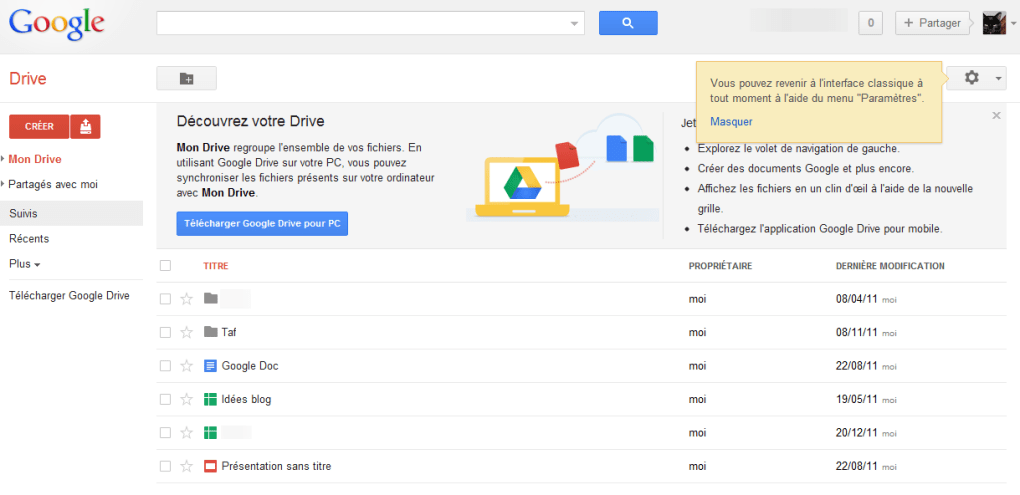Гугл Диск — регистрация, вход и 5 причин хранить файлы именно в Google-облаке
Обновлено 19 мая 2021- Возможности Гугл Диска и вход в него
- 5 весомых причин хранить файлы именно тут
- Регистрация аккаунта
- Как войти в Гугл Драйв
- Программа Google диск для компьютера
- Возможности программы и ее настройки
- Как открыть доступ к файлу или папке на компьютере
- Доступ только по приглашениям
- Доступ для всех желающих по ссылке
- Как убрать файл или папку из общего доступа
- Облако «Мой диск» и чудесное восстановление
- Онлайн-офис от Google
- Google Диск для мобильных устройств
Здравствуйте, уважаемые читатели блога KtoNaNovenkogo.ru. Сегодня хочу продолжить тему облачных хранилищ (файл-хостингов), которые позволяют не носить с собой флешки и другие носители, но при этом иметь доступ к нужным данным дома, на работе и в дороге (с компьютера, планшета или смартфона).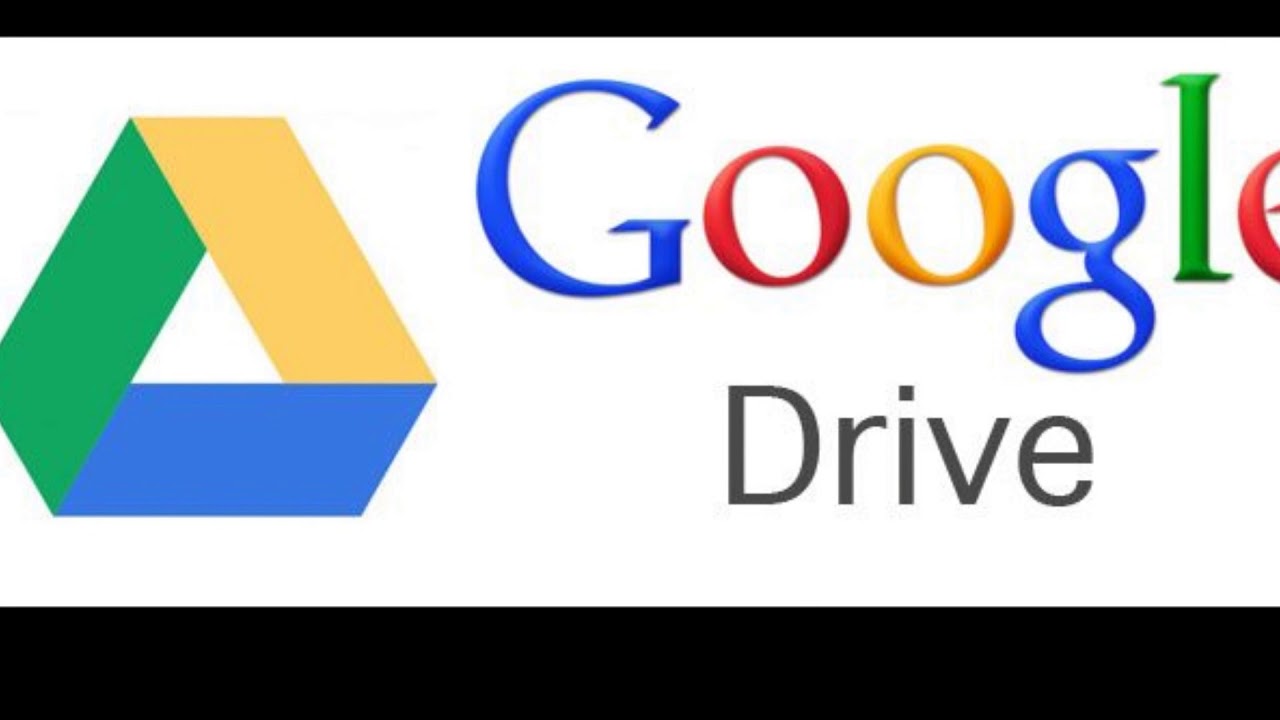
Нашим сегодняшним героем (подопытным кроликом) будет Гугл Драйв, который появился одним из последних среди крупных игроков на этом рынке (если не брать в расчет Облако от Mail.ru), но тем не менее имеет в своем арсенале уникальные возможности, позволяющие получить некоторые конкурентные преимущества.
Возможности Гугл Диска и чем он так примечателен
Прежде, чем начать рассказывать про этот облачный сервис для хранения разных важных и не очень данных, скажу буквально пару фраз про конкурентов, коих нарисовалось уже не мало:
- Файловое хранилище OneDrive — прельщает своей возможностью работы с офисными документами (совместный доступ, работа через онлайн-интерфейс). Также у него имеется уникальная для такого типа сервисов возможность получить удаленный доступ к содержимому своего компьютера из интернета (не просто к папке OneDrive, а ко всему содержимому жестких дисков компа). На бесплатном тарифе дают 7 Гбайт дискового пространства в облаке.

- Облачное хранилище ДропБокс — появилось исторически первым на этом рынке, и кроме замечательной возможности отката к предыдущей версии файла (в бесплатном аккаунте история изменений хранится только за последний месяц) имеет удобный (привычный) интерфейс и поддерживается кучей мобильных приложений. Бесплатно предоставляется 2 Гбайта, которые несложно будет потом расширить до 16 Гб.
- Облако Яндекса — сейчас уже не выглядит простачком на фоне конкурентов, но тем не менее, когда я выложил для скачивания некоторые бесплатные видеокурсы на Дропбоксе, то их через некоторое время заблокировали, ибо создавался чрезмерный трафик. В Яндексе же эти же самые курсы лежат до сих пор и никаких претензий не высказывалось по поводу большой нагрузки. На халявку тут можно получить 10-20 Гб свободного пространства в облаке.
5 причин хранить файлы именно в Гугол-облаке
Гугл Диск тоже имеет свои фишки, которые заставляют многих потенциальных пользователей сделать выбор именно в пользу это сервиса.
- Главная фишка, как мне кажется, заключается в исключительно удобной онлайн-работе с файлами (тестами, таблицами, презентациями, графикой и т.п.). По большей части этим он обязан унаследованным от Google Docs инструментам.
Но все равно впечатляет общее количество типов файлов (более 30), которое можно будет просмотреть в их веб-интефейсе с любого устройства (компьютера, ноутбука, планшета, телефона).
Что примечательно, для тех типов файлов, которые Google Drive не поддерживает, вы можете установить приложение от сторонних разработчиков. - Если говорить о дисковом пространстве в облаке, которое предоставляет этот сервис на бесплатной основе, то тут вполне себе все на уровне — 15 Гбайт. Однако, следует учитывать, что это место вам отводится не только для хранения файлов в Гугл Диске, но и для хранения почтовых сообщений и вложений в Гмаиле, а также для хранения Google Фото.
Оставшийся объем вашего Google Диска можно будет посмотреть по приведенной ссылке.
 При желании его можно увеличить, но уже на платной основе:
При желании его можно увеличить, но уже на платной основе:Довольно хитрый ход, ибо ничего по большому счету не прибавив (раньше в Gmail бесплатно предоставляли для хранения почты 10 Гбайт, а в Google Disk — 5), они получили психологический эффект увеличения предоставляемого дискового пространства, тем самым не ударив лицом в грязь на фоне конкурентов.
- По аналогии с ДропБоксом в Гугл Диске имеет место быть сохранение истории версий документов и возможность вернуться к правкам, которые вы вносили ранее (за последние 30 дней).
В самом интерфейсе сервиса вкладка «История версий» доступна из контекстного меню файла, либо из меню кнопки с тремя точками в правом верхнем углу (нужный файл нужно будет выделить кликом):
- Очень удобно то, что синхронизировать с облаком можно не только данные, лежащие в специально создаваемой на вашем компьютере папке Google Диск, но и файлы из самых важных для вас папок на компьютере (Документы, Фото и других).

При этом их не нужно будет перемещать куда-либо, они останутся на своих законных и привычных вам местах. Просто при установке программы «Автозагрузка и синхронизация» (подробнее об этом читайте ниже) вы укажите какие-именно папки на вашем компьютере подлежат резервному копированию в облако.
И потом данные из этих папок вашего компьютера будут вам доступны через облако с любого компьютера или гаджета, имеющего подключение к интернету. Если вы прямо сейчас не понимаете как это удобно, то обязательно поймете со временем. Просто чума! - В этом облаке очень удобно предоставлять доступ к своим файлам, папкам и документам:
- Можно предоставить именной доступ конкретному человеку, просто указав его имя или Емайл (аккаунт в Гугле есть почти у всех).
- Можно предоставить доступ вообще всем, кому вы отправите ссылку на файл, папку или документ.
- Можно очень тонко настраивать права доступа (от только просмотра до возможности редактирования и перемещения).
 Благодаря этому Google Драйв идеально подходит для совместной работы над документами и файлами.
Благодаря этому Google Драйв идеально подходит для совместной работы над документами и файлами.
Регистрация аккаунта и вход в облако
Как вы поняли, сложности в том, чтобы получить аккаунт на любом из приведенных выше сервисов нет. Проблема в том, чтобы выбрать для себя наиболее оптимальный вариант под свои задачи и потребности. Конечно же, попробовать все, что сейчас есть на рынке будет сложно, но можно опереться на чужой опыт (мой, например), либо зарегистрироваться сразу в нескольких Драйвах, чтобы использовать их все.
Регистрация в Гугл Драйв
Для того, что начать пользоваться возможностями облачного хранилища Google Drive, ничего особенного делать не нужно — достаточно просто иметь или создать аккаунт (читайте что такое аккаунт). Cам сервис находится на странице drive.google.com.
Если у вас уже есть почта в этой системе, то для входа на Драйв подойдет логин и пароль от вашей Гмайл-почты.
Если у вас аккаунта в Google пока нет, то придется его завести нажав на показанную кнопку «Создать аккаунт». Там все просто — нужно заполнить поля, подтвердить номер мобильного телефона и начать пользоваться (без номера сотового аккаунт создать не получится, увы и ах).
Там все просто — нужно заполнить поля, подтвердить номер мобильного телефона и начать пользоваться (без номера сотового аккаунт создать не получится, увы и ах).
Вообще, сам по себе единый Гугол-аккаунт заслуживает отдельного внимания и многие его секреты раскрываются по приведенной ссылке.
При заведении аккаунта и при работе с сервисами «корпорации добра» следует помнить, что их пользовательское соглашение позволяет им использовать загруженные вами файлы и документы в их собственных интересах.
Да, они утверждают, что будут делать это на благо развития сервиса, но тем не менее такая оговорка имеет место быть.
Как войти в облако Google (Мой Диск)
Для этого достаточно перейти по ссылке drive.google.com, в результате чего вы сразу попадете в веб-интерфейс этого онлайн-сервиса. Интерфейс Диска похож на Гмайл, так что особых проблем с освоением возникнуть не должно.
В принципе, онлайн-версией Google облака можно было бы и ограничиться, но все же удобнее будет установить на компьютер одноименную программу.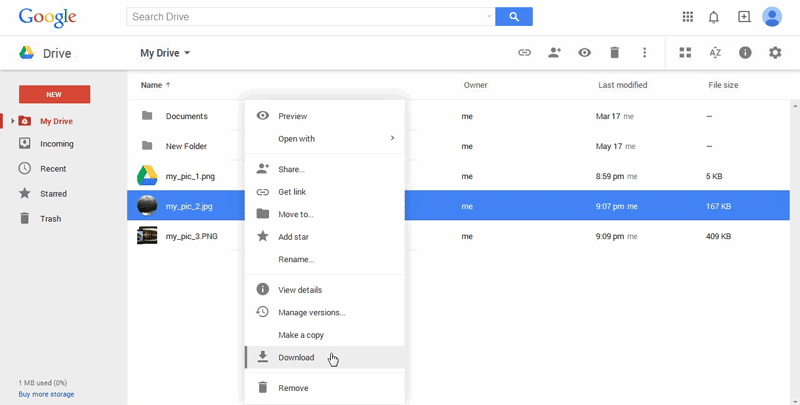 Тогда у вас на компьютере появится одноименная папка, содержимое которой будет автоматически синхронизироваться с облаком.
Тогда у вас на компьютере появится одноименная папка, содержимое которой будет автоматически синхронизироваться с облаком.
Установка и настройка программы Google Драйв
Сделать это можно кликнув по ссылке «Скачать версию для ПК», расположенной внизу левой колонки, ну или вам это могут ненавязчиво предложить сделать прямо на главной странице drive.google.com.
Установка и выбор каталогов для синхронизации и автозагрузки
Программа для компьютера у них называется «Автозагрузка и синхронизация от Google». Устанавливается она довольно быстро, после чего вам будет предложено войти в свой аккаунт, чтобы это приложение могло получить доступ к облачному хранилищу и синхронизировать с ним в дальнейшем содержимое папки, расположенной на вашем компьютере.
Я думал, что для того, чтобы войти в Гугл Облако, мне понадобится создавать в своем аккаунте дополнительные пароли приложений, ибо я уже пару лет как использую двойную аутентификацию, но оказалось, что достаточно ввести основной пароль, а потом уже подтвердить это дело кодом, пришедшим в СМС сообщении на указанный при регистрации Google аккаунта мобильный телефон.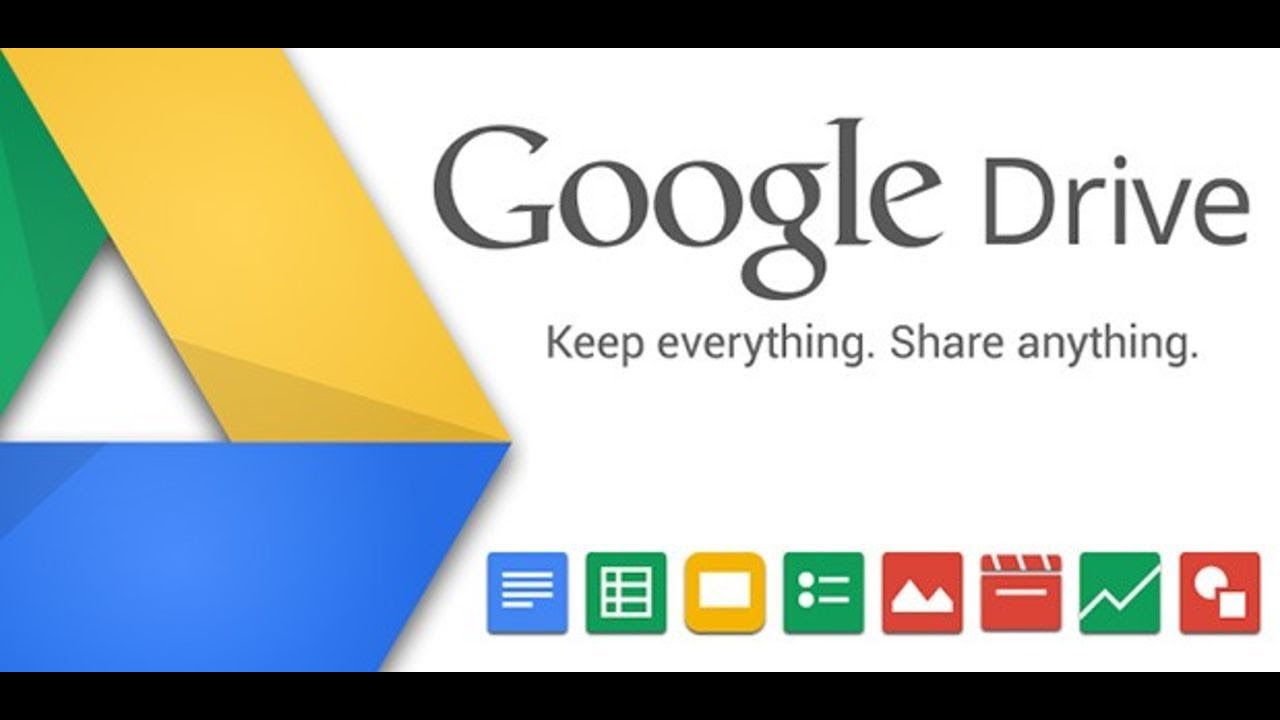
Забегая вперед скажу, что программа «Автозагрузка и синхронизация» прячется в трее, а не на панели задач. Выглядит она как облачко:
При дальнейшей установке программы на ваш компьютер вы сможете:
- Указать те папки, данные из которых нужно будет синхронизировать с облаком (загружать туда их резервные копии):Тут вы можете указать, нужно ли сжимать изображения перед загрузкой в облако и помещать ли их сразу в Гугл Фото, а не в сервис Драйва.
На втором шаге вам предложат выбрать место на жестком диске, где будет в дальнейшем жить папка Google Диск. Все помещенные в нее файлы будут автоматически загружаться в облако.
Лично я стараюсь «Диск С» не использовать для подобных целей, ибо периодически снимаю с него образ Акронисом, а всякие там папки Дропбокса, Яндекс Диска, Скайдрайва и нашего сегодняшнего героя Google Disk весить будут по многу Гигабайт, что совершенно неприемлемо.
Поэтому определяем для папки Гугл Драйва новое место жительства и жмем на кнопку «Начать».

Работа программы Гугл Драйв и ее настройки
После этого откроется только что созданная папка, содержимое которой будет оперативно синхронизироваться с облаком на серверах Гугла (если там что-то уже было). Если же ни в облаке, ни в только что созданной папке ничего не было, то достаточно просто перетащить или скопировать туда каким-либо другим образом файлы или целые каталоги, как начнется их синхронизация.
Также в трее (в правой нижней области экрана) появится значок Google Drive (похожий на облачко с направленной вверх стрелкой), кликнув по которому можно будет увидеть сколько еще свободного пространства в облаке вам доступно.
Все произведенные при установке настройки (местоположение папки и те каталоги, что подлежат резервному копированию) можно будет изменить, открыв показанный на скриншоте пункт «Настройки» из контекстного меню иконки с тремя точками.
Здесь же можно отключить при желании автозагрузку этой программы при старте Виндовс, а так же убрать из контекстного меню папок на вашем компьютере пункт «Google Диск», позволяющий быстро начать их синхронизацию при необходимости.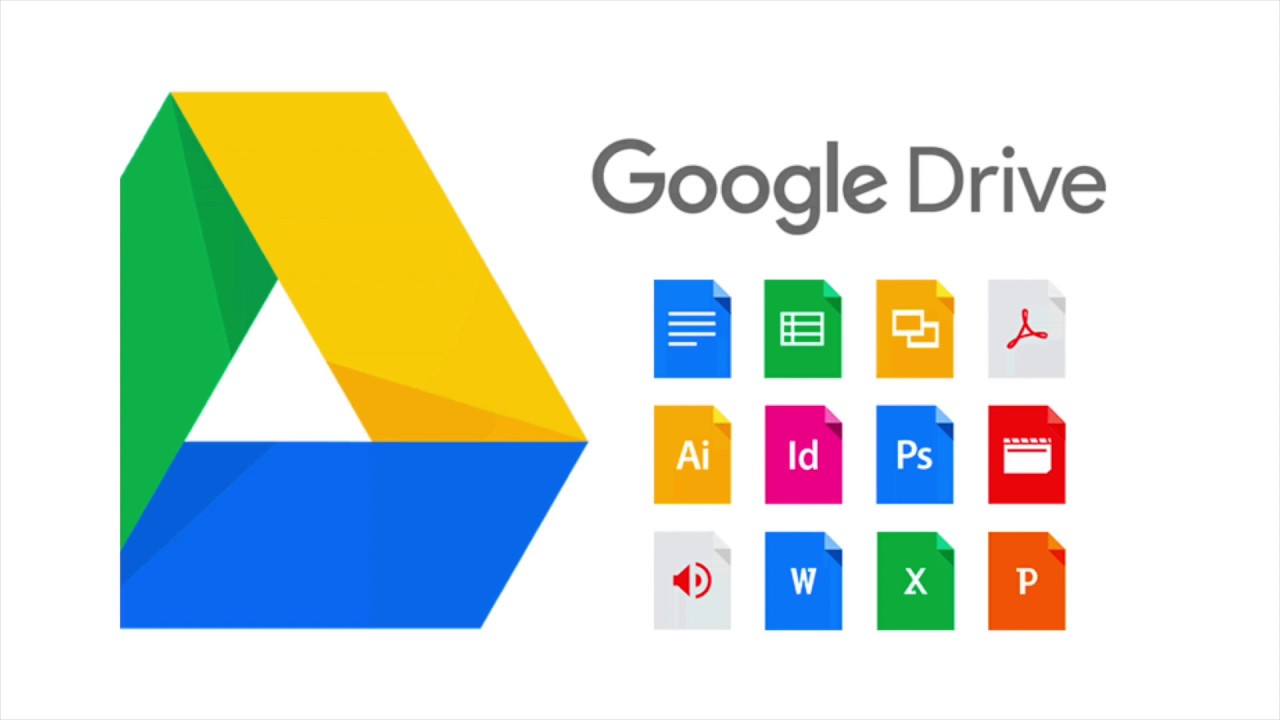
Последнее делать не советую, ибо этот пункт в контекстном меню папок на вашем компьютере позволяет быстро и удобно выбирать то, что стоит резервировать в облаке. Находясь в папке «Гугл Драйв» можно будет даже быстро расшарить любой файл или папку, как это делает программа Дропбокса. Об этом как раз ниже и пойдет речь.
Как предоставить доступ людям к вашему файлу или папке
Если забыли, где именно у вас на компьютере находится папка «Google Drive», то можете просто кликнуть в трее по иконке этой программы и нажать на показанную на скриншоте иконку:
Если в этой папке у вас еще ничего нет, то может кинуть в нее какой-нибудь файлик. Кинули? Так вот, чтобы его расшарить (предоставить возможность его посмотреть или скачать кому-либо из ваших знакомых, либо всем подряд по полученной от вас ссылке) нужно кликнуть по файлу или даже целому каталогу правой кнопкой мыши, после чего выбрать пункт «Google диск» — «Открыть доступ».
Кроме того, и сам принцип предоставления общего доступа к файлам и документам у Гугла раньше был довольно-таки запутанный. Понятно, что в связи с включением в состав Диска сервиса Google Docs появилась необходимость гибкой настройки совместной работы с документами. Но сейчас они молодцы, спрятали все лишнее под спойлером «расширенные».
Доступ к файлам и папкам вашего диска по приглашениям
На скриншоте показано диалоговое окно при открытии доступа к файлу. Нужно лишь указать Емайл того, кому вы хотите предоставить доступ и указать при необходимости права этого пользователя по отношению к этому файлу (что он сможет с ним делать — редактировать, комментировать или только просматривать).
Останется только нажать на кнопку «Готово», а затем при необходимости добавить комментарий и этот человек получит письмо с приглашением открыть ваш файл (и вашим комментарием). Есть еще возможность активировать расширенные возможности, но новичков это только запутает. Поэтому жмем на «Отправить».
Поэтому жмем на «Отправить».
Все, ваш оппонент получит письмо соответствующего содержания (с вашим комментарием, если вы его оставили) и ссылку, приглашающую перейти к редактированию (комментированию или просмотру) вашего файла:
Общий доступ к каталогу предоставляется аналогичным образом, только возможностей будет чуть поменьше (либо перемещение и изменение, либо только просмотр):
На почту вашему оппоненту придет подобное письмо с приглашением открыть каталог:
Думаю, что большинству пользователей интернета возможности расшаривания файлов в сервисе Гугл Диска и подобных ему облачных хранилищах нужны прежде всего для того, чтобы передать кому-то здоровый файлик (или папку с фотками), который по электронной почте передать не получится в силу имеющихся там ограничений на размеры вложений.
Вот и все. Нечего хитрить — расшарил файлик или папку и ссылка автоматом перешлется тому, кому это предназначалось. Ну и на худой конец может понадобиться выложить что-то в общий доступ для скачивания.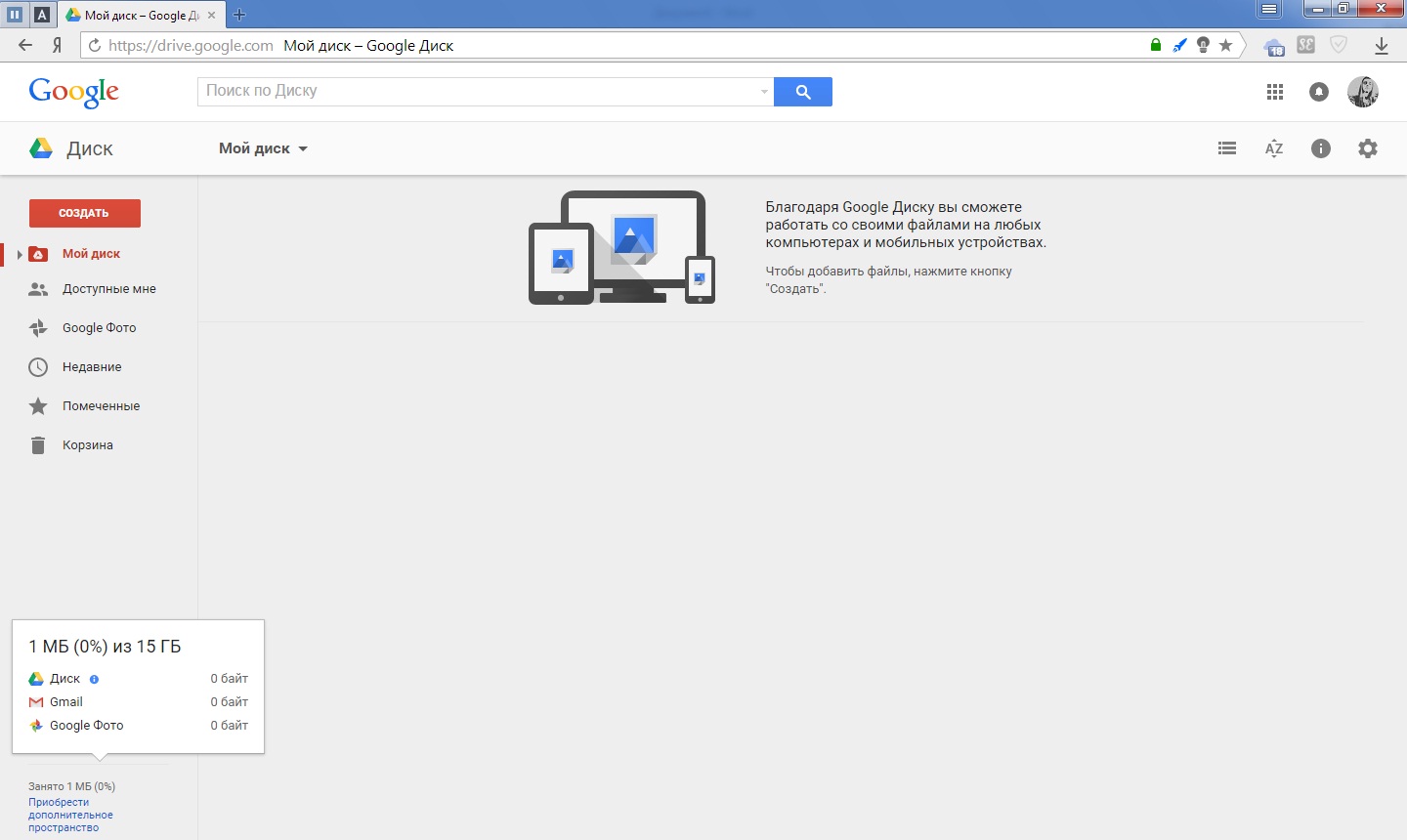
А всякие там совместные работы с документами, да и к тому же в довольно-таки урезанных по сравнению с классическим Вордом или Экселем онлайн-инструментах — это удел избранных. Вот пусть они и читают инструкцию по настройке доступа в Google Drive.
Доступ к файлам и папкам для всех желающих по ссылке
А лично мне вообще удобнее предоставлять доступ по ссылке кликнув по одноименной кнопке в диалоге расшаривания:
Почему это удобно? Ну, ведь не у всех есть аккаунт в Гугле (хотя, у большинства все же есть), а доступ по ссылке это как вклад на предъявителя — у кого есть ссылка, тот и получает доступ.
При этом никаких возможностей вы не теряете. Даже права доступа к этому файлу или папке можно назначить те же самые — просмотр, комментрирование и редактирование.
Расшаривать можно как отдельные файлы или документы, так и целые папки с ними. Тем, кто перейдет по присланной вами ссылке, предоставится возможность либо просто просмотреть эти файлы, либо их скачать (при желании). В общем, все как полагается в «лучших домах Лондона и Жмеринки» (других облачных сервисах).
В общем, все как полагается в «лучших домах Лондона и Жмеринки» (других облачных сервисах).
Расшаренные папки помечаются синим человечком при просмотре папки Google Диск на компьютере.
Как убрать файл или папку вашего диска из общего доступа
Чтобы убрать возможность общего доступа каких-то расшаренных ранее папок или файликов, нужно будет проделать снова описанный выше процесс, кликнув по имени пользователя, которому доступ предоставлялся:
В открывшемся окне достаточно будет нажать на крестик напротив его имени:
Чтобы убрать доступ по ссылке нужно будет в диалоговом окне выбрать вариант «ВЫКЛ. — доступ только по приглашению»:
Настройки программы Google Диск довольно-таки примитивны (чтобы в них попасть, достаточно кликнуть по иконке в трее и выбрать соответствующий пункт появившегося контекстного меню трех точек) и единственное, что вам может понадобиться, это выйти из аккаунта, чтобы войти в другой (там 15 Гбайт и тут столько же).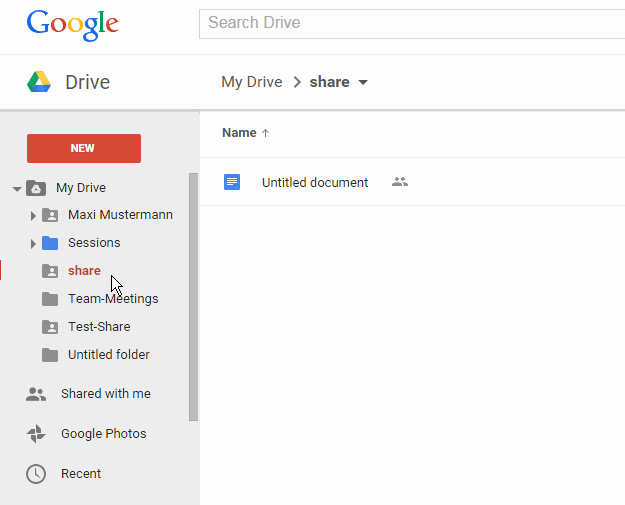
Ах, да. Если у вас ситуация, кода вы вдвоем пользуетесь одним аккаунтом в «Моем диске» (мы с супругой именно так поступаем), то имеет смысл поставить галочку в поле «Синхронизировать только эти папки», чтобы не тратить время, место на компьютере и трафик на синхронизацию ненужных вам «чужих» файлов.
Онлайн-версия «Мой диск» и чудесное восстановление
Еще раз напомню, что веб-интерфейс Гугл Диска доступен по адресу drive.google.com. Естественно, что загрузка файлов и папок в облако возможна и оттуда, а не только с компьютера через описанную выше программу. Для этого имеет место быть расположенная вверху слева кнопка «Мой диск» со стрелочкой вниз (со спойлером).
Собственно, находите в открывшемся окне загрузки нужные папки или файлики на компьютере, после чего открывается окошко в правом нижнем углу с индикацией процесса загрузки.
В веб-интерфейсе Google Drive можно выполнять определенные действия над имеющимися там объектами с помощью контекстного меню (появляется при клике правой кнопкой мыши по файлу или папке). Что примечательно, то же самое меню доступно при выделении файла левой кнопкой и нажатии кнопки с тремя точками в правом верхнем углу (см. скриншот ниже).
Что примечательно, то же самое меню доступно при выделении файла левой кнопкой и нажатии кнопки с тремя точками в правом верхнем углу (см. скриншот ниже).
Там будет доступна уже рассмотренная нами возможность совместного доступа, а также ряд других опций, которых в десктопной версии Диска нет.
Это, например, управление версиями, о котором я упоминал в начале статьи (появляется только у объектов, которые изменялись). В течении месяца Гугл хранит все версии документов и в случае необходимости вы всегда можете к ним обратиться. Увидеть их можно кликнув по файлу правой кнопкой мыши и выбрав соответствующую вкладку.
Допустим, писали статью в Ворде и хранили черновик на Гугол Диске. На определенном этапе удалили случайно фрагмент текста, а чухнулись только через несколько дней. Другого варианта восстановления утерянного у вас, скорее всего, не найдется (если только вы Clipdiary не пользуетесь).
Вуаля! В меню нужной версии документа жмете на кнопку «Скачать» и ваша драгоценная информация восстановлена.
Еще в облаке Гугла можно получить доступ к тем папкам на вашем компьютере, которые при установке программы «Автозагрузка и синхронизация» вы выбрали для резервного копирования.
Все эти папки с файлами доступны на вкладке «Компьютеры» из левого меню «Моего диска». В принципе, к одному аккаунту можно подключить сколько угодно компьютеров и вам в облаке будут доступны все данные из важных папок:
Папки данного конкретного компьютера открываются по двойному клику по его названию:
Очень удобная вещь, которая в купе со всеми остальными плюсами облака от Google способна склонить чашу весов в сторону использования именно этого сервиса хранения.
На вкладке «Доступные мне» (из левого меню) вы найдете все файлы и папки, которые другие пользователи этого облака для вас расшарили (предоставили доступ на просмотр или редактирование). Тоже очень удобно, согласитесь.
Настройки внешнего вида и функционала онлайн-версии Гугл Диска вы найдете в правой верхней области.
Там вы сможете поменять отображение файлов (список или превьюшки), посмотреть быстрые клавиши для удобной работы с приложением, а также посмотреть довольно скудный набор настроек, скрывающихся за одноименным пунктом меню.
Если что-то осталось непонятно, то вот вам видео-ролик в помощью:
Онлайн-офис от Google на базе сервиса «Мой диск»
Как я уже упоминал, Google Диск — это не просто место для хранения важных данных и быстрого доступа к ним. Это еще и онлайн-офис, пусть и не такой навороченный как в СкайДрайв, но зато довольно-таки универсальный и с возможностью расширения его функционала за счет сторонних расширений.
Это означает, что вы можете в нем не только хранить объекты, но и создавать их или же редактировать. Для создания нового файла служит одноименная кнопка в левом верхнем углу, либо выпадающее меню кнопки «Мой диск».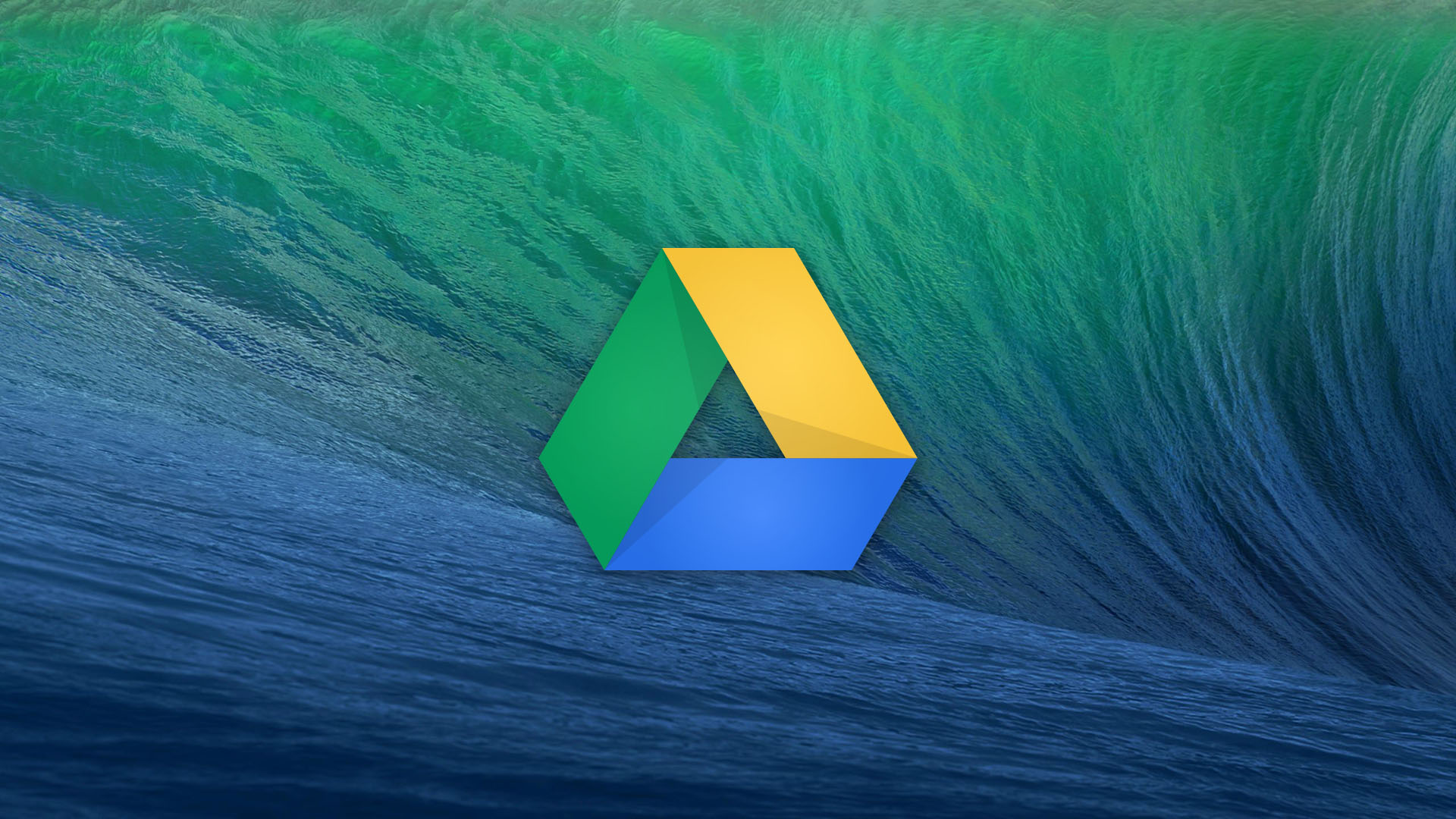
Как вы видите, имеется возможность создать новый текстовый документ в онлайн-редакторе (откроется в новом окне), новую таблицу на манер Эксела, новую презентацию (аля ПауэрПоинт), новую форму, ну или рисунок во встроенном графическом редакторе или внешнем бесплатном редакторе Pixlr Editor, о котором я уже довольно подробно писал.
Впечатляет, не правда ли? Если вам этих возможностей мало, то жмите на расположенную в самом низу кнопку «Подключить другие приложения», чтобы их расширить. В открывшемся окне вы сможете прочитать описание и при желании подключить понравившееся вам приложение.
Например, я выбрал хорошо знакомый мне аналог онлайн-фотошопа Pixlr Editor. Теперь в меню кнопки «Создать» у меня добавился соответствующий пункт, после нажатия по которому я должен буду сначала дать разрешение этому приложению на доступ к моему Гугл Диску, чтобы он мог сохранить туда отредактированный мною в Pixlr рисунок.
Некоторые из созданных в Гугл Диске документов можно вставить на свой сайт.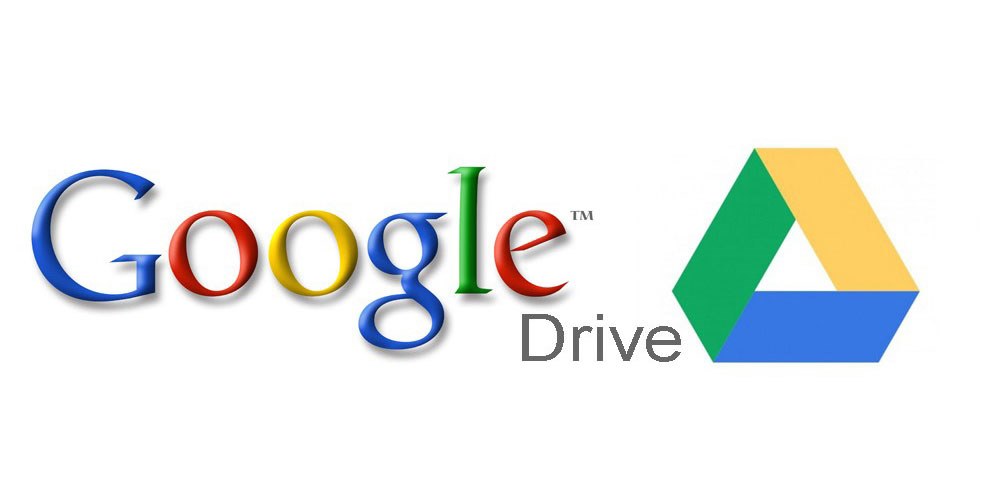 Для чего это может понадобиться, мне довольно трудно представить, разве что только форму добавить для получения какой-либо информации от читателей. Или, например, можно вывести содержимое электронной таблицы из Google документов на страницах своего блога.
Для чего это может понадобиться, мне довольно трудно представить, разве что только форму добавить для получения какой-либо информации от читателей. Или, например, можно вывести содержимое электронной таблицы из Google документов на страницах своего блога.
Для это выбираете пункты «Файл» — «Опубликовать в интернете».
На открывшейся странице нажимаете кнопку «Начать публикацию», после чего в нижней области окна выбираете из выпадающего списка пункт «Html для встраивания в страницу». Чуть ниже появится код на основе Html фреймов, который нужно будет вставить в нужное месте вебстраницы.
Собственно, на примере таблицы можно будет показать еще одну возможность Google Drive (Docs) — совместный доступ к документам. Чуть ранее мы рассмотрели примеры расшаривания файлов и несколько удивлялись сложности данного процесса. Вот эти сложности как раз и были нужны для реализации совместного доступа.
Итак, опять же из меню «Файл» выбираете пункт «Совместный доступ», после чего откроется уже знакомое нам окно, где нужно будет добавить имя, либо адрес электронной почты (в Гмайл, естественно) того пользователя, с которым вы планируете вместе поработать над документом. Там же можно будет доступ по ссылке открыть. Если забыли что это, то прокрутите статью вверх до описания доступа к файлам и папкам.
Кроме этого вам нужно будет указать его права и возможности по работе с данным документом, выбрав один из вариантов из выпадающего списка — редактирование, комментирование, просмотр. Разница между ними существенная, поэтому читайте инструкцию перед принятием решения.
Google Диск для мобильных устройств
Я использовал в работе приложение для Ipad и Андроида, и в общем-то никаких нареканий оно у меня не вызвало. Некоторые типы файлов можно редактировать прямо в этом приложении, хотя делать это на телефоне не так уж и удобно по определению.
Настроек у приложения не много (переход в них находится в самом низу показанного на предыдущем скриншоте меню), но среди них есть, например, настройка резервного копирования данных вашего телефона в облако.
Кроме этого, есть возможность автоматически синхронизировать отснятые на гаджете ролики и фото с папкой в облаке (или Гугл Фотках).
Хорошо, что есть возможность просматривать файлы в оффлайн-режиме. Как вы понимаете, при работе с Гугл Диском и любым другим облаком с мобильного устройства, никто не будет вам закачивать на него все содержимое папки «Мой диск» (это делается только на стационарных компьютерах и ноутбуках).
Однако, чтобы каждый раз ваш гаджет не расходовал интернет трафик на просмотр одних и тех же фотографий или файлов (которые не меняются), вы можете их сохранить в памяти мобильного устройства. В мобильной версии Google Drive сие реализуется при помощи перемещения движка «Офлайн доступ» в активное положение.
Там же вы сможете при желании активировать доступ к файлу по ссылке или совместное редактирование данного документа, совершить над ним всяческие действа (удалить, переместить, переименовать), а еще открыть файл в другом приложении, установленном на вашем гаджете.
Если подводить итог, то впечатление от облака Гугла хорошее. Раньше были нарекания, но сейчас все огрехи были убраны. Вышло удобно, массово и вирусно. Данным облаком я сейчас пользуюсь наравне с Дропбоксом, хотя в последнем я взял все же платный тариф.
Удачи вам! До скорых встреч на страницах блога KtoNaNovenkogo.ruКак зайти на Гугл Диск с телефона
Перед тем, как зайти на Гугл Диск с телефона, зарегистрируйте учетную запись. Сделать это можно через компьютер или браузер смартфона, планшета. Аккаунт можно использовать на нескольких устройствах одновременно. Данные автоматически синхронизируются в режиме реального времени.
Создание аккаунта
Если у вас нет учетной записи Google, то ее необходимо создать. В остальных случаях достаточно авторизоваться в загруженном приложении при помощи адреса электронной почты Gmail и пароля. Чтобы зарегистрироваться, выполните следующие действия:
- Перейдите на официальный сайт Google Drive через браузер. На главной странице нажмите на синюю кнопку «Перейти к Гугл Диску».
- Откроется новая вкладка, где будет предложено авторизоваться или создать новый профиль. Для этого кликните на надпись «Другие варианты».
- Заполните всю необходимую информацию. Придумайте логин, пароль и укажите дополнительные контакты для восстановления.
После этого созданный профиль можно использовать для авторизации во всех связанных сервисах Гугла на компьютере или смартфоне.
Внимание
Вход в учетную запись осуществляется только один раз. После авторизации повторно вводить логин и пароль не придется.
Авторизация на телефоне
Залогиниться в Google Drive со смартфона или планшета можно через браузер или специальное мобильное приложение. Для этого необходима учетная запись. Если ее нет, то создайте. Как войти в облако Гугл с телефона:
- Перейдите на официальную страницу приложения через Play Market.
- Установите и запустите Google Disk. Введите адрес электронной почты, пароль, чтобы получить доступ к облаку. После этого откроется главная страница диска.
- Зайти в облачное хранилище можно и через браузер. Для этого достаточно перейти на официальный сайт и ввести логин, пароль.
Если к телефону подключена электронная почта Gmail, то авторизация произойдет в автоматическом режиме. После этого можно начать копировать файлы в облако, редактировать хранящиеся на нем файлы.
Управление аккаунтами
Для тех, кто использует несколько учетных записей, приложение позволяет осуществлять управление данными. Для этого запустите программу и вызовите меню свайпом вправо или нажатием на значок в виде трех полосок. После этого:
- В верхней части экрана нажмите на адрес электронной почты.
- Выберите «Добавить аккаунт», чтобы указать приложению дополнительный профиль из списка доступных.
- Выберите «Управление аккаунтами», чтобы настроить параметры учетной записи, синхронизацию файлов и другой информации.
Все изменения применяются автоматически, но только на одном устройстве. Если вы используете несколько телефонов, то указывать информацию придется на каждом отдельно. После этого вы сможете открыть документы и фотографии другого профиля.
Загрузите на устройство приложение, чтобы авторизоваться в Гугл Драйв. Если аккаунта нет, то создайте его через официальный сайт. Профиль будет использоваться по умолчанию для всех связанных сервисах и делать резервные копии для восстановления.
Вход в гугл диск с телефона. Google Диск для мобильных устройств. Установка и работа с Google Диск
Здравствуйте, уважаемые читатели блога сайт! Открываю серию публикаций, посвященных облачным хранилищам, которые позволяют хранить файлы на дисковом пространстве и работать со своими документами не только с домашнего компьютера, но и с любого подходящего электронного устройства (например, с планшета). Это очень удобно, когда вы находитесь вдалеке от дома и не имеете доступа к своему основному компьютеру.
Начну, пожалуй, с облака Гугл Диск , который является одним из многочисленных продуктов всемогущего Google. Конечно, у гугловского сервиса существуют вполне достойные и реальные конкуренты в лице тех же Яндекс Диска, Дропбокса, Скайдрайва, о которых непременно поговорим подробнее.
Возможно, сравнение их возможностей позволит сориентировать ваш выбор в пользу одного из этих облачных хранилищ соответственно вашим пристрастиям. Как известно, идеала в мире не существует, каждый из них обладает как плюсами, так и минусами. Здесь не исключение.
Вход в Google Drive и обзор предоставляемых возможностей сервиса
Для начала посмотрим, каким образом можно перейти в аккаунт Гугл Диск. Вход легко и просто осуществляется путем перехода на страницу drive.google.com . Правда, предварительно, вы должны войти в свой . Также можно перебраться в Google Диск, нажав на соответствующую иконку в правом верхнем углу после входа в учетную запись:
Чтобы определить возможности, которые предоставляет нам облачное хранилище от Гугла, находим в нижнем левом углу главной страницы drive.google.com ссылку «Настройки». Если подвести к ней курсор, то появится всплывающая подсказка с краткими данными об общем использовании свободного пространства на данный момент:
Ежели нажать на данный линк, то вас перебросит на страницу, где дана более детальная информация по данному вопросу и можно выбрать тарифные планы:
Общее дисковое пространство, которое предоставляется в Google Диске на бесплатном тарифе, вполне солидное, и равняется 15 ГБайтам . Но надо иметь ввиду, что предлагаемое место разделяется для файлов, которые будут храниться на трех сервисах: Гугл Drive, почты GMail и Google+ Фото.
Правда, судя по информации, расположенной чуть ниже, ограничение распространяется не на все файлы. Скажем, таблицы, документы и презентации не занимают место на Диске. Это же относится и к фотографиям, расположенным в Гугл+ Фото. Ограничено место только для изображений размером более, чем 2048х2048 пикселей.
Если вам необходимо получить больше места для хранения своих папок, электронных писем, фотографий и бесплатного тарифа недостаточно, то к вашим услугам несколько платных тарифных планов, из которых можете выбрать подходящий. Подробнее с правилами хранения файлов на Гугл Диске можете ознакомиться на этой странице поддержки . Дополнит информацию небольшое видео:
Работа в онлайн версии Google Диска
Теперь посмотрим, какие действия можно производить в своем аккаунте Google Drive, используя рабочие функции. В левой стороны после входа в аккаунт расположено меню, которое предлагает осуществлять различные полезные акции прямо в онлайн режиме. Например, нажав на красную кнопку со стрелкой, направленной вверх, производим загрузку файлов или даже целых папок с компьютера.
Кликнув по рядом расположенной и тоже красной кнопке «Создать», выбираете из выпадающего списка необходимый вам вид будущего объекта (папка, документ, презентация, таблица, форма, рисунок):
Заметьте, что при необходимости есть возможность подключить дополнительное приложение, об этом я еще скажу чуть ниже. Итак, из меню выбираете нужный пункт и приступаете к созданию своего творения. Скажем, в Drive Google несложно сотворить таблицу на манер Excel, пусть и не такую навороченную как в оригинальной программе:
После того, как вы создадите документы и загрузите нужные файлы, вид аккаунта приобретет такой вид:
Во вкладке «Все элементы» будут предоставлены файлы, входящие в папку «Мой диск» и остальные, в том числе находящиеся в совместном доступе. Также с помощью меню можно отфильтровать их и выбрать доступные только вам, отмеченные как важные, недавно созданные и помещенные в корзину. Перейдя в корзину, можно очистить ее, окончательно удалив ненужные файлы.
Для того, чтобы пометить документ как важный, просто щелкните по значку звездочки, расположенному рядом. Если отметить галочкой какой-либо из элементов (чтобы выделить все элементы, надо отметить опцию Заголовок), то вверху появится панель с опциями, которые позволяют производить определенные действия с выделенным файлом либо документом.
При щелчке по картинке, изображающей человечка с плюсом производятся настройки совместного доступа к данному объекту:
Если отметить вторую опцию, то по выше указанной ссылке к файлу с документом как раз и будут переходить те, которым вы ее предоставите. Здесь же можно определить действия, которые будут разрешены. В этом случае из меню выбираете требуемые настройки (редактирование, комментирование, чтение). Тогда доступ к файлу получат все, кто получил ссылку, однако предварительно им придется авторизоваться в Google.
Ежели желаете выложить в открытом виде какой-нибудь файлик для скачивания либо ознакомления (расшарить от англ. share — делить, делиться), то проставляете отметку напротив опции «всем в Интернете» . Тогда все пользователи без исключения получат возможность добраться до него, причем авторизация в данном случае не нужна.
В дополнение выше сказанному существует возможность пригласить в качестве редакторов определенных лиц, введя их имена или адреса электронной почты. Ежели нажать на нижний линк «Изменить», то можно определить, имеют ли они право изменять настройки доступа:
В этом же появляющемся после проставления галочки меню можно переместить отмеченный файл в другую папку, удалить, выбросив в корзину, а также просмотреть его содержимое. Перемещаемся на правую сторону интерфейса окна Гугл Диск, где есть еще одна панелька с настройками:
В случае, если какой-нибудь объект отмечен, появляется иконка с латинской буквой «i», нажав на которую, получаете полную информацию об этом файле или документе, в том числе его описание, местонахождение (в какой папке расположен), права доступа, а также историю редактирования по времени и дате.
Следующие две кнопки дают возможность определить способ отображения файлов в аккаунте Google Диска (в виде списка или таблицы) наподобие тому, как это делается в интерфейсе Windows. Наконец, если вызвать выпадающее меню из недр кнопки с изображением шестеренки, то можно произвести настройку интерфейса документов путем выбора соответствующего пункта, настроить загрузку и быстрые клавиши.
Отдельно хотел бы остановиться на управлении приложениями, о которых я упомянул в начале настоящего раздела. Нажав на соответствующую строчку, получите список приложений, установленных по умолчанию (этот же перечень, если помните, можно найти и в левом меню):
Для каждого приложения существует кнопка, с помощью которой просматриваются его параметры. Но бывает так, что к уже существующему функционалу требуется добавить дополнительные возможности. В этом случае щелкаете по ссылке «Подключить другие приложения», затем выбираете из предоставленного списка:
Если вам известно название приложения, то можно попробовать найти его с помощью поиска. Вбиваете в поисковую строку нужное сочетание букв, жмете кнопку «Enter» на клавиатуре и испытываете прилив удовлетворения оттого, что нужная прога найдена. Я, например, при работе с сайтом плотно использую , поэтому решил применить его и в Google Drive.
Чтобы подключить приложение к Гугл Диску, нажимаем одноименную кнопку и, вуаля, процедура закончена, о чем вы незамедлительно будете осведомлены:
Обратите внимание, что по умолчанию будет установлена галочка, которая активирует опцию, устанавливающую Pixlr приложением по умолчанию для файлов, которые открываются с его помощью. В принципе, этот чекбокс можно не отмечать. Просто, если какое-либо изображение создано с помощью данной программы, вполне логично предположить, что и его редактирование будет производится в ней.
Как установить программу Гугл Диск на компьютер
Как вы, наверное, успели заметить, онлайн версия вполне самодостаточна и предоставляет довольно широкий диапазон возможных действий. Однако, для того, чтобы использовать функционал по максимуму и просматривать содержимое папок, созданных на Диске, на своем компьютере, которые будут синхронизированы с Google Drive, не помешает установить программу. Для этого нажимаем на соответствующую иконку в самом низу левого меню:
Сразу после этого появится красивая картинка с кнопкой «Установить на ПК». Жмете на нее и скачиваете на компьютер установочный файл. Установка пройдет быстро, после чего вы получите сообщение о ее завершении. Затем необходимо перейти к дальнейшим шагам. Перво-наперво отыщите папку «Google Drive» из списка программ. Скажем, для операционной системы Windows7 этот перечень находится в меню «Пуск»:
Как видите в папку входят 4 элемента (Docs, Drive, Sheets и Slides). Щелкаем по строчке «Drive» и авторизуемся в соответствующем аккаунте Гугла, введя логин и пароль:
Я уже давно использую двухэтапную аутентификацию при входе в свой аккаунт, если вы также применяете это эффективное средство безопасности, то придется ввести полученный по SMS код безопасности:
Лично я стараюсь не располагать папки стороннего софта на диск C, где у меня находятся файлы операционки. Поэтому воспользовался опцией «Расширенные настройки» и выбрал диск D:
Теперь щелкните по кнопке «Синхронизировать» для завершения процесса. В результате откроется папка «Google Диск», где будут продублированы все папки и файлы, созданные вами в онлайн сервисе и загруженные туда же:
Излишне говорить, что после завершения синхронизации любые изменения файлов или папок, произведенные вами на компьютере, будут отображены и в аккаунте облачного хранилища. Скажем, можно отредактировать настройки доступа точно также, как это делается в учетной записи облака Гугл Диск. Для этого нужно просто щелкнуть по выбранному файлу и из контекстного меню нажать «Открыть доступ»:
В результате вы либо закрываете доступ посторонним к данному файлу или папке, либо, наоборот, расшариваете его для скачивания или чтения. В общем, я уже подробно описывал процесс настройки доступа выше по тексту. При работе с объектами на компьютере он полностью идентичен. После установки приложения и окончания синхронизации логотип Гугл Диск незамедлительно появится в панели уведомлений (трее):
Для открытия контекстного меню просто кликаете по логотипу единожды левой кнопкой мышки. При этом можно выбрать необходимое вам действие, в том числе редактирование настроек и открытие папки Google Диск. В заключение отмечу, что программой предусмотрены некоторые требования к системе: данное приложение доступно для операционных систем Windows и Mac OC, для iPhone и iPad (iOS 5.0 и более поздних версий), а также устройств на базе Android. Справочные видеоролики (с титрами на русском языке):
Здравствуйте, читатели моего блога! Мы все привыкли к тому, что личную или рабочую информацию следует хранить на локальном компьютере, но сейчас – это не единственный вариант.
В Интернете существует множество « » для хранения информации. Но один из самых универсальных – это Google Disk. Об этом замечательном сервисе, я и хотел бы вам поведать.
Расскажу о том, как пользоваться гугл диском и какие преимущества в этом есть.
Для чего нужен?
Вам может показаться, что это абсолютно бессмысленная задумка. Но сколько раз вам приходилось копировать или перемещать файлы с одного компьютера на другой посредством флешки? Наверное, много. Но с Гугл Диск у вас появится доступ к вашей информации абсолютно с любого ПК, планшета, телефона, на котором присутствует подключение к интернет сети.
Данный сервис может сохранять любые документы самых разных форматов: таблицы, презентации и так далее. Признайтесь, это достаточно удобный ресурс, который обеспечивает доступ к вашим файлам без электронных носителей.
Использование Google Disk
Естественно, чтобы воспользоваться этим хранилищем, вам следует зарегистрироваться на официальном сайте Google. Делается это достаточно просто: вам нужно заполнить несколько полей и подтвердить регистрацию посредством СМС, которое придет на мобильный телефон. После этого автоматически переведет вас на почтовик Google. Почти все готово!
Если вы авторируетесь, в верхнем правом углу вы уведите свое имя. Возле него есть изображение из маленьких кубиков, нажмите на него и выберите пункт «Диск». Вот и все, приступайте к работе.
В рабочей области приложения, в верхнем левом углу, вы увидите надпись «создать», ее хорошо видно, она написана на красном фоне. Выберите нужный вам вариант меню, например, «Загрузить файл». Перед вами откроется дерево ваших локальных дисков и папок на компьютере, выберете нужный вам файл и нажмите «Открыть», он тут же будет записан на Гугл Диск.
Функция «Создать» дает возможность создавать отдельные папки, что позволит сортировать вашу информацию по разделам для быстрого поиска нужных вам файлов.
Также присутствуют сервисы, которые позволяют очень быстро открывать текстовые документы, таблицы и презентации. Это очень удобно, особенно для рабочего процесса. От использования этого облачного пространства ваша работа только выиграет.
Мне очень еще нравится вот такая функция: видно все изменения, которые были сделаны с файлами. То есть отображается, какие файлы я создал, сохраняется вся история их изменений.
Достаточно простой и надежный сервис, неправда ли?! Интуитивный интерфейс очень прост в управлении. С первой секунды работы с Гугл Диск вам станет понятно, что делать и как.
Если вы не привыкли работать через браузер, то предлагаю вам скачать приложение на компьютер. В нижнем левом углу есть кнопка «скачать диск для ПК».
Установка программы очень простая, нет никаких сложностей.
После этого вы сможете пользоваться загруженными в облако файлами, не запуская браузер, а через программу на своем компьютере.
Что касается предоставляемого пространства. Бесплатно у вас есть 15 ГБ. Но это не предел.
Безопасность
Множество больших компаний доверяют облачному хранилищу от Гугл не только потому что данный сервис помогает свести к нулю использование электронной почты и других видов дистанционной передачи информации для обмена документами и медиа-файлами, но и по причине безопасности. Все неполадки в системе тут же выявляются и исправляются. Утечки информации быть не может.
С облачным хранилищем от Google вам будут доступны функции обычного диска на вашем компьютере: если вы что-то случайно удалили, не переживайте, этот файл был перемещен в раздел «Корзина».
Для того, чтобы все знакомые или коллеги могли просматривать какой-то документ, вам достаточно загрузить его на Google Disk и предоставить им доступ к нему. Теперь каждый сможет просматривать файлы, добавлять новые и редактировать старые (это зависит от тех прав, которыми вы их наделите, как владелец).
Приложение для смартфона
Конечно же, проще всего воспользоваться сервисом Гугл Диск на компьютере. Но что делать, если у вас нет такой возможности? Выход есть, а именно – мобильный клиент Google Disk, который позволит загружать и просматривать файлы где угодно, имея под рукой телефон или планшет. Предназначено это приложение для операционной системы Андроид.
Навигация программы очень проста и почти ничем не отличается от компьютерной версии. В пакете приложения есть утилиты, которые позволят вам открывать как медиа-файлы, так и текстовые документы.
Клиент сервиса вы сможете найти на сайте Google или скачать в Play Market. Если же у вас нет девайса под управлением ОС Android, тогда вы можете воспользоваться мобильной версией ресурса. На этот альтернативный вариант вы будете перенаправлены, как только система определит тип устройства, с которого вы осуществили вход.
Подводим итоги
В общем, для того, чтобы воспользоваться всеми преимуществами данного облачного сервиса от Google достаточно выполнить несколько простых шагов:
- Зарегистрироваться на официальном сайте Google. Эта учетная запись позволит вам использовать все ресурсы компании.
- После подтверждения регистрации, зайдите в свой кабинет, где вы сможете открыть приложение Google Диск.
- Нажмите на вкладку «Создать», после «Загрузить файл». В появившемся окне выберете нужный объект для загрузки. Также можете создавать папки для удобства.
- Загружайте и просматривайте файлы в любой удобный вам момент, предоставляйте доступ к ним друзьям и коллегам, если в этом есть надобность. Если какой-то объект стал не актуальным, вы смело можете его удалить. Это не займет много времени.
В мобильной версии ко всем вышеуказанным пунктам стоит добавить скачивание и установку клиента с официального сайта или Плэй Маркета.
Надеюсь, после моих слов вам стало понятно, как пользоваться Гугл Диском и для чего, собственно, и был разработан сам сервис. Простое управление этим облачным хранилищем, позволит даже самому неопытному пользователю вмиг разобраться с интерфейсом и навсегда забыть о флешках и электронной почте, как о средстве обмена файлами.
- Яндекс диск
- Дропбокс
С уважением! Абдуллин Руслан
много места
возможность расшаривания
Минусы:
нет бекапов
нет истории версий
синхронизация в 1 канал
пропадают файлы, в отзыве все расписал
К техподдержке сервиса облако.майл.ру у меня постоянно возникают какие-то вопросы, уже скопилась приличная переписка. С другими сервисами (dropbox и google drive) у меня вообще вопросов не возникало.
С Cloud.Mail.ru реально чувствуешь себя незащищенным, точнее чувствуешь, что твои данные не защищены и того и гляди что-то пропадет при неудачной синхронизации.
Имею в облаке порядка 400 гб занятых из 1000 гб. Я понимаю, конечно, этот 1 Тб было получен во время акции майл.ру перед новым годом и теоретически поддержка майл.ру может посылать всех халявщиков нафиг. Но я в принципе готов платить за сервис, если бы он был надежен.
Вариант пропажи файлов №1
Суть в том, что сама синхронизация происходит, по моим предположениям, в один канал, т.е. кучу мелких файлов программа может синхронизировать оооочень долго. А пока синхронизирует, ты сделав дела, выключаешь комп ни о чем не подозревая и утром, уже на работе, включаешь другой комп, который также подключен к облаку. Ты можешь обнаружить то, что часть этих мелких файлов пропала потому, что на домашнем компе их не было, ну просто они не подгрузились и программа считает, что надо синхронизировать все так, как было на домашнем компе.
В итоге пропадают файлы и там и там — пздц как весело становится. Ладно, если речь идет о временных файлах, а если это фотки с родными, которых уже нету ни на телефоне, ни на фотоаппарате?
Вариант пропажи файлов №2
Далее. Когда ты переименовываешь файлы на одном компе — в облаке пишется, что файл *** удаляется.
То есть программа тупо удаляет файлы с облака, чтобы затем закачать их под новым именем.
И вот опять, в то время, когда ты переименовал файлы, прога их удалила в облаке — ты выключаешь комп.
В итоге — в облаке файлы удалены, на рабочем компе удалены.
ты приходишь домой и там файлов нету, потому что прога посчитала приоритетным облако и удалила файлы в паке синхронизации.
Короче очень опасливо использовать этот сервис, даже если бы он стоил денег.
Еще раз повторюсь — в dropbox и googledrive такого не было ни разу. Но, увы, стоимость за 1 Тб в год их услуг пока неподъемна.
Google Диск, вход в него может осуществляться как при помощи компьютера, так и при помощи телефона и планшета, что позволяет пользоваться файлами в любое удобное время и в любом месте. Для того чтобы воспользоваться хранилищем необходимо зарегистрировать личный аккаунт Google.
С компьютера
Многие пользователи, которые совсем недавно стали использовать облачное хранилище от Google, интересуются, как авторизоваться в Google диск. Для этого требуется:
- Перейти на страницу облачного хранилища по адресу drive.google.com.
- В том случае, если вход уже произведен, то сразу же откроется страница с вашими файлами. Если же нет, то необходимо выбрать аккаунт и нажать на кнопку «Войти» или же ввести логин и пароль, а затем кликнуть «Войти».
Важно! В том случае, если используете облачное хранилище с чужого компьютера, то следует после завершения всех работ выйти из своего аккаунта. В противном случае конфиденциальность ваших данных окажется под угрозой.
С телефона
Если требуется срочно воспользоваться файлами из облачного хранилища, а под рукой только мобильный телефон, то в Google диск войти можно при помощи официального приложения для Android или iOS. Для этого потребуется:
- Перейти в магазин.
- Найти приложение и установить его на свой смартфон.
- Дождаться окончания установки и произвести вход при помощи логина и пароля.
Важно! Для того чтобы пользоваться данным приложением потребуется смартфон на Android не ниже 4.0 или же iOS не ниже 7.0. Для телефонов на Windows можно установить только неофициальное приложение.
Восстановление пароля
В том случае, если при входе в облачное хранилище возникли проблемы, например, был забыт или потерян пароль, то необходимо сделать следующее:
Это всё, что я хотел рассказать своим читателям о том, как войти в Google Диск — фото, которые находятся в данной статье, надеюсь, помогут вам еще более подробно разобраться с возникшей проблемой. Также вы можете прочесть про другие облачные хранилища: про читайте тут, а про — здесь.
Здравствуйте дорогие посетители! Если вы зашли на эту страницу, то скорее всего вас интересует вопрос, по хранению файлов в облаке. Я сейчас напишу и как уже принято на этом сайте, покажу в картинках, как установить и настроить Google Диск . Но думаю, что не лишним будет написать несколько слов о том, что такое облачные хранилища, зачем они нужны и рассказать немного о Google Диск, он же Google Drive.
Простыми словами, облачное хранилище, это сервис, который предоставляет для вас определенное место в интернете для хранения ваших файлов. Одним из таких сервисов является . Он вместе с почти одновременно появился на рынке и начал предоставлять свои услуги. Есть еще много подобных сервисов, среди которых стоит выделить Dropbox, возможно о нем будет отдельная статья.
Почему я буду писать сегодня именно о Google Диск? Как вы уже наверное догадываетесь, я сам им сейчас пользуюсь, и как раз вчера переустановил системы и нужно снова установить на компьютер эту программу, как раз скриншотов наделаю:).
Удобство таких сервисов, в частности и Google Drive, в том, что вы получаете такую себе “флешку” в интернете, на которой вы можете хранить информацию, и что самое главное, иметь к ней доступ из любого места где есть интернет и возможность зайти на сайт сервиса. Все что нужно, это только знать свой логин и пароль для доступа. Конечно же компания Google создала приложения для компьютеров, планшетов и смартфонов на разных платформах. Все это для удобства использования сервиса Google Диск.
Сразу после регистрации, вам будет бесплатно предоставлено 5 Гб для хранения файлов. За 2,5 доллара можно увеличить до 25 Гб, и это не придел.
Думаю хватит этой никому не нужной теории:), давайте перейдем к делу.
Для использования Google Диск нужно создать аккаунт в Google.
Конечно же, нужно зарегистрироваться в Google, для того, что бы получить логин и пароль. О том, как создать аккаунт в Google, можете почитать в статье . Или если вы уже используете хотя бы один из сервисов Google, например Gmail, то для входа в Google Диск можно использовать логин и пароль, который у вас уже есть.
Для того, что бы зарегистрироваться в Google Drive, или подробнее ознакомится с его возможностями, зайдите на страницу . Нажмите справа кнопку “Перейти в Google Диск” .
Если вы уже авторизорованы, то появится веб-версия сервиса Google Диск. Ну а если нет, то появится страница, на которой нажимаем кнопку “Зарегистрироваться” и проходим процесс регистрации.
После регистрации войдите на сайт под своими данными.
Как установить Google Диск на компьютер?
Вот мы и подошли к самой главной части этой статьи, сейчас будем устанавливать программу, которая позволит удобно работать с Google Диском.
Снова заходим на . Переходим на страницу .
Выбираем версию для компьютеров и нажимаем “Загрузить”.
Появится окно, в котором просто нажимаем “Принять условия и установить” .
Сразу появится сообщение, что загружается Диск Google. Затем пойдет установка.
По завершению установки, нажмите “Закрыть” .
Все, установка закончена. Программа сама запустится, нажимаем кнопку “Войти” . Вводим свой адрес электронной почты и пароль, и снова нажимаем “Войти” .
Появится окно, в котором нажимаем “Вперед” .
В следующем окне, программа сообщит, что все файлы, которые уже находятся на Google Диск будут синхронизированы с специально созданной папкой на вашем компьютере. Для дополнительных настроек нажмите “Расширенные настройки” , но там ничего интересного вы не увидите, можно сменить размещение этой самой папки, и указать можно ли запускаться Google Диск при включении компьютера, и по сути все. Нажмите кнопку “Синхронизировать” .
Собственно и все.
Как пользоваться Google Диск на компьютере?
На рабочем столе появится папка Google Диск, так же она будет отображаться и в проводнике. Переместив файлы в эту папку, они автоматически загрузятся в облако и вы сможете получить к ним доступ с любого устройства. Или же, при добавлении файлов с другого устройства, допустим планшета, они автоматически появляться в этой папке.
Мне например, когда нужно перекинуть фотографии с телефона на компьютер, просто выгружаю их на Google Диск, затем на компьютере захожу в папку Google Диск и копирую их оттуда. Это даже быстрее, чем подключать телефон по кабелю.
Так же на панеле задач (в трее), появится значок программы, нажав на него правой кнопкой, можно посмотреть сколько у вас еще осталось свободной памяти на Google Диск, так же можно перейти к настройкам программы.
Вот и все, мы с вами установили и настроили программу, которая позволяет комфортно работать с облачным хранилищем Google. Такие программы доступны и для мобильных платформ, в магазинах приложений, таких как Google Play, App Store и т. д. Можете без проблем установить их. Ну, вроде бы все. Удачи!
Как войти в аккаунт Google Диска
Популярное облачное хранилище от компании Google предоставляет широкие возможности для хранения данных различного типа и формата, а также позволяет организовывать совместную работу с документами. Малоопытные пользователи, которым приходится обращаться к Диску впервые, могут не знать, как в нем войти в свой аккаунт. О том, как это сделать, будет рассказано в нашей сегодняшней статье.
Вход в аккаунт Гугл Диска
Как и большинство продуктов компании, Google Диск является кроссплатформенным, то есть использовать его можно как на любом компьютере, так и на смартфонах и планшетах. Причем в первом случае можно обратиться как к официальному сайту сервиса, так и к специально разработанному приложению. То, как именно будет осуществляться вход в аккаунт, зависит в первую очередь от того, с устройства какого типа планируется получить доступ к облачному хранилищу.
Примечание: Для авторизации во всех сервисах Google используется одна и та же учетная запись. Логин и пароль, под которым вы могли войти, например, на YouTube или в GMail, в рамках одной и той же экосистемы (конкретный браузер или одно мобильное устройство), будет автоматически применен и для облачного хранилища. То есть для входа в Диск, если и когда это требуется, вам нужно вводить данные от своего аккаунта Гугл.
Компьютер
Как уже было сказано выше, на компьютере или ноутбуке получить доступ к Google Диску можно как через любой удобный браузер, так и через фирменное приложение-клиент. Рассмотрим подробнее процедуру входа в учетную запись на примере каждого из доступных вариантов.
Браузер
Так как Диск – это продукт Гугл, для наглядной демонстрации того, как осуществляется вход в свой аккаунт, обратимся за помощью к принадлежащему компании веб-обозревателю Chrome.
Перейти на сайт Google Диска
Воспользовавшись представленной выше ссылкой, вы попадете на главную страницу облачного хранилища. Авторизоваться в нем можно следующим образом.
- Для начала нажмите по кнопке «Перейти к Google Диску».
- Введите логин от своей учетной записи Гугл (телефон или электронную почту), после чего нажмите «Далее».
Затем точно так же укажите пароль и снова перейдите «Далее». - Поздравляем, вы вошли в свой аккаунт на Google Диске.
Читайте также: Как войти в свою учетную запись Google
Рекомендуем добавить сайт облачного хранилища в закладки браузера, чтобы всегда иметь к нему быстрый доступ.
Подробнее: Как добавить сайт в закладки веб-обозревателя
Помимо прямого адреса сайта, предоставленного нами выше, и сохраненной закладки, попасть в Гугл Диск можно из любого другого веб-сервиса корпорации (кроме Ютуб). Достаточно для этого воспользоваться обозначенной на изображении ниже кнопкой «Приложения Google» и выбрать в открывшемся списке интересующий вас продукт. Это же возможно выполнить и на домашней странице Гугл, а также прямо в поиске.
Читайте также: Как начать работу с Google Диском
Приложение-клиент
Пользоваться Google Диском на компьютере можно не только в браузере, но и посредством специального приложения. Ссылка на скачивание представлена ниже, но при желании вы можете перейти к загрузке файла установщика самостоятельно. Для этого нажмите на главной странице облачного хранилища по значку в виде шестеренки и выберите соответствующий пункт в выпадающем списке.
Скачать приложение Google Диск
- После перехода на официальный сайт из нашей статьи-обзора (ссылка выше ведет именно на нее), если вы хотите использовать Гугл Диск для личных целей, кликните по кнопке «Скачать». Если же хранилище уже используется в корпоративных целях или вы только планируете задействовать его таким образом, нажмите «Начать» и следуйте подсказкам, мы же рассмотрим только первый, обычный вариант.
В окне с пользовательским соглашением нажмите по кнопке «Принять условия и скачать».
Далее, в открывшемся окне системного «Проводника» укажите путь для сохранения установочного файла и кликните «Сохранить».Примечание: Если скачивание не начнется автоматически, нажмите по отмеченной на изображении ниже ссылке.
- Загрузив приложение-клиент на компьютер, запустите его двойным кликом для начала установки.
Данная процедура протекает в автоматическом режиме,после чего нужно просто нажать по кнопке «Начать» в приветственном окне.
- После того как Google Диск будет установлен и запущен, вы сможете войти в свой аккаунт. Для этого сначала укажите логин от него и нажмите «Далее»,
затем введите пароль и кликните по кнопке «Войти». - Выполните предварительную настройку приложения:
- Выберите папки на ПК, которые будут синхронизироваться с облаком.
- Определите, будут ли загружаться изображения и видео на Диск или в Фото, и если да, то в каком качестве.
- Согласитесь на синхронизацию данных с облака на компьютер.
- Укажите месторасположение Диска на компьютере, выберите папки, которые будут синхронизироваться, и нажмите «Начать».
Читайте также: Как войти в Google Фото - Готово, вы вошли в приложение-клиент Гугл Диска для ПК и можете приступить к его полноценному использованию. Быстрый доступ к директории хранилища, его функциям и параметрам можно получить через системный трей и папку на диске, расположенную по ранее указанному вами пути.
Теперь вы знаете, как войти в аккаунт Google Диска на компьютере, независимо от того, используете ли вы для доступа к нему браузер или официальное приложение.
Читайте также: Как пользоваться Гугл Диском
Мобильные устройства
Как и большинство приложений Google, Диск доступен к использованию на смартфонах и планшетах, работающих под управлением мобильных операционных систем Android и iOS. Рассмотрим, как осуществляется вход в аккаунт в этих двух случаях.
Android
На многих современных смартфонах и планшетах (если только они не предназначены для продажи исключительно на территории Китая), Гугл Диск уже предустановлен. Если же на вашем девайсе он отсутствует, воспользуйтесь для инсталляции Google Play Маркетом и представленной ниже прямой ссылкой.
Скачать приложение Google Диск из Google Play Маркета
- Оказавшись на странице приложения в Магазине, тапните по кнопке «Установить», дождитесь завершения процедуры, после чего вы сможете «Открыть» мобильный клиент облачного хранилища.
- Ознакомьтесь с возможностями Диска, пролистав три приветственных экрана, либо «Пропустите» их, нажав по соответствующей надписи.
- Так как использование операционной системы Андроид подразумевает наличие активной, авторизованной на устройстве учетной записи Гугл, вход в Диск будет выполнен автоматически. Если по каким-то причинам этого не произойдет, воспользуйтесь нашей инструкцией из представленной по ссылке ниже статьи.
Подробнее: Как войти в учетную запись Google на Android - Если же вы хотите подключить к хранилищу другой аккаунт, откройте меню приложения, тапнув по трем горизонтальным полосам в левом верхнем углу либо выполнив свайп по экрану в направлении слева направо. Нажмите на небольшой указатель вниз, расположенный справа от вашей электронной почты, и выберите пункт «Добавить аккаунт».
- В открывшемся списке доступных к подключению учетных записей выберите «Google». Если потребуется, подтвердите свое намерение добавить аккаунт, указав пин-код, графический ключ или воспользовавшись сканером отпечатка, и дождитесь быстрого завершения проверки.
- Введите сначала логин, а затем пароль от учетной записи Гугл, доступ к Диску на которой вы планируете получить. Оба раза тапните «Далее» для подтверждения.
- Если потребуется подтверждение входа, выберите подходящий вариант (звонок, СМС или другой доступный). Дождитесь получения кода и введите его в соответствующее поле, если это не произойдет автоматически.
- Ознакомьтесь с Условиями использования и нажмите «Принимаю». Затем пролистайте страницу с описанием новых функций и снова тапните «Принимаю».
- Дождавшись завершения проверки, вы войдете в свою учетную запись на Google Диске. Переключаться между аккаунтами можно в боковом меню приложения, к которому мы с вами обращались на четвертом шаге данной части статьи, достаточно просто нажать по аватарке соответствующего профиля.
iOS
iPhone и iPad, в отличии от мобильных девайсов из конкурентного лагеря, не оснащены предустановленным клиентом облачного хранилища Google. Но это не проблема, так как инсталлировать его можно через App Store.
Скачать приложение Google Диск из App Store
- Установите приложение, воспользовавшись сначала представленной выше ссылкой, а затем кнопкой «Загрузить» в магазине. Дождавшись завершения инсталляции, запустите его, тапнув «Открыть».
- Нажмите по кнопке «Войти», расположенной на приветственном экране Гугл Диска. Предоставьте разрешение на использование данных для входа, тапнув «Дальше» во всплывающем окошке.
- Введите сначала логин (телефон или почту) от своей учетной записи Google, доступ к облачному хранилищу которой хотите получить, и нажмите «Далее», а затем укажите пароль и точно так же переходите «Далее».
- После успешно выполненной авторизации Гугл Диск для айОС будет готов к использованию.
Как видите, вход в Гугл Диск на смартфонах и планшетах осуществляется не сложнее, чем на ПК. Более того, на Андроид это чаще всего и не требуется, хотя новую учетную запись всегда можно добавить как в самом приложении, так и в настройках операционной системы.
Заключение
В этой статье мы постарались максимально подробно рассказать о том, как войти в свой аккаунт Google Диска. Вне зависимости от того, какое устройство вы используете для получения доступа к облачному хранилищу, авторизация в нем выполняется достаточно просто, главное – это знать свои логин и пароль. К слову, если вы забыли эти сведения, их всегда можно восстановить, и ранее мы уже рассказывали, как это делается.
Читайте также:
Восстановление доступа к учетной записи Google
Восстановление аккаунта Гугл на устройстве с Андроид
Опишите, что у вас не получилось. Наши специалисты постараются ответить максимально быстро.
Помогла ли вам эта статья?
ДА НЕТГугл Диск — войти в аккаунт облачного сервиса через браузер
Гугл Диск – это одна из разработок компании Google. Всего лицам, воспользовавшимся данным сервером, доступно 15 ГБ бесплатной памяти. Файлы на облаке можно открывать через персональный компьютер, планшет или телефон.
К слову, 15 Гб – это достаточно большой объем, который предоставляется пользователям совершенно бесплатно. К примеру, то же облако от Mail.Ru может предложить всего лишь 2 Гб бесплатной памяти.
Итак, в данной статье рассмотрим, как войти в Гугл Диск, и что делать, если вход осуществляется с чужого компьютера (например, в интернет-кафе).
Вход в Google Drive
Вход в Гугл Диск осуществляется через официальную страницу. Естественно, рекомендуется пользоваться сервером после того, как пройдена регистрация и создан аккаунт Гугл.
Вход в Гугл Диск
Но многих интересует – как попасть в систему через свою учетную запись? Для этого:
- Авторизуйтесь в своем личном кабинете через аккаунт Гугл.
- В личном кабинете будет ссылка на Гугл Диск.
Однако даже если вы предварительно не авторизуетесь в системе – пройдя на гласную страницу Гугл Диск, и система перенаправит вас на форму для авторизации.
Здесь и будет осуществлен вход в Гугл Диск.
Важно! Для того, чтобы войти в аккаунт, нужно ввести телефон, указанный при регистрации, либо адрес электронной почты, а также пароль.
Что делать, если нет аккаунта
Как осуществить вход в систему, если у вас еще нет аккаунта? В этом случае для перехода в облачное хранилище через браузер понадобится создание нового аккаунта. Для этого нажмите на ссылку «Создать аккаунт».
При этом системе переведет вас на форму для регистрации, где нужно будет ввести данные, чтобы получить доступ в «Мою страницу». Система потребует от вас введения имени, фамилии, названия для электронной почты и пароля.
Что делать, если забыл электронную почту
Если e-mail для входа в электронную почту забыт – можно воспользоваться формой для восстановления. Находится она под формой для авторизации.
Итак, как зайти онлайн в свой кабинет, если была забыта почта для входа. Для этого нажмите на ссылку «Забыли адрес эл. почты?».
При этом открывается форма для восстановления, где нужно ввести номер телефона, либо запасной адрес электронной почты. Нажмите «Далее», чтобы система подсказала нужный адрес.
Что делать, если входишь через чужой компьютер
Если вход осуществляется через чужой компьютер – можно воспользоваться такой функцией, как «Инкогнито».
Воспользоваться этой функцией можно, нажав на клавишу «Подробнее».
Функция «Инкогнито»
На этой странице подробно описано, как пользоваться функцией «Инкогнито» в разных случаях.
Важно! На смартфоне авторизация осуществляется точно также, как и через сайт. Для входа нужно будет ввести пароль, e-mail или телефон.
Как видите, авторизация и вход в Гугл Диск не представляют особых проблем. Особенно это касается тех, у кого уже есть аккаунт Гугл. Если же у вас до сих пор нет аккаунта Гугл – его имеет смысл завести. Для этого достаточно пройти регистрацию на сайте. Если же осуществляете вход не со своего компьютера – тогда для вас будет полезна функция «Инкогнито».
Как войти в аккаунт Гугл Диска онлайн, регистрация профиля в Google Облако
Время чтения: ~5 минут Автор: Алексей Шипунов 261
Google Drive – облачный сервис для хранения любых данных (фотографии, видео, документы, архивы, музыка и так далее). Как и все инструменты компании, виртуальный диск привязан к единой учетной записи Google. Разберемся, как войти в аккаунт Гугл Диск с разных устройств. А начнем с обязательного этапа создания личного профиля.
Регистрация
Без аккаунта Google использование онлайн-сервиса и приложения для ПК или смартфона невозможно. Поэтому начнем с регистрации:
1. Откройте страницу https://accounts.google.com/signup/v2/webcreateaccount?continue=https%3A%2F%2Fwww.google.com%2F%3Fhl%3Dru&hl=ru&gmb=exp&biz=false&flowName=GlifWebSignIn&flowEntry=SignUp через браузер.
2. Укажите свои имя, фамилию, имя пользователя (будущие электронная почта Gmail и логин одновременно). Затем придумайте и впишите пароль из 8 знаков или более. Подтвердите его еще раз и кликните «Далее».
3. Укажите мобильный номер или резервный адрес Email – пригодится при восстановлении доступа. Затем впишите дату рождения, выберите пол и снова кликните на «Далее».
4. Примите условия лицензионного соглашения соответствующей кнопкой. После этого учетная запись будет создана.
Теперь вам доступны облако, электронная почта, сервис с фотографиями, канал на YouTube, синхронизация контактов и так далее.
Создать общий аккаунт Google можно как на компьютере, так и через мобильное устройство на том же сайте.
Авторизация
Перейдем к разбору процедуры входа в облачное хранилище разными способами. Начнем с инструкции для пользователей компьютера или ноутбука.
Читайте также:
Через браузер
Данный способ не требует установки дополнительных приложений или плагинов. Просто войдите в личный кабинет сервиса по представленной инструкции:
- Откройте страницу https://www.google.com/ и нажмите кнопку «Войти». Впишите логин и пароль от созданной учетной записи.
- Кликните на иконку меню рядом с изображением профиля.
- Выберите из списка пункт «Диск».
Второй вариант – это вход напрямую с сайта Google Drive. Для этого необходимо сделать так:
1. Открыть ссылку https://www.google.com/intl/ru/drive/ и нажать на отмеченную кнопку.
2. Если вы уже успели зарегистрироваться и привязать профиль к браузеру, то выберите нужный вариант из списка. В противном случае нажмите «Сменить аккаунт» и впишите логин/пароль. После этого вы сразу окажетесь на своей странице Гугл Диска.
Со страницы входа вы также можете быстро перейти к регистрации, если на этапе ввода логина нажмете по ссылке «Создать аккаунт».
С помощью приложения для компьютера
Инструменты облачного хранилища можно интегрировать в систему Windows с помощью фирменной программы. Разберем процедуру скачивания и настройки приложения:
1. Откройте страницу https://www.google.com/drive/download/#eula и нажмите «Скачать». Затем примите условия соглашения и дождитесь загрузки установщика. Запустите его двойным кликом мышки.
2. Подождите несколько минут, пока необходимые файлы загрузятся из интернета и установятся на ПК. В приветственном окне нажмите «Начать» и затем введите логин и пароль учетной записи Google поочередно.
3. Если у вас не включена двухэтапная аутентификация, то пропустите этот шаг. Если дополнительная защита активирована, то подтвердите авторизацию через мобильное устройство.
4. На следующем этапе нужно добавить папки с компьютера, которые будут синхронизироваться с облачным хранилищем. И здесь можно выбрать настройки для Google Фото и сети.
5. На завершающем этапе нужно включить или отключить обратную синхронизацию. Это можно сделать для того, чтобы файлы из облака дублировались на жесткий диск. После выбора всех параметров нажмите «Начать».
6. После запуска начнется синхронизация файлов. Настройки вы можете поменять в любой момент через иконку на панели задач.
Обратите внимание на то, что через приложение можно только войти в аккаунт, но не создать его. Зарегистрируйтесь на сайте заранее.
С данным клиентом появится новый раздел Google Диск в проводнике Windows, где отображаются все общие файлы. И кнопка для синхронизации конкретных папок появится в контекстном меню (ПКМ).
На мобильных устройствах
Перейдем к смартфонам на iOS и Android. В обоих случаях вы можете работать с облаком через браузер, но удобнее воспользоваться бесплатным официальным приложением. По ссылке https://play.google.com/store/apps/details?id=com.google.android.apps.docs&hl=ru можно загрузить программу для платформы Android. А здесь https://apps.apple.com/ru/app/google-drive-%D1%85%D1%80%D0%B0%D0%BD%D0%B8%D0%BB%D0%B8%D1%89%D0%B5/id507874739 доступна версия для устройств от Apple. Возможности обеих версий одинаковые, а отличия заключаются лишь в некоторых названиях и внешнем виде интерфейса. Рассмотрим процедуру установки и входа в Google Диск:
- Откройте одну из приведенных выше ссылок и установите приложение на смартфон. Запустите его.
- Пропустите или ознакомьтесь с информацией на приветственных экранах. Если вы используете смартфон на Android, то уже на этом этапе появится ваше облачное хранилище, поскольку данная ОС подразумевает активный Google-профиль.
- Если вы используете iPhone, то впишите электронную почту Gmail и пароль. После авторизации останется принять условия соглашения.
Если на Андроиде вам нужен доступ к хранилищу другого аккаунта, то подключите его через главное меню:
- Свайпните по экрану вправо и нажмите на имя пользователя.
- Нажмите кнопку «Добавить аккаунт». Из списка сервисов выберите Google.
- Впишите адрес почты и пароль, к которому привязано нужное хранилище.
При этом основной аккаунт на смартфоне не поменяется, а в приложении Google Диск вы сможете переключаться между двумя профилями.
Создавать учетную запись для использования облачного хранилища можно с компьютера через браузер или с мобильного устройства через приложение. При использовании сервиса на ПК и смартфоне одновременно вы сможете легко передавать файлы через интернет, а также застрахуете себя от потери информации в случае непредвиденной поломки физического накопителя.
вход и управление – как пользоваться «облачным» Диском Гугл
Google еще очень далеко до того, чтобы на равных тягаться с Microsoft на рынке офисных пакетов. Тем не менее, Google Диск пользуется популярностью у огромного числа людей, количество которых постоянно растет, по мере распространения устройств под управлением Android и Chrome OS. В нашем материале десять трюков при работе с Google Диск и пакетом Google Документы, о которых вы возможно не знали.
Доступ без интернет-подключения
Google Диск может работать в автономном режиме, но для этого необходимо активировать соответствующую функцию в настройках. Как только эта опция будет включена, Диск начнет кэшировать последние документы, таблицы, презентации и рисунки на ваш компьютер. Если дома вдруг пропадет интернет-подключение, вы всегда сможете спокойно получить к доступ к своим данным, а также создать новые документы в форматах Google Диск. Как только связь вернется, все новые файлы и изменения в существующих автоматически засинхранизируются.
Поиск по PDF-файлам
Google Диск автоматически сканирует все загружаемые PDF-файлы. Параноикам это не понравится, а обычных пользователей должна порадовать возможность поиска текста в отсканированных PDF, а также его редактирование. Для этого нужно нажать правой клавишей на документ и выбрать опцию «Открыть с помощью Google документов». Работает это не всегда идеально, но данная опция несомненно будет полезна, когда под рукой нет специализированного ПО для сканирования PDF-файлов вроде Adobe Acrobat.
Гибкий поискОснова бизнеса Google – поиск. Поэтому нет ничего удивительного в том, что это одна из сильных сторон и сервиса Google Диск. Нажмите на стрелочку рядом с иконкой поиска и задайте различные критерии: формат файла, часть названия, адрес пользователя, который вам его прислал, дату создания или временной промежуток последнего редактирования, ключевые слова в файле и так далее.
Сканирование документов
Google Драйв на Android умеет сканировать документы. Просто запустите приложение на своем устройстве, нажмите кнопку «Добавить» и выберите функцию «скан». Далее, используя камеру устройства нужно сделать фотографию, обрезать ее и при необходимости повернуть, после чего изображение будет мгновенно конвертировано в PDF и окажется в вашем Google Диск. Подобным образом можно создавать многостраничные документы.
Google Диск сохраняет все версии документов
Google Диск сохраняет старые версии файлов на случай, если с ними что-то случится, или вы захотите вернуться к прошлым редакциям. Это особенно удобно, когда над одним документом работает несколько человек. Для файлов созданных в Google Диск нет временных ограничений для отката на прошлую версию, для файлов загруженных из вне, это время составляет 30 дней.
Вопрос времени, когда человечество откажется от традиционных методов ввода – мышки и клавиатуры. Google уже сейчас предлагает пользователям Google Диска отказаться от привычного постукивания по клавишам, предложив им альтернативу в лице голосового набора. Выберите вкладку «Инструменты» — «Голосовой ввод» в окне нового документа, откиньте в кресле и просто надиктуйте текст голосом. Правда, клавиатура вам все равно понадобится потом, чтобы отредактировать получившийся результат. Увы, голосовые инструменты пока работает не на сто процентов точно.
Google Диск работает с Google Now
Искать файлы в Google Drive можно с помощью Google Now . Для этого на своем Android-устройстве введите или произнесите «Search Drive for» и далее свой запрос. В открывшемся приложение Google Диск будут показаны результаты поиска.
Удобная сортировка всех файлов по размеру
Если у вас заканчивается место в сервисах Google, то всегда можно удалить что-то “тяжелое” из Диска, если оно вам не нужно. Для этого на главном экране сервиса нажмите на статистику используемого места, выберите Google диск и нажмите на маленькую иконку «информации». В появившемся меню вы увидите все файлы на Диске, отсортированных по объему занимаемого ими пространства.
Не для кого не новость, что Google Документы умеют вставлять в текст ссылки, ведущие на внешние Web-сайты, но есть и другая возможность – линковать документы между собой на Google Диске. Это может быть полезно при написании научных статей или сложных материалов, когда по тексту нужно отсылаться к другим источникам.
Cинхронизация любых папок через Google Диск
Не забывайте устанавливать приложения Google Диск на все свои компьютеры. С его помощью можно гибко настроить синхронизацию, указав какие конкретно папки вы хотите видеть на всех своих устройствах, а какие только в облаке. И не забывайте про возможность синхронизации любых файлов на устройстве, путем простого перетягивания его в папку Диска.
Аккаунт гугл позволяет пользователю интернета максимально раскрыть его возможности. Человек, использующий одноименную поисковую систему, получает практически безграничный доступ к разным продуктам компании, которая является лидером мировой сети. Поэтому очень важно знать, как можно войти в аккаунт гугл.
Как зарегистрировать аккаунт в гугл: простой способ
Есть несколько разных способов подключения к инструментарию своего профиля в системе. Рассмотрим самый простой из них.
- Перед тем, как войти в свою учетную запись в гугл, ее нужно создать. Этот процесс достаточно простой и интуитивно понятный. Для создания аккаунта необходимо посетить страницу, перейдя по следующей ссылке: https://accounts.google.com/SignUp?hl=ru . На этой странице и начнется ваша регистрация.
- Как только пользователь перейдет на эту страницу, перед ним откроется специальная форма. Ее нужно заполнить соответствующими данными: имя, фамилия, дата рождения, а также придумать ник-имя аккунта и указать альтернативную электронную почту для восстановления пароля. Важно обратить внимание на корректность вводимой информации, это будет играть ключевую роль в случае утери пароля или блокировке системы.
- Процесс регистрации несложный и совершенно бесплатный, занимает всего пару минут у продвинутого юзера и требует элементарной внимательности.
- После завершения этапа регистрации у пользователя появится возможность войти в аккаунт гугл. Причем это можно будет сделать с любого устройства пользователя, которое имеет доступ к интернету, предварительно залогинившись.
Как войти в аккаунт гугл
Как выйти в аккаунт гугл
Как только пользователь закончит работу с инструментами в аккаунте, можно будет выполнить выход из него. Делается он так же просто, как и вход.
В том же месте, где ранее была кнопка «Войти», появляется такая же клавиша, только с надписью «Выйти». Достаточно просто нажать на нее, после чего пользователь автоматически покинет аккаунт. Никакие окошки, которые могут затянуть процесс выхода, не появляются.
Здравствуйте, читатели моего блога! Мы все привыкли к тому, что личную или рабочую информацию следует хранить на локальном компьютере, но сейчас – это не единственный вариант.
В Интернете существует множество « » для хранения информации. Но один из самых универсальных – это Google Disk. Об этом замечательном сервисе, я и хотел бы вам поведать.
Расскажу о том, как пользоваться гугл диском и какие преимущества в этом есть.
Для чего нужен?
Вам может показаться, что это абсолютно бессмысленная задумка. Но сколько раз вам приходилось копировать или перемещать файлы с одного компьютера на другой посредством флешки? Наверное, много. Но с Гугл Диск у вас появится доступ к вашей информации абсолютно с любого ПК, планшета, телефона, на котором присутствует подключение к интернет сети.
Данный сервис может сохранять любые документы самых разных форматов: таблицы, презентации и так далее. Признайтесь, это достаточно удобный ресурс, который обеспечивает доступ к вашим файлам без электронных носителей.
Использование Google Disk
Естественно, чтобы воспользоваться этим хранилищем, вам следует зарегистрироваться на официальном сайте Google. Делается это достаточно просто: вам нужно заполнить несколько полей и подтвердить регистрацию посредством СМС, которое придет на мобильный телефон. После этого автоматически переведет вас на почтовик Google. Почти все готово!
В рабочей области приложения, в верхнем левом углу, вы увидите надпись «создать», ее хорошо видно, она написана на красном фоне. Выберите нужный вам вариант меню, например, «Загрузить файл». Перед вами откроется дерево ваших локальных дисков и папок на компьютере, выберете нужный вам файл и нажмите «Открыть», он тут же будет записан на Гугл Диск.
Функция «Создать» дает возможность создавать отдельные папки, что позволит сортировать вашу информацию по разделам для быстрого поиска нужных вам файлов.
Также присутствуют сервисы, которые позволяют очень быстро открывать текстовые документы, таблицы и презентации. Это очень удобно, особенно для рабочего процесса. От использования этого облачного пространства ваша работа только выиграет.
Мне очень еще нравится вот такая функция: видно все изменения, которые были сделаны с файлами. То есть отображается, какие файлы я создал, сохраняется вся история их изменений.
Достаточно простой и надежный сервис, неправда ли?! Интуитивный интерфейс очень прост в управлении. С первой секунды работы с Гугл Диск вам станет понятно, что делать и как.
Если вы не привыкли работать через браузер, то предлагаю вам скачать приложение на компьютер. В нижнем левом углу есть кнопка «скачать диск для ПК».
Установка программы очень простая, нет никаких сложностей.
После этого вы сможете пользоваться загруженными в облако файлами, не запуская браузер, а через программу на своем компьютере.
Что касается предоставляемого пространства. Бесплатно у вас есть 15 ГБ. Но это не предел.
Безопасность
Множество больших компаний доверяют облачному хранилищу от Гугл не только потому что данный сервис помогает свести к нулю использование электронной почты и других видов дистанционной передачи информации для обмена документами и медиа-файлами, но и по причине безопасности. Все неполадки в системе тут же выявляются и исправляются. Утечки информации быть не может.
С облачным хранилищем от Google вам будут доступны функции обычного диска на вашем компьютере: если вы что-то случайно удалили, не переживайте, этот файл был перемещен в раздел «Корзина».
Для того, чтобы все знакомые или коллеги могли просматривать какой-то документ, вам достаточно загрузить его на Google Disk и предоставить им доступ к нему. Теперь каждый сможет просматривать файлы, добавлять новые и редактировать старые (это зависит от тех прав, которыми вы их наделите, как владелец).
Приложение для смартфона
Конечно же, проще всего воспользоваться сервисом Гугл Диск на компьютере. Но что делать, если у вас нет такой возможности? Выход есть, а именно – мобильный клиент Google Disk, который позволит загружать и просматривать файлы где угодно, имея под рукой телефон или планшет. Предназначено это приложение для операционной системы Андроид.
Навигация программы очень проста и почти ничем не отличается от компьютерной версии. В пакете приложения есть утилиты, которые позволят вам открывать как медиа-файлы, так и текстовые документы.
Клиент сервиса вы сможете найти на сайте Google или скачать в Play Market. Если же у вас нет девайса под управлением ОС Android, тогда вы можете воспользоваться мобильной версией ресурса. На этот альтернативный вариант вы будете перенаправлены, как только система определит тип устройства, с которого вы осуществили вход.
Подводим итоги
В общем, для того, чтобы воспользоваться всеми преимуществами данного облачного сервиса от Google достаточно выполнить несколько простых шагов:
- Зарегистрироваться на официальном сайте Google. Эта учетная запись позволит вам использовать все ресурсы компании.
- После подтверждения регистрации, зайдите в свой кабинет, где вы сможете открыть приложение Google Диск.
- Нажмите на вкладку «Создать», после «Загрузить файл». В появившемся окне выберете нужный объект для загрузки. Также можете создавать папки для удобства.
- Загружайте и просматривайте файлы в любой удобный вам момент, предоставляйте доступ к ним друзьям и коллегам, если в этом есть надобность. Если какой-то объект стал не актуальным, вы смело можете его удалить. Это не займет много времени.
В мобильной версии ко всем вышеуказанным пунктам стоит добавить скачивание и установку клиента с официального сайта или Плэй Маркета.
Надеюсь, после моих слов вам стало понятно, как пользоваться Гугл Диском и для чего, собственно, и был разработан сам сервис. Простое управление этим облачным хранилищем, позволит даже самому неопытному пользователю вмиг разобраться с интерфейсом и навсегда забыть о флешках и электронной почте, как о средстве обмена файлами.
- Яндекс диск
- Дропбокс
С уважением! Абдуллин Руслан
Приветствую вас, дорогие читатели! Сейчас мы продолжим летать в цифровых «облаках», чтобы понять, на каком же из них все-таки лучше приземлиться. Потому тема будет звучать так: облачное хранилище Google Диск , вход через браузер и обзор основных функций.
Главная фишка именно этого сервиса заключается в том, что он предоставляет больше бесплатного места, нежели его в русскоязычном сегменте интернета.
Значит так, товарищи, давайте сразу озвучим очень хорошую новость. Goggle Диск дает бесплатно пользователям аж 15 Гб свободного места. Согласитесь, чтобы забить его, например, офисными документами, надо хорошо постараться.
А теперь перейдем непосредственно к обзору основных функций. Первым делом нужно войти в «облако» использую вот этот адрес :
Обязательным условием для этого является наличие у пользователя почты на , иначе авторизацию пройти не получится. А вот, собственно, и сам онлайн-интерфейс сервиса в браузере:
Если обратить внимание на адресную строку, то сразу видно, что соединение и передача файлов защищены, а также хорошо шифруются:
Если нажать кнопку «Создать», появится меню с основными операциями по загрузке файлов:
Также на картинке выше можно увидеть наличие дополнительных опций, таких как создание форм, таблиц и презентаций. Вообще, суть этой идеи состоит в том, что к Диску можно подключать любые фирменные сервисы, для работы которых нужно место для хранения данных.
Чтобы в этом убедиться, следует зайти в раздел «Настройки»:
И на вкладке «Управление приложениями» можно ознакомиться с текущей ситуацией:
А еще в облачное хранилище Google Диск можно войти с помощью одноименного приложения для компьютера, которое можно скачать в разделе основных параметров:
Причем после его установки открывается прикольная опция: настройка доступа к удаленным файлам даже без интернета:
Ну что же, уважаемые дамы и господа, сейчас можно смело сказать, что тема про облачное хранилище Google Диск и вход в него через браузер раскрыта полностью. В завершение осталось лишь посмотреть интересный видеоролик.
Облако — это сервис, на котором можно хранить данные и легко ими управлять. То есть на него можно загрузить свои файлы, работать с ними прямо в Интернете, в любой момент скачать их, а также передать другому человеку.
Любой пользователь может совершенно бесплатно получить такой сервис в свое распоряжение. Фактически это собственный жесткий диск в Интернете.
Можно сказать, это что-то вроде Локального диска компьютера, но только с возможностью пользоваться им на любом устройстве, где есть Интернет. Плюс к этому можно передавать файлы другим пользователям, просто прислав им ссылку для скачивания.
Итак, облако нужно чтобы:
- Хранить файлы и папки с файлами
- Работать с ними на любом компьютере или смартфоне, на котором есть Интернет
- Легко и быстро передавать файлы другим людям
Таким образом, оно заменяет флешки, диски и прочие устройства для переноса информации.
То есть я могу загрузить нужные мне файлы на такой сервис и на любом другом компьютере, где есть Интернет, с ними работать. Это могут быть документы, книги, музыка, видео — в общем, любые файлы.
Изначально доступны они только мне, но при желании я могу сделать какие-то из них публичными. Тогда их можно будет скачать.
То есть будет сформирован специальный адрес в Интернете (ссылка), по которому файл можно будет сохранить на компьютер. Этот адрес я могу отправить любому человеку (например, в скайп или через почту), и человек сможет скачать мой файл.
Где и как получить облако
Есть сайты, которые дают пользователям облака. Это как с почтой: есть сайты, на которых можно ее получить. Идем на такой сайт, регистрируемся и получаем облачный сервис для хранения данных.
Нам выделяется какой-то определенный бесплатный объем. На некоторых сервисах он весьма приличный 50-100 ГБ. Если хотите больше, то это за деньги.
А можно несколько раз зарегистрироваться и, соответственно, получить несколько бесплатных объемов. Все бесплатно, все законно!
Самый простой способ получить облако — сделать это там, где у Вас находится почта. Дело в том, что крупнейшие почтовые сайты (Яндекс, Mail, Gmail) бесплатно раздают такие сервисы. Нужно только захотеть.
То есть Вам даже регистрироваться не нужно. Просто открываете свою почту и указываете, что хотите получить облако. Вам сразу же его дают.
Сайты, которые бесплатно раздают облака
Яндекс.Диск — облачный сервис от Яндекса. Если у Вас там есть почта, то у Вас есть и такой диск. Бесплатно и навсегда дается 10 ГБ.
Для получения Яндекс.Диска нужно открыть сайт yandex.ru и зайти в свою почту. Затем открыть вкладку «Диск» (вверху).
С Вами поздороваются и предложат скачать специальную программу на компьютер для удобной работы с Яндекс.Диском.
Лучше сразу этого не делать — ее всегда можно установить позже. Рекомендую закрыть это окошко и сначала научиться пользоваться Яндекс.Диском без программы.
Вот и все! Загружайте файлы, сортируйте их, делитесь, удаляйте. В общем, облако у Вас уже есть. На него даже уже загружены кое-какие файлы и папки с файлами для примера.
Для дальнейшего доступа к Яндекс.Диску нужно проделать все те же самые шаги: открыть сайт yandex.ru, открыть свою почту, перейти во вкладку «Диск».
А можно установить и настроить специальную программу «Диск для Windows» и пользоваться облаком прямо со своего компьютера — не заходя на сайт yandex.ru
Облако Mail.ru — сервис от почтового сайта mail.ru. Бесплатно дается 25 ГБ.
Для получения этого добра нужно всего лишь иметь почтовый ящик mail.ru. Если он есть, то и облако у Вас тоже есть.
Чтобы в него зайти, нужно открыть сайт mail.ru и открыть свою почту. Затем вверху нажать на кнопку «Облако».
Откроется Ваш личный облачный сервис. В него уже загружены некоторые файлы для примера. Их можно удалить, а можно и оставить. В общем, Ваше облако уже готово к работе.
Можно им пользоваться прямо так, через почту, а можно скачать и установить специальное приложение (программу). Тогда облако будет доступно прямо с компьютера — на Рабочем столе появится ярлык для его моментального открытия.
Диск Google (Google Drive) — сервис, который «прикреплен» к почте gmail.com. Бесплатно выделяется 15 ГБ.
Чтобы в него попасть, нужно зайти в свой электронный ящик на сайте gmail.com . Затем нажать на картинку с маленькими квадратиками рядом с Вашим именем (вверху справа) и нажать на пункт «Диск».
Возможно, после этого Гугл задаст Вам пару вопросов. Чуть ниже, на картинках, показано, что ему следует в этом случае ответить.
После этого загрузится Ваше личное облако. На нем уже будет папка с несколькими файлами. Можно эту папку со всем содержимым удалить, а можно и оставить — как хотите.
Итак, диск готов к работе. Можно начинать закачку!
Открывается оно точно таким же образом — через почту. А можно установить специальную программу. Тогда оно будет доступно с Вашего компьютера.
Как мне показалось, это облако гораздо сложнее в использовании, чем все остальные. Не каждый разберется. Но есть определенные плюсы, которых нет в других сервисах. Например, прямо в нем можно создать документ, презентацию, таблицу, форму или рисунок.
То есть прямо в Интернете откроется программа для создания файла нужного типа. Она достаточно проста и позволяет как создать файл, так и сохранить его на Google Диск, а также скачать на компьютер в нужном формате.
Такие программы можно использовать вместо Word, Excel, Power Point. Очень удобно, когда приходится работать за компьютером, на котором они не установлены.
Какой сервис лучше
Как показали разнообразные тесты, «почтовые» облака, о которых я только что рассказывал, превосходят по качеству, удобству и бесплатным возможностям все остальные подобные сервисы.
Не буду вдаваться в подробности, но места распределились следующим образом:
Поэтому я Вам рекомендую все-таки пользоваться одним из этих сервисов. Если у Вас нет электронного ящика ни на одном из них, то нужно просто зарегистрироваться. У Вас и почта новая будет (которой, кстати, совсем необязательно пользоваться) и облако.
Конечно, есть и другие сайты, на которых можно бесплатно получить облачный сервис. Но у большинства из них в бесплатных версиях имеются разные неприятные ограничения.
Но есть один, который выгодно отличается от всех остальных (в том числе и от «почтовых»). Он лучше всего подходит для передачи файлов другим людям. Его адрес: mega.co.nz
Mega — этим сервисом имеет смысл пользоваться тем, кто размещает файлы для скачивания. Дело в том, что через специальные программы-загрузчики типа MiPony их очень быстро и легко можно сохранить на компьютер. Гораздо легче и быстрее, чем с других облачных сервисов. Бесплатно выделяется объем 50 ГБ.
Изначально сайт открывается на английском языке. Для перехода на русскую версию щелкните по кнопке Menu (вверху справа), из списка выберите пункт Language, затем нажмите на Русский и на кнопку Save.
На всякий случай, приведу еще два неплохих облачных сервиса:
Dropbox — бесплатно выделяется 2 ГБ.
One Drive — 7 ГБ бесплатно.
Как управлять облаком
Управлять им можно на том самом сайте, где его получили. Заходите туда под своим логином и паролем, переходите в определенный раздел и получаете доступ к облаку.
А можно это делать еще проще, удобнее и, что самое главное, намного быстрее: при помощи небольшого приложения (программы).
У каждого сервиса она своя, то есть загружать ее нужно именно с того сайта, на котором у Вас облако.
Это приложение позволяет быстро и легко загружать, смотреть, скачивать файлы и папки с файлами с Вашего облачного сервиса. Занимает оно совсем немного места, и установить такую программу можно на любой компьютер или смартфон (не только на Ваш).
Как установить приложение . Открываете свое облако и в нем на видном месте будет ссылка или кнопка на скачивание. На картинках ниже показано, где такая кнопка в «почтовых» облачных сервисах.
Загружаете файл программы и открываете его. Начнется установка. Чуть ниже дана иллюстрированная инструкция для каждого «почтового» сервиса. Делайте все так, как на картинках, и приложение установится.
Яндекс.Диск:
Облако Mail.ru:
Как пользоваться приложением
После установки приложения на Рабочем столе появляется ярлык программы. При помощи него мы и будет работать с облаком.
При первом запуске программы Вас попросят ввести данные от облака. Печатаете адрес своей почты и пароль от нее. Затем соглашаетесь с условиями сервиса и нажимаете «Войти».
Теперь при открытии значка программы будет открываться Ваше облако прямо в компьютере — в обычной папке.
Также вместе с открытием приложения в трее появляется его значок.
Это там, где часы компьютера — в правом нижнем углу экрана (на панели задач, там, где остальные значки).
Этот значок может прятаться под маленькой стрелкой рядом с алфавитом.
При помощи него можно управлять приложением. Для этого нужно щелкнуть по нему левой или правой кнопкой мышки.
Синхронизация файлов/папок . Это самая сложная для понимания часть, но с ней обязательно нужно разобраться для успешной работы с приложением.
Смысл синхронизации заключается в том, что компьютер или смартфон, на котором установлено приложение, должен соединиться с Вашим облаком и закачать с него или на него файлы.
Этот процесс должен обязательно завершиться, иначе мы не сможем пользоваться загруженными данными. Происходит синхронизация через Интернет. То есть без Интернета она просто невозможна.
Рассмотрим следующую ситуацию. На моем облаке уже есть загруженные файлы и папки с файлами.
Кстати, изначально, при получении облака, на нем уже есть кое-какая информация. Так что если Вы специально ее не удаляли, то несколько файлов там имеется.
Я установил на компьютер приложение, открыл его, ввел логин и пароль. Открылась папка с облаком. Так вот все данные, которые были на нем изначально, должны в эту папку закачаться. То есть мое облако и компьютер должны синхронизироваться.
Получается все файлы, которые есть на облаке, скачиваются в мой компьютер в эту самую папку. И если их немного и они небольшого размера, то это процесс произойдет быстро — я его могу даже не заметить.
А вот если файлы большого размера, а Интернет у меня не очень-то быстрый, то синхронизация займет какое-то время.
На практике это выглядит так: я открываю ярлык приложения и вижу пустую папку, хотя точно знаю, что на моем облаке есть файлы.
Обычно в этом случае пользователи начинают нервничать — переживают, что их файлы удалились. На самом деле, все они на месте. А не видим мы их потому, что еще не завершена процедура синхронизации.
И это можно проверить. Когда синхронизация в процессе, значок приложения (тот, который в трее) как будто бы двигается.
И если мы по нему щелкнем, то в открывшемся меню будет пункт, свидетельствующий о продвижении процесса.
Фактически в этот момент происходит скачивание файлов из Интернета. То есть сам Интернет может из-за этого работать медленнее.
При необходимости синхронизацию можно выключить. Для этого щелкнуть по значку приложения в трее и выбрать в меню соответствующий пункт. Кстати, там же можно полностью выйти из программы.
В общем, пока идет синхронизация, файлы не будут доступны. То же самое происходит и при переносе информации с компьютера на облако.
Как закачать файл (папку с файлами) на облако . Для этого нужно всего лишь скопировать нужные файлы, а затем вставить их в папку приложения.
Копирование/вставка происходит как обычно, но вот после этого все перенесенные файлы должны синхронизироваться. Иначе они не будут загружены в Интернет на Ваше облако.
В приложении Облако Mail.ru этот процесс происходит мгновенно. Причем, даже для файлов большого размера (от 1 ГБ).
В программе Яндекс.Диск синхронизация занимает какое-то время, но все равно происходит быстро.
У меня при достаточно медленном Интернете файл размером 1 ГБ загрузился всего за несколько минут. При прямой закачке его на облако (без приложения) этот процесс занял бы более часа.
А вот Google Диск в этом плане отстает. Видимо, данное приложение работает по другой технологии, и синхронизация занимает столько же времени, сколько обычная загрузка файла.
Мои результаты могут отличаться от Ваших. Возможно, у Вас процесс синхронизации будет происходить быстрее или наоборот медленнее, чем у меня.
Как скачать файл (папку с файлами) с облака . Все файлы, которые Вы хотите скачать на свой компьютер или телефон с приложения, должны быть полностью синхронизированы.
Перенести их на компьютер можно обычным копированием. То есть открываете приложение, копируете нужные файлы и вставляете их в выбранную Вами папку компьютера. Вот и все! Пару секунд — и файлы скачаны.
Минусы облачных сервисов
У всего есть как плюсы, так и минусы. И у облачных сервисов они также имеются. Перечислю основные:
1. Потребление памяти . Другими словами, работа облачных сервисов «напрягает» компьютер. В случае с Яндекс.Диском и Облаком.Mail.ru нагрузка несущественна, а вот Google Диск довольно прожорлив. Современные компьютеры этого могут и не заметить, а вот стареньким придется попыхтеть.
2. Безопасность . Так как облако — это Интернет-сервис, то всегда есть определенная вероятность того, что Ваши файлы могут попасть в чужие руки. Конечно, современные технологии защиты данных эту вероятность сводят к минимуму, но риск есть всегда. Тем более, что сервис публичный.
3. Нужен Интернет . Без Интернета Вы не сможете пользоваться ни одним облачным сервисом.
Дополнительная информация
На случай, если Вам недостаточно информации, предоставленной в данном уроке.
У каждого облачного сервиса есть подробная инструкция по использованию. Пользователи ее не особо жалуют, но в ней действительно много полезной и интересной информации.
Google Диск | Университет информационных технологий
Вы можете хранить свои файлы в облаке с помощью Google Drive. Вы также можете установить настольное и мобильное приложение для доступа к файлам со своего компьютера или мобильного устройства Android или iOS. Встроенная функция синхронизации Google Диска гарантирует, что ваши файлы, папки и документы Google будут одинаковыми на всех ваших устройствах.
Вы можете использовать Google Диск для ПК для потоковой передачи файлов с Моего диска и общих дисков прямо из облака. Это настольное приложение позволяет открывать и редактировать большинство типов документов прямо с Диска для ПК.Когда вы вносите изменения в файл, они автоматически сохраняются на Диске для ПК и синхронизируются с облаком при наличии подключения к Интернету.
Обратите внимание, что если вы работаете с группой коллег, общие диски Google предназначены для совместной работы и могут лучше соответствовать вашим потребностям.
× Примечание: Начиная с 19 июля 2021 г. : Резервное копирование и синхронизация будет поддерживать управляемый поток, чтобы помочь пользователям перейти на Диск для настольных ПК.
Начиная с авг.18, 2021 г. : все пользователи, которые все еще используют приложение «Автозагрузка и синхронизация», начнут получать встроенные в продукт уведомления, предлагающие им перейти на Диск для ПК.
Начиная с 1 октября 2021 г. : Все пользователи, которые все еще используют приложение «Автозагрузка и синхронизация», больше не смогут войти в систему «Автозагрузка и синхронизация». Чтобы продолжить синхронизацию с Диском и / или Google Фото, пользователям необходимо перейти на Диск для ПК.
редактора Google Документов встроены в Google Диск. Пакет для совместной работы с Документами Google включает Документы, Таблицы, Презентации, Формы и Рисунки.
Характеристики
- Неограниченное свободное место для хранения
- Вы можете выгружать 750 ГБ данных в день.
- Вы можете загружать файлы размером до 5 ТБ.
- Если размер одного файла превышает дневной лимит 750 ГБ, этот файл будет загружен. Последующие файлы не будут загружаться, пока на следующий день не будет сброшен дневной лимит загрузки.
- Работает на компьютерах ПК и Mac, а также на мобильных устройствах iOS и Android.
- Встроенная функция синхронизации гарантирует, что ваши файлы, папки и документы Google будут одинаковыми на всех ваших устройствах.
- Мощные возможности поиска.
- ссылок на Google Диск могут заменять вложения электронной почты, обеспечивая доступ к тому же файлу.
Разработано для
Текущие преподаватели, сотрудники и студенты.
Требования
- Полнофункциональный SUNet ID.
- См. Страницу системных требований, если вы хотите установить Google Диск на свой компьютер или мобильное устройство.
Безопасность данных
Google Drive может использоваться для хранения данных низкого, среднего и высокого риска, как определено Управлением информационной безопасности, за исключением защищенной медицинской информации (PHI).
Тарифы
Бесплатно.
Начать
Получить помощь
Для получения помощи отправьте запрос в службу поддержки.
Узнать больше
См. Также
Google Диск | IT Connect
Обратите внимание: : В связи с изменениями, внесенными Google в их предложения для высшего образования, в UW Google ожидаются серьезные изменения. Эти изменения повлияют на общие диски и использование общих сетевых идентификаторов UW с UW Google.Ограничения на хранение могут быть наложены на учетные записи, связанные с личными UW NetID. Для получения более подробной информации и регулярных обновлений см. UW Google Workspace Changes.UW Google Диск позволяет создавать, хранить, публиковать и совместно работать над документами, таблицами и презентациями в Интернете. UW Google Drive — одно из основных приложений UW G Suite. UW Google Диск совместим с FERPA, но не совместим с HIPAA и не должен использоваться для защищенной медицинской информации (PHI).
Использование UW Google Drive
Владение файлами и папками в UW Google Диск
Владение файлами и папками — важное понятие в UW Google Drive.Владелец файла или папки имеет полный контроль над разрешениями и может удалить их. По умолчанию вы являетесь владельцем:
- Файлы и папки, которые вы загружаете в UW Google Drive
- Папки, которые вы создаете в UW Google Drive
- Файлы, которые вы создаете в Документах, Таблицах или Презентациях.
Когда физическое лицо отделяется от UW и истекает срок действия его учетной записи UW G Suite, все файлы, принадлежащие этой учетной записи, удаляются, включая файлы, которые были перемещены в другие места после создания .Эта функция может привести к неожиданному исчезновению файлов из папок. К сожалению, наша возможность восстановить учетную запись с истекшим сроком действия очень ограничена, и часто невозможно восстановить файлы, удаленные таким образом.
Для получения дополнительной информации о UW Google Диске и правах собственности на файлы щелкните здесь.
UW Общий диск Google: лучшее место для совместной работы
Если вы работаете над проектом группы, подразделения или подразделения или у вас есть данные организации, которые не должны быть привязаны к одной учетной записи пользователя, общий диск UW Google — лучший вариант.
В отличие от файлов, принадлежащих отдельным учетным записям, все файлы на общем диске «принадлежат» общему диску и участникам общего диска. См. Нашу страницу в UW Google Shared Drive для получения дополнительной информации.
Обмен данными с другими пользователями
Файлами в UW Google Диске можно поделиться с любыми пользователями Google, даже с личными учетными записями Google или другими учетными записями G Suite. Вы можете найти подробную информацию о том, как поделиться с помощью UW Google Drive, в Справочном центре Google Drive.
Использование групп для упрощения обмена
Платформа UW Groups широко используется для совместного использования UW G Suite. Информацию об использовании групп UW для управления вашим UW Google Диском см. На странице общего доступа к группам UW G Suite.
Политики
Дополнительную информацию об истечении срока действия учетной записи и других вопросах, связанных с политикой, см. На следующих страницах:
Последний раз отзыв 16 июня 2021 г.
BU Google Диск: TechWeb: Бостонский университет
BU Google Drive — отличный инструмент для резервного копирования ваших данных, доступный для преподавателей, студентов и сотрудников.
- Преподаватели / сотрудники не имеют доступ по умолчанию, но могут запросить доступ.
- BU Google Диск одобрен InfoSec для хранения конфиденциальной информации.
- Предлагает неограниченное пространство для хранения с вашей учетной записью BU.
- Отличная альтернатива Crashplan для преподавателей / сотрудников BU, так как вы можете получить доступ к своим файлам в любом месте, где есть подключение к Интернету.
Загрузка через приложение Drive
Google теперь предлагает два разных приложения Google Drive, оба из которых доступны преподавателям, студентам и сотрудникам университета.
- Google Backup and Sync — позволяет синхронизировать папки вне папки Google Диска
- Google Диск для рабочего стола — отображается как сетевой диск и загружает файлы по мере их использования, экономя место на вашем компьютере.
* Оба позволяют использовать папки / файлы в автономном режиме.
См. Эту страницу Google для сравнения функций
Google Диск для ПК
Google Резервное копирование и синхронизация
- Перейдите по адресу https: // www.google.com/drive/download/
- Щелкните Download в разделе Backup and Sync .
- Нажмите Принять и загрузить .
Установка для Windows
- Запустите установочный файл из каталога загрузки.
- Войдите в Google Drive, используя свой адрес электронной почты BU. Проверьте свои данные для входа на экране входа в BU.
- По завершении установки вы должны увидеть значок Google Диска на панели задач в правом нижнем углу экрана.
- Откройте папку Google Диска и перетащите любые файлы, для которых нужно создать резервную копию, на Google Диск. Во время синхронизации файла с сервером должен появиться значок синхронизации.
- После успешной загрузки файла должна появиться зеленая галочка. Убедитесь, что загрузка завершилась через веб-интерфейс: https://drive.google.com/a/bu.edu/
Загрузка через Интернет
- Перейдите на https://drive.google.com/a/bu.edu / желательно с Google Chrome, если вы хотите загружать целые папки без установки приложения Drive на свой компьютер.
- Войдите в систему, указав свой адрес BU. Подтвердите свою электронную почту на портале BU, если будет предложено.
- Если вы используете старый пользовательский интерфейс для Google Диска, щелкните значок загрузки рядом с «Создать».
- Если вы используете новый пользовательский интерфейс для Google Диска, нажмите кнопку «Создать».
- Если вы используете старый пользовательский интерфейс для Google Диска, щелкните значок загрузки рядом с «Создать».
- Выберите файл или папку в зависимости от того, что вы хотите загрузить.
- Кроме того, вы можете просто перетащить файлы / папки в свой веб-браузер, находясь на странице Google Диска.
G Suite (ранее Google Apps)
UW-Madison G Suite — это набор облачных инструментов для повышения производительности и совместной работы, в том числе: Google Диск, Google Документы, Google Таблицы, Сайты Google, Google Keep, Hangouts Meet, Hangouts Chat и другие.
Важное примечание о работе с защищенной медицинской информацией (PHI): G Suite не должен использоваться преподавателями, сотрудниками и студентами UW-Madison, взаимодействующими с электронной PHI, защищенной правилами HIPAA.Если вы являетесь участником компонента UW-Madison Health Care Component, обратитесь к своему координатору HIPAA по конфиденциальности или безопасности, чтобы задать вопросы о приложениях, которые лучше всего подходят для создания, хранения и обмена PHI.
- Неограниченное хранилище
- Защищает вашу интеллектуальную собственность и личные права на неприкосновенность частной жизни
- Сотрудничество с одноклассниками и коллегами из UW-Madison
- Учетные записи администрируются UW-Madison
Доступ к вашей учетной записи Google Apps UW-Madison через ваш NetID.
Если вы входите в систему впервые, вы увидите приветственное сообщение. Поскольку в университете не включена служба Gmail, части сообщения, в которых упоминается электронная почта, не относятся к Службам Google UW – Madison.
Дополнительную информацию о входе в систему и перемещении между приложениями можно найти в базе знаний (KB).
Условия использования Google Apps
- Google Диск:
Делитесь документами, электронными таблицами, презентациями, формами и рисунками. Сотрудничайте в режиме реального времени со своей командой или со всей школой.Вы также можете опубликовать окончательные документы для всего мира. - Сайты Google:
Работайте вместе, чтобы хранить связанные документы, веб-контент и другую информацию в одном месте на одном сайте. - Google Hangouts Meet
С помощью Google Hangouts Meet вы можете проводить импровизированные видеовстречи на ходу, виртуальные учебные курсы по всему миру, удаленные собеседования и многое другое. - Google Hangouts Chat:
Общайтесь напрямую с коллегой или общайтесь со всей командой сразу. - Группы Google:
Участвуйте в списках рассылки и дискуссионных группах. - Google Keep
Google Keep позволяет пользователям делать различные виды заметок, включая текст, списки, изображения и аудио. - Другие коммерческие приложения доступны для использования (особенно, если вы в противном случае использовали бы личную учетную запись Google с этими приложениями), но на них не распространяются Условия обслуживания UW – Madison.
- Преподаватели
- Исследователи
- Персонал
- Студенты
МГУ Google for Education | Университет штата Мичиган
Пользователи могут сами менять свои имена в Google Apps МГУ
Напоминание: создание веб-сайтов в классических Сайтах Google больше не будет доступно с 15 мая 2021 г.
MSU Google Apps / G Suite for Education интегрирован с NetID и паролями MSU и предлагает повышенные гарантии и защиту, которых нет в общедоступных версиях этих приложений.
Приложения
Google Диск (с документами)
Храните, создавайте и обменивайтесь файлами, документами, электронными таблицами и презентациями. Сотрудничайте в режиме реального времени.
В вашем аккаунте G Suite также доступны общих дисков Google и настольное приложение Drive File Stream (Mac или ПК).
Google Календарь
Создавайте расписания и делитесь событиями и календарями с другими.
Google Класс
Создавайте и собирайте задания.Сотрудничайте на досках обсуждения. Также включает папки на Диске для каждого задания.
Google Контакты
Поддерживайте свою адресную книгу в Интернете и интегрируйте ее с Календарем, Диском и другими продуктами Google.
Сайты Google
Работайте вместе, чтобы хранить и опционально публиковать веб-контент, документы и другую информацию в одном месте, на одном сайте.
Использование Google для образования
Соблюдайте осторожность и осмотрительность при работе в Google for Education.
MSU заключила соглашение о Google Apps / G Suite for Education с Google для доступа к основным приложениям, перечисленным выше, которые обеспечивают дополнительную защиту общедоступных версий. Эти основные приложения не включают Gmail. Использование каких-либо общедоступных инструментов Google для данных MSU не рекомендуется.
Институциональные данные
Большинство форм конфиденциальных данных НЕ ДОЛЖНО использоваться с какими-либо приложениями Google. Google согласился надлежащим образом размещать документы об образовании, защищенные FERPA МГУ, в качестве институционального агента только в Core Apps.Пожалуйста, избегайте любого использования Google Apps с конфиденциальными данными, кроме образовательных. Аналогичным образом, Google Apps НЕ следует использовать для получения какой-либо информации, подпадающей под действие законов США об экспортном контроле.
См. «Надлежащее использование образовательных служб Google Apps и облачных вычислений» Университета штата Мичиган: правильное использование онлайн-программных инструментов, таких как Google Apps, Gmail и Microsoft Office Live, для получения дополнительных указаний. См. Также Политику доступа к студенческой информации МГУ.
Ответственность владельца документа
Владельцы документов, использующие основные приложения, должны регулярно проверять разрешения на совместное использование, чтобы убедиться, что уполномоченные стороны имеют действительную роль служебной информации и подходит ли контент для размещения в соответствии с соглашением Google Apps / G Suite for Education.
Владельцы документов должны обеспечить соблюдение политик MSU при предоставлении доступа к документам и избегать ненадлежащего раскрытия конфиденциальных данных, которое может произойти при совместном использовании папок и отдельных документов.Ни MSU, ни Google не делают резервных копий информации, хранящейся в этих сервисах. Пользователи MSU должны нести индивидуальную ответственность за регулярное резервное копирование информации и данных, которые они хранят в Google.
Совместимость с браузером
Google for Education поддерживает текущие и предыдущие основные выпуски Chrome, Firefox, Internet Explorer и Safari на постоянной основе. Каждый раз, когда выпускается новая версия, Google начинает поддерживать последнее обновление и прекращает поддержку третьей самой старой версии.
Если у вас есть какие-либо вопросы, позвоните в службу IT-обслуживания MSU по телефону (517) 432-6200 или [email protected].
Google Cloud — Университет штата Юта
О компании
Google Workspace — это облачное онлайн-хранилище и инструмент для совместной работы, который предоставляет пользователям возможность создавать, делиться и сотрудничать с помощью приложений Google. Ваш университет из управляемой учетной записи штата Юта, автоматически предоставляемой, предлагает неограниченного хранилища и обеспечивает безопасность и упрощенную поддержку.
Университет Юты заключил партнерское соглашение с Google, чтобы предоставить бесплатную рабочую область Google счета для всех нынешних студентов, сотрудников и преподавателей.
1. Перейдите на gcloud.utah.edu
2. Нажмите большую кнопку «ВХОД» в правом верхнем углу страницы.
3. Выберите «Войти» в правом верхнем углу страницы.
4.Введите свой [email protected]
5. Вы попадете на страницу аутентификации CAS. Введите свой uNID и пароль университета
6. На странице «Моя учетная запись» щелкните значок Google Apps рядом с кнопкой «Войти». в правом верхнем углу страницы для доступа к приложениям Google
Примечание: Если вы уже вошли в приложение с помощью единого входа (SSO), вы можете не нужно повторно вводить ваш uNID или пароль.
Характеристики:
- Простое сотрудничество
- Доступ на любом устройстве
- Облачное хранилище
- Безлимитное пространство
- Полный пакет Google
Функции моего аккаунта:
- Настроить пересылку электронной почты
- Обработка уведомлений
- Управляйте своим контентом
- Контроль деятельности
- Язык и средства ввода
- Доступность
Примечание: 17 февраля 2021 года Google объявил о предстоящих изменениях в своих условиях.Следите за будущими объявлениями от Google для обновления.
приложений Google Workspace:
Привод:
Gmail:
Hangouts:
Держать:
Начать
Ниже приведены некоторые рекомендуемые ресурсы, которые помогут вам начать работу.
Руководства пользователя и практическая документация
Обучение
Ниже приведены рекомендуемые учебные пособия, видео и руководства.
Учебный центрБезопасность
Поддержка
FAQ
Google Диск — Йельский центр компьютерных исследований
Через Yale Google Apps for Education (EliApps) исследователи получают бесплатное хранилище на Google Диске с очень небольшими ограничениями.Коннектор Globus Google Drive позволяет вам создать конечную точку Globus, которая позволяет использовать инфраструктуру Globus для передачи данных в вашу учетную запись Google Drive. Как всегда, в хранилище Google Диска нельзя хранить конфиденциальные данные (например, ePHI, HIPAA).
Предупреждение
Мы обновили наш коннектор Globus Google Drive. Существующие конечные точки Globus Google Drive (созданные до 29 апреля 2021 г.) будут выведены из эксплуатации в понедельник, 12 июля 2021 г., после чего они перестанут работать.Следуйте приведенным ниже инструкциям, чтобы настроить новую конечную точку в обновленной системе.
После создания новой конечной точки вы можете удалить старую по адресу app.globus.org/endpoints?scope=administered-by-me.
EliApps
Если ваша учетная запись электронной почты в Йельском университете уже является учетной записью EliApps (Gmail), то все готово. Если ваша электронная почта Йельского университета находится в Microsoft Office365, отправьте электронное письмо в службу поддержки ITS с просьбой создать учетную запись EliApps без электронной почты. После его создания вы можете войти в Google Диск, используя имя вашей учетной записи EliApps, которое будет иметь форму netid @ yale.edu . Коннектор Globus настроен так, чтобы разрешать загрузку данных только в учетные записи EliApps Google Drive.
Общие диски Google (ранее — Общий диск)
Shared Drives — это дополнительная функция для EliApps, доступная только по запросу (на данный момент). Общий диск — это пространство Google Диска, которое решает многие проблемы с правами собственности и разрешениями, присущие традиционной общей папке Google Диска. После создания общего диска, например для проекта или исследовательской группы любые данные, размещенные на этом диске, принадлежат диску, и владельцы дисков могут легко управлять разрешениями (какие учетные записи могут владеть данными или получать доступ к ним) из интерфейса общего диска.С Shared Drive вы можете быть уверены, что данные останутся у исследовательской группы, поскольку студенты и постдоки приходят и уходят. Чтобы запросить общий диск, сначала убедитесь, что у вас есть учетная запись EliApps (см. Выше), а затем свяжитесь с нами. Мы будем работать с ITS от вашего имени, чтобы включить эту функцию. Хотя у них нет квоты на общий размер, существуют ограничения для общих дисков Google. Некоторые из них перечислены ниже.
Предупреждение
Чтобы уменьшить количество файлов (и упростить поиск данных), мы, , настоятельно рекомендовали, , архивировать данные с помощью zip или tar.
| Тип предела | Предел |
|---|---|
| Количество файлов и папок | 400 000 |
| Ограничение на ежедневную загрузку | 750 ГиБ |
| Максимальный размер отдельного файла | 5 ТиБ |
| Максимальное количество вложенных папок | 20 |
Доступ к локальным файлам
Вы можете загружать свои данные и получать к ним доступ с помощью веб-портала и синхронизировать данные с локальными машинами с помощью программного обеспечения Google File Stream.Для синхронизации с локальным компьютером установите Google File Stream. Нажмите кнопку «Загрузить» слева в разделе «Бизнес» и выполните аутентификацию с помощью своей учетной записи EliApps. Вы увидите, что Google Диск смонтирован как дополнительный диск на вашем компьютере.
Rclone
Также можно передавать данные с помощью утилиты командной строки Rclone. Rclone можно использовать для передачи данных в любую учетную запись Google Диска.
Globus Коннектор Google Drive
Коннектор Globus настроен так, чтобы разрешать загрузку данных только в учетные записи Google Диска EliApps (Yale’s GSuite for Education).Если у вас нет учетной записи EliApps, запросите ее, как описано выше.
Настройте конечную точку
- Чтобы настроить конечную точку Globus Google Drive, щелкните следующую ссылку: Настройка Globus Google Drive Endpoint
- Войдите в Глобус, если нужно.
- При первом входе в конечную точку Globus Google Drive вам будет представлена страница утверждения разрешений. Если вас устраивает Коннектор, управляющий вашими файлами через Globus (что обязательно), нажмите кнопку Разрешить.
- Вы можете увидеть свою учетную запись Yale EliApps в необычном формате, например netid @ yale.edu @ accounts.google.com. Это нормально и ожидаемо.
- После утверждения вы будете перенаправлены в файловый менеджер Globus с видом по умолчанию «/ Мой диск». Чтобы увидеть «/ Общие диски» и другие функции Google Диска, используйте значок стрелки «вверх на одну папку» в диспетчере файлов.
Использование конечной точки
На странице Globus Transfer выберите конечную точку для каждой стороны вашего перевода.Для передачи на Google Диск или с него просто найдите в поле Коллекция имя конечной точки (например, «YCRC Globus Google Drive Collection»).
Существуют «ограничения скорости» на количество данных и файлов, которые вы можете передать за любой 24-часовой период. Если вы достигли предела скорости, Глобус должен автоматически возобновить перевод в течение следующих 24 часов. Если вы установите флажок «синхронизировать» в окне «Параметры передачи» на странице «Глобус», Глобус должен возобновить передачу с того места, где она была прервана, когда достигнет предела.
Google имеет ограничение в 400 000 файлов на общий диск, поэтому, если вы архивируете данные на Google Диск, перед передачей лучше сжимать папки, содержащие много небольших файлов (например, с помощью tar).
В нашем тестировании мы наблюдали скорость загрузки до 10 МБ / с и скорость загрузки 100 МБ / с.
Управление конечной точкой
Чтобы управлять своей конечной точкой, например удалить конечную точку, переименовать ее или поделиться ею с другими людьми (имейте в виду, что они смогут получить доступ к вашему Google Диску), перейдите в раздел «Управление конечной точкой» на веб-сайте Globus.
Последнее изменение: 8 июля 2021 г.
.
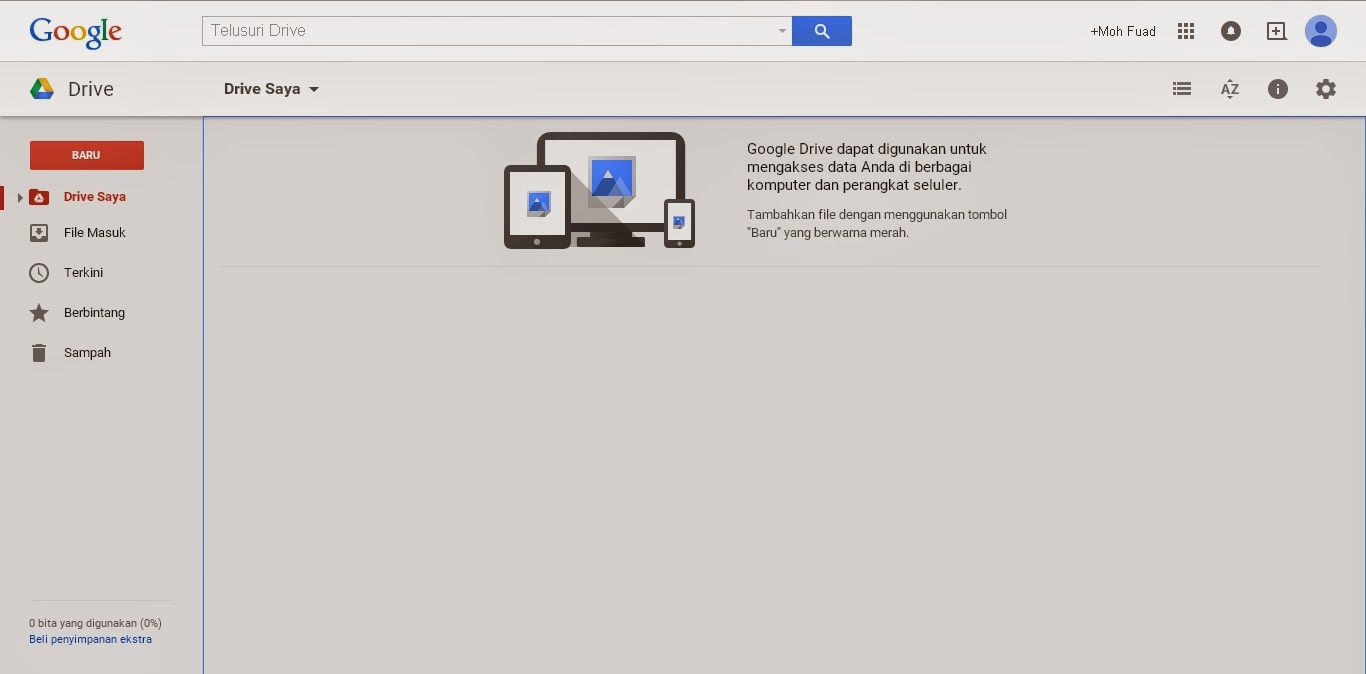
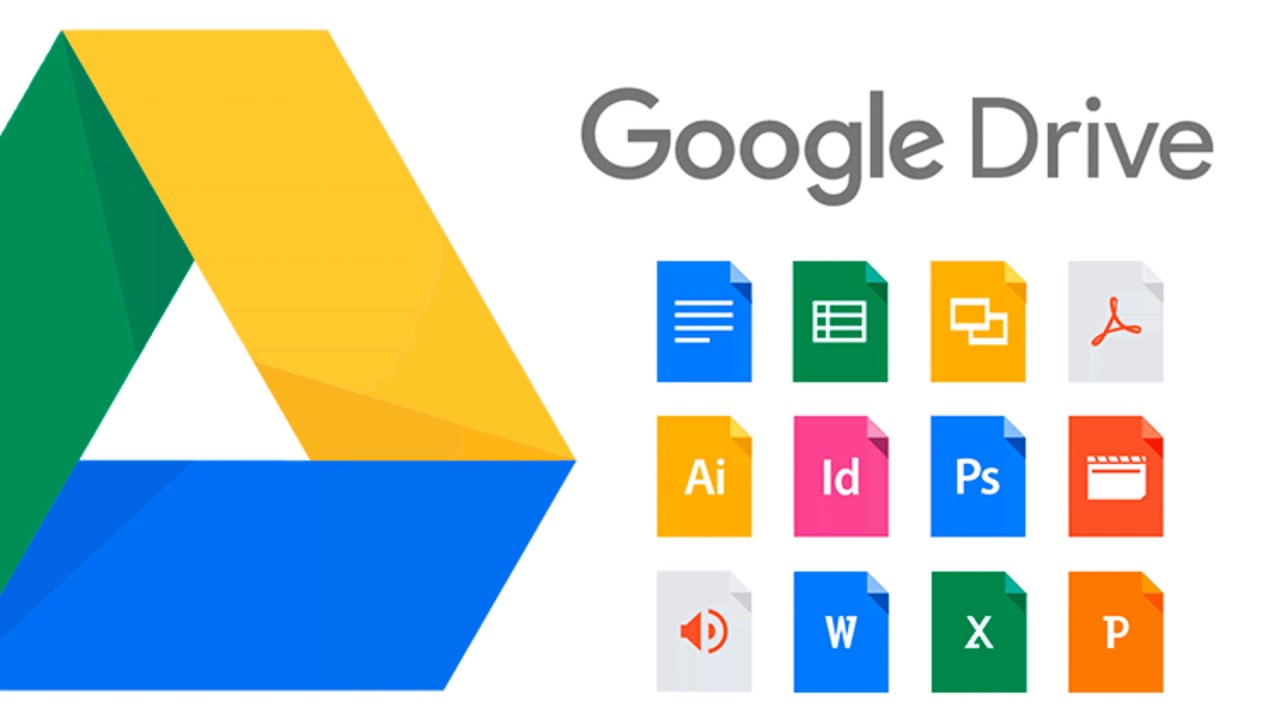 При желании его можно увеличить, но уже на платной основе:
При желании его можно увеличить, но уже на платной основе: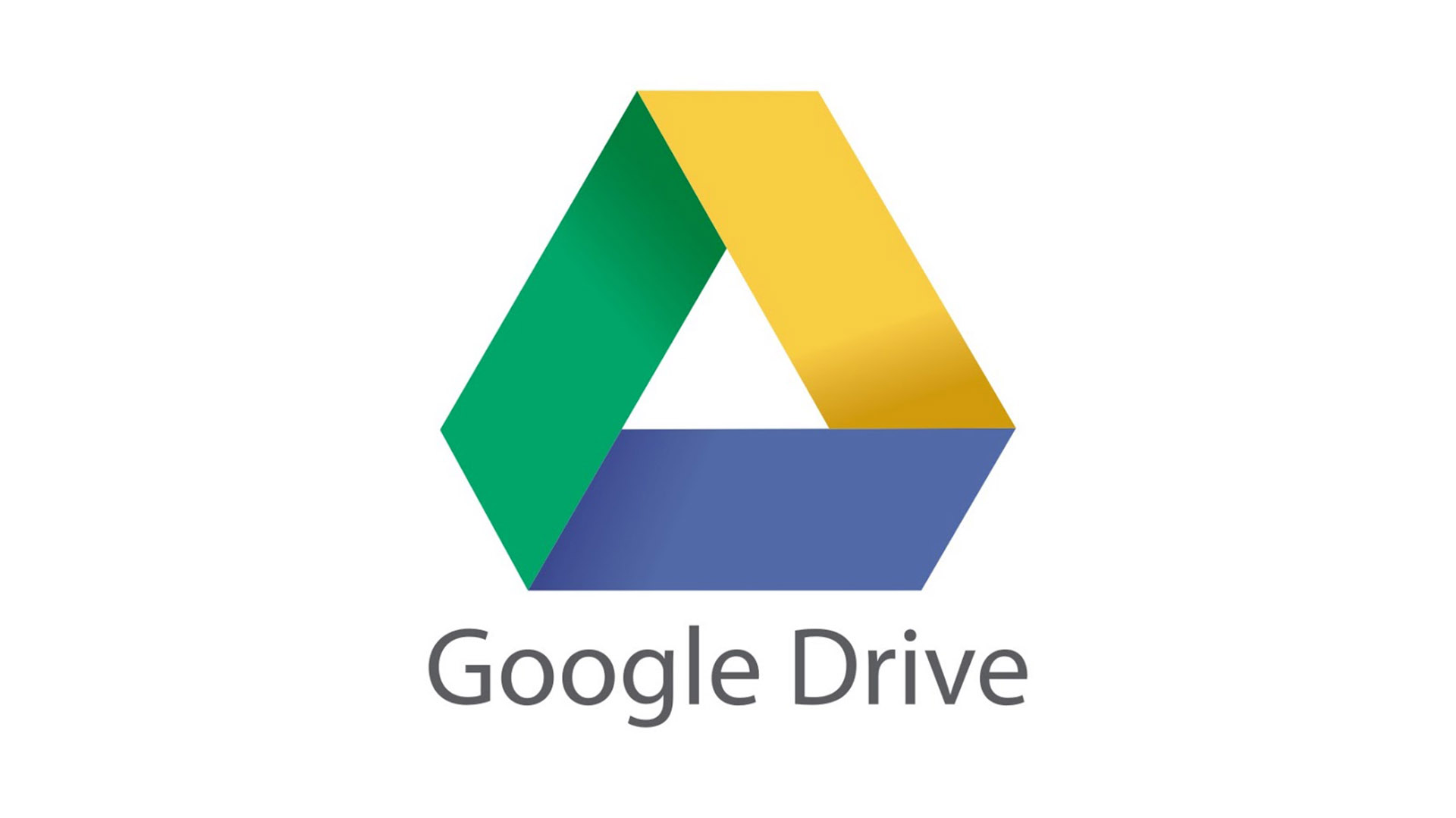
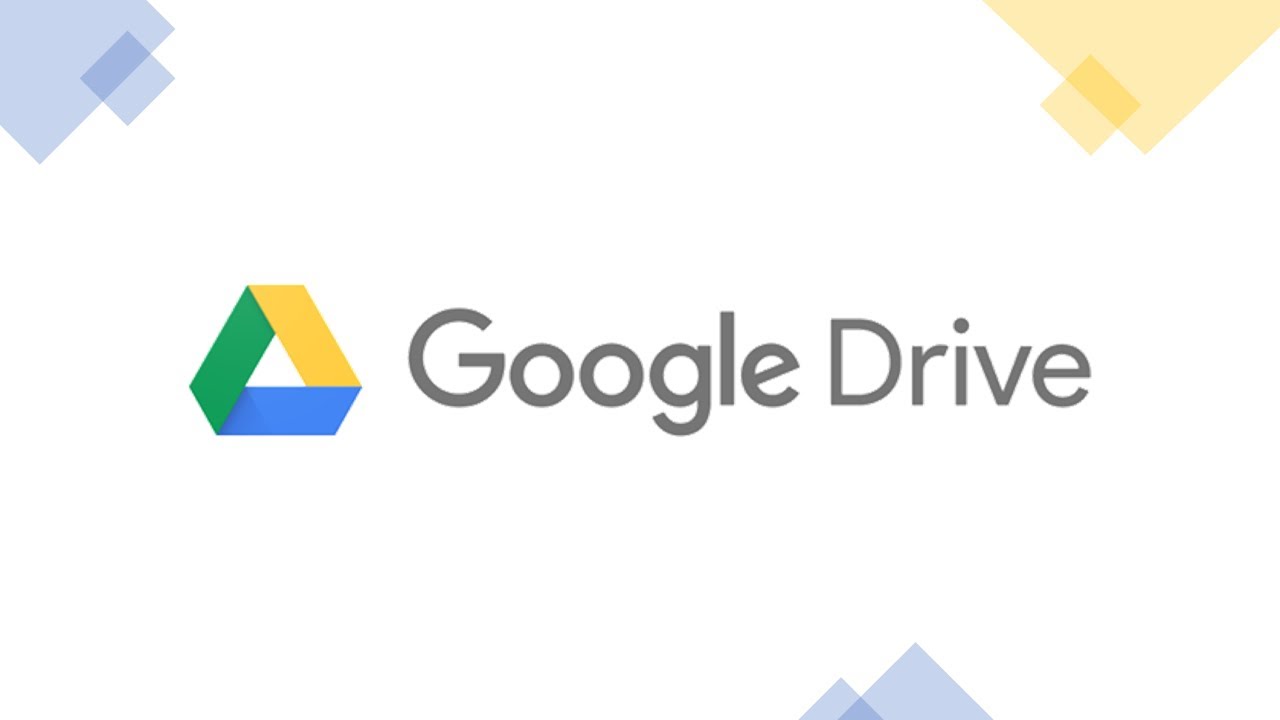 Благодаря этому Google Драйв идеально подходит для совместной работы над документами и файлами.
Благодаря этому Google Драйв идеально подходит для совместной работы над документами и файлами.