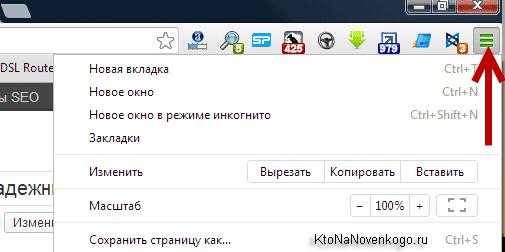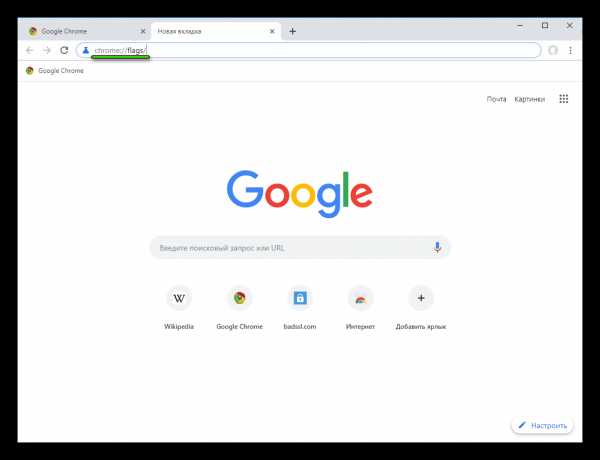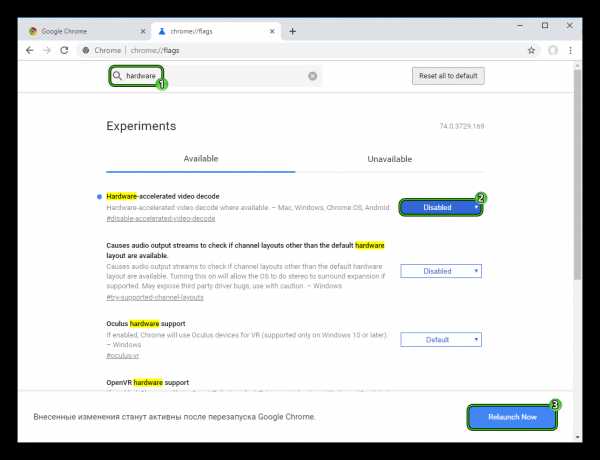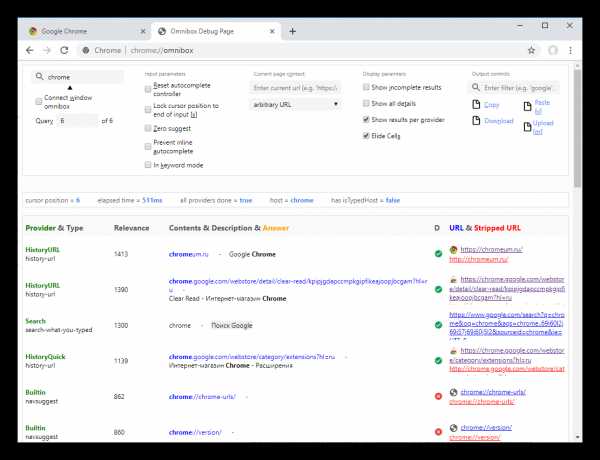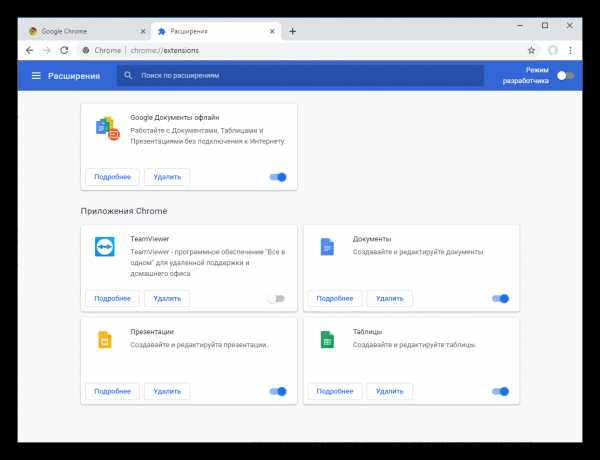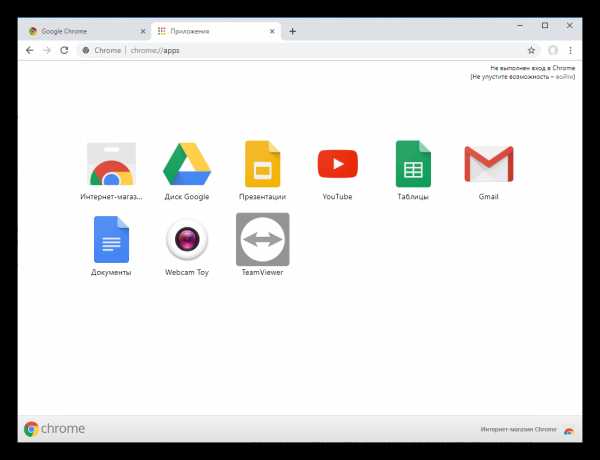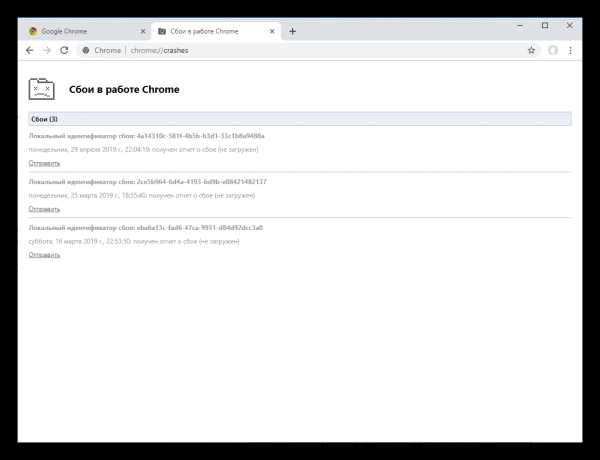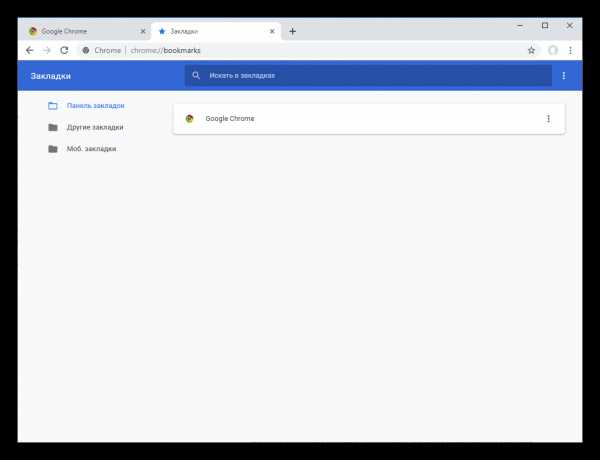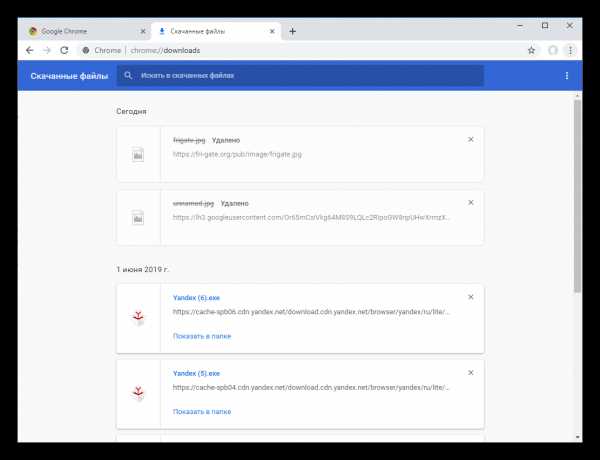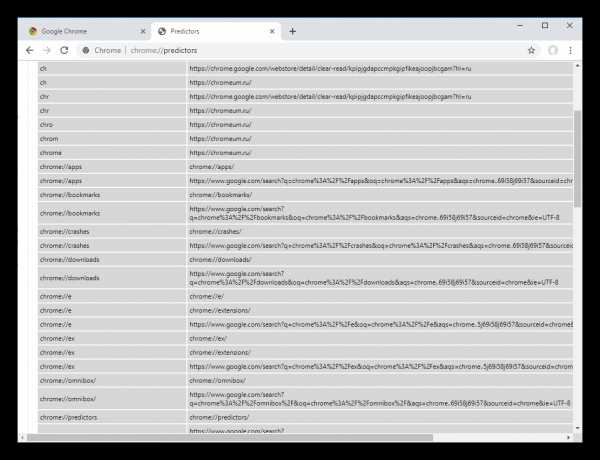Как настроить Google Chrome: подробная инструкция для новичков
Приветствую, друзья.
Каждый день мы выходим в интернет, отправляем письма, общаемся в социальных сетях, ищем нужную нам информацию через поисковые системы, читаем новости, смотрим видеоролики. Чтобы открыть любой сайт, нам нужна специальная программа – браузер, он же веб-обозреватель. Есть несколько хороших популярных продуктов, и каждый из них имеет свои особенности и перечень опций.
Сегодня мы с вами разберемся, как настроить Google Chrome, но сначала я покажу, как его установить, если вы этого еще не сделали. Также обсудим преимущества данного браузера перед похожими продуктами.
Почему стоит установить Chrome
Когда-то давно я создала аккаунт и электронную почту в Google, затем установила браузер, стала активно пользоваться облачным хранилищем этой компании. Могу сказать, что все эти продукты отличаются высокой степенью безопасности и стабильности. За 10 лет всего пару раз были сбои и ошибки в работе.
Chrome мне нравится за простой интерфейс и настройки, за то, что не задает лишних вопросов и не накапливает информацию, которую я не просила его сохранять. Также я часто пользуюсь полезными и интересными дополнениями для этого браузера и панелью закладок вверху экрана для быстрого доступа к любимым сайтам.
Единственный недостаток, который я обнаружила, – это медленная загрузка на старом ноутбуке, на более новой технике у меня к браузеру претензий нет.
Как скачать и запустить программу
Запустите браузер, который уже установлен на вашем компьютере или ноутбуке. Откройте новую вкладку, в адресной строке напишите google.com/chrome и нажмите Enter. После этого вы сразу должны увидеть официальную страницу приложения. Если не получилось, то откройте сайт поисковой системы, которым вы привыкли пользоваться, например, Яндекс, и в строке поиска напишите “Google Chrome”. Найдите нужный продукт в выдаче и кликните по ссылке.
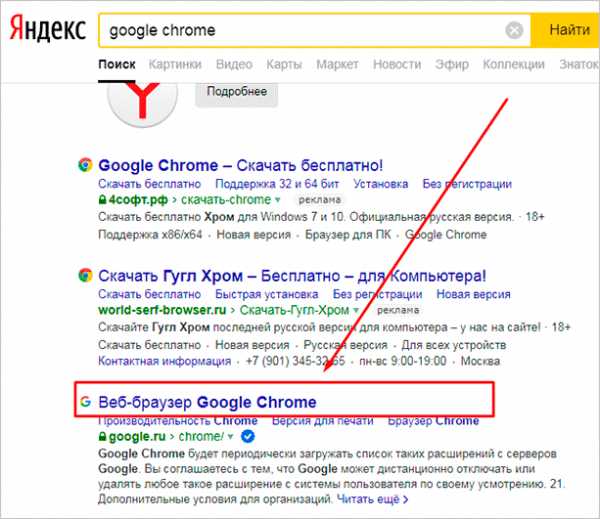
Затем нажмите на кнопку с надписью “Скачать Chrome”.
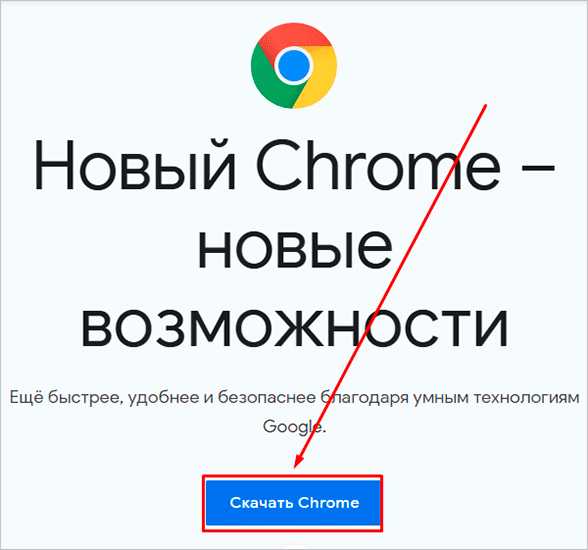
Прочитайте условия соглашения или примите его не глядя. Но прежде чем нажать на большую синюю кнопку, обратите внимание на 2 пункта под правилами. Вы можете сразу сделать Chrome браузером по умолчанию и разрешить сбор статистики о его работе или снять галочки и отказаться.
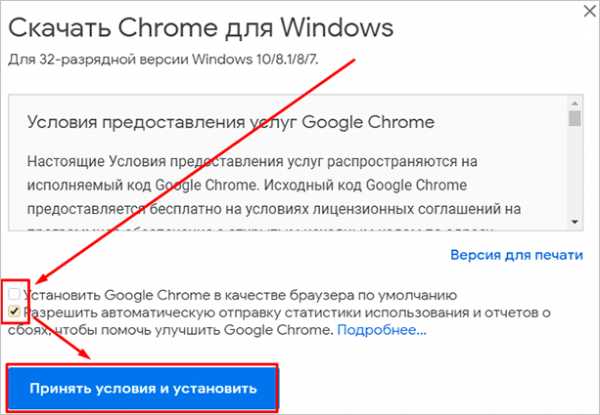
После того как вы примете пользовательское соглашение, начнется загрузка. Когда процесс завершится, найдите установочный файл на своем компьютере или ноутбуке. Он может находиться в папке для загрузок или в другой выбранной директории. Запустите его.
Начнется процесс скачивания и установки, теперь нужно немного подождать. Когда Chrome установится, вы увидите приветственную надпись, а затем предложение синхронизировать данные. Можете это сделать сразу, если у вас есть Google-аккаунт. Также на рабочем столе появится ярлык приложения для быстрого доступа.
Все, браузер мы установили, теперь можно приступать к работе и настройкам.
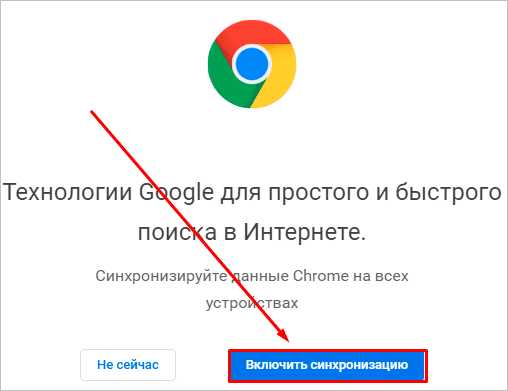
Настройка
Посмотреть и изменить параметры программы можно сразу после установки или в любое удобное время. Для этого нужно нажать на 3 вертикально расположенные точки в правом верхнем углу экрана и в выпавшем списке выбрать пункт “Настройки”.
Кому-то вполне комфортно пользоваться браузером с настройками по умолчанию, но я к таким людям не отношусь. А вы? Сейчас мы пройдемся по основным блокам установок и узнаем, как сделать работу с Chrome приятнее и удобнее, раскрыть все его возможности.
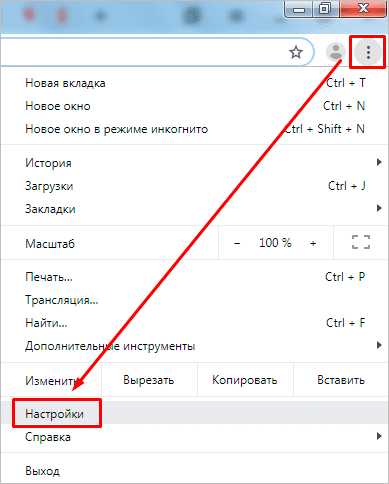
Пользователи
Если у вас есть один или несколько аккаунтов в Google, вы можете в любое время войти в них и синхронизировать систему. Это удобно, если у вас есть смартфон и другие устройства, через которые вы регулярно общаетесь и работаете. Синхронизация позволяет в любой момент использовать все сервисы Google на компьютере, планшете и телефоне.
Нажмите на серый треугольник, чтобы посмотреть дополнительные настройки этого пункта.
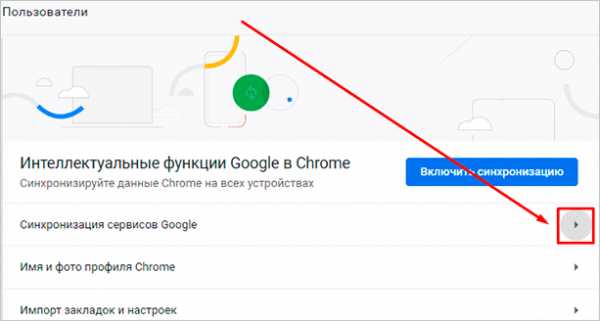
Я обычно не меняю эти установки, но по желанию вы можете передвинуть рычажки в нужных местах, например, чтобы улучшить безопасность или более тщательно проверять правописание.
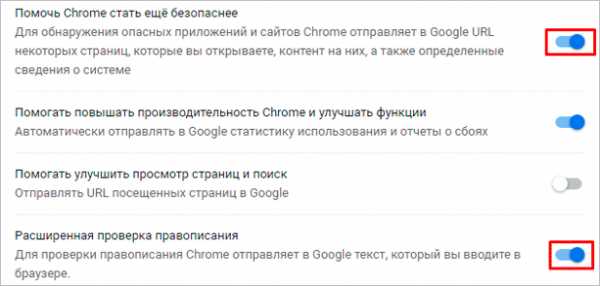
Возвращаемся к основным пунктам настроек.
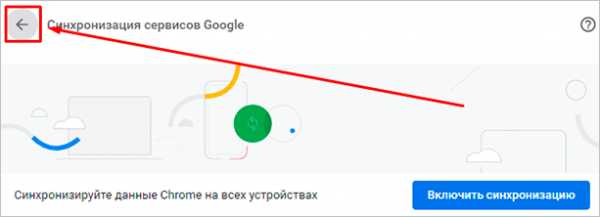
Дальше в этом блоке можете выбрать фото и имя профиля, если за компьютером работает несколько человек, а также импортировать вкладки из другого браузера, которым вы пользовались раньше.
Автозаполнение
Этот блок установок экономит время и силы на вводе персональной информации в различные формы на сайтах. Но вы должны быть уверены в безопасности системы. Если кто-то посторонний знает данные для входа в вашу учетную запись Windows, то он сможет увидеть логины, пароли, сайты, на которые вы заходите, платежные данные и адреса.
Я обычно не сохраняю такие сведения, но признаю, что для кого-то это может быть удобно, особенно если вы часто теряете или забываете учетные данные. Откройте по порядку предложенные пункты и установите удобные для вас условия.
Внешний вид
В этом блоке есть несколько приятных пунктов для комфортного пользования Chrome. Темы я не применяю, чтобы не замедлять работу программы, но если вам они поднимают настроение, выберите интересную картинку в магазине приложений.
Мне нравится, когда основные закладки находятся перед глазами, поэтому я включаю дополнительную панель вверху экрана.
Также я советую поменять размер шрифта и масштаб страницы, если вы плохо видите.
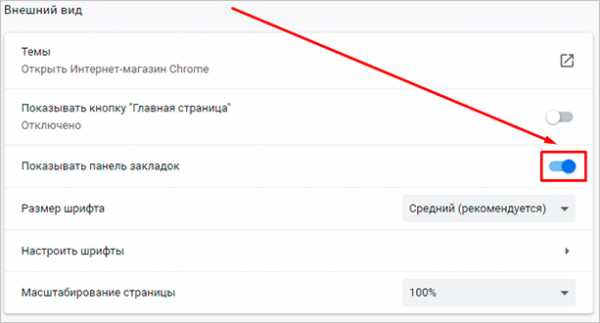
Другие настройки
Внизу экрана есть еще 3 небольших блока параметров:
- Поисковая система. Тут вы можете установить поисковик, которым любите и привыкли пользоваться. По умолчанию, естественно, стоит Google, но если вам нравится, к примеру, Яндекс, вы можете быстро изменить этот параметр.
- Установить Chrome браузером по умолчанию.
- Запуск Chrome. Тут есть 3 варианта, я всегда выбираю “Ранее открытые вкладки”. Так при каждом включении я быстро возвращаюсь к работе и общению.
Расширенные настройки
Разработчики Google Chrome считают, что это все основные параметры, однако еще много интересных скрытых настроек прячется под треугольником с надписью “Дополнительные”.
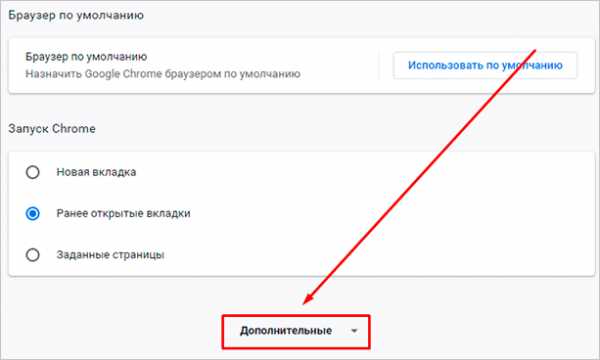
В блоке “Конфиденциальность и безопасность” я сразу после установки браузера ничего не меняю, параметры по умолчанию вполне отвечают моим потребностям. Но хочу обратить ваше внимание на 2 последних пункта в этом списке.
- “Настройки сайта” позволяют определить данные, которые вы хотите получать от тех или иных веб-ресурсов. Если нужно ограничить информацию, поступающую с отдельных страниц, на которых вы бываете, зайдите в этот подраздел и установите подходящие параметры. Например, можно отказаться от хранения файлов cookie, чтобы не засорять память, но тогда отдельные страницы могут загружаться чуть медленнее.
- Пункт “Очистить историю” обязательно понадобится вам в будущем для удаления ненужной информации и ускорения работы Chrome. Как только программа начинает тормозить, отправляйтесь в настройки и очищайте историю. Сразу после установки делать это нет смысла.
В следующем блоке вы можете настроить проверку правописания для иностранных языков.
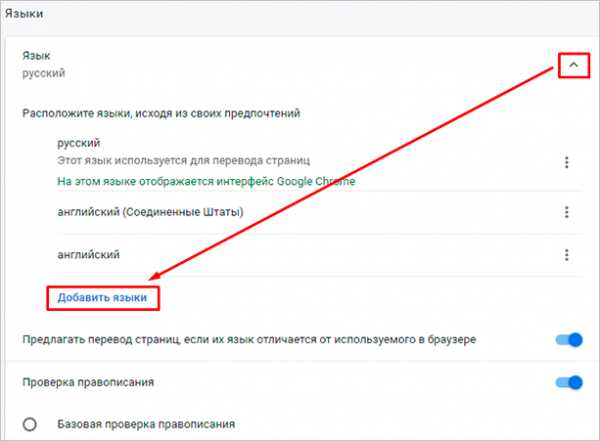
В блоке “Скачанные файлы” по умолчанию для сохранения файлов указана папка “Загрузки” или “Downloads”. Я всегда прошу браузер уточнять папку для скачивания файлов из интернета, потому что мне удобно сразу систематизировать информацию, а не сваливать ее в одну кучу.
Если у вас есть принтер, вы можете настроить печать файлов из интернета.
В блоке “Специальные возможности” нам предлагают перейти в магазин и установить дополнения для браузера. Я пользуюсь некоторыми полезными утилитами, например, Adblock Plus для блокировки рекламы и friGate CDN для доступа к некоторым заблокированным в России сайтам.
В блоке “Система” я не советую менять установки по умолчанию, на мой взгляд, это не нужно.
Если же вы хотите сбросить свои настройки и вернуться к первоначальным параметрам или очистить компьютер от вредоносных программ, то в самом низу экрана есть соответствующий раздел.
Заключение
Из всех браузеров, которыми я пользуюсь, самая простая установка и интуитивно понятное меню у Google Chrome. Это, конечно, мое субъективное мнение. А вам как кажется? Легко установить и пользоваться этим веб-обозревателем? У вас получилось разобраться с настройками?
Если есть вопросы, пишите в комментариях, я подскажу, что делать. Сохраняйте статью в закладки, ведь менять параметры вам, возможно, придется не один раз, чтобы добиться комфортного взаимодействия с браузером.
Подписывайтесь на новые статьи блога iklife.ru и вскоре сможете разобраться в работе большинства популярных сервисов и программ.
До новых встреч, друзья.
iklife.ru
Настройки Гугл Хром: как настроить браузер
В этом обзоре мы рассмотрим настройки Гугл Хром и расскажем про существующий функционал браузера. Подробно расскажем, какие опции встроены для создания индивидуального режима работы, удобного каждому человеку. Информация будет полезна как новым пользователям, так и тем, кто давно пользуется программой и хочет расширить знания о ее работе.
Как открыть
Начнем статью с того, что расскажем, где находится управление и настройка Google Chrome. Не зная, как попасть в блок управления, невозможно создать удобную рабочую среду.
Итак, как в Гугл Хром открыть настройки:
- Откройте браузер;
- Дождитесь загрузки;
- Нажмите на иконку в виде трех вертикально расположенных точек;
- В открывшемся меню ты увидишь третий пункт снизу – нажми на него.
Теперь ты знаешь, где в Гугл Хром настройки и можешь приступать к персонализации рабочих инструментов для удобства использования. Расскажем, что скрывается в этой кнопке и какие опции тебе доступны.
Функционал
Мы рассказали о том, как зайти в настройки браузера Google Chrome для знакомства с существующими параметрами. После того, как ты откроешь страницу, перед тобой предстанет меню из нескольких блоков, о которых мы расскажем подробнее.
Пользователи
Здесь можно настраивать основные параметры учетной записи, используемой в браузере:
- Выход из учетной записи;
- Выбор аватара пользователя;
- Активация синхронизации;
- Управление паролем;
- Сохранение адресов;
- Добавление и управление способами оплаты;
- Импорт закладок;
- Выбор другого пользователя.
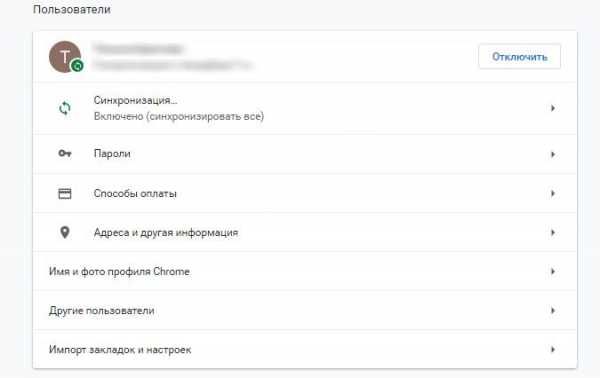
Внешний вид
В этом блоке представлены параметры оформления браузера:
- Выбор темы или ее сброс;
- Демонстрация кнопки «Главная страница»;
- Показ панели закладок;
- Масштабирование страницы;
- Управление шрифтами и выбор размера.
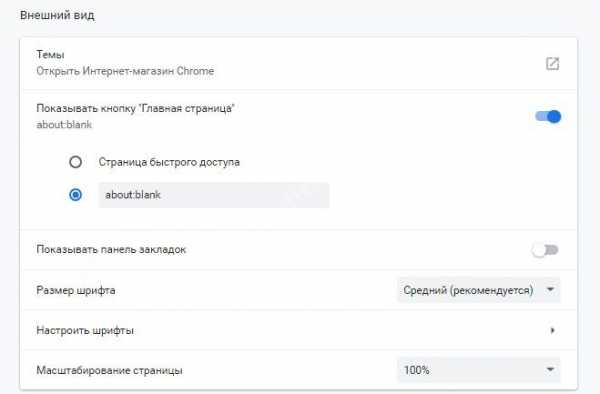
Поисковая система
- Поиск, выбранный для адресной строки;
- Управление сторонними системами – их выбор и настройка.
По умолчанию
В этом разделе устанавливается использование программы на данном ПК по умолчанию достаточно просто нажать кнопку «Использовать».
Запуск
Содержимое раздела позволяет управлять открытием программы. Ты можешь выбрать:
- Новая вкладка. При включении будет открываться пустая страница;
- Ранее открытые вкладки. При запуске откроются использованные ранее странички;
- Заданные страницы. Здесь можно добавить выбранный ресурс или использовать уже заданные варианты.
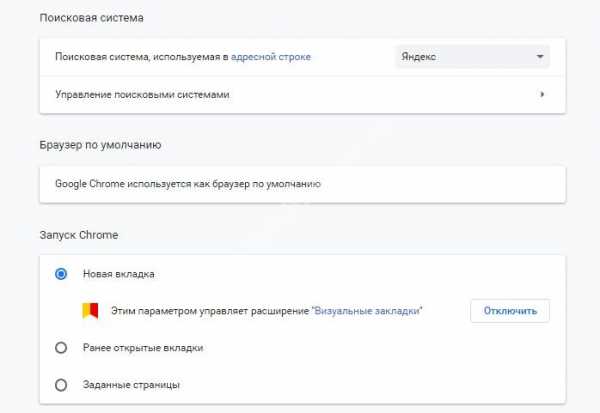
Мы рассмотрели, как настроить Гугл Хром в основных блоках. Переходим к дополнительным параметрам, которые открываются при нажатии на соответствующую кнопку «Дополнительные».
Дополнительные
- Отключение веб-сервисов;
- Разрешение входа в браузер на сайтах компании;
- Использование подсказок при вводе данных в строку поиска или адресную строку;
- Ускорение загрузки страниц;
- Использование веб-службы для решения проблем, связанных с навигацией;
- Включение безопасного просмотра;
- Улучшение режима безопасного просмотра;
- Отправка статистики о сбоях в компанию;
- Включение проверки правописания;
- Отправка запрета на отслеживание исходящего трафика;
- Активация сохранения используемых способов оплаты;
- Настройка сертификатов HTTPS/SSL;
- Управление контентом на веб-страницах;
- Удаление истории.
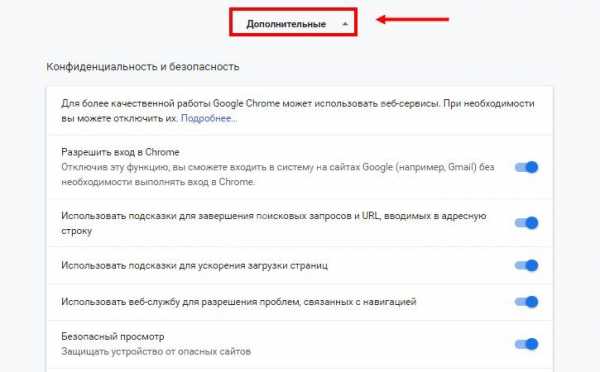
Скачанные файлы
- Установка папки для загрузки скачанных файлов;
- Тумблер для включения запроса места загрузки.
Языки
- Установка основного языка;
- Выбор языка для проверки правописания.
Печать
- Управление принтерами на ПК;
- Управление виртуальным принтером браузера.
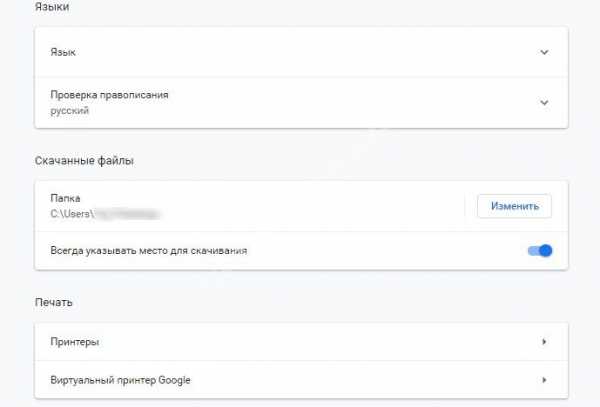
Специальные возможности
В этом блоке можно войти в интернет-магазин, где для загрузки доступны дополнительные расширения.
Система
- Работа с прокси-сервером;
- Использование аппаратного ускорения;
- Отключение или включение сервисов, работающих в фоновом режиме.
Сброс
- Удаление вредоносного программного обеспечения с компьютера;
- Восстановление всех опций по умолчанию.
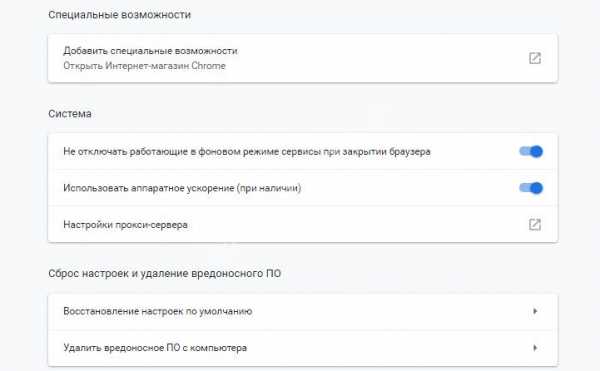
Отметим, как сохранить все настройки Google Chrome. Для этого достаточно выбрать определенные параметры – сохранение произойдет в автоматическом режиме.
Теперь ты знаешь, как можно настроить браузер Google Chrome для быстрой работы и сможешь установить удобные и простые параметры для комфортного ежедневного использования.

googlechro-me.ru
Настройки браузера Google Chrome
Здравствуйте читатели блога mixprise.ru! Сегодня мы разбирает тему, посвященную программе под названием Google Chrome – это один из самых популярных браузеров в России
Но после того как вы его установили, мягко скажем начальные настройки браузера не впечатляют, поэтому давайте рассмотрим настройки браузера Google Chrome
Настройка браузера Google Chrome
Первое что мы сделаем это включим панель закладок, по умолчанию эта панель скрыта, на ней мы всегда сможем видеть сохраненные интернет – страницы
Для активации панели закладок нажимаем «Меню» в списке выбираем «Настройки»
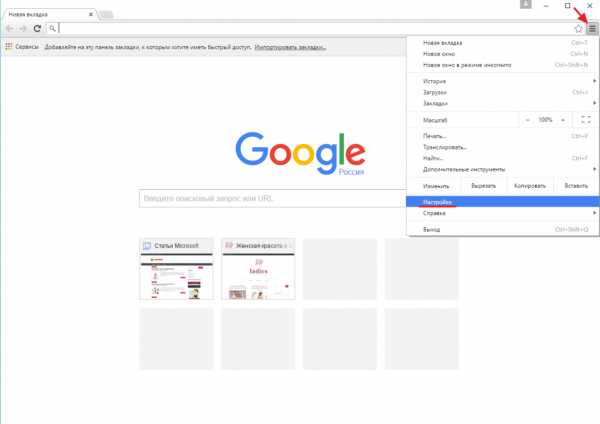
Ставим галочку в пункте «Всегда показывать панель закладок»
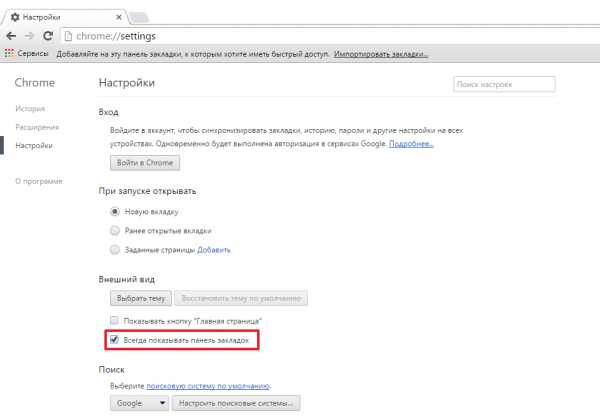
Данная панелька нужна для того что бы интересные страницы интернета были всегда под рукой.
Например, если вы часто посещаете сайт Youtube – открываем его и в верхнем правом углу браузера жмем на «
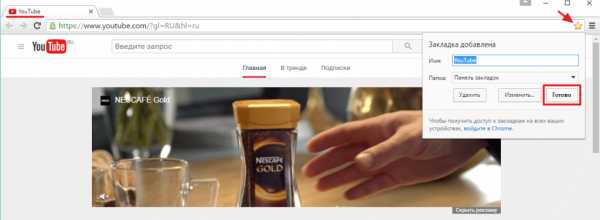
Закладка с нужной страницей появляется на панели закладок. При нажатии на иконку закладки вы сразу же переходите на нужную вам страницу
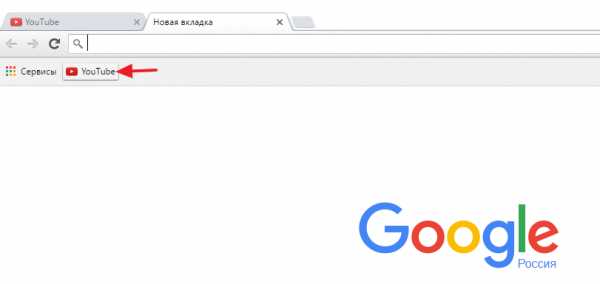
Если закладок много можно создавать папки для закладок, для того что бы это сделать нажмите снова на «Звездочку»
В строке «Папка» разворачиваем контекстное меню и выбираем «Выбрать другую папку»
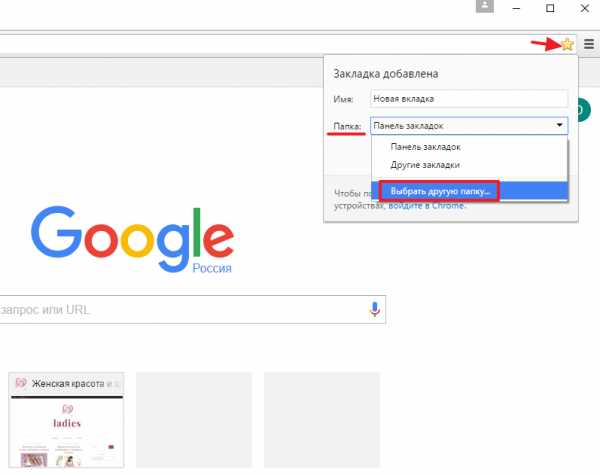
В появившимся окне внизу жмем «Новая папка» ну и сразу дадим название новой папке, например, «Работа» ну и после чего нажмите по кнопке «Сохранить»
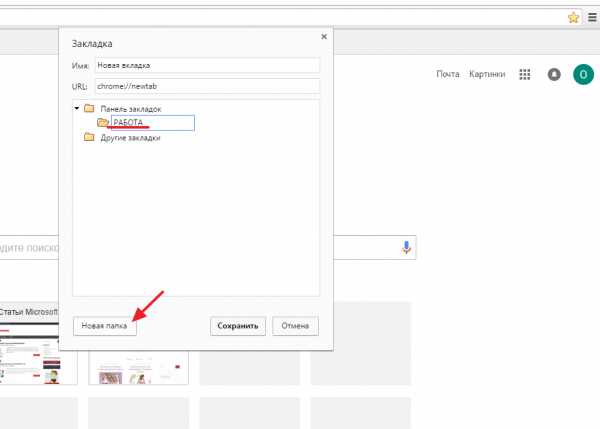
Иконки на панели вы можете сразу перемещать в папки и обратно из нее
Установка темы Google Chrome
Для того что бы придать приятный внешний вид вашему браузеру, я бы посоветовал вам для начала поменять «Тему Google Chrome»
Для того что бы выполнить это действие, зайдите в «
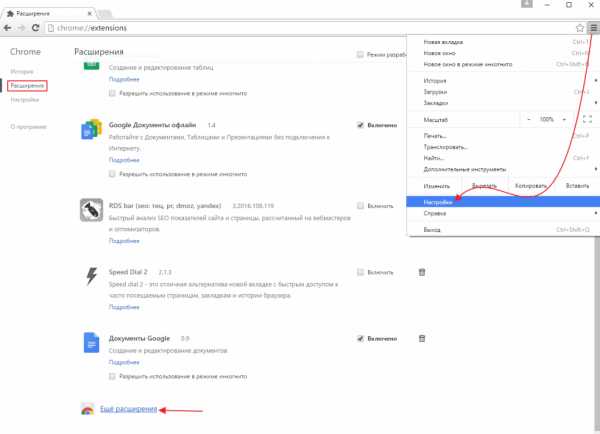
В левом меню переходим в раздел «Темы» и ищем ту тему, которая нам больше нравится визуально и нажимаем на нее
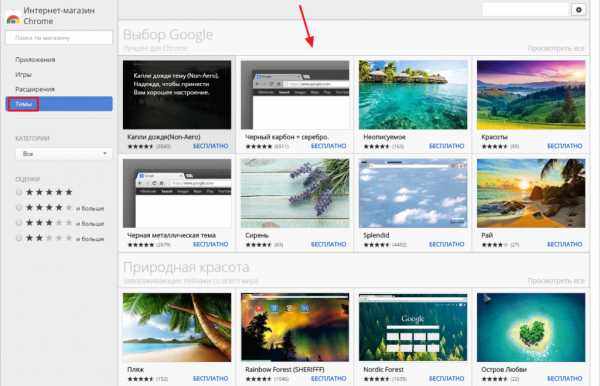
Следующим этапом кликаем по кнопке «Установить»
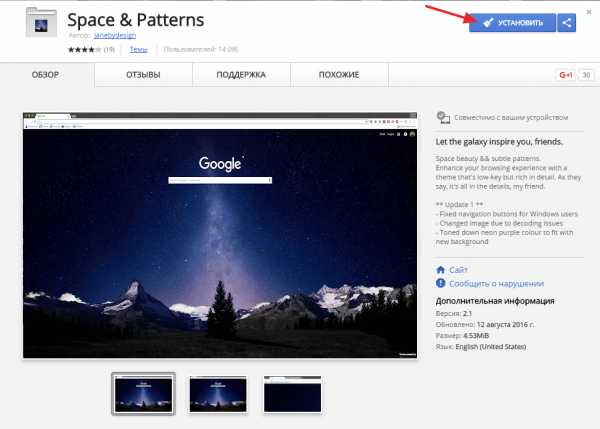
Обратите внимание что внешний вид нашего браузера преобразился и стал более красивым.
Если вы хотите что бы не только браузер был красивым но и тема в Windows 10, то почитайте статью на тему:
Плитки Google Chrome
Следующее над чем можно поработать это «Плитки», которые отображают последние посещаемые вами сайты, но по умолчанию они не совсем функциональные и удобные, поэтому мы вновь переходим в магазин Google Chrome
После того как мы производили настройки браузера Google Chrome а именно «Панели закладок» нам стала доступна функция «Сервисы», нажмите на нее
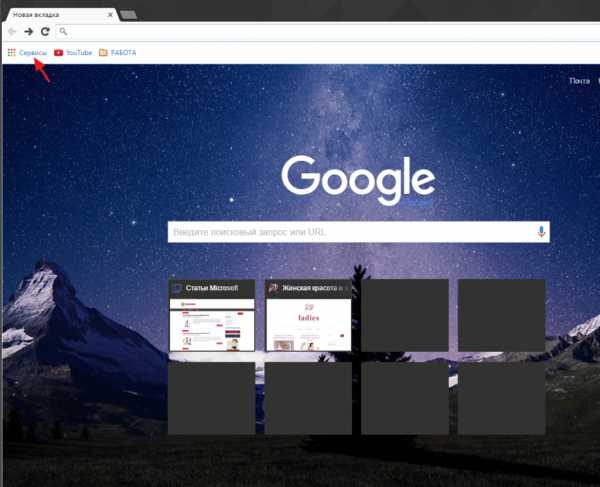
В открывшимся окне вам необходимо выбрать вкладку «Интернет магазин Chrome
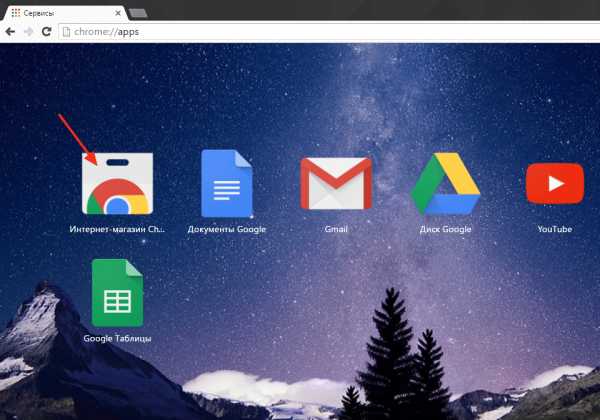
В строке поиска введите фразу: Визуальные закладки и нажмите Enter, после чего поставите чекбокс напротив вкладки «Расширения»
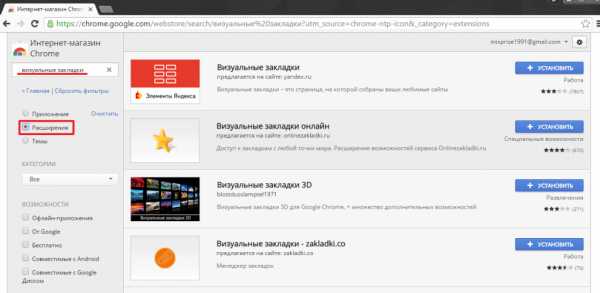
Из множества расширений выбирайте то, которое вам больше по душе, я же в качестве примера выберу Speed Dial 2 ну и соответственно установлю его кнопкой «Установить»
После установки данного расширения зайдите в его настройки и нажмите «Темы»
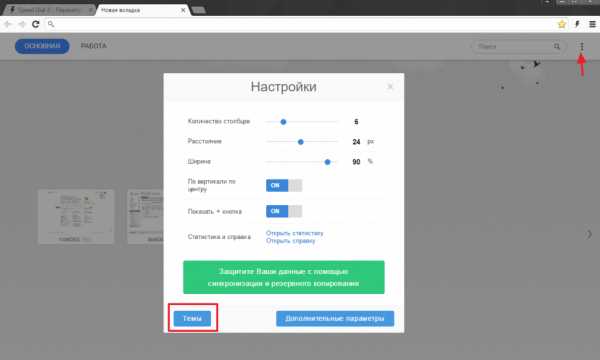
Выбираем понравившуюся нам картинку или загружаем с компьютера, после выбора картинки нажмите «Сохранить»
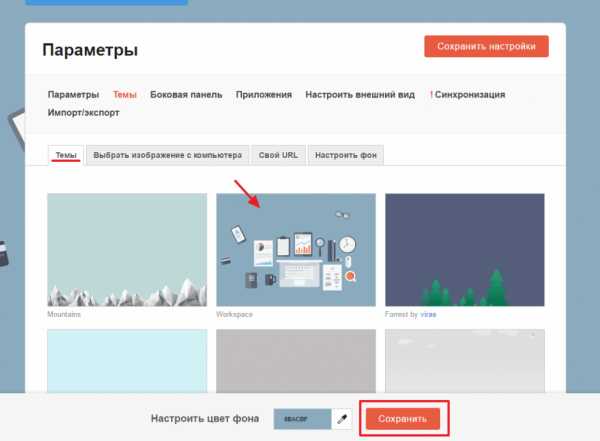
Итак, чем собственно говоря полезно расширение Speed Dial 2? Основное его отличие от стандартных плиток Google Chrome – это возможность сохранять множество веб страниц, помимо этого присутствует удобнейшая система переключения между группами
Давайте добавим 2 группы:
— Игры
— Фильмы
Для этого кликаем правой кнопкой мыши по верхнему меню и жмем «Создать новую группу»
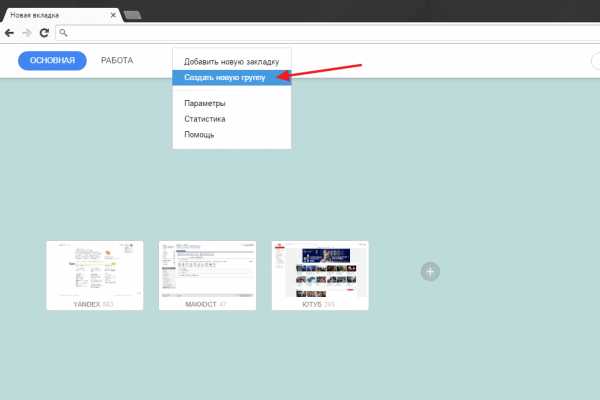
В поле введите имя набираем «Игры» затем жмём «Создать новую группу» аналогичные действия выполните и для 2-й группы
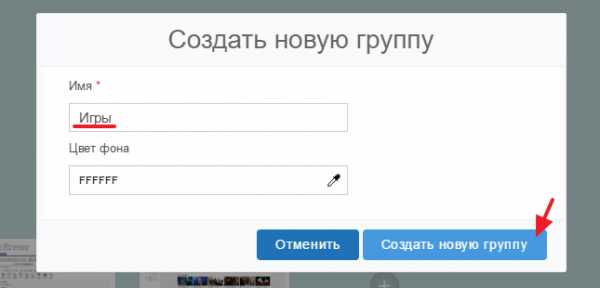
Для того что бы разместить сайт в выбранную группу нажмите «Click here to start» затем введите URL адрес сайта и заполните поле «Имя» ну и нажмите «Сохранить»
Примечание: Каждый раз, когда вы заходите добавить новый сайт в соответствующую группу нажмите на: «+»
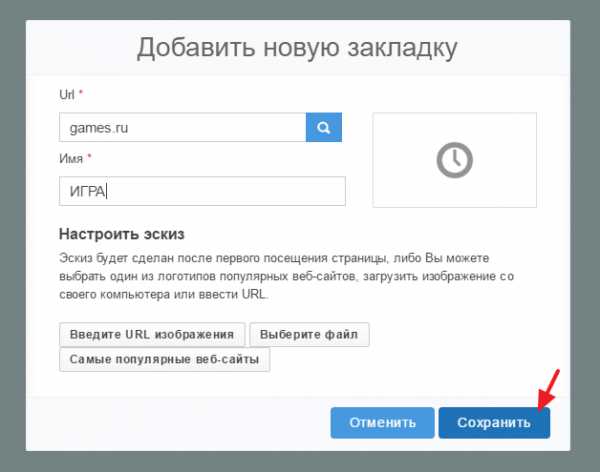
Возможно у вас возникнет вопрос плана: Можно ли импортировать, а затем экспортировать настройки, которые мы только что сделали?
Ответ: Да!
На самом деле очень удобная штука, так как каждый раз при смене компьютера или переустановки операционной системы было бы удобно сразу экспортировать все сайты, которые вам дороги!
Что вы сделать резервную копию настроек Speed Dial 2 нажмите «Настройки» после чего «Дополнительные параметры»
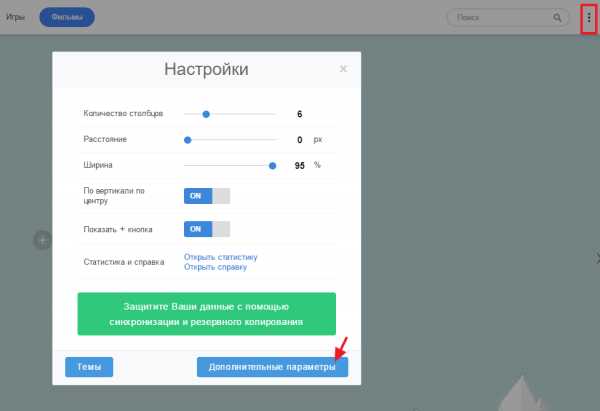
В появившихся настройках нажмите на раздел «Импорт/экспорт» ну и выберем «Экспортировать настройки» для удобства загружаем настройки расширения одним файлом нажав «Скачать одним файлом»
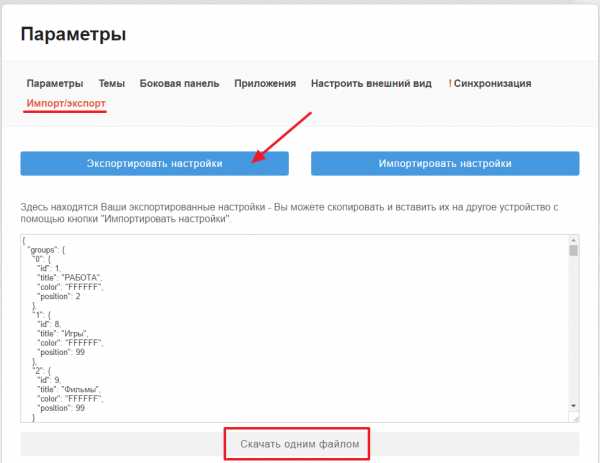
Если вы по какой-либо причине удалили группу или сайт, то вновь войдите в раздел «Импорт/экспорт»
Затем откройте наш бэкап с помощью «Блокнота» и скопируйте все содержимое
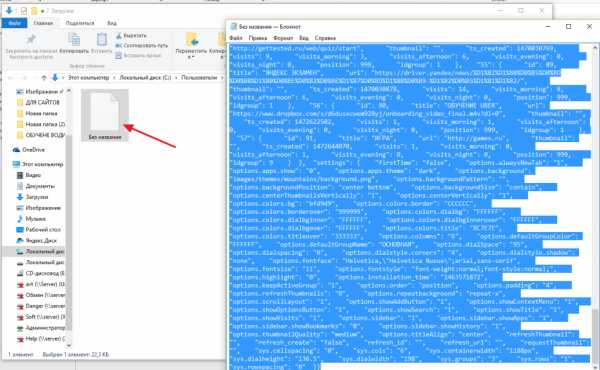
Вставьте в соответствующие поле и нажмите «Импортировать настройки» после чего все настройки, которые были сохранены в резервной копии перейдут в браузер
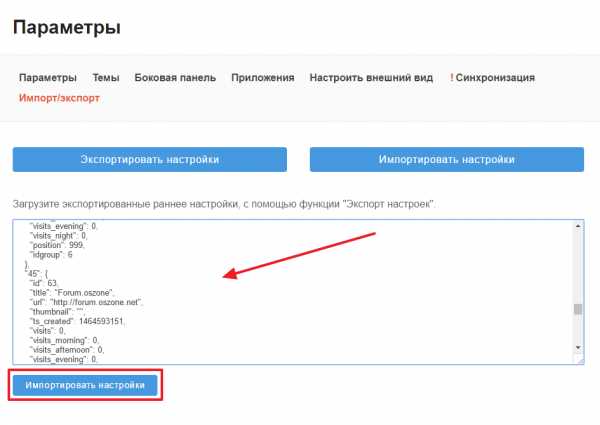
Это были настройки браузера Google Chrome которые я ставлю себе на компьютер, если у вас возникли вопросы, то пишите мне их в комментарии и не забываем про подписку на рассылку, всем спасибо и удачи!
mixprise.ru
как зайти и провести настройки браузера Google Chrome
Настройки Гугле Хрома, как и в любой другой хорошей, доверенной программе, уже по умолчанию доведены разработчиками до оптимальных параметров и значений. Концепция для широкого круга пользователей под названием «установил и пользуйся» в этом популярном браузере отлажена и работает, что называется, на ура.
Однако, рано или поздно, даже осторожные юзеры-новички соблазняются вопросом, как настроить Google Chrome в максимальном соответствии со своими предпочтениями. А что говорить о дотошных товарищах, искушённых в компьютерных делах? Те сразу после инсталляции норовят залезть в расширенные опции и обустроить там всё так, как именно им будет угодно.
Хотя даже если опустить эти две условные крайности интересов сетевых обывателей, всё равно весьма полезно знать, как настроить Гугле Хром самостоятельно. Ведь всего в конфигурации «по умолчанию» предусмотреть невозможно. Что-то нужно включить, что-то отключить, добавить, удалить и т.д.
Эта статья поможет вам разобраться с меню Google Chrome. В ней вы найдёте полезные советы о том, как лучше настраивать этот веб-обозреватель сразу после установки или в случае программного сбоя, последствий вирусной атаки. Как сохранять и синхронизировать в нём созданную конфигурацию профиля и перенести её на другой компьютер. Как выполнять сброс настроек до состояния «по умолчанию».
Вот установили Хром, и что дальше?
А вот что! Если вас не устраивает или устраивает в нём, но не всё, в плане настроек, сделайте небольшую «ревизию» в опциях. Ниже следующая инструкция поможет вам её правильно выполнить:
В окне веб-обозревателя, вверху справа, нажмите кнопку «Меню» (иконка в виде трёх точек).
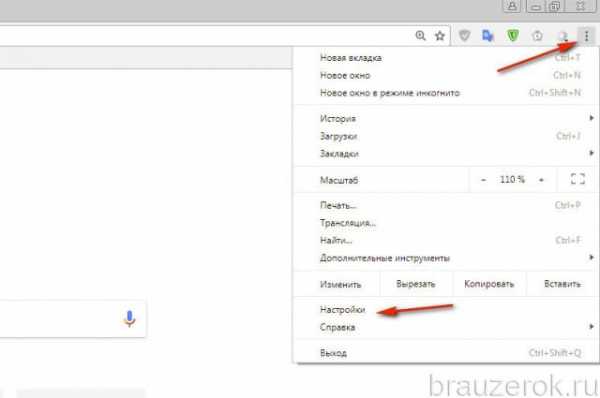
В выпавшей панели нажмите раздел «Настройки».
На вкладке открылась святая святых Google Chrome — здесь находятся его винтики, шурупы, защёлки и ползунки. Давайте разбираться по каждому блоку, что и как крутить и клацать.
Внешний вид
Здесь собраны опции, при помощи которых можно произвести изменения внешнего вида интерфейса браузера:
«Темы» — изменение предустановленного графического дизайна. Тем, кому предустановленные цветовая схема и фон пустых вкладок и верхней панели кажется скучным, строгим, в этой надстройке предоставляется возможность установить альтернативную тему — другой оформительский дизайн. Вы тоже желаете преобразить Хром? Тогда кликните иконку «квадратик и стрелочка» в этой строке и в открывшемся разделе магазина приложений выберите любую понравившуюся тему. Откройте её страничку и нажмите установить.
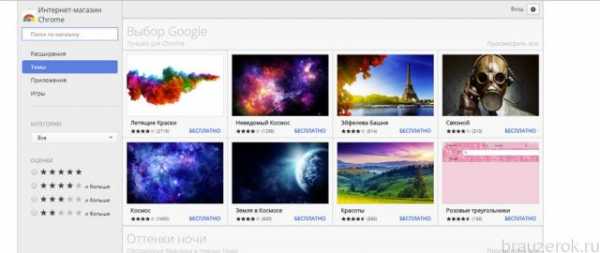
Следующие две опции «Показывать… » отвечают за отображение кнопки «Главная страница» (или стартовая, домашняя) и панели закладок. Их желательно включить. Они обеспечивают более комфортное управление Google Chrome.
А если конкретней — обеспечивают быстрый доступ к часто используемым ресурсам. На кнопку начальной страницы можно назначить установленный поисковик или страничку быстрого доступа (экспресс-панель с визуальными закладками, которая отображается на пустой вкладке). Чтобы установить необходимое значение, нужно щёлкнуть в подменю кнопки соответствующий пункт.
Панель закладок (во включенном состоянии) позволяет практически всю коллекцию закладок (ссылок на сайты) держать на виду. На ней размещаются/удаляются не только отдельные URL, но и папки с подборками URL. Очень удобно: один-два клика, и во вкладке уже загружается нужный сайт.
«Размер шрифта» — отстройка отображения символьных данных. При помощи пресета в опции «Размер» можно задать другой масштаб. Пользователи с плохим зрением могут установить — «Крупный» или «Очень крупный».
В подменю «Настроить шрифты» размещены инструменты для тонкой отстройки графики символьных данных (оптимальный и минимальный размеры, стиль).
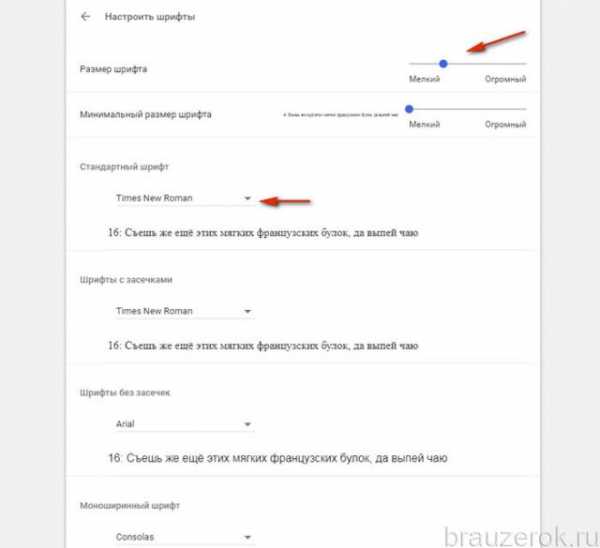
Изменять без особой необходимости не нужно. Относительно стилистики они пребывают в идеальном балансе.
«Масштабирование страницы» — регулятор соразмерности открываемых веб-страниц. В перечне его значений 100% — это исходный размер. Если поставить больше, например, 200%, странички будут отображаться в двукратном увеличении.
Опция незаменима для людей со слабым зрением. В особенности, в тех случаях, когда они потеряли или забыли где-то свои очки.
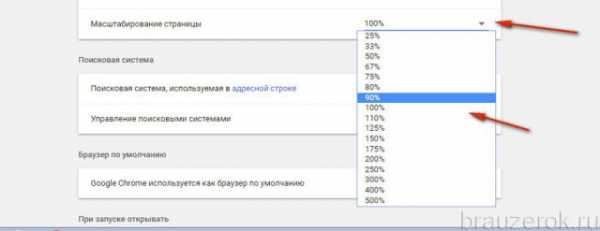
Внимание! Часы отстраивать в Хроме посредством стандартных опций нельзя. Для решения этой задачи лучше использовать соответствующие аддоны.
Поисковая система
Разработчики Хрома, естественно, в качестве стартового поисковика задали Google. Но если вы больше используете Yandex, почему нет. Кликните в первой строке блока «Поисковая система… » ниспадающий перечень и выберите то, что вам нужно.
А если вы в этом списке не обнаружите поискового сервиса, который вам нужен, задействуйте вторую строку блока. Нажмите «Управление… », в открывшейся панели клацните «Добавить» и введите адрес поисковика. Список добавленных поисковых систем можно редактировать (изменять, удалять) при помощи кнопки «три точки» (открывается набор команд для записи в текущей строке).
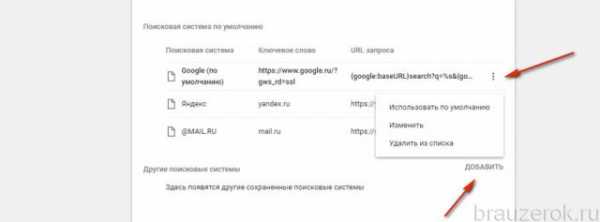
Браузер по умолчанию
На всякий случай, если вы не знаете: у Windows среди всех установленных браузеров есть фаворит, называемый как «главный», или «по умолчанию», браузер. Именно в нём система загружает странички, запрашиваемые в автоматическом режиме программами, а также открывает HTML-файлы, запускаемые пользователем.
Так вот, в этом блоке и отображается информация о приоритете Хрома в Windows: является ли он браузером по умолчанию или нет. Здесь же и назначается данный статус (включается/выключается приоритет).
Вы постоянно пользуетесь Google Chrome? Если да, тогда назначайте его в ОС Windows главным. При любых запросах вы всегда будете просматривать странички в любимом Хроме.
При запуске открывать
Название блока полностью символизирует своё функциональное предназначение. То есть, что будет открываться в окне браузера сразу же после запуска. Выбор значения этой настройки зависит от специфики веб-сёрфинга конкретного пользователя:
«Новую вкладку» — открывается пустая вкладка. Если юзер не знает перед началом каждой интернет-сессии на какой сайт он первым делом отправится, этот вариант — оптимальное решение.
«Ранее открытые вкладки» — браузер загружает вкладки, оставшиеся с предыдущей сессии. Очень удобный режим, если нужно быстро продолжить прерванную работу, дочитать статью и т.д.
«Заданные страницы» — Хром автоматически открывает указанные странички. Настройка избавляет от необходимости каждый раз при запуске открывать вручную одни и те же веб-сайты.
Кликните этот пункт меню. Затем в подменю нажмите команду «Добавить страницу».
Введите URL и нажмите «Добавить».
Внимание! Список ссылок можно править при помощи кнопки «три точки» (отображается в графе каждого адреса).
Чтобы быстро занести в перечень URL открытые страницы, щёлкните надпись «Использовать текущие страницы».
Дополнительные
Чтобы увидеть скрытые настройки Google Chrome, в нижней части вкладки с настройками щёлкните надпись «Дополнительные».
Спешим вас предупредить! Прежде чем зайти в эти настройки, трезво оцените свои силы касательно понимания компьютерной грамоты и веб-технологий в частности. Вы должны иметь чёткое представление о том, что вы включаете и выключаете. Сомневаетесь, нужно ли вам трогать расширенные опции, — лучше оставить всё как есть.
В дополнительной панели опции также структурированы посредством блоков.
Конфиденциальность и безопасность
Очень важная группа настроек. Они способны повысить уровень защиты личных данных, обеспечить должную приватность в Сети, создать определённые удобства по набору информации в формах. В предустановленной конфигурации все надстройки верхней части блока включены за исключением трёх. Их можно оставить как есть. Не рекомендуется отключать такие опции, как «Защитить устройство от опасных сайтов», «Использовать подсказки… ».
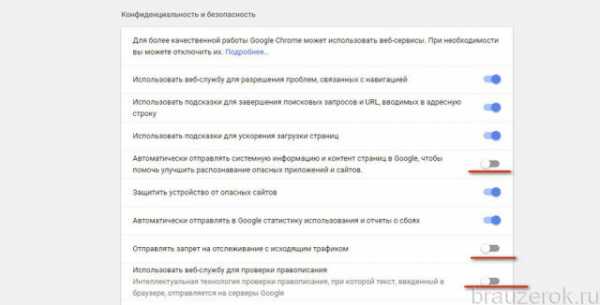
Три изначально отключенных опции можно активировать по индивидуальной надобности:
«Автоматически отправлять… » — своеобразное сотрудничество с Google. Включая ползунок в этой строке, вы предоставляете возможность компании получить данные о вашей системе и контенте, который просматриваете.
«Отправлять запрет на отслеживание… » — браузер будет автоматически давать отказ «любопытным» сайтам на отслеживание вместе с исходящим трафиком.
«… для проверки правописания» — автоматическая проверка текста на орфографические ошибки. Весьма полезный интегрированный инструмент для тех, кто активно ведёт деловую переписку, работает с документами в Сети.
В нижней части блока находятся ещё три опции с собственными подменю:
«Настроить сертификаты». Эта опция для юзеров, которые работают в какой-то компании или являются её клиентом, и она (компания) предоставляет сертификаты для настройки зашифрованного сетевого соединения с целью обмена данными (скрывают информацию от посторонних). После клика по опции, открывается панель для управления сетевыми сертификатами (импорт, экспорт, удаление).
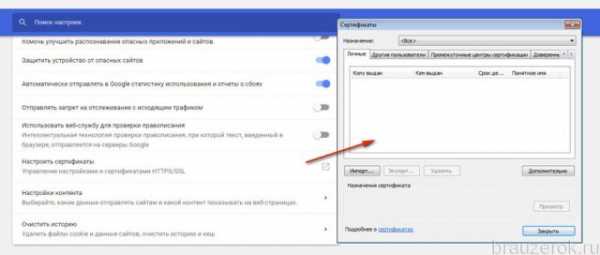
«Настройка контента» — управление отображением различных элементов на страничке. А именно: картинок, анимированных баннеров, фреймов с видео и др. Значение в ней могут выставляться как для всех сайтов, так и для сайта, открытого в текущей вкладке.
В настроечной панели меню находятся параметры общего значения (для всех веб-ресурсов). Откройте интересующую настройку и в её панели измените значение ползунка. Рекомендуется включить уведомление на запрос сайта о местоположении пользователя. Поскольку оно позволяет сохранять приватность при посещении сомнительных сайтов.
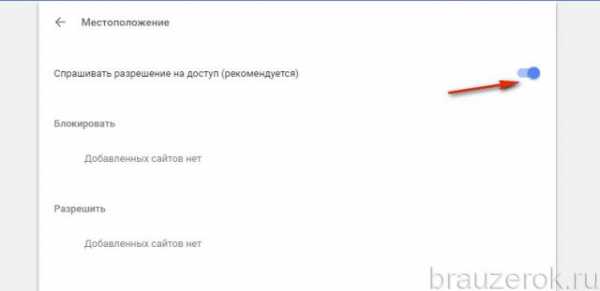
В последних версиях Хрома опция, регулирующая запуск Flash-апплетов (видео, игры, анимации и др.), несколько изменена. В общем, для всех сайтов, в ней предусмотрены только два действия:
- запускать по запросу — flash-элемент запускается, если пользователь подтверждает запрос;
- блокировать — все флеш-элементы на страничке блокируются.
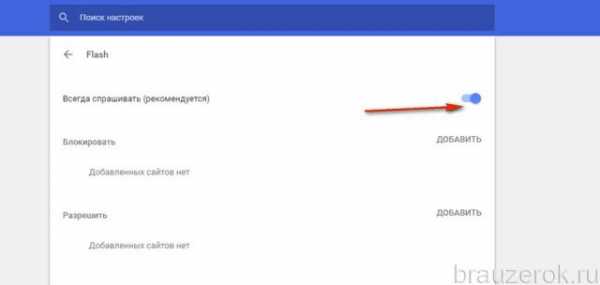
Если вы регулярно просматриваете видео, слушаете музыку, играете в игры в браузере, нужно включить опцию «Всегда спрашивать… » в подменю Flash.
Просмотрите панель «Всплывающие окна». Загрузку и отображение этого элемента из соображений безопасности имеет смысл деактивировать. Согласно статистике, множество вирусов и шпионских программ проникает на ПК через всплывающие в браузере окна.
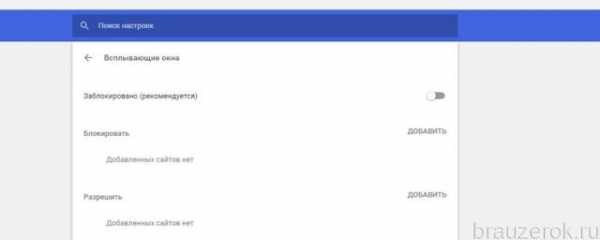
Чтобы отстроить запуск и отображение элементов в текущей вкладке, щёлкните иконку «замок», или «i», расположенную по левую сторону от адресной строки.
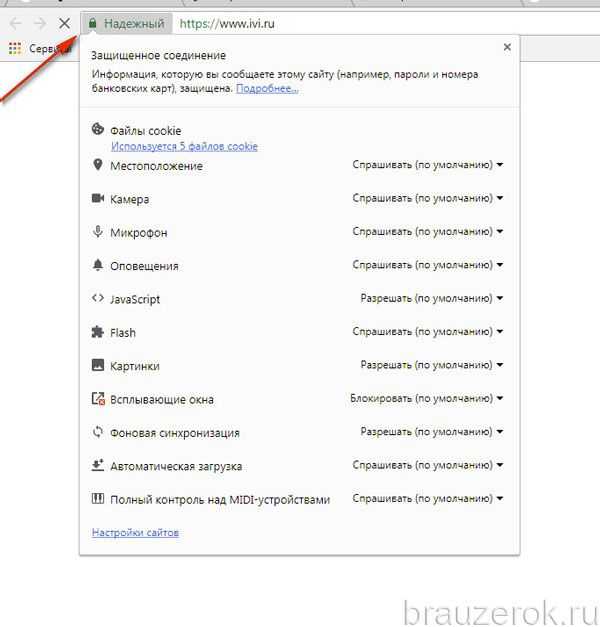
К примеру, когда не удаётся запустить флеш-плеер, необходимо в меню выполнить следующие действия:
1. Открыть меню элементов.
2. В строке «Flash» кликом мышки открыть список и выбрать значение «Всегда разрешать на этом сайте».
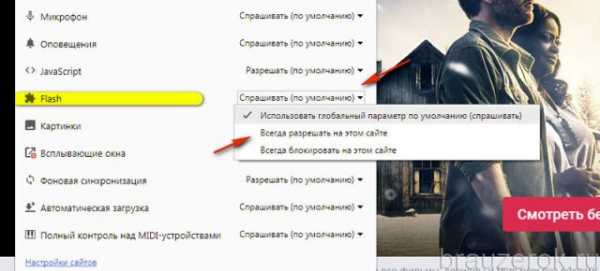
Последний пункт в блоке «Конфиденциальность и безопасность» — «Очистить историю». В его подменю размещены настройки очистки браузера от следов пребывания в интернете. Это окно также появляется при запуске команды удаления истории (Ctrl+Shift+Del).
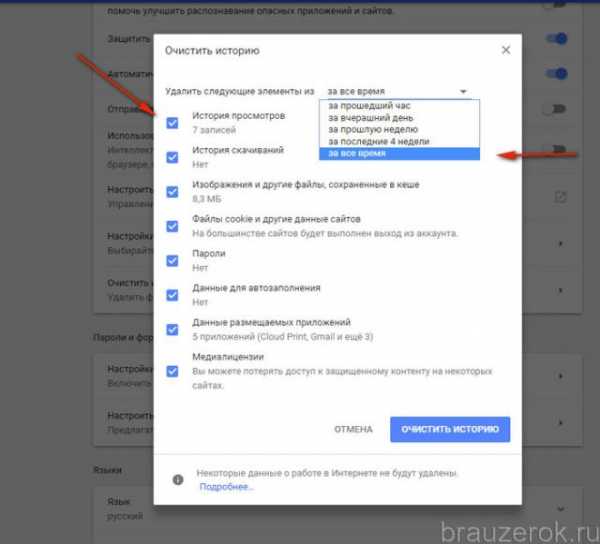
Чтобы задать устранение всех сохранившихся файлов в директории Хрома, нужно отметить все элементы в списке и указать временной период «за всё время».
Пароли и формы
Это менеджер учётных записей и данных для автозаполнения форм на веб-сайтах.
В подменю «Настройки автозаполнения» хранятся адреса, номера банковских карт и др.
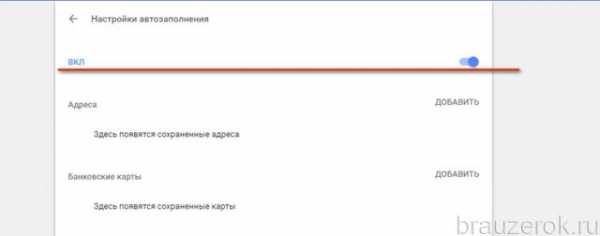
В подменю «Настроить» — список паролей и настройки их сохранения.
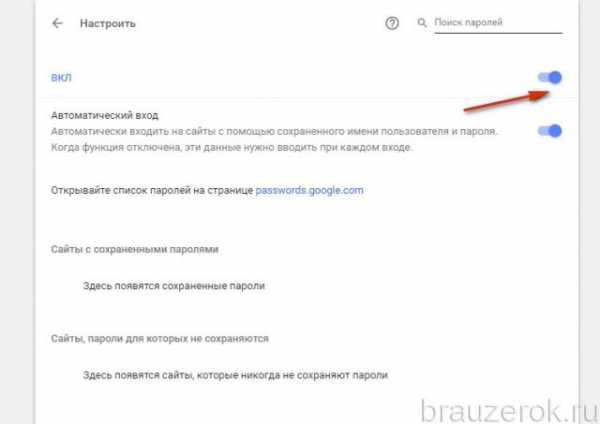
Активируются эти функции при помощи ползунка, в панели подменю. Его нужно кликом перевести в состояние «ВКЛ».
Менеджер выполняет автоматическую авторизацию на сайтах после сохранения данных, это в значимой степени ускоряет вход в профиль. Автозаполнение автоматически выдаёт подсказку при наборе сохранённого слова, номера. Нет необходимости набирать всю символьную комбинацию вручную. Но при всех этих удобствах повышается риск кражи личных данных.
Языки
Отстройка языковой локализации, добавление дополнительных предпочитаемых языков. Включение опции автоматической проверки правописания отдельно: по основному и по каждому дополнительно добавленному языку.
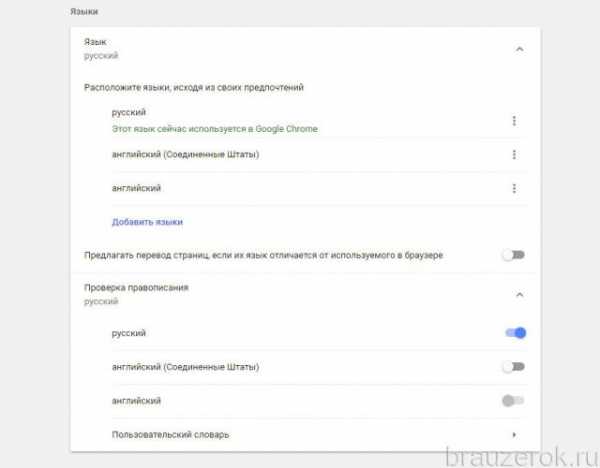
Если вы часто посещаете сайты какой-либо страны, уместно добавить её язык в этой панели и включить проверку на ошибки.
Скачанные файлы
Чтобы не тратить время на поиски скачанных из интернета файлов, кликните в этом блоке «Изменить» и укажите папку (желательно создать новую директорию). Весь загруженный контент браузер будет помещать в неё.
Предпоследние блоки — «Печать», «Специальные возможности», «Система» — соответственно, предназначены для подготовки страниц к печати, изменения системы управления, отображения контента (для людей с ограниченными возможностями), отстройки аппаратных параметров (графика, сеть, фоновый режим).
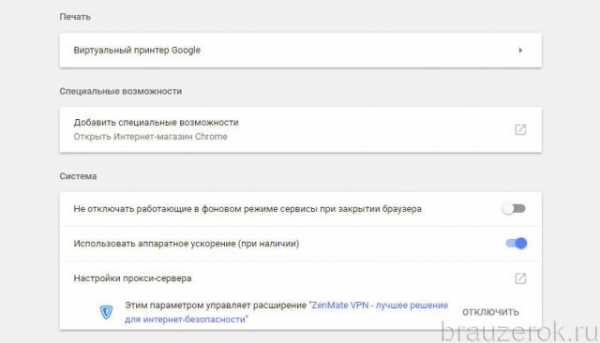
Внимание! Через подменю «Система» настраивается подключение к Сети через прокси-сервер.
Как сбросить настройки?
Если вас не устраивают заданные параметры работы веб-навигатора, но вы не помните, какие конкретно опции изменяли, или же конфигурацию настроечного профиля изменил вирус, вы можете оперативно сбросить все настройки браузера Google Chrome до состояния «по умолчанию». Правильно выполняется эта операция так:
В последнем блоке настроечной вкладки нажмите «Сбросить».
Подтвердите запуск сброса.
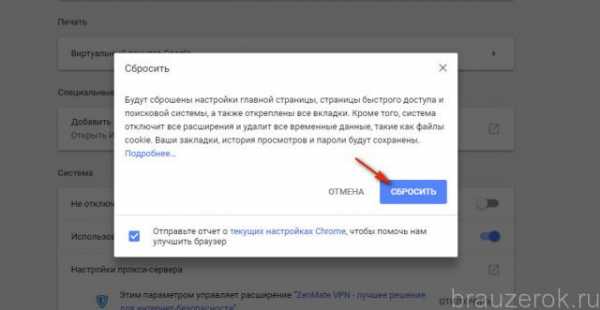
Совет! Также можно воспользоваться специальной утилитой для очистки Хрома и сброса его настроек. Она предоставляется бесплатно на странице https://www.google.ru/chrome/cleanup-tool/index.html.
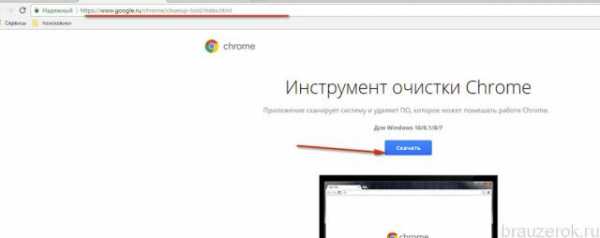
Синхронизация
Чтобы сохранить настройки и быстро восстанавливать их на своём и чужом ПК, вам понадобится аккаунт Google.
1. В первом блоке настроек «Пользователи» нажмите «Войдите в Chrome».
2. Авторизуйтесь.
3. Задайте (какие элементы конфигурации необходимо сохранять).
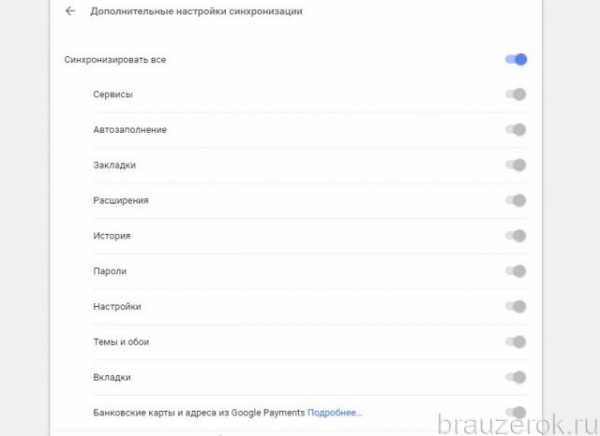
Дождитесь завершения процедуры. Теперь чтобы установить свои настройки просто выполните авторизацию в браузере, и синхронизирование будет выполнено в автоматическом режиме.
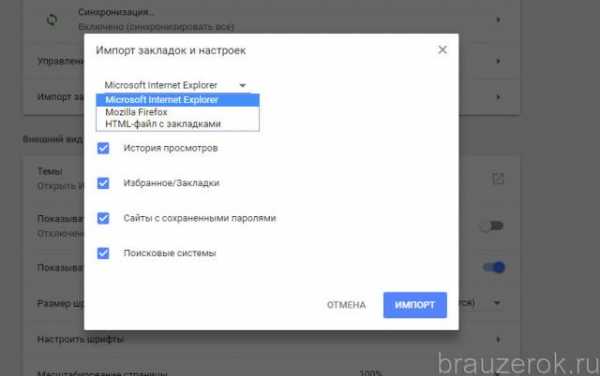
Совет! В этом же блоке есть функция для импорта данных из других браузеров. Если вы сменили браузер, например, работали в Firefox, а теперь в Chrome, обязательно воспользуйтесь импортированием данных. Таким образом, вам быстрее удастся настроить веб-обозреватель.
Успешной вам настройки браузера и удобного, безопасного веб-сёрфинга!
brauzerok.ru
Как зайти в настройки браузера google chrome: несколько способов
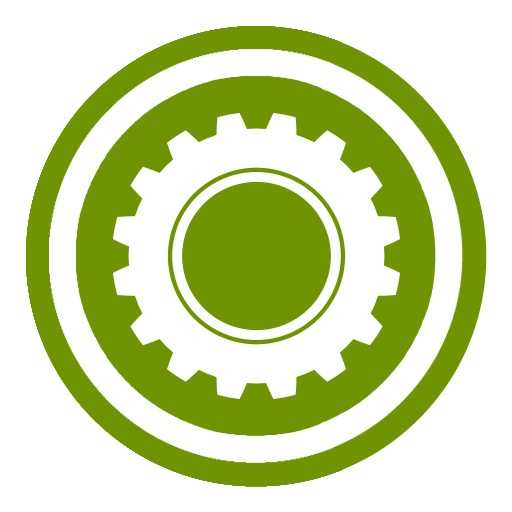 Установки программ, которые позволяют просматривать разные страницы в интернете в любой момент могут понадобиться пользователям сети. Установка фильтров, видео и картинок, добавление и удаление вкладок – это всё осуществляется за посредничеством одного из разделов программы.
Установки программ, которые позволяют просматривать разные страницы в интернете в любой момент могут понадобиться пользователям сети. Установка фильтров, видео и картинок, добавление и удаление вкладок – это всё осуществляется за посредничеством одного из разделов программы.
Зайти в режим настроек не все могут быстро, а чтобы разобраться с этим процессом не всегда хватает времени.
Вход при помощи панели браузера
Осуществить необходимые операции и внести нужные корректировки, пользователи смогут в соответственном меню предложения. Для мобильных устройств, ноутбуков, персональных компьютеров, алгоритм входа оказался совершенно одинаковым, а состоит от из таких логических действий:
- в правом верхнем углу браузера открыть рабочую панель программы;

- изучить все пункты, найти необходимый;
- открыть нужный подраздел, пролистать меню настроек;
- выбрать необходимое действие и подтвердить его нажатием мыши или касанием на сенсорном экране.
Практически во всех версиях указанного мобильного приложения, раздел настроек открывается по одинаковому принципу. Если установки браузера не открываются, пользователь может попытаться использовать другой способ или обратиться к специалисту.
Открытие настроек браузера в общем меню мультимедийного устройства
Если на приложении панель инструментов не работает илим её работа является крайне некорректной, пользователь должен попытаться перезагрузить или обновить программу. Если это не помогает, стоит пробовать открыть гугл хром таким образом:
- открыть рабочую панель мультимедийного устройства;
- найти меню настроек – отображается в виде ключа или винта;
- найти подраздел, позволяющий осуществить управление приложениями;
- выбрать иконку, которая соответствует программе гугл хром;
- открыть настройки этой программы, произвести необходимые действия.

Неисправности в плане открытия настроек часто происходят исключительно по таким причинам:
- устарело программное обеспечение компьютерного устройства, смартфона, планшета, ноутбука;
- устарела версия мобильного или компьютерного браузера;
- наблюдаются неполадки в работе самого мультимедийного устройства;
- отсутствует стабильное подключение ко всемирной сети.
Настраиваемый браузер не всегда работает корректно на устройствах конкретных моделей. Информацию о совместимости конкретной компьютерной техники и указанной программы, пользователи всегда могут получить в интернете, после обращения в центр сервисного обслуживания.
Установка несоответственной версии браузера – это причина, которая приводит к его некорректной работе и отсутствию возможности отрывать меню установок. Если пользователь не имеет достаточных знаний, позволяющих настроить правильную работу приложения самостоятельно, ему следует обратиться в центр сервисного обслуживания. Только опытные специалисты смогут корректно устранить существующие дефекты и настроить браузер таким образом, чтобы не появлялись новые неполадки.
Открыть раздел установок возможно двумя способами, но если этот процесс заканчивается неудачей, стоит задуматься о наличии серьёзных проблем. Мультимедийное устройство следует доверить специалисту, наблюдая за всеми его действиями, чтобы самостоятельно научиться управлять техникой такого плана, настраивать программы, для просмотра страниц в интернете, другие приложения подобного типа.
brauzergid.ru
Скрытые настройки для браузера Google Chrome
Многим кажется, что разработчики Хрома попросту ничего не делают, однако стоит зайти на страницу экспериментальных настроек, как все становится понятно. Там представлено более 120 параметров, которым требуется тестирование и корректировка. Сегодня мы поговорим о том, какие есть скрытые настройки Chrome, также рассмотрим процесс входа и настройки.
Вводная информация
Скрытые настройки позволяют создателям поисковика тестировать новые возможности без ущерба для функциональности основной системы. Хотя на главной странице и висит предупреждение о том, что активация некоторых характеристик может привести к нарушению работоспособности поискового сервиса. Так что придется действовать на свой страх и риск.
Однако ничего серьезного не случиться, если точно знать механизмы работы этих функций и способы их деактивации, в случае чего. А уж этому мы вас научим. Ну что, приступаем к практической реализации задуманного.
Переход
Начнем с вопроса, который касается входа в меню секретных настроек. Для этого придется выполнить несколько простых действий:
- Открываем Хром и активируем кликом ЛКМ адресную строку.
- Далее вручную вводим или копируем следующую команду chrome://flags.

- Жмем на клавиатуре Enter.
- Система автоматически нас перебрасывает на новую страницу.
Что мы здесь видим и какой функционал предлагается? Давайте посмотрим на оформление и структурные компоненты окна:
- верхнюю часть страницы занимает поисковая строка под названием Search flags;
- напротив пустого поля находится кнопка Reset all to default, а ее активация сбрасывает все пользовательские настройки до «заводских»;
- ниже видим разделение на две глобальные вкладки Available и Unavailable, то есть и и «Недоступные» параметры;
- активация первой «колонки» сформирует перечень из более 100 функций, которая только и ждут часа своей активации;
- переход на вторую вкладку даст пищу для размышлений по поводу забракованных параметров;
- напротив каждой характеристики находится кнопка ее состояния, то есть активирован функционал или нет.
Для активации или отключения каких-то экспериментальных возможностей достаточно навести курсор на соответствующую кнопку, кликнуть по ней ЛКМ и выбрать приемлемый вариант из выпадающего списка, а затем нажать на кнопку перезагрузки.
Таким образом происходит тонкая настройка браузера Chrome, однако мало кто знает, что, помимо скрытых возможностей, есть и несколько страниц, значительно упрощающих пользователю жизнь. Давайте поговорим об чуть подробнее.
Скрытые страницы
Разработчики оставили немало команд для активации экспериментальных настроек и доступа к служебной информации. Ниже представлен перечень наиболее интересных и полезных:
- chrome://omnibox – здесь представлена вся история запросов, которые вводились через строку. Для получения исчерпывающей информации достаточно активировать поисковые алгоритмы, ввести ключевую фразу и наблюдать за совпадающими фрагментами.

- chrome://extensions – получить доступ к установленным расширениям можно через системное меню, но гораздо быстрее ввести команду и заняться администрированием активных или «спящих» плагинов.

- chrome://apps – позволяет открыть весь перечень приложений в обход домашней страницы.

- chrome://crashes – если в настройках включена опция «автоматически отправлять статистику использования и аварийные отчеты», то на вышеназванной странице отображается информация об ошибках, которыми страдала ваша копия браузера.

- chrome://bookmarks – менеджер закладок, позволяющий из сортировать по папкам, удалять их, импортировать из других сервисов и экспортировать данные в HTML-файл.

- chrome://downloads – встроенный функционал позволяет просматривать и управлять файлами, скаченными из Сети.

- chrome://predictors – перечень форм для автозаполнений формируется на основе популярных поисковых запросов, есть возможность администрировать списки слов и словосочетаний.

Не ожидали увидеть такое обилие секретных страничек и настроек? Ну что же, это вполне ожидаемо.
Подведем итоги
Экспериментальные настройки предназначены для тестирования функционала, который еще не прошел испытания. Это отличная возможность попробовать нечто новое без вреда для браузера. Не стоит особо бояться предупреждений о крашах системы из-за активации определенных параметров – волшебная кнопочка «Сброс» решает все проблемы.
chromeum.ru
Настройка Google Chrome

Впервые установив на компьютер браузер Google Chrome, он нуждается в небольшой настройке, которая позволит приступить к комфортному веб-серфингу. Сегодня мы рассмотрим основные моменты настройки браузера Google Chrome, которые полезно будет знать начинающим пользователям.
Браузер Google Chrome – это мощный веб-обозреватель с огромными возможностями. Осуществив небольшую первичную настройку браузера, использование данного веб-обозревателя станет значительно комфортнее и продуктивнее.
Настройка браузера Google Chrome
Начнем, пожалуй, с наиболее важной функции браузера – это синхронизация. Сегодня практически любой пользователь имеет несколько устройств, с которых осуществляется выход в интернет – это и компьютер, и ноутбук, и смартфон, и планшет и другие устройства.
Осуществив вход в аккаунт в Google Chrome, браузер будет синхронизировать между устройствами, на которых установлен Chrome, такую информацию, как расширения, закладки, историю посещений, логины и пароли и другое.
Для того, чтобы синхронизировать эти данные, вам потребуется войти в браузере в свою учетную запись Google. Если данная учетная запись у вас пока отсутствует, то ее можно зарегистрировать по этой ссылке.
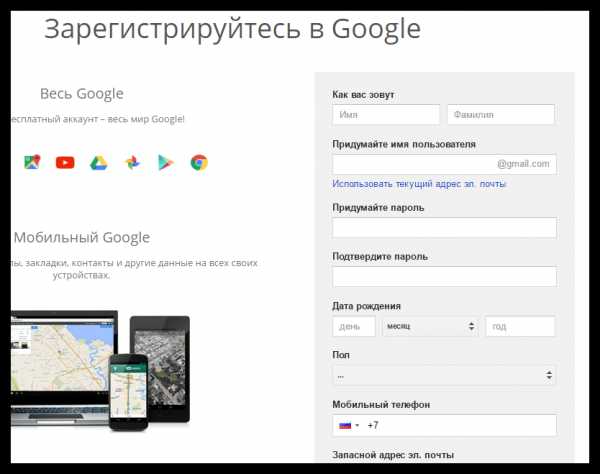
Если же у вас уже есть зарегистрированный аккаунт Google, вам лишь остается выполнить вход. Для этого щелкните в правом верхнем углу браузера по иконке профиля и в отобразившемся меню щелкните по кнопке «Войти в Chrome».
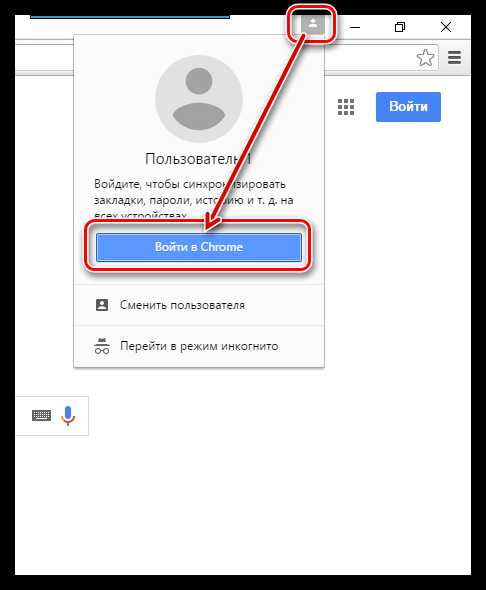
Откроется окно входа, в котором вам остается ввести свои учетные данные, а именно – адрес электронной почты и пароль от сервиса Gmail.
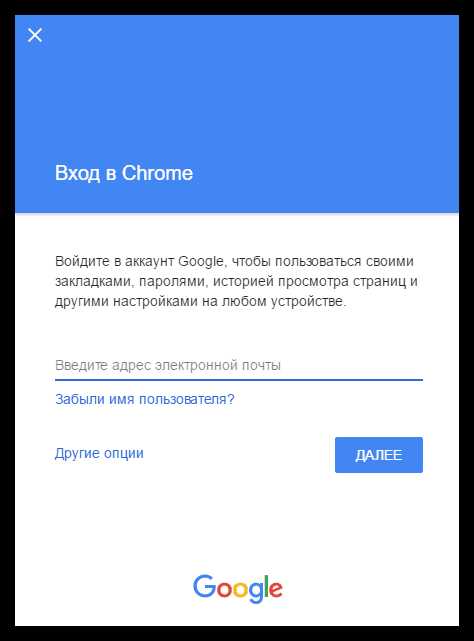
После того, как вход будет выполнен, убедимся, что Google синхронизирует все требуемые нам данные. Для этого щелкаем в верхнем правом углу по кнопке меню и в отобразившемся списке переходим к разделу «Настройки».
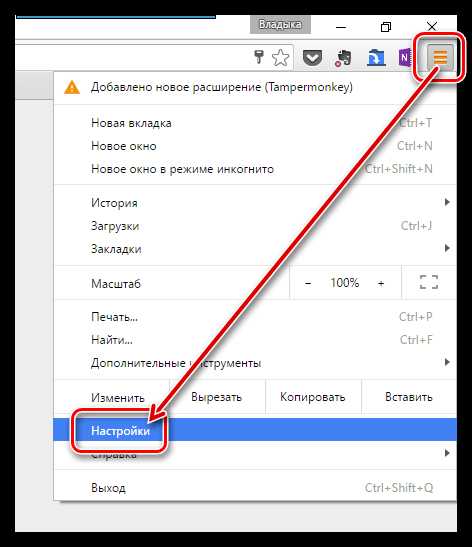
В верхней области окна щелкните по пункту «Дополнительные настройки синхронизации».
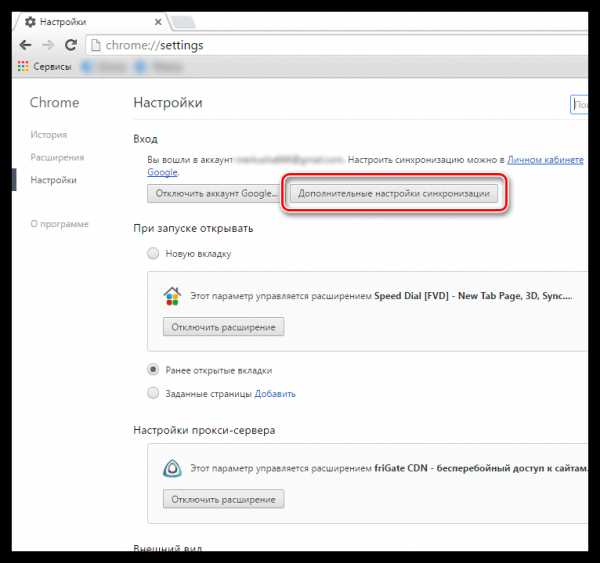
На экране отобразится окно, в котором можно управлять теми данными, которые будут синхронизированы в вашей учетной записи. В идеале галочки должны быть проставлены около всех пунктов, но здесь делайте на свое усмотрение.
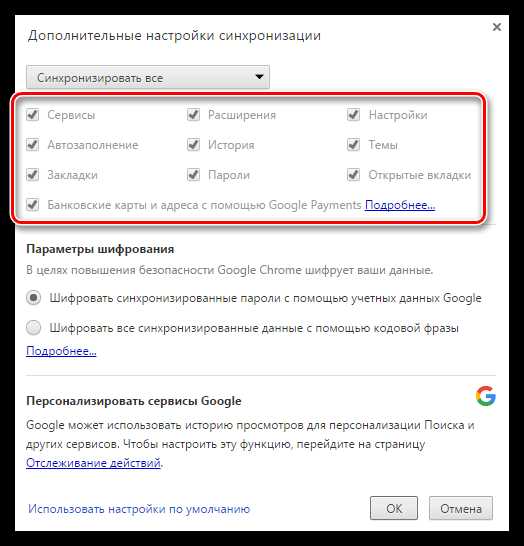
Не покидая окна настроек, внимательно осмотритесь. Здесь, при необходимости, настраиваются такие параметры, как стартовая страница, альтернативная поисковая машина, дизайн браузера и другое. Данные параметры настраиваются для каждого пользователя исходя из требований.
Обратите внимание на нижнюю область окна браузера, где расположилась кнопка «Показать дополнительные настройки».
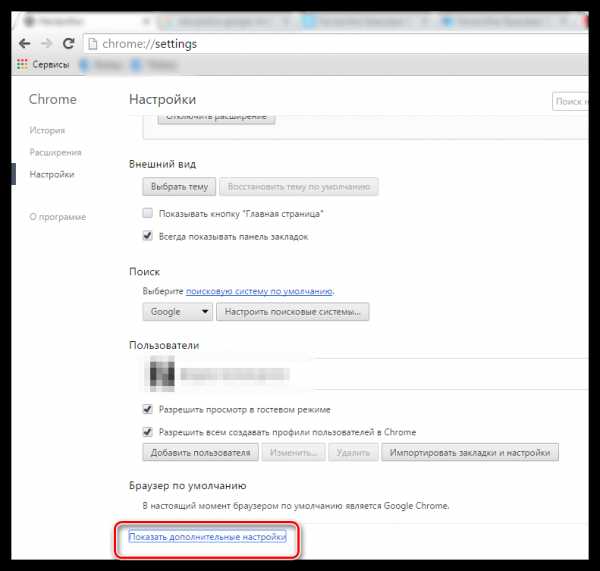
Под данной кнопкой скрываются такие параметры, как настройка личных данных, отключение или активация сохранения паролей и форм, сброс всех настроек браузера и многое другое.
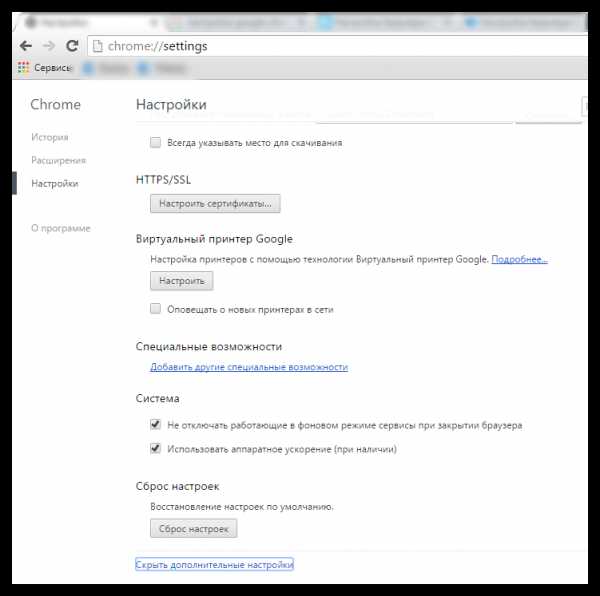
Другие темы по настройке браузера:
1. Как сделать Google Chrome браузером по умолчанию;
2. Как настроить стартовую страницу в Google Chrome;
3. Как настроить режим Турбо в Google Chrome;
4. Как импортировать закладки в Google Chrome;
5. Как убрать рекламу в Google Chrome.
Google Chrome – это один из наиболее функциональных браузеров, в связи с чем у пользователей могут возникать много вопросов. Но потратив некоторое время на настройку браузера, его производительность вскоре будет приносить свои плоды.
Мы рады, что смогли помочь Вам в решении проблемы.Опишите, что у вас не получилось. Наши специалисты постараются ответить максимально быстро.
Помогла ли вам эта статья?
ДА НЕТlumpics.ru