Очистка жёсткого диска программой Windows
Очистка жёсткого диска от мусора при помощи встроенной в Windows программы Disk CleanupДля освобождения места на диске С существует огромное множество программ-чистильщиков операционных систем, платных и бесплатных. Разные программы делают это по-разному, также многое зависит от выбранных настроек этих программ. Мы же воспользуемся системной программой, поставляемой в комплекте с ОС Windows.
Произведём последовательно и по шагам очистку диска C в ОС Windows от ненужных программ и файлов самостоятельно и бесплатно:
- При помощи встроенной в Windows программы Disk Cleanup
- Произведя дополнительную самостоятельную очистку диска С и освобождение на нём свободного пространства
- При помощи переноса загрузки системой файлов с диска С на другой диск (с одного раздела жёсткого диска на другой)
Как очистить диск С от ненужных файлов, освободить его драгоценное место читайте в этой рубрике в статьях:
Очистка диска C от мусора при помощи встроенной в Windows программы Disk Cleanup
Начиная с версии Windows 95, в ОС Windows имеется уже встроенная в операционную систему программа очистки жёсткого диска Disk Cleanup, и первым делом воспользуемся этой утилитой.
В Проводнике находим Локальный диск (С:) и щёлкаем по нему правой кнопкой мыши:
Проводник-Диск С:/-Свойства
либо на рабочем столе кликаем левой кнопкой мыши по иконке «Этот компьютер» или «Мой компьютер» и, попав в проводник, находим
В открывшемся окне выбираем Свойства, и в следующем окне вы увидите кнопку «Очистка диска»:
Нажав её, появится перечень временных файлов загруженных программ, посещений Интернета, предложение очистить корзину и так далее. Нажав «ОК», утилита произведёт удаление этих временных файлов:
Очистка временных файлов на диске С.
Совет: Настоятельно рекомендуем пользователям не сжимать жёсткий диск или сжимать только свои старые файлы, которые вы по какой-то надобности вы храните на диске С.
Для более глубокой очистки диска С вместо «ОК» нажмите кнопку « Откроется окно с перечнем временных файлов, включая системные: журналы загруженных обновлений, неиспользуемые системные файлы, которые можно безопасно удалить.
Откроется окно с перечнем временных файлов, включая системные: журналы загруженных обновлений, неиспользуемые системные файлы, которые можно безопасно удалить.
Очистка системных файлов на диске С
На жёстком диске может накопиться большой объём уже ненужных файлов недавних обновлений, которые система с вашего разрешения (при установлении напротив галочки) безопасно удалит.
Если вы недавно производили переустановку ОС Windows
Программа очистки жёсткого диска в Windows | Интернет-профи
Нажав ОК, программа Disk Cleanup выполнит очистку диска С.
Совет: Как правило, жёсткий диск на компьютере уже разбит на 2 раздела: меньший по занимаемому объёму диск С предназначен для хранения файлов операционной системы и устанавливаемых программ, а также для сохранения документов. При скачивании большинства программ, как правило, предлагается выбрать папку для загрузки файлов программы. Для экономии места на диске С в большинстве случаев производить загрузку программ (не путать с установкой!) можно во втором разделе жёсткого диска (например, диска Е или D – зависит от того, какая буква присвоена разделу), имеющим намного больше свободного места. А установку файлов для своей работы программа сама произведёт в нужное ей место на диске С. При этом вы сэкономите предостаточно места.
При скачивании большинства программ, как правило, предлагается выбрать папку для загрузки файлов программы. Для экономии места на диске С в большинстве случаев производить загрузку программ (не путать с установкой!) можно во втором разделе жёсткого диска
Для экономии места на диске С в большинстве случаев производить загрузку программ (не путать с установкой!) можно во втором разделе жёсткого диска
А установку файлов для своей работы программа сама произведёт в нужное ей место на диске С. При этом вы сэкономите предостаточно места в разделе С.
Также при настройках скачанных программ, если они предлагают выбрать место, где сохранять временные файлы, рабочие проекты или готовые работы, нажимайте «Обзор» и указывайте место в другом разделе жесткого диска, а не в разделе С.
- Важно!
При скачивании некоторых бесплатных программ или при скачивании программ с неофициальных сайтов 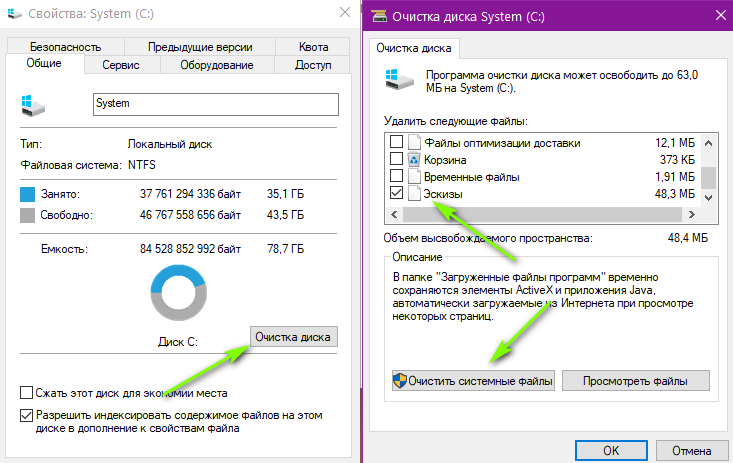
Довольно часто, скачивая бесплатную программу, вы можете увидеть при её установке выбор для опытных или неопытных пользователей. Выбирайте обязательно для опытных, чтобы проверить, касается это каких-то дополнительных опций устанавливаемой программы, либо предлагается загрузить совершенно сторонние программы.
Если вы увидите перечень сторонних программ, то снимайте все галочки и только потом продолжайте установку.
- Совет: Старайтесь пользоваться лицензионными программами, загружайте программы с их официальных сайтов.
Но как бы вы ни чистили диск, занятое пространство на нем всё равно будет расти по мере пользования компьютером, посещения сайтов, скачивания различных программ или других файлов. В одной статье сложно поместить все варианты и способы очистки диска, поэтому
См. продолжение:
Шаг № 2. Самостоятельная (дополнительная) очистка диска С и освобождение на нём свободного пространства:
- Очистим папки временных файлов Temp
- Удалим ненужные точки восстановления и настроим восстановление на другом диске
- Рассмотрим гибернацию
- Переместим файлы подкачки на другой диск
- Очистим Гигабайты браузеров
Читайте также:
Поделись с друзьями!
Как очистить диск С от ненужных файлов [ОБЗОР]
В этой не очень длинной статье хочу рассказать Вам про очередной способ увеличения свободного пространства на системном диске С.
На этот раз обойдёмся без каких-либо компьютерных программ и воспользуемся встроенным средством очистки операционной системы Windows.
Напомню, что для нормальной работы компьютера нужно примерно 10% размера системного диска всегда оставлять свободными.
Как очистить системный диск С: без программ
В конце статьи напомню Вам другие методы удаления нескольких гигабайт ненужных файлов с самого важного диска на компьютере.
Итак, для начала немного воды. Раньше я всем своим друзьям и знакомым при переустановке Windows делал системный диск С: размером 60 Гб наивно полагая, что это спасёт его от переполнения…
…но потом понял — надо научить пользователей самостоятельно иногда его чистить, следить за ним. Так и родилось несколько статей на этом сайте посвящённые очистке диска С:.
Как бы Вы не старались, но системный диск со временем распухает и чаще всего этому способствуют сами пользователи своими необдуманными действиями, например установкой на этот диск огромных игр или размещением множества личных файлов, которые можно (и нужно) хранить на другом логическом диске или разделе.
Но и сама система «помогает» забивать свой диск различными логами, отчётами об ошибках, устаревшими обновлениями и их инсталляторами, точками восстановления…
Всё это она складывает в свою специальную папку WinSxS очисткой которой мы сейчас и займёмся.
Читайте также на сайте:
…
…
Зайти в папку WinSxS и почистить её ручками — так мы просто убьём систему. Для оптимизации этой папки создатели (боги) Windows подарили нам специальную утилиту с «оригинальным» названием «Очистка диска».
«Очистка диска» есть в Windows 8 и почти во всех Windows 7. Этой утилиты нет только у кого не установлено обновление KB2852386.
Очистка диска С:
Всё очень и очень просто. Тыкаем на кнопку «Пуск» и в её появившемся меню переходим по пути: «Все программы» — «Стандартные» — «Служебные»…
…запустив «Очистка диска» указываем системный диск…
Жмём «Ок»…
…и ждём некоторое время…
…пока не появится такое окно…
…в котором нужно отметить галочками ненужные файлы для очистки. Не забываем про ползунок справа и сдвигаем его вниз…
Не забываем про ползунок справа и сдвигаем его вниз…
При выделении строки внизу окна появляется описание.
У меня на скриншоте устаревшие обновления имеют размер всего 2.13 Мб — это потому что несколько минут назад я проделал эту очистку без снимков экрана и освободил почти целый гигабайт.
У каждого пользователя будет свой размер мусора подлежащего удалению — это зависит от времени и интенсивности эксплуатации системы.
После установок галок жмём «Ок» и смело согласившись с предупреждением…
…очищаем системный диск от ненужных файлов.
Во вкладке «Дополнительно» Вы сможете удалить все точки восстановления системы кроме последней. Они обычно очень много места занимают…
Лично меня ещё ни разу эти точки восстановления не спасали и поэтому я сразу отключаю эту службу после установки системы.
Вот как очистить диск (С:) от ненужных файлов без программ. В завершение статьи, как и обещал, напомню ещё пару способов оптимизации самого важного диска на компьютере.
Отключение гибернации обычно высвобождает НЕСКОЛЬКО ГИГАБАЙТ на системном диске. Ещё очень советую Вам перенести три подленьких папочки на другой диск. Ну и конечно не забываем пользоваться лучшим чистильщиком всех времён и народов CCleaner.
До новых полезных компьютерных программ и интересных приложений для Андроид.
ПОЛЕЗНОЕ ВИДЕО
…
…
Уверенный пользователь трех домашних ПК с многолетним опытом, «компьютерщик» для всех родственников, соседей и знакомых, в течении 10-ти лет автор более тысячи обзоров интересных и полезных программ для компьютера на собственном софтовом блоге OptimaKomp.RUЯ только обозреваю программы!
Любые претензии — к их производителям!
Все комментарии проходят модерацию
Подписывайтесь на уведомления от сайта OptimaKomp.RU по электронной почте, чтоб не пропускать новые подробные обзоры интересных и полезных компьютерных программ.Уже более 8-ми тысяч читателей подписалось — присоединяйтесь! 😉
Как выполнить глубокую очистку Windows с помощью утилиты Dism++
Dism++ — бесплатная утилита для Windows Vista, 7, 8, 8. 1 и 10, которая служит для очистки операционной системы от мусора, управления автозагрузкой, создания резервных копий, восстановления загрузчика и тонкой настройки системных параметров.
1 и 10, которая служит для очистки операционной системы от мусора, управления автозагрузкой, создания резервных копий, восстановления загрузчика и тонкой настройки системных параметров.
Внимание! Необдуманное использование данной утилиты может вызвать сбои в работе Windows или даже привести к её полной неработоспособности. Не забудьте создать резервную копию важных документов и личных данных. Все действия вы производите исключительно под свою ответственность.
Несмотря на небольшой размер, Dism++ умеет очень многое. Главное окно программы разделено на несколько вкладок, переключение между которыми происходит в левой панели. Так как полное описание всех возможностей программы займёт слишком много времени, то давайте сосредоточимся на одной из самых востребованных функций — очистке операционной системы.
Найдите на левой панели вкладку «Очистка», которая находится в разделе «Инструменты». Отметьте флажками весь мусор, подлежащий удалению. Обратите внимание, что каждый параметр снабжён подробным описанием на русском языке, расположенным на правой панели. Все потенциально опасные параметры сопровождаются появлением всплывающего окна с предупреждением.
Все потенциально опасные параметры сопровождаются появлением всплывающего окна с предупреждением.
Нажмите на кнопку «Анализ» в правом нижнем углу. Программа быстро просканирует жёсткий диск и найдёт все элементы, подлежащие удалению. На этом этапе вы можете просмотреть сведения о каждом элементе и принять окончательное решение. Если всё в порядке, то нажмите на кнопку «Очистка», чтобы избавиться от накопившегося в системе мусора.
Кроме глубокой чистки Windows, Dism++ может пригодиться для удаления из автозагрузки лишних программ, управления драйверами, настройки скрытых системных параметров и выполнения других задач. Даже не верится, что такая многофункциональная программа весит всего несколько мегабайт и не требует установки.
Скачать программу можно совершенно бесплатно на странице разработчика.
Скачать Dism++ →
Читайте также:
Программа для глубокой очистки компьютера. Очистка диска C — убойный метод очистки мусора с компьютера
Для того чтобы вернуть былое быстродействие своему ПК совсем необязательно увеличивать его аппаратную мощность или переустанавливать систему: для этого, чаще всего просто необходима хорошая программа чистки компьютера от мусора.
Они безопасно исправят записи в реестре, удалят временные файлы, созданные при работе браузеров, очистят жесткий диск от компонентов, оставленных после неправильной деинсталляции ПО, помогут управлять автозагрузкой, т.е. очистят от мусора и оптимизируют работу ПК
Данный программный комплекс включает в себя более 20 утилит для очистки и оптимизации компьютера, под управлением ОС Windows ХР; Vista; 7; 8.
Скриншот основных модулей и возможностей Glary Utilites Free
В качестве основных достоинств использования данного комплекса стоит отметить многофункциональность и дружественный интерфейс и наличие русского языка, что, несомненно, является большим плюсом для начинающих пользователей.
В один клик программа проведет анализ и покажет состояния вашего ПК.
Для удаления мусора с вашего компьютера и устранения проблем с производительностью достаточно скачать бесплатную версию Glary Utilites Free, после чего, в главном окне нажать кнопку «1 кликом», все остальное Glary Utilites Free сделает самостоятельно.
Познакомиться с функционалом и скачать данную программу с сайта производителя можно, перейдя по ссылке www.glarysoft.com/glary-utilities/ .
– это мощная программа для чистки жесткого диска вашего компьютера от различного системного мусора, и исправления системного реестра.
Скриншот главного окна программы Final Uninstaller
Данная утилита занимает не более 50 Мб дискового пространства компьютера, нетребовательна к системным ресурсам и может работать под управлением ОС Windows ХР; Vista; 7. Это является достоинством для пользователей устаревшими компьютерами.
Основным недостатком утилиты для отечественного пользователя, является то, что скачать бесплатно официальную версию данной утилиты невозможно.
Программа распространяется на основе платной лицензии, стоимость которой на сайте производителя составляет 27 у.е. на 3 ПК. Тем не менее Final Uninstaller является достаточно популярным набором инструментов для очистки ПК, несмотря на отсутствие в нем русского языкового пакета.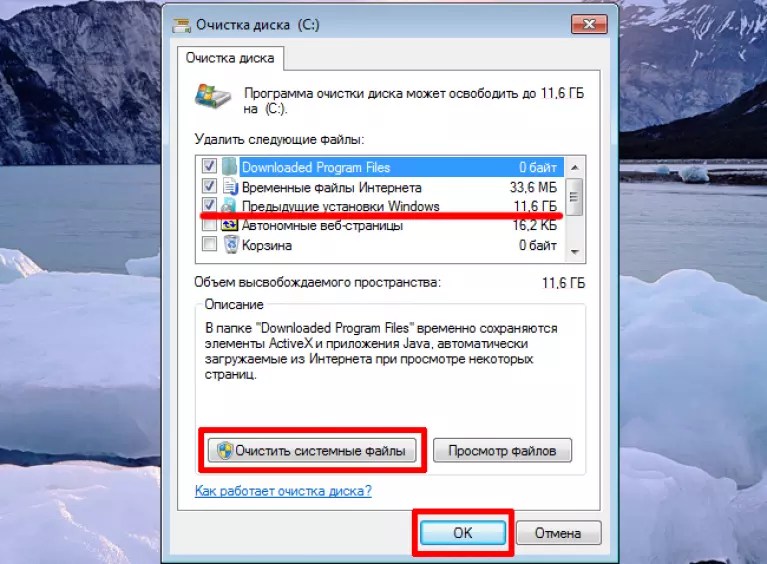
Совет: Не используйте взломанные версии Final Uninstaller. Помимо того, что нелицензионный установщик может напхать ваш компьютер ненужным софтом, вы легко можете занести вирус на ваш ПК.
Ознакомиться с возможностями, а также скачать программу Final Uninstaller с сайта производителя, можно, перейдя по ссылке: www.finaluninstaller.com/download.php .
– это прекрасный деинсталлятор и менеджер автозагрузок. Основным достоинством этого «чистильщика» является то, что он находит мусор, который пропускает большинство подобных программ.
Скриншот окна анализа ненужных файлов Revo Uninstaller
Утилита обладает дружественным и русифицированным интерфейсом, благодаря чему пользоваться ей сможет даже неопытный пользователь. Revo Uninstaller работает на ПК под управлением ОС Windows ХР; Vista; 7; 8; 10.
Скачать бесплатную программу Revo Uninstaller можно, перейдя по ссылке: www.revouninstaller.com/revo_uninstaller_free_download.html .
CCleaner на сегодняшний день является наиболее популярной утилитой для чистки ПК от различного системного мусора на компьютерах, работающих под управлением ОС Windows и Android.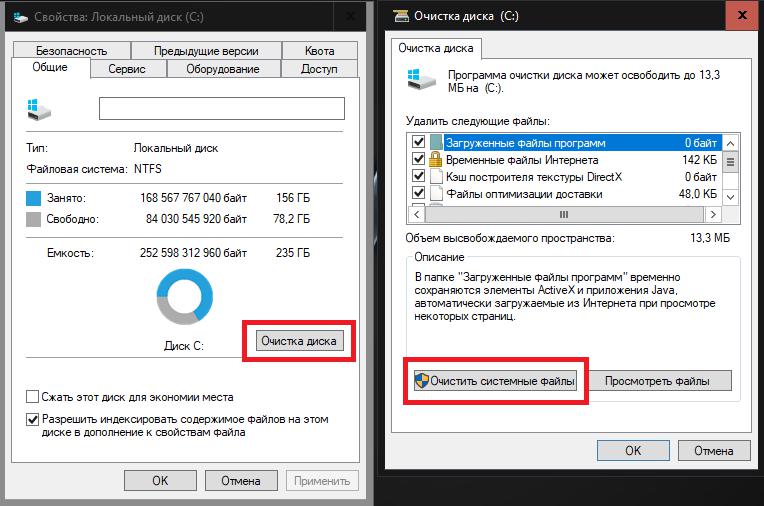
Скриншот главного окна CCleaner
Данная программа позволяет найти и удалить следы работы браузера: историю посещений и загрузок, файлы «Cookies временные файлы, автозаполнение и пр.
Кроме того, чистильщик дает возможность пользователю удалить данные из буфера обмена компьютера, корзины, временных файлов из операционной системы и мусора из приложений.
Утилита CCleaner имеет в своем арсенале массу необходимых для оптимизации работы ПК инструментов, среди которых можно выделить: деисталлятор, менеджер автозагрузки и безопасный редактор реестра.
Особо недоверчивым пользователям, программа предлагает сделать резервное копирование удаляемых файлов, что дает возможность их восстановления в любой момент. С помощью CCleaner возможно управление точками восстановления системы и многое другое.
Рассмотрим процесс установки и чистки компьютера данной утилитой более подробно.
Установка CCleaner
Для того чтобы произвести чистку и оптимизацию вашего компьютера, необходимо скачать оригинальную программу CCleaner: www.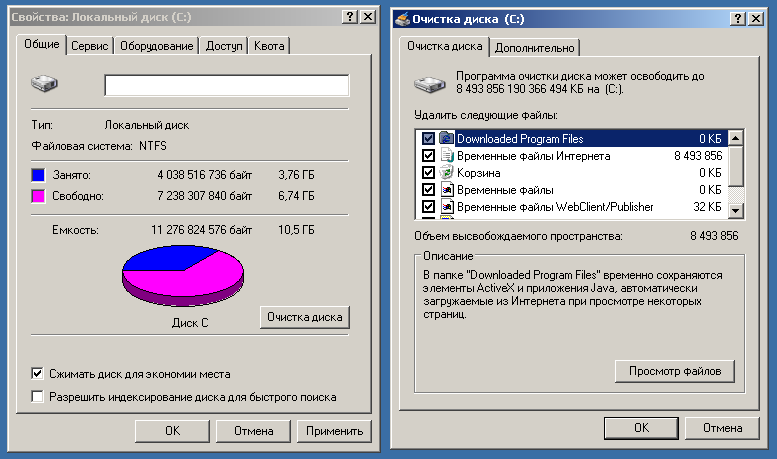 piriform.com/ccleaner
piriform.com/ccleaner
Важно: для корректной работы этой утилиты, скачать ее нужно только с официального сайта компании-разработчика.
1. После запуска инсталлятора появится окно выбора языка, где необходимо выбрать нужный и нажать кнопку «Ок».
Скриншот выбора языкового пакета CCleaner
3. После чего программа попросит вас выбрать параметры установки. По умолчанию, утилита создаст ярлыки в меню Пуск и на рабочем столе, а также добавит пункты в меню корзины «Открыть CCleaner», «Запустить CCleaner».
Добрый день, дорогие читатели.
Каждый пользователь компьютера хочет, чтобы его устройство всегда работало без каких-либо сбоев и в нормальном темпе. А для этого за ним нужно следить. Первое и обязательное – очистка системного блока или ноутбука от пыли, ведь это главное. Кроме того, вторым составляющим успешной работы оборудования является незасоренная система. Для этого время от времени проводится оптимизация Windows 10 – программы прекрасно помогут это сделать. Существует множество различного обеспечения, позволяющего следить за операционкой и работой компьютера в целом. В статье я расскажу о самых популярных из них.
Существует множество различного обеспечения, позволяющего следить за операционкой и работой компьютера в целом. В статье я расскажу о самых популярных из них.
Это приложение считается одним из самых простых и при этом эффективных в области очистки устройства от лишних элементов. С помощью программного обеспечения пользователи смогут привести к нормальному виду, реестр, поработать над автозапуском, удалить повторяющиеся файлы и еще многое другое.
( )
Является одним из самых популярных решений для очистки системы, так как обладает всеми необходимыми инструментами для этого. Здесь нет ничего лишнего: удаляет мусор, настраивает реестр, оптимизирует автозагрузку и качественно деинсталлирует программы.
( )
Приложение является одним из первых, которое было представлено в этой области. При этом разработчики постоянно стараются всевозможными способами улучшать продукт, предоставляя возможность работать в разных версиях операционных систем от Microsoft. Многие считают его лучшим решением. Это подтверждают несколько миллионные скачивания с серверов компании. Кстати, у этих парней есть еще и классный бесплатный антивирус AVG AntiVirus Free — рекомендую.
Многие считают его лучшим решением. Это подтверждают несколько миллионные скачивания с серверов компании. Кстати, у этих парней есть еще и классный бесплатный антивирус AVG AntiVirus Free — рекомендую.
( )
Затрачивает минимальное время на сканирование операционки, оперативно устраняет ошибки. Это позволяет системе постоянно работать без каких-либо проблем. Достаточно проводить проверку хотя бы несколько раз в месяц. Процедура поможет поддерживать ОС в отличном состоянии. Считается одним из самых популярных вариантов для профилактики.
( )
Решение состоит из множества утилит, которые дают возможность управлять многими элементами системы. Так, например, здесь есть удаление временных файлов и кеша браузеров, восстановление реестра, защита от программ-шпионов и прочих «взломщиков», ускорение соединения с Интернетом и многое другое. За десять лет существования компании-разработчика с серверов было скачано более ста миллионов копий. Впечатляющие показатели, не правда ли? При этом программа предлагается бесплатно на русском языке, что несомненно является только плюсом.
( )
Проект, который известен не только отечественным пользователям, но и во всем мире. Здесь есть все, что необходимо для удаления «хлама». Кроме того, решение поможет восстановить оборудование после сбоев. Оно обладает простым и понятным интерфейсом, в котором разберется каждый. При этом для понимания программы достаточно всего несколько минут.
( )
В моем личном рейтинге утилита занимает первое место, так как наделена широким функционалом. При этом разработчики стараются постоянно улучшать свое детище. Сегодня софт позволяет улучшать соединение с сетью Интернет, управлять автозапуском и настраивать еще много полезных областей компьютера. Отдельно стоит отметить наличие неплохо дефрагментатора дисков и даже реестра.
Если вы постоянно работаете с множеством файлов, копируя их, удаляя и меняя, достаточно будет запускать решение всего раз в месяц. При этом нужно пройтись по всем основным вкладкам, чтобы все настроить и забыть на ближайшее время.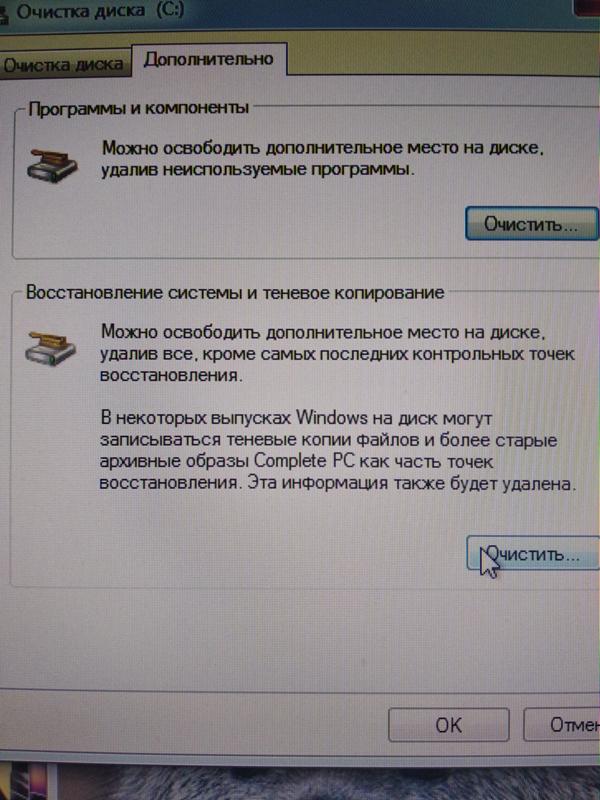
После проделанной работы стоит перезагрузить компьютер. Это позволит окончательно распрощаться со следами «вредных» элементов.
( )
Представляет собой целый набор решений. Он умеет качественно оптимизировать Windows. Главное отличие от других – восстановление поверхности винчестера. При этом разработчики сделали простой и понятный интерфейс.
Кроме всего вышеописанного, программа позволяет чистить «тулбары» браузеров, а также имеет инструмент для установки защиты на личные документы. Приложение можно скачать с официального ресурса или с торрент-трекера.
( )
Простой продукт, обладающий несложным интерфейсом и широким набором возможностей. Наделен рядом инструментов, убирающих мусор в компьютере и ускоряющих работу, за счет оптимизации многих настроек.
( )
MAGIX PC Check & Tuning ( )Отличное решение для слабых компьютеров. Выделяется всегда стабильной работой и постоянным выходом обновлений. Программа положительно влияет на все области устройства, повышая его производительность. При этом имеет все необходимое для предотвращения возможных сбоев в будущем.
Программа положительно влияет на все области устройства, повышая его производительность. При этом имеет все необходимое для предотвращения возможных сбоев в будущем.
Как видно, существует масса решений, позволяющих содержать устройство в нормальном состоянии долгое время. Какое выберете вы – зависит от личных предпочтений и потребностей непосредственно вашего оборудования.
Из личного опыта могу сказать, после установки одного из этих решений и проверки ПК на вирусы при помощи Comodo Internet Security , мой компьютер начал работать гораздо быстрее. При этом перестали появляться различные мелкие ошибки, которые накопившись в итоге рано или поздно приводили к переустановке операционной системы. При этом из месяца в месяц можно было наблюдать постоянное снижение производительности.
Теперь же я трачу до 10 минут на проверку и оптимизацию всей системы раз в месяц. И этого вполне достаточно, чтобы устройство работало стабильно, без каких-либо сбоев.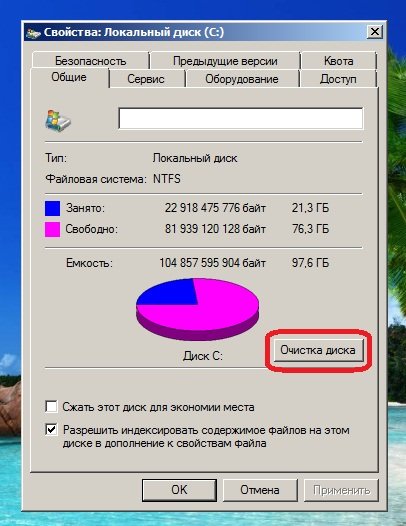
Правда нужно отметить, что некоторые вышеперечисленные варианты обладают возможностями, способными нарушить работу операционки (конечно же без необходимой подготовки). Так что, вдруг вы не знает, за что именно отвечает так или иная настройка, лучше не трогайте.
Если вы еще не имеет никакого подобного решения на своем компьютере, советую установить.
Скачать программы для оптимизации, настройки и очистки компьютера. Самые лучшие бесплатные версии программ вы можете скачать с нашего сайта за одно мгновение..
версия: BurnAware от 13 Март 2019CCleaner — одна из известнейших программ-оптимизаторов для Windows, теперь доступна для Android и Mac. Мобильная версия Сиклинера предлагает быстрый поиск и эффективное удаление нерабочих, неиспользуемых и нежелательных файлов, а также временных данных из браузеров и прочих приложений, работающих через Интернет.
Функционал приложения для смарфтонов и планшетов несколько отличен от того, что мы привыкли наблюдать на компьютере.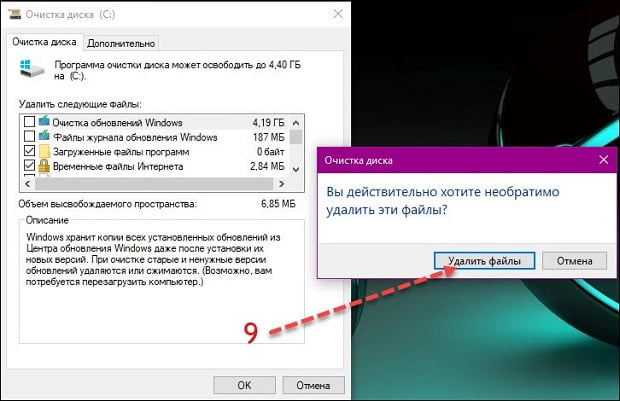 Здесь нет очистки реестра, планировщика заданий или управления автозапуском. Но есть менеджер приложений, управление процессами, очистка кеша и загрузок.
Здесь нет очистки реестра, планировщика заданий или управления автозапуском. Но есть менеджер приложений, управление процессами, очистка кеша и загрузок.
Перед вами программа для чистки Виндовс, которая по характеристикам превосходит таких монстров как CCleaner, AusLogics BoostSpeed, Advanced System Care, Wise Memory Optimizer. С её помощью вы избавите свой ПК от ненужных файлов, ярлыков и приложений, а также ускорите запуск и работу системы.
Различные профильные издания, проводя сравнение оптимизаторов, пришли к выводу, что данный софт занимает лидирующие позиции в своём сегменте. Так называемый «индекс полезности» (востребованность, скорость и эффективность работы каждой из функций) Глэри Утилитис составляет 97-98%, в то время как этот же показатель, например, для Wise Memory Optimizer составляет всего 60%, а для Advanced System Care — 85%.
версия: 6.2.0.138 от 11 Март 2019Программа для ускоренной дефрагментации жёстких дисков.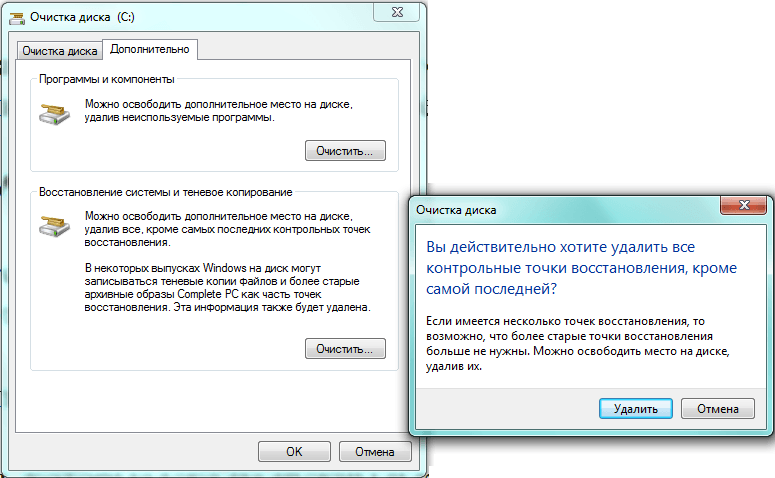 Доводит показатель производительности жёсткого диска до максимума и ускоряет работу компьютера.
Доводит показатель производительности жёсткого диска до максимума и ускоряет работу компьютера.
Smart Defrag — один из лучших бесплатных дефрагментаторов. Его используют более 30 миллионов пользователей во всём мире. Программа ускоряет работу установленных на ПК приложений и гарантирует сохранность информации.
Wise Registry Cleaner Free — превосходный утилизатор компьютерного «мусора». Он удаляет все ненужные и некорректные файлы, оставляя возможность их восстановить.
Эта маленькая, но полезная утилита является одним из лучших «чистильщиков» системного реестра. По заявлениям ряда программистов и пользователей, она даже лучше многих коммерческих аналогов.
версия: 5.2.7 от 04 Март 2019Wise Care 365 поможет удалить засоряющие систему файлы и ускорить работу ноутбука или стационарного ПК.
Вайс Кеа 365 объединило в себе функционалы двух предшественников — Disk Cleaner и Wise Registry Cleaner. Включаючает все необходимые для данной категории ПО инструменты.
Включаючает все необходимые для данной категории ПО инструменты.
Auslogics Registry Cleaner (rus) — это программа, предназначенная для поиска и исправления ошибок в реестре. Позволяет значительно увеличить производительность компьютера.
Ошибки и конфликты в реестре ОС Windows приводят не только к неисправностям в работе программ, но и к замедлению работы компьютера и зависанию системы. Решают эту проблему специальные утилиты, которые удаляют ошибки и ненужные записи в реестре — там, где хранятся данные о настройках и параметрах различных приложений.
версия: 12.2.0.315 от 20 Февраль 2019 версия: 12.9.4 от 20 Август 2018Vit Registry Fix — мощная и бесплатная программа для очистки реестра от ошибок и устаревших данных. Она обладает автоматическим средством сканирования и удаления ошибок самых разных типов, способна находить более 50 вариантов разновидностей ошибок в реестре.
Кроме того, есть возможность ручного удаления ключей из разделов Software. Также с помощью данной программы можно удалить списки истории некоторых программ и списки недавно открытых файлов в операционной системе. Дополнительно к очистке реестра программа умеет находить и удалять ярлыки с неверными ссылками.
Также с помощью данной программы можно удалить списки истории некоторых программ и списки недавно открытых файлов в операционной системе. Дополнительно к очистке реестра программа умеет находить и удалять ярлыки с неверными ссылками.
Современный компьютер с операционными система Windows на борту со временем начинает тормозить и содержать, в основном в реестре, ненужный или неиспользуемый материал, который представляет собой самой обычный мусор. Поэтому, такой необходимой становится очистка Windows и реестра. Чаще всего, это именно очистка реестра. Но и ненужные файлы или дубликаты файлов тоже можно удалить. Для этого применяется программа для очистки компьютера. Сама очистка компьютера и реестра в большинстве случаев имеет автоматический режим. Скачать программу для очистки компьютера и реестра можно совершенно бесплатно. Это может быть программа для очистки компьютера, утилита очистки реестра Windows, программа очистки компьютера от мусора, программа для очистки Windows, в общем, кто как называет такую утилиту.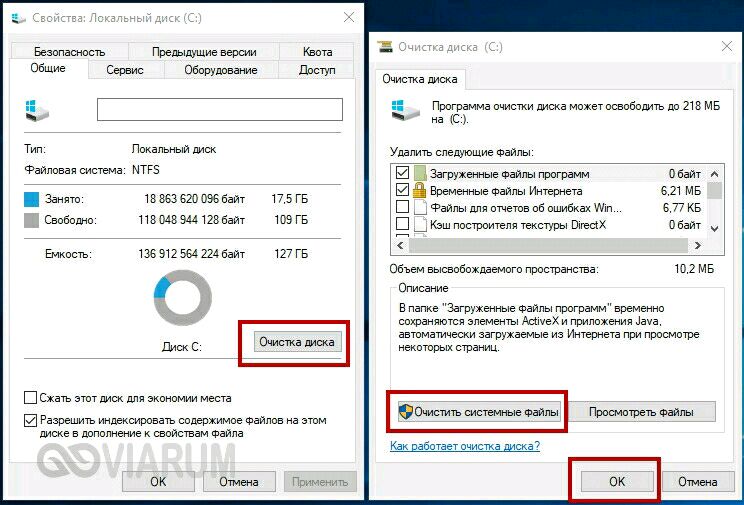 А таких утилит немало. Приятно то, что каждую из них можно скачать бесплатно.
А таких утилит немало. Приятно то, что каждую из них можно скачать бесплатно.
Реестр подвергается очистке в первую очередь. В реестре находятся все ключи, отвечающие за работоспособность системы. Для такой процедуры может использоваться специальная программа для очистки реестра или его дефрагментации, скачать которую можно в данном разделе. Очистка реестра Windows ускоряет запуск системы и повышает общее быстродействие. Реестр подвергается сканированию на наличие неправильных, неработоспособных или ненужных ключей, которые и удаляются. Бесплатные программы для очистки реестра можно скачать бесплатно в сети Интернет – там их хватает. Их также можно скачать бесплатно и в данном разделе. Более того, решив скачать тот или иной сотф у нас, Вы можете не переживать, что скачаете в дополнение к утилите для оптимизации компьютера и реестра еще и парочку вредоносных элементов. Каждый файл, который можно скачать у нас бесплатно, проходит тщательную проверку и является полностью безопасным для Вашего компьютера.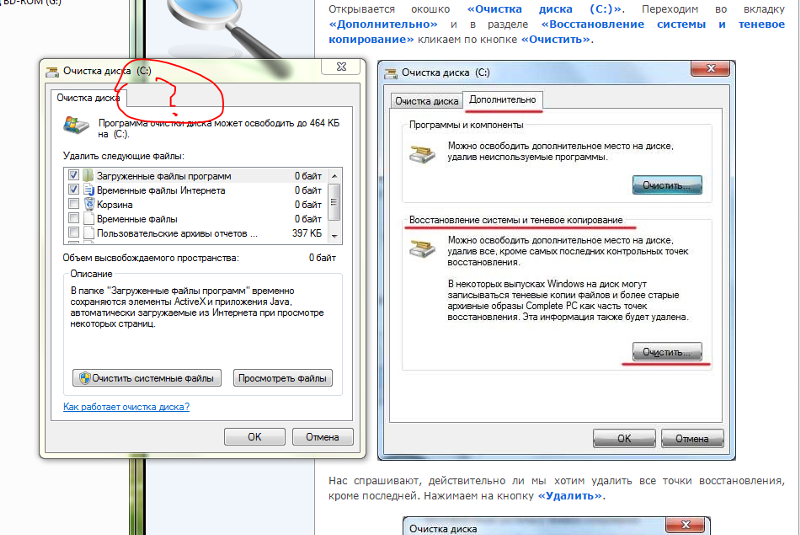
Программа для очистки компьютера, которую Вы выберете и решите скачать, обычно содержит множество дополнительных модулей, которые, либо уже имеются в комплекте, либо устанавливаются дополнительно. И такие модули можно скачать бесплатно. Существуют и не модульные, а автономные программы для очистки, скачать которые бесплатно можно порекомендовать не очень опытным пользователям. Это касается реестра, жесткого диска и т.д. Диск компьтера и реестр могут содержать огромное количество лишнего материала. В Windows очистка диска компьютера, а тем более реестра, вручную – дело хлопотное. Лучше довериться специализированной утилите в виде программы для очистки винчестера, скачать бесплатно которые мы предлагаем в данной категории. Не менее важным является и то, что реестр в это время тоже подвергается чистке, поскольку, из него удаляются соответствующие ключи.
Очистка Windows иногда имеет еще одну сторону. Это очистка памяти Windows. Чаще всего, этот термин применяется к оперативке.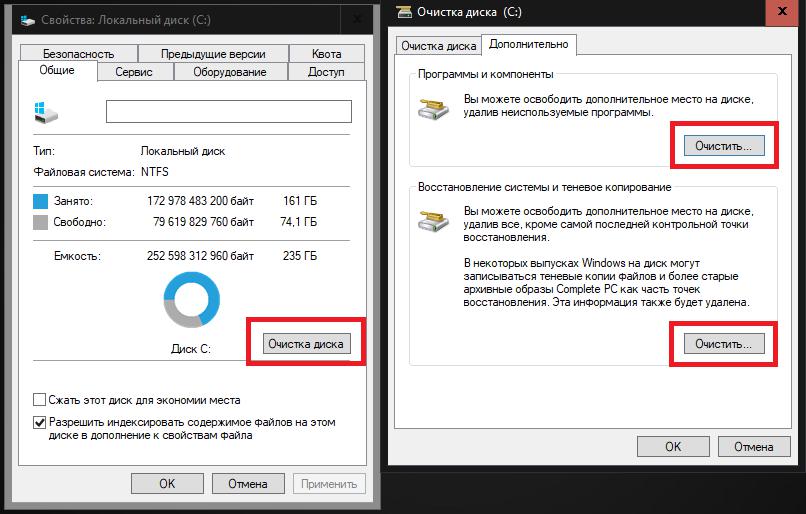 Из нее выгружаются или удаляются все ненужные или неиспользуемые динамические библиотеки или драйверы. Само собой разумеется, что программы для очистки памяти, так же можно скачать бесплатно тут.
Из нее выгружаются или удаляются все ненужные или неиспользуемые динамические библиотеки или драйверы. Само собой разумеется, что программы для очистки памяти, так же можно скачать бесплатно тут.
С основными утилитами подобного плана мы разобрались. Очистка реестра Windows, диска или памяти должны взаимодействовать с другими модулями. Компьютер и реестр операционной системы, конечно же, являются приоритетными. Но оптимизация и ускорение системы Windows подразумевает еще и дефрагментацию диска или реестра. В этом случае, если скачать бесплатно программу для очистки компьютера и установить ее на компьютер, можно добиться увеличения быстродействия в разы. Бесплатные программы, которые можно скачать у нас, дают множество возможностей. Соответственно, и скачать программу для очистки можно без всяких ограничений. Более того, возможности платного аналога по очистке Windows может быть даже слабее, чем у бесплатной программы для очистки компьютера, которые Вы можете бесплатно скачать в данном разделе.
Каждая программа для очистки, скачать бесплатно которую можно на любом доверительном ресурсе, обычно имеет два основных режима, в которых производится очистка Windows – стандартный автоматический и расширенный для опытных пользователей. Лучше в программе для очистки компьютера использовать автоматический режим (особенно в программе для очистки реестра Windows). Не зная основ работы с реестром, можно довести систему до полного краха. Да и сама очистка занимает довольно много времени. Чтобы скачать программу для очистки всех элементов операционной системы, можно использовать поисковые запросы в Интернете по ключевым словам. Из списка, где представлены приложения такого типа, можно выбрать и скачать бесплатно программу для очистки по своему усмотрению. Лучше обратить внимание на бесплатную утилиту для очистки компьютера, которая содержит все модули в одном комплекте. Такой софт Вы также можете скачать бесплатно в данном разделе.
Со временем пользования пк он начинает постепенно работать всё медленней и возникнет вопрос поиска лучших программ для очистки компьютера от мусора. Происходит это из-за накопления большого количества временных файлов, ключей реестра, в том числе и возможно уже повреждённых, в результате действия вредоносных файлов или просто уже их отсутствия. Все эти на первый взгляд, незначительные части и элементы деятельности программ со временем начинают в значительной степени влиять на производительность и в результате пк начинает тормозить, там, где он раньше работал быстро.
Происходит это из-за накопления большого количества временных файлов, ключей реестра, в том числе и возможно уже повреждённых, в результате действия вредоносных файлов или просто уже их отсутствия. Все эти на первый взгляд, незначительные части и элементы деятельности программ со временем начинают в значительной степени влиять на производительность и в результате пк начинает тормозить, там, где он раньше работал быстро.
Специально для этого в интернете имеется большое количество программ чистки компьютера от мусора и некоторые из них достойны большего внимания, чем другие. Самые основные требования к программам в пользователей наших стран, как показывает практика — это мало того, что бы они справлялись со своими задачами, но и были доступны на бесплатной основе, хотя бы на временный период.
Столкнувшись впервые с поиском лучшей программы для чистки пк, без знаний в этой области, Вам придётся потратить значительное время на скачивание, установку и проверку на собственном пк её работоспособность и функциональность. В этом случае, данная статья будет очень полезна для Вас.
В этом случае, данная статья будет очень полезна для Вас.
Специально для этого мы подготовили несколько лучших программ для очистки компьютера или ноутбука от мусора, на windows xp, 7, 8, 8.1, 10, хорошо зарекомендовавших себя среди пользователей и доступных для бесплатного пользования, а так же ссылки для их скачивания
Чистка компьютера от мусора с помощью CCleaner (на русском языке)
Одна из самых популярных программ для очистки и оптимизации компьютера, с множеством дополнительных инструментов:
- Устранение некорректного открытия сайтов.
- Самый значимый параметр данной программы — это очистка пк одним нажатием.
- Быстрый доступ к включению и выключению программ в автозагрузке windows.
- Очистка реестра операционной системы после тщательного сканирования, где точно без специальных программ не разберёшься.
Для того, что бы произвести очистку сист или ноутбука от мусора с помощью CCleaner нужно:
Также можно просканировать Реестр компьютера на наличие ошибок и устранить их — наличие таких неисправностей может быть причиной некорректной работы интернет- браузеров.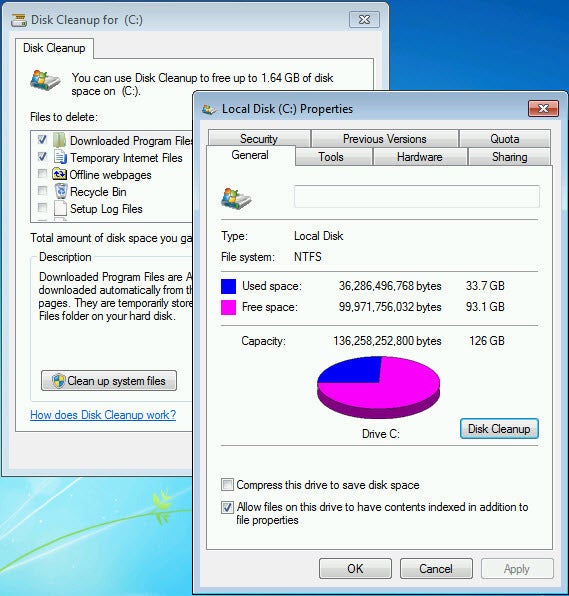
- Для этого откройте раздел «Реестр «, нажмите «Поиск проблем » и после этого кнопку «Исправить «.
После выполненной очистки и исправления ошибок реестра произведите перезагрузку компьютера.
- К её преимущества можно отнести очень удобный и понятный интерфейс, в котором разберётся даже начинающий пользователь, отсутствие рекламной политики, незначительный размер установочного файла.
- Так же имеется упрощённая версия , не требующая установки.
Данной утилите можно действительно отдать лидирующее место в рейтинге программ очистки компьютера от мусора (2015 -2016).
Очистка от мусора с помощью Ashampoo WinOptimizer Free (на русском языке)
Ещё одна неплохая утилита, которую можно отнести к лучшим из рейтинга программ для очистки компьютера от мусора (2015-2016). Она так же прекрасно справляется с задачами по очистке, удаляя следы работавших раньше приложений, мешающие быстрой работе ос windows, очищая реестр, браузеры, а также другие элементы и записи, улучшая производительность пк.
Она, так же как и предыдущая, способна принять самостоятельное решение о том, что можно отключать или удалять, что не заменимо для пользователей, не имеющих достаточного опыта и знаний о пк.
- Скачайте Ashampoo WinOptimizer Free с официального сайта (бесплатная) и установите.
- Меню программы очень логичное, на русском языке, следуйте предложенным последовательным действиям, выбирая области для очистки.
Так же имеется набор дополнительных инструментов для улучшения производительности, за счёт оптимизации служб, компонентов windows и отключения ненужных процессов в один клик.
Чистка и оптимизация с помощью Glary Utilities (на русском)
Достаточно серьёзная программа не только для очистки от мусора компьютера, но и имеет множество других функций: оптимизация системы, освобождения свободного места на дисках, восстановление системы после повреждений, работа с ярлыками (возвращение принадлежности), работа со службами windows и тд. Очень многофункциональная утилита, о которой можно ещё много говорить..jpg)
Следует отметить её понятный интерфейс на русском языке, учитывающий степень знаний пользователя в области операционной системы и в связи с этим, возможность производить нужные операции в один клик, не разбираясь во всех тонкостях. Это действительно очень удобно.
- и установите её.
- Откройте вкладку «1-кликом » вверху по центру, воспользуйтесь рекомендуемыми параметрами областей анализа и очистки или выберите самостоятельно, после этого нажмите «Найти проблемы «.
- После этого следуйте предложенной последовательности действий.
Чистка компьютера от мусора и усиление мер безопасности с помощью WinUtilities Free (на русском языке)
Программа с очень большими возможностями и широким функционалом, полезным тем более для опытных пользователей. Кроме работы с очисткой реестра, дисков, восстановления активности ярлыков, удаления выборочных программ и отключения, ненужных из автозагрузки имеется ещё и особое направление в области безопасности.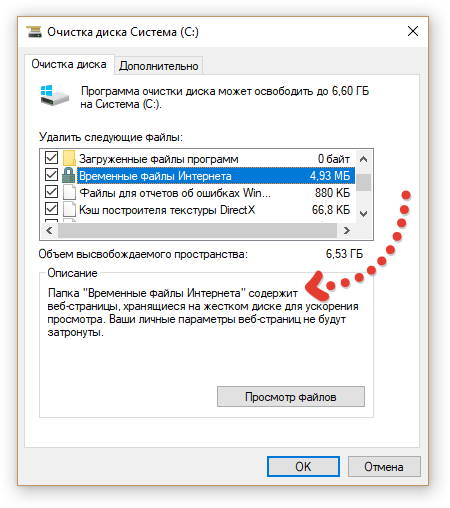 Это касается ситуаций, когда компьютером пользуются несколько человек и нужно защитить не только свою историю посещения страниц в интернете, путём регулярной чистки без возможности восстановления, но и защиты выборочных программ от постороннего пользования, для отдельных случаев.
Это касается ситуаций, когда компьютером пользуются несколько человек и нужно защитить не только свою историю посещения страниц в интернете, путём регулярной чистки без возможности восстановления, но и защиты выборочных программ от постороннего пользования, для отдельных случаев.
- и установите на windows, откроется окно с предложением купить платную версию или ввести лицензионный ключ, просто закройте его.
- Имеется несколько основных режимов работы:
- Выполнение анализа и рекомендуемых действий по очистке в один клик во вкладке «Обслуживание » нажав на «Выполнить обслуживание » и дальше следовать предложенным действиям.
- Самостоятельный выбор области действий, в том числе и работа в разделе безопасности.
- А также установка расписаний действий по очистке и уменьшения места на диске с помощью дефрагментации в разделе «Задания «.
Так же предоставлено направление для защиты папок и файлов установкой паролей , редко встречающаяся функция, в программах, как дополнительная функциональная возможность.
Утилита для очистки системы и защиты личной информации Comodo System Utilites (русский интерфейс)
Удобная и простая в управлении утилита для очистки компьютера от мусора, освобождение свободного пространства на диске, удаления программ и файлов, если это требуется, безвозвратно, который невозможно будет восстановить.
Так же имеется функция автоматического выполнения очистки с определённой периодичностью, что может быть очень полезно. Как и в предыдущих утилитах можно редактировать компоненты автозагрузки windows.
- и запустите на пк.
- После того как она установится, выберите нужные области для очистки или др. или полный анализ системы кнопкой «Scan my computer » и произведите нужные Вам действия, следуя инструкциям.
Так же с помощью её, можно улучшать производительность пк, следуя предложенным рекомендациям, защищать личную и конфиденциальную информацию, с возможностью регулярного удаления по расписанию и тд. Имеет большое количество положительных отзывов от пользователей, установивших её.
Очистка и оптимизации с утилитой Wise Disk Cleaner (с поддержкой русского языка)
Ещё одна полезная программа, которая может продлить срок службы вашего компьютера путём очистки от накопившихся временных или просто не нужных элементов приложений. В её возможности входит как быстрая очистка важных объектов, так и тщательная чистка, с глубоким анализом установленных компонентов.
Освобождение места на диске путём дефрагментации и удаления временных файлов игр и других установленных приложений. Благодаря чему пк станет работать гораздо быстрее и уменьшится количество беспричинно возникающих зависаний.
- , распакуйте и запустите файл WiseDiskCleaner.exe, программа работает без установки.
- После чего найдите вверху справа вкладку настроек «settings» и измените язык «Default language » на русский и нажать «ок «
- Выберите вкладку вида очистки быстрой или глубокой и нажмите «поиск».
- Затем следовать предложенным действиям или если нужно выбрать нужные параметры.

Очистка с помощью SlimCleaner Free
Очень серьёзная утилита для очистки и оптимизации windows. Основным преимуществом данной программы является её интеллектуальная база самостоятельного определения нужных и соответственно нежелательных частей и элементов программ, которые могут влиять на работоспособность.
С помощью данной утилиты можно произвести чистку реестра windows, очистить браузер от временных файлов, и другого мусора, накопившегося за время пользования.
- Для этого скачайте SlimCleaner Free (с официального сайта) и запустите файл.
- Очистку можно произвести или в автоматическом режиме или предварительно выполнив анализ, а затем уже очистив выбранные области.
Так же в ней предусмотрена возможность получения полезной информации об установленных программах, расширениях в браузере, определённых службах windows и их роль в системе. Так же при нажатии на кнопку «More Info» раскроется окно с отзывами других пользователей об интересующей программе или конкретном процессе, что может быть достаточно полезно в принятии решения.
Мы надеемся, что смогли предложить лучшие программы для очистки компьютера от мусора на windows xp, 7, 8, 8.1, 10 и Вы выбрали самую подходящую. Желаем удачи!
Как почистить диск с от мусора на Windows 7
Июль 27th, 2017 Виталий ОвчинниковВо время своей работы операционная система Windows 7 скапливает много мусора и ненужных файлов. Обычно это является следствием обновлений системы, распаковки архивов и работы в интернете. В самой системе есть штатные утилиты для удаления хлама, но они не запускаются автоматически и периодически нужно проводить очистку вручную.
Ручное удаление временных файлов через командную строку
Удаление ненужных файлов и каталогов с жёсткого диска производится с помощью внутренней команды «DELete». Это можно сделать как из операционной системы, так и при запуске компьютера, когда Windows 7 ещё не загружена.
Для удаления отдельного файла вводится команда «DEL» и имя файла. Для удаления группы файлов (например, всех временных файлов, которые имеют расширение TMP) можно воспользоваться символом подстановки: «DEL *.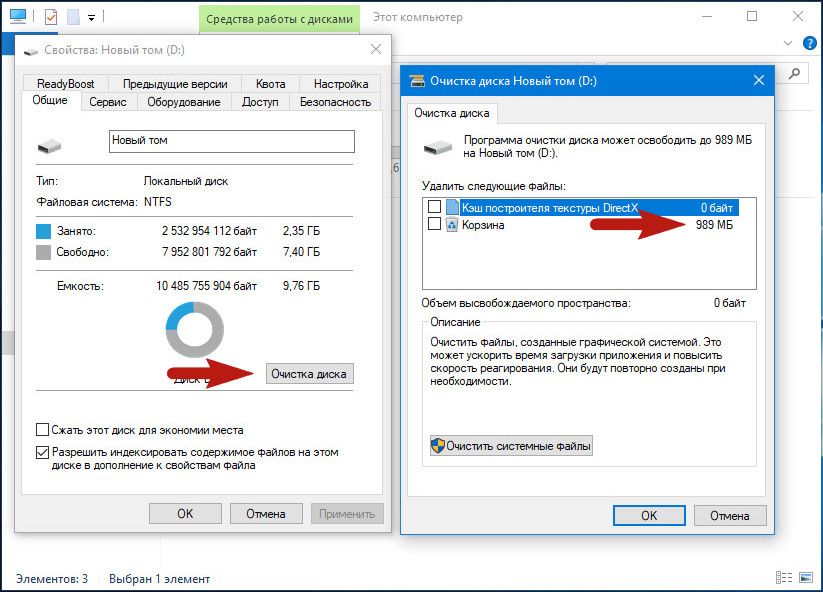 TMP».
TMP».
Чтобы удалить временные файлы через командную строку, делайте следующее:
- Нажмите на кнопку «Пуск», введите в поиске «cmd» и запустите командную строку.
Запустите командную строку через поиск Windows
- В появившемся окне перейдите к корневой системе диска с помощью команды «CD..». Двумя точками обозначается каталог более высокого уровня, а одной — текущий.
Перейдите к корневой системе диска с помощью команды «CD..»
- Введите команду «DEL C:\WINDOWS\TEMP\*.TMP» или «DEL C:\WINDOWS\*.TXT», а затем подтвердите удаление.
Введите команду «DEL C:\WINDOWS\TEMP\*.TMP»
Таким же образом можно удалять ненужные каталоги, но вместо команды «DEL» вводится «DELTREE».
Применение символов подстановки DOS — простое, но мощное и опасное средство. Этот способ предполагает точное знание расположения файлов и каталогов — он не совсем подходит для неподготовленных пользователей.
Если не используется какая-либо из файловых оболочек, в которой видны файлы директории, рекомендуется перед удалением файлов просмотреть их листинг командой «DIR». Например, если есть намерение удалить все файлы с расширением TXT, перед вводом команды «DEL *.TXT» стоит перестраховаться и просмотреть их командой «DIR *.TXT».
Например, если есть намерение удалить все файлы с расширением TXT, перед вводом команды «DEL *.TXT» стоит перестраховаться и просмотреть их командой «DIR *.TXT».
Ручная очитска папки Temp
В операционной системе Windows 7 существует отдельная папка для хранения временных файлов. В ней размещаются файлы и каталоги, которые остались после инсталляции программ, распаковки различных архивов и работы в интернете. Чтобы их удалить, делайте следующее:
- Откройте раздел с операционной системой (по умолчанию это диск C).
Откройте раздел с операционной системой
- Теперь перейдите в папку Windows, а затем в Temp.
Пройдите по пути «Windows/Temp»
- Нажмите на клавиатуре сочетание клавиш «Ctrl+A», чтобы выделить все файлы в этой папке, а затем кнопку Del. После подтвердите удаление.
Удалите все временные файлы
Также попасть в эту папку можно следующим образом:
- Перейдите в меню пуск «Пуск» запустите через поиск утилиту «Выполнить».

Запустите утилиту «Выполнить»
- Введите «%temp%» и нажмите Enter, чтобы открыть папку хранения временных файлов.
Введите «%temp%» и нажмите Enter
Удаление ненужных файлов при помощи утилиты «Очистка диска»
«Очистка диска» — это встроенная в операционную систему программа, которая удаляет ненужный мусор с компьютера. С её помощью можно найти множество файлов, которые продолжительное время не использовались. Их удаление приведёт к увеличению эффективности работы компьютера. Все временные и неиспользуемые продолжительное время системные файлы будут удалены, а корзина почищена.
Чтобы запустить очистку, делайте следующее:
- Откройте меню «Пуск» и нажмите на «Все программы».
Разверните «Все программы»
- Перейдите во папку «Стандартные», затем «Служебные» и запустите утилиту «Очистка диска».
Запустите утилиту «Очистка диска»
- Выберите диск для очистки и нажмите OK.
Выберите диск для очистки
- Отметьте интересующие вас пункты и нажмите OK.

Отметьте интересующие вас пункты и нажмите OK
Также в эту утилиту можно попасть следующим способом:
- Нажмите правой кнопкой мыши на одном из разделов в проводнике и выберите «Свойства».
Нажмите правой кнопкой мыши на одном из разделов и выберите «Свойства»
- Во вкладке «Общие» нажмите «Очистка диска».
Нажмите «Очистка диска»
Удаление ненужных программ через штатную утилиту
Помимо системного мусора, на компьютере могут быть установлены давно забытые программы или вирусный софт. Чтобы их удалить, делайте следующее:
- Откройте меню «Пуск» и перейдите в панель управления.
Откройте «Панель управления»
- Нажмите «Удаление программы».
Нажмите «Удаление программы» при распределении по категориям
- Нажмите на ненужную вам программу правой кнопкой мыши и выберите «Удалить».
Удалите все ненужные программы
- После штатного удаления зайдите в парку Program Files на диске C и сотрите принадлежащую удалённому приложению папку, если она там будет.

Затрите оставшиеся папки
Как почистить диск от мусора на Windows 7 при помощи сторонних программ
При помощи специализированных программ можно произвести очистку жёсткого диска наиболее эффективно, с достижением максимального увеличения производительности в работе компьютера.
Среди наиболее действенных и рекомендуемых программ можно выделить следующие:
- Wise Care 365;
- Glary Utilites;
- 360 Total Security;
- Your Uninstaller.
Весь вышеприведённый софт вы сможете с лёгкостью найти в интернете.
Wise Care 365
Wise Care 365 существует в бесплатной и платной версиях. Она производит очистку реестра, локального диска, позволяет редактировать автозагрузку, оптимизирует работу многих приложений и самой операционной системы. Если использовать её постоянно, можно избежать появления различных сбоев и подвисаний на вашем компьютере.
- Запустите программу и нажмите кнопку «Проверка».
Сразу после запуска программы запустите проверку системы
- После окончания проверки приступайте к исправлению всех найденных ошибок.

После получения результатов проверки исправьте все найденные ошибки
- Перейдите во вкладку «Очистка» и нажмите на большую зелёную кнопку в разделе «Очистка реестра».
Нажмите на кнопку «Очистка», чтобы залечить ошибки реестра
- Теперь откройте раздел «Глубокая очистка» и запустите сканирование.
Нажмите «Сканировать» в разделе «Глубокая очистка»
- После нажмите «Очистка», чтобы исправить найденные ошибки.
После завершения глубокого сканирования нажмите «Очистка»
- Перейдите во вкладку «Оптимизация» и запустите дефрагментацию жёсткого диска.
Запустите дефрагментацию жёсткого диска
- Теперь отключите автозапуск программ в соответствующем разделе.
Отключите завтозапуск программ
Glary Utilities
Glary Utilities существует в бесплатной и платной версиях. Эта программа очищает и восстанавливает реестр, анализирует дисковое пространство, удаляет временные файлы, производит дефрагментацию диска, а также имеет много других функций.
- Запустите программу, перейдите на вкладку «1-Кликом» и нажмите «Найти проблемы».
Перейдите на вкладку «1-Кликом» и нажмите «Найти проблемы»
- Дождитесь окончания проверки, перейдите во вкладку «Модули» и нажмите «Стирание следов».
Нажмите на «Стирание следов»
- Дождитесь окончания анализа и нажмите «Стереть следы».
Нажмите «Стереть следы»
- Отметьте необходимые пункты в левой панели и закройте окно. После перезагрузите компьютер.
Отметьте итерисующие вас пункты и закройте окно
360 Total Security
360 Total Security является бесплатной антивирусной программой, основанной на движках Avira и Defender. Эта программа не конфликтует с другими антивирусами и имеет ряд дополнительных преимуществ. Она позволяет производить очистку системы от ненужных файлов, оптимизацию автозапуска приложений, поиск уязвимостей, сжатие диска и способна в целом ускорить работу компьютера.
- Сразу после запуска программы запустите проверку системы.

Запустите проверку системы
- После обнаружения ошибок нажмите «Исправить».
Нажмите «Исправить»
- Перейдите во вкладку «Очистка» и запустите сканирование.
Запустите сканирование системы
- После завершения сканирования нажмите «Очистить сейчас».
Нажмите «Очистить сейчас»
- Перейдите во вкладку «Инструменты» и откройте «Очистка реестра».
Откройте «Очистка реестра» во вкладке «Инструменты»
- Запустите сканирование.
Запустите поиск реестровых ошибок
- Нажмите «Очистить сейчас». После перезагрузите компьютер.
Залечите найденные ошибки
Your Uninstaller
Your Uninstaller является условно-бесплатной программой для удаления ненужного софта. В отличие от встроенных в операционную систему программ для удаления, она работает независимо, что позволяет более корректно очищать систему от хлама.
Запустите программу, выберите ненужный вам софт и нажмите «Удаление в 1 клик».
- Запустите программу, выберите ненужный вам софт и нажмите «Удаление в 1 клик».

Выберите ненужную вам программу и нажмите «Удаление в 1 клик»
- После этого запустится штатная утилита Windows для удаления приложений.
Удалите программу в штатном режиме
Вы можете также воспользоваться вкладками «Очистка следов», «Очистка дисков» и «Автоисправление».
Видео: очистка Windows 7 при помощи Total Commander
Советы, как избежать захламлённости
Появление ненужных файлов и каталогов является следствием работы в интернете, скачивания различных программ и медиафайлов, а также обновлений системных файлов. Для того чтобы не допускать появления излишнего хлама на жёстком диске необходимо периодически проводить его очистку с помощью последовательного выполнения, указанных в этой статье, утилит.
Обычным пользователям достаточно проводить очистку раз в неделю. Если вы много и активно работаете в интернете, проводить очистку диска нужно раз в три дня. Также рекомендуется делать это после автоматического обновления системы или нескольких сторонних программ.
Также рекомендуется делать это после автоматического обновления системы или нескольких сторонних программ.
После проведения очистки жёсткого диска и удаления ненужных файлов и каталогов, компьютер будет приведён в работоспособное состояние и не должен выдавать сбоёв при работе. Однако этот эффект не продержится долго. Лучше всего не допускать захламлённости и периодически проводить очистку системы, не дожидаясь заметных просадок в производительности.
Пишу статьи на темы по информационным технологиям. Работаю в сфере ремонта компьютеров и компьютерных программ более 20 лет. Проводил информационное обеспечение банковских программ и другого, повсеместно используемого, программного обеспечения. Оцените статью: Поделитесь с друзьями!Как уничтожить данные на жестком диске в Windows / Linux. Надежное удаление
Вы подумываете о пожертвовании или продаже пары подержанных компьютеров. И вы осознаёте важность очистки ваших данных для защиты конфиденциальности —так что же вам делать? По словам Национального института стандартов и технологий, есть три степени очистки: поверхностная, глубокая и полное разрушение.
Поверхностная очистка предотвращает восстановление данных утилитами восстановления файлов. Глубокая очистка не позволит специалистам Форензики (компьютерной криминалистики) применить для восстановления данных оборудование обработки сигналов, а разрушение — это… ну, разрушение физического носителя, до полной невозможности использовать повторно.
Для нашего урока мы протестировали на жёстком диске ноутбука (160-ГБ 5400.6 Seagate) семь разных методов очистки: стандартные команды rm, format и shred; ПО DBAN и прошивки Secure Erase; размагничивание в специальной машине; и физическое разрушение.
Результаты сведены в следующую таблицу:
Уничтожение данных на дискеКак видите, пять из этих методов обеспечивают некую степень очистки. И выбор определённого метода зависит от конкретной ситуации. Скажем, команда shred делает нечитаемыми файлы данных, но запускается вручную для каждого файла, а потому неудобна для очистки диска целиком. А вот размагничивание и разрушение делают жёсткий диск нечитаемым, так что не применяйте эти методы, если хотите, чтобы диск пригодился новому владельцу.
Как уничтожить данные на жестком диске?
В этой статье вы узнаете, как уничтожить данные жесткого диска с помощью последних четырех методов из таблицы. (Подозреваю, что с командой shred вы и сами справитесь.)
Предупреждаю: не пробуйте исследовать описанные в данной статье методы на своем личном компьютере. Инструменты, которые мы применяем, могут сделать жёсткий диск нечитаемым. Если вы намерены следовать уроку, используйте отдельный компьютер с таким жёстким диском, который не жалко пожертвовать во имя просвещения.
Процедура уничтожения данных
Прежде чем приступать к каждому из методов очистки жёсткого диска, я проверил диск через стандартную процедуру подготовки. Вначале я очистил его от данных, используя ПО для удаления данных с CD DBAN — RCMP TSSIT OPS-II. Канадское правительство объявило этот метод устаревшим и заменило на CSEC ITSG-06 — метод, использующий преимущества Secure Erase.
Очистив данные, я разделил жёсткий диск на разделы (с помощью fdisk), отформатировали в ext3 (с помощью mkfs. ext3) и скопировали на него девять разных типов файлов (DOC, DOCX, EPUB, JPG, PNG, ODS, ODT,TXT and ZIP), подготавливая к проверке.
ext3) и скопировали на него девять разных типов файлов (DOC, DOCX, EPUB, JPG, PNG, ODS, ODT,TXT and ZIP), подготавливая к проверке.
По отработке каждого из методов очистки я использовал приложение для восстановления файлов PhotoRec, чтобы попытаться восстановить файлы.
Уничтожение данных с DBAN
DBAN (Darik’s Boot And Nuke, ) — это загружаемое приложение, распространяемое компанией Blancco. Бесплатный образ LIVE CD, предоставляемый изготовителем, разработан для очистки жесткого диска в домашних условиях, но компания также имеет лицензионную платную версию для бизнес-приложений. Это подборка алгоритмов очистки и настроек, которые пользователь выбирает для удаления содержимого целевого жёсткого диска.
После запуска программа перезапишет жёсткий диск, заполнив его случайны ми или заранее заданными данными. Процесс переписывает разделы жёсткого диска с данными файлов и данными системных файлов, плюс все выбранные мес та на жёстком диске. Целью здесь является замена данных на жёстком диске на случайные данные, сгенерированные алгоритмом. DBAN может применяться только на исправных жёстких дисках: тех, что обнаруживает BIOS, и пригодных для работы.
DBAN может применяться только на исправных жёстких дисках: тех, что обнаруживает BIOS, и пригодных для работы.
Скачайте DBAN 2.2.8 с сайта и создайте загрузочный CD/DVD. Когда программа загрузится, выберите из списка DBAN, а затем — любой из обнаруженных жёстких дисков. Изменения в программу вносятся с помощью сочетаний клавиш, перечисленных в нижней части экрана.
Выберите диск, который хотите очистить, и нажмите F10 для начала очистки. Раздел статистики появится на экране сразу после начала процесса. Это может занять немало времени, поскольку DBAN приходится генерировать и писать данные для каждого бита памяти на жёстком диске.
После запуска программа перезапишет жёсткий диск, заполнив его случайны ми или заранее заданны ми данными. Процесс переписывает разделы жёстко го диска с данными файлов и данными системных файлов, плюс все выбранные места на жёстком диске. Целью здесь является замена данных на жёстком диске на случайные данные, сгенерированные алгоритмом. DBAN может применяться только на исправных жёстких дисках: тех, что обнаруживает BIOS, и пригодных для работы
DBAN может применяться только на исправных жёстких дисках: тех, что обнаруживает BIOS, и пригодных для работы
Уничтожение данных с Secure Erase
В по рядке альтернативы, жёсткие диски, произведённые после 2001г., идут с прошивками, которые обеспечивают очистку, не вовлекая дополнительные программы. Жёсткий диск ATA, определяемый системным BIOS, можно очистить, введя в окне терминала команду Secure Erase [надежная очистка]. Любая введённая команда вы полнится прямо на жёстком диске.
В течение этого процесса жёсткий диск может заблокироваться и стать недоступным для ОС. При тестировании я умудрился ненамеренно сделать это, сделав жёсткий диск бесполезным. (К счастью, я сумел его восстановить, применив определяемую пользователем команду пароля безопасности).
По этой причине риск, связанный с лёгкостью доступа к Secure Erase, не мешает снизить, взяв отдельную ОС специально для тестирования: нечто вроде загружаемого SystemRescueCd, который содержит набор команд Secure Erase.
Образ SystemRescueCd — это набор инструментов для администрирования или восстановления компьютеров с Linux или Windows. Программа загружается с CD/DVD или USB, не требуя установки, и меню выбора при загрузке позволяет пользователю работать в CLI или GUI.
На сайте большое количество документации, поясняющей, как создать загрузочный CD, DVD или USB. Загрузив SystemResueCd с удобного для вас носителя, вы сможете выбрать поддержку для интерфейса GUI в первом меню. Вы получите доступ root к полной ОС Linux и поддерживающим приложениям. Если система подключена к Интернету, часть загрузочного процесса потребует IP-адрес через DHCP, чтобы установить доступ к сети и, как мы надеемся, к Интернету.
Размагничивание жесткого диска
В завершение нашей дискуссии рассмотрим два последних метода очистки. Если поместить жесткий диск в размагничиватель или физически уничтожить его, раздробив или разбив на куски, то, вполне очевидно, и данные, и сам диск уже будут непригодны для дальнейшего использования. Но как эти методы работают в реальности?
Но как эти методы работают в реальности?
Жёсткий диск состоит из круглых металлических или стеклянных пластин, покрытых окисью железа. Каждая пластина вращается между металлически ми катушками, которые называются пишущими головками. Когда пишущая головка получает электрические сигналы, она примагничивает поверхность к пластине. Данные записаны на пластине в виде ряда магнитных единиц и нулей.
Размагничивающее устройство для жёстких дисков — это электронный прибор, генерирующий мощное магнитное поле. Поле сотрёт данные, и их нельзя будет извлечь. Помещение жёсткого диска в магнитное поле размагничивателя удаляет магнитную информацию на жёстком диске.
Размагничивание жесткого дискаДля очистки нашего тестового жёсткого диска я использовал размагничивающее устройство Garner HD-3WXL. (Вы можете увидеть видео этого процесса на в нижней части данной статьи). Принцип его работы основан на разрядке конденсаторов. Внутренняя электроника заряжает конденсаторы для хранения энергии, аналогично зарядке батареи. Когда конденсаторы в устройстве разряжаются через специальные катушки, создаётся мощный электромагнитный им пульс (EMP — электромагнитный им пульс, ЭМИ). Магнитное поле столь сильно, что оно перемешивает все магнитные материалы в жёстком диске. ЭМИ, созданный размагничивающим устройством, мало чем отличается от импульса при ядерном взрыве.
Когда конденсаторы в устройстве разряжаются через специальные катушки, создаётся мощный электромагнитный им пульс (EMP — электромагнитный им пульс, ЭМИ). Магнитное поле столь сильно, что оно перемешивает все магнитные материалы в жёстком диске. ЭМИ, созданный размагничивающим устройством, мало чем отличается от импульса при ядерном взрыве.
Размагничивание уничтожает не только все данные пользователя, но также вспомогательную информацию о дорожках, проложенных на пластинах жёсткого диска при изготовлении. Без этой информации жёсткий диск больше не будет работать, так что раз магниченный жёсткий диск не загрузится.
Размагнитив жёсткий диск, мы установили его на наш тестовый компьютер и попытались запустить его. BIOS обнаружил жёсткий диск, но не смог проанализировать его, доложив об ошибке в жёстком диске или его прошивке, и только потом продолжил цикл загрузки.
Уничтожение данных: Крайние меры
Нашим последним способом очистки было физическое уничтожение жёсткого диска. Это означает разбить его пластины на кусочки, чтобы сделать его чтение невозможным. Это можно сделать специализированным шредером для металла или механической дробилкой. У Security Engineered Machinery, производителя подобного оборудования, есть немало крутых видео про уничтожение жёсткого диска.
Это означает разбить его пластины на кусочки, чтобы сделать его чтение невозможным. Это можно сделать специализированным шредером для металла или механической дробилкой. У Security Engineered Machinery, производителя подобного оборудования, есть немало крутых видео про уничтожение жёсткого диска.
Если у вас нет шредера, можно продырявить пластины мощной дрелью или поцарапать их поверхность. Есть мнение, что достаточно просто погнуть пластину, чтобы предотвратить чтение данных. Однако некоторые теоретики предполагают, что у правительственных организаций есть технологии, позволяющие восстановить данные, если пластины не уничтожены полностью.
Итак, разведчики, шпионы и другие деятели подполья, вот вам ряд методов очистки, обеспечивающих отсутствие персональных данных на жёстких дисках, которые вы хотите отдать. Надеемся, вы найдёте себе способ, отвечающий вашим требованиям.
- Видео: Размагничивание жесткого диска
В статье использованы материалы автора Шон Конвэй перевод Linux Format.
5 лучших программ глубокой очистки жесткого диска [Руководство по 2020]
По мере развития технологий многое меняется в компьютерах от поколения к поколению. Их сила, их доступность и цена, и даже их размер, все меняются за сравнительно небольшой период времени. Тем не менее, одна вещь, которая никогда не меняется в компьютерах, это то, что они в конечном итоге становятся действительно грязными.
Под этим мы не подразумеваем, что пользователи проливают газировку на клавиатуру или на мониторе много пыли. Мы имеем в виду тот факт, что компьютеры и, более конкретно, их жесткие диски всегда объединяются в кластеры и препятствуют нормальному функционированию всей системы.
Загроможденные жесткие диски
Независимо от размера жесткого диска, в конечном итоге на нем останется свободное место из-за того, что в Интернете имеется гораздо больше материалов для загрузки, чем производители жестких дисков могут разместить в своих продуктах. Даже если у вас есть 2 ТБ свободного места, это все еще только вопрос времени, прежде чем это тоже закончится. И когда это произойдет, сортировка всех файлов и информации и поиск мусора, который вы должны выбросить среди важных документов и данных, не будут такими легкими без помощи.
Даже если у вас есть 2 ТБ свободного места, это все еще только вопрос времени, прежде чем это тоже закончится. И когда это произойдет, сортировка всех файлов и информации и поиск мусора, который вы должны выбросить среди важных документов и данных, не будут такими легкими без помощи.
Очистители жесткого диска
Это подводит нас к основной теме этой статьи — важности наличия службы очистки жесткого диска на вашем ПК. Неизбежно придет время, когда оно вам понадобится, и это здорово — подготовить его. Может быть, вам это нужно прямо сейчас, и вы не знаете, какое программное обеспечение вам нужно искать. Не бойтесь, так как мы здесь, чтобы предоставить вам лучшие выборы на роль очистителя жесткого диска.
Есть много хороших выборов, но есть и такие, которые не так хороши, и хорошо иметь возможность их дифференцировать. При этом давайте посмотрим, для чего нужны лучшие решения, когда вы остро нуждаетесь в программном обеспечении, которое поможет вам полностью очистить жесткий диск и отсортировать ненужные данные от важных данных.
1. CCleaner (рекомендуется)
Во многих областях CCleaner — практически единственное популярное решение для очистки жесткого диска вашего компьютера. Для этого есть веская причина, так как CCleaner предоставляет отличные возможности для этого, и задачу можно легко выполнить, добавив множество дополнительных функций.
CCleaner предлагает несколько вариантов очистки жесткого диска, и один из них называется Drive Wipe. Если вы до сих пор этого не поняли, Drive Wipe полностью сотрет данные с вашего жесткого диска, и вам не придется беспокоиться о том, что остались следы, к которым могут обращаться квалифицированные специалисты, разбирающиеся в компьютере более средний Джо. Вы можете использовать это программное обеспечение только для удаления пустой части ваших разделов. Это сделано по вышеупомянутой причине, чтобы убедиться, что там ничего не осталось.
При удалении материала CCleaner предлагает пользователям широкий спектр опций с различным количеством проходов. Чем больше проходов, тем более эффективный вариант, но и тем больше времени потребуется для выполнения работы. Это в значительной степени дает пользователям возможность выбирать в зависимости от того, сколько времени у них есть на руках.
Чем больше проходов, тем более эффективный вариант, но и тем больше времени потребуется для выполнения работы. Это в значительной степени дает пользователям возможность выбирать в зависимости от того, сколько времени у них есть на руках.
Конечно, существует определенный порог, который определяет, насколько эффективным будет количество дополнительных проходов по сравнению с предыдущим уровнем. Чем выше вы идете, тем больше все это теряет свою эффективность и ценность. При этом те, кто хочет быть как можно более уверенным в том, что информация была полностью стерта с диска, могут использовать процесс очистки с большим числом проходов, даже если через некоторое время он не будет делать намного больше.
CCleaner также предлагает некоторые другие полезные функции, которые позволяют пользователям полностью обновлять свои системы, такие как возможность восстановления реестров. Однако основной задачей пользователей, загружающих это программное обеспечение, остается очистка разделов и проверка того, что удаленное остается удаленным. Когда вы обнаружите, что ваш компьютер работает вяло, это определенно хорошее программное обеспечение для запоминания.
Когда вы обнаружите, что ваш компьютер работает вяло, это определенно хорошее программное обеспечение для запоминания.
2. Шред
Хотя это звучит как подходящее название для программы, которая стремится сделать полную противоположность тому, что делает Reddit (измельчение или написание материала), довольно далеко, чтобы думать, что это было реальное вдохновение для названия программного обеспечения.
Независимо от того, откуда оно взято, одно можно сказать наверняка: Shredit — это дотошное приложение, которое позволяет пользователям безопасно удалять файлы, которые больше никогда не будут видны или прочитаны. Как следует из названия, информация измельчается и представляется абсолютной в виде моментов.
Одной из особенностей Shredit является то, что он может определять приоритеты для большого количества файлов или отдельных файлов. Таким образом, пользователи, которые хотят удалить определенные файлы, могут использовать Shredit только для того, чтобы сосредоточиться только на одном элементе за один раз, или же он может уничтожить все целиком.
Однако он может сделать даже больше, поскольку для того, чтобы Shredit мог его очистить, не должно быть никакой видимой информации в разделе. Да, Shredit также можно использовать для очистки свободного пространства, что поможет убедиться, что все, что там было, не вернется. Когда дело доходит до интенсивности процесса, программное обеспечение позволяет пользователям самим выбирать, насколько тщательным он будет.
Программное обеспечение поставляется с несколькими государственными стандартами, которые могут несколько свидетельствовать о его способности полностью удалять информацию с жесткого диска. Кроме того, те, кто хочет получить копию, могут выбрать цифровую версию или версию на компакт-диске. Первый
Первый, конечно, дешевле, и вы также получите его мгновенно, что делает его намного удобнее, чем ждать физического, не говоря уже о том, что сегодня не на всех машинах даже есть CD-ROM. Например, многие ноутбуки сегодня полностью отказываются от CD-ROM в пользу других атрибутов.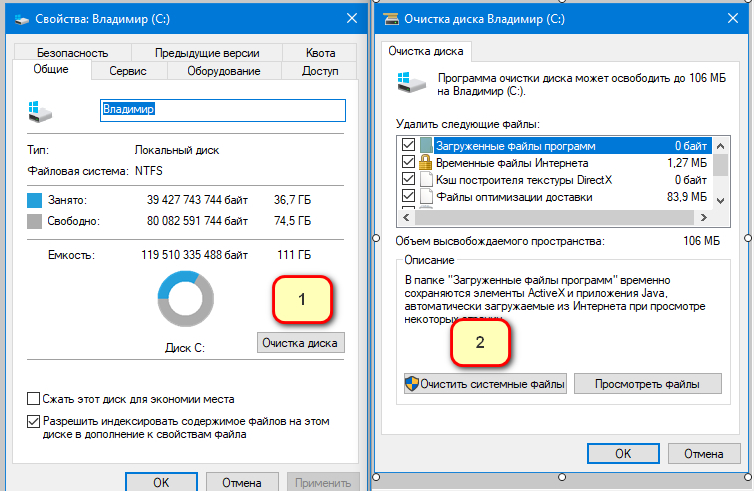
3. BleachBit
Из платной программы мы возвращаемся к свободному программному пространству. Наш хостинг для возвращения в эту категорию — BleachBit, услуга, которая довольно популярна и по уважительной причине: она предоставляет отличные функции очистки данных и защиты, которые заставляют пользователей любить его.
Есть несколько причин, по которым человек может нуждаться в использовании BleachBit. Для начала это то, что вам нужно, когда у вас больше нет свободного места на жестком диске вашего компьютера. Как уже упоминалось ранее, BleachBit также отлично справляется с обеспечением конфиденциальности и защиты конфиденциальности пользователя. Для этого BleachBit гарантирует, что то, что удаляет пользователь, больше не увидит свет, что делает его очень эффективным для удаления конфиденциальной информации.
BleachBit хорош не только для удаления ненужных файлов. Например, он отлично подходит для полной очистки свободного пространства. Фактически, программное обеспечение предоставляет два различных метода, с помощью которых кто-то может очистить диск, даже часть свободного пространства.
Фактически, программное обеспечение предоставляет два различных метода, с помощью которых кто-то может очистить диск, даже часть свободного пространства.
Самый простой способ добиться этого — перейти к действительному параметру «Wipe Free Space». Его можно найти на вкладке «Файл», как только вы откроете приложение, и это быстро и эффективно. Другой метод не так прост, но, в зависимости от стиля навигации по компьютеру, может оказаться более простым или предпочтительным для некоторых.
Второй способ очистки свободного места на диске — перейти в раздел «Свободное место на диске» приложения и использовать значок «Очистить» для запуска процесса.
Интригующая часть всей этой сделки заключается в том, что на самом деле нет кнопки «Отмена», поэтому можно обмануть себя, полагая, что после запуска процесса пути назад уже не будет. В теоретическом смысле, да, все так. Однако, в практическом смысле, вы можете полностью отменить процесс, но не с помощью кнопки Отмена.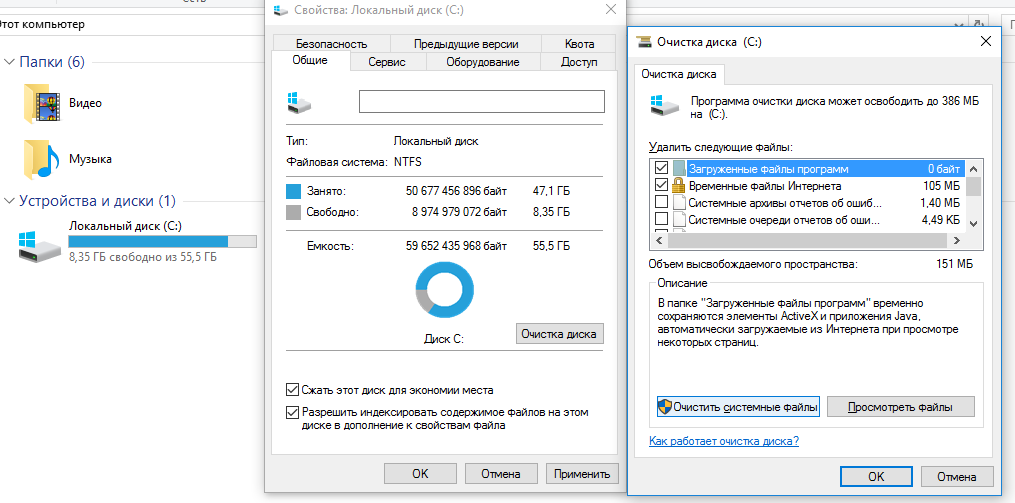 Просто закройте программу, и процесс очистки немедленно прекратится.
Просто закройте программу, и процесс очистки немедленно прекратится.
Примечание редактора : эта статья продолжается на следующей странице. Если вы заинтересованы в других инструментах для оптимизации и очистки ПК, ознакомьтесь с нашей обширной коллекцией руководств .
Как запустить версию Advanced Disk Cleanup в Windows
Инструмент Disk Cleanup предлагает отличный способ быстро освободить место на диске путем удаления временных файлов, которые больше не нужны. Он ни в коем случае не так полон и тщателен, как сторонние инструменты, такие как CCleaner, но он выполняет свою работу и не требует от вас установки другого программного обеспечения в системе для этой операции.
Большинство пользователей не знают, что Microsoft интегрировала расширенную версию средства очистки в операционную систему Windows.Основная причина этого в том, что его можно запустить только из командной строки, а не из меню или щелкнув значок программы на рабочем столе.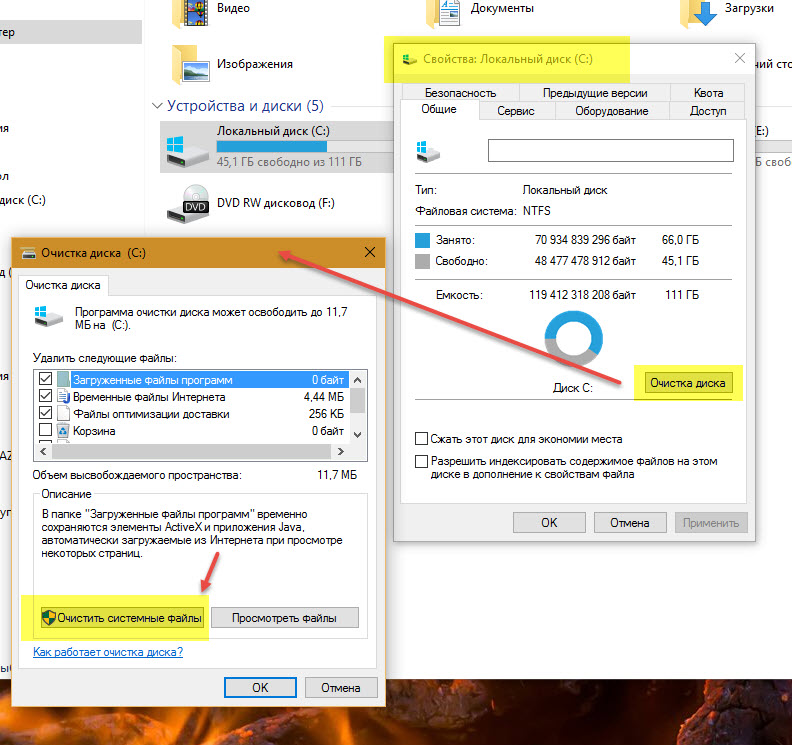
Обновление : последние версии средства очистки диска поставляются с возможностью запуска расширенной версии после запуска. Просто запустите инструмент очистки диска, как обычно, выберите диск, который вы хотите очистить, и на следующем экране опцию «очистить системные файлы». При этом процесс повторяется (выбор диска и все), но в конце открываются дополнительные параметры очистки.
В расширенной версии перечислены все параметры очистки, описанные ниже. Конец обновления
Давайте сначала взглянем на стандартную версию Disk Cleanup. Один из самых простых способов запустить очистку диска в Windows — следующий:
- Используйте ярлык Windows-r, чтобы открыть окно запуска.
- Введите cleanmgr и затем нажмите клавишу ввода.
Программа сразу откроется. Есть и другие способы запустить его, например, введя очистку диска в форму поиска меню «Пуск».
Стандартный инструмент очистки диска может удалить следующие временные файлы в системе. В процесс удаления включены временные файлы, эскизы или загруженные программы.
В процесс удаления включены временные файлы, эскизы или загруженные программы.
Совет : Ознакомьтесь с разделом «Как чистить жесткие диски в Windows 7» для получения общей информации о программном обеспечении для очистки.
Сравните это с вариантами, которые предлагает расширенный инструмент очистки.
В расширенные инструменты включены опции для очистки файлов дампа отладки, файлов отчетов об ошибках системы и пользователей в очереди, файлов, отброшенных при обновлении Windows, или файлов журнала установки и обновления Windows.
Вот как можно загрузить расширенный инструмент очистки диска в Windows:
- Снова откройте окно запуска с помощью Windows-r.
- Теперь выполните следующую команду, чтобы открыть расширенную версию: Cleanmgr / sageset: 65535 & / sagerun: 65535
- Просто нажмите «ОК» после этого, чтобы загрузить расширенный интерфейс инструмента очистки диска.
Обратите внимание, что не все элементы выбраны по умолчанию, а это означает, что вам нужно просматривать параметры для включения и отключения элементов, пока вы не будете удовлетворены выбором.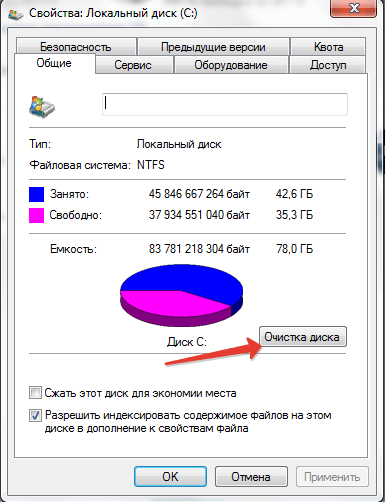
Сводка
Название статьи
Как запустить версию расширенной очистки диска в Windows
Описание
Узнайте, как запустить встроенный инструмент расширенной очистки в операционной системе Windows, чтобы освободить место на диске путем удаления временных файлов .
Автор
Мартин Бринкманн
Издатель
Ghacks Technology News
Logo
РекламаОчистка диска — Руководство для Windows XP, Vista, 7, 8, 8.1, 10
В этом руководстве показано , как использовать средство очистки диска для следующих версий Windows: Windows XP, Vista, 7, 8, 8.1, и 10.
Средство очистки диска, входящее в состав Windows, выполнит поиск на жестком диске файлов, которые можно удалить с вашего компьютера, не затрагивая его функциональность или ваши личные файлы:
Запустить очистку диска в Windows XP
Чтобы запустить очистку диска на компьютере под управлением Windows XP, вы можете запустить ее из «Мой компьютер» или из командной строки.
Запуск с моего компьютера
Метод № 1
- Нажмите Старт
- Нажмите Выполните
- Тип
cleanmgr - Нажмите ОК или нажмите Введите
Метод № 2
- Нажмите Старт
- Перейти ко всем программам
- Перейти к Принадлежности
- Перейти к системным инструментам
- Нажмите Очистка диска
Метод № 3
- Открыть мой компьютер
- Щелкните правой кнопкой мыши диск, на котором вы хотите запустить очистку диска.Обычно это
C: \, диск, на котором установлена
Windows XP. - Нажмите Свойства
- Перейти на вкладку Общие
- Нажмите Очистка диска
Запуск из командной строки
Чтобы открыть программу очистки диска через командную строку, выполните следующие действия:
- Открыть командную строку
- Введите эту команду:
c: \ windows \ cleanmgr.
 exe / d
exe / d , где
c: \— это место, где установлена Windows XP. - Нажмите Введите
Экран очистки диска Windows XP
Запустить очистку диска в Windows Vista и 7
Запуск с моего компьютера
Чтобы открыть программу очистки диска на компьютере с Windows Vista или Windows 7, выполните следующие действия:
- Нажмите Пуск
- Выберите Все программы> Стандартные> Системные инструменты
- Нажмите Очистка диска
- Выберите тип файлов и папок для удаления в разделе Файлы для удаления.
- Нажмите ОК
- Чтобы удалить системные файлы, которые больше не нужны, щелкните Очистить системные файлы .Вам может быть предложено
UAC (Контроль учетных записей пользователей) для подтверждения действия. - Нажмите Удалить файлы
Чтобы освободить больше места, перейдите на вкладку Дополнительные параметры :
- Щелкните Очистить в разделе «Программы и компоненты» , чтобы удалить ненужные программные файлы
- Нажмите Очистить в разделе «Восстановление системы и теневые копии », чтобы удалить точки восстановления, кроме последней
Запуск из командной строки
Чтобы открыть очистку диска через командную строку (командную строку) в Windows Vista или Windows 7:
- Открыть командную строку
- Тип
cleanmgr - Нажмите Введите
Экран очистки диска Windows 7
Запустите очистку диска в Windows 8 или 8.
 1
1Запуск с моего компьютера
Чтобы открыть программу очистки диска в системе Windows 8 или Windows 8.1, следуйте этим инструкциям:
- Щелкните Настройки> Щелкните Панель управления> Администрирование
- Нажмите Очистка диска
- В списке Диски выберите диск, на котором вы хотите запустить очистку диска на
- Выберите, какие файлы вы хотите удалить
- Нажмите ОК
- Нажмите Удалить файлы
Чтобы удалить системные файлы, которые больше не нужны на вашем компьютере, щелкните Очистить системные файлы.
Теневые копии и точки восстановления (кроме последних) можно удалить, перейдя на вкладку Дополнительные параметры > Нажмите «Очистить ».
Экран очистки диска Windows 8
Запустить очистку диска в Windows 10
Запуск с моего компьютера
Чтобы открыть программу очистки диска в системе Windows 8 или Windows 8.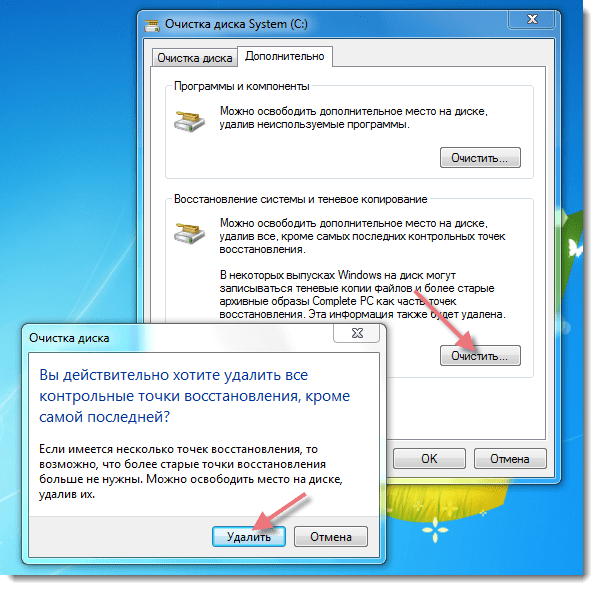 1, следуйте этим инструкциям:
1, следуйте этим инструкциям:
- Введите Очистка диска в строке поиска
- Нажмите Введите
- В списке Диски выберите диск, на котором вы хотите запустить очистку диска на
- Выберите, какие файлы вы хотите удалить
- Нажмите ОК
- Нажмите Удалить файлы
Чтобы удалить системные файлы, которые больше не нужны на вашем компьютере, щелкните Очистить системные файлы.
Теневые копии и точки восстановления (кроме последних) можно удалить, перейдя на вкладку Дополнительные параметры > Нажмите «Очистить ».
Экран очистки диска Windows 10
Устранение неполадок
Очистка диска зависла
Если очистка диска застревает в определенном процессе удаления (удаление временных файлов или удаление обновлений Windows), попробуйте любой из следующих советов:
- Запустите очистку диска от имени администратора
- Удалите файлы и папки вручную, но войдите в систему как администратор.
 Если программа очистки диска застревает при удалении временных файлов Internet Explorer, удалите временные файлы вручную. При этом войдите в систему как администратор или как любой пользователь с правами администратора в системе.
Если программа очистки диска застревает при удалении временных файлов Internet Explorer, удалите временные файлы вручную. При этом войдите в систему как администратор или как любой пользователь с правами администратора в системе. - Выполните команду
sfc / scannow. Для этого выполните следующие действия:- Открыть командную строку
- Введите
sfc / scannow / offbootdir = D: \ / offwindir = D: \ Windows \, где D: \ — буква вашего диска Windows, а D: \ Windows — путь установки Windows - Нажмите Введите
Экран результатов утилиты SFC
Дополнительная информация
Связанные записи
Ссылки поддержки
Применимые системы
Эта статья базы знаний, посвященная Windows, применима к следующим операционным системам:
- Windows XP (все редакции)
- Windows Vista (все выпуски)
- Windows 7 (все редакции)
- Windows 8 (все редакции)
- Windows 8.
 1 (все редакции)
1 (все редакции) - Windows 10 (все редакции)
Предложить правку
5 лучших программ для глубокой очистки жесткого диска
При удалении файлов CCleaner предлагает пользователям широкий спектр опций с разным количеством проходов. Чем больше проходов, тем эффективнее вариант, но и тем больше времени у него уйдет на выполнение работы. Это в значительной степени дает пользователям возможность выбирать в зависимости от того, сколько времени у них есть на руках.
Конечно, есть определенный порог, который определяет, насколько эффективным будет количество дополнительных проходов по сравнению с предыдущим уровнем. Чем выше вы поднимаетесь, тем больше теряет свою эффективность и ценность. При этом те, кто хочет быть как можно более уверенным в том, что информация была полностью удалена с диска, могут использовать процесс очистки с большим количеством проходов, даже если через некоторое время он не будет делать намного больше.
CCleaner также предлагает некоторые другие полезные функции, которые позволяют пользователям полностью обновлять свои системы, такие как возможность восстановления реестров.Однако основной задачей пользователей, загружающих это программное обеспечение, остается очистка разделов и обеспечение того, чтобы все, что было удалено, осталось удаленным. Когда вы обнаружите, что ваш компьютер работает медленно, это определенно хорошее программное обеспечение, о котором следует помнить.
2. Шредит
Запустите сканирование системы для обнаружения потенциальных ошибок
Нажмите Начать сканирование , чтобы найти проблемы с Windows. Нажмите Восстановить все , чтобы исправить проблемы с запатентованными технологиями. Запустите сканирование ПК с помощью Restoro Repair Tool, чтобы найти ошибки, вызывающие проблемы с безопасностью и замедления.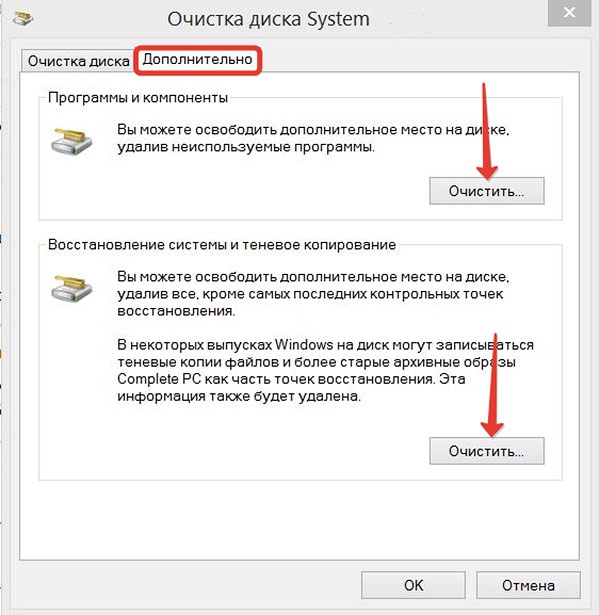 После завершения сканирования в процессе восстановления поврежденные файлы заменяются новыми файлами и компонентами Windows.
После завершения сканирования в процессе восстановления поврежденные файлы заменяются новыми файлами и компонентами Windows.
Хотя Shredit звучит как подходящее название для программы, которая нацелена на полную противоположность тому, что делает Reddit (измельчение материала против написания материала), довольно долго думать, что это было фактическим вдохновением для названия программного обеспечения.
Независимо от того, откуда взялось его название, одно можно сказать наверняка: Shredit — это тщательно продуманное приложение, которое позволяет пользователям безопасно удалять файлы, которые больше никогда не будут просмотрены или прочитаны. Как следует из названия, информация измельчается и становится абсолютной в какой-то момент.
Одним из преимуществ Shredit является то, что он может отдавать приоритет большому количеству файлов или отдельным файлам. Таким образом, пользователи, которые хотят удалить определенные файлы, могут сосредоточиться только на одном элементе за раз или уничтожить все сразу.
⇒ Скачать Shredit
Однако он может даже больше, так как не обязательно должна быть видимая информация на разделе, чтобы Shredit мог его очистить. Да, Shredit также можно использовать для очистки свободного места, что поможет убедиться, что все, что там было, не вернется. Когда дело доходит до того, насколько интенсивным является процесс, программное обеспечение позволяет пользователям выбирать для себя, насколько тщательным он должен быть.
Программное обеспечение поставляется с несколькими государственными стандартами, которые могут свидетельствовать о его способности полностью удалять информацию с жесткого диска.Кроме того, те, кому нужна копия, могут выбрать цифровую версию или версию на компакт-диске. Бывший
Первый, конечно, дешевле, и вы также получите его мгновенно, что делает его намного удобнее, чем необходимость ждать физического, не говоря уже о том, что сегодня не на всех машинах есть даже CD-ROM. Например, сегодня многие ноутбуки полностью отказываются от CD-ROM в пользу других атрибутов.
3. BleachBit
Из платной программы мы возвращаемся в пространство бесплатного программного обеспечения.Наш хостинг для возврата в эту категорию — BleachBit , услуга, которая довольно популярна и не зря: она обеспечивает отличные функции очистки данных и защиты, которые нравятся пользователям.
Есть несколько причин, по которым человек может нуждаться в использовании BleachBit. Для начала, это то, что вам нужно, когда на жестком диске вашего компьютера больше нет свободного места. Как упоминалось ранее, BleachBit также отлично справляется с задачей обеспечения уважения и защиты конфиденциальности пользователя.Для этого BleachBit гарантирует, что то, что удаляет пользователь, больше не увидит свет, что делает его очень эффективным для удаления конфиденциальной информации.
BleachBit хорош не только для удаления ненужных файлов, но и для других целей. Например, он отлично подходит для полной очистки свободного места.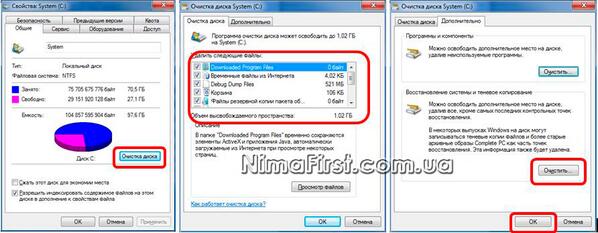 Фактически, программное обеспечение предоставляет два разных метода, с помощью которых кто-то может очистить диск, даже свободное пространство.
Фактически, программное обеспечение предоставляет два разных метода, с помощью которых кто-то может очистить диск, даже свободное пространство.
⇒ Скачать BleachBit
Самый простой способ добиться этого — перейти к фактической опции, которая гласит «Wipe Free Space».Его можно найти на вкладке «Файл», когда вы откроете приложение, и это быстро и эффективно. Другой метод не так прост, но в зависимости от индивидуального стиля навигации по компьютеру он может быть более простым или предпочтительным для некоторых.
Второй способ очистки свободного места на диске — это перейти в раздел «Свободное место на диске» в приложении и запустить процесс с помощью значка «Очистить».
Самое интересное во всей этой сделке заключается в том, что на самом деле здесь нет кнопки «Отмена», поэтому можно обманом поверить, что, как только процесс начнется, пути назад уже не будет.В теоретическом смысле да, это так. Однако с практической точки зрения вы можете полностью отменить процесс, только не с помощью кнопки «Отмена».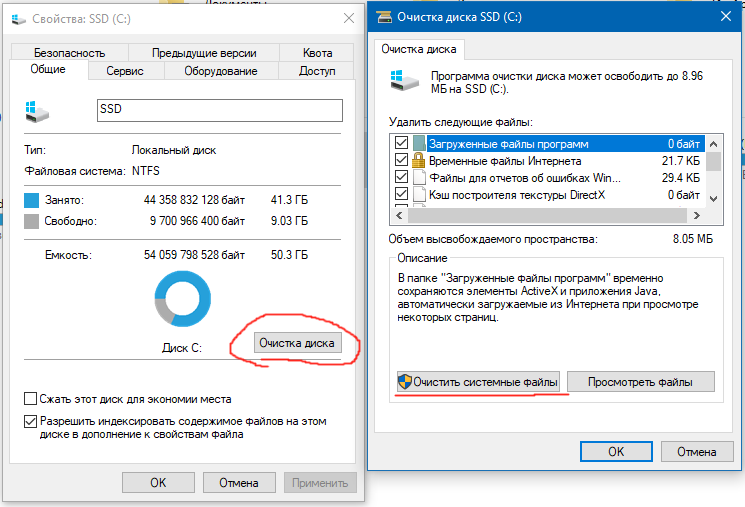 Просто закройте программу, и процесс очистки немедленно прекратится.
Просто закройте программу, и процесс очистки немедленно прекратится.
Примечание редактора : Продолжение этой статьи на следующей странице. Если вас интересуют другие инструменты для оптимизации и очистки ПК, ознакомьтесь с нашей обширной коллекцией руководств.
По-прежнему возникают проблемы? Исправьте их с помощью этого инструмента:- Загрузите этот инструмент для ремонта ПК с оценкой «Отлично» на TrustPilot.com (загрузка начинается на этой странице).
- Нажмите Начать сканирование , чтобы найти проблемы Windows, которые могут вызывать проблемы с ПК.
- Щелкните Восстановить все , чтобы исправить проблемы с запатентованными технологиями (эксклюзивная скидка для наших читателей).

Как очистить диск, чтобы компьютер работал быстрее
Ваш компьютер тормозит? Сколько времени прошло с тех пор, как вы чистили свой диск? ИТ-группа CAL Business Solutions рекомендует выполнять очистку диска не реже одного раза в месяц. Это приведет к удалению временных файлов, очистке корзины и удалению множества файлов и других элементов, которые больше не нужны. За счет уменьшения количества ненужных и временных файлов на жестком диске ваш компьютер будет работать быстрее.Вы особенно заметите разницу при поиске файлов.
Вот простые пошаговые инструкции по очистке диска.
Шаг 1: В «Проводнике» щелкните правой кнопкой мыши диск «C», затем щелкните левой кнопкой мыши «Свойства».
Шаг 2: Щелкните «Очистка диска»
Шаг 3: Выберите все элементы в разделе «Файлы для удаления». Затем нажмите «ОК».
Шаг 4: Удалите выбранные файлы.
Шаг 5: Нажмите «ОК».
Шаг 6: Затем «Очистите системные файлы», еще раз щелкнув правой кнопкой мыши на жестком диске и выбрав «Свойства».
Шаг 7: Щелкните «Очистить системные файлы».
Шаг 8: Выберите все файлы в «Файлы для удаления» и нажмите «ОК».
Шаг 9: Щелкните «Удалить файлы».
Шаг 10: Нажмите «ОК».
Очистка жесткого диска завершена.
Если вы можете установить напоминание об этом раз в месяц, вы можете значительно повысить скорость вашего компьютера.
Поможет ли это вашей системе Dynamics GP?
Все, что делается для того, чтобы ваш компьютер работал без ошибок, хорошо для Dynamics GP. Это включает в себя очистку диска, дефрагментацию и оптимизацию. И, конечно же, актуальность обновлений Windows и антивирусной защиты. Все это важные и распространенные методы ИТ, которые гарантируют, что все программы, включая Dynamics GP, будут работать без проблем.
Все это важные и распространенные методы ИТ, которые гарантируют, что все программы, включая Dynamics GP, будут работать без проблем.
Рэнди Рейсс, сетевой администратор, CAL Business Solutions, www.calszone.com
*** ОБНОВЛЕНО 10 АВГУСТА 2020 ***
Как очистить и освободить место на вашей Windows 10 » C «Привод
Важнейший диск «C» для большинства людей является ядром ПК, на котором установлена их операционная система и хранятся все важные системные файлы.Неизбежно, что это также диск, который легче всего заполняется из-за бесконечных обновлений Windows, загруженных файлов, о которых вы забываете, и того факта, что по умолчанию все сохраняется на диск «C».
Здесь мы покажем вам, как очистить диск, освободить место на диске и, как следствие, вернуть его в нормальное и быстрое состояние.
Связанный : 6 способов проверить работоспособность жесткого диска в Windows 10
Удалить временные файлы вручную
Ниже мы покажем вам некоторые приемы, которые автоматически очищают различные временные файлы, но эти методы (например, Storage Sense и Disk Clean-up) не будут выполнять полную работу по очистке временных файлов, и есть большая вероятность, что самые большие временные файлы, которые занимают больше всего места на жестком диске, будут оставаться в папке Temp немного дольше. (Автоматические методы будут ждать, пока файлы достигнут определенного возраста — обычно одна неделя — перед их удалением.)
(Автоматические методы будут ждать, пока файлы достигнут определенного возраста — обычно одна неделя — перед их удалением.)
Примечание : при удалении временных файлов вручную убедитесь, что у вас ничего не запущено. Если вы удалите временные файлы, относящиеся к запущенному в данный момент приложению, оно может вылететь из строя, и вы можете потерять все, над чем работали в тот момент.
Чтобы найти основную папку временных файлов, каталог по умолчанию — «C: \ Users \ Rob \ AppData \ Local \ Temp» (или вы можете нажать Win + R , затем ввести % temp% ).
Чтобы узнать, сколько места занимает папка Temp, выберите в ней все, используя Ctrl + A , затем щелкните любой файл правой кнопкой мыши и выберите «Свойства». Если вы готовы продолжить удаление, убедитесь, что все выбрано с помощью Ctrl + A , щелкните правой кнопкой мыши и выберите Удалить.
Используйте Storage Sense
Windows 10 имеет удобную функцию Storage Sense, которая отслеживает объем памяти на вашем ПК, а затем подключается и очищает все, если у вас заканчивается. Он выполняет базовые функции, такие как очистка вашей корзины, удаление старых файлов из папки загрузок и удаление временных файлов на вашем компьютере.
Он выполняет базовые функции, такие как очистка вашей корзины, удаление старых файлов из папки загрузок и удаление временных файлов на вашем компьютере.
Чтобы включить эту функцию, перейдите в «Настройки» -> «Система», затем нажмите «Хранилище» на панели слева.
Нажмите «Настроить контроль хранилища или запустить сейчас», затем в новом окне нажмите ползунок под «Контроль хранилища», чтобы он был «Вкл.». Затем вы можете использовать раскрывающееся меню ниже, чтобы выбрать, хотите ли вы, чтобы он запускался, когда у вас мало места, ежедневно, еженедельно или ежемесячно.
В Storage Sense вы также увидите, что вы можете настроить его для автоматического удаления файлов в вашей корзине, которые были там в течение определенного времени, и даже файлов в вашей папке загрузок (что, по моему опыту, определенно место, где неиспользуемые файлы обычно не приветствуются).
Поиск больших файлов на жестком диске
Используя проводник Windows, вы можете сканировать весь жесткий диск на предмет файлов в зависимости от их размера.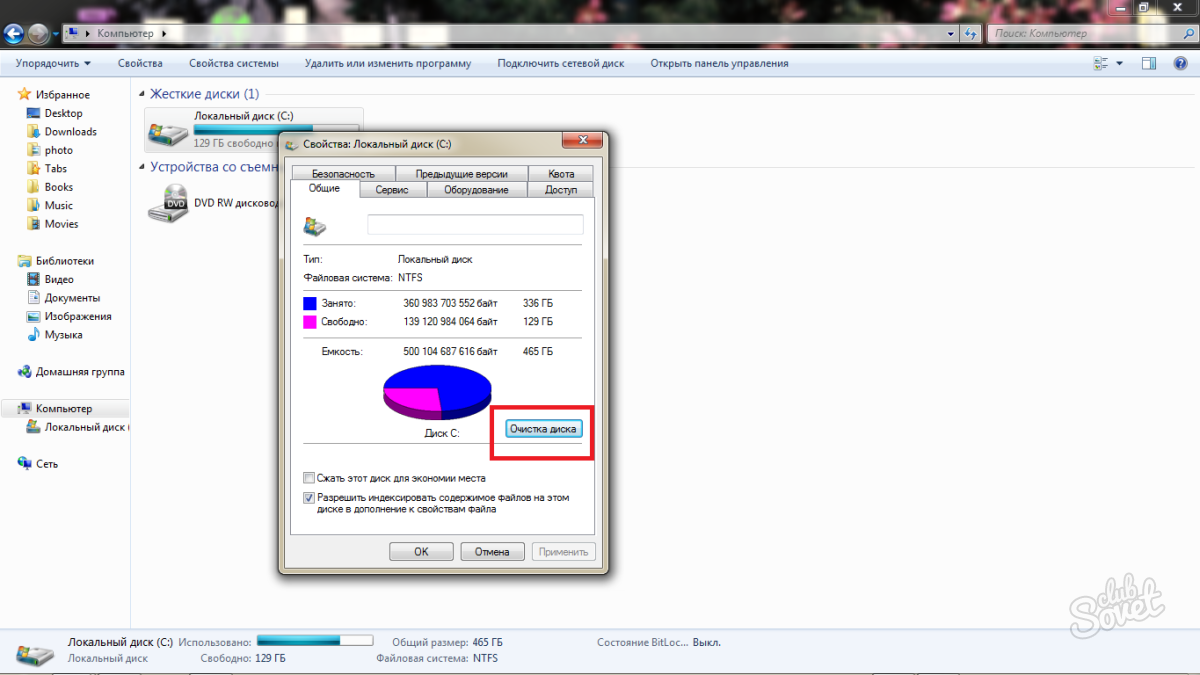 Сколько раз я обнаруживал, что огромные ненужные файлы лежат годами, просто невероятно.
Сколько раз я обнаруживал, что огромные ненужные файлы лежат годами, просто невероятно.
Для выполнения этого поиска откройте окно проводника Windows, выберите диск «C», затем щелкните поле поиска «Поиск (C :)» в правом верхнем углу окна.
Введите «размер:», и вы получите набор параметров автозаполнения, показывающий файлы различного размера для фильтрации. Вы можете использовать одну из этих предустановок или, если вы хотите уточнить размер искомого файла, вы можете ввести «size:> 1gb» для поиска файлов размером более 1GB и т. Д.
Вы можете удалить файлы прямо из результатов или щелкнуть правой кнопкой мыши, затем выбрать «Сортировать по -> Размер», чтобы отсортировать их по размеру и быстро увидеть, какие из них нужно удалить.Просто протестировав это, я обнаружил старую виртуальную машину Android 7.1, которая мне больше не нужна. Только не удаляйте ничего важного. (Например, файлы из папки «C: Windows» или файлы игры, которые имеют тенденцию быть довольно большими. )
)
Удаление Windows Shovelware и Space-Hungry Apps
В окне «Приложения и функции» (вы найдете его, щелкнув правой кнопкой мыши кнопку «Пуск»), вы можете отсортировать список по «размеру», чтобы увидеть, какие приложения больше всего потребляют жесткий диск. Вы можете быть удивлены результатами и при необходимости удалите приложения.Подумайте, действительно ли вам нужны все эти требовательные к пространству приложения, и удалите их при необходимости.
Еще одна вещь, которая может вас удивить, — это то, что вы являетесь счастливым обладателем таких игр, как Bubble Witch 3 Saga и Minecraft, которых вы никогда и не хотели! Однако простого удаления их из списка «Приложения и функции» будет недостаточно, и вам нужно будет удалить их с помощью Powershell. Для этого прочтите наше руководство о том, как удалить предустановленные приложения Windows.
Используйте утилиту очистки диска
Вы, вероятно, знаете о встроенной в Windows утилите очистки диска, но не использовали ее. Это первое место, где нужно освободить место. Чтобы начать использовать его, запустите проводник Windows, щелкните правой кнопкой мыши диск C и выберите «Свойства» из списка.
Это первое место, где нужно освободить место. Чтобы начать использовать его, запустите проводник Windows, щелкните правой кнопкой мыши диск C и выберите «Свойства» из списка.
Когда откроется окно «Свойства», нажмите «Очистка диска», чтобы открыть утилиту. Здесь, в поле «Файлы для удаления» установите все флажки, такие как файлы дампа ошибок системной памяти, Корзина, настроить файлы журналов и т. Д.
После того, как вы установили все нужные флажки, нажмите «ОК», чтобы освободить дисковое пространство, занимаемое указанными выше файлами.Сколько места вы освободите, зависит от того, насколько сильно вы пренебрегали своим диском «C». Как вы можете видеть ниже, я совсем не позаботился о диске C. Мне стыдно.
Отключить гибернацию
Гибернация — это удобная функция, которую вы можете использовать, чтобы легко выключить компьютер, сохранив текущее состояние, чтобы вы могли возобновить работу при включении. Тем не менее, он может занимать огромное количество дискового пространства, поскольку резервирует объем места на жестком диске, равный количеству содержимого, сохраненного в вашей оперативной памяти. (Так что потенциально, чем больше у вас ОЗУ, тем больше дискового пространства он использует.)
(Так что потенциально, чем больше у вас ОЗУ, тем больше дискового пространства он использует.)
Чтобы отключить спящий режим, откройте панель управления Windows, нажав Win + X и выбрав «Панель управления» из списка. Когда панель управления откроется, выберите «Электропитание».
2. Щелкните ссылку «выбрать, что делают кнопки питания» на панели слева. Это действие перенесет вас в окно настроек системы.
3. Щелкните «Изменить настройки, которые в данный момент недоступны».”Это действие активирует все отключенные опции.
4. Прокрутите вниз и снимите флажок «Гибернация», чтобы отключить спящий режим в Windows 10.
Удалить кеш браузера и файлы cookie
Временные файлы Интернета, такие как кеш браузера и файлы cookie, занимают немного места на диске C, поэтому очистка этих временных файлов предоставит вам немного свободного места.
В Chrome перейдите в «Настройки -> Дополнительно -> Конфиденциальность и безопасность», затем «Очистить данные просмотра.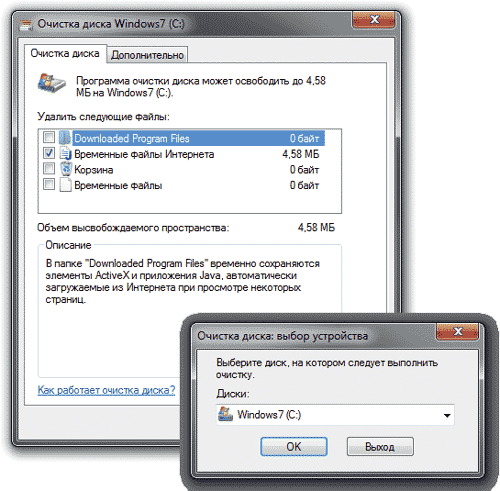 ”
”
В Firefox перейдите в «Параметры -> Конфиденциальность и безопасность», затем в разделе «История» выберите «Очистить недавнюю историю».
В Microsoft Edge перейдите в «Настройки» -> «Очистить данные просмотра» -> «Выберите, что нужно очистить» и обязательно выберите «Кэшированные данные» и «Файлы cookie».
Удалить старые файлы Центра обновления Windows, предыдущие установки
Windows имеет тенденцию хранить старые (и в основном избыточные) системные файлы. По большей части вы можете удалить эти файлы, особенно если вы установили текущую версию Windows поверх предыдущей.Для этого:
1. Откройте проводник Windows, щелкните правой кнопкой мыши диск C и выберите «Свойства».
2. Нажмите «Очистка диска», затем в новом окне нажмите «Очистить системные файлы», чтобы открыть окно расширенной очистки диска.
4. Установите флажок «Файлы журнала обновления Windows» и, если у вас есть какие-либо данные, установите флажок «Предыдущие установки Windows». Без моего ведома, в моем подержанном ноутбуке все еще есть папка «Windows.old» от предыдущего пользователя, а ее целых 31.5 ГБ свободного места на жестком диске.
Без моего ведома, в моем подержанном ноутбуке все еще есть папка «Windows.old» от предыдущего пользователя, а ее целых 31.5 ГБ свободного места на жестком диске.
Здесь есть и другие флажки, но по большей части они не занимают много места и их можно оставить в покое. Когда будете готовы, нажмите «ОК», чтобы очистить жесткий диск.
Время от времени выполнять эту процедуру — это хорошо, но желательно сначала убедиться, что она не заполняется. Если вы хотите и дальше оптимизировать настройку Windows, узнайте, как установить Chromium в Windows 10. У нас также есть руководство по просмотру сведений о сетевом адаптере в Windows 10.
Связанный:
Роберт ЗакКонтент-менеджер в Make Tech Easy. Наслаждается Android, Windows и до предела возится с эмуляцией ретро-консоли.
Эта статья полезна? да Нет
Как использовать очистку диска в Windows 10
«Недостаточно места на диске. ”
”
Есть две причины, по которым вы не должны беспокоиться или расстраиваться:
1. Вы не получили сообщение «Обнаружен вирус».
2. Есть простое решение.
Если вы используете Windows 10, вы можете решить проблемы с объемом памяти с помощью уникального приложения под названием «Очистка диска.”
Эта отличная программа может повысить скорость вашего компьютера, упростить использование приложений и избавиться от старых файлов, которые отягощают ваш жесткий диск. Взгляните на это руководство о том, как работает очистка диска и как узнать, когда ее использовать.
Что делает очистка диска?
Начнем с метафоры. Представьте себе грязный дом, заваленный старой мебелью, бесполезными безделушками и скомканной почтой. На кухне шкафы и ящики забиты мисками и посудой, которой вы никогда не будете готовить.
На кухне шкафы и ящики забиты мисками и посудой, которой вы никогда не будете готовить.
Гостиная завалена сувенирами с вашего последнего отпуска и декором журнального столика, который вы купили по прихоти. Что касается гаража … не говоря уже о гараже.
Disk Cleanup — это эквивалент весенней очистки Windows. По сути, он проходит через ваш захламленный дом (жесткий диск вашего ПК) с мешком для мусора и рекомендует предметы, которые вы должны выбросить. Он выбирает те, которые вы не используете, и не пропустите.
Некоторые из этих файлов включают:
- Временные файлы Интернета и Windows
- Файлы для загрузки программ
- Файлы в корзине
- Кэшированные файлы
Конечно, существует еще много типов ненужных файлов, которые нужно очистить. может найти.Программа также может сжимать файлы, которые вы используете реже, чтобы они занимали меньше места.
Думайте об этом, как если бы программа очистки диска складывала ваши малоиспользуемые вещи в ящик и хранила их на чердаке. Вы можете вытащить их для дальнейшего использования, но вам не нужно, чтобы они были доступны немедленно.
Вы можете вытащить их для дальнейшего использования, но вам не нужно, чтобы они были доступны немедленно.
Обе эти функции очистки диска предназначены для освобождения места в памяти вашего компьютера, чтобы вы могли выполнять повседневные задачи, не отвлекаясь от ненужных файлов и программ.
Как запустить очистку диска в Windows 10
Хотя решение проблемы грязного туалета или тесного гаража может быть сложной задачей, использовать очистку диска в Windows 10, чтобы освежить ваш компьютер, довольно просто. Выполните эти 3 шага, чтобы запустить очистку диска в Windows 10.Базовая очистка
1. Чтобы найти Очистку диска [1], выполните поиск «Очистка диска» на панели задач Windows. Выберите программу, чтобы открыть ее.
2. Если у вас более одного диска на вашем компьютере, выберите именно тот диск, который вы хотите очистить.Нажмите ОК, чтобы начать процесс.
3. После того, как программа очистки диска просканирует ваш компьютер на наличие файлов, которые можно удалить, она предоставит вам полный список всех элементов, которые вы можете удалить.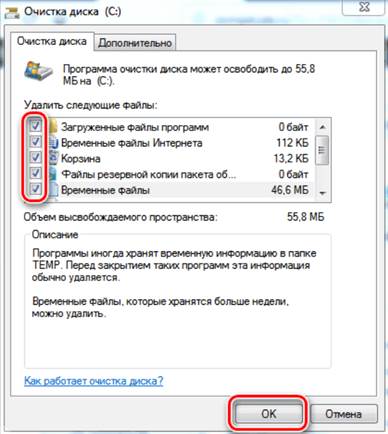 Установите флажки для тех, которые хотите удалить. Чтобы получить описание файла, просто нажмите на него, чтобы узнать, что вы собираетесь удалить.
Установите флажки для тех, которые хотите удалить. Чтобы получить описание файла, просто нажмите на него, чтобы узнать, что вы собираетесь удалить.
4. Нажмите «ОК», чтобы удалить выбранные файлы.
Вас не устраивает только что освободившееся пространство? Если вам нужно очистить больше файлов, вы можете пойти немного глубже.
Очистка системы
1. Щелкните «Очистить системные файлы». Обратите внимание, что для использования этой функции вам необходимо войти в систему как администратор. Почему? Контроль учетных записей пользователей (UAC) предотвращает заражение вашего компьютера вредоносными программами и изменение настроек без вашего ведома. Вход в систему с правами администратора позволяет программе очистки диска знать, что вы разрешаете очистку на уровне системы.
2. Установите флажки рядом с файлами и программами, которые вы хотите удалить.
3. Нажмите «ОК», чтобы удалить выбранные файлы.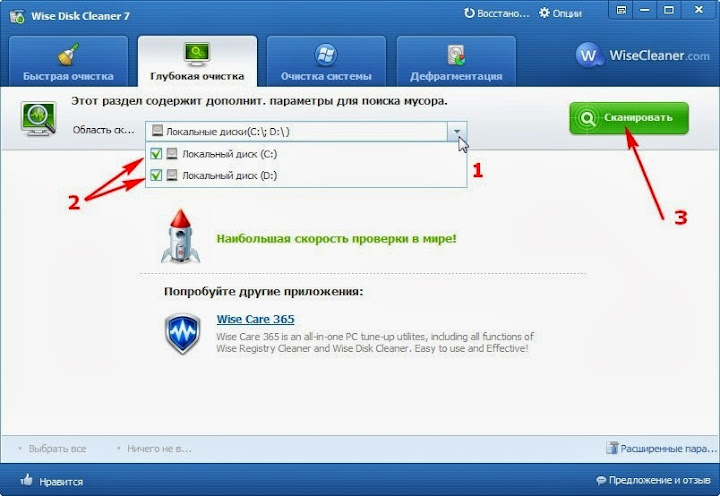
Удаление программ
Если вы хотите удалить программы рабочего стола, которые вы не используете, вы также можете использовать для этого очистку диска. Выполните следующие действия:
1. Откройте очистку диска, как в двух приведенных выше примерах. Войдите в систему как администратор, чтобы получить доступ к этому уровню очистки.
2. Откройте вкладку «Дополнительные параметры» во всплывающем окне «Очистка рабочего стола».
3. Нажмите кнопку «Очистить» в разделе «Программы и компоненты».
4. Откроется всплывающее окно панели управления с названием «Удалить или изменить программу». Теперь вы можете выбрать любую программу, занимающую драгоценное дисковое пространство.
Благодаря этому быстрому и простому инструменту ваш персональный компьютер будет ощущаться как квартира, готовая к заселению, а не страшное скопище. Дополнительная скорость, мощность и эффективность вашего ПК повысят производительность и улучшат работу пользователя в целом.
Регулярно очищайте дисковое пространство
Даже если вы не боретесь с проблемами дискового пространства, вы должны взять за привычку регулярно очищать ненужные файлы.
Давайте снова воспользуемся метафорой «переполненный дом». Когда у вас дома слишком много вещей, вы:
1. Не сможете найти то, что ищете
2. Не хватит места для новых вещей
3. Вы не сможете использовать ваше пространство наиболее эффективно
Ваш компьютер чувствует себя так же, когда ваше дисковое пространство почти заполнено.Как и у перегруженного домовладельца, ваш компьютер «перегружен» и не работает так быстро, как мог бы.
Подождите … вы думаете … Я думал, что скорость компьютера больше связана с оперативной памятью (RAM) , чем с дисковым пространством . Это, безусловно, играет ключевую роль. ОЗУ — это основная система памяти вашего компьютера, которая необходима для запуска программ.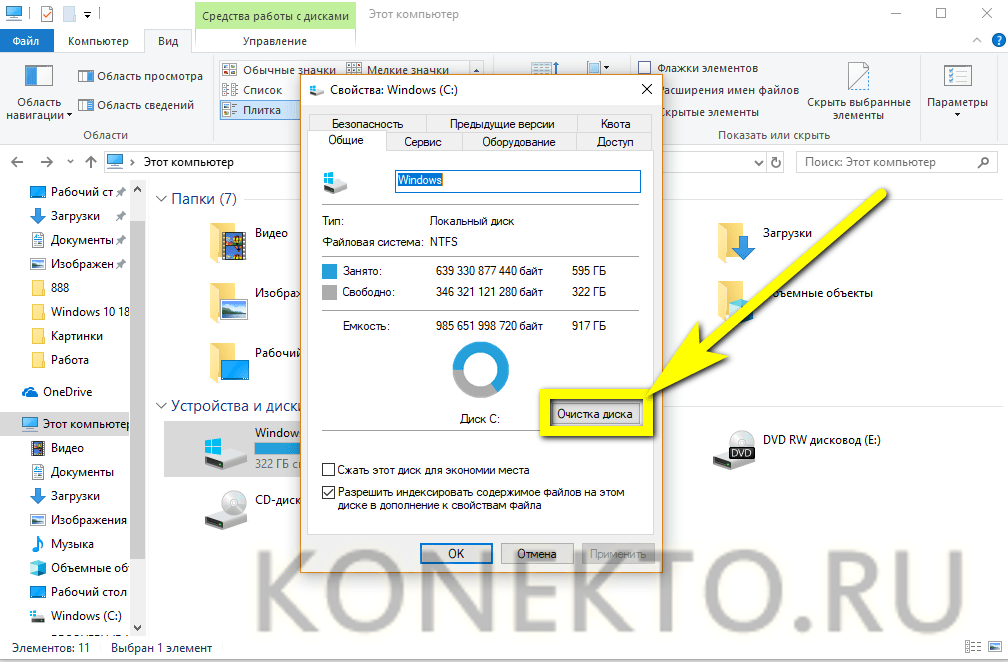 Чем больше у вас оперативной памяти, тем больше программ вы можете запускать одновременно и тем эффективнее вы сможете выполнять многозадачные сложные операции.
Чем больше у вас оперативной памяти, тем больше программ вы можете запускать одновременно и тем эффективнее вы сможете выполнять многозадачные сложные операции.Когда ваша оперативная память заполнена, она освобождает место, копируя некоторые из своих данных на жесткий диск (оперативная память будет извлекать данные с жесткого диска, если ей снова потребуется использовать эти конкретные данные).
Если на жестком диске недостаточно свободного места, в ОЗУ не будет куда передавать данные, а это значит, что скорость вашего компьютера пострадает из-за беспорядка [2].
Давайте разберемся. Вы когда-нибудь убирались в спальне по методу «убираться в шкафу»? То есть вы собираете все вещи с пола и ЗАСОТЫВАЕТЕ ВСЕ ЭТО в свой шкаф, и, изо всех сил, вы силой закрываете дверь туалета (хотя она может взорваться).
Это отличный способ, когда гости приходят через 15 минут и у вас нет времени на тщательную уборку.
Но это эффективный метод только при наличии свободного места в вашем туалете.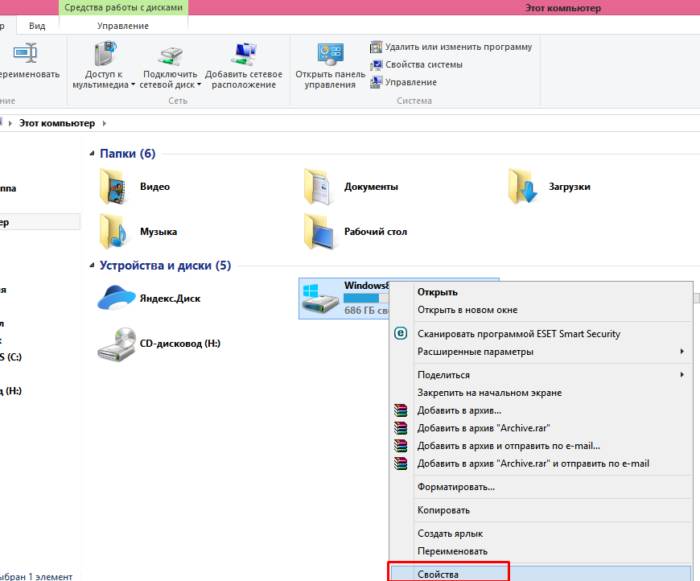 Когда в вашем шкафу заканчивается место, ваша комната обречена на беспорядок и пассивно-агрессивные комментарии ваших гостей, наступающих на пустые коробки из-под пиццы и грязную одежду.
Когда в вашем шкафу заканчивается место, ваша комната обречена на беспорядок и пассивно-агрессивные комментарии ваших гостей, наступающих на пустые коробки из-под пиццы и грязную одежду.
В этот момент вы можете перебрать шкаф и выбросить вещи, которые не собираетесь использовать снова, на случай, если вам понадобится использовать метод «очистить закрытием» в будущем.
Это то, что делает Очистка диска. Это эффективный способ уберечь жесткий диск от такого загромождения, что оперативная память не будет работать должным образом, когда она начнет заполняться. Держите этот шкаф в чистоте, ребята, и у вас будет место для всего, что вам нужно.
Но, пожалуй, наиболее неприятным аспектом нехватки места на диске является то, что вы не можете создавать новые файлы. Если ваш жесткий диск заполнен, вы не сможете загружать новые игры или программное обеспечение. Хуже того, вы не сможете сохранять обновления существующих файлов.
Например, вы можете набирать документ в Microsoft Word для важной деловой встречи. Вы пишете колоссальные 10 страниц, но не можете сохранить файл, потому что на диске недостаточно места для новых данных, которые вы создали. Сигнал к полномасштабному краху.
Вы пишете колоссальные 10 страниц, но не можете сохранить файл, потому что на диске недостаточно места для новых данных, которые вы создали. Сигнал к полномасштабному краху.
Рискуя оказаться лишним, давайте отбросим эту метафору: если в вашем доме слишком много вещей, у вас будет мало места для новых вещей. При правильном уходе и правильной чистке на ваших полках будет достаточно места для отображения новых безделушек, когда вы их собираете.
Если вы регулярно используете Очистку диска, у вас никогда не возникнет чрезвычайной ситуации, когда вы не сможете сохранить новые файлы или программы, которые вам так необходимы.
Предотвращение проблем с пространством для хранения
Однако очистка диска не всегда решает проблему «нехватки места на диске». Объем данных на вашем компьютере постепенно увеличивается по мере того, как вы его используете, поэтому ваше хранилище может быть занято большим количеством важных файлов, от которых вы не можете избавиться.
Или у вас может быть мало места на диске, потому что ваш компьютер хранит очень большие файлы, такие как видео и программное обеспечение для редактирования видео. Творческие профессионалы и опытные пользователи ПК постоянно сталкиваются с этой проблемой.
Творческие профессионалы и опытные пользователи ПК постоянно сталкиваются с этой проблемой.
Итак, если у вас есть компьютер в течение нескольких лет или вы регулярно выполняете тяжелые задачи, вам понадобится решение большего размера, чем Disk Cleanup. Есть несколько вещей, которые вы можете сделать:
Давайте внимательнее рассмотрим два из этих вариантов, чтобы увеличить объем хранилища на вашем ПК, когда инструмент очистки диска просто не поможет.
Добавление внешнего жесткого диска
Внешний жесткий диск — это запоминающее устройство, которое вы можете подключить к компьютеру так же, как вы можете подключить мышь, клавиатуру или флэш-накопитель.Обычно они подключаются к USB-порту, но поскольку производители компьютеров меняют дизайн, чтобы приспособиться к новым технологиям, это не всегда так. Внешние жесткие диски обычно поставляются с огромным объемом дискового пространства, от 64 ГБ до 5 ТБ в зависимости от того, для чего вы планируете его использовать.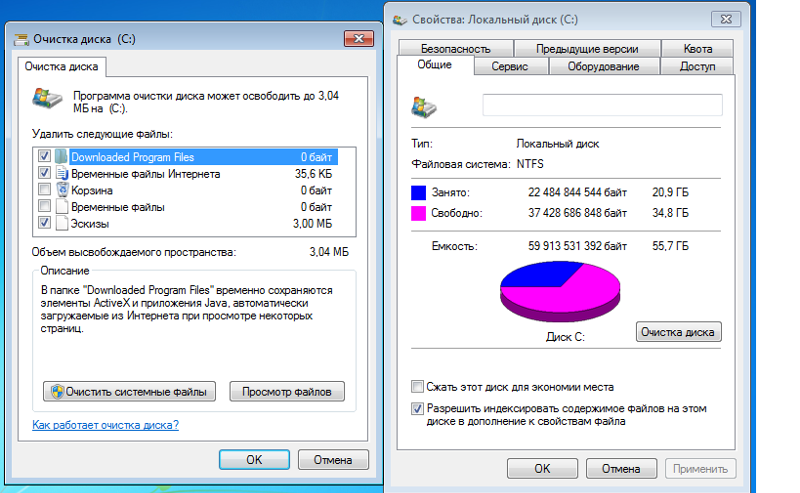 Эти изящные расширения для ПК позволяют хранить файлы, папки, программы и даже целые резервные копии вашего компьютера.
Эти изящные расширения для ПК позволяют хранить файлы, папки, программы и даже целые резервные копии вашего компьютера.
Внешние жесткие диски часто производятся в небольших портативных размерах, поэтому вы можете брать их с собой куда угодно.При выборе жесткого диска важно учитывать скорость передачи.
Вернемся еще раз к нашей любимой метафоре дома: добавление внешнего жесткого диска к вашему ПК похоже на строительство дополнительного крыла над вашим домом. Теперь у вас есть место для этого нового телевизора, который вы купили, и произведений искусства, которые вы привезли из поездки в Париж.
Ваш главный дом больше не так загроможден, и вы можете легко перейти в дополнительное крыло, чтобы использовать любое из ваших ценных вещей.
Если очистка диска не может избавиться от достаточного количества файлов для правильной работы вашего компьютера, внешний жесткий диск — определенно самый простой путь.
Купите компьютер с большим объемом памяти
Если внешние жесткие диски вам не подходят (возможно, вы много путешествуете и не хотите терять их, или, возможно, на вашем компьютере недостаточно портов для их размещения ), возможно, вам стоит подумать о покупке нового компьютера.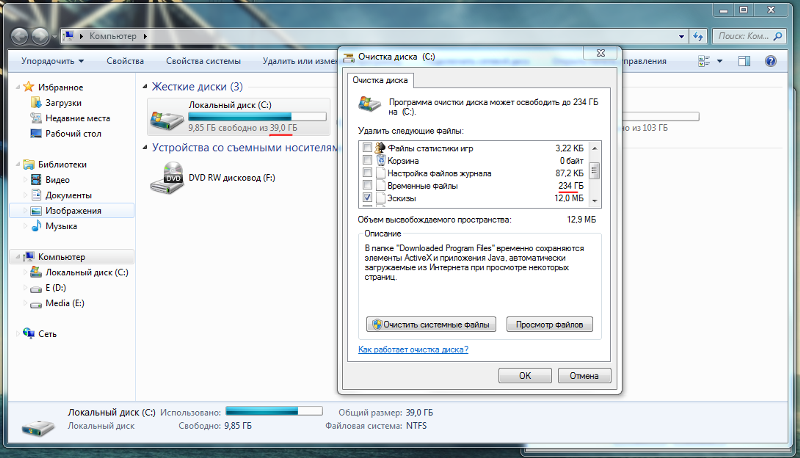
При покупке апгрейда обязательно ознакомьтесь со спецификациями и выберите модель с большим объемом памяти, чем на вашем предыдущем ПК. Память Intel® Optane ™
— это отличная функция, на которую стоит обратить внимание, поскольку она ускоряет доступ вашего компьютера к часто используемым документам и приложениям. Хотите ли вы играть, творить или работать, мощная отзывчивость этой системы памяти сделает ваш компьютерный опыт похожим на совершенно новый мир.Конечно, мы должны закончить с изображением загроможденного дома.Покупка нового ноутбука сродни покупке нового дома. Хотя может показаться крайней мерой иметь дело с пространством для хранения, на самом деле это может быть мудрым решением в долгосрочной перспективе.
С большими комнатами, большей площадью в квадратных футах и чистым холстом для работы вы не будете чувствовать себя так тесно от всех своих вещей, как в своем старом доме.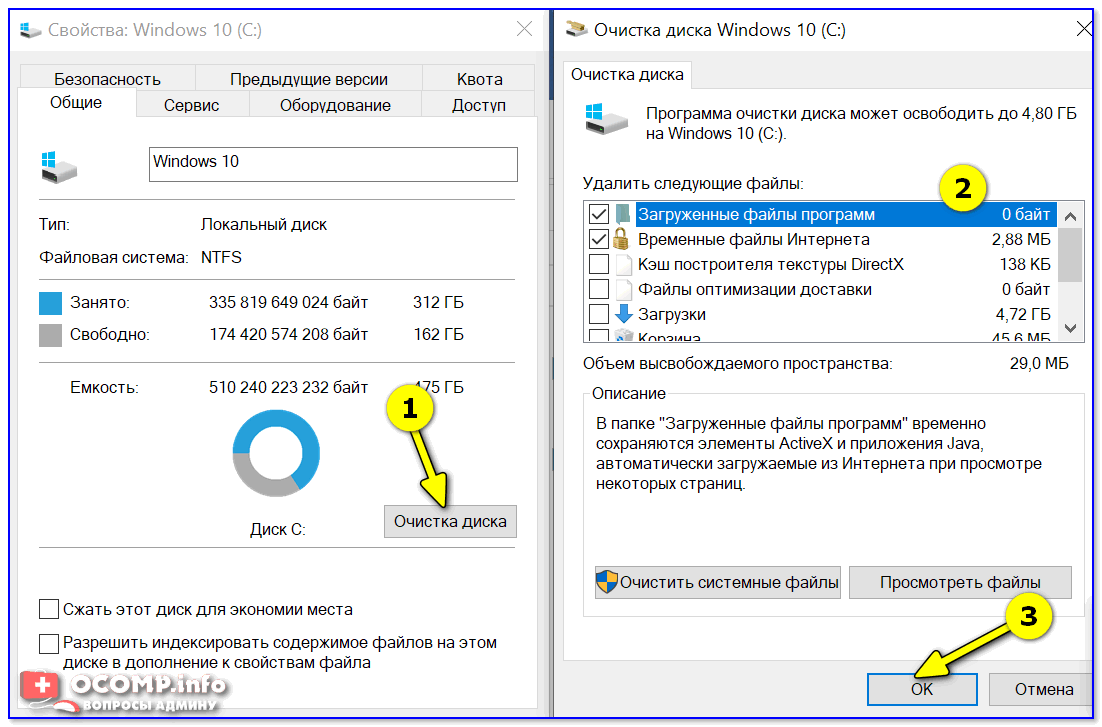 Благодаря большему объему памяти и более быстрому базовому процессору ваш новый компьютер будет казаться практически минималистичным по сравнению со старым устройством.
Благодаря большему объему памяти и более быстрому базовому процессору ваш новый компьютер будет казаться практически минималистичным по сравнению со старым устройством.
Новый способ освободить место
Очистка диска может исчезнуть для большинства пользователей.В обновлении для Windows от апреля 2018 года утилита очистки диска заменена новым инструментом под названием Free Up Space. Он работает во многом так же, как очистка диска.Free Up Space предлагает файлы для удаления, которые вам, вероятно, больше не нужны, например файлы корзины, файлы журналов и файлы из предыдущих установок Windows [3].
Если вы использовали «Очистку диска», вы легко сможете использовать «Освободить место», и оба инструмента имеют очень похожий интерфейс. Если вы не планируете обновлять свой компьютер, очистка диска по-прежнему остается отличным способом освободить место на вашем компьютере.
Не храните файлы, ребята! Уберите этот цифровой беспорядок и испытайте радость от эффективного, эффективного и энергичного ПК.
Связанные статьи о жестких дисках для ПК:
Об авторе
Зак Кабадинг (Zach Cabading) — один из авторов статьи для HP® Tech Takes. Зак — специалист по созданию контента из Южной Калифорнии, он создает разнообразный контент для индустрии высоких технологий.Популярные ноутбуки HP Windows 10
Pegasun PC Cleaner — Верните все свое дисковое пространство
Действительно ли очистители ПК работают?
Сегодня существует множество средств для очистки ПК.Однако простая правда в том, что не многие из них работают хорошо. Очистители ПК сегодня имеют ужасную репутацию
приносят больше вреда, чем пользы. К сожалению, это обычно так. Большинство из них были созданы компаниями, стремящимися получить быструю прибыль, а не
создание качественного продукта. Почему? Очень легко ввести потребителей в заблуждение, заставив их думать, что очистка вашего ПК позволит ему работать на 300% быстрее. Большинство из них
PC Cleaners либо очищали слишком мало, чтобы изменить ситуацию, либо очищали слишком много (включая важные системные файлы), чтобы вызвать системные ошибки.
Большинство из них
PC Cleaners либо очищали слишком мало, чтобы изменить ситуацию, либо очищали слишком много (включая важные системные файлы), чтобы вызвать системные ошибки.
Однако хорошо продуманный очиститель, который может безопасно очистить значительное количество файлов, творит чудеса с вашей системой. Меньше временных / ненужных файлов приходит с множество преимуществ, таких как уменьшение количества файлов отслеживания / конфиденциальности, дополнительное свободное дисковое пространство, меньшее количество файлов для загрузки, меньшая загрузка ЦП и более быстрая работа жесткие диски. Все это будет означать, что ваш компьютер должен будет меньше работать и иметь более холодный процессор / систему (меньше выделяемого тепла означает лучшую жизнь. ПК и комплектующих).
Мы учли все это при разработке нашего PC Cleaner. Мы позаботились о том, чтобы он не только работал эффективно, но и полностью безопасно. Мы бежали
несколько лабораторных экспериментов с различными другими очистителями для ПК, и мы удостоверились, что наш лучший результат в каждом тесте. Это можно подтвердить в наших обзорах.
раздел и в средствах массовой информации (если вы Google). Наш PC Cleaner также полностью бесплатен и поставляется с системными утилитами.
(проверенный продукт, предназначенный для значительного ускорения работы, очистки, обслуживания, защиты и увеличения срока службы батареи вашего ПК).
Мы бежали
несколько лабораторных экспериментов с различными другими очистителями для ПК, и мы удостоверились, что наш лучший результат в каждом тесте. Это можно подтвердить в наших обзорах.
раздел и в средствах массовой информации (если вы Google). Наш PC Cleaner также полностью бесплатен и поставляется с системными утилитами.
(проверенный продукт, предназначенный для значительного ускорения работы, очистки, обслуживания, защиты и увеличения срока службы батареи вашего ПК).
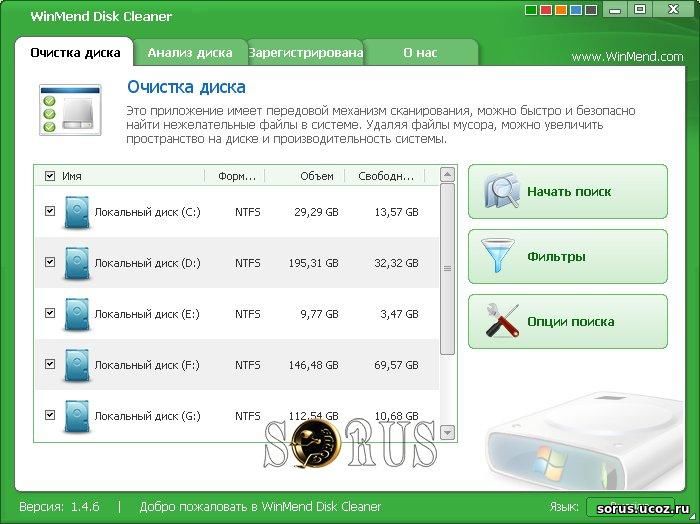






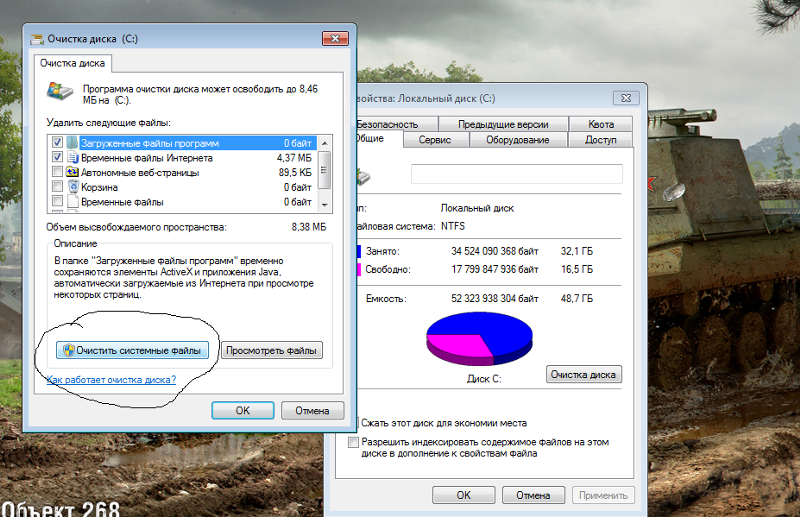

 exe / d
exe / d 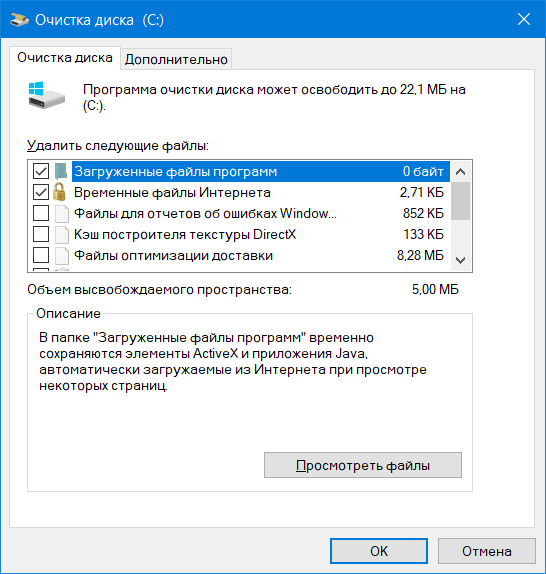 Если программа очистки диска застревает при удалении временных файлов Internet Explorer, удалите временные файлы вручную. При этом войдите в систему как администратор или как любой пользователь с правами администратора в системе.
Если программа очистки диска застревает при удалении временных файлов Internet Explorer, удалите временные файлы вручную. При этом войдите в систему как администратор или как любой пользователь с правами администратора в системе. 1 (все редакции)
1 (все редакции)