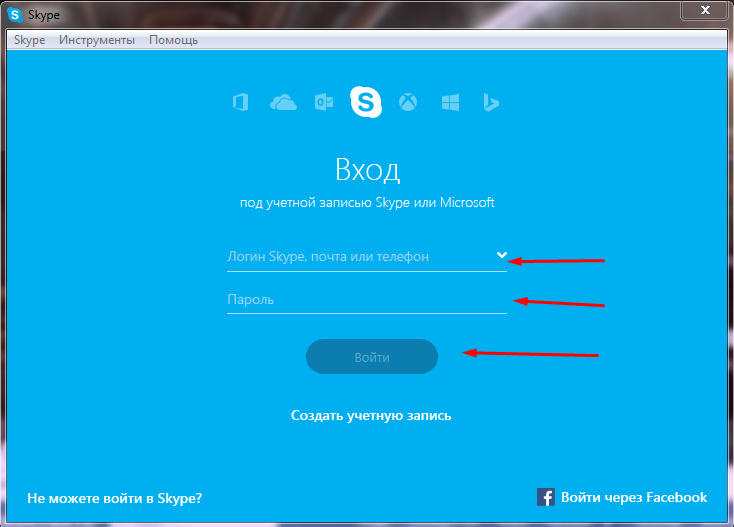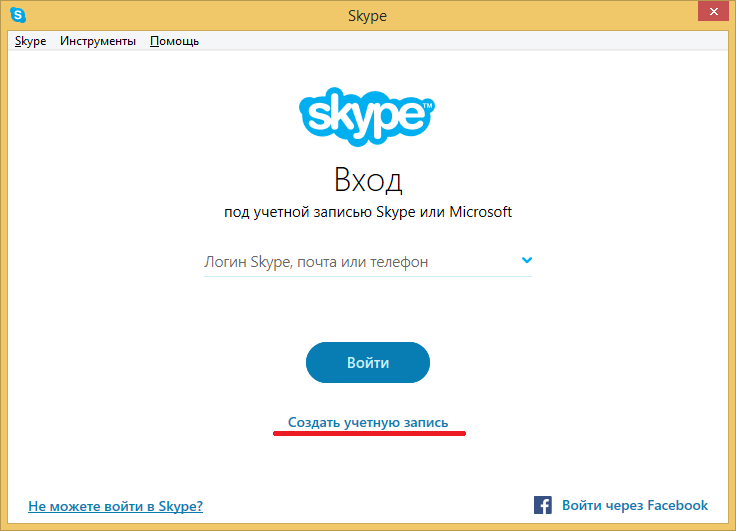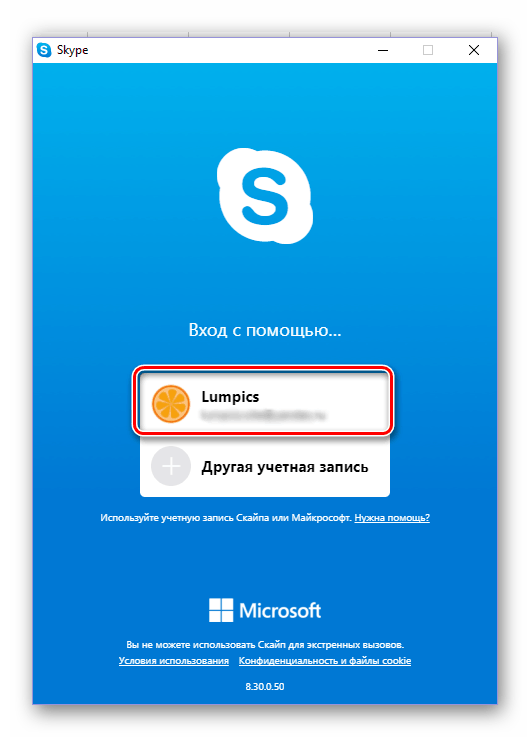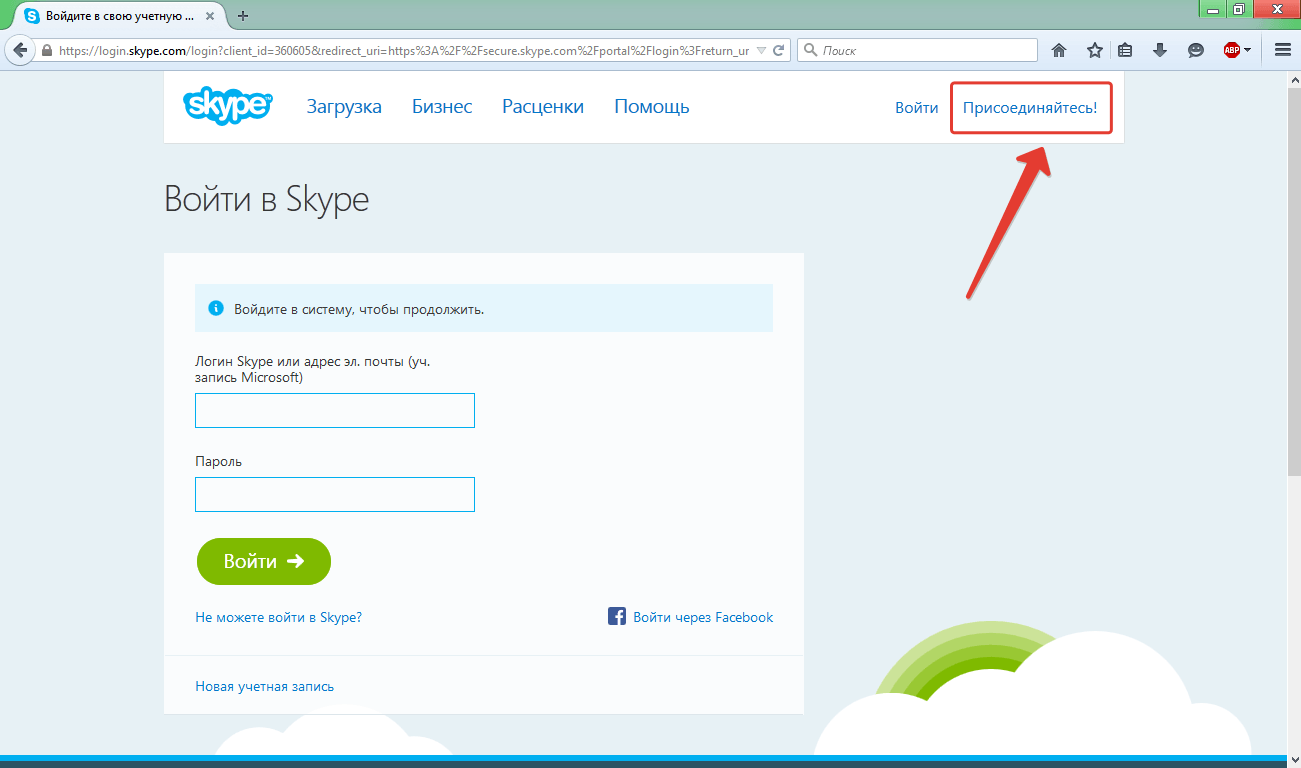Главная страница Skype недоступна
Некоторые пользователи Skype для Windows жалуются, что при запуске программы «главная страница» недоступна. Ошибка выглядит примерно так:Главная страница Skype недоступна
В данный момент главная страница Skype недоступна. Чтобы ознакомиться с новостями и уведомлениями, загляните сюда чуть позже. Начать разговор по Skype очень просто: выберите контакт и начните говорить. Чтобы позвонить на стационарный или мобильный телефон или отправить SMS. Просто введите нужный номер. Как я заметил, столкнувшись с этой проблемой, многие пользователи думают, что Скайп перестал работать. Но спешу обрадовать — это не так. Практически, данная ошибка никак не влияет на работоспособность Скайпа, ведь по-прежнему можно звонить, пользоваться чатом и отправить файлы. Для этого просто нажмите в списке контактов на имя собеседника и вместо страницы с ошибкой вы увидите привычное окно переписки.
Почему главная страница Skype недоступна?
Это можно случиться по разным причинам:
На главной странице Skype используется современный сертификат безопасности, который не поддерживается браузером IE для Windows XP. По этой причине, пользователи этих систем не могут устранить ошибку и единственное что могут сделать — просто игнорировать её.
По этой причине, пользователи этих систем не могут устранить ошибку и единственное что могут сделать — просто игнорировать её.
-
Возникли неполадки на сервере Skype
Во время критических неполадок на серверах Skype, главная страница также может быть недоступна. Как правило, обо всех этих ошибках я пишу на блоге, поэтому смотрите последние новости и проверьте, если в данный момент отсутствуют подобные неполадки. -
Не установлена последняя версия Internet Explorer
Если у вас установлена операционная система Windows Vista или выше, убедитесь, что установлена последняя версия Internet Explorer: -
Заблокирован доступ к серверу Skype
Чтобы узнать если это так, используйте сервис проверки доступа к Скайпу и убедитесь, что браузер успешно может соединиться к домену apps.skype.com (именно на этом домене размещена главная страница).
Если у вас остались какие-либо вопросы, задавайте их в комментариях, постараюсь помочь, чем смогу. Также буду благодарен за любые замечания и отзывы.
что делать, как исправить, в чем причина?
Причины возникновения
На первый взгляд может показаться, что на компьютере отсутствует подключение к интернету. Но на самом деле это не так. Оказывается, Skype тесно связан со штатным браузером. Из этого следует, что определенные настройки в Internet Explorer прямым образом влияют на работоспособность мессенджера.
Учитывая тот факт, что при распаковке множества программ производители навязывают нам установить разнообразные статус бары и прочие дополнения к интернет-обозревателю, удивляться несанкционированному изменению параметров не стоит (тем более, если по умолчанию Internet Explorer’ом вы не пользуетесь).
Решение проблемы
К счастью, исправить эту ошибку не составит труда. С помощью нашей инструкции отремонтировать Skype сможет даже ребенок.
Итак, выполните следующее:
- Найдите в трее иконку скайпа, нажмите по ней ПКМ и выберите «Выход из Skype».
- Запустите Internet Explorer и нажмите кнопку «Сервис».
- Активируйте пункт «Работать автономно».
Внимание! В Internet Explorer 11 данная функция отсутствует. В этой версии нужно перейти в «Сервис» – «Дополнительно» и нажать кнопку «Сброс».
Теперь запустите Skype и проверьте работоспособность главного окна. Если проблема не исчезла, сделайте несколько дополнительных действий:
- Снова закройте приложение.
- Нажмите Win+R, в текстовое поле появившегося окна введите
%AppData%\Skypeи нажмите кнопку «ОК». - В окне папки найдите файл shared.xml и удалите его.
В 90% случаев скайп начинает привычно работать, не вызывая никаких нареканий. Но если и этот способ не принес должного результата – переустановите приложение с очисткой реестра после удаления. Для этого скачайте CCleaner с официального сайта.
Но если и этот способ не принес должного результата – переустановите приложение с очисткой реестра после удаления. Для этого скачайте CCleaner с официального сайта.
Теперь вы знаете, почему главная страница Skype недоступна и что делать в этой ситуации. И если Internet Explorer не является браузером по умолчанию, рекомендуется избавиться от него. Подробную инструкцию по удалению найдете по этой ссылке.
ПК HP — Использование Skype для совершения голосовых и видеозвонков через Интернет (Windows 8)
На начальном экране щелкните миниатюру рабочего стола Windows.
На рабочем столе Windows откройте веб-браузер.
В адресной строке веб-браузера введите www.skype.com и нажмите клавишу Ввод.
Выберите вкладку загрузки в верхней части страницы.
Рис. : Вкладка «загрузки» на сайте Skype
В центре страницы Использовать одну учетную запись Skype на всех устройствах щелкните ссылку Узнать о Skype для рабочего стола Windows под заголовком Рабочий стол Windows.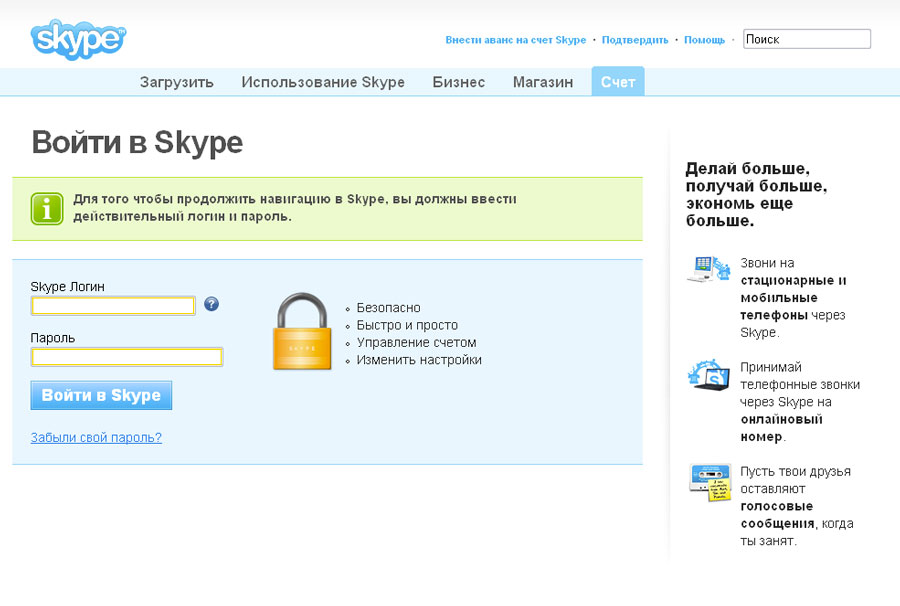
Рис. : Ссылка на страницу загрузки Skype для рабочего стола Windows
На странице
Рис. : Получить Skype для рабочего стола Windows
При появлении индикатора загрузки в нижней части страницы щелкните Сохранить.
Рис. : Индикатор загрузки
После завершения загрузки нажмите Запустить.
При необходимости выполните вход с правами администратора.
В окне «»Управление учетными записями пользователей» с вопросом о разрешении внесения изменений программой на компьютере нажмите кнопку Да.
В окне Установка Skype
Откроется окно Skype Click to Call.
Если вы не хотите устанавливать функцию Click to Call, снимите флажок напротив пункта Установить Skype Click to Call и щелкните Продолжить.
Откроется страница Сделать Bing поисковой системой по умолчанию, а MSN — главной страницей.
Если вы не хотите устанавливать Bing в качестве поисковой системы, а MSN — в качестве главной страницы, снимите флажки напротив пунктов Сделать Bing поисковой системой по умолчанию и/или Сделать MSN главной страницей.
Рис. : Предложение сделать Bing поисковой системой по умолчанию, а MSN — главной страницей
Откроется программа установки Skype и установит Skype.
При появлении запроса щелкните Разрешить доступ в окне Предупреждение системы безопасности Windows.
Если вы не хотите автоматически выполнять вход в Skype, снимите флажок напротив пункта Выполнять вход при запуске Skype.
Если у вас уже есть учетная запись, войдите в нее, введя учетные данные в полях Логин Skype и Пароль, и щелкнув Войти.
Рис. : Страница входа в Skype
Примечание.При создании учетной записи следуйте указаниям на экране, а затем выполните перечисленные ниже действия.
Щелкните Продолжить в окне Почти готово — осталась лишь пара мелочей.
На странице Настройка Skype проверьте звук и микрофон, убедитесь, что веб-камера работает, а затем щелкните Продолжить.
На странице Настройка Skype щелкните Продолжить.
Открывается страница Настройка Skype — Добавление аватара.
Щелкните кнопку Сделать снимок, чтобы использовать веб-камеру компьютера для создания фотографии, или щелкните кнопку Обзор, чтобы найти в своих файлах фотографию, которую вы хотите использовать.
Рис. : Добавление аватара
После добавления аватара нажмите кнопку Использовать это изображение.
Открывается ваша учетная запись Skype.
Чтобы открыть Skype для рабочего стола Windows с Начального экрана, щелкните миниатюру приложения Skype для Windows.
Рис. : Миниатюра приложения Skype для Windows.
Главная страница скайп недоступна что делать?
Главная страница скайп недоступна что делать?
- Помните, что все очень просто.
 Главное – придерживаться данной инструкции.
Главное – придерживаться данной инструкции. - Выйдите полностью из программы Skype.
- Вы должны полностью выйти из данной программы, чтобы все примененные действия имели смысл. Поэтому, если вы видите еще не закрытый скайп, свернутый в вашей трее, его следует закрыть через правую кнопку мыши. Обязательно нажмите на него и щелкните «Выйти».
- Далее, нам нужно запустить Internet Explorer.
- Несмотря на то, что сегодня многие его просто ненавидят, вам придется с ним немного поработать.
- Как только вы стали свидетелем запуска этого браузера, обратите внимание на его правую часть. В ней вы должны найти такую вкладку, как «Сервис».
- В нем вам необходимо активировать панельку, которая называется «Работать автономно».
- Бывает, что такой метод проявляется себя самым успешным образом, поэтому не думайте, что вот уже прямо сейчас все получиться. Пробуйте, и тогда работа вашего Skype будет самой благоприятной.
 Также, можно попробовать обновить ваш браузер и скайп до самой последней версии.
Также, можно попробовать обновить ваш браузер и скайп до самой последней версии.
Вторая воможность решить задачу
Некоторые люди недоумевают, почему недоступна главная страница скайпа, однако само решение может таиться вовсе не за горами. Если предыдущая инструкция никаким образом не повлияла на то, чтобы ваша главная страница начала загружаться полностью, обратите внимание на следующую инструкцию:
- Выключите полностью скайп, причем сделать это нужно так, чтобы его не было даже в трее. Для этого воспользуйтесь правой кнопкой мыши, чтобы на значке скайпа нажать «Выход».
- Теперь мы открываем охоту на такой файл, как shared.xml. Чтобы как можно быстрее его найти, давайте воспользуемся одной полезной функцией в Windows, которая называется «Выполнить».
- Заходим в «Пуск» и нажимаем на «Выполнить…».
- В окошке нам нужно написать следующее: %AppData%\Skype.
- Подтверждаем действие нажатием кнопки «ОК».

- Если у вас есть желание вручную пройтись в данную папку, то вам следует зайти в «Documents and Settings», которая расположена на диске «С». После этого вы должны пройти в папку, которая зовется именем пользователя от Windows. Далее, вам зайти в папку «Application Data», а в ней вы уже найдете папку «Skype».
- Именно в этой папке и будет находиться наш файл, за которым мы охотились. Сразу хочется подметить, что у вас не получиться пройтись по всем этим папкам, пока вы не зайдете в «Сервис», который находится в проводнике, и уже в «Свойствах папки» разрешать демонстрацию скрытых папок.
- После того, как мы нашли данный файл, который называется shared.xml, нам нужно его просто удалить.
- После этого действия вновь запускаем наш скайп, и авторизуемся в нем. Проверяем, произошли ли какие-нибудь изменения в нём?
Независимо от того, улучшилась ли обстановка в вашем скайпе, или же нет, следует немедленно приступать к следующим шагам решения данной проблемы.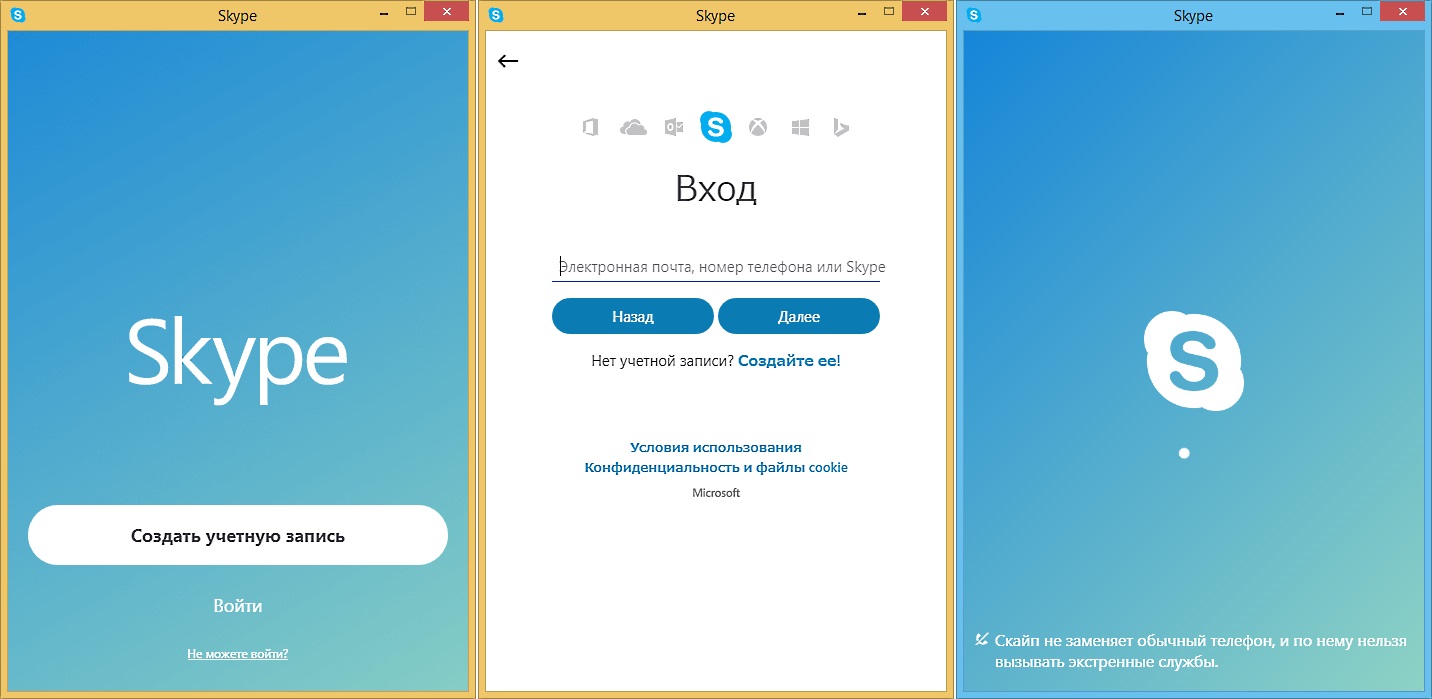 Такую проблему мог вызвать самый обычный сбой каких-либо файлов внутри системы. На этот счет у самых обычных пользователей ПК появляется необычная идея – просто переустановить скайп. Небольшая инструкция о том, как это лучше всего сделать:
Такую проблему мог вызвать самый обычный сбой каких-либо файлов внутри системы. На этот счет у самых обычных пользователей ПК появляется необычная идея – просто переустановить скайп. Небольшая инструкция о том, как это лучше всего сделать:
- Зайти в «Панель управления» через «Пуск».
- Обнаружить наш скайп, который заслуживает жестокого удаления, и жмем «Удалить». Но есть огромное «НО!». Если вас очень беспокоит сохраненные переписки и все данные, которые могут утратиться при полной переустановке скайпа, вам следует отдельно в папку скопировать все нужные файлы.
- Сразу после копирования файлов смело можете удалять программу.
- Скачайте самую последнюю версию с официально сайта Skype, и установите его заново.
Наслаждайтесь общением вместе со Skype.
Не открывается главная страница Скайпа. Почему она не загружается
Главная страничка Skype – это новости и уведомления системы. Вы можете спокойно пользоваться приложением, даже если она не отображается, и в случае необходимости легко восстановить ее.
Вы можете спокойно пользоваться приложением, даже если она не отображается, и в случае необходимости легко восстановить ее.
Если в вашем приложении не загружается «главная страница» Скайпа, не беда – в большинстве случаев вы сможете продолжить работу без перебоев:
Если вы видите такую картинку
Если не открывается «главная страница» в Скайпе, это не значит, что основные функции приложения остаются недоступными. Она отвечает за новости и уведомления, а не за функционирование системы. Поэтому, если она не отображается, можно даже ничего не предпринимать.
Но, если вы любите, чтобы все работало и отображалось как надо, и вас раздражает, что не работает даже опция, которая в общем-то ни на что не влияет, вот несколько советов, как восстановить страницу в Скайпе («главную», не вашу личную).
Во-первых, если главная страница Skype недоступна, проверьте ваш статус: поставьте «В сети», полноценный обмен трафиком продолжится, и страничка может восстановиться.
Во-вторых, переустановите, обновите или сбросьте настройки Internet Explorer на вашем компьютере. Понятно, что большинство не пользуются этим браузером, но немногие знают, что он влияет на работу Скайпа. Как очистить настройки в Эксплорере? Зайдите в управление (значок шестеренки), выберете «Дополнительно» и «Сброс»:
Настройки Internet Explorer
В-третьих, возможно, злополучная главная не загружается, потому что программе не нравится интернет-соединение. Подождите, перезагрузите модем, часто бывает, что проблема решается сама собой.
Имейте в виду следующее: если вы увидели такой синий (или белый) экран, бесполезно задавать вопрос «почему главная страница Скайпа недоступна»:
Синий экран при запуске
Такой экран говорит о том, что приложение не запускается. О том, как поступить в таком случае, можете узнать здесь:
Видео:
Автор: Евгений Винокуров
Инструкция пользователя Skype для бизнеса
Добавление нового пользователя
Чтобы найти необходимый контакт, в поле поиска («Найдите человека») введите ФИО или электронную почту работника:
Далее навести курсор мыши на найденный контакт, нажав правой кнопкой мыши на него и выбрав пункт «Добавить в список контактов» сохраняете его в группу, созданную вами:
Как позвонить работнику?
Чтобы позвонить работнику, нужно навести курсор мыши на его фотографию в кружке и нажать левой кнопкой мыши, далее появится меню быстрой связи. Чтобы сделать звонок, нажмите значок телефонной трубки:
Чтобы сделать звонок, нажмите значок телефонной трубки:
Карточка контакта
Для того, чтобы посмотреть карточку контакта, необходимо навести на контакт (изображение в кружочке) курсор мыши и выбрать:
или навести курсор на контакт и нажать правую кнопку мыши выбрать пункт «Просмотр карточки клиента»:
Начало текстовой беседы / Обмен мгновенными сообщениями
Для того, чтобы начать обмениваться быстрыми сообщениями, необходимо навести курсор на контакт и в появившемся меню выбрать:
также можно навести курсор на контакт и нажать правую кнопку мыши и выбрать пункт «Отправить мгновенное сообщение» или просто щелкните два раза мышкой по контакту. После этого откроется окно мгновенных сообщений:
Аудио и видео звонки
Для того, чтобы позвонить необходимому работнику, нужно навести курсор мыши на фото контакта (изображение в кружке) и нажать для аудио звонка:
Для видео звонка:
Присоединение к собранию
Пользователи Skype for Business могут создавать собрания и приглашать в них своих коллег:
приглашение в реальном времени то же самое что и обычный аудио или видеозвонок;
приглашение на запланированное собрание, отправленное по электронной почте.

Получив письмо с датой и временем начала собрания, у вас автоматически будет создано событие в Outlook и установлено автоматическое напоминание. Чтобы присоединится к собранию, необходимо нажать на ссылку «Присоединиться к собранию Skype» или во всплывшем окне-напоминании нажать «Присоединиться к собранию», после этого в приложении Skype для бизнеса у вас откроется окно собрания
Планирование и создание конференции / собрания
Откройте календарь Outlook, нажмите вкладку Главная и выберите пункт Новое собрание Skype:
После этого откроется окно настройки собрания.
В поле «КОМУ» указываются работники, коллеги, которых вы хотите пригласить на конференцию (собрание), также необходимо указать название и время проведения:
Совместный доступ к рабочему столу
Подключившись к конференции(собранию) можно открыть совместный доступ к рабочему столу или программе, показать презентацию PowerPoint, добавить вложения, вставить слайд доски или опроса:
Skype — скайп.
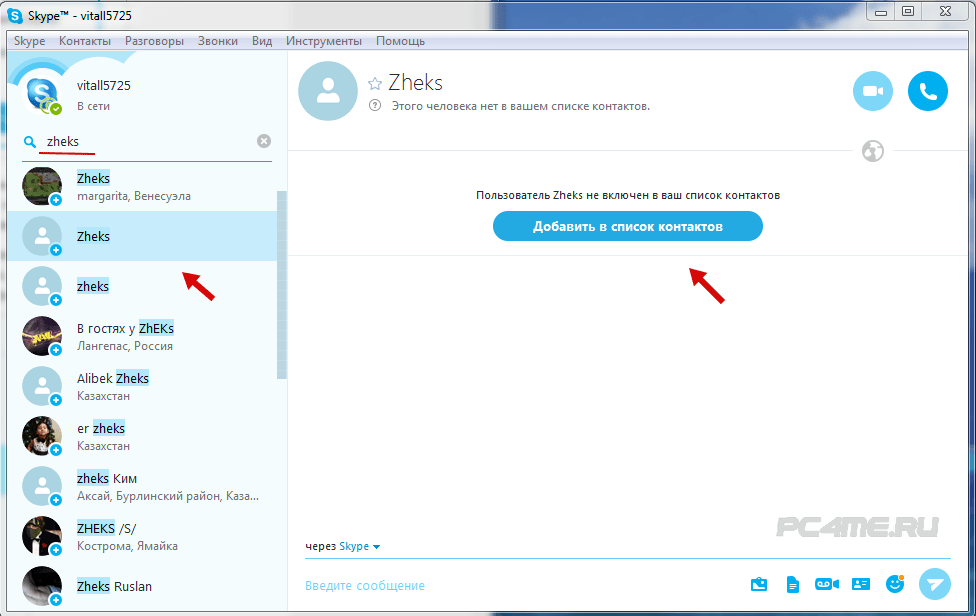
Skype произносится скайп — очень популярная в России система общения с видео трансляцией. Она одна из первых предоставила возможности видео для связи через интернет. Сейчас появились альтернативные системы общения с видео например: ooVoo, Camfrog и другие. Опытных пользователей прошу не удивляться последующей подробности изложения материала. Я в своей практике встречаюсь с начинающими пользователями, которые самостоятельно не могут почти ничего. Особенно это касается пожилых людей. Пусть эта статья будет для них.
И так, для подключения к Skype в адресной строке (адресная строка находится в верхней части браузера) обозревателя интернет (браузера), например Internet Explorer, нужно набрать skype.com и нажать “Enter”. Откроется главная страница сайта системы Skype, где вверху нажимаем кнопку «Загрузить Skype». На следующей странице нажимаем кнопку «Установите Skype для Windows», если у Вас Windows. Откроется следующая страница, где нужно нажать кнопку «Загрузить». Откроется окно загрузки браузера, в котором нужно выбрать «Сохранить». В следующем окне можно выбрать место сохранения файла и браузер скачает и сохранит файл в указанном месте.
Откроется окно загрузки браузера, в котором нужно выбрать «Сохранить». В следующем окне можно выбрать место сохранения файла и браузер скачает и сохранит файл в указанном месте.
- Если отказаться от закрытия окна загрузки после сохранения файла, то можно сразу в этом же окне запустить установку Skype. В противном случае нужно будет найти и открыть папку сохранения и запустить скачанный файл двойным щелчком. Запустится установка и откроется окно, где нужно выбрать в центре окна Русский язык и нажать кнопку «Я согласен – установить». Начнется загрузка, а затем установка программы Skype. После установки откроется либо окно регистрации, либо авторизации. Если открылось окно авторизации с приглашением войти в систему с логином и паролем, а Вы еще не зарегистрированы, то нужно щелкнуть левой кнопкой мыши по надписи «У Вас нет логина?». Откроется окно регистрации, где нужно:
— в поле «Полное имя» ввести ваше имя или псевдоним, можно на Русском языке;
— в поле «Выберите логин для Skype» придумать и набрать латиницей буквы и цифры без пробелов, не менее 6 символов.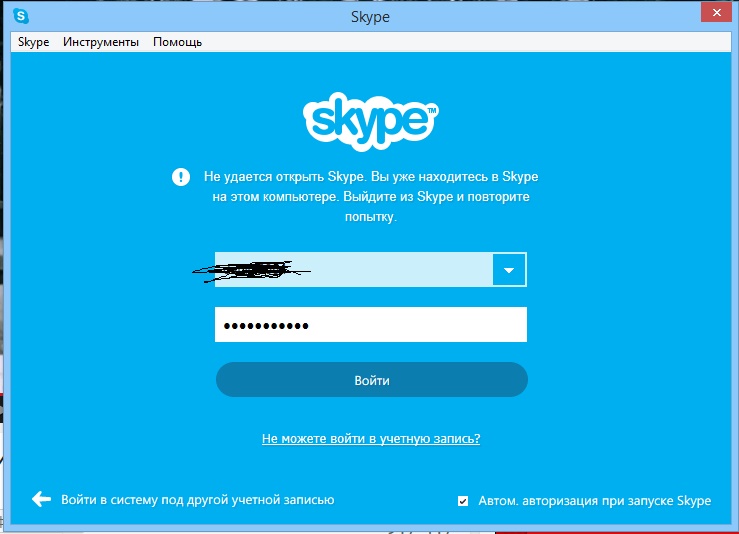 Обычно это комбинация из частей Фамилии, Имени, Года рождения и тому подобное;
Обычно это комбинация из частей Фамилии, Имени, Года рождения и тому подобное;
— В полях пароль и повторите пароль, вводится придуманный Вами пароль, из одних цифр не проходит, нужно хотя бы одну букву;
— В поля ниже дважды вводится реальный адрес электронной почты;
Если не хотите, чтобы вам забивали ящик сообщениями, снимите галочку у надписи « Да, я хочу получать рассылки с новостями и специальными предложениями от Skype. Нажимаем на активировавшуюся кнопку «Я согласен (-на). Создать учетную запись.». Откроется окно «Настройка досье пользователя Skype», если не хотите, можете не настраивать и сразу нажать ОК. После удачной регистрации откроется приветственное окно, где можно проверить и настроить оборудование необходимое для работы в Skype.
Если есть желание, а микрофон, WEB камера и колонки подключены, можно проверить и настроить, хотя это можно сделать и позже в самой программе. Также откроется и окно входа в систему в стандартном режиме просмотра.![]() Есть компактный режим просмотра, который можно установить через закладку меню «Вид» и одноименную опцию внизу выпадающего списка.
Есть компактный режим просмотра, который можно установить через закладку меню «Вид» и одноименную опцию внизу выпадающего списка.
Теперь про оборудование. Если у вас стационарный компьютер, то чтобы Вас слышали нужно приобрести и подключить компьютерный микрофон. Продается в компьютерных магазинах. Можно пользоваться головной гарнитурой с наушниками и микрофоном. Микрофон, подключается в круглый разъем, красного цвета, в задней части системного блока, но бывает и спереди. Микрофоны бывают встроенными в WEB камеру. Тогда у вас все будет в одном флаконе и видео и микрофон. Для того чтобы Вас видели Вам нужна WEB камера, которая подключается через порт USB. Во всех ноутбуках есть встроенный микрофон и во многих есть WEB камера.
И так, если все оборудование подключено, то идем в закладку меню «Инструменты» и выпадающем списке выбираем «Настройки». В открывшемся окне «Настройки» нас в первую очередь интересуют опции «Настройка звука» и «Настройки видео». Щелкаем «Настройка звука» в открывшемся окне справа вверху справа от надписи «Микрофон» в окошке должно быть название системы ввода звука, а при произнесении звуков должны бегать зеленые полоски под окошком справа от надписи громкость. Если этого нет, то проблемы со звуковой картой, микрофоном, драйверами или настройками Windows.
Если этого нет, то проблемы со звуковой картой, микрофоном, драйверами или настройками Windows.
О борьбе со звуком читайте в статье «Пропал звук». Для проверки работы WEB камеры щелкаем «Настройки видео», если все нормально в окне справа сразу видим изображение с WEB камеры. При желании можно поиграться с настройками видео, нажав кнопку «Настройки WEB-камеры» но, как правило, этого не требуется. Если изображения нет то проблемы с WEB камерой, драйверами, портами USB или Windows. Система скайп позволяет, также осуществлять аудио связь через обычные и мобильные телефоны в любой точке мира. Правда эта возможность платная, но тарифы очень низкие по сравнению с обычной телефонной международной связью. Имеется возможность рассылки SMS по всему миру. Эта услуга тоже платная. Все услуги, тарифы и способы оплаты можно посмотреть на сайте www.skype.com по закладке «Цены». Кроме того через Skype можно переписываться и пересылать файлы. В начале в Skype были чат-комнаты, где могло собраться на конференцию много людей и одновременно общаться.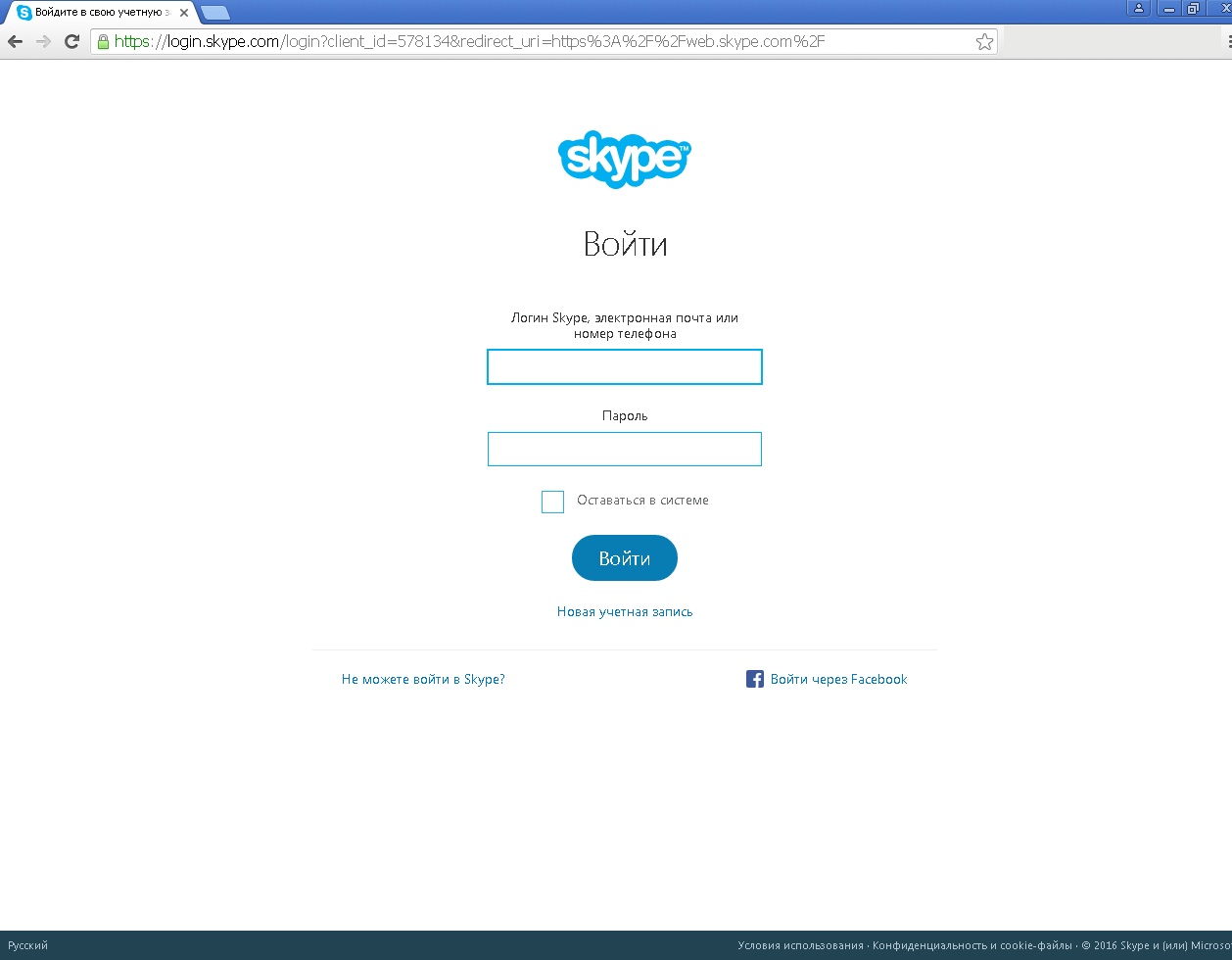 Сейчас такой принцип общения применяется например в системе Paltalk, но более продвинутый.
Сейчас такой принцип общения применяется например в системе Paltalk, но более продвинутый.
Поделитесь этим постом с друзьями:
Добавь меня в друзья:
Skype для бизнеса Краткое руководство для Windows
Инструмент связи, созданный для предприятий, позволяющих подключаться в любом месте и в любое время.
Войдите в Skype для бизнеса
- Введите свою рабочую или учебную учетную запись.
- Введите свой пароль.
- Установите флажок Сохранить мой пароль , если вы хотите, чтобы Skype для бизнеса сохранял ваш пароль, чтобы вам не приходилось вводить его каждый раз при входе в систему.
- Выбрать Войти .
Вернуться к началу страницы
Настройте аудиоустройство
- Из Показать меню , выберите: Инструменты — Настройки аудиоустройства .

- Ниже Аудиоустройство выберите желаемое устройство и настройте параметры:
- Динамик — выберите Воспроизвести и перетащите ползунок, чтобы отрегулировать громкость.
- Микрофон — Говорите, чтобы проверить громкость, и перетащите ползунок, пока индикатор выполнения не достигнет середины тестовой области.
- Звонок — выберите Воспроизвести и перетащите ползунок, чтобы отрегулировать громкость.
- Настройте параметры звука и выберите OK .
Вернуться к началу страницы
Настройте видеоустройство
- Из Показать меню , выберите: Инструменты — Настройки видеоустройства .
- Ниже Видеоустройство выберите нужную камеру.
- Отрегулируйте угол камеры, чтобы центрировать изображение на панели предварительного просмотра.

- Выберите Camera Settings , если вы хотите настроить видеопроцессор или элементы управления камерой.
- Выберите Обрезать и центрировать мое видео на собраниях , чтобы сфокусировать и увеличить ваше лицо во время видеоконференций.
- Выбрать ОК .
Вернуться к началу страницы
Чат в Skype для бизнеса
Найти и добавить контакт
Общайтесь с людьми в вашей организации или с друзьями, у которых есть учетные записи Skype.- На вкладке Контакты в поле Найти кого-нибудь введите имя или адрес электронной почты.
- В результатах поиска щелкните правой кнопкой мыши человека, которого хотите добавить, и выберите Добавить в список контактов .
- Выберите группу контактов, в которую вы хотите добавить человека, если у вас настроены группы контактов.
Когда вы добавляете человека в свой список контактов, он получает уведомление. Внешние контакты должны принять ваше приглашение, прежде чем вы увидите их доступность.
Внешние контакты должны принять ваше приглашение, прежде чем вы увидите их доступность.
Вернуться к началу страницы
Начать мгновенное сообщение (IM)
- На вкладке Контакты наведите указатель мыши на изображение контакта и выберите Отправить мгновенное сообщение .
- Чтобы добавить других, выберите Пригласить еще людей в правом верхнем углу.
Совет: Для обмена мгновенными сообщениями с несколькими людьми вы также можете нажать Ctrl и выбрать каждый контакт. Затем щелкните правой кнопкой мыши и выберите Отправить IM . - Введите свое сообщение.
- Выберите Отправить или нажмите Enter.
Вернуться к началу страницы
Начать голосовой или видеозвонок
Быстро позвоните любому онлайн-контакту.
- Наведите указатель мыши на изображение контакта и выберите Позвонить или Начать видеовызов .
- Чтобы добавить голос или видео к существующему разговору, выберите Вызов или Видеовызов .
Примечание: Если у вас нет камеры, параметры видеозвонка недоступны.
Вернуться к началу страницы
Ответить на звонок
Выберите вариант:
- Выберите Ответить , чтобы принять вызов.
- Выберите Игнорировать , чтобы отклонить вызов и отправить его на голосовую почту, если она доступна.
- Выберите Параметры , а затем выберите:
- Ответьте IM , чтобы отклонить вызов и начать сеанс обмена мгновенными сообщениями с вызывающим абонентом.
- Установите режим «Не беспокоить» , чтобы отклонить вызов и изменить свой статус.
- Ответить только со звуком , чтобы ответить на видеовызов без отправки или получения видео.
Вернуться к началу страницы
Завершить звонок
Выберите Положить трубку или нажмите Ctrl + Enter.
Примечание: Чтобы завершить мгновенное сообщение, закройте окно беседы.
Вернуться к началу страницы
Общий доступ и расписание в Skype для бизнеса
Совместное использование рабочего стола или программы
В окне беседы или сообщения:
- Выберите Поделиться контентом и выберите один из вариантов:
- Поделитесь своим рабочим столом , чтобы показать все содержимое рабочего стола.
- Совместное использование окна и дважды щелкните программу или окно, которое хотите отобразить.
Появится вкладка Текущий общий доступ и желтая рамка вокруг общего содержимого.
- По завершении выберите Прекратить передачу .
Вернуться к началу страницы
Отправить файл в мгновенном сообщении
- Перетащите файл из проводника в окно беседы или
- Скопируйте файл или изображение, которое хотите отправить, и вставьте его в окно беседы.Все участники беседы получают уведомление, которое они могут принять или отклонить.
Вернуться к началу страницы
Отправить файл, когда вы не в разговоре
- Выберите контакты из списка контактов.
- Перетащите файл на выделение.
Выбранные контакты получают уведомление, которое они могут принять или отклонить.
Вернуться к началу страницы
Изменить свой статус присутствия
Состояние вашего присутствия устанавливается автоматически на основе вашего календаря Outlook.Чтобы изменить его вручную:
- Щелкните стрелку состояния под своим именем.
- Выберите индикатор присутствия, который нужно отобразить.
- Чтобы отменить или чтобы Skype для бизнеса автоматически обновлял ваш статус, выберите Сбросить статус .
Дополнительные сведения см. В разделе «Изменение статуса присутствия в Skype для бизнеса».
Вернуться к началу страницы
Присоединяйтесь к собранию Skype для бизнеса
Есть несколько способов присоединиться к собранию Skype для бизнеса:
- Выберите значок Meetings в окне Skype для бизнеса, а затем дважды щелкните собрание, чтобы присоединиться.
- Выберите Присоединиться к собранию Skype в приглашении на собрание Outlook.
- Выберите Присоединиться к сети в напоминании о собрании Outlook.
Вернуться к началу страницы
Запланировать собрание Skype для бизнеса
В Outlook или Outlook Online:
- Откройте календарь Outlook.
- Выберите Home — Новое собрание Skype .
- Завершите запрос на встречу.
Совет: Перед отправкой приглашения на собрание настройте параметры, например, кто может попасть на собрание напрямую, а кто должен ждать в виртуальном холле.
Вернуться к началу страницы
Skype для бизнеса | AV Дизайн и консалтинг | Услуги | Информационные службы
Skype для бизнеса (ранее Lync) — это средство коммуникации и
решение для совместной работы преподавателей, сотрудников и студентов ДеПола.
Есть вопрос к коллеге из другого отдела? Просмотрите их статус и отправьте быстрое мгновенное сообщение.Редактируете документ с коллегой за пределами университетского городка? Функция совместного использования экрана в Skype позволяет легко одновременно работать с документом без необходимости повторного обмена файлами. Это лишь некоторые из множества способов, которыми Skype для бизнеса помогает вам экономить время и ресурсы во время работы.
Skype для бизнеса легко интегрируется с электронной почтой и календарем, предлагая простую в использовании платформу для:
- Онлайн-встречи (веб-конференции) — запланировать онлайн-встречу через Outlook и провести встречу с помощью презентации, встроенного чата, белых досок и т. Д.
- Обмен мгновенными сообщениями (IM) — отправка быстрых сообщений отдельному человеку или группе
- Совместное использование документов и экрана — совместная работа над документами с коллегами
- Аудиочат и видеоконференцсвязь на рабочем столе — обмен аудио и / или видео с двумя или более участниками
- Статус — показать или просмотреть доступность в зависимости от вашего календаря или активности
- Mobile — установите свой статус, отправляйте мгновенные сообщения или просматривайте контакты с помощью приложения Skype для бизнеса на смартфоне или планшете
Примечание: функции могут отличаться в зависимости от версии вашего клиента. установлен.
Как получить Skype для бизнеса
Загрузите один из следующих клиентов Skype для бизнеса из нашего Программного обеспечения. Веб-сайт. Для установки этого программного обеспечения вам потребуются права администратора на вашем компьютере.
- Skype для бизнеса 2016 — доступно с Office 2016
- Skype для бизнеса 2015 (также может иметь марку Lync 2013) — доступно в Office 2013
- Skype для бизнеса на Mac — доступно с Mac OS X El Capitan и macOS Sierra
- Lync для Mac 2011 — доступно с Mac OS X Yosemite Мобильные клиенты
- Skype для бизнеса можно установить, посетив ваш магазин приложений.
Вход в Skype для бизнеса
В поле «Адрес для входа» или «Электронная почта»
адрес «введите свои учетные данные для входа в BlueKey (адрес электронной почты и пароль [email protected]). Обратите внимание, что ваш длинный адрес электронной почты не будет работать.
Примечание. Microsoft недавно изменила страницу входа в систему, поэтому вы можете заметить, что ее внешний вид изменился.Новая страница входа будет выглядеть так:
Дополнительная информация:
Часто задаваемые вопросы и передовые методы
Пользователи Windows
Обучение Skype для бизнеса 2016
Пользователи Mac
Встречи: присоединиться к собранию
Чат и статусы: отправить мгновенное сообщение или изменить свой статус
Часто задаваемые вопросы: Skype для бизнеса на Mac
Что нового: Skype для бизнеса 2016 на Mac
Использование Skype для бизнеса | Бакалавриат школы искусств и наук Дитриха
Использование Skype для бизнеса | Бакалавриат Дитрихской школы искусств и наук | Питтсбургский университетОбщая информация
- В определенных ситуациях, когда студенты не могут прийти в кампус, ваш научный руководитель может попросить вас встретиться через Skype для бизнеса вместо личной встречи.
- Обратите внимание: Skype для бизнеса является частью пакета Office 365, к которому студенты, преподаватели и сотрудники имеют доступ через свои учетные записи Pitt, и отличается от стандартного приложения Skype, которое вы, возможно, использовали для общения с людьми за пределами Питт. Вам нужно будет использовать Skype для бизнеса, чтобы виртуально встретиться со своим консультантом. Обязательно войдите в систему, указав данные своей учетной записи Pitt.
Установка Skype для бизнеса
- Обратите внимание: для информирования о собраниях и других подобных целях Skype для бизнеса лучше всего использовать на настольном или портативном компьютере, а не на мобильном устройстве, таком как телефон или планшет.
- У пользователей с установленным Office 365 и / или Office 2016 уже должен быть доступен Skype для бизнеса. Чтобы выполнить быстрый поиск и убедиться, нужно ли вам загружать приложение Skype для бизнеса в Windows, щелкните поле поиска рядом со значком меню «Пуск» в левом нижнем углу и введите «Skype для бизнеса» для поиска. Пользователи Mac OS X могут открыть Spotlight, щелкнув значок увеличительного стекла в правом верхнем углу и набрав «Skype для бизнеса» для поиска.
- Если вам нужно установить Skype для бизнеса, перейдите к «Начало работы за 3 простых шага» на этой странице и перейдите по ссылке, чтобы загрузить приложение Skype для бизнеса.Возможно, вам потребуется войти в систему, указав свой адрес электронной почты и пароль Pitt, и пройти обычный процесс двухфакторной аутентификации.
- Найдите «Skype для бизнеса» в верхней части страницы загрузки программного обеспечения и щелкните соответствующую версию для своего ПК или Mac. Для пользователей Windows: следуйте этим инструкциям, чтобы определить, используете ли вы 32-битную или 64-битную версию.
- На следующей странице загрузите соответствующий установочный файл, затем установите программное обеспечение на свой компьютер.
- После завершения установки откройте Skype для бизнеса и войдите в систему, указав свой адрес электронной почты и пароль Pitt.
- Если у вас возникли проблемы с загрузкой или установкой Skype для бизнеса, обратитесь в службу поддержки Pitt IT по телефону (412) 624-4357.
Использование Skype для бизнеса для собраний
- Подготовка к встрече в Skype для бизнеса важна для того, чтобы все прошло гладко. Обязательно заранее протестируйте программное обеспечение на предпочитаемом вами устройстве.
- Мы рекомендуем вам войти в Skype для бизнеса за пять минут до начала встречи.Убедитесь, что на вашей встрече тихо и нет других отвлекающих факторов.
- Ваш консультант позвонит вам через Skype для бизнеса во время встречи. Вы также можете найти своего органайзера в верхней части главного окна Skype для бизнеса и позвонить с его помощью.
- Обратите внимание: консультанты иногда отправляют ссылку заранее через Outlook, чтобы принять участие во встрече / встрече Skype для бизнеса. Если вы получили и приняли приглашение заранее по электронной почте, щелкните ссылку в календаре Outlook, чтобы присоединиться к звонку.
- Как и в случае личных встреч, перед встречей в Skype для бизнеса запишите вопросы, которые у вас есть для консультанта, и подготовьтесь к встрече, открыв отчет об академических консультациях, просмотрев требования к специальностям, несовершеннолетним и сертификаты, которые вас интересуют, а также поиск занятий через ваш Студенческий центр.
- Вы также можете найти эти ресурсы от Microsoft полезными при использовании Skype для бизнеса.
6.8.0
Контактная информация FedEx
Свяжитесь с нами
Северная Америка Создано с помощью Sketch.| США и Канада | 1.800.GoFedEx 1.800.463.3339 Меню телефона IVR | |
| Служба поддержки клиентов в США | 1.800.Go.FedEx 1.800.463.3339 | Служба поддержки клиентов FedEx 3875 Airways, модуль h4, отдел 4634 Мемфис, TN 38116 |
| U.S. Международная служба поддержки клиентов | 1.800.247.4747 | Служба поддержки клиентов FedEx 3875 Airways, модуль h4, отдел 4634 Мемфис, TN 38116 |
| Службы TDD (Телефонное устройство для глухих) в США (с 7:00 до 20:00 по центральному поясному времени) | 1.800.238.4461 | FedEx TDD / Отдел обслуживания клиентов с нарушениями слуха 3885 Airways Blvd. Модуль J 2-й этаж Мемфис, TN 38116 |
| Релейный стол для слабослышащих | 1.888.464.0709 | FedEx TDD / Отдел обслуживания клиентов с нарушениями слуха 3885 Airways Blvd. Модуль J 2-й этаж Мемфис, TN 38116 |
| Запросы на выставление счетов в США | 1.800.622.1147 | Служба доходов FedEx Corp. 3965 Airways, Module G Memphis, TN 38116 |
| Запросы претензий по грузам | 1.800.Go.FedEx 1.800.463.3339 Меню телефона для печати 1.877.229.4766 (факс) | Отдел приема претензий FedEx Cargo P.O. Box 26628 Salt Lake City, UT 84126 |
| Служба грузоперевозок FedEx Express в США (отгрузка свыше 150 фунтов) | 1.800.332.0807 | Служба поддержки клиентов FedEx 3875 Airways, модуль h4, отдел 4634 Мемфис, TN 38116 |
Контактное лицо для ускоренной и экстренной помощи
| Surface Expedite Северная Америка | 1.866.274.6117 (бесплатный) | FedEx Custom Critical 1475 Boettler Road Uniontown, OH 44685-9584 P.O. Box 5000 |
| Air Expedite По всему миру | 1.866.551.4033 (бесплатный) | FedEx Custom Critical 1475 Boettler Road Uniontown, OH 44685-9584 P.O. Box 5000 |
| White Glove Services® | 1.866.280.1810 (бесплатный) | FedEx Custom Critical 1475 Boettler Road Uniontown, OH 44685-9584 P.O. Box 5000 |
| FedEx Truckload BrokerageSM США и Канада | 1.888.444.5940 (бесплатный) 1. |

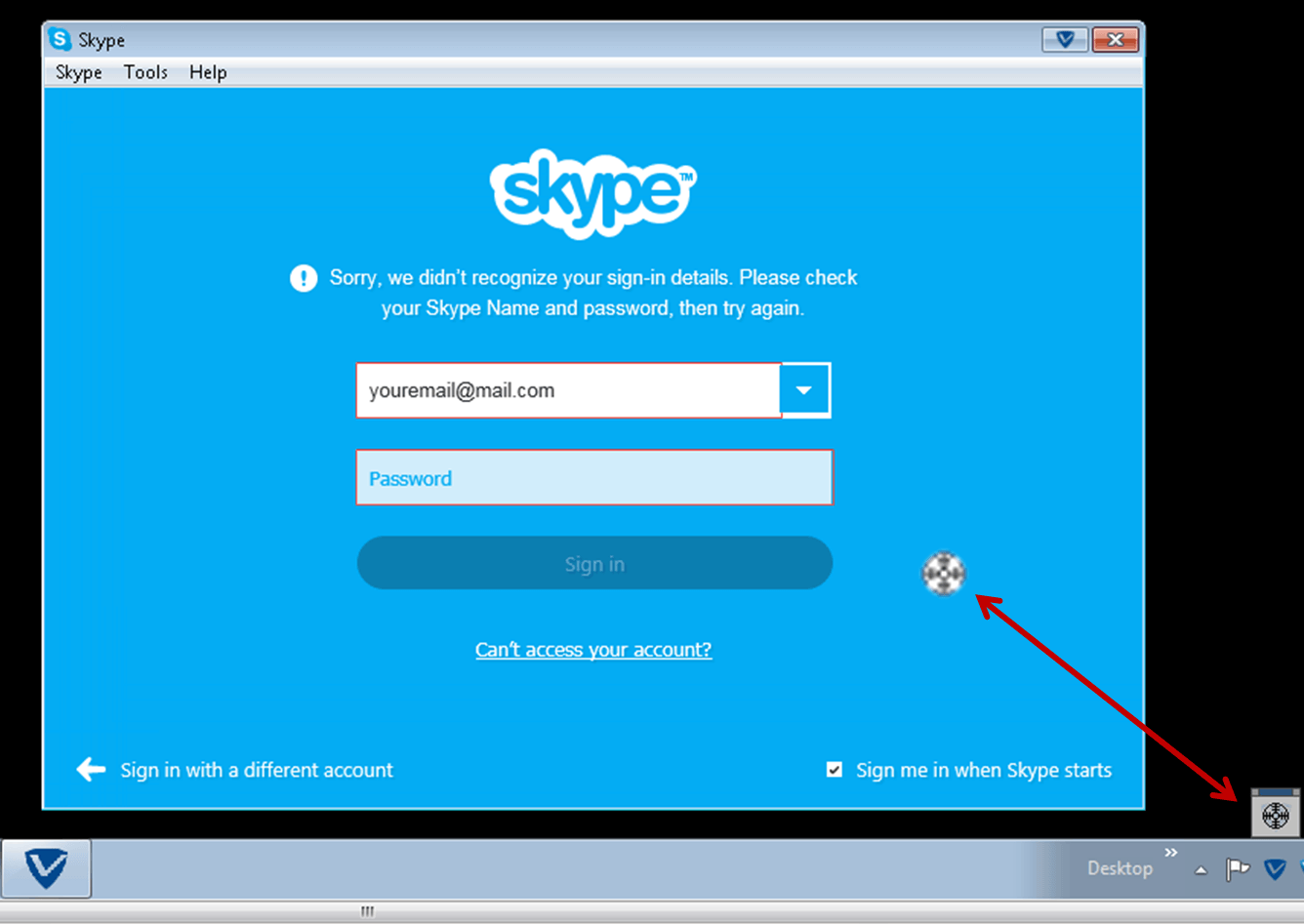 По этой причине, пользователи этих систем не могут устранить ошибку и единственное что могут сделать — просто игнорировать её.
По этой причине, пользователи этих систем не могут устранить ошибку и единственное что могут сделать — просто игнорировать её.

 Главное – придерживаться данной инструкции.
Главное – придерживаться данной инструкции. 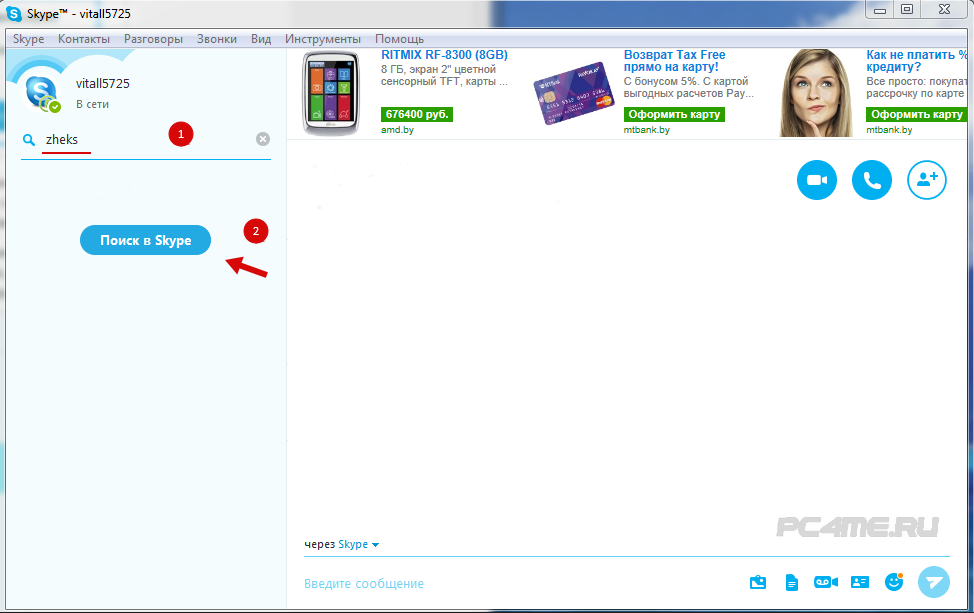 Также, можно попробовать обновить ваш браузер и скайп до самой последней версии.
Также, можно попробовать обновить ваш браузер и скайп до самой последней версии.