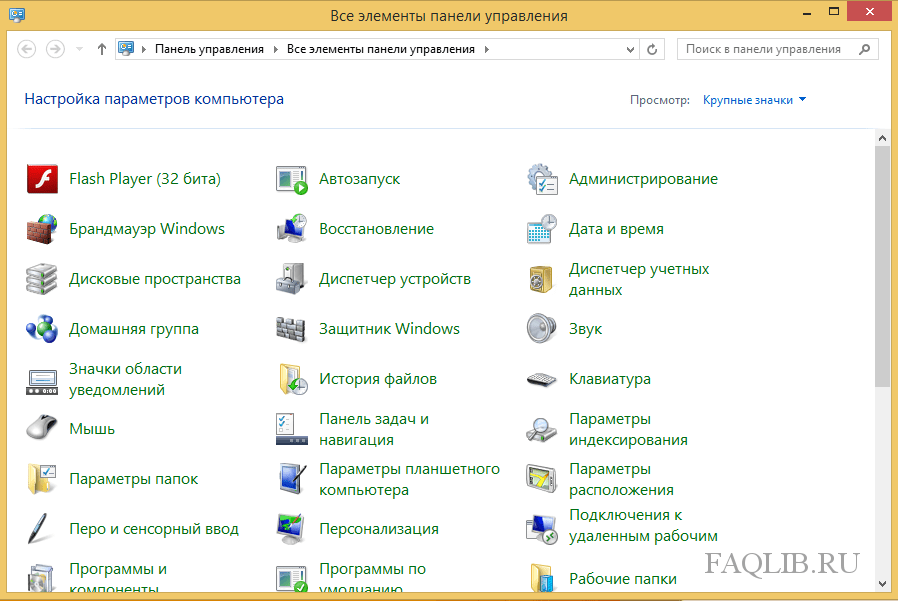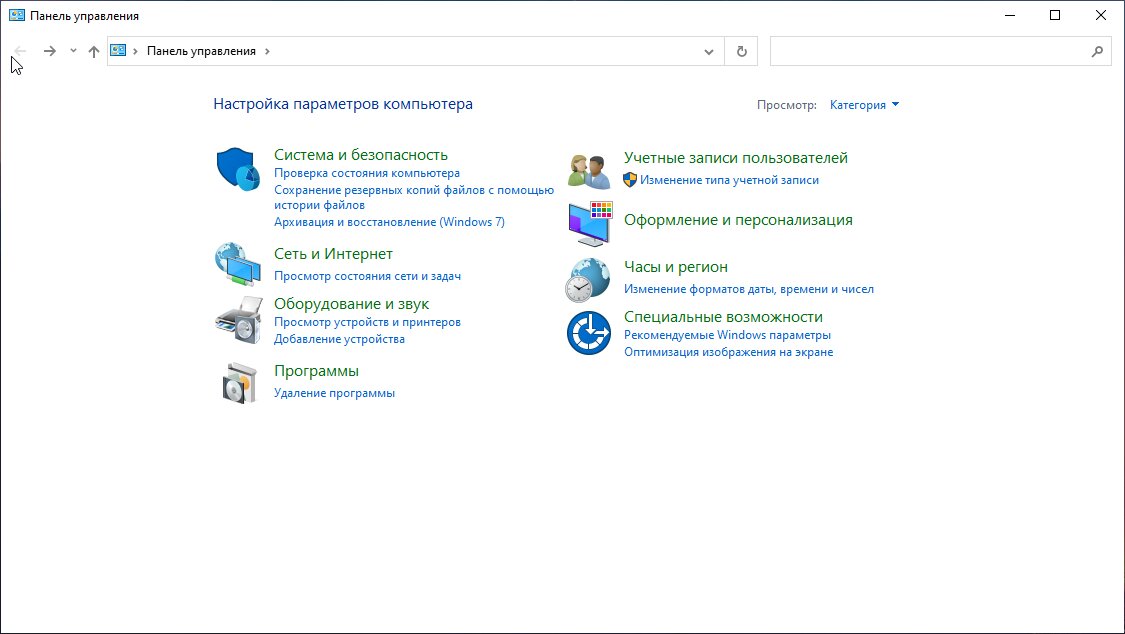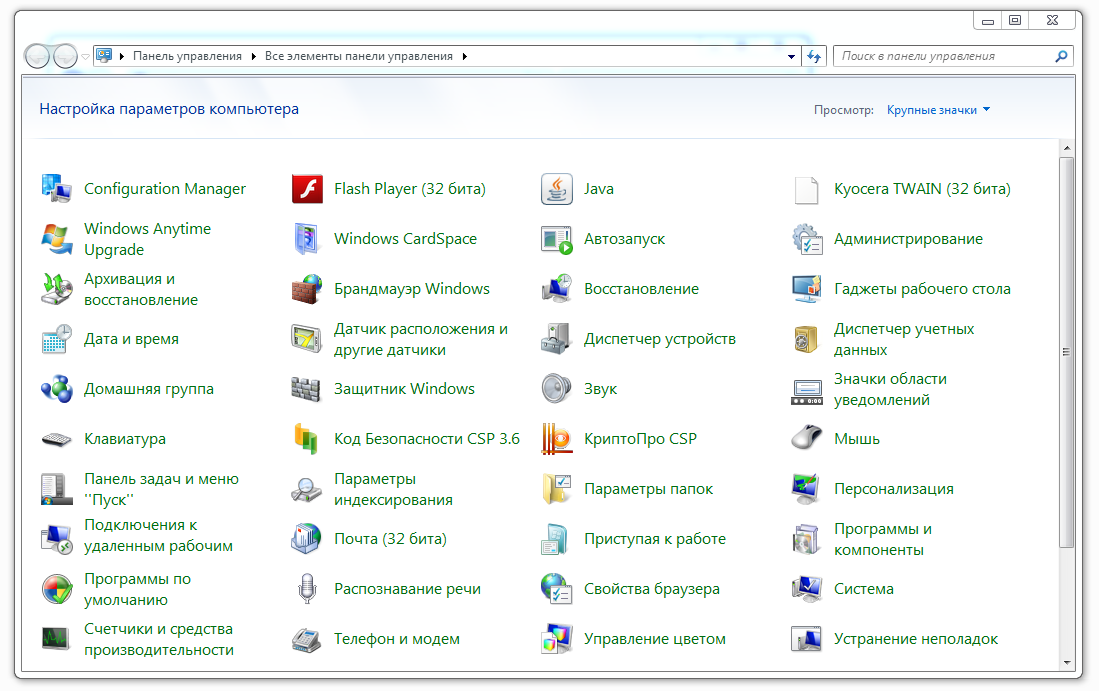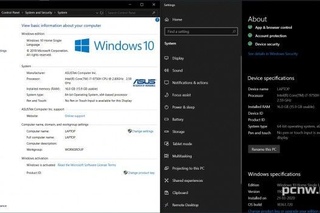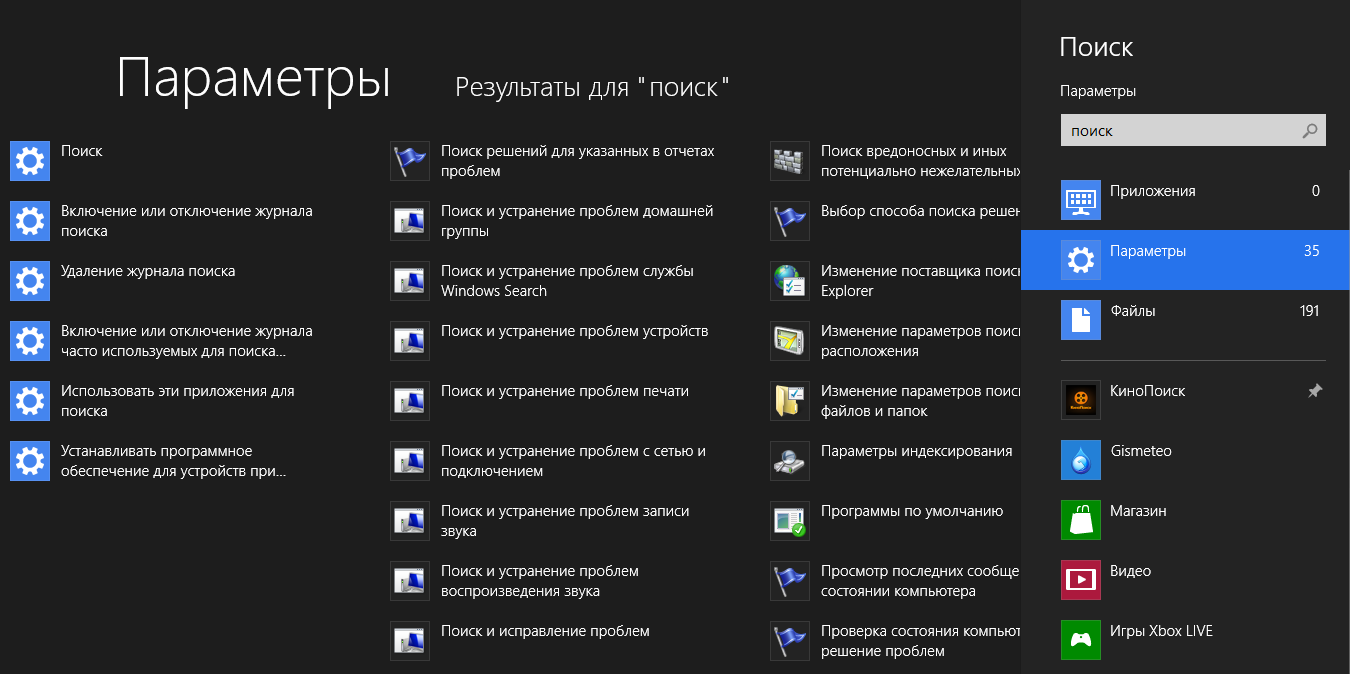Доступ к панели управления через проводник в Windows 10
Хотя приложение «Параметры» – новый способ настройки Windows 10, вам все равно нужно использовать панель управления, поскольку не все настройки перенесены в «Параметры».
Единственная проблема заключается в том, что при каждом новом обновлении функций для Windows 10 Microsoft делает доступ к Панели управления немного более сложным. Например, в прошлом вы могли быстро открыть интерфейс из меню ленты в проводнике и с помощью меню опытного пользователя (Win + X). Но теперь эти опции больше недоступны.
Однако, если вы по-прежнему используете панель управления на регулярной основе, можно добавить кнопку быстрого доступа на «Этот компьютер» в проводнике, изменив реестр.
В этом руководстве по Windows 10 мы подробно описываем шаги по включению доступа к панели управления внутри проводника файлов.
Как добавить панель управления в проводник
В Windows 10 вы можете изменить реестр, чтобы добавить новую кнопку в «Этот компьютер» для быстрого доступа к панели управления:
- Используйте сочетание клавиш Win + R, чтобы открыть командное окно «Выполнить».

- Введите regedit и нажмите кнопку ОК, чтобы открыть реестр.
- Найдите следующий путь:
HKEY_LOCAL_MACHINE\SOFTWARE\Microsoft\Windows\CurrentVersion\Explorer\MyComputer - Внутри «MyComputer» щелкните правой кнопкой мыши папку NameSpace, выберите Создать → Раздел.
- Теперь у вас есть два варианта. Вы можете добавить кнопку для доступа ко всем элементам панели управления или добавить кнопку для доступа к панели управления, разделенной на категории (вид по умолчанию).
- Чтобы добавить кнопку для доступа к представлению категории, введите следующее имя ключа и нажмите Enter:
{21EC2020-3AEA-1069-A2DD-08002B30309D} - Чтобы добавить кнопку для доступа к представлению больших значков, введите следующее имя ключа и нажмите Enter:
{26EE0668-A00A-44D7-9371-BEB064C98683}
- Чтобы добавить кнопку для доступа к представлению категории, введите следующее имя ключа и нажмите Enter:
- Закройте реестр.

После того, как вы выполните эти шаги, изменения должны вступить в силу автоматически без перезагрузки вашего компьютера. Теперь просто откройте проводник (Win + E) и в разделе «Устройства и диски» должен появиться новый элемент панели управления.
Совет: если вы хотите еще более быстрый доступ к панели управления, вы также можете щелкнуть правой кнопкой мыши по кнопке и закрепить её в меню «Быстрый доступ» или «Пуск».
В любой момент вы можете отменить изменения, следуя тем же инструкциям, но на шаге 4-5 щелкните правой кнопкой мыши по добавленным ключам, нажмите «Удалить», а затем Да для подтверждения.
Это руководство ориентировано на Windows 10, но обратите внимание, что те же шаги должны работать в Windows 8.1 и Windows 7.
Отобразить все элементы панели управления ОС Windows 10.
Существует два хитрых способа, позволяющих отобразить все элементы панели управления ОС Windows 10. Давайте подробно рассмотрим как это осуществить.
Первый способ: Создаем специальный ярлык
Все просто:
- Сделайте правой кнопкой мышки клик по свободному, от других ярлыков и папок, месту на Рабочем столе. Откроется небольшое меню, наведите курсор на строчку «Создать» и в развернувшемся списке нажмите на пункт с именем «Ярлык»;
- Откроется мастер, позволяющий создать новый ярлык, в этом окне будет поле, в котором необходимо написать местоположение объекта, на него и будет ссылаться ярлык. Вставьте туда следующий текст: %windir%\explorer.exe shell:::{ED7BA470-8E54-465E-825C-99712043E01C}
- На следующем шаге, для нового ярлыка нужно будет придумать имя. Введите любое название, например, как это показано на рисунке и внизу окна нажмите на «Готово»;
- Сделайте клик правой кнопкой по только что созданному ярлыку и выберите «Свойства». В открывшемся окошке переходим на вкладку «Ярлык» и нажимаем на «Сменить значок…»;
- В поле, под надписью: «Искать значки в следующем файле», нужно вставить такой текст: [mark]%windir%\System32\imageres.
 dll[/mark]
dll[/mark]
Затем нажать клавишу «Enter», выбрать соответствующий значок и нажать на кнопку «ОК».
Способ номер два: Создаем папку с перенаправлением- Подобно первому способу, делаем клик правой кнопкой по свободному месту на Рабочем столе и разворачиваем пункт «Создать», а затем выбираем «Папку».
- В качестве имени папки указываем такой текст: Панель управления — все задачи.{ED7BA470-8E54-465E-825C-99712043E01C}
Вот и все, после этих действий все элементы Панели управления станут доступны в одном окне.
Это может пригодиться:
Как открыть «Панель управления» в Windows 10
«Панель управления» — один из важнейших компонентов операционной системы Windows, и его название говорит само за себя.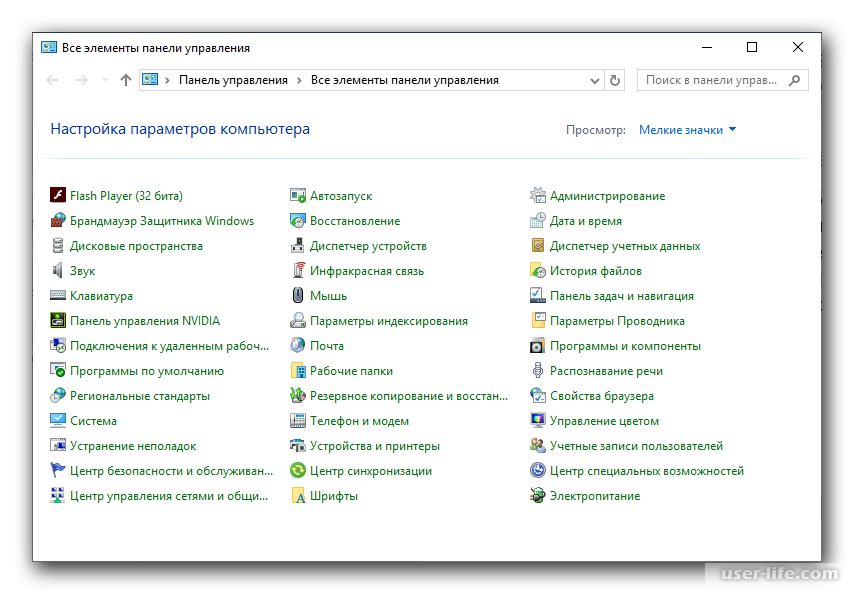 С помощью данного средства осуществляется непосредственное управление, настройка, запуск и использование многих системных инструментов и функций, а также поиск и устранение различных проблем. В нашей сегодняшней статье мы расскажем, какие существуют способы запуска
С помощью данного средства осуществляется непосредственное управление, настройка, запуск и использование многих системных инструментов и функций, а также поиск и устранение различных проблем. В нашей сегодняшней статье мы расскажем, какие существуют способы запуска
Варианты открытия «Панели управления»
Windows 10 была выпущена довольно давно, и представители Microsoft сразу же заявили, что это будет последняя версия их операционной системы. Правда, никто не отменял ее обновление, совершенствование и просто внешнее изменение – это происходит постоянно. Отсюда же вытекают некоторые сложности открытия «Панели управления». Так, часть способов попросту исчезает, вместо них появляются новые, меняется расположение системных элементов, что тоже не упрощает поставленную задачу. Именно поэтому далее речь пойдет обо всех возможных, актуальных на момент написания данного материала вариантах открытия «Панели».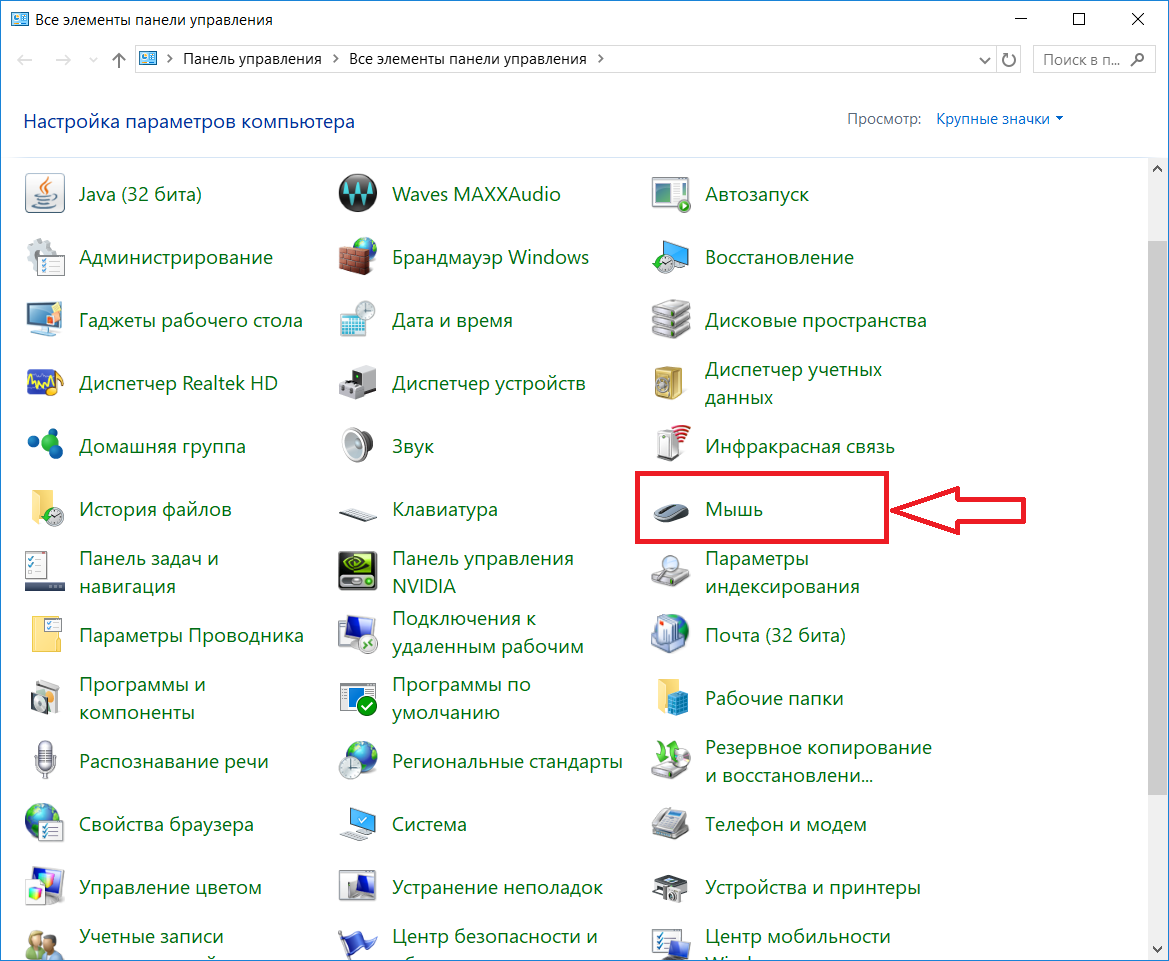
Способ 1: Ввод команды
Наиболее простой метод запуска «Панели управления» заключается в использовании специальной команды, причем вводить ее можно сразу в двух местах (а точнее, элементах) операционной системы.
«Командная строка»
«Командная строка» — еще один крайне важный компонент Windows, который позволяет получать быстрый доступ ко многим функциям операционной системы, управлять ею и выполнять более тонкую настройку. Неудивительно, что в консоли имеется команда и для открытия «Панели».
- Любым удобным способом запустите «Командную строку». Например, можно нажать «WIN+R»
cmd. Для подтверждения следует нажать «ОК» или «ENTER».Как вариант, вместо описанных выше действий можно просто осуществить клик правой кнопкой мышки (ПКМ) по значку «Пуск» и выбрать там пункт «Командная строка (администратор)» (хотя для наших целей наличие административных прав не является обязательным).

- В открывшийся интерфейс консоли введите представленную ниже (и показанную на изображении) команду и нажмите
control - Сразу же после этого будет открыта «Панель управления» в своем стандартном представлении, то есть в режиме просмотра «Мелкие значки».
При необходимости его можно изменить, нажав по соответствующей ссылке и выбрав подходящий вариант из списка доступных.
Читайте также: Как открыть «Командную строку» в Windows 10
Окно «Выполнить»
Описанный выше вариант запуска «Панели» можно легко сократить на один шаг, исключив «Командую строку» из алгоритма действий.
- Вызовите окошко «Выполнить»
- Введите в строку поиска указанную ниже команду.
control - Нажмите «ENTER» или «ОК».
 Это откроет «Панель управления».
Это откроет «Панель управления».
Способ 2: Функция поиска
Одной из отличительных особенностей Windows 10, если сравнивать данную версию ОС с ее предшественницами, стала более умная и продуманная система поиска, наделенная, к тому же, еще и рядом удобных фильтров. Для запуска «Панели управления» можно использовать как общий поиск по всей системе, так и его вариации в отдельных системных элементах.
Поиск по системе
По умолчанию на панели задач Виндовс 10 уже отображается поисковая строка или значок поиска. При необходимости его можно скрыть или, наоборот, активировать отображение, если ранее оно было отключено. Также для быстрого вызова функции предусмотрена комбинация горячих клавиш.
- Любым удобным способом вызовите окно поиска. Для этого можно кликнуть левой кнопкой мышки (ЛКМ) по соответствующей иконке на панели задач или нажать на клавиатуре клавиши «WIN+S».
- В открывшуюся строку начните вводить интересующий нас запрос – «Панель управления».

- Как только в поисковой выдаче появится искомое приложение, кликните ЛКМ по его иконке (или наименованию) для запуска.
«Параметры» системы
Если вы часто обращаетесь к разделу «Параметры», доступном в Windows 10, то наверняка знаете о том, что там тоже присутствует возможность быстрого поиска. По количеству выполняемых шагов этот вариант открытия «Панели управления» практически не отличается от предыдущего. К тому же, вполне вероятно, что со временем «Панель» переедет именно в этот раздел системы, а то и вовсе будет им заменена.
- Откройте «Параметры» Виндовс 10, кликнув по изображению шестеренки в меню «Пуск» или нажав на клавиатуре клавиши
- В строке поиска, расположенной над перечнем доступных параметров, начните вводить запрос «Панель управления».
- Выберите единственный из представленных в выдаче результатов для запуска соответствующего компонента ОС.

Меню «Пуск»
Абсолютно все приложения, как изначально интегрированные в состав операционной системы, так и те, что были установлены позже, можно найти в меню «Пуск». Правда, интересующая нас «Панель управления» скрыта в одной из системных директорий.
- Откройте меню «Пуск», нажав по соответствующей кнопке на панели задач или по клавише «Windows» на клавиатуре.
- Пролистайте список всех приложений вплоть до папки с названием «Служебные — Windows» и кликните по ней левой кнопкой мышки.
- В раскрывшемся списке найдите «Панель управления» и запустите ее.
Как видите, существует довольно много вариантов открытия «Панели управления» в ОС Виндовс 10, но в целом все они сводятся к ручному запуску или поиску. Далее мы расскажем о том, как обеспечить возможность быстрого доступа к столь важному компоненту системы.
Добавление значка «Панели управления» для быстрого доступа
Если вы довольно часто сталкиваетесь с необходимостью открытия «Панели управления», явно нелишним будет закрепить ее «под рукой».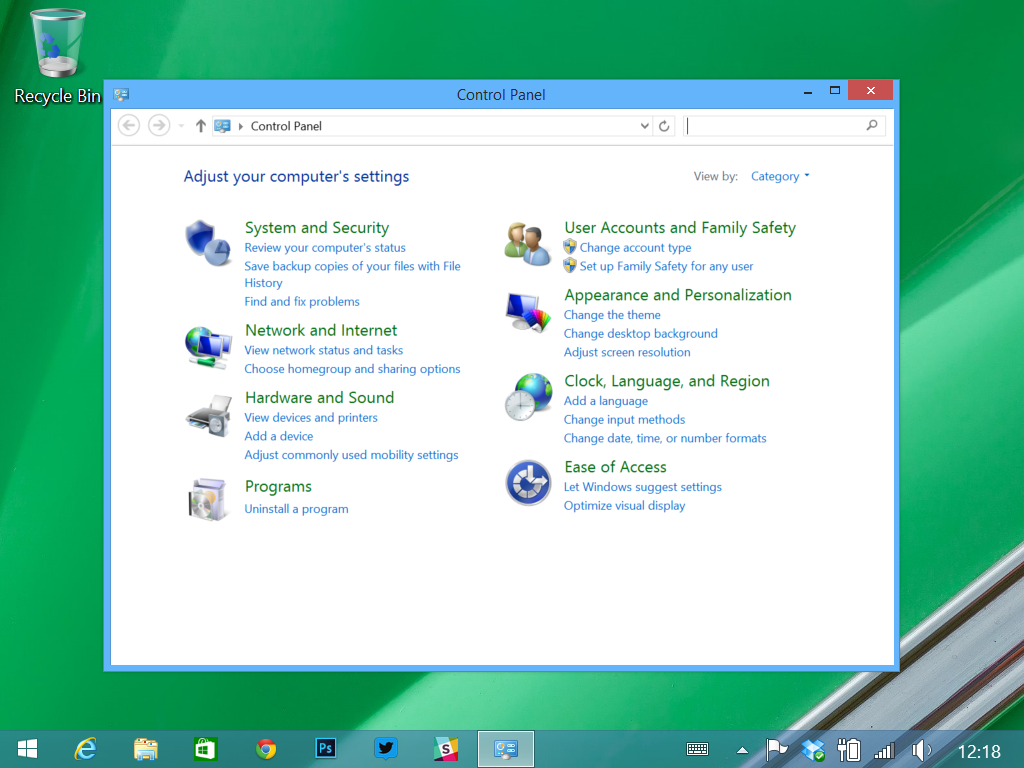 Сделать это можно несколькими способами, а какой из них выбрать – решайте сами.
Сделать это можно несколькими способами, а какой из них выбрать – решайте сами.
«Проводник» и Рабочий стол
Один из самых простых, удобных в использовании вариантов решения поставленной задачи – добавление ярлыка приложения на Рабочий стол, тем более, что после этого запустить его можно будет и через системный «Проводник».
- Перейдите на Рабочий стол и кликните ПКМ в его пустой области.
- В появившемся контекстном меню поочередно перейдите по пунктам «Создать» — «Ярлык».
- В строке «Укажите расположение объекта» введите уже знакомую нам команду
«control», но только без кавычек, после чего нажмите «Далее». - Придумайте создаваемому ярлыку имя. Оптимальным и наиболее понятным вариантом будет «Панель управления». Нажмите «Готово» для подтверждения.
- Ярлык «Панели управления» будет добавлен на Рабочий стол Windows 10, откуда вы всегда его сможете запустить двойным нажатием ЛКМ.

Для любого ярлыка, который есть на Рабочем столе Виндовс, можно назначить свою комбинацию клавиш, обеспечивающую возможность быстрого вызова. Добавленная нами «Панель управления» не является исключением из этого простого правила.
- Перейдите на Рабочий стол и кликните правой кнопкой мышки по созданному ярлыку. В контекстном меню выберите пункт «Свойства».
- В окне, которое будет открыто, нажмите ЛКМ по полю напротив пункта «Быстрый вызов».
- Поочередно зажмите на клавиатуре те клавиши, которые в дальнейшем хотите использовать для быстрого запуска «Панели управления». Задав комбинацию, сначала нажмите на кнопку «Применить», а затем «ОК» для закрытия окна свойств.
Примечание: В поле «Быстрый вызов» можно указать только ту комбинацию клавиш, которая еще не используется в среде ОС. Именно поэтому нажатие, например, кнопки «CTRL» на клавиатуре, автоматически добавляет к ней «ALT».

- Попробуйте воспользоваться назначенными горячими клавишами для открытия рассматриваемого нами раздела операционной системы.
Отметим, что созданный на Рабочем столе ярлык «Панели управления» теперь может быть открыт и через стандартный для системы «Проводник».
- Любым удобным способом запустите «Проводник», например, кликнув ЛКМ по его иконке на панели задач или в меню «Пуск» (при условии, что ранее вы ее туда добавляли).
- В списке системных директорий, который отображается слева, найдите Рабочий стол и нажмите по нему левой кнопкой мышки.
- В перечне ярлыков, которые есть на Рабочем столе, будет и ранее созданный ярлык «Панели управления». Собственно, в нашем примере есть только он.
Меню «Пуск»
Как мы ранее уже обозначили, найти и открыть «Панель управления» можно через меню «Пуск», обратившись к списку служебных приложений Виндовс.:max_bytes(150000):strip_icc()/ControlPanel1-5857df6b3df78ce2c3574591.png) Непосредственно оттуда же можно создать так называемую плитку этого средства для быстрого доступа.
Непосредственно оттуда же можно создать так называемую плитку этого средства для быстрого доступа.
- Откройте меню «Пуск», нажав по его изображению на панели задач или воспользовавшись соответствующей клавишей.
- Найдите папку «Служебные — Windows» и разверните ее кликом ЛКМ.
- Теперь нажмите правой кнопкой мышки на ярлык «Панели управления».
- В открывшемся контекстном меню выберите пункт «Закрепить на начальном экране».
- Плитка «Панели управления» будет создана в меню «Пуск».
При желании вы можете переместить ее в любое удобное место или изменить размер (на скриншоте показан средний, дополнительно доступен маленький.
Панель задач
Открыть «Панель управления» наиболее быстрым способом, приложив при этом минимум усилий, можно если предварительно закрепить ее ярлык на панели задач.
- Любым из рассмотренных нами в рамках данной статьи способов запустите «Панель управления».

- Кликните по ее иконке на панели задач правой кнопкой мышки и выберите пункт «Закрепить на панели задач».
- С этого момента ярлык «Панели управления» будет закреплен, о чем можно судить хотя бы по постоянному наличию его иконки на панели задач, даже когда средство закрыто.
Открепить значок можно через все то же контекстное меню или путем простого его перетаскивания на Рабочий стол.
Вот так просто можно обеспечить возможность максимально быстрого и удобного открытия «Панели управления». Если вам приходится действительно часто обращаться к этому разделу операционной системы, рекомендуем выбрать подходящий вариант создания ярлыка из описанных нами выше.
Заключение
Теперь вы знаете обо всех доступных и простых в реализации способах открытия «Панели управления» в среде ОС Windows 10, а также о том, как обеспечить возможность ее наиболее быстрого и удобного запуска путем закрепления или создания ярлыка.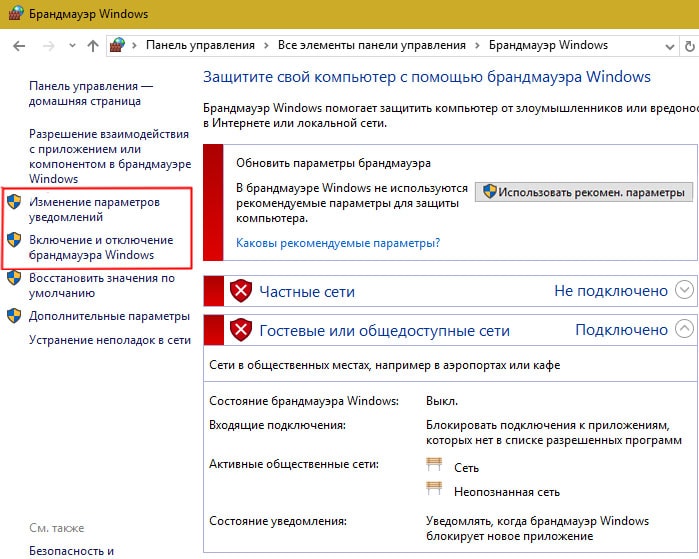 Надеемся, данный материал был полезен для вас и помог найти исчерпывающий ответ на интересующий вопрос.
Надеемся, данный материал был полезен для вас и помог найти исчерпывающий ответ на интересующий вопрос.
Опишите, что у вас не получилось. Наши специалисты постараются ответить максимально быстро.
Помогла ли вам эта статья?
ДА НЕТГде панель управления в Windows 10?
Главная страница » Windows 10Привет всем! Многих пользователей новой операционной системы от Майкрософт интересует вопрос — а где собственно панель управления в Windows 10?… Множество настроек ушло в меню «Параметры», но с кнопочками там очень скудно и воссоздать многие сценарии использования компьютера при любом желании не получится, но мы то знаем как вернуть все взад назад… На самом деле все очень просто (я знаю что я достаточно часто повторяю данную фразу, но это действительно так — так что не злитесь)
Пользователи восьмерки наверняка знакомы с данным недугом, а вот тем, кто юзал семерку может вызвать негодование прямого доступа к данному жизненно важному пункту системы.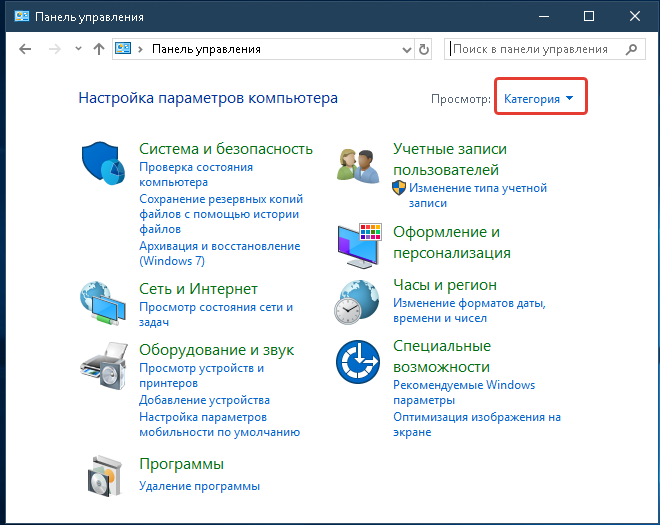 Я понимаю что многие говорили… восьмерка ваша глючная, вот дождусь десятку и тогда… а тогда случилось страшное, нас пытались пересадить за квадратный интерфейс и вроде как в Windows 10 допилили и особого дискомфорта это не вызывает. Я бы сказал даже нравится, но пользователь семерки уже теряется в этом разнообразии — так что лучше плавно идти вместе с прогрессом, чем потом тихо офигевать от такого количества нововведений.
Я понимаю что многие говорили… восьмерка ваша глючная, вот дождусь десятку и тогда… а тогда случилось страшное, нас пытались пересадить за квадратный интерфейс и вроде как в Windows 10 допилили и особого дискомфорта это не вызывает. Я бы сказал даже нравится, но пользователь семерки уже теряется в этом разнообразии — так что лучше плавно идти вместе с прогрессом, чем потом тихо офигевать от такого количества нововведений.
Пссс! Дружище, а ты знаешь что игры стандартные для windows 8 не так просто найти? Я тут чуть ли не расследование провел… и знаешь что? — в десятке тоже игрушек нет, но совет все равно подходит, так что ознакамливайся…
Где панель управления в Windows 10?
Панель управления в десятке никуда не пропала, просто добраться до нее теперь привычными всем нам способами не суждено — оно и лучше, неадекватные пользователи туда не попадут от нечего делать и не создут там губительные параметры для вашей системы.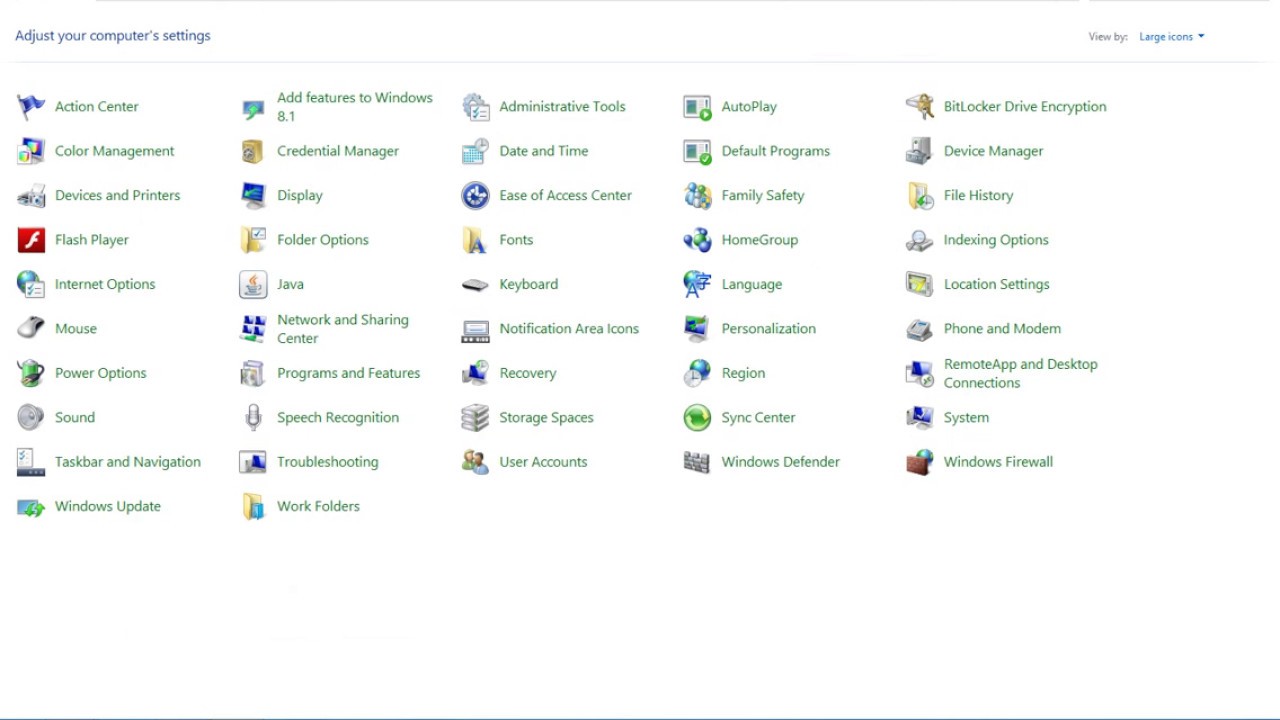
Способ 1: ПКМ по Пуску
Вот так вот хитро я обозвал данную возможность попасть в панель. Для тех кто в танке, то ПКМ — это нажать Правой Кнопкой Мыши по значку «Пуск» и найти интересующий нас пункт «Панель управления»…
Тут кстати очень много часто используемых команд, которые после Windows 7-8 вызывают дикое недоумение… ГДЕ?!!! Тут тебе и диспетчер устройств (в Windows 10 он не нужен так часто, практически все драйвера ставятся полным автоматом с официальных серверов) и всеми любимый интерфейс приложения «Программы и компоненты», в котором можно выкинуть лишнее, но мы ушли от темы…
Способ 2: Опять же меню Пуск
Меню пуск в Windows 10 вообще много чего умеет… я думаю еще в семерке текстовый поиск подавал свои зачатки, но в десятке это очень здорово реализовали — попробуйте, можете найти любое приложение — paint, блокнот, да все что угодно, просто начните набирать что вас интересует и система сама подскажет вам. Жмите пуск и начните набирать «Панель управления», а Windows сам выведет возможные варианты — а вы уже решите какое из них верный…
На мой взгляд это самый удобный, простой и быстрый способ добраться до нужного пункта в системе — разветвленная система в прошлом… в ранних ОС от Майкрософт я точно помнил как называется нужный мне пункт, но не всегда быстро его отыскивал — тут же все меняется.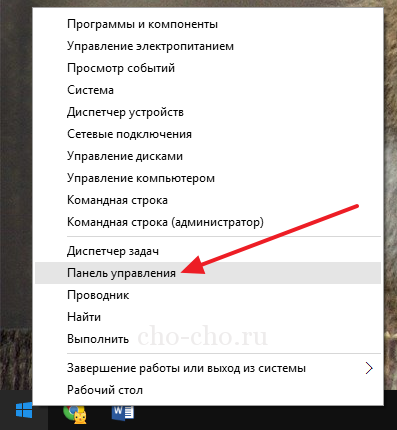
Способ 3. Выполняем команду в меню «Выполнить»
Это скорее для олдфагов — нажимаем сочетание клавиш WIN (значок windows на клавиатуре) + R и вводим в появившееся окно команду
control
Регистр букв не важен, после этого жмем «ОК» и попадаем в панель управления…
Данный метод еще хорош тем, что подходит для любой операционной системы Windows (по крайней мере с семерки точно, в XP я не могу проверить — негде)
Способ 4. Выводим ярлык на рабочий стол
ЭЙ! Да забей ты на эту панель управления, тут мне нашептали что многие ищут файл msvcr71 dll для windows 10 — я подробно расписал что да как, но в панель управления скорее всего придется все же войти, но мы уже все изучили 😉
Ну и последний способ вернуть панель управления — это вывести значок на рабочий стол (не совсем понимаю зачем он нужен на декстопе, но такая фишка есть)… напоминаю, что для данного метода обязательное условие — это активированная операционная система, в ограниченной версии эти настройки недоступны для изменения. Топаем в персонализацию, в левой колонке выбираем пункт «Темы», а справа клацаем по «Параметры значков рабочего стола».
Топаем в персонализацию, в левой колонке выбираем пункт «Темы», а справа клацаем по «Параметры значков рабочего стола».
Отмечаем галочкой «Панель управления» и жмем применить — теперь у нас на рабочем столе появился искомый значок… если надоест — вы знаете как его убрать…
P.S. Ну вот вроде и все, мы ответили на вопрос где панель управления в Windows 10 и разобрали целых четыре способа… надеюсь вопросов не возникнет, ну а если что — велкам в комменты!
Вконтакте
Одноклассники
Google+
Как открыть панель управления в Windows 10?
Панель управления — один из самых удобных и всеобъемлющих инструментов для изменения различных настроек в Windows 10. Она функционирует как область централизованной конфигурации, которая позволяет пользователям изменять практически любой аспект операционной системы. С помощью панели управления вы можете настроить параметры сети, функции клавиатуры и мыши, пароли и учетные записи пользователей, фон рабочего стола и распознавание речи, а также многое другое.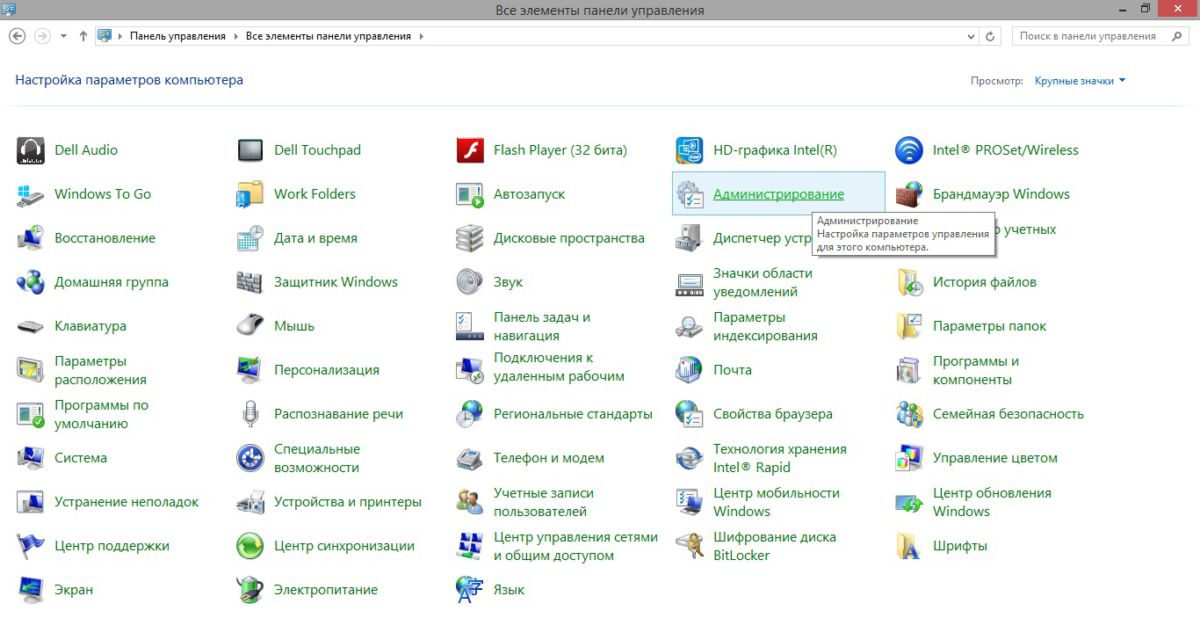 По сути, если вы хотите изменить то, как что-то выглядит или работает в Windows, вы можете думать о Control Power как о идеальном месте для выполнения таких действий.
По сути, если вы хотите изменить то, как что-то выглядит или работает в Windows, вы можете думать о Control Power как о идеальном месте для выполнения таких действий.
В этом посте мы собираемся обсудить множество вариантов использования этой функции. Поскольку существует несколько экземпляров, которые потребуют от вас доступа к нему, мы также научим вас, как открыть панель управления в Windows 10, используя разные методы.
Многочисленные варианты использования панели управления
По сути, панель управления — это просто набор ярлыков, которые приведут вас к отдельным компонентам или апплетам в ОС.Итак, когда вы используете эту функцию, вы фактически используете апплет для изменения работы определенной части Windows. Вот лишь некоторые из функций, которые вы можете выполнять через Панель управления:
- Создайте пароль для своей учетной записи
- Измените свой пароль
- Изменить пароль другого пользователя
- Удалите пароль
- Настройте дату и время
- Настройка региональных и языковых настроек
- Запустить диспетчер устройств
- Регулировка качества цвета
- Регулировка разрешения экрана
- Отрегулируйте настройки клавиатуры и мыши
- Изменение настроек фона, заставки и звуков Windows
- Показать скрытые файлы
- Проверьте тип процессора, установленный в вашей системе
- Переустановите программу
- Измените ключ продукта
Теперь, когда у вас есть представление о том, насколько обширны функции панели управления, вы можете узнать о различных способах доступа к ней. Ознакомьтесь с нашим руководством ниже, чтобы узнать, как открыть панель управления в Windows 10.
Ознакомьтесь с нашим руководством ниже, чтобы узнать, как открыть панель управления в Windows 10.
Как открыть панель управления из поиска Cortana
- Перейдите на панель задач и щелкните Поиск Cortana.
- Теперь введите «Панель управления» (без кавычек) в поле.
- Выберите Панель управления из результатов.
Как открыть панель управления из диалогового окна «Выполнить»
- На клавиатуре нажмите клавиши Windows + R. При этом должно открыться диалоговое окно «Выполнить».
- Когда откроется диалоговое окно «Выполнить», введите «Панель управления» (без кавычек).
- Щелкните OK, чтобы запустить Панель управления.
Как открыть панель управления через командную строку
- Откройте диалоговое окно «Выполнить», нажав клавиши Windows + R на клавиатуре.
- В поле введите «cmd» (без кавычек), затем нажмите Enter.
- После запуска командной строки введите «управление запуском» (без кавычек), затем нажмите Enter.
Как открыть панель управления через панель инструментов рабочего стола на панели задач
- Щелкните правой кнопкой мыши любую пустую область на панели задач.
- Щелкните Панели инструментов в списке, чтобы увидеть дополнительные параметры.
- Выберите Рабочий стол в контекстном меню. После выполнения этого шага вы увидите панель инструментов рабочего стола на панели задач.
- Щелкните стрелку на панели инструментов рабочего стола, затем наведите указатель мыши на панель управления. Вы увидите ярлыки для основных элементов на панели управления. С другой стороны, если вы хотите, чтобы появилось больше параметров, выберите «Все элементы панели управления».
Как открыть панель управления через меню «Пуск»
- Откройте меню «Пуск», щелкнув значок Windows на панели задач.
- Прокрутите вниз, пока не найдете Система Windows. Щелкните его, чтобы развернуть его содержимое.
- Выберите Панель управления из вариантов.
- Если вы часто обращаетесь к панели управления, вы увидите ее в сегменте «Наиболее часто используемые» в меню «Пуск».
Как открыть панель управления с помощью команды оболочки
- Нажмите клавиши Windows + R на клавиатуре, чтобы открыть диалоговое окно «Выполнить».
- Скопируйте приведенную ниже командную строку оболочки и вставьте ее в диалоговое окно «Выполнить»:
оболочка: ControlPanelFolder
- Нажмите ОК, чтобы открыть Панель управления.
Как открыть панель управления через диспетчер задач
Знаете ли вы, что вы также можете запустить панель управления через диспетчер задач? Сделать это довольно просто. Просто следуйте инструкциям ниже, чтобы продолжить:
- Щелкните правой кнопкой мыши любую пустую область на панели задач.
- Выберите диспетчер задач из вариантов.
- После открытия диспетчера задач перейдите в строку меню и нажмите «Файл».
- В подменю выберите «Выполнить новую задачу».
- Когда появится окно «Новая задача», введите «control.exe »(без кавычек), затем нажмите Enter.
Как открыть панель управления с помощью ярлыка по умолчанию
- Запустите диалоговое окно «Выполнить», нажав клавиши Windows + R на клавиатуре.
- Внутри поля вставьте путь ярлыка по умолчанию ниже:
% SystemRoot% \ system32 \ control.exe
- Нажмите Enter, чтобы запустить Панель управления.
Как открыть панель управления через приложение «Настройки»
- На клавиатуре нажмите клавиши Windows + I.Откроется приложение «Настройки».
- В поле поиска введите «Панель управления» (без кавычек), затем нажмите Enter.
Вот и все … различные способы открытия панели управления. Если вам нужен самый быстрый способ получить доступ к этой функции, вам просто нужно нажать клавишу Windows на клавиатуре, ввести «cp» (без кавычек), затем нажать Enter.
РЕКОМЕНДУЕТСЯ
Решение проблем с ПК с помощью Auslogics BoostSpeed
Помимо очистки и оптимизации вашего ПК, BoostSpeed защищает конфиденциальность, диагностирует проблемы с оборудованием, предлагает советы по увеличению скорости и предоставляет более 20 инструментов для удовлетворения большинства потребностей в обслуживании и обслуживании ПК.
БЕСПЛАТНАЯ ЗАГРУЗКА СоветPro: если вы хотите иметь доступ к функциям Панели управления без каких-либо проблем или проблем, мы рекомендуем установить Auslogics BoostSpeed. Этот инструмент имеет мощный модуль очистки, который может выметать все виды компьютерного мусора. Он устранит проблемы, которые могут снизить скорость и производительность компьютера.
Нам нравится слышать от наших читателей!
Сообщите нам, как мы можем улучшить эту статью, написав свои комментарии ниже!
Нравится ли вам этот пост? 🙂
Пожалуйста, оцените, поделитесь им и подпишитесь на нашу рассылку!
3 голоса, средний: 5.00 из 5
Загрузка …Как открыть Панель управления в Windows 10
Есть много способов запустить приложение Control Panel , и здесь вы найдете самый быстрый:
Используйте меню быстрого доступа Windows 10, чтобы открыть панель управления
Функция Quick Access в Windows 10 обеспечивает простой способ открыть часто используемые файлы и папки ( папка «Программы и компоненты», , , «Рабочий стол», и т. д.), запуск системные приложения ( Диспетчер задач , Панель управления , Проводник и т. д.) и выполняем популярные действия ( Search , Run , Shutdown и т. д.).
Чтобы открыть апплет Control Panel через меню Quick Access , щелкните Windows + X и выберите Control Panel item:
Используйте поле поиска на панели задач или попросите Кортану открыть панель управления
Один из самых быстрых способов запустить что-либо в Windows 10 — использовать поле поиска на панели задач. или спросите Cortana :
Щелкните внутри поля поиска или нажмите на него и введите «панель управления», а затем щелкните или коснитесь Панель управления (настольное приложение) товар:
Или щелкните значок микрофона, чтобы начать новый разговор с Cortana , и произнесите « Панель управления »:
Вы можете создать ярлык для приложения Control Panel на рабочем столе , перетащив элемент панели управления из списков результатов поиска и перетащите его на рабочий стол .
Используйте кнопку «Настройки» в меню «Пуск»
1. Щелкните значок Windows и выберите Настройки или щелкните Windows + I :
2. В диалоговом окне Настройки щелкните внутри поля поиска, введите « Панель управления », а затем щелкните или коснитесь соответствующего результата поиска:
В приложении «Панель управления » :
- Воспользуйтесь поиском, чтобы найти нужные настройки или задачу.
- Просмотрите категории Панели управления , чтобы найти нужные настройки или задачу.
См. Также этот совет на французском языке: Комментарий к конфигурации в Windows 10.
11 различных способов доступа к панели управления в Windows 10
Панель управления— это широко используемое настольное приложение в Windows 10, доступное через меню «Пуск». Он позволяет пользователям просматривать и выполнять основные системные настройки, такие как удаление программного обеспечения, управление учетными записями пользователей и т. Д.Есть как минимум одиннадцать способов получить доступ к Панели управления в Windows 10. Вы можете проверить это, если вам интересно.
Способ 1. Запуск панели управления с помощью значка на рабочем столе
Двойной щелчок по значку ярлыка на рабочем столе — традиционный метод запуска настольного приложения. Если у вас есть значок на рабочем столе для панели управления, просто дважды щелкните его.
Способ 2: Панель управления доступом через окно поиска Кортаны
Щелкните поле поиска Cortana, которое находится рядом со значком Windows в дальнем левом углу панели задач, затем начните вводить панель управления .Фактически, как только вы закончите вводить control , приложение панели управления появится в результатах поиска, и вы можете щелкнуть, чтобы открыть его.
Способ 3: доступ к панели управления через меню «Пуск»
Щелкните значок Windows, чтобы открыть меню «Пуск», затем найдите папку «Система Windows» и щелкните, чтобы развернуть ее, чтобы открыть панель управления.
Кроме того, вы можете щелкнуть правой кнопкой мыши на панели управления и выбрать параметр «Закрепить для запуска», чтобы закрепить панель управления в меню «Пуск» для облегчения доступа.
Способ 4. Откройте его через командное окно «Выполнить»
Откройте командное окно «Выполнить» с помощью Win + R, затем введите control и нажмите OK.
Способ 5. Доступ через командную строку
Запустите командную строку, затем введите control и нажмите клавишу Enter.
Способ 6. Доступ через Windows PowerShell
Откройте Windows PowerShell, затем введите control и нажмите клавишу Enter.
Способ 7: доступ к панели управления через настройки Windows
Откройте приложение «Настройки».Введите панель управления в поле поиска «Найти параметр», а затем выберите «Панель управления» из раскрывающегося списка.
Способ 8: перейти в панель управления через панель инструментов адреса
Введите панель управления на панели инструментов Адрес на панели задач и нажмите клавишу Enter.
Советы. Если на панели задач нет панели инструментов «Адрес», можно щелкнуть правой кнопкой мыши любое пустое место на панели задач и выбрать «Панели инструментов»> «Адрес», чтобы отобразить панель инструментов «Адрес».
Способ 9: доступ через адресную строку проводника
Откройте проводник, введите панель управления в адресную строку и нажмите клавишу Enter.
Способ 10: Найти панель управления в папке System32
Перейдите в папку C: \ Windows \ System32 , затем найдите файл приложения control.exe и дважды щелкните его.
Способ 11: Панель управления доступом через диспетчер задач
Откройте диспетчер задач и щелкните Файл> Запустить новую задачу.
Когда откроется диалоговое окно «Создать новую задачу», введите control и нажмите OK.
Устаревшая панель управленияв Windows 10 скоро может быть скрыта в пользу нового приложения «Настройки»
Вот уже много лет Microsoft продолжает включать в Windows 10 два разных варианта настройки.Если новое упрощенное приложение «Параметры» теперь находится на переднем плане и по центру, а устаревшая панель управления по-прежнему находится в меню «Пуск» в разделе «Система Windows»> «Панель управления».
Многие опытные пользователи, вероятно, предпочтут использовать устаревшую панель управления с ее значками в стиле Windows 7 и расширенными параметрами настроек. Однако, согласно недавним выводам Microsoft MVP Рафаэля Риверы (через Windows Central), Microsoft может планировать скрыть панель Legacy Control в будущих версиях Windows 10.
Ривера, «ночной реверс-инжиниринг», использует созданный им инструмент под названием Mach3 для сканирования переключателей функций в предварительных сборках Windows 10.Сканирование Rivera предварительной сборки 19587, опубликованной на прошлой неделе, выявило идентификаторы неактивных функций, связанных с устаревшей панелью управления (HideSystemControlPanel, SystemControlPanelFileExplorerRedirect и SystemControlPanelHotkeyRedirect), что позволяет предположить, что приложение вскоре может стать скрытой функцией на ПК с Windows 10.
Как видно из сборки 19587 — Новая скорость HideSystemControlPanel (vso / tfs 25175482). Похоже, Microsoft работает над тем, чтобы убить {BB06C0E4-D293-4f75-8A90-CB05B6477EEE}
Пример: рис.twitter.com/RXM4DEu48G
— Рафаэль Ривера (@WithinRafael) 19 марта 2020 г.
За прошедшие годы Microsoft улучшила приложение Windows 10 Settings, чтобы интегрировать больше параметров из устаревшей панели управления, хотя приложение в стиле Windows 7 по-прежнему может быть полезно для опытных пользователей. Компания еще не объявила о каких-либо изменениях в этом устаревшем приложении, поэтому, вероятно, оно не исчезнет в ближайшее время.
Как вы, возможно, помните, предыдущая попытка заменить любимое приложение Paint на Paint 3D на основе UWP не увенчалась успехом, и обратная реакция вынудила Microsoft развернуться на 180 °.После многих лет пренебрежения компания также начала обновлять устаревшие приложения для Windows, такие как Блокнот или Диспетчер задач. Скрытие старой панели управления теперь может показаться странным выбором, но наличие двух разных приложений для настройки в Windows 10 также регулярно подвергалось критике. Как вы думаете, будет ли Microsoft права скрыть устаревшую панель управления в пользу нового приложения Windows 10 Settings, или вы думаете, что это будет ошибкой? Отключите звук в комментариях ниже.
Поделиться этим сообщением:
Как открыть панель управления (Windows 10, 8, 7, Vista, XP)
Что такое панель управления в Windows? Панель управления контролирует, как все выглядит и работает в Windows.Это программный модуль, способный выполнять административные задачи операционной системы. Он также обеспечивает доступ к определенным функциям программного обеспечения. Все настройки, относящиеся к аппаратным и программным функциям вашей системы, присутствуют в Панели управления. Что в нем есть? Вы можете просматривать и изменять настройки сети, пользователей и пароли, установку и удаление программ в вашей системе, распознавание речи, родительский контроль, фон рабочего стола, управление питанием, функции клавиатуры и мыши и т. Д.
Как открыть панель управления (Windows 10, 8, 7, Vista, XP)
Панель управления— это ключ для изменения любых настроек, связанных с ОС и ее функциями.Таким образом, важно знать, как открыть Панель управления в Windows. В большинстве версий Windows панель управления найти очень просто.
1. Открытие панели управления в Windows 95, 98, ME, NT и XPа. Зайдите в меню «Пуск».
г. Нажмите на настройки . Затем выберите «Панель управления ».
г. Откроется следующее окно.
2. Откройте панель управления в Windows Vista и Windows 7а.Перейдите в меню «Пуск» на рабочем столе.
г. В правой части меню вы найдете опцию Control Panel . Нажмите на нее
г. Откроется следующее окно. Иногда также может появиться окно большего размера, в котором есть значки для каждой утилиты.
3. Открытие панели управления в Windows 8 и Windows 8.1а. Убедитесь, что ваша мышь указывает в нижний левый угол экрана, и щелкните правой кнопкой мыши меню «Пуск».
г. Откроется меню опытного пользователя. Выберите в меню панель управления .
г. Откроется следующее окно Панели управления.
4. Как открыть панель управления в Windows 10Windows 10 — последняя версия операционной системы. Есть несколько способов получить доступ к панели управления в Windows 10.
а) Стартовое меню
Вы можете открыть стартовое меню.Вы увидите приложения, перечисленные в алфавитном порядке. Прокрутите вниз до W и щелкните Система Windows. Затем выберите «Панель управления ».
б) Строка поиска
Вы найдете прямоугольную панель поиска рядом с кнопкой запуска. Панель управления типа . Приложение будет указано как наиболее подходящее. Щелкните приложение, чтобы открыть его.
c) Беговая коробка
Окно выполнения также можно использовать для открытия панели управления.Нажмите Win + R, чтобы открыть окно запуска. Введите control в текстовое поле и нажмите OK.
Также читайте: Показать панель управления в меню WinX в Windows 10
Другие способы открытия панели управленияВ Windows 10 важные апплеты панели управления также доступны в приложении «Настройки». Помимо этого, вы можете использовать командную строку для доступа к панели управления. Откройте командную строку и введите « control ». Эта команда откроет панель управления.
1. Иногда, когда вам нужно быстро получить доступ к апплету или когда вы создаете сценарий, вы можете получить доступ к определенному доступу с помощью соответствующей команды в командной строке.
2. Еще один вариант — включить GodMode . Это не панель управления. Однако это папка, в которой вы можете быстро получить доступ ко всем инструментам из панели управления.
Просмотры панели управления — классический вид по сравнению с видом по категориямСуществует 2 способа отображения апплетов на панели управления — классический вид или вид по категориям .Представления категорий логически группируют все апплеты и отображают их по разным категориям. В классическом представлении значки для всех апплетов отображаются индивидуально. Вид можно изменить с помощью раскрывающегося меню в верхнем левом углу окна панели управления. По умолчанию апплеты отображаются в виде категорий. Обзор категорий предоставляет краткую информацию об апплетах, сгруппированных в каждой категории.
Также читайте: Создать ярлык для всех задач панели управления в Windows 10
Использование панели управленияКаждая утилита на Панели управления представляет собой отдельный компонент, называемый апплетом.Таким образом, Панель управления представляет собой набор ярлыков для этих апплетов. Вы можете либо просмотреть панель управления, либо найти апплет, набрав его в строке поиска. Однако, если вы хотите перейти непосредственно к апплету, а не через панель управления, есть несколько команд панели управления. Апплеты — это ярлыки для файлов с расширением .cpl. Таким образом, в некоторых версиях Windows команда — control timedate.cpl откроет настройки даты и времени.
Как открыть панель управления в Windows 10
Панель управления — отличный помощник для решения большинства проблем в Windows.Но после того, как Windows 10 изменила интерфейс, найти его стало сложнее.
Вы испытываете затруднения при доступе к панели управления? Оставьте это беспокойство в стороне, сегодня мы обсудим самые простые способы доступа к нему, даже если он скрыт в каталогах. Выберите любой из следующих способов, чтобы мгновенно запустить Панель управления в Windows.
1. Создание ярлыков
Забудьте о хлопотах поиска панели управления каждый раз, когда вы хотите получить к ней доступ, так как вы можете легко добавить для нее ярлык на рабочем столе.После того, как ярлык будет добавлен на экран вашего рабочего стола, вы можете получить к нему доступ, просто дважды щелкнув по нему.
Шаг 1: Создайте новый ярлык, щелкнув правой кнопкой мыши в пустом пространстве рабочего стола и выбрав создание нового ярлыка в разделе «Новый» контекстного меню.
Шаг 2: После того, как вас попросят ввести местоположение сайта, m вы можете ввести местоположение «% windir% \ system32 \ control.exe» в это поле и назвать его «Панель управления». Если вы введете это местоположение, оно откроет панель управления в последнем использованном виде.
Шаг 3: После этого вы можете нажать кнопку «Готово», и на рабочем столе появится новый ярлык для панели управления.
2. Поле поиска
Вы должны быть знакомы с этим наиболее распространенным методом поиска встроенных, а также установленных инструментов и приложений операционной системы Windows. Используйте поле поиска, чтобы найти панель управления, выполнив следующие действия: —
Шаг 1: Первый шаг — найти значок, похожий на увеличительное стекло.Вы можете найти этот значок в нижнем левом углу рабочего стола. Вы также можете одновременно нажать клавиши Windows + X, чтобы открыть меню «Пуск» и найти поле поиска.
Шаг 2: Найдя этот значок, вы можете щелкнуть по нему и ввести поисковый запрос «панель управления» в поле, которое появляется перед вами после щелчка значка увеличительного стекла. После ввода поискового запроса y нажмите клавишу ввода.
Шаг 3: После того, как вы нажмете кнопку ввода, Windows выполнит поиск и откроет приложение панели управления.Обязательно закрепите панель управления на мозаичном начальном экране или панели задач, если вы часто пользуетесь этим приложением.
3. Win 10 Cortana
Вы можете легко получить доступ к панели управления, воспользовавшись помощью Win 10 Cortana. Это самый простой способ найти его, даже не набирая ничего. Проверьте наличие микрофона на своем ноутбуке или компьютере. С помощью микрофона произнесите «откройте панель управления» после нажатия на Cortona, удобный голосовой помощник для Windows 10.
4. Настройки значков рабочего стола
Будет очень разумно добавить панель управления к значкам рабочего стола, если вам часто нужен доступ к ней. Когда вы включаете значок на рабочем столе, он позволяет вам получить доступ к панели управления вашей системы двойным щелчком.
Шаг 1: Введите параметры персонализации, нажав одновременно клавиши Win + I. Вы также можете ввести эти настройки, щелкнув правой кнопкой мыши на рабочем столе.
Шаг 2: В настройках персонализации вы можете нажать на опцию темы.Это даст вам доступ к настройкам значков рабочего стола, расположенным внизу.
Шаг 3: Найдите панель управления в окне настройки значка на рабочем столе и установите флажок, чтобы продолжить, нажав кнопку «Применить» в этом окне.
Шаг 4: После этого вы можете найти ярлык панели управления на экране для быстрого доступа.
5. Создайте папку
Шаг 1: Он также известен как ярлык главной панели управления Windows.Вы можете легко получить доступ к панели управления, создав папку. В этом методе вы можете создать папку на рабочем столе, щелкнув правой кнопкой мыши на рабочем столе и выбрав опцию создания новой папки.
Шаг 2: После создания папки вы можете назвать ее «Панель управления. Используйте следующее расширение при создании папки.
{ED7BA470-8E54-465E-825C-99712043E01C}
Шаг 3: После выполнения вышеуказанного шага вы можете заметить, что значок для панели управления будет автоматически сгенерирован.Все, что вам нужно сделать, чтобы получить быстрый доступ к центру управления, — это дважды щелкнуть этот значок.
6. Папка панели управления
Системный каталог Windows может скрывать панель управления, чтобы предотвратить вмешательство. Следуйте по пути C: \ Windows \ System32, чтобы найти средство запуска панели управления в каталоге System32. Здесь вы можете получить все необходимые файлы для работы Windows.
Вы можете получить доступ к панели управления прямо из этого каталога или отправить ее на значки на рабочем столе, чтобы получить легкий доступ позже.
7. Powershell или CMD
Панель управления можно легко запустить с помощью Powershell или CMD. Просто введите название утилиты, и они мгновенно откроют ее для вас. Если вы хорошо разбираетесь в командах, вы можете выбрать этот метод для легкого доступа к панели управления.
Шаг 1: Первое, что вам нужно сделать, это открыть командную строку или PowerShell, выполнив поиск с помощью Cortona или поля поиска.
Шаг 2: После того, как вы откроете любой из них, вам нужно ввести команду «Панель управления» и нажать кнопку Enter.
Шаг 3: После этого утилита откроется на вашем экране, и вы получите беспрепятственный доступ к панели управления для настройки.
Шаг 4: Вы также можете нажать Win + R, чтобы открыть диалоговое окно запуска, и ввести Панель управления. Нажмите кнопку Enter, и панель управления сразу же запустится.
Где находится значок почты на панели управления?
Первым шагом к исправлению профиля является открытие профиля вне Outlook.Для этого вам нужно «открыть Панель управления, Почта», но Windows скрывает значок Почты в группе Панели управления, и многие пользователи не могут его найти. По этой причине мы рекомендуем пользователям открыть панель управления и ввести «Почта» в поле поиска либо переключиться в классический режим или в режим значков.
Примечание. Если вы используете 32-разрядную версию Outlook 2010 или 2013 в 64-разрядной версии Windows, значок почты будет помечен как «Почта (32-разрядная)». В Outlook 2013 и более поздних версиях версия Outlook добавляется к имени апплета в следующем формате: «Почта (Microsoft Outlook 2016) (32-разрядная версия)».В Outlook 265 это просто «Почта (Microsoft Outlook)».
Все сборки: начните вводить панель управления в поле поиска Cortana или в поле поиска в настройках . (Он должен появиться до того, как вы закончите вводить «control».)
Либо измените вид на большие или маленькие значки (1) и найдите апплет Mail, либо введите mail в поле поиска (2) и позвольте Windows Найди это. Дважды щелкните Почта, чтобы открыть ее.
При использовании классического рабочего стола нажмите клавиши Windows, затем введите « mail » в поле поиска.Выберите «Настройки» (под полем поиска), затем нажмите «Почта».
На сенсорном экране проведите пальцем по краю, чтобы открыть чудо-кнопки, выберите чудо-кнопку поиска и введите почту в поле поиска. Выберите «Настройки» (под полем поиска), затем нажмите «Почта».
Вы также можете ввести Панель управления в поле поиска, чтобы открыть панель управления, которая очень похожа на Windows 7.
Windows 8.1 со всеми установленными обновлениями имеет панель управления в контекстном меню, вызываемом правой кнопкой мыши.Как показано на скриншоте Windows 10 выше, просто щелкните правой кнопкой мыши кнопку Start и выберите Control Panel , чтобы открыть ее.
В Windows 7 вы можете найти Почту (или Почту (32-разрядная версия)) одним из трех способов:
- Поиск почты (1)
- Переключитесь в представление значков (2) и найдите его
- Посмотрите в Категория «Учетные записи пользователей и семейная безопасность» (3)
Я предпочитаю использовать поиск, отчасти потому, что он работает во всех версиях Windows.Я могу ввести «Почта» в поле поиска меню «Пуск», и если его нет в списке результатов в меню «Пуск» Windows, я могу щелкнуть заголовок панели управления, чтобы найти его.
Примечание. Когда вы вводите Mail в поле поиска меню «Пуск», если апплет Mail не появляется, щелкните заголовок панели управления, чтобы ограничить поиск панелью управления.
После двойного щелчка по апплету Mail вы увидите следующее диалоговое окно.
- Выберите «Учетные записи электронной почты», чтобы просмотреть конфигурацию учетной записи для вашего профиля (или профиля по умолчанию, если у вас более одного профиля.)
- Кнопка «Файл данных» используется для изменения личного файла (* .pst), который вы используете со своей учетной записью, или для добавления дополнительных файлов PST.
- Используйте Показать профили для создания дополнительных профилей или для управления несколькими профилями.
Если вы выберете Показать профили, вы увидите следующее диалоговое окно. Отсюда вы можете добавлять, редактировать или удалять профили (1). Если вы используете несколько профилей, вы можете настроить Outlook, чтобы вы могли выбрать, какой профиль вы хотите загрузить (2).
Если вы подозреваете, что ваш профиль поврежден или вам предлагается создать новый профиль, чтобы увидеть, исправлены ли ваши проблемы, не копируйте профиль .Это скопирует проблемы в новый профиль. Используйте Добавить и создайте новый профиль. Если вам просто нужно сделать вторую копию профиля по какой-либо другой причине, вы можете использовать Копировать.
В Vista вы можете выполнить поиск почты в меню «Пуск», как в Windows 7, или открыть панель управления и использовать поле поиска, просмотреть категорию «Учетные записи пользователей» или переключиться в классический вид.
- Поиск почты (1)
- Переключение из категории в классический вид (2)
- Щелкните «Учетные записи пользователей» (3), а затем «Почта».
В Windows XP приложение «Почта» находится в группе «Учетные записи пользователей» и вы можете найти его одним из двух способов:
- Переключиться с категории на классический вид (1)
- Щелкните «Учетные записи пользователей» (2), а затем — «Почта»
Где находится значок почты на панели управления? Последнее изменение: 7 ноября 2021 г., автор: Дайан Поремски
.
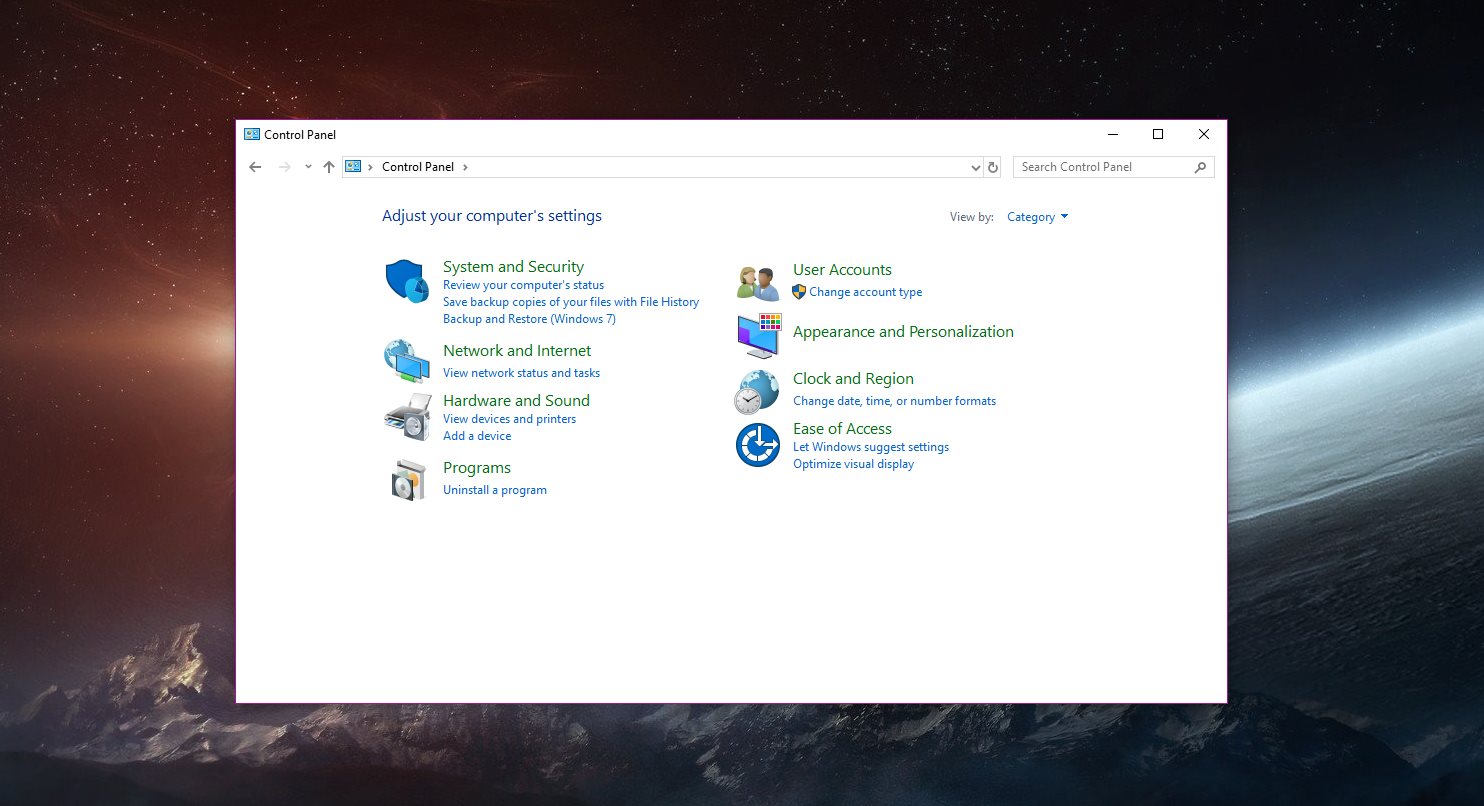

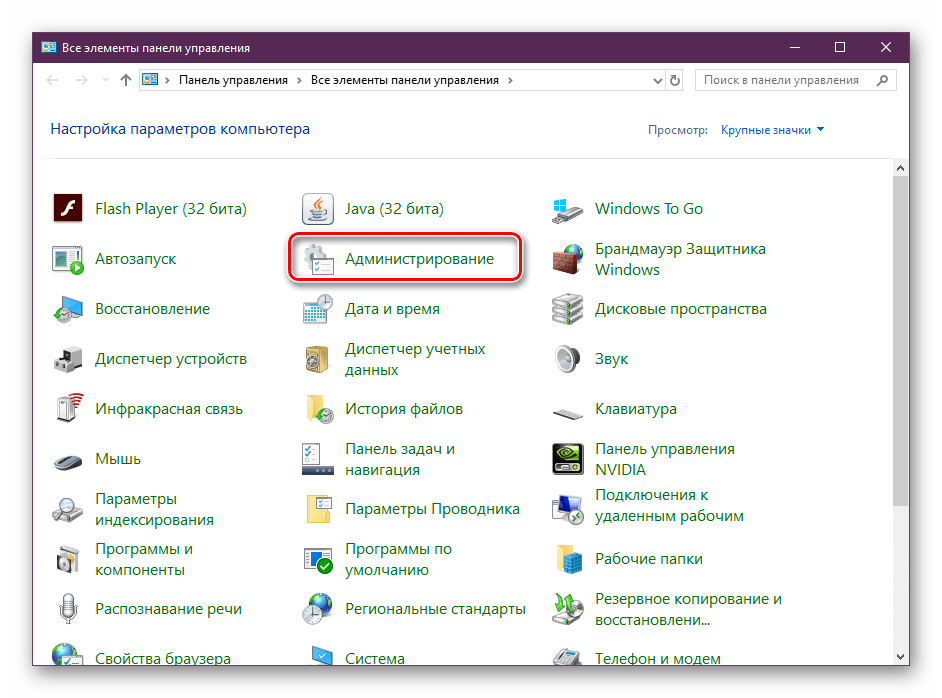 dll[/mark]
dll[/mark]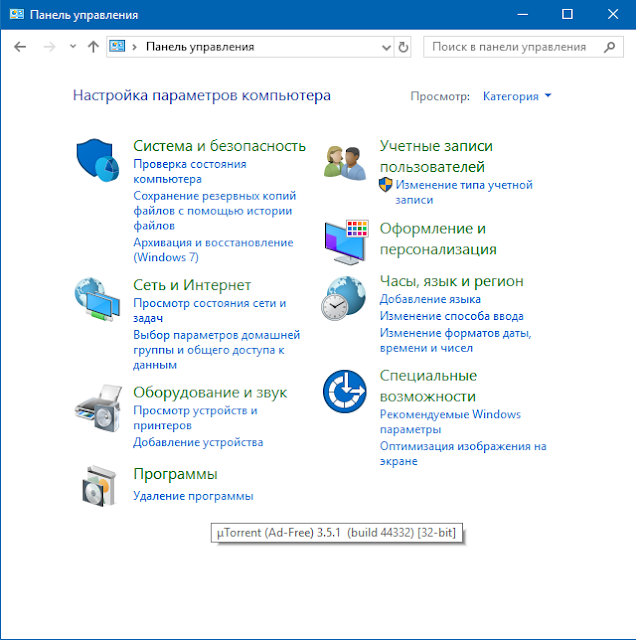
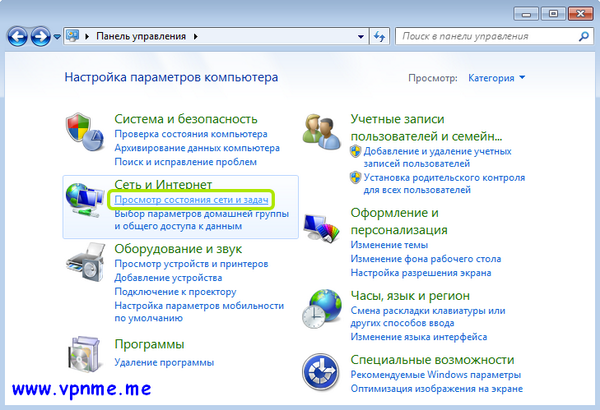 Это откроет «Панель управления».
Это откроет «Панель управления».