Как сделать линейку в Ворде видимой?
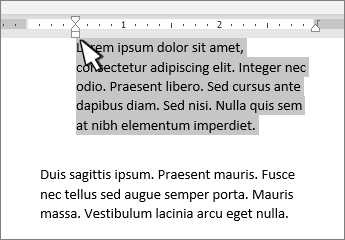
Хоть программа Ворд и является текстовым редактором, но для разметки страницы все же иногда требуется линейка, с помощью которой можно точно установить отступы от края листа или от различных объектов, расположенных на листе. Далее мы рассмотрим, как сделать линейку в Ворде видимой.
Сделать линейку в Ворде видимой, если она скрыта, можно несколькими способами. На листе над областью прокрутки имеется значок «Линейка», отдаленно напоминающий линейку, и включить линейку в Ворде можно простым нажатием на этот значок.
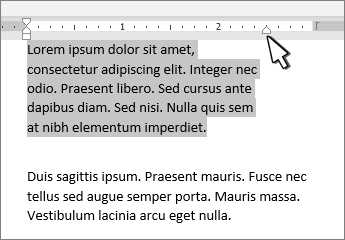
Есть еще один простой способ сделать линейку в Ворде видимой, но для этого понадобится найти соответствующий пункт в меню. Переходим в закладку «Вид» и находим сектор «Показать», в котором находится пункт «Линейка», установка галочки напротив которого и позволит включить линейку в Ворде.

Есть и более сложный способ, которым, скорее всего, мало кто пользуется, но знать о нем не помешает. Заходим в меню «Файл», заходим в «Параметры», выбираем графу «Дополнительно», прокручиваем в окошке ползунок до раздела «Экран», в котором нам необходимо поставить галочку напротив пункта «Показывать вертикальную линейку в режиме разметки».


Также статьи на сайте chajnikam.ru связанные с программой Word:
Как сделать красную строку в Word?
Автоматический перенос в Ворде?
Как вставить таблицу в Ворде?
Как создать нестандартный формат листа в Word?
Как включить линейку в word 2010
Здравствуйте уважаемый посетитель сайта! При работе с текстовым редактором Microsoft Word 2010 мы часто используем линейку, но линейка по умолчанию в Microsoft Word 2010 отключена, и многие начинающие пользователи интересуются, как включить линейку в Word 2010.
Поэтому в этом уроке я решил рассказать вам, как включить линейку в Word 2010.
Чтобы включить линейку в документе Microsoft Word 2010 выполните следующие действие у себя в документе Word 2010.
И так вы у себя на компьютере открыли документ Microsoft Word 2010, теперь выберите вкладку «Вид» после чего в документе Word 2010 отобразятся дополнительные функции относящееся к пункту «Вид».
Когда вы установите галочку напротив строчки линейка, в документе Microsoft Word 2010 отобразится линейка.
Чтобы убрать линейку в документе Microsoft Word 2010 уберите галочку напротив строчки «Линейка».
На этом у меня все, всем пока, удачи! До новых встреч на сайте computerhom.ru.

Понравилась статья? Поделиться с друзьями:
www.computerhom.ru
Как включить линейку в Ворде 2016

Всем привет! С помощью сегодняшней шпаргалки вы узнаете, как включить линейку в Ворд 2016 и каким образом при необходимости изменить ее шкалу. Во всех версиях ms Office в текстовом редакторе этих линеек две: горизонтальная располагается под панелью управления, вертикальная — слева от поля для ввода символов. По умолчанию они обычно скрыты.
Пользоваться линейкой для форматирования текста — абзацев, отступов, полей, ширины колонок или столбцов и строк в таблицах, выравнивания рисунков — очень удобно. Почему? Ведь существуют, казалось бы, специальные окна с возможностью задать числовые значения необходимых параметров. Но в том-то и дело, что не всегда пользователь четко знает, какие размеры выбрать. А линейки позволяют наглядно увидеть будущий результат и существенно упростить и ускорить процесс форматирования.
Итак, вы установили новую версию Ворда 2016 и вот незадача. Почему в ней нет линеек? Они, конечно же, есть. Просто нужно раз и навсегда настроить этот полезнейший инструмент. Давайте проведем эту несложную процедуру. Для этого нужно зайти во вкладку
Все очень просто. Но может случиться так, что указанное действие поможет отобразить только горизонтальную линейку. Ничего страшного — вертикальную мы тоже настроим без особых хлопот. Для этого во вкладке Файл выбираем раздел Параметры и далее — Дополнительно. Откроется окно «Дополнительные параметры для работы с Ворд». Прокручиваем содержимое до раздела «Экран» и в строке 
Здесь же при желании вы можете поменять единицы измерения, отображаемые на инструментах. Миллиметры, дюймы, пункты и пики — последние две величины применяются в типографике, с ними дружат веб-дизайнеры. Нам с вами они вряд ли когда-нибудь пригодятся. А вот миллиметровая шкала может понадобиться для более точного установления отступов или какого-либо выравнивания.
Но есть еще одна возможность получить точные результаты, не прибегая к изменению размерного ряда шкалы линеек. Для этого просто при перетаскивании маркеров нужно держать нажатой клавишу ALT. Тогда стандартный шаг уменьшится вдвое и составит 2, 5 мм вместо пяти.
О том, как включить линейку в Ворде 2016, можно посмотреть и в коротком ролике. А я прощаюсь с вами, друзья. Всего доброго.
GALANT.
prowebwriting.ru
Как в Word вызвать линейку
Горизонтальные и вертикальные линейки показываются, когда вы находитесь в режиме разметки документа. Если вы их не видите, значит,их нужно включить.
Включаем линейки в Word 2007
Перейдите на закладку «Вид» и в группе «Показать или скрыть» установите флажок «Линейка».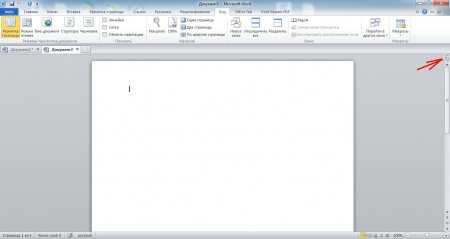
Если после этого горизонтальную линейку вы увидели, а вертикальную нет, значит, она отключена в параметрах программы.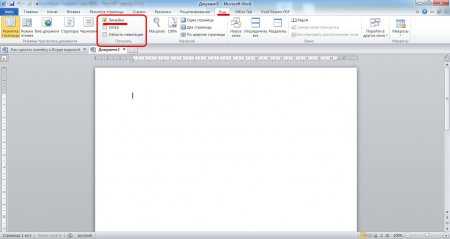
- Нажмите на кнопку «Office». В самом низу справа найдите кнопку «Параметры Word».
- В окне параметров выберите «Дополнительно» и перейдите в раздел «Экран».
- Поставьте флажок, как указано на рисунке и нажмите «ОК».
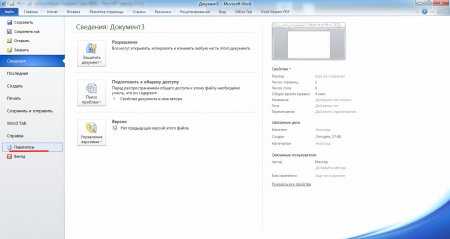
Как это сделать в Word 2003
Так же, только включение линеек делается в меню «Вид», а параметры находятся в меню «Сервис».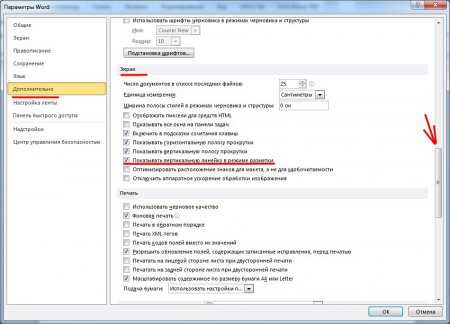
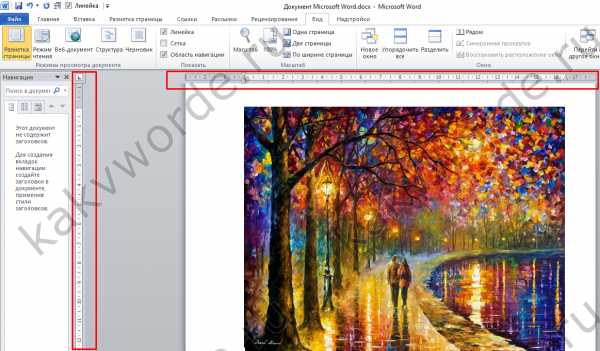
Покоряйте Word и до новых встреч!
myblaze.ru
Принцип использования линейки в Word 2016, 2013, 2010, 2007, 2003
Линейка в Ворде является основным инструментом для форматирования абзацев. Задать отступ или позицию табуляции, установить красную строку или выравнивание – со всем этим легко справится любой начинающий пользователь Ворда без каких-либо проблем. В этой статье мы расскажем, как отобразить линейку текстового редактора на экране и как с ней работать.
Как действует линейка в Word 2016, 2013, 2010, 2007, 2003?
id=»a1″>Линейка выступает незаменимым средством для работы с любым текстом. Все операции, на которые она способна, можно большей частью разрешить и при помощи меню «Абзац», но такие вещи, как установку позиции табуляции или отступа гораздо проще разрешить при помощи перетаскивания соответствующих ползунков на линейке. Позиции всех маркеров показаны на рисунке, расположенном ниже.

Линейка, размещенная в верхней области страницы, разделяется на два сектора: белый – отвечает за область текста документа, и серый – отвечает за поля страницы.
Иногда не все маркеры отображаются на экране, поэтому к этому нужно быть готовым. В таком случае используйте те маркеры, которые имеются в наличии.
Четыре основных маркера, обозначающие отступы, предоставляют возможность задания отступов для абзаца. Чтобы установить отступ, просто перетащите маркер в определенную позицию. Чтобы лучше понимать, какую функцию маркер выполняет и что делает, поэкспериментируйте с их перетаскиванием и посмотрите на результат.
Маркер правого отступа задает интервал между всем текстом абзаца и правым полем.
Маркер левого отступа определяет дистанцию между краем текста абзаца и левым полем.
Если для абзаца задан отступ красной строки, он будет перемещаться синхронно с маркером левого отступа, а отступ красной строки будет оставаться в неизменном положении относительно текста абзаца.
Маркер отступа красной строки задает параметр отступа лишь для первой строчки. При помощи данного маркера вы сможете определить выступ. Чтобы реализовать это на практике, переместите маркер отступа красной строки слева от маркера левого отступа. После этого начало каждого параграфа, который так отформатирован, будет происходить слева от основного текста абзаца.
Аналогичное действие можно выполнить при помощи маркера выступа. Чтобы осуществить его, перетяните маркер справа от отступа красной строки.
Если вы поместите маркер выступа над маркером левого отступа, выступ красной строки будет удален.
Также, воспользовавшись линейкой, вы сможете конфигурировать позиции табуляции. Что это такое? Нажав на кнопку «Tab», вы тем самым переместите курсор в соответствующую позицию. Новое местоположение курсора и будет отмечено маркером табуляции. Вы можете также вручную перетащить этот ползунок, чтобы определить новое местоположение для начала абзаца.
Как отобразить линейку на экране в Word 2016, 2013, 2010, 2007, 2003?
id=»a2″>Если линейка не видна, нужно ее активировать. Для этого перейдите на вкладку «Вид» верхнего меню и на ленте отметьте галочку «Линейка».
Вот и все, теперь линейка стала заметной.
Показать видеоинструкциюВидеоинструкция
Оценить статью:Линейка в Ворде: основная информация по инструменту
Инструмент Ворд Линейка на первый взгляд не представляет особого интереса для многих пользователей. Большинство людей, использующих Microsoft Office Word ежедневно, даже не догадываются о том, сколько полезных функций можно выполнять при помощи этого инструмента.
Основная информация по инструменту Линейка
Линейка является основным инструментом, который присутствует на экране при создании либо открытии текстовых документов. Место стандартного расположения линейки в Ворде — слева и сверху. На ней размещается несколько элементов: треугольные маркеры, обозначающие отступ слева, справа и для красной строки.
При отсутствии линеек либо при необходимости их скрыть применяется установка/снятие галочки в меню Вид, пункт Линейка.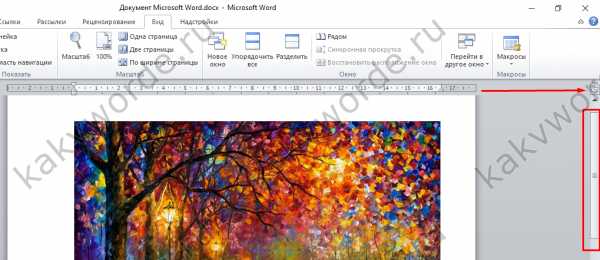
Отображение шкалы возможно в тех единицах, которые вам необходимы (сантиметры, миллиметры, дюймы, пункты, пики). Для изменения этого показателя надо зайти в меню Сервис и нажать кнопку Параметры, находящуюся на вкладке Общие.
Стандартный функционал Линейки в Ворде, используемый большинством пользователей, заключается в установлении отступов, определении величины полей, позиций табуляции. Также она позволяет изменить ширину колонок или строк/столбцов в таблицах.
Вместе с тем, существуют и другие приемы работы с этим инструментом. Они незнакомы большинству пользователей, но позволяют значительно упростить работу с Ворд. Поговорим об этом дальше.
Секреты линейки Word
При размещении в рамках одной строки нескольких слов и необходимости увеличить интервал между ними многие пользователи попросту «начиняют» строку бесчисленным количеством пробелов между словами. Это вызывает перемещение внесенной информации на последующие строки с нарушением форматирования при корректировке размера шрифта или полей. Вместо этого может быть использован прием табуляции, при котором вставляется таблица, границы которой форматируются прозрачными границами. Вторым вариантом является использование табуляторов, это более простой и быстрый способ.
При нажатии клавиши Tab между слов и последующем щелчке в нижней половине линейки появятся уголки-табуляторы, по которым и выровняется надпись. Она будет доступна для перетаскивания по линейке. Выравнивание с помощью табулятора допускается по любому краю, центрировано или по ширине. Определяется тип выравнивания щелчком по квадрату на линейке слева.
В некоторых ситуациях требуется установка табулятора в табличной ячейке (например, если требуется смещение части надписи правее при невозможности разбития ячеек). В данном случае требуется нажатие сочетания клавиш Ctrl и Tab, так как использование Tab при работе с таблицами вызывает переход от одной ячейки к другой.
В ряде случаев требуется просматривать несколько частей одного и того же документа, например, при сравнении или переводе. Для этого большинство пользователей открывают 2 окна, но это вовсе не обязательно. Более простым вариантом станет использование пункта меню Окно — Разделить либо нажатие на двухконечную стрелку, появляющуюся при наведении курсора на узкий разделитель, находящийся правее линейки над полосой прокрутки.
Для возврата к режиму одного окна используют меню Окно — Снять разделение или перетаскивание разделителя на прежнее место.
Кроме того, при работе с использованием линейки полезно будет знать еще несколько малоизвестных пользователям особенностей, которые позволят значительно упростить процесс работы:
- При перетаскивании табуляторов, границ таблицы, величины отступов и полей можно нажимать клавишу Alt. Это позволит установить величину расстояний в 2 раза точнее (0,25 мм вместо стандартных 0,5 см).
- Двойной щелчок по верхней части на горизонтальной линейке позволит произвести настройку параметров страницы. Если щелкнуть дважды по верхней части, появится окно табуляции. Этот метод используется в версиях Ворд 97, 2000, 2003. В версии 2000 всегда открывается окно параметров.
- При редком использовании линейки целесообразно ее отключать для экономии пространства экрана. Для того чтобы не включать ее при необходимости стандартным способом, надо навести курсор мыши на тонкую полосу серого цвета. Спустя несколько секунд появится линейка.
Таким образом, мы видим, что использование инструмента Линейка, который игнорируется многими пользователями, значительно облегчает работу с текстовым редактором Ворд. Он позволяет выполнить в один клик операции, проводимые стандартным способом нажатием нескольких клавиш и более сложными переходами по пунктам меню.
itguides.ru
Как включить линейку в ворде?
Доброго времени суток, друзья! В данной статье я расскажу вам о том, как включить линейку в ворде. В редакторе текста Ворд есть линейка. Этакая линейка имеет две полоски, где и находится шкала деления. Они размещены сверху и слева. Табуляторы имеют расположение слева и справа, именно они и обозначают отступы. Ворд не будет отображать их по умолчанию, однако их включить не составит труда.
Как включить линейку в ворде? – Для чего надобно?
Если же вы взгляните на табуляторы, то вы сможете обрести некие информационные данные о разметке строки либо же отдельного абзаца. Взгляните на расположение табуляторов, определив курсор в необходимую строку.
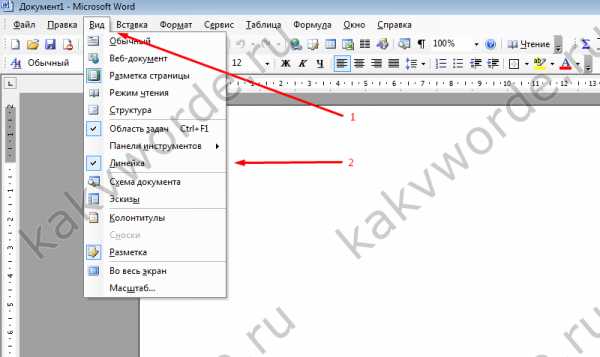
Вы сможете проделать большое количество действий по редактированию с помощью данного инструмента:
- В общем тексте установить уровень абзаца;
- Установить начальную позицию, как 1-ой строки, так и всех других строк;
- Отформатировать некие цитаты, предложения и многое другое;
- В абзаце выравнивать 1-ую страну строк;
- В столбах текста задавать позицию начала строки;
- И, наконец, абзацы выравнивать по отдельным критериям.
Подключение линейки
Наведите курсор над страничкой либо же в левую сторону окошка. Явится шкала с табуляторами, а курсор будет перемещён в противоположное место. Однако бывают такие случаи, когда удобно, дабы такие инструменты были видимы стабильно. Включить их возможно 2-мя вариантами:
- Через кнопку;
- Через вкладку «Вид» на ленте.
Через кнопочный вариант
Данный способ считается самым лёгким вариантом. Здесь нужно проделать следующее:
- Нажмите кнопку, которая расположена над полосой прокрутки документа;
- Если вы нажмёте по ней левой стороной мышки, то шкала станет видимой, а повторное нажатие включает её.
Через ленту
Если у вас версия Ворда 2010, тогда можно применить и второй вариант подключения шкалы. В разделе «Вид» отыщите «Линейка» и возле неё укажите галку.
Включена линейка
Теперь можно применять данную школу. Она имеет разметку в сантиметрах. Перестановка табуляторов разрешает управлять пределами строк и абзацев.
Выключение инструмента
Вы можете выключить данный инструмент, нажав на «Вид», и, убрав нужную галочку.
Включение вертикальной линейки
Случается и такое, когда при приключении появляется лишь горизонтальная школа. Это связано с отсутствием её отображения заданное в настройках. Вам понадобиться проделать следующие действия, дабы решить подобную проблему:
- Выберите «Файл» и укажите «Параметры»;
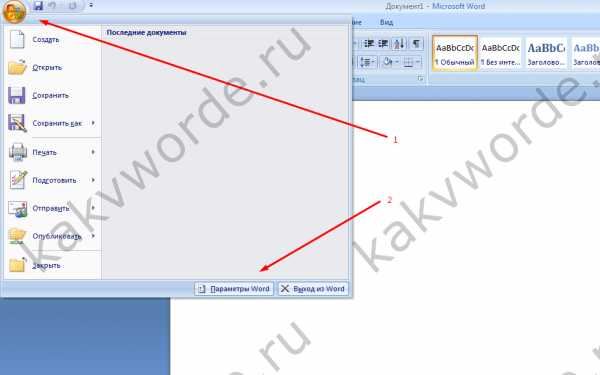
- Зайдите в «Дополнительно»;
- Отыщите «Экран» и укажите галку около надписи «изобразить вертикальную линейку …».
Минутку внимания, друзья! Предлагаю вам изучить последние опубликованные статьи на тему на компьютере недостаточно памяти или как войти в киевстар домашний интернет, а так же почему зависает мышка на компьютере. Ну и на последок не пропустите узнать о том как обновить андроид на планшете или как почистить куки, а так же как удалить поиск майл ру.
Заключение
Так, вы овладели информацией о том, как включить линейку в ворде. Это полезнейший инструментальный сервис. Он имеет обширный перечень функций. Благодаря этому инструменту можно стремительно форматировать текст. Ставим лайки и задаем вопросы.
24pk.ru

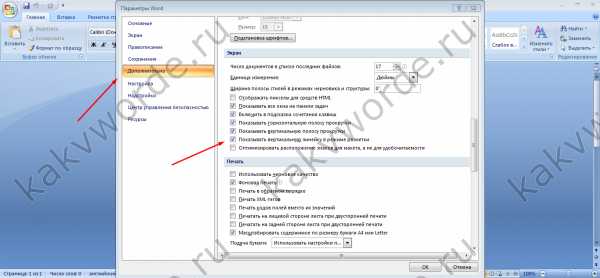 Минутку внимания, друзья! Предлагаю вам изучить последние опубликованные статьи на тему на компьютере недостаточно памяти или как войти в киевстар домашний интернет, а так же почему зависает мышка на компьютере. Ну и на последок не пропустите узнать о том как обновить андроид на планшете или как почистить куки, а так же как удалить поиск майл ру.
Минутку внимания, друзья! Предлагаю вам изучить последние опубликованные статьи на тему на компьютере недостаточно памяти или как войти в киевстар домашний интернет, а так же почему зависает мышка на компьютере. Ну и на последок не пропустите узнать о том как обновить андроид на планшете или как почистить куки, а так же как удалить поиск майл ру.