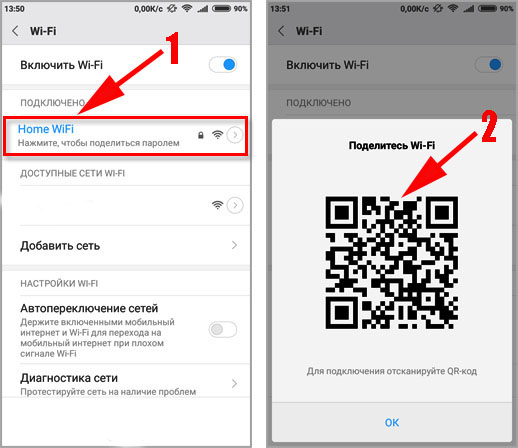Как посмотреть пароли Wi-Fi сетей на Android
В процессе использования Android-устройства Вы, вероятно, подключались к десяткам Wi-Fi сетей. Школа, дом, работа, тренажерный зал, дом ваших друзей, кафе — каждый раз, когда вы вводили пароль от Wi-Fi, ваше Android-устройство сохраняло его для быстрого и простого доступа в будущем.
Единственная проблема заключается в том, что вы не можете просматривать сохраненные пароли Wi-Fi, хранящиеся на вашем устройстве. Предположим, вы изучили курс робототехника для взрослых и создали своего робота который нуждается в подключении к Wi-Fi сети. Или просто, вы хотите подключить второе устройство к одной из этих сетей, или вы с другом, который хочет использовать ту же точку доступа. Но не имея возможности доступа к фактическим паролям, хранящимся на вашем устройстве, вы ничего не сможете сделать.
Поэтому разработчик Alexandros Schillings решил исправить эту проблему с помощью приложения, которое позволяет просматривать все Wi-Fi пароли, который вы когда-либо сохраняли на своем Android-устройстве.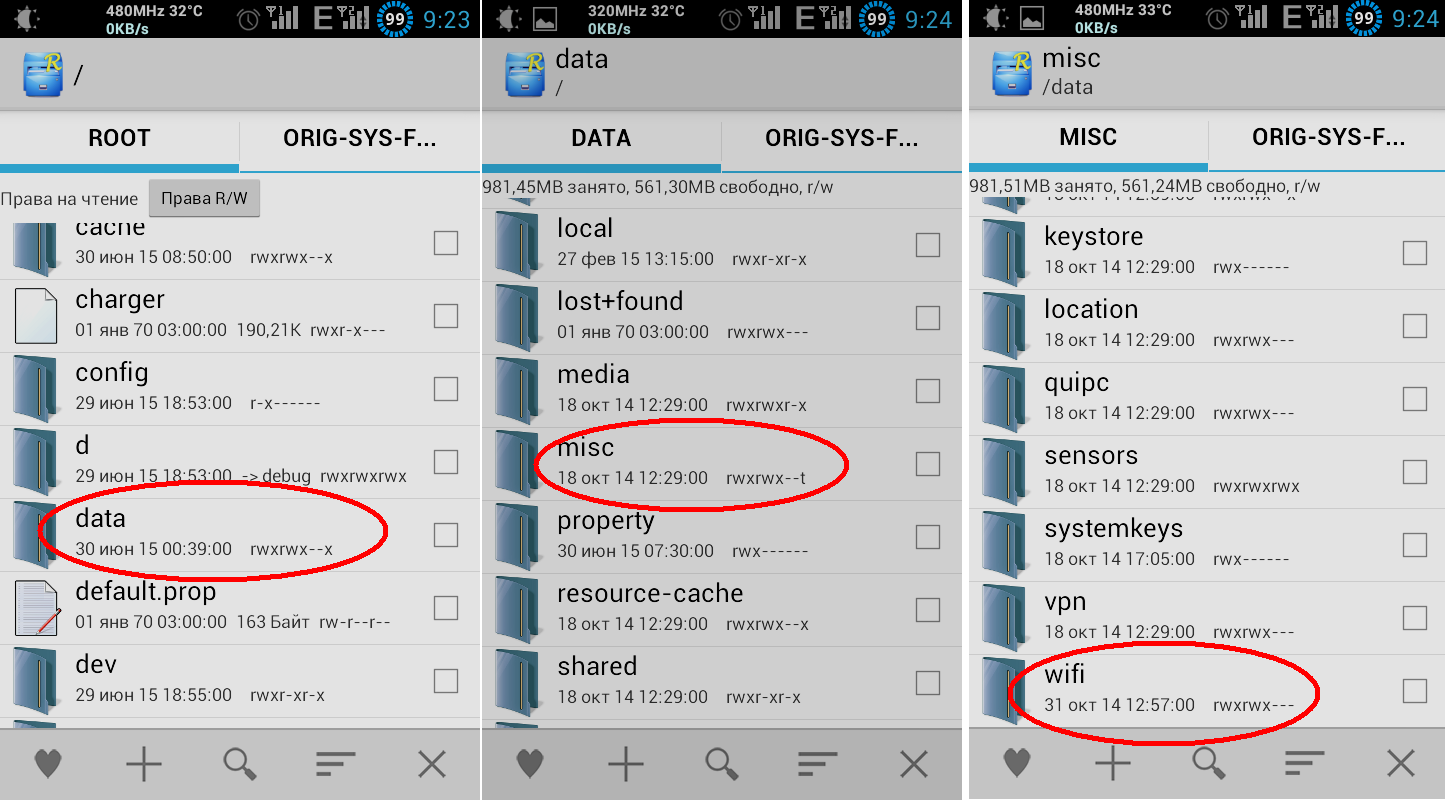
Установка приложения для восстановления Wi-Fi паролей
Приложение называется Wi-Fi Key Recovery, и оно доступно бесплатно в Google Play Store. Найдите приложение по имени, чтобы установить его на рутированное устройство.
При первом запуске Wi-Fi Key Recovery, приложение будет запрашивать доступ к правам суперпользователя. Нажмите «Предоставить» во всплывающем окне, после чего вы попадете в список, содержащий все сети Wi-Fi, к которым вы когда-либо подключались. Здесь, для каждой записи показан пароль в поле «psk».
Если вы подключились к различным сетям Wi-Fi во время использования своего Android устройства, ваш список может быть довольно длинным. Если это так, вы можете найти конкретную сеть Wi-Fi, используя поле «Быстрый поиск SSID».
Совместное использование Wi-Fi паролей
Если вам нужно поделиться одним из этих паролей с другим устройством, у вас есть несколько вариантов. Начните с нажатия любой записи в списке — появится небольшое меню. Это позволяет использовать встроенную систему совместного использования для отправки либо всего пароля, либо всей записи. Также есть возможность обмена с помощью QR-кода, но для этого требуется установка дополнительного приложения.
Начните с нажатия любой записи в списке — появится небольшое меню. Это позволяет использовать встроенную систему совместного использования для отправки либо всего пароля, либо всей записи. Также есть возможность обмена с помощью QR-кода, но для этого требуется установка дополнительного приложения.
Если вы хотите сохранить весь этот список, нажмите кнопку меню вашего Android устройства (или кнопку меню с тремя точками на панели навигации приложения). Здесь выберите «Экспорт», чтобы создать текстовый файл со всей этой информацией.
Вы можете использовать стандартное Android меню для отправки этого файла на другое устройство или просто нажать «To SD», если вы предпочитаете сохранять копию этого текстового файла на карту памяти вашего устройства. И, конечно, если ваш список не слишком длинный, вы всегда можете создать (и поделиться) скриншотом.
Как узнать пароль от Wi-Fi сети смартфона Xiaomi?
Порой возникает необходимость узнать пароль от сети Wi-Fi, к которой на данный момент подключен телефон.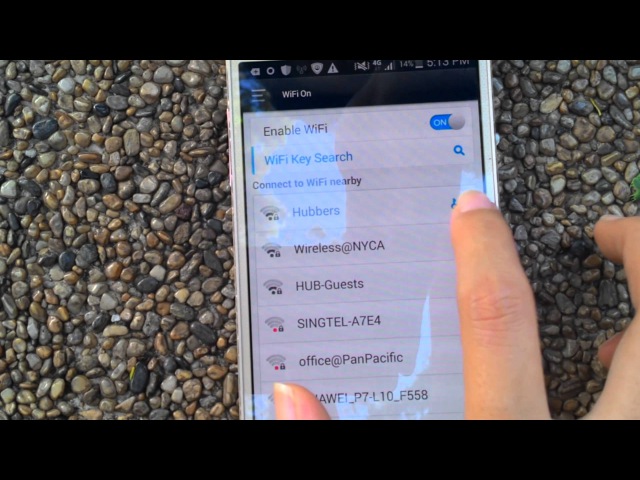
Способ №1
Он связан с получением root-прав на телефон, что сейчас сопряжено с определенными трудностями. После запроса компания Сяоми может заставить ожидать разрешения в течение 3 месяцев. Если вы решили воспользоваться этим вариантом, что стоит скачать приложение Wi-Fi Pass Recovery. Оно предназначено для восстановления забытых паролей.
Способ №2
Это более простой и совершенно безопасный вариант. Обратите внимание, что при проведении мероприятия обязательно требуется подключение к нужной сети. В противном случае ничего не получится, что связано с политикой безопасности компании Xiaomi.
Сначала следует зайти в «Настройки» и выбрать подпункт «Wi-Fi». Доступное подключение будет выделено синим цветом.
Доступное подключение будет выделено синим цветом.
Кликаем по активному пункту и видим, что на дисплее отображается QR-код. Теперь остается сделать скриншот экрана на телефоне Сяоми удобным для вас методом.
После этого потребуется запуск приложения «Сканер», которое находится на рабочем столе. В нижней части программы вы увидите изображение галереи и кликните по нему. Откроется меню «Галереи», где среди представленных подпунктов нужно найти «Снимки экрана». Выбираем скриншот с QR-кодом, после чего начнется его автоматическое распознавание утилитой. Обратите внимание, что пароль будет представлен на дисплее в виде звездочек. Если нажать на эту строку, то звездочки превратятся в символы.
Теперь вы знаете, как узнать пароль от Wi-Fi на смартфоне Xiaomi.
Как узнать (посмотреть) пароль от WiFi на телефоне Андройд и Айфоне
Как узнать пароль от WiFI на Андроиде
В большинстве случаев самым простым способом получения пароля будет подключение к маршрутизатору и его просмотр на странице настройки WiFi.
Главное, что понадобится для извлечения забытого ключа — это права суперпользователя на устройстве, ведь только они способны просматривать файлы системной конфигурации. Как правило, для получения прав или root — доступа используются специальные программы, которые придется скачивать отдельно. При этом следует соблюдать осторожность и
И так, после получения root-доступа к телефону, остается проделать несколько действий:
- Первым делом необходимо зайти в проводник, при этом можно использовать, как стандартное приложение, так и сторонние
- Далее стоит выбрать “Встроенную память телефона”
- Совершить переход по пути data/misc/wifi
- Открыть файл conf, если такого файла нет, следует открывать все файлы с расширением .
 conf, пока не найдется нужный.
conf, пока не найдется нужный. - В этом файле будут перечислены беспроводные сети, к которым подключалось устройство, остается только выбрать сеть с нужным названием (ssid) и посмотреть пароль в строке psk.
Как узнать пароль на iOS
Подключить другой компьютер на MacOS, если сохранен код от WiFi на айфоне довольно легко. Все что нужно сделать для этого, это настроить связку ключей — приложение, которое хранить все данные о запомненных учетных записях, беспроводных сетях и данных о кредитках. После настройки этого приложения можно будет подключаться к вайфай со всех устройств на которых подключена данная учетная запись.
Если же требуется посмотреть непосредственно саму последовательность символов, тут все равно не обойтись без этой утилиты и Макбука. После подключения приложения, необходимо зайти на компьютере под MacOS в Утилиты — 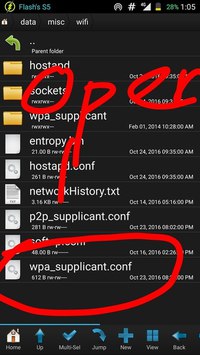 Все, теперь коды отображается на экране и его можно переписать.
Все, теперь коды отображается на экране и его можно переписать.
В случае отсутствия под рукой Макбука придется прибегать к другим способам получения, связанным с определенным риском.
Другие средства для просмотра пароля
Эти средства потребуют наличия прав суперпользователя у смартфонов на Android, а также прохождения процедуры джейлбрека для iPhone.
Для Андроид можно использовать программу WiFi Key Recovery, которая сама найдет все системные файлы, останется лишь ввести в строке поиска название нужной сети.
Для айфона необходимо скачать WiFiPasswords, установить, после чего перезапустить Springboard. Теперь можно узнать шифры беспроводных сетей, к которым когда-либо подключался смартфон.
Читайте также:
Как найти пароль Wi-Fi на телефоне
Со временем вы, как правило, забываете свой пароль WiFi . Если кто-то спросит, возможно, вы не знаете, что это такое.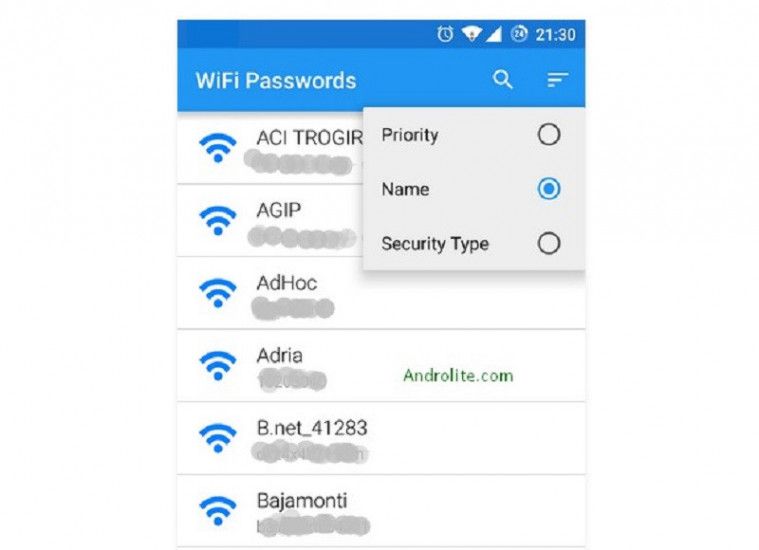
Независимо от того, проводите ли вы вечеринку или владеете малым бизнесом, вам необходимо увидеть и поделиться своим паролем Wi-Fi . Но для этого вам также нужны безопасность и удобство. Вот что я делаю, чтобы найти пароль Wi-Fi на моем телефоне.
Как найти пароль Wi-Fi на телефоне
Для пользователей Android (Android 10 и более поздние версии)
- Прежде всего вам необходимо подключиться к Wi-Fi , для которого вы хотите увидеть пароль.Если вы подключены, пропустите этот шаг.
- Перейдите в Настройки
- Нажмите на подключенную сеть Wi-Fi .
- Выбрать Поделиться .
- Введите безопасность устройства . Это может быть биометрический отпечаток пальца , распознавание лица или пин-код .
- Вы увидите QR-код и пароль .

- На втором устройстве можно использовать сканер QR для сканирования отображаемого QR-кода для подключения без ввода пароля .Работает как для Android, так и для iOS.
- Если это не помогло, введите отображаемый пароль на втором устройстве.
Для пользователей Android (Android 9 и более ранние версии)
Существует , нет возможности просматривать пароли Wi-Fi непосредственно на нерутированном Android 9 или более раннем телефоне . Но, если у вас есть рутированный телефон, для этого можно использовать сторонних приложений . Следуйте инструкциям ниже.
- Зайдите в Play Store, установите приложение ES File Explorer .
- После открытия приложения перейдите в корневую папку (предоставьте root-доступ при появлении запроса).
- Перейти к data > misc > wifi
- Выберите три точки рядом с wpa_supplicant.
 conf .
conf . - Выберите Открыть с помощью и выберите Текст . Выберите Amaze Text Editor .
- Вы получаете список всех подключенных точек Wi-Fi. Найдите имя Wi-Fi под SSID . Пароль для этой точки доступа — psk, значение .
Для пользователей iOS (без взлома)
Использование синхронизации связки ключей iCloud
- Нажмите Настройки и выберите свое имя вверху экрана.
- Нажмите iCloud > Связка ключей
- Убедитесь, что у вас включена функция Связка ключей . Если нет, включите его.
- На вашем Mac перейдите к Apple Menu и выберите Системные настройки .
- Щелкните iCloud .Вам необходимо войти в систему с той же учетной записью , что и ваш телефон.
- Установите флажок рядом с Связка ключей , чтобы включить его.
 Подождите минуту или две, пока iCloud синхронизирует пароли с вашего iPhone .
Подождите минуту или две, пока iCloud синхронизирует пароли с вашего iPhone . - Откройте поиск Spotlight и введите Keychain Access . Нажмите Возврат .
- Введите имя сети Wi-Fi в поле поиска и щелкните по нему. Затем установите флажок рядом с Показать пароль .
- Во всплывающем окне введите пароль для вашего Mac-устройства.
- Теперь в поле отображается пароль сети Wi-Fi .
Поделиться Не видя
- Получите второе устройство iOS. Оба должны работать под управлением iOS 11 или выше .
- Добавьте Apple ID второго устройства в приложение «Контакты».
- Включите Bluetooth на обоих устройствах.
- Оставьте одно из устройств подключенным к сети и поднесите к нему новое.
- На новом устройстве нажмите на сеть Wi-Fi , к которой вы хотите подключиться.
 Вы должны увидеть экран пароля.
Вы должны увидеть экран пароля. - На первом устройстве вы увидите всплывающее снизу окно Share your Wi-Fi . Нажмите Поделиться паролем .
- Второе устройство подключено. Нажмите Готово . Таким образом, вы не сможете увидеть пароль, но сможете поделиться им с друзьями и родственниками.
Для пользователей iOS (требуется джейлбрейк)
Использование Cydia NetworkList Tweak
- Найдите NetworkList в Cydia и Установите .
- Перезагрузите главный экран iOS или нажмите Перезапустить Springboard .
- Перейти к Настройки и Wi-Fi . Нажмите на Известные сети . Вы должны увидеть список всех подключенных сетей и их пароли.
Использование паролей Cydia WiFi
- Найдите паролей Wi-Fi в Cydia и Установите .

- Перезапустите на главном экране iOS или нажмите Перезапустить Springboard .
- Чтобы получить доступ ко всем сетям Wi-Fi и паролям, запустите приложение Wifi Passwords с главного экрана.
Со страницы маршрутизатора (Android и iOS)
Этот метод работает, только если учетные данные по умолчанию для вашего маршрутизатора не изменены .
- Откройте на устройстве экран информации о сети Wi-Fi. Это относится как к Android, так и к iOS .
- Найдите адрес шлюза или адрес маршрутизатора для вашего устройства.
- Используйте браузер, чтобы перейти к этому IP-адресу . Обычно это 192.168.1.1
- Вам будет предложено ввести имя пользователя и пароль. Найдите отображаемое название модели и номер, например. TP-LINK WR740 .
- Если маршрутизатор доступен физически, ищите метку , поскольку она может содержать учетные данные по умолчанию.
 Если вы не можете найти этикетку, перейдите к шагу 6.
Если вы не можете найти этикетку, перейдите к шагу 6. - На другой вкладке выполните быстрый поиск в Google, набрав « TP-LINK WR740 имя пользователя и пароль по умолчанию ».
- Попробуйте получить имя пользователя и пароль из нескольких разных источников и запишите их.Наиболее общие из них: админ + пароль .
- Вернитесь на страницу входа на маршрутизатор , попробуйте каждую из комбинаций имени пользователя и пароля, указанных на шаге 7.
- Если учетные данные по умолчанию не изменились, вы увидите главную страницу маршрутизатора .
- Найдите что-то вроде Wireless Security , Wireless Configuration и так далее.
- У вас должна быть возможность просмотреть текущий пароль и даже изменить его при необходимости.
Часто задаваемые вопросы
Могу ли я найти пароль Wi-Fi для сетей, к которым я не подключен? Ни в коем случае не законными способами. В сетях Wi-Fi есть пароли для защиты сетевого трафика от посторонних. Если вы не наймете хакера или не научитесь взламывать сами, вы не сможете получить пароль от неизвестной сети.
В сетях Wi-Fi есть пароли для защиты сетевого трафика от посторонних. Если вы не наймете хакера или не научитесь взламывать сами, вы не сможете получить пароль от неизвестной сети.
Также обратите внимание, что взлом Wi-Fi без разрешения является киберпреступлением и может быть серьезным преступлением.
Могу ли я отсканировать QR-код, чтобы получить пароль?Да.Часто коммерческие предприятия предпочитают предоставлять услуги Wi-Fi с помощью QR-кода, размещенного в их помещениях. Создавать их можно с помощью удобных инструментов.
Используйте QR-сканер своего телефона для сканирования этих QR-кодов . Ваш телефон сразу же предложит вам присоединиться к их сети Wi-Fi. Этот метод будет работать на устройствах iOS и Android .
Могу ли я просмотреть пароль Wi-Fi моего телефона на ПК с Windows 10? Да. Но ваш компьютер должен оставаться подключенным к той же сети, что и ваш телефон .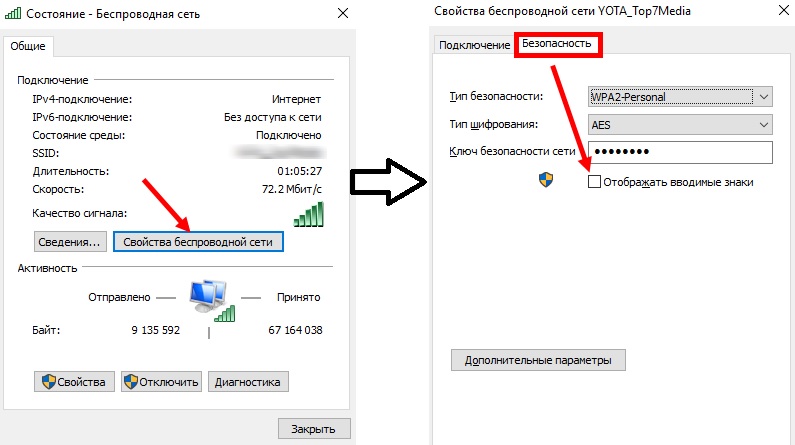 После подключения выполните следующие действия:
После подключения выполните следующие действия:
- Щелкните Start Menu . Введите « Network Status » и нажмите Enter, чтобы открыть новое окно.
- Прокрутите вниз до Расширенные настройки сети и щелкните Центр управления сетями и общим доступом .
- Рядом с подключениями щелкните имя сети Wi-Fi .
- Щелкните Wireless Properties .
- Перейдите на вкладку Security . Чтобы включить это.поставьте рядом с ним галочку .
- Введите пароль , если будет предложено.
- Пароль теперь отображается в поле Ключ безопасности сети .
Если у вас есть iPhone и Mac, нет необходимости подключать Mac к той же сети, что и iPhone. Но если вы используете Android, эта функция в настоящий момент недоступна. Для этого проверьте первый подход в разделе для iOS (без джейлбрейка) .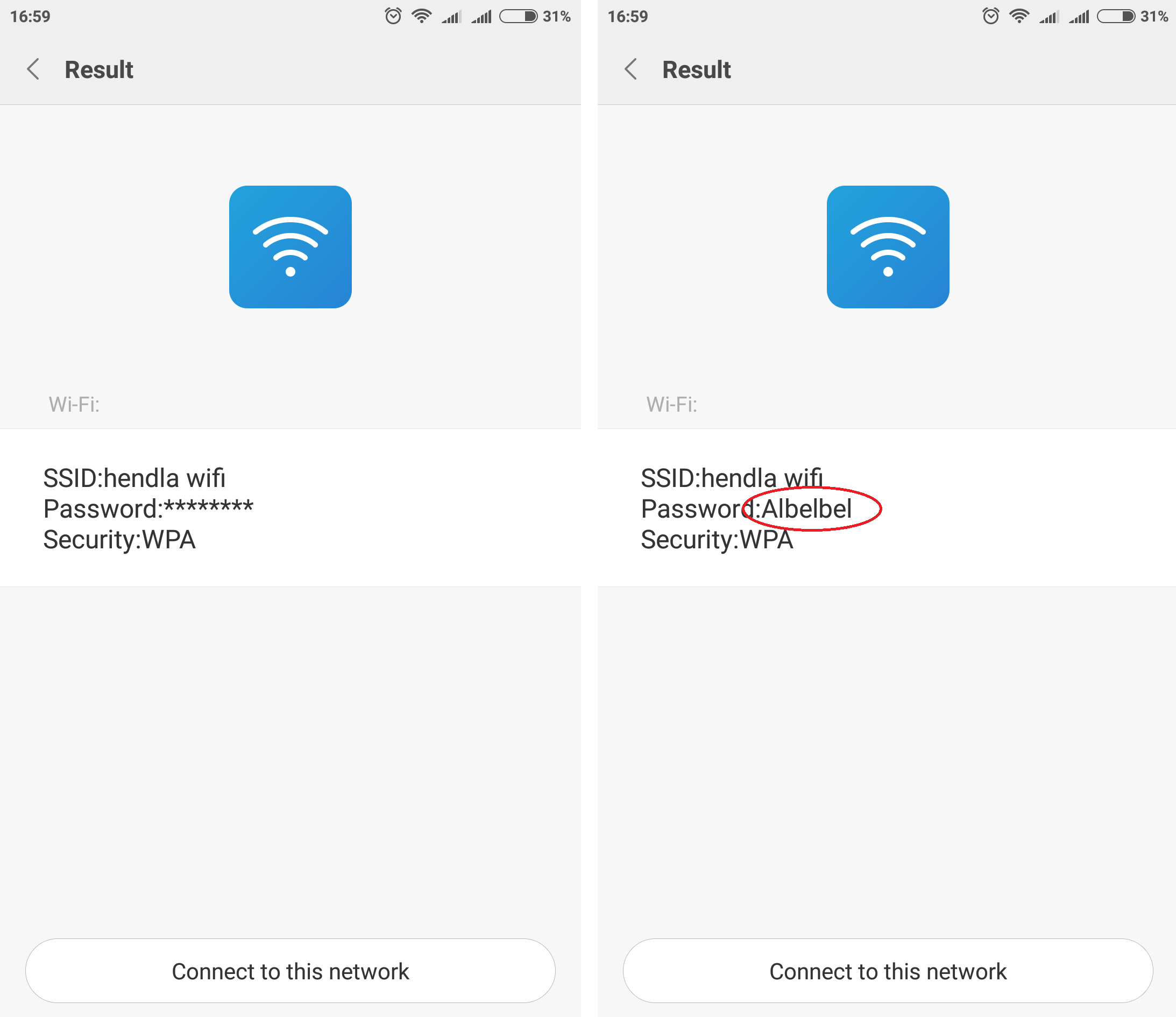
Как поделиться своим паролем Wi-Fi: Android, iPhone, Mac или Windows
Хороший хост всегда предоставляет доступ к Wi-Fi посетителям, но объяснение, к какой сети присоединиться и пароль (если вы его даже помните) может становиться утомительным.Может быть, вы думаете, что вы его помните, но он просто не работает, и вы настаиваете, что ваш гость, должно быть, неправильно его набирает. Затем до вас доходит, что вы повторяли свой пароль электронной почты. Эй, это может случиться с кем угодно.
Есть гораздо более простой способ предоставить вашим гостям возможность подключения к Wi-Fi. Если ваш маршрутизатор предлагает возможность создания гостевой сети, которую мы рекомендуем, поскольку она помогает вам поддерживать более безопасную сеть Wi-Fi, то это пароль, который вы должны предоставить им. В любом случае, вот как быстро и легко предоставить доступ к Wi-Fi на разных устройствах.
Как поделиться своим Wi-Fi на iPhone, iPad или Mac
Предоставлено Simon Hill Обмен паролями Wi-Fi между устройствами Apple очень прост, но ваш посетитель должен быть указан в ваших Контактах и наоборот. Как только вы окажетесь в списках контактов друг друга, убедитесь, что на iPhone установлена iOS 11 или новее, Mac — на macOS High Sierra или новее, а iPad — на iPadOS. Вот как поделиться:
Как только вы окажетесь в списках контактов друг друга, убедитесь, что на iPhone установлена iOS 11 или новее, Mac — на macOS High Sierra или новее, а iPad — на iPadOS. Вот как поделиться:
- Включите Wi-Fi и Bluetooth на обоих устройствах, убедитесь, что личная точка доступа отключена, и убедитесь, что их устройство разблокировано и находится поблизости.
- Ваше устройство должно быть подключено к сети Wi-Fi, к которой вы хотите предоставить общий доступ. (Подключитесь к гостевой сети, если это то, чем вы делитесь.)
- Попросите вашего гостя выбрать вашу сеть Wi-Fi из списка доступных опций на своем устройстве.
- На вашем устройстве появится всплывающее сообщение с вопросом, хотите ли вы поделиться своим паролем Wi-Fi.
- Tap Поделиться паролем .
Как поделиться своим Wi-Fi на Android
Фотография: Simon Hill
Не все телефоны Android имеют одинаковое меню настроек, поэтому ваше меню может выглядеть иначе.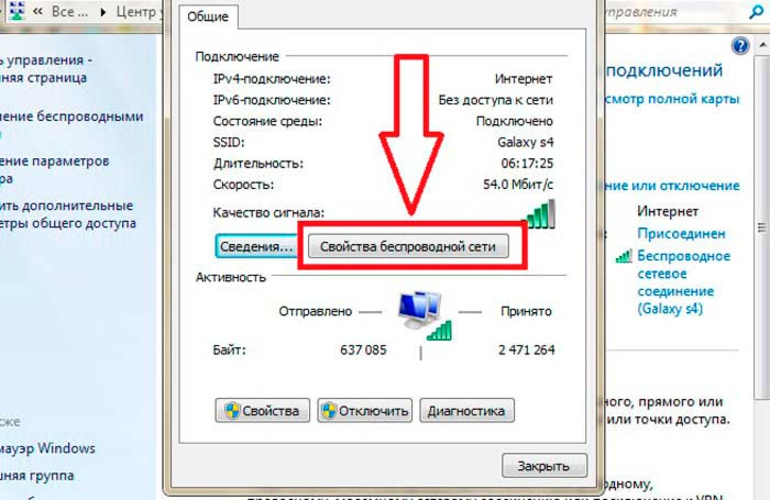 Перейдите в приложение «Настройки» и нажмите «Сеть и Интернет».
Перейдите в приложение «Настройки» и нажмите «Сеть и Интернет».
На устройствах Android вы можете использовать QR-код для обмена данными Wi-Fi при условии, что рассматриваемые телефоны или планшеты работают под управлением Android 10 или более поздней версии . Вот как:
- Убедитесь, что ваше устройство подключено к сети Wi-Fi, к которой вы хотите предоставить общий доступ, и перейдите в Настройки , Сеть и Интернет (в зависимости от вашего устройства он может называться Подключения ), затем Wi-Fi .
- Нажмите на шестеренку рядом с вашей сетью Wi-Fi.
- Нажмите значок Поделиться справа, и вы увидите QR-код на экране. (Возможно, вам придется подтвердить это действие.)
- Попросите вашего гостя отсканировать QR-код. Вы можете сканировать QR-коды с помощью обычного приложения камеры на большинстве телефонов, включая iPhone. Если у вашего гостя есть телефон Android, на его устройстве перейдите в Настройки , Подключения (или Сеть и Интернет ), затем Wi-Fi.
 Прокрутите вниз, чтобы найти, где написано Добавить сеть ; рядом с ним вы увидите значок QR-кода. Нажмите на него, и теперь они могут быстро сканировать код.
Прокрутите вниз, чтобы найти, где написано Добавить сеть ; рядом с ним вы увидите значок QR-кода. Нажмите на него, и теперь они могут быстро сканировать код. - При сканировании кода устройство должно автоматически подключаться.
Как найти свой пароль Wi-Fi в Windows
Microsoft использовала для автоматического обмена данными Wi-Fi с контактами через что-то, называемое Wi-Fi Sense, но это было отменено из соображений безопасности. К сожалению, сейчас не существует быстрого и простого способа поделиться паролем Wi-Fi с устройства Windows.Все, что я могу показать вам, это как найти свой пароль Wi-Fi в Windows:
- Щелкните значок Windows, затем значок шестеренки Settings слева и выберите Network & Internet .
- Убедитесь, что вы находитесь на вкладке Статус в левом верхнем углу, затем выберите Центр управления сетями и общим доступом .
- Щелкните свою сеть, где написано Подключения: Wi-Fi [имя вашей сети] .
 (Это не сработает, если вы подключены через Ethernet.)
(Это не сработает, если вы подключены через Ethernet.) - Выберите Wireless Properties во всплывающем окне.
- Выберите вкладку Security и установите флажок Показать символы под ключом сетевой безопасности .
- Попросите вашего гостя выбрать правильную сеть на своем устройстве и ввести найденный вами пароль.
Теперь, когда вы подключили своих гостей, прочтите наши руководства о том, как сделать ваш Wi-Fi быстрее и как защитить его.
Еще больше интересных историй о WIRED
Как увидеть пароль Wi-Fi, хранящийся в телефоне Android?
Со всеми нами случалось так, что мы долгое время были подключены к сети Wi-Fi и через некоторое время забываем ее пароль.Если мы хотим поделиться этим паролем с нашими друзьями или подключить другое устройство к той же сети, он нам понадобится. По этой причине мы хотим научить вас, как просматривать пароль Wi-Fi, хранящийся на вашем телефоне Android.
Независимо от того, почему вы хотите увидеть этот пароль, мы научим вас нескольким методам. Прежде чем мы начнем, мы должны сказать вам, что эти методы позволяют вам видеть пароль Wi-Fi только тех сетей, к которым вы были подключены в прошлом. Оставайтесь с Digito до конца.
Просмотр пароля Wi-Fi, хранящегося на телефоне, без необходимости root
В Android 10 вы можете получить доступ к паролю Wi-Fi сохраненных сетей без необходимости рутировать устройство.Это также возможно в Android 11, однако процесс может отличаться в зависимости от модели вашего телефона.
Чтобы просмотреть пароль Wi-Fi, хранящийся в телефоне с Android 10 или 11, перейдите в настройки и выберите параметр «Сеть и Интернет». Коснитесь Wi-Fi, чтобы увидеть сеть, к которой вы в данный момент подключены, вверху экрана. Выберите ту же сеть или сети, к которым вы ранее подключались.
На новом экране нажмите «Поделиться». Вы должны использовать лицо, отпечаток пальца или PIN-код, чтобы продолжить процесс. После этого пароль WiFi отображается под QR-кодом.
После этого пароль WiFi отображается под QR-кодом.
Если по какой-либо причине вы не можете увидеть пароль Wi-Fi и он не отображается, вы можете отсканировать QR-код с помощью другого устройства, чтобы добавить сеть.
Как посмотреть пароль Wi-Fi в Android 9 и более ранних версиях
Если ваше устройство работает под управлением Android 9 или более ранних версий Google Mobile OS или не обладает высокой производительностью, вам следует поискать другие способы получить пароль Wi-Fi. К сожалению, все эти методы требуют рутирования Android-устройства.
Причина необходимости рутирования — защита данных сети Wi-Fi в памяти устройства. У вас нет разрешения на просмотр папки или файла, содержащего эти данные, но у вас есть root-права на устройстве.
Если вы внедрили свое устройство, перейдите в / data / misc / wifi с помощью файлового проводника. Откройте здесь wpa_supplicant.conf, чтобы увидеть имя сети Wi-Fi (SSID) и пароль (psk).
Если этот метод не работает для вас или вы ищете другой метод, вы можете использовать приложения для просмотра паролей Wi-Fi, такие как «WiFi Password Viewer».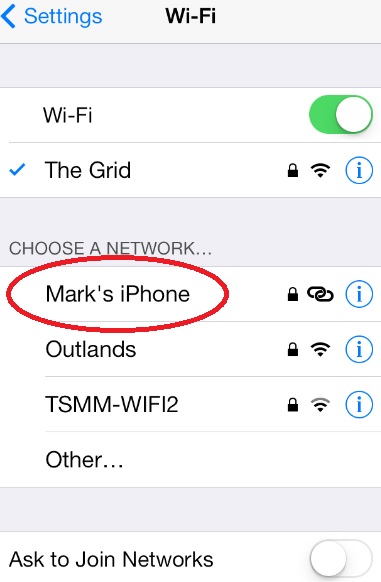 Такие приложения позволяют просматривать пароли Wi-Fi сохраненных сетей.
Такие приложения позволяют просматривать пароли Wi-Fi сохраненных сетей.
Для этих приложений требуется root-права, но не все из них работают, поэтому вам может потребоваться установить несколько приложений на свое устройство. Вы мало что можете сделать, если ваш телефон зашифровывает файл, содержащий пароли Wi-Fi.
Просмотр пароля через ПК
Если вы используете старые версии Android и не хотите или не можете получить root-доступ, лучший способ — просмотреть пароль WiFi на другом устройстве. Если вы работаете с Windows 10, вы можете найти пароль внутри.Прочтите эту статью Digito, чтобы узнать, как это сделать.
Как правило, в зависимости от операционной системы телефона у вас есть два метода. Если вы используете Android 9 и более ранние версии, вам необходимо выполнить рутирование устройства или перейти на ноутбук с Windows или MacBook. Если на вашем телефоне установлена ОС Android 10 или 11, вы можете увидеть пароль Wi-Fi, перейдя в настройки.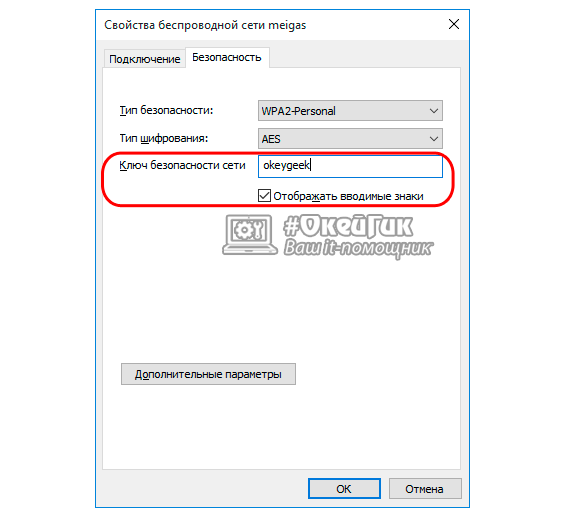
Если вам нужна помощь с паролем Wi ‑ Fi
Узнайте, как узнать, что для сети Wi-Fi требуется пароль, и что делать, если вы не знаете или не помните пароль.
Как узнать, что для сети требуется пароль
Если рядом с названием сети Wi-Fi есть значок, это сеть, защищенная паролем.
Если вы не знаете пароль Wi-Fi
Если ваш маршрутизатор Wi-Fi настроен вашим кабельным или интернет-провайдером:
- Найдите этикетку сбоку или снизу маршрутизатора.
 Он может отображать сетевое имя и пароль по умолчанию.
Он может отображать сетевое имя и пароль по умолчанию. Имя сети (SSID): XXXXXXXXXX
Сетевой ключ (пароль): XXXXXXXX - Если ваш провайдер предоставил вам лист настройки, он может показывать ваше сетевое имя и пароль по умолчанию.
- Обратитесь к своему кабельному или интернет-провайдеру за помощью в восстановлении или сбросе пароля Wi ‑ Fi.
Если у вас есть маршрутизатор Wi ‑ Fi:
- Если кто-то еще настраивал вашу сеть, попросите его о помощи.
- Если вы никогда не создавали личный пароль, проверьте марку своего маршрутизатора Wi-Fi и перейдите на их веб-сайт, чтобы найти пароль по умолчанию.
- Чтобы сбросить пароль, позвоните производителю маршрутизатора, посетите его веб-сайт или ознакомьтесь с руководством к маршрутизатору.
Если вы используете общедоступную сеть Wi-Fi в библиотеке, отеле, офисе или другом общем месте:
Если вы знаете пароль Wi-Fi, но он не работает
На вашем iPhone, iPad или iPod touch:
- Выберите «Настройки»> «Wi ‑ Fi».

- Нажмите рядом с сетью, к которой вы пытаетесь присоединиться.
- Нажмите «Забыть эту сеть», затем подтвердите, нажав «Забыть».
Если вы видите «Присоединиться к этой сети» вместо «Забыть эту сеть», переходите к следующему разделу. - Попробуйте снова подключиться к сети.
На вашем Mac:
- Выберите меню «Apple» > «Системные настройки», затем щелкните «Сеть».
- Выберите Wi-Fi на боковой панели.
- Нажмите кнопку «Дополнительно».
- В списке предпочтительных сетей выберите сеть Wi-Fi, к которой вы пытаетесь присоединиться, затем нажмите кнопку удаления (-) и подтвердите действие при появлении запроса.
Если вы не видите свою сеть, переходите к следующему разделу. - Нажмите ОК.
- Нажмите Применить.
- Попробуйте снова подключиться к сети.
Если сеть по-прежнему не принимает ваш пароль
Дата публикации:
НАЙТИ пароль Wi-Fi с помощью IP-адреса в Mobile — TechniqueHow
Вы забыли пароль Wi-Fi для подключения нового устройства к Интернету? Если вы подключены к беспроводной сети, секретный ключ Wi-Fi уже сохранен в вашей системе.Да, вы можете легко просмотреть сохраненный пароль Wi-Fi на Android без рута, а также на iPhone .
Все способы показать пароль WiFi можно легко использовать. Если вы находитесь на ПК, то процесс просмотра пароля WiFi без доступа администратора проще.
Кроме того, найдя пароль Wi-Fi на подключенном устройстве, вы также можете просмотреть пароль беспроводной сети на отключенном устройстве.
Теперь для Android нет необходимости рутировать устройства.Вы можете просмотреть сохраненный код безопасности Wi-Fi на Android двумя способами без рутирования устройства. Однако в случае с мобильным устройством Android вам может потребоваться помощь некоторых приложений. Процедура будет такой же и на iPhone (iOS).
Процедура будет такой же и на iPhone (iOS).
Для ОС Ubuntu вы также можете легко увидеть сохраненный пароль, открыв там настройки беспроводной сети.
В целом, методы действительно просты и легки в исполнении. Вы также можете найти ключ WiFi с помощью CMD (командной строки) в ОС Windows.
Однако на рабочем столе вы можете использовать настройки Центра управления сетями и общим доступом для просмотра сохраненного пароля в Windows 10 и 7.Кроме того, инструмент может сделать это легко.
ДЛЯ МОБИЛЬНЫХ СИСТЕМ:
Найти пароль Wi-Fi на мобильном телефоне довольно просто. Вы можете сделать это любым из этих двух способов.
Либо вы можете найти пароль, сканируя QR-код в текст, либо вы можете найти пароль в панели администратора маршрутизатора с помощью телефона.
Эти процедуры можно выполнять как на iPhone, так и на устройствах Android.
Как проверить пароль подключенного Wi-Fi в мобильном телефоне? [С IP]
Просто следуйте инструкциям ниже, чтобы просмотреть пароль подключенного Wi-Fi с вашего iPhone или Android:
Шаг 1
Сначала откройте страницу подключенного WiFi, на которой отображается SSID. Затем щелкните символ «i», чтобы просмотреть информацию.
Затем щелкните символ «i», чтобы просмотреть информацию.
Шаг 2
Здесь вы увидите IPv4-адрес. Просто запишите адрес и, наконец, замените его на «1», а затем откройте адрес в своем браузере.
например . Здесь адрес 192.168.2.2, теперь заменив конец на «1», он будет 192.168.2.1. Давайте откроем IP-адрес (192.168.2.1) в вашем браузере.
Шаг 3
Теперь войдите, чтобы открыть панель администратора маршрутизатора.
Шаг 4
Теперь перейдите на страницу основных настроек беспроводной сети, чтобы просмотреть пароль.Если вы обнаружите, что это «****», просто отметьте опцию, чтобы показать это.
Таким образом, вы можете легко просмотреть пароль Wi-Fi на своих устройствах Android или iPhone. Нет необходимости делать какой-либо рут и какие-либо приложения по этому методу.
Примечание: Если вы находитесь в гостевой сети, вы не сможете открыть панель входа администратора. В этом случае способ 2 поможет вам просмотреть сохраненный пароль.
Если вы хотите узнать сохраненный пароль Wi-Fi и у вас нет доступа к панели маршрутизатора, тогда этот процесс может показать пароль Wi-Fi на вашем устройстве Android без корневого доступа.Для завершения этого процесса вам понадобится приложение. Просто следуйте инструкциям ниже:
Шаг 1
Сначала откройте страницу WiFi, чтобы увидеть подключенную сеть.
Step 2
Теперь, помимо SSID, вы получите значок QR-кода. Просто щелкните по нему.
Step 3
Откроется QR-код. Просто сделайте снимок экрана с этим QR-кодом.
Step 4
Теперь откройте Play Store и выполните поиск по запросу «Считыватель QR-кода».
Шаг 5
Теперь установите «QR Code Reader», предлагаемый « TWMobile» .
Step 6
Теперь откройте приложение и щелкните значок изображения, чтобы добавить изображение QR-кода.
(Когда вас спросят, просто «Разрешите» разрешение на добавление изображения с вашего устройства.)
Шаг 7
Теперь, когда вы добавите изображение, содержащее QR-код, просто нажмите «Пуск». Это отсканирует и преобразует это изображение в текст, в котором будет отображаться сохраненный пароль Wi-Fi.
Вот и все. Он более безопасен и прост в использовании.
Как поделиться своим паролем Wi-Fi с любого устройства
Фото: Cristian Gutu (Shutterstock)
Каждый раз, когда к вам домой приходят посетители, они, вероятно, прежде всего просят пароль Wi-Fi.Вы можете пойти по маршруту местной кофейни и повесить имя Wi-Fi и пароль на стене или продолжать делиться этими учетными данными вручную, пока не запомните их. Или вы можете значительно ускорить этот процесс, поделившись своими данными для входа напрямую с любого устройства или платформы. Мы покажем вам, как это сделать.
Как поделиться паролями Wi-Fi на iPhone и iPad
Если вы делитесь паролями с людьми, у которых есть другие устройства Apple, то делать особо нечего. Просто убедитесь, что на вашем iPhone или iPad установлена последняя версия iOS или iPadOS. Также проверьте, вошли ли вы в iCloud на своем устройстве. (Вы можете сделать это, перейдя в Настройки ; если вы видите свое имя вверху, значит, вы настроены.) На последнем этапе подготовки необходимо убедиться, что Apple ID другого человека сохранен в вашей адресной книге.
Просто убедитесь, что на вашем iPhone или iPad установлена последняя версия iOS или iPadOS. Также проверьте, вошли ли вы в iCloud на своем устройстве. (Вы можете сделать это, перейдя в Настройки ; если вы видите свое имя вверху, значит, вы настроены.) На последнем этапе подготовки необходимо убедиться, что Apple ID другого человека сохранен в вашей адресной книге.
После этого разблокируйте свой iPhone или iPad, который уже должен быть подключен к вашей локальной сети. Попросите друга выбрать правильное имя сети Wi-Fi на его устройстве Apple.Теперь вы увидите всплывающее окно на вашего iPhone или iPad с вопросом, хотите ли вы поделиться своим паролем Wi-Fi с другом. Нажмите Поделиться паролем , и все готово.
Это будет работать без сбоев, пока вы подключены к сети Wi-Fi, которой пытаетесь поделиться, и устройства вашего друга находятся рядом с вашим iPhone или iPad.
Если вы пытаетесь поделиться своим паролем Wi-Fi с людьми, у которых нет устройств Apple , вам придется прибегнуть к большему количеству ручных средств.
G / O Media может получить комиссию
Как делиться паролями Wi-Fi на Mac
Обмен паролями Wi-Fi с вашего Mac чрезвычайно прост, если, опять же, вы делитесь ими с другими устройствами Apple. Шаги подготовки такие же, как и для iPhone и iPad — войдите в iCloud, убедитесь, что тот, с кем вы делитесь информацией, обновился до последней версии iOS или iPadOS, и добавьте Apple ID своих друзей в Контакты. приложение.
После того, как все эти вещи будут решены, просто подключитесь к сети Wi-Fi и попросите своих друзей попробовать то же самое.На вашем Mac появится всплывающее окно с вопросом, хотите ли вы поделиться паролем Wi-Fi. Щелкните Поделиться . Устройство вашего друга автоматически подключится к сети Wi-Fi.
Предупреждение: эта функция работает, только если на вашем Mac установлена macOS High Sierra (10.13) или более новая версия. Вы можете проверить это, щелкнув логотип Apple в верхнем левом углу на рабочем столе Mac и выбрав About This Mac .
Для устройств сторонних производителей: если вы используете Mac, вам придется вручную передать сохраненный пароль.Чтобы найти сохраненные пароли Wi-Fi на Mac, вы можете открыть приложение Keychain Access (которое предварительно загружено на ваш Mac). Выберите вкладку iCloud на левой панели, а затем щелкните Пароли справа, чуть ниже доступа к связке ключей. Вы можете использовать окно поиска в правом верхнем углу, чтобы найти название своей сети Wi-Fi.
Когда вы найдете сеть Wi-Fi, щелкните ее правой кнопкой мыши и выберите Копировать пароль в буфер обмена . Затем вы можете быстро отправить его своим друзьям.
Как поделиться паролями Wi-Fi с Android
Если у вас есть телефон Android под управлением Android 10 или более поздней версии, вы сможете сгенерировать QR-код, чтобы быстро поделиться своим паролем сети Wi-Fi. Просто зайдите в «Настройки »> «Сеть и Интернет»> «Wi-Fi » и нажмите на значок шестеренки рядом с названием сети Wi-Fi, к которой вы подключены. Нажмите Поделиться , на котором тоже есть значок QR-кода, введите свой пароль, и вы увидите QR-код на экране.
Попросите друзей отсканировать этот код на своих телефонах, чтобы подключиться к вашей сети Wi-Fi.На большинстве телефонов Android есть приложение Google Lens, которое может сканировать QR-коды и быстро их открывать. Если у вас iPhone, вы можете открыть приложение «Камера» и отсканировать QR-код для подключения.
Как поделиться паролями Wi-Fi из Windows
К сожалению, в Windows 10 нет встроенного средства для быстрого обмена паролями Wi-Fi. Лучше всего использовать другое устройство, чтобы быстро поделиться своим паролем Wi-Fi. Чтобы найти сохраненные пароли Wi-Fi в Windows 10, перейдите в Настройки > Сеть и Интернет> Центр управления сетями и общим доступом .Щелкните Connections: NETWORK NAME и выберите Wireless Properties .
Последний шаг включает в себя щелчок по вкладке Security и отметку поля Показать символы под Сетевой ключ безопасности . Вы сможете увидеть свой пароль Wi-Fi на своем компьютере, чтобы вы могли вручную поделиться им с теми, кто хочет использовать ваше интернет-соединение.
Как подключиться к WiFi без пароля WiFi
«Какой у вас пароль WiFi?» Это один из часто задаваемых вопросов посетителей, пытающихся подключиться к вашему Wi-Fi дома, или тех, кто посещает кафе или ресторан и пытается получить доступ к Интернету.Однако этот вопрос не ограничивается только этими местами, учитывая огромное значение, которое люди придают в наши дни Wi-Fi.
Wi-Fi — это термин, обозначающий беспроводную сеть, которая использует радиочастотные сигналы для подключения к Интернету между устройствами. С момента своего создания в 1997 году он играет неотъемлемую роль в современном технологическом мире, в котором мы живем прямо сейчас. Почти все используют гаджеты, от смартфонов до компьютеров. Другие не могут представить, какой была бы жизнь без Wi-Fi! В домах, офисах и общественных местах установлено соединение Wi-Fi, потому что люди считают это необходимым.Практически каждый, у кого есть интернет-сервис, использует сеть Wi-Fi, чтобы поделиться этим сервисом со всеми устройствами в своем доме или на рабочем месте.
В современном мире подавляющее большинство сетей Wi-Fi защищено паролем, даже общедоступный Wi-Fi начал контролироваться. Во многих местах, где вы бываете, есть свой пароль, размещенный в здании, чтобы помочь предотвратить воровство трафика извне и зашифровать передачу данных изнутри. Для удобства производители создали несколько способов для гостя войти в сеть, не зная пароля, и это легко, но не так просто, как вы думаете.В этой статье вы увидите несколько способов подключения к Wi-Fi без пароля.
Обратите внимание, однако, что получение доступа к чьей-либо сети Wi-Fi без его разрешения является нарушением хорошего тона (и, вполне возможно, закона). Перед использованием любого из этих методов убедитесь, что у вас есть разрешение владельца сети.
Использование WPS для подключения без пароля
WPS означает Wi-Fi Protected Setup. WPS — это стандарт безопасности, который работает в сетях, использующих протоколы безопасности WPA Personal или WPA2 Personal.WPS был заменен на DPP (Device Provisioning Protocol), который обсуждается в следующем разделе.
Примечание. Android 10 и выше использует более безопасное соединение DPP Wi-Fi (Wi-Fi Easy Connect ™ ) , а не WPS. Этот раздел был сохранен для старых устройств, использующих WPS.
Без технической болтовни, WPS означает, что если маршрутизатор Wi-Fi расположен в месте, физически доступном для гостей. Гости могут создать сетевое подключение к маршрутизатору, нажав кнопку на маршрутизаторе, а не вводя пароль.Отсюда вышеприведенное утверждение «не так просто». Обычно у вас не было доступа к маршрутизаторам в общественных местах, но вы МОЖЕТЕ использовать WPS в жилых помещениях, предполагая, что арендатор или домовладелец позволит вам «прикоснуться» к их маршрутизатору.
WPS был очень распространенным методом подключения гостевых пользователей дома или в небольшом офисе. Поскольку люди, находящиеся за пределами здания или в нескольких комнатах, не имели физического доступа к маршрутизатору, у них не было возможности тайно украсть услугу Wi-Fi.Только люди, которых вы пригласили, могли войти в вашу сеть Wi-Fi без пароля. Намного проще нажать кнопку на панели управления маршрутизатора, чем ввести случайный 16-значный код безопасности на крошечной клавиатуре смартфона.
Использовать WPS очень просто. Как правило, все, что вам нужно сделать, это убедиться, что у вас есть правильные настройки на вашем смартфоне (Android 9 или более ранней версии) или другом гостевом устройстве, и убедиться, что вы можете получить физический доступ к маршрутизатору. Вот как это сделать.
Примечание. Точные действия могут незначительно отличаться в зависимости от вашей операционной системы и версии.
- Запустите приложение «Настройки» с главного экрана.
- Перейдите в раздел «Настройки сети и Интернета» .
- Нажмите на «Wi-Fi».
- Выберите «Дополнительные настройки».
- Коснитесь опции «Подключиться с помощью кнопки WPS» .
- Затем должно открыться диалоговое окно, в котором вам предлагается нажать кнопку «WPS button» на маршрутизаторе.
- У вас есть около 30 секунд до отключения протокола подтверждения WPS, затем вам придется повторить этот шаг. Нажмите кнопку «WPS» , если вы еще этого не сделали — обычно она четко обозначена словом «WPS».
- Ваш телефон автоматически подключается к сети Wi-Fi, и вам не придется повторять эти шаги, если вы не укажете устройству забыть подключение к Wi-Fi.
Примечание: Для некоторых маршрутизаторов вместо кнопки используется PIN-код WPS.Вам нужно будет выбрать эту опцию в настройках Интернета, а затем ввести PIN-код, который обычно находится на наклейке под маршрутизатором.
WPS был очень удобным и практичным методом подключения к сети Wi-Fi без пароля. Однако он был подвержен взлому пароля и SSID, в основном с помощью взломанных устройств Интернета вещей (IOT) и с использованием грубой силы для PIN-кода. Apple отказалась поддерживать стандарт WPS, а Android отказалась от этой опции в обновлениях Android 9. По сути, это означает, что у наших новых технологий не будет такой возможности.Конечно, вы уже читали кое-что из этого выше.
Использование DPP / Wi-Fi Easy Connect ™ для подключения к маршрутизаторам без пароля
Android 10 и более поздних версий заменяет WPS безопасными соединениями DPP, что обеспечивает более жесткую изоляцию передачи данных и упрощает подключение устройств к сетям и маршрутизаторам без необходимости пароль. Сегодня вы можете знать этот тип подключения как «Wi-Fi Easy Connect ™», который использует подключение DPP, а не WPS.
Примечание. Wi-Fi Easy Connect НЕ то же самое, что Wi-Fi Direct, который связывает устройства друг с другом как сеть.
DPP и Wi-Fi Easy Connect ™ Функции:
- Соединение использует безопасность WPA3.
- Подключение помогает устройствам Wi-Fi подключаться к маршрутизатору без использования SSID и пароля.
- Соединение позволяет устройствам легко присоединяться к сетям Wi-Fi (с маршрутизатором [или без маршрутизатора, использующего устройство для управления подключениями]) без запроса SSID и пароля.
- Протокол использует теги NFC, QR-коды, Bluetooth LE и удобочитаемые строки символов (хорошая комбинация SSID / пароля) для получения доступа к сети, устройству и Интернету.
Чтобы лучше понять технологию, вы подключаете свой смартфон к маршрутизатору, а затем используете телефон в качестве конфигуратора, который подключает другие устройства к сети. Затем все подключенные устройства подключаются к маршрутизатору и получают подключение к Интернету, а также подключение к беспроводной локальной сети (WLAN). Ваш телефон просто служит помощником для подключения устройств к сети, и несколько устройств могут стать конфигуратором.
Вот как использовать DPP для подключения к маршрутизаторам без пароля.
- Откройте «Настройки Wi-Fi» на Android 10+.
- Прокрутите список «Акцент» до конца. В строке «Добавить сеть» нажмите «значок сканирования» справа.
- Появится сканер QR-кода. Отсканируйте QR-код устройства, найденный на устройстве или в цифровом виде в нем, если вы используете телефон в качестве конфигуратора. Вы можете сканировать любое устройство с QR-кодом. Если QR-код недоступен, перейдите к «Шагу 4».
- Если ни одно устройство-конфигуратор не имеет доступного QR-кода, найдите PIN-код на устройстве и введите его.
Вот и все! Все остальное сделает ваше устройство. Теперь у вас есть подключение к сети и, возможно, подключение к Интернету, если оно есть. Любое новое устройство сканирует QR-код и автоматически подключается к сети.
Гостевой режим маршрутизатора без пароля
Другой вариант совместного использования Wi-Fi-подключения с гостями включает настройку незащищенной гостевой сети на маршрутизаторе. Это, конечно, не лучший вариант (угроза безопасности) из-за отсутствия зашифрованной передачи данных и открытого процесса подключения, но он работает.Чтобы настроить гостевую сеть на вашем маршрутизаторе, вы должны быть администратором сети. Почти все современные маршрутизаторы поддерживают функцию гостевой сети, и вы можете оставить пароль пустым в гостевой сети (или иметь очень простой пароль, который легко вводить и передавать).
Обратной стороной гостевой сети без пароля или легко угадываемого тривиального пароля является то, что она не очень безопасна, если вы находитесь в непосредственной близости от людей. Однако, вероятно, это подойдет для вашей хижины на вершине горы или вашего второго дома на Марсе.Гостевые сети будут работать с любым типом устройств.
Чтобы настроить гостевую сеть на маршрутизаторе, выполните следующие действия:
- Откройте браузер компьютера и вставьте IP-адрес маршрутизатора в адресную строку. Обычно адрес будет 192.168.0.1 или 192.168.1.1. IP-адрес почти всегда печатается где-то на вашем маршрутизаторе.
- Используйте учетные данные администратора для входа в маршрутизатор.
- После входа в систему вам нужно будет найти опцию Guest Network .Скорее всего, вы найдете его в разделе Wireless Settings .
- Найдите и включите Гостевая сеть .
- Затем назовите гостевую сеть (введите ее SSID — мы рекомендуем использовать обычное имя сети с добавлением «- Гость») и установить пароль. Вы можете выбрать что-то простое, например «Наш дом» или «гостевой пароль». Вы также можете оставить это поле пустым.
- Нажмите кнопку Сохранить , чтобы подтвердить настройки и создать сеть.
Еще одна приятная особенность гостевой сети заключается в том, что вы можете (через программное обеспечение панели управления маршрутизатора) регулировать пропускную способность для гостевой сети, чтобы гости вашего дома или дети соседей не могли передавать свои 50-гигабайтные торренты. ваш счет.
Использование QR-кода для доступа к Wi-Fi без пароля
Если вы хотите получить доступ к чьей-либо сети Wi-Fi или позволить им использовать вашу без использования паролей, вы всегда можете использовать QR-коды. Имейте в виду, что метод QR-кода немного сложен и требует некоторой технической смекалки. Честно говоря, было бы проще записать пароль и передать его гостю, но для некоторых это лучшее решение. Вот основные шаги по предоставлению доступа к чьему-либо Wi-Fi с помощью сканирования QR-кода.
- Запустите браузер на компьютере друга и перейдите к генератору QR-кодов QR Stuff.
- Вы увидите меню типа данных в левой части экрана. Установите переключатель рядом с опцией Wifi Login .
- После этого попросите владельца сети ввести имя сети (SSID) и пароль. Они также должны выбрать тип сети из раскрывающегося меню.
- Когда сайт генерирует QR-код, распечатайте его на чистом листе бумаги.
- Запустите на телефоне любое приложение для сканирования QR-кода. Если у вас нет такого приложения, скачайте и установите его из Google Play; это очень популярный, хорошо проверенный и бесплатный. Если у вас iPhone, встроенное приложение камеры сделает свое дело.
- Отсканируйте код с помощью телефона. Это должно автоматически подключить вас к сети Wi-Fi.
Вы также можете загрузить стороннее приложение и преобразовать QR-код в тег NFC. Вот как это делается с приложением WiFiKeyShare.
- Загрузите приложение из Google Play на телефон друга.
- После завершения загрузки запустите приложение.
- Позвольте вашему другу ввести параметры своей сети, чтобы сгенерировать QR-код.
- Когда появится код, коснитесь вкладки NFC, чтобы увидеть его эквивалент NFC.
- Отправьте метку NFC на свой телефон. Вы сможете без проблем подключиться к сети Wi-Fi, так как все версии Android от Lollipop 5.0 и новее поддерживают теги NFC.
Предупреждение: ВСЕГДА защищайте свое Wi-Fi соединение
Доступ к Wi-Fi без пароля
Итак, теперь вы знаете основные методы подключения к Wi-Fi без пароля.

 conf, пока не найдется нужный.
conf, пока не найдется нужный.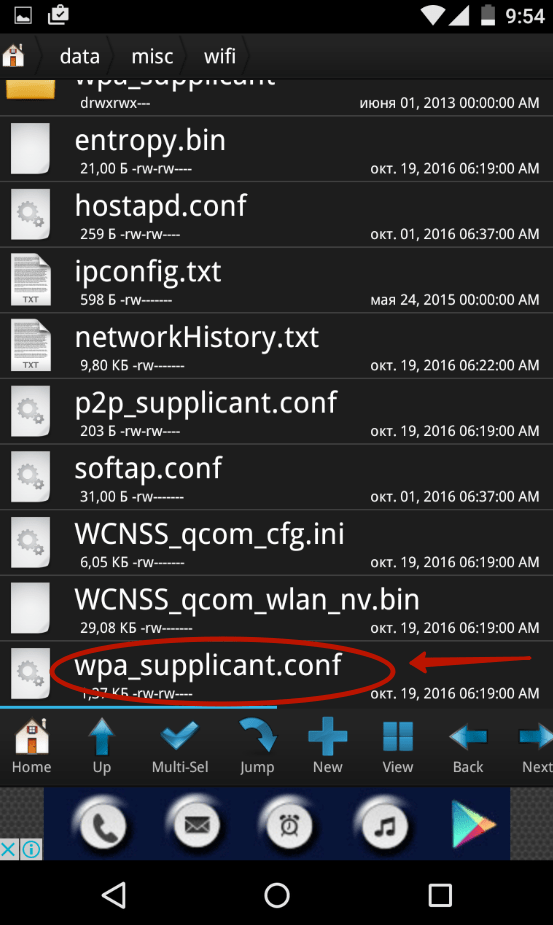
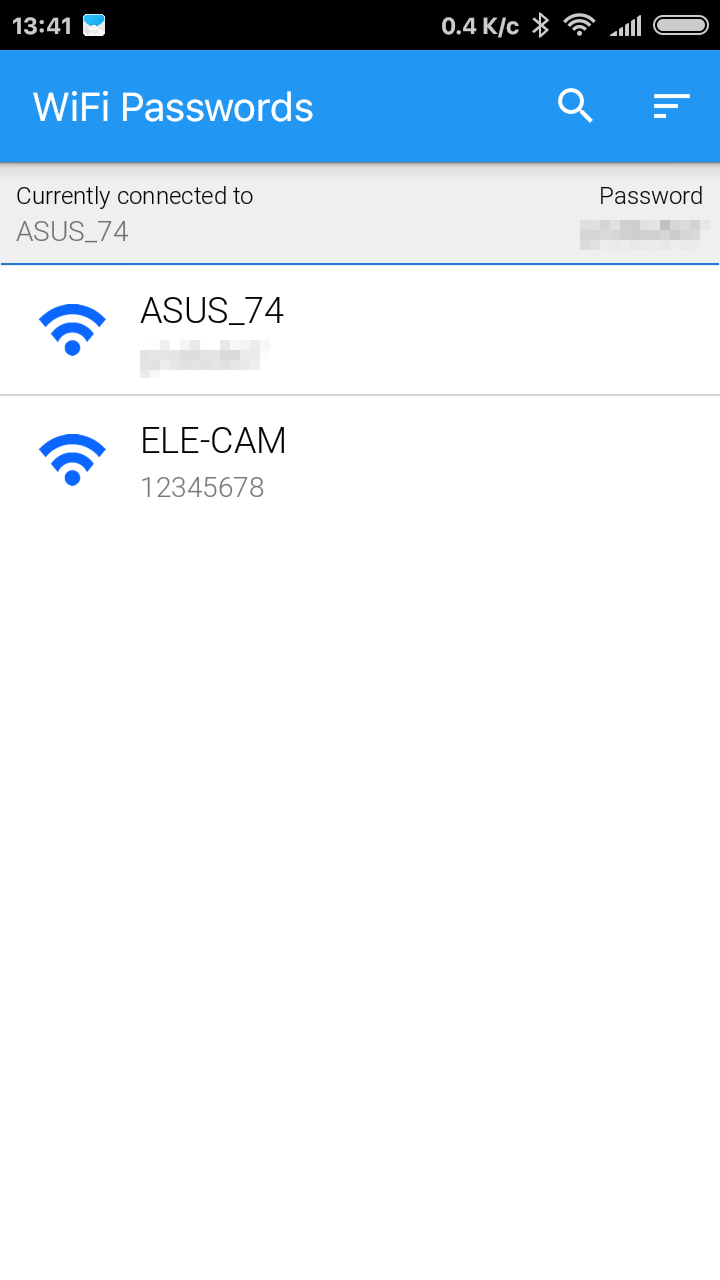 conf .
conf .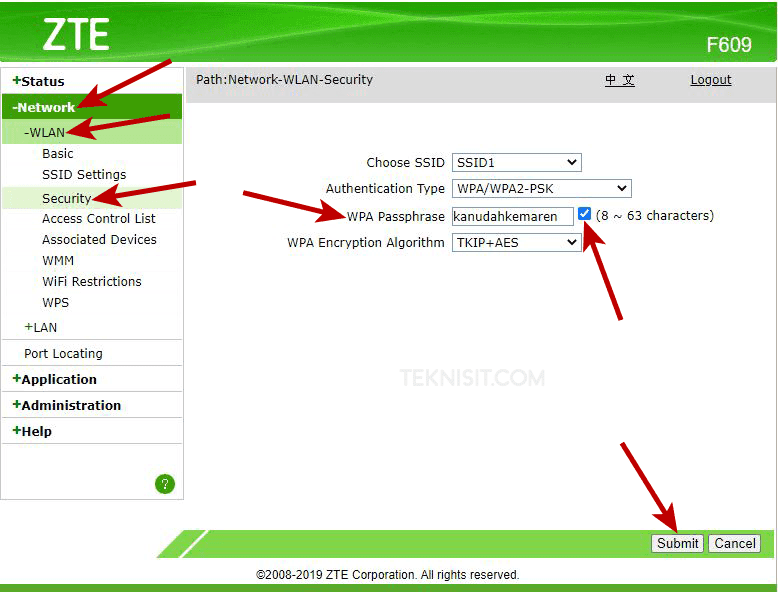 Подождите минуту или две, пока iCloud синхронизирует пароли с вашего iPhone .
Подождите минуту или две, пока iCloud синхронизирует пароли с вашего iPhone . Вы должны увидеть экран пароля.
Вы должны увидеть экран пароля.
 Если вы не можете найти этикетку, перейдите к шагу 6.
Если вы не можете найти этикетку, перейдите к шагу 6.  Прокрутите вниз, чтобы найти, где написано Добавить сеть ; рядом с ним вы увидите значок QR-кода. Нажмите на него, и теперь они могут быстро сканировать код.
Прокрутите вниз, чтобы найти, где написано Добавить сеть ; рядом с ним вы увидите значок QR-кода. Нажмите на него, и теперь они могут быстро сканировать код. (Это не сработает, если вы подключены через Ethernet.)
(Это не сработает, если вы подключены через Ethernet.) Он может отображать сетевое имя и пароль по умолчанию.
Он может отображать сетевое имя и пароль по умолчанию.