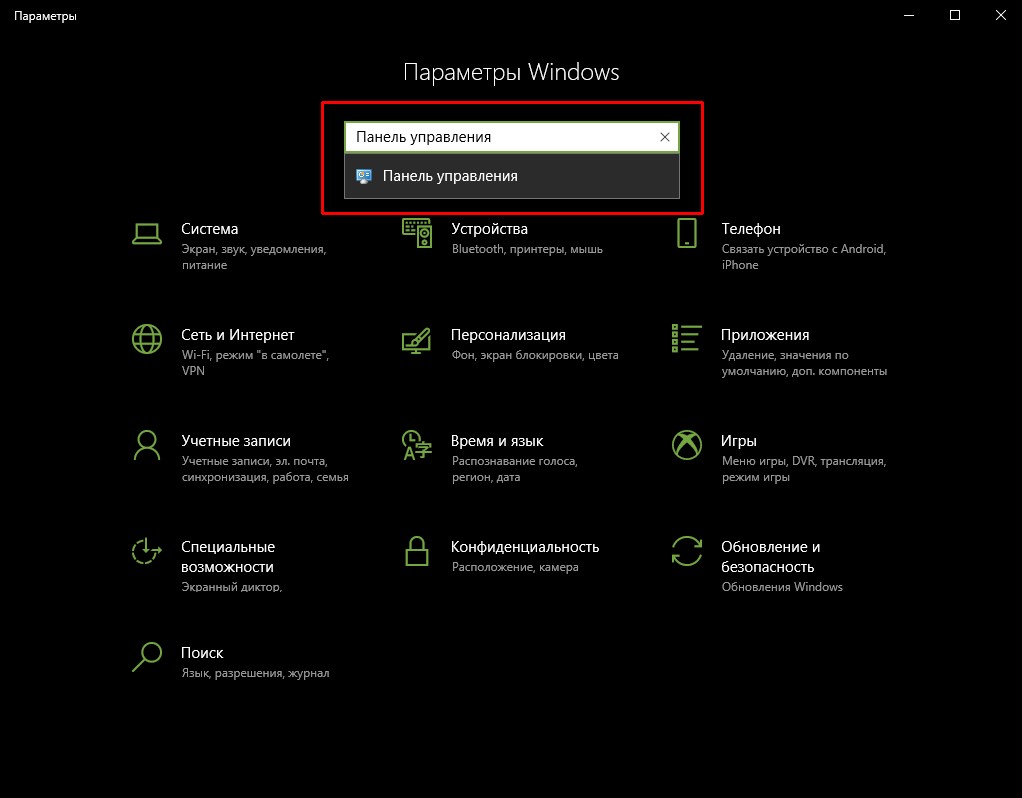Где находится панель управления в Windows 10 —
Панель управления является неотъемлемой частью операционной системы Windows. Любой, кто использовал любую версию Windows, знает, что Панель управления является Центральным командным центром, откуда у вас есть доступ ко всем настройкам в Windows.
Однако в Windows 10 Microsoft представила еще одно приложение под названием «настройки»Для адаптации к сенсорной раскладке для планшетов, компьютеров и мобильных телефонов, предназначенной для облегчения работы пользователя, она обладает теми же функциями, что и панель управления; но после всех этих лет использования Windows большинство пользователей теперь не чувствуют себя комфортно с настройками и предпочитают использовать панель управления. В этом руководстве мы увидим, как добраться до панели управления.
Как получить доступ / открыть панель управления в Windows 10Способ 1: меню «Пуск» или метод сочетания клавишЩелкните правой кнопкой мыши на Стартовое меню в левом нижнем углу Windows 10.
Нажми на «ПосмотретьВкладку в проводнике Windows, нажмите «Панель навигации»Слева и нажмите«Показать все папки».
В панели навигации в левой части окна проводника вы увидите значок «Панель управления». Вы можете щелкнуть этот значок в любое время, чтобы получить доступ к «Панели управления».
Как изменить вид панели управленияПо умолчанию панель управления запускается в виде категории. Однако, если вы предпочитаете, вы можете изменить его вид, чтобы отображать все элементы в виде больших или маленьких значков. Просто иди в 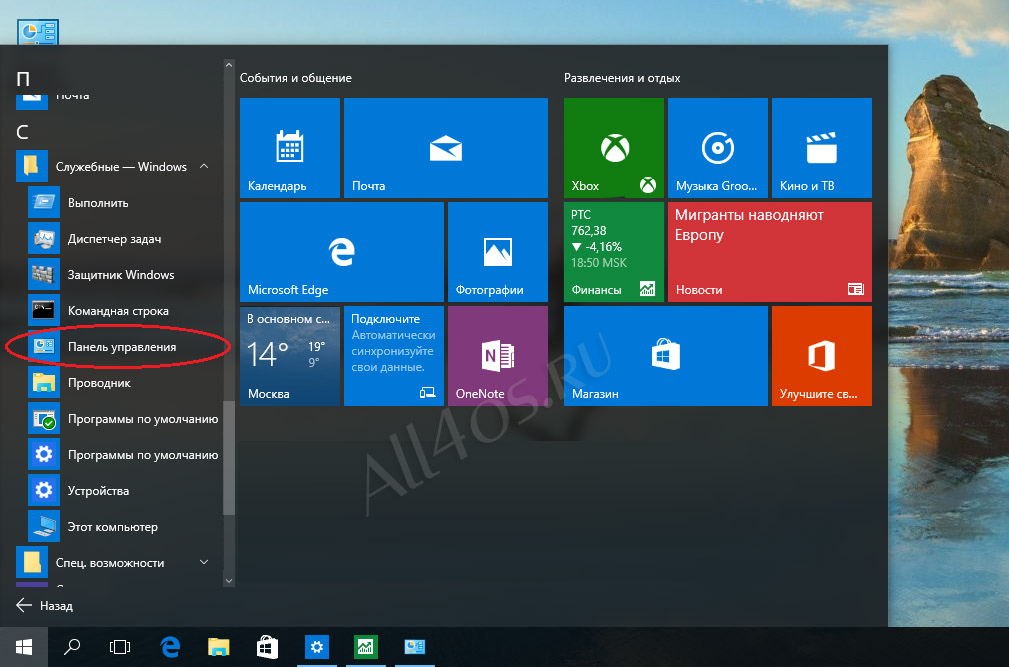
Microsoft радикально меняет важный инструмент Windows 10, нужный миллионам пользователей
| ПоделитьсяMicrosoft уберет из Windows 10 раздел «Администрирование» в «Панели управления». На замену ему она предложит папку «Инструменты Windows» с теми же ярлыками, дополненными пиктограммами из системных папок в меню «Пуск», и общее их количество увеличится вдвое. Это и другие изменения могут стать частью пакета обновлений Sun Valley, ожидаемого во второй половине 2021 г.
Windows лишат важной функции
В будущих версиях OС Windows 10 может исчезнуть привычный многим элемент, входивший в состав настольных платформ Microsoft десятилетиями. Разработчики, как пишет портал Bleeping Computer, собираются избавиться от раздела «Администрирование» (Administrative Tools), в котором собраны ярлыки для быстрого доступа к целому ряду системных функций.
Раздел исчез из состава предварительной сборки Windows 10 с индексом 21354, доступной бета-тестерам. Вместо него Microsoft создала новую категорию «Инструменты Windows» (Windows Tools), которая включает вдвое большее количество ярлыков.
Windows Tools – это все тот же раздел «Администрирование», который дополнили пиктограммами из штатных папок в меню «Пуск» — «Служебные – Windows», «Стандартные – Windows» и Windows PowerShell, включая ярлыки вызова командной строки, меню «Выполнить» и т. д.
Результат «эволюции» раздела «Администрирование»
Теперь все их наполнение собрано в едином месте, а итоговое число ярлыков в «Инструментах Windows» теперь превышает 40. Например, в «Администрировании» в Windows 10 LTSC 1809 таких иконок всего 20.
Что стоит за изменениями
Раздел «Администрирование» находится в «Панели управления», и его трансформация в Windows Tools – еще один шаг на пути Microsoft к цели, которая, как писал CNews, заключается в полном уничтожении «Панели управления» как таковой, несмотря на то, что она является частью Windows еще с 1985 г.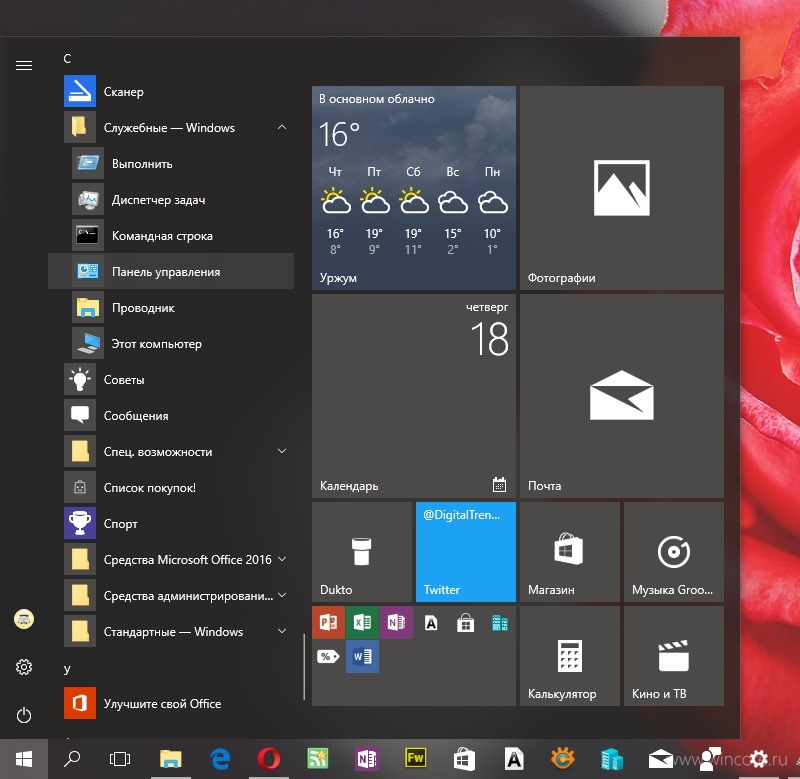
Раздел «Администрирование» в ранних версиях Windows 10
В качестве альтернативы Microsoft готова предложить пользователям системное приложение «Параметры» (Settings), входящее в состав Windows 10. Постепенно избавляться от «Панели управления» корпорация начала летом 2020 г., хотя первые намеки на это появились еще в октябре 2015 г., спустя три месяца после выхода самой Windows 10. В сентябре 2020 г., к примеру, выяснилось, что из нее уберут меню «Программы и компоненты», позволяющее включать и отключать компоненты ОС и удалять установленные программы — его Microsoft хочет заменить на раздел «Приложения и возможности» в «Параметрах».
В июле 2020 г. факт стремления Microsoft полностью заменить «Панель управления» новыми «Параметрами» подтвердил лично Брэндон ЛеБлан (Brandon LeBlanc), старший менеджер программы Windows Insider. Он опубликовал пост в официальном блоге Microsoft, в котором написал, что цель компании заключается в максимально точном переносе всех функций «Панели управления» в «Параметры».
Классической «Панели управления» больше не место в Windows 10
ЛеБлан добавил также, что в будущем в Windows 10 будут внедрены и другие изменения, «которые еще больше приблизят “Параметры” к “Панели управления”» Попутно он обратился к пользователям с просьбой уведомить разработчиков Windows, если в своей работе за ПК они регулярно используют те или иные функции «Панели управления», все еще отсутствующие в «Параметрах».
Изменений будет еще больше
Можно ли начать цифровизацию без надежной системы резервного копирования
ИнтеграцияMicrosoft перерисует все иконки в «Проводнике», чтобы те соответствовали новому дизайну Fluent. Также в нем появятся новый компактный режим для управления мышкой и опция, увеличивающая расстояние между пиктограммами – это необходимо для комфортного его использования на устройствах с тачскринами.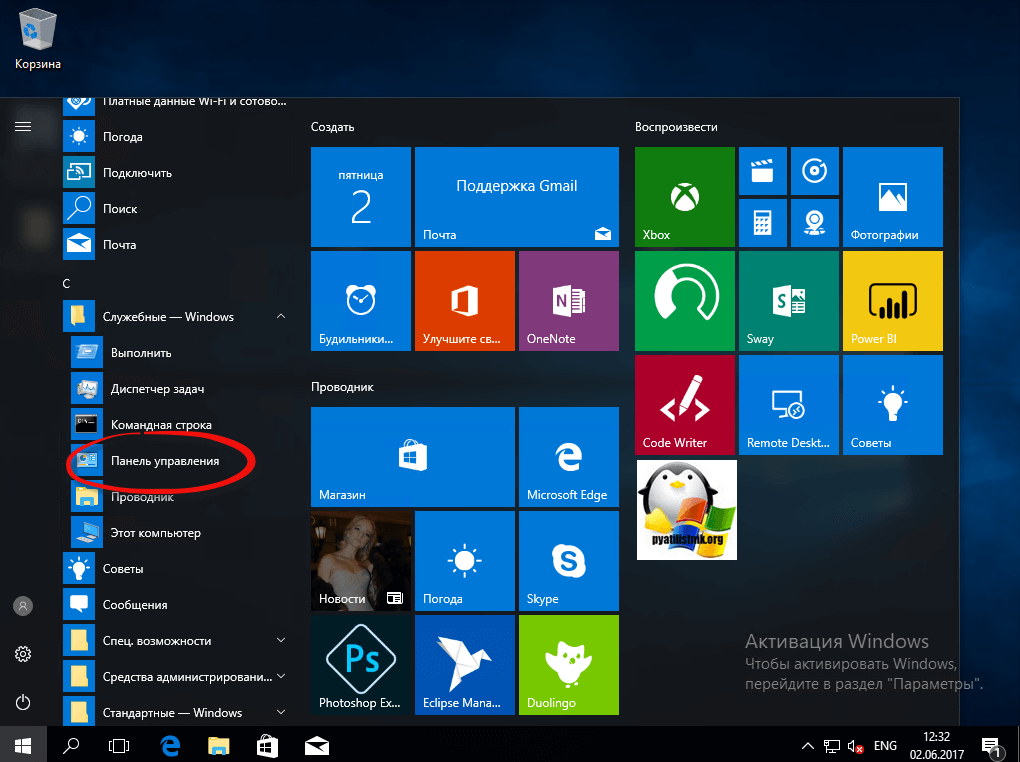
Итоговый вид «Проводника» после всех изменений
Видоизмененный раздел «Администрирование», перекомпонованное меню «Пуск», усовершенствованный «Проводник» и другие новшества – все это может стать частью грядущего глобального обновления для Windows 10 с кодовым названием Sun Valley. Его появление ожидается во второй половине 2021 г., но Microsoft точные сроки его релиза пока не назначает.
Напомним, что обновления в Windows 10 неотвратимы – в системе попросту нельзя отключить автоматические апдейты стандартными средствами ОС. В случае если пользователь не планирует привыкать к отсутствию «Панели управления» или новому облику «Проводника», ему придется либо отключить компьютер от интернета, либо воспользоваться сторонним софтом для отключения функции автоматического обновления.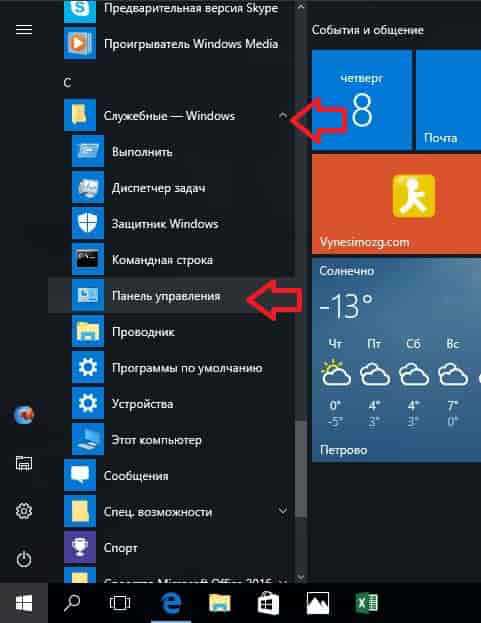
Панель управления Java в Windows 10
Если у вас действительно нет ярлыка « Настроить Java » в меню «Пуск», запустите эту панель Java напрямую, открыв C: \ Program Files \ Java \ jreJAVA_VERSION \ bin \ javacpl.exe или C: \ Program Files (x86) \ Java \ jreJAVA_VERSION \ Bin \ javacpl.exe
Мы можем попробовать следующие три способа найти панель управления Java:
Щелкните правой кнопкой мыши кнопку «Пуск» и выберите « Панель управления ».
Мы можем увидеть версии Java, установленные на нашем ПК, открыв панель управления « Программы и компоненты ». Мы можем попасть туда, щелкнув правой кнопкой мыши кнопку «Пуск», чтобы открыть « Панель управления », а затем открыть « Программа и компоненты ».
Чтобы найти панель управления Java, введите « Настроить Java» в строке поиска сбоку. Вот две ссылки на скачивание Java JRE, если нам нужно загрузить его снова.
https://java.com/en/download/
http://www.oracle.com/technetwork/java/javase/downloads/jre8-downloads-2133155.html
Приложение Панель Управления NVIDIA в Windows Store – NVIDIA
Я не могу скачать/установить приложение NVIDIA Control Panel из Microsoft Windows Store
Приложение Панель Управления NVIDIA автоматически устанавливается из Windows Store на определенных ПК при установке драйверов. Самостоятельная установка из Microsoft Store не требуется. Служба Центра обновлений Windows должна работать для того, чтобы приложение из Microsoft Store загружалось во время установки драйвера. Минимальные системные требования для приложения Панель Управления NVIDIA указаны ниже:
Самостоятельная установка из Microsoft Store не требуется. Служба Центра обновлений Windows должна работать для того, чтобы приложение из Microsoft Store загружалось во время установки драйвера. Минимальные системные требования для приложения Панель Управления NVIDIA указаны ниже:
• Графический процессор NVIDIA с установленным драйвером DCH
• Microsoft Windows 10 Fall Creators Update или новее (17134 сборка или выше)
• X64 процессор
Если Панель Управления NVIDIA не установилась при установки DCH графического драйвера NVIDIA, Вы можете самостоятельно скачать ее из Microsoft Store по ссылке ниже:
Чтобы проверить, какой тип драйвера у Вас установлен, нажмите по рабочему столу правой кнопкой мыши -> выберите Панель Управления NVIDIA -> Нажмите на ссылку «Информация о системе» в левом нижнем углу -> Ищите строку с названием «Тип драйвера». Вы должны видеть там один из двух вариантов:
• DCH
• Standard
Для Стандартного типа драйвера не требуется загружать приложение NVIDIA Control Panel из Microsoft Store.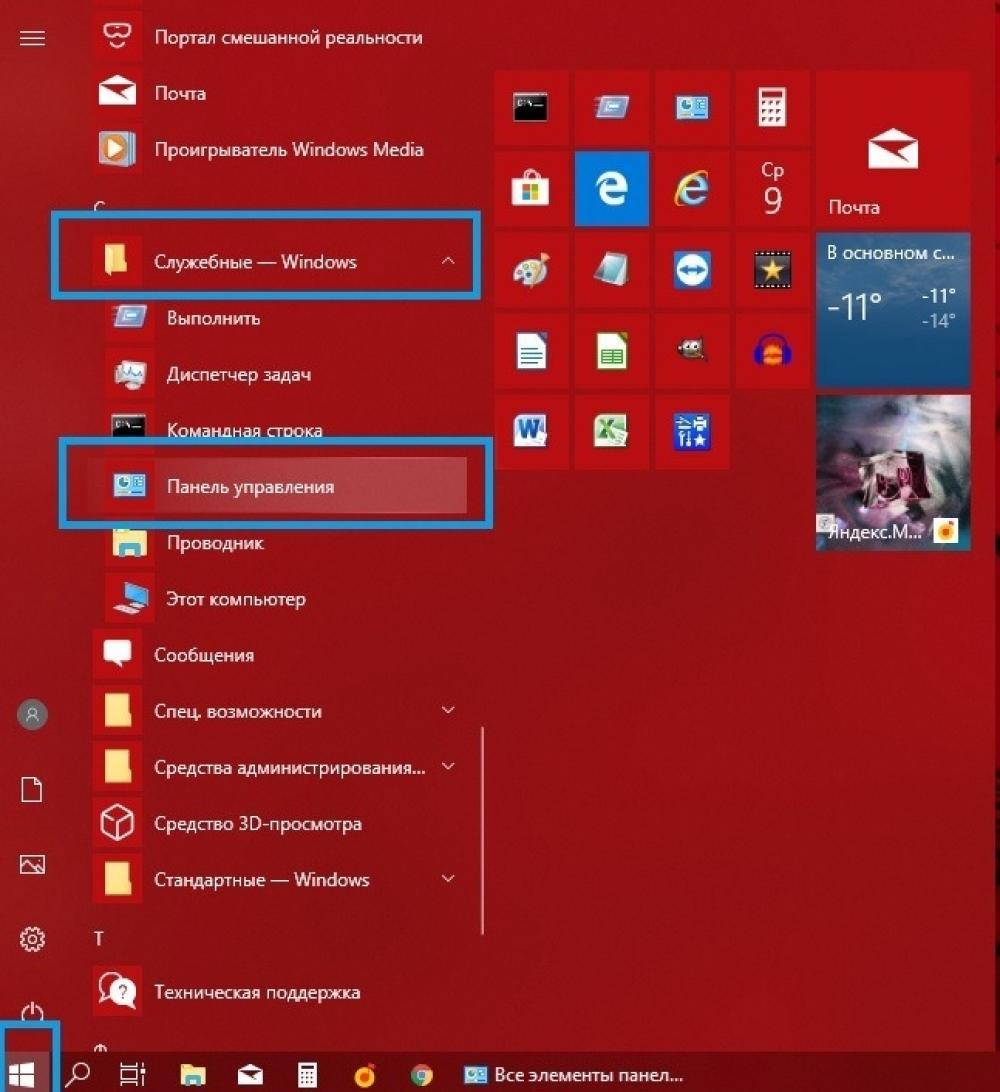
Обратите внимание: Если Вы удалите приложение NVIDIA Control Panel из Настроек Windows -> Приложения -> Приложения и возможности, Windows не будет автоматически устанавливать и переустанавливать приложение NVIDIA Control Panel при следующем обновлении графических драйверов NVIDIA. Вам нужно будет самостоятельно загружать приложение NVIDIA Control Panel из Microsoft Store.
Для того, чтобы переустановить приложение NVIDIA Control Panel, откройте Microsoft Store -> нажмите на три точки в верхнем правом углу -> выберите Моя библиотека. Найдите NVIDIA Control Panel и нажмите на кнопку «Установить». Вам нужно будет войти в учетную запись Microsoft в Microsoft Store для того, чтобы видеть приложение NVIDIA Control Panel в меню «Моя библиотека».
Приложение NVIDIA Control Panel из Microsoft Store может время от времени обновляться. Если Вы видите сообщение об ошибке ниже, скорее всего приложение NVIDIA Control Panel не было обновлено до последней версии из Microsoft Store во время обновления драйвера.
Как это исправить:
- Для начала нам нужно проверить, что приложение NVIDIA Control Panel все еще установлено. Нажмите на иконку Пуск в панели задач, чтобы открыть меню Пуск. Нажимите на иконку «Настройки» чтобы открыть меню Настройки.
- Нажмите на Приложения -> Приложения и возможности. Найдите «NVIDIA Control Panel». Если Вы увидите его в списке, следующим шагом будет вручную обновить его версию. Для начала, удалите NVIDIA Control Panel как показано ниже.
- После удаления приложения NVIDIA Control Panel из Вашей системы, откройте ссылку ниже для того, чтобы загрузить последнюю версию Панели Управления NVIDIA https://www.microsoft.com/en-us/p/nvidia-control-panel/9nf8h0h7wmlt?activetab=pivot%3Aoverviewtab
- После окончания загрузки Панель Управления NVIDIA должна снова открываться.
Пропала панель управления nvidia в windows 10
Многие пользователи видеокарт NVIDIA сообщают, что у них наблюдаются случаи, что панель управления NVIDIA не отображается.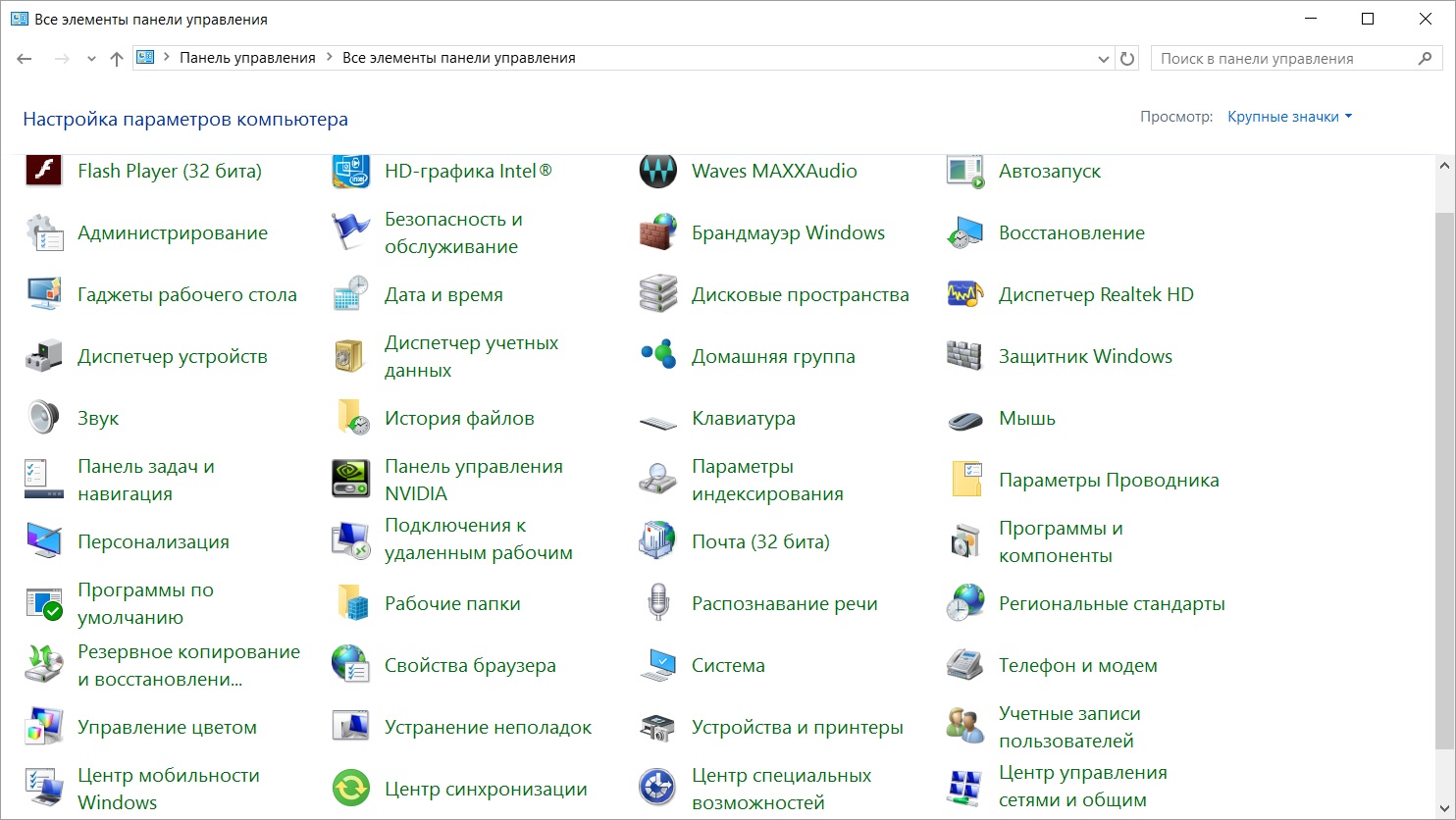 Эта панель управления, которая позволяет пользователям управлять свойствами видеокарты NVIDIA, установленной на пользовательском ПК, внезапно пропадает из контекстного меню рабочего стола или меню «Пуск». Это может быть результатом неисправного драйвера видеокарты, из-за последних обновлений, из-за отсутствия подразделов и значений реестра или случайных ошибок здесь и там.
Эта панель управления, которая позволяет пользователям управлять свойствами видеокарты NVIDIA, установленной на пользовательском ПК, внезапно пропадает из контекстного меню рабочего стола или меню «Пуск». Это может быть результатом неисправного драйвера видеокарты, из-за последних обновлений, из-за отсутствия подразделов и значений реестра или случайных ошибок здесь и там.
Если ваша панель управления NVIDIA пропала — не паникуйте. Попробуйте следующие методы, которые помогут исправить отсутствующую панель управления NVIDIA в Windows 10.
Как открыть Панель управления NVIDIA на Windows 10
Следующие шаги включают в себя основные действия по устранению неполадок, а также некоторые расширенные методы. Не пропускайте расширенные, если более простые не помогают вернуть утерянную панель управления NVIDIA.
Перезапустите сервисы NVIDIA, чтобы исправить проблему с отсутствием панели управления NVIDIA
Может случиться так, что панель управления NVIDIA пропала из контекстного меню рабочего стола, а также из панели задач . Еще один базовый метод, который вы можете попробовать, — это перезапустить определенные службы NVIDIA. Давайте посмотрим, как перезапустить эти службы на вашем ПК:
Еще один базовый метод, который вы можете попробовать, — это перезапустить определенные службы NVIDIA. Давайте посмотрим, как перезапустить эти службы на вашем ПК:
- Шаг 1 : Откройте «Выполнить», нажав Windows + R вместе. Теперь введите services.msc в поле «Выполнить» и нажмите кнопку «Ентер».
- Шаг 2 : Откроется окно «Службы» . Здесь вы найдете все запущенные службы на вашем ПК. В списке сервисов найдите сервисы, название которых начинается с NVIDIA . Выберите каждую службу NVIDIA и нажмите кнопку «Перезагрузить» в левой части окна.
Если служба не запущена, щелкните правой кнопкой мыши и выберите Запустить. Если оно выдает ошибку 14109 с сообщением о том, что Windows не может запустить службу контейнеров дисплея Nvidia, выполните следующие действия.
- Щелкните правой кнопкой мыши кнопку « Пуск» и щелкните « Диспетчер устройств», чтобы открыть его.
- Разверните «Адаптеры дисплея».
- Щелкните правой кнопкой мыши и удалите драйвер Nvidia.

- Перезагрузите компьютер.
Посмотрите, вернул ли этот метод отсутствующую панель управления NVIDIA. Если этого не произошло, перезагрузите компьютер и проверьте еще раз. Если ничего не происходит, попробуйте следующий метод.
Запустите панель управления NVIDIA вручную
До тех пор, пока вы не сможете найти постоянное исправление, вы также можете попробовать вручную запустить панель управления NVIDIA в своей системе, чтобы решить проблему. Вот шаги, которые необходимо выполнить, чтобы вручную запустить и создать ярлык Панели управления NVIDIA на рабочем столе:
Шаг 1. Откройте папку « Мой компьютер ». Там перейдите в папку C и найдите папку Program Files . В папке Program Files вы найдете папку NVIDIA Corporation . Если вы не можете найти там папку NVIDIA Corporation , поищите ее в папке Program Files (x86) . Как только вы окажетесь в папке NVIDIA Corporation , откройте Control panel. В этой папке найдите файл nvcplui.
Шаг 2 : Щелкните правой кнопкой мыши файл nvcplui и выберите « Запуск от имени администратора».
Переустановите приложение панели управления Nvidia из магазина Microsoft
- Нажмите кнопку « Пуск» , а затем значок в виде шестеренки, чтобы открыть настройки.
- Нажмите » Приложения».
- Нажмите « Приложения и возможности» в меню слева.
- Найдите панель управления Nvidia в поле поиска. Если панель управления Nvidia уже установлена в вашей системе — удалите ее.
- Теперь перейдите в эту панель управления Nvidia и установите из магазина Microsoft.
Показать панель управления NVIDIA
Если вы не можете найти панель управления NVIDIA в контекстном меню рабочего стола или в меню «Пуск», возможно, она скрыта. В основном это происходит при обновлении программного обеспечения видеокарты NVIDIA. Давайте посмотрим, как вернуть панель управления NVIDIA, выполнив следующие действия:
- Шаг 1. Откройте Панель управления. Для этого нажимайте клавиши Windows + R , введите «Control» в поле « Выполнить» и нажмите Enter.
- Шаг 2: В открывшейся панели управления просмотрите параметры с помощью больших значков , затем дважды щелкните параметр панели управления NVIDIA.

- Шаг 3. Найдите пункт меню «Рабочий стол» или «Просмотр» , щелкните его, затем выберите в раскрывающемся списке пункт «Добавить в контекстное меню рабочего стола».
Перейдите на рабочий стол своего ПК и посмотрите, появляется ли панель управления NVIDIA в контекстном меню рабочего стола.
Постоянное решение проблемы для панели управления NVIDIA
Несмотря на то, что другие методы были способны исправить отсутствующую панель управления NVIDIA, некоторые пользователи сообщали, что они снова и снова получают эту ошибку. Так что поддержка NVIDIA дала постоянное решение этой проблемы. Выполните следующие простые шаги, чтобы попробовать этот метод:
- Шаг 1 : Откройте «Мой компьютер» и следуйте указанному пути «Program Files (x86) — NVIDIA Corporation — Display.NvContainer»
- Шаг 2. В папке Display.NvContainer вы найдете файл с именем Display.NvContainer. Щелкните его правой кнопкой мыши и выберите параметр «Копировать».
- Шаг 3 : Откройте папку автозагрузки.
 Для этого нажмите клавиши Windows + R вместе и откройте окно « Выполнить» . В поле «Выполнить» введите shell: startup и нажмите кнопку Enter.
Для этого нажмите клавиши Windows + R вместе и откройте окно « Выполнить» . В поле «Выполнить» введите shell: startup и нажмите кнопку Enter. - Шаг 4 : В открывшейся папке «Автозагрузка» щелкните правой кнопкой мыши и вставьте скопированный файл Display.NvContainer.
- Шаг 5. Щелкните правой кнопкой мыши файл Display.NvContainer, который вы вставили в папку « Автозагрузка », и выберите параметр « Свойства» .
- Шаг 6 : В окне « Свойства» перейдите на вкладку « Совместимость ». Там вы увидите опцию « Запустить эту программу от имени администратора» ; выберите это. Затем нажмите ОК, чтобы применить настройки.
После выполнения этих шагов перезагрузите компьютер, чтобы найти отсутствующую панель управления NVIDIA в контекстном меню рабочего стола и на панели задач.
Обновите графический драйвер NVIDIA, чтобі решить проблему
Если описанный выше метод не сработал, значит, проблема с драйвером. В таком случае перейдите в Диспетчер устройств и обновите графический драйвер NVIDIA, чтобы исправить отсутствующую панель управления NVIDIA в Windows 10 . Следуй этим шагам:
Следуй этим шагам:
- Шаг 1. На клавиатуре нажмите одновременно клавиши Windows + X, чтобы открыть меню пуск. В меню выберите пункт « Диспетчер устройств», чтобы открыть его.
- Шаг 2. В диспетчере устройств найдите параметр « Адаптеры дисплея» . Разверните его, чтобы найти драйвер видеокарты NVIDIA. Щелкните драйвер правой кнопкой мыши и выберите параметр « Обновить драйвер».
- Шаг 3 : откроется новое окно; нажмите « Автоматический поиск обновленного программного обеспечения драйвера» . Это автоматически выполнит поиск обновлений драйверов и установит их, если они доступны. Если обновление недоступно, оно также сообщит вам об этом.
Если обновление не помогло в случае отсутствия Панели управления NVIDIA, попробуйте переустановить драйвер.
Как найти панель управления в вин 10. Как открыть панель управления Windows. Используя меню «Пуск»
Добрый день уважаемые читатели не так давно мы с вами проводили обновление до windows 10 creators update версия 1703 и на удивление она оказалась гораздо стабильнее, чем свои предшественницы, в ней уже нет такого большого количества синих экранов и других глюков, но ложка дегтя все же есть и называется Control Panel. Наверняка многие уже заметили, что теперь отсутствует панель управления в windows 10 Creators Update, запрятана она теперь в такую даль, что вы будите тратить больше времени, чтобы его отыскать. Я вам покажу как это исправить и вернуть панель управления в контекстное меню кнопки пуск.
Наверняка многие уже заметили, что теперь отсутствует панель управления в windows 10 Creators Update, запрятана она теперь в такую даль, что вы будите тратить больше времени, чтобы его отыскать. Я вам покажу как это исправить и вернуть панель управления в контекстное меню кнопки пуск.
Что такое панель управления (Control Panel)
Если по простому, то это приложение-оснастка, в задачи которого входит систематизировать оснастки по областям применения, чтобы пользователю из единой панели, было удобно производить настройки операционной системы и администрировать ее. В ее состав входят вот такие группы:
- Windows To Go
- Администрирование
- Брандмауэр Windows
- Дата и время
- Дисковые пространства
- Диспетчер устройств
- Диспетчер учетных данных
- Домашняя группа
- Инфракрасная связь
- История файлов
- Клавиатура
- Панель задач и навигация
- Параметры индексирования
- Параметры проводника
- Подключения к удаленным рабочим столам
- Программы и компоненты
- Программы по умолчанию
- Рабочие папки
- Распознание речи
- Региональные стандарты
- Резервное копирование и восстановление Windows
- Свойства браузера
- Система
- Телефон и модем
- Управление цветом
- Устранение неполадок
- Устройства и принтеры
- Учетные записи пользователей
- Центр безопасности и обслуживания
- Центр синхронизации
- Центр специальных возможностей
- Центр управления сетями и общим доступом
- Шифрование диска Bitlocker
- Шрифты
Куда делась панель управления в windows 10
Хоть новая версию операционной системы и стала стабильнее и в ней нет проблем, что ОС выдает ошибку msvcp140. dll , Microsoft пытается избавляться от классических приложений в Windows 10 и в версии 1703 под нож попала «Панель управления». По словам Microsoft делается это для того, чтобы упростить пользователю изучение десятки, чтобы все действия были одинаковы и на:
dll , Microsoft пытается избавляться от классических приложений в Windows 10 и в версии 1703 под нож попала «Панель управления». По словам Microsoft делается это для того, чтобы упростить пользователю изучение десятки, чтобы все действия были одинаковы и на:
- Телефонах
- Планшетах
- Компьютерах
Вроде это и хорошо, но для людей кто пользуется Windows начиная с XP и выше, это сильно не нравится, так как они за годы использования к ней привыкли. Раньше вы в Windows 10 спокойно могли щелкнуть правым кликом по кнопке пуск и в контекстном меню увидеть пункт
теперь его тут просто нет, согласитесь, что раньше было удобнее, но не расстраивайтесь мы за минуты сможем вернуть панель управления в контекстное меню пуск Windows 10 (меню Win+X).
Как открыть панель управления в windows 10 Creators Update
Итак как же зайти в панель управления windows 10 после обновления 1703, есть три метода попасть в Control Panel, ниже мы вернем и старый метод через контекстное меню «Пуск».
- через структуру меню «Пуск»
- Через окно выполнить
- Через командную строку
- Через поиск
- Через ярлык
Открыть панель управления через меню «Пуск»
Зайти в панель управления Windows 10 можно, старым классическим методом, через структуру меню кнопки «Пуск». Находим пункт «Служебные — Window» и в нем пункт «Панель управления»
Открываем Control Panel через меню «Выполнить»
И так нажимаем сочетание клавиш WIN+R и в открывшемся окне «Выполнить» пишем control panel и нажимаем Enter, в результате чего у вас откроется классическая панель управления.
В командной строке так же можно ввести control panel и нажать Enter, эффект будет таким же.
Открыть панель управления через поиск и ярлык
Зайти в панель управления можно воспользовавшись поиском, для этого нажимаем значок лупы, справа от кнопки «Пуск». В поле поиска вводите панель управления и сверху у вас появится в результатах поиска нужный ярлык.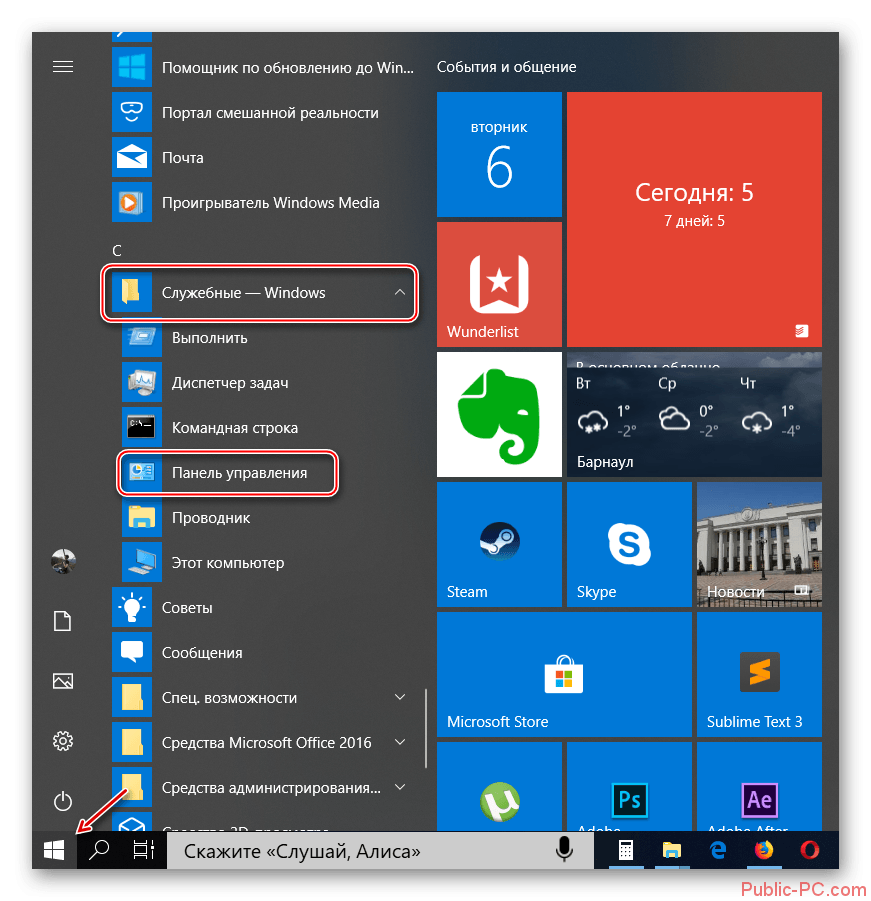
И последний метод, через ярлык. Так как сама оснастка лежит по пути:
C:\Windows\System32\Control
То запустив его или создав от него ярлык на рабочий стол вы сможете включить панель управления Windows 10.
Как найти панель управления в windows 10 Creators Update мы научились, теперь вернем все как было и добавим пункт в контекстное меню пуска.
Как вернуть панель управления в windows 10
Для того, чтобы все вернуть как было есть два способа:
- Создание ярлыка и помещение его в нужное место
- С помощью утилиты Win+X Menu Editor
Win+X Menu Editor — это бесплатная утилита, скачать ее можно по ссылке и необходима она для того, чтобы настраивать контекстное меню кнопки пук, которое вызывается с помощью сочетания горячих клавиш WIN+X.
- Запускаем программу Win+X Menu Editor
- Выберите пункт Group 2, данная область позволяет вернуть панель управления в нужное место. Обратите внимание, что уже существующий пункт «Панель управления» имеет значок шестеренки и откроет пункт «Параметры», нам же необходимо вверху нажать пункт Add a program > Add a Control Panel item, именно он возвратит старую панель управления в windows 10.

В полученном списке найдите пункт «Все элементы панели управления» и нажимаем Select.
Теперь нужно перезапустить проводник Windows, для это нажмите кнопку Restart Explore.
Все проверяем, у вас утилита Win+X Menu Editor должна добавить панель управления в Windows 10, у меня появился пункт «Все элементы панели управления», мне так не нравится и я хочу его переименовать.
Переходим в утилиту Win+X Menu Editor и на нужном элементе нажимаем клавишу F2, для переименовывания пункта меню.
Задаем имя элемента.
Проверяем контекстное меню кнопки «Пуск» и видим, нужный нам восстановленный пункт Панель управления! Как видите восстановить Control Panel очень просто данным методом, но еще есть и альтернатива.
Восстановить через добавление ярлыка
Для того, чтобы вернуть панель управления в меню Win+X потребуется скопировать ярлык панели управления (свой создать не получится, они не будут отображаться в меню) контекстного меню из предыдущей версии Windows 10 (до 1703) или 8.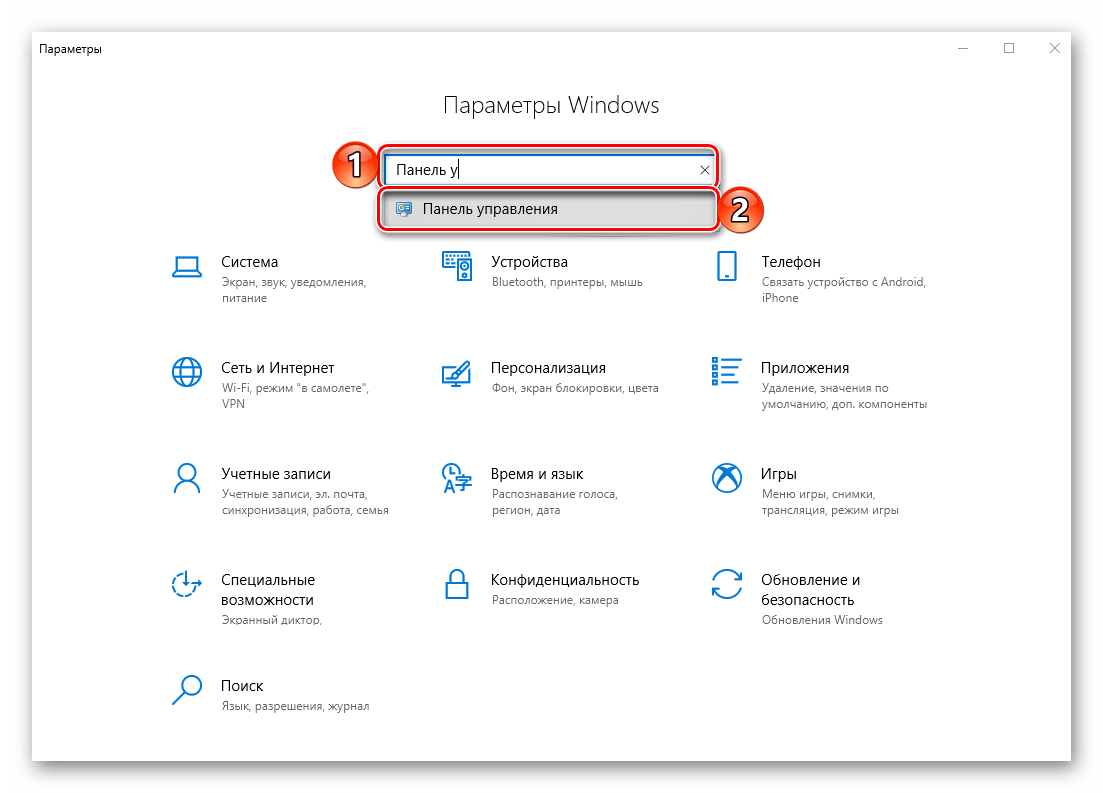 1, можете скачать у меня или зайти на более старой версии по пути
1, можете скачать у меня или зайти на более старой версии по пути
%LOCALAPPDATA%\Microsoft\Windows\WinX\Group2
Скопировать его на флешку или еще как нибудь и перенести на нужный компьютер. Затем снова переходим по пути, но уже на новом компьютере
Гадеюсь вам помогла данная инструкция ивы смогли найти и вернуть панель управления в новой операционной системе Windows 10 Creators Update,
Многие пользователи windows 10 задаются вопросом, где находится панель управления в данной системе и если раньше ее можно было запустить через контекстное меню кнопки пуск, то после выхода последнего обновления Windows 10 v.1703 (Creators Update), разработчики компании Microsoft решили убрать данный пункт меню даже от туда.
Но расстраиваться сразу не стоит, потому что, существует куча способов попасть в панель управления windows 10, о которых мы поговорим в данной статье. Так же расскажу как вернуть панель управления на свое привычное место, а именно в контекстное меню кнопки пуск. И еще советую прочитать статью Как добавить новый пункт в контекстное меню рабочего стола Windows , где описывается пример добавления именно панели управления. Инструкция открытия панели в других версиях windows, читаем в стаье Как открыть панель управления в Windows .
И еще советую прочитать статью Как добавить новый пункт в контекстное меню рабочего стола Windows , где описывается пример добавления именно панели управления. Инструкция открытия панели в других версиях windows, читаем в стаье Как открыть панель управления в Windows .
Первое, что приходит на ум при задаче вопроса где находится панель управления в windows 10, это обращение к системному поиску. Для этого жмем по значку лупы, находящемуся рядом с кнопкой пуск, где в строке поиска вводим название искомого файл, в нашем случае это панель управления. Далее запускаем найденное приложение.
Запуск панели управления windows 10 через вкладку параметры
Хоть разработчики и пытаются навязать нам работать через вкладку параметры, но через нее тоже можно попасть в панель управления. Для этого переходим в пуск -> параметры .
Где так же в строке поиске вводим «панель управления » и открываем найденный пункт.
Открываем панель управления через командную строку
Конечно всегда есть вариант воспользоваться определенной командой, для запуска различных системных программ и приложений. Для открытия панели управления, тоже существует определенная команда, это команда «control». Ее можно ввести в диалоговом окне «выполнить «, которое запускается нажатием сочетания клавиш +r, так же в командной строке windows powershell , которое находится в контекстном меню кнопки пуск. В обоих случаях попадаем в панель управления windows 10.
Для открытия панели управления, тоже существует определенная команда, это команда «control». Ее можно ввести в диалоговом окне «выполнить «, которое запускается нажатием сочетания клавиш +r, так же в командной строке windows powershell , которое находится в контекстном меню кнопки пуск. В обоих случаях попадаем в панель управления windows 10.
Windows powershell желательно запускать от имени администратора.
Ну и конечно в самом пуске, перейдя в папку служебные можно запустить панель управления.
Так же вы можете упростит себе задачу и просто скопировать файл отвечающий за запуск панели управления на рабочий стол. Для этого переходим в системную папку по пути C:\windows\system32\ , находим файл под названием control.exe и копируем его на рабочий стол, запускаем и радуемся.
Возвращаем панель управления в контекстное меню кнопки пуск
На скриншоте ниже, вы можете наблюдать картину до и после обновления windows 10. Где панель управления сменилось на вкладку параметры. Сейчас попробуем вернуть панель на свое законное место с сохранением вкладки параметры. Для этого нам понадобится скачать небольшую программку под названием Win+X Menu Editor .
Где панель управления сменилось на вкладку параметры. Сейчас попробуем вернуть панель на свое законное место с сохранением вкладки параметры. Для этого нам понадобится скачать небольшую программку под названием Win+X Menu Editor .
Переходим на сайт разработчика, по ссылке http://winaero.com/download.php?view.21 , где скачиваем данное приложение. Распаковываем из архива и запускаем. В главном окне программы выбираем вкладку group2 , далее жмем add a program -> add a control panel item.
Находим панель управления и жмем кнопку select .
После необходимо нажать на кнопку Restart Explorer, для перезагрузки проводника windows и применения внесенных изменений.
Теперь открываем контекстное меню пуска и видим появившийся пункт. Если данный пункт не появился, попробуйте перезагрузить компьютер.
Надеюсь вопрос где панель управления в windows 10, у вас уже не возникнет.
О ставляйте своё мнение о данной статье, ну и конечно же задавайте свои вопросы, если у вас что-то вдруг пошло не так.
Спасибо за внимание!
Всем доброго времени суток! Во многих своих заметках мне часто приходится объяснять как открыть панель управления в Windows 10. Как бы Майкрософт не старалась перетащить все настройки системы в окно «Параметры», многим пользователям (особенно тем, кто уже привык к стандартному расположению элементов) просто необходимо получить доступ к классической Панели управления. Да и много настроек еще не перекочевало в «Параметры».
Существует несколько способов открыть панель управления — я постараюсь перечислить самые удобные (что безусловно оценят новички)
Сегодня мы с вами рассмотрим дофига разных способов получить доступ к панели управления — это и через проводник и будем использовать командную строку (как в случае с ).
Вариант 1. Меню Пуск
Откройте меню «Пуск» и в строке поиска введите «Панель управления». Кликните по нужному пункту в результатах поиска — это все!
Многие пользователи недооценивают такое нововведение Windows 10 — поиск реализован очень удобно, обязательно попробуйте им воспользоваться… нереально выручает, когда у вас много установленных приложений.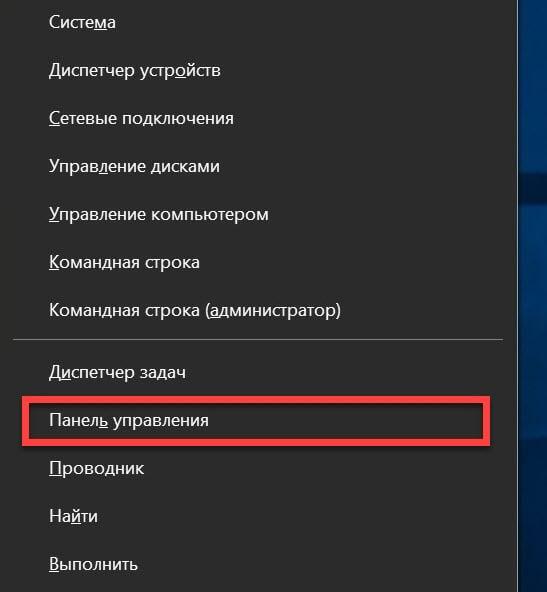
Вариант 2. Ярлык для Панели управления на рабочем столе
В одной из прошлых заметок я писал о , так кто нам мешает создать таковой для Панели управления? Необходимо только знать, что именно указать при создании ярлыка.
Explorer shell:ControlPanelFolder
Для максимально ленивых есть специальные программы, с наборов самых востребованных ярлыков, которые можно создать в один клик — если интересно, то напишите в комментарии. Обязательно рассмотрим.
Вариант 3. Проводник
Еще один просто способ быстро открыть Панель Управления в Виндовс 10 — это использование проводника (как в случае с ). Откройте Проводник Windows и найдите стрелочку вниз слева от «Этот компьютер».
В выпадающем меню можно выбрать «Панель управления» (ну и множество других полезных ярлыков)
Вариант 4. Параметры
В меню Пуск откройте «Параметры» и в строке поиска наберите «Панель управления».
Вы увидите необходимый вам элемент. Просто нажмите на него, чтобы открыть «Панель управления».
Просто нажмите на него, чтобы открыть «Панель управления».
Вариант 5. Командная строка
Запустите командную строку Windows и наберите control и нажмите Enter. Откроется командная строка…
Данная команда работает и в окне «Выполнить», которое доступно при нажатии WIN + R (Возможно этот способ более оправдан, чем командная строка)
Итог
После прочтения вы узнали как открыть панель управления в Windows 10. Как видите способов несколько больше, чем вы ожидали увидеть. На самом деле еще можно вытащить ярлычок на рабочий стол другим образом и еще много различных вариантов. Если вы знаете какой-то очень удобный и неизвестный мне способ зайти в панель управления — напишите в комментарии, обязательно добавим в заметку.
Некоторые разработчики популярных компьютерных компонентов, таких как аудиокарты или видеокарты, стали переносить часть драйвера — например, панель управления — в Магазин Windows 10. К примеру, этим летом так сделал Realtek, и новая панель выглядит достаточно красиво и в стиле Modern UI:
На практике это достаточно удобно, так как теперь панели управления будут находиться и обновляться в одном месте и отдельно от драйвера.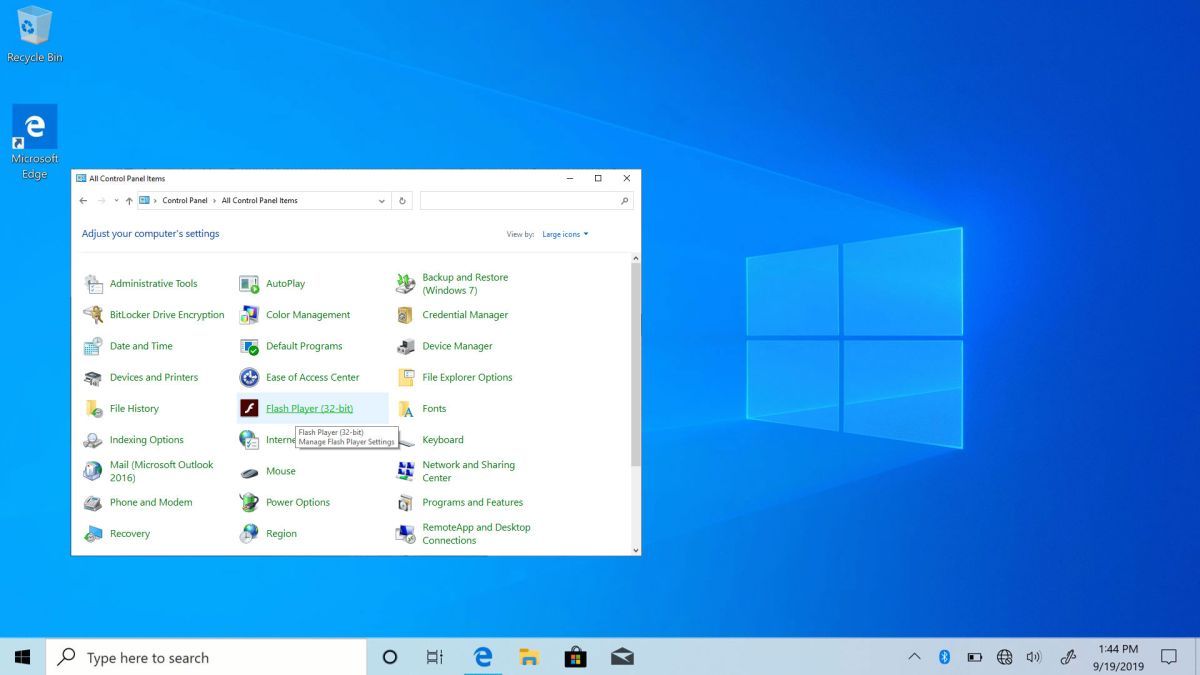 Разумеется, это доступно только для пользователей Windows 10, ибо в Windows 7 магазина приложений нет.
Разумеется, это доступно только для пользователей Windows 10, ибо в Windows 7 магазина приложений нет.
Сейчас новая Панель управления Nvidia еще тестируется, поэтому недоступна по умолчанию, однако при желании ее можно включить, на большей части видеокарт проблем быть не должно. Требований всего лишь два: во-первых, должен стоять свежий видеодрайвер, на последнем на данный момент 416.34 все работает. Во-вторых, система должна быть 64-битной.
Если требования выполнены, то перейдите по этой ссылке, согласитесь на открытие Магазина приложений и установите Панель:
Но не спешите нажимать на кнопку «Запустить» — так как официально Панель еще не доступна, нужны некоторые изменения в реестре, а именно — нужно перейти по пути HKEY_LOCAL_MACHINE\SYSTEM\CurrentControlSet\Services\nvlddmkm\FTS и создать параметр DWORD с названием EnableRID69527 и значением 1 :
Все, вот теперь новую Панель можно запускать. Пока что она выглядит так же, как и старая, единственное изменение — новый значок на панели задач:
Но, вполне возможно, что Nvidia в будущем, как и Realtek, перепишет ее под Modern UI.
Панель управления в Windows 10 можно поделить на две части «классическую» и «обновленную». Какой пользоваться вам, и какая вам будет по душе – выбирайте сами. Мы предлагаем просмотреть особенности каждой из них в этой статье.
Вот вы обновились в виндовс 10, начали изучать её сферу. Заходите в пункт «Параметры». Там есть набор инструментов, которых не было в прошлых . Обычным пользователям этого хватит. Если вы опытный пользователь, и хотите настроить винду её под себя, но вот одно «но» — не можете найти ту самую кнопку, которая была в Windows 7. “Как открыть панель управления в виндовс 10?”, — спросите вы. Здесь мы объясним, как найти это в виндоус 10.
Как открыть панель управления в windows 10?
Первый способ
Очень лёгкий вариант, как зайти в детальные настройки в windows 10.
- Нажимаем комбинацию клавиш “Shift+X”, или правой кнопкой мыши на «Пуск»
- Находим в списке заветную клавишу, и вуаля!
Как зайти в панель управления windows 10?
Второй способ.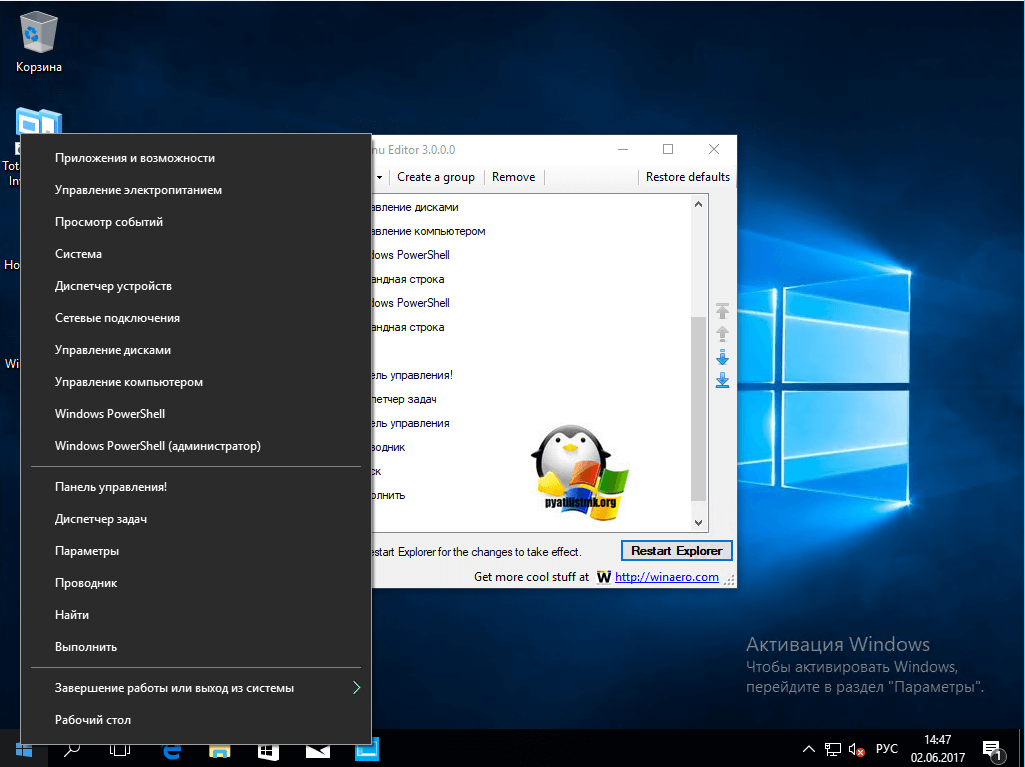
Как вызвать её по другому? Самое логичное, что приходит в голову — использовать поиск.
- Кликните на «Лупу», которая находится возле «Пуска».
- Введите запрос, который вам нужен.
В вызванной строке есть масса других функций, которых нет в «Пуске», поэтому не забудьте про эту строку, и пользуйтесь этими функциями.
Как найти панель управления в windows 10?
Третий способ.
С помощью этого варианта вы сможете вывести на рабочий стол эту иконку.
- Кликайте на рабочий стол правой кнопкой мыши.
- Выберите пункт «Персонализация» Откроется окно.
- Там нажмите на «Темы».
- «Параметры значков рабочего стола»
- Вылезет окно, там поставьте галочку напротив «Панель управления»
- Жмите «ОК». Теперь на вашем рабочем столе есть иконка.
Четвёртый способ.
В этом варианте значок «панель управления» будет закреплена на начальном экране и в панели задач, и вы сможете с лёгкостью открывать её.
- Заходим в «Пуск»
- «Служебные — Windows»
- Жмём ПКМ на «панель управления»
- «Закрепить на начальном экране» и «Закрепить на панели задач»
Пятый способ.
Ещё одна вариация открытия — это команда, которая вводится в меню «Выполнить».
- Нажимаем комбинацию клавиш “Win+R”
- Вводим команду “control”
Были изложены все возможные вариации, которые помогут вам найти то, что вам нужно. Спасибо за прочтение статьи, удачи вам!
Как открыть Панель управления в Windows 10.
Приложение Настройки в Windows 10 призвано заменить классическую Панель управления. Компания Microsoft полностью переделала приложение Настройки, чтобы включить новые настройки и опции. Приложение Настройки включают в себя практически все настройки и опции, доступные в классической Панели управления и некоторые другие. На самом деле, добавлены некоторые новые настройки и доступны функции только в приложении “Настройки”. Например, параметры для настройки меню “Пуск” или на экране присутствуют в приложении Настройки.
Например, параметры для настройки меню “Пуск” или на экране присутствуют в приложении Настройки.
Если Вы часто меняете какие-либо настройки и Вы для этого часто пользуетесь панелью управления, Вы сможете получать доступ к ней через сочетание клавиш, командную строку и меню “Пуск”, проводник Windows, через меню Опытный пользователь, и меню Персонализация. Используя многие из этих способов вы можете практически мгновенно сделать это. Здесь мы хотели бы рассказать Вам о том, как можно открыть Панель управления в Windows 10 с помощью разных способов по одному. Панель управления представляет собой платформу на базе ОС Windows и содержит набор апплетов для настройки.
Также можете сказать, что это центральное место, из которого вы можете настраивать параметры, такие как учетные данные, экран ПК, Интернет и сеть, клавиатура, язык, шрифты, внешний вид, звук и многое другое на вашем ПК с Windows 10. Панель управления является важным инструментом для нас, и здесь мы будем обсуждать как открыть Панель управления в Windows 10.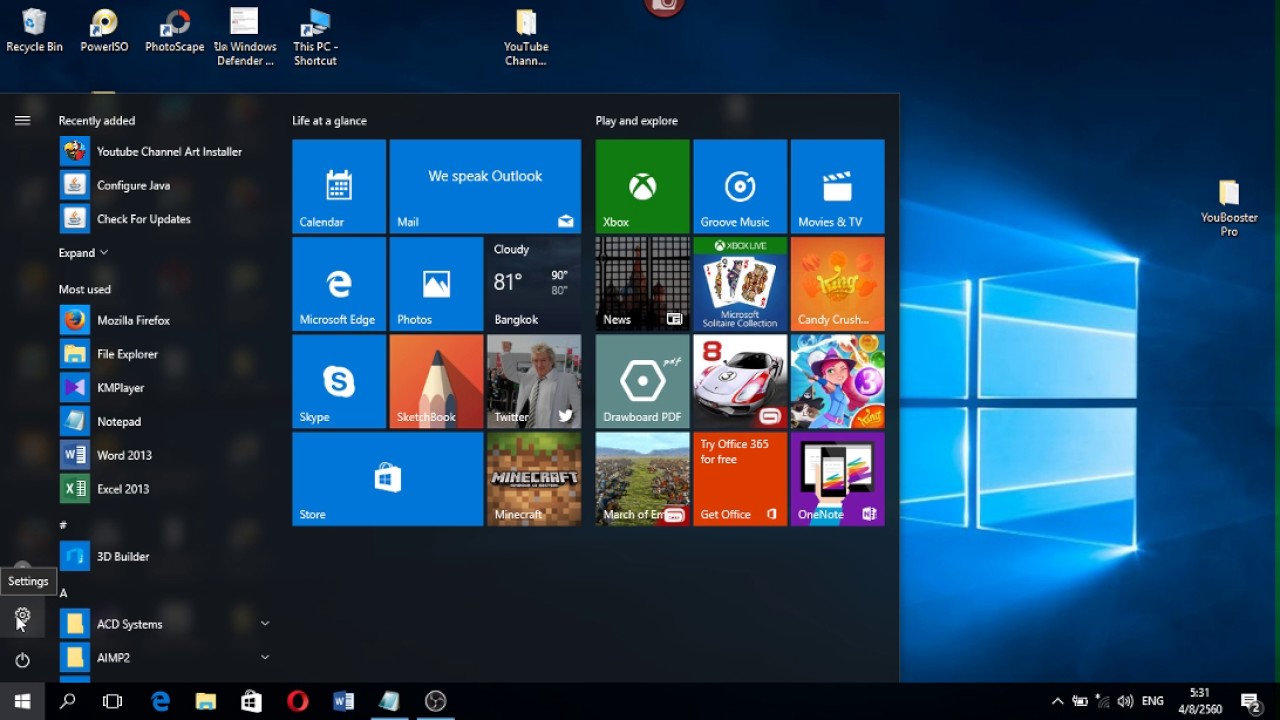
Давайте посмотрим:
Как открыть Панель управления в Windows 10
Через поиск
На панели задач в Windows 10 нажмите на поиск Кортана.
Здесь вам в поле поиска нужно написать Панель управления-Control Panel и нажмите на результат вверху.
Откройте Панель управления.
Команда Windows 10 панели управления:
Нажмите Windows+R одновременно.
Здесь вам нужно написать Панель управления-Control Panel в поле (можно ввести только контроль).
Нажмите “ОК”.
В диалоговом окне запустится Панель управления.
Откройте Панель управления в Windows 10 из командной строки
Запустите окно, нажав Windows+R.
Введите команду cmd в поле выполнить.
Нажмите Ввод.
Скопируйте команду снизу и вставьте её в командную строку.
start control
Нажмите Ввод.
Через панель инструментов рабочего стола на панель задач.
Выполните щелчок правой кнопкой на свободное место на панели задач и выберите на панели инструментов и поместите курсор над ним.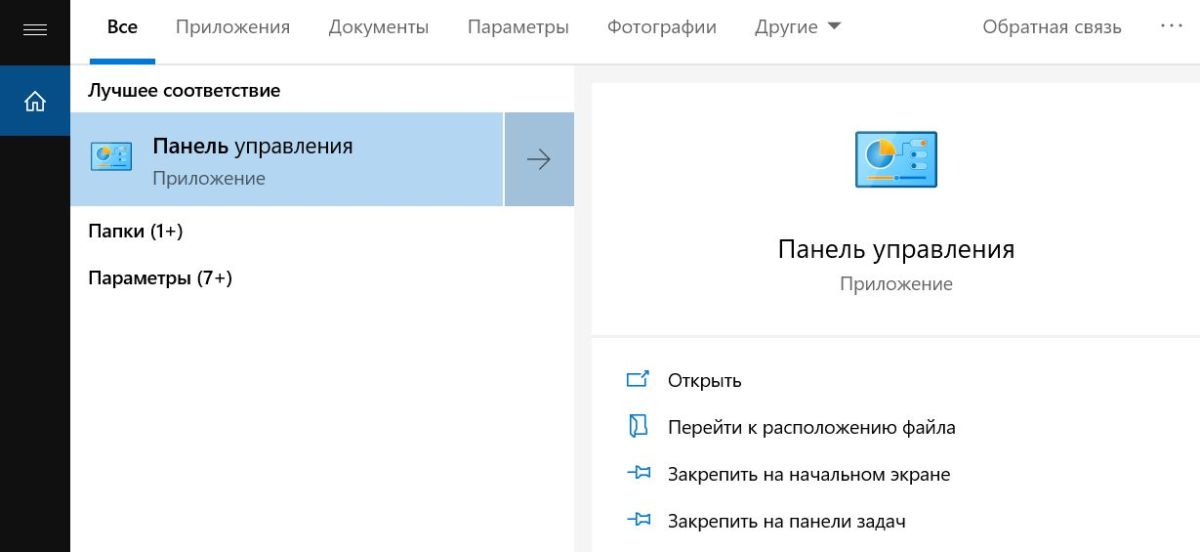
Появится несколько дополнительных опций, щелкните на рабочий стол.
Щёлкните правой кнопкой мыши на панели задач на опцию рабочего стола, панели инструментов.
Теперь, на рабочем столе появится панель на панели задач, нажмите на стрелку. Затем нажмите Панель управления и разрешите ей контекстное всплывающее меню.
Через меню Пользователя
Во-первых, мы хотим понять, что меню, которое мы можем открывать щелчком правой кнопкой на значке Пуск в Windows 10 с панели задач. Для решения как открыть Панель управления в Windows 10 – мгновенными способами через меню пользователя:
Щелкните правой кнопкой мыши на значок Пуск по самой низкой левой стороне на экране рабочего стола.
Обновление – в последних сборках Панель управления удалена из Пользовательское меню. Но инструмент по прежнему находится там, который в конечном итоге можно сделать так, чтобы она появлялась на панели управления в меню пользователя. Если вы решите сделать так, то в этой статье – Панель управления в меню пользователя вместо настройки Windows 10 будут будет направлять вас на то же самое.
Вручную через меню Пуск
Перейдите в меню “Пуск” , нажав на значок Windows в нижнем правом углу экрана на панели задач.
Прокрутите вниз до W пока не дойдёте до просмотра. Под буквой W, нужно нажать система Windows. На второй позиции сразу вверх, вы получаете панель управления.
Если вы открываете неоднократно Панель управления, то вам нужно посмотреть на наиболее часто используемые сегменты при запуске меню “Пуск”.
Панель управления для быстрого запуска
Введите Панель управления – Control Panel в поле поиска Cortana.
Из полученного результата поиска щелкните правой кнопкой мыши и выберите опцию Pin to Start.
Панель управления на панели задач
а) Кроме этого, вы можете закрепить её на панели задач Cortana для этого введите фразу Панель управления – Control Panel в Cortana.
Вы можете видеть Панель управления (настольное приложение), как конечный результат.
Далее, вам необходимо щёлкнуть правой кнопкой мыши на ней и выбрать закрепить на панели задач.
б) Запуск Панель Управления.
Щелкните правой кнопкой мыши значок на панели задач системы Windows 10.
Будет отображаться список с различными вариантами, нажмите на кнопку, которая читается как закрепить на панели задач.
Через командную оболочку
Нажать ключи Win+R совместно.
Скопируйте под конкретное команду оболочки и вставьте в пространстве после того, как вы открыли окно выполнить.
shell:ControlPanelFolder
Нажмите Ввод.
Через Диспетчер Задач
Этот способ обнаружен как возможный способ. Чтобы развернуть Панель управления через диспетчер задач в Windows 10, нужно эмулировать под именем действия.
Щёлкните правой кнопкой мыши, где вы увидите незаполненный раздел на панели задач и сделайте выбор диспетчер задач, который стоит на 3 месте с конца.
Щёлкните правой кнопкой мыши Диспетчер задач на панели задач.
Далее в строке меню выберите файл, затем щелкните на первом место для выполнения новой задачи.
В новом диалоговом окне, впишите control.exe и нажмите кнопку ОК.
Создайте новый элемент управления и нажмите кнопку ОК.
Используя контекстные пути
Получить доступ к панели управления с помощью ярлыка по умолчанию посредством его исполнения в диалоговом окне выполнить – и это довольно простая работа.
Запустите поле поиска через ключи Win+R.
Скопируйте ниже написанный по умолчанию путь, вставьте в поле и нажмите Ввод –
%SystemRoot%\system32\control.exe
Выберите Win+I и, когда приложение настройки открывается, введите тип Панель управления. На Панели управления или нажмите её значок в раскрывающемся результате поиска в настройки приложения.
Заключительные мысли
Таким образом, Панель управления доступна из почти любого места на компьютере с Windows 10. Но в этой статье мы написали те способы, которые являются дополнительными и подходящими и могут помочь вам открыть очень легко и мгновенно Панель управления.
Как найти панель управления на компьютере с Windows 10 двумя способами или получить доступ к приложению «Настройки»
Crystal Cox / Business Insider Есть несколько способов найти панель управления в Windows 10.
- Знание того, как найти панель управления в Windows 10, дает вам доступ к большинству инструментов, которые вы будете использовать для настройки или настройки вашего компьютера.
- Вам нужно будет использовать панель управления для редактирования настроек графики вашего компьютера с Windows, настроек оборудования, функций учетной записи пользователя и т. Д.
- Вы можете найти панель управления несколькими способами или открыть приложение «Настройки» для других функций.
- Посетите домашнюю страницу Business Insider, чтобы узнать больше.
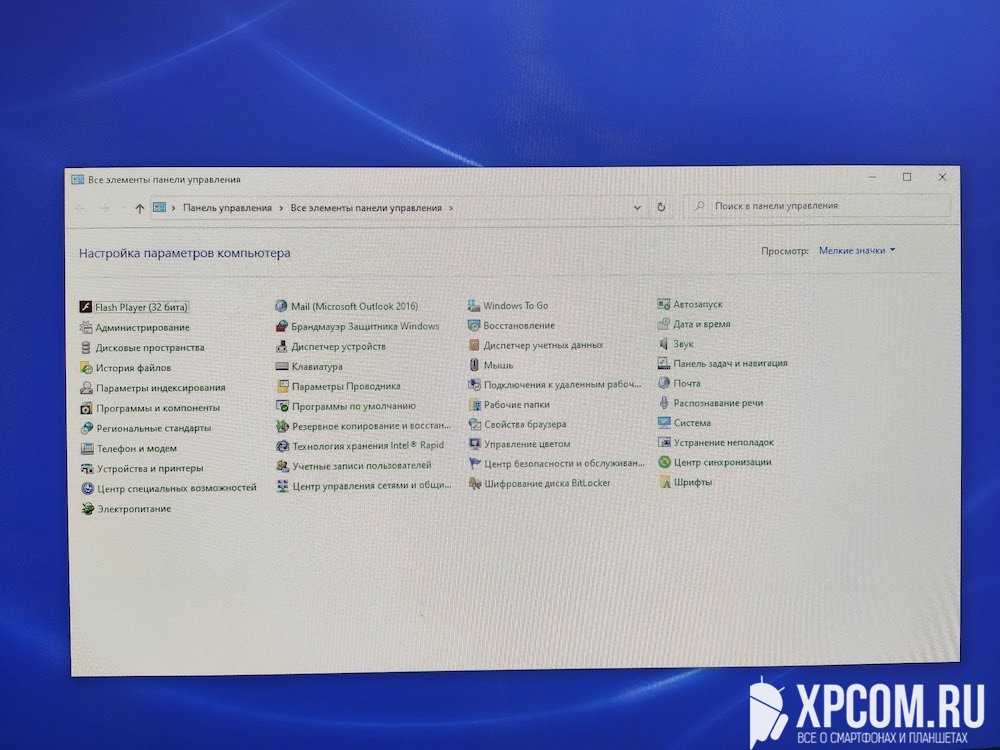 Windows 10, однако, больше не отображает его в этих местах, что может немного запутать вас в том, как его найти. К счастью, это просто случай, когда вы знаете, куда он был перемещен и какие клавиши нажимать.
Windows 10, однако, больше не отображает его в этих местах, что может немного запутать вас в том, как его найти. К счастью, это просто случай, когда вы знаете, куда он был перемещен и какие клавиши нажимать.Ознакомьтесь с продуктами, упомянутыми в этой статье:
Windows 10 (от 139,99 долл. США при лучшей покупке)
Lenovo IdeaPad 130 (от 299,99 долл. США при наилучшей покупке)
Как найти панель управления в Windows 10 Нажмите кнопку Windows логотип на клавиатуре или щелкните значок Windows в нижнем левом углу экрана, чтобы открыть меню «Пуск». Там найдите «Панель управления». Когда он появится в результатах поиска, просто щелкните его значок.Росс Джеймс / Business Insider
Панель управления — это приложение с возможностью поиска, которое содержит большинство внутренних функций вашего компьютера с Windows.
Кроме того, в некоторых версиях Windows 10 вы можете щелкнуть правой кнопкой мыши значок Windows в нижнем левом углу экрана, чтобы открыть меню быстрого доступа.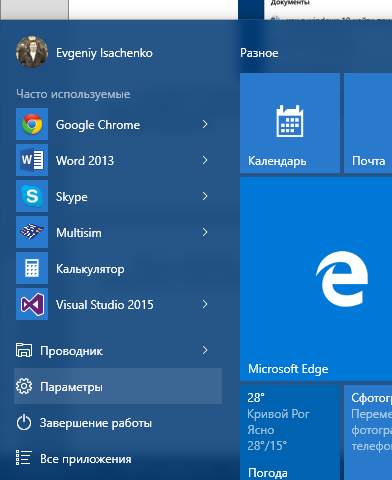 Он указан в этом меню под диспетчером задач.
Он указан в этом меню под диспетчером задач.Объявление
- В меню быстрого доступа вы также можете нажать «Выполнить» (или нажать клавиши Windows + R), чтобы открыть меню «Выполнить». Там введите «панель управления» и нажмите «ОК», и она должна открыться.
В более новых версиях Windows 10 многие функции диспетчера задач были заменены приложением «Настройки».
- Вы можете найти приложение «Настройки», выбрав его в меню быстрого доступа, если оно появляется, или нажав Windows + I на клавиатуре.
Росс Джеймс / Business Insider
При щелчке правой кнопкой мыши на панели задач откроется либо панель управления, либо параметр «Настройки».
Insider получает комиссию при покупке по нашим ссылкам.Как добавить панель управления в меню «Пуск» в Windows 10
Многие пользователи ПК используют панель управления для доступа к различным инструментам и настройкам администратора, таким как диспетчер устройств и учетные записи пользователей. Хотя есть несколько способов запустить панель управления в Windows 10, большинство пользователей предпочитают открывать панель управления, щелкнув меню «Пуск», а затем щелкнув «Панель управления» в правой части меню «Пуск».
Хотя есть несколько способов запустить панель управления в Windows 10, большинство пользователей предпочитают открывать панель управления, щелкнув меню «Пуск», а затем щелкнув «Панель управления» в правой части меню «Пуск».
Поскольку меню «Пуск» в Windows 10 отличается от привычного меню «Пуск» в Windows 7 или Vista, а также из-за того, что панель управления не находится в меню «Пуск» с настройками по умолчанию, многим пользователям трудно открыть панель управления в Windows 10.
Несмотря на то, что можно ввести Панель управления в поле поиска меню «Пуск», а затем нажать клавишу ВВОД или щелкнуть правой кнопкой мыши кнопку «Пуск» и затем щелкнуть Панель управления, чтобы открыть то же самое, вы можете разместить панель управления в меню «Пуск» в Windows. 10.
Если вы хотите закрепить плитку панели управления с правой стороны меню «Пуск», как показано на рисунке выше, выполните инструкции, указанные в методе 1. А вместо этого, если вы хотите закрепить панель управления с левой стороны от в меню «Пуск», расположенном под вашим именем пользователя, следуйте инструкциям, приведенным в методе 2.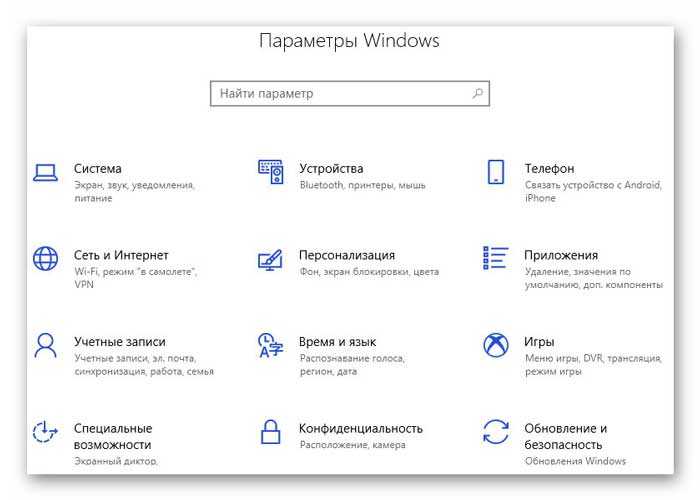
Метод 1
Прикрепите плитку панели управления к правой стороне меню «Пуск»
Шаг 1: Откройте меню «Пуск», введите «Панель управления» в поле поиска, чтобы увидеть панель управления в результатах поиска.
Шаг 2: Щелкните правой кнопкой мыши панель управления и выберите параметр «Закрепить на начальном экране», чтобы добавить плитку панели управления в правую часть начального экрана.
Метод 2
Обновление: Этот метод НЕ РАБОТАЕТ в окончательной первоначальной версии (RTM) Windows 10. Поэтому используйте описанный выше метод.
Закрепите панель управления слева от меню «Пуск»
Шаг 1: Щелкните правой кнопкой мыши пустую область панели задач и выберите Свойства .Это откроет панель задач и свойства меню «Пуск».
Шаг 2: Щелкните вкладку Start Menu (см. Рисунок), а затем нажмите кнопку Customize , чтобы открыть диалоговое окно Customize Start Menu.
Рисунок), а затем нажмите кнопку Customize , чтобы открыть диалоговое окно Customize Start Menu.
Шаг 3: Здесь в списке «Прикрепить к началу» выберите Панель управления , нажмите кнопку OK , а затем нажмите кнопку Применить, чтобы закрепить панель управления в левой части меню «Пуск». Это оно!
Как вы могли заметить, вы также можете закрепить различные другие элементы, такие как Домашняя группа, Видео, Загрузки и Сеть, в меню Пуск.Чтобы удалить закрепленный элемент из меню «Пуск», щелкните его правой кнопкой мыши и выберите «Удалить из этого списка».
Как закрепить корзину на панели задач и закрепить папки на панели задач без использования сторонних утилит. Руководства также могут вас заинтересовать.
8 способов открыть панель управления в Windows 10
В стремлении Microsoft сделать Windows 10 более удобной для пользователя компания пытается постепенно заменить панель управления приложением «Настройки». Однако вы можете просто предпочесть Панель управления или вам будет проще получить доступ к более расширенным настройкам таким образом.Несмотря на то, что панель управления не находится на переднем плане, есть несколько способов открыть панель управления в Windows 10.
Однако вы можете просто предпочесть Панель управления или вам будет проще получить доступ к более расширенным настройкам таким образом.Несмотря на то, что панель управления не находится на переднем плане, есть несколько способов открыть панель управления в Windows 10.
Связанные : Последние проблемы с обновлением Windows 10 и способы их устранения
1. Поиск в меню «Пуск»
Самый простой способ, который я обычно использую, — это использовать меню «Пуск». Поскольку вы можете искать в своей системе файлы и приложения, используйте их для поиска панели управления.
Откройте «Пуск» и введите «Панель управления». Выберите Панель управления, когда она появится.
2. Закрепить в меню «Пуск» или на панели задач
Еще один простой и быстрый способ открыть панель управления в Windows 10 — закрепить ее в меню «Пуск» или на панели задач. Или добавьте его в оба, если хотите, чтобы он был более доступным.
Когда вы используете меню «Пуск» для поиска «Панель управления», вы заметите, что у вас есть две опции под результатом приложения «Панель управления».
Выберите любой вариант, чтобы закрепить приложение в меню «Пуск» или на панели задач. Лично я предпочитаю его в меню «Пуск», так как панель задач уже немного загромождена.
3. Откройте панель управления из Run
.Диалоговое окно «Выполнить» дает вам доступ к различным приложениям и настройкам в Windows 10, включая панель управления. Нажмите Win + R , чтобы открыть диалоговое окно «Выполнить». Затем просто введите «панель управления» и нажмите «ОК». Вы также можете открыть диалоговое окно, щелкнув правой кнопкой мыши «Пуск» и выбрав «Выполнить».
4. Открыть через командную строку
Этот метод требует дополнительного шага, что пока не делает его столь же эффективным, как другие методы.Тем не менее, это все еще эффективный способ открыть панель управления.
Либо нажмите Win + R (или откройте Пуск) и введите cmd . В командной строке введите «панель управления» и нажмите Enter.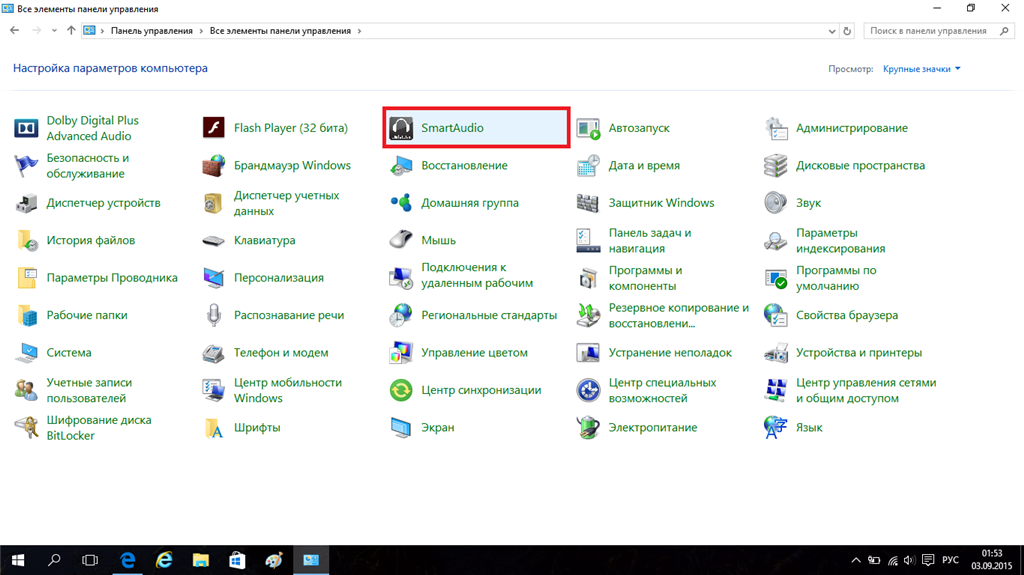
В качестве альтернативы вы можете использовать PowerShell, поскольку он работает точно так же. Щелкните правой кнопкой мыши Пуск и выберите Windows PowerShell. В командной строке введите «панель управления».
5. Найдите в настройках
Если вам не нравится использовать приложение «Настройки», используйте его достаточно долго, чтобы открыть панель управления в Windows 10.Либо нажмите Win + I , либо откройте «Пуск» и щелкните значок «Настройки», чтобы открыть «Настройки».
Затем введите «панель управления» в поле поиска «Настройки». Выберите результат Панели управления.
6. Добавьте ярлык на рабочий стол
Если вы часто открываете панель управления, создание ярлыка на рабочем столе может быть самым быстрым и простым способом. Если ваш рабочий стол загроможден, есть несколько способов лучше организовать все эти ярлыки.
Создайте ярлык на рабочем столе панели управления, щелкнув правой кнопкой мыши свободное место на рабочем столе. Выберите «Создать -> Ярлык».
Выберите «Создать -> Ярлык».
Введите следующее в поле местоположения и нажмите Далее:
Оболочка проводника: ControlPanelFolder
Введите имя для ярлыка. Значение по умолчанию — «проводник» — не очень информативное. Я, очевидно, назвал свою Панель управления.
Нажмите «Готово» и наслаждайтесь новым ярлыком.
7. Добавить в Win + X Menu
Изначально вы могли открыть панель управления, щелкнув правой кнопкой мыши меню «Пуск» или нажав Win + X для доступа к меню опытного пользователя, но Microsoft удалила эту опцию, к большому разочарованию пользователей.Однако, как вы уже знаете, Панель управления еще не исчезла.
Вы можете снова добавить опцию в это меню. Самый простой способ сделать это — воспользоваться редактором меню WinX, которым можно пользоваться совершенно бесплатно.
8. Используйте проводник
Еще один способ быстро открыть панель управления — через проводник.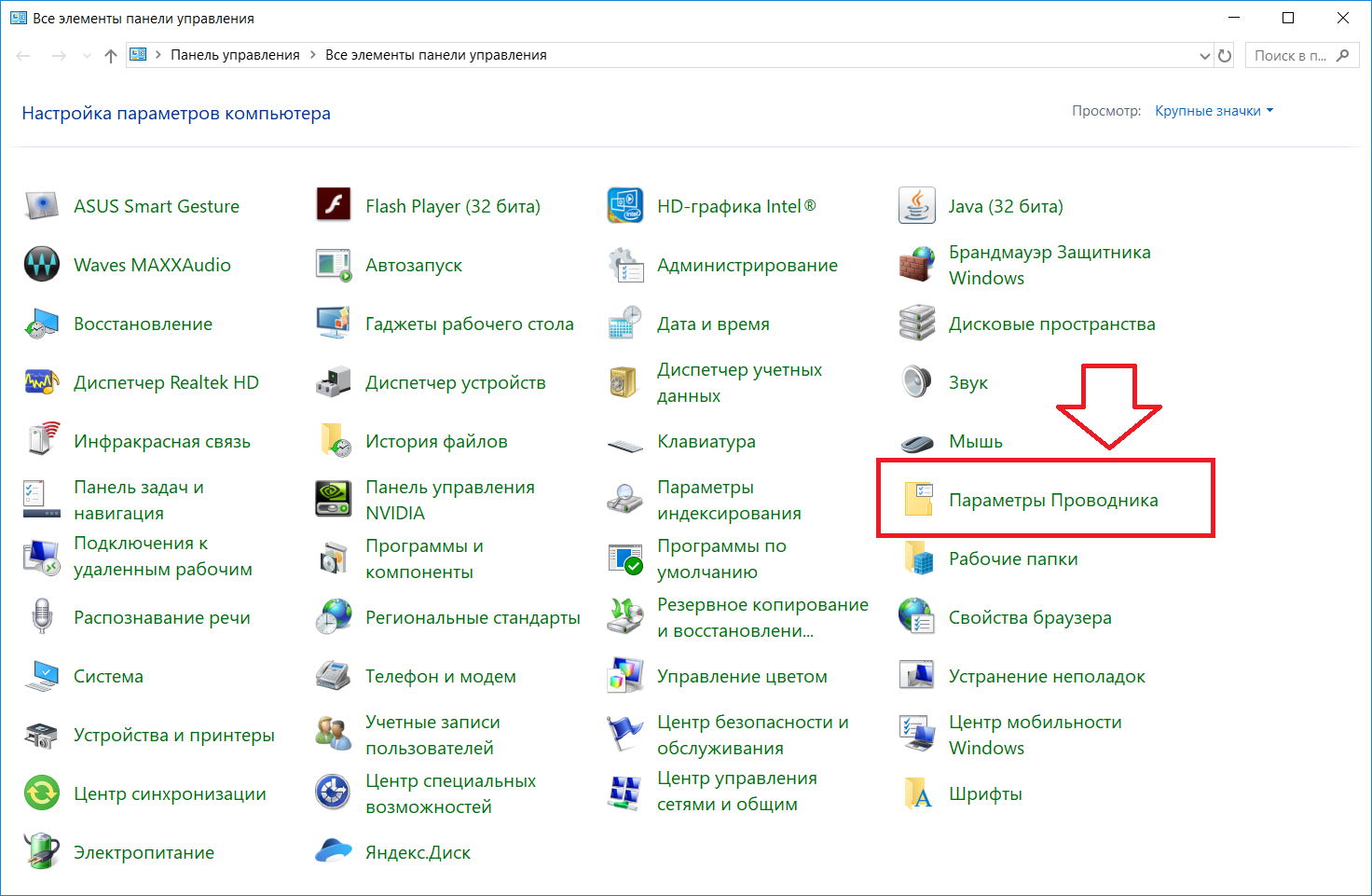 Нажмите Win + E , чтобы открыть проводник. Выберите «Этот компьютер» слева.
Нажмите Win + E , чтобы открыть проводник. Выберите «Этот компьютер» слева.
Щелкните стрелку между значком компьютера и «Этот компьютер», чтобы развернуть меню.Выберите Панель управления из списка.
В целом, самые быстрые методы включают создание ярлыка на рабочем столе или закрепление ярлыка в меню «Пуск» или на панели задач. Тем не менее, все вышеперечисленное хорошо работает, чтобы вам не приходилось полагаться только на настройки для управления и оптимизации вашего ПК.
Связанный:
Эта статья полезна? да Нет
Кристальный Краудер Кристал Краудер более 15 лет проработала в сфере высоких технологий сначала в качестве ИТ-специалиста, а затем в качестве писателя.Она работает, чтобы научить других получать максимальную отдачу от своих устройств, систем и приложений. Она всегда в курсе последних тенденций и всегда находит решения общих технических проблем.
Убивает ли Microsoft панель управления?
Джордж Кокс, Периодические издания для ПК Опубликовано в 9:21 по московскому времени 30 ноября 2020 г.
ЗАКРЫТЬ(Фото: MICROSOFT)
Если вы выросли с операционной системой Windows, вы, вероятно, знаете важность панели управления.Это самая известная и полезная функция ОС Windows, которая позволяет вам управлять всей системой. Панель управления была местом по умолчанию для всех основных настроек ОС Windows, пока Microsoft не представила приложение «Настройки Windows» из Windows 8.
Джордж Кокс (Фото: DVT)
Это был первый оттенок того, что теперь выглядит как более широкая картина. После недавних разработок в Windows 10 20h3 некоторые отчеты предполагают, что Microsoft планирует постепенно вывести панель управления из операционной системы Windows 10 и перенести все настройки в приложение Windows Settings. Хотя Microsoft официально нигде об этом не упоминает, у них есть для этого веские причины.
Хотя Microsoft официально нигде об этом не упоминает, у них есть для этого веские причины.
Давайте попробуем проанализировать, действительно ли Microsoft планирует избавиться от Панели управления из Windows 10, или люди просто слишком подозрительны.
Системная страница больше не отображается на Панели управления
Если ваша система работает под управлением Windows 10 версии 2004 или более ранней, вы найдете Системную страницу на Панели управления. Эта страница использовалась для получения доступа к полной информации о системе и запуска удаленной помощи.Он также предоставил ссылки на другие соответствующие инструменты, включая настройки диспетчера устройств и восстановления системы.
Ранее в этом году ссылки на Hide_System_Control_Panel были замечены в предварительных сборках Insider, что вызвало слухи об удалении страницы системы из панели управления. Теперь, после недавнего обновления функций Windows 10 за октябрь 2020 года, доступ к странице системы официально пропал из панели управления.
Вы по-прежнему найдете эту опцию, но щелкнув по ней, вы перенаправитесь в приложение «Настройки Windows», где вы получите ту же информацию в улучшенном графическом интерфейсе.
Параметр частоты обновления удален из панели управления
Еще одним свидетельством, свидетельствующим о больших планах Microsoft, является удаление параметров частоты обновления из панели управления.
Ранее вам нужно было посетить панель управления, чтобы изменить частоту обновления экрана, но, начиная с Windows 10 20h3, этот параметр доступен в приложении «Настройки Windows».
Для настройки этого параметра перейдите в: Настройки -> Система -> Дисплей -> Расширенные настройки дисплея.
Достаточно ли этих изменений, чтобы наводить на мысль об отключении панели управления?
Если вы посмотрите на это, удаление двух вышеуказанных настроек из панели управления не повлияет на пользователей. Подумайте об этом, кто на земле часто меняет частоту обновления системы? На самом деле, могу поспорить, до сих пор многие из вас могли даже не знать, что такая настройка существует в вашей системе Windows 10, забудьте о ее настройке.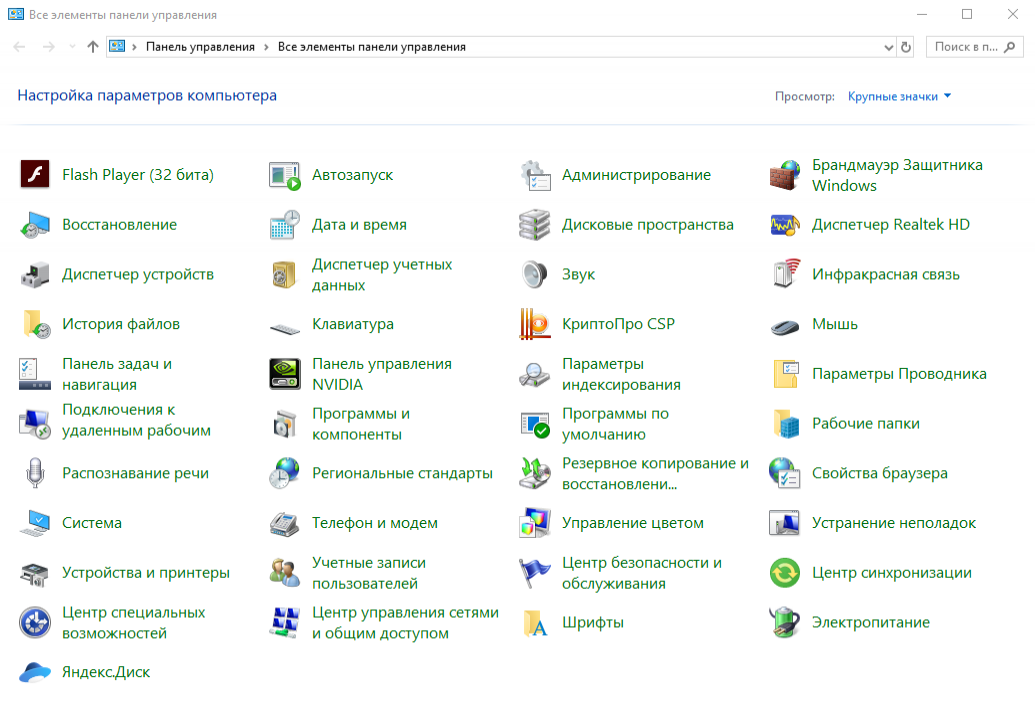 То же самое и со страницей «Система».
То же самое и со страницей «Система».
Эти две настройки были не ВСЕЙ панели управления, даже не 1% от нее.Возможно, Microsoft что-то экспериментирует или просто повышает удобство использования приложения System.
Если мы предположим, что Microsoft действительно планирует убить панель управления, то, исходя из нынешних темпов, могут потребоваться годы или даже десятилетия, чтобы полностью удалить ее. Приложение «Настройки» было впервые доступно в Windows 8 в 2012 году. Оттуда мы получили его в Windows 10 в 2015 году. Оно все еще существует, но Microsoft редко делала что-либо существенное, что могло бы вызвать у нас тревогу по поводу выхода из Панели управления.
Почему Microsoft может закрыть панель управления?
Хотя недавние изменения в Windows 10 20h3 прямо не предполагают удаления панели управления из ОС, есть несколько веских причин, по которым Microsoft может подумать об этом.
Подумайте об этом. В настоящее время настройки Windows 10 полностью испорчены. Для внесения некоторых изменений вам необходимо перейти в Панель управления; для настройки некоторых других вам нужно перейти в Системные настройки. Это, очевидно, создает путаницу для пользователей.
Для внесения некоторых изменений вам необходимо перейти в Панель управления; для настройки некоторых других вам нужно перейти в Системные настройки. Это, очевидно, создает путаницу для пользователей.
Еще одна проблема — старомодный интерфейс Панели управления. Прежде чем вы начнете судить меня, позвольте мне пояснить, что дело не только в внешности. Пользовательский интерфейс (U) I панели управления никогда особо не изменялся и оставался полностью традиционным. Проблема с текущим интерфейсом в том, что он не поддерживает сенсорное управление. Современные устройства с сенсорным интерфейсом просто не могут поддерживать существующую панель управления.
Итак, учитывая эти причины и модернизацию Windows, возможно, что либо Microsoft полностью изменит пользовательский интерфейс панели управления, либо убьет его, переместив все его настройки в приложение Windows Settings.
Стоит ли беспокоиться о Панели управления?
Ну, не скоро. Панель управления по-прежнему имеет множество основных настроек Windows, которых вы не найдете в приложении «Настройки Windows».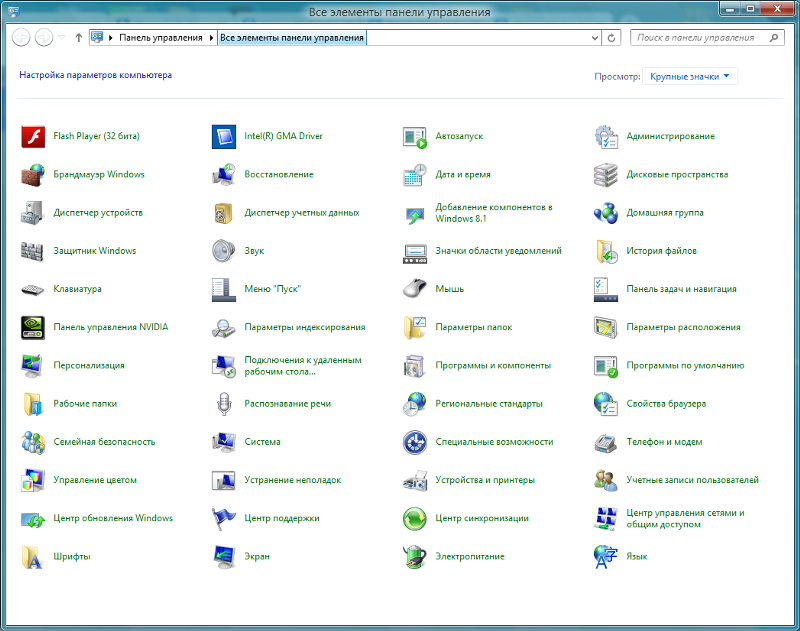 Даже из приложения настроек Windows пользователи часто перенаправляются на панель управления для настройки некоторых дополнительных параметров.
Даже из приложения настроек Windows пользователи часто перенаправляются на панель управления для настройки некоторых дополнительных параметров.
До тех пор, пока панель управления не станет достойной, Microsoft никак не сможет ее убить. При такой медленной скорости вывода из обращения очень маловероятно, что панель управления скоро исчезнет, даже если Microsoft захочет этого.Нам нужно дождаться следующих обновлений функций, чтобы увидеть некоторые важные изменения.
Хотя изменение — единственная неизбежная вещь, выход из Панели управления может стоить Microsoft традиционных пользователей, поскольку большинство из них подключены к старой классической Панели управления. Microsoft не настолько глупа, чтобы не знать этого.
Будьте в безопасности!
Джордж Кокс — владелец компьютерной диагностики и ремонта. С ним можно связаться по телефону 346-4217.
Прочтите или поделитесь этой историей: https: // www.thespectrum.com/story/news/local/mesquite/2020/11/30/pc-periodicals-microsoft-killing-control-panel/6463313002/
Добавить все задачи в панель управления в Windows 10
Как добавить все Задачи панели управления в Windows 10 (папка God Mode)
Возможно, вы знаете о скрытом апплете «Все задачи», который перечисляет все элементы панели управления в едином представлении.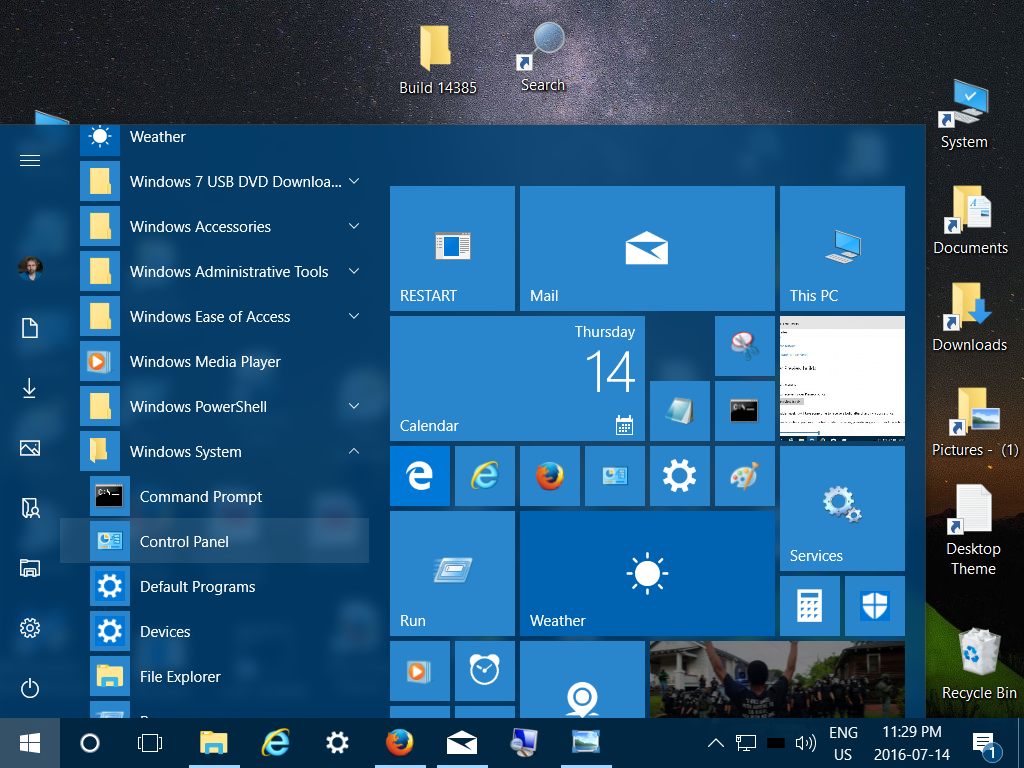 Вот как добавить его в классическую панель управления в Windows 10.
Вот как добавить его в классическую панель управления в Windows 10.
В Windows 10 Microsoft перемещает все из классической панели управления в современное приложение под названием «Настройки».Он уже унаследовал многие параметры, которые были доступны исключительно в Панели управления. Если вы предпочитаете использовать классическую панель управления, вы можете добавить к ней дополнительные апплеты, чтобы сделать ее более полезной.
Есть способ получить доступ к режиму Бога в Windows 10 с помощью команды оболочки. Нажмите сочетание клавиш Win + R на клавиатуре и введите следующее в поле «Выполнить»: shell ::: {ED7BA470-8E54-465E-825C-99712043E01C} .
Откроется папка «Все задачи», широко известная как «Режим Бога».Отсюда вы можете получить доступ ко всем настройкам в Windows 10.
В Windows легко добавлять настраиваемые элементы в панель управления. Ознакомьтесь со следующей записью в блоге:
Как добавить все, что вы хотите, в панель управления
Используя прием, описанный в упомянутой статье, мы можем подготовить настройку реестра, чтобы добавить элемент «Все задачи» в панель управления. Вот так.
Вот так.
Чтобы добавить все задачи в панель управления в Windows 10,
- Загрузите следующие файлы реестра (ZIP-архив): Загрузите файлы реестра.
- Распакуйте их в любую понравившуюся папку.Вы можете разместить их прямо на рабочем столе.
- Закройте панель управления, если она у вас открыта.
- Дважды щелкните файл «Добавить все задачи в панель управления». Reg и подтвердите операцию.
- Теперь откройте панель управления и перейдите в раздел «Система и безопасность».
Готово. Теперь у вас есть все задачи в панели управления. Он также отображается в режимах просмотра «Крупные значки» и «Маленькие значки».
Чтобы избавиться от него, вы можете использовать включенную настройку отмены, которая называется Удалить все задачи из панели управления.рег.
Вот и другие полезные ссылки для проверки:
Поддержите нас
Winaero очень рассчитывает на вашу поддержку. Вы можете помочь сайту продолжать приносить вам интересный и полезный контент и программное обеспечение, используя следующие параметры:
Как найти отсутствующую «системную» панель управления в Windows 10
Если вы следите за обновлениями Windows, скорее всего, вы установили серию настроек и исправлений Microsoft за октябрь 2020 года — при условии, что вам это не заблокировали. Одно большое изменение, которое, вероятно, заметили опытные пользователи, — это удаление старого окна системы из вашей панели управления.
Одно большое изменение, которое, вероятно, заметили опытные пользователи, — это удаление старого окна системы из вашей панели управления.
Ссылка ранее открывала экран, который выглядел так:
Скриншот: Дэвид МерфиТеперь вы попадаете на страницу настроек Windows 10 «О программе», которая выглядит так:
Скриншот: Дэвид МерфиЯ не возражаю против изменения, поскольку вы все еще можете найти большую часть той же информации, что и раньше, только что реорганизованной.Однако меня немного раздражает то, что вы не можете изменить настройку по умолчанию для окна старой школы, если вы предпочитаете это. Но благодаря трем небольшим обходным путям вы все еще можете получить доступ к старой панели управления системой, которую мы все знаем и любим — на данный момент.
Для начала откройте панель управления в Windows 10. Не нажимайте кнопку System , которая откроет окно About в приложении Settings .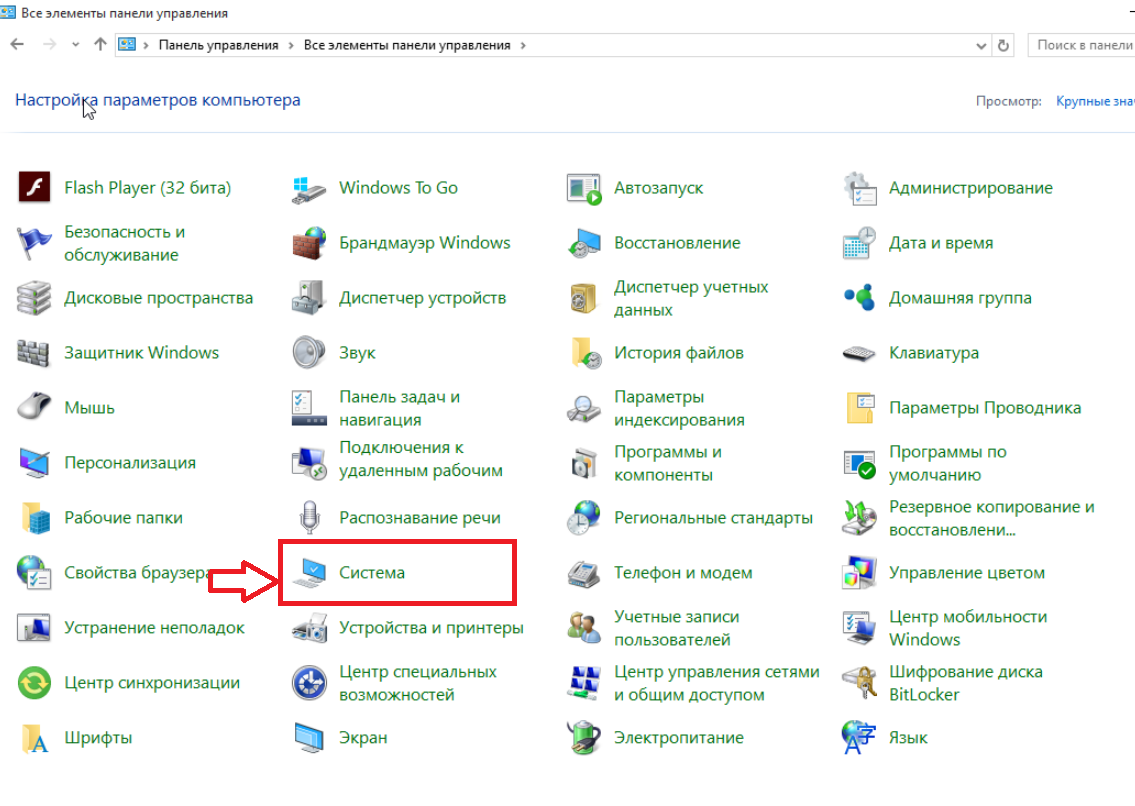 Вместо этого перетащите ссылку System на панель задач.Это должно закрепить значок на панели задач , а это именно то, что вам нужно. Щелкните его правой кнопкой мыши, он должен выглядеть так:
Вместо этого перетащите ссылку System на панель задач.Это должно закрепить значок на панели задач , а это именно то, что вам нужно. Щелкните его правой кнопкой мыши, он должен выглядеть так:
Нажмите на System и, как по волшебству, снова появится старое окно System :
Скриншот: Дэвид МерфиВсе ссылки работают как обычно, поскольку это то же самое старое классическое окно системы, которое вы использовали в Windows в течение многих лет.Разве это не мило?
Если вы не хотите закреплять ярлык «Система» на панели задач — как часто вам, , действительно нужно посещать этот экран? — есть второй обходной путь, который вы можете использовать, чтобы вызвать его, когда захотите. Признаюсь, это простой метод, но я хочу оставить лучшее напоследок.
Вернитесь к обычному экрану панели управления, который должен выглядеть примерно так (если вы, как и я, предпочитаете крошечные значки):
Скриншот: Дэвид Мерфи Щелкните правой кнопкой мыши System , а затем щелкните левой кнопкой мыши Open . У вас есть , чтобы использовать Открыть ; вы не можете нажать на Открыть в новом окне , иначе вы вернетесь обратно на экран «О программе» на основе настроек. В противном случае, щелкнув Открыть — это забавный, надеюсь, не временный ярлык, чтобы снова вернуться к старому экрану System .
У вас есть , чтобы использовать Открыть ; вы не можете нажать на Открыть в новом окне , иначе вы вернетесь обратно на экран «О программе» на основе настроек. В противном случае, щелкнув Открыть — это забавный, надеюсь, не временный ярлык, чтобы снова вернуться к старому экрану System .
В качестве третьего обходного пути откройте проводник, щелкните «Этот компьютер» на крайней левой боковой панели, а затем щелкните правой кнопкой мыши в любом месте главного окна, которое не находится над значком, например:
Скриншот: Дэвид МерфиЩелкните левой кнопкой мыши на Properties , и вы откроете старый экран System .
Я не уверен, как долго все эти маленькие уловки будут работать, поэтому я дал вам три. Мы надеемся, что Microsoft потратит время на исправление всех из них (или просто оставит их в покое) для тех из нас, кто время от времени пользуется «обычной» системной панелью управления.
3 метода доступа к панели управления в окне 10
При использовании компьютера многие операции должны выполняться через Панель управления , которая собирает набор апплетов для добавления или удаления оборудования и программного обеспечения, управления учетными записями пользователей, изменения параметров доступности и доступа к настройкам сети.Но после обновления до Windows 10 люди могут не найти Control Panel в старых путях. Поэтому в этой публикации я хотел бы предоставить 3 распространенных способа получить к нему доступ.
Метод 1: меню «Пуск»
1. Нажмите кнопку «Пуск» в нижнем левом углу экрана.
2. Прокрутите вниз и найдите папку Windows System под буквой W .
3. Затем вы можете найти Панель управления в развернутом меню.
Метод 2: Поиск
Вы также можете выполнить поиск по ключевому слову, чтобы найти его напрямую.
1. Нажмите значок увеличительного стекла и введите Панель управления в текстовое поле.
2. Нажмите [Enter] или щелкните найденный элемент и щелкните Открыть справа.
Метод 3. Значок рабочего стола
1. Щелкните правой кнопкой мыши пустую область на панели задач и выберите в меню Параметры панели задач .
Или щелкните Start button> Settings > Personalization .
2. Перейдите на вкладку Theme слева, затем прокрутите вниз и найдите Настройки значка рабочего стола в разделе Связанные настройки .
3. Отметьте Панель управления в разделе Значки рабочего стола и нажмите ОК , затем на рабочем столе появится значок Панель управления .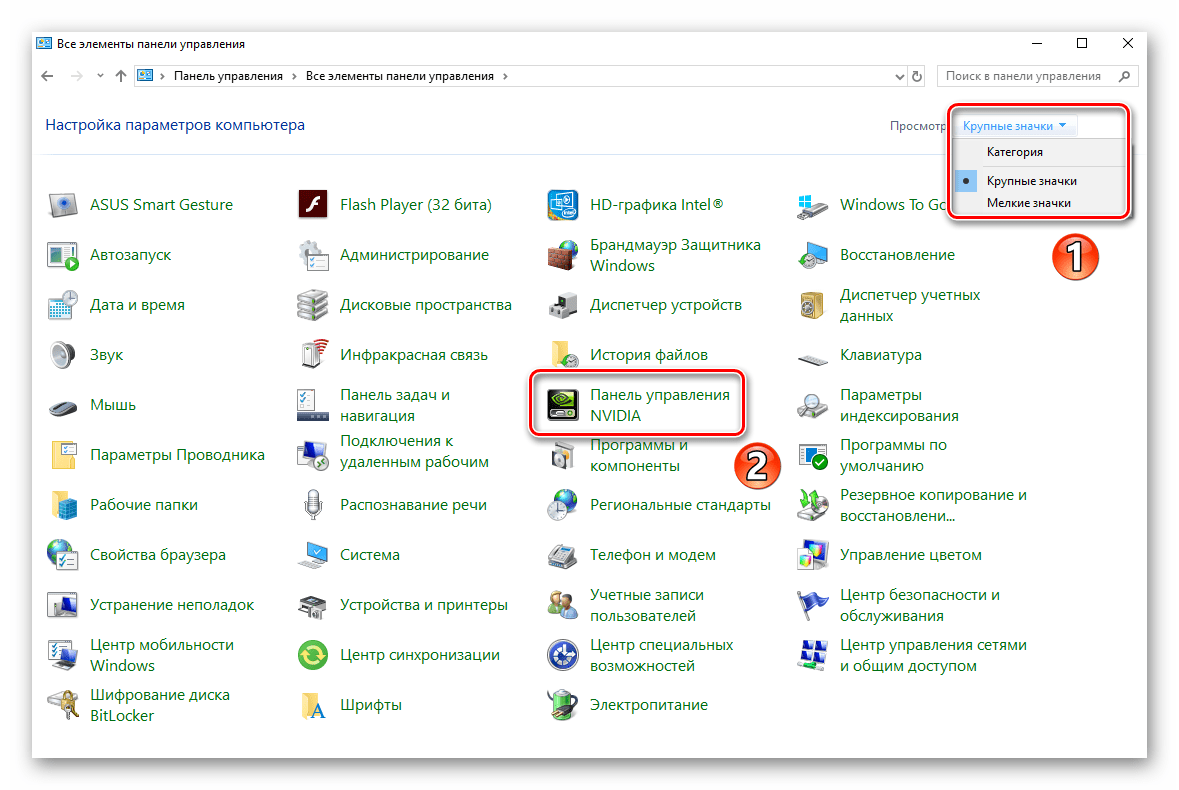


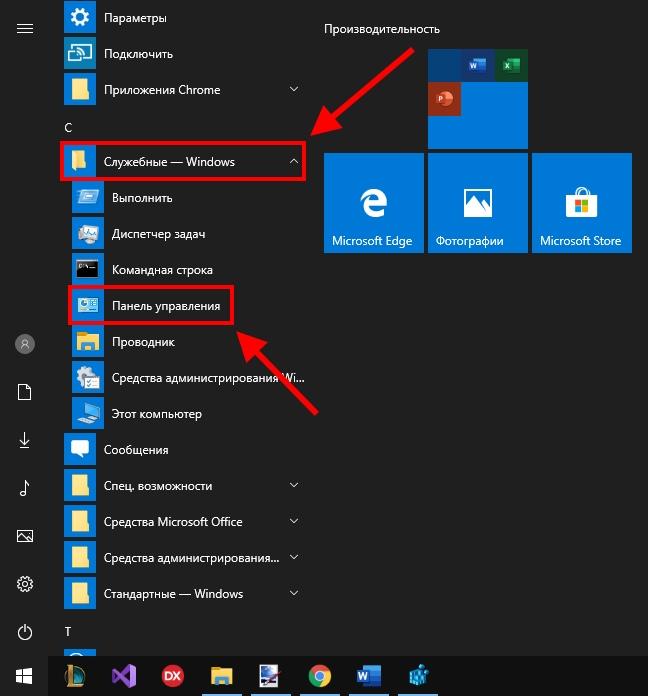
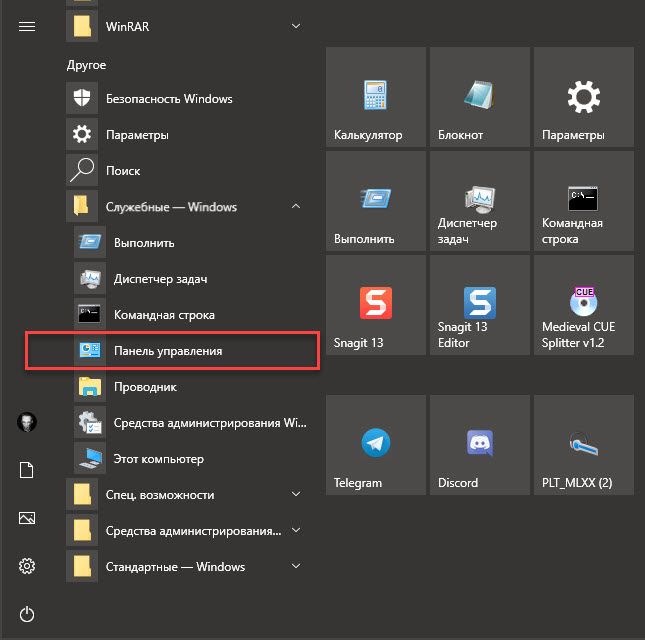 Для этого нажмите клавиши Windows + R вместе и откройте окно « Выполнить» . В поле «Выполнить» введите shell: startup и нажмите кнопку Enter.
Для этого нажмите клавиши Windows + R вместе и откройте окно « Выполнить» . В поле «Выполнить» введите shell: startup и нажмите кнопку Enter.