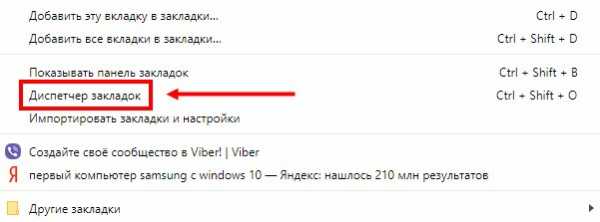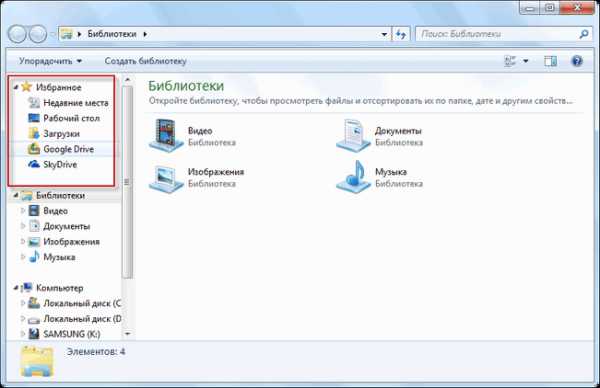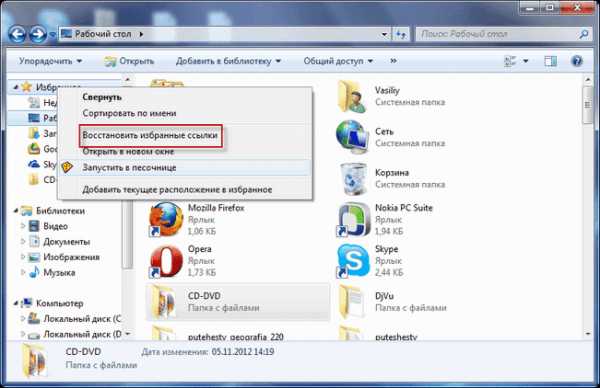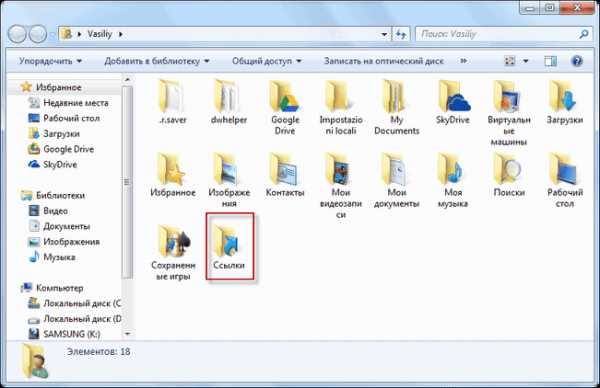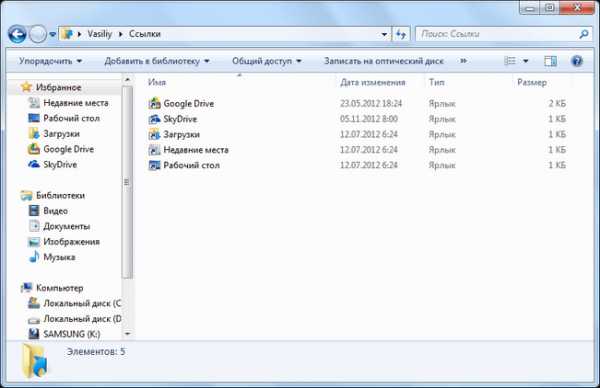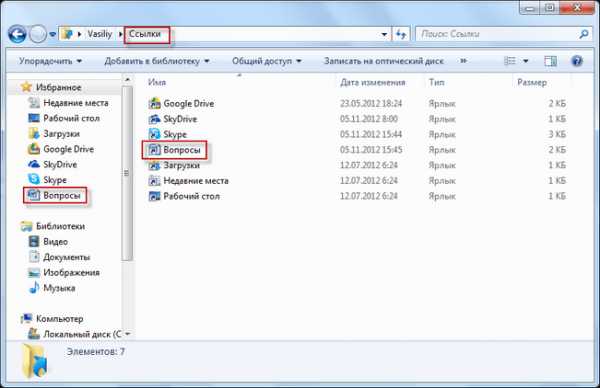Папка избранное в windows 10
02.09.2015 Frenk
В папке избранное, обычно находятся закладки к браузеру интернет эксплорер, хотя «положить» туда можно что угодно.
Попасть в нее можно различными способами, но лучше всего вывести ярлык пользователя на рабочий стол, тогда получите быстрый доступ.
Если брать по существу то в windows 10 эта папка находится по такому пути:
Раздел «C» => Пользователи (иногда Users) => «имя пользователя» => Избранное (Favorites).
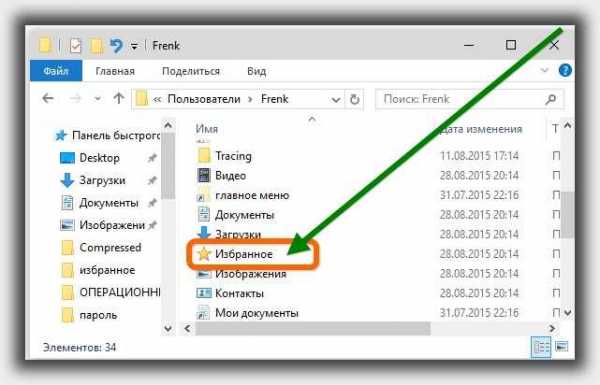
Как получить быстрый доступ к папке избранное в windows 10
Чтобы иметь возможность в windows 10 быстро открыть папку избранное, вам нужно поместить файлы пользователя на рабочий стол.
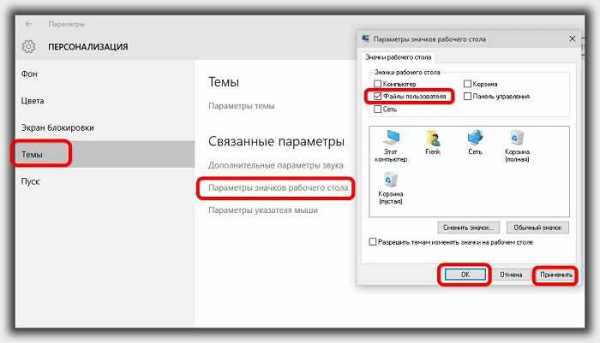
Для этого кликните пр. кл. мыши на рабочем столе и нажмите на слово «Персонализация».
После этого увидите окно с пятью опциями – выберите, точнее нажмите на слово «Темы».
Теперь щелкните по строке «Параметры значков рабочего стола» и поставьте птичку напротив опции «Файлы пользователя».
Это все если не считать подтверждения: «Применить» и «ОК». Одним словом, как на рисунке выше. Успехов.
vsesam.org
Избранное в Яндекс браузере: где находится, как зайти и добавить
Расширение возможностей и потребностей современного человека привело к необходимости пользоваться многочисленными тематическими сайтами. Избранное в Яндекс браузере помогает сохранять ссылки на любые сайты в специальном разделе или на панели для быстрого доступа, так ресурсы и ссылки точно не потеряются. Это намного проще, чем постоянно хранить открытые вкладки, сохранять ссылки в блокнот или использовать любые другие методы ускорения доступа к ресурсам.

Зачем использовать закладки в Яндекс браузере?
Главная причина создания раздела с закладками заключается в упрощении и ускорении сёрфинга. Имея избранное в Yandex browser, можем перейти на любой сайт из сформированного списка всего в один клик. Без панели закладок приходилось бы всегда вводить URL-адрес ресурса.
Почему это удобно:
- Можем сохранять ссылку на любую страницу ресурса, а не только на главную страницу;
- Доступ ко всем ссылкам в один клик;
- Простая настройка расположения элементов;
- Возможность быстрого переноса закладок между браузерами;
- Есть функция создания групп закладок. Их можем распределить по любым критериям (работа, развлечения, по определённым тематикам и т.д.)
Единственный недостаток закладок – придётся потратить время на их настройку и подготовку, но уже отобранные ссылки помогут постоянно оставаться на связи.
Где находится избранное в Яндекс браузере?
Стандартно раздел закладок располагается на отдельной странице, но по желанию можем сделать выносную панель, размещаемую под адресной строкой в браузере. Второй вариант удобен для активных пользователей браузера.
Перейти на нужную вкладку можем пятью способами:
- Через «Настройки Яндекс браузера».
- Сначала нажимаем на три горизонтальные полосы сверху экрана справа.
- Наводим курсор на «Закладки».
- Выбираем «Диспетчер закладок».

- Горячими клавишами. Самый простой способ зайти в избранное в Яндекс браузере – воспользоваться комбинацией клавиш Ctrl + Shift + O.
- С помощью адресной строки. Избранное хранится в Яндекс браузере по пути browser://bookmarks/, ссылку нужно только вставить в строку поиска и нажать Enter.
- Через другие пункты настроек.
- Переходим в «Настройки» из меню браузера.

- Сверху страницы показывается навигация между разными вкладками, выбираем «Закладки».
- Переходим в «Настройки» из меню браузера.
- Используя выпадающее табло. Переходим на нужный сайт, нажимаем на строку со ссылкой и под табло нажимаем «Все закладки».

Чтобы было проще найти избранное в Яндекс браузере и не переходить каждый раз в этот раздел, лучше сделать видимой панель закладок. Рассмотрим 3 основных способа активировать панель с выбранными вкладками:
- Через меню «Настройки».
- Переходим по ссылке browser://settings.
- Листаем немного вниз до раздела «Интерфейс» и находим подраздел «Панель закладок».
- Выбираем «Показать панель закладок», также можем включить функцию отображения иконок для каждого сайта в закладках.

- С помощью горячих клавиш. За отображение и скрытие отвечает комбинация кнопок Ctrl + Shift + B.
- Через «Настройки Яндекс.браузера».
- Нажимаем на 3 горизонтальные полоски, здесь выпадает меню обозревателя.
- Наводим курсор мыши на «Закладки» и выбираем «Показывать панель закладок».

Как добавить сайт в избранное в Яндекс браузере
Разработчики Яндекс обозревателя специально сделали много способов добавления элементов в закладки, чтобы мы смогли предельно просто пользоваться функцией.
Четыре способа внести сайт в избранное:
- Со значка «звездочка» в адресной строке. Простейший способ добавления – нажимаем на иконку звезды с правой стороны строки поиска. Указываем название и группу, в которую вносим сайт, затем кликаем по кнопке «Готово». (Начиная с версии браузера 18.10.2.163 элемент «звездочка» отсутствует). Взамен ему появился элемент «флажок».

- Со значка «флажок» в умной строке. Жмем на иконку флажка справа, далее указываем месторасположение закладки с помощью кнопок «Панель закладок» или «Другие закладки» и кликаем на кнопку «Готово». Также можем создать свою собственную папку через кнопку «Другая папка».

- Через меню обозревателя. Нажимаем на кнопку меню (3 параллельные черты), открываем выпадающий список «Закладки» и кликаем на «Создать закладку».

- Горячими кнопками. Простой способ создать избранное в Яндексе браузере — нажать комбинацию клавиш Ctrl + D.
- Через «Диспетчер закладок». Переходим по ссылке browser://bookmarks/#1, делаем клик по кнопке «Действия» или по трем вертикальным точкам (в новой версии браузера) и выбираем «Добавить страницу» или «Добавить закладку».

Как перенести закладки?
Избранное хранится в Яндекс браузере постоянно, и оно не удаляется вместе с очисткой истории или кэша. Если выполнен вход в собственный аккаунт, закладки синхронизируются между устройствами. При переустановке браузера отобранные сайты пропадают, но как только выполним вход в профиль, они автоматически появятся в обозревателе.
Yandex browser поддерживает функцию экспорта и импорта закладок. С помощью функции экспорта можем сохранить избранное в специальный файл, который легко импортируется в другой браузер. Так удаётся просто переносить закладки между браузерами, устройствами и появляется возможность делать резервные копии выбранных закладок.
Импорт и экспорт выполняются одинаково:
- Переходим в «Диспетчер закладок», месторасположения страницы описали ранее.
- Нажимаем справа на «Действия» или на три вертикальные точки (в новой версии браузера).
- Выбираем «Импорт…» или «Экспорт закладок в HTML-файл».

- Указываем путь, где располагается или будет размещаться файл.
Как упорядочить избранное в Яндекс браузере?
В один момент при желании просмотреть сайт приходит понимание, что перейти на него уже нельзя из-за неправильного расположения элементов. Приходится долго искать сайт на странице или нажимать по стрелочке на панели где показываются отобранные сайты, не поместившиеся в строку.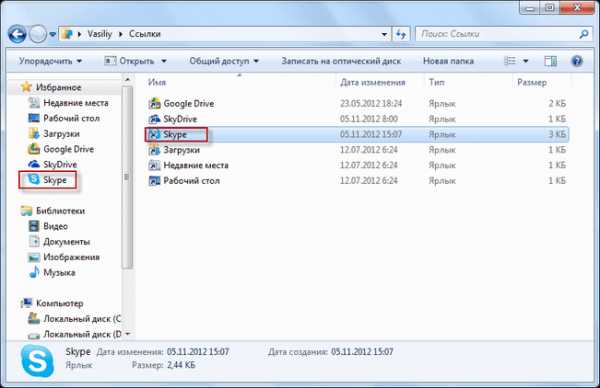
Рекомендуем периодически изменять расположение закладок, перенося актуальные вперёд и редко используемые – в конец.
Можем управлять закладками одним из удобных вариантов:
- Автоматическая сортировка. На вкладке «Диспетчер закладок» нажимаем на «Действия» или на три вертикальные точки и выбираем «Упорядочить по заголовкам».
- Ручное перетаскивание. Нажав на отобранный элемент и удержав нажатие, перемещаем его вниз или вверх по списку. Аналогично перетаскивать можем на «Панели закладок», только здесь изменять положение удаётся исключительно влево или вправо.

Избранное в Яндекс браузере – это удобный и практичный инструмент для сёрфинга, здесь можем создать, найти и упорядочить все сайты в несколько кликов. Изначально потребуется всего 10-15 минут времени, чтобы сделать и настроить закладки, затем доступ к сайтам станет в разы быстрее и легче.
Помогла ли вам эта статья?
ДА
НЕТ
Мы рады что смогли помочь вам в решении проблемы!
Отблагодарите автора — поделитесь статьей в социальных сетях:
Задайте свой вопрос в комментариях с подробным описанием проблемы.
ЗАДАТЬ ВОПРОС
guidecomp.ru
Где хранятся закладки в Яндекс Браузере? Путь к файлу.
Закладки в Яндекс браузере, как и любом другом – это сохраненная пользователем ссылка на статью, включающая в себя:
- Адрес страницы в интернете;
- Название страницы;
- Небольшая иконка сайта (favicon).
Для удобства, доступ к закладкам осуществляется из интерфейса браузера. Сам обозреватель хранит всю пользовательскую информацию на компьютере (включая сохраненные логины и пароли) в специальной папке с профилем. Непосредственно закладки, хранятся в файле «Bookmarks».
Все браузеры (включая Chrome, FifeFox и Opera) используют следующую систему – непосредственный доступ к закладкам, осуществляется из интерфейса обозревателя, а файл «Bookmarks» используется для их переноса в другой обозреватель или в случаях его переустановки.
Просмотр закладок в интерфейсе браузера
Посмотреть закладки в Яндекс Браузере, удобнее всего через интерфейс браузера. Там же вы сможете их: открыть, изменить, вывести на панель и даже экспортировать в html формате, для последующего переноса на другой ПК.
1. Откройте обозреватель и перейдите в меню.

2. Найдите пункт «Закладки» — «Диспетчер закладок». Или воспользуйтесь горячими клавишами – по умолчанию «Ctrl + Shift + O».

3. Вы попали на страницу со списком всех ранее сохраненных страниц.

Помимо выше озвученных функций, вы можете их удобно отсортировать по папкам или упорядочить по заголовкам.
Где Яндекс Браузер хранит закладки. Файл «Bookmarks»
Доступ к файлу закладок может осуществляться двумя путями: через ярлык программы или напрямую, через проводник. Сначала рассмотрим быстрый способ найти их – используя ярлык.
Все действия производятся на базе OS Windows 10. Кардинального отличия от младших версий – нет.
1. Нажмите правой кнопкой мыши на ярлыке Яндекс Браузера, на рабочем столе. В контекстном меню выберите расположение файла.
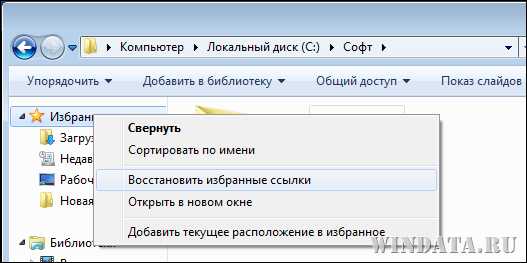
2. Вы попали в директорию с исполняемым файлом обозревателя. Вернитесь на шаг назад, в папку «YandexBrowser» и перейдите в «User Data».
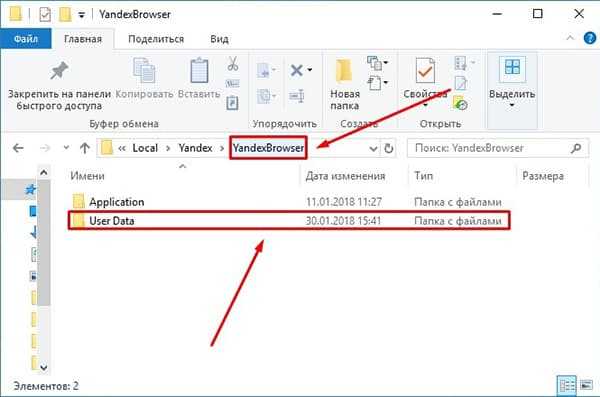
3. В папке «Default», найдите документ с названием «Bookmarks» — это и есть ваши сохраненные закладки.
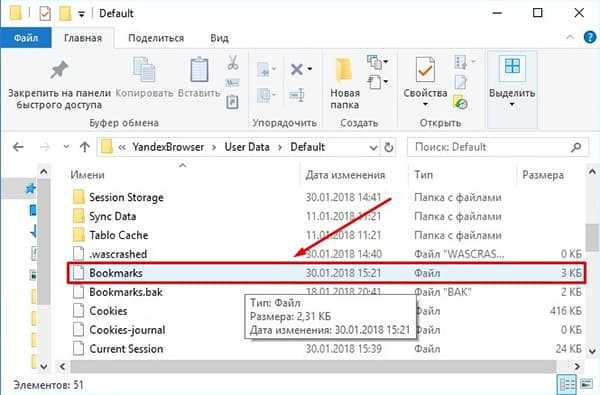
Вы можете скопировать его или просто перенести на другой носитель. Во втором случае, он заново создаться, но будет пустым.
Если указанных документов — нет, откройте окно проводника, выберите вкладку «Вид» и отметьте флажком пункт «Скрытые элементы».
А затем просто вставьте путь к необходимой папке – «C:\Users\Имя_пользователя\AppData\Local\Yandex\YandexBrowser\User Data\Default», где «С» — буква диска, на которую установлена OS, а «Имя_пользователя» — никнейм указанный при входе в Windows.
Я указал все возможные способы, как найти закладки в Яндекс Браузере. Рекомендую так же ознакомиться со статьей о том, как перенести закладки в другой браузер или наоборот в Яндекс.
Возникают вопросы или нашли неточность – обязательно напишите в комментариях, разберемся :).
hyperione.com
Добавление и удаление папок в списке «Избранное»
Избранное — это раздел, расположенный в верхней части область папок, который обеспечивает простой доступ к часто используемым почтовым папкам. Вам не придется прокручивать всю область папок (область папок), чтобы найти элемент, который может находиться на несколько уровней ниже.
Существует несколько способов добавления папок в группу Избранное и удаления их из группы. Выберите наиболее удобный для вас способ.
-
Щелкните папку и перетащите ее в список Избранное. (Вы не можете удалить папку таким же способом.)
-
Щелкните правой кнопкой мыши папку, которую требуется добавить или удалить, а затем выберите Показывать в избранном или Удалить из избранного.
-
В область папок щелкните папку, которую вы хотите добавить, и выберите пункт Папка
Папка, добавленная в Избранное, называется ярлыком для этой папки. Фактическая папка и ее содержимое остаются в исходном расположении в списке папок. Удаление папки из избранного не удаляет ее или ее содержимое — удаляет только те ярлыки, которые отображаются в избранном.
По умолчанию при добавлении папки в раздел Избранное она отображается внизу списка. Чтобы изменить порядок папок, перетащите папку в новое расположение в списке Избранное.
Избранное, расположенное в верхней части Область навигации, содержат ярлыки для папок, таких как «Входящие», «Отправленные» и » папки поиска «. В этом разделе вы можете добавлять, удалять и упорядочивать папки для упрощения доступа к папкам почты. Например, если вы часто обращаетесь к папке, созданной для проекта, добавьте ее в раздел «Избранное»

При добавлении папки в Избранноесоздается ярлык, но папка и ее содержимое остаются в исходном расположении в списке папок. Удаление папки из избранного не удаляет ее или ее содержимое — удаляет только те ярлыки, которые отображаются в избранном.
Совет: Сверните и разверните раздел Избранное , щелкнув или рядом с пунктом Избранное. Свернутый раздел «Избранное» позволяет просматривать больше папок электронной почты в области навигации. Если вы не хотите использовать раздел
Добавление и удаление папок в избранном
Чтобы добавить или удалить папки в разделе «Избранное» , выполните одно из указанных ниже действий.
-
В области навигации щелкните папку, которую вы хотите добавить, а затем на вкладке Папка в группе Избранное нажмите кнопку Показать в избранном. При появлении выбранной папки в папке «Избранное»выделена команда «лента».
-
Щелкните правой кнопкой мыши папку, которую вы хотите добавить или удалить, и выберите команду
-
Щелкните папку и перетащите ее в Избранное.

Примечание: Убедитесь, что вы удалили папки из избранного , а не удаляйте их. Исключение папки из раздела Избранное не затрагивает исходную папку. Удаление папки из избранного удаляет ее и ее содержимое из Outlook.
Сортировка порядка папок в избранном
Папки в списке папок упорядочиваются в алфавитном порядке. Тем не менее , в избранном можно упорядочивать папки в любом порядке.
По умолчанию при добавлении папки в раздел Избранное она отображается внизу списка. Чтобы изменить порядок папок, щелкните и перетащите ее в новое место в списке Избранное .
Список избранных папок, расположенный в верхней части Область навигации, состоит из копий папки «Входящие», папки «Отправленные», папки поиска и т. д. В этой области можно добавлять, удалять и упорядочивать папки для упрощения их отображения и доступа к ним. Например, в папке «Черновики» в списке имеется визуальное напоминание о том, что сообщения находятся в процессе проверки.
Добавление или удаление избранных папок
-
Щелкните правой кнопкой мыши папку, которую вы хотите добавить или удалить, а затем в контекстном меню выберите команду Добавить в Избранные папки или удалить из избранных папок .
-
Щелкните папку и перетащите ее в список избранных папок.
Удаление папки отличается от удаления папки
Важно: Удаление папки из избранных папок приводит к перемещению папки из списка «Избранные папки». При удалении
Удаление папки поиска | Удаление папки почты |
|---|---|
|
Удаляет папку из избранных папок, но не из области навигации. |
Удаление папки из избранных папок и области навигации. |
|
Сообщения сохраняются в исходной папке в области навигации. |
Перемещение всех сообщений в папку «Удаленные». Они будут безвозвратно удалены в следующий раз, когда папка «Удаленные» будет очищена. |
support.office.com
Добавление папок и файлов в Избранное в Windows
В этой статье будет рассказано о разных способах добавления папок, файлов и программ в список «Избранное» файлового менеджера операционной системы Windows — Проводник.
В операционной системе Windows, в Проводнике находится список «Избранное». В этот список операционной системой по умолчанию добавляются ссылки на определенные папки (например, «Рабочий стол»), а также на папки некоторых программ, после их установки (например, папки облачных файловых хранилищ Google Drive, SkyDrive (OneDrive), Яндекс.Диск и других).
В список «Избранное» легко можно добавить другие новые папки, или удалить находящиеся там папки из списка «Избранное».
Если ссылки на папки легко добавляются в «Избранное», то добавить в этот список ссылки на программы и файлы просто так не получится. Решению этой проблемы будет посвящена данная статья.
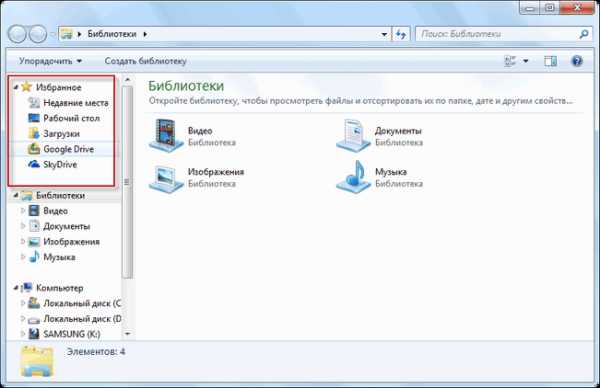
Сначала рассмотрим добавление ссылок на папки в список «Избранное», а также их удаление из этого списка.
Удаление папки из Избранное
Для удаления папки из списка «Избранное» нужно просто подвести курсор мыши к нужной папки и нажать на правую кнопку мыши. В контекстном меню нужно выбрать пункт «Удалить» и после этого папка будет удалена из этого списка.

Добавление папки в Избранное
Для добавления новой папки в «Избранное» необходимо сначала открыть Проводник. Затем потребуется выбрать нужную папку и просто перетащить ее, удерживая при этом кнопку мыши, в окно Проводника в список «Избранное». При этом около перетаскиваемой папки будет видна надпись «Создать ссылку в Избранное».
Добавить папку можно и другим способом. Для этого нужно открыть Проводник, а затем в окне Проводника открыть папку, которую требуется добавить в список «Избранное». На этом изображении выбрана папка «CD-DVD».
Далее нужно щелкнуть правой кнопкой мыши по «Избранное», а потом в открывшемся контекстном меню выбрать пункт «Добавить текущее расположение в избранное».

После этого в «Избранное» появляется новая папка, на приведенном примере — папка «CD-DVD».
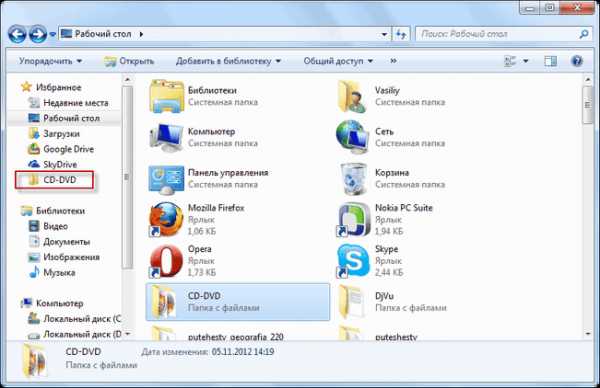
Восстановление удаленных папок в Избранное
После удаления расположенных по умолчанию ссылок на папки вы можете их восстановить. Для этого нужно щелкнуть правой кнопкой мыши по «Избранное», а затем в контекстном меню выбрать пункт «Восстановить избранные ссылки».
Удаленные ссылки на папки, которые были установлены по умолчанию в «Избранное», будут восстановлены. Это действие не затронет ранее добавленные папки в «Избранное», ссылки на эти папки останутся в списке «Избранное».
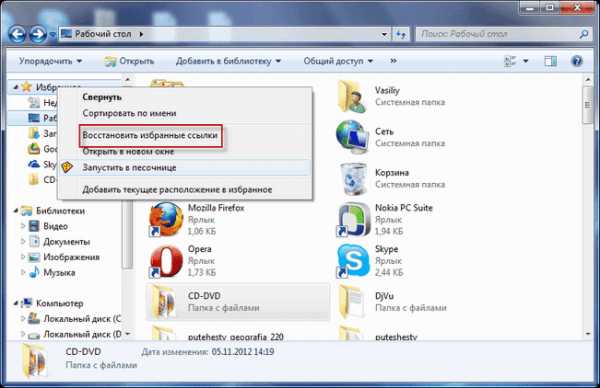
Добавление программ в Избранное
Описанными выше способами нельзя добавить в «Избранное» ярлыки программ. При попытке переместить ярлык программы в «Избранное», появляется запись «Не удалось поместить в “Избранное”».
Это препятствие можно обойти обходным путем, открыв для этого папку «Ссылки», в которой находится содержимое списка «Избранное».
Если у программы, которую необходимо будет добавить в «Избранное», нет ярлыка, то нужно создать ярлык для этой программы и отправить его на Рабочий стол.
Ярлык для программы создается таким способом — меню «Пуск» => «Все программы» => Выбираете программу и щелкаете по ней правой кнопкой мыши => в контекстном меню выбираете «Создать ярлык» => «Создать ярлык в данной папке нельзя. Поместить его на рабочий стол?» => «Да». Теперь ярлык выбранной программы помещен в папку Рабочий стол.
После того, как в Проводнике была открыта папка с ярлыком программы или ярлык выбранной программы находится на Рабочем столе, нужно открыть меню «Пуск» и в самом правом верхнем углу открыть свою персональную папку (название вашей папки пользователя). Содержимое списка «Избранное» находится в папке «Ссылки».

Далее нужно открыть папку «Ссылки». В папке «Ссылки» находятся ярлыки папок, которые добавлены в эту папку.

Откройте Проводник, а затем перетащите ярлык программы в папку «Ссылки» из папки, в которой находится ярлык выбранной программы. Если ярлык выбранной программы находится на Рабочем столе, то просто перетащите мышью этот ярлык в папку «Ссылки».
На изображении я перетащил ярлык программы Skype в папку «Ссылки», и сразу после этого ярлык «Skype» появился в списке «Избранное». В списке «Избранное» ярлыки программ отображаются без стрелки.
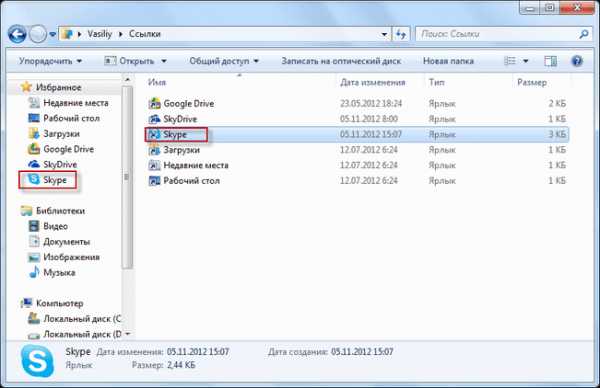
Добавление файлов в Избранное
Точно таким образом можно добавлять в список «Избранное» отдельные файлы. Сначала нужно выбрать файл, который будет помешен в список «Избранное».
Для примера я выбрал «документ Word» с именем «Вопросы». По выбранному файлу нужно будет нажать правой кнопкой мыши, а в контекстном меню выбрать пункт «Создать ярлык».
Перед перемещением ярлыка файла, с ярлыка файла можно убрать окончание — «Ярлык», чтобы имя ярлыка не отличалось от имени файла. Так просто внешне красивее будет выглядеть этот ярлык. Для этого кликните правой кнопкой мыши по ярлыку, а в контекстном меню выберите пункт «Переименовать», а затем уберите лишние слова из названия ярлыка файла.
После этих действий требуется открыть папку «Ссылки, для этого необходимо пройти по такому пути — меню «Пуск» => «Открытие персональной папки» => «Ссылки». Теперь перетаскиваете ярлык файла из папки, в которой он сейчас находится, в открытую папку «Ссылки». Сразу после этого ярлык файла «Вопросы» появляется в списке «Избранное».
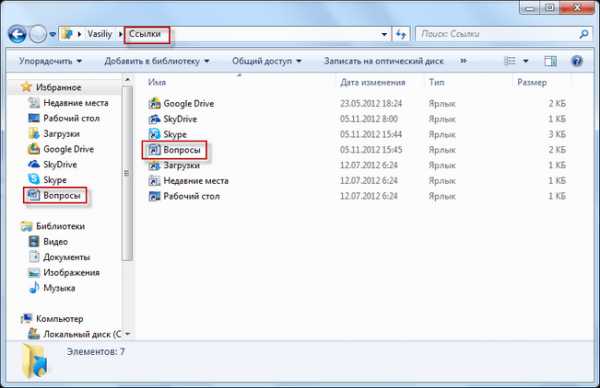
Для того, чтобы удалить добавленные программы и файлы из списка Избранное» нужно подвести курсор мыши к выбранному файлу и в контекстном меню выбрать пункт «Удалить».
Выводы статьи
При необходимости, пользователь может добавить файлы и папки в список «Избранное» Проводника Windows.
Похожие публикации:
vellisa.ru
Свои папки в меню Избранное в Windows 7
Если открыть программу Проводник Windows, то в левой панели будет находиться список Избранное, отмеченный звездочкой. В этом списке находятся компоненты, которые любезно разместили ребята из Microsoft. Например, есть там папка Загрузки, меню Недавние места и Рабочий стол. Однако, ребята, нафига мне эти папки и меню? Я хочу добавить туда свои! Давайте узнаем, как это можно сделать.
Вот что по умолчанию находится в разделе Избранное в нашей любимой и ненаглядной Windows 7.

Не все эти значки могут пригодится, а возможно, вам они вообще нужны, как зайцу пятая лапа. К счастью, удалить эти папки элементарно. Щелкаем на значке правой кнопкой мыши и выбираем команду Удалить.

Не менее просто добавить в этот список свою папочку. Для этого в том же окне проводника перейдите в нужную папку. Затем щелкните на ссылке Избранное (той, что с желтой звездочкой) правой кнопкой мыши и выберите команду Добавить текущее расположение в избранное.
Кроме того, нужную папку можно просто банально перетащить на ссылку Избранное, эффект будет такой же.

Добавляйте ссылки на любые нужные вам папки, не стесняйтесь. Если же вы переборщили и решили, что нужно восстановить все старые папки обратно, щелкаете правой кнопкой мыши на ссылке Избранное и выбираете команду Восстановить избранные ссылки.
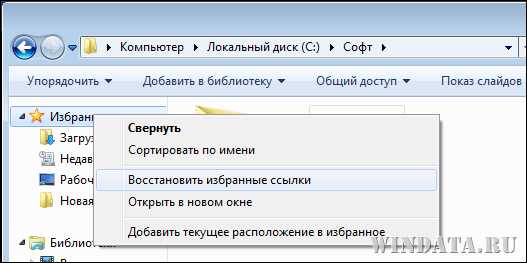
Как видите, все просто. Увы, в панель Избранное нельзя добавить ссылки из браузера. Кроме того, нельзя туда добавить и файлы. Зато, можно добавить кнопку быстрого поиска на одном из сайтов. О том, как это сделать, рассказывается в статье Крутой расширенный поиск в Windows 7.
windata.ru
❶ Как найти избранное 🚩 Программное обеспечение
Инструкция
«Избранное» существует не только в браузерах, но и предусмотрено в меню любой папки, хранящейся на компьютере. Так как строка меню в папках присутствует всегда, вам не придется ничего настраивать дополнительно. Откройте папку, выберите в меню пункт «Избранное», кликнув по нему левой кнопкой мыши, развернется контекстное меню. Чтобы поместить какую-либо папку в список, выберите команду «Добавить в избранное», кликнув по ней левой кнопкой мыши. Выбранная папка появится в меню.
При работе с интернет-обозревателями вам, возможно, потребуется настроить отображение строки меню или специальной кнопки, с помощью которой вы будете получать доступ к журналу «Избранное». Для этого в обозревателе Internet Explorer кликните правой кнопкой мыши по панели, в контекстном меню выберите один из доступных вариантов. Установите маркер напротив пункта «Строка меню» — так вы сможете открыть «Избранное» тем же способом, который описан в первом шаге.
Если вы хотите, чтобы закладки отображались на панели браузера, выберите в контекстном меню пункт «Панель избранного», так же отметив его маркером. В окне браузера добавится еще одна панель инструментов. Если вам кажется, что она занимает слишком много места, вы можете получать быстрый доступ к нужным ресурсам и другим способом. Нажмите на значок в виде звездочки на панели инструментов, развернется журнал. Выделите в нем вкладку «Избранное», чтобы просмотреть список хранящихся в журнале адресов сайтов.
В браузере Mozilla Firefox журнал со списком ресурсов называется «Закладки». Вызвать его можно через одноименный пункт в верхней строке меню, настроив отображение «Избранного» на панели инструментов или открыв журнал «Библиотека». Данный журнал вызывается несколькими способами: выберите в строке меню пункт «Закладки» и команду «Показать все закладки» или нажмите сочетание клавиш Ctrl, Shift и B. Журнал будет открыт в отдельном окне.
www.kakprosto.ru