Как посмотреть пароль от Wi-Fi на Android-смартфоне
Наверх- Рейтинги
- Обзоры
- Смартфоны и планшеты
- Компьютеры и ноутбуки
- Комплектующие
- Периферия
- Фото и видео
- Аксессуары
- ТВ и аудио
- Техника для дома
- Программы и приложения
- Новости
- Советы
- Покупка
- Ремонт
- Подборки
- Смартфоны и планшеты
- Компьютеры
- Аксессуары
- ТВ и аудио
- Фото и видео
- Программы и приложения
- Техника для дома
- Гейминг
- Игры
- Железо
- Еще
ichip.ru
Пароль от вайфая на андроид. Как посмотреть пароль от WiFi на Андроид-телефоне? Как узнать ключ шифрования Wi-Fi через телефон или планшет?
Ситуация в общем-то распространённая, когда, подключая WiFi-соединение, пользователь вводит пароль и система, запомнив его, автоматически будет выставлять ключ при каждом выходе в сеть интернет. Со временем введённая комбинация символов забыта, а в случае необходимости начинаются поиски ответа на вопрос, как узнать пароль от wifi на Андроиде. Решение этой проблемы в нашем сегодняшнем материале.
Лучший способ найти какую-нибудь бесплатную беспроводную связь — это обработать ваш ноутбук, как мобильный телефон. Обращайте пристальное внимание на ориентацию вашего ноутбука, поворачивая вашу машину всего на несколько градусов, чтобы помочь вам подобрать сеть, которую вы не могли видеть раньше. Поднимите свой ноутбук над головой, положите его на пол, наклоните его в сторону, наклоняясь на полпути в окно — вытащите галушку, если вам нужно. Вы могли бы получить репутацию за то, что он был больным ноутбуком-йогой для ноутбуков, но разве это не бесплатный интернет?
Есть несколько способов, которые помогут решить проблему забытого пароля на устройствах, работающих под управлением ОС Android. Сейчас мы о них и расскажем.
С помощью стандартных настроек
Если вы забыли пароль от точки доступа на своём телефоне, то поступаем следующим образом: заходим в «Настройки», открываем «Общие» (на некоторых моделях может быть «ещё»). Если соединение Wi-Fi выключено, активируем его, переходим в «Режим модема» и открываем менюшку «Точка доступа Wi-Fi»:
Определенные имена — это подделка, что сеть, вероятно, не защищена паролем. Если владелец сети не нашел времени, чтобы изменить имя по умолчанию, это хорошая подсказка, что у них, вероятно, тоже есть пароль. Вы также должны искать признаки хакерской культуры.
С другой стороны, имя во всех шапках обычно представляет собой сеть под корпоративной блокировкой. Вы также должны попробовать использовать имя сети в пространстве паролей. И снова нет специального закона, запрещающего вам догадываться о пароле, как долго поскольку вы не взламываете зашифрованную сеть и не читаете передачи других людей. Но если вы получите ошибку браузера, например «Не удается найти сервер», вернитесь в свои сетевые меню и, например, настройте свой ноутбук, чтобы использовать публичный сервер имен -230 в Далласе.
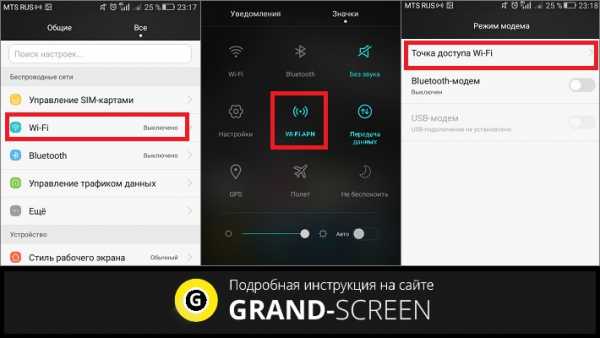
Здесь мы видим, что сеть активна (на скриншоте имя сети (SSID) «Hello from me», у вас будет то, которое вы задали самостоятельно). Теперь нажимаем «Настроить точку Wi-Fi». В верхней строке — имя сети, а ниже пароль, скрытый символами (точками). Нажимаем на изображение глаза, и в следующем окне можно посмотреть пароль, который был задан изначально (на скриншоте «TER1234567»):
Имейте в виду, что соседи не могут быть в восторге от того, что вы делитесь линией. Поскольку каждый не хочет делиться своей сетью, как я, вполне справедливо объяснить, что существует невероятно простой способ удержать соседей и водителей-гиков от сети. Неопознанный пароль отправляет ясное сообщение как выстрел из Мейса: Иди, найди Старбакс, ползучий. Автоматическое подключение ко всем этим сетям очень удобно, но что вы будете делать, если вам нужно подключить другое устройство, например, ваш ноутбук, в первый раз к одной из этих сетей?
Конечно, вы всегда можете снова запросить пароль, но что, если человек, который его знает, ушел? В случае, если у вас нет, проверьте ссылки выше, которые помогут вам понять, что такое укоренение и как вы корневое устройство.

Проблема заключается в том, что если рядом с именем сети есть блокировка, указывающая на включение безопасности. Без пароля или парольной фразы вы не будете получать доступ к этой сети или сладкий, сладкий интернет, который идет с ним.
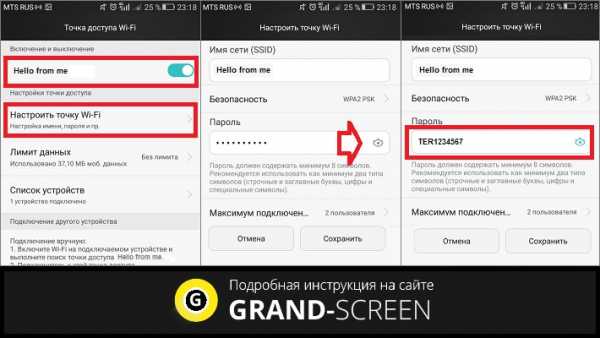
*Примечание : в зависимости от модели Android-устройства название пунктов может отличаться от указанных на скриншоте, но смысл прост и понятен: активировать WiFi-соединение и зайти в настройки точки доступа Wi-Fi.
С помощью специального софта
Посмотреть на Андроиде забытый пароль можно и с помощью специальных приложений. Мы рассмотрим на примере утилиты RootBrowser. Для её работы нужно получить Root-права (впрочем, как и для большинства программ этой линейки, поскольку мы будем иметь дело с системными папками.
Другими словами, он работает только, если вы забыли пароль
Но есть и другие способы вернуться на беспроводную связь, хотя некоторые из них требуют такого крайнего терпения и ожидания, что идея кафе будет выглядеть довольно хорошо. Но большинство людей никогда явно не делают этого. Мигающий курсор укажет, где вы печатаете. Выберите тот, который вы хотите получить для пароля, выделите его и скопируйте. Вышеупомянутый вариант является более дружественным вариантом для известных сетей; Это метод грубой силы.
Прежде чем выполнять полный сброс маршрутизатора, чтобы подключиться к беспроводной сети, попробуйте сначала войти в маршрутизатор. Сброс маршрутизатора работает только в том случае, если у вас есть доступ. Или этот доступ может быть просто в том же помещении, что и маршрутизатор. Почти каждый маршрутизатор имеет встроенную кнопку сброса. Надавите на нее ручкой или развернутой скрепкой, удерживайте ее около 10 секунд, и маршрутизатор вернется к заводским настройкам.
Итак, устанавливаем и запускаем приложение RootBrowser . Находим папку «data «, открываем, ищем папку «misc «, заходим в неё:

Теперь нам нужно открыть папку «wifi «, в ней открываем файл»wpa_supplicant.conf «, запускаем текстовый редактор «RB Text Editor «:
droidd.ru
Где хранятся пароли от WiFi на Андроид
Где хранятся пароли от WiFi на Андроид. Не редко случается такая ситуация, когда ваш смартфон подключен к WiFi сети, но вы не помните, какой пароль вводили. В результате у вас вроде есть доступ к WiFi, но подключить к ней еще одно устройство (например, планшет) вы уже не можете. К счастью из этой ситуации есть простой выход. Вы можете посмотреть пароль от WiFi на Андроид устройстве, которое уже подключено к беспроводной сети. В данной статье мы расскажем, как это можно сделать.
Первое о чем нужно сказать, это то, что описанный способ будет работать только на устройствах с ROOT доступом. Для того чтобы посмотреть пароль от WiFi на Андроиде необходим ROOT доступ, поскольку эта информация хранится в защищенной области внутренней памяти устройства.
Итак, если вас интересует, как посмотреть пароль от WiFi на Андроиде, то вам нужно скачать и установить приложение Root Browser. А с помощью данного приложения нужно зайти в папку data.
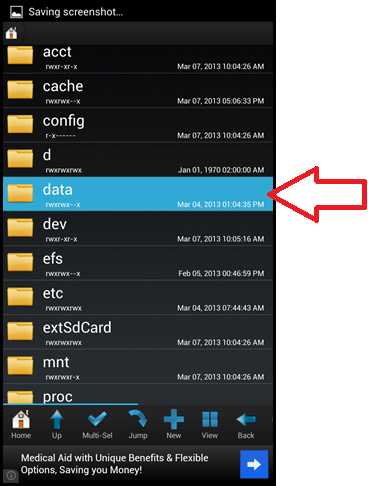
Дальше переходим в папку misc.
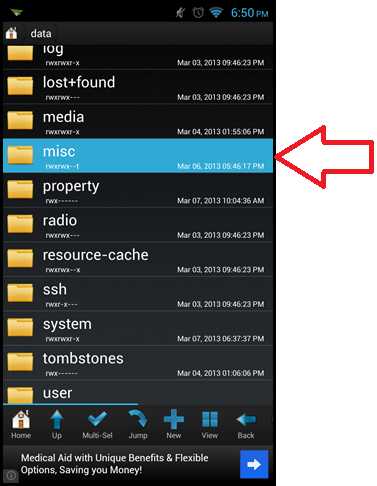
И откройте папку wifi. Это последний шаг по дереву каталогов.
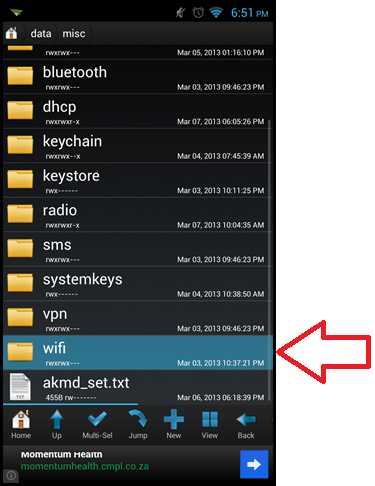
После того как вы откроете папку wifi, вы увидите список файлов. Для того чтобы посмотреть пароль от WiFi на Андроид, нам нужно открыть файл под названием wpa_supplicant.conf. Вы можете открыть его в любом текстовом редакторе.
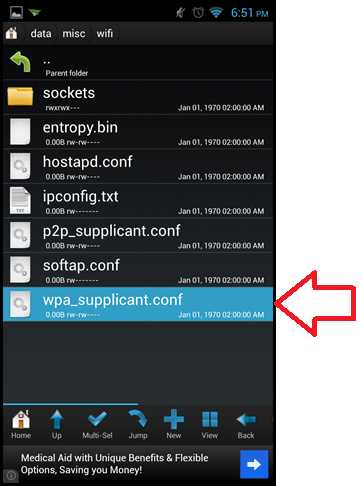
После открытия данного файла вы увидите всю информацию о WiFi сетях к которым вы подключали свое Андроид устройство.
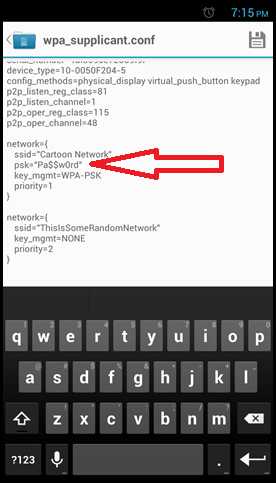
В файле wpa_supplicant.conf информация о каждой WiFi сети выделена в блок с заголовком «network». В этом блоке есть ряд параметров. Нам больше всего интересны два из них. Это ssid – название беспроводной сети, и psk – пароль для доступа к сети. Скопировав от сюда пароль вы сможете заново подключиться к WiFi.
Если данный способ кажется, вам слишком сложным, или вам просто лень ходить по каталогам и искать нужный файл, то вы можете просто скачать и установить программу WiFi Key Recovery. Как и в предыдущем случае, для работы этого приложения нужен ROOT доступ.
Приложение WiFi Key Recovery автоматически находит файл wpa_supplicant.conf на вашем Андроид устройстве, анализирует его и выдает пользователю информацию о паролях от WiFi в удобном и понятном виде.
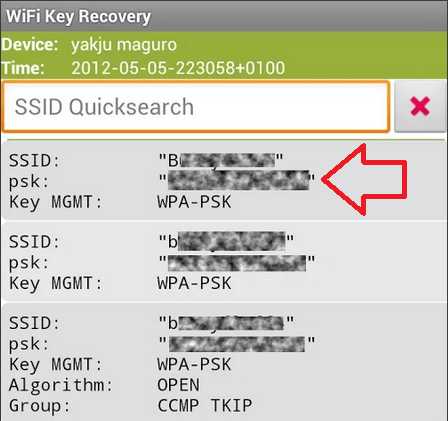
Кроме этого, в приложении WiFi Key Recovery доступен поиск по названию WiFi сети, что очень удобно, если у вас в файле wpa_supplicant.conf много записей о различных сетях, к которым вы подключались.
upgrade-android.ru
Как узнать пароль от WiFi на телефоне – 4 способа
Вай-фай – неотъемлемый спутник активного человека. Это ни хорошо и ни плохо – просто веяние времени, которому мы стремимся соответствовать. Но как быть, если данные для выхода в сеть потерялись или вовсе забылись? В этой ситуации будет не лишним понимать, как узнать пароль от wifi на телефоне.
Как узнать пароль Wi-Fi на телефоне на Андроиде
Узнать пароль WiFi на Андроид проще всего, если пользователь имеет рут права (иначе – права суперпользователя).
Для этого необходимо:
- Скачать любой файловый менеджер.
- С его помощью зайти в папки системы Андроид.
- Открыть хранилище Misk. В списке его файлов есть другая папка, названная Wi-fi. В ней wpa_supplicant.conf хранит перечень всех использованных хотя бы однажды вай-фай сетей.
- Последний шаг – запустить этот файл, выбрать из списка нужную сеть и просмотреть пароль на неё.
Имя сети обычно указывается напротив надписи ssid, а пароль – напротив psk. Все надписи записаны в кавычках.
Пароль от Wi-Fi на телефоне без рут прав
Рут права – возможность, нужная далеко не всем, поскольку обычный пользователь неосторожным движением может сбить отлаженную работу системы. Многие люди за ненадобностью никогда не активируют подобную опцию. Поэтому есть несколько способов узнать пароль от wifi на телефоне без рут прав.
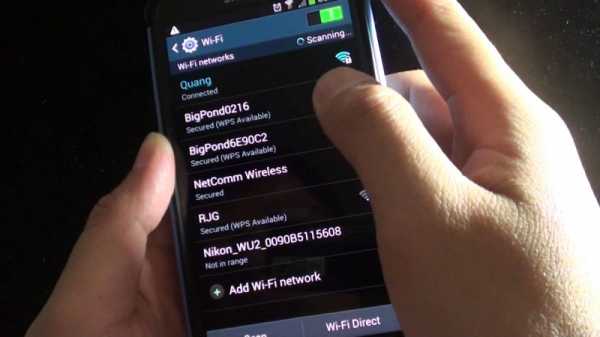
Первый способ самый простой, но он требует предварительной подготовки. Просто установите на телефон приложение, запоминающее все использованные сети. Потом, при необходимости, очень просто запустить его и использовать сохраненные данные.
Но чаще всего пароль приходится искать в авральных условиях, когда заветные цифры и буквы уже потеряны, а доступ к сети нужен именно сейчас. В этом случае главное, чтобы телефон, с которого необходимо узнать пароль, уже был подключен к сети. Вай-фай – это не только интернет раздача, но и способ сопряжения устройств. Одним из таких устройств является и сам роутер.
Для соединения через телефон с роутером необходимо:
- С наклейки на задней стороне устройства выписать его IP адрес.
- Эти цифры нужно вставить в адресную строку любого браузера в телефоне.
- Следующий шаг – это логин и пароль роутера. Если никто не перепрограммировал устройство, то стандартный логин и пароль это admin. Если данные менялись, их нужно уточнить. Вписываем полученные комбинации в нужные поля.
- Добро пожаловать в параметры вай-фай роутера. Здесь находим меню «Беспроводные сети» и подпункт «Безопасность», в котором и будет виден пароль и название сети. Тут же можно этот пароль поменять.
Если же логин и пароль были изменены, но получить их не представляется возможным, то воспользоваться этим способом не получится и придется всё-таки получать рут права.
На телефоне iphone
Узнать пароль вай-фай проще на телефоне Iphone, поскольку есть возможность использовать связку ключей айфон – макбук. Однако нужно иметь в виду, что без макбука и процедуры джейлбрейка, имея на руках только один айфон, узнать пароль не получится. Рассмотрим, что делать в такой ситуации.
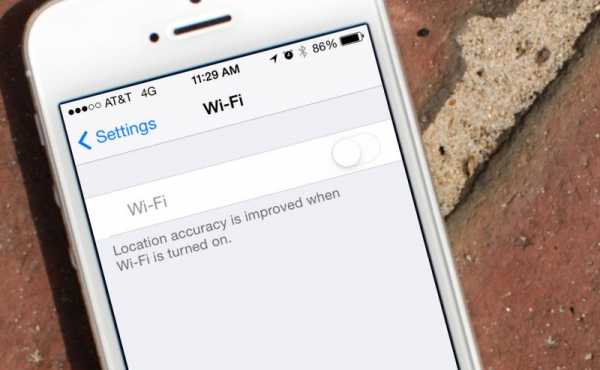
Самый простой и легко реализуемый вариант, когда айфон и макбук уже подключены. Чтобы получить доступ с макбука в Интернет, просто выполните из него вход в вашу учетную запись айфона. Произойдёт автоматическая настройка ключей. Стоит иметь в виду, что для входа в учетную запись на макбук нужно раздать интернет. Для этого в качестве модема можно использовать сам телефон.
Если есть уже подключенный макбук и телефон, но нет подключения на стороннем ресурсе, то прежде всего нужно найти в утилитах связку ключей.
- После запуска во вкладках найдите иконку ICloud – именно там хранятся все ваши ключи.
- Далее нужно отсортировать весь список по типу программ. Нажмите один раз на надпись «Тип» вверху списка в подменю. После этого список рассортируется автоматически.
- В получившемся блоке нужно найти «Пароли сети AirPort». Скорее всего, этих строк будет несколько, поскольку мало какой владелец макбука пользуется одной сетью вай-фай.
- Пароль любой из сетей можно посмотреть, кликнув правой кнопкой мыши на нужную строку. В открывшемся окне нужно поставить флажок на надписи «Показать пароль». После придется ввести полное имя и пароль своей учетной записи вручную. Зато потом вам станет виден пароль сети вай-фай.
Если же макбука под рукой нет, то придется делать джейлбрейк, скачивать приложение WiFi Password или любой его аналог, после чего, воспользовавшись приложением, узнать пароль сети.
Windows phone
Специализированных методов определения пароля локальной сети для операционных систем типа Windows phone пока не придумали. Чтобы получить интересующую информацию, придётся посмотреть параметры роутера. Как это сделать, уже рассказано выше.
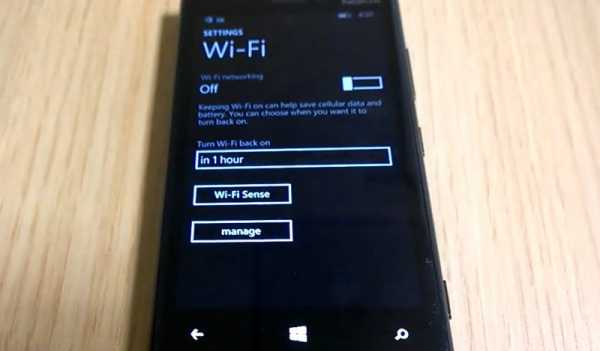
Существует и ещё одна возможность пусть не узнать пароль, но войти в сеть. Для этого нужно на роутере найти кнопку WPS и зажать ее на 10 – 15 секунд. После этого в настройках вай-фай сетей на телефоне следует выбрать «Дополнительные функции» и включить режим WPS. В результате телефон подключится к локалке автоматически.
mobile-on.ru
Как посмотреть пароль от вайфая на Андроиде
Ситуация в общем-то распространённая, когда, подключая WiFi-соединение, пользователь вводит пароль и система, запомнив его, автоматически будет выставлять ключ при каждом выходе в сеть интернет. Со временем введённая комбинация символов забыта, а в случае необходимости начинаются поиски ответа на вопрос, как узнать пароль от wifi на Андроиде. Решение этой проблемы в нашем сегодняшнем материале.

Как посмотреть пароль вай фай на Андроиде
Есть несколько способов, которые помогут решить проблему забытого пароля на устройствах, работающих под управлением ОС Android. Сейчас мы о них и расскажем.
С помощью стандартных настроек
Если вы забыли пароль от точки доступа на своём телефоне, то поступаем следующим образом: заходим в «Настройки», открываем «Общие» (на некоторых моделях может быть «ещё»). Если соединение Wi-Fi выключено, активируем его, переходим в «Режим модема» и открываем менюшку «Точка доступа Wi-Fi»:
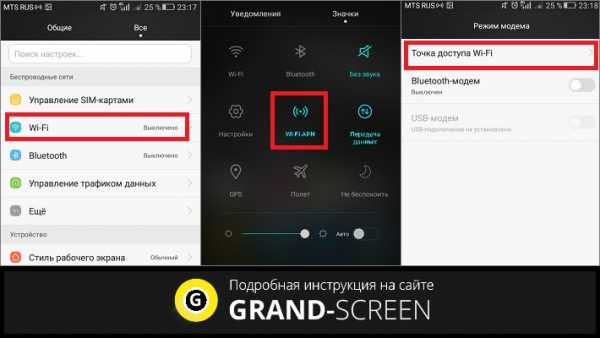
Здесь мы видим, что сеть активна (на скриншоте имя сети (SSID) «Hello from me», у вас будет то, которое вы задали самостоятельно). Теперь нажимаем «Настроить точку Wi-Fi». В верхней строке — имя сети, а ниже пароль, скрытый символами (точками). Нажимаем на изображение глаза, и в следующем окне можно посмотреть пароль, который был задан изначально (на скриншоте «TER1234567»):
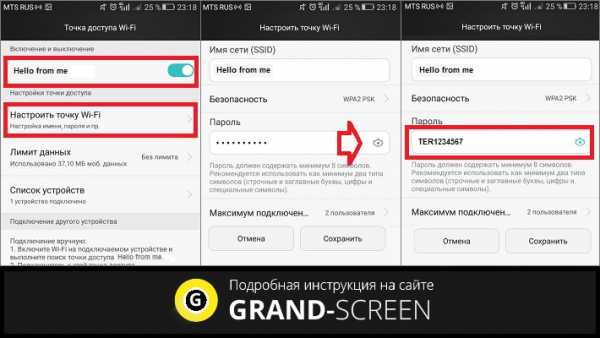
*Примечание: в зависимости от модели Android-устройства название пунктов может отличаться от указанных на скриншоте, но смысл прост и понятен: активировать WiFi-соединение и зайти в настройки точки доступа Wi-Fi.
С помощью специального софта
Посмотреть на Андроиде забытый пароль можно и с помощью специальных приложений. Мы рассмотрим на примере утилиты RootBrowser. Для её работы нужно получить Root-права (впрочем, как и для большинства программ этой линейки, поскольку мы будем иметь дело с системными папками.
Итак, устанавливаем и запускаем приложение RootBrowser. Находим папку «data«, открываем, ищем папку «misc«, заходим в неё:

Теперь нам нужно открыть папку «wifi«, в ней открываем файл»wpa_supplicant.conf«, запускаем текстовый редактор «RB Text Editor«:
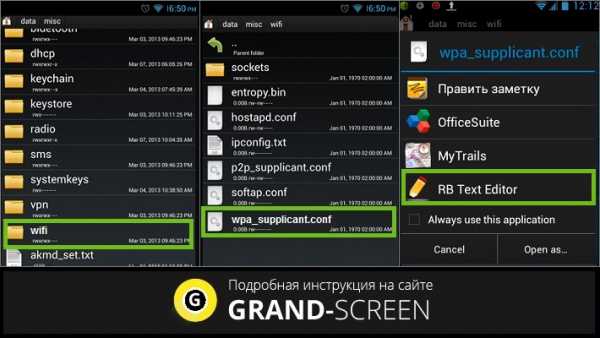
В открывшемся окне мы увидим список сетей, находим имя искомой сети (ssid) и пароль (psk):
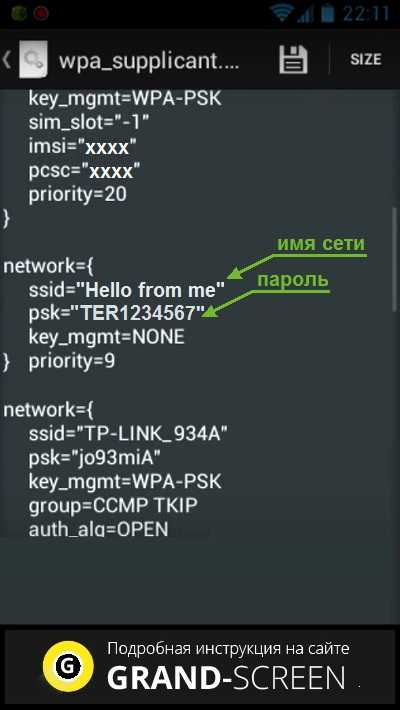
По такому же алгоритму действуем и с другими программами, например, с «ES проводник«: «Домашняя страница» -> «Устройство» -> data -> misc -> wifi -> wpa_supplicant.conf:

Из списка сетей находим нужную и «вспоминаем» пароль:
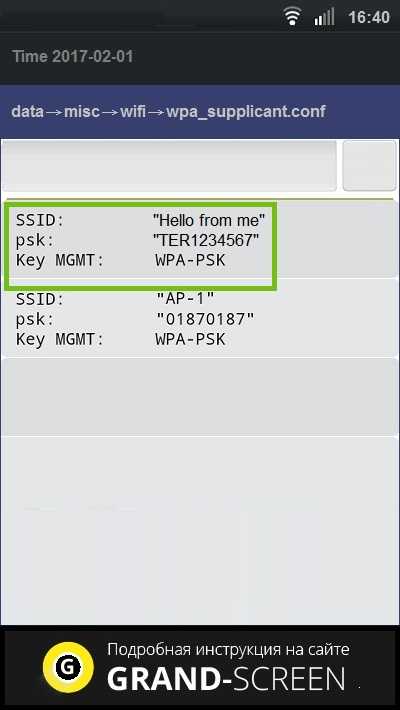
С помощью компьютера
Для того, чтобы воспользоваться этим способом, нам потребуется скачать на ПК утилиту WirelessKeyView. Сделать это можно прямо с официального сайта разработчика. Ссылки для скачивания расположены в самом низу страницы для систем x86 и x64. Google делает вполне вменяемый перевод, дающий возможность детально ознакомиться с возможностями программы:
Утилита представлена в виде одного исполняемого файла, не требующего установки на ПК. Итак, запускаем на компьютере WirelessKeyView от имени Администратора (естественно на том ПК, на котором вводился ключ) и сразу можно посмотреть все пароли от беспроводных сетей Wi-Fi.
В первом столбце отобразится имя сети (Nrtwork Name), во втором – тип ключа безопасности (Key Type), а далее ключ (пароль), представленный в шестнадцатеричном и обыкновенном текстовом виде (Key (Hex) и Key (Ascii):
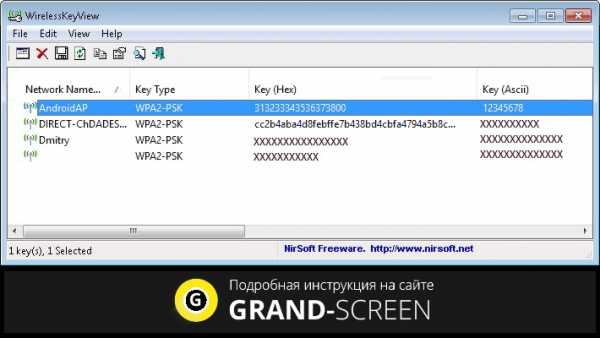
*Примечание: некоторые антивирусы могут реагировать на утилиту, как на потенциально опасный объект, поскольку будут осуществляться действия по доступу к сохранённым данным.
Нужный ключ можно будет скопировать в буфер обмена или сохранить в HTML / XML файле, а также посмотреть всю информацию о беспроводной сети.
В заключение предлагаем посмотреть видеоролик о работе ещё одной программы — Wifi Password(ROOT), с помощью которой можно узнать, как посмотреть пароль от вайфая на Андроиде:
grand-screen.com
Как узнать или посмотреть пароль от WiFi на Android

Активные пользователи мобильных девайсов — смартфонов и планшетов охотнее пользуются беспроводными сетями Wi-Fi, если находятся в зоне покрытия. И это немудрено: во-первых, это бесплатно, во-вторых — как правило и скорость повыше, чем через 3G-соединение. Ключ к подключаемой сети автоматически сохраняется в памяти устройства и пользователь спокойно работает. Эта удобная вещь со временем может сыграть с нами очень плохую шутку — спустя какое-то время может возникнуть необходимость посмотреть пароль Wi-Fi — например, надо подключить ещё один телефон или планшет. А Вы его напрочь забыли! Конечно, если у Вас есть доступ к роутеру или точке доступа, то можно легко зайти в её настройки и посмотреть. А как быть, если такой возможности нет или Вы подключаетесь к чужой сети, доступа к управлению которой нет и не будет?!
Тут нам на выручку приходит то, что операционная система Android уходит корнями в Linux, которая построена на конфигурационных файлах. Вот и все введенные ранее пароли к сетям WiFi тоже хранятся в таком файлике, который называется wpa_supplicant.conf. Расположен он в каталоге /data/misc/wifi. Полный путь будет такой:
/data/misc/wifi/wpa_supplicant.conf
Содержимое его выглядит вот так:
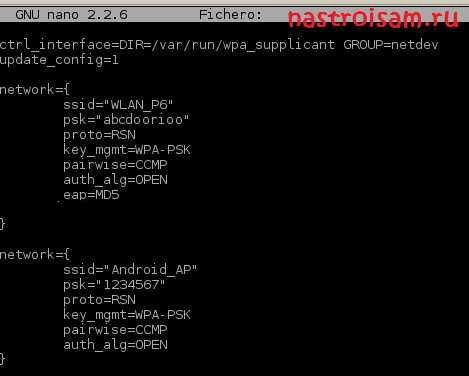
Как Вы можете заметить, тут хранится имя Wi-Fi сети (SSID), тип шифрования и ключ — PSK. Всё удобно и наглядно. Единственное затруднение, которое может возникнуть — посмотреть файл wpa_supplicant.conf Вы сможете только с правами root. То есть, на Андроид сначала придется «получить рута», а уже потом только получиться узнать пароль от сети Вай-Фай.
Кстати, если Вам лень лазить по системным папкам, можно воспользоваться специальной утилитой — WiFi Key Recovery:
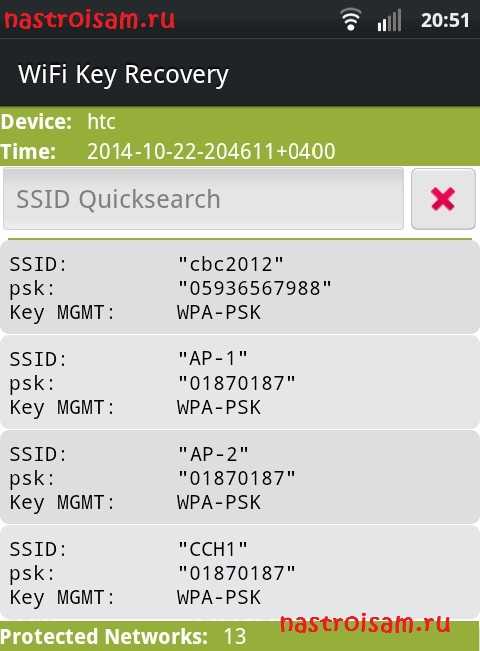
Как можно заметить на скриншоте — весь смысл программы в том, что она считывает содержимое wpa_supplicant.conf и выдает Вам его на экран.
Правда для работы этого приложения всё равно нужны права Root.
nastroisam.ru
Как узнать пароль Wi-Fi на Android смартфоне
Если у вас появилось новое устройство и вы хотите подключить его к Wi-Fi сети, но забыли пароль от нее, не расстраивайтесь – вы всегда можете его узнать при помощи компьютера, смартфона либо планшета. В этой статье пойдет речь о том, как посмотреть пароль Wi-Fi на Android.

По этой инструкции вы не научитесь взламывать Wi-Fi. Тут рассказано как узнать пароль от сети, к которой уже подключались ранее. Это делается тремя способами: через настройки роутера, при помощи файлового менеджера или специального приложения. Также рассмотрим решение для смартфонов Xiaomi.
Заглянем в настройки роутера
Пароль от точки доступа отображается в настройках модема. Чтобы зайти в панель управления маршрутизатора, откройте браузер и перейдите по адресу, указанному на роутере или в инструкции в комплекте.
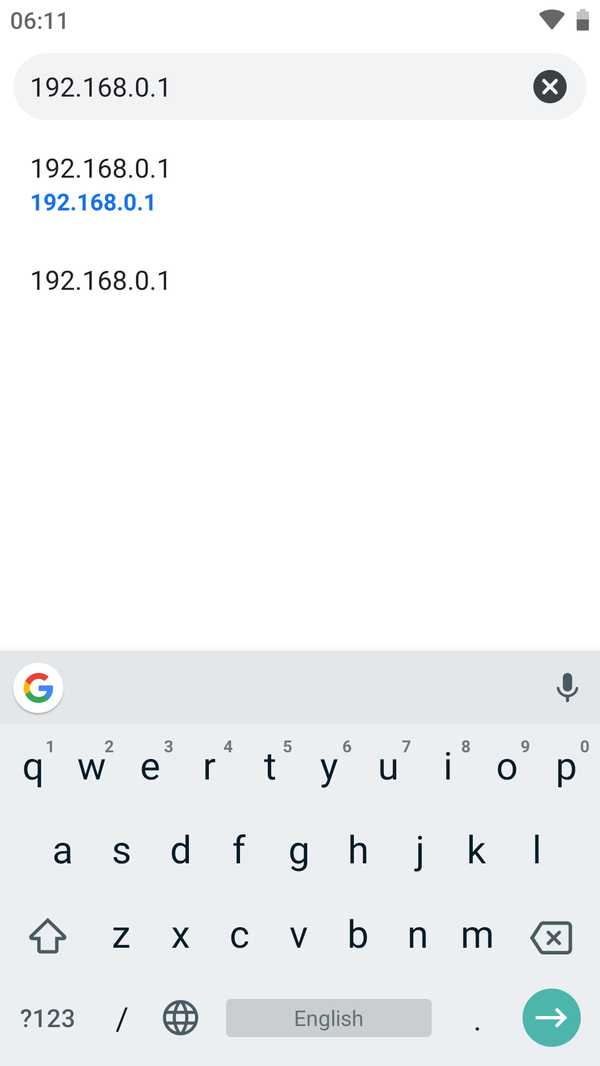
Для входа в панель управления на большинстве маршрутизаторов используется IP-адрес: 192.168.0.1 или 192.168.1.1, но может быть и hostname, например, tplinkwifi.net, tplinklogin.net либо my.keenetic.net. Если на коробке, в инструкции или на наклейке снизу роутера указан hostname, выполнить вход в настройки можно как по нему, так и по IP-адресу.

Когда вы перейдете по правильному адресу, появится окно авторизации, где необходимо ввести имя пользователя (логин) и пароль. Их также можно найти на роутере либо в инструкции. Как правило, это admin и admin.
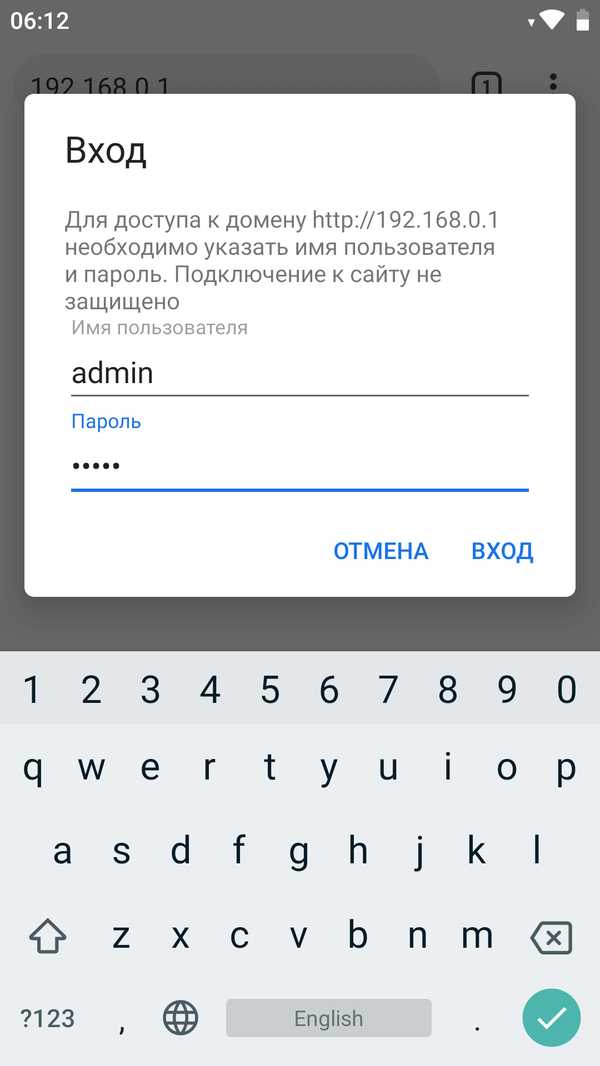
Теперь осталось узнать пароль. Панели управления у всех производителей отличаются, здесь собраны инструкции для TP-Link, D-Link, ASUS и ZyXEL:
- TP-Link: в меню раскройте пункт «Беспроводной режим» и выберите вкладку «Защита беспроводного режима». Ключ доступа отображается в разделе «WPA/WPA2 – Personal (рекомендуется)» в поле «Пароль беспроводной сети». Если прошивка маршрутизатора на английском, путь таков: «Wireless» → «Wireless Security» → «WPA/WPA2 – Personal (Recommended)» → «Wireless Password».
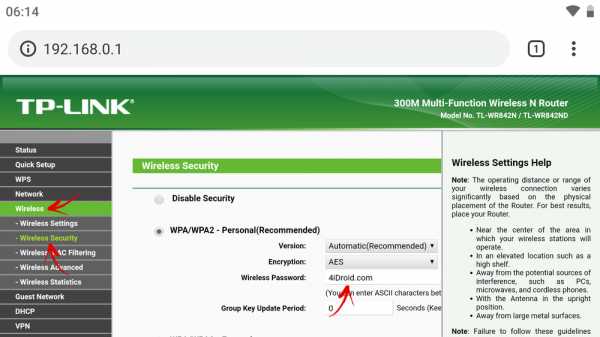
- D-Link: откройте пункт «Wi-Fi», выберите «Настройки безопасности» и посмотрите пароль в поле «Ключ шифрования PSK».
- ASUS: «Беспроводная сеть» → «Общие» → «Предварительный ключ WPA».
- ZyXEL: «Сеть Wi-Fi» → «Ключ сети».
Пароль восстановлен – чтобы в следующий раз не забыть, запишите его на листке бумаги или сохраните в заметках.
Если вы меняли параметры для входа (admin и admin) и не помните их, воспользуйтесь другими советами из инструкции либо сбросьте настройки роутера. Для этого найдите на корпусе модема кнопку «RESET» или «WPS/RESET» и удерживайте ее в течении 10 секунд. Если кнопка утоплена в корпус, воспользуйтесь любым тонким предметом: например, разогнутой скрепкой, шпилькой для волос или стержнем ручки. Засуньте его в отверстие, нажмите кнопку и удерживайте на протяжении 10 секунд.

После восстановления заводских настроек, для подключения к интернету введите ключ доступа, указанный на модеме как «Wireless Password/PIN».

Как посмотреть пароль Wi-Fi в приложении на телефоне
Для этого способа на телефоне либо планшете необходимо получить root права при помощи одного из эксплоитов: Kingo ROOT, Unlock Root или SuperSU.
В Google Play доступно не меньше 20 приложений, с помощью которых можно просмотреть сохраненные пароли от сети Wi-Fi. Остановимся на этом – WIFI Key Recovery. У него большое количество загрузок и положительных отзывов.
Запустите программу и предоставьте ей root доступ.
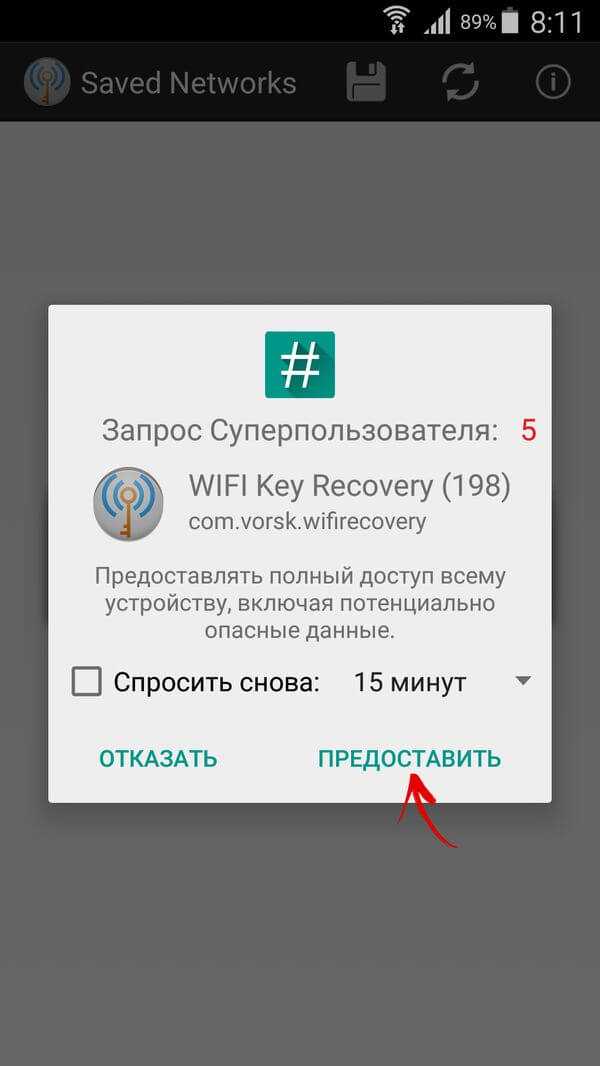
Вы увидите список всех точек Wi-Fi к которым подключались.

Откройте нужную и посмотрите пароль.
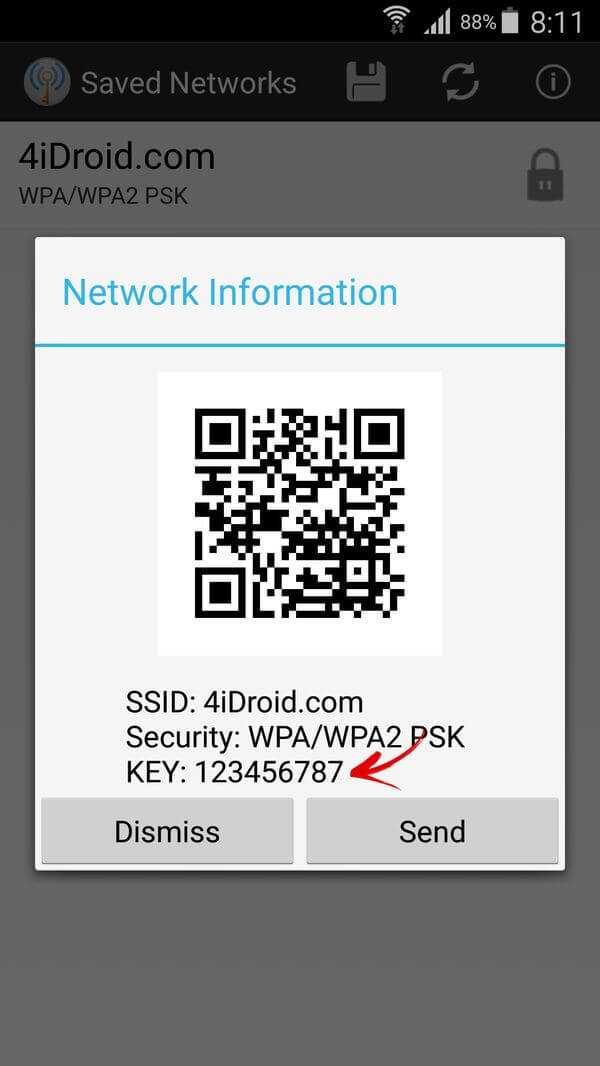
Теперь можете подключаться к сети с нового ноутбука, смартфона, планшета либо устройства, на котором был выполнен сброс настроек (а, соответственно, удалены логи соединений).
Узнаем забытый пароль от Wi-Fi на Android (способ 2)
Скачайте файловый менеджер с доступ к корневым (системным) папкам и файлам. Какой лучше? Рекомендуем прочитать самый подробный в Рунете обзор Проводников для Android, подготовленный редакцией нашего сайта. Еще одно приложение, достойное внимания – Root Explorer.
Зайдите в файловый менеджер и предоставьте ему права SuperUser’а. Читайте инструкцию как это сделать.
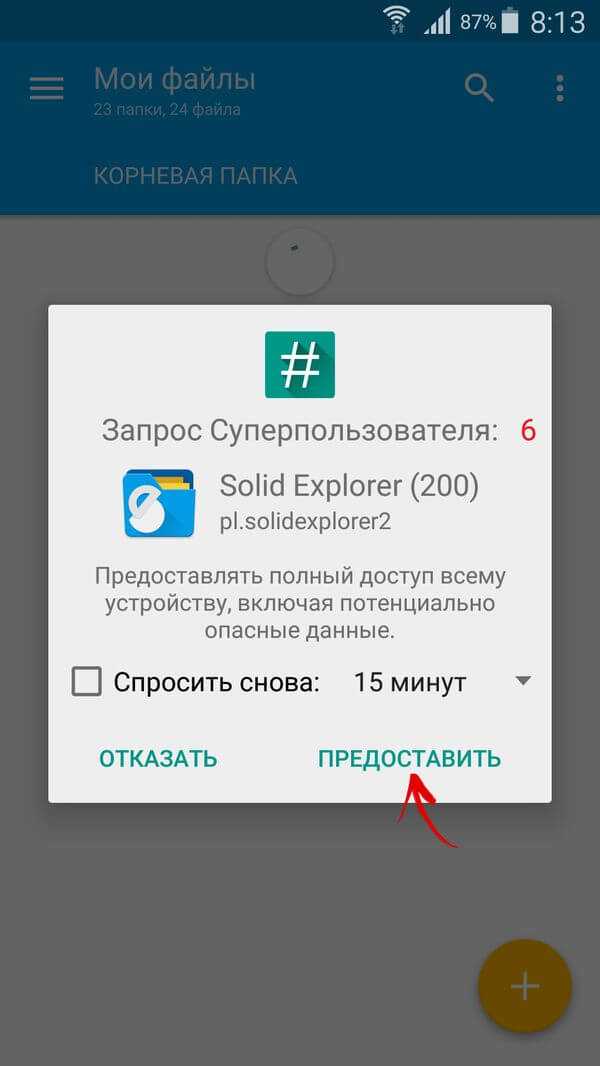
Перейдите в папку data/misc/wifi и откройте текстовый файл wpa_supplicant.conf. Там вы найдете информацию о всех сохраненных точках доступа Wi-Fi. Обратите внимание на параметры ssid и psk, которые являются названием сети и паролем соответственно.
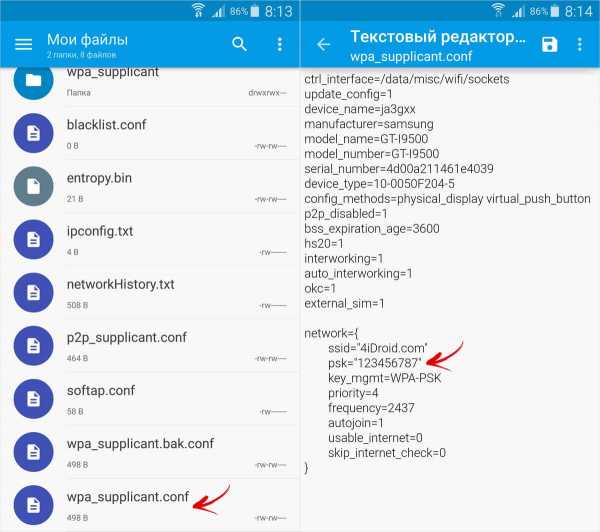
Вот так просто можно восстановить забытый пароль от сети с помощью Андроид телефона или планшета с root правами.
Смотрим пароль от Wi-Fi на Xiaomi
Xiaomi, наверное, единственный производитель, который добавил в систему возможность просмотра пароля «знакомой» Wi-Fi сети. Для этого необходимо перейти в «Настройки» → «Wi-Fi» и нажать на точку доступа, пароль от которой нужно узнать.
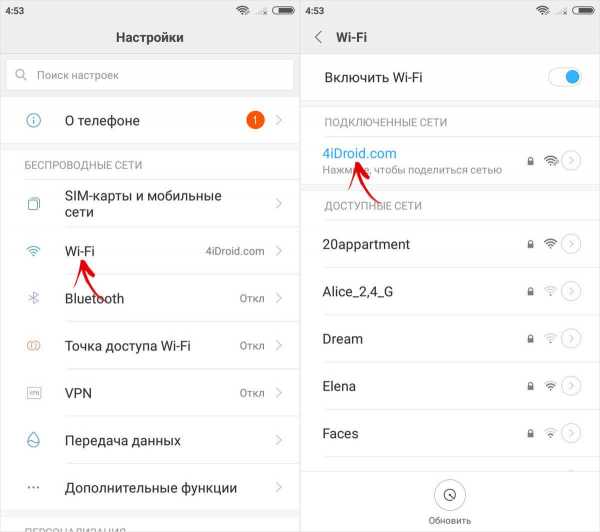
На экране отобразится QR-код, в котором зашифрованы название сети (SSID) и пароль.

Установите на другое Android устройство сканер QR-кодов. Щелкните на кнопку «Сканировать с помощью камеры» и разрешите приложению снимать фото и видео. Наведите объектив на QR-код, программа моментально отсканирует его и выдаст пароль от Wi-Fi.
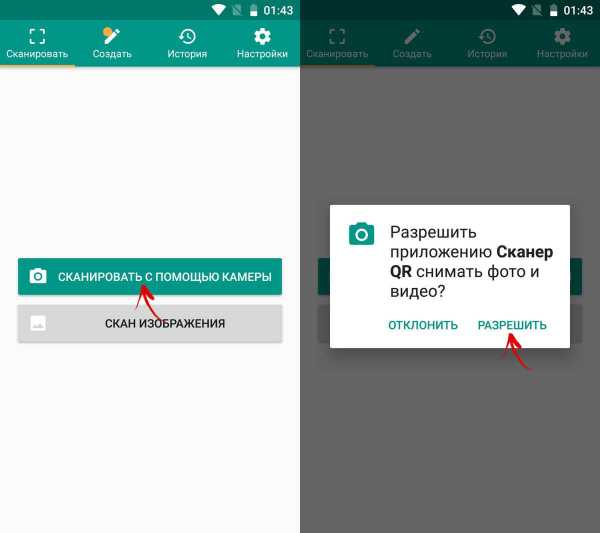
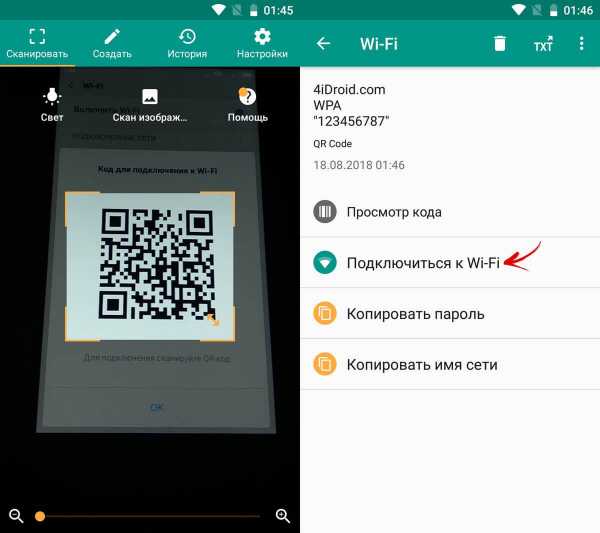
В этом сканере QR-кодов можно нажать одну кнопку и смартфон подключится к интернету.
Если у вас iPhone или iPad, дополнительных приложений скачивать не нужно – просто запустите камеру, наведите ее на QR-код, после чего появится уведомление, щелкнув на которое, можно подключиться к Wi-Fi.
4idroid.com

