Как на Android найти файл и папку по названию или без файлового менеджера
Давайте в этой статье я расскажу как на Android найти файл или папку по названию без помощи специального файлового менеджера или с ним. Действуем по ситуации.
Данная статья подходит для всех брендов, выпускающих телефоны на Android 10/9/8/7: Samsung, HTC, Lenovo, LG, Sony, ZTE, Huawei, Meizu, Fly, Alcatel, Xiaomi, Nokia и прочие. Мы не несем ответственности за ваши действия.
Внимание! Вы можете задать свой вопрос специалисту в конце статьи.
Поиск нужной информации
Операционная система Андроид имеет файловую систему, в которой располагаются самые разнообразные файлы, включая аудио- и видеозаписи, папки с изображениями, архивы и т.д.
Например, фотографии можно увидеть при помощи приложения «Галерея». Значок данной программы располагается на рабочем столе планшета или смартфона Андроид. А что делать, когда необходимо найти папку с музыкой или файл по названию?
В этих случаях можно использовать какое-либо из приложений под общим названием «Файловый менеджер». Подобные утилиты зачастую уже предустановлены производителем девайса на любом гаджете с операционной системой Андроид. Еще можно использовать приложения из магазина Гугл Плей или иного проверенного источника. Рассмотрим работу каждого варианта.
Подобные утилиты зачастую уже предустановлены производителем девайса на любом гаджете с операционной системой Андроид. Еще можно использовать приложения из магазина Гугл Плей или иного проверенного источника. Рассмотрим работу каждого варианта.
Встроенные инструменты
Почти на всех устройствах Андроид в виде стандартного программного обеспечения используются файловые менеджеры. На различных гаджетах данные утилиты могут немного отличаться названиями:
- Диспетчер.
- Диспетчер файлов.
- Файлы и т.д.
Для поиска нужной папки или файла на своем девайсе выполняем инструкцию:
- Открываем файловый менеджер (на скриншоте ниже «Файлы»).
- Выбираем область поиска (SD-карты или память телефона).
- Указываем категорию (к примеру, документы).
- Будет открыта папка с файлами, где для выбора доступен необходимый файл. Еще можно нажать на значок с изображением лупы в нижней панели. После этого отобразится клавиатура, при помощи которой можно ввести имя файла.

После выполнения вышеприведенной инструкции мы сможем увидеть искомый файл.
Читайте Как скачать apk-файл c Google Play
ES Проводник
Если на вашем планшете или телефоне Андроид стандартный файловый менеджер не предусмотрен, то можно использовать любое бесплатное приложение из официального магазина Гугл Плей или из заслуживающего доверия источника. Посмотрим, как подобный инструмент будет функционировать на примере очень популярной утилиты ES Проводник:
- Скачиваем файловый менеджер по ссылке https://play.google.com/store/apps/details?id=com.estrongs.android.pop&hl=ru, если он не инсталлирован. В некоторых версиях прошивки он уже установлен. Запускаем приложение.
- На скриншоте ниже показано две карты памяти: внутренняя память (память гаджета) и карта памяти, которая установлена пользователем.
- Выбираем необходимый раздел, к примеру, внутреннюю память. Переходим в выбранный раздел и смотрим на отображенные папки.
 В папке Music находится музыка, а в папке DCIM – все ваши фотографии (будьте внимательны, бывают исключения).
В папке Music находится музыка, а в папке DCIM – все ваши фотографии (будьте внимательны, бывают исключения). - Если требуется найти файл по имени, то проще использовать поиск. Для этого нажимаем на значок, имеющий вид лупы, после чего вводим имя файла, который следует найти.
Увеличить
Увеличить
Папки, в которых располагаются системные файлы, доступны только при наличии root прав.
Какие папки нельзя удалять на Android, а какие можно
Как удалить загруженные файлы на телефон Android
FX File Explorer
Отличие данного файлового менеджера от иных проводников заключается в том, что он не просто выводит файлы и папки на гаджете, а удобно их структурирует по категориям. Открыв утилиту, вы сможете обнаружить отдельные разделы: «Документы», «Загрузки», «Видеозаписи», «Музыка» и прочее.
Для просмотра файлов на накопителе следует в главном меню выбрать «Main Storage». Если необходимо перейти к системным файлам или папкам, то открываем раздел «System».
Файловый менеджер работает с разными видами архивов. Кроме простого открытия, файлы можно сжимать в выбранный формат. Для архивов RAR поддерживается только распаковка.
УвеличитьЕще в проводнике имеется встроенный редактор, галерея, аудиоплеер и видеоплеер. Пользователь сразу может открыть несколько окон и быстро между ними переключаться.
Где находится диспетчер задач
Ответ на вопрос, что такое диспетчер задач, сегодня не знают только те пользователи, которые только начинают постигать все тонкости компьютерной науки. Что сказать? Именно благодаря этой встроенной в ОС Windows утилите матерые специалисты ПК с легкостью управляются с системными процессами: открывают нужные программы, закрывают подвисшие приложения или просто просматривают показатели быстродействия системы. Но как быть новичкам? Как открыть диспетчер задач на компьютере? Где он находится? Как работает? Как включить диспетчер задач в случае блокировки администратором?
Расположение и способы открытия (запуска)
Сам по себе файл, отвечающий за запуск диспетчера задач, найти достаточно просто: нужно лишь полюбопытствовать и заглянуть в папку System32, которая расположена в каталоге WINDOWS на диске C.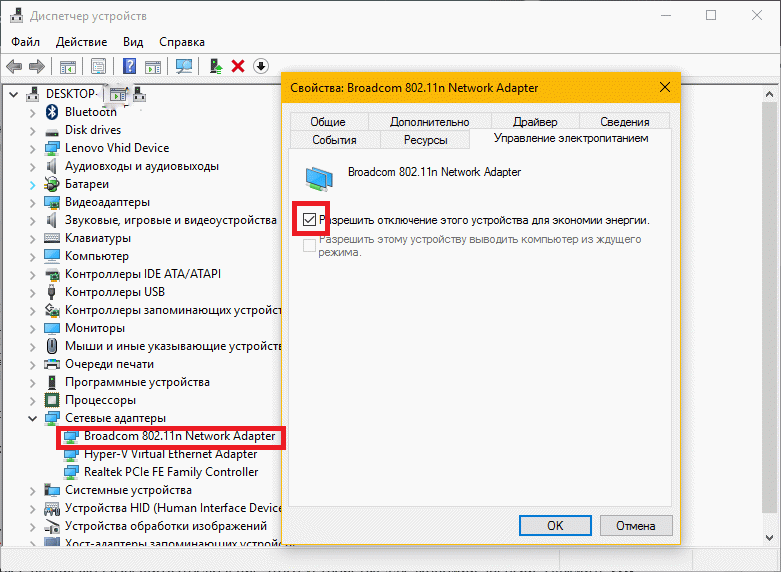 Именуется он не иначе как taskmgr.exe. При желании запустить программу можно прямо с жесткого диска. Для этого потребуется лишь два раза пордряд кликнуть по файлу taskmgr.exe левой кнопкой мыши:
Именуется он не иначе как taskmgr.exe. При желании запустить программу можно прямо с жесткого диска. Для этого потребуется лишь два раза пордряд кликнуть по файлу taskmgr.exe левой кнопкой мыши:
Кроме того, при желании можно использовать и запуск утилиты на правах администратора. В этом случае единственное, что потребуется – это щелкнуть правой клавишей мышки по файловому документу taskmgr.exe, а затем кликнуть в появившемся перечне соответствующий тип запуска («…от имени администратора»):
Между тем для открытия программы вовсе не обязательно каждый раз впопыхах рыскать по диску C. Для этого существуют множество других способов, которые подскажут, как запустить диспетчер задач быстро и без лишних усилий.
Метод № 1: Применение «горячих» кнопок
Весьма эффективным для быстрого открытия программы является сочетание различных кнопок на клавиатуре. В частности, наиболее простой доступ к утилите обеспечивает комбинации Shift, Ctrl и Esc. Достаточно нажать эти клавиши на клавиатуре и диспетчер задач Windows запустится как по велению волшебной палочки.
Этот способ особенно хорош в том случае, если компьютер «повис» и ни на какие другие действия пользователей не отвечает.
Метод № 2: Запуск из панели задач
Быстро и просто на компьютере с ОС Windows запустить диспетчер задач можно и из панели задач. Для этого достаточно клацнуть правой клавишей мыши по свободному пространству в панели задач и кликнуть в открывшемся меню параметр «Запустить диспетчер…»:
Метод № 3: Открытие через утилиту «Выполнить»
Тем, кто привык работать с встроенной в винду программой «Выполнить», весьма кстати окажется именно такой способ. Все, что потребуется для запуска диспетчера задач в этом случае – это нажать стандартные кнопки +R, затем вбить в поле «Открыть» утилиты параметр taskmgr и нажать OK на экране или Enter на клавиатуре:
Метод № 4: Запуск из меню «Пуск»
Получить доступ к запущенным в системе процессам также можно через меню «Пуск».
Метод № 5: Старт через консоль
Для отображения запущенных в ОС Windows процессов можно использовать и командную строку. В этом случае необходимо лишь изначально запустить ее одним из известных способов (например, вбив в меню «Пуск» поисковый запрос сmd), затем ввести в нее команду taskmgr (или taskmgr.exe, если на ПК установлен Windows XP или более ранний выпуск винды) и нажать на клавиатуре Enter:
Проблемы с запуском и способы их устранения
Нужно заметить, что несмотря на разнообразие способов открытия (запуска) диспетчера задач, воспользоваться ими пользователям удается не всегда. Достаточно часто после вирусной атаки оказывается, что программа не работает и не хочет реагировать ни на одну из команд запуска. При этом сопровождаться подобное действие может весьма странным сообщением, будто бы диспетчер задач был отключен самим администратором.
Возникает вполне разумный вопрос, а можно ли в этом случае избавиться от проблемы без восстановления / переустановки Windows? Конечно! Причем справиться с тем, как включить диспетчер задач, можно и без сторонних программ.
Метод № 1: Отладка через редактор реестра
При появлении сообщения об отключении диспетчера задач администратором можно прибегнуть к отладке реестра, если он, конечно, работает. В этом случае порядок действий будет таким:
- с помощью сочетания +R вызываем утилиту «Выполнить», вбиваем в нее значение regedit и клацаем Enter;
- спускаем по ветке из каталога HKEY_CURRENT_USER в раздел Software, затем в папку Microsoft, а далее в Windows\CurrentVersion\Policies\System;
- в папке System находим и удаляем файл DisableTaskMgr;
- подтверждаем удаление и перезагружаем систему.
Метод № 2: Включение через командный интерпретатор
Если на ПК по каким-то причинам не запускается диспетчер задач, попытаться реанимировать его можно через командную строку. В этом случае в нее потребуется вбить команду:
В этом случае в нее потребуется вбить команду:
нажать поочередно Enter, Y и вновь Enter:
После того как программа извести о завершении выполнения команды, останется лишь закрыть ее и перезагрузить ПК.
Диспетчер файлов на Android
Диспетчер файлов на Android присутствует в любой версии OS, но у стандартного приложения есть немало конкурентов, и большинство аналогов превосходят базовую разработку Google. Даже улучшенные версии от некоторых компаний не могут тягаться с утилитами сторонних разработчиков. Правда, каждый продукт уникален по-своему: есть минусы, есть преимущества.
Виды приложений
Из вышеизложенного понятно, что ТОП-10 не получится, потому что кому-то подойдёт Android диспетчер файлов из конца обзора, кому-то нравится старые, но многофункциональные менеджеры, кто-то не может жить без красивого интерфейса.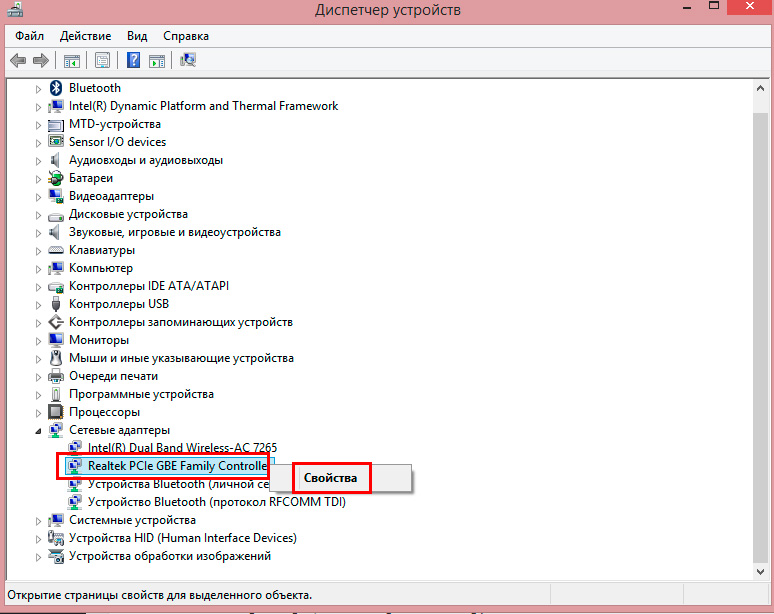
В обзоре учавствуют:
- X-plore File Manager;
- ES Explorer;
- Total Commander;
- FX File Explorer;
- File Manager;
- Root Explorer.
Основные критерии для приложений:
- навигация, интерфейс: присутствующие инструменты, наличие кнопок, баров, других панелей, возможность пользовательских настроек;
- операции: возможность работы с разными типами файлов и архивов, наличие Root;
- встроенные средства и плагины: возможность предпросмотра, редактирования и пр.;
- умение работать с сетями: различные виды протоколов, поддержка сервисов и пр.;
- уникальные или особенные возможности.
X-plore File Manager
Интересное приложение с непривычным интерфейсом, как для мобильных устройств. Все директории отображаются в древовидном подобии. На любителя: замедляет работу, но вся иерархия налицо. Можно быстро сменять локализации – SD на облачный сервис, например.
Главный плюс – умение одновременно работать с несколькими протоколами и скорость. Минус – некоторые функции платные: передача по Wi-Fi, синхронизация и пр. Бонусом может выступить утилита, умеющая делать карту диска и анализировать его состояние.
ES Explorer
Android ES диспетчер файлов — популярнейший из менеджеров. Не зря! Кроме стандартных операций, программа может похвастаться козырями. Для начала — поддержка WebDAV, а это почти все облачные хранилища: SkyDrive, диски Google и Яндекса, Dropbox и пр. Дальше – отличная поддержка документов и мультимедиа, в частности, полностью адаптирован для работы с Open Office.
ES Explorer имеет неплохие встроенные инструменты, заменяющие несколько системных приложений. Это менеджер приложений, анализатор SD Card, диспетчер задач и пр. При помощи программы можно вести передачу информации с ПК посредством Wi-Fi.
Total Commander
Ну, кто не пользовался Тоталом или хотя бы не слышал о нём? В мобильной версии также реализован двухпанельный режим, хотя по дефолту панель одна.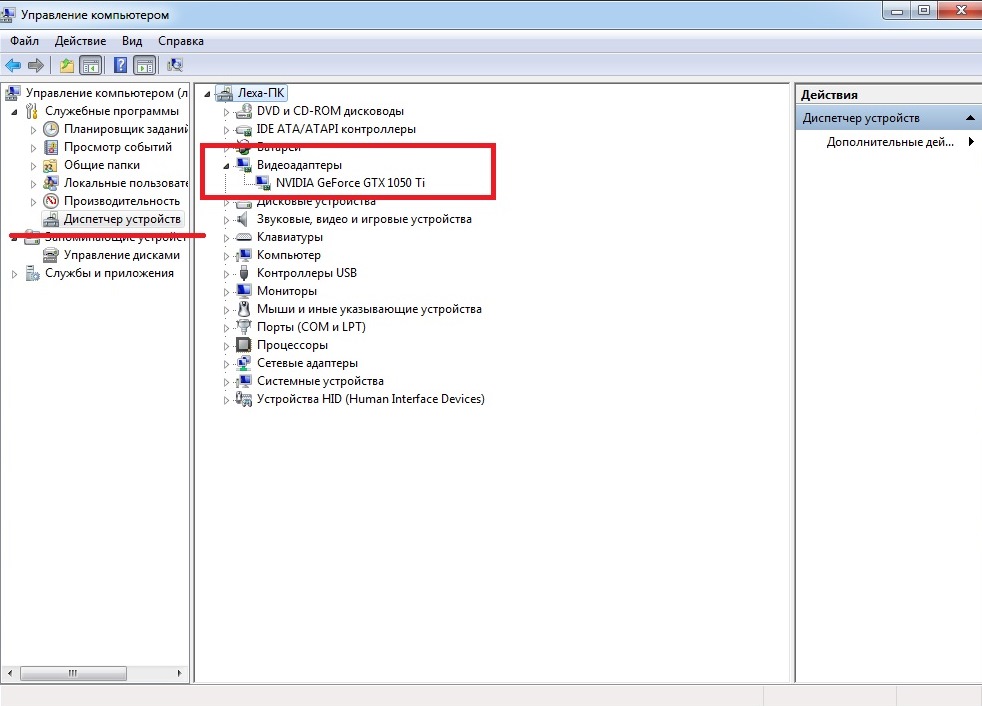 Инструменты реализованы с подтекстом на компьютерную версию, сохраняя даже дизайн большинства значков и кнопок. Следовательно, внешний вид немного мрачноват, как на XXI век.
Инструменты реализованы с подтекстом на компьютерную версию, сохраняя даже дизайн большинства значков и кнопок. Следовательно, внешний вид немного мрачноват, как на XXI век.
К сожалению, кастомизировать рабочее пространство не получится, как это можно делать в других менеджерах файлов, кроме панели операций. Также отсутствует встроенный инструмент для просмотра изображений (только превью).
Зато простота компенсируется самой высокой скоростью работы. Управление стандартное – основные действия доступны в нижней части приложения. Есть встроенный редактор и лёгкий проигрыватель. Total Commander может передавать файлы по bluetooth и локальной сети. Протоколы FTP или WebDAV поддерживаются лишь после установки плагинов.
FX File Explorer
Является ознакомительным вариантом своей полной версии FX File Explorer PLUS. Но внимания достоин. Правда, начнём с минусов. Очень похож на Total Commander по функционалу, но операций намного меньше. Нет поддержки большинства облаков и прочих протоколов.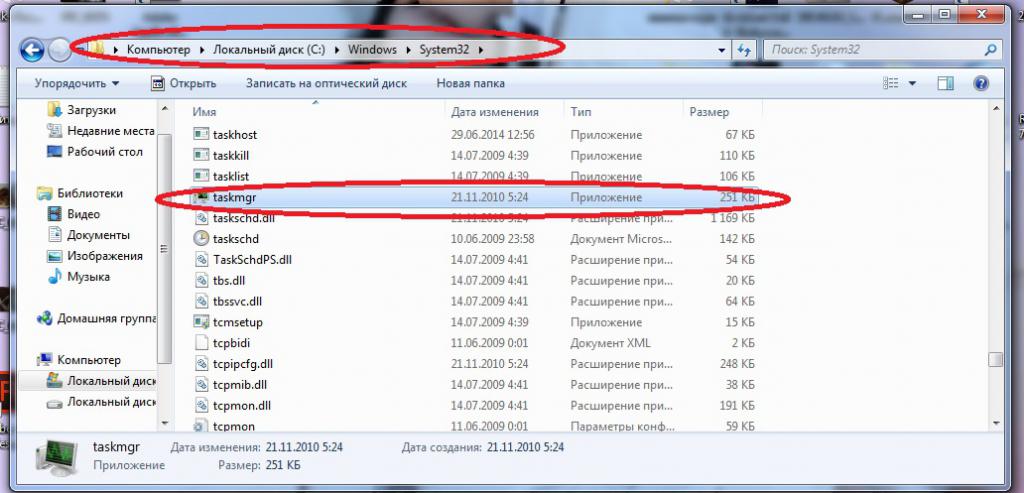
Интересен FX File Explorer своей простотой и специфической навигацией. Но изюминка диспетчера в том, что он умеет работать с документами Google, сохранять их в форматы Microsoft, Adobe и Open Office. Присутствует мощнейший архиватор.
File Manager
Простой и неудобный диспетчер. Нет ни панелей, ни свайпов. Но, как вы догадались, есть какая-то изюминка. Она и вправду присутствует. Это возможность потокового просмотра мультимедиа по локальной сети и при помощи протоколов: FTP, SMB, FTPS, WebDAV и SFTP. Естественно, поддерживается огромное число облачных данных. Встроен SWF-проигрыватель.
Диспетчер файлов на Android: Видео
Root Explorer
Файловый менеджер для профессионалов. Root Explorer позволяет управлять и изменять любые файлы, в том числе скрытые и с заблокированным доступом. Есть функция принудительного открытия файла «Открыть с помощью…», можно доставать для редактирования файлы из архивов tar/gzip/zip/rar. Встроенное приложение SQLite позволяет просматривать базы данных.
Есть функция принудительного открытия файла «Открыть с помощью…», можно доставать для редактирования файлы из архивов tar/gzip/zip/rar. Встроенное приложение SQLite позволяет просматривать базы данных.
Добавить комментарий
Использование приложения «Файлы» на iPhone, iPad или iPod touch
Просматривайте свои файлы и управляйте ими с любого iPhone, iPad или iPod touch. Приложение «Файлы» упрощает поиск нужных файлов независимо от используемого устройства.
Поиск файлов
В приложении «Файлы» представлены файлы, которые хранятся как на используемом устройстве, так и в других облачных службах и приложениях, а также на iCloud Drive. Вы также можете работать с файлами ZIP.* Для доступа к файлам откройте приложение «Файлы» и выберите расположение нужного файла.
Вы также можете работать с файлами ZIP.* Для доступа к файлам откройте приложение «Файлы» и выберите расположение нужного файла.
Сохранение локальной копии файла
Файлы, хранящиеся локально, находятся в папке «На [устройстве]» на экране «Места». Чтобы сохранить файлы непосредственно на своем iPad, просто перетащите их в папку «На iPad». Чтобы сохранить файл локально на iPhone или iPod touch, выполните следующие действия.
- Перейдите к файлу, который требуется сохранить на устройстве.
- Нажмите «Выбрать» > имя файла > «Разместить» .
- В папке «На [устройстве]» выберите папку или нажмите «Новая папка» , чтобы создать новую.
- Нажмите «Скопировать».
Также можно использовать длительное нажатие на файл, затем выбрать команду «Переместить» и папку, в которую требуется скопировать файл.
В iOS 12 или более ранней версии нажмите нужный файл и выберите «Переместить». Затем в папке «На [устройстве]» выберите Numbers, Keynote или Pages и нажмите «Скопировать».
Перемещение файлов из iCloud Drive
- Перейдите к файлу, который требуется переместить.
- Нажмите «Выбрать», затем выберите файл.
- Нажмите «Разместить» .
- В папке «На [устройстве]» выберите папку или нажмите «Новая папка» , чтобы создать новую.
- Нажмите «Переместить».
Также можно использовать длительное нажатие на файл, затем выбрать команду «Переместить» и папку, в которую требуется скопировать файл.
Поиск файлов на компьютере Mac или компьютере с ОС Windows
- На компьютере Mac выберите «Переход» > «iCloud Drive» в строке меню или нажмите iCloud Drive на боковой панели окна Finder.

- На iCloud.com перейдите в приложение iCloud Drive.
- На вашем компьютере с iCloud для Windows откройте проводник, затем нажмите iCloud Drive.
* В приложении «Файлы» не поддерживаются защищенные паролем архивы папок.
Упорядочение файлов
Упорядочить все файлы, хранящиеся в iCloud Drive, включая документы Pages, Numbers и Keynote, совсем не трудно. При внесении изменений на одном устройстве правки автоматически синхронизируются на всех устройствах, где используется iCloud Drive.
Можно создавать свои папки. При нажатии с усилием можно переименовывать существующие файлы и папки.
Создание новых папок
- Перейдите на экран «Места».
- Нажмите iCloud Drive, «На [устройстве]» или имя сторонней облачной службы, в которой будет храниться новая папка.

- Смахните вниз на экране.
- Нажмите «Еще» .
- Выберите «Новая папка».
- Введите имя новой папки. Затем нажмите «Готово».
В iOS 12 или более ранней версии нажмите «Новая папка» . Если значок «Новая папка» не отображается или затенен, значит используемая сторонняя облачная служба не поддерживает создание новых папок.
Приложение позволяет сортировать файлы по имени, дате, размеру или добавленным вручную тегам. Благодаря цветным и настраиваемым меткам файлам можно присваивать любые теги. Это значит, что вы всегда сможете быстро найти нужный проект или документ.
Добавление тега
- Нажмите «Выбрать».
- Нажмите файл, к которому требуется добавить тег.
- Нажмите «Поделиться» > «Добавить теги» .
- Выберите тег, который требуется добавить.
Переименование тега
- Перейдите на экран «Места».

- Нажмите «Еще» > «Правка».
- Нажмите имя существующего тега.
- Введите имя нового тега.
- Нажмите «Готово».
Удаление файлов
Выберите файлы, которые вам больше не нужны, и нажмите «Удалить» . Файлы, удаляемые из папки iCloud Drive на одном устройстве, удаляются также и с других устройств. Служба iCloud Drive удаляет файлы со всех устройств, где выполнен вход с использованием того же идентификатора Apple ID.
Файлы, удаленные из папки iCloud Drive или «На [устройство]», помещаются в папку «Недавно удаленные». Если вы удалили файл случайно или передумали, то его можно восстановить в течение 30 дней. Перейдите в меню «Места» > «Недавно удаленные». Выберите файл, который хотите сохранить, и нажмите «Восстановить». По истечении 30 дней файлы удаляются из папки «Недавно удаленные».
Также можно выполнить вход на веб-сайт iCloud.com с компьютера Mac или PC, затем перейти в iCloud Drive и проверить папку «Недавно удаленные».
Делитесь папками и файлами с друзьями или коллегами
Хотите поделиться с другом или коллегой? Вы можете поделиться любой папкой или файлом, которые хранятся в iCloud Drive, прямо из приложения «Файлы». В iCloud Drive нажмите «Выбрать», выберите файл или папку, к которым необходимо предоставить общий доступ, нажмите «Поделиться» и выберите «Добавить пользователей». Вы можете поделиться папкой или файлом через AirDrop, Сообщения, Почту и многое другое. Узнайте больше о предоставлении совместного доступа к папкам и общем доступе к файлам в iCloud Drive.
Не исключено, что вы хотите совместно работать над проектом в режиме реального времени. Приложение «Файлы» обеспечивает и такую возможность для документов Pages, Numbers и Keynote. Выберите файл и нажмите «Поделиться» или > «Добавить людей» . Пользователей можно пригласить к совместной работе с использованием приложений «Сообщения» и «Почта», а также скопировав и вставив ссылку. Ваши участники имеют цветную кодировку. Таким образом, вы увидите, когда каждый из них будет находиться в режиме онлайн и активно работать над общим документом.
Приложение «Файлы» обеспечивает и такую возможность для документов Pages, Numbers и Keynote. Выберите файл и нажмите «Поделиться» или > «Добавить людей» . Пользователей можно пригласить к совместной работе с использованием приложений «Сообщения» и «Почта», а также скопировав и вставив ссылку. Ваши участники имеют цветную кодировку. Таким образом, вы увидите, когда каждый из них будет находиться в режиме онлайн и активно работать над общим документом.
Использование приложений сторонних разработчиков в приложении «Файлы»
Приложение «Файлы» позволяет добавлять облачные службы сторонних разработчиков, такие как Box, Dropbox, OneDrive, Adobe Creative Cloud, Google Drive и другие, чтобы у вас всегда был доступ ко всем вашим файлам на всех ваших устройствах. Файлы, хранящиеся в iCloud Drive, отображаются в приложении «Файлы» автоматически, но для доступа к файлам в других облачных службах потребуется дополнительная настройка.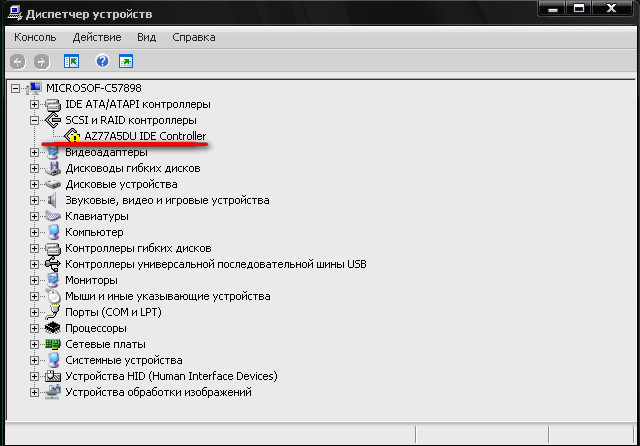
Добавление приложений сторонних разработчиков
- Загрузите и настройте приложение для доступа к облачной службе стороннего разработчика.
- Откройте приложение «Файлы».
- Перейдите на вкладку «Обзор».
- Нажмите «Еще» > «Правка».
- Включите приложения сторонних разработчиков, которые требуется использовать в приложении «Файлы».
- Нажмите «Готово».
Если в приложении «Файлы» отсутствует какая-либо из сторонних облачных служб, обратитесь за помощью к соответствующему разработчику.
В iOS 12 или более ранней версии откройте приложение «Файлы», затем нажмите «Места» > «Правка», чтобы добавить приложения сторонних разработчиков.
Перемещение файлов из облачных служб сторонних разработчиков
- Откройте файл, который нужно переместить.

- Нажмите «Поделиться» > «Скопировать».
- Откройте папку, в которую нужно переместить файл.
- Нажмите на экран с усилием.
- Нажмите «Вставить».
Дополнительные возможности приложения «Файлы» в iPadOS
Приложение «Файлы» в iPadOS обеспечивает доступ к файлам на флэш-накопителях USB, SD-картах и жестких дисках. Просто подключите нужное устройство хранения, и его можно будет выбрать на экране «Места». Также можно подключиться к незашифрованному хранилищу на файловом сервере, если оно использует формат APFS, Mac OS Extended, MS-DOS (FAT) или ExFAT. Кроме того, файлы можно просматривать в представлении «Столбцы», удобном для работы с файлами в нескольких уровнях папок. Представление «Столбцы» обеспечивает предварительный просмотр файлов и предлагает доступ к таким инструментам, как разметка и поворот, даже без открытия файла.
Подключение к файловому серверу
- Перейдите на вкладку «Обзор».
- Нажмите «Еще» .
- Выберите «Подключиться к серверу».
- Введите адрес SMB.
- Нажмите «Подключить».
- Имя сервера появится в разделе «Общие» меню «Обзор».
Переход в представление «Столбцы»
- На устройстве в альбомной ориентации перейдите на вкладку «Обзор».
- Выберите папку.
- Смахните вниз на правой стороне экрана.
- Выберите «Столбцы» вверху справа.
- Нажмите папку, чтобы развернуть ее содержимое.
- Нажмите файл для предварительного просмотра.
Чтобы выйти из представления «Столбцы», нажмите «Сетка» или «Список» либо переведите iPad в портретную ориентацию.
Если требуется помощь
Информация о продуктах, произведенных не компанией Apple, или о независимых веб-сайтах, неподконтрольных и не тестируемых компанией Apple, не носит рекомендательного или одобрительного характера. Компания Apple не несет никакой ответственности за выбор, функциональность и использование веб-сайтов или продукции сторонних производителей. Компания Apple также не несет ответственности за точность или достоверность данных, размещенных на веб-сайтах сторонних производителей. Обратитесь к поставщику за дополнительной информацией.
Компания Apple не несет никакой ответственности за выбор, функциональность и использование веб-сайтов или продукции сторонних производителей. Компания Apple также не несет ответственности за точность или достоверность данных, размещенных на веб-сайтах сторонних производителей. Обратитесь к поставщику за дополнительной информацией.
Дата публикации:
Диспетчер задач на Mac: как открыть и пользоваться
Каждый пользователь Windows знает, где находится диспетчер задач. А вот где он находится на Mac?
Как говорят ученые, сначала договоримся о терминах. В macOS диспетчер задач имеет название Мониторинг системы. Выполняет он практически те же самые задачи, что и «диспетчер» на Windows.
В macOS диспетчер задач имеет название Мониторинг системы. Выполняет он практически те же самые задачи, что и «диспетчер» на Windows.
♥ ПО ТЕМЕ: Зависла программа на Mac, как принудительно закрыть (завершить процесс): 3 способа.
Обычно Диспетчер задач в Windows используется для закрытия зависших программ, однако в среде Mac функции этого инструмента размещены в разных местах.
В macOS для принудительного закрытия приложения может использоваться утилита «Принудительное завершение программ» (аналог Ctrl+Alt+Del в Windows), так и приложение Мониторинг системы.
Как открыть окно «Принудительное завершение программ» на Mac
Для открытия окна «Принудительное завершение программ» достаточно нажать на клавиатуре сочетание клавиш ⌘Command + ⌥Option (Alt) + Esc.
Для закрытия «зависшей» программы, выделите ее в списке приложений и нажмите кнопку Завершить в правом нижнем углу.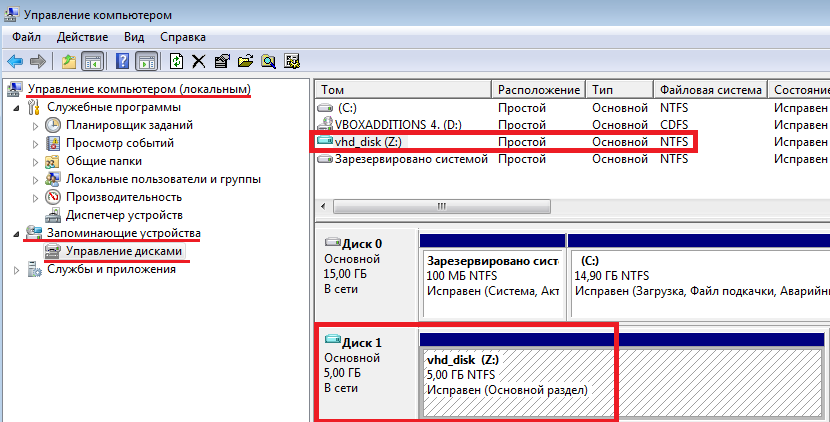
♥ ПО ТЕМЕ: Напоминание о Дне рождения на iPhone, iPad и Mac: как настроить и пользоваться.
Как открыть Диспетчер задач на Mac
Мониторинг системы на Mac – более сложное приложение, чем Диспетчер задач на «винде». Недоработка разработчиков? Нет, просто нужен он пользователям macOS гораздо реже (потому что у них чаще всего ничего так уж сильно не «виснет»). Вот и спрятали «мониторинг» куда подальше, чтобы не мозолил глаза.
Но раз уж понадобился – давайте открывать.
♥ ПО ТЕМЕ: Finder на Mac (macOS): 9 полезных советов.
Способ 1 – через Spotlight
Самый простой способ сделать это – ввести поисковый запрос в Spotlight.
1. Кликните на значок с изображением лупы в правом верхнем углу экрана.
2. Начните вводить слово Мониторинг. Spotlight автоматически выдаст подсказку, что вы ищете Мониторинг системы. Нажмите Enter (в macOS называется Return). Через пару мгновений программа откроется.
Нажмите Enter (в macOS называется Return). Через пару мгновений программа откроется.
♥ ПО ТЕМЕ: 10 полезных мультитач-жестов для трекпада MacBook.
Способ 2 – через Launchpad
Если вы по каким-либо причинам не хотите использовать поиск Spotlight (например, вам просто интересно знать, где конкретно находится Мониторинг системы):
1. Нажмите на иконку Launchpad (на ней изображена ракета).
2. Кликните по папке Другие.
3. Запустите Мониторинг системы нажатием по иконке приложения.
Если вы хотите оставить иконку Мониторинга на панели Dock на постоянной основе, кликните по ней правой кнопкой мыши (или двумя пальцами по трекпаду) и выберите Параметры → Оставить в Dock. После этого иконка останется в Dock даже после того, как вы закроете приложение.
♥ ПО ТЕМЕ: Как извлечь флешку, съемный диск (накопитель) и т.
д. в macOS (7 способов).
Что умеет Диспетчер задач (Мониторинг системы) для Mac?
Как уже упоминалось, Мониторинг системы предлагает во многом те же данные, что и Диспетчер задач в Windows. Вкладки ЦП, Память, Энергия, Диск, Сеть дают исчерпывающее представление о соответствующих процессах на Mac и их влиянии на работу компьютера.
Зачем вообще открывать эту вкладку среднестатистическому пользователю Mac? Если проблем с вашим компьютером нет (а так чаще всего и бывает) – это и правда не нужно. А вот если что-то пошло не так – Мониторинг системы является отличным средством для диагностики возникшей проблемы. Например, если ваш Mac работает медленно – загляните на вкладку Память. Если Мониторинг показывает, что она чрезмерно загружена – есть смысл закрыть несколько программ или вкладок.
Автору этой статьи Мониторинг системы в свое время помог решить серьезную проблему с замедлением системы – по информации из программы стало понятно, что часть антивирусного ПО Apple под названием JaraScan в результате некоей ошибки бессмысленно «загружает» ресурсы моего Mac работой, и нашел решение (кстати, если у вас та же проблема – необходимо почистить папку Загрузки от «больших» файлов).
Смотрите также:
Диспетчер задач Windows, как открыть, как включить
советы → как это сделать → Диспетчер задач Windows
Диспетчер задач Windows
Диспетчер задач (Windows Task Manager) – один из самых удобных и полезных инструментов в Windows, предназначенный для диагностики и управления процессами в системе.
В диспетчере задач отображаются сведения о программах и процессах, выполняемых на компьютере. Кроме того, в нем можно просмотреть наиболее часто используемые показатели быстродействия процессов.
Если при работе с рядом программ ваш компьютер «завис», что обычно происходит вследствие неправильного управления памятью работающих программ, с помощью диспетчера задач можно выявить приложение, давшее сбой (для него будет указано «Не отвечает») и принудительно отключить его.
Как открыть Диспетчер задач
Открыть диспетчер задач можно несколькими способами.
- Во первых, можно вызвать его с помощью сочетания клавиш Ctrl+Alt+Delete.
 Этот способ хорош, если ваш компьютер «завис» и уже не реагирует на действия мышью.
Этот способ хорош, если ваш компьютер «завис» и уже не реагирует на действия мышью. - Во-вторых, щелкнуть правой кнопкой мыши на свободном месте панели задач (панель в нижней части экрана монитора), в контекстном меню выбрать «Диспетчер задач».
В любом случае возникнет окно «Диспетчера задач». Вы увидите, что оно имеет несколько вкладок.
- На вкладке «Приложения» отображен список всех работающих в данный момент программ. Можно воспользоваться этим окном при необходимости, если какая-либо из программ «не отвечает», и закрыть её принудительно.
Для этого:
1). Выделить эту программу в окошке щелчком левой кнопки мыши.
2). Внизу окна нажать кнопку «Снять задачу» и «ОК».
- На вкладке «Процессы» вы увидите список активных в данный момент процессов.
О каждом процессе можно узнать дополнительную информацию (количество используемой каждым процессом памяти, количество нитей, сгенерированных процессом и многое другое).
 В столбце «Имя пользователя» отображается, какой именно пользователь или какая служба запустила процесс.
В этой вкладке можно отключать ненужные действия, происходящие на компьютере.
В столбце «Имя пользователя» отображается, какой именно пользователь или какая служба запустила процесс.
В этой вкладке можно отключать ненужные действия, происходящие на компьютере.
Для этого:
1). Выделить процесс щелчком левой кнопки мыши.
2). Внизу окна нажать кнопку «Завершить процесс» и подтвердить «ДА».
Если процесс нуждается в выделении дополнительной мощности процессора, то можно попробовать повысить приоритет данному процессу.
Для этого:
1). Щелкнуть правой кнопкой мыши на названии нужного процесса.
2). В контекстном меню выбрать пункт «Приоритет».
3). В меню «Приоритет» выбрать нужное значение.
Изменение приоритета может повлиять на скорость выполнения программы (увеличить или уменьшить, в зависимости от того, повышается или понижается приоритет), но также может снизить производительность других процессов.
Для некоторых процессов изменить значение приоритета невозможно, о чем система и выдаст сообщение об ошибке.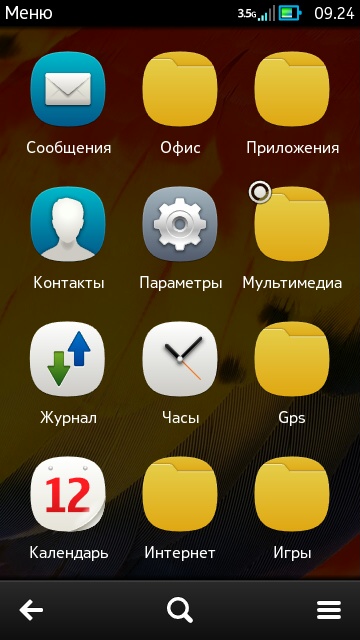
- На вкладке «Быстродействие» отражается информация о загрузке процессора в реальном времени. На графике зеленым цветом показаны процессы пользователя, красным – системы. Также показывается загрузка физической памяти.
- На вкладке «Пользователь» (только в режиме администратора) отображены зарегистрированные в виде учетных записей пользователи, которые в данный момент работают на компьютере.
- На вкладке «Службы» (начиная с Vista) — сведения обо всех службах Windows.
Как включить Диспетчер задач
Может случиться так, что при нажатии Ctrl+Alt+Del вы вдруг увидите сообщение «диспетчер задач отключён администратором/пользователем». Это могло произойти по ряду причин, в том числе из-за действия вирусов, но если вы по-прежнему хотите лицезреть этот удобный инструмент у себя на компьютере, вам придется включить «Диспетчер задач».
Для этого необходимо:
- открыть меню «Пуск» → «Выполнить» → ввести команду «gpedit.
 msc» → «ОК».
msc» → «ОК». - Откроется окно «Групповая политика». Далее перейти в пункт «Конфигурация пользователя» → «Административные шаблоны» → «Система» → «Возможности Ctrl+Alt+Del».
- Дважды нажать на параметре «Удалить диспетчер задач».
- В появившемся окне «Свойства удаления диспетчера задач» выбрать «Отключен».
- Далее нажать «Применить» и «ОК». После этого закрыть окно «Настройки групповой политики».
Для того чтобы отключить диспетчер задач, в окне «Свойства удаления диспетчера задач», выбрать «Включен». После этого нажать на «Применить» и «ОК». Далее следует закрыть окно «Настройки групповой политики».
→ смотрите по теме в разделе «советы»:
Как отключить автоматическое обновление Windows
→ в раздел Советы
При полной или частичной публикации статьи в Интернете обязательно указание активной гиперссылки на источник http://programmistan.narod.ru
Диспетчер файлов | Импорт
Диспетчер файлов | ИмпортСодержание
Импорт с накопителя USB — выберите папки на носителе USB, содержащие данные для импорта. |
|
Импорт принятых файлов — импорт файлов настройки и предписаний операционного центра MyJohnDeere. |
После импорта файлов настроек и предписаний на дисплей используйте настройку работы для применения файла.
Совместимость
Данные можно перенести с другого дисплея поколения 4, дисплея GreenStar™ 3 2630 или из совместимого программного обеспечения для настольных компьютеров, а также из операционного центра MyJohnDeere.
Операционный центр MyJohnDeere не поддерживает возможность просмотра, отправки или приема страниц выполнения. Если файл настройки содержит только страницы выполнения, он отобразится в качестве недопустимого в операционном центре MyJohnDeere. Если файл настроек содержит навигационные линии или границы, а также страницы выполнения, он будет загружен правильно, однако страницы выполнения не будут доступны для просмотра.
При возникновении проблем с передачей данных обновите Apex™ или приложение стороннего разработчика для настольных компьютеров.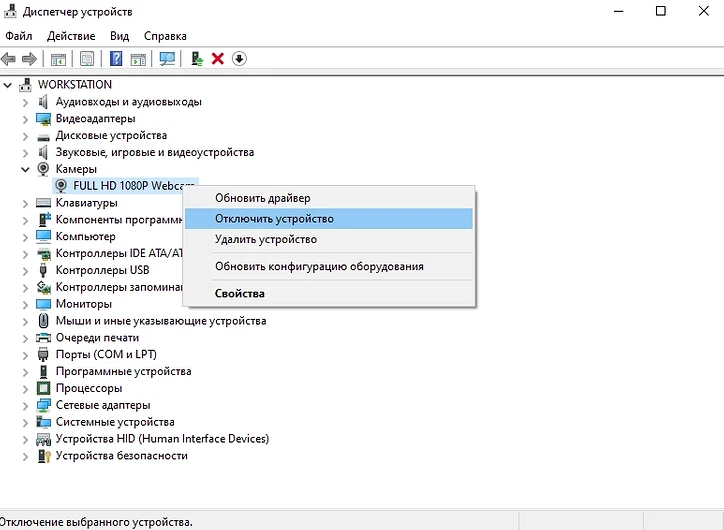
При экспорте из Apex™ выбирайте формат карты GS3 2630. Чтобы использовать навигационные линии с других дисплеев GreenStar™, загрузите навигационные линии в Apex™, а затем экспортируйте их в формате карты GS3 2630.
Конфликты данных
Если навигационные линии находятся в одном поле и созданы с использованием одного способа отслеживания, дисплей обработает следующие конфликты:
Разные имена одной линии
Если линии совпадают, имя навигационной линии на дисплее будет заменено именем линии на USB-накопителе.
Одно имя разных линий
Если имеется две разные линии с одним именем, линия на USB-накопителе будет переименована при импорте. Например, линия с именем «Track1» будет переименована следующим образом: «Track1(1)».
Управление файлами Android: простое руководство
Когда вы думаете о своем смартфоне, приложения и интерфейсы, вероятно, первое, что приходит на ум. Однако за всем этим поверхностным материалом наши современные мобильные устройства заполнены файлами — папками за папками! — прямо как старые неуклюжие компьютеры, на которые мы полагались целую вечность.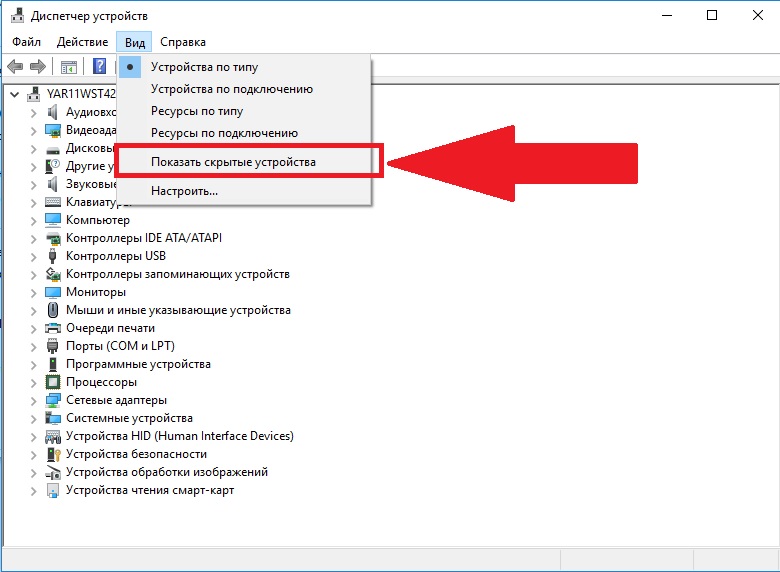
Возможно, мы не слишком часто сталкиваемся с файловыми системами наших телефонов, но важно знать, что они есть, и знать, как они могут работать для нас, когда возникает необходимость.В конце концов, ваше Android-устройство — источник производительности. Он может манипулировать чем угодно, от PDF-файлов и PSD до презентаций и подкастов. Он даже может работать как портативный жесткий диск и хранить любые важные файлы, которые могут вам понадобиться в вашем кармане (а не только в каком-то далеком облаке). Ваше мобильное устройство может переносить очень много данных, и может наступить время, когда вы захотите вникнуть в них и заняться непосредственно этим.
Вот все, что вам нужно знать, чтобы получить доступ к функциям управления файлами вашего телефона.
Управление файлами на телефоне Android
Возможно, вы не заметите этого с первого взгляда, но на самом деле Android позволяет вам получить доступ ко всей файловой системе устройства — даже с самого устройства.
Операционная система имеет собственный файловый менеджер с момента выхода Android 6.0 Marshmallow в 2015 году, и то, что начиналось как кажущаяся экспериментальной попыткой, превратилось в мощный инструмент для базовых манипуляций с данными. В Android 6.0–7.1 файловый менеджер системного уровня несколько скрыт: вам нужно заглянуть в раздел «Хранилище» в системных настройках, затем прокрутить вниз до конца и нажать строку с надписью «Исследовать», чтобы найти его.
Между тем с выпуском Google Android 8.0 Oreo файловый менеджер находится в приложении Android Downloads. Все, что вам нужно сделать, это открыть это приложение и выбрать в его меню опцию «Показать внутреннюю память», чтобы просмотреть всю внутреннюю память телефона. Затем вы можете открывать, перемещать, переименовывать, копировать, удалять и обмениваться файлами по мере необходимости.
А если у вас на телефоне Android 9 или выше, все становится еще проще: в последних версиях Android файловый менеджер существует в собственном приложении с разумным названием Files. Просто откройте его, чтобы просмотреть любую область вашего локального хранилища или подключенной учетной записи Диска; вы можете использовать значки типов файлов в верхней части экрана или, если вы хотите просмотреть папку за папкой, коснитесь значка меню с тремя точками в правом верхнем углу и выберите «Показать внутреннюю память», а затем коснитесь трех — строка значок меню в верхнем левом углу и найдите имя своего телефона.
Просто откройте его, чтобы просмотреть любую область вашего локального хранилища или подключенной учетной записи Диска; вы можете использовать значки типов файлов в верхней части экрана или, если вы хотите просмотреть папку за папкой, коснитесь значка меню с тремя точками в правом верхнем углу и выберите «Показать внутреннюю память», а затем коснитесь трех — строка значок меню в верхнем левом углу и найдите имя своего телефона.
Самая последняя версия приложения «Файлы» на системном уровне позволяет просматривать файлы различными способами, в том числе в традиционном режиме просмотра папок за папками.
Если вы не видите приложение «Файлы» на своем телефоне, скорее всего, вы используете устройство от производителя, такого как Samsung, который предпочитает не включать этот элемент Android системного уровня в свое программное обеспечение, а вместо этого предоставляет свой собственный самодельная альтернатива (якобы с целью продвижения собственного облачного хранилища и / или облачного хранилища платного партнера вместе с Google Диском). Такое приложение может существовать в папке с названием производителя на панели приложений и может называться «Мои файлы» или что-то в этом роде.Вы, вероятно, найдете в нем такие же базовые функции управления файлами, только с несколько другим интерфейсом и набором параметров.
Такое приложение может существовать в папке с названием производителя на панели приложений и может называться «Мои файлы» или что-то в этом роде.Вы, вероятно, найдете в нем такие же базовые функции управления файлами, только с несколько другим интерфейсом и набором параметров.
Если вы хотите сделать больше, чем простейшее управление файлами на устройстве, то вам подойдет сторонний файловый менеджер. Вы можете найти мои последние рекомендации для различных нужд в моем отдельном обзоре лучших приложений для управления файлами Android.
Дополнение локального хранилища вашего телефона
Одной из малоизвестных особенностей Android является его способность подключаться к внешним устройствам хранения, таким как карты памяти USB и портативные жесткие диски даже большей емкости.Телефон просто должен поддерживать что-то известное как USB On-The-Go или USB OTG, чтобы соединение работало.
Достаточное количество устройств, включая телефоны Google Pixel и многие продукты Samsung Galaxy, предлагают такую поддержку. Если вы не уверены, работает ли ваш телефон, лучше всего поискать в Google его имя вместе с «USB OTG»; скорее всего, вы найдете ответ довольно быстро.
Если вы не уверены, работает ли ваш телефон, лучше всего поискать в Google его имя вместе с «USB OTG»; скорее всего, вы найдете ответ довольно быстро.
Если ваше устройство поддерживает USB OTG, все, что вам нужно, это переходник с USB-A на USB-C, как этот, сделанный Amazon.(Если у вас есть более старое устройство, которое не имеет USB-C, вам понадобится переходник с USB-A на micro-USB; вы можете найти множество таких вариантов на Amazon или практически в любом магазине электроники.) адаптер для подключения внешнего диска к телефону, а затем найдите уведомление, подтверждающее подключение диска.
Нажмите на опцию «Исследовать» в уведомлении, и все: теперь вы можете просматривать и получать доступ ко всем файлам на внешнем диске.
JR Raphael / IDGИщите уведомление, которое появляется при подключении внешнего диска, и вы сразу же сможете просматривать его содержимое.
Когда вы закончите, не забудьте вернуться к уведомлению и коснуться «Извлечь» перед отключением накопителя.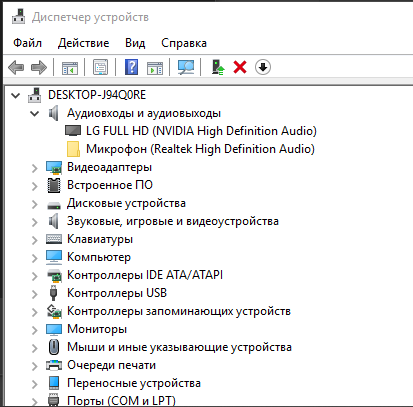
Передача файлов между телефоном и компьютером
Помимо поддержки внешних жестких дисков, ваш телефон Android может работать как внешний жесткий диск. Просто подключите свое устройство к любому компьютеру с Windows, Mac или Chrome OS, и вы сможете получить доступ ко всей файловой системе и легко перетаскивать файлы между ним и рабочим столом.
В системе Windows или Chrome OS это, по сути, так же просто, как подключи и работай.На Mac вам сначала нужно установить специальную программу на свой компьютер, прежде чем можно будет установить соединение.
Для получения пошаговых инструкций по любому из этих направлений перейдите к моему подробному руководству по передаче файлов Android.
Беспроводная передача файлов между устройствами
Хотите передавать файлы между телефоном Android и компьютером (или другим телефоном Android, iPhone и т. Д.) Без проводов? Без проблем.
Самый простой вариант — обратиться к посреднику, а именно к облачной службе хранения, такой как Google Drive, Dropbox или Microsoft OneDrive. Просто загрузите файлы в папку в соответствующем приложении на своем телефоне Android, а затем найдите папку в том же приложении на принимающем устройстве (или наоборот).
Просто загрузите файлы в папку в соответствующем приложении на своем телефоне Android, а затем найдите папку в том же приложении на принимающем устройстве (или наоборот).
Тем не менее, вы можете стать более продвинутым — и в результате значительно облегчить себе жизнь. Если вы переключаетесь между двумя Android-устройствами в одной и той же физической области, собственное приложение Google Files (которое, что сбивает с толку, , а не , то же самое, что и вышеупомянутое приложение Files, которое предустановлено на многих устройствах) выполнит свою работу с минимальными усилиями. и хлопот.Просто установите приложение на оба устройства, коснитесь вкладки «Поделиться» внизу, а затем нажмите кнопку «Отправить» или «Получить», чтобы настроить передачу. Приложение автоматически зашифрует все отправленные данные.
Если вы используете устройства на разных платформах и / или устройства, которые не находятся в одном и том же физическом месте, — удобный инструмент, который стоит рассмотреть, — это многоплатформенное приложение под названием Join (которое также имеет возможность шифровать свои передачи, хотя вам нужно заглянуть в настройки приложения, чтобы активировать эту опцию).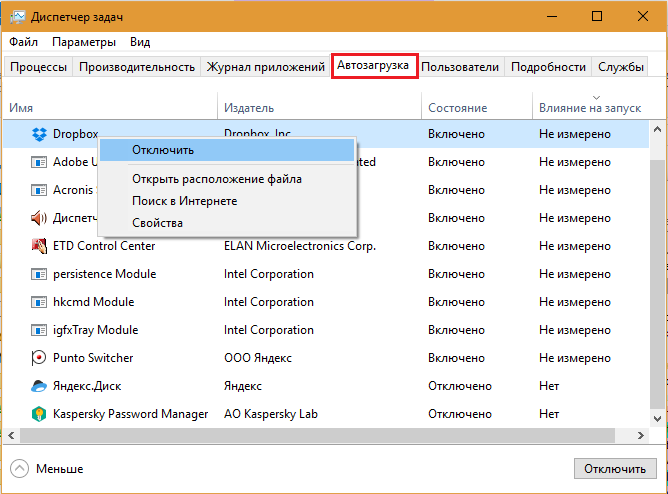 Установите приложение на свое устройство Android, а затем установите это же приложение, версию для Chrome или версию Windows 10 на любое другое устройство, с которым вы хотите обмениваться файлами. Вы также можете получить доступ к сервису через обычный веб-сайт на любом настольном компьютере — если, например, вы используете Mac вместе с браузером, отличным от Chrome.
Установите приложение на свое устройство Android, а затем установите это же приложение, версию для Chrome или версию Windows 10 на любое другое устройство, с которым вы хотите обмениваться файлами. Вы также можете получить доступ к сервису через обычный веб-сайт на любом настольном компьютере — если, например, вы используете Mac вместе с браузером, отличным от Chrome.
После того, как вы вошли в приложения на обоих концах, вы готовы начать беспроблемную передачу файлов в любом направлении. На Android просто поделитесь файлом из любого приложения — файлового менеджера, галереи изображений или любой другой утилиты для работы с файлами — и выберите Присоединиться в качестве места назначения.Файл появится на вашем рабочем столе через несколько секунд.
На компьютере, тем временем, отправить файл так же просто, как открыть приложение или расширение Join, выбрать свой телефон в качестве принимающего устройства и затем перетащить файл в окно.
JR Raphael / IDG Перетащите файл в «Присоединиться» на рабочем столе (слева), и через секунду он появится на вашем устройстве Android (справа).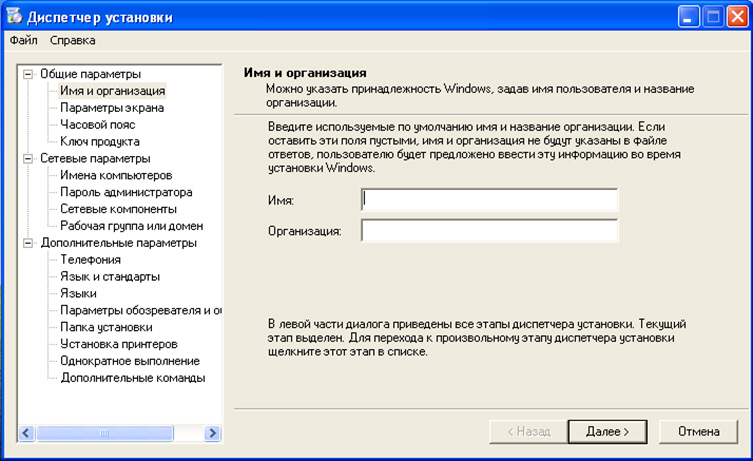
Join имеет множество других функций, в том числе возможность отправлять уведомление в стиле «Note to self» с компьютера на ваш телефон и даже вставлять текст с компьютера прямо в буфер обмена вашего телефона — но даже если вы просто используете его для беспроводной передачи файлов его стоит иметь под рукой.Приложение поставляется с бесплатной месячной пробной версией (с рекламой), а затем требует единовременной покупки за 5 долларов, если вы хотите продолжать его использовать.
Синхронизация памяти телефона Android с компьютером
Возможно, вам нравится хранить определенные файлы локально на телефоне Android, но вы также хотите, чтобы эти файлы были скопированы и сохранены на вашем компьютере. Лучшее из обоих миров, правда?
Вы не поверите, но на самом деле это довольно легко осуществить. Просто скачайте приложение для Android под названием AutoSync, которое доступно для использования с Google Диском, Microsoft OneDrive, Dropbox и Box.Это позволит вам создавать пары между локальной папкой на вашем телефоне и облачной папкой — бесплатно с одной парой папок и файлами размером менее 10 МБ или за единовременный платеж в размере 5 долларов без каких-либо реальных ограничений.
Установите соответствующее компьютерное приложение для любой службы, которую вы предпочитаете, убедитесь, что она настроена на синхронизацию с жестким диском вашего компьютера — и вот она: папка вашего Android-устройства теперь фактически является частью вашего ПК.
Вы даже можете постоянно синхронизировать папки в обоих направлениях — поэтому, если вы добавите или обновите файл на компьютере, те же изменения появятся и на вашем телефоне.
Вот и все!
Поздравляем: вы официально получили звание мастера файлов Android. (На самом деле — вы даже можете ввести его в документ, распечатать и приклеить на стол, чтобы все знали.)
Далее: убедитесь, что вы понимаете все тонкости резервного копирования Android. В конце концов, они тоже состоят из файлов, причем довольно важных.
Эта статья была первоначально опубликована в сентябре 2017 года, а последнее обновление — в феврале 2020 года.
Copyright © 2020 IDG Communications, Inc.
Как получить доступ к скрытому файловому менеджеру Android Marshmallow
Если вы, как и я, привыкли управлять файлами на компьютере, отсутствие встроенного файлового менеджера на смартфоне может стать серьезной проблемой. Почему мне нужно переходить от приложения к приложению для управления файлами? Почему я не могу сделать все в одном месте? Конечно, вы можете найти различные приложения для управления файлами в Google Play, но сам Android никогда не поставлялся с ними.По крайней мере, до сих пор.
Android 6 Marshmallow включает скрытый файловый менеджер, который по умолчанию отключен, но вы можете включить его быстро и легко, если знаете, где искать.
Перейдите в приложение «Настройки», затем нажмите Хранилище и USB (оно находится в подзаголовке Устройство ). Прокрутите получившийся экран вниз и нажмите Изучить : точно так же вы попадете в файловый менеджер, который позволяет получить практически любой файл на вашем телефоне.
Файловый менеджер Android 6.
Файловый менеджер довольно простой, но он будет знаком всем, кто использовал OS X Finder или Windows Explorer: коснитесь папки, чтобы просмотреть ее содержимое, коснитесь файла, чтобы просмотреть его, нажмите и удерживайте значок файла, чтобы получить в дополнительных опциях ( Удалить , Поделиться и т. д.).
Базовая функция поиска упрощает поиск именно того файла, который вы ищете. Вы также можете изменить порядок сортировки элементов (нажмите кнопку «Просмотр» — три горизонтальные линии на панели инструментов) или переключаться между режимом «Сетка» и «Список» (нажмите кнопку меню «Параметры» — три точки в правом верхнем углу).
В представлении «Сетка» значки и предварительный просмотр файлов увеличены, чем в представлении «Список».
К сожалению, до файлового менеджера немного сложно добраться — на самом деле он является частью приложения «Настройки», поэтому вы не можете добавить его, например, на рабочий стол. В идеале файловый менеджер должен представлять собой отдельное приложение, которое вы можете при желании показать в панели приложений, но в его нынешнем виде файловый менеджер Android Marshmallow — долгожданное нововведение.
В идеале файловый менеджер должен представлять собой отдельное приложение, которое вы можете при желании показать в панели приложений, но в его нынешнем виде файловый менеджер Android Marshmallow — долгожданное нововведение.
Что такое файловый менеджер?
Файловый менеджер — это приложение, которое помогает вам управлять файлами и папками на этом устройстве, а также подключенными дисками и даже сетевым хранилищем. Приложения диспетчера файлов позволяют копировать, просматривать, редактировать, удалять или перемещать файлы и папки.
Первый графический файловый менеджер был представлен в 1983 году на персональном компьютере Apple Lisa. Хотя Lisa не имела коммерческого успеха, ее интерфейс открыл новый способ использования компьютера, который включал управление файлами.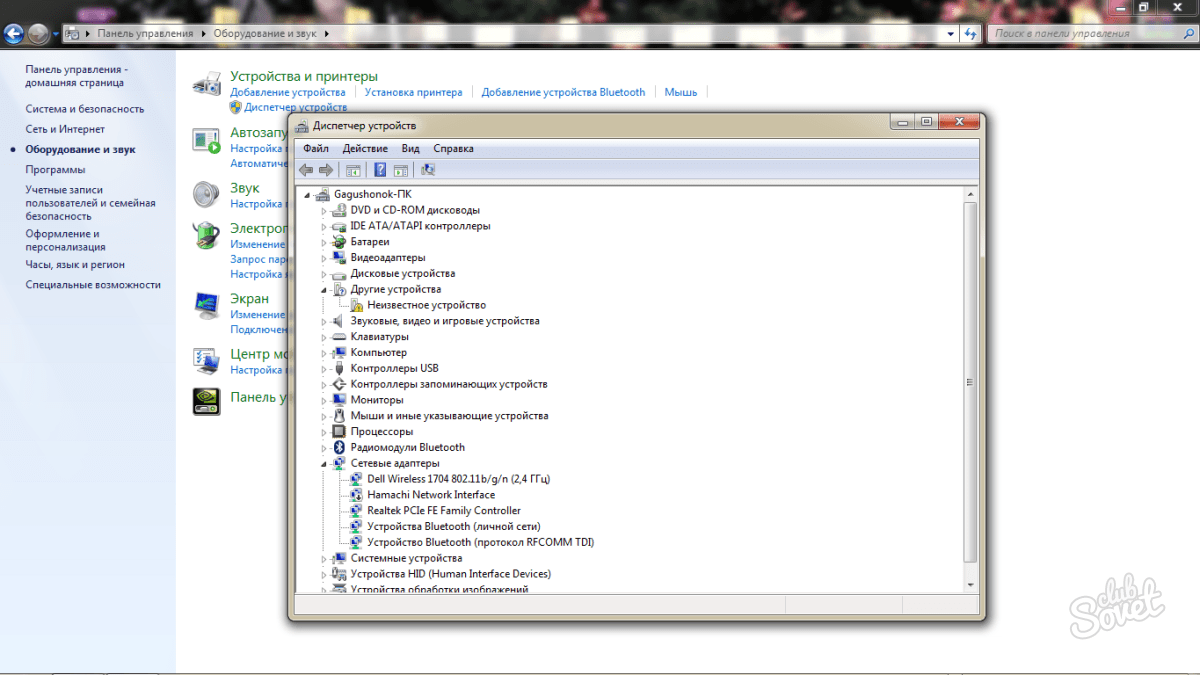
Где находится файловый менеджер в Windows 10?
Приложение для управления файлами по умолчанию в Windows 10 — File Explorer . В Windows 10 вы можете получить доступ к проводнику несколькими способами.
По умолчанию приложение File Explorer (значок папки) закреплено на панели задач.
Это самый быстрый способ получить доступ к проводнику. Несколько других вариантов включают:
- Меню «Пуск» : выберите «Пуск », введите File Explorer и выберите настольное приложение File Explorer .
- Команда запуска : выберите Start , введите Run и выберите настольное приложение Run . В приложении «Выполнить» введите Explorer и выберите OK .
- Пуск, щелкните правой кнопкой мыши : щелкните правой кнопкой мыши Пуск и выберите Проводник .

Приложение File Explorer в Windows 10 — одно из наиболее функциональных приложений для управления файлами, предлагаемых Microsoft. Он включает несколько панелей для просмотра папок, управления файлами и предварительного просмотра содержимого файлов.
Откройте диспетчер файлов в MacOS
Приложение File Manager на Mac называется Finder . Он всегда работает на вашем Mac, и, если вы не изменили поведение Mac по умолчанию, это приложение, в котором Mac запускается.
Программное обеспечение диспетчера файлов в Linux
Операционные системы Linux всегда имели репутацию сложных в использовании. Однако в последние годы лучшие среды рабочего стола Linux стали на удивление интуитивно понятными и оснащены собственными мощными приложениями для работы с файлами, которые конкурируют с Windows Explorer.
Некоторые файловые менеджеры по умолчанию, включенные в популярные дистрибутивы Linux, включают:
- Dolphin : KDE Plasma
- Thunar : XFCE
- PCManFM : LXDE
- Caja : MATE
- 9015 9015 Camonnemo Nautilus 9015 Элементарная ОС
Процесс открытия файлового менеджера в Linux зависит от ОС. Однако разработчики Linux обычно сохраняют вещи, аналогичные опыту Windows. Таким образом, вы обычно найдете доступ к файловому менеджеру в псевдо-меню «Пуск», на панели задач или значке на рабочем столе.
Однако разработчики Linux обычно сохраняют вещи, аналогичные опыту Windows. Таким образом, вы обычно найдете доступ к файловому менеджеру в псевдо-меню «Пуск», на панели задач или значке на рабочем столе.
Диспетчер файлов Android
Если вы используете ОС Android выше 5.0 (Lollipop), он поставляется с файловым менеджером по умолчанию.
Чтобы открыть приложение, просто нажмите на приложение File Manager в списке приложений.
Файловый менеджер Android по умолчанию очень минималистичен, но при этом очень прост в использовании.Если вам просто нужен простой способ просмотра, копирования, перемещения или открытия файлов, он отлично справится со своей задачей.
Диспетчер файлов iPhone
Когда вышел iPhone, не было приложения для управления файлами (и вы не могли установить его, потому что App Store еще не был создан).
В iOS 11 Apple представила приложение «Файлы», которое также может получать доступ и управлять файлами локального устройства.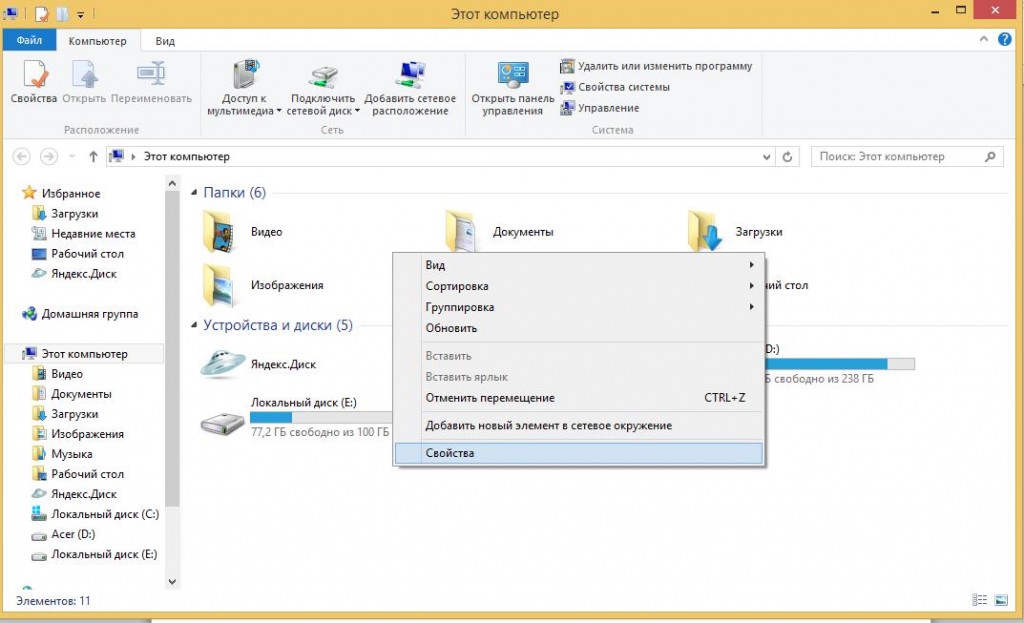
Как и стандартный файловый менеджер Android, это очень простое приложение. Но для важных задач управления файлами он справляется хорошо.
Чтобы открыть приложение, просто нажмите на приложение Files на одном из домашних экранов.
Спасибо, что сообщили нам!
Расскажите, почему!
Другой Недостаточно деталей Сложно понятьРабота с проводником в Windows 10 | Информационная служба университета
| 1 | Панель навигации | На панели навигации вы можете просматривать структуру файлов и папок вашего компьютера, а также получать доступ к файлам и папкам. На панели навигации находится область быстрого доступа ; из области быстрого доступа вы можете быстро и легко переходить к папкам, которые вы используете регулярно. Чтобы добавить («закрепить») папку в область быстрого доступа , щелкните правой кнопкой мыши имя папки и затем выберите Закрепить в области быстрого доступа в раскрывающемся меню. |
| 2 | Кнопки вперед и назад | Позволяет переходить к уже открытым папкам.Если вы перейдете в другую папку, вы можете нажать кнопку Назад , чтобы вернуться в последнюю папку, к которой вы обращались. |
| 3 | Лента | Позволяет выполнять задачи макета, форматирования и совместного использования, а также то, как проводник отображает файлы и папки. Доступные вам задачи могут отличаться в зависимости от выбранной вами папки (например, Documents и Pictures ). Чтобы отобразить ленту, щелкните один из пунктов меню в верхней части проводника или нажмите кнопку Разверните ленту (стрелка, указывающая вниз), расположенную в верхней правой части проводника. |
| 4 | Адресная строка | Позволяет перейти в другую папку в том же окне проводника.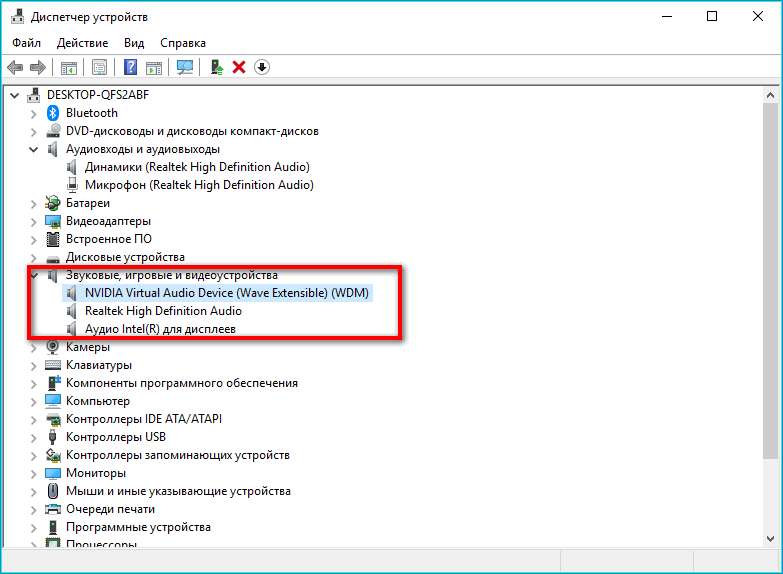 (Для получения дополнительной информации см. Навигация по адресной строке.) (Для получения дополнительной информации см. Навигация по адресной строке.) |
| 5 | Заголовки столбцов | Названия каждого из столбцов, отображаемых в списке файлов и папок. Вы можете выбрать, какие столбцы вы хотите отображать, добавив заголовок столбца или удалив заголовок столбца, а также изменив порядок, в котором эти столбцы отображаются.Щелкните заголовок столбца, чтобы отсортировать файлы и папки по этому столбцу (например, по дате изменения). |
| 6 | Поле поиска | Позволяет искать вложенные папки, документы, изображения, программы, веб-страницы и закладки в текущей папке. |
| 7 | Список файлов и папок | Показывает файлы и папки в текущей папке (папке, выбранной в области навигации). |
| 8 | Панель предварительного просмотра / подробностей | Позволяет быстро просмотреть объект, например фотографию, без необходимости открывать этот объект. Чтобы открыть панель предварительного просмотра (она не открыта по умолчанию), щелкните меню View в верхней части проводника, затем нажмите кнопку панели предварительного просмотра , расположенную слева от ленты в Область навигации область. Чтобы открыть панель предварительного просмотра (она не открыта по умолчанию), щелкните меню View в верхней части проводника, затем нажмите кнопку панели предварительного просмотра , расположенную слева от ленты в Область навигации область. |
| 9 | Строка состояния | Отображает информацию о выбранной папке и ее содержимом, такую как общее количество элементов в папке, количество выбранных элементов и общий размер файла.Содержит кнопки, позволяющие быстро переключаться между просмотром эскизов и подробных сведений для элементов, отображаемых в текущей папке. |
Открытие проводника
Чтобы открыть проводник, щелкните значок проводника, расположенный на панели задач.
Кроме того, вы можете открыть проводник, нажав кнопку «Пуск», а затем выбрав Проводник .
Отображение вложенных папок
Если вы использовали предыдущие версии Windows, вы знаете, что рядом с именем папки будет стоять знак плюса, если эта папка содержит документы или подпапки.
В Windows 10, если папка содержит вложенные папки, вместо этого имени папки будет отображаться маленький треугольник, указывающий вправо.
- Отсутствие треугольника рядом с именем папки () означает, что в папке нет вложенных папок.
- Треугольник, указывающий вправо, рядом с именем папки () означает, что в папке есть подпапки.
- Указывающий вниз треугольник рядом с именем папки () означает, что в данный момент для этой папки отображаются подпапки.
Чтобы просмотреть подпапки папки, щелкните треугольник, указывающий вправо, рядом с папкой.Треугольник, указывающий вправо, превратится в треугольник, направленный вниз, и будут отображаться вложенные папки, как показано ниже.
Чтобы скрыть подпапки папки, щелкните треугольник этой папки, направленный вниз, чтобы подпапки больше не отображались. (Для получения дополнительной информации см. Отображение вложенных папок.)
Доступ к файлам и папкам
Существует несколько способов навигации по файлам и папкам в проводнике:
- С помощью адресной строки (расположенной в верхней части проводника).
 В адресной строке отображается полный путь к вашему текущему местоположению.
В адресной строке отображается полный путь к вашему текущему местоположению. - Кнопки вперед и назад
- Из панели папок
- Использование функции поиска (поиск имен файлов и содержимого файлов и папок в текущей папке для поиска элементов, содержащих ваш поисковый запрос)
Использование адресной строки
Адресная строка, расположенная в верхней части проводника, как показано ниже, отображает путь к текущей выбранной папке.
Раскрывающиеся меню Проводника файлов доступны для каждой подпапки в адресной строке.Таким образом, вы можете легко перемещаться вперед или назад по пути к папке, щелкнув стрелку вправо рядом с папкой и выбрав подпапку из раскрывающегося меню.
Просмотр папок на том же уровне, что и текущая папка
Чтобы просмотреть папки на том же уровне, что и текущая папка, щелкните стрелку, указывающую вправо, слева от списка этой папки в адресной строке. (На приведенном ниже примере экрана показано, что при нажатии стрелки рядом с полем Documents все папки отображаются на том же уровне, что и My Stuff .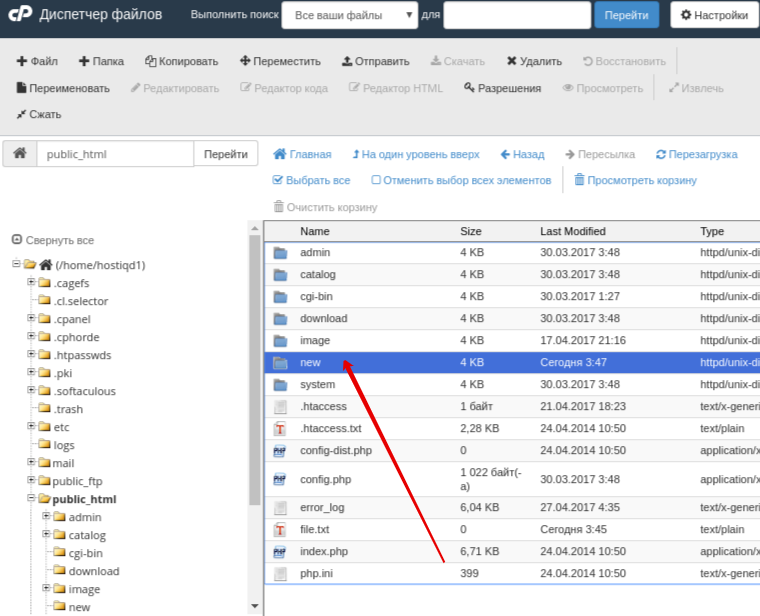 )
)
Примечание : Текущая папка (в этом примере папка My Stuff ) выделена жирным шрифтом.
Просмотр ранее посещенных папок в адресной строке
Для просмотра папок, в которых вы были ранее, вы можете выполнить любое из следующих действий:
Нажмите кнопку «Вперед» или «Назад». (Эти кнопки работают так же, как кнопки «Вперед» и «Назад» в веб-браузере.)
Щелкните имя папки в адресной строке.
Просмотр содержимого папки в адресной строке
Щелкните стрелку, указывающую вправо, рядом с папкой, подпапки которой вы хотите просмотреть. Стрелка изменится на стрелку, направленную вниз, и отобразится раскрывающийся список вложенных папок.
Изменение способа отображения файлов и папок
Вы можете изменить внешний вид значков папок и файлов, а также отображать различную информацию о них. Примечание : Внесенные вами изменения будут применены только к содержимому текущей папки.
- Перейдите в папку, отображение которой вы хотите изменить.
- Щелкните вкладку View , чтобы отобразить ленту.
В View вы увидите следующие доступные параметры отображения:( Note : Если некоторые из ваших файлов или папок скрыты при отображении ленты, вы можете закрепить ленту в проводнике (оставьте он отображается или расширяется в проводнике, даже если вы выполняете другую задачу), щелкнув стрелку вверх в правом верхнем углу окна проводника; как только вы закрепите ленту, вы сможете чтобы увидеть ранее скрытые файлы или папки.)
- Наведите указатель мыши на каждый параметр, чтобы быстро просмотреть этот параметр в области, где отображаются ваши файлы и папки. Чтобы выбрать вариант, просто нажмите на него. В следующей таблице перечислены и кратко описаны все варианты отображения. ( Примечание : Чтобы отобразить дополнительную информацию о файлах и папках из экранных представлений, которые отображают мало информации или не показывают ее вообще (например, большие значки), вы можете открыть панель сведений, щелкнув меню View , а затем щелкнув на Панель сведений .
 Щелкните элемент, чтобы просмотреть сведения об этом элементе в области сведений.)
Щелкните элемент, чтобы просмотреть сведения об этом элементе в области сведений.)
Добавление заголовка столбца
Вы можете добавить заголовки столбцов для отображения дополнительной информации о ваших файлах и папках. ( Примечание : Это можно сделать только в представлении Details .)
- Перейдите к папке, для которой вы хотите добавить заголовок столбца.
- Щелкните правой кнопкой мыши заголовок любого столбца.
- В раскрывающемся меню щелкните заголовок, который хотите добавить, чтобы появился флажок.(В примере ниже выбран заголовок «Дата создания».)
- Будет отображен добавленный заголовок.
- Повторяйте шаги 2 и 3, пока не добавите все нужные заголовки столбцов.
Удаление заголовка столбца
- Перейдите в папку, для которой нужно удалить заголовки столбцов.
- Щелкните правой кнопкой мыши заголовок любого столбца, чтобы отобразить раскрывающееся меню заголовков столбцов; рядом с заголовками, которые отображаются в данный момент, есть галочки, как показано ниже.

- Щелкните заголовок столбца, который вы хотите удалить, чтобы галочка больше не появлялась для этого заголовка. Заголовок столбца больше не будет отображаться для содержимого текущей папки.
- Повторяйте шаги 2 и 3, пока не удалите все нужные заголовки столбцов.
Создание новой папки
- Перейдите в то место, куда вы хотите добавить папку.
- В проводнике щелкните пункт меню Home .
- На риббоне Home нажмите кнопку New folder .
- Введите имя вашей новой папки.
- После ввода имени папки щелкните в любом месте вне текстовой области, чтобы завершить создание имени папки.
Отображение вложенных папок
В проводнике вы увидите правую скобку (>) рядом с любой папкой, содержащей вложенные папки. Просто наведите указатель мыши на имя папки, чтобы увидеть, есть ли в ней скобка.
В приведенном выше примере «Этот компьютер» содержит вложенные папки. Чтобы отобразить подпапки, просто щелкните имя папки.
Чтобы отобразить подпапки, просто щелкните имя папки.
Есть несколько способов отобразить папку в проводнике:
- Щелкните папку, если она указана на панели навигации
- Щелкните папку в адресной строке, чтобы отобразить ее подпапки
- Дважды щелкните папку в списке файлов и папок, чтобы отобразить все подпапки
Вы также можете добавить любую папку в область быстрого доступа , в которую вы часто заходите, щелкнув папку правой кнопкой мыши и выбрав Закрепить в области быстрого доступа в раскрывающемся меню.
Теперь вы сможете открыть папку в любое время из области быстрого доступа :
Поиск файлов
Windows 10 имеет мощные возможности поиска. Windows 10 будет искать все типы файлов: документы, изображения, музыку, веб-страницы, а также закладки и ярлыки программ на рабочем столе. Windows 10 будет искать содержимое файла, а также имена файлов и папок.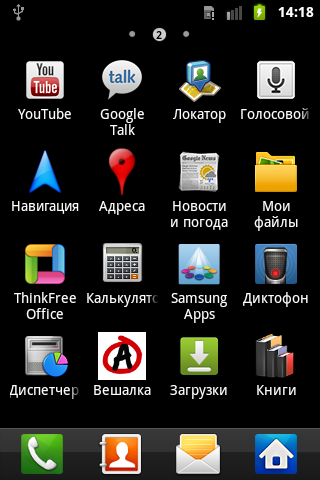
- Перейдите в папку, в которой вы хотите найти элементы.Вы увидите поле поиска в верхнем правом углу окна проводника Windows. (Вы должны увидеть небольшой значок увеличительного стекла в правой части текстовой области.)
( Примечание : Windows 10 выполняет поиск в текущей папке. Так, например, если вы ищете файл, который, как вы знаете, существует где-то в папке Documents , вы можете выполнить поиск с верхнего уровня папки Documents [не из подпапки в Documents ], чтобы иметь наилучшие шансы найти этот файл.)Когда вы щелкаете внутри текстового поля Search , Windows отображает ленту Search Tools (показано ниже), которая предоставляет множество вариантов, которые вы можете выбрать для поиска.
- Введите желаемый текст для поиска в поле поиска. Выберите требуемый критерий поиска на ленте Search Tools . (Некоторые из выбранных вами критериев поиска могут быть добавлены в текстовую область поиска; Windows обновляет результаты поиска автоматически, когда вы вводите критерии поиска.
 По мере того, как вы вводите текст для поиска, Windows автоматически отображает в области списка файлов и папок все элементы, соответствующие вашим критериям поиска. В адресной строке также будет отображаться результатов поиска в [ имя текущей папки ]; в приведенном ниже примере в адресной строке отображается результат поиска в документах . Если это еще не отображается, разверните окно проводника, чтобы также отобразить местоположение файла или папки, фрагмент текста для текстовых документов или размеры для файлов изображений.
По мере того, как вы вводите текст для поиска, Windows автоматически отображает в области списка файлов и папок все элементы, соответствующие вашим критериям поиска. В адресной строке также будет отображаться результатов поиска в [ имя текущей папки ]; в приведенном ниже примере в адресной строке отображается результат поиска в документах . Если это еще не отображается, разверните окно проводника, чтобы также отобразить местоположение файла или папки, фрагмент текста для текстовых документов или размеры для файлов изображений. - Если вы настроили критерии поиска, которые хотите сохранить для будущего поиска, вы можете сохранить этот поиск, нажав Сохранить поиск .
Создание ярлыка для папки
Вы можете добавить папку в область быстрого доступа области навигации в качестве ярлыка, так же, как вы могли бы добавить закладку в веб-браузере. Создание ярлыка позволяет быстро и легко перейти к любой часто используемой папке.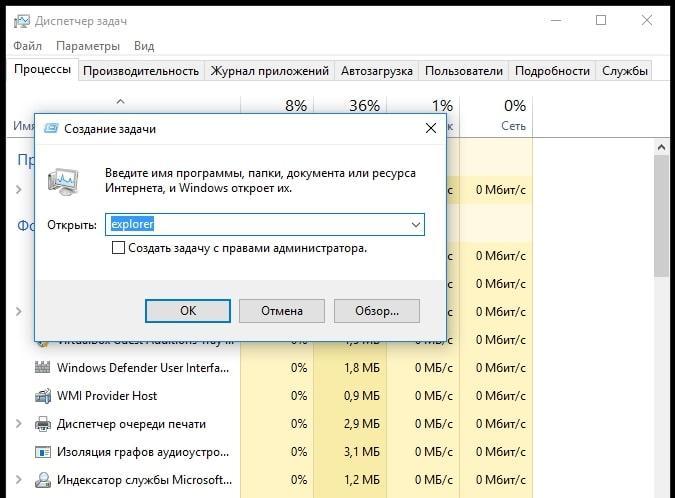
- Откройте проводник Windows.
- Перейдите к папке, для которой вы хотите создать ярлык.
- Перетащите значок папки в раздел «Избранные ссылки», а затем отпустите его в нужном месте. (Горизонтальная линия меняет положение при перемещении мыши. Линия указывает, где появится ваш значок.)
Папка будет отображаться в области быстрого доступа , как показано в примере ниже.
Что такое проводник?
Обновлено: 31.12.2020, Computer Hope
Альтернативно обозначается как Windows Explorer или Explorer , File Explorer — это файловый браузер, который можно найти в каждой версии Microsoft Windows, начиная с Windows 95.Он используется для навигации и управления дисками, папками и файлами на вашем компьютере. На изображении ниже показан проводник в Windows 10.
Кончик Пользователи, знакомые с компьютерами Apple, могут думать о проводнике как о Windows-эквиваленте OS X Finder.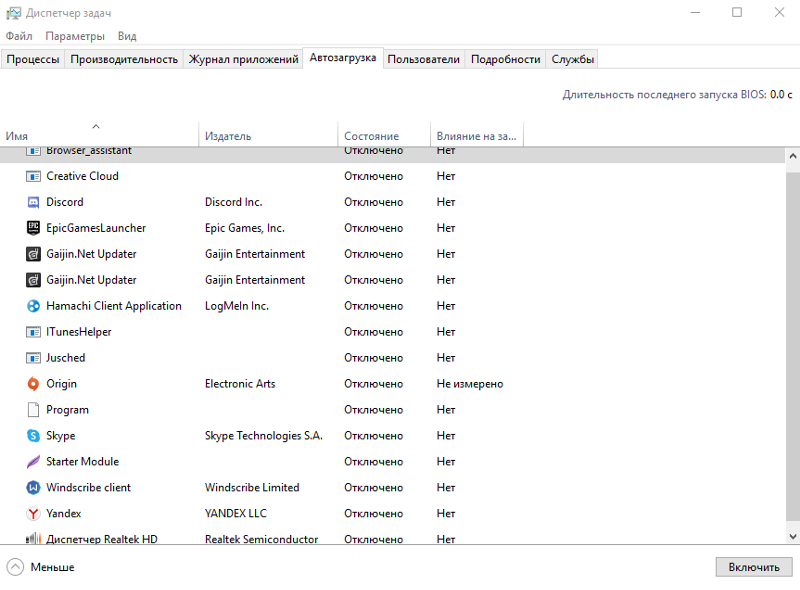 Если вы используете компьютер Apple, посетите нашу страницу Finder, чтобы получить помощь по поиску файлов на вашем компьютере.
Если вы используете компьютер Apple, посетите нашу страницу Finder, чтобы получить помощь по поиску файлов на вашем компьютере.
Как открыть проводник Windows
Есть несколько способов открыть новое окно проводника, которые немного различаются в зависимости от того, какая версия Windows у вас установлена.
КончикЕсли вы повторите любой из приведенных ниже вариантов, вы можете открыть два или более отдельных окна Проводника.
Во всех версиях Windows
- Нажмите клавишу Windows + E (удерживайте клавишу Windows и нажмите E ).
- Щелкните Start и выберите Run (или нажмите Windows key + R ), затем введите explorer или explorer.exe и нажмите Введите .
в Windows 10
- Нажмите клавишу Windows + X , чтобы открыть меню задач опытного пользователя, затем выберите Проводник (или нажмите E ).

- Нажмите Пуск, выберите Программы , выберите Стандартные , затем Проводник Windows или Проводник .
В Windows 8 и 8.1
Щелкните правой кнопкой мыши в нижнем левом углу экрана, чтобы открыть меню задач опытного пользователя, и выберите Проводник (или нажмите E ).
В Windows 7 и более ранних версиях
Щелкните правой кнопкой мыши Пуск и выберите Проводник или Откройте проводник Windows .
Примеры использования Проводника Windows
Ниже приведены примеры того, что можно сделать в проводнике.
Открыть документ
Microsoft упростила поиск документов в Windows, создав папку «Мои документы». В проводнике вы можете открыть «Мои документы» и дважды щелкнуть файл документа, чтобы открыть документ.
Открыть программу
Хотя большинство программ после установки создают ярлыки для программ в меню «Пуск» или на экране «Пуск», вы также можете открыть программу через проводник. Чтобы открыть программу в проводнике, перейдите в папку Program Files, открыв диск C: и дважды щелкнув папку Program Files. В списке папок найдите программу, которую хотите открыть, и дважды щелкните ее папку. Наконец, оказавшись в папке программы, найдите исполняемый файл и дважды щелкните этот файл, чтобы запустить программу. Поскольку расширения файлов могут быть скрыты, вы можете определить исполняемый файл, найдя файл с тем же именем, что и программа.
Чтобы открыть программу в проводнике, перейдите в папку Program Files, открыв диск C: и дважды щелкнув папку Program Files. В списке папок найдите программу, которую хотите открыть, и дважды щелкните ее папку. Наконец, оказавшись в папке программы, найдите исполняемый файл и дважды щелкните этот файл, чтобы запустить программу. Поскольку расширения файлов могут быть скрыты, вы можете определить исполняемый файл, найдя файл с тем же именем, что и программа.
Поиск файла или папки
На вкладке «Поиск» вы можете найти файлы или папки на своих компьютерах.Нажмите сочетание клавиш F3 , чтобы открыть поиск в любое время в проводнике Windows.
Другие системные задачи и функции
Используя проводник Windows, вы также можете выполнять любую из системных задач, перечисленных ниже:
Что заменил Explorer?
До Windows 95 компьютеры под управлением Windows 3.11 использовали диспетчер файлов в качестве программы для управления файлами на своем компьютере.
Мой компьютер, Условия использования операционной системы, кнопка «Просмотры»
Что такое функция диспетчера файлов?
Диспетчер файлов — отличная функция, которая позволяет вам и вашим пользователям загружать и скачивать файлы из вашего приложения.В этой статье мы рассмотрим, как использовать эту функцию на панели инструментов приложения, а также как ваши пользователи будут использовать ее на своих телефонах.
Некоторые варианты использования этой функции включают:
- Корпоративные приложения могут использовать диспетчер файлов для размещения всей документации, связанной с кадрами, например, Справочник сотрудника и корпоративные ценности.
- Если вы создаете приложение для страхования Компания, ваши полевые агенты могут использовать эту функцию для загрузки фотографий претензий
- Вы можете использовать эту функцию в своем образовательном приложении, чтобы предоставить учащимся важные документы, относящиеся к классу, и способ для них отправить завершенные проекты
Как мы уже упоминали ранее диспетчер файлов позволяет загружать, скачивать и упорядочивать файлы в приложении. Далее мы рассмотрим, как управлять им на панели инструментов приложения, а затем рассмотрим, как он используется кем-то, находясь в вашем приложении.
Далее мы рассмотрим, как управлять им на панели инструментов приложения, а затем рассмотрим, как он используется кем-то, находясь в вашем приложении.
Как использовать диспетчер файлов на панели инструментов приложения
Когда вы откроете диспетчер файлов на панели инструментов приложения, вы увидите, что он разделен на два раздела: папки и файлы:
Если вы хотите использовать папки для организации ваши файлы, мы рекомендуем вам сначала создать их, а затем загрузить файлы в эти папки после их создания. Если вы не хотите использовать папки, вы можете загружать файлы на главный экран диспетчера файлов.Вот как добавить новую папку или файл:
Шаг 1. Нажмите «Добавить»
В правом нижнем углу под разделом «Файлы» вы увидите зеленую кнопку с названием «Добавить новый». :
При нажатии на эту кнопку у вас будет возможность либо создать новую папку, либо загрузить новый файл:
Если вы выберете «Загрузить файл», на вашем компьютере появится проводник, в котором вы сможете найти файл, который вы хотите загрузить, и выгрузите его на главный экран диспетчера файлов.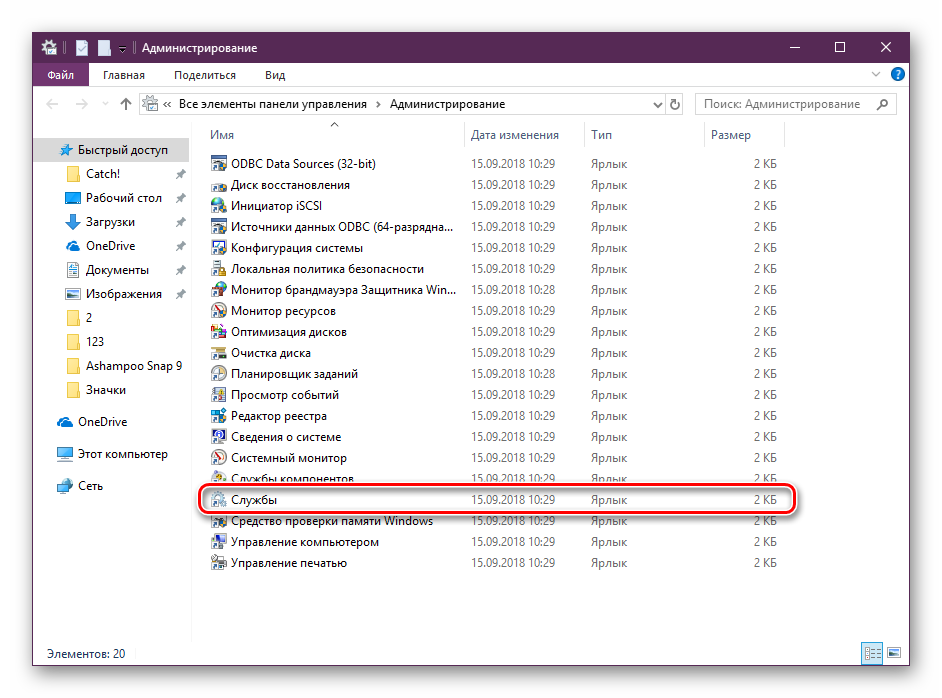 Вы можете загрузить несколько файлов одновременно, и если вы хотите загрузить больше файлов после того, как были загружены начальные выбранные вами файлы, вы можете выбрать «Добавить файлы» в этом запросе:
Вы можете загрузить несколько файлов одновременно, и если вы хотите загрузить больше файлов после того, как были загружены начальные выбранные вами файлы, вы можете выбрать «Добавить файлы» в этом запросе:
Если вы ищете чтобы загрузить файлы в папки, вам необходимо сначала создать их, выбрав «Новая папка», а затем выполните следующие действия:
Шаг 2. Дайте папке имя
Когда вы нажмете «Новая папка», вы см. этот запрос:
Дайте папке и имя и нажмите «Создать».После создания папки вы увидите, что она отображается в разделе «Папки»:
Шаг 3: Щелкните папку
Теперь, когда вы создали папку, щелкните ее имя, чтобы войти в эту папку:
Это позволит вам загружать файлы в эту папку или добавлять в нее подпапки с помощью кнопки «Добавить»:
Если вам нужно вернуться на главный экран диспетчера файлов, все, что вам нужно сделать, это щелкнуть на «Доме» в верхнем левом углу диспетчера файлов на панели инструментов приложения:
Вы можете создать столько подпапок, сколько захотите, и вы можете использовать эту область навигации для перехода к папке более высокого уровня ( с).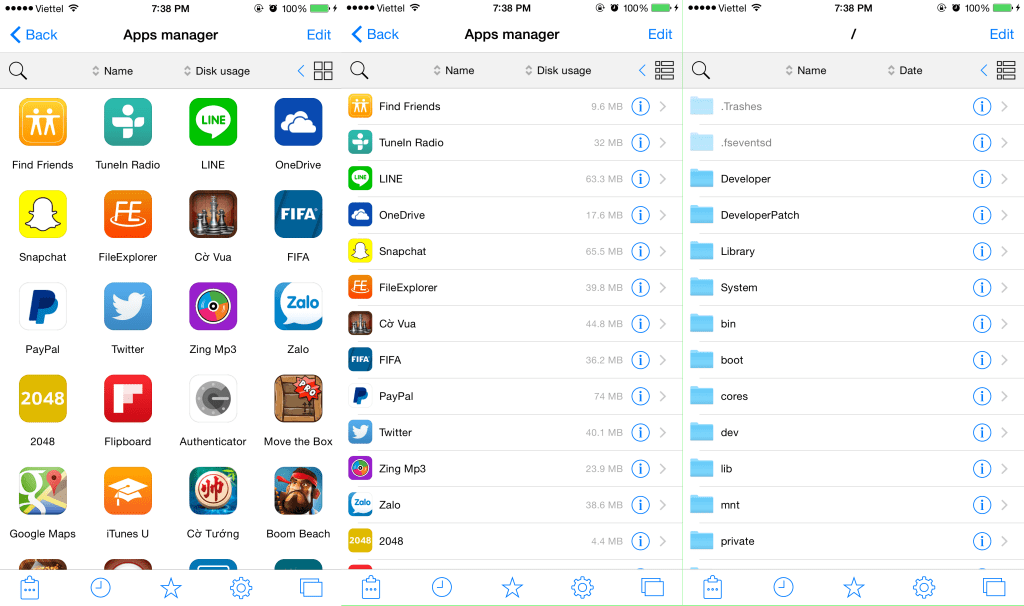 Когда вы создаете папку, у вас есть возможность удалить ее или переименовать позже, что вы можете сделать, щелкнув три точки рядом с этой папкой:
Когда вы создаете папку, у вас есть возможность удалить ее или переименовать позже, что вы можете сделать, щелкнув три точки рядом с этой папкой:
Вы также можете сделать это для файлов, загруженных в диспетчер файлов, с дополнительной возможностью их загрузки:
Теперь, когда вы знаете, как управлять файловым менеджером на панели инструментов приложения, давайте рассмотрим, как пользователи взаимодействуют с этой функцией в вашем приложении.
Как пользователи используют файловый менеджер в вашем приложении
Пользовательский опыт работы в приложении очень похож на тот, который вы испытываете на панели инструментов приложения.Если они хотят создать новую папку или загрузить файл в приложение, они нажмут кнопку «+» в правом нижнем углу экрана:
. Это вызовет то же самое приглашение с вопросом, хотят ли они для создания новой папки или загрузки файла:
Если они нажмут на папку, они получат это приглашение, где они могут дать папке имя и нажать «Создать», чтобы создать новую папку:
Если они нажмут на Файл, они увидят это приглашение, где все, что им нужно сделать, это нажать «Добавить файлы», чтобы получить доступ к файлам на своем телефоне и загрузить их.
Примечание. Когда пользователь впервые нажимает на «Добавить файлы», ему может быть предложено предоставить приложению доступ к файлам своего телефона. Им нужно будет принять это, чтобы они могли загружать файлы со своего телефона.
Как и на панели инструментов приложения, если кто-то хочет переименовать или удалить папку или загрузить файл, все, что ему нужно сделать, это нажать на три точки рядом с папкой или файлом, чтобы сделать это:
Поздравляем! Теперь вы знаете, как управлять файловым менеджером на панели инструментов приложения, а также как пользователи взаимодействуют с функцией в вашем приложении.
Работая с приложениями в течение многих лет, мы кое-что узнали. Итак, чтобы помочь вашему приложению выделиться и достичь ваших основных целей, вот совет, который, как мы думаем, вам следует принять во внимание.
Pro Совет: вы можете запретить пользователям загружать документы
Поскольку у вас есть ограничение на общий размер, который может быть загружен в диспетчер файлов, вы можете отключить возможность для пользователей загружать файлы на вкладке «Настройки» функции на панели инструментов приложения:
Это может помочь вам поддерживать количество файлов, хранящихся в диспетчере файлов, чтобы вы не достигли своего предела.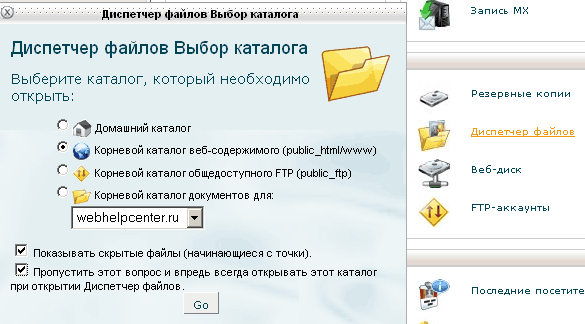 Если вам когда-либо интересно, сколько памяти у вас осталось, вы можете просмотреть это в нижнем левом углу функции на панели инструментов приложения в разделе «Файлы»:
Если вам когда-либо интересно, сколько памяти у вас осталось, вы можете просмотреть это в нижнем левом углу функции на панели инструментов приложения в разделе «Файлы»:
В дополнение к этой статье мы рекомендуем проверить из следующих статей по теме, чтобы вы лучше понимали, как использовать систему в максимальной степени:
Остались вопросы? Без проблем! Обращайтесь к нам, и мы будем рады помочь 🙂
Как превратить приложение Google Files в полноценный файловый менеджер «Android :: Gadget Hacks
. Файлы на наших устройствах становятся все более важными, чем Проходят годы, потребность в сохранении порядка продолжает расти.Чем дольше у вас есть устройство, тем грязнее может стать внутреннее хранилище. В этой ситуации было бы чрезвычайно полезно иметь файловый менеджер. Вы также можете реорганизовать структуру папок, как на настольном компьютере.
К счастью для нас, Google включил приложение «Файлы» по умолчанию на подавляющем большинстве устройств теперь как часть своих основных приложений Google. Это означает, что нет необходимости загружать дополнительное приложение из Play Store, чтобы получить базовые функции файлового менеджера, поскольку оно встроено.Не путайте с приложением «Files Go», которое также разработано Google, обычное приложение «Files» — это то место, куда вы переходите для просмотра загруженных файлов.
Это означает, что нет необходимости загружать дополнительное приложение из Play Store, чтобы получить базовые функции файлового менеджера, поскольку оно встроено.Не путайте с приложением «Files Go», которое также разработано Google, обычное приложение «Files» — это то место, куда вы переходите для просмотра загруженных файлов.
Приложение «Файлы» отлично само по себе, позволяя быстро просматривать видео, изображения, аудио и документы одним нажатием кнопки. Нажатие любой из кнопок автоматически заставит выбранные файлы появиться перед вами, как по волшебству, без каких-либо догадок. Однако вы можете легко выбрать полноценный файловый менеджер, если хотите еще больше контролировать свое внутреннее хранилище.
Превратить приложение «Файлы» в файловый менеджер довольно просто. Откройте приложение «Файлы», коснитесь трехточечного меню в правом верхнем углу, затем нажмите «Показать внутреннюю память». Теперь вы можете нажать значок меню гамбургера слева, и вы увидите имя своего устройства с указанием объема памяти, доступного вам.
Нажав на имя вашего устройства, вы попадете в корень вашего внутреннего хранилища, где будет показано, что именно находится на вашем телефоне. Как и на настольном компьютере, вы можете создавать новые папки, удалять или переименовывать файлы, сжимать для облегчения обмена и перемещать объекты по мере необходимости.Это довольно полезно, особенно потому, что позволяет вносить более сложные изменения в хранилище, недоступные по умолчанию.
Эта статья была подготовлена во время ежегодной недели Tweaks & Hacks Celebration. Прочтите все истории празднования Tweaks & Hacks.
Не пропустите: как изменить приложение для SMS по умолчанию и улучшить текстовые сообщения
Обеспечьте безопасность соединения без ежемесячного счета .Получите пожизненную подписку на VPN Unlimited для всех своих устройств, сделав разовую покупку в новом магазине Gadget Hacks Shop, и смотрите Hulu или Netflix без региональных ограничений, повышайте безопасность при просмотре в общедоступных сетях и многое другое.


 В папке Music находится музыка, а в папке DCIM – все ваши фотографии (будьте внимательны, бывают исключения).
В папке Music находится музыка, а в папке DCIM – все ваши фотографии (будьте внимательны, бывают исключения).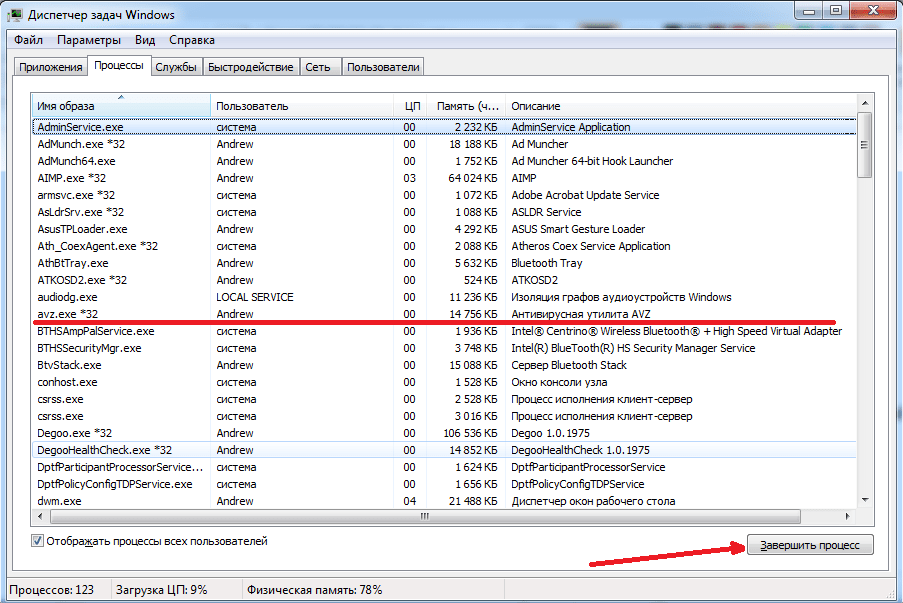
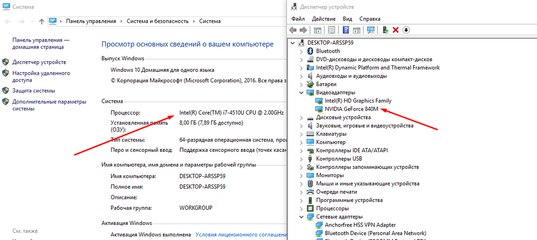
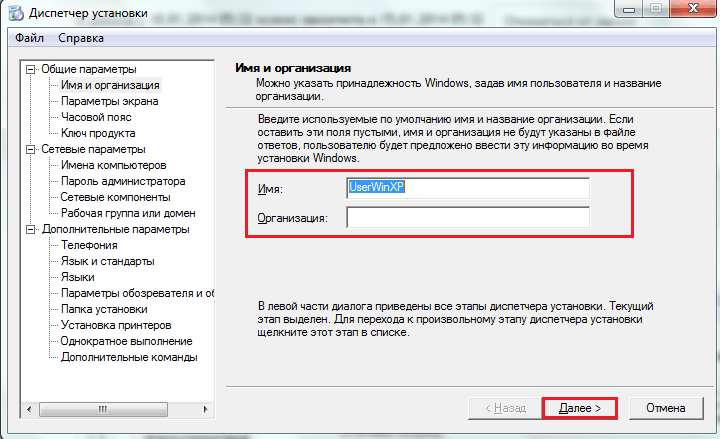
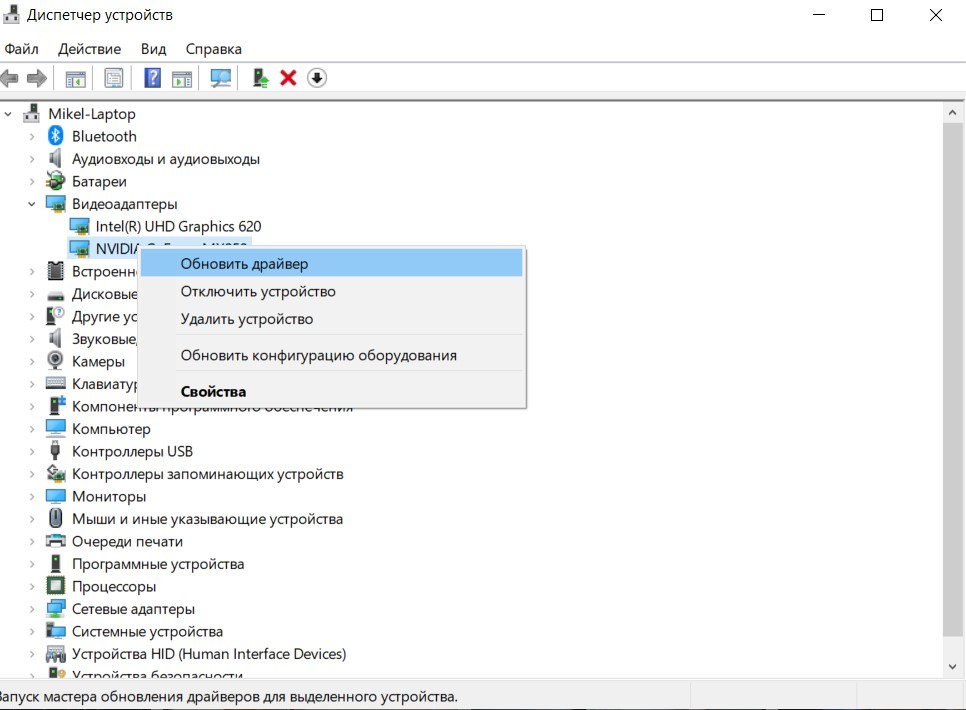
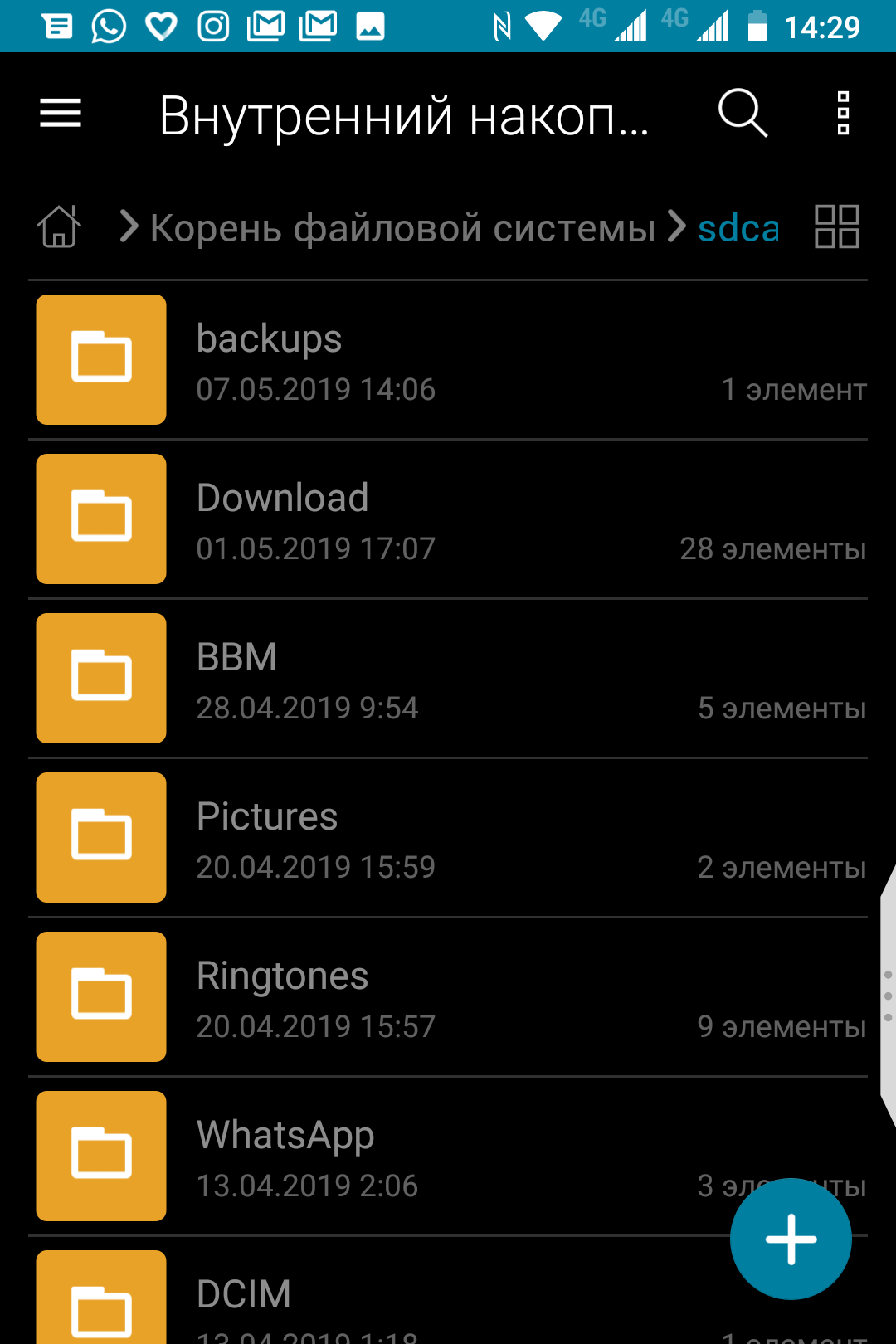 д. в macOS (7 способов).
д. в macOS (7 способов).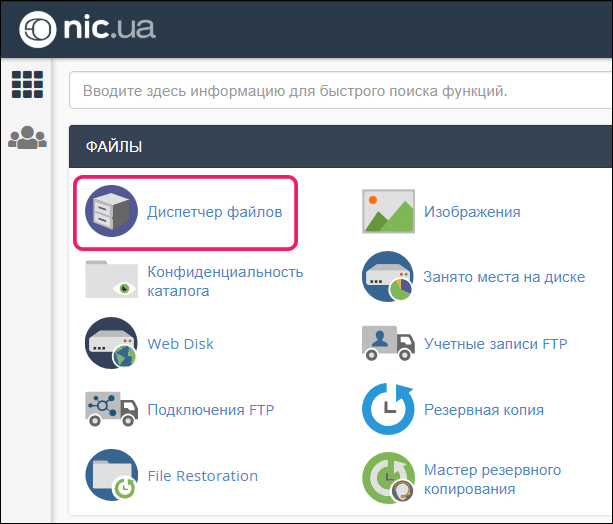 Этот способ хорош, если ваш компьютер «завис» и уже не реагирует на действия мышью.
Этот способ хорош, если ваш компьютер «завис» и уже не реагирует на действия мышью. msc» → «ОК».
msc» → «ОК».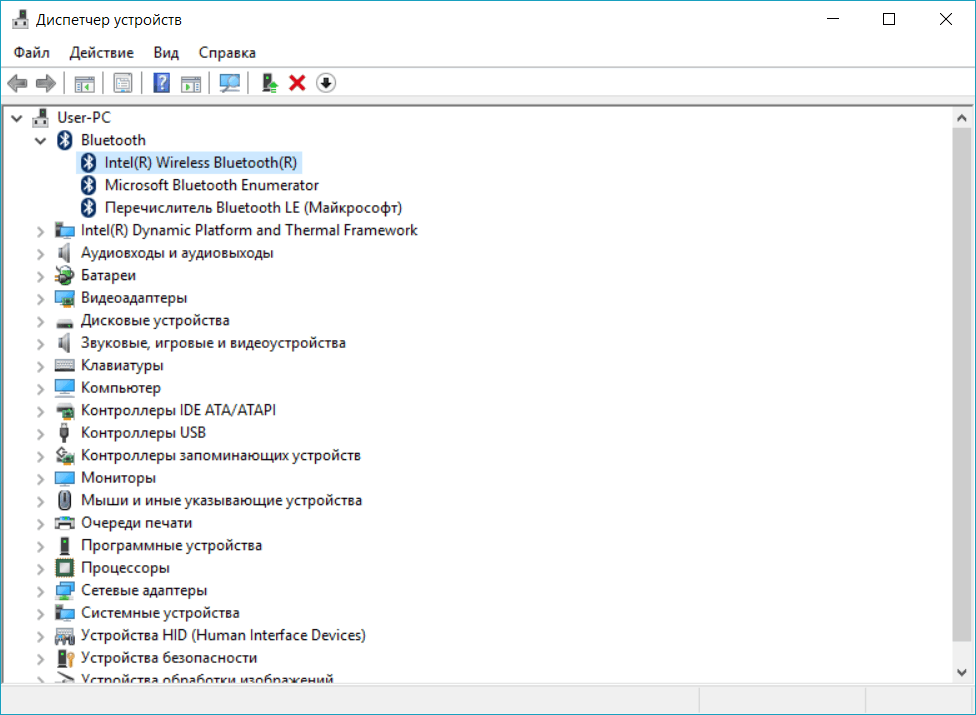
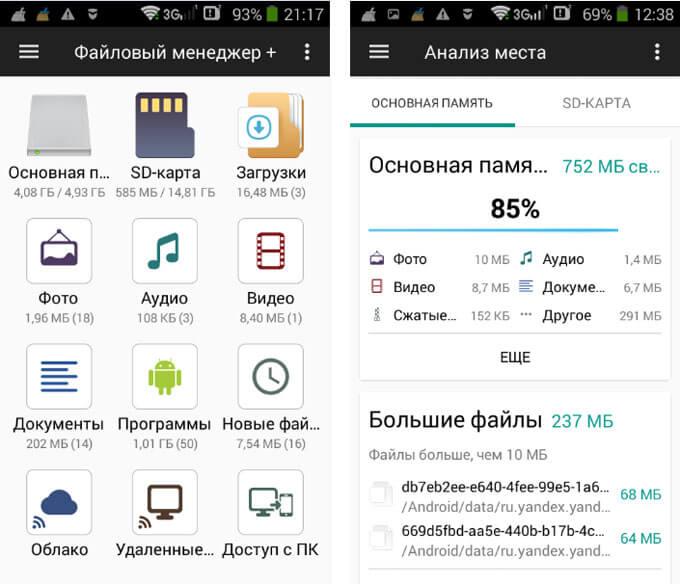
 В адресной строке отображается полный путь к вашему текущему местоположению.
В адресной строке отображается полный путь к вашему текущему местоположению. Щелкните элемент, чтобы просмотреть сведения об этом элементе в области сведений.)
Щелкните элемент, чтобы просмотреть сведения об этом элементе в области сведений.)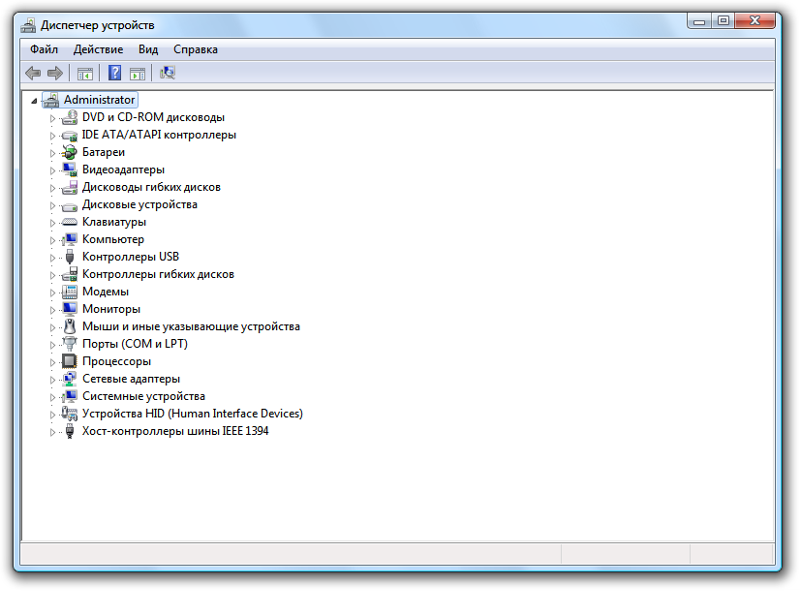
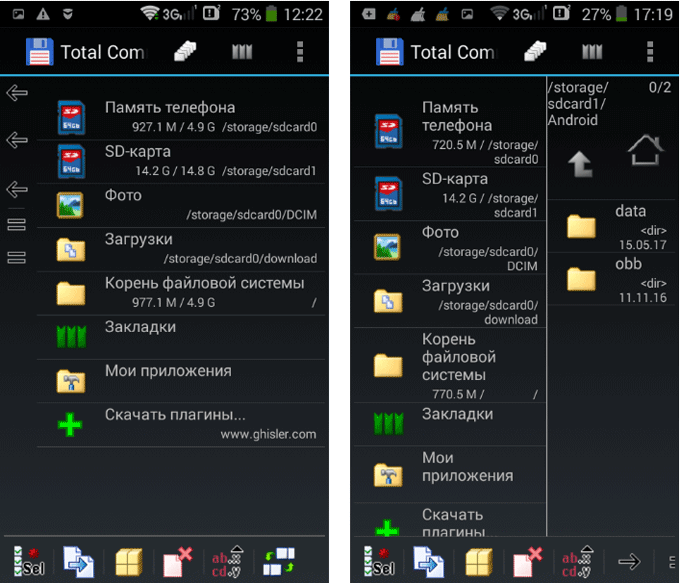 По мере того, как вы вводите текст для поиска, Windows автоматически отображает в области списка файлов и папок все элементы, соответствующие вашим критериям поиска. В адресной строке также будет отображаться результатов поиска в [ имя текущей папки ]; в приведенном ниже примере в адресной строке отображается результат поиска в документах . Если это еще не отображается, разверните окно проводника, чтобы также отобразить местоположение файла или папки, фрагмент текста для текстовых документов или размеры для файлов изображений.
По мере того, как вы вводите текст для поиска, Windows автоматически отображает в области списка файлов и папок все элементы, соответствующие вашим критериям поиска. В адресной строке также будет отображаться результатов поиска в [ имя текущей папки ]; в приведенном ниже примере в адресной строке отображается результат поиска в документах . Если это еще не отображается, разверните окно проводника, чтобы также отобразить местоположение файла или папки, фрагмент текста для текстовых документов или размеры для файлов изображений.