Служба UPnP – Keenetic
Служба UPnP позволяет автоматически выполнять программную переадресацию портов в интернет-центре. Например, UPnP используется в мессенджере Skype, торрент-клиентах μTorrent и Transmission, сетевой службе XBOX Live и др. При включении UPnP в интернет-центре автоматически создаются необходимые правила NAT и межсетевого экрана, избавляя пользователя от самостоятельной настройки проброса портов.
NOTE: Важно! Служба UPnP должна быть включена на устройстве или в приложении, для которого будет осуществляться проброс портов — это может быть компьютер или сетевое устройство (например, планшет, смартфон и т.п.). Правила переадресации будут созданы автоматически по запросу ПО через механизм UPnP. Действуют эти правила только в рамках сессии и только для локального хоста, с которого поступил запрос. Как только сессия завершается, правило удаляется.
Рассмотрим пример использования службы UPnP в интернет-центре Keenetic для автоматической работы проброса портов.
В веб-конфигураторе роутера перейдите на страницу «Общие настройки», нажмите «Изменить набор компонентов » и убедитесь, что установлен компонент системы «Служба UPnP». В заводских настройках служба UPnP включена по умолчанию.
В нашем примере используется торрент-клиент μTorrent. Запустите программу и перейдите в настройки программы.
В поле «Порт входящих соединений» укажите номер порта, который будет использовать торрент-клиент, или оставьте тот который указан по умолчанию (в нашем примере это порт 41924). Убедитесь, что служба UPnP разрешена, а именно включена опция «Переадресация UPnP». Если в настройках будет включена опция «Случайный порт при запуске», приложение каждый раз при запуске будет использовать новый случайный порт.
Включив службу UPnP, в роутере будут созданы автоматически правила переадресации портов.
Посмотреть список открытых портов по UPnP можно в веб-конфигураторе Keenetic. Перейдите на страницу «Список устройств» и нажмите по записи устройства. В разделе «Открытые порты по UPnP» вы увидите список портов, открытые для конкретного устройства.
Перейдите на страницу «Список устройств» и нажмите по записи устройства. В разделе «Открытые порты по UPnP» вы увидите список портов, открытые для конкретного устройства.
Также открытые порты можно посмотреть на странице «Переадресация». Здесь отображаются открытые порты по UPnP для всех устройств домашней сети.
Укажите номер порта и нажмите кнопку «Проверить».
Если указанный порт «Открыт», это означает, что служба UPnP интернет-центра работает.
NOTE: Важно! В момент проверки порта приложение, использующее порт, должно быть запущено и активно (в нашем примере это программа uTorrent), иначе ответ будет отрицательным. Проверка открытых портов через любой интернет-сервис возможна только при наличии публичного WAN IP-адреса на внешнем интерфейсе роутера.
Если нужно отключить службу UPnP, удалите компонент системы «Служба UPnP» через веб-конфигуратор.
Настраиваем переброс портов (UPnP) на роутере для DC++, uTorrent и подобных программ
Привет! Очень часто бывает, что после установки роутера отказываются работать такие программы как uTorrent, DC++ и подобные клиенты для P2P сетей. Это происходит по той причине, что программа не может получить файл на компьютер который находится в локальной сети (за роутером). Но проблема может возникнуть не только с клиентами P2P сетей, но и с онлайн играми, настройкой WEB, или FTP серверов и т. д.
Для того, что бы все работало, необходимо делать перенаправленние портов. Если делать это вручную, то сам процесс немного сложный и непонятный. Нужно присваивать каждому компьютеру статический IP, затем навастривать перенаправленные портов в настройках маршрутизатора.
Есть такая полезная функция, как UPnP. Это такой себе автоматический переброс портов. В большинстве случаев, достаточно включить UPnP в настройках роутера (если он еще не включен) и все будет работать отлично. Но иногда, без ручного переброса портов не обойтись. Каждый способ имеет свои плюсы и минусы.
Это такой себе автоматический переброс портов. В большинстве случаев, достаточно включить UPnP в настройках роутера (если он еще не включен) и все будет работать отлично. Но иногда, без ручного переброса портов не обойтись. Каждый способ имеет свои плюсы и минусы.
Ручной переброс портов, или UPnP?
В этой статье я хотел написать только о UPnP. О том как включить эту функцию на роутере и в программах DC++ и uTorrent (о ручной настройке постараюсь написать в отдельной статье). Но давайте сначала разберемся, что лучше UPnP, или все же стоит настроить переброс вручную.
- UPnP – это просто, не нужно что-то там прописывать, долго настраивать и т. д. Если вы боитесь что-то натворить в настройках маршрутизатора, то UPnP это то что нужно. Из минусов: может не работать в некоторых программах, серверах, играх. Ну и безопасность, UPnP может перебросить то, что перебрасывать как бы не нужно 🙂 (но это спорное мнение и оно не должно Вас пугать).
- Ручная настройка перенаправления портов требует более серьезных настроек. И этот способ немного неудобен тем, что при появлении новых программ, или каких-то изменениях существующих, придется постоянно настраивать перенаправление. Это не очень удобно.
Включаем UPnP в настройках роутера
Обычно, по умолчанию в настройках роутера сервис UPnP уже включен (в Tp-Link, точно). Да и программы типа uTorrent даже через роутер работают без дополнительных настроек. А вот с DC++, насколько я заметил, бываю частые проблемы.
Давайте сначала проверим, активна ли функция UPnP в вашем маршрутизаторе.
Зайдите в настройки маршрутизатора. Обычно это адрес http://192.168.1.1, или http://192.168.0.1.
В Tp-Link:
Перейдите на вкладку Forwarding – UPnP (Переадресация – UPnP). Должен быть статус Enabled (Включено).
Asus:
Может быть по-разному, но обычно это вкладка Интернет – Подключение и там есть переключатель UPnP.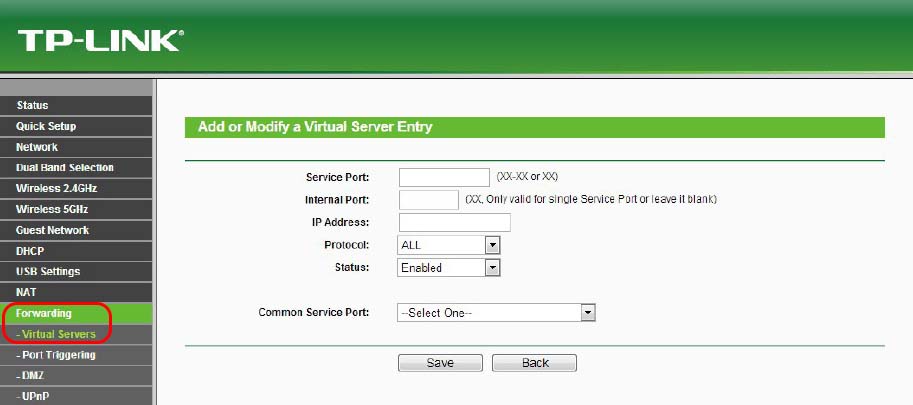
Эта функция может называться немного по другому. Вкладка WAN – Port Trigger. Пункт Enable Port Trigger должен быть включен.
D-Link:
Переходим вверху на вкладку Advanced, затем слева выбираем Advanced Network и смотрим, стоит ли галочка возле Enable UPnP.
ZyXel:
Пункты меню могут немного отличатся, в зависимости от версии устройства, прошивки и т. п. Если не сможете найти, то напишите в комментария, разберемся :).
Проверяем настройки DC++ и uTorrent
Я покажу, как проверить включена ли функция UPnP в этих программах.
В DC++ зайдите в настройки на вкладку Настройки соединения и посмотрите, отмечен ли пункт Фаэрвол с UPnP (только WinXP+).
В uTorrent переходим в пункт Настройки – Настройки программы. Вкладка Соединение. Смотрим, что бы стояла галочка возле Переадресация UPnP.
Послесловие
Надеюсь, мне удалось немного прояснить ситуацию с перебросом портов. На первый взгляд эта тема кажется непонятной и сложной. Но функция UPnP создана для того, что бы немного упростить этот процесс и облегчить нашу жизнь.
Хотя, как я уже писал, иногда без ручной настройки переброса не обойтись.
Всего хорошего!
Что можно приготовить из кальмаров: быстро и вкусно
Прежде чем узнать, как включить upnp, давайте поговорим немного о теории.
Итак, что же такое Upnp. Это набор сетевых протоколов, представленный одноименной организацией. Основная цель — максимально автоматизировать процесс настройки сетевых узлов и устройств в самых разных сетях, от дома до крупного офиса.
Набор протоколов в основе своей работы использует популярные технологии и сетевые архитектуры: TCP/IP, HTTP и т.д.
Включение upnp в Windows 7
Алгоритм предельно прост. Первым делом вам необходимо перейти в панель управления:
Первым делом вам необходимо перейти в панель управления:
Нам необходимо добраться до раздела, в котором собраны все настройки и параметры сетевой среды. Если у вас выбрано отображение по категориям, щелкайте кнопку «Сеть и интернет «. Если же перед вами отображены все значки, то сразу запускаем «Центр управления сетями и общим доступом «. Перед вами появиться главное окно сетевых настроек. В его левой части будет меню настроек. В нем находим и щелкаем «Изменить дополнительные параметры общего доступа «.
Перед нами появиться список доступных опций. Нас интересует область «Сетевое обнаружение»:
Выбираем пункт «Включить сетевое обнаружение » (это и есть Upnp). Нажимаем кнопку «
Не так давно включение UPnP в операционной системе Windows считалось небезопасным. В основном это связано с возможностью заразить компьютер различными вирусами, в том числе сетевыми червями и др. Но сейчас использование данной технологии можно считать относительно безопасным, особенно в ОС Windows 7.
Преимущества использования UPnP
Роутер с поддержкой UPnP может значительно облегчить жизнь пользователя компьютера и сети интернет. Особенно это актуально в связи с распространением в последнее время NAT. Среди преимуществ данной технологии можно отметить:
- Отсутствие необходимости исправлять настройки при запуске новой сетевой игры;
- Высокая скорость работы пиринговых клиентов и др.
Иначе говоря, вам не нужно самостоятельно изучать сетевые тонкости. Компьютер будет автоматически направляться на соответствие серверы, о которых с помощью UPnP сетевые игры и пиринговые клиенты “сообщат” компьютеру. В последнее время большинство роутеров поддерживают такую технологию.
Как включить технологию UPnP
Если вас интересует, как включить nat-pmp или upnp на windows 7, то для начала вы должны перейти в меню Пуск. Здесь нам понадобится ссылка Панель управления. В ней нужно зайти в раздел Сеть и интернет. В появившемся меню следует выбрать Центр управления сетями.
Здесь нам понадобится ссылка Панель управления. В ней нужно зайти в раздел Сеть и интернет. В появившемся меню следует выбрать Центр управления сетями.
Далее нажимаем на нижнюю строку в левой стороне экрана Изменить дополнительные параметры доступа. В этом меню нас интересует Сетевое обнаружение. Отмечаем включить и подтверждаем изменения, нажав Сохранить. Теперь UPnP будет автоматически запущена каждый раз, когда компьютер будет включаться.
Иногда технология требуется для того, чтобы перенаправлять порты при использовании WiFi. Возможно, что сетевое обнаружение нужно будет включить не только в домашнем, но и в рабочем профиле. Это необходимо для корректной работы устройства.
Включить и настроить UPnP в различных операционных системах Windows несложно. При этом технология позволит вам забыть о низкой скорости, особенно при скачивании торрентов, пересылке файлов и проведении времени в сетевых играх. UPnP позволит системе самостоятельно находить устройства для работы с локальными сетями. Благодаря технологии нет необходимости в том, чтобы постоянно изменять настройки роутера при выходе очередной сетевой игры или программы. Один раз настроив UPnP, вы сделаете так, что все будет работать и настраиваться без вашего участия.
Привет! Очень часто бывает, что после установки роутера отказываются работать такие программы как uTorrent, DC++ и подобные клиенты для P2P сетей. Это происходит по той причине, что программа не может получить файл на компьютер который находится в локальной сети (за роутером) . Но проблема может возникнуть не только с клиентами P2P сетей, но и с онлайн играми, настройкой WEB, или FTP серверов и т. д.
Для того, что бы все работало, необходимо делать перенаправленние портов. Если делать это вручную, то сам процесс немного сложный и непонятный. Нужно присваивать каждому компьютеру статический IP, затем навастривать перенаправленные портов в настройках маршрутизатора.
Есть такая полезная функция, как UPnP .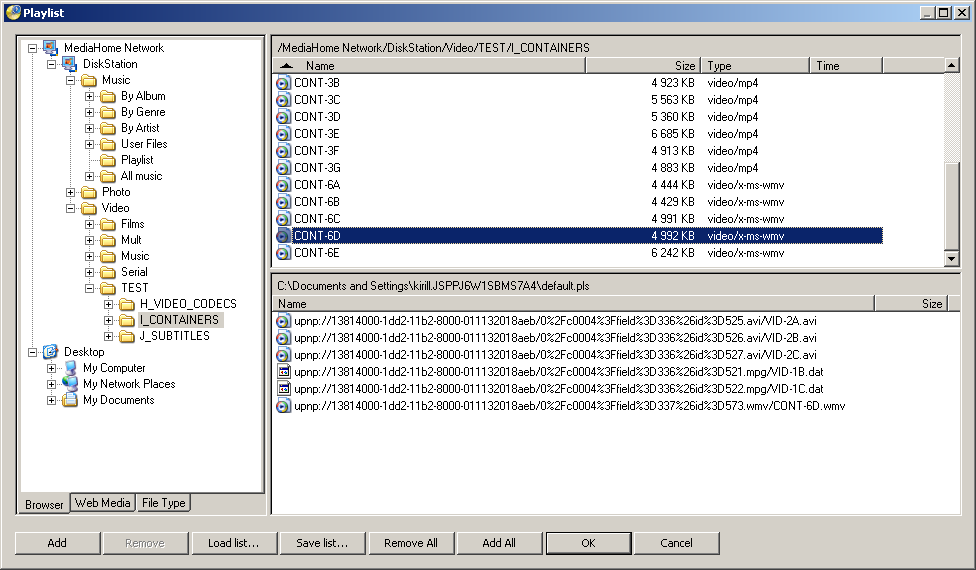 Это такой себе автоматический переброс портов. В большинстве случаев, достаточно включить UPnP в настройках роутера (если он еще не включен)
и все будет работать отлично. Но иногда, без ручного переброса портов не обойтись. Каждый способ имеет свои плюсы и минусы.
Это такой себе автоматический переброс портов. В большинстве случаев, достаточно включить UPnP в настройках роутера (если он еще не включен)
и все будет работать отлично. Но иногда, без ручного переброса портов не обойтись. Каждый способ имеет свои плюсы и минусы.
Ручной переброс портов, или UPnP?
В этой статье я хотел написать только о UPnP. О том как включить эту функцию на роутере и в программах DC++ и uTorrent (о ручной настройке постараюсь написать в отдельной статье) . Но давайте сначала разберемся, что лучше UPnP, или все же стоит настроить переброс вручную.
- UPnP – это просто, не нужно что-то там прописывать, долго настраивать и т. д. Если вы боитесь что-то натворить в настройках маршрутизатора, то UPnP это то что нужно. Из минусов: может не работать в некоторых программах, серверах, играх. Ну и безопасность, UPnP может перебросить то, что перебрасывать как бы не нужно 🙂 (но это спорное мнение и оно не должно Вас пугать) .
- Ручная настройка перенаправления портов требует более серьезных настроек. И этот способ немного неудобен тем, что при появлении новых программ, или каких-то изменениях существующих, придется постоянно настраивать перенаправление. Это не очень удобно.
Включаем UPnP в настройках роутера
Обычно, по умолчанию в настройках роутера сервис UPnP уже включен (в Tp-Link, точно) . Да и программы типа uTorrent даже через роутер работают без дополнительных настроек. А вот с DC++, насколько я заметил, бываю частые проблемы.
Давайте сначала проверим, активна ли функция UPnP в вашем маршрутизаторе.
Зайдите в настройки маршрутизатора. Обычно это адрес http://192.168.1.1, или http://192.168.0.1.
В Tp-Link:
Перейдите на вкладку Forwarding – UPnP (Переадресация – UPnP) . Должен быть статус Enabled (Включено) .
Asus:
Может быть по-разному, но обычно это вкладка Интернет – Подключение и там есть переключатель UPnP.
Эта функция может называться немного по другому. Вкладка WAN – Port Trigger . Пункт Enable Port Trigger должен быть включен.
D-Link:
Переходим вверху на вкладку Advanced , затем слева выбираем Advanced Network и смотрим, стоит ли галочка возле Enable UPnP .
ZyXel:
Пункты меню могут немного отличатся, в зависимости от версии устройства, прошивки и т. п. Если не сможете найти, то напишите в комментария, разберемся:).
Проверяем настройки DC++ и uTorrent
Я покажу, как проверить включена ли функция UPnP в этих программах.
В DC++ зайдите в настройки на вкладку Настройки соединения и посмотрите, отмечен ли пункт Фаэрвол с UPnP (только WinXP+) .
В uTorrent переходим в пункт Настройки – Настройки программы . Вкладка Соединение . Смотрим, что бы стояла галочка возле Переадресация UPnP .
Послесловие
Надеюсь, мне удалось немного прояснить ситуацию с перебросом портов. На первый взгляд эта тема кажется непонятной и сложной. Но функция UPnP создана для того, что бы немного упростить этот процесс и облегчить нашу жизнь.
Хотя, как я уже писал, иногда без ручной настройки переброса не обойтись.
Всего хорошего!
Ещё на сайте:
Настраиваем переброс портов (UPnP) на роутере для DC++, uTorrent и подобных программ обновлено: Октябрь 15, 2013 автором: admin
В конце 90-х годов прошлого века, произошло стремительное развитие компьютерных технологий. Производственную эру сменил новый век — информационный. Ассоциация представителей представляющих техническую отрасль, сосредоточилась на разработке протокола, который помог бы упростить соединение между IT-устройствами. На информационный рынок выходит новая служба — UPnP. Что такое расширение дает простому пользователю, можно прочитать в этой статье.
Как включить UPnP?
Сетевые протоколы, собранные в одно целое, а именно так можно охарактеризовать UPnP, помогает компьютерной периферии «видеть» друг друга. Подробнее рассмотрим, как включить Universal Plug and Play (UPnP) на персональном компьютере или ноутбуке:
Подробнее рассмотрим, как включить Universal Plug and Play (UPnP) на персональном компьютере или ноутбуке:
- Windows XP . Многие пользователи считают эту операционную систему самой удачной разработкой Microsoft. «Возраст» XP давно перешагнул первую десятку лет, но процент его использования остается на высоком уровне:
- Нажимаем кнопку «Пуск» à «Выполнить». В открытом окне пишем команду «cpl» и нажимает клавишу «Enter».
- В открытом окне «Установка и удаление программ» находим опцию Установка компонентов
- В новом открытом окне выбираем опцию «Сетевые службы » и смотрим «Состав». Отмечаем все сетевые службы установленные частично. В их числе будет присутствовать и UPnP. Переставляем компоненты и перегружаем компьютер.
- Windows 7, 8 и 10. В последующих версиях Windows, подключение UPnP становится еще проще:
- «Пуск» à «Панель управления».
- В списке ищем опцию «Сеть и Интернет », и идем далее в «Центр управления сетями ».
- Меняем дополнительные параметры доступа и включаем «Сетевое обнаружение» . Подтверждаем. UPnP включен.
Как включить UPnP на роутере?
Девиз UPnP был вложен создателями в название технологии — «включай и пользуйся». Например, при помощи Universal Plug and Play компьютер передает принтеру данные для вывода на печать, а посредством ЖК-панели можно просматривать фотографии находящиеся на смартфоне.
Мгновенное соединение всех устройств в одну сеть обеспечивает маршрутизатор. Рассмотрим, как включить UPnP на роутере:
- Проверка . Зачастую на всех современных роутерах Universal Plug and Play включен по умолчанию. Проверить это можно зайдя в настройки маршрутизатора. Посредством браузера (адрес http://192.168.1.1) заходим в опции и проверяем статус «Использовать UPnP ».

- Включение . Если в статусе стоит Disable , что означает « запрещать», то пользователю следует поменять этот пункт на Enable — «использовать». Вот и все. Сохраняемся (некоторые модели требуют перезагрузки), и пользуемся службой.
Использование в Torrent и DLNA
В конце 2004 года шведский программист Людвиг Стригеус, начал заниматься созданием нового BitTorrent-клиента. Цель — приложение должно было быть эффективным, но в тоже время использовать минимум ресурсов ПК. В 2005 году мир увидел первую версию μTorrent.
При помощи BitTorrent-клиента, десятки миллионов пользователей могут обмениваться информацией между собой: фильмы, документальные передачи, игры и т.п. Но как сделать так, что бы на компьютер не «влез» злоумышленник? Для этого существует тандем, состоящий их роутера и клиентской части μTorrent, а за состоянием портов следит UPnP.
Для небольшой локальной сети Torrent уступает место технологии DLNA — домашний сервер, который с целью доступа к различным файлам, соединят между собой все цифровые устройства. В качестве сервера выступает компьютер, на жестком диске которого размещены домашние видеозаписи или фотографии.
Теперь все члены семьи могут просматривать одни и те же файлы с разных устройств: ноутбук, планшет, смартфон. В основе DLNA лежит технология Universal Plug and Play, которая в течение нескольких секунд предоставит нужную информацию конкретному адресату.
Использование UPnP: плюсы и минусы
Любая технология имеет как плюсы и минусы. Не исключением стала и служба UPnP. В чем хранится главная опасность в использовании Universal Plug and Play:
- Ошибки программирования . Технологии не один год, и с каждым днем служба протоколов усовершенствуется. Все уязвимости были устранены в течение нескольких лет после первого выпуска UPnP на рынок. Но тем не менее опасность остается, и заключается она в ошибках программирования того или иного устройства.
 Злоумышленники, посредством инъекций вредоносного кода, обходят защиту, и становятся обладателями конфиденциальной информации.
Злоумышленники, посредством инъекций вредоносного кода, обходят защиту, и становятся обладателями конфиденциальной информации. - Общественные сети . В этом случае, виновником становится опрометчивый владелец устройства. Подключайся к общественным сетям (незащищенный интернет), информация становятся легкой добычей для хакера.
Впрочем, плюсов у UPnP значительно больше. Вот некоторые их них:
- Простота настройки . У пользователя нет необходимости в ручной настройке портов. Запуская новую сетевую игру или подключая принтер к компьютеру, всю черновую работу сделает UPnP.
- Скорость . Темп обмена информацией между P2P клиентами давно перешагнул отметку в 100 мегабит в секунду.
3 интересных факта связанные с технологией
- Технология Universal Plug and Play была разработана в конце 1999 года. На следующий год новую службу в свою продукцию начали внедрять более 120 производителей IT-устройств.
- В основу UPnP входят три стандарта: XML, TCP-IT и HTTP. Это позволяет соединять между собой совершенно разные по своему функционалу устройства.
- В 2015 году, такие крупные корпорации как AEG и Siemens, начали задумываться о внедрения UPnP в бытовую технику. Пока исследования не форсируются, но это не означает, что в самое ближайшее время мы не увидим холодильник с внедренным в него протоколом UPnP.
Теперь вы знаете, что для автоматического соединения интеллектуальных приборов, существует набор сетевых протоколов UPnP. Что такое ноу-хау дает? Это быстрое объединение всех технических устройств в одну локальную сеть. При этом пользователю не обязательно быть компьютерным гуру — всю черновую работу на себя берет
Видео: как настроить DLNA на роутере
В этом видео Алексей расскажет про настройку домашнего медиа-сервера UPNP, как правильно это сделать:
Прежде всего – что такое UPNP? Это – служба Universal Plug and Play, позволяющая автоматически находить и настраивать любые устройства в локальной сети.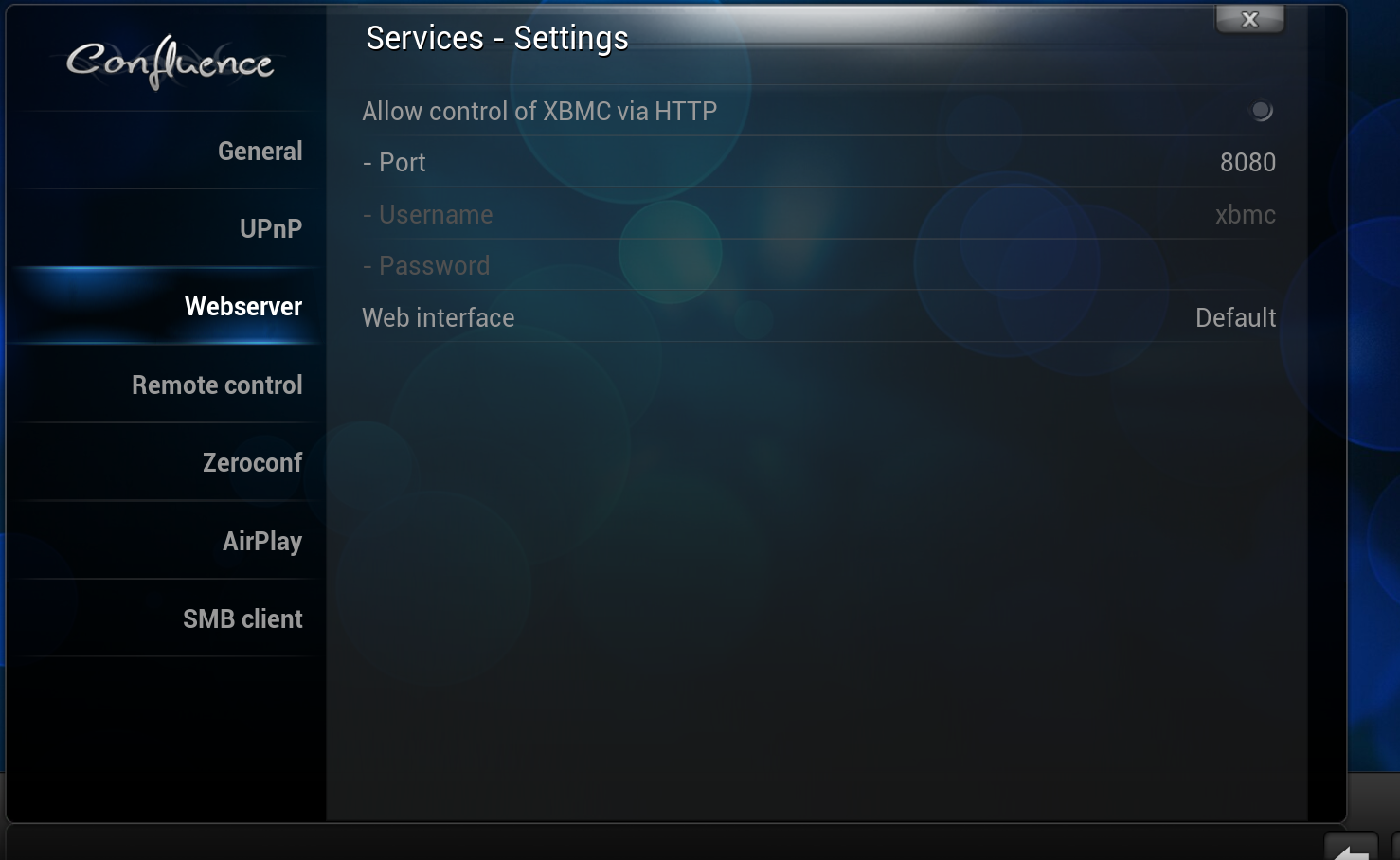 Сначала – рассмотрим, как включить upnp на роутере, затем – на компьютере. Все популярные программы: uTorrent, ICQ, Skype – корректно работают с этой службой, в них нужно просто «включить» UPNP… Все остальные настройки (портов и IP-адресов для работы программ), система «берет на себя». То есть, настраивать ничего не придется, в каждой новой программе – включается UPNP, и роутер – выдает «адрес» и «порт». Впрочем, все – по порядку.
Сначала – рассмотрим, как включить upnp на роутере, затем – на компьютере. Все популярные программы: uTorrent, ICQ, Skype – корректно работают с этой службой, в них нужно просто «включить» UPNP… Все остальные настройки (портов и IP-адресов для работы программ), система «берет на себя». То есть, настраивать ничего не придется, в каждой новой программе – включается UPNP, и роутер – выдает «адрес» и «порт». Впрочем, все – по порядку.
Что даст вашей локальной «сети» включение UPNP? Высокую скорость работы на торрентах, без необходимости настраивать роутер. Технологию UPNP «понимают» большинство современных программ. Отсутствует необходимость в проброске портов. Вручную же, настраивать сопоставление портов для каждой программы – сложно; а без него, не будет реакции на «внешнюю» сеть (важно для FTP-server, Skype, ICQ).
Чтобы включить службу UPNP, сначала – внесем изменения в настройки роутера.
Настраиваем роутер
Зайдите в web-интерфейс вашего роутера. Нужна вкладка с «дополнительными настройками». На примере dir-300: «Advanced Network» ->«Advanced».
Установив одну галочку «Enable UPNP», сохраните настройки с перезагрузкой («Save Settings»).
На D-link 500T, нужно включить UPnP (вкладка «Advanced» – > «UPnP») и DHCP-1-34 (и, затем – жать «Apply»).
Смысл, в общем, понятен: в большинстве роутеров, сервис включается одной галочкой («UPNP»), с сохранением данных и перезагрузкой. Другие примеры – будут рассмотрены дальше.
Изменяем настройки на компьютере
В «Панель управления», в меню «Сетевых подключений» – нужен пункт «Дополнительные компоненты»:
В новом окне, смотрим «состав» «Сетевых служб»:
Здесь – как раз и включается «интерфейс UPNP».
После которой, среди «Сетевых подключений» – появится новое («Шлюз Интернета»):
Окно “сетевые подключения”
На этом, настройка – завершена. Аналогичные действия, выполняем на каждом компьютере.
Примечание: иногда, чтобы сервис начал работать, требуется перезагрузка ПК.
Настройка программ
В завершении, мы должны настроить «на сервис» и сами программы.
Например, пусть это будет u-Torrent:
В меню «Настройки» – нажать «Настройки Программы». Выбрать «Соединение». И настройть – как на рисунке. После «ОК» -> «Применить», торрент будет работать c UPNP.
Убедиться в чем – можно, перейдя к «Свойствам» соединения в «Шлюзе»:
В «Свойствах», нужно нажать «Параметры»:
Параметры подключения – Свойство
В которых, мы видим, что правило для «u-Torrent» – появилось автоматически:
Примечание: если u-Torrent установлен на нескольких «станциях» сети, в каждом u-Torrent-е, вы задаете «свой» порт:
К примеру, возможны значения: 64400, 64399, и т.д. Притом, ни в коем случае не нужно задействовать «Случайный порт».
Настройка клиента u-Torrent – завершена.
Приступим к настройке программы Skype:
Вот как настроить UPNP в «Скайп» (включив одну галочку – «UPNP»). В результате, получим локальную сеть, которая работает так.
Ваша программа, станет доступна из внешней сети по «внешнему» IP-адресу (в паре «внешний» IP: ее «порт»). Следить нужно только за тем, чтобы значения «порта» – не пересекались (в разных программах; на разных ПК). Пожалуй, это – единственное, что от пользователя требуется.
Дополнительно: включение в роутерах сервиса «UPNP»
В Zyxel keenetic (v1):
Вкладка «Домашняя сеть» -> «UPNP», нужна галочка – «Разрешить». Нажав «Сохранить», вы сохраните настройки без перезагрузки (которая, вроде бы, не обязательна).
Или, в dir-620:
Здесь UPNP – на последней закладке «Сети» (ставим галочку, сохраняем, перезагружаем).
В Zyxel-е 330 W-EE:
Ставим галочку (вкладка «WAN»), и – сохраняем настройки («Save»).
Список моделей – можно дополнить (оставив свое сообщение в «комментариях»).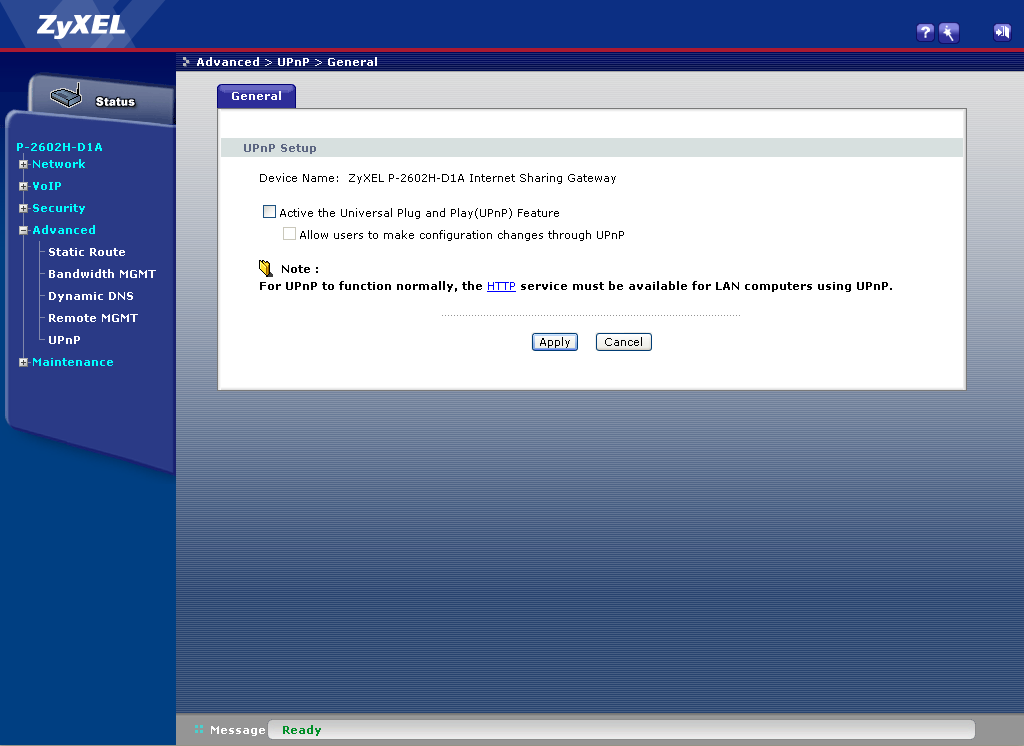 Надеемся, вся информация – будет полезна нашим читателям.
Надеемся, вся информация – будет полезна нашим читателям.
Включение UPnP на роутере
Включение UPnP на роутере
При использовании роутера у юзеров иногда возникают проблемы с доступом к торрент-файлам, онлайн-играм, аське и другим популярным ресурсам. Решить данную проблему может применение UPnP (Universal Plug and Play) — специального сервиса для прямого и быстрого поиска, подключения и автоматической настройки всех устройств в локальной сети. Фактически эта служба является альтернативой ручного проброса портов на маршрутизаторе. Нужно только включить функцию UPnP на роутере и на компьютере. Как это сделать?
Включаем UPnP на роутере
Если у вас нет желания вручную открывать порты для различных сервисов на своём роутере, то можно попробовать в деле UPnP. Данная технология имеет как достоинства (простота использования, высокая скорость обмена данными), так и недостатки (пробелы в системе безопасности). Поэтому подходите к включению UPnP обдуманно и осознанно.
Включение UPnP на роутере
Для того чтобы задействовать функцию UPnP на своём роутере, необходимо войти в веб-интерфейс и внести изменения в конфигурацию маршрутизатора. Сделать это несложно и вполне по силам любому владельцу сетевого оборудования. В качестве примера рассмотрим такую операцию на роутере TP-Link. На маршрутизаторах других брендов алгоритм действий будет похожим.
- В любом интернет-обозревателе вводим в адресной строке IP-адрес роутера. Обычно он указан на этикетке с тыльной стороны устройства. По умолчанию чаще всего применяются адреса 192.168.0.1 и 192.168.1.1 , далее нажимаем клавишу Enter.
- В окне аутентификации набираем в соответствующих полях действующие имя пользователя и пароль доступа к веб-интерфейсу. В заводской конфигурации эти величины одинаковы: admin . Затем жмём на кнопку «OK».
Попав на главную страницу веб-интерфейса вашего роутера, в первую очередь перемещаемся на вкладку «Дополнительные настройки», где мы обязательно найдём нужные нам параметры.
В блоке расширенных настроек маршрутизатора ищем раздел «Переадресация NAT» и переходим в него для внесения изменений в конфигурацию роутера.
Включение UPnP на компьютере
С конфигурацией маршрутизатора мы разобрались и теперь нужно задействовать службу UPnP на ПК, подключенном к локальной сети. Для наглядного примера возьмём ПК с Windows 8 на борту. В других версиях самой распространенной операционной системы наши манипуляции будут аналогичными с незначительными отличиями.
- Щёлкаем правой кнопкой мыши по кнопке «Пуск» и в появившемся контекстном меню выбираем графу «Панель управления», куда и перемещаемся.
На странице «Сеть и интернет» кликаем ЛКМ по разделу «Центр управления сетями и общим доступом».
В следующем окне жмём по строке «Изменить дополнительные параметры общего доступа». Мы почти добрались до цели.
В заключение обратите внимание на одну важную деталь. В некоторых программах, например uTorrent, также необходимо будет настроить использование UPnP. Но полученные результаты могут вполне оправдать ваши усилия. Поэтому дерзайте! Удачи!
Отблагодарите автора, поделитесь статьей в социальных сетях.
UPNP в локальной сети: настройка роутера
Прежде всего – что такое UPNP? Это – служба Universal Plug and Play, позволяющая автоматически находить и настраивать любые устройства в локальной сети. Сначала – рассмотрим, как включить upnp на роутере, затем – на компьютере. Все популярные программы: uTorrent, ICQ, Skype – корректно работают с этой службой, в них нужно просто «включить» UPNP… Все остальные настройки (портов и IP-адресов для работы программ), система «берет на себя». То есть, настраивать ничего не придется, в каждой новой программе – включается UPNP, и роутер – выдает «адрес» и «порт». Впрочем, все – по порядку.
Сначала – рассмотрим, как включить upnp на роутере, затем – на компьютере. Все популярные программы: uTorrent, ICQ, Skype – корректно работают с этой службой, в них нужно просто «включить» UPNP… Все остальные настройки (портов и IP-адресов для работы программ), система «берет на себя». То есть, настраивать ничего не придется, в каждой новой программе – включается UPNP, и роутер – выдает «адрес» и «порт». Впрочем, все – по порядку.
Что даст вашей локальной «сети» включение UPNP? Высокую скорость работы на торрентах, без необходимости настраивать роутер. Технологию UPNP «понимают» большинство современных программ. Отсутствует необходимость в проброске портов. Вручную же, настраивать сопоставление портов для каждой программы – сложно; а без него, не будет реакции на «внешнюю» сеть (важно для FTP-server, Skype, ICQ).
Чтобы включить службу UPNP, сначала – внесем изменения в настройки роутера.
Настраиваем роутер
Зайдите в web-интерфейс вашего роутера. Нужна вкладка с «дополнительными настройками». На примере dir-300: «Advanced Network» ->«Advanced».
Установив одну галочку «Enable UPNP», сохраните настройки с перезагрузкой («Save Settings»).
На D-link 500T, нужно включить UPnP (вкладка «Advanced» – > «UPnP») и DHCP-1-34 (и, затем – жать «Apply»).
Смысл, в общем, понятен: в большинстве роутеров, сервис включается одной галочкой («UPNP»), с сохранением данных и перезагрузкой. Другие примеры – будут рассмотрены дальше.
Изменяем настройки на компьютере
В «Панель управления», в меню «Сетевых подключений» – нужен пункт «Дополнительные компоненты»:
В новом окне, смотрим «состав» «Сетевых служб»:
Здесь – как раз и включается «интерфейс UPNP».
Жмем «ОК». Затем «Далее». Ждем какое-то время (до завершения установки):
После которой, среди «Сетевых подключений» – появится новое («Шлюз Интернета»):
На этом, настройка – завершена.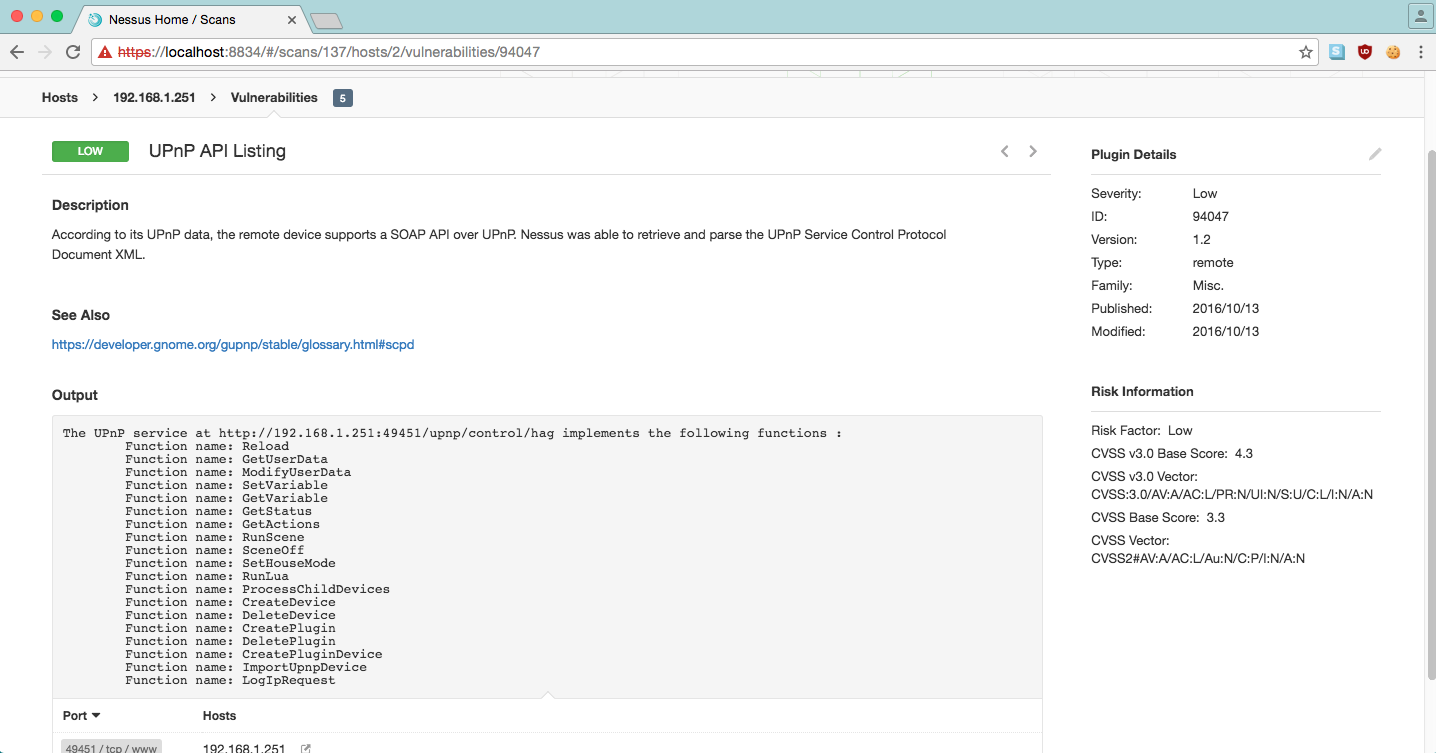 Аналогичные действия, выполняем на каждом компьютере.
Аналогичные действия, выполняем на каждом компьютере.
Примечание: иногда, чтобы сервис начал работать, требуется перезагрузка ПК.
Настройка программ
В завершении, мы должны настроить «на сервис» и сами программы.
Например, пусть это будет u-Torrent:
В меню «Настройки» – нажать «Настройки Программы». Выбрать «Соединение». И настройть – как на рисунке. После «ОК» -> «Применить», торрент будет работать c UPNP.
Убедиться в чем – можно, перейдя к «Свойствам» соединения в «Шлюзе»:
В «Свойствах», нужно нажать «Параметры»:
В которых, мы видим, что правило для «u-Torrent» – появилось автоматически:
Примечание: если u-Torrent установлен на нескольких «станциях» сети, в каждом u-Torrent-е, вы задаете «свой» порт:
К примеру, возможны значения: 64400, 64399, и т.д. Притом, ни в коем случае не нужно задействовать «Случайный порт».
Настройка клиента u-Torrent – завершена.
Приступим к настройке программы Skype:
Вот как настроить UPNP в «Скайп» (включив одну галочку – «UPNP»). В результате, получим локальную сеть, которая работает так.
Ваша программа, станет доступна из внешней сети по «внешнему» IP-адресу (в паре «внешний» IP: ее «порт»). Следить нужно только за тем, чтобы значения «порта» – не пересекались (в разных программах; на разных ПК). Пожалуй, это – единственное, что от пользователя требуется.
Дополнительно: включение в роутерах сервиса «UPNP»
В Zyxel keenetic (v1):
Вкладка «Домашняя сеть» -> «UPNP», нужна галочка – «Разрешить». Нажав «Сохранить», вы сохраните настройки без перезагрузки (которая, вроде бы, не обязательна).
Или, в dir-620:
Здесь UPNP – на последней закладке «Сети» (ставим галочку, сохраняем, перезагружаем).
В Zyxel-е 330 W-EE:
Ставим галочку (вкладка «WAN»), и – сохраняем настройки («Save»).
Список моделей – можно дополнить (оставив свое сообщение в «комментариях»).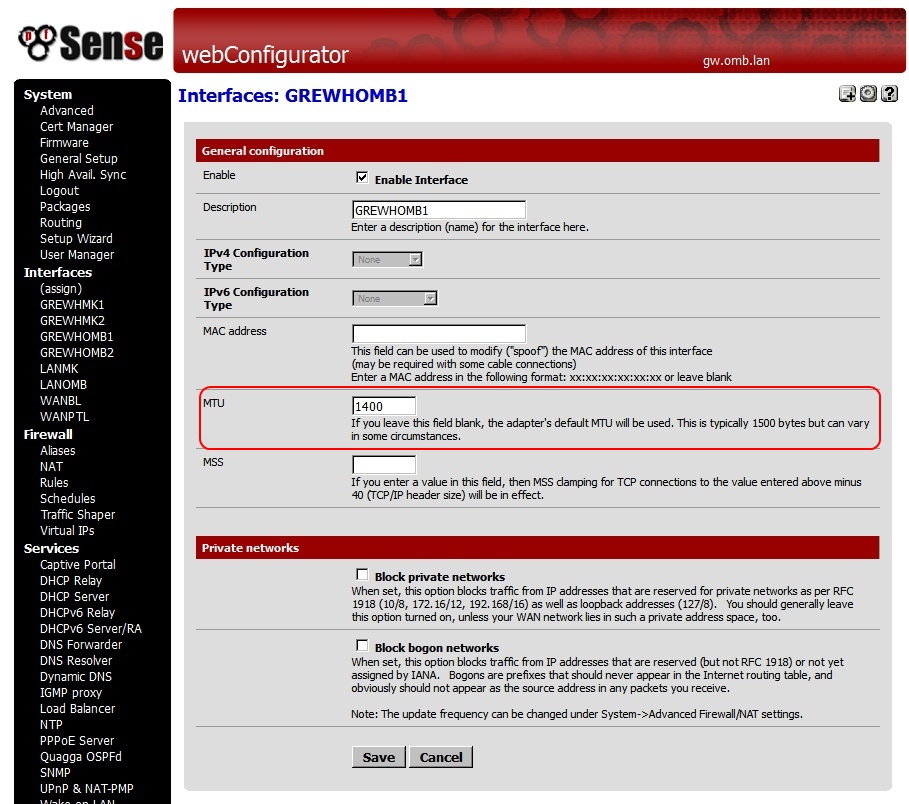 Надеемся, вся информация – будет полезна нашим читателям.
Надеемся, вся информация – будет полезна нашим читателям.
Что такое UPnP и почему его нужно отключить?
Вы бы предпочли выбрать удобство или безопасность? UPnP помогает быстро подключать устройства к сети — нет необходимости в ручной настройке. Однако он также может позволить хакерам входить в вашу сеть для выполнения вредоносных действий. Стоит узнать, как хакеры используют UPnP и что можно сделать, чтобы защитить себя.
Что такое переадресация портов?
Чтобы понять, что такое UPnP, нужно сначала разобраться, что такое переадресация портов. Она используется для установления прямого подключения между домашним устройством или сервером и удаленным устройством. Например, вы можете подключить ноутбук к видеокамере и следить за ним, пока находитесь вдали.
Как это работает? Все ваши домашние устройства, включая маршрутизатор, вместе создают локальную сеть (LAN). Все, что находится за пределами локальной сети, например, серверы сайта или компьютер вашего друга, расположено в глобальной сети (WAN). Как правило, никто за пределами вашей локальной сети не может получить доступ к устройствам в вашей сети, если вы не позволите им воспользоваться переадресацией портов.
Что такое UPnP?
Это протокол, который позволяет приложениям и другим устройствам в вашей сети автоматически открывать и закрывать порты для подключения друг к другу. Например, если вы решили подключить принтер ко всем устройствам в доме без UPnP, то вам потребуется сделать это вручную, уделяя внимание каждому отдельному девайсу. Но благодаря UPnP можно автоматизировать этот процесс.
UPnP предлагает нулевую конфигурацию, что означает, что ни одно из устройств в вашей сети не нуждается в ручной настройке для обнаружения нового устройства. С поддержкой UPnP они могут автоматически подключаться к сети, получать IP-адрес, находить другие устройства в сети и подключаться к ним, и это очень удобно.
Для чего используется UPnP?
- Игры.
 Подключение Xboxes и других игровых приставок для потоковой передачи онлайн игр;
Подключение Xboxes и других игровых приставок для потоковой передачи онлайн игр; - Дистанционное видеонаблюдение. Вы можете использовать UPnP для подключения к домашним камерам, когда находитесь не дома;
- Цифровые голосовые помощники;
- Устройства IOT, такие как интеллектуальное освещение, смарт-замки и т.д.;
- Потоковая передача мультимедиа;
Почему UPnP небезопасен?
Первоначально предполагалось, что UPnP будет работать только на уровне локальной сети, что означает, что устройства только в вашей сети могут подключаться друг к другу. Однако многие производители маршрутизаторов теперь включают UPnP по умолчанию, что делает их доступными для обнаружения из WAN, а это приводит к многочисленным проблемам безопасности.
UPnP не использует аутентификацию или авторизацию (только некоторые устройства), предполагая, что устройства, пытающиеся подключиться к нему, являются надежными и поступают из вашей локальной сети. Это означает, что хакеры могут найти бэкдоры в вашей сети. Например, они отправят UPnP-запрос на ваш маршрутизатор и он откроет им порт без лишних вопросов.
Как только хакер получит доступ к сети, он сможет:
- Получить удаленный доступ к другим устройствам, подключенным к той же сети;
- Установить вредоносное ПО на ваши устройства;
- Украсть вашу конфиденциальную информацию;
- Использовать ваш маршрутизатор в качестве прокси-сервера для сокрытия других вредоносных действий в интернете. Они могут использовать его для распространения вредоносных программ, кражи информации о кредитных картах и проведения фишинговых атак или атак типа DDoS. Использование вашего маршрутизатора в качестве прокси означает, что все эти атаки будут выглядеть так, будто они исходят от вас, а не от хакера.
Как защитить себя?
Когда дело доходит до уязвимостей UPnP, есть два варианта, которые вы можете выбрать для собственной защиты.
Во-первых , вы можете включить UPnP – UP, который обеспечивает механизмы аутентификации и авторизации для устройств и приложений UPnP. Однако, этот метод не считается очень надежным, так как многие устройства не поддерживают его и могут предполагать, что другие устройства, подключаемые к вашему маршрутизатору, заслуживают доверия.
Однако, этот метод не считается очень надежным, так как многие устройства не поддерживают его и могут предполагать, что другие устройства, подключаемые к вашему маршрутизатору, заслуживают доверия.
Другим более безопасным методом является полное отключение UPnP. Перед этим рекомендуется проверить, уязвим ли ваш маршрутизатор к UPnP-эксплойтам. Также нужно подумать о том, хотите ли вы отказаться от удобства UPnP и сможете ли вы настроить свои устройства вручную. Для этого может потребоваться некоторые технические знания.
На видео: Как включить на роутере UPnP?
Для того, что бы все работало, необходимо делать перенаправленние портов. Если делать это вручную, то сам процесс немного сложный и непонятный. Нужно присваивать каждому компьютеру статический IP, затем навастривать перенаправленные портов в настройках маршрутизатора.
Есть такая полезная функция, как UPnP. Это такой себе автоматический переброс портов. В большинстве случаев, достаточно включить UPnP в настройках роутера (если он еще не включен) и все будет работать отлично. Но иногда, без ручного переброса портов не обойтись. Каждый способ имеет свои плюсы и минусы.
Ручной переброс портов, или UPnP?
В этой статье я хотел написать только о UPnP. О том как включить эту функцию на роутере и в программах DC++ и uTorrent (о ручной настройке постараюсь написать в отдельной статье) . Но давайте сначала разберемся, что лучше UPnP, или все же стоит настроить переброс вручную.
- UPnP – это просто, не нужно что-то там прописывать, долго настраивать и т. д. Если вы боитесь что-то натворить в настройках маршрутизатора, то UPnP это то что нужно. Из минусов: может не работать в некоторых программах, серверах, играх. Ну и безопасность, UPnP может перебросить то, что перебрасывать как бы не нужно (но это спорное мнение и оно не должно Вас пугать) .
- Ручная настройка перенаправления портов требует более серьезных настроек. И этот способ немного неудобен тем, что при появлении новых программ, или каких-то изменениях существующих, придется постоянно настраивать перенаправление. Это не очень удобно.
Включаем UPnP в настройках роутера
Обычно, по умолчанию в настройках роутера сервис UPnP уже включен (в Tp-Link, точно) . Да и программы типа uTorrent даже через роутер работают без дополнительных настроек. А вот с DC++, насколько я заметил, бываю частые проблемы.
Давайте сначала проверим, активна ли функция UPnP в вашем маршрутизаторе.
Зайдите в настройки маршрутизатора. Обычно это адрес http://192.168.1.1, или http://192.168.0.1.
В Tp-Link:
Перейдите на вкладку Forwarding – UPnP (Переадресация – UPnP) . Должен быть статус Enabled (Включено) .
Смотрите также:
Asus:
Может быть по-разному, но обычно это вкладка Интернет – Подключение и там есть переключатель UPnP.
Эта функция может называться немного по другому. Вкладка WAN – Port Trigger. Пункт Enable Port Trigger должен быть включен.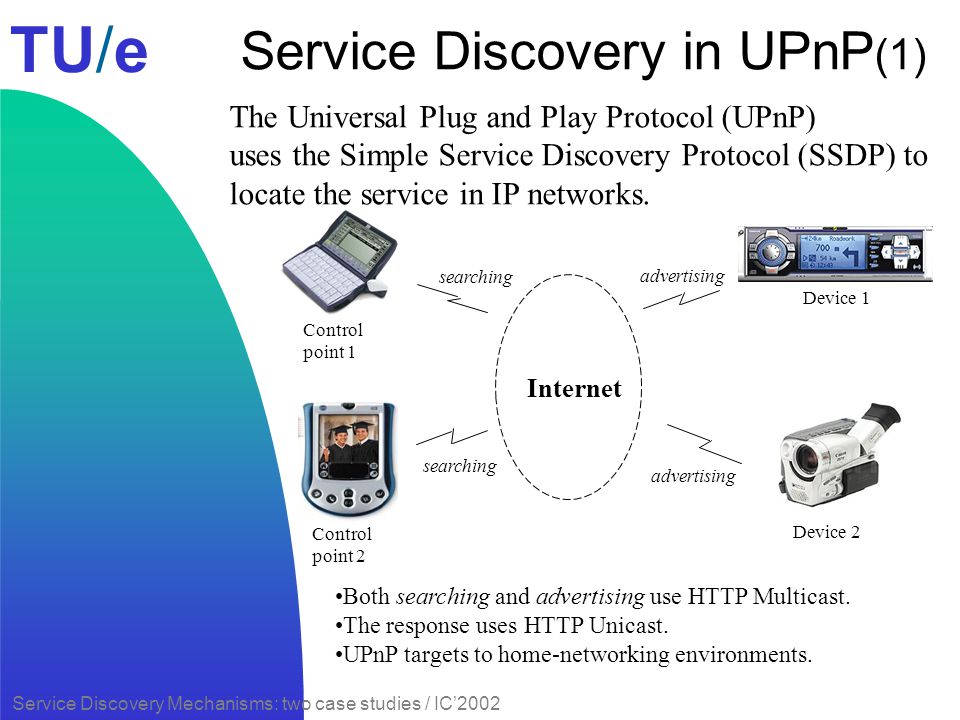
D-Link:
Переходим вверху на вкладку Advanced, затем слева выбираем Advanced Network и смотрим, стоит ли галочка возле Enable UPnP.
ZyXel:
Пункты меню могут немного отличатся, в зависимости от версии устройства, прошивки и т. п. Если не сможете найти, то напишите в комментария, разберемся :).
Проверяем настройки DC++ и uTorrent
Я покажу, как проверить включена ли функция UPnP в этих программах.
В DC++ зайдите в настройки на вкладку Настройки соединения и посмотрите, отмечен ли пункт Фаэрвол с UPnP (только WinXP+).
В uTorrent переходим в пункт Настройки – Настройки программы. Вкладка Соединение. Смотрим, что бы стояла галочка возле Переадресация UPnP.
Послесловие
Надеюсь, мне удалось немного прояснить ситуацию с перебросом портов. На первый взгляд эта тема кажется непонятной и сложной. Но функция UPnP создана для того, что бы немного упростить этот процесс и облегчить нашу жизнь.
Хотя, как я уже писал, иногда без ручной настройки переброса не обойтись.
Что значит upnp. Включение UPnP на роутере
(The Universal Plug and Play) позволяет компьютеру автоматически находить, подключать и настраивать устройства для работы с локальными сетями. Здесь я расскажу как настроить UPnP в среде Windows и как позволить работать некоторым дополнительным приложениям.
Для того чтобы объяснить, что такое UPNP начнём издалека.
При подключении одного или нескольких компьютеров к Интернет (DSL и модем роутер), чаще всего используется технология NAT (Network Address Translation — преобразование сетевых адресов). NAT обеспечивает возможность нескольким компьютерам частной сети (с частными адресами из диапазонов 10.0.x.x, 192.168.x.x, 172.x.x.x) использовать один общий IP-адрес, обеспечивающим выход в глобальную сеть.
Лирическое отступление:
Популярности использования именно этой технологии кроется во все более обостряющимся дефиците адресов протокола IPv4. NAT дает наименее ресурсоемкое на сегодня решение проблемы дефицита адресов IPv4 , которая рано или поздно отпадет сама по себе с внедрением в жизнь протокола IPv6.
Конец отступления.
Кроме того, NAT образует дополнительную защиту частной сети, поскольку с точки зрения любого внешнего узла, связь с ней осуществляется лишь через один, совместно используемый IP-адрес. NAT — это не то же самое, что firewall или прокси-сервер, но это, тем не менее, важный элемент безопасности.
Пользователи DSL доступа должны понимать что у них присутствует NAT только когда модем содержит в себе функции роутера, т.е. имеет возможность подключить несколько компьютеров к Интернет. В этом случае настройки соединения (имя и пароль) вводятся в модем. Когда же модем не имеет функций роутера или подключается непосредственно к компьютеру по USB или используется vpn для подключения к провайдеру, никакого NAT не используется. NAT обеспечивает совместное использование одного глобального IP адреса, когда клиент инициирует контакт и принимает ответ через один и тот же порт, однако когда соединение запрашивается извне могут возникать проблемы.
Многие сетевые службы и приложения считают, что если они открыли прослушивающий socket, то любой компьютер в Интернет сможет инициировать с ними соединение. В случае присутствия на границе сети устройства NAT (DSL модем с функцией роутера), то для прохождения входящего соединения к службам внутри сети потребуется наличие соответствующего сопоставления портов. Поэтому такая служба будет доступна только клиентам частной сети, но не остальным узлам Интернета. Чаще всего эту проблему обходят, вручную настраивая сопоставление портов. Такая настройка позволяет устройству NAT передавать трафик, адресованный внутренней службе (программе) с указанием неких внешних IP-адреса и порта, на внутренние IP-адрес и порт используемой службы.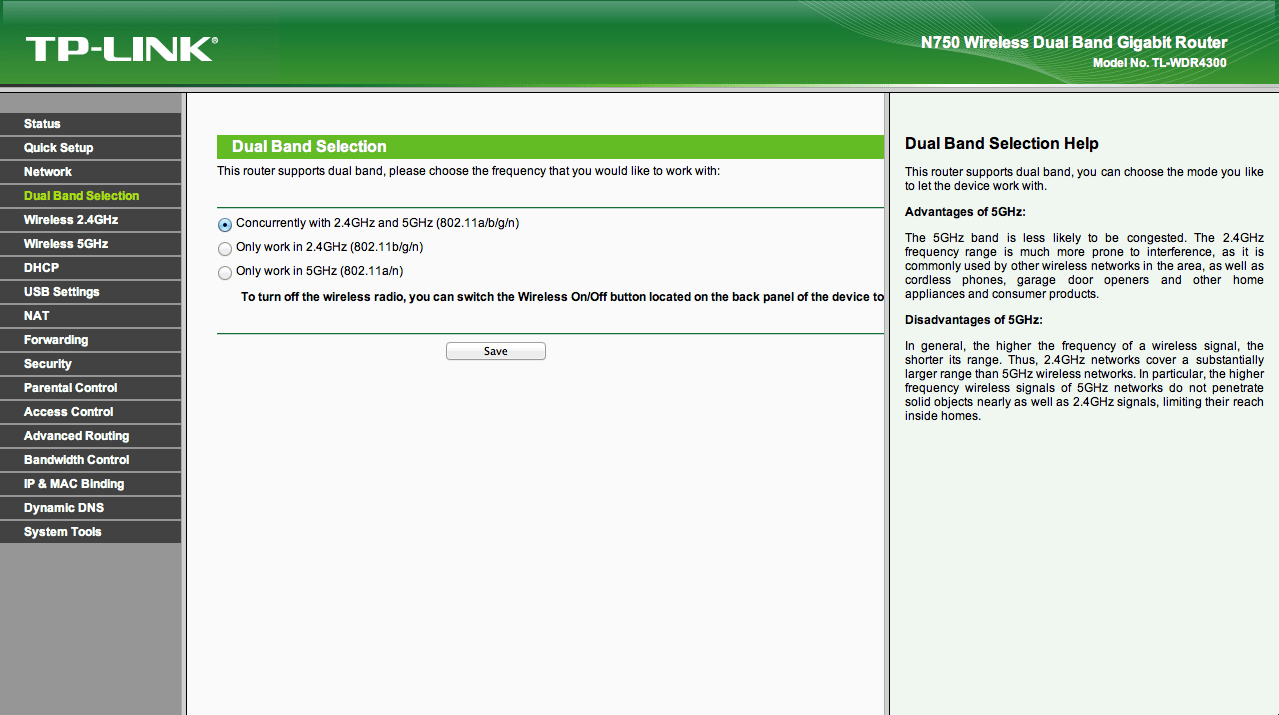 Когда такое сопоставление указано, программа может получать входящие пакеты и становится доступной для клиентов, внешних по отношению к частной сети. Пока сопоставление портов не выполнено, связь с службой (программой) из Интернета не возможна.
Когда такое сопоставление указано, программа может получать входящие пакеты и становится доступной для клиентов, внешних по отношению к частной сети. Пока сопоставление портов не выполнено, связь с службой (программой) из Интернета не возможна.
Вручную настраивать сопоставление портов довольно сложно; это требует определенного опыта и знаний. Поэтому многие пользователи не могут работать с нужными им приложениями и службами без посторонней помощи. Большинство пользователей и не догадываются, что становятся жертвами NAT. Они знают только то, что при попытке воспользоваться приложениями одноранговой связи или приложениями, принимающими вызов из вне, им это не удается или удается не полностью.
Для решения подобных проблем была разработана технология NAT Traversal. NAT Traversal (прохождение NAT) — это набор возможностей, позволяющих сетевым приложениям определить, что они находятся за устройством NAT, узнаёт внешний IP-адрес и выполняет настройку сопоставления портов. Все это выполняется автоматически, и прозрачно для пользователя. NAT Traversal в процессе функционирования опирается на протоколы обнаружения и управления, являющиеся частью спецификации UPnP (Universal Plug and Play). UPnP позволяет избавить пользователей от необходимости вручную настраивать таблицы сопоставления NAT и решает приведенные выше проблемы, без каких-либо дополнительных настроек роутера (должна быть лишь активирована возможность UpnP).
Большинство кабельных (DSL) модемов и роутеров, выпускаемых сегодня, обеспечивают поддержку UPnP. При выборе устройств мы настоятельно рекомендуем обращать внимание на это, т.к. наличие поддержки UPnP избавит вас от множества проблем, связанных с необходимостью настройки роутера вручную.
Корректная работа приложения UpnP должна поддерживаться как самим приложением, так и роутером. Однако не все приложения поддерживают эту технологию в своем составе. Многие производители рассчитывают на поддержку UPNP операционной системы (Windows). Кроме того не во всех модемах UpnP включен по умолчанию.
Итак, если у нас есть приложения, которые не полностью функционируют, то нам необходимо активировать поддержку UpnP в модеме и включит ее в Windows.
В Upnp часто находят уязвимости, так что производите его настройку и активацию, только если уверены в необходимости этого, т.е. имеете приложения, которые функционируют не полностью
Включение в Windows 7:
Если компьютер подключен к сети, параметры сетевой политики могут помешать выполнению данных действий.
По умолчанию брандмауэр Windows блокирует обнаружение сети (ранее это называлось технология UPnP), но имеется возможность разрешить его.
Откройте центр сетей и совместного доступа, нажав кнопку Пуск, Рисунок кнопки «Пуск»выбрав пункты Панель управления и Сеть и Интернет, а затем — Центр сети и общего доступа.
Если обнаружение сети отключено, нажмите кнопку со стрелкой Рисунок кнопки со стрелкой, чтобы развернуть раздел.
В меню Включить сетевое обнаружение выберите пункт Применить. Требуется разрешение администратора Введите пароль администратора или подтверждение пароля, если появится соответствующий запрос.
Прежде всего – что такое UPNP? Это – служба Universal Plug and Play, позволяющая автоматически находить и настраивать любые устройства в локальной сети. Сначала – рассмотрим, как включить upnp на роутере, затем – на компьютере. Все популярные программы: uTorrent, ICQ, Skype – корректно работают с этой службой, в них нужно просто «включить» UPNP… Все остальные настройки (портов и IP-адресов для работы программ), система «берет на себя». То есть, настраивать ничего не придется, в каждой новой программе – включается UPNP, и роутер – выдает «адрес» и «порт». Впрочем, все – по порядку.
Что даст вашей локальной «сети» включение UPNP? Высокую скорость работы на торрентах, без необходимости настраивать роутер. Технологию UPNP «понимают» большинство современных программ. Отсутствует необходимость в проброске портов. Вручную же, настраивать сопоставление портов для каждой программы – сложно; а без него, не будет реакции на «внешнюю» сеть (важно для FTP-server, Skype, ICQ).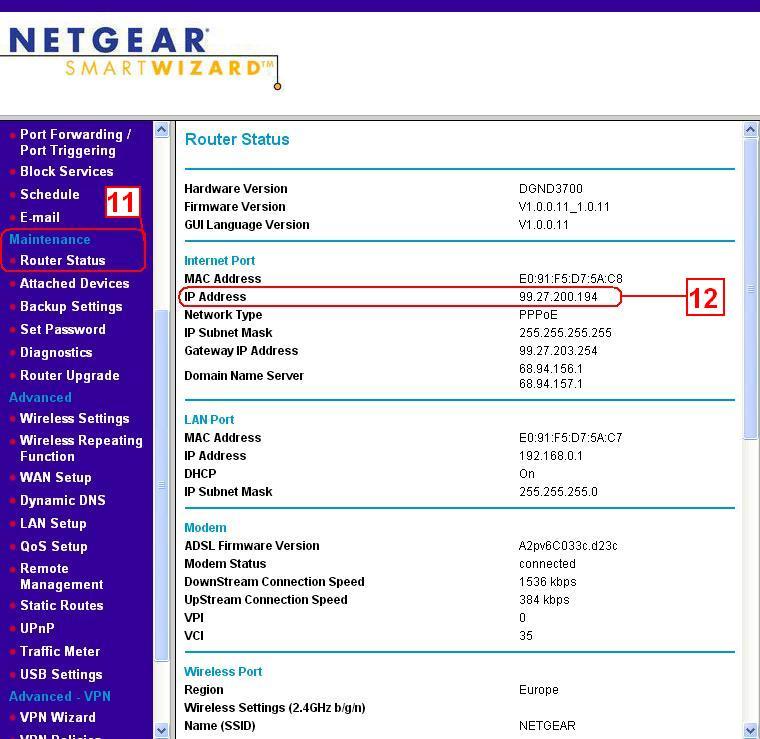
Чтобы включить службу UPNP, сначала – внесем изменения в настройки роутера.
Настраиваем роутер
Зайдите в web-интерфейс вашего роутера. Нужна вкладка с «дополнительными настройками». На примере dir-300: «Advanced Network» ->«Advanced».
Установив одну галочку «Enable UPNP», сохраните настройки с перезагрузкой («Save Settings»).
На D-link 500T, нужно включить UPnP (вкладка «Advanced» – > «UPnP») и DHCP-1-34 (и, затем – жать «Apply»).
Смысл, в общем, понятен: в большинстве роутеров, сервис включается одной галочкой («UPNP»), с сохранением данных и перезагрузкой. Другие примеры – будут рассмотрены дальше.
Изменяем настройки на компьютере
В «Панель управления», в меню «Сетевых подключений» – нужен пункт «Дополнительные компоненты»:
В новом окне, смотрим «состав» «Сетевых служб»:
Здесь – как раз и включается «интерфейс UPNP».
После которой, среди «Сетевых подключений» – появится новое («Шлюз Интернета»):
Окно “сетевые подключения”
На этом, настройка – завершена. Аналогичные действия, выполняем на каждом компьютере.
Примечание: иногда, чтобы сервис начал работать, требуется перезагрузка ПК.
Настройка программ
В завершении, мы должны настроить «на сервис» и сами программы.
Например, пусть это будет u-Torrent:
В меню «Настройки» – нажать «Настройки Программы». Выбрать «Соединение». И настройть – как на рисунке. После «ОК» -> «Применить», торрент будет работать c UPNP.
Убедиться в чем – можно, перейдя к «Свойствам» соединения в «Шлюзе»:
В «Свойствах», нужно нажать «Параметры»:
Параметры подключения – Свойство
В которых, мы видим, что правило для «u-Torrent» – появилось автоматически:
Примечание: если u-Torrent установлен на нескольких «станциях» сети, в каждом u-Torrent-е, вы задаете «свой» порт:
К примеру, возможны значения: 64400, 64399, и т.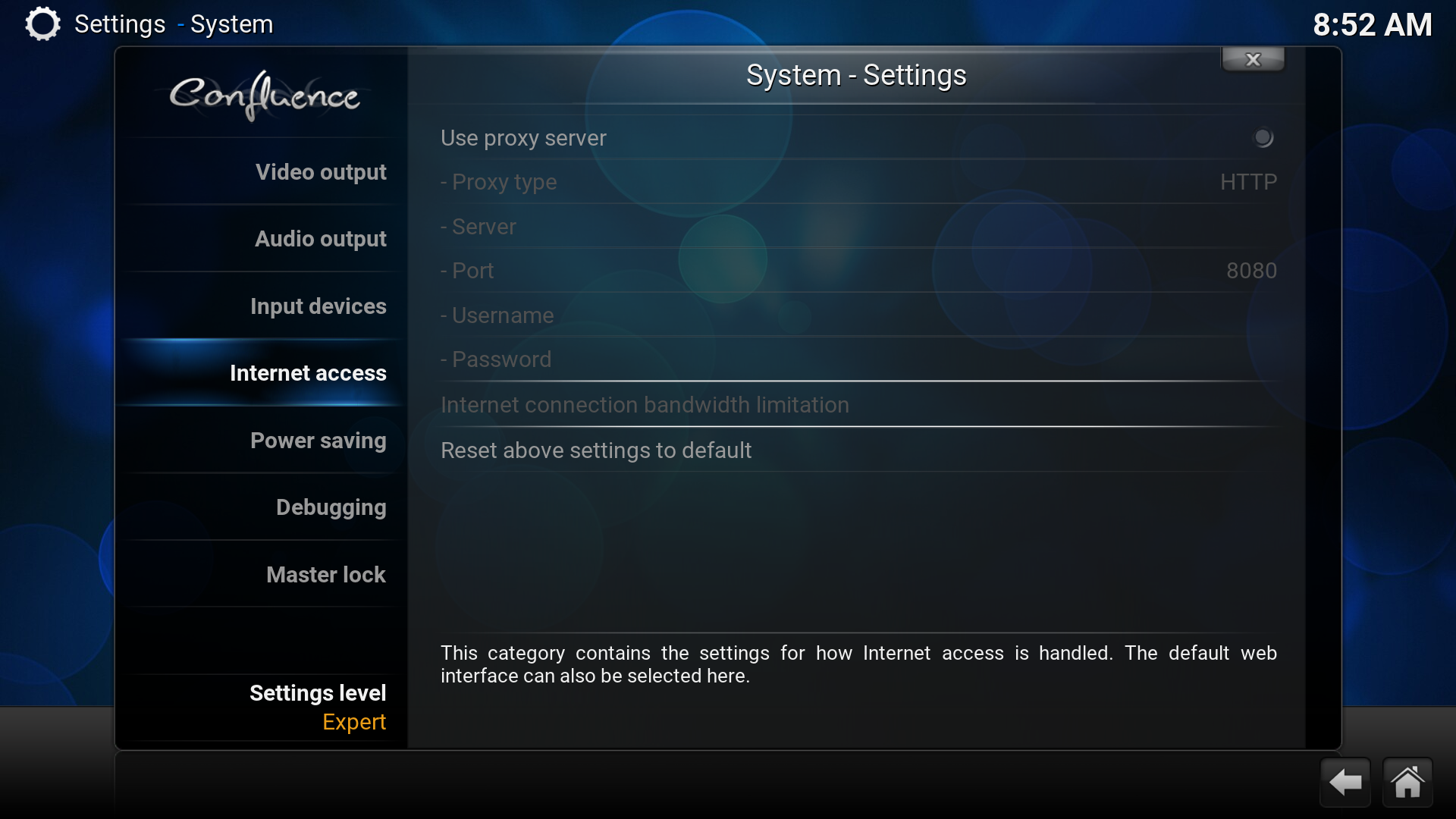 д. Притом, ни в коем случае не нужно задействовать «Случайный порт».
д. Притом, ни в коем случае не нужно задействовать «Случайный порт».
Настройка клиента u-Torrent – завершена.
Приступим к настройке программы Skype:
Вот как настроить UPNP в «Скайп» (включив одну галочку – «UPNP»). В результате, получим локальную сеть, которая работает так.
Ваша программа, станет доступна из внешней сети по «внешнему» IP-адресу (в паре «внешний» IP: ее «порт»). Следить нужно только за тем, чтобы значения «порта» – не пересекались (в разных программах; на разных ПК). Пожалуй, это – единственное, что от пользователя требуется.
Дополнительно: включение в роутерах сервиса «UPNP»
В Zyxel keenetic (v1):
Вкладка «Домашняя сеть» -> «UPNP», нужна галочка – «Разрешить». Нажав «Сохранить», вы сохраните настройки без перезагрузки (которая, вроде бы, не обязательна).
Или, в dir-620:
Здесь UPNP – на последней закладке «Сети» (ставим галочку, сохраняем, перезагружаем).
В Zyxel-е 330 W-EE:
Ставим галочку (вкладка «WAN»), и – сохраняем настройки («Save»).
Список моделей – можно дополнить (оставив свое сообщение в «комментариях»). Надеемся, вся информация – будет полезна нашим читателям.
Наверное, многие пользователи компьютеров, ноутбуков и мобильных гаджетов хоть раз хотели бы посмотреть любимые фильмы, фотографии, телепередачи, скажем, на большом экране телевизионной панели или, наоборот, синхронизировать интернет-трансляцию того же ТВ, радио с мобильным устройством, а также послушать музыку на хорошей акустической системе. Для этого нам понадобится так называемый медиа-сервер UPnP. Что это такое и как его настроить, мы сейчас и рассмотрим. Нет ничего сложного.
UPnP — что это?
Вообще, UPnP представляет собой аббревиатуру термина Universal Plug & Play. Иными словами, это некая виртуальная система, объединяющая подключения интеллектуальных устройств, находящихся в одной сети, между собой на основе протоколов TCP/IP, UDP, HTTP и т. д.
д.
Разбираясь в теме «UPnP: что это такое?», простым языком можно описать это как создание возможности передачи и приема данных всеми устройствами, поддерживающими этот стандарт. В качестве простейшего примера можно привести, допустим, просмотр фото на том же телевизоре вместо смартфона. Как уже понятно, достаточно просто синхронизировать устройства между собой, чтобы произвести обоюдный доступ к данным.
Предварительные настройки Windows
Прежде чем приступать к рассмотрению вопроса о том, как настроить и включить UPnP, следует выполнить некоторые предварительные настройки в самой «операционке».
В ОС Windows, в зависимости от версии, это осуществляется несколько разнящимися способами, но общий принцип один и тот же.
Итак, нужно активировать сервер UPnP (Windows 7). Как включить его? Нет ничего проще. Нужно просто зайти в раздел программ и компонентов (в прошлых версиях Windows меню установки и удаления программ), находящийся в стандартной Панели управления, после чего выбрать параметры установки компонентов Windows. Здесь выбирается пункт сетевых служб, на котором ставится галочка, а справа используется пункт их состава. При входе в это меню обязательно нужно задействовать включение клиента обнаружения и управления, а также отметить UPnP. Далее просто сохраняются изменения, которые вступают в силу без перезагрузки. Это в равной степени относится и к системам XP, Vista, 8 или 10.
Тут стоит обратить внимание, что в некоторых случаях может понадобиться установочный диск Windows.
Как включить UPnP на роутере
Но и это еще не все. Если между устройствами предполагается осуществлять при помощи беспроводного соединения с использованием придется проверить настройки UPnP и на нем.
Хотя, как правило, практически все самые распространенные модели роутеров поставляются с уже включенной службой UPnP, тем не менее лучше все-таки проверить настройки. Для большинства моделей вход в меню роутера осуществляется при помощи введения в любом интернет-браузере адреса 192.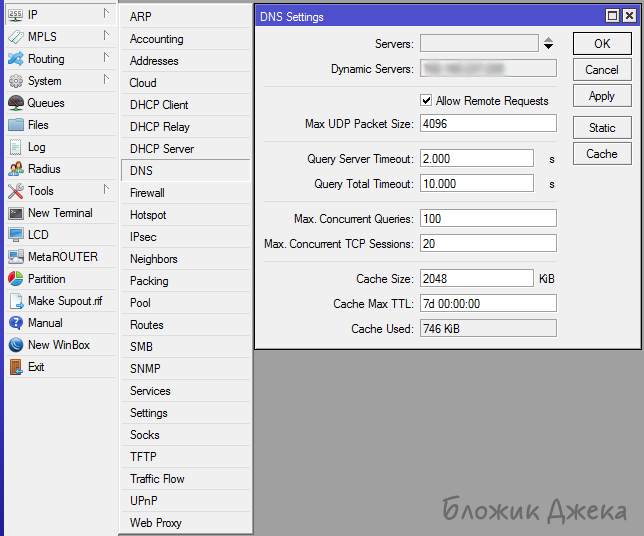 168.1.1. В зависимости от модели меню могут разниться названиями или расположением отдельных элементов управления. Но в любом случае нужно найти параметр «Включить UPnP» или сделать доступным (в английском варианте — меню Enable UPnP Protocol или Enable UPnP Settings).
168.1.1. В зависимости от модели меню могут разниться названиями или расположением отдельных элементов управления. Но в любом случае нужно найти параметр «Включить UPnP» или сделать доступным (в английском варианте — меню Enable UPnP Protocol или Enable UPnP Settings).
Включение UPnP в Skype
Теперь рассмотрим пример популярной программы для общения с использованием IP-телефонии Skype. Здесь тоже используется технология UPnP. Что это такое применительно к самому приложению? Это та же система для установления связи с другим устройством. Намного ведь приятнее общаться с друзьями, видя их изображение, скажем, на большом экране телевизионной панели.
Включение UPnP производится очень просто. Здесь нужно зайти в основные настройки программы и выбрать дополнительные параметры, после чего использовать меню «Соединение». В нем имеется специальное поле включения UPnP, напротив которого и нужно поставить галочку, а затем сохранить изменения.
Простейшая утилита для создания домашнего медиасервера
Собственно, вот мы и подошли к основному вопросу настройки и включения UPnP-сервера. Для начала, как уже понятно, нужно определиться с программой (UPnP-клиентом). В качестве самой простой, не требующей ручной настройки утилиты можно посоветовать Samsung PC Share Manager.
В этой программе практически все настройки автоматизированы, определение устройств и способа подключения не требует участия пользователя, но единственное, что потребуется, это указание папок общего доступа с хранящимися в них файлами мультимедиа. По умолчанию приложение выбирает свои параметры, но предпочитаемые программой директории можно удалить или задать вместо них собственные.
Тут важно проверить, открыт ли к ним тот самый общий доступ. Делается это из меню свойств, которое вызывается правым кликом на директории. Ну а после запуска сервер UPnP включится автоматически, и произойдет синхронизация всех устройств, на данный момент присутствующих в домашней сети. Иногда может потребоваться внести программу в список исключений файрволла.
Иногда может потребоваться внести программу в список исключений файрволла.
Единственным недостатком приложения, пожалуй, можно назвать только невозможность просмотра онлайн телевидения или прослушивания радио. Воспроизвести можно исключительно контент, хранящийся в папках общего доступа.
Использование программы «Домашний медиасервер»
Другое дело — использование более серьезного приложения Home Media Server (российская разработка). Тут, правда, в настройках придется покопаться.
Хотя автоматическое определение и включено, в некоторых случаях придется добавить устройства вручную. Так, например, программа четко определяет искомый компьютерный терминал, на котором установлена, а также маршрутизатор, отвечающий за соединение. Если нужно передать сигнал, скажем, на телевизионную приставку IPTV с последующей трансляцией на телевизионную панель, IP- или MAC-адрес устройства придется вводить самому.
Далее — вопрос транскодирования. В большинстве случаев выбирается режим «Фильмы (основной)», но если в системе установлена специальная утилита Ace Stream (один из компонентов Ace Player), лучше задействовать именно ее.
С общими папками здесь тоже все просто, а вот по вопросу телевещания опять придется напрячь мозги. Так, например, для просмотра торрент-телевидения, нужно будет пройти регистрацию на определенном ресурсе, после чего скачать с него так называемые подкасты, которые необходимо внести в список, а затем обновить. Только после этого можно будет смотреть телепрограммы.
Попутно стоит отметить, что и на телевизионной приставке придется вручную включить использование сервера UPnP. Чаще всего для его задействования используется режим LAN. Может быть и другой, все зависит только от модификации самой приставки.
А вообще, настроек в программе очень много. С основными можно разобраться без проблем. Но если требуется использование каких-либо дополнительных параметров, придется потратить определенное время. Зато потом пользователь получает в свое распоряжение мощнейший инструмент синхронизации устройств любого типа. Попутно отметим, что для мобильных устройств может потребоваться установка специальных приложений и активация UPnP. Без этого ни о какой синхронизации и речи быть не может.
Попутно отметим, что для мобильных устройств может потребоваться установка специальных приложений и активация UPnP. Без этого ни о какой синхронизации и речи быть не может.
Да, и обратите внимание вот еще на что. В отличие от предыдущей утилиты, включение сервера производится только в ручном режиме при помощи специальной кнопки запуска или, если требуется, перезапуска.
Вместо послесловия
Вот мы вкратце и рассмотрели тему «UPnP: что это такое?». Здесь указаны наиболее распространенные ситуации и правила настройки и работы с домашним медиасервером. Естественно, можно использовать и любые другие утилиты, однако изначальные принципы настройки и включения практически у всех UPnP-клиентов одинаковы. Если изучить хотя бы пару простейших программ, разобраться с остальными труда не составит.
UPnP (аббревиатура Universal Plug and Play) – набор сетевых протоколов, публикуемых одноименным форумом.
Форум UPnP представляет собой открытую ассоциацию представителей отрасли с целью выработки стандартов технологии UPnP , цель которой упрощение объединения интеллектуальных устройств изначально на уровне домашних, а впоследствии – корпоративных сетей.
UPnP строится на основе таких стандартов и технологий как TCP /IP , UDP , HTTP , XML и обеспечивает автоматическое установление подключение между подобными устройствами и их совместную работу в сети .
В таком случае, чтобы дать доступ, например, к ресурсам FTP-сервера , размещенному на ПК, необходимо выполнить операцию проброса портов на роутере и назначить компьютеру статический IP-адрес.
Обратите внимание! С использованием функции UPnP на роутере, все настройки проброса портов осуществляются в автоматическом режиме, поэтому данный способ подойдет людям, только начинающим изучения компьютер. Минусом UpnP является снижение уровня безопасности домашней сети.
В большинстве случаев, пользователь получает роутер с активированным режимом UpnP. Проверим активацию данного режима в настройках нашего роутера.
Для этого в любом доступном браузере следует написать IP-адрес вашего маршрутизатора (как правило, это 192.168.0.1 или 192.168.1.1 ), ввести логин и пароль.
TP-Link
Раздел «Forwarding» (Переадресация), подраздел «UpnP» — «Status — Enabled (Включено)»
D-Link
Раздел «Advanced», подраздел «Advanced Network» установлен флажок в поле «Enable UPnP».
ASUS
Раздел «Интернет», вкладка «Подключение» — «Включить UpnP» флажок установлен в поле «Да» .
После того как режим UPnP был включен на роутере, необходимо его также включить и в приложении, которое требует проброс портов.
Например, для включения UpnP в Skype необходимо зайти в раздел «Дополнительно» , подраздел «Соединение» и поставить флажок возле «Включить UpnP» .
Создаем домашний медиа-сервер DLNA
DLNA — технология, позволяющая объединять в единую цифровую сеть устройства с целью приема/передачи и просмотра в режиме on-line различного медиа-контента.
На практике это выглядит следующим образом, есть компьютер с жестким диском большей емкости, на котором хранятся фотографии, фильмы, аудиозаписи и другой медиаконтент.
Что если вы хотите просмотреть один из фильмов не на экране ПК, а на телевизоре с большой диагональю?
Или к вам пришли друзья и вы хотите показать фотографии из отпуска либо на большом экране телевизора, либо на телефоне, т. к. не хотите заходить в дом.
А что если каждый член семьи хочет смотреть свои медиафайлы на своем персональном девайсе (телефоне, планшете)?
Проблема решается созданием на базе ПК медиасервера и объединением всех устройств в единую сеть с помощью роутера.
Обращаем ваше внимание , что роутеры, поддерживающие стандарт 802.11N (скорость передачи данных до 300 Мб/с) не всегда справляются с передачей больших потоковых объемов видео высокого качества по Wi-Fi и на экране телевизора происходят замирания.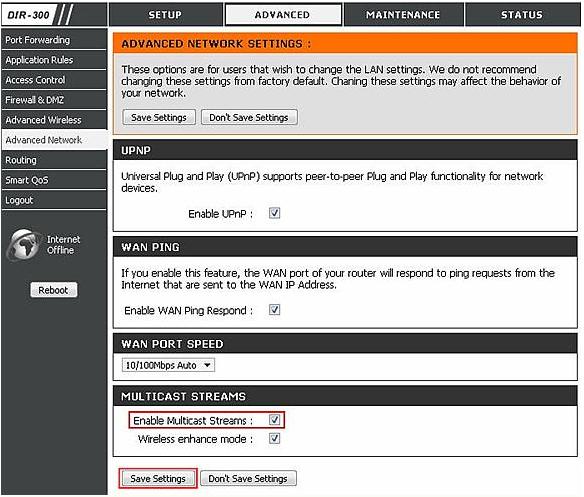
Скачиваем и устанавливаем программу.
После завершения установки следует указать, с какого каталога и какой тип контента будет транслироваться в сеть (кнопка «Добавить» на правой панели программы).
Выбор осуществляется путем установки зеленых точек напротив соответствующих каталогов и типа контента.
Для добавления ресурсов, размещенных на сетевых или съемных дисках необходимо поставить флажки в соответствующих графах в нижней части окна.
Если есть необходимость можно добавить программу в автозагрузку и установить службу «Домашний медиа-сервер» , это позволит программе запускаться в автоматическом режиме после включения компьютера.
Для запуска DLNA-сервера нажимаем кнопку «Запуск» в верхней панели программы, после чего необходимо включить телевизор.
Для запуска контента следует нажать на файле правой кнопкой мыши и в контекстном меню выбрать «Воспроизвести на …» вместо трех точек будет ваше устройство (в нашем случае телевизор).
При использовании роутера у юзеров иногда возникают проблемы с доступом к торрент-файлам, онлайн-играм, аське и другим популярным ресурсам. Решить данную проблему может применение UPnP (Universal Plug and Play) — специального сервиса для прямого и быстрого поиска, подключения и автоматической настройки всех устройств в локальной сети. Фактически эта служба является альтернативой ручного проброса портов на маршрутизаторе. Нужно только включить функцию UPnP на роутере и на компьютере. Как это сделать?
Если у вас нет желания вручную открывать порты для различных сервисов на своём роутере, то можно попробовать в деле UPnP. Данная технология имеет как достоинства (простота использования, высокая скорость обмена данными), так и недостатки (пробелы в системе безопасности). Поэтому подходите к включению UPnP обдуманно и осознанно.
Включение UPnP на роутере
Для того чтобы задействовать функцию UPnP на своём роутере, необходимо войти в веб-интерфейс и внести изменения в конфигурацию маршрутизатора. Сделать это несложно и вполне по силам любому владельцу сетевого оборудования. В качестве примера рассмотрим такую операцию на роутере TP-Link. На маршрутизаторах других брендов алгоритм действий будет похожим.
Сделать это несложно и вполне по силам любому владельцу сетевого оборудования. В качестве примера рассмотрим такую операцию на роутере TP-Link. На маршрутизаторах других брендов алгоритм действий будет похожим.
Включение UPnP на компьютере
С конфигурацией маршрутизатора мы разобрались и теперь нужно задействовать службу UPnP на ПК, подключенном к локальной сети. Для наглядного примера возьмём ПК с Windows 8 на борту. В других версиях самой распространенной операционной системы наши манипуляции будут аналогичными с незначительными отличиями.
В заключение обратите внимание на одну важную деталь. В некоторых программах, например uTorrent , также необходимо будет настроить использование UPnP. Но полученные результаты могут вполне оправдать ваши усилия. Поэтому дерзайте! Удачи!
Безопасность технологии UPnP в видеонаблюдении / Матчасть
Подразделы видеонаблюдения:
Возможно немногие обращают внимание при настройке IP камер и видеорегистратора на сетевую технологию UPnP. А вот зря! ВЫ МОЖЕТЕ ОТКРЫТЬ ДОСТУП К ВАШИМ КАМЕРАМ ИЛИ ВИДЕОРЕГИСТРАТОРУ, не зная об этом. Но только в том случае, если у вас внешний статический публичный IP адрес.
Для понимания, UPnP (Universal Plug and Play) — это архитектура многоранговых соединений между персональными компьютерами и интеллектуальными устройствами, установленными, например, дома. UPnP строится на основе стандартов и технологий интернета, таких как TCP/IP, HTTP и XML, и обеспечивает автоматическое подключение подобных устройств друг к другу и их совместную работу в сетевой среде, в результате чего сеть (например, домашняя) становится лёгкой для настройки большему числу пользователей. (из википедии)
Если простым языком, то технология UPnP в нашем случае работает следующим образом. Ваш роутер поддерживает технологию UPnP и данная опция включена в настройках. Ваш видеорегистратор и/или IP камера также поддерживает UPnP и данная опция включена в настройках.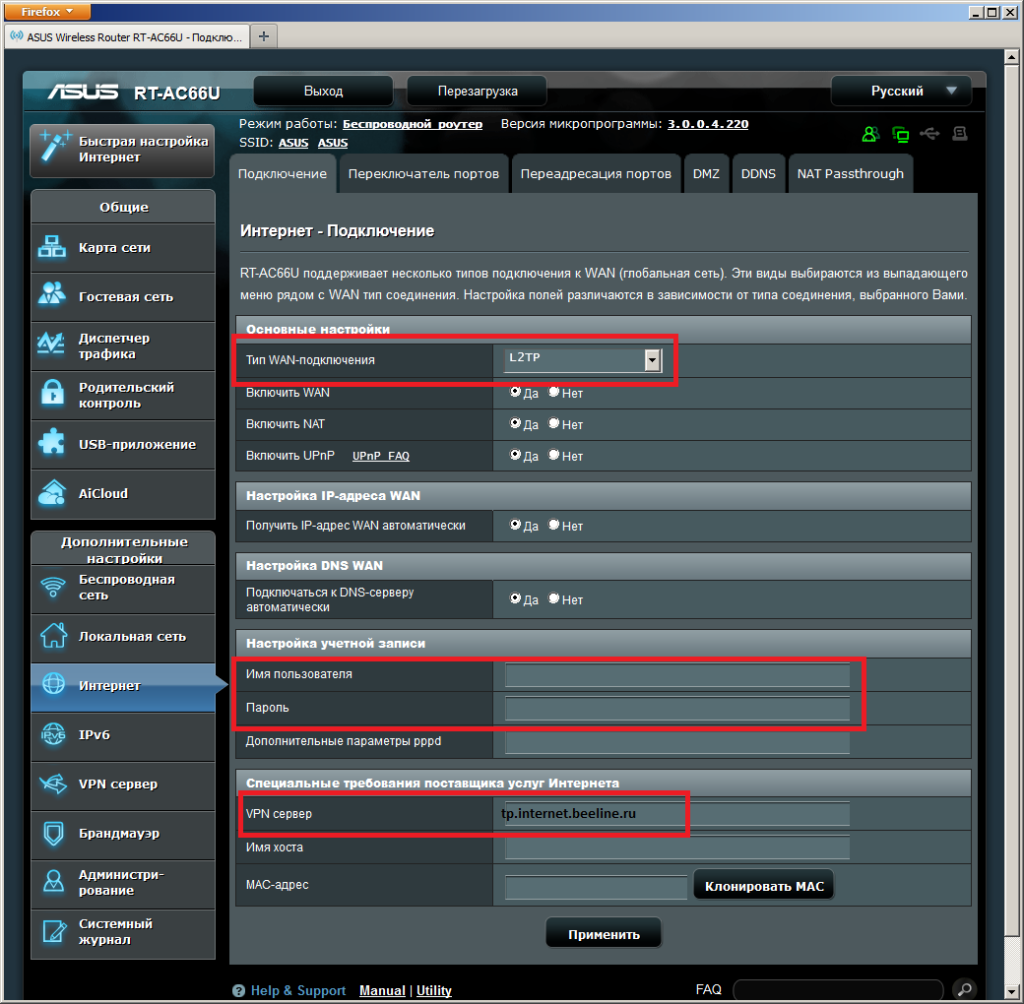 И нажатием кнопки «передать настройку портов UPnP» у вас автоматически на роутере настраивается проброс необходимых портов к вашему видеорегистратору или ip камере. С одной стороны это хорошо, просто и удобно. Но я бы об этом не писал, если всё было хорошо:)
И нажатием кнопки «передать настройку портов UPnP» у вас автоматически на роутере настраивается проброс необходимых портов к вашему видеорегистратору или ip камере. С одной стороны это хорошо, просто и удобно. Но я бы об этом не писал, если всё было хорошо:)
Настройки UPnP как правило находятся в разделе Сеть (Network), пример на видеорегистраторе Hikvision:
А теперь по порядку при использовании UPnP:
- На видеорегистраторе не сменили стандартные логины и пароль
- На ip камере не сменили стандартный логин и пароль
- В некоторых IP камерах нет даже настроек UPnP, но данная функция включена и автоматически отправляет настройки проброса портов к данной камере — было неприятно лицезреть данный факт
Вышеперечисленное ведет практически к свободному администраторскому доступу к вашему видеорегистратору/ip камере. Кто-то скажет: ой да ладно, кому я нужен, и кто узнает мой внешний ip адрес… Погуглите о свободном доступе к видеорегистраторам/камерам через гугл поисковик, неприятно удивитесь =)
Особенно популярна следующая история при использовании UPnP: на видеорегистраторе отключен UPnP, на роутере включен UPnP, на ip камерах включен UPnP. И в зависимости от кол-ва ip камера переодически чередуется доступ к ip камерам через стандартные порты 80 или 8080 с логином и паролем admin/admin.
Поэтому достаточно просто отключить на роутере поддержку UPnP и уже вручную настроить проброс необходимых портов.
Пример отключения UPnP на роутерах Mikrotik:
Как открыть порт на роутере Netis?
Не буду долго рассказывать что такое проброс портов, и для чего открывать порты в настройках роутера. Если вы зашли на эту страницу, то уже скорее всего знаете, для чего вам это нужно, и вы хотите просто увидеть инструкцию по открытию порта на роутере Netis. Сейчас я все это продемонстрирую, на примере роутера Netis WF2411.
Проброс портов нужен для таких программ как BitTorrent, FTP клиентов, разных игр и т. д. Прежде чем перейти к настройке, вы должны знать какой порт нужно перенаправлять. Его можно посмотреть в настройках программы, игры, или в инструкции. Все это нужно для того, что бы те пакеты, которые вы будете получать с интернета на определенный порт перенаправлялись на порт нужного компьютера, который подключен к роутеру Netis.
Поэтому, мы первым делом зарезервируем IP адрес для нашего компьютера (на который будем перенаправлять порт), и настроим виртуальный сервер. По умолчанию на роутере активирована функция UPnP. Она позволяет программам и играм автоматически перенаправлять порты. Но, иногда нужно задать настройки вручную.
Присваиваем компьютеру статический IP-адрес
Нам нужно зарезервировать IP для компьютера, на котором установлено приложение, для которого мы и будем открывать порт. Для этого, в настройках роутера Netis, в которые можно зайти по адресу 192.168.1.1, или http://netis.cc (есть еще подробная инструкция по входу в панель управления), нужно перейти на вкладку Сеть – LAN.
Там вы увидите список устройств, которые в данный момент подключены к роутеру. Ориентируйтесь по имени устройства. Напротив нужного компьютера нажмите на зеленую кнопку Резервир. Роутер Netis присвоит статический IP адрес для этого компьютера. Нам нужно запомнить, или скопировать присвоенный IP-адрес.
Проброс портов на Netis
Дальше переходим на вкладку Переадресация – Виртуальный сервер. Там нам нужно создать правило, и заполнить несколько полей:
- Описание: произвольное название для нашего правила. Я вписал туда название программы, для которой делал проброс порта.
- IP-адрес: адрес компьютера, на котором установлена эта самая программа, или игра. Это тот адрес, который мы зарезервировали. Если вы его уже забыли, то вернитесь на вкладку Сеть – LAN и посмотрите.
- Протокол: есть возможность выбрать протокол, который использует ваша программа.
- Внешний порт: здесь прописываем порт, или диапазон портов, с которого мы будем перенаправлять пакеты. Этот порт может быть указан в настройках программы, или в документации к ней.
- Внутренний порт: а это порт (или диапазон) на который будет идти перенаправленные. Он так же указан в настройках программы, или в инструкции.
Нажимаем на кнопку Добавить.
Вы увидите в списке созданное нами правило. Его можно удалить, или отредактировать нажав на соответствующие кнопки напротив него. Можно создать еще одно правило.
Очень часто антивирусы и брандмауэры блокируют такие соединения. Если после настройки ничего не заработает, то попробуйте отключить эти программы, а если дело в них, то нужно будет добавить соединение в исключения.
Что такое UPnP и почему это опасно?
Помните первую крупномасштабную атаку Mirai в конце прошлого года? Это было направлено на IP-камеры и использовало настройки конфигурации маршрутизатора, которые многие потребители никогда не удосужились изменить. Однако главным виновником был Universal Plug and Play или UPnP, который включен по умолчанию на миллионах маршрутизаторов по всему миру.
Что такое UPnP?
Если вы когда-либо подключали USB-клавиатуру к ноутбуку, значит, вы испытали «подключи и работай», но с сетевыми устройствами часто не все так просто.Как новый принтер, камера, кофейник или игрушка узнает, как подключиться к вашей сети, а затем настроить маршрутизатор, чтобы разрешить доступ к портам?
Хотите изучить основы работы с программами-вымогателями и заработать кредит CPE? Попробуйте наш бесплатный курс.
«Всего за час я научу вас основам работы с программами-вымогателями и научу, что вы можете сделать, чтобы защитить их и подготовиться к ним».
UPnP — это удобный способ, позволяющий гаджетам находить другие устройства в вашей сети и, при необходимости, модифицировать ваш маршрутизатор, чтобы разрешить доступ к устройствам извне вашей сети.Через протокол устройства шлюза Интернета клиент UPnP может получить внешний IP-адрес для вашей сети и добавить новые сопоставления переадресации портов как часть процесса настройки.
Это чрезвычайно удобно с точки зрения потребителя, поскольку значительно упрощает настройку новых устройств. К сожалению, это удобство привело к появлению множества уязвимостей и крупномасштабных атак, в которых использовался UPnP.
UPnP: опасность
Однако этот фактор удобства открывает лазейку для хакеров.В случае с Mirai он позволял им сканировать эти порты, а затем взламывать устройство на другом конце.
Хакеры нашли еще более дьявольское использование UPnP с банковским трояном Pinkslipbot, также известным как QakBot или QBot.
Примерно с 2000 года QakBot заражает компьютеры, устанавливает регистратор ключей, а затем отправляет банковские учетные данные на удаленные серверы управления и контроля (C2).
Помните C2?
Когда мы писали нашу первую серию статей о тестировании на проникновение, мы описали, как трояны удаленного доступа (RAT), находящиеся на компьютерах жертв, отправляют команды удаленно с серверов хакеров через соединение HTTP или HTTPS.
Это скрытый подход после эксплуатации, потому что он очень затрудняет для ИТ-безопасности обнаружение каких-либо отклонений. В конце концов, администратору или техническому специалисту, наблюдающему за сетью, может показаться, что пользователь просматривает веб-страницы, даже если RAT получает встроенные команды для регистрации нажатий клавиш или поиска PII и передачи паролей, номеров кредитных карт и т. Д. В систему. C2s.
Правильная защита от этого — заблокировать домены известных укрытий C2. Конечно, это становится игрой в кошки-мышки с хакерами, поскольку они находят новые темные пятна в сети для настройки своих серверов, поскольку старые отфильтровываются группами корпоративной безопасности.
И именно здесь Pinkslipbot внесла существенное новшество. Он представил, за неимением лучшего термина, вредоносное ПО среднего уровня, которое заражает компьютеры, но не принимает учетные данные пользователей! Вместо этого вредоносное ПО среднего уровня устанавливает прокси-сервер C2, который передает HTTPS на реальные серверы C2.
Средние вредоносные программы: серверы C2 могут быть где угодно!Таким образом, инфраструктура Pinkslipbot не имеет фиксированного домена для их серверов C2. По сути, весь Web — их игровое поле! Это означает, что практически невозможно вести список известных доменов или адресов, которые нужно отфильтровать.
Какое отношение имеет UPnP к Pinkslipbot?
Когда Pinkslipbot захватывает потребительский портативный компьютер, он проверяет, включен ли UPnP. Если это так, вредоносное ПО Pinkslipbot отправляет маршрутизатору запрос UPnP, чтобы открыть общедоступный порт. Это позволяет Pinslipbot затем действовать как ретранслятор между компьютерами, зараженными RAT, и серверами C2 хакеров (см. Диаграмму).
Это дьявольски, и я неохотно даю этим ребятам (черную) подсказку.
Один из способов затруднить проведение подобных атак — просто отключить UPnP или функцию переадресации портов на домашних маршрутизаторах.Вам это, наверное, не нужно!
Кстати, вы можете увидеть это здесь для моего собственного домашнего маршрутизатора Linksys. И пока вы выполняете реконфигурацию, найдите время, чтобы придумать лучший пароль администратора.
Сделайте это сейчас!
Security Stealth Wars: IT не побеждает (с защитой периметра)
Фишинг, вредоносное ПО FUD, взлом без вредоносных программ с помощью PowerShell, а теперь и скрытые серверы C2. Хакеры берут верх в постэксплуатации: их действия практически невозможно заблокировать или обнаружить с помощью традиционных методов защиты периметра и сканирования вредоносных программ.
Что делать?
Первая часть на самом деле психологическая: вы должны быть готовы согласиться с тем, что злоумышленники проникнут внутрь. Я понимаю, что это означает признание поражения, которое может быть болезненным для ИТ-специалистов и технических специалистов. Но теперь вы избавлены от необходимости защищать бессмысленный подход!
После того, как вы преодолели этот мысленный барьер, следует следующая часть: вам понадобится дополнительная защита для обнаружения взлома, не зависящая от сигнатур вредоносных программ или мониторинга сети.
Думаю, вы знаете, к чему это идет. Защитное программное обеспечение, основанное — подождите, — User Behavior Analytics (UBA) может обнаружить одну часть атаки, которую не может быть скрыто : поиск PII в файловой системе, доступ к важным папкам и файлам и копирование содержание.
По сути, вы предоставляете хакерам небольшую часть поля кибер-битвы, только чтобы потом победить их.
Что такое UPnP и насколько он безопасен?
Universal Plug and Play (UPnP) — это то, с чем все мы, вероятно, сталкивались, даже не осознавая этого.Если вы когда-либо покупали новый принтер и замечали, что ваш компьютер, телефон и планшет могут автоматически распознавать устройство, вы использовали UPnP. Если вам нравится играть эту песню со своего телефона немного громче, транслируя ее на Alexa или какой-либо другой беспроводной динамик, это UPnP.
Часто в сочетании с другим широко используемым аббревиатурой IoT (Интернет вещей) UPnP был разработан просто для того, чтобы сделать связь между устройствами более простой и удобной. Короче говоря, UPnP помогает автоматизировать процесс обнаружения устройств и подключения к сети.
Однако, учитывая рост числа утечек данных и рост числа людей, заботящихся о безопасности, безопасен ли UPnP? Во-первых, нам нужно вкратце объяснить, как это работает.
Как работает UPnP?
С точки зрения потребителя, UPnP — самая простая вещь в мире. Вы приносите домой новое устройство, подключаете его к сети, и внезапно все другие устройства в этой сети могут обмениваться данными с ним автоматически. Вся грязная работа выполняется за кадром. Если бы мы разбили его и посмотрим, что происходит на самом деле, мы бы увидели следующее:
- Устройство подключается к сети
- Устройство получает IP-адрес
- Устройство получает имя и появляется под этим именем в сети
- Устройство обращается к другим устройствам в сети и обменивается данными
Важно отметить, что IP-адрес не является обязательным условием для UPnP, поскольку многие устройства, связанные с Интернетом вещей (например, умные лампочки и умные кофемашины), могут обмениваться данными через Bluetooth или радиочастотную идентификацию (RFID).
Опасность UPnP
Многие утверждают, что UPnP по своей природе небезопасен. Это протокол, который предназначен для автоматического открытия портов в брандмауэре и позволяет постороннему получить доступ к размещенному серверу на локальном компьютере, который защищен этим брандмауэром.
Это можно сравнить с установкой промышленного замка на дверь, охраняющего все ваши ценные вещи, и оставления ключа в замке для использования любым.
В этом смысле UPnP делает брандмауэры бесполезными.Любой троян, например, может настроить прослушивающий сервер IRC, сервер RAT или что-то столь же вредоносное и запросить, чтобы брандмауэр открыл порт. В общем, не идеально.
Риски безопасности UPnP
Существует ряд общих рисков безопасности, связанных с UPnP, на которые многие ссылаются, рекомендуя отключить UPnP.
Интересно, что в 2001 году Национальный центр защиты инфраструктуры ФБР рекомендовал пользователям отключать UPnP из-за переполнения буфера в Windows XP.Многие люди ссылаются на эту рекомендацию, когда ссылаются на то, почему UPnP потенциально опасен.
Однако эта проблема на самом деле не имеет ничего общего с самим UPnP, и после того, как ошибка была исправлена патчем безопасности, NIPC быстро исправил свои рекомендации.
Baldy реализовал UPnP на маршрутизаторах
Многие проблемы, связанные с угрозами UPnP, могут быть связаны с проблемами безопасности во время внедрения. Исторически сложилось так, что производители маршрутизаторов не были хороши в обеспечении безопасности своих реализаций UPnP, что часто приводило к тому, что маршрутизатор не проверял вход должным образом.Таким образом, вредоносные приложения могут легко использовать плохие реализации UPnP для выполнения команд или перенаправления сетевого трафика.
Вредоносное ПО, использующее UPnP
Распространенные вредоносные программы, такие как трояны, вирусы, черви и другие, могут использовать UPnP после заражения компьютера в вашей локальной сети. UPnP может позволить таким программам обходить протоколы безопасности и программное обеспечение, которые обычно блокирует маршрутизатор. UPnP по сути предполагает, что все программы легитимны, и позволяет им перенаправлять порты.Это серьезная проблема, которая беспокоит многих, и, к сожалению, если она является камнем преткновения для вас, вам, вероятно, придется отключить UPnP.
Вспышка UPnP-атаки
Можно подумать, что только вредоносное ПО может злоупотреблять UPnP таким образом, но атака Flash UPnP, похоже, опровергает эту идею. Если вам нужно было получить доступ к веб-сайту, на котором запущен конкретный Flash-апплет, этот апплет может отправлять запросы на ваш маршрутизатор для перенаправления портов. К счастью, если это произойдет с вами, наличие брандмауэра предотвратит использование злоумышленником каких-либо уязвимостей в ваших сетевых службах.
Однако на некоторых маршрутизаторах апплеты Flash могут вызвать серьезные повреждения из-за изменения основного DNS-сервера с помощью запроса UPnP. Это может привести к перенаправлению вашего трафика на другой веб-сайт, создавая безграничные возможности для кражи данных и мошенничества.
Стоит ли отключать UPnP?
В конечном счете, это вопрос мнения. UPnP удобен, но имеет некоторые довольно серьезные недостатки безопасности, некоторые из которых не могут быть устранены с помощью решений безопасности. Мы рекомендуем отключить UPnP, если вы вообще не используете переадресацию портов.Если вы время от времени используете переадресацию портов, вам следует рассмотреть возможность пересылки без использования UPnP, что вполне возможно.
Пользователи с интенсивной переадресацией портов должны будут принять решение. Вы готовы отказаться от безопасности ради удобства UPnP? Вероятность того, что вас скомпрометируют через UPnP, довольно мала, но последствия могут быть большими. В конце концов, все зависит от вас!
Законны ли опасения по поводу безопасности UPnP?
Хотя обычно рекомендуется отключить UPnP на маршрутизаторе (что многие делают из принципиальных соображений), некоторые задаются вопросом, необходимо ли это.Когда UPnP впервые появился на сцене в 2011 году, возникли некоторые вопиющие проблемы с реализацией, которые позволяли выполнять настройку из Интернета. Это означало, что любой мог открыть на нем любой порт. Однако за последнее десятилетие программные уязвимости маршрутизаторов неоднократно исправлялись с учетом требований безопасности.
Таким образом,UPnP по своей сути не представляет опасности, если на вашем маршрутизаторе установлена последняя версия и установлены все последние обновления прошивки, а на подключенных устройствах отсутствуют вредоносные программы. UPnP становится проблемой, если подключенное устройство заражено вредоносным ПО, поскольку оно может распространиться на ваши локальные устройства.Однако в этом случае большинству вредоносных программ вообще не требуется, чтобы для этого был включен UPnP.
Итак, что вы можете сделать?
Вы можете отключить UPnP на своем маршрутизаторе, если хотите спокойствия. Однако в большинстве случаев, если злоумышленник хочет проникнуть внутрь вашей сети и нанести ущерб, ему не нужен UPnP для этого. На самом деле кибератаки сейчас настолько распространены, что вопрос не в том, случится ли это с вами, а в том, когда.
Многие ИТ-команды и люди, разбирающиеся в технологиях, ненавидят идею признания поражения перед кибератаками.Но печальная правда заключается в том, что злоумышленники всегда смогут обойти защиту безопасности.
Итак, что вы можете сделать?
Вы можете следить за тем, что злоумышленники ищут в первую очередь, за данными. Контролируйте взаимодействие с данными с помощью платформы Lepide Data Security Platform, которая может обнаруживать аномалии и сообщать об изменениях, вносимых в важные файлы и папки, включая события копирования.
Чтобы получить представление о том, как Lepide Data Security Platform помогает отслеживать поведение пользователей с файлами и папками, запланируйте демонстрацию решения сегодня.
Если вам это понравилось, вам также может понравиться …
Как отключить UPnP на вашем беспроводном маршрутизаторе
Перенаправление портов на вашем маршрутизаторе, чтобы устройства могли общаться с внешним миром, может быть головной болью, если у вас много оборудования, поэтому понятно, почему такая технология, как UPnP, звучит так удобно. Этот автоматический процесс предполагает, что открывать доступ к сети в Интернете, когда внутренние программы запрашивают доступ, безопасно. Обычно это так, если только не вредоносная программа, которая запрашивает доступ.
Видите проблему? Вообще говоря, злоумышленники находят творческие способы воспользоваться преимуществами чрезмерного доверия к протоколам UPnP для выполнения всевозможных забавных действий — вплоть до сканирования портов вашей сети на предмет дополнительных векторов атак.
Нет реальной причины, по которой вам следует использовать UPnP. Удобство не стоит риска для безопасности вашей сети. Если приложение не работает, например, ваш любимый инструмент загрузки BitTorrent, переадресация портов — не такой уж сложный процесс. Конечно, раздражает, но гораздо безопаснее, чем полагаться на UPnP.
Если вам нужно больше убедительности, у Ars Technica есть здоровая статья о совершенно новой проверочной атаке, которая использует преимущества еще одной уязвимости в UPnP для создания гигантской распределенной сети отказа в обслуживании (DDoS). восприимчивые устройства. Весело!
Как пишет Дэн Гудин:
«Эксплойт работает, злоупотребляя возможностью UPnP SUBSCRIBE, которую устройства используют для получения уведомлений от других устройств, когда происходят определенные события, такие как воспроизведение видео или музыкальной дорожки.В частности, CallStranger отправляет запросы на подписку, которые подделывают URL-адрес для получения результирующего «обратного вызова».
Для выполнения DDoS-атак CallStranger отправляет поток запросов на подписку, которые подделывают адрес стороннего сайта в Интернете. Когда атака выполняется в унисон с другими устройствами, длительные обратные вызовы бомбардируют сайт потоком нежелательного трафика. В других случаях URL-адрес, получающий обратный вызов, указывает на устройство во внутренней сети.Ответы могут создать условие, подобное подделке запроса на стороне сервера, которое позволяет злоумышленникам взламывать внутренние устройства, находящиеся за сетевыми брандмауэрами ».
G / O Media может получить комиссию
Итак, отключите UPnP уже
Самый простой способ убедиться, что ваша сеть не участвует в этом дочернем ботнете, — это отключить UPnP на вашем маршрутизаторе. Это легко сделать, но эта опция, если она есть, скорее всего, скрыта в меню расширенных настроек. Например, на типичном TP-Link Archer A20 его можно найти по адресу: Advanced> NAT Forwarding> UPnP .Это имеет смысл, если вы раньше возились с конфигурациями маршрутизатора, но, вероятно, это не первое место, куда будет обращать внимание обычный пользователь.
Снимок экрана: Дэвид МерфиДаже на более удобном маршрутизаторе, таком как Google Nest Wifi, вам придется немного покопаться, чтобы найти настройки UPnP (опять же, через расширенные настройки Nest Wifi):
Снимок экрана: Дэвид МерфиНа плюс, теперь вы также будете знать, куда перенаправлять порты на вашем маршрутизаторе, если какое-либо оборудование или программное обеспечение в вашей сети требует его работы.Обычно настройки UPnP вашего маршрутизатора расположены рядом с настройками перенаправления портов, и все, что вам нужно для настройки перенаправления портов, — это IP-адрес устройства, которое вы перенаправляете с на , а также требуемый диапазон портов. (Легко догадаться!)
После того, как вы внесете изменения, если таковые имеются, стоит использовать несколько онлайн-инструментов для проверки безопасности вашей сети. Я рекомендую попробовать «Instant UPnP Exposure Test» на сайте ShieldsUp !!, а также Router Checker от F-Secure, чтобы узнать, открывает ли ваша сеть больше портов, чем следовало бы.
UPnP, автоматическая переадресация портов — Homenet Howto
UPnP означает Universal Plug n Play . Это стандарт, позволяющий компьютерам, маршрутизаторам и другим устройствам, подключенным к сети, обмениваться информацией друг с другом о том, какие службы они запускают, а затем автоматически подключаться к этим службам, когда они им нужны. Например, компьютер, на котором хранится куча фильмов или много музыки, может сообщить об этом другим устройствам в сети.Если затем вы загрузите свой Smart TV, который подключен к той же сети, вы можете использовать Smart TV для просмотра этих фильмов, выбрать один и начать воспроизведение на телевизоре через сеть LAN.
Другая функция UPnP заключается в том, что маршрутизатор может сообщать компьютерам в локальной сети, что у него есть возможность выполнять автоматическую переадресацию портов. Как только компьютеры узнают об этом, они могут автоматически сказать маршрутизатору о необходимости выполнения любой переадресации портов. Например, если вы загружаете игру, и игра сообщает компьютеру, что он хочет, чтобы пара переадресации портов работала должным образом, компьютер может затем попросить маршрутизатор выполнить эту переадресацию портов.
Для работы UPnP Port Forward существует ряд предварительных условий:
- Маршрутизатор должен поддерживать переадресацию портов UPnP, и он должен быть включен в маршрутизаторе
- ОС компьютера должна иметь поддержку UPnP Port Forward, и эта функция должна быть включена в ОС компьютера
- Программа, которая требует переадресации портов, должна поддерживать переадресацию портов UPnP, чтобы она могла сообщить ОС о переадресации портов, которую она хочет.
| Как вы увидите ниже, большинство устройств поставляются с отключенным UPnP, и вам придется включать его вручную.Основная причина в том, что UPnP негативно влияет на общую безопасность вашей домашней сети. Если вы посмотрите на UPnP с другой точки зрения, то увидите, что он позволяет программам на вашем компьютере сообщать домашнему маршрутизатору о необходимости открывать бреши в его механизмах защиты. Вредоносные программы и вирусы, которые могут работать на вашем компьютере, тоже являются программами. Если в вашей домашней сети включен UPnP, вредоносные программы могут использовать UPnP, чтобы по своему желанию открывать бреши в функциях безопасности вашего домашнего маршрутизатора, позволяя злоумышленникам из Интернета напрямую проникнуть в вашу домашнюю сеть. |
Новые домашние маршрутизаторы часто имеют поддержку UPnP Port Forward, но, скорее всего, эта функция отключена по соображениям безопасности. Возможно, вам придется вручную включить его в вашем маршрутизаторе. Эту функцию часто называют чем-то вроде «UPnP Port Forwarding» или просто «UPnP», но также возможно, что производитель вашего маршрутизатора решил назвать ее как-то совершенно иначе.
В современных операционных системах есть поддержка UPnP, но она часто отключена и должна быть включена, прежде чем ее можно будет использовать.В Windows функция UPnP называется Network Discovery .
Наконец, не все программы имеют встроенную поддержку UPnP Port Forward. Если программа не поддерживает UPnP, то не существует полностью автоматизированного способа заставить перенаправление портов работать для этой конкретной программы. Итак, первое, что вы можете захотеть проверить, — поддерживает ли программа UPnP.
К счастью, в большинстве современных игр есть поддержка UPnP, но вам все равно придется погуглить, чтобы точно узнать, поддерживает ли ваша конкретная игра UPnP или нет.
Конфигурация универсального Plug and Play (UPnP) на маршрутизаторах RV320 и RV325
Настройка универсального Plug and Play (UPnP) на маршрутизаторах RV320 и RV325Цель
Universal Plug and Play (UPnP) — это набор сетевых протоколов, которые позволяют устройствам обнаруживать друг друга в сети. Обнаруженные устройства могут устанавливать сетевые службы для обмена данными, связи и развлечений. UPnP можно использовать для настройки общедоступных служб в вашей сети.Когда функция UPnP включена, ваша операционная система может добавлять или удалять записи в таблице пересылки UPnP.
Цель этого документа — показать вам, как включить UPnP и управлять таблицей переадресации портов UPnP на маршрутизаторах RV320 и RV325.
Применимые устройства
• RV320
• RV325
Версия программного обеспечения
• 1.1.1.19
Включить UPnP
Шаг 1. Войдите в утилиту веб-конфигурации и выберите Брандмауэр> Общие .Откроется окно Общие .
Шаг 2. Установите флажок Включить в поле UPnP .
Шаг 3. Нажмите Сохранить .
Управление таблицей перенаправления портов UPnP
Шаг 1. На боковой панели утилиты веб-конфигурации выберите Настройка> Преобразование адресов порта . Откроется окно преобразования адресов порта :
Примечание. Вы можете просмотреть все устройства и приложения, использующие протокол UPnP, в таблице переадресации портов UPnP .Поле Service соответствует имени устройства или службы, использующей UPnP, а также открытым портам. Поле Name или IP Address соответствует IP-адресу, назначенному устройству или услуге. Поле статуса соответствует тому, используется ли UPnP устройством или службой.
Шаг 2. (Необязательно) Чтобы удалить запись, установите флажок рядом с нужной услугой.
Шаг 3. (Необязательно) Щелкните Удалить , чтобы удалить службу.
Шаг 4. Нажмите Сохранить .
Ошибка в протоколе Plug-and-Play делает устройства уязвимыми для кражи данных и DDoS-атак
УязвимостьCallStranger затрагивает миллиарды устройств UPNP По словам исследователя безопасности, злоумышленники могут использовать уязвимость в протоколе Universal Plug and Play (UPnP) для кражи данных, сканирования сетей и запуска распределенных атак типа «отказ в обслуживании».
Уязвимость UPnP, CallStranger (CVE-2020-12695) позволяет злоумышленникам обходить инструменты безопасности, такие как предотвращение утечки данных (DLP) и брандмауэры, для сканирования корпоративных сетей и входа в области сети, к которым они не должны иметь доступ извне. сеть, — сказал Юнус Чадирджи, старший менеджер по кибербезопасности EY Turkey, обнаруживший уязвимость в конце прошлого года.Злоумышленники также могут потенциально использовать подключенные устройства для запуска DDoS-атак через усиление TCP и эксфильтрации данных с уязвимых устройств с поддержкой UPnP.
«Обнаружены миллиарды устройств UPNP в локальной сети и миллионы устройств UPnP в Интернете», — написал Чадырджи. «CallStranger — это уязвимость протокола, поэтому почти все устройства UPnP (и, возможно, ваше) должны быть обновлены».
Протокол UPnP, разработанный более 20 лет назад, упрощает домашние и корпоративные сети, позволяя устройствам обнаруживать друг друга в локальных сетях и устанавливать соединения для обмена файлами, совместного использования ресурсов (например, принтеров) и синхронизации рабочих нагрузок.Многие распространенные устройства, подключенные к Интернету, поддерживают UPnP, например корпоративные маршрутизаторы, принтеры, видеокамеры, игровые приставки и смарт-телевизоры.
Доступность UPnP в Интернете «обычно считается неправильной конфигурацией», и существует множество устройств, которые неправильно настроены таким образом, говорится в сообщении US-CERT. Сканирование Shodan показывает примерно 5,5 миллиона устройств с UPnP, подключенных к Интернету, и это показывает только подмножество уязвимых устройств.
Подробная информация о недостатке
Значение заголовка обратного вызова в функции UPnP SUBSCRIBE может контролироваться злоумышленником и включает уязвимость, подобную SSRF [подделке запроса на стороне сервера], сказал Чадирджи.Метод SUBSCRIBE позволяет сетевым узлам регистрировать URL-адрес для получения обратных вызовов при определенных условиях. Однако UPnP не реализует никаких форм аутентификации или проверки того, что обратные вызовы поступают законно с устройств в локальной сети. Поскольку URL-адрес обратного вызова не ограничен локальной сетью, злоумышленник потенциально может отправлять TCP-пакеты, содержащие искаженное значение заголовка обратного вызова в функции SUBSCRIBE, из-за пределов сети. Злоумышленник будет нацелен на интерфейс удаленного устройства с выходом в Интернет, но код будет выполняться в функции UPnP, которая обычно выполняется на внутренних портах.
Злоумышленник может использовать искаженный заголовок, чтобы воспользоваться преимуществами любого подключенного устройства, которое поддерживает UPnP и доступно в Интернете, например камер видеонаблюдения, принтеров, маршрутизаторов, игровых консолей и смарт-телевизоров.
Злоумышленник может использовать миллионы уязвимых UPnP-устройств для запуска DDoS-атаки, направляя и усиливая TCP-трафик между устройствами. Чадырджи сказал, что вполне вероятно, что ботнеты начнут нацеливаться на уязвимость на потребительских устройствах для этой цели.
«Удаленный злоумышленник может использовать эту уязвимость, чтобы вызвать состояние распределенного отказа в обслуживании», — говорится в сообщении US-CERT.
Влияние на предприятия
Хотя потребительские устройства уязвимы, «самый большой риск», вероятно, для предприятий, поскольку данные могут быть украдены с уязвимых устройств, сказал Чадырджи. Интернет-провайдеры также подвергаются риску.
По словам Кертиса Симпсона, директора по информационной безопасности Armis Кертиса Симпсона, поскольку UPnP получил столь широкое распространение, поверхность для атак увеличилась для большинства организаций.Предприятиям уже трудно получить четкое представление о том, сколько устройств IoT у них есть в сети, а тот факт, что злоумышленники могут обходить брандмауэры и другие инструменты безопасности, означает, что теперь у злоумышленников больше возможностей проникнуть в корпоративную среду. Злоумышленники могут использовать уязвимость в разведывательных атаках для сканирования сети или запуска атак на внутренние системы.
adırcı сообщил об уязвимости протокола Open Connectivity Foundation в декабре.12. Традиционно исследователи публично раскрывают уязвимости через 90 дней, но Чадырджи дал поставщикам и интернет-провайдерам дополнительное время для исследования и решения проблемы. В апреле OCF обновила спецификацию UPnP 2.0, чтобы устранить уязвимость. Устройства, созданные или настроенные после 17 апреля, скорее всего, будут использовать более новую спецификацию и не будут уязвимы. Все остальное нужно будет обновить, чтобы устранить недостаток.
«Поскольку это уязвимость протокола, поставщикам может потребоваться много времени, чтобы предоставить исправления», — сказал Чадирчи.
На веб-сайте CallStranger перечислены продукты основных производителей, таких как Microsoft, Cisco, Broadcom и Samsung, которые известны как уязвимые. Чадирджы также опубликовал на GitHub сценарии для проверки концепции, которые защитники могут использовать, чтобы определить, подвержено ли какое-либо из их устройств уязвимости.
Производители затронутых устройств находятся в процессе определения его воздействия », — написала компания Tenable в своем блоге.« В результате мы ожидаем, что будут сообщаться о новых затронутых устройствах, и со временем будут выпущены исправления для устройств, все еще получающих поддержку продукта.
ЗащитникамEnterprise не следует просто ждать исправлений CallStranger от поставщиков, потому что для развертывания этих обновлений потребуется время. Для многих из этих подключенных устройств потребуется обновление прошивки, и у большинства из них нет механизма для их получения и установки. Многие устройства просто никогда не будут исправлены и будут продолжать подвергать организацию риску, пока не будут заменены более новым устройством.
По словам Симпсона, уязвимости протоколасохраняются очень долго.Хотя сами протоколы стандартизированы, поставщики оборудования и программного обеспечения должны обновлять свои продукты после обновления протоколов. По словам Симпсона, это делает процесс исправления многоэтапным. Количество уязвимых устройств, естественно, со временем будет уменьшаться по мере того, как устройства выходят из строя и заменяются, но само исправление может не повлиять на ситуацию.
«Менее зрелые производители и те, кто меньше озабочен своим брендом, вряд ли вообще исправят свой код», — сказал Симпсон.
Ожидая, пока поставщики обновят устройства, защитники предприятия могут предпринять некоторые шаги, такие как проверка своих журналов на предмет подозрительной активности, связанной с UPnP, и отключение служб UPnP в IP-камерах, принтерах, маршрутизаторах и других устройствах, если их нет. — они нужны бизнесу, — сказал Чадырджы. Защитники также должны блокировать все HTTP-пакеты SUBSCRIBE и NOTIFY в трафике. Один из вариантов — оценить, действительно ли незащищенные устройства UPnP должны быть в сети.
Интернет-провайдерымогут оказать давление на поставщиков, чтобы они обновили устройства.Они также должны блокировать доступ к широко используемым портам управления и событий UPnP, доступным в общедоступном Интернете.
Уязвимость UPnP «CallStranger» затрагивает миллиарды устройств
Исследователь безопасности обнаружил уязвимость в Universal Plug and Play (UPnP), которая может позволить злоумышленникам контролировать сетевые устройства. Организация, обслуживающая протокол, уже выпустила исправление.
Такой широко распространенный протокол, как UPnP, представляет серьезные проблемы с безопасностью, в основном потому, что даже после обнаружения и устранения уязвимостей требуется много времени, чтобы эти исправления достигли устройств, если они вообще когда-либо будут. Печальная правда заключается в том, что многие устройства IoT, реализующие UPnP, не получат обновления, оставляя их доступными до тех пор, пока они работают.
UPnP — это протокол, который позволяет устройствам в одной сети взаимодействовать друг с другом. Поскольку устройства, которые обычно реализуют UPnP, предназначены для закрытых доверенных сетей, у них нет параллельного процесса аутентификации.
Уязвимость, получившая название CallStranger (CVE-2020-12695), «вызвана тем, что значение заголовка обратного вызова в UPnP. Функция SUBSCRIBE может контролироваться злоумышленником, и делает возможным уязвимость, подобную SSRF, которая затрагивает миллионы подключенных к Интернету и миллиарды устройств LAN , »- говорится в сообщении.
В случае использования злоумышленник может обойти DLP и сетевую безопасность для эксфильтрации данных, использовать устройства UPnP с выходом в Интернет в качестве источника усиленного отраженного TCP DDoS и сканировать порты с устройств UPnP с выходом в Интернет.
Уязвимость имеет далеко идущие последствия, поскольку сложно определить количество затронутых устройств. В любом случае производители должны решить проблему и передать обновления потребителям, но этот процесс занимает много времени. Некоторые уязвимости, обнаруженные много лет назад, не исправлены и сегодня.
Исследователь поясняет, что уязвимости подвержены все поддерживаемые версии Windows, Xbox One, большинство телевизоров и маршрутизаторов. Доступен сжатый список, но он ни в коем случае не полный.
CallStranger эксплуатировать Интернет вещей Интернет вещей безопасность UPnP уязвимость .
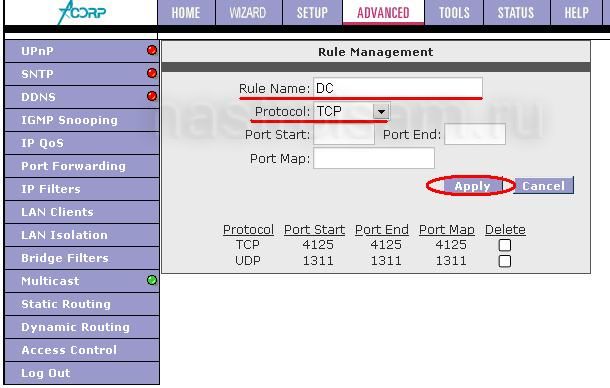
 Злоумышленники, посредством инъекций вредоносного кода, обходят защиту, и становятся обладателями конфиденциальной информации.
Злоумышленники, посредством инъекций вредоносного кода, обходят защиту, и становятся обладателями конфиденциальной информации.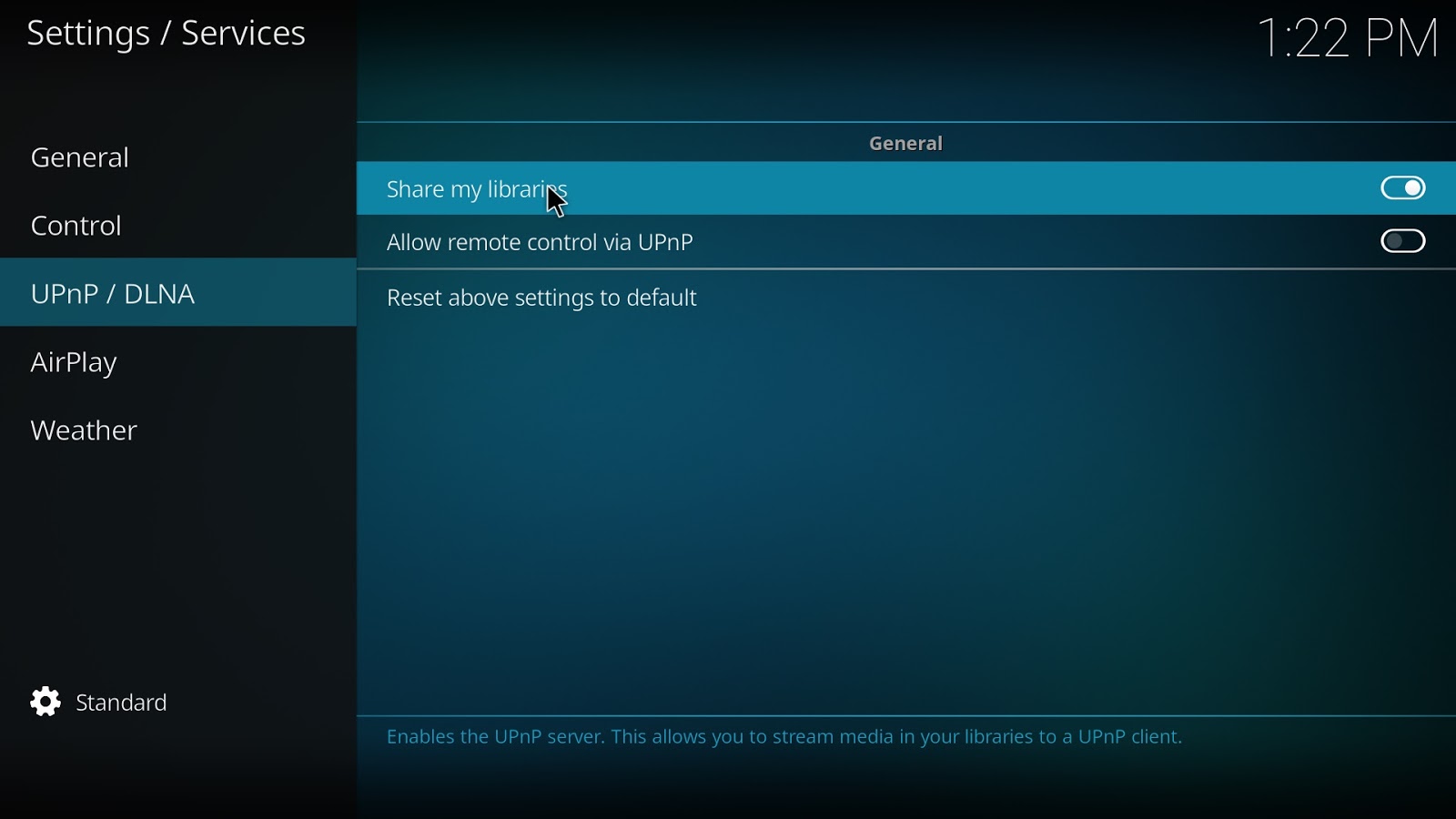 Подключение Xboxes и других игровых приставок для потоковой передачи онлайн игр;
Подключение Xboxes и других игровых приставок для потоковой передачи онлайн игр;