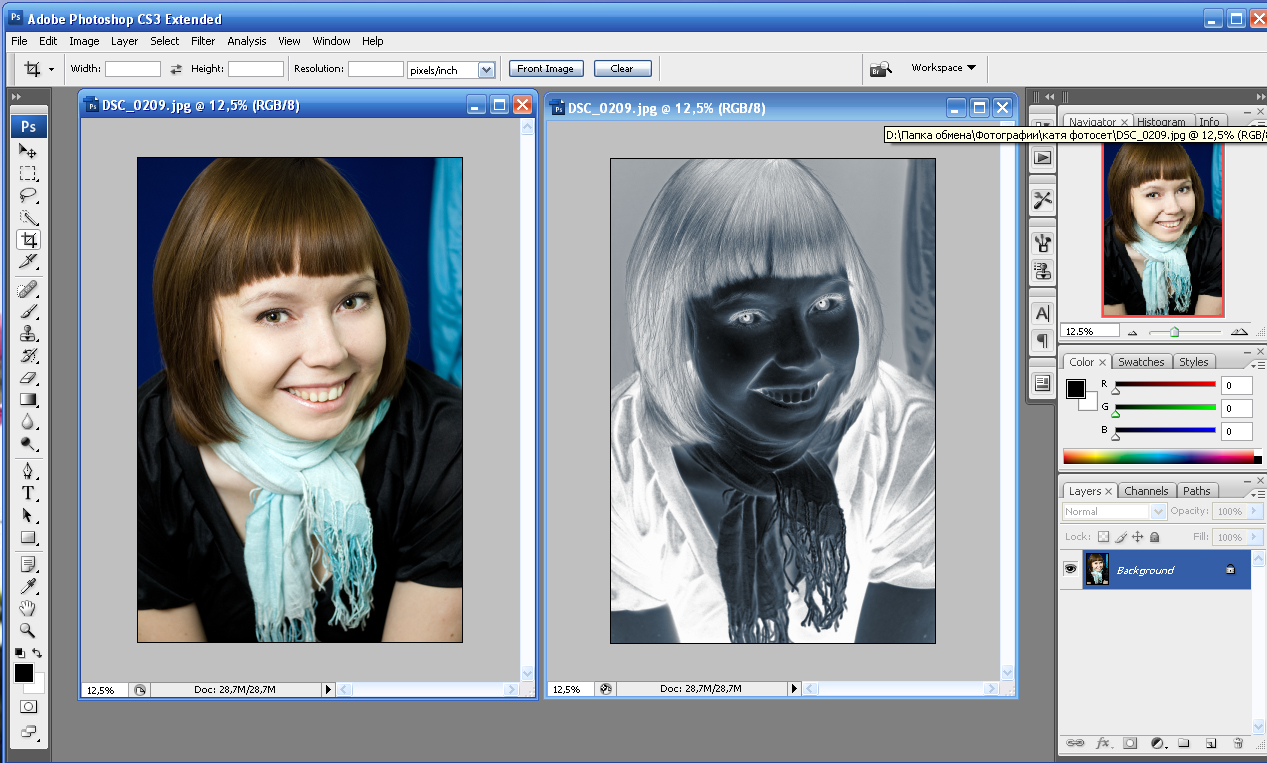Как создать эффект карандашного рисунка в Фотошоп 2.0: пошаговый урок
Автоматические конвертеры для Android и IOS
Создать рисунок из существующей фотографии можно и с помощью мобильных программ.
Этот способ отлично подойдет для тех, кто не хочет разбираться в функционале десктопных редакторов.
Программа для смартфона позволяет применить арт-эффекты с различной степенью прорисовки объектов.
Вам нужно только загрузить фото в программу, выбрать понравившийся режим и дождаться завершения автоматической обработки.
Рассмотрим самые популярные приложения для создания рисунка из фото в Android и iOS.
Prisma
Prisma – это самое популярное мобильное приложение для создания арт-рисунков из простых файлов камеры.
Утилита работает по принципу обучаемой нейросети, поэтому каждое изображение является уникальным, а каждый эффект накладывается на фотографию с учетом содержимого.
Android: https://play.google.com/store/apps/details?id=com. neuralprisma&hl=ru
neuralprisma&hl=ru
IOS: https://itunes.apple.com/ua/app/prisma-photo-editor/id1122649984?l=ru&mt=8
На сегодняшний день утилиту скачало более 15 миллионов пользователей Андроид и IOS.
Главная особенность приложение – возможность выбора стилистики нескольких популярных художников.
Таким образом, вы не ограничиваетесь встроенными функциями редактора и сможете создать стилизованное фото определенного художественного направления.
Следуйте инструкции:
- Скачайте и установите Prisma на свой смартфон;
- В программе можно открыть окно камеры и создать фото. Также, есть опция выбора файла из галереи, памяти смартфона или облачного хранилища;
- После загрузки фото внизу экрана появится панель доступных фильтров. Кликните на понравившийся и фото автоматически преобразуется в рисунок;
Рис.20 – работа с редактором Prisma
- Также, пользователь может выбрать интенсивность отображения выбранного эффекта.
 Для этого проведите пальцем влево-вправо на картинке для уменьшения или увеличения интенсивности соответственно;
Для этого проведите пальцем влево-вправо на картинке для уменьшения или увеличения интенсивности соответственно; - Для сохранения итогового рисунка кликните на одну из круглых клавиш. Вы можете загрузить файл в память телефона или поделиться им в социальных сетях, отправить по электронной почте или Bluetooth.
В программе Prisma есть еще одна полезная функция – добавление водяного знака.
Так вы сможете создать авторское право на фото и обеспечить себя от несанкционированного копирования картинки другими пользователями.
Для добавления водяного знака перейдите в окно настроек редактора и активируйте ползунок напротив поля «Add watermark».
Теперь водяной знак будет автоматически наноситься на все редактируемые фото.
Рис.21 – настройка авторских прав в Prisma
«Карандашный рисунок»
С помощью утилиты «Карандашный рисунок» вы с легкостью превратите обычную фотографию в рисованное изображение на своем Android или iOS-устройстве.
Принцип работы программы очень простой:
- Вы загружаете фото из памяти устройства или открываете камеру в окне редактора и делаете селфи;
- Далее следует дождаться завершения загрузки фото в окно редактора;
- Вверху экрана выберите тип обработки – создание эскиза, граффити, штриховки или выделение контура;
- Для создания черно-белого или цветного рисунка нажмите на клавишу «Ч/Б карандаш» или «Цветной карандаш» соответственно;
- Для сохранения работы кликните на значок дискеты.
Рис.22 – редактирование в программе «Карандашный рисунок»
Ссылки для скачивания утилиты:
Android: https://play.google.com/store/apps/
IOS: https://itunes.apple.com/ru/app
youtube.com/embed/M2ve3evAxSQ?feature=oembed» frameborder=»0″ allow=»accelerometer; autoplay; encrypted-media; gyroscope; picture-in-picture» allowfullscreen=»»/>Штриховка
Начинаем штриховать с самих «активных» мест.
На этом этапе вы должны усвоить один очень важный момент. Штрих должен быть легким, как будто вы еле касаетесь рукой бумаги (для этого используется прозрачная кисть, примерно от 5% до 20%). В темных местах используйте самую прозрачную кисть – нам не нужна «чернуха».
Запомните, очень важно, как можно чаще менять НАКЛОН ШТРИХОВКИ!
В идеале, вы должны менять наклон каждый раз после того, как оторвали руку от мышки. Это касается так же ее размера и прозрачности. Пробуйте, экспериментируйте. Чем больше разнообразия, тем более художественно и правдоподобно у вас получится.
Не старайтесь бездумно передрать фотографию. Выделите для себя важные и неважные детали:
ЛИЦО – важно, его следует хорошо проработать (НО, не перестарайтесь, если долго «возюкать» в одном и том же месте, потеряется эффект «штриха».
ВОЛОСЫ – второстепенно. Их лучше всего проработать в самых контрастных местах (на границе света и тени) и там, где красиво и отчетливо видны волосинки. В тенях и невыразительных местах не черните, мягко, «сходя на нет», спишите волосы с фоном. Иногда, для прорисовки волос пользуйтесь первой кистью.
ОДЕЖДА – в моем случае несущественно. Ее можно лишь слегка наметить. Другое дело, если вам хочется подчеркнуть какую-то деталь.
Сслои
Первый шаг – подготовить все необходимые для работы слои. Открываем нашу картинку.
Открываем нашу картинку.
1 (нижний) слой – бэкграунд. Это наш оригинал, мы его, на всякий случай оставляем. Делаем две копии оригинала и переводим их в черно-белый (Ctrl+Shift+U).
Одну копию называем «рисунок» (это и будет наш рабочий слой).
Вторую – «шпаргалка» и задаем ей прозрачность 40% (это только приблизительно, все зависит от тональности фото)
И, наконец, кладем под слой «рисунок» белый лист (Layer 1).
Все, можно приступать.
Кисть №1. Линия
Теперь нам понадобиться подходящая кисть (это будет наша кисть №1, которую мы будем называть «линия») белого цвета (в маске все наоборот: белый – рисует, черный – стирает, запомните это!) Выбираем инструмент Brush Tool (Инструмент «Кисть» / Клавиша «B»), задаем белый цвет и переходим к модификациям:
Берем обычную круглую кисть с жесткими краями.
Подбираем размер (см. скриншот; назвать вам точное число пикселей не могу, у вас может быть другое разрешение картинки) «на глаз» (у меня от 2 до 6 писк.).
Наша кисть должна походить на штрих карандаша. Если присмотреться с карандашному штриху на бумаге, видно, что у него рваный край. Мы хотим такой же эффект.
Задаем ей такие параметры (тоже на глаз, но должно получиться похоже на мое): Shape Dynamics (Динамика формы) — Size Jitter (Колебание размера) (у меня 60%), Scattering (Рассеивание) — Scatter (Рассеивание) (у меня 43%), Other Dynamics (Другая динамика — Photoshop CS3 / Transfer (Передача) — начиная с CS5) — Opacity Jitter (Колебание непрозрачности) (у меня 10%).
Готово! Сохраняем кисть (выпадающее меню в правом верхнем углу — New Brush Preset (Новый набор параметров кисти)) и называем ее «карандаш-линия».
Маска
Выделяем наш слой «рисунок» и создаем маску слоя. Layer — Vector Mask — Hide All (Слои — Векторная маска — Скрыть все).
Hide All означает «Скрыть все». То есть, после наложения маски, весь наш слой превратился в чистый лист. Но мы все еще видим изображение, потому что сверху лежит полупрозрачный слой «шпаргалка».
Выделяем маску слоя (будьте внимательны, работаем только в ней).
Редактор GIMP
GIMP – это одна из самых популярных альтернатив редактора Photoshop. По своему функционалу и возможностям обработки GIMP не уступает профессиональным платным приложениям.
Обработку фото можно выполнять в любой версии программы.
Сам процесс преобразования картинки простой и займет не более 5-ти минут.
Для начала откройте в программе исходное изображение и выполните обесцвечивание. Кликните на вкладку меню «Цвет» и выберите «Обесцветить».
Теперь скопируйте фоновой слой и теперь работайте исключительно с копией.
В случае неправильной настройки или для возврата действия вы всегда сможете вернуться к оригинальному варианту слоя.
Откройте вкладку меню «Фильтр» и кликните на «Выделение края»—«Край».
В открывшемся окне настройте такие параметры:
- Основа оттенков серого – «Светлота»;
- Алгори;
- Величина – «2,0»;
- Действие – «Размыть».
Сохраните настройки. В результате, края картинки приобретут очертание рисунка.
Рис.16 – настройка выделения края
Осталось только инвертировать картинку для получения реалистичного арт-дизайна.
Кликните на вкладку «Цвет» в шапке программы и выберите пункт «Инвертировать». Результат выполнения действия:
Рис.17 – преобразование картинки в GIMP
youtube.com/embed/z99LSk6_oio?feature=oembed» frameborder=»0″ allow=»accelerometer; autoplay; encrypted-media; gyroscope; picture-in-picture» allowfullscreen=»»/>Корректируем получившееся изображение
- Видимость слоя «Контур» активируем. Переходим во вкладку «Фильтр», выбираем «Стилизация», затем «Выделение краев».
- Режим этого слоя меняем на «Умножение». Видим явные изменения на фото. Теперь на нем есть неприглядные цветовые оттенки. Следующая задача – избавиться от них.
- В качестве корректирующих слоев используем «Новый корректирующий слой». С его помощью обесцвечиваем фотографию. Для этого активируем опцию «Наложение цвета», выбрав белый, серый или черный, и меняем режим наложения на «Цветность».
- Кликаем по клавише OK.
При этом выставленные значения сохранятся, а цветность исчезнет. В результате произведенных манипуляций из обычной фотографии получится карандашный рисунок.
Как появилась мода на «живые» фото?
Когда 2 года назад вышел в продажу новый продукт Apple, многих пользователей заинтересовало, как сделать «живую» фотографию на iPhone 6.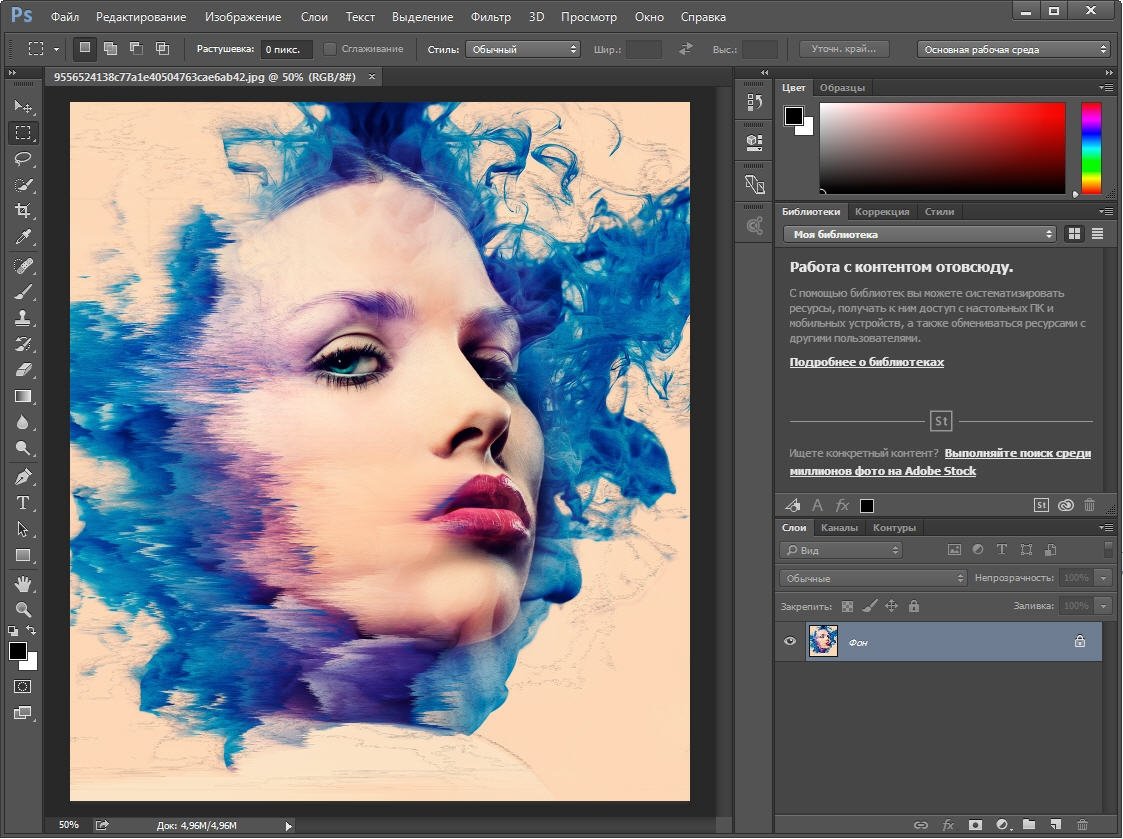 Мало того что качество камеры гаджета стало значительно выше, так еще добавилась функция мини-видео, которое сохранялось в формате «живого» фото путем совмещения JPG и MOV. Несмотря на мегапопулярность, эта новинка все же имела ряд недостатков:
Мало того что качество камеры гаджета стало значительно выше, так еще добавилась функция мини-видео, которое сохранялось в формате «живого» фото путем совмещения JPG и MOV. Несмотря на мегапопулярность, эта новинка все же имела ряд недостатков:
- фото проигрывалось только на iOS 9, чтобы передать эффект движения на других устройствах, нужно было конвертировать файл в формат GIF;
- записывался сопутствующий звук, что мало отличало новый формат от видео и было не всегда удобно;
- айфон записывал 45 кадров, а воспроизводил изображение со скоростью 15 к/с, что очень походило на гифку, но сам файл был намного тяжелее;
- отсутствовала функция редактирования картинки и стирания аудиоряда;
- малейшее содрогание рук было чревато испорченным кадром;
- формат Live Photo был очень специфичен, ведь объединял MOV и JPG. Если это «живое» фото пытались отправить по почте, то оставался лишь компонент JPG, самый главный эффект движения исчезал.
PhotoFaceFun.
 com
comРедактор с большим ассортиментом различных фотоэффектов: тут можно выбирать рамки, делать из фото картину, вставлять на снимок знаменитостей и прочее.
Все эффекты поделены на категории: автомобили, деньги, детские, романтические и многие другие. Использовать веб-приложение просто: добавляете изображение, ищите макет, ждете результат.
Если сервис не обрабатывает изображение, переводите его в другой формат. К примеру, GIF программа не воспринимает, а с JPG работает отлично.
Pencil Sketch
Pencil Sketch— рисунок карандашом, так переводится название этого приложения, что полностью отражает его возможности. Здесь присутствует и целый ряд дополнительных функций, позволяющих редактировать фотографии, удалять дефекты, наносить надписи, улучшать внешний вид изображений. Основное его предназначение – конвертация фото в карандашный эскиз.
Поскольку большинство произведений искусства являются спонтанными импровизациями, создаваемые с помощью этого инструмента рисунки можно смело выдавать за наброски, принадлежащие кисти какого-нибудь художника. В целом, это очень интересное и забавное приложение, и мы настоятельно рекомендуем вам с ним познакомиться.
В целом, это очень интересное и забавное приложение, и мы настоятельно рекомендуем вам с ним познакомиться.
Artista Cartoon
Artista Cartoon — это классическое приложение для конвертации изображений с некоторыми интересными дополнениями. Однако, в отличие от других подобных инструментов, Artista Cartoon обладает своеобразным художественным подходом. Разработчики позаботились о том, чтобы дать пользователям ощущение реальности создаваемой графики или живописи. Фильтры имитируют работы известных художников, что заставляет считать это приложение в своем роде уникальным.
Разумеется, вы сможете поделиться результатами с друзьями при помощи встроенных кнопок социальных сетей. У этого приложения есть один существенный недостаток – слишком много всплывающей рекламы. К сожалению, с этим ничего нельзя поделать, так как здесь не предусмотрены платные функции.
Deep Art Effects
Работать с Deep Art Effects невероятно просто. Все, что нужно сделать, это загрузить любое изображение и запустить процесс конвертации.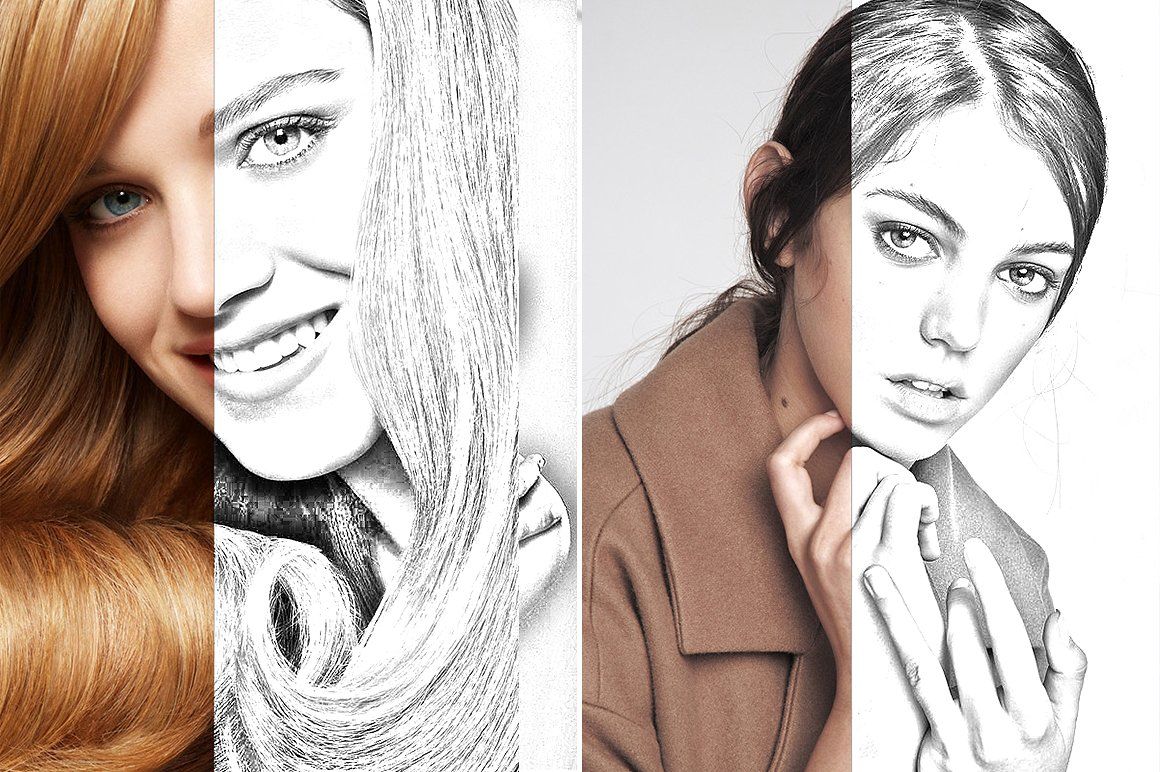 Через несколько секунд вы получите красивый и яркий рисунок. Для редактирования фотографий используется искусственный интеллект, поэтому можно быть уверенным в точности и тщательности прорисовки эскиза. В приложение встроено более десяти фильтров для обработки. Есть кнопки популярных социальных сетей, с помощью которых вы сможете делиться полученным результатами с друзьями.
Через несколько секунд вы получите красивый и яркий рисунок. Для редактирования фотографий используется искусственный интеллект, поэтому можно быть уверенным в точности и тщательности прорисовки эскиза. В приложение встроено более десяти фильтров для обработки. Есть кнопки популярных социальных сетей, с помощью которых вы сможете делиться полученным результатами с друзьями.
Deep Art Effects позволяет конвертировать фото в настоящие произведения искусства в стилях Ван Гога, Моне, Леонардо да Винчи, Микеланджело, Пикассо, Рафаэля, Рембрандта, Дали и некоторых других, поскольку набор фильтров здесь достаточно широк.
Нужно отметить, что изображения, проходящие конвертацию, не передаются третьим лицам, поэтому вы можете быть уверены в вашей конфиденциальности. В бесплатной версии, рисунки создаются в разрешение HD, а версия Pro дает возможность получать картинки с разрешением Full HD. В бесплатной версии, разумеется, есть реклама.
Рисование теркой
Если вам доводилось рисовать очень долго карандашом (настоящим), то знаете, что рисунок иногда начинает казаться «затертым», и в таких случаях обычная остро заточенная терка может выступать как инструмент рисования. Здесь то же самое.
Здесь то же самое.
Берем кисть «линию». Меняем цвет кисти с белого на черный (помните, что в маске черная кисть – это терка). И начинаем ею рисовать (вытирать) активные мелкие блики: реснички, бровинки, ярко освещенные волоски, блики в глазах, на губах.
Если необходимо, можно взять кисть «штриховку» и освежить слишком темные замазанные места, так, как если бы вы темное пятно в настоящем рисунке немного поштриховали теркой.
Вот, собственно, и все. Но, конечно же, нет предела совершенству. Можете не останавливаться на достигнутом, пробовать разные техники «рисования» (штрих бывает длинным, коротким, легким, грубым, активным, волнистым и т.д.).
Можно подобрать красивую текстуру бумаги и поэкспериментировать с ее тоном, а можно оставить свой рисунок на белом фоне и распечатать потом на ватмане. Если вам кажется, что рисунок вышел бледным, просто продублируйте его слой. Но пусть, все же, остается легкая «недосказанность», поскольку чрезмерная активность изображения делает его снова похожим на фотографию.
Финальный результат
Автор урока: Joey Nebari.
Как сделать из фото рисунок онлайн через Croper
Сделать фото в данном online фотошопе карандашом можно простым наведением курсора на раздел меню «Файлы». Далее отмечаете выбранный метод загрузки исходного файла из перечня и указываете путь до него. Останется лишь отыскать тот раздел, в котором будет выполняться преобразование, мы используем такой путь:
Операции/Эффекты/Карандаш.
В верхней части откроется несколько новых настроек, отвечающих за способы отрисовки, можно попробовать разные макеты и выбрать самый подходящий. После тапаете «Применить» и ждете завершения редактирования. В конце доступны параметры контрастности. Если результат вам нравится, можете загрузить на свой девайс.
Как снять свою Stories в Instagram
Музыка из видео на Youtube: самые эффективные способы узнать понравившуюся песню
Где отзеркалить фото online: лучшие сервисы
Yandex поиск по картинке с телефона: как быстро найти то, что нужно
Самые популярные сервисы для временной почты без регистрации
Фотографи
Итак, начнем с фотографии оригинала. Снимок должен быть качественным. Это касается и его разрешения, и эстетики самого фото. Изображение не должно быть плоским (вспышка в лицо) или зернистым (фото с мобилки). Руководствуйтесь таким правилом: чем отчетливее на лицее видно реснички, морщинки и поры – тем лучше. В общем то, любой мало-мальски нормальный цифровик, выставленный на максимальное разрешение, дает подходящее качество. Мне понравился этот снимок из-за хорошо выставленного света.
Снимок должен быть качественным. Это касается и его разрешения, и эстетики самого фото. Изображение не должно быть плоским (вспышка в лицо) или зернистым (фото с мобилки). Руководствуйтесь таким правилом: чем отчетливее на лицее видно реснички, морщинки и поры – тем лучше. В общем то, любой мало-мальски нормальный цифровик, выставленный на максимальное разрешение, дает подходящее качество. Мне понравился этот снимок из-за хорошо выставленного света.
Вот и вы подыщите что-нибудь более художественное. Выбрали? Отлично, идем дальше.
PaintLab
Приложение PaintLab признано лучшим в нескольких странах, что свидетельствует о его превосходных характеристиках. Оно было загружено более 10 миллионов раз, что говорит о его невероятной популярности. Инструмент прост и приятен в использовании, вам не понадобится много времени, чтобы научиться с ним работать. Вы сможете сделать рисунки в стиле поп-арт, карикатуры, живописи и в другие художественные формы.
Здесь имеется несколько тематических фильтров, для создания поздравительных открыток к различным праздникам.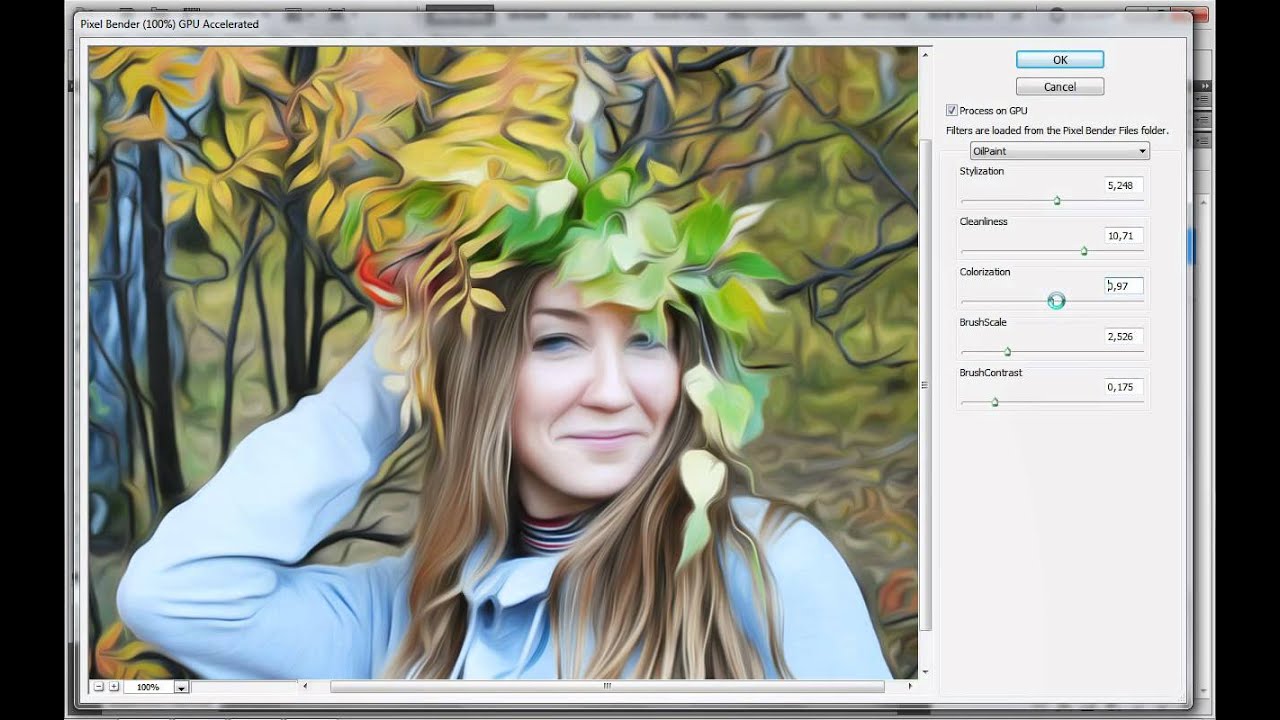 Некоторые из присутствующих здесь функций, аналогичны тем, что используются в Prisma, еще одним широко популярным приложением для редактирования фотографий.
Некоторые из присутствующих здесь функций, аналогичны тем, что используются в Prisma, еще одним широко популярным приложением для редактирования фотографий.
Учитывая количество имеющихся здесь возможностей, смеем предположить, что вам вряд ли придется скучать в ближайшее время. Вы можете использовать встроенную функцию селфи, чтобы увидеть, как будет выглядеть ваша фотография после преобразования.
Приложение бесплатно для загрузки, хотя в нем есть реклама. Приобретение лицензии поможет избавиться от всплывающих объявлений и получить доступ к нескольким дополнительным опциям.
Набросок
Этой кистью (кисточка должна быть прозрачной, около 10-30%, а вообще, смотреть по обстоятельствам), мы прорисовываем самые выразительные элементы портрета – черты лица, глубокие морщины, складки и очертания. Очень важно держать руку свободно, не делать замкнутых декоративных контуров. Представьте, что рисуете обычным карандашом по бумаге. Вся прелесть этой техники в том, что вы не «черкнете» случайной линии, если у вас дрогнет рука. Вы ведь не рисуете, а «проявляете» изображение. А «шпаргалка» дает нам представление, где именно нужно черкнуть.
Вы ведь не рисуете, а «проявляете» изображение. А «шпаргалка» дает нам представление, где именно нужно черкнуть.
Если ее скрыть, мы видим, что у нас получилось в чистом виде.
Не увлекайтесь, сделали примерный набросок (чтобы узнавалось лицо), и переходим к следующему этапу.
Эффект рисунка карандашом в adobe photoshop. Как сделать эффект карандаша в фотошопе
Часто пользователи хотят узнать, как сделать из фотографии рисунок, чтобы в дальнейшем распечатать фотографию и хранить её в виде рисунка. Рассмотрим самые эффективные способы.
Для начала рассмотрим несколько популярных сервисов, с помощью которых вы сможете быстро создать на фотографии эффект рисунка, не устанавливая дополнительное программное обеспечение на компьютер.
Сервис Photo Phunia
На данном сайте юзеры могут воспользоваться автоматическим эффектом, с помощью которого обычная картинка преобразовывается в рисунок.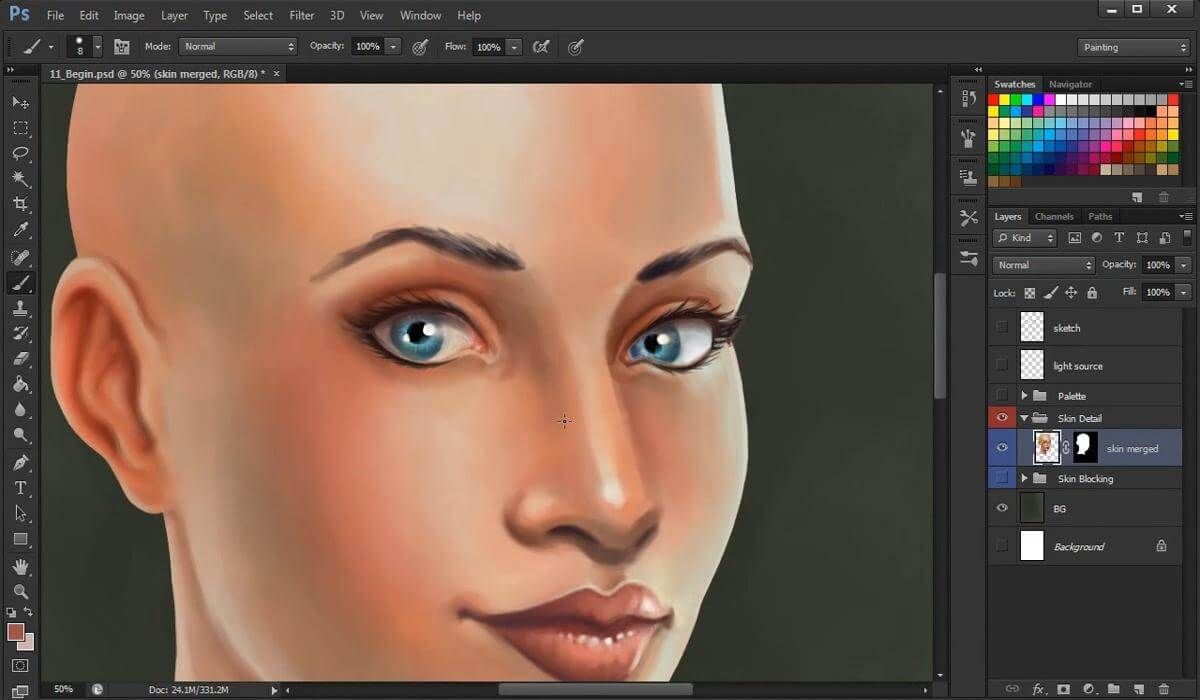 Также вы можно выбрать текстуру фона исходного файла: цветная, белая или «особая».
Также вы можно выбрать текстуру фона исходного файла: цветная, белая или «особая».
Чтобы начать работу, выберите файл на своём ПК. Для этого нажмите на сайте копку Browse.
Затем определите цветовую гамму изображения (чёрно-белая или цветная).
Кликните на форме текстуры, которую хотите получить на выходе и нажмите на кнопку «Создать», чтобы начать процесс преобразования файла.
Через несколько секунд будет сгенерирована прямая ссылка на скачивание картинки из сайта.
Сервис Croper
Следующий популярный сайт для создания рисунка из обычной картинки – это Croper . Этот онлайн фоторедактор позволяет применять к фотографии дополнительные эффекты.
С его помощью вы сможете создать уникальное изображение без потери качества.
Одна из самых популярных возможностей этого сайта – функция рисунка карандашом.
Преобразования файла происходит за счёт создания более тёмных тонов изображения, затем на слои картинки постепенно накладываются штрихи, которые, в свою очередь, делают из снимка эскиз.
Интерфейс редактора очень простой. Загрузите файл на сайт, нажав на соответствующую кнопку.
Картинка откроется в новом окне сайта. После этого найдите вкладки главного меню – они расположены в верхней части сайта. Кликните по очереди на «Операции»-«Эффекты»- «Карандаш».
Сверху странички выберите настройки длины штриха и уровень наклона.
Затем нажмите на клавишу применить, чтобы запустить процесс преобразования картинки.
Это займёт не более одной минуты. При необходимости вы можете настроить контрастность конечного рисунка.
Результат работы Croper представлен на рисунке ниже.
Создание рисунка в Adobe Photoshop
С помощью Фотошоп вы также можете создать из обычной картинки рисунок карандашом.
Используя встроенные функции программы, вы сможете добиться более качественного отображения всех штрихов и итоговая картинка будет выглядеть естественно.
Эффект рисунка будет очень хорошо виден, если вы распечатаете его на принтере. Для большего эффекта можно воспользоваться белой или крафтовой бумагой.
Все приведенные ниже действия выполнены в программе Photoshop CS6. Использованные функции доступны в более ранних и во всех новых версиях приложения.
Мы будем использовать обычную отсканированную фотографию; рекомендуем во время работы в Фотошопе не использовать маленькие картинки, ведь после применения эффекта «рисунка» часть пикселей может быть размыта, что ухудшит качество итогового изображения маленького размера.
Для начала нам нужно скопировать оригинальное изображение.
Для этого откройте картинку в программе, дождитесь загрузки панели инструментов и нажмите на кнопку F7. Затем кликните на сочетании кнопок Ctrl — J. Таким образом вы создадите дубликат слоя.
Для этого нажмите на пункт Изображение (главное меню программы). Кликните на «Коррекция» – «Инверсия». Также, чтобы применить обесцвечивание для слоя, достаточно нажать одновременно на клавиши Ctrl и I.
В результате обесцвечивания мы получим негатив изображения, а не его чёрно-белый вариант. Все светлые участки фотографии станут тёмными, а тёмные — светлыми.
На панели слоёв полученный негатив будет отображён в виде второй копии оригинального слоя. Далее изменим режим отображение слоя. Кликните на слое 2 и в строке «Режим» откройте выпадающий список. Кликните на «Осветление основы».
После изменения режима полотно проекта станет полностью или частично белым. На панели главного меню нажмите «Фильтр»-«Размытие».
Из предложенного списка выберите «Размытие по Гауссу». В открывшемся окне отрегулируйте ползунок, создавая уровень размытости.
Чем выше значение этого показателя, тем светлее становится картинка, приобретая очертания нарисованной.
Важно! Не переусердствуйте с применением фильтра размытости, иначе фотография может стать слишком светлой и эффект карандаша потеряется. Оптимальное значение размытости — 12,5 – 13 пикселей.
Такой метод обесцвечивания позволяет добиться максимальной чёткости штрихов картинки, не теряются пиксели, сохраняется разрешение картинки. Как видим, картинка приобрела очертания карандаша, но не стала слишком светлой.
Перейдите в окно работы со слоями и выберите самый первый слой, как показано на рисунке ниже. Затем понесите указатель к названию слоя и дождитесь появления контекстного меню. В нём кликните на пункт «Объединить видимые слои». Зажмите кнопку Alt и указателем выделите все три слоя, которые нужно объединить.
Выберите самый верхний слой (слой 1). Нужно изменить режим его показа на «Умножение». Это позволяет затемнить каждую линию эскиза, придавая эскизу больше натуральности.
Линии не должны быть слишком тёмными. Если же такое случилось, отрегулируйте параметр «Непрозрачность» до отметки 50%. Необходимо, чтобы сохранился цвет «простого» карандаша.
На этом можно закончить работу. В результате мы получаем чёрно-белый эскиз первоначальной фотографии. Если вы хотите добавить эскизу немного цвета, создайте копию фонового слоя, нажав на Ctrl — J.
Теперь нам нужно только изменить параметры цвета отображения сделанного дубликата слоя. Выберите режим «Цветность» и в строке Прозрачность выставьте значение 65%, как показано на рисунке выше.
Конечный результат преобразования картинки в эскиз будет выглядеть следующим образом:
Создание рисунка из обычной фотографии в Фотошопе займёт у вас не более 10 минут, даже если вы не являетесь продвинутым пользователем.
Чтобы создать , который бы выглядел максимально правдоподобно, и его можно было бы использовать при создании различных графических работ, мало использовать стандартные фильтры или программы. Необходимо освоить принципы работы Adobe Photoshop.
Мы решили упростить вашу работу и собрали несколько уроков, в которых подробно рассказывается, как сделать рисунок карандашом в Фотошопе , чтобы получилось как можно реалистичнее.
Эффект рисунка карандашом
Это, пожалуй, самый лучший способ из тех, что доводилось находить в сети Интернет. Используя данный видео урок, добиться эффекта рисунка карандашом можно в буквальном смысле в течение 5 – 10 минут.
Рисуем цветными карандашами
В этом уроке вы узнаете, как превратить любое фото в
 Для начинающих потребуется приложить немного усилий, чтобы выполнить этот урок в данной программе.
Для начинающих потребуется приложить немного усилий, чтобы выполнить этот урок в данной программе. Рисунок карандашом из цветного фото
Делаем рисунок карандашом
Наши мастера также решили не отставать от модных тенденций в мире Adobe Photoshop. Поэтому делаем рисунок карандашом в Фотошопе вместе с вами на страницах нашего сайта.
Есть несколько способов, как сделать рисунок карандашом в Фотошопе . В этой программе даже есть специальные фильтры для создания подобного эффекта. Однако в данном уроке вы научитесь создавать эскиз карандашом, не прибегая к ним.
Совсем не обязательно уметь держать в руке карандаш или быть профессиональным художником. В этом уроке вам покажут, как сделать рисунок карандашом в Фотошопе с максимально реалистичной имитацией живых материалов.
Отличный пример, как можно быстро и легко превратить фото в рисунок карандашом (эскиз) в Фотошопе . В этом видео уроке вы найдете всю необходимую информацию, поэтому с выполнение справиться даже начинающий.
Для преобразования любой фотографии в рисунок , выполненный простым карандашом
Карандашный рисунок в Фотошопе
Многие профессиональные дизайнеры и свадебные фотографы используют эффект рисунка простым карандашом из фотографии в Фотошопе , чтобы придать снимку грациозность и художественность. Методов преобразить фото в набросок простым карандашом очень много.
Сегодня мы расскажем о художественных фильтрах в фотошопе. С помощью этих фильтров возможна стилизация под живопись (масло, пастель, карандаш), имитация поверхностей и структур. При помощью этих фильтров вы сможете создать из своих фотографий произведения искусства.
Фильтр — инструмент для изменения изображения. Это может быть размытие, усиление резкости, стилизация, усиление рельефа, изменение цветовой гаммы и многое другое.
Все фильтры вы можете найти во вкладке “Фильтр”, которая находится сверху. При нажатии на данную вкладку перед нами появляется меню.
Watercolor (Акварель) . Эффект рисунка, выполненного акварелью.
Имитирует рисунок акварельными красками. Но не очень хорошо. Применив пару трюков можно добиться замечательных результатов. Сделайте две копии фотографии с помощью Ctrl + J, затем выберите фильтр “Акварель”.
Видим настройки
- Brush Size (Размер кисти).
- Brush Detail (Детали кисти). Определяет, насколько точно будут сохранены деталей.
- Texture (Текстура). Определяет выраженность текстуры бумаги.
Регулируем настройки по вкусу. Слева мы видим текстуру, справа — результат.
Marine watercolor / luceluceluce
Меняем режим наложения первого слоя на Screen (Осветление или Экран) , а второй на Multiply (Умножение) . В оба слоя добавьте маски. Держите нажатой клавишу Alt, чтобы создать черную маску.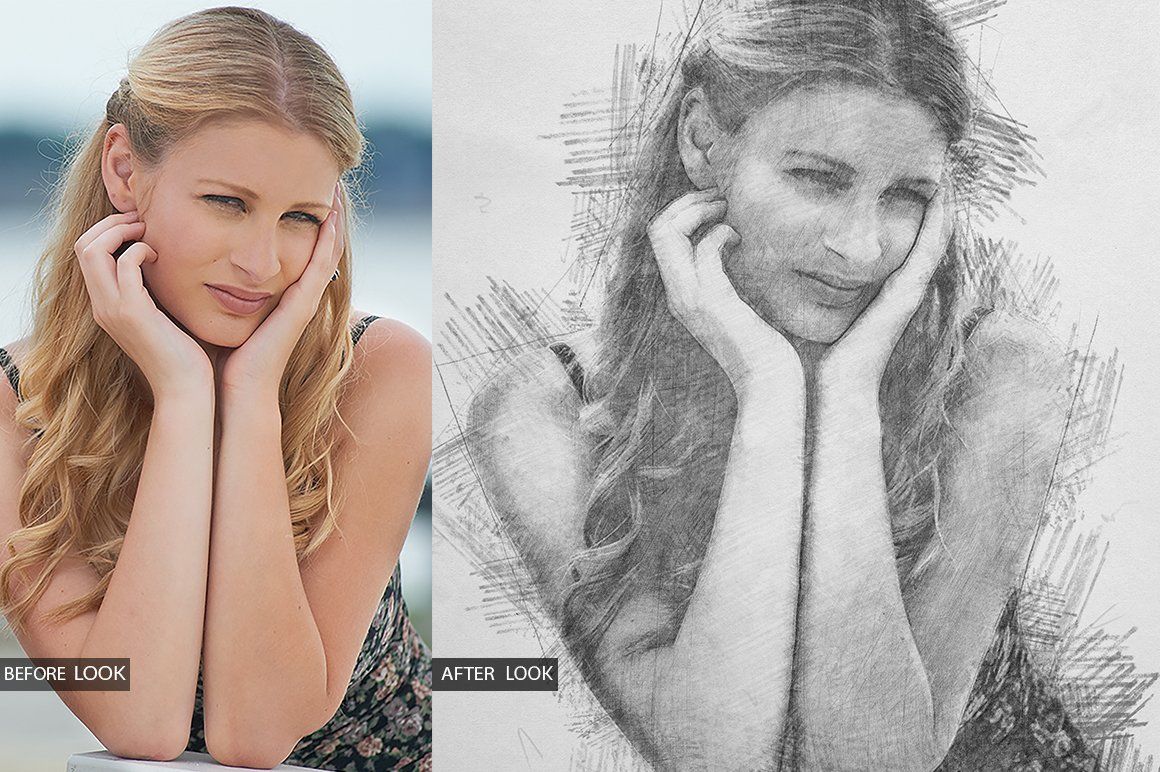 С помощью кисти белого цвета и акварельной кисти, варианты которой вы найдете в интернете, рисуйте по маскам. Таким образом, вы будете имитировать типичные цветовые переходы. Фотошоп провел предварительную работу и подготовил эскиз. С помощью кистей и текстуры вы можете получить нужный эффект.
С помощью кисти белого цвета и акварельной кисти, варианты которой вы найдете в интернете, рисуйте по маскам. Таким образом, вы будете имитировать типичные цветовые переходы. Фотошоп провел предварительную работу и подготовил эскиз. С помощью кистей и текстуры вы можете получить нужный эффект.
Colored Pencil (Цветной карандаш) . Имитирует рисунок цветным карандашом.
Фильтр “Цветной карандаш” использует текущий цвет фона, как цвет бумаги, на которой будет создаваться рисунок. То есть еще до применения фильтра нужно принять небольшое решение. Цвета снимка превратятся в цвета карандашей. Между карандашными штрихами будет виден цвет бумаги.
- Pencil Width (Толщина карандаша). Регулирует толщину штрихов.
- Stroke Width (Нажим штриха). Имитирует сильное или слабое нажатие на карандаш.
- Paper Brightness (Яркость бумаги).

Так как мелкие детали редко хорошо прорабатываются, лучше работать с большими фотографиями. С помощью одноразового применения фильтра сложно получить хороший результат. Поэтому я рекомендую сделать несколько копий изображения, применить на разных копиях разные настройки и с помощью масок слоев прорисовать те участки, которые лучше всего подходят к данной части фотографии. Текстура бумаги способствует тому, что изображение выглядит более реалистично. В данном случае текстура находится в слое над всеми остальными слоями и я использовал режим наложения слоя Multiply (Умножение) с небольшой прозрачностью.
sexy woman / stryjek
Smudge Stick (Растушевка) . Эффект плавного, мягкого изображения.
Фильтр смягчает изображение путем добавления диагональных мазков, причем светлые области становятся ярче и теряют детализацию. В этом фильтре используются цвета снимка для имитации растушевки. При этом можно задавать длину штриха, что естественно влияет на детали и резкость/размытие.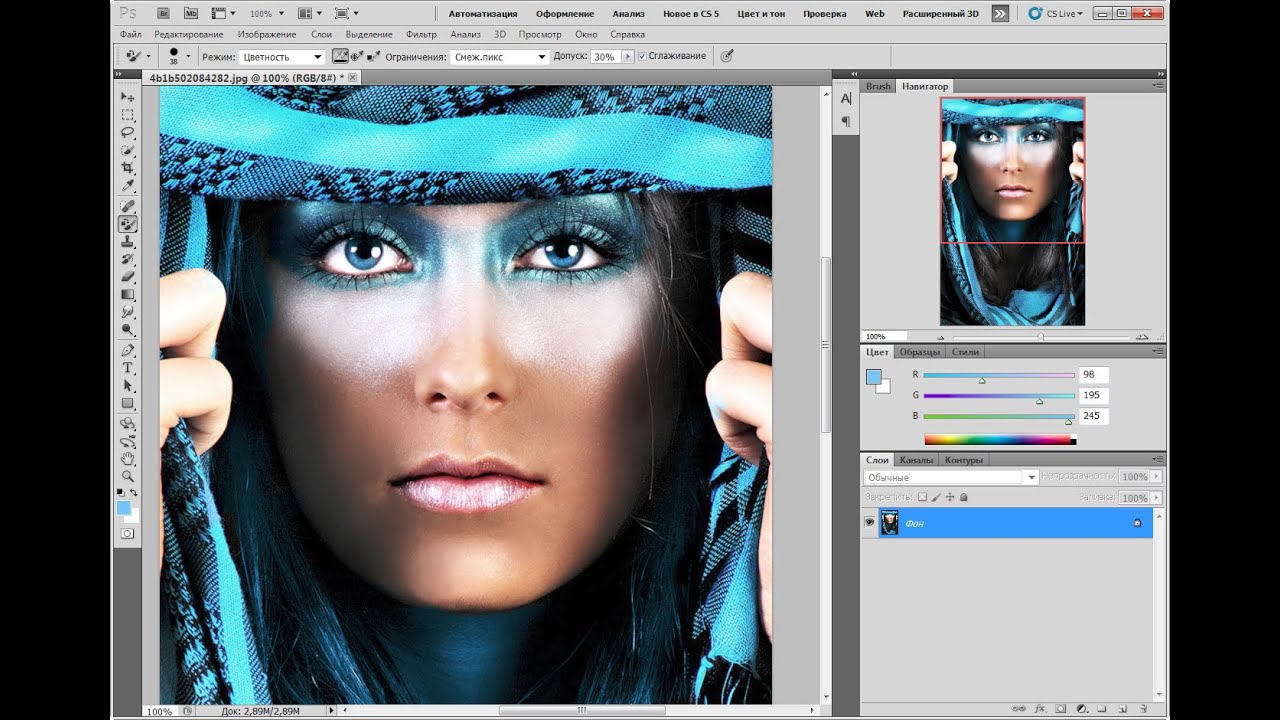 Можно менять яркость разных зон снимка и интенсивность яркости.
Можно менять яркость разных зон снимка и интенсивность яркости.
- Highlight Area (Зона яркости).
- Intensity (Интенсивность).
Поскольку содержание снимка при этом не меняется, возможно создать “фото-реалистическую” картину. Для этого сделайте две копии оригинала и перейдите в фильтр. На нижнем слое установите длину штриха, зону яркости и интенсивность на 0 . На верхнем слое — длину штриха — 10 , зону яркости — 10 и интенсивность — 3 . Режим смешивания этого слоя измените на Overlay (Наложение) и установите прозрачность 50%.
Так вы добьетесь, что штрихи будут не слишком равномерными. Конечно здесь важно правильно выбрать мотив. Фантастические коллажи здесь подходят больше, чем, например, портрет.
The Temple / Zuboff
Cutout (Аппликация) . Превращает фото в аппликацию из цветной бумаги.
Фильтр соединяет аналогичные цвета и имитирует аппликацию из склеенных кусочков бумаги. Число уровней определяет количество цветов в коллаже. Упрощение края — как точно и ровно были вырезаны кусочки бумаги. Точность края реагирует только тогда, когда уровень абстракции не установлен на 0. Чем ниже значение шкалы Edge Simplicity (Упрощение края) и больше значение шкалы Edge Fidelity (Точность края) , тем меньше искажения. Яркость изображения не меняется
Упрощение края — как точно и ровно были вырезаны кусочки бумаги. Точность края реагирует только тогда, когда уровень абстракции не установлен на 0. Чем ниже значение шкалы Edge Simplicity (Упрощение края) и больше значение шкалы Edge Fidelity (Точность края) , тем меньше искажения. Яркость изображения не меняется
- No of Levels (Число уровней) определяет число цветовых уровней
- Edge Simplicity (Упрощение края).
- Edge Fidelity (Точность края).
То есть с помощью этого фильтра можно добиться эффекта иллюстрации. Для определения содержания изображения достаточно даже простого контура. Здесь тоже очень важно выбрать правильное изображение. Здесь тоже имеет смысл использовать разные режимы смешивания слоев, например, Overlay (Наложение).
Green forest with fog / andreiuc88
Fresco (Фреска) . Фресковая живопись:
Этот фильтр имитирует нанесение краски на еще свежую штукатурку, по крайней мере в теории. Выбор мотива очень важен и здесь.
Выбор мотива очень важен и здесь.
- Brush Size (Размер кисти).
- Texture (Текстура). Настраивает резкость краев.
Для того, чтобы снимок стал похож на фреску, я применил фильтр с настройками размер кисти — 1, детали кисти — 10, текстура — 1 , наложил текстуру с видом штукатурки и с помощью Изображение — Коррекция — Цветовой тон/Насыщенность уменьшил насыщенность снимка. Затем я изменил режим наложения слоев на Multiply (Умножение) .
Saint Mary Magdalene / zatletic
Dry Brush (Сухая кисть) . Имитация рисунка сухой кистью.
В результате применения этого фильтра получается рисунок, очень напоминающий технику сухой кисти (рисование большим количеством краски при малом количестве воды).
- Brush Size (Размер кисти).
- Brush Detail (Детали кисти). Определяет, сколько деталей нужно сохранить.
- Texture (Текстура). Настраивает выраженность текстуры бумаги.
Здесь можно применить фильтр с настройками размер кисти — 1, детали кисти — 10, текстура — 2 . Снимок уже становится похож на картину. Сделайте копию слоя и примените фильтр еще раз с настройками размер кисти — 10, детали кисти — 10, текстура — 1 и измените прозрачность слоя на 50%. Текстура бумаги может улучшить эффект.
Снимок уже становится похож на картину. Сделайте копию слоя и примените фильтр еще раз с настройками размер кисти — 10, детали кисти — 10, текстура — 1 и измените прозрачность слоя на 50%. Текстура бумаги может улучшить эффект.
Mediterrane Impression / pk200258
Rough Pastels (Пастель) . Эффект рисунка пастелью.
Использование этого фильтра дает эффект рисунка пастелью. В верхней части диалогового окна задается длина штриха и степень деталировки. В нижней части определяются свойства материала, на который нанесен рисунок, размер текстуры, рельефность и направление света.
- Stroke Length (Длина штриха).
- Stroke Detail (Детализация штриха). Определяет, насколько сильно выраженными будут штрихи.
- Texture (Текстура). Позволяет выбрать текстуру: кирпич (brick), burlap (мешковина), canvas (холст), sandstone (песчанник).
- Scaling (Масштаб).
- Relief (Рельеф).

Настройки зависят от мотива. После настроек фильтра стоит на некоторых частях снимка с помощью маски удалить (или частично удалить) действие фильтра.
meditation / pepe
Film Grain (Зернистость фотоплёнки) . Накладывает на снимок зерно, имитирующее съемку на плёночную камеру:
На контрастных снимках дает достаточно интересный эффект. Шкала Grain (Зерно) управляет размером зерна, Highlight Area (Освещение) — процентом осветленных участков, a Intensity (Интенсивность) — экспозицией (освещенностью).
- Grain (Зерно). Количество зерна на изображении.
- Highlight Area (Зона яркости). Увеличивает яркость конечного изображения.
- Intensity (Интенсивность). Регулирует яркость и задаёт интенсивность ярких зон.
Сделайте две копии снимка и примените на верхний слой фильтр с настройками зерно — 8, зона яркости — 14, интенсивность — 2 . Измените режим наложения верхнего слоя на Multiply (Умножение) , а слоя под ним на Screen
(Осветление) . Так вы получите контрастный снимок с зерном.
Так вы получите контрастный снимок с зерном.
Fine art image / konradbak
Plastic Wrap (Полиэтиленовая обёртка) . Создаёт впечатление, что снимок положили внутрь полиэтиленового пакета или плёнки.
- Highlight strength (Сила бликов). Определяет насколько сильными будут полиэтиленовые блики.
- Detail (Детали). Уровень детализации контура.
- Smoothness (Сглаживание). Плавность бликов.
Fashion Couple Dramatic / Gabi Moisa
Underpainting (Рисование под поверхностью) . Создаёт эффект рисунка под разными поверхностями.
- Stroke Length (Длина штриха).
- Texture Coverage (Покрытие текстурой)
- Texture (Текстура).
- Scaling (Масштаб).
- Relief (Рельеф).
- Light (Свет). Позволяет выбрать, с какой стороны будет освещён рельеф.
В данном случае я взял текстуру холста масштабом 50% и высоту рельефа — 5 . Свет — снизу справа, длина штриха 0 , чтобы получить контур. Вот результат:
Вот результат:
Grand Cru Rotwein / Wilm Ihlenfeld
Palette knife (Шпатель) . Имитация изображения, нанесённого инструментом типа широкого ножа.
Позволяет имитировать технику масляной живописи, выполняемой специальным инструментом типа широкого ножа (шпателем или мастихином). Изображение приобретает подчеркнуто грубые формы.
- Stroke Size (Размер обводки). Регулирует размер обводки по краям контура.
- Stroke Detail (Детализация обводки).
- Softness (Мягкость). Сглаживает снимок.
К сожалению фильтр влияет только на небольшие области цвета. Цветовые переходы не затрагиваются. Это можно исправить, подобрав подходящую текстуру и наложив ее с режимом наложения Multiply (Умножение) . Затем соедините слои (оригинал и текстуру) и сделайте две копии. На верхний слой наложите фильтр с настройками размер обводки — 50, детализация обводки — 3, мягкость — 0 . Поставьте прозрачность слоя на 80% и измените режим наложения верхнего слоя на Screen (Осветление) .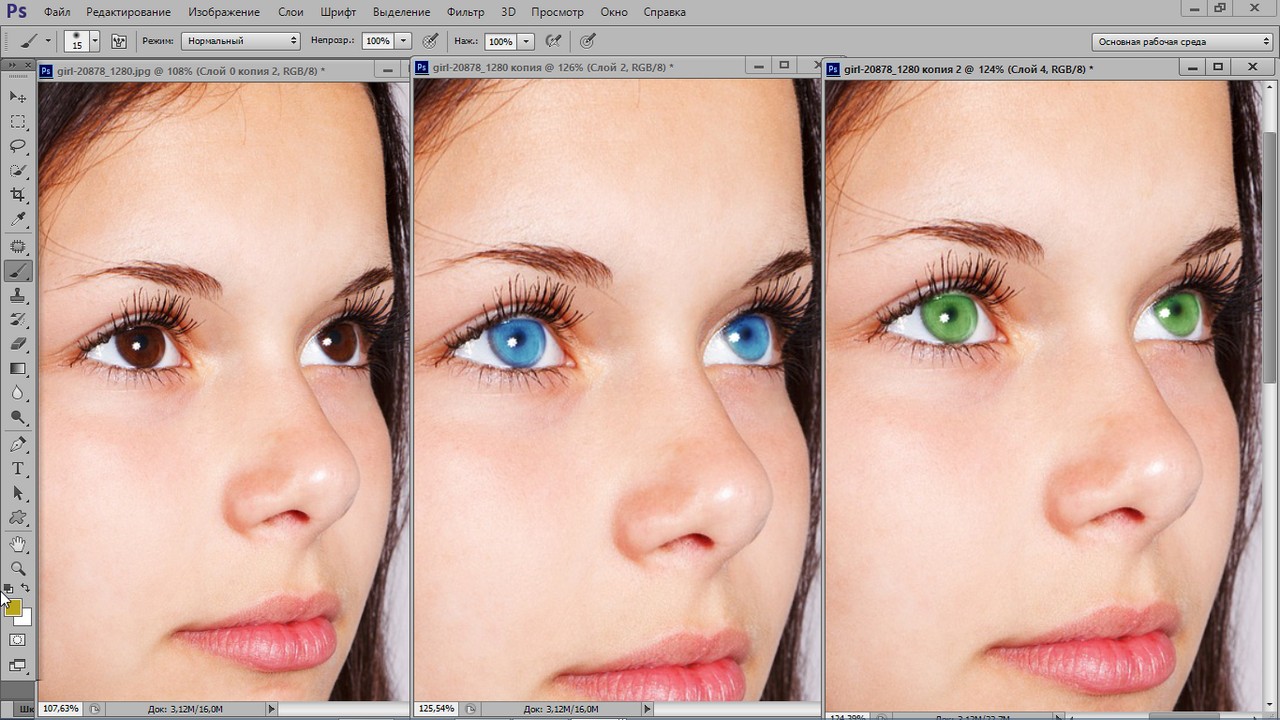
dutch mills 3 / dzain
Neon Glow (Неоновое свечение) . Создаёт неоновое свечение по контурам объекта на снимке.
Превращает изображение в монохромный негатив и добавляет светлую обводку, «свечение», по контуру объектов.
- Glow Size (Размер свечения)
- Glow Brightness (Яркость свечения)
Feuerwehrschlauch / 77SimonGruber
Paint Daubs (Мазня краской) . Создаёт вид картины, выполненной маслом.
Придает снимку вид картины, выполненной маслом.
- Brush Size (Размер кисти). Уже знакомый нам параметр.
- Sharpness (Резкость).
Здесь применен фильтр с настройками размер кисти — 25 и резкость — 20 . Тип кисти — широкая и средней жесткости. Сверху наложена текстура с режимом наложения Multiply (Умножение) и прозрачность 25%. Затем была сделана копия слоя и выбран режим наложения Softlight
Сверху наложена текстура с режимом наложения Multiply (Умножение) и прозрачность 25%. Затем была сделана копия слоя и выбран режим наложения Softlight
(Мягкий свет) и прозрачность 50%
rotes Italien / Grischa Georgiew
Sponge (Губка) . Эффект изображения, нанесённого губкой.
- Brush Size (Размер кисти).
- Definition (Чёткость изображения).
- Smoothness (Сглаживание).
Lüneburger Heide / Thorsten Schier
Poster Edges (Очерченные края) . Усиливает контуры снимка.
- Edge thickness (Толщина края).
- Edge intensity (Интенсивность края).
- Poserization (Постеризация).
 Результат будет похож на плакат. В данном случае применен фильтр с настройками толщина края — 10, интенсивность края — 5 и постеризация — 6 . Иногда снимок перед применением фильтра стоит размыть.
Результат будет похож на плакат. В данном случае применен фильтр с настройками толщина края — 10, интенсивность края — 5 и постеризация — 6 . Иногда снимок перед применением фильтра стоит размыть.
Superhero businessman / Nomad_Soul
О других фильтрах и их применении мы расскажем в следующей статье.
В этом уроке мы превратим обычную фотографию в карандашный рисунок (или набросок, как хотите).
Итоговый результат
Исходные материалы:
Шаг 1
Откройте стоковое изображение “Девочки”.
Обесцветьте данное изображение с помощью корректирующего слоя Цветовой тон / Насыщенность (Hue/Saturation), для этого идём Слой — Новый корректирующий слой — Цветовой тон / Насыщенность (Layer > New Adjustment Layer > Hue/Saturation). Сместите бегунок до конца влево.
Шаг 2
Далее, добавьте новый корректирующий слой Кривые (Curves), идём Слой — Новый корректирующий слой- Кривые (Layer > New Adjustment Layer > Curves). Сместите нижнюю точку немного вправо, чтобы немного усилить контраст.
Сместите нижнюю точку немного вправо, чтобы немного усилить контраст.
Шаг 3
Создайте объединённый слой из всех видимых слоёв, нажав клавиши (Ctrl + Shift + Alt + E).
Шаг 4
Добавьте новый корректирующий слой Кривые (Curves) к слою, к которому мы применили фильтр Выделения краёв (Find Edges). Сместите нижнюю и верхнюю точку к центру. Данное действие скроет страшные серые оттенки и усилит контраст.
Шаг 5
Создайте новый слой (Ctrl + Shift + Alt + N), залейте его цветовым оттенком #eaeaea. Расположите данный слой ниже слоя с выделенными краями. В следующем шаге вы узнаете почему.
Шаг 6
Теперь уменьшите непрозрачность слоя с выделенными краями. В моём случае, я уменьшил до 22%, но вы можете поиграть со значением непрозрачности и выбрать более подходящее значение для вашей фотографии. Теперь вы можете увидеть смысл слоя с заливкой, который мы создали в Шаге 5.
Шаг 7
Мы подошли к самой сложной части урока.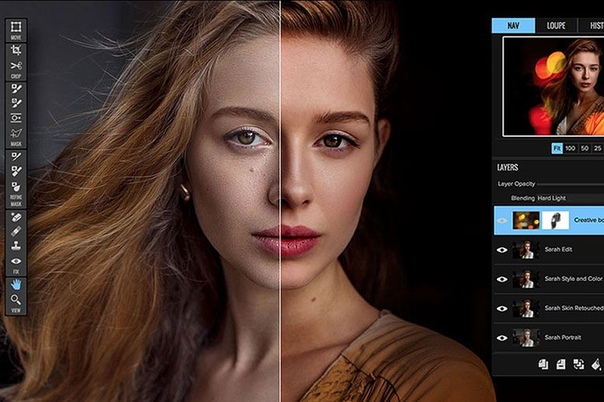 Создайте новый слой. Теперь с помощью мягкой круглой кисти
Создайте новый слой. Теперь с помощью мягкой круглой кисти
Цвет кисти выберите с заднего фона, удерживая клавишу (Alt) + щёлкните по заднему фону. Начните прокрашивать кистью участки изображения, как бы создавая стилизацию (например, волосы).
Как только вы закончили, нанесите штрихи чёрного цвета вдоль краёв, вы можете добавить свои собственные линии. Идея заключается в том, чтобы скрыть тот факт, что рисунок был выполнен на компьютере. Кроме этого, я добавил подпись, чтобы создать дополнительный эффект.
Примечание переводчика: 1. создайте новый слой поверх всех остальных слоёв. 2. кистью прокрасьте участки изображения (волосы, футболки) на своё усмотрение, как бы ретушируя изображение, только не переусердствуйте. 3. выберите жёсткую кисть чёрного цвета маленького диаметра 4. прокрасьте вдоль краёв, создавая дополнительные штрихи 5. вы можете нанести свои штрихи, варьируя жёсткость и непрозрачность кисти. 6. все действия индивидуальны и будут зависеть от исходного изображения.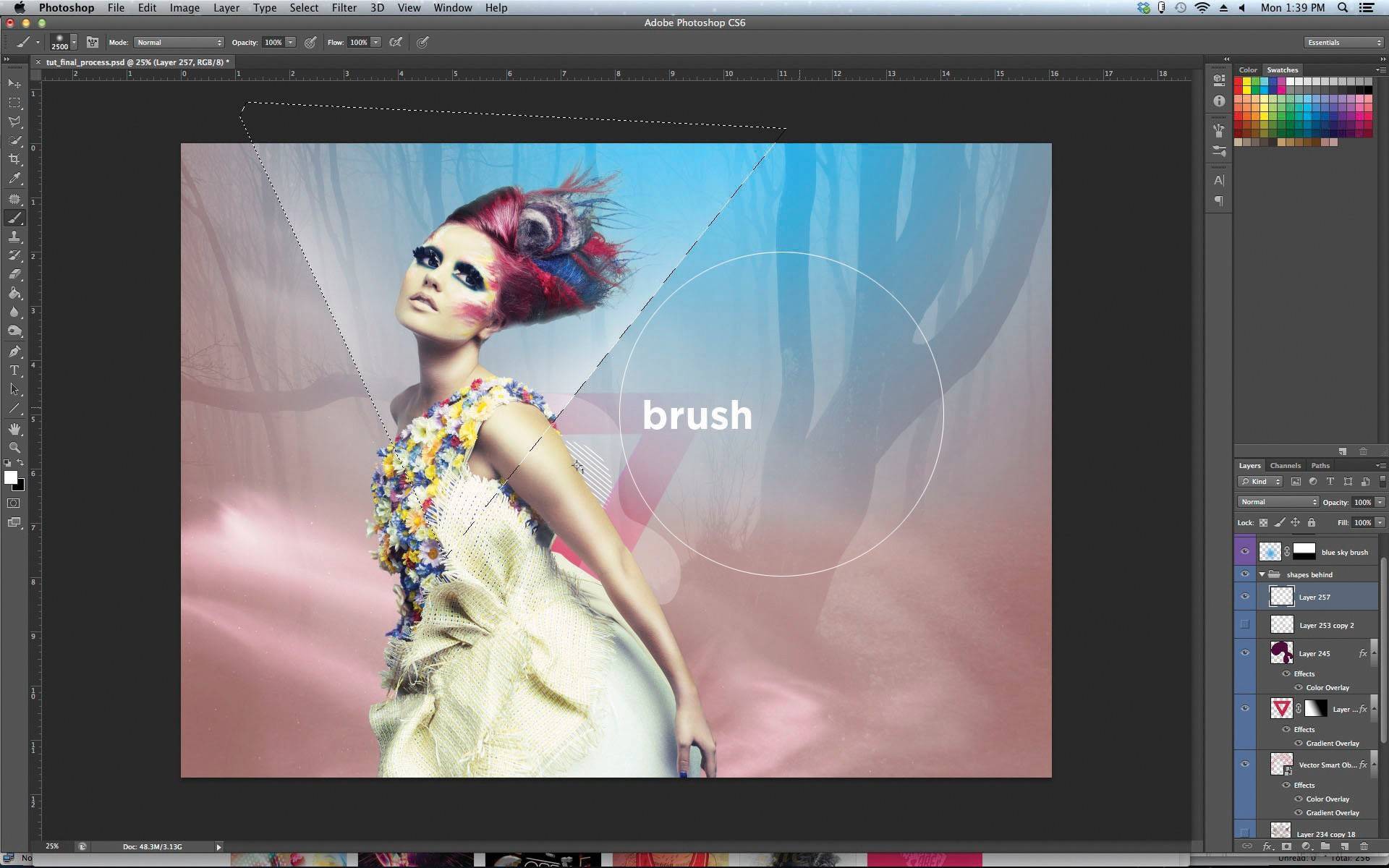
Шаг 8
Наш рисунок, предположительно, выполнен на бумаге, поэтому давайте добавим текстуру бумаги. Создайте объединённый слой из всех видимых слоёв (Ctrl + Shift + Alt + E). Идём Фильтр — Галерея фильтров — Текстура (Filter > Filter Gallery>Texture). В списке выберите опцию Текстуризатор (Texturizer), а затем поиграйте с настройками, применив те настройки, которые вам больше всего нравятся. Если эффект получился слишком насыщенным, тогда уменьшите непрозрачность слоя до 30-40%.
Шаг 9
Рисунок уже выглядит отлично, но давайте добавим ещё одну небольшую деталь для большего реализма. Откройте стоковое изображение “Карандаш”. Создайте выделение вокруг изображения карандаша с помощью любого инструмента выделения на своё усмотрение. Скопируйте (Ctrl + C), а затем вклейте скопированное изображение карандаша (Ctrl + V) на наш рабочий документ.
В этом уроке вы узнаете, как превратить обычное фото в потрясающий рисунок. Я постараюсь максимально доступно объяснить все детали, так что каждый сможет создать подобную иллюстрацию.
Я постараюсь максимально доступно объяснить все детали, так что каждый сможет создать подобную иллюстрацию.
Мы будем создавать эффект, который изображен в левой части изображения. Если вы хотите сделать рисунок более красочным, воспользуйтесь готовым экшеном .
Для работы нам понадобится стоковое фото, но вы можете взять любое другое.
Начинаем
Открываем фото, с которым будем работать. Переходим File — Open (Файл — Открыть), выбираем нужную картинку и жмем кнопку Открыть. Перед тем, как продолжить, я дам вам несколько советом по подготовке документа:
- Ваше фото должно быть в цветовом режиме RGB , 8 bits / channel (бит/канал). Чтобы проверить так ли это, переходим Image — Mode (Изображение — Режим).
- Чтобы получить наилучший результат, размер фото должен быть между 1500-4000 пикселями в ширину/высоту. Чтобы проверить, переходим Image — Image Size (Изображение — Размер изображения).

- Фото должно быть фоновым слоем. Если это не так, переходим Layer — New — Background from Layer (Слой — Новый — Преобразовать в Задний план).
- Чтобы выполнить автоматическую цветокоррекцию, переходим Image — Auto Tone (Изображение — Автотон), Image — Auto Contrast (Изображение — Автоконтраст) и Image — Auto Color (Изображение — Автоматическая цветовая коррекция).
2. Создаем фон
Фон мы будем заливать сплошным цветом. Переходим Layer — New Fill Layer — Solid Color (Слой — Новый слой-заливка — Цвет), чтобы создать новый слой-заливку, и называем его «Фоновый цвет».
3. Создаем базовый набросок
Шаг 1
Теперь мы создадим базовый набросок. Выбираем фоновый слой с машинами (слой «Background» на скриншоте) и переходим Layer — New — Layer Via Copy (Слой — Новый — Скопировать на новый слой), чтобы скопировать фоновый слой, затем перемещаем дубликат в самый верх панели слоев. После этого жмем D, чтобы сбросить цвет на стандартные. Переходим Filter — Sketch — Photocopy (Фильтр — Эскиз — Ксерокопия) и настраиваем фильтр:
После этого жмем D, чтобы сбросить цвет на стандартные. Переходим Filter — Sketch — Photocopy (Фильтр — Эскиз — Ксерокопия) и настраиваем фильтр:
Шаг 2
Называем этот слой «Базовый эскиз» и меняем его режим смешивания на Multiply (Умножение).
4. Создаем черновой набросок
Шаг 1
Теперь мы создадим черновой набросок. Переходим Layer — New — Layer Via Copy (Слой — Новый — Скопировать на новый слой), чтобы скопировать слой «Базовый эскиз». Берем Lasso Tool Free Transform (Свободную трансформацию) и увеличиваем ширину и высоту на 105%, как показано ниже:
Шаг 2
Называем этот слой «Большой черновой эскиз» и уменьшаем непрозрачность до 14%.
Шаг 3
Выбираем слой «Базовый эскиз» и переходим Layer — New — Layer Via Copy (Слой — Новый — Скопировать на новый слой), чтобы скопировать его. Берем Lasso Tool (L) (Лассо), кликаем правой кнопкой по рабочему полотну, выбираем Free Transform (Свободную трансформацию) и уменьшаем ширину и высоту на 95%, как показано ниже:
Берем Lasso Tool (L) (Лассо), кликаем правой кнопкой по рабочему полотну, выбираем Free Transform (Свободную трансформацию) и уменьшаем ширину и высоту на 95%, как показано ниже:
Шаг 4
Называем этот слой «Меньший черновой эскиз» и уменьшаем его непрозрачность до 14%.
5. Создаем грубый набросок
Шаг 1
Теперь мы создадим грубый набросок. Выбираем фоновый слой с машинами и переходим Layer — New — Layer Via Copy (Слой — Новый — Скопировать на новый слой), чтобы скопировать его, затем перемещаем дубликат в самый верх панели слоев. Переходим Filter — Artistic — Cutout (Фильтр — Имитация — Аппликация) и настраиваем фильтр:
Шаг 2
Переходим Filter — Stylize — Find Edges (Фильтр — Стилизация — Выделение краев), а затем Image — Adjustments — Desaturate
Шаг 3
Называем этот слой «Грубый эскиз_1», меняем его режим смешивания на Color Burn (Затемнение основы) и уменьшаем непрозрачность до 30%.
Шаг 4
Теперь, используя описанный выше метод, мы создадим больше слоев с грубым наброском. Повторяем шаги 1-2, но в первом шаге используем другие настройки фильтра:
Шаг 5
Называем этот слой «Грубый эскиз_2», меняем его режим смешивания на Color Burn (Затемнение основы), уменьшаем непрозрачность до 25% и перемещаем его под слой «Грубый эскиз_1».
Шаг 6
Снова повторяем шаги 1-2, но в первом шаге используем новые настройки фильтра:
Шаг 7
Называем этот слой «Грубый эскиз_3», меняем его режим смешивания на Color Burn (Затемнение основы), уменьшаем непрозрачность до 20% и опускаем под слой «Грубый эскиз_2».
Шаг 8
Шаг 9
Называем этот слой «Грубый эскиз_4», меняем его режим смешивания на Color Burn (Затемнение основы), уменьшаем непрозрачность до 20% и опускаем под слой «Грубый эскиз_3».
Шаг 10
Еще раз повторяем шаги 1-2, но в первом шаге используем новые настройки фильтра:
Шаг 11
Называем этот слой «Грубый эскиз_5», меняем его режим смешивания на Color Burn (Затемнение основы), уменьшаем непрозрачность до 18% и опускаем под слой «Грубый эскиз_4».
Шаг 12
Последний раз повторяем шаги 1-2, но в первом шаге используем новые настройки фильтра:
Шаг 13
Называем этот слой «Грубый эскиз_6», меняем его режим смешивания на Color Burn (Затемнение основы), уменьшаем непрозрачность до 7% и опускаем под слой «Грубый эскиз_5».
Шаг 14
Теперь мы должны сгруппировать все слои с грубым эскизом. Выделяем слой «Грубый жскиз_6», зажимаем клавишу Shift и кликаем по слою «Грубый эскиз_1», чтобы автоматически выделить все шесть слоев. Далее переходим Layer — New — Group from Layers (Слой — Новый — Группа из слоев), чтобы создать из выбранных слоев группу, которую называем «Грубый эскиз».
6. Создаем тени
Шаг 1
Теперь мы добавим легкое затенение на рисунке. Выделяем фоновый слой и переходим Layer — New — Layer Via Copy (Слой — Новый — Скопировать на новый слой), чтобы скопировать его, и перемещаем слой в самый верх панели слоев. Переходим Filter — Stylize — Find Edges (Фильтр — Стилизация — Выделение краев), затем применяем Image — Adjustments — Desaturate (Изображение — Коррекция — Обесцветить).
Переходим Filter — Stylize — Find Edges (Фильтр — Стилизация — Выделение краев), затем применяем Image — Adjustments — Desaturate (Изображение — Коррекция — Обесцветить).
Шаг 2
Переходим Filter — Brush Strokes — Angled Strokes (Фильтр — Штрихи — Наклонные штрихи) и применяем следующие настройки:
Шаг 3
Называем этот слой «Тень_1», меняем режим смешивания на Multiply (Умножение) и уменьшаем непрозрачность до 12%.
Шаг 4
Повторяем шаг 1, затем применяем Filter — Brush Strokes — Crosshatch (Фильтр — Штрихи — Перекрестные штрихи) со следующими настройками:
Шаг 5
Называем этот слой «Тень_2», меняем режим смешивания на Multiply (Умножение), уменьшаем непрозрачность до 5% и перемещаем его под слой «Тень_1», чтобы иметь правильный порядок на панели слоев.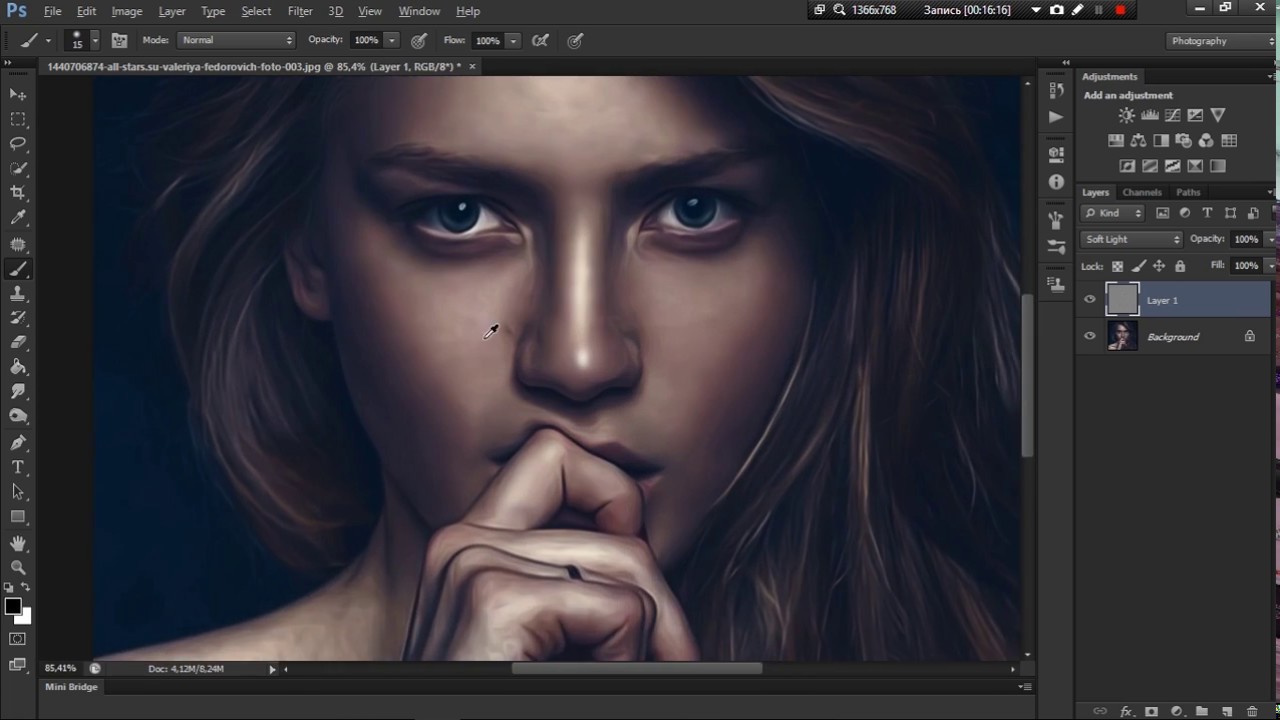
7. Добавляем шум
Шаг 1
В этом разделе мы добавим немного шума. Выбираем слой «Тень_1» и переходим Layer — New — Layer (Слой — Новый — Слой), чтобы создать новый слой, и называем его «Шум».
Шаг 2
Жмем клавишу D, чтобы сбросить цвета на стандартные, затем переходим Edit — Fill (Редактирование — Заливка) и вводим следующие настройки:
Шаг 3
Переходим Filter — Noise — Add Noise (Фильтр — Шум — Добавить шум) и применяем следующие настройки:
Шаг 4
Теперь меняем режим смешивания слоя на Screen (Осветление) и уменьшаем непрозрачность до 64%.
8. Тонировка
Шаг 1
Теперь мы добавим легкую тонировку. Переходим Layer — New Adjustment Layer — Curves (Слой — Новый корректирующий слой — Кривые), чтобы добавить новый корректирующий слой, который мы называем «Тонировка».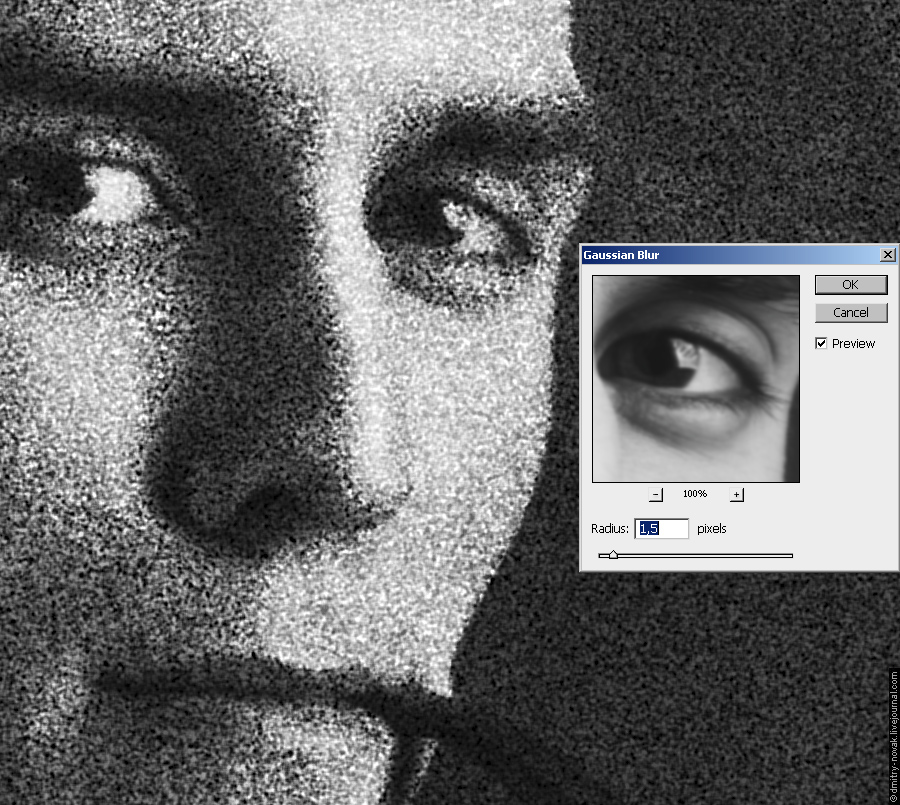
Шаг 2
Дважды кликаем по миниатюре корректирующего слоя на панели слоев и настраиваем его:
9. Финальные штрихи
Шаг 1
В этом разделе мы добавим финальные штрихи. Переходим Layer — New Adjustment Layer — Photo Filter (Слой — Новый корректирующий слой — Фото-фильтр), чтобы создать новый корректирующий слой Фото-фильтр, который мы называем «Оттенок».
Шаг 2
Дважды кликаем по миниатюре корректирующего слоя, чтобы настроить его:
Шаг 3
Теперь добавим контрастность. Жмем клавишу D, чтобы сбросить цвета на стандартные, и переходим Layer — New Adjustment Layer — Gradient Map (Слой — Новый корректирующий слой — Карта градиента), чтобы добавить корректирующий слой Карта градиента, который мы называем «Контрастность».
Шаг 4
Меняем режим смешивания корректирующего слоя на Soft Light (Мягкий свет) и уменьшаем непрозрачность до 18%.
Шаг 5
Теперь мы настроим насыщенность. Переходим Layer — New Adjustment Layer — Vibrance (Слой — Новый корректирующий слой — Вибрация), чтобы создать новый корректирующий слой, который мы называем «Насыщенность».
Шаг 6
Шаг 7
Теперь мы подкорректируем яркость. Переходим Layer — New Adjustment Layer — Levels (Слой — Новый корректирующий слой — Уровни), чтобы создать новый корректирующий слой, который мы называем «Яркость».
Шаг 8
Дважды кликаем по миниатюре корректирующего слоя и настраиваем его:
Шаг 9
Далее добавим резкость. Жмем сочетание клавиш Ctrl+Alt+Shift+E, чтобы объединить все видимые слои на отдельном новом слое. Затем переходим Filter — Other — High Pass (Фильтр — Другое — Цветовой контраст) и настраиваем фильтр:
Шаг 10
Называем этот слой «Резкость», меняем его режим смешивания на Hard Light (Жесткий свет) и уменьшаем непрозрачность до 76%.
Поздравляю, вы сделали это! Вот так выглядит финальный результат:
Я дам вам несколько советом, как можно дополнительно изменить готовый рисунок:
- Выбираем слой «Фоновый цвет», дважды кликаем по его миниатюре и подбираем другой цвет. Закончив, кликаем ОК.
- Поиграйте с непрозрачностью любого слоя с эскизом, чтобы получить другой результат.
- Выбираем слой «Тонировка», дважды кликаем по его миниатюре и на панели Properties
- Выбираем слой «Оттенок», дважды кликаем по его миниатюре и на панели Properties (Свойства) применяем другие настройки.
- Выбираем слой «Контрастность» и экспериментируем с его непрозрачностью, чтобы настроить контрастность рисунка.
- Выбираем слой «Насыщенность», дважды кликаем по его миниатюре и на панели Properties (Свойства) применяем другие настройки для Vibrance (Вибрация) и Saturation (Насыщенность), чтобы получить другой результат.
- Выбираем слой «Яркость», дважды кликаем по его миниатюре и применяем другие настройки.

- Выбираем слой «Резкость» и экспериментируем с его непрозрачностью, чтобы настроить степень резкости.
Получаем вот такой результат:
Отличная работа!
Если вы хотите сделать рисунок ярче с эффектом краски, воспользуйтесь готовым экшеном.
Экшен работает таким образом, что вам всего лишь нужно закрасить кистью ту область, на которой должна быть краска, затем запустить экшен, который сделает всю остальную работу и предоставит вам полностью настраиваемый результат.
Каждое применение этого экшена будет генерировать новый вариант, даже если вы используете один и тот же слой, закрашенный кистью. В экшене имеется 15 готовых стилизаций рисунка, в том числе холст, полутон и сетчатая текстура. С работой экшена вы можете ознакомиться в специальном
фото эффект карандашного рисунка онлайн
Онлайн-инструменты делают этот процесс чрезвычайно простым. Программа превращает фотоснимки в эскизы сделанные карандашом или углем позволяет создать черно-белый карандашный набросок или цветной рисунок а также получить эффект пастели или рисунок акварельными карандашами.
Karandashnyj Risunok Fotofaniya Besplatnye Fotoeffekty I Filtry Onlajn
Измените режим наложения этого слоя на adsbygoogle windowadsbygoogle push.
фото эффект карандашного рисунка онлайн. Обработать фотографию с помощью. Главное нужно указать файл на вашем компьютере или телефоне нажать кнопку ok внизу. Эффект рисунка простым карандашом онлайн.
Эффект карандашного наброска в Affinity Photo. Одним из таких популярных является фотоэффект рисунка карандашом. На выбор в Photo представлено несколько вариаций эффекта карандашного рисунка.
Быстрый эффект карандашного рисунка в Фотошоп 20 Этот урок покажет вам как с помощью трёх слоёв создать данный эффект. Рисунок карандашом ФотоФания. Эффект карандашного наброска для After Effects.
На ваши фотографии обратят внимание и будут восхищаться. Эффект рисунка из фото. В этом уроке Вы узнаете как сделать эффект карандашного рисунка для фото в Photoshop CS6.
Adsbygoogle windowadsbygoogle push.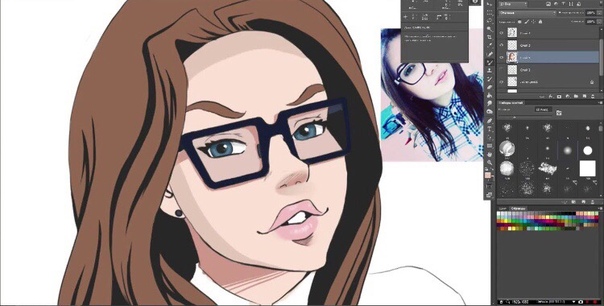 Эффект рисунка карандашом онлайн фотошоп. Доступен и эффект карикатуры выполненный в качестве карандашного рисунка.
Эффект рисунка карандашом онлайн фотошоп. Доступен и эффект карикатуры выполненный в качестве карандашного рисунка.
Эффект рисования эскиза онлайн на изображении ConvertImage. Бесплатные фотоэффекты и фильтры онлайн Опубликовано 30011970 Автор alexxlab Оставить комментарий. Фоторедактор онлайн позволяет применять различные эффекты для фото.
В считанные минуты вы можете создать красивый и реалистичный карандашный эскиз. Бесплатные фотоэффекты и фильтры онлайн. Рисунки карандашом с помощью редактирования фото посредством фоторедактора онлайн.
Этот фотоэффект онлайн превратит ваше фото в рисунок карандашом. Рисунки простым карандашом для начинающих — это наши онлайн фотоэффекты которые помогут превратить в рисунок карандашом любую Вашу фотографию за считанные секунды еще такие рисунки называют — эскизы или скетчиКаждый обыватель интернета натыкаясь на эффектные. Color Dodge Осветление основыВ итоге изображение станет белым.
Остальные настройки выставлены по. Карандашный рисунок ФотоФания. Эффект карандашного рисунка в Фотошоп Creativoone.
Карандашный рисунок ФотоФания. Эффект карандашного рисунка в Фотошоп Creativoone.
Рисунок карандашом онлайн эффект. Сейчас существует огромное количество разнообразных онлайн-сервисов которые позволяют создать эффект карандашного рисунка онлайн. Выберите желаемый стиль и щелкните по превью.
Рисунки простым карандашом для начинающих это наши онлайн фотоэффекты которые помогут превратить в. Вы можете бесплатно с помощью нашего сайта создать неповторимые фотокартины с ваших любимых фотографийПримените эффекты рисунков карандашом и вы получите непревзойденный результат. Эффект рисунка карандашом Онлайн редактор MoonPic Выберите файлы или перетащите их сюда jpg jpeg png gif 1 файл 3 MB max все файлы 45 MB max.
Лучшие онлайн-инструменты помогут вам придать эффект графитового карандаша эскиза любой фотографии. Вы загружаете фото в Интернет и через пару мгновений получаете готовые изображение имитирующие наброски карандашом.
Tureckij Hudozhnik Musa Celik Musa Chelik Obsuzhdenie Na Liveinternet Rossijskij Servis Onlajn Dnevnikov V 2020 G Portret Risovanie Portretov Hudozhniki
Risunki Prostym Karandashom Kshishtofa Lukashevicha 23 Foto Kartiny Hudozhniki Fotografy Na Nevsepic Portret Portrety Znamenitostej Karandashnyj Portret
Karandashnyj Risunok Fotofaniya Besplatnye Fotoeffekty I Filtry Onlajn
Artworks By Nathalie Picoulet Obsuzhdenie Na Liveinternet Rossijskij Servis Onlajn Dnevnikov Hudozhniki Akvarelnye Portrety Portretnye Zarisovki
Karandashnyj Risunok Fotofaniya Besplatnye Fotoeffekty I Filtry Onlajn
V Etom Uroke Vy Uznaete Kak Sdelat Effekt Karandashnogo Risunka Dlya Foto V Photoshop Cs6 Foto Shop Karandashnye Risunki I Risunki
Karandashnyj Risunok Fotofaniya Besplatnye Fotoeffekty I Filtry Onlajn
Ya Lyublyu Tebya Nebom Karandashnye Risunki Zindy S D Nielsen Obsuzhdenie Na Liveinternet Rossijskij Servis Onlajn Dnevnikov Karandashnye Risunki Risunki Lico
Как из фото сделать мультяшный рисунок
Название эффекта для фотографии Tilt-shift переводится с английского языка как «наклон-смещение». Данное направление известно относительно недавно, но уже стремительно набирает популярность во всем мире. Это отличный способ привлечь интерес к своим снимкам в социальных сетях, портфолио и фотогалереях. Часто этот эффект именуется «мультяшным», о других функциях читайте в статье «Фотоэффекты для фотографий».
Данное направление известно относительно недавно, но уже стремительно набирает популярность во всем мире. Это отличный способ привлечь интерес к своим снимкам в социальных сетях, портфолио и фотогалереях. Часто этот эффект именуется «мультяшным», о других функциях читайте в статье «Фотоэффекты для фотографий».
Чтобы изначально Tilt-shift получился на фото, потребуется использование профессионального цифрового фотоаппарата, который стоит довольно дорого. С фоторедактором «Домашняя фотостудия» изготовление мультяшного рисунка из фотографии становится доступно каждому пользователю, вне зависимости от уровня его финансовых возможностей и профессиональной подготовки.
Пошаговая инструкция по изготовлению мультяшного рисунка
Чтобы сделать мультяшный рисунок из фото, придерживайтесь следующей пошаговой инструкции, и эта операция займет у вас всего несколько минут:
Шаг 1.
Скачать фоторедактор «Домашняя фотостудия». Загрузка займет две-три минуты, столько же и установка, по ее окончании появится ярлык программы на рабочем столе. Для изучения возможностей утилиты вам предоставляется бесплатная пробная версия.
Для изучения возможностей утилиты вам предоставляется бесплатная пробная версия.
Шаг 2.
Открыть каталог эффектов. После открытия программы нажмите на иконку «Обработать фотографию» (Улучшения, эффекты, фильтры). Выберите эффект миниатюры, далее утилита предложит найти фото на вашем компьютере. Программа для фотомонтажа автоматически использует Tilt-shift и откроет окно настроек.
Шаг 3.
Настроить эффект миниатюры. В правой части меню утилита предлагает настроить вам такие параметры, как: размытие фона, размытие границ, центр фокуса (по горизонтали и вертикали), ширину фокуса и угол поворота. При необходимости уберите галочку с пункта «Повысит контраст и насыщенность». Нажмите «Применить». Вот и все, что требовалось, чтобы сделать мультяшный рисунок из фото.
Шаг 4.
Улучшить качество фотографии. Нажмите вкладку «Изображение» и выберите нужную функцию: яркость и контраст, коррекция освещения, оттенок и насыщенность, а также устранение дефектов (шумы, красные глаза, бледность).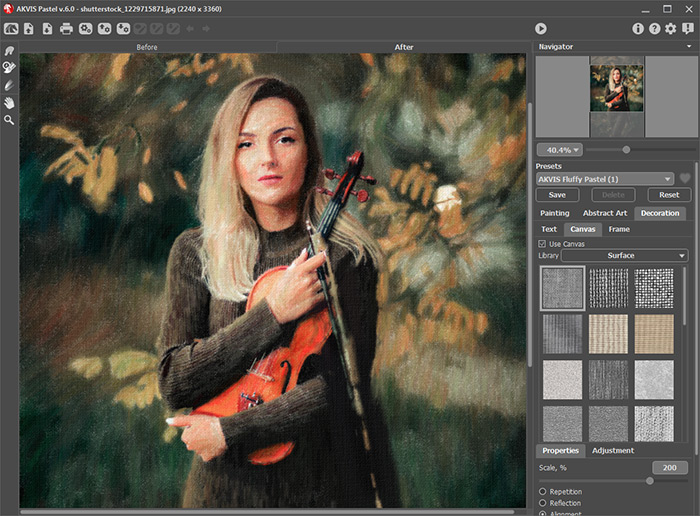 Более подробно, как это сделать, читайте в статье: «Как улучшить качество фото».
Более подробно, как это сделать, читайте в статье: «Как улучшить качество фото».
Шаг 5.
Добавить для фотографии маску. Выберите вкладку «Оформление» и «Маски (обработка краев). В правой части меню появятся настройки для ее наложения, настройте тип фона (однотонный, полупрозрачный, тонированный), ее цвет, форму (прямоугольная, закругленная, сложная, стилизация). После наложения маски на мультяшный рисунок, нажмите «ОК».
Шаг 6.
Сохранить фотографию с эффектом Tilt-shift. В фоторедакторе «Домашняя фотостудия» сохранение изображения осуществляется практически мгновенно, просто выберите соответствующую функцию на вкладке «Файл».
Фоторедактор «Домашняя фотостудия» имеет огромную коллекцию других эффектов и готовых решений, например, шаблоны для фото с эффектами, с помощью которых вы сделаете красивый коллаж, открытку, календарь, или оформите фотоальбом в социальных сетях.
Наиболее красиво представленный эффект Tilt-shift смотрится на фотографиях, где запечатлены большие пространства.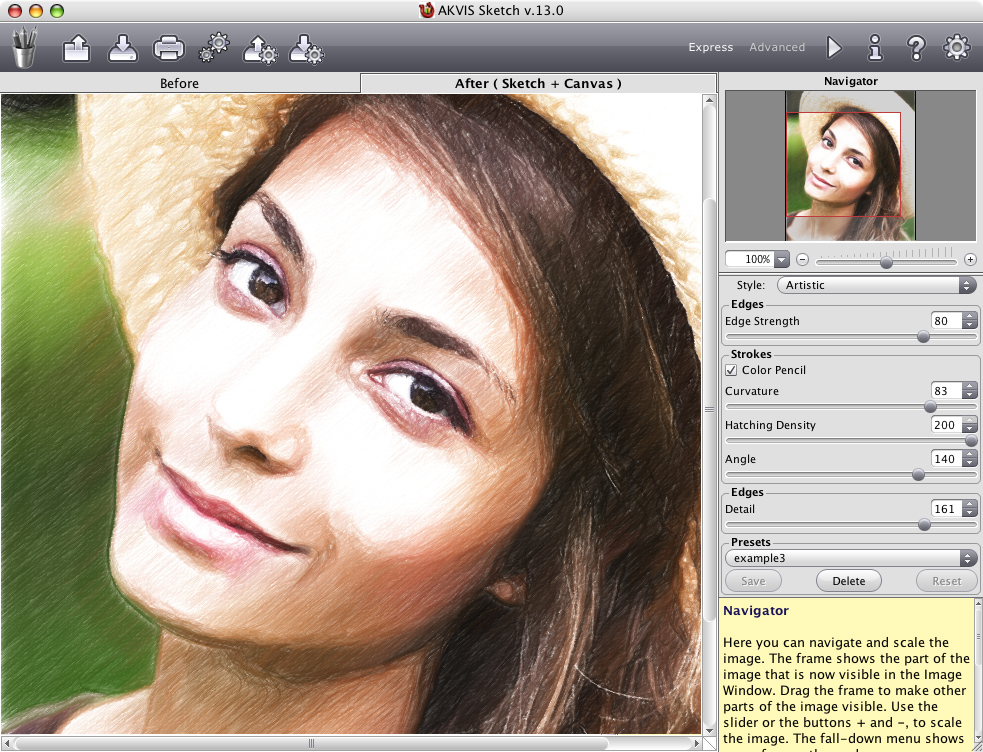 Он словно превращает их в игрушечные миниатюры. Поэтому, как из фото сделать мультяшный рисунок, заинтересует широкий круг пользователей. Особенно тех, кто часто любит путешествовать и снимать панорамы городов, площади, вид с башен.
Он словно превращает их в игрушечные миниатюры. Поэтому, как из фото сделать мультяшный рисунок, заинтересует широкий круг пользователей. Особенно тех, кто часто любит путешествовать и снимать панорамы городов, площади, вид с башен.
← Предыдущая статья Cледующая статья →
Читайте другие статьи по теме:
Понравилась статья? Расскажите друзьям:
15 приложений для создания мультяшных фото для iPhone и Android
Oct 15, 2021• Проверенные решения
Размещение фотографий и видеороликов в социальных сетях может оказать положительное влияние на количество ваших подписчиков. Вместо того, чтобы публиковать селфи со стандартными фильтрами, вы можете добавить немного юмора в ваш контент, используя приложения, предлагающие карикатурные эффекты и конвертирование в эскизы.
Вам больше не нужно представлять, как будет выглядеть ваш мультяшный образ — вы можете с легкостью делать мультяшные фото с помощью сторонних приложений для устройств iOS и Android. В этой статье мы расскажем вам о 15 лучших бесплатных приложениях, которые вы можете использовать для самостоятельного создания мультяшных фото, и тем самым увеличить количество лайков в ваши постах для всех основных социальных сетей.
Попробуйте видеоредактор Filmora, чтобы сделать мультяшное видео
В Filmora есть функция для создания мультяшного стиля, которая предоставляет возможность превращать обычные видео и фотографии в мультяшные. Просто перетащите мультипликационный эффект в Filmora и поместите его на видеоклип. Применять мультипликационные эффекты гораздо проще, чем использовать для этого приложения.
Скачайте Filmora бесплатно и попробуйте мультипликационный эффект прямо сейчас.
Инструкция по смоздания мультипликационного эффекта для видео
- Перетащите видео на временную шкалу.
- Перейдите на вкладку Эффекты и выберите Мультфильм. Этот эффект находится в разделе Стилизация.
- Перетащите его на видеоклип и при необходимости измените яркость, насыщенность.
Часть 1: Лучшие приложения для создания мультяшных фото на iPhone
Подбор правильно сделанных снимков, в которых объект съемки достаточно подсвечен — одно из необходимых условий для создания качественных мультяшных изображений, а использование для этого размытых фото с большим количеством элементов на заднем плане может привести к неутешительным результатам. А теперь давайте погрузимся в увлекательный и веселый мир приложений для создания мульяшных фото.
1. ToonCamera
Преимущества
- Оперативная служба поддержки клиентов готова решить любую проблему с данным продуктом
- Множество настраиваемых фильтров
Недостатки
- Не поддерживает версию iOS ранее 8.1
Стоимость: $1.99
Пользователям iPhone прийдется по душе запись видео и их превращение в мультяшные изображения с помощью Toon Camera, т.к. данное приложение предлагает разнообразные мультяшные эффекты, эффекты рисования карандашом, чернилами и т.д. В данном приложении есть предварительный просмотр всех выбранных вами эффектов в реальном времени, поэтому вы можете просматривать то, как будут выглядеть ваши фотографии и видео до того, как вы их запечатлите.
Кроме того, каждый эффект можно настроить произвольным образом, а значит вы сможете выполнить точную настройку ваших изображений и достичь максимального визуального эффекта. Toon Camera также позволяет преобразовывать изображения, хранящиеся в памяти телефона, а также делиться ими во всех популярных социальных сетях.
2. Clip2Comic & Caricature Maker
Преимущества
- Поддерживает высокое качество до 1080p при экспорте
- Вы можете применять различные эффекты: постер, карандашный набросок и многие другие
Недостатки
- Не все пользователе довольны предлагаемой моделью подписки
Стоимость: Бесплатно, но приложение содержит покупки внутри приложения
В Clip2Comic вы можете использовать камеру своего телефона или выбирать существующие фотографии и видео для создания мультяшных фото или видео. Функция предварительного просмотра позволяет показывать то, как будут выглядеть фотографии и видео после нажатия кнопки записи. На выбор доступно 8 мультяшных или эскизных фильтров, вы также можете с легкостью превращать созданные вами изображения в мультяшные даже после того, как вы сделали фотографию или записали видео.
С помощью имеющихся инструментов вы можете создавать карикатуры, а инструменты редактирования фотографий в приложении позволяют обрезать изображения или улучшать цветовые настройки. Всего за $1.99 вы можете заказать открытку с фотографией, сделанной вами с помощью Clip2Comic.
3. Sketch Me! Sketch & Cartoon
Преимущества
- Вы можете напрямую сохранять созданные изображения в фотоальбоме
- Данное приложение позволяет применять различные видео эффекты, включая мультяшные
Недостатки
- Некоторые пользователи сообщают, что не могут импортировать фотографии из Camera Roll
Стоимость: $1.99 в App Store
Создавать хиты в соцсетях легко и просто, если вы используете Sketch Me! Приложение для создания мультяшных фото. Такие эффекты, как «Пастель», «Мультфильм» или «Штриховка», позволяют достичь высоких художественных стандартов для каждого фото, которое вы редактируете с помощью этого приложения. Накладываемые эффекты можно настроить, например, с помощью таких параметров как прозрачность и сила эффекта на краях для выделения определенных частей изображения.
При необходимости вы можете поэкспериментировать с параметрами контрастности, яркости и насыщенностидля улучшения цветовых настроек ваших изображений. Функции обмена файлами, предоставляемые данным приложением достаточно мощны, чтобы вы могли делиться своими изображениями в самых популярных социальных сетях или отправлять их своим друзьям по электронной почте.
4. Photo to Cartoon Yourself Edit
Преимущества
- Вы можете сделать фото прямо в приложении, не используя другое устройство
- Поддерживает обмен мультяшными фото по электронной почте
Недостатки
- Нельзя растягивать изображения для увеличения детальности
Стоимость: Бесплатно, но есть покупки внутри приложения
Превратите свои фотографии в красивые и забавные мультяшные изображения за считанные секунды или активируйте камеру и используйте приложение Photo to Cartoon Yourself Edit чтобы запечатлеть идеальный момент. Вы можете выбирать из множества различных эффектов, а также добавлять текст и стикеры в свои изображения. Данное приложение также позволяет настраивать яркость, контрастность и насыщенность ваших фото для их улучшения.
Изображения, которые вы редактируете с помощью этого приложения, не сжимаются и не растягиваться во время процесса редактирования, что гарантирует высокое качество изображений. Единственным недостатком является то, что вы можете только сохранять изображения на свой телефон или отправлять их по электронной почте — в данном приложении нет возможности обмениваться файлами в социальных сетях.
5. Moments Cartoon Caricature
- Вы можете применять мультипликационные эффекты одним щелчком мыши
Недостатки
- Некоторые пользователи отмечают проблемы с загрузкой изображений
Стоимость: Бесплатно
Загрузив это приложение, вы сможете участвовать в конкурсах селфи или просто наслаждаться удивительными карикатурными инструментами, которые позволяют превращать обычные моменты в веселые изображения. Moments Cartoon Caricature позволяет получить доступ к передней и задней камерам телефона и делать столько фотографий, сколько вам необходимо. Фоторедактор данного приложения предлагает богатый выбор инструментов, которые можно использовать для превращения изображений в мультяшные фото любым удобным для вас способом.
Вы можте также экспериментировать с черно-белыми карикатурами. Все функции, предлагаемые приложением Moments Cartoon Caricature, призваны помочь вам в создании потрясающих изображений для социальных сетей.
6. Cartoon Camera Free
Стоимость: Бесплатно
- Вы можете с легкостью накладывать мульяшные фильтры прямо со своего телефона
- Это отличное приложение для превращения фото в мультяшные изображения в реальном времени
Недостатки
- Данное приложение регулярно обновляется и поэтому вы не сможете использовать предыдущие варианты эффектов
Это простое приложение с единственными эффектами «Мультфильм» и «Карандашный набросок». Вы можете превращать в мультяшные фотографии, хранящиеся на вашем телефоне или делать новые фото и превращать их в отличные карикатурные фото. Все фотографии, которые вы редактируете с помощью приложения Cartoon Camera Free, могут быть сохранены памяти телефона или опубликованы в популярных социальных сетях.
Однако процесс преобразования ваших картинок в мультяшные фото полностью автоматический, а это означает, что вы не будете иметь большого контроля над тем, как будет выглядеть окончательная версия вашей новой фотки.
7. Cartoon yourself video effects
Преимущества
- Поддержка различных выражений лица
- Вы можете превратить свое лицо в лицо инопланетянина и т.д.
Недостатки
- Эффекты иногда не работают
Стоимость: Бесплатно, но есть покупки внутри приложения
Как было бы круто, если бы ваше следующее селфи создало вау-эффект? Попробуйте использовать Cartoon Face Animation Creator и, возможно, ваше желание сбудется. Данное приложение предоставляет доступ к широкому спектру эмоций, так что вы сможете выглядеть действительно грустным или даже кокетливым в своей новой мультяшной фото. Просто выберите изображение или сделайте фото прямо из приложения и превратите себя в марсианина, тролля или просто добавьте приятную улыбку к своему фото. Результатами ваших творческих усилий можно поделиться в Instagram, Twitter или Facebook в виде фото или анимационного видео.
8. Cartoon Sketch Camera PRO
Преимущества
- 8 различных фильтров и эффектов
- Вы можете сохранять фотографии в своей библиотеке
Недостатки
- При импорте фотографии могут возникать ошибки
Стоимость: Бесплатно, но есть покупки внутри приложения
Для создания мультяшного фото в этом приложении можно использовать эффекты «эскиз», «мультфильм», «полутона», «вихрь», «пиксель», «тиснение», «штриховка» и «точки». Ограниченное количество мультяшных эффектов, а также отсутствие параметров редактирования фотографий делают Cartoon Sketch Camera довольно непривлекательным выбором. Несомненно, вы можете использовать данное приложение для создания мультяшных фото, но при этом оно не предлагает другие функции.
В бесплатной версии данного приложения довольно раздражающая реклама, и если вы захотите убрать ее, то вам придется заплатить $1.99. Тем не менее, возможности для обмена в данном приложении впечатляют: вы можете поделиться своими мультфильмами во всех популярных социальных сетях одним касанием.
9. Artisto — видео и фото редактор с художественными фильтрами
Преимущества
- Применение мультяшного фильтра одним щелчком мыши
- Множество фильтров для создания различных эмоций
Недостатки
- Поддержка видео с максимальной длительностью 30 секунд
Стоимость: Бесплатно, но есть покупки внутри приложения
С помощью Artisto вы можете превратить себя в мультяшку в три простых шага. Используйте данное приложение для того, чтобы сделать фото или записать видео, выберите фильтр, который вы хотите использовать, и сохраните результаты. Если вы хотите получить доступ ко всем функциям, которые предлагает Artisto, вам придется приобрести версию Pro или Plus.
Тем не менее, возможности для видео в данном приложении оставляют желать лучшего, так как вы можете создавать только квадратные видео в относительно низком качестве. В любом случае Artisto — отличный вариант, если вы хотите повеселиться и превратить свои селфи и другие типы фотографий и видео в мультяшные.
Часть 2: Лучшее приложение для преобразования фото в картинку на Android
10. Cartoon Yourself
Преимущества
- Простое в использовании приложение для превращения фото в мультяшные изображения для начинающих
- Красочные и прикольные мультипликационные эффекты
Недостатки
- Ограниченное количество бесплатных фильтров и эффектов
Стоимость: Бесплатно, но приложение содержит покупки внутри приложения
Даже несмотря на то, что приложение Cartoon Yourself не позволяет записывать видео или делать фотографии — это все равно отличный вариант для создания мультяшных фото. Вам просто нужно нажать кнопку «Добавить фотографию» для выбора изображения, а затем нажать кнопку «Применить эффект» для просмотра обширной коллекции стикеров и мультяшных эффектов, предлагаемых данным приложением.
После применения мультяшного эффекта, вы можете сохранить новое фото на свой телефон или поделиться им с друзьями в социальных сетях. Приложение Cartoon Yourself также предлагает базовые инструменты для редактирования фотографий, которые позволяют обрезать, отражать или поворачивать изображения.
11. Painnt — Art & Cartoon Filters
Преимущества
- Регулярно обновляется и поддерживает большое количество фильтров
- Настройка параметров мультяшных фильтров
Недостатки
- Ошибки в настольной версии, даже в платной версии
Стоимость: Бесплатно, но приложение содержит покупки внутри приложения
Приложение Painnt имеет более тысячи фильтров и эффектов — это, пожалуй, одно из лучших приложений для создания мультяшных фото Вы можете редактировать свои фотографии практически любым удобным для вас способом, поскольку этот редактор фотографий позволяет контролировать прозрачность, насыщенность или яркость изображений. Painnt — это также сообщество авторов, в котором вы можете найти понравившиеся работы или встретить единомышленников.
Тем не менее, бесплатная версия приложения ограничивает размер фотографий, которые вы можете экспортировать, и для обработки изображений в HD, вы должны выбрать одну из моделей подписки. Годовая подписка стоит всего $9.99.
12. MomentCam Cartoons & Stickers
Стоимость: Бесплатно, но приложение содержит рекламу и покупки внутри приложения
Преимущества
- Вы можете создавать свои собственные мультипликационные эффекты
- Активное сообщество, в котором можно обмениваться фотографиями и выигрывать призы
Недостатки
- Периодически возникающие ошибки, например, проблема с загрузкой при имеющемся подключении к Wi-Fi
Помимо множества эффектов и смайликов, MomentCam также предлагает присоединиться к сообществу его пользователей с возможностью выигрывать призы. Данное приложение довольно легко использовать: вам просто нужно выбрать фотографию, которую вы хотите переделать в мультяшную и выбрать фон, который наилучшим образом соответствует контексту изображения. Вы также можете добавлять очки, менять прически или добавлять бороду, а также добавлять и другие визуальные элементы.
К сожалению, все мультяшные фото, которые вы создаете в бесплатной версии приложения, будут содержать в себе водяные знаки, и вам, возможно, придется вложить дополнительные средства для использования некоторых эмотиконов.
13. Cartoon Photo Editor
Преимущества
- Поддерживает автофокус при съемке фотографии
- Возможность использовать мультипликационные эффекты для галереи фотографий
Недостатки
- Вы можете настраивать параметры фильтров и эффектов для улучшения ваших фото
Стоимость: Бесплатно, но приложение содержит рекламу
Приложение Cartoon Photo Editor позволяет превращать фотографии из вашей галереи во вдохновляющие мультфильмы. Кроме того, данное приложение позволяет использовать переднюю и заднюю камеры телефона для захвата видео или фотографирования. Все эффекты можно предварительно просмотреть в режиме реального времени, поэтому вы можете увидеть результаты, прежде чем сделать селфи или записать видео. Функция автофокуса помогает сохранить четкость основного сюжета видео и фотографий. Thermal Vision, Crosshatch или Cartoon — это лишь некоторые из множества фильтров, которые вы можете выбрать. Единственная проблема — реклама в приложении. Некоторые пользователи отмечают, что ее слишком много на их взгляд.
14. Prisma Photo Editor
Преимущества
- Новые мультипликационные эффекты выпускаются каждый день
- Более 300 фильтров для использования
Недостатки
- Наложение мультяшных фильтров только на фото
Стоимость: Бесплатно, но приложение содержит рекламу и покупки внутри приложения
Всего пару лет назад Prisma была самым популярным приложением для создания мультяшных фото на рынке. Несмотря на то, что это приложение не так популярно, как раньше, оно все же предлагает несколько довольно крутых художественных фильтров, которые могут сделать из ваших фото настоящие шедевры, когда-либо созданные величайшими художниками.
Самое приятное то, что данное приложение выпускает новые фильтры каждый день, поэтому у вас всегда будут новые идеи для вашей следующей мультяшной фотки. Более того, данное приложение предлагает множество прикольных фотоэффектов и позволяет сохранять ваши творения в SD и HD качестве.
15. Cartoon Pictures — Cartoon Photo Editor
Преимущества
- Вы можете использовать функцию селфи камеры для создания мультяшных фото
- Мультяшные фильтры для использования на Android
Недостатки
- Слишком много рекламы
Стоимость: Бесплатное использование с другими продуктами, встроенными в приложение
Данное приложение предназначено для создания мультяшных фото. Данное действие производится одним щелчком мыши. Режим селфи позволяет с легкостью редактировать ваши фотографии в процессе создания мультяшных фото. Для применения мультяшного эффекта потребуется всего несколько секунд. Рекомендуем попробовать данное приложение для создания мультяшных фото!
Выводы
Выбор приложения для создания мультяшных фото может быть трудной задачей из-за большого количества различных приложений, представленных в интернете. Цена, качество изображений, количество мультипликационных эффектов или функции экспорта — все это должно сыграть свою роль перед тем как вы соберетесь скачать и использовать приложение для мультяшных фото. Если вы не знаете, какую программу выбрать, мы рекомендуем использовать Wondershare Filmora. Данная программа идеально подойдет для простого и быстрого создания мультяшного видео. Скачайте и попробуйте прямо сейчас!
Вам нравится переделывать фото и видео в мультфильмы? Оставьте свой комментарий и расскажите нам о вашем любимом приложении, которым вы пользуетесь для этих целей.
Liza Brown
Liza Brown является писателем и любителем всего видео.
Подписаться на @Liza Brown
фотоэффектов | PhotoMania: бесплатные онлайн-фотоэффекты, фильтры и забавные фотографии
Редактировать свои фотографииЭто бесплатно и без регистрации!
Присоединиться к нам на Facebook Условия эксплуатации Политика конфиденциальности Контакт О15 лучших приложений для редактирования фотографий для Android
Джо Хинди / Android Authority
Существует три типа фоторедакторов на Android.Некоторые из них пытаются соперничать по мощности с настольными фоторедакторами, такими как Adobe Lightroom CC. Второй тип — это более легкий редактор, такой как Snapseed, который выполняет основы и пытается делать всю работу за вас. Наконец, у нас есть фоторедакторы с фильтрами в социальных сетях, которые мало что делают, но добавляют забавные эффекты. Всего трех вариантов достаточно, чтобы вскружить голову, поэтому мы составили список лучших фоторедакторов для Android. Обратите внимание: ни один из них не обладает такой мощностью, как Gimp, Lightroom или Photoshop.Для более серьезного редактирования фотографий вам все равно понадобится компьютер.Подробнее:
Приложения Adobe
Цена: Бесплатно / до 52,99 долларов в месяц
За последние пару лет компания Adobe выпустила множество инструментов для редактирования. Включены некоторые из лучших доступных приложений для редактирования фотографий. Некоторые из вариантов включают Adobe Photoshop Express, Adobe Photoshop Mix и Adobe Lightroom. Каждый из них имеет множество функций, которые помогут вам в работе. Вы сможете выполнять простые операции, например устранять эффект красных глаз или редактировать файлы RAW, снятые на смартфон или цифровую зеркальную камеру.Adobe Lightroom особенно часто обновляется с новыми функциями. Единственное возможное предостережение заключается в том, что некоторым из них требуется подписка Adobe Creative Cloud для использования всех функций. Те, кто уже использует Adobe CC, обязательно должны просто получить их, поскольку они в любом случае включены в подписку CC.
AirBrush
Цена: Бесплатно / 3,99 доллара в месяц / 19,99 доллара в год
AirBrush — отличный вариант для редактирования фотографий людей.Он имеет множество ориентированных на людей функций, таких как удаление прыщей, разглаживание кожи, удаление эффекта красных глаз, а также функция осветления зубов и глаз. Также есть режим боке, позволяющий превратить любую фотографию в фотографию с размытым фоном. Кроме того, в приложении есть отдельная функция камеры, которая позволяет редактировать фотографию перед ее съемкой. Таким образом, вы можете сфотографировать свое селфи в кадре, а затем применить правки, прежде чем снимать конечный продукт. Существует подписка на некоторые из более продвинутых функций, но вы получаете 7-дневную бесплатную пробную версию, чтобы попробовать ее, прежде чем что-либо тратить.
Джо Хинди / Android Authority
Fotor Photo Editor
Цена: Бесплатно с покупками в приложении
Fotor является давним участником этого списка, и есть много блогов и списков, в которых Fotor указан как обязательная опция. Мы согласны. В нем гораздо больше реальных инструментов для редактирования, чем в большинстве других, и есть возможность улучшать фотографии одним нажатием для вашего удобства. Некоторые из других инструментов включают кадрирование, поворот, яркость, контраст, насыщенность, экспозицию, виньетирование, тени, световые эффекты, температуру, оттенок, RGB, и, если они не работают, вы можете выбрать из более 100 фильтров.Это определенно стоит попробовать. Единственным недостатком является то, что приложение заставляет вас войти в систему, чтобы использовать его, и это одно из самых дорогих приложений для редактирования фотографий.
InShot Photo Editor Pro
Цена: Бесплатно / 7,99 долларов в год
InShot Photo Editor Pro — довольно приличный редактор. Это новый редактор стилей с множеством таких вещей, как фильтры, наклейки и другие подобные эффекты. Приложение содержит все эти эффекты в виде макета в стиле магазина, и вы можете выбрать те, которые хотите загрузить.Конечно, некоторые из них доступны только по профессиональной подписке, так что приготовьтесь к этому. В любом случае он действительно редактирует некоторые фотографии. Вы можете делать такие вещи, как ретуширование фотографий, вырезание элементов из изображения, а также другие основы, такие как кадрирование и тому подобное. Мы считаем, что годовая подписка за 7,99 долларов является относительно разумной, если вы постоянно используете приложение. Кроме того, у разработчика есть множество других приложений для редактирования фото и видео в Play Store.
LightX Photo Editor
Цена: Бесплатно / 2 доллара.99 в месяц / 14,99 долларов в год / 40 долларов за один раз
LightX — одно из будущих приложений для редактирования фотографий. Он имел оглушительный успех на iOS. Также есть немало достойных функций. Он имеет инструмент смены фона, эффекты всплеска цвета и ряд инструментов ползунка, таких как цветовой баланс, уровни и кривая. Вы даже можете объединить фотографии вместе. Также есть функции размытия, фотоколлажи, манипуляции с формами и наклейки. Он все еще находится в стадии бета-тестирования. Значит, есть ошибки. Однако в конечном итоге он должен войти в пятерку лучших фоторедакторов.
Подробнее:
Motionleap
Цена: Бесплатно / 3,99 доллара в месяц / 59,99 доллара один раз
Motionleap (ранее Enlight Pixaloop) — это отличное приложение для фотографии с некоторыми довольно крутыми трюками. Он превращает статические фотографии в изображения в стиле GIF с помощью нескольких простых движений и касаний. Эффект лучше всего работает с такими вещами, как вода или облака, но есть и другие примеры использования. Некоторые другие функции включают добавление элементов, которых раньше не было, и наложения, которые могут добавить атмосферы фотографии.Это не устранит эффект красных глаз и не обрежет фотографию. Тем не менее, возможность добавлять некоторые дополнительные эффекты довольно удобна. Единственным реальным недостатком является то, что Enlight очень дорогая с подпиской в 3,99 доллара в месяц или одной ценой в 59,99 доллара. Однако мы ценим то, что можем купить приложение полностью, если захотим.
PhotoDirector Фоторедактор
Цена: Бесплатно / 2,99 доллара в месяц / 17,99 долларовКак и Fotor, этот больше ориентирован на ручное улучшение, чем на фильтры, и у вас есть доступ к ползункам HSL, цветовым каналам RGB, балансу белого и многому другому для правильного редактирования ваших фотографий. Есть также ползунки для тона, яркости, темноты, экспозиции и контрастности для более глубокого редактирования. Он более мощный, чем большинство других, и должен подойти тем, кто хочет чего-то другого, кроме фильтров.
Фотоэффекты Pro
Цена: Бесплатно
Photo Effects Pro определенно является редактором для тех, кто любит играть с фильтрами, эффектами, наклейками и тому подобным.Он может похвастаться более чем 40 фильтрами и эффектами, а также возможностью добавлять текст, наклейки и рамки. Функции редактирования на самом деле довольно простые. Однако недавно разработчики переделали приложение и вместе с ним удалили несколько любимых фильтров и функций. Надеюсь, разработчики скоро добавят их обратно.
Джо Хинди / Android Authority
Photo Lab Picture Editor
Цена: Бесплатно / 9,99 $
Photo Lab не входит в число самых популярных приложений для редактирования фотографий.Тем не менее, приложение работает неплохо. Он может похвастаться более чем 640 фильтрами, рамками и эффектами, с которыми вы можете играть, что делает его одной из самых больших коллекций, доступных для потребителей. С его помощью вы можете создавать фотомонтажи, легко редактировать фотографии, сшивать эффекты, чтобы создавать уникальные фотографии, которыми можно поделиться с друзьями. Есть бесплатная версия с рекламой и водяными знаками. Вы можете попробовать бесплатную версию, прежде чем покупать профессиональную версию.
Photo Mate R3
Цена: Бесплатная пробная версия / 7 долларов США.49
Photo Mate R3 — духовный преемник Photo Mate R2, который был одним из лучших фоторедакторов в списке. Он все еще довольно новый, поэтому ожидайте, что со временем он будет развиваться и становиться лучше. На данный момент у вас будет доступ к довольно мощному набору инструментов для редактирования, включая все основные. Он также имеет встроенную поддержку файлов RAW, что отлично подходит для фотографов. Приложение также поставляется с коллекцией линз, чтобы вы могли исправить проблемы с линзами, включая виньетирование, искажение и хроматическую аберрацию.Это примерно так же профессионально, как и на Android. Единственным недостатком является то, что другие фоторедакторы получают аналогичные функции.
У нас есть больше списков приложений здесь:
Фото
Цена: Бесплатно / 5,99 долларов США
PicsArt существует уже очень давно, и на сегодняшний день его скачали более 250 миллионов раз. К счастью, разработчики проделали достойную работу, обновив приложение, чтобы оно оставалось современным. Вы найдете множество обычных вещей, включая инструменты редактирования света, а также фильтры, текст, наклейки и коллажи.Он может похвастаться более чем 100 инструментами для редактирования, а также сообществом творческих людей, с которыми можно делиться материалами. Вы также можете использовать это приложение для создания анимированных гифок и даже рисования на ваших фотографиях. Это отличный вариант с множеством функций. PicsArt также предлагает множество других инструментов для работы с фотографиями.
пикселей
Цена: Бесплатно / 1,99 доллара США
Pixlr от AutoDesk, также известный как Pixlr Express, — это мощный редактор фотографий, который наши читатели рекомендуют нам снова и снова.В нем есть один из лучших инструментов для улучшения одним касанием, который мы когда-либо видели, а также множество других функций и инструментов, которые вы можете использовать. Есть также фильтры, хотя они умело маскируются под «наложения», а также включают инструменты косметического редактирования, такие как средства для удаления пятен и отбеливатели для зубов. Это одно из лучших приложений для редактирования фотографий, в котором каждый найдет себе занятие по душе.
Snapseed определенно входит в число лучших приложений для редактирования фотографий. Google купил это несколько лет назад. Приложение превратилось в довольно мощный фоторедактор в этой сфере.Имеется поддержка фотографий в формате RAW, что очень порадует фотографов. Вы также можете настроить изображение с помощью различных ползунков и инструментов для улучшения изображения одним касанием. Также есть несколько фильтров, если вам это нравится. Он обманчиво легкий и простой из-за своей мощности. Приложение также является одним из редких бесплатных приложений для редактирования фотографий без рекламы или покупок внутри приложения. Это то, что мы порекомендуем в первую очередь, затем приложения Adobe и все остальное. Однако для этого приложения также не было обновлений с 2018 года, поэтому мы не уверены, находится ли оно в активной разработке.
TouchRetouch
Цена: $ 1,99
TouchRetouch — одно из самых уникальных приложений для редактирования фотографий. Он не делает обычных вещей, таких как сглаживание кожи или удаление красных глаз. Вместо этого он удаляет другие элементы с фотографии. Вы можете удалить из кадра неприглядные линии электропередач, мелкие предметы, которые вам не нужны, а в некоторых случаях вы даже можете удалить людей. Приложение либо работает безумно хорошо, либо совсем не работает. Мы не рекомендуем ожидать чудес, но в большинстве случаев он делает довольно приличную работу.Он работает для одной покупки за 1,99 доллара, поэтому обязательно протестируйте его до того, как закончится фаза возврата. Вы также можете использовать его бесплатно с Google Play Pass, если он у вас есть.
Vimage
Цена: Бесплатно / 1,99 доллара в месяц / 11,99 доллара в год / 24,99 доллара за один раз
Vimage — это новое приложение для редактирования фотографий с некоторыми приличными функциями. Это очень похоже на функцию синемаграфии LG V40. Вы можете делать фотографии без движущихся элементов и добавлять к ним движущиеся. Вы можете выполнять базовое редактирование, такое как яркость, размытие, кадрирование, поворот, насыщенность и другие вещи.Затем вы можете добавить к фотографии любую из заранее созданных анимаций, чтобы оживить ее. Во время тестирования я добавил пара в еду и педали с падающими цветами в селфи (не судите). Это создает уникальные анимированные фотографии, которые вы просто не видите каждый день. В приложении есть несколько вариантов подписки или единая цена покупки, если вас не волнует стоимость.
Редактируйте фото и видео на iPhone
После того, как вы сделаете фото или видео, используйте инструменты в приложении «Фото», чтобы отредактировать его на своем iPhone.Вы можете настроить свет и цвет, обрезать, повернуть, добавить фильтр и многое другое. Если вам не нравится, как выглядят ваши изменения, нажмите «Отмена», чтобы вернуться к исходному состоянию.
При использовании Фото iCloud любые изменения, которые вы вносите в свои фотографии и видео, сохраняются на всех ваших устройствах.
Регулировка света и цвета
В приложении «Фото» коснитесь миниатюры фотографии или видео, чтобы просмотреть ее в полноэкранном режиме.
Нажмите «Изменить», затем смахните влево под фотографией, чтобы просмотреть эффекты, которые вы можете редактировать, например «Экспозиция», «Яркость», «Света» и «Тени».
Коснитесь эффекта, который нужно отредактировать, затем перетащите ползунок, чтобы внести точные изменения.
Уровень настройки каждого эффекта обозначен контуром вокруг кнопки, поэтому вы можете сразу увидеть, какие эффекты были увеличены или уменьшены. Нажмите кнопку эффекта, чтобы переключиться между отредактированным эффектом и оригиналом.
Нажмите «Готово», чтобы сохранить изменения, или, если вам не нравятся изменения, нажмите «Отмена», затем нажмите «Отменить изменения».
Совет: Нажмите, чтобы автоматически редактировать фотографии или видео с эффектами.
Обрезка, поворот или отражение фотографии или видео
В приложении «Фото» коснитесь миниатюры фотографии или видео, чтобы просмотреть ее в полноэкранном режиме.
Коснитесь «Изменить», затем коснитесь, затем выполните одно из следующих действий:
Обрезать вручную: Перетащите углы прямоугольника, чтобы заключить область, которую вы хотите сохранить на фотографии, или вы можете сжать фотографию, чтобы открыть или закрыть .
Обрезка до стандартного предустановленного соотношения : коснитесь, затем выберите такой вариант, как квадрат, 16: 9 или 5: 4.
Повернуть: Нажмите, чтобы повернуть фотографию на 90 градусов.
Отразить: Нажмите, чтобы перевернуть изображение по горизонтали.
Нажмите «Готово», чтобы сохранить изменения, или, если вам не нравятся изменения, нажмите «Отмена», затем нажмите «Отменить изменения».
Выпрямить и отрегулировать перспективу
В «Фото» коснитесь миниатюры фотографии или видео, чтобы просмотреть ее в полноэкранном режиме.
Нажмите «Изменить», затем нажмите.
Проведите пальцем влево под фотографией, чтобы просмотреть эффекты, которые вы можете редактировать: «Выпрямить», «Вертикально» или «По горизонтали».
Коснитесь эффекта, который нужно отредактировать, затем перетащите ползунок, чтобы внести точные изменения.
Уровень настройки каждого эффекта отображается контуром вокруг кнопки, поэтому вы можете сразу увидеть, какие эффекты были увеличены или уменьшены. Нажмите кнопку, чтобы переключиться между отредактированным эффектом и оригиналом.
Нажмите «Готово», чтобы сохранить изменения, или, если вам не нравятся изменения, нажмите «Отмена», затем нажмите «Отменить изменения».
Применить эффекты фильтра
В приложении «Фото» коснитесь миниатюры фотографии или видео, чтобы просмотреть ее в полноэкранном режиме.
Коснитесь «Изменить», затем коснитесь, чтобы применить эффекты фильтра, такие как «Яркий», «Драматический» или «Серебристый».
Коснитесь фильтра, затем перетащите ползунок, чтобы настроить эффект.
Чтобы сравнить отредактированную фотографию с оригиналом, коснитесь фотографии.
Нажмите «Готово», чтобы сохранить изменения, или, если вам не нравятся изменения, нажмите «Отмена», затем нажмите «Отменить изменения».
Восстановление отредактированной фотографии
После редактирования фотографии и сохранения изменений вы можете вернуться к исходному изображению.
Откройте отредактированное изображение, коснитесь «Изменить», затем коснитесь «Вернуть».
Нажмите «Вернуть к исходному состоянию».
Напишите или нарисуйте фотографию
В приложении «Фото» коснитесь фотографии, чтобы просмотреть ее в полноэкранном режиме.
Нажмите «Изменить», затем нажмите.
Добавьте к фотографии аннотации с помощью различных инструментов рисования и цветов.Нажмите, чтобы увеличить или добавить подпись, текст, фигуры или даже свою подпись.
Нажмите «Готово», чтобы сохранить изменения, или, если они вам не нравятся, нажмите «Отмена».
Интернет-редактор фотографий Adobe | Онлайн Photoshop
Загрузите свои фотографии.
Загрузите изображение из собственной фото-библиотеки или выберите стандартное изображение для использования в своем дизайне. Выберите одно изображение или несколько фотографий, чтобы создать фотоколлаж — не волнуйтесь, даже в фотоколлажах вы сможете редактировать каждую фотографию по отдельности.
Настройте изображения.
Выберите фотографию, чтобы получить доступ к параметрам меню редактирования. На вкладке «Фильтры» вы можете добавить глубину и стиль с помощью предустановленных фильтров. Параметр «Улучшение» помогает настроить фотографии с помощью ползунков для настройки контраста, яркости, насыщенности, теплоты или резкости. Поиграйте с эффектом «Размытие», чтобы трансформировать изображение, и соедините его с инструментом «Удалить фон», чтобы создать перспективу. Наконец, исследуйте с помощью Crop & Shape, чтобы вращать, масштабировать, сдвигать или переворачивать фотографию, пока не будет достигнута идеальная композиция.
Измените размер фотографий.
После того, как вы отредактируете свою фотографию или дизайн, выберите инструмент «Изменить размер», и целый мир вариантов форматирования фотографий будет у вас под рукой. Выберите один из размеров сообщений в социальных сетях, размеров фотографий профиля в социальных сетях, параметров печати и других стандартных размеров фотографий. Adobe Spark — это универсальный инструмент для изменения размера изображений, от Instagram и LinkedIn до плаката для вечеринки или праздничной открытки.
Добавьте текст к фотографиям.
Сделайте фотографии яркими с помощью великолепных шрифтов, спецэффектов и цветовых палитр.Наши онлайн-инструменты для фотошопа позволяют настроить все: размер, выравнивание, непрозрачность текстового поля, широкий выбор шрифтов и яркие цветовые палитры, которые сочетаются с эстетикой вашего дизайна. Добавьте текстовую анимацию для дополнительного блеска с помощью этой онлайн-альтернативы Photoshop.
Примените фото-анимацию к своему дизайну.
Вы также можете включить в свой дизайн анимацию с фотографиями. В меню анимации прокрутите текстовые параметры до тех пор, пока не дойдете до эффектов фото-анимации. Поэкспериментируйте с представленными опциями, пока не найдете эффект анимации, который оживит ваш дизайн.
Добавьте анимированные стикеры.
Мы объединились с GIPHY, чтобы предложить вам постоянно развивающуюся библиотеку анимированных стикеров. Добавление движущегося стикера или GIF в ваш дизайн Adobe Spark — самый простой способ превратить графику в анимированное социальное видео.
Изучите различные стили дизайна.
Adobe Spark — это кладезь творческих ресурсов. Получите предложения по вариантам дизайна, макетам, цвету, выравниванию и анимации, чтобы вы никогда не были одиноки.
Сохранить, скачать и поделиться.
Мгновенно загрузите отредактированное изображение на свое устройство. Поделитесь им в социальных сетях и на цифровых платформах или распечатайте дома, на работе или на профессиональном принтере. Adobe Spark сохраняет ваши дизайны, поэтому вы всегда можете вернуться и внести дополнительные изменения. Отмените все изменения, которые вам не нравятся, прямо сейчас. Никакие изменения не являются постоянными, поэтому вы всегда можете вернуться к исходной версии при необходимости.
Редактируйте фотографии и видео в Windows 10
Независимо от того, являетесь ли вы практическим профессионалом или любите улучшения, которые работают автоматически, приложение «Фото» в Windows 10 предоставляет вам всевозможные варианты для того, чтобы ваши фотографии и видео выглядели наилучшим образом.
Редактировать фото
С помощью приложения «Фото» вы можете легко обрезать, вращать, добавлять фильтры и автоматически улучшать свои фотографии.
В поле поиска на панели задач введите фотографии. Из списка выберите Фото . Затем выберите фотографию, которую хотите изменить.
Начните с выбора Редактировать и создать вверху экрана.
Выберите Edit, , а затем выберите Crop & rotate , Filters или Adjustments .
Используйте эти функции для настройки света, цвета, четкости и устранения эффекта красных глаз.
Совет: Чтобы внести незначительные изменения или подправить дефекты, выберите Правка и создание > Правка > Корректировки. Затем выберите Красные глаза или Точечное исправление .
Для дополнительных творческих возможностей выберите «Редактировать и создать», , а затем выберите Добавить 3D-эффекты или «Редактировать с помощью Paint 3D» .
Проявите творческий подход с фотографиями и видео
Иногда в истории есть нечто большее, чем то, что могут передать изображения и видео сами по себе. Добавьте индивидуальности своим любимым моментам, используя свои фото и видео.
Для начала откройте фотографию или видео, которые нужно улучшить.
Выберите Редактировать и создать в верхней части экрана.
Выберите Draw , а затем на панели инструментов выберите один из трех инструментов рисования.
Выберите выбранный инструмент еще раз, чтобы увидеть варианты цвета и размера.
Продолжайте рисовать прямо на своем изображении, и не беспокойтесь, если вы напортачите — вы всегда можете стереть отметки, которые вам не нравятся, с помощью инструмента Eraser .Или очистите весь рисунок, выбрав Ластик вверху фотографии, затем Стереть все чернила .
Для дополнительных творческих возможностей выберите «Редактировать и создать» , а затем выберите «Добавить 3D-эффекты» или «Редактировать с помощью Paint 3D» .
Поделитесь своими творениями
Как только вы довольны своим рисунком, поделитесь им! Чтобы поделиться стоп-кадром вашего нового изображения или анимированным воспроизведением вашего рисунка, при открытом творении выберите Поделиться .
Для получения дополнительной информации о видео см. Создание видео.
Instagram, Facetune и бесконечное стремление к физическому совершенству
В Facetune, популярном приложении для редактирования селфи, есть инструмент, который Зои Шувер использует, чтобы сделать свои сережки ярче. Есть и другие, которые разглаживают ее кожу, отбеливают внутреннюю часть глаз и регулируют освещение. Но это предел ее использования Facetune.
Говорит 21-летний выпускник колледжа в Санкт-Петербурге.Луи: «Если [вы редактируете] мелочи, это нормально, но вы можете сказать, когда кто-то много сделал со своими фотографиями».
Зоя говорит, что ни она, ни ее друзья особо не пользуются Facetune, но они постоянно видят доказательства этого в аккаунтах влиятельных лиц и знаменитостей в Instagram. Но если знакомый из школы или кто-то из их круга общения слишком много использовал это? — Это было бы странно, — объясняет она. Об этом, наверное, говорили бы все. Это было бы целое.
Зои принадлежит к поколению, которое никогда не знало мира, который не был бы заполнен изображениями, обработанными цифровым способом.У них был доступ к современным технологиям и социальным сетям на протяжении большей части своей жизни, а также у них была возможность самостоятельно манипулировать этими изображениями в цифровом виде. Facetune — это кульминация этих двух сил: дешевая и простая в использовании альтернатива Photoshop в кармане любого, у кого есть смартфон, позволяющая мгновенно сгладить, сузить или скруглить любую часть лица или тела.
Трудно говорить критически об этих вещах — о девочках и молодых женщинах, манипулировании образами и неявном предположении о том, что эти образы делают с их самооценкой — без того, чтобы не показаться немного глупым или, по крайней мере, утомительным.Мы десятилетиями обсуждали недостатки Photoshop и аэрографию до этого из-за их негативного влияния на изображение тела, и мы пришли к общему выводу, что да, сужать и без того тонкую талию моделей плохо. искажать оттенок их кожи. Молодежь, разбирающаяся в средствах массовой информации, слишком хорошо осведомлена о том, что многие, если не большинство, рекламы и модных фотосессий, которые они видят, изменены.
Однако все становится еще сложнее, когда призрак не является анонимным злобным редактором моды в глянцевом журнале или голливудском автомате.Это такие женщины, как Зоя, исправляющие крошечные недостатки, а влиятельные лица — пухлые. Facetune позволил практически любому участвовать в той же манипуляции. Это дало им возможность создать цифровую личность, которая имеет мало общего с их истинной сущностью.
Были и волновые эффекты: за более чем пять лет существования Facetune он помог создать эстетическое сходство, известное как «Лицо Instagram», и произвел целую индустрию, посвященную выявлению различий между нашими сконструированными лицами. и наши настоящие.Демократизация красоты означала, что новейшие, самые крутые фильтры меньше похожи на красивых людей, а больше на странных экспериментальных киборгов. Более чем что-либо из этого, Facetune всегда был в центре разговоров о несоответствиях между нашими созданными онлайн-личностями и беспорядочной реальностью жизни внутри тела.
В 2013 году пять друзей из Израиля, четверо из которых были аспирантами по информатике, выпустили приложение, которое позволяло обычным людям редактировать фотографии своих лиц.За два года их компания под названием Lightricks получила около 18 миллионов долларов дохода от 4,5 миллионов загрузок Facetune, которые, по оценкам Business Insider, в 2015 году стоили от 3 до 4 долларов.
С момента своего основания Lightricks получила не менее 70 миллионов долларов финансирования: 10 миллионов долларов в 2015 году и 60 миллионов долларов в ноябре 2018 года. Компания заявила, что «растет прибыльно» и планирует удвоить свой размер, наняв еще 300 сотрудников.
В конце 2016 года Lightricks запустила Facetune 2, который можно загрузить бесплатно, но при этом пользователи должны платить ежемесячную плату в размере 5 долларов.99, чтобы разблокировать все его функции. По данным Guardian, к весне 2018 года его скачали более 20 миллионов раз, и у него было почти полмиллиона подписчиков, платящих в среднем 40 долларов в год. В 2017 году Facetune было самым популярным платным приложением Apple.
Facetune получил огромную популярность благодаря своей простоте. В отличие от Adobe Photoshop с его бесконечным набором сбивающих с толку символов, для понимания которых может потребоваться полный курс, Facetune предлагает лишь несколько наиболее подходящих инструментов для сглаживания и изменения формы кожи.В Facetune 2 эти функции еще проще использовать: есть инструменты, которые могут мгновенно преобразовать выражение лица в «жестокое» (то есть косоглазое) или «милое», что создает более кривую улыбку. Еще один вариант — «соблазнить», который делает губы более пухлыми.
Генеральный директорLightricks Зеев Фарбман сказал, что он не намеревался, чтобы пользователи манипулировали своим телом в приложении, но это именно то, что делают многие из них. «Я не уверен, что это наше право решать, как люди используют приложение», — сказал он Guardian.(Lightricks не ответил на запрос о комментарии.)
Дэвид Фостер Уоллес почти предсказал Facetune в своем эпическом романе Infinite Jest . Действие романа, опубликованного примерно 200 лет назад, в 1996 году, разворачивается в гораздо более сюрреалистической и антиутопической Северной Америке, чем та, которая существует сегодня, но, что ж, изрядное количество деталей начало совпадать. Способность технологий усугублять человеческое тщеславие остается неизменной тогда и сейчас в вымышленных вселенных.
В мире Уоллеса появление видеотелефонов приводит к тому, что пользователи настолько стесняются своей внешности, что они начинают использовать оборудование для настройки изображения (которое было изобретено косметической промышленностью и правоохранительными органами) для повседневных звонков.Эти цифровые маски, которые стирают мешки под глазами и разглаживают морщины и заставляют людей выглядеть идеальными версиями самих себя, начинают заставлять людей хуже относиться к своей реальной внешности по сравнению с их личностью в маске. Корпорации, естественно, используют это для получения прибыли.
Легко утверждать, что Facetune и подобные ему приложения отравляют наш мозг точно так же. Вдохновленные цифровой ретушью и фильтрами, все больше людей подвергаются хирургическим вмешательствам или требуют дерматологических процедур, чтобы навсегда изменить свое лицо.И, как и в Infinite Jest , у этого явления даже есть название: «Видео-физиогномическая дисфория».
Нечто подобное произошло, когда я попробовал Facetune на себе. Я скачал оригинальную версию за 3,99 доллара и сразу почувствовал себя ужасно: сглаживающий инструмент заставил мою кожу выглядеть восковой и расплывчатой; Расширенные глаза и губы сделали меня не сексуальной куклой Братц, как это делали другие девушки в Instagram, а скорее куклой Братц, которую, возможно, пришлось отозвать из-за какой-то досадной аварии.
Репортер Ребекка Дженнингс до Facetune, слева и после. Ребекка Дженнингс / VoxСитуация, как и ожидалось, ухудшилась, когда я попал в более опасные воды: похудел по частям своего тела. Если бы я сравнил получившееся изображение с игрушкой, это был бы Форки, игрушка, наугад сделанная из мусора детским садиком в Toy Story 4 . И, конечно же, есть беспроигрышный подарок любому, кто обучен обнаруживать нарушения FaceTune: заметные изгибы на вертикальных линиях забора позади меня, свидетельствующие о том, что я совершил главный грех — ложно сузив свое тело.Идея опубликовать фотографию казалась немыслимой — как Зоя и ее друзья, я был бы слишком смущен тем, что скажут друзья, которые знали меня в реальной жизни.
Это все, чтобы сказать, что для того, чтобы хорошо работать с FaceTune, нужно много работать и практиковаться, и даже те, кто больше всего теряет из-за того, что плохо справляются с этим (то есть знаменитости, чьи последователи набросятся на любой шепот небрежного редактирования), все равно оставляют следы время от времени, о чем вам сообщают многие обзоры, посвященные «сбоям Photoshop». Легкие подсказки: линии, которые должны быть прямыми, кажущимися пышными, размытость по краям тела, заостренные локти и длинные руки, а также загадочно искаженные черты лица, например, наличие двух больших пальцев.
В то время как многие крупные знаменитости были «пойманы» на редактировании своих фотографий в Instagram, от Бейонсе до Леди Гага и моделей Victoria’s Secret, другие, подвергшиеся насмешкам иного рода, являются фигурами, о которых мы, вероятно, хотели бы думать как о вышеупомянутых. Деятельность: Такие люди, как Каллиста Гингрич, посол США при Святом Престоле, которая имеет привычку публиковать фотографии себя и своего мужа Ньюта с лицами, такими же гладкими, как у младенцев эпохи Возрождения. Есть также Дональд Трамп-младший и его девушка Кимберли Гилфойл, которые были разоблачены за чрезмерное использование Facetune (ни Трамп-Гильфойл, ни Гингричи не ответили на запросы о комментариях).
, однако, наиболее захватывающими примерами являются звезды самых беспорядочных и театральных телешоу в мире: Правил Вандерпамп , Холостяк и любой франшизы Настоящие домохозяйки на ваш выбор. Их чрезмерные привычки в Facetune удивляют не их знаменитости — звезды реалити-шоу традиционно являются одними из самых бессовестных, когда дело доходит до таких действий, как размещение спонсируемого контента о средствах для отбеливания зубов и споры друг с другом в разделе комментариев.
Дело в том, что это те же люди, которые хотят показать худшие моменты своей жизни по национальному телевидению, многие из которых были обнажены, пьяны и / или арестованы на виду у камер. В отличие от влиятельных лиц, которые создали своих подписчиков в Интернете с помощью тщательно отобранных изображений, звезды реалити-шоу не могут контролировать то, как их изображают на телевидении — они отказываются от всех этих прав перед съемками и не знают, получат ли они «злодейский монтаж». или «тупой монтаж», сленг фанатов реальности, обозначающий влияние продюсеров на репутацию звезд.
Тем не менее, пролистывая страницы в Instagram многих звезд реалити-шоу, вы обнаружите множество идеально поставленных и сильно настроенных изображений, как если бы мелодрама их телевизионных жизней была лишь далеким воспоминанием. Звезды реалити-шоу, осознают они это или нет, являются яркими примерами того, что становится все более заметным разговором среди тех, у кого есть учетные записи в социальных сетях, то есть большинства людей: пропасть между онлайн-личностью и их реальной жизнью.
Прошлым летом подкастер Трейси Клейтон попросила людей в Твиттере поделиться своими фотографиями, на которых они выглядели счастливыми, но на самом деле переживали трудные времена.Откликнулись более 700 человек, включая женщину, которая рассказала, что весь день свадьбы ее рвало из-за хронической болезни, и номинантке Тони, которая вернулась домой после награждения и плакала до сна из-за разрыва отношений.
Клейтон сказала Кварц, что написала в Твиттере, чтобы чувствовать себя немного менее одинокой. Знаменитости и влиятельные лица в Instagram разделяют схожие настроения, публикуя подписи, которые дают понять, что их жизнь не так совершенна, как кажется в социальных сетях. Некоторые, как О.Блогер G. mommy Хизер Армстронг из Dooce бросила свою карьеру из-за давления, чтобы подделать это.
Хавьер Саррачина / Vox. Фотография: « Getty Images »Но, несмотря на процветающие сообщества самопринятий и бодипозитива на платформе, для многих Instagram по-прежнему остается тем местом, где только самый вдохновляющий контент попадает в хронологию. Facetune ужесточает требования к тому, что считается желанным: пользователи с самыми большими глазами, губами и ягодицами, гладкой кожей и безумной талией награждаются лайками, которые затем могут быть переведены в наличные.Это привело к сверхъестественному сходству во многих влиятельных лицах, явлению, известному как «Лицо в Instagram»: большие тлеющие глаза и пухлые пухлые губы, сияющая кожа и, когда они распространяются на остальную часть тела, крошечные талии, которые находятся почти наверху. сферически задорные попки. Эти функции могут быть достигнуты с помощью хирургии и других дерматологических процедур, да, но они также могут быть достигнуты почти мгновенно с помощью Facetune.
Эти усовершенствования, цифровые или хирургические, должны быть достаточно тонкими, чтобы их можно было рассматривать как естественные, иначе возникнет угроза негативной реакции в Интернете.«Никто не хочет, чтобы его называли фальшивкой», — сказала Guardian Брук Эрин Даффи, доцент Корнельского университета, изучающая самопрезентацию в Instagram. «Инфлюенсеры очень чувствуют, что им нужно представить себя достоверно, получая при этом наилучший возможный имидж».
Именно этот парадокс — мы ожидаем, что влиятельные лица и знаменитости (и мы сами) будут выглядеть безупречно, но в то же время будут казаться людьми и аутентичными, — это привело к появлению обширной сети сторожевых псов.Один из самых популярных — @celebface, который приветствует своих 1,1 миллиона подписчиков биографией «Добро пожаловать в реальность» заглавными буквами. Его хлеб с маслом сопоставляет изображения до и после фотошопов знаменитостей, подразумеваемые хирургические трансформации и крупные планы с красной ковровой дорожки, на которых видны поры и морщины звезд. Основательница, которая, как выяснилось в интервью Elle, была 24-летней девушкой по имени Анна, говорит, что создала аккаунт, чтобы показать, как изображения знаменитостей увековечивают нереалистичные стандарты красоты.
Субреддит r / Instagramreality — еще один пример, и с момента его запуска полтора года назад он набрал почти полмиллиона участников. «[Facetune], на мой взгляд, принес больше вреда, чем пользы, и его популярность пугает», — говорит его основательница, Zaza9000, которая попросила меня указать только ее имя пользователя, потому что она разделяет свою онлайн-жизнь и личную жизнь.
Она говорит, что запустила сабвуфер после изучения Photoshop на курсе графического дизайна в старшей школе. Узнав, что повлияло на определение того, что изображение «готово для обложки журнала», она почувствовала себя неловко по поводу своих собственных фотографий, и ей захотелось поговорить об этом с другими, которые думали так же.
«Это может быть очень токсично, особенно для молодых людей, которые пытаются подражать влиятельным лицам», — говорит она о Facetune. «Это сделало редактирование доступным для всех, и неподготовленному глазу кто-то может не увидеть изогнутые стены или испорченный столб забора. Все, что они видят, — это цель тела ».
Заза9000 говорит, что больше не занимается фотошопом своих изображений, и говорит, что это помогло ей почувствовать себя лучше в том, как она смотрит на себя. Однако не все одинаково реагируют на изображение знаменитости, сделанное в фотошопе.«Для некоторых людей это приносит облегчение, — говорит она, — а другие злятся, потому что чувствуют себя обманутыми».
Более того, это может быть орудием насмешек. Один из самых ярких моментов в r / Instagramreality произошел в мае, когда Итан Кляйн из чрезвычайно популярного драматического аккаунта Youtube h4h4Productions снял видео, в котором призывали к изменениям других звезд социальных сетей. «Она похожа на твинки!» он орет про одного популярного ютубера.
Людям вроде Кляйна легко возразить, что, разоблачая этих женщин, они просто ищут своих «молодых впечатлительных» последователей (что Кляйн делает много раз).Но есть и другая, гораздо более тихая реакция. В культуре, где практически любой может выглядеть как Кардашьян (или их выбор влиятельного лица) в Интернете, колебание маятника вполне логично.
Эстетика Instagram — идеально поставленные образы образа жизни, так тесно связанные с платформой, — разыграна. Успешная ниша влиятельных лиц, таких как Эмма Чемберлен и Джоана Седдиа, теперь отказалась от Facetune и латте-шотов сверху вниз в пользу глупой лоу-фай реалистичности и «релевантности».«Последние крутые фильтры Instagram не делают пользователей слепыми глазами и скулами, они делают их похожими на глянцевых роботов и сюрреалистическое искусство. Будущее онлайн-персонажей кажется более странным и менее красивым, потому что быть красивым намного менее интересно сейчас, когда это доступно каждому.
Конечно, причудливые фильтры и намеренно уродливые селфи по-прежнему являются примерами эффективности, как и все, что люди делают в Интернете. Что интересно, так это то, как развитие этих представлений будет и дальше формировать наш образ жизни и то, как мы к ним относимся.Какими бы странными ни казались мои плохо настроенные фотографии, на них все еще казалось, что исходные фотографии почему-то отсутствуют — что я слишком большой, что моя кожа не была полностью беспористой, что я был бы намного лучше, если бы мои глаза были немного больше, даже если из-за этого я выглядела как фарфоровая кукла другого бренда.
Эта скука поразила и людей в мире Infinite Jest, тоже. В книге пользователи красивых масок для видеотелефонов становятся настолько эмоционально привязанными к тому, как они выглядят во время звонков, что постепенно становятся слишком тревожными, чтобы взаимодействовать с другими людьми в реальной жизни.Затем технологии находят способ решить эту проблему, полностью исключив человеческое лицо из операции — по иронии судьбы, очень похоже на обычный телефон.
Уоллес предлагает завершение цикла, которое можно было бы описать как радостное: «Звонившие, конечно, обнаружили, что они снова были беззаботно невидимы, без всякого макияжа, без макияжа и с мешковатыми глазами, — пишет он, — снова свободными».
20 лучших приложений для редактирования фотографий для мобильных устройств
Каждый день публикуется более 350 миллионов фотографий в Facebook и 95 миллионов фотографий в Instagram.Когда мы делимся фотографиями с семьей и друзьями, мы хотим, чтобы они хорошо выглядели. Вот почему приложения, позволяющие редактировать фотографии, стали очень популярными.
Существует множество приложений, в которых есть инструменты для редактирования фотографий, такие как фильтры, яркость, виньетка и кадрирование, но бывает сложно решить, какие из них лучше. На мой взгляд, вот 20 лучших приложений для редактирования фотографий, которые вам стоит подумать о загрузке.
Adobe Photoshop Express (iOS / Android / Windows Phone)
Adobe Photoshop Express имеет множество расширенных инструментов редактирования и фильтров, встроенных в приложение для редактирования фотографий.В Photoshop Express есть такие инструменты управления, как кадрирование, выпрямление, поворот, отражение, цвет, удаление эффекта красных глаз, оттенок, яркость и баланс белого. В Photoshop Express также есть такие фильтры, как Vibrant, Superpunch и Glow. Плюс к фотографиям можно добавлять границы и рамки.
Adobe Photoshop Express также имеет дополнительные пакеты, такие как Adobe Looks Pack и Adobe Advanced Pack. В Advanced Pack есть такие опции, как шумоподавление и DeFog (только для Windows Phone 8 и iOS). И есть функция Photoshop Mix, которая позволяет объединить несколько фотографий в одно изображение.Поддерживаются необработанные фотографии, поэтому вы можете импортировать и редактировать фотографии в необработанных форматах.
AutoDesk Pixlr (iOS / Android / Windows / Mac)
AutoDesk Pixlr — бесплатное приложение для редактирования фотографий, которое содержит более 2 миллионов комбинаций эффектов, наложений и фильтров. Используя Pixlr, вы можете создавать фотоколлажи с различными вариантами макета, фона и интервалов. Есть функция Auto Fix, которая уравновешивает цвет.И несколько фотографий можно накладывать и смешивать вместе.
Фотографии можно стилизовать карандашными рисунками и тушью. Чтобы улучшить селфи, вы можете удалить пятна, красные глаза и отбелить зубы. И вы можете добавлять подписи и накладывать фотографии с текстом.
Камера + ( iOS )
Camera + имеет множество сложных инструментов для редактирования фотографий, таких как сенсорная экспозиция и фокусировка.Есть режим съемки со стабилизатором, который поможет вам делать резкие фотографии и увеличивать до 6x. Одна из лучших функций Camera + называется «Четкость», которая позволяет выполнять интеллектуальные настройки для улучшения фотографий даже в условиях низкой освещенности. В Camera + встроено множество сюжетных режимов, таких как «Еда», «Закат», «Ночь», «Портрет» и «Пляж», чтобы делать снимки с оптимальными настройками.
При съемке фотографий с помощью Camera + я бы рекомендовал использовать функцию «Уровень горизонта», поскольку она помогает предотвратить искажение снимков.Camera + также имеет множество границ, которые вы можете выбрать, чтобы подправить фотографии. Некоторые из других инструментов Camera + включают эффекты («Гранж», «Так эмо» и т. Д.), Кисть, наслоение, баланс белого, удаление эффекта красных глаз одним касанием, виньетку и тон.
Camera360 ( iOS / Android / Windows )
Приложение Camera360 / Фото: PinGuo Inc.
Camera360 имеет более 700 миллионов пользователей по всему миру.Это приложение особенно популярно в Азии и было одобрено несколькими знаменитостями. В приложении Camera360 доступно более 200 фильтров. И вы можете добавить творчества к своим фотографиям, используя эффекты живых лиц и стикеры.
Темная комната (iOS)
Darkroom — это приложение для редактирования фотографий, в котором есть все навороты, которые вы ожидаете, а также многое другое. Помимо возможности обрезать, осветлять, насыщать, затемнять и добавлять фильтры, вы также можете настраивать кривые, цвета и тона.Приложение Darkroom также имеет бесконечную историю отмен и поддержку настраиваемых фильтров.
Одной из лучших функций приложения Darkroom является возможность редактировать фотографии без необходимости их импорта. А если есть определенные фотографии, к которым вы хотите быстро получить доступ, вы можете добавить их в избранное.
Darkroom доступен для бесплатной загрузки, но в нем есть несколько покупок внутри приложения. Например, функции «Портреты», «Пейзажи» и «Ч / б» стоят 1,99 доллара США за штуку.
FaceTune (iOS, Android, Windows)
FaceTune определенно является незаменимым приложением для редактирования фотографий. FaceTune был разработан, чтобы помочь вам улучшить селфи и портреты. Я определенно мог использовать это приложение, когда учился в старшей школе, для моего ежегодника и фотографий с выпускного вечера.
FaceTune может расширить улыбку и осветлить зубы. Его также можно использовать для удаления прыщей и пятен, а также для осветления темных кругов под глазами. Кроме того, он также может удалять эффекты красных и белых глаз.
Замена седины на другой цвет и заполнение залысин — это легкая задача с FaceTune.Вы также можете использовать FaceTune для уточнения линий подбородка, изменения формы носа, добавления цвета губам и нанесения румян и теней для век.
Шрифт Candy ( iOS )
Как следует из названия, Font Candy — это приложение для редактирования фотографий, которое позволяет накладывать креативные подписи шрифтов на ваши фотографии. Если у вас есть писательский блок, вы можете выбрать предустановленные высказывания в приложении.Font Candy также имеет инструменты масштабирования и обрезки, которые вы можете использовать. Как показывают скриншоты, это приложение может пригодиться для создания рекламных материалов и свадебной графики.
Flickr (iOS / Android)
Flickr является одним из самых популярных сообществ профессиональных фотографов с 2004 года. Yahoo! приобрела Flickr в 2005 году, что позволило фото-социальной сети увеличить свой рост.Сейчас на Flickr опубликовано более 12 миллиардов фотографий. А Flickr предлагает всем своим пользователям 1 ТБ бесплатного хранилища. Мобильное приложение Flick позволяет редактировать фотографии, добавлять фильтры и обрезать изображения из фотопленки.
Существует профессиональная версия Flickr, которая предлагает расширенную статистику по вашим фотографиям, возможность просмотра без рекламы, инструмент для автоматической загрузки на рабочий стол, годовую подписку на Adobe Photoshop CC и Lightroom CC и несколько других небольших льгот. Профессиональная версия Flickr стоит 5 долларов.99 в месяц или 49,99 долларов в год.
Google Фото (iOS / Android)
Google Фото — это бесплатное неограниченное хранилище фото и видео, которое возникло из Google+ и эволюционировало из Picasa. Google Фото также тесно интегрирован с Google Диском.
Фотографии с разрешением до 16 мегапикселей и видео с разрешением до 1080p можно бесплатно загружать в Google Фото. Однако более качественные фотографии и видео занимают ваше пространство на Google Диске.
После загрузки фотографий Google позволяет пользователям искать людей, места, даты и тематику их фотографий. Например, вы можете выполнить поиск по запросу «пляж во Флориде», и он найдет фотографии, соответствующие этому запросу.
Когда вы нажимаете на значок карандаша на фотографии, приложение переходит в режим редактирования. Оттуда вы можете настроить эффекты Light, Color, Pop и Vignette. В Google Фото также есть фильтры, инструменты кадрирования и вращения. Еще одна полезная функция — Google Фото позволяет просматривать каждый отдельный снимок при загрузке фотографий в режиме серийной съемки.Фотографии могут быть восстановлены в исходное состояние, если позже вы решите, что вам не нравятся правки.
Instagram (iOS / Android)
Instagram — одно из самых популярных мобильных приложений для обмена фото и видео с более чем 500 миллионами пользователей. Фотографии в Instagram можно публиковать как в частном, так и в открытом доступе.
ВInstagram есть множество фильтров на выбор, и есть несколько инструментов редактирования, которые вы можете использовать, такие как: настройка / кадрирование, яркость, контраст, структура, теплота, насыщенность, цвет, выцветание, блики, тени, виньетка, сдвиг наклона и резкость.
Facebook приобрел Instagram за 1 миллиард долларов еще в 2012 году и с тех пор интегрировал свою рекламную платформу с социальной сетью для мобильных фото.
Litely (iOS)
ПриложениеLitely — это приложение для редактирования фотографий, созданное фотографом по имени Коул Райз, который известен созданием фильтров в Instagram, таких как Amaro, Hudson, Sierra, Sutro и Rise. С помощью приложения Litely вы можете настроить кадрирование, экспозицию, резкость и настраиваемое виньетирование.В магазине 66 предустановок, и в будущих обновлениях будут добавлены новые наборы.
Microsoft Selfie (iOS)
Microsoft создала надежное приложение для улучшения фотографий для iOS под названием Microsoft Selfie. Microsoft Selfie учитывает возраст, пол, оттенок кожи, освещение и несколько других переменных для улучшения ваших селфи. Одна из лучших функций приложения Microsoft Selfie называется Intelligent Portrait Enhancement, которая исправляет фотографии одним щелчком мыши.В условиях недостаточного освещения автоматически включается режим Denoise, который снижает шум за счет использования серийных снимков. И есть функция автоматической экспозиции, которая корректирует фотографии с подсветкой.
PicsArt (iOS, Android, Windows)
PicsArt — одно из моих самых любимых мобильных фото-приложений, потому что оно имеет массу функций. На данный момент PicsArt был загружен более 300 миллионов раз, и его можно использовать для редактирования фотографий, создания коллажей и рисования.Он также имеет встроенную социальную сеть для обмена фотографиями. Некоторые из инструментов, которые он имеет, включают кадрирование, перспективу, растяжение, сдвиг наклона, художественные фильтры, границы, маски, текст, блики и пузыри речи. PicsArt можно загрузить бесплатно, но он приносит доход за счет продажи дополнительных инструментов, таких как любовные цитаты, шрифты для татуировок и рамки для дня рождения.
Prisma (iOS / Android)
Prisma — мобильное приложение, которое превращает ваши фото и видео в искусство, вдохновленное стилями Ван Гога, Мунка, Пикассо и Левитана.Вы просто делаете фото или видео во время использования приложения или выбираете его из своей фотопленки и выбираете фильтр. Prisma использует алгоритмы глубокого обучения для применения каждого творческого фильтра к фотографиям и видео. У Primsa более 30 стилей, и с тех пор, как она была выпущена летом, она была загружена десятки миллионов раз.
Фоторедактор Aviary (iOS / Android)
В приложении Aviary есть фильтры, наклейки, рамки и несколько других инструментов для редактирования.Более 1500 эффектов вольера бесплатны. Как и FaceTune, Aviary позволяет легко стирать пятна и отбеливать зубы. Что мне нравится в Photo Editor от Aviary, так это тем, что он интегрирован с Behance, онлайн-сервисом портфолио, который поддерживает профессионалов творческой фотографии.
Репикс (iOS / Android)
Repix — это приложение для редактирования фотографий, которым пользуются более 15 миллионов человек. Repix имеет более 25 кистей с эффектами и 16 фильтров.Также есть более 10 кадров на выбор. Плюс есть инструменты редактирования, такие как регуляторы яркости и насыщенности. А еще есть такие творческие эффекты, как блики и постеризация.
Retromatic (iOS)
Приложение Retromatic позволяет легко придать вашим фотографиям темы в стиле ретро с широким спектром наклеек и эффектов. В приложении доступно более 18 ретро-фильтров, 17 графических тем и 70 ретро-стикеров.
Snapseed (iOS / Android)
Snapseed — это приложение для редактирования фотографий, которое Google приобрела в 2012 году. Snapseed имеет 25 инструментов, включая кадрирование, поворот, перспективу, кисть, баланс белого и виньетку. Snapseed поддерживает возможность редактирования файлов RAW DNG.
Одна из моих любимых функций Snapseed — Lens Blur, которая добавляет к изображениям эффект боке. И есть функция гламурного свечения, которая хорошо подходит для модных съемок и портретов.Некоторые из других фильтров включают HDR Scape, Drama, Grunge, Grainy Film, Vintage, Retrolux, Noir и Black and White. Snapseed также поддерживает фреймы. И вы можете добавить фокус глазам и добавить освещение для лица.
Триграфия (iOS)
Trigraphy — это приложение, которое превращает ваши фотографии в абстрактное искусство. Trigraphy имеет 11 эффектов, более 20 текстур и 74 предустановленных фильтра. Plus Trigraphy позволяет экспортировать фотографии размером до 4096 x 4096 пикселей.Некоторые из фотографий, сделанных с помощью этого приложения, выглядят так, как будто они должны быть в музее!
VSCO (iOS / Android)
VSCO — это приложение, которое поддерживает расширенные элементы управления камерой и сообщество редактирования фотографий. С VSCO вы можете публиковать изображения и журналы, а также курировать контент в своем профиле. VSCO имеет ряд предустановок, инструментов и фильтров.
В чем разница между VSCO и Instagram? VSCO не имеет социальных компонентов, таких как «лайки» и «комментарии» к фотографиям.VSCO, кажется, более предпочтителен в качестве приложения для портфолио профессиональных фотографов. В описании приложения VSCO говорилось: «Поскольку красивые изображения важнее социального влияния, количество подписчиков, комментариев и лайков на платформе отсутствует».

 Для этого проведите пальцем влево-вправо на картинке для уменьшения или увеличения интенсивности соответственно;
Для этого проведите пальцем влево-вправо на картинке для уменьшения или увеличения интенсивности соответственно;