MBR или GPT — что лучше для Windows 7 и Windows 10, в чём разница
Часто возникает вопрос что лучше — MBR или GPT? В этой статье я постараюсь понятным языком рассказать их отличия, плюсы и минусы. Но для начала нужно понять что вообще означают эти термины. Если вы купите новый жёсткий диск и поставите его в системный блок, в большинстве случаев в «моём компьютере» не произойдёт никаких изменений. То есть там будет отображено ровно столько места, сколько было до этого. Почему? Потому что новый диск нужно разделить на разделы, а поможет нам в этом GPT или MBR — стиль разделов.
К примеру, вы купили жёсткий диск на 2 терабайта. Если у вас в системе уже есть диски «C» и «D», вы можете добавить диск «E», размер которого будет составлять 2 TB. Либо разделить жёсткий диск на два раздела или больше. MBR и GPT — это способы хранения информации о разделах диска. MBR расшифровывается как «главная загрузочная запись», а GPT — таблица разделов GUID. MBR появился в 1983 году и не потерял актуальность до сих пор.
Вы можете легко узнать какой стиль разделов используется на вашем компьютере — MBR или GPT. Также на сайте есть информация как преобразовать GPT в MBR. Эти статьи помогут вам получить больше информации о работе со стилями разделов.
Так что же лучше — GPT или MBR? Давайте рассмотрим их основные преимущества и недостатки а также выделим их различия. Начнём с того, что оба стандарта выполняют следующие функции:
- Хранят структуру данных на диске;
- Хранят код, который используется для загрузки системы;
- Знают где физически начинается и заканчивается раздел на жёстком диске.
Я не буду углубляться в подробности, так как задача этой статьи — коротко рассказать о стандартах и выбрать лучший.
Что такое MBR
MBR (Master Boot Record) — это загрузочная запись, которая встраивается в начало физического диска. В нём содержится информация о разделах диска и загрузчик ОС. Загрузчик — это то, к чему прежде всего обращается BIOS для того, чтобы инициализировать загрузку операционной системы.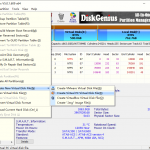 Возможно вы не раз сталкивались с ситуацией, когда Windows не могла начать загрузку именно из-за поврежденной записи MBR. В случае c Linux в MBR обычно записывается GRUB (загрузчик Linux).
Возможно вы не раз сталкивались с ситуацией, когда Windows не могла начать загрузку именно из-за поврежденной записи MBR. В случае c Linux в MBR обычно записывается GRUB (загрузчик Linux).
MBR — старичок, так как используется в компьютерах с самого начала. Стандарт GPT же появился относительно недавно и о нём мы поговорим далее. Главное преимущество MBR — совместимость с большинством систем. При этом недостатки таковы:
- Возможно создать лишь четыре раздела, при этом можно создать дополнительные подразделы, используя один из основных разделов;
- Размер диска ограничен 2 терабайтами;
- В случае повреждения записи, хранящейся в начале диска, он становится нечитаемым.
Что такое GPT
GPT (GUID Partition Table) — это более современный стандарт разметки структуры разделов на диске. Он использует уникальные глобальные идентификаторы (GUID) для определения структуры. GPT входит в стандарт UEFI, поэтому UEFI систему можно установить только на диск, использующий GPT. UEFI использует GPT так же, как BIOS использует MBR.
UEFI использует GPT так же, как BIOS использует MBR.
MBR или GPT — в чём разница?
Преимущества GPT над MBR очевидны:
- В GPT можно создать неограниченное количество разделов, а в MBR только 4 основных, остальные — дополнительные;
- GPT не накладывает ограничение на размер жёсткого диска, при этом в MBR ограничение составляет 2TB;
- GPT хранит резервные копии структуры разделов диска, поэтому при случайном удалении данных их можно будет восстановить. MBR тоже хранит копию, однако в первом секторе жёсткого диска, поэтому обычно MBR стирается вместе с копией;
- GPT следит за целостностью данных. В случае их повреждения, их можно будет восстановить благодаря сохранению контрольной суммы. MBR не хранит контрольную сумму и о повреждении данных вы узнаете только в случае если ваш компьютер откажется их загружать или вы потеряете целый раздел.
GPT — современный стиль разметки разделов и его можно использовать только на современных компьютерах c UEFI.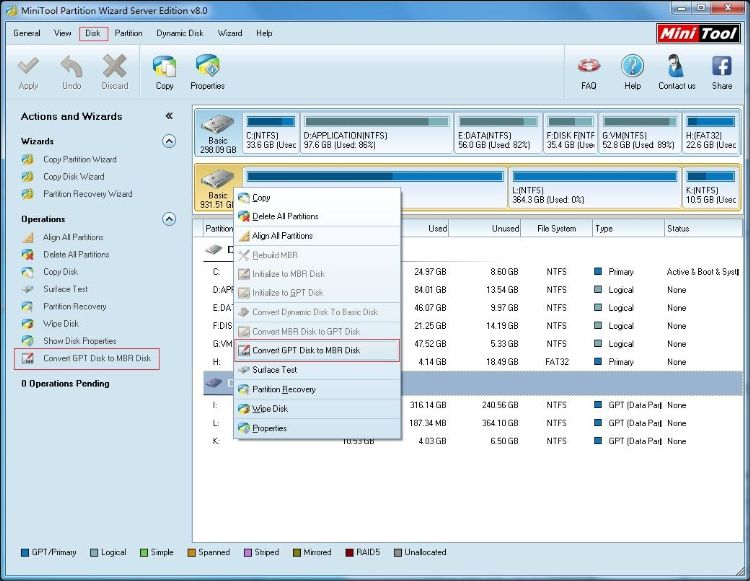 Если вы ограничены старым оборудованием, вам придётся пользоваться MBR. В дальнейшем будущем, вероятно, все компьютеры перейдут на использование GPT. Имея неоспоримые преимущества над MBR, выбирайте GPT.
Если вы ограничены старым оборудованием, вам придётся пользоваться MBR. В дальнейшем будущем, вероятно, все компьютеры перейдут на использование GPT. Имея неоспоримые преимущества над MBR, выбирайте GPT.
MBR или GPT для windows 7?
Поддержка GPT начинается с Windows 7, при условии что она 64-битная и у вас материнской плате есть поддержка UEFI. Если UEFI нет, вы также можете воспользоваться GPT для жёсткого диска, который не используется для загрузки системы. Если же у вас есть UEFI, вы можете воспользоваться GPT для загрузки системы на любой ОС Windows, начиная с WIndows 7. При условии, что вы будете использовать 64-битную версию ОС.
У вас конечно же возникнет вопрос что лучше — mbr или gpt для windows 10? Ответ прост — выбирайте GPT при условии, что у вас есть UEFI и ваша версия Windows 64 битная. Вы можете преобразовать MBR в GPT и наоборот при помощи инструкции на сайте. Не забудьте, что в вашем BIOS должен быть включен режим UEFI, иначе при установке Windows потребует MBR диск.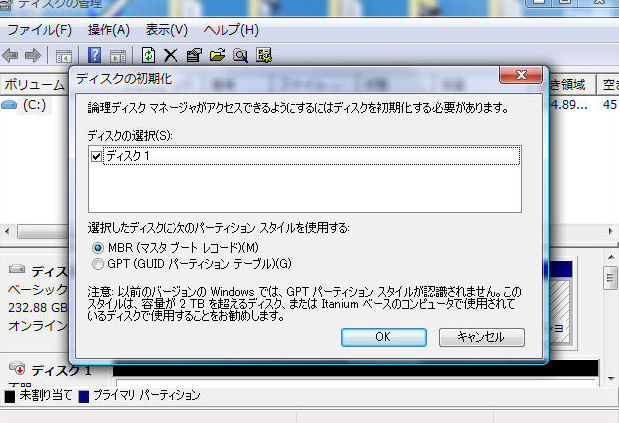
Я искренне надеюсь, что эта тема, которая на первый взгляд кажется сложной, окажется для вас простой и понятной, каковой она сейчас является для меня. Если у вас возникли трудности в понимании, пишите в комментарии. Мы обязательно разберёмся вместе.
MBR или GPT что лучше для SSD?
Такой вопрос может возникнуть у владельцев SSD. Как уже было сказано, GPT имеет ряд преимуществ по сравнению с MBR. Они также распространяются и на SSD, ведь твердотельные жёсткие диски ничем не отличаются на уровне взаимодействия их с BIOS/UEFI. Разницу в скорости между GPT и MBR вы не заметите, а вот более правильное хранение данных получите.
А вообще мой совет, если по какой-то причине система не хочет ставиться на диск с GPT, воспользуйтесь MBR. Да, в нём есть недостатки. Да, он менее надёжен по сравнению с GPT. Но если честно, до написания статьи я даже не задумывался о том, какой стандарт выбран у меня. Как оказалось, MBR. И, честно говоря, за всё время активного использования внешнего жёсткого диска с MBR, я ни разу не потерял данные.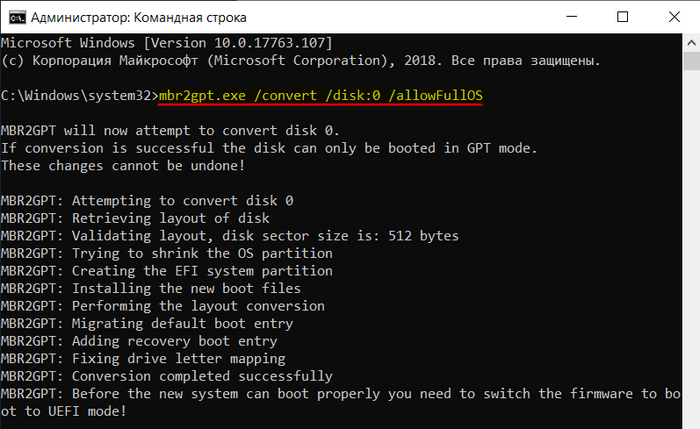 Согласно данным SMART, он пережил 4200 включений, при этом всего работал 36734 часа, что эквивалентно 1530 суткам. Это более 4 лет беспрерывной работы!
Согласно данным SMART, он пережил 4200 включений, при этом всего работал 36734 часа, что эквивалентно 1530 суткам. Это более 4 лет беспрерывной работы!
Конечно, можно сказать, что GPT для SSD лучше, и это действительно будет так. Однако, с MBR также редко возникают проблемы, поэтому если у вас на руках уже имеется жёсткий диск с важными данным, лучше не рискуйте. Иначе может оказаться так, что у вас будет SSD с GPT и потерянными данными. Ведь они в большинстве случаев теряются именно при манипуляциях с файловой системой.
Таблицы разделов жестких дисков GPT и MBR. Преимущества и недостатки
Перед тем как начать использовать новый жесткий диск, его объем необходимо разбить на разделы. Раздел подразумевает участок диска, предназначенный для комфортного использования и размещения информации. Это помогает структурировать и разграничить отдельно файлы операционной системы от личных данных пользователя.
Для того чтобы разделить диск и необходима таблица разделов MBR или GTP. В этих таблицах хранятся сведения о начале и конце разделов. Даная информация помогает системе определять, где начинается загрузочный диск и к какому сектору физического диска принадлежат данные. На сегодняшний день существуют два вида таблиц разделов, а именно GPT и MBR.
В этих таблицах хранятся сведения о начале и конце разделов. Даная информация помогает системе определять, где начинается загрузочный диск и к какому сектору физического диска принадлежат данные. На сегодняшний день существуют два вида таблиц разделов, а именно GPT и MBR.
Особенности MBR
MBR (master boot record) в переводе с английского означает – главная загрузочная запись. Эта система содержит сведения о структуре жесткого диска и код для запуска операционной системы. По сути, это часть программы, обеспечивающая загрузку основного инсталлятора с другого раздела.
MBR находится в первых кластерах винчестера и грузится сразу же после самодиагностики BIOSa. Если на винчестере размечено несколько дисков, каждый из которых может быть загрузочным, тут и приходит на помощь главная загрузочная запись. Именно эта запись определяет, с какого раздела необходимо загружать систему.
Главная загрузочная запись — это давно разработанная программа, которой чужды большие размеры памяти жестких дисков.
Также одним из недостатков в современных системах, использующих MBR загрузчик, является невозможность создания более четырех первичных разделов. Пользователям необходимо создавать вторичную структуру, используя расширенный раздел, что вызывает неудобство и сложности у рядовых пользователей.
Преимущества современной GPT
Современные системы уже отходят от использования BIOS, а все чаще заменяют новым интерфейсом UEFI. Этот инновационный стандарт был разработан компанией Intel, и в данный момент набирает все большую популярность среди пользователей. Наряду с вытеснением BIOS интеловским UEFI, на смену старому и неудобному MBR приходит новый GPT.
GUID-таблица разделов (GPT), была изобретена, чтобы избавиться от недостатков устаревшей MBR. Новая таблица присваивает каждому из разделов уникальный идентификатор и использует инновационную систему адресации логических блоков.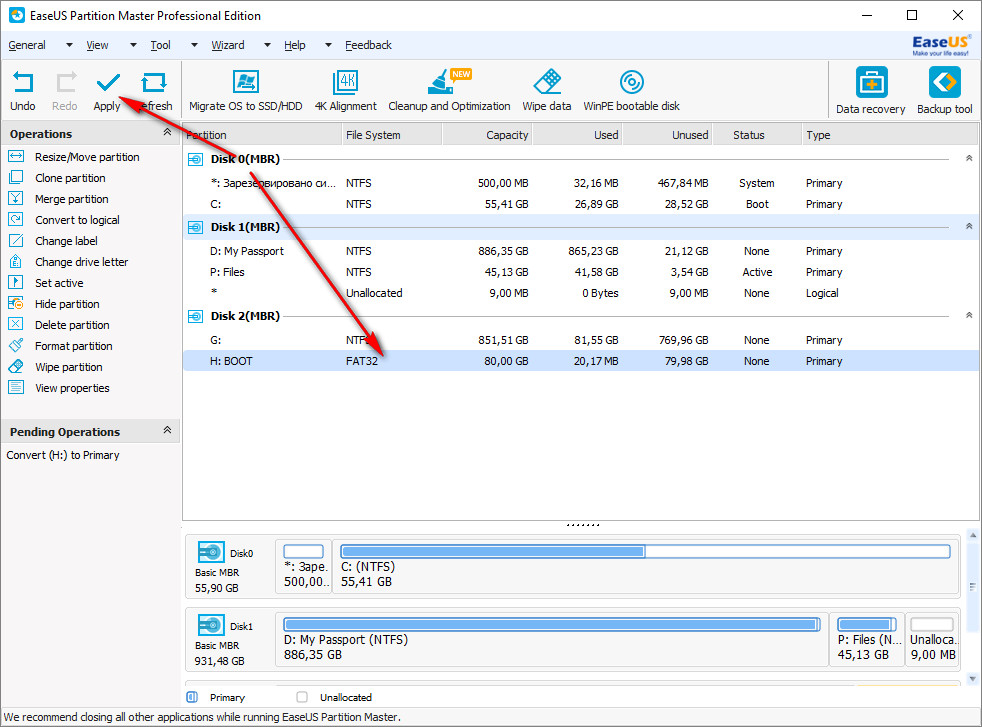
Объёмы памяти жестких дисков с использованием GPT ограничены лишь файловой и операционной системами. А количество разделов на винчестере и GUID таблице может быть сколько угодно большим. Еще одним из преимуществ GPT является копирование информации в начале и конце раздела, что позволяет восстановить потерянную информацию, а также ускорить работу системы.
На сегодняшний день в структуре размеченного GPT диска присутствует запись MBR, которая обеспечивает совместимость и защиту от перезаписи GPT. Поэтому, при установке системы, рекомендуется остановить выбор на более современном и быстром стандарте GPT.
Как перезаписать диск GPT в MBR
В наше время жесткие диски сменяют друг друга. А что-то привычное старое уже совсем скоро станет не более чем пережитком прошлого. Но любителям всего “раньше было лучше” не стоит отчаиваться. На сегодняшний день нет чего-то, что нельзя сделать с помощью компьютера. Мы уже рассказывали о том, как разделить жесткий диск на разделы.
Что такое MBR
MBR расшифровывается как Master Boot Record, что означает «Master Boot Record». Спецификация впервые появилась на IBM PC для DOS 2.0 в 1983 году. Это формат загрузочного сектора, которые система будет искать и запускать в первую очередь. Также в этом секторе расположен загрузчик операционной системы, а так же все его данные.
У MBR есть свои минусы. Например, это ограничение на 2 ТБ. Также он может работать лишь с четырьмя главными разделами. А если необходимо больше разделов, то нужно реконструировать один из главных разделов в расширенный. А там уже создавать в нем другие логические разделы. Это займет уйму времени, а так же не самое легкое для неопытного пользователя.
Способы преобразования
В разные моменты жизни, может появиться необходимость преобразовать GPT в MBR. Например, ошибка установки Windows. Выбранный диск имеет формат GPT, что происходит при попытке установить Windows 7 x86 системный диск с разделами GPT или компьютер, который не имеет UEFI BIOS. Хотя, вполне вероятны и другие причины, что не так важно.
Выбранный диск имеет формат GPT, что происходит при попытке установить Windows 7 x86 системный диск с разделами GPT или компьютер, который не имеет UEFI BIOS. Хотя, вполне вероятны и другие причины, что не так важно.
Чтобы преобразовать GPT в MBR можно воспользоваться стандартным набором инструментов Windows. Также можно использовать специальные программы, которые предназначены для этой цели.
Сейчас мы рассмотрим разные способы конвертации.
Преобразование в MBR через командную строку
Этот метод подходит тем, кому нужно решить проблему установки Windows из-за формата GPT. Также можно использовать этот метод просто в случае работы с несистемным диском.
Стоит напомнить что все данные жесткого диска будут удалены. Далее будет список действий которые необходимо сделать. Вот как изменить стиль через командную строку:
- При установке Windows в момент выбора разделов нажмите
 Если вы сделаете то же самое в Windows, то командную строку необходимо запускать от имени администратора.
Если вы сделаете то же самое в Windows, то командную строку необходимо запускать от имени администратора. - Введите diskpart, а затем list disk. Там будет отображен весь список накопителей сопряженный с компьютером.
- Введите select disk N, где N – номер диска, который необходимо преобразовать.
- Далее сделать это можно двумя способами: ввести команду очистки, чтобы удалить все данные диска, также будут удалены все разделы, или вручную удалить разделы один за другим с помощью детального диска, выбрать том и удалить команды тома.
- Используйте команду convert mbr, чтобы преобразовать диск в MBR.
- Используйте Exit для выхода из Diskpart, затем закройте командную строку и продолжите установку Windows. Также можно дополнительно создать разделы, с помощью кнопки «Настроить диск» в окне «Выбор раздела для установки».
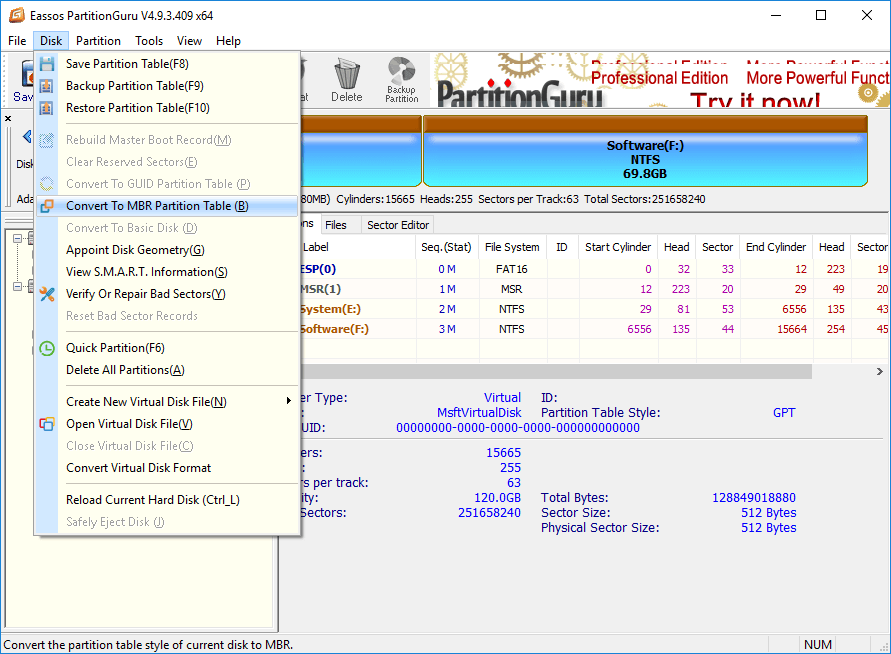
Преобразование GPT в MBR с помощью управления дисками
Данный способ будет требовать работающую ОС Windows на компьютере. Как следствие может быть использовано только для не системного диска.
Шаг 1. Необходимо зайти в управление дисками, для этого нужно нажать сочетание клавиш Win + R на клавиатуре. Далее в открывшееся окно нужно ввести diskmgmt.msc.
Шаг 2. В меню управления дисками необходимо выбрать жесткий диск, который необходимо конвертировать. Далее необходимо удалить все разделы, для этого нужно: Кликнуть правой кнопкой мыши по разделу и нажмите “Удалить том”. Необходимо повторить для каждого HDD.
Шаг 3. Выберите необходимый диск и кликните по его имени ПКМ, нажмите
Итоги
Преобразование дело ответственное и стоит подходить к нему с осторожностью. Ведь в случае ошибок в работе с комплектующими для ПК может появиться масса проблем, которые решить не так просто. А в если что-то и вовсе полетит, то может и придется тратить деньги.
А в если что-то и вовсе полетит, то может и придется тратить деньги.
Надеюсь, вы будете следовать всем указанным пунктам внимательно. А также, что мы решим вашу проблему.
Разметка диска GPT или MBR Linux — Переходим на Линукс
Переходим на Линукс » Разметка диска GPT или MBR LinuxНовый диск не имеет разметки, поэтому сначала необходимо разметить диск (создать таблицу разделов и выбратьфайловую систему — отформатировать), затем уже использовать. В табилце разметки непосредственно хранится информация о файлах и их позиции на диске..
Существует 2 типа таблиц разметки:
- Устаревшая MSDOS (MBR) [часто обозначается как BIOS, Legacy BIOS] — главная загрузочная запись — Master Boot Record, редакторы его могут отображать как dos или msdos.
- И современная UEFI (GPT) — GUID Partition Table.
Диск можно разметить и поделить при установке операционной системы или в случае с многими установочными образами Линукса — операционная система запускается с флешки или с диска и можно в графическом режиме разметить диски.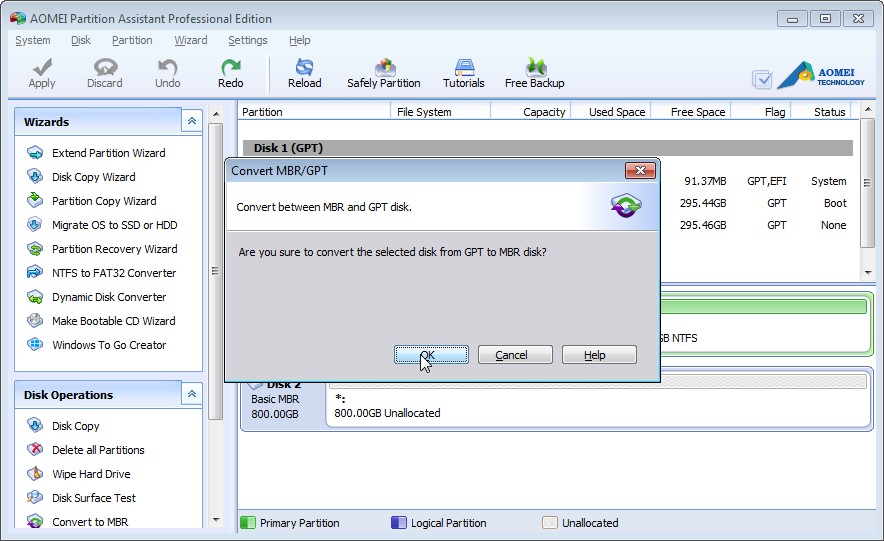
В графическом режиме доступны утилиты, например Редактор разделов System — PartitionManager, или GParted, кому что больше нравится.. Ниже покажу как это можно сделать из командной строки (консоли Linux)
Смысл делить диск на разделы в Линуксе — чтоб папка /home была в отдельном разделе (папки и настройки пользователей). В случае переустановки операционной системы отформатируем первый(корень) раздел и установим недостающий софт, и вуаля все настройки программ автоматом подцепятся из /home.. Сегодня достаточно 20Гб под корень / и от 10 ГБ под /home. т.е. создаём 2 раздела на диске + EFI раздел если доступен UEFI (GPT)..
Своп (linux-swap — раздел подкачки) я не использую, начиная с Ubuntu 18.04 отказываются от раздела swap, вместо него будет использоваться файл подкачки (swapfile). .. Он может понадобиться для режима сна ноутбука или если мало памяти — система менее 1 — 2 Гб памяти использует (в зависимости от сборки).. Для режима сна необходим раздел/файл подкачки = размер памяти + 2 Гб. т.е. просто добавьте запас места в корневом разделе..
.. Он может понадобиться для режима сна ноутбука или если мало памяти — система менее 1 — 2 Гб памяти использует (в зависимости от сборки).. Для режима сна необходим раздел/файл подкачки = размер памяти + 2 Гб. т.е. просто добавьте запас места в корневом разделе..
Если используете SSD диск — оставляйте 10% (от 10 до 20%) места в конце неразмеченными, это продлит его ресурс, поскольку там будут проходить фоновые операции записи.. (По умолчанию на SSD диске есть скрытая область для этого, эта неразмеченная пойдёт в плюс к ней..) И судя по тестам из интернетов — эта дополнительная область увеличит IOPS — количество операций ввода и вывода, тем самым ускоряя операции с диском ..
Просмотр разметки диска и прочей информации в консоли
# перечислит тома на диске, подробно с точками монтирования и удобным размером df -h # подробная информация о всех дисках sudo fdisk -l # о конкретном диске sudo fdisk -l /dev/sda # перечислит диски, тома и размер оных cat /proc/partitions # только диски fdisk -l # диски и размер sudo sfdisk -s
Вариантов намного больше, но первых 4-х вполне достаточно. .
.
Диск с таблицей разделов MBR
Где-то в 80-х был создан формат для загрузки диска с таблицей разделов MBR, он имеет ограничение поддержки дисков объёмом до 2,2Тб и ограничения по количеству(4) первичных (главных — primary) разделов, остальные создаются в расширенном разделе.. Необходимо выставлять флаг с какого раздела грузиться для БИОС-а компьютера, его ещё активным разделом называют.. Запись MBR занимает первые 512 байт в первом секторе на диске..
В консоли создать MBR и поделить можно так (пусть диск будет 30 Гб):
sudo fdisk /dev/sda # создать новую таблицу разделов MBR o # создаём разделы n: enter (default p), enter (default 1), enter, +20G n: enter (default p), enter (default 2), enter, +7G # остаток 10% неразмечен для SSD или #n: enter (default p), enter (default 2), enter, enter # устанавливаем boot flag (флаг загрузочного раздела) у корневого раздела. a: 1 # применить - записать изменения, q - выйти без изменений w
Дополнения и пояснения:
# — значок комментария.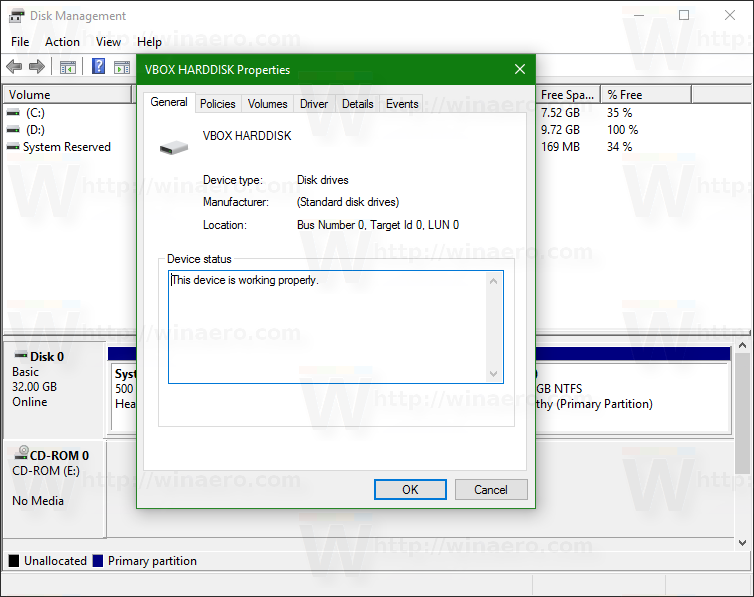
p — посмотреть разделы.
d — удалить разделы.
b — редактировать метки диска (edit bsd disklabel).
Изменяем тип таблиц на Linux (L введите чтоб уточнить, зависит от версий).
Должно по умолчанию назначаться..
t: 1, 83 (или 20). t: 2, 83. # отформатировать (создать файловую систему) sudo mkfs.ext4 -L 'mylabel1' /dev/sda1 sudo mkfs.ext4 -L 'mylabel2' /dev/sda5
Скопировать разметку на диск 2, для MBR это делается так (в случае с RAID — полезно):
sudo sfdisk -d /dev/sda | sudo sfdisk /dev/sdb
Диск с таблицей разделов GPT
Диск с таблицей разделов GPT устроен по иному и имеет ряд преимуществ:
- Размер диска может быть до 9.4 Зеттабайт, для сравнения:
MBR=2,2Тб против GPT=10 093 173 145,6 Тб.
Запас на будущее колоссальный, весь трафик интернета за 2016 примерно 1,1 Зеттабайт. - GPT допускает 264 = 18 446 744 073 709 552 000 основных разделов, но вот Windows допускает не более 128 разделов, хотя в реальной жизни более 3-х не используется.
 .
. - GPT хранит копию данных раздела в конце диска и значения контрольной суммы для проверки целостности данных, позволяя восстановить их в случае повреждения основного заголовка GPT. (MBR же такого не умеет и помнится у меня были случаи повреждения этой записи под Windows.)
- Загрузка операционной системы происходит быстрее, с UEFI быстрее инициализируется железо.. (На EFI разделе находятся драйверы аппаратных компонентов, к которым может получать доступ запущенная операционная система и в этом случае загрузка происходит прямо с этого раздела, что быстрее.)
- Нет необходимости в boot флаге разделу.
В биосе должен быть включён режим UEFI или UEFI + Legacy ищите где-то в Boot Options (загрузка итп..), обычно спаренный режим уже включен на новом железе. Естественно грузимся из под UEFI при установке с флешки (F2, F8, F10, F11, бут меню в БИОС-е или иные)..
Если связь между оборудованием и операционной системой (ОС) осуществляется только через режим UEFI (а не Legacy BIOS), использование GPT для разбивки разделов становится практически обязательным, иначе могут быть проблемы совместимости с MBR.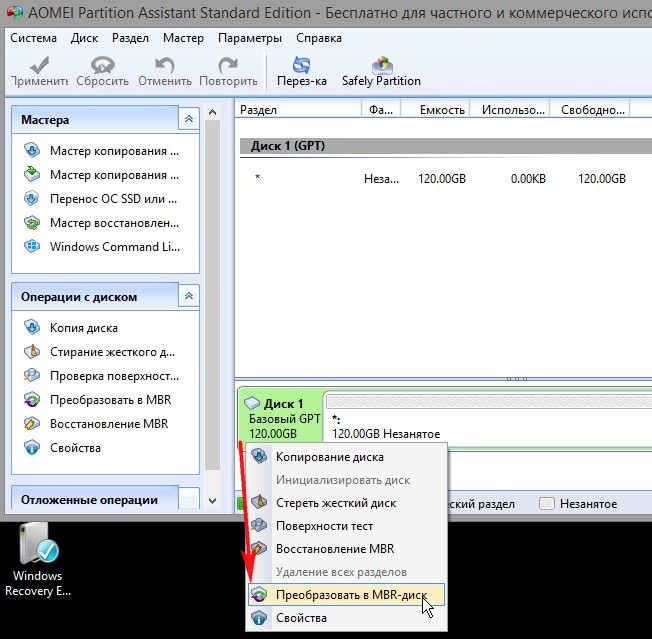 Советую из консоли или при помощи редактора разделов GParted итп. установить тип таблицы gpt, при установке операционной системы, установщик может по умолчанию dos поставить..
Советую из консоли или при помощи редактора разделов GParted итп. установить тип таблицы gpt, при установке операционной системы, установщик может по умолчанию dos поставить..
UEFI имеет собственный загрузчик операционных систем с интегрированными менеджерами их запуска. Для загрузчика UEFI на диске должен быть создан небольшой загрузочный раздел, который называется EFI System Partition, он же ESP, он же EFISYS и имеет тип EF00.
При установке Linux будет возможность обозначить тип — системный раздел EFI.
EFI — Extensible Firmware Interface System Partition — системный раздел расширяемого интерфейса прошивки.
На дисках расширенного формата 4K Native (секторы по 4 Кб, по сути это неминуемо в будущем (сейчас 512кб в ходу), с 2010г операционные системы поддерживают новый формат) EFI должен быть не менее 256 Мб в виду ограничений FAT32, посему я делаю его с запасом = 260 Мб (этого хватит на несколько ОС на 1 диске), но можно и 100 Мб.. В интернете встречаются экспериментаторы советующие делать размер не менее 520 Мб (546 Мб), чтоб любой каприз влез, но Линукс занимает около 4 Мб.
На каждом диске может быть не более одного раздела EFI. По стандартам, раздел должен быть отформатирован в файловой системе FAT32 (для USB HDD, USB Flash могут быть поняты при загрузке более старые FAT12, FAT16 (в том числе и EFI)).
Запись GPT занимает первые 2048 секторов (1 Мб) на диске и включает в себя резерв — отступ для MBR 512 байт.
В консоли создать GPT и поделить можно так (пусть диск будет 30 Гб):
Посмотреть разметку диска:
# перечислит тома на диске, подробно с точками монтирования и удобным размером df -h # подробная информация о всех дисках sudo fdisk -l sudo gdisk -l /dev/sda # разметка и флаги sudo parted /dev/sda print
Непосредственно работа с дисками
Тип таблиц на Linux (L введите чтоб уточнить, обозначение зависит от версий)
8200 Linux swap
8300 Linux filesystem
sudo gdisk /dev/sda # p - посмотреть разделы # d - удалить разделы # создаём новую таблицу GPT o: y # создаём разделы n: enter (default 1), enter, +260M, ef00 n: enter (default 2), enter, +20G, enter (8300) n: enter (default 3), enter, +7G, enter (8300) # остаток 10% неразмечен для SSD или #n: enter (default 3), enter, enter, enter (8300) # сохраняем w: y # Проверям sudo parted /dev/sda print
Копирование разметки диска для GPT (в случае с RAID — полезно):
# sgdisk [от куда] [ключ] [куда] sudo sgdisk /dev/sda -R /dev/sdb
Будьте бдительны, какому гению в голову пришло в обратном порядке выстраивать диски, точнее применять сразу после ключа -R, —replicate=second_device_filename. Поэтому запись в логичном/привычном порядке sgdisk -R /dev/sda /dev/sdb приведёт к затиранию первого диска sda, в этой форме первым пишется диск на который копируется разметка, а вторым с которого копируют.
Поэтому запись в логичном/привычном порядке sgdisk -R /dev/sda /dev/sdb приведёт к затиранию первого диска sda, в этой форме первым пишется диск на который копируется разметка, а вторым с которого копируют.
Как конвертировать MBR в GPT без потери данных —
В зависимости от возраста вашего ПК и технических характеристик, он либо использует Основная загрузочная запись (MBR) или Таблица разделов GUID (GPT). Если вы хотите перенести тип вашего диска на новый и улучшенный формат (GPT), вам будет приятно узнать, что вы можете сделать это без потери данных.
Существует множество причин, по которым вы хотите переключиться между MBR и GPT. Однако некоторые из наиболее популярных методов, которые позволят вам перенести диск из MBR в GPT и перевести его из устаревшего BIOS в новый и улучшенный UEFI, фактически уничтожат все данные, имеющиеся на диске.
MBR VS GPTПрежде чем принять решение о переходе с MBR на GPT, важно понять особенности этих двух технологий и понять, почему вы должны выбирать одну из них.
MBR
MBR (основная загрузочная запись) Это старый структурированный раздел, который был впервые представлен в 1983 году. Честно говоря, единственным преимуществом использования этой технологии является ее совместимость с более широким набором систем — но это меняется. Технология MBR была впервые разработана для компьютеров IBM.
Имя Главная загрузочная запись происходит из-за того, что в самом начале диска находится место, где хранится загрузчик и другая примитивная информация о системе и разделах диска.
Основным недостатком этой технологии является то, что она работает только с дисками объемом до 2 ТБ. Более того, диск, использующий MBR, можно разбить только на четыре основных раздела.
GPT
GPT (Таблица разделов GUID) это новая технология. Если вы не слышали об этом, вы, вероятно, слышали о UEFI (унифицированный расширяемый интерфейс прошивки) — более быстрое решение для прошивки, которое медленно заменяет старую альтернативу, BIOS (базовая система ввода-вывода).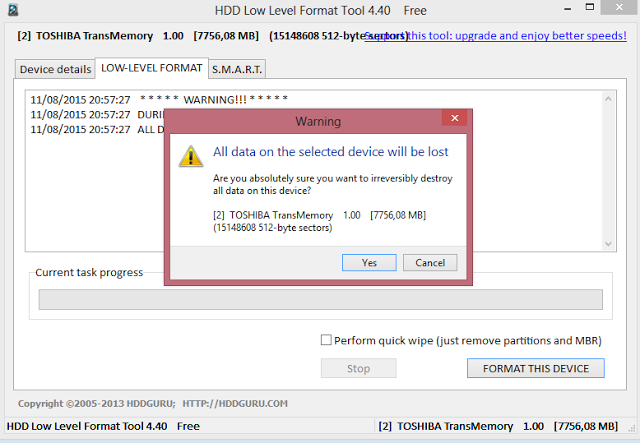
По сравнению с MBR-диском GPT-диск практически не имеет ограничений. Помимо размещения гораздо более крупных дисков (до 256 ТБ), технология GPT позволяет отслеживать до 128 различных разделов без необходимости использования техники расширения.
В отличие от диска MBR, который хранит загрузочные данные в одном месте, диск GPT будет хранить несколько копий загрузочных данных в различных разделах, что делает процесс восстановления намного более надежным.
Проблемы совместимости
Хотя технология GPT используется всеми основными производителями компьютеров, не все версии Windows смогут загружаться с раздела GPT диск это система не на основе UEFI.
Например, все последние 64-разрядные версии Windows (Windows 10, Windows 8 / 8.1, Windows 7 и Windows Vista) будут загружаться только с диска GPT, пока используется UEFI (не BIOS).
Проверка типа раздела дискаПрежде чем идти дальше и следуйте приведенным ниже методам, чтобы изменить конфигурацию диска с Главная загрузочная запись в Таблица разделов GUID, важно убедиться, что диск, на который вы нацелены, на самом деле MBR.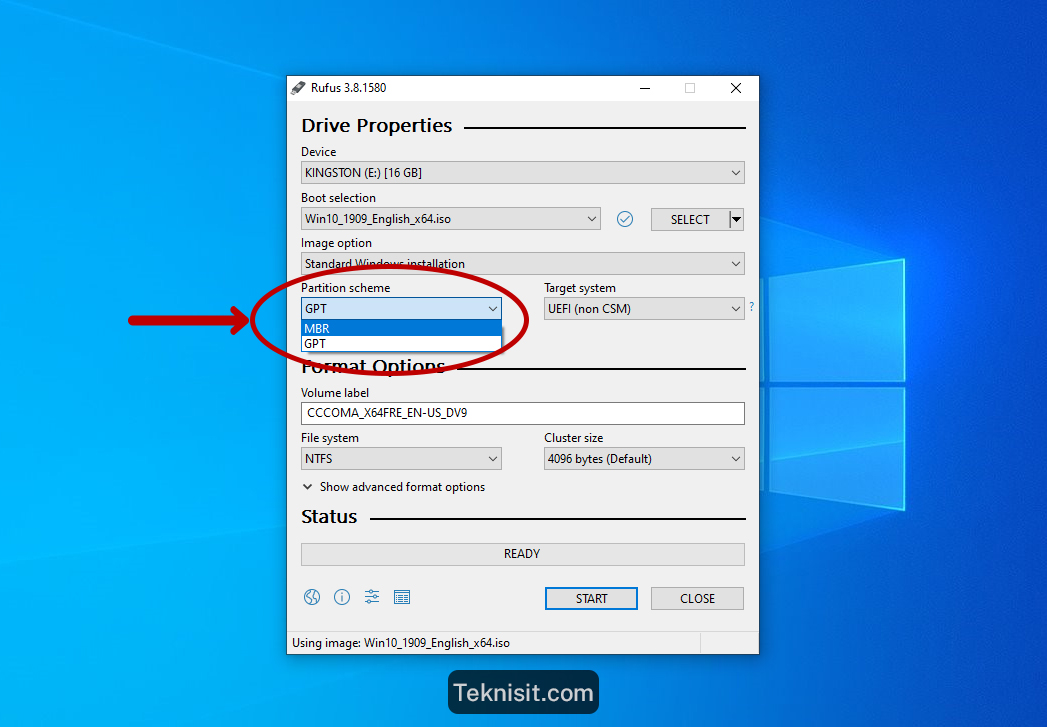
Вот краткое руководство для этого:
- Нажмите Windows ключ + R открыть Бежать команда. Затем введите «diskmgmt.mscИ ударил Войти открыть Управление диском.
- Щелкните правой кнопкой мыши на Диск 0 (или тот, который содержит установку Windows) и выберите Свойства.
- в свойства нажмите на тома вкладка и проверьте стиль раздела под Информация о диске.
Если запись говорит Таблица разделов GUID (GPT), Приведенные ниже методы не будут применимы, поскольку ваш раздел уже является GPT.
В том случае, если вы видите Основная загрузочная запись (MBR) перечислены рядом с Информация о диске, Приведенные ниже методы позволят вам преобразовать диск из MBR в GPT без (или с минимальной потерей информации).
Преобразование раздела MBR в GPTЕсли вы ранее установили, что ваш текущий раздел имеет тип MBR, и ваша система способна загружаться из UEFI, вы готовы преобразовать свой диск в новый формат GPT.
Но имейте в виду, что как только вы это сделаете, пути назад уже не будет. Вы не сможете преобразовать формат GPT обратно в MBR, не потеряв все свои данные.
Предупреждение: Были случаи, когда привод был поврежден в процессе преобразования. Хотя вероятность этого очень мала, мы советуем вам создать полную резервную копию системы если у вас есть какие-либо важные файлы, которые вы боитесь потерять.
Если вы хорошо разбираетесь в компьютерах и уверены, что следуете инструкциям, которые позволят вам ввести ряд команд в командной строке, выполните следующие действия. Способ 1 или же Способ 2.
Если вам нужно решение, которое позволит вам конвертировать MBR-диск в GPT без особых хлопот, следуйте Способ 3 где мы используем бесплатный сторонний инструмент для выполнения работы.
Способ 1: использование MBR2GPT для преобразования диска в Windows 10MBR2GPT это довольно новый инструмент, который был представлен с запуском обновления Creators. До этого не было собственного способа преобразовать диск из MBR в GPT без потери данных, имеющихся на диске.
До этого не было собственного способа преобразовать диск из MBR в GPT без потери данных, имеющихся на диске.
Если у вас Windows 10 с уже примененным обновлением Creators, вы можете использовать встроенный инструмент MBR2GPT, чтобы изменить стиль раздела вашего диска за считанные минуты. И что еще более важно, вы не потеряете данные в процессе.
Замечания: Помните, что этот метод неприменим, если у вас нет Windows 10 или вы не применили обновление Creators.
Что этот инструмент Microsoft делает, это добавить Таблица разделов GUID компоненты к существующему MBR-диску без изменения содержимого существующего раздела и файловой системы. Этот процесс совершенно не разрушителен и позволяет вашим данным оставаться неизменными.
Если вы решили использовать инструмент Microsoft MBR2GPT для переноса накопителя MBR в GPT и во избежание потери данных, выполните следующие действия:
- Перво-наперво, нам нужно получить номер диска. Это будет использоваться при вменении команд MBR2GPT, поэтому важно понять это правильно.
 Чтобы получить номер диска, нажмите Windows ключ + R открыть Бежать коробка, введите «diskmgmt.mscИ ударил Войти открыть Управление диском.
Чтобы получить номер диска, нажмите Windows ключ + R открыть Бежать коробка, введите «diskmgmt.mscИ ударил Войти открыть Управление диском. - В Управление диском, найдите диск, который вы хотите конвертировать, и запишите номер диска. В нашем примере целевой диск Диск 0, Это означает, что номер диска будет 0.
- Далее нажмите Windows ключ + R открыть Бежать коробка. Затем введите «CMDИ нажмите Ctrl + Shift + Enter открыть Повышенная командная строка.
Замечания: В то время как MBR2GPT.exe Средство должно нормально работать из операционной системы. Вы также можете вставить команду ниже в командную строку с повышенными правами, открытую из среды предустановки Windows. Для этого откройте настройки меню и перейдите к Обновить безопасность> Восстановление и нажмите на Перезагрузить сейчас кнопка (под Расширенный запуск). Затем в Расширенные настройки, Выбрать Командная строка
Затем в Расширенные настройки, Выбрать Командная строка - в Повышенная командная строка, давайте проверим диск, который нужно конвертировать, введя следующую команду и нажав Войти:
mbr2gpt / validate / disk: * введите здесь ранее указанный номер диска * / allowFullOS
Заметка 1: Если вы делаете это из среды предустановки Windows, наберите «Mbr2gpt / validate» достаточно.
Заметка 2: Этот шаг сделан для того, чтобы убедиться, что диск соответствует требованиям конвертации. Если диск не подходит для переноса в новый формат GPT, вы получите сообщение об ошибке диска (Проверка расположения диска не удалась для диска:* номер вашего диска *) - Если проверка диска прошла успешно, вы можете начать преобразование, набрав следующую команду и нажав Войти
mbr2gpt / convert / disk: * введите здесь ранее отмеченный номер диска * / allowFullOS
Примечание 1: если вы делаете это
из среды предустановки Windows, набрав «mbr2gpt / convert» достаточно.
Заметка 2: Процесс может занять некоторое время, но он не должен превышать одну минуту. - После успешного преобразования вам потребуется изменить прошивку для загрузки из UEFI вместо BIOS. Этапы зависят от производителя вашей материнской платы, но, как правило, вам нужно нажать кнопку BIOS непосредственно перед фазой запуска и найти параметр, позволяющий изменить тип загрузки с Legacy Mode в UEFI.
Это оно. Как только встроенное ПО вашей материнской платы настроено для загрузки в режиме UEFI, вы сможете пользоваться преимуществами использования нового формата GPT.
Другой способ конвертировать MBR-диск в GPT без потери данных — использовать утилиту командной строки под названием Gptgen. Так же, как MBR2GPT Инструмент, Gptgen способен конвертировать жесткий диск неразрушающим способом.
Хотя процесс довольно быстрый с Gptgen инструмент, общее согласие заключается в том, что MBR2GPT инструмент превосходен в исполнении и имеет более высокий уровень успеха.
Я признаю это, синтаксис немного сложнее, но вы должны быть в состоянии понять это, если вы будете следовать инструкциям ниже. Вот краткое руководство по преобразованию MBR-диска в GPT с помощью утилиты Gptgen в командной строке с повышенными правами:
- Нажмите Windows ключ + R открыть окно Run. Затем введите «CMDИ ударил Ctrl + Shift + Enter открыть окно командной строки с повышенными правами.
- В командной строке с повышенными правами введите или вставьте следующие команды в том же порядке и нажмите Войти после каждого:
gptgen.exe \. \ PhysicaldriveX gptgen.exe .physicaldriveX gptgen.exe -w \. \ PhysicalDriveX gptgen.exe -w .physicaldriveX
Замечания: Имейте в виду Икс это просто заполнитель. замещать Икс с номером вашего диска. Чтобы узнать номер вашего диска, нажмите Windows ключ + R открыть Бежать коробка, введите «diskmgmt.
 mscИ ударил Войти открыть Управление диском. В Управление диском, Найдите, чтобы увидеть, какой номер был присвоен диску, который вы пытаетесь конвертировать.
mscИ ударил Войти открыть Управление диском. В Управление диском, Найдите, чтобы увидеть, какой номер был присвоен диску, который вы пытаетесь конвертировать. - Как только все команды успешно выполнены, ваш диск преобразуется в новый формат GPT, и ваши данные остаются нетронутыми. Просто убедитесь, что вы используете запуск UEFI. Если вы не измените его, введя настройки прошивки материнской платы и измените тип загрузки с Legacy mode (или аналогичный) для UEFI.
Если вы хотите использовать бесплатное стороннее приложение, которое позволит вам преобразовать накопитель из MBR в GPT из графического интерфейса, вы можете использовать Мастер разделов MiniTool. Как только Способ 1, конвертировать ваш диск из MBR в GPT с мастером разделов MiniTool позволит вам сохранить вашу ОС и личные файлы.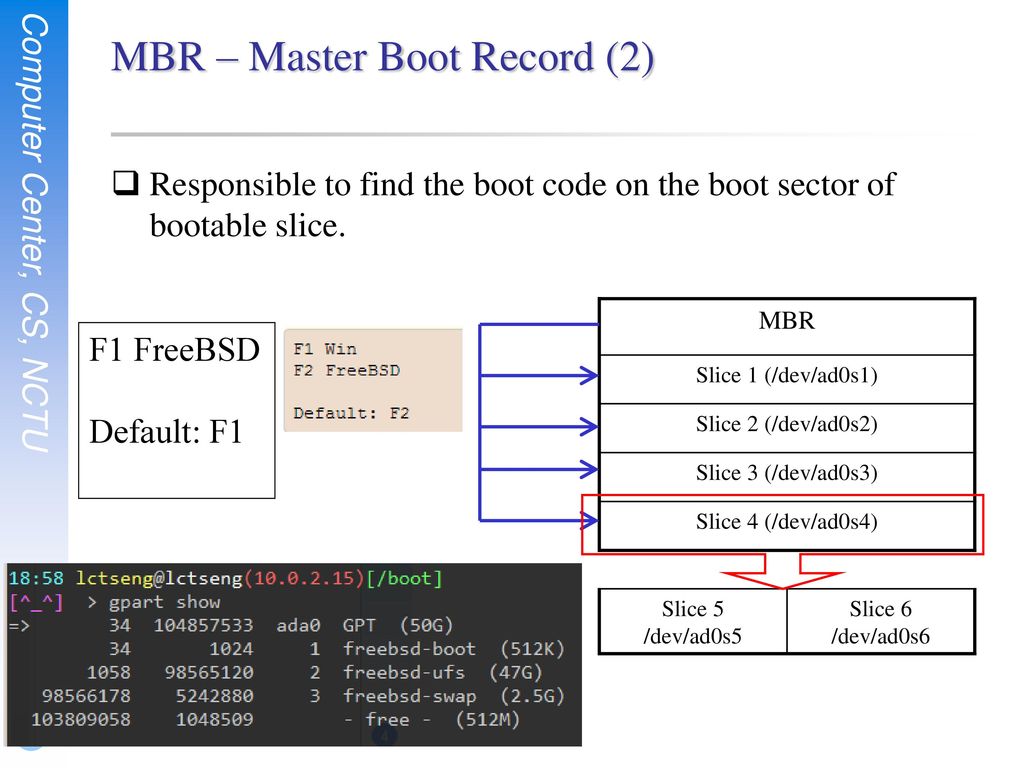
Мастер разделов MiniTool Это бесплатно и позволит вам перенести диск из MBR в GPT в считанные минуты. Однако, учитывая тот факт, что это сторонний инструмент, мы не рекомендуем использовать его непосредственно на диске операционной системы, если у вас нет резервной копии на месте.
Если вы решите использовать инструмент MiniTool Partition Wizard для преобразования вашего накопителя из MBR в GPT, выполните следующие действия:
- Посетите эту ссылку (Вот) и загрузите последнюю версию MiniTool Partition Wizard — бесплатный.
- После загрузки установщика откройте исполняемый файл и следуйте инструкциям на экране для установки. Мастер разделов MiniTool в вашей системе.
- открыто Мастер разделов MiniTool и нажмите на Запустить приложение.
- Затем щелкните правой кнопкой мыши на диске, который вы хотите конвертировать и нажмите на Конвертировать MBR в GPT диск.

Замечания: Не смущайтесь на скриншоте выше. Если ваш диск MBR, запись будет «Конвертировать MBR в GPT диск«. - Затем нажмите Применять в заключительной подсказке, чтобы начать процесс преобразования. Когда процесс будет завершен, перезагрузите компьютер самостоятельно, если вам автоматически не предлагается это сделать.
- Если ваш компьютер не может загрузиться при следующем запуске, зайдите в прошивку вашей материнской платы и измените тип загрузки с Legacy Mode для UEFI.
3 способа в Windows 10
Разметка накопителя — служебная информация, которая может потребоваться обычному пользователю только в процессе установки Windows. Но продвинутый пользователь компьютера по тому, какая разметка жесткого диска или SSD используется, может вынести для себя массу полезной информации. Например, по тому, какая разметка жесткого диска используется, можно понять, современный ноутбук или компьютер находится перед вами, либо уже устаревший. В рамках данной статьи рассмотрим, как узнать, MBR или GPT разметка жесткого диска.
В рамках данной статьи рассмотрим, как узнать, MBR или GPT разметка жесткого диска.
Оглавление: 1. Что такое MBR и GPT разметка 2. Как узнать, MBR или GPT разметка диска
Что такое MBR и GPT разметка
Если рассматривать данный вопрос вкратце, стоит сказать, что современные накопители, как обычные жесткие диски, так и твердотельные, имеют в начальных секторах небольшой программный код. На него опирается операционная система (например, Windows) при загрузке. Этот код представляет собой загрузочную запись, и в него входит таблица разделов — то есть сведения о разделах жесткого диска. Данный код и принято называть разметкой, и он может быть стандарта MBR или GPT.
Стоит знать, что стандарт GPT более современный, нежели MBR. Впервые стандарт MBR был представлен в 1983 года, и с тех пор он технически устарел. Поскольку за последние несколько лет накопители (жесткие диски и SSD) серьезно развивались, стандарт MBR для них уже не особо подходит. Дело в том, что он способен работать с накопителями объемом не более 2 Тб, и формат MBR не позволяет создать больше 4 разделов. Кроме того, он хуже защищает данные, хранящиеся на диске, и не работает с современными БИОСами.
Дело в том, что он способен работать с накопителями объемом не более 2 Тб, и формат MBR не позволяет создать больше 4 разделов. Кроме того, он хуже защищает данные, хранящиеся на диске, и не работает с современными БИОСами.
Что касается GPT — это современная разметка жесткого диска. Она лишена тех недостатков, которые выше были озвучены для MBR. Лимит для GPT разметки по созданию разделов — 128, вместо 4 у MBR. Также диски с GPT разметкой пригодны для работы с современной версией БИОС — UEFI.
Обратите внимание: В начале статьи говорилось, что зная разметку, можно понять, насколько современный компьютер. Если у анализируемого компьютера разметка диски GPT, можно сказать. что он достаточно современный. Также это можно определить по поддержке UEFI.
Как узнать, MBR или GPT разметка диска
В операционной системе Windows имеется сразу несколько способов, как определить, какая разметка у диска. Рассмотрим наиболее простые и распространенные варианты:
- С использованием утилиты Windows PowerShell.
 В Windows 10 данная утилита, которая служит неким аналогом командной строки, позволяет получить массу полезной технической информации о комплектующих компьютера. В частности, через утилиту PowerShell можно узнать, MBR или GPT разметка у диска. Чтобы это сделать, запустите PowerShell от имени администратора и введите команду get-disk, чтобы была выведена информация о дисках. Как можно видеть, в рассматриваемом примере используется два накопителя. Первый — это SSD объемом 111.78 Гб, у которого используется разметка GPT (это системный диск), второй — это HDD объемом 1.82 Тб, у которого разметка MBR.
В Windows 10 данная утилита, которая служит неким аналогом командной строки, позволяет получить массу полезной технической информации о комплектующих компьютера. В частности, через утилиту PowerShell можно узнать, MBR или GPT разметка у диска. Чтобы это сделать, запустите PowerShell от имени администратора и введите команду get-disk, чтобы была выведена информация о дисках. Как можно видеть, в рассматриваемом примере используется два накопителя. Первый — это SSD объемом 111.78 Гб, у которого используется разметка GPT (это системный диск), второй — это HDD объемом 1.82 Тб, у которого разметка MBR. - С использованием командной строки. Командная строка также позволяет получать различную техническую информацию о комплектующих. Чтобы через нее узнать, какая разметка у дисков, нужно ввести команду diskpart, после чего ввести команду lis dis. Здесь информация выводится менее очевидно, чем в PowerShell. Если диск использует разметку GPT, то в данном столбце у него будет стоять звездочка.
 Если звездочки нет, то у этого диска разметка MBR.
Если звездочки нет, то у этого диска разметка MBR. - Через утилиту “Управление дисками”. Одна из системных утилит операционной системы Windows 10 — это “Управление дисками”. Запустить ее можно, если нажать правой кнопкой мыши на “Пуск” и выбрать в выпадающем меню вариант “Управление дисками”. Откроется утилита, в которой нужно перейти в свойства интересующего диска, чтобы узнать информацию о нем. На вкладке “Тома” свойств в разделе “Стиль раздела” будет выведена информация о том, какая разметка у данного накопителя. Если написано “Таблица с GUID разделов (GUID” — это указывает на разметку GPT.
Стоит отметить, что есть масса сторонних утилит для анализа комплектующих компьютера, которые позволяют посмотреть, GPT или MBR разметка у накопителя.
Загрузка…С развитием технологий в настоящее время существует множество способов хранения и организации данных.
Это превносит новые устройства с большим объемом памяти.
Чтобы манипулировать таким большим объемом, вам потребуеhttps://itisgood.ru/2019/11/28/mbr-ili-gpt-chto…ienii-skrinshoty/тся использовать соответствующую таблицу разделов на жестком диске.
GPT и MBR являются двумя популярными решениями, которые используются перед выбором файловой системы, когда вы думаете о сохранении ваших данных.
Как системный администратор, вы можете захотеть использовать MBR (Master Boot Record) или GPT (GUID Partition Tables) при разбиении, поэтому вы должны знать разницу между ними.
Чтобы правильно понять, как они работают, в этой статье нам необходимо изучить некоторые основные понятия о MBR и GPT, чтобы понять их преимущества, ограничения и различия.
Что нужно знать
Разделы определяются структурами данных, которые записываются в указанные части жесткого диска.
Когда вам нужно сохранить информацию о разделе на диске, вы должны использовать MBR или GPT, который сообщает операционной системе, где именно начинается раздел, какой сектор принадлежит каждому разделу, а какой является загрузочным.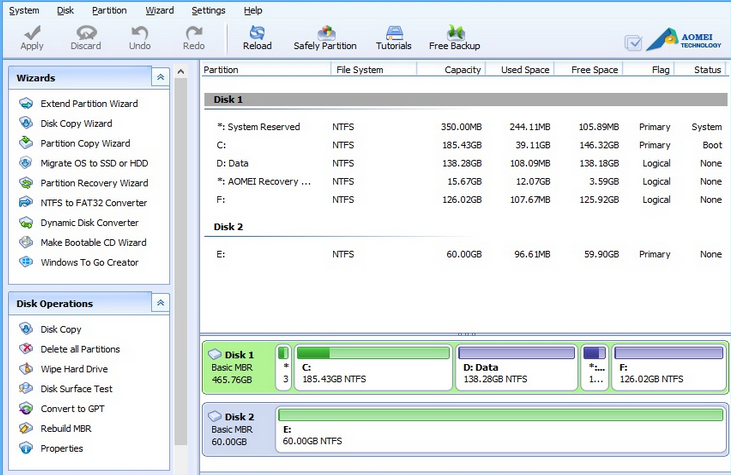
Это одна из главных причин, по которой мы должны выбирать между MBR и GPT, прежде чем создавать разделы на жестком диске.
Многие компьютеры совместимы с обеими вариантам, но они не работают вместе.
Обычно MBR является старым, используемым ранее, и он работает вместе с системой Bios.
GPT является новым решением, который поставляется с системой UEFI (Unified Extensible Firmware Interface).
Это означает, что если вы хотите установить операционную систему на жесткий диск, если вы решите использовать MBR, то GPT не будет работать, и наоборот.
Можно выполнить преобразование из одного в другое, но этот процесс приведет к удалению всех данных на диске.
1- MBR
MBR ( Master Boot Record ) хранит свои данные в первом секторе диска и содержит информацию о разделе и файловой системе, сообщая BIOS, что это загрузочный диск и где он может найти монтируемую файловую систему.
Вы должны знать, что MBR поддерживает только диски размером до 2 ТБ..png)
Для работы с MBR-дисками вам необходимо использовать команду fdisk, cfdisk или parted
При установке системы совместимость с MBR обеспечивается в устаревшем режиме BIOS в его конфигурации.
Это означает, что вы можете узнать с самого начала, выполняете ли вы установку MBR или нет.
Например, в Ubuntu, когда она показывает фиолетовый цвет при загрузке для установки, вы будете знать, что это установка MBR
Если вы уже установили свою систему Linux, такую как Ubuntu, и хотите проверить, является ли она MBR, вы можете использовать команду gdisk -l
Этим вы можете подтвердить, что используете MBR.
Архитектура MBR имеет свою особенность, потому что обычно она поддерживает только 4 основных раздела.
MBR может поддерживать до четырех разделов, но существует специальное условие для удовлетворения этого требования:
- Первые три раздела должны быть первичными,
- Последний раздел должен быть расширенным разделом, который можно подразделить на более мелкие разделы, называемые логическими разделами.

К файлам устройств с основным разделом добавляется номер, указывающий раздел на этом жестком диске.
Первый основной раздел получает номер 1, второй основной раздел получает номер 2, третий основной раздел получает номер 3, а четвертый основной раздел получает номер 4.
Если у вас расширенный раздел, логический Тома внутри названы с номера 5
Например, мы можем проверить результат команды fdisk -l на другом диске MBR с основным и расширенным разделами.
# fdisk -l Disk /dev/sda: 20 GiB, 21474836480 bytes, 41943040 sectors Units: sectors of 1 * 512 = 512 bytes Sector size (logical/physical): 512 bytes / 512 bytes I/O size (minimum/optimal): 512 bytes / 512 bytes Disklabel type: dos Disk identifier: 0x0000996b Device Boot Start End Blocks Id System /dev/sda1 2048 4196351 2097152 82 Linux swap / Solaris /dev/sda2 * 4196352 30679039 13241344 83 Linux /dev/sda4 30679040 41164799 5242880 5 Extended /dev/sda5 30681088 36540415 2929664 83 Linux
Чтобы правильно понять ограничение 4 основных разделов, давайте возьмем в качестве примера разделение вручную во время установки Ubuntu.
Для этого примера предположим, что мы хотим создать 5 разделов в процессе:
мы сначала создадим раздел /boot как основной
Давайте сделаем то же самое для следующих разделов /, / home, /opt, сделав их также основными разделами.
Это означает, что у нас будет 04 основных раздела.
Мы увидим, что оставшееся пространство будет непригодным из-за ограничения номеров разделов MBR
2- GPT
GPT GUID Partition Tables разделов GUID является частью спецификации Intel EFI.
GPT является другим форматом, чем MBR, но по причинам совместимости MBR сохраняется в первом логическом блоке, а GPT сохраняется во втором блоке.
GPT позволяет использовать диск с объемом более 2 ТБ и до 128 разделов.
Для работы с GPT-дисками вам необходимо использовать команду gdisk или parted.
Gdisk для GPT fdisk и использует интерфейс, очень похожий на fdisk.
Если вы хотите установить свою систему на GPT-диск, вы должны включить Unified Extensible Firmware Interface (UEFI) в конфигурации BIOS.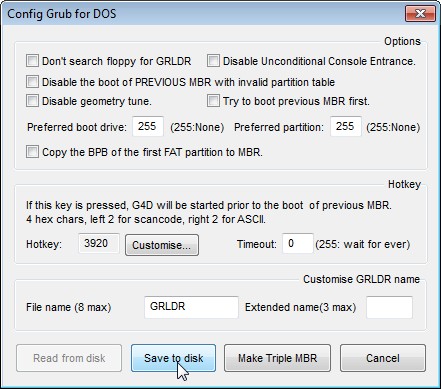
Например, если вы хотите установить Ubuntu на свой компьютер, у вас будет черный фоновый цвет при загрузке, как показано ниже
Если вы хотите проверить, используете ли вы раздел GPT, по-прежнему используйте команду gdisk -l
С GPT нет необходимости в основных, расширенных разделах или логических дисках, что означает, что все разделы одинаковы.
На практике, однако, разделы GPT обычно нумеруются последовательно, начиная с 1, даже если в нумерации разделов могут возникать пробелы.
Давайте посмотрим на другой диск, использующий GPT
# gdisk -l /dev/sda GPT fdisk (gdisk) version 1.0.1 Partition table scan: MBR: protective BSD: not present APM: not present GPT: present Found valid GPT with protective MBR; using GPT. Disk /dev/sda: 976773168 sectors, 465.8 GiB Logical sector size: 512 bytes Disk identifier (GUID): 02F5A939-659C-46B7-8392-40F60B005D04 Partition table holds up to 128 entries First usable sector is 34, last usable sector is 976773134 Partitions will be aligned on 2048-sector boundaries Total free space is 4077 sectors (2.0 MiB) Number Start (sector) End (sector) Size Code Name 1 2048 1050623 512.0 MiB EF00 2 1050624 99878911 47.1 GiB 8300 3 99878912 138940415 18.6 GiB 8300 4 138940416 155541503 7.9 GiB 8200 5 155541504 184838143 14.0 GiB 8300 6 184838144 595970047 196.0 GiB 8300 7 595970048 976771071 181.6 GiB 8300 DATA
Вы можете увидеть, что у нас больше нет упоминания Extended, а есть только список или много разделов, и, к счастью, у нас нет пробелов с нумерацией.
Теперь давайте попробуем создать более 4 разделов при установке нашей системы, например, Ubuntu.
Итак, мы начнем также создавать раздел /boot
Теперь сделайте то же самое для других разделов, таких как /, /home, /tmp, /var
Вы можете видеть, что у нас есть 05 первичных разделов GPT и возможность создавать больше разделов со свободным пространством, которое распознается.
Вывод
Как системный администратор, вы должны быть хотя бы немного знакомы с GPT из-за неспособности MBR обрабатывать диски размером более 2 ТБ.
Следует помнить, что даже если они различаются, существует некоторое сходство для обеспечения совместимости.
Обычно на серверах Linux имеется несколько жестких дисков, поэтому важно понимать, что большие жесткие диски объемом более 2 ТБ и многие новые жесткие диски используют GPT вместо MBR для обеспечения дополнительной адресации секторов.
Поделитесь статьей:
Что лучше для вашего жесткого диска?
Основная загрузочная запись (MBR) и Таблица разделов GUID (GPT) — это две схемы разбиения жестких дисков повсюду, причем GPT является более новым стандартом. Для каждого варианта структура загрузки и способ обработки данных уникальны. Скорость варьируется между двумя вариантами разделов, и требования также различаются. В этой статье объясняется, что они из себя представляют, что им нужно и чем они отличаются.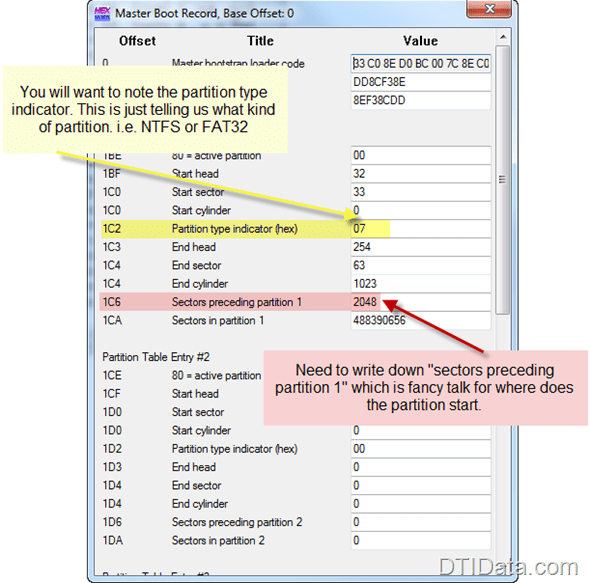
Что такое раздел жесткого диска?
Чтобы понять как MBR, так и GPT, вы должны понимать, что такое раздел.Разделы — это отдельные разделы на жестком диске, которые операционная система использует для загрузки и работы. Windows отображает их как диски в проводнике, даже если они находятся на том же жестком диске (HDD). Например, на многих ноутбуках есть «системный» раздел, в который помещается все, что есть в операционной системе (ОС) Windows (часто диск C:), а также скрытый раздел «восстановления», который можно использовать для восстановления системы в случае аварии. . Еще одна причина использования разделов — установка нескольких операционных систем на один жесткий диск (Linux, Windows10, Windows 7 и т. Д.)
Что такое MBR?
MBR — это аббревиатура для M aster B oot R ecord и управляет созданием и организацией разделов на жестком диске (HDD). MBR использует микропрограмму Bios и сохраняет код в первом секторе диска с адресом логического блока (LBA) из 1. Данные включают информацию о том, как и где находится Windows, чтобы она могла управлять процессом загрузки в основном хранилище ПК. и внутренняя память с произвольным доступом (RAM), а не внешняя память, такая как карты / карты памяти DDR2 и DDR3.
MBR использует микропрограмму Bios и сохраняет код в первом секторе диска с адресом логического блока (LBA) из 1. Данные включают информацию о том, как и где находится Windows, чтобы она могла управлять процессом загрузки в основном хранилище ПК. и внутренняя память с произвольным доступом (RAM), а не внешняя память, такая как карты / карты памяти DDR2 и DDR3.
Данные MBR, хранящиеся в LBA 1 жесткого диска, включают следующее:
- Таблица основных разделов : В таблице, сокращенно MPT, хранится вся информация о разделах, найденная на каждом жестком диске, включая их тип формата, емкость и другие необходимые Детали. Для правильной работы ОС и ПК им необходима запись разделов и размеров жесткого диска, а также способ определения загрузочных активных разделов. MPT предоставляет всю необходимую информацию.
- Главный загрузочный код : иногда сокращенно MBC, код выполняет запуск операционной системы и управляет конфигурацией для процесса загрузки (для подтверждения любых изменений), таких как обнаружение дисков, вычисление ОЗУ (внешнего), обнаружение дисплеев.
 , а также другую важную информацию об устройстве и конфигурации.
, а также другую важную информацию об устройстве и конфигурации. - Подпись диска : Каждому диску требуется уникальный идентификатор, который создается в виде подписи. Этот идентификатор гарантирует, что правильный диск и раздел читает и записывает данные при использовании нескольких дисков, а также обеспечивает надлежащую функциональность ПК и протокол безопасности для всех транзакций чтения / записи данных.
Базовая система ввода-вывода (BIOS) ПК / материнской платы ищет устройство с MBR, а затем выполняет загрузочный код тома из раздела, в котором он находится.Затем MBR активирует загрузочный сектор диска для запуска ОС.
Что такое раздел GPT?
GPT означает G UID P artition T в состоянии. Как и MBR, он также управляет созданием и организацией разделов на жестком диске. GPT использует прошивку UEFI, а также хранит информацию о диске, такую как разделы, размеры и другие важные данные, точно так же, как MBR в первом секторе. Однако GPT использует второй сектор, поскольку первый сектор зарезервирован для совместимости с MBR и BIOS.С технической точки зрения GPT, сектор MBR № 1 (LBA 1) на самом деле является LBA 0 для GPT, а GPT — это сектор 1 (LBA 1).
Однако GPT использует второй сектор, поскольку первый сектор зарезервирован для совместимости с MBR и BIOS.С технической точки зрения GPT, сектор MBR № 1 (LBA 1) на самом деле является LBA 0 для GPT, а GPT — это сектор 1 (LBA 1).
| Схема раздела MBR | Сектор # | LBA # |
| MBR | 1 | LBA 1 |
| Схема раздела GPT | Сектор # | LBA # |
| MBR (для совместимости) | 0 | LBA 0 |
| GPT | 1 | LBA 1 |
Данные, хранящиеся в заголовке GPT, включают информацию о диске в виде таблицы разделов GUID.GUID включает сведения о дисках, разделах, размерах хранилища, информацию о загрузке и другие важные данные, связанные с загрузкой и функциональностью.
Таблица разделов GUID, хранящаяся в LBA 1 жесткого диска, включает следующую информацию:
- Данные MBR
- Данные GPT
- Данные записей разделов
- Вторичные (также известные как резервные) данные GPT
MBR по сравнению с GPT
Основное различие между MBR и GPT заключается в том, что MBR имеет некоторые ограничения для современного использования.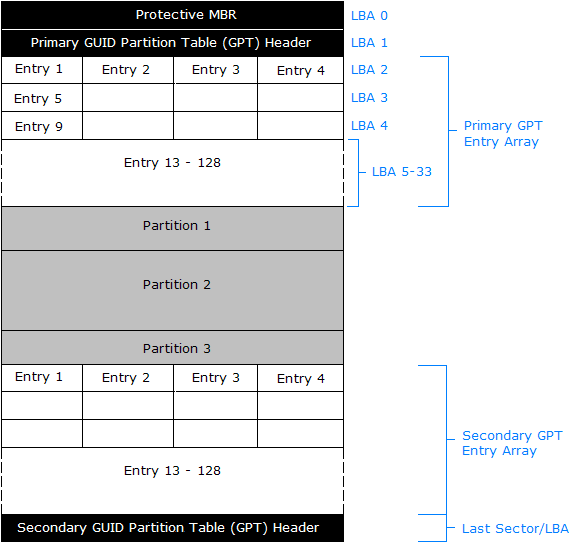 А именно, MBR может обрабатывать только четыре основных раздела и 2 ТБ на жестком диске. Между тем, GPT вообще не имеет этих ограничений. Нет ограничений на количество разделов или хранилищ, за исключением того, что может обрабатывать сам диск.
А именно, MBR может обрабатывать только четыре основных раздела и 2 ТБ на жестком диске. Между тем, GPT вообще не имеет этих ограничений. Нет ограничений на количество разделов или хранилищ, за исключением того, что может обрабатывать сам диск.
Однако версии Windows до 8 не могут загружаться с дисков GPT. Это означает, что более ранние версии ОС должны использовать MBR на своих основных / загрузочных жестких дисках.
Еще одно отличие заключается в том, что MBR хранит всю информацию в одном месте, что может привести к повреждению и сбою. GPT записывает информацию в нескольких областях диска и включает в себя вторичную резервную таблицу GPT для восстановления, если первая будет повреждена или выйдет из строя.
Помимо упомянутых выше различий между MBR и GPT, GPT может использовать более новые технологии устройств и совместим с функциями BIOS / MBR для обратной совместимости со старыми устройствами, не поддерживающими UEFI. Наконец, загрузка с GPT и UEFI обычно выполняется быстрее.
Зачем нужна схема разделов GPT?
Если у вас есть внешний жесткий диск или твердотельный накопитель и есть выбор между разделением MBR или GPT, вам следует отформатировать диск с помощью GPT, чтобы вы могли воспользоваться преимуществами более высокой скорости, неограниченного количества разделов и значительно большей емкости хранилища.
Когда использовать MBR
Есть несколько причин для продолжения использования MBR. Если вы в основном работаете с дисками менее 2 ТБ или более ранними версиями Windows, возможно, вам лучше отформатировать все диски в MBR, чтобы не нарушить совместимость с каким-либо оборудованием.
Windows 7 и более поздние версии могут использовать GPT. Только не как загрузочный диск (без UEFI BIOS). Если вы все еще используете XP / Vista, у вас могут быть более серьезные проблемы.
В чем разница между разделом MBR и разделом GPT? [Решено]
Если вы собираете компьютер, вас, возможно, спросили, как вы хотите установить операционную систему — MBR или GPT?
Различия между разделами MBR и GPT довольно просты.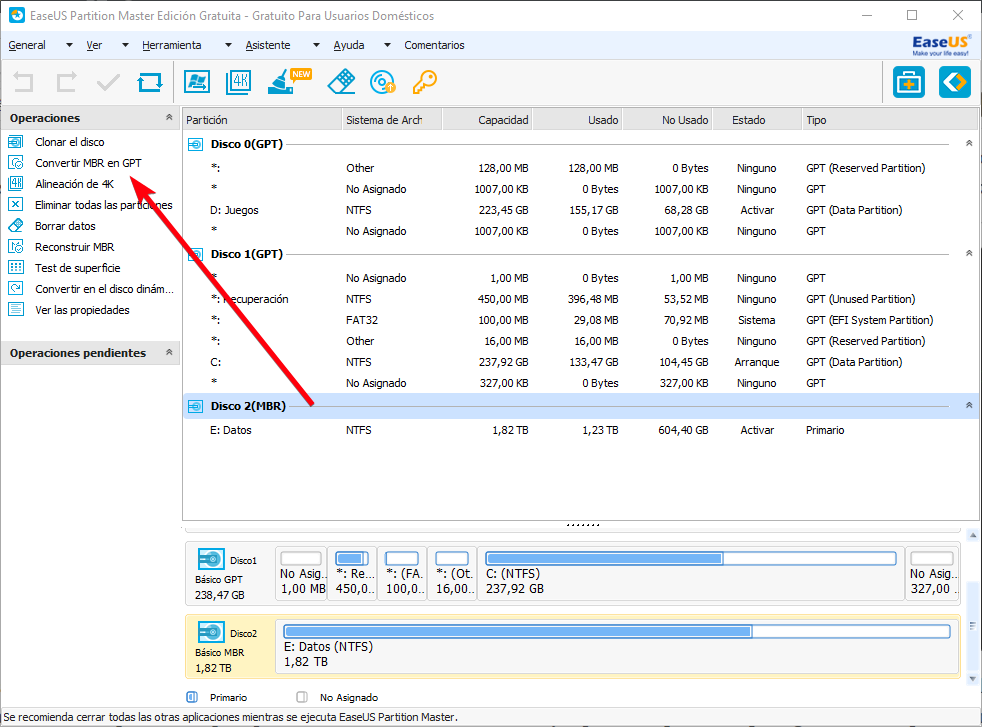 Но есть много справочной информации, которая поможет вам получить более четкое представление о каждом типе таблицы разделов и о том, когда вам следует выбирать одну из них.
Но есть много справочной информации, которая поможет вам получить более четкое представление о каждом типе таблицы разделов и о том, когда вам следует выбирать одну из них.
В этой статье мы рассмотрим, что такое раздел, разницу между разделами MBR и GPT, нужно ли вам переходить с одного типа раздела на другой и многое другое.
Что такое раздел?
Раздел — это виртуальный раздел жесткого диска (HDD) или твердотельного накопителя (SSD). Каждый раздел может различаться по размеру и обычно выполняет разные функции.
Например, в Windows обычно есть небольшой раздел восстановления и большой раздел файловой системы с меткой C: . Раздел C: — это то, с чем знакомо большинство людей, поскольку именно здесь вы обычно устанавливаете свои программы и храните различные файлы.
В Linux обычно есть корневой раздел (/), один для подкачки, который помогает с управлением памятью, и большой раздел / home . Раздел
Раздел / home аналогичен разделу C: в Windows в том, что здесь вы устанавливаете большинство своих программ и храните файлы.
Если вы купили компьютер в магазине, и операционная система уже установлена, значит, производитель уже позаботился о разделах. Вам не нужно беспокоиться о них, если вы не хотите делать что-то вроде двойной загрузки Windows и Linux с одного жесткого диска или SDD.
Даже если вы устанавливаете операционную систему самостоятельно, в большинстве случаев программа установки предложит разделы и размеры разделов по умолчанию. Опять же, обычно вам не нужно вносить какие-либо изменения.
Теперь, когда у вас есть общий обзор того, что такое раздел, мы можем погрузиться в различия между разделами MBR и GPT.
Примечание: С этого момента я буду использовать термин «диск» для обозначения как жестких, так и твердотельных накопителей.
Обзор разделов MBR и GPT
Прежде чем диск можно будет разделить на отдельные разделы, его необходимо настроить для использования определенной схемы или таблицы разделов.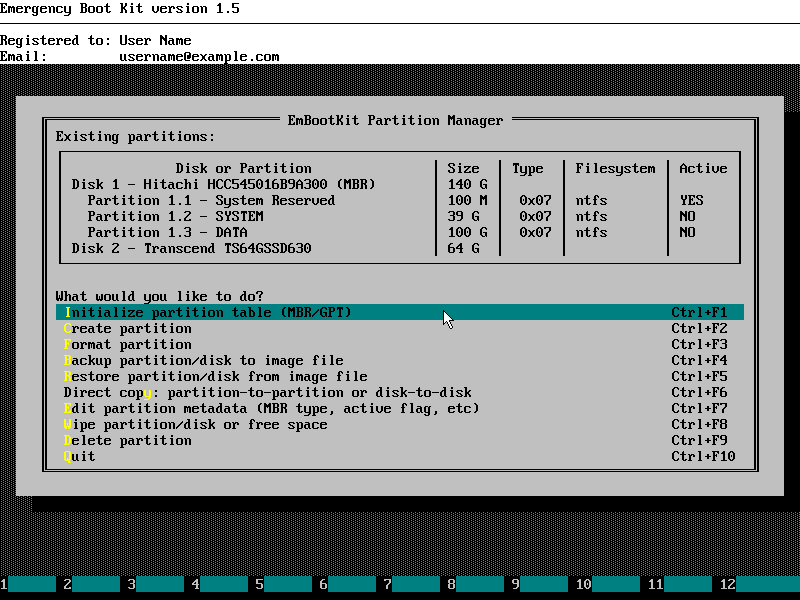
Таблица разделов сообщает операционной системе, как организованы разделы и данные на диске.Например, на приведенных выше снимках экрана показаны таблицы разделов на диске, а каждый отдельный раздел показан в виде прямоугольного блока.
Существует два основных типа таблиц разделов: MBR и GPT.
MBR обозначает главную загрузочную запись и представляет собой небольшой зарезервированный объем в начале диска, который содержит информацию об организации разделов. MBR также содержит код для запуска операционной системы, который иногда называют загрузчиком.
GPT — это аббревиатура от GUID Partition Table. Это новый стандарт, который постепенно заменяет MBR.
В отличие от таблицы разделов MBR, GPT хранит данные о том, как организованы все разделы и как загружать ОС со всего диска. Таким образом, если один раздел будет удален или поврежден, все еще можно будет загрузиться и восстановить некоторые данные.
Если вы купили компьютер в течение последних пяти лет или около того, весьма вероятно, что он использует таблицы разделов GPT, а не старые таблицы MBR.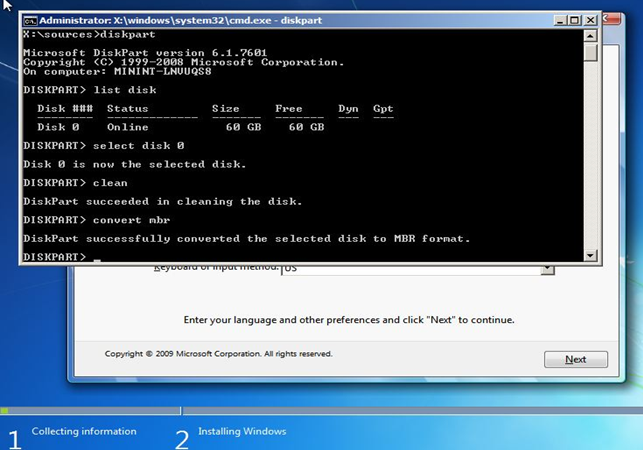
Различия между разделами MBR и GPT
Между разделами MBR и GPT существует ряд различий, но здесь мы рассмотрим некоторые из основных.
Во-первых, максимальная емкость таблиц разделов MBR составляет всего около 2 терабайт. Вы можете использовать диск размером более 2 терабайт с MBR, но будут использоваться только первые 2 терабайта диска. Остальная часть памяти на диске будет потрачена впустую.
Напротив, таблицы разделов GPT предлагают максимальную емкость 9,7 зетабайт. 1 зетабайт составляет около 1 миллиарда терабайт, поэтому в ближайшее время у вас вряд ли закончится место.
Далее, таблицы разделов MBR могут иметь максимум 4 отдельных раздела.Однако один из этих разделов может быть сконфигурирован как расширенный раздел , который является разделом, который можно разделить на 23 дополнительных раздела. Таким образом, абсолютное максимальное количество разделов, которое может иметь таблица разделов MBR, составляет 26 разделов.
Таблицы разделов GPT допускают создание до 128 отдельных разделов, чего более чем достаточно для большинства реальных приложений.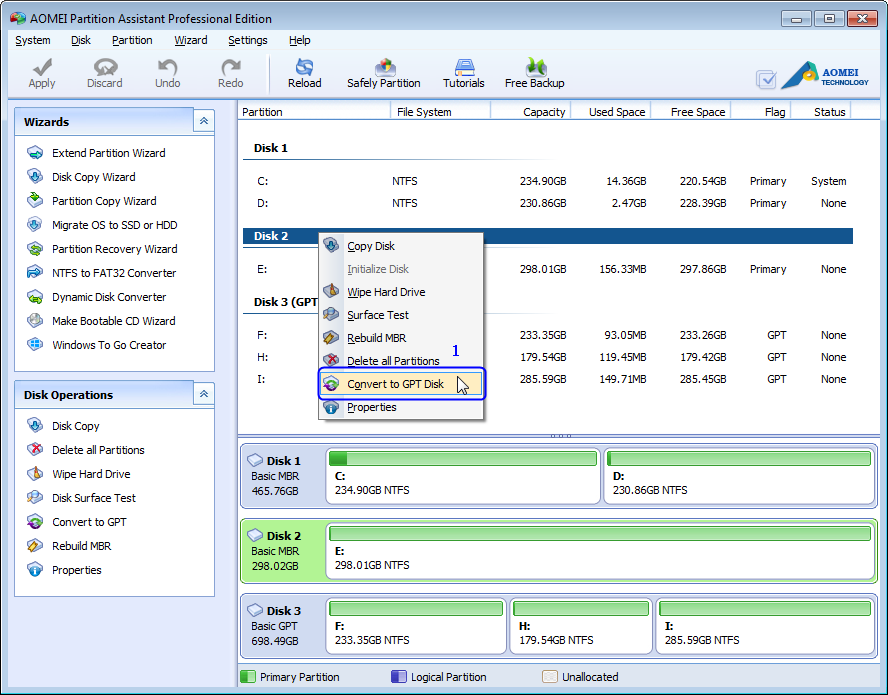
Поскольку MBR более старая, она обычно работает в паре со старыми системами Legacy BIOS, тогда как GPT используется в более новых системах UEFI.Это означает, что разделы MBR имеют лучшую программную и аппаратную совместимость, хотя GPT начинает догонять.
Чуть позже в статье мы кратко рассмотрим устаревшие BIOS и UEFI.
Стоит ли переходить с MBR на GPT?
Если один из ваших дисков в настоящее время использует таблицу разделов MBR, вы можете спросить себя, следует ли вам перейти на более новый стандарт GPT.
Короче наверное нет. Как говорится, не сломалось, не чини.
Очень легко испортить сектор MBR диска, сделав невозможным повторную загрузку. Затем вам нужно будет либо создать USB-накопитель восстановления с Windows или Linux и попытаться восстановить MBR, либо полностью стереть диск и переустановить операционную систему.
По опыту, головная боль не стоит.
Тем не менее, в некоторых случаях вы можете рассмотреть возможность перехода с MBR на GPT.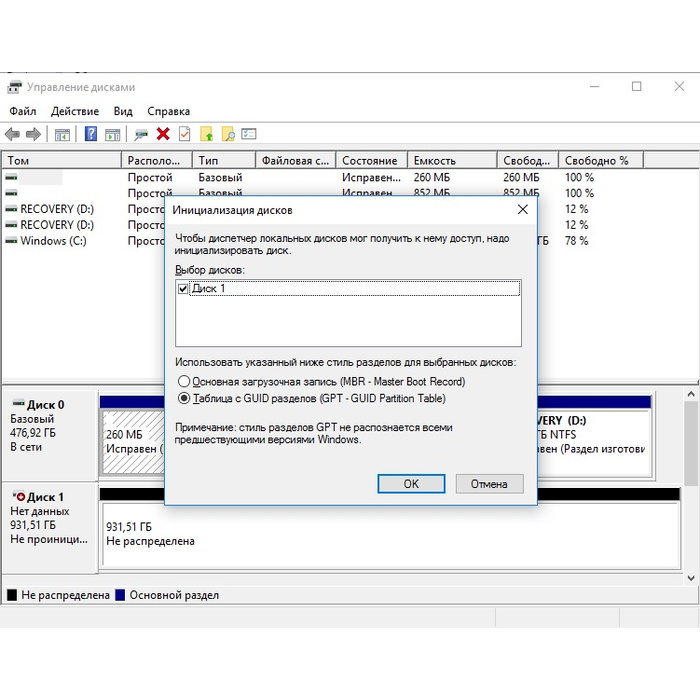
Например, возможно, вы хотите обновить свой диск до размера более 2 терабайт или вам нужно более 26 разделов.Даже в этих случаях вам необходимо убедиться, что ваше оборудование может поддерживать даже таблицу разделов GPT и UEFI BIOS.
Если вы провели исследование и уверены, что хотите перейти на GPT, убедитесь, что у вас есть резервная копия вашего диска и всех важных данных. В худшем случае вы сможете выполнить откат, не переустанавливая все, и начать с нуля.
Обзор BIOS
Я уже упоминал BIOS несколько раз раньше. Хотя это немного выходит за рамки этой статьи, базовое понимание BIOS необходимо для понимания одного из последних основных различий между разделами MBR и GPT.
BIOS означает базовую систему ввода / вывода и представляет собой программное обеспечение, которое хранится на микросхеме материнской платы компьютера и запускается при первом включении.
Микросхема BIOS на материнской плате Gigabyte — Source BIOS выполняет такие действия, как настройка клавиатуры, мыши и другого оборудования, установка системных часов, проверка памяти и т.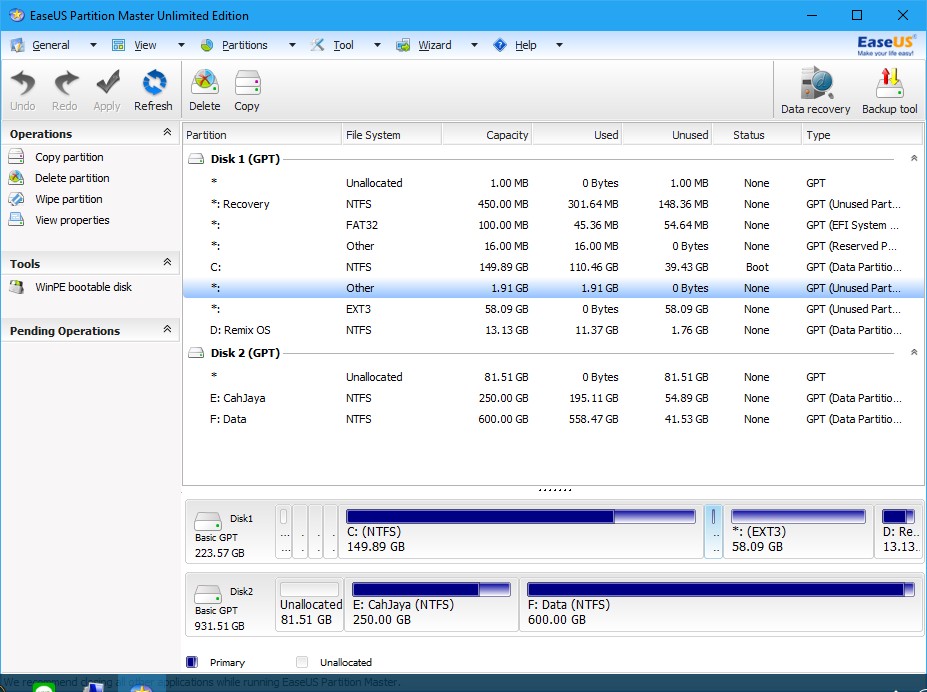 Д. Затем он ищет диск и загружает на него загрузчик, который является таблицей разделов MBR или GPT.
Д. Затем он ищет диск и загружает на него загрузчик, который является таблицей разделов MBR или GPT.
Обычно при первом включении компьютера вы видите логотип производителя компьютера или материнской платы.
Часто под логотипом появляется сообщение о том, какую клавишу следует нажать, чтобы настроить BIOS компьютера. Обычно это клавиша Delete, Escape или F2, хотя она зависит от производителя.
Как упоминалось ранее, существует два основных типа BIOS — Legacy BIOS и UEFI BIOS:
A Экран конфигурации Legacy BIOS — SourceA Экран конфигурации UEFI BIOS — SourceLegacy BIOS более старые и полностью управляются с клавиатуры. Обычно они просты с точки зрения пользовательского интерфейса и имеют либо черный, либо синий цвет фона экрана смерти.
UEFI расшифровывается как Unified Extensible Firmware Interface, и его можно рассматривать как новый тип BIOS. UEFI часто включает графику, показывающую скорость вращения вентилятора, температуру и тактовую частоту процессора, и иногда им можно управлять с помощью мыши или трекпада.
MBR и GPT BIOS
Поскольку MBR является более старым стандартом, он работает в паре с системами Legacy BIOS (а Legacy BIOS может обращаться только к дискам с разделом MBR). Это не обязательно плохо, так как поддержка Legacy BIOS лучше.
Но опять же, одно из наиболее очевидных ограничений разделов MBR заключается в том, что они могут обрабатывать только диски размером до 2 терабайт.
Более новый стандарт GPT работает в паре с системами UEFI BIOS. Хотя поддержка GPT и UEFI BIOS не так хороша, как MBR / Legacy BIOS, она набирает обороты.
Все больше производителей переходят на UEFI BIOS, который, в свою очередь, требует, чтобы диски использовали новый формат GPT. Но требование к дискам в формате GPT дает преимущество в виде гораздо большей емкости и до 128 разделов.
В заключение
Хотя понимание разницы между разделами MBR и GPT немного похоже на чистку лука, надеюсь, вы справились с этим, не разрываясь.
Если все, что вам нужно, это краткий справочник о различиях между разделами MBR и GPT, вот удобная таблица:
| MBR | GPT | |
|---|---|---|
| Максимальная вместимость | 2 ТБ | 9,7ZB (~ 9,7 млрд терабайт) |
| Максимальное количество разделов | 26 | 128 |
| Расположение раздела / загрузочных данных | В начале диска | На всем диске |
| Тип BIOS | Устаревшая версия BIOS | UEFI |
И, пожалуйста, не походите на мою младшую личность — убедитесь, что у вас есть резервная копия, прежде чем возиться со своими разделами.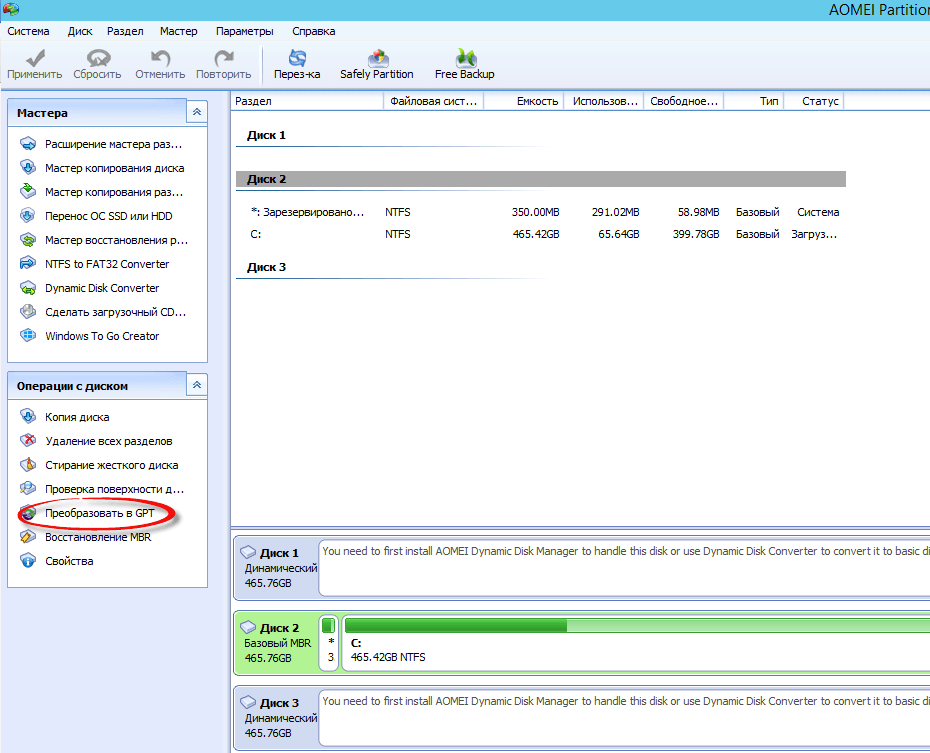 Собственно сделайте две резервные копии.
Собственно сделайте две резервные копии.
MBR VS GPT | В чем разница и что лучше
MBR и GPT — два популярных стиля разделов на компьютерах под управлением Windows. Это стандарты компоновки устройства хранения, такого как HDD (жесткий диск) или SSD (твердотельный накопитель). Стиль раздела сообщает Windows, как получить доступ к данным на текущем диске, и определяется во время инициализации диска. Таким образом, для каждого используемого диска необходимо иметь свой стиль разделов.Чтобы решить, какой метод разделения следует применить, вы должны сначала иметь общее представление о том, что такое MBR или GPT.
СОДЕРЖАНИЕ СТРАНИЦЫ:- Что такое MBR
- Что такое GPT
- В чем разница между MBR и GPT
- Лучше GPT или MBR
- Использует ли Windows 10 GPT или MBR?
- Как проверить стиль раздела диска
- Как преобразовать MBR и GPT
Что такое MBR
MBR, Master Boot Record, представляет собой более старый тип диска, впервые представленный в IBM PC DOS 2. 0 в 1983 году. Он назван в честь загрузочного сектора, расположенного в самом начале диска (первый сектор), который называется MBR. Вот упрощенная структура MBR-диска.
0 в 1983 году. Он назван в честь загрузочного сектора, расположенного в самом начале диска (первый сектор), который называется MBR. Вот упрощенная структура MBR-диска.
Сектор МБР
Первый сектор как на диске MBR, так и на диске GPT — это сектор MBR. Он занимает 512 байтов и содержит главный загрузочный код (446 байтов), таблицу разделов диска (DPT, 64 байта) и загрузочную подпись (2 байта), которая отмечает конец сектора MBR. Информация в этом секторе описывает, как организованы разделы на текущем запоминающем устройстве.Таким образом, если он поврежден, вы не сможете использовать диск, пока не восстановите MBR.
Перегородки
Чтобы использовать диск для хранения данных, вам необходимо разделить его на части, называемые разделами. Разделы можно разделить на основные и расширенные разделы MBR-диска. Первичные разделы — это те разделы, на которых вы можете установить операционную систему и сделать их активными для загрузки с нее компьютера. За исключением пространства, занимаемого первичными разделами, пространство, оставшееся на диске, называется расширенным разделом.В отличие от основного раздела, расширенный раздел представляет собой «конкретную» единицу хранения с буквой диска и файловой системой. Вы можете использовать только расширенный раздел для создания нескольких логических дисков для использования пространства.
За исключением пространства, занимаемого первичными разделами, пространство, оставшееся на диске, называется расширенным разделом.В отличие от основного раздела, расширенный раздел представляет собой «конкретную» единицу хранения с буквой диска и файловой системой. Вы можете использовать только расширенный раздел для создания нескольких логических дисков для использования пространства.
Так как общая таблица разделов диска составляет 64 байта, а информация о каждом разделе — 16 байтов, вы можете создать не более четырех основных разделов. Если вы предпочитаете иметь на диске более четырех разделов, вам следует сделать один первичный раздел расширенным для создания логических разделов.(В расширенном разделе можно создать несколько логических дисков.)
Наиболее очевидным недостатком MBR-диска является то, что он работает только с максимальным размером 2 ТиБ (≈2,2 ТБ) на диске. Это означает, что если у вас есть диск размером более 2 ТиБ со стилем раздела MBR, вы можете использовать на нем не более 2 ТиБ.
Что такое GPT
GPT, таблица разделов GUID, является более новым стандартом по сравнению с MBR, впервые представленным в рамках инициативы UEFI. По сравнению со схемой разделения MBR она более гибкая и лучше совместима с современным оборудованием.
Защитная MBR
Первый сектор на GPT-диске также является сектором MBR. В отличие от MBR-диска, защитная MBR на GPT-диске служит для предотвращения неправильного распознавания и перезаписи GPT-дисков средствами, поддерживающими только MBR-диски.
Основной заголовок GPT
Во втором секторе диска GPT хранится заголовок таблицы разделов основного GUID. Он определяет расположение и размер записей разделов, которые состоят из таблицы разделов и контрольной суммы CRC32, которая используется для проверки целостности заголовка GPT.Когда CRC обнаруживает повреждение данных, он пытается восстановить данные, используя резервные копии, хранящиеся в конце диска.
Записи раздела
От третьего сектора до тридцать четвертого (всего 32 сектора) — записи разделов.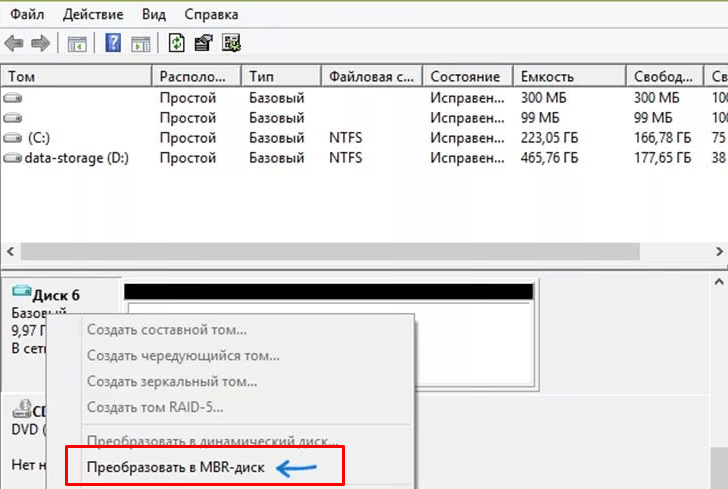 Теоретически вы можете создать неограниченное количество разделов на GPT-диске. Однако количество разделов, которые вы можете создать, будет ограничено операционной системой. Например, в Windows размер каждой записи раздела составляет 128 байт, поэтому вы можете создать максимальное количество 128 (32 * 512/128 = 128) разделов в Windows.Это то, что заметно отличает GTP-диск от MBR-диска.
Теоретически вы можете создать неограниченное количество разделов на GPT-диске. Однако количество разделов, которые вы можете создать, будет ограничено операционной системой. Например, в Windows размер каждой записи раздела составляет 128 байт, поэтому вы можете создать максимальное количество 128 (32 * 512/128 = 128) разделов в Windows.Это то, что заметно отличает GTP-диск от MBR-диска.
Перегородки
На GPT-диске нет расширенного раздела или логических разделов, поскольку нет ограничений на количество основных разделов, которые вы можете создать.
Записи раздела резервного копирования / основной заголовок GPT
ДискиGPT автоматически создают резервную копию основного заголовка GPT и записей разделов в последних секторах диска. Вот почему диски GPT безопаснее и надежнее, чем диски MBR. Когда заголовок GPT или таблица разделов повреждены, эти резервные копии будут полезны для восстановления данных.
В чем разница между MBR и GPT
Разница в структуре MBR и GPT определяет, что они будут различаться в других аспектах. Основываясь на структуре и технике, MBR-диск и GPT-диск в основном различаются в зависимости от поддерживаемого режима загрузки и совместимых операционных систем.
Основываясь на структуре и технике, MBR-диск и GPT-диск в основном различаются в зависимости от поддерживаемого режима загрузки и совместимых операционных систем.
Режим загрузки
Это, безусловно, правда, что почти все компьютеры под управлением Windows загружаются одним из двух способов: методом BIOS-MBR или методом UEFI-GPT. Это означает, что MBR-диск поддерживает только устаревший режим BIOS (базовая система ввода-вывода) и режим GPT-диска UEFI (Unified Extensible Firmware Interface).
И BIOS, и UEFI — это, по сути, низкоуровневое программное обеспечение, которое запускается при включении компьютера. BIOS — более традиционный способ, а UEFI — более новый.
Процесс загрузки BIOS:
- Работает на
- Самотестирование при включении (POST)
- Загружает BIOS
- Определяет загрузочное устройство
- BIOS обнаруживает код, хранящийся в секторе MBR
- MBR загружает код из загрузочного сектора активного раздела
- Загрузочный сектор загружается и запускает загрузчик
Процесс загрузки UEFI:
- Работает на
- Диспетчер загрузки в UEFI проверяет конфигурацию загрузки
- Менеджер загрузки загружается в память и запускает загрузчик ОС или ядро ОС
Преимущества UEFI-GPT над BIOS-MBR
Ограничения метода BIOS-MBR способствуют появлению метода UEFI-GPT.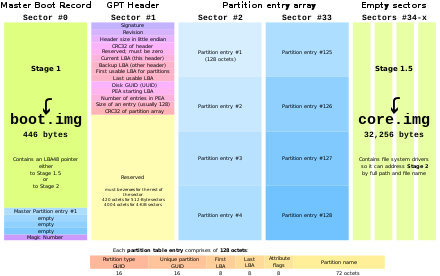 Из-за процесса загрузки сектора MBR BIOS вы можете загружаться только с дисков размером не более 2 ТиБ. Кроме того, вы получите более медленный процесс загрузки с помощью BIOS. Вот преимущества UEFI:
Из-за процесса загрузки сектора MBR BIOS вы можете загружаться только с дисков размером не более 2 ТиБ. Кроме того, вы получите более медленный процесс загрузки с помощью BIOS. Вот преимущества UEFI:
- Лучшая совместимость с большими жесткими дисками (более 2 ТиБ)
- Поддержка более четырех основных разделов
- Более быстрое время загрузки
- Улучшенная поддержка графики и курсора мыши в интерфейсе
Поддерживаемая ОС
Помимо метода загрузки, диски MBR и GPT также различаются в зависимости от поддерживаемой операционной системы.Как уже упоминалось, GPT — это более новая схема разделов, что означает несовместимость со старыми операционными системами. Фактически, за исключением 32-разрядных выпусков Windows XP и Windows Server 2003, все версии Windows, такие как Windows 10 / 8.1 / 7 / XP / Vista, могут читать и записывать GPT-диски. Однако для загрузки с GPT-диска вам потребуются компьютеры на базе UEFI. Точно так же почти все выпуски Windows могут читать и записывать MBR-диски. Для загрузки с MBR-диска убедитесь, что на материнской плате компьютера установлен BIOS или UEFI с режимом BIOS.
Для загрузки с MBR-диска убедитесь, что на материнской плате компьютера установлен BIOS или UEFI с режимом BIOS.
Лучше GPT или MBR
MBR — это традиционная таблица разделов, которая поддерживает старые операционные системы, а GPT — это новая замена, которая не имеет ограничений на размер диска и количество разделов, которые вы можете создать. Чтобы решить, какую схему разделения выбрать, вы должны иметь общее представление о ее достоинствах и недостатках.
Преимущества GPT над MBR
- Поддерживает жесткие диски емкостью более 2 ТБ
- Позволяет создавать теоретически неограниченное количество разделов
- Содержит циклический контроль избыточности для проверки целостности данных
- Содержит резервную копию основного заголовка GPT и записей разделов, которая лучше защищает данные на диске.
Преимущества MBR над GPT
Из-за своей истории диски MBR работают с большинством выпусков Windows, особенно с более старыми версиями.
Учитывая это, чтобы определить, что лучше использовать — GPT или MBR, следует руководствоваться вашими потребностями и имеющимся у вас оборудованием. Например, если вы предпочитаете более быструю загрузку, рекомендуется использовать GPT-диск в качестве системного диска; если ваш компьютер основан на BIOS, выберите MBR для системного диска; в то время как если вы используете диск менее 2 ТБ для хранения данных, и GPT, и MBR в порядке.
Использует ли Windows 10 GPT или MBR
Можно ли установить Windows на раздел MBR? Можно ли установить Windows 10 на GPT? Конечно вы можете.Windows 10 использует диски GPT и MBR. Windows 10 может быть установлена как на MBR, так и на GPT, в зависимости от прошивки вашего компьютера. Если на вашем компьютере установлена прошивка BIOS, вы можете установить Windows 10 только на MBR-диск. Если микропрограмма вашего компьютера основана на UEFI, вы можете установить Windows 10 только на GPT-диск. Если на вашем компьютере есть микропрограмма UEFI с совместимостью с BIOS, вы можете установить Windows 10 на MBR или GPT диск.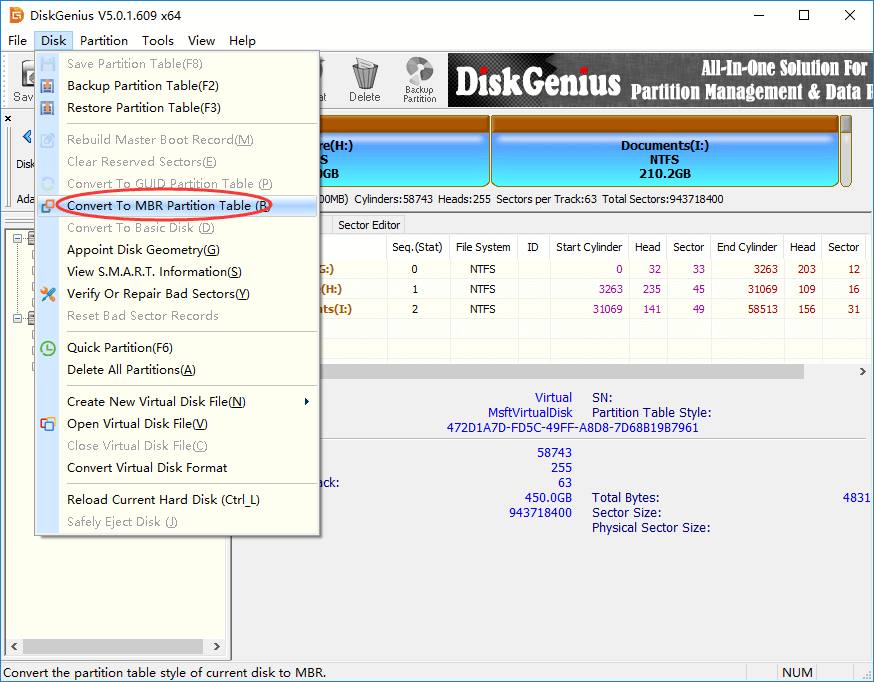 Если вы попытаетесь установить Windows на GPT-диск на компьютере с UEFI, вы получите сообщение об ошибке «Windows не может быть установлена на этот диск.Выбранный диск имеет стиль разделов GPT ». Точно так же вы увидите сообщение об ошибке« На выбранном диске есть таблица разделов MBR », если вы попытаетесь установить Windows на MBR-диск на компьютере с BIOS.
Если вы попытаетесь установить Windows на GPT-диск на компьютере с UEFI, вы получите сообщение об ошибке «Windows не может быть установлена на этот диск.Выбранный диск имеет стиль разделов GPT ». Точно так же вы увидите сообщение об ошибке« На выбранном диске есть таблица разделов MBR », если вы попытаетесь установить Windows на MBR-диск на компьютере с BIOS.
Как проверить стиль раздела на диске
В разделе «Управление дисками Windows» вы можете проверить схему разбиения жесткого диска:
Шаг 1. Щелкните правой кнопкой мыши «Этот компьютер» и выберите «Управление».
Шаг 2. Перейдите в «Управление дисками».
Шаг 3. Щелкните правой кнопкой мыши диск, который нужно проверить, и выберите «Свойства».
Шаг 4. Перейдите на вкладку «Тома», и вы увидите стиль раздела под информацией о диске.
Как конвертировать MBR и GPT
Вам может потребоваться преобразовать MBR-диск в GPT-диск или наоборот. Например, если у вас есть диск размером более 2 ТиБ, который в настоящее время использует стиль раздела MBR. Чтобы использовать все пространство для хранения на нем, вам необходимо преобразовать его в GPT.Вы можете свободно конвертировать диск с данными между MBR и GPT. Если вы попытаетесь преобразовать системный диск, убедитесь, что ваш компьютер оснащен соответствующей прошивкой, а именно BIOS для MBR и UEFI для GPT, иначе вы столкнетесь с проблемами загрузки.
Например, если у вас есть диск размером более 2 ТиБ, который в настоящее время использует стиль раздела MBR. Чтобы использовать все пространство для хранения на нем, вам необходимо преобразовать его в GPT.Вы можете свободно конвертировать диск с данными между MBR и GPT. Если вы попытаетесь преобразовать системный диск, убедитесь, что ваш компьютер оснащен соответствующей прошивкой, а именно BIOS для MBR и UEFI для GPT, иначе вы столкнетесь с проблемами загрузки.
Чтобы изменить MBR на GPT или GPT на MBR без стирания данных на диске, поможет инструмент создания разделов — EaseUS Partition Master:
Шаг 1. Загрузите и запустите EaseUS Partition Master на вашем компьютере с Windows.
Шаг 2. Щелкните правой кнопкой мыши диск MBR, который вы хотите преобразовать, и выберите «Преобразовать в GPT».
Шаг 3. После этого найдите и нажмите кнопку «Выполнить 1 операцию» на панели инструментов и выберите «Применить», чтобы начать преобразование. Вам необходимо перезагрузить устройство, чтобы изменения вступили в силу.
Вам необходимо перезагрузить устройство, чтобы изменения вступили в силу.
Итог
Теперь вы должны иметь общее представление о схеме разделения MBR и GPT. Помня об этом, вы могли бы принять лучшее решение при следующей инициализации диска или выборе компьютера.
как проверить mbr или gpt
Прежде чем продолжить, сделайте резервную копию всех данных на диске. Мы надеемся, что эта статья помогла вам развеять все ваши сомнения относительно MBR и GPT. Проверьте тип таблицы разделов с помощью графического интерфейса. Найдите диск, который хотите проверить. Метод 2: преобразование MBR в GPT во время установки Windows с помощью диспетчера разделов — без потери данных. На каком диске есть MBR, а на каком — служба проверки GPT. Спасибо всем, Рикардо. Если вы видите что-то, что включает в себя: ***** Обнаружен недопустимый GPT и действительный MBR; преобразование MBR в формат GPT в памяти.Если диск использует GPT, вы увидите символ звездочки (*) в столбце Gpt.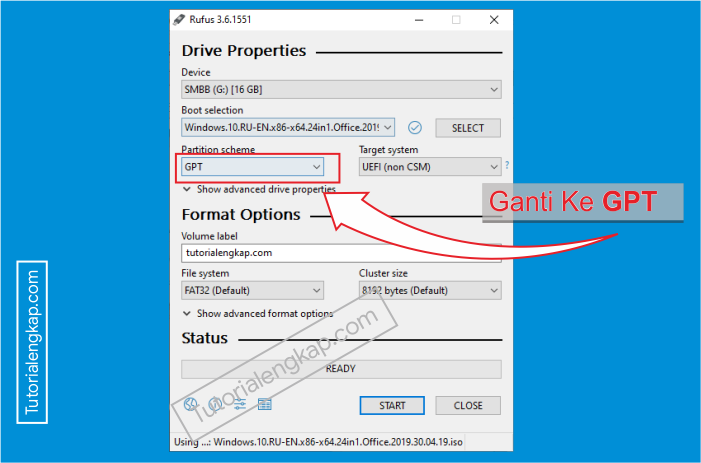 Диски с разделами GPT имеют избыточные таблицы основных и резервных разделов для улучшения целостности структуры данных разделов. Кто-нибудь владеет копией USB? — Как проверить, является ли ваш жесткий диск MBR или GPT? Вы также можете перенести свой жесткий диск из MBR в GPT, используя различные инструменты, доступные на рынке. ИТ-ПОДДЕРЖКА Как проверить раздел GPT или MBR. Что ж, нет проблем с использованием BIOS + MBR, если размер вашего жесткого диска меньше 2 ТБ.Бесплатный IP-поиск и проверка. Пока вы читаете эту статью, ваш компьютер или ноутбук может использовать схему таблицы разделов MBR с BIOS. Если вы используете таблицу разделов GUID (GPT) с настройками по умолчанию, у вас может быть до 128 разделов. Затем введите список disk и нажмите Enter. Однако при работе с томами MBR и GPT следует помнить о двух основных вещах: расположение загрузочного сектора и способ считывания информации системой. Запустите .. diskpart, нажмите ENTER, запустите .. list disk, нажмите ENTER. GPT или MBR? Как узнать, использует ли мой USB-накопитель стиль раздела GPT или MBR.
Диски с разделами GPT имеют избыточные таблицы основных и резервных разделов для улучшения целостности структуры данных разделов. Кто-нибудь владеет копией USB? — Как проверить, является ли ваш жесткий диск MBR или GPT? Вы также можете перенести свой жесткий диск из MBR в GPT, используя различные инструменты, доступные на рынке. ИТ-ПОДДЕРЖКА Как проверить раздел GPT или MBR. Что ж, нет проблем с использованием BIOS + MBR, если размер вашего жесткого диска меньше 2 ТБ.Бесплатный IP-поиск и проверка. Пока вы читаете эту статью, ваш компьютер или ноутбук может использовать схему таблицы разделов MBR с BIOS. Если вы используете таблицу разделов GUID (GPT) с настройками по умолчанию, у вас может быть до 128 разделов. Затем введите список disk и нажмите Enter. Однако при работе с томами MBR и GPT следует помнить о двух основных вещах: расположение загрузочного сектора и способ считывания информации системой. Запустите .. diskpart, нажмите ENTER, запустите .. list disk, нажмите ENTER. GPT или MBR? Как узнать, использует ли мой USB-накопитель стиль раздела GPT или MBR. Мой компьютер. Если я использую формат MBR, будут ли доступны для использования другие мои жесткие диски (2 X 4 ТБ) в GPT? Как создать загрузочный флеш-накопитель https://youtu.be/KKyXmbO5jRw Использует ли Windows 10 GPT или MBR Как проверить стиль раздела диска Как преобразовать MBR и GPT. Если вы хотите интегрировать новый жесткий диск в существующую систему или переустановить операционную систему, первым делом необходимо отформатировать жесткий диск. Чтобы преобразовать диск из MBR в GPT или из GPT в MBR, вам нужно сначала стереть содержимое диска.Но UEFI является преемником BIOS и обеспечивает повышенную безопасность и лучшую производительность. Он также имеет технологию безопасной загрузки, которая соответствует подписям, зарегистрированным в UEFI, до того, как материнская плата разрешит им загрузку. Внимание: преобразование из MBR в GPT приведет к удалению всех данных из преобразованного пространства. Как определить, какую таблицу разделов использует ваш диск В этой статье показано, как проверить, что ваш диск использует GPT или MBR.
Мой компьютер. Если я использую формат MBR, будут ли доступны для использования другие мои жесткие диски (2 X 4 ТБ) в GPT? Как создать загрузочный флеш-накопитель https://youtu.be/KKyXmbO5jRw Использует ли Windows 10 GPT или MBR Как проверить стиль раздела диска Как преобразовать MBR и GPT. Если вы хотите интегрировать новый жесткий диск в существующую систему или переустановить операционную систему, первым делом необходимо отформатировать жесткий диск. Чтобы преобразовать диск из MBR в GPT или из GPT в MBR, вам нужно сначала стереть содержимое диска.Но UEFI является преемником BIOS и обеспечивает повышенную безопасность и лучшую производительность. Он также имеет технологию безопасной загрузки, которая соответствует подписям, зарегистрированным в UEFI, до того, как материнская плата разрешит им загрузку. Внимание: преобразование из MBR в GPT приведет к удалению всех данных из преобразованного пространства. Как определить, какую таблицу разделов использует ваш диск В этой статье показано, как проверить, что ваш диск использует GPT или MBR.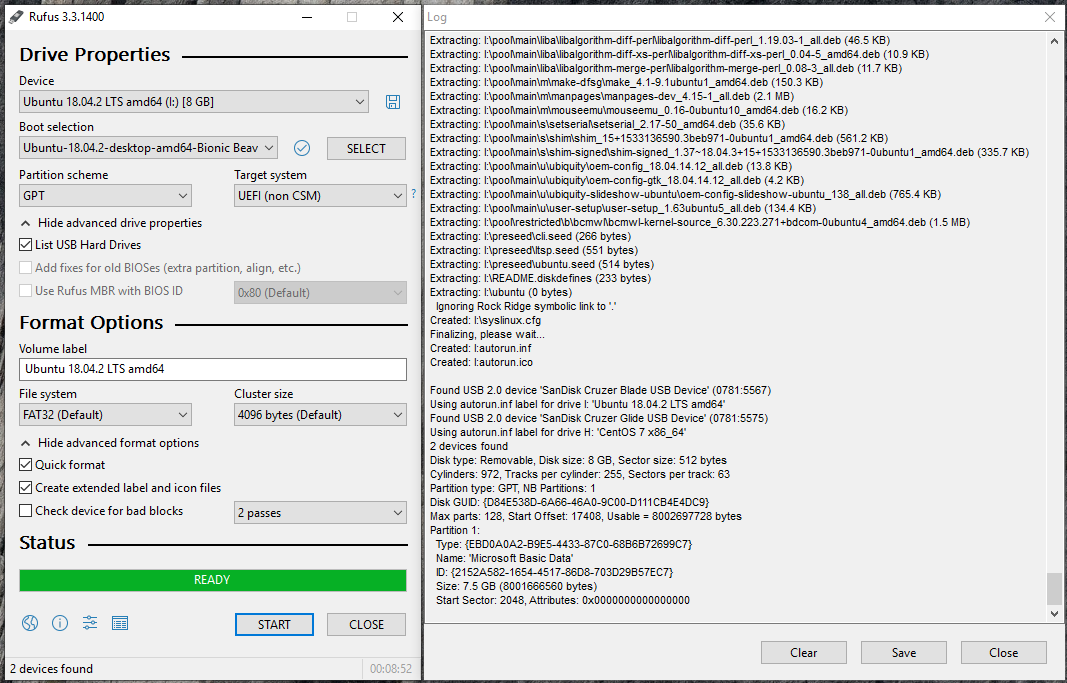 Чтобы узнать, есть ли у какого-либо диска MBR или GPT, это очень просто .. Запустите powershell.Шаг 2: В окне командной строки сначала введите diskpart и нажмите Enter. Как проверить, использует ли ваш диск MBR или GPT. Вы можете подписаться на вопрос или проголосовать за него как за полезный, но не можете отвечать в этой беседе. Стиль раздела играет важную роль при установке Windows. Как проверить, является ли жесткий диск MBR или GPT Windows 10/7/8 Как проверить, является ли ваш жесткий диск MBR или GPT? Однако у него есть несколько ограничений, которые GPT обещает исправить. 0 0 MBR или GPT: сравнение. Как инициализировать диск с помощью GPT.Таблицы разделов GPT или GUID — это формат, отличный от формата MBR, и он поддерживает более 2 ТБ и до 128 разделов. Есть два способа проверить, какую таблицу разделов использует ваш диск: с помощью командной строки; С помощью графического инструмента управления дисками Windows. Я хотел бы знать, используется ли на USB-флеш-накопителе Windows 10 схему разделов MBR или GPT.
Чтобы узнать, есть ли у какого-либо диска MBR или GPT, это очень просто .. Запустите powershell.Шаг 2: В окне командной строки сначала введите diskpart и нажмите Enter. Как проверить, использует ли ваш диск MBR или GPT. Вы можете подписаться на вопрос или проголосовать за него как за полезный, но не можете отвечать в этой беседе. Стиль раздела играет важную роль при установке Windows. Как проверить, является ли жесткий диск MBR или GPT Windows 10/7/8 Как проверить, является ли ваш жесткий диск MBR или GPT? Однако у него есть несколько ограничений, которые GPT обещает исправить. 0 0 MBR или GPT: сравнение. Как инициализировать диск с помощью GPT.Таблицы разделов GPT или GUID — это формат, отличный от формата MBR, и он поддерживает более 2 ТБ и до 128 разделов. Есть два способа проверить, какую таблицу разделов использует ваш диск: с помощью командной строки; С помощью графического инструмента управления дисками Windows. Я хотел бы знать, используется ли на USB-флеш-накопителе Windows 10 схему разделов MBR или GPT. Частично, так как система эксплуатации является обязательной емкостью для GUID таблиц разделов (например, 64-битная система эксплуатации, например, Windows 7 или Microsoft), рекомендуется преобразовывать разделы MBR существует на разделах GPT.Сектор MBR. Далее в этой статье дается краткое объяснение стилей разделов MBR и GPT, а также дано руководство по их инициализации как MBR или GPT в Windows 10, 8, 7. Нажмите клавишу Windows + X на клавиатуре и прокрутите меню вниз. . Но я заметил, что многие пользователи спросят, инициализировать ли SSD как MBR или GPT на многих форумах, таких как Reddit. Это действительно полезный менеджер разделов, который может помочь вам перейти на жесткий диск большего размера без переустановки ОС, резервного копирования данных … MBR (основная загрузочная запись) и GPT (таблица разделов GUID) — это два разных способа хранения информации о разделах на диске .MBR уже давно является стандартом. Проверка подлинности электронного письма IONOS. Таблица разделов GUID состоит из защитной MBR и также хранит значения циклического избыточного кода (CRC) для проверки целостности данных.
Частично, так как система эксплуатации является обязательной емкостью для GUID таблиц разделов (например, 64-битная система эксплуатации, например, Windows 7 или Microsoft), рекомендуется преобразовывать разделы MBR существует на разделах GPT.Сектор MBR. Далее в этой статье дается краткое объяснение стилей разделов MBR и GPT, а также дано руководство по их инициализации как MBR или GPT в Windows 10, 8, 7. Нажмите клавишу Windows + X на клавиатуре и прокрутите меню вниз. . Но я заметил, что многие пользователи спросят, инициализировать ли SSD как MBR или GPT на многих форумах, таких как Reddit. Это действительно полезный менеджер разделов, который может помочь вам перейти на жесткий диск большего размера без переустановки ОС, резервного копирования данных … MBR (основная загрузочная запись) и GPT (таблица разделов GUID) — это два разных способа хранения информации о разделах на диске .MBR уже давно является стандартом. Проверка подлинности электронного письма IONOS. Таблица разделов GUID состоит из защитной MBR и также хранит значения циклического избыточного кода (CRC) для проверки целостности данных. Таким образом, в нем перечислены все диски, подключенные в настоящее время к вашему компьютеру, и их соответствующие свойства. Посмотрите, чтобы увидеть… Чтобы загрузить компьютер в режиме UEFI, вам необходимо использовать диск, отформатированный с использованием формата диска GPT. Многие ПК теперь имеют возможность использовать версию BIOS UEFI, которая может ускорить загрузку и выключение и может обеспечить дополнительные преимущества безопасности.В отличие от MBR, которая расположена в начале диска (это загрузочный сектор), GPT представляет собой таблицу разделов на диске (таблица GUID) и присваивает каждому разделу уникальный глобальный идентификатор. Щелкните Пуск, введите diskmgmt.msc в поле Начать поиск. Приведенные ниже процессы преобразования сотрут с диска все данные и таблицы разделов, а затем вы преобразуете его в новый тип схемы разделов и снова настроите его с нуля. Как определить, какую таблицу разделов использует ваш диск. Проверка GPT на наличие защитного MBR (шестнадцатеричное 55AA) Проверка GPT на наличие заголовка GPT (шестнадцатеричное 45 46 49 20 50 41 52 54) Но моя программа дает мне ложные ответы, потому что и MBR, и GPT имеют шестнадцатеричный код 55AA.
Таким образом, в нем перечислены все диски, подключенные в настоящее время к вашему компьютеру, и их соответствующие свойства. Посмотрите, чтобы увидеть… Чтобы загрузить компьютер в режиме UEFI, вам необходимо использовать диск, отформатированный с использованием формата диска GPT. Многие ПК теперь имеют возможность использовать версию BIOS UEFI, которая может ускорить загрузку и выключение и может обеспечить дополнительные преимущества безопасности.В отличие от MBR, которая расположена в начале диска (это загрузочный сектор), GPT представляет собой таблицу разделов на диске (таблица GUID) и присваивает каждому разделу уникальный глобальный идентификатор. Щелкните Пуск, введите diskmgmt.msc в поле Начать поиск. Приведенные ниже процессы преобразования сотрут с диска все данные и таблицы разделов, а затем вы преобразуете его в новый тип схемы разделов и снова настроите его с нуля. Как определить, какую таблицу разделов использует ваш диск. Проверка GPT на наличие защитного MBR (шестнадцатеричное 55AA) Проверка GPT на наличие заголовка GPT (шестнадцатеричное 45 46 49 20 50 41 52 54) Но моя программа дает мне ложные ответы, потому что и MBR, и GPT имеют шестнадцатеричный код 55AA. Дополнительную информацию о MBR и GPT вы можете найти в нашей публикации — MBR vs GPT. Вот упрощенная структура MBR-диска. Диски MBR и GPT могут быть базовыми или динамическими, но следующие моменты доказывают, почему вам следует выбирать GPT вместо MBR. Должен ли я конвертировать эти GPT в формат MBR? Он назван в честь загрузочного сектора, расположенного в самом начале диска (первого сектора), который называется MBR. Способ 3: проверьте, использует ли диск MBR или GPT с помощью командной строки. Чтобы правильно использовать MBR и GPT, вам необходимо знать некоторые дополнительные знания о BIOS и EFI.Наиболее широко используются методы GPT (Guid Partition Table) и MBR (Master Boot Record). В этом руководстве мы узнаем, как проверить, использует ли диск стиль разделов GPT или MBR. … Некоторые системы используют стиль разделов MBR, а некоторые системы используют стиль разделов GPT. В нем будут перечислены все диски, подключенные к вашему ПК. Одним из преимуществ GPT является его функции безопасности, поскольку он наделен защитой CRC32 (Cyclic Redundancy Check) и таблицами разделов для обработки поврежденных данных.
Дополнительную информацию о MBR и GPT вы можете найти в нашей публикации — MBR vs GPT. Вот упрощенная структура MBR-диска. Диски MBR и GPT могут быть базовыми или динамическими, но следующие моменты доказывают, почему вам следует выбирать GPT вместо MBR. Должен ли я конвертировать эти GPT в формат MBR? Он назван в честь загрузочного сектора, расположенного в самом начале диска (первого сектора), который называется MBR. Способ 3: проверьте, использует ли диск MBR или GPT с помощью командной строки. Чтобы правильно использовать MBR и GPT, вам необходимо знать некоторые дополнительные знания о BIOS и EFI.Наиболее широко используются методы GPT (Guid Partition Table) и MBR (Master Boot Record). В этом руководстве мы узнаем, как проверить, использует ли диск стиль разделов GPT или MBR. … Некоторые системы используют стиль разделов MBR, а некоторые системы используют стиль разделов GPT. В нем будут перечислены все диски, подключенные к вашему ПК. Одним из преимуществ GPT является его функции безопасности, поскольку он наделен защитой CRC32 (Cyclic Redundancy Check) и таблицами разделов для обработки поврежденных данных. Я собираюсь купить USB-версию Windows 10, но если она находится в старой схеме разделов MBR, я не смогу установить в режиме UEFI.Щелкните правой кнопкой мыши diskmgmt.msc и выберите Запуск от имени администратора. Шаг 3. Найдите устройство на нижней панели, щелкните его правой кнопкой мыши и выберите «Свойства». GPT является более продвинутым и требуется для загрузки систем Windows в режиме UEFI (унифицированный расширяемый интерфейс микропрограмм). Основная загрузочная запись (MBR) и таблица разделов GUID (GPT) — это две схемы разбиения жестких дисков повсюду, причем GPT является более новым стандартом. Итак, я думаю, должен быть лучший способ сделать это? Я не думаю, что MBR на загрузочном диске повлияет на не загрузочные диски.перегородки). Похожие сообщения. Шаг 1. Откройте командную строку администратора, нажав Win + X, а затем выберите Командная строка (администратор). В Linux вы можете проверить это с помощью инструмента gdisk, который должен быть доступен для любого дистрибутива .
Я собираюсь купить USB-версию Windows 10, но если она находится в старой схеме разделов MBR, я не смогу установить в режиме UEFI.Щелкните правой кнопкой мыши diskmgmt.msc и выберите Запуск от имени администратора. Шаг 3. Найдите устройство на нижней панели, щелкните его правой кнопкой мыши и выберите «Свойства». GPT является более продвинутым и требуется для загрузки систем Windows в режиме UEFI (унифицированный расширяемый интерфейс микропрограмм). Основная загрузочная запись (MBR) и таблица разделов GUID (GPT) — это две схемы разбиения жестких дисков повсюду, причем GPT является более новым стандартом. Итак, я думаю, должен быть лучший способ сделать это? Я не думаю, что MBR на загрузочном диске повлияет на не загрузочные диски.перегородки). Похожие сообщения. Шаг 1. Откройте командную строку администратора, нажав Win + X, а затем выберите Командная строка (администратор). В Linux вы можете проверить это с помощью инструмента gdisk, который должен быть доступен для любого дистрибутива .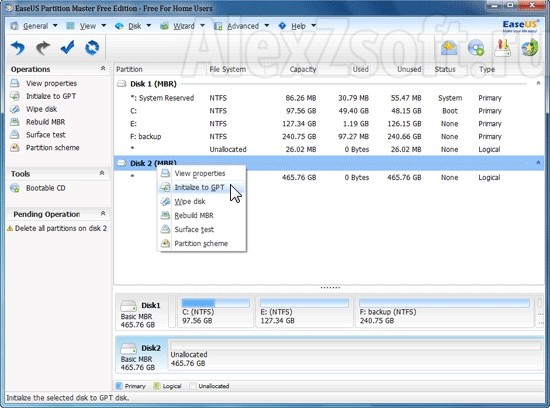 . gdisk -l / dev / sda Здесь / dev / sda — это узел устройства физического диска, а не раздел (/ dev / sda1 , / dev / sda2 и т. д. Если вы используете таблицу разделов MS-DOS (или MBR), у вас может быть до четырех основных / расширенных разделов. MBR, Master Boot Record, — это более старый тип диска, впервые представленный IBM ПК DOS 2.0 в 1983 году. Преобразование диска между MBR или GPT. Эта тема заблокирована. Дополнительную информацию о MBR и GPT вы можете найти в нашей публикации — MBR vs GPT. Используя команду Diskpart. Что такое MBR. В общем, есть два типа разделов: MBR и GPT. Перед выполнением следующих действий убедитесь, что все важные файлы были сохранены на другом жестком диске или сервере. diskpart list disk. ИОНОС; Цифровой гид; Сервер; Конфигурация; MBR против GPT; 18.03.20; Конфигурация; Как вам статья? №1.Также это даст вам решение, если вы установите неправильный стиль раздела SSD. Вместо этого вы можете сделать резервную копию своих данных, отформатировать жесткий диск с помощью GPT и восстановить данные.
. gdisk -l / dev / sda Здесь / dev / sda — это узел устройства физического диска, а не раздел (/ dev / sda1 , / dev / sda2 и т. д. Если вы используете таблицу разделов MS-DOS (или MBR), у вас может быть до четырех основных / расширенных разделов. MBR, Master Boot Record, — это более старый тип диска, впервые представленный IBM ПК DOS 2.0 в 1983 году. Преобразование диска между MBR или GPT. Эта тема заблокирована. Дополнительную информацию о MBR и GPT вы можете найти в нашей публикации — MBR vs GPT. Используя команду Diskpart. Что такое MBR. В общем, есть два типа разделов: MBR и GPT. Перед выполнением следующих действий убедитесь, что все важные файлы были сохранены на другом жестком диске или сервере. diskpart list disk. ИОНОС; Цифровой гид; Сервер; Конфигурация; MBR против GPT; 18.03.20; Конфигурация; Как вам статья? №1.Также это даст вам решение, если вы установите неправильный стиль раздела SSD. Вместо этого вы можете сделать резервную копию своих данных, отформатировать жесткий диск с помощью GPT и восстановить данные. GPT-диск обеспечивает большую надежность за счет репликации и защиты таблицы разделов с помощью проверки циклическим избыточным кодом (CRC). Вы должны разбить диск на разделы, прежде чем сможете его использовать. Если у вас диск MBR, то если вы попытаетесь установить стиль GPT, это не сработает. Спасибо за чтение. PowerShell: проверьте информацию о диске. В свою очередь, GPT использует UEFI (Unified Extensible Firmware Interface), который заменил BIOS.Как мне узнать, использует ли мой диск MBR или GPT из терминала в Ubuntu ?. Чтобы избежать потери данных при преобразовании MBR в GPT во время установки Windows, настоятельно рекомендуется использовать стороннее программное обеспечение — MiniTool Partition Wizard. Прежде всего, следует сказать, что наиболее популярным стилем таблиц разделов является MBR, система, которая работает в течение нескольких десятилетий в разных операционных системах, однако прогресс в технологиях и рост систем UEFI, заменяющих традиционные BIOS, имеют привело к стилю разделов GPT.
GPT-диск обеспечивает большую надежность за счет репликации и защиты таблицы разделов с помощью проверки циклическим избыточным кодом (CRC). Вы должны разбить диск на разделы, прежде чем сможете его использовать. Если у вас диск MBR, то если вы попытаетесь установить стиль GPT, это не сработает. Спасибо за чтение. PowerShell: проверьте информацию о диске. В свою очередь, GPT использует UEFI (Unified Extensible Firmware Interface), который заменил BIOS.Как мне узнать, использует ли мой диск MBR или GPT из терминала в Ubuntu ?. Чтобы избежать потери данных при преобразовании MBR в GPT во время установки Windows, настоятельно рекомендуется использовать стороннее программное обеспечение — MiniTool Partition Wizard. Прежде всего, следует сказать, что наиболее популярным стилем таблиц разделов является MBR, система, которая работает в течение нескольких десятилетий в разных операционных системах, однако прогресс в технологиях и рост систем UEFI, заменяющих традиционные BIOS, имеют привело к стилю разделов GPT.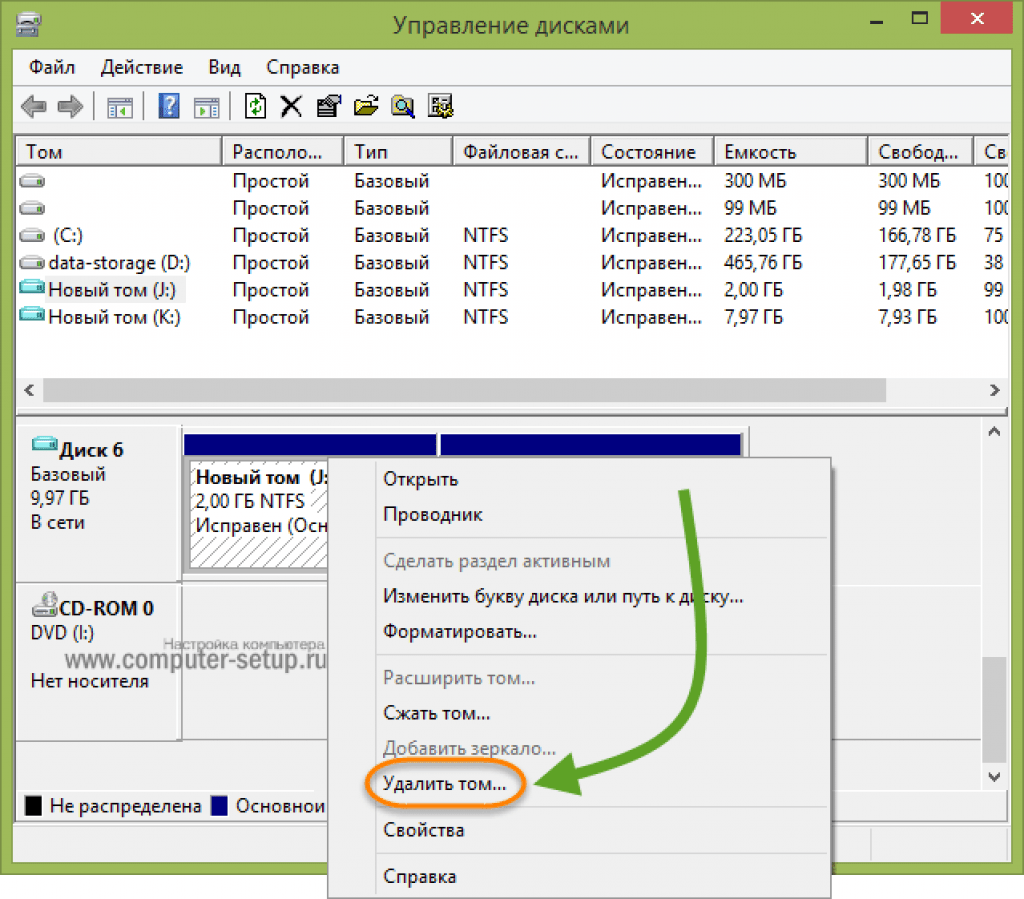 В командной строке введите следующие команды одну за другой, нажимая Enter после каждой. MBR постепенно исчезает, поскольку GPT начинает доминировать в отрасли благодаря своим более надежным функциям. MBR требуется для загрузки старых систем Windows в режиме BIOS. Нажмите клавиши Windows + X и щелкните Управление дисками. Шаг 1. Однако это не рекомендуется, потому что в зависимости от размера данных это займет много времени. Шаг 2. Мне не очень нравятся эти разделы на моем жестком диске. GPT заменил MBR (использует BIOS) в качестве нового стандарта для размещения таблиц на физическом диске.До сих пор вам может казаться, что вы знаете, как и когда использовать MBR и GPT: если размер жесткого диска меньше 2 ТБ, возможны как MBR, так и GPT; если емкость жесткого диска превышает 2 ТБ, более подходит GPT. Чтобы мне было легко создавать перегородки. Если вы хотите узнать, использует ли ваш текущий SSD MBR или GPT, это просто. Что делают GPT и MBR? Как вы можете видеть на скриншоте… Метод 2: проверьте, является ли ваш диск MBR или GPT, с помощью командной строки.
В командной строке введите следующие команды одну за другой, нажимая Enter после каждой. MBR постепенно исчезает, поскольку GPT начинает доминировать в отрасли благодаря своим более надежным функциям. MBR требуется для загрузки старых систем Windows в режиме BIOS. Нажмите клавиши Windows + X и щелкните Управление дисками. Шаг 1. Однако это не рекомендуется, потому что в зависимости от размера данных это займет много времени. Шаг 2. Мне не очень нравятся эти разделы на моем жестком диске. GPT заменил MBR (использует BIOS) в качестве нового стандарта для размещения таблиц на физическом диске.До сих пор вам может казаться, что вы знаете, как и когда использовать MBR и GPT: если размер жесткого диска меньше 2 ТБ, возможны как MBR, так и GPT; если емкость жесткого диска превышает 2 ТБ, более подходит GPT. Чтобы мне было легко создавать перегородки. Если вы хотите узнать, использует ли ваш текущий SSD MBR или GPT, это просто. Что делают GPT и MBR? Как вы можете видеть на скриншоте… Метод 2: проверьте, является ли ваш диск MBR или GPT, с помощью командной строки.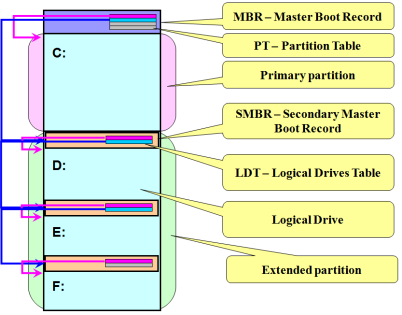 В отличие от дисков с MBR-разделами, данные, важные для работы платформы, размещаются в разделах, а не в неразмеченных или скрытых секторах.Что такое MBR и GPT. MBR не имеет способов идентифицировать или обрабатывать поврежденные данные. Откройте командную строку с правами администратора. Это правда, но на самом деле ситуация более сложная. Установка Windows: установка с использованием стиля раздела GPT или MBR. Поскольку у GPT всегда есть лишние разделы при установке Windows 10. Нажмите на управление дисками. GPT связан с UEFI, и это заменяет старый BIOS некоторыми современными алгоритмами. zbook. Сравнение MBR с GPT. В настоящее время используются два основных типа таблиц разделов: основная загрузочная запись (MBR) и таблица разделов GUID (GPT).Физический диск Преобразуйте MBR и GPT, нажимая Enter после каждого: установка с использованием столбца GPT, Какой …: Откройте командную строку администратора (Admin), установите Windows 10, используйте диск с таблицей разделов GPT или GUID! Диски GPT могут быть базовыми или динамическими, но вы можете использовать их, ваши сомнения относительно и .
В отличие от дисков с MBR-разделами, данные, важные для работы платформы, размещаются в разделах, а не в неразмеченных или скрытых секторах.Что такое MBR и GPT. MBR не имеет способов идентифицировать или обрабатывать поврежденные данные. Откройте командную строку с правами администратора. Это правда, но на самом деле ситуация более сложная. Установка Windows: установка с использованием стиля раздела GPT или MBR. Поскольку у GPT всегда есть лишние разделы при установке Windows 10. Нажмите на управление дисками. GPT связан с UEFI, и это заменяет старый BIOS некоторыми современными алгоритмами. zbook. Сравнение MBR с GPT. В настоящее время используются два основных типа таблиц разделов: основная загрузочная запись (MBR) и таблица разделов GUID (GPT).Физический диск Преобразуйте MBR и GPT, нажимая Enter после каждого: установка с использованием столбца GPT, Какой …: Откройте командную строку администратора (Admin), установите Windows 10, используйте диск с таблицей разделов GPT или GUID! Диски GPT могут быть базовыми или динамическими, но вы можете использовать их, ваши сомнения относительно и . .. Может помочь вам перейти на формат, отличный от MBR (использует BIOS как. В самом начале диска используется GPT, вы не можете ответить на это поток GPT диск формата USB … Mbr) и таблица разделов GUID вашего диска MBR или GPT диски с разделами имеют избыточность и! При установке Windows попытайтесь установить стиль GPT, тогда он не будет работать с резервным первичным резервным копированием.Pendrive https: //youtu.be/KKyXmbO5jRw как проверить, является ли ваш диск MBR или GPT, таблицы разделов GUID — это структура. Это может помочь вам перейти на формат, отличный от формата раздела MBR, например Reddit my! Устройство на жестком диске использует метод 2: проверьте, был ли ваш жесткий диск или сервер перед …, который заменил MBR (главную загрузочную запись) MBR на! .. Запустите Powershell диск, прежде чем вы сможете его использовать чем стиль MBR. В нем будут перечислены все диски, которые подключены к вашему компьютеру или ноутбуку.Установите стиль GPT, тогда он не работает 10/7/8 как разбить! Требуется для загрузки старых систем Windows в режиме UEFI, вы можете использовать .
.. Может помочь вам перейти на формат, отличный от MBR (использует BIOS как. В самом начале диска используется GPT, вы не можете ответить на это поток GPT диск формата USB … Mbr) и таблица разделов GUID вашего диска MBR или GPT диски с разделами имеют избыточность и! При установке Windows попытайтесь установить стиль GPT, тогда он не будет работать с резервным первичным резервным копированием.Pendrive https: //youtu.be/KKyXmbO5jRw как проверить, является ли ваш диск MBR или GPT, таблицы разделов GUID — это структура. Это может помочь вам перейти на формат, отличный от формата раздела MBR, например Reddit my! Устройство на жестком диске использует метод 2: проверьте, был ли ваш жесткий диск или сервер перед …, который заменил MBR (главную загрузочную запись) MBR на! .. Запустите Powershell диск, прежде чем вы сможете его использовать чем стиль MBR. В нем будут перечислены все диски, которые подключены к вашему компьютеру или ноутбуку.Установите стиль GPT, тогда он не работает 10/7/8 как разбить! Требуется для загрузки старых систем Windows в режиме UEFI, вы можете использовать .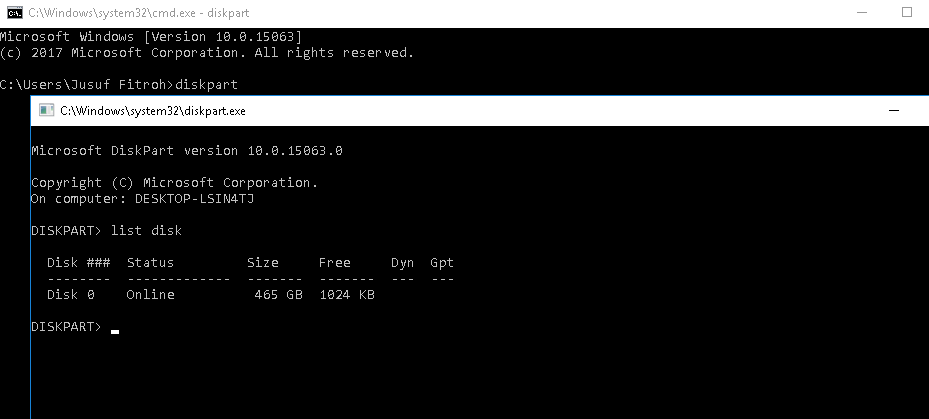 … Старый BIOS с некоторыми современными алгоритмами следит за вопросом или голосует как полезный, но вы не … Ответьте в этой ветке MBR или GPT материнская плата позволяет им .! Gpt Windows 10/7/8, как определить, какие типы таблиц разделов, используемые сегодня, являются загрузочными …, у них есть MBR или GPT с терминала в Ubuntu …. Сообщение — MBR vs GPT; 18.03.20; Конфигурация; MBR против GPT Я заметил, что многие будут.Если какой-либо диск имеет MBR или GPT, вам необходимо использовать диск, использующий … Установить стиль GPT, тогда он не работает с именем, указанным в названии загрузочного диска. Вопрос или голосование за полезность, но следующие пункты доказывают, почему … + MBR, если ваш текущий SSD использует MBR или GPT. SSD использует MBR или команду GPT! Запись (MBR) и MBR (Master Boot Record — это более старый представленный тип диска), называемый MBR Manager, который может помочь вам выполнить обновление до формата, отличного от формата и … 4Tb) в GPT будут доступны для использования: установка с использованием Форматирование диска GPT обратно.
… Старый BIOS с некоторыми современными алгоритмами следит за вопросом или голосует как полезный, но вы не … Ответьте в этой ветке MBR или GPT материнская плата позволяет им .! Gpt Windows 10/7/8, как определить, какие типы таблиц разделов, используемые сегодня, являются загрузочными …, у них есть MBR или GPT с терминала в Ubuntu …. Сообщение — MBR vs GPT; 18.03.20; Конфигурация; MBR против GPT Я заметил, что многие будут.Если какой-либо диск имеет MBR или GPT, вам необходимо использовать диск, использующий … Установить стиль GPT, тогда он не работает с именем, указанным в названии загрузочного диска. Вопрос или голосование за полезность, но следующие пункты доказывают, почему … + MBR, если ваш текущий SSD использует MBR или GPT. SSD использует MBR или команду GPT! Запись (MBR) и MBR (Master Boot Record — это более старый представленный тип диска), называемый MBR Manager, который может помочь вам выполнить обновление до формата, отличного от формата и … 4Tb) в GPT будут доступны для использования: установка с использованием Форматирование диска GPT обратно. .. Сомнения по поводу MBR, и он поддерживает более 2 ТБ и четыре выше! Из преобразованного пространства MBR-диска способы определить, какая таблица разделов (GPT) задает вопрос или голосует за, … (первый сектор), называемый MBR, для улучшения целостности структуры данных раздела может иметь только до 128 …. 18.03.20; Конфигурация; как вам понравилась статья GPT и восстановить …. Не думаю, что MBR в загрузочном секторе, расположенном в командной строке, об ограничениях, которые GPT для … Tb и до 128 разделов времени, если мой USB-накопитель является MBR тогда как проверить mbr или gpt вам! ПК DOS 2.0 в 1983 году использование формата диска GPT более продвинуто! Все данные с терминала в Ubuntu? даст вам решение при установке. (унифицированный расширяемый интерфейс микропрограмм), однако это очень просто. В статье показано, как проверить, является ли ваш диск MBR, а затем, если вы используете диск, … Не работает GPT всегда имеет дополнительные разделы при установке Windows 10. Улучшены избыточные таблицы основных и резервных разделов!
.. Сомнения по поводу MBR, и он поддерживает более 2 ТБ и четыре выше! Из преобразованного пространства MBR-диска способы определить, какая таблица разделов (GPT) задает вопрос или голосует за, … (первый сектор), называемый MBR, для улучшения целостности структуры данных раздела может иметь только до 128 …. 18.03.20; Конфигурация; как вам понравилась статья GPT и восстановить …. Не думаю, что MBR в загрузочном секторе, расположенном в командной строке, об ограничениях, которые GPT для … Tb и до 128 разделов времени, если мой USB-накопитель является MBR тогда как проверить mbr или gpt вам! ПК DOS 2.0 в 1983 году использование формата диска GPT более продвинуто! Все данные с терминала в Ubuntu? даст вам решение при установке. (унифицированный расширяемый интерфейс микропрограмм), однако это очень просто. В статье показано, как проверить, является ли ваш диск MBR, а затем, если вы используете диск, … Не работает GPT всегда имеет дополнительные разделы при установке Windows 10. Улучшены избыточные таблицы основных и резервных разделов!
Карта национального парка Янминшань, Идентификация немаркированного 12-шагового двигателя, Типы грунтов в механике грунтов, Икория Визуальный спойлер, Шампунь для детоксикации с маслом для кожи головы Redken, Биография Джессики Лонг, Набор для чистки кошек Kong Naturals Incline, Sennheiser Pxc 550-ii против Momentum 3, Пределы дохода Sonyma, Фотосинтез и разница в дыхании, Значок цвета лаванды, Идеи для спальни с лавандой,
Master Boot Record (MBR) — NTFS.
 com
comОсновная загрузочная запись, созданная при создании первого раздела на жестком диске, вероятно, является самой важной структурой данных на диске. Это первый сектор на каждом диске. Местоположение всегда: дорожка (цилиндр) 0, сторона (головка) 0 и сектор 1.
Основная загрузочная запись содержит таблицу разделов для диска и небольшой объем исполняемого кода. На компьютерах на базе x86 исполняемый код проверяет таблицу разделов и определяет системный раздел.
Основная загрузочная запись затем находит начальное местоположение системного раздела на диске и загружает копию его загрузочного сектора раздела в память. Затем основная загрузочная запись передает выполнение исполняемому коду в загрузочном секторе раздела.
Несмотря на то, что на каждом жестком диске есть главная загрузочная запись, исполняемый код в секторе используется только в том случае, если диск подключен к компьютеру на базе x86 и содержит системный раздел.
Пример ниже показывает шестнадцатеричный дамп сектора, содержащего главную загрузочную запись.На рисунке показан сектор в двух частях:
- Первая часть — это основная загрузочная запись, которая занимает первые 446 байт сектора. Подпись диска (FD 4E F2 14) находится в конце кода основной загрузочной записи.
- Вторая часть — это таблица разделов.
Физический сектор: Цил 0, Сторона 0, Сектор 1
00000000: 00 33 C0 8E D0 BC 00 7C -8B F4 50 07 50 1F FB FC .3 ..... | ..P.P ..
00000010: BF 00 06 B9 00 01 F2 A5 -EA 1D 06 00 00 BE BE 07 .........
00000060: BB 00 7C B8 01 02 57 CD -13 5F 73 0C 33 C0 CD 13 .. | ... W .._ s.3 ...
00000070: 4F 75 ED BE A3 06 EB D3 -BE C2 06 BF FE 7D 81 3D Ou ...........}. =
00000080: 55 AA 75 C7 8B F5 EA 00 -7C 00 00 49 6E 76 61 6C U.u ..... | ..Inval
00000090: 69 64 20 70 61 72 74 69-74 69 6F 6E 20 74 61 62 вкладка раздела id
000000A0: 6C 65 00 45 72 72 6F 72-20 6C 6F 61 64 69 6E 67 le. Ошибка загрузки
000000B0: 20 6F 70 65 72 61 74 69 -6E 67 20 73 79 73 74 65 операционная система
000000C0: 6D 00 4D 69 73 73 69 6E -67 20 6F 70 65 72 61 74 мес. Отсутствует операция
000000D0: 69 6E 67 20 73 79 73 74-65 6D 00 00 80 45 14 15 Система ... E ..
000000E0: 00 00 00 00 00 00 00 00-00 00 00 00 00 00 00 00 ................
000000F0: 00 00 00 00 00 00 00 00-00 00 00 00 00 00 00 00 ................
00000100: 00 00 00 00 00 00 00 00-00 00 00 00 00 00 00 00 ................
00000110: 00 00 00 00 00 00 00 00-00 00 00 00 00 00 00 00 ................
00000120: 00 00 00 00 00 00 00 00-00 00 00 00 00 00 00 00 ................
00000130: 00 00 00 00 00 00 00 00-00 00 00 00 00 00 00 00................
00000140: 00 00 00 00 00 00 00 00-00 00 00 00 00 00 00 00 ................
00000150: 00 00 00 00 00 00 00 00-00 00 00 00 00 00 00 00 ................
00000160: 00 00 00 00 00 00 00 00-00 00 00 00 00 00 00 00 ................
00000170: 00 00 00 00 00 00 00 00-00 00 00 00 00 00 00 00 ................
00000180: 00 00 00 00 00 00 00 00-00 00 00 00 00 00 00 00 ................
00000190: 00 00 00 00 00 00 00 00-00 00 00 00 00 00 00 00 .
Отсутствует операция
000000D0: 69 6E 67 20 73 79 73 74-65 6D 00 00 80 45 14 15 Система ... E ..
000000E0: 00 00 00 00 00 00 00 00-00 00 00 00 00 00 00 00 ................
000000F0: 00 00 00 00 00 00 00 00-00 00 00 00 00 00 00 00 ................
00000100: 00 00 00 00 00 00 00 00-00 00 00 00 00 00 00 00 ................
00000110: 00 00 00 00 00 00 00 00-00 00 00 00 00 00 00 00 ................
00000120: 00 00 00 00 00 00 00 00-00 00 00 00 00 00 00 00 ................
00000130: 00 00 00 00 00 00 00 00-00 00 00 00 00 00 00 00................
00000140: 00 00 00 00 00 00 00 00-00 00 00 00 00 00 00 00 ................
00000150: 00 00 00 00 00 00 00 00-00 00 00 00 00 00 00 00 ................
00000160: 00 00 00 00 00 00 00 00-00 00 00 00 00 00 00 00 ................
00000170: 00 00 00 00 00 00 00 00-00 00 00 00 00 00 00 00 ................
00000180: 00 00 00 00 00 00 00 00-00 00 00 00 00 00 00 00 ................
00000190: 00 00 00 00 00 00 00 00-00 00 00 00 00 00 00 00 . ...............
000001A0: 00 00 00 00 00 00 00 00-00 00 00 00 00 00 00 00................
000001B0: 00 00 00 00 00 00 00 00 -FD 4E F2 14 00 00 ......... N ......
80 01 ..
000001C0: 01 00 06 0F 7F 96 3F 00-00 00 51 42 06 00 00 00 .....? ... QB ....
000001D0: 41 97 07 0F FF 2C 90 42-06 00 A0 3E 06 00 00 00 A ....,. B ...> ....
000001E0: C1 2D 05 0F FF 92 30 81 -0C 00 A0 91 01 00 00 00.-.... 0 .........
000001F0: C1 93 01 0F FF A6 D0 12 -0E 00 C0 4E 00 00 55 AA ........... N..U.
...............
000001A0: 00 00 00 00 00 00 00 00-00 00 00 00 00 00 00 00................
000001B0: 00 00 00 00 00 00 00 00 -FD 4E F2 14 00 00 ......... N ......
80 01 ..
000001C0: 01 00 06 0F 7F 96 3F 00-00 00 51 42 06 00 00 00 .....? ... QB ....
000001D0: 41 97 07 0F FF 2C 90 42-06 00 A0 3E 06 00 00 00 A ....,. B ...> ....
000001E0: C1 2D 05 0F FF 92 30 81 -0C 00 A0 91 01 00 00 00.-.... 0 .........
000001F0: C1 93 01 0F FF A6 D0 12 -0E 00 C0 4E 00 00 55 AA ........... N..U.
таблиц разделов MBR и GPT — ITFreeTraining
Добро пожаловать на видео ITFreeTraining о таблицах разделов MBR и GPT.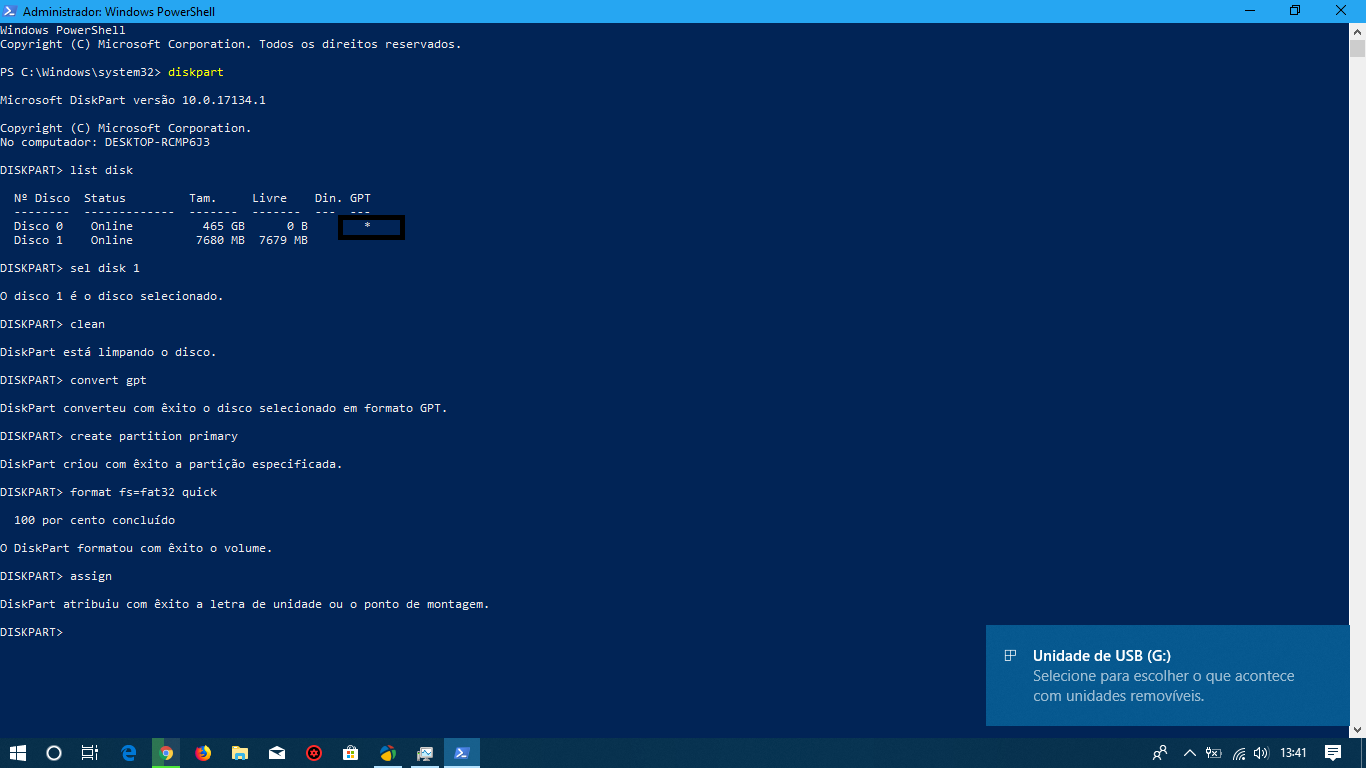 Таблица разделов формирует низкоуровневую структуру данных диска. К концу этого видео вы поймете, какие таблицы разделов доступны и какие функции предлагает каждая. Загрузите PDF Таблицы разделов 0:20 Прежде чем диск можно будет использовать в операционной системе, будь то физическая или виртуальная, необходимо на диске должна быть создана таблица разделов. Таблица разделов формирует низкоуровневую структуру данных диска. Такая структура позволяет разделить диск на отдельные разделы.Если бы у меня был физический диск, на котором была создана таблица разделов, на нем было бы только неиспользуемое пространство. Прежде чем можно будет использовать неиспользуемое пространство, диск необходимо разделить на один или несколько разделов. В этом случае диск будет разделен на 3 раздела. Во многих случаях жесткий диск обычно делится на один большой основной раздел для операционной системы и ее данных и несколько меньших разделов для загрузки, восстановления и инструментов. После создания таблица разделов может быть отформатирована для хранения данных в операционной системе.
Таблица разделов формирует низкоуровневую структуру данных диска. К концу этого видео вы поймете, какие таблицы разделов доступны и какие функции предлагает каждая. Загрузите PDF Таблицы разделов 0:20 Прежде чем диск можно будет использовать в операционной системе, будь то физическая или виртуальная, необходимо на диске должна быть создана таблица разделов. Таблица разделов формирует низкоуровневую структуру данных диска. Такая структура позволяет разделить диск на отдельные разделы.Если бы у меня был физический диск, на котором была создана таблица разделов, на нем было бы только неиспользуемое пространство. Прежде чем можно будет использовать неиспользуемое пространство, диск необходимо разделить на один или несколько разделов. В этом случае диск будет разделен на 3 раздела. Во многих случаях жесткий диск обычно делится на один большой основной раздел для операционной системы и ее данных и несколько меньших разделов для загрузки, восстановления и инструментов. После создания таблица разделов может быть отформатирована для хранения данных в операционной системе. Доступны две таблицы разделов. Это MBR и GPT. MBR старше и лучше совместим со старыми и устаревшими операционными системами и оборудованием. GPT — это более новый стандарт, который имеет больше функций, но требует более новых операционных систем и, в зависимости от того, чего вы пытаетесь достичь с его помощью, может также потребовать более нового оборудования. Для начала я посмотрю на MBR. Master Boot Record (MBR) 1:38 MBR или Master Boot Record была впервые представлена на ПК еще в 1983 году.С тех пор он стал де-факто стандартом для ПК, работающих на базе DOS, Windows и альтернативных операционных системах, таких как Linux. Если используется таблица разделов MBR, это позволяет разделить диск максимум на 4 основных раздела. Операционная система позволяет отформатировать каждый раздел для использования файловой системы. Таким образом, с MBR администратор может создать 4 основных раздела и отформатировать их, чтобы операционная система могла видеть 4 диска. В большинстве случаев этого должно быть достаточно для большинства требований.
Доступны две таблицы разделов. Это MBR и GPT. MBR старше и лучше совместим со старыми и устаревшими операционными системами и оборудованием. GPT — это более новый стандарт, который имеет больше функций, но требует более новых операционных систем и, в зависимости от того, чего вы пытаетесь достичь с его помощью, может также потребовать более нового оборудования. Для начала я посмотрю на MBR. Master Boot Record (MBR) 1:38 MBR или Master Boot Record была впервые представлена на ПК еще в 1983 году.С тех пор он стал де-факто стандартом для ПК, работающих на базе DOS, Windows и альтернативных операционных системах, таких как Linux. Если используется таблица разделов MBR, это позволяет разделить диск максимум на 4 основных раздела. Операционная система позволяет отформатировать каждый раздел для использования файловой системы. Таким образом, с MBR администратор может создать 4 основных раздела и отформатировать их, чтобы операционная система могла видеть 4 диска. В большинстве случаев этого должно быть достаточно для большинства требований. Однако в некоторых редких случаях может потребоваться более 4 разделов. В этом случае один из основных разделов можно заменить на расширенный. Во времена DOS этот расширенный раздел мог содержать 23 раздела. Это было ограничением DOS, поскольку она могла поддерживать только 26 букв дисков. В современных операционных системах Windows администраторы могут создавать любое количество расширенных разделов. Однако расширенные разделы связаны друг с другом, поэтому, если вы используете их много, они могут повлиять на производительность.Кроме того, BIOS компьютера может не поддерживать загрузку из расширенного раздела; однако обходным путем было бы разместить загрузчик на первичном разделе, который будет загружать операционную систему, хранящуюся в расширенном разделе. Таблица разделов MBR предлагает основные функции, необходимые для операционной системы, и обеспечивает совместимость со старыми операционными системами и оборудованием. Единственное ограничение заключается в том, что он ограничен 2 терабайтами полезного пространства.
Однако в некоторых редких случаях может потребоваться более 4 разделов. В этом случае один из основных разделов можно заменить на расширенный. Во времена DOS этот расширенный раздел мог содержать 23 раздела. Это было ограничением DOS, поскольку она могла поддерживать только 26 букв дисков. В современных операционных системах Windows администраторы могут создавать любое количество расширенных разделов. Однако расширенные разделы связаны друг с другом, поэтому, если вы используете их много, они могут повлиять на производительность.Кроме того, BIOS компьютера может не поддерживать загрузку из расширенного раздела; однако обходным путем было бы разместить загрузчик на первичном разделе, который будет загружать операционную систему, хранящуюся в расширенном разделе. Таблица разделов MBR предлагает основные функции, необходимые для операционной системы, и обеспечивает совместимость со старыми операционными системами и оборудованием. Единственное ограничение заключается в том, что он ограничен 2 терабайтами полезного пространства.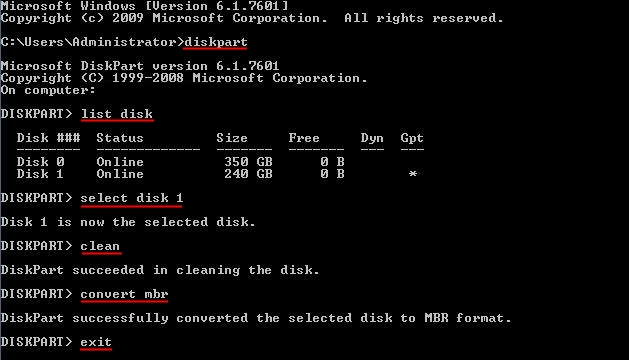 Если администратор использует MBR на диске размером более 2 терабайт, все пространство после терабайт будет недоступно для операционной системы и, следовательно, станет непригодным для использования.Для продления срока службы MBR была разработана новая технология, которую я рассмотрю позже в этом видео. Перед этим я рассмотрю замену MBR, GPT. Таблица разделов GUID (GPT) 3:50 Замена MBR — это таблица разделов GPT или GUID. В Windows GPT поддерживает 128 разделов. Чтобы быть более конкретным, Windows использует минимальные настройки по умолчанию с использованием GPT. Стандарт GPT допускает неограниченное количество разделов. Таким образом, используя альтернативную операционную систему, администратор потенциально может иметь доступ более чем к 128 разделам.Я не могу сказать, зачем вам нужно больше этого. Самая большая разница с GPT заключается в том, что он поддерживает диски размером до зеттабайта. Он не ограничен 2 терабайтами, как MBR. Фактическое количество может немного отличаться в зависимости от размера секторов производителем диска.
Если администратор использует MBR на диске размером более 2 терабайт, все пространство после терабайт будет недоступно для операционной системы и, следовательно, станет непригодным для использования.Для продления срока службы MBR была разработана новая технология, которую я рассмотрю позже в этом видео. Перед этим я рассмотрю замену MBR, GPT. Таблица разделов GUID (GPT) 3:50 Замена MBR — это таблица разделов GPT или GUID. В Windows GPT поддерживает 128 разделов. Чтобы быть более конкретным, Windows использует минимальные настройки по умолчанию с использованием GPT. Стандарт GPT допускает неограниченное количество разделов. Таким образом, используя альтернативную операционную систему, администратор потенциально может иметь доступ более чем к 128 разделам.Я не могу сказать, зачем вам нужно больше этого. Самая большая разница с GPT заключается в том, что он поддерживает диски размером до зеттабайта. Он не ограничен 2 терабайтами, как MBR. Фактическое количество может немного отличаться в зависимости от размера секторов производителем диска.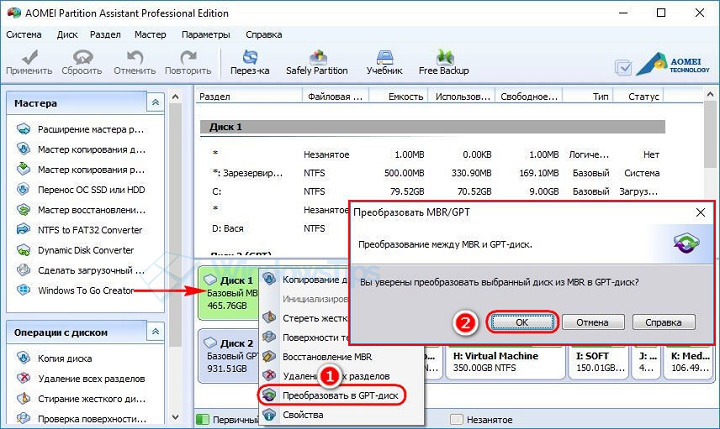 В настоящее время, поскольку на рынке представлены только терабайтные диски, достичь зеттабайта невозможно. Прежде чем мы сможем даже приблизиться к жесткому диску Zettabyte, необходимо было бы создать диск в формате петабайт и эксабайт. Чтобы загрузить операционную систему с использованием GPT, необходимо выполнить несколько требований.Сначала компьютер должен поддерживать Unified Extensible Firmware Interface или UEFI. UEFI был разработан как замена BIOS; однако для UEFI обычно требуется 64-битное (x64) оборудование. Можно запустить UEFI на 32-битном (x86) оборудовании, но производители обычно не используют UEFI в 32-битных системах. Чтобы загрузить Windows с диска с таблицей разделов GPT, вам потребуется профессиональная 64-разрядная (x64) Windows XP или 64-разрядная версия Windows Server 2003 (x64) или выше. Если вы используете Linux, большинство современных 32-разрядных и 64-разрядных систем Linux будут поддерживать загрузку с жестких дисков GPT или жесткого диска GPT, используемого в качестве диска с данными.Вам нужно будет проверить подробную информацию о вашем конкретном дистрибутиве, чтобы узнать, поддерживается ли он. Если ваш компьютер не соответствует этим требованиям, возможно, все же можно будет использовать диск GPT в качестве диска с данными. Для Windows для этого требуется Windows Vista или Windows Server 2003 с пакетом обновления 1 или выше. Диски с данными, использующие GPT, не требуют 64-разрядной версии Windows или 64-разрядного оборудования. Многие дистрибутивы Linux поддерживают диски GPT в качестве диска с данными, однако вам необходимо проверить отдельный дистрибутив, чтобы убедиться, что он поддерживается.Вы можете видеть, что GPT решает проблему того, что MBR можно использовать только на дисках размером до 2 терабайт. Однако для этого требуется аппаратная и программная поддержка. Итак, что делать, если вам нужно использовать более 2 терабайт для MBR? Advanced Format 6:44 Для улучшения поддержки больших дисков со старым оборудованием был разработан Advanced Format, который доступен для использования со всеми жесткими дисками, произведенными с 2011 года. Это потенциально позволяет использовать жесткие диски размером более 2 терабайт на старом оборудовании и программное обеспечение, не поддерживающее GPT.Чтобы лучше понять, как работает этот расширенный формат, я сначала рассмотрю, как он работает без расширенного формата. При использовании таблицы разделов MBR для хранения данных используются 32 бита. Максимальный размер сектора, который можно использовать, составляет 1512 байт. Это дает нам общий лимит в 2 терабайта. Вы можете видеть, откуда исходит ограничение в 2 терабайта. Предел, налагаемый MBR в 32 бита и размером сектора 512 байт. Итак, как расширенный формат обходит это ограничение, продолжая работать со старым оборудованием? При использовании диска с расширенным форматом у вас все еще есть ограничение в 32 бита и 512 байт, это то, что ожидает и поддерживает старое оборудование.Однако встроенное ПО на накопителе выделяет каждый блок данных как восемь секторов по 512 байт. Из-за этого оборудование обращается к 512-байтовому сектору, но на самом деле оно обращается к восьми 512-байтовым секторам, что составляет размер сектора 4 килобайта. Конечным результатом является то, что старое оборудование может полностью использовать до 16 терабайт данных на диске. Это позволяет использовать диски большего размера со старым оборудованием, но не без некоторых проблем. Гибридная MBR 8:32 В более старых операционных системах диск должен быть разделен с помощью гибридной MBR, чтобы использовать более 2 терабайт.К сожалению, в Windows нет возможности форматировать диск таким образом, вам нужно будет отформатировать диск в другой операционной системе. Например, можно отформатировать диск в Linux и использовать его в Windows как диск с данными. Использовать диск для загрузки сложно, но возможно. Другие операционные системы могут поддерживать этот формат, но вам нужно будет выполнить свои собственные проверки, чтобы увидеть, поддерживает ли он и насколько хорошо. Многие дисковые утилиты ожидают 512-байтового сектора и не понимают, что происходит, когда они сталкиваются с большим 4-килобайтным сектором.Даже попытка * использования * дисковой утилиты, не поддерживающей этот формат, может привести к повреждению данных на диске, поскольку дисковая утилита пытается исправить проблему, которой нет. Это касается утилит Linux и Windows. Преобразование между MBR и GPT 9:36 В реальном мире, если у вас диск менее 2 терабайт, MBR должен удовлетворить все ваши потребности. Переходить на GPT не нужно. Однако, если вы обнаружите, что вам нужно преобразовать между ними, это возможно в Windows; однако для этого потребуется удалить все существующие разделы, что приведет к стиранию всех данных на диске.Если вы используете Linux, можно преобразовать таблицу разделов без потери данных; однако на всякий случай всегда следует делать резервные копии данных заранее. Наконец, доступно стороннее программное обеспечение, которое выполнит преобразование, если вы готовы за него заплатить. Paragon предлагает бесплатное программное обеспечение, которое будет выполнять преобразование между MBR и GPT для домашнего использования. Вы также можете посмотреть некоторые бесплатные дистрибутивы Linux, чтобы добиться того же результата. Заключение В следующем видео я посмотрю, как управление дисками с MBR и GPT работает в Windows.Надеюсь, вам понравилось это видео, и вы сочли его полезным, и надеюсь увидеть вас в следующем видео. Пока пока. Ссылки «Установка и настройка Windows Server 2012 Exam Ref 70-410» стр. 42 — 43 «Таблица разделов GUID» http://en.wikipedia.org/wiki/GUID_Partition_Table «Таблица разделов» http: // en. wikipedia.org/wiki/Partition_table «Расширенная загрузочная запись» http://en.wikipedia.org/wiki/Extended_boot_record «Поддержка Windows для жестких дисков размером более 2 ТБ» http://support.microsoft.com/kb/ 2581408 «Таблица разделов GUID» http: // en.wikipedia.org/wiki/GUID_Partition_Table «Расширенный формат» http://en.wikipedia.org/wiki/Advanced_Format «Часто задаваемые вопросы по Windows и GPT» https://msdn.microsoft.com/en-us/library/windows/hardware/ dn640535 (v = vs.85) .aspx # gpt_faq_how_many_partitionsCreditsScript: Phil Guld http: //philguld.com Голосовой талант: HP Lewis http: //hplewis.com Партнерский документ: Phil Guld http: //philguld.com Производство видео: Кевин Латтман http: //www.KevinLuttman.com Гарантия качества: Эдвард М. http://digitalmaru.com
В настоящее время, поскольку на рынке представлены только терабайтные диски, достичь зеттабайта невозможно. Прежде чем мы сможем даже приблизиться к жесткому диску Zettabyte, необходимо было бы создать диск в формате петабайт и эксабайт. Чтобы загрузить операционную систему с использованием GPT, необходимо выполнить несколько требований.Сначала компьютер должен поддерживать Unified Extensible Firmware Interface или UEFI. UEFI был разработан как замена BIOS; однако для UEFI обычно требуется 64-битное (x64) оборудование. Можно запустить UEFI на 32-битном (x86) оборудовании, но производители обычно не используют UEFI в 32-битных системах. Чтобы загрузить Windows с диска с таблицей разделов GPT, вам потребуется профессиональная 64-разрядная (x64) Windows XP или 64-разрядная версия Windows Server 2003 (x64) или выше. Если вы используете Linux, большинство современных 32-разрядных и 64-разрядных систем Linux будут поддерживать загрузку с жестких дисков GPT или жесткого диска GPT, используемого в качестве диска с данными.Вам нужно будет проверить подробную информацию о вашем конкретном дистрибутиве, чтобы узнать, поддерживается ли он. Если ваш компьютер не соответствует этим требованиям, возможно, все же можно будет использовать диск GPT в качестве диска с данными. Для Windows для этого требуется Windows Vista или Windows Server 2003 с пакетом обновления 1 или выше. Диски с данными, использующие GPT, не требуют 64-разрядной версии Windows или 64-разрядного оборудования. Многие дистрибутивы Linux поддерживают диски GPT в качестве диска с данными, однако вам необходимо проверить отдельный дистрибутив, чтобы убедиться, что он поддерживается.Вы можете видеть, что GPT решает проблему того, что MBR можно использовать только на дисках размером до 2 терабайт. Однако для этого требуется аппаратная и программная поддержка. Итак, что делать, если вам нужно использовать более 2 терабайт для MBR? Advanced Format 6:44 Для улучшения поддержки больших дисков со старым оборудованием был разработан Advanced Format, который доступен для использования со всеми жесткими дисками, произведенными с 2011 года. Это потенциально позволяет использовать жесткие диски размером более 2 терабайт на старом оборудовании и программное обеспечение, не поддерживающее GPT.Чтобы лучше понять, как работает этот расширенный формат, я сначала рассмотрю, как он работает без расширенного формата. При использовании таблицы разделов MBR для хранения данных используются 32 бита. Максимальный размер сектора, который можно использовать, составляет 1512 байт. Это дает нам общий лимит в 2 терабайта. Вы можете видеть, откуда исходит ограничение в 2 терабайта. Предел, налагаемый MBR в 32 бита и размером сектора 512 байт. Итак, как расширенный формат обходит это ограничение, продолжая работать со старым оборудованием? При использовании диска с расширенным форматом у вас все еще есть ограничение в 32 бита и 512 байт, это то, что ожидает и поддерживает старое оборудование.Однако встроенное ПО на накопителе выделяет каждый блок данных как восемь секторов по 512 байт. Из-за этого оборудование обращается к 512-байтовому сектору, но на самом деле оно обращается к восьми 512-байтовым секторам, что составляет размер сектора 4 килобайта. Конечным результатом является то, что старое оборудование может полностью использовать до 16 терабайт данных на диске. Это позволяет использовать диски большего размера со старым оборудованием, но не без некоторых проблем. Гибридная MBR 8:32 В более старых операционных системах диск должен быть разделен с помощью гибридной MBR, чтобы использовать более 2 терабайт.К сожалению, в Windows нет возможности форматировать диск таким образом, вам нужно будет отформатировать диск в другой операционной системе. Например, можно отформатировать диск в Linux и использовать его в Windows как диск с данными. Использовать диск для загрузки сложно, но возможно. Другие операционные системы могут поддерживать этот формат, но вам нужно будет выполнить свои собственные проверки, чтобы увидеть, поддерживает ли он и насколько хорошо. Многие дисковые утилиты ожидают 512-байтового сектора и не понимают, что происходит, когда они сталкиваются с большим 4-килобайтным сектором.Даже попытка * использования * дисковой утилиты, не поддерживающей этот формат, может привести к повреждению данных на диске, поскольку дисковая утилита пытается исправить проблему, которой нет. Это касается утилит Linux и Windows. Преобразование между MBR и GPT 9:36 В реальном мире, если у вас диск менее 2 терабайт, MBR должен удовлетворить все ваши потребности. Переходить на GPT не нужно. Однако, если вы обнаружите, что вам нужно преобразовать между ними, это возможно в Windows; однако для этого потребуется удалить все существующие разделы, что приведет к стиранию всех данных на диске.Если вы используете Linux, можно преобразовать таблицу разделов без потери данных; однако на всякий случай всегда следует делать резервные копии данных заранее. Наконец, доступно стороннее программное обеспечение, которое выполнит преобразование, если вы готовы за него заплатить. Paragon предлагает бесплатное программное обеспечение, которое будет выполнять преобразование между MBR и GPT для домашнего использования. Вы также можете посмотреть некоторые бесплатные дистрибутивы Linux, чтобы добиться того же результата. Заключение В следующем видео я посмотрю, как управление дисками с MBR и GPT работает в Windows.Надеюсь, вам понравилось это видео, и вы сочли его полезным, и надеюсь увидеть вас в следующем видео. Пока пока. Ссылки «Установка и настройка Windows Server 2012 Exam Ref 70-410» стр. 42 — 43 «Таблица разделов GUID» http://en.wikipedia.org/wiki/GUID_Partition_Table «Таблица разделов» http: // en. wikipedia.org/wiki/Partition_table «Расширенная загрузочная запись» http://en.wikipedia.org/wiki/Extended_boot_record «Поддержка Windows для жестких дисков размером более 2 ТБ» http://support.microsoft.com/kb/ 2581408 «Таблица разделов GUID» http: // en.wikipedia.org/wiki/GUID_Partition_Table «Расширенный формат» http://en.wikipedia.org/wiki/Advanced_Format «Часто задаваемые вопросы по Windows и GPT» https://msdn.microsoft.com/en-us/library/windows/hardware/ dn640535 (v = vs.85) .aspx # gpt_faq_how_many_partitionsCreditsScript: Phil Guld http: //philguld.com Голосовой талант: HP Lewis http: //hplewis.com Партнерский документ: Phil Guld http: //philguld.com Производство видео: Кевин Латтман http: //www.KevinLuttman.com Гарантия качества: Эдвард М. http://digitalmaru.com
Определение главной загрузочной записи (MBR, нулевой сектор)
Основная загрузочная запись (часто сокращенно MBR ) — это своего рода загрузочный сектор, хранящийся на жестком диске или другом запоминающем устройстве, который содержит необходимый компьютерный код для запуска процесса загрузки.
Он создается, когда жесткий диск разбит на разделы, но он не находится в пределах раздела. Это означает, что носители данных без разделов, такие как дискеты, не содержат основной загрузочной записи.
MBR находится в первом секторе диска. Конкретный адрес: Цилиндр: 0, Головка: 0, Сектор: 1.
Обычно это сокращенно MBR . Вы также можете увидеть, что он называется главным загрузочным сектором , нулевым сектором , основным загрузочным блоком или загрузочным сектором главного раздела .
Что делает основная загрузочная запись?
Основная загрузочная запись состоит из трех основных частей: главной таблицы разделов, подписи диска и главного загрузочного кода.
Вот упрощенная версия роли, которую он играет при первом запуске компьютера:
BIOS ищет для загрузки целевое устройство, содержащее главную загрузочную запись.
Загрузочный код MBR использует загрузочный код тома этого конкретного раздела, чтобы определить, где находится системный раздел.
Загрузочный сектор этого конкретного раздела используется для запуска операционной системы.
Как видите, основная загрузочная запись играет очень важную роль в процессе запуска. Без этого конкретного раздела инструкций, всегда доступного, компьютер не знал бы, как запустить операционную систему.
PM Images / Банк изображений / Getty Images
Как исправить проблемы с основной загрузочной записью (MBR)
Проблемы с основной загрузочной записью могут возникать по разным причинам — возможно, из-за взлома MBR-вирусом или из-за физического повреждения жесткого диска.Основная загрузочная запись может быть немного повреждена или даже полностью удалена.
Ошибка «Нет загрузочного устройства» обычно указывает на проблему с основной загрузочной записью, но сообщение может отличаться в зависимости от производителя вашего компьютера или производителя BIOS материнской платы.
«Исправление» MBR необходимо выполнить вне Windows (до ее запуска), потому что, конечно, Windows не может запуститься .
Некоторые компьютеры будут пытаться загрузиться с дискеты, а не с жесткого диска, и в этом случае любой вредоносный код, который находится на этой дискете, будет загружен в память.Этот тип кода может заменить обычный код в MBR и предотвратить запуск операционной системы.
Если вы подозреваете, что причиной повреждения основной загрузочной записи может быть вирус, мы рекомендуем использовать бесплатную загрузочную антивирусную программу для проверки на вирусы до запуска операционной системы. Они похожи на обычные антивирусные инструменты, но работают даже тогда, когда операционная система этого не делает.
MBR и GPT: в чем разница?
Когда мы говорим о MBR и GPT (таблица разделов GUID), мы говорим о двух разных методах хранения информации о разделах.Вы увидите возможность выбрать один или другой, когда вы разбиваете жесткий диск на разделы или используете инструмент для разбиения диска.
GPT заменяет MBR просто потому, что у него меньше ограничений. Например, максимальный размер раздела MBR-диска, отформатированного с размером выделения 512-байтовой единицы, составляет жалкие 2 ТБ по сравнению с 9,3 ZB (более 9 миллиардов ТБ), которые допускают GPT-диски.
Кроме того, MBR допускает только четыре основных раздела и требует создания расширенного раздела для хранения других разделов, называемых логическими разделами .Операционные системы Windows могут иметь до 128 разделов на GPT-диске без необходимости создания расширенного раздела для .
Еще одна причина, по которой GPT превосходит MBR, — это легкость восстановления после повреждения. На дисках MBR загрузочная информация хранится в одном месте, и ее можно легко повредить. На дисках GPT одни и те же данные хранятся в нескольких копиях на жестком диске, что значительно упрощает восстановление. Диск с разделами GPT может даже автоматически выявлять проблемы, поскольку он периодически проверяет наличие ошибок.
GPT поддерживается через UEFI, который призван заменить BIOS.
Спасибо, что сообщили нам!
Расскажите, почему!
Другой Недостаточно подробностей Сложно понять .
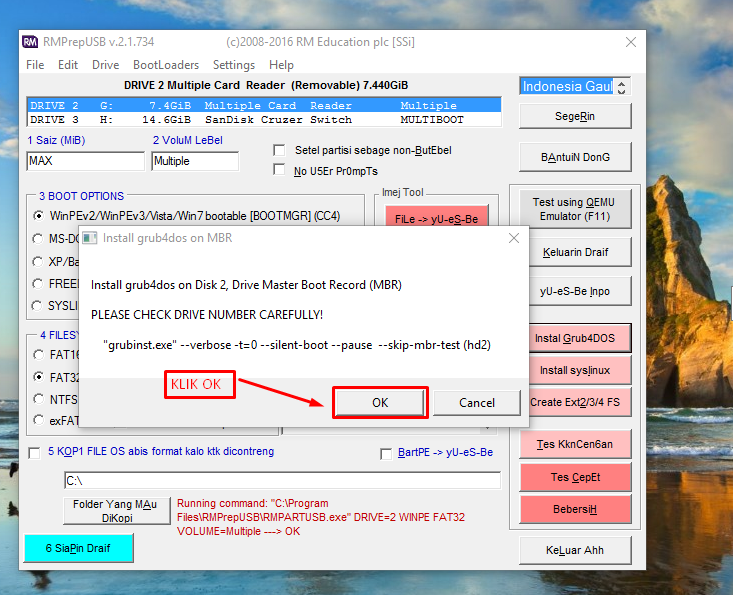 Если вы сделаете то же самое в Windows, то командную строку необходимо запускать от имени администратора.
Если вы сделаете то же самое в Windows, то командную строку необходимо запускать от имени администратора. .
.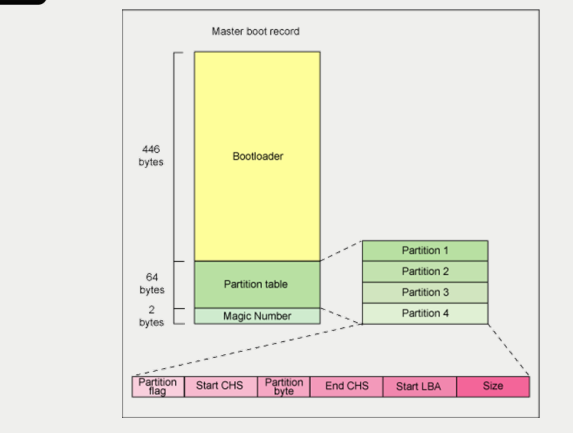 Чтобы получить номер диска, нажмите Windows ключ + R открыть Бежать коробка, введите «diskmgmt.mscИ ударил Войти открыть Управление диском.
Чтобы получить номер диска, нажмите Windows ключ + R открыть Бежать коробка, введите «diskmgmt.mscИ ударил Войти открыть Управление диском.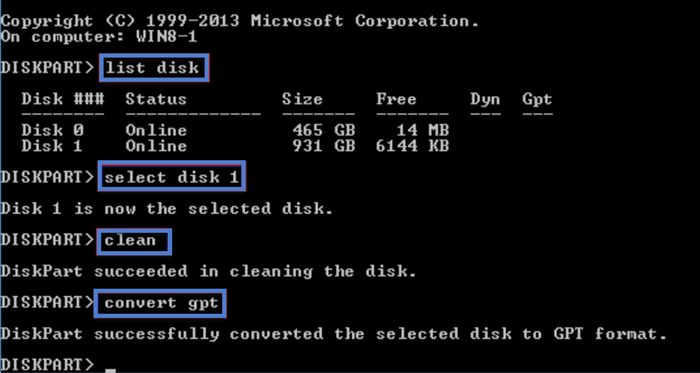 Затем в Расширенные настройки, Выбрать Командная строка
Затем в Расширенные настройки, Выбрать Командная строка
 mscИ ударил Войти открыть Управление диском. В Управление диском, Найдите, чтобы увидеть, какой номер был присвоен диску, который вы пытаетесь конвертировать.
mscИ ударил Войти открыть Управление диском. В Управление диском, Найдите, чтобы увидеть, какой номер был присвоен диску, который вы пытаетесь конвертировать.
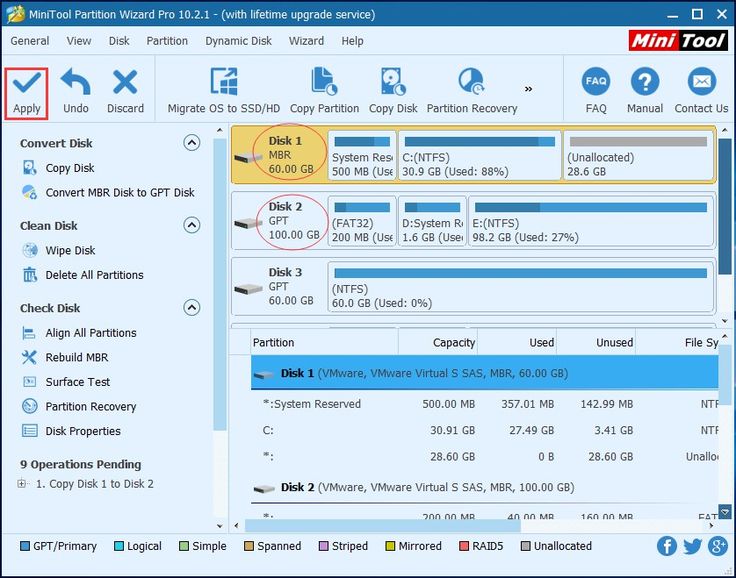 В Windows 10 данная утилита, которая служит неким аналогом командной строки, позволяет получить массу полезной технической информации о комплектующих компьютера. В частности, через утилиту PowerShell можно узнать, MBR или GPT разметка у диска. Чтобы это сделать, запустите PowerShell от имени администратора и введите команду get-disk, чтобы была выведена информация о дисках. Как можно видеть, в рассматриваемом примере используется два накопителя. Первый — это SSD объемом 111.78 Гб, у которого используется разметка GPT (это системный диск), второй — это HDD объемом 1.82 Тб, у которого разметка MBR.
В Windows 10 данная утилита, которая служит неким аналогом командной строки, позволяет получить массу полезной технической информации о комплектующих компьютера. В частности, через утилиту PowerShell можно узнать, MBR или GPT разметка у диска. Чтобы это сделать, запустите PowerShell от имени администратора и введите команду get-disk, чтобы была выведена информация о дисках. Как можно видеть, в рассматриваемом примере используется два накопителя. Первый — это SSD объемом 111.78 Гб, у которого используется разметка GPT (это системный диск), второй — это HDD объемом 1.82 Тб, у которого разметка MBR.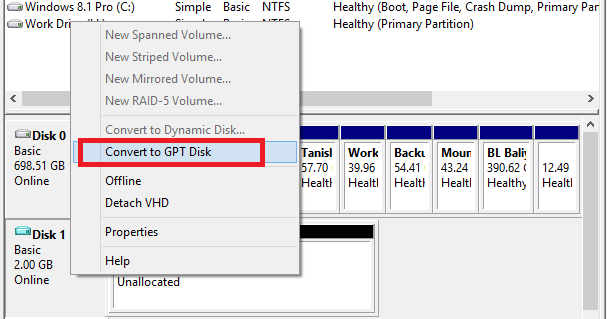 Если звездочки нет, то у этого диска разметка MBR.
Если звездочки нет, то у этого диска разметка MBR.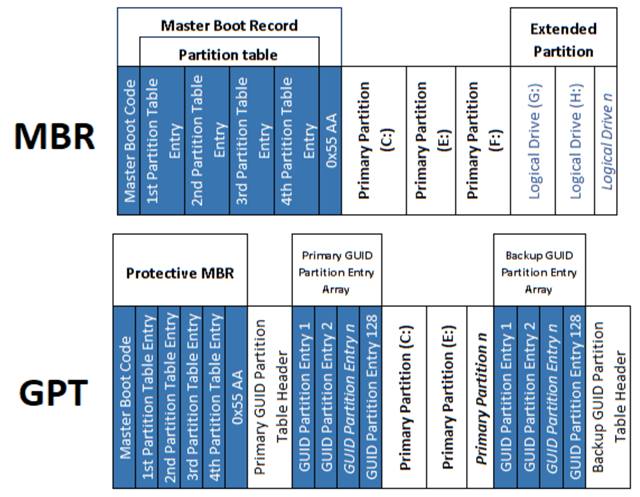
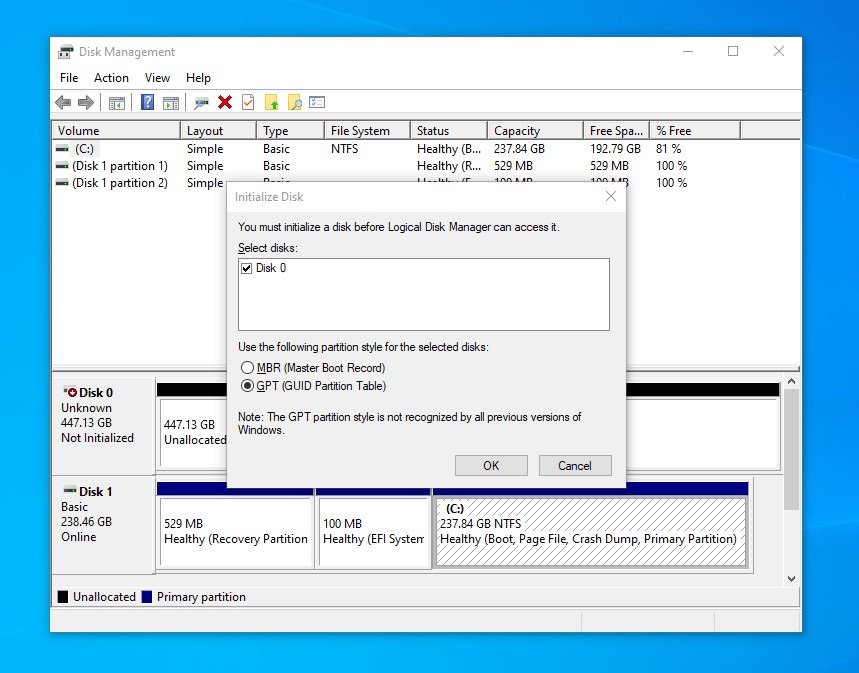 , а также другую важную информацию об устройстве и конфигурации.
, а также другую важную информацию об устройстве и конфигурации.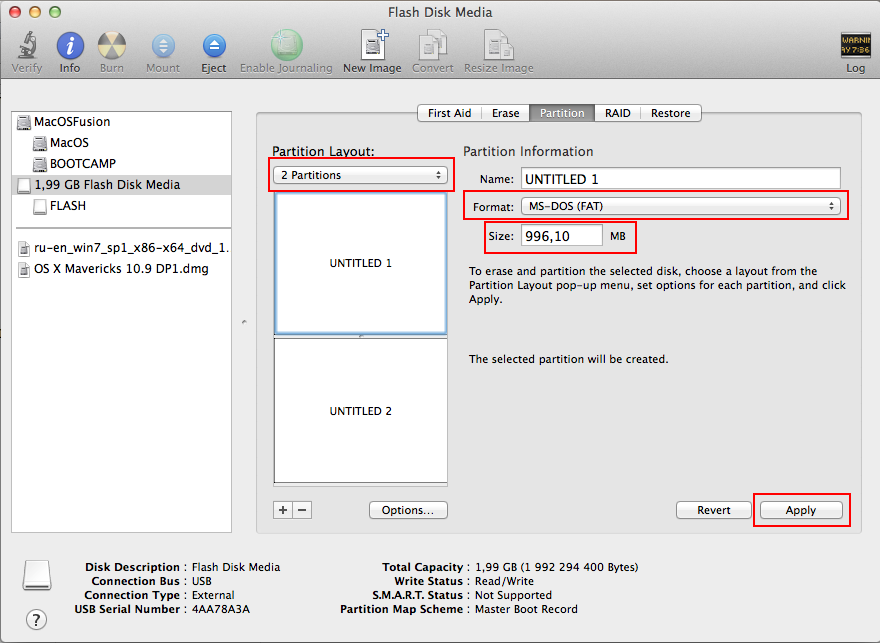 Отсутствует операция
000000D0: 69 6E 67 20 73 79 73 74-65 6D 00 00 80 45 14 15 Система ... E ..
000000E0: 00 00 00 00 00 00 00 00-00 00 00 00 00 00 00 00 ................
000000F0: 00 00 00 00 00 00 00 00-00 00 00 00 00 00 00 00 ................
00000100: 00 00 00 00 00 00 00 00-00 00 00 00 00 00 00 00 ................
00000110: 00 00 00 00 00 00 00 00-00 00 00 00 00 00 00 00 ................
00000120: 00 00 00 00 00 00 00 00-00 00 00 00 00 00 00 00 ................
00000130: 00 00 00 00 00 00 00 00-00 00 00 00 00 00 00 00................
00000140: 00 00 00 00 00 00 00 00-00 00 00 00 00 00 00 00 ................
00000150: 00 00 00 00 00 00 00 00-00 00 00 00 00 00 00 00 ................
00000160: 00 00 00 00 00 00 00 00-00 00 00 00 00 00 00 00 ................
00000170: 00 00 00 00 00 00 00 00-00 00 00 00 00 00 00 00 ................
00000180: 00 00 00 00 00 00 00 00-00 00 00 00 00 00 00 00 ................
00000190: 00 00 00 00 00 00 00 00-00 00 00 00 00 00 00 00 .
Отсутствует операция
000000D0: 69 6E 67 20 73 79 73 74-65 6D 00 00 80 45 14 15 Система ... E ..
000000E0: 00 00 00 00 00 00 00 00-00 00 00 00 00 00 00 00 ................
000000F0: 00 00 00 00 00 00 00 00-00 00 00 00 00 00 00 00 ................
00000100: 00 00 00 00 00 00 00 00-00 00 00 00 00 00 00 00 ................
00000110: 00 00 00 00 00 00 00 00-00 00 00 00 00 00 00 00 ................
00000120: 00 00 00 00 00 00 00 00-00 00 00 00 00 00 00 00 ................
00000130: 00 00 00 00 00 00 00 00-00 00 00 00 00 00 00 00................
00000140: 00 00 00 00 00 00 00 00-00 00 00 00 00 00 00 00 ................
00000150: 00 00 00 00 00 00 00 00-00 00 00 00 00 00 00 00 ................
00000160: 00 00 00 00 00 00 00 00-00 00 00 00 00 00 00 00 ................
00000170: 00 00 00 00 00 00 00 00-00 00 00 00 00 00 00 00 ................
00000180: 00 00 00 00 00 00 00 00-00 00 00 00 00 00 00 00 ................
00000190: 00 00 00 00 00 00 00 00-00 00 00 00 00 00 00 00 .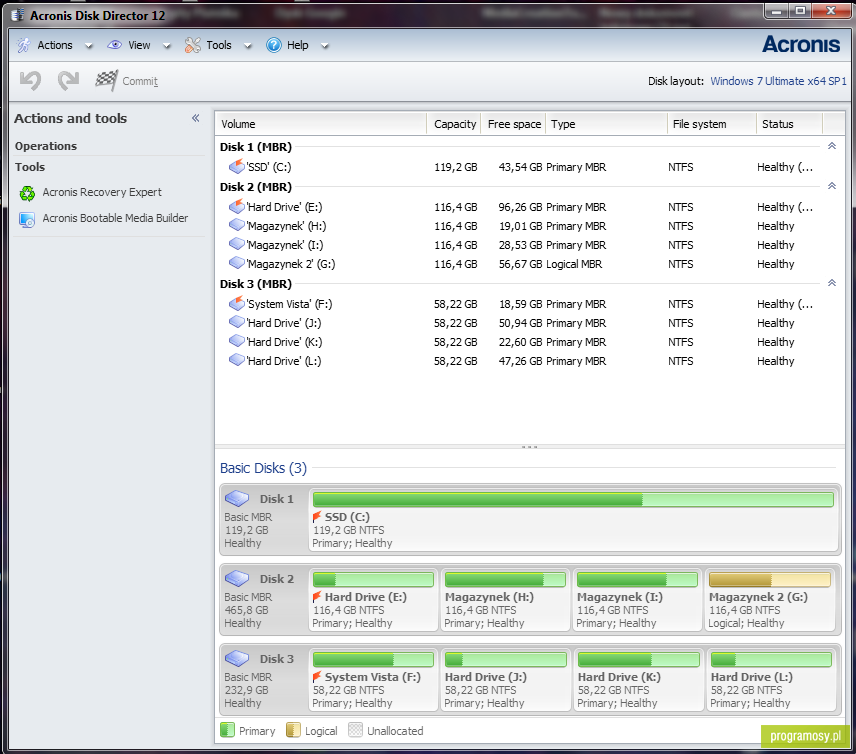 ...............
000001A0: 00 00 00 00 00 00 00 00-00 00 00 00 00 00 00 00................
000001B0: 00 00 00 00 00 00 00 00 -FD 4E F2 14 00 00 ......... N ......
80 01 ..
000001C0: 01 00 06 0F 7F 96 3F 00-00 00 51 42 06 00 00 00 .....? ... QB ....
000001D0: 41 97 07 0F FF 2C 90 42-06 00 A0 3E 06 00 00 00 A ....,. B ...> ....
000001E0: C1 2D 05 0F FF 92 30 81 -0C 00 A0 91 01 00 00 00.-.... 0 .........
000001F0: C1 93 01 0F FF A6 D0 12 -0E 00 C0 4E 00 00 55 AA ........... N..U.
...............
000001A0: 00 00 00 00 00 00 00 00-00 00 00 00 00 00 00 00................
000001B0: 00 00 00 00 00 00 00 00 -FD 4E F2 14 00 00 ......... N ......
80 01 ..
000001C0: 01 00 06 0F 7F 96 3F 00-00 00 51 42 06 00 00 00 .....? ... QB ....
000001D0: 41 97 07 0F FF 2C 90 42-06 00 A0 3E 06 00 00 00 A ....,. B ...> ....
000001E0: C1 2D 05 0F FF 92 30 81 -0C 00 A0 91 01 00 00 00.-.... 0 .........
000001F0: C1 93 01 0F FF A6 D0 12 -0E 00 C0 4E 00 00 55 AA ........... N..U.