Загрузочная флешка с Windows 7 за 10 мин | АйТи Мен
Подписчикам канала — бесплатная помощь по компьютерным вопросам. Задать вопрос можно на странице
Инструкция о том, как быстро и просто сделать загрузочную флешку с Windows 7 через программу rufus для установки виндовс семерки на компьютер или ноутбук. Максимальная, Профессиональная, Домашняя, Начальная
Данная инструкция поможет сделать загрузочную (установочную) флешку, для установки Windows 7 на компьютер и ноутбук. Также данная загрузочная флешка подойдет для восстановления Windows в случае проблем с загрузкой.
ШАГИ:
1. Скачивание образа Windows
2. Скачивание программы для создания загрузочной флешки
3. Создание загрузочной флешки
Загрузочная флешка с Windows 7 — это флешка с записанной на нее программой для установки или восстановления Windows 7 при ошибках в работе или проблемами с загрузкой.
Эта инструкция поможет сделать загрузочную флешку с любой редакцией Windows 7:
- Starter (Начальная)
- Home Basic (Домашняя)
- Home Premium (Домашняя расширенная)
- Enterprise (Корпоративная)
- Professional (Профессиональная)
- Ultimate (Максимальная)
1.
 Скачивание образа (дистрибутива) Windows 7
Скачивание образа (дистрибутива) Windows 7Первым шагом вам необходимо выбрать и скачать нужный образ (дистрибутив) Windows для записи его на загрузочную флешку в формате ISO. Скачать оригинальный образ Windows 7 можно на нашем сайте или на любом другом.
Как выбрать редакцию виндовс
Если не знаете что выбрать, то для дома выбирайте Домашнюю или Домашнюю Базовую. Либо если покупали компьютер или ноутбук с установленной виндовс, то на корпусе должна быть наклейка с той редакцией, которая вам нужна.
В итоге, у вас должен быть скачан ISO образ.
2. Скачивание программы RUFUS для создания загрузочной флешки
Для созданию загрузочной флешки, вам понадобиться программа, которая запишет скачанный вами ISO образ на флешку и сделает ее загрузочной для последующей загрузки с нее.
Загрузить Rufus можно с нашего сервера или с официального сайта https://rufus.ie/ru_RU.html Версия программы 3.4 Русскоязычная.
Через rufus можно создать загрузочные флешки для установки Windows 7 на MBR раздел.
3. Создание загрузочной флешки с Windows 7 через Rufus
Итак, на данном шаге у вас должен быть скаченный образ Windows 7 и программа Rufus.
Для начала нам нужно запустить программу и выбрать необходимые параметры.
3.1 Настройка программы rufus
наведите для запуска gif анимации
Загрузочная флешка с Windows 7 за 10 минЗапускаем программу и видим настройки:
- Устройство — ту флешку на которую будем делать загрузочной. Объем флешки не менее 4 Гб. Все данные на флешке будут удалены.
- Метод загрузки — нажмите ВЫБРАТЬ и выберите скаченный вами образ Windows 7.
- Схема раздела — MBR. Остается по умолчанию. Означает, что установить можно только на схему разделов MBR на жестком диске. Если вы устанавливаете семерку на диск, где была десятка или восьмерка, то сначала необходимо удалить все разделы на жестком диске и затем создать разделы.
- Целевая система — BIOS (или UEFI — CSM).
 Означает что с флешки можно будет загрузиться только в обычном режиме (не в UEFI)! Если у вас компьютер или ноутбук загружается в UEFI то необходимо настроить Биос работу через CSM вместо UEFI.
Означает что с флешки можно будет загрузиться только в обычном режиме (не в UEFI)! Если у вас компьютер или ноутбук загружается в UEFI то необходимо настроить Биос работу через CSM вместо UEFI. - Новая метка тома — название флешки после форматирования. Можно ввести любое название на английском.
- Файловая система и Размер кластера — оставляем без изменений.
- Статут — показывает ход работы.
По сути нам нужно из этих настроек выбрать только флешку и образ Windows 7.
3.2 Запуск процесса создания
После выбора образа Статус покажет что все готово к началу создания загрузочной флешки. Нажимаем СТАРТ.
Ждем 10 минут и наша загрузочная флешка с Windows 7 готова. Приятного пользования.
Загрузочная флешка с Windows 7 за 10 минСопутствующие статьи
- Инструкция: как установить Windows 7 с флешки
Оригинал и источник: https://itmen.help/22-zagruzochnaja-fleshka-s-windows-7. html
html
Подписчикам канала — бесплатная помощь по компьютерным вопросам.
Задать вопрос можно на странице
Создание универсальной мультизагрузочной флешки с Windows 7/8/10, WinPE, Linux и пр. (Legacy + UEFI поддерживается)
Алоха!
Не так давно мне на глаза попалась одна довольно интересная утилита — Ventoy. Предназначена она для создания универсальных загрузочных флешек: Legacy + UEFI (причем, делается это в ней максимально просто, буквально за 2 шага!).
Протестировав ее пару недель, я нашел для себя, что инструмент и в правду заслуживает внимания (именно поэтому и появилась эта заметка).
Отмечу также, что испытал Ventoy я пока лишь на десятке ПК и ноутбуков (выборка не очень большая) — везде всё работало, что называется из «коробки» (кроме ноутбука от HP: у него в BIOS потребовалось отключить защищенную загрузку (Secure Boot), хотя на др. устройствах проблем с этим не возникало…).
Теперь о деле…
*
Содержание статьи
Самый простой способ создания мультизагрузочного носителя
ШАГ 1
Как и для создания любой загрузочной флешки нам понадобятся установочные ISO-образы с ОС Windows.
Файл ISO
👉 В помощь!
LiveCD для аварийного восстановления Windows — моя подборка
Как скачать ISO-образ с ОС Windows 10 [официально и легально]
*
ШАГ 2
Затем следует загрузить 👉 утилиту Ventoy (ссылка на сайт разработчика). В установке она не нуждается, достаточно распаковать архив и запустить.
Далее нужно:
- подключить флешку/диск к USB-порту (важно: в процессе работы с флешкой — все данные на ней будут удалены!);
- запустить Ventoy;
- в разделе «Option» рекомендую включить поддержку «Secure Boot» (на всех новых ПК это есть);
- указать флешку и нажать по кнопке «Install». Через 15-30 сек. флешка будет подготовлена (но еще не готова!).

Ventoy — запись загрузочной флешки
Теперь просто копируем все загрузочные ISO-файлы, которые вам нужны (с Windows/Linux и др.), на подготовленную флешку.
Есть один нюанс: имена файлов должны быть на латинице (без русских символов и пробелов). Вообще, название лучше сделать макс. коротким, без спец. символов. Примеры ниже 👇
Копируем ISO-файлы с ОС на подготовленную флешку
Отмечу главное преимущество данного способа: вы можете в любое время скопировать на флешку другие ISO и удалить с нее те, что вам стали уже не нужны! И это без какого-либо форматирования и др. сложных пертурбаций (повторно в Ventoy заходить будет не нужно!).
Правда, ведь удобно?! 👌…
*
ШАГ 3
Теперь покажу на примере, как всё это выглядит на практике…
Загружаться с флешки, подготовленной в Ventoy, можно, как и с любой другой — достаточно зайти в загрузочное меню (Boot Menu), или изменив соотв.
👉 В помощь!
Как загрузиться с USB-флешки или внешнего HDD — для начинающих (всё по шагам)
Загрузка с флешки от Ventoy
Далее перед вами покажется универсальное меню со списком всех ISO, которые вы добавили на флешку (в моем случае 3 образа: Windows 8, 10, и LiveCD 👇). Достаточно просто выбрать нужный ISO и нажать Enter.
Ventoy — загрузка работает (обратите внимание на название!)
После начнется типовая установка ОС Windows (например). Никаких уникальных доп. действий более не потребуется. Протестировал на нескольких ПК, Windows 7/8/10 — всё ставится достаточно шустро и без проблем (ISO с Windows 7 лучше записать со встроенными драйверами для USB 3.0!).
Тест установки Windows 8
*
ШАГ 4: альтернатива
Так как инструмент Ventoy пока новый, то не исключено, что на каких-то устройствах могут возникнуть «сложности»… Поэтому на всякий случай привожу др. альтернативные варианты создания загрузочных носителей. 👇
альтернативные варианты создания загрузочных носителей. 👇
👉 В помощь!
1) Как создать мультизагрузочную флешку (диск) с несколькими Windows (для компьютеров/ноутбуков, работающих под UEFI)
2) Как создать загрузочную флешку Windows 10 под UEFI или BIOS в Rufus (новая 3.x версия) [инструкция]
3) Подборка программ для создания загрузочных флешек с Windows
*
🐤 Видео-инструкция
Весь процесс подготовки и тестирования флешки (более детально) вы также можете посмотреть в небольшом видео. Ссылка ниже…
*
Дополнения по теме — не помешают! 👌
Всего доброго!
👋
- Видео-Монтаж
Отличное ПО для начала создания своих собственных видеороликов (все действия идут по шагам!).

Видео сделает даже новичок!
- Ускоритель компьютера
Программа для очистки Windows от мусора (ускоряет систему, удаляет мусор, оптимизирует реестр).
Другие записи:
Создание загрузочной флешки для Windows 7/ Windows 8
Большинство современных нетбуков и ноутбуков стали выпускаться без DVD приводов. И если вам, по какой-то причине, захочется или придется переустанавливать операционную систему, вам будет необходимо
Для создания загрузочной флешки, вам понадобится съемный 4 Гб флэш-накопитель. 50 Мб свободного пространства на жестком диске и компьютер под руководством одной из операционной системы Windows XP SP2, Windows Vista или Windows 7 (32-битные или 64-разрядная версия).
Сама программа Windows 7 USB/DVD Download Tool, которую можно скачать с центра загрузки Microsoft http://www.microsoft.com . И наконец, образ ISO-файл, операционной системы Windows.
После несложной установки:
Запустите программу.
Как видно, для создания загрузочной флешки, потребуется 4-шага.
1. Нажмите” Browse” и укажите путь, где у вас хранятся ISO файл Windows 7/8 и нажмите кнопку “NEXT”.
2. Теперь программа спросит вас, что вы хотите создать. Загрузочную флешку или DVD диск.Выбираем “USB Device”,3. Подключим флешку к компьютеру и найдем свое устройство в списке.
4. Жмем на «Begin copying» (Начать копирование). Теперь вам будет предложено отформатировать USB-устройства. Выразите свое согласие, кнопкой «ОК».
Вот и все. Инструмент начнет копирование установочных файлов на устройство USB.
После окончания всей операции, появится, окошка “загрузочное устройство USB успешно создано”.Теперь у вас на руках, готовая загрузочная флешка Windows. Выставив в BIOS приоритет загрузки с USB, вы сможете установить операционную систему на ваш компьютер с флешки.
Выставив в BIOS приоритет загрузки с USB, вы сможете установить операционную систему на ваш компьютер с флешки.
Таким же способом создается и загрузочный DVD диск, только вместо “USB Device”, надо выбрать «DVD»
Создание загрузочной флешки windows 7 под Linux
1)Монтируем ISO образ дистрибутивы винды к себе в систему:
создаем папку монтирования,например: mkdir /media/iso
монтируем туда образ: mount -o loop windows7.iso /media/iso — должно ругнуться что образ токо для чтения,но смонтировать.
2)Форматируем флешку в NTFS либо с помощью программы gparted, либо вручную[см.примечание 1]:
отмонтируем флешку из системы: заходим в  У меня например была папка BACKUP.
У меня например была папка BACKUP.
Размонтируем коммандой umount /media/BACKUP
Теперь форматируем в NTFS: mkfs.ntfs -f /dev/sdb1 — имя диска подставляйте свое. Это у меня /dev/sdb1. У вас может быть что угодно.
После этого надо смонтировать назад в систему флешку: либо вытянуть из порта и вставить назад для автомонтирования, либо создать опять же папку например /media/usb и смонтировать коммандой: mount /dev/sdb1 /media/usb
3)Копируем все файлы с образа на флешку: cp -R /media/iso/* /media/usb [
4)После того как все файлы скопированы, устанавливаем загрузочную запись на флешку [cм.примечание 3]: ms-sys -7 /dev/sdb
Флешка готова! Грузимся с нее!
Примечания:
1. Проще всего установить программу Gparted коммандой apt-get install gparted и затем легко и просто разбить флешку как удобно и отформатировать в какую хочешь ФС. И надо не забыть в контекстном меню диска выбрать Управление флагами и установить флаг boot.
2. Вместо пункта 1 и пункта 3 можно просто взять и скопировать содержимое образа на флешку коммандой:
dd if=/путь_к_образу/windows7.iso of=/dev/sdb1 но у меня после этого файлы все были,но флешка не загружалась. Наверно после этого все таки надо обновлять загрузочную запись как в пункте 4 )))
3.По умолчанию пакет ms-sys не стоит в системе, и его нет в репозиториях.Для этого пройдите на сайт ms-sys и скачайте там исходники.Затем распакуйте их кудо то у себя в системе и установите коммандами сначала make а затем make install. Занимает все это не более минуты)
За вдохновение спасибо статье: http://blog.mind-x.org/2011/02/live-usb-windows-7-linux.html
Как создать загрузочную флешку Windows 7, 8, XP
Приветствую, друзья. Последнее время довольно актуальной стала такая проблема, как переустановка Windows. Причиной этому может быть уйма, как вирус, с которым не справился Ваш антивирус, так и случайно удалённый системный файлик. А для того чтобКаК нам понадобится загрузочная флешка или диск.
Так как последнее время диски ушли на второй план, и не всегда такая вещь как чистая болванка бывает под рукой, а флешки есть у каждого. Именно поэтому остановим наш выбор на флеш-накопителе. Но, как создать загрузочную флешку Windows 7 или Xp? На сегодняшний день существует очень много способов и программ. Я же в свою очередь Вам расскажу о трех, на мой взгляд самых удобных, способах.
Для того что бы сделать загрузочную флешку нам понадобится: любая флешка с объёмом не менее 1 Gb для Windows XP и желательно 4 Gb для Windows 7 и 8, в редких случаях это может быть и 8 Gb, но это только если Вы взяли образ операционной системы с каким-то набором программ.
Далее нужен сам ISO образ нашего Windows, рекомендую брать чистый образ, а не сборку, так Вы убережёте себя от скорой перестановки и кучи ошибок.
Последним пунктом в списке требуемых ресурсов, является сама программа для создания загрузочной флешки. Приготовив все это, остается одно, перенести все Ваши данные с флеш-накопителя на жесткий диск. Потому, как в процессе создания её нужно будет отформатировать, для полной очистки. При выборе программы я остановился на 3 вариантах это:
- WinSetupFromUSB 1.4
- UltaraISO
- И командная строка Windows (CMD)
Подготовив флешку приступим к записи на неё образа и начнем мы с WinSetupFromUSB 1.4
Как создать загрузочную флешку программой WinSetupFromUSB 1.4
[adsense1]Для скачивания программы переходи на сайт разработчика и выбрав WinSetupFromUSB 1.4.7z (22 MB; 357662 downloads) сохраняем себе на компьютер. После чего нужно будет извлечь с архива нужную папку с файлами. В папке будет два файла, если Вы будете создавать windows разрядностью 32 бита тогда выбираем WinSetupFromUSB_1.4.exe, если 64 бита, выбираем второй вариант.
Запустив программу, в пустом поле нажимаем на стрелочку вниз и выбираем нашу флешку. Должна появится буква, название и ее размер. После чего ставим галочку на «Ayto format it with FBinst» и отмечаем что нам нужна файловая система «NTFS».
Если бы мы создавали, например, UEFI загрузочную флешку с Windows7 или 8.1, нам бы понадобилось форматировать тогда в FAT 32. И сам образ Windows не должен превышать более 4 Gb, потому как данная файловая система не работать с большими объёмами, но в нашем случае мы создаём стандартную и простую загрузочную флешку. Выбрав все как на картинке нажимаем кнопку «GO».
Внимание!!! Данный пример был описан в 2 шага, сначала форматирование, затем выбор и запись ISO образа. Так же можно поставить все нужные галочки, сразу выбрать образ и нажать «GO». Таким образом программа после очистки флешки, автоматически начнет запись Windows. Но в моем случае после окончания форматирования почему то ничего не происходило, поэтому я описал 100% рабочий способ.
Нажав кнопку «GO», должно появиться два окошка в которых нужно также нажать «ДА». Вас предупреждают что нужно отформатировать флешку и все данные будут утеряны. Но так как мы ранее с Вами уже перенесли данные на жестки диск, ни о чем не беспокоясь, смело нажимаем «ДА».
Форматирование занимает буквально несколько секунд, после чего программа нас уведомит о том, что она закончила работу. Нажимаем «ОК» и переходим к следующем шагу.
Так как мы будем устанавливать Windows 7, выберем соответственное поле, как на картинке. В случае с Windows Xp нужно будет выбрать первое поле. Поставив галочку, нажимаем на кнопку с тремя точками, для выбора нашего ISO образа.
В открывшемся окне находим папку с ранее скачанным образом Windows 7. Выделив его, подтверждаем выбор кнопкой «Открыть».
После подтверждения, название образа появится в поле, нажимаем «GO» и ждем пока программа закончит создание загрузочной флешки.
На протяжение нескольких минут программа будет создавать флешку для установки Windows. Закончив, появится уведомление снизу окна, «Done» и открывается окошко с таким же подтверждением.
Нажимаем «ОК».
Вот таким простым способом, загрузочная флешка Windows 7 была создана. Это был первый из трех способов который я хотел Вам показать. Но если Вам по какой-то причине данная программа не подходим, давайте перейдём к следующему варианту.
Создание загрузочной флешки в UltraISO
[adsense2]Для работы с этим способом нам конечно же понадобится программа UltraISO. Для создания флешки открываем программу и в появившемся окне нажимаем на иконку полуоткрытой папки или если кому-то удобно, выбираем «Файл» в верхнем левом угле, а потом «Открыть». В появившемся окне находим нашу папку с образом, выбрав его нажимаем на кнопку «Открыть». Он отобразится в разархивированном виде в правой области программы.
Далее нам нужно в меню с верху нажать «Самозагрузка». После чего у нас выпадет под — меню где мы выбираем «Запись образа Жесткого диска…»
Перед Вами откроется окно «Write Disk Image». В поле Disk Drive выбираем нашу флешку на которую мы будем записывать Windows. Так же нужно обязательно проверить что бы другие настройки тоже были выставлены правильно. В «Метод записи» должно отображается USB-HDD+, а в Hide Boot Partition: Нет. Если у вас уже была отформатирована флешка можно приступать сразу к записи. В ином случае мы нажимаем на «Форматировать».
Выбрав, файловую систему — FAT32, «Начать»
При нажатии на кнопку начать, появится предупреждение о том, что все файлы, на этом диске, будут уничтожены, поэтому как я говорил раннее, перед тем как Вы собрались создать загрузочную флешку, с нее нужно скинуть на жесткий диск все данные. Если же все в порядке тогда нажимаем «ОК».
Если же все в порядке тогда нажимаем «ОК».
Форматирование завершено, «ОК» и закрываем окно перейдя обратно к UltraISO.
Вернувшись обратно к окну записи, мы теперь смело можем нажимать «Запись». Но ещё появится одно предупреждение, что вся информация будет стерта, нажимаем ‘’Да’’ и ждем пока образ запишется на нашу загрузочную флешку. Время скорости записи у каждого может быть разной, это будет зависеть от конфигурации вашего компьютера, у меня это заняло около 8 мин.
Подождав немного, программа нам сообщает о том, что запись завершена.
Это был второй способ создания загрузочной флешки Windows 7 или Xp. Достаточно простой и удобный, как и первый, но сама запись проходит чуть дольше. Но я считаю это незначительным минусом для этой программы.
Создание загрузочной флешки с помощью CMD (Командной строки)
Вот мы подошли к последнему, заключительному варианту. Он мне нравится тем, что здесь не нужно не искать, не качать никаких программ, все можно сделать ресурсами Windows. В семерке есть утилита, DISKPART. Именно с её помощью мы будем создавать ту самую флешку. Ну что же начнем.
Он мне нравится тем, что здесь не нужно не искать, не качать никаких программ, все можно сделать ресурсами Windows. В семерке есть утилита, DISKPART. Именно с её помощью мы будем создавать ту самую флешку. Ну что же начнем.
Сочетанием клавиш «Win+R», вызываем окошко «Выполнить» и там нужно прописать команду «CMD», перед Вами откроется черное окно, с этого все и начинается.
Открыв окно СMD пишем команду Diskpart, она запустит ту утилиту, которая нам нужна для создания. В моем случае после прописки команды, утилита открылась в таком же новом окне, просто уже с ее названием, в нем и нужно дальше всё писать.
В открывшемся окне нам нужен наш список дисков, для этого используем команду List Disk
Далее в открывшемся списке видим, что наша флешка находится под названием Диск 1. Будьте внимательны, эта цифра может отличатся если у Вас, стоит два жестких диска или воткнут ещё один флеш-накопитель. Выбираем диск командой select disk 1, выбрав нашу флешку очищаем ее, clean.
Выбираем диск командой select disk 1, выбрав нашу флешку очищаем ее, clean.
После очистки создаем новый раздел, create partition primary, выбираем его select partition 1 и делаем активным active.
Следующий шаг — это форматирование флешки вызываем командой format fs=NTFS или format fs=NTFS QUICK (для быстрого форматирования).
после форматирования командой exit выходим с утилиты.
Вот и все наша загрузочная флешка Windows 7 почти готова. Теперь нам осталось буквально распаковать наш ISO образ и скопировать все файлы на накопитель. Для этого просто нажимаем правой кнопкой и выбираем «Извлечь файлы в (название папки)», разархивировав выделяем все файлы и копируем на флешку. Вот пример как они должны выглядеть после извлечения и копирования. Проделав все это, Вы можете смело использовать данную флешку для установки Windows.
Как видите все способы довольно просты и не занимают много времени. Какую программу использовать, выбор за Вами.
Ели что-то Вам не понятно или не получилось оставляйте ваши комментарии, я попытаюсь Вам помочь. И обязательно подписывайтесь на обновления сайта что бы не пропустить ничего интересного.
Создание установочной флэшки для Windows 7 | Установка Windows 7 с флешки
В последнее время мне довелось прочитать немало статей об установке операционной системы Microsoft Windows с флэш-накопителя (Установка Windows Vista с флэш-драйва USB 2.0, Загрузочная флэшка с WinXP и Загрузочная флэшка и восстановление системы). Инструкции на этот счет очень отрывочны и предусматривают использование всевозможных утилит от сторонних производителей. На самом деле, все это необязательно. В этой статье я расскажу об одном очень простом и удобном способе создания установочного флэш-диска для Windows 7.Для начала подключите флэш-накопитель к компьютеру (рис. A).
Рисунок A
Теперь нажмите кнопку «Пуск» (Start) и введите «cmd» в строке поиска. Нажмите правой кнопкой на ярлыке «cmd» и выберите опцию «Запустить от имени администратора» (Run as Administrator), как показано на рис. B.
Нажмите правой кнопкой на ярлыке «cmd» и выберите опцию «Запустить от имени администратора» (Run as Administrator), как показано на рис. B.
Рисунок B
Теперь можно запускать Diskpart. В командной строке введите diskpart, а затем List Disk, (рис. C), чтобы найти подключенный USB-диск. В моем случае это «Disk1».
Рисунок C
Теперь введите Select Disk 1 и очистите флэш-накопитель командой clean, как показано на рис. D.
Рисунок D
После этого создайте на съемном диске основной раздел командой create partition primary (рис. E).
Рисунок E
Теперь нужно ввести active, чтобы отметить диск как активный. Дело уже близится к завершению! Отформатируйте раздел командой Format FS=Fat32, как показано на рис. F.
Рисунок F
После этого скопируйте на флэш-диск установочные файлы Windows 7 (рис. G). Кстати, этот же метод работает и с Vista или XP.
Рисунок G
Все, что осталось — настроить компьютер или ноутбук так, чтобы он загружался с флэш-накопителя.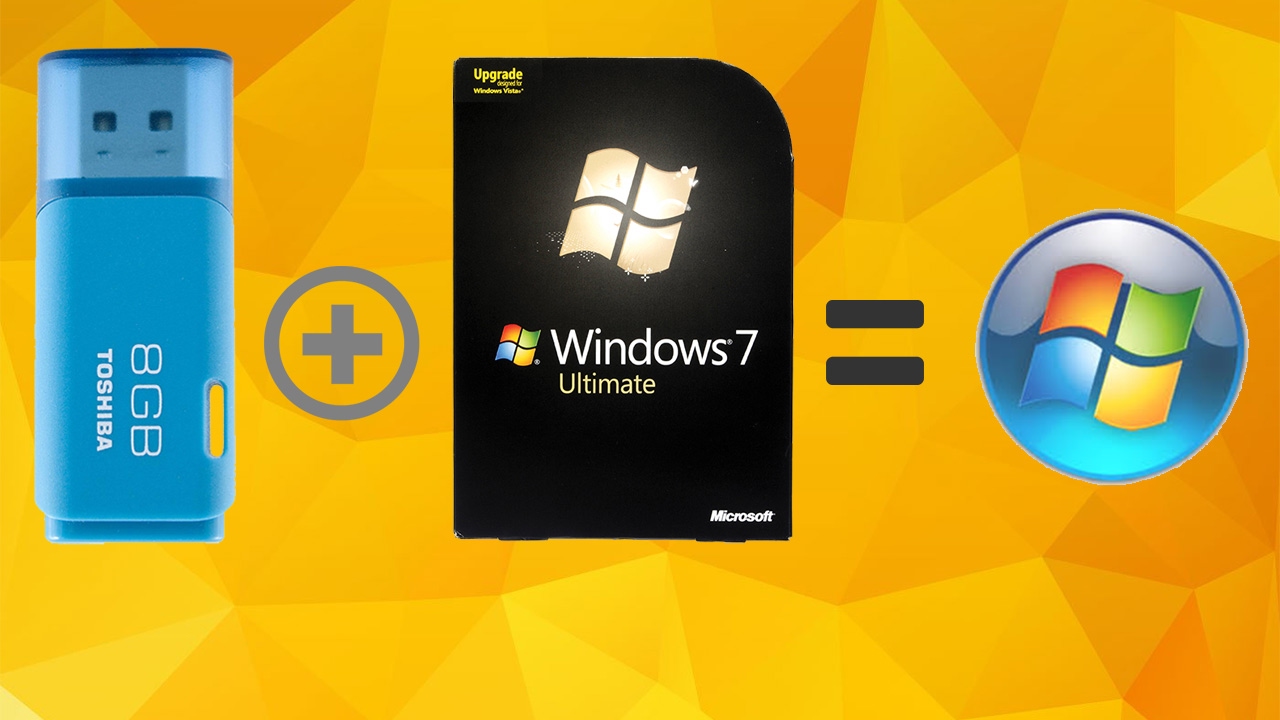 Для этого войдите в BIOS и выберите USB-накопитель в качестве устройства для загрузки (если это возможно). В моем примере выбран USB 4GB SanDisk, как видно из рис. H.
Для этого войдите в BIOS и выберите USB-накопитель в качестве устройства для загрузки (если это возможно). В моем примере выбран USB 4GB SanDisk, как видно из рис. H.
Рисунок H
А теперь запустите установку Windows (рис. I), запаситесь кофе с плюшками и начинайте ждать.
Рисунок I
Автор: Steven Warren
Перевод: SVET
Оцените статью: Голосов 44
Установка Windows 7 с флешки USB 3.0
Поскольку на современных ноутбуках и планшетах производители зачастую полностью отказываются от установки USB 2.0 и DVD/CD-ROM, то решил сделать публичную памятку по установке операционной системы с флешки USB 3.0. В моем случае речь пойдет об установке Windows 7. Новая версия USB интерфейса намного быстрее своего предшественника и грех этим не воспользоваться при переустановке системы, тем более, что вся установка после этого займет всего считанные минуты. На данный момент, засунув установочную флешку USB 3.0 в порт USB 3.0, Windows 7 вначале установки попросит драйверы USB, т. к. она сама не имеет встроенных драйверов от USB 3.0. В большинстве случаев люди решают эту проблему перетыканием флешки в порт USB 2.0, и при этом установка растягивается на длительное время, но зато никаких заморочек, которые будут описаны дальше в этой памятке, не требуется. Все действия ниже предполагают, что вы их выполняете в запущенной Windows 7.
к. она сама не имеет встроенных драйверов от USB 3.0. В большинстве случаев люди решают эту проблему перетыканием флешки в порт USB 2.0, и при этом установка растягивается на длительное время, но зато никаких заморочек, которые будут описаны дальше в этой памятке, не требуется. Все действия ниже предполагают, что вы их выполняете в запущенной Windows 7.
Создайте где-нибудь на жестком диске папку winpe. В ней создайте папку mount и папку usb3. Они понадобятся для дальнейших действий. Я например, создал папку winpe в корне диска D:.
Чтобы установщик не спрашивал драйверы от USB 3.0, надо их интегрировать в него. Поэтому вначале находим драйверы USB 3.0 для своей материнской платы. Разархивируем их если надо, и копируем в папку usb3, которую создали в предыдущем пункте (главное, чтобы драйверы содержали в себе inf-файлы, которые и будут в дальнейшем использоваться). На моей материнской плате имеются несколько USB 3. 0 контроллеров, это встроенный контроллер чипсета intel и другой контроллер от asmedia, поэтому я скопировал драйверы от обоих контроллеров в подпапки usb3\intel и usb3\asmedia. Это нужно, чтобы Windows 7 можно было установить с любого доступного USB 3.0 порта (как не странно, в моем случае asmedia USB 3.0 контроллер работает быстрее intel-овского).
0 контроллеров, это встроенный контроллер чипсета intel и другой контроллер от asmedia, поэтому я скопировал драйверы от обоих контроллеров в подпапки usb3\intel и usb3\asmedia. Это нужно, чтобы Windows 7 можно было установить с любого доступного USB 3.0 порта (как не странно, в моем случае asmedia USB 3.0 контроллер работает быстрее intel-овского).
Переходим к флешке. Предполагается, что вы уже создали загрузочную флешку с установщиком Windows 7, если нет, то самое простое решение это воспользоваться Windows 7 USB/DVD download tool, как это сделать описано в моей статье – Как сделать загрузочную флешку Windows 7. На флешке, заходим в папку sources, находим там файл boot.wim и копируем его в папку winpe .
Запускаем командную строку от имени администратора. Там переходим в нашу тестовую папку (в моем случае набираем команду cd /d D:\winpe и жмем enter). Далее идет набор из трех команд (набрали первую, нажали enter, побежали проценты, набрали вторую, нажали enter и т.д.), объяснять которые тут не вижу смысла, можете их описание поискать в интернете, главное, что они делают свое дело:
Далее идет набор из трех команд (набрали первую, нажали enter, побежали проценты, набрали вторую, нажали enter и т.д.), объяснять которые тут не вижу смысла, можете их описание поискать в интернете, главное, что они делают свое дело:
dism /mount-wim /wimfile:boot.wim /index:2 /mountdir:mount
dism /image:mount /add-driver:usb3 /recurse
dism /unmount-wim /mountdir:mount /commit
Если вы все сделали без ошибок, то в файл boot.wim, который вы скопировали в папку winpe, должны были успешно интегрироваться драйверы от ваших USB 3.0 контроллеров. И все, что вам остается, это скопировать этот файл обратно на флешку в папку sources, поверх старого файла. После чего установщик перестанет от вас требовать драйверы при установке Windows 7 с USB 3.0 порта, и весь процесс установки займет гораздо меньше времени. А чтобы сделать свою USB 3.0 флешку более универсальной, т. е. чтобы можно было быстро установить систему с любого порта USB 3.0, любого компьютера, то понадобится интегрировать все драйверы существующих сторонних USB 3.0 контроллеров. Благо их не так много, на моей памяти, их вместе с Asmedia еще где-то три четыре (Etron, Renesas/Nec и др.).
е. чтобы можно было быстро установить систему с любого порта USB 3.0, любого компьютера, то понадобится интегрировать все драйверы существующих сторонних USB 3.0 контроллеров. Благо их не так много, на моей памяти, их вместе с Asmedia еще где-то три четыре (Etron, Renesas/Nec и др.).
Мы всегда рады помочь Вам. Cервисный центр – Free-IT-expert
Рубрика Полезные статьи
Что делать с флешкой: Установить Windows 7
Установка Windows с флешки удобнее и быстрее, чем с оптических дисков. Кроме того, если у вас есть нетбук или компьютер другого типа без оптического привода, у вас нет другого выбора, кроме как использовать загрузочный USB-носитель.В четвертой части нашей серии статей «Что делать с USB-накопителем» мы покажем вам, как настроить USB-накопитель для установки Windows 7. Вот как это сделать:
Вот как это сделать:
Шаг 1: Откройте командную строку с правами администратора, нажав кнопку Start , затем введите cmd в поле поиска и нажмите Ctrl + Shift + Enter .
Шаг 2: В командной строке введите diskpart , чтобы войти в утилиту diskpart.
Шаг 3: В командной строке DISKPART> введите list disk .
Шаг 4: Введите выберите диск 4 , где «4» — это номер вашего USB-накопителя из списка.
Шаг 5: Введите clean , чтобы очистить USB-накопитель.
Шаг 6: Введите , создайте первичный раздел .
Шаг 7: Введите active , чтобы сделать раздел активным.
Шаг 8: Введите формат fs = fat32 quick , чтобы быстро отформатировать USB-накопитель в файловой системе FAT32.
Шаг 9: Введите assign , чтобы Windows назначила диску букву диска. Введите exit , чтобы покинуть diskpart, и снова введите exit , чтобы закрыть командную строку.
Шаг 10: Вставьте диск с Windows 7 в компьютер и скопируйте все файлы на USB-накопитель.
Вот и все.После завершения копирования файлов Windows 7 вставьте флэш-накопитель USB в компьютер и загрузите его, чтобы начать установку Windows 7. Просто убедитесь, что в BIOS настроена первая загрузка с USB-накопителя. На некоторых компьютерах вы можете нажать клавишу F, чтобы установить параметры загрузки.
Съемный USB-накопитель в качестве локального жесткого диска в Windows 10/7
В этой статье мы покажем вам, как сделать так, чтобы USB-накопитель или SD-карта распознавались в Windows как обычный локальный жесткий диск.Наверное, вы спросите, зачем это нужно? Дело в том, что по умолчанию Windows идентифицирует все USB-флешки и SD-карты как съемные носители, которые нельзя разбить на несколько разделов встроенными средствами Windows. И даже если вы разделите флешку на два или более тома с помощью сторонних утилит (скажем, в Linux), в Windows будет доступен только первый раздел. Windows поддерживает несколько разделов только для жестких дисков, которые определены как локальные (то есть несъемные).
И даже если вы разделите флешку на два или более тома с помощью сторонних утилит (скажем, в Linux), в Windows будет доступен только первый раздел. Windows поддерживает несколько разделов только для жестких дисков, которые определены как локальные (то есть несъемные).
бит RMB и USB-накопители
Windows распознает USB-флэш-накопители как съемные устройства из-за наличия специального бит дескриптора RMB (бит съемного носителя) на каждом из устройств. Если система определяет, что RMB = 1 при опросе подключенного устройства с помощью функции StorageDeviceProperty, она делает вывод, что это устройство является съемным диском. Таким образом, чтобы преобразовать USB-flash в жесткий диск, достаточно изменить этот дескриптор. Вы можете сделать это напрямую (что довольно рискованно из-за различий аппаратных реализаций конкретных устройств и не всегда возможно) или косвенно — путем замены ответа USB-устройства с помощью специального драйвера, который позволяет отфильтровать информация в ответе устройства.
Наконечник . Некоторые производители выпускают специальные утилиты для прошивки контроллера USB-накопителей. Прежде всего, попробуйте найти такую утилиту и / или прошивку на сайте производителя. Это самый правильный способ. Если этой утилиты не существует, следуйте рекомендациям в этой статье.
Подключите флэш-накопитель USB к любому доступному порту на компьютере, затем откройте консоль управления дисками ( diskmgmt.msc ) и убедитесь, что он определяется системой как Removable .
Также вы можете просмотреть тип устройства во вкладке Volumes в свойствах диска (как мы видим здесь Type: Removable ).
Или с помощью команды diskpart:
В этой статье мы рассмотрим два способа изменить бит RMB на USB-накопителе: с помощью драйвера Hitachi filter (изменения вносятся только на определенном компьютере на уровне драйвера) и изменение съемного бита в Прошивка контроллера с помощью утилиты BootIt от Lexar (более универсальный способ, но имеет ряд ограничений и применим не ко всем моделям USB-флешек и SD-карт). Хотя оба эти метода довольно старые, и я изначально тестировал их в Windows 7, они по-прежнему актуальны и одинаково хорошо работают в современной Windows 10.
Хотя оба эти метода довольно старые, и я изначально тестировал их в Windows 7, они по-прежнему актуальны и одинаково хорошо работают в современной Windows 10.
: съемный бит
Недавно мне попался довольно интересный инструмент — Lexar BootIt . Это бесплатная портативная программа, которая может изменять RMB съемного диска и фиксировать съемное USB-устройство (или наоборот). Несмотря на то, что утилита Lexar BootIt разработана только для устройств Lexar (Micron, Crucial), она может работать с флешками других производителей.Утилита BootIt поддерживает все версии Windows, начиная с Windows XP и заканчивая Windows 10.
Важно . Утилита гарантированно работает с флешками Lexar. Судя по отзывам, на быстрых флешках USB 3.0 не работает функция «Перевернуть съемный бит». Кроме того, при перепрошивке контроллера можно потерять гарантию на флешку и процесс может сделать ее неработоспособной.
Вы можете загрузить BootIt с веб-сайта Lexar lexar_usb_tool. почтовый индекс
почтовый индекс
- Выполнить exe повышенный
- Выберите USB-флешку из списка устройств
- Нажмите кнопку Flip Removable Bit
- Сохраните изменения, нажав ОК.
Отключите и снова подключите устройство. С помощью Диспетчера устройств убедитесь, что его тип изменился с Съемный на Базовый .
В случае, если утилита BootIt не помогла изменить бит RMB на съемном диске, попробуйте следующий метод, основанный на драйвере фильтра Hitachi Microdrive.
Драйвер фильтра Hitachi Microdrive для USB-накопителей
Чтобы подключить USB-накопитель или SD-карту в качестве жесткого диска, вам понадобится специальный драйвер фильтра, который позволяет изменять данные, отправляемые через системный стек текущего драйвера устройства. Мы будем использовать драйвер фильтра для USB-флешек Hitachi ( Hitachi Microdrive driver ), который позволяет менять тип USB-устройства со съемного на фиксированный (USB-ZIP -> USB-HDD) на уровне драйвера ОС. Используя этот драйвер, вы можете скрыть от системы, что подключенное устройство является съемным.В результате система предполагает, что работает с обычным жестким диском, который может быть разделен на несколько разделов, доступных в системе одновременно.
Используя этот драйвер, вы можете скрыть от системы, что подключенное устройство является съемным.В результате система предполагает, что работает с обычным жестким диском, который может быть разделен на несколько разделов, доступных в системе одновременно.
Файлы драйвера Hitachi Microdrive :
Вам необходимо скачать версию драйвера в соответствии с разрядностью вашей системы. Оба архива имеют одинаковую структуру и состоят из двух файлов:
- cfadisk.inf — — установочный файл с настройками драйвера
- cfadisk.sys — это файл драйвера Hitachi
Следующим шагом является определение идентификатора вашего USB / SD-флеш-накопителя. Для этого откройте Диспетчер устройств и выберите свойства USB-накопителя. На вкладке Details в настройке Device Instance Path выберите и скопируйте ( Ctrl + C ) код для экземпляра устройства.
В нашем примере это будет:
USBSTOR \ Disk & Ven_Linux & Prod_File-CD_Gadget & Rev_0000 \ 9876543210ABCDEF & 0
Предположим, мы собираемся установить драйвер в 64-битной системе . Чтобы отредактировать его, откройте cfadisk.inf в любом текстовом редакторе. Нам понадобятся разделы cfadisk_device и cfadisk_device.NTamd64.
Чтобы отредактировать его, откройте cfadisk.inf в любом текстовом редакторе. Нам понадобятся разделы cfadisk_device и cfadisk_device.NTamd64.
[cfadisk_device]
% Microdrive_devdesc% = cfadisk_install, IDE \ DiskTS64GCF400 ______________________________ 20101008
[cfadisk_device.NTamd64]
% Microdrive_devdesc% = cfadisk_devdesc% = cfadisk_install _________________________________________________________________________________________________________________________________________________________________________________________________________________________________________________________________________________________________________________________________________________________________________________________________________________________________________________________________________________________________________________________________________________________________________________________________________________________________________________________________________________________________________________A
Измените значение DiskTS64GCF400______________________________20101008 на идентификатор вашего устройства.
Важно! В коде экземпляра устройства часть после второго «\» должна быть удалена (в нашем примере мы удаляем 9876543210ABCDEF & 0).
Получаем:
[cfadisk_device]
% Microdrive_devdesc% = cfadisk_install, IDE \ USBSTOR \ Диск & Ven_Linux & Prod_File-CD_Gadget & Rev_0000
[cfadisk_device.NTamd64]
% Microdrive_devdesc% = cfadisk_install, IDE \ USBSTOR \ Диск & Ven_Linux & Prod_File-CD_Gadget & Rev_0000
Сохраните файл.
Если драйвер установлен в 32-битной системе , вам необходимо скачать соответствующий архив, распаковать его и открыть cfadisk.inf для редактирования. Найдите раздел [cfadisk_device]:
[cfadisk_device]
% Microdrive_devdesc% = cfadisk_install, USBSTOR \ Диск & Ven_LEXAR & Prod_JD_LIGHTNING_II & Rev_1100
% Microdrive_devdesc% = cfadisk_install, USBSTOR \ Диск & Ven_JetFlash & Prod_TS1GJF110 & Rev_0.00
% Microdrive_devdesc% = cfadisk_install, USBSTOR \ DISK & VEN_ & PROD_USB_DISK_2. 0 & REV_P
0 & REV_P
Затем изменим данные в последней строке, указав ID экземпляра нашей флешки, т.е. в нашем примере получаем:
% Microdrive_devdesc% = cfadisk_install, USBSTOR \ Disk & Ven_LEXAR & Prod_JD_LIGHTNING_II & Rev_1100
% Microdrive_devdesc% = cfadisk_install, USBSTOR \ Disk & Ven_JetFlash & Prod_TS1GJF110 & Rev_0.00
% Microdrive_devdesc% = cfadisk_install, USBSTOR \ Disk & Ven_Linux & Prod_File-CD_Gadget & Rev_0000
1 | Microdrive_devdesc = "Trascend 64 ГБ DIY SSD" |
Microdrive_devdesc = "Trascend 64 ГБ DIY SSD"
Установка драйвера Hitachi Microdrive вместо встроенного USB-драйвера флэш-памяти
Вам нужно только заменить драйвер, используемый флешкой.
Откройте вкладку Драйверы и щелкните Обновить драйвер .
Укажите путь к каталогу, в который вы распаковали архив с драйвером Hitachi, который вы скачали ранее.
Выберите новый драйвер.
Игнорировать предупреждение об отсутствии цифровой подписи драйвера.
Совет . В Windows 10 и Windows 8 при установке драйвера Hitachi Microdrive USB возникает такая ошибка: Windows обнаружила программное обеспечение драйвера для вашего устройства, но обнаружила ошибку при попытке его установки
Hitachi Microdrive
Сторонний INF не содержит информации о цифровой подписи
Чтобы отключить проверку цифровой подписи драйверов, выполните следующие команды:
bcdedit. exe / set nointegritychecks ON
exe / set nointegritychecks ON
bcdedit.exe / set TESTSIGNING ON
Перезагрузите компьютер и попробуйте снова установить драйвер.
Теперь вам нужно только перезагрузить компьютер и, открыв консоль управления дисками, убедиться, что флэш-накопитель идентифицирован как обычный жесткий диск ( Тип: Basic ) и использует драйвер Hitachi.
Открыв проводник Windows, вы также можете убедиться, что значок флэш-накопителя изменился: он отображается как обычный жесткий диск.
Теперь эту флешку можно использовать как обычный HDD: можно создавать разделы, указывать активный раздел, создавать динамические диски, устанавливать программы, которые не работают с флешек и т. Д.
Важно . Важно отметить, что это решение работает только в системе, в которой установлен соответствующий драйвер. Без этого драйвера второй раздел устройства будет недоступен на других компьютерах с Windows.
Как удалить драйвер Hitachi Microdrive
Чтобы удалить драйвер Hitachi Microdrive, откройте свойства диска и щелкните Обновить драйвер на вкладке «Драйверы». Система установит родной драйвер.
Система установит родной драйвер.
- cfadisk.sys в папке% windir% \ System32 \ drivers
- Папка « cfadisk.inf_amd64_…» в% windir% \ System32 \ DriverStore \ FileRepositoty
Перезагрузите компьютер.
Как разблокировать защиту от записи на моем USB-накопителе в Windows 7 | Small Business
Заком Лаззари Обновлено 5 февраля 2019 г.
Включение защиты от записи на накопителе с универсальной последовательной шиной не позволяет пользователям добавлять, копировать или удалять данные с устройства. Если вы вставили USB-накопитель в компьютер с Microsoft Windows 7 и не можете сохранить или перенести на него документ или файл, возможно, другой пользователь включил защиту от записи. К счастью, отключить защиту часто бывает быстро и легко.
К счастью, отключить защиту часто бывает быстро и легко.
Проверьте переключатель блокировки
Некоторые портативные накопители имеют переключатель блокировки, который защищает диск во время транспортировки. Вставьте USB-накопитель в свой компьютер и проверьте, можете ли вы сохранить новые файлы на диск или отредактировать что-либо, находящееся на диске. Заблокированный диск покажет файлы, но не разрешит доступ. Обычно он возвращает уведомление о том, что диск заблокирован и у вас нет разрешения на доступ.
Если остались блокировки, проверьте привод на наличие переключателя. Переведите переключатель в противоположное положение и повторите попытку. Во многих случаях этот простой переключатель разблокирует диск и сделает его доступным для нормального использования. Расположение переключателя зависит от производителя. Некоторые из них очень заметны в верхней части диска, а другие меньше по размеру и расположены по бокам. Большинство переключателей блокировки имеют цветовую маркировку для облегчения поиска.
Если вы разблокировали переключатель на устройстве, но по-прежнему не можете записывать данные на диск, вам необходимо разблокировать защиту от записи с помощью инструмента «Свойства».
Разблокировка защиты от записи
Разблокировать защищенный от записи флэш-накопитель на удивление легко, если только он не защищен паролем другим лицом. В этом случае вам потребуется разрешение на получение пароля и ввод содержимого диска.
Вставьте USB-накопитель в свободный порт компьютера. Нажмите кнопку Start на панели задач рабочего стола. Выберите Компьютер в меню «Пуск». Откроется папка Computer , содержащая список всех дисков.
Щелкните правой кнопкой мыши значок USB-накопителя, затем выберите Properties из контекстного меню. Щелкните вкладку Security в диалоговом окне «Свойства». Нажмите кнопку Изменить . Это отобразит разрешения USB-накопителя на панели в центре диалогового окна.![]()
Щелкните и выберите свое имя пользователя в разделе «Группа и имена пользователей ». Щелкните и выберите переключатель Разрешить рядом с настройками «Полный» и «Запись» в разделе «Разрешения для аутентифицированных пользователей ».
Завершите процесс, нажав кнопку Применить , чтобы сохранить изменения, затем нажмите ОК, , чтобы закрыть диалоговое окно «Свойства». Это снимает защиту от записи на USB-накопителе.
Имейте в виду, что вам может потребоваться ввести пароль администратора Windows, чтобы разблокировать диск. На домашних компьютерах пароль администратора обычно совпадает с паролем для входа в Windows основного пользователя. Если у вас есть компьютер и диск, это легко и быстро сделать.
Почему диск заблокирован?
Когда USB-накопитель, SD-карта или диск хранения защищены от записи, часто на это есть веская причина. Защита предотвращает удаление файлов или манипулирование ими. Разблокируйте диск только в том случае, если у вас действительно есть разрешение на ввод и изменение файлов и настроек.
Защита предотвращает удаление файлов или манипулирование ими. Разблокируйте диск только в том случае, если у вас действительно есть разрешение на ввод и изменение файлов и настроек.
Привод, который принадлежит другому лицу, требует явного разрешения на доступ к диску. Диск и его содержимое являются собственностью этого человека. Манипулирование любыми файлами авторских прав или файлами с правовой защитой также может считаться незаконным.
Будьте осторожны, руководствуйтесь здравым смыслом и при необходимости получите подписанное разрешение. Если у вас есть накопитель или вы купили его подержанным, вы можете снять защиту и использовать его по своему усмотрению.
Как сделать резервную копию компьютера на USB-накопитель в Windows 10/8/7
Вопрос: Как сделать резервную копию всего компьютера на флэш-накопитель
Как пользователь компьютера, вы можете столкнуться с ужасными ситуациями одновременно. Ваша система может выйти из строя или выйти из строя, жесткий диск может быть поврежден и не работать должным образом, неизвестный вирус или программа-вымогатель могут повредить или зашифровать ваши данные, или ошибка программного обеспечения может удалить ваши важные файлы.
В этих случаях важно создать резервную копию вашего компьютера, чтобы защитить вашу систему и данные от всех сбоев, которые могут произойти неожиданно. В настоящее время вы можете узнать: «, как мне сделать резервную копию всего моего компьютера на флэш-накопитель?» .
В этом руководстве мы покажем вам, как сделать резервную копию Windows 7 на USB или резервную копию компьютера Windows 10 на флэш-накопитель двумя способами:
Какой самый эффективный способ резервного копирования компьютера на USB
Самый простой и эффективный способ сделать резервную копию всего компьютера на флэш-накопитель - это применить программу резервного копирования и восстановления EaseUS Todo.Прочтите сравнительную таблицу ниже, чтобы узнать.
| Сравнение | EaseUS Todo Backup | Резервное копирование и восстановление (Windows 7) |
|---|---|---|
| Резервная копия файла | Резервное копирование отдельного файла или папки | Не поддерживает |
| Метод резервного копирования | Полное, инкрементное, дифференциальное резервное копирование | Только полная резервная копия |
| Резервное хранилище |
| Локальный диск или USB-накопитель |
| Расписание резервного копирования | Автоматическое резервное копирование по расписанию по времени или событию | Не поддерживает |
| Метод восстановления | локальное восстановление и универсальное восстановление | локальное восстановление |
| Сжатие изображения | Сжимайте образы резервных копий на разных уровнях для экономии места на диске | Не поддерживает |
Как сделать резервную копию компьютера на флешку с помощью EaseUS Todo Backup
EaseUS Todo Backup, популярное программное обеспечение для резервного копирования и восстановления Windows, позволяет одним щелчком мыши выполнить резервное копирование всего компьютера на флэш-накопитель и мгновенно и гибко восстановить все данные. Вы можете выбрать резервное копирование файлов, резервное копирование системы или резервное копирование диска / раздела в зависимости от ваших потребностей.
Вы можете выбрать резервное копирование файлов, резервное копирование системы или резервное копирование диска / раздела в зависимости от ваших потребностей.
Вы можете выбрать ежедневное, еженедельное, ежемесячное резервное копирование вашего компьютера на USB-накопитель или просто по событию с опцией запланированного резервного копирования.
Следуйте приведенным ниже инструкциям, чтобы без труда выполнить резервное копирование Windows 7 и Windows 10 на USB.
1. Загрузите программу резервного копирования и восстановления Windows EaseUS
EaseUS Todo Backup полностью совместим с Windows 10/8/7 и другими предыдущими версиями Windows.
2. Убедитесь, что на USB-накопителе достаточно места для хранения
Флеш-накопитель какого размера мне нужен для резервного копирования моего компьютера?
Необходимо подготовить USB-накопитель с достаточным пространством для хранения данных компьютера и резервного копирования системы. Обычно 256 ГБ или 512 ГБ вполне достаточно для создания резервной копии компьютера.
Обычно 256 ГБ или 512 ГБ вполне достаточно для создания резервной копии компьютера.
3. Учебное пособие: пошаговое резервное копирование компьютера на USB-накопитель
Шаг 1. Подключите USB-устройство флэш-памяти к ПК, запустите программное обеспечение резервного копирования EaseUS Windows на компьютере и щелкните « Disk / Partition », чтобы начать резервное копирование.
Шаг 2. Выберите исходный диск для резервного копирования и выберите USB-накопитель в качестве целевого диска, на котором вы хотите сохранить образ резервной копии.
Шаг 3. Нажмите « Proceed », чтобы сохранить все изменения и резервную копию компьютера на USB-накопитель.
Примечание: Здесь, если вы не хотите создавать резервную копию всего жесткого диска компьютера, вы можете выбрать правильный вариант на шаге 1 для резервного копирования важных файлов в режиме «Резервное копирование файлов».
Как сделать резервную копию Windows 10/7 на USB?
Если вы хотите сделать резервную копию только системы Windows на USB-накопитель, обратитесь к руководству по созданию образа системы и предотвращению ненужных сбоев ОС с помощью EaseUS Todo Backup.
Как сделать резервную копию компьютера на USB с помощью резервного копирования и восстановления (Windows 7)
Вы можете использовать инструмент резервного копирования и восстановления (Windows 7) в Windows 10, Windows 8 и Windows 7 для создания образа системы. Он также может включать дополнительные приводы. Системный образ можно использовать для восстановления вашего компьютера, если ваш жесткий диск или компьютер перестают работать.
Однако вы не можете выбрать отдельные элементы для восстановления. Вы также не можете восстановить образ на другой компьютер.
Шаг 1. Введите Резервное копирование и восстановление в поле поиска и щелкните, чтобы перейти к «Резервное копирование и восстановление (Windows 7)».
Шаг 2. Щелкните «Создать образ системы» на левой панели.
Шаг 3. Щелкните раскрывающееся меню в разделе «На жестком диске», выберите USB-накопитель для резервного копирования Windows и нажмите «Далее».
Шаг 4. Выберите диски, которые нужно включить в резервную копию. Нажмите «Далее» и подтвердите настройки резервного копирования.
Шаг 5. Нажмите «Начать резервное копирование», чтобы выполнить резервное копирование Windows 7 или Windows 10 на USB.
Подводя итоги
Для резервного копирования компьютера на USB вы можете использовать как EaseUS Todo Backup, так и встроенный инструмент Windows Backup and Restore (Windows 7). Мы настоятельно рекомендуем вам попробовать программу резервного копирования и восстановления EaseUS. Он предлагает множество расширенных функций резервного копирования данных, которых нет у инструмента Windows.
Например, комплексное резервное копирование файлов ПК / портативного компьютера, резервное копирование системы, решения для резервного копирования дисков или разделов, возможность клонирования системы для миграции ОС на новый твердотельный накопитель или жесткий диск, метод полного / инкрементного / дифференциального резервного копирования, стратегия резервирования образа, универсальное восстановление и т. Д. .Загрузите EaseUS Todo Backup и попробуйте его бесплатно.
Д. .Загрузите EaseUS Todo Backup и попробуйте его бесплатно.
Как сделать резервную копию компьютера на USB-накопитель: часто задаваемые вопросы
См. Дополнительные вопросы и решения для резервного копирования компьютера на USB-накопитель в Windows 7 и Windows 10.
Как сделать резервную копию всего моего компьютера на флэш-накопитель?
Самый простой и быстрый способ сделать резервную копию всего ноутбука на ПК на флэш-накопитель - это использовать EaseUS Todo Backup. Вы можете клонировать весь диск на USB за один раз одним щелчком мыши. После резервного копирования эта программа позволяет восстановить образ на том же или другом компьютере.
Кроме резервного копирования данных, вы также можете использовать функцию клонирования системы для копирования системного диска на SSD / HDD или клонирования жесткого диска на SSD без переустановки Windows.
Могу ли я использовать USB-накопитель для резервного копирования моего компьютера?
Где сделать резервную копию компа? Рекомендуется USB-накопитель
Когда дело доходит до резервного копирования компьютера, вы можете столкнуться с трудностями при выборе места для резервного копирования.
Технически можно создать резервную копию компьютера и сохранить файлы изображений на жестком диске ПК, твердотельном накопителе, обычном внешнем жестком диске или USB-накопителе.Но какой из них лучший выбор?
Здесь мы рекомендуем вам сделать резервную копию всего компьютера с системой Windows на внешний жесткий диск или USB-накопитель. Это почему?
- 1. Он позволяет восстановить вашу систему, данные, установленные программы или настройки до состояния резервной копии, даже если ваш компьютер не может загрузиться после непредвиденной катастрофы.
- 2. Производители USB сделали USB чрезвычайно легким, с огромной емкостью и стабильной производительностью. Флэш-накопитель USB кажется лучшим выбором, чем внешний жесткий диск.
Сколько ГБ мне нужно для резервного копирования моего компьютера?
Возможно, вы захотите узнать, какого размера флэш-накопитель вам нужен для резервного копирования вашего компьютера. Согласно официальному совету Microsoft, вам необходимо подготовить жесткий диск с объемом не менее 200 гигабайт для резервного копирования. Однако, если вы хотите создать резервную копию всего компьютера, размер USB-накопителя должен зависеть от размера файлов, которые необходимо создать.
Однако, если вы хотите создать резервную копию всего компьютера, размер USB-накопителя должен зависеть от размера файлов, которые необходимо создать.
Какого размера флешка мне нужна для резервного копирования Windows 10?
Вы можете использовать диск UBS для создания диска восстановления системы Windows 10 для резервного копирования операционной системы.Когда ваш компьютер или ноутбук сталкивается с серьезной проблемой, такой как сбой ОС или аппаратный сбой, вы можете использовать диск восстановления для восстановления Windows 10 без переустановки.
Вам понадобится USB-накопитель объемом не менее 16 ГБ для очистки резервной копии Windows 10 с помощью параметра «Создать диск восстановления». Но личные файлы и любые приложения, которые не поставлялись с вашим ПК, не будут скопированы.
Для резервного копирования всего компьютера на флэш-накопитель лучше всего использовать программу EaseUS Todo Backup, которая позволяет создавать резервные копии Windows 7 / Windows 10 и личных файлов / приложений несколькими щелчками мыши.
Как сделать установочный носитель Windows 7 USB flash из Linux?
Хорошо, после безуспешной попытки всех упомянутых здесь методов у меня наконец-то все заработало. По сути, пропущенным шагом была запись правильного загрузочного сектора на USB-накопитель, что можно сделать из Linux с помощью ms-sys или lilo -M . Это работает с розничной версией Windows 7.
Вот еще раз полное изложение:
Установите ms-sys - если его нет в ваших репозиториях, скачайте здесь.Или, в качестве альтернативы, убедитесь, что lilo установлен (но не запускает шаг liloconfig на вашем локальном компьютере, если, например, там установлен Grub!)
Проверьте, какое устройство назначено вашему USB-носителю. Предположим, что это / dev / sdb . Удалите все разделы, создайте новый, занимающий все пространство, установите тип NTFS (7) и не забудьте сделать его загрузочным:
# cfdisk / dev / sdb или fdisk / dev / sdb (раздел тип 7 и загрузочный флаг )
Создать файловую систему NTFS:
# mkfs. ntfs -f / dev / sdb1
ntfs -f / dev / sdb1
Записать MBR Windows 7 на USB-накопитель (также работает для Windows 8), здесь несколько вариантов:
-
# ms-sys -7 / dev / sdb - или (например, в новых установках Ubuntu)
sudo lilo -M / dev / sdb mbr(информация) - или (если установлен syslinux), вы можете запустить
sudo dd if = / usr / lib / syslinux / mbr / mbr.bin of = / dev / sdb
Смонтируйте ISO и USB-носитель:
# mount -o loop win7.iso / mnt / iso # монтировать / dev / sdb1 / mnt / usb
Копировать все файлы:
# cp -r / mnt / iso / * / mnt / usb / ...или используйте стандартный файловый браузер GUI вашей системы
Позвоните по номеру sync , чтобы убедиться, что все файлы записаны.
Откройте gparted, выберите USB-накопитель, щелкните правой кнопкой мыши файловую систему, затем щелкните «Управление флагами». Установите флажок загрузки, затем закройте.
... и все готово.
После всего этого вы, вероятно, захотите создать резервную копию своего USB-носителя для дальнейших установок и избавиться от файла ISO ... Просто используйте dd: # dd if = / dev / sdb of = win7.img
Обратите внимание, это копирует все устройство! - который обычно (намного) больше, чем файлы, скопированные в него.Поэтому вместо этого я предлагаю
# dd count = [(размер ISO-файла в МБ плюс несколько дополнительных МБ для загрузочного блока) делится на размер блока dd по умолчанию] if = / dev / sdb of = win7.img
Таким образом, например, с 8 M дополнительными байтами:
# dd count = $ (((`stat -c '% s' win7.iso` + 8 * 1024 * 1024) / 512)) if = / dev / sdb of = win7.img status = прогресс
Как всегда, очень внимательно проверьте имена устройств при работе с dd .
Метод создания загрузочного USB, представленный выше, работает также с установщиком Win10 iso. Я попробовал запустить Ubuntu 16.04, скопировав Win10_1703_SingleLang_English_x64.iso (размер 4 241 291 264 байта) на USB-накопитель 8 ГБ - только при загрузке без UEFI [небезопасная]. После выполнения dd сообщает:
8300156 + 0 записей в
8300156 + 0 записей
4249679872 байта (4,2 ГБ, 4,0 ГиБ) скопировано, 412,807 с, 10,3 МБ / с
Я попробовал запустить Ubuntu 16.04, скопировав Win10_1703_SingleLang_English_x64.iso (размер 4 241 291 264 байта) на USB-накопитель 8 ГБ - только при загрузке без UEFI [небезопасная]. После выполнения dd сообщает:
8300156 + 0 записей в
8300156 + 0 записей
4249679872 байта (4,2 ГБ, 4,0 ГиБ) скопировано, 412,807 с, 10,3 МБ / с
Поменяйте местами, если / в следующий раз вы захотите поместить установщик Windows 7 на USB.
Как отформатировать USB-накопитель и карту памяти с помощью NTFS
Если вы когда-либо пытались отформатировать USB-накопитель или карту памяти, вы могли заметить, что единственные параметры файловой системы, которые у вас есть, - это FAT и FAT32.Это поведение по умолчанию в Windows. Однако, немного изменив настройки, вы можете отформатировать съемные устройства хранения данных в формате NTFS, включая внешние жесткие диски и т. Д.
Конечно, Windows по умолчанию использует форматирование съемного носителя в FAT и FAT32 по определенным причинам. На самом деле существует несколько преимуществ и недостатков форматирования USB-накопителя в формате NTFS, поэтому мы рассмотрим их, прежде чем говорить о том, как это сделать.
На самом деле существует несколько преимуществ и недостатков форматирования USB-накопителя в формате NTFS, поэтому мы рассмотрим их, прежде чем говорить о том, как это сделать.
Преимущества включения NTFS на съемных устройствах хранения довольно заманчивы.Например, файловая система NTFS позволяет вам добавлять разрешения Allow и Deny к отдельным файлам и папкам для определенных пользователей Windows, чего вы не можете сделать в файловой системе FAT. Что касается безопасности, вы также можете зашифровать файлы, используя встроенное в Windows шифрование.
Еще одним важным преимуществом перехода на NTFS является то, что вы больше не ограничены хранением файлов размером менее 4 ГБ на устройстве. FAT32 может работать только с файлами размером до 4G и объемами до 2 ТБ.Поэтому, если вы хотите отформатировать внешний жесткий диск 5 ТБ как единый том с помощью FAT32, у вас не получится это сделать.
Файлы, хранящиеся в файловых системах FAT32, также имеют гораздо более высокую вероятность повреждения, чем NTFS. NTFS - это файловая система с журналированием, что означает, что до того, как в данные будет внесено фактическое изменение, она сначала заносится в «журнал», так что, если что-то произойдет во время записи данных, система может быстро восстановиться без необходимости быть отремонтированным.
NTFS - это файловая система с журналированием, что означает, что до того, как в данные будет внесено фактическое изменение, она сначала заносится в «журнал», так что, если что-то произойдет во время записи данных, система может быстро восстановиться без необходимости быть отремонтированным.
Другие преимущества включают возможность сжатия файлов и, следовательно, экономию места на USB-накопителе.Вы также можете установить дисковые квоты и даже создать разделы! Таким образом, форматирование USB-накопителей с помощью NTFS имеет несколько преимуществ, которые будут полезны, если вам нужно использовать некоторые из этих расширенных функций, например дополнительную безопасность или хранение больших файлов.
Однако у использования NFTS на USB-накопителе есть и несколько недостатков. Во-первых, при использовании NTFS требуется намного больше операций записи на диск, поэтому доступ к устройству будет медленнее. Это также сократит срок службы вашей флэш-памяти на USB-накопителях из-за дополнительных операций записи. Кроме того, версии Windows старше 2000 (за исключением некоторых версий Windows NT) не могут читать файловые системы NTFS, как и большинство систем Linux до недавнего времени, поэтому ваша совместимость значительно ухудшается. Все остальные устройства, такие как фотоаппараты, смартфоны, телевизоры, планшеты и т. Д., Скорее всего, смогут читать только FAT32.
Кроме того, версии Windows старше 2000 (за исключением некоторых версий Windows NT) не могут читать файловые системы NTFS, как и большинство систем Linux до недавнего времени, поэтому ваша совместимость значительно ухудшается. Все остальные устройства, такие как фотоаппараты, смартфоны, телевизоры, планшеты и т. Д., Скорее всего, смогут читать только FAT32.
Другой серьезный недостаток заключается в том, что если вы зашифруете свои файлы на USB-накопителе или используете какие-либо права доступа к файлам, вы не сможете открыть их где-либо еще. На самом деле, это можно считать недостатком или положительным моментом в зависимости от того, что вы хотите сделать.Если вы хотите защитить свой USB-накопитель, чтобы только ваша учетная запись на вашем одном компьютере могла открывать файлы, тогда использование шифрования или разрешений вполне подойдет. В противном случае не добавляйте разрешения и не шифруйте файлы.
Как отформатировать USB-накопитель с NTFS
Если вы используете Windows 7 или Windows 8, процесс действительно прост. Сначала подключите USB-устройство, а затем откройте «Компьютер» на рабочем столе.
Сначала подключите USB-устройство, а затем откройте «Компьютер» на рабочем столе.
Просто щелкните USB-устройство правой кнопкой мыши и выберите Формат .
Теперь откройте раскрывающийся список Файловая система и выберите NTFS. Больше ничего делать не нужно, и в списке должна появиться опция NTFS.
В Windows Vista и XP вы можете не увидеть опцию NTFS в Файловая система , и в этом случае вам нужно сначала настроить параметр. Сначала подключите USB-устройство к компьютеру, затем щелкните правой кнопкой мыши Мой компьютер на рабочем столе и выберите Управление .
Затем щелкните Device Manager и разверните Disk Drives. Вы должны увидеть свой USB-накопитель, указанный там как « Generic USB 2.0 USB Drive » или что-то подобное.
Теперь щелкните правой кнопкой мыши USB-накопитель в разделе «Дисковые устройства» и выберите « Свойства », а затем перейдите на вкладку «Политики » .
Теперь вы увидите две опции: Оптимизировать для быстрого удаления выбран по умолчанию. Продолжайте и измените это, выбрав параметр « Оптимизировать для производительности ». Это позволяет записывать кэширование в Windows и, следовательно, позволяет форматировать его как NTFS! Милая.
Вот и все. Перед тем, как начать форматирование, вам нужно будет извлечь USB-накопитель, а затем снова подключить его. Теперь нажмите OK, перейдите в «Мой компьютер», щелкните правой кнопкой мыши USB-накопитель и выберите Format . В раскрывающемся списке файловая система вы должны увидеть параметр NTFS!
Устранение неполадок форматирования NTFS
Если вы столкнетесь с проблемой при форматировании в NTFS, вероятно, это будет сообщение об ошибке, в котором говорится, что Windows не смогла завершить форматирование. Основная причина, по которой это может произойти, - это когда он пытается удалить основной раздел и по какой-то причине терпит неудачу.
В этом случае вы можете просто «Управление дисками» отформатировать диск вместо использования проводника. Идите вперед и щелкните правой кнопкой мыши Мой компьютер или Компьютер, выберите Управление , а затем щелкните Управление дисками .
Теперь найдите диск в списке внизу с меткой Съемный и убедитесь, что он правильного размера. Щелкните правой кнопкой мыши белую область и выберите Формат . Вы получите сообщение о том, что на диске есть активный раздел и все данные будут потеряны; продолжайте и нажмите Да, чтобы продолжить.Теперь выберите NTFS и выполните форматирование.
Теперь вы можете использовать расширенные функции NTFS на вашем USB-устройстве, чтобы сделать его более безопасным, хранить файлы большего размера и т. Д. Если у вас есть какие-либо вопросы, оставьте комментарий. Наслаждаться!
Как запустить Windows 7 с USB-накопителя
Как партнер Amazon я зарабатываю на соответствующих покупках без каких-либо дополнительных затрат для вас.
Для получения дополнительной информации ознакомьтесь с Отказом от ответственности для партнеров.
Если вы все еще являетесь поклонником Windows 7, возможно, вам интересно, как запустить Windows 7 с USB-накопителя.Установив Windows 7 на флэш-накопитель, вы сможете свободно использовать свою операционную систему со всеми приложениями и конфигурациями, куда бы вы ни пошли, и запускать (свою) Windows 7 на любом ПК.
Как установить и запустить Windows 7 с флешки?
Возможно, вы слышали о Windows 8 to Go, которая позволяет установить и запустить портативную версию этой операционной системы на сертифицированном USB-накопителе Microsoft.
Но можно ли запускать Windows 7 и с USB-накопителя? Да! И, как упоминалось ранее, установка и запуск Windows с USB-накопителя отличается для каждой версии Windows.Установка Windows 7 на USB-накопитель отличается от установки Windows XP.
Поскольку вы пытаетесь сделать переносную копию Windows 7, вам все равно необходимо подготовить флэш-диск перед установкой. Ниже приведено руководство, которое поможет вам установить и запустить Windows 7 на USB-накопителе.
Ниже приведено руководство, которое поможет вам установить и запустить Windows 7 на USB-накопителе.
Пошаговое руководство по установке и запуску Windows 7 с жесткого диска USB:
- Загрузите и установите программное обеспечение «WinToUSB» из Интернета. У него есть бесплатная версия, которая позволяет с легкостью создать портативную копию Windows 7.
- Сохраните загруженную копию файла образа Windows 7 (.iso).
- Запустите «WinToUSB» и подключите USB-накопитель к компьютеру. Убедитесь, что ваш USB-накопитель пуст и имеет емкость не менее 8 ГБ для установки Windows 7.
- Программа предоставит вам возможность выбрать Windows на приводе CD / DVD вашего компьютера или файл .iso на вашем компьютере.
- Выберите вариант изображения (.iso) и просмотрите свой компьютер, чтобы указать правильное местоположение загруженной Windows 7.
- Программа определит версию Windows, присутствующую в файле образа. Выберите тот, который хотите установить, и нажмите «Далее».

- Теперь программа запросит целевой диск, на который вы хотите установить портативную Windows 7. Вы можете выбрать USB-накопитель из раскрывающегося меню.
- Программа спросит, хотите ли вы отформатировать выбранный раздел. Это также даст вам возможность выбрать желаемую схему разделов.
- После выбора начнется установка Windows.Процесс займет некоторое время, и как только он будет завершен, вы можете перезагрузить компьютер.
- После перезагрузки компьютера перейдите в BIOS системы, выберите USB-устройство в качестве первого приоритета загрузки и нажмите ввод.
Загрузится только что установленная версия Windows 7. Вы можете установить необходимые приложения и свободно пользоваться ими.
Заключение
Переносимость имеет множество преимуществ: вы можете свободно использовать свою операционную систему вместе с приложениями и личными конфигурациями на любом ПК, просто подключив USB-накопитель, на котором он установлен.
Имейте в виду, что компьютер, на котором вы будете использовать портативную операционную систему, должен соответствовать минимальным требованиям Windows 7, а также настоятельно рекомендуется, чтобы он имел порт USB 3.

 Означает что с флешки можно будет загрузиться только в обычном режиме (не в UEFI)! Если у вас компьютер или ноутбук загружается в UEFI то необходимо настроить Биос работу через CSM вместо UEFI.
Означает что с флешки можно будет загрузиться только в обычном режиме (не в UEFI)! Если у вас компьютер или ноутбук загружается в UEFI то необходимо настроить Биос работу через CSM вместо UEFI.
