Использование Менеджера профилей для создания и удаления профилей Firefox
Firefox сохраняет Вашу личную информацию, такую как закладки, пароли и личные настройки в наборе файлов называемом профилем, который хранится отдельно от программных файлов Firefox. Вы можете иметь несколько профилей, каждый из которых будет содержать свой собственный набор данных. С помощью менеджера профилей Вы можете создавать, удалять, переименовывать профили, а также переключаться между ними.
- Если у вас есть (или вы планируете) несколько установок Firefox на одном компьютере, прочитайте статью Специальные профили для каждой установки Firefox.
- Если вы решаете проблему, связанную с Firefox: Функция очистки Firefox может решить многие проблемы путём сброса Firefox в исходное состояние. При этом нужная вам информация будет сохранена. Попробуйте использовать эту функцию перед тем, как начать длительный процесс устранения неполадок.
Введите about:profiles в адресную строку Firefox и нажмите кнопку EnterReturn.
Доступны следующие параметры:
- Создать новый профиль Щёлкните по этой кнопке и следуйте инструкциям в Мастере создания профиля (см. раздел Создание профиля ниже для получения подробностей). По завершении создания нового профиля он будет отображаться в списке Менеджера профилей. Новый профиль станет профилем по умолчанию и будет использоваться при следующем запуске Firefox.
Для управления профилями, найдите профиль, который хотите изменить и выберите нужную кнопку под этим профилем:
- Переименовать Щёлкните по этой кнопке, чтобы изменить имя профиля в Менеджере профилей.
- Удалить Щёлкните по этой кнопке, чтобы удалить профиль. (Профиль, который в данный момент используется, не может быть удален). Предпочтительным вариантом является Не удалять файлы. Прочитайте раздел Удаление профиля ниже для получения подробной информации.

- Установить как профиль по умолчанию Этот вариант позволяет переключать профили. Щёлкните по этой кнопке, чтобы Firefox использовал этот профиль по умолчанию при запуске.
- Запустить ещё один браузер с этим профилем Если вы щёлкните по этой кнопке, откроется другое окно Firefox с использованием этого профиля.
- Если Firefox запущен, закройте его:
Щёлкните по кнопке меню и выберите Выход.
Щёлкните по меню Firefox и выберите . Откройте меню Firefox в верхней части экрана и выберите .Откройте меню Firefox и выберите .
- Нажмите +R на клавиатуре. Откроется диалоговое окно Выполнить.
- В диалоговом окне Выполнить наберите:
firefox.exe -P
Вы можете использовать параметр-P,-pили-ProfileManager(любой из них будет работать).
Должно открыться окно Менеджера профилей Firefox (выбор профиля пользователя).
 Закройте Firefox (если он запущен), нажмите , наберите firefox.exe -P и нажмите enter.
Закройте Firefox (если он запущен), нажмите , наберите firefox.exe -P и нажмите enter.Если приведённые выше инструкции не работают или если у вас есть несколько установок Firefox, используйте следующие инструкции.
Несколько установок Firefox
Вы можете установить несколько программ Firefox в разных местах. Чтобы запустить менеджер профилей для конкретной установки Firefox, замените firefox.exe
Примеры:
«Firefox (32-битный) на 64-битном Windows»"C:\Program Files (x86)\Mozilla Firefox\firefox.exe" -P
«Firefox (32-битный) на 32-битном Windows» (или «64-битный Firefox на 64-битном Windows»)"C:\Program Files\Mozilla Firefox\firefox.exe" -P
Примечание: Вам может потребоваться настроить эти инструкции, если Firefox установлен не по пути по умолчанию (например, если существует несколько установок).
Если Firefox уже включён в ваш дистрибутив Linux или вы установили Firefox с помощью менеджера пакетов в вашем дистрибутиве Linux:
- Если Firefox запущен, закройте его:
Щёлкните по кнопке меню и выберите Выход.
Щёлкните по меню Firefox и выберите . Откройте меню Firefox в верхней части экрана и выберите .Откройте меню Firefox и выберите .
- В окне Терминала введите:
firefox -P
Параметр запуска пишется заглавной буквой P. Кроме того, вы можете использовать параметр -ProfileManager, вместо параметра -P.
Должно открыться окно Менеджера профилей Firefox (выбор профиля пользователя).
Если окно Менеджера Профилей всё ещё не появилось, то возможно Firefox уже запущен в фоновом режиме, даже если он не виден. Закройте все запущенные копии Firefox или перезагрузите компьютер и попробуйте снова.
Создание профиля
После запуска Менеджера Профилей, как описано выше, вы можете создать новый, дополнительный профиль следующим образом:
- В Менеджере Профилей, щёлкните Создать Профиль.
 .. для запуска Мастера Создания Профиля.
.. для запуска Мастера Создания Профиля. - Нажмите Далее и введите имя профиля. Используйте для профилей понятные имена, например, ваше личное имя. Имя профиля не видно из Интернета.
- Игнорируйте сообщение Выбрать папку, если только не хотите выбрать место хранения профиля на вашем компьютере.
- Чтобы создать новый профиль нажмите ГотовоГотово.
Вы вернетесь к окну Менеджера Профилей, в списке которого будет отображаться новый профиль. Когда вы впервые запустите Firefox с новым профилем, вам будет предложено войти в свою учётную запись Firefox, чтобы вы могли синхронизировать данные с новым профилем (смотри ниже).
Удаление профиля
После запуска Менеджера Профилей, как описано выше, вы можете удалить существующий профиль следующим образом:
- В менеджере профилей выберите профиль, который необходимо удалить и нажмите на кнопку Удалить….

- Подтвердите, что вы действительно хотите удалить профиль:
- Не удалять файлы удалит профиль из Менеджера профилей, но сохранит файлы данных Вашего профиля в его папке на Вашем компьютере, так что Ваша информация не будет утеряна. Опция «Не удалять файлы» является предпочтительным вариантом, поскольку это сохраняет папку старого профиля и позволяет вам восстановить файлы в новый профиль.
- Удалить файлы удалит профиль и все его файлы (включая закладки, настройки, пароли и прочие данные). Если Вы выберете опцию «Удалить файлы», то папка профиля и все находящиеся в ней файлы будут удалены. Это действие не может быть отменено.
- Отмена прервёт удаление профиля.
Переименование профиля
После запуска Менеджера Профилей, как описано выше, вы можете переименовать профиль следующим образом:
- В менеджере профилей выберите профиль для переименования и нажмите на кнопку Переименовать….

- Введите новое имя для профиля. Наберите новое имя профиля и нажмите OK.
- Примечание: Папка, содержащая файлы профиля, переименована не будет.
Эти параметры доступны только тогда, когда вы запустили Менеджер профилей при закрытом Firefox.
Работать автономно
Выбор этой опции загружает выбранный профиль и запускает Firefox без соединения с Интернетом. Вы можете просматривать посещённые ранее веб-страницы и экспериментировать с вашим профилем.
Использовать выбранный профиль, не спрашивая при запуске
Если у Вас имеется несколько профилей, то этот параметр указывает Firefox, что делать при запуске:
- Если вы поставите галочку у этого параметра, Firefox будет автоматически загружать выбранный профиль при запуске. Для доступа к другим профилям, вы должны сначала запустить Менеджер профилей.
- Если вы снимите галочку у этого параметра, Firefox будет показывать вам Менеджер профилей каждый раз при запуске Firefox для того,чтобы вы могли выбрать профиль для использования.

Когда вы впервые откроете Firefox в новом профиле, откроется страница «Добро пожаловать в Firefox» с местом для ввода вашего адреса электронной почты.
Введите ваш адрес электронной почты и нажмите Continue, чтобы создать или войти в Firefox аккаунт. Затем вы можете настроить «синхронизацию» для нового профиля, чтобы вы могли делиться закладками, историей просмотра, паролями и другими пользовательскими данными с другими профилями Firefox или устройствами.
- Если вы уже используете синхронизацию в другом профиле или устройстве, то введите адрес электронной почты и пароль для вашей учётной записи Firefox, чтобы ваш новый профиль мог использовать эти настройки.
- Если вы не используете синхронизацию, не хотите синхронизировать данные с новым профилем, или если вы хотите решить это позже, то можете войти в ваш Firefox аккаунт и выбрать «Не синхронизировать это устройство» (смотрите Отключение синхронизации Firefox) или пропустить этот шаг.

Для получения дополнительной информации, прочитайте статьи Как мне настроить Синхронизацию на своем компьютере? и Как мне выбрать, какие виды информации будут синхронизироваться Firefox?.
Чтобы скопировать все данные и настройки Firefox в другую установку Firefox (например, если вы купили новый компьютер), можно создать резервную копию вашего профиля, а затем восстановить её на новом месте. Для получения дополнительной информации, прочитайте статью Резервирование и восстановление данных в профилях Firefox.
Если у вас имеется важная информация в старом профиле Firefox, такая как закладки, пароли или настройки пользователя, вы можете перенести эту информацию в новый профиль Firefox путём копирования соответствующих файлов. Для получения дополнительной информации, прочитайте статью Восстановление важных данных из старого профиля. Вы также можете переключиться на предыдущий профиль, чтобы восстановить старые данные профиля. Прочитайте статью Как восстановить пользовательские данные, которые пропали после обновления Firefox для получения подробной информации.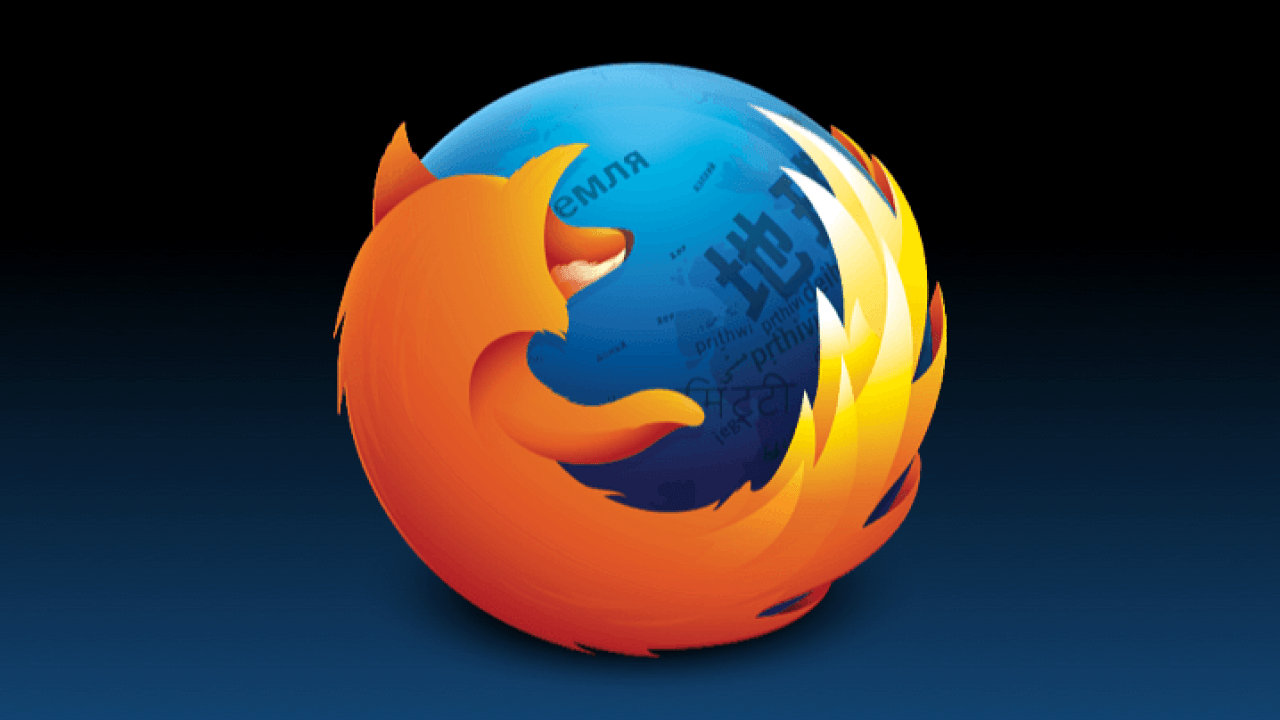
Firefox профиль. Управление профилями, запуск Firefox с нужным профилем.
Что такое профили в Mozilla Firefox? Это совокупность настроек, пользовательской информации. Firefox можно запускать с определённым профилем и тогда у Firefox будут свои настройки, плагины, внешнее отображение и прочее. Это почти как отдельно установленный и настроенный Firefox.
Так можно создать профили для различных пользователей или для одного пользователя, но для разных задач.
Мне например понадобились профили:
- для обыденной работы в интернете — социальные сети, авторизация на нужных сайтах, нужные закладки, своя история посещения;
- для работы — это авторизация, запоминание авторизации на конкретных сайтах. Авторизация других аккаунтов в соц сетях и прочее.
- для мамы 🙂 Ссылка на одноклассники в закладках на самом видном месте и авторизация с запоминанием на этом же сайте 🙂
Применение может быть разным.
Так что же именно хранится в профилях:
- Закладки и история просмотров
- Пароли
- Особые настройки сайтов
- Поисковые машины
- Личный словарь
- Автозаполнение полей
- Куки/Cookies
- Настройки сертификатов безопасности
- Управление типами файлов
- Стили пользователя
Так же для каждого профиля можно установить своё оформление и дополнения, установленные в Firefox в текущем профиле так же будут доступны только в данном профиле.
Как управлять профилями Firefox?
Для этого надо запустить Firefox с параметром. Можно сделать так, Пуск -> Выполнить и далее ввести(перед этим надо будет закрыть все открытые окна Firefox, иначе выполнение следующей команды приведёт просто к запуску браузера, а не менеджера профилей)
firefox.exe -ProfileManager
firefox. |
Если программа не найдена, то или у вас не установлен Firefox, или надо указать полный путь, например у меня в Windows XP он находился тут, вводим следующее
«C:\Program Files\Mozilla Firefox\firefox.exe» -ProfileManager
«C:\Program Files\Mozilla Firefox\firefox.exe» -ProfileManager |
Далее жмём Ок и видим окно, где можно управлять профилями.
Далее думаю не стоит описывать и приводить ненужные скриншоты, как добавлять новый профиль Firefox, переименовывать или удалять профили.
Хочу только отметить, что чекбоксы в окне действуют на текущий запуск браузера. Работать автономно — означает, что браузер будет работать автономно (с)КЭП.
Если выбрать какой либо из профилей и отметить галку «Не спрашивать при запуске», то при следующем запуске браузера без указания профиля он будет запускаться с выбранным профилем.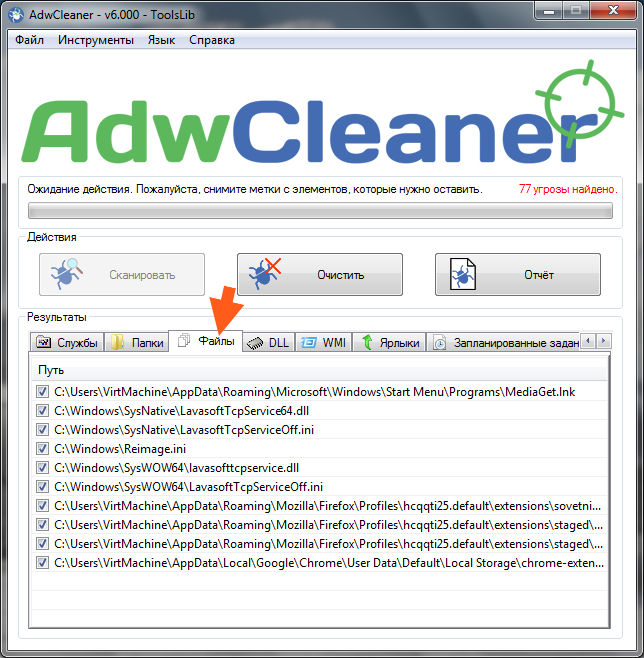 Если убрать галку, то каждый раз при запуске браузера будет предлагаться выбор личного профиля. Если вы поставили галку «Не спрашивать при запуске», но после понадобилось сменить профиль, загружаемый по умолчанию, то надо будет снова запустить менеджер профилей, как описано выше, и установить нужные настройки.
Если убрать галку, то каждый раз при запуске браузера будет предлагаться выбор личного профиля. Если вы поставили галку «Не спрашивать при запуске», но после понадобилось сменить профиль, загружаемый по умолчанию, то надо будет снова запустить менеджер профилей, как описано выше, и установить нужные настройки.
Где хранится профиль? У меня в Windows XP файлы хранятся здесь. Один профиль — одна папка, к примеру zwv9xv8q.lampdevru.
C:\Documents and Settings\username\Application Data\Mozilla\Firefox\Profiles
C:\Documents and Settings\username\Application Data\Mozilla\Firefox\Profiles |
Так же можно открыть папку профиля, сделав следющее: выбираем пункт меню Справка -> Информация для решения проблем или в новой вкладке в адресной строке пишем about:support, загружается страница, видим следующее
Как запустить Firefox c нужным профилем?
Для этого исполняемый файл надо запустить с параметром -p имяпрофиля. К примеру можно создать ярлык и в свойстве «Объект» прописать следующее
К примеру можно создать ярлык и в свойстве «Объект» прописать следующее
«C:\Program Files\Mozilla Firefox\firefox.exe» -p lampdevru
«C:\Program Files\Mozilla Firefox\firefox.exe» -p lampdevru |
Здесь lampdevru — имя профиля. Пример ниже
Таким образом можно сделать ярлык для каждого профиля и запускать нужный ярлык при надобности.
Так как интерфейс браузер будет почти одинаковый, чтобы не путаться и сразу видеть, с каким профилем запущен браузер, рекомендую сделать какие нибудь различия — установить обои, сделать разные поисковые системы по умолчанию или ещё что нибудь.
UPD
кстати, вот полезная ссылочка с опциями запуска Firefox
Как использовать профили Firefox и запускать несколько профилей Firefox одновременно
Firefox хранит данные вашего браузера — закладки, историю, настройки, расширения и все остальное — в каталоге, который называется профилем.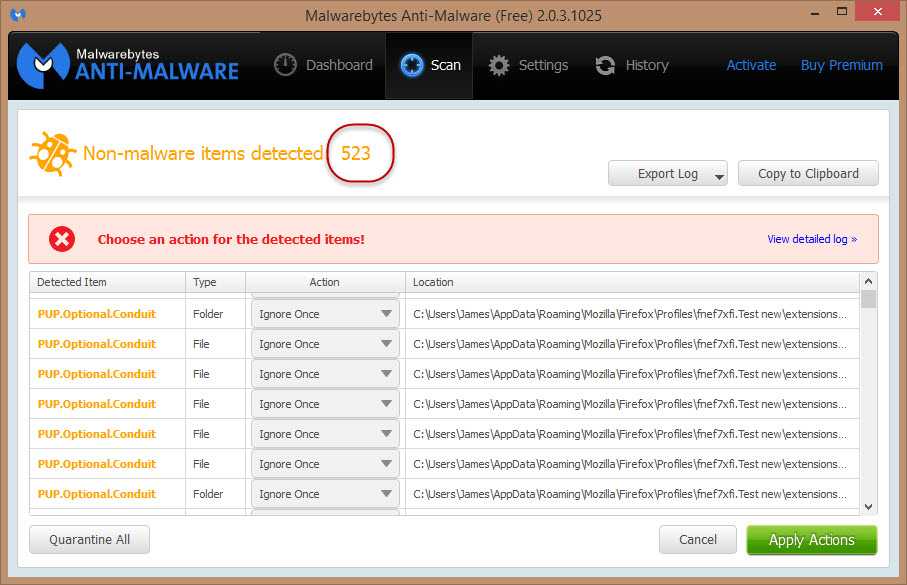 Каждая учетная запись пользователя по умолчанию имеет один профиль, но вам не нужно ограничивать себя только одним — вы можете создавать несколько профилей и даже запускать несколько экземпляров Firefox с разными профилями одновременно.
Каждая учетная запись пользователя по умолчанию имеет один профиль, но вам не нужно ограничивать себя только одним — вы можете создавать несколько профилей и даже запускать несколько экземпляров Firefox с разными профилями одновременно.Настройте отдельные профили для работы, личного использования, тестирования расширений, безопасного просмотра — все что угодно. С помощью отдельных профилей вы также можете одновременно заходить на веб-сайт с разными учетными записями пользователей, например, чтобы одновременно открывались две папки входящих сообщений Gmail.
,
Google Chrome делает это проще благодаря поддержке нескольких учетных записей
, но Firefox имеет ту же функцию — он просто скрыт. Трюки здесь также работают с другими приложениями Mozilla, такими как Mozilla Thunderbird
,
Запуск диспетчера профилей
Менеджер профилей Firefox не может быть доступен из интерфейса Firefox. Чтобы запустить его, вам нужно запустить Firefox с параметром -p (убедитесь, что вы используете короткую черту вместо длинной). Если вы уже используете Firefox, выключите его, щелкнув меню Firefox и выбрав пункт «Выход».
Если вы уже используете Firefox, выключите его, щелкнув меню Firefox и выбрав пункт «Выход».
После этого нажмите кнопку «Пуск», скопируйте и вставьте одну из следующих строк в поле поиска в меню «Пуск».
Для 32-битной Windows:
«C: \ Program Files \ Mozilla Firefox \ firefox.exe» -p
Для 64-битной Windows
:
«C: \ Program Files (x86) \ Mozilla Firefox \ firefox.exe» -p
Вы увидите Диспетчер профилей, который позволяет создавать новые профили, управлять существующими профилями и запускать Firefox с выбранным профилем. Чтобы видеть Диспетчер профилей при каждом запуске Firefox, снимите флажок «Не спрашивать при запуске».
Использование диспетчера профилей
Чтобы создать дополнительные профили, нажмите кнопку «Создать профиль» и пройдите мастер. Единственным важным параметром является имя профиля — вы можете использовать расположение папки по умолчанию, если вы не хотите хранить папку своего профиля в другом месте. Используя опцию «Выбрать папку», вы можете использовать одну папку профиля в разных операционных системах.
Используя опцию «Выбрать папку», вы можете использовать одну папку профиля в разных операционных системах.
в конфигурации с двойной загрузкой
,
Если вам больше не нужен профиль, вы можете удалить его с помощью кнопки «Удалить профиль». Это стирает все данные просмотра, связанные с конкретным профилем, включая его закладки, сохраненные пароли и другие настройки. Вы не сможете восстановить удаленные данные, поэтому будьте осторожны.
Выберите профиль и нажмите «Запустить Firefox», чтобы запустить профиль. Каждый новый профиль будет с чистого листа с настройками Firefox по умолчанию. Их настройки совершенно разные — например, если вы используете Firefox Sync
вам придется создавать отдельные учетные записи для каждого профиля Firefox и настраивать их отдельно.
Использование нескольких профилей Firefox одновременно
Если вы попытаетесь запустить Диспетчер профилей, когда Firefox уже запущен, Firefox просто откроет новое окно браузера, используя текущий профиль. Вам нужно будет использовать опцию -no-remote для одновременного запуска нескольких экземпляров Firefox с разными профилями. Для этого используйте те же команды, что и выше, но добавьте параметр -no-remote.
Вам нужно будет использовать опцию -no-remote для одновременного запуска нескольких экземпляров Firefox с разными профилями. Для этого используйте те же команды, что и выше, но добавьте параметр -no-remote.
Выберите другой профиль, чтобы запустить его — не беспокойтесь, Firefox не позволит вам использовать профиль, который уже используется.
Создание ярлыков
Вы также можете запустить определенный профиль с опцией -p — просто добавьте имя профиля. Например, используйте следующую строку для запуска профиля по умолчанию в 64-разрядной версии Windows:
«C: \ Program Files (x86) \ Mozilla Firefox \ firefox.exe» -p по умолчанию
Если в имени профиля есть пробел, заключите его в кавычки.
Узнав об этом, легко создать специальные ярлыки, которые запускают Диспетчер профилей или определенный профиль — с переключателем -no-remote или без него, чтобы вы могли запускать несколько профилей. Просто создайте копию существующего ярлыка Mozilla Firefox, щелкните его правой кнопкой мыши и выберите «Свойства». В диалоговом окне «Свойства» переименуйте ярлык и добавьте параметры в поле «Цель».
В диалоговом окне «Свойства» переименуйте ярлык и добавьте параметры в поле «Цель».
Создайте столько ярлыков, сколько захотите, и используйте их, чтобы легко запустить Firefox с нужными вам опциями.
Расширение ProfileSwitcher [больше не доступно]
Чтобы легко переключаться между профилями Firefox из меню Firefox, установите расширение ProfileSwitcher. Помните, что вам нужно будет установить расширение отдельно в каждом профиле, из которого вы хотите его использовать.
Чтобы увидеть больше замечательных дополнений Firefox, ознакомьтесь с нашим списком лучших дополнений Firefox.
Вы используете несколько профилей Firefox? Если да, то для чего вы их используете? Дайте нам знать об этом в комментариях.
профилей — где Firefox хранит ваши закладки, пароли и другие данные пользователя
Все изменения, которые вы вносите в Firefox, такие как ваша домашняя страница, какие панели инструментов вы используете, расширения, которые вы установили, сохраненные пароли и ваши закладки, хранятся в специальная папка под названием профиль .![]() Папка вашего профиля хранится отдельно от программы Firefox, поэтому, если что-то пойдет не так с Firefox, ваша информация останется там. Это также означает, что вы можете удалить Firefox без потери настроек, и вам не нужно переустанавливать Firefox, чтобы очистить вашу информацию или устранить проблему.
Папка вашего профиля хранится отдельно от программы Firefox, поэтому, если что-то пойдет не так с Firefox, ваша информация останется там. Это также означает, что вы можете удалить Firefox без потери настроек, и вам не нужно переустанавливать Firefox, чтобы очистить вашу информацию или устранить проблему.
- Щелкните кнопку меню, щелкните и выберите. В меню выберите. Откроется вкладка Информация об устранении неполадок .
- В разделе Application Basics рядом с Profile FolderDirectory щелкните Open FolderShow в FinderOpen Directory. Откроется окно с папкой вашего профиля. Откроется папка с вашим профилем.
Поиск вашего профиля без открытия Firefox
Firefox сохраняет папку вашего профиля в этом месте на вашем компьютере, по умолчанию:
C: \ Users \ <ваше имя пользователя для входа в Windows> \ AppData \ Roaming \ Mozilla \ Firefox \ Profiles \
Windows скрывает папку AppData по умолчанию, но вы можете найдите папку своего профиля следующим образом:
- Нажмите + R на клавиатуре.
 Откроется диалоговое окно «Выполнить».
Откроется диалоговое окно «Выполнить». - Введите:
% APPDATA% \ Mozilla \ Firefox \ Profiles \ - Нажмите ОК. Откроется окно с папками профиля.
- Дважды щелкните папку профиля, которую хотите открыть. Если у вас только один профиль, его папка будет иметь в названии «default».
- На начальном экране щелкните плитку Desktop . Откроется вид рабочего стола.
- На рабочем столе наведите указатель мыши на правый нижний угол, чтобы открыть чудо-кнопки.
- Выберите брелок. Откроется боковая панель поиска.
- В поле поиска введите:
% APPDATA% \ Mozilla \ Firefox \ Profiles \
, не нажимая Enter. Появится список папок профиля. - Щелкните папку профиля, которую хотите открыть (она откроется в окне). Если у вас только один профиль, его папка будет иметь в названии «default».
- Нажмите кнопку «Пуск» в Windows. Откроется меню «Пуск».

- В поле поиска в нижней части меню «Пуск» введите:
% APPDATA% \ Mozilla \ Firefox \ Profiles \
, не нажимая Enter.Список профилей появится в верхней части меню «Пуск». - Щелкните папку профиля, которую хотите открыть (она откроется в окне). Если у вас есть только один профиль, его папка будет иметь в названии «default».
- Вы также можете найти свой профиль, нажав клавишу и начав вводить: % APPDATA% \ Mozilla \ Firefox \ Profiles \
- Нажмите кнопку «Пуск» в Windows и выберите.
- Введите:
% APPDATA% \ Mozilla \ Firefox \ Profiles \
, затем нажмите OK.
Откроется окно с папками профиля. - Дважды щелкните папку профиля, которую хотите открыть. Если у вас только один профиль, его папка будет иметь в названии «default».
- Щелкните значок Finder в доке. В строке меню щелкните меню, удерживайте нажатой клавишу option или alt и выберите.
 Откроется окно с папкой вашей библиотеки.
Откроется окно с папкой вашей библиотеки. - Откройте папку Application Support, затем откройте папку Firefox, а затем папку Profiles.
- Папка вашего профиля находится в этой папке. Если у вас только один профиль, его папка будет иметь в названии «default».
- (Ubuntu) Щелкните меню в правом верхнем углу экрана и выберите. Откроется окно обозревателя файлов.
- Щелкните меню и выберите, если оно еще не отмечено.
- Дважды щелкните папку с пометкой .mozilla.
- Дважды щелкните папку с пометкой firefox. Папка вашего профиля находится в этой папке.Если у вас только один профиль, его папка будет иметь в названии «default».
Примечание: Это не полный список. Описывается только важная информация.
Закладки, загрузки и история просмотров:
- places.sqlite
Этот файл содержит все ваши закладки Firefox и списки всех загруженных вами файлов и посещенных вами веб-сайтов.
- резервные копии закладок
В этой папке хранятся файлы резервных копий закладок, которые можно использовать для восстановления закладок. - favicons.sqlite
Этот файл содержит все значки для ваших закладок Firefox.
Для получения дополнительной информации см. Закладки в Firefox и Восстановление закладок из резервной копии или перемещение их на другой компьютер.
Пароли:
Настройки для конкретного сайта:
- разрешений.sqlite
- content-prefs.sqlite
В этих двух файлах хранятся многие из ваших разрешений Firefox (например, каким сайтам разрешено отображать всплывающие окна) или уровни масштабирования, которые устанавливаются для каждого сайта (см. Размер шрифта и масштаб — увеличить размер веб-страниц).
Поисковые системы:
Персональный словарь:
История автозаполнения:
Файлы cookie:
- cookies.
 sqlite
sqlite
Файл cookie — это часть информации, которая хранится на вашем компьютере веб-сайтом, который вы посетили. Обычно это что-то вроде настроек вашего сайта или статуса входа. Все файлы cookie хранятся в этом файле.
Хранилище DOM:
Хранилище DOM разработано для обеспечения большей, более безопасной и простой в использовании альтернативы хранению информации в файлах cookie.
- webappsstore.sqlite
В этом файле хранится информация для веб-сайтов - chromeappsstore.sqlite
В этом файле хранится информация о: * страницах.
Добавочные номера:
Настройки сертификата безопасности:
- cert9.db
В этом файле хранятся все ваши настройки сертификата безопасности и все сертификаты SSL, которые вы импортировали в Firefox.
Настройки охранного устройства:
- шт11.txt
В этом файле хранится конфигурация модуля безопасности.
Скачать действия:
- handlers.json
В этом файле хранятся ваши настройки, которые сообщают Firefox, что делать, когда он встречает определенный тип файла. Например, это настройки, которые указывают Firefox открывать файл PDF с помощью Acrobat Reader, когда вы нажимаете на него. Дополнительные сведения см. В разделе Изменение действий Firefox при щелчке или загрузке файла.
Сохраненная сессия:
Настройка панели инструментов:
Пользовательские настройки:
- прив.js
В этом файле хранятся индивидуальные настройки пользовательских предпочтений, такие как изменения, которые вы вносите в Firefox OptionsPreferencesSettings диалоги. Необязательный файл user.js, если он существует, переопределит любые измененные настройки.
Контейнеры:
Есть ли способ запустить Firefox с несколькими профилями, как это делает Chrome? | Форум поддержки Firefox
Выбранное решение
Привет, alienxp03, Firefox не интегрирует свой менеджер профилей в панель инструментов, к сожалению, вам нужно загрузить непонятную внутреннюю страницу:
Встроенный менеджер профилей
Внутри Firefox введите или вставьте about: profiles в адресную строку и нажмите Enter / Return, чтобы загрузить его.
Новый профиль
Щелкните кнопку «Создать новый профиль», затем щелкните Далее. Назначьте имя, например «Работа», проигнорируйте вариант перемещения папки профиля и нажмите кнопку «Готово».
После создания профиля прокрутите вниз до него и нажмите кнопку Запустить профиль в новом браузере , чтобы запустить его одновременно с текущим запущенным профилем.
Firefox должен открыть новое окно, которое выглядит как совершенно новая, нестандартная установка.(Ваши существующие окна Firefox не должны быть затронуты.)
Будет ли это работать для вас?
Внешние ссылки
В отличие от Chrome, Firefox отправляет внешние ссылки не на последний использованный профиль, а на профиль по умолчанию. Так что это потребует некоторой корректировки. Вы можете изменить профиль по умолчанию на странице about: profiles, когда это будет более эффективно для вашего рабочего процесса.
Привет, alienxp03, Firefox не интегрирует свой менеджер профилей в панель инструментов, к сожалению, вам нужно загрузить непонятную внутреннюю страницу: » ‘Встроенный менеджер профилей’ » Внутри Firefox введите или вставьте » ‘about: profiles’ » в адресную строку и нажмите Enter / Return, чтобы загрузить его. »Новый профиль» Нажмите кнопку «Создать новый профиль», затем нажмите «Далее». Назначьте имя, например «Работа», проигнорируйте вариант перемещения папки профиля и нажмите кнопку «Готово». После создания профиля прокрутите вниз до него и нажмите кнопку «Запустить профиль в новом браузере» », чтобы запустить его параллельно с текущим запущенным профилем. Firefox должен открыть новое окно, которое выглядит как новая, нестандартная установка. (Ваши существующие окна Firefox не должны быть затронуты.) Это сработает для вас? »Внешние ссылки» В отличие от Chrome, Firefox отправляет внешние ссылки не на последний использованный профиль, а на профиль по умолчанию. Так что это потребует некоторой корректировки. Вы можете изменить профиль по умолчанию на странице about: profiles, когда это будет более эффективно для вашего рабочего процесса.
»Новый профиль» Нажмите кнопку «Создать новый профиль», затем нажмите «Далее». Назначьте имя, например «Работа», проигнорируйте вариант перемещения папки профиля и нажмите кнопку «Готово». После создания профиля прокрутите вниз до него и нажмите кнопку «Запустить профиль в новом браузере» », чтобы запустить его параллельно с текущим запущенным профилем. Firefox должен открыть новое окно, которое выглядит как новая, нестандартная установка. (Ваши существующие окна Firefox не должны быть затронуты.) Это сработает для вас? »Внешние ссылки» В отличие от Chrome, Firefox отправляет внешние ссылки не на последний использованный профиль, а на профиль по умолчанию. Так что это потребует некоторой корректировки. Вы можете изменить профиль по умолчанию на странице about: profiles, когда это будет более эффективно для вашего рабочего процесса.
Как запустить Firefox, когда ваш профиль отсутствует или недоступен
Если вы видите сообщение об ошибке «Профиль отсутствует», в котором говорится: Ваш профиль Firefox не может быть загружен. Может отсутствовать или быть недоступным . Обычно это означает, что Firefox не может найти или получить доступ к папке профиля. В этой статье объясняется, что делать, если вы видите эту ошибку.
Может отсутствовать или быть недоступным . Обычно это означает, что Firefox не может найти или получить доступ к папке профиля. В этой статье объясняется, что делать, если вы видите эту ошибку.
Firefox хранит ваши пользовательские данные и настройки в специальной папке профиля и извлекает информацию из этой папки каждый раз, когда вы запускаете Firefox. Папка профиля по умолчанию находится в папке% APPDATA% \ Mozilla \ Firefox \ Profiles ~ / . mozilla / firefox ~ / Library / Application Support / Firefox / Profiles, которую вы можете найти, следуя этим инструкциям.
mozilla / firefox ~ / Library / Application Support / Firefox / Profiles, которую вы можете найти, следуя этим инструкциям.
Профиль был перемещен или переименован в
Если вы знаете, где находится ваш профиль, попробуйте один из следующих методов, чтобы помочь Firefox найти его.
- Верните папку профиля в исходное место.
- Восстановить исходное имя профиля, если вы его изменили.
- Создайте новый профиль с помощью Менеджера профилей, следуя инструкциям по запуску Менеджера профилей при закрытии Firefox. Дайте ему описательное имя, нажмите кнопку «Выбрать папку», а затем выберите папку профиля, которую вы переместили или переименовали, прежде чем завершить работу мастера Create a new profile .
Профиль удален
Если вы удалили или потеряли папку своего профиля и не можете восстановить ее, используйте один из следующих методов для создания нового профиля Firefox:
Ваш новый профиль не будет содержать настроек или пользовательских данных из вашего удаленного или утерянного профиля.
- Метод 1. Использование мастера Profile Manager
Следуйте инструкциям в Менеджере профилей — Создание, удаление или переключение профилей Firefox, чтобы создать новый профиль.
- Метод 2. Вручную удалите файл profiles.ini
Если у вас возникли проблемы с доступом к Менеджеру профилей, вы можете создать новый профиль Firefox по умолчанию, удалив файл profiles.ini, выполнив следующие действия:
- Нажмите кнопку «Пуск» в Windows и нажмите
- Введите % appdata% в поле «Выполнить» и нажмите «ОК».Откроется скрытая папка данных приложения.
- Дважды щелкните папку Mozilla.
- Дважды щелкните папку Firefox.
- Удалите (или переименуйте, например, в profiles.iniOLD) файл profiles.ini.
- Нажмите кнопку «Пуск» в Windows или нажмите клавишу Windows, чтобы открыть меню «Пуск».
- Введите % appdata% в поле поиска и нажмите клавишу Enter.
 Откроется скрытая папка AppData \ Roaming.
Откроется скрытая папка AppData \ Roaming. - Дважды щелкните папку Mozilla.
- Дважды щелкните папку Firefox.
- Удалите (или переименуйте, например, в profiles.iniOLD) файл profiles.ini.
- На начальном экране Windows щелкните плитку Desktop . Откроется вид рабочего стола.
- На рабочем столе наведите указатель мыши на правый нижний угол, чтобы открыть чудо-кнопки.
- Выберите брелок. Откроется боковая панель поиска.
- Введите % appdata% в поле поиска и нажмите клавишу Enter.Откроется скрытая папка AppData \ Roaming.
- Дважды щелкните папку Mozilla.
- Дважды щелкните папку Firefox.
- Удалите (или переименуйте, например, в profiles.iniOLD) файл profiles.ini.
- Нажмите кнопку «Пуск» в Windows или нажмите клавишу Windows, чтобы открыть меню «Пуск».
- Введите % appdata% (по мере ввода начнется поиск Windows) и нажмите клавишу Enter.
 Откроется скрытая папка AppData \ Roaming.
Откроется скрытая папка AppData \ Roaming. - Дважды щелкните папку Mozilla.
- Дважды щелкните папку Firefox.
- Удалите (или переименуйте, например, в profiles.iniOLD) файл profiles.ini.
Примечание: По умолчанию Windows не показывает расширение файла .ini. Файл должен иметь значок, похожий на значок документа с шестеренкой, и тип файла, подобный «Настройки конфигурации» или «Настройки приложения». Не следует удалять папку «Профили», в которой должен быть значок папки с файлами и тип файла «Папка с файлами».
Примечание: Вместо удаления файла profiles.ini вы можете удалить (или переименовать) папку, в которой он находится. Например, щелкните правой кнопкой мыши папку Firefox и переименуйте ее в FirefoxOLD.
Когда вы запустите Firefox, будет создан новый профиль.
- (Ubuntu) Щелкните меню в правом верхнем углу экрана и выберите. Откроется окно обозревателя файлов.

- Щелкните меню и выберите, если оно еще не отмечено.
- Дважды щелкните отмеченную папку.Mozilla.
- Дважды щелкните папку с пометкой firefox.
- Удалите (или переименуйте, например, в profiles.iniOLD) файл profiles.ini.
Примечание: Вместо удаления файла profiles.ini вы можете удалить (или переименовать) папку, в которой он находится. Например, переименуйте папку firefox в firefoxOLD.
Когда вы запустите Firefox, будет создан новый профиль.
- Перейдите в папку пользователя ~ / Library :
- (OS X 10.6) Щелкните значок Finder в доке. Будет выбрана ваша домашняя папка (обычно это имя вашей учетной записи Mac). В правой части окна щелкните папку «Библиотека», чтобы открыть ее.
- (OS X 10.7 и выше) Щелкните значок Finder в доке. В строке меню щелкните меню, удерживайте нажатой клавишу option или alt и выберите.
 Откроется окно с папкой вашей библиотеки.
Откроется окно с папкой вашей библиотеки.
- Щелкните папку Application Support, затем перейдите в папку Firefox.
- Удалите (или переименуйте, например, в profiles.iniOLD) файл profiles.ini.
Примечание: Вместо удаления файла profiles.ini вы можете удалить (или переименовать) папку, в которой он находится. Например, переименуйте папку Firefox в FirefoxOLD.
Когда вы запустите Firefox, будет создан новый профиль.
На основе информации из профиля не может быть загружен (mozillaZine KB)
Firefox Profile Manager позволяет создавать, удалять или переключать профили Firefox.
Пользователи Firefox могут создавать профили, чтобы лучше разделить их использование браузера.Вы можете думать об этой системе как о версии профилей Chrome для Firefox и о том, как мы можем переключаться между ними в зависимости от того, для чего нам нужно использовать браузер. Профили в Firefox управляются с помощью Profile Manager . Сегодня мы поговорим о том, как вы можете получить доступ к этому Менеджеру профилей и использовать его.
Профили в Firefox управляются с помощью Profile Manager . Сегодня мы поговорим о том, как вы можете получить доступ к этому Менеджеру профилей и использовать его.
Вот краткий глоссарий всех тем, которые мы собираемся затронуть в этой статье:
- Что такое Profile Manager и как получить к нему доступ?
- Как использовать диспетчер профилей, когда Firefox закрыт
- Какие функции есть в диспетчере профилей Firefox
- Где найти папку профиля Firefox
- Как удалить профиль Firefox
Как использовать диспетчер профилей Firefox
Причина, по которой о Менеджере профилей Firefox не говорят, заключается в том, что его нельзя увидеть в окне браузера заранее.Он скрыт, и в нем нельзя напрямую настраивать или переключать. Firefox, однако, позволяет запускать разные профили с разными настройками, помогая вам лучше отличать их друг от друга.
Чтобы получить доступ к Менеджеру профилей в Firefox, введите About: Profiles в адресной строке браузера. Затем вы увидите страницу «О профилях». На этой странице вы найдете несколько вариантов. Давайте обсудим, что они делают.
Затем вы увидите страницу «О профилях». На этой странице вы найдете несколько вариантов. Давайте обсудим, что они делают.
- Создать новый профиль : Щелкните по нему, и появится запрос на создание нового профиля пользователя.Здесь вы увидите все необходимые инструкции, например, настройку имени профиля. Когда вы закончите, этот профиль будет указан среди других
- Переименовать: Нажмите эту кнопку, чтобы переименовать один (или несколько) из ваших профилей.
- Установить как профиль по умолчанию: . профиль по умолчанию для Firefox. Профиль по умолчанию — это тот, который будет запускаться каждый раз, когда вы открываете браузер.
- Профиль запуска в новом браузере: Если вы хотите использовать два профиля одновременно, вы можете использовать эту опцию для запуска второго в отдельное окно браузера
Как открыть диспетчер профилей Firefox, когда Firefox закрыт?
Вы можете открывать и использовать диспетчер профилей, даже когда Firefox закрыт. Для этого выполните следующие действия:
Для этого выполните следующие действия:
- Закройте окно браузера Firefox, если оно открыто
- Откройте диалоговое окно «Выполнить», нажав комбинацию клавиш Windows + ‘R’
- В диалоговом окне вставьте следующую команду
firefox.exe -P
- Нажмите ОК, и вам будет представлено приглашение, как показано ниже. Как видите, это небольшое окно с теми же параметрами, что и в окне «О профиле». Здесь вы можете выбрать профиль, который вы хотите запустить в Firefox с
- . Выберите профиль и нажмите «Запустить Firefox»
Есть еще несколько опций, которые можно использовать при открытии Менеджера профилей, когда Firefox закрыт.Посмотрим, что они делают:
- Автономная работа — Название говорит само за себя. Если вы выберете профиль и нажмете на эту опцию, Firefox запустится с этим профилем, но не подключится к Интернету. Здесь вы можете просматривать веб-страницы через историю просмотров.
- Использовать выбранный профиль без запроса при запуске — выберите этот параметр, и запрос на выбор профиля при запуске не будет отображаться. Затем вы можете получить доступ к другим профилям через страницу «О профилях».
Где профили Firefox?
Позвольте нам дать удобное понимание того, что влечет за собой Firefox, на случай, если вы запутались. Все изменения, которые вы вносите в настройки браузера, такие как закладки, сохраненные пароли и т. Д., Сохраняются в папке, которая называется профилем. Папка хранится в другом месте, поэтому, если однажды с Firefox что-то пойдет не так, ваши данные будут в безопасности. Вот как вы можете найти папку своего профиля:
- Щелкните значок настроек в правом верхнем углу браузера.Затем перейдите к справке и выберите «Дополнительная информация по устранению неполадок»
- В разделе «Основные сведения о приложении» найдите папку профиля и нажмите кнопку «Открыть папку» рядом с ней.
- В проводнике файлов откроется папка, содержащая все данные, касающиеся настроек вашего браузера.
Как очистить мой профиль Firefox?
Если вам кажется, что вы создали больше профилей браузера, чем у вас есть, вы также можете удалить их. Вот как это сделать:
- Откройте команду «Выполнить» и введите ее в пустое место, чтобы открыть диспетчер профилей Firefox
firefox.exe -profilemanager
- Выберите профиль, который вы хотите удалить, и нажмите Удалить профиль
- Закройте диалоговое окно, нажав Выход
Мы надеемся, что этот пост смог развеять все ваши сомнения относительно того, как работает Profile Manager. Firefox работает, и теперь вы сможете использовать его максимально эффективно.
Как создавать и управлять несколькими профилями в Firefox
Если вы используете свой компьютер совместно с другими людьми, в Mozilla Firefox есть отличная функция, которая позволяет вам создавать несколько профилей.Вот простое руководство, объясняющее, как это работает.
Обновление: эта статья была написана много лет назад. Для получения обновленной версии этого процесса прочтите: Как создавать и управлять несколькими профилями в Firefox
Старая статья…
Если вы используете свой компьютер совместно с другими людьми, Mozilla Firefox имеет отличную функцию, которая позволяет вам создавать несколько профилей. Вот простое руководство, объясняющее, как это работает.
Вы можете найти профили по следующим путям.
Перейдите в Start Menu и введите Run .
Введите firefox.exe -p , чтобы открыть диспетчер профилей Mozilla Firefox. Убедитесь, что Firefox не запущен, иначе он не откроет диспетчер профилей.
Он покажет вам все профили для Firefox. Теперь нажмите кнопку Create Profile , и откроется новое всплывающее окно. Нажмите Далее .
Введите имя нового профиля и нажмите Готово .
По умолчанию Firefox будет спрашивать вас, какой профиль вы хотите использовать при каждом запуске Firefox. В этом примере снимите отметку с опции Не спрашивать при запуске , потому что я собираюсь показать вам, как вместо этого настроить собственный ярлык.
Создайте ярлык Firefox и перейдите к его Properties , щелкнув его правой кнопкой мыши.
На вкладке Ярлык вставьте следующее и нажмите OK
"C: \ Program Files (x86) \ Mozilla Firefox \ firefox.exe "-p Hammad
Теперь, когда вы хотите получить доступ к другому профилю, просто создайте новый ярлык для этого человека. Красиво и просто.
Дополнительная информация:
Firefox сохраняет информацию профиля в следующем месте ниже. Это удобно, если вы когда-нибудь захотите удалить профиль или другие данные.
C: \ Users \ <Ваше имя пользователя> \ AppData \ Roaming \ Mozilla \ Firefox \ Profiles \ <Имя профиля>
Как создавать и управлять несколькими профилями в Firefox
ПрофилиFirefox позволяют вам иметь индивидуальные настройки для различных целей.Диспетчер профилей Firefox позволяет легко создавать, удалять, переименовывать и переключать профили.
Firefox хранит вашу личную информацию о просмотре, такую как настройки пользователя, закладки и пароли, в профиле. У вас может быть несколько профилей в Firefox, каждый из которых содержит отдельный набор вашей личной информации.
Вы можете использовать разные профили для разных целей, например для работы и личного просмотра. Если вы используете компьютер совместно с кем-то другим, вы можете создать для этого человека отдельный профиль.
Диспетчер профилей Firefox позволяет легко создавать, удалять, переименовывать и переключать профили. Мы покажем вам, как управлять несколькими профилями в Firefox.
Как легко открыть папку профиля из Firefox
Профили Firefox хранятся в следующем месте:
% APPDATA% \ Mozilla \ Firefox \ Profiles \
Firefox предоставляет простой способ доступа к папке профиля для текущего открытый профиль.
Введите: about: support в адресной строке и нажмите Введите .
Firefox показывает расположение текущего профиля рядом с Папка профиля . Чтобы открыть папку профиля в проводнике, щелкните Открыть папку .
Проводник откроется в папке текущего профиля. Чтобы получить доступ к другим папкам профиля, щелкните Профили в адресной строке проводника. Каждое имя профиля состоит из восьми случайных символов, за которыми следует точка и имя профиля.
Как открыть диспетчер профилей
Firefox предоставляет диспетчер профилей, чтобы упростить управление вашими профилями.
Перед открытием Менеджера профилей убедитесь, что Firefox не запущен. Диспетчер профилей не запускается, когда открыт Firefox.
Если окно диспетчера профилей все еще не открывается, хотя кажется, что окна Firefox не открыты, возможно, Firefox работал в фоновом режиме, хотя его не было видно. Закройте все экземпляры Firefox или перезагрузите компьютер, а затем повторите попытку.
ПРИМЕЧАНИЕ: Существует также способ управлять профилями из Firefox. Мы покажем вам, как это сделать, позже в этой статье.
Чтобы открыть диспетчер профилей, нажмите клавишу Windows + R , чтобы открыть диалоговое окно Выполнить .
Введите: firefox.exe -p в поле Откройте окно и щелкните ОК или нажмите Введите .
Как создать новый профиль
При установке Firefox создается профиль по умолчанию.
Чтобы добавить новый профиль, щелкните Создать профиль .
Первый экран мастера создания профиля предоставляет некоторую информацию о профилях.
Щелкните Next , чтобы начать создание нового профиля.
Введите имя для вашего нового профиля в поле Введите имя нового профиля .
Мастер сообщит вам, где будет сохранен профиль. Если вы хотите сохранить его в другом месте, нажмите Выбрать папку и выберите папку. Если вы выбрали другую папку, а затем решили использовать папку по умолчанию, щелкните Использовать папку по умолчанию .
ПРИМЕЧАНИЕ: Если вы выберете другое расположение папки для своего профиля, создайте новую папку или выберите пустую папку.Если вы выберете непустую папку, все в ней будет удалено.
Нажмите Готово .
Как переименовать профиль
Чтобы переименовать профиль, щелкните Переименовать профиль в диспетчере профилей.
ПРИМЕЧАНИЕ. При переименовании профиля имя изменяется в диспетчере профилей, но не в папке профиля на жестком диске. Используется исходное имя, которое вы дали профилю. Не меняйте имя папки профиля вручную в проводнике.Это приведет к тому, что диспетчер профилей не сможет найти профиль.
В диалоговом окне Rename Profile отредактируйте текущее имя профиля или введите новое имя еще раз и нажмите OK .
Как выбрать профиль по умолчанию
Первоначальный профиль, созданный при установке Firefox, устанавливается в качестве профиля по умолчанию. Однако вы можете это изменить.
В Менеджере профилей выберите профиль, который вы хотите использовать каждый раз, когда вы открываете Firefox.
Затем установите флажок Использовать выбранный профиль без запроса при запуске .
Щелкните Запустите Firefox .
Теперь, когда вы закрываете Firefox и открываете его снова, Менеджер профилей не открывается. Выбранный вами профиль используется автоматически.
Как удалить профиль
Если у вас есть профиль, которым вы больше не пользуетесь, вы можете его удалить.
Чтобы удалить профиль, выберите профиль, который вы хотите удалить, в Менеджере профилей и щелкните Удалить профиль .
Firefox просит вас подтвердить, что вы хотите удалить профиль, и спрашивает, хотите ли вы удалить файлы профиля.
Если вы хотите сохранить файлы профиля в папке профилей Firefox, нажмите Не удалять файлы . Эта опция полезна, если вы хотите снова использовать данные в профиле. Вы можете создать резервную копию профиля, как это сделать в разделе «Как создать резервную копию профиля» ниже.
Если вы знаете, что файлы для удаляемого профиля вам не понадобятся, нажмите Удалить файлы .
Как работать с профилем в автономном режиме
Вы можете выбрать автономную работу с профилем, если у вас нет подключения к Интернету. Это позволяет вам просматривать ранее просмотренные веб-страницы и экспериментировать со своим профилем.
Чтобы работать с профилем в автономном режиме, выберите нужный профиль в диспетчере профилей и установите флажок Работать в автономном режиме . Затем нажмите Запустить Firefox .
Как управлять профилями при открытом Firefox
Если Firefox открыт и вы не хотите его закрывать, вы можете управлять профилями из браузера.
Чтобы открыть страницу О профилях , введите : about: profiles в адресную строку и нажмите клавишу Enter .
Вы можете создать новый профиль на этой странице, нажав Создать новый профиль . Затем выполните действия, описанные в разделе «Как создать новый профиль» выше.
Все ваши профили перечислены с информацией о каждом и способах управления ими под каждым. Профиль, установленный в настоящее время в качестве профиля по умолчанию, обозначается как да рядом с Профиль по умолчанию .Вы также можете щелкнуть Открыть папку рядом с Корневой каталог , чтобы открыть папку профиля в проводнике с этой страницы.
Чтобы переименовать профиль, щелкните Переименовать под нужным профилем. Затем выполните действия, описанные в разделе «Как переименовать профиль» выше.
Чтобы удалить профиль, щелкните Удалить под профилем, который вы хотите удалить. Затем выберите, хотите ли вы удалить файлы профиля или нет, как указано в разделе «Как удалить профиль» выше.
ПРИМЕЧАНИЕ: Вы не можете удалить текущий профиль, поэтому под этим профилем нет кнопки Удалить .
Чтобы изменить профиль по умолчанию, щелкните Установить как профиль по умолчанию под этим профилем. Это выполняет то же самое, что и процесс, который мы упоминали в разделе «Как выбрать профиль по умолчанию» выше.
Если вы хотите открыть профиль, отличный от того, который используется в настоящее время, щелкните Запустить профиль в новом браузере , чтобы открыть его в новом окне Firefox.
Если вы внесли здесь изменения и хотите перезапустить Firefox, нажмите Обычный перезапуск или Перезагрузить с отключенными надстройками в разделе Перезагрузить в правом верхнем углу.
Как создать резервную копию профиля
Рекомендуется создать резервную копию вашего профиля на случай, если вам нужно перенести его на новый компьютер или в случае повреждения профиля. Вы также можете использовать файлы из одного профиля в качестве отправной точки в новом профиле.
Чтобы создать резервную копию своего профиля, перейдите в папку профиля в проводнике.Вы можете легко добраться туда, используя метод, описанный в разделе «Как легко открыть папку вашего профиля из Firefox» выше.
Убедитесь, что Firefox закрыт. Затем перейдите на один уровень вверх в проводнике до папки Profiles . Вы увидите все свои профили в виде папок с восемью случайными символами и именем профиля в каждой.
Выберите профиль, для которого нужно создать резервную копию, и скопируйте его. Перейдите туда, где вы хотите сохранить резервную копию (USB-накопитель, сетевой диск, облачный сервис и т. Д.) и вставьте папку туда.
Как восстановить резервную копию профиля в ту же папку
Если существующая папка профиля и резервная папка профиля имеют одинаковое имя, вы можете скопировать резервную копию профиля поверх существующей папки профиля, чтобы заменить ее. Это может быть полезно, если вы создали резервную копию своего профиля, прежде чем экспериментировать с чем-то в своем профиле, например с расширением, которое повредило профиль.
Запустите Firefox. Если профиль, который вы заменили, является профилем по умолчанию, Firefox автоматически загружает этот профиль.В противном случае выберите профиль в Менеджере профилей и нажмите Запустить Firefox .
ПРИМЕЧАНИЕ: Имена папок профиля должны точно совпадать, чтобы это работало, включая случайную строку из восьми символов. Если имена не совпадают или вы восстанавливаете резервную копию в другую папку, см. Следующий раздел.
Как восстановить резервную копию профиля в другую папку
Имя вашей существующей папки профиля и резервной копии папки профиля может отличаться, если вы создали резервную копию профиля с другого компьютера или из другой установки Firefox.Но вы все равно можете восстановить профиль из резервной копии.
Чтобы восстановить профиль из резервной копии в другую папку, откройте проводник и перейдите в папку профиля с резервной копией. Зайдите в папку, выберите все файлы и скопируйте их.
В проводнике перейдите в существующую папку профиля для профиля, в который вы хотите восстановить. Вы можете сделать это, используя метод, который мы описали в разделе «Как легко открыть папку профиля из Firefox» выше, но не забудьте закрыть Firefox после доступа к папке профиля.
Убедитесь, что вы находитесь в папке профиля, а затем вставьте скопированные файлы.
Когда вы запускаете Firefox с использованием этого профиля, используются восстановленные данные.
Как создать ярлык на рабочем столе для профиля
Если у вас несколько профилей, вам может потребоваться быстрый доступ к каждому из них. Вы можете создать ярлыки на рабочем столе для автоматического открытия Firefox с использованием определенных профилей.
Создайте новый ярлык Firefox или скопируйте и вставьте существующий ярлык.
Щелкните правой кнопкой мыши новый ярлык и выберите Свойства .
На вкладке Ярлык введите пробел после Target , а затем введите : -p <имя профиля> , заменив «<имя профиля> на имя профиля, который вы хотите использовать. .
Например, я создал профиль под названием LoriWork, поэтому я добавил -p LoriWork в конец Target .
Щелкните ОК .
Теперь, когда вы хотите использовать этот профиль, используйте ярлык на рабочем столе, чтобы открыть Firefox, используя этот профиль.Вы можете создать ярлык для каждого профиля, чтобы быстро и легко использовать ваши индивидуальные профили Firefox.
Как использовать профили браузера в Chrome, Firefox и Edge
Большинство из нас пытается управлять множеством учетных записей и вкладок браузера, причем не только несколькими веб-сайтами или службами, но и несколькими учетными записями для работы, дома, наших хобби, и более. И хотя, конечно, вы можете держать открытыми десятки вкладок или несколько окон для каждой цели, рассмотрите возможность, давно встроенную в ваш браузер, которая может помочь: профили пользователей.
Думайте о профилях как о различных идентификаторах, между которыми вы можете переключаться. Они собирают все обычные данные просмотра — пароли, закладки, историю просмотров — и хранят их в отдельных сегментах. Возможно, наиболее очевидный способ их использования — иметь один для работы, а другой — для личных вещей, но есть и другие варианты использования.
Если несколько человек в семье используют один компьютер, профили — это хороший способ разделить просмотр всех. Но, учитывая, насколько легко переключаться с одного профиля на другой, вероятно, лучше использовать отдельные учетные записи в Windows или macOS, если вам вообще нужна какая-либо конфиденциальность или безопасность.Но ничто не мешает и использовать несколько профилей для организации работы.
Вот как заставить профили работать в Google Chrome, Microsoft Edge и Mozilla Firefox. Пока эта функция недоступна в Apple Safari.
Google Chrome
Каждый профиль представлен в Chrome простой графикой.
Дэвид Нилд через GoogleЧтобы добавить новый профиль в Chrome, щелкните значок профиля в правом верхнем углу — его внешний вид будет зависеть от того, как настроен ваш браузер (он покажет ваш текущий аватар учетной записи Google, если вы вошел в систему), но это точка слева от трех точек, которые ведут в главное меню Google Chrome.


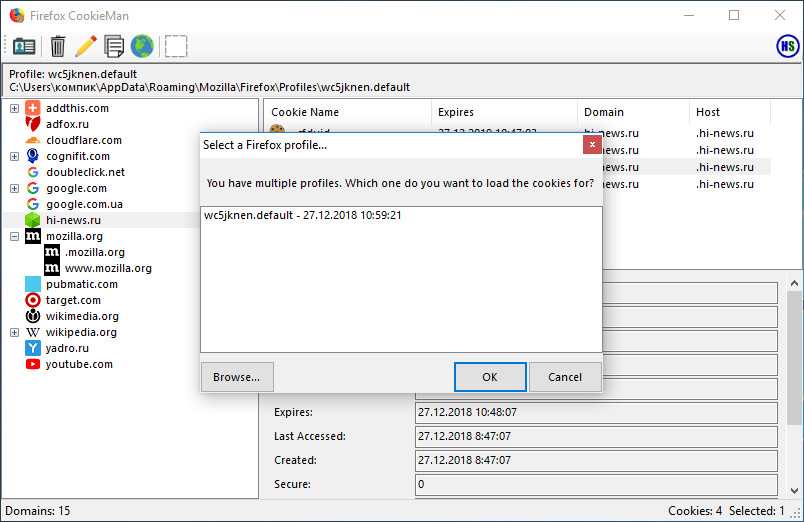 .. для запуска Мастера Создания Профиля.
.. для запуска Мастера Создания Профиля.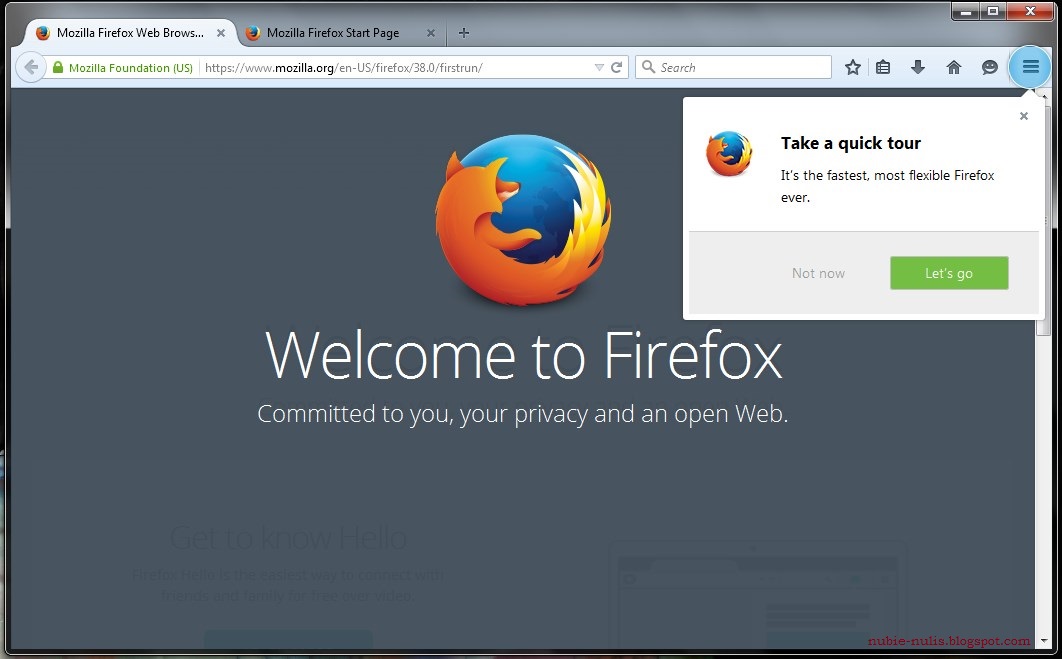
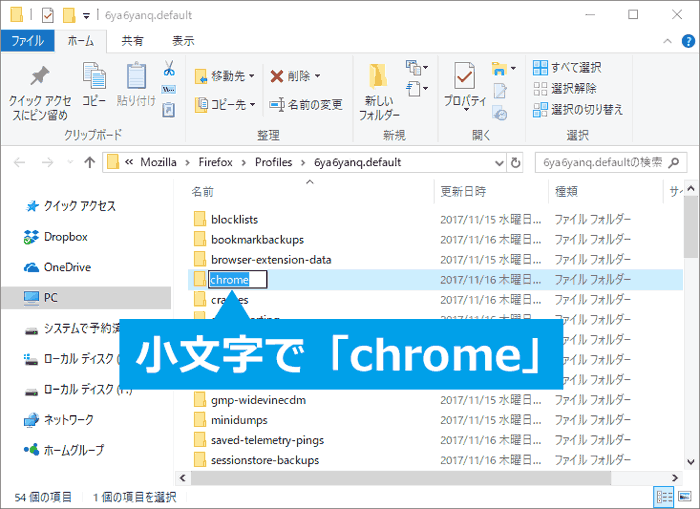


 exe -ProfileManager
exe -ProfileManager Откроется диалоговое окно «Выполнить».
Откроется диалоговое окно «Выполнить».
 Откроется окно с папкой вашей библиотеки.
Откроется окно с папкой вашей библиотеки.
 sqlite
sqlite 
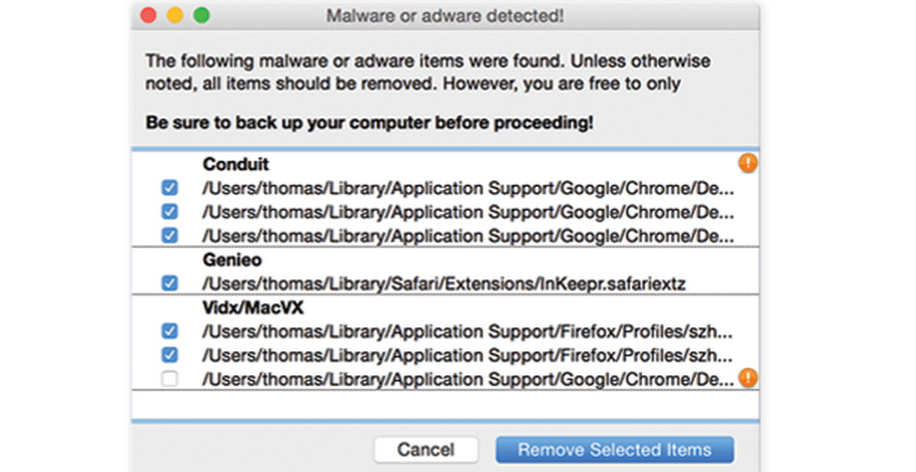 Откроется скрытая папка AppData \ Roaming.
Откроется скрытая папка AppData \ Roaming. Откроется скрытая папка AppData \ Roaming.
Откроется скрытая папка AppData \ Roaming. Откроется окно с папкой вашей библиотеки.
Откроется окно с папкой вашей библиотеки.