Программа Fix it — бесплатный оптимизатор для Windows 7
| Разработчик: | Microsoft |
|---|---|
| Лицензия: | Freeware (бесплатное ПО) |
| Язык: | Русский есть |
| Система: | Windows 7/XP |
| Размер: | 962 Кбайт |
| Обновлен: | Апрель 09, 2017 |
Microsoft Fix it – бесплатная утилита, предназначенная для диагностики операционной системы и исправления ошибок. Программа способна устранить 300 различных ошибок и неполадок. Специалисты рекомендуют использовать приложение неопытным пользователям, начавшим изучать компьютер.
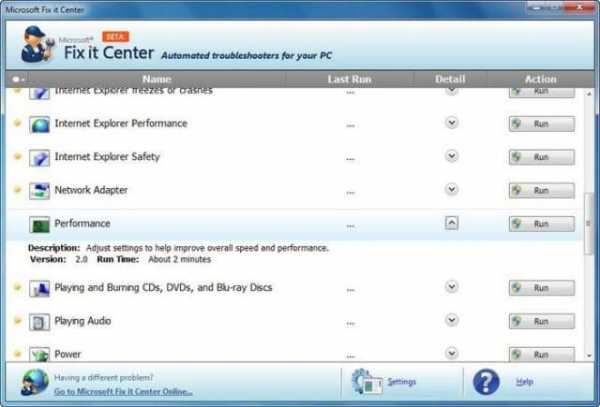
Важно отметить, что приложение подходит только для Windows XP и 7. Для других операционных систем, компания Майкрософт разработала модифицированную версию этой программы. Приложение способно в автоматическом режиме найти все проблемы возникшие в работе системы. Пользователю останется только нажать кнопку для их устранения. Через 3-5 минут все ошибки будут устранены.
Возможности
- Устранение ошибок, возникших при запуске игр;
- Фиксы ошибок, связанных с запуском мультимедийных файлов;
- Исправление функций рабочего стола;
- Устранение проблем запуска приложений;
- Ликвидация неполадок установки и обновления драйверов и программ;
- Настройка печати и отправки факсов;
- Устранение причин, связанных с производительностью.
Преимущества
Такая программа, как Microsoft Fix it обладает существенными достоинствами, на которые рекомендуется обратить внимание. Главным достоинством считается то, что программа способна исправить около трехсот типов ошибок, в отличие от своих конкурентов, которые могут справиться только с 3-5 десятками неисправностей.
Программа Fix it может быть скачана совершенно бесплатно с официального сайта Microsoft. Важно отметить, что утилита устраняет серьезные ошибки, возникшие в операционной системе Windows 7 (x86/x64), а также Windows XP (x86).
Многие пользователи будут также рады тому, что имеется портативная версия Microsoft Fix it portable, которую можно скачать бесплатно с того же сайта. Эта версия также автоматизирована, а значит с программой справится даже новичок.
Еще одним преимуществом можно считать обратную связь. В том случае, если программа самостоятельно не смогла справиться с проблемой, пользователи могут связаться с разработчиками посредством чата или электронной почты.
Фикс ИТ способен справиться не только с ошибками программ, но и с неполадками, возникшими с таким оборудованием, как принтер или факс. Это же касается и настроек локальной и глобальной сети.
По сравнению с конкурентами Фикс ИТ позволяет пользователям выбрать область неполадок. Таким образом, будет проще и быстрее определить, а затем устранить проблему.
Недостатки
Как и любое приложение Фикс ИТ имеет несколько недостатков. Главным минусом можно считать невозможность устранять ошибки в системе Windows 8 и выше. Для этих операционных систем разработчики создали другую программу, обладающую расширенным функционалом.
Еще одним недостатком можно считать не совсем понятные названия и назначения функций. Некоторые функции похожи по описанию, вследствие чего возникают сложности в выборе правильного действия.
Несмотря на наличие чата и электронной почты, тех. поддержка не сразу отвечает на сообщения пользователей. Поэтому придется подождать или пытаться устранить неполадки сторонними программами.
Установка локальной версии
Пользователю требуется запустить скачанный файл. После запуска установщика появится форма содержащая лицензионное соглашение. Чтобы продолжить установку, требуется установить галку в соответствующем поле, а затем кликнуть по кнопке «Далее».
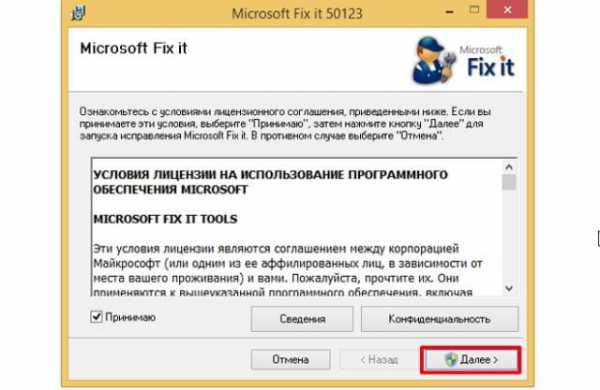
На следующем шаге нужно будет определиться с каталогом, необходимым для установки программы. Для продолжения следует кликнуть по кнопке «Далее».
Затем будет начат инсталляционный процесс, который занимает около 1 минуты. В том случае, если приложение не подходит к операционной системе, появится сообщение с предупреждением. Если подобная ситуация все-таки произошла, большая часть пользователей скачивает новую версию Фикс ИТ.
Заключение
Пользователю не составит труда найти приложение, позволяющее устранить неполадки операционной систем. Специалисты рекомендуют выбрать продукт, выпущенный разработчиками компании Майкрософт. Скачать Microsoft Fix it можно с официального сайта.
Важно отметить, что Фикс ИТ способен исправить около 300 различных ошибок и неполадок. Конечно, у приложения имеются недостатки, но они несерьезные. Единственное, о чем стоит помнить, это то, что продукт запускается только на операционных системах Виндовс XP и 7.
Видео обзор Microsoft Fix it
programka.net
Microsoft Easy Fix — средство устранения неполадок
Microsoft Easy Fix — бесплатное средство устранения неполадок Windows, препятствующих нормальной работе операционной системы. Данный инструмент поможет выявить и решить самые распространенные проблемы с программным обеспечением и сторонних разработчиков, влияющих на штатную работу системы.
Microsoft Easy Fix — новое название утилиты, ранее известной, как Microsoft Fix it, а еще ранее, как Fix it Center, для обнаружения и исправления неполадок в работе ОС и приложений. Поддержка устаревших решений прекращена, поэтому пользователю, в настоящее время, следует воспользоваться средством Easy Fix от Майкрософт.
В случае возникновения проблем на компьютере, Easy Fix позволит устранить типичные неполадки, благодаря большому количеству автоматических функций. В зависимости от конкретных обстоятельств, Microsoft Easy Fix проводит диагностику системы и оборудования, автоматически устранит, если возможно, обнаруженные неполадки. Средство, разумеется, не всеядно, но в большинстве случаев, поможет, особенно неопытным пользователям, исправить часто встречающиеся неполадки ПК.
Microsoft Easy Fix работает на компьютерах с установленными операционными системами Windows 7, Windows 8, Windows 8.1 (решения с расширением «.diagcab»), в некоторых случаях возможна работа в ОС Windows XP (решения с расширением «.msi»).
В операционной системе Windows 10 последних версий, данный инструмент интегрирован в систему, поэтому, в случае возникновения неполадок, пользователю следует использовать встроенное средство устранения неполадок Windows 10.
Средство устранения неполадок Microsoft Easy Fix можно скачать с официального сайта корпорации по ссылке https://support.microsoft.com/ru-ru/help/2970908/how-to-use-microsoft-easy-fix-solutions.
На сайте Microsoft по ссылкам доступны отдельные утилиты, предназначенные для решения типичных проблем с компьютером. Здесь можно скачать решения по исправлению проблем со звуком, оборудованием и устройствами, быстродействием и производительностью, средствами безопасности, ошибками Центра обновления Windows, подключению к интернету и т. д.
Выберите подходящее средство для устранения возникшей проблемы, его на своем компьютере.
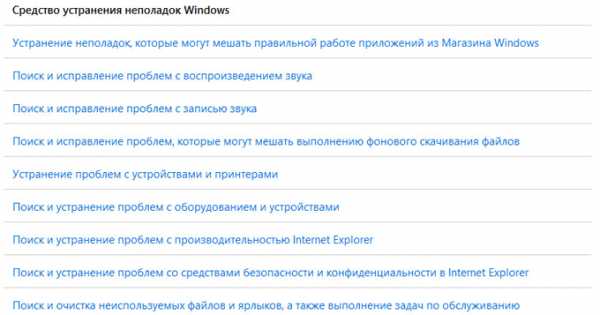
Средство устранения неполадок служит для решения конкретных проблем на данном компьютере. Оно не заменяет исправления, обновления, обновления безопасности от Microsoft, которые необходимо устанавливать на компьютер для стабильной работы операционной системы.
Решение проблем с помощью Microsoft Easy Fix в Windows 7
На примере операционной системы Windows 7, я покажу, как использовать средство устранения неполадок. В других операционных системах Windows, Microsoft Easy Fix работает подобным образом. Средство работает на русском языке.
Я скачал средство по ссылке «Поиск и устранение проблем с оборудованием и устройствами». Далее запустите файл на компьютере.
В окне «Диагностика и предотвращение неполадок на компьютере» нажмите на кнопку «Далее». Обратите внимание, что по умолчанию активирован пункт «Автоматически применять исправления» (скрыт под ссылкой «Дополнительно»).

Затем запускается диагностика, происходит обнаружение и решение проблем.

Средство выявило, что на компьютере не настроена загрузка и установка драйверов для устройств.
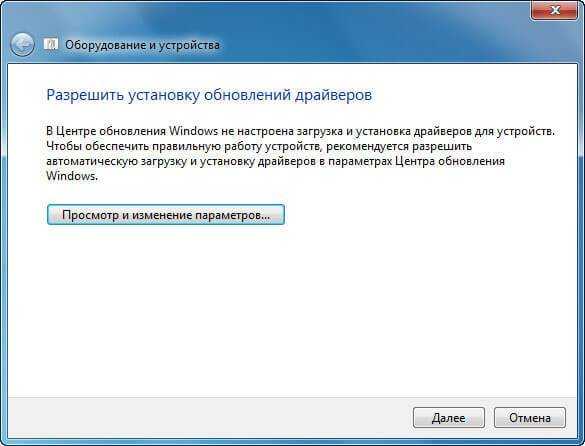
Для выбора настроек нажмите на кнопку «Просмотр и изменение параметров».
В открывшемся окне необходимо выбрать нужные настройки, а затем сохранить эти параметры.

В завершение, в окне «Диагностика завершена» отобразится список обнаруженных и решенных проблем.
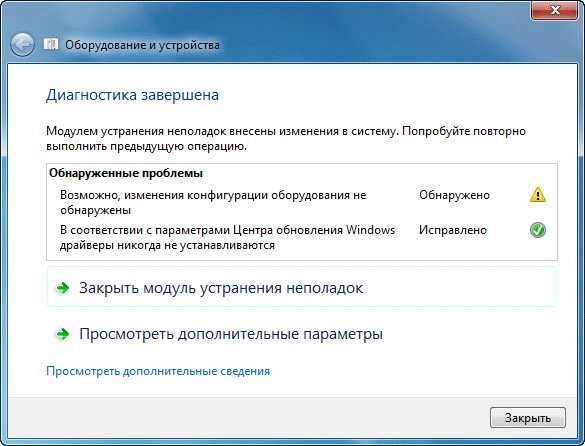
После нажатия на кнопку «Просмотреть дополнительные параметры» откроется окно для поиска подробностей о данной проблеме, и с другими рекомендациями для выполнения определенных действий, если проблема не была решена.
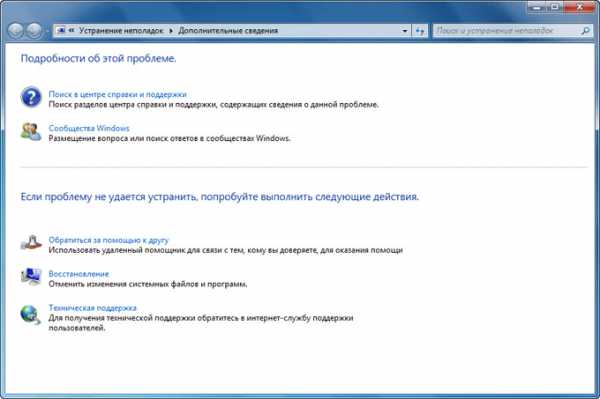
Нажмите на кнопку «Закрыть модуль исправления неполадок» для выхода из Microsoft Easy Fix.
Устранение неполадок с помощью Microsoft Fixit в Windows 7
Корпорация Майкрософт прекратила поддержку средства Microsoft Easy Fix и удалила страницу для загрузки инструментов для решения проблем со своего официального сайта.
Пользователи могут воспользоваться переносным средством Microsoft Fixit Portable, которое я нашел для читателей моего сайта (спасибо Sasha Aspid). Утилита не требует установки на компьютер, инструмент запускается из папки от имени администратора.
Средство для решения проблем работает в операционной системе Windows 7, в Windows 10 средство устранения неполадок встроено в систему. Скачайте архив с утилитой, распакуйте архив, а затем запустите средство из папки от имени администратора, устраните возникшие проблемы на своем компьютере.
Выводы статьи
Средство исправления неполадок Microsoft Easy Fix поможет обнаружить и решить типичные проблемы, возникающие при работе на компьютере в операционной системе Windows. Средство проводит диагностику и автоматически применяет исправления для устранения неполадок на ПК.
Похожие публикации:
Автор статьи: Василий Прохоров — основатель сайта Vellisa.ru
vellisa.ru
ФИКС-Unix 1.0 — Описание, стоимость
Средство фиксации и контроля целостности информации «ФИКС-Unix 1.0» является программой фиксации и контроля целостности информации для Unix- и Linux- подобных операционных систем (ОС).
Программа фиксации и контроля целостности информации ФИКС-Unix 1.0 предназначена для контрольного суммирования и проверки целостности содержимого файлов, каталогов и носителей информации. В ФИКС-Unix 1.0 реализован быстродействующий 32-байтовый алгоритм контрольного суммирования, разработанный компанией ЗАО «ЦБИ-сервис».
ФИКС-Unix 1.0 может использоваться разработчиками программного обеспечения (ПО), заказчиками ПО, лицензиатами ФСТЭК России (Гостехкомиссии), органами по аттестации объектов информатизации, испытательными лабораториями, организациями, эксплуатирующими объекты информатизации.
Основные возможности ФИКС-Unix 1.0
Среди основных возможностей ФИКС Unix 1.0 можно выделить:
- Вычисление контрольных сумм отдельных файлов, каталогов, или из заданного перечня
- Контроль целостности заданного перечня файлов и каталогов
- Управление посредством установки значений ключей в командной строке
- Возврат кодов завершения, содержащего результаты контрольного суммирования или контроля целостности вызвавшей программе
- Экспорт результатов контрольного суммирования в формате текстовых баз данных Microsoft
- Возможность управления составом и видом представления отчетов о контрольном суммирования
- Возможность поставки пользователю в виде исходных текстов на языке C
Важной особенностью программы ФИКС-Unix 1.0 является наличие возможности управления с помощью параметров командной строки, что позволяет встраивать ФИКС-Unix 1.0 в средства защиты информации для реализации в них функций обеспечения целостности информации.
Условия применения ФИКС-Unix 1.0
ОС типа Unix/Linux, в которой будет использоваться ФИКС-Unix 1.0, должна иметь компилятор с языка C (Си).
Сертификат
ФИКС-Unix 1.0 имеет сертификат соответствия ФСТЭК России № 680, действительный до 26 февраля 2021 г.
prp.su
Порядок верификации сертифицированных дистрибутивов, наборов обновлений и неизменных файлов установленных изделий
Перед установкой дистрибутива сертифицированного изделия и наборов сертифицированных обновлений, загруженных с Центра сертифицированных обновлений ЗАО «Профиль Защиты», необходимо провести их контроль целостности (верификацию) одним из следующих способов:
- Проверить контрольные суммы (КС) дистрибутива и наборов обновлений изделия, указанных в Формуляре, с помощью сертифицированных средств контроля эффективности (целостности) средств защиты информации. Рассчитанная КС дистрибутива должна совпадать с КС, приведенной в Формуляре на изделие. А в случае наборов обновлений изделия – с КС наборов обновлений. КС сертифицированных обновлений изделий доступны для загрузки с Центра сертифицированных обновлений (рекомендуется загружать все файлы с ЦCO), а также в разделе Поддержка / Документация / Контроль соответствия СЗИ.
- Проверить усиленную квалифицированную электронную подпись (ЭП), которой подписаны дистрибутив изделия или набор сертифицированных обновлений. ЭП должна принадлежать ЗАО «Профиль Защиты», в дистрибутиве и наборах сертифицированных обновлений должны отсутствовать изменения, ЭП не должна быть отозванной на момент подписания.
Рассмотрим варианты проверки (верификации) указанными выше способами.
Проверка контрольной суммы по алгоритму «Уровень-3»
Для расчета КС дистрибутива по алгоритму «Уровень-3» Вам понадобится сертифицированное ПО семейства ФИКС, или другое сертифицированное ПО, реализующее данный алгоритм.
Верификация с использованием программ ФИКС 2.0.1/ФИКС 2.0.2 (ОС Windows)
1. Запустите программу ФИКС 2.0.1 / ФИКС 2.0.2 и откройте вкладку «Задание».
2. В разделе «Режим» выберите «Фиксация версии» и установите флажок «Поиск дублей», в разделе «Алгоритм КС» установите «Уровень-3», в разделе «Код» выберите «Const-1»
3. В дереве дисков выберите диск/каталог с дистрибутивом/набором обновлений изделия (Рис.1).
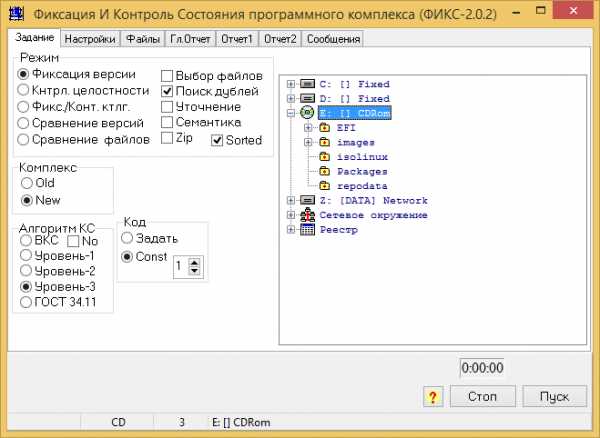
Рис.1 – Главное окно программы ФИКС 2.0.2
4. Нажмите кнопку «Пуск». Начнется процесс расчета контрольных сумма файлов и директорий выбранного каталога.
5. По завершению расчета контрольных сумм выбранной директории во вкладке «Гл.Отчет» внизу таблицы будет выведена ее контрольная сумма.

Рис.2 – Окно отчета программы ФИКС 2.0.2
Верификация с использованием программы ФИКС Unix 1.0 (ОС Linux)
Предварительные операции
1. Скопируйте файл программы ФИКС-Unix 1.0
2. Откройте окно терминала. Для этого в директории с программой ufix кликните по свободному пространству правой кнопкой мыши и выберите пункт «Open in terminal».
3. Задайте программе ufix права на выполнение:
chomod 777 ufix
Внимание! При работе с программой ФИКС-Unix 1.0 в 64-х разрядных операционных системах может выдаваться ошибка /lib/ld-linux.so.2: bad ELF interpreter. Для устранения данной ошибки необходимо установить библиотеку glibc.i686.
Контроль целостности файлов, реализующих СЗИ (с использованием *.prj-файла)
1. Загрузите c Центра сертифицированных обновлений (предпочтительно) или из раздела Поддержка / Документация / Контроль соответствия СЗИ prj-файл, содержащий контрольные суммы файлов системы, реализующих средства защиты информации, прошедшие сертификацию.
2. Запустите в командной строке ФИКС Unix 1.0 с параметрами –yi и указанием пути к prj-файлу:
./ufix –yi /path/msvsphere_63_srv_r0_cs.prj
где
/path – путь к prj-файлу,
msvsphere_63_srv_r0_cs.prj – prj-файл, содержащий информацию контрольные суммы файлов системы, реализующих средств защиты информации.
ВАЖНО! Перед проверкой необходимо убрать связи с библиотеками из исполняемых файлов, добавленные утилитой prelink. Для этого необходимо от имени администратора выполнить команду:
prelink -uaf
Для возврата связей с библиотеками в исполняемые файлы после проверки целостности исполняемых файлов выполните команду:
prelink -amfR
По завершении контроля целостности будет выдано сообщение
ICHECK: OK! (КОНТРОЛЬ ЦЕЛОСТНОСТИ: НОРМА!) — в случае если нарушений целостности не было обнаружено, или
ICHECK: FAILED! (КОНТРОЛЬ ЦЕЛОСТНОСТИ: НЕ НОРМА!) – если были обнаружены нарушения целостности.
Если по результатам контроля было обнаружено нарушения целостности, то окне терминала будут выведены соответствующие сообщения.
Подробнее о сообщениях нарушения целостности файловЕсли будет обнаружено отсутствие контролируемого файла, на стандартный вывод сообщений об ошибках будет выведено сообщение
ICHECK FAILURE: file Filename.ext removed!
(НАРУШЕНИЕ ЦЕЛОСТНОСТИ: файл Filename.ext удален!).
При обнаружении в процессе контроля целостности изменения размера файла будет выдано сообщение:
ICHECK FAILURE: SIZE changed in file Filename.ext-25 and 26
(НАРУШЕНИЕ ЦЕЛОСТНОСТИ: изменена длина файла Filename.ext – было: 25 стало: 26).
При обнаружении изменения контрольной суммы будет выдано сообщение:
ICHECK FAILURE: checksum changed in file Filename.ext
(НАРУШЕНИЕ ЦЕЛОСТНОСТИ: изменена контрольная сумма файла Filename.ext)
При изменении режима доступа к файлу будет выдано сообщение:
ICHECK FAILURE: file Filename.ext mode changed: rwxr-xr-x and rwxrwxr-x
(НАРУШЕНИЕ ЦЕЛОСТНОСТИ: файл Filename.ext изменен режим/тип – было: rwxr-xr-x, стало: rwxrwxr-x).
При изменении владельца или группыфайла будет выдано сообщение:
ICHECK FAILURE: file Filename.extowner/group changed: ROOT/ROOT and ROOT/WHEEL
(НАРУШЕНИЕ ЦЕЛОСТНОСТИ: файл Filename.extизменен владелец/группа – было: ROOT/ROOT стало: ROOT/WEEL).
При изменении времени модификации файла будет выдано сообщение
ICHECK FAILURE: TIME changed in file Filename.ext – 22:12:24 03.02.2000 and 22:12:25 03.02.2000
(НАРУШЕНИЕ ЦЕЛОСТНОСТИ: изменено время файла Filename.ext – было: 22:12:24 03.02.2000 стало: 22:12:25 03.02.2000).
Контроль целостности файлов, реализующих СЗИ (без использования *.prj-файла)
Если prj-файл, содержащий информацию о контрольных суммах компонент СЗИ, отсутствует, для контроля целостности сертифицированных СЗИ необходимо выполнить следующие действия:
1. Создайте текстовый файл со списком файлов, для которых требуется рассчитать КС, в кодировке принятой в используемой операционной системе (например, msvsphere_server_list.txt). Файл со списком может быть подготовлен с использованием любого текстового редактора.
2. После создания списка введите в командной строке
./ufix –e msvsphere_server_list.txt
После этого будет создан проектный файл msvsphere_server_list.prj
ВАЖНО! Перед созданием проектного файла необходимо убрать связи с библиотеками из исполняемых файлов, добавленные утилитой prelink. Для этого необходимо от имени администратора выполнить команду:
prelink -uaf
Для возврата связей с библиотеками в исполняемые файлы после проверки целостности исполняемых файлов выполните команду:
prelink -amfR
3. Для представления КС файлов в html формате введите команду
./ufix –h msvsphere_server_list.prj
После этого будет создан html файл msvsphere_server_list.html, содержащий КС файлов директории drfolder, КС вложенных директорий и общую КС директории drfolder.
ФИКС-Unix 1.0 поддерживает и другие формы отчетов. Информацию о них можно найти в описании применения на программу.
4. Сравните общую КС директории с КС дистрибутива/набора обновлений, либо рассчитанные КС неизменных файлов (исполняемых), реализующих средства защиты информации с КС этих же файлов, указанными в формуляре на сертифицированный продукт.
Если КС совпадают, то целостность файлов, указанных в созданном текстовом файле msvsphere_server_list.txt не нарушена. В этом случае созданный файл msvsphere_server_list.prj можно в дальнейшем использовать для проверки целостности файлов, реализующих СЗИ.
Контроль целостности дистрибутива (набора обновлений)
Для контроля целостности дистрибутива, набора обновлений или какой-либо директории выполните следующие действия
1. Создайте список файлов, целостность которых проверяете. Это можно сделать средствами ФИКС-Unix 1.0. Для создания списка файлов средствами ФИКС-Unix 1.0 в окне командной строки введите
./ufix –jR /path/drfolder >> msvsphere_arm.txt,
где
/path/drfolder – путь к директории, КС который вы рассчитываете
msvsphere_arm.txt – название создаваемого списка файлов.
Замечание!
Если в директории имеются скрытые файлы, для расчета их КС используйте ключ –a
5. После создания списка введите в командной строке
./ufix –e msvsphere_arm.txt
После этого будет создан проектный файл msvsphere_arm.prj
6. Для представления КС файлов в html формате введите команду
./ufix –h msvsphere_arm.prj
После этого будет создан html файл msvsphere_arm.html, содержащий КС файлов директории drfolder, КС вложенных директорий и общую КС директории drfolder.
Сравните общую КС директории с КС дистрибутива/набора обновлений.
Проверка усиленной квалифицированной электронной подписи
Для проверки усиленной квалифицированной подписи (далее ЭП) потребуется:
- Криптопровайдер «КриптоПро CSP», сертифицированный ФСБ России (версия 3.6 и выше). Использование ООО «КРИПТО-ПРО» для проверки ЭП не требует приобретения лицензии.
- Программа «КриптоАРМ» (ее бесплатная версия «КриптоАРМ Старт» или платные – «КриптоАРМ Стандарт» и «КриптоАРМ Стандарт Плюс»), необходимая для проверки электронной подписи с использованием «КриптоПро CSP».
- Интернет-соединение.
Если у вас отсутствуют указанные выше программы, Вы можете загрузить их на странице «Драйверы и программы». В настоящее время для работы «КриптоАРМ» и «КриптоПро CSP» требуется ОС Microsoft Windows.
Проверка ЭП ISO-образа/архива файлов
1. Загрузите с Центра сертифицированных обновлений ISO-образ (или архив файлов) дистрибутива (набора обновлений) и его электронную подпись (файл .sig с таким же названием, как и у проверяемого файла) на компьютер с установленными «КриптоПро CSP» и «КриптоАРМ Старт». Поместите ISO-образ и его ЭП в одну папку.
2. Запустите программу КриптоАРМ. В меню Настройки выберите пункт Управление настройками – Режимы и поставьте галки «Включить режим квалифицированной подписи» и «Автоматически обновлять список аккредитованных УЦ».
 Рис. 3. Режим КриптоАРМ 5.1 «Квалифицированная подпись»
Рис. 3. Режим КриптоАРМ 5.1 «Квалифицированная подпись»3. Дождитесь, пока загрузятся сертификаты из «Списка доверенный УЦ».
4. В меню КриптоАРМ нажмите «Проверить ЭП». Откроет мастер проверки ЭП. В выпадающем списке выберите «Новая настройка» и нажмите «Далее».
5. В окне выбора файлов подписи нажмите «Добавить файл» и укажите путь к файлу ЭП ISO-образа дистрибутива. Нажмите «Далее».
6. В следующем окне нажмите «Далее».
Если кнопка «Далее» не активна, значит в папке с ЭП ISO-образа отсутствует сам образ, или наименование файла ЭП и ISO-образа различаются. В последнем случае нажмите «Выбрать» и укажите путь к файлу проверяемого ISO-образа.
7. В следующем окне проверьте соответствие ЭП и ISO-образа и нажмите «Готово». Начнется проверка.
8. По результатам проверки должен быть выдан результат «Успех».

Рис. 4. Успешная проверка ЭП программой КриптоАРМ
9. Убедитесь, что файл был подписан компаний ЗАО «Профиль Защиты».
Для этого в окне результата выполнения операции проверки ЭП выберите проверенный файл и нажмите «Менеджер сообщений».
В дереве подписей поля должны иметь следующие значения:
Организация: Закрытое акционерное общество «Профиль Защиты» (или ЗАО «Профиль Защиты»)
ИНН: 005054089614
ОГРН: 1085018006534
Рис. 5. Статус сертификата, использовавшегося для создания ЭП
Если значения полей отличаются – файл подписан другой компанией, его использование не допускается вне зависимости от полученного результата проверки. В этом случае обратитесь, пожалуйста, в службу сертификационного сопровождения ЗАО «Профиль Защиты» по электронной почте [email protected].
Если у Вас вдруг возникли вопросы или сложности с проверкой электронной подписи Вы также можете задать их по указанной почте службы сертификационного сопровождения.
prp.su
Программы для исправления ошибок Windows 10, 8.1 и 7
  windows | для начинающих | программы
Разного рода ошибки в Windows являются типичной проблемой пользователя и было бы не плохо иметь программу для автоматического их исправления. Если вы пробовали искать бесплатные программы для исправления ошибок Windows 10, 8.1 и Windows 7, то с большой вероятностью, находить вам удавалось лишь CCleaner, другие утилиты для очистки компьютера, но не что-то, что могло бы исправить ошибку при запуске диспетчера задач, ошибки сети или «DLL отсутствует на компьютере», проблему с отображением ярлыков на рабочем столе, запуском программ и тому подобные.
В этой статье — способы исправить распространенные проблемы ОС в автоматическом режиме с помощью бесплатных программ для исправления ошибок Windows. Некоторые из них являются универсальными, другие подходят для более конкретных задач: например, для того, чтобы решить проблемы с доступом к сети и Интернету, исправить ассоциации файлов и подобных.
Напомню, что в ОС присутствуют и встроенные утилиты для исправления ошибок — Средства устранения неполадок Windows 10 (аналогично и в предыдущих версиях системы).FixWin 10
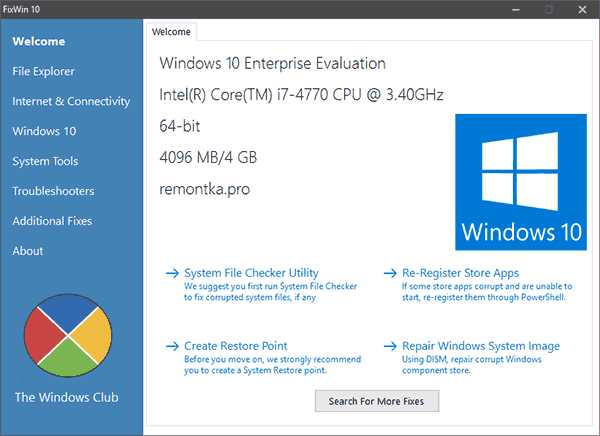
После выхода Windows 10 заслуженно набрала популярность программа FixWin 10. Несмотря на название, она подойдет не только для десятки, но и для предыдущих версий ОС — все исправления ошибок Windows 10 вынесены в утилите в соответствующий раздел, а остальные разделы в равной степени подходят для всех последних операционных систем от Microsoft.
Среди преимуществ программы — отсутствие необходимости установки, широкий (очень) набор автоматических исправлений для самых типичных и распространенных ошибок (не работает меню Пуск, не запускаются программы и ярлыки, заблокирован редактор реестра или диспетчер задач и т.д.), а также информация о способе ручного исправления этой ошибки по каждому пункту (см. пример на скриншоте ниже). Главный недостаток для нашего пользователя — нет русского языка интерфейса.

Подробно об использовании программы и о том где скачать FixWin 10 в инструкции Исправление ошибок Windows в FixWin 10.
Kaspersky Cleaner
С недавних пор на официальном сайте Касперского появилась новая бесплатная утилита Kaspersky Cleaner, которая не только умеет очищать компьютер от ненужных файлов, но и исправлять самые распространенные ошибки Windows 10, 8 и Windows 7, среди которых:
- Исправление ассоциаций файлов EXE, LNK, BAT и других.
- Исправление заблокированного диспетчера задач, редактора реестра и других системных элементов, исправление их подмены.
- Изменение некоторых системных настроек.
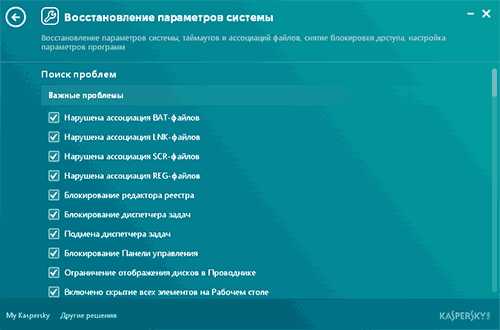
Преимущества программы — исключительная простота для начинающего пользователя, русский язык интерфейса и продуманность исправлений (навряд ли что-то получится сломать в системе, даже если вы — начинающий пользователь). Подробнее об использовании: Очистка компьютера и исправление ошибок в программе Kaspersky Cleaner.
Windows Repair Toolbox
Windows Repair Toolbox — набор бесплатных утилит для устранения самых разнообразных неполадок Windows и загрузки самых популярных сторонних утилит для этих целей. С помощью утилиты можно исправить проблемы с сетью, выполнить проверку на наличие вредоносных программ, проверку жесткого диска и оперативной памяти, просмотреть сведения об оборудовании компьютера или ноутбука.
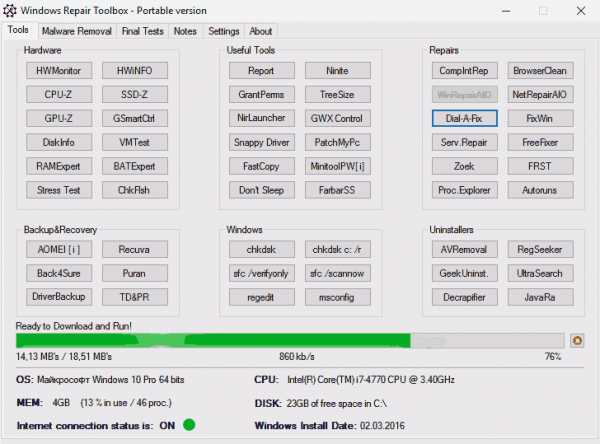
Подробно об использовании утилиты и доступных в ней средствах устранения ошибок и неисправностей в обзоре Использование Windows Repair Toolbox для исправления ошибок Windows.
Kerish Doctor
Kerish Doctor — программа для обслуживания компьютера, очистки его от цифрового «мусора» и других задач, но в рамках этой статьи поговорим лишь о возможностях по устранению распространенных проблем Windows.
Если в главном окне программы зайти в раздел «Обслуживание» — «Решение проблем с ПК», откроется список доступных действий для автоматического исправления ошибок Windows 10, 8 (8.1) и Windows 7.
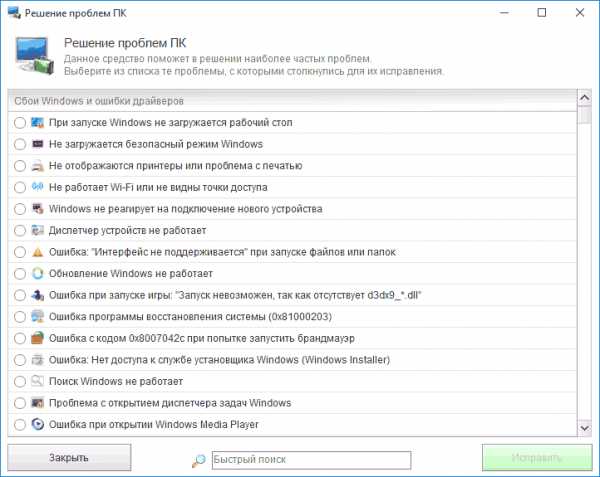
Среди них такие типичные ошибки как:
- Не работает обновление Windows, не запускаются системные утилиты.
- Не работает поиск Windows.
- Не работает Wi-Fi или не видны точки доступа.
- Не загружается рабочий стол.
- Проблемы с ассоциациями файлов (не открываются ярлыки и программы, а также другие важные типы файлов).
Это далеко не полный список доступных автоматических исправлений, с большой вероятностью в нем вы сможете обнаружить и свою проблему, если она не особо специфичная.
Программа платная, но в течение пробного периода работает без ограничения функций, что позволяет исправить возникшие проблемы с системой. Скачать пробную бесплатную версию Kerish Doctor можно с официального сайта https://www.kerish.org/ru/
Microsoft Fix It (Easy Fix)
Одна из хорошо известных программ (или сервисов) для автоматического исправления ошибок — это Центр решений Microsoft Fix It, позволяющая подобрать решение конкретно вашей проблемы и скачать небольшую утилиту, которая сможет исправить ее в вашей системе.
Обновление 2017: Microsoft Fix It судя по всему прекратил свою работу, однако теперь доступны исправления Easy Fix, загружаемые в виде отдельных файлов устранения неполадок на официальном сайте https://support.microsoft.com/ru-ru/help/2970908/how-to-use-microsoft-easy-fix-solutions

Использование Microsoft Fix It происходит в несколько простых шагов:
- Вы выбираете «тематику» вашей проблемы (к сожалению, исправления ошибок Windows присутствуют, в основном, для Windows 7 и XP, а для восьмой версии — нет).
- Указываете подраздел, например, «Подключение к Интернету и сетям», при необходимости используете поле «Фильтр для решений», чтобы быстрее найти исправление ошибки.
- Читаете текстовое описание решения проблемы (кликнуть по заголовку ошибки), а также, при необходимости скачиваете программу Microsoft Fix It для автоматического исправления ошибки (клик по кнопке «Запустить сейчас»).
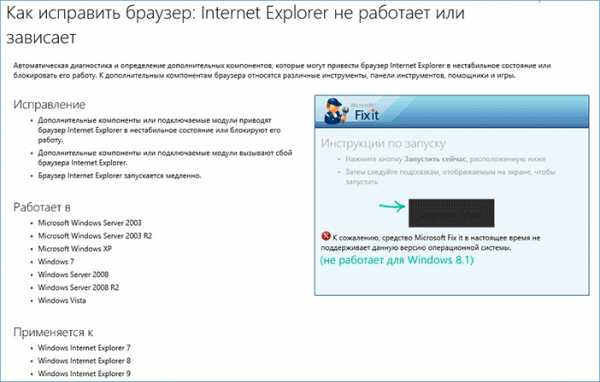
Познакомиться с Microsoft Fix It вы можете на официальном сайте http://support2.microsoft.com/fixit/ru.
File Extension Fixer и Ultra Virus Killer
File Extension Fixer и Ultra Virus Scanner — две утилиты одного разработчика. Первая из них полностью бесплатная, вторая — платная, но многие функции, в том числе исправление распространенных ошибок Windows доступны без приобретения лицензии.
Первая программа, File Extension Fixer, предназначена в первую очередь для исправления ошибок ассоциаций файлов Windows: exe, msi, reg, bat, cmd, com и vbs. При этом, на случай, если у вас не запускаются файлы .exe программа на официальном сайте http://www.carifred.com/exefixer/ доступна как в варианте обычного исполняемого файла, так и как .com файл.
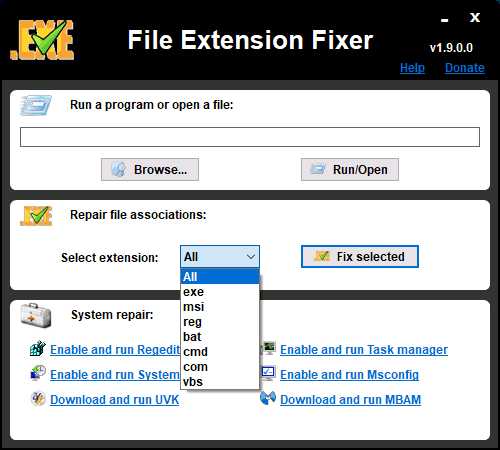
В разделе System Repair программы доступны некоторые дополнительные исправления:
- Включить и запустить редактор реестра, если он не запускается.
- Включить и запустить восстановление системы.
- Включить и запустить диспетчер задач или msconfig.
- Скачать и запустить Malwarebytes Antimalware для проверки компьютера на наличие вредоносных программ.
- Download and run UVK — этот пункт скачивает и устанавливает вторую из программ — Ultra Virus Killer, также содержащую дополнительные исправления Windows.
Исправление распространенных ошибок Windows в UVK можно найти в разделе System Repair — Fixes for common Windows Problems (исправление частых проблем Windows), впрочем и другие пункты в списке также могут оказаться полезными при устранении неполадок системы (сброс параметров, поиск нежелательных программ, исправление ярлыков браузеров, включение меню F8 в Windows 10 и 8, очистка кэша и удаление временных файлов, установка системных компонентов Windows и т.п.).
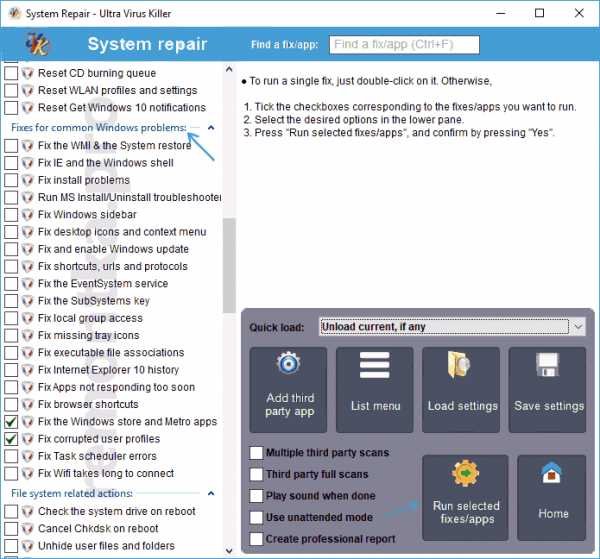
После того, как необходимые исправления были выбраны (отмечены галочкой), нажмите кнопку «Run selected fixes/apps» для начала применения изменений, для применения одного исправления просто дважды кликните по нему в списке. Интерфейс на английском языке, но многие из пунктов, думаю, вполне будут понятны почти любому пользователю.
Устранение неполадок Windows
Часто незамечаемый пункт панели управления Windows 10, 8.1 и 7 — Устранение неполадок также может выручить и исправить в автоматическом режиме многие ошибки и проблемы с оборудованием.
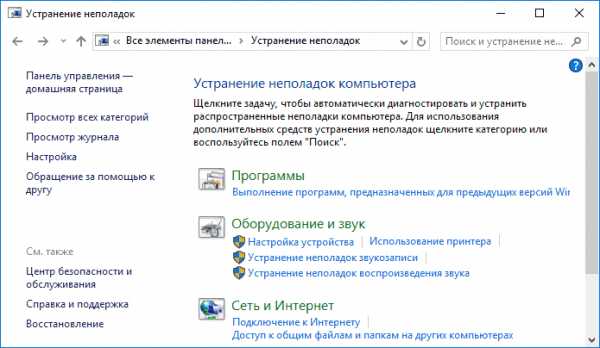
Если открыв «Устранение неполадок» в панели управления, вы нажмете по пункту «Просмотр всех категорий» вам будет доступен полный список всех автоматических исправлений, уже встроенных в вашу систему и не требующих использования каких-либо сторонних программ. Пусть не во всех случаях, но достаточно часто эти средства действительно позволяют исправить проблему.
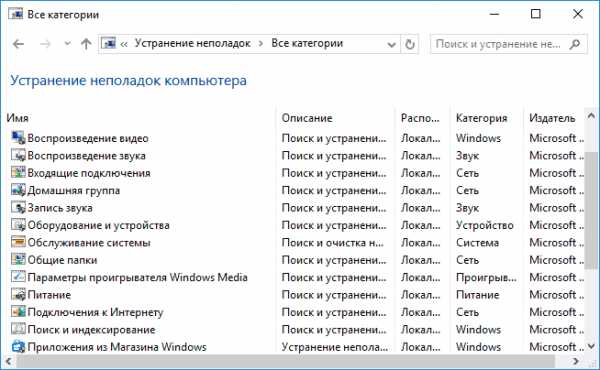
Anvisoft PC PLUS
Anvisoft PC PLUS — недавно попавшаяся мне программа для решения различных проблем с Windows. Принцип ее работы схож с сервисом Microsoft Fix It, но, думаю, несколько более удобен. Одно из преимуществ — исправления работают и для последних версий Windows 10 и 8.1.

Работа с программой выглядит следующим образом: на главном экране вы выбираете тип проблемы — ошибки ярлыков рабочего стола, подключения к сети и Интернету, системы, запуска программ или игр.
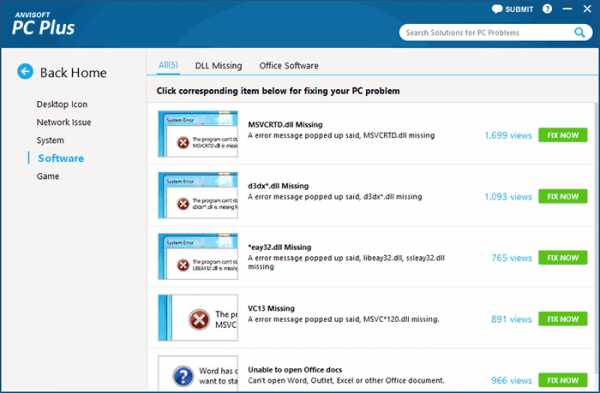
Следующим шагом находите конкретную ошибку, которую требуется исправить и нажимаете кнопку «Fix now», после чего PC PLUS автоматически предпринимает действия по решению проблемы (для большинства задач требуется подключение к Интернет для загрузки необходимых файлов).
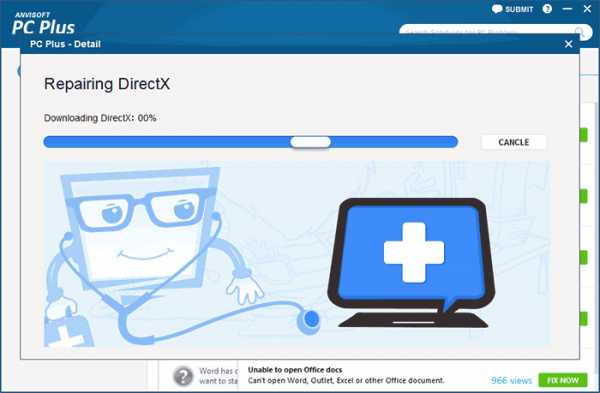
Из недостатков для пользователя — отсутствие русского языка интерфейса и сравнительно небольшое количество доступных решений (правда, их число растет), но уже сейчас в программе присутствуют исправления для:
- Большинства ошибок ярлыков.
- Ошибок «запуск программы невозможен, так как файл DLL отсутствует на компьютере».
- Ошибок при открытии редактора реестра, диспетчера задач.
- Решения для удаления временных файлов, избавления от синего экрана смерти и тому подобные.
Ну и главное преимущество — в отличие от сотен других программ, которые изобилуют в англоязычном интернете и называются наподобие «Free PC Fixer», «DLL Fixer» и аналогичным образом, PC PLUS не представляет собой что-то, пытающееся установить нежелательное ПО на ваш компьютер (во всяком случае, на момент написания этой статьи).
Перед использованием программы рекомендую создать точку восстановления системы, а скачать PC Plus можно с официального сайта http://www.anvisoft.com/anvi-pc-plus.html
NetAdapter Repair All In One
Бесплатная программа Net Adapter Repair предназначена для исправления самых разных ошибок, связанных с работой сети и Интернета в Windows. Она пригодится, если вам требуется:
- Очистить и исправить файл hosts
- Включить Ethernet и беспроводные адаптеры сети
- Сбросить Winsock и протокол TCP/IP
- Очистить кэш DNS, таблицы маршрутизации, очистить статические IP подключений
- Перезагрузить NetBIOS
- И многое другое.
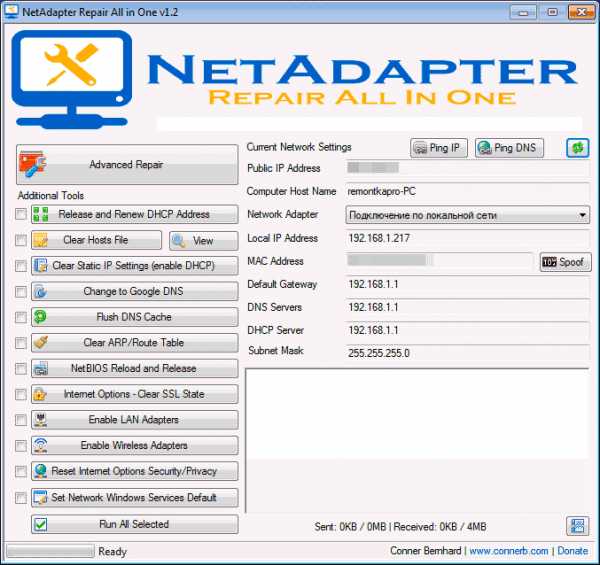
Возможно, что-то из описанного кажется и не ясным, но в случаях, когда не открываются сайты или после удаления антивируса перестал работать Интернет, не получается зайти в контакт и одноклассники, а также во многих других ситуациях эта программа способна вам помочь и очень быстро (правда, стоит понимать, что именно вы делаете, иначе результаты могут быть обратными).
Более подробно о программе и о ее загрузке на компьютер: Исправление ошибок сети в NetAdapter PC Repair.
Антивирусная утилита AVZ
Несмотря на то, что основная функция антивирусной утилиты AVZ — поиск у удаления троянов, SpyWare и Adware с компьютера, она включает в себя также небольшой, но эффективный модуль «Восстановление системы» для автоматического исправления ошибок сети и Интернета, проводника, ассоциаций файлов и других.

Чтобы открыть эти функции в программе AVZ, нажмите «Файл» — «Восстановление системы» и отметьте те операции, которые необходимо выполнить. Более подробную информацию вы можете найти на официальном сайте разработчика z-oleg.com в разделе «Документация по AVZ» — «Функции анализа и восстановления» (там же вы можете и скачать программу).
Пожалуй, это все — если есть, что добавить, оставляйте комментарии. Но только не о таких утилитах, как Auslogics BoostSpeed, CCleaner (см. Использование CCleaner с пользой)— так как это не совсем то, о чем идет речь в данной статье. Если вам необходимо исправить ошибки Windows 10, рекомендую посетить раздел «Исправление ошибок» на этой странице: Инструкции по Windows 10.
А вдруг и это будет интересно:
remontka.pro
