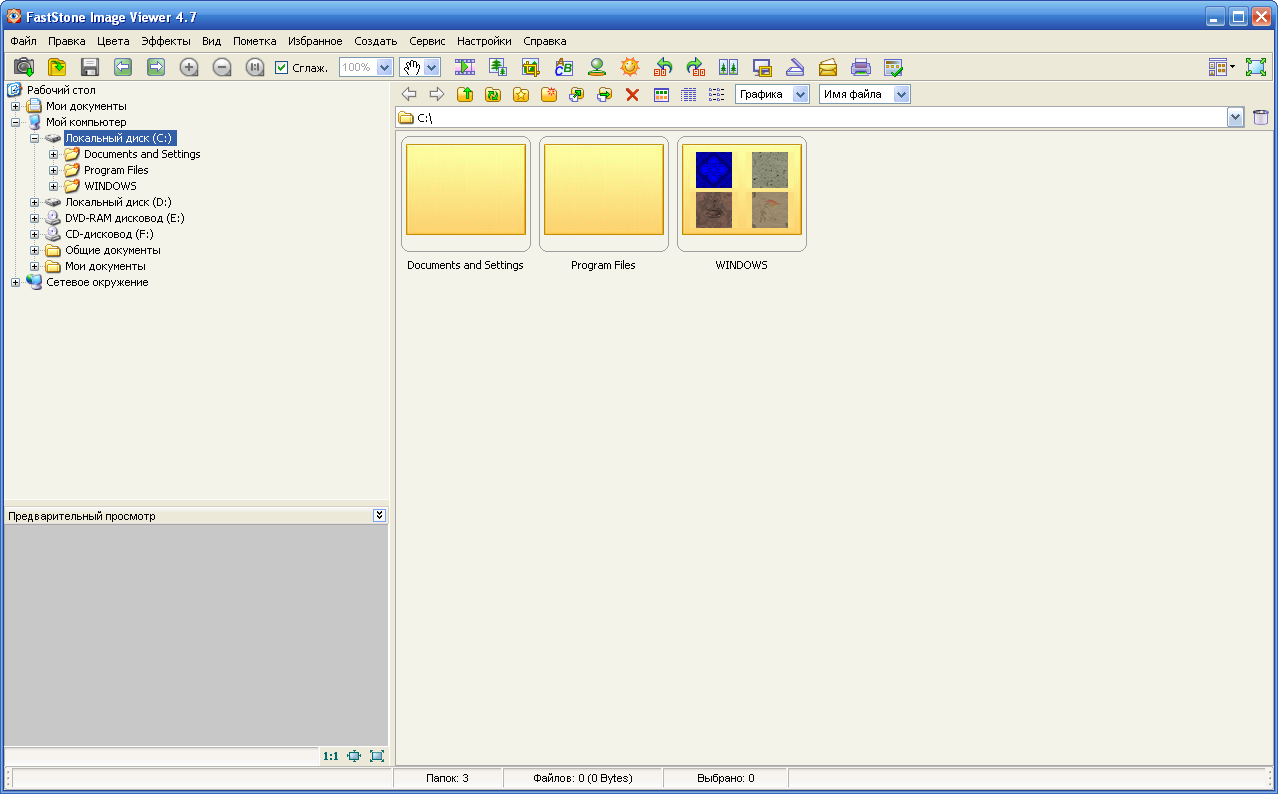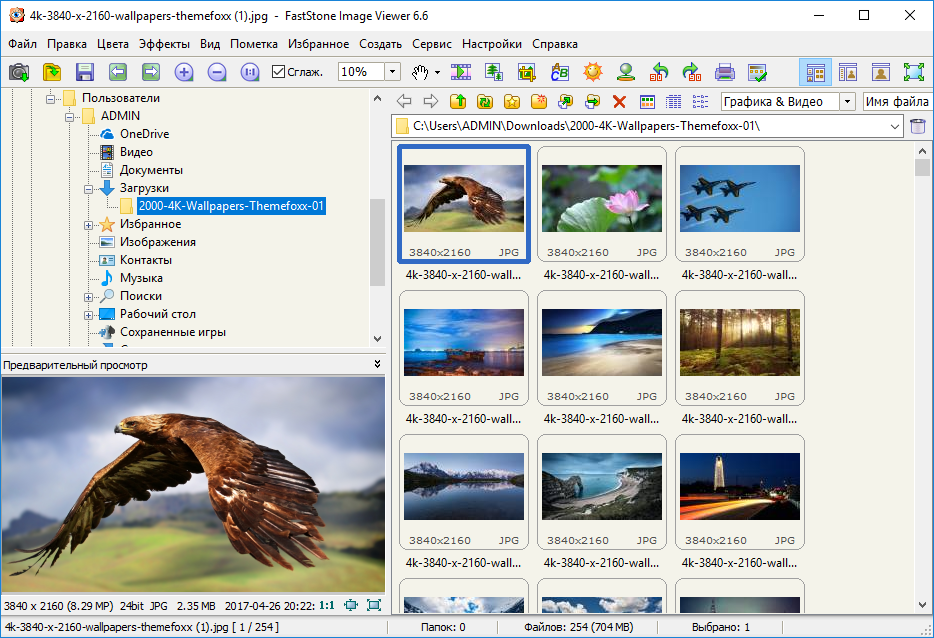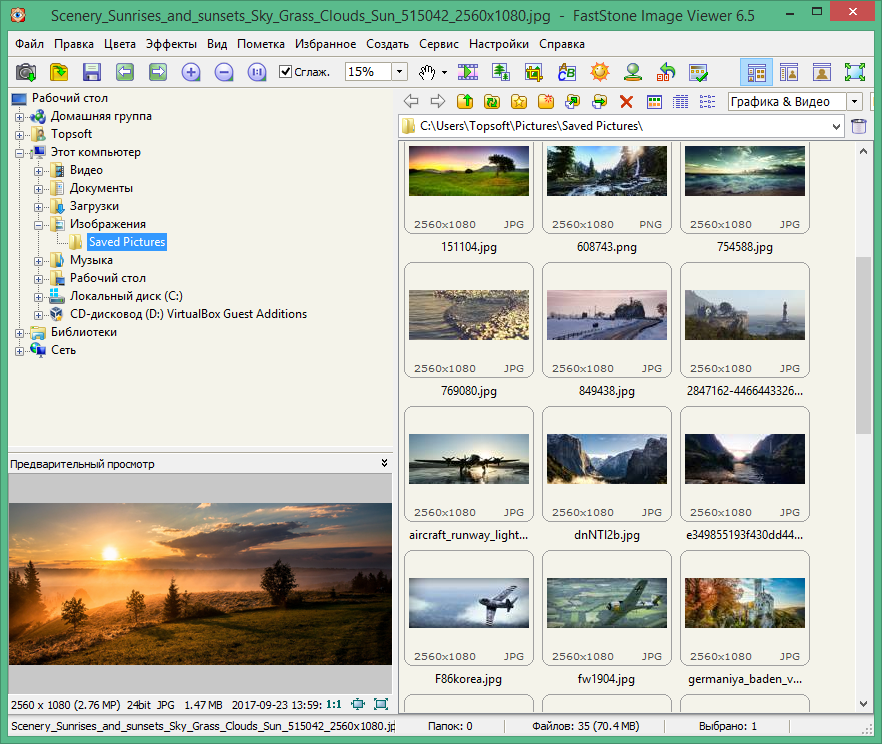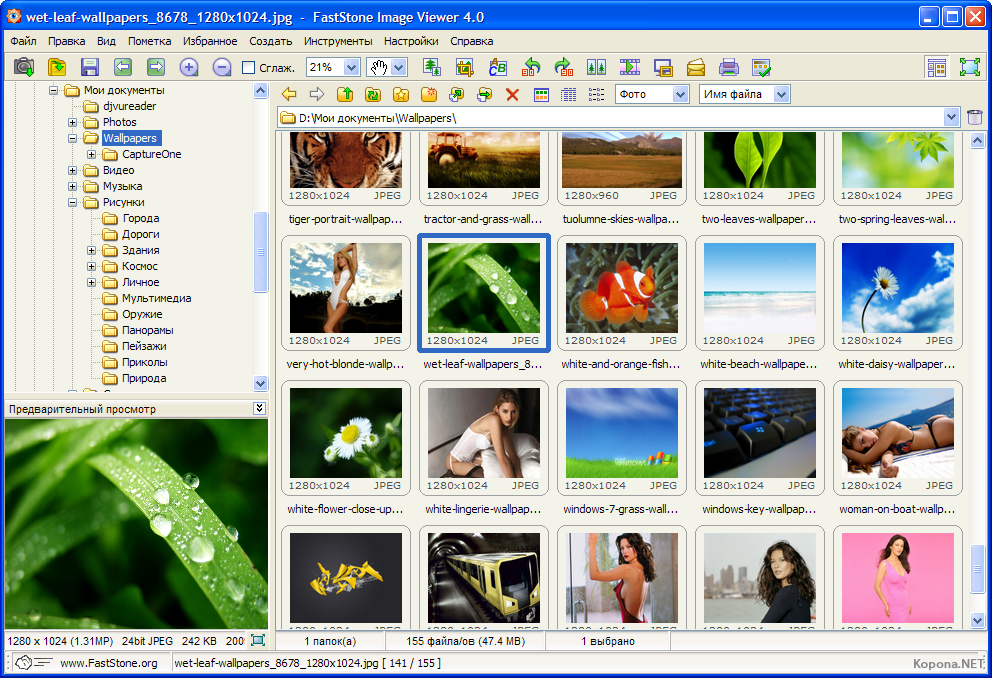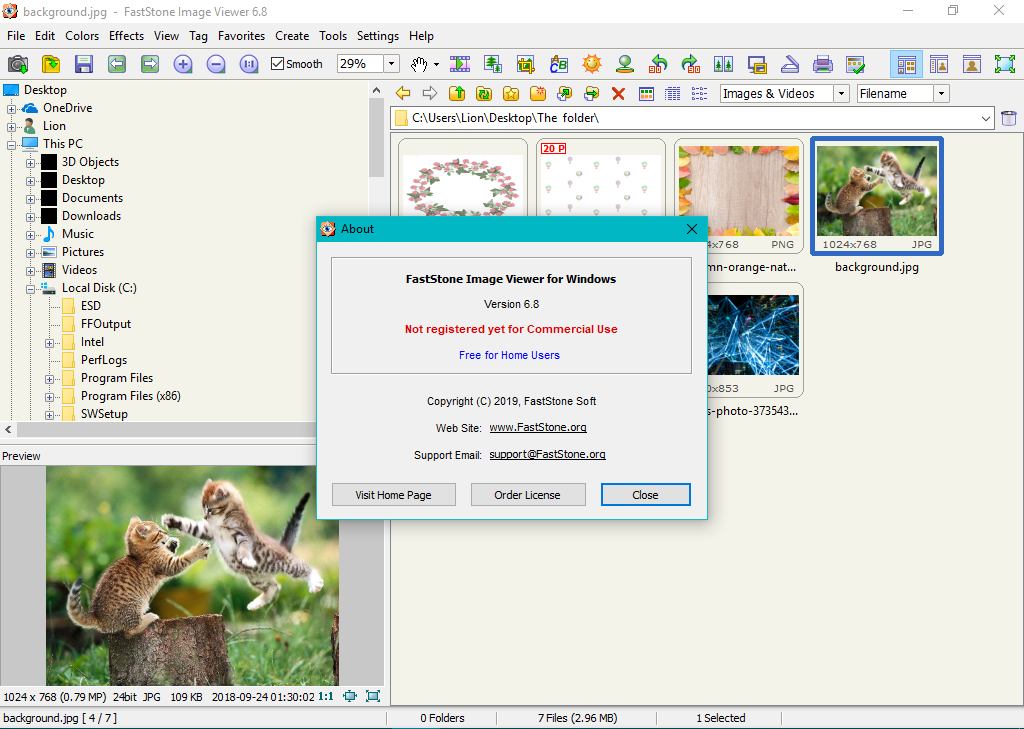FastStone Image Viewer
Повышайте качество любой картинки в несколько кликов, создавайте слайд-шоу, удалите эффект «красных глаз» на фотографиях, получайте изображения со сканера, добавляйте спецэффекты и множество других возможностей — скачайте программу для просмотра фотографий FastStone Image Viewer.
| Что это такое: | FastStone Image Viewer — это бесплатная программа для открытия и обработки редких и популярных форматов графических файлов. Можно бесплатно загрузить с официального сайта. |
| Операционная система: | Windows (любая). |
| Язык: | Русский. Поддерживает 19 языков. |
| Лицензия: | Бесплатно для домашнего использования. Платно для коммеческого использования. |
| Размер: | 6,64 Mb. |
| Источник загрузки: | Официальный сайт FastStone Image Viewer. |
Беру программу с собой!Она способна работать с переносных устройств (флешек). Установите стандартную версию для своего компьютера и Portable для флеш-накопителя.
Возможности, основные функции
|
|
Поддерживаемые форматы
Вьювер поддерживает все эти форматы (включая просмотрщик фото):
Совместимость с операционными системами
Эта программа для просмотра фотографий подходит для Windows 10, 8, 7, XP и Vista. Работает со всеми операционными системами Microsoft как стандартный системный инструмент.
Идеально для 64 bit операционных систем.
Руководство пользователя (инструкция)
Обзор состоит из 4 глав — интерфейс приложения; средства для открытия файлов; средства для обработки; настройки самой программы. Начнем с того как ориентироваться в вивере.
Глава 1. Интерфейс
Интерфейс состоит из четырёх основных частей:
- Иерархия файловой системы.
 То есть какие папки с картинками у вас есть.
То есть какие папки с картинками у вас есть. - Область предпросмотра выбранной фотографии. Это та картинка, которую вы выбрали.
- Все (подходящее) содержимое выбранной папки.
- Панель инструментов. Выбираете нужный и получаете выбранный эффект на вашей картинке.
Глава 2. Просмотрщик изображений
|
|
Предпросмотр и данные
Любой графический объект, хранящийся в открытой папке, сопровождается первоначальным эскизом, размером, объёмом, форматом и названием для быстрого получения основной информации о файле без его открытии или поиска дополнительных свойств и сведений.
Для получения детальных данных кликните по картинке и изучите информацию в области предпросмотра.
Полноэкранный режим
Для полноэкранного режима работы нажмите кнопку в правом верхнем углу либо дважды нажмите на нужный объект. Непосредственно в полноэкранном режиме перемещайте курсор к краям экрана чтобы получать доступ к панелям инструментов.
Глава 3. Манипуляции с фотографиями
Переходим к основным функциональным возможностям Fsviewer. Вот обощенный список операций:
|
|
Инструментов много, рассмотрим ключевые. Перед началом перейдите в оконный режим, это значительно упростит процесс.
Для доступа к меню обработки кликните по нему правой кнопкой мыши.
Пункты этого списка будут дублироваться в верхнем меню, там они распределены по отдельным группам.
Из этой панели будут производиться основные действия. Например, раскрыв пункт «Изменить», вы получите доступ к средствам масштабирования, поворота и кадрирования.
Как убрать эффект красных глаз
Если на одной из ваших фотографий получился эффект красных глаз то его можно убрать или уменьшить.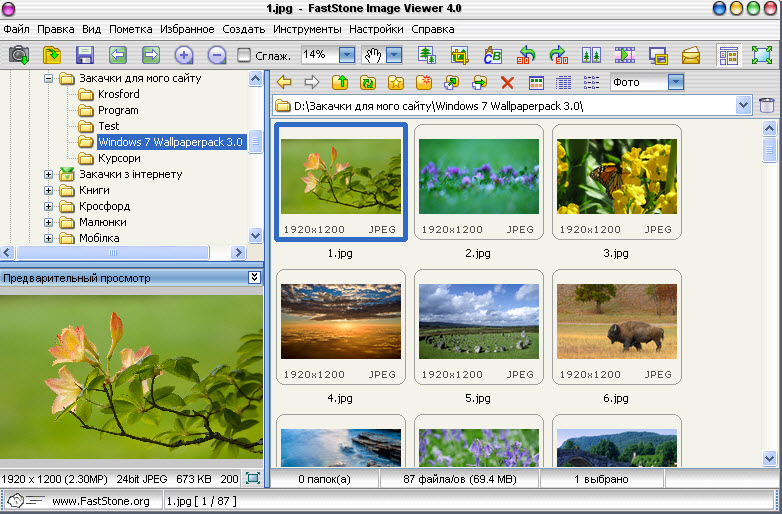 Настройте колесом мыши нужный масштаб, выделите область с глазами и нажмите кнопку «Удалить красноту».
Настройте колесом мыши нужный масштаб, выделите область с глазами и нажмите кнопку «Удалить красноту».
Результат будет немедленно. Для сохранения нажмите «ОК».
Коррекция цвета
Операции по коррекции цвета и освещения можно произвести самостоятельно, либо выполнить в автоматическом режиме.
Вот пример. Перемещаем предложенные ползунки и подбираем подходящий результат. Изменения применятся в режиме реального времени.
Наложения объектов и другие эффекты
Вы можете использовать рамки и трафареты, наложить водяные знаки или применить эффекты «картина маслом», «эскиз» или «размытие».
Для примера возьмём пункт «Картина маслом». Для наложения эффекта настраиваем масштаб, выделяем область (или весь объект) и корректируем степень интенсивности наложения.
Слайд-шоу, ленты и прочее
Больше интересных средств хранится в разделе «Создать».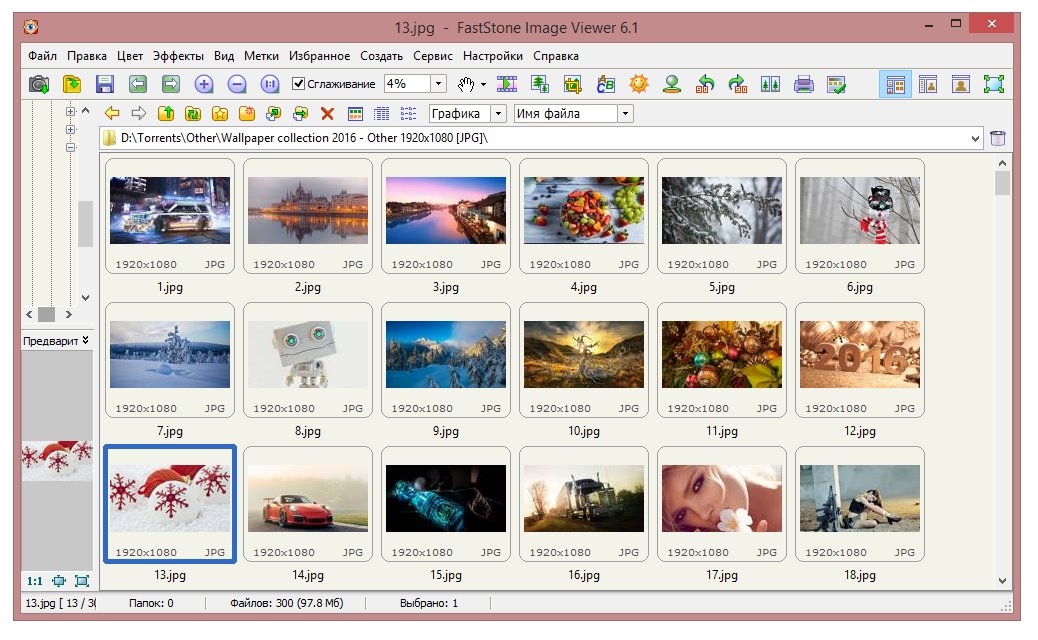 Вы можете работать со слайд-шоу, создавать многостраничные файлы и ленты изображений, формировать индекс-листы и т.п.
Вы можете работать со слайд-шоу, создавать многостраничные файлы и ленты изображений, формировать индекс-листы и т.п.
Рассмотрим интрумент создания слайд-шоу, вот как его создать:
- Добавьте файлы (поштучно или папкой).
- Настройте параметры: цвет фона, интервал автоматической прокрутки, степень сжатия, качество конечного результата (от него будет зависеть объём получаемого файла).
- Задайте название слайд-шоу, добавьте описание (необязательно).
- Нажмите «Создать» и выберите место сохранения.
Глава 4. Настройки
Разберем вспомогательные инструменты и опции, относящиеся к настройке самой программы
|
|
Кастомизация оформления
При первом открытии интерфейс приложения имеет вид стандартной программы Windows. По умолчанию доступно переключение между тёмной и светлой темами оформления.
Для получения доступа ко всем настройкам нажмите клавишу F12. Настройте все пункты непосредственно перед началом работы.
Захват экрана
Средство захвата экрана — это моментальный снимок того что происходит на мониторе.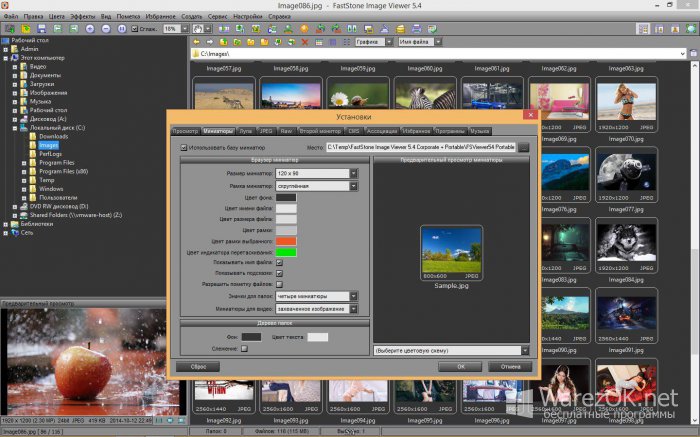 Для доступа к нему кликните по иконке, указанной на скриншоте ниже.
Для доступа к нему кликните по иконке, указанной на скриншоте ниже.
Чтобы захватить область кликните по ней. При захвате произвольной области самостоятельно выделите требуемый фрагмент.
Как установить
Здесь вы можете скачать FastStone Image Viewer на русском бесплатно. Это последняя версия 6.5 (2018 год). Лицензия на бесплатное домашнее использование. Файлы проверены, вирусов нет.
Предыдущие (FastStone Image Viewer 5.9, 5.5, 5.3, 5.1 и более ранние) работают, но отсутствуют на сайте в связи с выходом нового 6.5 (основные изменения: улучшен импорт фотографий и видеозаписей, улучшен внутренний видеопроигрыватель, для слайд-шоу лимит времени увеличен до 60 минут)
Работа с фотографиями на примере FastStone Image Viewer
Сегодня я расскажу об одном из лучших в своем роде редакторе и конверторе графических файлов, программе FastStone Image Viewer. Это отличный инструмент и незаменимый помощник для повседневных графических задач.
Это отличный инструмент и незаменимый помощник для повседневных графических задач.
Для просмотра фотографий, а так же выполнения несложных графических задач, FastStone Image Viewer отлично подойдет большинству пользователей.
Основные возможности программы включают просмотр, управление, сравнение изображений, удаление эффекта красных глаз, пересылку по электронной почте, изменение размеров, обрезание, пакетная обработка, пакетное переименование, улучшение цветов, color space management, поворот изображений JPEG без ухудшения качества, база данных эскизов (их кэш), и отсутствующая прежде у конкурентов, настраиваемая лупа. Примечательна также функция слайд-шоу, включающая музыкальные слайд-шоу и свыше 150 эффектов перехода.
Начиная с версии 3.5, использование FastStone Image Viewer стало бесплатным для любой некоммерческой деятельности. Значит, подойдет и нам.
Перейдем на официальный сайт и скачаем программу FastStone Image вот по этой ссылке. Вот так выглядит окно программы при первом запуске.
Для того, что бы графические файлы по умолчанию открывались в программе FastStone Image Viewer, нужно произвести ряд первичных настроек. Кроме этого, нужно выбрать режим, в котором будут открываться фото.
В окне программы зайдем в меню настройки (горячая клавиша F12) ? вкладка Просмотр ? Ассоциированный файлы открывать ? в оконном режиме.
Переходим во вкладку Ассоциации и отмечаем ? Добавить пункт «Обзор в FastStone Image» в меню проводника Windows, далее выбираем типы графических файлов которые будут открываться в данной программе.
Теперь можно закрыть программу и открыть любой графический файл, например фотографию, если все сделали правильно, он откроется в данном редакторе.
Обратите внимание, фотография открылась в оконном режиме, этот режим мы задали сами чуть выше, если данный режим вам не нравится или неудобен, есть полноэкранный и режим обзора. Быстрый доступ к смене рабочего режима расположен вверху справа, см скриншот ниже.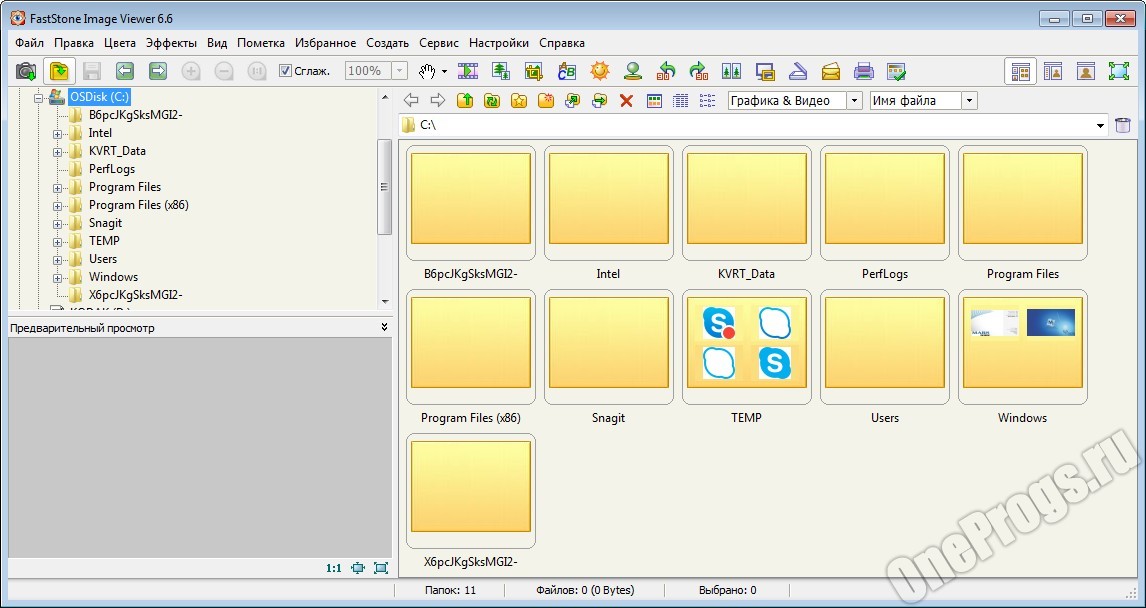
Перемещаться между фотографиями можно как с помощью стрелок навигации на панели редактирования, так и с помощью клавиш «влево» и «вправо» на клавиатуре, так же доступен настраиваемый режим слайд-шоу.
Как я уже сказал, FastStone Image обладает богатым набором различных инструментов, остановимся на некоторых более подробно.
Устранение эффекта красных глаз
Устранение эффекта красных глаз одна из наиболее часто встречающихся проблем требующая корректировки. Запускаем FastStone Image ? вкладка Правка ? Уменьшить эффект красных глаз.
Первым делом советую увеличить масштаб, я задал масштаб 200. Аккуратно наводим крестик на красную область глаза и от центра тянем вниз и вправо. Стараемся выделить строго красную область, не задевая другие части глаза. Нажимаем ? Удалить красноту. Аналогично поступаем и со 2 глазом.
Если мы хотим сохранить и исходное фото и отредактированное, но уже без красных глаз, нажимаем Сtrl + S или сохранить как, задаем другое имя для этого фото ? сохраняем.
Теперь можно сравнить обе фотографии, для этого удерживая клавишу Сtrl выделяем обе фотографии и в верхней панели редактирования выбираем инструмент ? сравнить выделенные фотографии. Программа позволяет сравнивать до 4 фотографий одновременно.
Обрезаем и кадрируем фотографии
Допустим нам нужно обрезать часть фотографии или выбрать ее отдельный элемент, для этого дважды щелкаем по фотографии и выбираем инструмент ? Обрезать. Зажав левую клавишу мыши, с помощью курсора, выбираем необходимую область. Как изменить размер сразу нескольких изображений.
Когда все готово, отредактированное фото нужно сохранить, нажимаем уже знакомую комбинацию клавиш Сtrl + S и присваиваем файлу новое имя.
Изменение размера фотографии
Изменить размер фотографии можно непосредственно в самом проводнике. Выделяем фотографию ? выбираем инструмент Изменить размер.
В зависимости от преследуемых целей, изменять размер изображения можно с помощью нескольких параметров: пикселей, процентов или размер для печати.
Если нужно просто уменьшить вес (размер) фотографии, скажем в половину, выбираем пункт ? проценты и уменьшаем до 50 %. Если пункт сохранять пропорции активен, то ширина и высота будут изменяться одновременно. Если нужно строго подогнать под определенные пиксели, как это часто нужно для фотографий на различных форумах ? воспользуемся пунктом пиксели.
Рамки, трафареты, водяные знаки.
Рамки, трафареты, водяные знаки, рельеф, эскиз и прочие эффекты задаются так же просто, буквально в пару кликов.
Рассмотрим пример создания трафарета. Для этого дважды щелкаем по выбранному фото ? вкладка Эффекты ? Трафареты, далее выбираем желаемый шаблон ? нажимаем Ок. Незабываем сохранять полученный результат с помощью комбинации клавиш Ctrl+S.
Как видите, функционала данной программы вполне достаточно для решения несложных повседневных задач при работе с фото. Удобный и простой интерфейс, вкупе с доступностью делают ее просто незаменимой для большинства начинающих пользователей.
Если работа с данной программой вам показалось сложной или недостаточно функциональной, существуют и другие способы редактирования, например онлайн сервисы для обработки фотографий, а вот и рейтинг лучших сервисов.
На этом все. Удачи, успешного редактирования, и до встречи в новых статьях!
FastStone Image Viewer — обзор программы и её возможностей
FastStone Image Viewer – это программа, предназначенная для просмотра изображений в операционной системе Windows. Считается одной из лучших программ для просмотра изображений в группе бесплатных. Интерфейс мульти язычный и включает в себя русский язык, что позволит вам легко и быстро использовать все функции данной программы. Скачать и установить её можно абсолютно бесплатно с официального сайта. Это приложение для просмотра изображений отлично подойдет для неопытных пользователей, так как имеет интуитивно понятный русский интерфейс с набором самых необходимых инструментом для редактирования и работы с изображениями различных форматов.
Утилита включает в себя файловый менеджер и базу данных. К основным возможностям программы относится просмотр, редактирование и конвертирование изображений. FastStone Image Viewer поддерживает большое количество графических форматов, а также некоторые форматы видео файлов.
Основные функции программы:
- Возможность просмотра изображений в трех режимах: слайд-шоу, полноэкранный, и обычный вид.
- Способность открыть большое количество различных форматов изображений, включая RAW (формат хранения высококачественных фото).
- Просмотр полной информации файла, включая данные EXIF.
- Встроенный файловый менеджер для удобной навигации по папкам и изображениям.
- Инструменты для редактирования: фильтры, эффекты, коррекция контрастности, уровни и кривые и т.д.
- Печать и сканирование изображений по средству самой программы.
- Возможность быстрого редактирования и создание обоев для рабочего стола из текущего изображения.
- Система навигации по программе: способность выбора файлов, использование вкладок, перемещение между папками на диске.

- Возможность поворота изображений.
- Функция удаления красных глаз.
- Обрезка изображений и изменение размеров.
- Возможность рисования и создания надписей по верх изображения.
- Возможность добавления рамки изображению из библиотеки рамок.
- Возможность пакетной обработки данных (одновременная работа с несколькими изображениями).
- Функция сравнения изображений.
- Возможность создания слайд-шоу. При создании вы можете настроить эффекты при переходе слайдов, добавить фоновую музыку и сохранение его в файл формата exe (исполняемый файл).
- Функция захвата изображения с экрана.
- Отправка изображения по email адресу.
- Настройка и создание горячих клавиш для быстрого запуска и работы с функциями программы.
- Возможность создания индексируемого списка изображений или собственной базы фотографий.
В этом перечне описаны далеко не все функции, а только основные, которые предлагает нам данное программное обеспечение.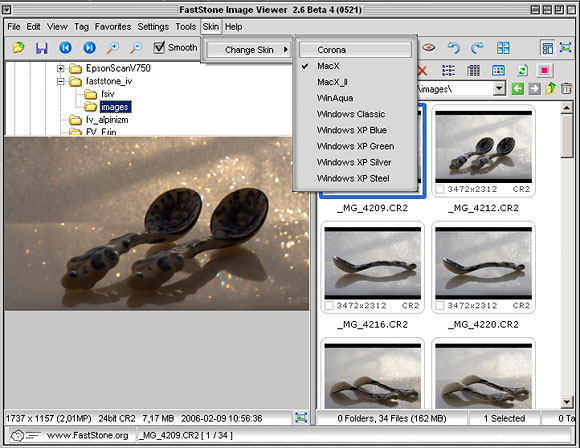
Как пользоваться программой FastStone Image Viewer
Для начала вам необходимо скачать и установить программу с официального сайта, так как она является полностью бесплатной для некоммерческого использования. На сайте вы можете скачать как полную версию программы, так и Portable (портативную, которая не требует установки для работы в ней), также есть возможность скачать или просмотреть инструкцию для работы с программой на английском языке.
Ссылка на скачивание с официального сайта: http://www.faststone.org/FSViewerDownload.htm
После того как вы скачали дистрибутив, устанавливаем его. В процессе установки следуйте шагам установщика. После того как установка завершиться. Запускаем программу FastStone Image Viewer.
При первом запуске данное приложение просканирует систему и определит где лежат все изображения для быстрой работы с ними. Первым что вы увидите – этой файловый менеджер программы, с помощью которого вы можете открыть нужный вам файл для просмотра или редактирования.
Программа обладает классическим интерфейсом. В верхней части вы можете наблюдать главное меню, с помощью которого вы можете производить тонкие настройки программы и работать с различными инструментами. Для удобства использования под главным меню располагается панель инструментов, предназначенная для быстрого вызова и запуска нужных функций без надобности открывать и искать их во вкладках главного меню.
В центральной части вы можете наблюдать файловый менеджер программы, который отображает папки и файлы, с которыми вы можете взаимодействовать и открывать. В левой части вы можете видеть древо проводника, в котором отображаются все диски и папки, присутствующие в вашей операционной системе.
В нижнем левом углу представлено окно предварительного просмотра, с помощью которого вам не нужно будет открывать файл для просмотра, а достаточно выбрать изображение и увидеть, что в нем изображено. Вы также можете изменять размеры всех полей в окне программы, просто наведя курсор на границу, которую вы хотите расширить или уменьшить.
При открытии нужного вам изображения вы можете воспользоваться панелью инструментов или нажать правой кнопкой мыши на изображение и выбрать нужные вам инструменты для редактирования (обрезка, поворот изображения, корректировка цветов и т.д.) или ретуширования.
Чтобы открыть изображение на весь экран вам достаточно будет два раза кликнуть по нему или нажать правой кнопкой мыши и в выпавшем меню выбрать первый пункт «На весь экран».
Для создания слайд-шоу вам необходимо выделить нужное количество изображений или выделить папку с изображениями, которые будут задействованы в слайд-шоу и нажать на нее правой кнопкой, в выпавшем меню выбрать пункт «Сладшоу». После этого появится окно настроек в котором вы можете определить цвет фона, длительность показа одного слайда в секундах и отметить нужные вам опции при воспроизведении вашего слад-шоу. После завершения настроек вы можете запустить и просмотреть созданное слайд-шоу или же сохранить его.
Заключение
Сегодня вы познакомились с программой FastStone Image Viewer, которая является отличным решением для тех, кому нужно быстро и легко отредактировать изображения. Стоит отметить её довольно широкий функционал, который отлично вписался в очень простой и интуитивно понятны интерфейс.
Стоит отметить её довольно широкий функционал, который отлично вписался в очень простой и интуитивно понятны интерфейс.
Советую скачать и установить данное программное обеспечение в качестве стандартного приложения для просмотра изображений, так как оно является довольно легким при довольно большом количестве функций и инструментов. Эта программа является отличной заменой стандартного средства просмотра изображений ОС Windows.
Также стоит заметить довольно популярную и нужную функцию пакетной обработки файлов, которая поможет вам одновременно переименовать большое количество изображений или преобразовать файлы одного формата в другой, а также совершить большое количество действий одновременно с большим количеством файлов.
Если вы размышляете над тем какую вам следует выбрать программу для просмотра и редактирования фотографий, могу сказать с уверенностью, что, выбрав FastStone Image Viewer вы ни разу не пожалеете,
Faststone image viewer что это за программа
«Faststone image viewer что это за программа» — странный вопрос, для пользователей, которые давно знакомы с операционной системой от Microsoft. Дело в том, что долгое время Faststone image viewer хорошо себя чувствует на ранних версиях вышеупомянутой операционной системы в роли программы для просмотра изображений.
Дело в том, что долгое время Faststone image viewer хорошо себя чувствует на ранних версиях вышеупомянутой операционной системы в роли программы для просмотра изображений.
Естественно, что лишь функцией просмотра фотографий Faststone image viewer не ограничивается. Зачем бы он тогда был нужен при наличии стандартной программы просмотра изображений? Разумеется она оснащена и базой данных, и графическим редактором, так что преимущества Faststone image viewer по сравнению со стандартным программным обеспечением очевидны.
Возможности Faststone image viewer:
- Включение беспрерывного просмотра изображений.
- Сравнение изображений между собой.
- Функция удаления эффекта красных глаз.
- Быстрая отправка картинка по электронной почте.
- Редактирование размеров и передачи цветов изображения.
- Переименования фотографии внутри программы.
- Полностью настраиваемая лупа для увеличения фрагментов изображения.
- Возможность добавить музыкальное сопровождение к привычному слайд-шоу.

- Выбор из более чем 150 разных переходов между изображениями.
- Чтение и работа с практически всеми распространёнными форматами изображений.
- Многое другое…
Стоит заметить, что начиная с версии 3,5 программа распространяется абсолютно бесплатно для некоммерческого использования. В противном случае — придётся заплатить за лицензионную версию.
Faststone image viewer что это за программа
Разработчики потрудились на славу, дабы предложить пользователям те версии, которые буду удобны в использовании каждому. В их перечень даже входит версия Faststone image viewer, которая для запуска не требует предварительной установки.
Кроме того, Faststone image viewer может быть очень полезной для корпоративных клиентов. Ведь функциональным и обширным графическим редактором для обычных фотографий создатели не ограничились. В программе есть функция создания визиток, что позволяет быстро и просто из обычных изображений сделать качественный профайл человека или компании.

Не забыли они и про функцию автоматического просмотра фотографий, добавив возможность воспроизведения музыки и снабдив программу более, чем 150 разными переходами.
Скачивать или нет — это вопрос каждого. Но вот поняв, что же это за программа Faststone image viewer, вы уже подумаете о том, достаточно ли стандартного средства просмотра изображений.
Добавить комментарий
FastStone Image Viewer — несомненно, лучшая программа для просмотра изображений, конвертер и редактор
Редакторы изображений — большая порода. Я был несгибаемым пользователем IrfanView с тех пор, как он появился. Это очень правильно выдувает Windows Viewer из воды, Но есть ли подобные редакторы изображений своего рода; быстрый, крошечный редактор изображений, который может выдержать свои лучшие с классом?
В разделе комментариев были положительные рекомендации пользователей. Несколько из них указали на FastStone Image Viewer. FastStone Image Viewer Это один из лучших программ для просмотра изображений — это программа для просмотра, конвертации и редактирования, которая предлагает что-то для всех.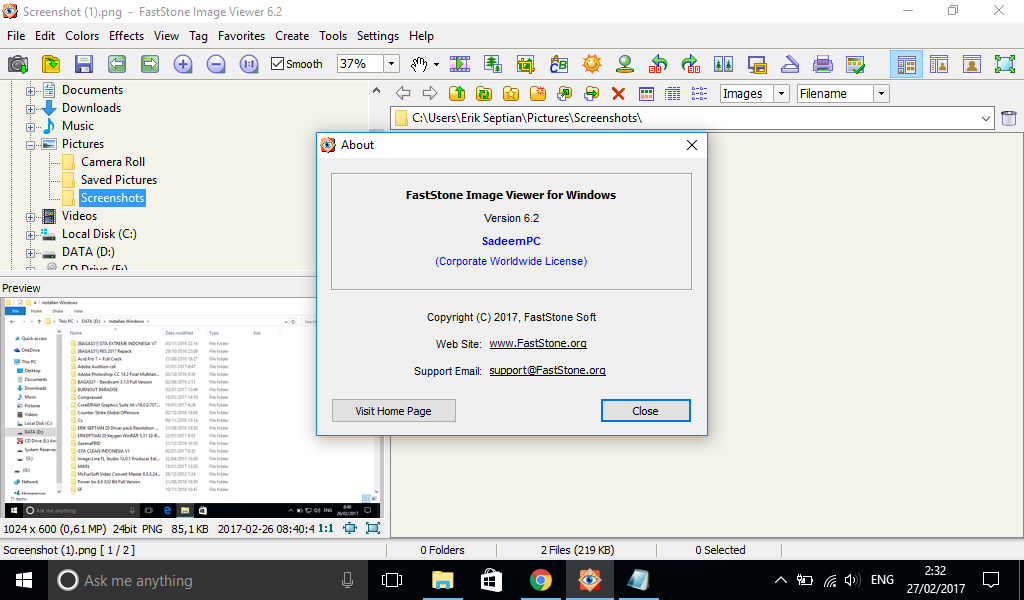 Это абсолютно бесплатно для личного использования.
Это абсолютно бесплатно для личного использования.
Во-первых, FastStone Image Viewer (ver.4.2) при объеме загрузки 4,5 МБ более компактен, чем IrfanView. Он поддерживается в Windows 98SE, ME, XP (32-разрядная и 64-разрядная версия), Vista (32-разрядная и 64-разрядная версия) и Windows 7 (32-разрядная и 64-разрядная версия).
Он поставляется в трех вариантах загрузки (exe, zip или portable). FastStone Image Viewer открывается в темпе медленнее, чем IrfanView, потому что он открывается в папке запуска.
Но как только он открывается, он представляет свой массив функций изображения в привычном интерфейсе, похожем на Windows Explorer.
Большинство функций интуитивно понятно, но FastStone Image Viewer также имеет загружаемый учебный файл, который очень полезен. Снимать их все было бы слишком много для чтения, так что давайте посмотрим на 10 действительно классные.
Поддержка множества форматов изображений
Поддерживает множество цифровых форматов изображений, как показано на скриншоте выше.
Выбор скинов и языков
Вы можете выбрать из 10 скинов а также 19 языков. Интерфейс предоставляет три способа навигации по изображениям: окно дерева папок, окно миниатюр и окно предварительного просмотра.
Загрузить фотографии с карт-ридера или камеры
FastStone имеет простую в использовании функцию автоматической загрузки фотографий, которая позволяет читать фотографии непосредственно с подключенного устройства, сохранять их в папке и переименовывать на лету. Вы также можете создавать папки для изображений, как вы идете.
Полный экран
В отличие от многих программ для просмотра изображений, полноэкранный режим также предоставляет множество функций для просмотра и управления изображениями. Вы можете перемещаться между изображениями в полноэкранном режиме. Перемещение мыши в четыре угла экрана вызывает различные панели управления.
Переместите мышь в правый угол, чтобы открыть окно «Файл и атрибуты». С первого взгляда вы можете проверить данные изображения, такие как EXIF, гистограммы, и даже добавить свои комментарии здесь или просмотреть добавленные.
При перемещении мыши в верхний угол появляется всплывающее окно с миниатюрами, как на фотопленке. Вы можете использовать это, чтобы перейти к различным изображениям.
При наведении курсора на левую часть экрана открывается окно управления файлами. Здесь вы найдете множество функций редактирования файлов и изображений.
Нижний угол предназначен для панели управления и окна навигатора для других функций программы.
Сравнение изображений в представлении компаратора
Очень полезным инструментом для фотографов является функция сравнения выбранных изображений, которая позволяет просматривать максимум четыре изображения рядом друг с другом. Вы можете просматривать их с различными настройками увеличения, перемещать их по окну, а также сравнивать гистограмму и данные EXIF.
Управление изображениями с сортировкой и тегами
Сортировка изменяет порядок просмотра миниатюр в FastStone. Вы можете расположить их разными способами из окна сортировки на панели инструментов. Вы также можете перетащить «˜n drop изображения», чтобы отсортировать их по своему желанию FastStone запоминает порядок, когда вы возвращаетесь в папку.
Для большего контроля изображений вы можете пометить (и удалить) изображения через FastStone. По умолчанию он выключен. Маркировка — это способ выбора различных файлов и выполнения операций с ними, не затрагивая другие.
Используйте доску для рисования
Доска для рисования предназначена для добавления текста, графики и водяных знаков к изображениям. Это как небольшой редактор для добавления текста, линий, выносок, эллипсов и т. Д. К выбранному изображению.
Создание и сохранение слайд-шоу
Многие графические редакторы будут воспроизводить слайд-шоу одним щелчком мыши. FastStone делает это лучше, позволяя вам создавать и упаковывать его с помощью Slideshow Builder. Вы можете выбрать изображения, добавить текст, музыку и выбор 156 переходов сделать один в один миг. Вы можете стилизовать слайд-шоу с открывающимся изображением обложки, установить параметр качества и сохранить его в виде пакета EXE.
Отправка изображений по электронной почте
С FastStone речь идет не только об отправке изображений в виде вложений через ваш почтовый клиент. Фактически вы можете изменять размеры, переименовывать, изменять качество изображения, добавлять эффекты границ и сжимать их в ZIP-файл.
Как инструмент захвата экрана
Это то, что нам, веб-работникам, всегда нужно. Вы тоже можете. Посмотрите на скриншот выше, который показывает вам мастерство захвата экрана FastStone.
Некоторые функции, которые остались без упоминания
Я покрыл некоторые навороты, которые мне действительно понравились. В интересах космоса я упустил несколько более продвинутых и более очевидных. Достойны упоминания
— Инструменты пакетной обработки, которые могут изменять размер, изменять размеры, конвертировать, добавлять водяные знаки и т. Д. К куче изображений.
— Функции манипулирования изображениями, такие как удаление красных глаз, изменение цветовых тонов, специальные эффекты, такие как тени, кадрирование, рельефная карта, объектив, морфинг, волны и т. Д.
— Поддержка метаданных изображения EXIF и редактирование комментариев для JPEG.
— Инструменты для сбора изображений, такие как Contact Sheet Builder, Multi-page File Builder и Image Strip Builder. Также включен многостраничный файл Splitter, который может извлекать изображения из многостраничного файла.
— И попробуйте функцию «Установить обои в любом месте на рабочем столе», которая создает стильные фотомонтажи из набора фотографий и устанавливает их в качестве обоев. Просто вещь для тех семейных фотографий.
Поначалу длинный список функций, которые предлагает FastStone Image Viewer, может показаться ошеломляющим. Но попробуйте их с кучей фотографий, и вы поймете это в кратчайшие сроки. Я сделал, и теперь инструмент изображения является неотъемлемой частью моего ПК.
Будет ли это замечательное бесплатное программное обеспечение для вас одинаковым?
FastStone Image Viewer для Windows
Для просмотра изображений можно использовать разные программы. Но, несмотря на большой ассортимент, внимания заслуживают всего две: FastStone Image Viewer и XNView. В статье рассмотрим, как скачать FastStone Image Viewer и установить программу.
Назначение программы
Основной задачей бесплатного FastStone Image Viewer является просмотр изображений. Поэтому дополнительные возможности программы можно отнести к приятным бонусам.
Поверхностное редактирование фотографий является важным преимуществом FSIV. К другим относят:
- бесплатную загрузку;
- широкий функционал для обработки картинок;
- простые установку и использование;
- минимальную нагрузку при работе.
Пожалуй, ближайшим аналогом для Фастстоун можно назвать XNview. Даже ACDSee с очень схожим функционалом нельзя приравнивать к программе из-за того, что он платный. А вот с XNView FastStone Image Viewer открыто конкурирует. Благодаря этому пользователи и получают дополнительные возможности.
Где загрузить и как установить
Загрузить FastStone Image Viewer для Windows любой версии можно на сайте.
Скачать FastStone Image Viewer
Процесс установки FastStone Image Viewer полностью русифицирован, так как при запуске инсталляционного файла автоматически «подхватывается» язык, установленный в системе. Как только получилось скачать FastStone Image Viewer, можно перейти к установке. Она включает в себя несколько шагов:
- «Окно приветствия». Здесь указывается, какая программа будет установлена и демонстрируется подсказка о том, что нужно нажать «Далее».
- «Лицензионное соглашение». Здесь содержатся стандартные для открытой программы пункты, а также напоминание о том, что нельзя покупать и продавать программу. Кроме того, указывается что пользователь сам несёт ответственность за то, как программа у него работает. При этом базовый пакет Faststone Image Viewer работает корректно. Нажмите «Принимаю» для продолжения процесса установки.
- «Путь установки». Это место, куда будут сохранены файлы программы. Можно изменить его, нажав на кнопку «Обзор, или оставить без изменений, нажав «Установить».
- «Прогресс установки». Установка протекает быстро. Между нажатием на кнопку «Установить» и следующим окном проходит не более 10 секунд (зависит от скорости работы жёсткого диска).
- «Завершение установки». Требует нажатия кнопки «Готово».
Инсталляция программы Фасттоун завершена и можно перейти к базовым настройкам.
Начало работы с программой
Разберем, как пользоваться FastStone Image Viewer. Программа проста в использовании и многие функции, особенно разделы «Размытие» и «Водяной знак», содержат дополнительные подсказки. Разобраться в их работе легко. Стандартное окно программы имеет следующий вид:
В нём содержатся несколько основных и дополнительных полей:
- «Предварительный просмотр». Показывает документ в его текущем состоянии. Во время редактирования картинки это поле будет скрыто вплоть до сохранения изменений.
- «Обзор». Помогает в поиске нужных изображений. Здесь можно пролистать все папки и каталоги. В этом поле хранится информация о последнем открытом файле, программа будет стремиться работать с ним.
- «Синяя рамка». Поле для дополнительного просмотра. Открыв каталог с изображениями, здесь можно увидеть миниатюры и перейти к работе с конкретным файлом. Вместе с тем, здесь можно работать с полем «Обзор», но для открытия каталогов потребуется нажать «Enter».
- «Инструменты». Поле имеет дубль в виде иконок сразу под ним. Здесь выбираются действия, которые необходимо выполнить. Наример, «Удаление красных глаз» или «Установка водяного знака».
Заключение
Приложение достойно отдельного ознакомления со стороны пользователя. Полностью охватить функционал, который разрабатывался несколько лет, в рамках одной статьи сложно. В каждой новой версии программы совершенствуются функции и способы работы с ней.
Несмотря на то, что в плане редактирования FastStone Image Viewer уступает Photoshop, он выигрывает в плане нагрузки на систему (50Мб ОЗУ и 1% на ЦП, против 1Гб ОЗУ и порядка 50% ЦП у Photoshop). Тем не менее, помните: программы имеют разное назначение. Программа FastStone, созданная для просмотра картинок, обладает огромным дополнительным функционалом!
Рекомендуем ознакомиться:
FastStone Image Viewer — это… Что такое FastStone Image Viewer?
FastStone Image Viewer — программа для Microsoft Windows для просмотра изображений. Она включает в себя встроенный эскизовый файловый менеджер и базу данных, поэтому она также может быть использована в качестве менеджера изображений.
Начиная с версии 3.5, использование FastStone Image Viewer стало бесплатным для любой некоммерческой деятельности. Для коммерческой деятельности необходима покупка лицензии.
Написана на языке программирования Delphi. Разработчик — компания FastStone Soft.
Возможности
Основные возможности программы включают просмотр, управление, сравнение изображений, удаление эффекта красных глаз, пересылку по электронной почте, изменение размеров, обрезание, пакетная обработка, пакетное переименование, улучшение цветов, color space management, поворот изображений JPEG без ухудшения качества, база данных эскизов (их кэш), и отсутствующая прежде у конкурентов, настраиваемая лупа. Примечательна также функция слайд-шоу, включающая музыкальные слайд-шоу и свыше 150 эффектов перехода. Начиная с версии 3.0 добавилась функция работы с картами памяти. Программа понимает основные графические форматы (BMP, CUR, GIF, ICO, JPEG, JPEG 2000, PCX, PNG, PSD, TGA, TIFF, WMF), и некоторые RAW-форматы популярных фотокамер (CRW, CR2, NEF, PEF, RAF, MRW, ORF, SRF и DNG).
Другие возможности программы:
- Полноэкранный просмотр изображений с возможностью их масштабирования и всплывающими панелями меню.
- Настраиваемая, вызываемая по клику лупа.
- Качественное удаление или, по усмотрению пользователя, уменьшение эффекта красных глаз.
- Редактирование изображения: изменение размеров, вращение, обрезание, повышение или понижение чёткости, и другое.
- Одиннадцать алгоритмов изменения размера на выбор.
- Наложение следующих эффектов цвета: gray scale, sepia, negative, Red/Green/Blue adjustment.
- Наложение следующих специальные эффектов: водяные знаки, комментарии, drop shadow, framing, bump map, lens, morph, waves.
- Многоуровневая история изменения изображения — можно отменять или повторять действия, не идущие подряд.
- Управление изображениями, в том числе обработка тегов, поддержка перетаскивания.
- Отображение гистограммы с подсчётом количества цветов.
- Сравнение изображений (до 4 за 1 раз) для более простого сбора забытых фотографий.
- Поддержка формата метаданных изображений EXIF (плюс поддержка комментариев для JPEG).
- Настраиваемая пакетная обработка изображений для их переименования и конвертирования.
- Создание слайд-шоу с более чем 150 эффектами переходов и музыкальным сопровождением (MP3, WMA, WAV…).
- Возможность создавать визитки.
- Получение изображений со сканера.
- Существует версия программы, не требующая установки.
- Поддержка «скинов» (англ.).
Ссылки
FastStone Image Viewer Обзор: Обзор цифровой фотографии
Добавьте этот продукт в свой список для сравнения
Список передач
| 58 | 4 | 4 | ||
| Владею | Хочу | У меня было |
Описание производителя: браузер, конвертер и редактор изображений, поддерживающий все основные графические форматы, включая BMP, JPEG, JPEG 2000, GIF, PNG, PCX, TIFF, WMF, ICO, TGA и файлы необработанных снимков.Он имеет хороший набор функций, таких как просмотр изображений, управление, сравнение, удаление эффекта красных глаз, отправка по электронной почте, изменение размера, обрезка, настройка цвета, музыкальное слайд-шоу и многое другое.
| Текущая версия | 4,5 |
| Тип | Автономное приложение |
| Категория | Организатор изображений |
| Операционная система |
|
| Пробная | № |
| Платно / Бесплатно | Бесплатно |
| Коробочная версия | № |
| Скачать версию | Есть |
См. Полные спецификации
Мы ищем предложения для вашего местоположения, обновите страницу, чтобы увидеть цены.
FastStone Image Viewer — бесплатная альтернатива Adobe Photoshop.
FastStone Image Viewer — это бесплатная программа для просмотра фотографий и редактор для настольных ПК, разработанная FastStone Soft 25 ноября 2004 г., которая позволяет пользователям редактировать свои фотографии с помощью различных инструментов.
Графический интерфейс состоит из столбца папок слева, различных строк папок справа и предварительного просмотра фотографии под столбцом папок.
Предварительный просмотр фотографии также может быть справа или отображаться в виде окна, в зависимости от выбранного макета.Также есть панель инструментов, которая позволяет пользователям изменять способ отображения фотографии в предварительном просмотре.
Одна из функций этой панели инструментов — воспроизведение слайд-шоу.
Перед показом пользователи могут изменить способ воспроизведения фотографий во время показа, например цвет фона, плавный рендеринг изображения и эффекты перехода.
Панель инструментов позволяет им изменять размер своих фотографий. Ширину и высоту для количества пикселей, процентов и размера печати можно изменять. Также есть возможность сохранить соотношение сторон для разрешения их фотографий.
Кроме того, панель инструментов позволяет поворачивать фотографии. Приложение может вращать файлы JPEG без потерь, а это означает, что качество фотографии останется прежним после ее поворота. Поворот может изменить ориентацию фотографии с альбомной на портретную или наоборот.
Помимо панели инструментов, в приложении есть меню, содержащее различные параметры редактирования фотографий. Меню разделено на разные вкладки, такие как цвет и эффекты.
Есть разные способы настройки цвета фотографий.Яркость, контраст или насыщенность можно регулировать, перемещая ползунки влево или вправо.
Фильтры также можно применять к фотографиям, например к фотографиям в оттенках серого и негативным.
Существует также возможность применения к фотографиям определенных эффектов, таких как граница и водяной знак.
Эффекты границ изменяют внешний вид рамки на фотографиях, а водяной знак добавляет к фотографии название FastStone, а также ссылку на домашнюю страницу приложения http://www.faststone.org.
Программа не так уж и много отличается от Adobe Photoshop.Photoshop имеет множество функций, поэтому между этими двумя программами практически нет никакой разницы.
Одно различие между FastStone Image Viewer и Adobe Photoshop заключается в том, что Image Viewer является бесплатным, в то время как Photoshop требует от пользователей оплаты ежемесячной подписки.
Помимо платежей, еще одно отличие состоит в том, что Image Viewer не позволяет изменять цветовые пространства, в то время как Photoshop позволяет пользователям это делать.
Например, Image Viewer не позволяет пользователям изменять цветовое пространство своих фотографий с RGB на CMYK или оттенки серого, в то время как Photoshop позволяет это с помощью раскрывающегося меню.
Кроме того, Image Viewer не позволяет пользователям добавлять подписи к своим фотографиям, но в Photoshop студенты могут вставлять подписи к своим фотографиям, добавляя их в поле описания информации о файле фотографий.
Есть и другие инструменты редактирования, которые есть в Image Viewer, например масштабирование и перетасовка изображений. FastStone Image Viewer может использоваться людьми, которым нужно бесплатно редактировать свои фотографии и которые не могут позволить себе платить за Adobe Photoshop.
Slideshow & Converter RAW to JPG
FastStone Image Viewer — бесплатная, мощная программа для просмотра изображений, обогащенная множеством полезных функций.Программа просмотра изображений FastStone Image просматривает и редактирует изображения, создает слайд-шоу из фотографий с музыкой, создает обои для рабочего стола, работает со сканерами и многое другое. Список полезных инструментов, заключенных в бесплатную программу просмотра изображений для домашнего использования, впечатляет.
Что такое FastStone Image Viewer?
FastStone Image Viewer — бесплатная программа для просмотра изображений для Windows. Только для Windows! Многие люди ищут в Google приложение FastStone Image Viewer для Mac, Linux, Ubuntu, iPad, iPhone или Android, но их не существует.Вы можете загрузить и установить FastStone Image Viewer последнюю версию автономного установщика .exe 7.5 на компьютер с Windows, используя ссылку выше. В этом руководстве мы рассмотрим основные функции FastStone Image Viewer и выясним, почему он заслуживает использования на вашем ПК. Посмотрите короткое видео-руководство на YouTube ниже:
Насколько хороша и безопасна FastStone Image Viewer?
Хотя интерфейс FastStone Image Viewer выглядит так, как будто это Windows 98, это мощное средство просмотра изображений, которое действительно хорошо работает с манипуляциями с изображениями.Программное обеспечение бесплатное, мощное, регулярно обновляется, внутри нет рекламного ПО. Программное обеспечение имеет скромные системные требования, поэтому вы можете использовать его в Windows 8. Оно поддерживает несколько форматов фотографий: BMP, JPEG, JPEG 2000, WebP, GIF, PNG, PCX, PSD, EPS, TIFF, WMF, ICO, TGA, RAW (CR2, CR3, CRW, NEF, NRW, PEF, RAF, RWL, MRW, ORF, SRW, X3F, ARW, SR2, SRF, RW2 и DNG). Мы не тестировали никаких других бесплатных программ для ОС Windows с таким огромным списком поддерживаемых форматов изображений RAW SLR-камер. Многие фотографы знают, что импортировать и просматривать в браузере несколько файлов RAW с полным разрешением на ПК с Windows может быть очень сложно.Благодаря простым инструкциям FastStone Image Viewer вы можете просматривать изображения RAW и WebP и конвертировать их в пакетном режиме в формат JPEG или PNG, если хотите.
ПОДРОБНЕЕ: КАК СРАВНИТЬ ДВЕ ФОТО ПО СТОРОНУ, ПИКСЕЛЬ ЗА ПИКСЕЛЕМ БЕЗ СВЕТИЛЬНИКА В ПРОСМОТРЕ FASTSTONE IMAGE VIEWER [ГИД]?
Программа отображает изображения в стиле Проводника Windows. Слева вы видите дерево каталога с местами назначения фотографий. С правой стороны вы просматриваете изображения выбранной папки.Вы можете использовать окно предварительного просмотра изображения в левом нижнем углу. Примените увеличительное стекло к предварительному просмотру изображения одним щелчком мыши, чтобы увидеть изображение ближе. Детали изображения (разрешение, формат изображения, имя, дата) показаны под экраном предварительного просмотра. Кроме того, вы всегда можете изменить фоновую тему FastStone Image Viewer на темную, серую или яркую и настроить ее для своих глаз. Давайте посмотрим, какие инструменты для редактирования изображений содержатся в бесплатном программном обеспечении.
FastStone Image Viewer стремится предоставить вам основные инструменты для редактирования изображений.Используйте верхнюю панель инструментов для редактирования фотографий. Лучшие функции FastStone для редактирования изображений позволяют:
- переворачивать изображения с функцией вращения JPEG без потерь;
- настроить освещение, контрастность и насыщенность изображения;
- убрать эффект красных глаз с фотографий;
- добавлять текст, рисовать линии на изображениях;
- исцелить старые фотографии с помощью инструмента «Клонировать штамп»;
- скопируйте область изображения со штампом «Клонировать» для изменения фона изображения или замены частей изображения;
- применять фотоэффекты, такие как черно-белые фотографии, сепия или негативные изображения, скрытые на вкладке «Цвет»;
Как использовать слайд-шоу FastStone Image Viewer?
Одной из лучших и простых функций FastStone Image Viewer является слайд-шоу.Автоматически воспроизводить слайды с фотографиями, не нажимая далее, далее, далее. Изображения меняются плавно одно за другим, и вы наслаждаетесь великолепной каруселью фотографий на своем ПК. Вот как шаг за шагом сделать слайд-шоу фотографий с музыкой в FastStone Image Viewer:
- Выберите папку с фотографиями или фотографии;
- Нажмите кнопку «Слайд-шоу» на верхней панели инструментов;
- Выбрать цвет фона;
- Примените один из 156 эффектов фотоперехода;
- Просмотрите музыкальный файл и нажмите «Play», чтобы наслаждаться фотографиями под хорошую музыку.
К сожалению, невозможно сохранить слайд-шоу из фотографий в формате MP4, AVI или WMV. И вы не можете записать слайд-шоу из фотографий на DVD с помощью FastStone Image Viewer. Только для просмотра «на лету».
Сделайте красивое слайд-шоу с фотографиями DVD с музыкой за 2 минуты с помощью Freemake Video Converter [ПОЛНОЕ РУКОВОДСТВО ДЛЯ НАЧИНАЮЩИХ]
Как конвертировать RAW в JPG в FastStone Image Viewer?
FastStone Image Viewer содержит внутри быстрый конвертер RAW в JPG.Он может быстро обрабатывать изображения RAW в пакетном режиме, что является уникальной особенностью для всех фотографов, поскольку редко несколько программ просмотра изображений могут конкурировать с поставщиками оборудования, такими как Sony, которые создали Sony Picture Motion Browser и приложение PlayMemories Home для обработки файлов изображений RAW с камеры. Следуйте этому руководству, чтобы кодировать файлы RAW в JPEG:
- Перейдите в Инструменты в верхнем меню;
- Нажмите «Пакетное преобразование выбранных изображений»;
- Выберите изображения RAW в левом столбце и нажмите кнопку «Добавить все» или добавьте только нужные изображения RAW;
- Выберите JPEG в качестве формата сохранения изображений и выберите выходную папку, в которую вы поместите свои изображения в формате JPEG;
- Нажмите кнопку «Преобразовать» и немного подождите, чтобы обработать все файлы RAW;
- Проверьте преобразованные файлы RAW в формате JPEG.
Как видите, программа работает довольно просто. Аналогичным образом вы можете конвертировать изображения WebP в JPEG или PNG с помощью FastStone Image Viewer.
Альтернативы: FastStone Image Viewer против IrfanView
FastStone Image Viewer — не единственная бесплатная программа для просмотра изображений для Windows. Есть еще одна популярная альтернатива FastStone — IrfanView, которую мы рассмотрели здесь ранее — https://photosoftwareblog.com/irfanview-free-image-viewer/. Какой выбрать? IrfanView лучше FastStone Image Viewer или наоборот? Обе программы просмотра изображений:
- поддерживают почти все существующие и экзотические форматы изображений;
- имеют устаревший интерфейс, разочаровывающий многих пользователей;
- они совершенно бесплатны для домашнего использования;
- включает функции редактирования изображений, но не может заменить современные редакторы изображений, такие как PhotoScape X
. Тем не менее, FastStone Image Viewer и IrfanView имеют небольшие отличия.FastStone, похоже, обрабатывает RAW-изображение с меньшим количеством ошибок. Но IrfanView отлично умеет сшивать панорамные фотографии.
Вы с нами согласны? Посмотрите ниже видеоинструкцию по сравнению «FastStone Image Viewer против IrfanView против XnView»:
Поделитесь своим мнением в комментариях!
Халява дня для блога:
Похожие сообщения
FastStone Image Viewer — Загрузите
Мощный бесплатный пакет для просмотра изображений с дополнительными параметрами фотографии и редактор.Хотя он
не может конкурировать с изящными функциями в ведущих пакетах для редактирования изображений , его параметры просмотра на высшем уровне.Просмотр и редактирование изображений
FastStone Image Viewer имеет большой набор опций просмотра изображений. Во-первых, есть стандартный обозреватель файлов, который отображает эскизы ваших изображений с окном предварительного просмотра для файла, который в данный момент выбран. Программа также предлагает возможность проверить отдельные изображения в полноэкранном режиме и в виде слайд-шоу с различными фоновыми эффектами, а также возможность увеличения и увеличения ваших фотографий.
Другие параметры включают возможность сравнения до четырех изображений рядом, чтобы вы могли решить, какие из них хотите сохранить, а также пометить свои изображения (с указанием местоположения) и просмотреть информацию EXIF (настройки камеры и данные сцены).
Однако FastStone Image Viewer выходит за рамки простого отображения изображений. Вы можете выполнять быстрое редактирование , чтобы действительно выявить лучшее в ваших фотографиях, например, добавив стильную рамку, которая действует как маска для уменьшения острых краев, или , добавив границы, водяные знаки, а также эффекты эскиза и масляной живописи .
Или, если вам довелось работать с 3D, FastStone Image Viewer также предлагает очень эффективную опцию bump map , которая хорошо послужит вам для текстурирования. Существуют также стандартные инструменты для изменения размера, обрезки, регулировки яркости / темноты, резкости / размытия, оттенков серого и удаления эффекта красных глаз, а также более продвинутые инструменты для регулировки уровней, кривых и освещения.
Другие функции включают пакетное преобразование в файлы PDF, JPG, PNG и TIFF, а также возможность делать снимки экрана и добавлять текст, линии и формы в меню Draw Board.FastStone Image Viewer также поддерживает ввод через сенсорный интерфейс.
Чрезмерно сложная компоновка
Интерфейс FastStone Image Viewer выглядит немного устаревшим и слишком загружен. Не сразу понятно, что делают все кнопки в верхней части экрана, и это очень усложняет компоновку. Но выпадающие меню хорошо организованы и логичны, что значительно упрощает доступ к нужным вам параметрам.
Когда вы просматриваете изображения в полноэкранном режиме , вы все равно можете получить доступ к различным инструментам , наведя указатель мыши на четыре угла экрана, что является полезным трюком и помогает сделать программу более удобной для пользователя.Или вы можете щелкнуть правой кнопкой мыши по экрану, чтобы получить некоторые основные параметры навигации и редактирования.
Вы можете изменить скин FastStone Image Viewer, если предпочитаете другой стиль (MacX, Windows XP, Windows Classic и т. Д.).
Придерживайтесь просмотра изображений
На арене средств просмотра изображений существует здоровая конкуренция, и FastStone Image Viewer предлагает множество замечательных функций в довольно простом в использовании (если не очень привлекательном) пакете. Тем не менее, программа, похоже, переживает кризис идентичности и не может точно решить, является ли она редактором изображений или средством просмотра.Если FastStone Image Viewer будет продолжать развивать свой набор отличных опций для просмотра изображений, он останется лучшим выбором для загрузки. Переносную версию можно найти на сайте разработчика. Наконец, если вы ищете дополнительные бесплатные альтернативы этой программе, мы рекомендуем вам загрузить IrfanView или XnView.
3 Лучшее бесплатное программное обеспечение для просмотра изображений (фотографий) для Windows — tipsnfreeware
Последнее обновление 10 мая 2021 г.
Программа просмотра изображений (фотографий) — это специальное программное обеспечение, которое может отображать изображения.Эти инструменты могут работать со многими распространенными форматами файлов, такими как PNG, BMP, JPG и т. Д. С помощью некоторого программного обеспечения вы можете переименовывать, вырезать, копировать, удалять и конвертировать изображения из одного формата в другой.
Windows имеет собственный инструмент просмотра изображений по умолчанию для просмотра множества форматов изображений. Но ему не хватает поддержки некоторых менее популярных форматов изображений.
Благодаря возможности снимать изображения с помощью различных устройств в разных форматах, окна часто не могут читать такие разные форматы изображений.
Если у вас много таких форматов изображений (что, я уверен, у многих из нас есть), вы можете использовать одну из этих лучших бесплатных программ просмотра изображений для просмотра изображений любого типа на вашем компьютере.
3 Лучшее бесплатное программное обеспечение для просмотра изображений (фотографий) для Windows
1. IRFAN VIEW:
Я считаю, что это одно программное обеспечение, которое до сих пор занимает первое место среди всех лучших бесплатных программ для просмотра изображений. Это одна из самых давних и самых популярных бесплатных программ просмотра и редактирования изображений за все время. Irfanview также обладает множеством функций, которых нет у других.
IrfanView — быстрая и компактная программа просмотра изображений / конвертер. Просто для новичков и мощно для профессионалов.
Он поддерживает множество форматов изображений, поэтому вы можете быть уверены, что с помощью этого программного обеспечения вы сможете просматривать любые форматы изображений на своем ПК.
После установки на рабочий стол помещаются два ярлыка. Один для открытия программы, а второй для просмотра и изучения файлов изображений (как файловый браузер) в виде эскизов.
Главное окно программы IrfanView — это просто пустое окно с панелью инструментов. Но с очень мощной функциональностью, доступ к которой можно получить из инструментов меню.
Меню опций обращается ко всему, от внешнего вида IrfanView до языков, плагинов и ассоциаций файлов.Говоря о помощи, IrfanView предлагает все, о чем могут попросить пользователи, полное руководство, ответы на часто задаваемые вопросы, список сочетаний клавиш и онлайн-ресурсы.
Скачать IRFANVIEW
2: FastStone Image Viewer:
FastStone Image Viewer — еще одна лучшая бесплатная программа для просмотра изображений. У него удобный пользовательский интерфейс с множеством приятных функций, таких как просмотр изображений, управление, сравнение, удаление эффекта красных глаз, отправка по электронной почте, изменение размера, обрезка, ретуширование и корректировка цвета.
Инновационный полноэкранный режим программы обеспечивает быстрый доступ к информации EXIF, просмотр эскизов и другие функции.Его панель инструментов скрыта в полноэкранном режиме, но всплывает, когда мышь касается краев экрана.
Еще одна примечательная особенность этого программного обеспечения — высококачественная лупа и музыкальное слайд-шоу. С более чем 150 эффектами перехода, эффектами падающей тени и многим другим.
Дизайн программы по умолчанию довольно приятный, но при желании вы можете настроить его по своему вкусу с помощью нескольких скинов.
Другие функции этой программы, включая изменение размера, обрезку, удаление повторных глаз, регулировку цвета, яркости и контрастности и т. Д.Он также включает простые эффекты, такие как фильтры, включая линзы, волны, морфы, слайд-шоу из нескольких папок, пакетную обрезку и т. Д.
Программа просмотра изображений FastStone может пакетно преобразовывать файлы в несколько популярных форматов изображений, включая GIF, BMP, PSD и PNG. Создатель слайд-шоу позволяет вам применять эффект перехода между изображениями, и вы можете добавить свой собственный MP3 в качестве саундтрека.
Помните, что это в основном БЕСПЛАТНАЯ программа для просмотра изображений, а не полноценный инструмент для редактирования изображений.
Здесь вы можете найти скриншоты FastStone Image.
Загрузите последнюю версию FastStone Image Viewer.
3. Google Picasa
Бесплатное приложение Google для управления фотографиями на рабочем столе. Как и все другие продукты Google, это еще одна универсальная программа. Picasa — это программа, которая помогает мгновенно находить, редактировать и публиковать все изображения на вашем ПК.
Прелесть этой программы в том, что каждый раз, когда вы открываете Picasa, она автоматически находит все ваши изображения на вашем компьютере, даже те, которые вы, возможно, забыли.
Программа сортирует все ваши изображения в визуальный альбом, упорядочивая все изображения по дате и названиям папок. Это упрощает поиск и расположение вашего изображения на жестком диске.
Вы также можете перетаскивать альбомы, чтобы упорядочить их, а также сделать ярлыки для создания новых групп.
В программе также есть несколько простых инструментов редактирования, таких как обрезка (стандартная и настраиваемая), удаление эффекта красных глаз, усиление цвета, превращение цвета в черно-белый.
Создавайте слайд-шоу, добавляйте MP3 в качестве фоновой музыки.Отправляйте фотографии по электронной почте с помощью встроенного клиента Picasa. Вы также можете мгновенно создавать резервные копии на CD или других жестких дисках ваших коллекций фотографий.
Эта программа имеет много других инструментов и функций, которые вам нужно использовать, чтобы знать все ее возможности.
Вы можете загрузить последнюю версию PICASA IMAGE VIEWER .
Вот и топ-3 лучших бесплатных программ просмотра изображений . Трудно сказать, что лучше. Какую программу просмотра изображений вы используете? Поделитесь своим мнением !!!
Проверьте: Как оптимизировать изображения для Интернета перед загрузкой
Здравствуйте! Я Бен Джамир, основатель и автор этого блога Tipsnfreeware.Я веду блог о компьютерных советах и хитростях, делюсь проверенными бесплатными программами, сетями, советами по WordPress, советами по SEO. Если вам понравился мой пост / Советы, поставьте лайк и поделитесь им с друзьями.
Установите пользовательское содержимое вкладки HTML на странице своего профиляЗагрузка FastStone Image Viewer (последняя версия 2021) для Windows 10, 8, 7
Каждое программное обеспечение выпускается под лицензией, которую можно найти на страницах программы, а также на страницы поиска или категорий. Вот наиболее распространенные типы лицензий:
Freeware
Freeware можно загружать, использовать бесплатно и без каких-либо ограничений по времени .Бесплатные продукты можно использовать бесплатно как в личных, так и в профессиональных (коммерческих) целях.
Открытый исходный код
Программное обеспечение с открытым исходным кодом — это программное обеспечение с исходным кодом, которое каждый может проверять, изменять или улучшать. Программы, выпущенные под этой лицензией, могут использоваться бесплатно как в личных, так и в коммерческих целях. Существует множество различных лицензий с открытым исходным кодом, но все они должны соответствовать определению открытого исходного кода — вкратце: программное обеспечение можно свободно использовать, изменять и совместно использовать .
Бесплатная игра
Эта лицензия обычно используется для видеоигр, и она позволяет пользователям загружать и играть в игру бесплатно . По сути, продукт предлагается Free to Play (Freemium), и пользователь может решить, хочет ли он платить деньги (Premium) за дополнительные функции, услуги, виртуальные или физические товары, которые расширяют функциональность игры. В некоторых случаях пользователям может быть показана реклама.
Демо
Демо программы имеют ограниченную функциональность бесплатно, но взимают плату за расширенный набор функций или за удаление рекламы из интерфейсов программы.В некоторых случаях все функции отключены до покупки лицензии. Демоверсии обычно не ограничены по времени (например, пробное программное обеспечение), но функциональность ограничена.
Пробная версия
Пробная программа позволяет пользователю оценить программу в течение ограниченного периода времени . После этого пробного периода (обычно от 15 до 90 дней) пользователь может решить, покупать программное обеспечение или нет. Несмотря на то, что большинство пробных программных продуктов ограничены по времени, некоторые также имеют ограничения по функциям.
Платный
Обычно коммерческое программное обеспечение или игры производятся для продажи или для коммерческих целей .
10 лучших программ просмотра фотографий для Windows 10 в 2021 году
Фотография нашла свое место в сердцах людей. Все больше и больше людей любят делать снимки, начиная от забавных селфи и фотографов до профессиональных с приличной камерой. Независимо от того, в каком сегменте вы находитесь, вы должны видеть изображения. Если вы используете Windows 10 на компьютере, скорее всего, вам нужно знать лучшую программу просмотра фотографий для Windows 10.
Эти программы просмотра фотографий позволяют четко видеть изображения. Кроме того, некоторые программы просмотра также предоставляют вам впечатляющие функции, такие как поддержка различных форматов изображений или наличие редактора фотографий. Если вы ищете лучшую программу просмотра фотографий для своего компьютера с Windows 10, продолжайте прокручивать страницу и найдите рекомендуемые программы просмотра фотографий.
10 лучших программ просмотра фотографий для Windows 10
- ACDSee Photo Studio , эта программа поддерживает не менее 60 форматов изображений.
- IrfanView , это сверхбыстрое, маленькое и компактное программное обеспечение.
- File Viewer Plus 3 , он может открывать более 300 различных типов файлов.
- XnView , программное обеспечение широко используется по всему миру, поддерживая более 500 форматов изображений.
- FastStone Image Viewer , программа поддерживает различные графические форматы, включая JPG, PNG, BMP, GIF и TGA.
- Xlideit Image Viewer , программа легкая, поэтому не занимает много места на диске.
- Nexus Image Viewer , это портативная программа, которую можно бесплатно загрузить.
- Honeyview , программа работает быстро и поддерживает различные графические форматы.
- WildBit Viewer , эта программа быстрая, маленькая и компактная с простым интерфейсом.
- PhotoViewerPro , он предлагает инструменты редактирования изображений, поддержку масштабирования, поворот, обрезку, размытие, резкость и многие другие эффекты редактирования.
По сути, существует множество опций, когда речь идет о средствах просмотра фотографий для Windows 10.Ниже вы найдете 10 рекомендуемых программ для просмотра фотографий, которые будут впечатляюще работать на вашем компьютере с Windows. Начиная от легенды ACDSee и заканчивая новичками, вот лучшие программы просмотра фотографий для Windows, которые вы должны иметь на своем компьютере.
1. ACDSee Photo Studio
Кто не знает эту лучшую программу для просмотра фотографий? ACDSee существует уже несколько десятилетий, поэтому неудивительно, что эту программу использовали миллионы людей по всему миру. ACDSee бывает разных типов для разных пользователей, будь то домашних или профессиональных пользователей.ACDSee не только позволяет просматривать фотографии, но и предоставляет возможность редактирования.
Программа поддерживает не менее 60 графических форматов. Интересно, что вы также можете делиться цифровыми фотографиями с друзьями прямо с рабочего стола. Если вы ищете программу, которая не тормозит при открытии изображений, ACDSee Photo Studio — правильный выбор.
2. IrfanView
IrfanView — одна из популярных программ просмотра фотографий для Windows. Это программное обеспечение сверхбыстрое, маленькое и компактное.Если вы новичок, у вас не возникнет трудностей при работе с этой программой. Благодаря простому и удобному интерфейсу, который он предлагает. Тем не менее, IrfanView также является отличным вариантом для профессионалов. Существуют мощные инструменты для настройки вашего опыта при просмотре изображений.
Это еще не все. Вы также можете создавать интересные, уникальные особенности для ваших фотографий. Программное обеспечение поставляется вместе с фоторедактором, который поддерживает фильтры из Adobe Photoshop. Есть много интересных вещей, которые вы можете делать с IrfanView, такие как опция рисования, добавление эффектов, опция электронной почты и печати и многие другие.
3. Программа просмотра файлов Plus 3
Если вы часто используете различные форматы фотографий, вам необходимо установить программу, которая может обрабатывать большинство форматов. File Viewer Plus 3 предоставляет вам универсальную программу, предлагающую множество функций. Это универсальный просмотрщик для ОС Windows, который может открывать более 300 различных типов файлов. Программа удобна для сопровождения ваших работ.
Новая версия предлагает множество дополнительных функций. Он ориентирован на просмотр и преобразование более чем 50 форматов файлов, включая изображения, аудио и видео.В дополнение к своим замечательным функциям File Viewer Plus 3 также работает с большой скоростью, что дает вам приличный опыт использования программы.
4. XnView
Еще одна программа для просмотра фотографий, которая лучше всего подходит для Windows 7, — это XnView. Программное обеспечение широко используется по всему миру, поддерживая более 500 форматов изображений. Помимо возможности просмотра фотографий, эта программа также может конвертировать изображения в самые разные форматы. Для вашего удобства XnView предлагает различные функции просмотра, такие как полноэкранный режим, эскизы, слайд-шоу, а также диафильм.
Если вы хотите улучшить или отредактировать изображения, XnView позволяет редактировать изображения с помощью различных функций редактирования, включая поворот, изменение размера, обрезку, регулировку яркости и контрастности, применение фильтра и изменение цветов. Интересно, что программа также поддерживает форматы анимированных фотографий.
5. FastStone Image Viewer
FastStone Image Viewer — это быстрая и удобная программа для просмотра, редактирования и управления фотографиями. Есть много замечательных функций, которые улучшат ваш опыт, такие как переходные эффекты и слайд-шоу.Что еще более важно, программное обеспечение поддерживает различные графические форматы, включая JPG, PNG, BMP, GIF и TGA.
В отличие от другой программы просмотра фотографий Fastone Image Viewer позволяет сравнивать до 4 фотографий рядом, таким образом, вы можете изменять фотографии. Функции для улучшения вашей графики включают параметры рисования, увеличение изображения, цветовые эффекты, поддержку масштабирования, пакетную обработку и многие другие. Интересно, что эту программу можно скачать бесплатно!
6. Xlideit Image Viewer
Вы ищете удобное программное обеспечение с множеством функций, которое не стоит ни копейки? Xlideit Image Viewer может быть отличным вариантом для удовлетворения ваших требований.Программа просмотра фотографий предлагает различные функции для просмотра и редактирования фотографий. Кроме того, программа легкая, поэтому не занимает много места на диске.
Xlideit Image Viewer имеет простой интерфейс с панелью миниатюр, которая показывает ваши изображения внизу. Вы также можете использовать панель инструментов для доступа к популярным командам. Хотя Xlideit Image Viewer бесплатен, он поддерживает множество графических форматов.
7. Программа просмотра изображений Nexus
ПользователиWindows могут выбрать Nexus Image Viewer как лучшую программу для просмотра фотографий для своих настольных компьютеров.Nexus — это портативная программа, которую можно загрузить бесплатно. Программа позволяет просматривать фотографии на четком и четком дисплее с быстрой загрузкой. Программа довольно проста, поэтому у вас не возникнет никаких трудностей с доступом к фотографиям.
Чтобы выглядеть технологичнее, просматривайте изображения с помощью сочетаний клавиш на рабочем столе. Помимо просмотра фотографий, Nexus Image Viewer также позволяет с легкостью редактировать, перемещать изображения и настраивать яркость.
8. Ханивью
Honeyview — одна из впечатляющих программ просмотра фотографий для ОС Windows.Программа быстрая и поддерживает различные графические форматы. Удивительно, но программа позволяет просматривать изображения в архиве и сжатые файлы без их извлечения. Это выводит ваш опыт на новый уровень.
Кроме того, когда ваши изображения содержат информацию GPS, эта программа просмотра фотографий позволяет легко увидеть местоположение на Картах Google. Хотя программа бесплатна, она не содержит шпионского или рекламного ПО. Не говоря уже о множестве поддерживаемых графических форматов, включая JPG, PSD, PNG, GIF и Raw, что обеспечивает удобство.
9. Программа просмотра WildBit
WildBit Viewer — действительно идеальный вариант, если вы ищете программу просмотра фотографий небольшого размера. Эта программа быстрая, маленькая и компактная с простым интерфейсом. Он поставляется с различными функциями, такими как просмотрщик фотографий, редактор фотографий и функция слайд-шоу. WildBit Viewer поддерживает основные графические форматы, включая TIFF и JPEG.
При открытии программы вы можете найти панель инструментов оболочки. Это позволяет перетащить папку с фотографиями и упорядочить ее.Если вам нужно создать слайд-шоу, программа предоставит вам 176 различных эффектов перехода для вашего удовольствия.
10. PhotoViewerPro
Это еще одна популярная программа просмотра фотографий для Windows 10, которая существует уже некоторое время. PhotoViewerPro предлагает инструменты редактирования изображений, поддержку масштабирования, поворот, обрезку, размытие, резкость и многие другие эффекты редактирования.


 То есть какие папки с картинками у вас есть.
То есть какие папки с картинками у вас есть.