Перенос файлов с Android на Windows при помощи ES File Explorer
Беспроводные технологии, наконец, становятся намного популярнее своих проводных аналогов. Прошли те времена, когда вы подключали USB-кабель для передачи данных между мобильным телефоном и ПК. В этом же контексте мы рассмотрим способ передачи данных между телефоном Android и ПК с Windows с помощью ES File Explorer и FileZilla, популярного файлового обозревателя для Android и выдающегося бесплатного FTP-клиента соответственно.
ES File Explorer — это бесплатный файловый менеджер для Android. Это очень популярное приложение с множеством функций, кроме простого управления файлами. И одной из этих функций является возможность запуска FTP-сервера на вашем мобильном телефоне. Мы будем использовать эту функцию для передачи файлов между вашим компьютером с Windows и телефоном или планшетом Android. Прежде чем двигаться дальше, убедитесь, что ваш компьютер и мобильный телефон подключены к одной сети через Wi-Fi или локальную сеть.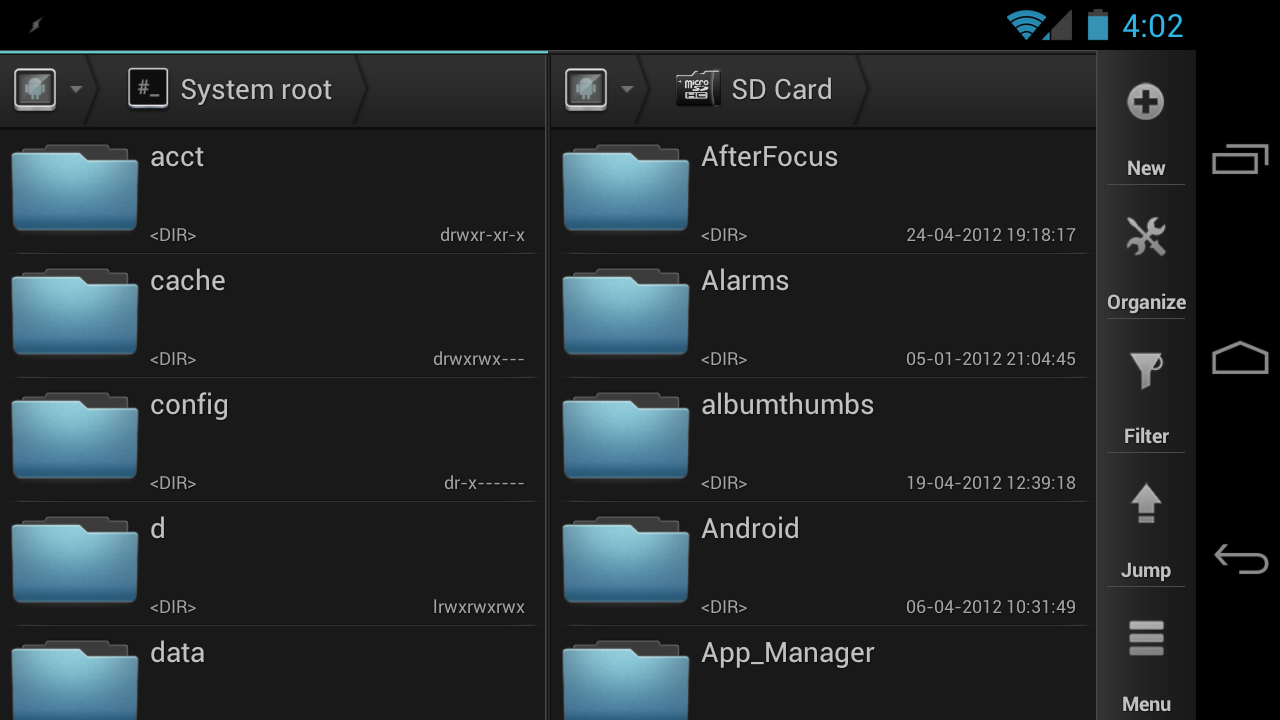
Если у вас дома нет Wi-Fi, вы можете включить Mobile Hotspot на компьютере с Windows и подключить к нему свой мобильный телефон.
Шаг 1. Вам необходимо установить ES File Explorer на ваше устройство Android. Перейдите в Google Play Store и установите приложение на свой телефон/планшет.
Шаг 2. Откройте приложение и предоставьте разрешения на хранение при появлении соответствующего запроса.
Шаг 3. Нажмите на три бара в верхнем левом углу. Прокрутите вниз и нажмите на Сеть. Теперь нажмите на Просмотр на ПК. Нажмите на кнопку «TURN ON», чтобы запустить локальный FTP-сервер на вашем телефоне.
Шаг 4. Сервер работает. Вам нужен FTP-клиент для просмотра его содержимого и взаимодействия с ним. Мы рекомендуем использовать FileZilla. Это бесплатный FTP-клиент с открытым исходным кодом, который прост в использовании. Вы можете использовать любой другой клиент FTP по вашему усмотрению.
Шаг 5.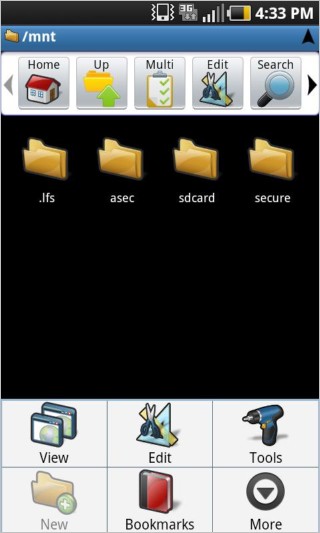 Установите и откройте клиент FileZilla на вашем компьютере. В текстовом поле введите IP-адрес и порт хоста, как показано в ES File Explorer на вашем мобильном телефоне. Нажмите на кнопку быстрого подключения.
Установите и откройте клиент FileZilla на вашем компьютере. В текстовом поле введите IP-адрес и порт хоста, как показано в ES File Explorer на вашем мобильном телефоне. Нажмите на кнопку быстрого подключения.
Теперь вы должны быть подключены к FTP-серверу вашего мобильного телефона. В правой части окна FileZilla вы можете просматривать содержимое вашего телефона. А с левой стороны, вы можете просматривать содержимое вашего компьютера. Чтобы загрузить что-либо с телефона, щелкните правой кнопкой мыши и выберите «Загрузить». Аналогичным образом, если вы хотите загрузить что-либо на свой телефон, щелкните правой кнопкой мыши любой файл/папку на локальной стороне и выберите «Загрузить». Таким образом вы можете установить беспроводную передачу данных между телефоном Android и компьютером с Windows.
Помимо простой загрузки и выгрузки, вы также можете просматривать содержимое, переименовывать файлы и папки и делать еще больше. Вы также можете просматривать файлы напрямую, не загружая их на свой компьютер.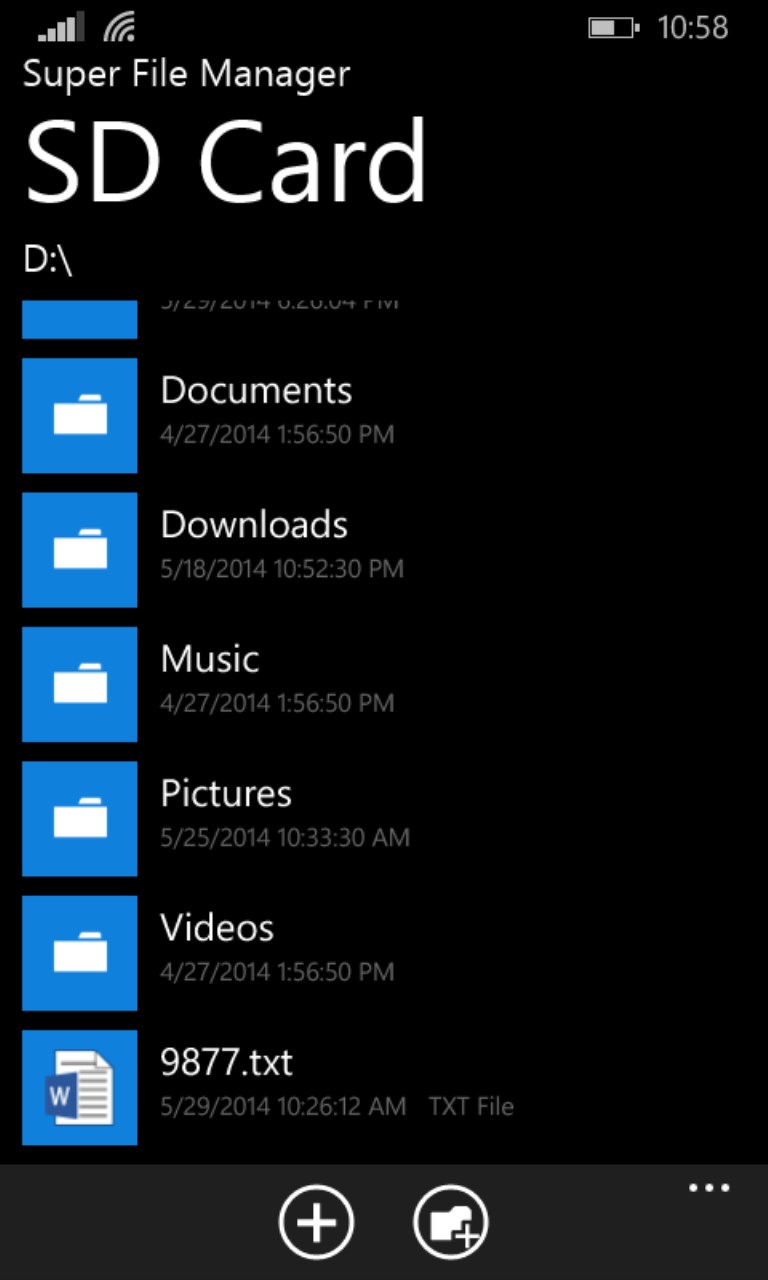 Все операции FTP возможны, если вы используете надежный FTP-клиент, такой как FileZilla.
Все операции FTP возможны, если вы используете надежный FTP-клиент, такой как FileZilla.
Другим подходом беспроводной передачи данных может быть запуск FTP-сервера на вашем компьютере, а затем подключение к нему из ES File Explorer. После создания сервера вы можете перейти в раздел FTP в ES File Explorer, ввести IP-адрес и порт вашего компьютера и начать передачу данных.
ES File Explorer и FileZilla оба являются выдающимися инструментами. Я предпочитаю эту комбинацию перед другими приложениями, которые позволяют беспроводную передачу данных, потому что FTP быстрый, надежный. Кроме того, FileZilla дает вам полный контроль над файлами на обоих устройствах.
Лучшие файловые менеджеры для Андроид
Файловый менеджер значительно упрощает доступ к музыке, видеороликам и различным документам.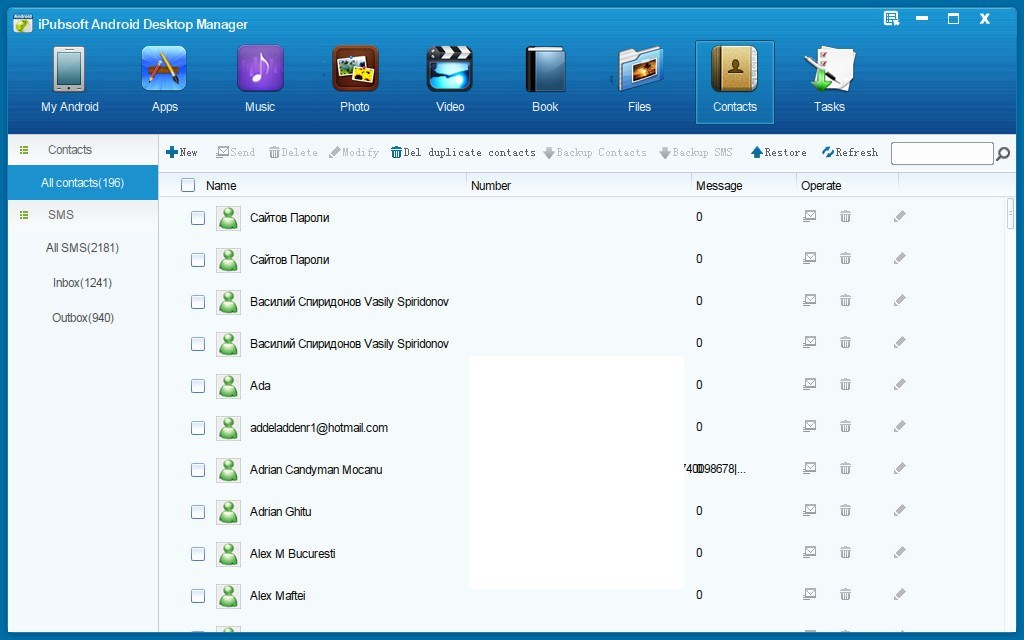 Если вы занимаетесь на устройстве чем-то серьезным, то без него не обойтись. Вот почему первые аналоги компьютерного Проводника появились на мобильниках ещё в середине 2000-ых годов. С приходом эпохи смартфонов функционал подобных утилит значительно расширился.
Если вы занимаетесь на устройстве чем-то серьезным, то без него не обойтись. Вот почему первые аналоги компьютерного Проводника появились на мобильниках ещё в середине 2000-ых годов. С приходом эпохи смартфонов функционал подобных утилит значительно расширился.
В данной подборке содержатся лучшие файловые менеджеры. Мы постараемся выявить основные достоинства и недостатки каждой программы, чтобы вы смогли на основе нашего полученного нами опыта подобрать удобное приложение для себя.
Mi Проводник
У этого приложения более 500 миллионов скачиваний из Google Play и высокая оценка, что говорит о его популярности и качестве. Оно имеет широкий функционал: позволяет быстро находить файлы, открывать, удалять, перемещать, передавать другим пользователям, переименовывать, копировать. Поддерживается распаковка архивов. Проводник работает со множеством форматов, включая аудио, видео, изображения, текстовые документы, APK, ZIP-архивы. Разработчики регулярно обновляют программу, расширяя ее возможности и улучшая работу с ней.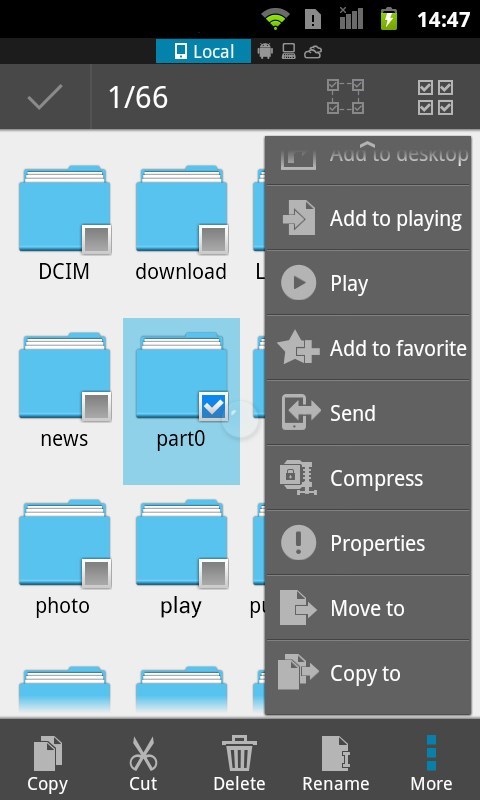
Mi проводник привлекает внимание простым интерфейсом на русском языке, благодаря чему пользоваться им легко и удобно. Приложение умеет выполнять очистку памяти путем удаления кэша и ненужных файлов. С помощью функции Mi Drop вы можете передавать файлы на другие устройства без доступа к Интернету. Поддерживается работа со скрытыми файлами, предназначенными для запуска Андроид или приложений. Если вы пользуетесь приложением при плохом освещении, выбирайте темную тему для большего комфорта.
Достоинства:
- Широкий функционал.
- Русскоязычный, простой и понятный интерфейс.
- Передача файлов другим людям через Интернет и без доступа к нему.
- Поддержка большого количества форматов файлов.
- Работа с архивами.
- Темная тема.
- Поиск по ключевым словам.
- Регулярные обновления.
- Работа с группами файлов.
Недостатки:
- На экране периодически появляется реклама.

Оценка: 9/10
Файловый менеджер
Менеджер файлов с большим количеством установок и высокой оценкой в Play Market. Приложение имеет приятный визуально интерфейс и понятное управление. На основном экране отображаются папки с файлами – музыка, документы, загрузки и прочее, отдельно также есть разбивка на внутреннюю и внешнюю память. Чтобы получить доступ к полному перечню папок, например, для ручной очистки, достаточно нажать на нужный накопитель. Как и у многих других менеджеров, у программы есть функция анализа памяти. После непродолжительного сбора сведений открывается подробная информация о том, какие типы файлов занимают больше всего места, отображаются самые большие объекты в папках (в том числе в тех, куда пользователь сам может не догадаться заглянуть), а также приложения с самым большим кэшем. Очистку после такого анализа можно провести вручную или доверить удаление самому файловому менеджеру.
Программа имеет расширенные настройки, где можно выбрать какой софт использовать для открытия того или иного файла, а также настроить вид отображения – скрывать или показывать системные папки и прочее.
Достоинства:
- Понятное управление.
- Приятный интерфейс.
- Возможность подключения облачных хранилищ.
- Синхронизация с ПК через FTP.
- Есть возможность открывать файлы через внутренний софт.
- Удобная очистка памяти в автоматическом или ручном режиме.
- Нет навязчивой рекламы.
Недостатки:
- Нет журнала событий.

Оценка: 9/10
CX Проводник
Данный файловый менеджер имеет хорошие оценки пользователей. Он предлагает простой интерфейс с понятным управлением, достаточно неплохой набор функций и все это без сопровождения рекламой. Незамысловатое основное меню получило разделение на три вкладки – наиболее часто посещаемые места, все папки и облачные хранилища. Здесь же функция анализа, которая после непродолжительного сканирования памяти покажет самые «тяжелые» файлы и приложения. Далее остается доверить чистку программе или сделать все самостоятельно. CX Проводник имеет поддержку FTP, что позволяет организовать удобный обмен информацией с ПК без использования проводов.
Для просмотра файлов имеются встроенные утилиты – аудио, видео, текст. С их помощью процесс поиска и удаления ненужной информации становится гораздо проще, чем при использовании сторонних приложений. Однако, при желании в настройках встроенное ПО можно сменить на стороннее приложение на выбор пользователя.
Достоинства:
- Понятный интерфейс.
- Встроенные плагины для открытия файлов разных типов.
- Быстрый анализ внутренней памяти.
- Поддержка ручной или автоматической чистки.
- Поддержка FTP.
Недостатки:
- Нет журнала событий.
Оценка: 8/10
RS Файловый менеджер: RS проводник EX
Широкий функционал, простота интерфейса, работа с локальными и сетевыми файлами принесли популярность этому приложению (свыше 5 миллионов скачиваний) и высокие оценки. С его помощью вы можете не только работать с файлами в телефоне, но и в Google Drive, OneDrive, в локальной сети. Вам доступно копирование, перемещение, удаление, смена имени, архивирование и извлечение из архивов, а также множество других операций с файлами. В приложении можно скрывать документы или открывать их для совместной работы.
Вам доступно копирование, перемещение, удаление, смена имени, архивирование и извлечение из архивов, а также множество других операций с файлами. В приложении можно скрывать документы или открывать их для совместной работы.
Чтобы быстро найти нужный файл, предусмотрена строка поиска и ряд фильтров по категориям. Поддерживается работа с архивами форматов ZIP, RAR, 7ZIP, OBB. Служба FTP позволяет просматривать файлы, расположенные на телефоне, на своем компьютере или других устройствах. Управление Android TV помогает удаленно управлять телевизором, в том числе работать с файлами и приложениями. По технологии Bluetooth вы можете подключаться к другим гаджетам и управлять ими.
Приложение поддерживает не только русский, но и ряд других языков. Есть темная тема. Интерфейс проводника простой и удобный, интуитивно понятный даже неопытным пользователям. Большое внимание уделено безопасности: вы можете не только установить пароль на доступ к приложению, но и скрыть личные файлы и защитить их секретной комбинацией.
Достоинства:
- Поддержка множества форматов файлов.
- Работа с облачными хранилищами Google Drive, Dropbox, OneDrive, Yandex.
- Работа с архивами.
- Управление файлами на телефоне с компьютера.
- 128-битное шифрование файлов.
- Root-проводник.
- Удобный интерфейс.
Недостатки:
- В бесплатной версии есть реклама.
- Чтобы получить полный функционал, нужно купить Premium.
Оценка: 8/10
File Manager — Local and Cloud File Explorer
File manager имеет очень стильный и продвинутый дизайн с возможностью менять окна местами и настройкой тем.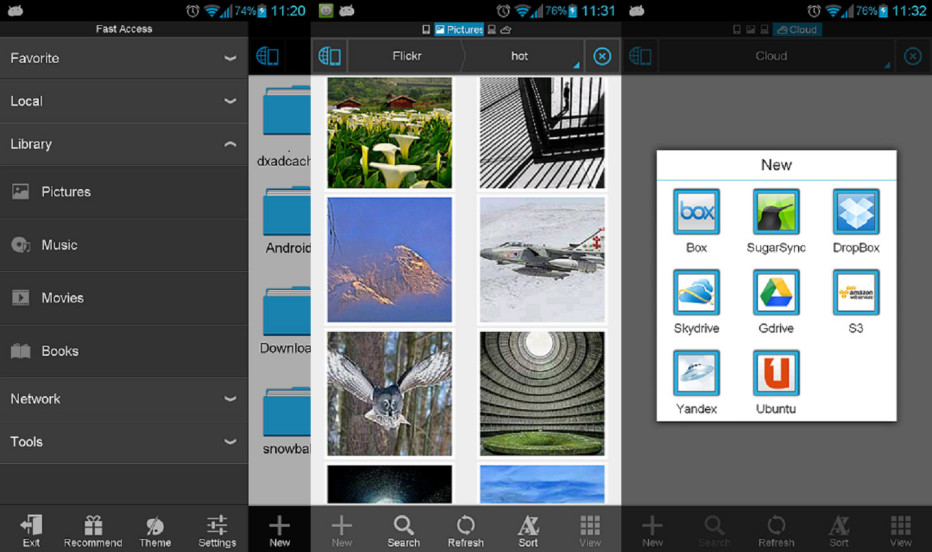 При этом перевод приложения достаточно кривой – некоторые пункты и функции не русифицированы вообще, а другие названы так, что сразу понять о чем идет речь тяжело, например, в папке «сжато» содержатся заархивированные файлы. Если не смотреть на интерфейс, то приложение весьма функциональное. Есть стандартная разбивка по папкам, отображение свободного и занятого пространства, перечень каталогов с указанием максимального объема содержимого, список установленного ПО (с разбивкой на родное и пользовательское). В настройках можно указать, какие папки будут отображаться в главном окне, открыть Root-доступ (системные файлы и каталоги), поставить пароль блокировки. Как и многие менеджеры, File Manager работает с облачными хранилищами и поддерживает FTP.
При этом перевод приложения достаточно кривой – некоторые пункты и функции не русифицированы вообще, а другие названы так, что сразу понять о чем идет речь тяжело, например, в папке «сжато» содержатся заархивированные файлы. Если не смотреть на интерфейс, то приложение весьма функциональное. Есть стандартная разбивка по папкам, отображение свободного и занятого пространства, перечень каталогов с указанием максимального объема содержимого, список установленного ПО (с разбивкой на родное и пользовательское). В настройках можно указать, какие папки будут отображаться в главном окне, открыть Root-доступ (системные файлы и каталоги), поставить пароль блокировки. Как и многие менеджеры, File Manager работает с облачными хранилищами и поддерживает FTP.
Странным выглядит режим чистки кэша – после клика по соответствующему пункту меню, скрытому в разделе настроек, приложение что-то начнет чистить, но что именно и какой от этого эффект, понять нельзя. Так же программе явно не хватает функции анализа, который отображает наиболее емкие файлы для автоматической чистки.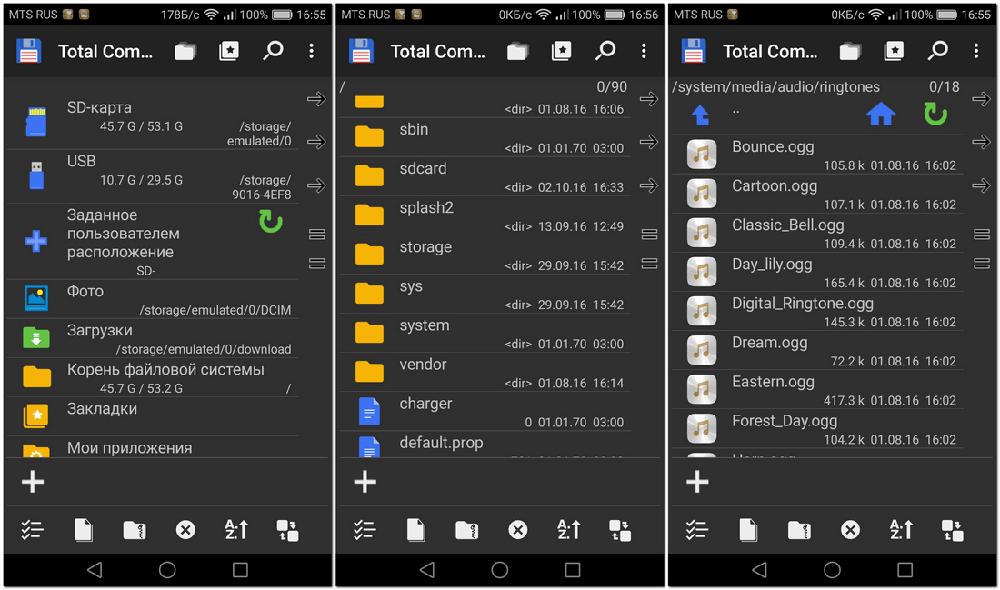 Утилита имеет платную версию Pro, которая убирает рекламу.
Утилита имеет платную версию Pro, которая убирает рекламу.
Достоинства:
- Красивый и настраиваемый интерфейс.
- Есть журнал событий.
- Возможность поставить блокировку приложения паролем.
- Root-доступ к системным файлам.
- Работа с FTP и облачными хранилищами.
Недостатки:
- Нет функции анализа и автоматической очистки памяти.
- Чистка кэш-памяти работает непонятно – не факт, что вообще работает.
- Неполный перевод интерфейса.
- Навязчивая реклама.
Оценка: 6/10
File Manager (File Explorer)
The app was not found in the store. 🙁
Файловый менеджер от именитой компании Asus скачало более 800 тысяч человек. Программа имеет приятное оформление с красивым и понятным отображением информации. Все удобно расположено, функционал не слишком велик, но по сути его более чем достаточно – доступ к корневому каталогу, отображение скрытых файлов и папок, подключение облачных хранилищ, передача файлов на ПК через FTP, возможность создать защищенное паролем хранилище.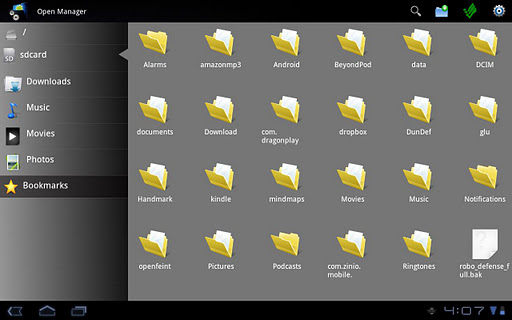
Приложение имеет опцию по оценке памяти и удалению больших файлов и позволяет находить дублированные файлы. Это актуально для Android девайсов, ведь отправленные через мессенджеры или социальные сети файлы копируются и сильно захламляют память. С учетом отсутствия рекламы, программа является одной из лучших в своем роде.
Достоинства:
- Приятное оформление.
- Простое управление.
- Доступ к скрытым файлам и папкам.
- Можно подключить облачные хранилища.
- Передача файлов через FTP.
- Функция поиска дублированных файлов.
- Можно создать защищенную папку с файлами.
- Нет рекламы.
Недостатки:
- Приложение в автоматическом режиме не всегда находит крупные файлы, созданные приложениями, а не скачанные пользователем.
Оценка: 9/10
Total Commander
У многих из нас на компьютере установлен Total Commander. Сейчас это наиболее удобный файловый менеджер, обладающий двухоконным интерфейсом. Тем временем разработчики не дремлют — некоторое время назад они решили создать отдельную версию приложения, заточив её под операционную систему Android.
Сейчас это наиболее удобный файловый менеджер, обладающий двухоконным интерфейсом. Тем временем разработчики не дремлют — некоторое время назад они решили создать отдельную версию приложения, заточив её под операционную систему Android.
При желании здесь тоже можно включить двухпанельный интерфейс через настройки. При наличии Root-прав программа предоставляет доступ абсолютно ко всем папкам. Присутствует здесь и функция, позволяющая подключиться к FTP-серверу, полезная для любого владельца интернет-сайта. Отображение файлов может быть разным — всё зависит от того, сколько их вы хотите поместить на экране своего смартфона. Если вы пожелаете, то файловый менеджер для Android станет показывать даже миниатюры фотографий. Теоретически это позволит полностью отказаться от стандартной «Галереи».
Из других интересных опций можно отметить наличие встроенного архиватора. Также некоторым пользователям должна понравиться функция управления другими приложениями. Имеется здесь и поддержка плагинов, которые позволят получить доступ к LAN, WebDAV и USB-флэшкам.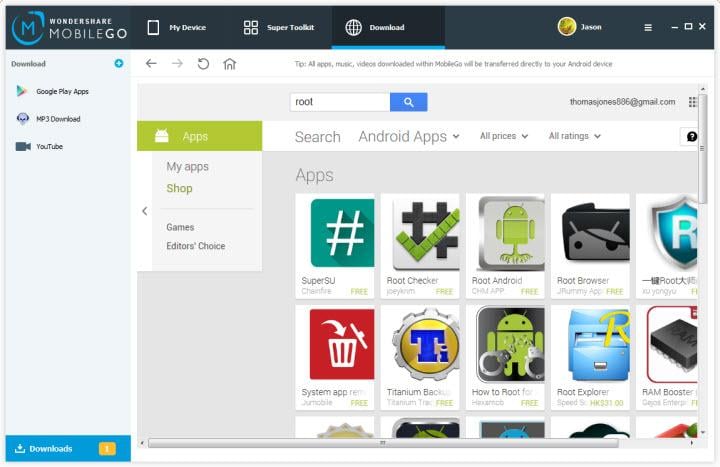 Словом, Total Commander легко можно превратить во вполне профессиональное приложение.
Словом, Total Commander легко можно превратить во вполне профессиональное приложение.
Достоинства:
- Наличие двухпанельного режима.
- Возможность скачать бесплатно.
- Поддержка плагинов, распространяемых бесплатно.
- Наличие встроенного архиватора.
- Управление установленными приложениями.
Недостатки:
- Сложный интерфейс.
- О существовании плагинов догадается не каждый человек.
Оценка: 8/10
FX File Explorer
Если вы захотите скачать файловый менеджер на Андроид с таким названием, то будьте готовы к тому, что он окажется на английском языке. К сожалению, о русскоязычной локализации авторы приложения пока не думают. Но это не повод пройти мимо него. Дело в том, что здесь реализован отличных двухоконный режим. При этом интерфейс максимально упрощен, благодаря чему вопросы не возникнут даже у новичка.
Как и многие его конкуренты, FX File Explorer создает миниатюры медиафайлов, благодаря чему вам не нужно ориентироваться только на их названия. Встроенный архиватор помогает работать с файлами в форматах ZIP, 7ZIP, GZIP и даже RAR. Порадовать должен и проигрыватель. Приятным бонусом является HEX-редактор, который пригодится создателям приложений. Не забыли разработчики и об обычном текстовом редакторе.
Любопытно, что передавать файлы при помощи FX File Explorer на другое устройство можно не только через традиционный Bluetooth, но и посредством Wi-Fi. Если у вас нет проблем с пониманием английского языка, то обязательно ознакомьтесь с этим приложением.
Достоинства:
- Поддержка плагинов.
- Простой и понятный интерфейс, дополненный двухпанельным режимом.
- Передача файлов через Wi-Fi.
- Встроенный архиватор.
- Наличие HEX-редактора.
- Поддержка FTP.
- Работа с облачными хранилищами.

- Неплохой встроенный медиаплеер.
Недостатки:
- Бесплатно доступна лишь пробная версия.
- Отсутствие русского языка.
Оценка: 7/10
X-Plore
Этот файловый менеджер многие помнят ещё со времён Symbian. Интересно, что разработчики из Lonely Cat Games с приходом эпохи Android не стали серьезно модифицировать своё творение. Здесь присутствует знакомый интерфейс, в котором файловая система устройства изображена в виде древовидной структуры. Встроенный музыкальный плеер с легкостью заменяет отдельное приложение для прослушивания интересующего аудиофайла. Не забыли создатели и о HEX-редакторе, который тоже присутствовал на Nokia N73 и других легендарных смартфонах прошлых лет.
Любую папку здесь можно добавить в «Избранное». При наличии Root-прав отображается абсолютно вся файловая система. Имеющийся здесь архиватор поддерживает работу с форматами 7ZIP, RAR и ZIP.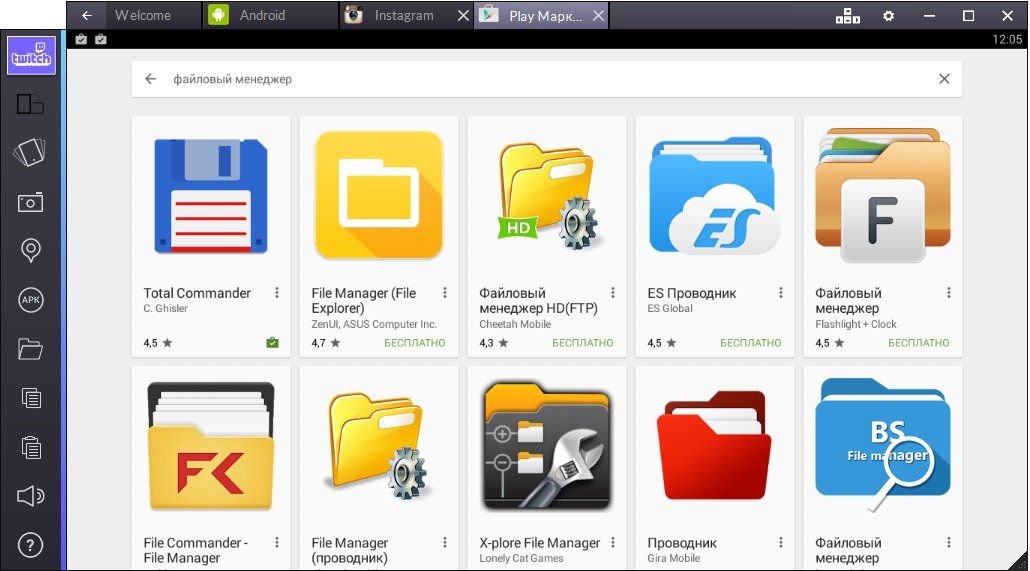 Веб-мастерам понравится возможность отправки файлов посредством FTP-протокола. Обычные пользователи порадуются поддержке облачных хранилищ. Путем несложных манипуляций передавать файлы можно и через Wi-Fi.
Веб-мастерам понравится возможность отправки файлов посредством FTP-протокола. Обычные пользователи порадуются поддержке облачных хранилищ. Путем несложных манипуляций передавать файлы можно и через Wi-Fi.
Можно было бы смело сказать, что X-Plore — это лучший файловый менеджер. Но мы понимаем, что проводник для Андроид должен иметь максимально упрощенный интерфейс, ведь большинством смартфонов пользуются обычные люди, не желающие обучаться чему-то новому. А имеющийся в X-Plore интерфейс сложен для понимания — это можно было сказать и о версиях файлового менеджера для Symbian.
Достоинства:
- Отправка файлов через Wi-Fi.
- Поддержка облачных хранилищ.
- Встроенный архиватор.
- Возможность использования двухпанельного режима.
- Поддержка протокола FTP.
- Наличие HEX-редактора.
- Быстрый просмотр изображений.
- Распространяется бесплатно.
- Наличие музыкального проигрывателя.

Недостатки:
- Интерфейс отторгается новичками.
- Разработчики ненавязчиво просят деньги.
- Древовидная структура файловой системы нравится не всем.
Оценка: 8/10
Solid Explorer
Это упрощенная программа для просмотра файлов, не обладающая встроенным медиаплеером. Но зато здесь можно без каких-либо проблем просматривать фотографии. Доступна и функция редактирования документов.
Если вам покажется, что значки папок и файлов слишком большие, то их без труда можно уменьшить. Также здесь есть большое число критериев сортировки, что тоже помогает быстрее найти интересующий вас файл. Создатели наделили Solid Explorer встроенным архиватором. Он способен создавать архивы ZIP и TAR. Что касается RAR, то файловый менеджер может лишь распаковывать такие архивы.
Опытные пользователи будут в восторге от реализованного здесь двухоконного режима. Понравиться должна и функция создания резервной копии всех файлов — подобное редко встречается в таких программах (если речь идет не об их компьютерных версиях). Наконец, не лишней выглядит возможность использования облачных хранилищ.
Наконец, не лишней выглядит возможность использования облачных хранилищ.
Достоинства:
- Поддержка плагинов.
- Работа с облачными хранилищами.
- Поддержка протокола FTP.
- Простой интерфейс, понятный новичку.
- Встроенный архиватор.
- Возможность редактирования документов.
- Возможность смены темы оформления.
- Грамотно реализованный двухпанельный режим.
- Создание резервной копии файлов.
Недостатки:
- Бесплатный пробный режим длится лишь 14 дней.
- Нестабильная работа на некоторых устройствах.
- Плохо справляется с объемными архивами.
Оценка: 7/10
Топ 12 бесплатных файловых менеджеров для Андроид
Типичные проблемы с менеджерами для Андроид, да и для любой другой платформы, следующие: если файловый менеджер бесплатный, то, вероятно, грешит навязчивой рекламой. Если реклама отсутствует или не слишком сильно лезет на глаза, то менеджер файлов не локализован, а хочется версию на русском. Если все хорошо, то он или платный, или с ним еще что-нибудь не так: проблемы с поддержкой сети, слишком большая ресурсоемкость, неудобный интерфейс, нестабильная работа и так далее.
Если реклама отсутствует или не слишком сильно лезет на глаза, то менеджер файлов не локализован, а хочется версию на русском. Если все хорошо, то он или платный, или с ним еще что-нибудь не так: проблемы с поддержкой сети, слишком большая ресурсоемкость, неудобный интерфейс, нестабильная работа и так далее.
Мы не будем говорить, что какой-то определенный файловый менеджер самый лучший, мы просто составили рейтинг с описаниями разных приложений, чтобы пользователь мог выбрать проводник для Андроид, который обладает критично важными именно для него функциями и возможностями. Наш топ очень простой и составлен в случайном порядке.
Проводники для Андроид
Astro File Manager
Astro File Manager – весьма приятный и функциональный диспетчер, помимо базовой работы с файлами, умеет показывать недавно открытые файлы, осуществлять поиск, есть менеджер приложений и другие дополнительные опции.
Total Commander
Программа Total Commander старше самого понятия мобильных девайсов. Да, этот файловый менеджер для Андроид – мобильная версия одной из известнейших в свое время компьютерных программ. Бесплатная, абсолютно без рекламы, при необходимости может быть дополнена плагинами, но для обычной работы с файлами все необходимое есть и в базовой версии.
File Manager
File Manager, он же File Explorer, – фирменное приложение от Asus, вполне достойное того, чтобы его устанавливали на телефон не только владельцы техники данного производителя. Минималистичный и стильный дизайн, высокая скорость работы, возможность управлять не только файлами и папками, но и архивами, а также контентом в облачных хранилищах.
FX File Explorer
FX File Explorer – для тех, кто говорит: «Мне лучше что-нибудь предельно простое». Надежный и легкий для освоения менеджер, быстрый, с дружественным интерфейсом, чуть менее функциональный, чем его коллеги, но позволяет выполнять все базовые операции с файлами.
MK Explorer
Среди достоинств MK Explorer – кастомизация, двухпанельный режим, функции поиска, архиватор, текстовый редактор, проигрыватель и многое другое. Менеджер бесплатный со встроенными покупками, отличается предельно простым интерфейсом. Кроме всего прочего, содержит встроенный проигрыватель и текстовый редактор, умеет создавать ярлыки. Рекламы нет, работает быстро.
MiXplorer
Программа MiXplorer в своей основе содержит системный инструмент MIUI. Приятный с виду, он имеет очень широкий функционал, распространяется бесплатно и не содержит рекламы. Интерфейс кастомизируется. Есть расширенные опции поиска, настраиваемые закладки, опции сортировки файлов, работа с архивами, мультимедиа, облачными хранилищами, текстовый редактор и многое другое.
Solid Explorer
Приложение Solid Explorer – это стабильная и быстрая работа, простой и понятный двухпанельный интерфейс, достаточное количество опций: работает с файлами, архивами, есть поиск, доступ к облачным хранилищам. Интерфейс можно кастомизировать, а опции дополнить плагинами. Распространяется бесплатно, есть встроенные покупки, имеется реклама. Скачиваемая версия – пробная, на две недели.
ES File Explorer
ES File Explorer, он же ES-проводник, – бесплатный, русскоязычный и весьма популярный диспетчер файлов с весьма богатым функционалом. Он включает работу с архивами и мультимедиа, работу с облачными сервисами. Имеются встроенные инструменты для просмотра графических и видеофайлов, в том числе предварительный просмотр изображений. Также есть функционал для управления SD-картой, диспетчер процессов и менеджер приложений.
ZArchiver
Как понятно из названия, ZArchiver – это менеджер архивов. Интерфейс интуитивно понятный и в целом минималистичный. Умеет работать со всеми форматами архивов, создавать их, изменять, просматривать. Есть опция изменения архивов без распаковки и частичной распаковки. Работает также с запароленными архивами.
X-plore File Manager
Двухпанельный проводник файлов X-plore File Manager удобен под планшет: с ним весьма комфортно работать на относительно больших экранах. Он позволяет взаимодействовать с файлами и архивами, получать их с компьютера и передавать обратно, есть возможность взаимодействовать с облачными хранилищами данных.
Amaze File Manager
Этот обзор был бы неполным без Amaze File Manager, хотя этот менеджер и не из самых известных. Функциями он не слишком богат (базовые операции с файлами + работа с архивами), но предельно прост, быстр и распространяется бесплатно. Можно работать одновременно в нескольких вкладках, есть несколько вариантов «шкурки». Распространяется бесплатно, рекламы нет. Сейчас приложение находится в стадии бета-тестирования.
Mi File Manager
В диспетчере файлов Mi File Manager доступен весьма богатый набор функций, включая работу с архивами и медиафайлами. Есть показ недавних файлов, разделение файлов по форматам и категориям, доступ к информации о хранилище и другие опции. Это приложение разработки Xiaomi, установленное по умолчанию на устройства этого производителя, но доступное и для других пользователей через магазин. Есть реклама.
Как организовать хранилище фото на ПК
Внутренняя память устройства ограничена, так что имеет смысл оставлять на нем лишь самые дорогие сердцу снимки, а остальные переносить на домашний ПК или ноутбук. Удобно организовать сортировку снимков поможет программа Movavi Photo Manager.
С ней легко ориентироваться даже среди тысячи фото: она наведет порядок в архиве, удалит дубли, даст возможность отредактировать снимки, добавить теги и геолокации, найти похожие фотографии.
Работает со всеми популярными форматами и позволяет разобрать одним кликом тысячи снимков.
7 методов • Оки Доки
Перенос файлов с Android на ПК с Windows несложно. Вот все, что вам нужно знать о перемещении файлов с телефона Android на компьютер.1. Передача файлов с Android на ПК с помощью передачи файлов по Bluetooth.
На вашем ПК включен Bluetooth? Возможно, у вас есть USB-ключ Bluetooth или ваше устройство имеет встроенный Bluetooth. В любом случае, отправка данных через Bluetooth для передачи файлов с Android на Windows — хороший вариант, особенно для небольших файлов.
Для начала вам нужно включить Bluetooth в Windows, а затем в Android.
В Windows нажмите Win + I, чтобы открыть Настройки. Откройте раздел « Устройства » и выберите слева вкладку « Bluetooth и другие устройства ». Здесь переключите Bluetooth на Вкл и нажмите Добавить Bluetooth или другое устройство. Еще раз выберите Bluetooth, чтобы начать поиск совместимых устройств.
В то же время откройте панель быстрых настроек на Android, дважды проведя вниз от верхнего края экрана. Здесь нажмите и удерживайте Bluetooth. В появившемся меню нажмите « Подключить новое устройство» и подождите, пока телефон обнаружит ваш компьютер. Оба устройства попросят вас подтвердить код безопасности для их сопряжения.
Установив соединение, найдите значок Bluetooth на панели задач в правом нижнем углу OC. Кликните его правой кнопкой мыши и выберите « Получить файл», затем нажмите « Далее», чтобы начать передачу.
Тем временем используйте браузер файлов Android или приложение Галерея, чтобы выбрать файл, который вы хотите передать. Используйте кнопку « Поделиться» и выберите Bluetooth, чтобы поделиться данными, затем выберите свой компьютер в следующем списке.
После передачи данных вы должны получить уведомление об успешном завершении передачи файла. Вас спросят, где его сохранить, поэтому перейдите в предпочтительное место назначения и нажмите Готово.
2. Передача файлов с Android на ПК с помощью AirDroid.
AirDroid — жизненно важное приложение для всех пользователей Android. Это бесплатно с дополнительной премиальной подпиской. Вам нужно будет создать учетную запись или войти в систему с помощью Google, Facebook или Twitter, если у вас мало времени.
AirDroid предлагает инструменты уведомления и привязки, а также простую передачу файлов на компьютер в той же сети Wi-Fi.
Начните с установки и открытия мобильного приложения AirDroid. AirDroid запросит разрешение на доступ к звонкам, журналам вызовов и мультимедиа на вашем устройстве. Чтобы использовать приложение в полную силу, выберите Разрешить для этих параметров.
В AirDroid доступны различные инструменты. Для передачи файлов на ПК убедитесь, что для параметра «Файлы» установлено значение «Вкл».
Затем перейдите на страницу загрузки AirDroid и возьмите настольный клиент. Если вам не предлагается войти в систему, выберите один из значков или меню, чтобы запросить ваши данные.
На телефоне перейдите к файлу, которым вы делитесь, выберите его и используйте меню обмена, чтобы найти AirDroid. Выберите файл и отправьте его.
Вам нужно отправить файлы с вашего ПК на Android-устройство? Просто перетащите файл со своего рабочего стола в клиент AirDroid.
3. Передача файлов с Android на ПК с помощью Pushbullet.
Как и AirDroid, Pushbullet синхронизирует данные и уведомления между вашим телефоном и ПК. Короче говоря, если вам не нравится AirDroid или вы не можете заставить его работать, Pushbullet — ваша лучшая альтернатива. Начните с установки приложения Pushbullet для Android .
При установке вам снова нужно будет разрешить приложению доступ к вашим медиафайлам. Нажмите «Разрешить», если вас это устраивает, а затем перейдите на сайт Pushbullet. Вы можете войти в веб-клиент или загрузить специальное приложение для Windows.
Чтобы отправить файл на свой компьютер, нажмите кнопку меню в приложении и выберите «Нажать». Затем коснитесь значка скрепки, выберите изображение и нажмите кнопку «Отправить» .
Через мгновение изображение появится в веб-клиенте рядом с именем отправляющего устройства.
Почти мгновенно, если вы находитесь в той же сети, вы увидите, что файл появляется в окне вашего браузера.
4. Перенос файлов с Android в общие папки Windows.
Если вы используете файловый менеджер Android и у вас есть специальная папка для общего доступа Windows в локальной сети, копирование данных на свой компьютер с Android не вызывает затруднений.
Хотя в этом методе используется ES File Explorer, у вас есть много других вариантов файлового менеджера в Google Play. Вероятно, вы найдете аналогичную функцию в используемом вами приложении.
В ES File Manager есть функция «Просмотр на ПК», которую можно открыть, коснувшись меню и развернув Сеть .
Нажмите «Включить», чтобы включить, затем скопируйте отображаемый FTP-адрес в браузер вашего ПК (или файловый менеджер). Вы увидите доступную для просмотра структуру папок на вашем устройстве Android. Здесь легко найти данные, которые вы хотите отправить на свой компьютер.
Найдя его, кликните правой кнопкой мыши и выберите «Копировать в папку». Перейдите в папку на своем ПК и нажмите ОК, скопируйте данные с телефона на компьютер.
Этот метод аналогичен использованию USB, но без кабеля.
5. Передача файлов с Android на ПК с помощью USB-кабеля.
Есть только ваш телефон и компьютер? Есть ли под рукой оригинальный USB-кабель, входящий в комплект поставки телефона? (Всегда желательно использовать оригинал, чтобы избежать возможных проблем.)
Это все, что вам нужно для передачи файлов с Android-устройства на компьютер в самом простом виде. Подключение телефона к компьютеру с помощью кабеля может быть не таким приятным, как использование приложения через Wi-Fi, но, безусловно, эффективно.
Когда вы впервые подключаете Android-устройство к компьютеру, вы увидите уведомление «Разрешить доступ». Нажмите «Разрешить», чтобы продолжить, затем перетащите панель уведомлений вниз.
Найдите, что передача файлов USB включена, и коснитесь этого, чтобы просмотреть полные настройки. Убедитесь, что у вас выбрана передача файлов, чтобы устройства могли видеть друг друга.
Затем обратите внимание на свой компьютер с Windows. Откройте проводник и найдите свое устройство Android на этом компьютере. Вы можете идентифицировать его по названию модели. После подключения вы сможете просматривать содержимое телефона и копировать данные на свой компьютер.
Обратите внимание, что если вы подключаете эти устройства впервые, Windows сначала попытается установить соответствующие драйверы. На вашем телефоне также может быть установлен файловый менеджер Android для вашего ПК через USB, который будет открываться при каждом подключении телефона.
6. Передача файлов с Android на ПК с помощью SD-карты.
Еще один базовый метод, который не беспокоит приложения или протоколы беспроводной сети, — это копирование данных на карту microSD вашего телефона. Это особенно полезный вариант, если у вас нет USB-кабеля и вы хотите, чтобы он был простым. Однако вам понадобится адаптер microSD для SD-карты и кард-ридер.
Просто сохраните файлы на SD-карту вашего телефона, затем выключите устройство. Извлеките карту, затем вставьте ее в устройство чтения карт вашего ПК, чтобы просмотреть данные.
Если в вашем телефоне нет слота для карты microSD, большинство современных устройств Android поддерживают USB OTG. Просто подключите USB-устройство чтения SD-карт к телефону с помощью адаптера USB OTG.
7. Передача файлов через облачное хранилище или по электронной почте.
В крайнем случае, вы можете воспользоваться двумя повседневными приложениями.
С помощью облачных сервисов, таких как Dropbox и Google Drive, вы могли передавать данные на свой компьютер, даже не подозревая об этом.
Например, Dropbox и Google Drive предлагают автоматическую загрузку с камеры. Если на вашем компьютере установлен клиент облачной службы, фотографии будут автоматически синхронизироваться с вашим компьютером.
Подобные функции доступны и в других облачных сервисах. Вы можете скопировать любые данные в облачную папку на вашем Android-устройстве и синхронизировать их с Windows.
Электронная почта была первым широко используемым методом недисковой передачи данных между устройствами и остается полезным вариантом для многих. Все, что вам нужно сделать, это прикрепить данные к электронному письму на телефоне и отправить его себе.
Затем откройте это сообщение на своем компьютере и загрузите файл. Хотя это быстрый и грязный метод, он довольно неуклюжий. Любой из вышеперечисленных вариантов намного лучше, если вам нужно делать это часто.
Лучшие файловые менеджеры для Android в 2021 году — Новые технологии
Многие из нас используют файловые менеджеры, чтобы отслеживать все имеющиеся файлы на устройствах под управление Android. Хотя в магазине Google Play доступны десятки из них, многие из них предлагают широкие операционные функций или просто доступ к файлам, которые вам нужны — или не нужны — в файловом менеджере.
При этом качество этих приложений с годами значительно улучшилось, и у нас есть лучшее, что вы можете скачать сегодня для своего устройства Android.
Одним из недостатков Android по сравнению с настольными операционными системами является очевидное отсутствие возможностей для глубокого погружения в ОС и ручного управления файлами. Хотя ОС Android без рутирования по умолчанию не предлагает многие из этих опций, существует множество очень хороших приложений для управления файлами, которые предоставят вам тот детальный контроль, который вы хотите.
Если вы хотите изучить корневой каталог вашего телефона, зашифровать приложения или просто вручную переместить, создать и удалить папки на вашем устройстве, эти приложения для управления файлами будут удовлетворять ваши потребности.
1. Solid Explorer (платно)
Одна из лучших особенностей Solid Explorer — это его дизайн с двумя панелями, который позволяет быстро и легко просматривать все ваши файлы Android. Особое внимание в нем уделяется безопасности, позволяя шифровать любые файлы и папки паролем, который впоследствии можно открыть с помощью датчика отпечатков пальцев. Также можно скрывать ненужные системные папки и файлы, превращать свое устройство в FTP-сервер, подключать разнообразные облачные хранилища и переименовывать файлы пакетами (несколько сразу).
Двухпанельный дизайн по существу создает два отдельных окна в Solid Explorer, позволяя перетаскивать файлы и папки между ними так же, как в настольной ОС. Есть много настроек с точки зрения цветов и тем. Еще больше функциональных возможностей становится доступным на рутированном устройстве, где вы можете использовать его в качестве полноценного корневого проводника.
Загвоздка в том, что Solid Explorer — платное приложение, но вы можете бесплатно опробовать его в течение 14 дней, прежде чем решить, подходит ли оно вам. Мы купили и используем его как основной файловый менеджел на телефонах и планшетах под управлением Android. Вы также можете найти его модифицированную версию на форуме 4PDA.
2. Amaze File Manager (бесплатно без рекламы)
Любое бесплатное приложение для Android с открытым исходным кодом мгновенно получает бонусные баллы в наших отзывах. Amaze File Manager продолжает эту традицию, предоставляя файловый менеджер, который может быть менее многофункциональным, чем некоторые другие варианты в этом списке, но компенсирует это простотой, позволяющей быстро просматривать то, что вам нужно.
Это не значит, что этот простой файловый менеджер полностью лишен функций. Вы можете использовать несколько вкладок, отключать темы и быстро выполнять все обычные операции копирования, вырезания, сжатия и извлечения из файлового менеджера. Укорененные пользователи также могут получить корневой доступ, конечно, и — самое главное — это бесплатно и без рекламы.
Как это часто бывает с приложениями с открытым исходным кодом, есть несколько ошибок и недоработок, которые нужно исправить то тут, то там, но это незначительные недоработки. Мы надеемся, что он скоро получит еще одно обновление, поскольку с октября 2020 года прошло уже некоторое время.
3. MiXplorer (бесплатно без рекламы)
MiXplorer, один из самых файловых менеджеров для Android с уклоном на безопасность, который долгое время был фаворитом сообщества XDA, позволяя вам исследовать файлы не только на вашем устройстве, но и во всей вашей личной сети (включая FTP, LAN и облачное хранилище). Он содержит множество настроек, обеспечивает надежный просмотр с вкладками и позволяет создавать цепочки команд с помощью функции «Задачи».
Вы можете легко просматривать различные форматы файлов благодаря встроенному считывателю, который читает форматы EPub, MobiPacket и PDF, а также универсальному медиаплееру, средству просмотра изображений и текстовому редактору.
Для использования MiXplorer вам не нужно иметь рутированное устройство, но если вы это сделаете, то откроется еще больше функций в виде резервного копирования данных и дополнительных опций управления. Это приложение распространяется без рекламы, совершенно бесплатно и поддерживается людьми, которые действительно в курсе, что и как должно работать.
4. Проводник ES (бесплатно, имеется реклама)
ES File Explorer — один из старейших и самых надежных файловых обозревателей в этом списке. Он бы действительно занял первое место, если бы в нем не было рекламы. Это понятно, поскольку, несмотря на все время и усилия, которые разработчики вложили в разработку, они заслуживают некоторых финансовых вложений за свои труды.
Загвоздка в том, что ES File Explorer был удален из Play Store в апреле 2019 года, возможно, из-за мошеннических действий одного из подразделений компании, DO Global, которая крала пользовательские данные. Чтобы использовать его сегодня, вам необходимо загрузить его с сайта разработчика.
ES File Manager по-прежнему имеет свою нишевую функцию жестов, где вы можете записывать определенные жесты, которые будут выполнять определенные функции в приложении. Он также позволяет сохранять ярлыки для папок и файлов на главном экране, что делает его почти полностью похожим на рабочий стол. Он поставляется со встроенными программами просмотра и плеерами для различных типов файлов, поэтому вы можете смотреть видео и воспроизводить музыку прямо с него. Также есть диспетчер задач, в котором вы можете завершить испоняемые задачи и освободить память на вашем устройстве.
Он поддерживает сжатие / распаковку rar и zip и даже имеет собственный редактор заметок. Поддерживая облачное хранилище, просмотр файлов по Bluetooth, удаленный доступ к файлам, беспроводную передачу файлов на ПК, анализ SD-карт и множество других функций, это швейцарский армейский нож в мире приложений. Некоторых может оттолкнуть то, насколько он раздут своими функциями, рекламой и материа-дизайном, но если вы функциональный менеджер, то это ваш лучший выбор.
5. Astro File Manager (бесплатно без рекламы)
Первое, что вы видите, когда заходите на страницу Astro File Manager в Google Play, — это «Нет рекламы». Этот баннер пересекается с иконкой, как девиз компании. Если вам нужен отличный файловый браузер без рекламы, не ищите дальше. Помимо помощи в организации файлов с помощью файлового менеджера, он поставляется с удобным очистителем памяти.
Он позволяет сжимать и распаковывать файлы в форматах rar и zip. Вы также можете добавить в закладки настройки, файлы и папки. Он поставляется с собственным медиаплеером, который позволяет воспроизводить видео и музыку, плавно просматривать вашу коллекцию изображений и управлять как вашим облачным, так и внутренним хранилищем.
6. Файловый менеджер X-Plore (бесплатно без рекламы)
Особенность X-Plore в том, что он дает вам возможность одновременно работать с окнами, предоставляя вам проводник с двумя панелями, чтобы вы могли копировать файлы и сравнивать две папки. В дополнение ко всему, он позволяет вам просматривать файлы APK и сжимать папки в пакеты APK.
Он имеет карту пространства, которая позволяет вам видеть, какие файлы занимают больше всего места на диске, и поставляется с собственной программой просмотра PDF-файлов. Вы можете управлять своими файлами по беспроводной сети через веб-браузер ПК. Он имеет доступ к облачному хранилищу и видеоплеер с субтитрами. Эти функции всего лишь верхушка айсберга.
7. Total Commander (бесплатно без рекламы)
Классический, оригинальный и фаворит многих Total File Commander имеет простой, но мощный пользовательский интерфейс. Некоторые люди могут посчитать это анахронизмом, но он так же хорошо выполняет свою работу, как и его аналог на Windows.
Он имеет отличные позможности по расширению функций, что означает, что вы можете добавлять к нему дополнительные функции с помощью плагинов.
У него есть медиаплеер, который может транслировать прямо из LAN, WebDAV и облачных плагинов, и вы можете делать закладки и сохранять папки в виде ярлыков. Для тех, у кого есть рутированные устройства, у него есть способный рут-проводник.
8. Google Files (бесплатно без рекламы)
Если Вы хотите чего-то необычного, можете попробовать использовать менеджер файлов от Google. Кроме возможности просматривать файлы на устройстве и дополнительной памяти, приложение позволяет прятать файлы в секретную папку, обмениваться файлами с другими устройствами на которых установлено это же приложение, искать и удалять дубликаты, очищать хранилище от временных файлов (очищать кеш приложений) и файлов занимающих много пространства.
Рекомендуем Вам скачать из Google Play Маркета все заинтересовавшие вас приложения и ознакомиться с функциональностью каждого из них. Пишите в комментариях, что Вам подошло!
Как называется файловый менеджер. Как выбрать файловый менеджер для андроид
Файловый менеджер для Андроид может понадобиться каждому, чтоб переместить файлы, навести порядок или просто разобраться в своём смартфоне.
А вот какие из них лучше использовать, подскажет рейтинг.
Сравнительная таблица
| Название | Приложение бесплатное | Поддержка архивов/облачного хранилища | Особые функции |
|---|---|---|---|
| + | + | + | |
| + | + | – | |
| + | + | – | |
| + | + | + | |
| – | + | + | |
| – | + | + | |
Файловый менеджер | + | + | – |
| + | + | + | |
| + | + | – | |
Проводник | – | + | + |
ES File Explorer, более известный как ES-проводник, по праву лучший файловый менеджер для Андроид.
У него есть множество функций, которые пригодятся не только тем, кто привык наводить порядок, но и любителям музыки и известной социальной сети , и тем, кто хочет изменить заводские настройки смартфона, и вообще, приложение почти необходимо каждому владельцу телефона с системой Android.
В этом приложении есть функция распаковки архивов, просмотра видео или прослушивания музыки, редактирования папок, файлов и даже удаления стандартных программ из системы.
Пользоваться этими функциями, кстати, очень даже легко. Например, распаковать архив можно в три простых шага:
- Выделить файл с архивом долгим нажатием пальца;
- Справа внизу нажать на настройки и выбрать пункт «ещё»;
- Нажать на пункт «Распаковать».
Вот и всё! И не нужно никаких особых усилий. Подобным образом действует и работа с файлами, при нажатии отображается меню, всё можно перемещать, редактировать и настраивать.
Это приложение стало достойной заменой предыдущему. Если, правда, не считать отсутствия некоторых функций…
Но в целом, Amaze File Manager стал очень неплохим инструментом для работы с файлами, папками и настройками смартфона. А ещё в нём есть дополнительные темки.
Вот как раз этих самых тем оформления, или «скинов», у ES-проводника не было совсем, а этот менеджер порадовал большим выбором цветовых настроек и уже готовых тем, которые каждый может поставить «под себя».
Очень удобно, особенно тем, кто по каким-либо причинам не может работать в стандартном «скине». Ну, или кому просто захотелось поменять цвет под настроение.
И, конечно же, приложение нужно не только для настроения, но и для работы, где оно тоже почти не уступает «проводнику».
Музыку и видео скачать нельзя, конечно, да и распаковки файлов нет. Зато удобная система работы с файлами и папками, всё можно трогать и менять, и делается это всего в несколько нажатий.
И хотя Amaze File Manager и ES File Explorer почти одинаковы между собой, обе программы очень популярны, разве что у одной функций больше, а со второй работать проще. Это, наверное, единственное различие между ними. И темки.
Ну и, конечно, если это приложение Вам понравилось больше остальных, то скачать файловый менеджер на Андроид можно вот тут:
СкачатьЕсли же вы – давний пользователь персонального компьютера, и всё привычное нужно и на смартфоне тоже, то это приложение именно для вас.
Конечно, программа отличается от компьютерной версии просто потому, что телефон не способен отразить то, что отражает Total Commander на том же ПК, но при этом функций у него стало больше, да и для небольшого устройства он будет очень кстати.
Правда, этот файловый менеджер для Андроид на русском ещё не выпущен, но пользоваться им легко и интуитивно понятно.
Без труда можно перемещать и редактировать файлы, создавать и удалять папки, заниматься разархивированием и архивацией файлов…
Можно даже приложениями управлять, и содержимым подключённого к телефону USB-носителя, то есть, флешки .
А ещё программа совершенно бесплатная. Ну, если не считать рекламы, которую можно убрать только за денежку, но кто сейчас этим не грешит?
Да, кстати, если у вас есть root-права, то есть, права администратора, то с помощью приложения можно и всю систему подредактировать под себя.
Это удобно и быстро, можно очистить память от зачастую ненужных стандартных программ и приложений, и даже поменять настройки. Всё зависит от предпочтений пользователя.
Сама по себе программа очень удобная, интерфейс почти такой же, как и привычной версии «коммандоса», а скачать её можно по этой ссылке:
СкачатьВот так просто и лаконично. Просто «файловый менеджер». И просто программа для тех, кто нуждается в ещё большей сдержанности и практичности, чем их может дать Total Commander.
Пользоваться этим приложением невероятно легко, дизайн у него простой, но солидный, все функции и кнопки интуитивно понятны, меню всегда находится под рукой, а перемещать или редактировать файлы получается быстро и непринуждённо.
Кроме того, этот менеджер, в отличие от многих других, имеет связь с облачными хранилищами One Drive и Dropbox, синхронизация с ними автоматическая, что является ну просто огромным преимуществом.
Ещё одним приятным сюрпризом стала организация файлов в такой себе маленький шкафчик, в котором всё разложено по полочкам.
То есть, эта самая организация проходит автоматически, а вам уже остаётся только войти в приложение и выбрать тип файла, который Вы хотите просмотреть или запустить.
Здесь это называется «Просмотр по категориям», и в какой бы папке ни была, скажем, картиночка с расширением.jpg , она окажется в одном месте с остальными, разбросанными по устройству, как носки по ящику.
Как и в предыдущем случае, скачать файловый менеджер для Андроид на русском пока нельзя, но зато он бесплатный и удобный, и пользоваться им – одно удовольствие. Это самое удовольствие, к слову, можно скачать вот здесь:
СкачатьИ если Вы дошли до этого момента, то, поверьте, совсем не зря. Дамы и господа, перед вами файловый менеджер на Андроид, который сумел соединить в себе самые лучшие характеристики предыдущих, встречайте, Solid Explorer! Скачать его можно внизу по ссылке.
Ну, а пока вы решаете, скачивать или нет, то вот вам перечень самых достойных, удобных и нужных его функций:
Но при этом есть один минус – приложение не совсем бесплатное. То есть, совсем не бесплатное.
Безвозмездно разрешается только первая неделя пользования, а за всё остальное приходится платить, и это очень удобно, потому что за неделю человек успевает понять, нужна ли ему вообще эта программа или нет.
Платить, наверное, согласится не каждый, но Solid Explorer зачастую того стоит. Особенно он нужен тем людям, которые хотят более продвинутую программу для своего смартфона. А ещё он поддерживает русский язык.
СкачатьА этот менеджер уже немного отличается от предыдущих.
Прежде всего, тем, что в нём есть возможность открывать сразу несколько окон, а ещё он поддерживает множество различных форматов файлов, имеет свой собственный проигрыватель и даже текстовый редактор. Ну как, впечатляет?
Набор функций здесь действительно замечательный, можно редактировать-перемещать-удалять несколько файлов сразу, с лёгкостью редактировать смартфон на двух страницах одновременно, писать и просматривать файлы, распаковывать и архивировать в один момент.
И всё это, на самом деле, очень удобно, особенно когда предстоит много работы, к примеру, по перемещению файлов, а времени в обрез, и при этом нужно успеть ещё и заметку сделать или создать архив.
Но стоит учитывать, что хорошая работа дёшево не обойдётся. Казалось бы, приложение бесплатное, но очень многие функции в нём требуют особой «разблокировки» в виде оплаты услуг и покупки программы.
Ах да, русского языка в ней тоже нет. И, учитывая то, что менеджер платный, в принципе, такой нюанс могли бы и учесть, и исправить, и добавить…
Файловый менеджер
Видимо, разработчики вдохновились названием «File Manager» и решили сделать то же самое, но на русский манер. Да и немножко неожиданно видеть такой мощный менеджер от разработчиков часов с фонариком.
Но приложение получилось на удивление интересным. Здесь, как и Solid Explorer, несмотря на простоту названия, умудрились собрать все самые непростые и нужные функции, а сам менеджер при этом остался бесплатным и, что бывает для многих очень и очень важным, русскоязычным.
«Файловый менеджер», как бы забавно ни звучало наименование программы, связан со всеми (или с их абсолютным большинством) облачными хранилищами и выполняет функции мини-браузера – для пользования такими хранилищами есть невероятное количество вспомогательных функций, удобный интерфейс и хорошая слаженность работы приложения с такими вот штуками, как One Drive, ТОП-15 Бесплатных программ шпионов для Андроид (Android): устанавливаем слежку (+Отзывы)
Ещё одно лаконичное название. Правда, уже от других разработчиков и с маленьким дополнением в виде «HD». Не стоит долго думать, почему именно эти буквы – говорится о качестве, а оно здесь на все 5 с плюсом.
Конечно, тут тоже поддерживаются такие функции, как связь с облачным хранилищем или работа с архивами разных форматов, и все стандартные, необходимые для менеджера опции: сортировка документов, их переименование, удаление, передача, перемещение…
Но изюминкой приложения является совсем не это. Ведь не зря же в названии указали высокое качество? «Файловый менеджер HD» — это один из немногих представителей своего вида, который умеет выводить виджеты на рабочую область.
То есть, на вашем экране появится мини-версия программы, с которой её можно будет запустить, на скорую руку выполнить самые необходимые функции или проследить за процессом распаковки или перемещения. А это очень удобно.
Программа платная, очень удобная и относительно недорогая, кроме такого функционала имеет поддержку множества языков и возможность просмотра файлов в собственном проигрывателе.
А ведь совсем немногие приложения могут похвастаться таким набором функций, опций и плагинов, и всё это не занимает много места и не даёт сбоев в работе.
Воспользоваться файловым менеджером с качеством можно тут.
Обычно на устройствах под управлением операционной системы Android нет стандартных средств, которые позволяли бы просматривать и редактировать файловую структуру. В случае необходимости пользователь сам может скачать и установить весь нужный инструментарий.
Если говорить более конкретно, чтобы получить возможность управлять папками и файлами, хранящимися на устройстве или на памяти, следует установить приложение-проводник. Программы этого типа известны также как файловые менеджеры.
Какой проводник стоит установить?
С помощью встроенного менеджера приложений можно осуществлять групповое удаление ненужных программ. Также есть возможность менеджмента удаленных файлов через корзину.
«ES Проводник» это комплексная программа и ее возможности не ограничены стандартными для файлового менеджера функциями. Базовый набор возможностей приложения можно расширить модулями, которые могут быть скачаны из Google Play и подключены к проводнику.
Приятный для удобства использования программы – наличие продвинутой системы жестового управления приложением.
Среди различных программ, используемых при работе на персональном компьютере, файловые менеджеры занимают особое место. Для многих пользователей они стали незаменимым инструментом, объединяющим в себе ряд полезных утилит и позволяющим эффективно организовать работу с различными файлами и всевозможными документами.
Файловые менеджеры
Файловый менеджер (англ. file manager) — компьютерная программа, предоставляющая интерфейс пользователя для работы с файловой системой и файлами. Файловый менеджер позволяет выполнять наиболее частые операции над файлами — создание, открытие/проигрывание/просмотр, редактирование, перемещение, переименование, копирование, удаление, изменение атрибутов и свойств, поиск файлов и назначение прав. Помимо основных функций, многие файловые менеджеры включают ряд дополнительных возможностей, например, таких как работа с сетью (через FTP, NFS и т. п.), резервное копирование, управление принтерами и пр.
Виды файловых менеджеров
Выделяют различные типы файловых менеджеров, например:
- Навигационные и пространственные — иногда поддерживается переключение между этими режимами.
- Двупанельные — в общем случае имеют две равноценных панели для списка файлов, дерева каталогов и т. п.
Двупанельные файловые менеджеры
o Norton Commander o DOS Navigator o Volkov Commander o PIE Commander o DOS Shell
o FAR Manager o Total Commander o Directory Opus o Unreal Commander o FreeCommander o Frigate o DOS Navigator Open Source o Nomad.NET О Программе (на официальном сайте) o Altap Salamander
o Midnight Commander o Demos Commander (англ.) o Krusader o GNOME Commander o Tux Commander o Beesoft Commander
o Class Action o Directory Opus o DosControl o FileMaster o FileQuest
o Griffon o Symbian Commander
- Кроссплатформенные
o Double Commander o MuCommander o Mad Commander
Навигационные файловые менеджеры
o Проводник Windows (англ. Windows Explorer) — встроен в Windows o Directory Opus o Q-Dir
o Стандартный File Manager o Bynarys Smart Explorer o Pocket Total Commander o Resco Explorer
o Finder o Path Finder
- POSIX (GNU/Linux, BSD и т. д.)
o Konqueror — поставляется с KDE o Nautilus (файловый менеджер) — поставляется с GNOME o ROX-Filer — поставляется с ROX Desktop o Thunar — поставляется с Xfce o Dolphin — поставляется с KDE 4 o Krusader
o Directory Opus Magellan o Scalos o Workbench — поставляется с AmigaOS
o FileMan o SeleQ
История
Файловые менеджеры — это класс программ, служащих для всевозможной работы с файлами, включая поддержку таких операций, как создание, редактирование, копирование и удаление, для обеспечения гибкого и удобного запуска других программ, предназначенных для работы с этими файлами. Нередко они сопровождаются дополнительными утилитами, облегчающими жизнь пользователя. Для многих пользователей любимый файловый менеджер зачастую выступает в роли оболочки, заменяя часть стандартных средств работы с файлами, имеющихся в операционной системе.
Знаменитый Norton Commander, избавивший пользователей от необходимости работать с операционной системой MS-DOS через командную строку, со своим гениальным двух-панельным интерфейсом на долгие годы занял место в их сердцах. Впоследствии в состав MS-DOS была включена оболочка DOS Shell, однако она не завоевала популярность у пользователей.
На смену Norton Commander’у пришел не менее известный Dos Navigator, который можно уверенно назвать первым профессиональным файловым менеджером. Новая программа позволила одновременно открывать несколько файловых панелей и текстовых файлов, имела удобные клавиатурные сокращения и мощный текстовый редактор. В файловом менеджере появилось несколько полезных утилит, в том числе калькулятор, телефонная книжка и даже CD-проигрыватель.
Однако Dos Navigator был написан под DOS, и переносить его на платформу Win32 разработчики не стали. Выпущенный же для Windows Norton Commander особой популярностью не пользовался. Немало файловых менеджеров, появившихся после Dos Navigator’а, претендовало на его лавры — на звание лучшего файлового менеджера. Но одни при всех своих преимуществах работали в текстовом режиме, другие были ненадежны в работе, интерфейс третьих был недостаточно гибким и удобным.
Надо отметить, что за последние годы изменилась и потребность в подобных программах. Если раньше файловые менеджеры были чуть ли не единственной возможностью удобно работать с операционной системой, то постепенно, благодаря стараниям Microsoft, большинству пользователей оказалось достаточно тех средств, которые доступны в Windows. Другая же часть пользователей, потребности которой продолжали возрастать, стала, наоборот, предъявлять новые, повышенные требования к функционалу и внешнему виду файловых менеджеров.
Буклет
Как назывался ваш первый файловый менеджер? Если в прошлом десятилетии можно было смело ожидать ответ «Norton Commander», то сегодня знакомство с файловой структурой чаще всего начинается с Проводника Windows. 2xExplorer во многом повторяет концепцию стандартного инструмента Windows, при этом имея массу дополнительных полезных функций.
Сразу стоит отметить небольшой размер дистрибутива и бесплатный статус программы. Оба эти фактора делают 2xExplorer максимально доступным.
Файловый менеджер, имея поддержку множества горячих клавиш, позволяет осуществлять управление только с клавиатуры. Для часто используемых папок можно назначать собственные клавиатурные сочетания. Разработчики уделили пристальное внимание просмотру и изменению файлов, включив в дистрибутив неплохой редактор. 2xExplorer позволяет создавать миниатюры для BMP и HTML-файлов с целью более удобного просмотра.
Основная часть функций вынесена на панель инструментов, располагающуюся в нижней части рабочего окна приложения.
Использование программы омрачает лишь один факт. Разработка 2xExplorer прекращена несколько лет назад, перспектив улучшения продукта нет.
Представляю ТОП 10 лучших файловых менеджеров для операционной системы Windows. При составлении списка, в расчет принимались только файловые менеджеры с графическим интерфейсом, с которыми удобно работать большинству пользователей. Поэтому здесь отсутствую файловые менеджеры c текстовым интерфейсом, например FAR Manager или Midnight Commander.
Вне списка лучших файловых менеджеров оказались программы, которые давно не обновлялись, например, EF Commander, ViewFD, или менее известные приложения: FileVoyager, Tablacus Explorer, muCommander, One Commander и т. д.
Программа файловый менеджер («файловый командир») предназначена для работы с файлами, дисками и папками на компьютере. В основном, в подобных программах выполняются рутинные операции по копированию, переносу или удалению файлов, открытие папок и файлов, запуск приложений.
В операционной системе Windows установлен файловый менеджер по умолчанию — Проводник. Многих пользователей не удовлетворяют функциональные возможности стандартного файлового менеджера, поэтому для работы на компьютере они используют другие альтернативные файловые менеджеры.
Большинство из представленных программ работает только на платформе Windows, но среди них есть и мультиплатформенные приложения.
Один из лучших, самый популярный альтернативный двухпанельный файловый менеджер для Windows (еще поддерживается Android). Total Commander ранее назывался Windows Commander.
В Total Commander можно выполнить различные операции с файлами, в приложении настраиваемое меню и внешний вид, встроен FTP клиент с поддержкой защищенного соединения, работа с архивами собственными средствами, пакетный режим работы, расширенный поиск с возможностью использования регулярных выражений и множество других функций.
Возможности программы Total Commander значительно расширяются с помощью скриптов и многочисленных плагинов.
Total Commander работает на русском языке, программу создал разработчик из Швейцарии — Кристиан Гислер. Программа платная, но может работать бесплатно.
Двухпанельный файловый менеджер с огромным набором возможностей для работы с файлами. Окно SpeedCommander можно разделить на две части в горизонтальном или вертикальном положении.
В SpeedCommander встроена полная поддержка Юникода, реализована поддержка мультивкладочности, виртуальных папок, пакетных операций и макросов. В файловый менеджер встроен просмотрщик для более 80 типов файлов, клиент для подключения по FTP, FTP-SSL, SFTP, встроен текстовый редактор с поддержкой синтаксиса, поддерживаются плагины, расширяющие возможности программы.
Программа работает с 13 типами архивов (распаковка, запаковка), в приложение встроена мощная система шифрования и защита файлов паролем. SpeedCommander может синхронизировать данные в папках, сравнивать данные в папках и файлах, в файловом менеджере есть инструменты для группировки и фильтрации и т. д.
SpeedCommander — платная программа, разработана в Германии (SpeedProject). Для поддержки русского языка необходимо установить русификатор.
Мощный файловый менеджер с большим количеством полезных функций. Возможности приложения расширяются с помощью плагинов. Программа oMega Commander имеет дружелюбный, полностью настраиваемый интерфейс.
Основные возможности oMega Commander: ленточный интерфейс, перенос, переименование, форматирование лент, открытие файлов в разных программах, цветовая группировка вкладок, закрепление и сохранение вкладок, флажки файлов, подсветка файлов по типу, многооконный интерфейс, список избранных окон, умное копирование, работа с архивами, как с обычными папками, безопасное удаление данных без возможности восстановления, разрезание и склейка файлов, мультифункциональный поиск, встроенный редактор, контроль свободного места и многое другое.
oMega Commander — платная программа с поддержкой русского языка (разработчик — Pylonos.com LLC).
Бесплатный двухпанельный файловый менеджер с широкими функциональными возможностями. Программа в работе и по внешнему виду похожа на Total Commander. В программе Unreal Commander поддерживаются плагины, созданные для Total Commander (кроме плагинов файловой системы).
Unreal Commander умеет синхронизировать папки, поддерживается пакетное переименование файлов, поддерживаются основные типы архивов, встроен FTP клиент, панель расширенного поиска, медиапроигрыватель, реализован предпросмотр файлов в форме эскизов, быстрый просмотр встроенными средствами, проверка контрольных сумм файлов, в приложение встроены утилиты для скачивания и резервного копирования и многое другое.
Разработчик Unreal Commander — Max Diesel. Программа поддерживает русский язык. Для включения полнофункционального режима необходимо получить бесплатный лицензионный ключ.
FreeCommander
FreeCommander — бесплатный мощный двухпанельный (горизонтальная или вертикальная панель) файловый менеджер. Программа поддерживает множество вкладок, но также может работать в однопанельном режиме.
Программа FreeCommander может работать с архивами, проверять контрольные суммы файлов, выполнять сравнение и синхронизацию каталогов, быстрый поиск, в приложение встроена командная консоль DOS, поддерживается групповое переименование файлов, безвозвратное удаление файлов, создание скриншотов и многое другое.
Программу FreeCommander создал разработчик из Польши — Marek Jasinski, приложение работает на русском языке.
Бесплатный файловый менеджер с двухоконным интерфейсом. Программа работает на разных платформах (Windows, Linux, macOS, FreeBSD).
В программу Double Commander встроены инструменты для группового переименования файлов и синхронизации, все операции выполняются в фоновом режиме, реализована поддержка вкладок, встроен просмотрщик файлов, просмотр эскизов, работа с архивами, расширенный поиск файлов, в том числе с регулярными выражениями, функция приостановки файловых операций, имеется поддержка некоторых плагинов для Total Commander и т. д.
Программа Double Commander создана коллективом разработчиков из России, которые стремятся создать файловый менеджер, аналогичный по функциональности Total Commander.
Мощный многооконный двухпанельный файловый менеджер. Кроме выполнения стандартных операций, программа обладает дополнительными функциональными возможностями.
В бесплатной программе Multi Commander реализована поддержка плагинов, работа с архивами, встроены утилиты для работы с изображениями, инструменты для работы с аудиофайлами, есть возможность настройки внешнего вида программы под свои потребности, операции выполняются в фоновом режиме, встроен редактор реестра, клиент FTP, реализована поддержка сценариев и т. д.
Программа Multi Commander работает на русском языке (разработчик — Mathias Svensson).
XYplorer
XYplorer — функциональный файловый менеджер, разработанный в качестве замены Проводнику. Программа имеет две версии: полная версия XYplorer Pro (платная) и версия с ограниченным функционалом XYplorer Free (бесплатная).
В XYplorer поддерживается работа в неограниченном количестве мультивкладок, в приложении настраиваемый интерфейс в однопанельном или двухпанельном режиме, в программу встроено много дополнительных инструментов и функций, есть откат изменений, просмотр мультимедиа файлов, сравнение и переименование файлов, поддержка скриптов и пакетных операций, расчет и отображение размера папок, расширенный поиск, синхронизация между каталогами, просмотр свойств и редактирование тегов файлов, есть возможность присваивать теги и цветовые метки файлам и т. д.
Разработчик XYplorer — Donald Lessau, программа поддерживает русский язык.
Файловый менеджер, созданный для компьютеров Commodore AMIGA, на которых были установлены свои операционные системы. В дальнейшем, программа стала применяться в качестве альтернативы для Проводника Windows.
Программа Directory Opus имеет настраиваемые панели инструментов, двухпанельный интерфейс с древом папок, реализована возможность замены Проводника, есть возможность изменения цветов интерфейса, присутствует расширенная функция поиска, поиск дубликатов файлов, работает технология виртуальных папок, в приложении можно настроить синхронизацию файлов и папок, работает FTP, реализован просмотр графических файлов, поддерживаются плагины, возможен запуск слайд-шоу и т. п.
Directory Opus — платная программа, разработана в Австралии (GPSoftware), поддерживает русский язык.
Q-Dir
Q-Dir — бесплатный файловый менеджер с необычным четырехпанельным интерфейсом. Пользователь может изменить интерфейс программы, оставив только одно, два или три окна в горизонтальном или вертикальном расположении.
Q-Dir интегрируется с Проводником в контекстное меню, в программу встроена экранная лупа, возможен быстрый переход к избранным папкам, работает цветовое выделение разного типа файлов, программа имеет крошечный размер (менее 2 МБ), и т. д.
Программа Q-Dir работает на русском языке (разработчик из Германии — Nenad Hrg).
Выводы статьи
10 лучших файловых менеджеров: Total Commander, SpeedCommander, oMega Commander, Unreal Commander, FreeCommander, Double Commander, Multi Commander, XYplorer, Directory Opus, Q-Dir могут с успехом заменить Проводник — стандартный файловый менеджер Windows.
ТОП-3 популярных файловых менеджеров для Android
Одним из значимых преимуществ операционной системы Android является открытый доступ к файловой системе. На некоторых устройствах прямо с коробки установлены незамысловатые файловые менеджеры, другие девайсы не имеют даже оных, поэтому файловые менеджеры сторонних разработчиков довольно популярны среди пользователей.
В этой статье собрана 3-ка лучших файловых менеджеров для Android OS, которые имеют обширный функционал и позволяют полноценно работать как с вашими собственными данными, так и с системными файлами.
File Commander
File Commander сразу же встречает пользователя ярким и интересным оформлением.
Приложение является условно бесплатным. Free-версия поставляется с рекламой, а для того, чтобы убрать ее, необходимо внести дополнительную оплату. Помимо отсутствия рекламы, Premium-версия открывает для пользователя расширенные возможности:
- Доступ к скрытым файлам и папкам;
- Наличие «Корзины», которая позволяет восстановить ошибочно удаленные данные»;
- Выделение часто используемых файлов в Избранное для быстрого доступа;
- Безопасный режим, который позволяет скрыть или зашифровать выбранные файлы и папки;
- Возможность сортировки данных по типу и размеру для анализа загруженности накопителей.
Сразу после запуска перед вами откроется окно с категориями файлов, над которыми вы можете работать.
Помимо категорий, доступных по умолчанию, нажав на значок «+» вы можете добавить еще несколько вариантов, а также убрать те категории, которые вы не планируете использовать.
Внизу под категориями отображаются все доступные для вашего устройства накопители, их общий объем и занятое место.
Тапнув по выбранному хранилищу, вы сможете получить доступ сразу ко всем файлам и папкам, которые там располагаются.
Рядом с каждым дисковым накопителем располагается значок круговой диаграммы, тапнув на который, вы открываете Анализатор памяти. Эта функция позволяет определить самые «тяжелые» файлы, которые занимают на диске больше всего объема. Анализатор доступен только для Premium-версии File Commander, но для бесплатного доступа существует возможность воспользоваться этой функцией 3 раза в ознакомительных целях.
Если ваше мобильный девайс подключен к одной Wi-Fi сети вместе в вашим компьютером, с помощью PC File Transfer вы сможете получить доступ к вашим файлам с помощью браузера. Для этого необходимо запустить сервис PC File Transfer и ввести сгенерированный приложением адрес в адресную строку браузера на ПК.
Так вы получите доступ ко всем файлам на ПК без необходимости подключать смартфон или планшет к компьютеру с помощью USB-кабеля.
Также File Commander позволяет транслировать экран вашего мобильного телефона на другие устройства, подключенные с вами к одной Wi-Fi сети. Для запуска этой функции необходимо пройти регистрацию через E-mail или с помощью Google или Facebook.
Еще одной чрезвычайно полезной функцией File Commander является встроенная возможность конвертировать файлы в различные форматы. Для того, чтобы запустить конвертер, необходимо тапнуть на значок двойных стрелок, который расположен рядом с каждым из файлов.
File Commander умеет конвертировать не только изображения, но и видеофайлы, текстовые документы и pdf. Список поддерживаемых форматов довольно обширен, и для каждого из файлов он подбирается индивидуально.
Боковое контекстное меню позволяет получить быстрый доступ к категориям, последним файлам, избранному и корзине, а также воспользоваться FTP, через локальную сеть войти на другие устройства и пр.
ES Проводник
Бесплатный файловый менеджер для Android ES проводник имеет русский интерфейс выполнен в синих и светло-серых тонах, и без долгих прелюдий сразу же открывает пользователям доступ ко всем имеющимся функциям.
С самого верха расположена информация об имеющихся хранилищах и их объеме. Там же находится кнопка запуска Анализатора места, который проверяет, какие данные занимают больше всего места на мобильном девайсе.
После анализа пользователь может увидеть круговую диаграмму, которая наглядно отображает процентное соотношение занятого и свободного пространства. Далее размещаются сведения о крупных файлах, которые «съедают» основную часть дискового пространства, затем о пустых временных и журнальных файлах, о файлах-дубликатах, расположенных одновременно в нескольких каталогах.
Нажав на «Сведения» вы сможете подробнее узнать в выбранной категории, а также сразу удалить все или только определенные файлы.
Помимо категорий файлов, на главном экране есть доступ к такой удобной функции, как Журнал. Она позволяет отслеживать, какие файлы были сохранены на устройстве и их местоположение.
Функция Очистка позволяет быстро проанализировать файловое хранилище и удалить файлы из корзины, стереть устаревшие установщики APK, рекламный мусор, скачанные файлы из папки Download, кешированные миниатюры изображений. Порой такого незначительного мусора может накопиться на несколько гигабайт.
Помимо работы с локальным хранилищем, ES Проводник умеет также работать с облачными сервисами. Нажав на кнопку Облако, вы сможете авторизироваться в таких популярных удаленных хранилищах, как Gdrive, Yandex, OneDrive и пр.
Пользуясь ES Проводник, вы сможете подключаться по локальной сети к другим устройствам через LAN, FTP или Android TV.
Также приложение позволяет получить удаленный доступ к мобильному устройству через ПК, если оба девайса подключены к одной локальной сети.
Встроенный шифровальщик дает возможность защитить ваши данные при передаче, а также при хранении в облаке. Для этого ES Проводник использует специальный 128-битный шифр.
Помимо возможности выбирать файлы по категориям, вы также можете получить доступ ко всей информации на выбранном хранилище. Для этого необходимо нажать на иконку карты памяти, расположенную в верхней части экрана рядом с надписью «Домашняя страница». Перед вами откроются все папки и файлы, хранящиеся на вашем устройстве.
Total Commander
Total Commander по праву можно считать легендарным продуктом, который известен всем еще с платформы Windows с 1993 года. В 2002 году программа перекочевала во владение Microsoft и со временем расширилась до платформ Windows Mobile и Android.
Total Commander по умолчанию имеет темный интерфейс на русском языке, но при желании пользователь может в Настройках полностью переделать внешний вид приложения для себя. Изменить можно не только цвет фона и управляющих элементов, но и начертания и размеры шрифтов, высоту строк, внешний вид значков. Также можно просто сменить тему интерфейса с темной на светлую.
На домашнем экране имеется доступ к общим файлам на внутреннем хранилище. Также можно отдельно получить быстрый доступ к папке загрузок и фотографиям, зайти в корневой каталог файловой системы, перейти к избранным файлам в Закладки или открыть полный перечень приложений для быстрого удаления.
В нижней части дисплея находится зафиксированная панель кнопок:
- Выделить;
- Копировать/переместить;
- Заархивировать;
- Удалить;
- Отсортировать;
- Добавить/изменить кнопку.
Выделение файлов в Total Commander реализовано крайне интересно. Помимо того, что вы можете выделять файлы долгим тапом по иконке, вы также можете выделить или снять выделение с определенных файлов, по имени или расширению. Также доступна опция инвертирования выделения.
Функция копирования позволяет не только перемещать файлы внутри хранилища, но и отправлять их через беспроводные технологии Bluetooth и Wi-Fi.
Отсортировать данные можно по названию, расширению, размеру, дате и времени.
В качестве дополнительных кнопок вы можете назначать различные команды, среди которых смена папки, внутренние команды, запуск приложения и т.д.
Отдельные папки можно добавлять в закладки, нажав на иконку звездочки в верхней части экрана.
После тапа на кнопку «Добавить закладку» по умолчанию вам будет предложено сохранить в Избранное текущую папку. Вы можете согласиться или выбрать другую. Помимо сохранения в закладках, вы можете также сохранить папку на главном экране для быстрого доступа.
Кнопка множественных папок рядом с Закладками отвечает за просмотр истории папок. Там вы можете отследить, какие папки вы просматривали с помощью Total Commander, а также осуществить быстрый переход в выбранному каталогу.
Также Total Commander радует своим обширным функционалом поиска. Помимо поиска по имени файла или расширению, вы можете также искать файлы, в которых содержится определенный текст, файлы по дате создания и изменения, а также по размеру.
Помимо основного функционала, возможности Total Commander могут быть расширены с помощью плагинов, которые могут быть инсталлированы дополнительно. Такой подход выглядит оправданным, ведь некоторые функции, которые поставляются с приложениями «из коробки», могут быть не востребованы теми или иными пользователями приложения.
Здесь же можно персонализировать приложение и дополнительно установить только тот функционал, который вам необходим.
Для скачивания доступны плагины FTP-сервера, плагин синхронизации с Google Drive, плагин соединения с помощью LAN-сети и т.д.
Представленные приложения обладают всем необходимым базовым и интересным расширенным функционалом, который позволяет не только управлять файлами, но и производить очистку диска от лишних данных, работать с облачными хранилищами и пр.
Конечно, приложения такого рода на Google Play представлены в огромном количестве, но эта тройка является проверенными и надежными лидерами, которые получили пользовательское признание.
5 лучших приложений для Android для передачи файлов с Android на ПК и другими способами!
Джо Хинди / Android Authority
Одна из наиболее распространенных вещей, которые люди должны делать, — это переносить файлы со своего мобильного устройства или планшета на рабочий стол. Иногда это фотография, иногда — песня, а во многих случаях — какой-то документ, презентация или другой файл, который необходимо передать. На самом деле существует довольно много способов переноса файлов с Android на ПК (и обратно), и мы рассмотрим их здесь.Мы также хотели бы особо отметить Syncthing-Fork (ссылка на Google Play). Он немного более удобен в использовании, чем обычный, но в нашем тестировании он отлично сработал.
AirDroid — одно из самых популярных приложений для передачи файлов с Android на ПК. Он может делать и другие вещи. Функции включают отправку и получение SMS / MMS с вашего ПК, просмотр уведомлений вашего устройства и многое другое. Он даже может найти потерянный телефон, управлять камерой и использовать приложения. Вы также сможете передавать файлы на компьютер со своего телефона.Базовые вещи вы получаете бесплатно. Вам нужно будет подписаться на сервис, чтобы получить все. Pushbullet работает примерно так же с точки зрения передачи файлов на ПК с вашего устройства Android, даже если это стоит немного дороже. Вы можете выбрать любой из этих вариантов. Это два самых популярных варианта.
Облачное хранилище
Цена: Бесплатно / Зависит от приложения
Облачное хранилище — отличный метод для передачи файлов с Android на ПК и обратно.На выбор предлагается множество сервисов, включая Dropbox, Google Drive, OneDrive, Box.com и другие. Перенести файлы достаточно просто. Вы загружаете файл в облачное хранилище на одном устройстве. Затем вы загружаете его на другое устройство. У большинства приложений облачного хранилища есть собственные специальные приложения, что упрощает процесс. У нас есть список лучших приложений для облачного хранилища, связанный в верхней части этой статьи.
Joe Hindy / Android Authority
Feem — это простое приложение, которое делает одну вещь очень правильной.Он передает вещи с устройств, подключенных к той же сети Wi-Fi. Сюда входят мобильные телефоны, планшеты, компьютеры, ноутбуки и т. Д. Каждое устройство просто загружает Feem и запускает его. Оттуда вы можете передавать все, что хотите, на эти устройства и с этих устройств. Wi-Fi не нужно подключать к Интернету. Локальная сеть — это все, что вам действительно нужно. Это просто, эффективно, дешево и красиво смотрится в материальном дизайне. ShareIt — еще одно приложение в том же стиле, которое хорошо себя зарекомендовало.
Resilio Sync
Цена: Бесплатно / до 75 долларов
Resilio Sync (ранее BitTorrent Sync) — это своего рода подстановочный знак.Он работает во многом как облачное хранилище. Однако сервер облачного хранилища — это ваш собственный настольный компьютер или ноутбук. Вы можете синхронизировать столько данных, сколько хотите, передавать файлы туда и обратно по желанию и многое другое. Он также должен поддерживать Mac, Linux и Windows. Это определенно один из наиболее безопасных вариантов. Ваши данные никогда не находятся на облачном сервере. Это просто ваш телефон и ваше устройство, которые общаются друг с другом. Приложение бесплатное для ограниченного использования, и вы можете разблокировать все функции за один довольно дорогой платеж, если хотите.Это может легко полностью заменить облачное хранилище, если вы этого захотите.
Xender — одно из самых популярных приложений в этой сфере. Он позволяет подключать телефон к другому устройству и передавать данные по Wi-Fi. Он работает с другими телефонами Android или iOS, компьютерами Mac, ПК и даже с Tizen. Приложение большую часть времени выполняет свою работу, как и предполагалось, и в нашем тестировании оно работало нормально. Однако это одно из тех приложений, которое либо отлично работает, либо совсем не работает. Он также имеет несколько других функций, таких как возможность конвертировать видео в аудио, и вы, очевидно, можете использовать его для загрузки видео из Facebook, Whatsapp и Instagram.Еще один сильный (хотя и менее популярный) конкурент здесь — Feem (ссылка в Play Store).
См. Другие списки приложений:
Способы передачи файлов, не связанные с приложениями
Если приложения не являются вашим делом, есть еще несколько других способов переноса файлов с вашего ПК на Android и наоборот.- Используйте Bluetooth — Если на вашем ноутбуке есть модуль Bluetooth или если у вас есть адаптер Bluetooth для настольного или портативного компьютера, вы можете подключить устройство к компьютеру с помощью Bluetooth и отправлять файлы таким образом.Скорость передачи очень низкая, поэтому используйте этот метод только для файлов меньшего размера.
- USB On-The-Go — кабели USB OTG позволяют подключать устройство к USB-устройствам, таким как внешние жесткие диски или флэш-накопители. Вы используете кабель для переноса документов на флешку или внешний жесткий диск или наоборот. Стоят они относительно недорого.
- Отправить по электронной почте — Это работает только с небольшими файлами, такими как фотографии или документы, но вы можете отправлять большинство типов файлов по электронной почте.В большинстве писем ограничение на вложения составляет около 25 МБ.
- Поделиться в чате — Это работает для ряда типов файлов, особенно если вы используете что-то вроде Discord, Slack или Skype. Вы отправляете себе файл в чат на одном устройстве и получаете его на другом. Это должно работать для файлов меньшего размера, таких как фотографии, документы и т. Д. Skype и Slack поддерживают такие вещи, как файлы PDF, заархивированные (заархивированные) файлы, а также другие типы документов.
- Используйте кабель для передачи данных / зарядки — Это довольно очевидно.Просто подключите телефон к компьютеру с помощью USB-кабеля, который идет в комплекте с зарядным устройством. Это наиболее распространенный и надежный метод передачи файлов на ПК с устройств Android.
- Ваша карта micro SD — Устройства с поддержкой карт micro SD могут передавать файлы так же, как флэш-накопители. Вы используете приложение файлового менеджера, чтобы переместить файлы на SD-карту, вытащить ее из телефона (после выключения, конечно), а затем использовать адаптер, чтобы вставить его в кардридер на ноутбуке или другом адаптере. чтобы подключить его к USB-накопителю вашего компьютера.
- Функция Nearby Share в Android — Утилита Android Nearby Share во многом похожа на Apple AirDrop, но для Android. Вы можете быстро обмениваться маленькими или большими файлами с устройствами, находящимися рядом с вами. Это работает только с одного устройства Android на другое устройство Android, но это все еще способ перемещения файлов.
Спасибо за внимание! Попробуйте и эти:
Если мы упустили какой-либо из лучших методов или приложений для передачи файлов с Android на ПК, расскажите нам о них в комментариях! Вы также можете щелкнуть здесь, чтобы ознакомиться с нашими последними списками приложений и игр для Android!
10 лучших приложений для Android, файловых браузеров и файловых менеджеров!
Приложения файлового менеджера — одни из самых важных приложений на вашем устройстве.С их помощью вы можете просматривать свои файлы, находить загрузки, управлять пространством для хранения, перемещать вещи и многое другое. Не все слишком увлечены организацией файлов, потому что это может быть довольно скучно, но все же время от времени это нужно делать. Вот лучшие приложения для просмотра файлов, приложения для просмотра файлов и приложения для управления файлами для Android.Прежде чем мы начнем, мы не хотели бы, чтобы Google вводил Scoped Storage для файловых браузеров. Реализация была немного непоследовательной. Таким образом, в течение следующего года или около того, ожидайте увидеть больше ошибок при работе с хранилищем SD-карт, чем вы обычно видели бы, пока Google и разработчики не исправят все.
Подробнее:
Файловый менеджер Amaze
Цена: Бесплатно с покупками в приложении
Amaze File Manager — сравнительно новое приложение, и оно довольно хорошее. Это открытый исходный код, и он предназначен для тех, кому просто нужно немного просмотреть файлы. Он включает в себя Material Design, общий доступ к файлам SMB, встроенный менеджер приложений для удаления приложений, корневой проводник и многое другое. ИТ-менеджеры включают в себя самые важные вещи, не чувствуя себя раздутыми.Его можно бесплатно загрузить и использовать с дополнительными покупками в приложении, если вы хотите помочь финансировать разработку.
Astro File Manager
Цена: Бесплатно
Astro — одно из старейших приложений для управления файлами Android. За эти годы у него были свои взлеты и падения. Однако это всегда был твердый выбор. Некоторые из функций включают поддержку SD-карты, поддержку облачного хранилища, сжатие файлов, управление приложениями и поддержку извлечения архивов (ZIP и RAR). Вы также получаете красивый пользовательский интерфейс с материальным дизайном и простоту использования.Это также совершенно бесплатно, без рекламы. У Metago, разработчика, есть бета-версия, если вы хотите быстрее опробовать новейшие функции.
Cx File Explorer
Цена: Бесплатно
Cx File Explorer — хороший базовый файловый браузер. Он имеет относительно современный пользовательский интерфейс, все основные функции и поддержку многих служб облачного хранения и общих серверов хранения (FTP, SMB и т. Д.). В частности, нам нравятся части панели инструментов, где вы можете легко найти такие вещи, как SD-карта, основное хранилище и папки для загрузки, или легко просматривать сетевые диски.Он также включает в себя диспетчер приложений, и, похоже, он работает нормально. Он не самый мощный в списке, но определенно входит в число лучших бесплатных файловых браузеров без покупок в приложении или рекламы.
Джо Хинди / Android Authority
Файловый менеджер FX
Цена: Бесплатно / $ 2,99
FX File Explorer — сравнительно новый файловый менеджер. В нем есть все обычные функции. Это включает в себя различные функции для ваших медиафайлов и файлов, поддержку многооконного режима, поддержку сетевого хранилища, такого как FTP, и даже поддержку зашифрованных архивных файлов.Это сложно понять, но FX Explorer в основном все это делает. Вы даже получаете текстовый редактор, и его поддержка архивов работает с менее популярными материалами, такими как GZip, Bzip2 и 7zip. Лучше всего то, что в нем нет рекламы и он не отслеживает ваши устройства. Это хороший выбор, особенно для тех, кто отказывается от ES File Explorer.
Джо Хинди / Android Authority
MiXplorer Silver
Цена: $ 4.49
MiXplorer Silver — один из новейших файловых менеджеров в списке.Список возможностей впечатляет. Вы получаете обычные вещи, такие как просмотр файлов, поддержку архивов, поддержку облачного хранилища и программу просмотра HTML. Также есть некоторые нишевые функции, в том числе поддержка EPub, MobiPlacket и PDF-ридера, а также шифрование файлов. Есть также множество плагинов, которые при необходимости добавляют еще больше функциональности. Таким образом, если вам нужно больше поддержки архивов и меньше поддержки PDF, вы можете получить плагин архивирования и пропустить плагин PDF. У приложения нет бесплатной версии, поэтому обязательно попробуйте ее до истечения срока возврата, чтобы убедиться, что она вам нравится.
Подробнее:
MK Explorer
Цена: Бесплатно / до $ 4,99
MK Explorer — еще один новый вариант файлового менеджера. Это простой вариант, в котором нет особого чутья. Это крайне предпочтительно, если вы действительно хотите чего-то простого. Он имеет интерфейс Material Design, основные функции управления файлами (копирование, вставка, удаление, поддержка SD-карты для Lollipop 5.0+) и root-доступ. Также есть поддержка 20 языков, встроенный текстовый редактор, галерея и музыкальный проигрыватель.Этот немного старше. Последнее обновление было в 2016 году. Мы рекомендуем это только для устройств под управлением более старых версий Android, таких как Lollipop или Marshmallow.
Корневой проводник
Цена: Бесплатно / 3,99 доллара США
Root Explorer долгое время был любимцем пользователей root. Это не самое современное приложение, но оно регулярно обновляется. Эти обновления приносят новый интерфейс, больше функций и лучшую стабильность, чем его самые ранние воплощения. У вас будет неограниченный root-доступ (при условии, что ваше устройство имеет root-права), чтобы делать все, что вам заблагорассудится.Сюда входят забавные инструменты, такие как программа просмотра двоичного файла APK XML, возможность изменять владельца или группу файла, поддержку MD5 и многое другое. Существует бесплатная версия, просто помеченная как Explorer. Однако это больше для обычного использования. Root Explorer — это то, что вам нужно, но если вам нравится компания и вам нужна версия без полномочий root, Explorer тоже подойдет.
Джо Хинди / Android Authority
Solid Explorer
Цена: Бесплатная пробная версия / 2,99 доллара США
Популярность Solid Explorer растет, и легко понять, почему.Он включает в себя Material Design, поддержку облака, корневой доступ, поддержку FTP, SFTP, WebDav, SMB и CIFS, поддержку архивирования и сжатия, поддержку Chromecast и даже доступны варианты тем. Это абсолютный верхний предел того, сколько функций может включать приложение файлового менеджера, прежде чем его можно будет считать раздутым. Вы можете бесплатно попробовать его в течение пары недель. После этого он стоит 1,99 доллара. Это то, что мы рекомендуем в первую очередь. Возможно, это лучший вариант для Android.
Total Commander
Цена: Бесплатно
Total Commander — одно из самых мощных и высоко оцененных приложений для управления файлами.В нем есть практически все функции, которые вы могли бы попросить, включая поддержку сетевого хранилища, поддержку облачного хранилища, поддержку плагинов, закладки и другие инструменты, такие как включенный текстовый редактор. Этот быстро становится фаворитом многих, даже если дизайн не такой современный, как хотелось бы некоторым. Тем не менее, это совершенно бесплатно, без покупок в приложении и без рекламы. Таким образом, трудно быть слишком критичным по отношению к внешнему виду. Дать ему шанс!
Файловый менеджер X-plore
Цена: Бесплатно с покупками из приложения
Файловый менеджер X-Plore — одна из наиболее уникальных опций в списке.Это принудительное приложение с двумя панелями, что означает, что вы почти все время будете управлять двумя окнами одновременно. Это здорово, если вы копируете / вставляете между папками или вам нужно быстро перемещать файлы. Он также поддерживает различные типы файлов, облачное хранилище, сетевое хранилище (FTP, SMB, DLNA / UPnP), встроенный шестнадцатеричный редактор, поддержку root и множество других функций. Вы даже можете просматривать файлы APK в виде zip-архивов, если вам это нравится. Единственный недостаток — похоже, что он был создан еще в 1995 году.Но не позволяйте внешнему виду обмануть вас. Это приложение действительно хорошее.
Спасибо за внимание! Попробуйте и эти:
Если мы пропустили какое-либо из лучших файловых менеджеров для Android, расскажите о них в комментариях! Вы также можете щелкнуть здесь, чтобы ознакомиться с нашими последними списками приложений и игр для Android.
Лучшие приложения для файлового менеджера Android
Управление файлами — не самая привлекательная тема, связанная с владением смартфоном, но если вы используете свое устройство для повышения производительности, это важная область, которую следует учитывать.
В конце концов, ваш телефон — это ваша связь с миром в дороге. Это всегда доступный ПК в нашу современную компьютерную эпоху. Независимо от того, включает ли ваша работа презентации, PDF-файлы, документы или изображения, рано или поздно вы обязательно обнаружите, что возитесь с файлами на экране своего карманного размера.
Однако с правильными инструментами работа с файлами с телефона не должна быть проблемой. А хорошие новости? У Android есть множество выдающихся опций.
Это лучшие, организованные по тому, что они вам помогут.
Лучший универсальный файловый менеджер Android для большинства бизнес-пользователей
Файлы от Google
Собственное приложение Google Files прошло долгий путь с момента своего неприметного дебюта в 2017 году. В наши дни Files — это полнофункциональный инструмент для управления файлами со всеми базовыми функциями, которые вы ожидаете, и некоторыми интересными дополнениями, упакованными в красиво оформленный и простой в использовании интерфейс.
По своей сути, Files делает безболезненным и почти даже приятным просмотр в локальном хранилище вашего телефона, а также поиск, совместное использование или организацию любых файлов, которые вы загрузили или передали на устройство.Приложение позволяет просматривать папки или сортировать элементы по типу (документы, изображения, видео и т. Д.) И при желании перемещать конфиденциальные материалы в зашифрованную и защищенную паролем безопасную папку.
Он также имеет эффективную поисковую систему — как и следовало ожидать, будучи продуктом Google — и даже предлагает удобный способ отправить любые локально сохраненные файлы на Google Диск парой быстрых нажатий (хотя это не так, как ни странно, на самом деле позволяет вам просматривать и взаимодействовать с вашим хранилищем на Диске или вообще подключаться к любым облачным службам, не относящимся к Google).
JR Raphael / IDGFiles by Google позволяет просматривать локальное хранилище телефона и выполнять различные действия с папками и файлами.
Files также может открывать сжатые архивы, но не может создавать новые ZIP-файлы. Если вам нужны такие расширенные функции управления файлами или если вам нужен более надежный комплексный центр управления для работы как с локальным, так и с удаленным хранилищем, приложение из следующего раздела будет для вас более подходящим.
Files, однако, имеет невероятно удобную систему для освобождения памяти на вашем телефоне: приложение постоянно анализирует ваше хранилище и предлагает интеллектуальные предложения для лишних файлов, которые вы можете безопасно удалить — таких как дубликаты, временные файлы и необычно большие элементы .Он без проблем работает с Google Фото и предложит вам удалить локальные копии любых изображений или видео, резервные копии которых уже сохранены в облаке. Он даже найдет приложения, которые вы не открывали в течение нескольких недель, а затем предложит удалить их, чтобы освободить место.
И если вам нужно отправить файлы на любой другой телефон Android или Chromebook в вашем физическом районе, у Files есть простая система для беспроводной передачи данных между устройствами, но только на другие устройства, на которых активно установлено приложение Files.(Если вам необходимо выполнить передачу между телефоном Android и компьютером без Chrome OS или между устройствами, которые не находятся в одном физическом месте, перейдите к разделу «Беспроводная передача» этой статьи, чтобы получить рекомендации по обоим этих фронтов.)
JR Raphael / IDG ПриложениеGoogle Files помогает защитить ваш телефон от нехватки памяти и упрощает обмен файлами с другими устройствами, на которых установлено приложение.
В общем, Files by Google — это хорошо продуманный и интуитивно понятный файловый менеджер, который выполняет все задачи по управлению файлами, которые потребуются большинству бизнес-пользователей на телефоне.Это значительное обновление по сравнению с файловыми менеджерами по умолчанию, которые предустановлены на большинстве устройств Android, и если у вас нет особых требований или дополнительных требований, это почти наверняка приложение для вас.
Файлы от Google бесплатны.
Лучший продвинутый файловый менеджер для Android
Файловый менеджер Solid Explorer
Для всех, кому требуется немного больше возможностей для мобильного управления файлами, Solid Explorer — лучший выбор.
Solid Explorer имеет те же основы работы с файлами, что и приложение Google Files, но добавляет дополнительные параметры, такие как возможность создавать новые ZIP-архивы и даже защищенные паролем коллекции ZIP.Он также может интегрироваться с широким спектром интернет-хранилищ, включая Google Диск вместе с Dropbox, Microsoft OneDrive и вашими собственными частными серверами, а затем служить в качестве оптимизированного интерфейса для управления всеми вашими данными и передачи данных между разными локации с легкостью.
JR Raphael / IDGSolid Explorer переполнен расширенными возможностями для управления файлами и работы с облачным хранилищем.
Solid Explorer имеет продуманный двухпанельный интерфейс для удобного перетаскивания между местоположениями — будь то две локальные папки или комбинация локальных и облачных папок из любой подключенной службы.Все, что вам нужно сделать, это перевернуть телефон набок, чтобы появилась эта настройка.
JR Raphael / IDG Интеллектуальный двухпанельный интерфейсSolid Explorer позволяет просматривать две папки вместе и перетаскивать файлы между ними.
От пакетного переименования на основе переменных до создания закладок для папок и даже поддержки трансляции контента на телевизор или другой встроенный дисплей Chromecast — Solid Explorer просто забит полезными вещами, но при этом остается достаточно простым и легким в использовании. .(Он также исключительно хорошо работает на Chromebook, и, купив его для своего телефона, вы можете установить его на любое устройство с Chrome OS, не платя снова.) Расширенные элементы приложения не понадобятся большинству людей, но если ваша работа на ходу требует таких функций управления файлами следующего уровня, Solid Explorer — это то, что вам нужно.
Solid Explorer стоит 3 доллара США после 14-дневной бесплатной пробной версии.
Лучшие приложения для беспроводной передачи файлов
Файлы от Google, Microsoft Your Phone Companion или Google Drive
Вам когда-нибудь приходилось передавать снимок экрана с телефона на компьютер? Или, может быть, запустить PDF-файл с ноутбука на телефон? В последнее время эта область стала досадно сложной, но у вас все еще есть хорошие (и бесплатные) варианты.Вам просто нужно выяснить, какая настройка наиболее подходит для вас:
Если вы работаете только с телефонами Android или комбинацией устройств Android и Chrome OS — и если отправляющие и принимающие устройства находятся в одном физическом месте — вышеупомянутое приложение «Файлы от Google» — самый простой способ. Просто найдите в приложении опцию «Поделиться» в главном меню внизу экрана или на трехстрочном значке меню в верхнем левом углу и следуйте инструкциям, чтобы установить прямое соединение между устройством. .
Для обмена файлами с Android на Android , в частности, Google также находится в процессе развертывания новой функции Nearby Share на системном уровне, которая работает аналогичным образом, но без необходимости установки приложения «Файлы». . Однако на данный момент он доступен только на ограниченном количестве телефонов и еще не поддерживает Chromebook или любые другие типы устройств. Но это то, за чем нужно следить и посмотреть, может ли / когда это может быть полезно для вас.
Для передачи данных между телефоном Samsung Android и компьютером с Windows 10 можно использовать приложение Microsoft Your Phone Companion.Программа, наряду с ее эквивалентом для настольного компьютера, позволяет перетаскивать файлы в любом направлении, но эта возможность, к сожалению, в настоящее время доступна только на некоторых телефонах Samsung (раздраженный вздох). Отличный вариант, , если можно использовать.
В остальном универсальное решение для любого другого способа переноса с устройств Android на устройства, отличные от Chrome OS, — это просто Google Диск. Он согласован, надежен и безопасен, и он тесно интегрирован с остальной частью экосистемы Google (а значит, и с Android).
Для передачи данных между вашим телефоном и компьютером просто установите соответствующую программу Drive Backup and Sync для вашей настольной операционной системы. Это позволяет синхронизировать выбранные папки с Диска с локальным жестким диском компьютера. Затем все, что вам нужно сделать, это загрузить файлы со своего телефона в эту папку с помощью приложения Android Drive, и они появятся и будут доступны в той же папке на компьютере в течение нескольких секунд.
Для предоставления доступа к устройству, принадлежащему другому лицу, например клиенту или коллеге, коснитесь имени файла в приложении «Диск» на телефоне, а затем коснитесь строки «Обмен ссылками» в появившемся меню.Это активирует функцию обмена ссылками на Диске и автоматически скопирует ссылку на файл в системный буфер обмена. Затем вы можете отправить эту ссылку кому угодно, и они смогут просмотреть и загрузить файл без необходимости входа в систему или установки чего-либо.
Вы можете увидеть другие автономные службы беспроводного обмена в магазине Google Play, но на данный момент ни одна из них не кажется мне надежной, профессиональной и заслуживающей доверия — и достаточно активно разработанной — чтобы заслужить рекомендации.
Лучшее приложение для автоматической синхронизации папок
Автосинхронизация для Google Диска, Автосинхронизация для Dropbox или Автосинхронизация для OneDrive
Есть определенные папки, которые вы хотите полностью синхронизировать между телефоном и облаком без каких-либо постоянных усилий? Autosync — это именно то приложение, которое вам нужно. Автосинхронизация — доступна отдельно для Google Диска, Dropbox и OneDrive — позволяет объединить любую папку или серию папок на вашем телефоне с соответствующими папками в вашей учетной записи облачного хранилища.
Он работает так же, как приложения для фоновой синхронизации, которые эти облачные службы хранения предоставляют для настольных компьютеров: после настройки пары папок любые новые файлы, которые вы сохраняете в папке на вашем телефоне, будут автоматически загружены в облако — и любые файлы, которые добавлены в связанные папки онлайн, будут автоматически загружены на ваш телефон. (Вы также можете настроить пары односторонней синхронизации в любом направлении, если хотите, и вы даже можете создать фильтры на основе подстановочных знаков, чтобы ограничить синхронизацию только определенными типами файлов.)
JR Raphael / IDGПосле настройки Autosync у вас фактически будет общая папка на вашем телефоне и ваш любимый облачный сервис хранения.
Приложения Autosync можно использовать бесплатно для объединения одной папки и файлов размером 10 МБ или меньше. Если вы хотите снять эти ограничения (и удалить рекламу, присутствующую в утилите конфигурации приложения), вы можете выбрать обновление Pro за 5 долларов, которое разблокирует все расширенные функции, или обновление Ultimate за 10 долларов, которое добавляет возможность синхронизации с несколькими учетными записями. в предпочитаемом вами облачном сервисе.
Эта статья была первоначально опубликована в апреле 2018 г., а последнее обновление — в сентябре 2020 г.
Copyright © 2020 IDG Communications, Inc.
7 лучших приложений для файлового менеджера Android на 2021 год
Одним из недостатков Android по сравнению с настольными операционными системами является очевидное отсутствие возможностей для глубокого погружения в ОС и ручного управления файлами. Хотя ОС Android без рутирования по умолчанию не предлагает многие из этих опций, существует множество очень хороших приложений для управления файлами, которые предоставят вам тот детальный контроль, который вы хотите.
Если вы хотите изучить корневой каталог вашего телефона, зашифровать приложения или просто вручную переместить, создать и удалить папки на вашем устройстве, эти приложения для управления файлами будут удовлетворены вашими потребностями.
Связанные : Как загрузить приложения для Android, недоступные в вашей стране
1. Файловый менеджер Amaze
Любое бесплатное приложение для Android с открытым исходным кодом мгновенно получает бонусные баллы в наших книгах. Amaze File Manager продолжает это, предоставляя файловый менеджер, который может быть менее многофункциональным, чем некоторые другие варианты в этом списке, но компенсирует это простотой, позволяющей быстро просматривать то, что вам нужно.
Нельзя сказать, что этот простой файловый менеджер полностью лишен функций. Вы можете использовать несколько вкладок, переключать темы и быстро выполнять все обычные операции копирования, вырезания, сжатия и извлечения из файлового менеджера. Пользователи с root-правами, конечно же, также могут получить root-доступ, и, что особенно важно, это как бесплатно, так и без рекламы.
Как это часто бывает с приложениями с открытым исходным кодом, здесь и там есть несколько ошибок и недочетов, которые нужно исправить, но это часть общей проблемы. Мы надеемся, что он скоро получит еще одно обновление.
2. Solid Explorer
Одна из лучших особенностей Solid Explorer — это его дизайн с двумя панелями, который позволяет быстро и легко просматривать все файлы Android. Особое внимание он уделяет безопасности, позволяя шифровать любые файлы и папки паролем, который впоследствии можно открыть с помощью датчика отпечатков пальцев.
Двухпанельный дизайн, по сути, создает два отдельных окна в Solid Explorer, позволяя перетаскивать файлы и папки между ними так же, как в настольной ОС.Существует множество настроек цветов и тем. Еще больше функциональных возможностей разблокируется на рутированном устройстве, где вы можете использовать его как полноценный рут-проводник.
Загвоздка в том, что Solid Explorer — это платное приложение, но вы можете бесплатно опробовать его в течение 14 дней, прежде чем решить, подходит ли оно вам.
3. MiXplorer
MiXplorer, один из самых хорошо охраняемых секретных файловых менеджеров для Android, долгое время был фаворитом сообщества XDA, позволяя вам исследовать файлы не только на вашем устройстве, но и во всей вашей личной сети (включая FTP, LAN и облачное хранилище). ).Он содержит множество настроек, обеспечивает надежный просмотр с вкладками и позволяет создавать цепочки команд с помощью функции «Задачи».
Вы можете легко просматривать файлы различных форматов благодаря встроенному считывателю, который читает форматы EPub, MobiPacket и PDF, а также универсальному медиаплееру, средству просмотра изображений и текстовому редактору.
Для использования MiXplorer необязательно иметь устройство с root-доступом, но если вы это сделаете, то откроется еще больше функций в виде резервного копирования данных и дополнительных опций управления.Это без рекламы, совершенно бесплатно и поддерживается действительно знающими людьми.
4. ES File Explorer
ES File Explorer — один из старейших и самых надежных файловых обозревателей в этом списке. Он бы действительно занял первое место, если бы в нем не было рекламы. Однако это понятно: несмотря на все время и усилия, которые разработчики вложили в это, они заслуживают некоторой финансовой компенсации за свои проблемы.
Загвоздка в том, что ES File Explorer был удален из Play Store в апреле 2019 года, возможно, из-за мошеннических действий одного из подразделений компании, DO Global.Чтобы использовать его сегодня, вам необходимо скачать его с такого сайта, как APKPure, где все еще выпускаются новейшие версии.
ES File Manager по-прежнему имеет свою нишевую функцию жестов, с помощью которой вы можете записывать определенные жесты, которые будут выполнять функции в приложении. Он также позволяет сохранять ярлыки для папок и файлов на главном экране, что делает его почти полностью похожим на рабочий стол. Он поставляется со встроенными программами просмотра и плеерами для различных типов файлов, поэтому вы можете смотреть видео и воспроизводить музыку прямо с него.Также есть диспетчер задач, в котором вы можете убивать задачи и освобождать память на вашем устройстве.
Он поддерживает сжатие / распаковку rar и zip и даже имеет собственный редактор заметок. Поддерживая облачное хранилище, просмотр файлов по Bluetooth, удаленный доступ к файлам, беспроводную передачу файлов на ПК, аналитику SD-карт и множество других функций, это приложение — швейцарский армейский нож. Это тоже тема. Некоторых может оттолкнуть, насколько он раздут своими функциями, рекламой и материальным дизайном, но если вы ищете мастера на все руки, это ваш лучший выбор.
5. Astro File Manager
Первое, что вы видите, когда заходите на страницу Astro File Manager в Google Play, — это «Нет рекламы». Этот баннер проходит через значок, как девиз компании. Если вам нужен отличный файловый браузер без рекламы, не ищите дальше. Помимо помощи в организации файлов с помощью файлового менеджера, он поставляется с удобным очистителем памяти.
Позволяет сжимать и распаковывать файлы в форматах rar и zip. Вы также можете добавить в закладки настройки, файлы и папки.Он поставляется с собственным медиаплеером, который позволяет воспроизводить видео и музыку, плавно просматривать свою коллекцию изображений и управлять как облачным, так и внутренним хранилищем.
6. Файловый менеджер X-Plore
Пора принести панель — две панели. Что уникально в X-Plore, так это то, что он дает вам возможность одновременно обрабатывать окна, предоставляя вам двухпанельный проводник, чтобы вы могли копировать файлы и сравнивать две папки. В дополнение ко всему, он позволяет вам просматривать файлы APK и сжимать папки в пакеты APK.
Он имеет карту дисков, которая позволяет вам видеть, какие файлы занимают больше всего места на диске, и поставляется с собственной программой просмотра PDF-файлов. Вы можете управлять своими файлами по беспроводной сети через веб-браузер ПК. Он поставляется с доступом к облачному хранилищу и видеоплеером с субтитрами. Это всего лишь верхушка айсберга.
7. Total Commander
Классический, оригинальный и мой личный фаворит Total File Commander имеет простой, но мощный пользовательский интерфейс. Некоторые люди могут посчитать это анахронизмом и немного домашним, но он так же хорош, как и его Windows-аналог, и выполняет свою работу.
Это полностью подключаемый модуль, что означает, что вы можете добавлять в него дополнительные функции с помощью подключаемых модулей. У него есть медиаплеер, который может транслировать напрямую из LAN, WebDAV и облачных плагинов, и вы можете делать закладки и сохранять папки в виде ярлыков. Для тех, у кого есть рутированные устройства, у него есть способный рут-проводник.
Теперь, когда вы выбрали диспетчер файлов Android своей мечты (или, по крайней мере, нужного), следуйте нашему руководству о том, как удалить оставшиеся файлы и папки после удаления приложений Android.Или, если хотите чего-то более легкого, посмотрите лучшие приложения для записи экрана Android.
Изображение предоставлено: Мужчины с архивом из папок от DepositPhotos
Эта статья полезна? да Нет
Обмен файлами между Android и Windows с помощью ES File Explorer
Скриншот Эда Ри / CNETБыло время, когда единственным способом обмена файлами между устройством Android и компьютером с Windows было использование кабеля USB.В наши дни доступны варианты беспроводной связи, которые упрощают обмен файлами. Одним из таких вариантов является ES File Explorer, мощный файловый менеджер для Android. ES File Explorer помогает вам управлять файлами на вашем локальном Android-устройстве. Однако, начиная с версии 3, была добавлена поддержка LAN, чтобы можно было обмениваться файлами с ПК с Windows через Wi-Fi. Чтобы обмениваться файлами между вашим устройством Android и ПК с Windows с помощью ES File Explorer, выполните следующие действия:
Шаг 1 : Создайте общую папку на вашем ПК с Windows.В нашем примере мы назовем его «Общий доступ к ПК с Android». Убедитесь, что установлены разрешения для чтения и записи.
Шаг 2 : В ES File Explorer на устройстве Android коснитесь значка земного шара в верхнем левом углу, затем перейдите в Сеть> LAN.
Скриншот Эда Ри / CNETШаг 3 : В меню внизу нажмите «Поиск», чтобы найти доступные сетевые ресурсы в вашей локальной сети.Если вы его не видите, убедитесь, что ваше устройство Android и компьютер с Windows подключены к одной локальной сети, и повторите попытку. В случае успеха вы должны увидеть свой компьютер с Windows в списке с его IP-адресом.
Скриншот Эда Ри / CNETШаг 4 : Нажмите на значок своего ПК с Windows, затем введите свое имя пользователя и пароль Windows.
Скриншот Эда Ри / CNETШаг 5 : После того, как появится ваша общая папка, вы можете начать обмен файлами с помощью ES File Explorer.
Скриншот Эда Ри / CNETES File Explorer — не единственный способ обмениваться файлами через Wi-Fi, но это популярная утилита, которую вы, вероятно, все равно будете иметь на своем устройстве Android, так что вы также можете попробовать.
Как перенести файлы с Android на ПК: 7 методов
Хотите узнать, как передавать файлы с Android на ПК? С правильными приемами это легко.
У вас есть фотография на вашем телефоне или планшете Android, и вам нужно загрузить ее на свой компьютер. Но как это сделать?
Как оказалось, у вас есть несколько вариантов, таких как USB-кабель, Bluetooth и облачная синхронизация. В качестве альтернативы вы можете использовать такое приложение, как AirDroid или Pushbullet. Возможно, вы отправите файл или фотографию по электронной почте.
Проще говоря, перенос файлов с Android на ПК с Windows несложно.Вот все, что вам нужно знать о перемещении файлов с телефона Android на компьютер.
1. Передача файлов с Android на ПК с помощью Bluetooth File Transfer
Включен ли Bluetooth на вашем компьютере? Возможно, у вас есть USB-ключ Bluetooth или ваше устройство имеет встроенный Bluetooth. В любом случае, отправка данных через Bluetooth для передачи файлов с Android на Windows — хороший вариант, особенно для небольших файлов.
Для начала вам нужно включить Bluetooth в Windows, а затем в Android.
В Windows нажмите Win + I , чтобы открыть настройки . Откройте раздел Devices и выберите слева вкладку Bluetooth и другие устройства . Здесь переключите Bluetooth на На и нажмите Добавить Bluetooth или другое устройство . Еще раз выберите Bluetooth , чтобы начать поиск совместимых устройств.
В то же время откройте панель быстрых настроек на Android, дважды проведя пальцем вниз от верхнего края экрана.Здесь долгое нажатие Bluetooth . В появившемся меню нажмите на имя вашего ПК с Windows под Доступные устройства .
Подождите, пока ваш телефон попытается выполнить сопряжение с компьютером. Оба устройства попросят вас подтвердить код безопасности для их сопряжения. Нажмите Pair на вашем устройстве Android и Yes на вашем ПК, чтобы соединить их. Ваш компьютер отправит вам уведомление Device Ready , когда процесс сопряжения будет завершен.
Дополнительные сведения см. В нашем руководстве по подключению телефона к ПК с помощью Bluetooth.
Установив соединение, найдите значок Bluetooth на панели задач в правом нижнем углу вашего ПК. Щелкните его правой кнопкой мыши и выберите Получить файл , затем щелкните Далее , чтобы начать передачу.
Тем временем используйте браузер файлов Android или приложение Галерея, чтобы выбрать файл, который вы хотите передать. Используйте кнопку Share , выберите Bluetooth для обмена данными, а затем выберите свой компьютер в следующем списке.
После передачи данных вы должны получить уведомление об успешном завершении передачи файла. Вас спросят, где его сохранить, поэтому перейдите в предпочтительное место назначения и нажмите Готово .
2. Передача файлов с Android на ПК с помощью AirDroid
AirDroid — жизненно важное приложение для всех пользователей Android. Это бесплатно с дополнительной премиальной подпиской. Вам нужно будет создать учетную запись или войти в систему с помощью Google, Facebook или Twitter, если у вас мало времени.
AirDroid предлагает инструменты уведомления и привязки, а также простую передачу файлов на компьютер в той же сети Wi-Fi.
Начните с установки и открытия мобильного приложения AirDroid. AirDroid запросит разрешение на доступ и управление всеми файлами на вашем устройстве. Нажмите Продолжить и включите Разрешить доступ для управления всеми файлами . Затем нажмите OK , чтобы просмотреть различные функции безопасности и удаленного доступа .
В AirDroid доступны различные инструменты. Для передачи файлов на ПК убедитесь, что для параметра Files установлено значение On на странице Security & Remote Features .
Затем перейдите на страницу загрузки AirDroid, возьмите настольный клиент и установите.
Если вам не предлагается войти в систему, выберите любой из значков или меню, чтобы запросить ваши данные.Выберите имя своего ПК на вкладке Transfer (ваш телефон Android и компьютер должны быть сначала подключены к одной и той же сети) и коснитесь значка скрепки.
Выберите, что вы хотите передать, и нажмите Отправить . Щелкните значок увеличения, чтобы перейти в локальную папку с переданными файлами.
Вам нужно отправить файлы с вашего ПК на Android-устройство? Просто перетащите файл со своего рабочего стола в клиент AirDroid.
3. Передача файлов с Android на ПК с помощью Pushbullet
Как и AirDroid, Pushbullet синхронизирует данные и уведомления между вашим телефоном и ПК. Короче говоря, если вам не нравится AirDroid или вы не можете заставить его работать, Pushbullet — ваша лучшая альтернатива. Начните с установки приложения Pushbullet для Android.
При установке вам необходимо сначала войти в систему через Google и следовать последующим инструкциям, чтобы продолжить. Затем вам нужно разрешить приложению доступ к вашим медиафайлам.Нажмите Разрешить , если вас это устраивает, затем перейдите на сайт Pushbullet. Вы можете войти в веб-клиент или загрузить специальное приложение для Windows.
Чтобы отправить файл на свой компьютер, выберите Нажимая на нижней панели навигации, затем коснитесь значка скрепки. Появится всплывающее окно с тремя вариантами: Сделать фото , Отправить фото и Отправить файл . Если вы хотите отправить файл, нажмите Отправить файл , выберите файл, которым хотите поделиться, и нажмите кнопку Отправить .
Через мгновение изображение появится в веб-клиенте на вашем рабочем столе рядом с именем отправляющего устройства. Чтобы сохранить переданный файл, коснитесь имени файла или изображения, и оно будет мгновенно загружено.
Если вы столкнулись с некоторыми проблемами при передаче файлов с Android на ПК, используйте функцию удаленных файлов Pushbullet. Следуй этим шагам:
- В мобильном приложении Pushbullet коснитесь Учетная запись> Удаленные файлы и включите Удаленный доступ к файлам .
- На ПК щелкните Удаленный доступ к файлам и выберите свое устройство Android. Это покажет вам все различные файлы и папки на вашем телефоне Android.
- Выберите файл, который хотите передать, и нажмите Запрос . Если вы подключены к одной сети, доступ к файлу будет открыт практически мгновенно.
Вы увидите, что файл появится в разделе «Устройства > Ваше устройство Android ».Нажмите на общий файл для загрузки.
4. Перенос файлов с Android в общие папки Windows
Если вы используете файловый менеджер Android и у вас есть специальная папка для общего доступа к Windows в локальной сети, копирование данных на компьютер с Android выполняется просто.
Хотя в этом методе используется файловый менеджер Solid Explorer, у вас есть много других вариантов файлового менеджера в Google Play. Вероятно, вы найдете аналогичную функцию в используемом вами приложении.
В файловом менеджере Solid Explorer есть функция под названием FTP Server , которую можно открыть, нажав кнопку меню в верхнем левом углу, прокрутив вниз и развернув Toolbox .
Подключите Android-устройство к Wi-Fi. Нажмите Start , чтобы включить, затем скопируйте отображаемый FTP-адрес в веб-браузер вашего ПК (или файловый менеджер).Вы увидите доступную для просмотра структуру папок на вашем Android-устройстве. Здесь легко найти данные, которыми вы хотите поделиться на своем ПК.
Найдя его, щелкните правой кнопкой мыши и выберите Копировать в папку . Перейдите в папку на своем ПК и нажмите OK , чтобы скопировать данные с телефона на компьютер.
Этот метод аналогичен использованию USB, но без кабеля.Воспользуйтесь нашими советами по более быстрому копированию в Windows, если вам нужно переместить эти файлы в другое место.
Скачать: Solid Explorer File Manager (Бесплатная пробная версия, требуется подписка)
5. Передача файлов с Android на ПК с помощью USB-кабеля
Есть только ваш телефон и компьютер? Есть ли под рукой оригинальный USB-кабель, входящий в комплект поставки телефона? (Всегда желательно использовать оригинал, чтобы избежать возможных проблем.)
Это все, что вам нужно для передачи файлов с Android-устройства на компьютер в самом простом виде. Подключение телефона к компьютеру с помощью кабеля может быть не таким приятным, как использование приложения через Wi-Fi, но, безусловно, эффективно. Это также лучший способ передавать файлы с Android на ПК.
При первом подключении устройства Android к компьютеру в более старых версиях Android вы увидите уведомление Разрешить доступ .Коснитесь Разрешить продолжить, затем перетащите панель уведомлений вниз. Найдите USB-передачу файлов, включенную , и коснитесь этого, чтобы просмотреть полные настройки. Убедитесь, что у вас выбрано Передача файлов , чтобы устройства могли видеть друг друга.
В более новых версиях Android после подключения компьютера к телефону Android вы увидите всплывающее окно « Использовать USB для ». Нажмите Передача файлов / Android Auto , чтобы продолжить (точные слова могут отличаться, но концепция остается той же).
Если всплывающее окно не появляется, смахните вниз от верхнего края экрана, коснитесь уведомления системы Android и выберите Передача файлов . Ваш телефон Android автоматически включит передачу файлов через USB.
Затем обратите внимание на свой компьютер с Windows. Ваш компьютер может попросить вас выбрать, что вы хотите делать с подключенным устройством.Здесь выберите View Device и Open Files . После этого ваш компьютер автоматически откроет вид папок в хранилище вашего Android-устройства.
Если это не так, откройте проводник и найдите свое устройство Android в This PC . Вы можете идентифицировать его по названию модели. После подключения вы сможете просматривать содержимое телефона и копировать данные на свой компьютер.
Обратите внимание: если вы подключаете эти устройства впервые, Windows сначала попытается установить соответствующие драйверы.На вашем телефоне также может быть установлен файловый менеджер Android для вашего ПК через USB, который будет открываться при каждом подключении телефона.
Если у вас возникли проблемы, см. Наше руководство о том, как исправить телефон Android, который не подключается к компьютеру.
6. Передача файлов с Android на ПК с помощью SD-карты
Еще один базовый метод, который не беспокоит приложения или протоколы беспроводной сети, — это копирование данных на карту microSD вашего телефона.Это особенно полезный вариант, если у вас нет USB-кабеля и вы хотите, чтобы он был простым. Однако вам понадобится переходник с microSD на SD-карту и кард-ридер.
Просто сохраните файлы на SD-карту вашего телефона, затем выключите устройство. Извлеките карту, затем вставьте ее в устройство чтения карт вашего ПК, чтобы просмотреть данные.
Если в вашем телефоне нет слота для карты microSD, большинство современных устройств Android поддерживают USB OTG. Просто подключите USB-устройство чтения SD-карт к телефону с помощью адаптера USB OTG.
7. Передача файлов через облачное хранилище или по электронной почте
В крайнем случае, вы можете воспользоваться двумя повседневными приложениями.
Используя облачные сервисы, такие как Dropbox и Google Drive, вы, возможно, уже перенесли данные на свой компьютер, даже не подозревая об этом.
Например, Dropbox и Google Drive предлагают автоматическую загрузку с камеры.Если на вашем компьютере установлен клиент облачной службы, фотографии будут автоматически синхронизироваться с вашим компьютером.
Подобные функции доступны и в других облачных сервисах. Вы можете скопировать любые данные в облачную папку на вашем Android-устройстве и синхронизировать их с Windows.
Электронная почта была первым широко используемым методом недисковой передачи данных между устройствами и остается полезным вариантом для многих.Все, что вам нужно сделать, это прикрепить данные к электронному письму на телефоне и отправить его себе.
Затем откройте это сообщение на своем компьютере и загрузите файл. Хотя это быстрый и грязный метод, он довольно неуклюжий. Любой из вышеперечисленных вариантов намного лучше, если вам нужно делать это часто.
Передача файлов с Android на ПК проста
Благодаря такому множеству различных методов передачи данных любого размера с телефона или планшета на ПК с Windows вы действительно избалованы выбором.Единственная проблема, которая может возникнуть у вас сейчас, — это решить, какой метод вы предпочитаете.
И вы не ограничены только перемещением файлов между Android и настольным компьютером. Вы также можете переместить свои файлы Android на iPhone.
Как перенести данные с телефона Android на новый iPhoneПереходите с Android на iPhone? Вот как легко перенести все ваши данные.
Читать далее
Об авторе Кристиан Коули (Опубликовано 1509 статей)Заместитель редактора по безопасности, Linux, DIY, программированию и техническому объяснению, а также производитель действительно полезных подкастов с большим опытом в поддержке настольных компьютеров и программного обеспечения.Автор журнала Linux Format, Кристиан — мастер Raspberry Pi, любитель Lego и фанат ретро-игр.
Более От Кристиана КоулиПодпишитесь на нашу рассылку новостей
Подпишитесь на нашу рассылку, чтобы получать технические советы, обзоры, бесплатные электронные книги и эксклюзивные предложения!
Нажмите здесь, чтобы подписаться
Просмотр файлов на устройстве с помощью проводника файлов устройства | Разработчики Android
Проводник файлов устройства позволяет просматривать, копировать и удалять файлы на Android-устройство.Это полезно при изучении файлов, созданных вашим приложением. или если вы хотите передавать файлы на устройство и с него.
Примечание. Большинство данных устройства не отображаются, если вы не используете рутированное устройство или эмулятор со стандартным системным образом Android (AOSP) (не одним из API Google или системные изображения Google Play). И при использовании подключенного устройства убедитесь, что вы включить отладку по USB.Для работы с файловой системой устройства выполните следующие действия:
- Нажмите «Вид»> «Окна инструментов»> «Проводник устройства» или щелкните значок Device File Explorer кнопка на панели инструментов, чтобы открыть Проводник устройства.
- Выберите устройство из раскрывающегося списка.
Взаимодействуйте с содержимым устройства в окне проводника файлов. Щелкните правой кнопкой мыши в файле или каталоге, чтобы создать новый файл или каталог, сохранить выбранный файл или каталог на свой компьютер, загрузите, удалите или синхронизируйте. Дважды щелкните файл, чтобы открыть его в Android Studio.
Android Studio сохраняет файлы, которые вы открываете таким образом во временном каталоге вне вашего проекта. Если вы сделаете изменения файла, открытого с помощью проводника файлов устройства, и если вы хотите сохранить изменения обратно на устройство, вы должны вручную загрузить измененная версия файла на устройство.
Рисунок 1. Окно инструмента Device File Explorer
При изучении файлов устройства особенно важны следующие каталоги. полезный:
-
data / data / имя_приложения / - Содержит файлы данных для вашего приложения, хранящиеся на внутренняя память
-
SDCard / - Содержит пользовательские файлы, хранящиеся на внешний пользователь хранилище (картинок и т. д.)
Примечание: Не все файлы на аппаратном устройстве отображается в проводнике файлов устройства.



