Как запустить Firefox, когда ваш профиль отсутствует или недоступен
Если вы видите сообщение об ошибке «Отсутствует профиль» с текстом «Не удалось загрузить ваш профиль Firefox. Возможно, он отсутствует или недоступен», это обычно означает, что Firefox не может найти или получить доступ к папке с профилем. В этой статье объяснено что делать, если вы видите эту ошибку.
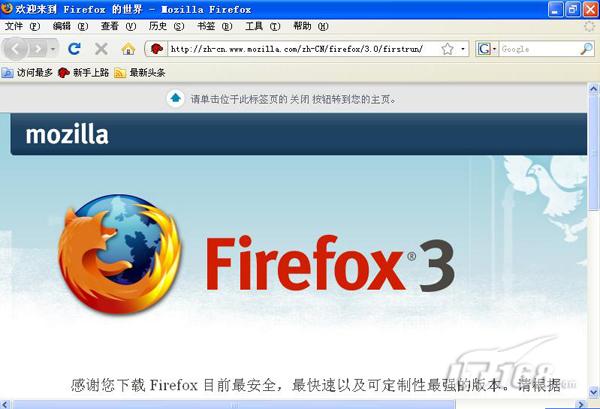
Firefox хранит ваши пользовательские данные и настройки в специальной папке профиля и извлекает информацию из этой папки при каждом запуске вами Firefox. По умолчанию папка профиля находится в папке %APPDATA%\Mozilla\Firefox\Profiles ~/.mozilla/firefox ~/Library/Application Support/Firefox/Profiles, которую вы можете найти с помощью этих инструкций.
Профиль был перемещён или переименован
Если вы знаете, где ваш профиль, попробуйте один из следующих способов, чтобы помочь Firefox найти его.
- Переместите папку профиля обратно на прежнее место.
- Восстановите оригинальное имя профиля, если вы его изменили.
- Создайте новый профиль с помощью Менеджера профилей, используя инструкции по запуску Менеджера профилей при закрытом Firefox. Дайте ему понятное имя, щёлкните по кнопке Выбор папки, а затем выберите папку профиля, которую вы переместили или переименовали, перед тем как завершить работу мастера
Профиль был удалён
Если вы удалили или потеряли вашу папку профиля и не можете её восстановить, используйте один из этих методов, чтобы создать новый профиль Firefox:
Ваш новый профиль не будет содержать параметры или пользовательские данные из удалённого или потерянного профиля.
- Способ 1: С помощью мастера Менеджера профилей
Следуйте указаниям в статье Использование Менеджера профилей для создания и удаления профилей Firefox для создания нового профиля.
- Способ 2: Удалите файл profiles.ini вручную
Если у вас есть проблемы с доступом к Менеджеру профилей, вы можете создать новый профиль Firefox по умолчанию, удалив файл profiles.ini, для чего надо выполнить следующие шаги:
- Щёлкните по кнопке Пуск Windows и затем щёлкните по
- Наберите %appdata% в поле Выполнить и щёлкните OK. Откроется скрытая папка Application Data.
- Выполните двойной щелчок по папке Mozilla.
- Выполните двойной щелчок по папке Firefox.
- Удалите (или переименуйте, к примеру, в profiles.iniOLD) файл profiles.ini.
- Щёлкните по кнопке Пуск Windows или нажмите клавишу Windows , чтобы открыть меню Пуск.
- Наберите %appdata% в поле Выполнить и нажмите клавишу Enter. Откроется скрытая папка AppData\Roaming.
- Выполните двойной щелчок по папке Mozilla.
- Выполните двойной щелчок по папке Firefox.
- Удалите (или переименуйте, к примеру, в profiles.iniOLD) файл profiles.ini.
- На экране Пуск Windows щёлкните по плитке Рабочий стол. Откроется Рабочий стол.
- На Рабочем столе наведите курсор мыши в нижний правый угол экрана, чтобы открыть боковую панель.
- Выберите панель . Откроется боковая панель Поиск.
- Наберите %appdata% в поле Выполнить и нажмите клавишу Enter. Откроется скрытая папка AppData\Roaming.
- Выполните двойной щелчок по папке Mozilla.
- Выполните двойной щелчок по папке Firefox.
- Удалите (или переименуйте, к примеру, в profiles.iniOLD) файл profiles.ini.
- Щёлкните по кнопке Пуск Windows или нажмите клавишу Windows , чтобы открыть меню Пуск.
- Наберите %appdata% (во время набора, Windows начнёт поиск) и нажмите клавишу Enter. Откроется скрытая папка AppData\Roaming.
- Выполните двойной щелчок по папке Mozilla.
- Выполните двойной щелчок по папке Firefox.
- Удалите (или переименуйте, к примеру, в profiles.iniOLD) файл profiles.ini.
Примечание: По умолчанию Windows не отображает расширение .ini-файла. Значок файла должен выглядеть как документ с шестерёнкой на нём, а тип файла быть «Параметры конфигурации» или «Настройки приложения». Вы не должны удалять папку Profiles, у которой должен быть значок папки с файлами и тип файла «Папка с файлами».
Примечание: Вместо удаления файла profiles.ini, вы можете удалить (или переименовать) папку, содержащую его. Например, щёлкните правой кнопкой мыши по папке Firefox и переименуйте её в FirefoxOLD.
Когда вы запустите Firefox, будет создан новый профиль.
- (Ubuntu) Щёлкните по в верхней правой части экрана и выберите . Появится окно Файлового менеджера.
- Щёлкните по меню и выберите , если это ещё не выбрано.
- Выполните двойной щелчок по папке .mozilla.
- Выполните двойной щелчок по папке firefox.
- Удалите (или переименуйте, к примеру, в profiles.iniOLD) файл profiles.ini.
Примечание: Вместо удаления файла profiles.ini, вы можете удалить (или переименовать) папку, содержащую его. Например, переименуйте папку firefox в firefoxOLD.
Когда вы запустите Firefox, будет создан новый профиль.
- Перейдите в вашу пользовательскую папку ~/Library:
- (OS X 10.6) Щёлкните по значку
- (OS X 10.7 или выше) Щёлкните по значку Finder в доке. В панели меню, щёлкните , удерживайте клавишу option или alt и выберите . Откроется окно содержащее вашу папку Library.
- (OS X 10.6) Щёлкните по значку
- Щёлкните по папке Application Support, затем перейдите в папку Firefox.
- Удалите (или переименуйте, к примеру, в profiles.iniOLD) файл profiles.ini.
Примечание: Вместо удаления файла profiles.ini, вы можете удалить (или переименовать) папку, содержащую его. Например, переименуйте папку Firefox в FirefoxOLD.
Когда вы запустите Firefox, будет создан новый профиль.
На основе информации из статьи Profile cannot be loaded (mozillaZine KB)
Отсутствует профиль Firefox что делать
Ошибка после обновления Mozilla Firefox: “Не удалось загрузить ваш профиль “Firefox”
Вчера у меня на компьютере автоматически обновился браузер Mozilla Firefox (до версии 57.0). А уже сегодня звонит мне знакомый и говорит, что у него тоже обновился данный браузер и после этого при запуске стала возникать ошибка: “Отсутствует профиль. Не удалось загрузить ваш профиль “Firefox”. Возможно, он отсутствует или недоступен”
Подключился к его компьютеру удаленно через TeamViewer. Пробую запустить Mozilla Firefox, либо перейти по какой-либо ссылке – действительно выходит окно с ошибкой: “Не удалось загрузить ваш профиль Firefox”.
Чтобы решить данную проблему – сначала я попробовал сделать Очистку Firefox. Это не помогло.
Тогда я полностью удалил браузер Mozilla Firefox с компьютера и установил его заново. Но этот способ также не помог.
После этого я обратил внимание, что на компьютере знакомого установлен антивирус Kaspersky Anti-Virus. Срок ключа активации на нем давно истек (и он об этом активно сигнализировал).
После отключения Kaspersky Anti-Virus, я снова запустил браузер – и в этот раз ошибки “Не удалось загрузить ваш профиль” не возникло!
Таким образом, получается что обновленная версия Mozilla Firefox (57.0) как-то конфликтует с неактивированным антивирусом Касперского :
Я удалил с компьютера знакомого Kaspersky Anti-Virus и установил ему бесплатную версию этого же антивируса. После этого ошибка: “Не удалось загрузить ваш профиль Firefox. Возможно, он отсутствует или недоступен” не повторялась.
Что делать если отсутствует профиль firefox. Как запустить Firefox, когда ваш профиль отсутствует или недоступен
По ошибке удалил профиль Firfox, теперь он не запускается. Открывается окно:»Не удалось загрузить ваш профиль «Firefox». Возможно, он отсутствует или недоступен.» Переустановка браузера результатов не дала, опять окно «Не удалось загрузить ваш профиль «Firefox». Возможно, он отсутствует или недоступен.» Помогите, пожалуйста справиться с проблемой.
Надо найти папку Profiles и посмотреть что там. Смотря какая операционка — для Win7 путь C:UsersAppDataRoamingMozill aFirefoxProfiles. Там должна быть папка с профилем — набор цифробукв.default, если есть попробовать переименовать чтобы создался новый профиль и firefox запустился, затем уже переносить из старого профиля нужную информацию.
Если профиль окончательно умер и по пути, указанному в посте выше ничего нет, то попробуйте запустить FF с параметрами — «firefox.exe -ProfileManager». Запустится менеджер профилей, создайте новый, с именем, отличным от старого. Справка на офсайте ([Только зарегистрированные пользователи могут видеть ссылки]_uulcaj-kiliiiiau-laaeikii).
Спасибо за помошь! При поиске firefox.exe -ProfileManager поисковик отвечает:Поиск не дал результатов. Как быть?
Добавлено через 4 минуты
Надо найти папку Profiles и посмотреть что там. Смотря какая операционка — для Win7 путь C:UsersAppDataRoamingMozill aFirefoxProfiles. Там должна быть папка с профилем — набор цифробукв.default, если есть попробовать переименовать чтобы создался новый профиль и firefox запустился, затем уже переносить из старого профиля нужную информацию.
Спасибо! Папка с профилем пустая, удалил по ошибке, как найти?
Если удалил не в корзину, можно попробовать через восстановление системы если включено, если не то не другое, то уже никак не восстановить. А сейчас проблема в том что FF не запускается вообще или очень нужно старый профиль найти?
Если профиль окончательно умер и по пути, указанному в посте выше ничего нет, то попробуйте запустить FF с параметрами — «firefox.exe -ProfileManager». Запустится менеджер профилей, создайте новый, с именем, отличным от старого. Справка на офсайте ([Только зарегистрированные пользователи могут видеть ссылки]_uulcaj-kiliiiiau-laaeikii).
Всем спасибо! Профиль восстановлен, как найти закладки или. конец?
В очередной раз приветствую тебя, дорогой читатель, моего блога. Сейчас поведаю о том как быстро решить все возникшие проблемы с веб-браузером Mozilla Firefox. Думаю данный пост будет полезен многим пользователям сего браузера. Ведь в процессе постоянного использования случается всякое. Бывает такое, что браузер просто тупо начинает тормозить, медленно работать или вообще не запускается. Естественно тут не мешало бы разобраться детальнее, посмотреть установленные дополнения и плагины, обновить все компоненты и прочее, но я опишу самый быстрый и простой, на мой взгляд, способ решения всех подобных проблем.
Всё началось с того, что я сам в процессе использования сего замечательного обозревателя столкнулся с проблемой когда программа просто отказывалась работать. Т.е. я запускаю Firefox с ярлыка на рабочем столе, а он открывается и тут же сам закрывается. Вот уж незадача. Попробовал запустить от имени администратора и всё завелось, значит проблема в моём профиле пользователя. Забегая вперёд скажу, что большинство подобных проблем связаны именно с профилем пользователя, а не с самим браузером и его системными файлами.
Продолжим однако. Естественно я полез в для поиска решения проблемы. После чего прочёл кучу мануалов на официальном сайте поддержки Mozilla, посмотрел там же миллион тем на форуме и, в общем, потратил много времени. В итоге всё оказалось куда проще чем там «развезли» разработчики.
Вообще когда программа не работает и вы уже бессильны её запустить, то первое, что приходит на ум это её полная переустановка, ну т.е. удаление текущей версии и установка новой с нуля. Однако, самое невероятное то, что даже переустановка браузера Mozilla Firefox зачастую не помогает. При возникновении подобных проблем, как правило, переустановка программы не помогает т.к. проблема в профиле, который не удаляется с программой, а остаётся на жёстком диске ПК. Находится он не в самой папке с файлами программы, а в другой специализированной директории.
Я вообще не люблю долго копаться и стараюсь действовать радикально, т.е. просто переустановить программу и не тратить время, но тут такое, как я уже сказал, не поможет.
В общем, как вы уже поняли, всё дело в профиле пользователя. Алгоритм решения предельно прост, сносим профиль (полностью дропаем его) и создаём новый с чистого листа, после чего все настройки сбросятся и можно наслаждаться работой «Огнелиса».
Алгоритм быстрого лечения Mozilla Firefox
Все действия выполнять при выключенном браузере FF.
- Удаляем ваш профиль Firefox. По умолчанию он находится в следующей папке: (для XP)
c:Documents and SettingsИмя_Вашего_Пользователя_WindowsApplication DataMozillaFirefoxProfilesxxxxxxxx.Имя_профиля_Firefox . Для более новых версий ОС MS Windows путь немного другой, я думаю он вам известен. При проходе по данному адресу, в вашем файловом менеджере, обязательно выберите режим отображения ещё и скрытых файлов т.к. папка Application Data по умолчанию скрыта и можно подумать, что её там нет. - В общем нашли эту папку и удалили. Кстати, если сейчас попробовать запустить Firefox, то он выдаст окно с сообщением «Не удалось загрузить ваш профиль «Firefox». Возможно, он отсутствует или недоступен.» и дальше работать не захочет, что тоже вызывает у многих недоумение. Так, что сразу скажу, что это обычная проблема с профилем, для её решения следуем по алгоритму дальше.
- Создаём новый чистый профиль FF. Для этого Жмем кнопку Пуск -> Выполнить (или Поиск для Windows > XP) и в открывшемся окне в поле «Открыть» вводим команду:
firefox.exe -p - Это конечно при условии, что ОС будет знать где искать этот firefox.exe (по умолчанию он находится в папке «C:Program FilesMozilla Firefox» но может быть и другим если вы установили FF в другое место), т.е. при условии, что папка «Файерфокса» будет прописана в переменной среде Path, вообще лучше писать сразу полный путь так:
«C:Program FilesMozilla Firefoxfirefox.exe» -p - Тепрь откроется окно «Менеджера профилей». С его помощью можно создать профиль в любом месте на любых дисках, переименовать или удалить любой существующий в данный момент профиль. Следует отметить, что при создании и выборе для работы нового профиля старый остается на своем месте, но более не используется.
- Создаём новый профиль. Нажимаем на кнопку «Создать» и следуем дальнейшим инструкциям мастера.
- Теперь выбираем созданный профиль и жмем на кнопке «Запуск Firefox». Чтобы по клику на ярлыке Firefox больше не открывался «Менеджер профилей» просто уберите галочку с пункта «Не спрашивать при запуске».
Всё. Откроется браузер Firefox в котором будут все настройки по умолчанию.
Несмотря на то, что мы живем в век компьютерных технологий, пока что никто не смог придумать идеальный по всем меркам браузер. А раз так, то и неудивительно, что повсеместно, при работе с тем или иным веб-обозревателем, могут вылезать ошибки.
Наиболее часто встречаются такие ошибки: , которую мы уже рассматривали ранее и ошибка «Не удалось загрузить ваш профиль Firefox. Возможно, он отсутствует или недоступен». Конечно, такая надпись у многих вызывает недоумение, а у кого-то даже панику.
Само собой, первое, что приходит в голову при виде подобного текста – удалить профиль mozilla firefox, а затем установить заново. Но как быть, если в профиле хранятся данные за очень длительный период работы?! Именно в таких случаях нужно искать другое решение, более лояльное. Итак, давайте думать вместе над ситуацией, когда не удалось загрузить ваш профиль firefox.
Перемещение или удаление профиля
Существует несколько наиболее вероятных причин возникновения такой проблемы: если в firefox перенос профиля имел место или же он был переименован, а, возможно, даже удален. Давайте рассмотрим каждый случай в отдельности.
- Иногда случается так, что вы переместили свой профиль в другое место, но браузер не может разобраться, в какое. Напомню, что по умолчанию профиль находится в папке %APPDATA%RoamingMozillaFirefoxProfiles. Если такая ситуация действительно имеет место, попробуйте переместить папку обратно, там где она и была.
- То же самое касается ситуации, если вы переименовали свой профиль: возможно именно из-за этого система не находит его. В качестве решения попробуйте вернуть папке ее прежнее имя.
Удаление профиля
Чуть сложнее обстоит дело, если по каким-либо причинам вы удалили папку с профилем, либо потеряли ее, словом, не видите возможностей ее восстановить. К сожалению, придется смириться с тем фактом, что ваш новый профиль будет лишен всех данных, которые содержал предыдущий.
Создать новый профиль можно двумя способами: используя Менеджер профилей или же удалив файл profiles.ini и для этого не обязательно . В первом случае все просто, нужно лишь следовать подсказкам Менеджера. Однако если по каким-либо причинам у вас этот способ вызывает сложности, воспользуйтесь вторым.
- вызовите пусковое меню и в поле поиска вбейте %APPDATA%RoamingMozilla;
- теперь откройте папку «Firefox»;
- удалите файл profiles.ini.
Теперь, когда вы в следующий раз запустите Мозиллу, по умолчанию будет создан новый профиль. Вот так, вроде бы достаточно просто, решается ошибка «Не удалось загрузить ваш профиль Firefox. Возможно, он отсутствует или недоступен».
Если вы видите сообщение об ошибке «Отсутствует профиль» с текстом «Не удалось загрузить ваш профиль Firefox. Возможно, он отсутствует или недоступен», это обычно означает, что Firefox не может найти или получить доступ к папке с профилем. В этой статье объяснено что делать, если вы видите эту ошибку.
Если вы переместили, переименовывали или удалили вашу папку профиля Firefox
Firefox хранит ваши пользовательские данные и настройки в специальной папке профиля и извлекает информацию из этой папки при каждом запуске вами Firefox. По умолчанию папка профиля находится в папке %APPDATA%MozillaFirefoxProfiles
/Library/Application Support/Firefox/Profiles , которую вы можете найти с помощью этих инструкций .
Профиль был перемещён или переименован
Если вы знаете, где ваш профиль, попробуйте один из следующих способов, чтобы помочь Firefox найти его.
- Переместите папку профиля обратно на прежнее место.
- Восстановите оригинальное имя профиля, если вы его изменили.
- Создайте новый профиль с помощью Менеджера профилей . Дайте ему понятное имя, щёлкните по кнопке Выбор папки , а затем выберите папку профиля, которую вы переместили или переименовали, перед тем как завершить работу мастера Создания нового профиля .
Профиль был удалён
Если вы удалили или потеряли вашу папку профиля и не можете её восстановить, используйте один из этих методов, чтобы создать новый профиль Firefox:
Ваш новый профиль не будет содержать параметры или пользовательские данные из удалённого или потерянного профиля.
- Способ 1: С помощью мастера Менеджера профилей
Следуйте указаниям в статье Менеджер профилей для создания нового профиля.
- Способ 2: Удалите файл profiles.ini вручную
Если у вас есть проблемы с доступом к Менеджеру профилей, вы можете создать новый профиль Firefox по умолчанию, удалив файл profiles.ini , для чего надо выполнить следующие шаги:
- Щёлкните по кнопке Пуск Windows и затем щёлкните по Выполнить.
- Наберите %appdata% в поле Выполнить и щёлкните OK. Откроется скрытая папка Application Data .
- Выполните двойной щелчок по папке Mozilla .
- Выполните двойной щелчок по папке Firefox .
Примечание : Вместо удаления файла profiles.ini, вы можете удалить (или переименовать) папку, содержащую его. Например, щёлкните правой кнопкой мыши по папке Firefox и переименуйте её в FirefoxOLD.
- (Ubuntu) Щёлкните по Места в верхней правой части экрана и выберите Домашняя папка . Появится окно Файлового менеджера.
- Щёлкните по меню Вид и выберите Показать скрытые файлы , если это ещё не выбрано.
- Выполните двойной щелчок по папке .mozilla .
- Выполните двойной щелчок по папке firefox .
- Удалите (или переименуйте, к примеру, в profiles.iniOLD) файл profiles.ini .
Примечание : Вместо удаления файла profiles.ini, вы можете удалить (или переименовать) папку, содержащую его. Например, переименуйте папку firefox в firefoxOLD.
Когда вы запустите Firefox, будет создан новый профиль.
/Library :
- (OS X 10.6) Щёлкните по значку Finder в доке. Будет выбрана ваша домашняя папка (обычно с именем вашей учётной записи в Mac). В правой стороне окна щёлкните по папке Library, чтобы открыть её.
- (OS X 10.7 или выше) Щёлкните по значку Finder в доке. В панели меню, щёлкните Перейти , удерживайте клавишу option или alt и выберите Library . Откроется окно содержащее вашу папку Library.
Примечание : Вместо удаления файла profiles.ini, вы можете удалить (или переименовать) папку, содержащую его. Например, переименуйте папку Firefox в FirefoxOLD.
Когда вы запустите Firefox, будет создан новый профиль.
Отсутствует профиль Mozilla Firefox
Мозилла Файерфокс – современный интернет-обозреватель, ставший популярным благодаря высокой скорости открытия веб-страниц в процессе веб-серфинга, возможности добавления функций при использовании модулей-расширений и инструментарию обеспечения безопасности личных данных пользователя.
В Mozilla Firefox, как, впрочем, и в других современных браузерах, можно создать собственный пользовательский профиль со своими настройками интерфейса (функционала). Однако периодически возникает ситуация, когда Мазилла Фаерфокс пишет, что отсутствует профиль и не запускается.
Существует несколько основных причин, вызывающих ошибочную ситуацию с аккаунтом юзера в веб-браузере Мазилла. В основном все беды связаны с удалениемили повреждением папки-профиля юзера (последствия некомпетентных действий или заражения вредоносными приложениями). Ниже приведены методы решения проблемы.
Метод 1. Восстановление удаленной папки профиля Firefox
Одной из причин отсутствия доступа к данным Mozilla-профиля может быть случайное удаление соответствующей папки, содержащей сведения о пользователе. Можно попробовать восстановить ее с помощью специализированной программы, например, утилиты Recuva. Порядок действий следующий:
- Запустить веб-браузер Mozilla Firefox.
- Найти посредством поискового сервиса и скачать на персональный компьютер дистрибутив приложения Recuva.
- Закрыть браузер.
- Установить программу и запустить ее.
- В форме мастера выбрать пункт «Все файлы». Когда появится окно, поставить точку напротив надписи «В указанном месте».
- Нажать кнопку «Обзор» и указать путь C:Usersимя_пользователяAppDataRoamingMozillaFirefox.
- Восстановить все найденные папки и файлы.
- Попробовать запустить веб-обозреватель Мозилла.
Если работа Mozilla не нормализовалась, может потребоваться создание нового аккаунта.
Метод 2. Создание нового профиля пользователя Мозилла Фирефокс
Чтобы создать новый юзер-профиль, надо произвести следующие манипуляции:
- Вызвать командную строку операционной системы Windows, выбрав пункт «Пуск»-«Выполнить» или прибегнув к «горячему» сочетанию клавиш Win+R.
- Ввести в поле для запуска строку «firefox.exe -P» и нажать «ОК».
- Появится форма профиль-менеджера, в ней необходимо кликнуть по кнопке «Создать».
- Далее надо ввести имя для своего профиля и нажать «Готово».
- Запустить веб-обозреватель и убедиться в его работоспособности.
- Вызвать командную строку операционной системы Windows, выбрав пункт «Пуск»-«Выполнить» или прибегнув к «горячему» сочетанию клавиш Win+R.
В представленной статье подробно разъяснено, что делать, если юзер-профиль Мозилла Фирефокс удален и недоступен для дальнейшего применения.
Не удалось загрузить ваш профиль Firefox. Возможно, он отсутствует или недоступен
Не запускается Mozilla Firefox. При запуске появляется ошибка:
В этой статье разберем, как решить эту проблему в Мозилле.
Как удалить старый и создать новый профиль Mozilla Firefox
1. Нажмите кнопку OK дабы закрыть окно с ошибкой и процесс браузера.
2. Запустите командную строку (Win+R, cmd, Enter).
3. Откройте папку, куда установлен браузер Mozilla Firefox. По умолчанию он располагается в папке:
4. Перетащите файл firefox.exe в командную строку, добавьте пробел и допишите
5. Нажмите Enter:
Запустится менеджер профилей.
6. Удалите текущий профиль кнопкой Удалить:
7. Теперь нажмите Создать
и создайте новый профиль.
Вы можете задать имя для нового профиля. Позже к нему добавятся случайные цифры и буквы, но визуально различить профили будет не трудно. Также, можно выбрать место хранения профиля Firefox, если вы не хотите хранить его в папке по умолчанию:
8. Запустите Firefox:
Сделайте импорт настроек и закладок, если у вас есть резервная копия.
Возможно, будет интересно:
Пожалуйста, поделитесь статьей, если она вам понравилась:
Что делать если отсутствует профиль firefox. Как запустить Firefox, когда ваш профиль отсутствует или недоступен
По ошибке удалил профиль Firfox, теперь он не запускается. Открывается окно:»Не удалось загрузить ваш профиль «Firefox». Возможно, он отсутствует или недоступен.» Переустановка браузера результатов не дала, опять окно «Не удалось загрузить ваш профиль «Firefox». Возможно, он отсутствует или недоступен.» Помогите, пожалуйста справиться с проблемой.
Надо найти папку Profiles и посмотреть что там. Смотря какая операционка — для Win7 путь C:UsersAppDataRoamingMozill aFirefoxProfiles. Там должна быть папка с профилем — набор цифробукв.default, если есть попробовать переименовать чтобы создался новый профиль и firefox запустился, затем уже переносить из старого профиля нужную информацию.
Если профиль окончательно умер и по пути, указанному в посте выше ничего нет, то попробуйте запустить FF с параметрами — «firefox.exe -ProfileManager». Запустится менеджер профилей, создайте новый, с именем, отличным от старого. Справка на офсайте ([Только зарегистрированные пользователи могут видеть ссылки]_uulcaj-kiliiiiau-laaeikii).
Спасибо за помошь! При поиске firefox.exe -ProfileManager поисковик отвечает:Поиск не дал результатов. Как быть?
Добавлено через 4 минуты
Надо найти папку Profiles и посмотреть что там. Смотря какая операционка — для Win7 путь C:UsersAppDataRoamingMozill aFirefoxProfiles. Там должна быть папка с профилем — набор цифробукв.default, если есть попробовать переименовать чтобы создался новый профиль и firefox запустился, затем уже переносить из старого профиля нужную информацию.
Спасибо! Папка с профилем пустая, удалил по ошибке, как найти?
Если удалил не в корзину, можно попробовать через восстановление системы если включено, если не то не другое, то уже никак не восстановить. А сейчас проблема в том что FF не запускается вообще или очень нужно старый профиль найти?
Если профиль окончательно умер и по пути, указанному в посте выше ничего нет, то попробуйте запустить FF с параметрами — «firefox.exe -ProfileManager». Запустится менеджер профилей, создайте новый, с именем, отличным от старого. Справка на офсайте ([Только зарегистрированные пользователи могут видеть ссылки]_uulcaj-kiliiiiau-laaeikii).
Всем спасибо! Профиль восстановлен, как найти закладки или. конец?
В очередной раз приветствую тебя, дорогой читатель, моего блога. Сейчас поведаю о том как быстро решить все возникшие проблемы с веб-браузером Mozilla Firefox. Думаю данный пост будет полезен многим пользователям сего браузера. Ведь в процессе постоянного использования случается всякое. Бывает такое, что браузер просто тупо начинает тормозить, медленно работать или вообще не запускается. Естественно тут не мешало бы разобраться детальнее, посмотреть установленные дополнения и плагины, обновить все компоненты и прочее, но я опишу самый быстрый и простой, на мой взгляд, способ решения всех подобных проблем.
Всё началось с того, что я сам в процессе использования сего замечательного обозревателя столкнулся с проблемой когда программа просто отказывалась работать. Т.е. я запускаю Firefox с ярлыка на рабочем столе, а он открывается и тут же сам закрывается. Вот уж незадача. Попробовал запустить от имени администратора и всё завелось, значит проблема в моём профиле пользователя. Забегая вперёд скажу, что большинство подобных проблем связаны именно с профилем пользователя, а не с самим браузером и его системными файлами.
Продолжим однако. Естественно я полез в для поиска решения проблемы. После чего прочёл кучу мануалов на официальном сайте поддержки Mozilla, посмотрел там же миллион тем на форуме и, в общем, потратил много времени. В итоге всё оказалось куда проще чем там «развезли» разработчики.
Вообще когда программа не работает и вы уже бессильны её запустить, то первое, что приходит на ум это её полная переустановка, ну т.е. удаление текущей версии и установка новой с нуля. Однако, самое невероятное то, что даже переустановка браузера Mozilla Firefox зачастую не помогает. При возникновении подобных проблем, как правило, переустановка программы не помогает т.к. проблема в профиле, который не удаляется с программой, а остаётся на жёстком диске ПК. Находится он не в самой папке с файлами программы, а в другой специализированной директории.
Я вообще не люблю долго копаться и стараюсь действовать радикально, т.е. просто переустановить программу и не тратить время, но тут такое, как я уже сказал, не поможет.
В общем, как вы уже поняли, всё дело в профиле пользователя. Алгоритм решения предельно прост, сносим профиль (полностью дропаем его) и создаём новый с чистого листа, после чего все настройки сбросятся и можно наслаждаться работой «Огнелиса».
Алгоритм быстрого лечения Mozilla Firefox
Все действия выполнять при выключенном браузере FF.
- Удаляем ваш профиль Firefox. По умолчанию он находится в следующей папке: (для XP)
c:Documents and SettingsИмя_Вашего_Пользователя_WindowsApplication DataMozillaFirefoxProfilesxxxxxxxx.Имя_профиля_Firefox . Для более новых версий ОС MS Windows путь немного другой, я думаю он вам известен. При проходе по данному адресу, в вашем файловом менеджере, обязательно выберите режим отображения ещё и скрытых файлов т.к. папка Application Data по умолчанию скрыта и можно подумать, что её там нет. - В общем нашли эту папку и удалили. Кстати, если сейчас попробовать запустить Firefox, то он выдаст окно с сообщением «Не удалось загрузить ваш профиль «Firefox». Возможно, он отсутствует или недоступен.» и дальше работать не захочет, что тоже вызывает у многих недоумение. Так, что сразу скажу, что это обычная проблема с профилем, для её решения следуем по алгоритму дальше.
- Создаём новый чистый профиль FF. Для этого Жмем кнопку Пуск -> Выполнить (или Поиск для Windows > XP) и в открывшемся окне в поле «Открыть» вводим команду:
firefox.exe -p - Это конечно при условии, что ОС будет знать где искать этот firefox.exe (по умолчанию он находится в папке «C:Program FilesMozilla Firefox» но может быть и другим если вы установили FF в другое место), т.е. при условии, что папка «Файерфокса» будет прописана в переменной среде Path, вообще лучше писать сразу полный путь так:
«C:Program FilesMozilla Firefoxfirefox.exe» -p - Тепрь откроется окно «Менеджера профилей». С его помощью можно создать профиль в любом месте на любых дисках, переименовать или удалить любой существующий в данный момент профиль. Следует отметить, что при создании и выборе для работы нового профиля старый остается на своем месте, но более не используется.
- Создаём новый профиль. Нажимаем на кнопку «Создать» и следуем дальнейшим инструкциям мастера.
- Теперь выбираем созданный профиль и жмем на кнопке «Запуск Firefox». Чтобы по клику на ярлыке Firefox больше не открывался «Менеджер профилей» просто уберите галочку с пункта «Не спрашивать при запуске».
Всё. Откроется браузер Firefox в котором будут все настройки по умолчанию.
Несмотря на то, что мы живем в век компьютерных технологий, пока что никто не смог придумать идеальный по всем меркам браузер. А раз так, то и неудивительно, что повсеместно, при работе с тем или иным веб-обозревателем, могут вылезать ошибки.
Наиболее часто встречаются такие ошибки: , которую мы уже рассматривали ранее и ошибка «Не удалось загрузить ваш профиль Firefox. Возможно, он отсутствует или недоступен». Конечно, такая надпись у многих вызывает недоумение, а у кого-то даже панику.
Само собой, первое, что приходит в голову при виде подобного текста – удалить профиль mozilla firefox, а затем установить заново. Но как быть, если в профиле хранятся данные за очень длительный период работы?! Именно в таких случаях нужно искать другое решение, более лояльное. Итак, давайте думать вместе над ситуацией, когда не удалось загрузить ваш профиль firefox.
Перемещение или удаление профиля
Существует несколько наиболее вероятных причин возникновения такой проблемы: если в firefox перенос профиля имел место или же он был переименован, а, возможно, даже удален. Давайте рассмотрим каждый случай в отдельности.
- Иногда случается так, что вы переместили свой профиль в другое место, но браузер не может разобраться, в какое. Напомню, что по умолчанию профиль находится в папке %APPDATA%RoamingMozillaFirefoxProfiles. Если такая ситуация действительно имеет место, попробуйте переместить папку обратно, там где она и была.
- То же самое касается ситуации, если вы переименовали свой профиль: возможно именно из-за этого система не находит его. В качестве решения попробуйте вернуть папке ее прежнее имя.
Удаление профиля
Чуть сложнее обстоит дело, если по каким-либо причинам вы удалили папку с профилем, либо потеряли ее, словом, не видите возможностей ее восстановить. К сожалению, придется смириться с тем фактом, что ваш новый профиль будет лишен всех данных, которые содержал предыдущий.
Создать новый профиль можно двумя способами: используя Менеджер профилей или же удалив файл profiles.ini и для этого не обязательно . В первом случае все просто, нужно лишь следовать подсказкам Менеджера. Однако если по каким-либо причинам у вас этот способ вызывает сложности, воспользуйтесь вторым.
- вызовите пусковое меню и в поле поиска вбейте %APPDATA%RoamingMozilla;
- теперь откройте папку «Firefox»;
- удалите файл profiles.ini.
Теперь, когда вы в следующий раз запустите Мозиллу, по умолчанию будет создан новый профиль. Вот так, вроде бы достаточно просто, решается ошибка «Не удалось загрузить ваш профиль Firefox. Возможно, он отсутствует или недоступен».
Если вы видите сообщение об ошибке «Отсутствует профиль» с текстом «Не удалось загрузить ваш профиль Firefox. Возможно, он отсутствует или недоступен», это обычно означает, что Firefox не может найти или получить доступ к папке с профилем. В этой статье объяснено что делать, если вы видите эту ошибку.
Если вы переместили, переименовывали или удалили вашу папку профиля Firefox
Firefox хранит ваши пользовательские данные и настройки в специальной папке профиля и извлекает информацию из этой папки при каждом запуске вами Firefox. По умолчанию папка профиля находится в папке %APPDATA%MozillaFirefoxProfiles
/Library/Application Support/Firefox/Profiles , которую вы можете найти с помощью этих инструкций .
Профиль был перемещён или переименован
Если вы знаете, где ваш профиль, попробуйте один из следующих способов, чтобы помочь Firefox найти его.
- Переместите папку профиля обратно на прежнее место.
- Восстановите оригинальное имя профиля, если вы его изменили.
- Создайте новый профиль с помощью Менеджера профилей . Дайте ему понятное имя, щёлкните по кнопке Выбор папки , а затем выберите папку профиля, которую вы переместили или переименовали, перед тем как завершить работу мастера Создания нового профиля .
Профиль был удалён
Если вы удалили или потеряли вашу папку профиля и не можете её восстановить, используйте один из этих методов, чтобы создать новый профиль Firefox:
Ваш новый профиль не будет содержать параметры или пользовательские данные из удалённого или потерянного профиля.
- Способ 1: С помощью мастера Менеджера профилей
Следуйте указаниям в статье Менеджер профилей для создания нового профиля.
- Способ 2: Удалите файл profiles.ini вручную
Если у вас есть проблемы с доступом к Менеджеру профилей, вы можете создать новый профиль Firefox по умолчанию, удалив файл profiles.ini , для чего надо выполнить следующие шаги:
- Щёлкните по кнопке Пуск Windows и затем щёлкните по Выполнить.
- Наберите %appdata% в поле Выполнить и щёлкните OK. Откроется скрытая папка Application Data .
- Выполните двойной щелчок по папке Mozilla .
- Выполните двойной щелчок по папке Firefox .
Примечание : Вместо удаления файла profiles.ini, вы можете удалить (или переименовать) папку, содержащую его. Например, щёлкните правой кнопкой мыши по папке Firefox и переименуйте её в FirefoxOLD.
- (Ubuntu) Щёлкните по Места в верхней правой части экрана и выберите Домашняя папка . Появится окно Файлового менеджера.
- Щёлкните по меню Вид и выберите Показать скрытые файлы , если это ещё не выбрано.
- Выполните двойной щелчок по папке .mozilla .
- Выполните двойной щелчок по папке firefox .
- Удалите (или переименуйте, к примеру, в profiles.iniOLD) файл profiles.ini .
Примечание : Вместо удаления файла profiles.ini, вы можете удалить (или переименовать) папку, содержащую его. Например, переименуйте папку firefox в firefoxOLD.
Когда вы запустите Firefox, будет создан новый профиль.
/Library :
- (OS X 10.6) Щёлкните по значку Finder в доке. Будет выбрана ваша домашняя папка (обычно с именем вашей учётной записи в Mac). В правой стороне окна щёлкните по папке Library, чтобы открыть её.
- (OS X 10.7 или выше) Щёлкните по значку Finder в доке. В панели меню, щёлкните Перейти , удерживайте клавишу option или alt и выберите Library . Откроется окно содержащее вашу папку Library.
Примечание : Вместо удаления файла profiles.ini, вы можете удалить (или переименовать) папку, содержащую его. Например, переименуйте папку Firefox в FirefoxOLD.
Когда вы запустите Firefox, будет создан новый профиль.
Отсутствует профиль Firefox — что делать при ошибке
Мозилла Файерфокс – современный интернет-обозреватель, ставший популярным благодаря высокой скорости открытия веб-страниц в процессе веб-серфинга, возможности добавления функций при использовании модулей-расширений и инструментарию обеспечения безопасности личных данных пользователя.
В Mozilla Firefox, как, впрочем, и в других современных браузерах, можно создать собственный пользовательский профиль со своими настройками интерфейса (функционала). Однако периодически возникает ситуация, когда Мазилла Фаерфокс пишет, что отсутствует профиль и не запускается.
В материале ниже подробно объяснено, какие действия следует предпринять, если не найден профиль юзера в веб-обозревателе Мозила Фирефокс
Существует несколько основных причин, вызывающих ошибочную ситуацию с аккаунтом юзера в веб-браузере Мазилла. В основном все беды связаны с удалением или повреждением папки-профиля юзера (последствия некомпетентных действий или заражения вредоносными приложениями). Ниже приведены методы решения проблемы.
Метод 1. Восстановление удаленной папки профиля Firefox
Одной из причин отсутствия доступа к данным Mozilla-профиля может быть случайное удаление соответствующей папки, содержащей сведения о пользователе. Можно попробовать восстановить ее с помощью специализированной программы, например, утилиты Recuva. Порядок действий следующий:
- Запустить веб-браузер Mozilla Firefox.
- Найти посредством поискового сервиса и скачать на персональный компьютер дистрибутив приложения Recuva.
- Закрыть браузер.
- Установить программу и запустить ее.
- В форме мастера выбрать пункт «Все файлы». Когда появится окно, поставить точку напротив надписи «В указанном месте».
- Нажать кнопку «Обзор» и указать путь C:\Users\имя_пользователя\AppData\Roaming\Mozilla\Firefox\.
- Восстановить все найденные папки и файлы.
- Попробовать запустить веб-обозреватель Мозилла.
Если работа Mozilla не нормализовалась, может потребоваться создание нового аккаунта.
Метод 2. Создание нового профиля пользователя Мозилла Фирефокс
Чтобы создать новый юзер-профиль, надо произвести следующие манипуляции:
- Вызвать командную строку операционной системы Windows, выбрав пункт «Пуск»-«Выполнить» или прибегнув к «горячему» сочетанию клавиш Win+R.
- Ввести в поле для запуска строку «firefox.exe -P» и нажать «ОК».
- Появится форма профиль-менеджера, в ней необходимо кликнуть по кнопке «Создать».
- Далее надо ввести имя для своего профиля и нажать «Готово».
- Запустить веб-обозреватель и убедиться в его работоспособности.
Важно. Восстановление работы Мозилла после того, как был не найден профиль юзера, не дает гарантии от возникновения аналогичных ситуаций в будущем. Чтобы хоть как-то себя подстраховать, рекомендуется проверить жесткий диск компьютера на наличие вредоносных программ
В представленной статье подробно разъяснено, что делать, если юзер-профиль Мозилла Фирефокс удален и недоступен для дальнейшего применения.
Загрузка…Что делать, если не удалось загрузить профиль Firefox
Браузер Mozilla хранит все настройки и данные пользователя в специальном каталоге и при каждом запуске берет информацию из него. Windows скрывает папку, но это не значит, что данные в полной безопасности. Рассмотрим, что делать, если не удалось загрузить ваш профиль Firefox.
Способы устранения неисправности
Каталог с пользовательскими данными хранится на системном диске и доступ к нему можно получить так: C:\Users\Имя пользователя\AppData\Roaming\Mozilla\Firefox\Profiles. Есть три основные причины, по которым профиль не загружается:
- мешает компьютерный вирус;
- папка переименована или перемещена в другое место;
- папка полностью удалена с компьютера.
Способ 1. Удаление вирусов
Если Firefox выдает ошибку о том, что не может запустить профиль, первый шаг – проверить его наличие. Комбинацией клавиш Win+R открываем окно «Выполнить», вписываем команду «%appdata%» и нажимаем «OK». В следующем окне проходим путь как показано на скриншоте.
Если профиль Фаерфокс недоступен, но папка с ним лежит в правильной директории, то причиной сбоя может служить вирус. Необходимо проверить систему, установленным на компьютере антивирусом, а после запустить один из антивирусных сканеров – Dr.Web Cureit, Malwarebytes, ESET Online Scanner.
После проверки и удаления угроз, необходимо перезапустить Windows и попробовать снова открыть браузер.
Способ 2. Восстановление пользовательских данных
При полном удалении Mozilla Firefox, чтобы сохранить данные иногда переименовывают или перемещают папку с ними в другую директорию. В этом случае достаточно исправить имя на оригинальное или положить папку на место, используя указанный выше путь.
Если пользователь забыл, куда переместил папку с данными Firefox, можно попробовать найти ее на компьютере, используя поисковик Windows.
Способ 3. Создание нового профиля
Если на компьютере отсутствует ваш профиль Firefox или он поврежден, то единственный вариант – создать новый. Сделать это можно с помощью менеджера профилей.
- Вызываем диалоговое окно «Выполнить», вписываем команду «firefox.exe -P» и нажимаем «OK».
- В открывшемся окне нажимаем «Создать», а затем «Далее».
- Указываем имя нового профиля и нажимаем «Готово».
- В списке выбираем его и нажимаем «Запуск Firefox».
Важно. Если не удалось запустить менеджер профилей, возможно, браузер не закрыт полностью и работает в фоновом режиме. Следует закрыть его через диспетчер задач или перезагрузить компьютер и попробовать снова.
Если Mozilla не удалось загрузить профиль, то самое неприятное решение проблемы – создание нового. Будут сброшены настройки, потеряны данные и расширения, накопленные за все время. Чтобы снизить риск такого исхода, в первую очередь, нужно следить за вирусной активностью в системе и не трогать папку с данными Firefox без крайней необходимости и делать резервные копии папки с профилем.
«Не удалось загрузить ваш профиль Firefox. Возможно, он отсутствует или недоступен»
Ошибка «Не удалось загрузить ваш профиль Firefox» означает, что браузер не нашел папку в которой хранится ваш профиль. Это может означать, что папка была удалена, перемещена или файлы, которые находятся в ней повреждены. Далее в статье мы поговорим о том, как устранить эту проблему.
Профиль Firefox находится по другому пути
Все ваши закладки, история и настройки хранятся в специальной папке, которую создает браузер. Такая папка есть у каждого браузера, и она находится по определенному пути на вашем системном диске. Для того, чтобы ее найти откройте командную строку и наберите следующий путь в ней:
Путь к папке с профилем Firefox по умолчаниюЕсли профиля по этому пути нет, значит папка перемещена, переименована или удалена из компьютера вовсе.
Как вернуть профиль Firefox на прежнее место
В том случае, если вы знаете где находится папка с вашим профилем, то выполните следующие шаги для устранения ошибки «Не удалось загрузить ваш профиль Firefox. Возможно, он отсутствует или недоступен»:
- Верните свой профиль на прежнее место.
- Если вы изменили имя папки, его необходимо восстановить на прежнее расположение.
- Следующим шагом нужно сделать новый профиль при помощи менеджера. Назовите новый профиль именем, которое вы точно запомните, затем щелкните по кнопке «Выбор папки» и укажите ту папку, которая была перемещена, до завершения работы мастера.
Читайте также: Настраиваем Mozilla Firefox и делаем браузер удобнее.
Что делать, если вы не можете найти профиль Firefox
Вы могли сами удалить папку профиля, не заметив этого, возможно вы приняли ее за мусор и т.д. Тогда остается только создать новый профиль браузера. Перед созданием нужно закрыть браузер.
- Нажмите правой кнопкой на кнопку «Пуск» и выберите из предложенного списка командную строку.
- Здесь в строке впишите: firefox.exe –ProfileManager (или –P, -p – все варианты корректны).
- Должно появится окно менеджера профиля. Если это не произошло, попробуйте ввести полный путь к папке с браузером, перезагрузите компьютер.
- В окне менеджера найдите кнопку «Новый профиль» или «Создать профиль».
- Жмем «Далее» и в следующей строке введите имя вашего нового профиля Firefox. Вы также можете указать место, где будут хранится файлы профиля, для этого нажмите «Выбрать папку». Не выбирайте папку с уже хранящимися в ней данными, это повлечет за собой проблемы в дальнейшей работе вашего профиля.
- В завершении нажмите кнопку «Готово».
Удаляем профиль в Мозиле
В том случае, если профиль у вас находится в папке по умолчанию, но ошибка «Не удалось загрузить ваш профиль Firefox. Возможно, он отсутствует или недоступен» снова появляется, значит остается лишь одно – удалить старый и создать новый профиль браузера.
Удаление профиля Firefox без менеджера
Профиль можно удалить из системы и без специального менеджера. Если у вас проблемы с поиском менеджера или другие, нам нужно будет удалить файл profiles.ini. Для этого:
- Зайдите в меню «Пуск» и выполните поиск в специальном окне (в Windows 10 – «Пуск», «Параметры», окно вверху) папки %appdata%.
- В результатах будет часть пути AppData\Roaming, откройте его.
- Выберите здесь папку Mozilla, далее Firefox.
- Удалите файл ini.
Готово. При следующем пуске браузера профиль создается автоматически, так как программа не может работать без этой папки.
Как очистить Firefox?
Ошибка «Не удалось загрузить ваш профиль Firefox» не обязательно может быть связана с папкой профиля или его файлами. Ошибку могут вызывать другие файлы, которые хранит браузер в кэше и других хранилищах. В программе есть специальная функция, которая очищает браузер от лишних, уже ненужных файлов, чем облегчает его работу, а также устраняет различные проблемы.
- Наберите в адресной строке запущенного браузера строку about:support.
- Вверху страницы нажмите «Очистить Firefox».
- Браузер будет вскоре закрыт для проведения очистки. Когда процесс завершится, вы увидите экран с информацией о проделанной работе, после нажатия «Готово» программа откроется снова.
Такая очистка удаляет некоторые лишние файлы профиля, оставляя для вас только самые важные, создает новую папку профиля и перемещает все сохраненные файлы в нее. Старая папка при этом удаляется. Браузер оставляет для вас следующего вида файлы:
- Часто посещаемые ваши страницы в куках.
- От всех популярных для вас сайтов пароли.
- Все ваши закладки остаются на месте.
- Для самых посещаемых вами сайтов остается информация для заполнения форм. А также история загрузок.
Следуя этим несложным методам восстановления профиля браузера можно решить ошибку «Не удалось загрузить ваш профиль Firefox. Возможно, он отсутствует или недоступен».
Firefox профайл. Как запустить Firefox, когда ваш профиль отсутствует или недоступен
Если вы видите сообщение об ошибке «Отсутствует профиль» с текстом «Не удалось загрузить ваш профиль Firefox. Возможно, он отсутствует или недоступен», это обычно означает, что Firefox не может найти или получить доступ к папке с профилем. В этой статье объяснено что делать, если вы видите эту ошибку.
Firefox хранит ваши пользовательские данные и настройки в специальной папке профиля и извлекает информацию из этой папки при каждом запуске вами Firefox. По умолчанию папка профиля находится в папке %APPDATA%\Mozilla\Firefox\Profiles ~/.mozilla/firefox ~/Library/Application Support/Firefox/Profiles , которую вы можете найти с помощью этих инструкций .
Профиль был перемещён или переименован
Если вы знаете, где ваш профиль, попробуйте один из следующих способов, чтобы помочь Firefox найти его.
- Переместите папку профиля обратно на прежнее место.
- Восстановите оригинальное имя профиля, если вы его изменили.
- Создайте новый профиль с помощью Менеджера профилей . Дайте ему понятное имя, щёлкните по кнопке Выбор папки , а затем выберите папку профиля, которую вы переместили или переименовали, перед тем как завершить работу мастера Создания нового профиля .
Профиль был удалён
Если вы удалили или потеряли вашу папку профиля и не можете её восстановить, используйте один из этих методов, чтобы создать новый профиль Firefox:
Ваш новый профиль не будет содержать параметры или пользовательские данные из удалённого или потерянного профиля.
- Способ 1: С помощью мастера Менеджера профилей
Следуйте указаниям в статье Менеджер профилей для создания нового профиля.
- Способ 2: Удалите файл profiles.ini вручную
Если у вас есть проблемы с доступом к Менеджеру профилей, вы можете создать новый профиль Firefox по умолчанию, удалив файл profiles.ini , для чего надо выполнить следующие шаги:
- Щёлкните по кнопке Пуск Windows и затем щёлкните по Выполнить…
- Наберите %appdata% в поле Выполнить и щёлкните OK. Откроется скрытая папка Application Data .
- Выполните двойной щелчок по папке Mozilla .
- Выполните двойной щелчок по папке Firefox .
Примечание : Вместо удаления файла profiles.ini, вы можете удалить (или переименовать) папку, содержащую его. Например, щёлкните правой кнопкой мыши по папке Firefox и переименуйте её в FirefoxOLD.
- (Ubuntu) Щёлкните по Места в верхней правой части экрана и выберите Домашняя папка . Появится окно Файлового менеджера.
- Щёлкните по меню Вид и выберите Показать скрытые файлы , если это ещё не выбрано.
- Выполните двойной щелчок по папке .mozilla .
- Выполните двойной щелчок по папке firefox .
- Удалите (или переименуйте, к примеру, в profiles.iniOLD) файл profiles.ini .
Примечание : Вместо удаления файла profiles.ini, вы можете удалить (или переименовать) папку, содержащую его. Например, переименуйте папку firefox в firefoxOLD.
Когда вы запустите Firefox, будет создан новый профиль.
- Перейдите в вашу пользовательскую папку ~/Library :
- (OS X 10.6) Щёлкните по значку Finder в доке. Будет выбрана ваша домашняя папка (обычно с именем вашей учётной записи в Mac). В правой стороне окна щёлкните по папке Library, чтобы открыть её.
- (OS X 10.7 или выше) Щёлкните по значку Finder в доке. В панели меню, щёлкните Перейти , удерживайте клавишу option или alt и выберите Library . Откроется окно содержащее вашу папку Library.
- Щёлкните по папке Application Support , затем перейдите в папку Firefox .
- Удалите (или переименуйте, к примеру, в profiles.iniOLD) файл profiles.ini .
Примечание : Вместо удаления файла profiles.ini, вы можете удалить (или переименовать) папку, содержащую его. Например, переименуйте папку Firefox в FirefoxOLD.
Когда вы запустите Firefox, будет создан новый профиль.
Несмотря на то, что мы живем в век компьютерных технологий, пока что никто не смог придумать идеальный по всем меркам браузер. А раз так, то и неудивительно, что повсеместно, при работе с тем или иным веб-обозревателем, могут вылезать ошибки.
Наиболее часто встречаются такие ошибки: , которую мы уже рассматривали ранее и ошибка «Не удалось загрузить ваш профиль Firefox. Возможно, он отсутствует или недоступен». Конечно, такая надпись у многих вызывает недоумение, а у кого-то даже панику.
Само собой, первое, что приходит в голову при виде подобного текста – удалить профиль mozilla firefox, а затем установить заново. Но как быть, если в профиле хранятся данные за очень длительный период работы?! Именно в таких случаях нужно искать другое решение, более лояльное. Итак, давайте думать вместе над ситуацией, когда не удалось загрузить ваш профиль firefox.
Перемещение или удаление профиля
Существует несколько наиболее вероятных причин возникновения такой проблемы: если в firefox перенос профиля имел место или же он был переименован, а, возможно, даже удален. Давайте рассмотрим каждый случай в отдельности.
- Иногда случается так, что вы переместили свой профиль в другое место, но браузер не может разобраться, в какое. Напомню, что по умолчанию профиль находится в папке %APPDATA%\Roaming\Mozilla\Firefox\Profiles. Если такая ситуация действительно имеет место, попробуйте переместить папку обратно, там где она и была.
- То же самое касается ситуации, если вы переименовали свой профиль: возможно именно из-за этого система не находит его. В качестве решения попробуйте вернуть папке ее прежнее имя.
Удаление профиля
Чуть сложнее обстоит дело, если по каким-либо причинам вы удалили папку с профилем, либо потеряли ее, словом, не видите возможностей ее восстановить. К сожалению, придется смириться с тем фактом, что ваш новый профиль будет лишен всех данных, которые содержал предыдущий.
Создать новый профиль можно двумя способами: используя Менеджер профилей или же удалив файл profiles.ini и для этого не обязательно . В первом случае все просто, нужно лишь следовать подсказкам Менеджера. Однако если по каким-либо причинам у вас этот способ вызывает сложности, воспользуйтесь вторым.
- вызовите пусковое меню и в поле поиска вбейте %APPDATA%\Roaming\Mozilla\;
- теперь откройте папку «Firefox»;
- удалите файл profiles.ini.
Теперь, когда вы в следующий раз запустите Мозиллу, по умолчанию будет создан новый профиль. Вот так, вроде бы достаточно просто, решается ошибка «Не удалось загрузить ваш профиль Firefox. Возможно, он отсутствует или недоступен».
04.03.2013, 17:12
По ошибке удалил профиль Firfox, теперь он не запускается. Открывается окно:»Не удалось загрузить ваш профиль «Firefox». Возможно, он отсутствует или недоступен.» Переустановка браузера результатов не дала, опять окно «Не удалось загрузить ваш профиль «Firefox». Возможно, он отсутствует или недоступен.» Помогите, пожалуйста справиться с проблемой.
04.03.2013, 21:54
Надо найти папку Profiles и посмотреть что там. Смотря какая операционка — для Win7 путь C:\Users\{имя_пользователя}\AppData\Roaming\Mozill a\Firefox\Profiles. Там должна быть папка с профилем — набор цифробукв.default, если есть попробовать переименовать чтобы создался новый профиль и firefox запустился, затем уже переносить из старого профиля нужную информацию.
04.03.2013, 22:36
05.03.2013, 09:19
Если профиль окончательно умер и по пути, указанному в посте выше ничего нет, то попробуйте запустить FF с параметрами — «firefox.exe -ProfileManager». Запустится менеджер профилей, создайте новый, с именем, отличным от старого. Справка на офсайте ([Только зарегистрированные пользователи могут видеть ссылки]_uulcaj-kiliiiiau-laaeikii).
Спасибо за помошь! При поиске firefox.exe -ProfileManager поисковик отвечает:Поиск не дал результатов. Как быть?
Добавлено через 4 минуты
Надо найти папку Profiles и посмотреть что там. Смотря какая операционка — для Win7 путь C:\Users\{имя_пользователя}\AppData\Roaming\Mozill a\Firefox\Profiles. Там должна быть папка с профилем — набор цифробукв.default, если есть попробовать переименовать чтобы создался новый профиль и firefox запустился, затем уже переносить из старого профиля нужную информацию.
Спасибо! Папка с профилем пустая, удалил по ошибке, как найти?
05.03.2013, 09:31
Если удалил не в корзину, можно попробовать через восстановление системы если включено, если не то не другое, то уже никак не восстановить. А сейчас проблема в том что FF не запускается вообще или очень нужно старый профиль найти?
05.03.2013, 09:37
Если профиль окончательно умер и по пути, указанному в посте выше ничего нет, то попробуйте запустить FF с параметрами — «firefox.exe -ProfileManager». Запустится менеджер профилей, создайте новый, с именем, отличным от старого. Справка на офсайте ([Только зарегистрированные пользователи могут видеть ссылки]_uulcaj-kiliiiiau-laaeikii).
Всем спасибо! Профиль восстановлен, как найти закладки или…..конец?
В очередной раз приветствую тебя, дорогой читатель, моего блога. Сейчас поведаю о том как быстро решить все возникшие проблемы с веб-браузером Mozilla Firefox. Думаю данный пост будет полезен многим пользователям сего браузера. Ведь в процессе постоянного использования случается всякое. Бывает такое, что браузер просто тупо начинает тормозить, медленно работать или вообще не запускается. Естественно тут не мешало бы разобраться детальнее, посмотреть установленные дополнения и плагины, обновить все компоненты и прочее, но я опишу самый быстрый и простой, на мой взгляд, способ решения всех подобных проблем.
Всё началось с того, что я сам в процессе использования сего замечательного обозревателя столкнулся с проблемой когда программа просто отказывалась работать. Т.е. я запускаю Firefox с ярлыка на рабочем столе, а он открывается и тут же сам закрывается. Вот уж незадача. Попробовал запустить от имени администратора и всё завелось, значит проблема в моём профиле пользователя. Забегая вперёд скажу, что большинство подобных проблем связаны именно с профилем пользователя, а не с самим браузером и его системными файлами.
Продолжим однако. Естественно я полез в для поиска решения проблемы. После чего прочёл кучу мануалов на официальном сайте поддержки Mozilla, посмотрел там же миллион тем на форуме и, в общем, потратил много времени. В итоге всё оказалось куда проще чем там «развезли» разработчики.
Вообще когда программа не работает и вы уже бессильны её запустить, то первое, что приходит на ум это её полная переустановка, ну т.е. удаление текущей версии и установка новой с нуля. Однако, самое невероятное то, что даже переустановка браузера Mozilla Firefox зачастую не помогает. При возникновении подобных проблем, как правило, переустановка программы не помогает т.к. проблема в профиле, который не удаляется с программой, а остаётся на жёстком диске ПК. Находится он не в самой папке с файлами программы, а в другой специализированной директории.
Я вообще не люблю долго копаться и стараюсь действовать радикально, т.е. просто переустановить программу и не тратить время, но тут такое, как я уже сказал, не поможет.
В общем, как вы уже поняли, всё дело в профиле пользователя. Алгоритм решения предельно прост, сносим профиль (полностью дропаем его) и создаём новый с чистого листа, после чего все настройки сбросятся и можно наслаждаться работой «Огнелиса».
Алгоритм быстрого лечения Mozilla Firefox
Все действия выполнять при выключенном браузере FF.
- Удаляем ваш профиль Firefox. По умолчанию он находится в следующей папке: (для XP)
c:\Documents and Settings\Имя_Вашего_Пользователя_Windows\Application Data\Mozilla\Firefox\Profiles\xxxxxxxx.Имя_профиля_Firefox . Для более новых версий ОС MS Windows путь немного другой, я думаю он вам известен. При проходе по данному адресу, в вашем файловом менеджере, обязательно выберите режим отображения ещё и скрытых файлов т.к. папка Application Data по умолчанию скрыта и можно подумать, что её там нет. - В общем нашли эту папку и удалили. Кстати, если сейчас попробовать запустить Firefox, то он выдаст окно с сообщением «Не удалось загрузить ваш профиль «Firefox». Возможно, он отсутствует или недоступен.» и дальше работать не захочет, что тоже вызывает у многих недоумение. Так, что сразу скажу, что это обычная проблема с профилем, для её решения следуем по алгоритму дальше.
- Создаём новый чистый профиль FF. Для этого Жмем кнопку Пуск -> Выполнить (или Поиск для Windows > XP) и в открывшемся окне в поле «Открыть» вводим команду:
firefox.exe -p - Это конечно при условии, что ОС будет знать где искать этот firefox.exe (по умолчанию он находится в папке «C:\Program Files\Mozilla Firefox\» но может быть и другим если вы установили FF в другое место), т.е. при условии, что папка «Файерфокса» будет прописана в переменной среде Path, вообще лучше писать сразу полный путь так:
«C:\Program Files\Mozilla Firefox\firefox.exe» -p - Тепрь откроется окно «Менеджера профилей». С его помощью можно создать профиль в любом месте на любых дисках, переименовать или удалить любой существующий в данный момент профиль. Следует отметить, что при создании и выборе для работы нового профиля старый остается на своем месте, но более не используется.
- Создаём новый профиль. Нажимаем на кнопку «Создать» и следуем дальнейшим инструкциям мастера.
- Теперь выбираем созданный профиль и жмем на кнопке «Запуск Firefox». Чтобы по клику на ярлыке Firefox больше не открывался «Менеджер профилей» просто уберите галочку с пункта «Не спрашивать при запуске».
Всё. Откроется браузер Firefox в котором будут все настройки по умолчанию.
Все о профилях Firefox: создать, загрузить, удалить
Mozilla Firefox на компьютере используют несколько человек? С браузером проблемы, но переустанавливать его нежелательно? Программа пишет, что не удалось загрузить ваш профиль? Во всех этих случая выход один – создать новый профиль Firefox, не удаляя старый.
Сегодня мы расскажем, как это сделать и дадим пару советов.
Как создать и загрузить новый профиль Firefox
Для начала вам следует найти ярлык программы. Он может располагаться на рабочем столе, в панели задач или в меню «Пуск». Откройте свойства ярлыка, переключитесь на вкладку «Ярлык» и обратите там внимание на поле «Объект».
Здесь вы должны вставить пробел после кавычек, а после него дописать -p -no-remote так, как это показано на скриншоте:
Благодаря этому при каждом запуске Firefox у вас начнёт появляться менеджер профилей. Из него вы можете создать новый, выбрать и загрузить имеющийся, а также удалить профиль, если он не нужен. Так менеджер выглядит у автора этого текста, который работает сразу с несколькими профилями Firefox:
Ваш изначальный профиль, с которым вы работали всё это время называется default. Скорее всего, в отличие от картинки выше, в списке доступных профилей у вас будет только он. Не удаляя его, вы можете создать другой абсолютно чистый профиль Firefox. Кнопка «Создать» находится слева от списка профилей.
Создание происходит очень быстро. В первом окошке вам расскажут теорию:
Профиль – это то, где хранятся все ваши данные, дополнения и изменения, что вы внесли в изначальный Firefox. Это закладки, пароли, плагины, расширения, изменённые опции и многое другое.
Во втором окне вам предложат дать профилю название и выбрать, где он будет храниться:
Можно согласиться и с тем, что предлагается, не меняя здесь ничего. Имеющийся профиль «default» и создаваемый «Default User» будут изолированы друг от друга. Далее лишь нажмите кнопку «Готово» и ваш чистый новый профиль будет готов:
Выделите его и нажмите кнопку «Запуск Firefox», чтобы загрузить чистую версию браузера. При этом все ваши данные останутся не тронутыми и будут находиться в профиле «default», который вы также сможете открывать с помощью того же ярлыка, выбирая его в менеджере профилей.
К слову, при необходимости ничего не мешает вам открыть и оба эти профиля одновременно. Получится два окна Firefox, но не простые, а независимые друг от друга. Каждое со своими настройками и данными. В итоге запустить несколько профилей Firefox оказывается совсем несложно:
Где находятся профили Firefox
В предыдущем разделе мы объяснили, что делать, если Firefox не запускается и выдаёт сообщение ошибку о том, что профиль не удалось загрузить (он отсутствует, недоступен, не найден). Как вы поняли, в таком случае нужно просто создать новый чистый профиль. Однако тут же встаёт вопрос по поводу прежнего, ведь там остались ваши, возможно, ценные данные.
Папка со старым профилем могла каким-то образом быть стёрта целиком. Если профиль удалён – это совсем плохой вариант. Впрочем, ситуация может быть и чуть более оптимистичной: например, были повреждены лишь некоторые файлы. Папка, в свою очередь, могла быть не удалена, а переименована или перемещена. Отсюда и ошибка профиля.
Вам следует найти каталог, где Firefox хранит профили. Откройте браузер (так как у нас появился новый чистый профиль, то он теперь должен хотя бы запускаться), кликните по главному меню, перейдите в раздел «справка», там найдите пункт «информация для решения проблем»:
Клик по нему откроет новую вкладку с различной информацией о браузере, причём внизу будет кнопка-ссылка на папку текущего профиля:
После клика по ней запустится окно проводника, где отобразится вся информация вашего текущего профиля.
Для того чтобы увидеть все доступные профили, вам нужно перейти на уровень выше в папку Profiles (нажмите по кнопке, на которую указывает стрелка на скриншоте выше). В итоге вы попадёте в каталог, где хранятся папки с профилями браузера Mozilla. Каждая папка здесь – это профиль. У нас их семь, у вас вряд ли будет более двух:
Папки начинаются со случайного набора символов, но по окончанию названия нетрудно их опознать. Default User – это наш чистый профиль (если вы, конечно, не выбрали для него другое имя в процессе создания в предыдущем разделе). А вот default, выделенный на скриншоте, – изначальный профиль, в котором могло что-то сохраниться.
Перенос файлов между профилями Firefox
Во всех профилях есть одинаковые файлы, вручную копируя или перемещая их с заменой вы сможете перемещать свои данные из одного профиля в другой. Пожалуй, самыми важными являются три вида данных.
- places.sqlite – это ваши закладки. Здесь также хранится история посещений. Вместе с этим файлом вы заодно можете перенести favicons.sqlite – это иконки ваших закладок;
- logins.json и key3.db – два важнейших файла, куда Firefox сохраняет ваши пароли. Переносить их нужно только вместе. Если ни одного пароля у вас не сохранено, файла logins.json вы не увидите;
- sessionstore.jsonlz4 – ваши вкладки на момент последнего выхода из браузера. Ещё несколько сессий может хранится в папке sessionstore-backups (это файлы с разрешением .jsonlz4, нужный из них следует переименовать в sessionstore и заменить им базовый файл).
Собственно, вот для наглядности некоторые из перечисленных выше файлов в одном из наших тестовых профилей:
Проделав эти замены у вас есть шанс не только реанимировать Firefox новым профилем, но и перенести в него данные из старого. Если вы неопытный пользователь, советуем вручную делать где-нибудь резервные копии всего, что будете перемещать и заменять. Ну и совсем очевидный совет: ориентируйтесь на размер. Чем больше places.sqlite и sessionstore.jsonlz4, тем больше ваших закладок и вкладок они хранят.
Профили и версии Firefox
Новый профиль Firefox может выручить вас во многих ситуациях. Например, когда с браузером возникли серьёзные проблемы, но очистку или сброс, а тем более переустановку делать нежелательно.
Ещё один очевидный сценарий применения профилей Firefox – использование их для разных версий браузера. Допустим, вы веб-разработчик или просто энтузиаст, который использует на компьютере помимо стабильной версии Firefox ещё устаревшие, а также, наоборот, новые тестовые версии:
Для каждой из них можно и нужно сделать отдельный профиль. Использовать один для всех – плохая идея. Во-первых, иконки на панелях инструментов браузера после запуска старых версий с интерфейсом Australis и новых с Photon окажутся перетасованы. Но это мелочи. А вот, во-вторых, понижение профиля не рекомендуется самой Mozilla.
К примеру, если один профиль уже загружался со свежей тестовой версией, запускать его на более старой не рекомендуется. Особенно если это не чистый тестовый профиль, а ваш основной. За последнее время уже дважды, в версиях 55 и 58 Mozilla предупреждала, что вносит некоторые изменения, которые могут вызвать несовместимость профилей.
В итоге лучше всё же создать отдельный профиль для каждой версии. Для Firefox Developer Edition программа, к слову, создаёт его автоматически. Остальное вы можете сделать сами:
Это очень быстро. Единственное неудобство: при каждом новом открытии любой версии Firefox придётся вручную выбирать нужный профиль из списка доступных. Это можно и исправить, вставив в свойствах каждого ярлыка наименование профиля, который он должен запускать по умолчанию:
К примеру, мы такое сделали для бета-версии Firefox, профиль которой у нас называется просто beta. Название вставляется между -p и -no remote без дефиса спереди и кавычек.
На этом наш материал закончен. Прочитав его, вы без труда сможете создавать несколько профилей для одной версии Firefox или же снабдить каждую версию браузера от Mozilla собственным независимым профилем:
Игорь Андреев – автор статей для ITRew.ru и Our-Firefox.ru. Увлечен современными технологиями, рассказываю о них в своих текстах)
Страница автора — twitter.com
Поделиться ссылкой:
ПохожееВаш профиль Firefox не может быть загружен. Он может отсутствовать или быть недоступным. | Форум поддержки Firefox
Выбранное решение
Вам необходимо найти файл profiles.ini и удалить этот файл или использовать диспетчер профилей для создания нового профиля.
См.:
Эта проблема может быть вызвана проблемой с файлом profiles.ini или с разрешениями (владельцем) задействованных папок.
Вы можете использовать один из них, чтобы заставить Firefox создать новый профиль по умолчанию или восстановить существующий профиль:
- Удалить профили.ini, чтобы Firefox создал новый профиль (по умолчанию).
- Используйте диспетчер профилей для создания нового профиля
Если у вас все еще есть существующий профиль, нажмите «Выбрать папку» в диспетчере профилей и перейдите к местоположению потерянного профиля, чтобы восстановить этот профиль
https://support.mozilla .org/kb/Управление+профилями
Вы должны найти файл profiles.ini в этом скрытом месте:
- Windows: %AppData%\Mozilla\Firefox\
*C:\Users\<пользователь>\AppData\Roaming\Mozilla\Firefox\ - Mac: ~/Библиотека/Поддержка приложений/Firefox/
- Linux: ~/.мозилла/фаерфокс/
Если очистка файла profiles.ini не работает, проверьте также расположение файлов кеша.
- Windows: *C:\Users\<пользователь>\AppData\Local\Mozilla\Firefox\Profiles\<профиль>\
- Mac: ~/Библиотека/Кэши/Firefox/Профили/
- Linux:~/.cache/mozilla/firefox/
Вы также можете попробовать переименовать/удалить папку MozillaFirefox в обоих вышеупомянутых местах (главная, кеш).
Вам нужно найти профили.ini и удалите этот файл или используйте диспетчер профилей для создания нового профиля. Видеть:
* https://support.mozilla.org/kb/how-run-firefox-when-profile-missing-inaccessible
—-
Эта проблема может быть вызвана проблемой с файлом profiles.ini или с разрешениями (владельцем) задействованных папок. Вы можете использовать один из них, чтобы заставить Firefox создать новый профиль по умолчанию или восстановить существующий профиль:
* Удалите файл profiles.ini, чтобы Firefox создал новый профиль (по умолчанию).
*Используйте диспетчер профилей, чтобы создать новый профиль
Если у вас все еще есть существующий профиль, нажмите «Выбрать папку» в диспетчере профилей и перейдите к местоположению потерянного профиля, чтобы восстановить этот профиль
https:// служба поддержки.mozilla.org/kb/Управление+профилями Вы должны найти файл profiles.ini в этом скрытом месте:
*Windows: %AppData%\Mozilla\Firefox\
*C:\Users\<user>\AppData\Roaming\Mozilla\Firefox\
*Mac: ~/Библиотека/Поддержка приложений/Firefox/
*Линукс: ~/.mozilla/firefox/ Если очистка файла profiles.ini не работает, проверьте также расположение файлов кеша.
*Windows: *C:\Users\<user>\AppData\Local\Mozilla\Firefox\Profiles\<profile>\
*Mac: ~/Библиотека/Кэши/Firefox/Профили/
*Линукс:~/.кеш/мозилла/фаерфокс/
Вы также можете попробовать переименовать/удалить папку MozillaFirefox в обоих вышеупомянутых местах (главная, кеш).
—-
*http://kb.mozillazine.org/Profile_Manager
*https://support.mozilla.org/kb/Управление+профилями
*http://kb.mozillazine.org/Profile_folder_-_Firefox
Ваш профиль Firefox не может быть загружен в Windows 10
Когда вы открываете Firefox, появляется всплывающее окно с напоминанием о том, что « Ваш профиль Firefox не может быть загружен.Он может отсутствовать или недоступен ». Что бы вы сделали дальше? В этой статье мы расскажем вам, как запустить его в обычном режиме следующими способами.
Руководство по устранению ошибки отсутствия профиля Firefox
Что такое профиль Mozilla Firefox?
В Mozilla Firefox вся ваша личная информация, включая ваши закладки, историю, пароли, настройки панели инструментов, сохраняется в файле с именем profile. По умолчанию профиль Firefox отделен от программы установки.Независимо от того, удаляете ли вы Firefox или агрессивный к вирусам браузер Firefox, ваша личная информация останется на вашем компьютере в безопасности. Каждый раз, когда вы запускаете Firefox, он всегда сначала читает содержимое профиля.
Почему Firefox не может загрузить профиль?
По ошибке профиль не может быть загружен, тут всего три причины:
- Профиль Firefox был удален
- Профиль Firefox был перенесен
- Профиль Firefox был переименован
Ниже мы предоставили различные решения в зависимости от ситуации.Перейдем к изучению деталей.
Как исправить, если профиль Firefox был удален
Способ 1: исправить профиль Firefox, создав новый профиль
Шаг 1: Нажмите комбинацию Windows + R на клавиатуре, чтобы открыть окно Выполнить . Введите « firefox.exe -P » и нажмите Введите .
Примечание: В команде можно использовать « -P «, « -p » или « -ProfileManager «.
Шаг 2: Нажмите Создать профиль , задайте имя, которое вам нравится, и нажмите Запустить Firefox .
Примечание: Перед открытием диалогового окна «Выполнить » необходимо закрыть браузер Firefox.
Способ 2: устранить ошибку, удалив файл profiles.ini
Если вы не можете открыть Диспетчер профилей Firefox описанным выше способом, вы можете использовать этот метод, чтобы решить эту проблему.
Шаг 1: Щелкните меню «Пуск» Windows, введите « %appdata% » в поле Поиск и Введите . Вы будете находиться в каталоге « C:\Users\(имя пользователя)\AppData\Roaming ».
Шаг 2: Перейдите в папку Mozilla Firefox , щелкните правой кнопкой мыши файл профилей и Удалить . Firefox создаст новый файл с тем же именем, когда вы его откроете.
Советы: Вы можете переименовать файл профилей вместо его удаления.
Как решить, если профили Firefox были перенесены или переименованы
Если вы знаете, где находится профиль, переходите к легкому решению проблемы.
1. Найдите профиль, переместите его обратно в каталог по умолчанию: C:\Users\(Имя пользователя)\AppData\Roaming\Mozilla\Firefox
2. Измените его имя обратно, если вы это сделали.
Советы: Вы можете обратиться к способу 1 выше, чтобы создать новый профиль для Firefox с помощью менеджера профилей.
Связанные статьи:
Не удается загрузить ваш профиль Firefox. Он может отсутствовать или быть недоступным.
Не загружайте свой профиль Firefox. Может отсутствовать или быть недоступным.
Не загружайте свой профиль Firefox. Может отсутствовать или быть недоступным.
Привет мал3чка, если удалить файл profiles.ini, то при следующем запуске приложения будет создан новый профиль по умолчанию и новый профиль.ini будет создан файл со ссылкой на новый профиль.
Спасибо
Когда я пытаюсь использовать Firefox, он говорит: «Не удалось загрузить ваш профиль Firefox. Он отсутствует или недоступен». Что я могу сделать, чтобы исправить это?
Я скачал Fire fox. Когда я пытаюсь использовать браузер для выхода в интернет, появляется сообщение и говорит. Информация моего профиля не может быть загружена. Он отсутствует или недоступен. Что ускользает от меня и что можно сделать, чтобы это исправить?
Привет Розали
Возможно, вам потребуется связаться с Mozilla для получения дополнительной помощи
http://поддержка.Mozilla.com/en-us/questions
Когда я пытаюсь открыть firefox, пишет: «Не удается загрузить ваш профиль Firefox. Возможно, он отсутствует или недоступен. » ?
Причина, по которой я удалил свой профиль firefox на своем MAC-адресе и удалил firefox, заключается в том, что он не появлялся в меню приложений или на доке, и я находил его всякий раз, когда хотел его использовать. Я не мог поставить его на причал или что-то в этом роде.
Когда я снова загрузил и попытался запустить его, появилось сообщение об ошибке «Невозможно загрузить ваш профиль Firefox. Возможно, он отсутствует или недоступен». И теперь я вообще не могу его использовать.
Вы должны удалить файл profiles.ini, так как Firefox регистрирует все профили, которые вы видите в Менеджере профилей, в этом файле и удаляет файл на диске, Firefox будет отображать это сообщение об ошибке.
В противном случае вам потребуется использовать диспетчер профилей для создания нового профиля.
Мой браузер Firefox не открывается. Пишет: «Не удается загрузить ваш профиль Firefox. Возможно, он отсутствует или недоступен. «Справка&запятая; Пожалуйста.
Я использую ОС Windows 7.
Во время просмотра с помощью веб-браузера Firefox внезапно произошел его сбой.
Я попытался снова открыть его. Но он не открылся. Я пытался сделать это несколько раз.
Затем я удалил и еще раз установил последнюю версию Firefox.
То же самое.
Всякий раз, когда я пытаюсь открыть Firefox, в окне сообщения появляется сообщение: «Ваш профиль Firefox не может быть загружен. Возможно, он отсутствует или недоступен. »
Помогите, пожалуйста…!
Вероятная причина — проблема с профилями файлов.ini и профиль, отмеченный как значение по умолчанию = 1 в этом файле, больше не присутствует на жестком диске.
Вы можете использовать один из них для создания/использования нового профиля по умолчанию для Firefox:
- Удалите файл profiles.ini, чтобы заставить Firefox создать новый профиль по умолчанию
- Используйте диспетчер профилей для создания нового профиля
- Используйте «Выберите папку» при создании нового профиля, чтобы выбрать расположение утерянного профиля и восстановить этот профиль
Firefox забывает профиль и говорит «невозможно загрузить ваш профиль Firefox»
Win7 64 бит, Firefox 24
- У меня установлен Firefox на диске C.Я создал профиль на своем диске d. (кстати: я также установил Thunderbird на свой диск C с профилем на моем диске C; причина, по которой мой профиль Firefox находится на диске D, заключается в том, что он довольно большой, а КОМПЬЮТЕР — нет)
- Всякий раз, когда я перезагружаю свой компьютер, Firefox забывает, что мой профиль находится на моем диске D. Я получаю предупреждение «Невозможно загрузить ваш профиль Firefox. Возможно, он отсутствует или недоступен.
- Firefox.exe Пей узнает, что Firefox создал (неактивный) профиль под названием «по умолчанию».
- Создайте новый профиль, который указывает на профиль в моей папке на диске D, чтобы решить проблему до следующей перезагрузки.
- Полностью удалить Firefox и переустановить мою проблему не удалось.
Вы можете попробовать создать ярлык на рабочем столе, который запускает Firefox через абсолютный путь к папке профиля.
Сообщение об ошибке: не удалось загрузить ваш профиль Firefox. Он может отсутствовать или быть недоступным
Я знаю, что у других была эта проблема, но ни один из проверенных ответов не оказался жизнеспособным.Когда я пытаюсь запустить Firefox, браузер не открывается, и появляется следующее сообщение: «невозможно загрузить ваш профиль Firefox. Возможно, он отсутствует или недоступен». Я использую Windows 8.1.
Это то, что привело к этой проблеме. Я проходил нормально, когда получил всплывающее сообщение о том, что обнаружена угроза, и у Mozilla есть патч безопасности, который я должен загрузить. Это экспедиция сторонника фишинга, я закрыл браузер и перезагрузил компьютер, ничего не загружая.Когда я перезагрузил компьютер, все было нормально, и я погуглил информацию о том, что только что произошло, чтобы узнать, действительно ли мне нужен патч безопасности. Форум предположил, что у меня уже есть вирус/вредоносная программа, вызвавшая всплывающее окно, и что мне следует разобраться с возможностью обновления Firefox. Затем я обновил Firefox, который показался мне достаточно безобидным. Обновление заняло время, поэтому я, наконец, закрыл окно для обновления. Может быть, я должен позволить окну обновиться, но это заняло слишком много времени — после этого моя проблема начать с сообщения об ошибке.
С тех пор я удалял и переустанавливал Firefox. Я также удалил папку профиля в надежде, что это вызовет создание новой папки. Ничего не сработало. У кого-то есть предложения по запуску Firefox снова?
Спасибо!
Привет jbspear, пожалуйста, нажмите клавишу windows + r и откройте: %APPDATA%\protector.exe
Там вы должны найти папку с названием «Mozilla». попробуйте переименовать его во что-то вроде «Mozilla.bak» (или удалите его, если вам не нравятся ваши старые закладки, пароли и настройки Firefox), а затем попробуйте перезапустить Firefox…
Я получаю сообщение «Не удалось загрузить ваш профиль Firefox. Возможно, он отсутствует или недоступен. » Когда я открываю Firefox и пытаюсь открыть Диспетчер профилей.
Я получаю сообщение «не удалось загрузить ваш профиль firefox. Возможно, он отсутствует или недоступен». » Когда я открываю firefox и пытаюсь открыть диспетчер профилей.
OK Я не знаю, что именно мне помогло… но это именно то, что я делал до сих пор.
1 windows-key + r и открыть ‘% appdata%\Mozilla’.
2 Щелкните правой кнопкой мыши где-нибудь на пустом месте в этой папке, перейдите в свойства и убедитесь, что вся защита только для чтения для содержащих файлы и папки
3. Открытый firefox (версия 13) не был открыт. Ошибка, как видно на скриншоте выше.
4 удалить Firefox.
5. Установите бета-версию Firefox 14.6.
6. Откройте Firefox, работает очень хорошо.
Я не уверен, помог ли шаг 2, а также удаление и повторная установка.
Еще раз спасибо за ответ.
Я удалил Firefox со своего компьютера&запятая; затем я переустановил и попытался запустить, но появилось это сообщение&запятая; «не удалось загрузить ваш профиль Firefox&запятая;»
Я удалил Firefox на своем компьютере, затем переустановил и попытался запустить, но появилось это сообщение «не удалось загрузить ваш профиль Firefox. Возможно, он отсутствует или недоступен» и Firefox не открывается.
Я попытался нажать клавишу Windows + R на своем компьютере и открыть %appdata%\Mozilla\ — и переименовать папку с надписью «Firefox», но он сказал, что «действие не может быть завершено, потому что папка или файл, который открыт в другом программа» Я не открывал его и пытался перезагрузить компьютер, но все равно не помогает
Вероятная причина — проблема с файлом profiles.ini и профилем, отмеченным как значение по умолчанию = 1, в этом файле больше нет на жестком диске.
- Windows: %AppData%\Mozilla\Firefox\
C:\Users\ <пользователь> <профиль> \AppData\Roaming\Mozilla\Firefox\Profiles\. - Linux: ~/.mozilla/firefox/
- Mac: ~/Library/Application Support/Firefox/.
Вы можете использовать один из них, чтобы создать/использовать новый профиль по умолчанию для Firefox:
- Удалите файл profiles.ini, чтобы заставить Firefox создать новый профиль по умолчанию
- Используйте диспетчер профилей для создания нового профиля
- Используйте «Выберите папку» при создании нового профиля, чтобы выбрать расположение утерянного профиля и восстановить этот профиль
«Ваш профиль Firefox не может быть загружен ошибка — НЕ ПОМОГИТЕ ЗДЕСЬ РЕШЕНИЯ
У меня версия MAC OS X 10.7.5. Я загружаю firefox и получаю сообщение: отсутствие профиля. Не удается загрузить ваш профиль Firefox. Он может отсутствовать или быть недоступным. Я перепробовал все на странице индекса и на нескольких страницах Google об этой проблеме. Ничего не исправлено. Я использовал программу под названием AppDelete, чтобы полностью удалить программу и переустановить… 3 раза. Он не устранил проблему. Я с удовольствием использую другие браузеры, но программа, которая мне нужна для моего бизнеса по ошибке, требует Firefox. Перед этим я устраню этого продавца, можете что-нибудь посоветовать? Или, может быть, намерены решить эту проблему, которая, кажется, распространена среди пользователей Mac и ПК?
Не знаю, та ли это проблема, но в принципе, я сбрасываю настройки Firefox по умолчанию, однако при поиске страницы (например, facebook или yahoo) пишет «» невозможно подключиться — Firefox не может установить соединение с сервером www.google.com».
Меня не устраивает обозреватель решений, который позволяет мне свободно просматривать веб-страницы. Я не могу найти группу поддержки, которую можно было бы отправить в эту тему, может ли кто-нибудь помочь мне с этим? Если нет, может ли кто-нибудь направьте меня в сторону ВОЗ, чтобы спросить?
До скорой встречи
Когда я загружаю и пытаюсь установить Thunderbird, Я получаю сообщение «Ваш профиль Thunderbird не может быть загружен&запятая; возможно, он отсутствует или недоступен.
Из-за вируса перезакачал 24.4.0 Thunderbird, и это завершено, чем при попытке открыть Thunderbird, когда я получаю сообщение «не удается загрузить ваш профиль Thunderbird. Возможно, он отсутствует или недоступен». «Я знаю, что профиль существует в папке «восстановленные файлы». Я попытался перейти в текущую папку в Thunderbird, но получил такое же сообщение. Я пытался следовать статье Mozillazine, но это слишком сложно. Есть ли помощь онлайн, например, в чате или по телефону?
# Перемещать файл e00qmtzd.default не нужно.старый пока.
Вы можете оставить его на месте и восстановить файл e00qmtzd.default C:\Restore.
Почему не удалось загрузить мой профиль Firefox&запятая; Браузер не открывается и когда я пытаюсь он упоминает его отсутствие unreachable?
Я думаю, что firefox был в середине автоматического обновления, которое как-то пропустил. Потом он так и не запустился, и теперь при попытке открыть браузер firefox получаю только сообщение желтого цвета в виде треугольного восклицания: «не удалось загрузить ваш профиль Firefox.Он может отсутствовать или быть недоступным. «У меня нет доступа ко всем функциям моего браузера Firefox. Мне придется использовать Internet Explorer, и по сравнению с этим он ужасно медленный. Помогите! вышел, но в итоге я выполнил поиск файлов «*.ini» на своем жестком диске, в результате чего было найдено 359 файлов. Затем я просмотрел имя столбца и ввел в папку файл «конфигурационных настроек», просто названный «профили». : C:\Documents and Data Data\Mozilla\Firefox
Я удалил его и открыл браузер Firefox! Я потерял все мои любимые, историю и т. д., но это не конец света.
его возраста, так как у меня не было проблем на моем компьютере. Я так благодарен, что вы ответили, и я смог решить эту проблему так быстро! Это первый раз, когда я когда-либо использовал этот тип общественной поддержки.
Джерри Я не могу отблагодарить вас, (((ОБНИМАТЬ)))
Сообщение для меня-«Ваш профиль firefox не может быть загружен.
Возможно, он отсутствует или недоступен. «Ранее появилась папка, которая открывалась со списком профилей, которые я сохранил, но когда я следовал инструкциям по изменению имени профиля по умолчанию, это не всегда срабатывало.Должен ли я переместить папку с профилем куда-нибудь. Прямо сейчас он находится на странице приложений.
Спасибо! Betty McD
Я использую Safari, потому что не могу установить Firefox. Я удалил Firefox в приложениях, чтобы очистить их, но он показывает только это сообщение. Б.
См.:
Вероятная причина — проблема с файлом profiles.ini, и профиль, помеченный как значение по умолчанию = 1 в этом файле, больше не присутствует на жестком диске.
- Windows: %AppData%\Mozilla\Firefox\
C:\Users\ <пользователь> <профиль> \AppData\Roaming\Mozilla\Firefox\Profiles\. - Linux: ~/.mozilla/firefox/
- Mac: ~/Library/Application Support/Firefox/.
Вы можете использовать один из них, чтобы создать/использовать новый профиль по умолчанию для Firefox:
- Удалите файл profiles.ini, чтобы заставить Firefox создать новый профиль по умолчанию
- Используйте диспетчер профилей для создания нового профиля
- Используйте «Выберите папку» при создании нового профиля, чтобы выбрать расположение утерянного профиля и восстановить этот профиль
Vista не может загрузить сообщение RealPlayer/FireFox «система не может найти параметр среды». Любые идеи?
Vista не может загрузить сообщение RealPlayer/FireFox «система не может найти параметр среды».Любые идеи?
Привет, Магнусоп,
· Вы получаете это сообщение, когда используете Real player или Firefox?
· Вы вносили изменения в компьютер до того, как возникла эта проблема?
Вы можете попробовать удалить Real player и firefox на компьютер, а затем переустановить и проверить, поможет ли это решить проблему. Перейдите по ссылке ниже и следуйте инструкциям по удалению программы с вашего компьютера.
http://Windows.Microsoft.com/en-us/Windows7/uninstall-or-change-a-program
Затем перейдите по ссылкам ниже, чтобы загрузить Firefox и Real player, а также установить и проверить, хорошо ли он работает.
Ссылка для загрузки Firefox: http://www.mozilla.com/en-US/firefox/ie.html
Ссылка для скачивания Real Player: http://www.real.com/realplayer
Надеюсь, это поможет. Дайте нам знать результаты.
Спасибо и с уважением,
Шринивас Р
Техническая поддержка Майкрософт.
Посетите наш форум обратной связи Microsoft Answers и дайте нам знать, что вы думаете.
мой firefox вылетает и выдает знак ошибки & запятая; Firefox не может загрузить ваш профиль. может быть он удален или не достигнут. пожалуйста, помогите мне
У меня проблема, мой firefox вылетает и выдает эту ошибку, Firefox не может загрузить ваш профиль, возможно он был удален или недоступен.Я попытался открыть диспетчер профилей, он выдал мне ту же ошибку
. Я удалял firefox почти 20 раз и удалял все файлы ISO pc, и ничего не изменилось, пожалуйста, помогите мне. Сори перед плохим английским языком.
Спасибо за помощь Я починил firefox, установил Windows Pack 3 и он снова заработал.
Как исправить пропажу профиля Firefox после обновления ~ Bumen Media
Как исправить отсутствие профиля Firefox после обновления. Если ваш профиль Mozilla Firefox отсутствует после обновления и его пытались восстановить, но он все еще отображается, прочитайте наше руководство, чтобы решить проблему с Firefox сегодня.Как исправить отсутствие профиля Firefox после обновления
После обновления конфиденциальности и политики Google многие веб-браузеры обновляют новый алгоритм. Firefox, крупнейший в мире общедоступный ресурс для будущих поколений Mozilla обновляет политику конфиденциальности и политику для защиты и создает мощные веб-технологии для всех. Но после обновления Firefox до последней версии профиль отсутствует. Это очень грустно и ужасно. Все данные, имя пользователя, пароль, закладка и важный веб-сайт исчезли, ваш профиль Firefox не может быть загружен.Профиль Firefox
Реклама
Firefox хранит вашу личную информацию и настройки в папке профиля. Расположение этих данных на вашем диске = C:\Users\Computer\AppData\Roaming\Mozilla\Firefox. (Просмотреть файл сведений и показать все скрытые файлы) запись для восстановления профиля Firefox.
Как создать профиль Firefox
Следуйте Bumen Media Guide
Щелкните правой кнопкой мыши ярлык Firefox, выберите «Свойства»
Измените ярлык на «C:\Program Files\Mozilla Firefox\firefox.exe» -p -no-remote
Нажмите OK, чтобы сохранить
Теперь вы можете создать профиль пользователя
Как исправить отсутствие профиля Firefox после обновления
Если у вас есть последние проблемы с Firefox, нет профиля, следуйте нашим советам и рекомендациям, чтобы восстановить профиль Firefox1. Перейдите в C:\Users\Computer\AppData\Roaming\Mozilla\Firefox.
2. Есть файл Profiles.ini и папка Profiles
3. Откройте папку Profiles и вы увидите свой сохраненный профиль Профиль0]
Имя=xi0qf5u5.по умолчанию
IsRelative=1
Path=Profiles/xi0qf5u5.default
5. При редактировании ini-файла добавляйте свои профили один за другим в Profile0, чтобы восстановить профиль Firefox, вот пример:
[Профиль01]
Имя=ПрофильTRY
Относительный=1
Path=Profiles/xi0wa603u5.ProfileTRY
6. Сохраните и запустите программу Firefox
Реклама
7. Теперь ваш профиль Firefox, отсутствующий после обновления, исправлен, и вы вернете свои данные
Эта проблема устранена и проверена с помощью Windows 10 работают и ходят хорошо.
Советы по работе с Firefox
Если у вас есть кредитная карта, Pay Pal, электронные деньги, биткойн или т. д., есть важные советы по безопасным покупкам в Интернете от разработчика:
1. Проверьте зеленый замок в адресной строке
2 Безопасное автозаполнение
3. Будьте частным покупателем
4. Делайте покупки разумнее с Price Wise
5. Следите за списками пожеланий
6. Следите за хакерами
Наслаждайтесь своим днем Mozilla больше возможностей для вас сейчас и дает людям прежде чем получать прибыль, создавая продукты, технологии и программы, которые делают Интернет более здоровым для всех.
Исправление Ваш профиль Firefox не может быть загружен
Исправление Ваш профиль Firefox не может быть загружен, он может отсутствовать или недоступен Ошибка в Windows 10
Кэширование используется для повышения производительности приложений в Windows и других операционных системах. Это помогает приложениям загружаться быстрее, но бывают случаи, когда кеш может быть поврежден или поврежден, и в результате вы можете столкнуться с некоторыми проблемами. Один из них находится в браузере Firefox, где может появиться сообщение об ошибке «Ваш профиль Firefox не может быть загружен, он может отсутствовать или недоступен».
Вы также можете столкнуться с такой ошибкой, когда Firefox не может получить доступ или найти папку профиля. Если вы не знаете, что такое папка профиля, это место, где Firefox по умолчанию хранит ваши пользовательские данные и настройки. Firefox извлекает информацию из этой папки каждый раз, когда вы ее открываете. Вы можете найти эту папку профиля Firefox по умолчанию в папке %APPDATA%MozillaFirefoxProfiles.
Если у вас возникли проблемы при попытке получить доступ к Менеджеру профилей, у вас есть возможность создать новую папку профиля Firefox по умолчанию.Это исправит ошибку «Ваш профиль Firefox не может быть загружен, возможно, он отсутствует или недоступен». Как? Просто следуйте приведенным ниже инструкциям.
Шаг 1: Коснитесь клавиши Win или нажмите кнопку «Пуск» в Windows, чтобы открыть меню «Пуск».
Шаг 2: Затем введите «%appdata%» в поле и нажмите Enter, чтобы открыть скрытую папку AppDataRoaming.
Шаг 3: Теперь дважды щелкните папку Mozilla, а также папку Firefox.
Шаг 4: Оттуда найдите файл «profiles.ini» и удалите его. Убедитесь, что вы не удаляете папку «Профили», которая должна иметь значок папки с файлами.
Примечание: Имейте в виду, что файл с расширением .ini определяется как файл со значком шестеренки рядом с «Параметры конфигурации» или «Параметры приложения».
Шаг 5: Как только вы откроете Firefox, будет создан новый профиль.
С другой стороны, если вы знаете, где находится ваш профиль, вы можете попробовать выполнить следующие шаги, чтобы помочь Firefox найти его.
- Во-первых, вам нужно переместить папку профиля обратно в исходное место.
- Затем восстановите исходное имя папки профиля, если вы его изменили.
- Затем создайте новый профиль с помощью диспетчера профилей и дайте ему соответствующее имя.
- Теперь нажмите кнопку «Выбрать папку» и выберите папку профиля, которую вы переместили или переименовали, перед выходом из мастера создания нового профиля.
Поздравляем, вы только что самостоятельно исправили ошибку «Ваш профиль Firefox не может быть загружен» в Windows 10. Если вы хотите читать больше полезных статей и советов о различном программном и аппаратном обеспечении, ежедневно посещайте errortools.com.
Вот как вы можете исправить ошибку «Ваш профиль Firefox не может быть загружен» в Windows 10 на компьютере. С другой стороны, если на вашем компьютере возникают какие-то проблемы, связанные с системой, которые необходимо исправить, существует решение, известное как Restoro, одним щелчком мыши, которое вы можете проверить, чтобы решить их.Эта программа является полезным инструментом, который может восстанавливать поврежденные реестры и оптимизировать общую производительность вашего ПК. Помимо этого, он также очищает ваш компьютер от любых ненужных или поврежденных файлов, которые помогают вам удалить любые нежелательные файлы из вашей системы. По сути, это решение, которое находится в пределах вашей досягаемости одним щелчком мыши. Он прост в использовании, поскольку он удобен для пользователя. Полный набор инструкций по его загрузке и использованию см. в шагах ниже
.Выполните полное сканирование системы с помощью Restoro.Для этого следуйте приведенным ниже инструкциям.
- Скачайте и установите Ресторо с официального сайта.
- После завершения процесса установки запустите Restoro, чтобы выполнить полное сканирование системы.
- После завершения сканирования нажмите кнопку « Start Repair » .
Отсутствует профиль Firefox | Исправить профиль Firefox не может быть загружен
В профиле Firefox хранится ваша личная информация, такая как закладки, история посещенных страниц и настройки панели инструментов.Преимущество профиля Firefox заключается в том, что даже если вы удалите Firefox, вся ваша информация будет восстановлена на вашем компьютере. Поэтому, если в вашем профиле Firefox отсутствует , вы не сможете получить доступ к своей информации. Поэтому крайне важно решить эту проблему как можно скорее.
Почему отсутствует ваш профиль Firefox?
Firefox может не загрузить профиль по следующим причинам:
- Если вы уже удалили свой профиль, то больше не сможете получить к нему доступ.
- Firefox не может показать ваш профиль, если вы переместили его в другое место.
- Когда вы меняете имя текущего профиля, Firefox не распознает его.
- Профиль Firefox может исчезнуть из-за повреждения кеша в вашем домашнем каталоге.
- Вы можете потерять свой профиль, если не удалили правильно какие-либо программы со своего ПК. Это связано с тем, что фрагменты оставшихся файлов могут помешать Firefox загрузить ваш профиль.
Как восстановить отсутствующий профиль в Firefox?
Вы можете использовать доступные способы, упомянутые ниже, чтобы исправить проблему отсутствия или недоступности Firefox.
Создать новый профиль
- Нажмите Windows и «R» вместе на клавиатуре.
- Введите «firefox.exe -P» в поле «Выполнить» и нажмите «Ввод», чтобы открыть окно диспетчера профилей Firefox.
- Выберите «Создать профиль» и дайте имя своему новому профилю.
- Выберите место, где вы хотите сохранить свой профиль.
- Нажмите кнопку «Готово», чтобы создать новый профиль.
- Нажмите «Запустить Firefox», чтобы он мог получить доступ к вашему новому профилю.
Удалить файлы profiles.ini
- Щелкните меню «Пуск», введите «%appdata%» в поле поиска и нажмите «Ввод».
- Перейдите на вкладку «Mozilla» и выберите папку Firefox.
- Щелкните правой кнопкой мыши «Профили» и выберите «Удалить», чтобы удалить существующий профиль Firefox.
- Откройте браузер Firefox, чтобы найти свой новый профиль.
Переименовать профиль Firefox
Вместо того, чтобы удалять свой профиль, вы можете переименовать его, выполнив действия, описанные ниже.
- Используйте командную строку ‘ C:\Users\(Имя пользователя)\AppData\Roaming\Mozilla\Firefox ’, чтобы найти свой профиль и переместить его обратно в домашний каталог.
- Если вы ранее меняли имя профиля, то измените его имя еще раз.
- Снова откройте Firefox и проверьте, может ли ваш браузер загрузить ваш профиль. Если нет, то попробуйте следующий метод.
Сохранить информацию из старого профиля Firefox
- Если вы уже создали новый профиль, то нет проблем.В противном случае вам необходимо создать новый профиль для выполнения этого метода.
- Откройте папку своего профиля Firefox и нажмите кнопку «Меню».
- Коснитесь «Справка» и выберите «Информация для устранения неполадок», чтобы открыть вкладку «Информация для устранения неполадок».
- Перейдите в раздел «Основы приложений» и нажмите «Открыть папку», чтобы просмотреть старую папку профиля Firefox.
- Нажмите «Выход» в меню Firefox.
- Выберите файл, который вы хотите продублировать, и щелкните его правой кнопкой мыши.
- Выберите «Копировать», а затем «Вставьте» в новую папку.
Скопируйте несколько файлов за раз, чтобы избежать связанных проблем.
Удалить поврежденный кэш
- Откройте браузер Firefox на своем компьютере.
- Перейдите в «Меню», нажмите «История», а затем выберите «Очистить недавнюю историю».
- Нажмите «Временной диапазон для очистки» и выберите нужный диапазон вашей истории, который вы хотите удалить.
- Если весь кеш поврежден, выберите «Все», чтобы очистить весь кеш.
- Нажмите «Подробности» и с помощью стрелки вниз выберите часть истории просмотров, которую вы хотите очистить.
- Выберите «Все элементы», чтобы очистить весь кеш.
- Выберите «Очистить сейчас», закройте все окна и выйдите из Firefox.
Удаление файлов, оставленных удаленными программами
- Введите « %programfiles%» и « %appdata%» один за другим в поле поиска и нажмите «Enter».
- Он откроет файлы и папки на вашем компьютере.
- Если вы найдете какой-либо файл или папку с названием программ, которые вы удалили с вашего ПК, то выберите их и удалите.
- Перезагрузите компьютер и откройте Firefox, чтобы убедиться, что он правильно загружает ваш профиль.
Удалите Firefox для чистой переустановки
- Введите « Appwiz.cpl» в поле меню поиска и нажмите «Ввод», чтобы найти «Программы и компоненты».
- Щелкните правой кнопкой мыши запись Mozilla Firefox и выберите «Удалить».
- Посетите веб-сайт Mozilla Firefox и загрузите новую копию Firefox.
- Запустите установщик, чтобы открыть окно установщика Firefox.
- Снимите флажок «Восстановить настройки по умолчанию и удалить старые надстройки для оптимальной производительности»
- Нажмите «Переустановить», чтобы завершить процесс установки браузера.
Теперь откройте браузер, чтобы убедиться, что проблема с отсутствующим профилем Firefox устранена.
Mozilla Firefox настолько популярен, насколько это вообще возможно.Но время от времени у разных пользователей возникают проблемы.
И если вы хотите быстро починить их самостоятельно. Затем вы можете получить исчерпывающие инструкции для всего этого на этом веб-сайте Errorcode0x.
Fix Ваш профиль Firefox не может быть загружен, возможно, он отсутствует или недоступен (решено)
Обновление: Перестаньте получать сообщения об ошибках и замедлите работу вашей системы с помощью нашего инструмента оптимизации. Получить сейчас по этой ссылке
После установки контейнеров Firefox работает нормально, контейнеры работают хорошо.Выключите Firefox, перезапустите Win7, запустите Firefox — Ошибка «Ваш профиль Firefox не может быть загружен, возможно, он отсутствует или недоступен». Сразу после нажатия на ок Firefox запускается нормально, все «работает», пока не нажмешь «новая вкладка». После нажатия на новую вкладку Firefox зависает и появляется новое всплывающее окно «Ваш профиль Firefox не может быть загружен. Возможно, он отсутствует или недоступен», нажмите «ОК», Firefox откроется, и вы сможете нормально работать. В следующий раз, когда вы нажмете кнопку, чтобы создать новую вкладку, произойдет то же самое.
Ошибка «Ваш профиль Firefox не может быть загружен» означает, что браузер не нашел папку, в которой хранится ваш профиль. Это может означать, что папка была удалена, перемещена или файлы в этой папке были повреждены.
Firefox сохраняет ваши данные и пользовательские настройки в специальной папке профиля и извлекает информацию из этой папки при каждом запуске Firefox. Папка профиля по умолчанию находится в папке ~/Library/Application Support/Firefox/Profiles.
Проверка разрешений профиля
Январь 2022 г. Обновление:Теперь вы можете предотвратить проблемы с ПК с помощью этого инструмента, например, защитить себя от потери файлов и вредоносного ПО. Кроме того, это отличный способ оптимизировать работу компьютера для достижения максимальной производительности. Программа с легкостью исправляет распространенные ошибки, которые могут возникнуть в системах Windows — не нужно часами искать и устранять неполадки, когда у вас под рукой есть идеальное решение:
- Шаг 1 : Загрузите средство восстановления и оптимизации ПК (Windows 10, 8, 7, XP, Vista — Microsoft Gold Certified).
- Шаг 2: Нажмите « Начать сканирование », чтобы найти проблемы реестра Windows, которые могут вызывать проблемы с ПК.
- Шаг 3: Нажмите « Восстановить все », чтобы устранить все проблемы.
Необходимо проверить разрешения и владельца файла profiles.ini и папки Profiles.
Вы найдете файл profiles.ini в этом скрытом месте:
Mac: ~/Библиотека/Поддержка приложений/Firefox/
Firefox использует два места для папки профиля Firefox, поэтому убедитесь, что вы ищете в правильном месте.
Место хранения основного профиля, в котором хранятся ваши личные данные (корневой каталог about:profiles).
~/библиотека/приложение поддержки/Firefox/профиль///
Расположение дискового кеша и других временных файлов в AppData\Local (локальный каталог в about:profiles).
~/Библиотека/Кэши/Firefox/Профиль// Библиотека
Удалить существующие профили
Если это все еще не работает, попробуйте удалить файл profile.ini, чтобы заставить Firefox создать новый профиль по умолчанию:
- Убедитесь, что Firefox закрыт.
- Нажмите клавишу Windows+R, чтобы открыть поле «Выполнить».
- Тип: APPDATA%\Mozilla\Firefox
- Нажмите OK. Удалите файл profile.ini.
- Перезапустите Firefox
Удаление кеша Mozilla
Кэширование в Windows и других операционных системах используется для повышения производительности приложений. Это позволяет приложениям загружаться быстрее. Однако в некоторых случаях кэш может быть поврежден или поврежден. Если это произойдет в браузере Firefox, вы увидите сообщение «Ваш профиль Firefox не может быть загружен, возможно, он отсутствует или недоступен».Это также происходит, когда Firefox не может найти или получить доступ к папке профиля. К счастью, есть простой способ решить эту проблему с помощью профиля Firefox.
В окне терминала введите следующую команду:
убить все Firefox
Это гарантирует, что в браузере не запущено ни одного экземпляра. Вы также можете убедиться, что нет запущенных экземпляров Thunderbird, используя команду killall Thunderbird. Если вы получите сообщение типа «firefox: процессы не найдены», его можно спокойно игнорировать, потому что это означает только то, что ни один экземпляр не был выполнен.Когда вы закончите, выполните следующую команду из терминала:
РМ -rf.cache/mozilla/*
Нажмите Enter, и пока вы не видите никаких результатов, вы можете быть уверены, что файлы были удалены, потому что вам не нужен root-доступ для их удаления. Файлы кеша Thunderbird находятся в этом каталоге, поэтому эта команда удаляет их все одновременно. Любое соответствующее оборудование, удаленное этой командой, будет автоматически восстановлено при перезапуске браузера.
https://поддержка.mozilla.org/en-US/questions/1198029
РЕКОМЕНДАЦИЯ СОТРУДНИКОВ: Если у вас возникли проблемы с компьютером, щелкните здесь, чтобы устранить ошибки Windows и оптимизировать производительность системы.
CCNA, веб-разработчик, средство устранения неполадок ПК
Я компьютерный энтузиаст и практикующий ИТ-специалист. У меня за спиной многолетний опыт в компьютерном программировании, устранении неполадок и ремонте оборудования. Специализируюсь на веб-разработке и дизайне баз данных. У меня также есть сертификат CCNA по проектированию сетей и устранению неполадок.
.