Everything — мгновенный поиск файлов и папок
Everything — бесплатная программа для мгновенного поиска файлов и папок по их именам на компьютере. Все пользователи постоянно ищут на своих ПК нужные файлы или папки, порой испытывая при этом некоторые трудности.
Обычно, используются два варианта поиска: при первом варианте пользователь примерно знает, где нужно искать файл, поэтому он находит его самостоятельно, при втором варианте, для поиска файла используется специальная программа или системный поиск.
В операционной системе Windows имеется встроенный поиск, с помощью которого можно обнаружить нужный файл, папку или приложение. Однако, поиск в Windows ищет информацию только на системном диске, что не очень удобно во многих случаях.
Если вы постоянно испытывает трудности с поиском файлов на своем компьютере, я рекомендую вам навести там порядок, распределив файлы и папки по определенным критериям: по типам, дискам, удалить дубликаты и т. п. Подробнее об этом читайте здесь.
Из-за особенностей поиска Windows, имеет смысл воспользоваться службой поиска от сторонней программы, например, использовать поиск файлового менеджера. Хорошим вариантом станет использование специализированной программы для поиска файлов Everything, которая предназначена для быстрого поиска информации, находящейся на дисках компьютера.
Отличительной особенностью программы Everything является практически мгновенный поиск с отображением результатов, при помощи автоматической индексации.
Сразу после первого запуска, программа Everything автоматически создает индекс имен для каждого файла и для каждой папки в файловых системах NTFS и ReFS. По умолчанию, индексируются все тома (диски) имеющие поддерживаемые файловые системы. Собранные сведения сохраняются в специальный кэш-файл, благодаря чему достигается поразительная скорость работы Everything.
После завершения индексации, при следующих запусках приложения, программа постоянно проводит обновления своего индекса, добавляет в индекс произошедшие изменения, извлекая их из журналов индекса NTFS и USN. Поэтому поиск нужной информации проходит очень быстро.
Программа Everything поддерживает другие файловые системы, но поиск в этих файловых системах уже не будет таким быстрым, как в файловых системах NTFS и ReFS.
Основные возможности программы Everything:
- Быстрый поиск файлов и папок
- Индексирование размеров, дат, атрибутов
- Расширенный поиск
- Панель предварительного просмотра
- Пакетное переименование файлов
- Поиск по содержимому
- Диспетчер истории поиска
- Поддержка регулярных выражений
- Экспорт результатов поиска
- Поддержка фильтров, макросов, создание закладок
- Минимальное потребление ресурсов компьютера
Бесплатная программа Everything работает в операционной системе Windows на русском языке. Скачать программу Everything можно с официального сайта разработчика.
Everything скачать
Для загрузки на компьютер предлагаются две версии приложения: для обычной установки и переносная (portable) версия программы. Если у вас на компьютере установлена 64 битная версия Windows, выберите 64-битный вариант установщика или Zip-архив портативной 64-битной версии приложения.
Установите программу на компьютер, или запустите переносную версию из папки. Поместите папку с портативной версией в удобное место на компьютере.
Мгновенный поиск файлов и папок в Everything
Для полноценной работы необходимо запустить программу Everything от имени администратора. Приложение само напомнит вам об этом в специальном окне.
Выберите опцию «Запускать от имени администратора». Это более приемлемый вариант, так как в случае запуска службы Everything, служба будет постоянно работать в фоновом режиме на компьютере, потребляя некоторую часть ресурсов.
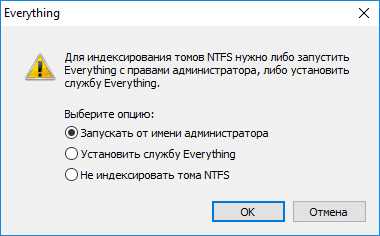
Программа оптимально настроена по умолчанию. В настройки Everything можно войти из меню «Сервис» → «Настройки».
После первого запуска программа некоторое время потратит на индексирование всех подключенных к компьютеру дисков. Затем в окне Everything отобразятся все найденные файлы и папки.
На этом изображении, в окне программы отображены проиндексированные папки и файлы, по имени (в данном случае, начинающиеся со знака «!»). В основном, папки с такими именами на моем компьютере находятся на внешнем жестком диске (диск «М:», файловая система NTFS). Это запасы мини игр, оставшиеся с тех времен, когда я искал и устанавливал компьютерные игры для своих детей (сейчас они уже взрослые).
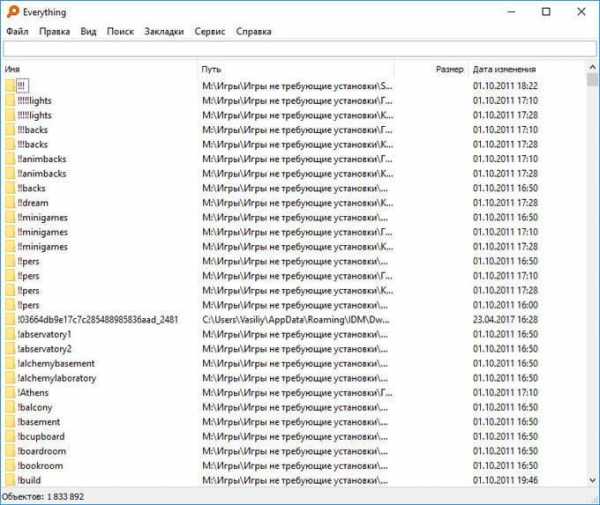
Пользоваться программой Everything очень просто. В поле поиска введите нужное слово, а затем практически мгновенно получите результат. Результаты начинают отображаться по мере ввода отдельных букв в поле поиска. Все лишние элементы игнорируются.
В поле поиска я ввел слово «лучшие», программа отобразила все имеющиеся на моем компьютере файлы и папки, в названиях которых присутствует слово «лучшие».
Найденные файлы и папки распределены в окне программы по определенным параметрам:
- Имя — сначала отображаются имена папок, а затем имена файлов. Первым в списке находится искомое слово, расположенное вначале имени файла или папки, а затем, когда оно идет вторым словом и т. д. Учитывается регистр имени, сначала идут заглавные буквы, а затем строчные.
- Путь — путь до файла или папки на компьютере
- Размер — указан размер найденных файлов
- Дата изменения — дата и время последнего изменения, примененного в файле или в папке
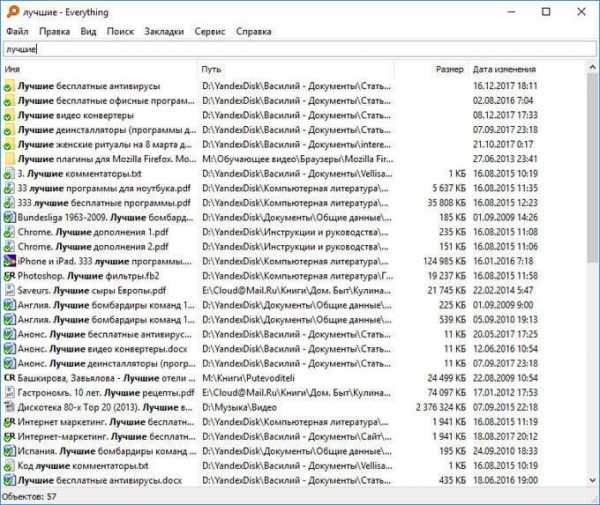
Для открытия нужного файла или папки, кликните по нему два раза левой кнопкой мыши.
Данные на компьютере можно искать по расширению файла, например, аудио файлы с расширением «.mp3».
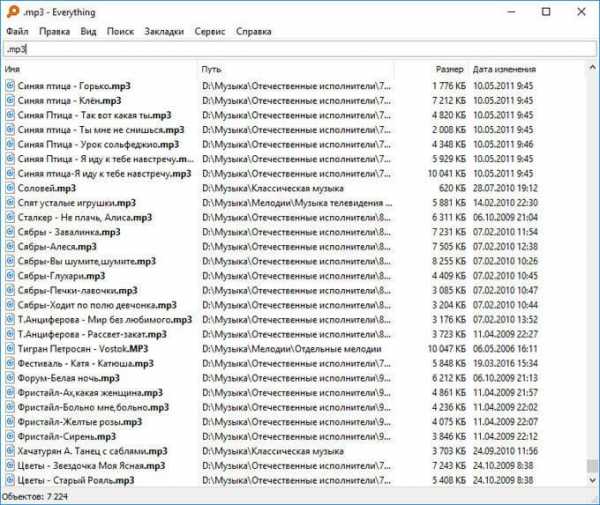
Для более тонкой подстройки результатов поиска, воспользуйтесь услугами расширенного поиска. Войдите в меню «Поиск», в контекстном меню выберите «Расширенный поиск».
В окне «Расширенный поиск» выберите более точные критерии для поиска, которые учитывают регистр, целые слова, диакритику. Сделайте другие настройки, выберите для поиска конкретный диск компьютера.
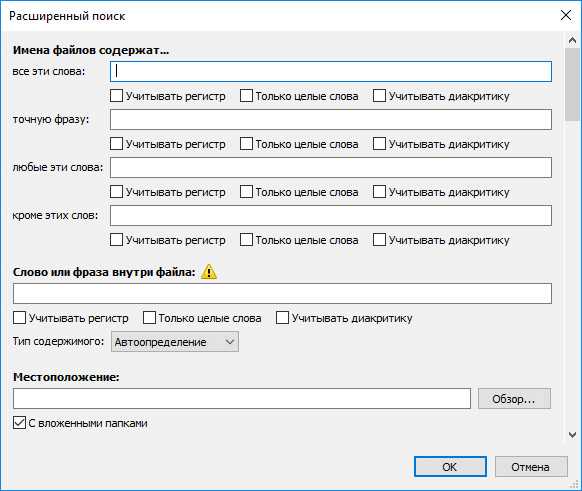
Содержимое файлов не индексируется, поэтому поиск по содержимому файла займет много времени.
Выводы статьи
Бесплатная программа Everything предназначена для быстрого поиска файлов и папок на компьютере по их именам. Приложение находит нужные данные, расположенные на дисках компьютера практически мгновенно, программа Everything поможет пользователю сэкономить немало времени.
Похожие публикации:
vellisa.ru
Вопросы и ответы — voidtools
Что такое Everything?
Everything – это поисковая программа для Windows, мгновенно отыскивающая файлы и папки по их именам.
В отличие от встроенной в Windows поисковой системы, Everything изначально показывает каждый файл и папку в компьютере (отсюда и название «Everything», т.е. «все»).
Вы вводите поисковый фильтр, после чего отображаются только нужные вам файлы и папки.
Как долго длится индексирование файлов?
Everything индексирует только имена файлов и папок, создание базы данных обычно занимает несколько секунд.
Индексирование свежеустановленной Windows 10 (около 120 тыс. файлов) длится около секунды.
Для индексирования миллиона файлов потребуется порядка минуты.
Может ли Everything искать файлы по их содержимому?
Да, с помощью поисковой функции content: можно искать файлы по содержимому.
Поскольку содержимое файлов не индексируется, поиск содержимого медленный.
Много ли системных ресурсов требуется Everything?
Нет, Everything потребляет очень мало системных ресурсов.
В свежеустановленной Windows 10 (около 120 тыс. файлов) будет занято порядка 14 МБ ОЗУ и менее 9 МБ на диске.
В системе с миллионом файлов будет занято примерно 75 МБ ОЗУ и 45 МБ на диске.
Отслеживает ли Everything изменения в файловой системе?
Да, Everything отслеживает изменения, происходящие в файловой системе.
Изменения, произошедшие в файловой системе, отражаются в окнах поиска.
Бесплатна ли Everything?
Да, Everything – бесплатная программа (Freeware).
Однако ваша материальная помощь приветствуется.
Нет ли в Everything вредоносного, шпионского или рекламного кода?
Нет, в Everything нет ни вредоносного, ни шпионского, ни рекламного кода.
Не останутся ли незамеченными изменения в файловой системе, когда Everything не была запущена?
Нет. Everything можно закрывать и перезапускать, не опасаясь, что будут не замечены какие-то изменения в файловой системе (даже между перезагрузками системы).
Everything обновляет свою базу данных при запуске.
Каковы системные требования для Everything?
Everything работает в Windows XP, Vista, 7, 8 и 10.
Для индексирования NTFS требуется, чтобы была запущена либо служба Everything, либо сама программа Everything от имени администратора.
Как преобразовать том в NTFS?
Прежде чем преобразовывать файловую систему тома в NTFS, обязательно сделайте резервную копию всех своих важных данных.
После преобразования в NTFS том нельзя будет обратно преобразовать в FAT или FAT32.
Учтите, что некоторые устройства не умеют работать с томами NTFS на USB-накопителях.
Чтобы преобразовать том в NTFS:
В меню Пуск выберите команду Выполнить
Введите следующее и нажмите Enter:
cmd
В командной строке введите следующее и нажмите Enter:
convert D: /fs:ntfs
где D: это диск для преобразования.
Может ли Everything индексировать подключённый сетевой диск?
Да. См. подробности тут.
Как установить Everything?
См. Руководство по установке Everything.
Как пользоваться Everything?
См. Руководство по использованию Everything.
Почему Everything версии 1.4 потребляет больше памяти, чем версии 1.3?
Everything версии 1.4 по умолчанию индексирует размеры и даты файлов, а также сохраняет дополнительную информацию для быстрой сортировки.
Если вы хотите отключить эти изменения, см. раздел Оптимизация для минимального потребления памяти.
Как сделать, чтобы при запуске Everything не появлялся запрос UAC (контроль учётных записей пользователей)?
Для NTFS-индексирования Everything требуются административные права для низкоуровневого доступа на чтение к томам NTFS.
Чтобы не появлялся запрос UAC, запускайте Everything как обычный пользователь, установив службу Everything, либо не используйте NTFS-индексирование.
Чтобы запускать Everything как обычный пользователь, установив службу Everything:
Откройте Everything и в меню Сервис выберите Настройки.
Выберите вкладку Общие.
Включите опцию Служба Everything.
Отключите опцию Запускать от имени администратора.
Нажмите OK.
Выйдите из Everything (щёлкните правой кнопкой мыши по значку Everything в области уведомлений и выберите Выход).
Снова запустите Everything.
Как найти файл или папку?
Начните вводить часть имени файла или папки в поле поиска – результаты появятся мгновенно.
Как пользоваться логическими операторами?
По умолчанию используется логический оператор AND.
Например, чтобы найти abc и 123, введите:
abc 123
Чтобы выполнить поиск по одному из двух условий, вставьте знак | между условиями.
Например, чтобы найти .jpg или .bmp, введите:
.jpg | .bmp
Чтобы исключить что-либо из поиска, поставьте знак ! перед условием.
Например, чтобы найти всё, кроме abc, введите:
!abc
Если вы хотите ознакомиться с поисковым синтаксисом, то
Как использовать подстановочные знаки (шаблоны)?
Звёздочка (*) в поиске означает любое число любых символов.
Например, чтобы найти файлы и папки с именами, начинающимися на e и заканчивающимися на g, введите: e*g
Знак вопроса (?) в поиске означает один любой символ.
Например, чтобы найти все файлы с расширением из двух символов, введите: *.??
Как включить в поиск пробелы?
Чтобы включить в поиск знаки пробела, нужно искомое выражение заключить в двойные кавычки.
Например, чтобы найти foo<пробел>bar, введите: «foo bar»
Как найти файлы определённого типа?
Чтобы найти файлы определённого типа, введите в строку поиска расширение файла,
например, для поиска файлов mp3 введите *.mp3 в строке поиска.
Чтобы найти файлы нескольких типов, разделяйте типы вертикальной чертой (|),
например, введите *.bmp|*.jpg для поиска файлов с расширениями bmp или jpg.
Как найти файлы и папки в определённом месте?
Чтобы найти файлы и папки в определённом месте, добавьте обратную косую черту (\) в строку поиска.
Например, для поиска всех файлов mp3 в папке downloads введите: downloads\ .mp3
Кроме того, можно в меню Поиск выбрать Учитывать путь и включать место в строку поиска.
Например, чтобы найти все файлы avi в папке downloads при включённом параметре Учитывать путь, введите: downloads .avi
Расширенный поиск
См. раздел Поиск в Everything.
Поиск находит не то, что нужно
Проверьте, отключены ли в Everything в меню Поиск следующие опции:
Учитывать регистр
Только слово целиком
Учитывать путь
Учитывать диакритические знаки
Регулярные выражения
Проверьте, выбран ли в Everything в меню Поиск фильтр:
Не сохраняются настройки
Убедитесь, что включено хранение настроек и данных в %APPDATA%\Everything.
Чтобы включить хранение настроек и данных в %APPDATA%\Everything, сделайте следующее:
Откройте Everything и в меню Сервис выберите
Выберите вкладку Общие.
Включите опцию Хранить настройки и данные в %APPDATA%\Everything.
Нажмите OK.
Дублирующиеся результаты
Everything автоматически индексирует тома NTFS.
Добавление тома NTFS как индексируемой папки приведёт к дублирующимся результатам.
Чтобы этого не происходило, удалите все тома NTFS из списка индексирования папок:
Откройте Everything и в меню Сервис выберите пункт Настройки….
Выберите вкладку Папки.
Выберите тома NTFS и нажмите Удалить.
Нажмите OK.
Чтобы проверить, какие тома NTFS автоматически включены в индексирование:
Откройте Everything и в меню Сервис выберите пункт Настройки….
Выберите вкладку NTFS.
Тома NTFS, у которых включена опция Включить тома в базу данных, добавлены в индексирование NTFS.
Список результатов пуст или содержит только диски
Убедитесь, что работает служба Everything, либо что программа Everything запущена от имени администратора.
Чтобы установить службу Everything:
Откройте Everything и в меню Сервис выберите пункт Настройки….
Выберите вкладку Общие.
Включите опцию
Нажмите OK.
-или-
Чтобы запустить Everything от имени администратора:
Откройте Everything и в меню Сервис выберите пункт Настройки….
Выберите вкладку Общие.
Включите опцию Запускать от имени администратора.
Нажмите OK.
Удостоверьтесь, что имеется хотя бы один локальный том NTFS.
См. »’Как преобразовать том в NTFS?»’.
Чтобы вручную включить в индексацию все локальные тома NTFS:
Откройте Everything и в меню Сервис выберите пункт Настройки….
Выберите вкладку
Для каждого тома в списке локальных томов NTFS:
Включите опцию Включить том в базу данных.
Включите опцию Вести журнал USN.
Включите опцию Отслеживать изменения в томе.
Нажмите OK.
Чтобы принудительно создать заново базу данных Everything:
Откройте Everything и в меню Сервис выберите пункт Настройки….
Выберите вкладку Индексирование.
Нажмите Воссоздать базу.
Нажмите OK.
Очень быстрый поиск с программой Everything / Habr
Начну немного «издалека». Дело в том, что я (и думаю не я один) — очень люблю маленькие но функциональные программы. Я встречал несколько таких приложений, которые иначе чем шедеврами софтостроения и не назовешь. Жаль только что пополняется список этих «нанотехнологичных» шедевров весьма редко.Но сегодняшнее чтение ленты новостей с русского лайфхакера принесло ссылку на очередной такой шедевр.
Это — программа с весьма скромным (хотя и метким) названием everything и предназначена она для быстрого поиска файлом и папок по имени.
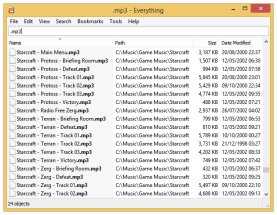
Во-первых это размер (инсталяшка 293 kB в текущей версии).
Во-вторых — скорость работы. Создание индекса на моем компьютере заняло столько времени, что я даже и не заметил как это произошло 🙂 А поиск происходит совсем мгновенно.
В-третьих, малое потребление ресурсов, большую часть времени программа сидит тихонько в памяти и ничего не просит, появляясь лишь при нажатии заданного сочетания клавиш.
В-четвертых, поддержка в поиске настоящих regexp-ов, что делает его гибким и мощным.
В-пятых, наличие web и FTP-интерфейсов (я не знаю куда они его засунули в 200 кб, но они есть 🙂 )
В-шестых, частые обновления, приносящие новую функциональность.
И многое, многое другое…
Естественно, не обошлось дело и без недостатков (хотя это по-моему как раз тот случай, когда их скорее можно считать не багами, а логичными ограничениями)
— Программа не ищет по содержимому файлов, хотя если эту функциональность реализовать, ее прожорливость возрастет в разы
— Программа работает только с ОС Windows и только с разделами NTFS (видимо скорость как раз и обуславливается каким-то низкоуровневым фокусом).
Если два вышеназванных минуса для вас не критичны, то рекомендую попробовать работу с everything…
PS Кстати, я не думаю что «я умный» — самый подходящий блог для этой темы, но видимо лично я — тупой. 10 минут искал подходящий, и не нашел. Если кто-то подскажет — буду весьма благодарен 🙂
habr.com
Searching — voidtools
Введите условия поиска в строке поиска.
Everything мгновенно покажет результаты.
Синтаксис
Операторы
пробелAND |OR !NOT < >Группировка " "Поиск точной фразы Подстановочные знаки
*Ноль и более символов ?Один символ Подстановочные знаки соответствуют полному имени файла. Чтобы они соответствовали тексту в любом месте имени, отключите опцию Имя файла целиком при использовании шаблонов.
Макросы
quot:Символ двойной кавычки "apos:Символ апострофа 'amp:Символ амперсанда <:Символ ‘меньше чем’ <gt:Символ ‘больше чем’ >#<n>:Юникодный символ <n> в десятичном представлении #x<n>:Юникодный символ <n> в шестнадцатеричном представлении audio:Поиск аудиофайлов zip:Поиск архивов doc:Поиск документов exe:Поиск исполняемых файлов pic:Поиск графических файлов video:Поиск видеофайлов Модификаторы
ascii:
utf8:
noascii:Включить/отключить быстрые ASCII-сравнения регистров. case:
nocase:Учитывать или игнорировать регистр букв. diacritics:
nodiacritics:Учитывать или игнорировать диакритические знаки. file:
files:
nofileonly:Учитывать только файлы. folder:
folders:
nofolderonly:Учитывать только папки. path:
nopath:Учитывать полный путь и имя файла или только имя файла. regex:
noregex:Разрешить или запретить регулярные выражения. wfn:
wholefilename:
nowfn:
nowholefilename:Учитывать имя файла целиком или любую часть в имени файла. wholeword:
ww:
nowholeword:
noww:Учитывать только целые слова или текст в любом месте имени файла. wildcards:
nowildcards:Разрешить или запретить символы подстановки (шаблоны). Функции
album:<альбом>Поиск альбома ID3 или FLAC artist:<исполнитель>Поиск исполнителя ID3 или FLAC attrib:<атрибуты>
attributes:<атрибуты>Поиск файлов и папок с указанными файловыми атрибутами bitdepth:<глубина цвета>Поиск изображений с указанным числом бит на пиксел child:<имя файла>Поиск папок, содержащих дочерний файл или папку с соответствующим именем файла childcount:<число>Поиск папок, содержащих указанное количество подпапок и файлов childfilecount:<число>Поиск папок, содержащих указанное количество файлов childfoldercount:<число>Поиск папок, содержащих указанное количество подпапок comment:<комментарий>Поиск комментария ID3 или FLAC content:
ansicontent:
utf8content:
utf16content:
utf16becontent:Поиск содержимого файла count:<макс>Ограничить количество результатов до указанного максимального значения dateaccessed:<дата>
da:<дата>Поиск файлов и папок с указанной датой доступа datecreated:<дата>
dc:<дата>Поиск файлов и папок с указанной датой создания datemodified:<дата>
dm:<дата>Поиск файлов и папок с указанной датой изменения daterun:<дата>
dr:<дата>Поиск файлов и папок с указанной датой запуска depth:<вложенность>
parents:<число>Поиск файлов и папок с указанной вложенностью папок dimension:<ширина>x<высота>Поиск изображений с указанными шириной и высотой dupe:
namepartdupe:
attribdupe:
dadupe:
dcdupe:
dmdupe:
sizedupe:Поиск файлов-дублей empty:Поиск пустых папок endwith:<текст>Имена файлов (включая расширение), оканчивающиеся указанным текстом ext:<список>Поиск файлов с расширением, соответствующим указанному списку расширений (разделяйте их точкой с запятой) filelist:<список>Поиск имён списков файлов в разделяемом знаками | списке файлов filelistfilename:<имя файла>Поиск файлов и папок, принадлежащих к имени файла списка файлов frn:<список frn>Поиск файлов и папок с указанными номерами FRN (разделяйте их точкой с запятой) fsi:<индекс>Поиск файлов и папок в указанном индексе внутренней файловой системы на основе нуля genre:<жанр>Поиск жанра ID3 или FLAC height:<высота>Поиск изображений с указанной высотой (в пикселах) len:<длина>Поиск файлов и папок с указанной длиной имени orientation:<тип>Поиск изображений с указанной ориентацией – альбомной (landscape) или книжной (portrait) parent:<путь>
infolder:<путь>
nosubfolders:<путь>Поиск файлов и папок по указанному пути, исключая вложенные папки recentchange:<дата>
rc:<дата>Поиск файлов и папок с указанной датой недавнего изменения в базе данных root:Поиск файлов и папок, не имеющих родительской папки runcount:<число>Поиск файлов и папок с указанным количеством запусков shell:<имя>Поиск имени папки известной оболочки, включая вложенные папки и файлы size:<размер>Поиск файлов указанного размера (в байтах) startwith:<текст>Поиск имён файлов, начинающихся с указанного текста title:<название>Поиск названия ID3 или FLAC type:<тип>Поиск файлов и папок указанного типа width:<ширина>Поиск изображений с указанной шириной (в пикселах) Синтаксис функций
функция:значениеРавно значению функция:<=значениеМеньше или равно значению функция:<значениеМеньше значения функция:=значениеРавно значению функция:>значениеБольше значения функция:>=значениеБольше или равно значению функция:начало..конецВходит в диапазон значений от начала до конца функция:начало-конецВходит в диапазон значений от начала до конца Синтаксис размеров
size[kb|mb|gb]Константы размеров
emptytiny0 КБ < размер <= 10 КБ small10 КБ < размер <= 100 КБ medium100 КБ < размер <= 1 МБ large1 МБ < размер <= 16 МБ huge16 МБ < размер <= 128 МБ giganticразмер > 128 МБ unknownСинтаксис дат
yearmonth/yearилиyear/monthв зависимости от региональных настроекday/month/year,month/day/yearилиyear/month/dayв зависимости от региональных настроекКонстанты дат
todayyesterday<last|past|prev|current|this|coming|next><year|month|week><last|past|prev|coming|next><x><years|months|weeks><last|past|prev|coming|next><x><hours|minutes|mins|seconds|secs>january|february|march|april|may|june|july|august|september|october|november|decemberjan|feb|mar|apr|may|jun|jul|aug|sep|oct|nov|decsunday|monday|tuesday|wednesday|thursday|friday|saturdaysun|mon|tue|wed|thu|fri|satunknownКонстанты атрибутов
AАрхивный CСжатый DПапка EЗашифрованный HСкрытый IНе индексировано содержание LТочка повторной обработки NОбычный OОтключённый PРазрежённый файл RТолько для чтения SСистемный TВременный VУстройство
Параметры поиска
Параметры поиска включаются/отключаются в меню »’Поиск»’.
Включённые параметры поиска отображаются в правой части строки состояния. Чтобы выключить какой-либо параметр, можно дважды щёлкнуть по нему в строку состояния. Список параметров поиска также можно вызвать, щёлкнув правой кнопкой мыши по строке состояния.
Учитывать регистр
Учитывать или игнорировать регистр букв.
Только слова целиком
Учитывать только целые слова или искать совпадения в любой части имени файла.
Учитывать путь
Учитывать полное имя файла с путём или только имя файла.
Учитывать диакритические знаки
Учитывать или игнорировать диакритические знаки.
Регулярные выражения
Разрешить или запретить регулярные выражения.
Всё
Аудио
Архивы
Документы
Программы
Папки
Картинки
Видео
Искать только элементы указанного типа. См. подробности в разделе Фильтры.
Расширенный поиск
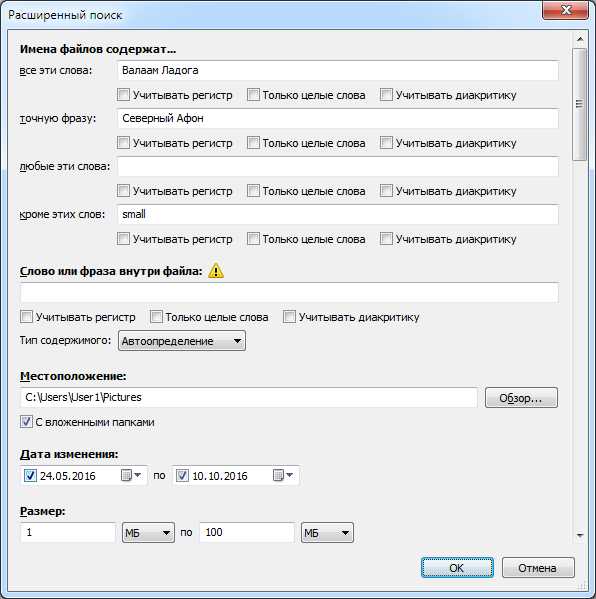
Расширенный поиск Everything помогает строить более сложные поисковые запросы.
Чтобы вызвать окно расширенного поиска:
Поиск содержимого
ВНИМАНИЕ: Поиск содержимого крайне медленный!
Содержимое файлов не индексируется.
Для повышения производительности сочетайте функции content: с другими фильтрами.
Функции поиска содержимого:
content:<текст> | Поиск содержимого файлов с помощью ассоциированного iFilter. Если iFilter отсутствует, используется содержимое UTF-8. |
ansicontent:<текст> | Содержимое файла обрабатывается как текст ANSI. |
utf8content:<текст> | Содержимое файла обрабатывается как текст UTF-8. |
utf16content:<текст> | Содержимое файла обрабатывается как текст UTF-16 (Юникод). |
utf16becontent:<текст> | Содержимое файла обрабатывается как текст UTF-16 (Big Endian). |
Например, найти email-сообщения, изменённые на этой неделе и содержащие текст «клавиатура»:
*.eml dm:thisweek content:клавиатура
* Примечание: в примере выше content: указан последним, это означает, что Everything будет искать содержимое только в файлах, удовлетворяющих предыдущему условию поиска – *.eml dm:thisweek.
Теги ID3
Следующие функции могут использоваться для поиска тегов ID3 и FLAC:
track:<трек> | Номер трека или диапазон треков. |
year:<год> | Год или диапазон лет. |
title:<название> | Название композиции/песни. |
artist:<исполнитель> | Исполнитель композиции/песни. |
album:<альбом> | Название альбома. |
comment:<комментарий> | Комментарий трека. |
genre:<жанр> | Жанр трека. |
ID3v1 поддерживается полностью.
ID3v2, ID3v2.3 и ID3v2.4 поддерживаются слабо.
Теги ID3 и FLAC не индексируются. Поиск тегов ID3 и FLAC медленный, для повышения производительности сочетайте его с другими критериями поиска.
На данный момент поддерживаются только теги ID3 в файлах mp3.
Примеры:
year:2002..2005
genre:electronic
regex:album:^[a-n]
wildcards:title:red*
track:>10
year:>=2000
Графическая информация
Следующие функции могут использоваться для поиска изображений.
width:<ширина> | Ширины изображения в пикселах. |
height:<высота> | Высота изображения в пикселах. |
dimensions:<ширина>x<высота> | Ширина и высота изображения в пикселах. Разделяйте ширину и высоту латинской буквой x. |
orientation:<тип> | Ориентация изображения. <тип> может быть landscape (альбомная) или portrait (книжная). |
bitdepth:<глубина цвета> | Поиск изображений с указанным числом бит на пиксел. |
Графическая информация не индексируется. Поиск графической информации медленный, для повышения производительности сочетайте его с другими критериями поиска.
Поддерживаются только файлы JPG, PNG, GIF и BMP.
Примеры:
width:>2560
width:800..1920
height:600..1080
dimensions:800x600..1920x1080
Дублирующиеся файлы
Следующие функции могут использоваться для поиска файлов-дубликатов.
dupe: | Найти файлы и папки с одинаковыми именами. |
attribdupe: | Найти файлы и папки с одинаковыми атрибутами. Наилучшие результаты даёт сортировка по атрибутам. |
dadupe: | Найти файлы и папки с одинаковыми датами доступа. Наилучшие результаты даёт сортировка по дате доступа. |
dcdupe: | Найти файлы и папки с одинаковыми датами создания. Наилучшие результаты даёт сортировка по дате создания. |
dmdupe: | Найти файлы и папки с одинаковыми датами изменения. Наилучшие результаты даёт сортировка по дате изменения. |
namepartdupe: | Найти файлы и папки с одинаковыми именами (исключая расширение). |
sizedupe: | Найти файлы и папки с одинаковыми размерами. Наилучшие результаты даёт сортировка по размеру. |
Дубликаты ищутся по ВСЕМУ индексу, а не среди текущих результатов.
Эффективнее всего искать и сортировать результаты одинакового типа дублирования.
Everything не проверяет содержимое файлов. Используйте функции поиска дублей только как ориентир.
Примеры:
dupe: .mp4
size:>1gb sizedupe:
Фильтры
Фильтры – это предопределённые запросы. Единовременно активным может быть только один фильтр. Переключение фильтров выполняется в меню »’Поиск»’.
Чтобы создать новый фильтр из текущего поиска, сделайте следующее.
Откройте Everything и в меню Поиск выберите Добавить фильтр….
Заполните поле Имя.
Нажмите OK.
Чтобы отредактировать имеющийся фильтра, сделайте следующее.
Откройте Everything и в меню Поиск выберите Упорядочить фильтры….
Выберите фильтр.
Нажмите Изменить.
Закладки
Закладки позволяют сохранять текущие поиск, фильтр, сортировку и индекс.
Чтобы создать новую закладку из текущего поиска, сделайте следующее.
Откройте Everything и в меню Закладки выберите Добавить закладку….
Заполните поле Имя.
Нажмите OK.
Чтобы упорядочить закладки, сделайте следующее.
Начальный поиск
Начальный поиск это поиск по умолчанию при первом открытии окна поиска Everything.
Начальный поиск можно вызвать клавишами Alt + Home.
Чтобы изменить настройки домашнего поиска, сделайте следующее.
Откройте Everything и в меню Сервис выберите Настройки.
Выберите вкладку »’Начало»’.
Задайте желаемый поиск, его параметры, сортировку и настройки просмотра.
Нажмите OK.
Макросы
С помощью фильтров и закладок можно определять пользовательские макросы.
Чтобы создать пользовательский макрос фильтра, сделайте следующее.
Регулярные выражения
Регулярные выражения (regex) переопределяют синтаксис поиска. Поисковые операторы, символы подстановки, макросы, модификаторы и функции в режиме регулярных выражений не работают.
Регулярные выражения должны быть включены в меню »’Поиск»’ или указанием префикса regex: перед поиском.
a|b | a или b |
gr(a|e)y | gray или grey |
. | Любой один символ |
[abc] | Один символ a, b или c |
[^abc] | Любой один символ, кроме a, b или c |
[a-z] | Один символ в диапазоне от a до z |
[a-zA-Z] | Один символ в диапазоне от a до z или от A до Z |
^ | Начало имени файла |
$ | Конец имени файла |
* | Предшествующий элемент ноль или более раз |
? | Предшествующий элемент ноль или более раз |
+ | Предшествующий элемент один или более раз |
{x} | Предшествующий элемент x раз |
{x,} | Предшествующий элемент x или более раз |
{x,y} | Предшествующий элемент между x и y раз |
Команды поиска
Следующие поисковые команды – это специальные поиски, для активации их нужно ввести в строке поиска и нажать Enter.
| Поиск | Действие |
|---|---|
about: | Показать окно О программе. |
about:config | Открыть конфигурационный файл Everything.ini. |
about:credits | Показать окно с информацией об авторе программы и помощниках. |
about:home | Открыть начальный поиск. |
about:licence | Открыть окно с лицензионным соглашением Everything. |
about:options | Открыть окно настроек Everything. |
/close | Закрыть поисковое окно Everything. |
/closeall | Закрыть все поисковые окна Everything. |
/command <id> | Выполнить команду с указанным ID. |
/config_save | Показать окно сохранения файла с резервной копией Everything.ini. |
/config_save <имя файла> | Сохранить резервную копию файла Everything.ini под указанным именем. |
/config_load | Показать окно открытия файла для загрузки Everything.ini. |
/config_load <имя файла> | Загрузить Everything.ini из файла с указанным именем. |
/debug | Включить режим отладки. |
/debug_log | Включить режим отладки и начать журнал отладки. |
/help | Показать окно справки. |
/monitor_pause | Остановить отслеживание NTFS, ReFS, списков файлов и папок. Отслеживания будут снова запущены только при указании параметра /monitor_resume. |
/monitor_resume | Начать отслеживание NTFS, ReFS, списков файлов и папок. |
/quit | Выйти из Everything. |
/rebuild | Принудительно воссоздать индекс. |
/restart | Перезапустить Everything. |
/verbose | Включить подробную отладку. |
/update | Обновить все индексы папок. |
/update <индекс папки> | Обновить указанный индекс папки по пути. |
/ | Показать в строке состояния текущую установку указанной ini-опции. Используйте клавишу Tab для автозавершения. |
/=<значение> | Установить значение для указанной ini-опции. При успешной установке новое значение отображается в строке состояния. |
Например, чтобы изменить формат отображения выбранного элемента в строке состояния на полный путь и имя файла, введите в строке поиска следующее и нажмите Enter:
/statusbar_selected_item_format=$f
При изменении некоторых ini-опций требуется перезапустить Everything.
Чтобы изменить префикс / на другой символ или строку, введите в строке поиска следующее и нажмите Enter:
/search_command_prefix=<префикс>
где <префикс> – новый префикс команд.
Например, чтобы изменить префикс команд на >, введите в строке поиска следующее и нажмите Enter:
/search_command_prefix=>
Чтобы восстановить стандартный префикс команд (/), введите в строке поиска следующее и нажмите Enter:
/search_command_prefix=/
Примеры
Найти ABC и 123:
ABC 123
Найти ABC или 123:
ABC|123
Найти всё, кроме ABC:
!ABC
Найти ABC в верхнем регистре:
case:ABC
Найти файлы mp3:
*.mp3
Найти файлы mp3 на диске D: или E:
d:|e: *.mp3
Найти файлы jpg или png на диске D:
d: *.jpg|*.png
Найти файлы или папки без расширения:
!.
Найти только файлы:
file:
Найти только папки:
folder:
Ограничить поиск одной папкой:
parent:c:\windows
Найти файлы крупнее 1 МБ:
size:>1mb
Мгновенно найти файлы, изменившиеся сегодня:
dm:today
Найти файлы и папки, созданные на этой неделе:
dc:thisweek
Найти файлы и папки, созданные в период с 1 по 31 августа 2014 года:
dc:1/8/2014-31/8/2014
или:
dc:8/1/2014-8/31/2014
В зависимости от региональных настроек.
Найти папки в D:\music, не содержащие файлов mp3:
d:\music\ !child:mp3
Найти имена файлов с не-ASCII символами:
regex:[^\x00-\x7f]
См. также
www.voidtools.com
Everything. Быстрый поиск файлов на компьютере
Последнее обновление — 11 мая 2019 г.
Чтобы находить нужные файлы на компьютере, мы уже рассматривали стандартные возможности, которые есть в системе Windows изначально. Подробнее о стандартном поиске в Windows можно прочитать в статьях: Поиск файлов в Windows XP и Поиск файлов в Windows 7.
Преимущества стандартного поиска в том, что ничего дополнительно устанавливать на компьютер не нужно!
Но есть и серьезный недостаток, — не у всех стандартный поиск работает или работает не так, как хотелось бы!
Поэтому в этой статье мы рассмотрим отдельную отличную бесплатную программу Everything, которая позволяет очень быстро, можно даже сказать моментально (на лету), находить нужные файлы на компьютере!
С помощью программы Everything можно делать поиск файлов на компьютере не только по полному названию файлов, но даже по части слова! Это отличная функция для ситуаций, когда мы не помним название всего файла.
Мы просто в поле поиска вводим слово или часть слова и тут же получаем результат! При этом на удивление, Everything вообще не тормозит работу компьютера, как это бывает с другими программами.
Everything, — быстрая, легкая и удобная программа для поиска файлов и папок на компьютере.
Начнем пошаговый разбор установки и использования этой программы.
Как скачать Everything на русском языке
Заходим на официальный сайт этой программы. На сайте представлен список разных установочных файлов программы (разберем их значение):
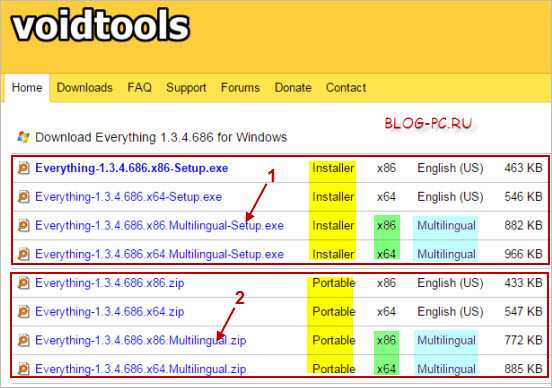
Прежде всего, обратите внимание, что список разделен на две группы (подсвечено желтым). Первая группа Installer и вторая Portable.
Первая группа (Installer) предназначена для стационарной установки на компьютер, т.е. все файлы программы будут установлены в стандартную папку на компьютере, куда устанавливаются все другие программы.
Также в меню Пуск будут добавлены ярлыки для быстрого запуска Everything.
Если Вы будете использовать программу поиска на своем компьютере, то лучше установить именно эту версию, — ее мы и будем рассматривать в начале.
Вторая группа (Portable), это портативная версия программы. Если возникнут ситуации, когда нужно быстро найти какие-нибудь файлы на другом компьютере, чтобы там не устанавливать никаких дополнительных программ, можно просто поместить на флешку данную портативную версию программы, подключить флешку к компьютеру, запустить программу с флешки и произвести поиск файлов на компьютере.
Рассмотрим другие параметры разных ссылок. Зеленым подсвечена разрядность операционной системы, для которой предназначен данный установочный файл. Если Вы не знаете, какая разрядность у Вашего компьютера, чтобы выяснить это, нужно зайти в меню Пуск -> Компьютер -> Свойства (вызов контекстного меню вызывается правой кнопкой мыши):
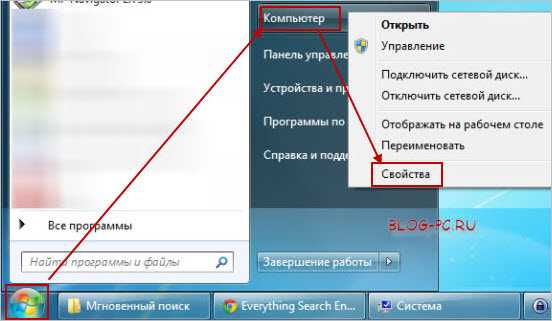
И в свойствах Компьютера посмотрите разрядность своего компьютера: 32 или 64:
Примечание на счет разрядности: Установочный файл, предназначенный для 32 разрядной системы компьютера, подойдет для обеих систем, — хоть для 32, хоть для 64. А вот файл, предназначенный только для 64 разрядной системы, подойдет только для 64.
Ну и последний параметр в выборе ссылки для скачивания программы, это выбор языка. Для того чтобы установить себе программу с интерфейсом на русском языке, нужно выбрать ссылку с пометкой Multilingual (подсвечено голубым цветом на снимке выше).
Итак, большинство пользователей выберут ссылку (1) для своего компьютера и портативную версию (2), если будут пользоваться этой программа для поиска на других компьютерах.
Рассмотрим теперь установку и использование стационарной версии программы Everything, а потом в конце еще немного поговорим о портативной.
Установка Everything на русский язык
Запускаем установочный файл. Выбираем русский язык:
В следующем шаге просто нужно принять соглашение. Далее показывает, где на компьютере будет установлена программа. Здесь можно ничего не менять. Идем далее:
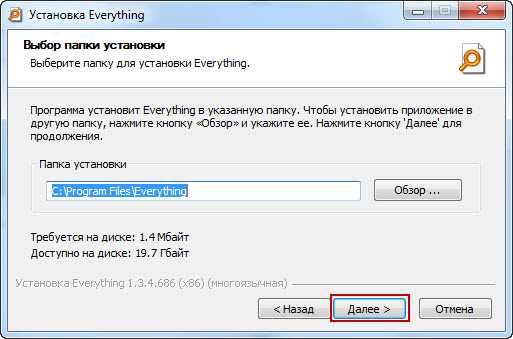
Следующее окно содержит дополнительные параметры установки, которые не так важны, чтобы в них что-то менять. Оставляем так, как предлагается:
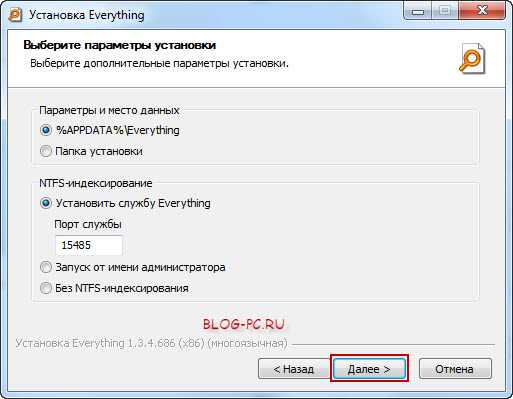
Следующие настройки также не требуют особой корректировки, так как выставлены разработчиками так, что они подойдут для большинства пользователей, тем более начинающим пользователям можно оставить все как есть (все эти настройки можно изменять потом в самой программе). Жмем Установить:
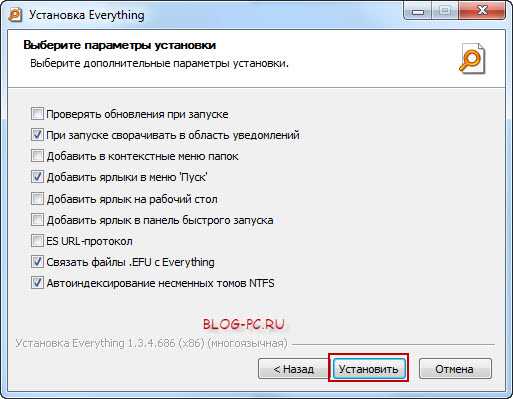
После быстрой установки появится последнее окошко, в котором для запуска программы в первый раз оставляем галочку и нажимаем Готово:
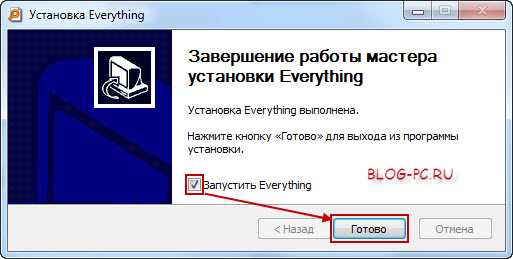
Как пользоваться Everything
После первого запуска программа Everything всего за несколько секунд (нужно совсем чуть-чуть подождать) проиндексирует все названия файлов на компьютере и выдаст их общий список:
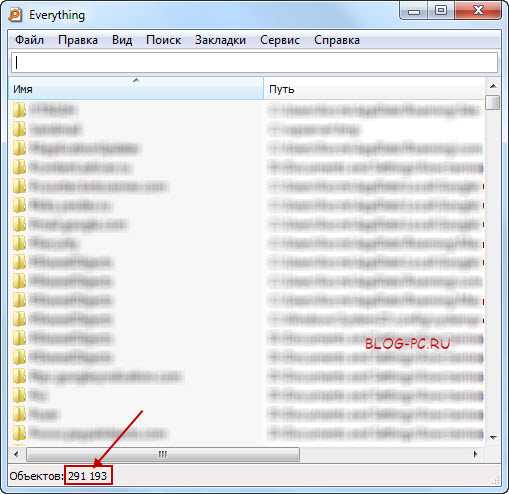
На моем компьютере всех файлов оказалось почти 300 тыс.
В дальнейшем для поиска файлов на компьютере программу Everything можно будет запускать через меню Пуск -> Все программы -> Everything:
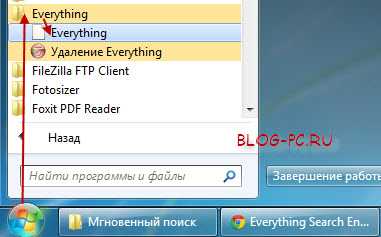
Теперь, чтобы найти какой-либо файл или папку, достаточно в поле поиска ввести искомое слово файла или даже часть слова. И в результате получим список файлов, которые содержат поисковый запрос.
Например, мне нужно найти на своем компьютере электронную книгу «5 самых важных бесплатных программ для начинающих пользователей ПК».
Допустим, я не помню, где эта книга хранится у меня на компьютере.
Чтобы ее найти с помощью программы Everything, мне не обязательно вводить все это длинное название книги. Я могу ввести просто слово книга и получить такой результат:
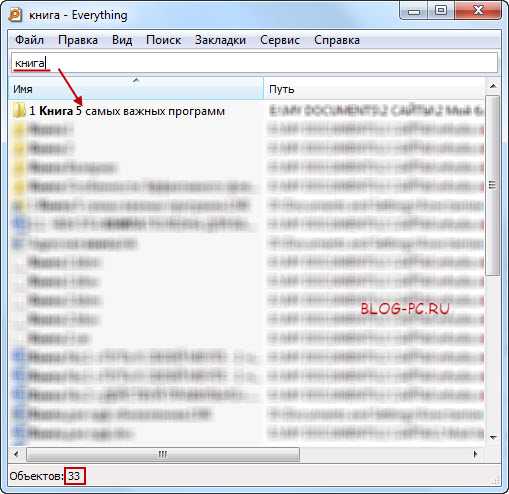
В данном случае поиск мне показал, что у меня 33 элемента, в которых встречается слово книга. Причем поисковая выдача выводит все элементы по типу файлов с выделением слова, которое я искал.
А я уже в выведенном списке могу найти нужный мне файл и перейти на него, просто дважды быстро кликнув на него. Если это файл, то он откроется сразу же. Если это папка с файлами, то откроется папка.
Или я могу сузить поиск, чтобы список файлом был поменьше. Например, напишу слово самых. Мгновенно получаю нужную мне папку:

Как видите, находить файлы и папки на компьютере очень просто с программой Everything. Радует, что она бесплатная, на русском языке и очень быстро выдает результаты поиска!
Дополнительные настройки Everything
Программа Everything изначально уже оптимально настроена для большинства пользователей. Однако есть дополнительные возможности, которые можно использовать при необходимости.
Так, например, с помощью меню Поиск можно указывать, по каким критериям выводить выдачу: по файлам определенных форматов, по папкам или всё. Такие ограничения могут пригодиться, если название встречается в разных файлах и список таких файлов большой. А благодаря ограничению по определенным категориям, можно прицельно сузить поиск:
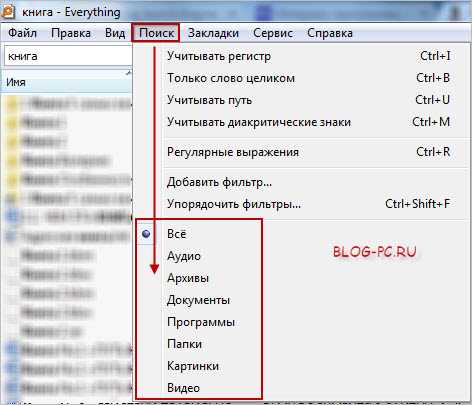
Также было бы полезно просто просмотреть функции, которые можно найти в меню Сервис -> Настройки. Повторюсь, что по умолчанию уже все настроено для запросов большинства пользователей, но, возможно, какие-то дополнительные настройки Вы захотите включить или наоборот отключить.
Портативная версия программы поиска Everything
В начале статьи мы уже говорили о такой портативной версии данной программы. Пользоваться портативной версией также как и стационарной. Стоит лишь только упомянуть, что портативная версия запакована в архив.
Поэтому, после скачивания архива портативной версии нужен архиватор, чтобы можно было открыть архив. Если скачанный архив не получается открыть, значит на компьютере не установлен архиватор. В таком случае скачайте и установите бесплатный архиватор 7-Zip, установку и использование которого мы уже рассматривали в отдельной статье.
Если Вы планируете использовать портативную версию на компьютере, у которого не знаете какая разрядность, — используете архив предназначенный для 32 разрядных систем. Или лучше скачайте обе версии, — какая-то точно запустится, а иначе просто выдаст сообщение:
Итак: Если вам приходится даже время от времени искать файлы или папки на компьютере, уверен Вы оцените эту бесплатную программу!
Скачивайте, пользуйтесь, делитесь в комментариях впечатлениями!
blog-pc.ru
Options — voidtools
В настройках Everything содержатся опции, изменяющие поведение система или Everything.
Настройки, относящиеся к установке Everything.
Язык
Выбор языка интерфейса Everything. Если выбран Как в текущем сеансе (User Default), то язык определяется по текущему пользователю.
Нажмите кнопку правее этого выпадающего списка, чтобы открыть в веб-браузере страницу загрузки языкового пакета.
Хранить настройки и данные в %APPDATA%\Everything
Выбор места хранения настроек и данных. Если включено, настройки и данные хранятся в папке %APPDATA%\Everything. Если отключено, то в папке с файлом Everything.exe.
По умолчанию эта опция включена в установщике и отключена в портативный версии программы. Изменение этой настройки перезаписывает любые имеющиеся установки.
Проверять обновления программы при запуске
Проверять наличие обновлений Everything на сайте www.voidtools.com при запуске программы.
Если вы хотите получать уведомления о новых бета-версиях, см. раздел Бета-версии.
Запускать при загрузке системы
Запускать Everything при старте Windows. При запуске Everything из автозагрузки Windows в области уведомлений появляется значок программы, загружается и обновляется база данных, а поисковое окно Everything не появляется.
Запускать от имени администратора
Если включено, и программа Everything запускается с ограниченными правами, то она будет перезапущена с правами администратора. Если включена эта опция, служба Everything не нужна. При отключении этой опции вы должна сами перезапустить Everything. Если включено, то запускаемые из Everything приложения будут также получать права администратора.
Служба Everything
Установить службу Everything. Эта служба позволяет поисковому окну Everything читать и отслеживать журнал USN на всех томах NTFS. Если включить эту опцию, то можно запускать Everything с правами обычного пользователя.
Порт службы
Порт, который будет прослушивать служба.
Вызов из контекстных меню папок
Добавить пункт Найти в Everything… в контекстное меню папок, вызываемое щелчком правой кнопки мыши по папке в Windows. При выборе пункта Найти в Everything… будет запущена программа Everything с поиском в выбранной папке.
Ярлыки в меню Пуск
Добавить ярлык Найти в Everything (и ярлык Удалить Everything, если есть uninstall.exe) в меню Пуск в Все программы \ Everything.
Ярлык на рабочем столе
Добавить ярлык Найти в Everything на рабочий стол.
Ярлык в панели быстрого запуска
Добавить ярлык Найти в Everything в панель быстрого запуска.
Чтобы показать панель быстрого запуска в Windows Vista и новее:
Щёлкните правой кнопкой мыши по пустому месту на панели задач.
В подменю Панели нажмите Создать панель инструментов….
Введите:
%userprofile%\AppData\Roaming\Microsoft\Internet Explorer\Quick Launch
Нажмите Выбор папки.
URL-протокол
Открывать Everything из es: url-адреса.
Например, при щелчке на es:abc123 откроется Everything с поиском abc123.
Ассоциировать с файлами .EFU
Открывать файлы .EFU в Everything. Файлы .EFU – это списки файлов Everything, см. подробности в разделе Списки файлов.
Настройки пользовательского интерфейса.
Работать в фоновом режиме
Оставлять Everything работать в фоновом режиме, когда закрыты все окна поиска. Если опция отключена, то при закрытии всех окон поиска работа Everything полностью завершается.
Показывать значок в области уведомлений
Показывать значок Everything в области уведомлений.
Вызов одиночным щелчком в области уведомлений
Если включено, то чтобы вызвать Everything, нужно щёлкнуть по значку в области уведомлений один раз. Если отключено, то требуется двойной щелчок.
Создавать новое окно из области уведомлений
Если включено, то всегда создавать новое окно поиска при открытии Everything из области уведомлений. Если отключено, то сначала будет открыто уже существующее окно поиска.
Разрешить открывать несколько окон
Если включено, всегда открывать новое окно поиска при запуске Everything.exe или ярлыка Everything. Если отключено, то при запуске Everything.exe или ярлыка Everything сначала будет открыто уже существующее окно поиска.
Прилипать к краям с 10 пкс
При перемещении окна поиска Everything оно будет ‘прилипать’ к краям рабочего стола при приближении к ним на указанное количество пикселов.
Поиск при вводе
Если включено, то каждое нажатие клавиши в строке поиска обновляет результаты. Если отключено, то для обновления результатов нужно нажать Enter.
Выделять строку поиска по щелчку мыши
Выделять содержимое всей строки поиска при щелчке по ней мышью.
Фокусироваться на строке поиска при вызове окна
Делать активной строку поиска при переключении на Everything клавишами Alt + Tab или щелчком по окну поиска Everything.
Выбор по всей строке
Если включено, то выбрать строку можно щелчком по любой её части. Если отключено, то только по части с именем.
Открытие по щелчку
Открывать файл/папку одинарным или двойным щелчком. Если выбран одинарный щелчок, то чтобы выделить файл или папку, нужно навести мышь на этот элемент.
Подчёркивание значков
Подчёркивание имён файлов в режиме открытия по одинарному щелчку.
Настройки начального поиска при открытии нового окна поиска Everything.
Учитывать регистр
Учёт регистра букв по умолчанию. Если Последнее значение, то учёт регистра букв будет таким же, как в ранее закрытом окне поиска Everything.
Только слова целиком
Учёт только целых слов по умолчанию. Если Последнее значение, то учёт только целых слов будет таким же, как в ранее закрытом окне поиска Everything.
Учитывать путь
Учёт путей по умолчанию. Если Последнее значение, то учёт путей будет таким же, как в ранее закрытом окне поиска Everything.
Учитывать диакритику
Учёт диакритических знаков по умолчанию. Если Последнее значение, то учёт диакритических знаков будет таким же, как в ранее закрытом окне поиска Everything.
Учитывать рег. выражения
Учёт регулярных выражений по умолчанию. Если Последнее значение, то учёт регулярных выражений будет таким же, как в ранее закрытом окне поиска Everything.
Поиск
Поиск по умолчанию. Если Последнее значение, то поиск будет таким же, как в ранее закрытом окне поиска Everything. Выберите Своё значение, чтобы определить свой собственный поиск по умолчанию.
Фильтр
Фильтр по умолчанию. Если Последнее значение, то фильтр будет таким же, как в ранее закрытом окне поиска Everything.
Сортировка
Сортировка по умолчанию. Если Последнее значение, то сортировка будет такой же, как в ранее закрытом окне поиска Everything, если это была быстрая сортировка. Быстрая сортировка – это сортировка по имени, числу запусков, дате запуска или дате недавнего изменения в базе данных.
Если нужно всегда сохранять одинаковую сортировку, см. раздел Всегда сохранять сортировку.
Индекс
Индекс по умолчанию. Если Последнее значение, то индекс будет таким же, как в ранее закрытом окне поиска Everything.
Файл-список
Имя файла со списком файлов, когда задано индексирование списка файлов.
Сервер ETP
Логин, пароль, хост и порт сервера ETP, когда задано индексирование сервера ETP.
Тип ссылки
Тип ссылок сервера ETP, когда задано индексирование сервера ETP.
Настройки поиска.
Быстрый ASCII-поиск
Использовать однобайтовые сравнения для символов ASCII в нижнем регистре.
Если включено, то очень возрастает скорость поиска с учётом диакритических знаков.
Отключите, если требуется, чтобы турецкая буква I с точкой совпадала с i в нижнем регистре.
Учитывать путь, если в запросе есть разделители пути
Учёт полного пути и имени файла, если в условии поиска содержится обратный слэш (\).
Отключите, если требуется искать файлы с обратными слэшами в именах.
Имя файла целиком при использовании шаблонов
Если включено, то при использовании знаков подстановки будет учитываться всё имя файла.
Если отключено, то знаки подстановки могут быть в любом месте имени файла.
Разрешить буквенные операторы
Использовать AND, OR и NOT как операторы.
Возможны проблемы при поиске файлов, содержащих в имени строки AND, OR или NOT.
Группировать круглыми скобками
Использовать ( и ) для группировки операторов. Возможны проблемы при поиске файлов, содержащих в имени ( и ).
Раскрывать переменные окружения
Раскрывать переменные окружения внутри знаков процента (%).
Например, переменная %APPDATA% будет раскрыта в C:\Users\<текущий пользователь>\AppData\Roaming.
Возможны проблемы при поиске файлов, содержащих в имени символ %.
Заменять / на \
Заменять прямые слэши (/) на обратные (\).
Возможны проблемы при поиске файлов, содержащих в имени символы /. Прямые слэши (/) могут быть в URL-адресах в списках файлов.
Очерёдность операторов
Последовательность обработки операторов.
Выберите OR > AND, чтобы сначала обрабатывались операции OR, например поиск A B | C D это то же самое, что и A (B | C) D.
Выберите AND > OR, чтобы сначала обрабатывались операции AND, например поиск A B | C D это то же самое, что и (A B) | (C D).
Настройки списка результатов.
Скрывать результаты при пустой строке поиска
Ничего не показывать в списке результатов, если ничего нет в строке поиска.
Очищать выбор при поиске
Очищать выделение при каждой смене поиска. Отключите, чтобы сохранять выделение между поисками.
Закрывать окно при выполнении
Закрывать окно поиска Everything сразу же после открытия элемента.
Открывать путь по двойному щелчку в колонке пути
Пути в колонке путей можно открывать двойным щелчком мыши.
Автопрокрутка
Периодически прокручивать список результатов при перетаскивании мыши вне видимой области.
Копировать путь в двойных кавычках
Заключать имена файлов в двойные кавычки при копировании в буфер обмена.
Не выделять расширение при переименовании
Включить режим выделения только имени файла, без расширения, при переименовании.
Сначала сортировать по убыванию дат
При сортировке по дате показывать сначала самые новые элементы.
Сначала сортировать по убыванию размеров
При сортировке по размеру показывать сначала самые большие файлы.
Фокус в списке результатов
Может быть одним из следующих:
| Значение | Описание |
|---|---|
| До границ | Фокус в списке результатов не перемещается дальше первого или последнего элемента. |
| По кругу | По достижении первого/последнего результата фокус в списке переходит на последний/первый результат. |
| В строку поиска | По достижении первого/последнего результата фокус переходит на строку поиска. |
Приоритет загрузки значков
Приоритет потока для загрузки значков.
Приоритет загрузки миниатюр
Приоритет потока для загрузки миниатюр.
Приоритет загрузки расшир. данных
Приоритет потока для загрузки дат, размеров и атрибутов файлов.
Настройки вида.
Двойная буферизация
Использовать буферизацию данных вне экрана при формировании списка результатов. Включите, чтобы устранить мерцание при выводе. Отключите, чтобы выводить данные сразу на экран.
Различающиеся цвета строк
Показывать чётные и нечётные строки разными цветами.
Выделять строку при наведении мыши
Выделять цветом строку, над которой находится указатель мыши.
Выделять искомые элементы
Показывать искомые элементы выделенными.
Показывать выбранный элемент в строке состояния
Показывать в строке состояния полный путь и имя выделенного файла.
Формат информации для выбранного элемента в строке состояния можно настраивать с помощью ini-опции statusbar_selected_item_format.
Показывать выбранное с общим количеством найденного
Показывать в строке состояния общее количество результатов и количество выбранного.
Показывать размер в строке состояния
Показывать в строке состояния общий размер выбранных файлов.
Папки не включаются.
Если ничего не выбрано, то отображается общий размер файлов.
Показывать подсказки
Показывать всплывающие информационные подсказки в окне настроек Everything.
Обновлять вывод сразу после прокрутки
Принудительное обновление вывода сразу после прокрутки. Если включено, возможны проблемы с производительностью для мышей с высокой частотой обновления.
Единицы размера
Формат размеров. Может быть одно из следующих значений:
| Значение | Описание |
|---|---|
| Авто | Использовать наилучший формат в зависимости от размера |
| Байты | Всегда показывать размеры в байтах |
| КБ | Всегда показывать размеры в килобайтах |
Выделяемый прямоугольник
Тип вывода прямоугольника выделения. Может быть одним из следующих значений:
| Значение | Описание |
|---|---|
| Как в системе | Использовать такую же настройку, как в Проводнике Windows |
| Прозрачная маска | Показывать прозрачную маску выделения; прозрачность и цвет можно настраивать |
| XOR-маска | Показывать каждый пиксел маски инвертированным. |
Настройки контекстного меню, вызываемого щелчком правой кнопкой мыши по файлу или папке в списке результатов Everything.
Настройки шрифтов и цветов в Everything.
Настройки клавиатурных ярлыков и горячих клавиш.
Настройки истории поиска и истории запусков.
Вести историю поиска
Запоминать историю поисков. Поиск добавляется в историю при нажатии Enter в строке поиска или когда вы выполняете действие с файлом или папок в списке результатов. Отключение истории поисков не очищает её. Нажмите кнопку Очистить, чтобы навсегда удалить историю поиска.
Нажмите Ctrl + Пробел для завершения поиска из истории, если имеется более одного способа завершения поиска из отображаемого список предложений.
Чтобы показать предложения поиска, щёлкните по значку со стрелкой вниз в правой части.
См. подробности в разделе История поиска.
Хранить историю XX дней
Укажите, сколько дней нужно хранить историю поиска. При загрузке истории поисков те из них, возраст которых больше указанного числа дней, будут удалены.
Если отключено, то история хранится бессрочно.
Всегда показывать предложения поиска
Показывать список предложений после каждого изменения поиска.
Возможно, лучше отключить опцию Поиск при вводе.
См. дополнительные настройки в Everything.ini.
Вести историю запусков
Запоминать, сколько раз запускался (открывался) каждый файл или папка. Когда вы запускаете элемент в списке результатов, счётчик его запусков увеличивается на единицу. Можно присвоить элементу в списке результатов желаемое число запусков, щёлкнув на нём правой кнопкой мыши и выбрав Число запусков…. Отключение истории запусков не очищает её. Нажмите кнопку Очистить, чтобы навсегда удалить историю запусков.
При нажатии Enter в строке поиска в фокусе будет результат с наибольшим количеством запусков.
Результаты можно отсортировать по числу запусков.
См. runcount: и daterun:.
См. подробности в разделе История запусков.
Хранить историю XX дней
Укажите, сколько дней нужно хранить историю запусков. При загрузке истории запусков те поиски, возраст которых больше указанного числа дней, будут удалены.
Если отключено, то история хранится бессрочно.
Настройки индексирования.
Расположение базы данных
Переопределить стандартное местоположение базы данных. По умолчанию база данных находится здесь:
%LOCALAPPDATA%\Everything
Если отключена опция Хранить настройки и данные в %APPDATA%\Everything, база находится в папке с Everything.exe.
Нажмите Обзор…, чтобы выбрать папку для хранения БД.
Многопользовательское имя файла БД
Обычно для базы данных Everything используется имя файла Everything.db. Если включена эта опция, то будет использоваться уникальное имя Everything.<ИмяКомпьютера>.<ИмяПользователя>.db. Это может понадобиться при работе с портативной версией Everything на флэш-накопителе в разных компьютерах.
Сжимать базу данных
Сжимать базу данных по алгоритму Bzip2. Это может ускорить чтение/запись базы данных на очень медленных дисках ценой более высокой нагрузки на процессор.
Индексировать недавние изменения
Сохранять отдельную отсортированную по недавним изменениям базу всех изменений в файловой системе, которые можно искать с помощью rc: или сортировать по дате недавнего изменения.
Размеры файлов
Включать в индекс информацию о размерах файлов.
Информация о размерах сохраняется в реальном времени.
Включите для мгновенного поиска по размерам.
Значительно ускоряет сортировку по размеру.
Требуется дополнительно по 8 байт памяти на каждый файл.
Быстр. сорт.: размер
Ведение отдельной отсортированной по размерам базы данных файлов.
Включите для мгновенной сортировки по размеру.
Включите, чтобы эта сортировка запоминалась между поисками.
Требуется дополнительно по 4-8 байт памяти на каждый файл.
Размеры папок
Включать в индекс информацию о размерах папок.
Информация о размерах сохраняется в реальном времени.
Включите для мгновенного поиска папок по размерам.
Требуется дополнительно по 8 байт памяти на каждую папку.
В размеры папок не включаются исключённые файлы.
Даты создания
Включать в индекс информацию о датах создания.
Информация о датах создания сохраняется в реальном времени.
Включите для мгновенного поиска по дате создания.
Значительно ускоряет сортировку по дате создания.
Требуется дополнительно по 8 байт памяти на каждый файл и папку.
Быстр. сорт.: создание
Ведение отдельной отсортированной датам создания базы данных файлов и папок.
Включите для мгновенной сортировки по дате создания.
Включите, чтобы эта сортировка запоминалась между поисками.
Требуется дополнительно по 4-8 байт памяти на каждый файл.
Даты изменения
Включать в индекс информацию о датах изменения.
Информация о датах изменения сохраняется в реальном времени.
Включите для мгновенного поиска по дате изменения.
Значительно ускоряет сортировку по дате изменения.
Требуется дополнительно по 8 байт памяти на каждый файл и папку.
Быстр. сорт.: изменение
Ведение отдельной отсортированной по датам изменения базы данных файлов и папок.
Включите для мгновенной сортировки по дате изменения.
Включите, чтобы эта сортировка запоминалась между поисками.
Требуется дополнительно по 4-8 байт памяти на каждый файл.
Даты доступа
Включать в индекс информацию о датах доступа.
Информация о датах доступа сохраняется в реальном времени.
Включите для мгновенного поиска по дате доступа.
Значительно ускоряет сортировку по дате доступа.
Требуется дополнительно по 8 байт памяти на каждый файл и папку.
Быстр. сорт.: доступ
Ведение отдельной отсортированной по датам доступа базы данных файлов и папок.
Включите для мгновенной сортировки по дате доступа.
Включите, чтобы эта сортировка запоминалась между поисками.
Требуется дополнительно по 4-8 байт памяти на каждый файл.
Атрибуты
Включать в индекс информацию об атрибутах.
Информация об атрибутах сохраняется в реальном времени.
Включите для мгновенного поиска по атрибутам.
Значительно ускоряет сортировку по атрибутам.
Требуется дополнительно по 4 байта памяти на каждый файл и папку.
Быстр. сорт.: атрибуты
Ведение отдельной отсортированной по атрибутам базы данных файлов и папок.
Включите для мгновенной сортировки по атрибутам.
Включите, чтобы эта сортировка запоминалась между поисками.
Требуется дополнительно по 4-8 байт памяти на каждый файл.
Быстр. сорт.: путь
Ведение отдельной отсортированной по путям базы данных файлов и папок.
Включите для мгновенной сортировки по пути.
Включите, чтобы эта сортировка запоминалась между поисками.
Требуется дополнительно по 4-8 байт памяти на каждый файл.
Быстр. сорт.: расширение
Ведение отдельной отсортированной по расширениям базы данных файлов папок.
Включите для мгновенной сортировки по расширению.
Включите, чтобы эта сортировка запоминалась между поисками.
Требуется дополнительно по 4-8 байт памяти на каждый файл.
Воссоздать базу
Воссоздать базу данных Everything.db.
Настройки томов и индексирования NTFS.
Автоматически добавлять в базу новые несъёмные тома
Автоматически включать в обработку Everything новые несъёмные тома.
Автоматически добавлять в базу новые съёмные тома
Автоматически включать в обработку Everything новые съёмные тома.
Everything требуется воссоздавать базу данных при изменении пути тома, GUID, идентификатора журнала USN, или том становится отключённым (offline).
Вести журнал USN
Включить ведение журнала USN на выбранном томе NTFS. Everything использует журнал USN для индексирования и отслеживания изменений на томах NTFS.
Максимальный размер
Задать максимальный размер журнала USN в килобайтах. Если Everything восстанавливает базу данных после перезагрузки Windows, попробуйте увеличить этот размер хотя бы до 32768 КБ.
Если журнал становится больше этого значения, он усекается удалением указанной дельты распределения с начала журнала.
Дельта распределения
Размер данных, удаляемых с начала журнала USN, когда он достигает указанного максимального размера.
Включить том в базу данных
Включить этот том NTFS в индекс Everything.
Включить журнал USN в недавние изменения
Загрузить весь журнал USN для этого тома в список недавних изменений. См. подробности в разделе Недавние изменения.
Включить только
Список разделяемых точками с запятой папок для включения на этом томе NTFS. Оставьте пустым, чтобы включить все папки.
Отслеживать изменения
Поддерживать NTFS-индекс этого тома NTFS в актуальном состоянии.
Настройки томов и индексирования ReFS.
Требуется Everything 1.4 или новее.
Автоматически добавлять в базу новые несъёмные тома
Автоматически включать в обработку Everything новые несъёмные тома.
Автоматически добавлять в базу новые съёмные тома
Автоматически включать в обработку Everything новые съёмные тома.
Everything требуется воссоздавать базу данных при изменении пути тома, GUID, идентификатора журнала USN, или том становится отключённым (offline).
Вести журнал USN
Включить ведение журнала USN на выбранном томе ReFS. Everything использует журнал USN для индексирования и отслеживания изменений на томах ReFS.
Максимальный размер
Задать максимальный размер журнала USN в килобайтах. Если Everything восстанавливает базу данных после перезагрузки Windows, попробуйте увеличить этот размер хотя бы до 32768 КБ.
Если журнал становится больше этого значения, он усекается удалением указанной дельты распределения с начала журнала.
Дельта распределения
Размер данных, удаляемых с начала журнала USN, когда он достигает указанного максимального размера.
Для томов ReFS дельта распределения в настоящее время игнорируется.
Включить том в базу данных
Включить этот том ReFS в индекс Everything.
Включить журнал USN в недавние изменения
Загрузить весь журнал USN для этого тома в список недавних изменений. См. подробности в разделе Недавние изменения.
Включить только
Список разделяемых точками с запятой папок для включения на этом томе ReFS. Оставьте пустым, чтобы включить все папки.
Отслеживать изменения
Поддерживать ReFS-индекс этого тома ReFS в актуальном состоянии.
Настройки индексирования папок.
Настройки индексирования списков файлов.
Настройки исключения файлов и папок из индексирования.
Исключать скрытые файлы и папки
Не индексировать файлы и папки с установленным атрибутом Скрытый.
Исключать системные файлы и папки
Не индексировать файлы и папки с установленным атрибутом Системный.
Исключать папки
Список папок для исключения из индексирования.
Чтобы добавить папку в список, нажмите Добавить папку.
Чтобы добавить в список фильтр с подстановочными знаками, нажмите Добавить фильтр.
Чтобы добавить в список фильтр с регулярным выражением, нажмите Добавить фильтр и укажите regex: перед фильтром.
Чтобы удалить из списка папку или фильтр, нажмите Удалить.
Например, чтобы исключить из индексирования папки Windows:
Включать только файлы
Разделяемые точками с запятой фильтры файлов для включения в обработку. Оставьте поле пустым, чтобы включить все файлы.
Например, чтобы включить только файлы mp3 и mkv, укажите:
*.mp3;*.mkv
Чтобы использовать регулярные выражения, укажите regex: перед фильтром.
Например, чтобы включить только файлы, начинающиеся с букв A-M, введите:
regex:^[A-M]
Исключать файлы
Разделяемые точками с запятой фильтры файлов для исключения из обработки. Оставьте поле пустым, чтобы включить все файлы.
Например, чтобы исключить файлы db, укажите:
*.db
Чтобы использовать регулярные выражения, укажите regex: перед фильтром.
Настройки сервера ETP/FTP для доступа к вашим файлам удалённо из Everything или FTP-клиента. См. подробности в разделе Сервер ETP/FTP.
Использовать сервер ETP/FTP
Разрешить использование сервера ETP/FTP.
Связь с интерфейсами
Привязать слушающий сокет к указанным интерфейсам. Используйте 127.0.0.1 для привязки к адаптеру замыкания на себя (loopback). Loopback-адаптер позволяет осуществлять только локальные подключения. Оставьте пустым для привязки ко всем интерфейсам.
Слушать порт
Задать порт слушающего сокета. ETP/FTP-клиент должен подключаться тоже к этому порту.
Логин
Логин (имя пользователя) ETP/FTP. Пользователь должен ввести правильные логин и пароль перед выполнением действия. Оставьте пустым, чтобы игнорировать логин. Логин отправляется как необработанный текст.
Пароль
Пароль ETP/FTP. Пользователь должен ввести правильные логин и пароль перед выполнением действия. Оставьте пустым, чтобы игнорировать пароль. Пароль отправляется как необработанный текст.
Журналирование
Записывать все ETP/FTP-события в файл с журналом.
Файл-журнал
Имя файла журнала. Нажмите кнопку Выбрать…, чтобы выбрать файл-журнал.
Максимальный размер
Максимальный размер файла журнала в килобайтах. Файл журнала обрезается с начала, если он становится больше этого размера.
Загрузка файлов
Разрешить загружать файлы с сервера ETP/FTP. Отключите, чтобы разрешить только просмотр.
Используйте несколько экземпляров, чтобы создать сервер ETP/FTP с пользовательским индексом.
Настройки сервера HTTP для доступа к вашим файлам удалённо из веб-браузера. См. подробности в разделе Сервер HTTP.
Использовать сервер HTTP
Разрешить использование сервера HTTP.
Связь с интерфейсами
Привязать слушающий сокет к указанным интерфейсам. Используйте 127.0.0.1 для привязки к адаптеру замыкания на себя (loopback). Loopback-адаптер позволяет осуществлять только локальные подключения. Оставьте пустым для привязки ко всем интерфейсам.
Слушать порт
Задать порт слушающего сокета. Веб-браузер должен подключаться тоже к этому порту.
Логин
Логин (имя пользователя) HTTP. Пользователь должен ввести правильные логин и пароль перед выполнением действия. Оставьте пустым, чтобы игнорировать логин. Логин отправляется как необработанный текст.
Пароль
Пароль HTTP. Пользователь должен ввести правильные логин и пароль перед выполнением действия. Оставьте пустым, чтобы игнорировать пароль. Пароль отправляется как необработанный текст.
Журналирование
Записывать все HTTP-события в файл с журналом.
Файл-журнал
Имя файла журнала. Нажмите кнопку Выбрать…, чтобы выбрать файл-журнал.
Максимальный размер
Максимальный размер файла журнала в килобайтах. Файл журнала обрезается с начала, если он становится больше этого размера.
Обслуживать страницы из
Выбрать папку для загрузки из неё файлов по HTTP. Не требуется, чтобы эти файлы были в индексе. Оставьте пустым, чтобы были доступными файлы из %APPDATA%\Everything\HTTP Server.
Страница по умолчанию
Выбрать страницу по умолчанию. Оставьте поле пустым, чтобы отобразить список томов.
Загрузка файлов
Разрешить загружать файлы с сервера HTTP. Отключите, чтобы разрешить только просмотр.
Используйте несколько экземпляров, чтобы создать сервер HTTP с пользовательским индексом.
Чтобы сделать резервную копию всех настроек:
Чтобы восстановить все настройки из резервной копии:
Нажмите кнопку По умолчанию в правом нижнем углу, чтобы восстановить стандартные значения настроек на текущей странице.
Чтобы восстановить стандартные значения всех настроек, см. Everything.ini.
www.voidtools.com
Using Everything — voidtools
Основные сведения об использовании программы Everything.
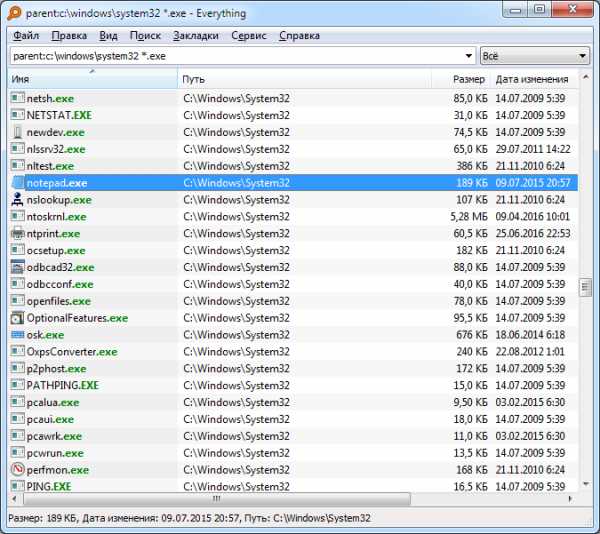
Поисковое окно Everything содержит следующие области:
Меню
В меню находятся команды для работы с окном поиска Everything, результатами, представлением, поиском, закладками, сервисными средствами и справкой.
Строка ввода условий поиска
Введите здесь часть имени файла или папки, чтобы мгновенно их найти.
Для более сложных поисковых запросов используйте Расширенный поиск в меню Поиск.
См. полный поисковый синтаксис тут.
Основные сведения о поисковом синтаксисе доступны в Everything в меню Справка.
Заголовок списка результатов
Щёлкните по заголовку колонки, чтобы отсортировать результаты по этой колонке. Щёлкните по заголовку той же колонки ещё раз, чтобы изменить направление сортировки.
Щёлкните правой кнопкой мыши, чтобы показать или скрыть разные колонки.
Список результатов
Чтобы открыть найденный элемент, дважды щёлкните по нему мышью или выберите его и нажмите Enter.
Найденные элементы можно перетаскивать в другие программы.
Щёлкните правой кнопкой мыши на элементе, чтобы вызвать список действий для выбранных результатов.
См. подробности с разделе Результаты.
Строка состояния
Здесь отображается текущее состояние Everything и текущие настройки поиска.
Щёлкните правой кнопкой мыши по строке состояния, чтобы изменить настройки поиска.
Дважды щёлкните по опции поиска, чтобы отключить её.
Показ окна поиска Everything
Чтобы вызвать окно поиска:
Обычно Everything использует только одно окно поиска.
Чтобы разрешить открывать несколько окон, включите опцию Создавать новое окно из области уведомлений и/или Разрешить открывать несколько окон.
Мгновенный поиск недавно изменённых файлов и отслеживание изменений в файловой системе в реальном времени
Например, чтобы найти файлы и папки, изменённые сегодня, введите в строке поиска:
dm:today
Щёлкните правой кнопкой мыши по пустому месту в списке результатов и выберите Сортировка -> Дата изменения, чтобы видеть в реальном времени происходящие в файловой системе изменения.
* Требуется Everything 1.4
Без труда открывайте часто запускаемые файлы
Нажмите Enter в строке поиска, чтобы выбрать результат с наибольшим числом запусков.
Щёлкните правой кнопкой мыши на файле или папке, чтобы задать число его запусков.
См. подробности в разделе История запусков.
Чтобы сортировать результаты по числу запусков, щёлкните правой кнопкой мыши по пустому месту в списке результатов и выберите Сортировка -> Число запусков.
Экспорт результатов
Результаты можно экспортировать в файлы CSV, TXT или EFU.
Чтобы экспортировать результаты, в меню Файл выберите Экспорт….
Фильтры
Фильтры – это предопределённые условия поиска, такие, например, как типы аудио- и видеофайлов.
Чтобы выбрать какой-либо фильтр, щёлкните по нему в меню Поиск. Выбираемый фильтр отображается в строке состояния. Дважды щёлкните по фильтру в строке состояния, чтобы отключить его.
Чтобы отображалось поле фильтров, включите пункт Фильтры в меню Вид.
См. подробности в разделе Настройка фильтров.
Закладки
Закладки позволяют сохранять текущий поиск, фильтрацию, сортировку и индекс, чтобы их можно было затем быстро восстановить.
См. подробности в разделе Закладки.
Доступ к Everything из веб-браузера
Вы можете запустить свой собственный веб-сервер в Everything для доступа к вашим файлам с телефона или другого устройства.
См. подробности в разделе Сервер HTTP.
Доступ к Everything с другого компьютера
Вы можете запустить свой собственный ETP server в Everything для доступа к вашим файлам с другого компьютера.
См. подробности в разделе Сервер ETP.
Изменение шрифтов и цветов
Шрифт и цвета, используемые в списке результатов, можно изменять в настройках Everything.
О настройке всех шрифтов и цветов см. в Everything.ini.
Внешний файл-менеджер
О том, как открывать папки в каком-либо файловом менеджере, см. в разделе Внешний файл-менеджер.
Клавиатурные сокращения
Список имеющихся клавиатурных сокращений (горячих клавиш) см. в разделе Горячие клавиши.
См. подробности в разделе Настройка горячих клавиш.
Индексирование
Включить в индексирование локальные тома NTFS, любые папки и/или списки файлов.
См. подробности в разделе Индексирование.
Списки файлов
Создать «снимок» файлов на NAS, CD, DVD или BluRay и включить их в индексирование.
Чтобы открыть встроенный редактор списков файлов, в меню Сервис выберите Редактор списков файлов….
См. подробности в разделе Списки файлов.
Настройки
Настроить установку Everything, интерфейс пользователя, начальный поиск, параметры поиска, отображение и вид результатов, вызываемые правой кнопкой мыши меню, шрифты и цвета, клавиатурные сокращения, историю поисков и запусков, тома NTFS, индексирование папок, списки файлов, исключаемые папки и типы файлов, серверы ETP и HTTP.
См. подробности в разделе Настройки.
Выход из Everything
Когда вы закрываете поисковое окно Everything, сама программа Everything продолжает работать в фоновом режиме.
Чтобы выйти из Everything полностью, выберите Выход в меню Файл или щёлкните правой кнопкой мыши по значку Everything в области уведомлений и выберите Выход.
Чтобы программа Everything закрывалась при закрытии её поискового окна:
Откройте Everything и в меню Сервис выберите Настройки.
Щёлкните по вкладке Интерфейс.
Выключите опцию Работать в фоновом режиме.
Нажмите OK.
См. также
www.voidtools.com
