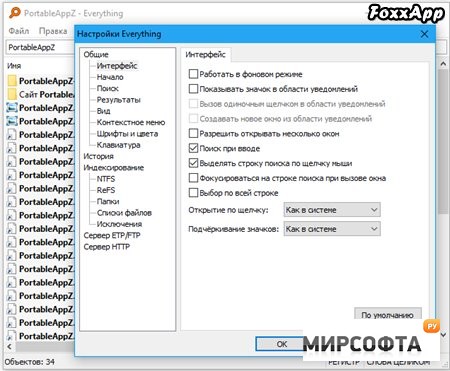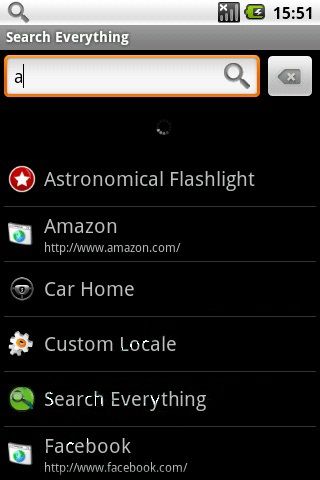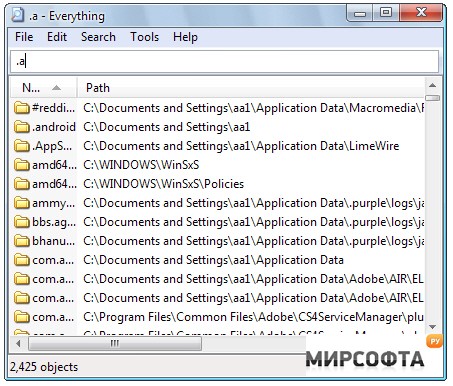Очень быстрый поиск с программой Everything / Хабр
Начну немного «издалека». Дело в том, что я (и думаю не я один) — очень люблю маленькие но функциональные программы. Я встречал несколько таких приложений, которые иначе чем шедеврами софтостроения и не назовешь. Жаль только что пополняется список этих «нанотехнологичных» шедевров весьма редко.Но сегодняшнее чтение ленты новостей с русского лайфхакера принесло ссылку на очередной такой шедевр.
Это — программа с весьма скромным (хотя и метким) названием everything и предназначена она для быстрого поиска файлом и папок по имени.
Во-первых это размер (инсталяшка 293 kB в текущей версии).
Во-вторых — скорость работы. Создание индекса на моем компьютере заняло столько времени, что я даже и не заметил как это произошло 🙂 А поиск происходит совсем мгновенно.
В-третьих, малое потребление ресурсов, большую часть времени программа сидит тихонько в памяти и ничего не просит, появляясь лишь при нажатии заданного сочетания клавиш.

В-четвертых, поддержка в поиске настоящих regexp-ов, что делает его гибким и мощным.
В-пятых, наличие web и FTP-интерфейсов (я не знаю куда они его засунули в 200 кб, но они есть 🙂 )
В-шестых, частые обновления, приносящие новую функциональность.
И многое, многое другое…
Естественно, не обошлось дело и без недостатков (хотя это по-моему как раз тот случай, когда их скорее можно считать не багами, а логичными ограничениями)
— Программа не ищет по содержимому файлов, хотя если эту функциональность реализовать, ее прожорливость возрастет в разы
— Программа работает только с ОС Windows и только с разделами NTFS (видимо скорость как раз и обуславливается каким-то низкоуровневым фокусом).
Если два вышеназванных минуса для вас не критичны, то рекомендую попробовать работу с everything…
PS Кстати, я не думаю что «я умный» — самый подходящий блог для этой темы, но видимо лично я — тупой. 10 минут искал подходящий, и не нашел. Если кто-то подскажет — буду весьма благодарен 🙂
Everything — мгновенный поиск файлов и папок
Everything — бесплатная программа для мгновенного поиска файлов и папок по их именам на компьютере.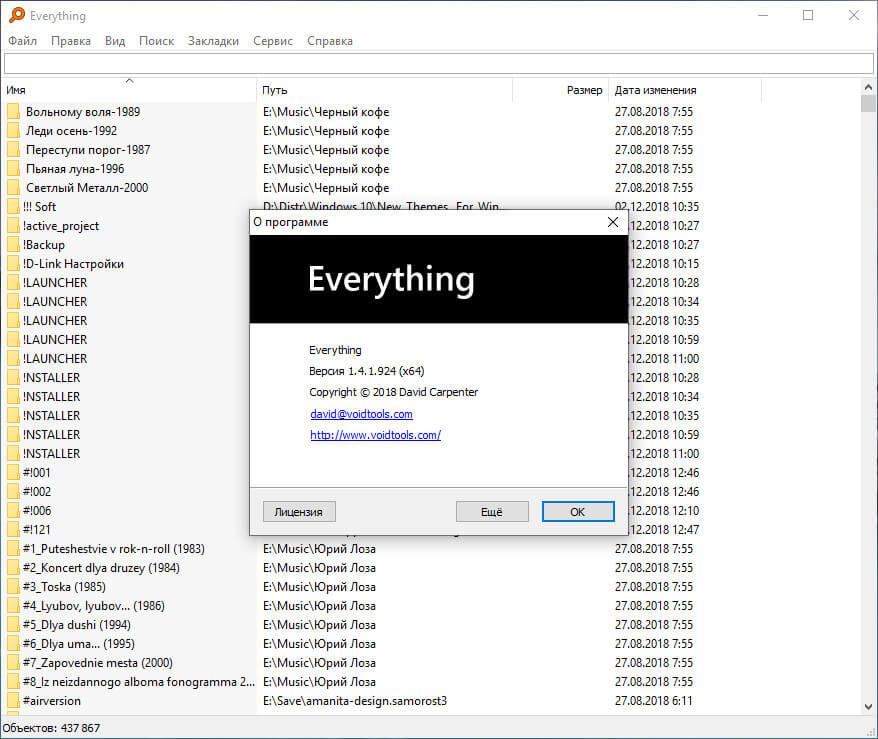 Все пользователи постоянно ищут на своих ПК нужные файлы или папки, порой испытывая при этом некоторые трудности.
Все пользователи постоянно ищут на своих ПК нужные файлы или папки, порой испытывая при этом некоторые трудности.
Обычно, используются два варианта поиска: при первом варианте пользователь примерно знает, где нужно искать файл, поэтому он находит его самостоятельно, при втором варианте, для поиска файла используется специальная программа или системный поиск.
В операционной системе Windows имеется встроенный поиск, с помощью которого можно обнаружить нужный файл, папку или приложение. Однако, поиск в Windows ищет информацию только на системном диске, что не очень удобно во многих случаях.
Если вы постоянно испытывает трудности с поиском файлов на своем компьютере, я рекомендую вам навести там порядок, распределив файлы и папки по определенным критериям: по типам, дискам, удалить дубликаты и т. п. Подробнее об этом читайте здесь.
Программа для поиска файлов Everything
Из-за особенностей поиска Windows, имеет смысл воспользоваться службой поиска от сторонней программы, например, использовать поиск файлового менеджера.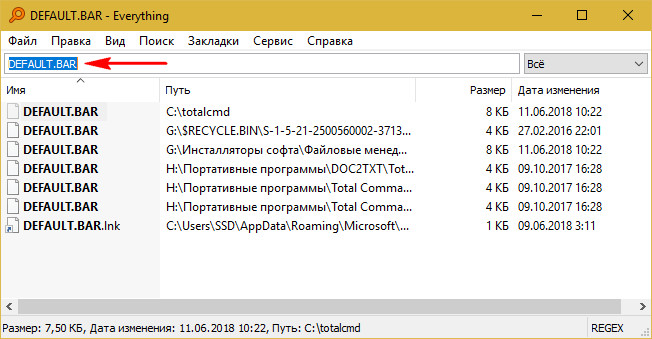 Хорошим вариантом станет использование специализированной программы для поиска файлов Everything, которая предназначена для быстрого поиска информации, находящейся на дисках компьютера.
Хорошим вариантом станет использование специализированной программы для поиска файлов Everything, которая предназначена для быстрого поиска информации, находящейся на дисках компьютера.
Отличительной особенностью программы Everything является практически мгновенный поиск с отображением результатов, при помощи автоматической индексации.
Сразу после первого запуска, программа Everything автоматически создает индекс имен для каждого файла и для каждой папки в файловых системах NTFS и ReFS. По умолчанию, индексируются все тома (диски) имеющие поддерживаемые файловые системы. Собранные сведения сохраняются в специальный кэш-файл, благодаря чему достигается поразительная скорость работы Everything.
После завершения индексации, при следующих запусках приложения, программа постоянно проводит обновления своего индекса, добавляет в индекс произошедшие изменения, извлекая их из журналов индекса NTFS и USN. Поэтому поиск нужной информации проходит очень быстро.
Программа Everything поддерживает другие файловые системы, но поиск в этих файловых системах уже не будет таким быстрым, как в файловых системах NTFS и ReFS.
Основные возможности программы Everything:
- Быстрый поиск файлов и папок.
- Индексирование размеров, дат, атрибутов.
- Расширенный поиск.
- Панель предварительного просмотра.
- Пакетное переименование файлов.
- Поиск по содержимому.
- Диспетчер истории поиска.
- Поддержка регулярных выражений.
- Экспорт результатов поиска.
- Поддержка фильтров, макросов, создание закладок.
- Минимальное потребление ресурсов компьютера.
Бесплатная программа Everything работает в операционной системе Windows на русском языке. Скачать программу Everything можно с официального сайта разработчика.
Everything скачать
Для загрузки на компьютер предлагаются две версии приложения: для обычной установки и переносная (portable) версия программы. Если у вас на компьютере установлена 64 битная версия Windows, выберите 64-битный вариант установщика или Zip-архив портативной 64-битной версии приложения.
Установите программу на компьютер, или запустите переносную версию из папки. Поместите папку с портативной версией в удобное место на компьютере.
Поместите папку с портативной версией в удобное место на компьютере.
Мгновенный поиск файлов и папок в Everything
Для полноценной работы необходимо запустить программу Everything от имени администратора. Приложение само напомнит вам об этом в специальном окне.
Выберите опцию «Запускать от имени администратора». Это более приемлемый вариант, так как в случае запуска службы Everything, служба будет постоянно работать в фоновом режиме на компьютере, потребляя некоторую часть ресурсов.
Программа оптимально настроена по умолчанию. В настройки Everything можно войти из меню «Сервис» → «Настройки».
После первого запуска программа некоторое время потратит на индексирование всех подключенных к компьютеру дисков. Затем в окне Everything отобразятся все найденные файлы и папки.
На этом изображении, в окне программы отображены проиндексированные папки и файлы, по имени (в данном случае, начинающиеся со знака «!»). В основном, папки с такими именами на моем компьютере находятся на внешнем жестком диске (диск «М:», файловая система NTFS). Это запасы мини игр, оставшиеся с тех времен, когда я искал и устанавливал компьютерные игры для своих детей (сейчас они уже взрослые).
Это запасы мини игр, оставшиеся с тех времен, когда я искал и устанавливал компьютерные игры для своих детей (сейчас они уже взрослые).
Пользоваться программой Everything очень просто. В поле поиска введите нужное слово, а затем практически мгновенно получите результат. Результаты начинают отображаться по мере ввода отдельных букв в поле поиска. Все лишние элементы игнорируются.
Вам также может быть интересно:
В поле поиска я ввел слово «лучшие», программа отобразила все имеющиеся на моем компьютере файлы и папки, в названиях которых присутствует слово «лучшие».
Найденные файлы и папки распределены в окне программы по определенным параметрам:
- Имя — сначала отображаются имена папок, а затем имена файлов. Первым в списке находится искомое слово, расположенное вначале имени файла или папки, а затем, когда оно идет вторым словом и т. д. Учитывается регистр имени, сначала идут заглавные буквы, а затем строчные.
- Путь — путь до файла или папки на компьютере.

- Размер — указан размер найденных файлов.
- Дата изменения — дата и время последнего изменения, которое было применено в файле или в папке.
Для открытия нужного файла или папки, кликните по нему два раза левой кнопкой мыши.
Данные на компьютере можно искать по расширению файла, например, аудио файлы с расширением «.mp3».
Для более тонкой подстройки результатов поиска, воспользуйтесь услугами расширенного поиска. Войдите в меню «Поиск», в контекстном меню выберите «Расширенный поиск».
В окне «Расширенный поиск» выберите более точные критерии для поиска, которые учитывают регистр, целые слова, диакритику. Сделайте другие настройки, выберите для поиска конкретный диск компьютера.
Содержимое файлов не индексируется, поэтому поиск по содержимому файла займет довольно много времени.
Выводы статьи
Бесплатная программа Everything предназначена для быстрого поиска файлов и папок на компьютере по их именам. Приложение находит нужные данные, расположенные на дисках компьютера практически мгновенно, программа Everything поможет пользователю сэкономить немало времени.
Похожие публикации:
https://vellisa.ru/everythingEverything — мгновенный поиск файлов и папокhttps://vellisa.ru/wp-content/uploads/2017/12/0-4.jpghttps://vellisa.ru/wp-content/uploads/2017/12/0-4.jpgВасилийПрограммыEverything — бесплатная программа для мгновенного поиска файлов и папок по их именам на компьютере. Все пользователи постоянно ищут на своих ПК нужные файлы или папки, порой испытывая при этом некоторые трудности. Обычно, используются два варианта поиска: при первом варианте пользователь примерно знает, где нужно искать файл, поэтому он находит…ВасилийВасилий [email protected]Автор 700+ статей на сайте Vellisa.ru. Опытный пользователь ПК и ИнтернетИнтернет и программы для всехEverything — мгновенный поиск Windows [ОБЗОР]
Кто-нибудь знает, почему у корпорации Microsoft постоянно так получается, что много высококлассных программистов годами пытаются заставить самую популярную операционную систему работать быстрее, сделать её удобнее и функциональнее, получая при этом, наверняка, «дикие» зарплаты и премии, а никому не известные энтузиасты-любители создают воистину программные шедевры, которые сразу в десятки раз превосходят их поделки?
Почему сторонние просмотрщики лучше просматривают, проигрыватели проигрывают, оптимизаторы оптимизируют, чистилки чистят, дефрагментаторы дефрагментируют…, поисковики ищут?
Как улучшить поиск Windows
Абсолютно бесплатная и удобная программа Everything находит файлы в компьютере гораздо быстрее стандартного задумчивого поиска Windows, обладает удобными встроенными фильтрами и понятными расширенными настройками.
Более того, этот сторонний локальный поисковик просто издевается над встроенным решением, открыто глумится над ним.
В сети Интернет встретил очень много описаний метода ускорения встроенного системного поисковика — все они заключались в глубокой пошаговой настройке этого дела (даже через локальные политики и реестр), но лично мне это показалось какими-то «костылями» для неизлечимого парализованного больного.
Даже после таких длительных «улучшений» поиск Windows работает в разы медленнее Everything — какой смысл «городить огород», если есть готовое, удобное, быстрое и продвинутое решение?
Почитал отзывы о Everything на форумах и понял, что огромное количество продвинутых пользователей пользуется этой программой уже долгие годы и рекомендуют её всем к обязательному использованию.
Главные преимущества Everything
- Невероятная скорость поиска
- Наглядность результата поиска
- Наличие удобных фильтров
- Продвинутый расширенный поиск
- Поддержка «горячих» клавиш
- Сохранение истории поиска
- Детальная информация о найденных файлах
- Функция предпросмотра
- Функция закладок
- работа с FTP
- поиск файлов по содержимому
- обновление результатов поиска в реальном времени
Ссылка на скачивание программы будет в конце обзора, как всегда, а пока расскажу, как устанавливать её и пользоваться.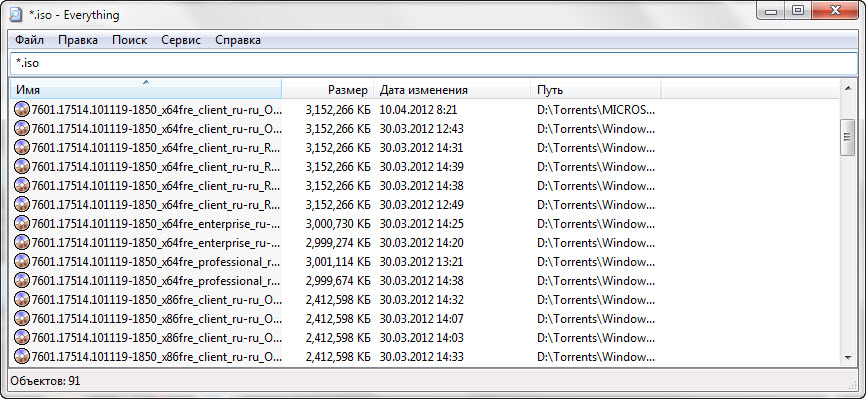
Установка Everything
Процесс установки программы в операционную систему стандартный, быстрый и простой. Малозаметных галочек на инсталляцию дополнительного «полезного» софта нет.
Читайте также на сайте:
…
…
Рекомендую ничего не менять в окнах мастера установки и со всем соглашаться…
Как использовать поиск Everything
Обращаю внимание — Everything работает только с файловой системой NTFS.
Сразу после инсталляции и первого запуска программы несколько секунд будете наблюдать белое пустое окошко.
Не суетитесь и не переживайте — Everything быстро проиндексирует все файлы на компьютере и создаст свою базу данных для впечатляющей молниеносной работы.
Сперва интерфейс программы может показаться слишком аскетичным и непонятным (какие-то странные файлы в основном окне отображаются), но как только начнёте вводить название файла, который хотите отыскать в дебрях накопителя информации — сразу всё поймёте.
Даже до конца ввести имя файла в поисковую строку Everything не успеете, как получите результат поиска…
Как видите, даже предпросмотр можно активировать, путь к файлу вывести в отдельную колонку, его размер, дату изменения, но давайте по порядку…
Настройка Everything
Интерфейс программы можно легко настроить «на скорую руку» в пункте панели инструментов «Вид»…
…как и некоторые условия поиска в пункте «Поиск»…
Рекомендую запомнить «горячие клавиши» и пользоваться ими — многократно повысите скорость работы за компьютером.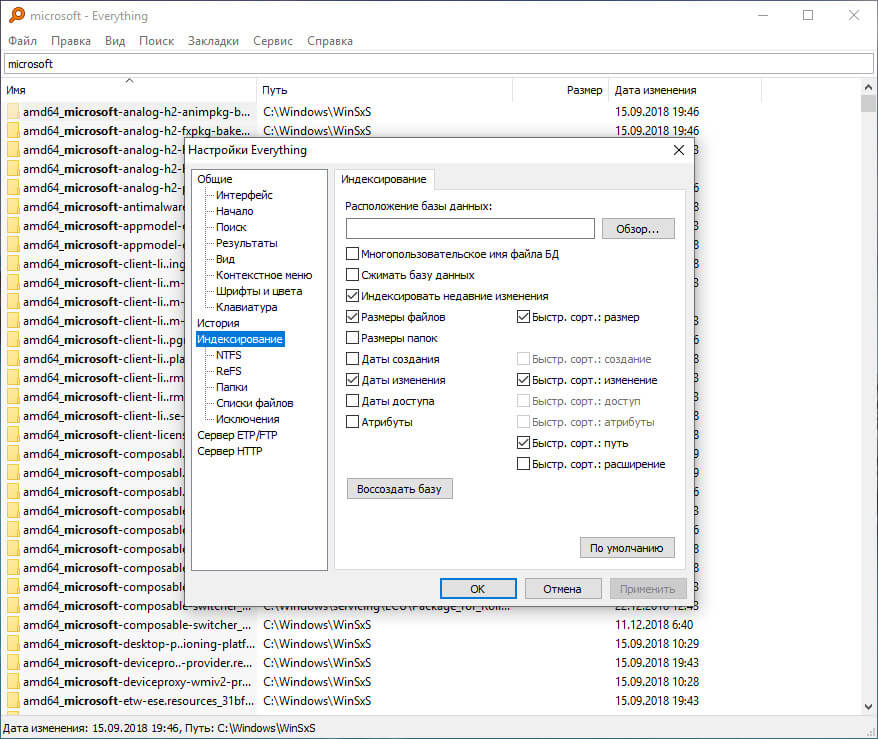
Но как понимаете — основное волшебство можно сотворить в полноценных настройках программы (прячутся в пункте панели инструментов «Сервис»)…
Если неопытный пользователь и боитесь чего-то «поломать» в настройках программы — просто ничего не трогайте там и даже не заглядывайте в них — продвинутый поиск Windows в программе Everything будет и так работать в разы быстрее, лучше стандартного решения.
Через панель инструментов («Вид») активируйте предпросмотр с фильтрами — и будет вам счастье…
Кстати, Everything использует минимум оперативной памяти при своей работе — для обработки миллиона файлов ей потребуется всего 75 Мб этого дела.
Например, после чистой установки Windows 10 будет на диске всего около 120-ти тысяч файлов и программе потребуется лишь 14 Мб «оперативки» для работы.
Можно смело отправлять её в автозагрузку системы (соответствующий пункт в настройках активен по умолчанию) и не переживать за лишнюю нагрузку.
Скачать Everything
| Название программы (утилиты): | Everything |
| Производитель (автор): | Дэвид Карпентер |
| Статус: | Бесплатно |
| Категория: | Оптимизация |
| Размер инсталлятора (архива): | 1.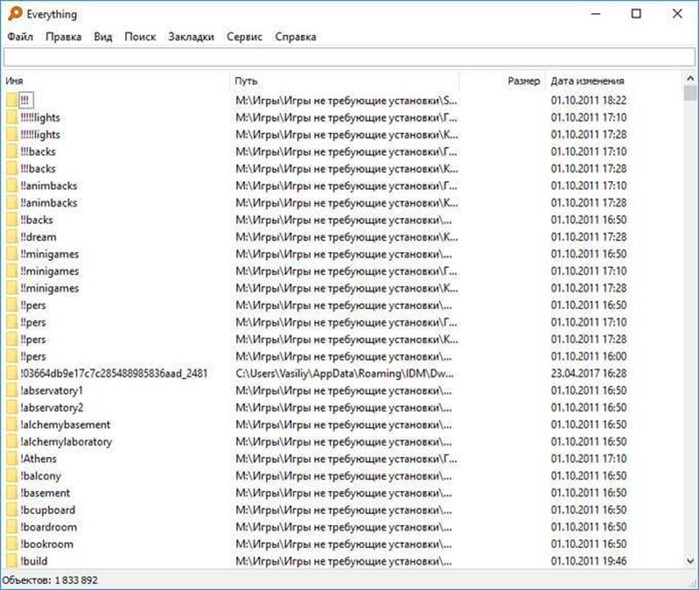 5 Мб 5 Мб |
| Поддержка ОС: | Windows XP,7,8,10 |
| Язык интерфейса: | Английский, Русский + 35 языков |
| Безопасность: | Вирусов нет |
| Похожие программы: | UltraSearchFileSearchy |
| Ссылка на инсталлятор/сайт: | Скачать/Перейти |
…
…
На официальном сайте программы Everything, что по ссылке выше живёт, найдёте обычные инсталляторы и портативные, для разной разрядности системы…
Как убрать поиск Windows из панели задач
Раньше, как и большинство пользователей, очень редко пользовался медленным и глупым встроенным поиском Windows, но теперь с программой Everything добираться до файлов стало гораздо быстрее и удобнее, чем даже просто переходя к ним через Проводник.
Естественно, поле поиска (или только его лупа) на панели задач стало устаревшим раритетом и занимало только лишнее место — скрыл его полностью.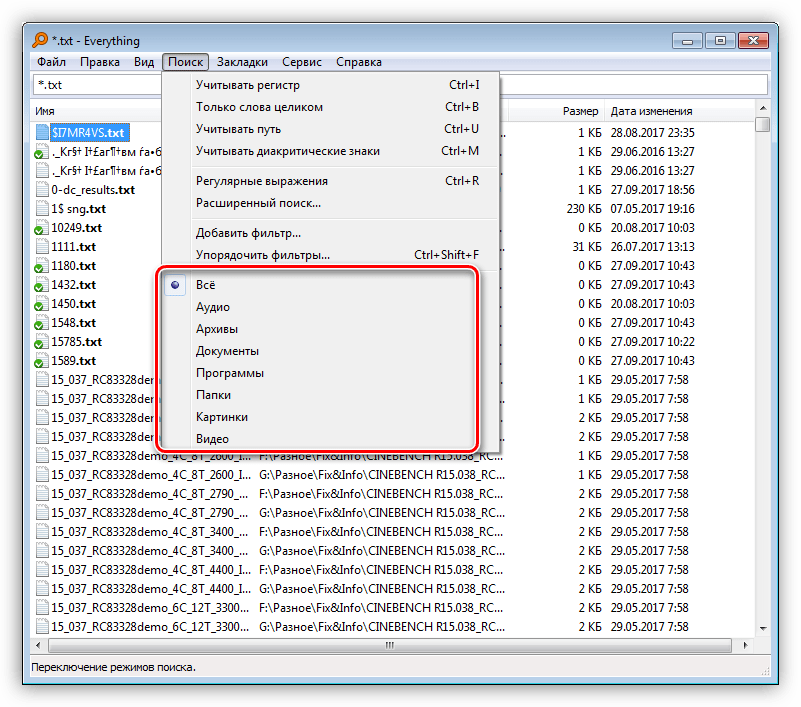
Для этого кликнул правой кнопкой любимой компьютерной мыши по панели задач и скрыл его значок…
Или так (зависит от версии системы)…
…
…
ПОЛЕЗНОЕ ВИДЕО
…
…
Вот такой мгновенный поиск Windows получили с Everything. Категорически рекомендую программу к постоянному применению и замену ею стандартного решения.
P.S. Уже опубликовал обзор и наткнулся на ещё одну замечательную и удобную фишку программы — удалил с сайта три редко используемые плагина и сохранил в текстовом файлике их названия, на всякий случай.
По законам жанра — всякий случай произошёл буквально через считанные часы. Название файла уже успел забыть 🙂 , но не это главное.
Забиваю в поиск Everything просто «плагины» и получаю результат (сразу вспомнил полное название файла).
А теперь волшебство — не заходя в сам файл (не открывая его), выбрав строку с ним, копирую (Ctrl+C) прямо из окна предпросмотра название нужного мне плагина (естественно, предварительно выделив его курсором)…
Вывод — у меня появилась очередная незаменимая программа-долгожитель на компьютере. 😉
😉
До новых полезных компьютерных программ и интересных приложений для Андроид.
4.1 / 5 ( 12 голосов )
Уверенный пользователь трех домашних ПК с многолетним опытом, «компьютерщик» для всех родственников, соседей и знакомых, в течении 10-ти лет автор более тысячи обзоров интересных и полезных программ для компьютера на собственном софтовом блоге OptimaKomp.RUЯ только обозреваю программы!
Любые претензии — к их производителям!
Комментарии временно закрыты.
Подписывайтесь на уведомления от сайта OptimaKomp.RU по электронной почте, чтоб не пропускать новые подробные обзоры интересных и полезных компьютерных программ.Уже более 8-ми тысяч читателей подписалось — присоединяйтесь! 😉
мгновенный поиск файлов и папок на Windows » xim-pro.ru
Everything — бесплатная программа для мгновенного поиска файлов и папок по именам. Программа работает только с Windows и только с разделами NTFS.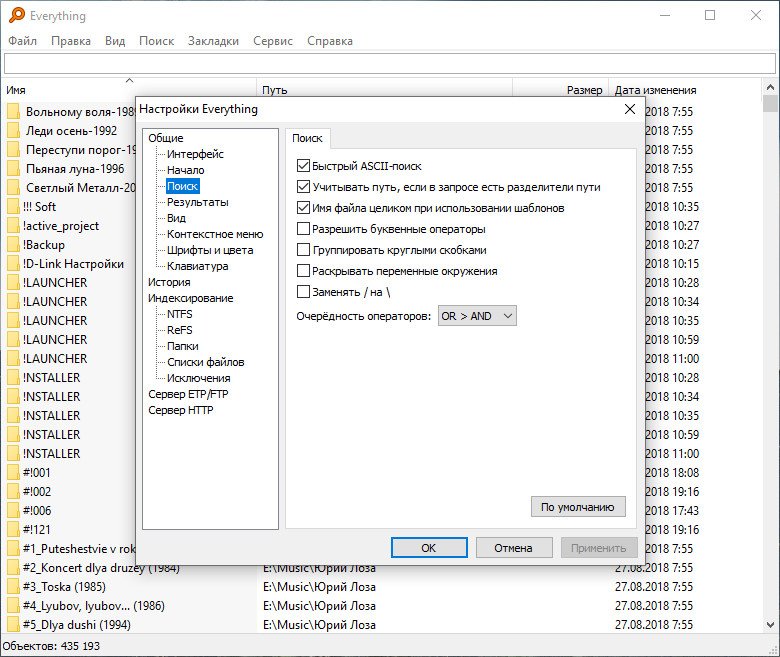
Преимущества Everything:
- маленький установочный файл;
- простой и понятный интерфейс;
- быстрое индексирование;
- мгновенный поиск по именам с наглядным результатом и предпросмотром файла;
- быстрый запуск;
- минимальное потребление ресурсов;
- малый размер базы данных на диске;
- обновление в реальном времени;
- продвинутый расширенный поиск, наличие удобных фильтров.
При первом запуске программа быстро проиндексирует имена файлов и папок, расположенных на всех подключенных дисках. При повторном запуске программы будет выполнено обновление индекса. Поскольку индексируются только имена файлов и папок, а не содержимое файлов, то поиск осуществляется мгновенно.
Поиск по содержимому возможен с использованием поисковой функции content: Но так как содержимое файлов не индексируется, поиск осуществляется медленно.
Для осуществления поиска достаточно в поисковой строке начать вводить название нужного файла или папки. По мере ввода информации программа автоматически будет предлагать варианты, которые удовлетворяют условиям поискового запроса.
По мере ввода информации программа автоматически будет предлагать варианты, которые удовлетворяют условиям поискового запроса.
Можно отсортировать файлы и папки по дате изменения и указать параметры поиска: Все, Аудио, Архивы, Документы, Программы, Папки, Картинки, Видео.
Чтобы сузить область поиска можно исключить скрытые и системные файлы и папки в настройках программы, а также прописать конкретные папки или файлы, которые необходимо убрать из поиска.
На сайте программы присутствует подробная справочная информация на русском языке, что дает возможность освоить все тонкости работы с Everything. Вы можете использовать операторы, подстановочные знаки, макросы, модификаторы, функции, регулярные выражения (regex). В отличии от стандартного медленного поиска Windows вы сможете мгновенно найти пустые папки, дубликаты файлов (не по содержимому!), файлы изменившиеся сегодня или на этой неделе.
ETP/FTP-сервер Everything позволяет осуществлять поиск и доступ к файлам на удаленном компьютере из клиента Everything или клиента FTP. Кроме того имеется HTTP-сервер, позволяющий осуществлять поиск и доступ к файлам из веб-браузера.
Кроме того имеется HTTP-сервер, позволяющий осуществлять поиск и доступ к файлам из веб-браузера.
Имеется портативная версия программы, а также версии для различных разрядностей ОС.
Утиліта для пошуку файлів на комп’ютері. Everything
Чи стикалися з ситуацією, коли знаєте точно, що десь на комп’ютері є потрібний документ, або фото, або все що завгодно, але ви не пам’ятаєте в яку папку його поклали? Тоді «Everything» йде до вас;).
Everything – безкоштовна програма для пошуку файлів на комп’ютері. Це швидкий пошук, як в Google, — починаєте набирати перші літери з назви файлу і Everything відразу показує відповідності. Everything дозволяє економити ваш дорогоцінний час.
Як використовувати швидкий пошук Everything
1. Скачайте програму. Завантажити можна за цим посиланням.
2. Встановіть програму. Установка проста — запустіть завантажений файл і тисніть «Next». У першому вікні установки відзначте галочкою «Desktop shortcut», а далі, не змінюючи налаштувань, тисніть «Next», «Install» і «Finish».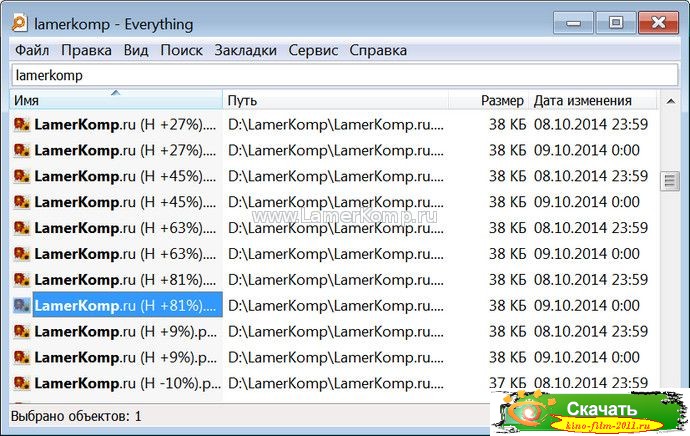
3. Відразу після установки, коли натиснете «Finish», програма запуститься. Дайте програмі кілька секунд, щоб проаналізувати розташування ваших файлів.
4. Починайте пошук. Для цього введіть у поле пошуку назву документа, який шукайте, а далі — все аналогічно пошуку в Google або Yandex:
5. На цьому проста настройка завершена.
Якщо ви закриєте програму, натиснувши «хрестик», то вона згорнеться в правий кут, там, де годинник. Запустити знову програму можна або клікнувши по іконці в правому кутку, або 2 рази клікнувши по іконці на робочому столі.
Швидкого пошуку і не втрачайте нічого 😉
Не забудьте підписатися на оновлення!
Якщо в Windows XP пошук файлів був хоч і повільним, але все-таки працездатним, то в Windows 7 він перетворився в щось зовсім незрозуміле. Багато успішно користуються пошуком в Far «е або Total Commander» е замість стандартних засобів Windows. Коли на дисках дуже багато файлів, такий пошук також виконується повільно. Я б навряд чи повірив, якби не спробував сам, що файли можна знаходити миттєво (!), Прямо під час введення імені файлу в рядок пошуку.
Чудо-програма, яка заощадила мені масу часу і продовжує виручати кожен день, називається Everything. Це безкоштовне міні-додаток (розмір portable-версії — 272 КБ) робить лише одну просту річ — воно шукає файли на дисках за частиною імені файлу. Магія в тому, що пошук відбувається миттєво, у міру введення букв імені файлу в рядок пошуку (як при «живому пошуку» Google). Це відкриває набагато більші можливості пошуку файлів. Наприклад, якщо ви забули точна назва файлу, ви можете швидко спробувати ввести різні варіанти назви. При «класичному» пошуку вам довелося б щоразу раз довго чекати завершення пошуку, а тут відразу видно, знайшлося щось чи ні:
Як це працює?
Програма при першому запуску сканує таблицю розподілу файлів (NTFS MFT) і зберігає результат сканування в невеликій кеш-файл. Сканування дисків проводиться дуже швидко — навіть при декількох терабайт даних сканування займе не більше однієї хвилини. На основі повного списку файлів на всіх дисках Everything будує в пам’яті структуру даних для швидкого пошуку. При наступних запусках повторне сканування всіх дисків відбуватися вже не буде: програма буде брати інформацію з кеш-файлу і лише оновлювати її. Для відстеження змін файлів програма використовує інформацію з USN-журналу розділу NTFS.
При наступних запусках повторне сканування всіх дисків відбуватися вже не буде: програма буде брати інформацію з кеш-файлу і лише оновлювати її. Для відстеження змін файлів програма використовує інформацію з USN-журналу розділу NTFS.Обмеження програми:
- Програма здійснює пошук лише по NTFS-розділах.
- Пошук проводиться тільки по іменах файлів (по атрибутам, дат і вмісту файлів пошук неможливий).
Я впевнений, Everything стане вашим надійним помічником і заощадить багато і багато часу. А для Microsoft це привід для роздумів над тим, як насправді повинен працювати пошук;)
Прямо там потрібно лише набрати ім’я потрібного файлу або програми цілком, або частково (тільки початок, наприклад) і Windows спробує знайти те що ви шукайте.
Приклад пошуку програми
Припустимо, ви хочете знайти і запустити інструмент Windows для видалення програм. У Windows 7 він називається «Установка і видалення програм».
Щоб знайти цей інструмент, в пошуку досить лише набрати «програм» (1) і через кілька секунд з’явиться список, де вже видно потрібний нам інструмент (2):
Залишилося тільки клікнути по результату пошуку і потрібна програма відкриється.
Також в цьому вікні видно інструменти «Програми та засоби» і «Видалення програми». Це все теж саме.
Приклад пошуку файлу або папки з файлами
Припустимо, у мене на диску «С:» в бібліотеці «Документи» є файл зі звітом по роботі, який називається «Звіт за 2015 г.».
Щоб знайти цей файл через пошук досить також набрати частину назви, наприклад «отч» або «звіт» і Windows спробує знайти все, що є з такою назвою на вашому комп’ютері.
Ось, наприклад, я набрав в пошуку запит «отч» (1) і був знайдений мій файл (2).
У Windows 7 відкрити засіб для пошуку можна швидко за допомогою комбінації клавіш: Win + F.
Пошук в Windows 8 і Windows 10
У Windows 8 і Windows 10 пошук інформації за принципом нічим не відрізняється від того, що був у Windows 7. Все відміну тільки в інтерфейсі операційних систем, Оскільки в нових Windows він пристойно відрізняється.
Як відкрити пошук в Windows 8 і користуватися ним
Розглянемо можливості пошуку на прикладі Windows 8. Тут також присутній пошук через меню «Пуск». Кнопка пошуку в цьому меню розташована праворуч вгорі (значок лупи).
Тут також присутній пошук через меню «Пуск». Кнопка пошуку в цьому меню розташована праворуч вгорі (значок лупи).
Перед тим як щось шукати, ви можете вибрати область пошуку, а саме — шукати в параметрах, файлах, картинках або відео з інтернету, а також — відразу всюди. Для вибору області, натисніть область за замовчуванням (1) і виберіть потрібну зі списку (2). Якщо не знаєте, де шукати, ставте «Скрізь», знайдеться найбільше.
Наприклад, я хочу знайти і відкрити панель управління Windows. Вибрав область «Скрізь» і вводжу «Панель управління». Знизу з’являються результати. Те що було знайдено в Windows відобразиться в найперших варіантах (1) ?, перед межею. Після рисочки йдуть варіанти для пошуку через інтернет (3).
Якщо натиснути на кнопку пошуку (4) з іконкою лупи, то відкриється детальніший список результатів, серед яких будуть виведені і результати пошуку по сайтам в інтернет.
Ще один варіант відкрити пошук: перебуваючи на робочому столі, наведіть курсор миші в правий нижній кут і затримайте на пару секунд.
Справа з’явиться панель, де вгорі побачите кнопку пошуку:
Все працює точно також. Припустимо, у на комп’ютері десь лежить файл з назвою «Список робочих». Вибравши область пошуку (в прикладі вибрано «Скрізь»), вводжу частина назви, наприклад «список» (1). Нижче з’являються результати, серед яких буде і шуканий файл (2), який можна відразу ж відкрити з цього списку.
У Windows 8 відкрити засіб для пошуку можна швидко за допомогою комбінації клавіш: Win + F.
Як відкрити пошук в Windows 10 і користуватися ним
У Windows 10 пошук за замовчуванням розташований на панелі завдань Windows:
Клікнувши по цій кнопці, відкриється вікно пошуку. У нижньому рядку (1) вказуємо пошуковий запит. Припустимо, я хочу знайти і відкрити інструмент Windows для видалення програм з комп’ютера і тому вводжу в пошуковий рядок частина запиту «видалення» (1). Вище з’являться результати пошуку, серед яких я бачу відповідний мені «Установка і видалення програм» (2).
Ви можете вибрати область пошуку, клікнувши по області, обраної за замовчуванням:
Із списку, ви можете вибрати якусь певну область Windows для пошуку, наприклад, виконати пошук по фотографіях, за програмами, документами тощо.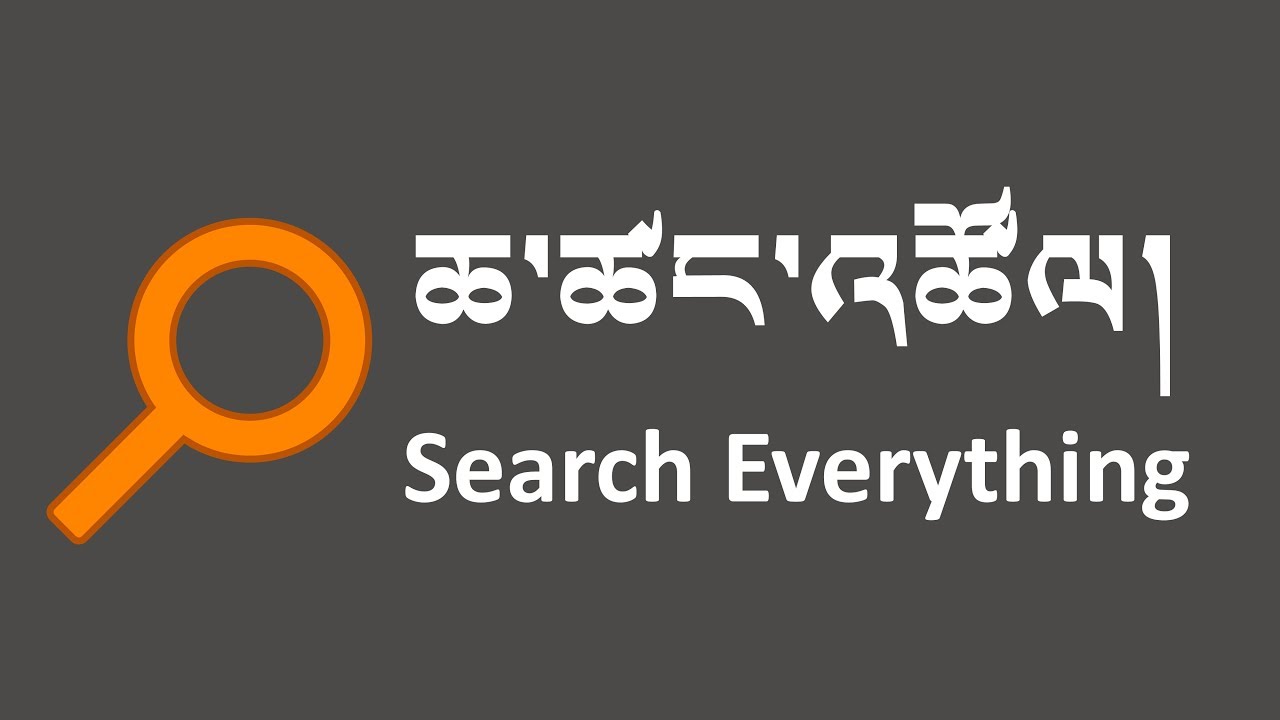 Якщо хочете шукати відразу по всіх областях, виберіть «Всі».
Якщо хочете шукати відразу по всіх областях, виберіть «Всі».
Ще один приклад пошуку. Припустимо на комп’ютері десь є файл «Моя база». Вводжу в пошук частина назви, наприклад «База» (1) і в результатах отримую то що мені потрібно (2).
У Windows 10 відкрити засіб для пошуку можна швидко за допомогою комбінації клавіш: Win + S.
Пошук через «провідник» «в Windows 7, 8, 10
Буває, що немає сенсу шукати файл по всьому комп’ютеру, щоб не витрачати зайвий час, тому що файл пошук по всьому комп’ютеру може зайняти тривалий час, в залежності від обсягу інформації на комп’ютері, і тим більше ви приблизно знаєте, в якій папці або на якому локальному диску цей файл може розташовуватися. Для цього простіше скористатися пошуком по окремій папці або локальному диску, тобто через програму «провідник» Windows. Розглянемо приклад на базі Windows 7.
У Windows 8 і 10 пошук через провідник абсолютно нічим не відрізняється!
Пошук в провіднику розташований праворуч вгорі (1).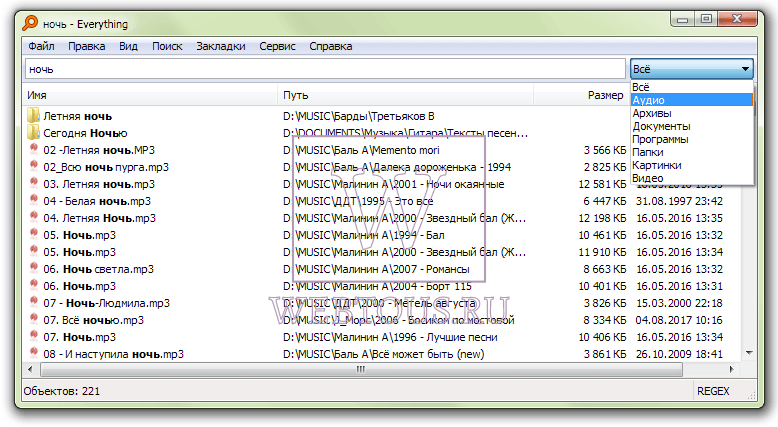 Коли ви відкриєте будь-яку папку, то в рядку пошуку буде написано, де буде виконуватися пошук (там, де ви зараз перебуваєте). Наприклад, зараз у мене відкрита папка «Program Files» (2).
Коли ви відкриєте будь-яку папку, то в рядку пошуку буде написано, де буде виконуватися пошук (там, де ви зараз перебуваєте). Наприклад, зараз у мене відкрита папка «Program Files» (2).
Припустимо, хочу знайти папку «Drivers» в папці «Program Files», де зараз знаходжуся. Для цього в пошук справа вгорі (1) так і пишу «drivers» або можна вказати перші кілька букв (в разі якщо не пам’ятаєте повна назва). Результати будуть з’являтися нижче (2).
Залишилося прямо з результатів пошуку відкрити потрібний файл, папку або програму!
Також іноді може бути корисним при пошуку застосовувати фільтр, наприклад, шукати файли, папки і програми за певним розміром, датою зміни. Коли ви вводите назву того, що шукайте, то режими фільтрації з’являться нижче:
Розглянемо ще приклад …
У мене десь на диску «С:» є файл по роботі, під назвою «Опублікувати на сайтi». Знаючи, що файл розташований на диску «С:», мені потрібно відкрити провідник Windows, а потім в ньому цей локальний диск. У пошуку набираю початок назви файлу «опублік» (1) і система знаходить мені потрібний файл (2), вказуючи нижче місце його розташування на комп’ютері.
У пошуку набираю початок назви файлу «опублік» (1) і система знаходить мені потрібний файл (2), вказуючи нижче місце його розташування на комп’ютері.
Рада з пошуку файлів. При пошуку файлів в Windows, ви можете виконувати пошук по розширень файлів. Наприклад, якщо ви хочете відшукати всі файли з расшіреніем.txt, то в пошуку наберіть * .txt. Де * означатиме, що будуть шукатися файли з будь-якими назвами, але з расшіреніем.txt.
висновок
користуйтеся пошуком Windows для швидкого відкриття програм і файлів, які у вас розташовані десь в глибині провідника. Так ви заощадите час. Ну і звичайно ж, не варто намагатися довго шукати потрібний файл або папку вручну по всьому комп’ютеру, оскільки в першу чергу варто скористатися звичайним пошуком.
Гарного вам дня і відмінного настрою! 😉
Быстрый поиск в Windows с помощью Everything
Всем хорош поиск в Windows, за исключением того прискорбного факта, что этот поиск – чрезвычайно медленный! Да, разумеется, в Windows Vista и Windows 7 система поиска была в немалой степени переделана, однако скорость и эффективность поиска все еще оставляет желать лучшего.
Для каждого поискового запроса Windows вынуждена последовательно осматривать папку за папкой в поисках искомого. В решении этой проблемы помогают специализированные программные пакеты, среди которых сразу можно вспомнить Google Desktop и Yandex Desktop (он же «Персональный поиск»). Однако, не всем они приходятся по душе, да и поиск не является основным предназначением этих программ. Именно здесь и наступает звездный час замечательной программы с простым названием Everything (можно вольно перевести как «Все и сразу»). Эта программа отличается малым размером (размер инсталляционного файла всего 334 Кбайт), высокой скоростью работы и при всем при этом абсолютно бесплатна – стоит ли желать лучшего? Сразу после установки Everything создает индекс для всего содержимого на всех доступных жестких дисках. Этот процесс осуществляется лишь один раз и проходит очень быстро (несколько секунд). Затем, когда индекс содержимого сформирован, он будет непрерывно обновляться, благодаря чему поиск любого файла или папки будет выполнен, без лишней скромности, мгновенно.
Радует и тот факт, что создание такого индекса проходит действительно быстро, а уж про последующий поиск и говорить не приходится – буквально секунда, и вы уже нашли искомую информацию.
Одно из ключевых преимуществ Everything заключается в том, что результаты поиска отображаются по мере того, как вы их набираете. Порой создается впечатление, что это происходит действительно мгновенно. Поэтому во многих случаях вы находите нужные данные еще до того, как полностью набрали текст запроса.
Как уже было сказано, размер Everything весьма незначительный. Однако, мало того – программа очень бережно относится как потребляемой оперативной памяти, так и к нагрузке на процессор. Следовательно, работа Everything не окажет негативного влияния на работу компьютера, никаких вам “торможений” или “зависаний”. Как создание индекса, так и последующий поиск требует совсем немного системных ресурсов. Ваша ICQ и то потребляет больше.
Ну и как не восхититься тем, что программа полностью бесплатна? Никаких скрытых ограничений, хитрых лицензионных условий или назойливой рекламы, которая нередко встречается в программах такого класса. Ничего этого в Everything вы не найдете, а вот свои функции она выполняет на все 100%.
Ничего этого в Everything вы не найдете, а вот свои функции она выполняет на все 100%.
Также радует интерфейс в духе минимализма – ничего лишнего, только строка поиска. Именно так и должна выглядеть программа, которая удачно выполняет возложенные на нее обязанности.
Изначально Everything имеет англоязычный интерфейс, но без проблем можно установить и русский языковой пакет, который загружается с сайта производителя программы, компании VoidTools.
Теперь несколько сведений о работе программы.
- Время индексирования всех файлов и папок длится до одной минуты (обычно несколько секунд).
- Программа занимает около 3-4 Мбайт оперативной памяти и около 2-3 Мбайт на жестком диске.
- Программа работает только в файловой системе NTFS, так что раздел FAT32 придется преобразовать.
- Чтобы программа получила доступ ко всем файлам, использовать ее нужно с административными правами доступа.
- Программа не индексирует сетевые диски – только локальные либо съемные устройства.
 Тем не менее, поиск на другом компьютере возможен, если на нем будет установлена отдельная копия Everything, после чего следует воспользоваться функционалом сервера ETP (загляните в меню “Сервис”).
Тем не менее, поиск на другом компьютере возможен, если на нем будет установлена отдельная копия Everything, после чего следует воспользоваться функционалом сервера ETP (загляните в меню “Сервис”).
Программа поддерживает булевые операции, такие как AND. К примеру, для поиска обоих слов “mp3” и “Madonna” следует использовать запрос “mp3 madonna”. Если же необходимо найти файл или папку, в которых используется одно из указанных слов, понадобится символ вертикальной черты “|”, к примеру, “.mp3 | .avi”.
В свою очередь, для исключения определенных данных из поиска воспользуйтесь символом “!”. Скажем, нужно найти все файлы с расширением avi и без слова “teach”: “.avi !teach”.
Впрочем, это лишь часть возможностей Everything, так что не поленитесь заглянуть в справочную систему программы, где представлена обширная информация по доступным функциям.
По материалам windata.ru
Как мгновенно найти любой файл на компьютере
Тот, кто хоть раз пользовался стандартным поиском на Windows, знает, что зачастую таким образом невозможно найти какие-то файлы. Точно знаешь, что они есть на компьютере, вводишь их название, а в результате получаешь «не удается найти указанный файл». Даже в передовой Windows 10 поиск работает не так как хотелось бы. Неужели за столько лет нельзя было нормально сделать одну из самых востребованных опций?!
Точно знаешь, что они есть на компьютере, вводишь их название, а в результате получаешь «не удается найти указанный файл». Даже в передовой Windows 10 поиск работает не так как хотелось бы. Неужели за столько лет нельзя было нормально сделать одну из самых востребованных опций?!
Разработчики маленькой программки под названием «Everything» предлагают вовсе отключить стандартное средство поиска Windows, а использовать их разработку, которая делает свою работу буквально за секунды!
Программа абсолютно бесплатна, не содержит никакой рекламы, есть поддержка русского языка. Скачать её можно с официального сайта разработчиков (есть версии для 32 и 64-битных ОС).
После запуска программы она мгновенно индексирует содержимое не только HDD и SSD, но и съемных накопителей (флешки, карты памяти), если они подключены. В это трудно поверить, но индексация файлов происходит буквально за секунды, Вы убедитесь в этом сами. К примеру, все установочные файлы Windows 10 (порядка 120 тыс.
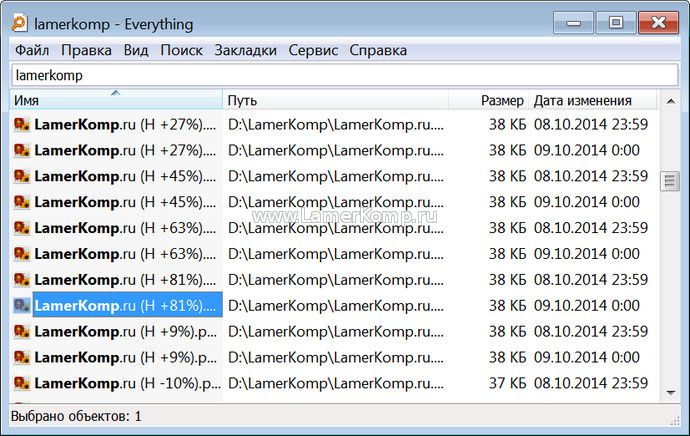 ) индексируются за 1 секунду!
) индексируются за 1 секунду!Секрет Everything состоит в том, что она напрямую обращается к таблице NTFS Master File – базе данных, где хранится информация о содержимом диска, и отслеживает все изменения в ней. А так как в данной таблице все файлы уже проиндексированы, то это и дает возможность программе показывать такие ошеломляющие скорости работы. Вроде бы то же самое делает и поиск Windows, но результат там почему-то ниже плинтуса…
Кстати в этом кроется главная особенность программы: она может работать только с накопителями с файловой системой NTFS. FAT32 и пр. не поддерживаются.
Как только начинаешь вводить какие-то буквы в поисковой строке программы, она сразу выводит список файлов, в названии которых они присутствуют. Нет никакого ожидания поиска – Вы сразу, мгновенно получаете результат!
Есть различные опции расширенного поиска:
Список найденных файлов можно сортировать по различным параметрам (имя, размер, дата изменения, время последнего запуска и пр. ), сортировать с использованием фильтров (картинки, видео, аудио, папки и пр.). Есть окно быстрого предпросмотра. На самом деле, опций очень много, можно хоть черта в ступе найти за секунду! 🙂
), сортировать с использованием фильтров (картинки, видео, аудио, папки и пр.). Есть окно быстрого предпросмотра. На самом деле, опций очень много, можно хоть черта в ступе найти за секунду! 🙂
После того, как я начал пользоваться Everything, стандартный поиск от Windows я забыл как страшный сон. Уверен, Вы тоже по достоинству оцените эту замечательную программу!
P.S. Рекомендую также познакомиться с лучшим интервальным таймером для Windows! Прекрасно подойдет для тренировок по системе Табата.
Автор статьи: Сергей Сандаков, 40 лет.
Программист, веб-мастер, опытный пользователь ПК и Интернет.
Использование всего — voidtools
Индекс всех ваших локальных томов NTFS создается при первом запуске Everything.
Индексирование может занять несколько секунд.
По завершении этапа индексации отобразятся все ваши файлы.
Введите часть имени файла в поле поиска вверху, чтобы начать.
Окно поиска Everything содержит следующие части:
Меню содержит команды для работы с окном поиска Everything, результатами, просмотром, поиском, закладками, инструментами и справкой.

Искать редактировать
Введите частичное имя файла, чтобы найти файл или папку.
Используйте расширенный поиск из меню поиска для выполнения более сложных поисков.
Полный синтаксис поиска см. В разделе Поиск.
Базовый синтаксис поиска можно отобразить в разделе «Все» в меню «Справка».
Щелкните заголовок столбца, чтобы отсортировать результаты по этому столбцу. Щелкните заголовок того же столбца, чтобы изменить направление сортировки.
Щелкните правой кнопкой мыши, чтобы показать или скрыть разные столбцы.
Список результатов
Дважды щелкните или выберите элемент и нажмите Enter, чтобы открыть его.
Элементы можно перетаскивать в другую программу.
Щелкните правой кнопкой мыши элемент, чтобы отобразить список действий для выбранных результатов.
Для получения дополнительной информации см. Результаты.
Строка состояния
Отображает текущее состояние Everything и текущие параметры поиска.

Щелкните правой кнопкой мыши строку состояния, чтобы изменить параметры поиска.
Дважды щелкните параметр поиска, чтобы отключить его.
Показать все поисковое окно
Чтобы открыть окно поиска:
Дважды щелкните значок «Все» на панели задач.
-или-
Используйте горячую клавишу.
-или-
Запускать Everything с помощью ярлыка, например ярлыка Everything на рабочем столе, ярлыка меню запуска Everything или ярлыка быстрого запуска Everything.
Обычно все использует только одно окно поиска.
Чтобы разрешить несколько окон, включите «Создать новое окно из панели задач» и / или «Создать новое окно» при запуске Everything.
Мгновенный поиск недавно измененных файлов и отслеживание изменений файловой системы в режиме реального времени
Например, чтобы найти файлы и папки, измененные сегодня, выполните поиск:
дм: сегодня
Щелкните правой кнопкой мыши пустое место в списке результатов и выберите Сортировать по -> Дата изменения, чтобы увидеть изменения в файловой системе в режиме реального времени.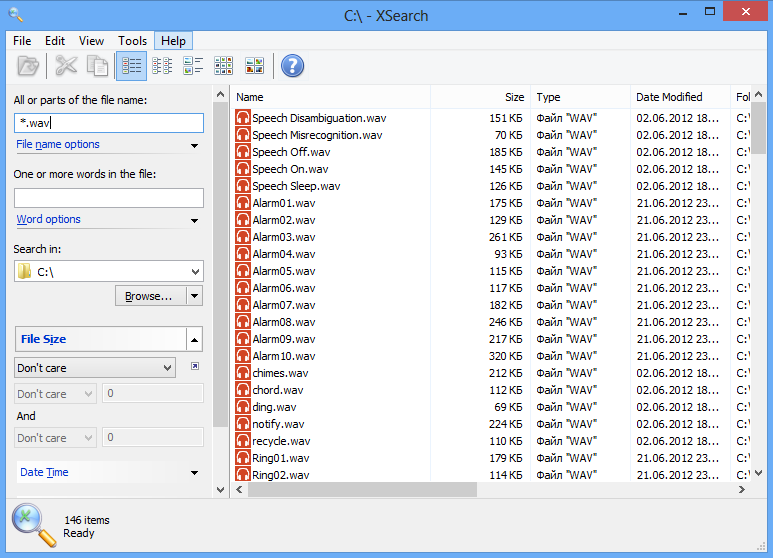
Легко открывать часто запускаемые файлы
Все запоминает счетчик запусков для каждого результата.
Нажмите Enter в окне поиска, чтобы выбрать результат с наибольшим количеством запусков.
Щелкните правой кнопкой мыши файл или папку, чтобы вручную установить счетчик запусков.
Для получения дополнительной информации см. Историю выполнения.
Для сортировки по количеству запусков щелкните правой кнопкой мыши пустое место в списке результатов и выберите Сортировать по -> Число запусков.
Экспорт результатов
Результаты можно экспортировать в файлы CSV, TXT или EFU.
Для экспорта результатов:
Фильтры
Фильтры — это предопределенные поисковые запросы, такие как типы аудио и видео файлов.
Чтобы выбрать фильтр, щелкните фильтр в меню поиска. Выбранный фильтр отобразится в строке состояния. Дважды щелкните фильтр в строке состояния, чтобы отключить его.
Чтобы отобразить панель фильтров, щелкните «Фильтры» в меню «Вид».
Дополнительные сведения см. В разделе «Настройка фильтров».
Закладки
Сохраните текущий поиск, фильтр, сортировку и индекс, чтобы его можно было быстро восстановить позже.
См. Закладки для получения дополнительной информации.
Доступ ко всему через веб-браузер
Вы можете запустить свой собственный веб-сервер в Everything для доступа к файлам с телефона или другого устройства.
См. HTTP-сервер для получения дополнительной информации.
Доступ ко всему с другого компьютера
Вы можете запустить свой собственный ETP-сервер в Everything для доступа к файлам с другого компьютера.
См. ETP Server для получения дополнительной информации.
Изменить шрифты и цвета
Шрифт и цвета списка результатов можно настроить в параметрах «Все».
Чтобы настроить все шрифты и цвета, см. Everything.ini.
Внешний файловый менеджер
Чтобы открывать папки с помощью специального файлового менеджера, см.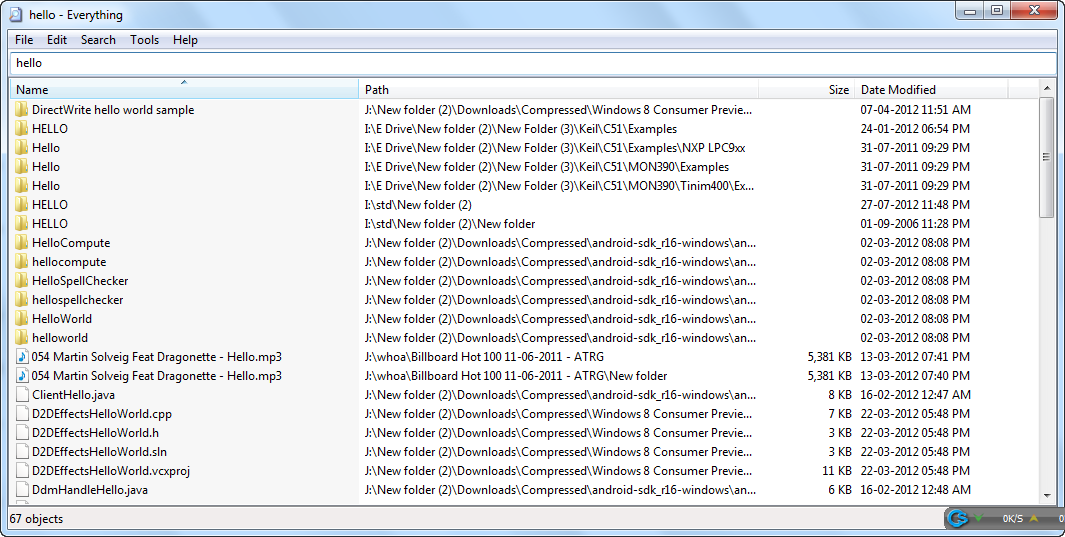 Внешний файловый менеджер.
Внешний файловый менеджер.
Сочетания клавиш
Список существующих сочетаний клавиш см. В разделе Сочетания клавиш.
Дополнительные сведения см. В разделе Настройка сочетаний клавиш.
Индексы
Включите в индекс локальные тома NTFS, любые папки и / или списки файлов.
См. Индексы для получения дополнительной информации.
Списки файлов
Создайте снимок файлов на NAS, CD, DVD или BluRay и включите их в свой индекс.
Чтобы отобразить встроенный редактор списка файлов, в меню «Инструменты» выберите «Редактор списка файлов» ….
Для получения дополнительной информации см. Списки файлов.
Опции
Настроить установку Everything, пользовательский интерфейс, домашний поиск, параметры поиска, способ отображения результатов, внешний вид результатов, меню, вызываемые правой кнопкой мыши, шрифты и цвета, сочетания клавиш, историю поиска и запуска, тома NTFS, индексацию папок, файл списки, исключенные папки и типы файлов, серверы ETP и HTTP.
Дополнительные сведения см. В разделе «Параметры».
Выйти из всего
Когда вы закроете окно поиска Everything, все будет продолжать работать в фоновом режиме.
Чтобы полностью выйти из Everything, щелкните «Выход» в меню «Файл» или щелкните правой кнопкой мыши значок «Все» на панели задач и выберите «Выход».
Чтобы закрыть все, когда окно поиска Everything закрыто:
В Все , в меню Инструменты щелкните Параметры .
Щелкните вкладку UI .
Снимите флажок Работать в фоновом режиме .
Нажмите ОК .
См. Также
Поиск — voidtools
Используйте поле поиска, чтобы ввести поиск.
Введите частичное имя файла, файлы и папки, соответствующие вашему частичному поиску имени файла, будут немедленно отображаться в списке результатов.
Например, чтобы найти файлы и папки с текстом сообщает в имени файла, выполните поиск:
отчетов
Чтобы ограничить результаты одним диском, просто найдите этот диск, например, чтобы найти файлы и папки на вашем диске D: , выполните поиск:
д:
Включите путь, чтобы ограничить результаты папкой, например, для поиска файлов и папок в папке D: \ Downloads , выполните поиск:
d: \ downloads \
Используйте двойные кавычки, чтобы избежать пробелов, например, чтобы найти файлы и папки в C: \ Program Files , выполните поиск:
"c: \ program files \"
Используйте \ для поиска частичных путей, например, чтобы найти файлы и папки в папке, заканчивающейся документами , поиск:
документы \
Используйте пробел для объединения поисков, например, чтобы найти файлы и папки, содержащие текст заказ , расположенный в папке, начинающейся с работа , поиск:
\ наряд
Синтаксис
Операторы
пространствоИ |ИЛИ !НЕ <>Группировка ""Поиск точной фразы Подстановочные знаки
*Соответствует нулю или большему количеству символов. 
?Соответствует одному символу. Подстановочные знаки соответствуют всему имени файла . Отключите параметр «Сопоставить полное имя файла» при использовании подстановочных знаков для сопоставления символов в любом месте имени файла.
Макросы
quot:Буквальная двойная кавычка "апостроф:Буквальный апостроф 'ampers203 lt:Буквенное число меньше <gt:Буквенное значение больше >#: символ в десятичном формате. #x: Буквальный символ Юникода в шестнадцатеричном формате. 
аудио:Поиск аудиофайлов. zip:Поиск сжатых файлов. doc:Поиск файлов документов. exe:Поиск исполняемых файлов. pic:Поиск файлов изображений. видео:Поиск видео файлов. Модификаторы
Функции и обычные условия поиска могут иметь префикс с модификатором.
ascii:
utf8:
noascii:Включение или отключение быстрого сравнения регистров ASCII. case:
nocase:Учитывать или игнорировать регистр. диакритические знаки:
нодиакритические знаки:Сопоставление или игнорирование диакритических знаков. 
файл:
файлы:
nofileonly:Только файлы соответствия. папка:
папок:
nofolderonly:Только папки соответствия. путь:
nopath:Соответствует полному пути и имени файла или только имени файла. regex:
noregex:Включение или отключение регулярного выражения. wfn:
полное имя файла:
nowfn:
nowholefilename:
точное:Сопоставить полное имя файла или сопоставить в любом месте имени файла. целое слово:
ww:
nowholeword:
noww:Соответствует целым словам или любому месту в имени файла. подстановочные знаки:
nowildcards:Включение или отключение подстановочных знаков. Функции
альбом:Найдите альбом ID3 или FLAC. 
исполнитель:Найдите исполнителя в формате ID3 или FLAC. attrib:
attributes:Поиск файлов и папок с указанными атрибутами файлов. bitdepth:Найдите изображения с указанными битами на пиксель. child:Поиск папок, содержащих дочерний файл или папку с совпадающим именем файла. childcount:Поиск папок, содержащих указанное количество вложенных папок и файлов. childfilecount:Поиск папок, содержащих указанное количество файлов. childfoldercount:Поиск папок, содержащих указанное количество подпапок. комментарий: <комментарий>Найдите комментарий ID3 или FLAC. 
content:
ansicontent:
utf8content:
utf16content:
utf16becontent:Искать содержимое файла. count:Ограничьте количество результатов макс. дата доступа: <дата>
da: <дата>Поиск файлов и папок с указанной датой доступа. datecreated:
dc:Поиск файлов и папок с указанной датой создания. datemodified:
dm:Поиск файлов и папок с указанной датой изменения. дата: <дата>
dr: <дата>Поиск файлов и папок с указанной датой запуска. глубина: <количество>
родители: <количество>Поиск файлов и папок с указанной глубиной папки. размер: <ширина> x <высота>Найдите изображения с указанной шириной и высотой. 
dupe:
namepartdupe:
attribdupe:
dadupe:
dcdupe:
dmdupe:
sizeupe:Поиск дублированных файлов. пусто:Поиск пустых папок. endwith:Имена файлов (включая расширение), заканчивающиеся текстом. ext:Поиск файлов с соответствующим расширением в указанном списке расширений, разделенных точкой с запятой. список файлов: <список>Поиск списка имен файлов в указанном списке файлов, разделенных вертикальной чертой (|). filelistfilename:Поиск файлов и папок, принадлежащих файлу списка файлов. frn:Поиск файлов и папок с указанными ссылочными номерами файлов, разделенными точками с запятой. fsi:Поиск файлов и папок в указанном внутреннем индексе файловой системы с отсчетом от нуля. 
жанр: <жанр>Поиск жанра ID3 или FLAC. height:Поиск изображений с указанной высотой в пикселях. len:Поиск файлов и папок, которые соответствуют указанной длине имени файла. ориентация: <тип>Поиск изображений с указанной ориентацией (альбомной или книжной). parent:
infolder:
nosubfolders:Поиск файлов и папок по указанному пути, за исключением подпапок. последнее изменение: <дата>
rc: <дата>Поиск файлов и папок с указанной недавно измененной датой. root:Поиск файлов и папок без родительской папки. runcount:Поиск файлов и папок с указанным количеством запусков. 
shell:Поиск известного имени папки оболочки, включая вложенные папки и файлы. размер: <размер>Поиск файлов с указанным размером в байтах. startwith:Искать имена файлов, начинающиеся с текста. title:</code></td><td> Найдите заголовок ID3 или FLAC.</td></tr><tr><td> <code> type: <type> </code></td><td> Поиск файлов и папок указанного типа.</td></tr><tr><td> <code> width: <width> </code></td><td> Поиск изображений с указанной шириной в пикселях.</td></tr></table> <br/></dd><dt><p> Синтаксис функции</p></dt><dd><table class="table table-hover"><tr><td> <code> функция: значение </code></td><td> равно значению.</td></tr><tr><td> <code> функция: <= значение </code></td><td> Меньше или равно значению.</td></tr><tr><td> <code> функция: <значение </code></td><td> Меньше значения.</td></tr><tr><td> <code> функция: = значение </code></td><td> равно значению.<img class="lazy lazy-hidden" src="//7ik.ru/wp-content/plugins/a3-lazy-load/assets/images/lazy_placeholder.gif" data-lazy-type="image" data-src='/800/600/https/torrent-windows.org/uploads/posts/2015-10/1444776202_8def2c862bad.jpg' style='float: right;' /><noscript><img src='/800/600/https/torrent-windows.org/uploads/posts/2015-10/1444776202_8def2c862bad.jpg' style='float: right;' /></noscript></td></tr><tr><td> <code> функция:> значение </code></td><td> Больше значения.</td></tr><tr><td> <code> функция:> = значение </code></td><td> Больше или равно значению.</td></tr><tr><td> <code> функция: начало.. конец </code></td><td> Находится в диапазоне значений от начала до конца.</td></tr><tr><td> <code> функция: начало-конец </code></td><td> Находится в диапазоне значений от начала до конца.</td></tr></table> <br/></dd><dt><p> Размер Синтаксис:</p></dt><dd><p> <code> размер [kb | mb | gb] </code></p> <br/></dd><dt><p> Константы размера:</p></dt><dd><table class="table table-hover"><tr><td> <code> пустой </code></td><td/></tr><tr><td> <code> крошечный </code></td><td> 0 КБ <размер <= 10 КБ</td></tr><tr><td> <code> малый </code></td><td> 10 КБ <размер <= 100 КБ</td> <b></p>14</p>14<td> 100 КБ <размер <= 1 МБ</td></tr><tr><td> <code> большой </code></td><td> 1 МБ <размер <= 16 МБ</td></tr><tr><td> <code> огромный </code></td><td> 16 МБ <размер <= 128 МБ</td></tr><tr><td> </b>09 гигантский</td></tr><tr><td> </b>09 гигантский</td><td> размер> 128 МБ</td></tr><tr><td> <code> неизвестно </code></td><td/></tr></table> <br/></dd><dt><p> Дата Синтаксис:</p></dt><dd><p> <code> год </code></p><p> <code> месяц / год </code> или <code> год / месяц </code> в зависимости от настроек локали</p><p> <code> день / месяц / год </code>, <code> месяц / день / год </code> или <code> год / месяц / день </code> в зависимости от региональных настроек</p><p> <code> ГГГГ [-ММ [-ДД [Чч [: мм [: сс [.<img class="lazy lazy-hidden" src="//7ik.ru/wp-content/plugins/a3-lazy-load/assets/images/lazy_placeholder.gif" data-lazy-type="image" data-src='/800/600/http/i272.photobucket.com/albums/jj195/leolik/stories/anyremote/screenshot1.png' style='float: right;' /><noscript><img src='/800/600/http/i272.photobucket.com/albums/jj195/leolik/stories/anyremote/screenshot1.png' style='float: right;' /></noscript> sss]]]]]] </code></p><p> <code> ГГГГММ [ДД [Thh [мм [сс [.sss]]]]] </code></p> <br/></dd><dt><p> Константы даты:</p></dt><dd><p> <code> сегодня </code></p><p> <code> вчера </code></p><p> <code> <последний | прошлый | предыдущий | текущий | этот | следующий | следующий> <год | месяц | неделя> </code></p><p> <code> <last|past|prev|coming|next> <x> <лет | месяцев | недель> </code></p><p> <code> <last|past|prev|coming|next> <x> <часов | минут | минут | секунд | секунд> </code></p><p> <code> январь | февраль | март | апрель | май | июнь | июль | август | сентябрь | октябрь | ноябрь | декабрь </code></p><p> <code> янв | фев | мар | апр | май | июн | июл | авг | сен | окт | ноя | дек </code></p><p> <code> воскресенье | понедельник | вторник | среда | четверг | пятница | суббота </code></p><p> <code> вс | пн | вт | ср | чт | пт | сб </code></p><p> <code> неизвестно </code></p> <br/></dd><dt><p> Константы атрибутов:</p></dt><dd><table class="table table-hover"><tr><td> <code> A </code></td><td> Архив</td></tr><tr><td> <code> C </code></td><td> Сжатый</td></tr><tr><td> <code> D </code></td><td> Справочник</td></tr><tr><td><td><td><td><td> 903 15 Зашифрованный 903</td></tr><tr><td> <code> I </code></td><td> Не проиндексировано содержимое</td></tr><tr><td> <code> L </code></td><td> Точка повторной обработки</td></tr><tr><td> <code> N </code></td><td> Выкл.<img class="lazy lazy-hidden" src="//7ik.ru/wp-content/plugins/a3-lazy-load/assets/images/lazy_placeholder.gif" data-lazy-type="image" data-src='/800/600/https/3.bp.blogspot.com/-IYupe2XlgZM/Vz8YP-uyjGI/AAAAAAAAAIk/mLm0jZjghYIMnJ6oSLG44RyR-5ABnUlBACLcB/s1600/Capture.PNG' style='float: right;' /><noscript><img src='/800/600/https/3.bp.blogspot.com/-IYupe2XlgZM/Vz8YP-uyjGI/AAAAAAAAAIk/mLm0jZjghYIMnJ6oSLG44RyR-5ABnUlBACLcB/s1600/Capture.PNG' style='float: right;' /></noscript> Нормальный</td></tr><tr><td><td><td> 903 903 903</td><td> Редкий файл</td></tr><tr><td> <code> R </code></td><td> Только чтение</td></tr><tr><td> <code> S </code></td><td> Система</td></tr><tr><td> <code> T </code></td><td><td><tr> 903 903 903 903 903 903</dl> <br/><h3><span class="ez-toc-section" id="i-26"> Параметры поиска </span></h3><p> Параметры поиска можно переключать из меню поиска.</p><p> Включенные параметры поиска отображаются в правой части строки состояния. Дважды щелкните часть строки состояния, чтобы отключить параметр поиска. Щелкните правой кнопкой мыши строку состояния, чтобы отобразить список параметров поиска.</p> <br/><dl><dt><p> <i> Спичка </i></p></dt><dd><p> Учитывать или игнорировать регистр.</p> <br/></dd><dt><p> <i> Совпадение слов целиком </i></p></dt><dd><p> Соответствует целым словам или разрешает совпадение в любом месте имени файла.</p> <br/></dd><dt><p> <i> Путь совпадения </i></p></dt><dd><p> соответствует полному пути и имени файла или только имени файла.<img class="lazy lazy-hidden" src="//7ik.ru/wp-content/plugins/a3-lazy-load/assets/images/lazy_placeholder.gif" data-lazy-type="image" data-src='/800/600/https/ocomp.info/wp-content/uploads/2018/04/Rezultatyi-poiska-v-rezultatah-poiska-800x796.png' style='float: right;' /><noscript><img src='/800/600/https/ocomp.info/wp-content/uploads/2018/04/Rezultatyi-poiska-v-rezultatah-poiska-800x796.png' style='float: right;' /></noscript></p> <br/></dd><dt><p> <i> Соответствие диакритическим знакам. </i></p></dt><dd><p> Сопоставлять или игнорировать знаки ударения.</p> <br/></dd><dt><p> <i> Включить регулярное выражение </i></p></dt><dd><p> Включение или отключение регулярных выражений.</p> <br/></dd><dt><p> <i> Все </i></p></dt><dt><p> <i> Аудио </i></p></dt><dt><p> <i> сжатый </i></p></dt><dt><p> <i> Документ </i></p></dt><dt><p> <i> Исполняемый </i></p></dt><dt><p> <i> Папка </i></p></dt><dt><p> <i> Изображение </i></p></dt><dt><p> <i> Видео </i></p></dt><dd><p> Соответствует только указанному типу.Смотрите Фильтры для получения дополнительной информации.</p></dd></dl> <br/><h3><span class="ez-toc-section" id="i-27"> Расширенный поиск </span></h3><p></p><p> Используйте расширенный поиск «Все» для создания более сложного поиска.</p><p> Для отображения диалогового окна расширенного поиска:</p><h3><span class="ez-toc-section" id="i-28"> Поиск содержимого </span></h3><p> Предупреждение: поиск содержимого выполняется очень медленно.<img class="lazy lazy-hidden" src="//7ik.ru/wp-content/plugins/a3-lazy-load/assets/images/lazy_placeholder.gif" data-lazy-type="image" data-src='/800/600/https/blog-pc.ru/wp-content/uploads/2014/12/komp-svoistva.jpg' style='float: right;' /><noscript><img src='/800/600/https/blog-pc.ru/wp-content/uploads/2014/12/komp-svoistva.jpg' style='float: right;' /></noscript></p><p> Содержимое файла не индексируется.</p><p> Пожалуйста, комбинируйте контент: функции с другими фильтрами для лучшей производительности.</p><p> Функции поиска контента:</p><table class="table table-hover"><tr><td> <code> content: <text> </code></td><td> Поиск содержимого файла с помощью связанного iFilter.Если iFilter не существует, используется содержимое UTF-8.</td></tr><tr><td> <code> ansicontent: <text> </code></td><td> Содержимое файла обрабатывается как текст ANSI.</td></tr><tr><td> <code> utf8content: <text> </code></td><td> Содержимое файла обрабатывается как текст UTF-8.</td></tr><tr><td> <code> utf16content: <text> </code></td><td> Содержимое файла обрабатывается как текст UTF-16 (Unicode).</td></tr><tr><td> <code> utf16becontent: <text> </code></td><td> Содержимое файла обрабатывается как текст UTF-16 (Big Endian).</td></tr></table><p> Пример, найти электронные письма, измененные на этой неделе, содержащие текст "банан":</p><pre> * .eml dm: содержимое этой недели: банан </pre><p> * Примечание: content: используется последним в приведенном выше поиске, это означает, что все будет искать только содержимое файлов, соответствующих предыдущему поиску.<img class="lazy lazy-hidden" src="//7ik.ru/wp-content/plugins/a3-lazy-load/assets/images/lazy_placeholder.gif" data-lazy-type="image" data-src='/800/600/https/lh4.googleusercontent.com/proxy/fdUd3pDzyuloMuEu4l27Hgt_7M0GZL9x0Vz9cfeJajQ0l1a1PiZZ5h9f62YS2njWZ_k2_88Yf3Y6G3qCybo5HSf58Qgt9F2kOk12EJfLpQ=s0-d' style='float: right;' /><noscript><img src='/800/600/https/lh4.googleusercontent.com/proxy/fdUd3pDzyuloMuEu4l27Hgt_7M0GZL9x0Vz9cfeJajQ0l1a1PiZZ5h9f62YS2njWZ_k2_88Yf3Y6G3qCybo5HSf58Qgt9F2kOk12EJfLpQ=s0-d' style='float: right;' /></noscript> <code> * .eml dm: thisweek </code></p><p> Для поиска тегов ID3 и FLAC можно использовать следующие функции поиска:</p><table class="table table-hover"><tr><td> <code> трек: <трек> </code></td><td> Номер или диапазон треков.</td></tr><tr><td> <code> год: <год> </code></td><td> разрыв или год.</td></tr><tr><td> <code> title:<title> </code></td><td> Название песни.</td></tr><tr><td> <code> исполнитель: <artist> </code></td><td> Song Artist.</td></tr><tr><td> <code> альбом: <album> </code></td><td> Название альбома.</td></tr><tr><td> <code> комментарий: <комментарий> </code></td><td> Отследить комментарий.</td></tr><tr><td> <code> жанр: <жанр> </code></td><td> Жанр трека.[a-n] <br/> wildcards: title: red * <br/> track:> 10 <br/> год:> = 2000 </pre> <br/><h3><span class="ez-toc-section" id="i-29"> Информация об изображении </span></h3><p> Следующие функции можно использовать для поиска размеров изображения</p><table class="table table-hover"><tr><td> <code> width: <width> </code></td><td> Ширина изображения в пикселях.</td></tr><tr><td> <code> height: <height> </code></td><td> Высота изображения в пикселях.<img class="lazy lazy-hidden" src="//7ik.ru/wp-content/plugins/a3-lazy-load/assets/images/lazy_placeholder.gif" data-lazy-type="image" data-src='/800/600/https/pbs.twimg.com/media/DkJD0CvUcAAL56B.jpg' style='float: right;' /><noscript><img src='/800/600/https/pbs.twimg.com/media/DkJD0CvUcAAL56B.jpg' style='float: right;' /></noscript></td></tr><tr><td> <code> размеры: <ширина> x <высота> </code></td><td> Ширина и высота изображения в пикселях.Используйте x для разделения ширины и высоты.</td></tr><tr><td> <code> ориентация: <тип> </code></td><td> <code> <тип> </code> банка <code> альбомная </code> или <code> портретная </code>.</td></tr><tr><td> <code> bitdepth: <bitdepth> </code></td><td> Найдите изображения с указанными битами на пиксель.</td></tr></table><p> Информация об изображении не индексируется. Поиск информации об изображении выполняется медленно, сочетайте его с другими поисками для достижения максимальной производительности.</p><p> Поддерживаются только файлы jpg, png, gif и bmp.</p><p> Примеры:</p><pre> ширина:> 2560 <br/> ширина: 800..1920 <br/> высота: 600..1080 <br/> размеры: 800x600..1920x1080 </pre><br/><h3><span class="ez-toc-section" id="i-30"> Дублированные файлы </span></h3><p> Для поиска дублированных файлов можно использовать следующие функции.</p><table class="table table-hover"><tr><td> <code> dupe: </code></td><td> Найдите файлы и папки с одинаковыми именами.<img class="lazy lazy-hidden" src="//7ik.ru/wp-content/plugins/a3-lazy-load/assets/images/lazy_placeholder.gif" data-lazy-type="image" data-src='/800/600/https/nn-cs.3dn.ru/_ld/343/45580970.jpg' style='float: right;' /><noscript><img src='/800/600/https/nn-cs.3dn.ru/_ld/343/45580970.jpg' style='float: right;' /></noscript></td></tr><tr><td> <code> attribdupe: </code></td><td> Найдите файлы и папки с одинаковыми атрибутами. Сортируйте по атрибутам для достижения наилучших результатов.</td></tr><tr><td> <code> dadupe: </code></td><td> Найдите файлы и папки с той же датой доступа. Сортируйте по дате доступа для достижения наилучших результатов.</td></tr><tr><td> <code> dcdupe: </code></td><td> Найдите файлы и папки с одинаковой датой создания. Сортируйте по дате создания для достижения наилучших результатов.</td></tr><tr><td> <code> dmdupe: </code></td><td> Найдите файлы и папки с той же измененной датой. Сортировка по дате изменения для достижения наилучших результатов.</td></tr><tr><td> <code> namepartdupe: </code></td><td> Найдите файлы и папки с той же частью имени (без расширения).</td></tr><tr><td> <code> sizeupe: </code></td><td> Найдите файлы и папки одинакового размера. Сортируйте по размеру для достижения наилучших результатов.</td></tr></table><p> Дубликаты обнаружены во ВСЕМ индексе, а не в текущих результатах.<img class="lazy lazy-hidden" src="//7ik.ru/wp-content/plugins/a3-lazy-load/assets/images/lazy_placeholder.gif" data-lazy-type="image" data-src='/800/600/https/news.softpedia.com/images/extra/WINDOWS2/large/CopernicDesktopSearchHome_01large.png' style='float: right;' /><noscript><img src='/800/600/https/news.softpedia.com/images/extra/WINDOWS2/large/CopernicDesktopSearchHome_01large.png' style='float: right;' /></noscript></p><p> Поиск и сортировка результатов по одному и тому же типу дублирования для достижения наилучших результатов.</p><p> Все не проверяет содержимое файла. Используйте функции поиска дубликатов только в качестве руководства.</p><p> Примеры:</p><pre> dupe: .mp4 Размер <br/>:> 1gb размерupe: </pre><br/><h3><span class="ez-toc-section" id="i-31"> Фильтры </span></h3><p> Фильтры - это предопределенные поисковые запросы.Одновременно может быть активен только один фильтр. Фильтры можно переключать в меню поиска.</p><p> Чтобы создать новый фильтр:</p><p> Для редактирования существующего фильтра:</p><p> Для создания макроса поиска:</p><ul><li><p> В <b> <i> Все </i> </b>, в меню <b> Поиск </b> щелкните <b> Организовать фильтры ... </b>.</p></li><li><p> Выберите фильтр.</p></li><li><p> Щелкните <b> Изменить </b>.</p></li><li><p> Установите макрос для ярлыка поиска, например: фотографии</p></li><li><p> Фотографии: поиск теперь будет заменен поиском с этим фильтром.</p></li><li><p> Нажмите <b> ОК </b>.<img class="lazy lazy-hidden" src="//7ik.ru/wp-content/plugins/a3-lazy-load/assets/images/lazy_placeholder.gif" data-lazy-type="image" data-src='/800/600/https/assets.pcmag.com/media/images/523367-microsoft-onedrive.jpg?width=740&height=740&boxFit=y' style='float: right;' /><noscript><img src='/800/600/https/assets.pcmag.com/media/images/523367-microsoft-onedrive.jpg?width=740&height=740&boxFit=y' style='float: right;' /></noscript></p></li><li><p> Нажмите <b> ОК </b>.</p></li></ul><p> Чтобы создать сочетание клавиш для фильтра:</p><ul><li><p> В <b> <i> Все </i> </b>, в меню <b> Поиск </b> щелкните <b> Организовать фильтры ... </b>.</p></li><li><p> Выберите фильтр.</p></li><li><p> Щелкните <b> Изменить </b>.</p></li><li><p> Щелкните справа от сочетания клавиш и нажмите новое сочетание клавиш.</p></li><li><p> Нажмите <b> ОК </b>.</p></li><li><p> Нажмите <b> ОК </b>.</p></li></ul><p> Фильтры можно получить из меню поиска, панели фильтров (Вид -> Фильтры), щелкнув правой кнопкой мыши строку состояния, макрос фильтра или комбинацию клавиш фильтра.</p> <br/><h3><span class="ez-toc-section" id="i-32"> Закладки </span></h3><p> Закладки могут сохранять текущий поиск, фильтровать, сортировать и индексировать.</p><p> Чтобы создать новую закладку из текущего поиска:</p><p> Для организации закладок:</p> <br/><h3><span class="ez-toc-section" id="i-33"> Главная Поиск </span></h3><p> Домашний поиск - это поиск по умолчанию, когда вы впервые открываете окно поиска Everything.<img class="lazy lazy-hidden" src="//7ik.ru/wp-content/plugins/a3-lazy-load/assets/images/lazy_placeholder.gif" data-lazy-type="image" data-src='/800/600/https/mobiletrans.wondershare.com/images/article/2017/05/14953892859119.jpg' style='float: right;' /><noscript><img src='/800/600/https/mobiletrans.wondershare.com/images/article/2017/05/14953892859119.jpg' style='float: right;' /></noscript></p><p> Домашний поиск можно открыть, нажав Alt + Home.</p><p> Для изменения настроек домашнего поиска:</p><ul><li><p> В <b> <i> Все </i> </b>, в меню <b> Инструменты </b> щелкните <b> Параметры </b>.</p></li><li><p> Щелкните вкладку «Главная страница».</p></li><li><p> Установите требуемый поиск, параметры поиска, порядок сортировки и параметры просмотра.</p></li><li><p> Нажмите <b> ОК </b>.</p></li></ul> <br/><h3><span class="ez-toc-section" id="i-34"> Макросы </span></h3><p> Пользовательские макросы можно определять с помощью фильтров и закладок.</p><p> Для создания настраиваемого макроса фильтра:</p><ul><li><p> Создайте новый фильтр или отредактируйте существующий.</p></li><li><p> Введите имя макроса, например:</p><pre> foo </pre></li><li><p> Нажмите <b> ОК </b>.</p></li><li><p> Нажмите <b> ОК </b>.</p></li><li><p> Поиск foo: теперь будет заменен поиском фильтра.</p></li></ul> <br/><h3><span class="ez-toc-section" id="i-35"> Регулярное выражение </span></h3><p> Regex переопределяет синтаксис поиска. Операторы поиска, подстановочные знаки, макросы, модификаторы и функции не работают в режиме регулярных выражений.<img class="lazy lazy-hidden" src="//7ik.ru/wp-content/plugins/a3-lazy-load/assets/images/lazy_placeholder.gif" data-lazy-type="image" data-src='/800/600/https/winda10.com/wp-content/uploads/2018/06/a-206.png' style='float: right;' /><noscript><img src='/800/600/https/winda10.com/wp-content/uploads/2018/06/a-206.png' style='float: right;' /></noscript> </code></td><td> Соответствует началу имени файла</td></tr><tr><td> <code> $ </code></td><td> Соответствует концу имени файла</td></tr><tr><td> <code> * </code></td><td> Соответствует<tr>20<td> предыдущему элементу 0 или более раз <code>? </code></td><td> Соответствует предыдущему элементу ноль или один раз</td></tr><tr><td> <code> + </code></td><td> Один или несколько раз соответствует предыдущему элементу</td></tr><tr><td> <code> {x} </code></td><td> Соответствует предыдущему элементу x раз<tr>20<td><td><td> {x,} </code></td><td> Соответствует предыдущему элементу x или более раз</td></tr><tr><td> <code> {x, y} </code></td><td> Соответствует предыдущему элементу, умноженному на x и y</td></tr><tr><td> <code> \ </code></td><td> Специальный символ escape</td></tr></table> <br/><h3><span class="ez-toc-section" id="i-36"> Поисковые команды </span></h3><p> Следующие ниже команды поиска являются специальными поисковыми командами, которые можно активировать, введя поиск и нажав ENTER.<img class="lazy lazy-hidden" src="//7ik.ru/wp-content/plugins/a3-lazy-load/assets/images/lazy_placeholder.gif" data-lazy-type="image" data-src='/800/600/https/w2.updatestar.com/img/scr/2170366.png' style='float: right;' /><noscript><img src='/800/600/https/w2.updatestar.com/img/scr/2170366.png' style='float: right;' /></noscript></p> <br/><table class="table table-hover"><tr><th> Поиск</th><th> Действие</th></tr><tr><td> <code> о: </code></td><td> Показать диалоговое окно «О программе».</td></tr><tr><td> <code> about: config </code></td><td> Откройте свой Everything.ini</td></tr><tr><td> <code> about: credits </code></td><td> Показать диалоговое окно Everything credits.</td></tr><tr><td> <code> о: дом </code></td><td> Открыть поиск по дому.</td></tr><tr><td> <code> о: лицензия <br/> о: лицензия </code></td><td> Показать все лицензионное соглашение.</td></tr><tr><td> <code> about: параметры <br/> about: настройки </code></td><td> Показать параметры "Все".</td></tr><tr><td> <code> / закрыть </code></td><td> Закройте окно поиска «Все».</td></tr><tr><td> <code> / closeall </code></td><td> Закройте все окна поиска Everything.</td></tr><tr><td> <code> / command <id> </code></td><td> Выполнить указанный идентификатор команды.</td></tr><tr><td> <code> / config_save </code></td><td> Показать диалоговое окно «Сохранить как» для резервного копирования файла Everything.<img class="lazy lazy-hidden" src="//7ik.ru/wp-content/plugins/a3-lazy-load/assets/images/lazy_placeholder.gif" data-lazy-type="image" data-src='/800/600/https/avatars.mds.yandex.net/get-zen_doc/29030/pub_5cb4aeb04ac08900b36a36c5_5cb4b1a3d78c7c00b309ab68/scale_1200' style='float: right;' /><noscript><img src='/800/600/https/avatars.mds.yandex.net/get-zen_doc/29030/pub_5cb4aeb04ac08900b36a36c5_5cb4b1a3d78c7c00b309ab68/scale_1200' style='float: right;' /></noscript> ini.</td></tr><tr><td> <code> / config_save <filename> </code></td><td> Сделайте резервную копию файла Everything.ini в указанном файле.</td></tr><tr><td> <code> / config_load </code></td><td> Показать диалоговое окно открытия файла для загрузки Everything.ini.</td></tr><tr><td> <code> / config_load <filename> </code></td><td> Загрузить Everything.ini из указанного файла.</td></tr><tr><td> <code> / debug <br/> / console </code></td><td> Включить режим отладки.</td></tr><tr><td> <code> / debug_log </code></td><td> Включить режим отладки и начать ведение журнала отладки.</td></tr><tr><td> <code> / help </code></td><td> Показать окно справки.</td></tr><tr><td> <code> / monitor_pause </code></td><td> Останавливает NTFS, ReFS, списки файлов и мониторы папок. Мониторы не запускаются снова, пока не будет указано / monitor_resume.</td></tr><tr><td> <code> / monitor_resume </code></td><td> Запускает NTFS, ReFS, списки файлов и мониторы папок.</td></tr><tr><td> <code> / выйти из <br/> / выйти </code></td><td> Exit Everything</td></tr><tr><td> <code> / rebuild <br/> / reindex </code></td><td> Force a rebuild</td></tr><tr><td> <code> / restart </code></td> </code></td><td> Включить подробную отладку.<img class="lazy lazy-hidden" src="//7ik.ru/wp-content/plugins/a3-lazy-load/assets/images/lazy_placeholder.gif" data-lazy-type="image" data-src='/800/600/http/soft-hard.ru/wp-content/uploads/2018/10/Skrin_3_055a0b92b8a5307dcd8c52b4713471fc.jpg' style='float: right;' /><noscript><img src='/800/600/http/soft-hard.ru/wp-content/uploads/2018/10/Skrin_3_055a0b92b8a5307dcd8c52b4713471fc.jpg' style='float: right;' /></noscript></td></tr><tr><td> <code> / обновить </code></td><td> Обновить все индексы папок сейчас.</td></tr><tr><td> <code> / update <индекс папки> </code></td><td> Обновить указанный индекс папки по пути сейчас.</td></tr><tr><td> <code> / <ini option> </code></td><td> Показать текущую настройку для указанной ini-опции в строке состояния. Используйте клавишу TAB для автозаполнения.</td></tr><tr><td> <code> / <ini option> = <value> </code></td><td> Установите для указанной опции ini указанное значение.В случае успеха новое значение отображается в строке состояния.</td></tr></table><p> Например, чтобы изменить формат выбранного элемента в строке состояния на полный путь и имя файла, введите следующий поиск и нажмите ENTER:</p><pre> / statusbar_selected_item_format = $ f </pre><p> Для изменения некоторых параметров ini потребуется перезапуск.</p> <br/><h3><span class="ez-toc-section" id="i-37"> Ограничение результатов </span></h3><p> Чтобы ограничить количество отображаемых результатов, используйте функцию count: search.<img class="lazy lazy-hidden" src="//7ik.ru/wp-content/plugins/a3-lazy-load/assets/images/lazy_placeholder.gif" data-lazy-type="image" data-src='/800/600/https/softotor.net/uploads/posts/2018-12/1544211700_11fe74f4dcb1.jpg' style='float: right;' /><noscript><img src='/800/600/https/softotor.net/uploads/posts/2018-12/1544211700_11fe74f4dcb1.jpg' style='float: right;' /></noscript></p><p> Например, чтобы ограничить количество отображаемых результатов до 100, включите в начале поиска:</p><pre> кол-во: 100 </pre><br/><h3><span class="ez-toc-section" id="i-38"> Примеры </span></h3><p> Найдите ABC и 123:</p><pre> ABC 123 </pre><p> Найдите ABC или 123:</p><pre> ABC | 123 </pre><p> Искать все, кроме ABC:</p><pre>! ABC </pre><p> Искать буквы ABC в верхнем регистре</p><pre> корпус: ABC </pre><p> Поиск файлов mp3:</p><pre> *.mp3 </pre><p> Поиск файлов mp3 на диске D: или E:</p><pre> d: | e: * .mp3 </pre><p> Поиск файлов jpg или png на диске D:</p><pre> d: * .jpg | * .png </pre><p> Поиск файлов или папок без расширения:</p><pre>!. </pre><p> Искать только файлы:</p><pre> файл: </pre><p> Искать только папки:</p><pre> папка: </pre><p> Ограничить поиск одной папкой:</p><pre> родитель: c: \ windows </pre><p> Найти файлы размером более 1 МБ:</p><pre> размер:> 1 МБ </pre><p> Мгновенно находите файлы, которые были изменены сегодня:</p><pre> дм: сегодня </pre><p> Найти файлы и папки, измененные на этой неделе:</p><pre> дм: thisweek </pre><p> Найти файлы и папки, измененные с 1 августа 2014 г.<img class="lazy lazy-hidden" src="//7ik.ru/wp-content/plugins/a3-lazy-load/assets/images/lazy_placeholder.gif" data-lazy-type="image" data-src='/800/600/https/mirinfo.ru/wp-content/uploads/2020/08/2.-zapusk-sluzhby.jpg' style='float: right;' /><noscript><img src='/800/600/https/mirinfo.ru/wp-content/uploads/2020/08/2.-zapusk-sluzhby.jpg' style='float: right;' /></noscript> по 31 августа 2014 г .:</p><pre> дм: 1/8 / 2014-31 / 8/2014 </pre><p> или:</p><pre> дм: 01.08.2014 - 31.08.2014 </pre><p> В зависимости от настроек вашего региона.\ x00- \ x7f] </pre> <br/><h3><span class="ez-toc-section" id="i-39"> См. Также </span></h3> <br/><h2><span class="ez-toc-section" id="_Geekgirls"> Находи что угодно во всем | Geekgirl’s </span></h2><p> Сила всего в том, что он может найти любой файл на вашем компьютере.</p><p> Поиск Windows постепенно улучшался с каждой последующей версией операционной системы. В Windows 7 поиск играет ключевую роль в работе файловой системы, и вы найдете поля поиска в меню «Пуск» и в каждой папке.</p><p> Хотя поиск в Windows 7 довольно хорош, он ориентирован на поиск документов.Так что, если вы ищете файл программы, файл библиотеки (.dll) или какой-либо другой файл, не являющийся документом, это не очень поможет. Windows Search также ищет содержимое файлов, а также имена файлов. Это отличная функция, но она значительно замедляет поиск.</p><p> Итак, что делать, если вы хотите найти конкретный файл, независимо от его типа, очень быстро? Попробуйте все.<img class="lazy lazy-hidden" src="//7ik.ru/wp-content/plugins/a3-lazy-load/assets/images/lazy_placeholder.gif" data-lazy-type="image" data-src='/800/600/http/viktor-knyazev.ru/wp-content/uploads/2017/03/Programma-poiska-ris-4.jpg' style='float: right;' /><noscript><img src='/800/600/http/viktor-knyazev.ru/wp-content/uploads/2017/03/Programma-poiska-ris-4.jpg' style='float: right;' /></noscript></p><p> Everything — это бесплатная утилита, которая позволяет выполнять молниеносный поиск по имени файла или папки. Вы можете получить копию с обложки этого месяца или на voidtools.com. Он будет работать во всех версиях Windows, начиная с Windows 2000 и XP, но ищет только тома, отформатированные с помощью NTFS — файловой системы по умолчанию в Windows 7. Все ищет как внутренние диски, так и внешние USB-накопители.</p><p> При первом запуске Everything он проиндексирует все файлы и папки на вашем жестком диске (ах), но поскольку он индексирует только имена, а не содержимое, этот процесс выполняется быстро. В самый первый раз, когда загружается Everything, создание индекса может занять полминуты, но с этого момента задержки обновления индекса практически не наблюдается.Вероятно, вам будет лучше запускать все при каждом запуске системы, щелкнув Инструменты -> Параметры -> «Запускать все при запуске системы».</p><p> Все без излишеств. Вверху есть окно поиска с меню, а затем — простой список файлов.<img class="lazy lazy-hidden" src="//7ik.ru/wp-content/plugins/a3-lazy-load/assets/images/lazy_placeholder.gif" data-lazy-type="image" data-src='/800/600/https/lh6.googleusercontent.com/proxy/XwvJe4CJGaEBNmdH5FePQUCne4McIACmGYQpwOW4NMLxQ1gvtgOaMNGL2DU11iUVAXCAL7GLPvU4ZaB-9pLSPFvviNLpXad9ueKh6az0eAZX4tBbDJY2yhG5rELgRU5vGMP2FQtDPROqn5kGDuKYJAabyCMZBVQ6O1IOgF5q1C6DnPKJ5Q2kL3DKwSWNY9MTI34i8EI0XBHHgNDj9elclHR9dmpg00nxtT7IGYGF7hW-wLvjx6e0IJS8YgPL=s0-d' style='float: right;' /><noscript><img src='/800/600/https/lh6.googleusercontent.com/proxy/XwvJe4CJGaEBNmdH5FePQUCne4McIACmGYQpwOW4NMLxQ1gvtgOaMNGL2DU11iUVAXCAL7GLPvU4ZaB-9pLSPFvviNLpXad9ueKh6az0eAZX4tBbDJY2yhG5rELgRU5vGMP2FQtDPROqn5kGDuKYJAabyCMZBVQ6O1IOgF5q1C6DnPKJ5Q2kL3DKwSWNY9MTI34i8EI0XBHHgNDj9elclHR9dmpg00nxtT7IGYGF7hW-wLvjx6e0IJS8YgPL=s0-d' style='float: right;' /></noscript> Что вы заметите в этом списке файлов, так это то, что он содержит <em> всех </em> ваших файлов, которые, вероятно, работают до миллиона или около того в типичной системе Windows 7.</p><p> Чтобы найти любой файл в этом гигантском списке, просто начните вводить часть имени файла в поле поиска.Список мгновенно отсеивается для отображения только совпадающих файлов.</p><h4><span class="ez-toc-section" id="i-40"> Простой поиск </span></h4><p> Когда вы вводите частичное имя файла в поле поиска, все ищет совпадающие строки символов в любом месте имени файла. Таким образом, поиск по запросу «stron» обнаружит как файл под названием Strontium properties.htm, так и папку под названием Astronomy Photos. С каждым набираемым вами символом несоответствующие файлы отсеиваются почти мгновенно, поэтому ваш поиск быстро сужается.</p><p> Все по умолчанию выполняет логический поиск <em> и </em>.Это означает, что чем больше слов вы наберете, тем уже будет поиск. Например, поиск по запросу <strong> budget </strong> найдет любое имя файла, содержащее это слово; поиск по запросу <strong> бюджет 2011 </strong> найдет только те файлы, которые содержат как «бюджет», так и «2011».<img class="lazy lazy-hidden" src="//7ik.ru/wp-content/plugins/a3-lazy-load/assets/images/lazy_placeholder.gif" data-lazy-type="image" data-src='/800/600/https/www.softwareadvice.com/resources/wp-content/uploads/CRM-Lead-Management-Screenshot-Monday.png' style='float: right;' /><noscript><img src='/800/600/https/www.softwareadvice.com/resources/wp-content/uploads/CRM-Lead-Management-Screenshot-Monday.png' style='float: right;' /></noscript> Если вы хотите найти имена файлов, которые содержат «бюджет» или «2011» (логический поиск <em> или </em>), используйте вертикальную черту — | — разделить поисковые запросы, таким образом: <strong> бюджет | 2011 </strong>. Чтобы найти имена файлов, которые включают слово «бюджет», но не включают слово «2011», поставьте восклицательный знак перед последним термином: <strong> budget! 2011 </strong></p><table class="table table-hover"><tr><td/><td rowspan="2"><blockquote><p> <strong> СОВЕТ: Действия над результатами поиска </strong></p><p> Обнаружив файл с помощью Everything, дважды щелкните его, чтобы открыть, или щелкните его правой кнопкой мыши, чтобы отобразить стандартное контекстное меню проводника Windows.</p></blockquote></td><td/></tr><tr><td/><td/></tr></table><p></p><p> Вы также можете использовать подстановочные знаки * и? в ваших поисках. * Соответствует любой строке символов любой длины; ? символ соответствует любому одиночному символу. Таким образом, <strong> * .doc </strong> найдет все документы Microsoft Word, а <strong> b ????.<img class="lazy lazy-hidden" src="//7ik.ru/wp-content/plugins/a3-lazy-load/assets/images/lazy_placeholder.gif" data-lazy-type="image" data-src='/800/600/https/boxprograms.ru/wp-content/uploads/2018/11/total-commander-pois-failov.png' style='float: right;' /><noscript><img src='/800/600/https/boxprograms.ru/wp-content/uploads/2018/11/total-commander-pois-failov.png' style='float: right;' /></noscript> Doc </strong> найдет все документы Word с пятизначным именем файла, начинающимся с «b». Обратите внимание, что? символ <em> должен совпадать с символом </em>.Итак, <strong> * .doc? </strong> находит все файлы с четырехсимвольным расширением, например Budget 2011.docx, но не находит Budget 2011.doc. Аналогично, <strong> b ??????. * </strong> находит все файлы с семизначным именем файла, даже если это имя файла содержит пробел, например Bar Fly.htm. Пробел считается допустимым символом <em> в пределах </em> имени файла. Если вы хотите включить в поиск пробел без использования подстановочного знака? заключите поисковый запрос в двойные кавычки: <strong> «bar fly» </strong>.</p><h4><span class="ez-toc-section" id="i-41"> Все дальше </span></h4><p> Все также позволяет выполнять поиск с использованием регулярных выражений или <em> регулярных выражений </em>. Регулярные выражения обеспечивают большую гибкость и мощность. В следующей статье мы рассмотрим, как их использовать, не только потому, что они расширяют возможности Everything, но и потому, что вы можете использовать регулярные выражения в ряде других программ, включая Microsoft Word.<img class="lazy lazy-hidden" src="//7ik.ru/wp-content/plugins/a3-lazy-load/assets/images/lazy_placeholder.gif" data-lazy-type="image" data-src='/800/600/https/demiart.ru/forum/uploads6/post-443879-1290256255.gif' style='float: right;' /><noscript><img src='/800/600/https/demiart.ru/forum/uploads6/post-443879-1290256255.gif' style='float: right;' /></noscript></p><p> Также на подходе: изящная техника, которая позволяет вам обойти раздражающую подсказку UAC (Контроль учетных записей пользователей), отображаемую Everything.</p><h2><span class="ez-toc-section" id="_Everything_141969_Windows"> Скачать Everything 1.4.1.969 для Windows </span></h2> Утилита комплексного поиска для Windows!<p> Everything — популярная утилита поиска для Windows. Он использует <strong> функций быстрой индексации </strong> для отображения папок и файлов. Стоит отметить, что все известно своей быстрой начальной индексацией, которая занимает около одной минуты. По словам разработчиков, индексация нового установщика Windows 10 занимает менее одной секунды. В отличие от функции поиска Windows, в Everything <strong> отображаются папки и файлы, соответствующие введенному пользователем </strong>.Таким образом, вы можете использовать несколько фильтров для расширенного поиска, дающего точные результаты.</p><h4><span class="ez-toc-section" id="i-42"> Простая в использовании и быстрая функция поиска! </span></h4><p> Everything — это один из самых полезных инструментов для ПК с Windows, который позволяет обойти встроенную функцию поиска для получения результатов.<img class="lazy lazy-hidden" src="//7ik.ru/wp-content/plugins/a3-lazy-load/assets/images/lazy_placeholder.gif" data-lazy-type="image" data-src='/800/600/https/i.pinimg.com/originals/4e/48/3a/4e483aed53669f5d8bcf7b9faad616f1.png' style='float: right;' /><noscript><img src='/800/600/https/i.pinimg.com/originals/4e/48/3a/4e483aed53669f5d8bcf7b9faad616f1.png' style='float: right;' /></noscript> Благодаря простому и понятному интерфейсу <strong> </strong> программное обеспечение отображает в реальном времени результаты для всех папок и файлов в локальном хранилище. Кроме того, программа выполняет поиск подразделов, предоставляя вам подробный список. Хотя Everything не выполняет других функций, кроме поиска, ему отдается предпочтение из-за эффективности, стабильности и действенности.В отличие от Wise JetSearch и Duplicate Media Finder, Everything — это легкий инструмент, <strong> не замедляет работу вашей системы </strong>.</p><h4><span class="ez-toc-section" id="i-43"> Как пользоваться всем? </span></h4><p> Все идет с простым интерфейсом, который упрощает использование программы. Инструмент разделен на две части: функцию поиска и страницу результатов. После загрузки, установки и первого запуска Everything <strong> создает индекс всех папок и файлов </strong> на вашем компьютере. Независимо от того, есть ли на вашем компьютере несколько файлов или сотни папок, процесс завершится раньше, чем вы об этом узнаете.Поиск осуществляется в режиме реального времени, что позволяет держать вас в курсе всех папок и файлов.<img class="lazy lazy-hidden" src="//7ik.ru/wp-content/plugins/a3-lazy-load/assets/images/lazy_placeholder.gif" data-lazy-type="image" data-src='/800/600/https/wikiprograms.org/wp-content/uploads/2018/01/Duplicate-Finder.png' style='float: right;' /><noscript><img src='/800/600/https/wikiprograms.org/wp-content/uploads/2018/01/Duplicate-Finder.png' style='float: right;' /></noscript></p><p> Когда дело доходит до экрана «результатов», вы можете просматривать семь категорий, а именно: имя, размер, время создания, путь, время последней записи, атрибуты и время последнего доступа. Хотя сортировка не занимает много времени, скорость значительно снижается для более чем 1000 результатов поиска.</p><p> Помимо основной функции поиска, Everything позволяет обмениваться файлами с серверами HTTP, ETP или FTP. Кроме того, пользователи могут проводить <strong> удаленных поисков с минимальными ресурсами </strong>.Хотя Windows Search — довольно простой инструмент, Everything идеально подходит для ПК с многочисленными папками и файлами, расположенными повсюду.</p><h4><span class="ez-toc-section" id="_32-_Windows"> Все ли совместимо с 32-разрядной версией Windows? </span></h4><p> Все <strong> совместимо с 32-битными и 64-битными процессорами Windows </strong>. Последняя версия программы доступна для портативных устройств. Инструмент работает под учетной записью администратора или пользователя. Для последнего все должно работать как служба, предназначенная для индексации NTFS.<img class="lazy lazy-hidden" src="//7ik.ru/wp-content/plugins/a3-lazy-load/assets/images/lazy_placeholder.gif" data-lazy-type="image" data-src='/800/600/http/news.cchgroup.com/wp-content/uploads/2017/05/cch-answerconnect-banner-1300x730.jpg' style='float: right;' /><noscript><img src='/800/600/http/news.cchgroup.com/wp-content/uploads/2017/05/cch-answerconnect-banner-1300x730.jpg' style='float: right;' /></noscript> Если вы столкнетесь с проблемой, разработчики предложат отличную поддержку и помощь.Стоит отметить, что инструмент доступен более чем на одном языке.</p><h4><span class="ez-toc-section" id="i-44"> Может все ли искать электронные письма? </span></h4><p> Если вы ищете программу для поиска электронной почты, Lookeen будет лучшим выбором. Хотя Everything упрощает поиск файлов и папок в локальном хранилище, он не индексирует электронные письма. Это универсальный инструмент, который эффективен при поиске документов. Однако ему не хватает полнотекстового поиска, и он пытается сосредоточиться на поисковом ключевом слове и фразах для обхода жесткого диска.</p><h4><span class="ez-toc-section" id="_Everything-11"> Другие расширенные функции в Everything </span></h4><p> Все поставляется с широким набором функций. Например, он предлагает поддержку файловой системы ReFS. Проще говоря, инструмент автоматически индексирует фиксированные тома ReFS. Пользователи могут легко добавлять съемные тома или управлять тем, которые нужно проиндексировать, в параметрах. Точно так же последняя версия Everything имеет больше возможностей индексации.<img class="lazy lazy-hidden" src="//7ik.ru/wp-content/plugins/a3-lazy-load/assets/images/lazy_placeholder.gif" data-lazy-type="image" data-src='/800/600/https/progi.pro/media/main/24/92/4b/24924bece226620f42e0785e1ae14c31.png' style='float: right;' /><noscript><img src='/800/600/https/progi.pro/media/main/24/92/4b/24924bece226620f42e0785e1ae14c31.png' style='float: right;' /></noscript></p><p> По умолчанию инструмент индексирует дату изменения и размер файла. Кроме того, вы можете <strong> добавить в индексы создание файла, даты доступа, атрибуты файла и размер файла </strong>.Хотя для этого требуется немного больше памяти, он предоставляет вам всю информацию мгновенно.</p><p> Поскольку все <strong> поддерживает быструю сортировку </strong>, вы можете просматривать многочисленные наборы данных и загружать их за секунды. Инструмент запоминает ваши поисковые запросы и выдает расширенные результаты поиска, которые помогут вам создавать сложные запросы. Их можно использовать для поиска сотен файлов с использованием таких параметров, как ключевые слова в файлах, дата изменения, местоположение, имена файлов, размер и т. Д.</p><p> С Everything вы можете использовать переименование нескольких файлов, которое позволяет вам переименовывать множество файлов за один раз.Программа также поддерживает изменение расширений, имен файлов и замену текста в файлах. Вы даже можете редактировать все имена файлов в одном окне одновременно.<img class="lazy lazy-hidden" src="//7ik.ru/wp-content/plugins/a3-lazy-load/assets/images/lazy_placeholder.gif" data-lazy-type="image" data-src='/800/600/https/pbs.twimg.com/media/DFB7lenW0AAq6ov.jpg' style='float: right;' /><noscript><img src='/800/600/https/pbs.twimg.com/media/DFB7lenW0AAq6ov.jpg' style='float: right;' /></noscript></p><p> В отличие от Q4Search и Commander, все сосредоточено на поиске контента. Таким образом, вы можете искать ключевые слова, фразы и другой текст в файлах. Стоит отметить, что эта функция не поддерживает неиндексированные файлы и снижает производительность системы.</p><p> Каждый раз, когда вы добавляете новый том или удаляете существующий, Everything выполняет быструю операцию переиндексации.Более ранняя версия включала даже диски, которые вообще не менялись. С другой стороны, последняя версия использует обновленные индексы и пропускает диски, на которых не были внесены изменения.</p><p> Все имеет панель «Предварительный просмотр», где вы можете найти подробную информацию о файлах. Дополнительно вы можете просмотреть все файлы, перечисленные в виде эскизов. Эта функция упрощает <strong> фильтрацию и сортировку нескольких файлов </strong> на ПК.</p><p> В целом, Everything — отличная программа для поиска и организации файлов и папок на вашем ПК.Благодаря простому интерфейсу он прост в использовании и не влияет на производительность вашего компьютера.<img class="lazy lazy-hidden" src="//7ik.ru/wp-content/plugins/a3-lazy-load/assets/images/lazy_placeholder.gif" data-lazy-type="image" data-src='/800/600/https/matmagoc.com/wp-content/uploads/2017/07/universal_search_screen_1.png' style='float: right;' /><noscript><img src='/800/600/https/matmagoc.com/wp-content/uploads/2017/07/universal_search_screen_1.png' style='float: right;' /></noscript> Портативная версия упрощает установку Everything на любое устройство. Без сомнения, Everything — это многофункциональный универсальный служебный инструмент.</p><h4><span class="ez-toc-section" id="i-45"> Простой, но мощный инструмент! </span></h4><p> Все — это комплексная функция поиска для ПК с Windows. Он может заменить обычную поисковую утилиту Windows. Поскольку программа отображает все папки и файлы на вашем компьютере за считанные секунды, это гораздо лучший выбор.Кроме того, вы можете использовать фильтр поиска и сортировать результаты в соответствии с вашими требованиями. Если вы использовали неорганизованную Windows 7, Windows 10 или любую другую версию Microsoft Windows, Everything вам поможет.</p><h2><span class="ez-toc-section" id="i-46"> Все — поисковая система рабочего стола </span></h2> Я только начал использовать Everything и обнаружил, что это просто потрясающе быстро! Я не уверен, как он это делает, но обнаружил, что он работает лучше, чем поиск Windows. Установка дает вам несколько вариантов, но мне нравится, когда она работает как служба, чтобы вы знали, что она будет доступна при необходимости.<img class="lazy lazy-hidden" src="//7ik.ru/wp-content/plugins/a3-lazy-load/assets/images/lazy_placeholder.gif" data-lazy-type="image" data-src='/800/600/https/is5-ssl.mzstatic.com/image/thumb/Purple113/v4/85/aa/6a/85aa6a9c-722b-5378-b705-b9b2b9b16e6b/pr_source.png/576x768bb.png' style='float: right;' /><noscript><img src='/800/600/https/is5-ssl.mzstatic.com/image/thumb/Purple113/v4/85/aa/6a/85aa6a9c-722b-5378-b705-b9b2b9b16e6b/pr_source.png/576x768bb.png' style='float: right;' /></noscript> Интерфейс прост, но настройте горячую клавишу Windows, чтобы ее было легко запустить, Инструменты-> Параметры — Общие-> Клавиатура. Настройка по умолчанию будет работать для большинства людей, но может быть изменена для более опытных пользователей. Кроме того, еще одна интересная опция — меню «Закладки», позволяющее запоминать наиболее часто используемые поисковые запросы, не вводя их каждый раз. В целом надежный инструмент поиска !! Просмотреть подробности<ul><li> <b> Интерфейс </b></li><li> <b> Характеристики </b></li><li> <b> Простота использования </b></li><li> <b> Значение </b></li><li> Порекомендовать другу? Да</li><li> Опубликовано 7 апреля 2020 г. для v1.4.1.969</li></ul> Прекрасная программа. Так быстро, и вы создаете свои собственные закладки, такие как самые большие файлы, измененные сегодня, db-ini-tmp и т. Д. Вы также можете сохранить информацию о жестком диске в легко читаемом файле. Список всех файлов, всех папок … всего. Просмотреть подробности<ul><li> <b> Интерфейс </b></li><li> <b> Характеристики </b></li><li> <b> Простота использования </b></li><li> <b> Значение </b></li><li> Порекомендовать другу? Да</li><li> Опубликовано 21 февраля 2019 г.<img class="lazy lazy-hidden" src="//7ik.ru/wp-content/plugins/a3-lazy-load/assets/images/lazy_placeholder.gif" data-lazy-type="image" data-src='/800/600/https/prog-pic.net/uploads/posts/2020-09/1599595105_37e3n.png' style='float: right;' /><noscript><img src='/800/600/https/prog-pic.net/uploads/posts/2020-09/1599595105_37e3n.png' style='float: right;' /></noscript> для v1.4.1.935</li></ul> Используя в течение нескольких лет для базового сортируемого (имя / путь / размер / расширение / дата) поиска имени файла, недавно я рассказывал другу, что он упустил возможность поиска более одного слова в имени. Например Beep AND Boop И .gif НЕ Пчела. Пока мы говорили, я обнаружил эту возможность в разделе «Поиск / Расширенный поиск». Просмотреть подробности<ul><li> <b> Интерфейс </b></li><li> <b> Характеристики </b></li><li> <b> Простота использования </b></li><li> <b> Значение </b></li><li> Порекомендовать другу? Да</li><li> Опубликовано 20 февраля 2019 г. для v1.4.1.935</li></ul><h2><span class="ez-toc-section" id="i-47"> Легкий поиск файлов на вашем компьютере </span></h2> Устали сохранять файл просто для того, чтобы компьютерная вселенная поглотила его и укрыла файл в безвестности, чтобы его больше никогда не видели? Или вам кажется, что поиск занимает много времени? К сожалению, если вы, как и я, работаете в операционной системе Windows, мы слишком хорошо знакомы с этими сценариями.<img class="lazy lazy-hidden" src="//7ik.ru/wp-content/plugins/a3-lazy-load/assets/images/lazy_placeholder.gif" data-lazy-type="image" data-src='/800/600/https/images.sftcdn.net/images/t_app-cover-l,f_auto/p/15cdd08a-a4d0-11e6-b055-00163ec9f5fa/3363138666/wise-jetsearch-screenshot.png' style='float: right;' /><noscript><img src='/800/600/https/images.sftcdn.net/images/t_app-cover-l,f_auto/p/15cdd08a-a4d0-11e6-b055-00163ec9f5fa/3363138666/wise-jetsearch-screenshot.png' style='float: right;' /></noscript> Хорошие новости, поскольку поиск среди тысяч, а может быть и миллионов файлов не является столь же разочаровывающим, существует инструмент, который может обнаружить ваш файл и мгновенно отобразить его.Представляем Everything — инструмент для поиска файлов, который изменит вашу жизнь. Интересно, что делает это приложение таким замечательным? Позвольте мне объяснить:<h3><span class="ez-toc-section" id="_Everything-12"> Как работает инструмент поиска Everything? </span></h3> После загрузки с Voidtools.com и установки это бесплатное приложение по умолчанию запускается при запуске системы и запускается на панели задач. При первом использовании Everything программа прочитает основную таблицу файлов (MFT) системы и проиндексирует все ваши файлы и папки в своей основной базе данных. После этого Everything обновит базу данных в режиме реального времени, что сократит время, необходимое для поиска.Не знаете, какую версию Everything загружать? Вот диаграмма, показывающая, что подходит для вашей системы и использования: Щелкните здесь, чтобы найти полные инструкции по установке.<img class="lazy lazy-hidden" src="//7ik.ru/wp-content/plugins/a3-lazy-load/assets/images/lazy_placeholder.gif" data-lazy-type="image" data-src='/800/600/https/small-bizsense.com/wp-content/uploads/2018/01/Shoeboxed-Expense-Report-Example-Brder.jpg' style='float: right;' /><noscript><img src='/800/600/https/small-bizsense.com/wp-content/uploads/2018/01/Shoeboxed-Expense-Report-Example-Brder.jpg' style='float: right;' /></noscript> Хотя база данных скрыта за кулисами, интерфейс Everything будет вам знаком, поскольку он напоминает Проводник со стандартными семью вкладками; файл, редактирование, просмотр, поиск, закладки, инструменты и справка над панелью поиска. Просто введя желаемое имя файла, Everything мгновенно отобразит результаты. Вы можете найти все настолько быстрым, что у вас даже не будет возможности закончить ввод запроса или нажать кнопку ввода.<strong> БОНУС: </strong> Все, что вам нужно знать обо всем<h3><span class="ez-toc-section" id="_Everything-13"> Преимущества приложения Everything </span></h3><ul><li> Это бесплатно</li><li> Портативно, позволяет индексировать любую систему</li><li> Использует минимальное количество системных ресурсов</li><li> Простота — все нет -frills инструмент поиска</li><li> Результаты отображаются немедленно</li><li> Можно использовать регулярные выражения, логические операторы, подстановочные знаки или расширения файлов</li><li> Поиск одновременно на нескольких внутренних и внешних жестких дисках</li></ul> Хотите наблюдать, как все используется? Посмотрите это видео, демонстрирующее скорость поискового инструмента: <iframe src="https://www.<img class="lazy lazy-hidden" src="//7ik.ru/wp-content/plugins/a3-lazy-load/assets/images/lazy_placeholder.gif" data-lazy-type="image" data-src='/800/600/https/i0.wp.com/upweek.ru/wp-content/uploads/2014/06/W_listary-menu-500x342.jpg' style='float: right;' /><noscript><img src='/800/600/https/i0.wp.com/upweek.ru/wp-content/uploads/2014/06/W_listary-menu-500x342.jpg' style='float: right;' /></noscript> youtube.com/embed/agsDMg24P0g» frameborder=»0″ allowfullscreen=»allowfullscreen»/> </iframe> <strong> (любезно предоставлено DownloadNow) </strong><h3><span class="ez-toc-section" id="_Everything-14"> Недостатки использования поисковой системы Everything </span></h3><ul><li> Результаты поиска могут быть слишком обширными, требующими уточнения.</li><li> Настройки по умолчанию не включают возможность поиска по содержимому файла, хотя это можно включить с помощью параметров.</li><li> Выбор поиска ограничен документом, изображением, сжатым, видео, исполняемым файлом, папкой, аудио или всем (все семь типов файлов).</li><li> Извините, пользователи Mac, Все доступно только для Windows</li></ul> Я много лет пользовался Windows / Проводником и обнаружил, что использование Everything освобождает. Прошли те времена, когда Windows пыталась найти файл.В целом, этот инструмент поиска обеспечивает такой высокий уровень эффективности, что можно легко упустить из виду его небольшое количество недостатков. Могу ли я порекомендовать Everything в качестве инструмента поиска? Да, без раздумий.<img class="lazy lazy-hidden" src="//7ik.ru/wp-content/plugins/a3-lazy-load/assets/images/lazy_placeholder.gif" data-lazy-type="image" data-src='/800/600/https/intercomp13.ru/wp-content/uploads/2016/12/bystryi-poisk-failov.jpg' style='float: right;' /><noscript><img src='/800/600/https/intercomp13.ru/wp-content/uploads/2016/12/bystryi-poisk-failov.jpg' style='float: right;' /></noscript> Что делать со всем сэкономленным на поиске файлов временем благодаря Все? Почему бы не зайти в Интернет и посмотреть последние подкасты Ким Командо или сделать покупки на своих любимых сайтах.<h2><span class="ez-toc-section" id="Add_Everything_Search_Windows"> Add Everything Search на панель задач Windows для еще более быстрого поиска </span></h2><p> Everything Search, без сомнения, является одним из самых быстрых инструментов поиска, доступных для операционной системы Windows.Он намного быстрее, чем встроенный инструмент поиска Windows, поскольку возвращает результаты почти мгновенно и поддерживает множество параметров настройки для оптимизации поиска.</p><p> Назовем лишь несколько функций: параметры поиска в содержимом, поддержка сложных запросов, регулярное выражение, закладки, параметры индексации папок и поддержка настраиваемого поиска.</p><p></p><p> EverythingToolbar — это программа с открытым исходным кодом, которая добавляет поиск Everything на панель задач Windows. Вы получите поле поиска на панели задач, когда все будет настроено для ввода результатов поиска прямо с панели задач.<img class="lazy lazy-hidden" src="//7ik.ru/wp-content/plugins/a3-lazy-load/assets/images/lazy_placeholder.gif" data-lazy-type="image" data-src='/800/600/https/www.justis.com/wp-content/uploads/2018/08/Times-Law-Reports-300x169.png' style='float: right;' /><noscript><img src='/800/600/https/www.justis.com/wp-content/uploads/2018/08/Times-Law-Reports-300x169.png' style='float: right;' /></noscript></p><p> Внимание: обратите внимание, что для EverythingToolbar требуется все, и что программа поиска должна работать в фоновом режиме, чтобы функция поиска на панели инструментов работала. Установщик совместим с Windows 10 и требует .NET Framework 4.7 в соответствии с системными требованиями.</p><h4><span class="ez-toc-section" id="_Everything_Windows"> Установка и настройка поиска Everything на панели задач Windows </span></h4><p> Для установки требуется несколько шагов.</p><ol><li> Первое, что вам нужно сделать, это убедиться, что поиск Everything работает в фоновом режиме.Вы можете запустить переносную версию или установить ее для автоматизации процесса, поскольку по умолчанию она запускается с Windows. Вы можете скачать файлы с официального сайта Voidtools. Все доступно как в 32-битной, так и в 64-битной версиях.</li><li> Загрузите последнюю версию EverythingToolbar из репозитория GitHub.</li><li> Распакуйте zip-архив в вашу систему.</li><li> Откройте папку архива, щелкните правой кнопкой мыши файл install.cmd и выберите «Запуск от имени администратора», чтобы установить панель инструментов.<img class="lazy lazy-hidden" src="//7ik.ru/wp-content/plugins/a3-lazy-load/assets/images/lazy_placeholder.gif" data-lazy-type="image" data-src='/800/600/https/zdnet3.cbsistatic.com/hub/i/r/2019/09/24/5a7ddccf-eef9-4e3c-b4db-4375588d6a72/resize/1200x900/e50448e600a7fdfc1d2ee5bc7149fa63/onedrivepaidconsumerplans.jpg' style='float: right;' /><noscript><img src='/800/600/https/zdnet3.cbsistatic.com/hub/i/r/2019/09/24/5a7ddccf-eef9-4e3c-b4db-4375588d6a72/resize/1200x900/e50448e600a7fdfc1d2ee5bc7149fa63/onedrivepaidconsumerplans.jpg' style='float: right;' /></noscript> Вы можете сначала проверить сценарий, загрузив его в текстовый редактор, например Блокнот.<ol><li> Внимание! Вы можете получить ошибку Windows Smartscreen.</li></ol></li><li> Программа установки открывает окно командной строки для отображения окончательного статуса установки. Просто закрой это окно.</li><li> Щелкните правой кнопкой мыши панель задач Windows (свободное место) и выберите «Диспетчер задач».</li><li> Перезапустите процесс Explorer.exe в диспетчере задач, выбрав его, а затем нажав кнопку перезапуска.</li><li> Щелкните правой кнопкой мыши на панели задач и отключите «Блокировать панель задач», чтобы разрешить перемещение элементов на панели задач.</li><li> Щелкните правой кнопкой мыши на панели задач еще раз и выберите Панели инструментов> Панель инструментов Everything, чтобы добавить новую панель инструментов на панель задач Windows.</li><li> Увеличивайте или уменьшайте размер поля поиска и перемещайте его, например в левую сторону.</li><li> Щелкните правой кнопкой мыши на панели задач и включите параметр Заблокировать панель задач.<img class="lazy lazy-hidden" src="//7ik.ru/wp-content/plugins/a3-lazy-load/assets/images/lazy_placeholder.gif" data-lazy-type="image" data-src='/800/600/https/lumpics.ru/wp-content/uploads/2020/06/vybor-fajlov-dlya-konvertirovaniya-xml-v-pdf-cherez-onlajn-servis-pdfcandy.png' style='float: right;' /><noscript><img src='/800/600/https/lumpics.ru/wp-content/uploads/2020/06/vybor-fajlov-dlya-konvertirovaniya-xml-v-pdf-cherez-onlajn-servis-pdfcandy.png' style='float: right;' /></noscript></li></ol><p> Вы можете удалить панель инструментов в любое время, щелкнув правой кнопкой мыши файл uninstall.cmd в папке EverythingToolbar и выбрав параметр «Запуск от имени администратора».</p><p> Поиск работает так же быстро, как и поиск всего; вы можете заметить, что список по умолчанию имеет ограниченное использование, поскольку он отображает только имена файлов или папок и даты изменений. Если вы получаете несколько имен файлов с одинаковым именем, вы не сможете их различить.</p><p></p><p> Щелкните правой кнопкой мыши на панели EverythingToolbar и активируйте параметр «Подробный просмотр», чтобы добавить информацию о пути в список результатов.</p><p> Вы также можете включить следующие параметры:</p><ul><li> Регулярные выражения</li><li> Регистр соответствий</li><li> Путь соответствия</li><li> Соответствие всему миру</li><li> Сортировать по</li></ul><p> Большинство параметров поиска поступают напрямую из поиска по всему, e.г. какие файлы, местоположения и данные индексируются.<img class="lazy lazy-hidden" src="//7ik.ru/wp-content/plugins/a3-lazy-load/assets/images/lazy_placeholder.gif" data-lazy-type="image" data-src='/800/600/https/androidbias.com/wp-content/uploads/2020/06/1-2.jpg' style='float: right;' /><noscript><img src='/800/600/https/androidbias.com/wp-content/uploads/2020/06/1-2.jpg' style='float: right;' /></noscript></p><h4><span class="ez-toc-section" id="i-48"> Заключительные слова </span></h4><p> Добавление всего поиска на панель задач Windows 10 может понравиться пользователям, которые регулярно используют инструмент поиска. Вы также можете настроить сочетание клавиш для запуска окна программы всякий раз, когда вам это нужно, но параметры всегда в порядке. Windows Search продолжает работать и находится в верхней части панели задач.</p><p> EverythingToolbar предлагает пользователям Everything Search хороший вариант интеграции функций поиска в Windows.</p><p> <strong> Now You </strong>: используете ли вы сторонний инструмент поиска в Windows? (через Deskmodder)</p><p> Сводка</p><p> Название статьи</p><p> Добавление поиска Everything на панель задач Windows для еще более быстрого поиска</p><p> Описание</p><p> Узнайте, как добавить молниеносный быстрый сторонний инструмент поиска Everything Search на панель задач Windows 10, чтобы запускать поиск с панели задач сразу.</p><p> Автор</p><p> Мартин Бринкманн</p><p> Издатель</p><p> Ghacks Technology News</p><p> Логотип</p> Реклама.<img class="lazy lazy-hidden" src="//7ik.ru/wp-content/plugins/a3-lazy-load/assets/images/lazy_placeholder.gif" data-lazy-type="image" data-src='/800/600/https/zenway.ru/uploads/12_2009/doublecmd_021.png' style='float: right;' /><noscript><img src='/800/600/https/zenway.ru/uploads/12_2009/doublecmd_021.png' style='float: right;' /></noscript><div class='yarpp-related yarpp-related-none'><p>No related posts.</p></div></div><div class="post-meta"></div></article><nav class="navigation post-navigation" aria-label="Записи"><h2 class="screen-reader-text">Навигация по записям</h2><div class="nav-links"><div class="nav-previous"><a href="https://7ik.ru/raznoe/kak-poschitat-znaki-v-vorde-kak-podschitat-kolichestvo-znakov-v-microsoft-office-word.html" rel="prev"><span class=«meta-nav»>Предыдущая запись</span> Как посчитать знаки в ворде – Как подсчитать количество знаков в Microsoft Office Word</a></div><div class="nav-next"><a href="https://7ik.ru/raznoe/kak-sdelat-vosstanovlenie-sistemy-vindovs-8-vosstanovlenie-sistemy-windows-8-vse-rabochie-sposoby.html" rel="next"><span class=«meta-nav»>Следующая запись</span> Как сделать восстановление системы виндовс 8 – Восстановление системы Windows 8: все рабочие способы</a></div></div></nav><div id="comments" class="comments-area"><div id="respond" class="comment-respond"><h3 id="reply-title" class="comment-reply-title">Добавить комментарий <small><a rel="nofollow" id="cancel-comment-reply-link" href="/raznoe/everything-poisk-fajlov-everything-skachat-besplatno-everything-1-4-1-1002.html#respond" style="display:none;">Отменить ответ</a></small></h3><form action="https://7ik.ru/wp-comments-post.php" method="post" id="commentform" class="comment-form" novalidate><p class="comment-notes"><span id="email-notes">Ваш адрес email не будет опубликован.</span> <span class="required-field-message">Обязательные поля помечены <span class="required">*</span></span></p><p class="comment-form-comment"><label for="comment">Комментарий <span class="required">*</span></label><textarea id="comment" name="comment" cols="45" rows="8" maxlength="65525" required></textarea></p><p class="comment-form-author"><label for="author">Имя <span class="required">*</span></label> <input id="author" name="author" type="text" value="" size="30" maxlength="245" autocomplete="name" required /></p><p class="comment-form-email"><label for="email">Email <span class="required">*</span></label> <input id="email" name="email" type="email" value="" size="30" maxlength="100" aria-describedby="email-notes" autocomplete="email" required /></p><p class="comment-form-url"><label for="url">Сайт</label> <input id="url" name="url" type="url" value="" size="30" maxlength="200" autocomplete="url" /></p><p class="form-submit"><input name="submit" type="submit" id="submit" class="submit" value="Отправить комментарий" /> <input type='hidden' name='comment_post_ID' value='6741' id='comment_post_ID' /> <input type='hidden' name='comment_parent' id='comment_parent' value='0' /></p></form></div></div></main></div></div><div class="col-md-4"><div id="sidebar" class="sidebar"><div id="search-9" class="widget widget_search"><form role="search" method="get" class="form-search" action="https://7ik.ru/"><div class="input-group"> <label class="screen-reader-text" for="s">Поиск для:</label> <input type="text" class="form-control search-query" placeholder="Поиск ..." value="" name="s" title="Поиск для:" /> <span class="input-group-btn"> <button type="submit" class="btn btn-default" name="submit" id="searchsubmit" value="Поиск"><i class="fa fa-search"></i></button> </span></div></form></div><div id="categories-10" class="widget widget_categories"><div class="widget-title"><span>Рубрики</span></div><ul><li class="cat-item cat-item-4"><a href="https://7ik.ru/category/windows">Windows</a></li><li class="cat-item cat-item-10"><a href="https://7ik.ru/category/antivirus">Антивирус</a></li><li class="cat-item cat-item-13"><a href="https://7ik.ru/category/bios">Биос</a></li><li class="cat-item cat-item-20"><a href="https://7ik.ru/category/vredonos-2">Вредонос</a></li><li class="cat-item cat-item-14"><a href="https://7ik.ru/category/vredonos">Вредоносные</a></li><li class="cat-item cat-item-5"><a href="https://7ik.ru/category/otklyuchit">Как отключить</a></li><li class="cat-item cat-item-7"><a href="https://7ik.ru/category/udalit">Как удалить</a></li><li class="cat-item cat-item-11"><a href="https://7ik.ru/category/ustanov">Как установить</a></li><li class="cat-item cat-item-21"><a href="https://7ik.ru/category/kesh">Кеш</a></li><li class="cat-item cat-item-8"><a href="https://7ik.ru/category/kompyuter">Компьютер</a></li><li class="cat-item cat-item-6"><a href="https://7ik.ru/category/noutbuk">Ноутбук</a></li><li class="cat-item cat-item-18"><a href="https://7ik.ru/category/obnovlen-2">Обновлен</a></li><li class="cat-item cat-item-12"><a href="https://7ik.ru/category/obnovlen">Обновления</a></li><li class="cat-item cat-item-17"><a href="https://7ik.ru/category/otklyuchit-2">Отключить</a></li><li class="cat-item cat-item-19"><a href="https://7ik.ru/category/oshibk-2">Ошибк</a></li><li class="cat-item cat-item-9"><a href="https://7ik.ru/category/oshibk">Ошибки</a></li><li class="cat-item cat-item-3"><a href="https://7ik.ru/category/raznoe">Разное</a></li><li class="cat-item cat-item-16"><a href="https://7ik.ru/category/udalit-2">Удалить</a></li><li class="cat-item cat-item-15"><a href="https://7ik.ru/category/ustanov-2">Установ</a></li></ul></div></div></div></div></div></div><footer class="mz-footer" id="footer"><div class="container footer-inner"><div class="row row-gutter"></div></div><div class="footer-wide"></div><div class="footer-bottom"> 2019 © Все права защищены. <a href="/sitemap.xml">Карта сайта</a></div></footer></div><p id="back-top"> <a href="#top"><i class="fa fa-angle-up"></i></a></p> <noscript><style>.lazyload{display:none}</style></noscript><script data-noptimize="1">window.lazySizesConfig=window.lazySizesConfig||{};window.lazySizesConfig.loadMode=1;</script><script async data-noptimize="1" src='https://7ik.ru/wp-content/plugins/autoptimize/classes/external/js/lazysizes.min.js'></script> <!-- noptimize --> <style>iframe,object{width:100%;height:480px}img{max-width:100%}</style><script>new Image().src="//counter.yadro.ru/hit?r"+escape(document.referrer)+((typeof(screen)=="undefined")?"":";s"+screen.width+"*"+screen.height+"*"+(screen.colorDepth?screen.colorDepth:screen.pixelDepth))+";u"+escape(document.URL)+";h"+escape(document.title.substring(0,150))+";"+Math.random();</script> <!-- /noptimize --> <script defer src="https://7ik.ru/wp-content/cache/autoptimize/js/autoptimize_055064b6bb302accf5ff57e304260087.js"></script></body></html><script src="/cdn-cgi/scripts/7d0fa10a/cloudflare-static/rocket-loader.min.js" data-cf-settings="2627492ddf3f57e0939733ec-|49" defer></script>

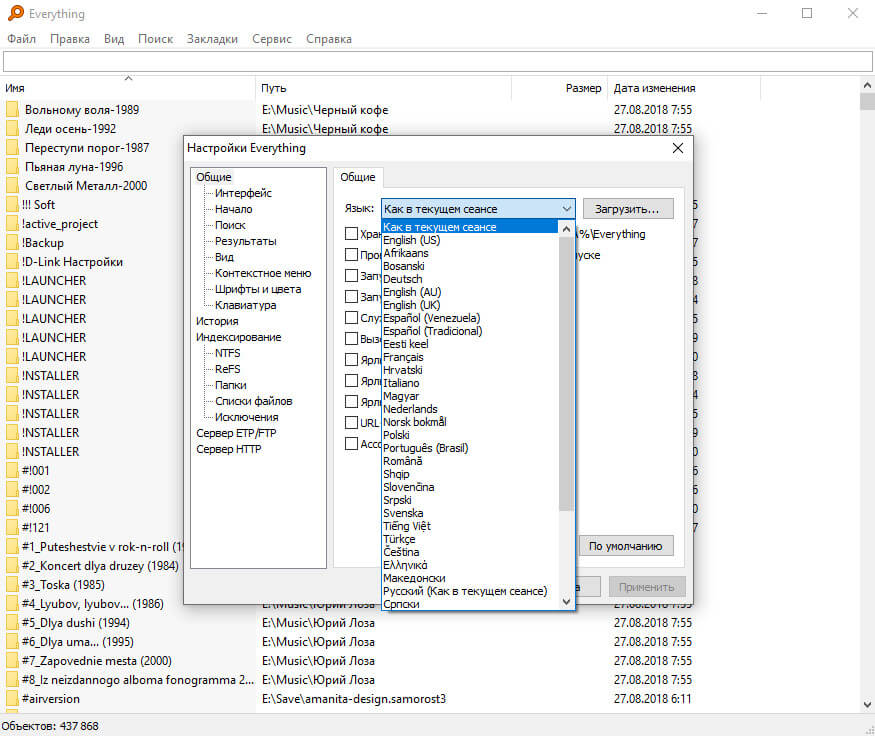
 Тем не менее, поиск на другом компьютере возможен, если на нем будет установлена отдельная копия Everything, после чего следует воспользоваться функционалом сервера ETP (загляните в меню “Сервис”).
Тем не менее, поиск на другом компьютере возможен, если на нем будет установлена отдельная копия Everything, после чего следует воспользоваться функционалом сервера ETP (загляните в меню “Сервис”).