Настройка и использование экранной лупы
Как работает экранная лупа?
Экранная лупа позволяет увеличивать масштаб отображения элементов экрана. По умолчанию она открывается в полноэкранном режиме и следует за указателем мыши, вводом с клавиатуры, текстовым курсором или курсором экранного диктора.
Вы можете изменить представление экранной лупы, нажав клавиши Ctrl + Alt + M, — это позволяет переключаться между полноэкранным режимом, плавающим увеличительным стеклом и закрепленным элементом.
Нажмите клавишу с логотипом Windows и клавишу ПЛЮС (+) или МИНУС (-) для увеличения или уменьшения изображения.
Как включить экранную лупу?
На компьютере проверьте следующее.
-
Нажмите кнопку Пуск (или нажмите Windows клавишу с логотипом на клавиатуре), а затем выберите Параметры > Access .

-
В меню Зрение выберите Экранная лупа .
-
Включите лупу, наключив кнопку Выключиввключит.
Включение функции отслеживания фокуса внимания с помощью экранной лупы
-
Выполните все предыдущие шаги, чтобы включить службу специальных возможностей приложения «Диспетчер вашего телефона».
-
Включите экранную лупу на компьютере из меню параметров или с помощью сочетания клавиш
Совет. Проверьте, что в параметрах экранной лупы включено отслеживание клавиатуры и мыши — должны быть установлены флажки для курсора мыши и фокуса ввода с клавиатуры.
Дополнительные сведения об использовании экранной лупы для повышения удобства просмотра элементов на экране.
Использование экранной лупы для удобного просмотра элементов на экране
Использование экранной лупы в Windows 10
Экранная лупа увеличивает часть экрана, чтобы слова или изображения были лучше видны.
Дополнительные сведения об экранной лупе можно найти в следующих разделах:
Включение экранной лупы
Чтобы быстро включить лупу, нажмите клавишу Windows клавиши +ПЛЮС (+). Чтобы отключить лупу, нажмите клавишу с Windows клавишу с логотипом + ESC.
Если вы предпочитаете пользоваться мышью, выберите Пуск > Параметры > Доступ > лупу > Включить
Настройка уровня увеличения экранной лупы
Если вы используете мышь, выберите Пуск >Параметры > Ease of Access > Экранная лупка и с помощью кнопок Изменить масштаб выберите, сколько экранная лупица увеличивается при ее включке.
Если вы используете экранный диктор и клавиатуру, выполните указанные ниже действия.
-
Нажмите клавишу Windows+CTRL+M, чтобы открыть окно параметров экранной лупы.
-
Нажимайте клавишу TAB, пока не услышите фразу «уменьшить, кнопка» или «увеличить, кнопка», а затем нажмите клавишу ПРОБЕЛ , чтобы изменить масштаб. Экранный диктор произнесет новое значение.
-
Нажмите клавиши SHIFT+TAB или клавишу TAB для перемещения между кнопками и настройки значения.
Настройка шага увеличения экранной лупы
Если вы используете мышь, выберите Пуск >Параметры > Ease of Access > Экранная лупка и откройте меню Изменение приращений масштаба, а затем выберите степень изменения уровня экрана при увеличении и уменьшение масштаба с помощью экранной лупу.
Если вы используете экранный диктор и клавиатуру, выполните указанные ниже действия.
-
-
Нажимайте клавишу TAB, пока не услышите фразу «изменить шаг увеличения» и текущее значение.
-
Нажмите клавиши ALT+СТРЕЛКА ВНИЗ, чтобы открыть меню, и воспользуйтесь клавишами СТРЕЛКА ВВЕРХ и СТРЕЛКА ВНИЗ для перехода к нужному значению, а затем нажмите клавишу ВВОД, чтобы выбрать его и закрыть меню.
Запуск экранной лупы до или после входа в Windows
Если вы знаете, что компьютер часто используется людьми со слабым зрением, может быть полезно включать экранную лупу автоматически.
Если вы используете мышь, выберите Пуск >Параметры > Ease of Access> Magnifier , а затем выберите или отоберите флажки Пуск лупу после запуска и Запускать лупу перед входом для всех в соответствии с вашими предпочтениями.
Если вы используете экранный диктор и клавиатуру, выполните указанные ниже действия.
-
Нажмите клавишу Windows+CTRL+M, чтобы открыть окно параметров экранной лупы.
-
Нажимайте клавишу TAB, пока не услышите фразу «запуск экранной лупы после входа» или «запустить экранную лупу перед входом для всех пользователей», а затем «снят» или «установлен».
-

Плавные края изображений и текста
Поэкспериментируйте со сглаживанием, чтобы проверить, подходит вам это или нет.
Если вы используете мышь, выберите Пуск >Параметры > Ease of Access > Magnifier и в соответствии с вашими предпочтениями выберите параметр Сглаживные края изображений и текста.
Если вы используете экранный диктор и клавиатуру, выполните указанные ниже действия.
-
Нажмите клавишу Windows+CTRL+M, чтобы открыть окно параметров экранной лупы.
-
Нажимайте клавишу TAB, пока не услышите фразу «сглаживать края изображений и текста», а затем «не установлен» или «установлен».

-
Обращение цветов
Инвертированные цвета могут привести к снижению нагрузки на глаза или сделать текст более удобочитаемым.
Чтобы включить обращение цветов экрана, нажмите клавиши CTRL+ALT+I. Черный цвет становится белым и наоборот, а другие цвета меняются в соответствии с этим.
Чтобы вернуть цвета в обычный режим, нажмите клавиши CTRL+ALT
Изменение режима экранной лупы
Используйте следующие сочетания клавиш, чтобы изменить режим экранной лупы.
-
Чтобы использовать полноэкранный режим, нажмите клавиши CTRL+ALT+F.
-
Чтобы использовать режим закрепления, нажмите клавиши CTRL+ALT+D.
-
Чтобы использовать режим увеличения, нажмите клавиши CTRL+ALT+L.
Чтобы переключаться между представлениями, нажимайте клавиши CTRL+ALT+M. Используйте это, чтобы быстро сравнить режимы и определить, какой из них лучше всего подходит для каждой ситуации.
Чтобы временно показывать весь экран при увеличении масштаба, нажмите клавиши CTRL+ALT+ПРОБЕЛ.
Выбор фокуса экранной лупы
В зависимости от того, как вы перемещаетесь в Windows, вам может потребоваться изменять режим экранной лупы по умолчанию, например, чтобы ее увеличение следовало только за курсором экранного диктора.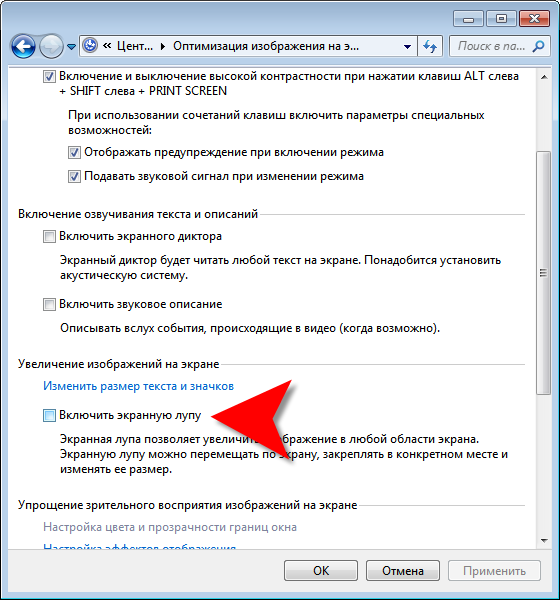 Поэкспериментируйте с этими параметрами, чтобы понять, что лучше подходит вам.
Поэкспериментируйте с этими параметрами, чтобы понять, что лучше подходит вам.
Если вы используете мышь, выберите Пуск >Параметры > Ease of Access > Magnifier, а затем выберите или отоберите флажки Указатель мыши, Фокус клавиатуры, Текстовый курсор и Курсор диктора в соответствии с вашими предпочтениями. Эти параметры можно выбирать в любом сочетании.
Если вы используете экранный диктор и клавиатуру, выполните указанные ниже действия.
-
Нажмите клавишу Windows+CTRL+M, чтобы открыть окно параметров экранной лупы.
-
Нажимайте клавишу TAB, пока не услышите фразу «указатель мыши», «фокус ввода», «текстовый курсор» или «курсор экранного диктора», а затем «не установлен» или «установлен».

-
Чтобы включить или выключить выбранный параметр, нажмите клавишу ПРОБЕЛ.
Изменение работы указателя мыши и текстового курсора с экранной лупой
Если вы используете мышь, выберите Пуск >Параметры > Ease of Access> Экранная лупу , откройте меню Сохранить указатель мыши или Сохранить текстовый курсор и указать, как работает экранная лупу, когда указатель мыши или текстовый курсор перемещается по экрану. Поэкспериментируйте с этими параметрами, чтобы понять, что лучше подходит вам.
Если вы используете экранный диктор и клавиатуру, выполните указанные ниже действия.
-
Нажмите клавишу Windows+CTRL+M, чтобы открыть окно параметров экранной лупы.

-
Нажимайте клавишу TAB, пока не услышите фразу «удерживать указатель мыши» или «удерживать текстовый курсор» и текущее значение.
-
Нажмите клавиши ALT+СТРЕЛКА ВНИЗ, чтобы открыть меню, и воспользуйтесь клавишами СТРЕЛКА ВВЕРХ и СТРЕЛКА ВНИЗ для перехода к нужному элементу, а затем нажмите клавишу ВВОД, чтобы выбрать его и закрыть меню.
Чтение вслух с помощью экранной лупы
Использование экранной лупы с сенсорным экраном
Вот несколько подсказок о том, как использовать экранную лупу с сенсорным экраном:
-
Для увеличения и уменьшения масштаба коснитесь символов плюс (+) или минус (–) в углах экрана.

-
Для перемещения по экрану перетаскивайте палец вдоль границ экрана в полноэкранном режиме.
-
Чтобы мгновенно уменьшить масштаб и увидеть, в каком месте экрана вы находитесь, одновременно коснитесь пальцами противоположных границ экрана.
-
Чтобы закрыть экранную лупу, нажмите кнопку Закрыть .
Открытие параметров параметров лупу
Экранная лупа — полезный инструмент, позволяющий увеличить часть экрана или весь экран, чтобы лучше видеть слова и изображения. У нее есть несколько параметров, которые помогут сделать ее максимально удобной в использовании.
У нее есть несколько параметров, которые помогут сделать ее максимально удобной в использовании.
Использование экранной лупы
Поскольку экранную лупу можно быстро открывать и закрывать, она всегда под рукой, когда это необходимо, и не мешает, если она не нужна.
Открытие экранной лупы с помощью клавиатуры
-
Нажмите клавишу Windows и клавишу «плюс» (+).
-
Экранная лупа открывается в полноэкранном режиме, пока не будут изменены соответствующие параметры.
Открытие экранной лупы на сенсорном экране или с помощью мыши
-
Проведите пальцем от правого края экрана и нажмите кнопку Параметры, а затем выберите пункт Изменение параметров компьютера.

-
(Если вы используете мышь, переместите указатель в правый верхний угол экрана, затем вниз и щелкните сначала Параметры, а затем Изменить параметры компьютера.)
-
Выберите Специальные возможности, затем Экранная лупа и передвиньте ползунок в разделе Экранная лупа, чтобы включить ее.
-
Экранная лупа открывается в полноэкранном режиме, пока не будут изменены соответствующие параметры.
Закрытие экранной лупы
Чтобы быстро закрыть экранную лупу, нажмите клавишу Windows+ESC. Вы также можете нажать значок лупы , а затем нажать кнопку Закрыть на панели инструментов экранной лупы.
Примечания:
-
Если вы хотите, чтобы экранная лупа всегда была под рукой, закрепите ее на начальном экране или на панели задач.

-
Иногда может потребоваться изменить четкость или размер слов и изображений на экране. В таких случаях вы можете использовать приложение для увеличения масштаба страницы или изменения разрешения экрана. Подробнее об изменении разрешения экрана можно узнать в статье Получение наилучшего изображения на мониторе.
Изменение видов экранной лупы
Если вы используете мышь, то в зависимости от своих предпочтений можете открыть экранную лупу в следующих режимах: «Во весь экран», «Увеличение» или «Закреплено». Просмотрите все эти режимы, чтобы найти подходящий.
-
Во весь экран. В этом режиме будет увеличен весь экран. Скорее всего, вы не увидите сразу весь экран, но по мере перемещения по нему сможете просмотреть все содержимое.
 Если у вас сенсорный экран, то экранная лупа будет показывать белые границы по его краям. Перетаскивайте указатель мыши или палец вдоль границ для перемещения по экрану.
Если у вас сенсорный экран, то экранная лупа будет показывать белые границы по его краям. Перетаскивайте указатель мыши или палец вдоль границ для перемещения по экрану. -
Увеличение. При использовании этого режима во время перемещения по экрану создается эффект движения лупы.
-
Закреплено. Этот режим работает на рабочем столе Windows. В этом режиме экранная лупа закреплена на части вашего экрана. По мере перемещения по экрану его части увеличиваются в области закрепления лупы, хотя основная часть экрана остается без изменений.
Настройка экранной лупы
Способ работы экранной лупы можно изменить. Например, с помощью кнопок масштабирования ( и ) можно изменить масштаб экранной лупу.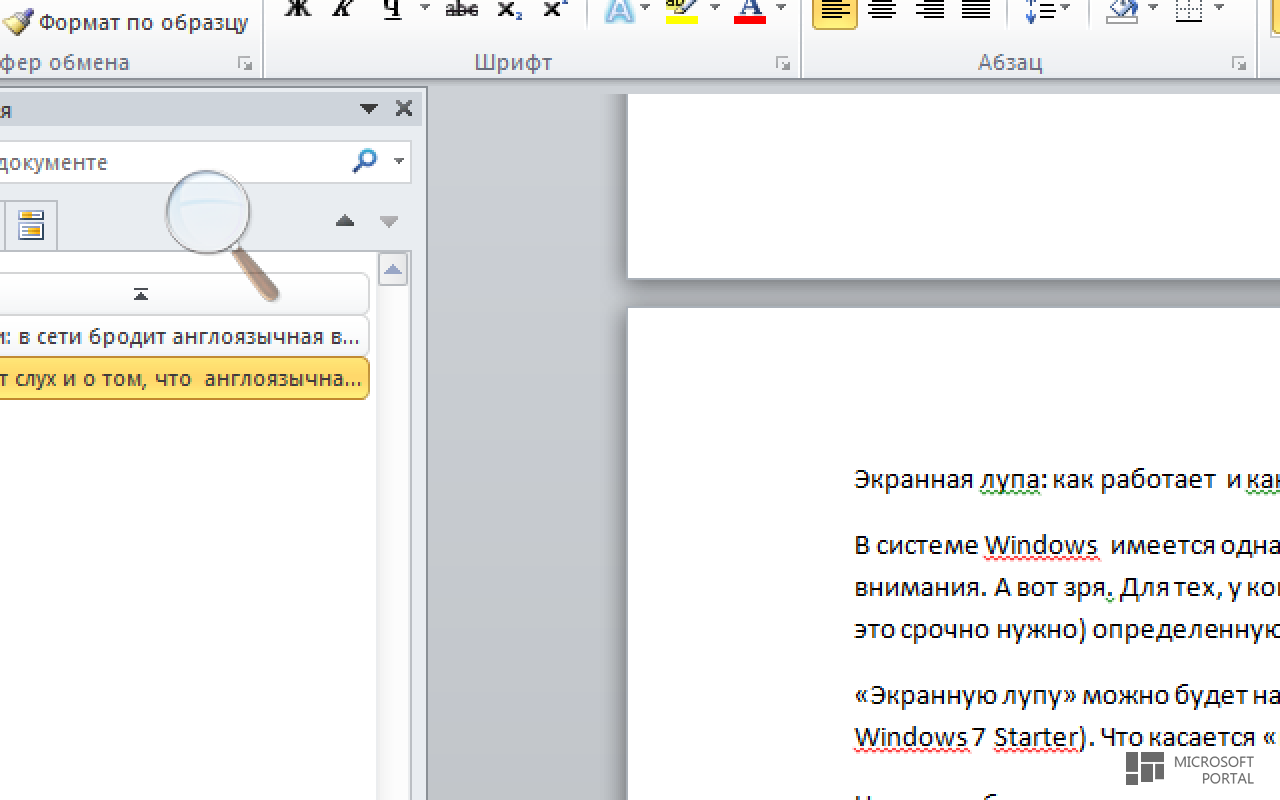 Нажимайте клавишу Windows и клавишу «плюс» (+) или клавишу Windows и клавишу «минус» (–), чтобы быстро увеличивать или уменьшать масштаб. Вы также можете открыть кнопку Параметры параметров , чтобы изменить ее.
Нажимайте клавишу Windows и клавишу «плюс» (+) или клавишу Windows и клавишу «минус» (–), чтобы быстро увеличивать или уменьшать масштаб. Вы также можете открыть кнопку Параметры параметров , чтобы изменить ее.
-
Выполните прокрутку от правого края экрана и нажмите кнопку Поиск.
(Если вы используете мышь, найдите правый нижний угол экрана, переместите указатель мыши вверх и нажмите кнопку Поиск.) -
Введите Экранная лупа в поле поиска и выберите вариант Экранная лупа.
-
Перейдите на рабочий стол Windows и щелкните лупу .
-
Нажмите кнопку Параметры .
-
Выполните одно или несколько из следующих действий:
-
Используйте ползунок для увеличения или уменьшения масштаба.
 Процентное соотношение, которое вы здесь выбираете, будет увеличивать экран при нажатии кнопки увеличения .
Процентное соотношение, которое вы здесь выбираете, будет увеличивать экран при нажатии кнопки увеличения . -
Установите флажок Включить инверсию цвета, чтобы изменить цвета экрана на противоположные. Иногда это делает текст более удобочитаемым.
-
Установите флажок для выбора фокусировки экранной лупы. Экранная лупа может следовать за указателем мыши, точкой вставки или фокусом клавиатуры.
-
Примечание: При открытии экранной лупы ненадолго появляется ее панель инструментов. Эта панель быстро исчезает, но ее можно заново вызвать, щелкнув значок лупы на экране или на панели задач.
Использование экранной лупы с помощью сенсорного управления
Экранную лупу можно использовать на устройствах с сенсорным экраном для выполнения различных задач:
-
Увеличение и уменьшение масштаба касанием углов.

-
Перемещение по экрану перетаскиванием вдоль границ.
-
Выход из средства «Экранная лупа» касанием значка «X».
-
Просмотр текущей позиции на экране касанием противоположных границ экрана двумя пальцами.
Экранная лупа увеличивает различные части экрана и входит в Центр специальных возможностей. Чтобы быстро открыть ее, нажмите Пуск и введите Экранная лупа.
Вы также можете изменить разрешение экрана, которое влияет на четкость, размер и количество объектов, отображаемых на мониторе компьютера. Дополнительные сведения об изменении разрешения экрана см. в статье Получение наилучшего изображения на мониторе.
Примечания:
-
Если вы хотите, чтобы экранная лупа была под рукой, закрепите ее на панели задач.
-
Чтобы выйти из лупу, нажмите Windows клавишу с + ESC.
У экранной лупы есть три режима работы:
-
Режим «Во весь экран». В этом режиме увеличивается весь экран. В зависимости от размера экрана и выбранного масштаба может быть виден не весь экран.
-
Режим «Увеличение». В этом режиме увеличивается область вокруг указателя мыши. При перемещении указателя мыши увеличенная область экрана перемещается вместе с ним.

-
Режим «Закреплено». В режиме «Закреплено» увеличивается часть экрана, при этом остальная часть рабочего стола остается без изменений. Вы можете указать, какую область экрана следует увеличить.
Примечание: Режимы «Во весь экран» и «Увеличение» доступны только в интерфейсе Aero. Если компьютер не поддерживает интерфейс Aero или используется другая, отличная от Aero, тема, экранная лупа будет работать только в режиме «Закреплено».
Посмотрите это видео, чтобы узнать, как увеличить размер элементов на экране (1:56)
Увеличение размера элементов на экране
-
Откройте лупу, нажав кнопку Пуск , выберите Все программы ,щелкните Аксессуары , выберите Ease of Access, а затем щелкните Magnifier.

-
В меню Виды выберите нужный вам режим.
-
Поместите указатель в ту часть экрана, которую необходимо увеличить.
Примечания:
-
При использовании режима «Во весь экран» вы можете быстро просмотреть весь рабочий стол, щелкнув меню Виды и выбрав пункт Предварительный просмотр во весь экран.
-
Список сочетания клавиш, которые можно использовать с лупу, см. в этой статьи.
Изменение фокуса экранной лупы
-
Откройте лупу, нажав кнопку Пуск , выберите Все программы ,щелкните Аксессуары , выберите Ease of Access, а затем щелкните Magnifier.

-
Нажмите кнопку Параметры и выберите нужный вариант:
|
Параметр |
Описание |
|---|---|
|
Следовать за указателем мыши |
Отображение области вокруг указателя мыши в окне экранной лупы. При выборе этого параметра вы можете перемещать окно экранной лупы, если указатель мыши приближается к нему или касается его края. |
|
Следовать за фокусом клавиатуры |
Отображение области вокруг указателя при нажатии клавиши TAB или клавиш со стрелками. |
|
Экранная лупа следует за точкой вставки текста |
Отображение области около вводимого текста. |
Изменение уровня увеличения
-
Откройте лупу, нажав кнопку Пуск , выберите Все программы ,щелкните Аксессуары , выберите Ease of Access, а затем щелкните Magnifier.
-
Выполните одно из следующих действий:
|
Задача |
Действия |
|---|---|
|
Увеличение масштаба |
Нажмите кнопку Увеличить или нажмите Windows клавишу с + плюс |
|
Уменьшение масштаба |
Нажмите кнопку Уменьшить или нажмите Windows клавишу с + МИНУС |
Установка шага изменения масштаба
Шаг определяет, на сколько экранная лупа приближает или удаляет экран.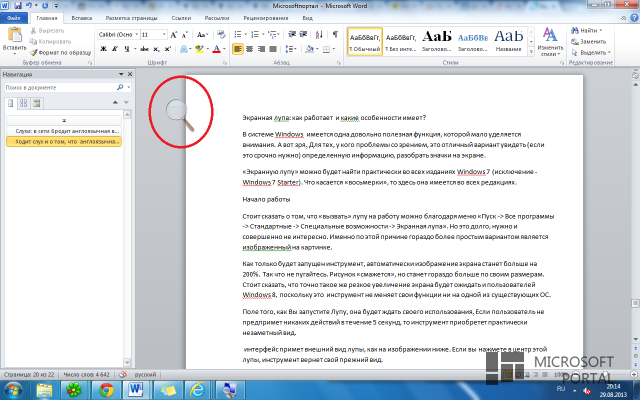
-
Откройте лупу, нажав кнопку Пуск , выберите Все программы ,щелкните Аксессуары , выберите Ease of Access, а затем щелкните Magnifier.
-
Нажмите кнопку Параметры , а затем переместите ползунок, чтобы настроить увеличение. Если переместить ползунок влево, то изменение масштаба экранной лупы происходит медленнее и более плавно. Если переместить ползунок вправо, то изменение масштаба экранной лупы происходит быстрее и более резко.
Настройка размера лупы
При использовании режима «Увеличение» вы можете изменять размер экранной лупы.
-
Откройте лупу, нажав кнопку Пуск , выберите Все программы ,щелкните Аксессуары , выберите Ease of Access, а затем щелкните Magnifier.

-
Нажмите кнопку Параметры , а затем в области Размер лупной линзыпереместите ползунки, чтобы настроить размер линзы. Размер лупы сразу же изменится. Меняйте размер до тех пор, пока не выберете подходящий.
Примечания:
-
Параметры настройки размера лупы отображаются только при использовании режима «Увеличение».
-
Чтобы быстро изменить размер экранной лупы, нажмите клавиши CTRL+ALT+R, а затем перемещайте указатель вверх и вниз для изменения высоты или влево и вправо для изменения ширины.
Включение инверсии цвета
Включение инверсии цвета позволяет увеличить контрастность элементов на экране, что облегчает восприятие отображаемой информации.
-
Откройте лупу, нажав кнопку Пуск , выберите Все программы ,щелкните Аксессуары , выберите Ease of Access, а затем щелкните Magnifier.
-
Нажмите кнопку Параметры и выберите включить обращение цветов.
Отображение панели инструментов экранной лупы
При использовании экранной лупы ее панель инструментов исчезает, чтобы не препятствовать работе, но ее можно вызвать снова.
-
Откройте лупу, нажав кнопку Пуск , выберите Все программы ,щелкните Аксессуары , выберите Ease of Access, а затем щелкните Magnifier.

-
После открытия экранной лупы щелкните значок с изображением лупы на экране или значок экранной лупы на панели задач.
Использование экранной лупы в системе Windows 10
Экранная лупа – это программный инструмент системы Windows для увеличения всего экрана или его части, так чтобы лучше видеть слова и изображения.
Она предлагает различные настройки, что позволяет настроить лупу для удовлетворения конкретных потребностей пользователя.
Открытие экранной лупы в Windows 10
Чтобы открыть экранную лупу с помощью клавиатуры, нажмите сочетание клавиш Win и +.
Чтобы открыть с помощью касания к сенсорному экрану или с помощью мыши, перейдите в меню Пуск, затем Настройки → Специальные возможности → Экранная лупа, а затем переместите ползунок в разделе Лупы для ее включения.
Если вы не меняли настроек, экранная лупа открывается в полноэкранном режиме.
Закрытие экранной лупы
Чтобы завершить работу экранной лупы, нажмите клавишу Win + Esc или нажмите на значок увеличительного стекла, а затем нажмите кнопку Закрыть на панели инструментов Лупы.
Изменение представлений экранной лупы
С помощью мыши вы можете использовать экранную лупу в трех различных режимах: полноэкранном, объектива и закрепленном. Попробуйте каждый из этих режимов, чтобы проверить, какой Вам наиболее удобен.
В режиме просмотра в полноэкранном режиме увеличивается весь экран. Вероятно, при увеличении невозможно будет просматривать весь экран одновременно, но, перемещая указатель по экрану с помощью мыши, можно просмотреть все области экрана. Если вы используете сенсорный экран, при использовании лупы в полноэкранном режиме на краях экрана будет отображаться белая кайма. Чтобы переместиться по экрану, проведите пальцем или мышью вдоль границы.
В режиме объектива перемещение по экрану включает в себя перемещение лупы, как в реальной жизни.
Закрепленный вид экранной лупы работает на рабочем столе. В этом представлении лупа прикреплена к части экрана. Во время навигации увеличиваются фрагменты экрана в закрепленной области, даже если основная часть экрана остается без изменений.
Настройка экранной лупы
Изменить силу экранной лупы можно с помощью кнопок увеличения и уменьшения (+ и −). Вы также можете нажать клавиши Win и + или − для увеличения или уменьшения масштаба.
- Нажмите кнопку настроек, чтобы изменить масштаб, цвет или резкость.
- Нажмите клавишу Win и +, чтобы открыть экранную лупу.
- На рабочем столе выберите значок увеличительного стекла , а затем выберите кнопку Параметры.
- Выполните одно из следующих действий:
- Выберите значение масштаба с помощью ползунка. Выбранный процент соответствует приросту масштабирования экрана с помощью увеличительного стекла при нажатии на кнопку Увеличить +.

- Установите флажок Включить инверсию цвета, чтобы инвертировать цвета на экране. Иногда инверсия цветов облегчает чтение текста.
- Выберите способ установки фокуса экранной лупы. Лупа может следовать за указателем мыши и точкой вставки или командами с клавиатуры.
Примечание: После открытия программы «Экранная лупа» появляется панель инструментов экранной лупы. Через некоторое время она будет скрыта, но её можно повторно открыть, нажав на значок лупы на экране или на панели задач.
Использование экранной лупы на сенсорном экране
С помощью экранной лупы системы Windows 10 Вы можете выполнять различные действия на сенсорном экране:
- Для увеличения и уменьшения масштаба нажмите углы экрана.
- Перемещение по экрану осуществляется путём перетаскивания вдоль края экрана.
- Для выбора, какая часть экрана будет увеличена, нажмите двумя пальцами противоположные края.
- Чтобы закрыть экранную лупу, нажмите кнопку Закрыть.

Как включить экранную лупу на Windows 10
Шаг 1: Активация функции
Для начала экранную лупу необходимо активировать, чтобы в дальнейшем заняться просмотром элементов или настроить ее под свои нужды. Выполняется это реализацией следующих действий:
- Откройте «Пуск» и перейдите в меню «Параметры».
- Там вас интересует раздел «Специальные возможности».
- Через левое меню переместитесь к категории «Экранная лупа».
- Переместите ползунок, отвечающий за включение функции, в активное положение.
- На экране должно появиться окно под названием «Лупа», в котором происходит изменение масштабирования и переключение между видами.
Теперь вы можете просматривать элементы в масштабируемом виде или увеличить конкретную область экрана с помощью активированного инструмента.
Шаг 2: Настройка экранной лупы
Важно отметить параметры, адаптирующие экранной лупы под себя. К настройкам можно перейти через нажатие кнопки в виде шестеренки в самом окне лупы или же снова открыв то меню, где производилась ее активация.
К настройкам можно перейти через нажатие кнопки в виде шестеренки в самом окне лупы или же снова открыв то меню, где производилась ее активация.
- Первый пункт отвечает за изменение размера. Нажимайте на плюс или минус, чтобы задать уровень масштабирования, с которым лупа будет увеличивать содержимое. Ниже находится выпадающее меню, где можно выбрать шаг этого масштабирования, то есть проценты, которые будут добавляться или уменьшаться за одно нажатие.
- Далее идут дополнительные параметры. Экранную лупу можно включить автоматически сразу же после входа в операционную систему или еще на этапе выбора пользователей. Доступно сворачивание окна в перемещаемое увеличительное стекло для удобства навигации по рабочему столу. По умолчанию активирована опция сглаживания краев, а также можно задать инверсию цветов.
- Отдельная настройка доступна для режима «Лупа», о котором мы поговорим в следующем шаге. Пользователю предлагается выбрать размер, передвигая ползунок по высоте и ширине.

- После убедитесь в том, что настройки инструмента вам полностью подходят.
Шаг 3: Выбор представления
При включении и настройке экранной лупы можно было заметить, что она может работать в трех разных представлениях, переключаемых через меню или нажатием специально отведенных горячих клавиш. Давайте по очереди рассмотрим каждое доступно представление.
- Закрепленное окно. Этот режим позволяет расположить на экране окно, в котором будут отображаться элементы в увеличенном виде с захватом вокруг курсора. Размер и положение этого окна редактируется точно так же, как любое другое.
- Во весь экран. При активации этой опции экранная лупа действует на весь экран, а перемещение по нему происходит путем передвижения курсора. Это аналогия стандартного общего масштабирования, но иногда может оказаться удобнее.
- Лупа. Ранее мы говорили о том, что этот режим настраивается. После его выбора появляется инструмент настройки размера области.
 При наведении курсора рядом будет появляться та самая область в увеличенном представлении.
При наведении курсора рядом будет появляться та самая область в увеличенном представлении.
В завершение отметим, что некоторым пользователям удобнее использовать функции масштабирования, нежели постоянно включать экранную лупу. С процессом их настройки предлагаем ознакомиться в специальной статье на нашем сайте по ссылке ниже.
Подробнее: Меняем размер значков на «Рабочем столе» в Windows 10
Мы рады, что смогли помочь Вам в решении проблемы.Опишите, что у вас не получилось. Наши специалисты постараются ответить максимально быстро.
Помогла ли вам эта статья?
ДА НЕТПоделиться статьей в социальных сетях:
Экранная лупа на две части. Чтобы открыть программу Лупа с помощью клавиатуры. Включение и отключение экранной лупы
Экранная лупа относится к специальным возможностям Windows версий: 10, 8, 7, Vista, XP.
Из названия «экранная лупа» понятно ее назначение — увеличение размеров всего экрана, либо изменение размеров какой-либо выделенной области: текста, рисунка, значка на Рабочем столе и т. п.
п.
Я привожу настройки экранной лупы Windows 7 . Для остальных версий Windows, в том числе, для Windows 10, они будут аналогичны.
Как включить экранную лупу в Windows 7: три способа
К таким способам относятся:
- Поиск,
- сочетание клавиш (одновременное нажатие клавиш «Win» и «+»),
- Центр специальных возможностей.
Рассмотрим подробнее каждый способ.
1-ый способ: Включить экранную лупу через Поиск
Рис. 1. Включить экранную лупу через «Поиск»
1 на рис. 1 — жмем в Windows 7 кнопку «Пуск »,
2 — в строке «Поиск» набираем без кавычек «экранная лупа». Бывает достаточно ввести несколько букв, как выше уже появляются результаты поиска,
3 на рис. 1 — кликаем «Экранная лупа».
2-ой способ: Включить экранную лупу сочетанием клавиш
Сочетание клавиш, чтобы включить экранную лупу: кнопка Win и знак «+». Такие сочетания еще называют «горячие клавиши ».
Рис. 2. Кнопки «Win» и знак «+», чтобы включить экранную лупу
2. Кнопки «Win» и знак «+», чтобы включить экранную лупу
3-ий способ: Открыть лупу через Центр специальных возможностей
Для этого идем: Пуск — Панель управления — Центр специальных возможностей — Включить экранную лупу (1 на рис. 3).
Рис. 3. Экранная лупа в Центре специальных возможностей
На самом деле, нет нужды использовать все способы, перечисленные выше, для поиска экранной лупы, достаточно одного-единственного способа. Если по какой-либо причине на устройстве нет экранной лупы, то, возможно, что она не входит в пакет стандартных приложений Windows.
Как отключить экранную лупу
Чтобы освоиться с экранной лупой поначалу очень важно уметь не только ее включать, но и быстро отключать.
1-ый способ Отключить лупу: горячие клавиши.
Проще всего отключить экранную лупу, используя сочетание клавиш «Win» + «Esc»:
Рис. 4. Сочетание клавиш «Win» и «Esc» для отключения экранной лупы
2-ой способ: в окне «Экранная лупа» кликнуть по крестику в верхнем правом углу этого окна.
Три режима экранной лупы
Рис. 5. Режимы экранной лупы
1 на рис. 5 — режим «Во весь экран». Тогда будет увеличен весь экран. При этом возможно, что из-за выбранного масштаба, а также из-за размеров экрана будет виден не весь экран целиком.
Полноэкранный режим удобно выбрать, если нужно рассмотреть мелкие значки на Рабочем столе. Для этого включаем лупу в режиме «Во весь экран» на Рабочем столе. При необходимости нажимаем для еще большого увеличения значков на клавиши «Win» и «+», для уменьшения — «Win» и «-» (местонахождение клавиш показано на рис. 2).
2 — режим «Увеличение». В этом режиме будет увеличена только область вокруг мыши. Конечно, это возможно, если выбран такой масштаб, который увеличивает. При перемещении мыши увеличивается область, попадающаяся по пути следования мыши.
3 на рис. 5 — режим «Закреплено». В этом случае увеличивается та область экрана, которая выбрана. Остальная часть экрана остается без изменений. Можно выбрать область, которая подлежит увеличению. Для этого можно подвигать мышью . И когда курсор примет форму четырех стрелок, тогда область можно схватить мышкой и двигать по экрану.
Примечание . Режимы «Во весь экран» и «Увеличение» доступны только для темы Aero:
Рис. 6. Режим Aero, в котором есть режимы экранной лупы «Во весь экран» и «Увеличение».
Как известно, в каждой версии операционной системы Windows имеется ряд встроенных средств, призванных сделать более комфортным и удобным использование компьютера людьми с ограниченными возможностями. Среди них стоит особенно выделить такой инструмент, как экранная лупа. Взаимодействуя с графическим выводом информации на ПК/ноутбуке, она увеличивает ту ее часть, которую необходимо лучше рассмотреть. Таким образом, является для слабовидящих людей реабилитации. Ниже рассмотрим принцип ее работы и доступные настройки управления.
В первую очередь разберемся с тем, как вызывать данный инструмент. Экранная лупа открывается несколькими способами:
- Панель управления: находим меню «Специальные возможности» и через него включаем лупу.
- Пуск: во вкладке «Все программы» находим папку «Специальные возможности» и открываем приложение «Экранная лупа».
- Проще и быстрее это делается с помощью «горячих» клавиш «Win» и «+».
После активации этого инструмента на экране появляется небольшое меню управления, которое быстро скрывается под иконкой в виде лупы (в верхнем углу экрана слева). Теперь мы можем произвести ряд необходимых настроек. Например, выбрать подходящую степень увеличения. «Экранная лупа» имеет несколько режимов работы:
- Первый вид просмотра — «Во весь экран» (увеличивает всю область). Регулировать степень увеличения можно горячими и «+» или «-«, а также через меню программы. Данный режим позволяет максимально комфортно работать в любых приложениях.
- Классический вид — «Увеличение». В данном случае будут показаны только отдельные увеличенные фрагменты, которые будут меняться вслед за движением курсора мыши. Выбрать данный режим можно из программы «Вид/Увеличение» или вызвав его «Ctrl+Alt+L».
- В случае если приходится работать с мелкими шрифтами, цифрами, удобно будет воспользоваться видом «Закреплено». При этом появляется окно вверху экрана (над активным окном), а все содержимое — внизу. Во время работы все, что вы делаете, будет отображаться в данном окошке в увеличенном виде. Быстро вызвать этот режим можно командой «Ctrl+Alt+D».
При этом в последних двух вариантах вы можете настроить, каким образом экранная лупа будет менять изображение. В параметрах меню установите следование лупы за движением или управление с клавиатуры.
В том случае, если экранная лупа Windows 7/8/XP не удовлетворяет вашим запросам, можно обратиться к одной из аналогичных программ, созданных для замены стандартных инструментов системы. Как правило, они имеют расширенный функционал и предоставляют пользователям больше возможностей управления. Предлагаем воспользоваться средствами одноименной утилиты для компа, разработанной для увеличения части рабочего стола или окна и позволяющей рассмотреть даже очень мелкие детали и текст. Среди доступных настроек — определение степени прозрачности увеличиваемой области, коэффициент увеличения и другие. После запуска программа абсолютно не мешает вашей работе за компьютером. А при необходимости легко вызывается горячими клавишами.
Выбирать использование стандартных средств Windows или пользоваться дополнительными приложениями — дело ваше. Главное, что есть выбор, и он в любом случае будет удачным.
Экранная лупа относится к специальным возможностям Windows версий: 10, 8, 7, Vista, XP.
Из названия «экранная лупа» понятно ее назначение – увеличение размеров всего экрана, либо изменение размеров какой-либо выделенной области: текста, рисунка, значка на Рабочем столе и т.п.
Я привожу настройки экранной лупы . Для остальных версий Windows, в том числе, для Windows 10, они будут аналогичны.
Как включить экранную лупу в Windows 7: три способа
К таким способам относятся:
- Поиск,
- сочетание клавиш (одновременное нажатие клавиш «Win» и «+»),
- Центр специальных возможностей.
Рассмотрим подробнее каждый способ.
1-ый способ: Включить экранную лупу через Поиск
Рис. 1. Включить экранную лупу через «Поиск»
1 на рис. 1 – жмем в Windows 7 кнопку « »,
2 – в строке «Поиск» набираем без кавычек «экранная лупа». Бывает достаточно ввести несколько букв, как выше уже появляются результаты поиска,
3 на рис. 1 – кликаем «Экранная лупа».
2-ой способ: Включить экранную лупу сочетанием клавиш
Сочетание клавиш, чтобы включить экранную лупу: кнопка Win и знак «+». Такие сочетания еще называют « ».
Рис. 2. Кнопки «Win» и знак «+», чтобы включить экранную лупу
3-ий способ: Открыть лупу через Центр специальных возможностей
Для этого идем: Пуск – Панель управления – Центр специальных возможностей – Включить экранную лупу (1 на рис. 3).
Рис. 3. Экранная лупа в Центре специальных возможностей
На самом деле, нет нужды использовать все способы, перечисленные выше, для поиска экранной лупы, достаточно одного-единственного способа. Если по какой-либо причине на устройстве нет экранной лупы, то, возможно, что она не входит в пакет стандартных приложений Windows.
Как отключить экранную лупу
Чтобы освоиться с экранной лупой поначалу очень важно уметь не только ее включать, но и быстро отключать.
1-ый способ Отключить лупу: горячие клавиши.
Проще всего отключить экранную лупу, используя сочетание клавиш «Win» + «Esc»:
Рис. 4. Сочетание клавиш «Win» и «Esc» для отключения экранной лупы
2-ой способ: в окне «Экранная лупа» кликнуть по крестику в верхнем правом углу этого окна.
Три режима экранной лупы
Рис. 5. Режимы экранной лупы
1 на рис. 5 – режим «Во весь экран». Тогда будет увеличен весь экран. При этом возможно, что из-за выбранного масштаба, а также из-за размеров экрана будет виден не весь экран целиком.
Полноэкранный режим удобно выбрать, если нужно рассмотреть мелкие значки на Рабочем столе. Для этого включаем лупу в режиме «Во весь экран» на Рабочем столе. При необходимости нажимаем для еще большого увеличения значков на клавиши «Win» и «+», для уменьшения – «Win» и «-» (местонахождение клавиш показано на рис. 2).
2 – режим «Увеличение». В этом режиме будет увеличена только область вокруг мыши. Конечно, это возможно, если выбран такой масштаб, который увеличивает. При перемещении мыши увеличивается область, попадающаяся по пути следования мыши.
3 на рис. 5 – режим «Закреплено». В этом случае увеличивается та область экрана, которая выбрана. Остальная часть экрана остается без изменений. Можно выбрать область, которая подлежит увеличению. Для этого можно подвигать . И когда курсор примет форму четырех стрелок, тогда область можно схватить мышкой и двигать по экрану.
Примечание . Режимы «Во весь экран» и «Увеличение» доступны только Aero:
Рис. 6. Режим Aero, в котором есть режимы экранной лупы «Во весь экран» и «Увеличение».
Если на компьютере вообще нет темы Aero или применяется другая тема, то доступен будет один режим экранной лупы «Закреплено».
Параметры экранной лупы
Для режимов «Во весь экран» и «Закреплено» можно экспериментировать со следующими параметрами экранной лупы:
Рис. 7. Параметры экранной лупы для режимов «Во весь экран» и «Закреплено»
Для режима «Увеличение» есть следующие параметры экранной лупы:
Рис. 8. Параметры экранной лупы для режима «Увеличение»
Подробнее о том, что означают параметры лупы:
Параметр экранной лупы | Назначение |
|---|---|
| Следовать за указателем мыши (рис. 7) | В окне экранной лупы показывается область экрана, которая находится вокруг указателя мыши. |
| Следовать за фокусом клавиатуры (рис. 7) | Если НЕ пользоваться мышкой, а пользоваться клавиатурой, то при выборе такого параметра будет отображаться область вокруг указателя. Перемещение происходит с помощью клавиши TAB или клавиш со стрелками. |
| Экранная лупа следует за точкой вставки текста (рис. 7) | Удобно для отображения области вокруг текста, который вводится. |
Инверсия цвета
В «Параметрах экранной лупы» для режимов «Во весь экран» и «Закреплено» (рис. 7), а также для режима «Увеличение» (рис. 8) есть возможность поставить галочку напротив опции «Включить инверсию цвета».
Если включить инверсию, то будет лучше контраст элементов на экране. Это способствует более четкому отображению информации.
Как менять масштаб экранной лупы
| Что нужно | Как получить |
|---|---|
| Увеличить масштаб | Нажать горячие клавиши «Win» и «+» (клавиши показаны выше на рис. 2). Либо нажать «Крупнее» в окне «Экранная лупа» (знак плюса «+» на рис. 5). |
| Уменьшить масштаб | Используем горячие клавиши «Win» и «-» (клавиша «-» рядом с «+» на рис. 2). Либо нажать «Мельче» в окне «Экранная лупа» (знак минуса «-» показан на рис. 5). |
| Изменить размеры масштаба | В верхней части окна «Параметры экранной лупы» (рис. 7 и 8) есть ползунок для изменения шага масштаба. Ползунок можно перемещать до того момента, пока будет подобран нужный масштаб. |
Куда пропадает лупа?
Выше на рис. 8 красной стрелкой показана лупа. Если кликнуть по ней, то снова появится окно «Экранная лупа» с панелью инструментов.
Такое превращение сделано для удобства работы с лупой, чтобы она не занимала место на экране и не мешала работе.
Экранная лупа в Панели задач: как закрепить и открепить
Можно закрепить экранную лупу в , чтобы она была всегда под рукой.
- Для этого нужно ее открыть. Значок экранной лупы появится в Панели задач (1 на рис. 9).
- Кликаем по этому значку ПКМ (правой кнопкой мыши), появится контекстное меню.
- В меню щелкаем «Закрепить программу в панели задач» (2 на рис. 9):
Рис. 9. Как закрепить экранную лупу в Панели задач
После того, как экранная лупа закреплена в Панели задач указанным выше образом, то даже в результате выключения компьютера или после его – в любом случае лупа всегда будет в панели задач.
Если значок «Экранная лупа» нужно удалить из Панели задач, тогда:
- кликаем по значку ПКМ (правой кнопкой мыши),
- в появившемся меню щелкаем «Изъять программу из панели задач».
Экранная лупа: автозапуск
Если наличие значка экранной лупы в Панели задач почему-либо не устраивает, можно настроить автозапуск лупы. Это означает, что при включении компьютера автоматически будет запускаться экранная лупа.
Чтобы настроить автоматический запуск экранной лупы в Windows 7:
- жмем Пуск;
- в строке Поиска вводим «центр специальных возможностей». Кликаем по найденной ссылке «Центр специальных возможностей», откроется окно, показанное выше на рис. 3;
- кликаем по ссылке «Настройка изображения на экране» (2 на рис. 3). Откроется окно «Оптимизация изображения на экране»:
Рис. 10. Настройка автозапуска экранной лупы
Для автозапуска экранной лупы надо поставить галочку напротив опции «Включить экранную лупу» и нажать «OK».
После такой настройки экранная лупа будет автоматически запускаться на компьютере при каждой загрузке операционной системы.
Итоги
Экранная лупа является системной утилитой, т.е. программой, которая встроена в операционную систему Windows. Лупа может автоматически запускаться при загрузке компьютера, либо она может быть закреплена в Панели задач.
Лупа позволяет увеличивать элементы на экране в удобном масштабе. Она имеет три режима отображения. Работа с лупой упрощается за счет использования горячих клавиш.
Выбор масштаба экрана
- мелкий (100% – стоит по умолчанию),
- средний (125%),
- крупный (150%).
Рис. 11. Выбор масштаба для чтения с экрана
Чтобы изменить масштаб экрана, надо открыть:
Панель управления – Персонализация – Экран, после чего появится окно “Удобство чтения с экрана” (рис. 11).
Экранная лупа — системная утилита, встроенная в операционную систему Windows 10, для увеличения различных объектов на экране монитора. При работе на компьютере, иногда возникает необходимость в увеличении некоторых объектов: нужно увеличить текст, изображения, другие элементы, увеличить определенную часть экрана монитора.
Для этого подойдет приложение Экранная лупа, входящая в состав операционной системы Windows. В этой статье рассмотрено использование экранной лупы в Windows 10, подобным образом Экранная лупа работает в Windows 7 и в Windows 8.
С помощью Экранной лупы вы можете увеличить сразу все элементы на экране монитора, или увеличить для просмотра только некоторую часть экрана.
Как включить экранную лупу
Включить Экранную лупу можно тремя способами: через «Параметры», «Все приложения», или с помощью горячих клавиш.
Войдите в меню «Пуск», далее «Параметры», «Специальные возможности». Здесь можно включить инструмент «Экранная лупа». В разделе «Увеличение объектов на экране», под пунктом «Экранная лупа» передвиньте кнопку переключателя в положение «Вкл.»
После этого утилита «Лупа» запустится на компьютере.
Два других способа запустить лупу на компьютере: нужно одновременно нажать на клавиши клавиатуры «Win» + «+», или войти в меню «Пуск», далее «Все приложения», «Специальные возможности», а затем кликнуть по приложению «Экранная лупа».
Настройки экранной лупы
После запуска утилиты, при настройках по умолчанию, на Рабочем столе вы увидите изображение лупы. На Панели задач отобразится значок приложения, а после наведения на него курсора мыши, появится окно утилиты.
Окно приложения «Лупа» можно открыть после клика левой кнопки мыши по значку лупы, который отображается на Рабочем столе или в окне открытой программы.
В окне утилиты нажмите на кнопку «Параметры» (шестеренка). В окне «Параметры экранной лупы» можно изменить настройки приложения по умолчанию.
Такие настройки приложения доступны при включенном режиме вид «Во весь экран» (включен по умолчанию), или в режиме вида «Закреплено».
Выберите предпочтительный режим отслеживания (можно поэкспериментировать).
При включенном режиме вида «Увеличение», доступны другие настройки параметров. Здесь можно изменить размер окна, в котором будет отображаться увеличенные объекты экрана. Для этого передвиньте курсоры высоты и ширины в соответствующее место, для подбора необходимого размера.
Режимы работы Экранной лупы
Нажмите в окне утилиты на пункт меню «Виды», для выбора одного из трех вариантов работы лупы:
- вид «Во весь экран» — увеличивается весь экран, масштаб увеличения экрана изменяется из окна приложения или с помощью горячих клавиш.
- вид «Увеличение» — увеличивается определенная область экрана, которая перемещается за курсором мыши (по умолчанию)
- вид «Закреплено» — в верхней части экрана (по умолчанию) открывается окно с увеличенным отображением, все остальное содержимое экрана находится под этой областью
На этом изображении работает режим «Во весь экран».
Здесь включен режим «Увеличение».
Так выглядит режим «Закреплено».
Для переключения режимов отображения в Экранной лупе используются горячие клавиши клавиатуры:
- режим «Во весь экран» — «Ctrl» + «Alt» + «F»
- режим «Увеличение» — «Ctrl» + «Alt» + «L»
- режим «Закреплено» — «Ctrl» + «Alt» + «D»
Просмотр с помощью Экранной лупы
После запуска приложения, выберите режим просмотра. Сделать это легче всего с помощью горячих клавиш.
- «Win» + «+» — увеличение масштаба изображения
- «Win» + «+» — уменьшение масштаба изображения
Увеличить или уменьшить размер изображения экрана можно непосредственно в окне утилиты, при помощи кнопок «+» и «-».
Передвигайте лупу по экрану с помощью курсора мыши. При настройках по умолчанию, лупа следует за указателем мыши.
Как отключить Экранную лупу
Если Экранная лупа уже не нужна, то ее можно отключить тремя способами. Легче все выключить экранную лупу с помощью горячих клавиш на клавиатуре: «Win» + «Esc». Другой способ: в окне утилиты «Лупа» закройте приложение стандартным способом. Третий способ: войдите в «Параметры», «Специальные возможности», в разделе «Увеличение объектов на экране», под пунктом «Экранная лупа» передвиньте кнопку переключателя в положение «Откл.»
Выводы статьи
С помощью системной утилиты Экранная лупа пользователь может увеличить элементы на экране монитора в нужном масштабе для удобного просмотра. Экранная лупа имеет три режима отображения, утилитой легко управлять с помощью горячих клавиш.
Увеличение объектов на экране (экранная лупа).
Экранная лупа — это простая утилита в Windows 10, которая с легкость поможет увеличить текст, картинки и прочие элементы на экране компьютера.
Включение экранной лупы.
Способ первый. Экранную лупу можно открыть с помощью клавиатуры. Для этого Нажмите сочетание клавиш Windows и + (плюс) .
Способ второй. Откройте меню Пуск и выполните следующие действия Параметры > Специальные возможности > Экранная лупа и переместите ползунок в разделе Экранная лупа , чтобы запустить утилиту.
Экранная лупа откроется в полноэкранном режиме. Для выбора другого режима нужно изменить соответствующие параметры.
Выбор вида экранной лупы
С помощью мыши вы можете использовать экранную лупу в трех различных режимах: во весь экран , увеличение , закреплено .
Во весь экран . При использовании этого режима увеличивается весь экран. Возможно, вы не увидите сразу весь экран, но по мере перемещения мыши сможете просмотреть все его содержимое. Перетаскивайте мышь вдоль границ для перемещения по экрану.
Увеличение . Когда используется этот режим, то создается эффект движения лупы.
Закреплено . Этот режим работает на рабочем столе. При использовании этого вида экранная лупа закреплена на части вашего экрана. По мере перемещения по экрану его части увеличиваются в области закрепления лупы, хотя основная часть экрана остается неизменной.
ВАЖНО:
При открытии экранной лупы ненадолго появляется ее панель инструментов. Эта панель быстро исчезает, но ее можно заново вызвать, щелкнув значок лупы на экране или на панели задач.
Настройка экранной лупы
Используя кнопки изменения масштаба «− » и «+; » (Мельче и Крупнее), можно приблизить или удалить экран. Также для этого можно использовать сочетание клавиш Windows и «+ » для увеличения или клавишу Windows и «− » для уменьшения размера экрана.
Здесь можно выбрать как будет изменяться вид при приближении и удалении. Используйте ползунок для увеличения или уменьшения масштаба. Выбранное здесь процентное соотношение — это приращение, на которое экранная лупа будет увеличивать экран при нажатии кнопки Крупнее .
Включить инверсию цвета. Установив соответствующий флажок, можно изменить цвета экрана на противоположные. Иногда это делает текст более удобочитаемым.
Настроить режим Отслеживание. Установите флажок для выбора способов фокусировки экранной лупы:
— следовать за указателем мыши,
— следовать за фокусом клавиатуры,
— экранная лупа следует за точкой вставки текста.
Закрытие экранной лупы
Для закрытия экранной лупы, нажмите клавиши Windows+ESC или щелкните значок лупы, а затем нажмите кнопку Закрыть на панели экранной лупы.
Если вы чувствуете, что для вас стало трудно,чтобы чётко видеть приложения и другое содержимое, отображаемое на компьютере с установленной Windows 8,чтобы решить проблему,вы можете включить экранную лупу. Чтобы узнать больше о том, как включить и выключить экранную лупу в Windows 8/8 .1 на планшете или настольном компьютере, вы можете продолжить чтение этой статьи.
1.Пять способов,чтобы включить экранную лупу в Windows 8
Способ 1 : Непосредственно включить экранную лупу с помощью составного ключа.Для этого нажмите клавишу с логотипом Windows и ключ плюс (+), чтобы включить её сразу.
Способ 2 : Включить экранную лупу в центре специальных возможностей используя составной ключ WIN key+U, чтобы открыть Ease of Access Center — Специальные возможности и выберите Запуск экранной лупы .
Способ 3 : Воспользоваться командой Run, чтобы включить экранную лупу.Открыть диалоговое окно Выполнить при помощи составных ключей WIN key+R, введите в пустое поле magnify и нажмите Ок .
Способ 4 : Включить экранную лупу в список приложений.
Шаг 1: щелкните правой кнопкой мыши на любую иконку или пустое пространство в меню » Пуск » и в нижнем правом углу выберите Все приложения , чтобы войти в список приложений.
Шаг 2: Найти Увеличить в списке и нажмите на него.
Способ 5 : Включите Увеличить через поиск.
Шаг 1: Нажмите клавишу WIN и F ключ, чтобы открыть Поиск .
Шаг 2: Выберите в строке поиска Приложения введите magnify в пустое поле и выберите в результатах поиска magnify,как показано в следующем скриншоте.
2.Метод,чтобы отключить программу экранная лупа в Windows 8
Нажмите одновременно ключ с логотипом Windows и Esc ключ, чтобы выключить экранную лупу мгновенно.
После практики,вы обнаружите,что выше приведённые методы действительно работают.
Эта статья поможет вам пользоваться такой программой как экранная лупа , которая является очень удобным средством просмотра плохо различимых, мелких объектов, а также она используется для того чтобы облегчить просмотр всего экрана целиком. Также статья будет полезна для людей, с плохим зрением, которые испытывают трудности и неудобства при просмотре тех или иных объектов на экране.
Чтобы открыть эту программу, необходимо следовать такому алгоритму: в первую очередь вам следует нажать кнопку Пуск, которая находиться слева снизу экрана.
Также запуск программы можно совершить и другим путем –через поиск, который открывается после нажатия кнопки Пуск.
Просто вводите в эту строку «Экранная лупа» и через несколько секунд ваш компьютер самостоятельно найдет эту программу.
После этих действий сверху вашего экрана появиться окно с увеличенным изображением области, где в данный момент находиться курсор.
Но экранная лупа может увеличивать различные части экрана. Если на вашем компьютере стоит интерфейс Aero, то у экранной лупы всего есть три режима:
- Режим «Во весь экран». С помощью этого режима вы имеете возможность увеличить весь экран. Перемещается экранная лупа в таком случае курсором.
- Режим «Увеличение». После выбора этого режима увеличивается ограниченная область вокруг курсора. По мере перемещения курсора область экрана, которая увеличивается перемещается вместе с ним.
- Режим «Закреплено». Используя этот режим, весь рабочий стол остается без изменений и вы можете увеличивать часть экрана. Область экрана, что увеличивается, изображается в отдельном окошке. Двигая указателем мыши можно указать, какую часть экрана следует увеличить.
Для активации любого из этих режимов, после включения программы, в меню Виды необходимо выбрать режим, который вы собираетесь использовать. Также каждый из режимов можно вызывать с помощью специальной комбинации клавиш, которая указана напротив названия режима.
А при использовании режима «Во весь экран» вы имеете возможность быстро проглянуть весь рабочий стол, для этого нужно щелкнуть меню Представления и нажать Предварительный просмотр во весь экран.
Продолжение читайте во второй части статьи.
Экранная лупа – это программное средство для динамического увеличения экрана, путём приближения выбранной области на заданный процент. Все последние версии операционных систем Windows укомплектованы этим средством, и располагаются в разделе « ». Экранная лупа применяется не только слабовидящими пользователями в качестве средства адаптации, но и специалистами по графики и дизайну для высокоточной детализации.
- Для того чтобы запустить «Экранную лупу», необязательно искать её ярлык, нажмите сочетание клавиш «Win + «Знак плюс»». А чтобы отключить воспользуетесь «Win + Esc».
- При зажатой клавише «Win» несколько нажатий «Знака плюс» будет постепенно увеличивать картинку (на равные значения в процентах указанные в параметрах). Те же действия, но с нажатием «Знака минус» дадут обратный эффект – уменьшение экрана просмотра.
- Самым удобным из представленных видов «Экранной лупы», является режим «Во весь экран». При этом лупа использует всю рабочую область экрана в качестве линзы, а не выделенную рамку на рабочем столе. Виды выбираются в диалоговом окне «Экранной лупы» в соответствующем пункте.
- Для активных пользователей этого средства можно порекомендовать настроить автоматический старт вместе с Windows. Это можно выставить в параметрах «Экранной лупы» — об этом было рассказано в .
Проблемы отображения Экранной лупы
Единственной возникающей проблемой при работе с «Экранной лупой» может стать ряд неактивных видов. В остальном приложение стабильно, и не требует дополнительного вмешательства.
Как было сказано, одним из лучших режимов просмотра, является «Во весь экран», но увы, он не всегда активен, и на это две основных причины:
1. Ограниченные настройки визуального отображения
В первую очередь, стоит проверить системные настройки визуальных эффектов. Если выбор стоит на пункте «Обеспечить наилучшее быстродействие», то просто измените его на «Обеспечить наилучший вид». Обычно этих действий достаточно для активации дополнительных видов «экранной лупы».
На примере Windows 7 настройки быстродействия можно найти следующим способом:
- Кликните правой кнопкой мыши по ярлыку «Компьютер», и выберите пункт «Свойства».
- В открывшемся окне «Система», щёлкните по пункту «Дополнительные параметры системы» в боковой панели.
- В диалоговом окне найдите первый подзаголовок «Быстродействие», и нажмите «Параметры».
- Проверяем положение флажка, он должен стоять слева от «Обеспечить наилучший вид».
2. Некорректный драйвер видео адаптера
Если вышеописанные действия не возымели должного эффекта, то скорее всего дело в видео драйвере. В таком случае, следует проверить установленный драйвер на вашу видеокарту, его актуальность и корректность для данной операционной системы.
Также, на примере ОС Windows 7 рассмотрим, как проверить и что сделать:
- Вновь попадаем в свойства системы. Для этого кликаем правой кнопкой по ярлыку «Компьютер», и выбираем соответствующий пункт.
- В окне щёлкаем по пункту «Диспетчер устройств», и в диалоговом окне со списком оборудования двойным кликом раскрываем пункт «Видеоадаптеры».
- Важно чтобы наименование имело полный вид, заявленный производителем (Проверить комплектацию можно сторонними утилитами, такими как ). Если пункт помечен знаком внимания (жёлтый треугольник с восклицательным знаком), то стоит обновить драйвер с установочного диска, или загрузить его с официального сайта разработчика (это гарантирует актуальность программного обеспечения, и его совместимость с более поздними ОС).
- Драйвер может быть установлен автоматически Windows, в этом случае наименование видеоадаптера выглядит следующим образом:
«Стандартный видеодрайвер VGA»
Это также требует исправления, путём установки требуемых драйверов.
Вместо послесловия
Таким образом, можно во всей полноте воспользоваться стандартным средством «Экранная лупа». Есть одно «НО», некоторые
Экранная лупа – это программный инструмент системы Windows для увеличения всего экрана или его части, так чтобы лучше видеть слова и изображения.
Она предлагает различные настройки, что позволяет настроить лупу для удовлетворения конкретных потребностей пользователя.
Открытие экранной лупы в Windows 10
Чтобы открыть экранную лупу с помощью клавиатуры , нажмите сочетание клавиш Win и + .
Чтобы открыть с помощью касания к сенсорному экрану или с помощью мыши, перейдите в меню Пуск , затем Настройки → Специальные возможности → Экранная лупа , а затем переместите ползунок в разделе Лупы для ее включения.
Если вы не меняли настроек, экранная лупа открывается в полноэкранном режиме.
Закрытие экранной лупы
Чтобы завершить работу экранной лупы, нажмите клавишу Win + Esc или нажмите на значок увеличительного стекла, а затем нажмите кнопку Закрыть на панели инструментов Лупы.
Изменение представлений экранной лупы
С помощью мыши вы можете использовать экранную лупу в трех различных режимах: полноэкранном , объектива и закрепленном . Попробуйте каждый из этих режимов, чтобы проверить, какой Вам наиболее удобен.
В режиме просмотра в полноэкранном режиме увеличивается весь экран. Вероятно, при увеличении невозможно будет просматривать весь экран одновременно, но, перемещая указатель по экрану с помощью мыши, можно просмотреть все области экрана. Если вы используете сенсорный экран, при использовании лупы в полноэкранном режиме на краях экрана будет отображаться белая кайма. Чтобы переместиться по экрану, проведите пальцем или мышью вдоль границы.
В режиме объектива перемещение по экрану включает в себя перемещение лупы, как в реальной жизни.
Закрепленный вид экранной лупы работает на рабочем столе. В этом представлении лупа прикреплена к части экрана. Во время навигации увеличиваются фрагменты экрана в закрепленной области, даже если основная часть экрана остается без изменений.
Настройка экранной лупы
Изменить силу экранной лупы можно с помощью кнопок увеличения и уменьшения (+ и − ). Вы также можете нажать клавиши Win и + или − для увеличения или уменьшения масштаба.
- Выберите значение масштаба с помощью ползунка. Выбранный процент соответствует приросту масштабирования экрана с помощью увеличительного стекла при нажатии на кнопку Увеличить + .
- Установите флажок Включить инверсию цвета , чтобы инвертировать цвета на экране. Иногда инверсия цветов облегчает чтение текста.
- Выберите способ установки фокуса экранной лупы. Лупа может следовать за указателем мыши и точкой вставки или командами с клавиатуры.
Примечание : После открытия программы «Экранная лупа» появляется панель инструментов экранной лупы. Через некоторое время она будет скрыта, но её можно повторно открыть, нажав на значок лупы на экране или на панели задач.
Использование экранной лупы на сенсорном экране
С помощью экранной лупы системы Windows 10 Вы можете выполнять различные действия на сенсорном экране:
- Для увеличения и уменьшения масштаба нажмите углы экрана.
- Перемещение по экрану осуществляется путём перетаскивания вдоль края экрана.
- Для выбора, какая часть экрана будет увеличена, нажмите двумя пальцами противоположные края.
- Чтобы закрыть экранную лупу, нажмите кнопку Закрыть .
Экранная лупа как включить 7. Использование экранной лупы в Windows. Изменение уровня увеличения
Иногда пользователи Windows 7 сталкиваются с системной программой, которая увеличивает либо весь экран, либо его фрагмент. Данное приложение называется «Экранная лупа» – далее мы поговорим об её особенностях.
Рассматриваемый элемент представляет собой утилиту, изначально предназначенную для пользователей с нарушениями зрения, но может пригодиться и другим категориям юзеров – например, для масштабирования рисунка сверх ограничений просмотрщика или увеличения окна небольшой программы без полноэкранного режима. Разберем все этапы процедуры работы с этой утилитой.
Шаг 1: Запуск «Экранной лупы»
Получить доступ к приложению можно следующим образом:
Шаг 2: Настройка возможностей
Приложение не обладает большим набором функций: доступны только выбор масштаба, а также 3 режима работы.
Масштаб можно менять в пределах 100-200%, большее значение не предусмотрено.
Режимы заслуживают отдельного рассмотрения:
Обратите внимание! Первые два варианта доступны только для тем Aero!
Для выбора конкретного режима просто кликните по его наименованию. Менять их можно в любой момент.
Шаг 3: Редактирование параметров
В утилите есть ряд простых настроек, которые помогут сделать её использование более комфортным. Для доступа к ним кликните по иконке с изображением шестерёнки в окошке приложения.
Теперь подробнее остановимся на самих параметрах.
Шаг 4: Облегчение доступа к «Экранной лупе»
Пользователям, которые часто используют эту утилиту, стоит закрепить её в «Панели задач» и/или настроить автозапуск. Для закрепления «Экранной лупы» достаточно кликнуть по её иконке на «Панели задач» правой кнопкой мыши и выбрать вариант «Закрепить программу…» .
Для открепления проделайте те же действия, но на этот раз выберите опцию «Изъять программу…» .
Автозапуск приложения можно настроить следующим образом:
Шаг 5: Закрытие «Экранной лупы»
Если утилита больше не нужна или её открыли случайно, закрыть окошко можно обычным нажатием на крестик справа вверху.
Кроме того, можно также воспользоваться сочетанием клавиш Win + [-] .
Заключение
Мы обозначили предназначение и особенности утилиты «Экранная лупа» в ОС Windows 7. Приложение разработано для пользователей с ограниченными возможностями, однако и остальным оно может пригодиться.
Экранная лупа относится к специальным возможностям Windows версий: 10, 8, 7, Vista, XP.
Из названия «экранная лупа» понятно ее назначение – увеличение размеров всего экрана, либо изменение размеров какой-либо выделенной области: текста, рисунка, значка на Рабочем столе и т.п.
Я привожу настройки экранной лупы . Для остальных версий Windows, в том числе, для Windows 10, они будут аналогичны.
Как включить экранную лупу в Windows 7: три способа
К таким способам относятся:
- Поиск,
- сочетание клавиш (одновременное нажатие клавиш «Win» и «+»),
- Центр специальных возможностей.
Рассмотрим подробнее каждый способ.
1-ый способ: Включить экранную лупу через Поиск
Рис. 1. Включить экранную лупу через «Поиск»
1 на рис. 1 – жмем в Windows 7 кнопку « »,
2 – в строке «Поиск» набираем без кавычек «экранная лупа». Бывает достаточно ввести несколько букв, как выше уже появляются результаты поиска,
3 на рис. 1 – кликаем «Экранная лупа».
2-ой способ: Включить экранную лупу сочетанием клавиш
Сочетание клавиш, чтобы включить экранную лупу: кнопка Win и знак «+». Такие сочетания еще называют « ».
Рис. 2. Кнопки «Win» и знак «+», чтобы включить экранную лупу
3-ий способ: Открыть лупу через Центр специальных возможностей
Для этого идем: Пуск – Панель управления – Центр специальных возможностей – Включить экранную лупу (1 на рис. 3).
Рис. 3. Экранная лупа в Центре специальных возможностей
На самом деле, нет нужды использовать все способы, перечисленные выше, для поиска экранной лупы, достаточно одного-единственного способа. Если по какой-либо причине на устройстве нет экранной лупы, то, возможно, что она не входит в пакет стандартных приложений Windows.
Как отключить экранную лупу
Чтобы освоиться с экранной лупой поначалу очень важно уметь не только ее включать, но и быстро отключать.
1-ый способ Отключить лупу: горячие клавиши.
Проще всего отключить экранную лупу, используя сочетание клавиш «Win» + «Esc»:
Рис. 4. Сочетание клавиш «Win» и «Esc» для отключения экранной лупы
2-ой способ: в окне «Экранная лупа» кликнуть по крестику в верхнем правом углу этого окна.
Три режима экранной лупы
Рис. 5. Режимы экранной лупы
1 на рис. 5 – режим «Во весь экран». Тогда будет увеличен весь экран. При этом возможно, что из-за выбранного масштаба, а также из-за размеров экрана будет виден не весь экран целиком.
Полноэкранный режим удобно выбрать, если нужно рассмотреть мелкие значки на Рабочем столе. Для этого включаем лупу в режиме «Во весь экран» на Рабочем столе. При необходимости нажимаем для еще большого увеличения значков на клавиши «Win» и «+», для уменьшения – «Win» и «-» (местонахождение клавиш показано на рис. 2).
2 – режим «Увеличение». В этом режиме будет увеличена только область вокруг мыши. Конечно, это возможно, если выбран такой масштаб, который увеличивает. При перемещении мыши увеличивается область, попадающаяся по пути следования мыши.
3 на рис. 5 – режим «Закреплено». В этом случае увеличивается та область экрана, которая выбрана. Остальная часть экрана остается без изменений. Можно выбрать область, которая подлежит увеличению. Для этого можно подвигать . И когда курсор примет форму четырех стрелок, тогда область можно схватить мышкой и двигать по экрану.
Примечание . Режимы «Во весь экран» и «Увеличение» доступны только Aero:
Рис. 6. Режим Aero, в котором есть режимы экранной лупы «Во весь экран» и «Увеличение».
Если на компьютере вообще нет темы Aero или применяется другая тема, то доступен будет один режим экранной лупы «Закреплено».
Параметры экранной лупы
Для режимов «Во весь экран» и «Закреплено» можно экспериментировать со следующими параметрами экранной лупы:
Рис. 7. Параметры экранной лупы для режимов «Во весь экран» и «Закреплено»
Для режима «Увеличение» есть следующие параметры экранной лупы:
Рис. 8. Параметры экранной лупы для режима «Увеличение»
Подробнее о том, что означают параметры лупы:
Параметр экранной лупы | Назначение |
|---|---|
| Следовать за указателем мыши (рис. 7) | В окне экранной лупы показывается область экрана, которая находится вокруг указателя мыши. |
| Следовать за фокусом клавиатуры (рис. 7) | Если НЕ пользоваться мышкой, а пользоваться клавиатурой, то при выборе такого параметра будет отображаться область вокруг указателя. Перемещение происходит с помощью клавиши TAB или клавиш со стрелками. |
| Экранная лупа следует за точкой вставки текста (рис. 7) | Удобно для отображения области вокруг текста, который вводится. |
Инверсия цвета
В «Параметрах экранной лупы» для режимов «Во весь экран» и «Закреплено» (рис. 7), а также для режима «Увеличение» (рис. 8) есть возможность поставить галочку напротив опции «Включить инверсию цвета».
Если включить инверсию, то будет лучше контраст элементов на экране. Это способствует более четкому отображению информации.
Как менять масштаб экранной лупы
| Что нужно | Как получить |
|---|---|
| Увеличить масштаб | Нажать горячие клавиши «Win» и «+» (клавиши показаны выше на рис. 2). Либо нажать «Крупнее» в окне «Экранная лупа» (знак плюса «+» на рис. 5). |
| Уменьшить масштаб | Используем горячие клавиши «Win» и «-» (клавиша «-» рядом с «+» на рис. 2). Либо нажать «Мельче» в окне «Экранная лупа» (знак минуса «-» показан на рис. 5). |
| Изменить размеры масштаба | В верхней части окна «Параметры экранной лупы» (рис. 7 и 8) есть ползунок для изменения шага масштаба. Ползунок можно перемещать до того момента, пока будет подобран нужный масштаб. |
Куда пропадает лупа?
Выше на рис. 8 красной стрелкой показана лупа. Если кликнуть по ней, то снова появится окно «Экранная лупа» с панелью инструментов.
Такое превращение сделано для удобства работы с лупой, чтобы она не занимала место на экране и не мешала работе.
Экранная лупа в Панели задач: как закрепить и открепить
Можно закрепить экранную лупу в , чтобы она была всегда под рукой.
- Для этого нужно ее открыть. Значок экранной лупы появится в Панели задач (1 на рис. 9).
- Кликаем по этому значку ПКМ (правой кнопкой мыши), появится контекстное меню.
- В меню щелкаем «Закрепить программу в панели задач» (2 на рис. 9):
Рис. 9. Как закрепить экранную лупу в Панели задач
После того, как экранная лупа закреплена в Панели задач указанным выше образом, то даже в результате выключения компьютера или после его – в любом случае лупа всегда будет в панели задач.
Если значок «Экранная лупа» нужно удалить из Панели задач, тогда:
- кликаем по значку ПКМ (правой кнопкой мыши),
- в появившемся меню щелкаем «Изъять программу из панели задач».
Экранная лупа: автозапуск
Если наличие значка экранной лупы в Панели задач почему-либо не устраивает, можно настроить автозапуск лупы. Это означает, что при включении компьютера автоматически будет запускаться экранная лупа.
Чтобы настроить автоматический запуск экранной лупы в Windows 7:
- жмем Пуск;
- в строке Поиска вводим «центр специальных возможностей». Кликаем по найденной ссылке «Центр специальных возможностей», откроется окно, показанное выше на рис. 3;
- кликаем по ссылке «Настройка изображения на экране» (2 на рис. 3). Откроется окно «Оптимизация изображения на экране»:
Рис. 10. Настройка автозапуска экранной лупы
Для автозапуска экранной лупы надо поставить галочку напротив опции «Включить экранную лупу» и нажать «OK».
После такой настройки экранная лупа будет автоматически запускаться на компьютере при каждой загрузке операционной системы.
Итоги
Экранная лупа является системной утилитой, т.е. программой, которая встроена в операционную систему Windows. Лупа может автоматически запускаться при загрузке компьютера, либо она может быть закреплена в Панели задач.
Лупа позволяет увеличивать элементы на экране в удобном масштабе. Она имеет три режима отображения. Работа с лупой упрощается за счет использования горячих клавиш.
Выбор масштаба экрана
- мелкий (100% – стоит по умолчанию),
- средний (125%),
- крупный (150%).
Рис. 11. Выбор масштаба для чтения с экрана
Чтобы изменить масштаб экрана, надо открыть:
Панель управления – Персонализация – Экран, после чего появится окно “Удобство чтения с экрана” (рис. 11).
Экранная лупа относится к специальным возможностям Windows версий: 10, 8, 7, Vista, XP.
Из названия «экранная лупа» понятно ее назначение — увеличение размеров всего экрана, либо изменение размеров какой-либо выделенной области: текста, рисунка, значка на Рабочем столе и т.п.
Я привожу настройки экранной лупы Windows 7 . Для остальных версий Windows, в том числе, для Windows 10, они будут аналогичны.
Как включить экранную лупу в Windows 7: три способа
К таким способам относятся:
- Поиск,
- сочетание клавиш (одновременное нажатие клавиш «Win» и «+»),
- Центр специальных возможностей.
Рассмотрим подробнее каждый способ.
1-ый способ: Включить экранную лупу через Поиск
Рис. 1. Включить экранную лупу через «Поиск»
1 на рис. 1 — жмем в Windows 7 кнопку «Пуск »,
2 — в строке «Поиск» набираем без кавычек «экранная лупа». Бывает достаточно ввести несколько букв, как выше уже появляются результаты поиска,
3 на рис. 1 — кликаем «Экранная лупа».
2-ой способ: Включить экранную лупу сочетанием клавиш
Сочетание клавиш, чтобы включить экранную лупу: кнопка Win и знак «+». Такие сочетания еще называют «горячие клавиши ».
Рис. 2. Кнопки «Win» и знак «+», чтобы включить экранную лупу
3-ий способ: Открыть лупу через Центр специальных возможностей
Для этого идем: Пуск — Панель управления — Центр специальных возможностей — Включить экранную лупу (1 на рис. 3).
Рис. 3. Экранная лупа в Центре специальных возможностей
На самом деле, нет нужды использовать все способы, перечисленные выше, для поиска экранной лупы, достаточно одного-единственного способа. Если по какой-либо причине на устройстве нет экранной лупы, то, возможно, что она не входит в пакет стандартных приложений Windows.
Как отключить экранную лупу
Чтобы освоиться с экранной лупой поначалу очень важно уметь не только ее включать, но и быстро отключать.
1-ый способ Отключить лупу: горячие клавиши.
Проще всего отключить экранную лупу, используя сочетание клавиш «Win» + «Esc»:
Рис. 4. Сочетание клавиш «Win» и «Esc» для отключения экранной лупы
2-ой способ: в окне «Экранная лупа» кликнуть по крестику в верхнем правом углу этого окна.
Три режима экранной лупы
Рис. 5. Режимы экранной лупы
1 на рис. 5 — режим «Во весь экран». Тогда будет увеличен весь экран. При этом возможно, что из-за выбранного масштаба, а также из-за размеров экрана будет виден не весь экран целиком.
Полноэкранный режим удобно выбрать, если нужно рассмотреть мелкие значки на Рабочем столе. Для этого включаем лупу в режиме «Во весь экран» на Рабочем столе. При необходимости нажимаем для еще большого увеличения значков на клавиши «Win» и «+», для уменьшения — «Win» и «-» (местонахождение клавиш показано на рис. 2).
2 — режим «Увеличение». В этом режиме будет увеличена только область вокруг мыши. Конечно, это возможно, если выбран такой масштаб, который увеличивает. При перемещении мыши увеличивается область, попадающаяся по пути следования мыши.
3 на рис. 5 — режим «Закреплено». В этом случае увеличивается та область экрана, которая выбрана. Остальная часть экрана остается без изменений. Можно выбрать область, которая подлежит увеличению. Для этого можно подвигать мышью . И когда курсор примет форму четырех стрелок, тогда область можно схватить мышкой и двигать по экрану.
Примечание . Режимы «Во весь экран» и «Увеличение» доступны только для темы Aero:
Рис. 6. Режим Aero, в котором есть режимы экранной лупы «Во весь экран» и «Увеличение».
Windows обладает весьма полезным инструментом под названием «Экранная лупа», который позволяет увеличивать различные области экрана. В этой статье вы узнаете, как открыть этот инструмент, как с ним работать, как его настроить и, наконец, как сделать так, чтобы он запускался вместе с операционной системой.
Примечание: инструмент «Экранная лупа» доступен во всех изданиях Windows 7, за исключением Windows 7 Starter. В Windows 8 он имеется во всех редакциях.
Как открыть «Экранную лупу» в Windows 8
В Windows 8 перейдите на начальный экран и введите слово «лупа». Затем нажмите на инструмент в результатах поиска.
Также лупу можно открыть через «Панель управления». Для этого перейдите в «Панель управления» -> «Специальные возможности» и нажмите «Включить экранную лупу».
Как открыть «Экранную лупу» в Windows 7
Один из способов: откройте меню «Пуск -> Все программы -> Стандартные -> Специальные возможности -> Экранная лупа».
Еще один способ: введите слово «лупа» в поисковое поле в меню «Пуск» и запустите инструмент через результаты поиска.
Как в случае с Windows 8, вы можете открыть «Экранную лупу» через «Панель управления».
Как использовать «Экранную лупу»
Когда вы запустите инструмент, изображение экрана будет автоматически увеличено на 200%.
В Windows 7 «Экранная лупа» выглядит как на скриншоте ниже.
Функциональность лупы идентична в обеих операционных системах.
Если после запуска вы не будете использовать инструмент в течение 5 секунд, его интерфейс примет внешний вид лупы, как на изображении ниже. Если вы нажмете в центр этой лупы, инструмент вернет свой прежний вид.
Для регулировки уровня масштабирования доступны всего две кнопки («+» для увеличения и «-» для уменьшения масштаба).
Также инструмент предоставляет несколько видов масштабирования («Во весь экран», «Увеличение» и «Закреплено»). Они доступны в меню «Виды».
В полноэкранном режиме увеличивается вся область экрана. Этот режим используется по умолчанию.
В режиме «Увеличение» увеличивается только область вокруг указателя мыши, и при перемещении указателя увеличенная область экрана перемещается вместе с ним. Смотрите изображение ниже, чтобы получить более четкое представление о данном режиме.
В режиме «Закреплено» экран делится на две части. В верхней отображается отмасштабированная область экрана, а в нижней – нормальная.
Примечание: в Windows 7 режимы «Во весь экран» и «Увеличение» будут работать только если включен эффект Aero Glass и используется тема, которая поддерживает этот эффект. В противном случае вам будет доступен только режим «Закреплено».
Как настроить «Экранную лупу»
Для настройки лупы сперва необходимо нажать на кнопку «Параметры».
В диалоговом окне «Параметры экранной лупы» вам будут доступны следующие опции:
- «Включить инверсию цвета» – активирует высококонтрастную тему при использовании лупы. По умолчанию этот параметр отключен.
- «Следовать за указателем мыши» – показывает область вокруг курсора мыши в окне лупы.
- «Следовать за фокусом клавиатуры» – показывает область вокруг курсора при нажатии на клавиши со стрелками.
- «Экранная лупа следует за точкой вставки текста» – показывает область вокруг текста, который вы печатаете.
Слайдер позволяет установить, как сильно будет изменяться размер экрана при увеличении или уменьшении масштабирования. Максимум 400%, минимум 25%.
При использовании режима «Увеличение» окно параметров позволяет перемещать ползунок для регулировки размера линзы лупы, как показано ниже.
После завершения настроек, не забудьте нажать кнопку «OK», чтобы применить их.
Как настроить лупу для запуска вместе с Windows
Если вы используете «Экранную лупу» на регулярной основе, будет лучше, если вы сделаете так, чтобы она автоматически запускалась при каждом включении компьютера. Чтобы это сделать, откройте «Панель управления» и перейдите в раздел «Специальные возможности -> Оптимизация изображения на экране».
Теперь при каждом запуске компьютера лупа будет запускаться автоматически. Чтобы отключить автоматический запуск, просто снимите флажок с опции «Включить экранную лупу».
Полезные горячие клавиши
- Win + знак плюс (+) или знак минус (-) – увеличение или уменьшение масштаба;
- Ctrl +Alt + пробел – показать указатель мыши;
- Ctrl + Alt + F – включение режима «Во весь экран»;
- Ctrl + Alt + L – включение режима «Увеличение»;
- Ctrl + Alt + D – включение режима «Закреплено»;
- Ctrl + Alt + I – инвертировать цвета;
- Ctrl + Alt + клавиши со стрелками – перемещение в направлении клавиш со стрелками;
- Ctrl + Alt + R – изменить размер линзы;
- Win + Esc – выход из «Экранной лупы».
Заключение
«Экранная лупа» – дружественное и простое в использовании приложение, которое очень выручает людей с плохим зрением при использовании ПК или планшетов. Если вы можете предложить свои советы для работы с этим приложением, можете рассказать нам о них в комментариях ниже.
Отличного Вам дня!
Если необходимо на длительный срок увеличить размеры изображения на мониторе, то для этого используют изменение разрешения экрана. А для того, чтобы получить такой же эффект на короткий срок и не для всего экрана, в ОС Windows предназначена «Экранная лупа». Управление ею устроено так, что механизм выключения лупы не столь очевиден, как механизм включения.
Инструкция
Вам понадобится
- Компьютер, ОС Windows
Инструкция
- как вызвать экранную лупу
Используйте лупу с вашим iPhone или iPad
С помощью лупы вы можете превратить свой iPhone или iPad в увеличительное стекло, чтобы вы могли приближать объекты рядом с вами.
Как включить лупу
- На вашем iPhone или iPad перейдите в «Настройки»> «Специальные возможности».
- Коснитесь лупы и включите ее. Это добавляет лупу в качестве ярлыка специальных возможностей.
Лупа быстрого доступа
Для быстрого открытия лупы:
- На iPhone X и новее или iPad с Face ID: трижды нажмите боковую кнопку.Затем перетащите ползунок, чтобы настроить уровень увеличения. Чтобы закрыть экранную лупу, проведите вверх от нижней части экрана.
- На iPhone 8 и более ранних версиях, а также на моделях iPad с кнопкой «Домой» трижды нажмите кнопку «Домой». Затем перетащите ползунок, чтобы настроить уровень увеличения. Чтобы закрыть экранную лупу, нажмите кнопку «Домой».
Вы также можете добавить лупу в Центр управления:
- Перейдите в «Настройки»> «Центр управления», затем нажмите «Настроить элементы управления».
- Нажмите кнопку добавления рядом с лупой.
Затем в Центре управления нажмите кнопку лупы, чтобы использовать ее.
Используйте лупу
Применение цветных фильтров
Чтобы применить цветные фильтры, выполните следующие действия:
- Нажмите кнопку фильтров.
- Проведите по различным цветным фильтрам, чтобы увидеть их эффекты.
- Чтобы настроить яркость и контраст, перетащите ползунки.
Чтобы инвертировать цвета, выполните следующие действия:
- Нажмите кнопку инвертировать фильтры.
- Нажмите кнопку фильтра еще раз, чтобы применить нужный фильтр и вернуться к экрану лупы.
Сохранить увеличенный объект как изображение
- Чтобы остановить определенный кадр, нажмите кнопку стоп-кадра.
- Для настройки увеличения перетащите ползунок.
- Коснитесь экрана, чтобы сфокусироваться на изображении.
- Чтобы сохранить изображение, коснитесь его и удерживайте, затем коснитесь «Сохранить изображение».
Чтобы разморозить кадр, снова нажмите кнопку стоп-кадра. Чтобы заблокировать фокус объекта, который вы пытаетесь увеличить, нажмите кнопку блокировки. Нажмите кнопку еще раз, чтобы разблокировать фокус.
Дата публикации:
Как использовать лупу на iPhone и iPad
Источник: Кристин Ромеро-Чан / iMore
Лупа — это функция визуального доступа, которая по сути превращает ваш лучший iPad или iPhone в увеличительное стекло.Это упрощает просмотр всего: от газет до меню, переключение ярлыков на инструкции для людей с ослабленным зрением.
Примечание. Качество лупы, в том числе то, насколько близко она может фокусироваться на тексте и объектах, будет зависеть от качества камеры вашего iPhone или iPad.
Как включить лупу
- Запустите Настройки с главного экрана.
Tap Специальные возможности .
Источник: iMore- Метчик Лупа .
Коснитесь переключателя рядом с лупой.
Источник: iMore
После включения просто трижды нажмите боковую кнопку или кнопку «Домой» (если она есть на вашем iPhone), чтобы запустить его. Возможно, вам придется выбрать лупу, если у вас включены несколько параметров доступности.
Начиная с iOS 14 и более поздних версий, лупу можно использовать как отдельное приложение.
Как увеличить с помощью лупы
- Запустите приложение Magnifier на вашем iPhone или iPad.
Нажмите, удерживайте и перетащите ползунок для регулировки увеличения — влево для уменьшения и вправо для увеличения.
Источник: iMore
Как включить фонарик в лупе
- Запустите приложение Magnifier на вашем iPhone или iPad. При желании вы можете трижды нажать боковую кнопку или кнопку «Домой» , чтобы перейти к лупе.
Под ползунком масштабирования нажмите кнопку Фонарик .Похоже на фонарик.
Источник: iMore
Как сделать стоп-кадр в лупе
- Запустите приложение Magnifier на вашем iPhone или iPad. При желании вы можете трижды нажать боковую кнопку или кнопку «Домой» , чтобы перейти к лупе.
Нажмите кнопку Стоп-кадр внизу по центру экрана. Это большой круг с кругом поменьше внутри, он похож на кнопку спуска затвора камеры.
Источник: iMore- Вы можете перетащить ползунок масштабирования , чтобы отрегулировать увеличение на этом стоп-кадре, или использовать любой из других инструментов лупы.
- Нажмите кнопку «Стоп-кадр» еще раз (теперь с «X»), чтобы вернуться к активной лупе.
Как вручную настроить яркость и контраст в лупе
- Запустите приложение Magnifier на вашем iPhone или iPad. При желании вы можете трижды нажать боковую кнопку или кнопку «Домой» , чтобы перейти к лупе.
Нажмите кнопку Яркость, (выглядит как солнце) или Контрастность (круг с двумя половинками).
Источник: iMoreНажмите, удерживайте и перетащите ползунки , чтобы настроить яркость и контраст в соответствии с вашими потребностями.
Источник: iMore
Как заменить фильтр в лупе
- Запустите приложение Magnifier на вашем iPhone или iPad. При желании вы можете трижды нажать боковую кнопку или кнопку «Домой» , чтобы перейти к лупе.
Нажмите кнопку Фильтр . Это похоже на три пересекающихся круга.
Источник: iMoreВыберите фильтр , который вы хотите использовать:
- Нет
- Оттенки серого
- Красный на черном
- Желтый на черном
- Желтый на синем
- Белый на синем
- перевернутый
- Инвертированная шкала серого
- Черный на красном
- Черный на желтом
- Синий на желтом
- Синий на белом
Как включить режим мульти-фото в лупе
Новой функцией лупы является возможность брать несколько стоп-кадров в лупе и просматривать их, а не только один.Любые стоп-кадры, сделанные в этом режиме, не сохраняются в альбоме «Фотопленка», и вы можете вернуться в режим одного фото в любое время.
VPN-предложения: пожизненная лицензия за 16 долларов, ежемесячные планы за 1 доллар и более
- Запустите приложение Magnifier на вашем iPhone или iPad. При желании вы можете трижды нажать боковую кнопку или кнопку «Домой» , чтобы перейти к лупе.
- Нажмите кнопку Multi-Photo Mode в правом нижнем углу.
Добавьте столько стоп-кадров , сколько вам нужно, выполнив шаги, описанные выше.
Источник: iMore- Нажмите Просмотр , чтобы просмотреть стоп-кадры и внести необходимые изменения.
- Нажмите кнопку плюс (+) , чтобы вернуться в режим мульти-фото .
Нажмите End в верхнем левом углу, чтобы вернуться в режим Single Photo Mode .
Источник: iMore
Как настроить элементы управления в лупе
- Запустите приложение Magnifier на вашем iPhone или iPad.При желании вы можете трижды нажать боковую кнопку или кнопку «Домой» , чтобы перейти к лупе.
Нажмите кнопку Настройки в нижнем левом углу. Похоже на значок шестеренки.
Источник: iMore- Нажмите красную кнопку минус , чтобы удалить второстепенные элементы управления, или зеленую кнопку плюс , чтобы добавить их.
- Коснитесь и перетащите маркеры справа, чтобы изменить порядок , в котором отображаются элементы управления.
- Нажмите Filters , чтобы выбрать, какие фильтры и инвертированные фильтры вы хотите использовать регулярно.
Нажмите Готово , чтобы сохранить изменения.
Источник: iMore
Как использовать лупу на iPhone в iOS 15
Apple иногда предлагает обновления для iOS, iPadOS, watchOS, tvOS и macOS в виде закрытых предварительных версий для разработчиков или общедоступных бета-версий. Хотя бета-версии содержат новые функции, они также содержат предварительные ошибки, которые могут помешать нормальному использованию вашего iPhone, iPad, Apple Watch, Apple TV или Mac, и не предназначены для повседневного использования на основном устройстве.Вот почему мы настоятельно рекомендуем держаться подальше от предварительных версий для разработчиков, если они вам не нужны для разработки программного обеспечения, и с осторожностью использовать общедоступные бета-версии. Если вы зависите от своих устройств, дождитесь финальной версии.
В iOS 15 и iPadOS 15 лупа немного изменилась. Это больше не функция специальных возможностей, а просто автономное приложение. В то время как в iOS 14 у вас была возможность сделать его одновременно доступным и автономным приложением.Чтобы найти его, просто найдите приложение «Лупа» на своем лучшем iPhone или iPad с iOS 15.
Еще одна новая функция iOS 15 — это возможность переключаться между задней и передней камерами. Раньше лупа была ограничена только задней камерой, но теперь вы можете свободно переключаться между ними.
Как переключаться между задней и передней камерой в лупе на iOS 15
- Запустите приложение Magnifier на вашем iPhone или iPad.
Нажмите кнопку переключить камеру .Похоже на камеру с двумя стрелками по кругу.
Источник: iMoreВыберите, хотите ли вы: задняя или передняя камера.
Источник: iMore
Есть вопросы о том, как использовать лупу на iPhone?
Это объяснение каждой особенности лупы. Если у вас есть вопросы, дайте нам знать в комментариях ниже!
Июнь 2021 г .: Обновлено для бета-версии iOS 15.
Мы можем получать комиссию за покупки, используя наши ссылки. Учить больше.
Культовые классические игрыN64 был признан неудачным, несмотря на длинный список классики.
С пакетом расширения Nintendo Switch Online + мы, наконец, можем играть в одни из лучших классических игр для N64, когда-либо выпущенных. Однако важно помнить, что, несмотря на свое наследие, консоль N64 фактически считалась коммерческой неудачей.
Кто и как они помогают
Очень важно иметь возможность удобно видеть слова на экране компьютера.Если вы имеете дело с пониженным зрением, вам может быть трудно читать текст и четко видеть изображения. Даже если вы используете большой монитор, обычный текст на веб-сайте будет слишком мелким для людей с ослабленным зрением, чтобы их было удобно читать.
Экранная лупа — это программное приложение, которое увеличивает размер текста и графики на экране вашего компьютера. При установке на компьютер экранная лупа похожа на увеличительное стекло, парящее над экраном, увеличивая все вокруг курсора для удобства чтения.Вы можете использовать мышь или сочетания клавиш для размещения курсора там, где вы хотите увеличить размер текста или изображения для лучшей видимости. Или вы можете установить предустановленную скорость увеличения экрана для автоматического перемещения курсора по странице и вниз.
Преимущества экранной лупы
Обычная экранная лупа позволяет увеличивать текст, значки и графику до 20 раз по сравнению с их первоначальным размером. Допустим, вы пишете электронное письмо клиенту или деловому партнеру. Экранная лупа увеличивает слова по мере их ввода, чтобы их было легче читать.Вне зависимости от того, вводите ли вы символы, используете сочетания клавиш или перемещаете курсор, экранная лупа переключает представления, чтобы не отставать от того, что вы делаете и на каком месте экрана вы сосредоточены.
Иногда бывает сложно найти курсор на загруженном экране компьютера. Экранная лупа может увеличивать и усиливать курсор, чтобы вам было легче отслеживать, где вы находитесь на странице.
Совместимость с Mac и Windows
Операционные системы Mac и Windows имеют встроенные лупы.Система Windows включает приложение «Лупа», которое интегрируется с кнопкой мыши, чтобы упростить увеличение. Встроенная система увеличения экрана Mac доступна с помощью сочетаний клавиш или прокрутки с помощью мыши или трекпада. Устройства Apple iOS также имеют встроенное увеличение экрана.
Экранная лупа Характеристики
Помимо увеличения областей экрана, экранные лупы могут также выделить область экрана цветом и затенением для тех, кто легко теряет свое место.Вы также можете настроить курсор, чтобы его было легче найти на экране, например обвести его, чтобы сделать его более заметным.
Текст может казаться блочным и трудночитаемым при увеличении, но приложение для увеличения экрана сглаживает края и делает его читаемым. Приложение для увеличения экрана предлагает возможность инвертировать цвета на экране с черного на белом до белого на черном, что может уменьшить блики и полезно для тех, кто страдает дегенерацией желтого пятна.
Вы также можете выбрать один из различных режимов увеличения.Например, вы можете увеличить весь экран или использовать фиксированное положение, при котором разделы увеличиваются при прокрутке. Или вы можете использовать стандартную лупу, которая следует за курсором по странице.
Оценка программ экранной лупы
Американский фонд помощи слепым подробно описывает следующие вопросы, которые следует задать себе перед покупкой системы увеличения экрана:
- Совместимо ли программное обеспечение увеличения с операционной системой вашего компьютера?
- Включены ли улучшения курсора?
- Какое максимальное увеличение?
- Включено ли программное обеспечение для чтения с экрана?
- Допускает ли инвертирование цветов?
Заключение
Поскольку зрение у разных людей сильно различается, экранная лупа дает вам дополнительные возможности.Вы можете настроить увеличение, выделение и резкость изображения на экране компьютера. Когда вы устанавливаете приложение для увеличения экрана на свой компьютер, потратьте некоторое время на оптимизацию различных настроек, чтобы получить нужный размер и четкость экрана в соответствии с вашими потребностями. Однако после того, как вы его установите, эти настройки будут доступны каждый раз, когда вы находитесь на своем компьютере.
3 способа выключить / отключить лупу в Windows 10
31 октября, 2016 по Admin Оставьте ответ »Случайно активировать лупу, которая мешает вашей работе? Ищете способ предотвратить автоматический запуск лупы при каждом запуске?
Когда вы нажимаете сочетания клавиш ( Win и + , Win и — ), экранная лупа сразу открывается, и вам нужно нажать клавиши Win и ESC, чтобы закрыть ее.В этом руководстве мы покажем вам 3 способа отключить или навсегда отключить лупу в Windows 10.
Метод 1. Остановить загрузку лупы при запуске Windows 10
Если лупа запускается автоматически каждый раз, когда вы включаете компьютер, вы можете отключить лупу с панели управления и заставить ее перестать загружаться во время загрузки.
- Откройте Панель управления в Windows 10, выберите Крупные значки или Мелкие значки в меню Просмотр по.Щелкните Центр специальных возможностей .
- В разделе «Все настройки проводника» щелкните ссылку « Сделать компьютер более заметным ».
- Прокрутите вниз, пока не найдете раздел с надписью «Увеличьте размер экрана». Снимите флажок рядом с « Включить лупу » и нажмите OK .
Метод 2: навсегда отключить лупу в Windows 10
Даже если вы отключили лупу при запуске, лупу можно активировать, если вы ошибочно нажмете сочетания клавиш ( Win и + , Win и –).Затем вы можете отключить лупу в Windows 10 навсегда. Вот как это сделать:
- Откройте командную строку в режиме администратора. Это можно сделать в Windows 10, нажав клавиши Win + X и выбрав « Командная строка (администратор) ».
- Выполните следующие две команды, чтобы изменить владельца приложения Magnify.exe и предоставить полные разрешения администраторам. Без этого шага вы не сможете переименовать или изменить файл Magnify.exe.
takeown / f C: \ Windows \ System32 \ Magnify.exe
cacls C: \ Windows \ System32 \ Magnify.exe / G администраторы: F - Откройте проводник и перейдите в системный каталог: C: \ Windows \ System32 . найдите файл Magnify.exe. Щелкните его правой кнопкой мыши и переименуйте имя файла в Magnify.exe.bak.
- Теперь, когда вы нажимаете сочетания клавиш ( Win и + / — ), приложение «Лупа» больше не запускается.
Метод 3. Отключить сочетание клавиш для активации лупы
AutoHotkey — это бесплатная утилита для создания макросов и автоматизации сценариев для Windows.Просто создайте простой скрипт, и вы можете отключить сочетание клавиш (Win & +), которое может случайно активировать лупу. Для начала ознакомьтесь со следующим постом: Как отключить любые сочетания клавиш в Windows 10/8/7
Увеличение экрана — RNIB — Смотрите по-другому
Увеличение экрана — это функция, инструмент или приложение, которые увеличивают контент с экрана компьютера, ноутбука, планшета или смартфона, облегчая его чтение и различение.
Платформы, такие как Windows, Android и iOS, имеют предустановленное увеличение экрана, что означает, что их можно настроить, настроить и использовать прямо из коробки.Для некоторых целей предустановленные инструменты могут не подходить, поскольку они могут быть ограничены дополнительными функциями, которые они предоставляют.
Для расширения возможностей можно приобрести стороннее программное обеспечение для увеличения экрана для платформ Windows и Apple Mac. Помимо увеличения экрана, можно настроить указатель мыши, курсоры, цвет фона и переднего плана, а также речь.
Настройка
При первом включении устройства Windows, Android или iOS можно включить увеличение экрана на экране настройки, что позволяет пользователю вводить личную информацию и информацию для входа в систему, подключаться к сетям, извлекать данные и настроить безопасность.
Приложения сторонних производителей можно загружать и использовать на платформах Windows и Mac. Они предназначены для увеличения экрана для увеличения содержимого на экране, использования разных уровней увеличения, выбора разных цветов для текста, переднего плана и фона, изменения способа отображения указателей и курсоров мыши и использования речи в зависимости от уровня зрения.
Эти приложения можно загрузить с веб-сайтов соответствующих поставщиков в виде 30- или 60-дневных пробных версий. При запуске приложения отображается мастер установки, в котором пользователю необходимо выбрать различные параметры, например место установки, параметры запуска и создание ярлыков.Программное обеспечение можно использовать как полностью лицензионную версию в течение пробного периода, по истечении которого необходимо приобрести лицензионный ключ для активации. Если программа не подходит, ее можно удалить с компьютера.
Как слабовидящий человек использует увеличение на экране?
Программное обеспечение для увеличения экрана или встроенные специальные возможности используются, если у человека есть полезное зрение, но он не может просматривать содержимое на экране без улучшений.
При использовании увеличения экрана информация с устройства отображается на экране с индивидуальным для пользователя уровнем увеличения и цветом, что позволяет использовать устройства наравне со зрячими аналогами.Программное обеспечение для увеличения экрана может сделать доступными многие основные приложения и службы, а также при необходимости обеспечить уровень речи для чтения больших документов.
Мы собрали коллекцию полезных видеороликов, которые демонстрируют, как работает программное обеспечение для увеличения экрана, и демонстрируют некоторые функции, которые могут оказаться полезными.
Посмотрите нашу коллекцию видео с увеличительным экраном
Вердикт
Пакет программного обеспечения для увеличения экрана можно использовать дома, на рабочем месте, в образовании и в общественных местах, например в библиотеках.Он делает доступным контент с компьютера, ноутбука, планшета или смартфона, что означает, что слабовидящий пользователь технологии может получить доступ к своему устройству и пользоваться им без препятствий и препятствий. Увеличение экрана делает повседневные задачи, такие как электронная почта, просмотр веб-страниц, доступ к документам, покупки, банковские операции и навигация по устройству, намного более доступными.
Пакеты программного обеспечения для увеличения экрана можно приобрести или загрузить. Функции универсального доступа также легко доступны, поскольку они встроены прямо в операционную систему, что делает продукт доступным прямо из коробки.
Гранты
Пакеты программного обеспечения для увеличения экрана доступны для подачи заявки через RNIB Technology Grant Scheme. Другие товары включают видеоувеличения, RNIB PenFriend 3, кухонное оборудование, часы, телефоны и проигрыватели DAISY. Щелкните здесь для получения дополнительной информации о грантах.
RNIB Shop
RNIB предлагает набор программных опций для увеличения. Щелкните здесь, чтобы просмотреть наш ассортимент:
Интернет-магазин RNIB
Дополнительные ресурсы
Обновлено 24 июня 2021 г.
Советы по увеличению экрана, масштабированию и контрастности цвета
Learning Environment — это система управления обучением, которая позволяет вам получать доступ к материалам курса в режиме онлайн.В системе, в которой содержится содержание курса, имеется ряд средств обучения. В этом разделе представлены некоторые базовые советы по использованию системы с экранными лупами, функцией масштабирования и функцией цветового контраста.
Лупы на экране, функция масштабирования и функция цветового контраста часто используются людьми, которым трудно читать в Интернете. Трудности могут включать слабое зрение, дальтонизм, перенапряжение глаз или дислексию. Лупы на экране и функция масштабирования также используются людьми, у которых проблемы с мелкой моторикой, поскольку они увеличивают целевое значение для выбираемого контента (например, ссылок, значков и полей форм).
Оглавление
- Увеличение против масштабирования
- Настройка цветов
- Настройки аккаунта
Увеличение против масштабирования
Есть несколько способов увеличить размер контента в Learning Environment, чтобы улучшить читаемость:
- Используйте инструмент «Параметры учетной записи» в Learning Environment, чтобы увеличить размер системного шрифта.Это только увеличивает размер системных шрифтов, но не увеличивает размер значков и другой графики или пользовательского контента.
- Используйте вспомогательную технологию или браузер, поддерживающий масштабирование. Это увеличивает масштаб всей страницы. Этот параметр хорошо работает в среде обучения, так как изображения и панели навигации хорошо меняют размер (за исключением устаревших панелей навигации).
- Используйте экранную лупу, чтобы увеличить часть страницы, например область вокруг курсора.Многим пользователям нравятся экранные лупы, потому что они сохраняют макет страницы, но позволяют сосредоточиться на контенте в определенной области.
- Дважды щелкните встроенные уравнения, чтобы просмотреть их в большем размере. Это работает только для уравнений, созданных в редакторе формул.
Настройка цветов
Преподаватели вашего учебного заведения или отдельных курсов могут настроить цвета страниц и шрифт текста по своему усмотрению. В результате удобочитаемость среды обучения во многом зависит от вашего учебного заведения.
Если у вас возникли трудности с использованием среды обучения из-за используемых цветов текста и фона, мы рекомендуем вам использовать экранную лупу или другую вспомогательную технологию, которая позволяет вам инвертировать или настраивать цвета на странице.
Другой популярный вариант — использовать настраиваемую каскадную таблицу стилей (CSS). В Интернете доступно множество бесплатных каскадных таблиц стилей. CSS лучше всего работает в среде обучения, когда фоновые изображения отключены, но обычные изображения и значки не меняются.Обучающая среда — это сложный сайт с множеством различных инструментов и дизайнов страниц, поэтому для эффективного отображения контента требуется довольно подробная таблица стилей.
Настройки аккаунта
В инструменте «Параметры учетной записи» есть ряд настроек, которые, по вашему мнению, улучшают удобочитаемость среды обучения.
Вкладка «Настройки аккаунта»
- Параметр «Место входа» позволяет входить непосредственно в курс, а не в «Мой дом».Эта опция может упростить навигацию, если вы проходите только один курс или несколько курсов.
- Если есть шрифт, который вы предпочитаете, выберите шрифт и размер шрифта, отличные от используемых в вашей организации. Вы можете использовать эту опцию в сочетании с экранной лупой или масштабированием.
- Если вы отключили таблицы стилей для навигации в Learning Environment, мы рекомендуем вам выбрать Показать дополнительные окна как всплывающие; в противном случае некоторые второстепенные страницы могут быть не отличимы от главной.
Вкладка «Обсуждения»
- Снимите флажок «Всегда показывать панель списка обсуждений», чтобы упростить структуру списков обсуждений.
- Некоторые пользователи также включают исходное сообщение в ответ, чтобы им не приходилось так часто переходить между сообщениями обсуждения.
Вкладка электронной почты
- Снимите флажок «Показать панель предварительного просмотра сообщения» и «Показать панель списка папок», чтобы упростить структуру папки «Входящие».
- Некоторые пользователи также включают исходное сообщение в ответы по электронной почте, чтобы им не приходилось так часто перемещаться между сообщениями.
Вкладка метаданных
Выберите вариант «Базовый», чтобы упростить перемещение по главной странице метаданных.
Mac OS X: Zoom | Ресурсы для людей с ограниченными возможностями и образовательные услуги
Mac OS X Snow Leopard Zoom — это встроенная лупа для Mac OS X. Она может увеличивать экран до 40 раз по сравнению с обычным размером экрана.Масштабирование принесет пользу пользователям, которым требуется, чтобы содержимое экрана увеличивалось.
Включение Zoom
Zoom можно включить, нажав или нажав Option + Command + 8. Zoom также можно включить на панели универсального доступа в системных настройках:
Выберите меню Apple> Системные настройки и щелкните Универсальный доступ . (Или щелкните значок «Системные настройки» в доке.)
Щелкните вкладку Seeing .
Отметьте радиокнопку O n в секции Zoom (Рисунок 1).
При желании нажмите кнопку «Параметры …», чтобы настроить параметры масштабирования, например, как экран следует за курсором, или установить модификатор масштабирования с помощью колеса прокрутки (см. «Параметры масштабирования»).
Рисунок 1. Параметры универсального доступа OS X для OS X. Установите переключатель « на » (обведен кружком выше), чтобы включить масштабирование.
Как узнать, что зум работает
По умолчанию OS X не показывает, что Zoom был включен. Если параметр Показать статус универсального доступа в строке меню включен в системных настройках универсального доступа, рядом со значком универсального доступа в строке меню появится выделение, указывающее, что масштабирование включено (рис. 2).
Рис. 2. Масштаб.
Отключение зума
Чтобы отключить масштабирование, установите флажок «Выкл.» В разделе «Масштаб» системных настроек Universal Access или нажав Option + Command + 8 .Примечание. Модификатор колеса прокрутки, указанный в параметрах масштабирования, будет продолжать работать, даже если масштабирование отключено.
Опции масштабирования
Zoom имеет несколько опций, которые могут оказаться полезными, включая установку быстрого масштабирования, настройку того, как экран будет следовать за мышью, и какую клавишу-модификатор использовать с колесом прокрутки для управления уровнем масштабирования (рисунок 3).
Рисунок 3. Параметры масштабирования.
Для получения дополнительной информации
Чтобы узнать больше о Zoom для OS X, щелкните следующие ссылки:
.



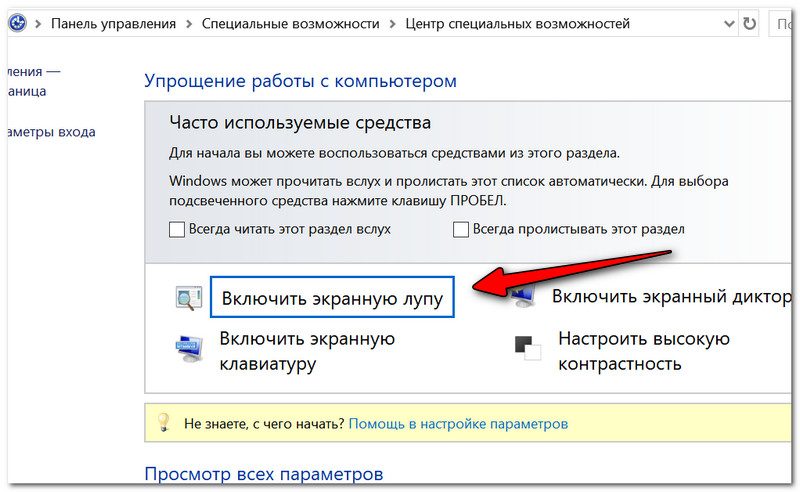




 Если у вас сенсорный экран, то экранная лупа будет показывать белые границы по его краям. Перетаскивайте указатель мыши или палец вдоль границ для перемещения по экрану.
Если у вас сенсорный экран, то экранная лупа будет показывать белые границы по его краям. Перетаскивайте указатель мыши или палец вдоль границ для перемещения по экрану.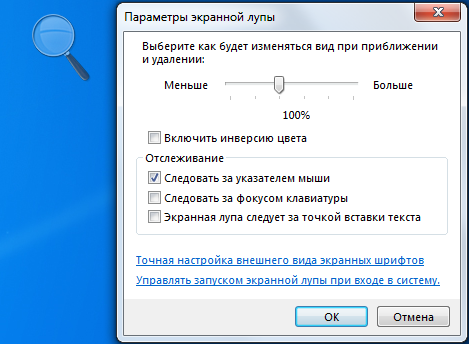 Процентное соотношение, которое вы здесь выбираете, будет увеличивать экран при нажатии кнопки увеличения .
Процентное соотношение, которое вы здесь выбираете, будет увеличивать экран при нажатии кнопки увеличения .






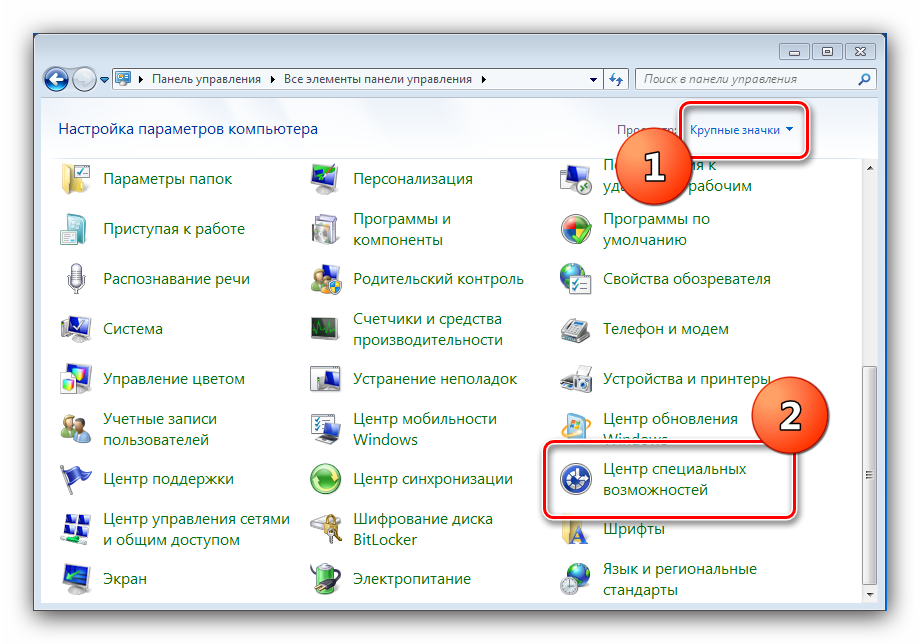
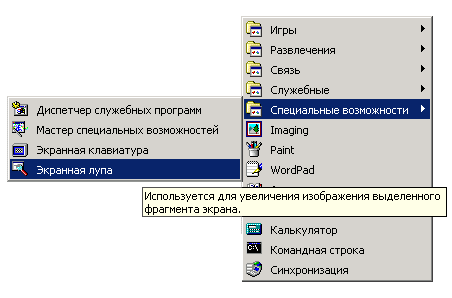

 При наведении курсора рядом будет появляться та самая область в увеличенном представлении.
При наведении курсора рядом будет появляться та самая область в увеличенном представлении.