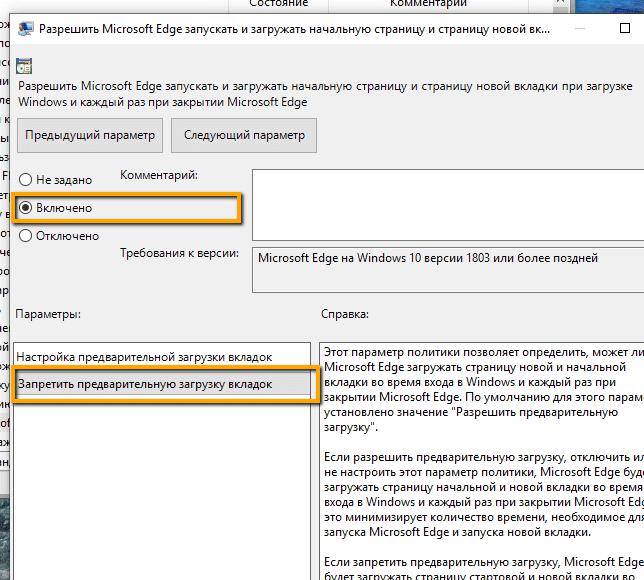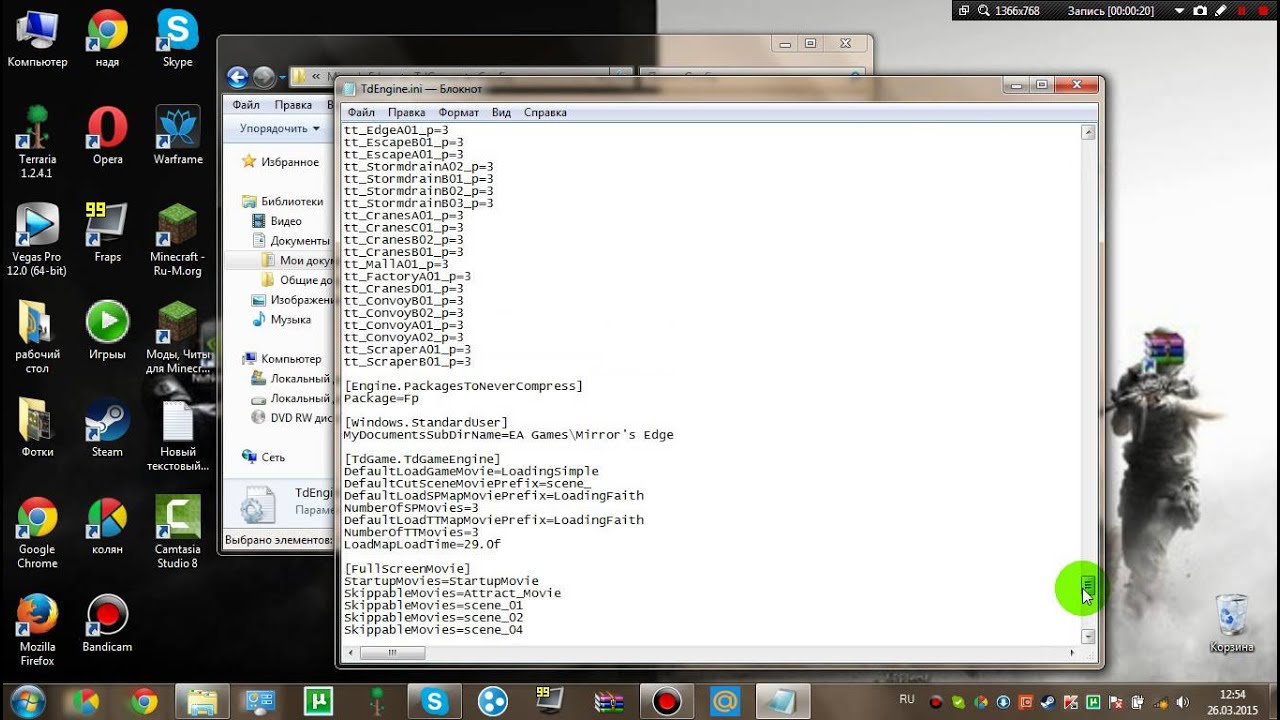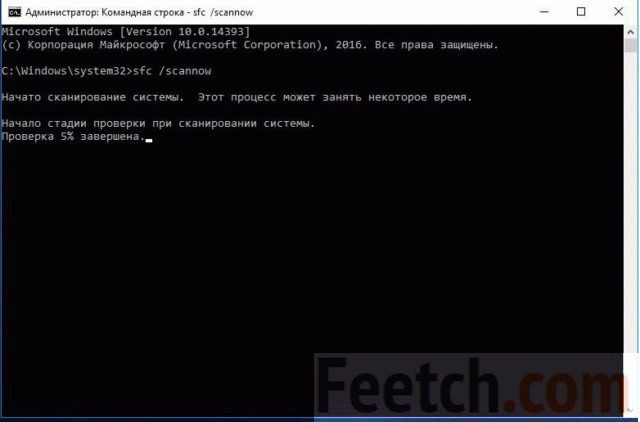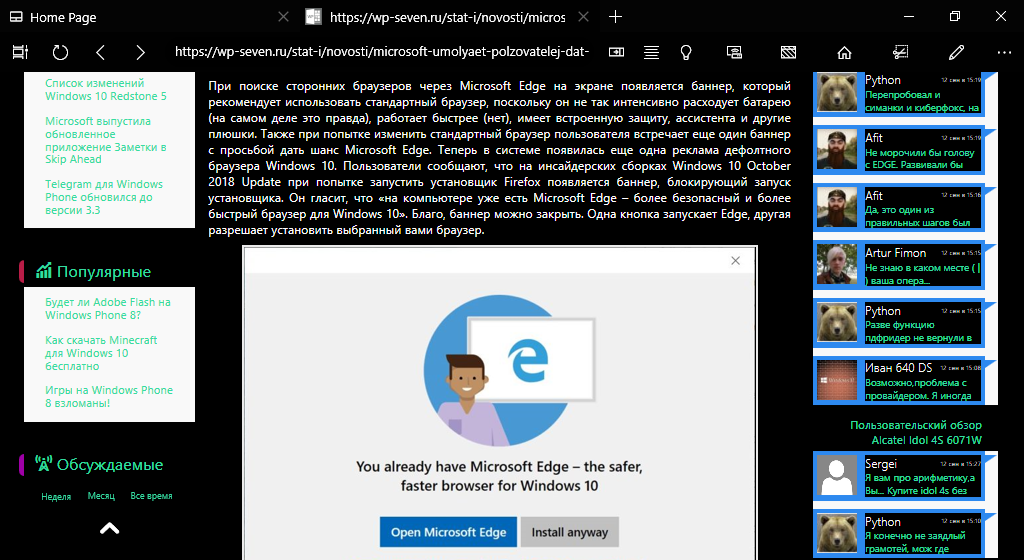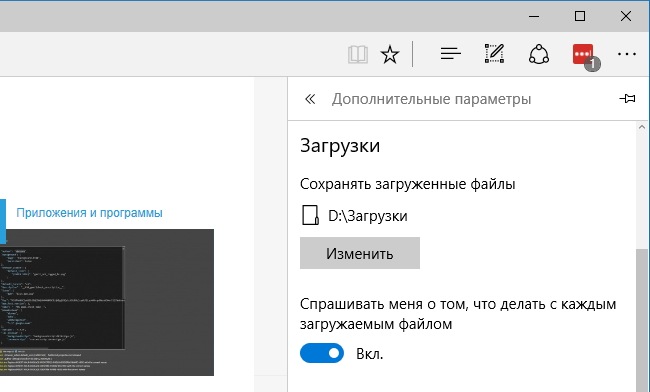Что делать, если не запускается Microsoft Edge в Windows
Любые новинки в мире цифровых технологий имеют какие-либо изъяны, а если идёт речь о таком сложном обеспечении, как операционная система, то не обойтись без сложностей, возникающих в ней. Новая Microsoft Windows 10 в свой состав включает браузер Edge, также являющийся новинкой среди своего сегмента. Компанией Microsoft заявлено, что Edge заменит Explorer. Действительно, браузер весьма функциональный и быстродействующий, но с его запуском у пользователей нередко возникают проблемы.
Microsoft Edge сменит Internet Explorer
Главная причина нестабильности — в молодости. В браузерном коде находится множество ошибок, мешающих нормальной работе, поэтому иногда Microsoft Edge не запускается, ведь даже старые программы не лишены изъянов, порой вылезают те или иные погрешности в их работоспособности. А Edge пока только заявил о себе, и у создателей Windows 10 не было возможности предупредить некоторые отклонения в его функционировании.
Однако проблема запуска является вполне решаемой, причём пользователи могут собственными силами, не привлекая специалистов, наладить работу. Приведём несколько приёмов, улучшающих работу Edge, позволяющих сделать его запуск более быстрым. Но наши советы, прежде всего, направлены опытным пользователям. Если вы новичок в работе с программами, у вас не запускается Microsoft Edge в Windows 10, а решили исправить ситуацию самостоятельно, не обращаясь к специалистам, то создайте предварительно точку восстановления, дабы не потерять все ваши данные в Windows 10 и браузер полностью.
Очистка мусора
Иногда не работает Microsoft Edge в Windows 10, если в процессе работы накопилось много мусора, что сильно задерживает запуск программы. Мусором могут быть устаревшие сведения, сохраняемые в разных местах:
- журнал посещённых страниц;
- cookie;
- история загрузок;
- кэш загруженных за время работы в Интернете страниц;
- список веб-адресов, вводимых вами.

Есть два способа очистки от мусора.
Очистка в самом браузере
Откройте Edge, нажмите на крайнюю кнопку справа вверху — «Дополнительно». Выбираете там «Параметры», откроется окно, в котором найдите надпись «Очистить данные браузера» и под ней кнопка, позволяющая выбрать, что именно очищать в вашем компьютере. Поставьте галочку в окошке напротив всех пунктов очистки, кроме «Данные формы» и «Пароли». Нажмите на «Очистить». После удаления вернётся быстродействие браузера.
Очистка внешняя
Если браузер не запускается, работает нестабильно, то можно произвести его очистку посредством утилиты CCleaner. Программный продукт компании Piriform Ltd поможет удалить мусор. Активировав утилиту, вы сразу попадёте в окошко, в котором можно выбрать, что именно будет очищаться. Здесь можно очистить сразу и другие браузеры, которыми вы пользуетесь. Если браузер всё равно работает с перебоями, значит, надо полностью его обновить. Как это выполнить, – читайте ниже.
Создание новой учётной записи
Если очистка мусора не решила проблему с загрузкой, попробуйте другой способ, восстанавливающий полную работоспособность браузера. Вам нужно создать новую учётку, тогда Edge останется тот же, но его настройки будут полностью обнулены. Вы получите совершенно чистый браузер, такой, каким он был при его первой установке вместе с Windows 10. Для этого следуйте пошаговой инструкции.
- Зайдите в «Параметры» (под кнопкой «Дополнительно» в правом углу сверху).
- Найдите там ссылку «Параметры учётной записи» и откройте через неё окно настроек.
- Далее кликните на «Семья и другие пользователи», затем «Добавить пользователя».
- Чтобы не изобретать почту и телефонный номер, нажмите «У меня нет данных для входа этого человека».
- Пропустите предложения о создании учётки онлайн.
- Выберите «Добавить пользователя без учётной записи Microsoft».
- Откроется окошко, там внесите требуемые сведения на пользователя.
У вас образовался ещё один пользователь, браузер на его записи будет абсолютно обновлённый, без всевозможных сведений, находящихся у вас в истории и без настроек.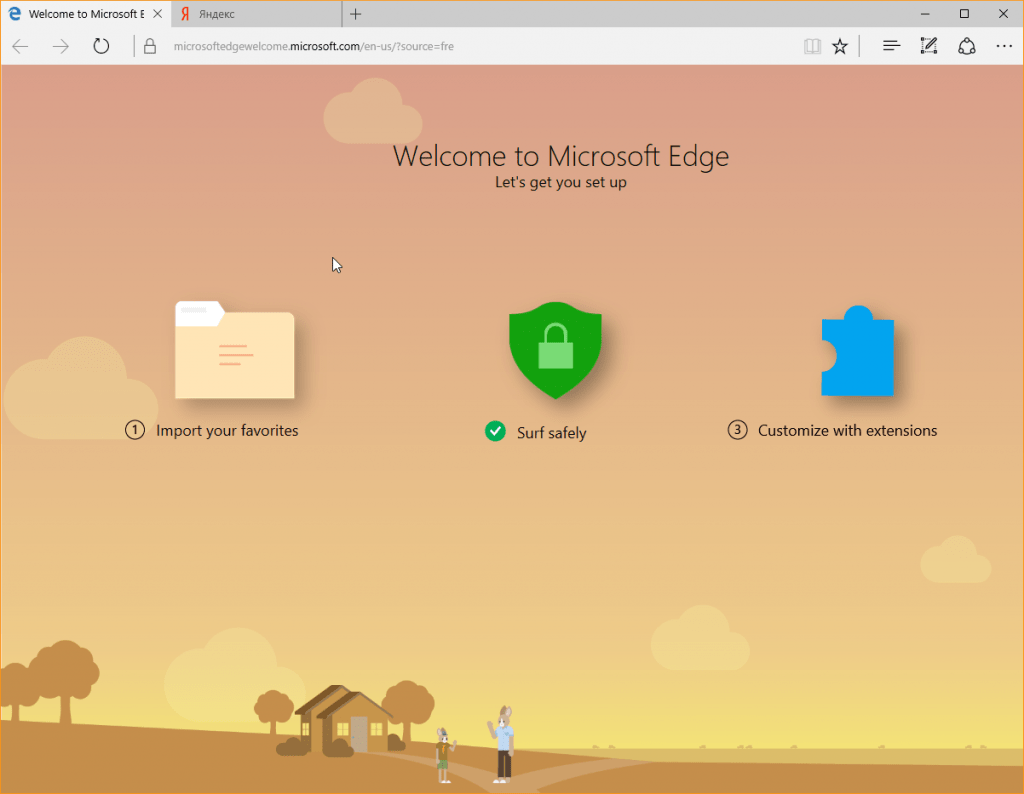 Работоспособность браузера будет ускорена, так как его загрузке ничего не мешает.
Работоспособность браузера будет ускорена, так как его загрузке ничего не мешает.
Консоль PowerShell
Третий способ наладить работу Edge связан с консолью PowerShell. Например, при создании онлайн учётной записи нового пользователя проблема с браузером решится так же эффективно, как и в описанном выше способе, но все настройки системы останутся на первой вашей учётке, и для переустановки браузера от неё как раз понадобится консоль.
- Для запуска консоли в Windows 10 от администратора вызовите поисковик, нажав WIN+Q.
- Набираете в строке данных для поиска.
- Кликните на вышедшем результате поиска правой кнопкой мыши, в меню, появившемся после этого, активируйте запуск от администратора.
- В консоли введите команду «cd C:\Users\имя пользователя».
Далее наберите команду: «Get-AppXPackage –AllUsers –Name Microsoft.MicrosoftEdge | Foreach {Add-AppxPackage -DisableDevelopmentMode -Register «$($_.InstallLocation)\AppXManifest.xml» -Verbose}».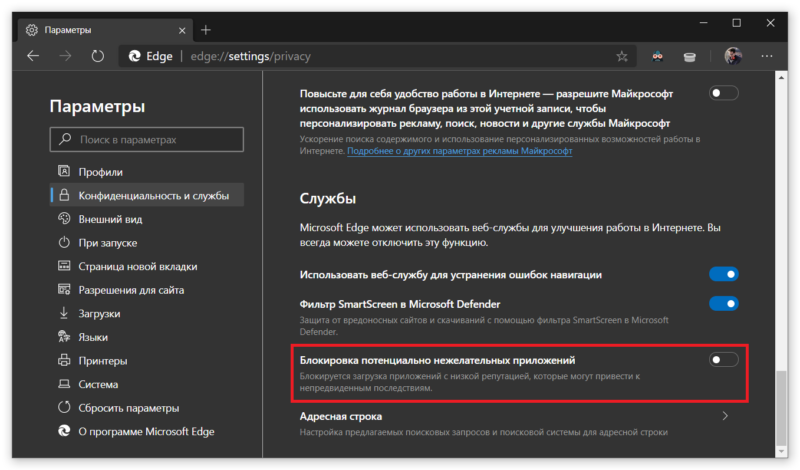
Когда команда будет набрана, Edge переустановится, следовательно, станет запускаться быстро, как было при загрузке системы.
Удаление директории, отвечающей за настройки
Ещё один вариант, как решить проблему, когда не открывается Microsoft Edge, — это переустановка его путём удаления директории, отвечающей за настройки программы, — «Microsoft.MicrosoftEdge_8wekyb3d8bbwe». Директория эта системно защищена от удаления, поэтому придётся взять утилиту Unlocker, способную удалять любые директории из Windows 10.
- Найдите директорию через Проводник, следуя по адресу «C:\Users\имя пользователя\AppData\Local\Packages».
- Вызовите утилиту, нажав правой кнопкой на удаляемую директорию.
- Перезагрузите ПК.
Браузер переустановится и его работоспособность улучшится.
Использование альтернативных браузеров
Можно также посоветовать, если возникли проблемы и Microsoft Edge вылетает при запуске, просто-напросто пользоваться альтернативными браузерами. Пока компанией Microsoft будет налажен браузер, доведён до идеального состояния, пройдёт немало лет. Популярный сегодня браузер Google Chrome, разработанный на собственном движке, поддерживает новейшие интернет-технологии, стабильно работает, постоянно обновляется, при этом недочёты исправляются, добавляются разные функции. То же можно сказать о браузере Mozilla Firefox. Оба этих браузера имеют множество расширений, увеличивающих их функциональность.
Возможно, в недалёком будущем Microsoft Edge станет стабильно работать, пока же иногда приходится его переустанавливать или очищать, чтобы ускорить его быстродействие. Пройдите по нашим рекомендациям, и вы наладите работу своего браузера либо используйте альтернативные программы, пока Edge совершенствуется и стабилизируется.
Не запускается Microsoft Edge в Windows 10: что делать
Все новые операционные системы не лишены изъянов — это же касается новинки от Microsoft Windows 10 и ее компонентов.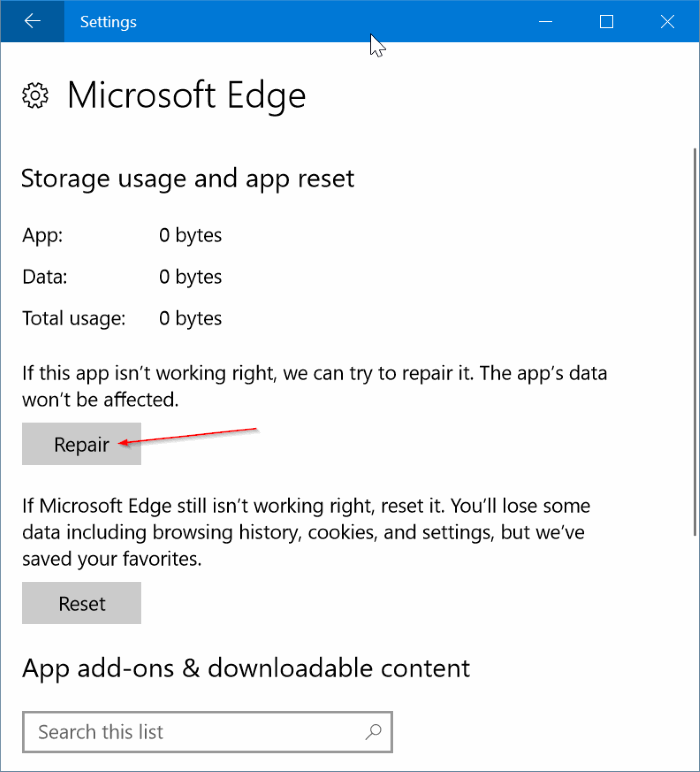 В новой операционной системе компания представила новый браузер Edge. Сама компания позиционирует Microsoft Edge, как замену Internet Explorer. Как все новые продукты Edge получился очень быстрым и функциональным браузером. Также при работе с новым браузером у пользователей появилось множество проблем, связанных с его запуском и его производительностью.
В новой операционной системе компания представила новый браузер Edge. Сама компания позиционирует Microsoft Edge, как замену Internet Explorer. Как все новые продукты Edge получился очень быстрым и функциональным браузером. Также при работе с новым браузером у пользователей появилось множество проблем, связанных с его запуском и его производительностью.
Основными причинами нестабильной работы Edge являются его молодой возраст. Из-за этого он имеет в своем коде очень много ошибок, не дающие ему нормально работать. Посудите сами, если взять историю других браузеров, то можно заметить, что они развиваются далеко не один год, но и они не лишены изъянов. Чтобы помочь нашим читателям вернуть былую работоспособность Microsoft Edge мы подготовили материал, в котором на примерах опишем решение этой проблемы.
Первый способ решения проблемы с браузером
Если Edge очень медленно работает или долго открывается, скорей всего эта проблемам связана с мусором, который он накапливает в процессе работы.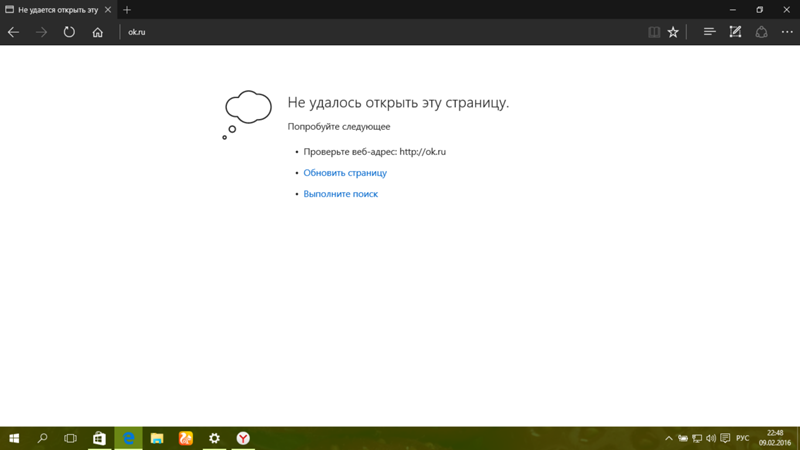 Таким мусором могут быть:
Таким мусором могут быть:
- Журнал истории загрузок;
- Журнал посещенных сайтов;
- Список введенных веб адресов;
- Файлы cookie;
- Кеш загруженных интернет страниц.
Почистить обозреватель страниц можно двумя способами.
Первый способ непосредственно через саму программу. Для этого откроем и перейдем к его параметрам.
Теперь перейдем к блоку параметров «Очистить данные браузера» и нажмем в нем кнопку Выберите, что нужно очистить. После этих действий мы попадем в следующее окно, в котором можно выбрать удаляемые элементы.
Теперь выберем элементы, как отмечено выше на изображении, при этом не будем трогать «Данные формы» и «Пароли», так как это может их удалить. Выбрав элементы, нажмем кнопку Очистить. Проделав эти действия, вы сможете вернуть былое быстродействие программы.
Теперь рассмотрим второй вариант очистки. Этот вариант очистки можно использовать, кода браузер не запускается.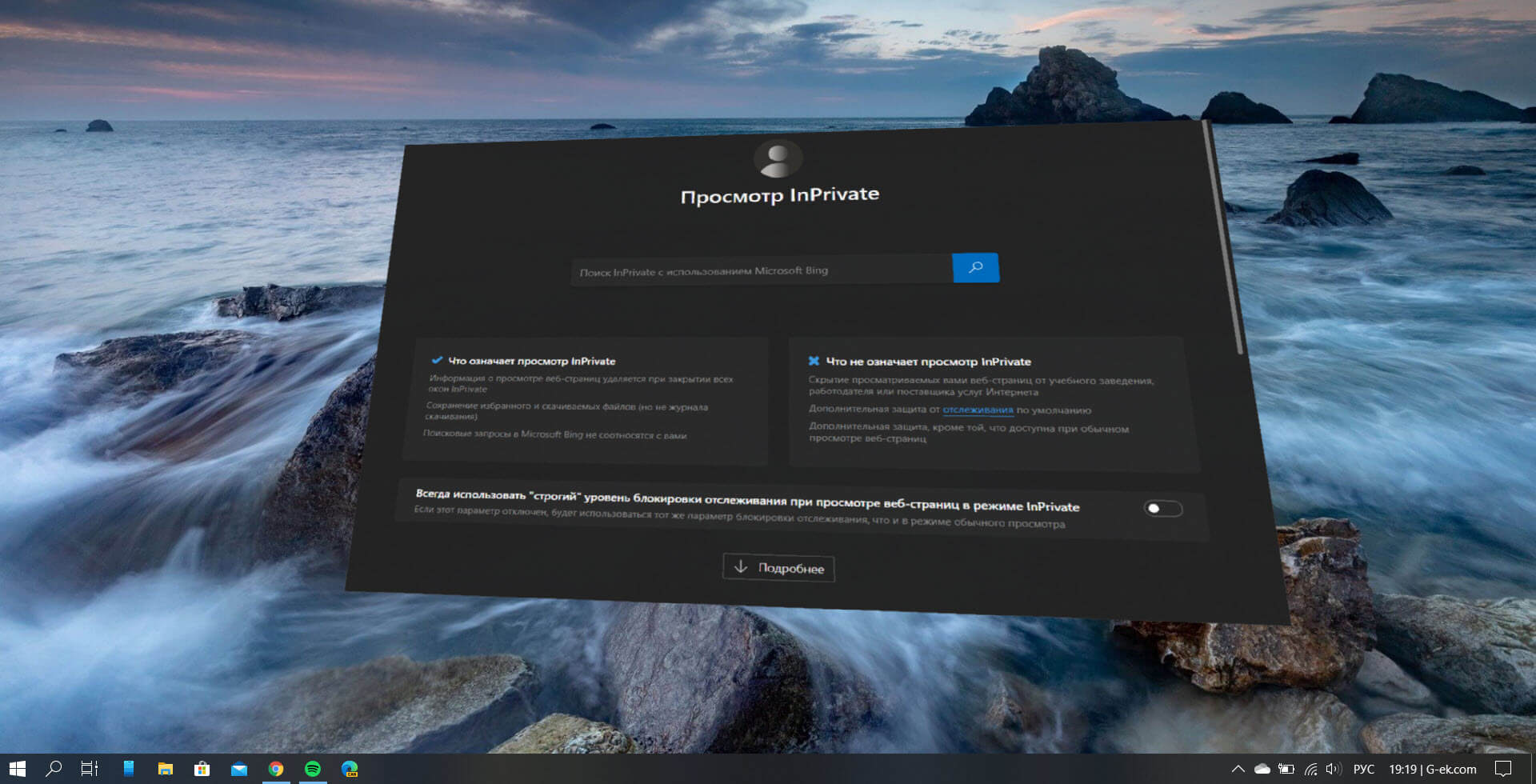 Для этого нам понадобится известная утилита CCleaner от компании Piriform Ltd. Открыв утилиту, мы сразу же попадем на ее первую вкладку «Очистка».
Для этого нам понадобится известная утилита CCleaner от компании Piriform Ltd. Открыв утилиту, мы сразу же попадем на ее первую вкладку «Очистка».
На этой вкладке в первом же блоке видно надпись Microsoft Edge с соответствующим значком. Несложно догадаться, что именно этот блок отвечает за настройки очистки. Для того, чтобы почистить Edge, достаточно нажать кнопку Очистка, как в первом случае.
Стоит отметить, что при нажатии этой кнопки вы также очистите остальные программы и мусор.
Выполнив подобную очистку, наш обозревать должен заработать. Если этого не произойдет, не стоит расстраиваться. В следующих примерах мы рассмотрим вариант полной переустановки браузера.
Второй способ решения проблемы с браузером
Если вам не помог первый способ, то второй наверняка поможет. Этот способ восстанавливает полную работоспособность программы путем создания новой учетной записи в Windows 10. То есть после создания новой учетки у нее будет тот же Microsoft Edge, как и в первой учетке, но с полностью обнуленными настройками. По сути, это будет чистый браузер, как после первой установки Windows 10. Чтобы создать новую учетную запись в Windows, необходимо зайти в ее параметры и перейти по ссылкам «Учетные записи/Семья и другие пользователи». В открывшемся окне необходимо кликнуть по ссылке «Добавить пользователя для этого компьютера».
То есть после создания новой учетки у нее будет тот же Microsoft Edge, как и в первой учетке, но с полностью обнуленными настройками. По сути, это будет чистый браузер, как после первой установки Windows 10. Чтобы создать новую учетную запись в Windows, необходимо зайти в ее параметры и перейти по ссылкам «Учетные записи/Семья и другие пользователи». В открывшемся окне необходимо кликнуть по ссылке «Добавить пользователя для этого компьютера».
Поскольку в нашем случае используется локальная учетка, поэтому мы кликнем по ссылке «У меня нет данных для входа этого человека».
Также пропускаем создание новой онлайн учетки и для создания локальной, нажмем Добавить пользователя без учетной записи Microsoft.
В появившемся окне заполняем все необходимые данные для создания локальной учетки и создаем ее.
Создавая онлайн учетную запись, вы добьетесь аналогичного эффекта. Такой способ полностью восстановит Edge, но для некоторых пользователей он будет не особенно удобен.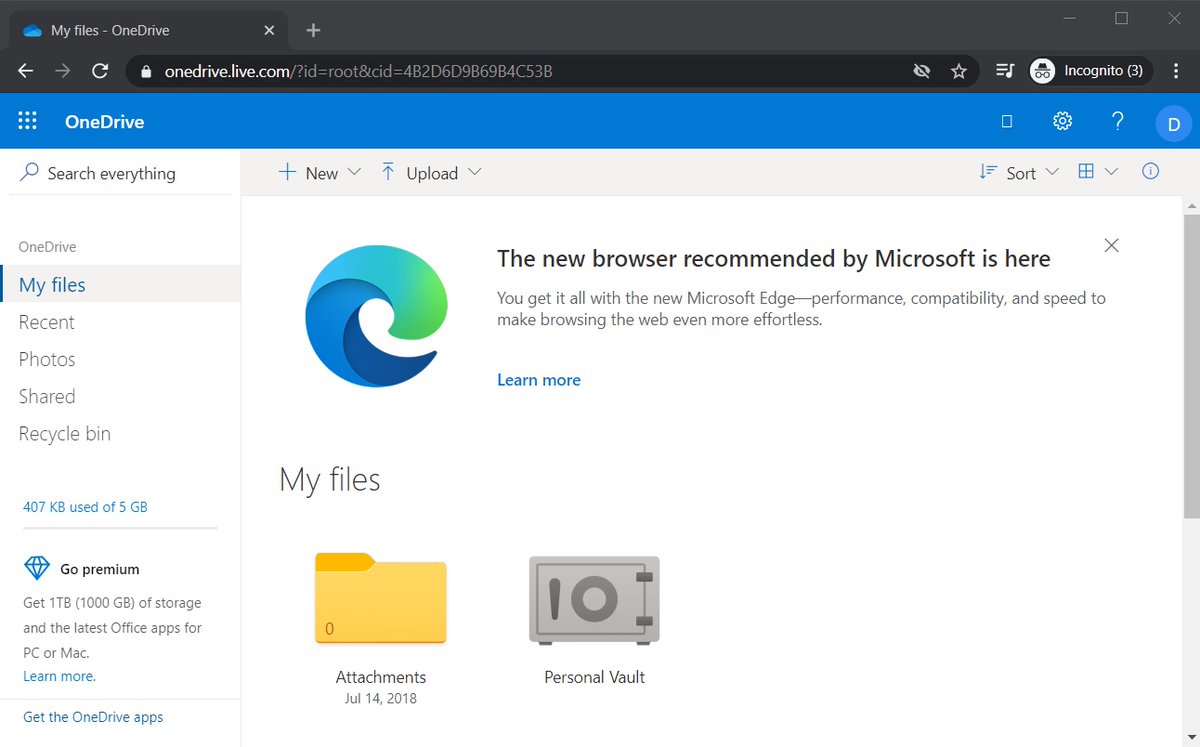 Посудите сами, все настройки операционной системы Windows 10 и ее программ останутся в первой учетной записи. Чтобы переустановить браузер из-под первой учетной записи, нам понадобится помощь консоли PowerShell. Об этом способе мы расскажем в следующем примере.
Посудите сами, все настройки операционной системы Windows 10 и ее программ останутся в первой учетной записи. Чтобы переустановить браузер из-под первой учетной записи, нам понадобится помощь консоли PowerShell. Об этом способе мы расскажем в следующем примере.
Третий способ решения проблемы с браузером
Для этого способа нам потребуется консоль PowerShell, запущенная в режиме от администратора. Запустить в Windows 10 консоль от имени администратора совсем несложно. Для этого нужно первым делом вызвать поисковик Windows 10, набрав комбинацию из клавиш WIN + Q.
В поисковике наберем необходимый нам запрос «PowerShell». В найденном результате кликнем по пункту, отвечающему за запуск PowerShell, правой кнопкой мыши. После этого появится контекстное меню, в котором можно выбрать пункт, отвечающий за запуск PowerShell от имени администратора.
Теперь введем в консоли PowerShell команду cd C:\Users\Alexander где «Alexander» — это имя пользователя Windows 10.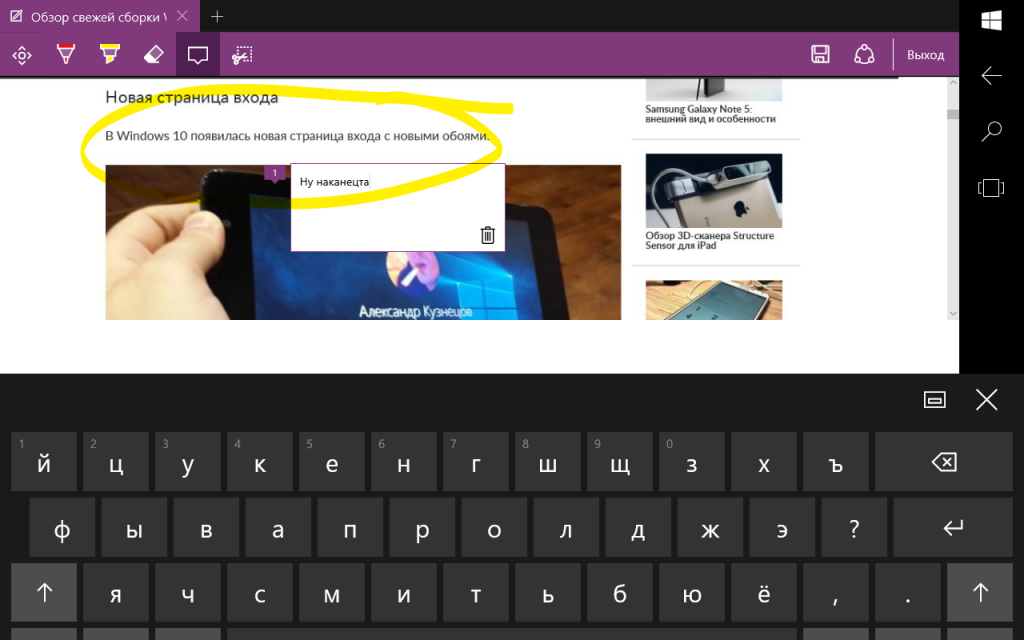
Дальнейшим нашим действием будет набор команды, которая изображена ниже в блокноте.
После набора этой команды и ее выполнения браузер Edge должен полностью переустановиться, и он будет запускаться, как это было раньше.
Четвертый способ решения проблемы с браузером
В четвертом способе, чтобы переустановить браузер Microsoft Edge, мы попробуем удалить директорию «Microsoft.MicrosoftEdge_8wekyb3d8bbwe», которая отвечает за настройки самой программы. Но удалить эту директорию не так просто, так как она защищена системой от редактирования и удаления. Чтобы удалить эту папку, можно воспользоваться популярной утилитой Unlocker. Эта утилита удалит любую директорию из Windows 10. Саму утилиту можно вызвать через контекстное меню проводника, выбрав при этом удаляемую директорию.
Саму директорию можно найти по такому адресу в проводнике «C:\Users\Alexander\AppData\Local\Packages», где «Alexander» — это имя пользователя Windows 10.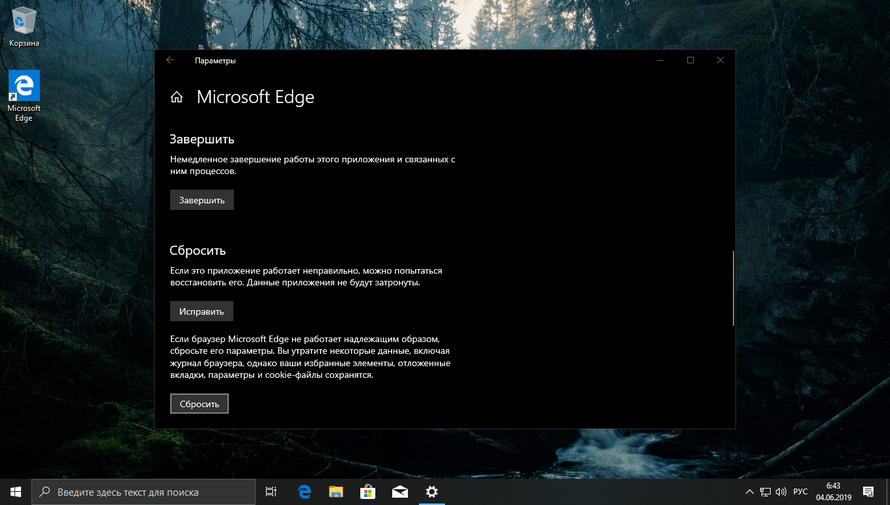 После удаления директории перезагрузите ПК и снова пользуйтесь переустановленным браузером.
После удаления директории перезагрузите ПК и снова пользуйтесь переустановленным браузером.
Пятый способ решения проблемы с браузером
Для пятого способа мы не будем описывать длинную инструкцию по исправлению Edge, а посоветуем воспользоваться альтернативными браузерами. Посудите сами, пока Microsoft доведет свой браузер до стабильного состояния, то пройдет еще много времени, а время деньги. Поэтому мы советуем нашим читателям, которые хотят без проблем проводить время в интернете, воспользоваться альтернативными браузерами. Самыми популярными альтернативами в данный момент являются такие браузеры, как Google Chrome и Mozilla Firefox.
Эти браузеры разрабатываются на своих движках и поддерживают все новые интернет технологии. Они разрабатываются не один год и являются очень стабильными программами. Каждый месяц разработчики выпускают новые версии Google Chrome и Mozilla Firefox, в которых исправляют ошибки, уязвимости, а также вводят поддержку новых функций.
Также хочется отметить, что одними из основных преимуществ Google Chrome и Mozilla Firefox над Edge являются тысячи расширений, которые значительно расширяют их функционал.
Например, в Mozilla Firefox вы можете поставить расширение с названием Video DownloadHelper. Это расширение позволяет загружать видео с любого сайта, где оно проигрывается. Например, это может быть vimeo.com или youtube.com.
Для Google Chrome можно загрузить, к примеру, расширение UpNext. Это расширение позволяет превратить вкладку браузера в мини плеер, в котором можно слушать музыку с YouTube или с Last.fm.
Вывод
Надеемся, что в недалеком будущем компания Microsoft сделает Edge стабильным и его не придется переустанавливать и производить очистку. Тем более уже летом 2016 года компания выпустит крупное обновление для Windows 10, в котором, как она обещает, улучшит функционал.
Стоит отметить, что все рассмотренные способы предоставлены для опытных пользователей ПК, поэтому будьте внимательны и создайте контрольную точку на всякий случай, чтобы браузер вовсе не пропал.
Видео по теме
Не работает Microsoft Edge в Windows 10: решение известных проблем
Бывает, включаешь ПК на Windows 10 и понимаешь, что не работает Microsoft Edge. Первая мысль: слава Богу, теперь можно пользоваться другими браузерами. Если, конечно, ты не школьник, которому папа и мама запретили это делать через родительский контроль. Здесь нужно заметить, что браузер Edge является неотъемлемой частью ОС. Его нельзя удалить никакими способами. Если только снести всю папку прямо из Проводника, присвоив себе нужные права.
Да, Эдж убрать непросто. Но помешать запускаться – пожалуйста! Иногда появляется окно ошибки, в других случаях – не происходит ровным счётом ничего. Вообще говоря, Edge передаёт большое количество информации на сервер. Это так называемая телеметрия, собираемая с каждого ПК. Сие является причиной того, почему постоянно работает жёсткий диск, это также загружает и сеть.
Вообще говоря, Edge передаёт большое количество информации на сервер. Это так называемая телеметрия, собираемая с каждого ПК. Сие является причиной того, почему постоянно работает жёсткий диск, это также загружает и сеть.
Проверка системных файлов (нерабочий)
Мы специально удалили браузер и теперь посмотрим, помогут ли средства, рекомендованные сообществом. На первом месте стоит совет восстановить системные файлы командой sfc.
- Win + X.
- Запуск строки от имени админа.
- Набираем sfc /scannow.
- На форуме говорят, что если повезёт, то процесс работы будет восстановлен.
Не помогло…
Создать новую учётную запись (рабочий)
Как часто случается, проблему решил тот, кто и задал вопрос. Вот что он пишет на сайте ответов Майкрософт.
Осталось лишь проверить этот совет. Немедленно создаём новую локальную учётную запись с правами админа и посмотрим, что из этого выйдет.
Результата нет… Не всегда можно верить тому, что пишут на официальном сайте.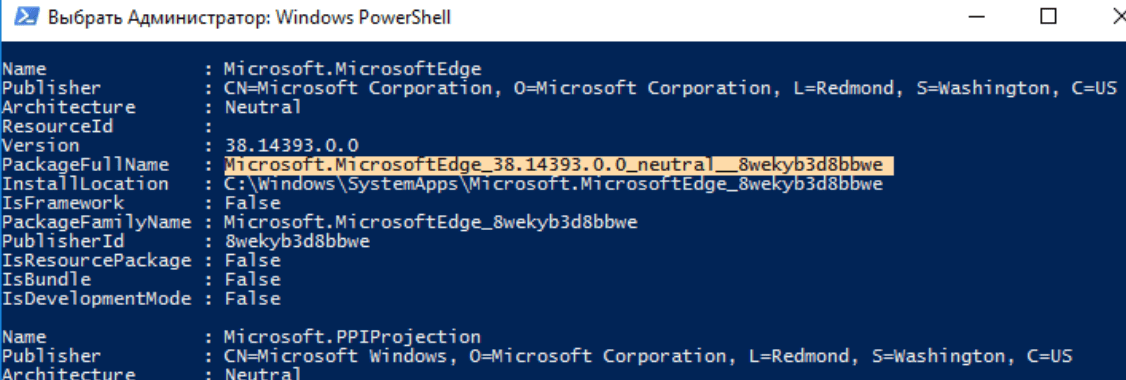 Впрочем… к нашему удивлению, после перезагрузки Edge заработал под новым аккаунтом. Сейчас посмотрим, что творится под тем, что мы воссоздали. Видим опять «Привет Андрей» (И. Аллегрова), затем раздвоение личности пользователя, и…
Впрочем… к нашему удивлению, после перезагрузки Edge заработал под новым аккаунтом. Сейчас посмотрим, что творится под тем, что мы воссоздали. Видим опять «Привет Андрей» (И. Аллегрова), затем раздвоение личности пользователя, и…
Наш браузер прописался уже в трёх местах и вновь работает. Пользователь действительно решил свою проблему и без переустановки десятки (как ему советовали).
Пользуйтесь этим способом на здоровье, но не снесите случайно свои файлы, хранящиеся на рабочем столе и в пользовательских папках.
Переустановка (нерабочий)
Не ломайте голову над тем, как переустановить Microsoft Edge, потому что этот путь ведёт в никуда. Говорят, что открывшийся в первый раз Internet Explorer, хранящийся в Program Files, предлагает «попробовать Edge». Не долго думая, мы покажем читателям, к чему это ведёт.
- Перейдите по ссылкеcom/en-us/windows/microsoft-edge. Если она недействительна, наберите в браузере вот что: site:microsoft.com попробовать edge.

- Грузите его по ссылке try now.
- Иногда страница выглядит по-другому, но суть от этого не меняется.
- Браузер сделает попытку запуститься, и ничего…
Через PowerShell (нерабочий)
Ряд ресурсов передрал старую инструкцию (ещё до 1511) по восстановлению системных пакетов через PowerShell. По нашим сведениям, способ под юбилейной версией не работает. Поэтому подробно мы его рассматривать не будем.
Какой способ выбрать?
Теперь, когда уже работает браузер, можно с улыбкой смотреть на такие советы, но когда приходится открывать страницу за страницей и листать тупые гайды, сие приводит в смятение. Немногим удавалось, например, справиться с такой проблемой: включаешь ноутбук, а там – синий экран. И написано: The Boot Configuration Data for your PC is missing or contains errors. И сделала это десятка. Только что это был здоровый ПК, теперь на нем не открывается даже рабочий стол. Недаром столь многие за рубежом отдают предпочтение Apple.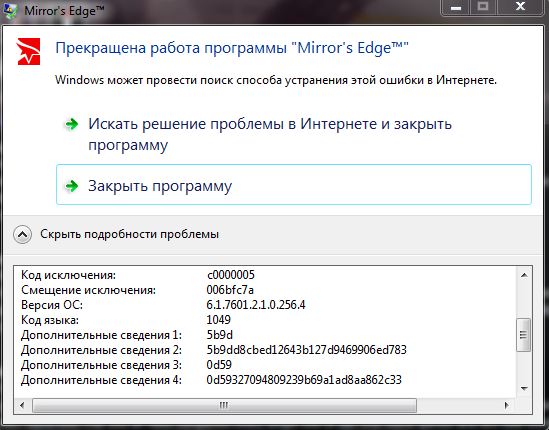
Так что будьте осторожны, используя данный продукт, и идите проторённой дорожкой. Не стоит впадать в безрассудство из-за того, что не удалось открыть эту страницу или посетить тот сайт из-под любимого Эджа. Единственный найденный способ решения проблемы приведён выше.
Microsoft Edge не открывается? Вот как вы можете это исправить
Автор Белов Олег На чтение 10 мин. Просмотров 498 Опубликовано
Если Microsoft Edge не откроется, у вас могут быть большие проблемы, особенно если вы используете Edge в качестве браузера по умолчанию. Хотя эта проблема может быть проблематичной, сегодня мы собираемся показать вам, как ее исправить.
Edge – самый безопасный браузер Microsoft, но это не значит, что он работает постоянно. Иногда браузер даже не открывается, отображая сообщение о том, что соединение слишком длинное.
Пользователи сообщили об этой проблеме на странице поддержки Microsoft:
У меня есть Microsoft 10, но мой край Microsoft не открывается.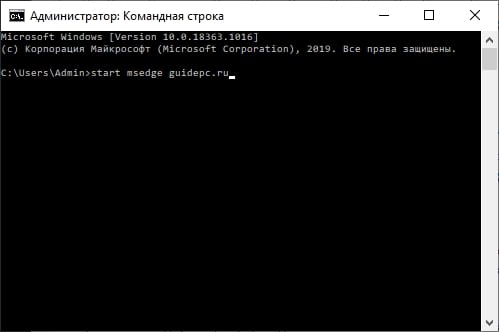 Сообщение говорит, что это слишком долго для подключения. Ничего больше.
Сообщение говорит, что это слишком долго для подключения. Ничего больше.
Перемещено из IE10
Microsoft Edge не запускается? Исправьте это с помощью этих решений
- Используйте чистую загрузку
- Запустите средство проверки системных файлов
- Удалить папку пользователя по умолчанию
- Запустите Power Shell Command
- Удалить историю просмотров и кеш
- Закройте все другие пограничные процессы .
- Отключите антивирус .
- Установите последние обновления
- Создать новую учетную запись пользователя
- Внесите изменения в групповую политику
Проблемы с Microsoft Edge могут помешать вам получить доступ к Интернету, и говоря о проблемах, пользователи сообщили о следующих проблемах с Microsoft Edge:
- Microsoft Edge не запускается, не загружается , не открывается .
 Это стандартный вариант этой проблемы, и многие пользователи сообщили, что Edge вообще не запускается на их ПК.
Это стандартный вариант этой проблемы, и многие пользователи сообщили, что Edge вообще не запускается на их ПК. - Microsoft Edge открывается, а затем закрывается . Это еще одна проблема, которая может появиться в Microsoft Edge. По словам пользователей, Edge кратковременно открывается, а затем мгновенно закрывается.
- Microsoft Edge не запускается . Еще одна проблема, которая может появиться в Edge, заключается в невозможности его запуска. По словам пользователей, они вообще не могут запускать Edge.
- Microsoft Edge не будет открывать класс не зарегистрирован . Иногда вы можете получить сообщение об ошибке Класс не зарегистрирован после сбоя Edge. Это вариант этой проблемы, но вы можете решить ее, воспользовавшись одним из наших решений.
- Microsoft Edge не максимизирует . Это еще одна проблема, которая может возникнуть в Edge. По словам пользователей, Edge, кажется, работает в фоновом режиме, но это не максимизирует.

- Microsoft Edge перестал работать . Это также довольно распространенная проблема. По словам пользователей, иногда вы можете получить сообщение об ошибке, сообщающее, что Edge перестал работать после сбоя.
- Microsoft Edge продолжает падать, выключаться, зависать . Многие пользователи сообщали о различных проблемах с Microsoft Edge. По их словам, Эдж продолжает падать и выключаться.
- Microsoft Edge падает при запуске
Решение 1. Используйте чистую загрузку
Если вы используете сторонние программы, может возникнуть конфликт программного обеспечения. Чтобы избежать этого, запускайте Windows, используя минимальный набор драйверов и программ.
- Войдите в систему как администратор.
- Перейдите в Пуск , введите msconfig и выберите Конфигурация системы .

- Выберите вкладку Службы >, установите флажок Скрыть все службы Microsoft >, нажмите Отключить все .
- Перейдите на вкладку Автозагрузка > и нажмите Открыть диспетчер задач .
- Выберите каждый элемент в списке и нажмите Отключить .
- Вернитесь в окно Конфигурация системы и нажмите Применить и ОК. Перезагрузите компьютер.
Решение 2. Запустите средство проверки системных файлов.
- Нажмите клавишу Windows + X
- Введите команду sfc/scannow и нажмите Ввод.
- Не закрывайте окно командной строки, пока проверка не будет завершена на 100%.
Решение 3 – Удалить папку пользователя по умолчанию
- Введите в адрес поиска следующий адрес, заменив Имя пользователя именем вашего компьютера:
- C: UsersUsernameAppDataLocalPackagesMicrosoft.
 MicrosoftEdge_8wekyb3d8bbweACMicrosoftEdgeUserDefault
MicrosoftEdge_8wekyb3d8bbweACMicrosoftEdgeUserDefault
- C: UsersUsernameAppDataLocalPackagesMicrosoft.
- Удалите всю папку по умолчанию со всеми ее подпапками и запустите Edge.
Решение 4 – Запустите Power Shell Command
- Введите «Диспетчер задач» в поле поиска и выберите открытое окно диспетчера задач.
- Нажмите Файл > Запустить новое задание .
- Убедитесь, что вы отметили Создать эту задачу с правами администратора . Введите Powershell .
- Введите в командной строке Powershell следующую команду:
- Get-AppXPackage -AllUsers | Foreach {Add-AppxPackage -DisableDevelopmentMode -Register «$ ($ _. InstallLocation) AppXManifest.xml»}
- Get-AppXPackage -AllUsers | Foreach {Add-AppxPackage -DisableDevelopmentMode -Register «$ ($ _. InstallLocation) AppXManifest.xml»}
- Подождите, пока PowerShell завершит выполнение команды. Проигнорируйте ошибки (красным), которые могут появиться.
- Launch Edge.
- Читайте также: как исправить ошибку Internet Explorer 11 res: //aaResources.
 dll/104
dll/104
Решение 5 – Удалить историю просмотров и кеш
Если Microsoft Edge не открывается, проблема может быть связана с вашим кэшем просмотра и историей. Чтобы решить эту проблему, вам необходимо очистить кэш с помощью стороннего инструмента, такого как CCleaner. CCleaner – отличный инструмент для удаления ненужных файлов, вы также можете использовать его для удаления кэша Edge.
- Загрузите бесплатную версию CCleaner с официального сайта .
Другим инструментом, который может помочь вам в решении этой проблемы, является Yamisoft Windows 10 Manager . Просто загрузите инструмент, запустите его и перейдите в раздел Сеть> Microsoft Edge Manger> Сброс Microsoft Edge> Сброс , чтобы удалить историю и кэш. После использования любого из этих двух приложений проблема должна быть решена.
Несколько пользователей сообщили, что вы также можете очистить кэш с помощью Edge. По словам пользователей, вы можете открыть Edge, открыв любую ссылку напрямую.
- Нажмите кнопку Меню в правом верхнем углу и выберите в меню Настройки .
- В разделе Очистить данные для просмотра нажмите Выберите, что очистить .
- Теперь нажмите кнопку Очистить
После очистки кеша проблема должна быть решена, и Edge снова начнет работать.
Решение 6 – Закройте все остальные процессы Edge
По словам пользователей, иногда Microsoft Edge не открывается, потому что в фоновом режиме запущено несколько процессов Edge. Чтобы устранить проблему, вам нужно найти эти процессы и завершить их с помощью диспетчера задач. Это относительно просто, и вы можете сделать это, выполнив следующие действия:
- Нажмите Ctrl + Shift + Esc , чтобы запустить Диспетчер задач .

- Когда Task Manager запускается, найдите все пограничные процессы, работающие в фоновом режиме. Щелкните правой кнопкой мыши процесс Edge и выберите в меню Завершить задачу . Повторите этот шаг для всех доступных процессов Edge.
- Читайте также: пустая страница при печати из Internet Explorer [FIX]
После завершения всех процессов Edge вы сможете снова запустить Microsoft Edge без каких-либо проблем. Имейте в виду, что вам, возможно, придется повторить это решение, если проблема появится снова. Вы также можете создать командный файл, который автоматически закроет все процессы Edge на вашем ПК. Для этого выполните следующие действия:
- Откройте Блокнот .
- Вставьте следующие строки:
- ::
- :: использует TaskKill (/ F = Force,/IM = имя изображения) для выхода из всех процессов Microsoft Edge
- ::
- @ECHO OFF
- taskkill/F/IM microsoftedge.
 exe
exe - taskkill/F/IM microsoftedgeCP.exe
- Нажмите Файл> Сохранить как .
- Установите для Сохранить как тип значение Все файлы и введите edge.bat в качестве имени файла. Выберите Рабочий стол в качестве места для сохранения и нажмите Сохранить , чтобы продолжить.
- Теперь просто запустите файл edge.bat , и он автоматически закроет пограничные процессы, которые могут выполняться в фоновом режиме.
Если проблема появляется снова, просто запустите файл снова, чтобы немедленно закрыть все процессы Edge.
Решение 7. Отключите антивирус
Антивирусные инструменты часто могут мешать работе вашего компьютера и вызывать различные проблемы. Несколько пользователей сообщили, что Microsoft Edge не откроется из-за их антивирусного программного обеспечения. Чтобы решить эту проблему, мы рекомендуем вам отключить антивирус и проверить, решает ли это проблему.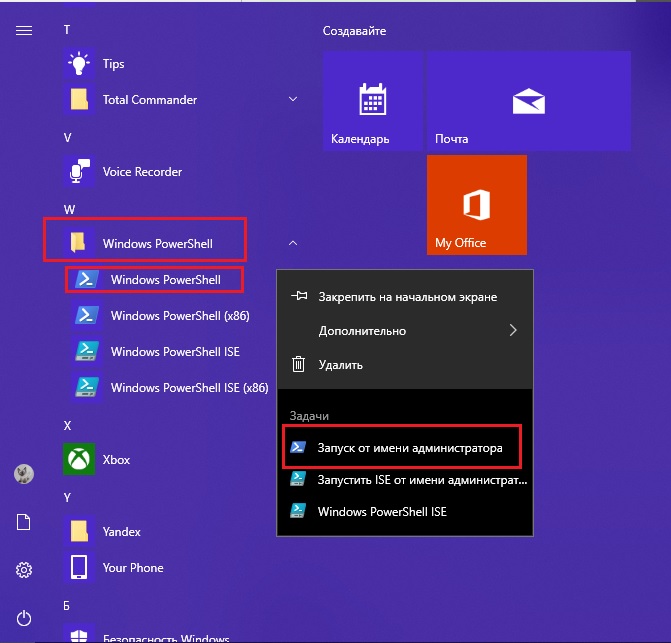
Если нет, возможно, вам придется удалить антивирус с помощью специального инструмента для удаления. После удаления антивируса проверьте, сохраняется ли проблема. Если нет, переключитесь на другое антивирусное решение или установите последнюю версию вашего текущего антивирусного программного обеспечения.
По словам пользователей, причиной этой проблемы был антивирус Norton , но после ее устранения проблема была решена. Некоторые пользователи также сообщили, что IBM Trusteer End Point Protection может вызвать проблемы с Microsoft Edge, поэтому обязательно удалите его.
Имейте в виду, что почти любое антивирусное программное обеспечение может вызвать появление этой проблемы, поэтому обязательно отключите или удалите антивирус и проверьте, решает ли это проблему. Если удаление антивируса решает проблему, рекомендуется переключиться на другой антивирус. На рынке есть много отличных антивирусных инструментов, но если вы ищете быстрый и надежный антивирус, который не будет мешать вашей системе, мы рекомендуем вам попробовать Bitdefender.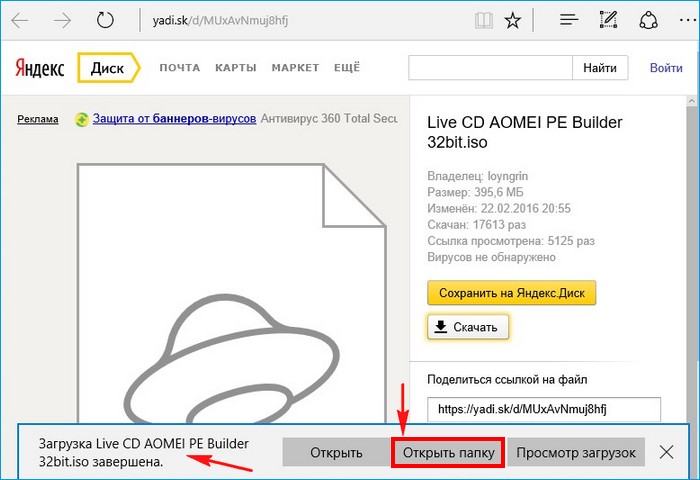
– Получить Bitdefender (эксклюзивная цена со скидкой)
- Читайте также: поддержка Microsoft Kills для Internet Explorer 8, 9 и 10
Решение 8. Установите последние обновления
Если Microsoft Edge не откроется на вашем ПК с Windows 10, вы можете решить эту проблему, просто установив последние обновления. Windows обычно устанавливает обновления автоматически, но иногда вы можете пропустить важное обновление. Однако вы можете загрузить обновления вручную, выполнив следующие действия:
- Нажмите Ключ Windows + I , чтобы открыть приложение «Настройки».
- Когда откроется приложение «Настройки», перейдите в раздел Обновление и безопасность .
- Теперь нажмите кнопку Проверить обновления . Windows проверит наличие доступных обновлений. Если доступны обновления, Windows автоматически загрузит их в фоновом режиме и установит после перезагрузки компьютера.

После установки обновлений Microsoft Edge должен снова начать работать.
Решение 9 – Создать новую учетную запись пользователя
Иногда Microsoft Edge не открывается из-за проблем с повреждением файла. Ваша учетная запись пользователя может быть повреждена, и это может привести к появлению этой проблемы. Тем не менее, вы сможете исправить это, просто создав новую учетную запись пользователя. Это относительно просто, и вы можете сделать это, выполнив следующие действия:
- Откройте приложение Настройки и перейдите в раздел Аккаунты .
- Выберите Семья и другие люди на левой панели. На правой панели нажмите Добавить кого-то еще на этот компьютер .
- Нажмите У меня нет информации для входа этого человека .
- Теперь нажмите Добавить пользователя без учетной записи Microsoft .

- Введите нужное имя пользователя и нажмите Далее .
После создания новой учетной записи пользователя переключитесь на нее и проверьте, не появляется ли проблема снова. Если нет, перенесите свои личные файлы в новую учетную запись и начните использовать ее в качестве основной.
Решение 10. Внесите изменения в групповую политику
По словам пользователей, вы можете решить эту проблему, просто внеся изменения в групповую политику. Это относительно просто, и вы можете сделать это, выполнив следующие действия:
- Нажмите Windows Key + R и введите gpedit.msc . Теперь нажмите Enter или нажмите ОК .
- На левой панели выберите Конфигурация компьютера> Административные шаблоны> Компоненты Windows . На правой панели дважды нажмите Разрешить развертывание в специальных профилях .
- Выберите Включено и нажмите Применить и ОК , чтобы сохранить изменения.

После этого проблема должна быть решена, и вы сможете снова использовать Edge без каких-либо проблем.
Решение 11 – Переключиться на другой браузер
Если Microsoft Edge не откроется на вашем ПК, возможно, сейчас самое время переключиться на другой браузер.На рынке есть много отличных браузеров, и пока вам не удастся решить проблему с Microsoft Edge, возможно, вы захотите использовать их в качестве альтернативы.
Скажите нам, какой метод работал лучше для вас. Говоря о других проблемах, связанных с Edge, вы можете проверить, что делать, если Microsoft Edge работает медленно, или он падает, или он просто не работает.
Примечание редактора . Этот пост был первоначально опубликован в мае 2016 года и с тех пор был полностью переработан и обновлен для обеспечения свежести, точности и полноты.
Microsoft Edge не запускается в Windows 10
Мир увидел Windows 10 в далёком 2015 году. Вместе с новой операционной системой Microsoft презентовала многие другие нововведения, одним из которых стал Microsoft Edge.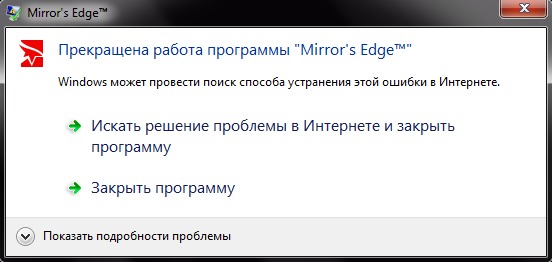 Задача новейшего браузера была в захвате аудитории и оттеснении Google Chrome с места самого используемого веб-обозревателя. Однако не сложилось: в новом браузере подкачали и интерфейс и излишнее потребление ресурсов. Кроме того, обозреватель нередко просто переставал запускаться. Все эти проблемы оттолкнули аудиторию от Edge, тем не менее вопрос с работоспособностью решается довольно просто.
Задача новейшего браузера была в захвате аудитории и оттеснении Google Chrome с места самого используемого веб-обозревателя. Однако не сложилось: в новом браузере подкачали и интерфейс и излишнее потребление ресурсов. Кроме того, обозреватель нередко просто переставал запускаться. Все эти проблемы оттолкнули аудиторию от Edge, тем не менее вопрос с работоспособностью решается довольно просто.
Почему не запускается браузер Microsoft Edge
С учётом глубокой интегрированности браузера Edge в ОС Windows возможностей для его «незапуска» не так и много. Основных причин несколько:
- возможная вирусная активность;
- переполненное хранилище временных данных;
- конфликт из-за учётных записей;
- ошибки в файлах программы.
Причём любую из вышеописанных причин исправить проще простого (за исключением самых запущенных ситуаций с вирусной активностью, когда проще переустановить систему, чем вылечить).
Способы устранения проблемы с запуском Microsoft Edge
Прежде чем приступать к лечению и восстановлению работы Microsoft Edge, необходимо поискать на компьютере любые проявления вирусной активности. Если проблема, что блокирует запуск браузера вызвана именно вредоносным ПО, её устранение не даст результата, так как вирус вызовет ошибку вновь. В любой странной ситуации возникновении ошибок и неполадок необходимо сначала проверить систему парой антивирусных программ, а уже затем начинать исправлять проблему.
Если проблема, что блокирует запуск браузера вызвана именно вредоносным ПО, её устранение не даст результата, так как вирус вызовет ошибку вновь. В любой странной ситуации возникновении ошибок и неполадок необходимо сначала проверить систему парой антивирусных программ, а уже затем начинать исправлять проблему.
Много раз сталкивался с ситуациями, когда ремонт Windows не давал должного результата надолго. Проблемы множатся вместе с самокопирующимися возможностями вирусов. Я рекомендую глубокую проверку утилитами Avast Free Antivirus и 360 Total Security.
В случае позитивного результата сканирования и лечения первым делом нужно восстановить файлы операционной системы:
- Нажимаем комбинацию клавиш Win+X, в выпавшем меню выбираем пункт «Командная строка (администратор)».В меню Windows открываем апплет «Командная строка (администратор)»
- В открывшемся терминале прописываем команду SFC /SCANNOW и запускаем её в работу клавишей Enter.Команда SFC /SCANNOW проверяет и восстанавливает системные файлы
- Перезагружаем ПК.

Чистим «мусор», который может мешать загрузке браузера
Временные файлы разных приложений часто называется «мусором» именно по причине того, что они засоряют всё возможное пространство. Порой этих данных становится настолько много, что браузер просто не может обработать весь их массив, потому возникает ошибка при запуске приложения. По этой причине необходимо чистить временные файлы с некоторой периодичностью, которая зависит от проводимого в интернете времени. Я рекомендую удалять историю и кэш раз в месяц, но можно и реже, если вы мало используете браузер, а в большей мере играете или используете мессенджеры.
К сожалению, при невозможности загрузить браузер очистить его историю немного тяжело, но в случае с Microsoft Edge есть пара способов, что могут это сделать и без самого приложения.
Чистка через среду «Параметров»
С учётом того, что браузер интегрирован в операционную систему, часть его настроек можно найти в среде «Параметров».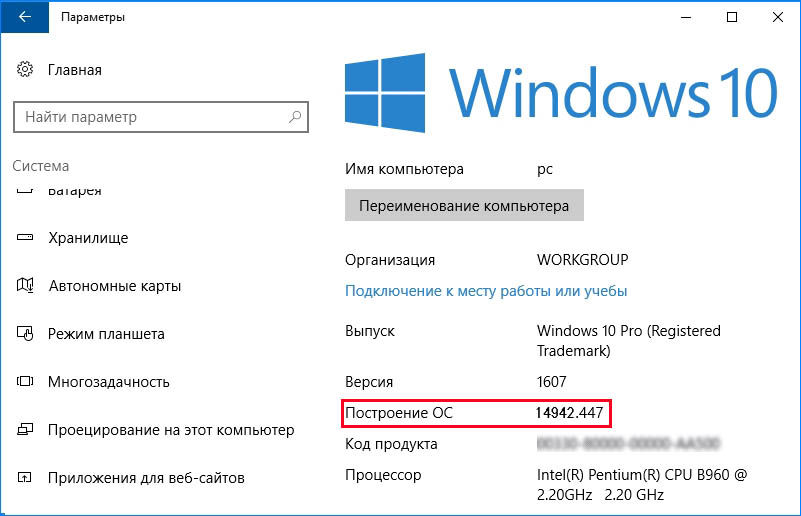 Первый вариант очистки временных файлов Edge и сброса его настроек располагаются в среде «Приложения и возможности».
Первый вариант очистки временных файлов Edge и сброса его настроек располагаются в среде «Приложения и возможности».
- Нажимаем комбинацию клавиш Win+I, затем в открывшемся окне переходим в апплет «Приложения».Нажимаем комбинацию клавиш Win+I, затем в открывшемся окне переходим в апплет «Приложения»
- Далее в списке программ находим Microsoft Edge, щёлкаем по его строчке и открываем «Дополнительные параметры».Находим строку Microsoft Edge и открываем «Дополнительные параметры»
- Находим на странице и поочерёдно нажимаем кнопки: «Завершить», «Исправить» и «Сбросить», соглашаясь со всеми предупреждениями.Сбрасываем настройки браузера и перезагружаем ПК
Проделанные действия позволят сбросить настройки браузера до первоначальных и очистить хранилище временных данных, насколько это возможно.
Чистка посредством сторонних программ
Ещё одной возможностью для удаления кэша и других файлов браузера Edge является помощь сторонних программ. Многие приложения характеризуют себя как «оптимизаторы операционной системы»: они удаляют мусор, дефрагментируют жёсткий диск, настраивают работу служб системы и многое другое.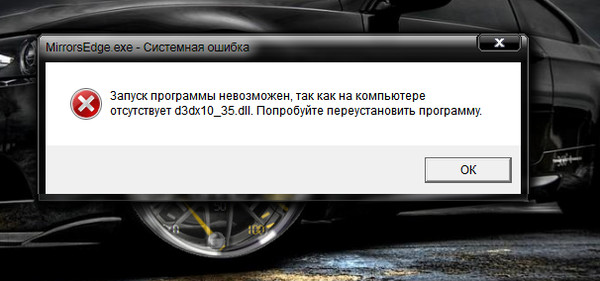 Очистка истории браузеров также входит в функции таких утилит. Одним из лучших представителей приложений этой группы является CCleaner.
Очистка истории браузеров также входит в функции таких утилит. Одним из лучших представителей приложений этой группы является CCleaner.
- Скачиваем, устанавливаем и запускаем CCleaner.CCleaner скачиваем только с официального сайта
- В графе «Очистка» ставим все галочки напротив пунктов, что относятся к Microsoft Edge, затем щёлкаем «Анализ».Делаем анализвременных файлов Microsoft Edge
- По завершении сканирования нажимаем кнопку «Очистить».После анализа файлов нажимаем «Очистить»
- Закрываем программу и перезагружаем компьютер, чтобы запуск прошёл с более удачной файловой конфигурацией.
Новый пользователь операционной системы на компьютере
Новая учетная запись на ПК — это один из способов возвращение работоспособности браузера Edge. Windows устроена таким образом, что все установки системы для нового пользователя обнуляются. Потому, если первопричина неработоспособности Edge заключается в неверных установках программы или испорченных параметрах реестра, новая запись обнулит все деформации и браузер будет работать:
- В среде «Параметров» открываем апплет «Учётные записи».
 В среде «Параметров» открываем апплет «Учётные записи»
В среде «Параметров» открываем апплет «Учётные записи» - В колонке слева переходим во вкладку «Семья и другие пользователи», а в ней щёлкаем «Добавить пользователя для этого компьютера».Во вкладке «Семья и другие пользователи» щёлкаем «Добавить пользователя для этого компьютера»
- В окне авторизации вместо введения логина кликаем по надписи «У меня нет данных для этого человека».Кликаем по надписи «У меня нет данных для этого человека»
- Нажимаем кнопку «Добавить пользователя без учётной записи Microsoft» для начала процесса создания нового пользователя.Нажимаем кнопку «Добавить пользователя без учётной записи Microsoft»
- Прописываем имя учётки (можно использовать любые символы и их сочетание), по желанию заполняем поля паролей и нажимаем «Далее».Заполняем поле имени и, по желанию, поля паролей, затем жмём «Далее»
- После этого учётная запись будет сформирована. При следующей загрузке компьютера выбираем её и пробуем работоспособность браузера Edge.После создания учётной записью сразу же можно пользоваться
Использование консоли PowerShell
В случае когда ничего из вышеперечисленного не помогло вдохнуть жизнь в Microsoft Edge, необходимо переустановить браузер. Для этого действия используется новая консоль управления компьютером Windows PowerShell.
Для этого действия используется новая консоль управления компьютером Windows PowerShell.
Для вызова консоли в списке программ меню «Пуск» находим и открываем папку Windows PowerShell, кликаем правой кнопкой по одноимённому элементу и выбираем «Запуск от имени администратора».
Через контекстное меню в «Пуск» открываем Windows PowerShell от имени администратораДалее в терминале поочерёдно прописываем две команды:
- remove-item $env:localappdata\Packages\Microsoft.MicrosoftEdge_8wekyb3d8bbwe\* -recurse -Force 2>$null;
- Get-AppXPackage -Name Microsoft.MicrosoftEdge | Foreach {Add-AppxPackage -DisableDevelopmentMode -Register «$($_.InstallLocation)\AppXManifest.xml» -Verbose}.Поочередно вводим команды для удаления и установки Microsoft Edge
Первая команда удаляет директорию с браузером целиком, вторая устанавливает его обратно.
Переустановка браузера путём удаления его директории
Директорию с браузером можно удалить не только вышеописанным способом, но и вручную:
- Любым файловым менеджером открываем директорию C:\Users\Jarvice\AppData\Local\Packages, где Jarvice меняем на название вашей учётной записи.
 Открываем директорию C:\Users\(пользователь)\AppData\Local\Packages
Открываем директорию C:\Users\(пользователь)\AppData\Local\Packages - Выделяем папку с названием Microsoft.MicrosoftEdge_8wekyb3d8bbwe и нажимаем комбинацию клавиш Shift+Delete, затем соглашаемся с удалением.Полностью удаляем папку Microsoft.MicrosoftEdge_8wekyb3d8bbwe
- После затирания папки используем оболочку PowerShell для установки браузера, как показано выше.
Видео: как переустановить браузер Microsoft Edge
Вернуть работоспособность браузеру Edge довольно просто. И даже если обычные и простые методы не помогли исправить ситуацию, всегда есть возможность полной переустановки обозревателя. В таком случае все повреждённые файлы будут удалены и заменены корректными.
Здравствуйте! Меня зовут Алексей. Мне 27 лет. По образованию — менеджер и филолог.
Оцените статью:
Поделитесь с друзьями!
Мне 27 лет. По образованию — менеджер и филолог.
Оцените статью:
Поделитесь с друзьями!Что делать, если в Windows 10 не запускается браузер Microsoft Edge
Браузер Internet Explorer надолго испортил репутацию Microsoft. Он имел ужасный интерфейс, тормозил и позволял сторонним разработчикам устанавливать различные расширения, которые зачастую носили вредоносный характер. Тем не менее, миллионы людей пользовались этим браузером, ведь он был установлен в Windows по умолчанию.
Начиная с Windows 10 Microsoft отказалась от Internet Explorer в пользу совершенно нового браузера Microsoft Edge. И он, действительно, хорош: новый движок, интеграция с голосовым помощником Cortana, простой и понятный интерфейс. Каждому пользователю Windows 10 определенно стоит дать шанс этому браузеру, а не бежать устанавливать Google Chrome.
Каждому пользователю Windows 10 определенно стоит дать шанс этому браузеру, а не бежать устанавливать Google Chrome.
Но, Microsoft была бы не Microsoft, если бы все в Windows работало идеально. Некоторые пользователи сталкиваются с тем, что браузер Microsoft Edge просто не запускается или сразу закрывается с ошибкой. Эту проблему можно решить следующим способом.
Для начала необходимо создать точку восстановления, чтобы в случае возникновения неполадок, всегда можно было откатиться к исходному состоянию системы. Для этого откройте проводник, нажмите правой кнопкой мыши на «Этот компьютер», выберите пункт «Свойства» > «Защита системы». Перейдите в одноименною вкладку. Включите параметр восстановления для дисков, если они выключены, нажмите на кнопку создать точку восстановления.
После того, как точка восстановления создана, можно переходить к изменениям параметров браузера Microsoft Edge. Откройте проводник и скопируйте в адресную строку следующий путь: C:\Users\%User %\Desktop\2017-01-27 15_52_15-Microsoft.MicrosoftEdge_8wekyb3d8bbwe , где вместо %User % надо указать имя пользователя. В моем случае это Sergey. Вы увидите перед собой следующую папку.
Откройте проводник и скопируйте в адресную строку следующий путь: C:\Users\%User %\Desktop\2017-01-27 15_52_15-Microsoft.MicrosoftEdge_8wekyb3d8bbwe , где вместо %User % надо указать имя пользователя. В моем случае это Sergey. Вы увидите перед собой следующую папку.
Следующим шагом найдите поиском приложение Windows PowerShell и запустите его от имени администратора.
Введите команду: Get-AppXPackage -AllUsers -Name Microsoft.MicrosoftEdge | Foreach {Add-AppxPackage -DisableDevelopmentMode -Register «$($_.InstallLocation)\AppXManifest.xml» -Verbose}
После этого система проинформирует вас о том, что сброшен используемый браузер по умолчанию. Попробуйте запустить браузер Microsoft Edge. Вас должно встретить окно первоначальной настройки браузера.
Попробуйте запустить браузер Microsoft Edge. Вас должно встретить окно первоначальной настройки браузера.
Не работает Microsoft Edge в Windows 10
Возникли проблемы с запуском Microsoft Edge? Браузер зависает при запуске и вообще не удается открыть приложение. Почему вдруг так произошло и как избавится от этой неполадки?
В в этой статье вы узнаете, что же послужило причиной, вследствие которой не работает веб-браузер Microsoft Edge в Windows 10.
Почему возникает ошибка при запуске Edge
Браузер Майкрософта еще не вырос из детского возраста и по-прежнему имеет множество досадных ошибок. Не говоря уже об отсутствии основных функций и проблемах с расширениями. Одной из последних ошибок, которая возникает в этой программе, является неполадка с самим запуском Edge. Проблема касается Windows 10 сборки 14942 и более поздних. Если у вас в последнее время не запускается Microsoft Edge в windows 10, вдруг он перестал работать, то возможно, неполадка возникла после обновления системы.
Одной из последних ошибок, которая возникает в этой программе, является неполадка с самим запуском Edge. Проблема касается Windows 10 сборки 14942 и более поздних. Если у вас в последнее время не запускается Microsoft Edge в windows 10, вдруг он перестал работать, то возможно, неполадка возникла после обновления системы.
На форумах пользователи указывают на то, что после обновления до сборки 14942 или более поздней версии, Microsoft Edge не запускается. С этой неполадкой в первую очередь сталкиваются пользователи Windows 10, которые являются участники программы Microsoft Insider, но и не только. Что делать если возникла ошибка, вследствие которой он перестал работать должным образом.
Решение проблемы
Чтобы устранить эту неисправность воспользуемся Редактором реестра. Для его запуска введите в поисковой строке меню Пуск «regedit», а затем правым кликом по найденному результату запустите его от имени администратора.
В открывшемся окне Редактора реестра перейдите по следующему пути:
Компьютер\HKEY_CURRENT_USER\Software\Classes\Local Settings\Software\Microsoft\Windows\CurrentVersion\AppContainer\Storage\microsoft.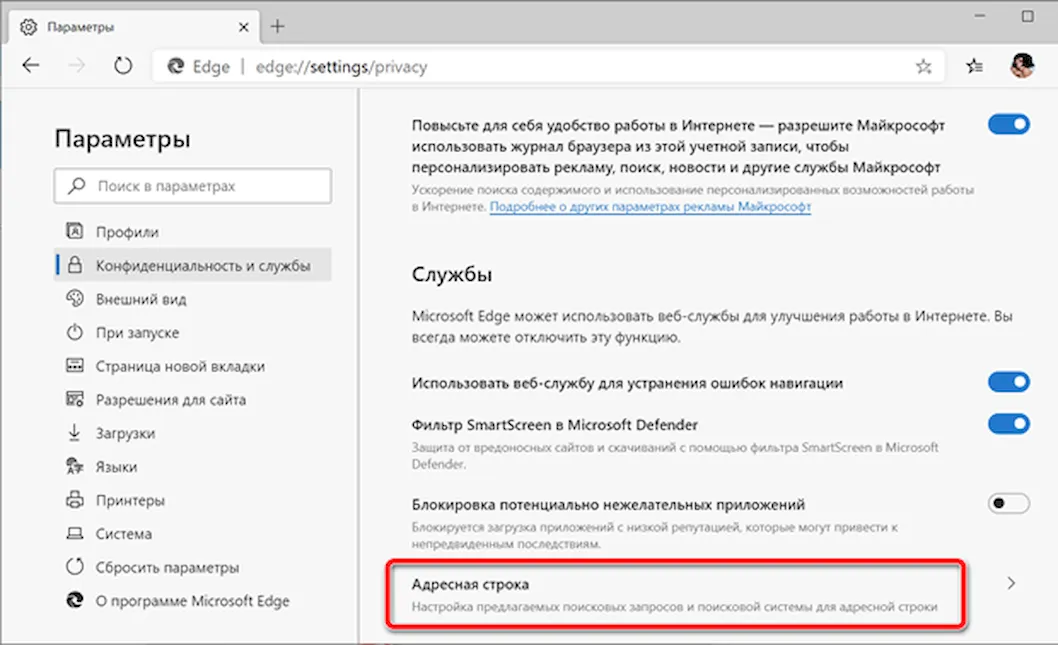 microsoftedge_8wekyb3d8bbwe\Children
microsoftedge_8wekyb3d8bbwe\Children
Затем откройте найденный каталог, кликните на подкаталог правой кнопкой мыши и выберите пункт «Удалить» из контекстного меню. Первая вложенная папка должна называться «001», или как то так. В каталоге Children могут быть и другие вложенные папки (например, «002», «003» и т. д.), которые нужно удалить таким способом.
Важно! При выполнении указанной операции случайно не удалите папку Children, в противном случае её удаление может привести к более серьезным проблемам в работе Edge. Удалите только подкаталоги с цифрами.
После удаления вложенных папок переходим к следующему шагу. Закройте окно Редактора реестра на компьютере, затем выйдите с браузера, если он запущен и после перезапустите операционную систему. После перезагрузки компьютера нужно проверить, все ли работает правильно. Теперь браузер должен без особых проблем запускаться на компьютере с Windows 10.
Рассмотренный метод работает и устраняет проблемы с microsoft edge, прежде всего, на сборке 14942, но также должен быть эффективным на более поздних версиях «десятки». Если Microsoft Edge по-прежнему не открывается или вылетает при запуске, то причиной могут быть другие неисправности – тогда лучше опишите ваши ошибки в комментариях.
Если Microsoft Edge по-прежнему не открывается или вылетает при запуске, то причиной могут быть другие неисправности – тогда лучше опишите ваши ошибки в комментариях.
Microsoft Edge не открывается в Windows 10 [Лучшие решения]
Базовая версия инструмента бесплатна для загрузки и использования, и она может помочь вам не только в тщательной очистке ОС, но и в оптимизации многих процессов.
Не говоря уже о том, что вы можете настроить как процесс очистки, так и процесс оптимизации, в зависимости от ваших потребностей.
CCleaner
Быстро очистите свой компьютер от ненужных файлов, дополнений и нежелательных файлов cookie с помощью этого бесплатного инструмента.Очистить кеш с помощью Edge
Закрепите Edge на панели задач, щелкните его правой кнопкой мыши и выберите любую ссылку. После этого Edge должен запуститься нормально. Теперь вам просто нужно очистить кеш, выполнив следующие действия:
- Нажмите кнопку Menu в верхнем правом углу и выберите в меню Settings .

- В разделе Очистить данные просмотра щелкните Выберите, что очистить .
- Теперь нажмите кнопку Очистить .
После очистки кеша проблема должна быть решена, и Edge снова начнет работать.
3. Отключите антивирус
Антивирусные инструменты часто могут мешать работе вашего ПК и вызывать различные проблемы. Несколько пользователей сообщили, что Microsoft Edge не открывается из-за их антивирусного программного обеспечения.
Чтобы решить эту проблему, мы советуем вам отключить антивирус и проверить, решает ли это проблему.
В противном случае вам, возможно, придется удалить антивирус с помощью специального инструмента для удаления или альтернативного программного обеспечения для удаления.После удаления антивируса проверьте, сохраняется ли проблема.
Однако мы рекомендуем вам перейти на другое антивирусное решение, которое не будет мешать другим процессам, запущенным на вашем компьютере.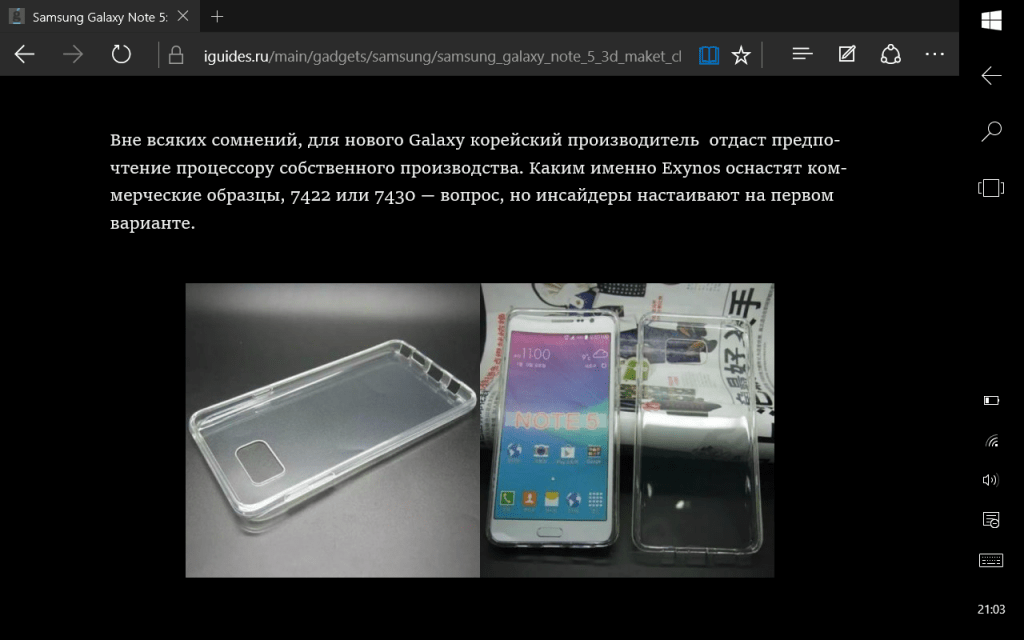
В этой связи мы настоятельно рекомендуем BullGuard, , который в настоящее время является лучшим вариантом антивируса для домашних пользователей Windows 10.
Инструмент обеспечивает трехуровневую защиту в реальном времени от всех видов аномалий, связанных с вредоносными программами и сигнатурами сканирования.Любая обнаруженная вредоносная программа помещается в карантин, а затем нейтрализуется еще до начала заражения.
В последних тестах у BullGuard было наименьшее количество ложных срабатываний легального ПО (среди лучших антивирусных программ). Это означает, что он легко распознает доверенные приложения и сайты, включая Edge, и не будет мешать работе программы.
BullGuard
Используйте BullGuard, чтобы воспользоваться всеми функциями антивируса нового поколения и без проблем получить доступ ко всем доверенным приложениям.4. Используйте чистую загрузку
- Войдите в систему как администратор.
- Перейдите к Start , введите msconfig и выберите System Configuration .

- Выберите вкладку Services > установите флажок Hide all Microsoft services > щелкните Отключить все .
- Перейдите на вкладку Запуск > щелкните Открыть диспетчер задач .
- Выберите каждый элемент в списке и нажмите Отключить .
- Вернитесь в окно Конфигурация системы и нажмите Применить и ОК. Перезагрузите компьютер.
Если вы хотите узнать, как добавлять или удалять запускаемые приложения в Windows 10, ознакомьтесь с этим простым руководством.
Не удается открыть диспетчер задач? Не волнуйтесь, у нас есть подходящее решение для вас
5. Запустите средство проверки системных файлов
- Нажмите клавишу Windows + X > щелкните Командная строка (администратор).

- Введите команду sfc / scannow и нажмите Enter.
- Не закрывайте окно командной строки, пока проверка не будет завершена на 100%.
Запустите сканирование системы для обнаружения потенциальных ошибок.
Нажмите Начать сканирование , чтобы найти проблемы с Windows. Нажмите Восстановить все , чтобы исправить проблемы с запатентованными технологиями.Запустите сканирование ПК с помощью Restoro Repair Tool, чтобы найти ошибки, вызывающие проблемы с безопасностью и замедления.После завершения сканирования в процессе восстановления поврежденные файлы заменяются новыми файлами и компонентами Windows.
Если у вас возникают проблемы с доступом к командной строке в качестве администратора, вам лучше ознакомиться с этим руководством.
В случае внезапной остановки команды sfc см. Это руководство, чтобы восстановить процесс.
Это руководство, чтобы восстановить процесс.
6. Удалите папку пользователя по умолчанию
- Введите следующий адрес в поисковый запрос, заменив Имя пользователя именем вашего компьютера:
-
C: \ Users \ Имя пользователя \ AppData \ LocalPackages \ Microsoft.\ MicrosoftEdge \ _8wekyb3d8bbweAC \ MicrosoftEdge \ UserDefault
-
- Удалите всю папку по умолчанию со всеми ее подпапками и запустите Edge.
7. Запустите команду PowerShell
- Введите Диспетчер задач в случае поиска и выберите вновь открытое окно диспетчера задач.
- Щелкните Файл > Запустить новую задачу .
- Убедитесь, что вы отметили Создайте эту задачу с правами администратора .Тип Powershell .
- Введите следующую команду в командной строке Powershell:
-
Get-AppXPackage -AllUsers | Foreach {Add-AppxPackage -DisableDevelopmentMode -Register "$ ($ _. InstallLocation) AppXManifest.xml"}
InstallLocation) AppXManifest.xml"}
-
- Подождите, пока PowerShell завершит процесс. Игнорируйте ошибки (отмечены красным), которые могут появиться.
- Launch Edge.
Если PowerShell зависает, устраните неполадки процесса с помощью этого пошагового руководства.
8. Закройте все остальные пограничные процессы
- Нажмите Ctrl + Shift + Esc , чтобы запустить Диспетчер задач .
- Щелкните правой кнопкой мыши процесс Edge и выберите в меню Завершить задачу . Повторите этот шаг для всех доступных пограничных процессов.
После завершения всех процессов Edge вы сможете снова запустить Microsoft Edge без каких-либо проблем. Имейте в виду, что вам, возможно, придется повторить это решение, если проблема появится снова.
Большинство пользователей не знают, что делать с медленным диспетчером задач. Прочтите это краткое руководство, чтобы узнать, как его ускорить!
Создать командный файл для завершения всех пограничных процессов
- Открыть Блокнот .

- Вставьте следующие строки:
::
:: использует TaskKill (/ F = Force, / IM = имя изображения) для выхода из всех процессов Microsoft Edge
::
@ECHO OFF
taskkill / F / IM microsoftedge.exe
taskkill / F / IM microsoftedgeCP.exe
- Щелкните Файл> Сохранить как .
- Установите Сохранить как тип — Все файлы и введите edge.bat в качестве имени файла. Выберите Рабочий стол в качестве места сохранения и нажмите Сохранить , чтобы продолжить.
- Теперь просто запустите файл edge.bat , и он автоматически закроет пограничные процессы, которые могут выполняться в фоновом режиме.

Если проблема появится снова, просто запустите файл еще раз, чтобы немедленно закрыть все пограничные процессы.
Если вам не нравится Блокнот и вы хотите использовать другое приложение для создания заметок, ознакомьтесь с нашими альтернативами Блокнота.
9. Установите последние обновления
- Нажмите Клавиша Windows + I , чтобы открыть приложение «Настройки».
- Когда откроется приложение «Настройки», перейдите в раздел Обновление и безопасность .
- Теперь нажмите Проверить наличие обновлений кнопку.Windows проверит наличие доступных обновлений. Если обновления доступны, Windows автоматически загрузит их в фоновом режиме и установит после перезагрузки компьютера.
После установки обновлений Microsoft Edge должен снова начать работать.
Если вы не можете открыть приложение «Настройки», прочтите эту статью, чтобы легко решить проблему.
Не можете обновить Windows? Ознакомьтесь с этим руководством, чтобы быстро решить проблему.
10.Создайте новую учетную запись пользователя
- Откройте приложение Настройки и перейдите в раздел Учетные записи .
- Выберите Семья и другие люди на левой панели. На правой панели нажмите Добавить кого-нибудь на этот компьютер .
- Нажмите У меня нет данных для входа .
- Теперь нажмите Добавить пользователя без учетной записи Microsoft .
- Введите желаемое имя пользователя и нажмите Далее .
После создания новой учетной записи пользователя переключитесь на нее и проверьте, появляется ли проблема снова. Если нет, переместите свои личные файлы в новую учетную запись и начните использовать ее в качестве основной.
Не можете добавить новую учетную запись пользователя? Выполните несколько простых шагов и добавьте необходимое количество учетных записей!
11.
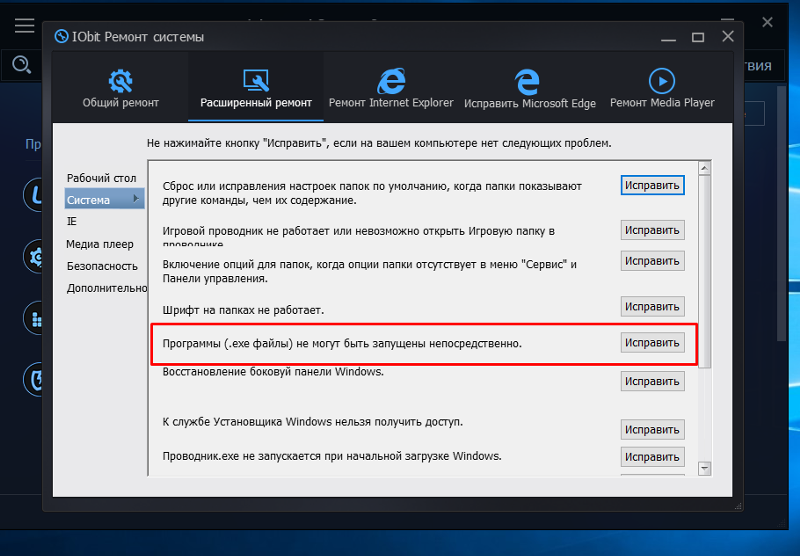 Внесите изменения в групповую политику
Внесите изменения в групповую политику- Нажмите Windows Key + R и введите gpedit.msc . Теперь нажмите , введите или нажмите ОК .
- На левой панели перейдите к Конфигурация компьютера> Административные шаблоны> Компоненты Windows .
- На правой панели дважды щелкните Разрешить развертывание в специальных профилях .
- Выберите Включено и нажмите Применить и ОК , чтобы сохранить изменения.
После этого проблема должна быть решена, и вы снова сможете использовать Edge без каких-либо проблем.
Большинство пользователей Windows 10 понятия не имеют, как редактировать групповую политику.Узнайте, как это сделать, прочитав эту простую статью.
Сообщите нам, какой метод лучше всего подходит для вас. Как всегда, если у вас есть другие вопросы и предложения, не стесняйтесь оставлять их в разделе комментариев ниже.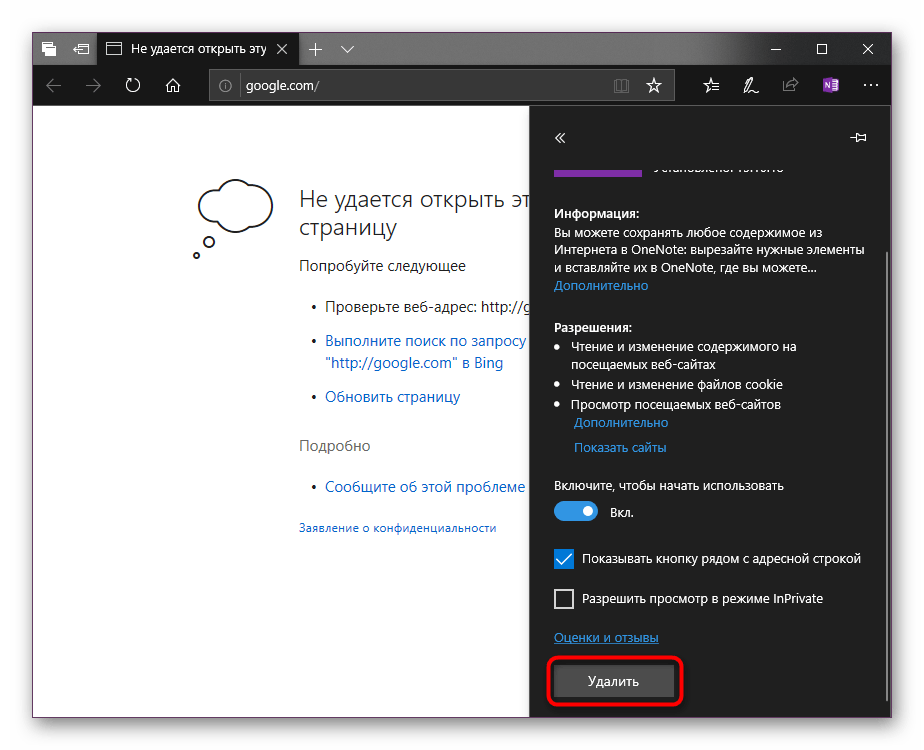
Часто задаваемые вопросы: узнайте больше о проблемах Microsoft Edge и способах их решения
- Почему Microsoft Edge продолжает давать сбой?
Edge вылетает по разным причинам. Готового исправления нет, но попробуйте выполнить действия, описанные в нашем руководстве, чтобы снова запустить браузер.
- Неужели Microsoft Edge настолько плох?
Дело не в том, что Edge обязательно плохой браузер, но в нем отсутствуют функции многих других популярных браузеров.
При условии, что проблема действительно в браузере, а не в вашей ОС, вы можете попробовать несколько простых вещей, чтобы ускорить Edge.
Примечание редактора : этот пост был первоначально опубликован в мае 2016 года и был переработан и обновлен в июле 2020 года для обеспечения свежести, точности и полноты.
По-прежнему возникают проблемы? Исправьте их с помощью этого инструмента:- Загрузите этот PC Repair Tool с рейтингом «Отлично» на TrustPilot.
 com (загрузка начинается с этой страницы).
com (загрузка начинается с этой страницы). - Нажмите Начать сканирование , чтобы найти проблемы Windows, которые могут вызывать проблемы с ПК.
- Нажмите Восстановить все , чтобы исправить проблемы с запатентованными технологиями (эксклюзивная скидка для наших читателей).
Fix: Microsoft Edge не открывается
Microsoft Edge — это веб-браузер, разработанный Microsoft. Он был включен в Windows в качестве браузера по умолчанию, заменив Internet Explorer. Он более легкий и имеет больше функций по сравнению с Internet Explorer, таких как интеграция с Cortana, чтение заметок и т. Д.
Недавно, после обновления операционной системы Windows 10, многие пользователи сообщили, что Edge не запускается и продолжает выключаться без каких-либо запросов. У этой проблемы может быть много причин. Начинайте решения сверху и двигайтесь вниз.
У этой проблемы может быть много причин. Начинайте решения сверху и двигайтесь вниз.
Примечание: сбой Edge после обновления Fall Creators Update (1709) рассматривается в конце статьи.
Решение 1. Чистая загрузка компьютераЕсли проблема с Microsoft Edge возникает впервые, рекомендуется перезагрузить компьютер.Если это не принесет никаких улучшений, мы можем попробовать чистую загрузку. Эта загрузка позволяет вашему компьютеру включиться с минимальным набором драйверов и программ. Включены только основные службы, а все остальные службы отключены.
- Нажмите Windows + R , чтобы запустить приложение «Выполнить». Введите « msconfig » в диалоговом окне и нажмите Enter.
- Перейдите на вкладку «Службы» в верхней части экрана. Проверьте строку с надписью « Скрыть все службы Microsoft ».Как только вы нажмете эту кнопку, все службы, связанные с Microsoft, будут отключены, а все сторонние службы останутся позади.

- Теперь нажмите кнопку « Отключить все », находящуюся внизу в левой части окна. Все сторонние сервисы теперь будут отключены.
- Нажмите Применить , чтобы сохранить изменения и выйти.
- Теперь перейдите на вкладку «Автозагрузка» и выберите опцию « Открыть диспетчер задач ». Вы будете перенаправлены в диспетчер задач, где будут перечислены все приложения / службы, которые запускаются при запуске вашего компьютера.
- Выберите каждую службу по очереди и нажмите « Отключить » в правом нижнем углу окна.
- Теперь перезагрузите компьютер и проверьте, успешно ли запускается Edge. Если это так, это означает, что проблема была вызвана внешней программой. Найдите среди установленных программ и определите, какое приложение вызывает у вас проблемы.
Trusteer Rapport — это программное обеспечение безопасности, разработанное для защиты конфиденциальных данных от вредоносных программ и фишинга.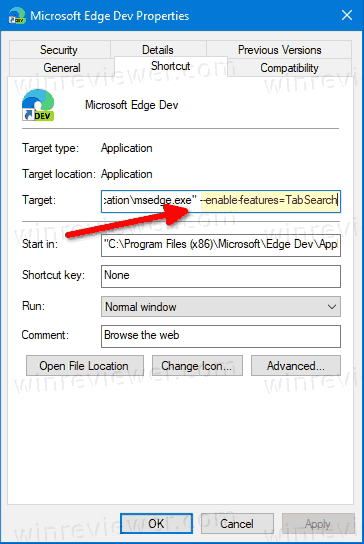 В нем реализованы интенсивные методы защиты от фишинга и он защищает пользователей практически от всех видов атак. Он немедленно предупреждает о подозрительных действиях и всегда проверяет безопасность веб-сайта, прежде чем вы вводите свои учетные данные.
В нем реализованы интенсивные методы защиты от фишинга и он защищает пользователей практически от всех видов атак. Он немедленно предупреждает о подозрительных действиях и всегда проверяет безопасность веб-сайта, прежде чем вы вводите свои учетные данные.
Похоже, что после обновления Windows Trusteer Rapport начал конфликтовать с Microsoft Edge. Его политика «Ранняя защита браузера» каким-то образом конфликтует с Edge и не позволяет ему запуститься. Мы можем изменить политику или отключить Trusteer Rapport и проверить, работает ли Edge должным образом.
- Нажмите Windows + S , чтобы открыть строку поиска в меню «Пуск», и введите « Trusteer ». Выберите параметр « Trusteer Endpoint Protection Console », который возвращается в результате, и откройте его.
- После запуска консоли нажмите на зеленую стрелку в правом нижнем углу экрана. Вы перейдете на следующую страницу.
- Теперь щелкните « Edit Policy » на вкладке «Политика безопасности» в верхнем левом углу экрана.

- Теперь вам дадут капчу, чтобы убедиться, что вы человек. Введите буквы, как указано, и нажмите ОК, чтобы продолжить.
- Появится новое окно со всеми политиками безопасности приложения. Просмотрите их, пока не найдете запись « Early Browser Protection ». Щелкните раскрывающееся меню и выберите « Никогда » из списка доступных опций.
- Нажмите «Сохранить», чтобы применить все изменения и выйти.Перезагрузите компьютер и проверьте, работает ли Edge должным образом.
Примечание. Вы можете попробовать удалить Trusteer Rapport, если изменение политики не работает. Настоятельно рекомендуется проверить свое преимущество после удаления Trusteer, прежде чем переходить к следующим решениям.
Решение 3. Запуск средства проверки системных файлов Средство проверки системных файлов (SFC) — это утилита, присутствующая в Microsoft Windows, которая позволяет пользователям сканировать свои компьютеры на наличие поврежденных файлов в их операционной системе.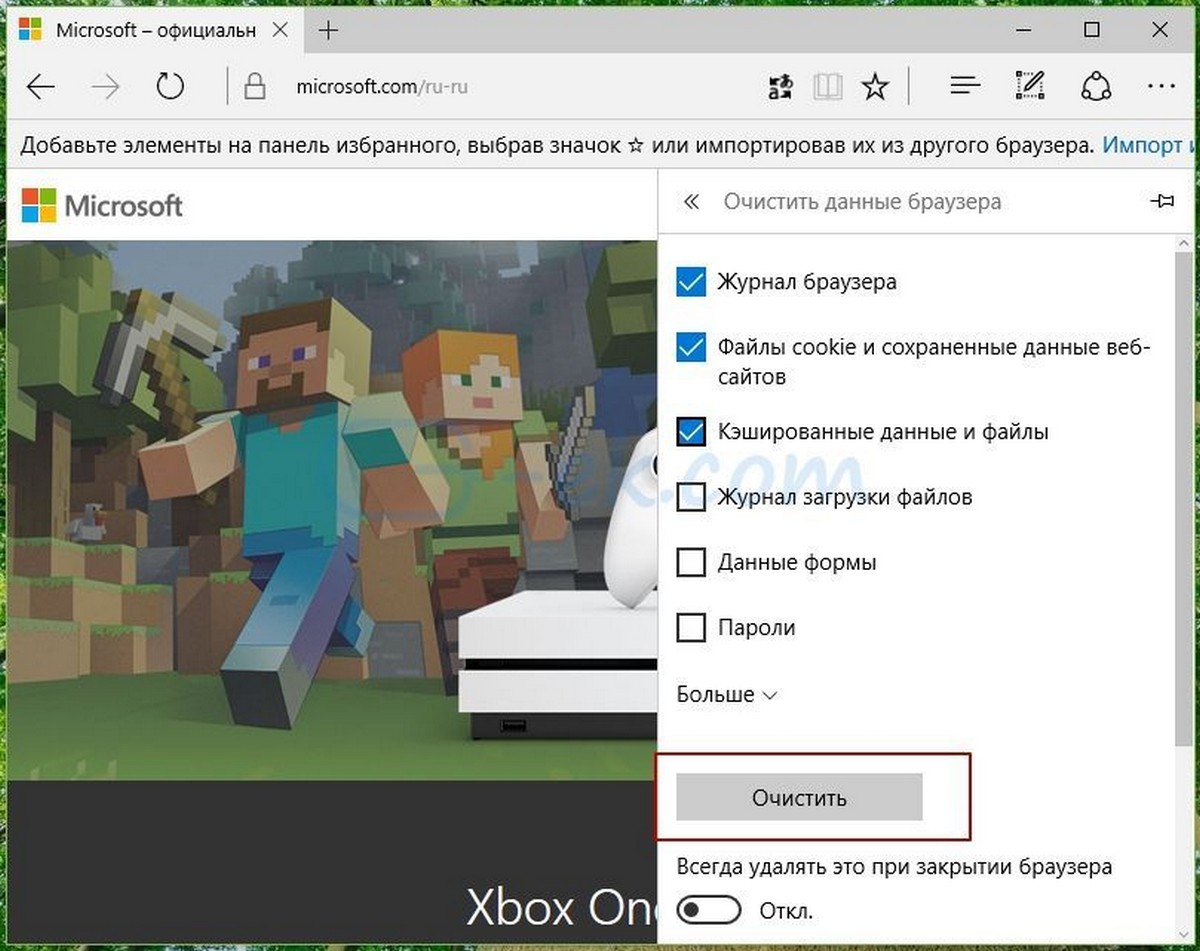 Этот инструмент присутствует в Microsoft Windows с Windows 98. Это очень полезный инструмент для диагностики проблемы и проверки того, не связана ли какая-либо проблема с поврежденными файлами в Windows.
Этот инструмент присутствует в Microsoft Windows с Windows 98. Это очень полезный инструмент для диагностики проблемы и проверки того, не связана ли какая-либо проблема с поврежденными файлами в Windows.
Мы можем попробовать запустить SFC и посмотреть, решится ли ваша проблема. При запуске SFC вы получите один из трех ответов.
- Windows не обнаружила нарушений целостности
- Защита ресурсов Windows обнаружила поврежденные файлы и восстановила их
- Защита ресурсов Windows обнаружила поврежденные файлы, но не смогла исправить некоторые (или все) из них
- Нажмите Windows + R для запуска приложения «Выполнить».Введите « taskmgr » в диалоговом окне и нажмите Enter, чтобы запустить диспетчер задач вашего компьютера.
- Теперь нажмите на опцию «Файл» в верхней левой части окна и выберите « Запустить новую задачу » из списка доступных опций.
- Теперь введите « powershell » в диалоговом окне и отметьте вариант под ним, который гласит « Создать эту задачу с административными привилегиями ».

- В Windows Powershell введите « sfc / scannow » и нажмите , введите .Этот процесс может занять некоторое время, так как все ваши файлы Windows сканируются компьютером и проверяются на наличие поврежденных фаз.
- Если вы столкнулись с ошибкой, в которой Windows сообщает, что она обнаружила некоторые ошибки, но не смогла их исправить, вы должны ввести « DISM / Online / Cleanup-Image / RestoreHealth » в PowerShell. Это загрузит поврежденные файлы с серверов обновлений Windows и заменит поврежденные. Обратите внимание, что этот процесс также может занять некоторое время в зависимости от вашего интернет-соединения.Не отменяйте ни на одном этапе и дайте ему поработать.
Если ошибка была обнаружена и исправлена с помощью вышеуказанных методов, перезагрузите компьютер и проверьте, нормально ли начала работать панель задач.
Решение 4. Переустановка Edge
Переустановка Edge Если восстановление Microsoft Edge не работает, мы можем попробовать переустановить его. Поскольку Edge по умолчанию установлен в Windows 10, его нельзя удалить обычным способом, который мы используем для других приложений. Нам нужно перейти к расположению файла Edge, стать владельцем и удалить папки.Затем мы можем снова установить Edge с помощью Powershell.
- Нажмите Windows + R, чтобы запустить приложение «Выполнить». Введите « C: \ Users \% username% \ AppData \ Local \ Packages \ Microsoft.MicrosoftEdge_8wekyb3d8bbwe » в диалоговом окне и нажмите Enter, чтобы перейти к расположению файла.
- Оказавшись в месте расположения файла, перейдите обратно в раздел «Пакеты» и возьмите владельца папки, к которой мы только что получили доступ. Следуйте инструкциям, как стать владельцем папок, используя это руководство.
- Когда вы станете владельцем, вы можете легко удалить все папки .
 Это приведет к удалению Microsoft Edge.
Это приведет к удалению Microsoft Edge.
- Теперь нажмите Windows + S , чтобы открыть меню поиска, и введите « Powershell » в диалоговом окне. Щелкните правой кнопкой мыши первый результат и выберите Запуск от имени администратора .
- Теперь введите следующую команду в консоли и нажмите Enter. Процесс может занять некоторое время, поскольку эта команда пытается установить все приложения по умолчанию, которые присутствуют при установке новой версии Windows 10.Наберитесь терпения и позвольте процессу завершиться.
Get-AppXPackage -AllUsers -Name Microsoft.MicrosoftEdge | Foreach {Add-AppxPackage -DisableDevelopmentMode -Register "$ ($ _. InstallLocation) \ AppXManifest.xml" -Verbose} - Теперь перезагрузите компьютер и проверьте, работает ли Microsoft Edge.
Решения, перечисленные ниже, написаны для пост-1709 (обновление Creators Fall), которое вызвало много проблем для пограничных пользователей.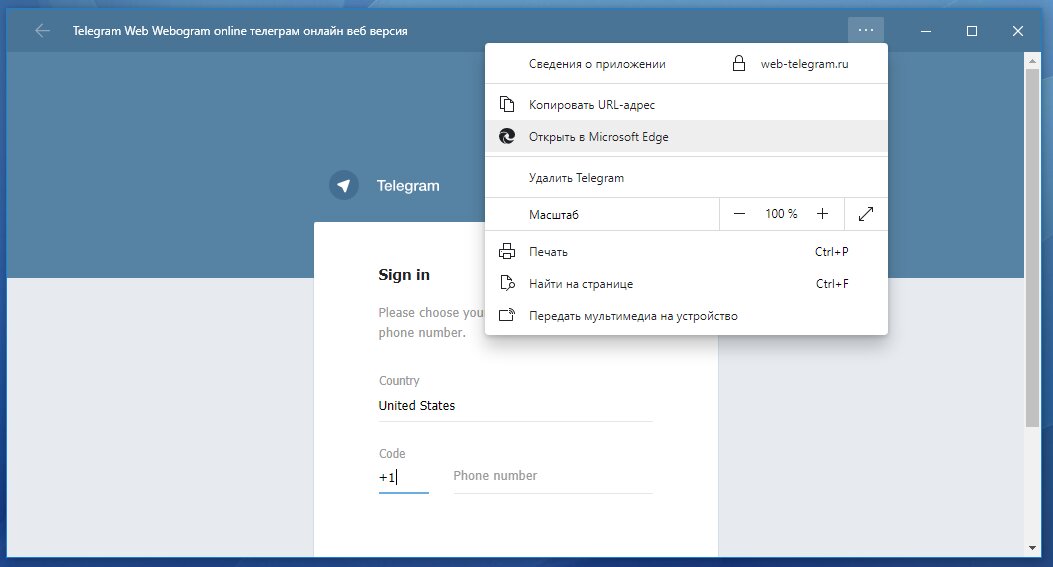
Еще одним аспектом, который, кажется, конфликтует с браузером Edge, были настройки GPO, касающиеся «Разрешить расширения». Похоже, что после обновления этот параметр не настроен должным образом и приводит к случайному сбою Edge. Мы можем попробовать отредактировать политику и проверить, исправляет ли это что-нибудь.
- Нажмите Windows + R , чтобы запустить приложение «Выполнить». Введите « gpedit. msc ”в диалоговом окне и нажмите Enter.
- В редакторе групповой политики перейдите по следующему пути:
Конфигурация компьютера> Административные шаблоны> Компоненты Windows> Microsoft Edge
- Найдите политику с именем « Allow Extensions », присутствующую в правой части окна. окно. Дважды щелкните , чтобы изменить его настройки.
- Измените параметр политики на « Not Configured ». Нажмите ОК, чтобы сохранить изменения и перезагрузить компьютер.
 Убедитесь, что Edge начал работать должным образом.
Убедитесь, что Edge начал работать должным образом.
Другой способ решения той же проблемы (Разрешить расширения) — отредактировать реестр. Это решение рекомендуется для пользователей, на компьютерах которых не установлен GPE.Это будет выполнять те же функции, что и предыдущее решение. Однако вы все равно можете попробовать, что предыдущий не сработал.
- Нажмите Windows + R , чтобы запустить приложение «Выполнить». Введите « regedit » в диалоговом окне и нажмите Enter.
- В редакторе реестра перейдите по следующему пути к файлу:
HKEY_LOCAL_MACHINE \ SOFTWARE \ Policies \ Microsoft \ MicrosoftEdge \ Extensions
- В правой части экрана вы увидите запись « Extensions Enabled »Со значением DWORD, скорее всего,« 00000000 ». Дважды щелкните и измените его значение на « 1 ».

Вы даже можете удалить значение реестра после его резервного копирования, щелкнув правой кнопкой мыши папку «MicrosoftEdge» (на панели навигации в левой части окна) и выбрав «Экспорт». Таким образом, вы всегда можете отменить изменения, если что-то пойдет не так, как ожидалось.
- Перезагрузите компьютер после применения изменений и проверьте, решает ли это проблему.
Если все вышеперечисленные решения не работают, мы можем попробовать добавить ключ в реестр с помощью командной строки с повышенными правами.Обратите внимание, что для этого процесса требуется учетная запись администратора, поэтому не пытайтесь выполнять его в ограниченном режиме. В этом методе мы добавим ключ реестра для пользователей. Обязательно сделайте резервную копию или создайте точку восстановления, прежде чем пытаться использовать этот метод.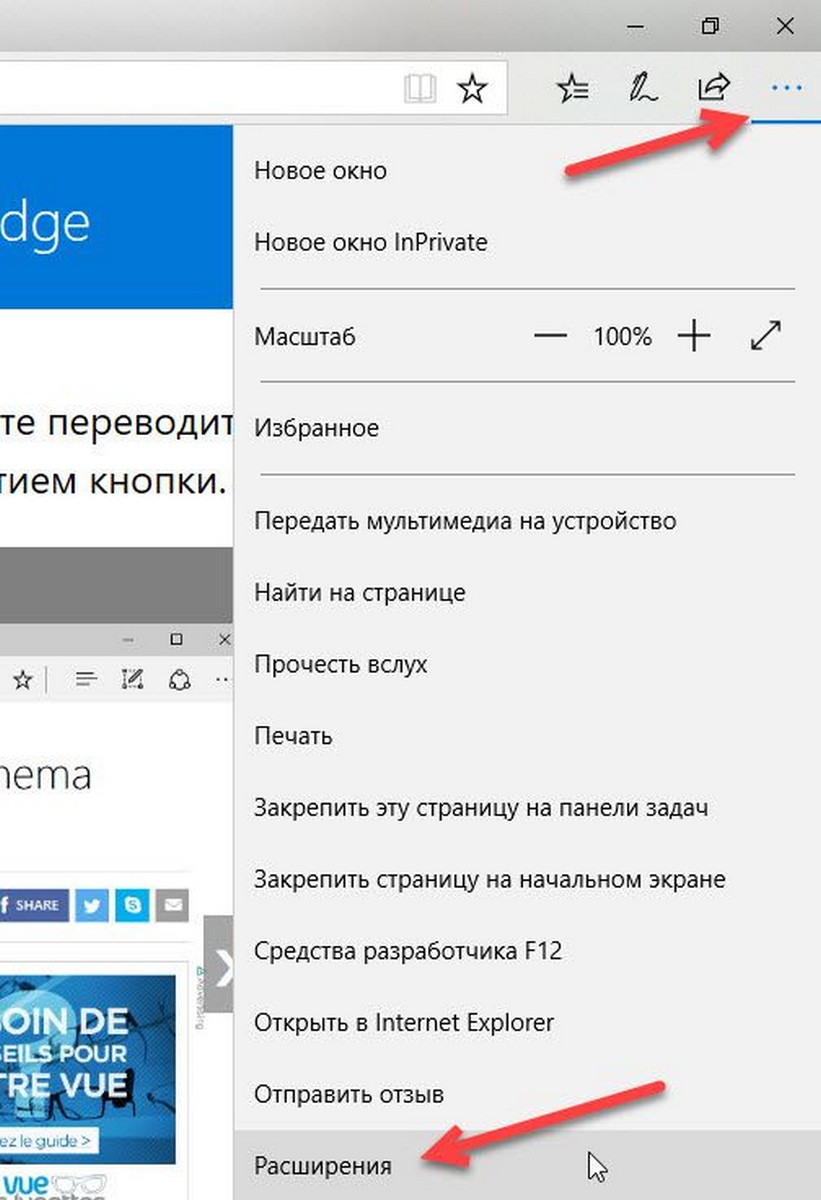 Если что-то не получается, вы можете легко восстановить ранее сохраненный сеанс вашей ОС.
Если что-то не получается, вы можете легко восстановить ранее сохраненный сеанс вашей ОС.
- Нажмите Windows + S , чтобы открыть панель поиска. Введите « командная строка » в диалоговом окне, щелкните правой кнопкой мыши результат и выберите « Запуск от имени администратора ».
- В командной строке выполните следующую инструкцию:
reg add «HKCU \ Software \ Microsoft \ Internet Explorer \ Spartan» / v RAC_LaunchFlags / t REG_DWORD / d 1 / f
- Перезагрузите компьютер и проверьте, решена ли проблема.
Решение 7. Сброс настроек Edge
Еще одна вещь, которую нужно попробовать, прежде чем мы перейдем к более техническим и утомительным решениям, — это полностью сбросить настройки Edge. Во многих случаях из-за мелких проблем или технических неполадок Edge не открывается должным образом.
Настройки в основном внутренние и инициализируются автоматически.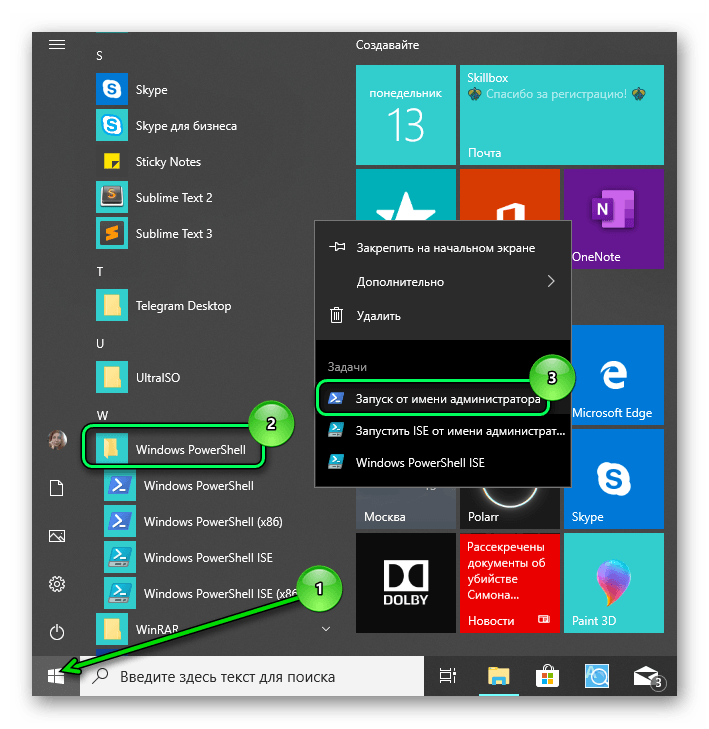 Эти настройки могут иногда иметь некорректные конфигурации, которые могут противоречить друг другу. Вы можете легко сбросить настройки Edge, выполнив следующие действия:
Эти настройки могут иногда иметь некорректные конфигурации, которые могут противоречить друг другу. Вы можете легко сбросить настройки Edge, выполнив следующие действия:
- Щелкните правой кнопкой мыши меню «Пуск» , а затем выберите Приложения и функции .
- Теперь щелкните Microsoft Edge , а затем выберите Дополнительные параметры . Сброс Edge
- Щелкните Сбросить .
- Полностью перезагрузите компьютер и проверьте, решена ли проблема навсегда.
Решение 8. Выключение и выключение компьютера
Еще одна вещь, которую стоит попробовать, — это полностью выключить и выключить компьютер. Выключение и включение и выключение питания — это действие, при котором вы полностью перезагружаете компьютер, также отсоединив шнур питания. Это приведет к удалению всех временных настроек, сохраненных в вашей операционной системе, и их повторной инициализации. Если Edge не открывается из-за этого, это будет исправлено.
Если Edge не открывается из-за этого, это будет исправлено.
Сохраните всю свою работу и выключите компьютер. Теперь, , выньте шнур питания из вашего ПК или аккумулятор из вашего ноутбука. Нажмите и удерживайте кнопку питания около 15 секунд, прежде чем снова запустить компьютер и проверить, решена ли проблема и можно ли правильно использовать Edge.
Решение 9. Создание новой учетной записи пользователя
Еще одна вещь, которую мы можем попробовать, — это создать новую учетную запись пользователя на вашем компьютере. Каждая служба Microsoft подключена к учетной записи, с которой вы к ней обращаетесь.Его конфигурации и предпочтения привязаны к локальной учетной записи. Здесь, если у вас есть проблемы с вашей учетной записью, это может привести к тому, что Edge не запустится должным образом.
После создания новой учетной записи перезагрузите компьютер, войдите в него и проверьте, правильно ли работает Edge.
Решение 10. Переустановите Windows
Если ни один из вышеперечисленных методов не работает, мы можем полностью переустановить Windows. Edge предустановлен в Windows, и когда вы его переустанавливаете, все обновляется и повторно инициализируется.Это сотрет все файлы на системном диске, поэтому перед продолжением убедитесь, что вы сделали резервную копию всех своих настроек и других данных.
После восстановления после установки Windows войдите в свою новую учетную запись и наслаждайтесь Edge. Вы можете восстановить свои данные после того, как убедитесь, что Edge работает должным образом.
Microsoft Edge не открывается в Windows 10
Этот пост поможет вам, если ваш браузер Microsoft Edge не открывает в Windows 10. Это могло произойти после обновления Windows 10 до новой версии или по любой другой причине.Этот пост поможет вам в любом из следующих сценариев —
Microsoft Edge открывается и закрывается через некоторое время
Microsoft Edge открывается, но виден только пустой экран с логотипом Microsoft Edge в центре, а затем окно закрывается.
Microsoft Edge не открывает определенные веб-страницы или
Браузер Edge вообще не открывается и т. Д.
Вы можете попробовать любое из описанных в этом посте исправлений, которые могут помочь вам решить эту проблему.
Microsoft Edge не открывается в Windows 10
- Очистить данные просмотра
- Обновление Microsoft Edge
- Сброс настроек Microsoft Edge
- Закройте фоновые процессы Microsoft Edge с помощью диспетчера задач
- Проверьте свой компьютер на наличие вирусов или вредоносных программ
- Переустановите Microsoft Edge Chromium.
1] Очистить данные просмотра
Если Microsoft Edge открывается, но вы не можете открывать веб-страницы или он останавливается через некоторое время, очистка данных просмотра в Microsoft Edge может помочь исправить это.
Вы сможете выбрать временной диапазон (Все время, последние 7 дней, последние 24 часа и т. Д.) И элементы для очистки. Вы можете очистить кэшированных изображений и файлов , Файлы cookie и другие данные сайта , история просмотров , Данные размещенного приложения и т. Д.Когда процесс очистки будет завершен, повторно запустите Microsoft Edge.
Д.) И элементы для очистки. Вы можете очистить кэшированных изображений и файлов , Файлы cookie и другие данные сайта , история просмотров , Данные размещенного приложения и т. Д.Когда процесс очистки будет завершен, повторно запустите Microsoft Edge.
2] Обновление Microsoft Edge
Иногда более старая версия программы также вызывает такие проблемы, как то, что программа не работает должным образом или продолжает давать сбой. То же могло быть причиной в случае с Microsoft Edge. Поэтому полезно обновить Microsoft Edge до последней версии.
- Запустить браузер Edge
- Нажмите Alt + F горячую клавишу, чтобы открыть Настройки и другое меню
- Доступ Справка и отзывы
- Щелкните О Microsoft Edge .
Вы также можете ввести edge: // settings / help в адресной строке и нажать Enter, чтобы открыть страницу «О программе».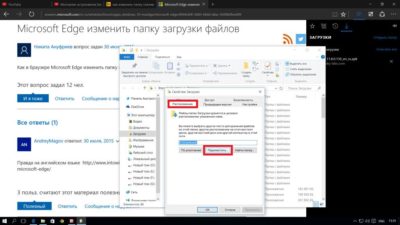
На этой странице он автоматически проверит наличие обновлений, загрузит и установит их. После обновления перезапустите Microsoft Edge, и ваша проблема должна исчезнуть.
Fix : Microsoft Edge High Memory Usage.
3] Сбросить настройки Microsoft Edge
Поврежденные настройки также могут привести к неправильной работе Microsoft Edge.Если это так, вам следует сбросить Microsoft Edge до настроек по умолчанию.
Сбросит страницу новой вкладки, закрепленные вкладки, поисковую систему по умолчанию, очистит файлы cookie, стартовую страницу и т. Д. Сохраненные пароли, история просмотров и избранное не удаляются этой опцией. Только настройки сбрасываются до значений по умолчанию.
4] Закройте запущенные процессы Microsoft Edge с помощью диспетчера задач
Возможно, некоторые процессы браузера Edge работают в фоновом режиме, что может вызывать эту проблему, связанную с тем, что Microsoft Edge не открывается или продолжает давать сбой.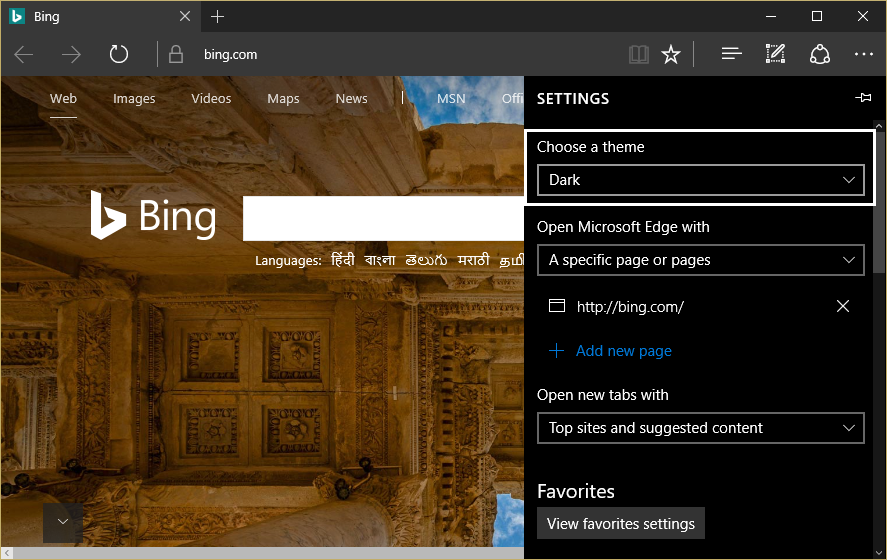 Итак, вам просто нужно найти и завершить эти запущенные процессы.
Итак, вам просто нужно найти и завершить эти запущенные процессы.
Для этого откройте диспетчер задач и перейдите на вкладку Процессы . Прокрутите вниз, чтобы найти любой запущенный процесс Microsoft Edge. Выберите этот процесс и используйте кнопку Завершить задачу . Повторите то же самое, если есть другие запущенные процессы браузера Edge.
После этого откройте Microsoft Edge и посмотрите, правильно ли он работает.
5] Проверьте свой компьютер на наличие вирусов или вредоносных программ
Вирус или вредоносное ПО повреждает системные файлы, а также делает программы нестабильными.Если какое-либо вредоносное ПО заразило Microsoft Edge или вашу систему, вам необходимо выполнить тщательное сканирование, чтобы найти и удалить вирусы и вредоносное ПО.
Вы всегда должны установить на свой компьютер хорошее антивирусное программное обеспечение. Кроме того, вы должны включить защиту в реальном времени для вашего ПК, зайдя в настройки вашей антивирусной программы. Ваша антивирусная программа также должна быть обновлена до последней версии.
Ваша антивирусная программа также должна быть обновлена до последней версии.
6] Переустановите Microsoft Edge
Если ничего не работает, переустановите Microsoft Edge через Настройки и посмотрите.
Откройте «Настройки»> «Приложения»> «Приложения и функции» и выполните поиск Edge. Нажмите Изменить .
Это приведет к переустановке Edge, и вы увидите новый значок на рабочем столе.
Кроме того, вы можете загрузить Edge и запустить установщик.
Надеюсь, эти варианты подойдут вам.
Microsoft Edge не открывается в Windows 10 Fix
Microsoft Edge — рекомендуемый Microsoft браузер по умолчанию в Windows 10.Microsoft Edge — самый быстрый браузер, который привлекает больше внимания пользователей своим компактным дизайном, регулярными обновлениями и превосходными функциями. Но некоторые пользователи не могут открыть браузер Edge на своих компьютерах. Если вы один из этих пользователей, испытывающих аналогичные трудности, просто следуйте этим простым решениям.
Обходные пути
1. Просто отключите антивирусную программу, которую вы сейчас используете на своем компьютере. Далее попробуйте открыть браузер Edge.
Fix 1 — Удалить поврежденные пакеты
Удалите поврежденные пакеты с вашего компьютера.
1. Нажмите одновременно клавиши Windows + R .
2. Введите это местоположение и щелкните « OK ».
appdata
3. Когда откроется окно Appdata, перейдите в это место —
Local> Пакеты
4. Когда вы открыли папку Packages, найдите папки, относящиеся к «Microsoft Edge».
5. Выберите все папки, относящиеся к Microsoft Edge .Щелкните правой кнопкой мыши выбранные папки и выберите « Удалить ».
6. После удаления всех папок закройте экран проводника.
Перезагрузите компьютер и попробуйте снова открыть Edge.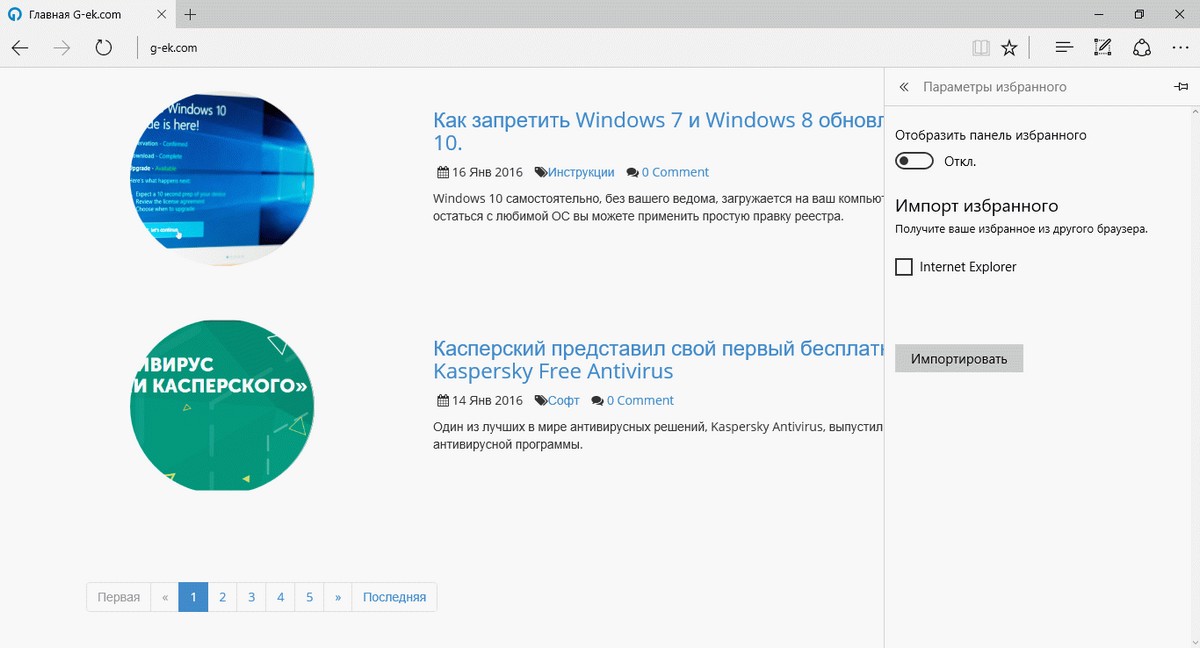
Исправление 2 — Запустить команду PowerShell
Переустановите клиент Edge по умолчанию на вашем компьютере с помощью команды PowerShell.
1. Щелкните правой кнопкой мыши значок Windows и выберите « PowerShell (Admin) ».
2. Как только откроется окно PowerShell, скопируйте эту команду и вставьте ее туда.
Нажмите на клавиатуре клавишу « Enter », чтобы выполнить этот код.
Get-AppXPackage -AllUsers | Foreach {Add-AppxPackage -DisableDevelopmentMode -Register "$ ($ _. InstallLocation) AppXManifest.xml"} После выполнения этого кода закройте окно PowerShell.
После этого перезапустите вашу систему. Проверьте, работает ли это для вас.
Fix 3 — Запустить сценарий блокнота
Создайте и запустите пакетный файл для завершения процессов Edge в вашей системе.
1. Откройте Блокнот на своем компьютере.
2. Когда откроется Блокнот, скопируйте и вставьте этот сценарий.
:: :: использует TaskKill (/ F = Force, / IM = имя изображения) для выхода из всех процессов Microsoft Edge :: @ECHO OFF taskkill / F / IM microsoftedge.EXE taskkill / F / IM microsoftedgeCP.exe
3. После вставки сценария щелкните « File » и щелкните « Save as ».
4. Установите для параметра «Тип файла» значение « Все файлы, ».
5. Назовите файл « Edge.bat » и нажмите « OK », чтобы сохранить его в любом месте по вашему выбору.
Закройте окно Блокнота.
Перейдите в то место, где вы сохранили файл.
6. Щелкните правой кнопкой мыши файл « Edge.bat » и выберите « Запуск от имени администратора ».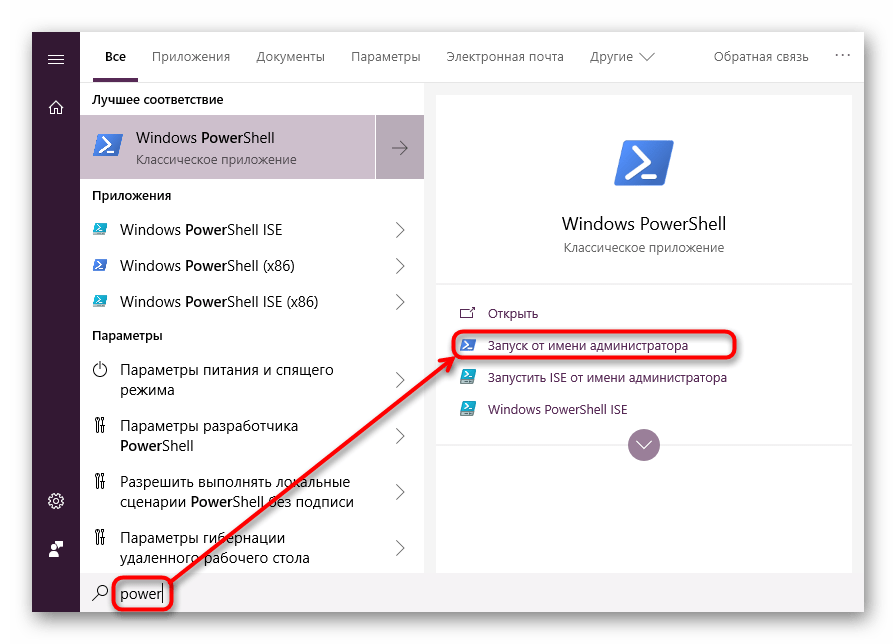
Пакетный файл теперь будет запущен на вашем компьютере, чтобы убить все процессы Edge, работающие в фоновом режиме. Это должно решить вашу проблему.
Исправление 4 — Измените параметры групповой политики
Иногда эта проблема может возникать из-за поврежденных политик в вашей системе.
1. Нужно нажать клавишу Windows + R .
2. После этого напишите « gpedit.msc ». Щелкните « ОК ».
3. Перейдите в это место слева,
Конфигурация компьютера> Административные шаблоны> Компоненты Windows> Развертывание пакета приложений
4. С левой стороны найдите параметры политики « Разрешить развертывание в специальных профилях ».
5. Дважды щелкните на нем , чтобы открыть его.
6. Когда появится политика, щелкните переключатель « Включено ».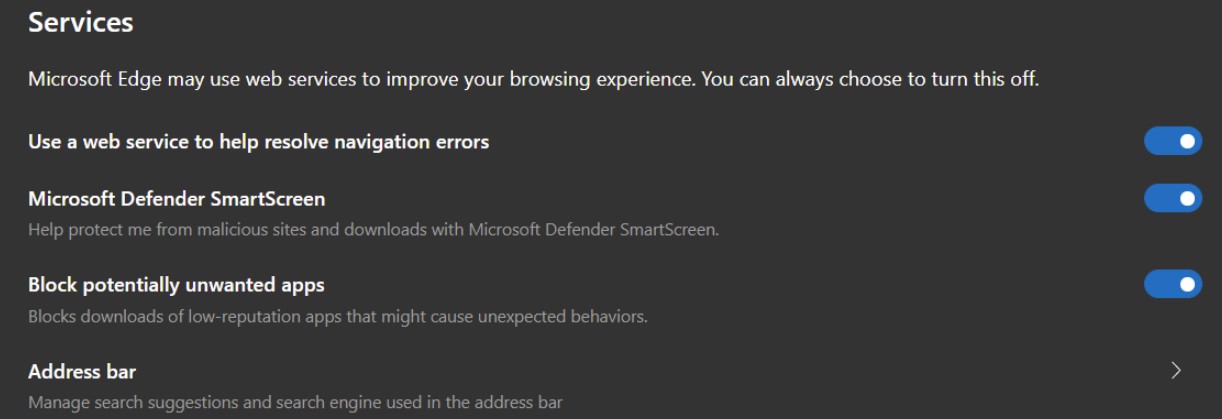
7. После этого нажмите « Применить » и « OK ».
Закройте экран редактора локальной групповой политики. Перезагрузите систему и попробуйте снова получить доступ к Edge.
Fix 5 — Установите последние обновления Windows
Windows отправляет критические обновления MS Edge вместе с процессом обновления Windows.
1. Откройте окно настроек.
2. Затем щелкните по настройкам « Updates & Security ».
3. Затем нажмите « Проверить обновления ».
4. Windows загрузит обновления на ваш компьютер.
5. Щелкните « Restart Now », чтобы перезагрузить компьютер.
Это должно обновить ваш компьютер.
Fix 6 — Выполнить сканирование
Вы должны запустить сканирование файлов на вашем компьютере, чтобы исправить некоторые поврежденные системные файлы.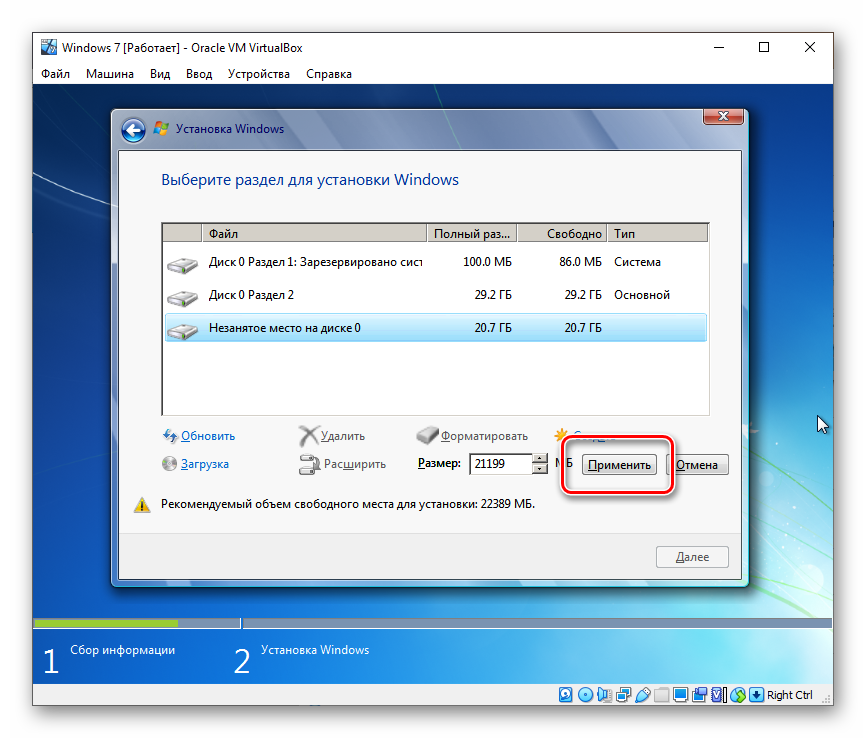
1. Нужно нажать клавишу Windows + клавиши R
2. Затем введите этот код и нажмите Ctrl + Shift + Enter одновременно.
cmd
3. Вставьте этот код в терминал. После этого нажмите , введите , чтобы запустить сканирование.
SFC / Scannow
Начнется сканирование SFC.
4. Чтобы запустить сканирование DISM, вставьте эту команду в терминал и нажмите , введите .
DISM.exe / Online / Cleanup-image / Restorehealth
После запуска сканирования DISM в вашей системе закройте экран CMD, перезапустите машину. Попробуйте получить доступ к Edge дальше.
Fix 7 — Чистая загрузка машины
Вы можете проверить, работает ли Edge в режиме чистой загрузки.
1.Одновременно нажмите клавиши Windows + R .
2. Запишите этот код в терминале Run. Щелкните « ОК ».
msconfig
3. Сначала просто щелкните вкладку « Общие ».
4. Затем установите флажок « Selective startup ».
5. После этого шага вы должны поставить отметку рядом с « Загрузить системные службы .
6. После этого перейдите в раздел « Services ».
7. Следующее, что вам нужно сделать, это проверить « Скрыть все службы Microsoft ».
8. Наконец, нажмите « Отключить все ».
Это отключит все сторонние службы на вашем компьютере.
9. После этого перейдите на вкладку « Startup ».
10. Просто нажмите « Открыть диспетчер задач ».
10.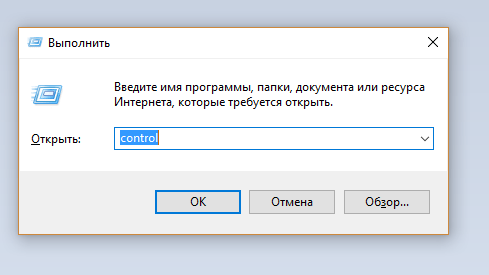 Открыв диспетчер задач, просто щелкните правой кнопкой мыши элемент, для которого нужно отключить автозапуск, и выберите « Отключить ».
Открыв диспетчер задач, просто щелкните правой кнопкой мыши элемент, для которого нужно отключить автозапуск, и выберите « Отключить ».
Когда вы отключили весь запуск ненужных приложений, закройте окно диспетчера задач.
11. После этого нажмите « Применить » и « OK ».
Когда ваша система загрузится, попробуйте снова Edge.
Ваша проблема должна быть решена.
Самбит — инженер-механик по квалификации, который любит писать о Windows 10 и решениях самых необычных проблем.
Microsoft Edge не работает после обновления Windows 10 мая 2020 года
Браузер Microsoft Edge не работает должным образом после обновления Windows 10 2020? Браузер Edge не загружает веб-страницы или постоянно перестает отвечать.Вы не одиноки, некоторые пользователи сообщают, что Microsoft Edge зависает, не загружает веб-страницы, даже если он загружается, в течение нескольких секунд он показывает «Не отвечает» и нажимает на восстановленную веб-страницу, она продолжает загружаться, загружается и загружается, и никогда нагрузки.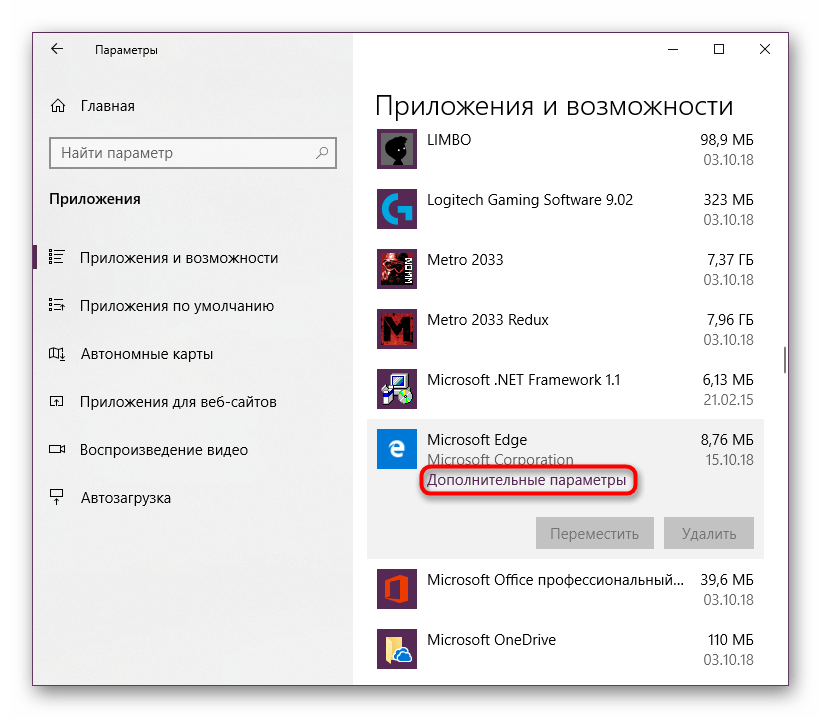 Для некоторых других пользователей браузер Edge закрывается сразу же, , даже не открывается после нескольких щелчков по значку ярлыка браузера.
Для некоторых других пользователей браузер Edge закрывается сразу же, , даже не открывается после нескольких щелчков по значку ярлыка браузера.
Существует несколько причин, которые могут привести к тому, что Microsoft Edge не будет работать на вашей Windows 10, например, обновление Windows с ошибками, поврежденные системные файлы и многое другое.Какой бы ни была причина, вот несколько решений распространенных проблем с Microsoft Edge. Если вы не можете открыть Microsoft Edge или он открывается на короткое время, а затем закрывается, попробуйте следующее:
Microsoft Edge не работает
Прежде всего, перезагрузите компьютер, а затем снова откройте Microsoft Edge.
Проверьте и установите последнее обновление Windows, чтобы исправить проблемы путем замены устаревших файлов, обновления драйверов и устранения уязвимостей.
Чтобы установить последние обновления Windows:
- Нажмите кнопку Пуск , затем настройки,
- Нажмите Обновление и безопасность , а не Обновление Windows ,
- Теперь выберите Проверить наличие обновлений, чтобы разрешить загрузку и установку Windows файлы обновления с сервера Microsoft.

- Если Центр обновления Windows сообщает, что ваш компьютер актуален, у вас есть все текущие обновления.
03. Также выполните чистую загрузку компьютера и откройте браузер Edge, если он работает нормально, значит, проблема связана с какой-либо службой запуска.
Для выполнения чистой загрузки
- Нажмите Windows + R, введите MSConfig и ОК
- Перейдите на вкладку Services , установите флажок Скрыть все службы Microsoft .
- Щелкните Отключить все
- Перейдите на вкладку Запуск и щелкните Открыть диспетчер задач .
- Выберите каждый элемент в списке и нажмите Отключить .
- Закройте диспетчер задач и перезагрузите компьютер.
Очистить все данные просмотра
Браузер Edge автоматически сохраняет временные файлы Интернета, чтобы страницы загружались быстрее.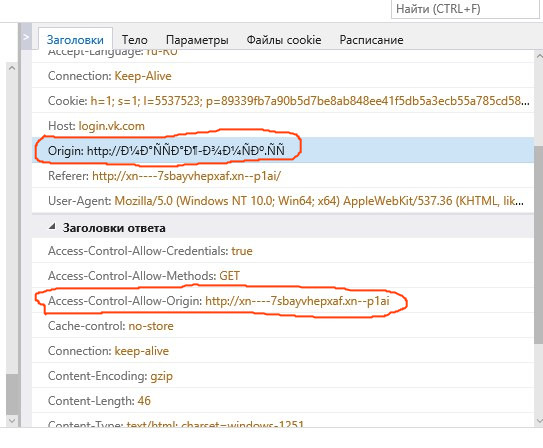 Очистка этого кеша иногда позволяет устранить проблемы с отображением страницы.
Очистка этого кеша иногда позволяет устранить проблемы с отображением страницы.
- Если вы можете открыть Microsoft Edge, нажмите Hub (…) в правом верхнем углу и выберите настройки,
- Нажмите «Конфиденциальность и безопасность», затем выберите, что нужно очистить.
- Установите все флажки, а затем нажмите кнопку «Очистить».
Отключить расширения кромок
- Открыть браузер Edge,
- Щелкните значок с тремя точками и выберите «Расширения».
- Выберите установленные расширения и отключите их одно за другим.
- После этого закройте и снова откройте браузер Edge.
- проверьте, что браузер Edge работает нормально, если да, возможно, проблема связана с расширением.
Сбросить браузер Edge
- Нажмите Windows + X, затем выберите настройки,
- Затем в разделе «Приложения и функции» найдите Microsoft Edge.
- Теперь щелкните ссылку «Дополнительные параметры», чтобы открыть следующее окно.

- сначала выберите опцию Восстановить , если Edge не работает должным образом.
- Если это не имеет значения, вы можете выбрать Сброс
Примечание. Восстановление браузера ни на что не повлияет, но сброс приведет к удалению вашей истории, файлов cookie и любых настроек, которые вы могли изменить.
Переустановите браузер Edge
Тем не менее, Microsoft Edge, не загружая страницы, перестает отвечать? Выполните следующие действия, чтобы полностью переустановить браузер Microsoft Edge.
- Нажмите Windows Key + R, введите % localappdata% \ Packages и нажмите Enter.
- Перейдите в папку « Microsoft.MicrosoftEdge_8wekyb3d8bbwe ».
- Щелкните его правой кнопкой мыши и выберите Свойства , а затем снимите флажок Только для чтения .
- Теперь снова щелкните правой кнопкой мыши и удалите папку « Microsoft.
 MicrosoftEdge_8wekyb3d8bbwe »
MicrosoftEdge_8wekyb3d8bbwe » - Перезагрузите окна.
- Теперь откройте PowerShell (admin) с помощью клавиши windows + x
- Введите следующую команду и нажмите клавишу ввода, чтобы выполнить то же самое
Get-AppXPackage -AllUsers -Name Microsoft.MicrosoftEdge | Для каждого {Add-AppxPackage -DisableDevelopmentMode -Register «$ ($ _. InstallLocation) \ AppXManifest.xml» -Verbose}.
Перезагрузите компьютер. Теперь вы можете запустить браузер Microsoft Edge. Он работает правильно.
Запустите утилиту DISM и SFC
Попробуйте запустить команду DISM с проверкой системных файлов (SFC), чтобы проверить наличие повреждений. Сканирование SFC просканирует на компьютере поврежденные системные файлы и восстановит их.
- Найдите командную строку, щелкните правой кнопкой мыши и выберите «Запуск от имени администратора»,
- В командной строке введите следующую команду и нажмите клавишу ВВОД:
- DISM / Online / Cleanup-Image / Восстановить здоровье .

- sfc / scannow
3. После этого перезапустите Windows и проверьте, правильно ли работает браузер Edge.
Проверьте с другой учетной записью пользователя
Также вы можете проверить ту же проблему с новой учетной записью пользователя. Попробуйте выполнить следующие действия, чтобы создать новую учетную запись пользователя и проверить, устраняет ли она проблему.
Чтобы создать новую учетную запись пользователя, выполните следующие действия:
- Перейдите в Настройки.
- Выберите «Учетные записи», а затем слева выберите «Учетные записи семьи и других пользователей».
- Щелкните добавить кого-нибудь на этот компьютер
- Откроется новое всплывающее окно с возможностью добавить пользователя с учетной записью Microsoft, введите адрес электронной почты этого человека и следуйте инструкциям на экране.
- Кроме того, вы можете нажать «У меня нет данных для входа этого человека», чтобы создать учетную запись Microsoft, вы можете выбрать имя пользователя и следовать инструкциям на экране, чтобы создать учетную запись Microsoft.

- Или вы можете нажать Добавить пользователя без учетной записи Microsoft, чтобы создать локальную учетную запись пользователя на вашем ПК.
- Введите имя пользователя и нажмите Далее.
- Нажмите «Готово».
- Выйдите из текущей учетной записи и войдите в новую учетную запись.
- Проверьте, сохраняется ли проблема.
Помогли ли эти решения решить проблемы с браузером Microsoft Edge, теперь браузер Edge работает правильно? Дайте нам знать в комментариях ниже, также читайте:
Не удается открыть Microsoft Edge в Windows 10?
Что делать, если не удается открыть Microsoft Edge в Windows 10?
Microsoft Edge — это веб-браузер, разработанный Microsoft и включенный в Windows 10, Windows 10 Mobile и Xbox One, заменяющий Internet Explorer в качестве веб-браузера по умолчанию на всех классах устройств.По заявлению Microsoft, он разработан как легкий веб-браузер с механизмом компоновки, построенным на основе веб-стандартов.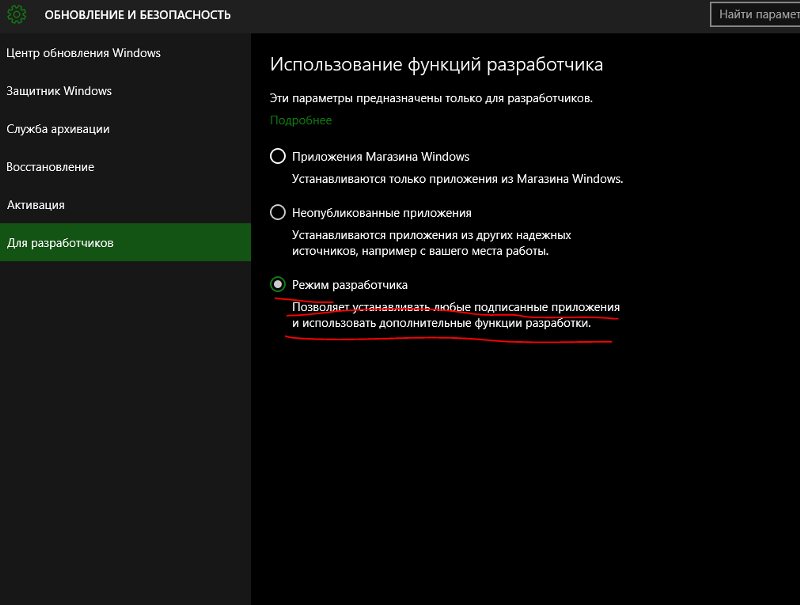
По сравнению с Internet Explorer новый Microsoft Edge быстрее, безопаснее и имеет множество новых функций. С Microsoft Edge вы можете читать электронные книги, управлять своими вкладками, писать в Интернете и т. Д. Он также позволяет добавлять к нему расширения для перевода веб-страниц, блокировать рекламу, управлять своими паролями и т. Д. Он также включает интегрированный Adobe Flash Player и PDF-ридер. . Однако он не поддерживает такие технологии, как ActiveX и объекты поддержки браузера, а вместо этого использует систему расширений.
Итак, Microsoft Edge намного превосходит своего предка, Internet Explorer. И в целом это неплохо по сравнению с другими веб-браузерами, такими как Google Chrome. Однако это не значит, что он все время работает идеально. Пользователи Microsoft Edge по-прежнему сталкиваются с множеством различных проблем. Некоторые из наиболее распространенных проблем с использованием Microsoft Edge заключаются в том, что он не открывается / не загружается, он открывается и затем закрывается, он перестает работать, продолжает зависать или зависать и т.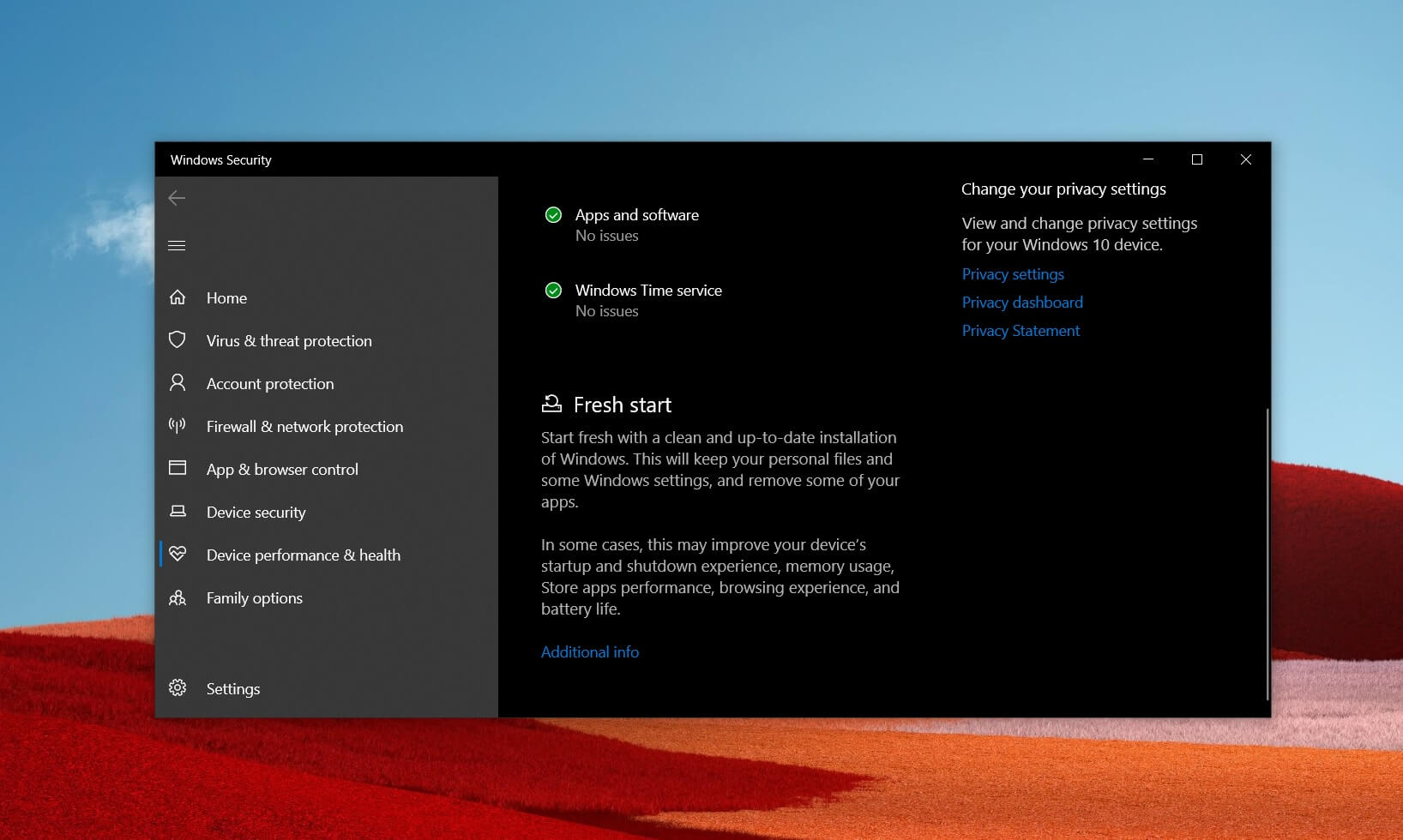 Д.
Д.
В этой статье мы более подробно рассмотрим ситуацию, когда Microsoft Edge не открывается / запускается.Мы собираемся предоставить методы, показывающие, как решить эту распространенную проблему при попытке открыть Microsoft Edge. Эти решения включают запуск SFC (средство проверки системных файлов), выполнение чистой загрузки, выполнение команд PowerShell, очистку истории просмотров и кеша, обновление Windows и т. Д. Прочтите статью ниже и попробуйте все описанные методы, чтобы узнать, какой из них работает для вас.
Содержание:
Рекомендуется запустить бесплатное сканирование с помощью Malwarebytes — инструмента для обнаружения вредоносных программ и исправления компьютерных ошибок.Вам нужно будет приобрести полную версию, чтобы удалить инфекции и устранить компьютерные ошибки. Доступна бесплатная пробная версия.
Запустите сканирование SFC
System File Checker (SFC) — это утилита в Windows, которая позволяет пользователям сканировать системные файлы Windows на наличие повреждений и восстанавливать поврежденные файлы. В этом руководстве описывается, как запустить средство проверки системных файлов (SFC.exe) для сканирования системных файлов и восстановления отсутствующих или поврежденных системных файлов (включая файлы .DLL). Если файл защиты ресурсов Windows (WRP) отсутствует или поврежден, Windows может вести себя не так, как ожидалось.Например, могут не работать некоторые функции Windows или может произойти сбой Windows. Параметр «sfc scannow» является одним из нескольких специальных переключателей, доступных в команде sfc, команде командной строки, используемой для запуска средства проверки системных файлов. Чтобы запустить его, вам нужно сначала открыть Command Propmt. Чтобы открыть его, введите «командная строка» в поиске, а затем щелкните правой кнопкой мыши «Командная строка» , выберите «Запуск от имени администратора» из раскрывающегося меню, чтобы запустить командную строку с правами администратора.Вы должны запустить командную строку с повышенными привилегиями, чтобы иметь возможность выполнять сканирование SFC.
В этом руководстве описывается, как запустить средство проверки системных файлов (SFC.exe) для сканирования системных файлов и восстановления отсутствующих или поврежденных системных файлов (включая файлы .DLL). Если файл защиты ресурсов Windows (WRP) отсутствует или поврежден, Windows может вести себя не так, как ожидалось.Например, могут не работать некоторые функции Windows или может произойти сбой Windows. Параметр «sfc scannow» является одним из нескольких специальных переключателей, доступных в команде sfc, команде командной строки, используемой для запуска средства проверки системных файлов. Чтобы запустить его, вам нужно сначала открыть Command Propmt. Чтобы открыть его, введите «командная строка» в поиске, а затем щелкните правой кнопкой мыши «Командная строка» , выберите «Запуск от имени администратора» из раскрывающегося меню, чтобы запустить командную строку с правами администратора.Вы должны запустить командную строку с повышенными привилегиями, чтобы иметь возможность выполнять сканирование SFC.
В открытом окне командной строки введите «sfc / scannow» и нажмите Enter на клавиатуре, чтобы выполнить эту команду. Запустится проверка системных файлов, и для завершения сканирования потребуется некоторое время. Это займет около 15 минут. Подождите, пока процесс сканирования завершится, и перезагрузите компьютер, чтобы проверить, возникают ли проблемы с Microsoft Edge при попытке его открыть.
[Вернуться к содержанию]
Перерегистрируйте Microsoft Edge с помощью PowerShell
Этот метод включает перерегистрацию не только Microsoft Edge, но и других приложений Windows 10.Для этого вам нужно будет использовать PowerShell и его команду.
PowerShell — это среда автоматизации задач и управления конфигурацией от Microsoft, состоящая из оболочки командной строки и связанного языка сценариев. В PowerShell административные задачи обычно выполняются «командлетами» , которые представляют собой специализированные классы .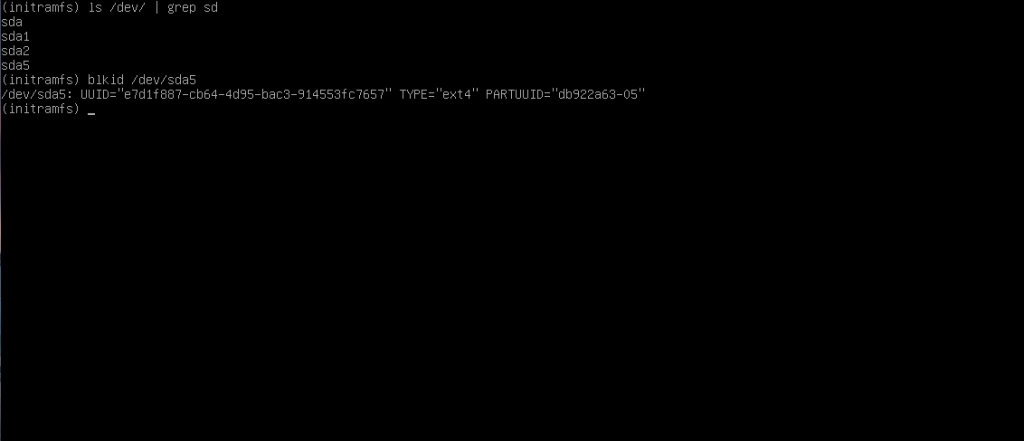 NET, реализующие определенную операцию. Чтобы открыть PowerShell в Windows 10, введите «powershell» в поиске и щелкните правой кнопкой мыши результат «Windows PowerShell» , выберите «Запуск от имени администратора» в контекстном меню.Или вы можете получить доступ к PowerShell, щелкнув правой кнопкой мыши значок «Пуск» в Windows и выбрав «Windows PowerShell (Admin)» result.
NET, реализующие определенную операцию. Чтобы открыть PowerShell в Windows 10, введите «powershell» в поиске и щелкните правой кнопкой мыши результат «Windows PowerShell» , выберите «Запуск от имени администратора» в контекстном меню.Или вы можете получить доступ к PowerShell, щелкнув правой кнопкой мыши значок «Пуск» в Windows и выбрав «Windows PowerShell (Admin)» result.
Теперь скопируйте эту команду «Get-AppXPackage -AllUsers | Foreach {Add-AppxPackage -DisableDevelopmentMode -Register« $ ($ _. InstallLocation) \ AppXManifest.xml »}» и вставьте ее в окно PowerShell. Чтобы вставить его, просто щелкните правой кнопкой мыши фон Powershell, и на нем появится команда, нажмите Enter, чтобы выполнить эту команду.
Эта команда запустит процесс перерегистрации, дождется его завершения и попытается снова открыть Microsoft Edge. Если вы видите ошибки при перерегистрации приложений Windows, просто игнорируйте их.
[Вернуться к содержанию]
Обновите свою Windows
Еще вы можете попробовать обновить текущую версию Windows. Может помочь проверка обновлений для всей операционной системы Windows. Чтобы проверить наличие обновлений Windows, перейдите в «Настройки» и выберите «Обновление и безопасность» .
Вы должны быть автоматически перенаправлены в раздел Windows Update. Щелкните «Проверить наличие обновлений» , и Windows начнет проверку обновлений. Если есть доступные обновления, установите их и попробуйте снова проверить наличие обновлений, просто чтобы убедиться, что у вас есть последние обновления в вашей операционной системе. После установки обновлений (если они были установлены) проверьте, остались ли у вас проблемы с открытием Microsoft Edge.
[Вернуться к содержанию]
Выполните чистую загрузку
Когда вы запускаете Windows в обычном режиме, несколько приложений и служб запускаются автоматически, а затем работают в фоновом режиме. Эти программы включают в себя основные системные процессы, антивирусное программное обеспечение, системные служебные программы и другое программное обеспечение, которое было ранее установлено. Эти приложения и службы могут вызывать конфликты программного обеспечения. Для запуска Windows выполняется чистая загрузка с использованием минимального набора драйверов и программ запуска. Это помогает устранить конфликты программного обеспечения, возникающие при установке программы или обновления, или при запуске программы в Windows. Чтобы выполнить чистую загрузку, введите «конфигурация системы» в поиске и щелкните результат «Конфигурация системы» .
Эти программы включают в себя основные системные процессы, антивирусное программное обеспечение, системные служебные программы и другое программное обеспечение, которое было ранее установлено. Эти приложения и службы могут вызывать конфликты программного обеспечения. Для запуска Windows выполняется чистая загрузка с использованием минимального набора драйверов и программ запуска. Это помогает устранить конфликты программного обеспечения, возникающие при установке программы или обновления, или при запуске программы в Windows. Чтобы выполнить чистую загрузку, введите «конфигурация системы» в поиске и щелкните результат «Конфигурация системы» .
В открывшемся окне «Конфигурация системы» щелкните вкладку «Службы», и затем установите флажок «Скрыть все службы Microsoft» . Затем нажмите «Отключить все» .
Затем щелкните вкладку «Запуск», и щелкните «Открыть диспетчер задач» .
На вкладке «Запуск» диспетчера задач выберите первое приложение и нажмите «Отключить». , чтобы отключить его, отключите все приложения одно за другим, повторяя этот шаг.После отключения всех программ закройте Диспетчер задач и нажмите «ОК» на вкладке «Запуск» конфигурации системы и перезагрузите компьютер, чтобы посмотреть, помогло ли это решить проблему с Microsoft Edge.
, чтобы отключить его, отключите все приложения одно за другим, повторяя этот шаг.После отключения всех программ закройте Диспетчер задач и нажмите «ОК» на вкладке «Запуск» конфигурации системы и перезагрузите компьютер, чтобы посмотреть, помогло ли это решить проблему с Microsoft Edge.
[Вернуться к содержанию]
Очистить кэш и историю просмотров Microsoft Edge с помощью CCleaner
Одна из причин, по которой вы не можете открыть Microsoft Edge, может заключаться в том, что его кеш просмотра и история не позволяют вам это сделать. Поскольку вы не можете открыть Microsoft Edge, вам нужно будет использовать сторонний инструмент, например CCleaner, для очистки кеша и истории просмотра.
CCleaner — небольшая эффективная утилита для компьютеров под управлением Microsoft Windows, которая очищает «мусор» и проблемы, которые накапливаются с течением времени: временные файлы, неработающие ярлыки и другие проблемы. Он защищает вашу конфиденциальность, очищает историю просмотров и временные файлы в Интернете, позволяя вам быть более уверенным пользователем Интернета и менее уязвимым для кражи личных данных.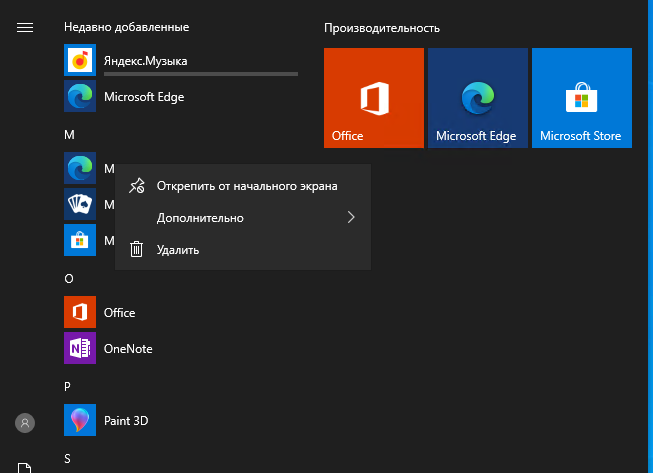 CCleaner может удалить избыточные файлы из различных программ, экономя место на жестком диске, удалить ненужные записи в реестре Windows, помочь вам удалить программное обеспечение и выбрать, какие программы запускать с Windows.Вы можете скачать CCleaner здесь.
CCleaner может удалить избыточные файлы из различных программ, экономя место на жестком диске, удалить ненужные записи в реестре Windows, помочь вам удалить программное обеспечение и выбрать, какие программы запускать с Windows.Вы можете скачать CCleaner здесь.
Откройте CCleaner после загрузки и убедитесь, что вы находитесь в разделе «Cleaner» на левой панели. Вы должны увидеть Microsoft Edge и список с флажками под ним. Выберите «Internet Cache» , «Internet History» , «Cookies» и «История загрузок» , а затем нажмите «Run Cleaner» кнопку в правом нижнем углу, чтобы начать процесс очистки. После очистки кеша проблема должна быть решена, и вы сможете без проблем открывать и использовать Microsoft Edge.
[Вернуться к содержанию]
Завершение других пограничных процессов с помощью диспетчера задач
Task Manager — это программа системного монитора, используемая для предоставления информации о процессах и программах, запущенных на компьютере, а также об общем состоянии компьютера. Некоторые реализации также могут использоваться для завершения процессов и программ, а также для изменения приоритетов процессов. Чтобы открыть его, нажмите Ctrl + Shift + Esc на клавиатуре или щелкните правой кнопкой мыши меню «Пуск» и выберите «Диспетчер задач» из контекстного меню.
Некоторые реализации также могут использоваться для завершения процессов и программ, а также для изменения приоритетов процессов. Чтобы открыть его, нажмите Ctrl + Shift + Esc на клавиатуре или щелкните правой кнопкой мыши меню «Пуск» и выберите «Диспетчер задач» из контекстного меню.
Вы будете автоматически перенаправлены на первую вкладку диспетчера задач под названием «Процессы» , где вы увидите список процессов, запущенных в вашей системе. Найдите процесс Edge и выберите его, затем нажмите кнопку «Завершить задачу» в правом нижнем углу или щелкните процесс правой кнопкой мыши и выберите «Завершить задачу» из контекстного меню. Повторите эти шаги для всех процессов Microsoft Edge, чтобы завершить ( «убить» ) их все. Попробуйте открыть Microsoft Edge, чтобы проверить, сохраняется ли проблема.
[Вернуться к содержанию]
Удалить Trusteer Rapport
Trusteer Rapport — это программное обеспечение безопасности, предназначенное для защиты конфиденциальных данных, таких как учетные данные, от кражи вредоносным ПО или с помощью фишинга. Программное обеспечение включает в себя меры по борьбе с фишингом для защиты от перенаправления и предполагаемую возможность предотвращения злонамеренных снимков экрана. Многие пользователи, использующие это программное обеспечение безопасности, сообщили, что удаление Trusteer Rapport из их операционной системы Windows фактически решило проблему, с которой они столкнулись при открытии Microsoft Edge.Если вы используете Trusteer Rapport или другое подобное программное обеспечение, попробуйте отключить его (или полностью удалить) и посмотрите, решит ли это проблему.
Программное обеспечение включает в себя меры по борьбе с фишингом для защиты от перенаправления и предполагаемую возможность предотвращения злонамеренных снимков экрана. Многие пользователи, использующие это программное обеспечение безопасности, сообщили, что удаление Trusteer Rapport из их операционной системы Windows фактически решило проблему, с которой они столкнулись при открытии Microsoft Edge.Если вы используете Trusteer Rapport или другое подобное программное обеспечение, попробуйте отключить его (или полностью удалить) и посмотрите, решит ли это проблему.
Если отключение Trustee Rapport помогает и вы можете открыть Microsoft Edge, вам необходимо отключить раннюю защиту браузера Trusteer Rapport. Чтобы отключить его, нажмите «Пуск» и перейдите в «Программы», найдите Trusteer Endpoint Protection, а затем найдите консоль Trusteer Endpoint Protection. Чтобы перейти на следующую страницу, нажмите зеленую стрелку в правом нижнем углу.В разделе «Политика безопасности» в верхнем левом углу щелкните «Изменить политику» .
Введите буквы, показанные на изображении, и нажмите «ОК» . Найдите «Ранняя защита браузера», и выберите «Никогда» в раскрывающемся меню, нажмите «Сохранить», и перезагрузите компьютер. Посмотрите, не возникают ли у вас проблемы при попытке открыть Microsoft Edge.
Вот и все, мы надеемся, что хотя бы одно из решений помогло вам решить проблему, возникшую при попытке открыть Microsoft Edge в операционной системе Windows 10, и теперь вы можете без проблем выходить в Интернет с помощью Microsoft Edge.
[Вернуться к содержанию]
Видео, показывающее, что делать, если вы не можете открыть Microsoft Edge:
[Вернуться к началу]
Microsoft Edge не работает после обновления Windows 10 1903
Microsoft Edge перестал работать после обновления Windows 10 1903? Браузер Edge открывается, но остается пустым, а ввод в адресной строке ничего не активирует? Ряд пользователей сообщают, что после недавнего обновления Windows Microsoft Edge больше не работает.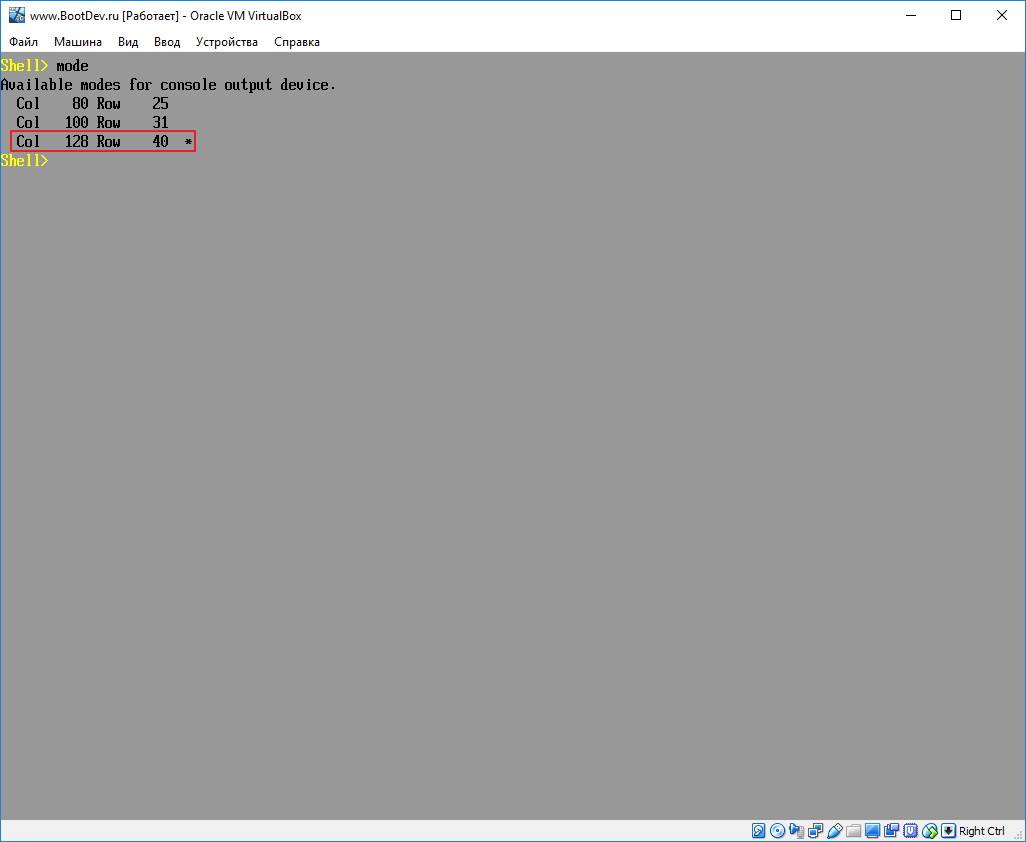 Он открывает окно, но домашняя страница не появляется, и примерно через 30 секунд окно автоматически закрывается. Microsoft Edge не подключается к Интернету или не открывает веб-сайты после недавнего обновления
Он открывает окно, но домашняя страница не появляется, и примерно через 30 секунд окно автоматически закрывается. Microsoft Edge не подключается к Интернету или не открывает веб-сайты после недавнего обновления
Существуют различные причины, из-за которых Microsoft Edge перестает работать , если вы также боретесь с проблемами с загрузкой Microsoft Edge и обнаруживаете, что он продолжает загружать заставку, а затем исчезает и никогда не загружается, Вот некоторые эффективные решения, которые вы должны применить, чтобы исправить Проблемы с браузером Microsoft Edge.
Microsoft Edge не работает
Первое, что мы рекомендуем: Установите последние обновления Windows , которые помогут исправить проблемы, заменив устаревшие файлы, обновив драйверы и исправив уязвимости.
- Проверить наличие обновлений.
- Открыть настройки с помощью сочетания клавиш Windows + I.
- Нажмите Обновление и безопасность , а не Центр обновления Windows.

- Теперь выберите Проверить наличие обновлений.
Очистить данные просмотров
Ваш браузер автоматически сохраняет временные файлы Интернета, чтобы страницы загружались быстрее.Очистка этого кеша иногда позволяет устранить проблемы с отображением страницы.
- Если вы можете открыть Microsoft Edge, выберите значок концентратора «…» в правом верхнем углу.
- Затем прокрутите вниз и выберите «Настройки».
- Прокрутите вниз и нажмите «Выбрать, что очистить» внизу, чтобы «Очистить данные просмотра».
- Здесь выберите, что вы хотите очистить от кешированных данных и файлов, историю загрузок, пароли.
- Нажмите «Показать больше», чтобы получить доступ к дополнительным параметрам, включая мультимедиа, лицензии, исключения для всплывающих окон, разрешения на местоположение и т. Д.выберите все и нажмите Очистить.
- Теперь после этого Закройте Microsoft Edge, перезагрузите компьютер, а затем перезапустите Microsoft Edge, чтобы проверить, сработал ли трюк.

Восстановление или сброс Microsoft Edge
Ремонт браузера ни на что не повлияет, но сброс приведет к удалению вашей истории, файлов cookie и любых настроек, которые вы могли изменить. Вы найдете эти параметры в Настройки > Приложения > Microsoft Edge > Дополнительные параметры .
Если восстановление не помогло — Сброс — вы можете потерять некоторые данные в Edge, включая историю просмотров, файлы cookie и настройки, но избранное не может быть потеряно. Перед сбросом настроек рекомендуется сделать резервную копию избранного (Open Edge> Щелкните 3 точки в правом верхнем углу> Импорт из другого браузера> Экспорт в файл)
Переустановите Microsoft Edge
Если ни одно из вышеперечисленных решений у вас не работает, браузер Still Edge аварийно завершает работу и закрывается автоматически.Переустановите Microsoft Edge, следуя инструкциям ниже, которые, скорее всего, решат проблему для вас.
Выполните следующие действия, чтобы удалить и переустановить Microsoft Edge в Windows 10
- Отключите « off » Настройки синхронизации устройства («Настройки»> «Учетные записи»> «Синхронизировать настройки»> «Настройки синхронизации»).
- Откройте Проводник и выполните следующие действия:
- В C: \ Users \% username% \ AppData \ Local \ Packages выберите и удалите следующую папку: Microsoft.MicrosoftEdge_8wekyb3d8bbwe (выберите «Да» в любом следующем диалоговом окне подтверждения.)
- В % localappdata% \ Microsoft \ Windows \ SettingSync \ metastore удалите meta.edb, , если он существует.
- В % localappdata% \ Microsoft \ Windows \ SettingSync \ remotemetastore \ v1 удалите meta.edb , если он существует.
- Перезагрузите компьютер ( Пуск> Питание> Перезагрузить ).

- Включите « на » Настройки синхронизации устройства (Настройки> Учетные записи> Синхронизировать настройки> Настройки синхронизации).
- Щелкните правой кнопкой мыши по меню «Пуск» Windows 10 и выберите Windows Powershell (admin)
- Скопируйте и вставьте следующую команду и нажмите клавишу ввода, чтобы выполнить то же самое.
Get-AppXPackage -AllUsers -Name Microsoft.MicrosoftEdge | Foreach {Add-AppxPackage -DisableDevelopmentMode -Register «$ ($ _. InstallLocation) \ AppXManifest.xml» –Verbose} - Когда команда завершится, Перезагрузите компьютер ( Пуск> Питание> Перезагрузка).
- Проверьте, проблема решена.
Попробуйте другую учетную запись пользователя
Большинство пользователей сообщили о создании новой учетной записи. Устраните проблему с браузером Edge. С новой учетной записью пользователя. Новая и свежая настройка.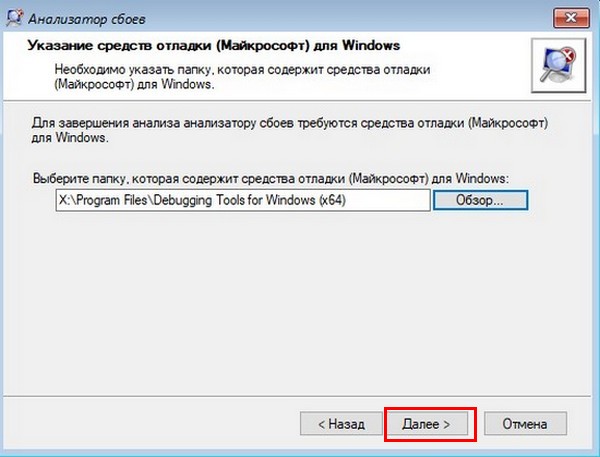 Создайте новую учетную запись пользователя в Windows и проверьте. Используя командную строку, вы можете легко создать учетную запись пользователя с помощью всего двух или трех команд.
Создайте новую учетную запись пользователя в Windows и проверьте. Используя командную строку, вы можете легко создать учетную запись пользователя с помощью всего двух или трех команд.
- Сначала откройте командную строку с повышенными привилегиями.
- Теперь введите следующую команду: net user% usre name%% password% / add и нажмите клавишу ввода.
- Примечание:% user name% измените ваше новое имя пользователя create.
- % пароль%: введите пароль для вновь созданной учетной записи пользователя.
- Пример: чистый пользователь kumar p @ $$ word / add
Теперь выйдите из текущей учетной записи и войдите в систему, используя новую созданную учетную запись пользователя. Откройте браузер Edge, проверьте, работает нормально без каких-либо проблем.
Помогли ли эти решения устранить « Проблемы с браузером Microsoft Edge »? Дайте нам знать в комментариях ниже, также читайте:
.

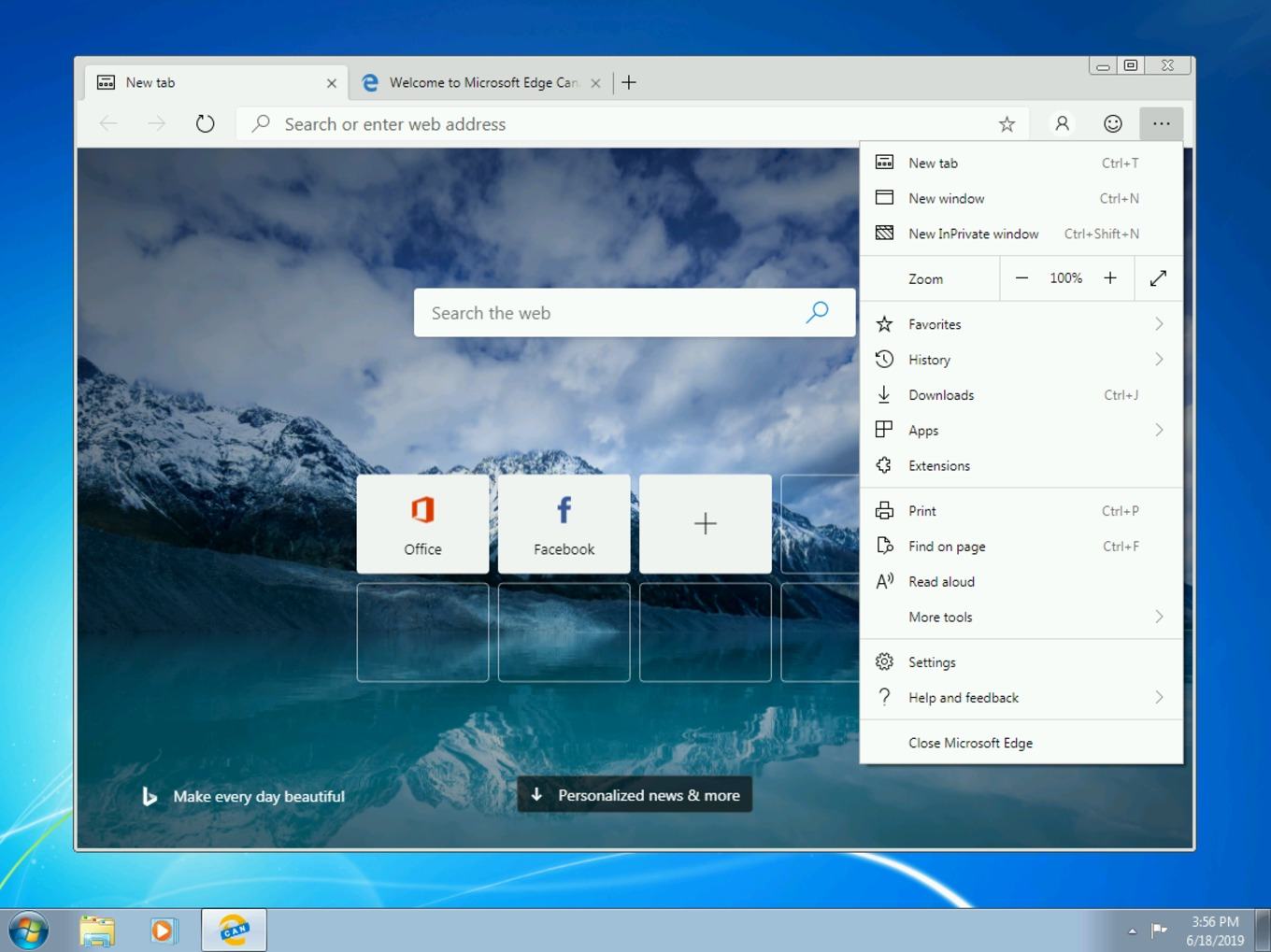

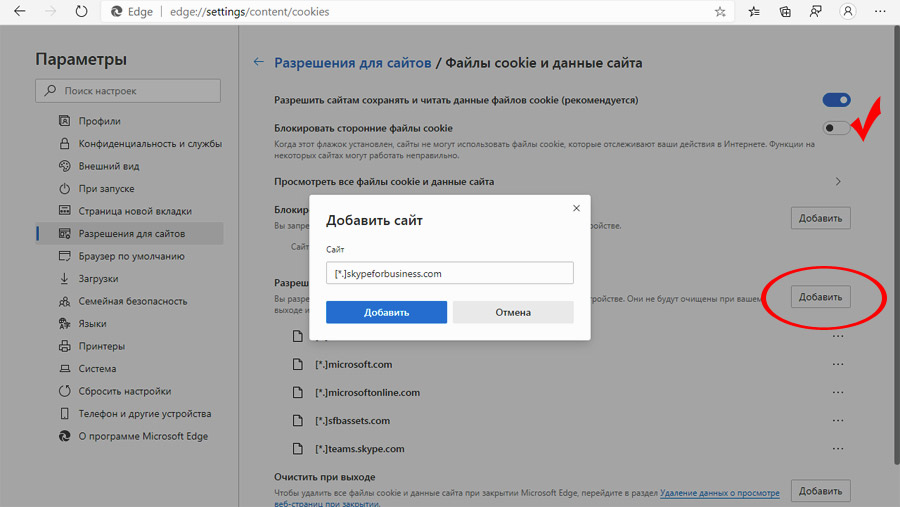
 Это стандартный вариант этой проблемы, и многие пользователи сообщили, что Edge вообще не запускается на их ПК.
Это стандартный вариант этой проблемы, и многие пользователи сообщили, что Edge вообще не запускается на их ПК.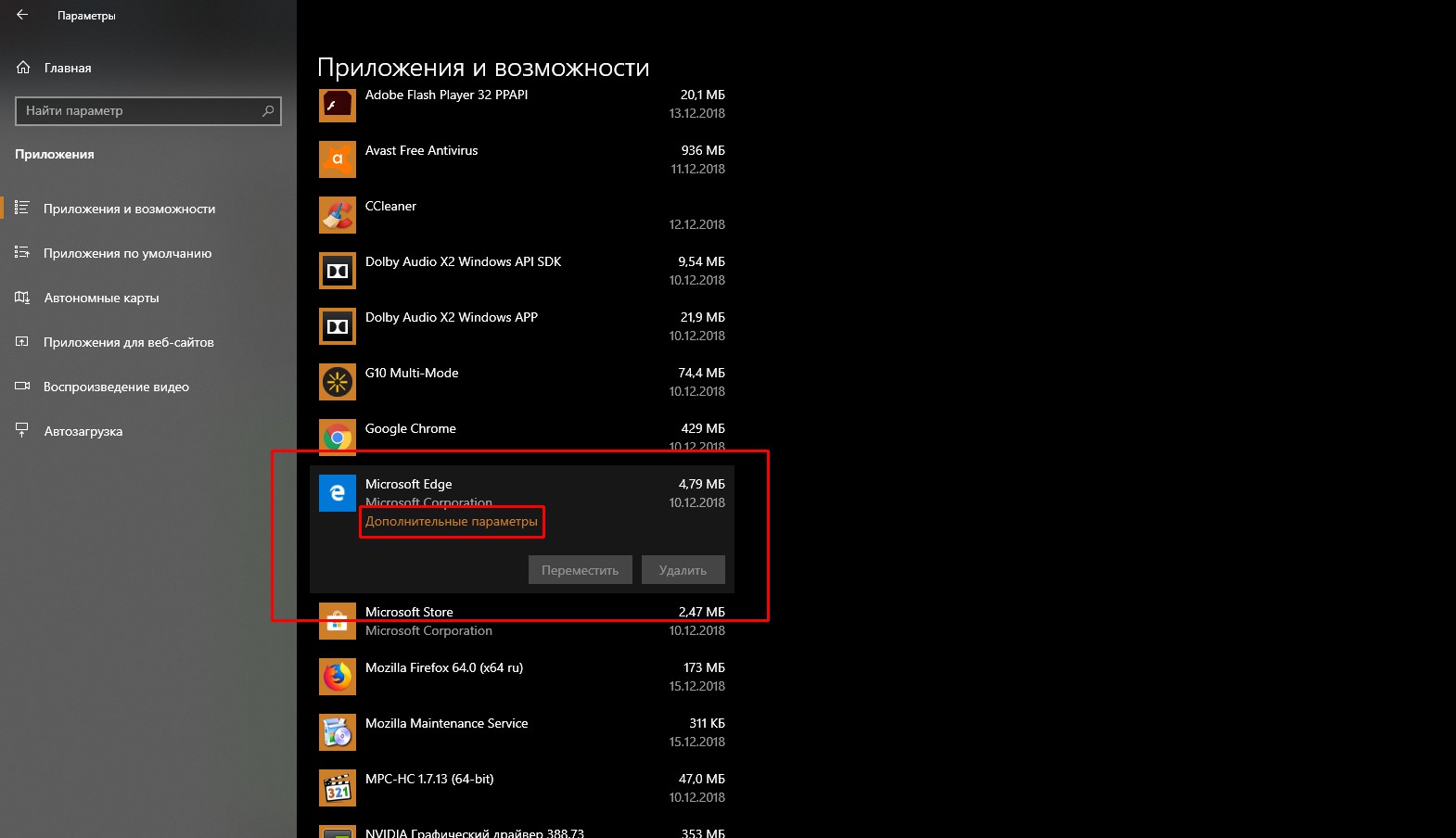

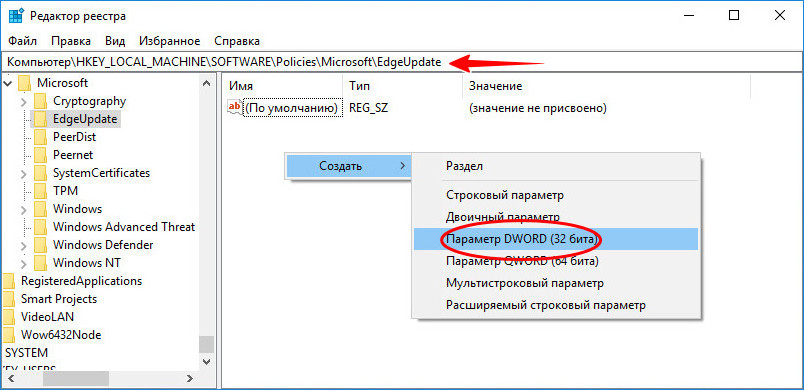 MicrosoftEdge_8wekyb3d8bbweACMicrosoftEdgeUserDefault
MicrosoftEdge_8wekyb3d8bbweACMicrosoftEdgeUserDefault 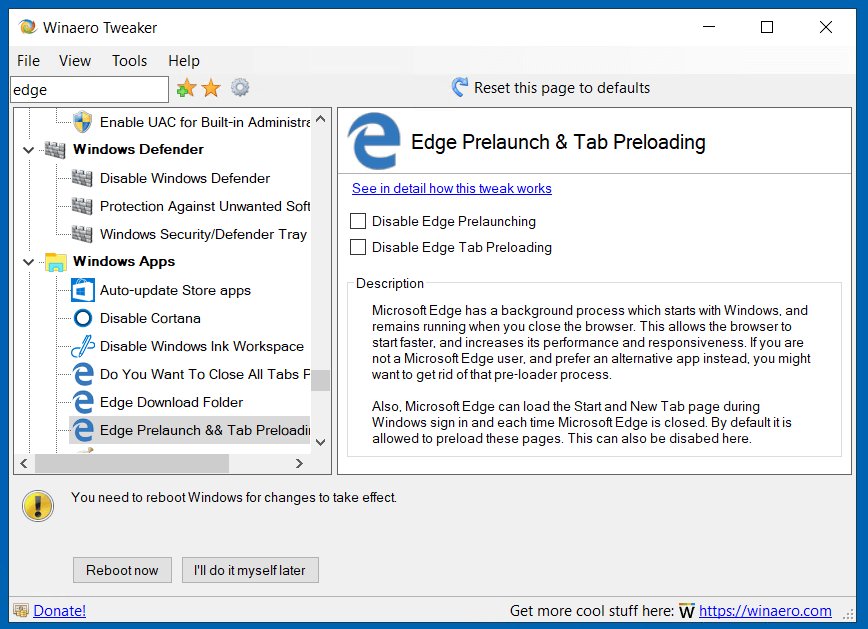 dll/104
dll/104 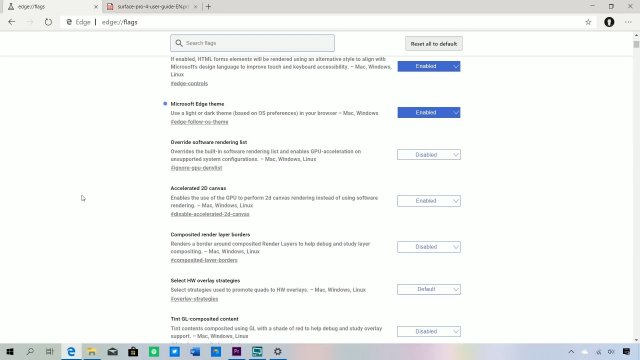
 exe
exe 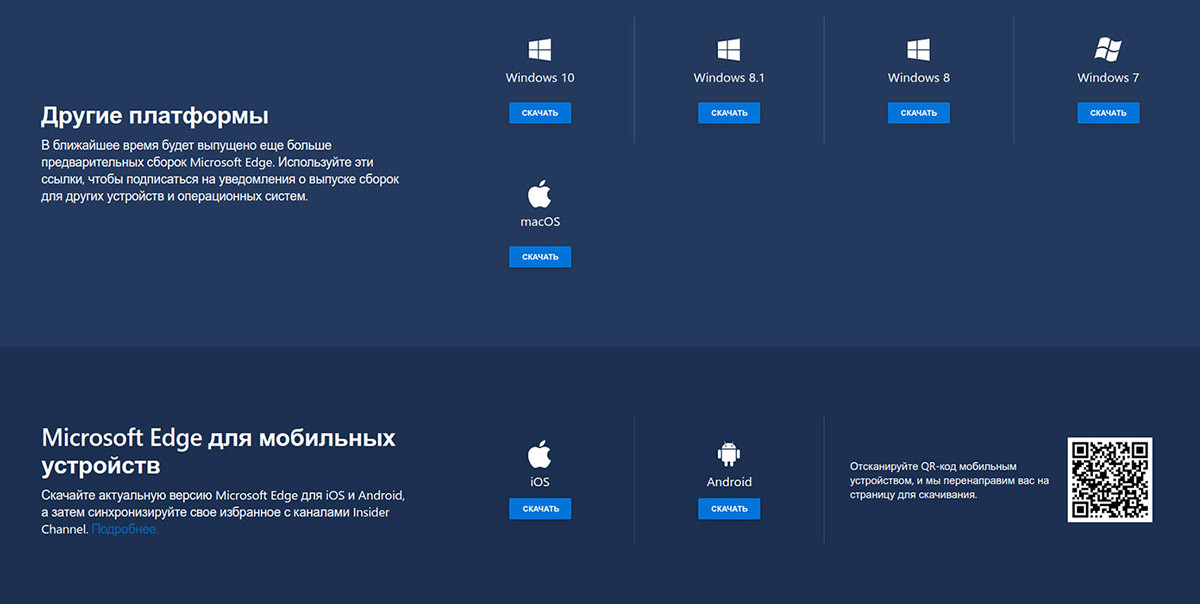
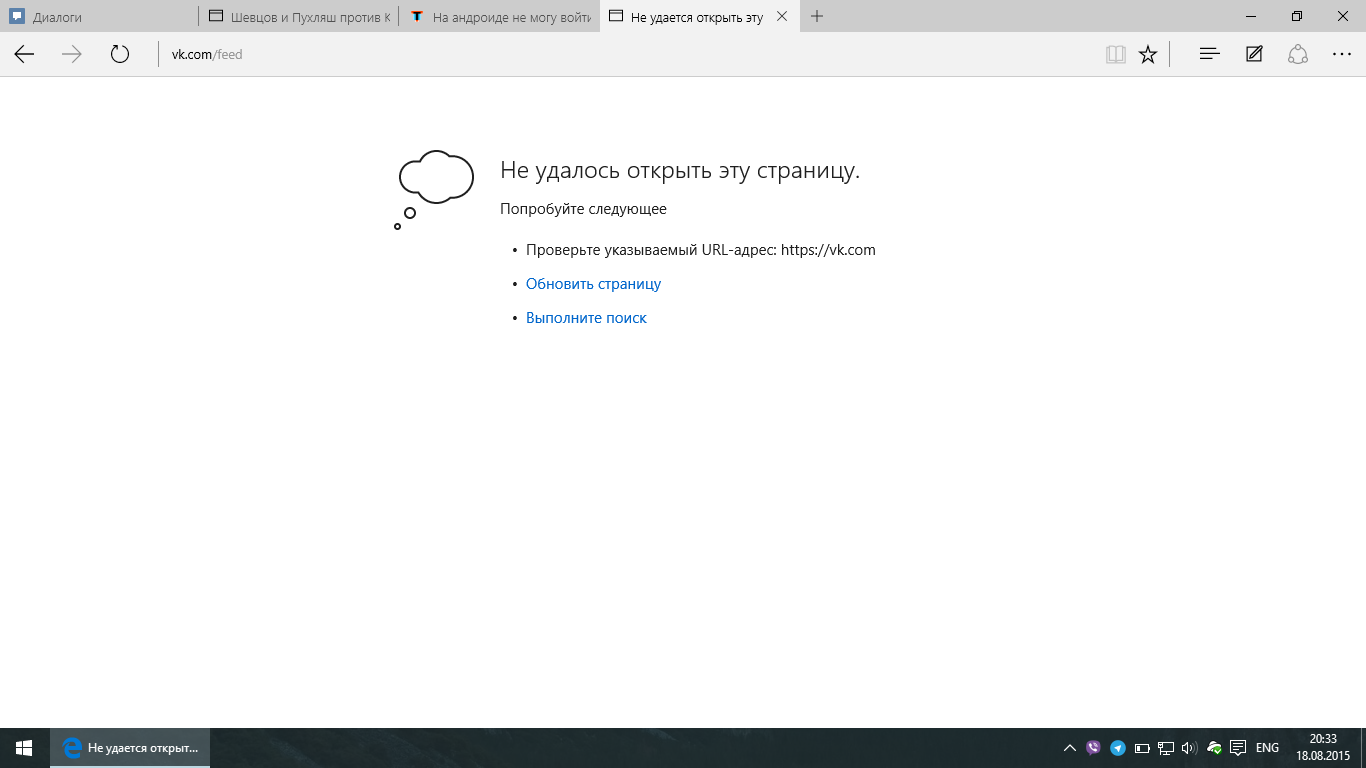
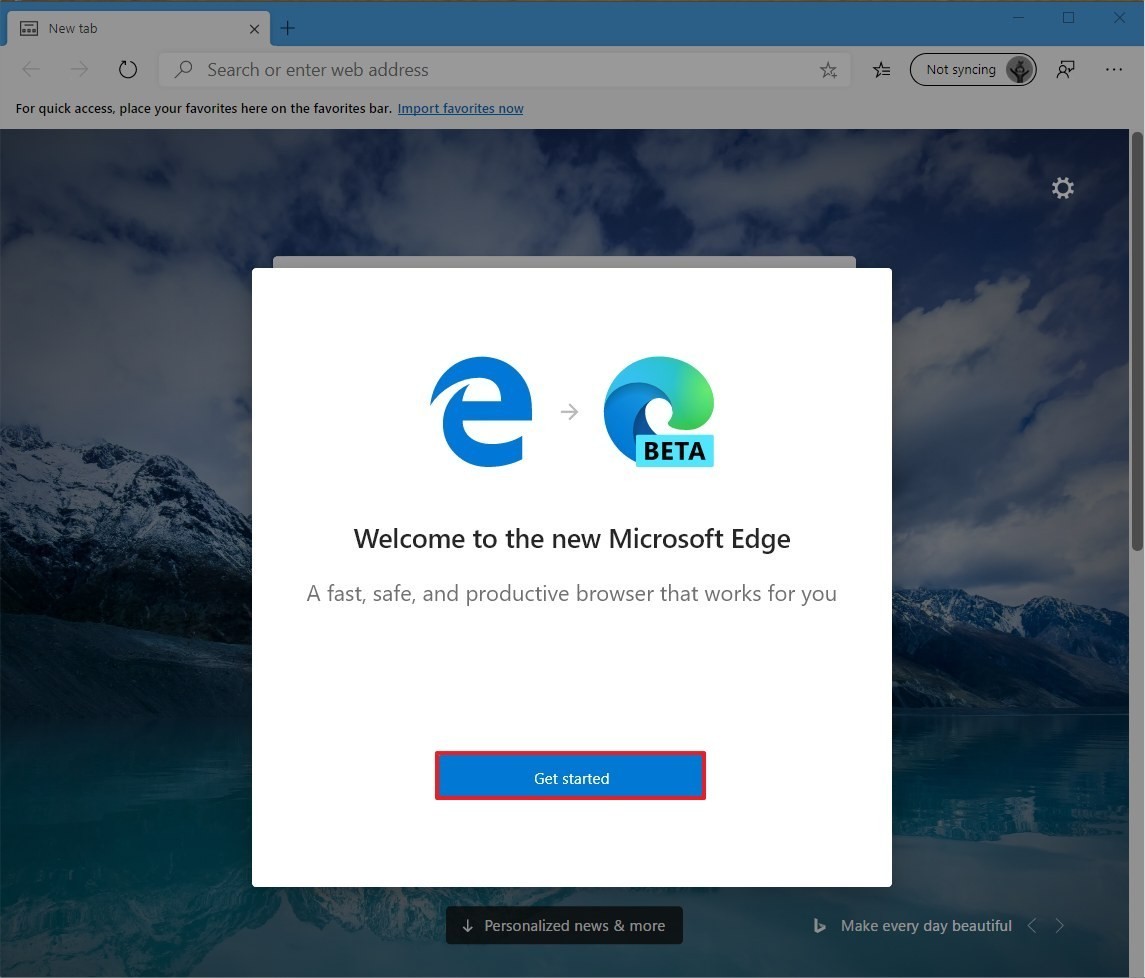
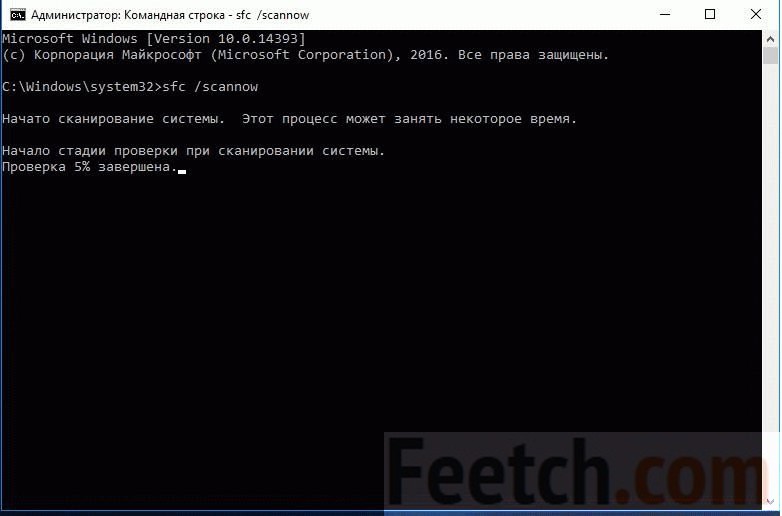
 В среде «Параметров» открываем апплет «Учётные записи»
В среде «Параметров» открываем апплет «Учётные записи»
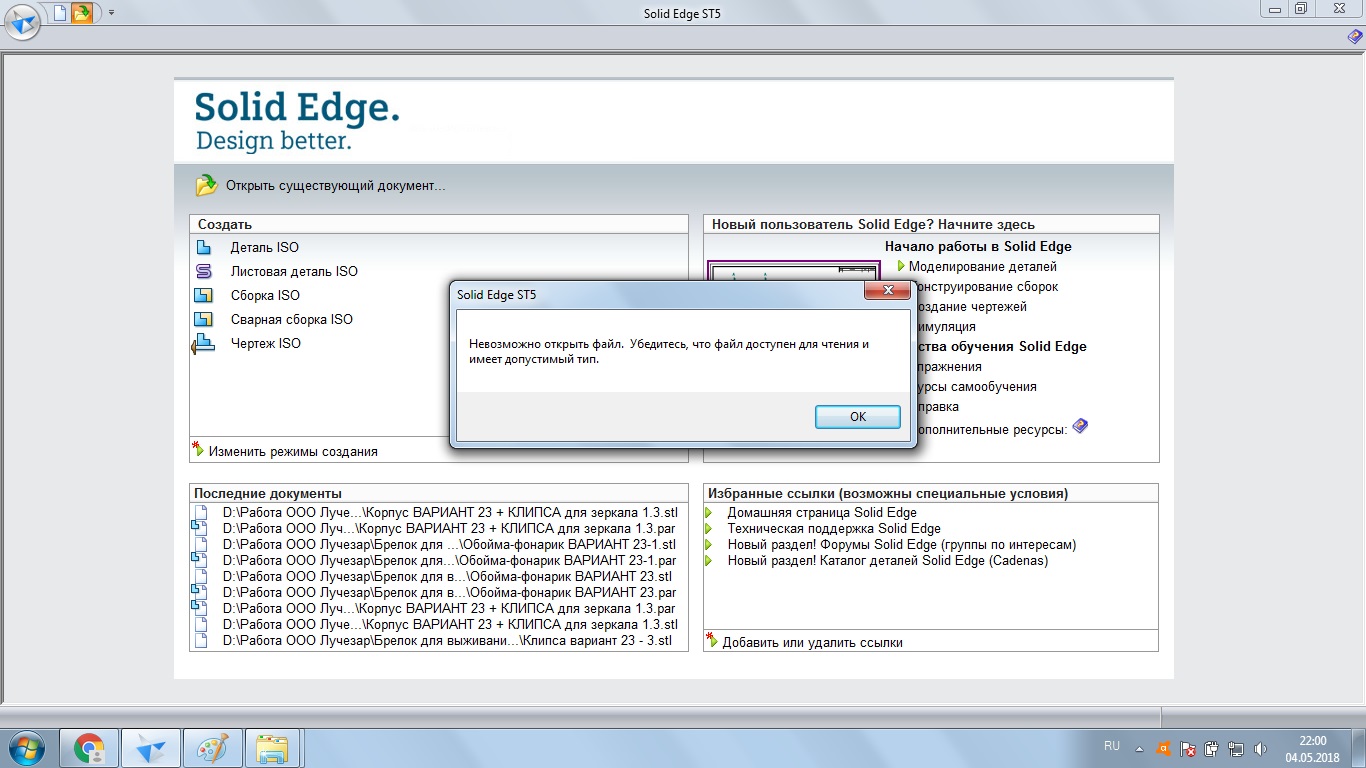

 InstallLocation) AppXManifest.xml"}
InstallLocation) AppXManifest.xml"} 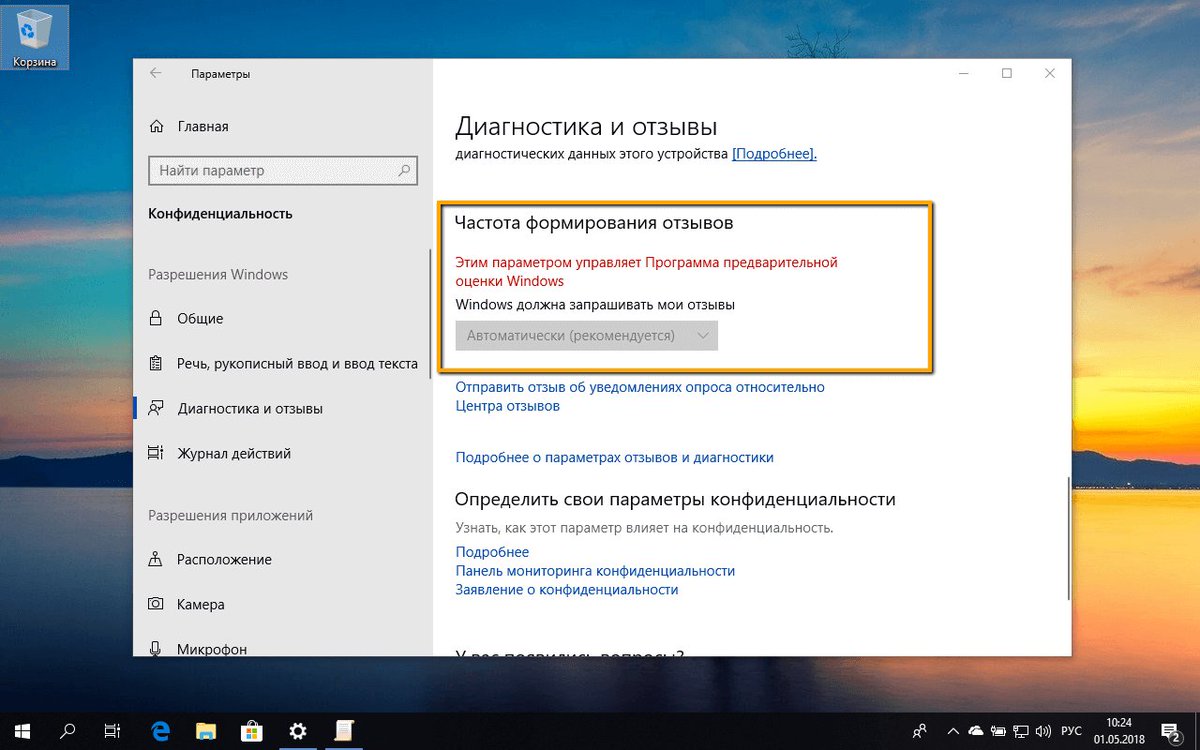
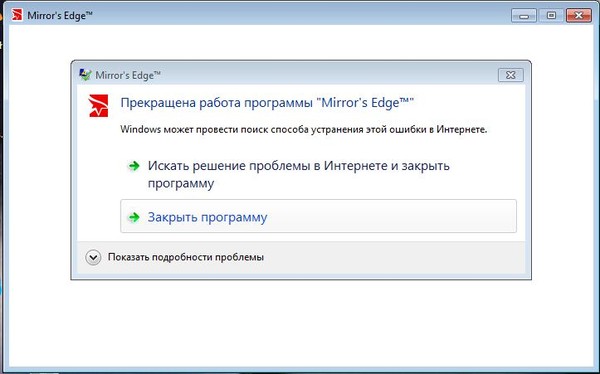
 com (загрузка начинается с этой страницы).
com (загрузка начинается с этой страницы).
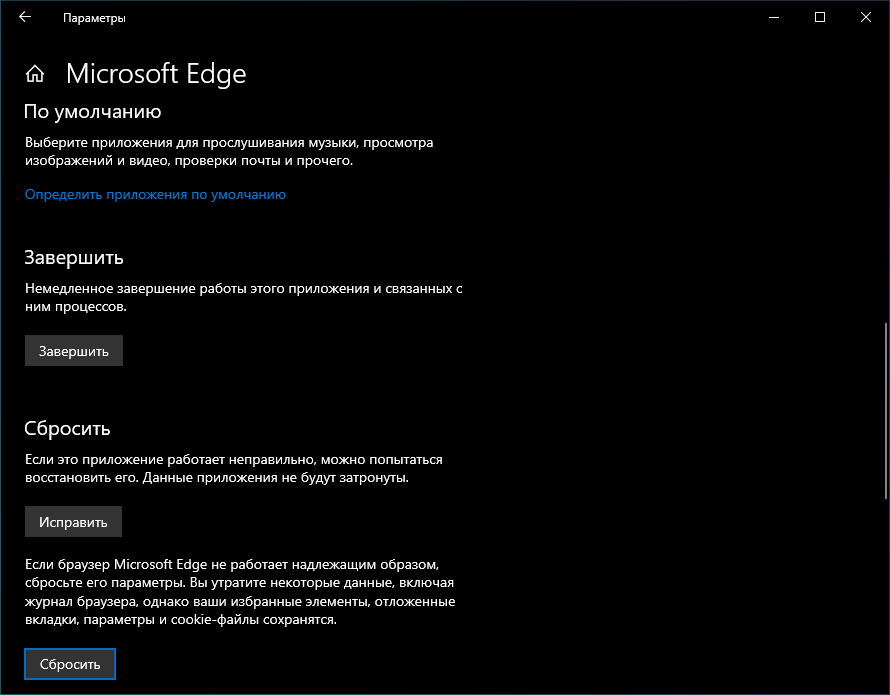
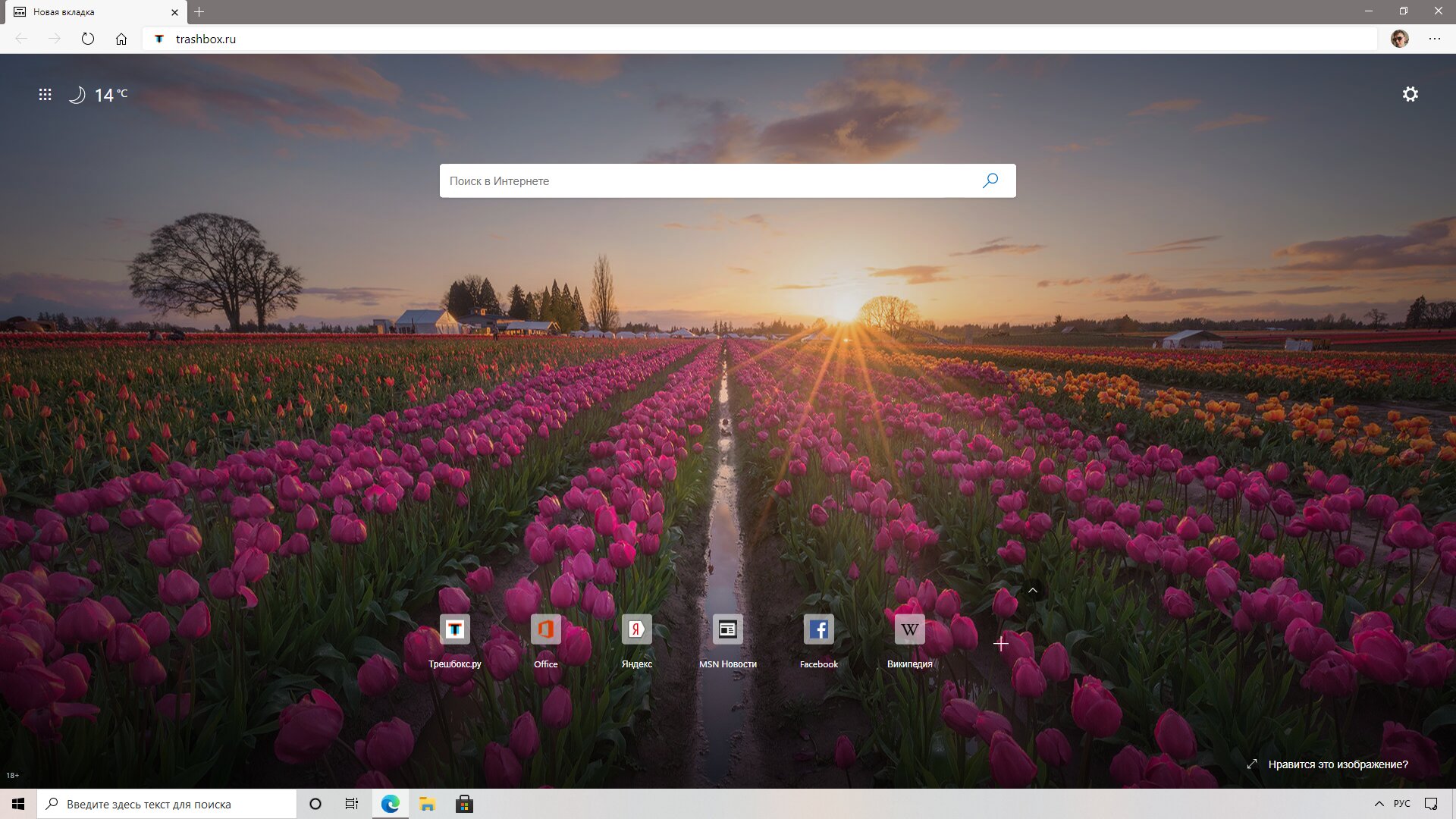
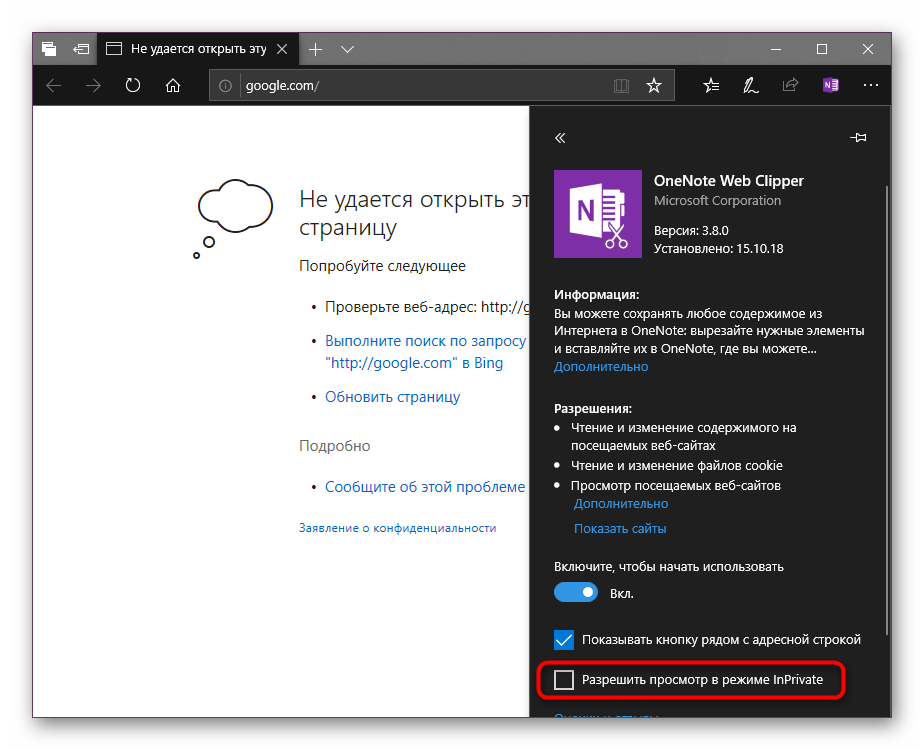 Это приведет к удалению Microsoft Edge.
Это приведет к удалению Microsoft Edge. Убедитесь, что Edge начал работать должным образом.
Убедитесь, что Edge начал работать должным образом.