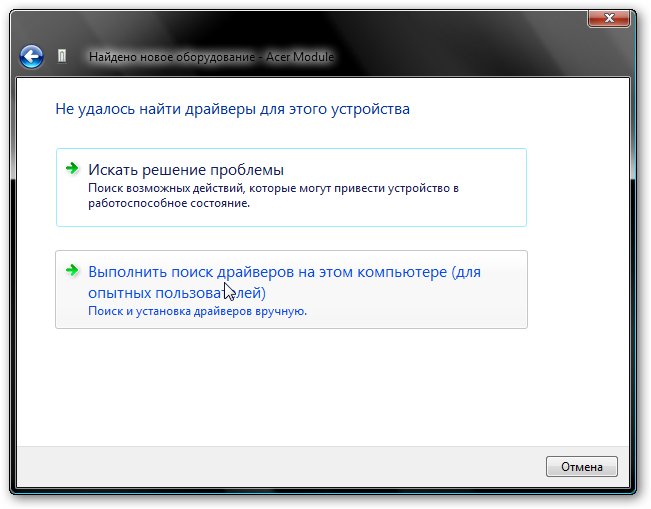При установке Windows появляется сообщение об ошибке «Не найден необходимый драйвер носителя» или «Не найден необходимый драйвер для дисковода оптических дисков»
Симптомы
При попытке установить Windows на компьютер с установочного DVD-диска или из ISO-файла появляется одно из следующих сообщений об ошибке.
Примечание. Эта проблема может возникать при установке систем Windows 7, Windows Server 2008 R2, Windows 8 или Windows Server 2012.
Windows 8 или Windows Server 2012
Загрузка драйвера
Не найден необходимый драйвер носителя. Это может быть драйвер DVD-дисковода, USB-накопителя или жесткого диска. Если у вас есть компакт-диск, DVD-диск или USB-устройство флэш-памяти с этим драйвером, вставьте его.
Примечание. Если вставлен установочный носитель Windows (DVD-диск или USB-накопитель), его можно безопасно извлечь, чтобы выполнить этот этап.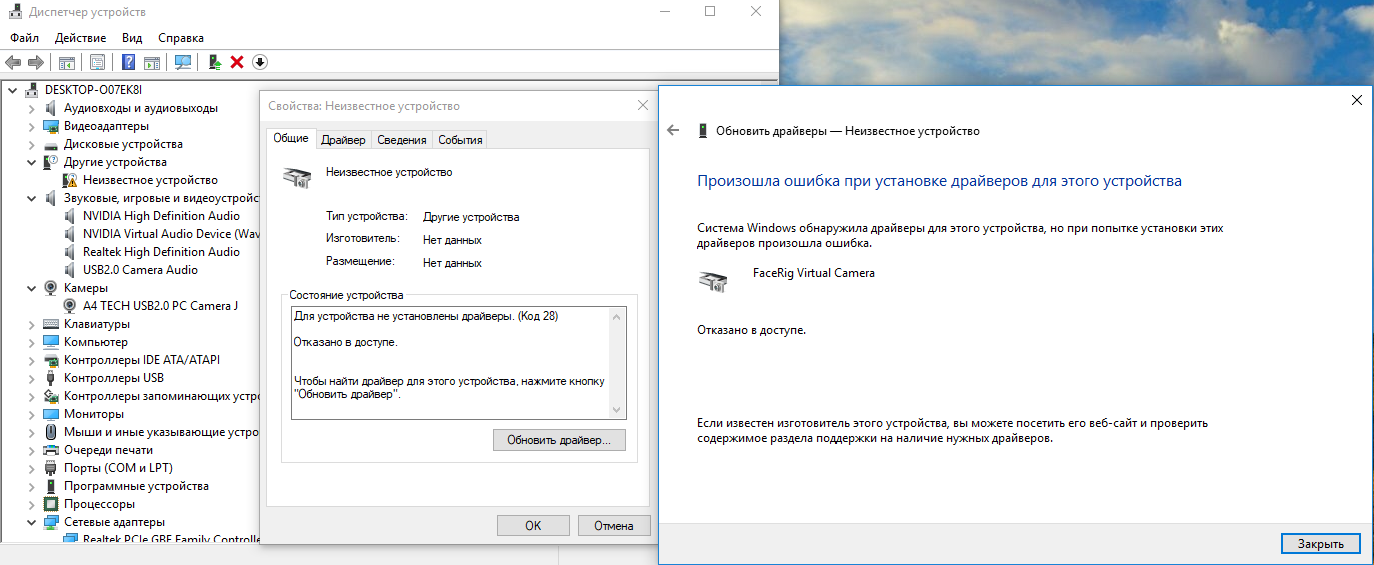
Windows 7 или Windows Server 2008 R2
Загрузка драйвера
Не найден необходимый драйвер для дисковода оптических дисков. Если у вас есть дискета, компакт-диск, DVD или USB-устройство флэш-памяти с драйвером, вставьте этот носитель.
Примечание. Если в дисковод оптических дисков вставлен установочный носитель Windows, его можно безопасно извлечь, чтобы выполнить этот этап.
Решение
Чтобы устранить данную проблему, воспользуйтесь одним из описанных ниже способов в зависимости от ситуации.
-
Запишите установочный DVD-диск на более низкой скорости.
-
Создайте установочный DVD-диск на более качественном DVD-носителе.
-
Обновите встроенное ПО BIOS для вашего DVD-дисковода.

-
С помощью инструмента Windows 7 USB/DVD Download Tool создайте загрузочное USB-устройство флэш-памяти, а затем с его помощью установите Windows.
Дополнительная информация
Эта проблема возникает по одной из следующих причин:
-
Установочный DVD-диск был извлечен в процессе установки.
-
Для создания установочного DVD-диска использовался низкокачественный DVD-носитель.
-
Была выбрана слишком высокая скорость записи установочного DVD-диска.
-
DVD-дисководу не удается прочитать данные с носителя.
-
ISO-файл поврежден.
Способы устранения неполадок

-
Запустите DVD-диск на другом компьютере, чтобы проверить исправность носителя.
-
Протестируйте свой DVD-дисковод с помощью официального установочного DVD-диска Windows.
-
Подключите ISO-файл к виртуальной машине, чтобы проверить, не поврежден ли он.
При устранении данной неполадки сначала проверьте, не поврежден ли ISO-файл. Каждый ISO-файл, скачанный с веб-сайта загрузки для подписчиков MSDN, имеет значение SHA1, которое можно сравнить со значением SHA1 на данном веб-сайте MSDN. Однако на веб-сайте Microsoft Volume Licensing Service Center (VLSC) в настоящее время контрольные суммы и значения SHA1 не представлены.
Чтобы сравнить значения SHA1 для скачанного вами ISO-файла, выполните следующие действия.
-
Установите Контроллер проверки целостности/контрольной суммы файла Майкрософт.
 Его можно скачать на следующем веб-сайте Центра загрузки Майкрософт:
Его можно скачать на следующем веб-сайте Центра загрузки Майкрософт:Скачать Контроллер проверки целостности/контрольной суммы файла Майкрософт
-
Введите в командной строке приведенную ниже команду и нажмите клавишу ВВОД:
Fciv.exe <имя файла>.iso -sha1
-
Убедитесь, что значение SHA1 совпадает со значением SHA1, указанным на веб-сайте загрузки для подписчиков MSDN.
К примеру, для ISO-файла Windows 7 Корпоративная с пакетом обновления 1 (SP1), 64-разрядная версия, на данном веб-сайте отображается следующая информация:
Имя файла: en_windows_7_enterprise_with_sp1_x64_dvd_u_677651.iso
Языки: Английский
SHA1: A491F985DCCFB5863F31B728DDDBEDB2FF4DF8D1
При выполнении команды для ISO-файла Windows 7 Корпоративная с пакетом обновления 1 (SP1), 64-разрядная версия, отображается следующая информация:
Команда: fciv.
 exe en_windows_7_enterprise_with_sp1_x64_dvd_u_677651.iso -sha1
exe en_windows_7_enterprise_with_sp1_x64_dvd_u_677651.iso -sha1Вывод:
A491F985DCCFB5863F31B728DDDBEDB2FF4DF8D1
en_windows_7_enterprise_with_sp1_x64_dvd_u_677651.iso
ISO-файл не поврежден, если значение SHA1 на веб-сайте загрузки для подписчиков MSDN совпадает со значением, созданным при выполнении команды.
Не найден необходимый драйвер носителя при установке Windows При установке Windows 10, 8 и Windows 7 на компьютер или ноутбук | Интернет вокруг меня
Не найден необходимый драйвер носителя при установке Windows
При установке Windows 10, 8 и Windows 7 на компьютер или ноутбук пользователь может столкнуться с ошибками «Не найден необходимый драйвер носителя. Это может быть драйвер DVD-дисковода, USB-накопителя или жесткого диска» (во время установки Windows 10 и 8), «Не найден необходимый драйвер для дисковода оптических дисков. Если у вас есть дискета, CD, DVD или флэш-накопитель USB с этим драйверов, вставьте этот носитель» (при установке Windows 7).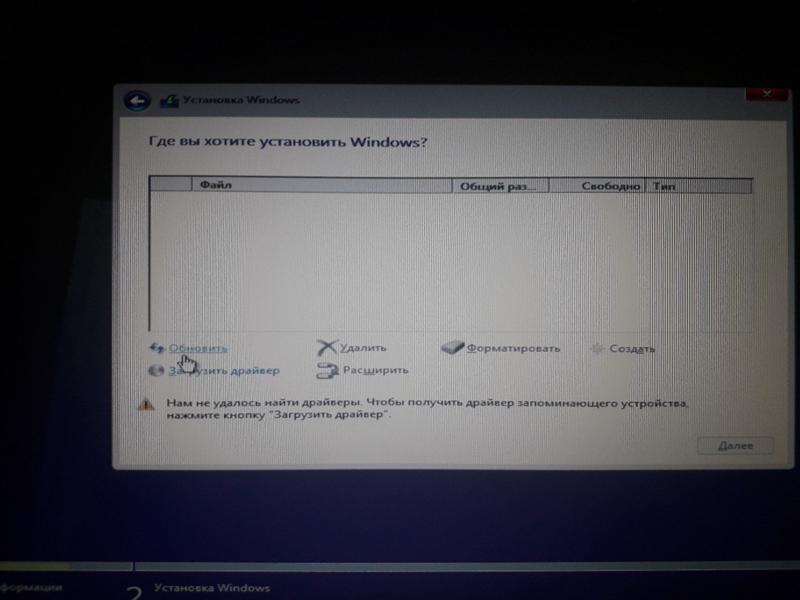
Текст сообщения об ошибке не особо понятен, особенно для начинающего пользователя, потому как не ясно, о каком именно носителе идет речь и можно предположить (неверно), что дело в SSD или новом жестком диске, на который происходит установка (об этом здесь: Не виден жесткий диск при установке Windows 7, 8 и Windows 10), однако обычно это не так и дело в другом.
Основные шаги, чтобы исправить ошибку «Не найден необходимый драйвер носителя», которые будут подробно описаны в инструкции далее:
- Если вы устанавливаете Windows 7 и делаете это с флешки (см. Установка Windows 7 с флешки), подключите USB накопитель к разъему USB 2.0.
- Если диск с дистрибутивом записан на DVD-RW, либо долго не использовался, попробуйте заново записать загрузочный диск с Windows (а лучше, возможно, попробовать установку с флешки, особенно если есть сомнения в полной работоспособности привода для чтения дисков).
- Попробуйте записать установочную флешку с помощью другой программы, см.
 Лучшие программы для создания загрузочной флешки. Например, сравнительно часто (по неясным причинам) ошибку «Не найден необходимый драйвер для дисковода оптических дисков» видят пользователи, записавшие USB накопитель в UltraISO.
Лучшие программы для создания загрузочной флешки. Например, сравнительно часто (по неясным причинам) ошибку «Не найден необходимый драйвер для дисковода оптических дисков» видят пользователи, записавшие USB накопитель в UltraISO. - Используйте другой USB накопитель, удалите разделы на текущей флешке, если она содержит несколько разделов.
- Заново скачайте ISO Windows и создайте установочный накопитель (дело может быть в поврежденном образе). Как скачать оригинальные ISO образы Windows 10, 8 и Windows 7 с сайта Майкрософт.
Основная причина ошибки Не найден необходимый драйвер носителя при установке Windows 7-10
Ошибка «Не найден необходимый драйвер носителя» во время установки Windows 7-10 наиболее часто бывает вызвана (особенно в последнее время, по мере обновления компьютеров и ноутбуков у пользователей) тем, что загрузочная флешка для установки подключается к разъему USB 3.0, а официальная программа установки ОС не имеет встроенной поддержки драйверов USB 3.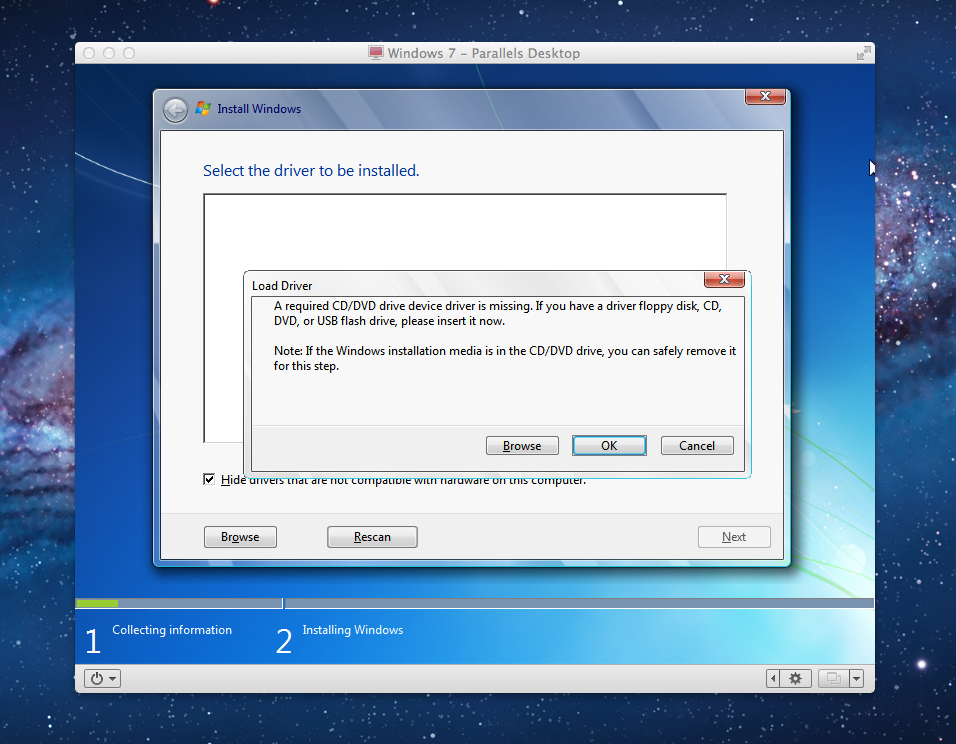 0.
0.
Простое и быстрое решение проблемы — подключить флешку к порту USB 2.0. Их отличие от разъемов 3.0 — в том, что они не синего цвета. Как правило, после этого установка происходит без ошибок.
Более сложные способы решения проблемы:
- Записать на ту же флешку драйверы для USB 3.0 с официального сайта производителя ноутбука или материнской платы. При условии, что там есть эти драйверы (могут находиться в составе Chipset Drivers), а записывать их обязательно нужно в распакованном виде (т.е. не как exe, а как папку с файлами inf, sys и, возможно, другими). При установке нажать «Обзор» и указать путь к этим драйверам (если драйверов нет на официальных сайтах, можно использовать сайты Intel и AMD для поиска драйверов USB 3.0 для вашего чипсета).
- Интегрировать драйверы USB 3.0 в образ Windows 7 (здесь требуется отдельное руководство, которого у меня на данный момент нет).
Ошибка «Не найден необходимый драйвер для дисковода оптических дисков» при установке с DVD
При этом, повреждений вы можете и не видеть, а на другом компьютере установка с этого же диска происходить без проблем.
В любом случае, первое, что следует попробовать в данной ситуации — либо записать новый загрузочный диск Windows, либо использовать загрузочную флешку для установки ОС. Оригинальные образы для установки доступны на официальном сайте Майкрософт (выше приводил инструкцию о том, как их скачать).
Использование другого ПО для записи загрузочного USB накопителя
Иногда случается, что сообщение об отсутствующем драйвере носителя появляется при установке Windows 10, 8 и Windows 7 с флешки, записанной какой-то определенной программой и не появляется при использовании другой. С такой проблемой стакнулся и я. Ошибка была в самой флешке, записанный iso образ был нарушен, пришлось по новой записывать iso образ образ по новой. И установка windows 10 прошла без проблем и удачна.
Проблемы с загрузочной флешкой
Если указанные в предыдущем разделе пункты не помогли, дело может быть и в самой флешке: если есть возможность, попробуйте использовать другую.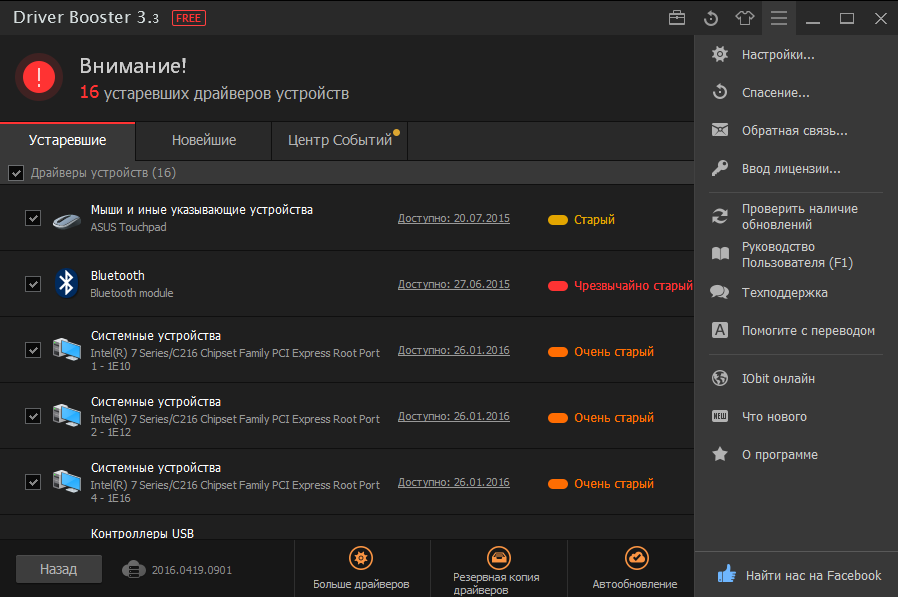
А заодно проверьте, не содержит ли ваша загрузочная флешка несколько разделов — это тоже может приводить к появлению таких ошибок при установке. Если содержит, удалите эти разделы, см. Как удалить разделы на флешке.
Дополнительная информация
В некоторых случаях, ошибка может быть вызвана и поврежденным образом ISO (попробовать загрузить заново или из другого источника) и более серьезными проблемами (например, неправильно работающая оперативная память может приводить к повреждению данных при копировании), хотя это и случается редко. Тем не менее, если есть возможность, стоит попробовать произвести загрузку ISO и создание накопителя для установки Windows на другом компьютере.
Добавочная информация по данной теме:
Появилась реальная возможность скачать и записать Iso windows 10.
Вот поэтому сайту это можно сделать: Universal MediaCreationTool wrapper for all MCT Windows 10 versions from 1507 to 20h3 with business (Enterprise) edition support · GitHub
Видео по теме:
youtube.com/embed/qu2kCBHMOk8?modestbranding=0&controls=1&rel=0&showinfo=1&enablejsapi=1&origin=» frameborder=»0″ allowfullscreen=»»/>Жду Ваших подписок на канал…
Установка виндовс не найден необходимый драйвер. Не найден необходимый драйвер для дисковода. Где найти драйвер для дисковода? Установка дисковода
При установке Windows 7 на новенький ноутбук со своего внешнего жесткого диска Zalman ZM-VE200 с эмуляцией CD/DVD-привода, работающего через USB, столкнулся с ошибкой. Система отказывалась устанавливаться, не найдя драйверов, необходимых для установки. Никакие сбросы настроек BIOS, смена порядка загрузочных дисков, смена установочного диска/образа на другие редакции, смена 32-битной системы на 64-битную также не помогали.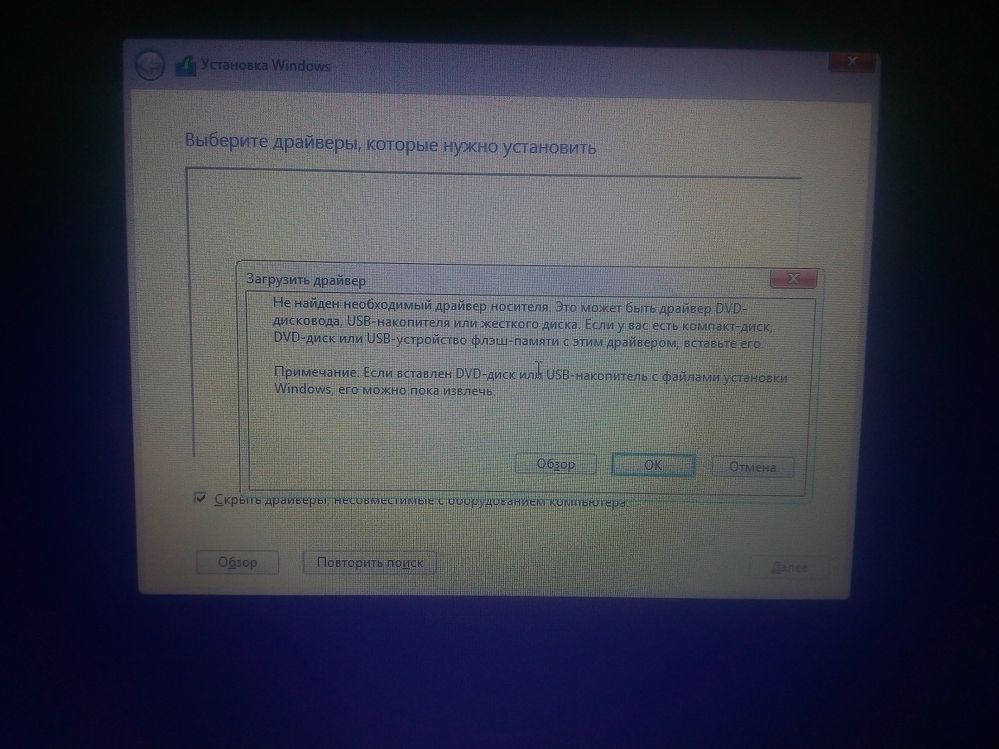
Выскакивало сообщение:
Не найден необходимый драйвер для дисковода оптических дисков.Если у вас есть дискета с CD, DVD или флэш-накопительUSB с этим драйвером вставьте этот носитель.Драверы устроства не найдены. Проверьте, чтона установленном носителе имеются правильные драйверы и нажмите кнопку ОК.Примечание: если носитель установки windows вставлен в устройство CD/DVD,его можно извлечь на время выполнения этого шага
Ошибка при установке Windows 7
Решение оказалось простым: переключил внешний жесткий диск в другой USB и загрузка прошла, установка пошла по шагам, проблема решилась сама собой
Проблема кроется в новом интерфейсе USB 3.0, порты обычно закрашены синего цвета, будьте с ними осторожны при установке Windows 7 с USB flash дисков и USB жестких дисков
Возможные причины и пути решения:
- Вставляйте установочную флешку в обычный разъём USB 2.0, а не в USB 3.0 Их легко различить, по цвету контактов: в 2.
 0 он черного цвета, в 3.0 – синего. Просто не вставляйте в синий разъем. Смотри картинку
0 он черного цвета, в 3.0 – синего. Просто не вставляйте в синий разъем. Смотри картинку
Windows 7 не поддерживает USB 3.0 “из коробки”. Поэтому при установке с флешки подключайте её к порту USB 1.x/2.0. Если же имеются только USB 3.0, придётся запастись драйверами. - Попробуйте сделать сброс BIOS к заводским настройкам. Если не помог предыдущий пункт, попробуйте сбросить BIOS, многим это помогало
- Временно отключить в настройках BIOS USB 3.0 На некоторых ноутбуках и компьютерах есть возможность отключить USB 3.0. через BIOS, и тогда разъем будет работать как обычный USB 2.0. Попробуйте поступить так, установите систему, а после верните обратно.
- Не пользуйтесь сборками Windows. Только оригинальные образы. Возможно, вы устанавливаете не оригинальную Windows, а переделанную непонятными “авторами”. Из неё могли убрать многие драйверы и системные программы, а добавить кучу лишних программ, так что советую вам найти оригинальный образ: на торрентах, в MSDN, на лицензионном диске и прочее.

- Записывайте установочный диск на минимальной скорости. Если вы записали образ на диск и не можете его установить, то попробуйте заново прожечь образ на “болванке” на минимальной скорости – 1х, 2х или 4х. Как ни странно, но это тоже помогает.
- Скачайте драйверы USB 3.0 отдельно на флешку и укажите на них при установке. Если ни один из пунктов не помог, то вам таки придётся скачать драйверы USB 3.0, закинуть их на флешку или жесткий диск и при установке указать, где они лежат. Тогда установка пойдёт как по маслу.
Драйвера для USB 3.0 можно скачать по ссылке драйверы USB 3.0: Драйвер Renasas Electronics* USB 3.0 или на сайте других производителей - Попробовать установить Windows с другой USB-флешки Маловероятно, что поможет, однако у некоторых читателей только это и помогало. Оставим это на совести производителей флешек или пользователей, изначально неправильно форматироваших флеш-накопители.
Программисты как известно люди ленивые, как и большинство людей.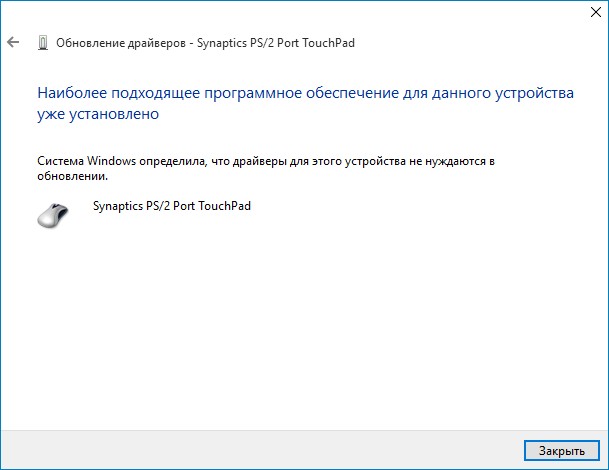 Когда программа разрабатываться в ней должны быть проработаны исключительные ситуации, например, случайно удален\поврежден файл, нет доступа к интернету, поломалась мышка, клавиатура, кодировка, новые устройства, разъемы, пятница 13… да все что угодно.
Когда программа разрабатываться в ней должны быть проработаны исключительные ситуации, например, случайно удален\поврежден файл, нет доступа к интернету, поломалась мышка, клавиатура, кодировка, новые устройства, разъемы, пятница 13… да все что угодно.
И на каждый случай программистам необходимо написать окно или каким-то другим образом как-то уведомить пользователя о том, что что-то пошло не запланировано, да еще сделать так что бы ошибка была правильно понята пользователем (А вот с объяснением пользователям уже проблемы у программистов).
Все мы прекрасно понимаем, что такое занятие очень утомительно и можно сделать ошибку, можно просто не учесть вероятности совпадения нескольких событий, появление новых устройств.
Вот такую ошибку, если можно назвать это ошибкой и сделали разработчики процесса установки Windows 7.
Что они сделали и что забыли?
Они составили не корректное сообщение для пользователя о том, что произошло не так. Вместо того что бы написать сообщение о том, что нет необходимого драйвера для устройства, с которого вы пытаетесь установить операционную систему Windows.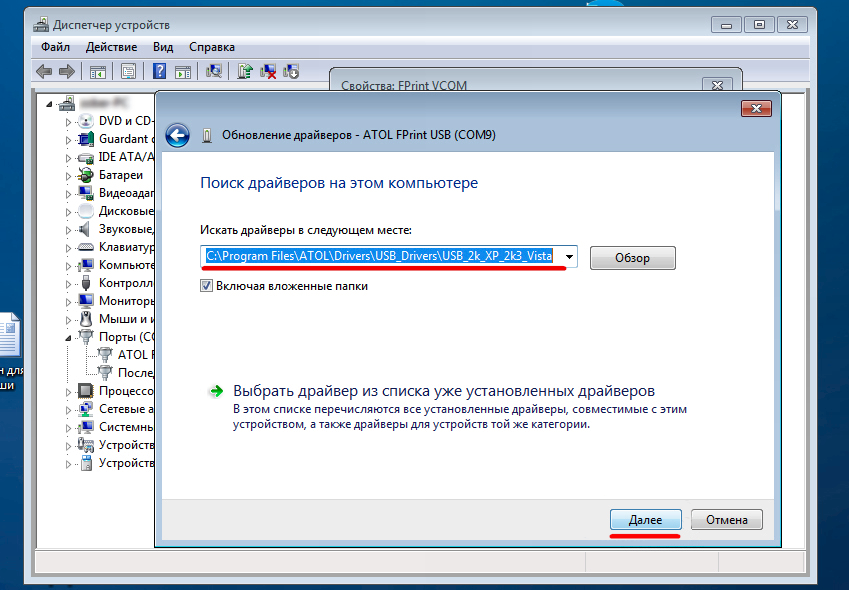 Тот, кто писал сообщение об ошибке драйвера посчитал что все будут устанавливать Windows 7 только c оптического диска. А как же возможность установки с USB флэшки? А как же те пользователи, которые устанавливают с картридэра и других внешних устройств? Что в итоге? А в итоге вот что:
Тот, кто писал сообщение об ошибке драйвера посчитал что все будут устанавливать Windows 7 только c оптического диска. А как же возможность установки с USB флэшки? А как же те пользователи, которые устанавливают с картридэра и других внешних устройств? Что в итоге? А в итоге вот что:
Ошибка не найден драйвер оптических дисков при установке windows 7 с флешки
Но, начиная с windows 8.1 разработчики исправились и данное окно с ошибкой немного переделали.
не найден необходимый драйвер для дисковода оптических дисков в windows 8.1 и windows 10
Но опять же в каком виде должен быть этот драйвер? И где его взять?
Если во время установки Windows 7 и скорее всего в более поздних версиях, вы во время установки сталкиваетесь с таким сообщением, то вот что нужно проанализировать в первую очередь:
- С какого устройства идет установка. Возможные варианты CD\DVD, Flash, Usb-HDD (Внешний HDD через USB)
- Если это USB устройство, то в какой USB порт оно включено.
 Возможные варианты . или USB 3.0. (Ниже более подробно о разъемах USB 2.0\3.0.)
Возможные варианты . или USB 3.0. (Ниже более подробно о разъемах USB 2.0\3.0.)
В чем разница между USB 2.0/3.0 ?
Что бы отличить эти два USB разъема достаточно посмотреть на картинку ниже. Акцентируем внимание на то, что USB 3.0 обычно выделяют синим цветом, в отличие от, белого USB 2.0.
Визуальное отличие USB 2.0 от USB 3.0
Если в ноутбуке или компьютере нет разъемов USB 2.0 (а при их наличии установочную флешку вставлять лучше в них), а все из имеющихся являются разъемами USB 3.0, то необходимо скачать драйвер для последнего, так как на момент выхода операционной системы Windows 7 поддержки драйверов в установочном образе не было.
Чтобы скачать нужный драйвер вначале нужно материнской платы. После этого зайти в раздел драйверов на официальном сайте производителя, найти там свою плату и скачать драйвер USB 3.0 и возможно понадобится драйвер ACHI. (контроллер жестких дисков).
Выбор официального сайта материнской платы для скачивания нужных драйверов
Можно, конечно, попробовать скачать более последнюю версию Windows 7 с последними обновлениями, возможно в них добавили поддержку драйверов USB 3.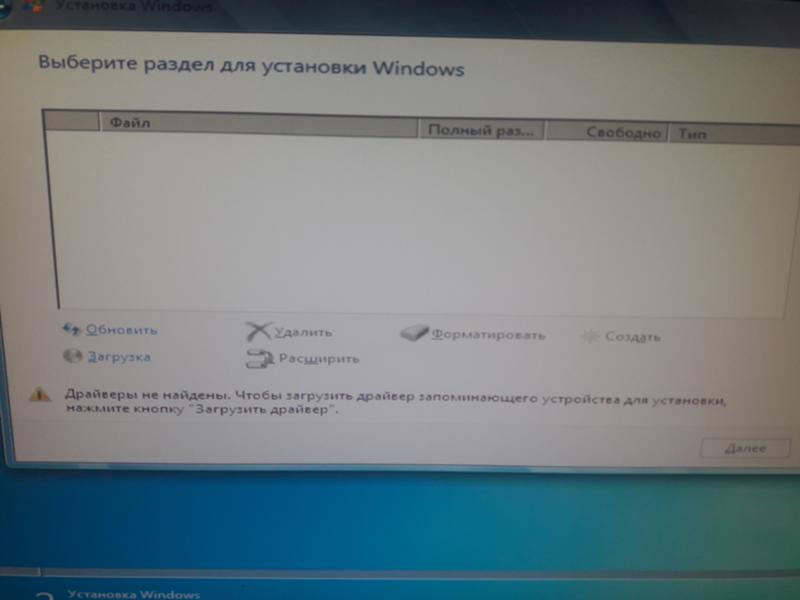 0 в сам установочный образ.
0 в сам установочный образ.
Есть драйвер что делать?
Если вам удалось найти драйвера, то нужно распаковать их, записать на любую флешку, вставить в USB и указать в окне «Загрузить драйвер» через кнопку обзор. Но и тут тоже может не обойтись без приключений. Вас скорее всего сначала обрадует такое сообщение:
Ошибка при загрузке драйвера во время установки windows
После нажимаем «ОК» и потом жмем кнопку «Повторить поиск».
Указание драйвера USB 3.0 при установке windows
Что делать если все выше перечисленное не помогает?
Если высшее сказанное не помогает, то тогда можно:
- Попробуйте использовать другое устройство для установки, попробуйте записать на другой диск (Рекомендуется использовать DVD-R, CD-R и лучше вообще не использовать для установки виндовс перезаписываемые RW диски), записывайте файлы установки из образа на минимальной скорости.
- При установке с флешки попробовать вставлять ее во все USB разъемы.
 Очень вероятно, что один из них сработает.
Очень вероятно, что один из них сработает. - Проверить целостность образа установки, скачайте повторно, возьмите другой образ.
- Используйте проверенные образы операционной системы. Рекомендуется использовать официальные загруженные с официальных источников образы.
- Отформатируйте флэшку в соответствии с рекомендациями установки виндовс.
- Воспользуйтесь другой программой для записи образа на накопитель (Например, Novicorp WinToFlash или )
- Тем, кто устанавливает операционную систему через дисковод DVD или СD диск, в некоторых случая помогает чистка лазера дисковода.
- Можно попробовать режимы Ahci/IDE
- Если у вас ноутбук 2016 года выпуска и позднее и вы пытаетесь поставить на него windows 7, то скорее всего у вас это не получится сделать не одним выше описанным способом просто по тому, что он оптимизирован под работу только windows 10 и скорее всего версии.
Установка Windows иногда сопряжена с определенного рода трудностями.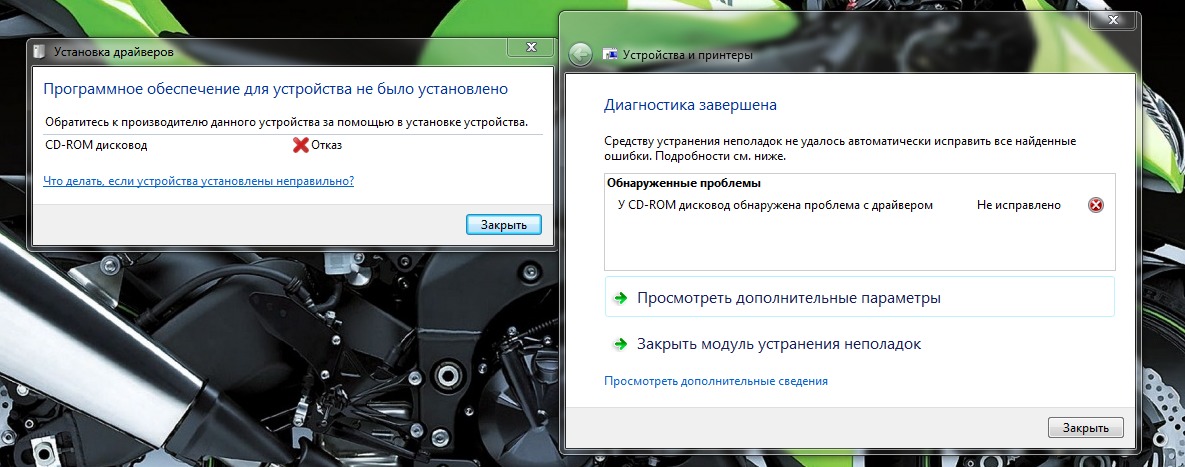 Это относится не только к новой версии 10, но и к уже давно проверенному программному обеспечению. Семерка также иногда выдает сюрпризы, получить которые, явно не рассчитываешь. Одной из таких неприятных неожиданностей является ситуация, когда Windows просит драйвера устройств прямо во время установки. Обычно выглядит подобное сообщение таким образом:
Это относится не только к новой версии 10, но и к уже давно проверенному программному обеспечению. Семерка также иногда выдает сюрпризы, получить которые, явно не рассчитываешь. Одной из таких неприятных неожиданностей является ситуация, когда Windows просит драйвера устройств прямо во время установки. Обычно выглядит подобное сообщение таким образом:
Суть проблемы ясна: установка операционной системы не находит драйвера для привода, поэтому не может дальше продолжать сам процесс. Если Windows не видит какие-либо устройства, то для рядового пользователя начинается самая настоящая головная боль. Но суть в том, что при данном сообщении всё обстоит намного проще. Существуют типичные решения для выхода из такой ситуации. Просто выберите одно из них, возможно, оно вас избавит от такой неприятной ситуации.
Кривая сборка
Сегодня в сети можно найти огромное количество установочных образов. О том, как скачать и установить такой образ, мы уже . В сети многие любители выкладывают Windows версий XP, 7, 8 и 10. При загрузке такого виртуального носителя пользователь берет на себя всю ответственность за безопасность своего компьютера. В большинстве случаев ничего серьезного не происходит. Просто какие-то устройства или компоненты не могут быть найдены на образе при установке. Приходится по 10 раз устанавливать операционную систему, чтобы понять: качество загруженного установочного носителя оставляет желать лучшего.
При загрузке такого виртуального носителя пользователь берет на себя всю ответственность за безопасность своего компьютера. В большинстве случаев ничего серьезного не происходит. Просто какие-то устройства или компоненты не могут быть найдены на образе при установке. Приходится по 10 раз устанавливать операционную систему, чтобы понять: качество загруженного установочного носителя оставляет желать лучшего.
Затертый диск
Для привода крайне сложно считать файлы с установочного носителя. Оптика требует ровной и чистой поверхности. Не мудрено, что по этой причине сегодня Windows 10 поставляется уже на компьютер по сети Интернет. Физические диски хрупкие и могут быть легко подвержены действию царапин и сколов. Всего одно такое повреждение может заставить компьютер долго проходить один и тот же сегмент. В результате драйвера для устройства не будут найдены, и на экран выйдет та самая ошибка. Да, дело обстоит именно так:
Некачественный установочный носитель может быть причиной возникновения ошибки, когда драйвера при установке не найдены.
В таком случае нужно пользоваться только новыми дисками одноразовой записи для привода. Многоразовые диски удобнее неоднократным использованием, но качество записи на них постоянно снижается. Учитывая, что большинство пользователей уже давно отказываются от дисков, применение привода при установке требует всё большего качества носителей. Такие устройства выходят из обращения, устаревают и уже не так хорошо справляются со своими задачами, как их прямые конкуренты. Ведь на USB картах памяти нет такой проблемы из-за твердотельной структуры.
Не тот разъем
Допустим, Windows 7 устанавливается также, как и её современный потомок 10 версии, через USB устройство. В таком случае при возникновении ошибки, когда драйверы не найдены, можно говорить о том, что использован не тот разъем подключения. Как это ни странно звучит, но снаружи контакты компьютера могут быть одинаковыми, но по своим свойствам они могут сильно отличаться. Это как Windows 7 и 10 – вроде принцип работы одинаковый, но вот суть разная.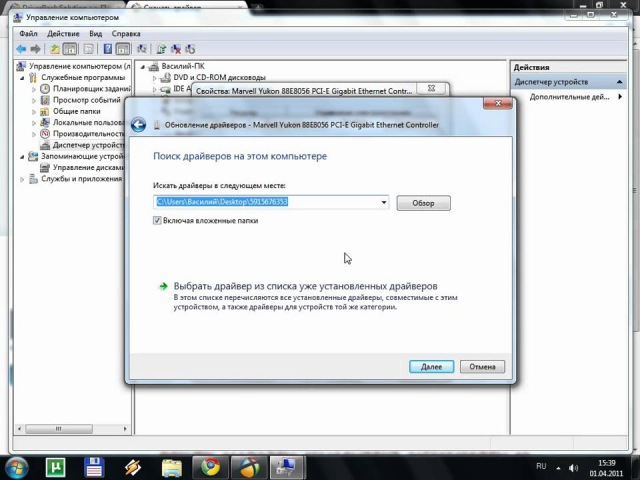 Существуют два стандарта USB разъёмов: это USB 2.0 и USB 3.0. Если говорить вкратце, то 3 версия работает быстрее. К сожалению, в установочном образе Windows 7 не предусмотрены драйверы этого стандарта. Поэтому компьютер их и не находит. В этом случае можно посоветовать воткнуть USB накопитель в разъем 2.0, чтобы установка могла продолжиться.
Существуют два стандарта USB разъёмов: это USB 2.0 и USB 3.0. Если говорить вкратце, то 3 версия работает быстрее. К сожалению, в установочном образе Windows 7 не предусмотрены драйверы этого стандарта. Поэтому компьютер их и не находит. В этом случае можно посоветовать воткнуть USB накопитель в разъем 2.0, чтобы установка могла продолжиться.
Правдивое сообщение
Может оказаться и так, что Windows 7 действительно сообщает верную информацию и просто не может найти драйверы на установочном носителе. В такой ситуации следует вставить в привод диск с драйверами от комплектующих системного блока. Далее следует щелкнуть по кнопке Обзор и показать установке путь к необходимым файлам.
Но, несмотря на такие проблемы, пользователи всё же продолжают пользоваться семерками. Эти операционные системы удобны, и уже все ошибки их отработаны, чего пока ещё не сделано на 10 поколении. Конкретные различия 7 и 10 версии, а также .
(Visited 26 013 times, 1 visits today)
Привет! И снова я два дня не писал ничего в блог, был занят.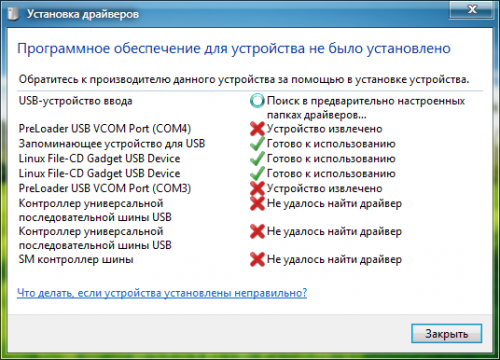 Купил себе ноутбук, настраивал все, переносил информацию со старого компьютера. Возможно позже, сделаю обзор ноутбука, а сегодня напишу об одной проблеме, которая возникла у меня при установке Windows 7. Ошибка которая начинается со слов “Не найден необходимый драйвер носителя. Это может быть драйвер DVD-дисковода, USB-накопителя, или жесткого диска”
. Думаю, что дальше продолжать не нужно.
Купил себе ноутбук, настраивал все, переносил информацию со старого компьютера. Возможно позже, сделаю обзор ноутбука, а сегодня напишу об одной проблеме, которая возникла у меня при установке Windows 7. Ошибка которая начинается со слов “Не найден необходимый драйвер носителя. Это может быть драйвер DVD-дисковода, USB-накопителя, или жесткого диска”
. Думаю, что дальше продолжать не нужно.
Это был не чистый образ с Windows 7, это была сборка, в которой был изменен только загрузчик. По словам автора, образ операционной системы не изменялся. Ну если говорить о самой ошибке, что там все понятно, нет драйверов на привод, USB, или жесткий диск, соответственно, дальнейшая установка операционной системы не возможна. Первый раз я встретился с такой ошибкой и как наверное все, решил подсунуть драйвера с диска от ноутбука.
Сначала я подумал, что это из-за того, что у меня стоит SDD накопитель, но запустил другие программы на этом диске, и все они находили мой накопитель. Короче говоря, подобрать драйвера с диска который был в комплекте с ноутбуком, тоже не получилось. Установщик их если и находил, то они ему не подходили. Я начала перебирать варианты, из-за чего может появится эта ошибка . Причем Windows 7 с другого диска устанавливалась, но мне нужно было установить именно эту сборку. И тут я подумал, что дело может быть в немного поцарапанном диске, на который я записал Windows 7.
Нового, чистого диска у меня не было, но ко мне должен был прийти друг, которого я и попросил купить по дороге диск. Принес он диск, записал я образ и запусти повторную установку и все как рукой сняло, никаких ошибок, во как.
Значит вся проблема была в плохом DVD-RW диске , но при записи образа на который не появилось ни одного предупреждения, да и при считывании файлов, никаких ошибок кроме “Не найден необходимый драйвер носителя” не было.
Значит если у вас появилась ошибка “Не найден необходимый драйвер носителя” в процессе установки Windows 7, а если конкретнее, то после выбора языка, значит нужно проверить диск, с которого вы пытаетесь установить ОС, и если есть возможность, то записать новый DVD-R диск. Я советую брать именно DVD-R, а не RW. И записывать на низкой скорости, но второй раз я записывал образ стандартным средством Windows 7. Подробнее о создании загрузочных дисков, можно почитать в статье .
Если же повторная запись образа операционной системы не помогла решить проблему, то у меня есть еще несколько советов:
- Если вы устанавливаете Windows 7 с флешки, то подключайте ее к USB 2.0, потому что, в чистом образе Windows 7 нет драйверов для USB 3.0. Или пробуйте подсунуть драйвер для USB 3.0.
- Попробуйте вставить в привод диск с драйверами для вашей системы и нажав на кнопку “Обзор” , указать путь к диску, возможно Windows 7 действительно не может найти нужный ей драйвер для установки. Диск с образом операционной системы на момент установки драйверов, можно извлечь из привода.
Ну и все, надеюсь вам удалось решить эту ошибку. Всего хорошего.
Не найден необходимый драйвер для дисковода оптических дисков win 7
Установка операционной системы – дело ответственное, требующие определённых познаний в сфере IT: ведь в процессе настройки Windows нередко возникают различные трудности и ошибки, которые могут серьёзно «напугать» или ввести в заблуждение малоопытных юзеров.
В том числе и весьма «популярная» ошибка с системным сообщением «Не найден необходимый драйвер для дисковода оптических дисков» на Win 7, причины возникновения и способы решения которой мы и рассмотрим в данной статье.
Что делать, если драйвер оптических дисков не обнаружен системой Windows?
Данная ошибка предполагает, что при установке операционной системы пользователь использует какой-либо загрузочный носитель, но вследствие его повреждения или отсутствия драйверов программного обеспечения заблокирована возможность его распознавания.
Вариант 1
В настоящее время — в эпоху, когда дисковые носители уже канули в небытие, — для установки операционной системы используются usb-накопители, более известные как флешки.
Данный вариант решения проблемы предполагает, что основной причиной возникновения неполадки является выбор usb-порта для подключения флешки с образом операционной системы.
Обратите внимание, в какой порт вы установили накопитель: если он отмечен синим цветом, то данный порт использует «USB 3.0», что и вызывает трудности.
Соответственно, попробуйте переподключить флешку, но уже в порт «USB 2.0».
Различия между USB 2.0 и 3.0
Стоит подробнее остановиться на различиях между данными стандартами/технологиями, поскольку это необходимо для понимания причин возникновения подобных проблем.
Итак, основные различия сведены в представленной ниже наблице:
| Отличия | USB 2.0 | USB 3.0 |
|---|---|---|
| Визуальный окрас разъёма | Белый/серый/чёрный | Синий |
| Максимальная скорость передачи данных | 480 Мбит/с | 4,8 Гбит/с |
| Полудуплекс | Односторонний | Двунаправленный |
| Максимальная сила электрического тока | 500 мА | 900 мА |
| Обратная совместимость друг с другом | Нет | Есть |
| Сечение кабеля (кол-во проводов) | 4 | 8 |
| Количество контактов | 2+2 | 4+4 |
Стоит отметить, что не каждое даже современное устройство может работать со стандартом USB 3.0, что зачастую и вызывает системный сбой с сообщением об отсутствии оптических драйверов.
В качестве альтернативы данного варианта можно отключить в BIOS использование USB 3.0 (что осуществимо на некоторых моделях ноутбуков) или же предварительно скачать драйвера USB 3.0 и поместить их на загрузочный носитель (но не в архивном виде, а в структурированном и в распакованном состоянии, внедрив в используемый образ операционной системы). Но этот способ подходит для более продвинутых пользователейпоскольку для его реализации необходимы соответствующие знания и предварительная практика.
Вместо интеграции со стандартом USB 3.0 можно скачать драйверы для «Chipset» (найти их можно на официальном сайте производителя материнской платы или самого ноутбука) и в распакованном виде перенести на загрузочную флешку.
В таком случае все, что потребуется при возникновении ошибки — нажать кнопку «Обзор» и указать местонахождение скачанного ранее драйвера.
Вариант 2
Из рассмотренного выше варианта можно сделать логичный вывод, что проблема носит не аппаратный характер, а заключается именно в подключаемом устройстве.
- Если на загрузочном носителе «лежат» мультизагрузочные образы, то перезапишите флешку, используя для работы только один образ — т.е. берите качеством, а не количеством.
- Выбирайте чистый образ операционной системы, а не сборки с предустановленным софтом и набором драйверов, актуальность и корректность которых часто вызывает сомнения.
- Смените программу для создания загрузочного носителя: попробуйте, к примеру, «Windows 7 USB/DVD Download Tool», «Novicorp WinToFlash» или «Rufus.
- Проводите запись на минимально возможной скорости.
Конечно, это не все возможные варианты. Отдельно стоит отметить, что если предложенные выше способы устранения неполадки не помогли, то с большой долей вероятности проблема кроется в самой флешке (при этом абсолютно не важно, работала ли она ранее на других устройствах и в таком же амплуа).
Попробуйте поменять носитель и записать соответствующий чистый образ операционной системы.
Нередко для подключения загрузочного носителя пользователи используют или внешние dvd приводы, или usb удлинители. Подобные адаптеры также могут стать причиной возникновения рассматриваемой проблемы, и решается она максимально просто – путем подключения носителя напрямую или смены адаптера.
Заключение
В заключение стоит отметить, что универсальных вариантов решения данной проблемы, к сожалению, не существует.
Порой не помогают даже варианты, предусматривающие определенное вмешательство в структуру загрузочного образа.
На основе многолетнего опыта работы с операционными системами Windows можно сказать одно – лучшая сборка та, что сделана своими руками.
Для решения большинства проблем с установкой ОС держите «под рукой» два носителя: с чистым образом Windows и с набором установщиков необходимого софта и драйверов программного обеспечения.
Не найден необходимый драйвер носителя при установке Windows
Не найден необходимый драйвер носителя при установке Windows
При установке Windows 10, 8 и Windows 7 на компьютер или ноутбук пользователь может столкнуться с ошибками «Не найден необходимый драйвер носителя. Это может быть драйвер DVD-дисковода, USB-накопителя или жесткого диска» (во время установки Windows 10 и 8), «Не найден необходимый драйвер для дисковода оптических дисков. Если у вас есть дискета, CD, DVD или флэш-накопитель USB с этим драйверов, вставьте этот носитель» (при установке Windows 7).Текст сообщения об ошибке не особо понятен, особенно для начинающего пользователя, потому как не ясно, о каком именно носителе идет речь и можно предположить (неверно), что дело в SSD или новом жестком диске, на который происходит установка (об этом здесь: Не виден жесткий диск при установке Windows 7, 8 и Windows 10), однако обычно это не так и дело в другом.
Основные шаги, чтобы исправить ошибку «Не найден необходимый драйвер носителя», которые будут подробно описаны в инструкции далее:
- Если вы устанавливаете Windows 7 и делаете это с флешки (см. Установка Windows 7 с флешки), подключите USB накопитель к разъему USB 2.0.
- Если диск с дистрибутивом записан на DVD-RW, либо долго не использовался, попробуйте заново записать загрузочный диск с Windows (а лучше, возможно, попробовать установку с флешки, особенно если есть сомнения в полной работоспособности привода для чтения дисков).
- Попробуйте записать установочную флешку с помощью другой программы, см. Лучшие программы для создания загрузочной флешки. Например, сравнительно часто (по неясным причинам) ошибку «Не найден необходимый драйвер для дисковода оптических дисков» видят пользователи, записавшие USB накопитель в UltraISO.
- Используйте другой USB накопитель, удалите разделы на текущей флешке, если она содержит несколько разделов.
- Заново скачайте ISO Windows и создайте установочный накопитель (дело может быть в поврежденном образе). Как скачать оригинальные ISO образы Windows 10, 8 и Windows 7 с сайта Майкрософт.
Основная причина ошибки Не найден необходимый драйвер носителя при установке Windows 7
Ошибка «Не найден необходимый драйвер носителя» во время установки Windows 7 наиболее часто бывает вызвана (особенно в последнее время, по мере обновления компьютеров и ноутбуков у пользователей) тем, что загрузочная флешка для установки подключается к разъему USB 3.0, а официальная программа установки ОС не имеет встроенной поддержки драйверов USB 3.0.
Простое и быстрое решение проблемы — подключить флешку к порту USB 2.0. Их отличие от разъемов 3.0 — в том, что они не синего цвета. Как правило, после этого установка происходит без ошибок.
Более сложные способы решения проблемы:
- Записать на ту же флешку драйверы для USB 3.0 с официального сайта производителя ноутбука или материнской платы. При условии, что там есть эти драйверы (могут находиться в составе Chipset Drivers), а записывать их обязательно нужно в распакованном виде (т.е. не как exe, а как папку с файлами inf, sys и, возможно, другими). При установке нажать «Обзор» и указать путь к этим драйверам (если драйверов нет на официальных сайтах, можно использовать сайты Intel и AMD для поиска драйверов USB 3.0 для вашего чипсета).
- Интегрировать драйверы USB 3.0 в образ Windows 7 (здесь требуется отдельное руководство, которого у меня на данный момент нет).
Ошибка «Не найден необходимый драйвер для дисковода оптических дисков» при установке с DVD
Основная причина ошибки «Не найден необходимый драйвер для оптических дисков» при установке Windows с диска — поврежденный диск или плохо читающий диски привод DVD.
При этом, повреждений вы можете и не видеть, а на другом компьютере установка с этого же диска происходить без проблем.
В любом случае, первое, что следует попробовать в данной ситуации — либо записать новый загрузочный диск Windows, либо использовать загрузочную флешку для установки ОС. Оригинальные образы для установки доступны на официальном сайте Майкрософт (выше приводил инструкцию о том, как их скачать).
Использование другого ПО для записи загрузочного USB накопителя
Иногда случается, что сообщение об отсутствующем драйвере носителя появляется при установке Windows 10, 8 и Windows 7 с флешки, записанной какой-то определенной программой и не появляется при использовании другой.
- Если у вас мультизагрузочная флешка, записать накопитель с одним образом, например, с помощью Rufus или WinSetupFromUSB.
- Просто использовать другую программу для создания загрузочной флешки.
Проблемы с загрузочной флешкой
Если указанные в предыдущем разделе пункты не помогли, дело может быть и в самой флешке: если есть возможность, попробуйте использовать другую.
А заодно проверьте, не содержит ли ваша загрузочная флешка несколько разделов — это тоже может приводить к появлению таких ошибок при установке. Если содержит, удалите эти разделы, см. Как удалить разделы на флешке.
Дополнительная информация
В некоторых случаях, ошибка может быть вызвана и поврежденным образом ISO (попробовать загрузить заново или из другого источника) и более серьезными проблемами (например, неправильно работающая оперативная память может приводить к повреждению данных при копировании), хотя это и случается редко. Тем не менее, если есть возможность, стоит попробовать произвести загрузку ISO и создание накопителя для установки Windows на другом компьютере.
На официальном сайте Майкрософт также присутствует собственная инструкция по исправлению проблемы: https://support.microsoft.com/ru-ru/kb/2755139.
А вдруг и это будет интересно:
Почему бы не подписаться?
Рассылка новых, иногда интересных и полезных, материалов сайта remontka.pro. Никакой рекламы и бесплатная компьютерная помощь подписчикам от автора. Другие способы подписки (ВК, Одноклассники, Телеграм, Facebook, Twitter, Youtube, Яндекс.Дзен)
14.07.2019 в 20:28
Огромное спасибо.
Информация помогла сэкономить массу времени.
23.07.2019 в 05:05
переустанови в другой разьем, все равно драйвер требует. где его взять.
сразу тежело было дать ссылку.
25.07.2019 в 12:24
Сталкивался с подобным лажняком в начале установки. Находил и юзал программу для заливки на флеху драйверов USB 3.0, но процесс был очень долгий, а потом нашёл:
WindowsImageTool — быстро добавит набор дрвайверов USB 3.0 на установочную флешку. инструкция как использовать есть в архиве программы.
Примечание: после отправки комментария он не появляется на странице сразу. Всё в порядке — ваше сообщение получено. Ответы на комментарии и их публикация выполняются ежедневно днём, иногда чаще. Возвращайтесь.
remontka.pro
Не найден необходимый драйвер носителя. При установке Windows 7.
Привет! И снова я два дня не писал ничего в блог, был занят. Купил себе ноутбук, настраивал все, переносил информацию со старого компьютера. Возможно позже, сделаю обзор ноутбука, а сегодня напишу об одной проблеме, которая возникла у меня при установке Windows 7. Ошибка которая начинается со слов “Не найден необходимый драйвер носителя. Это может быть драйвер DVD-дисковода, USB-накопителя, или жесткого диска”. Думаю, что дальше продолжать не нужно.
Это был не чистый образ с Windows 7, это была сборка, в которой был изменен только загрузчик. По словам автора, образ операционной системы не изменялся. Ну если говорить о самой ошибке, что там все понятно, нет драйверов на привод, USB, или жесткий диск, соответственно, дальнейшая установка операционной системы не возможна. Первый раз я встретился с такой ошибкой и как наверное все, решил подсунуть драйвера с диска от ноутбука.
Сначала я подумал, что это из-за того, что у меня стоит SDD накопитель, но запустил другие программы на этом диске, и все они находили мой накопитель. Короче говоря, подобрать драйвера с диска который был в комплекте с ноутбуком, тоже не получилось. Установщик их если и находил, то они ему не подходили. Я начала перебирать варианты, из-за чего может появится эта ошибка “Не найден необходимый драйвер носителя” . Причем Windows 7 с другого диска устанавливалась, но мне нужно было установить именно эту сборку. И тут я подумал, что дело может быть в немного поцарапанном диске, на который я записал Windows 7.
Смотрите также:
Нового, чистого диска у меня не было, но ко мне должен был прийти друг, которого я и попросил купить по дороге диск. Принес он диск, записал я образ и запусти повторную установку и все как рукой сняло, никаких ошибок, во как.
Значит вся проблема была в плохом DVD-RW диске, но при записи образа на который не появилось ни одного предупреждения, да и при считывании файлов, никаких ошибок кроме “Не найден необходимый драйвер носителя” не было.
Значит если у вас появилась ошибка “Не найден необходимый драйвер носителя” в процессе установки Windows 7, а если конкретнее, то после выбора языка, значит нужно проверить диск, с которого вы пытаетесь установить ОС, и если есть возможность, то записать новый DVD-R диск. Я советую брать именно DVD-R, а не RW. И записывать на низкой скорости, но второй раз я записывал образ стандартным средством Windows 7. Подробнее о создании загрузочных дисков, можно почитать в статье Как записать образ Windows на диск?.
Если же повторная запись образа операционной системы не помогла решить проблему, то у меня есть еще несколько советов:
- Если вы устанавливаете Windows 7 с флешки, то подключайте ее к USB 2.0, потому что, в чистом образе Windows 7 нет драйверов для USB 3.0. Или пробуйте подсунуть драйвер для USB 3.0.
- Попробуйте вставить в привод диск с драйверами для вашей системы и нажав на кнопку “Обзор” , указать путь к диску, возможно Windows 7 действительно не может найти нужный ей драйвер для установки. Диск с образом операционной системы на момент установки драйверов, можно извлечь из привода.
Ну и все, надеюсь вам удалось решить эту ошибку. Всего хорошего.
f1comp.ru
Драйверы устройства не найдены при установке Windows 7 с флешки – решения
Многие пользователи ПК привыкли самостоятельно переустанавливать операционную систему, будь то Windows 7, 8 или 10. Разумеется, что в процессе установки с флешки, либо диска возникают всевозможные проблемы. Сегодня и пойдет речь о проблеме “Драйверы устройства не найдены”.
Отчего возникает ошибка
С момента выхода Windows 7 технологии успели уйти вперед. Во многих современных компьютерах и ноутбуках присутствует оборудование, на которое нет драйверов в стандартных сборках установочного образа. Чаще всего пользователь видит сообщение о нехватке драйвера для жесткого диска и оптического привода.
Наиболее часто причиной появления проблемы является наличие интерфейса USB 3.0. Так как в образе не содержатся драйвера для него, система сообщает пользователю о том, что оборудование не может стабильно работать, а значит – продолжать установку.
Драйвера устройства не найдены при установке Windows 7
Способы решения проблемы
Итак, несколько простых советов по устранению ошибки.
- Переставьте флешку в разъем USB 2.0. Версия интерфейса 3.0 часто выделяют синим цветом, реже всего – черным.
- Сбросьте настройку Bios на заводские.
- Если есть возможность отключения интерфейса 3.0 в Биосе и его возврат к версии 2.0, то на время установки лучше переключить режимы. По этому вопросу нужно гуглить.
- Многие советуют использовать только оригинальные образы, но это редко решает проблему, а вот сборки с добавленным драйвером помогут сделать это. Разумеется, придется довериться автору сборки. Лично от себя советую брать сборки с портала all-best.pro, там учтены все подобные нюансы и драйвера уже вшиты.
Часто USB 3.0 указывают синим цветом в ноутбуках и ПК
Как правило, приведенные выше советы помогают решить проблему “Драйверы устройства не найдены” в подавляющем большинстве случаев. Но что делать, если они не помогли?
Измените софт для записи образа
Практика показывает, что проблема иногда возникает при записи флешки определенной программой. Попробуйте воспользоваться другой утилитой для создания загрузочного диска. Можем порекомендовать вам следующие продукты:
- Ultra ISO;
- Rufus;
- WinToFlash;
- WinToUSB для операционки Виндовс 8 и 10;
- Microsoft Windows 7 USB/DVD Download Tool.
USB/DVD Download Tool позволяет легко записать образ ОС
Обратите внимание, что мы рекомендуем скачивать ПО с сайтов разработчика, дабы избежать всевозможных проблем и повреждения файлов. Эта рекомендация распространяется и на драйвер для 3.0. Чтобы его скачать, посетите сайт компании-изготовителя ноутбука или материнской платы.
Интегрирование драйверов при помощи специальных программ
Если вы ранее не создавали сборки самостоятельно, то рекомендуем использовать приложение vLite. Эта утилита, помимо прочего, позволяет не только интегрировать любые драйвера, но и дополнить оригинальный образ Виндовс собственным софтом. Разумеется, существует множество аналогов, поэтому вы можете выбрать что-то другое.
Для создания загрузочной флешки с нужными нам драйверами потребуется образ операционки и драйвер для оборудования. В меню утилиты необходимо будет указать путь к образу, а при выборе операций и путь к распакованному драйверу. Если речь идет о vLite, то после назначения мероприятий начинается поэтапная сборка загрузочной флешки: сначала записывается образ, а потом происходит интеграция. По завершению процедуры мы получаем желаемый результат. Вот небольшая видео-инструкция, которая на иностранном, но если вы дружите с ПК, то разберетесь.
Существуют и более сложные способы интегрирования драйверов, но они больше подходят для опытного пользователя, например, использование дистрибутива более высоких версий ОС.
talkdevice.ru
Ошибка при установке Windows 7: Не найден необходимый драйвер для дисковода оптических дисков
Ошибка при установке Windows 7: Не найден необходимый драйвер для дисковода оптических дисков
При установке Windows 7 на новенький ноутбук со своего внешнего жесткого диска Zalman ZM-VE200 с эмуляцией CD/DVD-привода, работающего через USB, столкнулся с ошибкой. Система отказывалась устанавливаться, не найдя драйверов, необходимых для установки. Никакие сбросы настроек BIOS, смена порядка загрузочных дисков, смена установочного диска/образа на другие редакции, смена 32-битной системы на 64-битную также не помогали.
Не найден необходимый драйвер для дисковода оптических дисков.Если у вас есть дискета с CD, DVD или флэш-накопительUSB с этим драйвером вставьте этот носитель.Драверы устроства не найдены. Проверьте, чтона установленном носителе имеются правильные драйверы и нажмите кнопку ОК.Примечание: если носитель установки windows вставлен в устройство CD/DVD,его можно извлечь на время выполнения этого шага
Ошибка при установке Windows 7
Решение оказалось простым: переключил внешний жесткий диск в другой USB и загрузка прошла, установка пошла по шагам, проблема решилась сама собой
Проблема кроется в новом интерфейсе USB 3.0, порты обычно закрашены синего цвета, будьте с ними осторожны при установке Windows 7 с USB flash дисков и USB жестких дисков
Возможные причины и пути решения:
- Вставляйте установочную флешку в обычный разъём USB 2.0, а не в USB 3.0 Их легко различить, по цвету контактов: в 2.0 он черного цвета, в 3.0 – синего. Просто не вставляйте в синий разъем. Смотри картинку
Windows 7 не поддерживает USB 3.0 “из коробки”. Поэтому при установке с флешки подключайте её к порту USB 1.x/2.0. Если же имеются только USB 3.0, придётся запастись драйверами. - Попробуйте сделать сброс BIOS к заводским настройкам. Если не помог предыдущий пункт, попробуйте сбросить BIOS, многим это помогало
- Временно отключить в настройках BIOS USB 3.0 На некоторых ноутбуках и компьютерах есть возможность отключить USB 3.0. через BIOS, и тогда разъем будет работать как обычный USB 2.0. Попробуйте поступить так, установите систему, а после верните обратно.
- Не пользуйтесь сборками Windows. Только оригинальные образы. Возможно, вы устанавливаете не оригинальную Windows, а переделанную непонятными “авторами”. Из неё могли убрать многие драйверы и системные программы, а добавить кучу лишних программ, так что советую вам найти оригинальный образ: на торрентах, в MSDN, на лицензионном диске и прочее.
- Записывайте установочный диск на минимальной скорости. Если вы записали образ на диск и не можете его установить, то попробуйте заново прожечь образ на “болванке” на минимальной скорости – 1х, 2х или 4х. Как ни странно, но это тоже помогает.
- Скачайте драйверы USB 3.0 отдельно на флешку и укажите на них при установке. Если ни один из пунктов не помог, то вам таки придётся скачать драйверы USB 3.0, закинуть их на флешку или жесткий диск и при установке указать, где они лежат. Тогда установка пойдёт как по маслу.
Драйвера для USB 3.0 можно скачать по ссылке драйверы USB 3.0: Драйвер Renasas Electronics* USB 3.0 или на сайте других производителей - Попробовать установить Windows с другой USB-флешки Маловероятно, что поможет, однако у некоторых читателей только это и помогало. Оставим это на совести производителей флешек или пользователей, изначально неправильно форматироваших флеш-накопители.
UPD 2016г. Добавил ссылку на Intel USB 3.0, спасибо пользователю Oleg
Update 2018г. Если у вас не получается это сделать или нет разъёмов USB 3.0, то создайте загрузочную флешку с помощью утилит от ASRock или Gigabyte. Ссылки ниже
Похожие записи128 комментариев
Может, недавно была та же самая проблема, поменял флешку, так же на 2.0, что и была. Все пошло, без проблем.
Та же ошибка. Пробовал менять порт не помогло.
Как вы записывали образ на флешку ?
Может ли влиять сам тип флешки ?
Спасибо помог вариант с заменой порта USB c 3.0 на
2.0
Я С ДИСКА ЗАГРУЖАЮ НА НОУТЕ ДЭЛЛ ИНСПИРОН 6 ДИСКОВ ПОПРОБОВАЛ НЕ КАНАЕТ ВЫХОДИТ ТОЖЕ САМОЕ ЧТО ДЕЛАТЬ ПОМОГИТЕ
a s diska nikak nelzya ustonovit esli eta zhe problema…. proshu pomogite
Ребята подскажите на ноутбуке только USB 3.0 и приустановке просит драйвера. Пожалуйста помогите
ребята я мудрил 9 часов всякие варианты пробовал флэшку аш 100 раз вставил и вытащил в все разъёмы Вывод: Записывать образ винды ISO прямо на флешку, и не через всякие там UltraISO WiN To Flash… , а официальной тулзой от Майкрософта вот сылка http://www.softline.ua/download/element.php?IBLOCK_ >
Иди БАмБУК ВЕЗИ
Помогло только восстановление заводских настроек БИОСА)) Всем спасибо)
Отключил в BIOS поддержку USB 3.0, и всё заработало
Только что столкнулся, причиной данного глюка может быть всё что угодно (в моем случаи это USB клавиатура)
У меня DVD+RW, Windows 8 устанавливаю и при Начале Установке пишет:
Не найден драйвер, да еще предлагает мне его найти, хотя хз какой ему нужен.
ПОмогите ребята, это жесть!
Уррраааа. Спасибо огромнейшее, дружище ))) помог твой совет ))) Оказалось, проблема в портах 3.0 )) Спасибо еще раз!
Доброе время суток! скачал я этот драйвер, а дальше, как его впихнуть, чтобы продолжить установку?
Что с драйвером делать, куда его положить?
Такое сообщение появляется при некорректной записи образа, так же причина запись наRW///
контрольные суммы образа после скачивания проверяем(HashTab v4.0.0 Setup)пишем диск imgburn или win7usb download tools на минимальной скорости.проверяем суммы записанного диска(СDshot)-устанавливаем…
Спасибо! Помогло переключение с 3.0 на 2.0
Я устанавливаю с двд диска и пишет такую же канитель. пытался устанавливать с разных дисков и всё-равно такая ошибка. как быть в этом случае, если ошибка не из-за того, что не в тот ЮСБ порт вставл флешку, а вообще без флешки устанавливаю – тупо с двд
У меня тоже ошибка с приводе, а с флешки ошибка про несуществующий раздел(даже если в буте первым винт ставить). При ошибке про драйвера я вставляю флешку с образом в юсб…если ничего не происходит претыкаю, и вуаля установка продолжается!
я с DVD диска устанавливаю ТОЖЕ САМОЕ ЧТО ДЕЛАТЬ ПОМОГИТЕ
Просто переставил флешку в другой разъем
Перепробовал несколько портов усб на одном установка пошла))
Добрый день. У меня тоже выше описанная проблема. Но на компе установлены только USB-2.0. Как мне быть!?
:-* все заработало,когда вставил в usb 3.0, либо порты перепутаны
Ноут HP 250 G4, новый без ОС стоит дос. Дисковода нет. Пытался поставить вин 7 с флешки, пишет «Не найден необходимый драйвер носителя. Это может быть драйвер DVD-дисковода, USB-накопителя, или жесткого диска». На другом ноуте все устанавливается на ура. Перепробовал в биосе все возможные изменения таже хрень. Сделал загрузочную флешку с чистым и родным дистрибутивом, всавлял во все юсби разъемы (на НР их всего три) бестолку. Какой нужен драйвер и как его поставить? На оф сайте есть драйвера только под юсб 3.0. Как их всунуть в ноут
Мучался, не мог винду8 поставить.
Дочитался, что нужно хдд преобразовать с mbr в gpt.
Через Акронис диск директор преобразовал. Установка пошла как по масллу
Спасибо большое за наводку!
С вашего позволения добавлю ссылку в статью!
Скачал я этот драйвер а дальше то что с ним делать как добавить то его.толку от него пока нет!
ребята я мудрил 9 часов всякие варианты пробовал флэшку аш 100 раз вставил и вытащил в все разъёмы Вывод: Записывать образ винды ISO прямо на флешку, и не через всякие там UltraISO WiN To Flash… , а официальной тулзой от Майкрософта вот сылка http://www.softline.ua/download/element.php?IBLOCK_ >
Если что утилита называется Windows 7 USB/DVD Download Tool скачал с http://wudt.codeplex.com/ спасибо за совет
Ноут HP 250 G4, новый без ОС стоит дос. Дисковода нет. Пытался поставить вин 7 с флешки, пишет «Не найден необходимый драйвер носителя. Это может быть драйвер DVD-дисковода, USB-накопителя, или жесткого диска». На другом ноуте все устанавливается на ура. Перепробовал в биосе все возможные изменения таже хрень. Сделал загрузочную флешку с чистым и родным дистрибутивом, всавлял во все юсби разъемы (на НР их всего три) бестолку. Какой нужен драйвер и как его поставить? На оф сайте есть драйвера только под юсб 3.0. Как их всунуть в ноут
Такая же проблема! Удалось решить?
Переключил с 3.0 на 2.0 не помогло, а вот сброс биоса на заводские установки помог. Всем спасибо))
Asus x401a
Была тоже такая проблема. Но мне советовали преобразовывать только стандартной командной строкой
Попробуй заменить флешку, я взял другую записал образ и все пошло.
Дмитрий, я использовал внешний жесткий диск Zalman ZM-VE200 с эмуляцией компакт-дисков из ISO-образов.
Сброс BIOS вам в помощь
Всё гениальное – просто!
Создан образ на флешку. Ошибку на поиск драйвера DVD пропал. В дальнейшем при установке WIN7 из трех жестких дисков в списке,куда нужно установить, не виден нужный диск.
Предлагаю поступить самым правильным образом:
открыть крышку системного блока и физически отключить ненужные при установке диски. Оставьте только тот винт, на котором должен быть диск C:
а если проблема не в этом, то попробуйте перекидывать SATA-шлейфы с других дисков
Как записать драйвера на usb 3.0 и установить их с загрузочной флешки?
1) Скачайте с другого компьютера
2) Распакуйте в папку
3) Скопируйте папку на вашу флешку
4) При установке, когда вылезет ошибка, нажмите обзор
5) Найдите вашу папку на флешке
6) Откройте файл с расширением .inf
Примерно так
Значит вся проблема была в плохом DVD-RW диске , но при записи образа на который не появилось ни одного предупреждения, да и при считывании файлов, никаких ошибок кроме Не найден необходимый драйвер носителя не было.
Спасибо, у меня сработал после сброс настройки биос
Не за что! Рад, что смог помочь!
так в этом архиве нет файла.inf, и драйвер у меня не находит ноут HP 250 G4
Видимо, я что-то делаю не так, потому что у меня они есть
Для Всех у кого Hp 250 G4 без ODD. Вот инструкция для установки семерки.
Ругань установщика – по причине отсутствия в нем подходящего usb 3_0 драйвера от Intel.
А поскольку usb не работают, то и подсунуть мы его не можем. Делал след костыли.
1. Скачал драйвер usb 3_0 для ноута с сайта HP. Распаковал его exe-ник 7zip-ом. Вытащил оттуда папку с драйвером для Win7 нужной мне разрядности. Скинул ее на флешку.
2. Скачал ДИСТРИБУТИВ ДЛЯ WIN10! ДА-ДА! Не удивляемся – установщик вин 10 прекрасно видит Usb 3_0 от интела..
Желательно скачать сборку с MSDarT – это такая приблуда для расширенного восстановления винды. Например сборка от уважаемого m0nkrus-a с rutacker-a вполне подойдет.
3. Загрузился с этой сборки. На окне где предлагают установить или восстановить win 10 – выбираем восстановить.
4. Заходит в MSDart и выбираем проводник. Видим там и нашу флешку и скрытые разделы ноута. Копируем папку с драйвером usb 3_0 на скрытый раздел – например на HP_DOCS.
5. Перезагружаемся, но уже с дистрибутивом семерки. В окошке надоевшей нам ошибкой выбираем Обзор. Заходим на скрытый раздел и указываем нужную нам папку. Вуаля – Драйвер обнаружен и винда готова его установить.
6. Есть маленькое неудобство. Что после установки драйвера – он вновь выдает ошибку. Проблема в том, что на самом деле драйверов там два. И процедуру поиска драйвера в папке, нужно повторить – тогда винда найдет еще один драйвер и после его установки позволит перейти дальше.
Всё и вправду оказалось просто. Флешка USB 3.0, вставил в порт USB 2.0 и появилось данное сообщение. Просто вставил в такой же соседний и всё заработало.
У меня была такая же проблема. Но смена портов не помогала. Материнская карта ASUS H87M-E. В BIOS нашел настройку – эмулировать USB флешку (она была вставлена) как жесткий диск (hard drive). А стояло на АВТО. И все заработало. Видимо когда стоит эта настройка на авто, система воспринимает флешку как оптический диск (что тоже можно было принудительно выбрать). Успехов всем!
Есть ноутбук Acer без cd-rom, что бы поставить win 7 на него, мне пришлось разобрать ноутбук, вставить cd-rom от другого ноутбука и сразу все пошло.
Вставляйте установочную флешку в USB 3.0
Их легко различить, по цвету контактов: в 2.0 он черного цвета, в 3.0 — синего. Просто не вставляйте в черного разъем.
Как раз, все наоборот. Вставлять надо в старый черный разъем USB 2.0
всем привет. вообщем я решил проблему установки винды через BIOS. псотавил USB выход в автоматический режим определения. и вуаля)))) все прошло хорошо и без проблем. Ноут Asus K55VD.
Создаете USB загрузочную флешку из ISO образа при помощи WinToFlash или Windows 7 USB DVD Download Tool утилит , в стандарный образ не входят драйвера для USB 3.0, патчим образ на флэшке утилитой Windows 7* USB 3.0 Creator Utility (https://downloadcenter.intel.com/download/25476/Windows-7-USB-3-0-Creator-Utility) и спокойно проводим установку.
Помогите пожалуйста! Наткнулся на такую же проблемму с ошибкой, но проблема в том что я вставляю флешку в выходы USB 2.0 пробовал как в передние так и в задниее выходы. Результат один и тот же – на счёт моего компа я его только купил, а точнее мне собрали в магазине по комплектующим которые я выбрал и которые разумеется подошли и вместе работают. Пробовал отключать USB 3.0 в биосе все без толку. Прошу помоги, что мне делать?
И ещё – эту же флешку я вставляю в свой старый комп и там такой ошибки не выдаёт и можно всё нормально установить. Я уже больше суток мучаюсь перелазил все форумы и все видео, вы моя последняя надежда, прошу помогите. Если всё получится и я смогу установить винду я вас отблагодарю!
Скачайте драйвера Intel USB 3.0 по ссылке, распакуйте на флешку, при ошибке, нажмите обзор, и тыкните на файл inf с драйверами.
Аналогичная проблема.
1. DVD-rom’а нет, ставлю с загрузочной USB.
2. Делал все вышеперечисленное, а именно:
– менял usb-порты
– в BIOS отключал USB 3.0
– Делал сброс BIOS до заводских настроек
– Качал драйвера на флешку и жесткий диск (в этом пункте, кстати, почему-то файлы .inf в обзоре не показывается. однако не флешке он есть)
– переделывал образ неоднократно и разными программами
В итоге ноль реакции. Ошибка не уходит и что делать не пойму, целый рабочий день на это бил и без перекура даже
огромное человеческое спасибо
от души
Пожалуйста! Рад что помогло
Да, перепробовал все вышеперечисленное. Эффекта 0 единственное что действительно файл inf в обзоре не находит. И этот пункт оказался бесполезным.
спасибо за совет, про мучился а про 3,0 забыл,респект.
Понимаю) также тупил
здравствуйте. проблема такая. комп старый, при переустановке системы вин 7 (или хр) с ДВД диска выходит сообщение : Драйверы не найдены. что делать.. жесткий диск не сата, старый со шлейфом. помогите кто может, кто может помогите плзззз.
Могу лишь посоветовать обновить компьютер.
Если нет возможности – отключить всн лишнее оборудование, скачать другой установочный диск
спасибо что быстро ответили. я так понял, что нужно скачать другую инсталяшку с большим количеством дров? посоветуйте плз что-нибудь из этого (ссылка закрыта) или может подскажите где еще можно скачать…. спасибо…
Скачивайте только официальные сборки с сайта майкрософт или пользуйтесь лицензионными дисками. В крайнем случае на торрентах
вы мне объясните, если я скачаю оф. версию, то ЖД сразу обнаружится?
Значит вся проблема была в плохом DVD-RW диске , но при записи образа на который не появилось ни одного предупреждения, да и при считывании файлов, никаких ошибок кроме Не найден необходимый драйвер носителя не было.
Да, раньше многие программы выдавали ошибки записи на диск, а неро допустим не ругался. Записывал, но не считывалось. Пользуйтесь новыми дисками и записывайте на минимальнйо скорости x2 или x4
Только так я и смог решить свою задачу for HP G4 250 (W4M25ES). Огромнейшее спасибо! Только я не стал заморачиваться с особенными сборками, а взял стандартную Win 10 у товарища на флэшке, и в меню восстановления сделал вид, что ищу образ восстановления =). А затем правой кнопкой мыши (копировать-вставить) перенёс папку с драйверами 3.0 на скрытый раздел. И таки да, 2 разных драйвера надо устанавливать последовательно. Ура, товарищи, УРА!
Радмир, здравствуйте!
Проблема та же,что и у Алексея (от 03.07.2016 в 09:32):
“1. DVD-rom’а нет, ставлю с загрузочной USB.
2. Делал все вышеперечисленное, а именно:
— менял usb-порты
— в BIOS отключал USB 3.0
— Делал сброс BIOS до заводских настроек
— Качал драйвера на флешку и жесткий диск (в этом пункте, кстати, почему-то файлы .inf в обзоре не показывается. однако не флешке он есть)
— переделывал образ неоднократно и разными программами
В итоге ноль реакции. Ошибка не уходит и что делать не пойму, целый рабочий день на это бил и без перекура даже”
Не можете подсказать, как с этим бороться? всё перепробовал, вроде бы, ничего не помогло.
Стоит Windows 8
Ноутбук HP
дисковода нет, и все порти 3.0
“Не найден необходимий драйвер..”
1)Качал драйвер 3.0
2)Збрасивал Биос
3)менял флешку и Винду
4)Отключал 3.0
И толку от всего 0. ((
Можеткто решал такую проблему.
Здравствуйте. На днях знакомые купили ноутбук дешёвенький без ОС как сказали продавцы. Естественно знакомые понесли сразу прям в коробке не проверяя мне. Включаю, стоит 8.1 не активирована. Вообщем два дня упорно ломал голову читал форумы все способы перепробывал. Ничего не помогало.
Вообщем помогло следующее нашёл мультидиск загрузочный. с помощью партишнмэджик фарматнул диск создал два раздела Ц и Д перевёл с GPT в MBR это тоже в той же программе спомощью конвертирования. Нашёл в инете драйвер USB 3.0 именно от этой модели с помощью командера залил драйвера на диск Д вставил флэшку созданную с помощью Ultra Iso с виндой выдала ошибку нажал обзор указал путь именно к драйверу в папке он нашёл и установка пошла..
в биосе отключаем Uefi
Только что полдня мудохался с установкой вин7х64 на HP 250 G5…
1) Качаете установщик драйвера на USB3 (у меня Intel USB 3.0 Host Controller Driver sp76041)
2) Распаковываете его винраром или другим архиватором
3) идёте в папку Drivers, потом в папку Win7
4) копируете на флешку папку х64
т.е. у меня Intel USB 3.0 Host Controller Driver sp76041 Drivers Win7 х64
5) при установке, когда пишет что нет драйверов, жмете обзор и указываете папку х64. Устанавливает драйвер и снова пишет, что нет драйверов. Снова указываете папку х64 и идёт установка ВТОРОГО драйвера
6) после этого винда продолжает устанавливаться
Спасибо!
Промаялась три дня, перепробовала все что можно, помог только этот способ.
Еще раз огромное спасибо!
HP 250 G2 установка Win7x64 .
Все попытки описанные выше оказались безуспешны. На ноуте все USB-порты 2.0.
Флешка на другом ноуте идет без нареканий, да и образ использую оригинальный.
Скидывал настройки биоса на дефолт.
Скачанные под ноут дрова USB 3.0 не прошли, указывал 2 раза, как описано выше. После попытки установки, всё безуспешно.
Единственный способ который мне помог:
1. Форматнул диск с GPT формата на NTFS акронисом на внешнем носителе.
2. Снял HDD, отнес на другой ноут (Asus K52Jr). Залил винду без нареканий.
3. Принес на родной, загрузка прошла успешно.
Вывод: тупая политика америкосов и до ноутов дошла. Снимайте и пробуйте поставить на другом железе.
Вот я дура,надо было просто жать кнопку “далее”, а я нажимала на ” загрузка”,в начале установки……и все норм.
А если я устанавливаю с флешки ,при нажатии обзор, флешки не видно, что делать?
msi B150 mortar
Флешка стоит в 2.0
Но всё таже ошибка
СD не имею
Что нибудь наверно в биосе поменять надо
Но не знаю что
Помогите!
Ноутбук ASUS GL552VX помогла установка двух драйверов USB 3.0
Ставил на обычный компьютер. Помогло отключение картридера от материнки. Отключил все шнурки от мамки – пошла установка.
Спасибо! Помог первый пункт поменять юсб 3.0 на 2.0, все пошло!
Спасиба, отключил 3.0 в биос и все пошло норм.
спасибо большое автору и пользователю Morevalar именно его способ помог решить проблему на HP250G
Все победа! Спасибо всем! Все перепробывал, сделал так: Залил на флэш акронис, отфарматировал ноут, скачал и залил на флэш WinPE 10-8 Sergei Strelec (x86_x64_Native x86) 2017.01.14, сюда же папку с дровами USB 3.0. Потом загружаю на ноут WinPE, копирую дрова на диск ноута. Далее уже было:
“Перезагружаемся, но уже с дистрибутивом семерки. В окошке надоевшей нам ошибкой выбираем Обзор. Заходим на скрытый раздел и указываем нужную нам папку. Вуаля — Драйвер обнаружен и винда готова его установить.
6. Есть маленькое неудобство. Что после установки драйвера — он вновь выдает ошибку. Проблема в том, что на самом деле драйверов там два. И процедуру поиска драйвера в папке, нужно повторить — тогда винда найдет еще один драйвер и после его установки позволит перейти дальше.”
Спасибо, помогло. Не догадался сразу, оказалось что у меня два входа 3.0 и один был по ходу 2.0, на котором и пошла установка… Странно, но порты все были одного цвета…
Перечитал тут все. Очень мне хотелось Windows 7 x64 в GPT систему сделать на ноуте 15-ay538ur (Z4Z90EA).
1 Ну и первое с чем я столкнулся это было сообщение:
“Ошибка при установке Windows 7: Не найден необходимый драйвер для дисковода оптических дисков”
Дело действительно оказалось в драйвере USB 3.0.
Вычитал форуме
http://h40434.www3.hp.com/t5/Notebook-Operating-System-and-Recovery/15-233wm/m-p/5267922/highlight/true#M316735
Качал официальные интеловские, с 3 захода подошли
https://downloadcenter.intel.com/download/22824/USB-3-0-Driver-Intel-USB-3-0-eXtensible-Host-Controller-Driver-for-Intel-8-9-100-Series-and-C220-C610-Chipset-Family
2 Думал что проблемы с флешкой, но оказалось что дров не было совсем, потому, что USB мышь проводная не показывала признаков жизни при подключении.
3 Как установить дрова USB:
а) сама суть скопировать их на винт, по этому качем тут:
https://downloadcenter.intel.com/download/22824/USB-3-0-Driver-Intel-USB-3-0-eXtensible-Host-Controller-Driver-for-Intel-8-9-100-Series-and-C220-C610-Chipset-Family
USB 3.0 Driver: Intel® USB 3.0 eXtensible Host Controller Driver for Intel® 8/9/100 Series and Intel® C220/C610 Chipset Family
если со временем ссылка перестанет работать то подошла версия Version: 4.0.6.60
б) разархивируем скачанную папку, копируем ее на флешку или пишем на диск – кому-что
в) любым имеющимся у вас под рукой загрузчиком,ERD Commander https://itbc.kiev.ua/boot-cd-erd/ или multiboot копируем папку с разархивированными файлами на винт.
г) устанавливаем винду, при сообщении
“Ошибка при установке Windows 7: Не найден необходимый драйвер для дисковода оптических дисков”
жмем обзор и выбираем /диск на который сохранили папку с файлами/ папку/drivers/Win7/x64 жмем ок
при этом галочку (стоит по умолчанию) “Скрыть драйверы, несовместимые с оборудованием” не снимаем, у вас найдется драйвер Intel(R) USB 3.0 eXtensible Host Controller жмем далее
д) выдает ошибку “Новые устройства не найдены. Проверьте, что правильные файлы драйвера имеются на установленном носителе” – жмем ок
е)тут же ниже жмем кнопку “повторить поиск” и система обнаружит 2 драйвер Intel(R) USB 3.0 Root Hub – выбираем его и (если флешка со светодиодной индикацией активности) наблюдаем активность, можете мышку USB поерзать и увидите как оживится.
ж) после этого установка продолжится в привычном виде.
Тут с GPT и случился казус:
“установка windows на данный диск невозможна. выбранный диск имеют стиль разделов gpt”
я сделал все как описано в этой статье.
http://remontka.pro/stil-razdelov-gpt/
хочу заметить что настройка биос моего ноута весьма скудна и я думаю что исключил все возможные нюансы, но после того как несколько раз установщик у меня повис когда первый раз после загрузки виндовс появляется 4 цветных шарика образующие лого виндовс 7 я пплюнул на GPT. Акронисом преобразовал систему в mbr . И поставил систему используя схему пункта 3 описаного выше.
Думается мне что Uefi глючная пока еще или это только на моей модели.
Кстати когда легаси суппорт отключал в биосе, ноут ребутнулся и сам несколько раз вкл выкл делал – думал трындец ему, придется в сервисный нести. Но Бог был милостив ко мне…
lekm, благодарю! Данное решение самое верное. Решение проблемы составило 15 минут. Флешка с образом винды есть, утилиту запустил и все, через 15 минут флешка с поддержкой USB 3.0 готова!
treeone.ru
Установка windows 10 драйверы устройства не найдены. Где найти драйвер для дисковода? Есть драйвер что делать
Доброго времени суток мои уважаемые читатели!
Недавно я решил поставить с нуля операционную систему и столкнулся с проблемой, которая привела меня в замешательство. Поему-то, при установке виндовс 7 требует драйвера.
Первые действияЕсли столкнулись с такой проблемой, не отчаивайтесь, я подскажу вам что делать. Для начала поясню, из-за чего такое могло произойти. Почти все юзеры пользуются дистрибутивами, которые скачали из сети и самостоятельно записали на флешку или диск. Никто не дает гарантии, что загрузка файлов прошла без происшествий. Может быть, какая-то часть не докачалсь, а теперь винда просит драйвера для оптического привода. Плюс к этому, возможно сам образ диска был битый или зараженный вирусом (проверить образ на вирусы можно тем же Comodo Internet Security). Вы же этого не можете знать, правильно?
Первое, что надо сделать – найти другой образ с дистрибутивом и еще раз записать его на сменный носитель. Важно также быть уверенным, что ваше запоминающее устройство полностью исправно. Иначе так можно промучиться не один час. Попробуйте поменять USB-порт при подключении флешки. Может быть, он расшатался и начал сбоить.
Если это не помогло, переходим к следующему шагу.
Ошибки из-за комплектующихПока пытаетесь установить операционную систему с других дистрибутивов, обращайте внимание, драйвера какого устройства требует ваш компьютер. Например, если системе нужно ПО для жесткого диска, причем каждый раз, то вполне возможно, что проблема в BIOS или в коннекте винчестера.
Если ОС при установке требует драйвера для дисковода, то вполне возможно, что также сбились настройки БИОСа. Бывает, что при неосторожном обращении коротит кабель SATA который питает комплектующие от материнской платы. Из-за этого настройки БИОСа сбиваются, то требует их корректировки.
Для того, чтобы войти в его настройки, необходимо сразу после перезагрузки ноутбука зажать одну или несколько клавиш. В зависимости от модели ноута варьируются и нужные кнопки. Приведу табличку, которая поможет вам найти эти клавиши.
Если все сделано правильно, то появится вот такая табличка.
Далее, в разделе с жесткими дисками, находите свой девайс и изменяете его приоритет на Disable или None. Винчестеры бывают двух типов – SATA и IDE. Если не знаете какая именно ваша модель, то проверьте обе вкладки с HDD в БИОСе. Перезагрузитесь, и сделайте обратные изменения. Затем опять перезапустите ПК и попробуйте установку системы заново. Если ПК опять требует драйвера для жесткого диска, значит, проблема аппаратная.
Решение аппаратных проблемТоже самое касается и вашего дисковода. Только в БИОСе вы отключаете уже не винчестер, а привод.
Если все, что описано выше не помогло, то придется разбирать вашу машину. По большому счету, проблем с этим на ноутбуках нет. Перевернул, раскрутил, собрал. Но опишу все поэтапно.
Изначально вы выключаете ПК, вытаскиваете питающий кабель и вынимаете батарейку. Обязательно! Иначе, вы можете спалить все комплектующие, так как в элементе питания есть заряд, и он может привести к короткому замыканию! Вам же нужно решить проблему с драйверами, а не покупать новый компьютер.
Затем, надо выкрутить все болтики, но не потеряйте их. Снимите панель и часть корпуса. Перед вами предстанет почти вот такая же картинка, как на изображении снизу.
Сам жесткий диск находится вот здесь.
Его нужно отключить и снова подключить, но сначала снимите крепления, иначе они помешают это сделать. Просто сдвиньте его в сторону, вытащите, на всякий случай, продуйте контакты. Будет лучше, если вы протрете их обычным ластиком для ручки. Затем присоедините девайс обратно. Также поставьте крепление. На всякий случай можете посмотреть видео в сети, как это делается
Если система требовала драйвера для дисковода то снимать соответственно нужно ваш привод. Затем все собираете, перезапускаете ПК и пробуете установить систему заново.
Если все прошло удачно, система установилась без ошибок, то первое, что надо сделать, это поставить драйвера на вай-фай. Вам потребуется выйти в сеть и скачать программу для диагостики вашего винчестера. Например, HDD Regenerator для Windows. Загрузить можно здесь . Установите софт и проведите полную проверку. Программа сама подскажет что вам делать и в каком состоянии ваш девайс.
Если все показатели в норме, то нужно обновить драйвера на сам HDD. Где их скачать? Луше всего на сайте производителя. Если это затруднительно, воспользуйтесь утилитой Driver Booster Free. Скачать вы сможете ее отсюда . Запустите сканирование, и она сама сделает все необходимые действия. Останется только перезагрузить ноутбук. Таким образом проблема с ошибкой драйверов решается на корню.
ЗаключениеВсегда аккуратно относитесь к вашему ноутбуку. не роняйте, не бейте по нему, особенно в области жесткого диска. Это хрупкое комплектующее, которое легко повредить. В нем считывающая головка находится на расстоянии толщины волоса от магнитных плашек. Если на них появится царапина, придется вам покупать новый девайс!
Я привел вам все методы, которые помогут решить проблему с ошибкой такого рода. В большинстве случаев она возникает именно из-за заранее битого файла образа системы или при ошибках программы-загрузчика. С лицензионными дисками операционных систем такой проблемы не наблюдается. Ее можно часто встретить в дистрибутивах-сборках. Таковые я вам устанавливать не рекомендую.
Доморощенные программисты могут понавтыкать туда все что угодно, а мучиться придется вам. Перед загрузкой читайте комментарии пользователей. Если дистрибутив битый, об этом напишут те, кто уже его опробовал.
На этом я с вами прощаюсь, мои уважаемые читатели. Делитесь ссылкой на статью с вашими друзьями в социальных сетях и подписывайтесь на обновления блога! Желаю вам не встречать проблем с вашими компьютерами! До новых встреч в моих статьях!
Привет всем, вот уж 2 день пошел как вышла Windows 10… Но у майкрософта гладко ничего не проходит… Вначале , я их заставил приходить…
И пока скачивал все обновления в нетбуке закончилась память, соответственно я её и не смог туда поставить. Но я никогда не сдаюсь! Скачал образ oem, начал устанавливать… И при установке встретил ошибку ««, тут мое терпение лопнуло, я эту ошибку видел уже несколько раз, решил раз и на всегда с ней разобраться!
6 Способов решить ошибку «Драйверы устройства не найдены»
1. Способ:
Всегда вставляйте флешку в usb 2.0. Внешнее отличие usb 2.0 от usb 3.0, это цвет. Usb 2.0 черный, а usb 3.0 синий. Вставьте в usb 2.0 и попробуйте заново поставить на установку.
2. Способ:
Так же бывает глюк. Если вы вставили в 2.0, просто вставьте в другое usb 2.0 (если у вас их несколько)
3. Способ:
Попробуйте , мне этот способ очень помог, я даже записал на usb 3.0 (но вставил в 2.0), я предполагаю, что флешка на которую я записал, была более современная.
4. Способ:
Попробуйте и загрузить с DVD-Rom’a
5. Способ:
Этот способ завершающий, установка из под винды.
Сначала качаем официальные драйвера на чипсет вашей материнки или вашего ноутбука с официального сайта. Далее записываем на флешку и когда появляется ошибка нажимаем обзор.
Выбираем флешку, на которую вы записали скачанные драйвера. И ищем следующий путь: \drivers\WIN7 (у меня он выглядит так Chipset_Intel_9.4.4.1006_W81x64\drivers\WIN7)
После поиска (он может идти и 10 минут)
Появится список драйверов:
Пробуем по очереди каждый. Должны подойти. У меня получается через раз. Так что может и не получится. Но одно скажу точно у меня этим способом получалось.
При попытке установить Windows 10 или 8 на компьютер / ноутбук может появиться ошибка не найден необходимый драйвер носителя. Это может быть драйвер DVD-дисковода, USB-накопителя или жесткого диска; не найден необходимый драйвер для дисковода оптических дисков. Если у вас есть дискета, CD, DVD или флэш-накопитель USB с драйвером, вставьте этот носитель. Поскольку Microsoft не любит усложнять себе жизнь попытками более подробно объяснить причину сбоя, пользователь-новичок может предположить, что установщик ругается на жёсткий диск или SSD, куда непосредственно выполняется установка операционной системы. В большинстве таких случаев дело вовсе не в них. Если вам пришлось столкнуться с одной из вышеупомянутых ошибок, это руководство поможет с ними разобраться.
Ниже приведён список способов, которые помогут разобраться в том, как исправить ошибку Не найден необходимый драйвер носителя .
- Причиной появления этой ошибки во время установки Windows 8 / 8.1 с флешки является отсутствие у установщика ОС поддержки драйверов USB 3.0.
- Сбой в процессе подготовки к установке Windows 10 или 8 с последующим появлением ошибки может возникнуть из-за повреждённого DVD-диска, большого интервала между периодами его использования, либо же по причине выхода из строя привода. В этом случае стоит попробовать установить Windows с флешки.
- В некоторых случаях ошибка Не найден необходимый драйвер для дисковода оптических дисков отображается при установке системы с загрузочного USB-накопителя, созданного сторонним софтом. Чтобы устранить баг, достаточно записать установочные файлы ОС на съёмный носитель с помощью другой программы из инструкции .
- В случае возникновения подозрения в неисправности USB-накопителя следует сменить его на другой. Если он полностью рабочий, а ошибка в ходе установки всё равно выскакивает, то можно попробовать .
- Ещё одной причиной сбоя во время подготовки к установке ОС является повреждённый ISO-образ Windows. В такой ситуации нужно повторно загрузить файл и создать загрузочный накопитель. Подробнее о том, написано в отдельном руководстве.
Основная причина ошибки Не найден необходимый драйвер носителя при установке Windows 8
Так как установщик Windows 8 и 8.1 не обладает поддержкой драйверов USB 3.0, во время установки ОС с флешки, подключенной к порту этой версии или просто поддерживающей данную спецификацию, появляется ошибка Не найден необходимый драйвер носителя. Устранить её можно одним из следующих способов:
- Подключите накопитель к порту USB 2.0 (без синей маркировки).
- Запишите образ ОС на флешку, поддерживающую спецификацию USB 2.0.
- Если под рукой нет носителя с поддержкой USB 2.0, скачайте драйвера USB 3.0 с сайта производителя материнской платы или ноутбука. Они могут входить в состав драйверов для чипсета. Далее закиньте их в распакованном виде на носитель. То есть как папку с файлами формата inf, sys и другими, а не в виде установочного файла с расширением exe. В процессе установки системы нажмите на кнопку Обзор и укажите каталог, содержащий драйвера.
- Интегрируйте драйвера USB 3.0 в образ Windows 8 / 8.1.
Не найден необходимый драйвер для дисковода оптических дисков при установке с DVD
Чаще всего виновником появления ошибки Не найден необходимый драйвер для оптических дисков при подготовке к установке Windows с диска является повреждённый носитель и реже — плохо читающий его DVD-привод. И вовсе необязательно, чтобы изъяны были визуально видны. Так или иначе, следует попробовать создать новый загрузочный диск Windows, либо воспользоваться флешкой или отдельным разделом жёсткого диска для установки системы. Узнать, можно с помощью специальной инструкции.
Использование другого ПО для записи загрузочного USB-накопителя
В доле случаев сообщение об отсутствии драйвера носителя может появиться в процессе установки Windows 10 и 8 с USB-накопителя из-за некорректно записанных на него файлов с помощью сторонней программы. Если была предпринята неудачная попытка создать мультизагрузочную флешку, стоит записать на съёмное устройство одну редакцию системы, вместо нескольких. Если вы и так это сделали, но ошибка не исчезла, вам следует подумать о применении другой программы для . Например, Rufus.
Проблемы с загрузочной флешкой
В случае отсутствия положительного эффекта от советов из предыдущего способа, вы можете попытаться сменить флешку на другую или же проверить существующую на наличие нескольких разделов. Если они содержатся на ней, их необходимо убрать с помощью инструкции .
Дополнительная информация
Иногда дело может быть в повреждённом ISO-образе. В такой ситуации стоит повторно загрузить его и создать загрузочную флешку для установки Windows. .
Зачастую пользователи персональных компьютеров и ноутбуков, при установке операционной системы Windows, в частности Windows 7, сталкиваются с проблемой, при которой установка системы оборачивается ошибкой, в результате чего появляется сообщение Не найден необходимый драйвер для дисковода оптических дисков . Если быть более точным сообщение звучит следующим образом:
Не найден необходимый драйвер для дисковода оптических дисков.
Если у вас есть дискета, CD, DVD или флеш-накопитель USB с этим драйвером, вставьте этот носитель
Что же делать, если система при установке просит драйвер ?
Существует много вариантов решения проблемы и все они верны. Скажем, каждый пользователь может решить ее по своему, поэтому, возможно среди нижеперечисленных способов вы сможете найти что-то и для себя.
РАЗЪЕМЫ USB-ПОРТОВ
Одной из стандартных ситуаций, все больше и больше набирающей популярность является новый тип USB разъемов USB 3.0. Как правило, на компьютерах такому типу свойственен характерный синий цвет. То есть сам разъем синего цвета. Если на компьютере есть другие порты (не синего цвета), можно попробовать вставить USB-накопитель в такой порт.
BIOS
Биос содержит в себе ряд настроек, изменение которых может помочь решить проблему. В некоторых моделях имеется возможность отключить USB 3.0. Также, в параметрах работы жесткого диска (SATA) должно стоять значение ACHI. А при наличии параметра XCHI, последний следует отключить. Эмуляция USB-устройств — AUTO, вместо Mass Storage. Еще одним из вариантов может служить обновление самого BIOS.
ДРАЙВЕРЫ МАТЕРИНСКОЙ ПЛАТЫ
Иногда действительно наличие драйверов просто необходимо либо как вариант, использовать этот способ. Однако для того, чтобы установка продолжилась необходимо найти эти самые драйверы, скопировать их на жесткий диск и в момент запроса предложить их системе. Если у вас остался диск с драйверами материнской платы компьютера или ноутбука, воспользуйтесь им либо при отсутствии оного, драйверы всегда можно найти в сети. Также, возможно понадобится другой компьютер, в который необходимо вставить проблемный жесткий диск и на него же скопировать драйверы.
ПРОГРАММЫ ДЛЯ ЗАПИСИ ОБРАЗОВ ДИСКОВ
Одной из самых распространенных программ, с помощью которых можно записать ISO-образ на CD/DVD диск является UltraISO. Программа также может записывать и USB-диски. Пользователи это знают и очень часто для записи на USB-накопитель используют именно ее. Однако, в некоторых случаях, даже после успешного создания диска программой UltraISO, при дальнейшей установке Windows возникают проблемы — Система требует драйвер для дисковода оптических дисков . Решить проблему может одна из следующих программ: Windows 7 USB/DVD Download Tool либо WinToFlash . Последняя очень хорошо справляется со своей задачей и именно WinToFlash может исправить проблему, записать образ на флешку без каких-либо ошибок. В большинстве случаев это решение помогает. Просто берем USB-накопитель, форматируем его и записываем ваш образ Windows с помощью WinToFlash. Далее спокойно устанавливаем систему на жесткий диск.
НЕИСПРАВЕН ISO-ОБРАЗ
В исключительных случаях проблема кроется в неисправном образе системы. Возможно ISO-образ испорчен или в нем присутствуют какие-либо ошибки. В таком случае придется найти другой образ и попытаться записать его.
Видеоадаптер драйвер устройства не обнаружен
Видеоадаптер драйвер устройства не обнаружен
Драйвер для pci-устройства не обнаружен. Драйвер устройства не обнаружен что делать. Если в диспетчере устройств есть неопознанные устройства — подсунь дрова в ручную — укажи путь к папке с драйверами. Модем Huawei или ZTE MF при подключении пишет Карта SIMUSIM не обнаружена или неисправна . Какие ключи реестра отвечают за установку устройств plug play, поиск драйверов и все что с этим связано?23 мая 2011. Довольно часто ко мне обращаются знакомые с просьбой переустановить операционную систему Windows, но на вопрос относительно драйверов на материнку и комплектующие обычно разводят руками. И тогда мне приходится искать драйвера на нужные комплектующие в интернете, дело это не сложное. Сегодня мы и разберем как искать драйвера в интернете. Для начала нам нужно знать как версия Windows у нас установлена. Для этого идем «Пуск» — «Панель управления» — «Система» и видим какая система у нас установлена. В моем случае это «Windows 7 Максимальная» (у Вас может быть другая), а также видим что тип системы на моем компьютере «32-разрядная операционная система» (у Вас соответственно может он быть также другим). Затем для начала я пытаюсь найти хоть какие-то названия на комплектующих. Например, на материнских платах (практически на всех) имеется соответствующая надпись (выделено красным), подобные надписи либо наклейки могут быть на сетевых картах, видеокартах и т.д. Драйвер устанавливается. Даж в устройствах отображается что Behold TV 505FM есть. Но при запуске программы появляется окошко WDM устройство видеозахвата не обнаружено .29 декабря 2011. Обычно проще всего найти драйвера на сайте производителя, главное знать название необходимого комплектующего. Запускаем интернет-браузер и в поисковой строке вводим название комплектующих и среди выданных результатов начинаем просматривать… Но, нужно быть очень аккуратным, т.к. порою вместо драйверов предлагают скачать программу для поиска и обновления драйверов, которая довольно часто оказывается вирусом. Также довольно часто просят ввести номер телефона, после чего Вам придет смс с вопросом на который нужно ответить и с Вашего телефона спишется n-сумма денег. В лучшем случае Вы получите искомые драйвера. Здесь представлены модели многофункциональных устройств Epson, драйверы для которых у нас есть. В данный момент у нас есть 2858 (99.21 GB) драйверов для 186 устройств в категории Epson Многофункциональные устройства. Не будем рисковать, а просто найдем все самостоятельно. Тем более что это не так уж и сложно. Если на комплектующих нет никаких наклеек или опозновательных надписей воспользуемся еще одним способом. Идем «Пуск» — «Панель управления» — «Система» и в появившемся окне нажимаем на пункте «Диспетчер устройств» (выделено красным). В открывшемся окне нас интересуют комплектующие помеченные восклицательным знаком (выделено красным). Нажимаем на одном из них правой кнопкой мыши и выбираем пункт «Свойства», в появившемся окне переходим на вкладку «Сведения» (1), в поле «Свойство» выбираем значение «ИД оборудования» (2), а уже в поле «Значения» видим появившийся код (или коды) устройства, именно они нас и интересуют (3). Нажимаем на нем правой кнопкой мыши и выбираем «Копировать»… Идем на сайт вводим скопированные значения в поле (1) и нажимаем «Искать» (2). Чуть ниже появятся результаты поиска… Вот и все. Остается лишь скачать необходимые драйвера. Может так быть, что у Вас будет несколько кодов устройств (как в нашем случае) и когда введете в строку один из них появится сообщение о том что драйверов для данного устройства не обнаружено. Не стоит отчаиваться, просто скопируйте и введите следующий из перечисленных у Вас кодов устройств. Таким образом теперь Вы знаете как найти драйвер по коду устройства. Драйверы не найдены. Чтобы загрузить драйвер запоминающего устройства для установки, нажмите кнопку Загрузить Драйвер . Устанавливаю с флэшки на ASUS P5G41T-M LX. sunshine_mikki 14 июля 2012 в 15:22 к сожалению ничего по моей проблеме,там просто все пошагово описано,но у меня на драйверах все застревает,комп не находит их на диске и выходи такая таблица драйверы устройства не найдены.Проверьте14 июля 2012. При установке windows 7 с флешки, пишет “Не найден необходимый драйвер для дисковода оптических дисков”. Так вот, при установке Windows, установщик не может обратиться к устройствам подключенным к разъёму USB 3.0. Morauder А случайно не такая Не найден необходимый драйвер для дисковода оптических дисков ? Всем привет У меня проблема При установке Виндоус 7 комп выдает ошибку : Для установки драйвера устройства, необходимого для доступа к. Драйверы (звук, принтеры, другие устройства USB). Драйверы оборудования Майкрософт. Загрузка драйвера. Не найден необходимый драйвер носителя. Это может быть драйвер DVD-ДИСК, USB или жесткий диск. Вылетает у меня, вот такая ошибка- Видеоадаптер-Драйвер устройства не обнаружен.,Устанавливаю игру, Gta Sanandres всё подходит, и вот только одна эта проблемка, если что то нужно будет дополнительное, напишу15 октября 2012. Система пишет, что в указанной папке не найдено драйверов, совместимых с этим устройством.23 января 2011. Потом появляется окно: Не найден необходимый драйвер для дисковода оптических дисков. Жму Ок. Выскакивает ошибка Драйверы устройства не найдены.17 ноября 2009. ОС устанавливаю с DVD диска. Какое конкретно устройство ноутбук не может определить понятия не имею — первый раз появилось окно с сообщением Драйвер устройства не найден.27 мая 2014. Драйвер обнаружил ошибку контроллера. Эти ошибки могут иногда возникать на компьютерах, использующих определенные типы наборов микросхем в составе Находить еще темы с ответами. Драйвер для PCI — устройства не найден Windows. 7 ноября 2015. Теперь при каждом заходе в игре выскакивает табличка Драйвер устройства устарел . Обновил последний драйвер, но табличка так и не исчезает. Можно как-нибудь избавиться от этой таблички?20 февраля 2014. Wee писал(а): Не загружается игра пишет что не Видеоадаптер- драйвер устройства не обнаружен вот: Что делать? У вас должен быть диск с драйверами — найдите диск с по видеокары и установите драйвер, по можно не 5 декабря 2014. По первой ссылке попытался, не помогло — Не найдены подписанные драйвера устройства По второй ссылке буду пробовать вечером, надо срочно на работу. (загружал windows 7 с флешки)Вроде сначала все идет нормально ,потом появляется окно с windows 7 и я нажимаю установить и у меня появляется вот это:драйверы устройств не найдены,Проверьте что на установочном носителе имеются. Не найден необходимый драйвер для дисковода оптических дисков или драйвер носителя при установке Windows 7. Примечание: Еще одна вариация этой ошибки — сообщение «Не найден необходимый драйвер носителя. Не установлен драйвер подключенного устройства. Устройство не поддерживает стандарт USB 2.0. Вышел из строя соединительный USB-кабель (удлинитель. Появляется ошибка «Устройство не найдено» или что-то подобное при запуске самой программы, или при попытке подключиться к Интернету.21 марта 2012. скачать драйвер Извлечь в папку и вручную обновить драйвер с Диспетчера устройств, указав путь к содержимому архива. 8 января 2010. Чтобы загрузить драйвер запоминающего устройства для установки, нажмите кнопку с сата контролером и содержит необходимый драйвер, вставил его,но увы, вышла надпись что необходимых драйверов не обнаружено.22 декабря 2012. Скачать драйвер можно без оплаты через СМС и регистрации! Мы добавляем драйвера ежедневно. Сообщите нам, если вы не можете найти драйвер для вашего устройства. И при установке встретил ошибку «Драйверы устройства не найдены«, тут мое терпение лопнуло, я эту ошибку видел уже несколько раз, решил раз и на всегда с ней разобраться. В окне Диспетчер устройств найдите категорию Устройства обработки изображений. Щелкните правой кнопкой мыши каждый драйвер устройства в категории Устройства обработки изображений и выберите пункт Удалить. Отдельной звуковой платы не обнаружил, судя из разьемов, аудио плата встроенная и находится на материнке. 2. В списке устройств система показывает установлен ли драйвер звукового устройства. «Драйвер запоминающего устройства для установки Windows не найден» — именно с такой безысходностью можно столкнуться во время установки операционной системы.
Предыдущая страница Следущая страницаДрайвер устройства не установлен или аппаратное устройство работает некорректно после установки пакета обновления для Windows Vista
Эта статья предназначена для начинающих и средних пользователей компьютеров.
Симптомы
После установки пакета обновления для Windows Vista на компьютер под управлением Windows Vista аппаратное устройство работает некорректно. Кроме того, если вы откроете Диспетчер устройств, вы можете увидеть восклицательный знак рядом с именем аппаратного устройства.
Разрешение
Драйвер устройства может быть не установлен или установлен неправильно. Выполните следующие действия, чтобы определить, может ли диспетчер устройств найти устройство и установить или переустановить драйвер устройства при необходимости:
Шаг 1. Определите, найден ли драйвер устройства в диспетчере устройств
Щелкните Запустить , введите Диспетчер устройств в поле Начать поиск и нажмите клавишу ВВОД.
Щелкните Продолжить . Откроется диалоговое окно Диспетчер устройств .
Если вам будет предложено ввести пароль администратора или подтверждение, введите пароль или щелкните Продолжить .В списке типов устройств щелкните тип устройства, а затем найдите конкретное устройство, которое не работает.
Если рядом с именем устройства, которое не работает, появляется восклицательный знак, диспетчер устройств не может найти драйвер устройства. Перейдите к шагу 3, «Используйте Центр обновления Windows, чтобы найти драйвер устройства».
Если восклицательный знак не отображается рядом с именем устройства, которое не работает должным образом, перейдите к шагу 2, «Удалите и переустановите драйверы устройств».«
Закройте Диспетчер устройств .
Шаг 2. Удалите и переустановите драйверы устройств
Если рядом с именем устройства не отображается восклицательный знак и устройство не работает должным образом, вручную удалите и переустановите драйверы устройства. Для этого выполните следующие действия:
Щелкните Запустить , введите Диспетчер устройств в поле Начать поиск и нажмите клавишу ВВОД.
Щелкните Продолжить . Откроется диалоговое окно Диспетчер устройств .
Если вам будет предложено ввести пароль администратора или подтверждение, введите пароль или щелкните Продолжить .В списке типов устройств щелкните тип устройства, а затем найдите конкретное устройство, которое не работает.
Щелкните устройство правой кнопкой мыши и выберите Свойства .
Щелкните вкладку Драйвер .
Щелкните Удалить .
Щелкните ОК .
В диалоговом окне Диспетчер устройств щелкните меню Действие , а затем щелкните Сканировать на предмет изменений оборудования .
Вы можете получить сообщение о том, что Windows должна установить программное обеспечение драйвера для вашего неизвестного устройства. Если вы получили это сообщение, нажмите Найдите и установите драйвер (рекомендуется) .
Вы также можете получить сообщение о том, что аппаратное устройство устанавливается и что удаленное устройство теперь присутствует в диспетчере устройств.
Примечание. Если вы не получаете ни одного сообщения или аппаратное устройство не установлено, перейдите к шагу 3 «Используйте Центр обновления Windows для поиска драйвера устройства».
Если устройство установлено правильно и работает правильно, проблема решена и все готово. Если устройство установлено, но по-прежнему работает некорректно, перейдите к разделу «Дальнейшие действия».
Шаг 3. Используйте Центр обновления Windows, чтобы найти драйвер устройства
Примечание. Чтобы использовать Центр обновления Windows, вы должны войти в систему с правами администратора.Чтобы убедиться, что вы вошли в Windows с учетной записью пользователя, которая является администратором компьютера, посетите следующий веб-сайт Microsoft:
http://support.microsoft.com/gp/admin Выполните следующие действия, чтобы использовать Центр обновления Windows для поиска драйвера устройства:
Щелкните Пуск , щелкните Все программы , а затем щелкните Центр обновления Windows .
Если вам будет предложено ввести пароль администратора или подтверждение, введите пароль или щелкните Продолжить .Щелкните Проверить обновления .
Чтобы определить, доступны ли обновленные драйверы, щелкните Просмотреть доступные обновления .
Если обновления доступны, щелкните драйвер, который хотите установить, а затем щелкните Установить .
Если вам будет предложено ввести пароль администратора или подтверждение, введите пароль или щелкните Продолжить .
Если Центр обновления Windows не может найти требуемый драйвер устройства, обратитесь к производителю устройства, чтобы загрузить последнюю версию драйвера для Windows Vista. Для получения информации о том, как это сделать, см. Раздел «Дополнительная информация».
Если эти методы не помогли устранить проблему, перейдите к разделу «Дальнейшие действия».
СЛЕДУЮЩИЕ ШАГИ
Если эти действия не помогли решить вашу проблему, вы можете попросить помощи у кого-нибудь из ваших знакомых или обратиться к производителю устройства.Вы также можете использовать веб-сайт службы поддержки клиентов Microsoft, чтобы найти другие решения вашей проблемы. Некоторые услуги, которые предоставляет веб-сайт службы поддержки клиентов Microsoft, включают следующее:
База знаний с возможностью поиска: поиск информации по технической поддержке и средствам самопомощи для продуктов Microsoft.
Центры решений: просмотр часто задаваемых вопросов по конкретным продуктам и основных моментов поддержки.
Другие варианты поддержки: используйте Интернет, чтобы задать вопрос, обратиться в службу поддержки клиентов Microsoft или оставить отзыв.
Если у вас по-прежнему возникают проблемы после использования этих веб-сайтов Microsoft или если вы не можете найти решение проблемы на веб-сайте службы поддержки Microsoft, щелкните следующую ссылку, чтобы обратиться в службу поддержки.
http: // поддержка.microsoft.com/contactus
Дополнительная информация
Для получения информации о том, как связаться с поставщиками оборудования и программного обеспечения, щелкните соответствующий номер статьи в следующем списке, чтобы просмотреть статью в базе знаний Microsoft:
65416 Контактная информация поставщика оборудования и программного обеспечения, A-K
60781 Контактная информация поставщика оборудования и программного обеспечения, L-P
60782 Контактная информация поставщика оборудования и программного обеспечения, Q-ZMicrosoft предоставляет контактную информацию сторонних производителей, чтобы помочь вам найти техническую поддержку.Эта контактная информация может быть изменена без предварительного уведомления. Корпорация Майкрософт не гарантирует точность указанной сторонней контактной информации.
Для получения дополнительных сведений об устранении проблем со звуком, которые могут возникнуть после установки пакета обновления 1 для Windows Vista, щелкните следующий номер статьи в базе знаний Майкрософт:
948481 Проблемы со звуком возникают после установки пакета обновления 1 для Windows Vista
Для получения справки по проблемам устройства в Windows Vista посетите следующую веб-страницу Microsoft:
Устранение проблем, при которых устройства не работают или не обнаруживаются в Windows
Исправление— Драйверы устройств не найдены. Проблемы с установкой Windows
При установке отдельной версии Windows на ваш компьютер может появиться сообщение об ошибке — « Драйверы устройств не найдены ».Вы столкнулись с этой ошибкой из-за неправильного формата раздела, на котором вы хотите установить ОС. Выполните следующие действия, чтобы отформатировать диск в NTFS и решить проблему —
Примечание: — Если вы вставили установочный носитель из порта USB на вашем ПК, попробуйте повторно подключить его к порту USB 2.0. Этот метод принес пользу многим пользователям, и он им подходит.
Метод 1. Как исправить ошибки, драйверы устройств не найдены »при установке Windows
Выполните следующие действия для решения проблемы —
Чтобы попытаться исправить это на вашем устройстве, вам понадобится DVD с Windows 10, с которого вы установили Windows 10 на свой компьютер).Если у вас его нет, вам придется создать загрузочный установочный носитель с другого компьютера.
Когда ваш компьютер загрузится с установочного носителя Windows 10, выполните следующие действия:
1. Через некоторое время вы заметите, что система установки Windows 10 загружается.
2. Щелкните « Next », чтобы продолжить.
2. Теперь нажмите « Repair your computer » в нижнем левом углу среды восстановления .
3. Затем нажмите « Дополнительные параметры ».
4. Щелкните « Командная строка ».
5. Введите пароль своей учетной записи и нажмите « Продолжить ».
6. В окне командной строки , скопируйте и вставьте эти две команды одну за другой и нажмите . Введите , чтобы последовательно выполнить обе команды на вашем компьютере.
diskpart список диска
7. Чтобы выбрать диск и очистить его, выполните эти команды.
выберите диск номер вашего диска. чистый
[ ПРИМЕЧАНИЕ — Замените « <номер вашего диска> » номером рядом с дисководом, на котором вы хотите установить ОС.
Для этого компьютера это «Диск 0 ». Таким образом, команда будет такой —
выбрать диск 0 ]
8.Теперь, чтобы создать новый основной раздел, скопируйте и вставьте эту команду, а затем нажмите , введите .
создать первичный раздел
9. Чтобы быстро отформатировать новый раздел, таким же образом скопируйте-вставьте эту команду и затем нажмите Введите .
формат fs = ntfs quick
Закройте окно командной строки .
10. Возвращаясь к . Выберите опцию в окне, нажмите « Turn off your PC». ”
Запустите компьютер и установите ОС в новый раздел.
Метод 2 — установка активного раздела
Выполните следующие действия для решения проблемы —
Чтобы попытаться исправить это на вашем устройстве, вам понадобится DVD с Windows 10, с которого вы установили Windows 10 на свой компьютер). Если у вас его нет, вам придется создать загрузочный установочный носитель с другого компьютера.
Когда ваш компьютер загрузится с установочного носителя Windows 10, выполните следующие действия:
1. Через некоторое время вы увидите экран установки Windows 10.
2. Нажмите кнопку « Далее ».
2. Теперь нажмите « Восстановить компьютер ».
3. Теперь нажмите « Дополнительные параметры ».
4.Щелкните «Командная строка ».
5. Введите пароль своей учетной записи и нажмите « Продолжить ».
6. В окне командной строки , скопируйте и вставьте эти две команды одну за другой и нажмите . Введите , чтобы последовательно выполнить обе команды на вашем компьютере.
diskpart
выбрать диск C
раздел списка
выберите раздел C
активный
Обратите внимание, что если ваша ОС Windows установлена на любом другом диске, просто замените C этой буквой диска.
7. Теперь, перезапустите ваш компьютер.
Fix 2 — Установить драйвер с USB
Если предыдущий способ не помог, вы можете установить драйверы с USB-накопителя.
ШАГ 1
1. Просто загрузите последнюю версию драйвера SATA или AHCI с веб-сайта производителя.
2. Подключите USB-накопитель к вашей системе.
3. Скопируйте загруженный файл драйвера с компьютера на USB-накопитель.
4. Отключите его от вашей системы.
Для дальнейшей установки вам понадобится загрузочный установочный USB-носитель. У тебя его нет? Просто создайте загрузочный установочный носитель.
ШАГ 2
1. Вставьте установочный носитель в свой компьютер.
2. Когда на экране появится сообщение «Драйверы устройств не найдены», подключите USB-накопитель с драйверами.
3. После этого нажмите «Загрузить драйвер» или «Обзор», чтобы найти драйверы.
4. Затем установите драйверы на свой компьютер.
Этот трюк должен решить проблему.
Fix 3 — Используйте другой порт USB
Вы можете использовать другой порт USB для установки драйвера устройства.
1. Во время процесса установки, когда программа установки запросит драйвер, просто нажмите « Отмена ».
2. Вы попадете на экран приветствия. Теперь вставьте USB-накопитель в другой порт, отличный от обычного.
3. Наконец, нажмите « Установить », чтобы начать процесс установки.
Этот обходной путь помог многим людям.
Ваша проблема должна быть решена.
Самбит — инженер-механик по квалификации, который любит писать о Windows 10 и решениях самых необычных проблем.
Исправление: драйверы устройств не найдены
Эта ошибка весьма специфична, поскольку возникает, когда пользователи пытаются переустановить свою текущую операционную систему или когда они устанавливают новую с помощью установочного запоминающего устройства DVD или USB.Сообщение указывает, что драйверы на установочном носителе отсутствуют или повреждены, но мы покажем, что это не всегда так.
Существует довольно много различных решений этой проблемы, поэтому обязательно попробуйте все из них, и мы уверены, что одно из них будет успешным. Удачи!
Решение 1. Переключитесь на порт USB 2.0Если вы подключили установочный USB-носитель, с которого вы хотите установить новую операционную систему, в 3.0 USB на вашем компьютере, попробуйте отключить его и подключиться к порту 2.0. Это странное исправление, но оно помогло многим пользователям, и это определенно самая простая вещь для вас, чтобы проверить и принять меры. Примените другие решения, если это не сработает.
Решение 2. Установите для раздела «Активный»Настройка раздела, на который вы хотите установить Windows, в качестве «Активного» также помогала в бесчисленных случаях, когда пользователи были на грани отказа. Это необходимо выполнить с помощью инструментов восстановления, которые появляются в качестве опции перед выбором установки Windows.
- Вставьте свой установочный носитель и запустите компьютер. Следующие шаги отличаются от одной операционной системы к другой, поэтому выполняйте их соответственно:
- WINDOWS XP, VISTA, 7: Windows Setup должна открыться, предлагая вам ввести предпочтительный язык, а также время и дату. Введите их правильно и выберите опцию «Восстановить компьютер» внизу экрана. При появлении запроса Использовать инструменты восстановления или Восстановить компьютер оставьте исходный переключатель в качестве своего выбора и нажмите кнопку Далее.Выберите командную строку, когда будет предложено выбрать инструмент восстановления.
- WINDOWS 8, 8.1, 10 : вы увидите окно «Выберите раскладку клавиатуры», чтобы выбрать ту, которую хотите использовать. Появится экран выбора параметра, поэтому нажмите Устранение неполадок >> Дополнительные параметры >> Командная строка.
- После успешного открытия командной строки введите следующие команды и не забудьте нажать клавишу Enter после ввода каждой из них:
diskpart выберите диск X раздел списка выберите раздел X
- Обратите внимание, что X обозначает имя диска в команде « выберите диск X» и X в команде « выберите раздел X» , на который вы собираетесь установить Windows.После этого остается только одна команда:
активно
- Теперь вы можете выйти и перезагрузить компьютер, чтобы применить изменения и начать процесс установки с вашей новой операционной системой.
Если причиной этой ошибки является просто тот факт, что драйверы не были успешно записаны, или если диск или USB-устройство тем временем подверглись некоторому повреждению, нет другой выбор, кроме попытки записать еще одну копию операционной системы.Важно сохранить серийный ключ, так как его можно использовать только один раз. Вот полные инструкции по созданию установочного DVD-диска Windows 10 или USB:
- Загрузите Media Creation Tool с официального сайта Microsoft. Откройте загруженный файл с именем MediaCreationTool.exe, чтобы открыть установочный файл и запустить процесс. Нажмите «Принять», чтобы согласиться с условиями, установленными Microsoft.
- В начальном окне выберите Создать установочный носитель (USB-накопитель, DVD или файл ISO) для другого ПК.
- Язык, архитектура и выпуск загрузочного диска будут выбраны на основе настроек вашего компьютера, но вы должны снять флажок Использовать рекомендуемые параметры для этого ПК, чтобы выбрать правильные настройки для ПК, который возникла ошибка (если вы создаете ее на другом ПК).
- Нажмите «Далее» и выберите опцию USB-накопитель или DVD, когда будет предложено выбрать между USB или DVD, в зависимости от того, на каком устройстве вы хотите сохранить этот образ.
- Нажмите «Далее» и выберите диск из списка, в котором будут показаны устройства хранения, подключенные к вашему компьютеру.
- Нажмите Далее, и Media Creation Tool продолжит загрузку файлов, необходимых для установки, создайте установочное устройство.
- Попробуйте установить операционную систему Windows 10 с этого диска и проверьте, появляется ли та же ошибка.
Эта опция довольно спорна, и существует довольно много представлений о том, для чего именно она предназначена.Однако наиболее распространенным ответом является то, что при отключении BIOS позволяет управлять USB-устройствами и портами, а при включении позволяет операционной системе управлять этим. Многие утверждают, что включение этой опции сразу решает их проблему. Это также рекомендуется для новых операционных систем, таких как Windows 10 или Windows 8.
- Выключите компьютер, выбрав «Пуск»> «Кнопка питания»> «Завершение работы».
- Снова включите компьютер и попробуйте войти в настройки BIOS, нажав клавишу BIOS, когда система вот-вот запустится.Клавиша BIOS обычно отображается на экране загрузки с надписью «Нажмите ___, чтобы войти в программу установки». Есть и другие ключи. Общие клавиши BIOS — это F1, F2, Del, Esc и F10. Обратите внимание, что вам нужно будет действовать быстро, так как сообщение исчезает довольно быстро.
- Параметр, который необходимо отключить, обычно находится на вкладке «Дополнительно», которая может называться по-разному в зависимости от производителя. Эта настройка называется BIOS xHCI Hand-Off или BIOS EHCI Hand-OFF и обычно находится прямо там, в разделе USB Configuration на вкладке Advanced.
- После того, как вы найдете правильные настройки, установите для них значение Включено. Перейдите в раздел Exit и выберите Exit Saving Changes. Это продолжится с загрузкой компьютера. Обязательно попробуйте запустить установку еще раз.
- Не забудьте вернуть настройки в исходное состояние после того, как вы закончили процесс и успешно установили Windows 10 на свой компьютер.
Установка определенных параметров для поддержки Legacy во многих случаях оказалась успешной, и иногда ваш компьютер пытается загрузиться с жесткого диска, сначала игнорируя вставленный установочный носитель Windows, что приводит к плохим показаниям устройства.Вот почему вам нужно будет оценить набор шагов, приведенных ниже, чтобы решить проблему.
- Перейдите в BIOS, выполнив шаги 1 и 2 приведенного выше решения.
- С помощью клавиши со стрелкой вправо выберите меню «Безопасность», с помощью клавиши со стрелкой вниз выберите «Конфигурация безопасной загрузки» и нажмите клавишу Enter.
- Перед использованием этой опции появляется предупреждение. Нажмите F10, чтобы перейти в меню конфигурации безопасной загрузки.
- С помощью клавиши со стрелкой вниз выберите «Безопасная загрузка» и с помощью клавиши со стрелкой вправо измените настройку на «Отключить».
- Используйте клавишу со стрелкой вниз, чтобы выбрать Legacy Support, а затем с помощью клавиши со стрелкой вправо измените настройку на Enable. Нажмите F10, чтобы принять изменения.
- С помощью клавиши со стрелкой влево выберите меню «Файл», с помощью клавиши со стрелкой вниз выберите «Сохранить изменения и выйти», затем нажмите Enter, чтобы выбрать «Да».
- Программа настройки компьютера закроется, и компьютер перезагрузится. После перезагрузки компьютера выключите его с помощью кнопки питания.
Если вы не знаете, как загрузиться с установочного носителя, вам нужно знать, какой вариант выбрать при открытии меню загрузки. Он спросит вас, с какого устройства вы хотите загрузить компьютер. Следуйте приведенным ниже инструкциям, чтобы легко загрузиться с запоминающего устройства.
- Включите компьютер. Как только компьютер запускается, появляется сообщение о том, что режим загрузки изменился.
- Введите четырехзначный код, показанный в сообщении, и нажмите Enter, чтобы подтвердить изменение.
- Нажмите кнопку питания, чтобы выключить компьютер, подождите несколько секунд, затем включите компьютер и сразу же нажимайте клавишу Escape несколько раз, примерно раз в секунду, пока не откроется меню запуска. Нажмите F9, чтобы открыть меню загрузки.
- Используйте клавишу со стрелкой вниз, чтобы выбрать свой жесткий диск в меню загрузки, и убедитесь, что вы выбрали его, нажав клавишу Enter. Перезагрузите компьютер и проверьте, решена ли проблема.
Ошибка «Драйверы не найдены» при установке Windows 7 на новый компьютер: techsupport
ОКОНЧАТЕЛЬНОЕ РЕДАКТИРОВАНИЕ — Если вы здесь, чтобы получить ответы, у меня ничего не сработало, это не значит, что это не сработает. для вас, поэтому я предлагаю вам попробовать все здесь, если вы можете.В итоге я отказался от Windows 7 и вместо этого установил Windows 10.
Во-первых, я много гуглил и искал в Reddit, и, похоже, ни у кого не возникла такая же проблема, как у меня, когда я получаю эту ошибку. .
Недавно я построил новый компьютер для своего брата, и при попытке установить win7 с загрузочного USB-накопителя я получаю сообщение об ошибке «Драйверы не найдены. Убедитесь, что установочный носитель содержит правильные драйверы, а затем нажмите OK. «а затем следует ошибка» Требуемый привод CD / DVD отсутствует.если у вас есть дискета с драйверами, CD, DVD или USB-накопитель, вставьте ее сейчас. Примечание. Если установочный носитель Windows находится в дисководе CD / DVD, вы можете безопасно удалить его на этом этапе ».
В частности, я загружаю компьютер с USB, он попадает на экран« Установить сейчас »и когда Я нажимаю, чтобы перейти к экрану загрузки «Начинается установка», и, наконец, выскакивает ошибка. Вот видео, которое кто-то сделал, показывающий, что именно происходит: https://youtu.be/m9oMz5rMkD8?t=24s
Я видел, как люди говорят, что ISO может быть поврежден, но я знаю, что это не так, потому что, когда я загружаю тот же USB на свой компьютер, я не получаю сообщение об ошибке, все идет гладко.Я также видел, как люди говорили, что это потому, что у них был USB в порту 3.0, но уверяю вас, у меня он есть в порту 2.0. Я даже пробовал несколько портов 2.0 и порт 3.0 на всякий случай. Что касается самой флешки, я проверил, это определенно флешка 2.0.
┌─╼ [~]
└────╼ lsusb -D / dev / bus / usb / 002/003
Устройство: ID 0781: 5530 SanDisk Corp. Cruzer
bcdUSB 2.00
Материнская плата моего брата это Gigabyte GA-h210M-A Micro ATX LGA1151, а моя материнская плата, на которой ISO работал с , — это Asus M5A97 R2.0 ATX AM3 +.
РЕДАКТИРОВАТЬ — Я взглянул на доступные драйверы для материнской платы моего брата, и мне сразу бросается в глаза этот конкретный:
-дюймовый предустановленный драйвер Intel SATA (для режима AHCI / RAID) Примечание. Настройка Windows для чтения с USB-накопителя. водить машину.»
Кто-нибудь знает, имеет ли это отношение к моей ситуации? Если да, как мне предоставить этот драйвер для установки? Должен ли я поместить его на вторую флешку и получить доступ к ней во время установки? Или мне отредактировать загрузочный USB и вставить туда драйвер?
Fix Bluetooth Peripheral Device Driver Not Found Ошибка
При попытке подключить устройство Bluetooth к ПК с Windows 10 может появиться сообщение об ошибке « Драйвер периферийного устройства Bluetooth не найден, ».Основная причина этого сообщения об ошибке — устаревший, несовместимый или поврежденный драйвер устройства для вашего устройства Bluetooth. Из-за этого сообщения об ошибке вы не сможете добавить новое устройство Bluetooth к компьютеру, устройства с поддержкой Bluetooth, такие как мобильные телефоны, беспроводная мышь или клавиатура и т. Д., Не могут быть использованы на вашем компьютере.
Чтобы решить эту проблему, вам необходимо переустановить драйвер устройства для вашего устройства Bluetooth. Для этого вы можете установить драйверы вручную или загрузить последнюю версию драйвера с веб-сайта производителя.В любом случае, не теряя времени, давайте посмотрим, как исправить ошибку «Не найден драйвер периферийного устройства Bluetooth» с помощью приведенного ниже руководства.
Исправить драйвер периферийного устройства Bluetooth не найден Ошибка
Обязательно создайте точку восстановления на случай, если что-то пойдет не так.
Метод 1. Обновление драйвера устройства Bluetooth вручную1. Нажмите клавиши Windows + R, затем введите devmgmt.msc и нажмите Enter, чтобы открыть диспетчер устройств .
2. Разверните «Другие устройства», затем «» щелкните правой кнопкой мыши «Периферийное устройство Bluetooth » и выберите « Обновить драйвер».
Примечание: Вы увидите ряд драйверов устройств Bluetooth (периферийное устройство Bluetooth) с желтым восклицательным знаком. Вам необходимо выполнить следующие действия для всех перечисленных устройств Bluetooth.
3. Выберите « Автоматический поиск обновленного программного обеспечения драйвера »
4.Подождите, пока Windows выполнит поиск в Интернете последних драйверов, , если он будет найден, Windows автоматически загрузит и установит последнюю версию драйвера.
5. Если это не помогло устранить проблему или Windows не смогла найти новые драйверы, щелкните правой кнопкой мыши на устройстве Bluetooth и снова выберите Обновить драйвер .
6. На этот раз выберите « Найдите на моем компьютере программный драйвер ».
7. Затем нажмите « Позвольте мне выбрать из списка доступных драйверов на моем компьютере ».
8 . Выберите последний доступный драйвер из списка и нажмите Далее.
9. Подождите, пока Windows установит этот драйвер, а затем перезагрузите компьютер, чтобы сохранить изменения.
Проверьте, можете ли вы исправить ошибку «Драйвер периферийного устройства Bluetooth не найден». Если нет, перейдите к следующему методу.
Способ 2. Загрузите драйверы с веб-сайта производителяЕсли вы знаете производителя своего устройства Bluetooth, перейдите на его веб-сайт, а затем перейдите в раздел Driver & Download , где вы можете легко загрузить последнюю доступную версию драйвера для своего устройства Bluetooth.После того, как вы загрузили драйверы, обязательно установите его и перезагрузите компьютер, чтобы сохранить изменения.
Метод 3: для мобильного устройства Microsoft1. Нажмите Windows Key + R, затем введите следующее и нажмите OK:
control / name microsoft.system
2. В разделе « Тип системы » вы получите информацию об архитектуре вашей системы, т.е. , у вас 64-битная или 32-битная Windows.
3.Теперь, в зависимости от типа вашей системы, загрузите Центр мобильных устройств Microsoft по ссылке ниже:
Загрузить Центр устройств Microsoft Windows Mobile 6.1
4. После загрузки Центра мобильных устройств Microsoft для своего компьютера, дважды щелкните файл drvupdate-x86 или drvupdate amd64 exe, чтобы запустить установку.
5. Затем нажмите Windows Key + R, затем devmgmt.msc и нажмите Enter, чтобы открыть Диспетчер устройств.
6.Разверните «Другие устройства», затем «» щелкните правой кнопкой мыши «Периферийное устройство Bluetooth » (с желтым восклицательным знаком) и выберите «Обновить драйвер ».
Примечание: Вам необходимо соблюдать это для всех драйверов устройств Bluetooth (периферийных устройств Bluetooth) с желтым восклицательным знаком.
7. Выберите « Найдите на моем компьютере программный драйвер ».
8. Затем нажмите « Позвольте мне выбрать из списка доступных драйверов на моем компьютере ».
9. Из списка выберите « Bluetooth Radios ».
10. Теперь на левой панели выберите Microsoft Corporation , затем в правом окне выберите Поддержка устройств на базе Windows Mobile.
11.Затем нажмите Next , чтобы продолжить установку, игнорируйте любые предупреждения, которые могут возникнуть.
12. Наконец, нажмите Готово и, чтобы проверить, можете ли вы исправить ошибку «Драйвер периферийного устройства Bluetooth не найден», откройте Диспетчер устройств.
13.Разверните Bluetooth Radios , и вы увидите, что поддерживает устройства на базе Windows Mobile , что означает, что вы смогли исправить указанную выше ошибку.
Рекомендовано:
Вот и все, что вы успешно выполнили Исправление ошибки драйвера периферийного устройства Bluetooth , но если у вас все еще есть какие-либо вопросы относительно этого руководства, не стесняйтесь задавать их в разделе комментариев.
Исправить отсутствующий драйвер устройства
Нет ничего хуже, чем сообщение об ошибке « отсутствует драйвер или неизвестное устройство » на вашем компьютере.Появление этого сообщения означает, что на вашем компьютере что-то не работает должным образом. Поэтому вам нужно будет исправить это как можно скорее!
На этой странице мы хотим подробно рассказать вам, как решить эту проблему и снова запустить компьютер.
Чтобы узнать немного о том, как мы можем установить правильные драйверы, вероятно, стоит подумать о том, что это за драйверы. Проще говоря, — это небольшие фрагменты программного обеспечения , которые сообщают операционной системе Windows, что устройство должно делать ( устройством может быть ваш монитор, видеокарта, звуковая карта и т. Д.).
Если этот драйвер отсутствует, ваш компьютер не будет знать, что делать с устройством, и, следовательно, будет огромная вероятность того, что оно будет работать некорректно!
Существует множество причин, по которым может появиться сообщение « отсутствует драйвер , неизвестное устройство ». Однако наиболее частая причина связана с проблемами с исходным установленным драйвером. Как известно, программное обеспечение склонно к сбоям. Водители не исключение из этого правила.
Если драйвер не работает, что-то может сработать в операционной системе и помешать ей полностью распознать устройство. К счастью, большинство производителей устройств действительно на высоте, когда дело доходит до обновления их драйверов. Они исправят проблему с драйвером и выложат новую версию онлайн. Единственная проблема в том, что вы не узнаете, что вам нужно искать новый драйвер устройства, пока не стало слишком поздно!
В некоторых случаях драйвер будет отсутствовать , потому что версия, которая у вас есть, не подходит для операционной системы или, возможно, потому, что она изначально была установлена неправильно.Однако в большинстве случаев проблема может быть решена с помощью одного из двух следующих методов . Очень редко вам действительно нужно заменить устройство (хотя время от времени это случается). Просто воспользуйтесь одним из следующих способов, и, надеюсь, ваш компьютер снова заработает безупречно в кратчайшие сроки!
Получение правильного драйвера устройства
Теперь, в отличие от поиска других драйверов устройств в Интернете, найти неизвестные , как известно, сложно.Очевидно, это связано с тем, что в большинстве случаев вы не узнаете, что на самом деле вызывает проблему. У вас может быть подозрение, но если вы только что заметили отсутствующий драйвер устройства, вы, вероятно, не узнаете.
Есть два разных способа поиска драйверов устройств. Первый метод — это метод « manual », который потребует от вас точно знать, что вызывает проблему (на самом деле довольно много информации об устройстве).
Второй вариант — метод « автоматический ».Сейчас мы рассмотрим оба метода. Если у вас мало опыта работы с компьютерами или вы не уверены, что на самом деле вызывает проблему, мы предлагаем вам выбрать второй метод, выделенный здесь.
Ручной метод
Как упоминалось ранее, этот метод требует, чтобы вы точно знали, что вызывает проблему на вашем компьютере.
Важно: Если вы не знаете точное устройство, которое считается неизвестным, вам нужно использовать автоматический метод.
- Первый шаг — это определить точный номер модели устройства , вызывающего проблемы. Вы также захотите узнать торговую марку устройства. Эту информацию можно получить из коробки, в которой было доставлено устройство. Мы не рекомендуем вам искать имя где-либо еще (включая поиск в Интернете), поскольку есть большая вероятность, что вы ошиблись! (многие устройства выглядят одинаково, но работают несколько иначе)
- Следующий шаг — зайти в Интернет и найти драйвер для устройства .Есть множество веб-сайтов, которые могут вам в этом помочь. Однако мы предлагаем зайти на сайт производителя устройства. Таким образом, вы можете быть уверены, что в списке указаны только самые последние версии драйверов! Помните, что вам нужно убедиться, что вы загружаете также те, которые подходят для вашей операционной системы (это означает, что вам нужно знать, какая у вас 32-разрядная или 64-разрядная операционная система Windows)
- После того, как вы загрузили драйверы, настало время для их установки. .Если вам повезет, они будут в формате .exe, что означает, что вы можете просто загрузить их и установить автоматически. Если они представлены в любом другом формате (например, файл INF), вам нужно будет перейти в панель управления> оборудование и устройства> система, а затем установить их таким образом (будет возможность установить правильные драйверы под устройство, вызывающее проблемы)
Driver Turbo (простой автоматический метод)
Мы всегда предлагаем автоматический метод .Фактически, большинство экспертов также предложит это. Это потому, что если вы ошибетесь вручную (например, загрузите неправильные драйверы устройств), вы можете в конечном итоге испортить свой компьютер! Это не то, что вы хотите испытать!
Однако существует множество способов автоматического поиска драйверов; Самая эффективная программа — Driver Turbo . Эта утилита обновления драйверов определит точное устройство, вызывающее проблемы. Затем он найдет для вас подходящий драйвер, а затем легко его установит.
Driver Turbo всегда найдет нужный драйвер устройства для вашей компьютерной системы. Весь этот процесс выполняется за считанные минуты. Это также означает, что вам не нужно беспокоиться о поломке вашего компьютера!
Диагностика и устранение проблем с драйверами устройств для Windows
I Если у вас неисправное оборудование на вашем компьютере, велика вероятность, что у вас проблемы с драйверами устройства.
Большинство проблем с драйверами устройств в Windows вызваны отсутствующими, поврежденными или устаревшими драйверами.Это лишь одна из многих причин, по которым вам следует обновлять драйверы устройств.
Зачем обновлять драйверы?Драйверы устройств являются основным компонентом любой правильно функционирующей компьютерной системы. Драйверы — это программное обеспечение, которое позволяет оборудованию правильно взаимодействовать с операционной системой ПК. Отсутствующие, поврежденные или устаревшие драйверы могут привести к таким проблемам, как:
- Приложение зависает и вылетает
- Пониженная стабильность и производительность системы
- Конфликты и несовместимость программного обеспечения
- Возможные проблемы безопасности
- Отказ оборудования
- Нет доступа к новым функциям
Это лишь некоторые из многих причин, по которым вы всегда должны сканировать и обновлять драйверы оборудования в вашей системе.Обновление драйверов должно быть частью регулярного обслуживания вашего компьютера.
Использовать поддержку драйверов для обновления драйверов?Самое сложное в обновлении драйверов устройств — это знать, когда и как это делать. Хотя драйверы можно бесплатно загрузить у производителей оборудования, вам придется вручную находить, загружать и устанавливать драйверы.
Plus, вы должны убедиться, что получаете правильные версии в зависимости от OEM (производителя оригинального оборудования) вашего устройства и операционной системы.Для обычного пользователя обновление драйверов устройств может быть довольно запутанной и утомительной задачей.
Лучше всего найти способ избавиться от утомительной работы с поиском, загрузкой и установкой драйверов всего несколькими щелчками мыши.
Попробуйте этот ярлык для экономии времениНачать использование поддержки драйверов | ONE сегодня и сэкономьте время и нервы, решая типичные проблемы с устройствами Windows. Программа проведет инвентаризацию вашего компьютера для всех активных типов устройств, которые мы поддерживаем при установке.После полной регистрации сервис автоматически обновит драйверы.
Загрузить драйверы поддержки Чем отличается поддержка драйверов
Вот некоторые из причин, по которым служба поддержки драйверов должна стать вашей утилитой для обновления драйверов:
- Доступно более 26 000 000 драйверов устройств
- Технология точного согласования драйверов
- Особенности технологии сканирования драйверов OEM Model Matching
- Настраиваемый пользовательский интерфейс
- Инновационный и безопасный.NET Framework, чтобы обеспечить максимально удобное взаимодействие с пользователем.
- Поддержка в реальном времени и обширная база знаний
- Оптимизируйте свой компьютер для достижения максимальной производительности
Active Optimization получает обновления драйверов напрямую от производителей оборудования, например:
- л.с.
- Dell
- Lenovo
- NVIDIA
- драм
- Microsoft
Если у вас есть поддержка драйверов с полной функциональностью, обновить драйверы так же просто, как выполнить быстрое сканирование и позволить программному обеспечению сделать свое дело.
Всего за несколько щелчков мышью, ваш компьютер будет исправлен и оптимизирован для обеспечения максимальной производительности.
Поддерживаемые загрузки для устранения проблем с драйверами устройства Поддержка драйверовсовместима с 32- и 64-разрядными версиями Windows 10, 8, 7, XP и Vista. Driver Support предоставляет более 26 миллионов драйверов устройств для самых разных типов оборудования и производителей.
Каждую неделю добавляется около 2000 новых и обновленных драйверов, поэтому конечные пользователи могут быть уверены в том, что они обновляются до последних и лучших версий драйверов.
Driver Support работает с любым устройством, которое вы используете с вашим ПК, включая:
Устранение проблем с драйверами — это простоИмея более 4 миллионов пользователей, мы предоставляем безболезненную и беспроблемную утилиту, позволяющую обновлять драйверы до последних версий одним щелчком мыши.


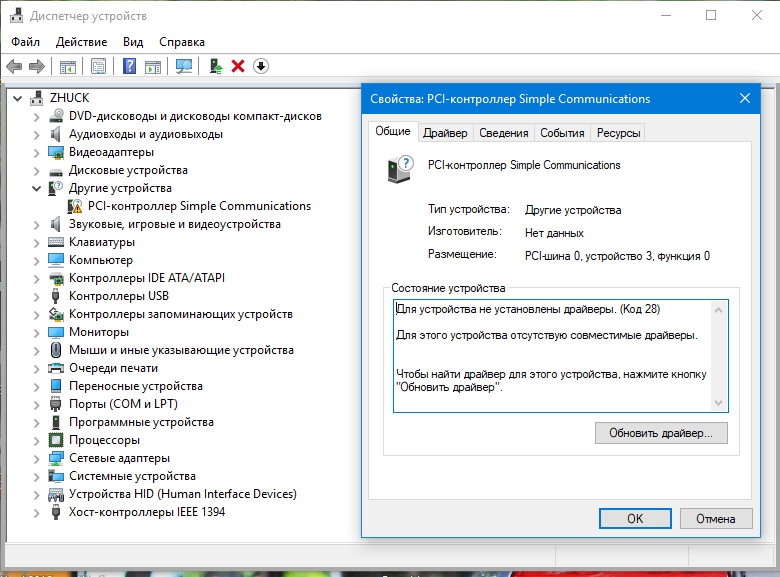 Его можно скачать на следующем веб-сайте Центра загрузки Майкрософт:
Его можно скачать на следующем веб-сайте Центра загрузки Майкрософт: exe en_windows_7_enterprise_with_sp1_x64_dvd_u_677651.iso -sha1
exe en_windows_7_enterprise_with_sp1_x64_dvd_u_677651.iso -sha1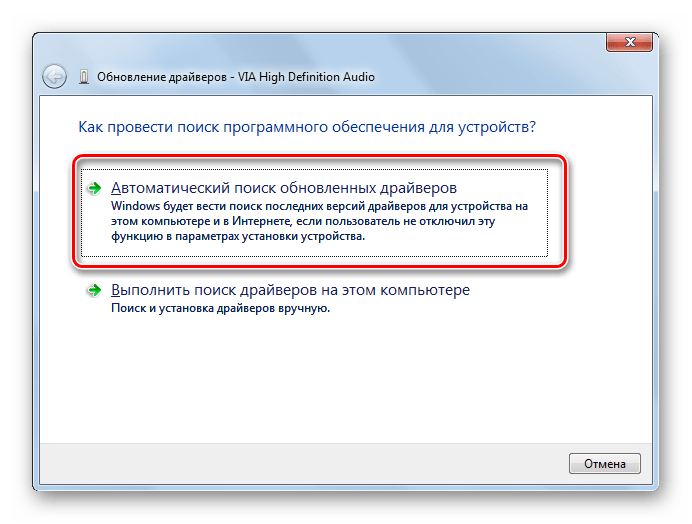 Лучшие программы для создания загрузочной флешки. Например, сравнительно часто (по неясным причинам) ошибку «Не найден необходимый драйвер для дисковода оптических дисков» видят пользователи, записавшие USB накопитель в UltraISO.
Лучшие программы для создания загрузочной флешки. Например, сравнительно часто (по неясным причинам) ошибку «Не найден необходимый драйвер для дисковода оптических дисков» видят пользователи, записавшие USB накопитель в UltraISO.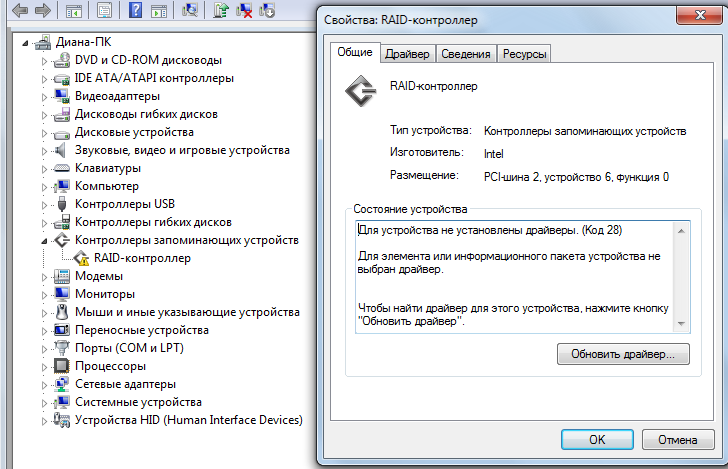 0 он черного цвета, в 3.0 – синего. Просто не вставляйте в синий разъем. Смотри картинку
0 он черного цвета, в 3.0 – синего. Просто не вставляйте в синий разъем. Смотри картинку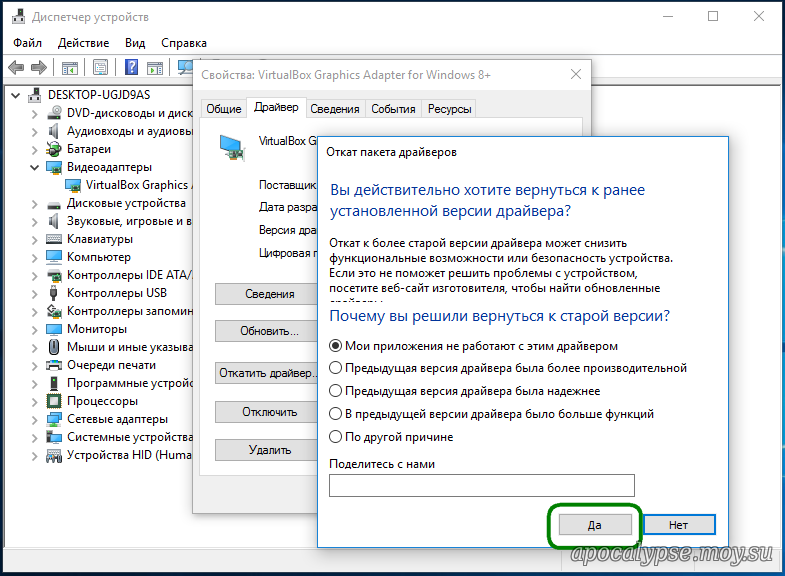
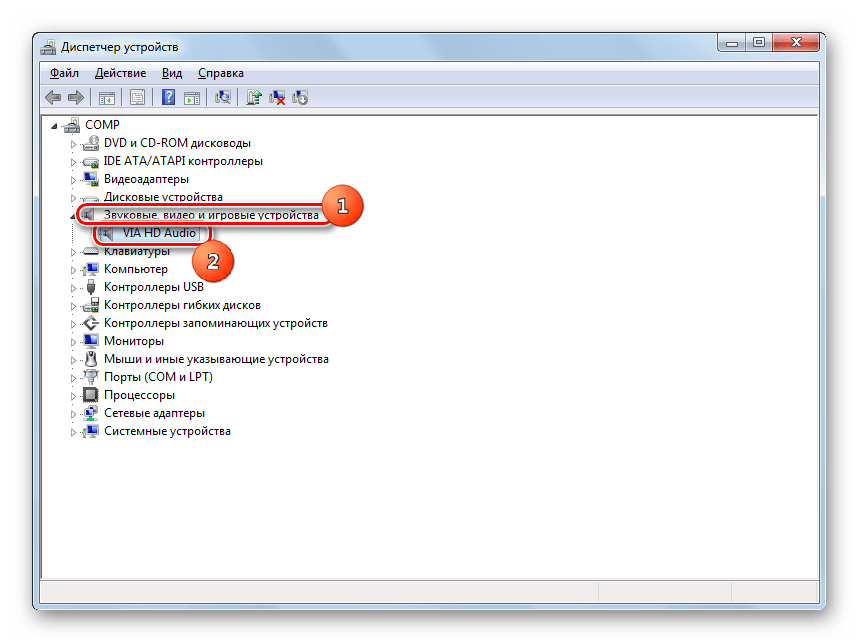 Возможные варианты . или USB 3.0. (Ниже более подробно о разъемах USB 2.0\3.0.)
Возможные варианты . или USB 3.0. (Ниже более подробно о разъемах USB 2.0\3.0.) Очень вероятно, что один из них сработает.
Очень вероятно, что один из них сработает.