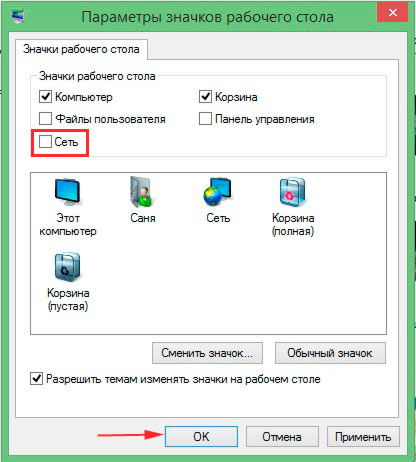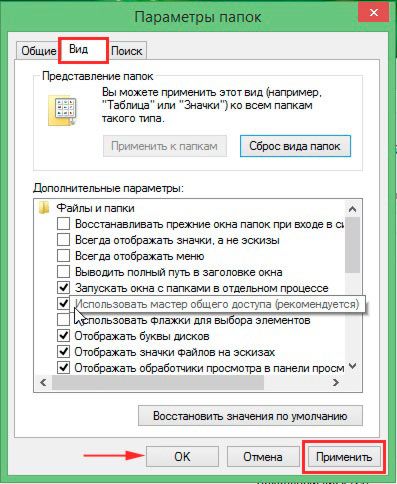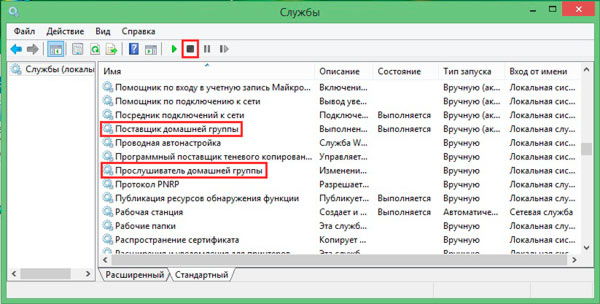Что такое домашняя группа и как она работает.


Домашняя группа впервые была введена в Windows 7. Эта функция также присутствует в Windows 8 и работает точно так же.Её идея довольно простая:обеспечить простой способ для обмена библиотеками, папками и устройствами в небольших сетях,таких как, например,у вас дома. Доступ к вещам, которыми можно поделиться с домашней группой лёгкий и он больше не требует от пользователя ввода имени пользователя и пароля.В этой статье я объясню, как работает домашняя группа, как её создать, как присоединиться к домашней группе и, как восстановить пароль в случае, если вы его не помните.
Что такое домашняя группа?
Проще говоря: домашняя группа является эволюцией функции Workgroup,которая используется во всех операционных системах. Домашняя группа представляет собой группу компьютеров с ОС Windows, и устройств,которые могут поделится содержанием друг с другом. Что является общим в домашней группе не доступно для других компьютеров, находящихся в одной сети,которые не являются частью домашней группы. Компьютерам,которые являются частью домашней группы не требуется вводить имя пользователя и пароль каждый раз при подключении к чему-то совместному в домашней группе, как в случае со старыми операционными системами.
В домашнюю группу можно соединить компьютеры с ОС Windows 7 и Windows 8 и устройства. В соответствии с проектом, нет никаких ограничений на количество компьютеров,которые могут присоединиться к домашней группе.
Как установить Windows 8, так что бы вы могли присоединиться к домашней группе?
При каждом подключении компьютера к новой сети, Windows 7 предлагает выбрать тип этой сети.Если вы выберите Домашняя сеть, это означает, что вы находитесь в доверенной сети компьютеров, и Windows 7 позволяет использовать функцию домашней группы.
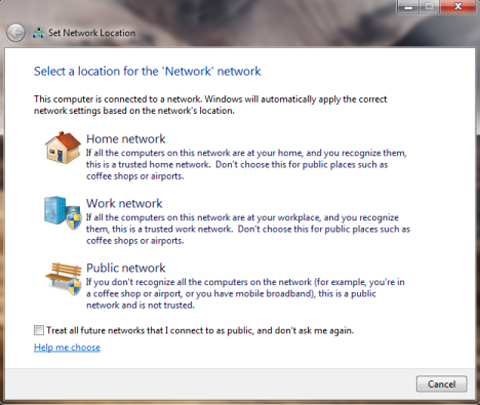
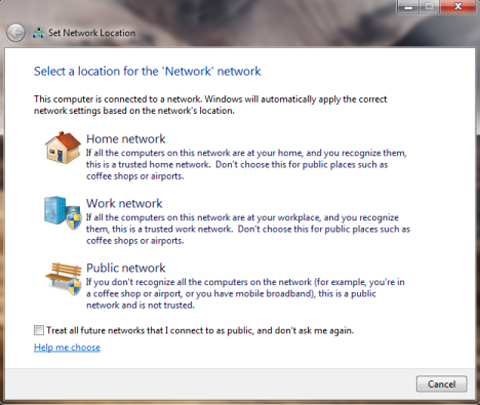
В Windows 7 домашняя группа недоступна для общественных или рабочих сетей. В Windows 8, при подключении к новой сети, необходимо указать,хотите Вы или нет включить обмен.Для того, чтобы иметь возможность присоединиться к домашней группе в дальнейшем, вы должны выбрать «Да,включить совместное использование и подключаться к устройствам» .
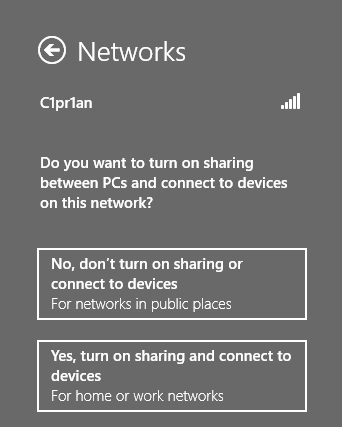
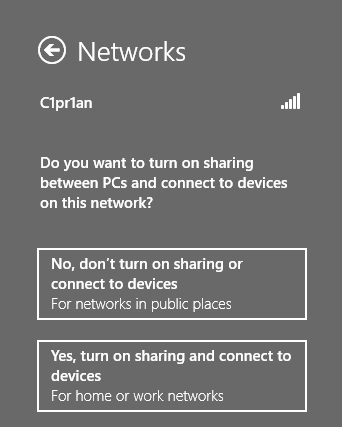
Теперь, когда вы создали правильно Windows 7 и Windows 8, вот как создать свою первую домашнюю группу.
Первое,узнайте, существует в вашей сети или нет домашняя группа
Для этого, вы должны открыть сети с общим доступом .
В окне Центр управления общими сетями,есть раздел под названием «Просмотр активных сетей» . Там вы увидите сеть, к которой Вы подключены, её тип и,присоединились Вы к домашней группе или нет. Если домашней группы нет в вашей сети, вы увидите строку, которая говорит, «Домашняя группа: Все готово для создания» .
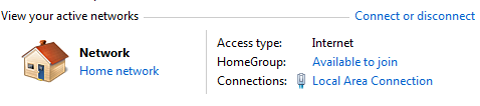
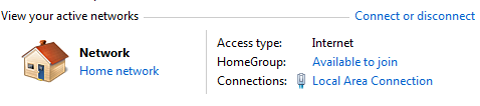
Если домашняя группа была создан другим компьютером или устройством,та же строка будет говорить «Домашняя группа: Доступна для присоединения» .
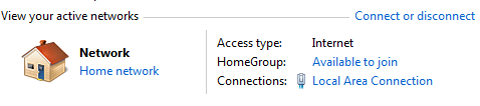
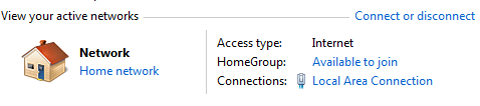
Если ваш компьютер или устройство уже является частью домашней группы, линия будет указывть: «Домашняя группа: Регистрация» .
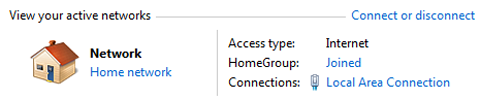
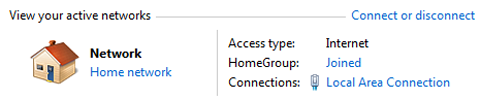
Если Вы присоединились к домашней группе, и вы хотите создать ещё один раздел, необходимо сначала выйти из текущей домашней группы, а затем создать другую. Для всех компьютеров и устройств, которые являются частью домашней группы,нужно сделать то же самое. Затем, только один из них создаст новую домашнюю группу и другие присоединяться к нему.
Как создать домашнюю группу в Windows 7 и Windows 8
Для создания домашней группы,щелчком мыши или нажмите «Готово, чтобы создать» звено в окне Сети и коммутационный центр.Кроме того, вы можете открыть окно домашняя группа и начать оттуда. Это окно может быть запущено так: «Панель управления->Сеть и Интернет->Центр управления сетями — Домашняя группа» .
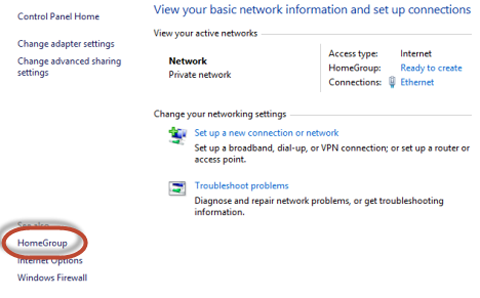
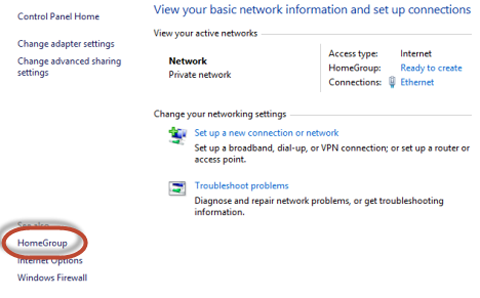
Во-первых, щелчком мыши или нажмите «Создать домашнюю группу» .
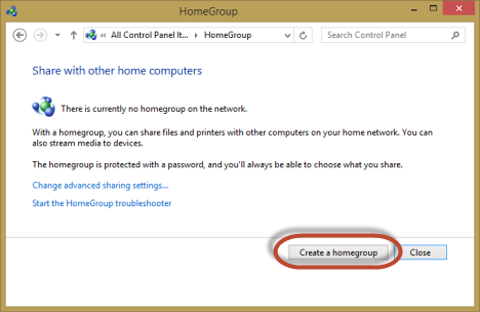
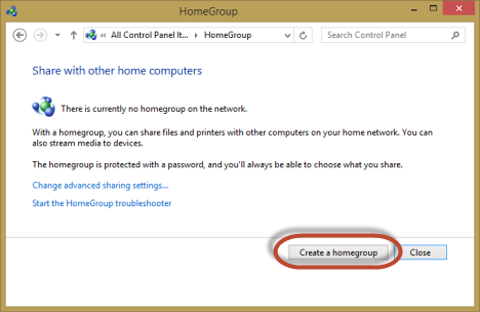
Запустится мастер «Создать домашнюю группу» который напишет некоторые сведения об этой функции и как она работает. Щелчком мыши нажмите на кнопку Далее.
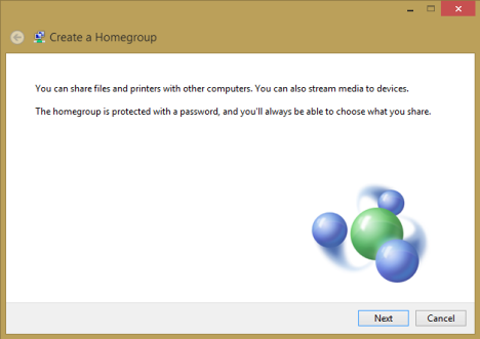
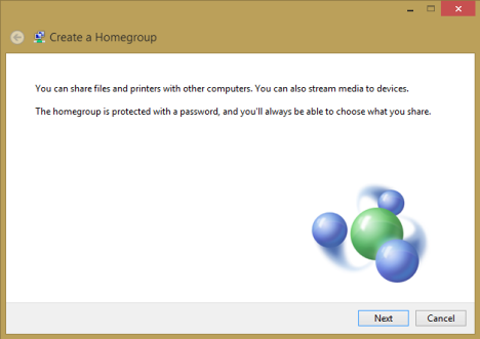
Теперь вам будет предложено выбрать, чем вы хотите поделиться с другими членами домашней группы. На этом этапе вы можете поделиться только вашими библиотеками,принтерами и устройствами.Вы сможете поделиться другим позднее, используя мастер общего доступа.Установите,чем вы хотите поделиться, и нажмите на кнопку Далее.
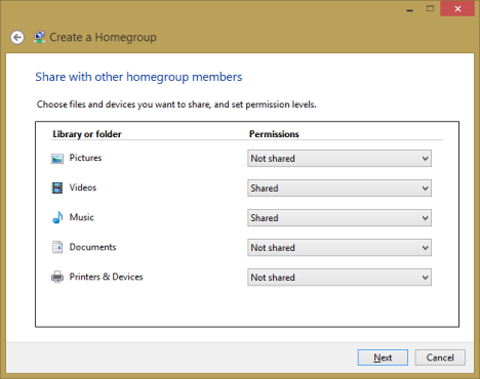
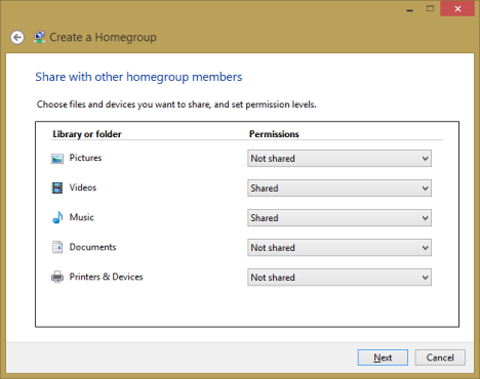
Через пару секунд, создаётся домашняя группа и Windows, генерирует случайный пароль, который другие компьютеры и устройства должны использовать для того, чтобы присоединиться к домашней группе. Запишите его,или, если вы не любите его постоянно вводить,или забываете об этом, прочитайте раздел о том, как вы можете изменить этот пароль.
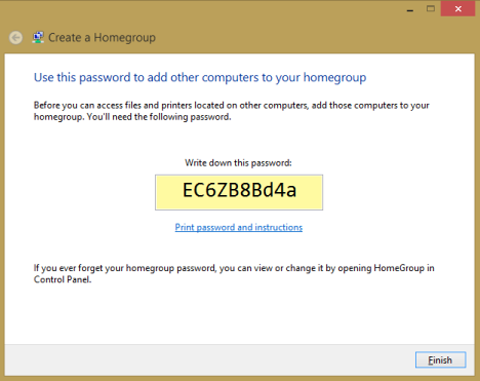
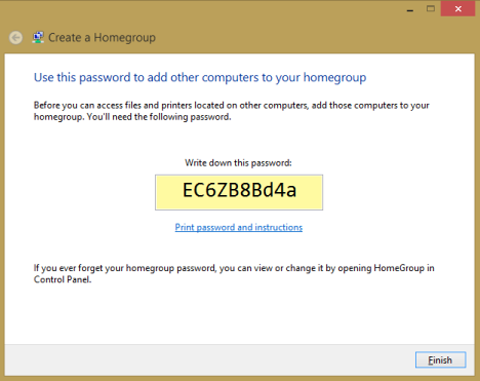
Щелчком мыши или нажмите на кнопку Finish и вы перейдете в окно домашней группы, в котором можно установить функции,как она будет работать.
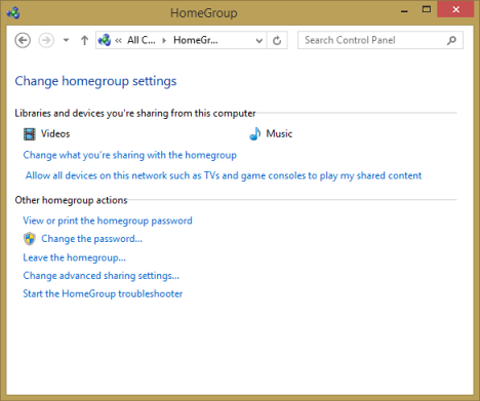
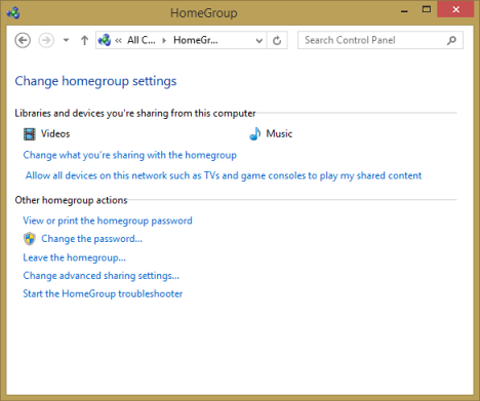
Далее, давайте посмотрим, как вы можете изменить пароль по умолчанию.
Как изменить пароль домашней группы
Изменение пароля домашней группы можно сделать с любого компьютера,который присоединился к ней.К сожалению, если вы измените пароль после других компьютеров которые к ней присоединились, вам нужно будет повторить ввод на всех из них и заставить их присоединиться к домашней группе снова. Поэтому, лучше всего, если вы измените пароль домашней группы, как только вы её создали, до прихода в неё других компьютеров и устройств.Чтобы изменить пароль, откройте окно Homegroup. В разделе «Другие действия домашней группы», нажмите «Изменить пароль» .
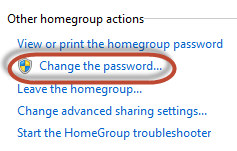
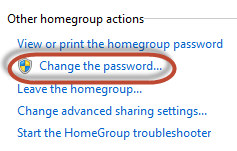
Запустится мастер,который спросит что вы хотите сделать,щелчком мыши или нажмите «Изменить пароль» .
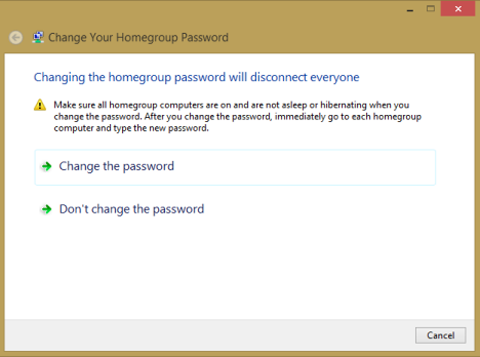
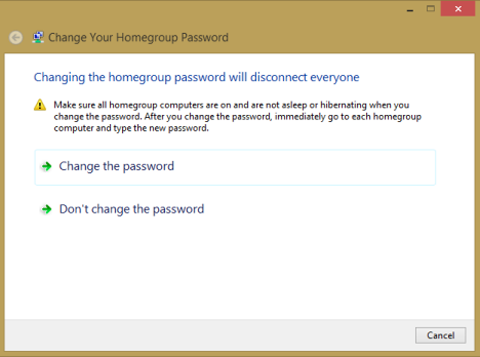
По умолчанию, Windows будет генерировать новый пароль. Но я уверен, что вы захотите ввести свой пароль. Удалите недавно сгенерированный пароль и введите пользовательский пароль.Просто убедитесь, что он составляет не менее восьми символов, чтобы операционная система принимала его как действующий пароль. Когда закончите, нажмите га кнопку Далее.
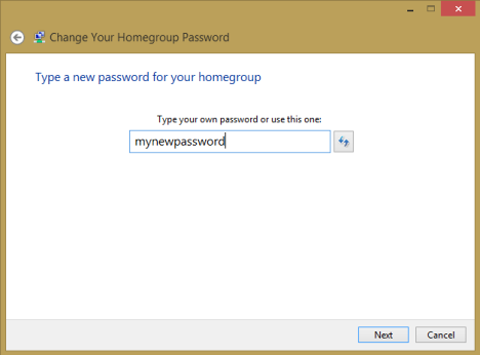
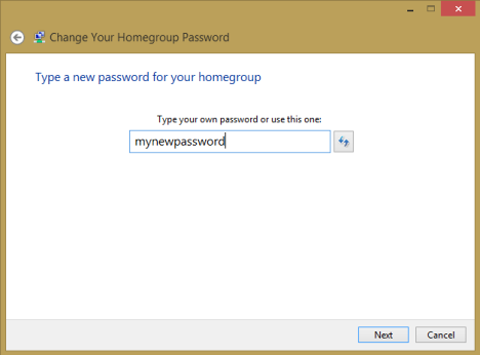
Затем мастер вас уведомит, что пароль был успешно изменён.
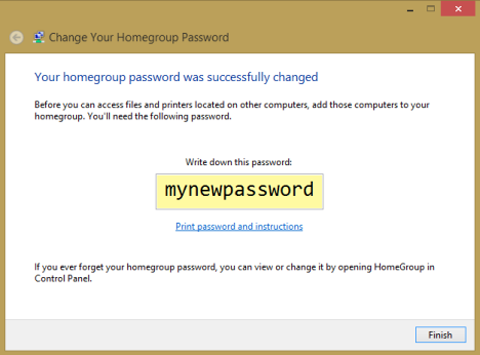
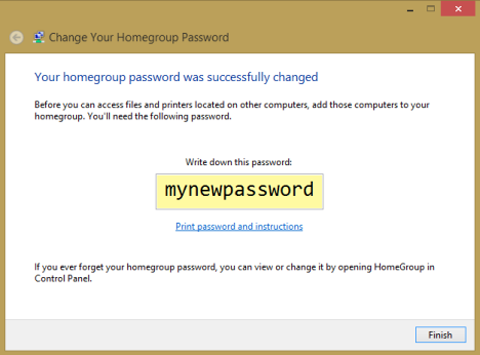
Нажмите на кнопку Готово , и вы всё сделали.
Где найти пароль домашней группы
Если вы хотите добавить еще один компьютер в домашнюю группу, но вы забыли пароль, вы можете очень легко получить к нему доступ.Для этого используйте один из компьютеров, входящих в домашнюю группу. Перейти в окно домашняя группа и посмотрите в разделе «другие действия домашней группы». Щелчком мыши или нажмите на ссылку, которая говорит «просмотреть или распечатать пароль домашней группы» .
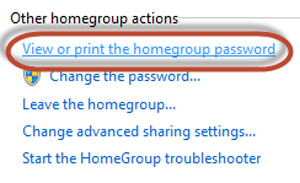
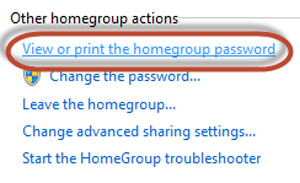
Теперь пароль показан на желтом поле. Вы можете записать его или распечатать его с помощью кнопки «Распечатать эту страницу».


Когда закончите, закройте окно.
Как присоединиться к домашней группе в Windows 7 и Windows 8
После того,как домашняя группа была создана и был установлен пароль, настало время присоединиться к ней другим компьютерам.Перейти к другим компьютерам,которые вы хотите присоединить и откройте Сети с общим доступом . Щелчком мыши или нажмите строку, которая говорит «Домашняя группа: Доступно присоединиться» .
Либо откройте окно Homegroup и нажмите «Присоединиться» .
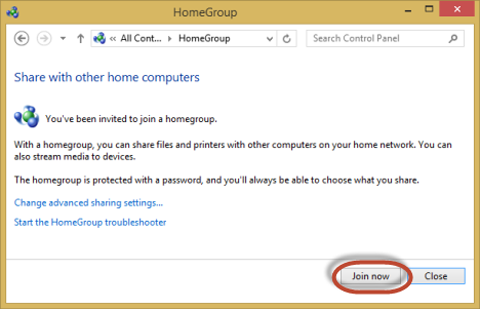
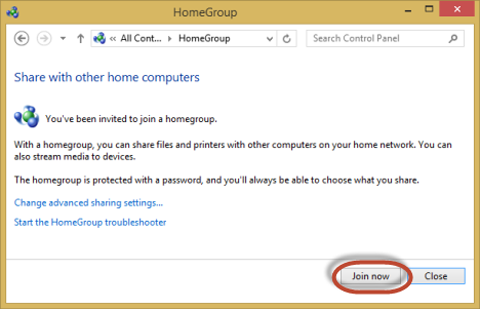
Запускается мастер «Присоединиться к домашней группе». Щелчком мыши или нажмите кнопку Далее.
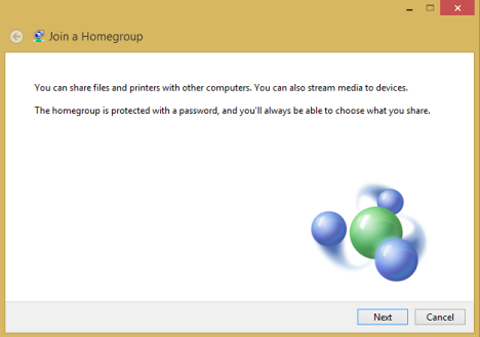
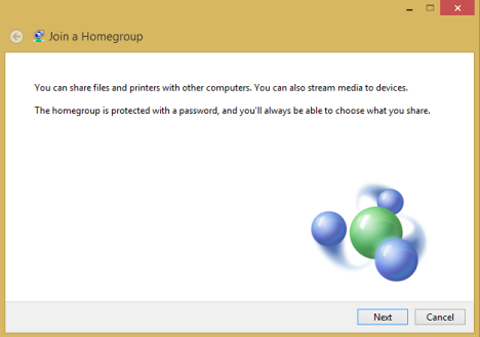
Это время, чтобы выбрать то,какие библиотеки и устройства, которыми вы хотите поделиться.Когда закончите, нажмите кнопку Далее .
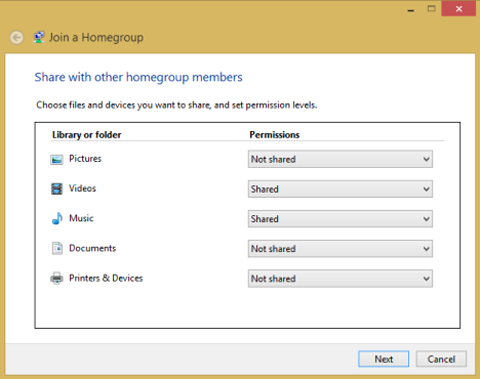
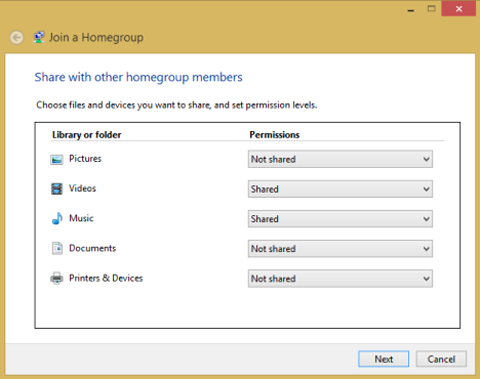
Затем, вам нужно ввести пароль домашней группы и нажать Далее. В Windows 8, возможно, не требуется вводить этот пароль, если вы использовали ваш аккаунт Microsoft на другом компьютере, присоединённом к той же домашней группе. Windows 8 хранит и синхронизирует настройки, включая пароль домашней группы. Таким образом, введите пароль и переходите к шагу проверки пароля.Затем, вы будете уведомлены подключен или нет компьютер к домашней группе.Щелчком мыши или нажмите Готово , и вы всё сделали.


Повторите эту процедуру на всех других компьютерах и устройствах, которые вы хотите присоединить к домашней группе.
Как получить доступ к вашим общедоступным записям в домашней группе
После того как домашняя группа создана и все компьютеры подключены, доступ к их разделяемым библиотекам и устройствам станет очень лёгким. В Windows 8,нужно открыть Проводник и перейти в раздел домашняя группа. Там вы можете просмотреть все учетные записи Microsoft, используемые в сети,компьютеры, на которых они используются, и то, что они делают в домашней группе.
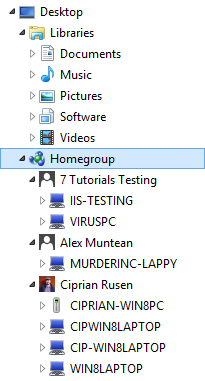
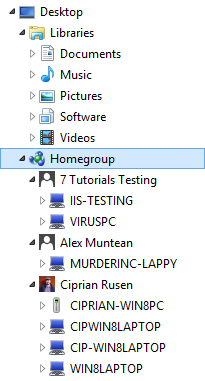
В Windows 7, откройте Проводник Windows и перейдите в раздел домашняя группа. Там вы можете увидеть каждую учетную запись пользователя, используемую на каждом из компьютеров, входящих в домашнюю группу и то, что они делают.
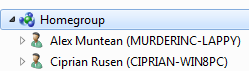
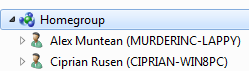
Дважды щелкните или нажмите на любой из них, чтобы посмотреть их общие файлы,папки и устройства. Не будет никакой необходимости для вас, чтобы вводить любое имя пользователя и пароль. Домашняя группа будет обрабатывать доступ для вас.
Как выйти из домашней группы в Windows 7 и Windows 8
Если вы хотите выйти из домашней группы, в первую очередь необходимо открыть окно домашней группы. Затем нажмите кнопку или нажмите ссылку «Оставить Домашнюю группу» ,которая находится в разделе «Другие действия с домашней группой».
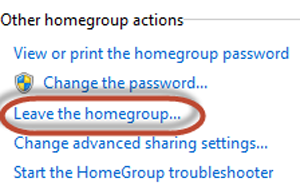
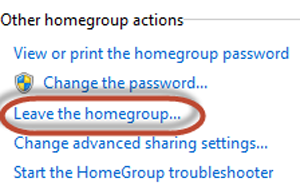
Откроется мастер «Оставить Домашнюю группу»,который спрашивает, что вы хотите сделать.Щелчком мыши или нажмите «Оставить Домашнюю группу» .
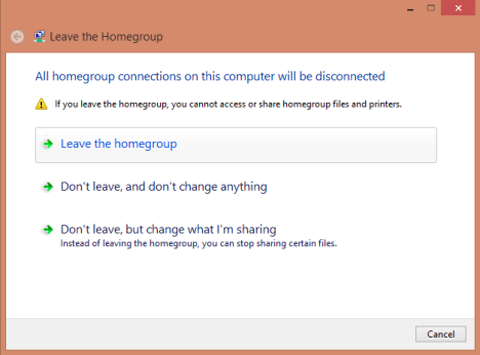
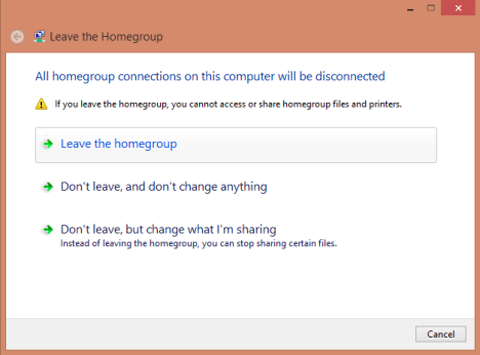
Через несколько секунд вы получите уведомление о том, что процедура была успешно завершена.
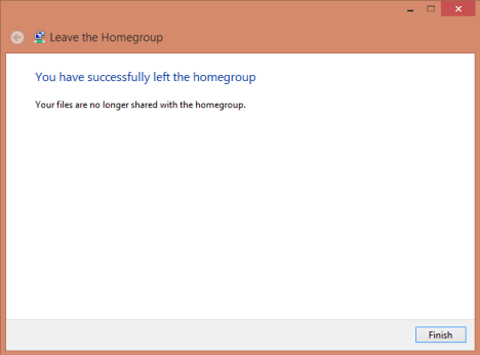
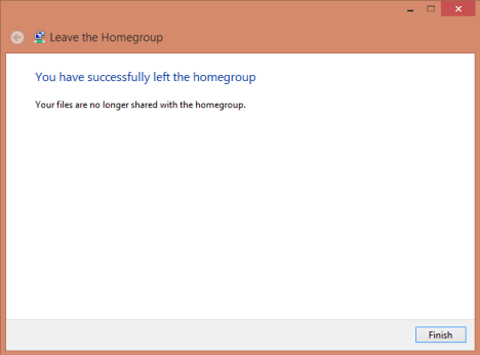
Нажмите кнопку Готово , и вы всё сделали.
Заключение
Как вы можете видеть, домашняя группа упрощает обмен данными между компьютерами.Если у вас есть компьютеры с несколькими установленными не Microsoft операционными системами,нет никакой причины, почему вы не должны их использовать.
[share-locker locker_id=»3d912c7bc930b5f30″ theme=»blue» message=»Если Вам понравилась эта статья,нажмите на одну из кнопок ниже.СПАСИБО!» facebook=»true» likeurl=»CURRENT» vk=»true» vkurl=»CURRENT» google=»true» googleurl=»CURRENT» tweet=»true» tweettext=»» tweeturl=»CURRENT» follow=»true» linkedin=»true» linkedinurl=»CURRENT» ][/share-locker]
Оцените статью: Поделитесь с друзьями!Появился ярлык «Домашняя группа» на рабочем столе Windows, как удалить
Мало кому нравятся непонятные значки на главном экране своего компьютера. Особенно перфекционисты могут впасть в ярость, увидев, что на рабочем столе всё не так, как надо. Да ещё и исправляться не желает. Это касается в том числе тех случаев, когда появился ярлык «Домашняя группа» на рабочем столе Windows 7 или 8, и пользователь не знает, как удалить его.


Откуда взялся
Иконка часто вылезает при обновлении Виндовс на более позднюю версию. Она предназначается, как можно догадаться из названия, для управления домашней группой. Вообще, это довольно удобная функция, доступная начиная с Windows 7. Создание группы позволяет объединять компьютеры в общую локальную сеть, через которую можно передавать файлы, интернет-соединение и многое другое. Вот только этой самой домашней группы у вас может и не быть. А значок всё равно есть, и удаляться не хочет. Убрать ярлык можно несколькими способами.
Удаление ярлыка
Если следовать логике вещей, то истоки проблемы нужно искать в управлении сетевыми подключениями. Ведь именно там регулируются параметры Домашней группы. Однако не всегда это срабатывает. Поэтому помимо простого способа есть ещё пара запасных.
Изменение настроек
Итак, это тот способ, с помощью которого удалить с рабочего стола ярлык «Домашняя группа» наиболее просто и правильно.
- Открываем параметры значков рабочего стола. Для этого нужно ввести следующее в строке поиска меню «Пуск»: отображение или скрытие. Этого будет достаточно, чтобы вы увидели первый результат, который нам как раз нужен. Далее, необходимо пролистать страницу вниз и открыть раздел «Параметры значков рабочего стола».


Это применимо для операционной системы «Windows 7» и старше. Для тех, кто использует Windows 10 требуется открыть меню «Пуск» — «Параметры» — «Персонализация» — «Тема». - Снимаем галочку с пункта «Сеть». Если она там и не стояла, оставляем всё как есть.


Снимаем галочку с пункта «Сеть»
- Заходим в центр управления сетями и общим доступом. Сделать это можно через Панель управления, а можно также воспользоваться строкой поиска.
- Жмём на ссылку справа: «Изменить дополнительные параметры общего доступа».
- Открываем «Гостевая или общедоступная» и отключаем сетевое обнаружение.
- Теперь открываем параметры папок. Их можно найти в разделе «Оформление и персонализация» Панели управления.


- Выбираем вкладку «Вид», находим «Использовать Мастер общего доступа».


Снимаем галочку с пункта «Использовать Мастер общего доступа»
- Снимаем галочку, жмём применить.
- Ставим обратно и нажимаем «ОК».
В завершение обновите рабочий стол (ПКМ, обновить в контекстном меню). После этого ярлык появляться больше не должен.
Другие способы
Не всегда такой простой и цивилизованный метод хорошо работает. В случае, если он не подошёл, значок появился снова, придётся заняться реестром или отключить некоторые службы.
Начать проще всего со служб. Так как такое влияние может нанести наименьший вред компьютеру. Нужно остановить два процесса, напрямую связанных со злосчастной домашней группой.
- Открываем Диспетчер задач.
- Выбираем расширенную версию, где отображаются все процессы, происходящие на ПК.
- Открываем раздел «Службы» или нажимаем на сочетание клавиш «WIN+R» и выполняем команду «services.msc».
- Отключаем: «Поставщик домашней группы» и «Прослушиватель домашней группы».


Остановка служб домашней группы
- Снова обновляем рабочий стол.
Если и это не помогло, что навряд ли случится, придётся самостоятельно редактировать реестр.
Лезть в реестр ради удаления малозначительного ярлычка — дело сомнительное. Особенно, если вы в компьютере скорее новичок, чем опытный юзер. Поэтому лучше подумайте перед этим, так ли сильно мешает вам значок. Также стоит сделать резервную копию для восстановления системы, если вдруг что-то пойдёт не так.
- Жмём Win+R.
- В появившейся консоли вводим: regedit
- Проходим в редакторе реестра вот к этой ветке: Компьютер\HKEY_LOCAL_MACHINE\SOFWARE\Microsoft\Windows\CurrentVersion\Explorer\Desktop\NameSpace\
- Удаляем ключ: {B4FB3F98-C1EA-428d-A78A-D1F5659CBA93}.


Удаление домашней группы через реестр
- Закрываем редактор, обновляем рабочий стол.
Комплексное выполнение этих действий однозначно должно принести результат. Главное — выполнять всё в правильной последовательности. Иначе можно навредить своему компьютеру сильнее. А сносить систему и возвращаться к заводским настройкам не очень-то хочется из-за простого значка.
что это и как её использовать?
Понятие «домашняя группа» появилось одновременно с выходом Windows 7. По сути, любая такая группа объединяет между собой несколько компьютеров или других устройств, работающих на базе данной ОС. Все подсоединённые устройства могут обмениваться друг с другом информацией. Что касается количества объединённых компьютеров, то оно может быть любым. Помимо обмена файлами, другим важным способом использования домашних групп является возможность раздавать через них интернет – для того чтобы устройства могли подключиться к беспроводному соединению, в этом случае не требуется наличие Wi-Fi роутера.
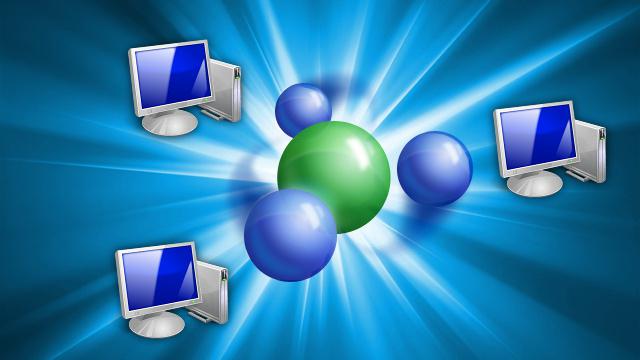
Подготовка
Чтобы домашняя группа функционировала корректно, перед её созданием следует проверить настройки общего доступа и сетевого адаптера. Сделать это можно так:
- Заходим в «Центр управления сетями и общ. доступом» (можно открыть, кликнув правой кнопкой мыши на иконке соединения в панели задач) и нажимаем на кнопку «Изменение параметров адаптера».
- С помощью клика правой кнопкой мыши открываем окно свойств того адаптера, который будет использоваться для создания группы.
- Домашняя группа может быть создана, если напротив пунктов, отвечающих за доступ к принтерам и файлам сетей Microsoft и использование протокола интернета версии 6 (ТСР/IPv6), стоят флажки. Установив их, подтвердите изменение («ОК»).
- Возвращаемся к центру управления сетями. Теперь нам понадобится пункт «Изменить доп. параметры общ. доступа». Здесь нужно разрешить коллективный доступ к файлам и принтерам, сетевое обнаружение, а также управление подключениями домашней группы.
Создание
Итак, перейдём к самому главному. Для начала вам потребуется зайти в панель управления Windows 7. Домашняя группа уже присутствует в перечне компонентов панели – вы сразу увидите её. Нажимаем на «Создание дом. группы» и приступаем к настройке соединения.
На экране возникнет окно мастера создания. Прежде всего, вам предложат выбрать те элементы, к которым будет открыт доступ участникам группы (документы, принтеры, музыка, изображения, видео и т. д.). Выбрав нужные вам опции, нажимаем «Далее» и ждём, пока система создаст и настроит вашу группу.
Когда процесс настройки подойдёт к концу, Windows предоставит вам автоматически сгенерированный пароль для использования группы. Лучше всего записать его в надёжное место либо распечатать. Сделав это, смело жмите кнопку «Готово» — ваша домашняя группа создана.

Управление существующей домашней группой
Внести изменения вы в любой момент можете с помощью главного окна домашней группы. Создатель имеет возможность выполнять такие действия:
- просмотреть, распечатать либо изменить пароль;
- запустить средство исправления неполадок;
- внести коррективы в параметры общего доступа;
- покинуть домашнюю группу.
Настройки общего доступа можно менять для любой из существующих библиотек. Для этого нужно открыть «Проводник», кликнуть правой кнопкой мыши по значку выбранного элемента, а затем выбрать один из трёх пунктов:
- «Никому из пользователей» — это значит, что участникам домашней группы будет полностью закрыт доступ к выделенной библиотеке, папке или же отдельному файлу.
- «Домашняя группа (чтение)» — опция, позволяющая другим пользователям просматривать этот элемент.
- «Дом. группа (чтение и запись)» — в этом случае все участники получают возможность не только просматривать файлы и копировать их к себе, но также удалять или вносить в них изменения.
- «Конкретные пользователи» — даёт возможность персонализировать доступ к разным ресурсам на вашем ПК.

Важно!
Помните, что только с помощью компьютера, на котором установлена ОС Windows 7 или 8, может быть создана домашняя группа. Windows XP и более ранние версии операционной системы не поддерживают такой возможности. Однако присоединиться к уже существующей и настроенной сети они могут.
Зачем нужна домашняя группа. Как создать домашнюю группу в Windows. Присоединение к домашней группе или ее создание
Для настройки домашней группы необходимо иметь домашнюю сеть. Домашняя группа представляет собой среду для обеспечения общего доступа к файлам и принтерам в существующей сети. Сначала в центре управления сетями и общим доступом на панели управления нужно проверить, что для текущего сетевого размещения установлен параметр «Домашняя сеть». Это необходимо потому, что домашняя группа работает только в домашних сетях. Чтобы изменить сетевое размещение, просто щелкните текущий параметр и выберите любой другой. (Однако не следует устанавливать параметр «Домашняя сеть» для публичной сети. Обычно она не является безопасной.)
И это также легко создать как домашнюю сеть. Основой для соединения является компьютер, на котором была настроена домашняя сеть и доступна через сеть. Мы вернемся к системному управлению. Подпунктом категории «Сеть» и «Интернет» является группа домашней сети и параметры совместного доступа. И затем нажмите эту опцию. И именно эту домашнюю сеть мы хотели бы присоединиться к этому калькулятору. Здесь вы должны выпустить релизы, аналогичные настройке домашней сети. Какие библиотеки и папки разрешено просматривать и использовать другими участниками сети.
Рис. 1. Открытие центра управления сетями и общим доступом для определения сетевого размещения
В домашнюю группу можно добавить только компьютеры под управлением Windows 7 (с выпусками Windows 7 Начальная и Windows 7 Домашняя базовая можно присоединиться к существующей домашней группе, однако нельзя создать свою). При установке Windows 7 на компьютере домашней сети домашняя группа будет настроена автоматически. Даже при подключении рабочего ноутбука (находящегося в корпоративном домене) к домашней группе можно получить общий доступ к файлам и принтерам других пользователей.
Конечно, эти версии могут быть изменены или расширены в любое время. Нажатие кнопки «Далее» приведет нас к последнему шагу. Последним шагом в подключении к домашней сети является ввод пароля. Компьютер присоединился к существующей домашней сети. Мы покажем вам, как установить сетевое подключение, настроить домашние группы и обмениваться файлами с другими компьютерами в сети.
Группы домашней сети упрощают обмен изображениями, видео или музыкальными данными. Если компьютер сначала принадлежит к группе домашней сети, все пользователи компьютера могут получить доступ к общим папкам других. Чтобы создать группу домашней сети, вы должны выбрать «Домашняя сеть» во время установки в качестве сетевого местоположения. Чтобы создать новую группу домашней сети, выберите ссылку «Выбрать домашнюю сеть и параметры совместного доступа» в разделе «Системный контроль». В следующем окне нажмите «Создать группу домашних групп».
В новой ОС Windows 7 программисты Microsoft совместили надежную систему безопасности с более простым интерфейсом создания папок общего доступа.
Функция «Домашняя группа» позволяет за несколько минут или даже секунд создать папки общего доступа, доступные пользователям локальной сети и надежно защищенные паролем. Эта функция есть во всех версиях ОС Windows 7.
Добавить компьютер в домашнюю сеть
Однако в младших версиях Начальная (Starter) и Домашняя базовая (Home Basic) — пользователь может лишь присоединиться к существующей домашней группе, но не создать ее.
> Присоединение к домашней группе или ее создание
Чтобы создать домашнюю группу, нужно открыть элемент «Домашняя группа» на панели управления и нажать кнопку — Создать домашнюю группу. Затем добавить каждый из имеющихся дома компьютеров в домашнюю группу (это нужно сделать отдельно на каждом компьютере). Для этого открыть элемент «Домашняя группа» на панели управления и выбрать — Присоединиться. (Элемент «Домашняя группа» также можно открыть, щелкнув Выбор домашней группы и параметров общего доступа в центре управления сетями и общим доступом.)
Также возможно совместное использование и использование принтеров в сети. В принципе, настройка домашней сети работает так, что первый абонент создает домашнюю сеть, а другие подписчики присоединяются к домашней сети. Чтобы подключиться к домашней сети, тип сети должен быть настроен на домашнюю сеть, а домашняя сеть, которая уже создана, должна быть распознана. К сожалению, домашняя сеть часто не распознается. При решении следующей проблемы проблема может быть решена, как правило. Была признана домашняя сеть, и участники смогли присоединиться к сети.

Рис. 2. Создание домашней группы
Для доступа к домашней группе применяется единый пароль, что значительно упрощает ее создание и подключение к ней.
Для того чтобы папки на этих компьютерах были доступны каждому из компьютеров, необходимо лишь запустить мастер настройки домашней группы на одном из них.
Вы можете подключиться к домашней сети через домашнюю сеть или сеть и центр обмена. Цель состоит в том, что домашняя сеть распознается, как показано на следующих рисунках. Сообщение в сети и центре обмена. Если вы выберете путь через область группы домашней сети, должно быть отображено соответствующее сообщение, в котором будет создана группа домашней сети в сети, и отобразится кнопка «Присоединиться сейчас».
Если тип сети является общедоступной или рабочей станцией
Чтобы иметь возможность подключиться к домашней сети, необходимо установить тип сети. Однако может быть, что тип сети является общедоступной или рабочей станцией. Особенно в новой сетевой среде, как правило, автоматически размещаются на публике. В этом случае ссылка «Доступно для присоединения» отсутствует в сети и центре обмена.
Следует учитывать, что такое окно появится лишь в том случае, если в сети не создано ни одной домашней группы. В противном случае компьютер лишь может присоединиться к существующей группе, создание двух домашних групп в одной подсети невозможно.
Затем, после клика на «создать домашнюю группу», системой будет задан вопрос о том, к какому типу личного содержимого пользователь хочет предоставить пользователям общий доступ в домашней группе.
Тип сети в сети и центр обмена. В группе домашней сети появляется сообщение о том, что «подключение к домашней сети не может быть установлено». Сообщение в домашней сети. В этом случае вам сначала нужно настроить домашнюю сеть, а затем выйти из домашней сети. Причина этого в том, что при переключении типа сети в домашнюю сеть домашняя сеть создается автоматически. Однако вы не хотите создавать домашнюю сеть, а присоединяетесь к существующей домашней сети. Поэтому вы переключаетесь на домашнюю сеть и с выходом из домашней сети, вы в основном меняете автоматическое создание.

Рис. 3. Изменение параметров домашней группы
После выбора соответствующих папок для общего доступа система автоматически сгенерирует пароль для домашней группы, и работа мастера настройки будет завершена. Это не значит, что пользователи домашней сети будут автоматически добавлены в домашнюю группу. Им необходимо иметь пароль, чтобы присоединиться к домашней группе или просматривать и получать доступ к файлам и принтерам, принадлежащим ей.
Если домашняя сеть не обнаружена, даже если тип сети является домашней сетью
Если тип сети является домашней сетью, домашняя сеть не была создана или существующая домашняя сеть была оставлена, существующая домашняя сеть обычно должна быть распознана и готова к присоединению. К сожалению, это часто бывает не так. В центре сети и совместного доступа гиперссылка Готов к созданию отображается рядом с группой домашней сети, но не для присоединения.
Готов к созданию домашней сети. Также в области группы домашней сети единственным признаком является то, что в настоящее время нет сети домашней сети в сети. Существующая домашняя сеть не признана. Иногда это помогает сделать тип сети общедоступным, создать домашнюю сеть, а затем выйти из домашней сети. Часто домашняя сеть обнаруживается после ухода и присоединение становится возможным.
Предоставленный первоначально «Домашней группой» пароль, можно потом изменить по желанию. Если сменить пароль домашней группы, то при вводе его на одном компьютере он будет автоматически изменен на всех остальных компьютерах группы. Даже если забыть пароль для домашней группы, то его можно посмотреть его на любом компьютере, входящем в домашнюю группу. Для этого нужно нажать кнопку Пуск и перейти в Панель управления, набрать домашняя группа в поле для поиска, щелкнуть элемент Домашняя группа, а затем выбрать команду «Показать или распечатать» пароль домашней группы.
Требуются следующие данные. Чтобы избежать неправильных записей, эти данные также можно считывать из состояния текущего сетевого подключения. Это лучше всего сделать, открыв центр «Сеть и общий доступ» и нажав на соединение, Откроется окно с указанием состояния соединения.
Создаем домашнюю группу
Существует несколько причин, по которым вы не можете присоединиться к группе дома. В вашей сети может отсутствовать домашняя группа. Возможно, вы не подключены к сети, где находится группа. Чтобы подключиться к сети, выполните следующие действия. Щелкните значок сети в области уведомлений панели задач.

Рис. 4. Создание пароля и завершение работы мастера
Теперь любой компьютер, входящий в подсеть ПК, на котором создана домашняя группа, может присоединиться к существующей группе.
Как только в Центре управления сетями напротив подключения появится строка « Готов к присоединению», компьютер может быть присоединен к существующей домашней группе.
Возможно, вам потребуется ввести сетевой ключ безопасности. Возможно, для сети не установлено значение «Домой». Домашняя группа работает только в домашних сетях. Чтобы изменить местоположение сети, выполните следующие действия. Другие домашние компьютеры в домашней группе могут быть отключены, в спячке, а не дома или у вас дома.
Возможно, что команда, в которой была создана группа дома, была перезапущена и что никто не вошел в нее. Обнаружение сети отключено. Чтобы включить обнаружение сети, выполните следующие действия. Нажмите на значок угла изображения изображения дополнительного контента, чтобы развернуть профиль домашней сети или рабочей сети.

Рис. 5. Присоединение к домашней группе
После клика по кнопке — «Присоединиться» пользователю предстоит выбрать папки для общего доступа, а затем система запросит пароль домашней группы. Следует отметить еще раз, что пароль домашней группы можно посмотреть на любом из компьютеров, входящих в домашнюю группу.
Требуется разрешение администратора. Если вам будет предложено ввести пароль администратора или подтверждение, введите пароль или подайте подтверждение. Одна или несколько требуемых служб не работают. Сетевая группа того же уровня и службы поставщика домашних групп должны работать.
Чтобы открыть «Администрирование», нажмите кнопку «Пуск» в кнопке «Пуск» и выберите «Панель управления». Ваша команда уже принадлежит к группе дома. Как создать домашнюю группу, поделиться своими файлами и даже с принтером? Чтобы настроить домашнюю сеть, выполните следующие действия.
То есть применяется децентрализованная система распределения пароля, что упрощает работу в домашних сетях, где компьютеры часто бывают выключены.
После успешного присоединения к домашней группе у каждого из компьютеров в проводнике появится строка Компьютеры домашней группы. В ней будут находиться компьютеры, входящие в виртуальную сеть.
Нажмите «Создать домашнюю группу» в открывшемся окне, нажмите «Далее», а затем выберите типы файлов, которые вы хотите отправить, если вы не хотите делиться чем-то, просто отметьте его как «Не общий». После создания домашней группы будет предоставлен пароль, рекомендуется отметить это, так как другим компьютерам необходимо будет войти в домашнюю сеть.
Для этого необходимо, чтобы другие компьютеры были подключены к одной сети. Затем вы должны подключить их к рабочей группе. Для этого вам нужно перейти на вкладку «Система», щелкнув правой кнопкой мыши «Мой компьютер» и выбрав «Свойства». Или с помощью ярлыка «Перерыв на паузу». После этого вы должны указать название рабочей группы. На обоих компьютерах должно быть одинаково.
При щелчке на выбранном компьютере пользователь получит доступ к папкам, которые разрешены для общего доступа настройками этого компьютера.
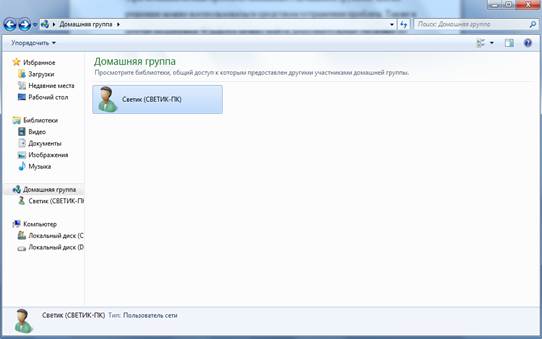
Рис. 6. Домашняя группа
Также следует обратить внимание на то, что для всех пользователей сети по умолчанию действуют одинаковые правила. Поэтому для более детального управления общими папками необходимо указывать в свойствах общего доступа интересующей папки необходимые критерии.
Общий доступ отлично сочетается с еще одной новой функцией Windows 7 — созданием библиотек. Если пользователь открывает доступ к своей библиотеке, то другие пользователи будут иметь доступ ко всем находящимся в ней файлам. Она позволяет открывать доступ не только к папкам и библиотекам, но также к принтерам и многофункциональным устройствам.
При возникновении проблем, связанных с домашней группой, для их решения можно воспользоваться средством устранения проблем. Также в центре поддержки Windows можно найти дополнительные сведения по устранению неполадок, которые могут возникнуть при использовании домашней группы
Наверно не новость, что почти в каждом доме находится хотя бы один компьютер. Но если вы хотите спокойной жизни, то их должно быть как минимум два. В моем случае тоже два компьютера: один стационарный и мой ноутбук. Рано или поздно возникает потребность создания домашней группы. Ведь нужно либо принтер сделать общим, может файлами поделится, либо в игры поиграть по сети — у каждого свои потребности.
Поэтому в сегодняшней статье будет детально обговорена тема: Как создать домашнюю группу .
Для начала нам понадобится два компьютера, но если вы сюда зашли, то больше всего это уже имеется.
Давайте назовем компьютеры цифрами, первый будет компьютер 1, а второй компьютер 2. Дальше вы поймете зачем это.
1. Теперь на компьютере 1 заходим Пуск — Панель управления — Центр управления сетями и общим доступом
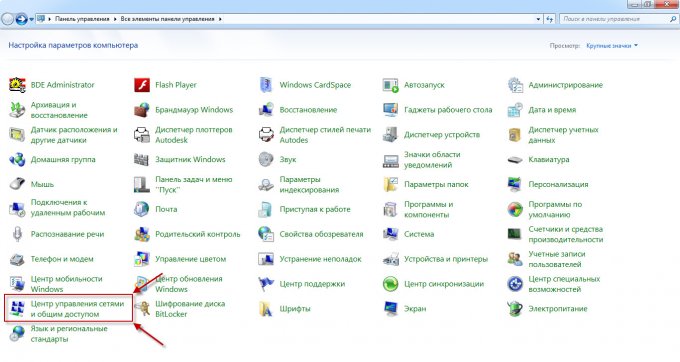
2. Заходим в пункт Выбор домашней группы и параметров общего доступа
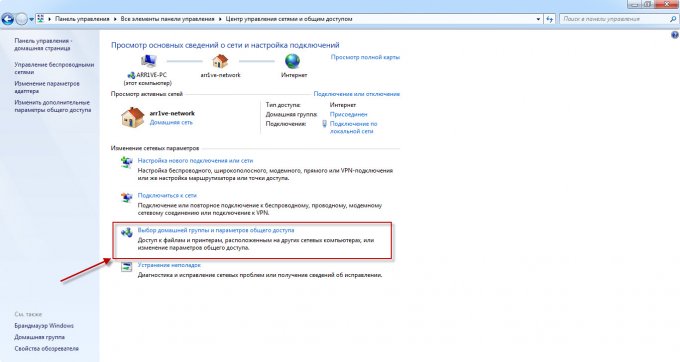
3. Как видите сети еще нет, поэтому нажимаем кнопку Создать домашнюю группу
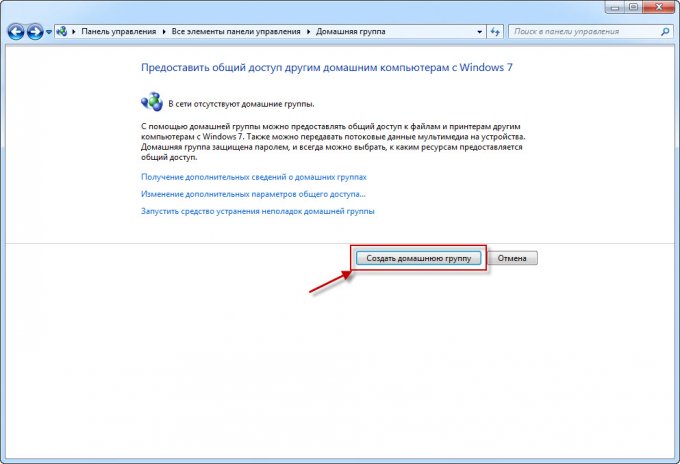
4. В следующем окне, вы должны поставить галочки , на что именно будет общий доступ. Поэтому в большинстве случаев оставляют все как есть и просто нажимают Далее .
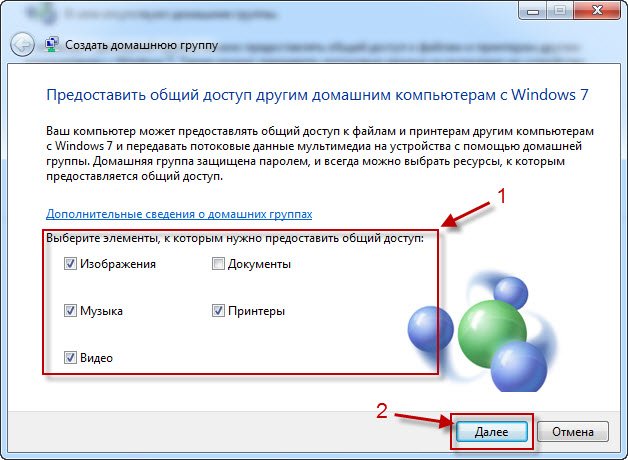
5. Теперь у вас появится пароль вашей домашней группы, советую записать его или сфотографировать и нажать Готово .
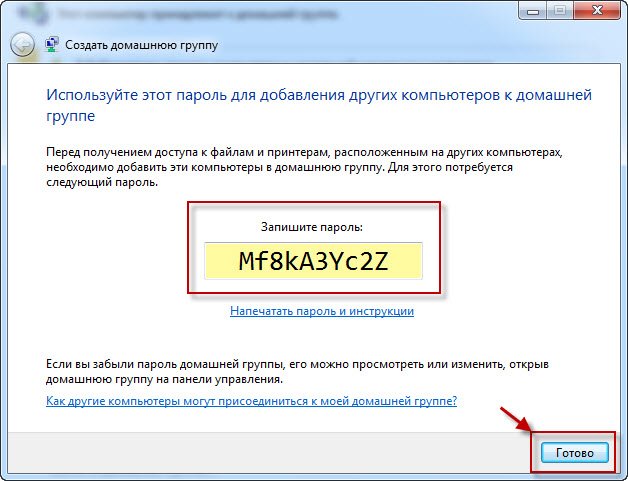
Ну что ж, домашняя группа создана, теперь осталось подключится. Теперь действия будут происходить на Компьютере 2.
1. Повторяем первых два пункта части Создание.(напомню, все происходит на втором компьютере)
2. Теперь мы уже видим окно, в котором нам предлагают вступить в ранее созданную группу. Просто клацаем Присоединится .

3. Выбираем пункты, которые мы хотим предоставить другим пользователям домашней группы — Далее .
Настройка сети Windows 7 — Домашняя группа
Здравствуйте Друзья! В этой статье затронем настройку сети в операционной системе Windows 7. А именно разберемся с домашними группами. Эта функция в Windows 7 позволяет упростить обмен информацией между пользователями в домашней сети. Здесь разберем настройку IP адресов для компьютеров, что бы можно было создать домашнюю группу и настройку сетевого размещения. Посмотрим как создавать домашние группы, как к ним присоединяться и естественно как делать общий доступ к директориям, что бы другие пользователи могли работать с ними. Так же рассмотрим место откуда удобно производится контроль за расшаренными ресурсами на вашем ПК. Надеюсь, после прочтения этой статьи вы без труда сможете настроить домашнюю сеть между компьютерами с Windows 7.
Настройка сети Windows 7 для домашней группы
Во первых, что бы компьютеры исправно работали в сети необходимо синхронизировать время между ними. На всех компьютерах сети необходимо выставить актуальное время и сделать так что бы оно не сбивалось.
Во вторых. Необходимо задать IP адреса компьютерам, что бы они были в одной сети. Эта функция обычно возлагается на маршрутизатор или роутер. Тогда он каждому подключенному компьютеру назначает адрес из заданного диапазона. Если у вас нет роутера, тогда необходимо настраивать адреса вручную.
Делается это следующим образом
1. В области уведомлений нажимаем левой кнопкой мышки на значок Сеть. В открывшемся окошке нажимаем на ссылку Центр управления сетями и общим доступом

В открывшемся центре управления сетями и общим доступом в левой части кликаем Изменение параметров адаптера

В открывшемся окошке отображаются все сетевые подключения вашего компьютера. Выбираете, то подключение, через которое будете соединяться в домашней сети. Это может быть подключение по проводной сети, беспроводной сети или другое. Выбираем его левой кнопкой мышки и вызываем контекстное меню правой кнопкой мышки. Выбираем Свойства

В открывшемся окошке Сеть нам нужно, что бы стояли галочки Клиент для сетей Microsoft, Служба доступа к файлам и принтерам сетей Microsoft и Протокол Интернета версии 4 (TCP/IPv4). Выбираем последний и нажимаем кнопку Свойства

В свойствах TCP/IP выбираем Использовать следующий IP-адрес. В поле IP-адрес вводим адрес и маску подсети (например такие как на рисунке IP — 192.168.0.1 и маска подсети — 255.255.255.0)

На другом компьютере домашней сети делаем тоже самое, только адрес ставим 192.168.0.2. Маску задаем такую же. Если будет необходимость подключить третий компьютер к сети задаем ему 192.168.0.3 и так далее для следующих компьютеров.
Главное, что нужно запомнить IP-адрес компьютера должен быть уникальным, как адрес дома.
Если планируется подключение к Интернет, то желательно сразу поставить роутер и настроить автоматическую раздачу адресов.
Почти все готово. Необходимо проверить и задать при необходимости одну и туже рабочую группу для всех компьютеров в сети.
Открываем меню Пуск. На пункте Компьютер нажимаем правую кнопку мышки (вызываем контекстное меню) и выбираем Свойства. Проверяем название рабочей группы и при необходимости меняем ее на WORKGROUP. Для этого нажимаем Изменить параметры

В окошке Свойства системы на вкладке Имя компьютера нажимаем Изменить

В открывшемся окошке можно задать имя и рабочую группу компьютера

Задаем и жмем ОК. При необходимости перезагружаемся. Все готово для создания или вступления в домашнюю группу.
Создание и присоединение к домашней группе
Прежде чем создавать или присоединяться к домашней группе, необходимо рассказать про расположение сети. При первом подключении к сети вам предлагается задать это расположение. Для каждого из расположений применяются различные настройки сетевого подключения и различные настройки брандмауэра.
В Windows 7 существует четыре расположения сети:
- Публичная сеть. Применяется когда вы подключены к сети в публичном месте. Например в кафе, вокзале или аэропорту. В этом случае применяются самые строгие настройки безопасности брандмауэра, отключается обнаружение сети и возможность создания домашних групп. То есть ваш компьютер будет не виден другим участникам этой сети и вы не будете никого видеть. Максимальные настройки безопасности не гарантируют вам полной защиты. Поэтому, желательно не пользоваться важными ресурсами для которых необходима авторизация.
- Сеть предприятия. В этом расположении включено сетевое обнаружение, но отсутствует возможность создавать или подключаться к домашним группам
- Домашняя сеть. Здесь включено сетевое обнаружение и возможность создавать домашние группы. Стоит выбирать расположение «Домашняя сеть» если вы знаете все компьютеры находящиеся в данной сети.
- Доменная сеть. В случае подключения вашего компьютера на предприятии к домену Active Directory расположение сети автоматически меняется на Доменная сеть. В этом случае все настройки задают сетевые администраторы на предприятии.
Для создания Домашней группы нам необходимо выбрать расположение Домашняя сеть.
Делается это следующим образом
Заходим в Центр управления сетями и общим доступом и нажимаем на ссылку Общественная сеть

В открывшемся окошке Настройка сетевого размещения выбираем Домашняя сеть

В следующем окошке нас оповещают об изменении расположения сети. Нажимаем Закрыть

Теперь у нас есть возможность создать домашнюю группу в сети или присоединиться к уже созданной. Для этого нажимаем на любую из выделенных на рисунке ниже ссылок

В сети возможно создать только одну домашнюю группу. Создавать ее можно на любом из сетевых компьютеров. Остальные компьютеры в сети могут только присоединиться к уже созданной группе. Присоединиться к домашней группе могут компьютеры с любой версией Windows 7. Для создания же необходима более продвинутая версия Windows 7 нежели Начальная или Домашняя базовая.
Узнать версию операционной системы можно в свойствах компьютера.
В окошке Домашняя группа нажимаем Создать домашнюю группу

Выбираем библиотеки к которым мы хотим дать доступ участникам группы и жмем Далее

В следующем окошке у нас генерируется пароль к созданной домашней группе. Лучше его сразу записать. Нажимаем Готово

Теперь при Выборе домашней группы в Центре управления сетями и общим доступом вы увидите окошко где можно изменять параметры домашней группы

Здесь можно Показать или распечатать пароль домашней группы если вы его забыли. Изменить пароль на любой другой. Выйти из домашней группы. Изменить дополнительные параметры общего доступа и запустить средство устранения неполадок домашней группы.
Домашняя группа прекращает свое существование когда из нее выходит последний участник.
Пару слов о средстве устранения неполадок. Запустить его можно из меню Пуск найдя это средство с помощью поиска

В открывшемся окошке установите галочку Получить самые последние средства устранения неполадок через интернет

В Microsoft куча людей работают, что бы мы могли исправлять типовые ошибки с помощью этого средства.
Теперь, при возникновении неполадок, не только с домашней группой, вы можете воспользоваться самыми последними средствами.
Домашняя группа создана, настройки заданы. Теперь необходимо подключить остальные компьютеры в сети.
На компьютере, который мы хотим подключить к Домашней группе, найдем этот элемент

Так как группа уже создана нам предложат Присоединиться

Задаем библиотеки которые мы хотим сделать общедоступными и жмем Далее

В следующем окошке вводим пароль к домашней группе и нажимаем Далее

Компьютер успешно подключен к домашней группе. Таким же образом подключаем все остальные компьютеры.
Настройка общего доступа
Все что было выше, это подготовительные действия для легкости и простоты настройки общего доступа в сети.
Дать общий доступ пользователям домашней группы можно следующим образом. Открываем проводник. Находим и выделяем папку к которой нам необходимо дать доступ. В панели инструментов нажимаем кнопку Общий доступ и из выпадающего меню выбираем Домашняя группа (чтение) или Домашняя группа (чтение и запись) если вы желаете, что бы пользователи могли изменять и удалять файлы в этой папке

Здесь же можно запретить доступ выбрав Никому из пользователей. При этом значок папки будет отмечен замочком

При создании или присоединении к домашней группе в области переходов окошка проводник появляется соответствующий раздел. От сюда удобно получать доступ к расшаренным папкам других компьютеров сети

По прошествии некоторого времени можно забыть какие папки на вашем компьютере находятся в общем доступе. Что бы вспомнить можно зайти через сеть на свой компьютер. Это удобно делать с помощью проводника используя пункт Сеть в меню переходов

Посмотреть можно, но отсюда не удобно управлять. Для этого есть отдельный инструмент.
Запускаем утилиту Управление компьютером

В окошке управление компьютером, слева в дереве консоли раскрываем пункт Общие папки и выбираем Общие ресурсы. В таблице по центру будут отображены все ваши расшаренные ресурсы и здесь вы сможете прекратить общий доступ к любому из них

Из раздела Общие ресурсы можно открывать доступ. Для этого раскрываем меню Действие и выбираем Новый общий ресурс…

Откроется мастер создание общих ресурсов следуя указаниям которого вы расшарите папку

По умолчанию общий доступ к библиотекам дается только на чтение. Дать доступ и на запись можно из проводника. Выделяем нужную библиотеку в области переходов проводника, вызываем контекстное меню и выбираем Общий доступ и Домашняя группа (чтение и запись)

Вот таким вот простым образом можно открывать и запрещать доступ к ресурсам вашего компьютера в домашней группе Windows 7.
Заключение
В этой статье надеюсь смог доступно объяснить как выполняется настройка сети Windows 7. Мы настроили компьютеры для работы в одной сети, создали домашнюю группу и научились давать и закрывать доступ к различным ресурсам компьютера. В принципе этого должно хватить. Осталось только добавить несколько рекомендаций для обеспечения большей безопасности при работе в сети.
- Всегда устанавливайте все обновления для Windows. Особенно важные. Над этим так же работает группа людей которая закрывает различные бреши операционной системе.
- Используйте брандмауэр для контроля периметра
- Используйте и своевременно обновляйте антивирус на вашем компьютере, что бы то что прорвалось через брандмауэр было уничтожено
Пожалуй, все. Вопросы и предложения пишите в комментариях.
Благодарю, что поделились статьей в социальных сетях. Всего Вам Доброго!
С уважением, Антон Дьяченко
Библиотеки и домашние группы в Windows 7.
В Windows Vista у вас всё отдельно, документы, файлы, фото, видео и музыка. В то время как в Windows 7 , вы увидите, личные документы, Личные загрузки, Личные фотографии, Личное видео и личная музыка. Вы также увидите изменения имен в профиле пользователя: официальных документов, общих фото, общественного видео и общественной музыки. Эти изменения структуры папок были сделаны для размещения новых функций Windows Explorer в Windows 7 называемой библиотеки.
Библиотеки могут быть доступны из навигационной панели Windows Explorer 7, который был обновлен для Windows 7. Библиотеки могут быть общими с другими пользователями в вашей домашней сети с помощью новой функции обмена в сети в Windows 7 под названием HomeGroup . HomeGroup упрощает общий доступ к файлам и принтерам в домашней сети. Вы можете обмениваться фотографиями, музыкой, видео, документами и принтерами с другими пользователями в вашей домашней группе. Другие пользователи не могут изменять файлы, которые вы раздаёте, если вы не даёте им на это разрешение.
При настройке домашней сети , вы выбираете библиотеки и устройства, которыми вы хотите поделиться. Вы можете запретить конкретные файлы или папки из общего доступа, и вы можете поделиться дополнительными библиотеками и устройствами позже. Вы можете помочь защитить вашу домашнюю группу с помощью пароля, который вы можете изменить в любое время.
Как создать свою домашнюю группу в Windows 7.
Откройте Панель управления> Домашняя группа> Создать сейчас. В HomeGroup Вам будет предложено создать свою HomeGroup — домашнюю группу и выбрать тех, кто будет участвовать в ней. HomeGroup также генерирует пароль, который может быть использован для добавления других подключенных компьютеров к домашней группе. После создания домашней группы , ваши картинки, музыка, видео, папки принтеры , называются вашей библиотекой, и вы готовы поделиться с другими компьютерами, когда они присоединяються к этой HomeGroup — домашней группе.
Как присоединиться к HomeGroup в Windows 7
Когда другой компьютер подключен к той же сети, где вы создали HomeGroup Windows 7 ,она предложит вам доступ к HomeGroup и присоединиться. Нажмите кнопку Присоединиться сейчас. Введите пароль. При этом вы присоединяетесь к HomeGroup — домашней группе, и вы сможете выбрать то,чем бы вы хотели поделиться.
Как добавить существующую папку в библиотеку.
Просто перетащите и поместите её туда.
Как создать новую библиотеку.
Откройте библиотеки, щелкните правой кнопкой мыши на папке и выберите Новая библиотека .Назовите её по вашему усмотрению. Откройте ее и нажмите Включить папки , добавить нужные папки в эту библиотеку.
Ну и для более полного понимания библиотек ,напишу несколько вопросов и ответов .
Windows 7 Помощь — Библиотеки часто задаваемые вопросы:
Что такое библиотека?
Библиотеки, это место куда вы идете, чтобы управлять своими документами, музыкой, фотографиями и другими файлами. Вы можете просматривать файлы точно так же,как в папке, или Вы можете просматривать файлы по таким параметрам, как дата, тип, и автор. В некотором смысле библиотека похожа на папку. Например, когда вы открываете библиотеку, вы увидите один или несколько файлов. Однако, в отличие от папки, библиотека собирает файлы, которые хранятся в нескольких местах. Это тонкое, но важное различие. Библиотеки не хранят ваши вопросы. Они отслеживают папки, которые содержат ваши вопросы, а также позволяют получать доступ и организовать пункты по-разному. Например, если у вас есть музыкальные файлы в папках на жестком диске и на внешнем диске, можно получить доступ ко всем музыкальным файлам одновременно, используя медиатеку. В библиотеки могут быть включены только папки. Другие предметы на вашем компьютере (например, сохранение поисков и поисковые запросы) не могут быть включены.
Как создать или изменить библиотеку?
Windows имеет четыре стандартные библиотеки: документы, музыка, картинки и видео. Вы также можете создавать новые библиотеки.
Вот несколько способов,при помощи которых вы можете изменить существующую библиотеку:
Включать или удалять папку. Библиотеки собирают содержимое включенных папок , Вы можете включать до 50 папок в одну библиотеку.
Изменение расположения для сохранения по умолчанию. Сохранение по умолчанию определяет, где хранится элемент , когда он копируется, перемещается или сохранён в библиотеке.
Изменить тип оптимизированного файла для библиотеки. Каждая библиотека может быть оптимизирована для определенного типа файлов (например, музыки или фотографий). Оптимизация библиотеки для определенного типа файлов изменяет имеющиеся возможности для организации файлов.
Что произойдет, если удалить библиотеку или элементы в библиотеке?
При удалении библиотеки,сама библиотека перемещается в Корзину. Файлы и папки, которые были доступны в библиотеке хранятся в другом месте и, следовательно, не удаляются. Если вы случайно удалили одну из четырех библиотек по умолчанию (документы, музыка, картинки, или видео), вы можете восстановить её в исходное состояние в навигационной панели, щелкнув правой кнопкой мыши Библиотеки и затем нажмите кнопку Восстановить стандартные библиотеки. Если вы удалили файлы или папки из библиотеки, они также будут удалены из своих первоначальных мест. Если вы хотите удалить элемент из библиотеки, но не удалять его из расположения,где он хранится, вы должны удалить папку, содержащую элемент. Аналогично, если вы включите папку в библиотеку, а затем удалите папку из исходного местоположения, папка больше не будет доступна в библиотеке.
Почему я не могу найти и упорядочить файлы из папки, которую я недавно включил в библиотеку?
Если папка имеет не индексированное место (например, внешний жесткий диск или сеть) и недавно была включена в библиотеку, и она содержит большое количество файлов, это может занять некоторое время в библиотеке, чтобы добавить эти файлы в индекс . В процессе индексирования, поиск файлов и механизмов может показаться неполным.
Какие места поддерживаются в библиотеках?
Вы можете добавить папки в библиотеку из многих различных мест, таких как с диска компьютера , внешнего жёсткого диска или сети.
Где хранится папка ? Может ли она быть включена в библиотеку?
На диске C. Да.
На внешнем жестком диске. Да, но содержание будет недоступно, если диск отключен.
На дополнительном жестком диске внутри компьютера. Да.
На флешке. Только если устройство появится в области навигации, в компьютере, в разделе жесткого диска — диски. Это устанавливается производителем устройства, а в некоторых случаях она может быть изменена.
Содержание будет недоступно, если диск отключен.
На съемном носителе (например, CD или DVD). Нет.
При работе в сети. Да, до тех пор, как сетевое расположение индексируется или будет доступно в автономном режиме.
На другом компьютере в вашей домашней группе. Да.
Могу ли я включить папку, которая не всегда доступна на моем компьютере или не индексируется?
Если эта папка находится на устройстве, совместимом с библиотеками (например, внешний жёсткий диск), она может быть включена. Тем не менее, содержимое папки будет доступно только при подключении устройства к компьютеру.Если эта папка находится на компьютере, который является частью вашей домашней группы, он может быть включен. Если эта папка находится на сетевом устройстве, которое не является частью вашей домашней группы, он может быть включен до тех пор, как содержимое папки индексируется. Если папка уже проиндексирована на устройстве, где она хранится, вы должны иметь возможность включить её непосредственно в библиотеке. Если сетевая папка не индексируются, легкий способ проиндексировать , это сделать папку доступной автономно. Это создаст автономную версию файлов в папке, а также добавит эти файлы в индекс на вашем компьютере. Как только вы сделаете автономный доступ к папке, вы можете включить её в библиотеку. Когда вы делаете сетевую папку доступной в автономном режиме, копии всех файлов в этой папке будут храниться на жестком диске вашего компьютера. Учитывайте это, если сетевая папка содержит большое количество файлов.
Для автономного доступа к папке:
При подключении к сети, найдите сетевую папку, которую вы хотите сделать доступной в автономном режиме.
Щелкните правой кнопкой мыши на папку, а затем щёлкните на пункт Всегда доступна в автономном режиме. Если вы не видите пункт команды Всегда доступна в автономном режиме , вы скорее всего используете издание Windows 7, которое не поддерживает автономные файлы.
P.P.S. Если у Вас есть вопросы, желание прокомментировать или поделиться опытом, напишите, пожалуйста, в комментариях ниже.
Оцените статью: Поделитесь с друзьями!Что такое домашняя группа – как ее создать и настроить
«Домашняя группа» («Home Group») впервые появилась в Windows 7. Создав такую группу, отпадает необходимость вводить имя пользователя и пароль при каждом подключении; появляется возможность использовать общие библиотеки и принтеры.
Блок: 1/2 | Кол-во символов: 270
Источник: http://lumpics.ru/how-create-homegroup-in-windows-7/
Создание «Домашней группы»
В сети должно находиться минимум 2 компьютера с ОС Windows 7 или выше (Windows 8, 8.1, 10). Хотя бы на одном из них должна быть установлена версия Windows 7 Home Premium (Домашняя расширенная) или выше.
Подготовка
Проверьте, является ли ваша сеть домашней. Это важно, поскольку общественная и сеть предприятия не даст создать «Home Group».
- Откройте меню «Пуск» и зайдите в «Панель управления».
- Во вкладке «Сеть и Интернет» выберите «Просмотр состояния сети и задач».
- Является ли ваша сеть домашней?
- Возможно, что вы раньше уже создавали группу и забыли об этом. Посмотрите на статус справа, он должен быть «Готовность к созданию».
Если нет, то нажмите на нее и поменяйте тип на «Домашняя сеть».
Процесс создания
Рассмотрим подробнее этапы создания «Home Group».
- Нажмите «Готовность к созданию».
- У вас появится кнопка «Создать домашнюю группу».
Как заменить Windows HomeGroup
MakeUseOf — Политика конфиденциальностиМы уважаем вашу конфиденциальность и обязуемся защищать вашу конфиденциальность во время работы в сети на нашем сайт. Ниже раскрываются методы сбора и распространения информации для этой сети. сайт.
Последний раз политика конфиденциальности обновлялась 10 мая 2018 г.
Право собственностиMakeUseOf («Веб-сайт») принадлежит и управляется Valnet inc.(«Нас» или «мы»), корпорация зарегистрирован в соответствии с законодательством Канады, с головным офисом по адресу 7405 Transcanada Highway, Люкс 100, Сен-Лоран, Квебек h5T 1Z2.
Собранные персональные данныеКогда вы посещаете наш веб-сайт, мы собираем определенную информацию, относящуюся к вашему устройству, например, ваше IP-адрес, какие страницы вы посещаете на нашем веб-сайте, ссылались ли вы на другие веб-сайт, и в какое время вы заходили на наш веб-сайт.
Мы не собираем никаких других персональных данных.Если вы заходите на наш сайт через учетной записи в социальной сети, пожалуйста, обратитесь к политике конфиденциальности поставщика социальных сетей для получения информации относительно их сбора данных.
Файлы журналаКак и большинство стандартных серверов веб-сайтов, мы используем файлы журналов. Это включает интернет-протокол (IP) адреса, тип браузера, интернет-провайдер (ISP), страницы перехода / выхода, тип платформы, дата / время и количество кликов для анализа тенденций, администрирования сайта, отслеживания пользователей движение в совокупности и собирать широкую демографическую информацию для совокупного использования.
Файлы cookieФайл cookie — это фрагмент данных, хранящийся на компьютере пользователя, связанный с информацией о пользователе. Мы и некоторые из наших деловых партнеров (например, рекламодатели) используем файлы cookie на нашем веб-сайте. Эти файлы cookie отслеживают использование сайта в целях безопасности, аналитики и целевой рекламы.
Мы используем следующие типы файлов cookie:
- Основные файлы cookie: эти файлы cookie необходимы для работы нашего веб-сайта.
- Функциональные cookie-файлы: эти cookie-файлы помогают нам запоминать выбор, который вы сделали на нашем веб-сайте, запоминать ваши предпочтения и персонализировать ваш опыт работы с сайтом.
- Аналитические и рабочие файлы cookie: эти файлы cookie помогают нам собирать статистические и аналитические данные об использовании веб-сайта.
- Файлы cookie социальных сетей: эти файлы cookie позволяют вам взаимодействовать с контентом на определенных платформах социальных сетей, например, «лайкать» наши статьи. В зависимости от ваших социальных сетей настройки, сеть социальных сетей будет записывать это и может отображать ваше имя или идентификатор в связи с этим действием.
- Рекламные и таргетированные рекламные файлы cookie: эти файлы cookie отслеживают ваши привычки просмотра и местоположение, чтобы предоставить вам рекламу в соответствии с вашими интересами. См. Подробности в разделе «Рекламодатели» ниже.
Если вы хотите отключить файлы cookie, вы можете сделать это в настройках вашего браузера. Для получения дополнительной информации о файлах cookie и способах управления ими, см. http://www.allaboutcookies.org/.
Пиксельные тегиМы используем пиксельные теги, которые представляют собой небольшие графические файлы, которые позволяют нам и нашим доверенным сторонним партнерам отслеживать использование вашего веб-сайта и собирать данные об использовании, включая количество страниц, которые вы посещаете, время, которое вы проводите на каждой странице, то, что вы нажимаете дальше, и другую информацию о посещении вашего веб-сайта.
РекламодателиМы пользуемся услугами сторонних рекламных компаний для показа рекламы, когда вы посещаете наш веб-сайт. Эти компании могут использовать информацию (не включая ваше имя, адрес, адрес электронной почты или номер телефона) о ваших посещениях этого и других веб-сайтов для размещения рекламы товаров и услуг, представляющих для вас интерес. Если вы хотите получить дополнительную информацию об этой практике и узнать, как можно отказаться от использования этой информации этими компаниями, щелкните здесь.
Рекламодатели, как сторонние поставщики, используют файлы cookie для сбора данных об использовании и демографических данных для показа рекламы на нашем сайте. Например, использование Google Файлы cookie DART позволяют показывать рекламу нашим пользователям на основе их посещения наших сайтов и других сайтов в Интернете. Пользователи могут отказаться от использования DART cookie, посетив политику конфиденциальности Google для рекламы и содержательной сети.
Мы проверили все политики наших рекламных партнеров, чтобы убедиться, что они соответствуют всем применимым законам о конфиденциальности данных и рекомендуемым методам защиты данных.
Мы используем следующих рекламодателей:
Ссылки на другие веб-сайтыЭтот сайт содержит ссылки на другие сайты. Помните, что мы не несем ответственности за политика конфиденциальности таких других сайтов. Мы призываем наших пользователей знать, когда они покидают нашу сайт, и прочитать заявления о конфиденциальности каждого веб-сайта, который собирает лично идентифицируемая информация. Это заявление о конфиденциальности применяется исключительно к информации, собираемой этим Интернет сайт.
Цель сбора данныхМы используем информацию, которую собираем, чтобы:
- Администрирование нашего веб-сайта, включая устранение неполадок, а также статистический анализ или анализ данных;
- Для улучшения нашего Веб-сайта и повышения качества обслуживания пользователей, обеспечивая вам доступ к персонализированному контенту в соответствии с вашими интересами;
- Анализируйте использование пользователями и оптимизируйте наши услуги.
- Для обеспечения безопасности нашего веб-сайта и защиты от взлома или мошенничества.
- Делитесь информацией с нашими партнерами для предоставления таргетированной рекламы и функций социальных сетей.
Мы не продаем и не сдаем в аренду ваши личные данные третьим лицам. Однако наши партнеры, в том числе рекламные партнеры, может собирать данные об использовании вашего веб-сайта, как описано в настоящем документе. См. Подробности в разделе «Рекламодатели» выше.
Как хранятся ваши данныеВсе данные, собранные через наш Веб-сайт, хранятся на серверах, расположенных в США.Наши серверы сертифицированы в соответствии с Соглашением о защите конфиденциальности между ЕС и США.
IP-адрес и строковые данные пользовательского агента от всех посетителей хранятся в ротационных файлах журнала на Amazon. сервера на срок до 7 дней. Все наши сотрудники, агенты и партнеры стремятся сохранить ваши данные конфиденциальны.
Мы проверили политику конфиденциальности наших партнеров, чтобы убедиться, что они соответствуют аналогичным политикам. для обеспечения безопасности ваших данных.
Согласие в соответствии с действующим законодательствомЕсли вы проживаете в Европейской экономической зоне («ЕЭЗ»), окно согласия появится, когда доступ к этому сайту.Если вы нажали «да», ваше согласие будет храниться на наших серверах в течение двенадцать (12) месяцев, и ваши данные будут обработаны в соответствии с настоящей политикой конфиденциальности. После двенадцати месяцев, вас снова попросят дать согласие.
Мы соблюдаем принципы прозрачности и согласия IAB Europe.
Вы можете отозвать согласие в любое время. Отзыв согласия может ограничить вашу возможность доступа к определенным услугам и не позволит нам обеспечить персонализированный опыт работы с сайтом.
Безопасность данныхНаши серверы соответствуют ISO 27018, сводам правил, направленных на защиту личных данных. данные в облаке. Мы соблюдаем все разумные меры предосторожности, чтобы гарантировать, что ваши данные безопасность.
В случае, если нам станет известно о любом нарушении безопасности данных, изменении, несанкционированном доступе или раскрытие каких-либо личных данных, мы примем все разумные меры предосторожности для защиты ваших данных и уведомит вас в соответствии с требованиями всех применимых законов.
Доступ, изменение и удаление ваших данныхВы имеете право запросить информацию о данных, которые у нас есть для вас, чтобы запросить исправление и / или удаление вашей личной информации. пожалуйста, свяжитесь с нами в [email protected] или по указанному выше почтовому адресу, внимание: Отдел соблюдения требований данных.
ВозрастЭтот веб-сайт не предназначен для лиц младше 16 лет. Посещая этот веб-сайт. Вы настоящим гарантируете, что вам исполнилось 16 лет или вы посещаете Веб-сайт под присмотром родителей. надзор.
Заявление об отказе от ответственностиХотя мы прилагаем все усилия для сохранения конфиденциальности пользователей, нам может потребоваться раскрыть личную информацию, когда требуется по закону, когда мы добросовестно полагаем, что такие действия необходимы для соблюдения действующего судебное разбирательство, постановление суда или судебный процесс, обслуживаемый на любом из наших сайтов.
Уведомление об измененияхКаждый раз, когда мы изменяем нашу политику конфиденциальности, мы будем публиковать эти изменения на этой странице Политики конфиденциальности и других места, которые мы считаем подходящими, чтобы наши пользователи всегда знали, какую информацию мы собираем, как мы ее используем, и при каких обстоятельствах, если таковые имеются, мы ее раскрываем.
Контактная информацияЕсли у пользователей есть какие-либо вопросы или предложения относительно нашей политики конфиденциальности, свяжитесь с нами по адресу [email protected] или по почте на указанный выше почтовый адрес, внимание: Департамент соответствия данных.
.Как настроить сеть домашней группы в Windows 10
- Компьютеры
- Операционные системы
- Windows 10
- Как настроить сеть домашней группы в Windows 10
Энди Рэтбоун
Более простой способ организации сети, Homegroup в Windows 10 позволяет каждому ПК с Windows в доме делиться вещами, которыми почти все хотят поделиться: музыкой, фотографиями, фильмами и домашним принтером.Создайте домашнюю группу, и Windows автоматически начнет делиться этими элементами. Домашняя группа стратегически не учитывает папку, которой вы, вероятно, хотите поделиться: папку «Документы».
Домашние группыработают с любыми компьютерами с Windows 7, 8 и 8.1 в вашей сети. (Домашние группы don ‘ t , к сожалению, работают с Windows Vista или Windows XP.)
В зависимости от вашей сети вас могут пригласить присоединиться к домашней группе, как только ваш компьютер подключится к маршрутизатору.Если да, переходите к шагу 2.
Вот как создать новую домашнюю группу на вашем ПК с Windows, а также как разрешить Windows присоединиться к домашней группе, которую вы, возможно, уже создали на других сетевых компьютерах:
Вправо — нажмите кнопку «Пуск» и выберите «Панель управления» во всплывающем меню.
Когда появится панель управления, щелкните значок «Сеть и Интернет». Когда появится страница «Сеть и Интернет», щелкните «Домашняя группа» на правой панели.
Не можете найти настройку домашней группы? Затем введите homegroup в поле поиска окна настроек, расположенное в правом верхнем углу окна. Когда в результатах поиска появится слово «Домашняя группа», щелкните его, чтобы открыть окно «Домашняя группа».
В окне домашней группы щелкните ссылку «Изменить сетевое расположение» и нажмите кнопку «Да» на панели, которая появится справа.
Когда вы впервые подключаетесь к беспроводной сети, Windows предполагает, что это общедоступная сеть, например, в кафе.Естественно, Windows также предполагает, что вы не хотите, чтобы кто-либо шпионил за вашим компьютером, поэтому ваш компьютер остается «незамеченным». Это означает, что никто не сможет найти его в сети, и вы не сможете найти чужой компьютер.
Выбор «Да», показанный здесь, сообщает Windows, что вы находитесь в частной сети, где вы хотите, чтобы обменивался такими вещами, как файлы и принтеры.
Щелкните Да, чтобы сделать вашу беспроводную сеть частной и разрешить общий доступ.
Нажмите кнопку «Создать домашнюю группу» или «Присоединиться сейчас».
Если вы видите кнопку «Создать домашнюю группу», щелкните ее, чтобы создать новую домашнюю группу.
Если вы видите кнопку «Присоединиться» (как показано здесь), значит, кто-то уже создал домашнюю группу в вашей сети. Чтобы присоединиться к нему, нажмите кнопку «Присоединиться сейчас».
Щелкните «Присоединиться», чтобы присоединиться к существующей домашней группе. Нажмите «Создать», чтобы создать новую домашнюю группу.
Если вы нажмете кнопку «Присоединиться» или «Создать домашнюю группу», Windows спросит, какими элементами вы хотите поделиться.
Если вам будет предложено изменить настройки конфиденциальности сети на вашем компьютере, не забудьте выбрать «Частный», а не «Открытый».
Выберите элементы, которыми вы хотите поделиться, нажмите «Далее» и, если вы присоединяетесь к существующей домашней группе, введите пароль домашней группы своей сети.
В окне, показанном на следующем рисунке, вы можете выбрать папки, которыми вы хотите поделиться с членами вашей семьи. Чтобы поделиться элементом, выберите «Поделиться» в соседнем раскрывающемся меню. Чтобы элементы оставались конфиденциальными, выберите «Не опубликовано».
Большинство людей хотят поделиться своими папками «Музыка», «Изображения», «Видео», а также своими принтерами и мультимедийными устройствами.Поскольку в папке «Документы» содержится больше личных материалов, доступ к ней обычно не предоставляется.
Большинство людей предоставляют общий доступ только к папкам «Музыка», «Изображения» и «Видео», а также к своим принтерам и мультимедийным устройствам.
Совместное использование папки просто позволяет другим людям получать доступ к файлам в этой папке, например, для просмотра изображений или видео. Они не могут ни изменять, ни удалять эти файлы, ни создавать или размещать какие-либо файлы в вашей папке.
Наконец, если вы присоединяетесь к существующей домашней группе, введите существующий пароль домашней группы.Не знаете пароль? На компьютере под управлением Windows 7, 8 или 8.1 найдите пароль, открыв любую папку, щелкнув правой кнопкой мыши слово «Домашняя группа» на левой панели папки и выбрав «Просмотр пароля домашней группы». (Пароль чувствителен к регистру, поэтому убедитесь, что вы пишете правильные буквы с заглавной буквы.)
Если вы присоединяетесь к существующей домашней группе, вы закончили.
Если вы нажали кнопку «Создать домашнюю группу», запомните пароль, указанный на экране закрытия.
Вы должны ввести один и тот же пароль на каждый компьютер, который хотите включить в свою домашнюю группу.Оставьте компьютер включенным и выполните следующие действия на других компьютерах, чтобы присоединиться к только что созданной домашней группе.
Выполнив эти шаги, вы создали домашнюю группу или присоединились к ней, к которой можно получить доступ с любого компьютера с Windows 8.1, 8 и 7 в вашей сети. Вы также настроили свой компьютер, чтобы разрешить общий доступ к его папкам «Музыка», «Фото» и «Видео», о чем я расскажу в следующем разделе.
Родом исключительно из мира Windows, домашние группы не позволяют вам обмениваться элементами с iPad или смартфонами.Для обмена файлами между этими устройствами загрузите их приложение OneDrive.
Когда вы создаете домашнюю группу или присоединяетесь к ней, вы выбираете, к каким папкам предоставлять общий доступ, только из своей собственной учетной записи . Если другие владельцы учетных записей на этом компьютере также хотят поделиться своими папками, они должны сделать это, войдя в систему со своей учетной записью: откройте любую папку, щелкните правой кнопкой мыши Домашняя группа в области навигации и выберите «Изменить настройки домашней группы». Там они могут поставить галочки напротив элементов, которыми они хотят поделиться, а затем нажать «Сохранить изменения».
Передумали о настройках домашней группы? Выполните предыдущие шаги, чтобы изменить элементы, которыми вы хотите поделиться.
После выбора присоединения к домашней группе вам может потребоваться несколько минут, пока вы не сможете обмениваться файлами или принтерами с компьютерами в сети.
Забыли важнейший пароль домашней группы? Откройте любую папку, щелкните правой кнопкой мыши слово «Домашняя группа» в области навигации и выберите «Просмотреть пароль домашней группы».
homegroup — определение — English
Примеры предложений с «homegroup», память переводов

 Обычное сканирование Безусловно, лучшая новая сетевая функция Windows 7 для домашних пользователей и пользователей малого офиса — это функция homeGroup.
Обычное сканирование Безусловно, лучшая новая сетевая функция Windows 7 для домашних пользователей и пользователей малого офиса — это функция homeGroup. 
 WikiMatrixWindows 7 имеет поддержку мультитач, переработанную оболочку Windows с обновленной панелью задач, домашнюю сетевую систему под названием HomeGroup и улучшения производительности.
WikiMatrixWindows 7 имеет поддержку мультитач, переработанную оболочку Windows с обновленной панелью задач, домашнюю сетевую систему под названием HomeGroup и улучшения производительности. 
 hrenWaCHomeGroup позволяет легко обмениваться музыкальными файлами, документами и всем остальным с другими компьютерами в вашем доме, работающими под управлением Windows 7.
hrenWaCHomeGroup позволяет легко обмениваться музыкальными файлами, документами и всем остальным с другими компьютерами в вашем доме, работающими под управлением Windows 7.
 WikiMatrixFile History автоматически создает инкрементные резервные копии файлов, хранящихся в библиотеках, в том числе для пользователей, участвующих в домашней группе, и указанных пользователем папок на другое устройство хранения (например, другой внутренний или внешний жесткий диск, дисковое пространство или общий сетевой ресурс) .
WikiMatrixFile History автоматически создает инкрементные резервные копии файлов, хранящихся в библиотеках, в том числе для пользователей, участвующих в домашней группе, и указанных пользователем папок на другое устройство хранения (например, другой внутренний или внешний жесткий диск, дисковое пространство или общий сетевой ресурс) . 
 Обычное сканирование С помощью HomeGroup можно легко обмениваться музыкой, документами, принтерами и всем остальным с другими компьютерами под управлением Windows 7 в вашем доме.
Обычное сканирование С помощью HomeGroup можно легко обмениваться музыкой, документами, принтерами и всем остальным с другими компьютерами под управлением Windows 7 в вашем доме. 
 Обычное сканирование По сути, домашняя группа — это простой способ связать компьютеры в вашей домашней сети вместе, чтобы они могли обмениваться изображениями, музыкой, видео, документами и принтерами.
Обычное сканирование По сути, домашняя группа — это простой способ связать компьютеры в вашей домашней сети вместе, чтобы они могли обмениваться изображениями, музыкой, видео, документами и принтерами.
 WikiMatrix В операционную систему были добавлены другие новые функции, включая библиотеки, новую систему обмена файлами HomeGroup и поддержку ввода с помощью нескольких касаний.
WikiMatrix В операционную систему были добавлены другие новые функции, включая библиотеки, новую систему обмена файлами HomeGroup и поддержку ввода с помощью нескольких касаний. 
 Обычное сканирование С помощью «Домашней группы» мы можем легко предоставить общий доступ к вашему принтеру и / или личным файлам (изображения, документы, музыка, фильмы, приложения, другие …
Обычное сканирование С помощью «Домашней группы» мы можем легко предоставить общий доступ к вашему принтеру и / или личным файлам (изображения, документы, музыка, фильмы, приложения, другие … 
 Обычное сканированиеЕсть только один пароль, который используется для доступа к домашней группе, что упрощает создание и подключение к нему
Обычное сканированиеЕсть только один пароль, который используется для доступа к домашней группе, что упрощает создание и подключение к нему 
 Обычное сканирование От домашней группы до списков переходов Windows 7 обладает множеством функций.Проверь их.
Обычное сканирование От домашней группы до списков переходов Windows 7 обладает множеством функций.Проверь их. 
 Common crawl Легко создайте домашнюю сеть и подключите ПК к принтеру с помощью HomeGroup.
Common crawl Легко создайте домашнюю сеть и подключите ПК к принтеру с помощью HomeGroup. 
 Обычное сканирование И такие замечательные функции, как HomeGroup, Windows Media Center и Windows Touch, делают новые вещи возможными.
Обычное сканирование И такие замечательные функции, как HomeGroup, Windows Media Center и Windows Touch, делают новые вещи возможными. 
 WikiMatrix В то время как предыдущие версии передавали мультимедиа на устройства, совместимые с UPnP (роль Digital Media Server) и могли воспроизводить мультимедиа, извлекая их из общего сетевого ресурса (роль Digital Media Player), Windows Media Player 12 может получать доступ к мультимедиа из общих библиотек мультимедиа в сети. или HomeGroup, потоковое мультимедиа в DLNA 1.5 и позволяет (после включения опции дистанционного управления) дистанционно управлять собой с помощью устройств Digital Media Controller, которые осуществляют потоковую передачу мультимедиа (роль Digital Media Renderer).
WikiMatrix В то время как предыдущие версии передавали мультимедиа на устройства, совместимые с UPnP (роль Digital Media Server) и могли воспроизводить мультимедиа, извлекая их из общего сетевого ресурса (роль Digital Media Player), Windows Media Player 12 может получать доступ к мультимедиа из общих библиотек мультимедиа в сети. или HomeGroup, потоковое мультимедиа в DLNA 1.5 и позволяет (после включения опции дистанционного управления) дистанционно управлять собой с помощью устройств Digital Media Controller, которые осуществляют потоковую передачу мультимедиа (роль Digital Media Renderer). 
 Обычное сканирование Вы сможете выбрать, чем вы хотите поделиться в домашней группе.
Обычное сканирование Вы сможете выбрать, чем вы хотите поделиться в домашней группе. 
 Common crawlHomegroup — это функция, представленная с запуском операционной системы Microsoft Windows Vista, функция, которая была сохранена и в Windows 7.
Common crawlHomegroup — это функция, представленная с запуском операционной системы Microsoft Windows Vista, функция, которая была сохранена и в Windows 7. 
 Common crawl Чтобы настроить домашнюю группу Windows 7, вы можете щелкнуть по Выбрать домашнюю группу и параметры общего доступа из сети и Центр общего доступа в Windows 7, затем «Создать» (при условии, что для вашего сетевого расположения выбрано «Домашняя»).
Common crawl Чтобы настроить домашнюю группу Windows 7, вы можете щелкнуть по Выбрать домашнюю группу и параметры общего доступа из сети и Центр общего доступа в Windows 7, затем «Создать» (при условии, что для вашего сетевого расположения выбрано «Домашняя»).
 Обычное сканирование И вам будет предоставлен единственный пароль, используемый на других компьютерах, для подключения к домашней группе.
Обычное сканирование И вам будет предоставлен единственный пароль, используемый на других компьютерах, для подключения к домашней группе. 
 WikiMatrix В Windows 8 Центр действий отслеживает 10 новых элементов: учетную запись Microsoft, активацию Windows, SmartScreen, автоматическое обслуживание, состояние диска, программное обеспечение устройства, запускаемые приложения, домашнюю группу, историю файлов и дисковые пространства.
WikiMatrix В Windows 8 Центр действий отслеживает 10 новых элементов: учетную запись Microsoft, активацию Windows, SmartScreen, автоматическое обслуживание, состояние диска, программное обеспечение устройства, запускаемые приложения, домашнюю группу, историю файлов и дисковые пространства. 
 Обычное сканирование Вас спросят, какие типы личного содержимого вы хотите передать в HomeGroup.
Обычное сканирование Вас спросят, какие типы личного содержимого вы хотите передать в HomeGroup. 
 Обычное сканирование Параметры «Сеть» и «Общий доступ» были перемещены в окно «Выбор домашней группы и параметров общего доступа» (которое мы рассмотрим через минуту), а параметры навигации слева были перемещены в другие окна меню.
Обычное сканирование Параметры «Сеть» и «Общий доступ» были перемещены в окно «Выбор домашней группы и параметров общего доступа» (которое мы рассмотрим через минуту), а параметры навигации слева были перемещены в другие окна меню.Показаны страницы 1. Найдено 23 предложения с фразой homegroup.Найдено за 3 мс.Накопители переводов создаются человеком, но выравниваются с помощью компьютера, что может вызвать ошибки. Найдено за 0 мс.Накопители переводов создаются человеком, но выравниваются с помощью компьютера, что может вызвать ошибки. Они поступают из многих источников и не проверяются. Имейте в виду.
.homegroup — определение — English
Примеры предложений с «homegroup», память переводов

 Обычное сканирование Безусловно, лучшая новая сетевая функция Windows 7 для домашних пользователей и пользователей малого офиса — это функция homeGroup.
Обычное сканирование Безусловно, лучшая новая сетевая функция Windows 7 для домашних пользователей и пользователей малого офиса — это функция homeGroup. 
 WikiMatrixWindows 7 имеет поддержку мультитач, переработанную оболочку Windows с обновленной панелью задач, домашнюю сетевую систему под названием HomeGroup и улучшения производительности.
WikiMatrixWindows 7 имеет поддержку мультитач, переработанную оболочку Windows с обновленной панелью задач, домашнюю сетевую систему под названием HomeGroup и улучшения производительности. 
 hrenWaCHomeGroup позволяет легко обмениваться музыкальными файлами, документами и всем остальным с другими компьютерами в вашем доме, работающими под управлением Windows 7.
hrenWaCHomeGroup позволяет легко обмениваться музыкальными файлами, документами и всем остальным с другими компьютерами в вашем доме, работающими под управлением Windows 7.
 WikiMatrixFile History автоматически создает инкрементные резервные копии файлов, хранящихся в библиотеках, в том числе для пользователей, участвующих в домашней группе, и указанных пользователем папок на другое устройство хранения (например, другой внутренний или внешний жесткий диск, дисковое пространство или общий сетевой ресурс) .
WikiMatrixFile History автоматически создает инкрементные резервные копии файлов, хранящихся в библиотеках, в том числе для пользователей, участвующих в домашней группе, и указанных пользователем папок на другое устройство хранения (например, другой внутренний или внешний жесткий диск, дисковое пространство или общий сетевой ресурс) . 
 Обычное сканирование С помощью HomeGroup можно легко обмениваться музыкой, документами, принтерами и всем остальным с другими компьютерами под управлением Windows 7 в вашем доме.
Обычное сканирование С помощью HomeGroup можно легко обмениваться музыкой, документами, принтерами и всем остальным с другими компьютерами под управлением Windows 7 в вашем доме. 
 Обычное сканирование По сути, домашняя группа — это простой способ связать компьютеры в вашей домашней сети вместе, чтобы они могли обмениваться изображениями, музыкой, видео, документами и принтерами.
Обычное сканирование По сути, домашняя группа — это простой способ связать компьютеры в вашей домашней сети вместе, чтобы они могли обмениваться изображениями, музыкой, видео, документами и принтерами.
 WikiMatrix В операционную систему были добавлены другие новые функции, включая библиотеки, новую систему обмена файлами HomeGroup и поддержку ввода с помощью нескольких касаний.
WikiMatrix В операционную систему были добавлены другие новые функции, включая библиотеки, новую систему обмена файлами HomeGroup и поддержку ввода с помощью нескольких касаний. 
 Обычное сканирование С помощью «Домашней группы» мы можем легко предоставить общий доступ к вашему принтеру и / или личным файлам (изображения, документы, музыка, фильмы, приложения, другие …
Обычное сканирование С помощью «Домашней группы» мы можем легко предоставить общий доступ к вашему принтеру и / или личным файлам (изображения, документы, музыка, фильмы, приложения, другие … 
 Обычное сканированиеЕсть только один пароль, который используется для доступа к домашней группе, что упрощает создание и подключение к нему
Обычное сканированиеЕсть только один пароль, который используется для доступа к домашней группе, что упрощает создание и подключение к нему 
 Обычное сканирование От домашней группы до списков переходов Windows 7 обладает множеством функций.Проверь их.
Обычное сканирование От домашней группы до списков переходов Windows 7 обладает множеством функций.Проверь их. 
 Common crawl Легко создайте домашнюю сеть и подключите ПК к принтеру с помощью HomeGroup.
Common crawl Легко создайте домашнюю сеть и подключите ПК к принтеру с помощью HomeGroup. 
 Обычное сканирование И такие замечательные функции, как HomeGroup, Windows Media Center и Windows Touch, делают новые вещи возможными.
Обычное сканирование И такие замечательные функции, как HomeGroup, Windows Media Center и Windows Touch, делают новые вещи возможными. 
 WikiMatrix В то время как предыдущие версии передавали мультимедиа на устройства, совместимые с UPnP (роль Digital Media Server) и могли воспроизводить мультимедиа, извлекая их из общего сетевого ресурса (роль Digital Media Player), Windows Media Player 12 может получать доступ к мультимедиа из общих библиотек мультимедиа в сети. или HomeGroup, потоковое мультимедиа в DLNA 1.5 и позволяет (после включения опции дистанционного управления) дистанционно управлять собой с помощью устройств Digital Media Controller, которые осуществляют потоковую передачу мультимедиа (роль Digital Media Renderer).
WikiMatrix В то время как предыдущие версии передавали мультимедиа на устройства, совместимые с UPnP (роль Digital Media Server) и могли воспроизводить мультимедиа, извлекая их из общего сетевого ресурса (роль Digital Media Player), Windows Media Player 12 может получать доступ к мультимедиа из общих библиотек мультимедиа в сети. или HomeGroup, потоковое мультимедиа в DLNA 1.5 и позволяет (после включения опции дистанционного управления) дистанционно управлять собой с помощью устройств Digital Media Controller, которые осуществляют потоковую передачу мультимедиа (роль Digital Media Renderer). 
 Обычное сканирование Вы сможете выбрать, чем вы хотите поделиться в домашней группе.
Обычное сканирование Вы сможете выбрать, чем вы хотите поделиться в домашней группе. 
 Common crawlHomegroup — это функция, представленная с запуском операционной системы Microsoft Windows Vista, функция, которая была сохранена и в Windows 7.
Common crawlHomegroup — это функция, представленная с запуском операционной системы Microsoft Windows Vista, функция, которая была сохранена и в Windows 7. 
 Common crawl Чтобы настроить домашнюю группу Windows 7, вы можете щелкнуть по Выбрать домашнюю группу и параметры общего доступа из сети и Центр общего доступа в Windows 7, затем «Создать» (при условии, что для вашего сетевого расположения выбрано «Домашняя»).
Common crawl Чтобы настроить домашнюю группу Windows 7, вы можете щелкнуть по Выбрать домашнюю группу и параметры общего доступа из сети и Центр общего доступа в Windows 7, затем «Создать» (при условии, что для вашего сетевого расположения выбрано «Домашняя»).
 Обычное сканирование И вам будет предоставлен единственный пароль, используемый на других компьютерах, для подключения к домашней группе.
Обычное сканирование И вам будет предоставлен единственный пароль, используемый на других компьютерах, для подключения к домашней группе. 
 WikiMatrix В Windows 8 Центр действий отслеживает 10 новых элементов: учетную запись Microsoft, активацию Windows, SmartScreen, автоматическое обслуживание, состояние диска, программное обеспечение устройства, запускаемые приложения, домашнюю группу, историю файлов и дисковые пространства.
WikiMatrix В Windows 8 Центр действий отслеживает 10 новых элементов: учетную запись Microsoft, активацию Windows, SmartScreen, автоматическое обслуживание, состояние диска, программное обеспечение устройства, запускаемые приложения, домашнюю группу, историю файлов и дисковые пространства. 
 Обычное сканирование Вас спросят, какие типы личного содержимого вы хотите передать в HomeGroup.
Обычное сканирование Вас спросят, какие типы личного содержимого вы хотите передать в HomeGroup. 
 Обычное сканирование Параметры «Сеть» и «Общий доступ» были перемещены в окно «Выбор домашней группы и параметров общего доступа» (которое мы рассмотрим через минуту), а параметры навигации слева были перемещены в другие окна меню.
Обычное сканирование Параметры «Сеть» и «Общий доступ» были перемещены в окно «Выбор домашней группы и параметров общего доступа» (которое мы рассмотрим через минуту), а параметры навигации слева были перемещены в другие окна меню.Показаны страницы 1. Найдено 23 предложения с фразой homegroup.Найдено за 4 мс.Накопители переводов создаются человеком, но выравниваются с помощью компьютера, что может вызвать ошибки. Найдено за 0 мс.Накопители переводов создаются человеком, но выравниваются с помощью компьютера, что может вызвать ошибки. Они поступают из многих источников и не проверяются. Имейте в виду.
.