Как вставить PDF в Word — 6 способов
Много пользователей работает с различными типами текстовых документов разных форматов, в том числе с одними из самых распространенных — PDF и Word. В этих популярных форматах сохраняется довольно много документов.
В некоторых ситуациях, пользователю необходимо получить ответ на вопрос о том, как вставить ПДФ в Ворд. Это нужно, если перед пользователем поставлена задача по интеграции между форматами: вставка всего файла или отдельных элементов из одного файла в другой документ.
Потребуется решить следующие проблемы, касающиеся добавления одного формата в файл другого формата: как вставить документ ПДФ в Ворд, как вставить страницу ПДФ в Ворд, или как картинку ПДФ вставить в Ворд.
Можно ли вставить PDF в Word? Да, это возможно, несмотря на существенные различия между этими двумя популярными форматами файлов.
Формат Word с расширениями имен файлов «*.docx» и «*.doc» является самым используемым форматом, предназначенным для создания, редактирования и сохранения текстовых документов.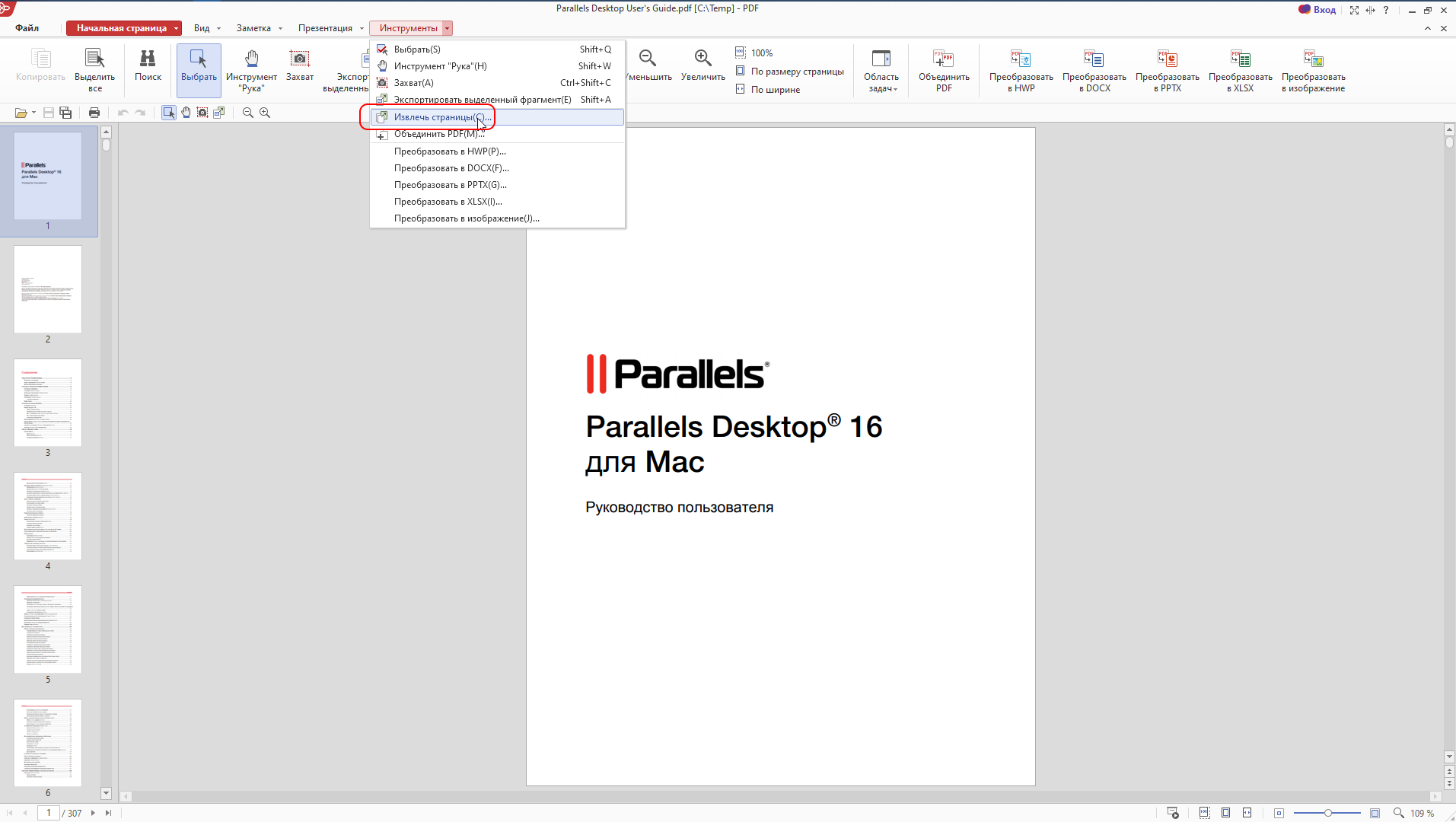 Формат создан корпорацией Майкрософт для офисного пакета Microsoft Office.
Формат создан корпорацией Майкрософт для офисного пакета Microsoft Office.
Формат PDF с расширением имени файла «*.pdf» — универсальный, переносной формат документов, предназначенный для просмотра на различных типах устройств без изменения исходного форматирования. В отличие от предыдущего формата, PDF трудно редактировать. Разработчиком формата является компания Adobe.
Существует несколько способов, с помощью которых можно добавить PDF в документ Word:
- Вставка в виде встроенного объекта.
- Вставка в качестве связанного объекта.
- Вставка текста из PDF.
- Вставка содержимого PDF в качестве изображения.
- Преобразование файла PDF в Word.
В зависимости от ситуации, у пользователя есть возможности для выбора подходящего варианта — как в Ворде вставить ПДФ файл: в качестве объекта, рисунка или редактируемого текста.
В этом руководстве вы можете ознакомиться с инструкциями о том, как вставить PDF в Word в следующих версиях программы: Word для Microsoft 365, Word 2019, Word 2016, Word 2013, Word 2010. Эти методы не получится использовать в Word Online, потому что успешного завершения операции понадобится приложение, работающее в автономном режиме.
Для примеров в этой статье использовался MS Word 2019. В других версиях текстового редактора возможны некоторые несущественные отличия в интерфейсе приложения.
Как вставить документ PDF в Word встроенным объектом
Сначала вы узнаете, как вставить страницу PDF в Word. Этот способ предполагает вставку PDF как встроенного объекта.
Рассмотрим, как вставить лист PDF в Word:
- В окне открытого документа Word установите курсор мыши в то место, куда вам нужно вставить PDF.
- Войдите во вкладку «Вставка».
- Нажмите на кнопку «Объект».
- В окне «Вставка объекта» откройте вкладку «Создание из файла».
- Нажмите на кнопку «Обзор…», чтобы выбрать файл в формате PDF на своем компьютере.
- Нажмите на кнопку «ОК».
Вы можете выбрать вставку в виде значка, тогда вместо первой страницы из PDF файла в документе Word отобразится значок объекта.
- На странице документа Word появится содержимое первой страницы файла PDF.
Обратите внимание на то, что встроенный объект из PDF, теперь является частью документа Word, поэтому он больше не связан с исходным файлом PDF. Если в дальнейшем будут внесены изменения в исходный PDF файл, то они не будут отображены в этом документе Word.
Содержимое PDF вставлено как объект, поэтому вы не сможете редактировать эту часть документа Word.
Как вставить файл PDF в Word связанным объектом
В отличие от предыдущего способа, данный метод позволяет связать вставленный объект — PDF файл с исходным документом ПДФ. Поэтому любые изменения в исходном PDF файле будут автоматически отображаться в документе Word.
Пройдите последовательные шаги:
- Откройте вкладку «Вставка».
- Перейдите в группу «Текст», нажмите на кнопку «Объект».
- В открывшемся окне «Вставка объекта» войдите во вкладку «Создание из файла».
- С помощью кнопки «Обзор…» выберите PDF файл на своем ПК.
- Установите флажок в пункте «Связь с файлом».
- Нажмите на кнопку «ОК».
Вы можете также активировать опцию «В виде значка». В этом случае, вместо предварительного просмотра содержимого первой страницы, на странице документа отобразится значок объекта.
- В документе Word отобразится значок или отображение первой страницы PDF-файла, в зависимости от выбранных настроек.
При обоих вариантах отображения вставленный объект связан с исходным PDF файлом. После двойного клика по объекту в документе Word, исходный PDF файл откроется в программе Adobe Acrobat Reader.
При каждом открытии этого документа Microsoft Word, в окне с предупреждением вам предложат обновить данные, связанные с исходным файлом PDF.
Чтобы не прерывалась связь между двумя документами, нельзя перемещать исходный PDF файл из его месторасположения.
Как вставить текст из PDF в Word
Часто пользователям нужно вставить текст из ПДФ в Ворд. Microsoft Office Word преобразует содержимое PDF в редактируемый формат.
Проделайте следующее:
- Войдите во вкладку «Вставка».
- В группе «Текст» нажмите на стрелку около кнопки «Объект».
- В выпадающем меню выберите «Текст из файла…».
- В окне Проводника выберите на компьютере соответствующий PDF документ.
- В предупреждающем окне вас проинформируют, что приложение Word преобразует файл формата PDF в редактируемый документ. Возможно, что изменится исходное форматирование, если файл содержит много изображений.
В результате конвертирования, содержимое PDF файла будет встроено в Word. Вы сможете редактировать документ по своему усмотрению.
Как скопировать фрагмент текста из PDF в Word
В некоторых случаях, пользователю необходимо скопировать часть текста из PDF файла, чтобы затем вставить этот фрагмент в документ Word.
В этой инструкции, в качестве приложения для открытия PDF используется браузер Microsoft Edge. Вы можете использовать другую программу.
Выполните следующие действия:
- Откройте документ PDF в приложении, предназначенном для открытия файлов этого формата.
- Выделите нужный фрагмент текста.
- Выберите опцию копирования в используемом приложении. Например, в браузере MS Edge после щелчка правой кнопкой мыши, в контекстном меню необходимо нажать на «Копировать».
- В окне открытого документа Word установите указатель мыши в подходящее место.
- Щелкните правой кнопкой мыши, в открывшемся контекстном меню, в пункте «Параметры вставки:» нажмите на кнопку «Вставить».
- В документе Word появится скопированный фрагмент текста, который можно редактировать.
Как вставить картинку PDF в Word
Сейчас вы узнаете, как вставить рисунок PDF в Word в виде статического изображения. Предположим, что вам потребовалось вставить PDF в Word в виде картинки или отдельные изображения, извлеченные из данного файла.
Нам потребуется выполнить следующий алгоритм действий:
- Прежде всего, необходимо сделать снимок (скриншот) страницы или извлечь изображение из файла PDF. Сделать это можно несколькими способами, о которых вы можете прочитать в подробной статье на моем сайте.
- После того, как на компьютере появились картинки из PDF, добавьте эти изображения в документ Word.
1 вариант:
- В программе Word установите указатель мыши в подходящем месте.
- Зайдите во вкладку «Вставка».
- В группе «Иллюстрации» нажмите на кнопку «Рисунки».
- В выпадающем меню нажимаем на пункт «Это устройство…».
- Выберите в окне Проводника подходящее изображение со своего ПК.
- Нажмите на кнопку «Вставить».
2 вариант:
- Откройте месторасположение изображения на компьютере.
- Нажмите на картинку правой кнопкой мыши.
- В контекстно меню выберите команду «Копировать».
- Щелкните курсором мыши по месту вставки на странице открытого документа Word.
- Нажмите на правую кнопку мыши, в опции «Параметры вставки:» выберите «Вставить».
Если необходимо, измените размер рисунка или его ориентацию на странице.
Как вставить несколько страниц PDF в Word
Для того, чтобы вставить несколько страниц ПДФ в Ворд, необходимо конвертировать файл из одного формата в другой формат. Сделать это можно с помощью программного обеспечения, установленного на компьютере, или использовать для этих целей веб-приложения в интернете, работающие на удаленных серверах.
Вам также может быть интересно:
После завершения преобразования, в вашем распоряжении будет редактируемый файл Word с содержимым исходного PDF документа. Вы можете вставить все или несколько страниц в другой документ Word.
Выводы статьи
Пользователи часто используют в работе форматы Word и PDF, в которых сохраняются различные документы. В некоторых ситуациях, пользователю необходимо вставить файл PDF в документ Word. Для решения этой задачи имеется несколько способов, с помощью которых вы можете вставить PDF в документ Word в качестве встроенного или связанного объекта, картинкой или текстом.
Похожие публикации:
Как открыть PDF файл в Word
PDF файл — это тип файла, который предназначен для просмотра на любом компьютере. PDF файлы предназначены для просмотра, а не для редактирования, поэтому они идеально подходят для ситуаций, когда у вас есть окончательная версия, которая не нуждается в каких-либо изменениях. Однако, если вам нужно отредактировать PDF файл по любой причине, то начиная с Word 2013, вы можете открыть PDF файлы непосредственно в Word. Эта функциональность идеально подходит для внесения незначительных изменений или исправлений в отчеты и заметки, когда у вас нет доступа к исходному документу, из которого был создан PDF файл. В этой статье мы рассмотрим, как открыть PDF файл в Word.
Стоит отметить, что открытие PDF файла в Word может привести к тому, что некоторые изображения и контент будут выглядеть иначе или вообще исчезнуть.
Чтобы открыть PDF файл:
- Выберите вкладку «Файл».
Как открыть PDF файл в Word – Вкладка Файл
- Выберите «Открыть» в списке элементов слева.
Как открыть PDF файл в Word – Открыть файл
- Найдите и откройте файл PDF, который вы хотите отредактировать.
Как открыть PDF файл в Word – Открыть документ
- Появится диалоговое окно, подтверждающее, хотите ли вы преобразовать файл PDF в документ Word. Нажмите «ОК».
Как открыть PDF файл в Word – Предупреждение о преобразовании PDF файла в Word
- Если в файле PDF есть контент, который Word не может преобразовать, может появиться другое диалоговое окно. Нажмите «ОК».
- Файл PDF появится в окне Word как редактируемый документ. Теперь вы можете внести любые изменения.
Как открыть PDF файл в Word – PDF файл в Word
- Когда вы будете готовы к сохранению, найдите и выберите команду «Сохранить» на панели быстрого доступа.
Как открыть PDF файл в Word – Сохранить как
- Появится диалоговое окно «Сохранить как». Выберите место, где вы хотите сохранить документ. Если хотите, введите новое имя файла.
- Нажмите на «Тип файла:», затем в раскрывающемся списке выберите тип. Вы можете сохранить документ как Word или файл PDF.
- Нажмите «Сохранить».
Как открыть PDF файл в Word – Сохранить PDF файл в Word
После того, как вы закончите редактирование PDF файла в Word, вам нужно будет решить, сохранять ли его как
PDF: Если вы не хотите вносить какие-либо изменения в документ, или если вы хотите, чтобы файл можно было открыть на любом компьютере, сохраните его как файл PDF.
Word: если вы хотите продолжить внесение изменений в документ, или если его необходимо отредактировать другим людям, сохраните его как документ Word. Вы всегда можете сохранить его в виде файла PDF, когда будут сделаны все изменения.
Простые способы вставки многостраничного PDF в Word [Лучшие советы]
Действия по преобразованию страниц PDF перед вставкой многостраничного PDF в Word
Шаг 1. Добавьте файл PDF
Бесплатно загрузите и установите программу ConvertPDF на свой компьютер с Windows. Запустите этот мощный конвертер PDF. Вы окажетесь на странице по умолчанию «PDF в Word». Нажмите «Добавить файлы» на панели инструментов, чтобы импортировать файл PDF. И вы также можете перетащить целевой PDF-файл напрямую в его основной интерфейс.
Шаг 2: Установите расширение вывода
Выберите «Настройки» ниже, чтобы открыть новое окно с названием «Вариант». Щелкните «Word» на левой панели. Теперь вы можете получить две опции, включая «Конвертировать файлы PDF в Word (*. Docx)» и «Конвертировать файлы PDF в Word2003-2007 (*. Doc)». Таким образом, вы можете выбрать один из вариантов, чтобы получить конкретное расширение. Нажмите «ОК», чтобы продолжить.
Шаг 3. Управляйте диапазоном страниц (необязательно)
Щелкните правой кнопкой мыши файл PDF, чтобы открыть окно «PageRange». В это время вы можете выбрать «Все страницы» или «Указанный диапазон страниц», чтобы задать преобразованные страницы PDF. Если вы выберете последний вариант, вы можете вручную установить начальную и конечную страницы до 5 страниц. Позже нажмите «ОК», чтобы сохранить изменения.
Шаг 4. Преобразование страниц PDF в слово
Выберите «Как у ресурсов», чтобы преобразовать файл PDF в слово в той же папке назначения. В противном случае вы можете нажать «Обзор» ниже, чтобы задать новое место вывода. Наконец, нажмите «Конвертировать» в правом нижнем углу. Вскоре вы сможете получить текстовый документ, преобразованный из PDF.
После этого вы можете свободно копировать и вставлять любое содержимое PDF в свой документ Word. Это также хороший способ вставить PDF в текстовый документ.
Люди также читают:
Как конвертировать PDF в Word на Mac (включая Mac M1)
Не знаете, как конвертировать PDF в Word на Mac? Использование неправильного инструмента может привести к большому объему работы по форматированию и исправлению каждой части PDF-файла. Следовательно, у нас есть 6 быстрых и простых способов без проблем преобразовать ваш PDF в Mac.
Преобразование PDF в Word совсем не сложно. Это может быть немного сложно, если вы новичок, но в остальном процесс является базовым и работает в крайнем случае. Все, что вам нужно сделать, это позаботиться о форматировании, так как иногда в процессе преобразования могут быть некоторые ошибки.Итак, давайте углубимся и рассмотрим методы, которые помогут вам конвертировать PDF-файлы в файлы Word.
Прочитано: Лучшие конвертеры Mac PDF, которые стоит попробовать
1. Преобразование PDF в Word с помощью предварительного просмотра
Первый метод относительно прост и не требует для работы какого-либо специального инструмента или приложения. Он идеально подходит для PDF-файлов с большим количеством слов и предложений и небольшим количеством изображений или без них. Он использует приложение «Предварительный просмотр», встроенное в каждый Mac, а затем функцию копирования и вставки для копирования «информации» в файл Word .Вот как вы можете использовать Preview:
- Во-первых, выберите PDF и откройте его в Preview
- Затем нажмите клавиши «Command» + «A» , и все тексты должны быть выделены. «Command» + «C» клавиши на клавиатуре, и это скопирует все тексты
- Теперь запустите Word и создайте новый документ и вставьте туда все скопированные данные
- Наконец, исправьте ошибки форматирования и сохраните файл Word как .docx, и все готово.Следовательно, исправление ошибок форматирования и включение изображений позже в файл Word сделает процесс более плавным.
2. Преобразование PDF в Word с помощью Automator
Automator — это мощный инструмент, встроенный в macOS для решения простых повторяющихся задач. Это позволяет вам просматривать множество файлов и быстро выполнять стандартные задачи, такие как переименование файла или изменение размера изображений.
Однако, как и Preview, Automator не может конвертировать PDF-файлы в Word , но может извлечь весь текст из PDF-файла .Это может быть полезно, когда у вас есть много PDF-файлов, которые вам нужно преобразовать в файлы Word . Итак, вот как вы можете использовать Automator:
- Во-первых, запустите Automator и выберите тип «Рабочий процесс» для вашего документа
- Теперь найдите PDF-файлы на левой вкладке «Действие», выберите его и перетащите PDF-файл.
- Затем выберите параметр «Извлечь текст PDF», и вы должны увидеть что-то похожее на снимок экрана выше
- Выберите вывод как «Rich Text», чтобы сохранить форматирование, и выберите папку вывода
- Наконец, нажмите « Выполнить», чтобы начать процесс, и он преобразует ваш PDF в текстовый документ
Google Docs — отличный способ конвертировать PDF-файлы. Однако для этого потребуется, чтобы вы были подключены к Интернету и у была учетная запись Google . Если вы это сделаете, вы настроены, поскольку процесс относительно прост и к нему легко привыкнуть.
С учетом сказанного вам потребуется включить несколько параметров и затем преобразовать файл PDF в формат Word . Вы также можете использовать Документы Google для редактирования PDF-файлов, добавления других важных данных и сохранения их в виде файла Word.Однако, если вы просто хотите преобразовать свои PDF-файлы, вот как вы можете использовать Документы Google:
- Во-первых, зайдите на свой Google Диск и войдите в свою учетную запись
- Затем найдите вкладку «Настройки» и нажмите на это, и вы увидите всплывающее окно, похожее на скриншот выше
- Теперь включите параметр «Преобразовать загруженные файлы в формат редактора Google Docs»
- Затем вернитесь на диск Google и щелкните PDF, который вы хотите преобразовать , и откройте его с помощью Google Docs
- Наконец, когда файл откроется, нажмите на вкладку «Файл» в строке меню выше и сохраните его как файл Microsoft Word
Примечание. Документы Google могут удалить некоторые изображения из PDF, так что не забудьте перепроверить все.
4. Преобразование PDF в Word с помощью сторонних приложений
Если ничего из вышеперечисленного вам не помогло, и вы все еще ищете идеальное приложение для преобразования PDF-файлов в Word, тогда мы рекомендуем с использованием стороннего PDF-файла. в инструмент преобразования Word для задания . Существует множество отличных приложений для преобразования PDF, но мы используем Adobe Acrobat Pro DC, так как с ним легко работать.
Приложение Acrobat простое, удобное в использовании, имеет отличный пользовательский интерфейс и может одновременно конвертировать несколько PDF-файлов, что упрощает и ускоряет выполнение задачи.Вы также можете использовать приложение, чтобы объединять несколько PDF-файлов, преобразовывать их в изображение, и многое другое. Однако вот как вы можете конвертировать PDF-файлы с помощью Adobe Acrobat Pro DC:
- Во-первых, загрузите и запустите приложение с официального сайта
- Затем выберите инструмент «Экспорт PDF», и вы должны увидеть окно, похожее на снимок экрана выше
- Теперь перетащите PDF-файлы и выберите Microsoft Word в качестве желаемого результата
- Наконец, нажмите кнопку «Экспорт» и позвольте приложению преобразовать PDF-файлы и сохранить их в указанной папке
Примечание : Этот метод лучше всего подходит для пользователей с большим количеством изображений, встроенных в файлы PDF, и не желающих терять форматирование.Вы также можете использовать некоторые другие сторонние инструменты, и еще один отличный инструмент — Wondershare PDFElement.
5. Преобразование PDF в Word с помощью онлайн-инструментов. Мы обнаружили, что
Smallpdf идеально подходит для задания , но вы также можете использовать такие инструменты, как Adobe Online PDF Converter или SodaPDF.Чтобы начать использовать онлайн-инструменты или Smallpdf, выполните следующие действия:
- Перейдите на веб-сайт онлайн-инструмента Smallpdf
- Далее вы увидите экран, аналогичный приведенному выше снимку экрана. PDF-файлы в большом синем поле
- Затем выберите выходной формат Word или Editable Word (OCR)
- Теперь инструмент Smallpdf преобразует PDF-файл и обработает его
- Наконец, вы должны получить приветствие «Скачать» кнопку, нажмите на нее и сохраните преобразованный PDF-файл.
Примечание: . Для использования любых онлайн-инструментов требуется активное подключение к Интернету, и мы рекомендуем использовать указанные выше инструменты, поскольку они проверены, защищены и не допускают утечки или хранить файлы в любом месте.
6. Преобразование отсканированных PDF-файлов в Word с помощью функции OCR
Вы также можете преобразовать отсканированные PDF-файлы в Word с помощью функции OCR. OCR — это оптическое распознавание символов, и работает путем сканирования всего документа и затем преобразования их в тексты и изображения . Мы будем использовать Wondershare PDFElement для работы, и вы можете загрузить его, чтобы сделать то же самое.
- Сначала загрузите приложение по ссылке выше и запустите его
- Затем выберите вкладку OCR в левой строке меню
- Теперь выберите все PDF-файлы, которые вы хотите преобразовать
- Наконец, выберите выходную папку и нажмите синюю кнопку «Применить», чтобы начать процесс преобразования.
Примечание. OCR — отличный инструмент для получения правильного формата, а также всех текстов и изображений из файла PDF.Тем не менее, это профессиональная функция, и вам потребуется подписаться на приложение.
Как преобразовать PDF-файлы на моем Macbook M1?
Adobe Acrobat Pro DC и Wondershare PDFElement активно работают над тем, чтобы они изначально работали на устройствах Apple с кремниевым чипом M1. Многие из этих существующих приложений могут работать на устройствах M1 с использованием технологии Apple Rosetta 2, но встроенная поддержка появится в более поздних обновлениях. Следовательно, вы можете использовать упомянутые выше методы на своем Macbook M1, чтобы начать конвертировать PDF-файлы без каких-либо хлопот.
Примечание: Вы также можете использовать инструмент предварительного просмотра по умолчанию для непосредственного редактирования PDF-файлов, что может быть полезно, если вы хотите быстро выделить некоторые моменты или сделать некоторые пометки.
Часто задаваемые вопросы
Как сделать PDF редактируемым?
Вы можете сделать файл PDF редактируемым, преобразовав его в файл Word, используя описанные выше методы или инструменты редактирования PDF. Эти инструменты помогают редактировать PDF без их преобразования и обладают множеством замечательных функций. Поэтому мы рекомендуем использовать для работы инструменты PDFPen или PDFExpert.
Как редактировать документ Word на Mac?
Вы можете использовать встроенную программу просмотра Word для открытия и редактирования файлов .docx или загрузить официальное приложение Microsoft Word из App Store и использовать его для редактирования файлов Word. Это даст вам лучший опыт, и у вас будут все функции, которые предоставляет Microsoft Word.
Как бесплатно преобразовать PDF в Word на Mac?
Хотя процесс преобразования PDF в Word прост, некоторые профессиональные приложения могут взимать с вас плату за подписку.Однако все вышеперечисленные методы, такие как использование встроенного приложения Automator или Google Docs, совершенно бесплатны и позволяют бесплатно конвертировать PDF в Word на Mac.
Заключительные слова
Теперь, когда вы знаете шаги и процесс экспорта PDF в Word. Извлечение текста из PDF-файлов или даже непосредственное редактирование PDF-файла не должно вызывать никаких проблем. Следовательно, вы должны иметь возможность контролировать свои важные файлы и вносить любые изменения по мере необходимости.
Лучше всего то, что вышеперечисленные приложения и инструменты бесплатны для использования, а также работают с последними моделями Macbook и Mac M1.Таким образом, вы можете быть уверены, что все ваши PDF-файлы будут легко преобразованы без каких-либо проблем. С учетом сказанного мы подошли к концу и надеемся, что вы прекрасно проведете время, конвертируя все свои PDF-файлы в формат Word.
Как конвертировать PDF в Word на Mac
PDF (Portable Document Format) — это формат файлов, который используется в большинстве документов, электронных книг и руководств по эксплуатации. PDF — это, по сути, лучший способ составления и отображения текста и графики в форму документа, который можно просматривать, распечатывать и даже передавать в электронном виде.Однако недостатком формата файла PDF является то, что его можно просматривать только с помощью средства просмотра PDF и редактировать только с помощью редактора PDF, поскольку текстовые процессоры, такие как Microsoft Word, не поддерживают PDF.
Чтобы иметь возможность свободно работать с PDF-документом, вам придется преобразовать его в формат, который может обрабатываться практически любым текстовым процессором, например RTF (Rich Text Format). RTF — это формат файла для документов, который можно просматривать и редактировать практически во всех текстовых редакторах.Тем не менее, преобразование PDF в RTF не является проблемой — сделать это с сохранением каждого бита и фрагмента контента и форматирования контента.
К счастью, существуют приложения и другие ресурсы, которые можно использовать для преобразования PDF-документов в RTF-документы, сохраняя при этом все исходное содержимое и форматирование. Чтобы преобразовать PDF-файл в RTF-документ, сохранив при этом все исходное содержимое и форматирование, вы можете использовать стороннее приложение, разработанное специально для этой цели, или веб-сайт, на который вы загружаете PDF-файлы и получить конвертированные файлы RTF взамен.
Способ №1: конвертировать PDF в Word с помощью Google DocsВ Google Docs есть встроенные инструменты преобразования PDF, вот как их использовать.
- Во-первых, перейдите на веб-сайт Google Drive и войдите , используя свою учетную запись Google.
- Нажмите кнопку «Создать» в верхнем левом углу, и появится раскрывающееся меню. (Вы можете пропустить этот и следующий шаг, если вы уже загрузили файл PDF на Google Диск.)
- Теперь выберите «Загрузить файл», найдите файл PDF на своем Mac и нажмите «Открыть».
- Когда загрузка завершится, вы получите уведомление в правом нижнем углу о том, что «загрузка завершена».
- Найдите файл PDF на вашем Google Диске и нажмите на него .
- Теперь щелкните значок с тремя точками в правом верхнем углу экрана (или щелкните правой кнопкой мыши выбранный файл).
- Выберите «Открыть с помощью», из раскрывающегося меню и щелкните в Документах Google .
- В этом окне вы можете редактировать файл PDF. Чтобы сохранить его как документ Word , щелкните меню «Файл» (в правом верхнем углу).
- Выберите в раскрывающемся меню раздел «Загрузить как» и щелкните Microsoft Word (.docx).
Теперь у вас есть версия файла PDF в формате .docx, загруженная на ваш Mac.
Примечание: Имейте в виду, что использование этого метода для преобразования PDF в документы Word может вызвать некоторые визуальные изменения в содержимом документа.Кроме того, этот метод не преобразует изображения из документа PDF (если документ содержит какие-либо изображения).
Способ № 2: копирование текста из PDF в документ Word- Откройте новый документ Word на Mac.
- Откройте файл PDF в режиме предварительного просмотра (можно дважды щелкнуть по нему или щелкнуть правой кнопкой мыши и выбрать «Открыть с помощью… Предварительный просмотр»).
- Нажмите на инструмент «Текст» (кнопка с надписью «A») и выделите (выберите) текст, который вы хотите скопировать .(Чтобы скопировать все содержимое файла PDF, используйте Command + A.)
- Теперь нажмите «Правка» > «Копировать» (щелкните правой кнопкой мыши > «Копировать» или нажмите Command + C на клавиатуре).
- Откройте приложение Word и вставьте туда выделенный текст (щелкните правой кнопкой мыши > Вставить).
Использование этого метода не будет включать копирование ненужного кода из файла PDF, который может быть обнаружен в файлах, преобразованных с использованием других методов преобразования.
Способ № 3. Преобразование PDF в документ Word с помощью Zamzar.comZamzar.com — это веб-сайт, который может конвертировать ваши файлы PDF в файлы Word (.doc или .docx). Вот как это использовать.
- Перейдите на Zamzar.com и нажмите кнопку «Выбрать файлы» в разделе «Шаг 1».
- Найдите файл PDF на Mac и нажмите Открыть .
- Теперь щелкните раскрывающееся меню на шаге 2 и выберите тип файла, который вы хотите преобразовать в PDF-файл (.doc или .docx).
- Введите свой адрес электронной почты в текстовое поле под Шагом 3 и нажмите кнопку Преобразовать .
- Как только Zamzar завершит преобразование, вы получите электронное письмо с документом Word.
- Если откроется диалоговое окно с вопросом, где вы хотите сохранить файл, выберите Рабочий стол (или любое другое место, где вы хотите создать приложение-конвертер) и нажмите Готово .
- Теперь, щелкните меню Файл и выберите Новый .
- Выберите « Workflow » в диалоговом окне и нажмите на Выберите .
- Теперь выберите « Файлы и папки » на левой панели и щелкните на « Запросить элементы Finder .
- Перетащите и бросьте « Запросить элементы Finder » в правую панель . .
- Теперь, нажмите на « PDFs » на правой панели, выберите « Добавить сетку в PDF документы » и 9000 перетащите ее на
- В поле «Извлечь текст PDF» на правой панели выберите переключатель Rich Text в разделе «Вывод» .Здесь вы также можете выбрать место вывода, а также имя файла.
- После внесения изменений вы можете сохранить приложение. Нажмите на меню Файл и выберите Сохранить .
- Введите имя вашего приложения и убедитесь, что вы выбрали Приложение в разделе Формат файла .
- Нажмите кнопку Сохранить и выйдите из Automator .
- Теперь перейдите на рабочий стол и откройте только что созданное приложение .
- После загрузки выберите файл PDF , который вы хотите преобразовать в текст, и щелкните Преобразовать .
- Теперь на рабочем столе появится файл .rtf.
- Вы можете легко открывать свои PDF-файлы на любом устройстве с любой операционной системой в том же виде, что и раньше.
- Он обеспечивает удобный просмотр документа PDF, приложение предварительно установлено на вашем компьютере и является бесплатным.
- Занимает мало места на жестком диске, поскольку разработан с использованием алгоритмов сжатия изображений.
- Предложите вариант использования электронной подписи для определения подлинности документа.
- Вы также можете защитить его с помощью пароля.
- Редактирование файлов PDF не является бесплатным.
- Пользователям проще редактировать файлы в других форматах, чем PDF.
- Пользователи испытывают трудности при работе с текстом в файлах PDF, поскольку они имеют форму изображения.
- Файл Word предоставляет самые мощные функции для интеграции любого документа с другими носителями, доступными в пакете Office.
- Легко интегрируется с графиками, презентационными материалами, рабочими листами и другими медиафайлами, которые вы добавили в файл.
- Вы можете легко обновить необходимое при изменении других носителей.
- В файлах Word легко создавать персонализированные документы для хранения списков имен и адресов в базе данных.
- Одной из лучших функций файла Word является разметка документа для внесения изменений.
- Позволяет пользователям добавлять одиночные и несколько PDF-файлов для преобразования их в файлы Word.
- Конвертируйте
- Найдите защищенных паролем PDF-файлов и преобразуйте их в файлы Word.
- Возможность предварительного просмотра добавленных файлов PDF имя, размер, максимальное количество страниц, защита.
- Функция для выберите папку назначения для результирующих файлов Word.
- Предложите вариантов сохранения , например, DOC или DOCX.
- Позволяет выполнять безопасное, надежное, и безрисковое преобразование файлов PDF в документы Word.
- Идеально подходит для всех версий операционной системы Windows, таких как 10, 8.1, 8, 7, Vista, XP и т. д.
- Вы даже можете выполнять преобразование снова и снова, используя кнопку Migrate Again.
- Перейдите на веб-сайт PDFtoWord из своего любимого браузера.
- Просто выберите Word , щелкнув раскрывающееся меню с «PDF» , выбранным по умолчанию.Вы также можете преобразовать PDF в Excel или Powerpoint, выбрав Excel или Powerpoint в раскрывающемся списке.
- После выбора просто выберите нужный файл на своем компьютере, нажав кнопку «выбрать файл» .
- Затем просто введите свой адрес электронной почты, на который вы получите ссылку на преобразованный файл. Поэтому убедитесь, что у вас есть пароль к адресу электронной почты и он правильно работает.
- Когда вы выполните все шаги, просто нажмите «Конвертировать сейчас» и перейдите в свой почтовый ящик, где вы получите ссылку на преобразованный файл, который затем сможете загрузить.
- Сначала откройте файл PDF с помощью Adobe Acrobat Reader.
- Щелкните пункт «Файл» в верхнем главном меню.
- Выберите файл PDF, который вы хотите преобразовать в файл документа Word.
- Щелкните вкладку «Инструменты» в верхнем меню рядом с вкладкой «Главная».
- Теперь выберите из доступных вариантов «Экспорт PDF».
- Теперь выберите файл PDF, нажав кнопку «Выбрать файлы PDF» для экспорта, если вы не выбрали файл PDF на первых шагах.
- вы можете увидеть «Преобразовать в» раскрывающийся список с множеством опций в списке.
- Поскольку мы собираемся конвертировать файл PDF в документ Word, выберите «Документ Microsoft Word (*.docx) или документ Microsoft Word 97-2003 (*.doc) из выпадающего списка» . Теперь нажмите на кнопку «Экспорт в RTF» .
- DOC — это формат документа, используемый Microsoft Word, а DOCX — его преемник. Оба относительно открыты, но DOCX более эффективен и создает файлы меньшего размера и менее подвержены повреждению. Если есть выбор, используйте DOCX. DOC необходим только в том случае, если файл будет использоваться в версиях Word до 2007 года.Формат DOCX на основе XML стал файлом сохранения по умолчанию для Word в версии программного обеспечения 2007 года.
- Обратите внимание, что кнопка изменится автоматически в зависимости от формата, выбранного в раскрывающемся меню.
- Предположим, если вы выберете слово, то кнопка изменится на «Экспорт в Word» и т. д.
- Вы также можете выбрать несколько файлов, нажав на кнопку «Добавить файлы для экспорта» .
- Вот и все, ваша работа по преобразованию PDF в документ Word завершена.
- Откройте документ PDF с помощью приложения Adobe Acrobat DC.
- Загруженный файл будет отображаться на экране. Выберите опцию «Экспорт PDF» в правом боковом окне.
- Вы будете перенаправлены на новую страницу. Нажмите «Microsoft Word» и выберите вариант «Документ Word» .
- Наконец, нажмите «Экспорт» . После преобразования на экране появится окно «Сохранить как». выберите выходную папку и нажмите «Сохранить».
- Посетите сайт PDF to Word Converter.org.
- Загрузите PDF-файл, который вы хотите преобразовать в Word. Это может быть обычный (сгенерированный в электронном виде) или отсканированный (изображение) PDF. Вы можете загрузить свой PDF-файл со своего компьютера с помощью кнопки «Загрузить» или перетащить PDF-файл прямо в окно конвертации. Кроме того, вы также можете импортировать PDF-файл для преобразования из Dropbox, OneDrive или Google Drive.
- Мощный сканер документов.
- Автоматическое распознавание бумаги при сканировании.
- Возможность поворота и применения фильтров к отсканированным документам.
- Преобразование изображений и скриншотов документов и т. д.,
Этот метод преобразования включает все настройки текста из PDF в файл .rtf.
Как преобразовать файл PDF в документ Word?
Как преобразовать файл PDF в документ Word?
админ ❘ 7 декабря 2021 г.
Резюме:- В этой статье объясняется, что такое PDF-файлы и файлы Word, насколько они важны, а также все возможные методы преобразования PDF-файла в документ Word, подобный редактируемому файлу.Вы также можете использовать SysInfo PDF to Word Converter, который позволяет конвертировать PDF-файлы, защищенные паролем.
Что такое файл PDF?
PDF означает Portable Document Format, и это лучший формат файлов, который позволяет пользователям надежно представлять и обмениваться документами, независимо от приложений, оборудования или операционной системы. Он позволяет пользователям хранить ссылки и кнопки, поля форм, аудио, видео и бизнес-логику.
Преимущества и недостатки использования файлов PDF
Плюсы:
Минусы:
Что такое файл Word?
Word — это формат файла документа, предоставляемый Microsoft, который также используется большинством программ для обработки текстов, включая OpenOffice. Используя этот файл, вы можете хранить все важные данные, такие как текст, изображения, таблицы, графики, диаграммы, форматирование страницы и настройки печати. Кроме того, это также позволяет вам выполнять необходимые изменения в соответствии с вашими требованиями в файлах.Файл Word использует разные расширения в зависимости от версии файлов Word, таких как DOC, DOCX, DOCM и т. д.
Преимущества использования файлов Word
Это основные преимущества использования файлов Word для хранения данных. Поэтому, если вы ищете решение для преобразования PDF в редактируемые текстовые файлы, выберите указанные ниже обходные пути и эффективно конвертируйте PDF в Word бесплатно.
Как преобразовать файл PDF в документ Word
Преимущества использования Google PDF to Word Converter
Пошаговое руководство по преобразованию файла PDF в документ Word
Заключение
В этой статье мы подробно обсудили файлы PDF и Word, их важные преимущества и недостатки.После этого, если вы или ваша команда хотите преобразовать PDF-файл в документ Word, используйте SysInfo PDF to Word Converter. Программное обеспечение позволяет одновременно конвертировать несколько файлов PDF в документы Word.
Реальный пост
Как конвертировать PDF в редактируемый Word [2022]: 11 лучших способов
Хотите преобразовать PDF в редактируемый Word ? В этой статье вы найдете возможные способы конвертировать PDF в Word на Windows, Mac, iPhone и онлайн бесплатно.
PDF-файлы очень часто используются.Это очень удобно, если вы знаете, как конвертировать PDF в редактируемый Word или Excel или любой другой файл такого рода. Вот как это сделать бесплатно онлайн и оффлайн методами.
Наряду с бесплатными методами мы предоставили премиум-методы с использованием Adobe Acrobat DC и Wondershare PDFelement. Если вы часто работаете с файлами PDF, то эти премиальные методы лучше всего подходят для выполнения вашей задачи. Среди этих двух я рекомендую метод Wondersahre PDFelement. Это метод премиум-класса, который помогает выполнить задачу за несколько простых шагов.Это не бесплатный метод, но его стоимость немного ниже с пожизненной лицензией по сравнению с Acrobat DC.
Подсказка: Наряду с бесплатными методами мы предоставили премиум-методы с использованием Adobe Acrobat DC и Wondershare PDFelement. Если вы часто работаете с файлами PDF, то эти премиальные методы лучше всего подходят для выполнения вашей задачи. Среди этих двух я рекомендую метод Wondersahre PDFelement. Это метод премиум-класса, который помогает выполнить задачу за несколько простых шагов. Это не бесплатный метод, но его стоимость немного ниже с пожизненной лицензией по сравнению с Acrobat DC.
Если вы не хотите тратить ни копейки, воспользуйтесь бесплатными методами. Некоторые из бесплатных методов также представлены в статье ниже.
Как конвертировать PDF в редактируемый Word Online бесплатно
Давайте посмотрим, какие есть способы конвертировать PDF в документы Word с помощью различных онлайн-сайтов.
1. Использование PDFtoWord
Видеоруководство:Посмотрите это краткое руководство, чтобы легко понять процесс.Однако вы также можете пропустить видео и следовать приведенному ниже руководству:
.
Этот метод будет полезен для людей, которые хотят делать это время от времени и согласны с рекламой. Этот метод абсолютно бесплатный и требует только активного подключения к Интернету.
Все, что вам нужно сделать, это –
Этот метод хоть и бесплатный, но немного трудоемкий и долгий. Переходим к автономному методу, который не бесплатен, но очень прост и быстр.
2. Использование ILovePDF
ШАГ 1. Посетите веб-сайт ILovePDF и щелкните раздел «Преобразовать PDF»
Чтобы преобразовать PDF в редактируемый формат (документ Word) , вам необходимо посетить веб-сайт ILovePDF. Появится главный экран веб-сайта ILovePDF, как показано на изображении выше.В верхней части экрана вы можете увидеть различные параметры PDF-файлов. Нажмите на опцию «Преобразовать PDF» .
В разделе «Преобразование PDF» вы можете увидеть возможность загрузки файла PDF. Нажмите на опцию «Выбрать PDF» , как показано на изображении ниже.
ШАГ 2: Выберите файл PDF
После того, как вы нажмете на опцию «Выбрать файл PDF» , вы увидите экран для выбора файла PDF с вашего устройства. Выберите PDF-файл, который вы хотите отредактировать.После того, как вы выберете файл, нажмите на опцию «Открыть» , как показано на изображении выше. Когда вы нажмете кнопку «Открыть», этот PDF-файл будет открыт на веб-сайте ILovePDF.
ШАГ 3. Щелкните параметр «Преобразовать в Word».
После загрузки файла PDF вы увидите экран, как показано на изображении выше. Там у вас будет вариант, а именно «Преобразовать в WORD». Нажмите на эту опцию «Преобразовать в WORD» , чтобы преобразовать PDF в Word.
ШАГ 4: Загрузите преобразованный файл
Когда вы нажмете на опцию Convert to WORD , начнется преобразование PDF в Word. Подождите, пока он успешно конвертируется. После завершения преобразования вы увидите опцию «Загрузить Word». Нажмите на эту опцию «Загрузить WORD» .
После того, как вы нажмете на опцию «Загрузить WORD» , вы увидите, что файл загружен на ваше устройство. Вам нужно дождаться полной загрузки.
Теперь вы можете редактировать этот PDF-файл в Word по своему усмотрению.
Это процедура преобразования PDF в редактируемый документ Word с использованием ILovePDF .
3. Сода PDF
Soda PDF — одна из самых известных программ для работы с PDF. Используя этот Soda PDF, мы можем создавать, конвертировать, редактировать и выполнять другие действия с PDF-файлами. В этой статье мы рассмотрим, как преобразовать PDF в документ Word. Давайте рассмотрим процедуру поэтапно.
ШАГ 1: Посетите веб-сайт Soda PDF и нажмите «Выбрать файл»
Во-первых, посетите веб-сайт Soda PDF. Затем перейдите на веб-сайт PDF Editor на этом веб-сайте Soda. Нажмите здесь, чтобы перейти на страницу веб-сайта редактора Soda PDF прямо из браузера. Как только вы войдете на веб-сайт Soda PDF Editor, вы увидите окно, как показано на изображении выше. Нажмите на опцию «Выбрать файл» .
ШАГ 2. Выберите файл PDF на своем устройстве
После того, как вы нажмете кнопку «Выбрать файл», файлы на вашем устройстве будут отображаться для выбора и загрузки.Выберите любой файл по своему желанию. После того, как вы выберете файл, нажмите на опцию «Открыть» .
ШАГ 3: Нажмите на опцию Convert
После того, как вы нажмете на опцию «Открыть» , этот PDF-файл будет загружен на веб-сайт Soda PDF для редактирования или преобразования. Нажмите на опцию «Преобразовать» в верхней части экрана, как показано на скриншоте выше.
ШАГ 4: Выберите формат для преобразования
После того, как вы нажмете на опцию «Преобразовать» , вы увидите окно, в котором показано, в какой формат вы хотите преобразовать PDF-файл.Выберите формат «Word» , а затем щелкните параметр «Преобразовать» в нижней части этих параметров.
ШАГ 5: Загрузите файл
После того, как вы нажмете на опцию Convert , этот PDF-файл будет преобразован в документ Word. После завершения процесса преобразования вы увидите экран, как показано выше. Нажмите на опцию «Загрузить файл» . При этом преобразованный документ Word будет загружен на ваше устройство.
Это процедура преобразования PDF в редактируемый документ Word с помощью онлайн-сайта Soda PDF.
4. Использование Smallpdf
До сих пор мы видели два метода преобразования PDF в редактируемые документы Word с использованием IlovePDF и Soda PDF. Smallpdf также является одним из таких инструментов для редактирования PDF. В этом разделе мы увидим, как конвертировать PDF в документы Word с помощью онлайн-редактора Smallpdf.
ШАГ 1: Посетите веб-сайт Smallpdf и нажмите на раздел преобразования
Первое, что вам нужно сделать, это посетить веб-сайт Smallpdf.Теперь перейдите в раздел редактирования PDF. Щелкните здесь, чтобы просмотреть страницу редактора PDF Smallpdf прямо из браузера. После посещения страницы редактора вы увидите показанный выше экран с параметрами Compress, Convert, Merge, Edit, Sign.
Нажмите на опцию «Преобразовать» .
ШАГ 2: Выберите файл для преобразования
После того, как вы нажмете на опцию «Преобразовать» , файлы на вашем устройстве откроются, как показано на снимке экрана выше.Выберите любой файл по своему желанию, а затем нажмите на опцию «Открыть» .
ШАГ 3: Дождитесь загрузки файла, затем выберите параметр Word
Когда вы нажмете на опцию «Открыть» , файл будет загружен на веб-сайт Smallpdf. И вы можете увидеть вариант форматов, в которые должен конвертироваться ваш файл. Выберите вариант «Word» из доступных вариантов.
После того, как вы нажмете на опцию Word, вы увидите экран ниже.Щелкните параметр «Преобразовать в Word» , затем щелкните «Выбрать вариант» .
Теперь вы можете видеть, как ваш файл PDF конвертируется в слово.
Подождите, пока файл не будет успешно преобразован.
ШАГ 4: Нажмите кнопку «Загрузить».
Как только вы увидите, что ваш файл PDF преобразован в слово, вы получите вариант загрузки, как показано на изображении выше. Нажмите на опцию «Загрузить» . Вот и все, ваш конвертированный файл загружен на ваше устройство.После завершения загрузки нажмите на нее, чтобы просмотреть и отредактировать.
Это процедура преобразования PDF в документ Word с помощью онлайн-редактора Smallpdf.
5. Как преобразовать PDF в Word с помощью Acrobat Reader?
Ниже перечислены лучшие простые шаги для преобразования PDF в документ Word с помощью Adobe Acrobat Reader.
6. Как преобразовать PDF в Word с помощью Adobe Acrobat DC pro?
Ниже приведены шаги по простому преобразованию PDF-документов в Word с помощью Adobe Acrobat DC.
Wondershare PDFelement используется лично мной и очень прост, быстр и надежен. Хотя это приложение не бесплатное, но стоит немного денег за пожизненную лицензию, и вы также можете получить бесплатную пробную версию. Это лучшая альтернатива Adobe Acrobat Reader, которая предоставляет почти все функции для редактирования и преобразования PDF-файлов.Вы можете прочитать наш полный обзор о Wondershare PDFelement для получения полной информации.
Все, что вам нужно сделать, это –
Когда вы находитесь в редакторе с выбранным PDF-файлом, перейдите в верхнюю часть окна и нажмите «Преобразовать» . На вкладке «Конвертировать» просто выберите нужный формат файла и нажмите «Конвертировать» . Вы можете выбирать из более чем 10 форматов файлов, в отличие от бесплатного метода.
Как вы сами видите, вы можете конвертировать PDF-файлы с помощью PDFelement всего за 2 шага, тогда как онлайн-метод требует 5 длинных шагов.
Предложение: Наши читатели получают специальные скидки на все продукты Wondershare. Посетите нашу страницу купонов на скидку Wondershare, чтобы узнать о последних предложениях.
8. Использование WPS office
Просто выполните следующие шаги, чтобы преобразовать PDF в Word с помощью офиса WPS.
Купите или скачайте бесплатную версию офиса WPS с официального сайта. Установите его на свое устройство. Теперь откройте файл PDF, который вы хотите преобразовать в Word с помощью офиса WPS.
Нажмите на опцию «Инструменты» в верхней части окна и выберите опцию «PDF to Word» .На экране появится подсказка. Выберите выходной формат, выходную папку и нажмите «Пуск» .
Бесплатная версия офиса WPS позволяет конвертировать только 3 страницы. Так что лучше брать премиум версию.
9. Использование Cisdem PDF to Word Converter для Mac
Cisdem Конвертер PDF в Word для Mac — наиболее эффективный инструмент для преобразования любого PDF в Word в системе Mac. Многие эксперты считают его наиболее рекомендуемым, поскольку он сохраняет исходный макет и структуру, как в формате PDF.
Он напоминает точную компоновку, которая сохраняет оригинальность, включая макеты, изображения и формат таблицы.
Экономит время, устраняет необходимость в ручном копировании и вставке и избавляет от утомительной работы.
Он имеет очень высокое качество и даже конвертирует PDF, который зашифрован. Он удаляет шифрование пароля при конвертации.
Выполните следующие действия, чтобы преобразовать PDF в Word на Mac с помощью инструмента Cisdem:
1). Купить Cisdem PDFtoWordConverter для Mac Установите программное обеспечение.Наши читатели получают специальную скидку 25% , используя код купона: VWANT25 на кассе.
Откройте программу. Просто перетащите PDF-файл в поле, показанное ниже, чтобы преобразовать его в Word. Здесь также поддерживается пакетное преобразование.
2). Вы даже можете использовать символ «+» , чтобы добавить больше PDF-файлов для преобразования.
3). Максимальное количество файлов PDF, которые можно преобразовать, будет равно 50 файлам за раз.
4). После добавления PDF параметры будут отображаться, как показано ниже.
5). Вы можете выбрать диапазон и настроить его так, как вам нужно.
6). По умолчанию будет выбрана опция «Все страницы» , и все страницы будут преобразованы с этой опцией.
7). Вы можете преобразовать PDF в «PDF в Docx» или «PDF в Rtfd» . Пожалуйста, посмотрите на скриншот ниже для опций в раскрывающемся списке.
8). Затем, когда файлы PDF выбраны, вы можете увидеть кнопку «Преобразовать» , которая используется для преобразования.
9). Затем нажмите кнопку «Конвертировать» , чтобы начать преобразование.Статус может быть виден во время преобразования. Один или несколько файлов могут быть преобразованы.
10) После того, как это будет сделано, вы можете проверить результаты преобразования, которые очень точны и без ошибок.
10. Как конвертировать обычный или отсканированный PDF в Word онлайн бесплатно без электронной почты?
Этот метод отлично подходит для пользователей, которые хотят полностью анонимно конвертировать свои обычные и отсканированные PDF-файлы в MS Word, а также для пользователей, которым необходимо бесплатно конвертировать очень большие PDF-файлы в Word. Это онлайн-сервис, а это значит, что для его использования требуется активное подключение к Интернету.Вот как это работает:
3.Дождитесь окончания преобразования, а затем просто загрузите преобразованный файл .docx.
Если вы хотите преобразовать больше PDF-файлов в Word, просто нажмите на ссылку Преобразовать другой файл, которую вы можете видеть на скриншоте выше, и загрузите другой PDF-файл для преобразования. Вы можете бесплатно конвертировать любое количество PDF-файлов в Word на этом веб-сайте, повторяя описанный процесс. Все файлы PDF будут преобразованы полностью, даже если они очень большие.
11. Как конвертировать PDF в Word на iPhone?
Представляем PDF в Word — передовое приложение для преобразования текста в формат OCR, отвечающее всем вашим потребностям в работе с PDF.Это приложение доступно даже для пользователей Android. У него есть бесплатная и премиум версия. Бесплатная версия делает то, что вам нужно. Бесплатная версия конвертирует файлы даже из онлайн-сервисов, таких как Google Диск, iCloud, Gmail, Dropbox или OneDrive.
Некоторые функции
ШАГ 1: Загрузите PDF в Word на свое устройство
Щелкните здесь, чтобы загрузить приложение PDF в Word из магазина приложений. Или введите «PDF в Word» на вкладке поиска в вашем App Store, и вы обнаружите, что это приложение находится на первом месте.
Вы можете загрузить его, нажав кнопку «Установить » , и приложение начнет загружаться. Как только он будет в целости и сохранности на вашем устройстве, он, скорее всего, появится на последней странице вашего экрана.Проведите по нему и откройте приложение.
ШАГ 2: выберите PDF-файл, который вы хотите преобразовать
Есть 2 способа сделать это: Первый способ — вручную выбрать файл на вашем устройстве. Если он у вас есть на жестком диске, перейдите в любую папку, в которой вы его храните, и импортируйте его из PDF в Word. Это может занять некоторое время, и, как правило, это более сложный способ импорта файлов, поскольку на платформе iOS нет файлового браузера.
Другой способ импорта файла — через интегрированные службы импорта.Подключите нужную облачную службу с помощью PDF в Word, и как только вы выберете службу, PDF в Word отобразит список всех файлов, которые у вас есть в этом облачном хранилище. Самый новый файл появится сверху, а самый старый будет последним в списке.
ШАГ 3: Предоставьте это приложению
После того, как вы выбрали файл, PDF to Word автоматически отправляет его на серверы Cometdocs, и ваша работа практически выполнена. Все, что вам нужно сделать, это терпеливо сидеть и ждать завершения преобразования.Как только файл будет отправлен на сервер, он появится на главном экране, а также покажет вам статус преобразования. Что касается ранее преобразованных файлов, то они также появятся в том же месте, но ниже всех текущих преобразований.
ШАГ 4. Предварительный просмотр нового файла MS Word
После завершения преобразования файл будет загружен с серверов Cometdocs и появится в верхней части списка преобразований и файлов, которые были преобразованы ранее.Значок файла теперь будет синим и представляет файл MS Word. Нажмите на файл и выберите «Предварительный просмотр» в левом нижнем углу экрана.
Все файлы конвертируются в формат .docx, который является основным форматом редактирования файлов практически для любого приложения для редактирования. Содержимое PDF-файла останется неизменным, поэтому вы можете ожидать, что все ваши макеты, изображения, форматирование текста и т. д. будут такими же, как в исходном PDF-файле.
Если вам понравился этот урок о лучших способах преобразования PDF в редактируемый документ word , поделитесь им со своими друзьями и семьей.Хотите больше техники. Советы. Следите за новостями на Facebook, Twitter и YouTube.
Как преобразовать PDF в редактируемый Word – часто задаваемые вопросы
Можно ли открывать файлы PDF в Word для редактирования?
Когда вы открываете PDF-файл в Word, он уведомляет вас о том, что он собирается сделать копию PDF-файла и преобразовать его содержимое в формат, который Word может отображать. Исходный PDF не будет изменен вообще.
Можно ли редактировать PDF без Adobe?
Загрузите файл PDF на диск и откройте файл в Документах Google.
