Лучшие программы для создания загрузочной флешки
  windows | для начинающих | программы | ремонт компьютеров
В статьях о том, как установить Windows 10, 8.1 или Windows 7 с USB накопителя, я уже описывал многие способы создания загрузочной флешки, но далеко не все. Ниже в списке перечислены отдельные инструкции на эту тему, но я рекомендую для начала ознакомиться со статьей под списком: в ней вы найдете лучшие программы для создания загрузочной или мультизагрузочной флешки или внешнего USB диска, некоторые из которых имеют свои уникальные полезные особенности.
В этом обзоре будут рассмотрены бесплатные утилиты, позволяющие сделать загрузочный USB носитель для установки Windows или Linux, а также программы для того, чтобы записать мультизагрузочную флешку. Также представлены варианты создания USB накопителя для запуска Windows 10, 8.1 и Windows 7 без установки и использования Linux в Live-режиме.
Загрузочная флешка Windows 10 и Windows 8.
 1 без программ
1 без программТе, кто имеют современный компьютер, оснащенный материнской платой с ПО UEFI (Начинающий пользователь может определить UEFI по графическому интерфейсу при входе в БИОС), и которым нужно сделать загрузочную флешку для установки Windows 10 или Windows 8.1 именно на этот компьютер, могут вообще не использовать каких-либо сторонних программ для создания загрузочной флешки.
Все, что нужно для использования данного способа: поддержка EFI загрузки, USB накопитель, отформатированный в FAT32 и желательно оригинальный образ ISO или диск с указанными версиями ОС Windows (для не оригинальных надежнее использовать создание флешки UEFI с помощью командной строки, который описан далее в этом материале).
Суть метода сводится к простому извлечению содержимого ISO-образа на USB-накопитель с файловой системой FAT32. Да, с такого накопителя установка системы будет исправно запускаться в UEFI-режиме.
Подробно этот способ описан в инструкции Загрузочная флешка без программ.
Microsoft Windows Installation Media Creation Tool — официальная утилита для создания загрузочной флешки Windows
Если вам требуется создать загрузочную флешку Windows 10 или 8.1, для этого существует официальная утилита от Майкрософт — Media Creation Tool (MCT), которая автоматически загрузит последнюю оригинальную версию системы, домашнюю или профессиональную, x64 или 32-бит и поможет сразу записать её на USB. Причем созданный накопитель будет работать как в UEFI, так и в Legacy (CSM) системах.
Подробная инструкция по использованию данного способа и о том, как скачать программу с официального сайта Microsoft для Windows 10 — здесь, для Windows 8 и 8.1 здесь: https://remontka.pro/installation-media-creation-tool/
Rufus — самая популярная программа для создания установочных USB флешек
Rufus — бесплатная утилита, позволяющая создать загрузочную флешку Windows или Linux. Программа работает на всех актуальных на данный момент версиях ОС Windows и, помимо прочих своих функций, может проверить накопитель на наличие ошибок. Также имеется возможность разместить на флешке различные утилиты, LiveCD, антивирусные загрузочные образы. Еще одно важное преимущество данной программы в последних ее версиях — простое создание загрузочной флешки UEFI GPT или MBR для Legacy-систем, а также возможность скачать образ Windows 10 с официального сайта прямо в интерфейсе программы.
Также имеется возможность разместить на флешке различные утилиты, LiveCD, антивирусные загрузочные образы. Еще одно важное преимущество данной программы в последних ее версиях — простое создание загрузочной флешки UEFI GPT или MBR для Legacy-систем, а также возможность скачать образ Windows 10 с официального сайта прямо в интерфейсе программы.
Сама программа очень проста в использовании, и, в последних версиях, помимо прочего, может делать накопитель Windows To Go для запуска Windows с флешки без установки. Подробнее: Создание загрузочной флешки в Rufus
Создание загрузочной флешки с помощью UltraISO
UltraISO — многофункциональная программа на русском языке для работы с образами ISO, позволяющая, в том числе, легко сделать загрузочную флешку для установки операционной системы на компьютер или других целей. Несмотря на то, что программа не бесплатная, даже бесплатная версия исправно записывает уже готовые образы на USB накопители для последующего запуска компьютера с них.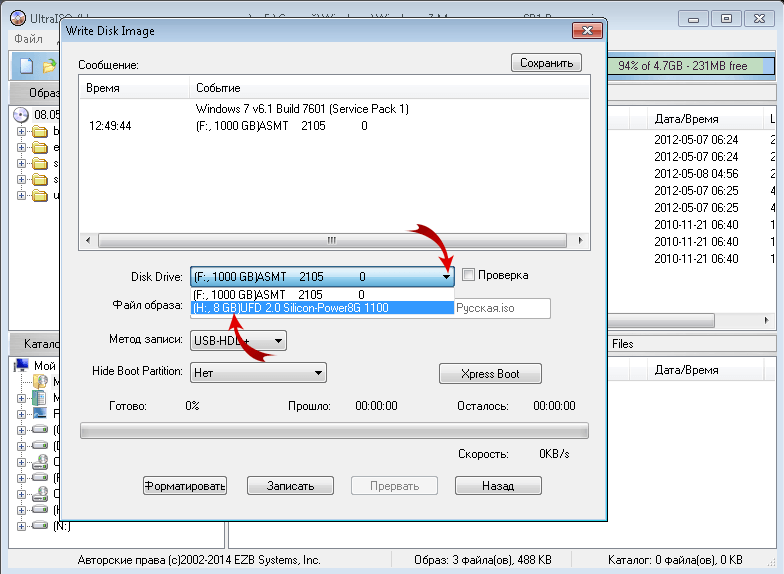
Подробная инструкция о том, как создать такой накопитель с помощью UltraISO в отдельной инструкции: Загрузочная флешка с помощью UltraISO
Microsoft Windows 7 USB/DVD Download Tool
Утилита Windows 7 USB/DVD Download Tool является официальной бесплатной программой от Microsoft, предназначенной для записи загрузочной флешки с Windows 7 или Windows 8. Несмотря на то, что программа выпускалась для предыдущей версии операционной системы, с Windows 8.1 и Windows 10 она также отлично работает. Скачать можно на официальном сайте Microsoft здесь
Использование не представляет собой никаких сложностей — после установки, Вам необходимо будет указать путь к файлу образа диска с Windows (.iso), указать, на какой USB-диск производить запись (все данные будут удалены) и дождаться завершения операции. Вот и все, загрузочная флешка с Windows 10, 8.1 или Windows 7 готова.
Мультизагрузочные флешки
Далее об инструментах, позволяющих создать мультизагрузочную флешку или другой USB-накопитель. Как можно понять из названия, мультизагрузочная флешка позволяет производить загрузку в различных режимах и для разных целей, например, на одной флешке могут быть:
Как можно понять из названия, мультизагрузочная флешка позволяет производить загрузку в различных режимах и для разных целей, например, на одной флешке могут быть:
- Установка Windows 10, 8.1 и Windows 10
- Антивирусные загрузочные образы
- Образы Live CD с утилитами
- Установка различных дистрибутивов Linux — Ubuntu, Mint, варианты Android x86
Это просто пример, в действительности набор может быть совершенно иным, в зависимости от целей и предпочтений владельца такой флешки. Ниже — несколько программ, которые позволяют сравнительно легко создать такие USB накопители.
WinSetupFromUSB
На мой личный взгляд, одна из наиболее удобных утилит для создания загрузочной флешки. Функции программы широки — в программе можно подготовить USB носитель для последующего его превращения в загрузочный, отформатировать в самых различных вариантах и создать необходимую загрузочную запись, проверить загрузочную флешку в QEMU.
Основная функция, которая также реализована достаточно просто и понятно — запись загрузочной флешки из образов установки Linux, дисков с утилитами, а также установки Windows 10, 8. 1, Windows 7 и XP (Версии Server также поддерживаются). Использование не столь просто, как у некоторых других программ в этом обзоре, но, тем не менее, если Вы более или менее разбираетесь в том, как делаются такого рода носители, Вам не составит труда разобраться.
1, Windows 7 и XP (Версии Server также поддерживаются). Использование не столь просто, как у некоторых других программ в этом обзоре, но, тем не менее, если Вы более или менее разбираетесь в том, как делаются такого рода носители, Вам не составит труда разобраться.
Изучит подробную пошаговую инструкцию по созданию загрузочной флешки (и мультизагрузочной) для начинающих пользователей и не только, а также скачать последнюю версию программы можно здесь: WinSetupFromUSB.
AIO Boot
AIO Boot Creator — мощная утилита на русском языке для простой записи загрузочных и мультизагрузочных флешек и внешних жестких дисков с операционными системами, LiveCD и утилитами, подходящая для загрузки в UEFI и BIOS (Legacy), а также включающая в себя набор полезных дополнительных инструментов.
Подробно о программе и ее возможностях в инструкции Как пользоваться AIO Boot для создания загрузочной и мультизагрузочной флешки.
Ventoy
Ventoy — возможно, одна из самых простых программ для создания мультизагрузочной флешки с различными образами ISO.
Настройку внешнего вида меню, подписей и других элементов, в отличие от предыдущей программы, придется выполнить вручную. Подробно: Создание мультизагрузочной флешки в Ventoy.
WinUSB
WinUSB — сравнительно простая бесплатная программа, которая позволяет легко сделать загрузочную флешку с Windows 10, 8.1 или Windows 7, Linux, LiveCD и утилитами. Среди особенностей — поддержка UEFI и Legacy загрузки для файловых систем NTFS и FAT32, а также возможность записи мультизагрузочной флешки без её предварительного форматирования.
Подробно о программе и инструкция по использованию в статье Мультизагрузочная флешка без форматирования в WinUSB.
Бесплатная программа SARDU MultiBoot Creator для создания мультизагрузочной флешки
SARDU — одна из самых функциональных и простых программ с поддержкой русского языка, позволяющая легко записать мультизагрузочную флешку с:
- Образами Windows 10, 8.
 1, Windows 7 и XP
1, Windows 7 и XP - Образами Win PE
- Дистрибутивами Linux
- Антивирусными загрузочными дисками и загрузочными накопителями с утилитами для реанимации системы, настройки разделов на дисках и пр.
При этом для многих образов в программе имеется встроенный загрузчик из Интернета. Если все опробованные до настоящего момента способы создания флешки с мультизагрузкой вам пока не подошли, настоятельно рекомендую попробовать: Мультизагрузочная флешка в SARDU.
Easy2Boot
Программа для создания загрузочной и мультизагрузочной флешки Easy2Boot работает по примерно следующему принципу:
- Вы специальным образом подготавливаете USB накопитель.
- Копируете загрузочные образы ISO в созданную структуру папок на флешке — любое количество почти любых образов.
В результате получаете загрузочный накопитель с образами дистрибутивов Windows (10, 8.1, 8, 7 или XP), Ubuntu и другими дистрибутивами Linux, утилитами для восстановления компьютера или лечения вирусов.
Из недостатков обеих программ для начинающих пользователей можно отметить необходимость разбираться в том, что делаешь и уметь вручную внести изменения на диск, если это необходимо (не всегда все работает нужным образом по умолчанию). Подробная инструкция и видео: Мультизагрузочная флешка с помощью Easy2Boot.
XBoot
XBoot представляет собой бесплатную утилиту для создания мультизагрузочной флешки или ISO образа диска с несколькими версиями Linux, утилит, антивирусных комплектов (например, Kaspersky Rescue), Live CD (Hiren’s Boot CD). Windows не поддерживается. Тем не менее, если нам требуется очень функциональная мультизагрузочная флешка, то можно сначала создать ISO в XBoot, после чего использовать полученный образ в утилите WinSetupFromUSB. Таким образом, сочетая две эти программы, мы можем получить мультизагрузочную флешку для Windows 10, 8.
Создание загрузочного носителя в данной программе производится простым перетаскиванием нужных файлов ISO в главное окно. После чего остается нажать «Create ISO» или «Create USB». Еще одна возможность, предоставляемая в программе — загрузить необходимые образы дисков, выбрав их из достаточно обширного списка.
Другие программы и способы создания загрузочной USB флешки для различных сценариев
В завершение — еще несколько способов создания загрузочного накопителя Windows, Linux или с другой операционной системой, в том числе и на компьютере Linux, если это оказалось необходимым.
Загрузочная флешка в командной строке Windows
Если вам нужна флешка для установки Windows 10, 8.1 или Windows 7, то необязательно использовать какие-либо сторонние программы для ее создания. Более того, часть из этих программ попросту представляют собой графический интерфейс, выполняя все то же самое, что вы можете сделать самостоятельно с помощью командной строки.
Процесс создания загрузочной флешки в командной строке Windows (в том числе с поддержкой UEFI) выглядит так:
- Вы готовите флешку с помощью diskpart в командной строке.
- Копируете все файлы установки операционной системы на накопитель.
- При необходимости вносите некоторые изменения (например, если требуется поддержка UEFI при установке Windows 7).
Ничего сложного в такой процедуре нет и при следовании инструкции справится даже начинающий пользователь. Инструкция: Загрузочная флешка UEFI в командной строке Windows
Флешка с Windows 10 и 8.1 в WinToUSB Free
Программа WinToUSB Free позволяет сделать загрузочную флешку не для установки Windows 10 и 8.1, а для их непосредственного запуска с USB накопителя без установки. При этом, по моему опыту, справляется с этой задачей лучше аналогов.
В качестве источника для системы, записываемой на USB может использоваться образ ISO, компакт-диск с Windows или даже уже установленная на компьютере ОС (правда, последняя возможность, если я не ошибаюсь, не доступна в бесплатной версии).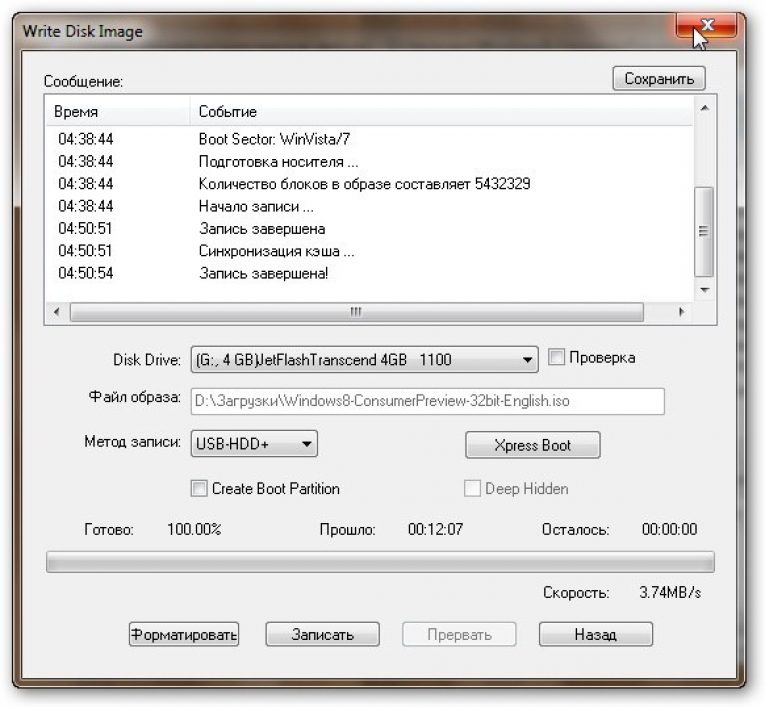 Подробнее о WinToUSB и других подобных утилитах: Запуск Windows 10 с флешки без установки.
Подробнее о WinToUSB и других подобных утилитах: Запуск Windows 10 с флешки без установки.
WiNToBootic
Еще одна бесплатная и прекрасно работающая утилита для создания загрузочной флешки с Windows 8 или Windows 7. Достаточно мало известная, но, на мой взгляд, стоящая внимания программа.
Преимущества WiNTBootic по сравнению с Windows 7 USB/DVD Download Tool:
- Поддержка образов ISO с Windows, распакованной папки с ОС или DVD-диска
- Отсутствует необходимость установки на компьютер
- Высокая скорость работы
Использование программы столь же простое, как и у предыдущей утилиты — указываем нахождение файлов для установки Windows и на какую флешку их записать, после чего дожидаемся окончания работы программы.
Утилита WinToFlash
Данная бесплатная portable программа (есть и платная версия с расширенными возможностями) позволяет создавать загрузочную флешку с компакт диска установки всех актуальных версий Windows и Linux. И не только это: если вам потребовалась загрузочная флешка MS DOS или Win PE, Вы также можете сделать ее с помощью WinToFlash.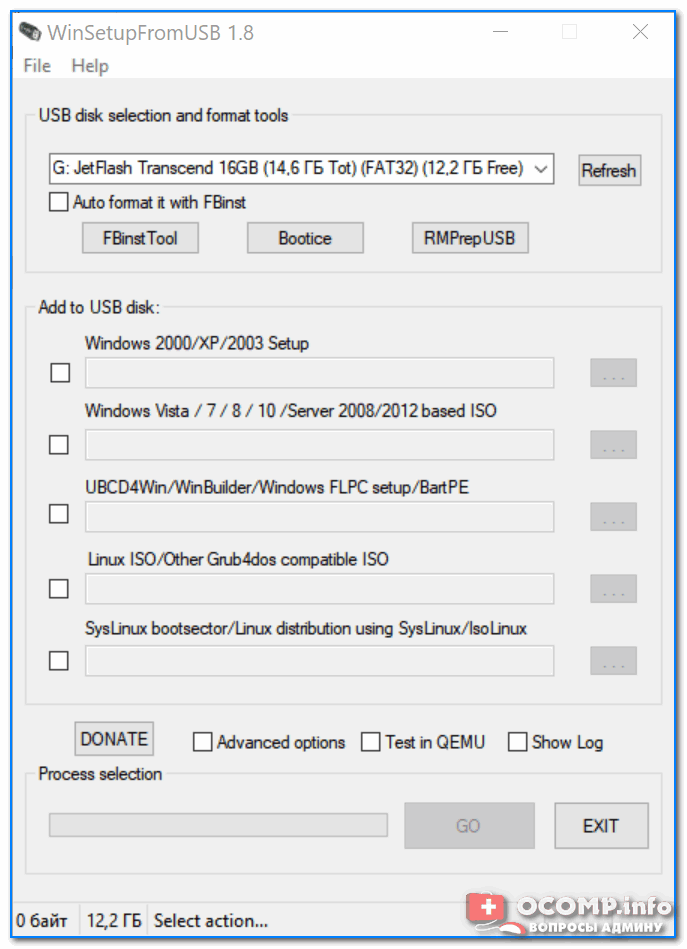
WoeUSB
Если вам требуется создать загрузочную флешку Windows 10, 8 или Windows 7 в Linux, для этого вы можете использовать бесплатную программу WoeUSB.
Подробно об установки программы и её использовании в статье Загрузочная флешка Windows 10 в Linux.
Linux Live USB Creator
Отличительными особенностями программы для создания загрузочных флешек Linux Live USB Creator являются:
- Возможность загрузить необходимый образ Linux с помощью самой программы из довольно хорошего списка дистрибутивов, включая все популярные варианты Ubuntu и Linux Mint.
- Возможность запуска Linux с созданного USB накопителя в Live-режиме в среде Windows с помощью VirtualBox Portable, который так же автоматически устанавливается Linux Live USB Creator на накопитель.
Разумеется, возможность простой загрузки компьютера или ноутбука с флешки Linux Live USB Creator и установки системы так же присутствует. Подробнее об использовании программы: Создание загрузочной флешки в Linux Live USB Creator.
Windows Bootable Image Creator — создание загрузочного ISO
WBI Creator — несколько выбивается из общего ряда программ. Она создает не загрузочную флешку, а загрузочный образ диска .ISO из папки с файлами для установки Windows 10, 8, Windows 7 или Windows XP. Все что нужно сделать — выбрать папку, в которой находятся установочные файлы, выбрать версию операционной системы (для Windows 8 указываем Windows 7), указать желаемую метку DVD (метка диска присутствует в ISO файле) и нажать кнопку «Go». После этого, можно создавать загрузочную флешку другими утилитами из этого списка.
Universal USB Installer
Данная программа позволяет вам выбрать один из нескольких доступных дистрибутивов Linux (а также скачать его) и создать флешку с ним. Процесс очень прост: выбираете версию дистрибутива, указываете путь к расположению файла с этим дистрибутивом, указываете путь к флешке, заранее отформатированной в FAT или NTFS и нажимаете Create. Вот и все, осталось только ждать.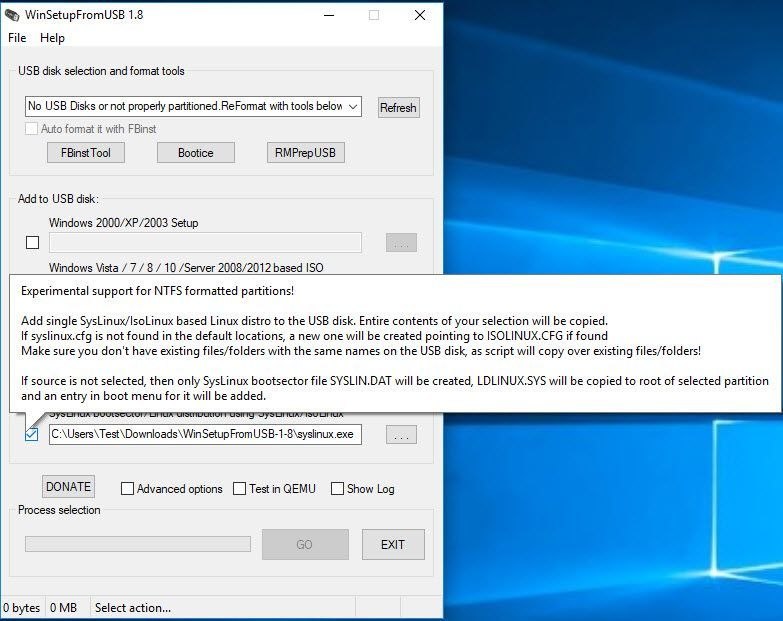
Это далеко не все программы, предназначенные для этих целей, существует и множество других для различных платформ и целей. Для большинства обычных и не совсем задач перечисленных утилит должно быть достаточно. Напоминаю, что загрузочную флешку с Windows 10, 8.1 или Windows 7 достаточно просто создать не используя никаких дополнительных утилит — просто с помощью командной строки, о чем я подробно писал в соответствующих статьях. Также, в контексте инструкции может оказаться полезным материал Как сделать загрузочную флешку обычной.
А вдруг и это будет интересно:
Как создать загрузочную флешку с Linux? ТОП 5 бесплатных и простых программ | Info-Comp.ru
Приветствую Вас на сайте Info-Comp.ru! В данном материале мы с Вами рассмотрим 5 популярных программ для создания загрузочных флешек с Linux, иными словами, здесь будут представлены программы, которые позволяют записать ISO образ дистрибутива Linux на флешку и тем самым сделать эту флешку загрузочной, чтобы с нее можно было загрузиться и установить Linux на компьютер, или просто попробовать Linux в Live-режиме.
Опрос. Какой операционной системой Вы пользуетесь?
Исходные данные. Критерии отбора программ
Итак, рассмотрим ситуацию, Вы пользуетесь операционной системой Windows, однако решили попробовать Linux и установить эту операционную систему к себе на компьютер, и, соответственно, ищете различные инструкции по установке Linux в интернете, и в большинстве таких инструкций говорится о том, что сначала нужно создать загрузочную флешку с Linux, и загрузиться с этой флешки, однако процесс создания загрузочной флешки не описан, а в некоторых случаях даже не указаны программы, которые позволяют создать такую флешку.
Поэтому, чтобы Вы имели представление о том, какие программы позволяют создать загрузочную флешку с Linux, я решил в одном материале собрать наиболее популярные программы для решения данной задачи.
При отборе программ я руководствовался следующими критериями, которым должна удовлетворять программа:
Умеет работать с ISO образами Linux
Бесплатная
Простая в использовании
Есть версия для Windows
Если Вам известна какая-нибудь программа, которая подходит под все перечисленные критерии, но при этом она не упоминается в данной статье, то обязательно напишите ее название в комментариях, чтобы другие посетители о ней узнали и смогли попробовать и сравнить с программами, которые представлены в данном материале.
Программы для создания загрузочных флешек
Ниже представлены программы, которые, на мой взгляд, отлично справляются с задачей создания загрузочных флешек с Linux.
Ventoy
Начну я с одной из самых простых, но в то же время достаточно функциональной программы, которая позволяет создавать не просто загрузочные флешки, но и мультизагрузочные, речь идет о программе Ventoy.
Ventoy – бесплатная программа для создания загрузочной флешки с открытым исходным кодом.
Сайт программы – https://ventoy.net
Нравится5Не нравитсяБольшинство программ, которые позволяют создавать загрузочные флешки, включая те, которые будут рассмотрены ниже, подразумевают определенные действия с ISO образом, т.е. они его определенным способом записывают на USB флешку.
Однако программа Ventoy работает немного по-другому, и в этом главная ее особенность: нам, для того чтобы создать загрузочную флешку с Linux, необходимо всего лишь установить программу на флешку и скопировать обычным способом ISO образ на эту флешку. При этом мы можем скопировать не один образ, а несколько, и причём не только ISO файлы дистрибутивов Linux, но и другие ISO образы загрузочных систем.
При этом мы можем скопировать не один образ, а несколько, и причём не только ISO файлы дистрибутивов Linux, но и другие ISO образы загрузочных систем.
Заметка! Как создать мультизагрузочную флешку программой Ventoy.
Более того, этой флешкой, после того как она станет загрузочной, можно продолжать пользоваться, т.е. хранить на ней обычные файлы.
Однако, конечно же, и у этой программы есть свои недостатки, например, то, что с некоторыми ISO файлами могут возникнуть проблемы, т.е. не со всех ISO файлов получится загрузиться, но большинство ISO файлов, включая дистрибутивы Linux, конечно же, поддерживаются.
Etcher
Еще одна программа, которая позволяет очень быстро и просто, буквально за 3 шага, создать загрузочную флешку с дистрибутивом Linux – это программа Etcher.
Etcher – это бесплатная программа для создания загрузочных флешек, т.е. записи ISO образов на USB накопители.
Сайт программы – https://www.balena.io/etcher
Нравится3Не нравится1Данная программа отлично справляется с задачей создания загрузочных флешек с Linux, как было отмечено, с помощью Etcher можно за три простых шага создать загрузочную флешку, однако Etcher не позволяет создавать мультизагрузочные флешки, как вышеупомянутая программа Ventoy, а также, после того как флешка станет загрузочной, использовать ее как обычную флешку не получится.
Замета! Как записать GIF с экрана компьютера.
Rufus
Бесспорно, самой популярной программой для создания загрузочных флешек уже достаточно долгое время является программа Rufus.
Rufus – это бесплатное приложение, с помощью которого можно создавать загрузочные USB устройства.
Сайт программы – https://rufus.ie
Нравится5Не нравится2Ну и, конечно же, Rufus позволяет создавать загрузочные флешки с Linux, т. е. записывать ISO образы дистрибутивов Linux на флешки.
е. записывать ISO образы дистрибутивов Linux на флешки.
Преимуществом, и в то же время недостатком программы Rufus, является то, что она позволяет достаточно гибко настроить процесс записи ISO образа на флешку, и поэтому имеет много различных настроек, с которыми начинающие пользователи компьютера просто не знают, что делать
WinSetupFromUSB
Следующая программа набрала популярность за счет своей возможности создания мультизагрузочной флешки, т.е. флешки с несколькими загрузочными системами. При этом она, конечно же, позволяет создавать загрузочную флешку с Linux, т.е. записывать ISO образ дистрибутивов Linux на флешку.
WinSetupFromUSB – это бесплатная программа для создания мультизагрузочных USB-накопителей.
Сайт программы – https://www.winsetupfromusb.com
Нравится2Не нравится1UNetbootin
И завершает данный список программа, которая разработана специально для создания загрузочных флешек с Linux, т. е. она предназначена для записи ISO образов Linux на флешки – это программа UNetbootin.
е. она предназначена для записи ISO образов Linux на флешки – это программа UNetbootin.
UNetbootin – это бесплатная программа для записи ISO образов Linux на USB флешки.
Сайт программы – https://unetbootin.github.io
Нравится1Не нравитсяОсобенность данной программы в том, что она умеет самостоятельно скачивать ISO образы дистрибутивов Linux, т.е. если Вы захотите, Вы можете просто указать, какой дистрибутив Linux и с какой версией Вы хотите записать на флешку, а программа самостоятельно скачает ISO образ и запишет его на флешку, иными словами, Вам не придётся самим искать и скачивать ISO образ нужного дистрибутива Linux. При этом возможность указать конкретный ISO образ, т.е. указать путь к файлу образа, который Вы предварительно самостоятельно скачали, конечно же, есть.
Заметка! Рейтинг популярности дистрибутивов Linux для домашних компьютеров.
К минусам программы UNetbootin можно отнести то, что она не имеет никаких дополнительных возможностей работы с USB накопителями, кроме записи на них ISO образов. То есть нет возможности отформатировать флешку из программы, или проверить ее на ошибки, все это в случае необходимости нужно делать предварительно другими средствами.
То есть нет возможности отформатировать флешку из программы, или проверить ее на ошибки, все это в случае необходимости нужно делать предварительно другими средствами.
Вот мы с Вами и рассмотрели популярные программы для создания загрузочных флешек с Linux.
Другие интересные ТОПы, опросы и рейтинги:
На сегодня это все, надеюсь, материал был Вам полезен, пока!
Нравится5Не нравится1Лучшие программы для создания загрузочной флешки: топ по версии iChip
В операционной системе Windows насчитывается огромное количество ошибок, приводящих к тому, что ОС не загружается. Иногда намного проще и быстрее переустановить систему, а не тратить многие часы на выявление причины неполадки.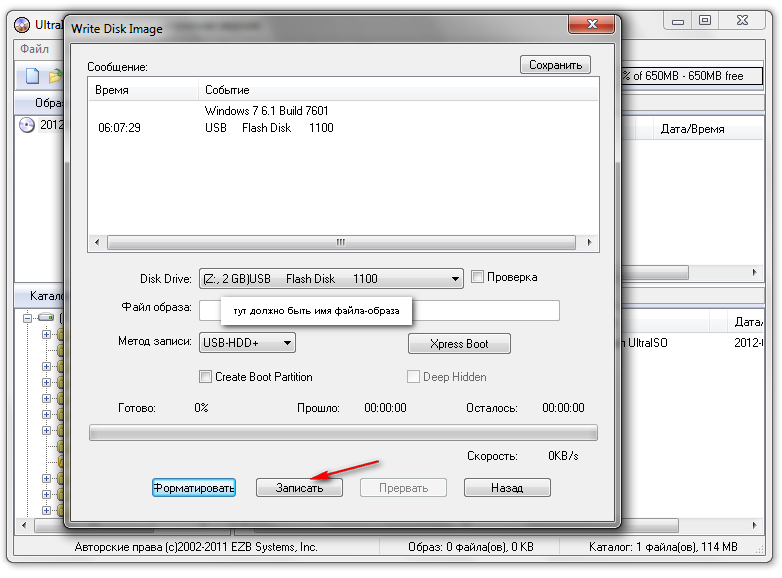 Кроме того, с помощью загрузочного накопителя, можно не только поставить свежую винду, но и воспользоваться некоторыми встроенными в образ инструментами. Например, восстановлением системы, когда доступа к ней нет. Поэтому, мы считаем, что флешка с дистрибутивом должна быть абсолютно у каждого пользователя.
Кроме того, с помощью загрузочного накопителя, можно не только поставить свежую винду, но и воспользоваться некоторыми встроенными в образ инструментами. Например, восстановлением системы, когда доступа к ней нет. Поэтому, мы считаем, что флешка с дистрибутивом должна быть абсолютно у каждого пользователя.
Наверняка, многие из вас уже давно умеют создавать Live-USB (если нет — советуем ознакомиться с соответствующими публикациями у нас на сайте). Но мало кто задумывается о том, какую утилиту лучше использовать для записи образа. CHIP расскажет про лучшие программы для создания загрузочной флешки.
Rufus
Пожалуй, самый популярный софт в своем роде. Программа распространяется на бесплатной основе, что является огромным плюсом. Также здесь вы не встретите навязчивой рекламы (проект существует благодаря пожертвованиям, которые можно отправить на официальном сайте разработчиков). Утилита регулярно обновляется и поддерживает огромное количество языков. Полная совместимость с 32 и 64-битными системами.
Стоит отметить, что установка не требуется: это portable-версия. Интерфейс программы очень простой, с ним разберется даже ребенок. По заявлениям девелоперов, их продукт справляется с созданием образа Windows 7 в 2 раза быстрее, чем популярные решения конкурентов (Windows 7 USB/DVD Download Tool и Universal USB Installer). При одинаковом сетапе комплектующих Rufus разделывается с «семеркой» за 3:25, а две других утилиты более чем за 8 минут. Мы считаем, это весомое преимущество, которое заставляется нас назвать данный инструмент — лучшей программой для создания загрузочной флешки Windows 7.
Etcher
Ещё одно популярное программное обеспечение, распространяющееся бесплатно. Отличительной особенностью данного софта является простота в использовании. Здесь нет детальных настроек, как в Rufus. Но нельзя сказать, что это минус, ведь большинство опций остаются в дефолтном значении при создании загрузочной флешки. Поэтому разработчики выпилили почти все настройки. Выбираем образ, выбираем носитель и запускаем процесс. Ничего лишнего.
Ничего лишнего.
Ещё один плюс — кроссплатформенность, благодаря чему в списке лучших программ для создания загрузочной флешки Linux, эта утилита находится на первом месте. Поддерживается не только Windows и Linux, но и Mac OS. Разработчики регулярно выпускают апдейты, что позволяет минимизировать количество ошибок в работе софта. Однако имеются и недостатки. Программа не поддерживает русский язык, что лично для нас не является проблемой, ведь интерфейс крайне прост. Но не упомянуть об этом мы не могли. Также требуется установка: странно, что при таком скромном функционале,отсутствует портативная версия.
Windows 10 Installation Media
Microsoft прекрасно понимают, насколько загрузочный накопитель полезный инструмент. Поэтому они сделали собственную утилиту, работающую с образами операционной системы. Скачать можно на официальном сайте абсолютно бесплатно. Средство предназначено только для установки Windows 10. Для инсталляции старых версий, лучше выбрать другую утилиту, потому что в процессе создания live-usb могут возникнуть ошибки.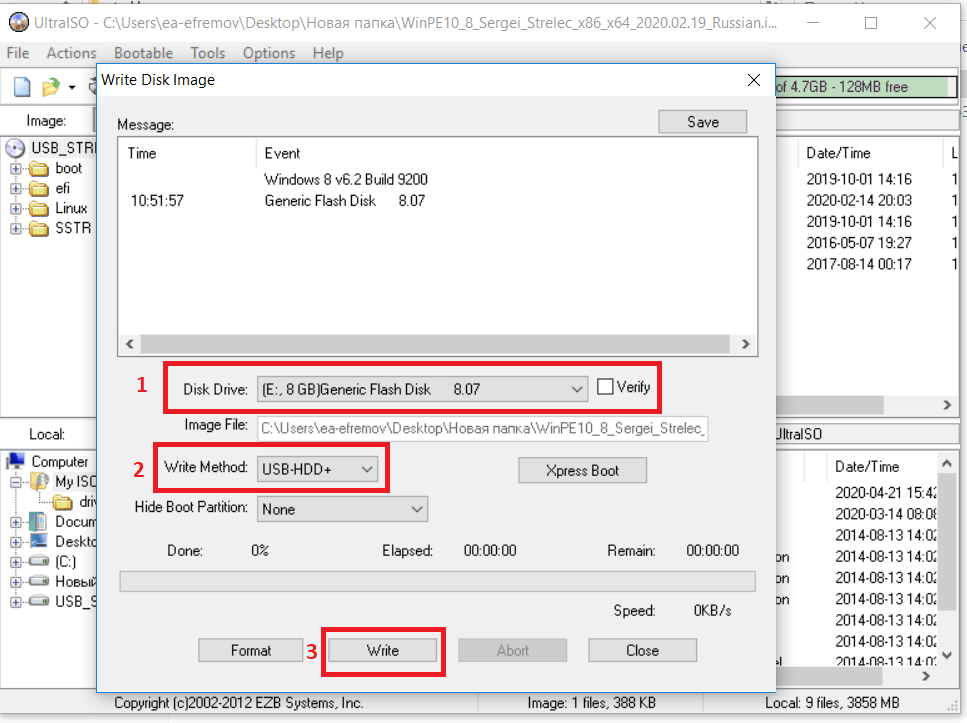
Устанавливать программу не потребуется. Нужно лишь иметь подключение к интернету, накопитель объемом 8 Гбайт и ISO-образ операционной системы. Кстати с помощью Installation Media можно проводить апдейты ОС. Поддерживается большое количество языков. В случае, если софт не работает или не запускается, отключите антивирус и попробуйте принудительный запуск с правами администратора. На наш взгляд, это лучшая программа для создания загрузочной флешки Windows 10.
WinSetupFromUSB
Отличная утилита, позволяющая создавать мультизагрузочные флешки. То есть, флешки, которые будут иметь на борту сразу несколько операционных систем. Это может быть полезно системным администраторам, обслуживающим большое количество компьютеров. Не нужно таскать несколько накопителей. Намного проще купить один. Однако учтите, что для создания мультизагрузочной флешки потребуется устройство соответствующего объема.
По нашему мнению, это самый универсальный софт. Присутствует большое количество настроек (не такое богатое, как в Rufus, но всё же).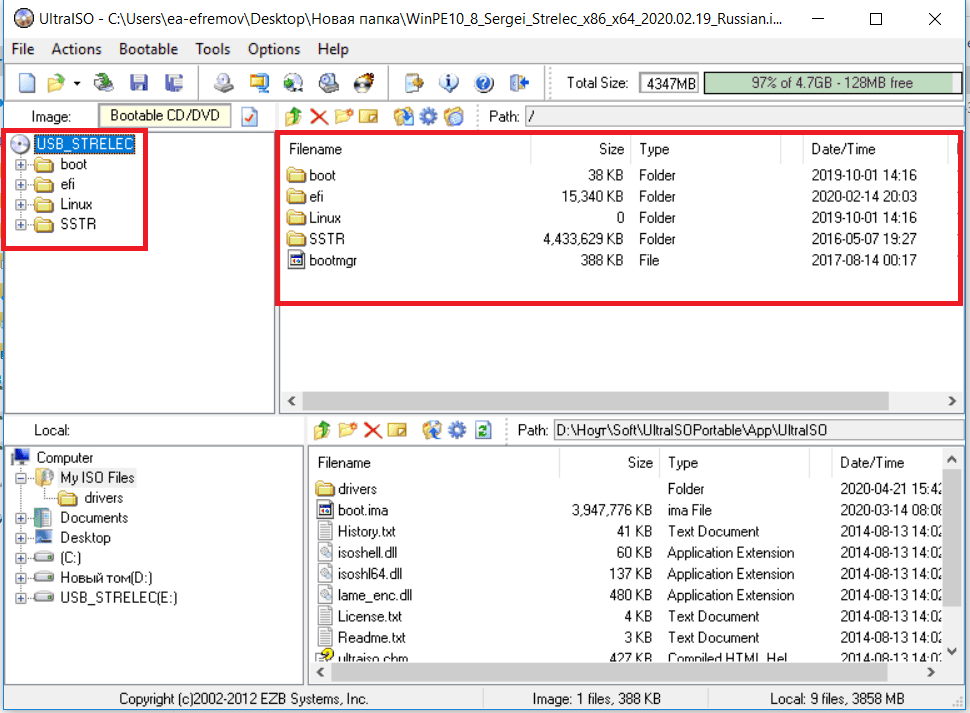 Поддерживаются все виды популярных операционных систем. Начиная с Linux и Windows 2000, и заканчивая актуальной Windows 10. Из минусов следует отметить довольно сложную навигацию внутри программы (если сравнить с конкурентами). А также не поддерживается русский язык. Зато есть фишка, которая крайне редко встречается: на носитель можно записать встроенную виртуальную машину QEMU.
Поддерживаются все виды популярных операционных систем. Начиная с Linux и Windows 2000, и заканчивая актуальной Windows 10. Из минусов следует отметить довольно сложную навигацию внутри программы (если сравнить с конкурентами). А также не поддерживается русский язык. Зато есть фишка, которая крайне редко встречается: на носитель можно записать встроенную виртуальную машину QEMU.
UltraISO
Пожалуй, самая многофункциональная программа для работы с образами дисков. Если все вышеперечисленные утилиты предпочитают ISO-образы, то для данного софта формат не имеет значения. Здесь есть функция конвертации, которая легко преобразует NRG, MDF, MDS, IMG, CCD и другие, в ISO. Поддерживается множество языков, включая русский. Имеется портативная версия программы.
Приложение условно бесплатное. Некоторый функционал доступен только после приобретения ключа. Однако большинство возможностей открыто в стартовой версии. Например, можно создавать образ из файлов. Производить различные манипуляции с приводами. Также можно редактировать ISO-файлы без их распаковки. UltraISO — самый «тяжелый» софт из всех представленных, и мы рекомендуем его продвинутым пользователям. Для обычной записи образа на флешку лучше использовать что-то попроще.
Также можно редактировать ISO-файлы без их распаковки. UltraISO — самый «тяжелый» софт из всех представленных, и мы рекомендуем его продвинутым пользователям. Для обычной записи образа на флешку лучше использовать что-то попроще.
Windows 7 USB/DVD Download Tool
Ещё одна утилита от компании Microsoft. В отличие от Windows 10 Installation Media, данный софт предназначен для Windows 7. И хоть остальные ОС тоже поддерживаются, мы рекомендуем использовать программу только для установки «семерки». Главные преимущества USB/DVD Download Tool — простой и понятный интерфейс, низкая нагрузка на систему и бесплатное распространение.
Использование не представляет собой никаких сложностей. После установки, вам необходимо будет указать путь к файлу образа диска с Windows (.iso). Выбрать, на какой USB-диск производить запись (все данные будут удалены), и дождаться завершения операции. Вот и всё, загрузочная флешка с Windows 10, 8.1 или Windows 7 готова.
Читайте также:
creator-gtk | Русскоязычная документация по Ubuntu
Usb-creator-gtk — программа для создания загрузочной флешки в Ubuntu, она может записать iso или img образ Ubuntu и систем на её основе.
Usb-creator-gtk немного изменяет содержимое образа, поэтому не стоит записывать другие системы через нее.
Создание загрузочной флешки
При создании загрузочной флешки с нее будут удалены все файлы, если на флешке есть важные файлы — перенесите их на другое запоминающее устройство.
Запуск Usb-creator-gtk: Меню → Системные → Создание загрузочного диска.
Программа сама сканирует домашние каталоги на наличие образов дисков, и если не обнаружит, то можно указать путь через кнопку «Обзор».
Выбрать образ, который хотите записать.
Выбрать используемый диск (флешку), стереть все файлы с флешки нажав на кнопку «стереть диск».
Выбрать сохранять или удалять измененные файлы между перезагрузками, для сохранения изменений нужна как минимум 2 гигабайтная флешка.
Нажать кнопку «Создать загрузочный диск».
Через некоторое время на экране появится окно с просьбой ввести пароль для записи загрузчика на флешку, вводим пароль своей учетной записи, и нажимаем кнопку аутентифицировать.
Загрузка системы с флешки
Во время загрузки компьютера нажать клавишу Del или F2, что именно нажать будет написано внизу экрана, зависит от модели компьютера.
В открывшемся меню Bios выбираем загружать сначала систему с флешки (на вкладке Boot или в другом месте — зависит от версии Bios), для сохранения выбранных изменений нажимаем F10 и энтер.
Компьютер перезагрузится и на экране должно появиться загрузочное меню.
Выбор дополнительных настроек системы при загрузке с флешки
Если система не загружается с флешки или оборудование не работает, нужно попробовать запустить систему с дополнительными настройками ядра.
В загрузочном меню Ubuntu, когда выделена верхняя строка, нужно нажать клавишу F6, появится меню с дополнительными настройками ядра.
nomodeset — если проблемы с видео параметрами, видно только черный экран.
acpi=off, noapic, nolapic — если иные проблемы с оборудованием.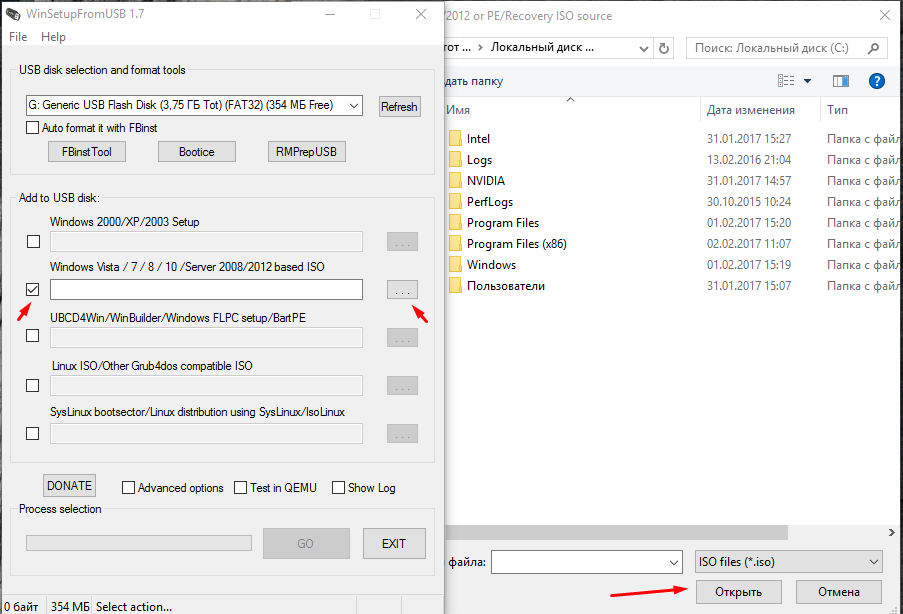
Переход между ними осуществляется клавишами со стрелками, выбор клавишей энтер, выход из меню клавишей Esc.
После выхода из меню нажимаем энтер для загрузки системы.
Возможные проблемы
Во время записи загрузочной флешки не желательно использовать другие программы, чтобы все файлы корректно записались.
В Ubuntu 14.10 — 15.04 эта программа может неработать из-за изменений в syslinux, нужно обновить программу и проверить исправлена ли ошибка, или использовать другую программу, например Unetbootin.
В Ubuntu 12.04 и 14.04 программа работает нормально.
Ссылки
Лучшие утилиты для создания загрузочной флешки в Linux
Эта утилита была создана совсем недавно, и уже получила кучу поклонников со всего мира. Она кроссплатформенная, и поставляется для Windows, MacOS и Linux.Для операционных систем Linux, эта утилита доступна в Portable-виде – AppImage, и для ее запуска, вам нужно скачать утилиту по ссылке ниже
Скачать Etcher
Распаковать zip-архив
sudo unzip Etcher-1.0.0-linux-x64.zip
Добавить права на запуск и исполнение
sudo chmod a+x Etcher-1.0.0-linux-x64.AppImage
И запустить
sudo ./Etcher-1.0.0-linux-x64.AppImage
После запуска, вы увидите вот такой красивый графический интерфейс, в котором все очень просто.
Нажимаем “Select image” для выбора образа операционной системы, после этого утилита сама попробует найти USB-накопитель, а вам останется всего-лишь нажать на кнопку “Flash”.
5. MultibootusbЭто приложение для создания мультизагрузочной флешки, иными словами, с помощью этого приложения можно записать на ваш USB-накопитель, несколько операционных систем, и при запуске с флешки, вам будет предложен выбор, какую систему запустить.
Установить утилиту MultibootusbДля создания мультизагрузочной флешки, вам понадобится флешка, и несколько образов различных операционных систем.
Хотя, разработчики пишут что флешка определяется автоматически, иногда приходиться выбирать ее самостоятельно нажав на выпадающий список “Select USB disk”
Далее выбираем образ немного правее, нажав на кнопку “Browse”, и нажимаем “Install distro”, у вас начнется процесс записи образа на диск.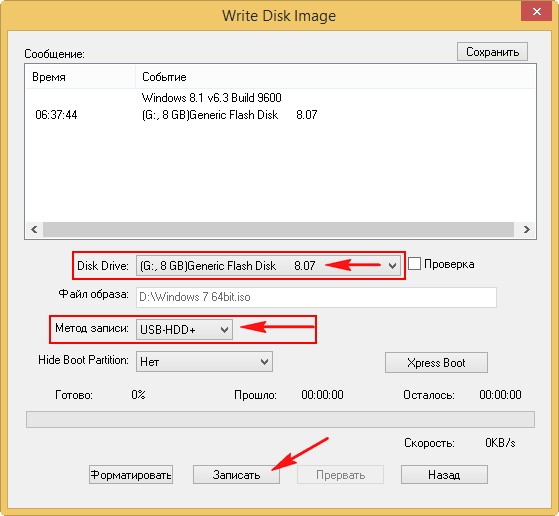
После завершения, вы можете выбрать еще один образ и опять нажать на кнопку “Install distro”, и так, пока у вас не закончится память на вашем накопителе.
Также, в этой утилите доступны еще несколько функций. На вкладке номер 2, вы сможете создать обычную загрузочную флешку, так если бы вы, использовали команду “dd” в терминале.
С помощью третьей вкладки, вы сможете заново установить загрузчик SysLinux, а также отредактировать некоторые параметры загрузки.
6. LiveUSB MultiSystem
И еще одна утилита для создания мультизагрузочной флешки.
Установить утилиту LiveUSB MultiSystem
Вот и все, как вы видите, существует очень много различных программ для операционных систем GNU/Linux.
Источник: linuxthebest.net
Топ лучших программ для создания загрузочной флешки Windows, Linux
В статьях о том, как установить Windows с флешки я уже описывал некоторые способы создания загрузочной флешки, но далеко не все. Ниже в списке перечислены отдельные инструкции на эту тему, но я рекомендую для начала ознакомиться с самой статьей под списокм— в ней вы найдете новые, простые и интересные способы сделать загрузочную флешку, порой даже уникальные.
Ниже в списке перечислены отдельные инструкции на эту тему, но я рекомендую для начала ознакомиться с самой статьей под списокм— в ней вы найдете новые, простые и интересные способы сделать загрузочную флешку, порой даже уникальные.
В этом обзоре будут рассмотрены бесплатные утилиты, позволяющие создать загрузочный USB носитель для установки Windows или Linux, а также программы для того, чтобы записать мультизагрузочную флешку. Также представлены варианты создания USB накопителя для запуска Windows 10 и 8 без установки и использования Linux в Live-режиме без перезагрузки компьютера. Все ссылки «скачать» в статье ведут на официальные сайты программ.
Обновление 2018. С момента написания данного обзора программ для создания загрузочной флешки, появились несколько новых вариантов подготовки USB накопителя для установки Windows, которые я считаю необходимым сюда добавить. Следующие два раздела — эти новые способы, а затем описаны не потерявшие актуальности «старые» способы (сначала про мультизагрузочные накопители, потом — конкретно про создание загрузочных флешек Windows различных версий, а также описание нескольких вспомогательных полезных программ).
Загрузочная флешка Windows 10 и Windows 8.1 без программ
Те, кто имеют современный компьютер, оснащенный материнской платой с ПО UEFI (Начинающий пользователь может определить UEFI по графическому интерфейсу при входе в «БИОС»), и которым нужно сделать загрузочную флешку для установки Windows 10 или Windows 8.1 именно на этот компьютер, могут вообще не использовать каких-либо сторонних программ для создания загрузочной флешки.
Все, что нужно для использования данного способа: поддержка EFI загрузки, USB накопитель, отформатированный в FAT32 и желательно оригинальный образ ISO или диск с указанными версиями ОС Windows (для не оригинальных надежнее использовать создание флешки UEFI с помощью командной строки, который описан далее в этом материале).
В течение долгого времени Windows 7 USB/DVD Download Tool была единственной официальной утилитой Microsoft для создания загрузочной флешки (изначально предназначенная для Windows 7, описывается ниже в этой же статье).
Спустя больше года с момента выхода Windows 8, была выпущена следующая официальная программа — Windows Installation Media Creation Tool для записи установочного USB накопителя с дистрибутивом Windows 8.1 нужной вам версии. А теперь вышла и аналогичная утилита Microsoft для записи загрузочной флешки Windows 10.
С помощью данной бесплатной программы вы легко можете сделать загрузочный USB или ISO образ, выбрав профессиональную, для одного языка или базовую версию Windows 8.1, а также язык установки, включая русский. При этом происходит загрузка официального дистрибутива с сайта Microsoft, что может быть важно для тех, кому требуется именно оригинальный Windows.
Подробная инструкция по использованию данного способа и о том, как скачать программу с официального сайта Microsoft для Windows 10 — здесь.
Мультизагрузочные флешки
Прежде всего расскажу о двух инструментах, предназначенных для создания мультизагрузочной флешки — незаменимого инструмента любого мастера по ремонту компьютеров и, при наличии навыков, отличная вещь для обычного пользователя компьютера. Как можно понять из названия, мультизагрузочная флешка позволяет производить загрузку в различных режимах и для разных целей, например, на одной флешке могут быть:
Как можно понять из названия, мультизагрузочная флешка позволяет производить загрузку в различных режимах и для разных целей, например, на одной флешке могут быть:
- Установка Windows 8
- Kaspersky Rescue Disk
- Hiren’s Boot CD
- Установка Ubuntu Linux
Это просто пример, на самом деле набор может быть совершенно иным, в зависимости от целей и предпочтений владельца такой флешки.
WinSetupFromUSB
Главное окно WinsetupFromUSB 1.6
На мой личный взгляд, одна из наиболее удобных утилит для создания загрузочной флешки. Функции программы широки — в программе можно подготовить USB носитель для последующего его превращения в загрузочный, отформатировать в самых различных вариантах и создать необходимую загрузочную запись, проверить загрузочную флешку в QEMU.
Основная функция, которая также реализована достаточно просто и понятно — запись загрузочной флешки из образов установки Linux, дисков с утилитами, а также установки Windows 10, 8, Windows 7 и XP (Версии Server также поддерживаются). Использование не столь просто, как у некоторых других программ в этом обзоре, но, тем не менее, если Вы более или менее разбираетесь в том, как делаются такого рода носители, Вам не составит труда разобраться.
Использование не столь просто, как у некоторых других программ в этом обзоре, но, тем не менее, если Вы более или менее разбираетесь в том, как делаются такого рода носители, Вам не составит труда разобраться.
Бесплатная программа SARDU для создания мультизагрузочной флешки
SARDU — одна из самых функциональных и простых, несмотря на отсутствие русскоязычного интерфейса, программ, позволяющих легко записать мультизагрузочную флешку с:
- Образами Windows 10, 8, Windows 7 и XP
- Образами Win PE
- Дистрибутивами Linux
- Антивирусными загрузочными дисками и загрузочными накопителями с утилитами для реанимации системы, настройки разделов на дисках и пр.
При этом для многих образов в программе имеется встроенный загрузчик из Интернета.
Easy2Boot и Бутлер (Boutler)
Программы для создания загрузочной и мультизагрузочной флешки Easy2Boot и Бутлер очень схожи между собой по принципу работы. В общих чертах, этот принцип выглядит следующим образом:
- Вы специальным образом подготавливаете USB накопитель
- Копируете загрузочные образы ISO в созданную структуру папок на флешке
В результате получаете загрузочный накопитель с образами дистрибутивов Windows (8. 1, 8, 7 или XP), Ubuntu и другими дистрибутивами Linux, утилитами для восстановления компьютера или лечения вирусов. По сути, количество ISOкоторые вы можете задействовать, ограничено лишь размером накопителя, что очень удобно, особенно для специалистов, которым это действительно нужно.
1, 8, 7 или XP), Ubuntu и другими дистрибутивами Linux, утилитами для восстановления компьютера или лечения вирусов. По сути, количество ISOкоторые вы можете задействовать, ограничено лишь размером накопителя, что очень удобно, особенно для специалистов, которым это действительно нужно.
Из недостатков обеих программ для начинающих пользователей можно отметить необходимость разбираться в том, что делаешь и уметь вручную внести изменения на диск, если это необходимо (не всегда все работает нужным образом по умолчанию). При этом Easy2Boot, учитывая наличие справки только на английском языке и отсутствие графического интерфейса, несколько сложнее, чем Boutler.
XBoot
XBoot представляет собой бесплатную утилиту для создания мультизагрузочной флешки или ISO образа диска с несколькими версиями Linux, утилит, антивирусных комплектов (например, Kaspersky Rescue), Live CD (Hiren’s Boot CD). Windows не поддерживается. Тем не менее, если нам требуется очень функциональная мультизагрузочная флешка, то можно сначала создать ISO в XBoot, после чего использовать полученный образ в утилите WinSetupFromUSB. Таким образом, сочетая две эти программы, мы можем получить мультизагрузочную флешку для Windows 8 (или 7), Windows XP, и всего того, что мы записали в XBoot. Качать можно на официальном сайте https://sites.google.com/site/shamurxboot/
Таким образом, сочетая две эти программы, мы можем получить мультизагрузочную флешку для Windows 8 (или 7), Windows XP, и всего того, что мы записали в XBoot. Качать можно на официальном сайте https://sites.google.com/site/shamurxboot/
Образы Linux в XBoot
Создание загрузочного носителя в данной программе производится простым перетаскиванием нужных файлов ISO в главное окно. После чего остается нажать «Create ISO» или «Create USB».
Еще одна возможность, предоставляемая в программе — скачать необходимые образы дисков, выбрав их из достаточно обширного списка.
Загрузочные флешки Windows
В данной части представлены программы, цель которых перенести установочные файлы операционной системы Windows на флешку для удобной установки на нетбуки или другие компьютеры, не оснащенные приводами для чтения оптических компакт дисков (кто-нибудь так говорит?).
Rufus
Rufus — бесплатная утилита, позволяющая создать загрузочную флешку Windows или Linux.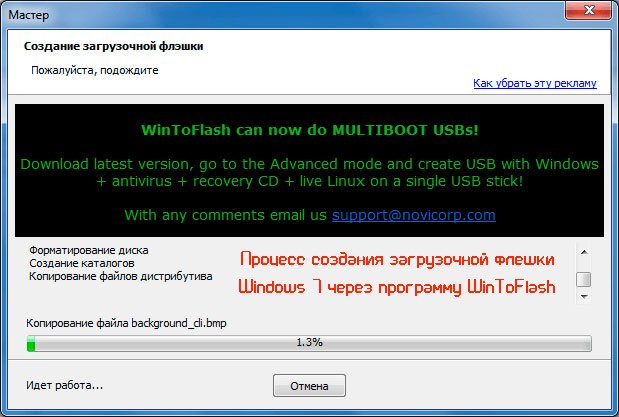 Программа работает на всех актуальных на данный момент версиях ОС Windows и, помимо прочих своих функций, может проверить флешку на наличие сбойных секторов, бэд-блоков. Также имеется возможность разместить на флешке различные утилиты, такие как Hiren’s Boot CD, Win PE и другие. Еще одно важное преимущество данной программы в последних ее версиях — простое создание загрузочной флешки UEFI GPT или MBR.
Программа работает на всех актуальных на данный момент версиях ОС Windows и, помимо прочих своих функций, может проверить флешку на наличие сбойных секторов, бэд-блоков. Также имеется возможность разместить на флешке различные утилиты, такие как Hiren’s Boot CD, Win PE и другие. Еще одно важное преимущество данной программы в последних ее версиях — простое создание загрузочной флешки UEFI GPT или MBR.
Сама программа очень проста в использовании, и, в последних версиях, помимо прочего, может делать накопитель Windows To Go для запуска Windows с флешки без установки (только в Rufus 2).
Microsoft Windows 7 USB/DVD Download Tool
Утилита Windows 7 USB/DVD Download Tool является официальной бесплатной программой от Microsoft, предназначенной для записи загрузочной флешки с Windows 7 или Windows 8. Несмотря на то, что программа выпускалась для предыдущей версии операционной системы, с Windows 8 и Windows 10 она также отлично работает. Скачать можно на официальном сайте Microsoft здесь
Выбор образа ISO Windows в утилите от Microsoft
Использование не представляет собой никаких сложностей — после установки, Вам необходимо будет указать путь к файлу образа диска с Windows (. iso), указать, на какой USB-диск производить запись (все данные будут удалены) и дождаться завершения операции. Вот и все, загрузочная флешка с Windows 10, 8 или Windows 7 готова.
iso), указать, на какой USB-диск производить запись (все данные будут удалены) и дождаться завершения операции. Вот и все, загрузочная флешка с Windows 10, 8 или Windows 7 готова.
Загрузочная флешка в командной строке Windows
Если вам нужна флешка для установки Windows 8, 8.1 или Windows 7, то необязательно использовать какие-либо сторонние программы для ее создания. Более того, часть из этих программ попросту представляют собой графический интерфейс, выполняя все то же самое, что вы можете сделать самостоятельно с помощью командной строки.
Процесс создания загрузочной флешки в командной строке Windows (в том числе с поддержкой UEFI) выглядит так:
- Вы готовите флешку с помощью diskpart в командной строке.
- Копируете все файлы установки операционной системы на накопитель.
- При необходимости вносите некоторые изменения (например, если требуется поддержка UEFI при установке Windows 7).
Ничего сложного в такой процедуре нет и при следовании инструкции справится даже начинающий пользователь.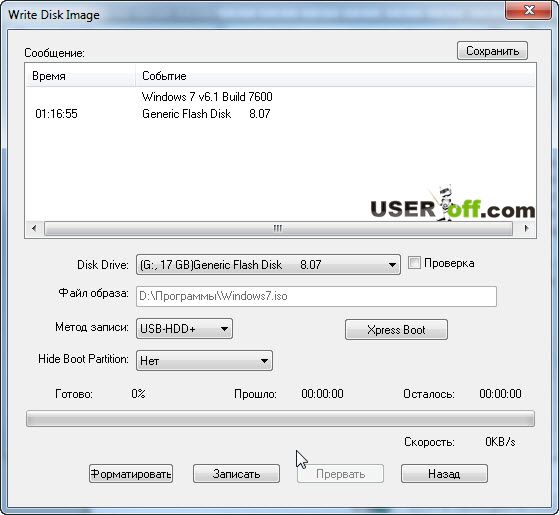
Флешка с Windows 10 и 8 в WinToUSB Free
Программа WinToUSB Free позволяет сделать загрузочную флешку не для установки Windows 10 и 8, а для их непосредственного запуска с USB накопителя без установки. При этом, по моему опыту, справляется с этой задачей лучше аналогов.
В качестве источника для системы, записываемой на USB может использоваться образ ISO, компакт-диск с Windows или даже уже установленная на компьютере ОС (правда, последняя возможность, если я не ошибаюсь, не доступна в бесплатной версии).
WiNToBootic
Еще одна бесплатная и прекрасно работающая утилита для создания загрузочной флешки с Windows 8 или Windows 7. Достаточно мало известная, но, на мой взгляд, стоящая внимания программа.
Создание загрузочного USB в WiNToBootic
Преимущества WiNTBootic по сравнению с Windows 7 USB/DVD Download Tool:
- Поддержка образов ISO с Windows, распакованной папки с ОС или DVD-диска
- Отсутствует необходимость установки на компьютер
- Высокая скорость работы
Использование программы столь же простое, как и у предыдущей утилиты — указываем нахождение файлов для установки Windows и на какую флешку их записать, после чего дожидаемся окончания работы программы.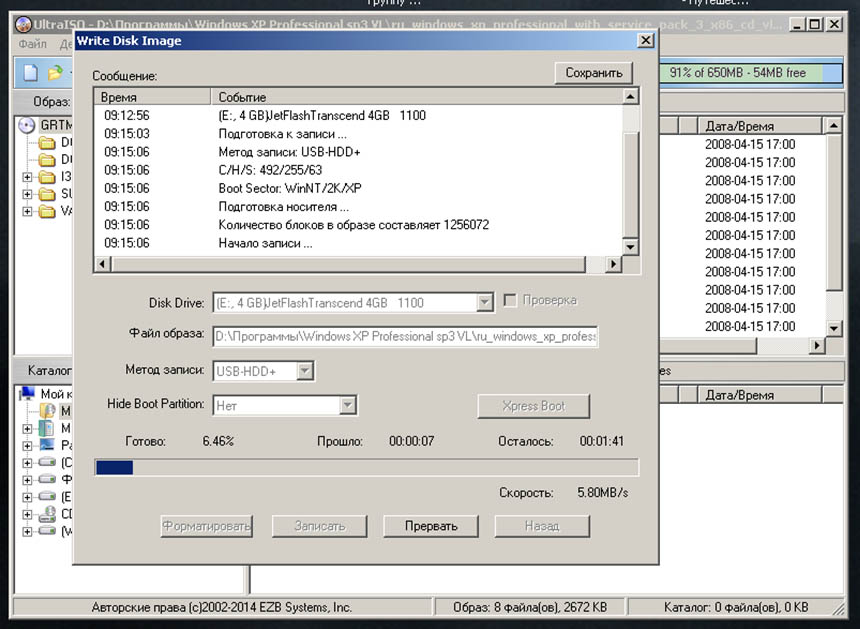
Утилита WinToFlash
Задачи в программе WinToFlash
Данная бесплатная portable программа позволяет создавать загрузочную флешку с компакт диска установки Windows XP, Windows 7, Windows Vista, а также Windows Server 2003 и 2008. И не только это: если Вам потребовалась загрузочная флешка MS DOS или Win PE, Вы также можете сделать ее с помощью WinToFlash. Еще одна возможность программы — создание флешки для удаления баннера с рабочего стола.
Создание загрузочной флешки с помощью UltraISO
Учитывая тот факт, что многие пользователи в России не очень-то платят за программы, использование UltraISO для создания загрузочных флешек является достаточно распространенным. В отличие от всех остальных описанных здесь программ, UltraISO стоит денег, и позволяет, помимо прочих имеющихся в программе функций, создать загрузочную флешку Windows. Процесс создание не совсем очевиден, поэтому я опишу его здесь.
- При подключенной к компьютеру флешке, запустите UltraISO.

- Выберите пункт меню (вверху) Самозагрузка.
- Укажите путь к загрузочному образу дистрибутива, который нужно записать на флешку.
- При необходимости отформатируйте флешку (делается в этом же окне), после этого нажмите «записать».
WoeUSB
Если вам требуется создать загрузочную флешку Windows 10, 8 или Windows 7 в Linux, для этого вы можете использовать бесплатную программу WoeUSB.
Другие утилиты, имеющие отношение к загрузочным флешкам
Ниже собраны дополнительные программы, которые могут помочь в создании загрузочной флешки (в том числе, с Linux), а также предлагают некоторые возможности, которые отсутствуют в уже упомянутых утилитах.
Linux Live USB Creator
Отличительными особенностями программы для создания загрузочных флешек Linux Live USB Creator являются:
- Возможность загрузить необходимый образ Linux с помощью самой программы из довольно хорошего списка дистрибутивов, включая все популярные варианты Ubuntu и Linux Mint.

- Возможность запуска Linux с созданного USB накопителя в Live-режиме в среде Windows с помощью VirtualBox Portable, который так же автоматически устанавливается Linux Live USB Creator на накопитель.
Разумеется, возможность простой загрузки компьютера или ноутбука с флешки Linux Live USB Creator и установки системы так же присутствует.
Windows Bootable Image Creator — создание загрузочного ISO
WBI Creator
WBI Creator — несколько выбивается из общего ряда программ. Она создает не загрузочную флешку, а загрузочный образ диска .ISO из папки с файлами для установки Windows 8, Windows 7 или Windows XP. Все что нужно сделать — выбрать папку, в которой находятся установочные файлы, выбрать версию операционной системы (для Windows 8 указываем Windows 7), указать желаемую метку DVD (метка диска присутствует в ISO файле) и нажать кнопку «Go». После этого, можно создавать загрузочную флешку другими утилитами из этого списка.
Universal USB Installer
Окно программы Universal USB Installer
Данная программа позволяет Вам выбрать один из нескольких доступных дистрибутивов Linux (а также скачать его) и создать флешку с ним на борту.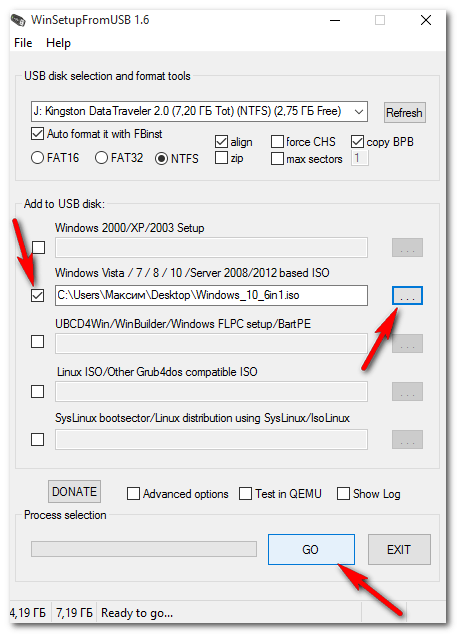 Процесс очень прост: выбираете версию дистрибутива, указываете путь к расположению файла с этим дистрибутивом, указываете путь к флешке, заранее отформатированной в FAT или NTFS и нажимаете Create. Вот и все, осталось только ждать.
Процесс очень прост: выбираете версию дистрибутива, указываете путь к расположению файла с этим дистрибутивом, указываете путь к флешке, заранее отформатированной в FAT или NTFS и нажимаете Create. Вот и все, осталось только ждать.
Это далеко не все программы, предназначенные для этих целей, существует и множество других для различных платформ и целей. Для большинства обычных и не совсем задач перечисленных утилит должно быть достаточно. Напоминаю, что загрузочную флешку с Windows 10, 8 или Windows 7 достаточно просто создать не используя никаких дополнительных утилит — просто с помощью командной строки.
Программа для создания загрузочной флешки
Одна из проблем, с которой можно столкнуться при необходимости переустановить Windows, — отсутствие или неисправность дисковода. Решить проблему можно при помощи загрузочной флешки. Также с помощью загрузочной флешки можно ознакомиться с интересующей вас операционной системой, не устанавливая ее на компьютер. Загрузочная флешка — это обычная USB-флешка, содержащая операционную систему Windows, подготовленную к загрузке. Для ее создания вам понадобятся сама флешка и одна из программ, которую вы можете скачать на этом сайте. В жизни компьютера рано или поздно возникает такой момент, когда необходимо переустановить ОС. А вот времени на это не всегда бывает достаточно. Стандартная установка со специального диска занимает около часа времени. Как же быть в том случае, если у вас этого часа? Воспользоваться установкой с флэш-накопителя. В этом вам поможет программа для создания загрузочной флешки, найти которую можно на ssoft.su. Этот софт пригодится как тому, кто является совсем новичком в работе с ПК, так и тому, кто профессионально занимается его ремонтом. windows,windows 7,программа для создания ,xp,windows xp,ultraiso,скачать,windows 8.1,из iso,скачать программу,из образа,iso образа,программа созданияxp,windows ultraiso,с помощьюubuntu,mac,windows 8,linux,прога для создания ,mac os, загрузочной usb флешки,виндовс,winsetupfromusb, командная строка,dos,утилита для создания ,rufus,os x,торрент,win,acronis,yosemite,uefi,виндовс 7скачать бесплатно,windows 10,microsoft,линукс,ubuntu windows,ultraiso xp,скачать торрент,win 7,linux mint,ms dos,winsetupfromusb 1.
Загрузочная флешка — это обычная USB-флешка, содержащая операционную систему Windows, подготовленную к загрузке. Для ее создания вам понадобятся сама флешка и одна из программ, которую вы можете скачать на этом сайте. В жизни компьютера рано или поздно возникает такой момент, когда необходимо переустановить ОС. А вот времени на это не всегда бывает достаточно. Стандартная установка со специального диска занимает около часа времени. Как же быть в том случае, если у вас этого часа? Воспользоваться установкой с флэш-накопителя. В этом вам поможет программа для создания загрузочной флешки, найти которую можно на ssoft.su. Этот софт пригодится как тому, кто является совсем новичком в работе с ПК, так и тому, кто профессионально занимается его ремонтом. windows,windows 7,программа для создания ,xp,windows xp,ultraiso,скачать,windows 8.1,из iso,скачать программу,из образа,iso образа,программа созданияxp,windows ultraiso,с помощьюubuntu,mac,windows 8,linux,прога для создания ,mac os, загрузочной usb флешки,виндовс,winsetupfromusb, командная строка,dos,утилита для создания ,rufus,os x,торрент,win,acronis,yosemite,uefi,виндовс 7скачать бесплатно,windows 10,microsoft,линукс,ubuntu windows,ultraiso xp,скачать торрент,win 7,linux mint,ms dos,winsetupfromusb 1. 4,хр,linux windows,diskpart,ультра исо,bios,инструкция по созданию ,mavericks,x terminalу бунту загрузочного диска на флешке,win xp,daemon tools,vista,акронис,средствами windows,с victoria,биос,windows vista,zver,под linux,ubuntu 14.04,multiboot,wintoflash,debian,софт для создания ,виндовс 8ошибка при создании ,через ultraiso,multiboot usb,paragon,cmd,boot,grub4dos,erd,файлы для создания ,виндовс хр,clover,хакинтош,способы создания ,простое,бутлерзагрузочных флешек,ntfs,unetbootin,erd commander,руфус,bootice,transmac,android,live cd,
4,хр,linux windows,diskpart,ультра исо,bios,инструкция по созданию ,mavericks,x terminalу бунту загрузочного диска на флешке,win xp,daemon tools,vista,акронис,средствами windows,с victoria,биос,windows vista,zver,под linux,ubuntu 14.04,multiboot,wintoflash,debian,софт для создания ,виндовс 8ошибка при создании ,через ultraiso,multiboot usb,paragon,cmd,boot,grub4dos,erd,файлы для создания ,виндовс хр,clover,хакинтош,способы создания ,простое,бутлерзагрузочных флешек,ntfs,unetbootin,erd commander,руфус,bootice,transmac,android,live cd,
Как создать загрузочную флешку для Linux
Готовы ли вы окунуться в настольный Linux? Присоединяйтесь к быстро растущему сообществу людей, живущих без ограничений, отсутствия безопасности и конфиденциальности, которые обеспечивают проприетарные операционные системы. Вначале у меня был вопрос: как найти компьютер под управлением Linux?
Загрузка файла ISO
Ответ становится все более доступным — вы можете скачать «ISO».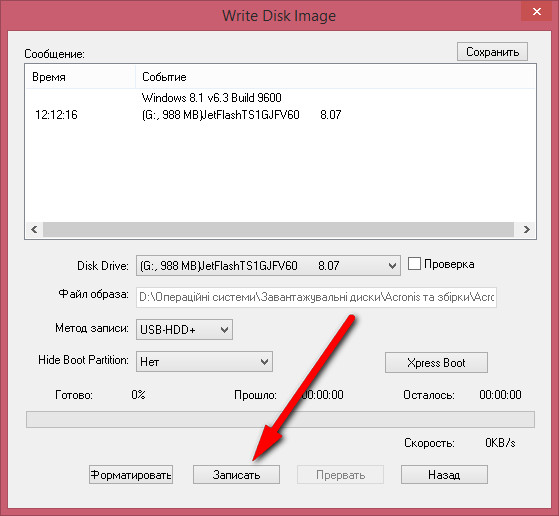 ISO — это архивный файл, содержащий идентичную копию образа, который может быть на компакт-диске или DVD.Самый простой способ начать работу с настольным Linux — использовать программное обеспечение для виртуализации, но в большинстве случаев я предпочитаю «голый металл». Вы можете найти ISO-файл в Fedora, Ubuntu, ElementaryOS, а во многих других дистрибутивах Linux — в Distrowatch.
ISO — это архивный файл, содержащий идентичную копию образа, который может быть на компакт-диске или DVD.Самый простой способ начать работу с настольным Linux — использовать программное обеспечение для виртуализации, но в большинстве случаев я предпочитаю «голый металл». Вы можете найти ISO-файл в Fedora, Ubuntu, ElementaryOS, а во многих других дистрибутивах Linux — в Distrowatch.
Создание загрузочного USB-накопителя
Вам понадобится компьютер с приводом CD / DVD или компьютер, поддерживающий загрузку с USB. После того, как вы загрузили файл ISO, вам нужно будет использовать программный инструмент, который может создать загрузочный USB-накопитель.Я рекомендую вам попробовать Etcher.io. Он работает как в macOS, так и в Windows, и позволяет легко создать загрузочный USB-накопитель. Вам действительно повезло, если у вас дома или на работе есть старый компьютер. Если это не так, тогда вам доступен ряд доступных вариантов. Fedora и Ubuntu имеют отличную рекомендуемую документацию по оборудованию. Некоторые поставщики оборудования продают компьютеры вне аренды по очень привлекательным ценам. Вы можете найти действительно хорошую перспективную машину на eBay или у ликвидатора оборудования.Обязательно внимательно проверьте технические характеристики оборудования вашего устройства. Fedora рекомендует процессор с тактовой частотой 1 ГГц или выше, 1 ГБ системной памяти и 10 ГБ нераспределенного дискового пространства. Я также рекомендую вам убедиться, что в системе есть USB-накопитель и подключение к Интернету. Я ищу системы с проводным и беспроводным подключением к Интернету.
Некоторые поставщики оборудования продают компьютеры вне аренды по очень привлекательным ценам. Вы можете найти действительно хорошую перспективную машину на eBay или у ликвидатора оборудования.Обязательно внимательно проверьте технические характеристики оборудования вашего устройства. Fedora рекомендует процессор с тактовой частотой 1 ГГц или выше, 1 ГБ системной памяти и 10 ГБ нераспределенного дискового пространства. Я также рекомендую вам убедиться, что в системе есть USB-накопитель и подключение к Интернету. Я ищу системы с проводным и беспроводным подключением к Интернету.
После создания загрузочного USB-накопителя и подходящего аппаратного хоста можно начинать. Для загрузки с USB обычно требуется определенная комбинация клавиш.
Я использовал моноблок пятилетней давности, настольный компьютер с 8 гигабайтами оперативной памяти и процессором i5.
1. Я воткнул подготовленную флешку в боковую часть компьютера.
2. Я включил компьютер, и, пока он загружался, я нажал F12, чтобы войти в BIOS, где мне были представлены некоторые варианты.
3. Я выбрал UEFI Sandisk, который содержал все необходимое для начала «живого сеанса», который позволил мне узнать, подходит ли этот компьютер для установки Linux.
Доступ к загрузочному меню USB может быть различным, и вы захотите проверить документацию для вашего конкретного компьютера. Если документации нет, то обычно можно выполнить поиск в Интернете по теме загрузки с USB для вашей конкретной марки и модели.
4. После загрузки компьютера с USB-накопителя мне предоставляется сеанс «живого пользователя» для конкретного выбранного мной дистрибутива Linux. Ваш конкретный дистрибутив может немного отличаться.Первое, что я всегда проверяю, — это наличие проводного и / или беспроводного подключения к сети и Интернету. Этот конкретный дистрибутив представляет собой рабочий стол Gnome3, и эти значки находятся в правом верхнем углу моего дисплея.
Я легко могу видеть, что с моим проводным Ethernet-соединением все в порядке и что беспроводная сеть работает.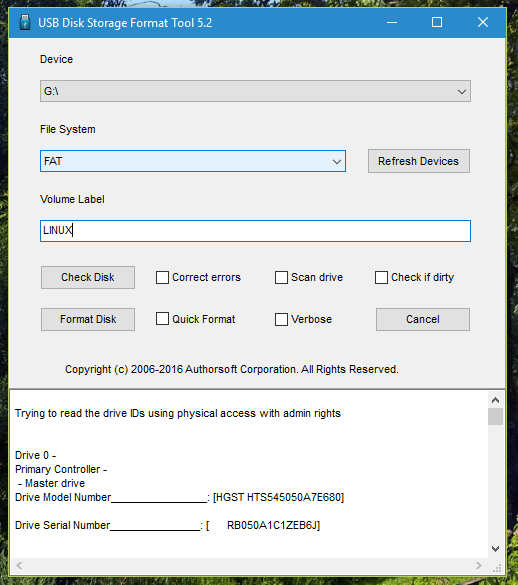
5. Я выбираю подходящее подключение из доступных вариантов в меню подключения.
Так как все требования соблюдены, я готов завершить установку.В большинстве «живых сессий» Linux-дистрибутивов, которые я использовал, есть значок на рабочем столе, который дает возможность установить.
6. Дважды щелкните этот значок, чтобы начать процесс установки. Далее будет ряд вопросов, в том числе выбор соответствующей клавиатуры и языка для вашего конкретного региона мира.
Время установки зависит от ряда факторов, включая скорость процессора, доступную оперативную память и скорость жесткого диска.В случае, если ваша конкретная карта Ethernet или беспроводной сети не работает с Linux.
7. Вы можете открыть сеанс терминала и выполнить следующую команду: lspci | grep Ethernet .
Использование этой команды позволяет узнать, кто производитель карты и какая у нее модель, что будет важно при поиске решения. Точно так же вы можете легко найти информацию о беспроводном адаптере, используя немного другую команду: lspci | grep Беспроводной .
У меня был лучший опыт использования Intel Ethernet и беспроводных адаптеров из коробки.Однако существует широкий спектр поддерживаемых поставщиков Ethernet и беспроводных сетей, оборудование которых поддерживается ядром Linux. Было время, когда отдельные видеокарты было сложно настроить, но большинство этих проблем были решены.
Я хотел бы узнать о вашем собственном опыте работы с настольным Linux. Обязательно поделитесь ими в комментариях!
Как сделать загрузочный USB и сохранить свой компьютер
Прошли времена установщиков компакт-дисков. Теперь вы можете использовать более удобные инструменты, такие как USB, для установки или восстановления операционной системы.Мы покажем вам, как вы можете использовать его для перезагрузки и ремонта ПК.
По умолчанию Windows пытается обнаружить любые ошибки во время запуска и обычно автоматически загружается в безопасном режиме, если возникают проблемы. Однако, хотя в Windows 10 есть надежные инструменты самовосстановления, они не являются надежными.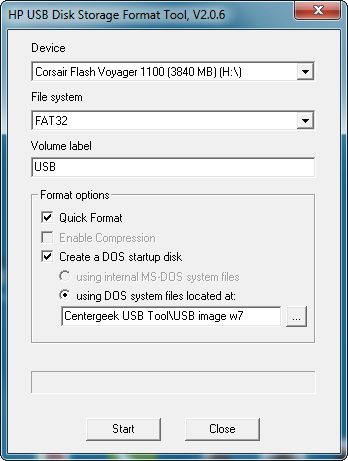
загрузочный USB-накопители
Есть веская причина, по которой вам нужен загрузочный USB-накопитель. Если ваш компьютер выйдет из строя и больше не сможет загружаться самостоятельно, вы можете использовать USB-накопитель в качестве системы восстановления.
Это все равно, что иметь с собой свежую портативную ОС, и вам не придется проходить через полную установку Windows. Ваши предпочтительные настройки и инструменты могут быть доступны на любом компьютере. Некоторые используют загрузочные USB-накопители для защиты от кейлоггеров и вирусов.
Внешний жесткий диск привод также будет работать вместо стандартного USB.
Требования
Вам потребуется иметь следующее, чтобы продолжить:
- Доступ к Windows DiskPart или эквиваленту стороннего производителя
- USB 3.0 с объемом памяти не менее 8 ГБ
- ISO-файл ОС, которую вы хотите установить или использовать для восстановления
Вы можете загрузить ОС Windows прямо с веб-сайта Microsoft.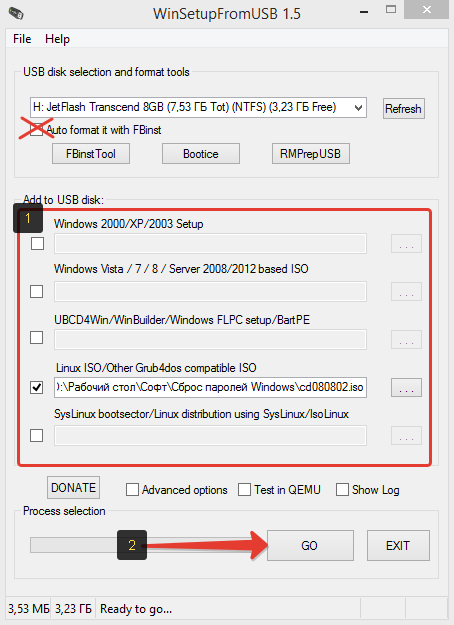 Но вам понадобится ключ продукта, чтобы активировать все его функции и стать владельцем ОС на законных основаниях.
Но вам понадобится ключ продукта, чтобы активировать все его функции и стать владельцем ОС на законных основаниях.
Создать загрузочный диск
с DiskPart и в командной строке вы можете создать загрузочный USB с любой операционной системой установлены.
Вставьте загрузочную флешку в свой компьютер или ноутбук.Откройте командную строку администратора, нажав Пуск , набрав cmd , а затем щелкнув правой кнопкой мыши Командную строку и выбрав Запуск от имени администратора .
Введите DISKPART и нажмите Введите . Это запустит Windows DiskPart.
В следующей командной строке введите СПИСОК ДИСКОВ , чтобы просмотреть доступные устройства хранения. Определите, какое устройство хранения имеет в виду подключенный USB-накопитель.
Если вы не уверены, вы можете нажать «Пуск» и ввести Disk Management . Затем нажмите Создать и отформатировать разделы жесткого диска . В «Управлении дисками» найдите диск №, под которым указан Removable . Вы также можете убедиться в этом, посмотрев на размер диска.
Затем нажмите Создать и отформатировать разделы жесткого диска . В «Управлении дисками» найдите диск №, под которым указан Removable . Вы также можете убедиться в этом, посмотрев на размер диска.
Введите команду SEL DISK 1 , где «1» — это соответствующее расположение USB-накопителя. Если USB-накопитель находится на Диске 2, затем введите SEL DISK 2 .
В новой строке введите CLEAN и нажмите Enter .Эта команда удалит содержимое USB, поэтому убедитесь, что вы сделали резервную копию всех своих файлов.
Теперь разбиваем привод. Мы введем серию команд. Обязательно нажимайте . Введите после каждого. Введите СОЗДАТЬ ПЕРВИЧНЫЙ РАЗДЕЛ . Затем введите LIST PAR , чтобы выбрать главный раздел. Чтобы активировать раздел, введите ACTIVE .
Мы можем отформатировать USB-накопитель, набрав FORMAT FS = FAT32 LABEL = «ABC» QUICK OVERRIDE , где «ABC» — это имя, которое вы хотите присвоить своему USB-накопителю. Вы также можете автоматически назначить букву диска вашему USB, введя код ASSIGN .
Вы также можете автоматически назначить букву диска вашему USB, введя код ASSIGN .
Когда вы закончите, вы можете выйти как из DiskPart, так и из командной строки. Перетащите ISO-образ Windows файл на загрузочный диск.
Изменение Порядок загрузки
Затем вам нужно изменить порядок загрузки на вашем ПК, если вы хотите использовать загрузочный USB. Вы можете сделать это, зайдя в настройки BIOS. Вам нужно будет выполнить поиск в меню загрузки и найти загрузку или порядок загрузки (каждый компьютер отличается).
Оказавшись там, вы можете выбрать свой USB-накопитель и приказать компьютеру загрузиться с этого устройства. Вы можете навсегда изменить порядок загрузки, изменив порядок загрузочных дисков. Таким образом, вы всегда можете загрузить компьютер с USB-накопителя, если хотите.
Выйдите из BIOS, нажав ESC . Когда компьютер загрузится, он должен обнаружить новый загрузочный USB-накопитель, подключенный к вашему компьютеру, и начать загрузку операционной системы.
На этом этапе вы можете использовать его для восстановления вашей текущей операционной системы или установки новой копии ОС, если хотите.Наслаждаться!
Как использовать Rufus для создания загрузочного USB-накопителя для установки (почти) любой ОС
Хесус Виго показывает вам, как создавать загрузочные USB-накопители, которые используются для установки практически любой ОС на ваш компьютер с помощью Rufus.
После статьи на прошлой неделе «Совет для профессионалов: как создать загрузочный USB-накопитель для установки Windows на OS X» я получил ответ, в котором спрашивали, зачем кому-то устанавливать Windows на Mac? Запись на этой неделе посвящена созданию UFD, которые позволяют устанавливать многие другие операционные системы с помощью утилиты Rufus.Но прежде чем углубиться в это, у меня есть собственный вопрос.
Зачем вам устанавливать любую ОС, кроме OS X, на компьютер Apple?
Ответ на этот вопрос очень прост: «потому что вы можете». Аппаратное обеспечение Apple во многом похоже на свои ПК-аналоги, за исключением одного: ПК не могут изначально запускать OS X без каких-либо программных взломов. Mac, с другой стороны, может запускать Windows и бесчисленные дистрибутивы Linux вместе с OS X или вместо нее. Оборудование Apple изначально поддерживает эти операционные системы, что делает Mac универсальным выбором для производственного оборудования.Проще говоря, одна машина может выполнять множество различных задач, в отличие от приобретения специального оборудования для каждого поддерживаемого типа ОС.
Аппаратное обеспечение Apple во многом похоже на свои ПК-аналоги, за исключением одного: ПК не могут изначально запускать OS X без каких-либо программных взломов. Mac, с другой стороны, может запускать Windows и бесчисленные дистрибутивы Linux вместе с OS X или вместо нее. Оборудование Apple изначально поддерживает эти операционные системы, что делает Mac универсальным выбором для производственного оборудования.Проще говоря, одна машина может выполнять множество различных задач, в отличие от приобретения специального оборудования для каждого поддерживаемого типа ОС.
См .: Не просто выбрасывайте старые флэш-накопители, загрузите нашу политику утилизации носителей (Tech Pro Research)
Системные требования Rufus
Теперь давайте рассмотрим требования для Rufus:
- Apple (или ПК) под управлением Windows XP или более поздней версии (желательно Windows 7+)
- Приложение Rufus
- ISO (поддерживаемые операционные системы)
- USB-накопитель 8 ГБ (рекомендуется минимум)
Создайте загрузочный USB-накопитель с Руфус
Теперь давайте создадим наш первый загрузочный UFD с помощью Rufus, не так ли? Выполните следующие действия:
- Rufus требуется учетная запись с правами администратора для внесения необходимых изменений в оборудование.
 После аутентификации вставьте флешку и запустите Rufus. Он обнаружит диск почти сразу. Поскольку Rufus может обрабатывать различные схемы разделов и файловые структуры, убедитесь, что установлены правильные настройки, соответствующие UFD, который вы собираетесь построить (, рис. A, ).
После аутентификации вставьте флешку и запустите Rufus. Он обнаружит диск почти сразу. Поскольку Rufus может обрабатывать различные схемы разделов и файловые структуры, убедитесь, что установлены правильные настройки, соответствующие UFD, который вы собираетесь построить (, рис. A, ).
Рисунок AАдминистратор
- Нажмите кнопку оптического дисковода рядом с флажком «Создать загрузочный диск с помощью», и вам будет предложено выполнить поиск используемого образа ISO ( Рисунок B ).
Рисунок BАдминистратор
- При использовании образов ISO Rufus автоматически изменяет настройки, чтобы они лучше соответствовали им. Когда все настроено правильно, нажмите кнопку «Пуск», чтобы начать процесс. Вам будет предложено предупреждение о том, что все данные на UFD будут уничтожены.
 Нажмите OK, чтобы продолжить процесс создания ( Рисунок C ).
Нажмите OK, чтобы продолжить процесс создания ( Рисунок C ).
Рисунок CАдминистратор
- В зависимости от размера ISO-образа процесс может занять несколько минут.Для считывания журнала каждого шага процесса нажмите кнопку «Журнал», чтобы открыть боковое окно и сохранить выходные данные (, рис. D, ).
Фигура DАдминистратор
- Самая длинная часть всего процесса — это часть копирования файла. Обычно это последний шаг, который зависит от размера файла / количества копируемых файлов ( Рисунок E ).
Рисунок EАдминистратор
- По завершении еще раз проверьте внешний диск, чтобы убедиться, что файлы были скопированы ( Рисунок F ).

Рисунок FАдминистратор
После завершения процесса просто извлеките UFD, вставьте его в устройство, на которое вы хотите установить ОС, и загрузитесь как обычно. Дни, когда вы носили с собой несколько CD / DVD и сталкивались с задержками при установке, подходят к концу с повсеместным использованием USB-накопителей — а емкость хранилища не может быть лучше.
На сайте есть ссылки на полезные руководства по созданию определенных типов UFD, а также имеется поддержка нескольких локализаций для различных языков по всему миру.
См. Также
Еженедельный бюллетень Apple
Если вам нужны советы по iPhone и Mac или последние корпоративные новости Apple, у нас есть все необходимое.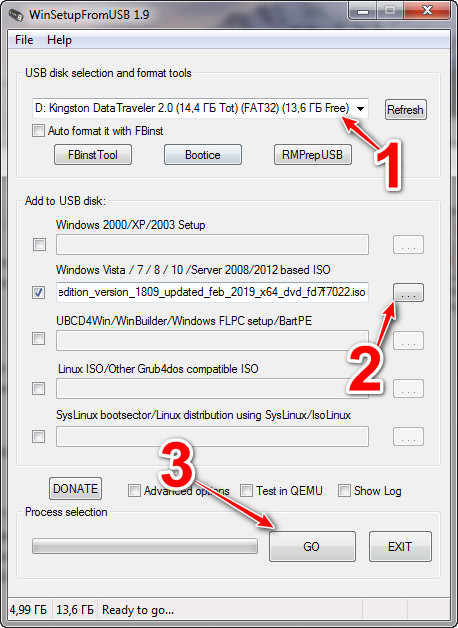 Доставка по вторникам
Доставка по вторникам
Создание и использование загрузочного носителя из других ОС
Pop! _OS и Ubuntu необычайно гибки.Вы можете запустить полную версию Pop! _OS или Ubuntu с USB-накопителя (также известного как флэш-накопитель, флэш-накопитель или USB-накопитель) в так называемой живой среде . Использование живого окружения (живого диска) полезно для:
Живой диск — это удобный инструмент!
Сделать загрузочный диск
для Ubuntu / Pop! _OS
Чтобы установить Pop! _OS или Ubuntu, мы должны сначала загрузить образ .iso. Это образ диска с операционной системой и установщиком на нем.Вы можете скачать Pop! _OS здесь или Ubuntu 20.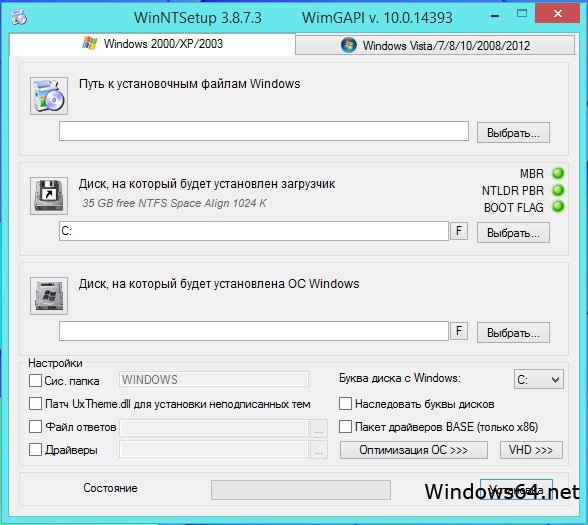 04 здесь.
04 здесь.
Для создания живого диска Pop! _OS у вас должна быть загрузочная флешка. Конечно, вам понадобится флешка и программное обеспечение для записи образа Pop! _OS .iso на диск. Существует множество приложений, которые вы можете использовать для записи образов дисков на флэш-накопитель, но для этого урока мы будем использовать приложение «Диски» для Ubuntu и Etcher для Windows / MacOS.
Нажмите кнопку / , затем введите «диски», чтобы запустить приложение «Диски».
Затем выберите флэш-накопитель в списке слева и щелкните три точки в правом верхнем углу окна. Теперь выберите «Восстановить образ диска…» и выберите ISO-файл Ubuntu или Pop_OS. Затем, наконец, нажмите кнопку «Начать восстановление…» и введите свой пароль пользователя.
для Windows / MacOS
Etcher — это приложение с открытым исходным кодом для Windows и MacOS, которое позволяет «безопасно и легко записывать изображения на SD-карты и USB-накопители». Вы можете скачать его на Etcher.io.
Вы можете скачать его на Etcher.io.
После того, как вы установили Etcher и загрузили образ Pop! _OS.iso, откройте приложение Etcher, вы должны увидеть что-то вроде этого:
Выберите Выберите изображение и перейдите туда, где вы скачали Pop! _OS, щелкните по нему и нажмите кнопку открыть :
Затем вы выбираете диск, который хотите использовать, если он только один, он должен автоматически распознать, что у вас вставлен флэш-накопитель, и выбрать его.
Теперь нажмите кнопку Flash и наблюдайте за волшебством!
Как только флеш-память будет завершена (должна выглядеть как на скриншоте выше), пора загрузить ее на машине, на которую вы хотите установить Pop! _OS!
Загрузка с живого диска
После создания живого диска вставьте USB в свой компьютер, затем перезагрузите или включите вашу систему. Вам нужно будет указать компьютеру загружаться с живого диска, удерживая клавишу при включении:
| Прошивка | Ноутбуки | Настольные компьютеры |
|---|---|---|
| Фирменная прошивка | Задержка F7 / F1 / F2 | Держатель F12 , F8 или F10 |
| Открыть прошивку | Задержка Esc |
Если все сделано правильно, вы должны увидеть меню выбора загрузочного устройства, подобное одному из следующих изображений.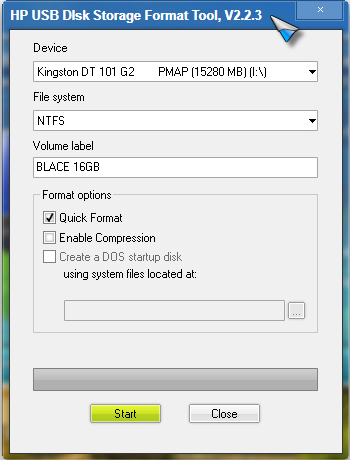
С помощью клавиш со стрелками выберите USB-накопитель, затем нажмите Введите для загрузки выбора.
Pop! _OS загрузится на знакомый рабочий стол Pop! _OS.
Использование Live Environment
Список, приведенный в начале статьи, содержит ссылки на другие статьи об использовании рабочей среды для тестирования оборудования, восстановления / обновления и восстановления загрузки.
Восстановление существующей операционной системы
Поскольку live-среда представляет собой полную установку Pop! _OS, она работает так же, как и обычная среда.Существуют инструменты и методы, которые позволяют chroot (сменить root) на обычную установку и работать в существующей операционной системе для исправления поврежденного пакета или другой проблемы, препятствующей нормальной загрузке.
Файлы резервных копий
Возможно, вы выполняете переустановку или не можете загрузиться, но хотите попробовать восстановить и создать резервную копию файлов? Живая среда автоматически обнаружит и смонтирует большинство файловых систем, включая Linux и Windows.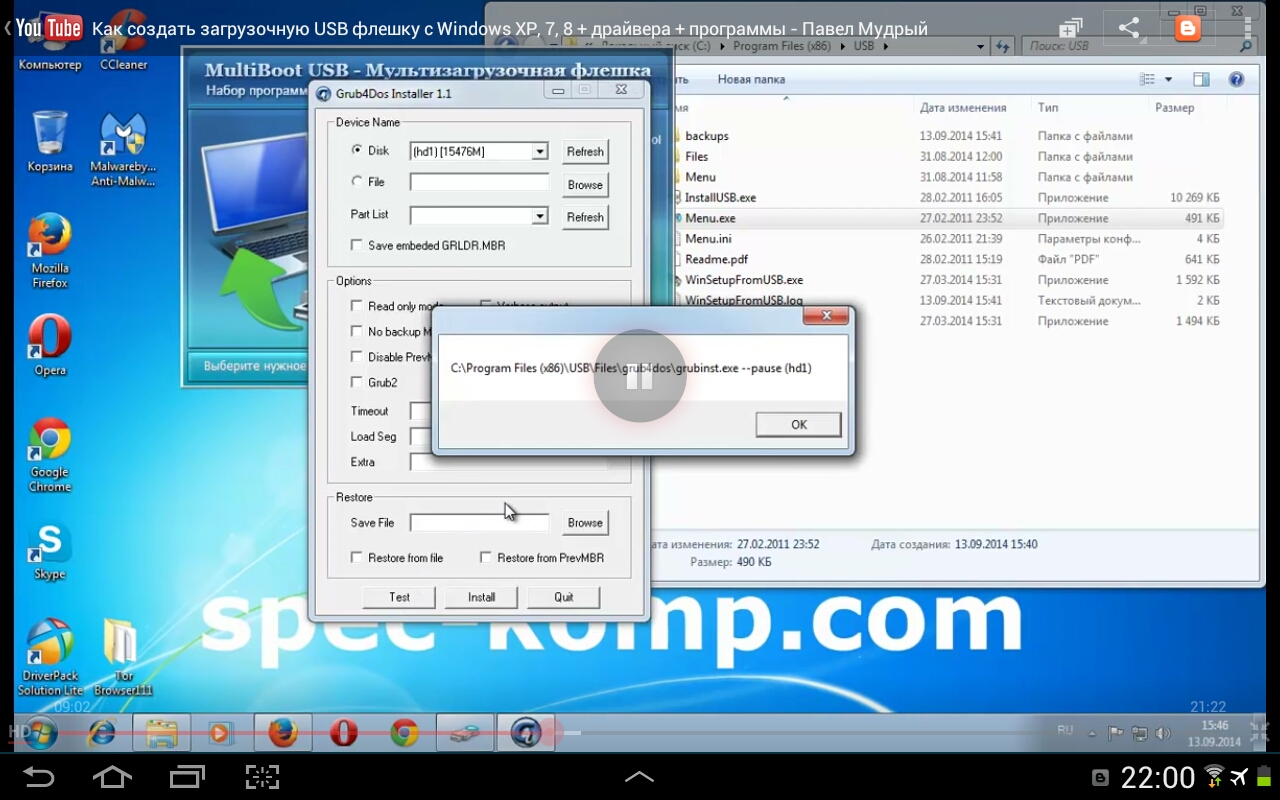 Затем вы можете скопировать файлы с диска на другой внешний диск с помощью знакомой утилиты Files .
Затем вы можете скопировать файлы с диска на другой внешний диск с помощью знакомой утилиты Files .
Как создать загрузочные USB-накопители
Загрузочный USB-накопитель позволяет загружать другую операционную систему, не устанавливая ее на жесткий диск. Это полезно, когда вам нужно запустить диагностику вне среды ОС Windows в случае отсутствия загрузки, заражения вирусом или обслуживания системы. Большинство загрузочных носителей доступны в форматах образов, которые можно быстро записать на компакт-диск. Кроме того, теперь хранить USB-накопитель стало удобнее, и его также можно использовать, если в компьютере отсутствует оптический привод.Что вам понадобится:
- ПК с Windows
- Флэш-накопитель USB. Емкость будет зависеть от того, что вы планируете создать. Некоторым может потребоваться только 1 ГБ, а другим может потребоваться флэш-накопитель на 8 ГБ.
- Rufus: легкий инструмент, который быстро превращает обычный USB-накопитель в загрузочный.
 Эту утилиту можно скачать с https://rufus.ie
Эту утилиту можно скачать с https://rufus.ie
3.
Руфус перечислит флэш-накопитель в разделе «Устройство».Если к компьютеру подключено несколько переносных запоминающих устройств, щелкните стрелку раскрывающегося списка, чтобы указать нужное.
4.Нажмите кнопку «Выбрать» рядом с параметром «Выбор загрузки». Найдите место, где находится файл ISO. Это образ, который будет записан на флешку вместе с файлами, которые позволят вам загрузить систему через USB.
5.В разделе «Параметры формата» введите «метку тома». В данном случае это будет «Диск аварийного восстановления eSET».Это сделано для того, чтобы его было легче идентифицировать, на случай, если вы забудете, для чего он предназначен, и подключите его к другому ПК для передачи файлов.
6.Нажмите кнопку «Пуск», чтобы превратить флешку в загрузочный USB-накопитель.
 По завершении процесса закройте Rufus и безопасно извлеките флешку. Теперь все, что вам нужно сделать, это настроить порядок загрузки в BIOS, прежде чем вы сможете загрузиться с флэш-накопителя.
По завершении процесса закройте Rufus и безопасно извлеките флешку. Теперь все, что вам нужно сделать, это настроить порядок загрузки в BIOS, прежде чем вы сможете загрузиться с флэш-накопителя. Примечание. Храните загрузочные USB-накопители в надежном месте.Это часть вашей аптечки для Windows.
Прочтите также наши советы по устранению неполадок Windows.
{{if trimcom}} {{: trimcom}} {{else}} {{: comment.substr (0,500)}} {{/ if}} {{если длина комментария> 500}} … Прочитайте больше {{/ if}}
{{если длина комментария> 500}}{{: comment}}
{{/если}} {{если id! = — 1}} {{/если}}3 способа создания загрузочного USB-диска Ubuntu
Создание загрузочного USB-накопителя — один из наиболее предпочтительных способов тестирования и установки операционной системы Linux на ПК.Причина в том, что большинство современных компьютеров больше не оснащены DVD-приводом. Кроме того, USB-накопители легко переносимы и менее хрупкие, чем CD / DVD.
Существует множество графических инструментов, которые могут помочь вам создать загрузочный USB-накопитель. Одним из наиболее широко используемых инструментов является Rufus, простой, но очень эффективный инструмент. К сожалению, это доступно только для систем Windows.
К счастью, Ubuntu поставляется с собственным инструментом под названием Startup Disk Creator . Инструмент прост в использовании и позволяет в кратчайшие сроки создать загрузочный диск Ubuntu USB .
С загрузочным USB-накопителем Ubuntu USB вы можете выполнять следующие операции:
- Установите Ubuntu на свой компьютер.
- Попробуйте рабочий стол Ubuntu, не устанавливая его на жесткий диск.
- Загрузитесь в Ubuntu на другом ПК и запустите его.
- Выполните диагностические операции, такие как восстановление или исправление неисправной конфигурации.
Имея это в виду, давайте посмотрим, как можно создать загрузочный диск Ubuntu USB .
Требования
Перед тем, как приступить к выполнению этого упражнения, убедитесь, что у вас есть следующие предварительные условия:
- USB-накопитель — минимум 4 ГБ.
- ISO-образ Ubuntu (мы будем использовать ISO-образ Ubuntu 20.04).
- Стабильное подключение к Интернету для загрузки ISO-образа Ubuntu — если у вас его нет.
В этом руководстве мы рассмотрим три метода, которые вы можете использовать для создания загрузочного диска Ubuntu USB .
Давайте переключимся и посмотрим, как можно создать запускаемый Ubuntu.
Создание загрузочного USB-диска Ubuntu с помощью графического инструмента
Создатель загрузочного диска — это собственный инструмент Ubuntu, который предустановлен в каждом современном выпуске Ubuntu . Это позволяет пользователю создать диск Live USB из образа ISO — простой, но быстрый и эффективный способ.
Чтобы запустить программу создания Startup Disk , нажмите « Activities » в верхнем левом углу рабочего стола и найдите инструмент в диспетчере приложений, как показано.Затем щелкните параметр « Startup Disk Creator », чтобы запустить его.
Запустите Startup Disk CreatorПосле запуска вы увидите окно, как показано. В верхнем разделе отображается путь к ISO-образу, версия ISO-файла и его размер. Если все параметры в порядке, продолжайте и нажмите « Make Startup Disk », чтобы начать процесс создания загрузочного USB-накопителя.
Создание загрузочного USB-диска UbuntuПосле этого вы получите всплывающее уведомление с вопросом, продолжить ли создание или прервать его.Нажмите на опцию « Да », чтобы инициализировать создание загрузочного диска. Введите свой пароль для аутентификации и запуска процесса.
Инициализация создания загрузочного USB-накопителяИнструмент Startup Disk Creator начнет запись образа диска на USB-накопитель USB . Это займет всего несколько минут.
Запись образа диска на USB-накопительПосле завершения вы получите всплывающее окно с уведомлением ниже, указывающее, что все прошло успешно. Чтобы попробовать Ubuntu, нажмите кнопку « Test Disk ».Если вы хотите продолжить и начать использовать загрузочный диск, просто нажмите « Quit ».
Завершено создание USB-дискаСоздание загрузочного USB-диска Ubuntu с помощью команды DDrescue
Инструмент ddrescue — популярный инструмент для восстановления данных, который можно использовать для восстановления данных с вышедших из строя устройств хранения, таких как жесткие диски, флэш-накопители и т. Д. Кроме того, вы можете использовать инструмент ddrescue для преобразования образа ISO в загрузочный USB-накопитель.
Чтобы установить ddrescue в системах Ubuntu / Debian , выполните команду.
$ sudo apt install gddrescue
ПРИМЕЧАНИЕ : в репозиториях он называется gddrescue . Однако при вызове его на терминале используйте ddrescue .
Далее нам нужно проверить объем блочного устройства USB-накопителя. Для этого используйте команду lsblk, как показано ниже:
$ lsblk
Выходные данные ниже подтверждают, что наш USB-накопитель имеет обозначение / dev / sdb .
блочного устройства USB. Теперь используйте приведенный ниже синтаксис для создания загрузочной USB-флешки.
$ sudo ddrescue путь / к / .iso / dev / sdx --force -D
Например, чтобы создать загрузочный диск Ubuntu 20.04 , мы выполнили следующую команду.
$ sudo ddrescue ubuntu-20.04-beta-desktop-amd64.iso / dev / sdb --force -D
Процесс займет несколько минут, и загрузочный USB-накопитель будет готов в кратчайшие сроки.
Создание загрузочного USB-диска с помощью команды ddrescueСоздание загрузочного USB-диска Ubuntu с помощью команды dd
Еще один простой и удобный инструмент командной строки, который можно использовать для создания загрузочного диска, — это команда dd .Чтобы использовать этот инструмент, подключите USB-накопитель и определите том устройства с помощью команды lsblk .
Затем отключите USB-накопитель, используя следующую команду:
$ sudo umount / dev / sdb
После отключения USB-накопителя выполните следующую команду:
$ sudo dd if = ubuntu-20.04-beta-desktop-amd64.iso of = / dev / sdb bs = 4M
Где Ubuntu-20.04-beta-desktop-amd64.iso — это файл ISO, а bs = 4M — необязательный аргумент, помогающий ускорить процесс создания загрузочного диска.
Создание загрузочного USB-диска с помощью команды ddТеперь вы можете извлечь диск Live USB и подключить его к любому ПК и либо попробовать, либо установить Ubuntu .
На этом мы подошли к концу этой темы. Мы надеемся, что вы нашли это руководство полезным и теперь вы можете легко создать загрузочный USB-диск, используя все описанные здесь методы.
Если вы цените то, что мы делаем здесь, на TecMint, вам следует принять во внимание:
TecMint — это самый быстрорастущий и пользующийся наибольшим доверием сайт сообщества, на котором можно найти любые статьи, руководства и книги по Linux в Интернете.Миллионы людей посещают TecMint! для поиска или просмотра тысяч опубликованных статей доступны БЕСПЛАТНО для всех.
Если вам нравится то, что вы читаете, пожалуйста, купите нам кофе (или 2) в знак признательности.
Мы благодарны вам за бесконечную поддержку.
Как создать загрузочный USB-накопитель Ubuntu Live
Ubuntu — один из самых популярных дистрибутивов Linux, используемых во всем мире. Он достаточно стабилен, быстр и может работать в системе с 2 ГБ ОЗУ и 25 ГБ на жестком диске.
Если вы хотите протестировать диск или установить Ubuntu, вам понадобится DVD с Ubuntu Live DVD или USB-накопитель. Вы можете легко создать USB-накопитель Ubuntu Live на своем компьютере с Windows с помощью утилиты Rufus. На машине с Linux мы будем использовать встроенный USB-конструктор.
Ubuntu 17.10 для настольных ПК
USB-накопительUbuntu Live позволяет протестировать Ubuntu без фактической установки на свой компьютер. Следовательно, конфигурация вашей системы или разделы жесткого диска не изменятся. С другой стороны, наличие загрузочного USB-устройства с современной операционной системой послужит отличной резервной копией на случай, если ваша текущая система выйдет из строя, и вам нужно что-то исправить.
В этом руководстве мы поможем вам установить Ubuntu на USB-накопитель. Мы установим на две различные системы Windows и Ubuntu. После тестирования среды Live вы можете использовать тот же USB-накопитель Live для установки Ubuntu на свой компьютер.
Создание USB-накопителя Ubuntu Desktop Live с использованием Rufus
На ПК с Windows
Шаг 1. Прежде всего, убедитесь, что у вас есть USB-накопитель размером 4 ГБ или больше.
Шаг 2. Загрузите последний ISO-образ Ubuntu из загрузок Ubuntu здесь.
Шаг 3. Теперь воспользуемся приложением под названием «Rufus».
Руфус
Rufus — это бесплатная утилита, которую можно использовать для создания Live USB-накопителей различных дистрибутивов Linux. Работает только в Windows. Скачать можно отсюда. На официальном сайте вы найдете версию установщика и портативную версию. Вы можете использовать любую из версий.
Шаг 4. Откройте приложение «Руфус». По умолчанию Rufus обнаруживает USB-устройство. Если вам нужно изменить выбранное USB-устройство, вы можете выбрать USB-устройство из раскрывающегося меню.
Окно Руфуса
В списке загрузки выберите ISO-образ Ubuntu, который необходимо установить на USB-устройство, затем нажмите «Открыть».
Выберите Ubuntu ISO
Шаг 5. После выбора ISO нажмите кнопку «Пуск», чтобы установить Ubuntu на USB.
Интерфейс Rufus
Иногда вы получаете предупреждение о том, что Rufus нужны дополнительные файлы для завершения процесса. Щелкните Да, чтобы загрузить файлы и продолжить.
Обязательно Скачать
Кроме того, вы получите еще одно предупреждение о том, что Rufus обнаружил, что выбранный ISO является ISOHybrid, что означает, что образ ISO можно использовать в качестве источника как для DVD, так и для USB без какого-либо преобразования.Оставьте это с опцией «Запись в режиме ISO-образа» и нажмите OK, чтобы продолжить.
Запись в ISO
Появится еще одно предупреждающее сообщение, предупреждающее вас о том, что устройство USB будет отформатировано.
Форматировать сообщение
После подтверждения всех предыдущих предупреждений, Rufus начнет установку ISO на USB, как вы можете видеть на скриншоте ниже.
Создание Ubuntu USB Progress
После успешного завершения процесса вы увидите зеленую полосу, как показано на снимке экрана ниже.
Установка с использованием Rufus
Вот и все — ваш USB-накопитель Ubuntu Desktop Live готов! Вы можете загрузиться в него и протестировать его. Он также служит установочным носителем на случай, если вы решили его установить.
На ПК с Ubuntu
Шаг 1. Прежде всего, убедитесь, что у вас есть USB-накопитель размером 2 ГБ или больше.
Шаг 2. Загрузите последний ISO-образ Ubuntu из загрузок Ubuntu здесь.
Шаг 3. Далее мы будем использовать приложение «Startup Disk Creator».Вы можете установить «Создатель загрузочного диска», используя следующую команду.
sudo apt-get install usb-creator-gtk
Установите программу создания загрузочного диска
Шаг 4. Из нижнего левого значка «Показать приложения» используйте поле поиска для поиска «Startup Disk Creator». Из результатов откройте приложение «Startup Disk Creator».
Открыть загрузочный диск
Шаг 5. По умолчанию, когда запускается приложение «Startup Disk Creator», оно будет искать любой ISO в вашей папке загрузки, а также любое подключенное USB-хранилище.
Если вам нужно добавить ISO-образ из другой папки, откройте другую кнопку, помеченную желтым, как на скриншоте ниже.
Выбрать исходное изображение из другого
Шаг 6. Выберите ISO-образ Ubuntu и нажмите «Открыть».
Выберите Ubuntu ISO
Шаг 7. Щелкните «Make Startup Disk» («Создать загрузочный диск»), который отмечен желтым цветом, как показано на снимке экрана ниже.
Создатель загрузочного диска
Шаг 8. Появится подтверждающее сообщение для подтверждения примененных изменений, нажмите «Да», чтобы продолжить.
Подтверждающее сообщение
После подтверждения начнется процесс записи образа диска.
Прогресс создателя диска
Шаг 9. После успешного завершения процесса записи вы получите сообщение о завершении установки. Вы можете нажать «Выйти», чтобы закрыть окно.
Установка завершена
Заключение
Это все о создании живого USB-накопителя Ubuntu с использованием Ubuntu и Windows.

 1, Windows 7 и XP
1, Windows 7 и XP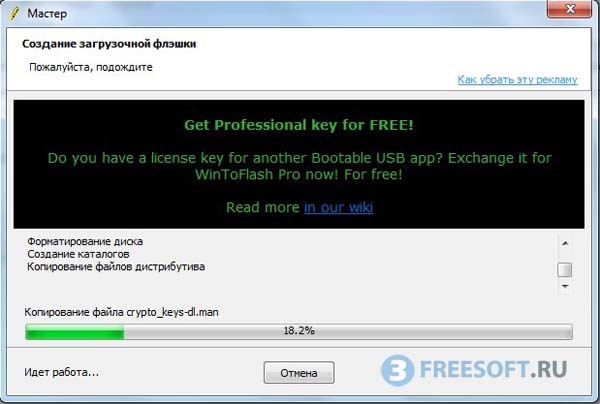

 0.0-linux-x64.zip
0.0-linux-x64.zip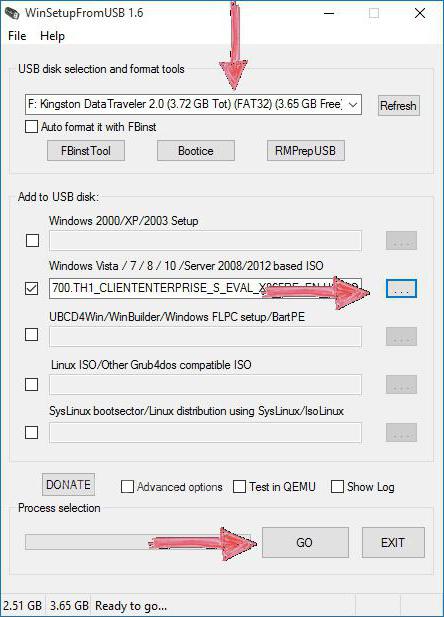

 Нажмите OK, чтобы продолжить процесс создания ( Рисунок C ).
Нажмите OK, чтобы продолжить процесс создания ( Рисунок C ). 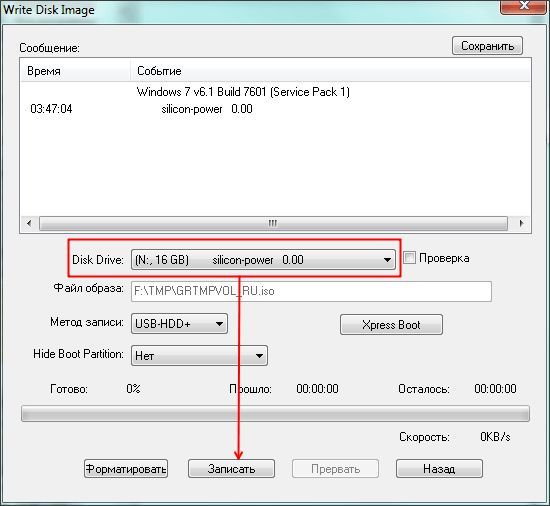
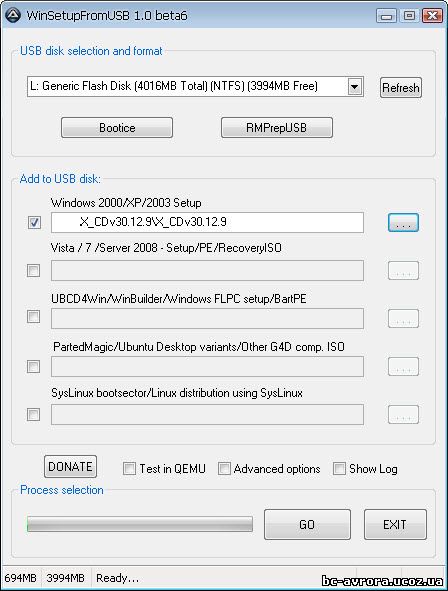 Эту утилиту можно скачать с https://rufus.ie
Эту утилиту можно скачать с https://rufus.ie