Зачем нужна программа TeamViewer для Windows
Программа TeamViewer сегодня используется пользователями для работы и общения посредством Интернета, к примеру, с ее помощью проводится удаленная компьютерная помощь. На сегодняшний день существует немало ее версий, а распространяется абсолютно бесплатно, имея при этом немало положительных качеств:
Главные ее преимущества
- Функциональность – данная программа является одной из самых распространенных. Быстродействие, а также интуитивно понятный интерфейс – вот что обеспечит комфортабельную работу.
- Легко. С установкой этой программы сможет справиться даже тот человек, который мало разбирается в офисной технике и ПК.
- Использую данную программу, можно осуществлять удаленное обслуживание компьютеров по всему миру.
Кроме того, TeamViewer позволяет также создавать новые файлы, передавать данные, общаться, проводить конференции. Главная его особенность – отсутствие внешнего IP, достаточно буквально двух идентификаций в программе.
К примеру, с ее помощью можно проводить конференции в общей сложности до 25 человек, живущих в разных странах и континентах. При этом вам даже не нужно будет добавлять их, общение начнется посредством одного «клика». Это позволит вам устранить территориальное расстояние, объединив необходимых людей с помощью Виртуального пространства.
К слову, именно с помощью этой программы проводится удаленная компьютерная помощь – услуга, которую предоставляют различные ИТ-компании. И это, в первую очередь, говорит о ее безопасности.
Почему TeamViewer безопасна?
Многие думают, что данная программа для удаленного доступа – не безопасна. Однако следует вас в этом разуверить. Так, во-первых, процесс передачи данных проходит с шифрованием абсолютно всех сеансов, а также происходит обмен ключами. Защищенные каналы применяют протоколы https/SSL, что и позволяет говорить о вопросах безопасности. Так что бояться взломов Вам явно не следует.
Проблемы удаленного подключения
Основная проблема удаленного доступа через данную программу – брандмауэры, маршрутизация локальных адресов, заблокированные порты. Именно это иногда не дает грамотно обойти все заслоны, подключиться к компьютеру необходимого человека. В данном случае вы можете использовать TeamViewer Web Connector, работающий через браузер, а не на основе ОС. Есть здесь еще один плюс программы – она самостоятельно выбирает наилучшую скорость и качество для обмена информации между ПК.
Именно это иногда не дает грамотно обойти все заслоны, подключиться к компьютеру необходимого человека. В данном случае вы можете использовать TeamViewer Web Connector, работающий через браузер, а не на основе ОС. Есть здесь еще один плюс программы – она самостоятельно выбирает наилучшую скорость и качество для обмена информации между ПК.
Выбор программы для удаленной поддержки
Выбор программы для удаленной поддержки или ищем замену TeamViewer. Часть 1
Для удаленной поддержки пользователей я долгое время использовал TeamViewer. Программа известная, в представлении не нуждается. Бесплатная версия имеет некоторые ограничения, но с ними вполне можно мириться. Однако в последнее время TeamViewer постоянно выдает сообщение о коммерческом использовании программы и ограничивает время соединения, что сильно затрудняет работу. Бороться с этой проблемой сложно, поскольку четкие критерии определения коммерческого использования неизвестны, а приобретать лицензию довольно дорого.
Требования к программе следующие:
1. Простота и доступность. Зачастую люди, которым требуется помощь, не обладают высоким техническим уровнем, поэтому программа должна быть максимально простой в использовании. В идеале у нее должна быть возможность работы без установки.
2. Возможность работы через сетевые экраны. Удаленный компьютер может находиться где угодно, например в закрытой частной сети. Поэтому программа должна уметь соединяться, минуя маршрутизаторы, сетевые экраны и прочие устройства.
AnyDesk
Компания AnyDesk основана в 2014 году бывшими сотрудниками TeamViewer. Основной фишкой AnyDesk является инновационный видеокодек DeskRT, специально оптимизированный для передачи графического интерфейса операционных систем. Во время работы DeskRT передаёт только изменившиеся участки экрана, что существенно экономит трафик и уменьшает задержки. Это позволяет комфортно работать даже с полосой пропускания менее 100 кБ/с.
Лицензирование
Что касается лицензирования, то AnyDesk допускается использовать бесплатно либо в течение пробного периода, либо при некоммерческом использовании. Критерии коммерческого использования четко не определены, но, в отличие от TeamViewer я не разу не столкнулся с ограничениями и разрывом связи в процессе работы. В лицензионном соглашении по поводу бесплатного использования написано примерно следующее:
AnyDesk предоставляет свое программное обеспечение для загрузки, без необходимости регистрации, один экземпляр программы на одного клиента. После сохранения загруженного ПО клиент может запустить его для подключения к коммуникационным серверам AnyDesk с целью использования по своему прямому назначению.
Загрузка ПО и его использование в течение неопределенного времени является бесплатной. При этом клиент не имеет никаких юридических претензий к бесплатному сервису, а компания AnyDesk не гарантирует предоставления какого-либо конкретного объема услуг и оставляет за собой право прекратить предоставление услуг в любое время и без объяснения причин.
Быстрый запуск
При однократном подключении AnyDesk не обязательно устанавливать в систему, можно использовать портативную версию. Для этого достаточно загрузить программу с официального сайта и запустить ее.
Каждый запущенный экземпляр AnyDesk имеет свой адрес. Для подключения к удаленному компьютеру надо в поле «Удаленное рабочее место» указать его адрес и нажать кнопку «Подключиться».
На удаленном компьютере откроется окно с предложением принять подключение либо отклонить его. Дополнительно можно ограничить права удаленного пользователя, например запретить блокировку компьютера. Если удаленный пользователь согласен с подключение, то он нажимает кнопку «Принять»
и мы получаем доступ к его рабочему столу.
При необходимости можно переключиться в режим передачи файлов. Здесь мы можем загружать файлы на удаленный компьютер, скачивать их к себе и удалять. Для действия с файлом\папкой необходимо встать на него курсором и выбрать нужное действие.
Все произведенные действия с файлами, как успешные так и неудачные, отображаются на панели справа.
Установка
Если планируется осуществлять регулярное подключение к удаленному компьютеру, то AnyDesk можно установить. Для этого не требуется отдельный дистрибутив, запустить установку можно прямо из портативной версии программы.
Процедура установки крайне проста и состоит из одного действия — нажатия кнопки «Принять и установить». При большом желании можно почитать лицензионное соглашение, но оно не очень внятное и только на английском.
Что примечательно, при установке AnyDesk не ставится никакого дополнительного ПО типа браузеров, антивирусов и прочего ненужного барахла.
После установки предлагается произвести некоторые настройки. Но все настройки можно произвести позднее, поэтому просто жмем большую красную кнопку «Начать».
В процессе установки AnyDesk устанавливается в системе в качестве службы, которая запускается автоматически при старте компьютера.
Настройка
После установки программу следует настроить программу. Настроек довольно много, поэтому рассмотрим наиболее интересные.
В разделе «Интерфейс» можно изменить язык интерфейса. По умолчанию в качестве языка интерфейса выбирается язык системы. Русскоязычный интерфейс есть, но переведен он кривовато, не полностью.
Переходим в раздел «Безопасность». Если вы хотите настроить постоянный доступ к компьютеру, то надо отметить чекбокс «Разрешить неконтролируемый доступ»
и указать постоянный пароль для подключения.
После этого для подключения к удаленному компьютеру уже не нужно подтверждение, достаточно ввести пароль. А если поставить галку «Входить автоматически», то пароль будет сохранен и при повторном подключении вводить его не потребуется.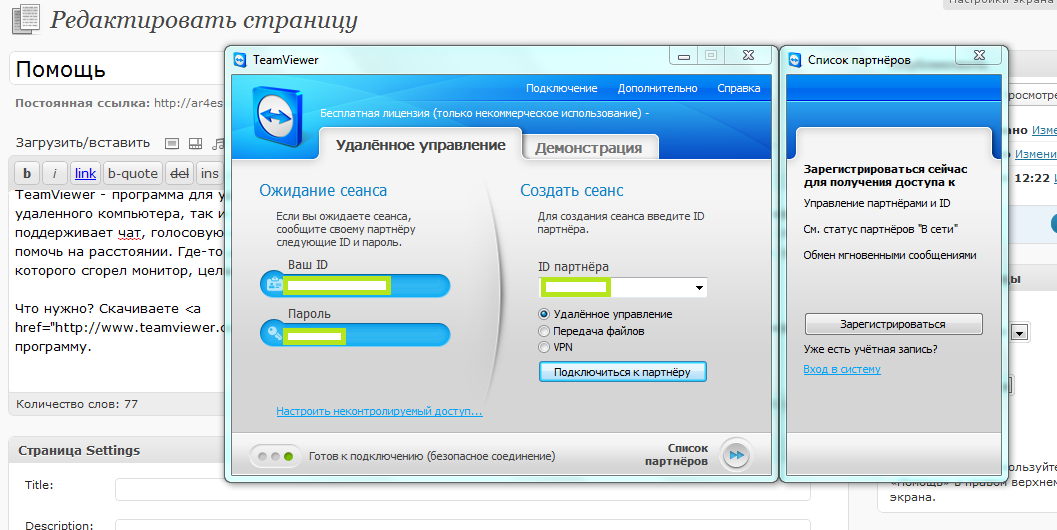
Примечание. Для возможности сохранения паролей необходимо, чтобы стояла галка на пункте «Разрешить другим устройствам хранить токены авторизации на этом компьютере». При необходимости все сохраненные пароли можно очистить кнопкой «Удалить токены авторизации».
В разделе «Приватность» можно добавить программе немного индивидуальности — указать для пользователя псевдоним и добавить аватарку.
В разделе «Отображение» можно покрутить настройки изображения. Эти настройки напрямую влияют на скорость работы и при плохом качестве связи можно снизить качество для повышения производительности.
Ну и в разделе «Соединение» можно поменять порт для подключения и указать свой прокси-сервер.
Общие впечатления и выводы
Плюсы программы:
+ Отсутствие блокировок и временных ограничений. Я честно пробовал подключаться к различным компьютерам, в том числе и серверам, открывал сразу несколько сеансов, и никакого уведомления о коммерческом использовании не получил.
+ Скорость работы в среднем выше, чем у TeamViewer, тут разработчики не соврали.
+ Простота и удобство использования.
+ Возможность работы в фоновом режиме (в виде службы).
Существенных минусов нет, из мелких:
— Не очень качественная, на мой взгляд, картинка. Впрочем, для удаленной работы это не особенно важно.
— Возможность создать адресную книгу есть только в платной версии.
— Неполный перевод интерфейса. Кое где русские названия соседствуют с английскими. На работу это не влияет, но выглядит не очень.
По функционалу и по внешнему виду AnyDesk сильно напоминает TeamViewer. Но AnyDesk чуть более удобный, чуть более быстрый и, что важно, более лояльный к пользователям. В общем, вполне достойная программа, рекомендую.
AeroAdmin
Еще одна программа для удаленного управления, теперь от отечественного производителя. Что интересно, я нигде не нашел более-менее внятной информации о компании AeroAdmin, нет даже адреса. Впрочем, судя по истории версий, компания на рынке ПО не первый год.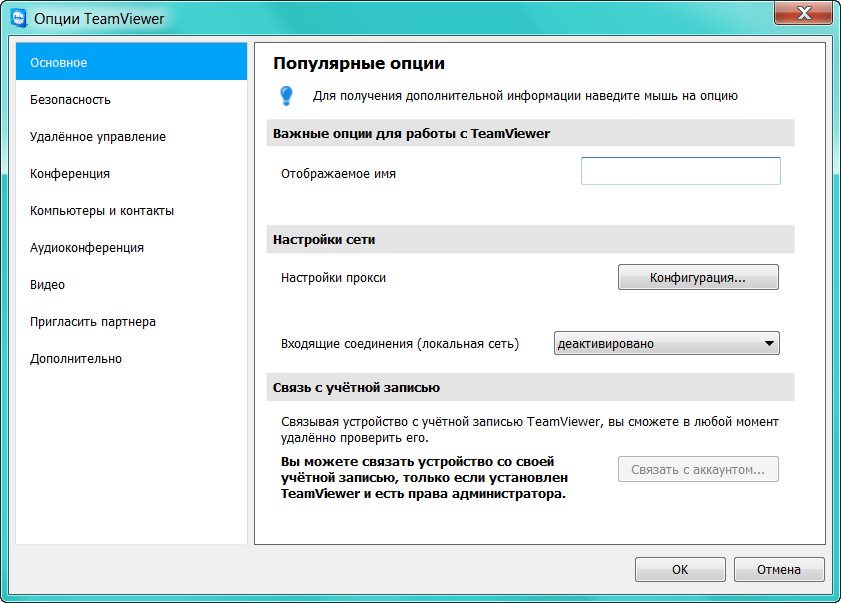 На момент написания статьи доступна версия 4.6 от 12 июля 2019 года.
На момент написания статьи доступна версия 4.6 от 12 июля 2019 года.
В качестве основного преимущества AeroAdmin заявлен небольшой размер и простота использования, а также безопасность, поскольку все соединения шифруются гибридным алгоритмом AES + RSA.
Лицензирование
Программа AeroAdmin бесплатна как для частного, так и для коммерческого использования. Лицензионное соглашение, выложенное на сайте, крайне лаконично, ничего лишнего — устанавливать и использовать можно, модифицировать нельзя.
У бесплатной версии есть ряд серьезных функциональных ограничений. Так время использования программы ограничено 17 часами в месяц, а количество удаленных партнеров (по ID) за тот же месяц не должно превышать 20. Эти ограничения действуют на момент написания статьи и в любой момент могут быть изменены разработчиком без уведомления пользователей.
Быстрый запуск
AeroAdmin не требует установки, достаточно загрузить ее с официального сайта и запустить. Интерфейс простой и интуитивно понятный, хотя и не отличающийся оригинальностью.
Интерфейс простой и интуитивно понятный, хотя и не отличающийся оригинальностью.
Каждый экземпляр программы получает уникальный идентификатор (ID). Для подключения к удаленному компьютеру надо указать его ID, выбрать режим подключения и нажать кнопку «Подключиться».
После этого на удаленном компьютере пользователь получит сообщение о попытке подключения. Для получения доступа требуется отметить чекбокс «Разрешить подключение к этому компьютеру» и нажать кнопку «Принять». Дополнительно можно ограничить разрешения для подключения, например запретить обмен файлами или вообще разрешить только просмотр.
При подключении к удаленному рабочему столу можно отметить хорошую скорость работы, а также неплохую картинку. С помощью кнопок, находящихся на верхней панели, можно произвести ряд стандартных действий, например заблокировать или перезагрузить компьютер, вызвать панель управления (старую) и открыть оснастку Службы. Также есть кнопки для снятия скриншота и записи экрана.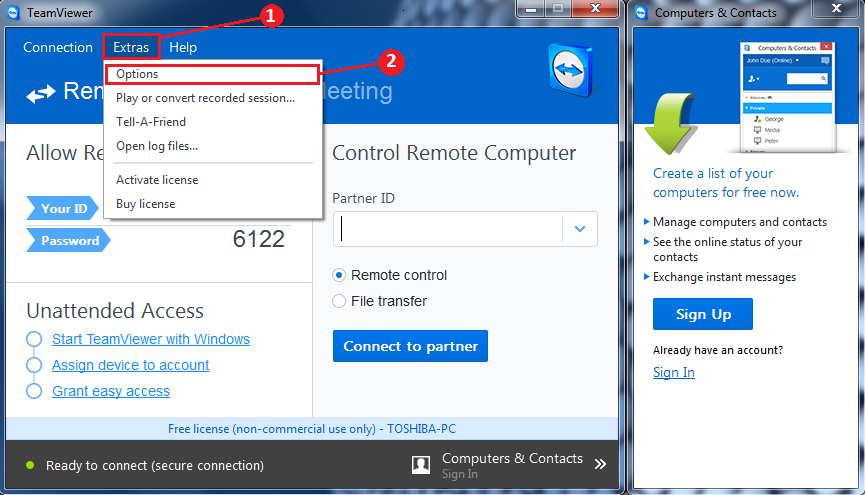
При желании можно перейти в полноэкранный режим или использовать масштабирование. Кстати, масштабирование включено по умолчанию, а при нажатии на кнопку масштабирования оно (масштабирование) отключается. Немного странный подход, на мой взгляд.
При попытке открыть файловый менеджер вас будет ждать разочарование, поскольку в бесплатной версии он недоступен. Это ограничение делает невозможным обмен файлами с удаленной системой, ведь буфер обмена работает только для текста, файлы с его помощью перенести не удастся.
Настройки
Настроек у программы, скажем прямо, немного. В основных настройках можно указать пути к программе и ее рабочей папке, а также изменить параметры подключения.
На вкладке «Изображение» находятся основные настройки, отвечающие за скорость работы и качество передаваемой картинки. При плохой связи можно их подкрутить для увеличения скорости.
Настройки записи расположены на вкладке «Запись экрана».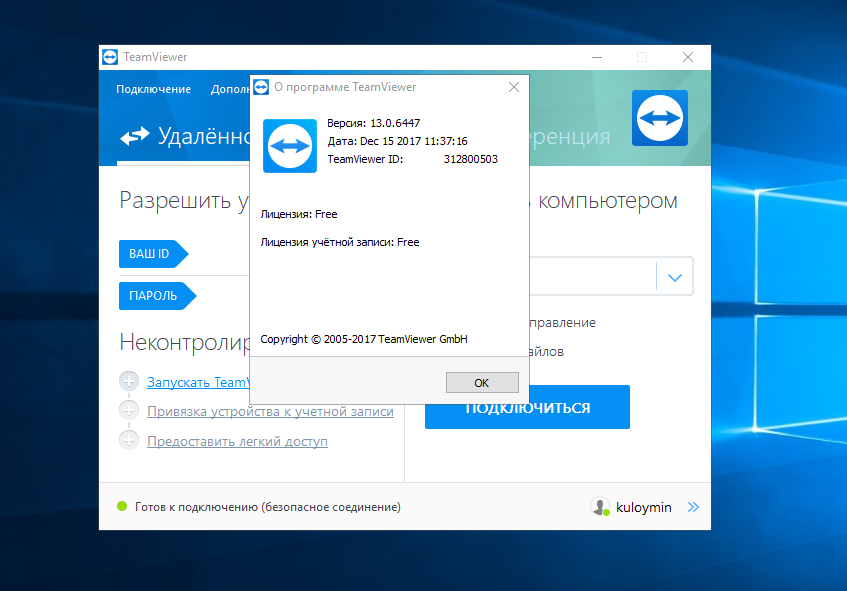 Обратите внимание, что для записи AeroAdmin использует фреймворк FFmpeg, который не входит в состав программы. Его надо загрузить отдельно, после чего прописать в настройках путь к исполняемому файлу.
Обратите внимание, что для записи AeroAdmin использует фреймворк FFmpeg, который не входит в состав программы. Его надо загрузить отдельно, после чего прописать в настройках путь к исполняемому файлу.
Установка
Процедуры установки как таковой у AeroAdmin нет, но есть возможность запуска в виде службы. Для этого надо в меню программы открыть раздел «Подключение», выбрать пункт «Сервис» и перезапустить программу. После перезапуска напротив пункта «Сервис» появится знак точки,
а в службах — новая служба AeroadminService.
При необходимости можно настроить постоянное подключение, без подтверждения. Для этого надо в меню «Подключение» выбрать пункт «Права доступа» и добавить новую запись для ID, с которого будет производиться подключение.
Дополнительно можно отредактировать права доступа для этого подключения.
После создания записи уже не требуется подтверждение удаленного пользователя, надо только ввести пароль.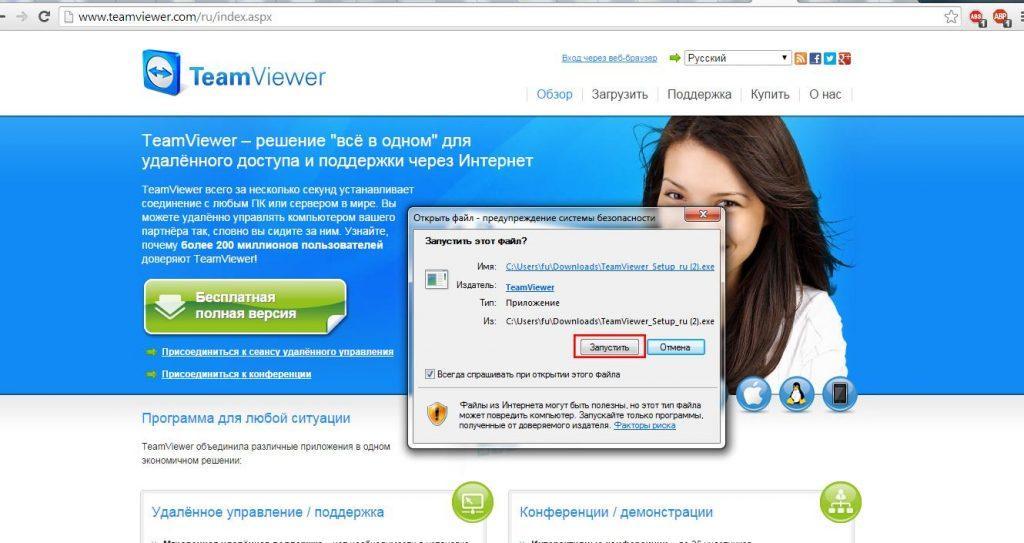 К сожалению, сохранить пароль нельзя.
К сожалению, сохранить пароль нельзя.
Нежелательные ID можно поместить в черный список. Для этого надо создать для него запись, после чего отобрать все права. После этого все попытки подключения от этого ID будут автоматически отклоняться.
То же самое происходит, если при запросе подключения отметить чекбокс «Добавить в черный список» и нажать на кнопку «Отклонить».
Книга контактов
Одним из приятных моментов является возможность использования книги контактов. По умолчанию в бесплатной версии ее нет, но при желании можно получить к ней доступ. Для этого надо всего лишь поставить лайк на странице программы в Фейсбуке.
После этого лицензия меняется на Free+ и появляется доступ к контактам.
Контакты можно объединять по группам, добавлять к ним описание и прочую информацию.
Подключаться можно прямо из книги контактов, по двойному клику.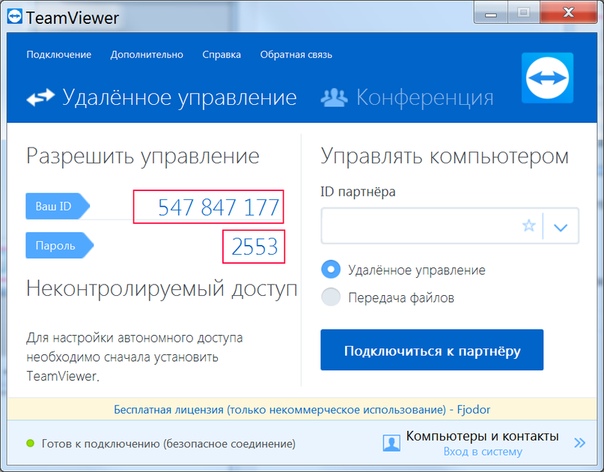 Очень удобно.
Очень удобно.
Общие впечатления и выводы
Плюсы программы:
+ Официальная возможность использования в коммерческих целях.
+ Простота и доступность.
+ Возможность запуска в виде службы.
+ Книга контактов.
Минусов не много, но они серьезные:
— Ограничения по времени и на количество удаленных партнеров в месяц.
— Недоступность файлового менеджера.
— Невозможность сохранения пароля.
— Невнятное управление, корявый интерфейс.
Я не замерял время, затрачиваемое на удаленные подключения, но уверен, что превысить лимит в 17 часов за месяц не так уж и сложно. Да и отсутствие файлового менеджера не делает программу привлекательнее. Поэтому, на мой взгляд, из за своих ограничений бесплатная версия AeroAdmin для постоянной работы непригодна, но вполне подойдет для разовых задач.
| Business | Premium | Corporate | ||
|---|---|---|---|---|
Лицензирование |
||||
| Лицензированные пользователи |
Количество пользователей с персональным логином, которые могут использовать лицензию.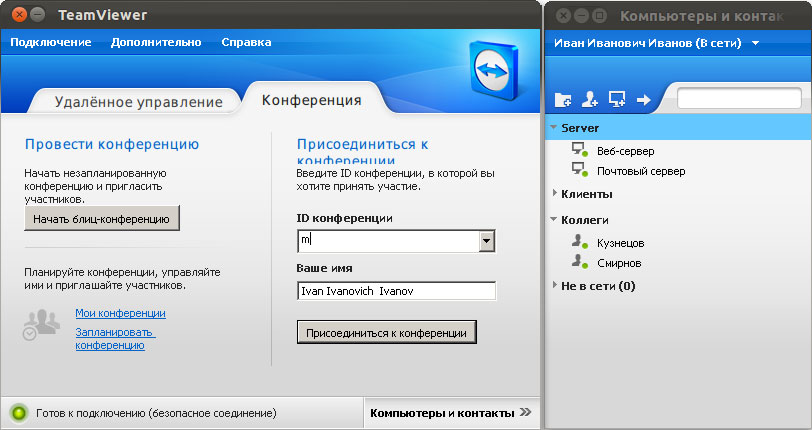 |
1* | До 15 | До 30 |
| Число одновременных пользователей |
Количество одновременных сеансов удаленного управления/конференции. |
1 |
1 возможность расширения каналов |
3 возможность расширения каналов |
| Неограниченное число удалённых устройств |
Лицензия требуется только для установки исходящего соединения. |
да | да | да |
Техническая поддержка |
||||
| Техническая поддержка | Право приоритетной поддержки сотрудниками нашей технической службы (12 месяцев) | нет | нет | да |
| Удаленная поддержка и автоматический доступ | да | да | да | |
| Полное высокоэффективное управление и доступ к удаленным устройствам | да | да | да | |
| Высочайшие стандарты и инструменты безопасности | да | да | да | |
| Передача файлов | да | да | да | |
|
Инструменты комплексной поддержки |
Удаленная перезагрузка, удаленная печать, VPN и тд.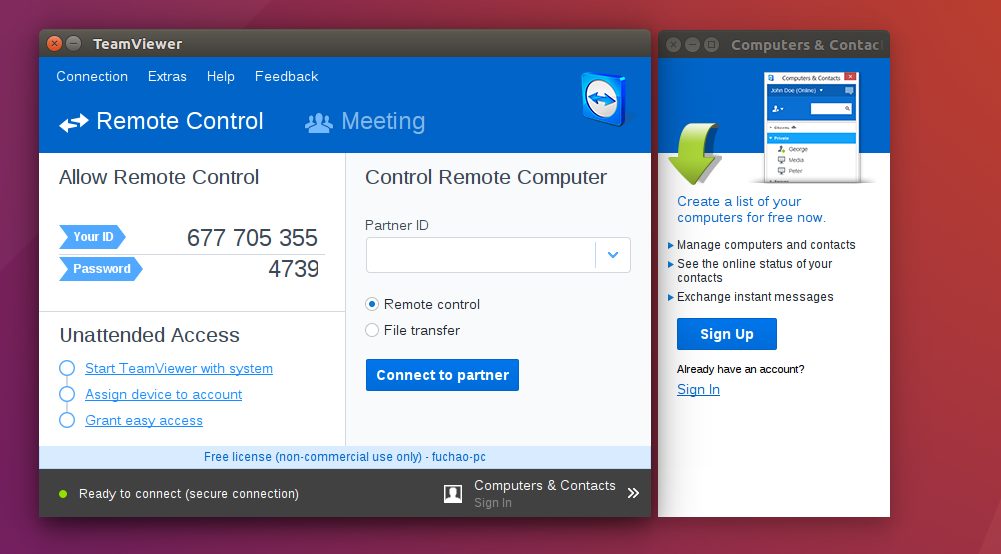
|
да | да | да |
|
Конференция и демонстрация |
||||
| Участники конференции | 10 | 10 | 10 | |
| Чат, видео, VoIP, телеконференция | ||||
|
Планирование и запись конференций |
да | да | да | |
|
Инструменты взаимодействия |
«Белая доска» для заметок, управление переключением ролей участников и т.д. | да | да | да |
|
Возможность подключения разных платформ |
||||
|
Операционные системы для ПК |
Поддержка ОС Windows, Mac, Linux.
|
да | да | да |
|
Операционные системы для мобильных устройств |
Поддержка ОС Android,iOS, универсальная платформа Windows и BlackBerry |
да | да | да |
Подключение к мобильным устройствам и смартфонам |
Поддержка устройств на iOS, Android и Windows 10 Mobile:
|
Покупается отдельно. При апгрейде с ранних версий (до 12) включается бесплатно |
Покупается отдельно. При апгрейде с ранних версий (до 12) включается бесплатно | Покупается отдельно. При апгрейде с ранних версий (до 12) включается бесплатно |
| WEB версия | Chrome OS, подключения на основе браузера и TeamViewer переносимый | нет | да | да |
|
Индивидуальная настройка и интеграция |
||||
| Индивидуальная настройка и фирменный стиль | да | да | да | |
| Готовые решения по интеграции с Outlook, Zendesk и другими приложениями | частично | да | да | |
| Простота интеграции REST API и SDK | частично | да | да | |
| Управление и администрирование | да | да | да | |
|
Политика централизованных настроек |
||||
| Управление пользователями |
Централизованно управляйте пользовательскими профилями TeamViewer в своей компании через веб-браузер с помощью консоли управления TeamViewer Management Console.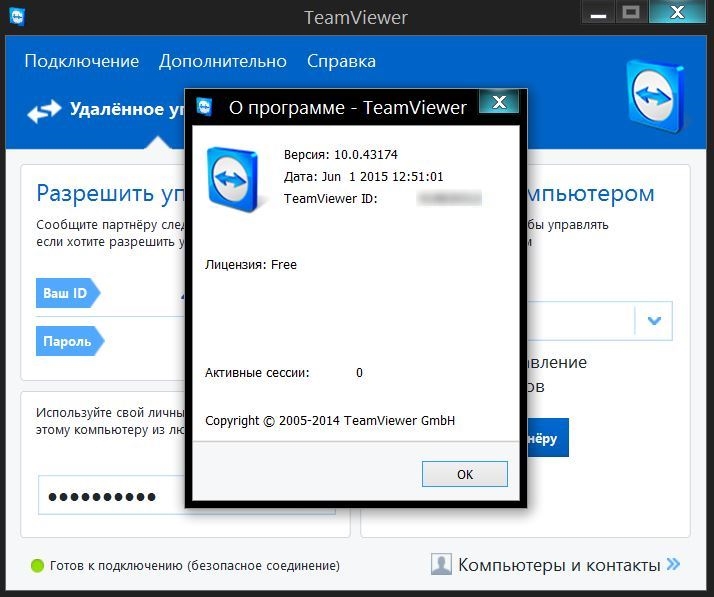
|
нет | да | да |
| Детализированное управление клиентским доступом и дополнительные настройки клиента | нет | да | да | |
| Массовая установка (MSI, Android Host) |
Пакет MSI подходит для развертывания TeamViewer через групповую политику (GPO) в домене Активный каталог.
Массовая установка TeamViewer Host для Android встроена через Management Console.
|
нет | нет | да |
|
Работа в команде и отправка отчетов |
||||
| Создание отчетов о соединении и выставление счетов |
|
нет | да | да |
Коммуникация в ходе работы |
|
|||
| Управление заявками на обслуживание и переключение в сеансах в режиме реального времени | нет | да | да | |
TeamViewer что это за программа и нужна ли она?
Всем привет Я расскажу сегодня о том что такое TeamViewer и насколько эта программа нужна вам, может быть она вообще бесполезная и ее есть смысл удалить? Значит TeamViewer это программа так бы сказать мирового масштаба, потому что ну очень известная прога, безглючная и безкосяковая. Я ей раньше пользовался очень часто, а все потому, что я помогал людям удаленно, ну то есть по интернету. Как? Ну вот для этого и нужна программа TeamViewer!
Это такая программа, которая помогает оказывать удаленную помощь другому юзеру, для этого нужен или интернет или просто локальная сеть.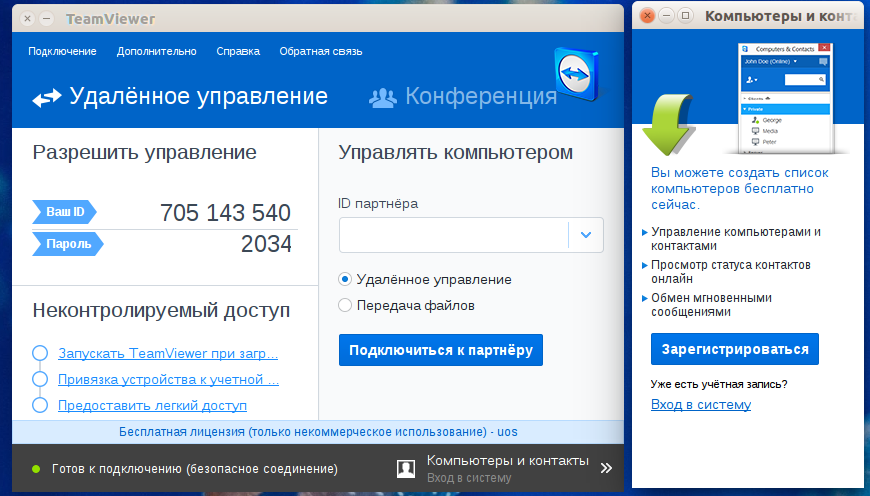 Смотрите как все происходит, вы подключаетесь к другому компьютеру и видите там рабочий стол винды. Ну то есть это как будто вы реально работаете за тем компом. И потом вы уже можете что-то там настроить, например показать как пользоваться какой-то программой, ну или что-то в этом роде. Ну не правда ли, что это крутая прога, особенно учитывая что она бесплатная для некоммерческого использования!
Смотрите как все происходит, вы подключаетесь к другому компьютеру и видите там рабочий стол винды. Ну то есть это как будто вы реально работаете за тем компом. И потом вы уже можете что-то там настроить, например показать как пользоваться какой-то программой, ну или что-то в этом роде. Ну не правда ли, что это крутая прога, особенно учитывая что она бесплатная для некоммерческого использования!
РЕКЛАМА
Чтобы вот так вот помогать через интернет, то нужно чтобы программа была установлена и у вас и у того, кому нужно помочь. Чтобы начать помощь, то нужно чтобы тот, кому нужно помочь, чтобы он вам сообщил айди и пароль. Первое состоит из девяти цифр, в общем много цифр, а вот второе, ну то есть пароль, так он состоит из четырех циферок всего.
Ну что, более-менее удалось объяснить что такое TeamViewer и для чего эта программа нужна. Теперь смотрите, скачать ее можно легко с официального сайта (teamviewer.com), устанавливается также легко. Даже можно не устанавливать, а просто запустить. Вот как выглядит TeamViewer:
Даже можно не устанавливать, а просто запустить. Вот как выглядит TeamViewer:
РЕКЛАМА
Вот видите, тут есть айди и пароль. Айди всегда такой длинный, а пароль всегда такой маленький. Вот этот айди и пароль вы можете кому-то сообщить чтобы подключились именно К ВАМ, а если вы хотите к кому-то подключиться, то вам должны дать айди и пароль. Там где написано айди партнера (ну то есть справа) вот там вы указываете айди, который уже вам дали, потом нажимаете Подключиться к партнеру. Если все океюшки, то еще выскочит маленькое окошечко, где нужно будет ввести пароль. И все, потом вы уже можете управлять компьютером, который может быть вообще на другом конце света, вот такие дела!
Не все знают, то TeamViewer может работать и без интернета, просто там вместо айди будет идти локальный IP-адрес. Если зайти в настройки:
РЕКЛАМА
И вот там есть такая настройка как Входящие соединения, вот тут вы можете выбрать принимать исключительно, и тогда TeamViewer будет работать ТОЛЬКО по локальной сети:
Если выбрать просто принять, то наверно будет комбинированный режим, ну то есть и по интернету, и по локальной сети.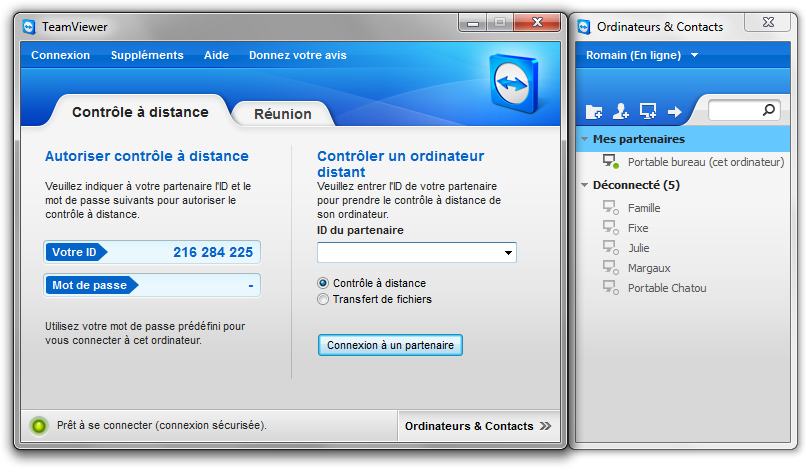 Вы вот подумаете, а какой вообще прикол от этого? Ну смотрите, для локальной сети, ну чтобы TeamViewer работал через нее, то совсем не нужно интернета, ну интернет то не везде есть, а локальная сеть при этом может быть… Ну например удаленная помощь в школе, вот учитель помогает так своим ученикам.. Ну это фантазия моя.. Но самое главное это то, что таким образом картинка в TeamViewer будет очень быстро передаваться! Ну то есть не будет никаких тормозов, почти не будет. Я просто не написал, но TeamViewer работает с тормозами, если не очень быстрый интернет или же если он нестабильный, какой-то глючный. Это все потому, что для того чтобы вы комфортно могли что-то делать на удаленном компьютере, то разумеется что картинка должна передаваться просто МГНОВЕННО!
Вы вот подумаете, а какой вообще прикол от этого? Ну смотрите, для локальной сети, ну чтобы TeamViewer работал через нее, то совсем не нужно интернета, ну интернет то не везде есть, а локальная сеть при этом может быть… Ну например удаленная помощь в школе, вот учитель помогает так своим ученикам.. Ну это фантазия моя.. Но самое главное это то, что таким образом картинка в TeamViewer будет очень быстро передаваться! Ну то есть не будет никаких тормозов, почти не будет. Я просто не написал, но TeamViewer работает с тормозами, если не очень быстрый интернет или же если он нестабильный, какой-то глючный. Это все потому, что для того чтобы вы комфортно могли что-то делать на удаленном компьютере, то разумеется что картинка должна передаваться просто МГНОВЕННО!
Ну что, я вроде бы рассказал что это за программа TeamViewer, надеюсь что все понятно. Теперь смотрите, у меня программа TeamViewer именно установлена, ну то есть не портативная, а именно установлена. Это я к тому, что если TeamViewer установлен, то вот какой процесс вы можете видеть в диспетчере задач:
РЕКЛАМА
Помимо процесса TeamViewer_Service.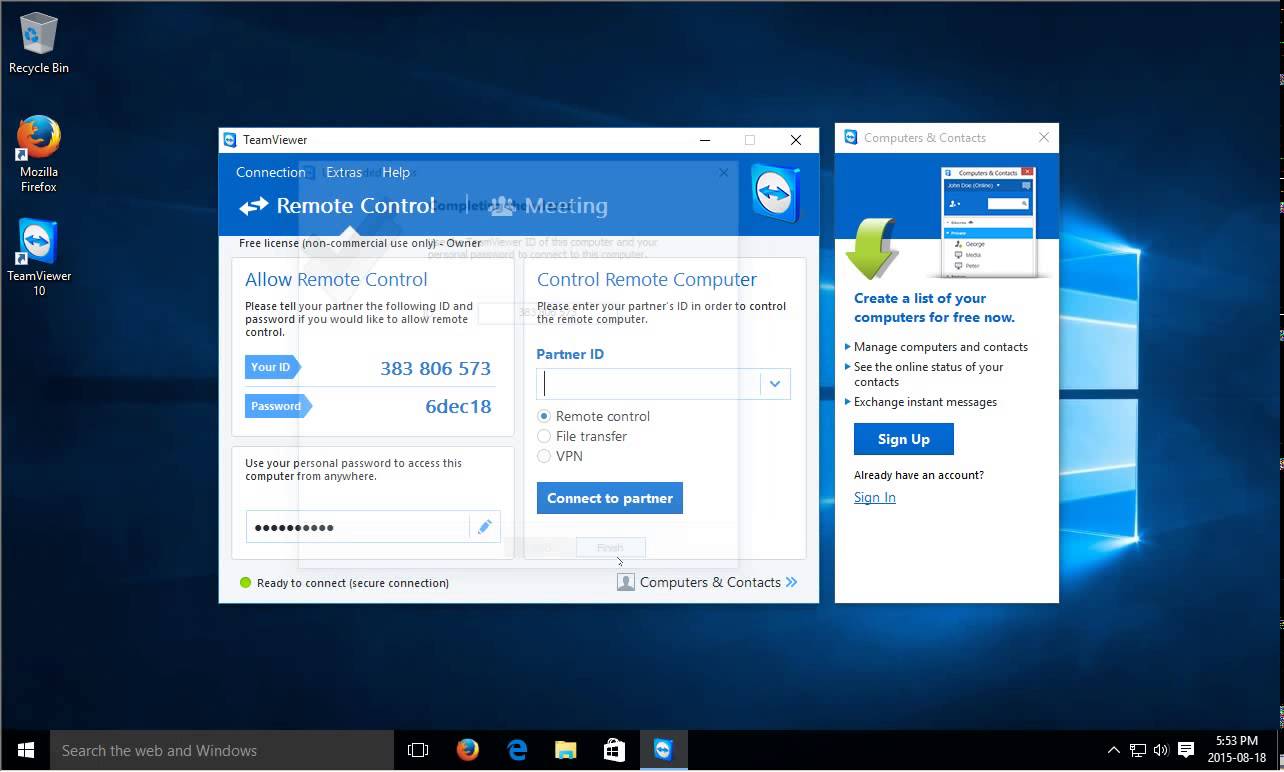 exe вы еще можете видеть такие как TeamViewer_Desktop.exe, tv_w32.exe, tv_x64.exe ну и возможно другие. У меня TeamViewer просто установлен и не более, я никому ничего там не помогаю уже, поэтому и стоит один только процесс в диспетчере. В общем такие дела. Помимо этого, TeamViewer также ставит свою службу! Вот откройте диспетчер задач, перейдите там на вкладку Службы, а там нажмите на кнопку с таким же названием Службы, и вот откроется окно со списком служб, вы там увидите такую службу TeamViewer 11 (эта последняя цифра это версия):
exe вы еще можете видеть такие как TeamViewer_Desktop.exe, tv_w32.exe, tv_x64.exe ну и возможно другие. У меня TeamViewer просто установлен и не более, я никому ничего там не помогаю уже, поэтому и стоит один только процесс в диспетчере. В общем такие дела. Помимо этого, TeamViewer также ставит свою службу! Вот откройте диспетчер задач, перейдите там на вкладку Службы, а там нажмите на кнопку с таким же названием Службы, и вот откроется окно со списком служб, вы там увидите такую службу TeamViewer 11 (эта последняя цифра это версия):
РЕКЛАМА
Если нажать два раза по этой службе, то увидим такое окошко:
Ну то есть как вы уже наверно поняли, то процесс TeamViewer_Service.exe запускается именно этой службой!
Сама программа установлена вот в эту папку:
C:\Program Files (x86)\TeamViewer
РЕКЛАМА
Ну что, вроде бы я все рассказал, теперь пора показать вам как эту программу удалить, ну опять же, это в том случае, если она у вас именно установлена, а не просто запущена.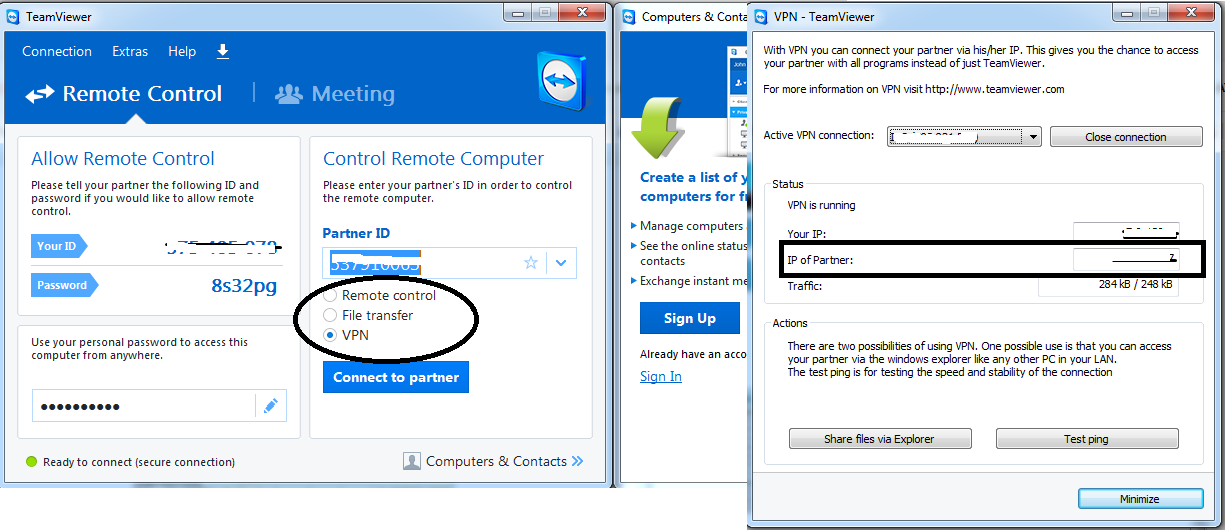
Для удаления софта с компьютера я использую Revo Uninstaller, так что если интересно, вы тоже можете посмотреть этот удалятор, вполне годная программа, как по мне
Ну а теперь как удалить по простому так бы сказать, в общем нажимаете меню Пуск и выбираете там Панель управления:
Если у вас Виндовс 10, то там этот пункт находится уже в другом меню, вот чтобы его открыть, то зажмите кнопки Win + X!
Потом среди значков находим Программы и компоненты, ну и запускаем его:
РЕКЛАМА
Откроется окно с установленными программами, тут вам нужно найти TeamViewer, нажать правой кнопкой и выбрать Удалить:
Потом выскочит окошко, там будет еще галочка Remove settings, ну это чтобы и настройки TeamViewer были удалены. В общем ставите эту галочку (ну или не ставите, если нужно чтобы сохранить настройки) и нажимаете Uninstall:
РЕКЛАМА
Все, потом программа быстренько удалится:
Ну и все, программы TeamViewer у вас больше на компьютере не будет, вы ее удалили и все, теперь у вас на одну программу меньше
Надеюсь что все тут было понятно и теперь вы точно знаете что за программа TeamViewer, нужна ли она вам или нет и как ее удалить, ну если окажется что она вам не нужна. Удачи вам в жизни, хорошего настроения и здоровья
Удачи вам в жизни, хорошего настроения и здоровья
РЕКЛАМА
| Продукт (Product) | AnyDesk | TeamViewer |
| Компания (Company) | AnyDesk Software GmbH | TeamViewer Germany GmbH |
|
Поддерживаемые платформы (Supported platforms) |
||
| Клиен (Client) | Windows, macOS, Linux, Chrome OS, Android, iOS, FreeBSD, Raspberry Pi | Windows, macOS, Linux, Chrome OS, Blackberry, Android, iOS, Raspberry Pi |
| Хост (Host) | Windows, macOS, Linux, Chrome OS, Android, iOS, FreeBSD, Raspberry Pi | Windows, macOS, Linux, Chrome OS, Blackberry, Android, iOS, Raspberry Pi |
|
Установка и установление соединения (Installation and Establishing Connection) |
||
| Без установки клиентского приложения (Client app installation-free) | V | V |
| Целевой URL для специальных клиентов (Landing URL for ad-hoc clients) | Х | V |
| Порядок действий для Клиента (в стандартной комплектации) (Procedure for the Client (in standard configuration)) |
1. Загрузите AnyDesk Загрузите AnyDesk 2. Запустите AnyDesk. 3. Поделитесь своим ID 4. Проверьте разрешения и примите запрос от хоста. |
1. Загрузите TeamViewer 2. Запустите TeamViewer. 3. Поделиться ID и паролем |
|
Порядок действий для Хоста (в стандартной комплектации) (Procedure for the Host (in standard configuration)) |
1. Загрузите AnyDesk 2. Запустите AnyDesk. 3. Введите ID 4. Подключитесь |
1. Загрузите TeamViewer 2. Запустите TeamViewer. 3. Введите ID 4. Введите пароль 5. Подключитесь |
|
В параметрах сеанса (In Session Options) |
||
| Текстовый чат (Text Chat) | V | V |
| Видеочат (Videochat) | Х | V |
| Аудиочат (Audiochat) | Х | V |
| Передача файлов (File Transfer) | V | V |
| Отправка CTRL+ALT+DEL (Send CTRL+ALT+DEL) | V | V |
| Доска (Whiteboarding) | V | V |
| Совместное использование буфера обмена (Clipboard Sharing) | V | V |
| Блокировать ввод пользователя (Block user’s input) | V | V |
| Навигация с несколькими мониторами (Multi Monitor Navigation) | V | V |
| Запись сесии (Session recording) | V | V |
| Переключение экрана (Swap Screen) | V | Х |
| Удаленная печать (Remote Printing) | Lite | V |
| Передача звука от клиента (Transmit Audio from Client) | V | V |
| Сделать снимок экрана (Take Screenshot) | V | Х |
| Оставить записку клиенту (Leave note to client) | Х | V |
| Пригласить на сеанс дополнительного участника (Invite additional participant to session) | Х | V |
| Прерывание соединения клиентом (количество кликов) (Connection abort by client (number of clicks)) | 1 | 1 |
| Конфигурация качества (Quality configuration) | V | V |
| Конфигурация разрешения экрана (Screen resolution configuration) | Х | V |
|
Features (Особенности) |
||
| Отключить обои (Turn off wallpaper) | Х | V |
| Показать удаленный курсор (Show remote cursor) | V | V |
| Передача файлов вне сеанса (File Transfer outside the session) | V | V |
| Адресная книга (Address Book) | Professional | V |
| Совместное использование экрана хоста (Host Screen Sharing) | Х | V |
|
Администрирование (Administration) |
||
| Начни с системы (Start with the system) | Х | V |
| Удаленная перезагрузка (Remote reboot) | V | V |
| Удаленная перезагрузка в безопасном режиме (Remote reboot in safe mode) | Х | V |
| Удаленное обновление (Remote update) | Х | V |
| Автообнаружение (Autodiscovery) | Lite | V |
|
Автоматический доступUnattended access |
||
| Wake-on-LAN | Х | V |
| Группировка компьютеров (Computer Grouping) | Х | V |
| Развертывание (Deployment) | Х | Corporate |
| Скрипты (Scripts) | Х | Business |
| Кастомизация (Customization) | ||
| Индивидуальный брендинг (Custom branding) | Professional | Business |
| Виджет клиента (Customer widget) | Х | Х |
| Конфигурация электронной почты (Email configuration) | Х | Business |
| Организация (Organization) | ||
| Расписание сеансов (Schedule sessions) | Х | Х |
| Примечания к сеансу (Session notes) | Х | V |
| Отчеты сессий (Session reports) | Х | Premium |
| Управление пользователями (User management) | Х | Business |
| Пригласить партнёра (Invitate Partner (Technician)) | Х | V |
|
Безопасность (Security) |
||
| Пустой экран (Blank Screen) | V | V |
| Безопасность на основе ролей (Role-Based Security) | Х | Х |
| 2х Факторная аутентификация (2-Factor Authentication (Web account)) | V | V |
| Блокировка при отключении (Lock on Disconnect) | V | V |
| История сессий (Session history) | V | V |
| Отчеты о подключении (Connection reports) | Х | Business |
| Прокси (Proxy) | V | V |
Удаленное администрирование устройств в Microsoft Intune
- Чтение занимает 2 мин
В этой статье
Устройства под управлением Intune можно удаленно администрировать с помощью TeamViewer. TeamViewer — это программа нашего партнера, которая приобретается отдельно. В этих статьях описано, как настроить TeamViewer в Intune и удаленно управлять устройством.
TeamViewer — это программа нашего партнера, которая приобретается отдельно. В этих статьях описано, как настроить TeamViewer в Intune и удаленно управлять устройством.
Эта функция применима к следующим системам:
- Администратор устройства Android (DA)
- Личные устройства Android Enterprise с рабочим профилем (BYOD)
- iOS/iPadOS
- macOS
- Windows
Предварительные требования
Администратор, который настраивает соединитель TeamViewer, должен иметь лицензию Intune. Вы можете предоставить администраторам без лицензии Intune доступ к Microsoft Endpoint Manager. Дополнительные сведения см. в разделе Администраторы без лицензии.
Администратор Intune в центре администрирования Endpoint Manager должен иметь следующие роли Intune:
- Удаленный помощник по обновлению: позволяет администраторам изменять параметры соединителя TeamViewer.
- Запрос удаленной помощи: позволяет администраторам начать новый сеанс удаленной помощи для любого пользователя.
 Пользователи с этой ролью не ограничиваются ролями Intune в пределах области. Кроме того, группы пользователей или устройств с ролью Intune в пределах области могут также запросить удаленную помощь.
Пользователи с этой ролью не ограничиваются ролями Intune в пределах области. Кроме того, группы пользователей или устройств с ролью Intune в пределах области могут также запросить удаленную помощь.
Использовать поддерживаемое управляемое устройство Intune:
- Администратор устройства Android (DA)
- Личные устройства Android Enterprise с рабочим профилем (BYOD)
- iOS/iPadOS
- macOS
- Windows
Примечание
- Корпоративные устройства Android Enterprise не поддерживаются. Средство TeamViewer работает с приложением корпоративного портала. Оно не работает с приложением Intune.
- TeamViewer может не поддерживать Windows Holographic (HoloLens), Windows Team (Surface Hub) или Windows 10 S. Актуальный список поддерживаемых устройств см. в разделе TeamViewer (откроется веб-сайт TeamViewer).
Учетная запись TeamViewer (откроется веб-сайт TeamViewer) с учетными данными для входа. Только некоторые лицензии TeamViewer поддерживают интеграцию с Intune.
 Сведения о специфических требованиях к TeamViewer см. в статье Партнер по интеграции TeamViewer: Microsoft Intune.
Сведения о специфических требованиях к TeamViewer см. в статье Партнер по интеграции TeamViewer: Microsoft Intune.
Используя TeamViewer, вы можете использовать соединитель TeamViewer для Intune для создания сеансов TeamViewer, чтения данных Active Directory и сохранения токена доступа к учетной записи TeamViewer.
Примечание
- TeamViewer не поддерживается в средах GCC High.
Настройка соединителя TeamViewer
Чтобы предоставить удаленную поддержку для устройств, настройте соединитель TeamViewer для Intune, выполнив следующие действия:
- Войдите в Центр администрирования Microsoft Endpoint Manager.
- Выберите Администрирование клиента > Соединители и токены > Соединитель TeamViewer.
- Нажмите Подключить и примите условия лицензионного соглашения.
- Нажмите Войти в TeamViewer для авторизации.
- Откроется веб-страница сайта TeamViewer.
 Введите учетные данные лицензии TeamViewer и нажмите кнопку Войти.
Введите учетные данные лицензии TeamViewer и нажмите кнопку Войти.
Удаленное администрирование устройства
После настройки соединителя вы можете удаленно управлять устройством.
- Войдите в Центр администрирования Microsoft Endpoint Manager.
- Выберите Устройства > Все устройства.
- В списке выберите устройство для удаленного администрирования и затем Новый сеанс удаленного помощника. Чтобы увидеть этот параметр, при необходимости нажмите кнопку с тремя точками (…).
- После того как Intune подключится к службе TeamViewer, появятся определенные сведения об устройстве. Выберите Подключить, чтобы начать удаленный сеанс.
В TeamViewer можно выполнить ряд действий на устройстве, включая возможность управления устройством. Подробные сведения о доступных возможностях см. на странице сообщества TeamViewer (откроется веб-сайт TeamViewer).
После завершения сеанса закройте окно TeamViewer.
Работа конечных пользователей
Когда вы запускаете удаленный сеанс, пользователь видит флажок уведомления на значке приложения «Корпоративный портал» на своем устройстве. Также уведомление отображается при открытии приложения. При необходимости пользователь может принять запрос удаленной помощи.
Примечание
Устройства с ОС Windows, которые регистрируются без участия пользователей, например с помощью диспетчера регистрации устройств (DEM) и конструктора конфигураций Windows (WCD), не отображают уведомление TeamViewer в приложении «Корпоративный портал». В этих случаях рекомендуется создать сеанс на портале TeamViewer.
Дальнейшие действия
Удаленная поддержка мобильных устройств, управляемых Microsoft Endpoint Manager
Просмотр сведений об устройствах в Intune
TeamViewer Software — Обзоры, цены и демонстрация 2021
Для организации продукт отлично подходит для совместного использования экрана, но за его пределами он просто неуклюж.
Pros
Мне нравится, что в Team Viewer есть бесплатные и платные варианты для пользователей, а не для предприятий, он гарантирует, что у вас есть качественный продукт, но не занижает цену для случайного пользователя. Team Viewer — отличная альтернатива для совместного использования экрана, когда у вас есть время, чтобы выяснить инструменты, или если у вас есть ИТ-персонал, который может настроить его для вас, а затем обучить вас простой навигации.У меня был хороший успех в компаниях, которые связывались со мной через Team Viewer, но никогда в обратном направлении.
Минусы
Есть несколько вещей, которые мне не нравились в Team Viewer. Во-первых, Team Viewer очень неудобен в использовании. Что касается простой настройки учетной записи, были шаги, которые мы (я и ИТ) проделали онлайн и в приложении, которые также дублировали сами себя.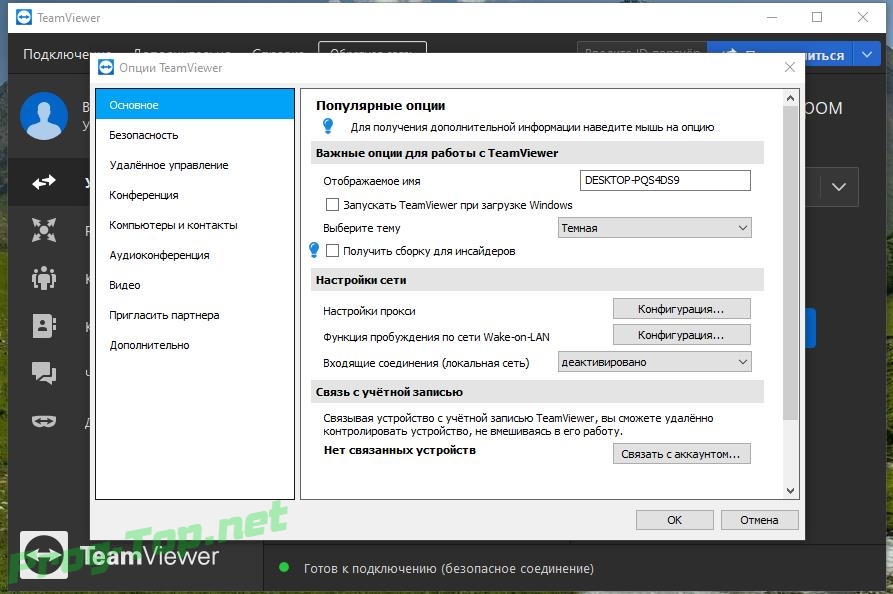 Были разрешения, которые казались ненужными. После загрузки запущенное приложение все еще должно было «привести в порядок» компьютер с дальнейшими шагами по авторизации машины по электронной почте, которые уже были выполнены в рамках настройки.Мы приобрели Team Viewer для совместного использования рабочей и персональной машин, при этом личная учетная запись является исходной учетной записью на рабочей машине, а рабочая учетная запись — получателем. Из-за того, что, как сказала служба поддержки, в двух электронных письмах было слишком много похожих символов, они были помечены как принадлежащие одной организации, хотя домены были совершенно разными. Даже при наличии поддержки проблема не решалась. Совместное использование экрана крайне медленное на довольно открытой (никто не работал) трубе на 300 мг, которая летает на все остальное.В конце концов, мы решили, что легче работать с двумя рабочими машинами для того, что мы пытались сделать, приобрели несколько внешних HD и просто использовали удаленный рабочий стол.
Были разрешения, которые казались ненужными. После загрузки запущенное приложение все еще должно было «привести в порядок» компьютер с дальнейшими шагами по авторизации машины по электронной почте, которые уже были выполнены в рамках настройки.Мы приобрели Team Viewer для совместного использования рабочей и персональной машин, при этом личная учетная запись является исходной учетной записью на рабочей машине, а рабочая учетная запись — получателем. Из-за того, что, как сказала служба поддержки, в двух электронных письмах было слишком много похожих символов, они были помечены как принадлежащие одной организации, хотя домены были совершенно разными. Даже при наличии поддержки проблема не решалась. Совместное использование экрана крайне медленное на довольно открытой (никто не работал) трубе на 300 мг, которая летает на все остальное.В конце концов, мы решили, что легче работать с двумя рабочими машинами для того, что мы пытались сделать, приобрели несколько внешних HD и просто использовали удаленный рабочий стол.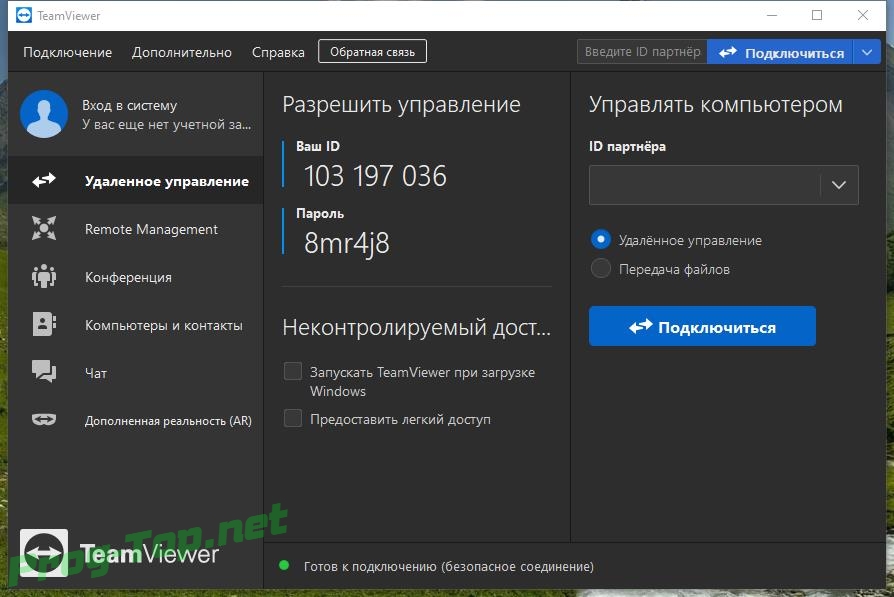 Мне удалось добиться того, чтобы другие компании связались со мной через Team Viewer, но так и не смогли ответить им. Опять же, несмотря на помощь службы поддержки, это похоже на то, что моя учетная запись «помечена», чтобы всегда переходить от организации к организации с небольшой надеждой на решение.
Мне удалось добиться того, чтобы другие компании связались со мной через Team Viewer, но так и не смогли ответить им. Опять же, несмотря на помощь службы поддержки, это похоже на то, что моя учетная запись «помечена», чтобы всегда переходить от организации к организации с небольшой надеждой на решение.
Безопасен ли Teamviewer? | NordVPN
Что такое Teamviewer?
Teamviewer — это инструмент для совместной работы в Интернете, который позволяет удаленно управлять другими компьютерами, предоставлять общий доступ к рабочему столу, организовывать онлайн-собрания и обмениваться файлами.Однако его основная функция — позволить кому-то другому удаленно управлять вашим компьютером, например, для решения проблемы или установки программного обеспечения. Вы можете позволить кому-нибудь сделать это одним щелчком мыши.
Это довольно деликатная функция, требующая высокого уровня безопасности, однако миллионы людей доверяют Teamviewer и регулярно используют ее из-за ее функциональности и удобства использования.
Безопасен ли Teamviewer?
В целом Teamviewer довольно безопасен. Teamviewer использует 256-битное шифрование AES, которое является признанным стандартом высокого качества и также используется NordVPN.Он также позволяет включить двухфакторную аутентификацию, принудительно сбросить пароль в случае подозрительной активности и внести доверенные устройства в белый список. Вы также можете усилить безопасность Teamviewer, изменив его настройки.
Хотя на бумаге все это выглядит хорошо, в прошлом Teamviewer сталкивался с некоторыми проблемами безопасности. Еще в 2016 году он пострадал от взлома внешних паролей, в результате чего учетные записи пользователей опустошили их PayPal и банковские счета. В 2017 году он обнаружил уязвимость, которая позволяла хакерам получать контроль над устройствами пользователей во время их настольных сессий.К счастью, разработчики сразу устранили лазейку. Вот почему так важно правильно настроить параметры Teamviewer. Примите все меры предосторожности, чтобы обезопасить его.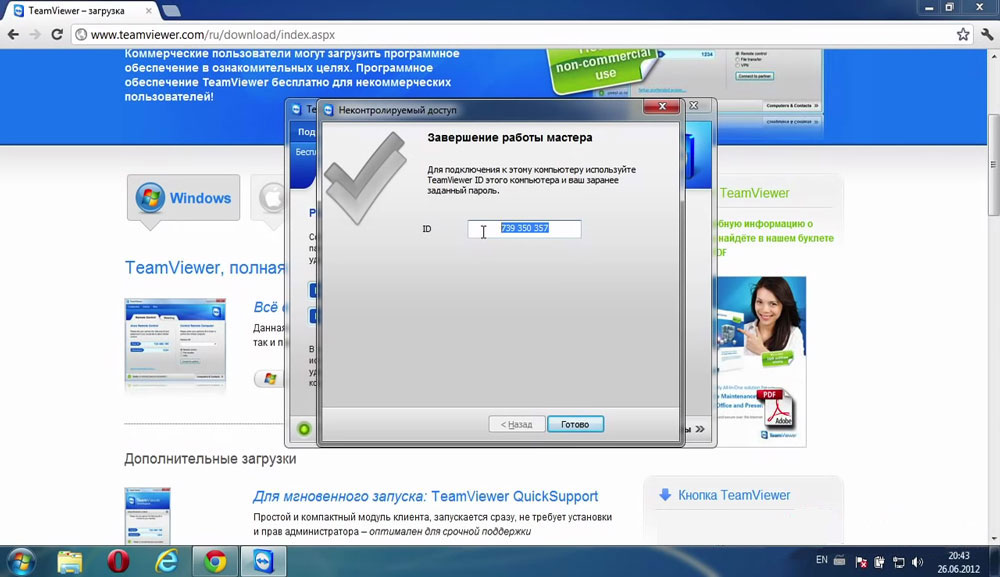
Как повысить безопасность Teamviewer
Вот несколько советов по повышению безопасности Teamviewer:
1. Закройте Teamviewer, если он не используется. Не запускайте Teamviewer в фоновом режиме и открывайте его только тогда, когда это необходимо. Таким образом вы минимизируете риск взлома в случае, если программное обеспечение подвержено неизвестным уязвимостям.Убедитесь, что опция Start Teamviewer with System не отмечена в разделе Remote Control ;
2. Всегда обновляйте Teamviewer , чтобы иметь самые последние исправления безопасности для безопасного удаленного доступа;
3. Используйте надежные пароли , чтобы избежать взлома вашей учетной записи. Используйте эти советы для создания надежных паролей и используйте менеджер паролей, например NordPass, для безопасного хранения ваших сложных паролей;
4.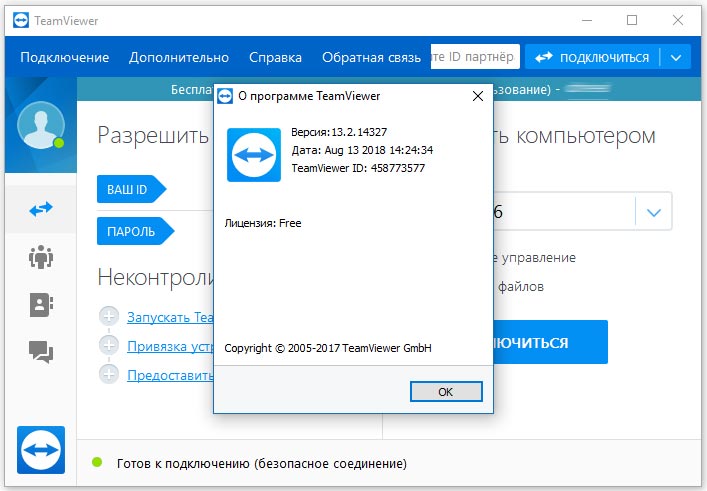 Используйте двухфакторную аутентификацию Teamviewer. Это создаст дополнительный барьер для хакеров, чтобы захватить вашу учетную запись. Для этого перейдите на https://login.teamviewer.com/ и войдите в свою учетную запись. Затем сайт автоматически предложит вам активировать его. Щелкните Активировать и следуйте дальнейшим инструкциям.
Используйте двухфакторную аутентификацию Teamviewer. Это создаст дополнительный барьер для хакеров, чтобы захватить вашу учетную запись. Для этого перейдите на https://login.teamviewer.com/ и войдите в свою учетную запись. Затем сайт автоматически предложит вам активировать его. Щелкните Активировать и следуйте дальнейшим инструкциям.
Вы также можете:
1. Щелкните свой профиль в правом верхнем углу;
2. Перейти к Изменить профиль ;
3. Перейдите к Общие и щелкните Активировать рядом с опцией Двухфакторная аутентификация .
5. Регулярно, проверяйте, распознаете ли вы все доверенные устройства . Для этого:
1) Щелкните свой профиль в правом верхнем углу;
2) Перейти к Изменить профиль ;
3) Перейти к Доверенные устройства ;
4) Нажмите X рядом с подключением, которому вы не доверяете;
5) Щелкните Удалить .
Вы также должны сделать то же самое в разделе Активный вход в систему , чтобы отозвать логины, которым вы не доверяете или не узнаете. Никогда не разрешайте запросы, которым вы не доверяете на 100%.
6. Используйте VPN. VPN зашифрует ваш трафик, и никакие хакеры или шпионы не смогут увидеть, что вы делаете, или перехватить ваши действия.
7. Отключите опцию легкого доступа. С помощью этой функции вы можете назначать устройства для подключения к учетной записи Teamviewer без паролей.Хотя это может показаться более удобным, но увеличивает вероятность взлома вашей учетной записи. Чтобы защитить себя, снимите отметку с опции Grant Easy Access в разделе Remote Control .
8. Включите черные и белые списки , чтобы разрешить только те соединения, которым вы доверяете. Для этого:
1) Щелкните Teamviewer в верхнем левом углу;
2) Выберите Предпочтения ;
3) Откройте настройки безопасности, перейдя в Безопасность ;
4) Нажмите Настроить рядом с Черный и белый список ;
5) Здесь вы можете разрешить и запретить доступ, добавляя и удаляя различные идентификаторы и партнеров.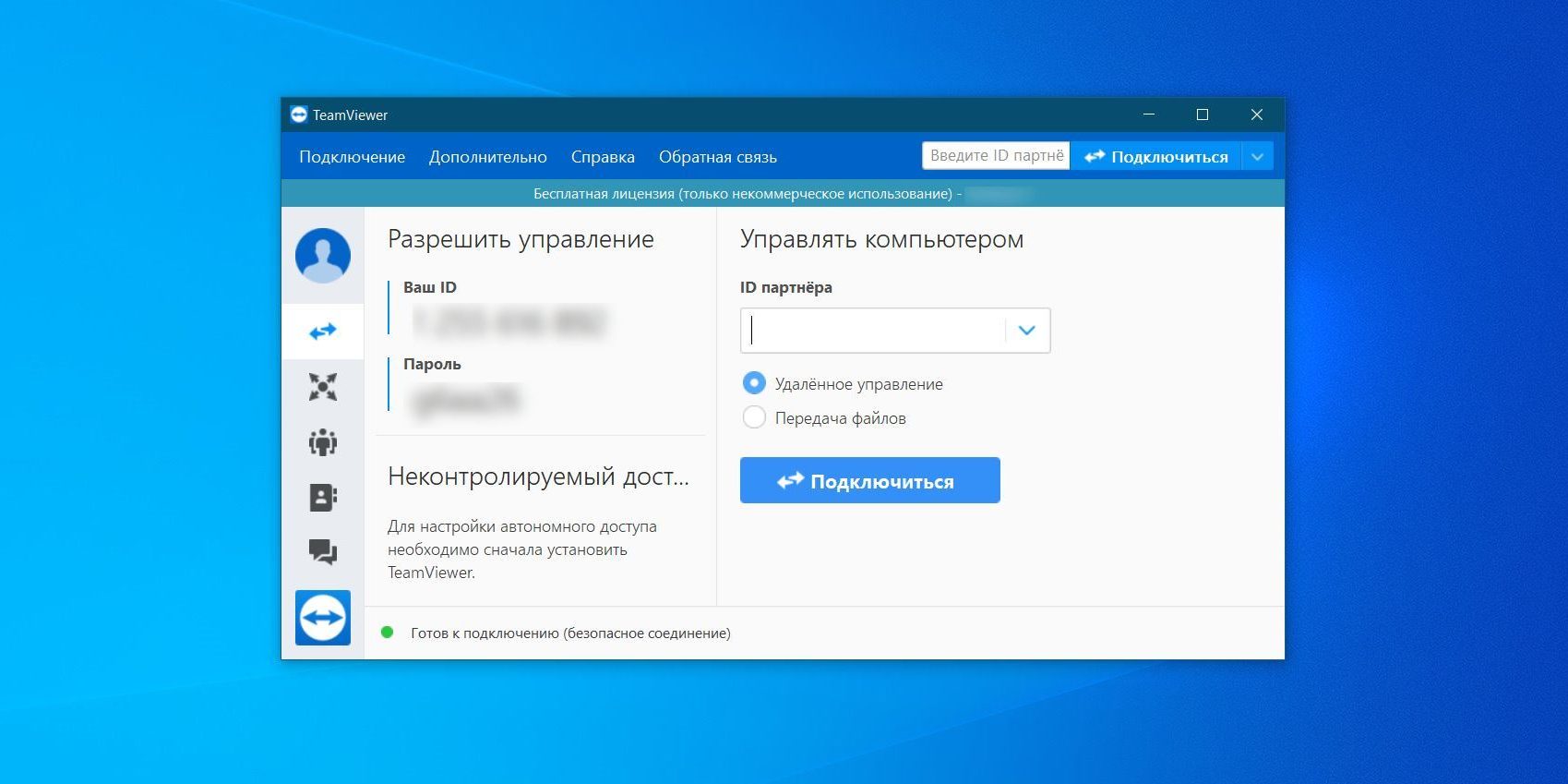
Альтернативы Teamviewer
Если вы больше не хотите использовать Teamviewer, вам следует рассмотреть следующие альтернативы:
- Slack — удобное приложение, широко используемое тысячами компаний. Это позволяет быстро и легко общаться друг с другом и делиться экранами;
- Windows Remote Desktop — это простая в использовании и удобная программа, доступная как для Windows, так и для macOS;
- GoToMyPC — это простое и удобное программное обеспечение с основными функциями.Вы можете запускать его прямо из браузера и одновременно подключать несколько мониторов;
- LogMeIn. Подобно GoToMyPC, он предлагает понятный интерфейс и простой пользовательский интерфейс, хотя его версия Max имеет немного меньше функций.
Оставайтесь в безопасности и конфиденциально с NordVPN. Попробуйте сейчас с 30-дневной гарантией возврата денег.
Возьмите свою конфиденциальность в свои руки.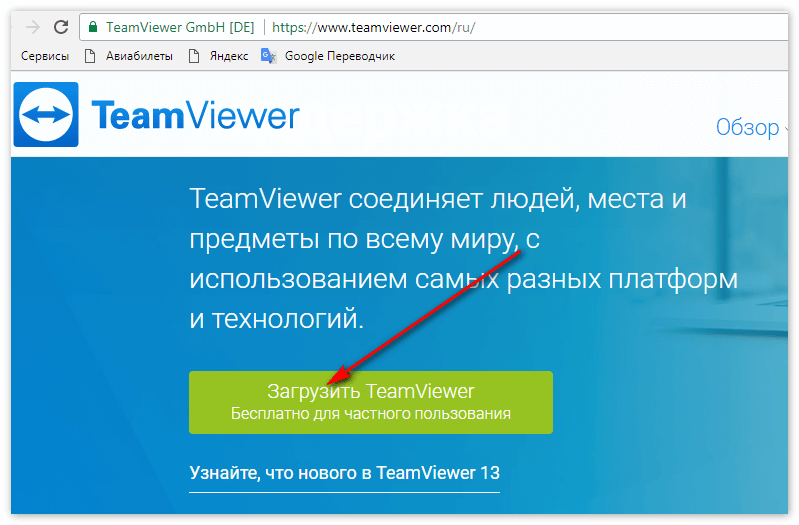
Защитите себя с помощью ведущей в мире VPN.
11 лучших альтернатив TeamViewer для доступа к удаленному рабочему столу
Ищете отличную альтернативу TeamViewer ?
TeamViewer — это программное обеспечение для удаленного доступа, которое в основном используется в организациях в качестве решения для поддержки клиентов.
Однако это не лучший инструмент.
Для начала, TeamViewer зависит от версии, что означает, что и хост, и конечный пользователь должны использовать одну и ту же версию программного обеспечения. Кроме того, хотя это бесплатно для личного использования, коммерческие планы стоят дорого.
Итак, какой инструмент вам следует использовать?
В этой статье мы выделим 11 лучших альтернатив TeamViewer, доступных сегодня. Мы также рассмотрим их основные характеристики, цены и рейтинги клиентов, чтобы помочь вам сделать лучший выбор.
Эта статья содержит:
(щелкните по ссылкам ниже, чтобы перейти к определенному инструменту)
Приступим.
11 лучших альтернатив TeamViewer
Вот подробный обзор 11 самых популярных альтернатив TeamViewer:
1. AnyDesk
AnyDesk — это программа для удаленного рабочего стола, которая позволяет пользователям получать удаленный доступ к компьютерам и другим устройствам. Лучше всего подходит для малых и средних организаций.
Основные характеристики
- Предлагает встроенную передачу файлов.
- Возможность записи удаленных сеансов.
- Встроенная адресная книга для отслеживания контактов и соединений.
- Удаленная печать для простой печати документов на удаленных или локальных принтерах.
- Можно настроить пользовательский интерфейс в соответствии с целями брендинга.
- С легкостью может совместно работать над собраниями, презентациями или документами.
- Использует стандартную банковскую технологию TLS 1.2 для предотвращения несанкционированного доступа.
- Предлагает бесплатную пробную версию для изучения возможностей AnyDesk.

- Доступно для нескольких платформ, включая Linux, FreeBSD и Raspberry Pi.
Ценообразование
AnyDesk предлагает три различных тарифных плана для коммерческого использования:
- Lite: 10,99 долл. США в месяц — поддерживает неограниченное количество конечных точек + удаленная печать + передача файлов + удаленное управление с мобильного на ПК + экранная доска + автоматическое обнаружение.
- Professional: 20,99 $ / месяц — включает функции «Lite» + адресную книгу + вход в систему + пользовательский клиент.
- Мощность: 52,49 $ / месяц — включает «профессиональные» функции + неограниченное количество одновременных сеансов.
Рейтинги клиентов
- G2: 4,5 / 5 (410+ отзывов)
- Capterra: 4,5 / 5 (480+ отзывов)
2. Удаленный рабочий стол Chrome
Удаленный рабочий стол Chrome от Google — это удаленный настольное программное обеспечение, обеспечивающее удаленный доступ к другому компьютеру.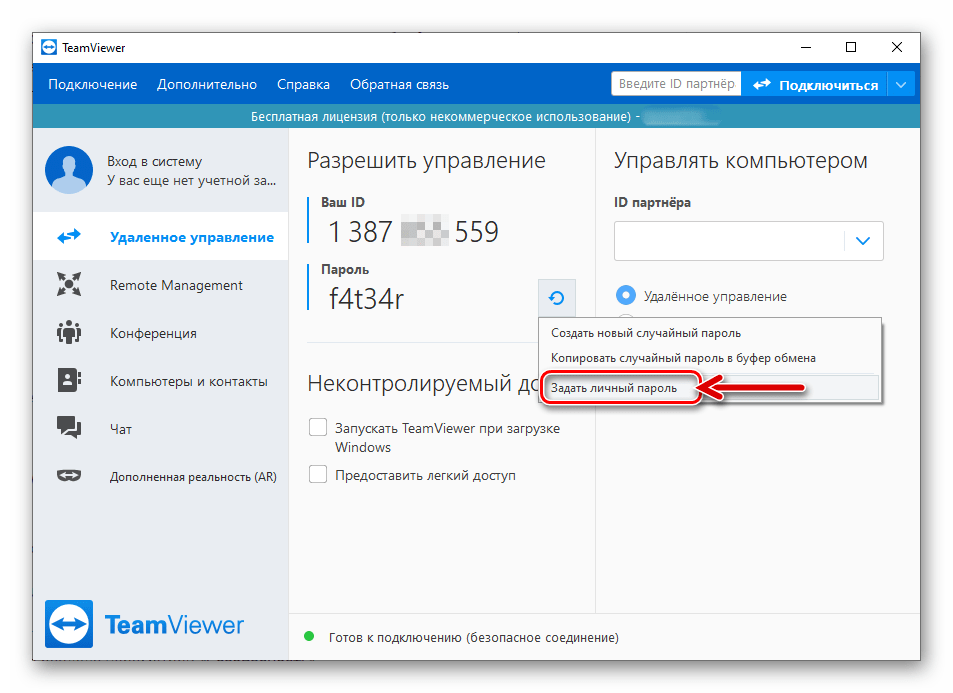
Хотя изначально он был выпущен как расширение Google Chrome, теперь он доступен как веб-портал, что снимает ограничение на использование браузера Chrome.
Основные характеристики
- Обеспечивает простой и легкий удаленный доступ.
- Синхронизированный буфер обмена для копирования и вставки текста между двумя устройствами.
- Поддерживает отображение на удаленном устройстве с несколькими мониторами.
- Может переназначить ключи на удаленном устройстве.
- Быстрый доступ к удаленному устройству с помощью одноразовых паролей.
- Удаленный рабочий стол Chrome можно использовать бесплатно.
- Разрешает автоматический доступ к компьютеру.
- Не нужно устанавливать отдельное приложение для удаленного рабочего стола.
- Разрешает удаленный доступ к компьютеру через приложение мобильного устройства.
Стоимость
Удаленный рабочий стол Chrome можно бесплатно установить на любое устройство.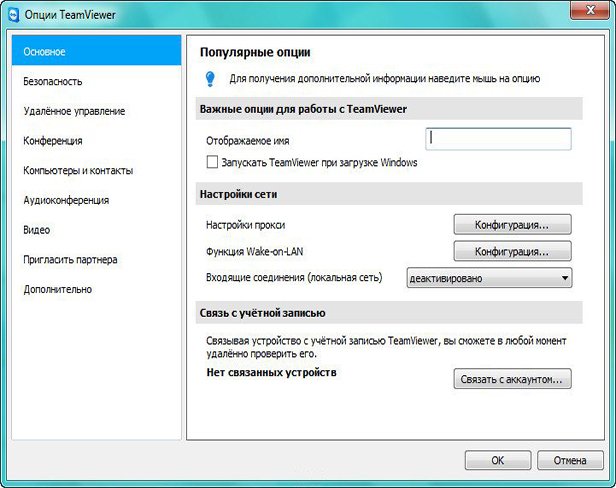
Рейтинги клиентов
- G2: 4,2 / 5 (20+ отзывов)
- Capterra: нет данных
3. LogMeIn Pro
LogMeIn Pro — это инструмент удаленного рабочего стола, который обеспечивает доступ к данным, файлы и приложения на ходу. Предпринимателям и малому бизнесу лучше всего помогать им оставаться в курсе дел.
Основные характеристики
- Можно легко получить удаленный доступ к рабочим компьютерам из любого места.
- Предлагает передачу файлов перетаскиванием для простоты использования.
- Поддерживает удаленную печать для быстрой печати документов.
- Общий доступ к удаленному рабочему столу для совместной работы или поддержки.
- Предлагает управление паролями для хранения паролей, имен пользователей и платежных реквизитов.
- Построен с использованием 256-битного шифрования AES и обеспечивает сквозную аутентификацию.
- Можно просматривать несколько мониторов одновременно.

- Предлагает облачное хранилище объемом 1 ТБ для хранения и удобного обмена файлами.
- Конечные пользователи без ограничений могут получить доступ к определенным рабочим компьютерам.
Цены
LogMeIn Pro предлагает пять вариантов цен:
- Pro Для частных лиц: 349,99 долларов США в год — доступ к 2 компьютерам и 1 лицензия LastPass Premium.
- Pro Для опытных пользователей: 839,99 долларов США в год — доступ до 5 компьютеров и 3 лицензии LastPass Premium.
- Pro Для малого бизнеса: 1539,99 долл. США в год — доступ до 10 компьютеров и 5 лицензий LastPass Premium.
- Pro 25 Для малого бизнеса: 3499,99 долл. США в год — доступ до 25 компьютеров и 10 лицензий LastPass Premium.
- Pro 50 Для малого бизнеса: 6999,99 долларов США в год — доступ до 50 компьютеров и 25 лицензий LastPass Premium.
Примечание : LastPass — это приложение для управления паролями.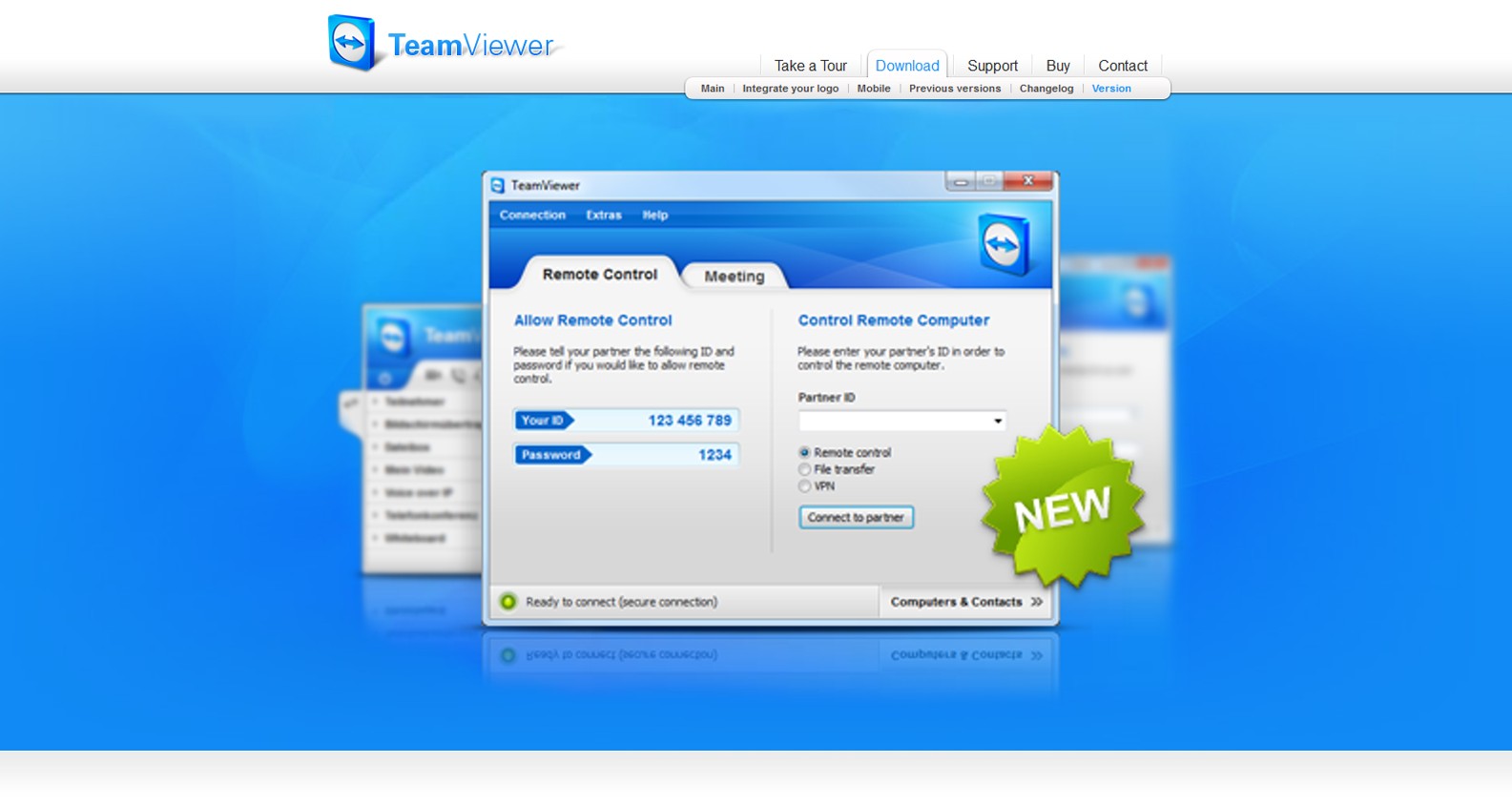
Рейтинги клиентов
- G2: 4.5/5 (40+ отзывов)
- Capterra: 4.4 / 5 (140+ отзывов)
4. Splashtop Business Access
Splashtop Business Access — это решение для удаленного доступа к рабочему столу, созданное для ИТ-специалистов и поставщиков услуг , и небольшие группы поддержки.
Основные характеристики
- Поддерживает настройку просмотра «несколько к одному» и «несколько к нескольким мониторам».
- Предлагает общий доступ к файлам путем перетаскивания.
- Возможность общаться с конечным пользователем в удаленном сеансе или за его пределами.
- Управление пользователями для установки ролей и разрешений компьютеров.
- Может записывать сеансы удаленного доступа и сохранять на локальном компьютере.
- Можно печатать файлы без передачи с удаленного устройства.
- Два пользователя могут одновременно получить удаленный доступ к компьютеру.
- Может транслировать рабочий стол Windows в режиме просмотра в любой браузер без установки каких-либо настольных приложений.
- Предлагает надежные функции безопасности (TLS и 256-битное шифрование AES) для всех удаленных сеансов.
Цены
Splashtop Business Access предлагает три тарифных плана:
- Solo: 5 долларов в месяц — для одного пользователя + передача файлов + удаленная печать + аудио + ведение журнала.
- Pro: 8,25 долл. США в месяц за пользователя — включает функции «Соло» + отображение нескольких элементов на несколько + чат + удаленное пробуждение + удаленная перезагрузка.
- Корпоративные лицензии Pro: 4,54 доллара США в месяц за пользователя — ежегодно для 49 пользователей + поддержка Active Directory + единый вход.
Рейтинги клиентов
- G2: 4.8 / 5 (230+ отзывов)
- Capterra: 4.8 / 5 (310+ отзывов)
5. Remote PC
RemotePC от IDrive — это программное обеспечение для удаленного управления для профессионалы для взаимодействия с клиентами, передачи файлов и управления приложениями на различных удаленных устройствах.
Основные характеристики
- Поддерживает сообщения чата между компьютерами.
- Может записывать и сохранять любой удаленный сеанс на локальном компьютере.
- Доска для совместной работы и рисования на экране удаленного рабочего стола.
- Настройка нескольких мониторов для просмотра каждого удаленного дисплея на другом экране.
- Может слушать аудиофайлы на удаленном компьютере.
- Поддерживает функцию перетаскивания для беспрепятственной передачи файлов.
- Можно настроить компьютер на удаленное управление в любое время.
- Возможность отслеживать журналы удаленного доступа и веб-активности.
- Можно удаленно подключаться к компьютерам без установки программного обеспечения.
Ценообразование
Remote PC предлагает пять различных ценовых уровней:
- Потребитель: 29,50 долл. США в год — поддерживает постоянный удаленный доступ + передачу файлов + удаленную печать + интерактивную доску.
- SOHO: 69,50 долл. США в год — включает «Потребительские» функции + неограниченное количество пользовательских лицензий + доступ к десяти компьютерам + добавление органайзеров и пользователей.
- Команда: 249,50 долл. США в год — включает функции «SOHO» + доступ к 50 компьютерам + единый вход для пользователей.
- Enterprise: 499,50 долл. США в год — включает «командные» функции + доступ 100 для организации компьютеров в группы + развертывание + группирование компьютеров.
- HelpDesk: 499,50 долл. США в год — включает функции «Enterprise» + неограниченное количество технических специалистов + удаленную поддержку по запросу.
Рейтинги клиентов
- G2: 4.5 / 5 (25+ отзывов)
- Capterra: 4.1 / 5 (30+ отзывов)
6. VNC Connect
VNC Connect — это программное обеспечение для дистанционного управления, предлагаемое RealVNC, который позволяет предприятиям мгновенно загружать файлы и обмениваться ими.Он предлагает кроссплатформенную поддержку для всех операционных систем.
Основные характеристики
- Предлагает как обслуживаемый, так и автоматический доступ.
- Управление командой для управления ролями и разрешениями удаленных компьютеров.
- Поддерживает удаленную печать и передачу файлов.
- Предлагает функции чата для безопасного общения.
- Кросс-платформенная поддержка нескольких устройств, таких как Microsoft Windows, Mac и Raspberry Pi.
- Предлагает интуитивно понятное дистанционное управление.
- Доступно на нескольких языках.
- Поддерживает подключение к облаку между устройствами.
- Предлагает 30-дневную бесплатную пробную версию.
Цены
VNC Connect предлагает два платных плана (доступ к устройствам):
- Professional: 3,34 доллара США за компьютер в месяц — поддерживает простую аутентификацию по паролю + многофакторную и системную аутентификацию + удаленную печать + передачу файлов + чат.
- Enterprise: 4,59 доллара США за компьютер в месяц — включает «профессиональные» функции + единый вход + удаленную настройку + поддержку устаревших платформ + пользовательский и виртуальный режимы.
Рейтинги клиентов
- G2: 4,7 / 5 (390+ отзывов)
- Capterra: 4,5 / 5 (70+ отзывов)
7. Cisco Webex Support
Cisco Webex Support — это программное обеспечение для удаленного управления который помогает предприятиям предоставлять своим клиентам техническую поддержку и услуги в режиме реального времени.
Основные характеристики
- Предлагает установщики перетаскивания на устройства конечных пользователей.
- Возможность просмотра статуса других агентов поддержки в реальном времени для упрощения эскалации.
- Может вырезать и вставлять текст из библиотеки чата.
- Поддерживает веб-конференции для персонализированной удаленной помощи.
- Может вручную и автоматически записывать любой удаленный сеанс.
- Возможность входа на компьютер конечного пользователя в качестве администратора.
- Возможна перезагрузка без прерывания удаленного сеанса.
- Может предлагать поддержку нескольким клиентам одновременно.
- Предлагает клиентам опросы после сеанса.
Цены
Свяжитесь с отделом продаж Cisco Webex для получения индивидуальных ценовых предложений.
Рейтинги клиентов
8. Zoho Assist
Zoho Assist — это облачное программное обеспечение для удаленного доступа, которое позволяет сотрудникам ИТ-службы проводить сеансы удаленной поддержки.
Основные характеристики
- Возможность отправлять и получать файлы размером до 2 ГБ.
- Онлайн-чат для предоставления клиентам персонализированной удаленной помощи.
- Может удаленно перезагружать компьютеры без завершения текущих сеансов.
- Поддерживает запись сеансов обучения и внутреннего аудита.
- Функция Wake-on LAN для включения систем, которые выключаются или находятся в спящем режиме.
- Возможность планировать удаленные сеансы.
- Можно легко переключаться между несколькими мониторами.
- Голосовой и видеозвонок для быстрого решения проблем.
- Предлагает автоматический удаленный доступ.
Цены
Zoho Assist предлагает три тарифных плана удаленной поддержки:
- Стандартный : 10 долларов США — поддерживает навигацию с несколькими мониторами + передачу файлов + перезагрузку и повторное подключение + отчет клиента + снимок экрана + перенос сеанса.
- Professional : 15 долларов США — включает «Стандартные» функции + приложение для iOS и Android + расписание сеансов + совместное использование рабочего стола + заметки о сеансе + настраиваемые шаблоны электронной почты.
- Enterprise : 25 долларов — включает «Профессиональные» функции + запись сеанса + удаленная печать + голосовой и видеозвонок + аннотации + настраиваемый виджет.
Рейтинги клиентов
- G2: 4.6 / 5 (280+ отзывов)
- Capterra: 4.6 / 5 (350+ отзывов)
9. Dameware Remote Support
Dameware Remote Support is a cloud решение для удаленного рабочего стола, которое помогает пользователям обеспечивать удаленную поддержку компьютеров и серверов.
Основные характеристики
- Может перезагружать системы, запускать / останавливать процессы и копировать / удалять файлы.
- Встроенные средства удаленного администрирования для устранения неполадок компьютеров без запуска полных сеансов.
- Active Directory (AD) для управления пользователями, группами и доменами.
- Может обеспечивать удаленную поддержку с устройств Android и iOS.
- Предлагает гибкие варианты развертывания в соответствии с потребностями рабочей среды.
- Может получать доступ к сетевым компьютерам из приложений мобильного устройства.
- Может экспортировать объекты AD, информацию о программном обеспечении и конфигурации системы в виде файлов CSV или XML.
- Включает программное обеспечение Dameware Mini Remote Control, которое обеспечивает межплатформенный удаленный доступ с единой консоли администратора.
- Предлагает 15-дневную бесплатную пробную версию с полной функциональностью.
Цены
Удаленная поддержка Dameware не предусматривает ежемесячной подписки. Его цена зависит от количества лицензий, которое начинается с 388 долларов за одну лицензию.
Рейтинги клиентов
- G2: 4,2 / 5 (20+ отзывов)
- Capterra: 4,6 / 5 (220+ отзывов)
10. UltraVNC
UltraVNC — бесплатное программное обеспечение удаленного доступа с открытым исходным кодом что позволяет удаленно управлять другими компьютерами. Вы можете использовать этот инструмент удаленного рабочего стола для работы на удаленном компьютере из любого географического местоположения.
Основные характеристики
- Удобный интерфейс.
- Доступ к удаленному компьютеру можно получить через мобильное устройство, веб-браузер или настольное приложение.
- Поддерживает легкую передачу файлов.
- Бесплатная загрузка.
- Текстовый чат для связи с другим удаленным компьютером.
- Возможность совместного использования экранов рабочего стола.
- Поддерживает двойную установку (доступ к компьютерам и удаленный просмотр).
- Предлагает дополнительное шифрование DSM (DiskStation Manager) для защиты связи.
Стоимость
UltraVNC можно установить бесплатно.
Рейтинги клиентов
- G2: N / A
- Capterra: 4.0/5 (5 отзывов)
11. Mikogo
Mikogo — это программа для совместного использования экрана, которая предлагает функции дистанционного управления. Этот инструмент позволяет пользователям обмениваться экранами, совместно работать над интерактивной доской для удаленных встреч, удаленной поддержки и многого другого.
Основные характеристики
- Совместное использование экрана с 25 участниками удаленного подключения.
- Поддерживает высококачественные вызовы VoIP и телеконференции.
- Многопользовательская доска и инструменты для аннотаций.
- Возможность совместного использования окон выбранных приложений и просмотра нескольких экранов.
- Поддержка сообщений один на один, а также в групповом чате.
- Менеджер профилей для настройки параметров и профилей для каждого пользователя.
- Поддерживает передачу файлов.
- Может записывать экран рабочего стола и звонки VoIP.
- Предлагает веб-браузеры и мобильные приложения (iOS, Android).
Стоимость
Mikogo предлагает бесплатную версию для совместного использования экрана один на один, аудио- и видеочата, удаленного управления и передачи файлов.
Однако для дополнительных функций удаленных утилит его тарифные планы следующие:
- Стандартный : 14 долларов в месяц — предлагает 1 лицензию для одного пользователя + 1 участник / сеанс + планировщик сеанса + многопользовательская доска и инструменты для аннотаций + запись экрана + брендирование логотипа компании + интеграция с сайтом.
- Professional : 16 долларов в месяц — предлагает 1 лицензию на одного пользователя + 25 участников / сеанс + включает все «Стандартные» функции.
- Team : 48 долларов в месяц — предлагает 5 лицензий на одного пользователя + 25 участников на сеанс + включает все «Стандартные» функции.
Рейтинги клиентов
- G2: 3,6 / 5 (15+ отзывов)
- Capterra: 3,7 / 5 (25+ отзывов)
Последние мысли
TeamViewer — это программное обеспечение для удаленного доступа, но оно не лучшее решение, доступное на сегодняшний день.
Есть несколько других инструментов, предлагающих гораздо больше функций за меньшую или ту же стоимость.
Просмотрите упомянутые здесь инструменты и найдите лучшую альтернативу TeamViewer, отвечающую всем вашим требованиям. Когда у вас будет подходящее программное обеспечение, вы сможете без проблем решать проблемы со службой поддержки!
Лиам Мартин — соучредитель Time Doctor — одного из ведущих в мире программ для учета рабочего времени для удаленных команд. Он также является соорганизатором Running Remote, крупнейшей в мире конференции по удаленной работе.
Получите больше подобных материалов
In your In your Inbox
Подпишитесь на наш список рассылки и получайте интересные материалы об удаленной работе и продуктивности в свой почтовый ящик.
Мы уважаем вашу конфиденциальность и серьезно относимся к ее защите.
Использование TeamViewer, преимущества и недостатки
TeamViewer — отличное и простое в использовании программное обеспечение для совместного использования рабочего стола. Это решение для удаленного управления, общего доступа к рабочему столу и передачи файлов, которое работает за любым брандмауэром и прокси-сервером NAT, и вам необходимо запускать TeamViewer на двух или более компьютерах без необходимость процедуры установки.
TeamViewer — это приложение, которое позволяет удаленно подключаться к нескольким рабочим станциям, расположенным в разных местах. Это компьютерный пакет программного обеспечения для онлайн-встреч и передачи файлов между компьютерами. Вам необходимо ввести идентификатор и пароль вашего партнера. в TeamViewer, и соединение устанавливается немедленно.
TeamViewer — это приложение, которое было разработано, чтобы быть одновременно чрезвычайно мощным и легкодоступным. Его можно использовать для сложных задач, таких как помощь в управлении ИТ-отделом, или для простых задач, таких как два друга, болтающие на компьютере, чтобы выяснить проблему, и это популярное приложение.
TeamViewer
Преимущества TeamViewerTeamViewer позволяет передавать файлы между компьютерами, предлагает вариант видеочата и передачи голоса, в котором пользователи могут общаться, Он доступен для Windows 10, 8, 7, Vista, XP и 2000 , It может работать на Mac, IPad, операционной системе Linux, Android, BlackBerry, Windows Phone, мобильных устройствах iOS и Chrome OS.
TeamViewer бесплатен, если используется в некоммерческих целях, он очень безопасен, он очень помогает, когда вам нужно получить доступ к системе и выполнить работу, или когда вы хотите помочь своему другу выполнить некоторую работу, например, установить что-либо или если вы хотите поделиться файлами.
TeamViewer может обмениваться файлами с другими пользователями, он может позволить другому участнику проводить собрание, легко выполнять техническую поддержку для семьи и друзей, другим участникам легко указывать и выделять, и это может быть используется без установки.
TeamViewer — это аудио и видео, вы можете добавить до 25 участников, вы можете проводить онлайн-обучение, это может повысить потенциал продаж, вы можете получить выгоду от систем максимальной безопасности, никакие конфигурации маршрутизатора не требуются для установки TeamViewer, удаленный установку TeamViewer можно легко обновить.
Вы можете получить доступ к удаленным компьютерам и серверам в любое время, вы можете получить доступ к своим данным и приложениям в любое время и в любом месте, вы можете получить доступ к своему офисному компьютеру из дома, он предлагает самые высокие стандарты безопасности и имеет отличную поддержку клиентов.
TeamViewer поддерживает чат, разрешена удаленная печать, он поддерживает Wake-on-LAN (WOL), конфигурации переадресации портов не нужны, есть спонтанная поддержка, он работает с несколькими мониторами , его можно использовать как портативную программу для быстрого доступа или установлен для приема удаленных подключений .
Доступна портативная версия, поэтому установка не требуется, вы можете управлять удаленным компьютером через настольную программу, мобильное устройство или интернет-браузер, не требуют затрат на одного клиента, вы можете удаленно поддерживать многие компьютеров и вы можете совершить покупку без всякого риска.
TeamViewer может совместно использовать одно окно приложения или весь рабочий стол с другим пользователем. Файлы, изображения, текст, папки и снимки экрана могут быть переданы. Файлы могут быть переданы непосредственно из онлайн-хранилищ, таких как Google . Drive, OneDrive и Box, Белая доска позволяет рисовать и выделять объекты на удаленном экране.
TeamViewer прост в использовании, не требует настройки, вы можете получить удаленный доступ к неограниченному количеству удаленных компьютеров, он предлагает легкую передачу файлов, он предоставляет Wake-on-LAN и многие другие функции без дополнительных затрат , TeamViewer Аккаунт со всеми вашими компьютерами и контактами доступен при быстром подключении в один клик.
Есть много ПК, которые в настоящее время подключены к сети, и они вошли в TeamViewer. Независимо от местоположения ПК, TeamViewer g предлагает возможность выключить монитор, он может заблокировать ввод с клавиатуры и мыши, а также удаленное обновление TeamViewer. .
TeamViewer имеет возможность делать снимки с удаленного экрана. Программное обеспечение получило свое название по той причине, что вы можете подключить несколько сторон к соединению. Все стороны устанавливают программное обеспечение и подключаются к сеансу. компьютера можно передавать от человека к человеку.
Замечательной особенностью является возможность перетаскивать файлы с одного компьютера на другой. Если вы помогаете кому-то решить проблему, и ему нужен конкретный файл, вам не нужно тратить время, загружая его на его машину. или отправив его по электронной почте. Если у вас есть файл, вы можете скопировать его несколькими щелчками мыши.
Недостатки TeamViewerTeamViewer может контролировать программное обеспечение определенного типа, установленное в его программе, чтобы определять, когда подозревается коммерческое использование, поскольку для этого требуется покупка лицензии для коммерческого использования, не может делиться огромными файлами и отстает от времени .
TeamViewer не работает через прокси-серверы. Эта версия стоит дорого. Пакеты usiness b довольно дорогие, для этого требуется быстрое постоянное подключение к Интернету, в противном случае его использование будет проблематичным и неприятным.
Две системы необходимы, по крайней мере, для использования Team Viewer, на которой должна быть установлена программа Team Viewer. Другая система должна быть активной и доступна для нас, чтобы получить к ней доступ. Если система перейдет в спящий режим, мы не сможем получить доступ Это.
TeamViewer нельзя использовать бесплатно в коммерческих настройках, он не позволяет быстро передавать файлы, он не может выгружать / скачивать большие файлы через Интернет, у него нет возможности использовать полноэкранный режим с экранами с высоким разрешением .
Преимущества и недостатки прокси-серверов
Программные межсетевые экраны и преимущества и недостатки аппаратных межсетевых экранов
Какие преимущества и недостатки использования Интернета?
Что такое Teamviewer? Как бесплатно загрузить, QuickSupport и многое другое [Обновлено на 2020 год]
Удерживая компанию в США, имея базу сотрудников в Индии? Сегодня, когда TeamViewer предоставляет вам удаленный доступ ко всей системе вашей компании или партнера, помощь вашей команде находится на расстоянии одного клика.С помощью бесплатного программного обеспечения с закрытым исходным кодом TeamViewer вы можете получить простой и безопасный доступ для удаленного управления, совместного использования рабочего стола, онлайн-встреч и передачи файлов между компьютерными системами.
Представьте, что вы получаете доступ к экрану компьютера человека прямо у вас с помощью имени пользователя и пароля. Это похоже на социальные сети, которыми можно делиться на рабочем столе. Бесплатное программное приложение Teamviewer, основанное в 2005 году в Германии, можно загрузить и оно поддерживает в Windows, macOS, Linux, Android, iOS, Blackberry OS и Chrome OS.Помимо установки программного обеспечения, вы также можете получить доступ к бесплатному программному обеспечению TeamViewer, запускаемому на компьютере, с помощью веб-браузера.
11 шагов для загрузки бесплатного программного обеспечения для удаленного рабочего стола TeamViewer: 1. Перейдите на сайт TeamViewerПосетите веб-сайт TeamViewer, нажав здесь.
2. Нажмите для загрузкиЩелкните загрузку в верхнем баннере веб-сайта TeamViewer. Вы можете напрямую перейти на вкладку загрузки, нажав здесь.
3. Выберите устройство или операционную системуВыберите устройство или операционную систему, в которую вы будете загружать бесплатное программное обеспечение TeamViewer, из списка от Windows, Mac, Linux до Android и iOS.
4. Щелкните Загрузить TeamViewerНажмите на загрузку TeamViewer, чтобы получить удаленный доступ в реальном времени. Файл конфигурации будет загружен в вашу систему.
5. Откройте TeamViewer 14 SetupДважды щелкните и откройте программу установки TeamViewer 14 (последнее обновление Teamviewer), которая была загружена в вашу систему.
6. Сначала выберите «установка для удаленного доступа к этому компьютеру (без присмотра)»В поле «Как вы хотите действовать?» в поле выберите «Установка для удаленного доступа к этому компьютеру (без присмотра)».
7. Выберите вариант «Как вы хотите использовать TeamViewer?»Выберите наиболее подходящий вариант из Коммерческое использование , Личное использование и оба варианта .
8. Нажмите Принять-закончитьПосле выбора наиболее подходящих параметров нажмите «Принять-завершить», чтобы начать процесс установки.
9. Настроить автоматический доступХотя установка автоматического доступа не является обязательной, ее рекомендуется использовать, если вам нужен непрерывный доступ к удаленному компьютеру в любое время. Введите ваше устройство имя и персональный пароль и нажмите далее .
10. Нажмите «Готово»Всплывающее окно покажет завершение работы мастера с отображенным TeamViewer ID нового устройства. Щелкните Finish , чтобы завершить установку.
11. Добавьте свою сеть в TeamViewer, и все готово!После завершения установки приложение TeamViewer 14 откроется автоматически. Добавьте список компьютерных сетей и контактов, и все готово для работы.
Кроме того, вы также можете загрузить приложение TeamViewer QuickSupport, которое позволяет принимать входящие удаленные соединения, не позволяя вам самостоятельно настраивать исходящие удаленные соединения.
От TeamViewer 11, TeamViewer 12, TeamViewer 13 до TeamViewer 14 — революция в программном обеспечении для интеллектуальных удаленных рабочих столовTeamViewer 11 , программное обеспечение для удаленного рабочего стола, запущенное в 2015 году, было разработано для соединения компьютеров с целью получения доступа и помощи партнеру / другу / коллеге путем доступа к экрану его / ее рабочего стола, когда у человека возникают проблемы с устранением неполадок или он отсутствует.TeamViewer 12 появился в 2016 году с обновленным пользовательским интерфейсом и исправленными ошибками и ошибками. Оба, TeamViewer 11 и TeamViewer 12 , доступны и поддерживаются в ОС Windows XP / Vista / 7/8/10.
В TeamViewer 13 добавлены такие функции, как удаленное управление и межплатформенное совместное использование экрана и устройств на нескольких устройствах, скорость передачи данных в 20 раз выше, а также возможности для групповых чатов, видеоконференций и т. Д. Последняя обновленная версия TeamViewer 14 2019 года оптимизирована для своих лучшая производительность и новейшие дополнительные функции.
Примечание: Чтобы загрузить старую версию Teamviewer, щелкните здесь, что, однако, рекомендуется только для пользователей со старыми лицензиями.
Несмотря на то, что это лучшее программное обеспечение для удаленного рабочего стола, многие люди выбирают альтернативные решения TeamViewer, такие как AnyDesk , LogMeIn, Splashtop и Chrome Remote Desktop.
Как получить БЕСПЛАТНЫЙ удаленный доступ к компьютеру с TeamViewer. — wintips.org
Эта статья содержит инструкции по установке и настройке TeamViewer для удаленного доступа и управления компьютером на расстоянии.«Удаленный доступ» в терминах компьютерных сетей — это любая программная технология, которая дает возможность получать доступ к другому компьютеру и управлять им на расстоянии по сети или через Интернет. Это означает, что пользователь может управлять удаленным компьютером и работать на нем, не находясь физически в его месте.
Удаленный доступ часто используется в корпоративных сетях, где ИТ-администраторам необходимо получить доступ к серверам или помочь пользователям рабочих станций безопасно и быстро, не прерывая продуктивности.Сегодня на рынке существует множество программ удаленного доступа, которые также могут помочь домашним пользователям получать доступ и управлять своим домашним компьютером из любой точки мира. Но, на мой взгляд, одним из самых простых приложений для безопасного доступа к удаленному компьютеру является TeamViewer.
TeamViewer — одно из моих любимых приложений, поскольку я использую его уже несколько лет, чтобы оказывать техническую поддержку и помощь как моим друзьям, так и клиентам, потому что его легко загрузить и установить даже непрофессиональный пользователь.
TeamViewer имеет больше функций по сравнению с другим программным обеспечением удаленного доступа, существующим на рынке, плюс это кроссплатформенное приложение (работает на Windows, Mac, Linux, мобильных устройствах). Некоторые из полезных функций, которые я нашел в TeamViewer и которые предоставляются бесплатно для НЕкоммерческого использования, — это возможность использовать программу для автоматического доступа к удаленному компьютеру, вырезать и вставлять с помощью буфера обмена, передавать файлы, чтобы открыть несколько сеансов, отключить удаленный ввод, перезагрузить удаленный компьютер в безопасном режиме и т. д.TeamViewer также доступен в виде портативного приложения, поэтому вам не нужно настраивать программу, чтобы использовать ее. Это полезно, когда программа используется для предоставления (или получения) помощи, но не всегда в фоновом режиме.
Как установить и использовать TeamViewer для удаленного управления компьютером.
Прежде чем перейти к остальной части этой статьи, вы должны понять следующие термины, которые упоминаются в этой статье:
- Удаленный компьютер: Это компьютер, которым вы хотите управлять на расстоянии (например,грамм. ваш офисный компьютер).
- Домашний компьютер: Это компьютер, который используется для доступа к удаленному компьютеру.
Шаг 1. Установите TeamViewer на удаленный компьютер. *
* Примечание. Следуйте приведенным ниже инструкциям, чтобы установить и настроить TeamViewer на компьютере, которым вы хотите управлять на расстоянии (например, на своем офисном компьютере).
1. Загрузите TeamViewer. По завершении загрузки дважды щелкните приложение « TeamViewer_Setup» , чтобы установить TeamViewer.
2. На экране «Добро пожаловать» выберите Выборочная установка — с поддержкой автоматического доступа и нажмите Принять — завершите.
3. Дождитесь завершения установки и на следующем экране нажмите Далее , чтобы настроить автоматический доступ.
4. Теперь введите (и запомните) надежный пароль для удаленного подключения к этому компьютеру и нажмите « Next ».
5. Теперь, если хотите, вы можете создать учетную запись TeamViewer * или просто выбрать вариант « Я не хочу создавать учетную запись TeamViewer сейчас» и нажмите Далее .
* Примечание. Если вы используете учетную запись TeamViewer, вы можете получить доступ к данным TeamViewer вашего клиента (например, идентификатору TeamViewer, имени пользователя или настройкам подключения) или компьютерам в любое время и в любом месте через консоль управления TeamViewer и полную версию TeamViewer.Более подробную информацию об учетной записи TeamViewer вы можете найти здесь.
6. Запишите TeamViewer ID, чтобы подключиться к этому компьютеру из дома.
Шаг 2. Установите TeamViewer на домашний компьютер.
1. Загрузите TeamViewer. По завершении загрузки дважды щелкните приложение « TeamViewer_Setup» , чтобы установить TeamViewer.
2. На экране приветствия выберите Установка по умолчанию и нажмите Принять — закончить.*
* Примечание. Если вы не хотите устанавливать TeamViewer на свой компьютер, выберите вариант Только запуск (одноразовое использование) и перейдите к шагу 4.
3. Дождитесь завершения установки.
Шаг 3. Получите доступ к удаленному компьютеру.
Для доступа и управления удаленным компьютером из дома:
1. Откройте TeamViewer, введите идентификатор удаленного компьютера в поле « ID партнера » и нажмите Подключиться к партнеру .
2. При появлении запроса введите пароль, который вы указали на удаленном компьютере (шаг 1), и нажмите Вход в систему .
3. Готово! С этого момента вы можете получить доступ к своему удаленному компьютеру и работать на нем, как будто вы сидите перед ним!
Дополнительная справка: если вы хотите внести изменения в параметры автоматического доступа TeamViewer или если
вы установили TeamViewer без автоматического доступа:
а.Перейдите к Extras > Options
г. В параметрах «Общие» выполните соответствующее действие по вашему выбору:
- От
до Включите , Автоматический доступ в TeamViewer , установите флажок , Запустить TeamViewer с Windows .
- От
до Отключить , Автоматический доступ в TeamViewer , снимите отметку с , Запустить TeamViewer с Windows .
г. Чтобы изменить пароль TeamViewer для автоматического доступа, выберите Security на левой панели, введите новый пароль и нажмите OK .
Вот и все! Сообщите мне, помогло ли вам это руководство, оставив свой комментарий о своем опыте. Пожалуйста, поставьте лайк и поделитесь этим руководством, чтобы помочь другим.
Если эта статья была для вас полезной, поддержите нас, сделав пожертвование. Даже 1 доллар может иметь огромное значение для нас в наших усилиях продолжать помогать другим, сохраняя при этом этот сайт бесплатным: Если вы хотите, чтобы постоянно защищал от вредоносных угроз, существующих и будущих , мы рекомендуем вам установить Malwarebytes Anti-Malware PRO , нажав ниже (мы действительно зарабатываете комиссию от продаж, произведенных по этой ссылке, но без каких-либо дополнительных затрат для вас. У нас есть опыт работы с этим программным обеспечением, и мы рекомендуем его, потому что оно полезно и полезно):Полная защита домашнего ПК — Защитите до 3 ПК с помощью НОВОГО ПО Malwarebytes Anti-Malware Premium!
TeamViewer
Итак, как человек, у которого Teamviewer работает на 5 устройствах и которые работают более 2 лет, с ноль несанкционированных входов, есть некоторые проблемы с настройками по умолчанию для установки телевизионной программы, которые предназначены для в сторону простоты использования, но серьезно снизят вашу безопасность в долгосрочной перспективе, особенно если оставить ее запущенной.Есть несколько вещей, которые вы можете сделать, чтобы предотвратить несанкционированный вход как в вашу учетную запись, так и на ваши устройства, которые остановят всех этих мошенников, а также заставят вас чувствовать себя в большей безопасности при использовании телепрограммы.
Настройте двухфакторную аутентификацию в своей учетной записи телевизора. Это предотвратит наиболее распространенный тип атаки. Они угадывают пароль вашей учетной записи на телевизоре, а затем могут видеть все ваши связанные устройства и входить в них. Если устройство не настроено с паролем, они могут сбросить одноразовый пароль и использовать его для получения доступа к вашему устройству.Двухфакторная аутентификация вообще не позволит им войти в вашу учетную запись.
Чтобы настроить двухфакторную аутентификацию, войдите на teamviewer.com, затем нажмите стрелку раскрывающегося списка на своем имени пользователя в правом верхнем углу, а затем нажмите «Изменить профиль». Настройка двухфакторной аутентификации (если она не настроена) будет четвертой опцией на вкладке «Общие». Вам понадобится такое приложение, как «аутентификатор Google».
2) Настроить доступ белый список .Это означает, что вы собираетесь разрешить только своей учетной записи . Это означает, что случайный Джо Шмо не может получить идентификатор вашего устройства и начать угадывать 1TUP. Это также означает, что ваше устройство будет доступно только для вашей учетной записи, которая теперь защищена 2 факторами. Помните, что без белого списка доступа Джо Шмо из России может ввести ваш IP-адрес напрямую, чтобы запросить соединение, а телевизор по умолчанию транслирует, что он работает (да!), Поэтому нетрудно выяснить, кто его запускает, и начать нажимать это с предположениями для 1TUP, которые по умолчанию не меняются после каждого предположения, поэтому в конечном итоге и быстро они его получат.
Редактировать 01.05.16: Оказывается, у меня все еще была старая версия TV, и в некоторых случаях она игнорировала белый список. В текущей версии нет. Кроме того, в последнем обновлении TV применил несколько пластырей. Ожидайте от них больше обновлений в ближайшем будущем, поскольку они попытаются закрыть дыры.
Чтобы настроить белый список, откройте программу teamviewer и убедитесь, что вы вошли в систему со своей учетной записью, а затем перейдите к дополнительным функциям> параметры. В параметрах перейдите на вкладку «безопасность» и нажмите кнопку «настроить» рядом с «черным и белым списком».Это откроет всплывающее окно. Поставьте галочку «разрешить доступ только для следующих партнеров», а затем кнопку «добавить». необходимо выбрать «добавить контакты», а затем дважды щелкнуть по своей учетной записи. Это «добавит» вас в белый список. Нажмите «ОК», и ваш белый список настроен. Вы можете добавить других, но делаете это на свой страх и риск.
3) Отключите этот надоедливый одноразовый пароль. Верно, по умолчанию — 4 символа, и это очень легко угадать, поскольку каждая установка использует один и тот же шаблон, кроме того, он настроен так, чтобы не изменяться при запуске / входе в систему.В любом случае, это не имеет значения сейчас, поскольку ваш белый список разрешает только вашу учетную запись, и теперь вы можете установить пароль для входа на каждое устройство (используйте уникальный пароль и не сохраняйте его на любом устройстве) из своей учетной записи. Если вам все еще нужен 1TUP, установите для него «безопасный» или «очень безопасный». Это предотвратит вход в систему с паролем 1TUP, если вы не используете белый список.
Чтобы изменить или отключить одноразовый пароль (то есть случайные символы под «вашим идентификатором» на главном экране программы), перейдите в «Дополнительно»> «Параметры»> вкладка «Безопасность».«Стандартный» случайный пароль (для спонтанного доступа) по умолчанию состоит из 4 символов. Если у вас уже есть белый список и доступ по паролю, вы можете отключить это. Если вы хотите, чтобы он по-прежнему был включен, но безопасен, я рекомендую либо «безопасный», либо «очень безопасный», потому что более короткие можно легко угадать методом перебора. * Справедливое предупреждение, * не ставьте галочку в поле «предоставить легкий доступ к имени пользователя». Похоже, что это угроза безопасности сама по себе, и вы должны использовать надежный пароль для автоматического доступа к вашему компьютеру, и не сохраняет его в вашем приложении. Чтобы настроить этот пароль для изменения после каждой попытки входа в систему, перейдите на вкладку «Дополнительно» и нажмите кнопку «Показать дополнительные параметры». Прокрутите немного вниз до раздела «расширенные настройки для подключения к этому компьютеру». В строке «случайный пароль после каждого раздела» измените раскрывающееся меню на «создать новый». Нажмите ОК, и теперь вы только что сделали случайный пароль более безопасным, и он будет меняться каждый раз, когда кто-то безуспешно пытается войти в систему.
По умолчанию телевизор очень небезопасен, и он настроен таким образом специально для удобства использования.Если вы планируете использовать его в долгосрочной перспективе, вам необходимо настроить его с учетом безопасности, иначе кто-то взломает ваш компьютер, поскольку они являются очень легкой мишенью и все чаще используются сейчас. Я прошу прикрепить это сюда, чтобы вы могли снова безопасно и безопасно пользоваться телевизором, не беспокоясь о том, что какой-нибудь болван украдет ваши деньги.
Edit: обновлено, как настроить эти параметры. Чип без плеча и, вероятно, где-то на полу.
Edit2: Как уже упоминалось несколькими людьми, вероятно, будет хорошей идеей настроить ТВ-клиент на блокировку компьютера при выходе из системы, а затем обязательно использовать надежный пароль Windows.
Параметры -> Дополнительно -> Блокировать удаленный компьютер = Всегда.
Edit3: извините, модификации, на моих серверах и ноутбуках была устаревшая версия TV 11, которая в некоторых случаях игнорировала белый список. В текущей версии нет. ОБНОВЛЯЙТЕ ПРОГРАММЫ ЛЮДИ! Иногда я этого не делаю, потому что фактор одобрения жены имеет значение в вашей домашней лаборатории, когда вы не хотите, чтобы plex рухнул.
Edit 9/23/16 : Небольшое обновление, так как кажется, что снова наблюдается большая активность в отношении скомпрометированных компьютеров.Они не входят через учетные записи, они используют прямые IP-адреса или идентификаторы телевизора и случайный пароль. отключить этот случайный пароль . Кроме того, если вы подозреваете, что вас взломали, предположит, что все ваши сохраненные пароли браузера также скомпрометированы . Эти мошенники / хакеры сменили тактику. Вместо того, чтобы выполнять транзакции прямо на вашем компьютере, они используют сниффер паролей браузера для сбора любых сохраненных паролей веб-браузера, который работает на всех браузерах , а затем они выходят.Им требуется менее 5 минут, чтобы сначала войти, настроить передачу нужных файлов, установить программное обеспечение, получить то, что они хотят, а затем очистить свои следы. Да, теперь они убирают за собой, удаляя ваш incoming.txt и несколько других файлов журнала, чтобы скрыть, что они там были. Если у вас есть окно с сообщением об отключении вместе с пустым журналом, предположите, что вы были просто скомпрометированы, как и все ваши пароли. У все еще есть , которые делают довольно много попыток в день на мою виртуальную ловушку, которую я настроил, и это варьируется, но между 23:00 и 5:00 (CST, местное время для меня) он получает более 30 попыток на час, с разных IP-адресов, чтобы избежать ограничения по времени.Лично у меня работает fail2ban, и он заблокировал почти 550 IP-адресов (большинство из которых находятся за пределами США), и я испытываю соблазн заблокировать 2 IP-адреса целых стран. Опять же, они не пытаются использовать мою учетную запись, они напрямую атакуют мой IP и пытаются угадать случайный пароль быстрого доступа. У меня до сих пор работает телевизор на 5 устройствах без галифе.
Редактировать 28.10.18: Около года назад мне пришлось отказаться от телевизора и вместо этого переключиться на решение для удаленного рабочего стола VPN +. Моя учетная запись никогда не была закрыта, не из-за отсутствия попыток, но телевидение пометило мою учетную запись как «коммерческое использование» и отказалось удалить ее.Я использовал его для входа на свои серверы, которые есть у меня дома, когда меня не было дома, и он был отмечен, потому что у меня есть полностью лицензированная версия Server 2012r2 и Server 2016. Служба поддержки ТВ отказалась удалить блок, заявив, что с его помощью в серверных версиях ОС Windows он используется в коммерческой среде (хотя это моя домашняя лаборатория). Похоже, что они делают сейчас огромный рывок, чтобы избавиться от любых «бесплатных» пользователей, которых они могут, и пытаются преобразовать их в платные аккаунты. Бесплатная пробная версия была хороша, но ее принудительное прекращение заставило меня придумать альтернативный метод, который намного безопаснее.Я не касался телевизионного программного обеспечения около года и понятия не имею, актуально ли это руководство до сих пор, но, вероятно, оно все еще актуально, поскольку мошенники все еще используют телевизор или его небрендированную пользовательскую версию для входа в систему. Жертвы ПК и ТВ просто вроде ничего не делают и не заботятся.
Edit / update 23.05.2019: ну вот и мы почти три года спустя. TeamViewer признает, что их взломали, и они пытались обвинить какое-то вредоносное ПО. TeamViewer утверждает, что пароль не был украден, что они все еще придерживаются этой позиции, но, учитывая доказательства, которые у нас были в то время, взлом был очень подозрительным, но никогда не подтверждался и не доказывался.

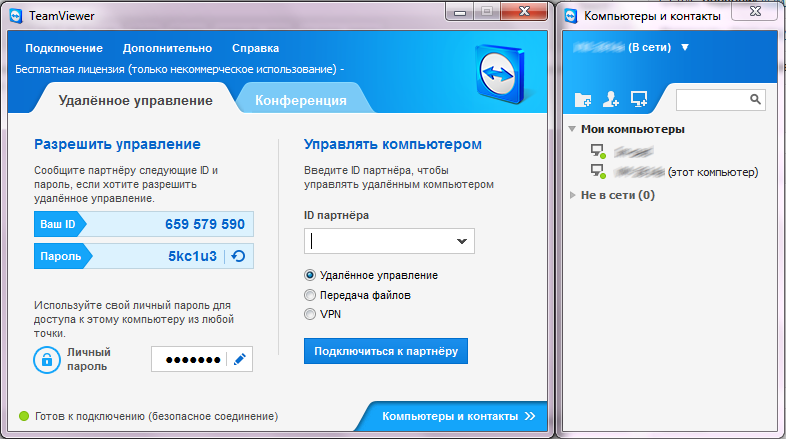

 Пользователи с этой ролью не ограничиваются ролями Intune в пределах области. Кроме того, группы пользователей или устройств с ролью Intune в пределах области могут также запросить удаленную помощь.
Пользователи с этой ролью не ограничиваются ролями Intune в пределах области. Кроме того, группы пользователей или устройств с ролью Intune в пределах области могут также запросить удаленную помощь. Сведения о специфических требованиях к TeamViewer см. в статье Партнер по интеграции TeamViewer: Microsoft Intune.
Сведения о специфических требованиях к TeamViewer см. в статье Партнер по интеграции TeamViewer: Microsoft Intune.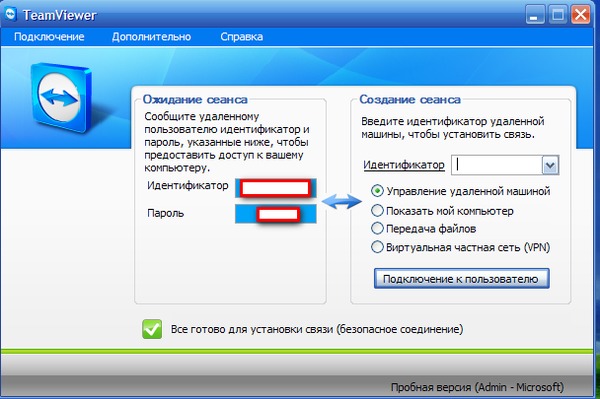 Введите учетные данные лицензии TeamViewer и нажмите кнопку Войти.
Введите учетные данные лицензии TeamViewer и нажмите кнопку Войти.
