Инструкция: как в «Ворде» сделать неразрывный пробел
Как удалить принудительный разрыв
Обратите внимание, что удаление возможно только «Принудительный разрыв», т.е. тот, который был установлен вами или другим пользователем документа.
Чтобы удалить принудительный раздел:
- На вкладке «ГЛАВНАЯ» нажмите на «Отобразить все знаки».
- Программа отобразит все скрытые и служебные символы.
- Выделите о и удалите ее.
Неразрывный пробел позволяет избежать ситуации, когда в тексте присутствуют два слова, которые при попадании в конец страницы разрываются построчно. Неразрывный пробел указывает программе не делать перенос одного из слов, а перенести на следующую строку оба слова.
Для начала включите отображение всех знаков (попробуйте привыкнуть так печатать в будущем, это значительно упростит процесс). Для того чтобы поставить неразрывный пробел, во время печати вместо простого нажатия на пробел, нажмите сочетание клавиш Ctrl+Shift+Пробел.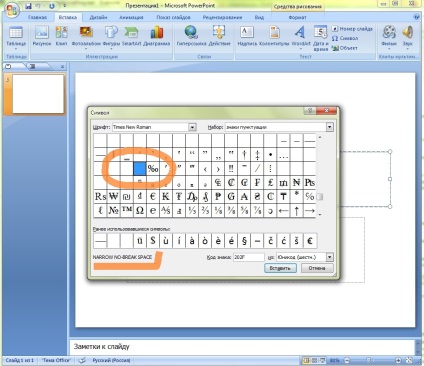 Если вы посмотрите на изображение ниже, вы увидите что обычный пробел отображается простой точкой, а неразрывный пробел кружочком. На этом же изображение в первом абзаце я между словами «put» и «your» поставил обычный пробел и второе слово программа перенесла на следующую строку. Во втором абзаце между этими же двумя словами я поставил неразрывный пробел и на следующую строку перенеслись оба слова.
Если вы посмотрите на изображение ниже, вы увидите что обычный пробел отображается простой точкой, а неразрывный пробел кружочком. На этом же изображение в первом абзаце я между словами «put» и «your» поставил обычный пробел и второе слово программа перенесла на следующую строку. Во втором абзаце между этими же двумя словами я поставил неразрывный пробел и на следующую строку перенеслись оба слова.
Разница между простым пробелом и неразрывным
Пользователи программы «Ворд» могут рано или поздно столкнуться с такой проблемой, как большой разрыв между словами. Эта проблема довольно хорошо изучена и есть множество путей для ее решения. Но в этой статье мы поговорим лишь об одном способе — как сделать неразрывный пробел в «Ворде» 2007. Данная функция очень полезна, особенно если проблема довольно часто вас тревожит.
Еще один универсальный способ
Еще один способ ввода неразрывного пробела основывается на использовании неразрывного пробела. В этом случае порядок действий такой:
- Находим в любом месте данный символ и выделяем его с использованием мышки.
 Например, в Интернете на любом сайте.
Например, в Интернете на любом сайте. - Используем комбинацию клавиш Ctrl + С для внесения в буфер обмена символа неразрывного пробела.
- Далее переходим в то приложение, в котором необходимо вставить этот знак, и устанавливаем курсор в месте ввода.
- Затем нажимаем комбинацию Ctrl + V. После этого должен вставиться в наш документ скопированный символ.
Как бы там ни было, а неразрывный пробел в Word наиболее просто вставить с помощью специальной комбинации клавиш. Именно ее и рекомендуется использовать на практике.
Работая с текстовой информацией, вам наверняка приходилось сталкиваться со сложностями форматирования текста, заимствованного из других источников. И чтобы привести его к общему стилю необходимо избавиться от нежелательного формата. Я уже писал как правильно сохранять текст из различных источников, например, в статье про или . Но иногда очистка форматирования не дает желательного результата, так как в тексте могут находиться непечатаемые знаки: пробелы, переносы, табуляция, конец абзаца, разрывы, неразрывный пробел в ворде и другие.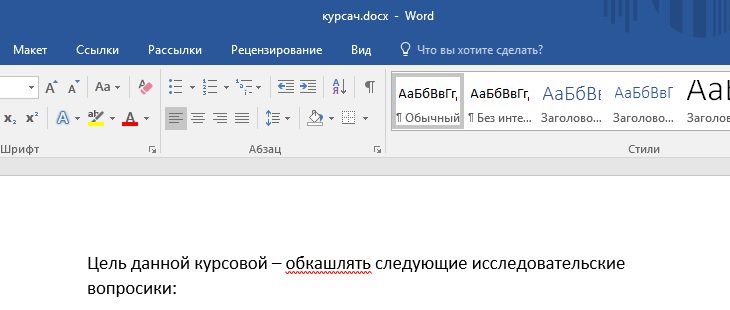 Вот они могут быть причиной, что текст не выравнивается по ширине или каждая строка начинается как абзац, или текст занимает часть страницы и перепрыгивает на следующую.
Вот они могут быть причиной, что текст не выравнивается по ширине или каждая строка начинается как абзац, или текст занимает часть страницы и перепрыгивает на следующую.
Включаем в режим отображения знаков абзацев и других скрытых символов форматирования кнопкой (знак ПИ) ¶
на вкладке
Главная
в разделе
Абзац
( Ctrl+Shift+8 или ALT+Я+8)
Чтобы было проще разобраться, давайте проанализируем текст в режиме отображения непечатаемых символов и разберем как убрать неразрывный пробел в ворде на примере.
Неразрывный пробел: горячие клавиши и их назначение
Как говорилось выше, чтобы избавить себя от проблемы, когда при печати текста в «Ворде» вводятся длинные пробелы, нужно пользоваться специальным пробелом. О том, как в «Ворде» сделать мы сейчас и поговорим.
Чтобы не ходить вокруг да около, стоит сразу же сказать, что для ввода такого пробела существует специальная комбинация клавиш — CTRL+SHIFT+ПРОБЕЛ. Можете самостоятельно попробовать ее нажать. Конечно, если проблемы с длинными пробелами у вас не было, то разницу (между обычным и неразрывным пробелами) вы не заметите. Однако можете пользоваться таким способом повсеместно, чтобы уберечь себя от неправильного форматирования документа.
Можете самостоятельно попробовать ее нажать. Конечно, если проблемы с длинными пробелами у вас не было, то разницу (между обычным и неразрывным пробелами) вы не заметите. Однако можете пользоваться таким способом повсеместно, чтобы уберечь себя от неправильного форматирования документа.
Теперь вы знаете, как сделать неразрывный пробел в «Ворде», однако такую комбинацию не каждый сможет запомнить или же просто ее будет неудобно каждый раз вводить. Для облегчения жизни можно воспользоваться переназначением этих горячих клавиш. Об этом сейчас и поговорим.
Вам нужно попасть в меню «Специальные знаки». Чтобы это сделать, перейдите во вкладку «Вставить», выберите «Символы» и нажмите «Другие». Теперь в окне перейдите в нужную нам вкладку — «Специальные знаки». Теперь в списке отыщите строку «Неразрывный пробел». Нажмите два раза на поле и введите удобную вам комбинацию.
Вот теперь вы знаете не только, как в «Ворде» сделать неразрывный пробел, но и как самостоятельно назначить клавишу на него.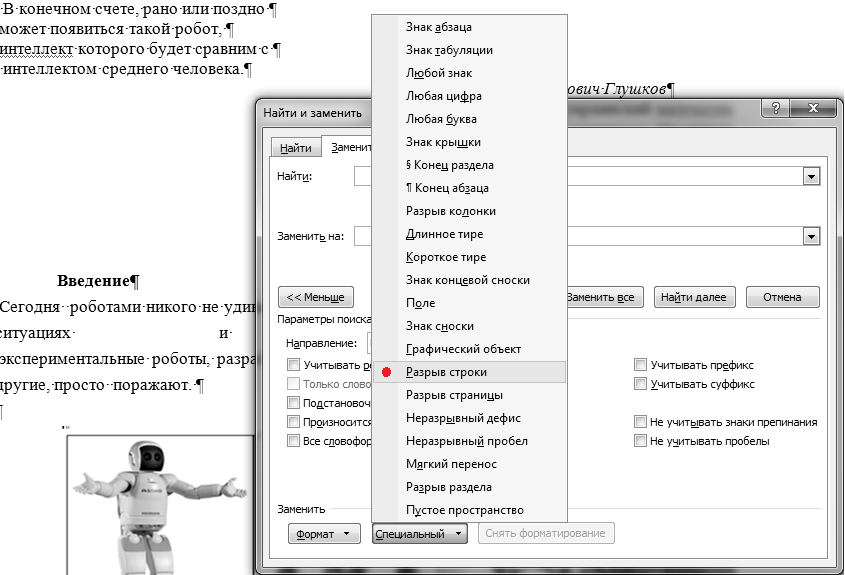 Но это еще не все, о чем хотелось бы поговорить.
Но это еще не все, о чем хотелось бы поговорить.
Ссылки
- Ростислав Чебыкин. Неразрывный пробел: как надо и как не надо его использовать
Даже если не нажимать Enter. Но это не всегда удобно. К примеру, вы написали своё полное имя. Инициалы могут оказаться в конце одной строки, а фамилия — в начале другой. Так информация хуже воспринимается. Да и выглядит это некрасиво. Чтобы не подбирать место для каждого слова, разберитесь, как сделать неразрывный пробел в Ворде. С ним фраза не будет разделяться при переносе.
Специальные символы помогают правильно оформить текст на странице
Установка автозамены
Если вы все равно испытываете дискомфорт при нажатии сочетания заданных клавиш, то есть еще один способ того, как в «Ворде» сделать неразрывный пробел. Он заключается в назначении автозамены. Это очень полезная опция не только для печати неразрывного пробела.
Для начала вам необходимо будет поместить в буфер обмена (простыми словами, скопировать) нужный элемент, в нашем случае — неразрывный пробел.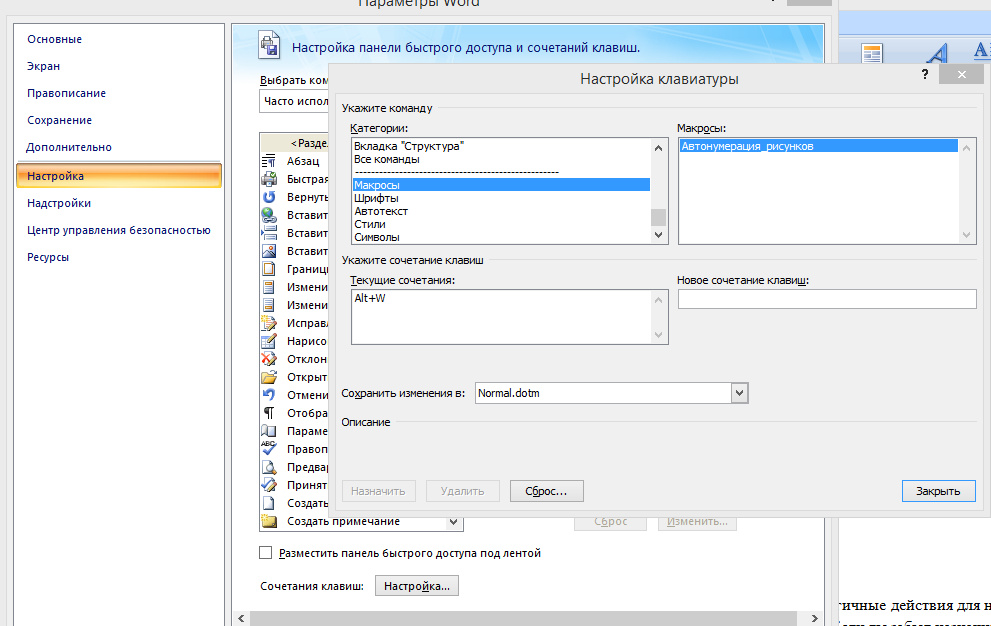 После этого нужно перейти в уже знакомое меню «Специальные знаки». В этом окне нажмите на кнопку «Автозамена», которая располагается снизу.
После этого нужно перейти в уже знакомое меню «Специальные знаки». В этом окне нажмите на кнопку «Автозамена», которая располагается снизу.
Теперь перед вами окно автозамены. Вам нужно в поле «Заменить» вписать те символы, которые будут заменяться на неразрывный пробел, а в поле «На» вставить тот самый пробел. Обязательно не забудьте поставить о. После этого нажмите кнопку «Добавить».
Вот вы и узнали, как сделать неразрывный пробел в «Ворде», каким способом пользоваться, решать только вам. Теперь поговорим о специальном пробеле.
Ситуация в пакете «Майкрософт Офис 2013»
Наиболее сложная ситуация с тем, как поставить неразрывный пробел в Word, в последних версиях данного программного обеспечения — «Офисе 2013». Привычная комбинация клавиш, указанная ранее, в нем по умолчанию не функционирует. Поэтому при первом запуске этого софта рекомендуется изменить его базовые настройки. Для этого заходим в меню или вкладку «Вставка» и находим на ней пункт «Символ». В поле «Код знака» вводим комбинацию 202F (это шестнадцатиричный код данного знака). После этого система автоматически найдет неразрывный пробел. Затем кликаем на кнопке «Сочетания клавиш» и после этого в открывшемся окне задаем привычную нам комбинацию клавиш для данного знака. Сохраняем внесенные изменения с помощью кнопки «Назначить». В дальнейшем в процессе ввода текста при необходимости набора этого знака необходимо лишь одновременно нажать привычную комбинацию из двух функциональных клавиш и пробела — и все.
После этого система автоматически найдет неразрывный пробел. Затем кликаем на кнопке «Сочетания клавиш» и после этого в открывшемся окне задаем привычную нам комбинацию клавиш для данного знака. Сохраняем внесенные изменения с помощью кнопки «Назначить». В дальнейшем в процессе ввода текста при необходимости набора этого знака необходимо лишь одновременно нажать привычную комбинацию из двух функциональных клавиш и пробела — и все.
Специальный пробел
Принцип того, как в «Ворде» сделать неразрывный пробел, очень похож на создание специального символа. По крайней мере суть практически одна и та же. Используйте специальный символ в том случае, если вы хотите задать определенное расстояние между буквами или словами. Этот символ, кстати, называется Narrow non-break space.
Итак, чтобы установить данный символ, вам нужно открыть таблицу всех символов. Теперь в выпадающем списке «Шрифт» выберите «Обычный текст», а в списке «Набор» — «Знаки пунктуации». Теперь среди всего множества различных символов найдите необходимый — Narrow non-break space.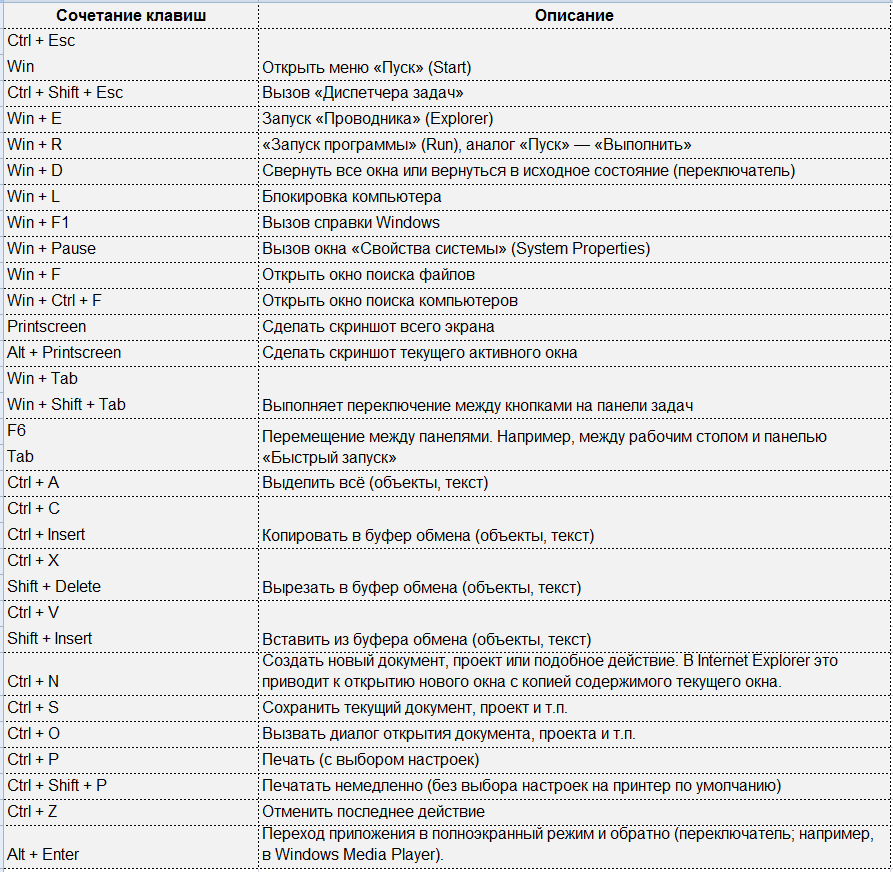 Если что, то его название отображается над кнопкой «Автозамена».
Если что, то его название отображается над кнопкой «Автозамена».
Отыскав символ, нажмите кнопку «Вставить», после этого символ вставится в указанное вами место. Если вы задаетесь вопросом о том, для чего эта функция может пригодиться, то она отлично подходит для вписывания дат. Таким образом, цифры «2017» будут написаны рядом со словом «Год», и отодвинуть их никак не получится.
Просмотр непечатаемых символов
Все, о чем мы говорили в этой статье, касалось непечатаемых знаков. Как можно понять из их названия, в тексте они невидимы. Но есть специальная опция в программе, которая позволяет их отобразить. Это соответствующая кнопка на верхней панели программы. На изображении вы можете увидеть ее расположение и сам значок.
После нажатия этой кнопки в тексте будут отображены все и если вам необходимо с ними взаимодействовать, то только так вы сможете это сделать.
Кстати, в статье приводились примеры для версии «Ворда» 2007 года, однако если вы задаетесь вопросом о том, как сделать неразрывный пробел в «Ворде» 2010 года, то эта инструкция вам также должна подойти.
Напечатать математические уравнения в Ворде или функции не составит особого труда. Только курсор доходит до конца строки и передвигается на следующую строку, как появляется проблема, так как происходит разрыв определенной цельной конструкции, чего допускать никак нельзя. Чтобы сделать неразрывный пробел в Ворде потребуется немного времени. Ниже будут представлены несколько способов, как можно поставить нераздельный знак пробела.
Неразрывный пробел посредством комбинации клавиш
Чтобы сделать неразрывный пробел надо использовать следующую комбинацию кнопок «Shift+ Ctrl + Space», где «space» — пробел на клавиатуре.
Нажимать комбинацию клавиш «Shift + Ctrl + Space» необходимо после каждого символа, тогда нужная функция будет написана и перенесена на следующую строку и будет цельной композицией. Для примера смотрим на картинку ниже.
На картинке ниже представлен вариант, если использовать обычный знак «space», то текстовый фрагмент потеряет целостность и растянется на вторую строку, что очень не красиво и не правильно.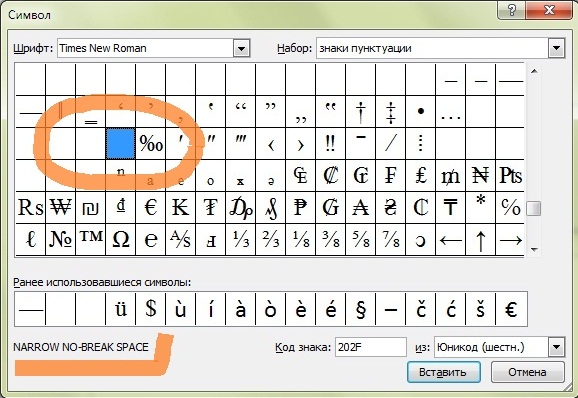
Как узнать, стоит ли нераздельный знак пробела?
Перейдите во вкладку «Главная» в подраздел «Абзац» и включите кнопку «Скрытые символы». Ориентируйтесь по картинке ниже.
Такой значок появится по всему тексту, в местах, где стоит пробел. Зная, эту фишечку, вы сможете удалить или поставить в нужном месте неразрывный пробел. Текст, где стоит неразрывный промежуток очень аккуратный. Главное, что неразрывный пробел выполняется основную задачу.
При простом пробеле будут стоять точки между словами, в случае с неразрывным пробелом указываются круги в виде знака градуса. Если вдруг фраза не переносится в одну строку, тогда используйте для проверки кнопку «Скрытые символы», которая покажет, везде ли проставлены нераздельные пробелы.
Неразрывный промежуток с помощью функции «Другие символы»
Поставить неразрывный пробел можно с помощью:
Также можно на будущее запомнить код знака «202F», он сработает при нажатии комбинации клавиш Alt+X (х – на английском языке).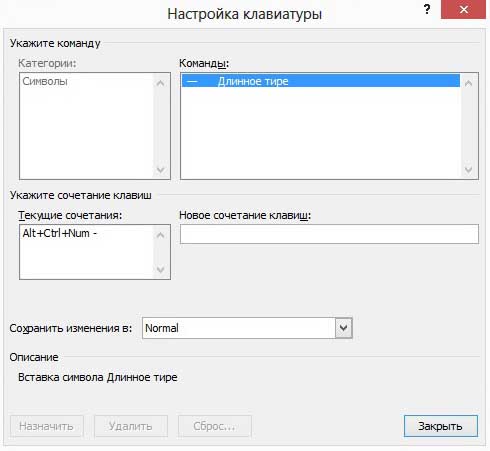
Прежде чем уменьшить пробелы между словами в тексте, необходимо выяснить причину, по которой они возникли. Их может быть несколько:
- выравнивание текста по ширине;
- лишние пробелы;
- знак табуляции между словами или использование длинных пробелов.
Все эти проблемы могут возникнуть, например, вследствие копирования текста из Интернета. Чтобы привести текст в должный вид, необходимо по порядку избавиться от всех вышеназванных причин.
Частая причина появления большого интервала между словами – выравнивание текста по ширине. При таком выравнивании слова равномерно распределяются по всей длине строки за счет увеличения расстояния между ними.
Чтобы это изменить, необходимо сделать следующее:
Если же в требованиях по оформлению текста указано, что необходимо выравнивание по ширине, то самый простой способ уменьшить пробелы — поставить автоматические переносы слов.
Для этого нужно:
Если оба способа не дали результат, то проблема заключалась не в выравнивании текста. Возможно, дело в лишних пробелах.
Возможно, дело в лишних пробелах.
Пользуемся ASCII-кодами
Любой символ можно ввести с помощью специального ASCII-кода в поле ввода текстового процессора от «Майкрософт». Неразрывный пробел в этом плане не исключение. Алгоритм ввода в этом случае такой:
- Устанавливаем указатель ввода в необходимом месте с помощью манипулятора или клавиш управления курсором.
- Переключаемся на английский язык ввода текста с помощью все того же манипулятора на языковой панели.
- Зажимаем функциональную клавишу Alt на левой части клавиатуры.
- Последовательно набираем комбинацию клавиш 2-4-8 (это и есть ASCII-код данного символа).
После проделанных манипуляций и должен появиться именно этот символ.
Знаки табуляции
Иногда между словами вместо пробелов может стоять табуляция. Чтобы её обнаружить, нужно:
- На вкладке «Главная» перейти в раздел «Абзац» и нажать на знак «Абзац», при его нажатии отображаются все скрытые символы. Табуляция будет отображаться как маленькая стрелочка.

- Далее необходимо выполнить такую же последовательность действий как при замене двойного пробела на одинарный. Для этого во вкладке «Главная» в разделе «Редактирование» нажать «Заменить».
- В появившемся окне в поле «Найти» вставить знак табуляции. Для этого нужно нажать «Больше».
- Затем – «Специальный».
- В раскрывшемся меню выбрать «Знак табуляции».
- В поле «Заменить на» поставить один пробел.
- Нажать «Заменить все».
Используем меню
Неразрывный пробел в Word можно также поставить с помощью меню. Для этого устанавливаем курсор ввода в месте набора. В меню переходим на вкладку «Вставка» для «Офиса 2007» и более поздних версий этого программного продукта или выбираем пункт меню «Вставка» для «Офиса 2003» и более поздних версий этого софта. Затем находим пункт «Символ» и кликаем на нем левой кнопочкой мышки. В «Офисе 2007» и более поздних версиях этого программного обеспечения пункт «Символ», как правило, находится на правом краю дисплея.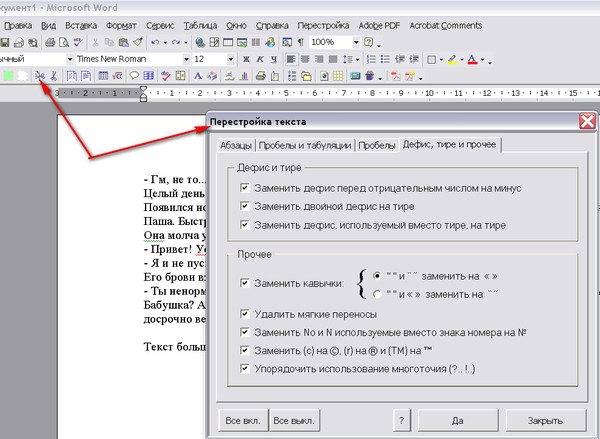 В открывшемся меню находим неразрывный пробел, выделяем его и нажимаем кнопку «Вставить». Все эти манипуляции выполняем с помощью мышки или клавиш навигации курсора и табуляции, которая позволяет переключаться между различными элементами пользовательского интерфейса.
В открывшемся меню находим неразрывный пробел, выделяем его и нажимаем кнопку «Вставить». Все эти манипуляции выполняем с помощью мышки или клавиш навигации курсора и табуляции, которая позволяет переключаться между различными элементами пользовательского интерфейса.
Специальные символы
Между словами иногда вместо обычного пробела может стоять длинный пробел или неразрывный пробел. Если нажать отображение скрытых символов, то в тексте они будут в виде кружочка вместо точки.
Чтобы заменить длинные пробелы на обычные или короткие, нужно:
Важно!
Можно заменить обычный пробел, который ставится с помощью клавиатуры, на короткий пробел или ¼ пробела. Но при стандартном размере шрифта (12 пт) разница будет не сильно заметна.
Иногда бывает так, что после набора текста на последней странице раздела остается несколько строк, что противоречит правилам вёрстки. По стандартам лист должен быть заполнен минимум на 1/3.
Чтобы это исправить, нужно выполнить последовательность действий:
- Выделить последний абзац раздела или лучше весь раздел. Во втором случае изменения будут не так заметны.
- Нажать правую кнопку мыши и выбрать пункт «Шрифт».
- В открывшемся окне перейти во вкладку «Интервал».
- Выбрать «Уплотненный», а в поле со значением вписываем минимальное значение 0,1 пт.
- Если на листе все еще остался текст, то нужно увеличить размер, пока весь лишний текст не окажется на предыдущей странице.
Важно!
Этот метод также подходит для заголовков, если одно-два слова перешло на следующую строку. Другой метод: поставить между словами неразрывный пробел, для этого воспользоваться сочетанием клавиш «Ctrl+Shift+Пробел» или специальными знаками во вкладке «Символ».
Литература
- О. А. Добиаш-Рождественская, История письма в средние века
, М.: Книга, 1987. (Книга о латинской палеографии. )
) - И. Фридрих, История письма
, М.: Наука, 1979. - И. В. Ягич, Глаголическое письмо
// Энциклопедия славянской филологии, вып. 3, Спб., 1911, стр. 51-262 и 36 листов снимков. [Существуют как минимум два современных репринта.] - B. A. van Groningen, Greek Palaeography
, Leyden: A. W. Sijthoff»s Uitgeversmaatschappij N. V., 1955.
Разница между Word 2003 и Word 2007
Информация, представленная в статье, актуальна для версии Word 2007. В таблице представлены различия между версиями текстового редактора при форматировании текста.
| Действие | Word 2003 | Word 2007 |
| Изменение межбуквенного интервала | «Формат» > «Шрифт» > | «Главная» > «Шрифт» > «Интервал». Выберите «Уплотненный», введите значение, нажмите «OК» |
| Найти и заменить | «Правка» > «Заменить» | «Главная» > «Редактирование» > «Заменить» |
| Вставить специальные знаки | «Вставка» > «Символ» > «Специальные знаки» | «Вставка» > «Символы» > «Символ» > «Другие символы» > «Специальные знаки» |
Выяснив причину появления больших интервалов между словами в Word, можно легко ее устранить.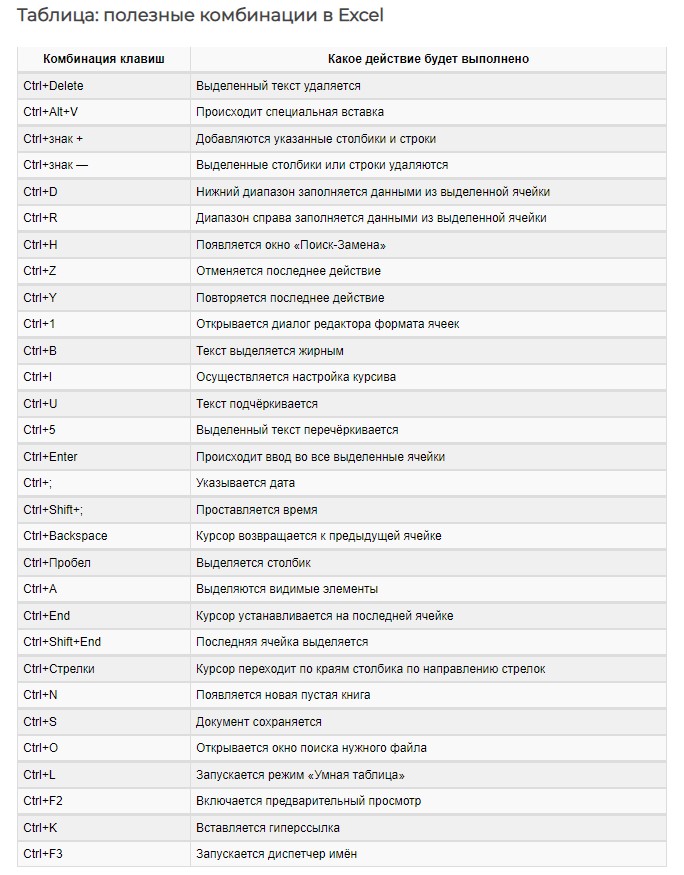 Для этого необходимо воспользоваться встроенными функциями текстового редактора и привести внешний вид документа в порядок.
Для этого необходимо воспользоваться встроенными функциями текстового редактора и привести внешний вид документа в порядок.
Также вы можете посмотреть тематическое видео по теме статьи.
Как убрать большие пробелы Word. Несколько способов!
Национальная библиотека Греции, Афины
Решаем проблему больших пробелов, неправильного форматирования текста. Появляется в следствие, когда мы копируем не форматированный текст с сайта, программы распознавания текста OCR, например «FineReader», или с других источников информации. Более явно и отчетливо, видны пробелы, при выравнивание по ширине текста в документе.
Первый способ:Переносим исходный текст с документа, в созданный нами блокнот, на рабочем столе.
Второй способ:Решаем проблему в четыре шага:
- Выделяем требуемый текст где нужно удалить, убрать большие пробелы
- Заходим в открытом документе во вкладку «Макет»
- Выбираем пункт «Расстановка переносов»
- Ставим галочку на слове «Авто»
Текст приобретает форматированный вид.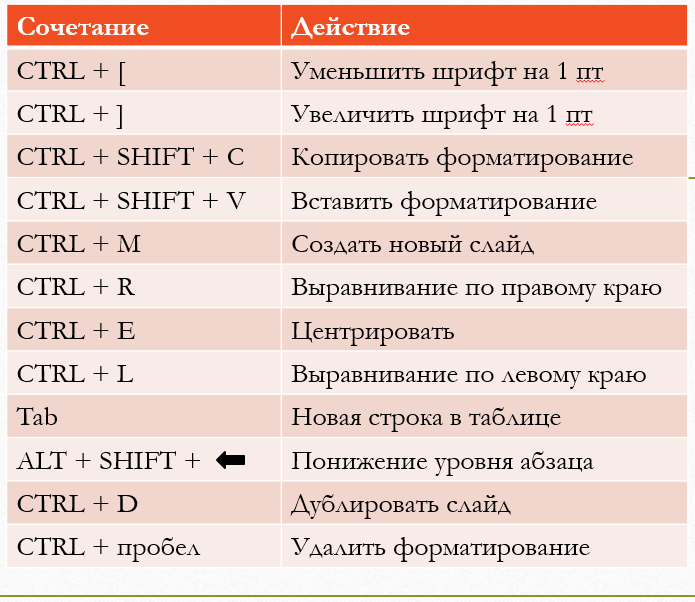
Используем комбинацию клавиш, стираем большой пробел и сразу же нажимаем «Shift+Ctrl+Пробел». После должен поставится обычный пробел, к которому мы привыкли.
Четвертый способ:При заимствование текста статьи, книги, записей или другой информации со сторонних источников используем вставку при нажатие правой кнопки мыши «Сохранить только текст ©».
Для начала, выделяем нужный нам текст с сайта, копируем. Можно выделить зажав левую кнопку мыши весь текст и после на выделенном фрагменте нажать правой кнопкой мыши, вылезет контекстного меню, нажать слово «Копировать». Либо использовать комбинацию клавиш быстрого копирования
Далее в открытом документе редактора Word, нажимаем правой кнопкой мыши и выбираем из контексного меню словосочетание «Сохранить только текст ©». Текст с копируется без лишних посторонних знаков и пробелов, форматированный.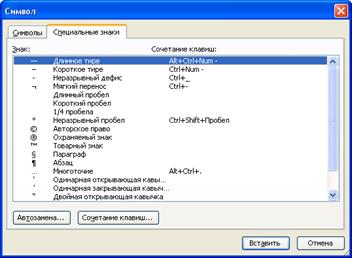
Выделяем необходимы нам фрагмент текста из документа. Чтобы выделить весь документ, можно использовать комбинацию клавиш «Ctrl+A»
После нажимаем сочетание клавиш «Ctrl+D» в появившемся меню окошка выбираем один из вариантов интервала (Обычный-Разреженный-Уплотненный), нам подойдет
Используется в старых версиях Word 2010, 2007, 2003
Нажимаем в меню «Файл» — «Параметры» — «Дополнительно». В колонке «Дополнительно» находим необходимую настройку «Не расширять межзнаковые интервалы в строке с разрывом в конце» и ставим галочку. Нажимаем «ОК», чтобы сохранить настройки, проверяем что получилось.
Седьмой способ:Выделить текст или весь документ «Ctrl+A»
 На вкладке «Главная» найти рисунок буква с ластиком означающая «Очистить все форматирование», нажать и посмотреть результат, скрытые знаки и символы, расстояния между ними очищаются, весь текст должен прийти в норму.Восьмой способ:
На вкладке «Главная» найти рисунок буква с ластиком означающая «Очистить все форматирование», нажать и посмотреть результат, скрытые знаки и символы, расстояния между ними очищаются, весь текст должен прийти в норму.Восьмой способ:Выделяем любой большой пробел нажимаем правой кнопкой мыши копировать или «Ctrl+C». Жмем сочетание клавиш «Ctrl+H», в открывшемся окне, в поле «Найти:» вставляем правой кнопкой мыши или «Ctrl+V». В поле «Заменить на:»
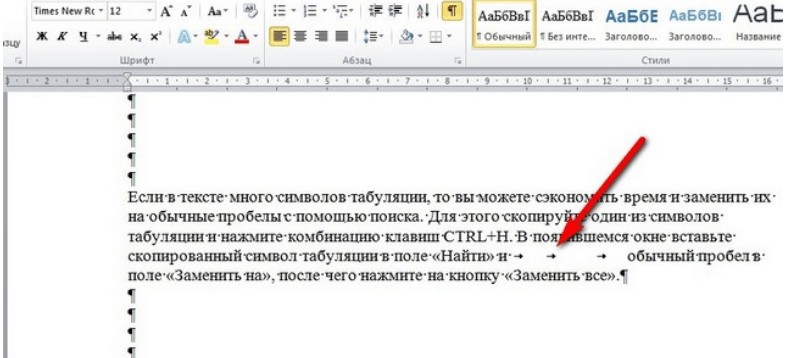 Так мы изменили табуляцию текста в документе.Девятый способ:
Так мы изменили табуляцию текста в документе.Девятый способ:Проверяем расстановку переносов в документе. Выделяем весь текст «Выделить все» или жмем сочетание клавиш «Ctrl+A»
В этой статье рассмотрели несколько способов, как убрать большие пробелы в Word (Ворде).
(Ворд) Microsoft Office. Word 2003, 2007, 2010, 2013, 2016, 2019, 365
Продолжение следует…
Поделиться ссылкой:
ПохожееКак в word вставить неразрывный пробел
Как поставить неразрывный пробел
При создании текстовых документов бывает необходимо предотвратить автоматический перенос на следующую строку. Например, чтобы оставить инициалы в одной строке с фамилией, название программного продукта с номером его версии, величину с указанием единицы ее измерения и т.
Инструкция
Если такой пробел надо вставить в веб-страницу, то следует использовать специальный символ («мнемокод») языка HTML. В исходном коде страницы он будет выглядеть как такой набор символов: . Например:Это&nbsр;образец&nbsр;неразрывного&nbsр;текста.Этот фрагмент можно поместить в любое место текста страницы, и везде браузер будет помещать эти слова в одну строку, смещая переход на следующую строку либо на позицию перед этим блоком, либо после него.
 Кроме того, с помощью таких пробелов можно без использования языка CSS (Cascading Style Sheets — «Каскадные таблицы стилей») изменять расстояние между словами, вставляя их по два или больше.
Кроме того, с помощью таких пробелов можно без использования языка CSS (Cascading Style Sheets — «Каскадные таблицы стилей») изменять расстояние между словами, вставляя их по два или больше.Перейдите на вкладку «Специальные знаки» открывшегося окошка и найдите в перечне строку, в которой написано «Неразрывный пробел». Затем нажмите кнопку «Вставить» и закройте окошко. Всю эту процедуру можно заменить нажатием сочетания назначенных ей горячих клавиш CTRL + SHIFT + Пробел.
Источники:
- Неразрывный пробел снова перестал быть растяжимым
Распечатать
Как поставить неразрывный пробел
Ставим неразрывный пробел в Word различными способами :
В этой статье будут описаны различные способы того, как вставить неразрывный пробел в Word или любое другое офисное приложение. Этот элемент хоть и не так часто, но все же используется в том же самом текстовом процессоре от «Майкрософт». Именно о нем и пойдет в дальнейшем речь.
Этот элемент хоть и не так часто, но все же используется в том же самом текстовом процессоре от «Майкрософт». Именно о нем и пойдет в дальнейшем речь.
Способы
Неразрывный пробел в Word и не только может быть установлен такими способами:
- С помощью специальной комбинации клавиш.
- С применением специального ASCII-кода.
- С использованием меню программы.
- С помощью буфера обмена.
Сам по себе этот символ в обычном режиме набора не виден. Его заметить можно лишь в режиме отображения непечатаемых символов, который активируется соответствующей кнопкой на панели инструментов.
Комбинация на клавиатуре
Это наиболее простой способ того, как набрать неразрывный пробел в Word. Сочетание клавиш позволяет в данном случае легко и быстро набрать данный символ. Порядок набора в данном случае такой:
- Устанавливаем курсор ввода в месте набора данного символа.
- Зажимаем одновременно функциональные клавиши Ctrl и Shift и, не отпуская их, нажимаем пробел.

- После этого отпускаем одновременно все клавиши и получаем в тексте неразрывный пробел.
Пользуемся ASCII-кодами
Любой символ можно ввести с помощью специального ASCII-кода в поле ввода текстового процессора от «Майкрософт». Неразрывный пробел в этом плане не исключение. Алгоритм ввода в этом случае такой:
- Устанавливаем указатель ввода в необходимом месте с помощью манипулятора или клавиш управления курсором.
- Переключаемся на английский язык ввода текста с помощью все того же манипулятора на языковой панели.
- Зажимаем функциональную клавишу Alt на левой части клавиатуры.
- Последовательно набираем комбинацию клавиш 2-4-8 (это и есть ASCII-код данного символа).
После проделанных манипуляций и должен появиться именно этот символ.
Используем меню
Неразрывный пробел в Word можно также поставить с помощью меню. Для этого устанавливаем курсор ввода в месте набора. В меню переходим на вкладку «Вставка» для «Офиса 2007» и более поздних версий этого программного продукта или выбираем пункт меню «Вставка» для «Офиса 2003» и более поздних версий этого софта.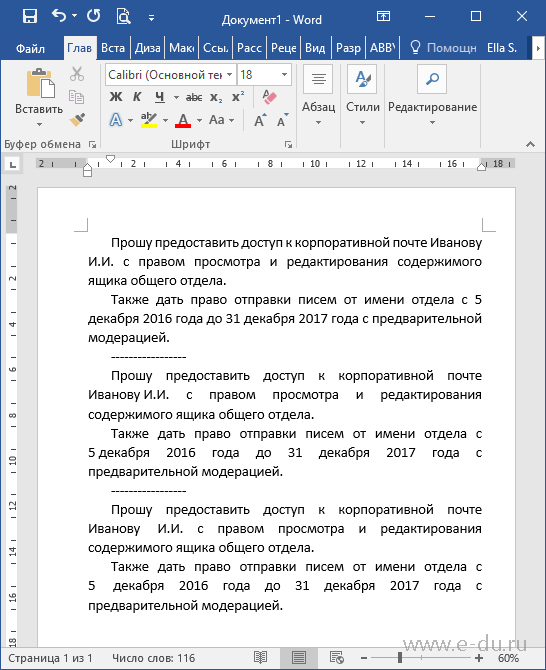 Затем находим пункт «Символ» и кликаем на нем левой кнопочкой мышки. В «Офисе 2007» и более поздних версиях этого программного обеспечения пункт «Символ», как правило, находится на правом краю дисплея. В открывшемся меню находим неразрывный пробел, выделяем его и нажимаем кнопку «Вставить». Все эти манипуляции выполняем с помощью мышки или клавиш навигации курсора и табуляции, которая позволяет переключаться между различными элементами пользовательского интерфейса.
Затем находим пункт «Символ» и кликаем на нем левой кнопочкой мышки. В «Офисе 2007» и более поздних версиях этого программного обеспечения пункт «Символ», как правило, находится на правом краю дисплея. В открывшемся меню находим неразрывный пробел, выделяем его и нажимаем кнопку «Вставить». Все эти манипуляции выполняем с помощью мышки или клавиш навигации курсора и табуляции, которая позволяет переключаться между различными элементами пользовательского интерфейса.
Ситуация в пакете «Майкрософт Офис 2013»
Наиболее сложная ситуация с тем, как поставить неразрывный пробел в Word, в последних версиях данного программного обеспечения — «Офисе 2013». Привычная комбинация клавиш, указанная ранее, в нем по умолчанию не функционирует. Поэтому при первом запуске этого софта рекомендуется изменить его базовые настройки. Для этого заходим в меню или вкладку «Вставка» и находим на ней пункт «Символ». В поле «Код знака» вводим комбинацию 202F (это шестнадцатиричный код данного знака).
Еще один универсальный способ
Еще один способ ввода неразрывного пробела основывается на использовании неразрывного пробела. В этом случае порядок действий такой:
- Находим в любом месте данный символ и выделяем его с использованием мышки. Например, в Интернете на любом сайте.
- Используем комбинацию клавиш Ctrl + С для внесения в буфер обмена символа неразрывного пробела.
- Далее переходим в то приложение, в котором необходимо вставить этот знак, и устанавливаем курсор в месте ввода.
- Затем нажимаем комбинацию Ctrl + V.
 После этого должен вставиться в наш документ скопированный символ.
После этого должен вставиться в наш документ скопированный символ.
Рекомендации
Как бы там ни было, а неразрывный пробел в Word наиболее просто вставить с помощью специальной комбинации клавиш. Именно ее и рекомендуется использовать на практике.
Word — Как вставить неразрывный пробел (NBSP)
Неразрывный пробел является особым символом, который необходим для избежания разрыва строк. Таким образом, если два слова или инициалы разделены неразрывным пробелом, они не будут «съезжать» на следующую строчку. Чтобы вставить неразрывный пробел в Word, просто поместите курсор в нужное место, а затем нажмите Ctrl + Shift + Space.Оригинальная статья опубликована пользователем deri58. Переведено пользователем Айдан Мамедова. Последнее обновление 08.02.2018, 14:21 от пользователя Айдан Мамедова.
Как сделать пробелы в word?
Пользователи программы «Ворд» могут рано или поздно столкнуться с такой проблемой, как большой разрыв между словами. Эта проблема довольно хорошо изучена и есть множество путей для ее решения. Но в этой статье мы поговорим лишь об одном способе — как сделать неразрывный пробел в «Ворде» 2007. Данная функция очень полезна, особенно если проблема довольно часто вас тревожит.
Но в этой статье мы поговорим лишь об одном способе — как сделать неразрывный пробел в «Ворде» 2007. Данная функция очень полезна, особенно если проблема довольно часто вас тревожит.
Неразрывный пробел: горячие клавиши и их назначение
Как говорилось выше, чтобы избавить себя от проблемы, когда при печати текста в «Ворде» вводятся длинные пробелы, нужно пользоваться специальным пробелом. О том, как в «Ворде» сделать неразрывный пробел, мы сейчас и поговорим.
Чтобы не ходить вокруг да около, стоит сразу же сказать, что для ввода такого пробела существует специальная комбинация клавиш — CTRL+SHIFT+ПРОБЕЛ. Можете самостоятельно попробовать ее нажать. Конечно, если проблемы с длинными пробелами у вас не было, то разницу (между обычным и неразрывным пробелами) вы не заметите. Однако можете пользоваться таким способом повсеместно, чтобы уберечь себя от неправильного форматирования документа.
Теперь вы знаете, как сделать неразрывный пробел в «Ворде», однако такую комбинацию не каждый сможет запомнить или же просто ее будет неудобно каждый раз вводить.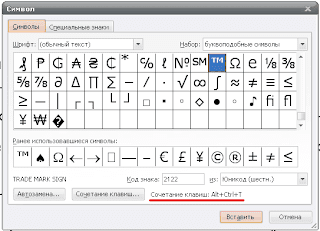 Для облегчения жизни можно воспользоваться переназначением этих горячих клавиш. Об этом сейчас и поговорим.
Для облегчения жизни можно воспользоваться переназначением этих горячих клавиш. Об этом сейчас и поговорим.
Вам нужно попасть в меню «Специальные знаки». Чтобы это сделать, перейдите во вкладку «Вставить», выберите «Символы» и нажмите «Другие». Теперь в окне перейдите в нужную нам вкладку — «Специальные знаки». Теперь в списке отыщите строку «Неразрывный пробел». Нажмите два раза на поле «Сочетание клавиш» и введите удобную вам комбинацию.
Вот теперь вы знаете не только, как в «Ворде» сделать неразрывный пробел, но и как самостоятельно назначить клавишу на него. Но это еще не все, о чем хотелось бы поговорить.
Установка автозамены
Если вы все равно испытываете дискомфорт при нажатии сочетания заданных клавиш, то есть еще один способ того, как в «Ворде» сделать неразрывный пробел. Он заключается в назначении автозамены. Это очень полезная опция не только для печати неразрывного пробела.
Для начала вам необходимо будет поместить в буфер обмена (простыми словами, скопировать) нужный элемент, в нашем случае — неразрывный пробел. После этого нужно перейти в уже знакомое меню «Специальные знаки». В этом окне нажмите на кнопку «Автозамена», которая располагается снизу.
После этого нужно перейти в уже знакомое меню «Специальные знаки». В этом окне нажмите на кнопку «Автозамена», которая располагается снизу.
Теперь перед вами окно автозамены. Вам нужно в поле «Заменить» вписать те символы, которые будут заменяться на неразрывный пробел, а в поле «На» вставить тот самый пробел. Обязательно не забудьте поставить отметку «Обычный текст». После этого нажмите кнопку «Добавить».
Вот вы и узнали, как сделать неразрывный пробел в «Ворде», каким способом пользоваться, решать только вам. Теперь поговорим о специальном пробеле.
Специальный пробел
Принцип того, как в «Ворде» сделать неразрывный пробел, очень похож на создание специального символа. По крайней мере суть практически одна и та же. Используйте специальный символ в том случае, если вы хотите задать определенное расстояние между буквами или словами. Этот символ, кстати, называется Narrow non-break space.
Итак, чтобы установить данный символ, вам нужно открыть таблицу всех символов. Теперь в выпадающем списке «Шрифт» выберите «Обычный текст», а в списке «Набор» — «Знаки пунктуации». Теперь среди всего множества различных символов найдите необходимый — Narrow non-break space. Если что, то его название отображается над кнопкой «Автозамена».
Теперь в выпадающем списке «Шрифт» выберите «Обычный текст», а в списке «Набор» — «Знаки пунктуации». Теперь среди всего множества различных символов найдите необходимый — Narrow non-break space. Если что, то его название отображается над кнопкой «Автозамена».
Отыскав символ, нажмите кнопку «Вставить», после этого символ вставится в указанное вами место. Если вы задаетесь вопросом о том, для чего эта функция может пригодиться, то она отлично подходит для вписывания дат. Таким образом, цифры «2017» будут написаны рядом со словом «Год», и отодвинуть их никак не получится.
Просмотр непечатаемых символов
Все, о чем мы говорили в этой статье, касалось непечатаемых знаков. Как можно понять из их названия, в тексте они невидимы. Но есть специальная опция в программе, которая позволяет их отобразить. Это соответствующая кнопка на верхней панели программы. На изображении вы можете увидеть ее расположение и сам значок.
После нажатия этой кнопки в тексте будут отображены все непечатаемые символы, и если вам необходимо с ними взаимодействовать, то только так вы сможете это сделать.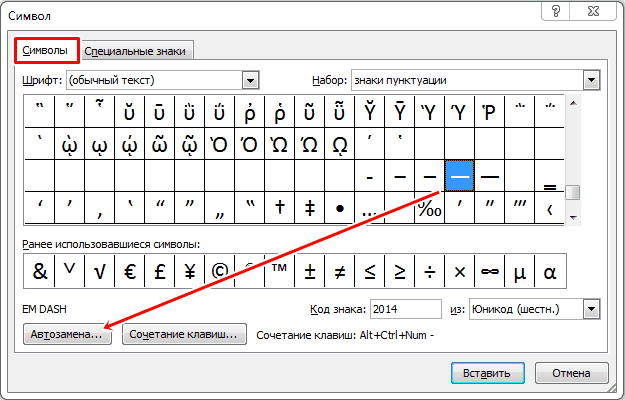
Кстати, в статье приводились примеры для версии «Ворда» 2007 года, однако если вы задаетесь вопросом о том, как сделать неразрывный пробел в «Ворде» 2010 года, то эта инструкция вам также должна подойти.
В документах Word часто появляются большие пробелы при выравнивании текста по ширине. Есть несколько причин их появления и в каждом случае они убираются по разному. Предлагаемые решения в интернете не дают правильного ответа на вопрос или выдают сложные способы. А проблема решается просто.
Чтобы убрать большой пробел достаточно удалить его и поставить обычный одновременным нажатием трёх клавиш.
Убираем большие пробелы во всём документе
Если текст в документ был скопирован из сторонних источников, то в него могли попасть непечатаемые символы. Из-за этого могут образоваться большие пробелы. В этом случае следуйте инструкции:
- Выделяете весь текст.
- Разметка страницы (или параметры страницы).
- Расстановка переносов.
- Авто.

В старых версиях Word «Сервис — Язык — Расстановка переносов» и галочка «Автоматическая расстановка переносов».
Большие пробелы из-за межзнаковых интервалов
Если пробелы расширились из-за строк с разрывом, тогда в верхнем меню открыаем «Файл» и выбираем пункт «Параметры».
- Файл.
- Параметры.
- Дополнительно.
На владке «Дополнительно» ставим галку — «Не расширять межзнаковые интервалы в строке с разрывом».
Замена больших пробелов на обычные
Можно сделать замену больших пробелов с помощью автозамены. Вызываем окно автозамены клавишами Ctrl + H. В первое поле копируем большой пробел, а во второе — созданный при помощи нажатия клавиш Shift+Ctrl+Пробел. Нажимаем кнопку «Найти и заменить».
В MS Word имеется довольно большой выбор стилей для оформления документов, есть множество шрифтов, кроме этого доступны различные стили форматирования и возможность выравнивания текста.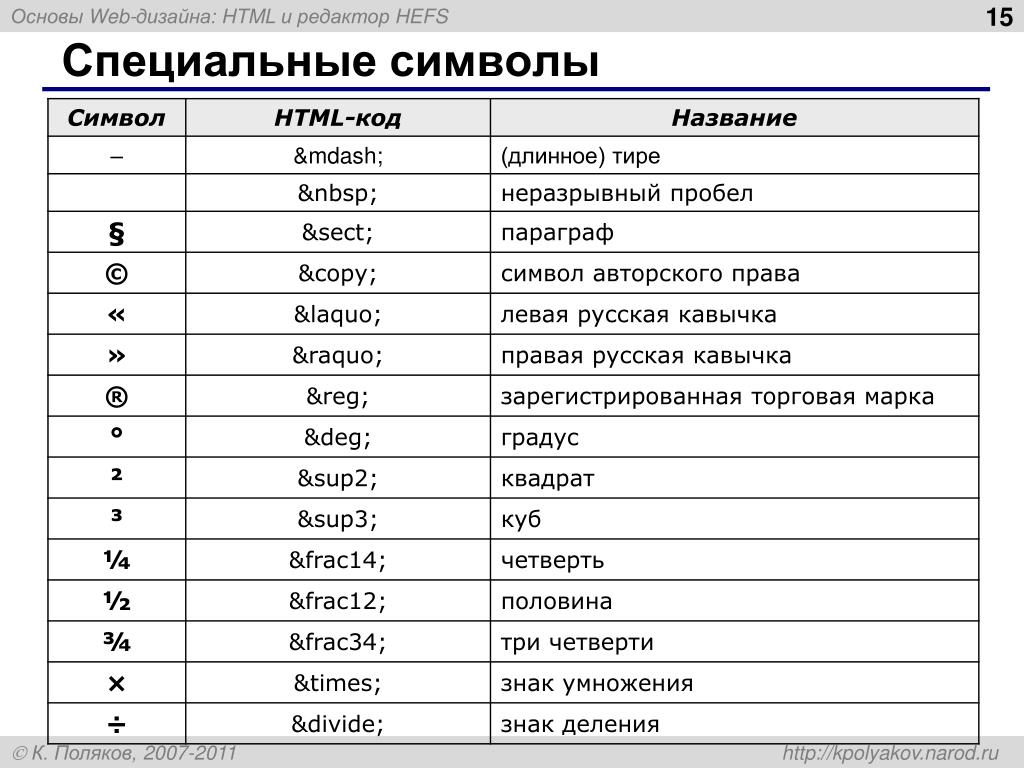 Благодаря всем этим инструментам можно качественно улучшить внешний вид текста. Однако, иногда даже столь широкий выбор средств кажется недостаточным.
Благодаря всем этим инструментам можно качественно улучшить внешний вид текста. Однако, иногда даже столь широкий выбор средств кажется недостаточным.
Урок: Как сделать заголовок в Ворде
Мы уже писали о том, как выровнять текст в документах MS Word, увеличить или уменьшить отступы, изменить междустрочный интервал, а непосредственно в этой статье расскажем о том, как сделать большие расстояния между словами в Ворде, то есть, грубо говоря, как увеличить длину пробела. Кроме того, если это необходимо, аналогичным методом вы также сможете и уменьшить расстояние между словами.
Урок: Как изменить межстрочный интервал в Word
Сама по себе необходимость сделать расстояние между словами больше или меньше, чем это делается программой по умолчанию, возникает не так уж и часто. Однако, в случаях, когда это все-таки требуется сделать (например, чтобы наглядно выделить какой-то фрагмент текста или, наоборот, отодвинуть его на “задний план”), в голову приходят отнюдь не самые правильные идеи.
Так, для увеличения расстояния кто-то ставит вместо одного пробела два и более, кто-то использует для отступа клавишу TAB, тем самым создавая в документе проблему, избавиться от которой не так уж и легко. Если же говорить об уменьшенных пробелах, подходящее решение даже близко не напрашивается.
Урок: Как убрать большие пробелы в Ворде
Размер (значение) пробела, который обозначает расстояние между словами, стандартный, а увеличивается он или уменьшается разве что с изменением размера шрифта в большую или меньшую сторону, соответственно.
Однако, мало кто знает, что в MS Word есть символ длинного (двойного), короткого пробела, а также символ четвертного пробела (¼), которые как раз-таки и можно использовать для увеличения расстояния между словами или его уменьшения. Находятся они в разделе “Специальные знаки”, о котором мы ранее уже писали.
Урок: Как вставить символ в Ворде
Изменение интервала между словами
Итак, единственно верное решение, которое можно принять в случае необходимости увеличить или уменьшить расстояние между словами, это замена обычных пробелов на длинные или короткие, а также ¼ пробела. О том, как это сделать, мы расскажем ниже.
О том, как это сделать, мы расскажем ниже.
Добавляем длинный или короткий пробел
1. Кликните по пустому месту (желательно, по пустой строке) в документе, чтобы установить там указатель перемещения курсора.
2. Откройте вкладку “Вставка” и в меню кнопки “Символ” выберите пункт “Другие символы”.
3. Перейдите во вкладку “Специальные знаки” и найдите там “Длинный пробел”, “Короткий пробел” или “¼ пробела”, в зависимости от того, что вам необходимо добавить в документ.
4. Кликните по этому специальному знаку и нажмите кнопку “Вставить”.
5. Длинный (короткий или четвертной) пробел будет вставлен в пустое место документа. Закройте окно “Символ”.
Заменяем обычные пробелы на двойные
Как вы, наверное, понимаете, вручную заменять все обычные пробелы на длинные или короткие в тексте или отдельном его фрагменте не имеет ни малейшего смысла. Благо, вместо затяжного процесса “копировать-вставить”, сделать это можно с помощью инструмента “Замена”, о котором ранее мы уже писали.
Урок: Поиск и замена слов в Word
1. Выделите добавленный длинный (короткий) пробел с помощью мышки и скопируйте его (CTRL+C). Убедитесь в том, что вы скопировали один символ и ранее в этой строке не было пробелов и отступов.
2. Выделите весь текст в документе (CTRL+A) или выделите с помощью мышки фрагмент текста, стандартные пробелы в котором необходимо заменить на длинные или короткие.
3. Нажмите на кнопку “Заменить”, которая расположена в группе “Редактирование” во вкладке “Главная”.
4. В открывшемся диалоговом окне “Найти и заменить” в строке “Найти” поставьте обычный пробел, а в строке “Заменить на” вставьте ранее скопированный пробел (CTRL+V), который был добавлен из окна “Символ”.
5. Нажмите на кнопку “Заменить все”, после чего дождитесь сообщения о количестве выполненных замен.
6. Закройте уведомление, закройте диалоговое окно “Найти и заменить”. Все обычные пробелы в тексте или выделенном вами фрагменте будут заменены на большие или маленькие, в зависимости от того, что вам было необходимо сделать.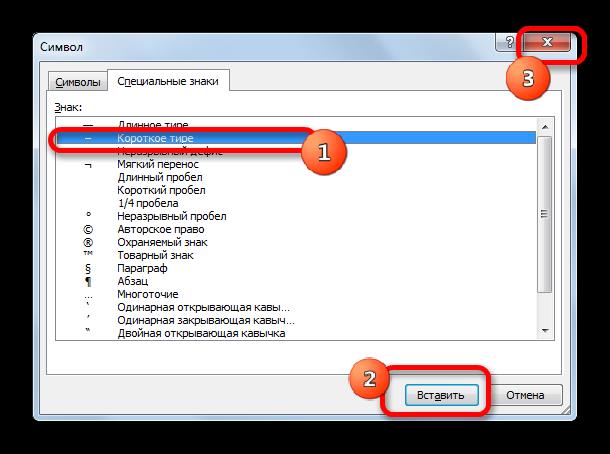 Если это потребуется, повторите вышеописанные действия для другого фрагмента текста.
Если это потребуется, повторите вышеописанные действия для другого фрагмента текста.
Примечание: Визуально при среднем размере шрифта (11, 12) короткие пробелы и даже ¼-пробелы практически невозможно отличить от стандартных пробелов, которые ставятся с помощью клавиши на клавиатуре.
Уже здесь мы могли бы закончить, если бы не одно “но”: помимо увеличения или уменьшения интервала между словами в Ворде, также можно изменить и расстояние между буквами, сделав его меньшим или большим в сравнение со значениями по умолчанию. Как это сделать? Просто выполните следующие действия:
1. Выделите фрагмент текста, в котором нужно увеличить или уменьшить отступы между буквами в словах.
2. Откройте диалоговое окно группы “Шрифт”, нажав на стрелочку в правом нижнем углу группы. Также, можно использовать клавиши “CTRL+D”.
3. Перейдите во вкладку “Дополнительно”.
4. В разделе “Межзнаковый интервал” в меню пункта “Интервал” выберите “Разреженный” или “Уплотненный” (увеличенный или уменьшенный, соответственно), а в строке справа (“На”) задайте необходимо значение для отступов между буквами.
5. После того, как вы зададите необходимые значения, нажмите “ОК”, чтобы закрыть окно “Шрифт”.
6. Отступы между буквами измениться, что в паре с длинными пробелами между словами будет смотреться вполне уместно.
А вот в случае с уменьшением отступов между словами (второй абзац текста на скриншоте) все выглядело не лучшим образом, текст оказался нечитабельным, слитным, поэтому пришлось увеличить шрифт с 12 на 16.
Вот и все, из этой статьи вы узнали, как изменить расстояние между словами в в документе MS Word. Успехов вам в изучении других возможностей этой многофункциональной программы, детальными инструкциями по работе с которой мы будем радовать вас и в дальнейшем.
Мы рады, что смогли помочь Вам в решении проблемы.
Задайте свой вопрос в комментариях, подробно расписав суть проблемы. Наши специалисты постараются ответить максимально быстро.
Помогла ли вам эта статья?
Да Нет
В разделе Программное обеспечение на вопрос Word 2010 пробелы заданный автором LevUp T лучший ответ это ПробелыOffice 2007.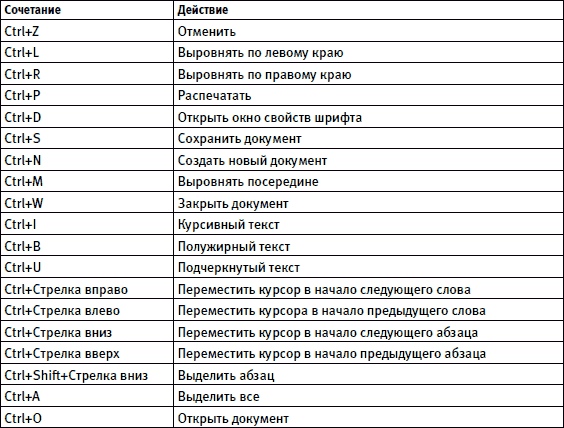 Большие пробелы в текстеПричин слишком больших интервалов между словами в документах Word может быть несколько — это может быть следствием примененных команд форматирования всего текста или отдельных его блоков, либо использованием спецсимволов вместо обычных пробелов. Каждая из причин имеет свои собственные способы устранения, но если выяснить точно источник дефекта в тексте не удастся, можно последовательно применить все средства.Инструкция1Начните выяснение возможных причин чрезмерно больших пробелов между словами, например, с проверки форматирования текста. Если для текста задано выравнивание по ширине документа, то текстовый редактор следит за тем, чтобы первые буквы первых слов каждой строки были на одной вертикальной линии, как и последние буквы последних слов строк. Чтобы этого добиться, редактор растягивает интервалы между словами в тех строках, где количество знаков оказывается недостаточным.2Выделите проблемную часть текста открытого документа. Если в исправлении нуждаются интервалы между словами во всем документе, то выделить его можно нажатием сочетания «горячих клавиш» CTRL + A (это русская литера «Ф»).
Большие пробелы в текстеПричин слишком больших интервалов между словами в документах Word может быть несколько — это может быть следствием примененных команд форматирования всего текста или отдельных его блоков, либо использованием спецсимволов вместо обычных пробелов. Каждая из причин имеет свои собственные способы устранения, но если выяснить точно источник дефекта в тексте не удастся, можно последовательно применить все средства.Инструкция1Начните выяснение возможных причин чрезмерно больших пробелов между словами, например, с проверки форматирования текста. Если для текста задано выравнивание по ширине документа, то текстовый редактор следит за тем, чтобы первые буквы первых слов каждой строки были на одной вертикальной линии, как и последние буквы последних слов строк. Чтобы этого добиться, редактор растягивает интервалы между словами в тех строках, где количество знаков оказывается недостаточным.2Выделите проблемную часть текста открытого документа. Если в исправлении нуждаются интервалы между словами во всем документе, то выделить его можно нажатием сочетания «горячих клавиш» CTRL + A (это русская литера «Ф»).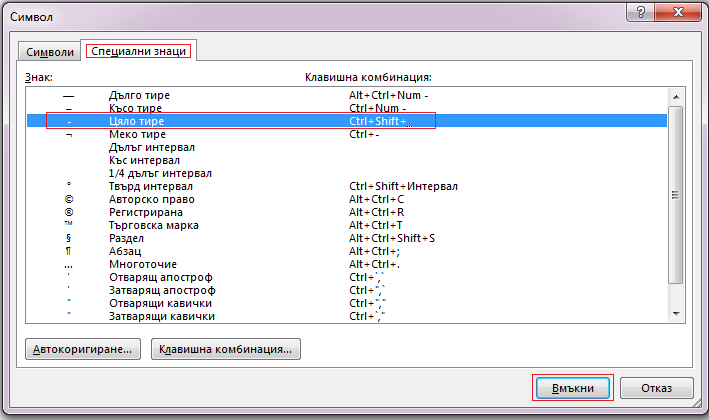 Сделав это, щелкните кнопку команды выравнивания по левому краю — она размещена на вкладке «Главная» в группе команд «Абзац». Можно заменить щелчок по кнопке нажатием сочетания клавиш CTRL + L.3Проверьте, не использованы ли вместо пробелов знаки табуляции. Для этого включите отображение в документе «непечатаемых символов» — соответствующая кнопка находится в той же группе команд «Абзац» на вкладке «Главная». Символы пробелов будут обозначены приподнятыми над базовой линией точками, а знаки табуляции — маленькими стрелками. Если выяснится, что именно они являются причиной увеличенных пробелов, то скопируйте один из знаков табуляции и нажмите сочетание клавиш CTRL + H, чтобы открыть диалог поиска и замены.4Вставьте скопированный пробел в поле «Найти» , а в поле «Заменить на» поставьте обычный пробел. Затем нажмите кнопку «Заменить все» .5
Сделав это, щелкните кнопку команды выравнивания по левому краю — она размещена на вкладке «Главная» в группе команд «Абзац». Можно заменить щелчок по кнопке нажатием сочетания клавиш CTRL + L.3Проверьте, не использованы ли вместо пробелов знаки табуляции. Для этого включите отображение в документе «непечатаемых символов» — соответствующая кнопка находится в той же группе команд «Абзац» на вкладке «Главная». Символы пробелов будут обозначены приподнятыми над базовой линией точками, а знаки табуляции — маленькими стрелками. Если выяснится, что именно они являются причиной увеличенных пробелов, то скопируйте один из знаков табуляции и нажмите сочетание клавиш CTRL + H, чтобы открыть диалог поиска и замены.4Вставьте скопированный пробел в поле «Найти» , а в поле «Заменить на» поставьте обычный пробел. Затем нажмите кнопку «Заменить все» .5
Если при включенном режиме отображения непечатаемых символов выяснится, что причина слишком больших интервалов заключается в наличии между словами не одного, а нескольких пробелов, то воспользуйтесь тем же самым диалогом поиска и замены. Нажмите сочетание клавиш CTRL + H, в поле «Найти» поставьте два пробела, в поле «Заменить на» — один, а затем нажмите кнопку «Заменить все». После этого нажмите эту же кнопку повторно — на случай, если между словами встречается не по два пробела, а больше. Нажимайте кнопку до тех пор, пока Word не сообщит, что число совершенных замен равно нулю
Нажмите сочетание клавиш CTRL + H, в поле «Найти» поставьте два пробела, в поле «Заменить на» — один, а затем нажмите кнопку «Заменить все». После этого нажмите эту же кнопку повторно — на случай, если между словами встречается не по два пробела, а больше. Нажимайте кнопку до тех пор, пока Word не сообщит, что число совершенных замен равно нулю
Ответ от
2 ответа
Привет! Вот еще темы с нужными ответами:
Как устранить большие пробелы в word
Профессиональная вёрстка
У вас большие расстояния между словами, хотите их уменьшить, например, для сокращения количества строк. Как уменьшить пробел в Ворде искусственно, чтобы он просто стал короче?
- Выделите часть текста, где требуется уменьшить между словами расстояние.
 С помощью функции «Найти» — «Расширенный поиск» откройте окно, введите там пробел и нажмите «Найти в».
С помощью функции «Найти» — «Расширенный поиск» откройте окно, введите там пробел и нажмите «Найти в». - Там выберите «Текущий фрагмент». У вас обозначатся все пробелы в выделенном тексте.
- Активируйте кнопку «Больше» для добавления дополнительных параметров. Там внизу «Найти» пройдите по ссылкам «Формат» — «Шрифт» — «Дополнительно» — «Интервал».
- В списке кликните «Уплотнённый».
- Установите нужное вам уплотнение, нажмите OK.
Расстояние между словами уменьшится, текст в Ворде сожмётся, займёт меньшее пространство.
Пустоты между словами, возникающие из-за копирования текста в Word и форматирования его через функцию выравнивания, снижают эстетичность. Если вы не знали, как убрать длинные пробелы в Ворде, попробуйте выполнить пункты нашей инструкции, и увидите, что это не сложно, что можете самостоятельно форматировать свои тексты, даже сами сделаете профессиональную вёрстку.
Причины появления больших пробелов в тексте
Прежде чем переходить к устранению больших пробелов, разумно будет определиться в причине их возникновения, так как у каждой из них существует свой индивидуальный способ решения.
Причин возникновения данной проблемы существует несколько:
- Большие пробелы могут возникнуть вследствие применения различных команд при выполнении выравнивания строк по ширине.
- Они появляются из-за использования специальных символов вместо пробелов.
- Форматирование текста или же некоторых его частей после выравнивания по ширине также может вызвать эту проблему.
- Если был напечатан символ «Конец строки», а затем были нажаты клавиши ENTER+SHIFT, то у вас произойдет автоматический переход на последующую строчку вашего текста, после чего и образуются большие пробелы.
Как изменить межстрочный интервал в MS Word
Мы рассмотрим весь процесс на примере самой последней версии Word. Приведённая инструкция будет актуальна для версий 2018, 2016, 2013 годов. В немного меньшей степени она будет актуальна также и для версий 2010 и 2007 годов.
Вариант 1: Общий интервал для всего текста
Нужно понимать, что изменение интервала текста в Word возможно только в тех случаях, когда сам текст уже написан.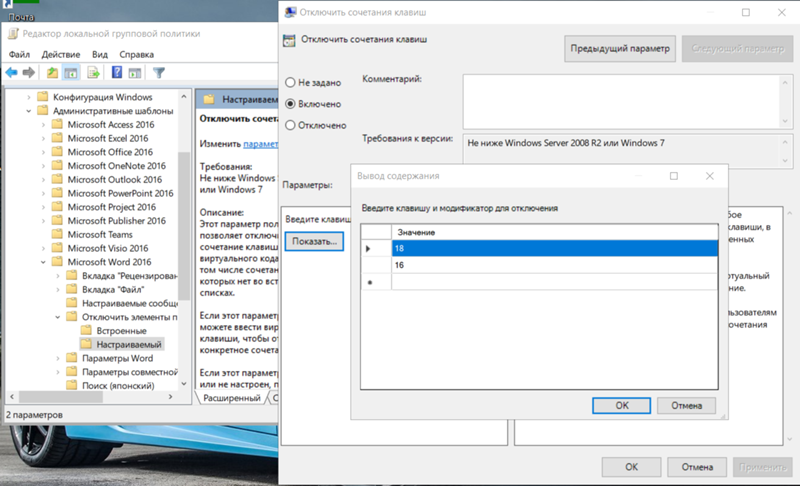 Если нужно установить интервал для всего документа, то мы рекомендуем воспользоваться экспресс-стилями (о них ниже). В таком случае вам не придётся для каждого нового куска текста проставлять параметры.
Если нужно установить интервал для всего документа, то мы рекомендуем воспользоваться экспресс-стилями (о них ниже). В таком случае вам не придётся для каждого нового куска текста проставлять параметры.
В этом варианте рассмотрим, как настроить простой межстрочный интервал в текстовом документе MS Word:
- Для начала откройте нужный документ и выделите в нём тот объекта текста, для которого собираетесь менять интервал. Если нужно выделить весь текст в документе, используйте сочетание клавиш Ctrl+A. Также можете нажать на кнопку «Выделить» и там выбрать «Выделить всё». Она расположена в блоке «Редактирование».
- Теперь воспользуйтесь кнопкой «Интервал», который расположен во вкладке «Главная», в блоке «Абзац».
В контекстном меню выберите наиболее подходящий вам интервал. Если ни один из предложенных вас не устраивает, то жмите на «Другие варианты межстрочных интервалов», чтобы настроить пользовательский интервал.
Здесь перейдите во вкладку «Отступы и интервалы».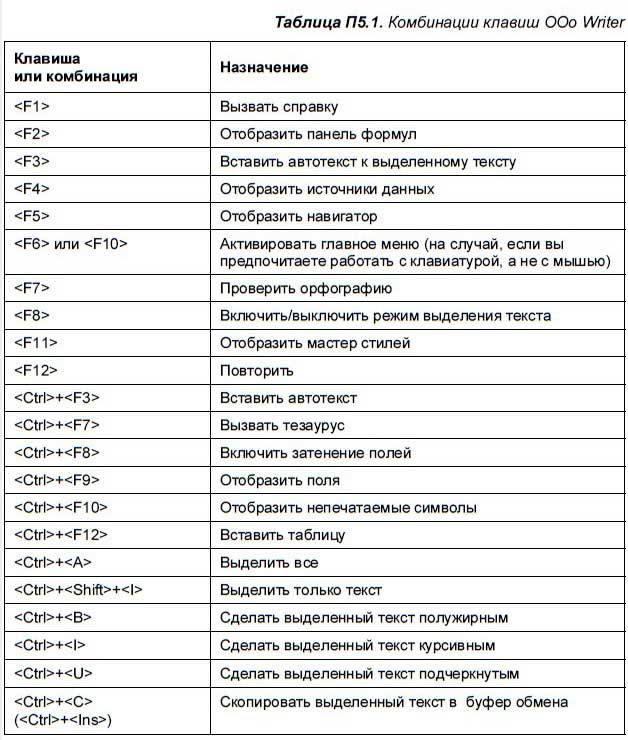 В блоке «Интервал» задайте необходимые параметры. Здесь можно задать как значение в целом, так и установить параметры «Перед» и «После». Посмотреть, как изменится внешний вид текста при добавлении интервалов можно в поле ниже.
В блоке «Интервал» задайте необходимые параметры. Здесь можно задать как значение в целом, так и установить параметры «Перед» и «После». Посмотреть, как изменится внешний вид текста при добавлении интервалов можно в поле ниже.
Установив нужные значения для интервала нажмите на «Ок». Они после этого применятся ко всему выделенному фрагменту.
Вариант 2: Изменения интервала для абзацев в тексте
Иногда в документе может не быть видимых разделений между абзацами. Исправить эту ситуацию можно по примерно похожей инструкции с предыдущей, но только она будет применима именно к абзацам, а не всему тексту.
- Выделите нужную часть текста или весь текст в документе. Примечательно, что абзацы нужно выделять полностью, иначе настройки могут примениться некорректно.
- В блоке «Абзац» на вкладке «Главная» воспользуйтесь кнопкой «Интервал».
- Из контекстного меню выберите пункт «Добавить интервал перед абзацем» или «Добавить интервал после абзаца». После этого к абзацам добавится дополнительный интервал, размер которого можно видеть выше в меню.

Для более точных настроек интервала перед/после абзацев переключитесь в пункт меню «Другие варианты междустрочных интервалов». Здесь же можно отключить добавление интервалов между абзацами одного и того же стиля, установив галочку напротив соответствующего пункта.
Закончив с внесением изменений, нажмите на кнопку «Ок».
Вариант 3: Установка интервалов с помощью экспресс-стилей
Если же вам требуется быстро и за один подход изменить интервалы между обычными строками текста, абзацами, заголовка, то лучше воспользоваться возможностью задания стилей для текста. Конечно, если у вас немного текста, то изменения можно внести вручную для каждого элемента по инструкциям, рассмотренным выше.
Изменение интервалов с помощью задания экспресс-стилей можно выполнить по следующей инструкции:
В документе выделите весь текст или только фрагмент, к которому хотите применить указанный стиль.
Обратите внимание на блок «Стили», который расположен во вкладке «Главная».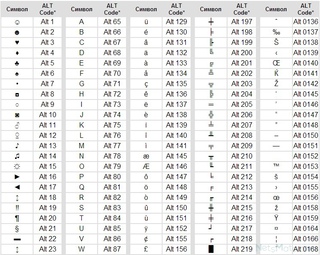 Напротив его названия нужно нажать на специальную кнопку, которая отмечена на скриншоте.
Напротив его названия нужно нажать на специальную кнопку, которая отмечена на скриншоте.
Среди представленных стилей выберите тот, которым вы хотели бы обозначить текст. Вам необязательно его применять – достаточно только навести курсор, как текст автоматически отобразится в режиме предпросмотра стиля.
Если вас не устраивает ни один из имеющихся стилей, то воспользуйтесь кнопкой «Создать стиль». Она расположена в самом низу списка.
В редакторе стилей можно задать внешний вид текста, его размер, шрифт, размеры интервалов, выравнивание и многое другое. Назовите свой стиль для текста и сохраните его, воспользовавшись кнопкой «Ок».
В этой статье мы рассмотрели способы создания и изменения интервалов у текста в программе MS Word. Если у вас остались вопросы по теме статьи – не стесняйтесь писать их в комментарии.
Установка Windows на GPT-диск с потерей данных
Сохранять структуру разделов и данные MBR-диска не всегда есть смысл. Например, при подключении жесткого диска, приобретенного на вторичном рынке. Что делать в таком случае? Поскольку BIOS UEFI работает только с GPT-дисками, необходимо, соответственно, чтобы этот режим работы прошивки был активен, а процесс установки Windows проводился с загрузочной флешки UEFI. К этим моментам мы еще вернемся при рассмотрении способа установки Windows на GPT-диск без потери данных и разделов. Но если жесткий диск изначально был инициализирован как MBR, то в процессе установки Windows при включенном интерфейсе BIOS UEFI получим следующее уведомление.
Что делать в таком случае? Поскольку BIOS UEFI работает только с GPT-дисками, необходимо, соответственно, чтобы этот режим работы прошивки был активен, а процесс установки Windows проводился с загрузочной флешки UEFI. К этим моментам мы еще вернемся при рассмотрении способа установки Windows на GPT-диск без потери данных и разделов. Но если жесткий диск изначально был инициализирован как MBR, то в процессе установки Windows при включенном интерфейсе BIOS UEFI получим следующее уведомление.
Что сделать, чтобы установка Windows на GPT-диск стала возможной? Нужно удалить полностью все разделы на жестком диске…
…и устанавливать операционную систему на нераспределенное дисковое пространство. Или с помощью кнопки «Создать» сформировать на диске несколько разделов, чтобы указать в качестве места установки системы только один из них, а остальные использовать как файлохранилища.
В процессе установки Windows жесткий диск будет автоматически преобразован в GPT.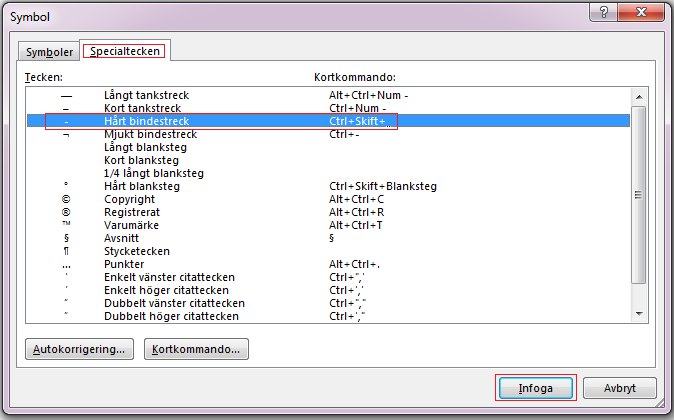
Это способ установки Windows на GPT-диск с потерей структуры разделов и хранящихся данных. А как быть, если MBR-диск заполнен информацией, и ее много? Даже если важные данные есть куда временно перенести – на другой жесткий диск или съемный носитель, при больших объемах процедура переноса файлов туда и обратно займет время. Если данные и вовсе некуда временно поместить, выход только один – конвертирование диска из MBR в GPT с дальнейшей переустановкой Windows на системный раздел.
Выравнивание текста по ширине — ошибка №1
В текстовом редакторе Ворд нередко пользователи работают с выравниванием текста по центру, по правому или левому краю. Но наиболее частым форматированием текста является – выравнивание по ширине, откуда и происходит растягивание всех строк по всей ширине листа, тем самым создаются огромные длинные интервалы между словами.
Эту ситуацию легко исправить, если неважен формат при сдаче документа. Сделать текст без широких пробелов можно следующим способом:
- Выделить весь документ, комбинацией клавиш «Ctrl» + «A»;
- Открыть в основном меню редактора вкладку «Главная», выбрать «Выравнивание по левому краю» в подразделе «Абзац»;
Существует еще простой вариант, как можно избавиться от огромного расстояния между словами – это замена большого разрыва на обычный стандартный пробел. Необходимо сделать такие шаги:
Необходимо сделать такие шаги:
- Выделить аккуратно большой пробел, затем скопировать сочетанием клавиш «Ctrl» + «A»;
- Кликнуть по вкладке «Главная» и перейти в отделе «Редактирование» и нажать по кнопке «Заменить»;
- Открыть вкладку «Заменить»;
- В поле под названием «Найти» вставить ранее скопированный большой пробел;
- В строке «Заменить на» кликните один раз клавишей, отвечающей за отступы в тексте;
- Далее нужно нажать на «Заменить всё». Программа выдаст моментальный результат с количеством осуществленной замены.
Существует еще один способ, но довольно тяжкий и долгий. Это сочетание таких клавиш как: CTRL+SHIFT+пробел. В этом случае, нужно выделять вручную каждый широкий отступ и нажимать указанную комбинацию клавиш. Большой отступ будет заменяться маленьким. Если в документе небольшое количество страниц, то вероятно этот способ будет актуальным.
Как настроить отступы и табуляции в Microsoft Word
Обновлено: 02.08.2020, Computer Hope
Есть два типа отступов, которые можно изменить: абзацы и маркеры. У каждого есть отдельный способ регулировки размера отступа. Ниже приведены различные способы настройки отступа в Microsoft Word.
У каждого есть отдельный способ регулировки размера отступа. Ниже приведены различные способы настройки отступа в Microsoft Word.
Отступ первой строки с табуляцией
Отступ первой строки всегда можно создать с помощью клавиши Tab на клавиатуре. Чтобы изменить размер отступа первой строки или отступ всего абзаца, продолжайте читать следующие предложения.
Отступ абзаца с помощью сочетания клавиш
Для всего абзаца можно сделать отступ с помощью сочетания клавиш Ctrl + M , а нажатие сочетания клавиш более одного раза приведет к увеличению отступа абзаца.
Чтобы изменить отступ, можно также нажать Ctrl + Shift + M .
Регулировка отступов линейкой
Чтобы настроить размер отступа абзаца, используйте линейку, которая находится под строкой меню и похожа на изображение, показанное ниже.Если эта функция не отображается, см. Наш документ о том, как включить линейку.
По направлению к левой стороне линейки найдите маркеры отступов, напоминающие песочные часы, как показано на изображении ниже.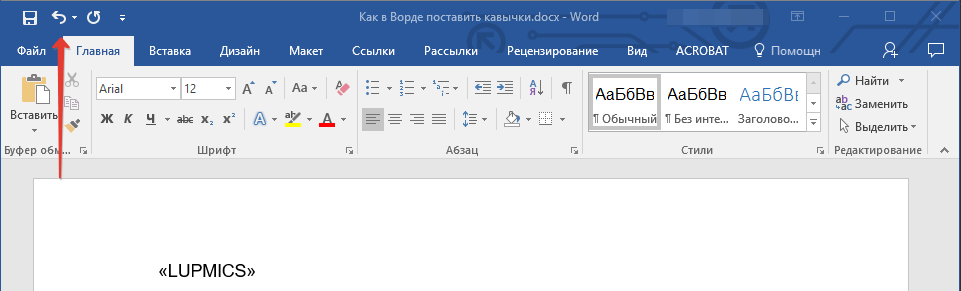
Верхний маркер (стрелка вниз) управляет отступом первой строки, а средний маркер (стрелка вверх) управляет выступом (отступ для строк после первой строки в каждом абзаце). Нижний маркер (маленькая рамка) контролирует левый отступ.Чтобы отрегулировать эти отступы, вы можете перетащить каждый маркер вправо или влево.
Чтобы изменить отступ для всего документа, выделите весь текст в документе (нажмите Ctrl + A), а затем отрегулируйте интервал отступа на линейке, как описано выше.
Если при нажатии клавиши Tab образуется большой отступ, и регулировка отступа на линейке не работает, отрегулируйте левый упор на линейке.
Изменение отступов в окне абзаца
Еще один способ изменить отступы — просмотреть настройки Paragraph .Чтобы просмотреть это окно, дважды щелкните маркеры на линейке, выберите Формат , а затем Абзац . Вы также можете поместить курсор в абзац, щелкнуть правой кнопкой мыши и выбрать Абзац .
Как показано ниже в окне Параграф , в разделе Отступ можно настроить параметры отступа слева и справа.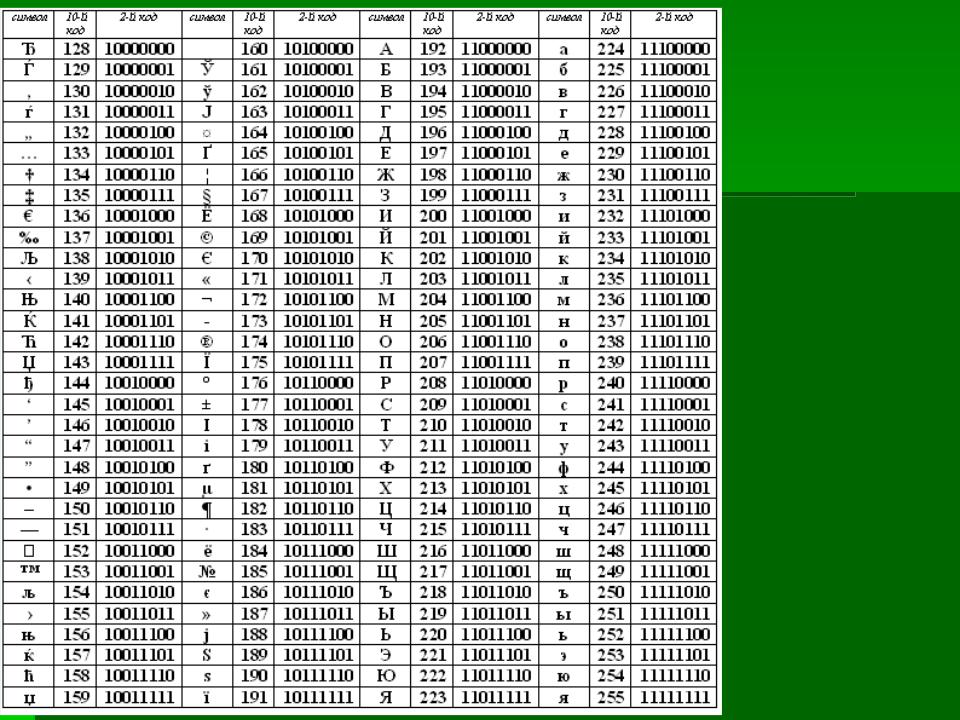 Вы также можете настроить отступ первой строки и размер выступа с помощью параметра Special в разделе Indentation .
Вы также можете настроить отступ первой строки и размер выступа с помощью параметра Special в разделе Indentation .
В нижней части окна Параметры абзаца вы можете предварительно просмотреть внешний вид задаваемых вами размеров отступа и внести соответствующие изменения, пока не получите желаемый результат.
Отрегулируйте отступ на ленте в Word 2007 и более поздних версиях
Если вы используете более новую версию Microsoft Word, использующую ленту, например Word 2007 или 2013, сделайте следующее.
- Щелкните вкладку Макет или Макет страницы .
- Отрегулируйте настройки отступа в разделе Параграф .
Для просмотра окна Paragraph , упомянутого в предыдущем разделе, щелкните маленькую стрелку вниз, обозначенную красной стрелкой на рисунке ниже.
Регулировка маркера и нумерации
Самый простой метод корректировки маркеров и списка номеров во всех версиях Word — это отрегулировать левый отступ через линейку Microsoft Word.
Чтобы отрегулировать расстояние между маркером и текстом в списке, вам может потребоваться отрегулировать Левый упор табуляции на линейке.
Microsoft Word 2007, 2010 и более поздние версии
- Щелкните один из маркеров на уровне документа, который нужно изменить.
- Щелкните маркер правой кнопкой мыши и выберите Настроить отступы списка во всплывающем меню.
- В окне Настроить отступы списка измените положение маркера , чтобы отрегулировать размер отступа маркера, или измените отступ текста , чтобы настроить размер отступа текста после маркера.
Microsoft Word 2000 и более ранние версии
- Поместите курсор в маркированную или пронумерованную строку документа.
- Щелкните меню Format в верхней части программы Word и выберите опцию Bullets and Numbering .
- В окне Маркировка и нумерация нажмите кнопку Настроить на одной из первых трех вкладок в зависимости от типа изменяемого списка.

- В открывшемся окне настройте размер отступа для позиции маркера и позиции текста. Внизу окна вы можете просмотреть, как выглядит размер отступа, и внести соответствующие изменения, пока не получите желаемый результат.
Вы также можете получить доступ к окну Bullet and Numbering , поместив текстовый курсор на маркированную или нумерованную строку и щелкнув правой кнопкой мыши документ Word. Во всплывающем меню выберите опцию Bullets and Numbering .
Как сделать полуторный интервал в ворде?
При создании текстового документа очень часто приходится менять межстрочный интервал. Это связано с тем, что для многих документов необходимо использовать интервал 1.5 (полуторный интервал), в то время, как в Word 2003 по умолчанию используется межстрочный интервал 1, а в Word 2007, 2010, 2013 и 2020 – 1.15.
Очевидно, что есть проблема и ее нужно уметь решать. В данной статье мы расскажем о том, как сделать интервал 1.5 в Ворде, а также рассмотрим некоторые другие особенности работы с межстрочным интервалом.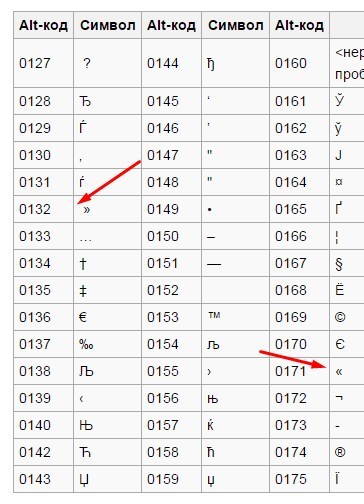
Как сделать интервал 1.5 в Word 2003, 2007, 2010, 2013 или 2016
Итак, для того чтобы сделать интервал 1.5 в Ворде 2007, 2010, 2013 или 2020, вам необходимо сначала выделить весь текст, для которого вы хотите изменить межстрочный интервал. Если вы хотите изменить межстрочный интервал для всего документа, то можете просто нажать комбинацию клавиш CTRL+A и выделить весь текст без использования мышки.
После того, как текст выделен, можно изменять межстрочный интервал. Для этого не убирая выделение с текста нажмите на кнопку «Интервал» на вкладке «Главная».
После нажатия на эту кнопку появится всплывающее меню, в котором нужно выбрать вариант «1.5». После чего межстрочный интервал выделенного текста будет изменен на полуторный.
Если вы используете боле старую версию Word, например, Word 2003, то изменение межстрочного интервала на 1.5 выполняется почти также как описано выше. Сначала выделяете весь текст, а потом нажимаете на кнопку «Интервал» и выбираете полуторный интервал.
Microsoft Word: полуторный интервал — это сколько?
Межстрочным называется расстояние между двумя строками. При открытии документа Microsoft Office Word по умолчанию всегда установлен одинарный интервал.
Возможно применение одинарного расстояния между строчками одного абзаца, но это все зависит от того, какой стиль текста вы выбрали.
Если имеются два абзаца разного оформления, то тогда устанавливается двойной интервал или полуторный. Эти параметры можно без затруднения настроить.
Что представляет собой полуторный интервал?
Используется он чаще всего при форматировании различных документов. Такие значения межстрочного интервала, как полуторный и одинарный, являются наиболее распространенными. На сегодняшний день они часто являются стандартом. Множество людей пытается выяснить, полуторный интервал — это сколько
Также важно знать, как его установить
Если вас мучает главный вопрос, который может вызвать полуторный межстрочный интервал (это сколько?), мы сегодня на него ответим.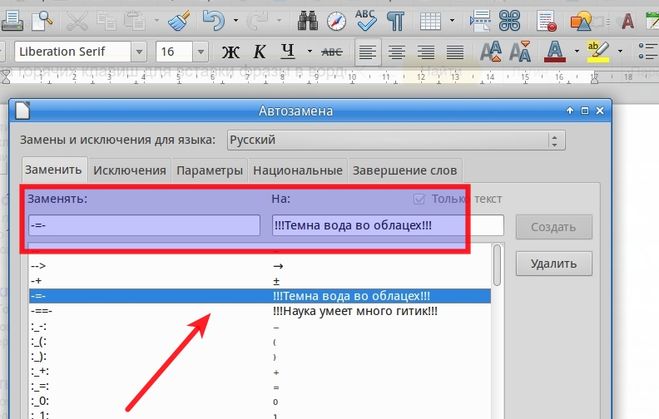 Определяется он по базовым линиям строк, проходящих по центральной части букв. Учитываются также нижние и верхние элементы, типы знаков (надстрочных и подстрочных).
Определяется он по базовым линиям строк, проходящих по центральной части букв. Учитываются также нижние и верхние элементы, типы знаков (надстрочных и подстрочных).
В деловой документации, курсовых работах, различных рефератах в большинстве случаев используется полуторный интервал, который составляет — 1,5 одинарных.
Как установить
Чтобы использовать в тексте между строками нужный вам интервал, требуется сначала, чтобы открылось диалоговое окно под названием «Абзац». Его можно активировать, используя один из вариантов.
- Способ 1. Для начала откройте вкладку с названием «Главная», после ее использования следует выделить весь текст или его фрагмент, в котором хотите поменять интервал. После этого необходимо нажать на кнопку со стрелкой, расположенную в нижнем правом углу раздела «Абзац».
- Способ 2. Нажмите левой кнопкой мыши и выделите текст, после кликните на правую клавишу, высветится контекстное меню, в нем есть пункт «Абзац» выберите его. Перед вами откроется диалоговое окно.
 Нажмите на вкладку «Отступы и интервалы». Переходите к следующему шагу. В разделе «Интервал» возле «Междустрочный» установите значение, которое вам необходимо, используя выпадающий список. Для сохранения новых параметров выделенного текста нажмите на кнопку «ОК».
Нажмите на вкладку «Отступы и интервалы». Переходите к следующему шагу. В разделе «Интервал» возле «Междустрочный» установите значение, которое вам необходимо, используя выпадающий список. Для сохранения новых параметров выделенного текста нажмите на кнопку «ОК».
Надеемся, что мы смогли кратко и лаконично ответить на поставленный вопрос: «Полуторный интервал — это сколько?»
Непечатаемый символ «Табуляция»
Проблема может заключаться и в другом непечатаемом символе — в «Табуляции». Этот символ вводится при нажатии клавиши TAB. Давайте разберемся, как убрать разрыв между словами в «Ворде» при этой проблеме.
Вам так же, как и в прошлый раз, нужно будет включить отображение невидимых символов
Только теперь обращайте внимание на символ стрелочки, направленной вправо — это и есть знак табуляции. В этот раз вам не нужно его удалять, а нужно заменить на обыкновенный пробел
Чтобы это сделать, выделите символ и нажмите ПРОБЕЛ. Проделав данные манипуляции со всеми знаками табуляции, вы устраните проблему.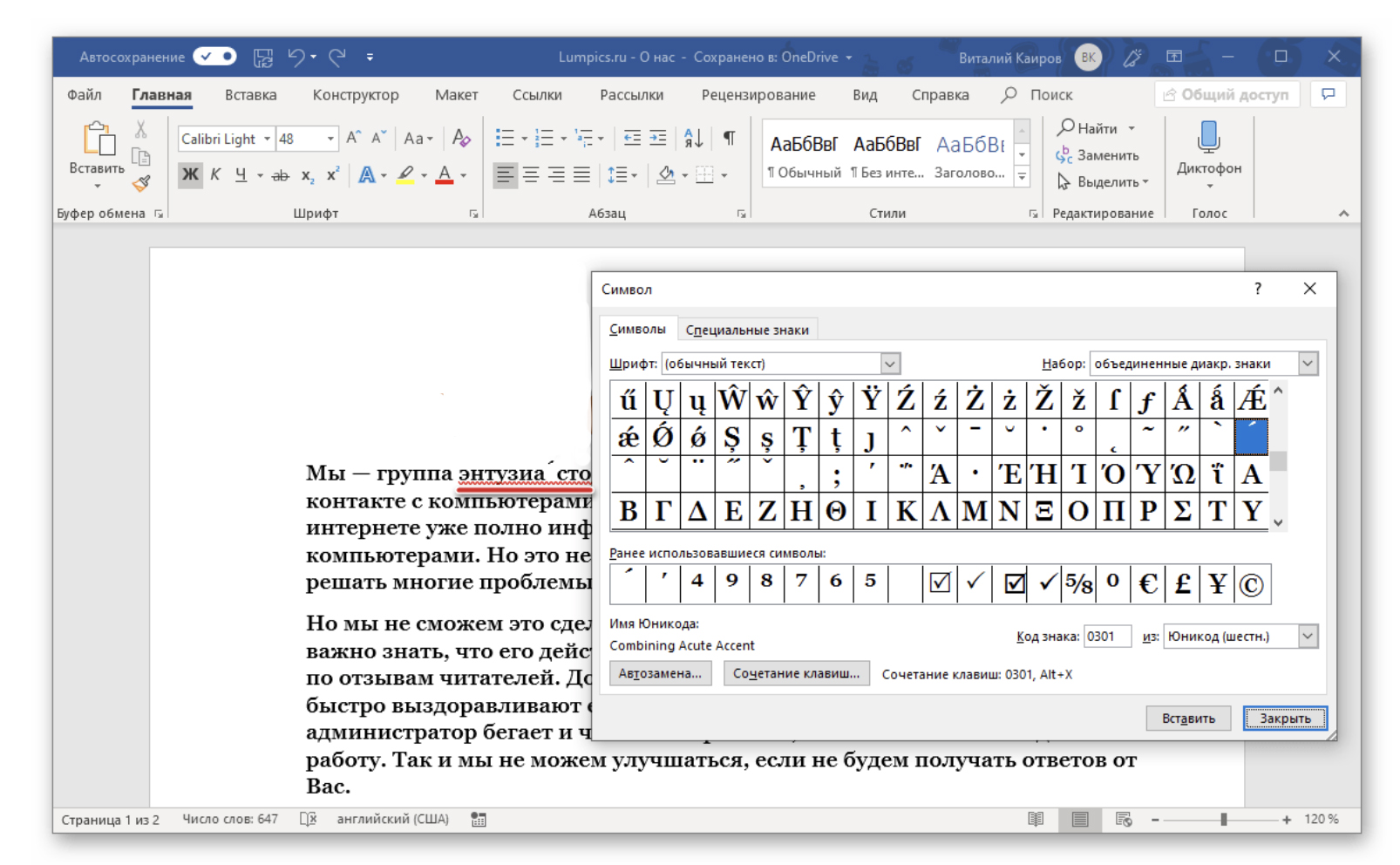
Это была последняя причина и последний способ, как убрать большой отступ между словами в «Ворде». Но что делать, если этих символов очень много по всему тексту? Ведь мало кто захочет все их вручную убирать. Сейчас об этом как раз и поговорим.
Как создать гистограмму в excel
Быстрый вариант поиска и замены
Указанную выше процедуру удаления лишних пробелов можно выполнить за один проход поиска и замены. Для этого в окне «Найти и заменить» нужно нажать на кнопку «Больше» для того, чтобы получить доступ к дополнительным настройкам поиск.
После этого нужно включить опцию «Подстановочные знаки».
Дальше нужно правильно заполнить поля «Найти» и «Заменить на».
- В поле «Найти» нужно ввести один пробел и вот такую конструкцию: {2;}
- А в поле «Заменить на» вводим просто один пробел, как и в предыдущем случае.
При такой конфигурации поиск и замена лишних пробелов будет выполнена за один проход. Все строки, состоящие из повторяющихся пробелов, будут заменены.
Изменение интервала между словами
Итак, единственно верное решение, которое можно принять в случае необходимости увеличить или уменьшить расстояние между словами, это замена обычных пробелов на длинные или короткие, а также ¼ пробела. О том, как это сделать, мы расскажем ниже.
Добавляем длинный или короткий пробел
1. Кликните по пустому месту (желательно, по пустой строке) в документе, чтобы установить там указатель перемещения курсора.
2. Откройте вкладку “Вставка” и в меню кнопки “Символ” выберите пункт “Другие символы”.
3. Перейдите во вкладку “Специальные знаки” и найдите там “Длинный пробел”, “Короткий пробел” или “¼ пробела”, в зависимости от того, что вам необходимо добавить в документ.
4. Кликните по этому специальному знаку и нажмите кнопку “Вставить”.
5. Длинный (короткий или четвертной) пробел будет вставлен в пустое место документа. Закройте окно “Символ”.
Заменяем обычные пробелы на двойные
Как вы, наверное, понимаете, вручную заменять все обычные пробелы на длинные или короткие в тексте или отдельном его фрагменте не имеет ни малейшего смысла. Благо, вместо затяжного процесса “копировать-вставить”, сделать это можно с помощью инструмента “Замена”, о котором ранее мы уже писали.
Урок: Поиск и замена слов в Word
1. Выделите добавленный длинный (короткий) пробел с помощью мышки и скопируйте его (CTRL+C). Убедитесь в том, что вы скопировали один символ и ранее в этой строке не было пробелов и отступов.
2. Выделите весь текст в документе (CTRL+A) или выделите с помощью мышки фрагмент текста, стандартные пробелы в котором необходимо заменить на длинные или короткие.
3. Нажмите на кнопку “Заменить”, которая расположена в группе “Редактирование” во вкладке “Главная”.
4. В открывшемся диалоговом окне “Найти и заменить” в строке “Найти” поставьте обычный пробел, а в строке “Заменить на” вставьте ранее скопированный пробел (CTRL+V), который был добавлен из окна “Символ”.
5. Нажмите на кнопку “Заменить все”, после чего дождитесь сообщения о количестве выполненных замен.
6. Закройте уведомление, закройте диалоговое окно “Найти и заменить”. Все обычные пробелы в тексте или выделенном вами фрагменте будут заменены на большие или маленькие, в зависимости от того, что вам было необходимо сделать. Если это потребуется, повторите вышеописанные действия для другого фрагмента текста.
Уже здесь мы могли бы закончить, если бы не одно “но”: помимо увеличения или уменьшения интервала между словами в Ворде, также можно изменить и расстояние между буквами, сделав его меньшим или большим в сравнение со значениями по умолчанию. Как это сделать? Просто выполните следующие действия:
1. Выделите фрагмент текста, в котором нужно увеличить или уменьшить отступы между буквами в словах.
2. Откройте диалоговое окно группы “Шрифт”, нажав на стрелочку в правом нижнем углу группы. Также, можно использовать клавиши “CTRL+D”.
3. Перейдите во вкладку “Дополнительно”.
4. В разделе “Межзнаковый интервал” в меню пункта “Интервал” выберите “Разреженный” или “Уплотненный” (увеличенный или уменьшенный, соответственно), а в строке справа (“На”) задайте необходимо значение для отступов между буквами.
5. После того, как вы зададите необходимые значения, нажмите “ОК”, чтобы закрыть окно “Шрифт”.
6. Отступы между буквами измениться, что в паре с длинными пробелами между словами будет смотреться вполне уместно.
А вот в случае с уменьшением отступов между словами (второй абзац текста на скриншоте) все выглядело не лучшим образом, текст оказался нечитабельным, слитным, поэтому пришлось увеличить шрифт с 12 на 16.
Вот и все, из этой статьи вы узнали, как изменить расстояние между словами в в документе MS Word. Успехов вам в изучении других возможностей этой многофункциональной программы, детальными инструкциями по работе с которой мы будем радовать вас и в дальнейшем.
Мы рады, что смогли помочь Вам в решении проблемы.
Помогла ли вам эта статья?
Да Нет
В документах Word часто появляются большие пробелы при выравнивании текста по ширине. Есть несколько причин их появления и в каждом случае они убираются по разному. Предлагаемые решения в интернете не дают правильного ответа на вопрос или выдают сложные способы. А проблема решается просто.
Чтобы убрать большой пробел достаточно удалить его и поставить обычный одновременным нажатием трёх клавиш.
Заключение
В этой статье нами был рассмотрен вопрос, как в Ворде уменьшить пробел между словами несколькими способами. Все они работают на практике, и будут актуальны во всех версиях Ворда. Особенно хорошо эта информация поможет тем, кто зарабатывает деньги через Интернет работая копирайтером, рерайтером или блоггером. Хорошо отредактированный текст будет нормально читаться, и этот поведенческий фактор, приведёт Вам новых читателей. Удачи и всего хорошего!
Просмотров: 1069
Загрузка…Как убрать большой пробел в ворде. Как убрать лишние пробелы в Ворде
Причин слишком больших интервалов между словами в документах Word может быть несколько — это может быть следствием примененных команд форматирования всего текста или отдельных его блоков, либо использованием спецсимволов вместо обычных пробелов. Каждая из причин имеет свои собственные способы устранения, но если выяснить точно источник дефекта в тексте не удастся, можно последовательно применить все средства.
Инструкция
Часто случается такое, что после форматирования текста ваши пробелы съехали и стоят несколько раз подряд. Такой документ уже не удастся сдать на работу либо учёбу, так как его неудобно читать, и он имеет совершенно некорректный вид. Исправить это возможно двумя способами, в зависимости от того, сколько пробелов требуется убрать или заменить. Попробуйте оба варианта, и выберите для себя лучший.
Как убрать один множественный пробел в Ворде
Программа Microsoft Office Word имеет свои горячие клавиши, которые использовать намного удобнее, чем постоянно кликать мышкой и отнимать у себя много времени. На этом примере вы попробуете пользоваться именно ими. Откройте ваш файл в программе Ворд.
- Сразу же поставьте курсор на место, в котором есть нежелательный множественный пробел.
- Теперь выделите весь пробел, поставив курсор в его начало, зажав левую кнопку мыши, а затем, протянув ее до конца.
- На своей клавиатуре зажмите комбинацию «CTRL + SHIFT + Пробел» одновременно.
- Теперь посмотрите, что у вас получилось.
Множественный пробел удалён, а на его месте обычный символ пробела. Этот способ очень быстрый и идеально подходит для единичных случаев в вашем документе. Если же в файле Ворда вы заметили несколько таких пробелов, и удалять вручную их будет слишком время затратно, тогда используйте второй способ.
Как убрать все множественные пробелы в документе Ворд
После форматирования текста либо копирования его на сторонних ресурсах, вы можете столкнуться со множественными пробелами на каждой строчке. В таком случае, первый способ статьи вам не подойдёт. Попробуйте следующий вариант:
- Откройте ваш файл Word.
- Определите для себя, много ли сделано в нём огрехов с пробелами. Если вручную вы их не исправите, то отыщите во вкладке «Главная» ссылку «Заменить» в правом верхнем углу.
- Нажмите на неё. Перед вами откроется окно «Найти и Заменить».
- Суть окна заключается в следующем: в верхней строчке «Найти» вам нужно ввести ваши множественные пробелы, если их три, то введите три, если два — то, соответственно два. В нижней строке «Заменить» вам нужно написать то, на что заменяем верхние символы. В нашем случае, это один пробел, его и поставьте в это поле.
- Кликните по кнопке «Заменить всё».
- В течение нескольких секунд программа будет заменять и искать нужные символы. Подождите, а затем обратите внимание на экран. На нём будет большое уведомление о том, сколько вставок было заменено. На скриншоте ниже вы можете видеть, что их произведено двадцать пять штук.
- Теперь нажмите клавишу «Ок» и посмотрите, что стало с вашим текстом.
Все пробелы выровнялись и их стало по одному. Если вы запомните сочетание горячих клавиш «CTRL + H», то вам не придётся больше искать поле «Заменить» в шапке программы. Этим сочетанием вы просто вызовите окно «Заменить и вставить» сразу же и продолжите работать, начиная с пункта замены.
Каждый раз, когда вы пишите документ в Microsoft Office Word, подумайте сразу, какое форматирование текста будете выполнять. Если вы сразу поставите желаемое форматирование, то освободите себя от дальнейшего продолжительного исправления сделанных ошибок при перестройке текста с одной разметки страницы на другую. Также на это может повлиять дальнейшее изменение ширины края страницы и её абзацы.
Для большего закрепления материала, посмотрите видео урок ниже:
Бывает множество разнообразных причин появления таких неудобных больших пробелов, которые портят весь внешний вид текстового документа – чаще всего это следствие использования некорректных символов при форматировании текста. Исправлять форматирование текста может быть достаточно сложным и длительным занятием, когда требуется применять самые разные способы избавления от длинных пробелов.
Форматирование пробелов в тексте- Перед началом серьезных действий по форматированию текста, сначала попытайтесь выяснить причину. Если вами при наборе для текста задано стандартное выравнивание по ширине, то редактор может автоматически отслеживать и корректировать размер пробелов в тексте, чтобы выравнивание было максимально корректным. А для этого редактор автоматически растягивает пробелы, чтобы первые и последние буквы каждой строки находились на одном уровне с каждого края документа. В данном случае текст останется с длинными пробелами и корректировать его придется вручную, удаляя или дописывая необходимые слова по пути текста.
- Далее убедитесь, что при наборе не применялись вместо стандартных текстовых пробелов специальные знаки табуляции, которые используются достаточно редко, но все еще могут встречаться в текстах. Особенно это относится к скачанным из интернета текстовым файлам или файлам, чей формат был изменен. Откройте режим табуляции в документе и он отобразит вам все ее символы. Знаки табуляции – это маленькие стрелки, похожие на те, что отпечатаны на кнопке ентер на клавиатуре. Если проблема в табуляции, просто проведите автозамену, это очень быстро и не требует дополнительных навыков. Просто вбейте в окно автозамены значок табуляции и задайте команду заменить его на обычный пробел. Нажмите заменить все и проведите автозамену по всему документу. Все пробелы после этого должны стать нормального размера. Как видите, именно табуляция чаще всего имеет основополагающее значение при форматировании текстовых документов, поэтому ей нужно уделять повышенное внимание, чтобы при пересылке ваш получатель не увидел неаккуратный документ с нестандартными пробелами.
- Данные два способа позволяют исправить пробелы в любых ситуациях с их нестандартным размером. Текстовый редактор Ворд дает большие возможности по функционалу программы и позволяет форматировать текст, таким образом, который подойдет для оформления текстовых документов именно вам.
Как убрать большие пробелы: видео
Многие пользователи часто сталкиваются с такой проблемой, как большие пробелы между словами в «Ворде». Опытные редакторы прекрасно знают, в чем заключается причина и как убрать пробел между словами в «Ворде», а вот новички при виде такого впадают в ступор, боясь что-то сделать, чтобы не навредить.
В этой статье мы как раз поговорим о том, как убрать пробел между словами в «Ворде». Будут приведены все причины возникновения данного явления и наглядно продемонстрированы способы его устранения. Тем более этих способов немало, так что каждый найдет тот, который ему поможет.
Выравнивание по ширине
Сейчас мы разберемся, как убрать пробел между словами в «Ворде» при выравнивании по ширине. Данная причина стоит первой в списке по распространенности. Немалое количество пользователей, сталкиваясь с проблемой больших пробелов, встречаются именно с ней. Но бояться не стоит, она исправляется очень просто. Буквально за пару кликов мышью.
Суть же заключается в том, что программа «Ворд» некорректно выравнивает текст. Но стоит отметить, что такое происходит из-за того, что были неправильно выставлены конфигурации форматирования того самого текста.
Разобраться с этой «неполадкой» можно двумя способами. Первый из них подразумевает изменение расположения текста. Стоит отметить, что такой способ сработает лишь при условии нужного форматирования документа. Поэтому он подойдет не каждому. Но осветить его все же стоит. Итак, чтобы избавиться от больших пробелов, попытайтесь просто выровнять текст по левому краю. Соответствующая опция находится во вкладке «Главная». Если вы не можете ее отыскать, тогда воспользуйтесь сочетанием клавиш Ctrl + L.
Но что делать, если это не работает? Есть второй способ — с помощью горячих клавиш. Сейчас давайте разберемся, как убрать пробел между словами в «Ворде» клавишами.
Суть очень проста, нужно заменить длинные пробелы короткими. Притом короткий пробел ставится не соответствующей клавишей, как многие могли бы подумать, а специальным сочетанием: Shift + Ctrl + Пробел. Вам нужно лишь поочередно выделять длинные пробелы и менять их на короткие. Вот теперь вы знаете, как убрать пробел между словами в «Ворде» по ширине. Ну а мы двигаемся дальше.
Конец строки
Кто знает, что такое «Конец строки»? Правильно — это непечатаемый знак в «Ворде». Он появляется при нажатии Shift и Enter. Нажмите это сочетание, и программа «Ворд» сделает не абзац, а перепрыгнет на следующую строку.
Примечательно то, что если выравнивание текста у вас стоит не по ширине, то вы разницы не заметите, а вот в противном случае появятся те самые назойливые длинные пробелы. Давайте разберемся, как убрать пробел между словами в «Ворде» в подобной ситуации.
Для начала вам нужно включить отображение непечатаемых знаков. Сделать это можно во вкладке «Главная» в разделе «Абзац». Расположение этой функции вы можете наблюдать на изображении.
Нажав кнопку в конце строки, в которой стоят длинные абзацы, вы должны наблюдать соответствующий знак «Конец строки». Он выглядит как изогнутая стрелочка влево. Чтобы избавиться от проблемы, просто возьмите и удалите данный знак. Можно это сделать как клавишей BackSpace, так и Delete.
Символ табуляции
Что такое «Табуляция»? Это опция в «Ворде», которая позволяет структурировать текст. Она довольно значима, но в нашем случае создает лишь проблемы. Кто не знает, этот символ ставится на клавишу Tab. А визуально отображается пробел (длинный). Именно то, что нам не надо.
Данную проблему можно убрать таким же способом, как и «Конец строки». Просто отобразите непечатаемые знаки, и вы увидите стрелочки, направленные вправо, в тех местах, где стоит табуляция. Все что нужно сделать, это выделить данный символ и нажать пробел. Тем самым вы исправите положение. Вот вы и узнали последнюю причину и последний способ, как убрать пробел между словами в «Ворде».
Замена табуляции
Но что делать, если символов табуляции в тексте тьма-тьмущая? Согласитесь, ведь не вариант каждый из них заменять вручную. На это может потратиться огромное количество времени, да и у многих просто нервы сдадут. Сейчас давайте разберемся, как заменить все символы сразу.
Метод до боли прост. Многие знают, что в «Ворде» есть такая функция, как замена текста. Именно ею мы и воспользуемся.
Итак, выделите символ табуляции и скопируйте его. После этого откройте окно «Найти и заменить». Это можно сделать нажатием Ctrl + H. Теперь в поле «Найти» вставьте символ табуляции, а в поле «Заменить на» поставьте пробел. Нажмите кнопку «Заменить все».
Выше были упомянуты все причины появления больших пробелов в тексте и все способы их устранения.
Как убрать большие пробелы в ворде.Причин – почему в Word между словами большие пробелы – может быть несколько. В данной статье расскажу о некоторых способах решения этой проблемы.
Выравнивание текста по ширине
Если в Вашем документе не обязательно, чтоб текст был выровнен по ширине на странице – первые буквы каждой строки находятся на одной вертикальной линии, как и последние – то можно выровнять весь текст по левому краю. Для этого выделяем мышкой нужный фрагмент, или весь текст нажатием Ctrl+A (здесь и далее во всех комбинациях клавиш используются английские буквы). Затем на вкладке «Главная» жмем на кнопку «Выровнять текст по левому краю» или Ctrl+L .
Знаки табуляции
Иногда причиной большого расстояния между словами могут быть знаки табуляции. Чтобы проверить используются ли они в документе необходимо включить непечатаемые знаки: нажать на значок, внешне очень похожий на Пи. Табуляция в документе отображается в виде стрелочек. Если такие присутствуют – удаляем их и ставим пробелы. Пробелы в непечатаемых знаках отображаются точкой: одна точка – один пробел.
Если знаков табуляции много, можно выполнить замену. Ставим курсор в начале текста. Затем выделяем один знак табуляции, т.е. стрелочку, и копируем его – Ctrl+C ; жмем Ctrl+H и в окне на вкладке «Заменить» в поле «Найти» ставим курсор и жмем Ctrl+V . В поле «Заменить на» ставим пробел. Нажимаем кнопку «Заменить все» . Далее выскакивает информационное окошко, в котором показано число выполненных замен.
Знак «Конец строки»
Если у Вас весь текст выделен по ширине, и редактировать по-другому нельзя, а последняя строчка абзаца сильно растянута, то возможно в конце этой строчки стоит значок «Конец абзаца» . Для начала включаем непечатаемые знаки – «Конец абзаца» отображается в виде изогнутой стрелочки. Если такая у Вас стоит в конце строки, то просто удаляем ее: ставим курсор в конце последнего слова абзаца и жмем «Delete» .
Возможен и такой вариант: Вы скопировали текст из интернета, а между словами стоит не один пробел, а два или три, поэтому расстояние – увеличенное. При включенных непечатаемых знаках между словами должно быть несколько черных точек. Удалять их по всему документу – долго, поэтому воспользуемся заменой. Жмем Ctrl+H , в поле «Найти» ставим два пробела, в поле «Заменить» – один, жмем «Заменить все» . Если необходимо, в поле «Найти» можно ставить три, потом четыре и т.д. пробелов, и заменять их на один.
Перенос слов
Если в документе разрешается использовать перенос слов, то расстояние между словами можно отредактировать следующим способом. Выделяем весь текст Ctrl+A , переходим на вкладку «Разметка страницы» , в «Параметрах страницы» жмем на значок переноса и выбираем «Авто» . В результате по тексту расставляются знаки переноса, и расстояние между словами уменьшается.
В данной статье мы попытались убрать большие пробелы между словами в ворде . Я надеюсь, что у вас это получилось.
Как поставить тире внизу строки
В процессе работы в текстовом редакторе Word, у пользователей возникает вопрос, как сделать длинное тире в Ворде. Дело в том, что набрать длинное тире на клавиатуре не так уж просто, потому что на клавиатуре нет подходящей клавиши.
На клавиатуре есть клавиша для ввода знака «дефис» (точнее это даже не дефис, а «дефисоминус») расположенная в верхнем цифровом блоке, делящая клавишу со знаком нижнего подчеркивания (нижний дефис). Клавиша «минус» находится в отдельном цифровом блоке клавиатуры, расположенном в правой части изделия. Клавиши для среднего или длинного тире нет.
Из-за того, что знака «тире» нет на клавиатуре, многие пользователи вводят вместо него «дефис» или даже «минус», что вообще неправильно. «Минус» не должен использоваться в обычном тексте для разделения слов, это не математический пример или уравнение. Многие авторы используют совсем не те знаки, что положено делать, и даже не задумываются об этом.
При работе с важным документом, например, отчетом или дипломом, необходимо соблюдать правила орфографии и пунктуации русского языка.
В офисном редакторе Microsoft Word, в текст без проблем с помощью клавиши клавиатуры добавляются дефисы, программа автоматически переделывает дефис в среднее тире, при соблюдении некоторых условий. Для добавления в Word длинного тире придется использовать другие способы, инструкции о которых вы найдете в этой статье.
В начале, давайте разберемся, в каких случаях следует писать тире или дефис. Многие пользователи не обращают внимания на правильное написание тире и дефисов в тексте. А это ошибка и неправильно с точки зрения русской типографики. Посмотрите текст в любой книге, там правильно используется длинное тире и дефисы.
Дефис и тире: в чем разница, когда применять
Внешне тире и дефис похожи друг на друга, они пишутся в виде короткой горизонтальной черты разной длины, но отличаются по употреблению.
Дефис применяют в качестве разделения части слов на слоги или частей составных слов (например, «северо-восток», «Соловьев-Седой»). Дефисом пишутся сокращения, присоединяются приставки и частицы (например, «р-н», «по-немецки»). Дефис используется в словах с цифрами (например, «3-й», «10-летие»).
Дефис — орфографический соединительный знак разделения частей слова, пишется в виде коротенькой черты между буквами, без пробелов. Исключение: в словах, состоящих из двух частей, первая и вторая часть слова подставляются к первой части (например, «аудио- и видеодорожка»).
Тире — знак препинания в предложении, разделяет слова в предложении и отделяется пробелами. Тире применяют в прямой речи, между подлежащим и сказуемым, вместо члена предложения, для выделения пауз речи. От других слов в предложении, тире отделяется пробелами.
В текстовых редакторах, в качестве тире применяют так называемые «среднее» (в обиходе среднее тире часто называют «коротким тире») и «длинное» тире:
- Среднее тире — знак называемый «n dash», равный по ширине буквы «N». Среднее тире применяют между числами, например, «3–10». В этом случае, тире не отделяется пробелом. Короткое тире применяется в западной типографике.
- Длинное тире — знак называемый «m dash», равный по ширине буквы «M». Собственно, настоящее, истинное типографское тире — это и есть «длинное тире».
Еще имеется так называемое цифровое тире «figure dash», которое не отличается по длине от среднего тире и используется для разделения цифр. Этот знак вводится посередине высоты цифр. Это не «минус».
Посмотрите на сравнительную таблицу с написанием дефиса, минуса, среднего и длинного тире. Как видно из таблицы длина у знаков разная.
Как сделать среднее тире в Word — 4 способа
Сначала посмотрим, как набрать на клавиатуре среднее (короткое) тире в Ворде четырьмя способами:
- Программа MS Word самостоятельно меняет дефис на короткое тире в следующем случае: отделите дефис пробелами с двух сторон, а после следующего за дефисом слова сделайте пробел. Дефис станет средним тире.
- Нажмите на клавиши «Ctrl» + «-» (минус на цифровом блоке клавиатуры), в результате получится среднее тире.
- Нажмите на клавишу «Alt», на цифровом блоке клавиатуры наберите «0150», а затем отпустите клавиши. В тексте появится среднее тире.
- Наберите на цифровом блоке «2013», а затем нажмите на клавиши «Alt» + «X».
Как поставить длинное тире в Ворде — 1 способ
Один из самых простых способов для написания длинного тире, вызывается сочетанием комбинации клавиш: «Ctrl» + «Alt» + «-» (минус на цифровом блоке).
Как сделать длинное тире на клавиатуре — 2 способ
Для вставки длинного тире мы используем шестнадцатеричный код.
На цифровом блоке клавиатуры введите «2014», а затем нажмите на клавиши «Alt» + «X». После этого, введенные символы преобразуются в длинное тире.
Как поставить длинное тире на клавиатуре — 3 способ
Нажмите на клавиатуре на правую клавишу «Alt», удерживайте ее, а затем нажмите на клавишу «минус» на цифровом блоке клавиатуры. В результате получится длинное тире.
Как сделать длинное тире в Word — 4 способ
Сейчас мы добавим в документ Word длинное тире с помощью «Alt-кода», который выполняет команды для ввода символов, которых нет на клавиатуре.
Нажмите на левую клавишу «Alt», на цифровом блоке нажмите на клавиши «0151». В документе Ворд появится длинное тире.
Как в Word поставить длинное тире — 5 способ
В приложении Word имеется таблица символов, которая находится во вкладке «Вставка».
- В окне программы Word или в Word Online откройте вкладку «Вставка».
- В появившемся окне выберите «Другие символы».
- В окне «Символы», откройте вкладку «Символы», в поле «Шрифт» выберите параметр «обычный текст», а в поле «Набор» выберите опцию «знаки пунктуации».
- Выделите длинное тире, нажмите на кнопку «Вставить».
- В текст документа добавится длинное тире.
Настройка параметров автозамены для вставки длинного тире — 6 способ
В таблице символов можно настроить параметры автозамены, для автоматической замены вводимых с клавиатуры символов на нужный знак.
- Выделите длинное тире в окне «Символы, нажмите на кнопку «Автозамена…».
- В окне «Автозамена: Русский (Россия)», во вкладке «Автозамена», в поле «заменить» введите символы для замены на длинное тире. Я ввел два дефиса подряд, можно вести три дефиса, так ближе ближе визуально.
- Нажмите на кнопку «Добавить», а затем на «ОК».
После применения настроек, в редактируемом документе Ворд, после ввода двух дефисов подряд, автоматически появится длинное тире.
Выводы статьи
У пользователей возникает вопрос, как написать длинное тире в Ворде, потому что на клавиатуре нет соответствующей клавиши. Решить возникшую проблему пользователю поможет несколько способов для ввода знака в текст документа Word. Поставить длинное тире в тексте помогут «горячие клавиши» программы Word, таблица символов, «Alt» символы, применение параметров автозамены символов при вводе с клавиатуры.
| Подчёркивание | |
|---|---|
| _ | |
| ◄ | [ | Скобки#Квадратные скобки | ^ | _ | ` | a | b | c | ► |
Подчёркивание, по́дчерк (_) — символ ASCII, имеющий код 0x5F (hex), 95 (dec). На стандартной компьютерной клавиатуре этот символ расположен совместно со знаком дефиса на клавише, находящейся справа от клавиши 0.
Символ подчёркивания остался со времён пишущих машинок. До распространения текстовых процессоров этот символ использовался для подчёркивания слов в тексте. Для этого после набора слова каретка пишущей машинки отводилась назад (к началу слова или фразы, подлежащей подчёркиванию) и поверх текста печаталось необходимое количество символов подчёркивания, создающих сплошную линию под текстом. Кроме того, серия знаков подчёркивания (например, такая: _________) позволяла обозначать поля для рукописного ввода на бланках и прочем.
В настоящее время символ подчёркивания зачастую применяется для замены пробела в некоторых случаях, когда использование пробела невозможно или нежелательно: в адресах электронной почты, адресах ресурсов в сети Интернет (в доменной части адреса обычно заменяется на дефис, но иногда нестандартно на подчёркивание [1] ), в названиях компьютерных файлов, названиях (идентификаторах) переменных и других объектов в языках программирования и т. д.
Некоторые компьютерные приложения автоматически подчёркивают текст, окружённый знаками подчёркивания. Таким образом _подчёркнутый_ отображается как подчёркнутый. В текстовом процессоре Microsoft Word, при соответствующих настройках автозамены, текст, выделенный знаками подчёркивания, становится курсивным.
На самом деле, сам по себе этот знак ничего не подчёркивает, так как на одно знакоместо на дисплее можно поместить только один символ, поэтому его иногда называют [ кто? ] не «подчёркивание», а «андерскор» («Underscore») [2] . Кроме того, этот символ иногда называют «Нижнее подчёркивание», что недопустимо по правилам русского языка и является плеоназмом — подчёркивание всегда выполняется снизу. Также символ называют «нижний пробел» [ источник не указан 74 дня ] .
Каждый пользователь Хабра, хоть раз напечатавший здесь «пробел-дефис-пробел», может видеть, как дефис магическим образом заменяется на длинное тире. Это сработала автозамена, похожая на ту, что имеется в ворде и других текстовых процессорах.
Что такое длинное тире
Тире, или попросту черточка (dash), бывает трех основных сортов, если не заморачиваться:
- Дефис, самая короткая, вводится с клавиатуры.
- Длинное тире или EM DASH – это черточка шириной в латинскую M. Вот как в этой фразе.
- Среднее тире или EN DASH – черточка шириной в латинскую N. Вот такая: –
Если же заморачиваться, черточек этих существует изрядное множество, со своими традициями, гуру и холиварами. Ну как без них.
По роду деятельности мне приходится иметь дело с типографикой , и чтобы оформлять текст правильно и сразу, не полагаясь на милость железного мозга, нужно уметь вводить с клавиатуры символы, которые ввести нельзя. В частности, то самое длинное тире, которое часто используется в оформлении прямой речи.
Но, как мы знаем: если нельзя, но очень хочется, то можно. Долгое время сидел на Windows, и пользовался для быстрого ввода отсутствующих на клавиатуре символов известной комбинацией: зажатый + серия нажатий на малой (цифровой) клавиатуре. Например, длинное тире вставлялось набором 0151 с зажатым альтом. (Способ работал безотказно на всенародно любимой Хрюше, как сейчас – не знаю, подскажите в каментах.)
Несколько лет назад, когда принял окончательное решение переезжать на Linux, в полный рост встала проблема быстрого ввода типографских символов. Это не только тире, это разного рода типографские кавычки – «елочки» и „лапки”, а еще градусы водки Цельсия °, приближенное равенство ≈ и прочие нужные штуки.
Как водится, полез в интернеты поискать решение. Как водится, нашлось оно сразу.
Клавиша Compose
Метод Compose позволяет, нажав и отпустив специально назначенную клавишу, ввести кодовую последовательность символов и получить на экране фантик соответствующий символ.
Например, нажав 1, а потом 2, мы получаем ½. Чтобы получить рекомое длинное тире, следует нажать дефис три раза, и так далее. Учи кодовую таблицу, бро требует запоминания кодовых комбинаций , когда интуитивных, когда не очень.
На роль Compose можно назначить, например, левый Win, он же Super. Или правый, кому как удобно. Впрочем, через какое-то время я почувствовал: некая неуютность метода, ощущаемая вначале, никак не желает рассасываться со временем. Вспоминал стремительный метод выстукивания по цифрам и слегка ностальгировал.
Level 3
И оставался я счастливым нажимателем Compose, пока однажды не полез в дебри настроек клавиатуры моего линукса и не споткнулся там о… слово «level 3»! Оба-на…
(Или оно уже было переведено на русский. не помню. Не важно. И – не буду утомлять лирикой, сразу к делу.)
У клавиатуры есть уровни. Первый уровень – когда ты просто нажал клавишу. Например, нажав «А», напечатаешь «а»; нажав «2» – напечатаешь «2».
Второй уровень – когда ты нажал клавишу, зажимая шифт. Тогда, нажав «А», ты напечатаешь «А»; нажав «2» – напечатаешь «@» (в латинской раскладке) или «»» в русской.
Задействовав третий уровень, ты получишь возможность печатать и другие символы, только зажимать надо уже не шифт, а специально назначенную тобой клавишу-модификатор. Для меня удобно переключаться на третий уровень правым Alt. Легко и просто вводить часто используемые кавычки-елочки и длинные тире одной рукой.
Но и это не все! Зажав одновременно шифт и клавишу Level3, мы получим четвертый уровень и еще немножко символов, которые не поместились в логичные, интуитивно ожидаемые места третьего.
Чтобы задействовать эту плюшку, пользователям Linux надо не забыть включить «дополнительные типографские символы» в «разных параметрах совместимости». Ну и, понятно, выбрать клавишу для выбора третьего уровня (или третьего ряда, в зависимости от перевода, level 3, в общем). После чего можно посмотреть и распечатать карту задействованных символов там же в настройках.
А ведь есть и пятый уровень – но с ним пытливый читатель разберется сам; непытливому же оно и не надо вовсе, как мне нашептывает имха.
Фича есть во всех основных DE (пользователям Gnome 3 придется установить твикер). А как же Windows? Оказывается, и там есть такая возможность. Ключевое слово для поиска – «раскладка Бирмана».
Сам я, по понятным причинам, эту софтину не проверял. Буду благодарен толковым комментариям знающих. Внесу.
Итого
Теперь мы можем запросто вводить символы «»-°≈½⅓¼←→, числа в квадрате², в кубе³, и прочую светотень.
И да́же мо́жем невозбра́нно расставля́ть ударе́ния ѓд́е́ п́о́п́а́л́о́!
Метод Compose для пользователей Windows советует камрад : проект WinCompose на Гитхабе.
Многие пользователи работают с программой Word, но, к сожалению, не каждый из нас умеет ставить тире, которое иногда еще называют длинное тире.
Среднестатистический человек просто берет и ставит минус дважды. Согласитесь, гораздо приятнее видеть в тексте нормальное тире.
Для наглядности посмотрите сами, сравните и, как говорится, почувствуйте разницу:
Длинное тире,
– короткое тире,
– знак минус,
— знак минус, нажатый дважды.
Итак, как поставить тире в Ворде?
Существует два основных способа для вставки символа тире:
- нажатие комбинации клавиш () или
- вставка тире через подменю «Символ» в меню программы Word.
1 Ставим длинное тире через Вставку символа
Если лучше один раз увидеть, чем 100 раз услышать, то на рисунке 1 представлена пошаговая инструкция по вставке длинного тире в Ворде:
Рис. 1 Ставим длинное тире в Word через меню Вставка – Символ.
1) Поставьте курсор в то место в Ворде, куда нужно вставить длинное тире.
2) В меню программы Word переходим во вкладку «Вставка» (цифра 1 на рисунке 1).
3) Затем выбираем подменю «Символ» (в правом углу экрана значок «Ω») (цифра 2 на рис. 1).
4) Нажав на Ω, Вам откроется мини-окно, внизу которого кликаем «Другие символы» (цифра 3 на рис. 1).
5) Посреди экрана появится окно, в котором нажимаем вкладку «Специальные знаки» (цифра 4 на рис. 1).
6) Выбираем строку «Длинное тире» (цифра 5 на рис. 1).
7) Кликаем «Вставить» (цифра 6 на рис. 1).
2 Как поставить длинное тире с помощью сочетания клавиш
Начнем с небольшого примечания. Значок «+», фигурирующий далее в статье, означает поэтапное зажатие клавиш. То есть «Alt+Ctrl+Num-», значит, что сначала вы зажимаете клавишу “Alt”, затем клавишу – «Ctrl» и в конце – «Num-».
Гораздо удобнее вставлять символ «Тире» с помощью клавиатуры при нажатии сочетания клавиш. Полностью повторяем все действия, которые на рисунке 1 обозначены цифрами 1, 2, 3, 4.
Справа от надписи «Длинное тире» есть столбец под заголовком «Сочетание клавиш» (цифра 7 на рис. 1), в котором указана комбинация клавиш для длинного тире. Нажимая их, можно поставить тире. По умолчанию – это «Alt+Ctrl+Num-» (где «Num-» – это минус на клавиатуре нампада) (рисунок 2).
Рис. 2 Где находится клавиатура нампада и где на ней Num-
Слово «нампад» произошло от английского Numpad (сокращение от NUMeric keyPAD). Так называют цифровой блок на клавиатуре, который обычно находится с правого края. На нампаде имеются клавиши с числами от 0 до 9, символ десятичного разделителя (.), символы сложения (+), вычитания (−), умножения (*) и и деления (/).
Более подробно об этом цифровом блоке я писала . Вкратце напомню, что владельцам ноутбуков можно не искать этот блок, а именно, нампад у себя на ноутбуке (как на рис. 3), ибо скорее всего его там нет. Его отсутствие на ноутбуке компенсируется наличием вспомогательной клавиши Fn и некоторых клавиш на основной клавиатуре.
Есть, правда, большие ноутбуки с нампадом (цифровой блок в правой части клавиатуры) у тех пользователей, кто, например, целый день работает с цифрами. Посмотреть на такие ноутбуки можно, если в поисковой строке любого поисковика (Яндекс, Google, Майл ру и т.п.) набрать запрос “ноутбуки с нампадом”. При этом желательно указать поиск по картинкам.
Возьму на себя смелость утверждать, что мало у кого на ноутбуке без нампада после нажатия на клавиши «Alt+Ctrl+Num-» получится поставить длинное тире в Ворде. Поэтому пробуем этот вариант (почему бы не попробовать нажать в Ворде на указанные клавиши одновременно?), а затем плавно переходим к 3-ьему варианту.
3 Простое сочетание клавиш для ввода длинного тире
Допустим, Вам неудобна раскладка из трёх кнопок, и Вы хотите сменить установленную раскладку на удобную для Вас. Тогда Вам нужно в окошке «Символ» в подменю «Специальные знаки» выделить символ «Длинное тире» (цифра 5 на рис. 1). И нажать кнопку «Сочетание клавиш» (цифра 8 на рис. 1).
Вам откроется новое окошко «Настройка клавиатуры» (рисунок 3).
Рис. 3 Назначение клавиш для вставки тире в Ворде
Курсор будет уже мигать в строке «Новое сочетание клавиш» (цифра 1 на рис. 3). Вам необходимо просто нажать на клавиатуре нужную комбинацию, например, «Alt+Z». Затем нажать на кнопку «Назначить».
Иногда по тексту необходимо поставить длинное тире в Ворде вместо обычного дефиса, который можно установить с помощью клавиатуры. Сделать это можно несколькими способами, и далее мы рассмотрим, как поставить длинное тире в Ворде одним из них.
Для начала упомянем тот факт, что в Ворде существует автоматическая замена обычного дефиса на среднее тире. Автозамена осуществляется только того дефиса, который отделен от обычного текста с обеих сторон пробелами, и происходит в момент установки пробела после слова, записанного непосредственно после установленного дефиса. Далее мы еще вернемся к вопросу об автозамене после рассмотрения остальных способов, и будем настраивать автоматическую замену установленных символов на среднее и длинное тире.
Второй способ заключается в использовании шестнадцатеричных кодов элементов с последующим их преобразованием в необходимый символ по тексту. Сделать тире в Ворде таким способом довольно просто. Для этого необходимо набрать код среднего тире 2013 или длинного тире 2014 , а затем не убирая курсор от набранного числа нажать комбинацию клавиш «Alt+X» . Таким образом можно ставить тире в Ворде в любом месте текста.
Третий способ также заключается в использовании специального кода и может быть применен в любом текстовом редакторе. Чтобы поставить длинное тире в Ворде таким способом, необходимо зажать клавишу «Alt» и набрать число 0151 на цифровой клавиатуре, расположенной справа, а затем отпустить клавишу «Alt» .
Четвертым способом можно установить среднее и длинное тире используя только комбинацию клавиш. Для установки среднего тире необходимо нажать комбинацию клавиш «Ctrl + -» , где «-» это знак минус на цифровой клавиатуре справа.
Пятый способ заключается в установке тире необходимой длинны через меню «Символ» , расположенное на вкладке «Вставка» . При выборе данного пункта меню появляется окошко, где представлены часто используемые символы.
В этом окошке нам необходимо выбрать пункт «Другие символы…» и в появившемся окошке «Символы» в огромном списке можно найти все необходимые тире, вставить в текст которые можно выбрав в списке и нажав кнопку «Вставить» .
Чтобы долго не искать тире в списке символов, можно перейти на вкладку «Специальные знаки» , где все тире расположены в начале списка, а также к ним указана комбинация клавиш для установки.
И вот теперь мы дошли до продолжения нашего первого пункта с автозаменой. В меню окошка «Символ» имеется кнопка «Автозамена…» , где можно самостоятельно настроить необходимую Вам автоматическую замену символов по тексту.
Так, например, выбрав в списке символов длинное тире и нажав кнопку «Автозамена…» , мы попадаем в настройки автозамены, где можем прописать три дефиса, которые должны будут заменяться автоматически на длинное тире. Таким же образом можно настроить автозамену двух дефисов на среднее тире, но минус данного способа в том, что он будет работать только на Вашем компьютере и только на той раскладке клавиатуры, на которой вы ввели дефисы в поле автозамены. При этом автозамена также не будет реагировать на установку трех знаков минус с цифровой клавиатуры справа, для чего также можно установить автозамену.
И тех, кто работает с документацией. Где находится дефис знают все, поэтому очень часто его и применяют, заменяя тире. Но так бывает, что у заказчика, например, строгое требование к пунктуации, и такая замена его совершенно не устраивает.
Знали ли вы, что вообще есть 3 разных вида тире:
Всегда должен минимализировать ручную работу и поэтому использует в своей работе быстрые горячие клавиши.
Существует минимум 5 различных способов вставки тире в текст. Сегодня мы разберем не только ситуации для программы Microsoft Word, но также некоторые способы можно будет применять в любом текстовом или HTML документе.
2. Как поставить длинное тире в ворде
Автозамена в Word
Программа Microsoft Office Word по умолчанию может заменять дефис на тире когда вы набираете, например, такой текст «Жизнь – это » и в тот момент, когда после слова «это» вы поставите пробел, то дефис заменится на тире. Другими словами, получится: «Жизнь – это » .
Автозамена также происходит в том случае, когда у дефиса по бокам пробел, но если это просто слово, где он используется, например слово «когда-нибудь», то, естественно, автозамена не сработает.
Сочетание клавиш
Если автозамена не сработала, то поставить тире можно самостоятельно с помощью набранных цифр или же сочетаний клавиш.
В программе Word просто наберите цифру 2014 и нажмите сочетание клавиш alt + x (икс).Цифра 2014 сразу же заменится на длинное тире. Цифра 2013 заменится на тире покороче, а 2012 еще на более меньшее.
Горячая клавиша в Ворд
Для вставки тире существует горячая клавиша в Ворд. Для этого зажмите на клавиатуре клавишу Alt и наберите с помощью цифровой клавиатуры сочетание цифр 0151, отпустите клавишу Alt. В том месте куда вы поставили курсор появится знак длинного тире. Кстати, этот метод отлично подходит для вставки тире в абсолютно любом html-редакторе.
Сочетание клавиш в Ворд
Если на вашей клавиатуре есть дополнительная «цифровая» клавиатура, то можно нажать сочетание клавиш Сtrl и «-» (Сtrl и знак минуса) либо сочетание клавиш ctrl + alt + «-» (большое тире).
Специальные знаки Ворд
Заходите в меню «Вставка» программы Word
Справа находите кнопку «Символ»
Кликните по ней и выпадет вкладка, на которой нужно выбрать меню «Другие символы»
Вам откроется окошко с множеством разных символов
Чтобы среди них не искать долго тире, можно просто перейдите на вкладку «Специальные знаки». Выберите там длинное тире, нажмите «вставить» и оно поставится в вашем документе.
Как видите, все легко и просто. Надеемся, что эта статья поможет вам писать более грамотные и качественные .
Большинство пользователей ПК работают с текстовыми редакторами. У каждого из них своя специфика по стилю и интенсивности использования. Кому-то нужен грамотный литературный текст, а кто-то просто передает мысли. Сразу отметим, что в Ворде для ввода дефиса применяются либо несколько клавиш, либо автоматическая настройка вставки длинного тире. При эпизодическом употреблении знака удобнее использовать сочетание клавиш. Если он используется часто, чтобы что-то заменить, то лучше настроить автоматическую вставку. Есть минимум пять способов вставить в Ворд длинное тире.
Первый способ
Он заключается в применении клавиш. Пользователь просто жмет на кнопку клавиатуры с нужной буквой или символом. Для быстрого проведения различных действий в компьютерных программах предусмотрены горячие клавиши. Чтобы вставить длинное тире в Ворде, нужно нажать кнопки Ctrl и Alt. Удерживая их, жмут на значок » – » в правой части клавиатуры. Перед этим проверяют, горит ли индикатор возле кнопки Numlock. Эта функция должна работать.
Второй способ
Этот метод предполагает использование цифрового кода. Печатают цифры 2014. Нажимают левый Alt на клавиатуре и не отпуская жмут Х. Так тоже можно ввести неразрывный дефис в Word.
Третий способ
По принципу он похож на второй. Нужно нажать быструю клавишу Alt, не отпускать и набрать 0151 на цифровой части клавиатуры, убрать палец. Как и в первом способе должна работать функция Numlock.
Четвертый способ
Допустим, пользователь не помнит комбинацию клавиш. Тогда ему надо кликнуть в меню текстового редактора по вкладке «Вставка», затем нажать на «Символ». Во всплывшем окне выбирается пункт «Другие символы». Появится ещё одно окно. В его поле «Шрифт» устанавливается пункт «Обычный текст», а в поле «Набор» – «Знаки пунктуации». Среди появившихся знаков будет несколько тире.
Пятый способ
То есть, напечатать длинное тире в Word довольно просто. Но, если его нужно много раз применять как замену другого символа, то процедура будет неудобной. В таком случае настраивают автозамену. Для этого проделывается тоже, что и в четвертом способе. Затем нужно выделить дефис и кликнуть на кнопку «Автозамена». В поле слева вводятся символы для автоматической замены на длинное тире.
Таким образом, создатели текстового редактора позаботились об удобной вставке интересующего нас пунктуационного знака. Чтобы делать это регулярно, следует запомнить комбинацию клавиш Ctrl + Alt + «Минус» или указанные коды. Четвертый способ неудобный и им нужно пользоваться, если пользователь не знает других. Для настройки замены символов длинным дефисом нужно применять пятый способ.
Как вставить тире в Word — Как сделать длинное тире в Ворде. Поставить тире в Word 2003, 2007, 2010, 2013 и 2016
При наборе текстовых документов очень часто возникает необходимость сделать длинное тире. Но, на клавиатуре нет клавиши, которая бы отвечала за данный символ. Поэтому многие пользователи не знают, как это делается.
В данной статье мы рассмотрим сразу 4 способа, которые можно использовать для вставки длинного тире в документ Word. При этом данные способы одинаково актуальны, как для новых Word 2007, 2010, 2013 и 2016, так и для старого Word 2003.
Пожалуй самым простым и надежным способом сделать длинное тире в Ворде является комбинация клавиш CTRL+ALT+»минус«. Пользоваться данной комбинацией клавиш очень просто. Установите курсор в том месте, где нужно сделать длинное тире, зажмите клавиши CTRL и ALT, и нажмите на кнопку «минус» на дополнительном блоке клавиш (в правой части клавиатуры). В результате в выбранном вами месте будет поставлено длинное тире.
Если нужно вставить не длинное тире, а короткое, то используйте туже комбинацию клавиш, только без ALT. То есть нажимайте просто CTRL+»минус» на дополнительном блоке клавиш.
Способ № 2. Использование комбинации клавиш ALT+X.
О комбинации клавиш ALT+X мы уже рассказывали в статье об ударениях. Но, данную комбинацию клавиш можно использовать и для вставки длинного тире. Для этого нужно ввести число «2014» в том месте, где должно быть длинное тире, и после этого нажать комбинацию ALT+X. В результате число «2014» исчезнет, а вместо него появится длинное тире.
Если нужно сделать более короткое тире или дефис, то вместо «2014» используйте число «2013» или «2012».
Способ № 3. Использование клавиши ALT.
Еще один вариант, это ввод кода символа с зажатой клавишей ALT. Для этого установите курсор в том месте, где вы бы хотели сделать длинное тире, после этого зажмите клавишу ALT и не отпуская ее введите число «0151» на дополнительном блоке клавиш (правая часть клавиатуры).
Преимуществом данного способа является, то что он работает не только в Ворде, но и во многих других текстовых редакторах.
Способ № 4. Вставка длинного тире вручную.
Самый медленный и сложный способ, это вставка длинного тире вручную. В Word 2007, 2010, 2013 и 2016 для этого нужно перейти на вкладку «Вставка», нажать на кнопку «Символ» и выбрать вариант «Другие символы».
В Word 2003 для этого нужно открыть меню «Вставка» и выбрать пункт «Символ».
После этого откроется окно со списком всех доступных символов. Здесь нужно перейти на вкладку «Специальные символы».
После чего выбрать длинное тире и нажать на кнопку «Вставить».
Таким образом вы сделаете длинное тире в той точке документа Ворд, где был установлен ваш курсор.
| Перейдите к «Скажите мне, что вы хотите сделать» | Alt + Q |
| Увеличение | Alt + W, Q, Tab для желаемого значения |
| Выбрать слово целиком | Дважды щелкните в любом месте слова |
| Выбрать все предложение | Удерживая Ctrl, щелкните в любом месте предложения |
| Выбрать весь абзац | Тройной щелчок в любом месте абзаца |
| Перейти в начало текущего слова | Ctrl + стрелка влево |
| Перейти к началу следующего слова | Ctrl + стрелка вправо |
| Перейти к началу следующего абзаца | Ctrl + стрелка вниз |
| Отменить | Ctrl + Z |
| Повторить | Ctrl + Y |
| Переключение между последними 4 позициями редактирования | Alt + Ctrl + Z |
| Показать / скрыть форматирование символов | / (косая черта) на цифровой клавиатуре |
| Создать новый документ | Ctrl + N |
| Открыть документ | Ctrl + O |
| Сохранить документ | Ctrl + S |
| Закрыть документ | Ctrl + W |
| Разделить окно | Alt + Ctrl + S |
| Убрать разбиение окна | Alt + Ctrl + S |
| Удалить одно слово слева | Ctrl + Backspace |
| Удалить одно слово справа | Ctrl + Удалить |
| Отступ абзаца | Ctrl + M |
| Убрать отступ | Ctrl + Shift + M |
| Висячий выступ | Ctrl + T |
| Убрать выступ | Ctrl + Shift + T |
| Центр абзаца | Ctrl + E |
| Выровнять абзац по левому краю | Ctrl + L |
| Выровнять абзац по правому краю | Ctrl + R |
| Обосновать абзац | Ctrl + J |
| Создать неразрывное пространство | Ctrl + Shift + пробел |
| Создать разрыв страницы | Ctrl + Enter |
| Создать разрыв строки | Shift + ввод |
| Удалить все форматирование | Ctrl + Shift + N |
| Открыть диалоговое окно настройки страницы | Дважды щелкните поле линейки |
| Открыть диалоговое окно абзаца | Дважды щелкните маркер отступа |
| Открыть диалоговое окно вкладки | Дважды щелкните маркер вкладки |
| Вставить текущую дату | Alt + Shift + D |
| Вставить текущее время | Alt + Shift + T |
| Вставить гиперссылку | Ctrl + K |
| Установить одинарный межстрочный интервал | Ctrl + 1 |
| Установить двойной межстрочный интервал | Ctrl + 2 |
| Набор 1.5-строчный интервал | Ctrl + 5 |
| Открыть диалоговое окно макросов | Alt + F8 |
| Поиск в документе (область задач навигации) | Ctrl + F |
| Заменить позиции в документе | Ctrl + H |
| Открыть диалоговое окно «Перейти» | Ctrl + G |
| Открыть тезаурус | Shift + F7 |
| Открыть диалоговое окно подсчета слов | Ctrl + Shift + G |
| Создать неразрывный дефис | Ctrl + дефис |
| Уменьшить размер шрифта на одно значение | Ctrl + Shift + < |
| Увеличить размер шрифта на одно значение | Ctrl + Shift +> |
| Уменьшить размер шрифта на 1 пункт | Ctrl + [ |
| Увеличить размер шрифта на 1 пункт | Ctrl +] |
| Удалить форматирование абзацев или символов | Ctrl + пробел |
| Специальная паста | Ctrl + Alt + V |
| Перейти в режим макета печати | Ctrl + Alt + P |
| Перейти в режим Outline | Ctrl + Alt + O |
| Перейти к черновому виду | Ctrl + Alt + N |
| Копировать форматирование из текста | Ctrl + Shift + C |
| Вставить только форматирование | Ctrl + Shift + V |
| Разменная коробка | Shift + F3 |
| Перейти к предварительному просмотру печати | Ctrl + F2 или Alt + Ctrl + I |
| Добавить комментарий | Alt + Ctrl + M |
| Начало документа | CTRL + HOME |
| Конец документа | CTRL + КОНЕЦ |
| Начало строки | Дом |
| Конец строки | КОНЕЦ |
| Печать | CTRL + P |
| Полужирный текст | CTRL + B |
| Курсив | CTRL + I |
| Подчеркнутый текст | CTRL + U |
| Преобразовать выделенный текст в заглавные буквы или наоборот | CTRL + SHIFT + A |
| Переход к следующей орфографии | ALT + F7 |
| Включение / выключение отслеживания изменений | Ctrl + Shift + E |
| Закрыть панель просмотра | Alt + Shift + C |
| Отмена | Esc |
| Вид структуры: продвижение абзаца в структуре | Alt + Shift + стрелка влево |
| Вид структуры: понизить уровень абзаца в структуре | Alt + Shift + стрелка вправо |
| Вид структуры: перемещение выделенных абзацев структуры вверх | Alt + Shift + стрелка вверх |
| Вид структуры: перемещение выделенных абзацев структуры вниз на | Alt + Shift + стрелка вниз |
| Вид структуры: развернуть текст структуры под заголовком | Alt + Shift + + |
| Вид структуры: свернуть текст структуры под заголовком | Alt + Shift + — |
| Контурное представление: свернуть или показать весь текст или заголовки | Alt + Shift + A |
| Перейти на ленту вкладки «Файл» | Alt + F, используйте буквы для навигации |
| Перейти на ленту вкладки «Главная» | Alt + H, используйте буквы для навигации |
| Перейти на ленту вкладки «Вставка» | Alt + N, используйте буквы для навигации |
| Перейти на ленту вкладки «Дизайн» | Alt + G, используйте буквы для навигации |
| Перейти на ленту вкладки «Макет» | Alt + P, используйте буквы для навигации |
| Перейти на ленту вкладки «Ссылки» | Alt + S, используйте буквы для навигации |
| Перейти на ленту вкладки «Рассылки» | Alt + M, используйте буквы для навигации |
| Перейти на ленту вкладки «Обзор» | Alt + R, используйте буквы для навигации |
| Перейти на ленту вкладки «Просмотр» | Alt + W, используйте буквы для навигации |
| На ленте для перемещения между командами | Tab или Shift-tab |
| Для перемещения между группами по ленте | Ctrl + стрелка вправо или Ctrl + стрелка влево |
| Активировать выбранную команду на ленте | Пробел или клавиша Enter |
| Открыть галерею на ленте | Пробел или клавиша Enter |
| Закончите с помощью элемента управления на ленте и вернитесь к документу | Введите ключ |
| Развернуть или свернуть ленту | Ctrl + F1 |
| Справка | F1 |
| Переместить выделенный текст | Выделите текст, нажмите F2, щелкните в месте вставки, нажмите Enter |
| Копировать выделенный текст | Выделите текст, нажмите Shift + F2, щелкните место вставки, нажмите Enter |
| Вставить строительный блок | F3 |
| Повторить | F4 |
| Перейти к | F5 |
| Перейти к следующему кадру / панели | F6 |
| Проверка орфографии | F7 |
| Активировать режим расширенного выбора | F8 |
| Обновить | F9 |
| Отображение букв подсказки клавиш на ленте | F10 |
| Перейти к следующему полю в документе | F11 |
| Сохранить как | F12 |
Сочетания клавиш для Microsoft Word 2016 для Windows
Сочетания клавиш для Microsoft Word 2016 для WindowsСочетания клавиш для Microsoft Word 2016 для Windows
Применимо к: Word 2016, Word 2013.
В этой статье показаны все сочетания клавиш для Microsoft Word 2016. Сочетания клавиш в этой статье относятся к раскладке клавиатуры для США. Клавиши для других раскладок могут не точно соответствовать клавишам на американской клавиатуре.
Примечание : Если для сочетания клавиш требуется два или более клавиш в одно и то же время , клавиши разделяются знаком плюс (+). Если вам нужно нажать одну клавишу сразу за другой, клавиши разделяются запятой (,).
Эта тема разделена на следующие разделы.
Часто используемые ярлыки
Перемещение по ленте с помощью только клавиатуры
Изменить фокус клавиатуры без использования мыши
Справочник по сочетаниям клавиш для Microsoft Word
Справочник по функциональным клавишам
Часто используемые ярлыки
В этой таблице показаны наиболее часто используемые сочетания клавиш в Microsoft Word.
Перейдите в «Скажите, что вы хотите сделать»: Alt + Q
Открыть: Ctrl + O
Сохранить: Ctrl + S
Закрыть: Ctrl + W
Вырезать: Ctrl + X
Копировать: Ctrl + C
Вставить: Ctrl + V
Выбрать все: Ctrl + A
Полужирный: Ctrl + B
Курсив: Ctrl + I
Подчеркнутый: Ctrl + U
Уменьшить размер шрифта на 1 пункт: Ctrl + [
Увеличить размер шрифта на 1 пункт: Ctrl +]
Текст по центру: Ctrl + E
Выровнять текст по левому краю: Ctrl + L
Выровнять текст по правому краю: Ctrl + R
Отмена: Esc
Отмена: Ctrl + Z
Повторное действие: Ctrl + Y
Масштаб: Alt + W, Q, затем вкладка в диалоговом окне «Масштаб» установите желаемое значение.
Перемещение по ленте с помощью только клавиатуры
Лента — это полоса в верхней части Word, организованная по вкладкам. На каждой вкладке отображается отдельная лента. Ленты состоят из групп, и каждая группа включает одну или несколько команд. К каждой команде в Word можно получить доступ с помощью ярлыка.
Примечание. Надстройки и другие программы могут добавлять новые вкладки на ленту и предоставлять ключи доступа для этих вкладок.
Есть два способа перемещаться по вкладкам на ленте:
- Чтобы перейти на ленту, нажмите клавишу Alt, а затем для перехода между вкладками используйте клавиши со стрелкой вправо и стрелкой влево.
- Чтобы перейти непосредственно к определенной вкладке на ленте, используйте одну из клавиш доступа:
- Чтобы использовать представление Backstage, откройте страницу «Файл». Alt + F
- Чтобы использовать темы, цвета и эффекты, например границы страницы, откройте вкладку «Дизайн». Alt + G
- Для использования общих команд форматирования, стилей абзацев или использования инструмента «Найти». откройте вкладку «Главная». Alt + H
- Для управления задачами слияния почты или для работы с конвертами и этикетками откройте вкладку Рассылки. Alt + M
- Чтобы вставить таблицы, рисунки и фигуры, заголовки или текстовые поля, откройте вкладку «Вставка».Alt + N
- Для работы с полями страницы, ориентацией страницы, отступом и интервалом откройте вкладку «Макет». Alt + P
- Чтобы ввести поисковый запрос для содержимого справки, откройте поле «Сообщить мне» на ленте. Alt + Q, затем введите поисковый запрос
- Чтобы использовать проверку орфографии, установить языки проверки или отслеживать и просматривать изменения в документе, откройте вкладку «Рецензирование». Alt + R
- Чтобы добавить оглавление, сноски или таблицу цитат, откройте вкладку «Ссылки». Alt + S
- Чтобы выбрать представление или режим документа, например режим чтения или вид структуры, откройте вкладку «Просмотр».
- Вы также можете установить увеличение масштаба и управлять несколькими окнами документов. Alt + W
Использование команд на ленте с клавиатурой
- Чтобы перейти к списку вкладок ленты, нажмите Alt; чтобы перейти непосредственно на вкладку, нажмите сочетание клавиш.
- Чтобы перейти на ленту, нажмите клавишу со стрелкой вниз. (JAWS называет это действие переходом на нижнюю ленту.)
- Для перемещения между командами нажимайте клавишу TAB или Shift + Tab.
- Чтобы перейти в текущую выбранную группу, нажмите клавишу со стрелкой вниз.
- Чтобы перемещаться между группами на ленте, нажмите Ctrl + стрелка вправо или Ctrl + стрелка влево.
- Элементы управления на ленте активируются по-разному, в зависимости от типа управления:
- Если выбранная команда является кнопкой, чтобы активировать ее, нажмите клавишу пробела или Enter.
- Если выбранная команда является разделенной кнопкой (то есть кнопкой, которая открывает меню дополнительных параметров), чтобы активировать ее, нажмите Alt + стрелка вниз.С помощью вкладки выберите параметры. Чтобы выбрать текущий вариант, нажмите клавишу пробела или Enter.
- Если выбранная команда представляет собой список (например, список шрифтов), чтобы открыть список, нажмите клавишу со стрелкой вниз. Затем для перемещения между элементами используйте клавишу со стрелкой вверх или вниз.
- Если выбранная команда является галереей, чтобы выбрать команду, нажмите клавишу пробела или Enter. Затем перейдите по элементам табуляции.
Совет : В галереях с более чем одной строкой элементов клавиша Tab перемещается от начала к концу текущей строки, а когда она достигает конца строки, она перемещается к началу следующей. .При нажатии клавиши со стрелкой вправо в конце текущей строки выполняется возврат к началу текущей строки.
Используйте клавиши доступа, когда видите подсказки клавиш
Для использования ключей доступа:
- Нажмите Alt.
- Нажмите букву, показанную в квадратной подсказке, которая появляется над командой ленты, которую вы хотите использовать.
В зависимости от того, какую букву вы нажимаете, вам могут быть показаны дополнительные подсказки клавиш.Например, если вы нажмете Alt + F, Office Backstage откроется на странице «Информация» с другим набором подсказок. Если вы затем снова нажмете Alt, появятся подсказки для навигации по этой странице.
Изменение фокуса клавиатуры с помощью клавиатуры без использования мыши
В следующей таблице перечислены некоторые способы перемещения фокуса клавиатуры при использовании только клавиатуры.
Выберите активную вкладку на ленте и активируйте ключи доступа. Alt или F10.Используйте клавиши доступа или клавиши со стрелками, чтобы перейти на другую вкладку.
Переместите фокус на команды на ленте. Tab или Shift + Tab
Переместите фокус на каждую команду на ленте, вперед или назад соответственно. Tab или Shift + Tab
Перемещение вниз, вверх, влево или вправо соответственно между элементами на ленте. Стрелка вниз, стрелка вверх, стрелка влево или стрелка вправо
Разверните или сверните ленту. Ctrl + F1
Отображение контекстного меню для выбранного элемента. Shift + F10
Перемещение фокуса на другую панель окна, например на панель «Формат изображения», «Грамматика» или «Выделение».F6
Активировать выбранную команду или элемент управления на ленте. Пробел или ввод
Открытие выбранного меню или галереи на ленте. Пробел или Enter
Завершите изменение значения в элементе управления на ленте и переместите фокус обратно на документ. Введите
Сочетания клавиш в Microsoft Word
Создание и редактирование документов
Создание, просмотр и сохранение документов
- Создайте новый документ. Ctrl + N
- Откройте документ.Ctrl + O
- Закройте документ. Ctrl + W
- Разделить окно документа. Alt + Ctrl + S
- Удалите разделение окна документа. Alt + Shift + C или Alt + Ctrl + S
- Сохраните документ. Ctrl + S
Работа с веб-контентом
- Вставьте гиперссылку. Ctrl + K
- Вернуться на одну страницу. Alt + стрелка влево
- Перейти на одну страницу вперед.Alt + стрелка вправо
- Обновить. F9
Печать и предварительный просмотр документов
- Распечатайте документ. Ctrl + P
- Переключиться на предварительный просмотр. Alt + Ctrl + I
- Перемещение по странице предварительного просмотра при увеличении. Клавиши со стрелками
- Переход на одну страницу предварительного просмотра при уменьшении масштаба. Page Up или Page Down
- Переход к первой странице предварительного просмотра при уменьшении масштаба.Ctrl + Home
- Переход к последней странице предварительного просмотра при уменьшении масштаба. Ctrl + End
Проверить правописание и просмотреть изменения в документе
- Вставьте комментарий (в области задач «Редакция»). Alt + R, C
- Включение или отключение отслеживания изменений. Ctrl + Shift + E
- Закройте панель просмотра, если она открыта. Alt + Shift + C
- Выберите вкладку «Рецензирование» на ленте. Alt + R, затем стрелка вниз, чтобы перейти к командам на этой вкладке.
- Выбрать орфографию и грамматику Alt + R, S
Найдите, замените и перейдите к определенным элементам в документе
- Откройте поле поиска в области задач навигации. Ctrl + F
- Заменить текст, особое форматирование и специальные элементы. Ctrl + H
- Перейти на страницу, закладку, сноску, таблицу, комментарий, изображение или другое место. Ctrl + G
- Переключение между последними четырьмя местами, которые вы редактировали.Alt + Ctrl + Z
Перемещение по документу с помощью клавиатуры
- Один символ слева. Стрелка влево
- Один символ справа. Стрелка вправо
- Одно слово слева. Ctrl + стрелка влево
- Одно слово вправо. Ctrl + стрелка вправо
- Один абзац вверх. Ctrl + стрелка вверх
- Один абзац вниз. Ctrl + стрелка вниз
- На одну ячейку слева (в таблице) Shift + Tab
- На одну ячейку вправо (в таблице) Вкладка
- На одну строку вверх Стрелка вверх
- На одну строку вниз Стрелка вниз
- До конца строки Конец
- В начало строки Дом
- Вверх окна Alt + Ctrl + Page Up
- В конец окна Alt + Ctrl + Page Down
- На один экран вверх (прокрутка) Page Up
- На один экран вниз (прокрутка) Page Down
- В начало следующей страницы Ctrl + Page Down
- К началу предыдущей страницы Ctrl + Page Up
- В конец документа Ctrl + End
- В начало документа Ctrl + Home
- К предыдущей версии Shift + F5
- После открытия документа в место, где вы работали, когда документ был закрыт в последний раз Shift + F5
Вставить или отметить оглавление, сноски и цитаты
- Отметить запись оглавления.Alt + Shift + O
- Отметить таблицу авторитетных записей (цитирования). Alt + Shift + I
- Отметьте запись указателя. Alt + Shift + X
- Вставить сноску. Alt + Ctrl + F
- Вставить концевую сноску. Alt + Ctrl + D
- Перейти к следующей сноске (в Word 2016). Alt + Shift +>
- Перейти к предыдущей сноске (в Word 2016). Alt + Shift + <
- Перейдите в раздел «Скажите, что вы хотите сделать» и «Умный поиск» (в Word 2016).Alt + Q
Работа с документами в разных режимах просмотра
Word предлагает несколько различных представлений документа. Каждое представление облегчает выполнение определенных задач. Например, режим чтения позволяет представить две страницы документа рядом и использовать навигацию со стрелками для перехода на следующую страницу.
Перейти к другому виду документа
- Переключиться в режим чтения Alt + W, F
- Переключитесь в режим макета печати.Alt + Ctrl + P
- Переключитесь в режим структуры. Alt + Ctrl + O
- Перейти в режим просмотра черновиков. Alt + Ctrl + N
Работа с заголовками в режиме структуры
Эти ярлыки применяются, только если документ находится в режиме структуры.
- Продвинуть абзац. Alt + Shift + стрелка влево
- Понизить уровень абзаца. Alt + Shift + стрелка вправо
- Понизить до основного текста. Ctrl + Shift + N
- Переместить выделенные абзацы вверх.Alt + Shift + стрелка вверх
- Переместить выделенные абзацы вниз. Alt + Shift + стрелка вниз
- Разверните текст под заголовком. Alt + Shift + PlusSign
- Свернуть текст под заголовком. Alt + Shift + MinusSign
- Разверните или сверните весь текст или заголовки. Alt + Shift + A
- Скрыть или отобразить форматирование символов. Клавиша косой черты (/) на цифровой клавиатуре
- Показать первую строку текста или весь текст.Alt + Shift + L
- Показать все заголовки со стилем Заголовок 1. Alt + Shift + 1
- Показать все заголовки до заголовка n. Alt + Shift + N
- Вставьте символ табуляции. Ctrl + Tab
Переход в режиме чтения
- Перейти к началу документа. Дом
- Перейти в конец документа. Конец
- Перейти на страницу № n (n — номер страницы, на которую вы хотите перейти), введите
- Выйти из режима чтения.Esc
Редактирование и перемещение текста и графики
Выделите текст и графику
- Выделите текст, удерживая Shift и используя клавиши со стрелками для перемещения курсора
Расширить выделение
- Включите режим расширения. F8
- Выберите ближайший символ. F8, а затем нажмите стрелку влево или вправо
- Увеличить размер выделения.F8 (нажмите один раз для выбора слова, дважды для выбора предложения и т. Д.)
- Уменьшить размер выделения. Shift + F8
- Отключить расширенный режим. Esc
- Расширить выделение на один символ вправо. Shift + стрелка вправо
- Расширить выделение на один символ влево. Shift + стрелка влево
- Расширить выделение до конца слова. Ctrl + Shift + стрелка вправо
- Расширить выделение до начала слова.Ctrl + Shift + стрелка влево
- Расширить выделение до конца строки. Shift + конец
- Расширить выделение до начала строки. Shift + Home
- Расширить выделение на одну строку вниз. Shift + стрелка вниз
- Расширить выделение на одну строку вверх. Shift + стрелка вверх
- Расширить выделение до конца абзаца. Ctrl + Shift + стрелка вниз
- Расширить выделение до начала абзаца.Ctrl + Shift + стрелка вверх
- Расширить выбор на один экран вниз. Shift + Page Down
- Увеличить выбор на один экран вверх. Shift + Page Up
- Расширить выделение до начала документа. Ctrl + Shift + Home
- Расширить выделение до конца документа. Ctrl + Shift + End
- Расширить выделение до конца окна. Alt + Ctrl + Shift + Page Down
- Расширить выделение, чтобы включить весь документ.Ctrl + A
- Выберите вертикальный блок текста. Ctrl + Shift + F8, а затем используйте клавиши со стрелками; нажмите Esc для выхода из режима выбора
- Расширить выделение до определенного места в документе. F8 + клавиши со стрелками; нажмите Esc для выхода из режима выбора
Удалить текст и графику
- Удалить один символ слева. Backspace
- Удалить одно слово слева. Ctrl + Backspace
- Удалить один символ справа.Удалить
- Удалить одно слово справа. Ctrl + Удалить
- Вырезать выделенный текст в буфер обмена Office. Ctrl + X
- Отменить последнее действие. Ctrl + Z
- Cut to the Spike. (Spike — это функция, которая позволяет собирать группы текста из разных мест и вставлять их в другое место). Ctrl + F3
Копирование и перемещение текста и графики
- Откройте буфер обмена Office Нажмите Alt + H, чтобы перейти на вкладку «Главная», а затем нажмите F, O.
- Скопируйте выделенный текст или графику в буфер обмена Office. Ctrl + C
- Вырежьте выделенный текст или графику в буфер обмена Office. Ctrl + X
- Вставьте самый последний добавленный или вставленный элемент из буфера обмена Office. Ctrl + V
- Переместите текст или графику один раз. F2 (затем переместите курсор и нажмите Enter)
- Однократно скопируйте текст или графику. Shift + F2 (затем переместите курсор и нажмите Enter)
- Когда текст или объект выделен, откройте диалоговое окно «Создать новый стандартный блок».Alt + F3
- Когда выбран стандартный блок, например графический элемент SmartArt, отобразить связанное с ним контекстное меню. Shift + F10
- Cut to the Spike. Ctrl + F3
- Вставьте содержимое шипа. Ctrl + Shift + F3
- Скопируйте верхний или нижний колонтитул, использованный в предыдущем разделе документа. Alt + Shift + R
Редактирование и навигация по таблицам
Выделить текст и графику в таблице
- Выделите содержимое следующей ячейки.Вкладка
- Выделите содержимое предыдущей ячейки. Shift + Tab
- Расширить выделение на соседние ячейки. Удерживая нажатой клавишу Shift, несколько раз нажмите клавишу со стрелкой
- Выберите столбец. С помощью клавиш со стрелками перейдите к верхней или нижней ячейке столбца, а затем выполните одно из следующих действий:
- Нажмите Shift + Alt + Page Down, чтобы выбрать столбец сверху вниз.
- Нажмите Shift + Alt + Page Up, чтобы выбрать столбец снизу вверх.
- Выбрать всю строку Используйте клавиши со стрелками для перехода к концу строки, либо к первой ячейке (крайняя левая) в строке, либо к последней ячейке (крайней правой) в строке.
- Из первой ячейки в строке нажмите Shift + Alt + End, чтобы выбрать строку слева направо.
- Из последней ячейки в строке нажмите Shift + Alt + Home, чтобы выделить строку справа налево.
- Расширить выделение (или блок). Ctrl + Shift + F8, а затем используйте клавиши со стрелками; нажмите Esc для выхода из режима выбора
- Выберите всю таблицу.Alt + 5 на цифровой клавиатуре (с выключенным Num Lock)
Перемещение в таблице
- К следующей ячейке подряд. Вкладка
- К предыдущей ячейке в строке. Shift + Tab
- К первой ячейке в строке. Alt + Home
- К последней ячейке в строке. Alt + End
- К первой ячейке в столбце. Alt + Page Up
- До последней ячейки в столбце.Alt + Page Down
- К предыдущему ряду. Стрелка вверх
- К следующему ряду. Стрелка вниз
- Строка вверх. Alt + Shift + стрелка вверх
- Гребля вниз. Alt + Shift + стрелка вниз
Вставить абзацы и символы табуляции в таблицу
- Новые абзацы в ячейке. Введите
- символов табуляции в ячейке. Ctrl + Tab
Форматировать символы и абзацы
Символы формата
- Откройте диалоговое окно «Шрифт», чтобы изменить форматирование символов.Ctrl + D
- Изменить регистр букв. Shift + F3
- Отформатируйте все буквы как заглавные. Ctrl + Shift + A
- Применить форматирование жирным шрифтом. Ctrl + B
- Примените подчеркивание. Ctrl + U
- Подчеркивайте слова, но не пробелы. Ctrl + Shift + W
- Текст с двойным подчеркиванием. Ctrl + Shift + D
- Применить форматирование скрытого текста. Ctrl + Shift + H
- Применить форматирование курсивом.Ctrl + I
- Форматирует буквы как прописные. Ctrl + Shift + K
- Применить форматирование нижнего индекса (автоматический интервал). Ctrl + знак равенства
- Применить форматирование надстрочного индекса (автоматический интервал). Ctrl + Shift + знак плюса
- Удалить ручное форматирование символов. Ctrl + пробел
- Измените выделение на шрифт Symbol. Ctrl + Shift + Q
Изменить или изменить размер шрифта
- Откройте диалоговое окно «Шрифт», чтобы изменить шрифт.Ctrl + Shift + F
- Увеличьте размер шрифта. Ctrl + Shift +>
- Уменьшить размер шрифта. Ctrl + Shift + <
- Увеличить размер шрифта на 1 пункт. Ctrl +]
- Уменьшить размер шрифта на 1 пункт. Ctrl + [
Форматирование копии
- Копировать форматирование текста. Ctrl + Shift + C
- Применить скопированное форматирование к тексту. Ctrl + Shift + V
Изменить выравнивание абзаца
- Переключение абзаца между выравниванием по центру и выравниванием по левому краю.Ctrl + E
- Переключение абзаца между выравниванием по ширине и выравниванием по левому краю. Ctrl + J
- Переключение абзаца между выравниванием по правому и левому краю. Ctrl + R
- Выровнять абзац по левому краю. Ctrl + L
- Отступ абзаца слева. Ctrl + M
- Убрать отступ абзаца слева. Ctrl + Shift + M
- Создайте выступ. Ctrl + T
- Уменьшить выступ.Ctrl + Shift + T
- Удалить форматирование абзаца. Ctrl + Q
Копирование и просмотр текстовых форматов
- Отображение непечатаемых символов. Ctrl + Shift + * (звездочка на цифровой клавиатуре не работает)
- Проверьте форматирование текста. Shift + F1 (затем щелкните текст с форматированием, которое вы хотите просмотреть)
- Копирование форматов. Ctrl + Shift + C
- Вставить форматы. Ctrl + Shift + V
Установить межстрочный интервал
- Одинарные строки.Ctrl + 1
- Двойные линии. Ctrl + 2
- Установите 1,5-строчный интервал. Ctrl + 5
- Добавьте или удалите одну строку перед абзацем. Ctrl + 0 (ноль)
Применить стили к абзацам
- Откройте панель задач «Применить стили». Ctrl + Shift + S
- Открыть панель задач «Стили». Alt + Ctrl + Shift + S
- Запустите автоформат. Alt + Ctrl + K
- Примените стиль «Обычный».Ctrl + Shift + N
- Примените стиль «Заголовок 1». Alt + Ctrl + 1
- Примените стиль «Заголовок 2». Alt + Ctrl + 2
- Примените стиль «Заголовок 3». Alt + Ctrl + 3
Чтобы закрыть панель задач Стили
- Если панель задач «Стили» не выбрана, нажмите F6, чтобы выбрать ее.
- Нажмите Ctrl + пробел.
- С помощью клавиш со стрелками выберите «Закрыть» и нажмите клавишу «Ввод».
Вставить специальные символы
- Поле. Ctrl + F9
- Разрыв строки. Shift + Enter
- Разрыв страницы. Ctrl + Enter
- Разрыв столбца. Ctrl + Shift + Enter
- Длинное тире. Alt + Ctrl + знак минуса (на цифровой клавиатуре)
- Одно тире. Ctrl + знак минуса (на цифровой клавиатуре)
- Необязательный дефис.Ctrl + дефис
- Неразрывный дефис. Ctrl + Shift + дефис
- Неразрывное пространство. Ctrl + Shift + пробел
- Знак авторского права. Alt + Ctrl + C
- Зарегистрированный товарный знак. Alt + Ctrl + R
- Обозначение товарного знака. Alt + Ctrl + T
- Многоточие. Alt + Ctrl + Период
- Одинарная открывающая кавычка. Ctrl + `(одинарная кавычка),` (одинарная кавычка)
- Одиночная закрывающая кавычка.Ctrl + ‘(одинарная кавычка),’ (одинарная кавычка)
- Двойные открывающиеся кавычки. Ctrl + `(одинарная кавычка), Shift + ‘(одинарная кавычка)
- Двойные закрывающие кавычки. Ctrl + ‘(одинарная кавычка), Shift +’ (одинарная кавычка)
Запись автотекста: Enter (после ввода первых нескольких символов имени записи автотекста и после появления всплывающей подсказки)
Вставка символов с помощью кодов символов
Вставьте символ Unicode для указанного кода символа Unicode (шестнадцатеричный).Например, чтобы вставить символ валюты евро (), введите 20AC, затем, удерживая Alt, нажмите X. Код символа, Alt + X
.Узнать код символа Unicode для выбранного символа Alt + X
Вставьте символ ANSI для указанного кода символа ANSI (десятичный). Например, чтобы вставить символ валюты евро, удерживайте нажатой клавишу Alt и нажмите 0128 на цифровой клавиатуре. Alt + код символа (на цифровой клавиатуре)
Вставка и редактирование объектов
Вставить объект
1.Нажмите Alt, N, J, а затем J, чтобы открыть диалоговое окно Object.
2. Выполните одно из следующих действий.
- Нажмите стрелку вниз, чтобы выбрать тип объекта, а затем нажмите Enter, чтобы создать объект.
- Нажмите Ctrl + Tab, чтобы переключиться на вкладку «Создать из файла», нажмите Tab, а затем введите имя файла объекта, который вы хотите вставить, или перейдите к файлу.
Редактировать объект
- Поместив курсор слева от объекта в документе, выберите объект, нажав Shift + стрелка вправо.
- Нажмите Shift + F10.
- Нажмите клавишу TAB, чтобы перейти к имени объекта, нажмите Enter, а затем снова нажмите Enter.
Вставить графику SmartArt
- Нажмите и отпустите Alt, N, а затем M, чтобы выбрать SmartArt.
- Нажимайте клавиши со стрелками, чтобы выбрать нужный тип графики.
- Нажмите Tab, а затем нажмите клавиши со стрелками, чтобы выбрать рисунок, который вы хотите вставить.
- Нажмите Enter.
Вставить WordArt
- Нажмите и отпустите Alt, N, а затем W, чтобы выбрать WordArt.
- С помощью клавиш со стрелками выберите нужный стиль WordArt и нажмите клавишу ВВОД.
- Введите нужный текст.
- Нажмите Esc, чтобы выбрать объект WordArt, а затем используйте клавиши со стрелками для перемещения объекта.
- Нажмите Esc еще раз, чтобы вернуться к документу.
Слияние писем и поля
Примечание. Чтобы использовать эти сочетания клавиш, необходимо нажать Alt + M или щелкнуть Рассылки.
Выполнить слияние
- Предварительный просмотр слияния. Alt + Shift + K
- Объединить документ. Alt + Shift + N
- Распечатайте объединенный документ. Alt + Shift + M
- Отредактируйте документ данных слияния. Alt + Shift + E
- Вставьте поле слияния.Alt + Shift + F
Работа с полями
- Вставьте поле ДАТА. Alt + Shift + D
- Вставьте поле LISTNUM. Alt + Ctrl + L
- Вставьте поле страницы. Alt + Shift + P
- Вставьте поле ВРЕМЯ. Alt + Shift + T
- Вставьте пустое поле. Ctrl + F9
- Обновить связанную информацию в исходном документе Microsoft Word. Ctrl + Shift + F7
- Обновить выбранные поля.F9
- Отменить связь с полем. Ctrl + Shift + F9
- Переключение между выбранным кодом поля и его результатом. Shift + F9
- Переключение между всеми кодами полей и их результатами. Alt + F9
- Запустите GOTOBUTTON или MACROBUTTON из поля, которое отображает результаты поля. Alt + Shift + F9
- Перейти к следующему полю. F11
- Перейти к предыдущему полю. Shift + F11
- Заблокируйте поле.Ctrl + F11
- Разблокировать поле. Ctrl + Shift + F11
Языковая панель
Установить язык проверки
Каждый документ имеет язык по умолчанию, обычно тот же язык по умолчанию, что и в операционной системе вашего компьютера. Но если ваш документ также содержит слова или фразы на другом языке, рекомендуется установить язык проверки для этих слов. Это не только позволяет проверять орфографию и грамматику этих фраз, но и позволяет вспомогательным технологиям, таким как программы чтения с экрана, обрабатывать их.
- Откройте диалоговое окно «Установить язык проверки правописания». Alt + R, U, L
- Просмотрите список языков проверки. Стрелка вниз
- Установить языки по умолчанию. Alt + R, L
Включить редакторы методов ввода для Восточной Азии
- Включение или выключение редактора метода ввода для японского языка (IME) на клавиатуре 101. Alt + ~
- Включение и выключение корейского редактора метода ввода (IME) на клавиатуре 101.Правый Alt
- Включение или выключение редактора метода ввода китайского языка (IME) на клавиатуре 101. Ctrl + пробел
Функциональные клавиши в Word
Функциональные клавиши
- Получите справку или посетите Office.com. F1
- Перемещение текста или графики. F2
- Повторить последнее действие. F4
- Выберите команду «Перейти к» (вкладка «Главная»). F5
- Перейти к следующей панели или фрейму.F6
- Выберите команду «Правописание» (вкладка «Обзор»). F7
- Расширить выделение. F8
- Обновить выбранные поля. F9
- Показать подсказки. F10
- Перейти к следующему полю. F11
- Выберите команду «Сохранить как». F12
Shift + функциональные клавиши
- Запуск контекстной справки или отображение форматирования.Shift + F1
- Скопировать текст. Shift + F2
- Изменить регистр букв. Shift + F3
- Повторите действие «Найти» или «Перейти к». Shift + F4
- Перейти к последнему изменению. Shift + F5
- Перейти к предыдущей панели или фрейму (после нажатия F6). Shift + F6
- Выберите команду «Тезаурус» (вкладка «Обзор», группа «Правописание»). Shift + F7
- Уменьшить размер выделения.Shift + F8
- Переключение между кодом поля и его результатом. Shift + F9
- Отображение контекстного меню. Shift + F10
- Перейти к предыдущему полю. Shift + F11
- Выберите команду «Сохранить». Shift + F12
Ctrl + Функциональные клавиши
- Разверните или сверните ленту. Ctrl + F1
- Выберите команду «Предварительный просмотр». Ctrl + F2
- Cut to the Spike.Ctrl + F3
- Закройте окно. Ctrl + F4
- Перейти к следующему окну. Ctrl + F6
- Вставьте пустое поле. Ctrl + F9
- Развернуть окно документа. Ctrl + F10
- Заблокируйте поле. Ctrl + F11
- Выберите команду «Открыть». Ctrl + F12
Ctrl + Shift + Функциональные клавиши
- Вставьте содержимое шипа.Ctrl + Shift + F3
- Редактировать закладку. Ctrl + Shift + F5
- Перейти к предыдущему окну. Ctrl + Shift + F6
- Обновить связанную информацию в исходном документе Word. Ctrl + Shift + F7
- Расширить выделение или блок. Ctrl + Shift + F8, а затем нажмите клавишу со стрелкой
- Отменить связь с полем. Ctrl + Shift + F9
- Разблокировать поле. Ctrl + Shift + F11
- Выберите команду «Печать».Ctrl + Shift + F12
Alt + функциональные клавиши
- Перейти к следующему полю. Alt + F1
- Создайте новый строительный блок. Alt + F3
- Выйти из Word. Alt + F4
- Восстановить размер окна программы. Alt + F5
- Перейти из открытого диалогового окна обратно в документ, если диалоговые окна поддерживают такое поведение. Alt + F6
- Найдите следующую орфографическую или грамматическую ошибку.Alt + F7
- Запустить макрос. Alt + F8
- Переключение между всеми кодами полей и их результатами. Alt + F9
- Показать область задач «Выбор». Alt + F10
- Показать код Microsoft Visual Basic. Alt + F11
Alt + Shift + функциональные клавиши
- Перейти к предыдущему полю. Alt + Shift + F1
- Выберите команду «Сохранить». Alt + Shift + F2
- Запустите GOTOBUTTON или MACROBUTTON из поля, которое отображает результаты поля.Alt + Shift + F9
- Показать меню или сообщение для доступного действия. Alt + Shift + F10
- Нажмите кнопку «Оглавление» в контейнере «Оглавление», когда контейнер активен. Alt + Shift + F12
Ctrl + Alt + Функциональные клавиши
- Показать системную информацию Microsoft. Ctrl + Alt + F1
- Выберите команду «Открыть». Ctrl + Alt + F2
Страница, которую вы искали, не найдена
Предложений:
- Щелкните поле поиска в заголовке этой страницы, введите один или несколько ключевые слова, которые вы хотите найти, и нажмите кнопку «Поиск».Целиком Будет выполнен поиск по сайту Word MVP.
- Проверьте ссылки слева.
- Проверьте меню в шапке.
- Если вы перешли на эту страницу, перейдя по ссылке, которую вы нашли в другом месте, или набрав URL-адрес в адресной строке браузера, продолжайте читать ниже.
URL на этом сайте чувствительны к регистру
Вы могли попасть сюда, перейдя по ссылке, которую вы нашли в другом месте, или набрав URL-адрес в адресной строке вашего браузера.
Как объясняется на домашней странице Word, все содержимое этого сайта было перемещено из word.mvps.org с по wordmvp.com . Все старые ссылки указывают на word.mvps.org — это , автоматически перенаправляемые с на wordmvp.com . Если возможно, редирект автоматически покажет страницу со статьей старый ссылка указывает на. Если эта страница не может быть найдена, вместо нее отображается эта страница.
Товар, который вы ищете, может существовать.Проблема может заключаться в неаккуратном использовании заглавных и строчных букв в URL.
URL-адреса на этом сайте чувствительны к регистру . Прописные и строчные буквы должны использоваться точно так, как они указаны в адресной строке при нажатии на меню или ссылку на этом сайте. Например:
- Этот URL будет работать: https://wordmvp.com/ FAQ s / G eneral / Shortcuts.htm
- Этот URL-адрес не работает: https://wordmvp.com/ faq s / g eneral / Shortcuts.htm
Имя домена URL-адреса никогда не чувствительно к регистру. Например, это не имеет значения набираете ли вы W or MVP .com или w or mvp .com.
Список URL-адресов с правильным использованием верхнего и нижнего регистра
Список ниже может помочь вам исправить URL-адрес, который не работает из-за неточного использования верхнего и нижнего регистра. Перечислены только имена папок:
wordmvp.com / wordmvp.com/FAQs/ wordmvp.com/FAQs/AppErrors/ wordmvp.com/FAQs/Customization/ wordmvp.com/FAQs/DrwGrphcs/ wordmvp.com/FAQs/Formatting/ wordmvp.com/FAQs/General/ wordmvp.com/FAQs/InterDev/ wordmvp.com/FAQs/MacrosVBA/ wordmvp.com/FAQs/MailMerge/ wordmvp.com/FAQs/Numbering/ wordmvp.com/FAQs/TblsFldsFms/ wordmvp.ru / FAQs / UserForms / wordmvp.com/FindHelp/ wordmvp.com/Mac/ wordmvp.com/Templates/ wordmvp.com/Tutorials/ |
Как вставить неразрывные пробелы в Microsoft Word
В этом руководстве показано, как вставить неразрывные пробелы в Microsoft Word с помощью метода диалогового окна «Символ» и метода сочетания клавиш. Прежде чем мы начнем обучение, мы кратко определим неразрывные пробелы и посмотрим, как они выглядят по сравнению с обычными пробелами.
Это руководство также доступно в виде видео на YouTube, в котором показаны все шаги в режиме реального времени.
Смотрите более пятидесяти других видеороликов о Microsoft Word и Adobe Acrobat на моем канале YouTube.
Приведенные ниже изображения взяты из Word для Office 365, который в настоящее время совпадает с Word 2019. Однако действия аналогичны для Word 2016 и аналогичны для Word 2013 и Word 2010.
Что такое неразрывные пробелы?
Неразрывные пробелы — это специальные символы, которые предотвращают разделение слов или отдельных символов при переносе строки.Неразрывные пробелы особенно полезны между точками многоточия. Однако вы можете использовать их между любыми словами или символами, которые хотите сохранить вместе.
В Microsoft Word обычные пробелы представлены маленькой сплошной точкой, а неразрывные пробелы представлены немного большим кружком, расположенным выше точки обычного пробела.
Рис. 1. Обычные пробелы и неразрывные пробелыЧтобы увидеть эти и другие символы форматирования в документе Word, нажмите кнопку «Показать / скрыть» в группе «Абзац» на вкладке «Главная».Чтобы скрыть символы форматирования, повторно нажмите кнопку «Показать / скрыть».
Рис. 2. Кнопка «Показать / скрыть»Вставить неразрывные пробелы в Microsoft Word с помощью диалогового окна «Символ»
1. Поместите курсор в то место, где должен быть вставлен неразрывный пробел. В качестве альтернативы, если обычное пространство уже отображается там, где необходимо вставить неразрывное пространство, выберите обычное пространство, как показано на изображении ниже.
Рис. 3. Выбрано обычное пространство2. Выберите вкладку Вставить .
Рисунок 4.Вкладка «Вставить»3. Выберите Символы в группе Символы.
Рисунок 5. Кнопка символа в группе символов4. В раскрывающемся меню выберите Дополнительные символы .
Рисунок 6. Дополнительные символы в группе символов5. Выберите вкладку Специальные символы в диалоговом окне «Символ».
Рис. 7. Вкладка «Специальные символы» в диалоговом окне «Символ».6. Выберите Неразрывный пробел в меню «Символ».
Рис. 8. Неразрывный пробел на вкладке «Специальные символы» диалогового окна «Символ»7.Нажмите кнопку Вставить , чтобы вставить неразрывный пробел.
Рис. 9. Кнопка «Вставить» в диалоговом окне «Символ»Pro Совет: Вы можете перемещать курсор по документу и вставлять дополнительные неразрывные пробелы или другие специальные символы, когда диалоговое окно «Символ» открыто.
8. Нажмите кнопку Закрыть , чтобы закрыть диалоговое окно «Символ».
Рис. 10. Кнопка «Закрыть» в диалоговом окне «Символ»Вставка неразрывных пробелов в Microsoft Word с помощью сочетания клавиш
1.Поместите курсор туда, где должен быть вставлен неразрывный пробел. В качестве альтернативы, если обычное пространство уже появляется там, где необходимо вставить неразрывное пространство, выберите обычное пространство (см. Рисунок 1).
2. Выберите Ctrl + Shift + Пробел на клавиатуре, чтобы вставить неразрывный пробел.
Дополнительная литература:
Как вставлять специальные символы в Microsoft Word
Как найти и заменить специальные символы в Microsoft Word
Как создать неразрывное тире в Microsoft Word
Три способа вставки специальных символов в Microsoft Word
В этом руководстве показаны три способа вставки специальных символов в Microsoft Word:
1.Диалоговое окно «Символ»
2. Сочетания клавиш
3. Автозамена
Специальные символы Word включают двенадцать текстовых символов, таких как короткое тире, которые не отображаются на традиционных клавиатурах, и пятнадцать символов форматирования, таких как неразрывный дефис, которые влияют на макет текста. В таблице ниже перечислены все двадцать семь специальных символов.
специальных символов в Microsoft Word
| 1. Em Dash | 10. Зарегистрированный символ | 19.Дополнительный перерыв без ширины |
| 2. En Dash | 11. Товарный знак | .20. Без ширины без перерыва |
| 3. Неразрывный дефис | 12. Перерыв в разделе | 21. Маркер слева направо |
| 4. Необязательный дефис | 13. Разрыв абзаца | 22. Отметка справа налево |
| 5. Em Space | 14. Эллипсис | 23. Вложение слева направо |
| 6.En Space | 15. Единая цена открытия | 24. Вложение справа налево |
| 7. Пространство 1/4 em | 16. Единая цена закрытия | 25. Переключение слева направо |
| 8. Неразрывная площадь | 17. Котировка двойного открытия | 26. Преобразование справа налево |
| 9. Знак авторского права | 18. Двойная котировка закрытия | 27. Направленное форматирование всплывающего окна |
Описание каждого символа см. В разделе «Что такое специальные символы в Microsoft Word?»
Если вы хотите вставить знаки ударения (дополнительные знаки, которые появляются над и под буквами) вместо специальных символов, посетите «Три способа вставки знаков ударения в Microsoft Word.”
Это руководство также доступно в виде видео на YouTube, в котором показаны все шаги в режиме реального времени.
Смотрите более пятидесяти других видеороликов о Microsoft Word и Adobe Acrobat на моем канале YouTube.
Приведенные ниже изображения взяты из Word для Office 365, который в настоящее время совпадает с Word 2019. Действия такие же для Word 2016 и аналогичные для Word 2013 и Word 2010.
Вставка специальных символов с помощью диалогового окна «Символ»
Все двадцать семь специальных символов могут быть вставлены с помощью диалогового окна «Символ».
1. Поместите курсор в то место, где в текст должен быть вставлен специальный символ.
2. Выберите вкладку Вставьте на ленте.
Рисунок 1. Вкладка «Вставка»3. Выберите Символы в группе Символы.
Рисунок 2. Группа символов4. В раскрывающемся меню выберите Дополнительные символы .
Рисунок 3. Параметр «Дополнительные символы»5. Выберите вкладку Специальные символы в диалоговом окне «Символ».
Рис. 4. Вкладка «Специальные символы» в диалоговом окне «Символ»6.Выберите нужный специальный символ в меню «Персонаж».
Рисунок 5. Меню символов7. Нажмите кнопку Вставить , чтобы вставить специальный символ.
Рисунок 6. Кнопка вставки8. Нажмите кнопку Закрыть , чтобы закрыть диалоговое окно «Символ».
Рис. 7. Кнопка закрытияPro Совет: Если диалоговое окно «Символ» блокирует ваш вид недавно вставленного специального символа, щелкните левой кнопкой мыши стрелку мыши в самой верхней области диалогового окна, чтобы захватить его, а затем переместите в другое место. местоположение на вашем экране.
Рис. 8. Область заголовка диалогового окна «Символ»Вставка специальных символов с помощью сочетаний клавиш
Тринадцать специальных символов могут быть вставлены с помощью предустановленных сочетаний клавиш.
Обратите внимание, что показанные ниже сочетания клавиш для Двойной вводной цитаты и Двойной закрывающей цитаты отличаются от тех, что показаны в диалоговом окне «Символ Word» (что может быть опечатками, поскольку они не работают должным образом).
1. Поместите курсор в то место, где должен быть вставлен специальный символ.
2. Выберите соответствующую комбинацию клавиш на клавиатуре.
Em Dash: Alt + Ctrl + Num —
(Alt плюс Ctrl плюс знак минус на цифровой клавиатуре)
En Dash: Ctrl + Num —
(Ctrl плюс знак минус на цифровой клавиатуре)
Неразрывный дефис: Ctrl + Shift + _
(Ctrl + Shift + подчеркивание)
Необязательный дефис: Ctrl + —
(Ctrl + дефис)
Неразрывный пробел: Ctrl + Shift + пробел
Авторские права: Alt + Ctrl + C
Зарегистрировано: Alt + Ctrl + R
Товарный знак: Alt + Ctrl + T
Многоточие: Alt + Ctrl +.
(Alt + Ctrl + точка)
Цитата с одним открытием: Ctrl + `,`
(Ctrl плюс два серьезных акцента)
Одиночная заключительная цитата: Ctrl + ‘,’
(Ctrl плюс две одинарные кавычки)
Цитата с двойным открытием: Ctrl + `, Shift +‘
(Ctrl плюс один серьезный акцент, за которым следует Shift плюс одна одинарная кавычка)
Двойная закрывающая цитата: Ctrl + ‘, Shift +‘
(Ctrl плюс одна одинарная кавычка, за которой следует Shift плюс одна одинарная кавычка)
Вставьте (несколько) специальных символов с помощью автозамены
Предустановленная функция автозаменыWord позволяет вставлять символ авторского права, товарный знак, зарегистрированный знак и дефис, вводя в текст определенные строки символов.
Товарный знак: (tm)
Авторские права: (c)
Зарегистрировано: (r)
En Dash: -
Короткое тире не появится автоматически, пока вы не введете следующее слово или строку символов и не нажмете пробел.
Советы профессионалов: Нажмите Ctrl + Z, чтобы отклонить автокорректированный символ. Вы также можете настроить параметры автозамены Word в разделе «Правописание» диалогового окна «Параметры Word».
Дополнительная литература: Как найти и заменить специальные символы в Microsoft Word
Длинный путь и короткий способ добавить горизонтальные линии в Word
Горизонтальные линии — это функциональный аспект Microsoft Word, помогающий разбить страницу за счет добавления разделителя или привлечения внимания читателя к разделу или заголовку, но, хотя вставка простой горизонтальной линии — довольно простой навык пользователя в словах, вы знаете, что есть еще несколько альтернативных художественных линий, которые вы также можете добавить, чтобы оживить свои документы?
Вот как…
Короткая вставка базовой горизонтальной линии
Есть два способа сделать это: длинный и короткий путь! Теперь, если вы меня знаете, вы знаете, что я никогда не сделаю что-то долгое, если есть более эффективный способ сделать что-то, но в интересах полноты я расскажу вам обо всем …
Многие пользователи уже знают, что самый простой способ вставить простую горизонтальную линию на страницу — использовать сочетание клавиш, введя 3 дефиса (-), затем нажмите « Enter » — и вуаля! ваша линия появляется по волшебству!
Но есть и другие ярлыки, которые вы можете использовать для другого типа линии.Попробуйте использовать три тильды, три символа подчеркивания или три знака фунта для необычных эффектов! (Показано ниже)
В редких случаях, когда автоформат добавляет горизонтальную линию там, где она вам не нужна, вы можете отменить ее, нажав на « параметры автоформатирования », который появляется при добавлении горизонтальной линии, и выберите «Отменить границу». Отсюда вы также можете изменить параметры горизонтальной линии или запретить Word добавлять горизонтальные линии таким образом в будущем.
И долгий путь…
Другой способ — использовать функцию «Границы и затенение».Вы можете использовать доступ к каталогу с более красочными и художественными горизонтальными линиями, если хотите:
Поместите курсор в то место на странице, где вы хотите добавить горизонтальную линию, затем на ленте выберите
Главная вкладка > Параграф группа> Границы и заливка Значок > Горизонтальная линия
Чтобы изменить цвет, толщину или стиль горизонтальной линии, выберите «границы и затенение» в меню, и вы увидите диалоговое окно ниже.Отсюда используйте доступные параметры, чтобы установить дизайн, цвет и толщину линий.
- Из вариантов слева выберите «custom»
- В раскрывающемся списке «Применить к» укажите « параграф »
- Затем удалите из сетки справа все границы, кроме нижней, и нажмите ‘ok’
Как убрать большие пробелы между словами в Word. Как уменьшить расстояние между словами в ворде
В большинстве случаев работа в Word не вызывает вопросов у пользователя.А какие могут быть вопросы, если программа в целом простая, с понятным и доступным интерфейсом. Тем не менее от сбоев никто не застрахован, и случаются непонятные ситуации. При этом опытный пользователь Ворда порой с ними не справляется, что уж говорить о новичках.
Итак, распространенная проблема, которая «останавливает» работу, — это образование большого зазора. Наверняка вам знакома ситуация, когда при выравнивании текста между словами получается огромное пространство, которое никак не скрашивает документ.Конечно, при печати этот пробел никуда не исчезает, да и эстетически ваш текст выглядит, мягко говоря, не очень хорошо. Однако эту атаку можно преодолеть, и в этой статье я расскажу вам, как убрать в ворде большие пробелы.
Метод первый
Как обычно, вариантов решения проблемы будет несколько, и я начну с более простого, на мой взгляд. Чтобы убрать из ниоткуда огромный разрыв между словами, сделайте следующее. Сначала удалите его, например, или воспользуйтесь кнопкой. Теперь нужно одновременно нажать на клавиатуре три клавиши, а именно: ++ пробел. После того, как вы это сделаете, на месте огромного зазора появится нормальный, такой, каким он должен быть.
Метод второй
Чаще всего такие двойные пробелы возникают при выравнивании текста по ширине листа. Если этот момент для вас не важен, лучше выбрать выравнивание текста по левому краю, что позволит избежать подобной ситуации в будущем.
Ну а от теории к практике: что же делать, если в вашем тексте уже появился огромный пробел, портящий эстетический вид документа? Воспользуемся тем, что находится на вкладке «Главная» в подкатегории «Редактирование».Есть кнопка «Заменить», нажимаем на нее.
После нажатия на нее появится окно с двумя пустыми полями. Несложно догадаться, что в поле «Найти» необходимо ввести два пробела подряд, а в поле «Заменить на» — один пробел. Теперь, когда после выравнивания текста между словами в тексте образуются два пробела, текстовый редактор автоматически исправляет их на один.
Как оказалось, этот большой разрыв не так страшен, как казалось раньше, правда? Как видите, проблема легко решается и не требует от пользователя специальных знаний и навыков.
Видео в помощь
Эта проблема очень распространена среди пользователей текстовых редакторов. Microsoft Word похож на огромные промежутки между словами, которые искажают внешний вид документа. Пусть это будет тезис, реферат или бухгалтерский отчет, в любом документе такая оплошность сразу бросится в глаза. Причин этой проблемы несколько, ниже мы рассмотрим на иллюстративных примерах, как убрать большие пробелы между словами в Word, опираясь на определенную причину появления огромных отступов.
Выравнивание текста по ширине — ошибка № 1
В текстовом редакторе Word пользователи часто работают с выравниванием текста по центру, справа или слева. Но наиболее распространенным форматированием текста является выравнивание по ширине, от которого все строки растягиваются по всей ширине листа, тем самым создавая огромные длинные интервалы между словами.
Эту ситуацию легко исправить, если формат не важен при отправке документа. Вы можете создать текст без широких пробелов следующим образом:
Есть еще один простой способ избавиться от огромного расстояния между словами — это заменить большой пробел на обычный стандартный интервал.Вам необходимо выполнить следующие действия:
Есть еще один способ, но он довольно сложный и долгий. Это комбинация таких клавиш как: CTRL + SHIFT + пробел. В этом случае вам нужно вручную выбрать каждый широкий отступ и нажать указанную комбинацию клавиш. Большие отступы будут заменены на мелкие. Если в документе небольшое количество страниц, то этот способ, скорее всего, будет актуальным.
Ошибка № 2: непечатаемый символ
При использовании таких клавиш, как «Enter» и «Shift», он перемещается на следующую строку.Если в документе все еще установлена функция выравнивания ширины, результатом будут слишком длинные промежутки. Исправить ситуацию можно следующим образом.
Пожалуй, практически каждый пользователь сталкивался с большими объемами программ Microsoft Word. Сама проблема не представляет для человека критических неудобств, однако большие расстояния между словами выглядят неряшливо и не эстетично. Это особенно заметно при печати текста на бумаге.
Есть несколько причин появления больших пробелов между словами в Ворде.Для каждого из них есть отдельное решение, подходящее для конкретной ситуации.
Выровнять текст по ширине
Одной из наиболее частых причин такого дизайна текста является выравнивание текста по всей ширине страницы. В этом случае выравнивание происходит равномерно за счет увеличения интервала между словами.
Вы можете удалить большие пробелы в Word следующим образом:
Использование вкладок
Возможной причиной рассматриваемой проблемы иногда является использование вкладок вместо стандартных пробелов.Проверить это можно с помощью панели « Параграф ». Здесь нужно выбрать кнопку для отображения всех символов, в том числе непечатаемых.
Если между словами появились только точки, то эта причина не подходит, однако, если появились дополнительные стрелки, их необходимо удалить. Если слова объединены, их необходимо разделить, нажав кнопку «Пробел». После удаления всех несовпадающих символов вы можете отключить отображение непечатаемых символов.
Редактировать большие тексты таким способом проблематично.Замена может производиться в автоматическом режиме — для этого нужно выбрать символ табуляции и скопировать его.
Затем диалоговое окно « Заменить ». Это делается с помощью комбинации горячих клавиш «Ctrl + H».
В столбце « Найти » вставляется скопированный символ табуляции, в столбце « Заменено на » необходимо указать обычный пробел. Нажимается кнопка «Заменить все», после чего вкладки исчезают.
Символ конца строки
Выравнивание текста по ширине может привести к появлению чрезмерных пробелов в конце абзаца, растягивая небольшую фразу по всей строке.Отображение непечатаемых символов может помочь решить эту проблему. Делается это так же, как и в предыдущем случае.
Если в конце абзаца стоит символ , изогнутая стрелка , то проблема связана с символом конца строки. Это можно исправить, удалив эти символы. Для больших объемов можно использовать технологию замены из предыдущего пункта.
Как удалить лишние пробелы
Несколько пробелов в строке также увеличивают расстояние между словами.Решается с помощью удаления повторяющихся пробелов … Многие из них указываются встроенной проверкой грамматики. Вы также можете использовать отображение непечатаемых символов.
Для решения проблемы больших интервалов можно использовать с расстановкой переносов … Этот метод можно использовать, если предыдущие методы не помогли. Чтобы обернуть слова по частям, выделите весь текст с помощью сочетания клавиш «Ctrl + A».
На вкладке « Макет » (страница разметки в новых версиях) в панели « Параметры страницы » выберите в пункте «Расстановка переносов» значение « Авто ».
Изменить межбуквенный интервал
Вы можете уменьшить расстояние между словами, изменив интервал между буквами. Это можно сделать с помощью диалогового окна « Font », доступ к которому можно получить, выбрав соответствующий пункт меню правой кнопкой мыши.
На дополнительной вкладке вы можете изменить интервал между буквами или масштаб. Лучшее сочетание этих двух параметров поможет добиться наилучшего результата.
Как изменить интервал между словами в Word
Вы можете уменьшить расстояние между отдельными словами, добавляя пробелы разной длины, а также используя неразрывные пробелы.
Добавление пробелов
Microsoft Office позволяет использовать пробелы различной длины. Для этого желательно перейти в пустую часть страницы.
Далее нужно перейти к « Вставить ». На панели «Символ» выберите пункт « Другие символы ». В открывшемся диалоговом окне открывается вкладка Специальные символы, где, в зависимости от ситуации, вы можете выбрать один из трех вариантов: длинный, короткий, ¼ длины.
Замена обычных пробелов на двойные
Замена каждого пробела может занять много времени, поэтому вы можете использовать метод замены, чтобы заменить обычные пробелы двойными.Рассмотрим процесс автоматической замены:
Как сделать неразрывный пробел в Word
Неразрывный пробел может решить проблему больших расстояний в последней строке абзаца. Чтобы установить его, нажмите комбинацию клавиш Ctrl + Shift + Space. Вы также можете использовать диалоговое окно «Символ» в « Спецсимвол». «. Вы легко найдете нужный товар в списке.
Точное решение этой проблемы зависит от источника проблемы.Если один из них не подходит, нужно пробовать следующий, пока не будет найден подходящий. Все методы не должны вызывать проблем у пользователей даже с небольшим опытом общения с персональным компьютером … Главное, делать все аккуратно и правильно.
При наборе любого текста возможны различные ошибки по поводу опечаток, и если очень легко отметить ошибку в словах или Word сам отмечает неправильное слово, то трудно увидеть, где у вас есть несколько пробелов между словами в тексте .Вы можете вручную просмотреть весь текст с включенным отображением специальных символов, но это очень неудобно и требует много времени. Тот же процесс поиска и устранения ненужных пробелов можно автоматизировать, и как это сделать, далее в статье.
Несколько пробелов между словами выглядят как на изображении ниже. Чтобы включить отображение пробелов, щелкните значок для отображения специальных символов на панели инструментов в стопке «Главная». Помимо двух пробелов, между словами может быть 3 и более пробелов.Каждый пробел в специальных символах — это отдельная точка.
Лишние пробелы в Word выглядят как несколько точек подряд
Для автоматического удаления лишних пробелов в словах необходимо использовать инструмент поиска и замены. На вкладке «Главная» нажмите на пункт «Заменить» или нажмите сочетание клавиш Ctrl + H. Во вкладке «Заменить» в поле «Найти» нужно ввести два пробела подряд (они есть не отображается при печати), а в поле «Заменить на» введите один пробел. Затем нажмите кнопку «Заменить все».После нажатия кнопки «Заменить все» Word просканирует весь текст от начала до конца и везде, где найдет два пробела в строке между словами, заменит их одним пробелом. Эта операция будет выполняться один раз по всему тексту, и если у вас больше двух пробелов в любом месте, Word заменит только первые два на один.
Чтобы удалить лишние пробелы, вам нужно заменить два пробела подряд одним в инструменте поиска и замены.
Чтобы избавиться от всех лишних пробелов, выполните ту же операцию, чтобы найти и заменить два пробела одним, пока не увидите «Готово.Кол-во произведенных замен: 0. «
После этого в вашем тексте точно не будет лишних пробелов между словами.
Иногда мне попадаются документы, в которых текст выровнен по ширине (вроде для более красивого отображения), но слова в последней строке растянуты на всю ширину и между словами появляются огромные пробелы. Очень часто пользователи Интернета спрашивают на форумах и в блогах, как удаляются пробелы при выравнивании по ширине. Проблема в большинстве случаев не в ширине самого текста, а в специальном символе, который появляется в конце этого проблемного абзаца.
Растянутый текст выглядит так:
Как видите, последние два слова слова растянуты на всю строку за счет увеличения промежутка между этими двумя словами. В 90% случаев вам поможет замена специального символа в конце абзаца на перевод рутлета (это Enter).
Чтобы увидеть, какой символ стоит после точки, щелкните значок для отображения специальных символов на главной вкладке. И, как видите, вместо обычного пробела у меня есть символ принудительного перевода строки.
Проблема, которая в большинстве случаев приводит к растягиванию последних слов в абзаце с большим промежутком между ними.
Удаляем и вместо этого нажимаем «Enter». Как видите, Word автоматически расширяет текст с форматированием по ширине и не добавляет лишних пробелов между словами.
Что делать, если текст, скопированный из Интернета, не выравнивается по ширине
Доброго времени всем! В этой статье мы сосредоточимся на анализе пробелов в редакторе Word.Многие люди, вероятно, сталкивались с таким явлением, когда мы выравниваем текст по ширине и между словами внезапно оказываются слишком большие пробелы. После открытия документа мы также можем неожиданно заметить большие промежутки между словами. Как их убрать и расскажу сегодня.
Первое, что приходит в голову автоматически, — это поставить курсор в конец слова перед пробелом и нажать клавишу «удалить». В этом случае предполагается, что удаленное слово подтянется и встанет как надо.Однако это было не так. Слово подтягивается, но ставится ближе к предыдущему, и если разделить их клавишей «пробел», то оно возвращается на предыдущую позицию. Как правильно убрать этот большой зазор, и пойдет речь в статье.
Как убрать пробелы между словами по ширине в ворде?
Первый вариант довольно простой, но трудоемкий, если таких зазоров много. Чтобы удалить большие пробелы, используйте комбинацию клавиш CTRL + SHIFT + пробел на клавиатуре.
Первый шаг — выделить все большое пространство, удерживая левую кнопку мыши — от слова к слову.
После этого нажмите указанную выше комбинацию, и большое пространство автоматически станет стандартным одним символом. Если проблема больших интервалов связана с тем, что линии были с разрывом, в этом случае мы так и поступаем. Откройте меню «Файл», вкладку «Параметры», и там находим «Дополнительно». В открывшемся окне поставьте галочку напротив строки «Не увеличивать межсимвольный интервал в строке с разрывом».
Также из-за табуляции могут появляться пробелы. Вы можете узнать это, нажав кнопку «Показать символы» на панели инструментов.
После нажатия этой кнопки мы увидим соответствующие символы на странице. Они будут отображаться в виде стрелок, указывающих вправо.
Чтобы удалить их, просто выделите эти стрелки мышью и нажмите ПРОБЕЛ.
Удаление лишних пробелов в Word 2007 по всему тексту
Параметры, описанные выше, хороши, когда в тексте мало таких больших пробелов, и вы можете медленно удалить их все вручную.Но текст может быть довольно большим и может быть много пробелов. Убрать их таким способом будет очень сложно. Вернее, так же хорошо, но очень долго и утомительно.
С помощью функции автозамены можно выполнить автоматическую операцию сразу для всех больших пространств. Окно замены вызывается нажатием комбинации клавиш CTRL + H или нажатием кнопки «Заменить», расположенной в правой части панели инструментов редактора.
В результате одной из этих операций перед нами откроется окно, в котором нужно перейти на вкладку «Заменить», а затем нажать кнопку «Еще».
В открывшемся окне найдите строку «Подстановочные знаки» и поставьте рядом с ней галочку. Больше ничего менять не нужно. Если в тексте всего один пробел, сделайте следующее.
Перейдите в строку «Найти», поставьте курсор, нажмите клавишу «Пробел» и напишите в этой строке (2;). Эта команда означает, что если в тексте есть два или более пробелов, они будут удалены. Далее переходим в строку «Заменить на», ставим курсор и просто нажимаем пробел.

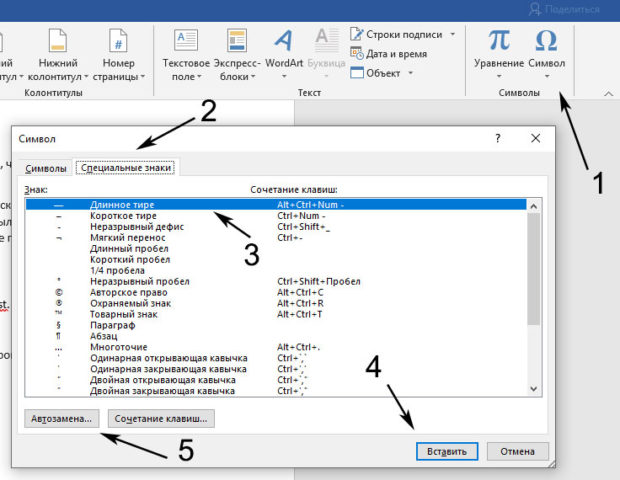 Например, в Интернете на любом сайте.
Например, в Интернете на любом сайте.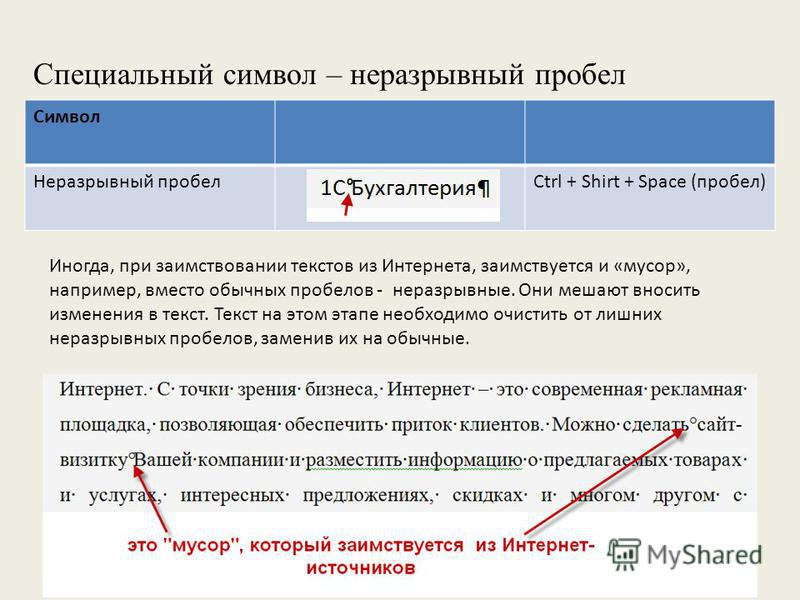
 )
)
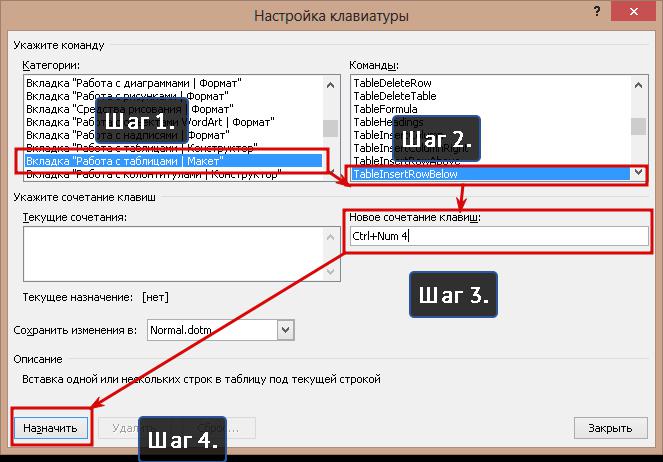 После этого должен вставиться в наш документ скопированный символ.
После этого должен вставиться в наш документ скопированный символ.
 С помощью функции «Найти» — «Расширенный поиск» откройте окно, введите там пробел и нажмите «Найти в».
С помощью функции «Найти» — «Расширенный поиск» откройте окно, введите там пробел и нажмите «Найти в».

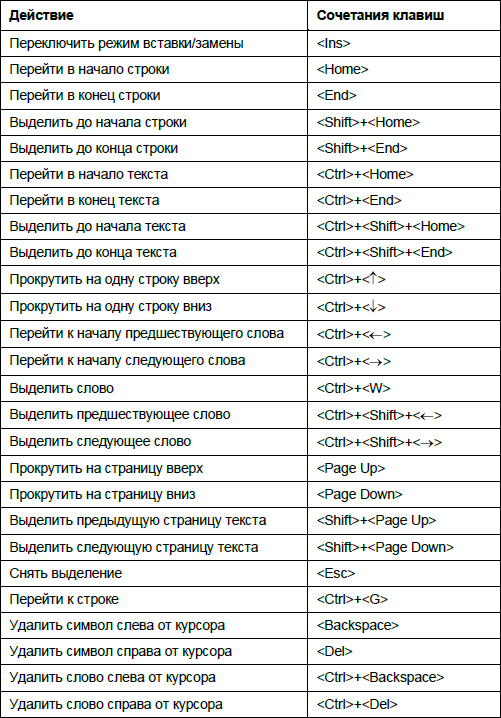 Нажмите на вкладку «Отступы и интервалы». Переходите к следующему шагу. В разделе «Интервал» возле «Междустрочный» установите значение, которое вам необходимо, используя выпадающий список. Для сохранения новых параметров выделенного текста нажмите на кнопку «ОК».
Нажмите на вкладку «Отступы и интервалы». Переходите к следующему шагу. В разделе «Интервал» возле «Междустрочный» установите значение, которое вам необходимо, используя выпадающий список. Для сохранения новых параметров выделенного текста нажмите на кнопку «ОК».