Как исправить флешку диск защищен от записи
Извиняюсь за заголовок, но именно так задают вопрос, когда при действиях с USB флешкой или SD картой памяти Windows сообщает об ошибке «Диск защищен от записи. Снимите защиту или воспользуйтесь другим диском» (The disk is write-protected). В этой инструкции покажу несколько способов снять защиту с флешки или карты памяти и расскажу, откуда она берется.
Отмечу, что в разных случаях сообщение о том, что диск защищен от записи может появляться по разным причинам — часто по причине настроек Windows, но иногда — из-за испорченной флешки. Коснусь всех вариантов и соответствующих им методов снятия защиты в Windows 10, 8.1 или Windows 7. Если что-то оказалось не совсем понятным, то внизу статьи есть видео, в котором продемонстрированы почти все способы исправить ошибку.
Примечания: бывают USB флешки, на которых есть физический переключатель защиты от записи, обычно подписанный Lock или с изображением замка (проверьте и передвиньте, а еще он иногда ломается и не переключается обратно).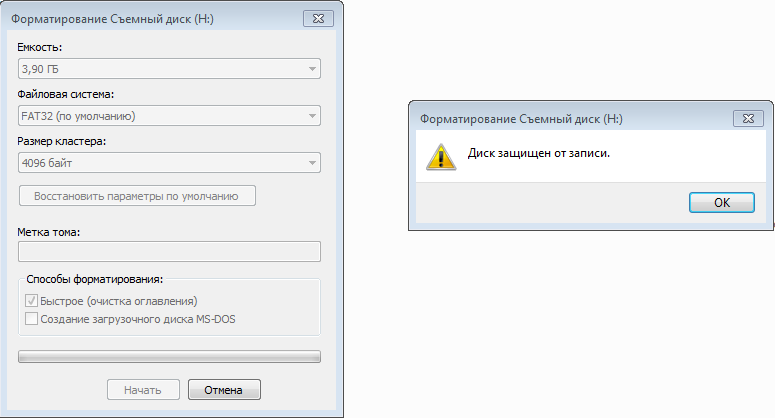
Если под флешкой, защищенной от записи подразумевается SD карта памяти или карта MicroSD, подключаемая через переходник на формат SD, обратите внимание на два нюанса:
- Карты памяти SD и переходники с MicroSD на SD имеют сбоку небольшой переключатель: одно из его положений — защита от записи, второе — запись разрешена.
- Нередко этот переключатель ломается, в результате мы можем получить постоянную защиту от записи, независимо от положения «рычажка». Это легко решается заменой адаптера, если дело в нем и сложнее в случае с полноформатной картой памяти SD.
Убираем защиту от записи с USB в редакторе реестра Windows
Для первого способа исправить ошибку потребуется редактор реестра:
- Для его запуска вы можете нажать клавиши Windows + R на клавиатуре и ввести regedit, после чего нажать Enter.
- В левой части редактора реестра вы увидите структуру разделов редакторе реестра, найдите разделУчтите, что этого пункта может и не быть, тогда читаем дальше
- Если этот раздел присутствует, то выберите его и посмотрите в правой части редактора реестра, есть ли там параметр с именем WriteProtect и значением 1 (именно это значение может вызывать ошибку Диск защищен от записи).

- Если такого раздела нет, то кликните правой кнопкой мыши по разделу, находящемуся на уровень выше (Control) и выберите «Создать раздел». Назовите его StorageDevicePolicies и выберите его.
- Затем кликните правой кнопкой мыши в пустой области справа и выберите пункт «Параметр DWORD32» (даже для x64 Windows). Назовите его WriteProtect и оставьте значение равным 0. Также, как и в предыдущем случае, закройте редактор реестра, извлеките USB накопитель и перезагрузите компьютер. После чего можно проверить, сохранилась ли ошибка.
Дополнительно, проверьте 2 раздела реестра
По умолчанию такой раздел отсутствует в реестре (и, если у вас его нет — значит дело не в нем). При наличии раздела RemovableStorageDevices, обратите внимание на вложенный подраздел и содержащиеся в нем Deny_Write, Deny_Read, Denya_Execute, при значении этих параметров равному 1, они запрещают запись, чтение и выполнение со съемных накопителей.
Удалите такие параметры — это должно снять защиту от записи. Перезапустите компьютер (может оказаться достаточным отключить и заново подключить флешку): проблема с защитой флешки от записи должна быть решена.
Как убрать защиту от записи в командной строке
Еще один способ, который может помочь убрать ошибку USB диска, который вдруг показывает ошибку при записи — снять защиту в командной строке.
Для этого проделайте следующие действия:
- Запустите командную строку от имени администратора (В Windows 10 это проще всего сделать через поиск в панели задач, в Windows 8.1 — используя меню правого клика по кнопке Пуск, в Windows 7 — через правый клик по командной строке в меню Пуск).
- В командной строке введите diskpart и нажмите Enter. Затем введите команду list disk
- select disk N (где N номер флешки из предыдущего шага)
- attributes disk clear readonly
- exit
Закройте командную строку, отключите и заново подключите флешку, затем попробуйте произвести какие-либо действия с флешкой, например, отформатировать ее или записать какую-либо информацию, чтобы проверить, исчезла ли ошибка.
Диск защищен от записи — решение для флешек Transcend, Kingston, Silicon Power и других
Многие производители USB накопителей выпускают собственные утилиты для исправления ошибок с флешками и картами памяти. Часто они срабатывают и в рассматриваемом нами случае, позволяя снять защиту. Подробно обо всех таких утилитах: Программы для ремонта флешки.
Видео инструкция
Ниже — видео по данной ошибке, в которой показаны все описанные выше способы. Возможно, она сможет вам помочь разобраться с проблемой.
Надеюсь, один из подходов помог вам в решении проблемы. Если же нет, рекомендую также проверить вашу флешку на другом компьютере или ноутбуке: это позволит определить, является ли защита от записи следствием параметров системы или же виноват сам накопитель.
А вдруг и это будет интересно:
Почему бы не подписаться?
Рассылка новых, иногда интересных и полезных, материалов сайта remontka.pro. Никакой рекламы и бесплатная компьютерная помощь подписчикам от автора.
28.03.2019 в 14:13
после перезагрузки комп вообще не загружается! Пробывала первый вариант… я в шоке!
28.03.2019 в 17:34
Попробуйте флешку вынуть.
В Windows же запущенной проделывали операцию? Именно флешку очищали, ничего не перепутали?
04.04.2019 в 19:20
Если у вас microSD (маленькая такая) и вставляете в адаптер,
проверьте на нём боковой переключатель!
Я уж в низкоуровневые дебри полез, а сын спросил, глядя на картинку адаптера, что это?
Вуаля!
24.04.2019 в 13:31
Спасибо за ваш комментарий. У меня была именно эта проблема, переключила и теперь можно удалить. «а ларчик просто открывался»
27.06.2019 в 15:38
Я пробовала все описанные способы, ничего. Потом дошла до комментариев. Спасибо, вы мой спаситель.
02.08.2019 в 12:16
Мужик ты просто бог со своим коментом я уже что только не пробывал а тут тупо все так просто спасибо работает )))
08.
Спасибо, посмотрел на свой адаптер на нем нет данного переключателя- порылся по ящикам нашел другой адаптер, на котором данный переключатель нашелся.:)
Довольно часто встречается проблема, когда usb флешка или sd/microsd карта в никакую не хочет записывать информацию и даже не форматируется. И пользователь ПК соответственно задается вопросом — как снять защиту с usb флешки.
Не переживайте, эту задачу довольно легко решить, и даже не одним способом. В любом случае, один из вариантов, описанных ниже обязательно поможет вам исправить все, снять с нее защиту и в дальнейшем полноценно пользоваться ей.
Продолжаем тему USB накопителей, в прошлый раз мы в подробностях рассмотрели, как сделать загрузочную флешку windows. Сегодня вы в не менее подробных деталях узнаете, какие шаги предпринять если флешка защищена от записи.
Обычно такая проблема появляется при (если вы не сами заблокировали накопитель) сбое в программном обеспечении ОС, выходе из строя гнезда для USB.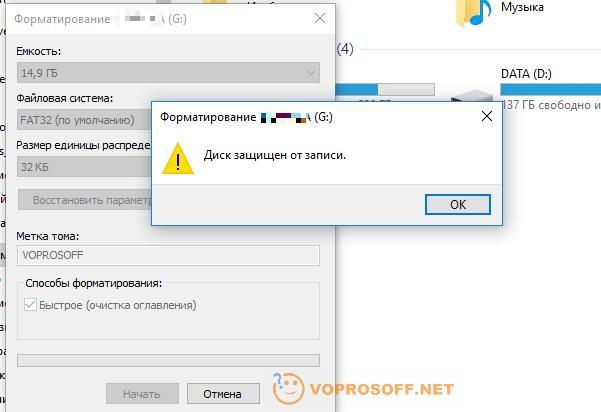 Может повредится файловая система флеш-накопителя или даже могут быть банальные вирусы. Вариантов, из-за чего это может случиться, масса, но статья не об этом. Начнем с самых простых решений снятия защиты.
Может повредится файловая система флеш-накопителя или даже могут быть банальные вирусы. Вариантов, из-за чего это может случиться, масса, но статья не об этом. Начнем с самых простых решений снятия защиты.
!Важно. Перед тем, как лезть в ОС и менять какие-либо записи — банально проверьте накопитель на вирусы каким-либо антивирусом, проблема может быть просто в них. Да и всегда проверяйте свою ОС и все будет хорошо!
1. Аппаратное решение проблемы защиты от записи
Если у вас просто SD карта, то банальной причиной такой проблемы – диск защищён от записи, может быть включенный мини-переключатель «Lock», который располагается на самой карте. Кстати, на определенных флеш-накопителях он тоже бывает. Просто переключите его в выключенное состояние и все должно заработать.
Если проблема еще не решилась, попробуйте вставить флешку/карту в другой порт, посмотрите будет она там работать или нет. Также, присмотритесь, не сломан ли сам переключатель, и если это так, то отнесите ее в сервисный центр.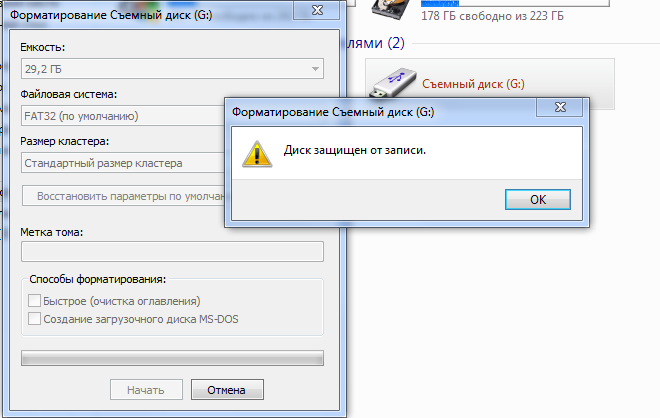
2. Форматируем флешку в другой формат файловой системы
Это конечно же при условии, если она вообще форматируется. Как бы это банально не звучало, но не все знают, что flash карты обычно идут с изначально используемой файловой системой FAT32, которая просто не поддерживает файлы больше 4Gb. Т.е. вы физически не сможете записать на нее файл около такого размера. Посмотрите какого размера файл вы хотите записать, если он больше этого размера — то придется делать форматирование носителя.
1. Чтобы проверить формат файловой системы носителя перейдите в «Мой компьютер», щелкните по носителю правой кнопкой мышки и нажмите на пункт «Свойства».
2. В графе «Файловая система» должен стоять NTFS, если там стоит FAT32, то сделайте форматирование в соответствующее. Для этого также, кликните мышкой по флешке (правой кнопкой) — нам требуется пункт «Форматировать». Далее, в появившемся окошке, в разделе «Файловая система» переключитесь на «NTFS» и кликните по кнопке «Начать».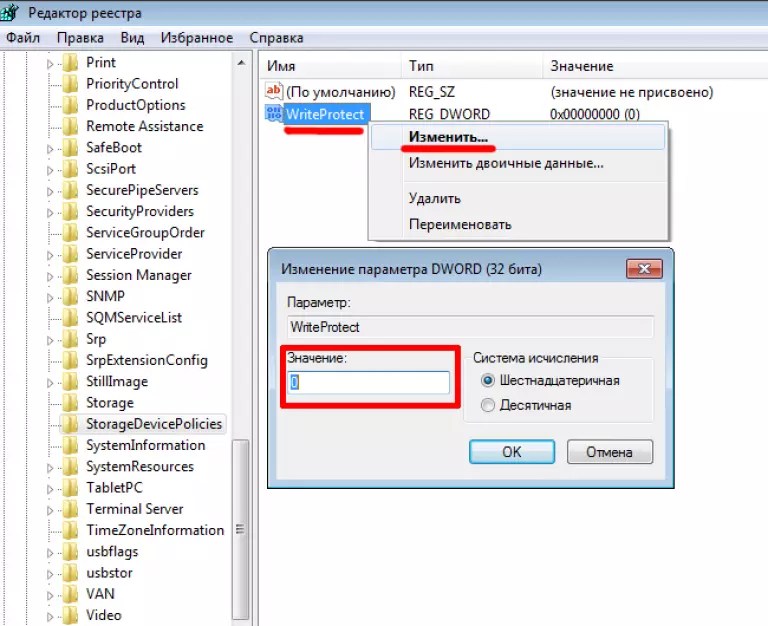
После проделанных действий, форматирование будет закончено. Попытайтесь записать, какие-либо данные на носитель, если сработает — то задача решена.
3. Реестр – меняем значения
В реестре может быть прописано значение, которое будет запрещать вносить какие-либо изменения в файловую систему флешки, т.е. она будет работать только в режиме чтения. Чтобы убрать это ограничение выполните дальнейшие действия.
1. Сделайте запуск редактора реестра, нажмите «Win + R» на клавиатуре — разом, и в открывшемся окне напечатайте regedit, и нажмите «Enter».
2. Далее, перейдите в нем по веткам: «HKEY_LOCAL_MACHINE/SYSTEM/CurrentControlSet/Control/StorageDevicePolicies»
3. В колонке справа должен располагаться параметр «WriteProtect» со значением равным — «0». Если там стоит — «1», то его нужно будет поменять на — «0», открыв этот параметр и вбив туда соответствующее значение. Сделайте это, сохраните настройки и поставьте компьютер на перезагрузку.
После включения, проверьте все – проблема должна быть решена.
Что делать если раздела «StorageDevicePolicies» попросту нет?
1. Кликните мышкой (правой кнопкой) по ветке «Control» и далее перейдите по пункту «Создать» -> «Раздел». Потом введите соответственно название отсутствующего раздела.
2. Далее создайте параметр «WriteProtect», для этого кликните по не занятому пространству в правой колонке, выберите пункт «Создать» «Параметр DWORD 32 бита» или 64 бита, если у вас соответствующая ОС. Также поставьте ему значение «0».
Сохраните сделанные настройки и выполните перезагрузку ПК. После протестируйте все на работоспособность.
4. Проверяем групповую политику на съемные диски
Нам необходимо открыть редактор групповой политики, чтобы сделать это, как обычно, одновременно нажмите пару клавиш «Win + R» и наберите «gpedit.msc» (без кавычек).
Редактор разбит на две колонки, в левой поочередно пройдите по разделам: Конфигурация компьютера → Административные шаблоны → Система → Доступ к съемным запоминающим устройствам.
На забудьте перезагрузить компьютер и проверить все на работоспособность.
5. Использование командной строки
Откройте окно командной строки, для этого единовременно нажмите «Win + R» на клавиатуре и наберите «cmd» без кавычек. И конечно же подсоедините USB накопитель к ПК.
После открытия командной строки, необходимо будет по порядку выполнить несколько команд:
- diskpart — запуск самой утилиты по работе с дисками
- list disk — покажет все диски списком, присоединенные к ПК, ищите накопитель по размеру
- select disk N (где буква N — это номер диска) — тут выберите необходимую флешку
- attributes disk clear readonly — данная команда снимет защиту от записи
- exit — заканчиваем работу утилиты
Защита будет снята, и вы спокойно сможете пользоваться своим носителем дальше. Также, при помощи этой утилиты можно совершить форматирование.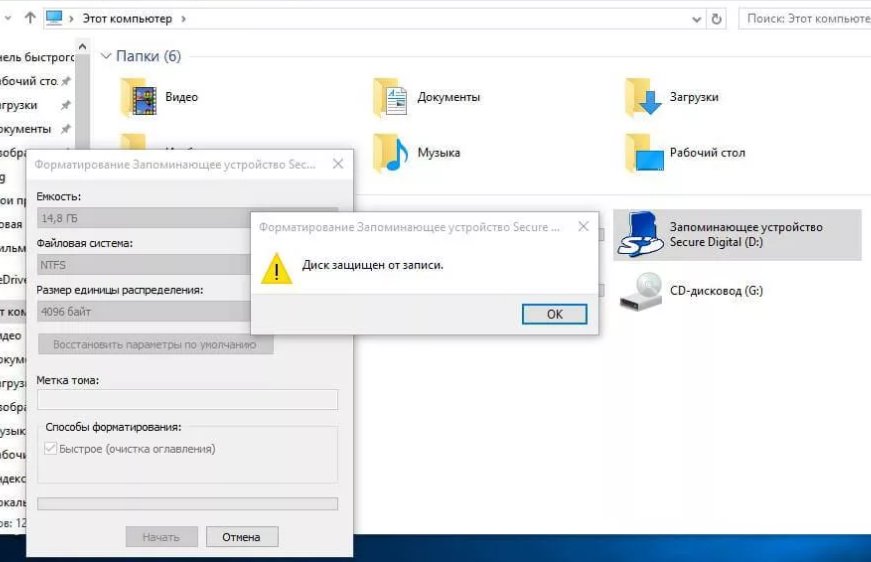
Флешка защищена от записи – как отформатировать
Для этого, после 4 шага «attributes disk clear readonly» добавьте еще три:
- clean — диск будет полностью очищен
- create partition primary — создастся новый раздел
- format fs=ntfs — отформатирует в ФС «NTFS», можно сделать и в «FAT32»
Кстати, о работе этой утилиты я уже подробно писал в статье — создание загрузочной флешки windows. Обязательно ознакомьтесь с ней, там написано много чего полезного и интересного.
6. Программы, решающие проблему – флешка защищена от записи, как снять защиту
К сожалению, не всегда получается решить проблему только лишь средствами одной ОС. В таких случаях нужно использовать программы, которые специализированы для решения именно таких вопросов. Они определенно должны помочь вам в решении проблем, связанных с защитой записи на флешку и невозможности ее форматирования.
JetFlash Recovery Tool
Одна из самых востребованных утилит такого рода, создана компанией Transcend, но позволяет работать и с носителями других производителей. Помогает убирать защиту от записи, восстанавливать файловую систему, форматировать флешку с заблаговременным сохранением данных. Работает даже с теми носителями, которые не распознаются самой ОС.
Помогает убирать защиту от записи, восстанавливать файловую систему, форматировать флешку с заблаговременным сохранением данных. Работает даже с теми носителями, которые не распознаются самой ОС.
HP USB Disk Storage Format Tool
Еще одна отличная утилита подобного рода — конечно же бесплатная, используют ее по большей части для форматирования USB устройств. С ее помощью также можно делать и загрузочные USB Flash. Очень удобна в использовании.
D-Soft Flash Doctor
Довольно неплохая утилита для форматирования флешек на низкоуровневом уровне, но и для хорошей диагностики и исправления найденных ошибок. Еще один плюс данной программы — она целиком на русском языке и полностью бесплатна.
В заключение
Как видите у вас есть целых шесть вариантов решения этого вопроса, хоть один из них, да и поможет. Если уже ничего не помогает, то следует дойти до ближайшего сервисного центра, там вам точно должны сказать в чем проблема, может быть банально флеш-накопитель уже пора менять.
Диск защищен от записи, usb не форматируется
Диск защищен от записи, usb не форматируется
Добрый день уважаемые читатели и подписчики блога pyatilistnik.org. Расскажу небольшую историю как люди ломают usb флешки и как их потом восстанавливать. Мой коллега, дал одному из сотрудников флешку, для переноса данных с одного компьютера на другой. Пользователь произвел перенос и отдал нам носитель. Далее мой коллега, вставил себе эту флешку и попытался на нее, что-либо записать и был очень удивлен, что она вообще не виделась, лишь сразу появилось окно, что ее нужно отформатировать, пробуем и получаем ошибку «Диск защищен от записи«. Давайте я покажу как решить данную проблему и вернуть носитель в рабочее состояние.
Как выглядят ошибки
Давайте покажу как выглядит ошибка. На первом окне форматирования съемного диска, вы увидите «Диск защищен от записи».
Нажав ок, вы увидите еще интересное предупреждение:
Если открыть оснастку «Управление дисками», то вы обнаружите, что носитель имеет статус «Только для чтения»
Еще бывает ситуация, что флешка видится и открывается, но вот записать туда ничего не дает, даже если учесть, что на вкладке «Безопасность» права на запись присутствуют.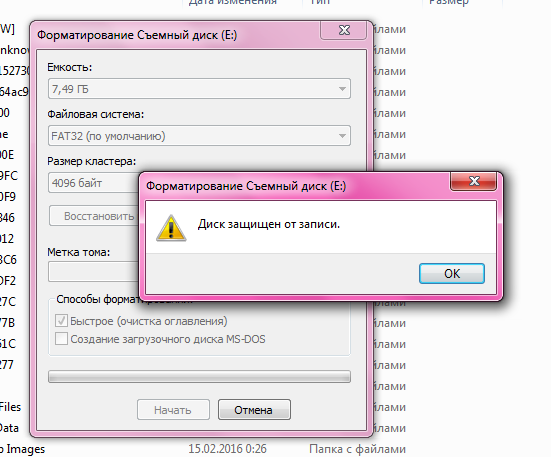 Тут вы уже видите сообщение «Снимите защиту или воспользуйтесь другим диском.»
Тут вы уже видите сообщение «Снимите защиту или воспользуйтесь другим диском.»
Все эти симптомы мы с вами легко излечим.
Почему пишет диск защищен от записи
Давайте рассмотрим самые частые причины, приводящие к поломке USB носителя, как на физическом, так и на логическом уровне:
- Не правильное извлечение носителя из компьютера, на уровне операционной системы Windows. Уверен, что и вы этим грешите, в большинстве случаев пользователю, проще просто вытащить флешку, чем делать правильное ее извлечение,через специальное окно или программу. Как следствие вы увеличиваете вероятность краха файловой системы на ней, NTFS такого не любит.
- Большое количество ошибок на флешке
- Физический износ
- Проблема с драйверами
Убираем диск защищен от записи при форматировании
Когда с причинами все понятно, то давайте приступать к практике. Сразу покажу рабочий метод убирающий блокировку носителя «Только для чтения».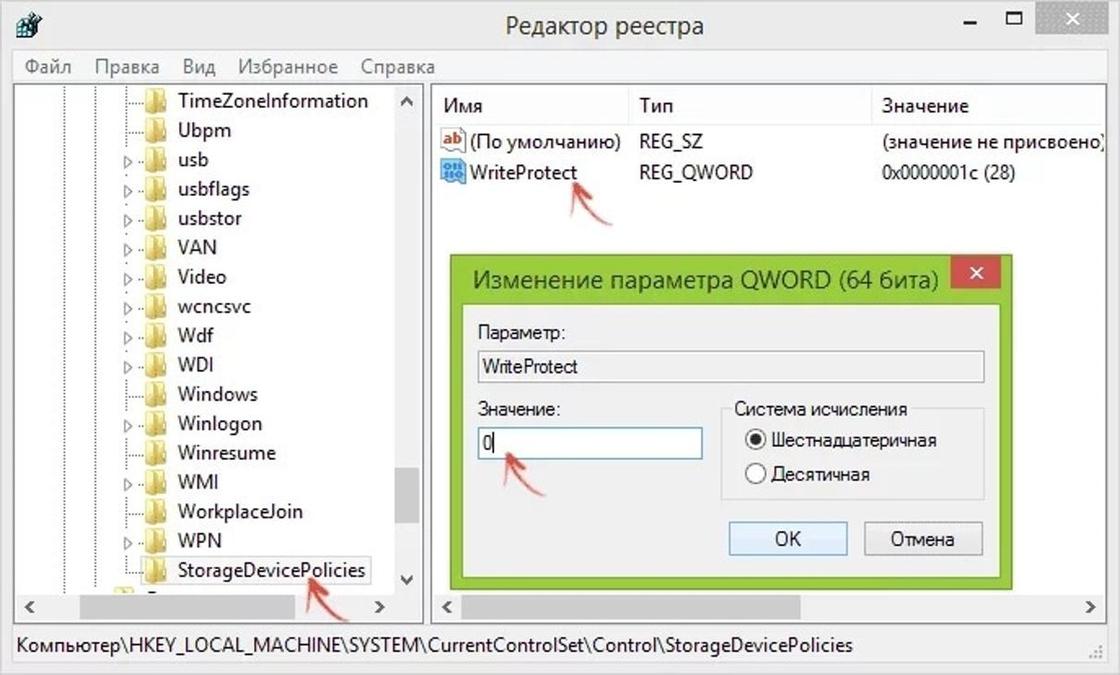 В этом вам поможет утилита Formatter SiliconPower.
В этом вам поможет утилита Formatter SiliconPower.
Скачать Formatter SiliconPower можно либо с официального сайта либо у меня.
Утилита полностью portable и не требует установки. Запускаем Formatter SiliconPower.
У вас появится окно, в котором вам предложат произвести форматирование, соглашаемся и нажимаем «Format»
Вас предупредят, что все данные будут удалены, продолжаем операцию.
Начинается процесс восстановления, ни в коем случае не извлекайте флешку, пока не увидите окно, что все прошло успешно.
Вот так вот выглядит окно, что все выполнено и теперь usb носитель не защищен от записи, и работает в привычном вам режиме.
Убираем защиту от записи с USB в редакторе реестра Windows
Данный метод поможет в 99 процентах случаев, когда у вас флешка видится, но не дает ничего на себя записать. Тут вся проблема в одном ключе реестра, который нужно поправить или создать заново. И так, нажимаем одновременно кнопки Win и R, и в открывшемся окне «Выполнить» пишем regedit.
Переходите в раздел:
Если такого раздела не будет, то вам придется его создать через правый клик и задать ему имя StorageDevicePolicies
В разделе StorageDevicePolicies вам необходимо создать ключ реестра «Параметр QWORD (64 бита)» с именем WriteProtect и дать ему значение 0.
Если ключ WriteProtect уже был у вас в реестре и имел значение 1, то это он запрещал форматирование флешки и писал, что диск защищен от записи, меняем на ноль.
После внесения изменений в реестр, вам необходимо перезагрузить компьютер, иначе настройки не вступят в силу.
Как убрать защиту от записи в командной строке (cmd)
Если у вас по прежнему ваш съемный носитель выдает сообщение «Что usb диск защищен от записи» не спешите расстраиваться, у нас с вами есть в запасе утилита Diskpart. Запустить ее можно через командную строку Windows от имени администратора.
- Запустите командную строку от имени администратора.
- В командной строке введите Diskpart и нажмите Enter.
 Затем введите команду list disk и в списке дисков найдите свою флешку, вам потребуется ее номер. Введите по порядку следующие команды, нажимая Enter после каждой.
Затем введите команду list disk и в списке дисков найдите свою флешку, вам потребуется ее номер. Введите по порядку следующие команды, нажимая Enter после каждой. - select disk N (где N номер флешки из предыдущего шага)
- attributes disk clear readonly
- exit
Как видите, утилита diskpart отработала, теперь можно проверять результат ее выполнения.
Не форматируется Trancend флешка
Есть еще специфические методы для USB носителей, определенных производителей, так например, для Trancend, есть специальная утилита JetFlash Online Recovery.
Сама утилита очень простая, запускаете ее и нажимаете Start.
Начнется процесс восстановления usb носителя.
Как видите все успешно выполнилось и флешка спокойно открылась.
Резюме
Как видите ошибка с невозможностью прочитать или отформатировать флешку решается очень просто, для этого есть как встроенные утилиты, так и утилиты от производителей, выбираете подходящий для вас способ и ремонтируйте, если есть вопросы, то пишите их в комментариях, я постараюсь на них ответить, всем спасибо.
Полезный совет от пользователя Сергей (Fin)
Популярные Похожие записи:
57 Responses to
Диск защищен от записи, usb не форматируетсяФлешка SanDisk Cruzer Glide 3.0 64Gb Попробовал все, не помогает. Флешка видится, инфа целая можно скопировать. Удалять и форматировать не дает.
Добрый день, а вы на сайте производителя не смотрели, нет ли специальных утилит под данные флешки?
Помогите, а.. С третьей флешкой такая фигня: на первом ноуте вставляла флешку и записывала данные. Ноут сгорел, утонул, в общем, доступа к нему нет. Это важно. Эти данные на другом ноуте выглядят, как картинка файла и замок.. При попытке просмотра выдает: нет прав доступа, обратитесь к……….длинное имя администратора предыдущего ноута.. Кое-как перенесла данные на другую флешку на другом ноуте, к которому у меня опять-таки сейчас нет доступа.. И таже фигня.. КАК ЭТО РЕШИТЬ.
Если вы переносили данные из корпоративной сети, то с большой вероятность они были защищены технологией RMS
99% написано зря. Процедура выполняется через diskmgmt.msc вы сами себя оборвали в Управлении дисками
Процедура выполняется через diskmgmt.msc вы сами себя оборвали в Управлении дисками
На usb-флешке появилась при включеннии надпись Только для чтения — Диск защищён от записи Прогнал флешку через утилиту Flash Drive Tester Процесс очень долгий А потом через Formatter Silicon Power и флешка ожила
Спасибо за опыт.
Ничего не помогло. флешка как была защищённой так и осталась.
Возможно у вас другая фирма, отличная от той, что у меня была, можете написать, что у вас за производитель?
Помогло, флешка noname ожила, Formatter Silicon Power сработал, спасибо
Рад, что у вас все получилось.
Спасибо. Попробовал использовать утилиту. Сработало на 5 с плюсом!
Большущее спасибо,уже и не знал что делать.Помог файл создания ключа и флешка форматнулась.Еще раз спасибо.
мужики выручайте жена постирала флеху SP Silicon Power 4 гиги,после этого работает,запись не дает,формат не дает!все высше предложенное пробывал!
Спасибо , ну других сайтах методы не помогли , только ваш справился )
Все проверяется на своем опыте, а не просто копипастится текст с других сайтов.
Спасибо большое автору! Всё перепробовал, все пункты, но ни один из них не помог…
Помогла последняя статья «Не форматируется Trancend флешка». ПОЛУЧИЛОСЬ! СПАСИБО!
Помогла программа Formatter SiliconPower. Спасибо!
Помогло, но не так как надо. вышло только с 4-го раза (после каждого раза проверяла), потом ошибку выдавал, зашла в Мой Компьютер, там изменился значок флешки, попробовала зайти, выдает о форматировании, нажала Ок. После форматирования флешка уменьшилась в объеме, сначала до 8 МБ, потом совсем до 0.97мб… изначально объем флешки был 32 ГБ.
В Общем кому жалко свою флешку, не следуйте инструкциям описанным в этой статье.
Возможно что такое случается не со всеми.но мало ли что.
все работает программа Formatter SiliconPower
спасибо за утилиту четко сработала. чкрез командную и реестр нихрена не получалось, а с ней раз и готово
Да утилита хорошая, помогает любую защиту снять с USB
Спасибо все заработало!
Евгений, очень рад!
Большое спасибо за статью! программа Formatter SiliconPower помогла, хотя надежды на восстановление флешки уже не было. еще раз спасибо!
еще раз спасибо!
Программа Formatter SiliconPower помогла! Я уже хотела выбрасывать флэшку! Спасибо!
Решено спасибо за статью.
* программой Formatter SiliconPower
Спасибо огромное — флешка Toshiba suzaku 64 Гб — выдавала ошибку диск защищен от записи. Помогла программа Formatter SiliconPower, теперь работает без сбоев, только вот в устройствах определяется как SiliconPower (а не Тошиба), да и ладно….главное работает.
Спасибо Formatter SiliconPower РАБОТАЕТ.
Здравствуйте Иван! Та же самая проблема что и у всех сюда заглянувших:
Зайти на флешку не возможно, пишет что нужно отформатировать. При попытке формата пишет что диск защищен от записи… Проделано все по пунктам вашей статьи. Ни чего не помогло…:-( Накопитель JatFlash Transend 8 Gb
Formatter SiliconPower пишет device not fond, хотя флешка вставлена и ее видно и объем видно. Только зайти на нее не получается, пишет что нужно отформатировать, а при формате естественно что диск защищен от записи…
Flash Drive Tester — пишет «Устройство не может быть распознано.
Пожалуйста, принесите его в ближайший магазин Transcend или свяжитесь с ним.(переведено с англ.)»
Flash Drive Tester — тест чтение 100% из 100% (good)
запись 0 из 100% (bad), ну оно и понятно, диск то защищен от записи…
Накопитель долгое время работал в автомагнитоле (4 с лишним года) и не вынимался от туда (зималето) за исключением редких случаев перезаписи музыки. Потом перестал читаться…
Сейчас препарировал трупика и обнаружил окисление контактов USB. У радиолюбителей есть спрей такой Contact CLEANER называется, вот им и воспользовался. Контакты блестят, флешка читается, записывается и форматируется. Надеюсь и дальше будет радовать меня своей работоспособностью (хотя это уже под большим вопросом, общий возраст ее около 8 лет).
Вам Иван, спасибо за статью и всех благ!
Надеюсь поможет остальным вашим читателям.
PS: кто постирал флешку или уронил в воду — разберите, просушите, затем почистите зубной щеткой со спиртом саму плату с обоих сторон. Должна ожить — сам делал так несколько раз =) Удачи!
Еще раз убедился, что все начинается на уровне физики, спасибо, что поделились опытом.
Диск защищен от записи для USB-накопителей
В наши дни каждый пользователь ПК владеет одним или несколькими USB-накопителями. USB-накопители часто используются для сохранения и передачи данных между компьютерами, установки и запуска операционной системы Windows, хранения и запуска переносимых программ и блокировки компьютеров под управлением Windows.
Те из вас, кто часто использует USB-накопители, вероятно, сталкивались с темой « Диск защищен от записи. Снимите защиту от записи или используйте другой диск »при попытке перенести файлы на USB-накопитель. Ошибка появляется только при попытке что-то записать на USB.
Кнопка «Повторить попытку» в диалоговом окне не имеет смысла, так как ошибка снова появится после нажатия кнопки «Повторить попытку».
Если вы также получаете «Диск защищен от записи. Снимите защиту от записи или используйте другой диск »в Windows 10, Windows 8.1 или Windows 7, вы можете легко исправить ошибку и снова сделать USB-запись доступной, следуя инструкциям, упомянутым в этом руководстве.
Ниже приведены три метода, которые помогут вам избавиться от ошибки и снова использовать USB.
Между тем, прежде чем что-либо предпринимать, убедитесь, что на вашем USB-накопителе нет переключателя защиты от записи . Да, некоторые USB-накопители на рынке поставляются с физическими переключателями защиты от записи. И если на вашем USB-накопителе есть один, убедитесь, что переключатель находится в выключенном положении, прежде чем выполнять перечисленные ниже методы.
Метод 1 из 3 снять защиту от записи
Шаг 1: Откройте редактор реестра. Для этого введите Regedit в поле Начать поиск и нажмите клавишу Enter. Нажмите Да, если вы видите подсказку UAC.
Кроме того, вы можете открыть окно команды «Выполнить», одновременно нажав клавиши Windows и R, введите Regedit.exe в поле, а затем нажмите клавишу Enter, чтобы открыть редактор реестра.
Шаг 2. После запуска редактора реестра перейдите к следующему ключу:
HKEY_LOCAL_MACHINE \ SYSTEM \ CurrentControlSet \ Control
Шаг 3. На левой панели в разделе Ключ хранилища проверьте, существует ли StorageDevicePolicies. Если нет, создайте его, щелкнув правой кнопкой мыши ключ хранилища (см. Рисунок), нажав «Новый», а затем нажмите «Ключ». Наконец, переименуйте ключ в StorageDevicePolicies.
На левой панели в разделе Ключ хранилища проверьте, существует ли StorageDevicePolicies. Если нет, создайте его, щелкнув правой кнопкой мыши ключ хранилища (см. Рисунок), нажав «Новый», а затем нажмите «Ключ». Наконец, переименуйте ключ в StorageDevicePolicies.
Шаг 4. Нажмите кнопку StorageDevicePolicies на левой панели.
Шаг 5: Теперь справа щелкните правой кнопкой мыши пустую область (см. Рисунок), нажмите «Создать», а затем нажмите «DWORD» (32-разрядная) «Значение», чтобы создать его. Переименуйте его в WriteProtect и измените его значение по умолчанию на 0 (ноль), дважды щелкнув по ключу, а затем введя 0 в поле «Значение». Это должно отключить защиту от записи.
Шаг 6: Наконец, снова подключите USB-устройство и начните использовать его без защиты от записи.
Метод 2 из 3, чтобы сделать USB-накопитель снова доступным для записи
Если описанный выше метод не удался, вы можете использовать командную строку для очистки атрибутов USB-накопителя. Вот как это сделать.
Вот как это сделать.
Шаг 1: Откройте командную строку от имени администратора . Чтобы открыть расширенную строку или запустить командную строку от имени администратора, просто введите CMD в поле «Начать поиск», а затем одновременно нажмите клавиши Ctrl + Shift + Enter.
Обратите внимание, что важно открыть командную строку от имени администратора.
Шаг 2: Убедитесь, что ваш USB-накопитель подключен, а затем выполните следующие команды.
Diskpart
Список дисков
Когда в командной строке перечислены все подключенные диски, запишите номер вашего USB-накопителя, который защищен от записи. Вы можете легко определить USB-накопитель, проверив размер столбца. Обязательно введите номер диска записи.
Шаг 3: Теперь выполните эти две команды:
Выберите диск X
В приведенной выше команде замените X номером вашего USB-накопителя, полученного на шаге 2. Например, выберите «Диск 1».
Например, выберите «Диск 1».
Атрибуты диска очистить только для чтения
Шаг 4. Закройте командную строку и снова подключите диск. Ваш USB-накопитель должен работать нормально.
Метод 3 из 3
В большинстве случаев, когда USB-накопитель защищен от записи, он не позволяет форматировать диск . При попытке отформатировать диск, диск защищен от записи ошибка появится снова. Перейти на этот метод, если ничего больше не работает для вас.
ПРЕДУПРЕЖДЕНИЕ. При форматировании диска все данные на USB-диске будут удалены . Так что используйте этот метод только в том случае, если на диске нет важных данных.
Шаг 1: Откройте Мой компьютер, компьютер или этот компьютер (Windows 8 и Windows 10).
Шаг 2: Щелкните правой кнопкой мыши на USB-накопителе, выберите « Формат», чтобы открыть диалоговое окно «Формат».
Шаг 3: Нажмите кнопку Пуск, чтобы начать форматирование.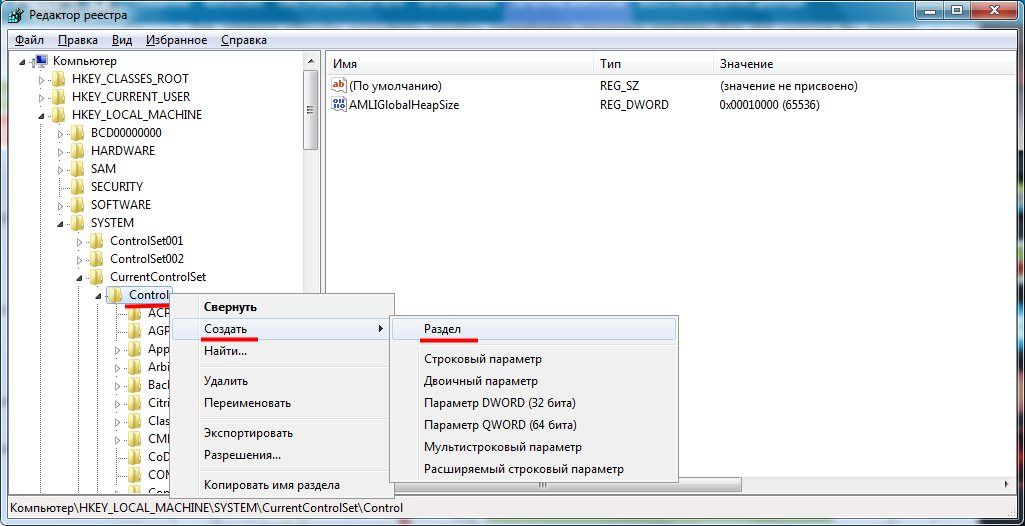 Это оно!
Это оно!
Подождите, пока форматирование завершится. Удачи!
Если один из вышеупомянутых методов сработал для вас или вам нужна помощь, сообщите нам об этом, оставив комментарии.
Как убрать защиту от записи с флеш-накопителя?
Когда-то очень давно, когда еще были распространены, так называемые, гибкие диски или дискеты, люди могли сталкиваться с блокировкой диска. Хоть такими вещами уже никто, как правило, не пользуется, но проблема запрета записи на съемном диске все еще существует.
Однажды вам может попасться в руки накопитель, который будет отказывать вам в доступе на запись. Он выдаст вам что вроде «Диск защищен от записи, снимите защиту или используйте другой диск». Не переживайте, другой накопитель вам искать не придется. Данная проблема вполне решаема и довольно-таки просто.
Так отчего же происходит блокировка? Обычно это делается для того, чтобы ограничить доступ вирусам к съемному носителю, которые способны проникнуть туда без вашего ведома.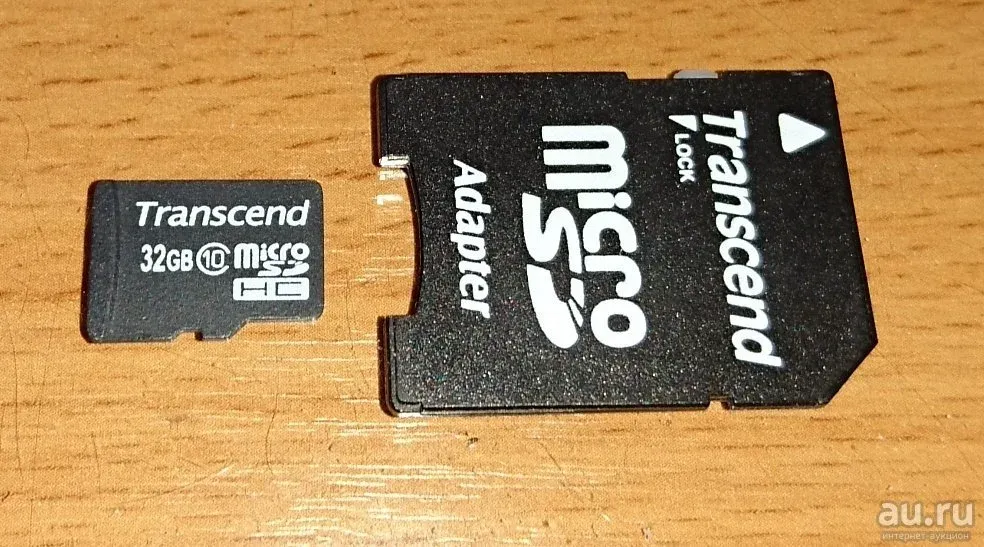
Для снятия данной блокировки существует пара методов: с помощью аппаратного или программного метода.
С помощью аппаратного метода
Для того чтобы воспользоваться данным методом, нужно всего лишь найти на накопителе переключатель блокировки. Однако он присутствует не на всех моделях устройств. Если у вашего накопителя его нет, то придется использовать программный метод.
С помощью программного метода
Для снятия блокировки подобным образом можно использовать командную строку, редактор реестра или локальную групповую политику.
Реестр(regedit)
- Нажмите комбинацию клавиш Win+R и впишите regedit. Благодаря этому вы попадете в Реестр.
- Далее пройдите в раздел: HKEY_LOCAL_MACHINE\SYSTEM\CurrentControlSet\Control\StorageDevicePolicies
- Может быть и такое, что у вас этого раздела не существует. В таком случае его необходимо создать. Жмем правой кнопкой мыши на Control и выбираем Создать -> Раздел.
 Даем ему имя «StorageDevicePolicies». Естественно кавычки не учитываются.
Даем ему имя «StorageDevicePolicies». Естественно кавычки не учитываются. - Далее создаем в этом разделе нужные параметры. Нажмите создать DWORD (32 бита). Тематично назовем его WriteProtect.
- Выставляем в WriteProtect значение на 0 и жмем «Изменить».
- После всего проделанного, закройте окно Реестра и отключите съемный диск. Затем выполните перезагрузку системы.
Diskpart
Есть вероятность, что Реестр не справился. В таком случае мы воспользуемся Diskpart – это командный интерпретатор, который может управлять разделами или дисками. Для того чтобы им воспользоваться, выполните следующее:
- Нажмите комбинацию Win+R и в появившемся окошке пропишите Cmd.
- Далее в командной строке вводите diskpart и list disk.
- Из перечисленного командами списка выбираем свой накопитель.
- После выбора нужно очистить атрибуты с помощью команды select.
 Чистить нужно те, которые дают разрешение только на чтение attributes disk clear readonly.
Чистить нужно те, которые дают разрешение только на чтение attributes disk clear readonly.
Локальная групповая политика
- Нажимаем комбинацию клавиш Win+R и прописываем gpedit.msc
- В открывшимся редакторе выберите Конфигурация компьютера -> Административные шаблоны -> Система -> Доступ к съемным запоминающим устройствам. Далее нужно проверить состояние опции «Съемные диски: Зaпретить чтение». Если он находится во включенном состоянии, то отключите его.
- Для этого просто два раза кликните на опцию и выберите «Отключить».
Возможно, что методы предложенные в этой статье так и не смогли разрешить ваших проблем. В этом случае попробуйте пройти на сайт производителей и посмотреть нет ли так каких-либо программ.
Однако, возможно, что вашему накопителю просто пришло время уйти на покой. Со временем его ресурс может исчерпаться и он перейдет в режим «только чтение».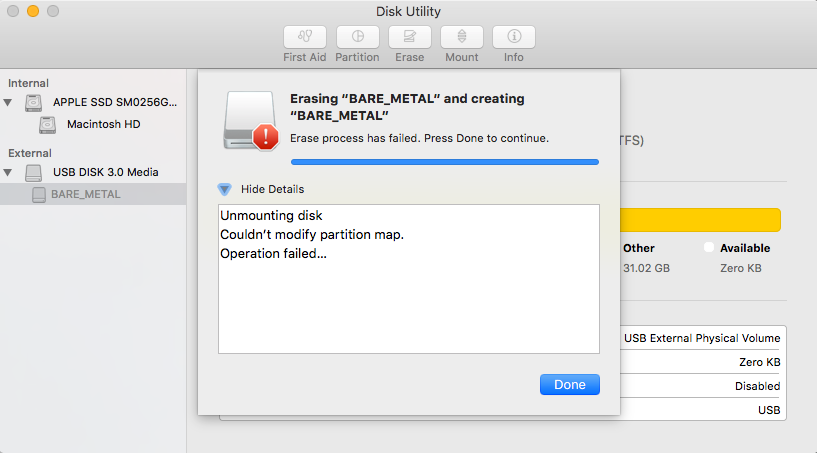 Если произошло это, то поможет только новый накопитель.
Если произошло это, то поможет только новый накопитель.
«Disk Is Write Protected»: Ошибка записи на USB флешку
В некоторых случаях при попытку скопировать файлы на USB диск / флешку, пользователь может получить уведомление, что его флешка защищена от записи ‘The disk is write protected‘. В этой инструкции разберемся, как снять защиту от записи на USB диск / флешку в Windows 10 (методики применимы и для предыдущих версий Windows).
Причин, по которым USB флешка может оказаться защищенной от записи может быть несколько: начиная от настроек безопасности системы, заканчивая физическим повреждением носителя.
Как, собственно, выглядит проблема: попытке записать файлы на USB флешку или SD карту памяти появляется ошибка
The disk is write protected.
Remove the write-protection or use another disk
Диск защищен от записи.
Снимите защиту или воспользуйтесь другим диском.
В результате скопировать что-то на такую флешку или создать новые файлы / папки становится невозможным.
Рассмотрим наиболее распространенные варианты отключения защиты от записи.
Lock переключатель
На некоторых флешках или SD картах памяти (как правило, на старых) есть специальный физический переключатель, позволяющий заблокировать возможность записи на устройство. Смысл этого переключателя – предоставление возможности пользователю заблокировать запись на флешку при использовании ее на публичных компьютерах, защищаясь тем самым от проникновения вирусов. Проверьте, есть ли на вашем USB диске такой переключатель и переведите его в состояние Off (Unlock).
Ключ WriteProtect в реестре
Еще один механизм, позволяющий включить защиту от записи на USB устройства, управляется через системный реестр. Чтобы отключить защиту от записи:
- Запустите редактор реестра: exe
- Перейдите в раздел HKEY_LOCAL_MACHINE\SOFTWARE\Policies\Microsoft\Windows\RemovableStorageDevices\{53f5630d-b6bf-11d0-94f2-00a0c91efb8b}
- Найдите параметр с именем Deny_Write (тип DWORD) и измените его значение на 0.

- Затем перейдите в раздел HKEY_LOCAL_MACHINE \ SYSTEM \ CurrentControlSet\Control\StorageDevicePolicies
- Найдите параметр WriteProtect и также измените его значение на 0.
Совет. Если указанная ветка или параметр отсутствует, создайте их вручную.
- Перезагрузите компьютер и проверьте, удастся ли записать данные на USB диск
Атрибут Readonly USB диска
Если предыдущие способы не помогли, проверьте, не установлен ли для USB диска атрибут readonly. Для этого:
- Откройте командную строку с правами администратора
- Выполните команду:
Diskpart - Выведите список дисков командой:
list disk - Найдите в списке свой USB диск и запомните его номер. В нашем примере: Disk 1
- Выберем его командой:
select disk 1.Примечание. Если появится ошибка “DiskPart has encountered an error: The request could not be performed because of an I/O device error.
 See the System Event Log for more information», это скорее всего говорит о том, что флешка физически повреждена, и программно что-то сделать с ней не удастся.
See the System Event Log for more information», это скорее всего говорит о том, что флешка физически повреждена, и программно что-то сделать с ней не удастся. - Проверим текущие атрибуты диска:
attributes disk. В нашем случае результат команды:Current Read-only State : Yes
Read-only : Yes
Boot Disk : No
Pagefile Disk : No
Hibernation File Disk : No
Crashdump Disk : No
Clustered Disk : No - Строки Current Read-only State : Yes и Read-only : Yes говорят о том, что для диска установлен атрибут «Только на чтение». Очистим его:
attributes disk clear readonly - Завершите сеанс Diskpart (exit) и проверьте, что при записи ошибка защиты от записи не возникает.
Защита от записи на диск через групповые политики
Если ваш компьютер состоит в домене Active Directory, возможно запись на USB устройства заблокирована с помощью групповых политик Вашим системным администратором.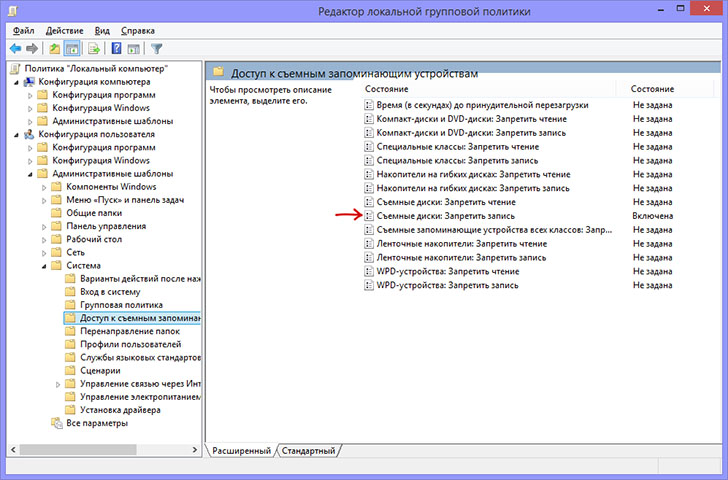
Повреждение файловой системы
Также вероятно наличие ошибки «The disk is write protected» говорит о том что, файловая система на вашем USB устройстве повреждена. В этом случае можно попробовать воспользоваться специальными утилитами для восстановления файловой системы или просто отформатировать флешку (можно воспользоваться инструкциями из статьи Windows не удается завершить форматирование флешки.
Утилита для флешек Transcend
Если проблема с запретом на копирование возникла с USB флешкой от Transcend, попробуйте воспользоваться специальной утилитой JetFlash Recovery, позволяющей проверить состояние и файловую систему на флешке, и исправить найденные ошибки, в том числе «Диск защищен от записи».
Флешка физически испорчена
Если все предыдущие методики не помогли, скорее всего, ваша USB флешка или SD карта физически повреждены, или имеют какие-то проблемы с контроллером. В этом случае стоит обратиться в специализированный сервисный центр или просто приобрести новый USB диск.
этот диск защищен от записи —
Ошибка «этот диск защищен от записи» обычно возникает, когда либо система заблокировала съемный носитель вне системы, либо на съемном оборудовании включен переключатель защиты от записи.
Эта ошибка может возникать на USB-дисках, CD-дисках и картах Micro SD. Обходные пути для этой проблемы делятся на две категории: либо это аппаратная проблема, когда блокировка включена, либо это программная проблема, связанная с операционной системой. Мы перечислили все обходные пути для этой проблемы. Если после выполнения всех решений ошибка все еще сохраняется, вы должны убедиться, что устройство не замуровали. К кирпичному USB-устройству нельзя получить доступ ни с одного компьютера, и заставить привод снова работать очень утомительно и в некоторых случаях невозможно.
Замечания: Методы, перечисленные ниже, вероятно, сотрут все данные, имеющиеся на вашем съемном устройстве.
Решение 1. Отключение физического защиты от записиПрежде чем перейти к решению проблемы, связанной с программным обеспечением, мы можем проверить, связана ли проблема только с физический переключатель защиты от записи переключается. Вы можете легко проверить это, вынув USB или SD-карту из вашей системы, и посмотрите, есть ли какие-либо переключатели на устройстве.
Вы можете легко проверить это, вынув USB или SD-карту из вашей системы, и посмотрите, есть ли какие-либо переключатели на устройстве.
На устройствах с SD-картами будет виден «белый» переключатель, в то время как на устройствах USB этот переключатель может отличаться. Поменяйте его в разблокированное положение, вставьте обратно в компьютер и проверьте, решена ли проблема.
Решение 2. Использование утилиты DiskPartDiskPart — это утилита разбиения диска в командной строке, которая существует в Windows некоторое время. Он используется для создания многослойного макета для съемных устройств, таких как флэш-накопители. Мы можем использовать эту утилиту из командной строки и посмотреть, решит ли это нашу проблему.
- Нажмите Windows + R, введите «командная строка»В диалоговом окне щелкните правой кнопкой мыши приложение и выберите« Запуск от имени администратора ».
- В командной строке с повышенными правами введите «DiskPart”И нажмите Enter.
 Теперь наберите «список дисков». Все съемные устройства, подключенные к вашему компьютеру, будут перечислены перед вами в интерфейсе терминала.
Теперь наберите «список дисков». Все съемные устройства, подключенные к вашему компьютеру, будут перечислены перед вами в интерфейсе терминала.
- Сейчас идентифицировать диск с использованием номеров дисков, назначенных, как показано на рисунке выше. Как только вы определили диск, введите команду «выберите диск 1». Здесь мы предположили, что диск, который является нашим USB-накопителем, вызывающим проблему, это диск 1.
- Выбрав диск, введите «атрибуты диска очищены только для чтения”И нажмите Enter. Эта команда удалит все атрибуты «только для чтения», если они прикреплены к вашему диску.
- Отключите устройство USB и подключите его снова. Теперь проверьте, решена ли проблема под рукой.
Если оба вышеуказанных решения не работают, вы можете попробовать изменить некоторые значения в реестре. Мы изменим значение «WriteProtect» в реестре и посмотрим, решит ли это проблему.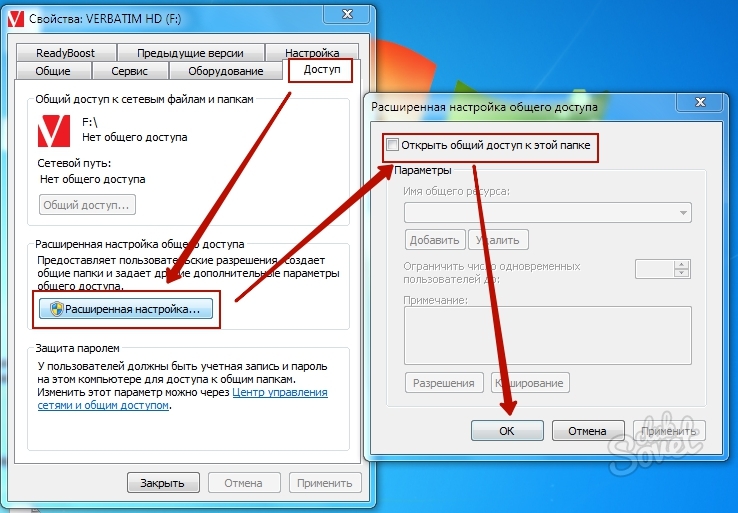 После этого вы отформатируете USB-накопитель, используя «exfat» вместо «fat32», и проверьте, решит ли это проблему. Отключите USB перед началом решения.
После этого вы отформатируете USB-накопитель, используя «exfat» вместо «fat32», и проверьте, решит ли это проблему. Отключите USB перед началом решения.
Примечание: редактор реестра является мощным инструментом. Удаление реестров, о которых вы не знаете, может повлиять на производительность вашего компьютера. Сделайте резервную копию реестра, прежде чем следовать остальной части решения.
- Нажмите Windows + R, введите «смерзаться”В диалоговом окне и нажмите Enter.
- В редакторе реестра перейдите в следующий каталог:
HKEY_LOCAL_MACHINE \ SYSTEM \ CurrentControlSet \ Control \
- Теперь проверьте, можете ли вы найти запись «StorageDevicePolicies». Если вы этого не сделаете, вы создадите новый. Если вы это сделаете, вы можете пропустить все шаги создания и перейти к редактированию значения. Щелкните правой кнопкой мыши на любом контроль и выберите Новый> Ключ.

- Назовите новый ключ как «StorageDevicePolicies». После того, как вы создали ключ, перейдите к правой панели навигации и выберите New> DWORD (32-битное) значение. Выберите 32-битную опцию, если у вас есть компьютер с 32-битной или 64-битной системой, если у вас есть 64-битная система.
- Установите имя DWORD на «WriteProtect»И установите значение как«В шестнадцатеричном формате. Нажмите OK, чтобы сохранить изменения и выйти.
- Теперь откройте «Этот ПКС помощью проводника и обновите окно 5 или 6 раз. Теперь снова подключите USB к компьютеру и отформатируйте его, щелкнув правой кнопкой мыши и выбрав «Формат». Установите тип формата как «ExFAT».
- После форматирования проверьте, можете ли вы получить доступ к вашему съемному устройству правильно.
В этом решении мы будем использовать утилиту управления дисками, имеющуюся в ОС Windows. Управление дисками используется для управления всеми съемными и подключенными устройствами хранения к вашему компьютеру. Его также можно использовать для создания и удаления разделов. Мы удалим существующий раздел и создадим новый.
Управление дисками используется для управления всеми съемными и подключенными устройствами хранения к вашему компьютеру. Его также можно использовать для создания и удаления разделов. Мы удалим существующий раздел и создадим новый.
- Нажмите Windows + R, введите «diskmgmt.ЦКМ”В диалоговом окне и нажмите Enter.
- Оказавшись в управлении дисками, выберите диск, который вы пытаетесь устранить. Перейдите к окну ниже и удалить существующий раздел.
- Как только раздел будет удален, вы увидите пустое пространство вместо раздела. Щелкните правой кнопкой мыши и выберите «Создать раздел». Перейдите в мастере и выберите значения по умолчанию и буквы дисков.
- После создания раздела обновите компьютер и проверьте, можете ли вы без проблем получить доступ к диску.
Иногда проблема может быть связана с конкретным компьютером.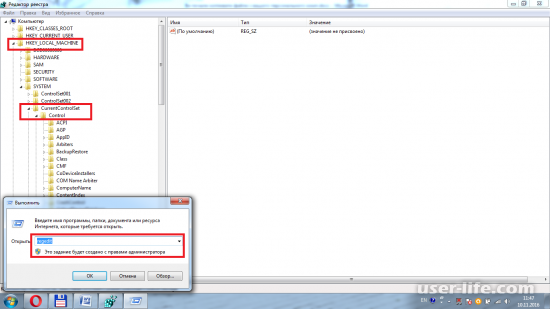 Возможно, что существуют некоторые значения реестра, из-за которых компьютер не форматирует USB-устройство в соответствии с инструкциями, или может быть какой-то другой элемент, который может работать со сбоями. Поскольку конфигурация каждого компьютера отличается, рекомендуется попробовать новый компьютер.
Возможно, что существуют некоторые значения реестра, из-за которых компьютер не форматирует USB-устройство в соответствии с инструкциями, или может быть какой-то другой элемент, который может работать со сбоями. Поскольку конфигурация каждого компьютера отличается, рекомендуется попробовать новый компьютер.
- Если вы пытаетесь удалить какой-либо файл, вам следует проверить, не связана ли проблема только с конкретный файл. Иногда файлы повреждаются и не могут быть удалены каким-либо образом.
- Некоторые пользователи также ответили, что формат был успешным в UNIX система по сравнению с Windows.
- Подключите ваш USB к андроид используя USB OTG.
- Убедитесь, что USB-устройство чистый.
- Убедитесь, что USB-устройство не замуровали или нет некоторых аппаратная ошибка.
Как отформатировать флешку, защищённую от записи?
Вы пытаетесь сохранить данные на USB-накопителе, но есть проблема.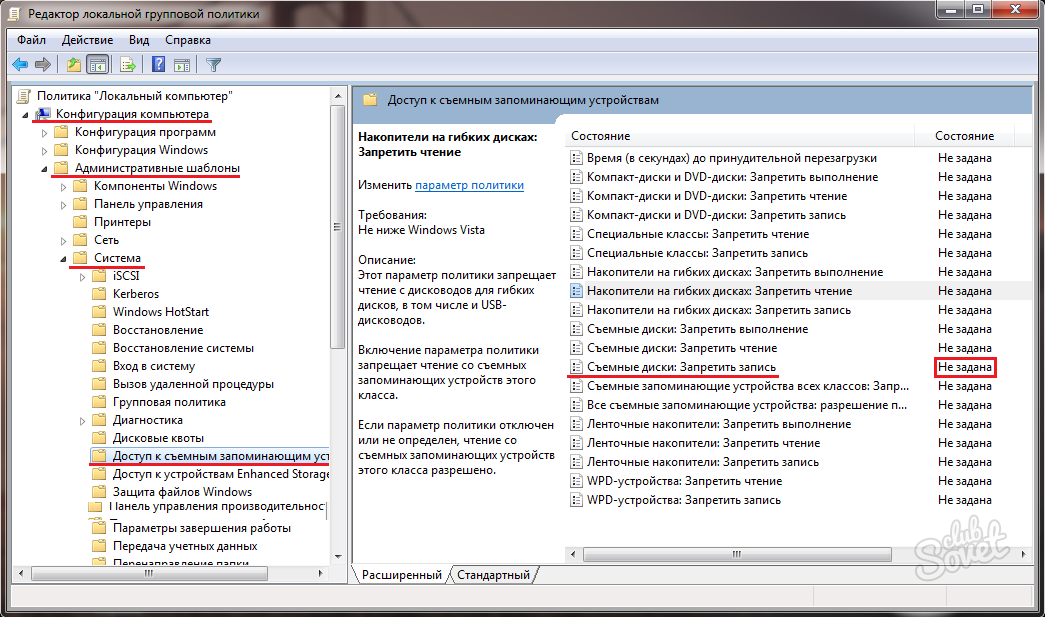 Любая попытка сохранения отображает сообщение о том, что диск «защищен от записи». Как это может быть?
Любая попытка сохранения отображает сообщение о том, что диск «защищен от записи». Как это может быть?
Диск даже не позволяет переформатировать его, и нет очевидного переключателя для включения или отключения защиты от записи. Озадачены? Вот как отформатировать USB-накопитель с защитой от записи и начать использовать его снова.
USB-накопитель защищен от записи или поврежден?
Прежде чем продолжить, убедитесь, что диск действительно защищен от записи. Пара других вопросов может вступить в игру здесь.
- USB-порт вашего компьютера неисправен или перегорел. Исправление поврежденного порта может быть сложно, но не невозможно.
- Флешка повреждена. Независимо от того, используете ли вы флэш-накопитель USB или адаптер USB SD-карты, могут возникнуть проблемы с устройством.
Уверены, что проблема заключается только в защите от записи на флешку? Давайте двигаться дальше.
Как снять защиту от записи USB с помощью Diskpart
Перед запуском вставьте флэш-накопитель в USB-порт компьютера.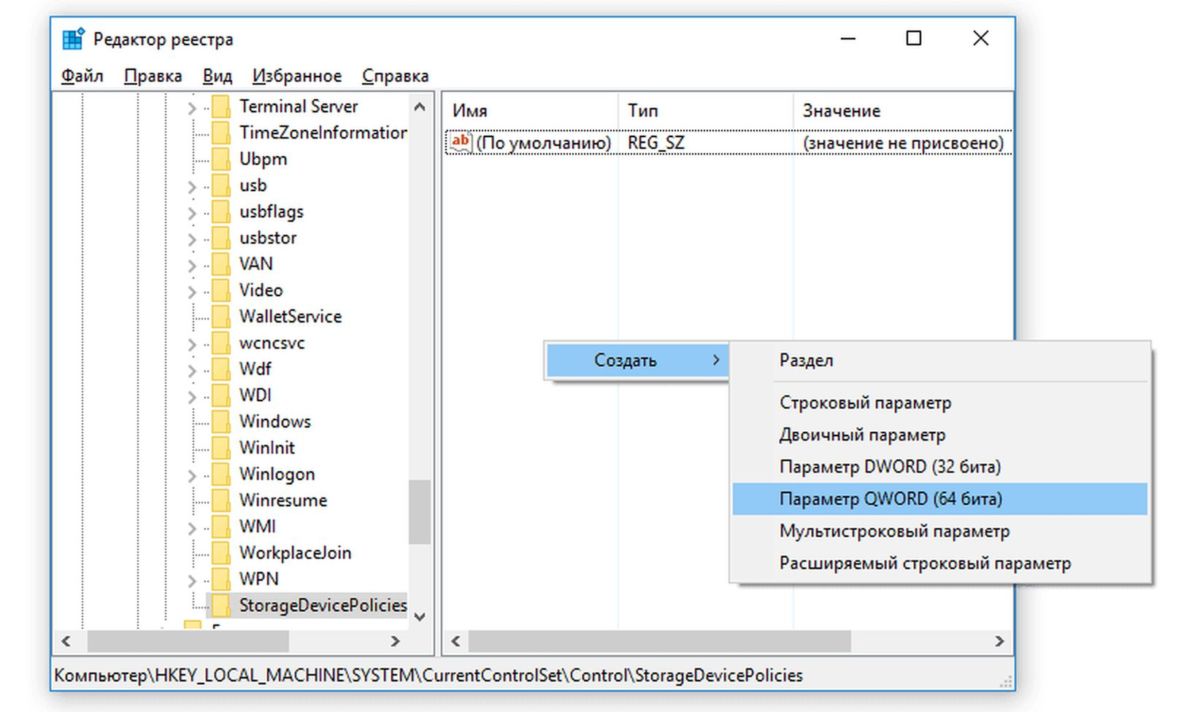
В Windows есть встроенный инструмент управления разделами диска, который называется Diskpart. Вы можете открыть это, нажав клавишу Windows + R, введя cmd, затем нажав Enter.
Контроль доступа пользователя предложит вам подтвердить действие. Нажмите Да, чтобы продолжить.
Теперь вы должны увидеть CMD, инструмент командной строки. В командной строке введите
diskpart
Откроется новое окно командной строки с новым приглашением DISKPART. Пришло время посмотреть, какие диски подключены к вашему компьютеру:
list disk
В итоговой таблице будут перечислены доступные на данный момент устройства. Но какой у вас USB-накопитель?
Диск 0 будет системным диском вашего компьютера. Это тот, на котором установлена Windows. Если у вас есть несколько разделов, они будут последовательно пронумерованы. Обратите внимание, что размер отображается для каждого диска.
Подключив флэш-устройство USB (это будет диск 1 или выше), вы сможете определить его по сравнительно низкой емкости.
На изображении выше, в то время как Диск 0 равен 119 ГБ, а Диск 1 931 ГБ (два раздела одного и того же диска), Диск 2 — 16 ГБ.
Таким образом, диск 2 является флэш-накопителем USB. Вы должны быть в состоянии проверить емкость на самом устройстве, так как это обычно напечатано на корпусе диска. Если нет, вы сможете подтвердить это в проводнике Windows.
Выберите правильный диск!
Прежде чем продолжить, убедитесь, что вы определили USB-накопитель. Также обратите внимание, что на момент написания USB-накопитель может быть емкостью до 1 ТБ (например, PNY Pro Elite), который может быть больше жесткого диска вашего компьютера. Прилагая усилия, чтобы быть полностью уверенным на этом этапе, жизненно важно для целостности данных на вашем компьютере!
Как только вы уверены, пришло время выбрать диск. В нашем примере это означает ввод
select disk 2
Это будет подтверждено сообщением, что диск 2 теперь выбранный диск. Далее запрос атрибутов:
attributes disk
Различная информация будет отображаться. Проверьте первую строку. Это текущее состояние только для чтения. Если вы не можете записать на диск или переформатировать его, то Текущее состояние только для чтения будет установлено в Да.
Проверьте первую строку. Это текущее состояние только для чтения. Если вы не можете записать на диск или переформатировать его, то Текущее состояние только для чтения будет установлено в Да.
Вы можете легко снять защиту от записи на USB-накопителе с помощью команды
attributes disk clear readonly
В случае успешного подтверждения шага будет отображено сообщение «Атрибуты диска успешно очищены».
Готовы потерять данные на флешке? Вы можете отформатировать диск с помощью чистой команды diskpart. Сначала убедитесь, что диск выбран:
select disk 2 clean
Затем вы можете создать и отформатировать раздел:
create partition primary format fs=ntfs
Подождите, пока это не завершится — теперь у вас должна быть полностью работающая и отформатированная флешка!
Проверьте состояние диска только для записи, скопировав небольшой файл.
Не сработало? Утилиты форматирования USB, чтобы попробовать
Ниже приведены два бесплатных инструмента для форматирования вашего USB-накопителя в случае ошибки защиты от записи. Они могут использоваться в дополнение или вместо Diskpart. Полезно, если вы не любите запачкать руки командной строкой!
Они могут использоваться в дополнение или вместо Diskpart. Полезно, если вы не любите запачкать руки командной строкой!
1. SD Formatter
Номер один в вашем списке должен быть инструментом SD Formatter от SD Association. Хотя инструмент явно предназначен для SD-карт, он совместим с флеш-накопителями USB. В конце концов, флэш-накопитель USB — это, в основном, SD-карта, подключенная к интерфейсу USB.
Просто подключите устройство, выберите диск и параметр форматирования и нажмите «Формат».
Скачать: SDFormatter (бесплатно)
2. Kingston Format Utility
Предназначенная для старых систем Windows (от Windows XP до Windows 7) утилита Kingston Format Utility идеально подходит для USB-устройств флэш-памяти от Kingston.
Обратите внимание, что это немного архаичный метод установки. После загрузки запустите файл EXE и нажмите «Обзор», чтобы выбрать местоположение (например, «Рабочий стол» или «Документы»).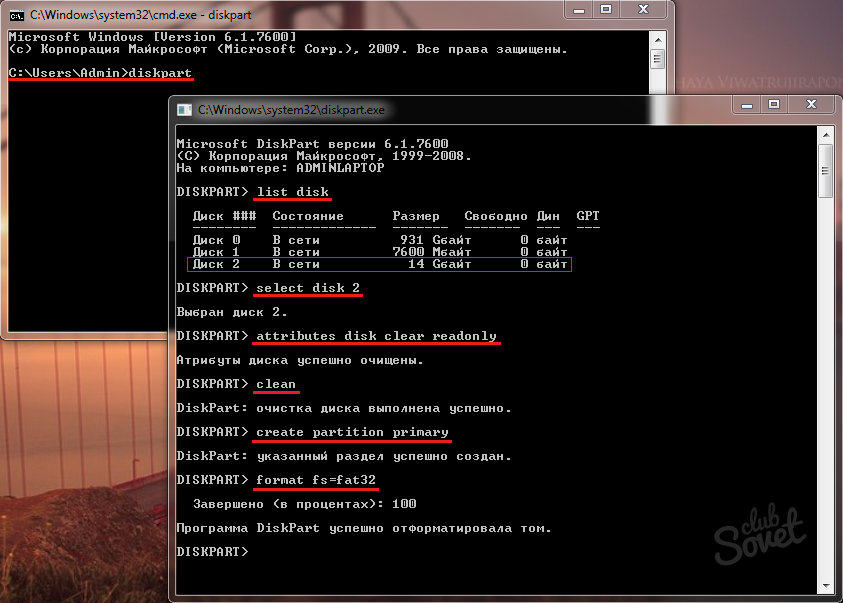 Нажмите «Распаковать», затем перейдите к новому местоположению и дважды щелкните «Kingston Format Utility.exe».
Нажмите «Распаковать», затем перейдите к новому местоположению и дважды щелкните «Kingston Format Utility.exe».
Это запустит приложение; все, что вам нужно сделать сейчас, это выбрать устройство и файловую систему из выпадающего меню. Нажмите «Форматировать», когда будете готовы, затем подождите.
Загрузить: Kingston Format Utility (бесплатно)
Не можете переформатировать флэш-накопитель USB?
Если ни одно из предложенных вами предложений не было успешным, не теряйте надежду. Стоит проверить страницы поддержки и форумы на веб-сайте производителя, чтобы найти ссылки на инструменты, которые были подтверждены для работы с устройством.
Обратите внимание, что большинство производителей флэш-накопителей предлагают долгую гарантию на свои устройства. Если вы зарегистрировали диск, вы, вероятно, сможете его починить или заменить.
Ваш USB-накопитель с защитой от записи, отформатированный
К настоящему времени вы должны были разблокировать защиту от записи на USB-накопителе и отформатировать ее. Это могло быть сделано с помощью Diskpart на Windows или специализированной сторонней утилиты.
Это могло быть сделано с помощью Diskpart на Windows или специализированной сторонней утилиты.
В конечном итоге у вас должен быть USB-накопитель, который теперь работает. Если этого не произойдет, то есть большая вероятность того, что он неисправен. Таким образом, если диск все еще находится на гарантии, изучите варианты замены производителя.
как снять защиту с флешки
Иногда Windows не удается завершить форматирование USB-флешки или SD-карты, поскольку чтение или запись на диск запрещены. При этом появляется ошибка при удалении файла или папки, ошибка форматирования или прерывание любого действия (копирование, вставка, чтение) с появлением сообщения «Диск защищен от записи. Снимите защиту или воспользуйтесь другим диском».
Как снять защиту с флешки, если диск защищен от записи:
- Использовать Редактор реестра.

- Отформатировать флешку через Командную строку.
- Загрузить софт для очистки и ремонта флешки.
Обычно, для снятия защиты достаточно воспользоваться Редактором реестра или командной строкой для форматирования флешки или SD-карты. Стоит проверить, не кончилось ли место на флешке. Если не спасают стандартные средства, следует переходить к утилитам от производителя и программам для низкоуровневого форматирования от сторонних разработчиков.
В редких случаях оказывается поврежден микропроцессор флешки или карты. После частичного или полного выхода микропроцессора из строя остается возможность только читать файлы. Копировать или изменять файлы, ровно как и форматировать диск — нельзя. Это редкая ситуация, исправить которую не всегда помогает даже софт от производителя флешки.
Снятие защиты от записи в реестре
В реестре Windows есть ключ WriteProtect со значением «0» или «1». Единица запрещает записывать файлы на носитель и приводит к возникновению ошибки. Нужно зайти в редактор реестра, найти нужный ключ и изменить его значение на «0» (снять защиту).
Нужно зайти в редактор реестра, найти нужный ключ и изменить его значение на «0» (снять защиту).
- Открыть Пуск -> Выполнить.
- В открывшемся окне ввести regedit и нажать Enter для перехода в реестр.
- Перейти в раздел HKEY_LOCAL_MACHINE \ SYSTEM \ CurrentControlSet \ Control \ StorageDevicePolicies. На некоторых версиях системы этого раздела может не быть — поможет следующий способ.
- В разделе StorageDevicePolicies найти имя WriteProtect, дважды кликнуть по нему и изменить значение с 1 на 0.
Если такого раздела или параметра нет, его можно создать самостоятельно:
- В правой части экрана найти папку Control.
- Кликнуть по ней правой кнопкой мыши, выбрать Создать -> Раздел и назвать его StorageDevicePolicies.
- Выбрать только что созданный раздел, в правой части экрана кликнуть правой кнопкой мыши на свободном пространстве.

- Выбрать Создать -> Параметр DWORD (32 или 64 бита, в зависимости от разрядности системы).
- Назвать параметр WriteProtect и установить для него значение 0.
После выполнения указанных действий нужно закрыть редактор реестра, вытащить флешку и перезагрузить компьютер. При повторном включении флешки после перезагрузки компьютера ошибка перестанет появляться.
Форматирование через Командную строку
Если в редакторе реестра параметр WriteProtect имеет значение 0, то есть защита для чтения или записи отсутствует, для снятия защиты от записи на флешку потребуется форматирование носителя. Для начала следует попробовать форматирование стандартными средствами Windows, а затем уже переходить к утилитам от разработчиков флешек и программам для низкоуровневого форматирования.
Снятие защиты от записи через командную строку производится при помощи команды diskpart (подробнее в статье Windows не удается завершить форматирование флешки).
Использовать софт для снятия защиты от записи
Сначала нужно использовать программы, разработанные самим производителем конкретной флешки:
- Kingston Format Utility
- Transcend JetFlash Online Recovery
- Silicon Power Flash Drive Recovery Software
Альтернативный софт есть у каждого производителя флешек или жестких дисков. Если и они оказались бессильны, в ход идут утилиты для редактирования разделов носителей памяти и низкоуровневого форматирования:
- HP USB Disk Storage Format Tool
- HDD Low Level Format Tool
- SD Formatter
Подробное описание программ доступно в разделе программы для форматирования дисков. Если защита от снятия не снимается ни штатными средствами Windows, ни сторонними программами, для решения могут подойти универсальные решения для ситуаций, когда диск защищен от записи или не удается завершить форматирование.
Форматирование USB-накопителя с защитой от записи с использованием CMD
Не удается отформатировать флэш-накопитель USB, поскольку он защищен от записи? Когда я пытаюсь отформатировать флешку, флешку или SD-карту, появляется сообщение об ошибке «Диск защищен от записи»? Не волнуйтесь! Существует простой способ снять защиту от записи и отформатировать USB-накопитель или флэш-накопитель без каких-либо проблем.
Шаг 1. Проверьте и разблокируйте USB-накопитель
Если ваш компьютер сообщает вам, что носитель защищен от записи, проверьте переключатели на устройстве хранения (USB или SD-карта).Если на носителе есть этот переключатель, обязательно установите переключатель в положение записи (разблокировки), а не только для чтения.
Кроме того, если флешка заражена и атакована, вы также можете ее проверить. Вам необходимо скачать антивирусное программное обеспечение и просканировать флешку. Удалите вирус, как только он будет обнаружен, затем снимите защиту от записи с флэш-накопителя, доступного только для чтения.
Шаг 2: Снимите защиту от записи
Есть много способов снять защиту от записи с USB-накопителя в Windows.Популярным методом является изменение ключа реестра, но некоторых людей это пугает. Менее сложный подход — использовать diskpart.
Вариант 1. Используйте Regedit.exe для снятия защиты от записи
Если вы предпочитаете использовать реестр Windows для снятия защиты от записи с USB-накопителя или SD-карты, используйте regedit, чтобы внести изменения.
Шаг 1: Подключите съемное устройство, защищенное от записи с ПК с Windows.
Шаг 2: Перейдите в начало, введите regedit в поле поиска, затем нажмите Введите , чтобы открыть редактор реестра .
Шаг 3. В редакторе реестра перейдите в следующую папку:
Компьютер \ HKEY_LOCAL_MACHINE \ SYSTEM \ CurrentControlSet \ Control \ StorageDevicePolicies.
Если ключ политик устройства хранения отсутствует в вашем реестре, вы не сможете удалить защиту от записи USB. К счастью, вы можете попробовать следующее руководство, чтобы создать его самостоятельно.
Вот как создать ключ политик устройства хранения:
1.В редакторе реестра перейдите к разделу реестра ниже: Computer \ HKEY_LOCAL_MACHINE \ SYSTEM \ CurrentControlSet \ Control .
2. Щелкните правой кнопкой мыши раздел Control и выберите New> Key с именем StorageDevicePolicies .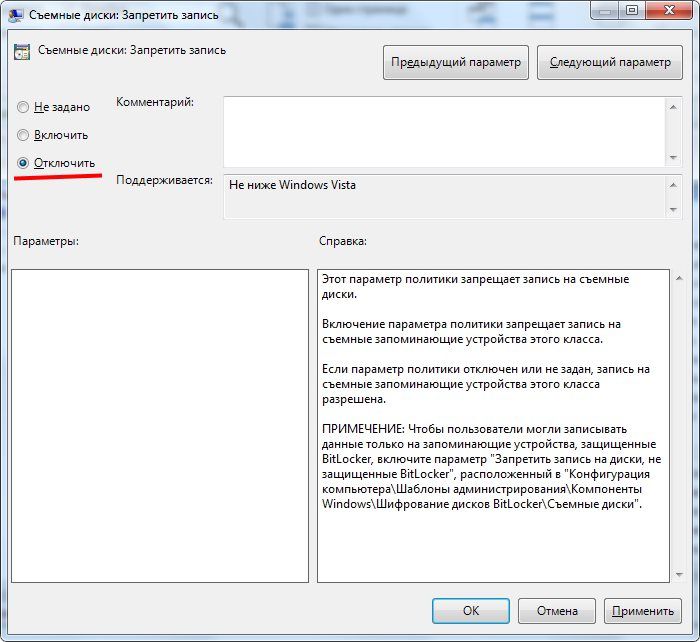
3. На правой панели StorageDevicePolicies щелкните правой кнопкой мыши и выберите New DWORD и присвойте ему имя WriteProtect .
Шаг 4. Дважды щелкните значение WriteProtect на правой панели StorageDevicePolicy.
Шаг 5: Измените данные значения с «1» на «0» и нажмите «ОК», чтобы сохранить изменения.
Значение data = 1, это означает, что Да, защищено от записи мое запоминающее устройство USB .
Значение data = 0, это означает, что Нет, не защищать от записи мое запоминающее устройство USB .
Вариант 2: Снять защиту от записи (очистить только чтение) с помощью CMD
Вставьте USB-накопитель в компьютер, затем выполните следующие действия:
1.Откройте окно командной строки от имени администратора (Win + X, A).
2. Введите DISKPART и нажмите Введите .
Введите DISKPART и нажмите Введите .
3. Введите list disk и нажмите Введите . По размеру диска легко определить, какой из них является моим съемным.
4. Введите выберите диск 2 и нажмите Введите . (Disk 2 — это номер моего USB-накопителя, просто замените его на свой номер диска)
5.Введите ATTRIBUTES DISK и нажмите Введите ключ . Если вы видите, что первая строка показывает Текущее состояние только для чтения: Да , тогда вы можете снять защиту от записи с помощью команды ATTRIBUTES DISK CLEAR READONLY .
Шаг 3. Отформатируйте USB-накопитель или флэш-накопитель с помощью CMD
1. Вставьте флешку в работающий компьютер.
2. Откройте окно командной строки от имени администратора (Win + X, A).
3. Введите diskpart в открывшемся новом окне командной строки и нажмите Enter.
4. Введите list disk и нажмите Enter. Команда list disk отображает все диски на компьютере. Обратите внимание на номер USB-накопителя.
5. Введите выберите диск X , где X — номер USB-накопителя, и нажмите Enter.
6. Введите clean и нажмите Enter. Эта команда удаляет все данные с USB-накопителя.
7. Введите создать первичный раздел и нажмите Enter. Эта команда создает новый основной раздел на USB-накопителе.
8. Введите format fs = ntfs quick и нажмите Enter.
Это отформатирует диск в файловой системе NTFS. Если вы хотите использовать файловую систему FAT32 вместо NTFS, используйте команду Format fs = FAT32 Quick .
9. Введите активный и нажмите Enter.
Как открыть защищенный от записи флеш-накопитель | Small Business
Компании все больше осознают риски, связанные с использованием портативных флэш-носителей для хранения конфиденциальной информации, и многие компании обращаются к различным методам шифрования или защиты флэш-накопителей перед их использованием.Если диск защищен от записи, вы можете получить всплывающее сообщение, например «Диск защищен от записи. Снимите защиту от записи или используйте другой диск» при попытке сохранить файлы или другие данные на диске. Вы можете открыть защищенный от записи флеш-накопитель и просмотреть файлы на нем обычным образом, но если вы хотите сохранить файлы на накопитель или отредактировать существующие файлы, вы должны сначала снять защиту от записи.
Щелкните «Пуск» и выберите «Компьютер» в меню «Пуск» Windows.
Дважды щелкните флэш-накопитель, чтобы открыть его в проводнике Windows.Вы можете просматривать все файлы на диске, когда он защищен от записи. Однако, если вы хотите отредактировать или сохранить какой-либо из этих файлов, выполните следующие действия.
Однако, если вы хотите отредактировать или сохранить какой-либо из этих файлов, выполните следующие действия.
Отсоедините флэш-накопитель и посмотрите, есть ли на нем переключатель защиты от записи. Не на многих дисках он есть, но если он есть у вас, установка этого переключателя в положение «Выкл.» Позволит вам сохранять или редактировать файлы на диске, не предпринимая никаких дальнейших действий.
Выйдите из Windows и войдите снова, используя учетную запись администратора, если вы еще не вошли в систему как администратор.
Щелкните «Пуск» и введите «regedit» (без кавычек) в поле поиска. Нажмите Ввод.»
Дважды щелкните «HKEY_LOCAL_MACHINE | СИСТЕМА | CurrentControlSet | Контроль.»
Щелкните правой кнопкой мыши «Управление» и выберите «Экспорт». Это позволит вам создать резервную копию ключа, который вы собираетесь изменить. Вы можете использовать эту резервную копию для «отката» внесенных вами изменений в случае возникновения каких-либо проблем.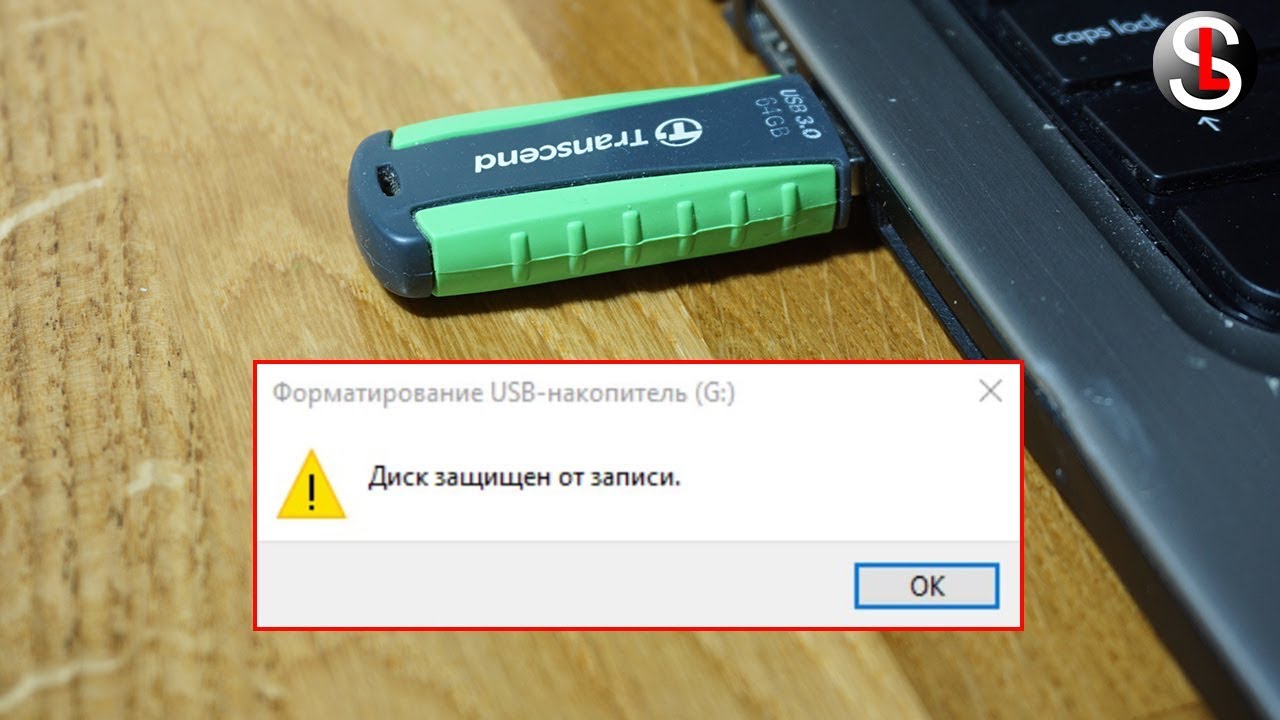
Выберите место и имя для резервного файла REG и нажмите «Сохранить».
Щелкните подраздел «StorageDevicePolicies», расположенный под «Control.Если у вас нет этого подраздела, щелкните правой кнопкой мыши «Control», наведите курсор мыши на «New» и выберите «Key», чтобы создать его вручную.
Щелкните правой кнопкой мыши «StorageDevicePolicies», наведите указатель мыши на «New» и выберите «DWORD (32-bit) Value».
Введите «WriteProtect» и нажмите «Enter», чтобы назвать новое значение.
Дважды щелкните «WriteProtect», установите значение «0» и нажмите «ОК».
Перезагрузите компьютер и попытайтесь записать на диск, открыв файл и сохранив его.
Ссылки
Советы
- Если вы получаете всплывающее окно Bit Locker при подключении флеш-накопителя или если над значком диска в проводнике Windows отображается золотой замок, вам необходимо разблокировать диск перед тем, как вы можно даже открыть. Bitlocker шифрует диски с помощью пароля или смарт-карты и PIN-кода.
 Всплывающее сообщение сообщит вам, какой метод был использован.
Всплывающее сообщение сообщит вам, какой метод был использован. - Помните, что у вас есть доступ только для чтения к файлам на защищенном от записи флэш-накопителе.Если по какой-либо причине вы не можете снять защиту от записи с диска, вы все равно можете редактировать файлы и сохранять их на другом диске, например на жестком диске.
Предупреждения
- Описанная здесь процедура не снимает защиту от записи с дисков, зашифрованных с помощью некоторых сторонних инструментов. Возможно, вам потребуется получить пароль разблокировки от человека, который защищал диск, или попросить его снять защиту от записи с помощью его собственного программного обеспечения.
Writer Bio
Писатель и корректор с 2006 г., Б.Стил также работает аналитиком службы поддержки ИТ, специализируясь на технической поддержке потребителей и бизнес-пользователей. Она получила степень бакалавра искусств. по английскому языку и журналистике Университета Роджера Уильямса.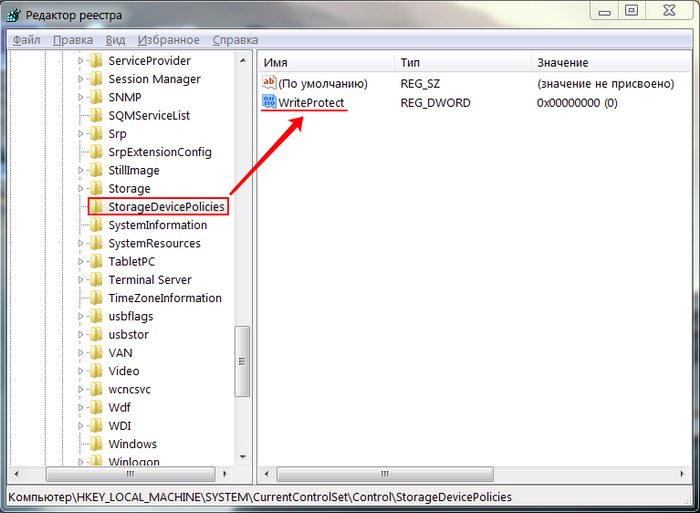 Стил также имеет сертификаты сертифицированного Microsoft специалиста по поддержке настольных ПК, сертифицированного Microsoft ИТ-специалиста, специалиста по корпоративной поддержке Windows 7 и ИТ-специалиста CompTIA A +.
Стил также имеет сертификаты сертифицированного Microsoft специалиста по поддержке настольных ПК, сертифицированного Microsoft ИТ-специалиста, специалиста по корпоративной поддержке Windows 7 и ИТ-специалиста CompTIA A +.
Как отформатировать флеш-накопитель с защитой от записи?
Если вы получаете сообщение об ошибке « Диск защищен от записи », это означает, что вы пытались отформатировать Pendrive, но не смогли.Это может быть связано с внешним программным обеспечением или шифрованием, которое, вероятно, использовалось для блокировки содержимого Pendrive, и содержимое на диске доступно только для чтения. В этом случае компьютер не позволяет форматировать, редактировать или модифицировать содержимое Pendrive каким-либо образом.
Вот несколько способов обойти эту проблему и полностью стереть содержимое Pendrive. Кроме того, как только вы завершите необходимый процесс, Pendrive станет пустым и будет доступен для всех видов модификации и редактирования. Прежде чем продолжить, проверьте, есть ли сбоку на флеш-накопителе переключатель для включения защиты от блокировки. Если это так, просто переведите переключатель в положение «выключено», и защита от записи исчезнет! Однако, если вы используете обычный USB-накопитель без такого переключателя, читайте дальше. Вы можете использовать 2 метода на основе CMD, давайте рассмотрим их один за другим:
Прежде чем продолжить, проверьте, есть ли сбоку на флеш-накопителе переключатель для включения защиты от блокировки. Если это так, просто переведите переключатель в положение «выключено», и защита от записи исчезнет! Однако, если вы используете обычный USB-накопитель без такого переключателя, читайте дальше. Вы можете использовать 2 метода на основе CMD, давайте рассмотрим их один за другим:
Метод 1. Использование изменений реестра
Для этого метода убедитесь, что вы вошли в систему как администратор, и выполните действия, указанные ниже:
Шаг 1: Нажмите «Пуск» или значок Windows в нижнем левом углу, введите: Regedit в поле поиска, нажмите « Regedit.exe », чтобы открыть редактор реестра, когда вы увидите, что он отображается в верхней части списка.
Шаг 2: Затем перейдите к следующему ключу:
Computer \ HKEY_LOCAL_MACHINE \ SYSTEM \ CurrentControlSet \ Control \ StorageDevicePolicies
Обратите внимание: если вы не можете найти папку StorageDevicePolicies, щелкните правой кнопкой мыши папку « Control » и создайте новую политику, щелкнув ее правой кнопкой мыши. Назовите его « StorageDevicePolicies » (без пробелов) и создайте новый DWORD как « WriteProtect ».Убедитесь, что поле данных значения помечено как « 0 ».
Назовите его « StorageDevicePolicies » (без пробелов) и создайте новый DWORD как « WriteProtect ».Убедитесь, что поле данных значения помечено как « 0 ».
Шаг 3: Теперь дважды щелкните, чтобы открыть его и изменить значение данных на « 0 ». Теперь закройте этот экран, и ваш Pendrive будет готов к форматированию, как вы обычно делаете — с помощью правой кнопки мыши –> формат .
Метод 2: Использование diskpart
Для этого метода убедитесь, что вы вошли в систему как администратор, и выполните действия, указанные ниже:
Шаг 1: Сначала подключите USB-накопитель к системе и запустите приложение командной строки из меню «Пуск».После запуска введите команду « Diskpart », чтобы запустить служебную программу.
Шаг 2: Введите команду « list disk » для просмотра подключенных дисков. Отсюда определите идентификатор диска из списка.
Отсюда определите идентификатор диска из списка.
Шаг 3: Теперь вам нужно выбрать USB-накопитель, используя команду «select», за которой следует его идентификатор. Идентификатор — это имя диска, распознаваемое вашим ПК. Если вы не знаете, что это, перейдите в «Мой компьютер» и проверьте имя.Предположим, что имя вашего диска — disk 1, вот как теперь должно выглядеть ваше окно cmd:
Переходите к следующему шагу только в том случае, если вы видите сообщение имя диска теперь является выбранным диском.
Шаг 4: Затем введите команду « attributes disk clear-read-only », нажмите Enter. Это приведет к удалению функции «только чтение» с USB-накопителя.
Шаг 5: Как только вы увидите сообщение « Атрибуты диска успешно очищены, », ваши права доступа к диску сброшены, и вы можете выйти из командной строки и отформатировать Pendrive, как обычно — с помощью правой кнопкой мыши–> формат .
Обратите внимание, что также можно использовать некоторые сторонние программы, такие как EaseUs, для форматирования защищенного от записи Pendrive; Однако они не рекомендуются, так как иногда они могут привести к повреждению Pendrive, и вы не только потеряете все свои данные, но и больше не сможете безопасно хранить информацию на вашем Pendrive.
Как исправить ошибку защиты диска от записи в USB
Это одна из наиболее распространенных проблем, возникающих в USB. Вы пытаетесь сохранить данные на USB-накопитель, появляется сообщение « Защита от записи ».Это не позволило вам сохранить данные на этот USB-накопитель.
Если вы попытаетесь отформатировать этот USB. Вы также не можете форматировать. Некоторые съемные USB-накопители или флеш-накопители имеют систему защиты от записи, которая в основном помогает пользователю предотвратить непредвиденную потерю данных или удалить из нее файл. Вот почему он показывает защищенное от записи сообщение. Что до сих пор неизвестно многим пользователям. Если ваш USB застрял в защищенном от записи. Вот следующие исправления, которые могут помочь исправить это
Что до сих пор неизвестно многим пользователям. Если ваш USB застрял в защищенном от записи. Вот следующие исправления, которые могут помочь исправить это
Перед попыткой других исправлений убедитесь, что что вы используете защищенный от записи USB-накопитель с защищенным переключателем.Некоторые USB имеют встроенные кнопки переключения с защитой от записи.
Сбоку от USB будет очень маленький ползунковый переключатель. Это может быть причиной того, что вы не можете писать на флешку. Чтобы отключить защиту от записи, просто переключите ее на символ разблокировки. Теперь попробуйте скопировать в него файл.
Как исправить ошибку защиты от записи на USB-диске Fix-2 Проверьте USB-накопитель на наличие вирусов Вы подключаете USB-накопитель к другому компьютеру.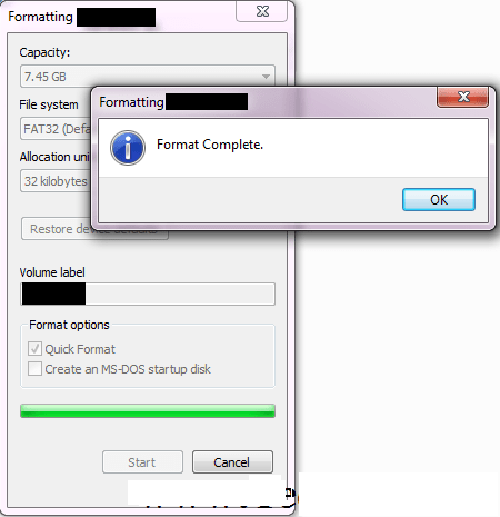 Каждый раз, когда вы подключаете USB к разным компьютерам, к чужому или общедоступному.Возможно, на этом компьютере есть какой-то вирус, который действует на ваш USB-накопитель. Вирус распространился с одного диска на другой в компьютере за секунду. Когда вы подключаете USB к этому компьютеру, его можно распространить на этот USB. Или вы можете копировать вирус при попытке скопировать большое количество файлов.
Каждый раз, когда вы подключаете USB к разным компьютерам, к чужому или общедоступному.Возможно, на этом компьютере есть какой-то вирус, который действует на ваш USB-накопитель. Вирус распространился с одного диска на другой в компьютере за секунду. Когда вы подключаете USB к этому компьютеру, его можно распространить на этот USB. Или вы можете копировать вирус при попытке скопировать большое количество файлов.
Таким образом, вам придется сканировать USB-накопитель на наличие вирусов. Если антивирус обнаружит какой-либо вирус, удалите его на месте.
Fix-3.USB-накопитель защищен от записи или поврежден?Вы можете исправить ошибку USB-защиты в редакторе реестра в Windows. Но вам следует делать эти шаги осторожно. Вам просто выполните следующие действия, чтобы исправить ошибку USB, защищенную от записи.
- Сначала откройте окна запуска, нажав (Windows + R) и набрав «regedit» .

- Перейдите по следующему пути
- Computer \ HKEY_LOCAL_MACHINE \ SYSTEM \ CurrentControlSet \ Control \ StorageDevicePolicies
- На правой панели щелкните « WriteProtect» и щелкните правой кнопкой мыши « WriteProtect». Изменить….
- Измените значение 1 на 0 и нажмите OK
- После этого перезагрузите компьютер.
Вы также можете увидеть эту ошибку, когда USB-накопитель заполнен. Вы пытаетесь скопировать в него файл, но иногда не знаете, сколько места осталось на этом диске.
Если вы хотите проверить используемое пространство. Откройте проводник Windows. Щелкните этот диск правой кнопкой мыши и выберите свойства .Откроется новое всплывающее окно, в котором вы проверите, сколько места у вас осталось на этом диске.
Иногда есть файл, помеченный как только для чтения , который вы не можете удалить для него. Это может быть причиной того, что отображается ошибка защиты от записи. Но не волнуйтесь, вы очень легко его установите.
Откройте USB-накопитель и найдите этот файл. Щелкните этот файл правой кнопкой мыши и выберите свойства . Выберите вкладку Общие . Внизу вы увидите опцию Только для чтения . Вам нужно снять ее и нажать Применить и ОК для сохранения изменений.
Как исправить ошибку защиты диска от записи в USB Fix-6. Утилита командной строки DiskPart Если вы не нашли ни одного файла, который был выбран как доступный только для чтения, не беспокойтесь, вы можете отключить доступный только для чтения файл из командной строки с помощью метода части диска.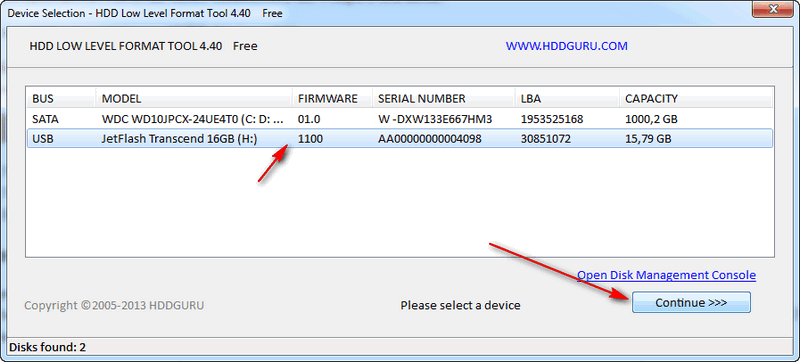 Просто следуйте инструкциям, приведенным ниже.
Просто следуйте инструкциям, приведенным ниже.
- Откройте окно «Выполнить», нажав Windows + R , затем введите cmd и нажмите кнопку Enter.
- Теперь введите « diskpart» и нажмите Enter кнопку .
- Теперь введите « list disk » и нажмите Введите . Появится список Disk , который подключен к вашему компьютеру или ноутбуку.
- Выберите свой USB-накопитель на их Диске 1, который является моим USB-накопителем.Чтобы выбрать тип диска « Select Disk [номер диска] » и нажмите Enter . Появится подтверждающее сообщение о том, что диск выбран.
- Теперь введите « атрибуты диска » и нажмите Enter. Он покажет статус этого диска.
- Теперь введите « attributes disk clearonly readonly » и нажмите кнопку Enter.

Теперь попробуйте скопировать файл на свой диск.
Fix-7.Foramte USB-накопительПредупреждение: , прежде чем пытаться выполнить этот процесс, убедитесь, что вы сделали резервную копию всех данных USB.
Если все исправления не работают. Тогда это последний оставшийся вариант. Попробуйте изменить тип файловой системы. он определяет, какой у него формат файла. Обычно это FAT32 или NTFS.
Откройте проводник Windows, который находится на моем компьютере. Там выберите USB-накопитель, щелкните его правой кнопкой мыши и выберите формат. при подключении к USB-порту будет несколько настраиваемых параметров.которые включают в себя размер единицы размещения, метку тома и опцию Quick Foramte.
Я бы порекомендовал вам нажать кнопку «Восстановить настройки устройства по умолчанию»,
Устранены ошибки защиты от записи USB Теперь ваш USB исправлен или нет. Если это исправлено, это хорошая новость для вас. Если это не так, возможно, проблема в вашем USB-флеш-устройстве. У нас есть решение. Иногда возникает ошибка в разделе. В этом случае вам придется удалить раздел этого USB-накопителя, мы рекомендуем TestDisk , который должен помочь вам с этой проблемой.
Если это не так, возможно, проблема в вашем USB-флеш-устройстве. У нас есть решение. Иногда возникает ошибка в разделе. В этом случае вам придется удалить раздел этого USB-накопителя, мы рекомендуем TestDisk , который должен помочь вам с этой проблемой.
Мы надеемся, что с помощью этих исправлений вы снова будете работать.
Также прочтите эту статью Создание загрузочных USB-накопителей для установки с помощью Rufus | 5 Easy Setup
[5 способов] Исправить флеш-накопитель не может отформатировать защищенный от записи
«Что я могу сделать, чтобы мой флеш-накопитель не форматировался, потому что он защищен от записи? Я получил сообщение о том, что диск не может быть записан, потому что он защищен от записи, когда я попытался переместить некоторые данные с жесткого диска на мой флеш-накопитель , но на флешке нет переключателя защиты от записи.Я также понял, что моя флешка переходит в файловую систему RAW, поэтому я попытался отформатировать флешку, но система сказала, что не может отформатировать диск, потому что он защищен от записи.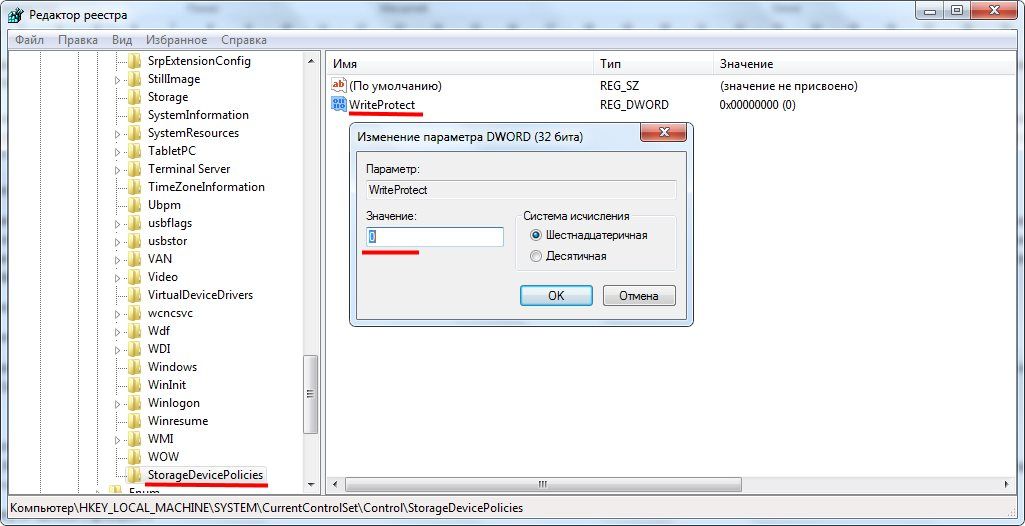 Подскажите, пожалуйста, как снять защиту от записи, не трогая данные на этой флешке. «
Подскажите, пожалуйста, как снять защиту от записи, не трогая данные на этой флешке. «
На следующей фотографии показан флэш-накопитель с защитой от записи, которая не позволяет удалять, форматировать или записывать файлы.
Видеогид — Как исправить USB PenDrive с защитой от записи
Также читайте: как исправить usb, защищенный от записи, не может форматировать
Решение 1. Отключение защитного выключателя
Прежде всего, вы можете проверить, есть ли на флешке переключатель защиты от записи .
Если вам все равно не удалось отформатировать флэш-накопитель в формате RAW, поскольку система сообщает, что диск защищен от записи, вы можете запустить встроенный в Windows инструмент проверки ошибок, чтобы проверить и восстановить поврежденные сектора на флэш-накопителе.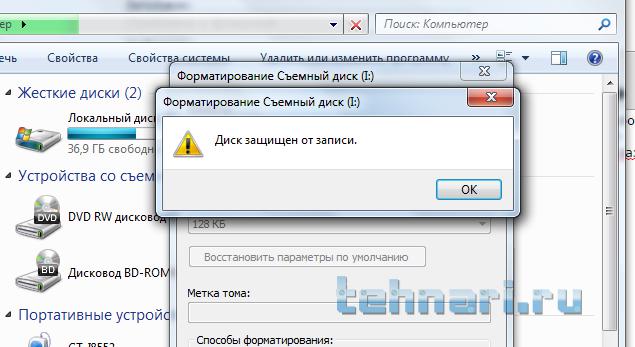 Наконец, вы также можете полагаться на инструмент форматирования для форматирования флэш-накопителя, когда система не может завершить форматирование.
Наконец, вы также можете полагаться на инструмент форматирования для форматирования флэш-накопителя, когда система не может завершить форматирование.
Решение 2. Снимите защиту от записи с помощью cmd diskpart
Здесь вы можете использовать cmd diskpart, чтобы удалить свойство атрибута защиты для флеш-накопителя.Следуйте за строкой cmd здесь
Если это по-прежнему не работает, попробуйте вместо этого следующую команду. (Подробности см. На следующем изображении)
- список дисков
- выберите диск * (необходимо заменить * на свою букву USB-накопителя)
- атрибут очистки диска только для чтения
- чистый
- создать первичный раздел
- формат fs = fat32 (или вместо этого вы можете использовать формат fs = ntfs)
Решение 3. Преобразование USB MBR
Если вышеуказанное не помогло, попробуйте следующий cmd
Удалить инструмент форматирования hp usb, защищенный от записи с помощью cmd
Удалить инструмент форматирования USB hp для защиты от записи с помощью cmd
Решение 4 — Принудительное форматирование флэш-накопителя с помощью Rufus
Форматирование usb с помощью Rufus в основном работает, когда ваш usb не может быть отформатирован по неизвестным причинам.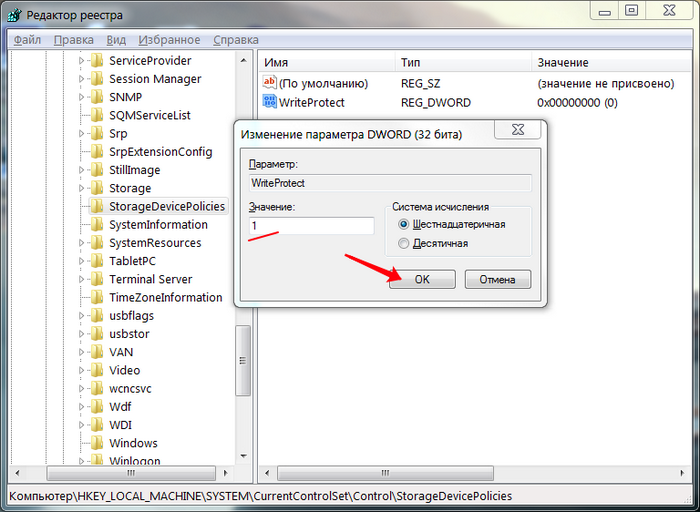
URL загрузки Rufus: https://github.com/pbatard/rufus/releases/download/v3.11/rufus-3.11.exe
Также читайте: 8 инструментов для форматирования USB-накопителей
Решение 5. Восстановление данных с USB-накопителя в режиме защиты от записи
iCare Data Recovery позволяет восстанавливать данные с флэш-накопителя с защитой от записи, если он не позволяет копировать файлы, записывать файлы или форматировать защищенный от записи флэш-накопитель. Выполните следующие простые шаги:
Шаг1.После запуска программного обеспечения для восстановления данных выберите правильный режим сканирования.
Шаг 2. Выберите флешку и подождите, пока программа просканирует.
Шаг 3. Предварительный просмотр и сохранение необходимых файлов на другом носителе.
Итог
Если вы не можете отформатировать флэш-накопитель, поскольку система сообщает, что флэш-накопитель защищен от записи, вам следует прекратить использование флэш-накопителя. Любая неправильная операция может привести к безвозвратному удалению данных.
Переместите все данные с защищенного от записи флэш-накопителя или восстановите данные с помощью iCare Data Recovery, который позволяет восстанавливать файлы с флэш-накопителя, если он физически не поврежден и данные не перезаписываются.
Последнее обновление 24.12.2020
Статьи по теме
Data Recovery Software> Howto> Fix Errors> Format Recovery> Flash Drive Wont Format Write Protected
Как устранить ошибки защиты от записи на USB-накопителе
Ошибки защиты от записи могут быть неприятными, особенно когда вам действительно НУЖНО переносить файлы на ваш USB-накопитель. USB-накопитель.Вот семь простых шагов, которые вы можете выполнить, чтобы их решить.
Связано: 5 простых способов снять защиту от записи с вашего USB / флеш-накопителя
7 шагов для устранения ошибок защиты от записи USB
Защита от записи Определение: Защита от записи — это функция USB, которая не позволяет пользователям сохранять и редактировать файлы на флешке. Копирование файлов на диск разрешено, но новые данные нельзя добавить на защищенный от записи USB-накопитель.
Шаг 1. Проверка корпуса USB
Первым шагом к устранению защиты от записи на флэш-накопителе является проверка корпуса USB.Некоторые флэш-накопители имеют физический переключатель , который переводит их в режим защиты от записи. Это может быть именно то, что вы используете.
Производители USB обычно устанавливают эти переключатели на стороне USB. Вы поймете, что это переключатель защиты от записи, когда увидите два небольших напечатанных значка замка (заблокирован и разблокирован).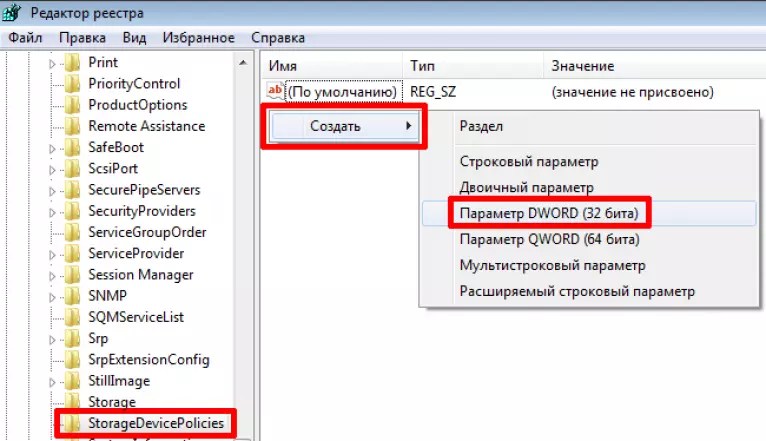
Когда вы увидите этот переключатель на USB, проверьте, указывает ли он на закрытый замок. Когда он находится на той стороне, ваш USB находится в режиме защиты от записи.
Чтобы исправить это, просто переместите переключатель в сторону открытого замка. Это должно немедленно устранить защиту от записи на вашем USB-накопителе.
Шаг 2. Сканирование USB-накопителя на наличие вирусов
Если вы уже пытались разблокировать USB-накопитель с помощью переключателя защиты от записи, но он по-прежнему не работает, не паникуйте. Внутри USB-накопителя может скрываться вирус, вызывающий ошибку защиты от записи.
Верный способ избавиться от вируса, заражающего ваш USB-накопитель, — это поразить его с помощью мощного антивирусного программного обеспечения, установленного на вашем компьютере или ноутбуке.Вот несколько популярных бесплатных антивирусных программ, которые вы можете использовать на своем компьютере:
- Avast
- AVG
- Avira
- BitDefender
- BullGuard
- Kaspersky
- McAfee
- Norton 9019 компьютер или ноутбук под управлением Windows , выполните следующие действия, чтобы просканировать USB-накопитель на наличие вирусов:
- Нажмите клавишу Windows на клавиатуре
- Выберите папку «Этот компьютер»
- Найдите значок флэш-накопитель USB
- Щелкните правой кнопкой мыши значок USB и выберите «Сканировать с…» в раскрывающемся меню.

- Откройте рабочий стол
- Найдите значок USB-накопителя (обычно в верхнем правом углу рабочего стола)
- Щелкните правой кнопкой мыши значок USB и выберите «Сканировать с…» из t Раскрывающееся меню
- Нажмите клавишу Windows на клавиатуре
- Выберите папку «Этот компьютер»
- Найдите значок USB флэш-накопитель
- Щелкните правой кнопкой мыши значок USB и выберите «Свойства» в раскрывающемся меню.
- Откройте рабочий стол
- Найдите значок флэш-накопителя USB (обычно в верхнем правом углу экрана). Рабочий стол)
- Щелкните правой кнопкой мыши значок USB и выберите «Получить информацию» в раскрывающемся меню.
- Дважды щелкните значок USB-накопителя
- Просмотрите свои файлы и найдите файл, который, как вы подозреваете, имеет защиту от записи
- Право- щелкните файл и выберите «Свойства» (для Windows) или «Получить информацию» (для Mac) в раскрывающемся меню.
- Снимите флажок или снимите флажок «Только для чтения»
- Нажмите клавишу Windows на клавиатуре
- Выберите программу «Командная строка»
- Перейдите на рабочий стол
- Откройте папку Applications
- Найдите папку Utilities и дважды щелкните программу Terminal
- Введите diskpart и нажмите клавишу Enter (для Windows) или Return (для Mac) на клавиатуре.
- Введите «list disk» и нажмите клавишу Enter (для Windows) или Return (для Mac) на клавиатуре
- Найдите имя своего USB в списке и запишите его номер диска
- Запомнив номер диска, введите «выберите диск [номер диска]» в командной строке или окне терминала
- Наконец, введите «атрибуты диска очищаются только для чтения» и нажмите Enter (для Windows) o r Клавиша возврата (для Mac) на клавиатуре
- Дважды щелкните значок «Приложения» на панели инструментов
- Найдите и выберите программу «Утилиты» в папке «Приложения»
- Найдите имя своего USB-накопителя и щелкните Disk Utility it.

- Выберите кнопку «Стереть» вверху
- Нажмите Windows + R, введите « command prompt » в диалоговом окне, щелкните приложение правой кнопкой мыши и выберите «Запуск от имени администратора».
- В командной строке с повышенными привилегиями введите « diskpart » и нажмите Enter. Теперь введите « список дисков ».
 Все съемные устройства, подключенные к вашему компьютеру, будут перечислены перед вами в интерфейсе терминала.
Все съемные устройства, подключенные к вашему компьютеру, будут перечислены перед вами в интерфейсе терминала. - Теперь идентифицирует диск, используя номера дисков, назначенные, как показано на рисунке выше.После того, как вы определили диск, введите команду « выберите диск 1 ». Здесь мы предположили, что причиной проблемы является наш USB-накопитель.
- После того, как вы выбрали диск, введите « attributes disk clear только для чтения » и нажмите Enter. Эта команда очистит все атрибуты «только для чтения», если они прикреплены к вашему диску.
- Отключите устройство USB и снова подключите его. Теперь проверьте, решена ли проблема.
- Нажмите Windows + R, введите « regedit » в диалоговом окне и нажмите Enter.
- В редакторе реестра перейдите в следующий каталог:
- Теперь проверьте, можете ли вы найти запись « StorageDevicePolicies ». Если вы этого не сделаете, вы создадите новый. Если вы это сделаете, вы можете пропустить все шаги создания и перейти к редактированию значения. Щелкните правой кнопкой мыши любой элемент управления и выберите New> Key .

- Назовите новый ключ « StorageDevicePolicies ».После создания ключа перейдите к правой панели навигации и выберите New> DWORD (32-bit) Value . Выберите 32-битный вариант, если у вас 32-битный компьютер, и 64-битный, если у вас 64-битная система.
- Задайте имя DWORD « WriteProtect » и установите значение « 0 » в шестнадцатеричном формате. Нажмите ОК, чтобы сохранить изменения и выйти.
- Теперь откройте « This PC » с помощью проводника и обновите окно 5 или 6 раз.Теперь снова подключите USB-накопитель к компьютеру и отформатируйте его, щелкнув его правой кнопкой мыши и выбрав «Форматировать». Установите тип формата « exfat ».
- После форматирования проверьте правильность доступа к съемному устройству.
- Нажмите Windows + R, введите « diskmgmt. msc ”в диалоговом окне и нажмите Enter.
- В разделе управления дисками выберите диск, на котором вы пытаетесь устранить неполадки. Перейдите к окну ниже и удалите существующий раздел .
- После удаления раздела вы увидите пустое место на месте раздела. Щелкните правой кнопкой мыши и выберите « Create Partition ».Перейдите по мастеру и выберите значения по умолчанию и буквы дисков.
- После создания раздела обновите компьютер и проверьте, можете ли вы получить доступ к диску без проблем.
Для компьютеров или ноутбуков Mac , вот как вы можете запросить антивирусное программное обеспечение для сканирования USB:
Отсюда ваш антивирус начнет сканирование USB.Когда он обнаружит вирус или вредоносное ПО, немедленно удалите его.
Совет: Компьютерные вирусы распространяются очень быстро. Если вы обнаружите, что один из них заражает ваш USB-накопитель, вероятно, он также скрывался на вашем ПК или ноутбуке. Мы предлагаем вам просканировать всю вашу систему, как только антивирусное программное обеспечение обнаружит заражение на вашем USB-накопителе.
Шаг 3. Убедитесь, что USB-накопитель не заполнен
Если вы устранили вирус или вредоносную программу на USB-накопителе, но он все еще вызывает ошибку защиты от записи, вы можете попробовать еще один шаг.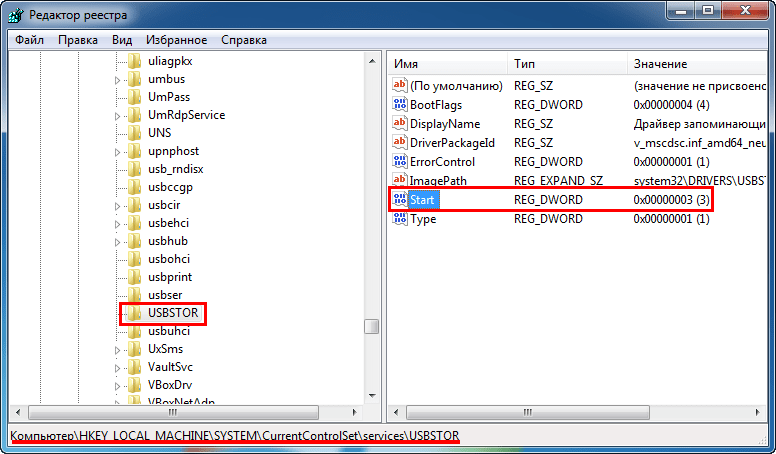 Вы можете видеть запрос защиты от записи, потому что на вашем USB-накопителе превышено .
Вы можете видеть запрос защиты от записи, потому что на вашем USB-накопителе превышено .
Чтобы проверить, заполнен ли USB-накопитель, выполните следующие действия:
ОС Windows
Mac OS
Ваш компьютер покажет, сколько свободного и используемого хранилища есть на вашем USB-накопителе в настоящее время.Чтобы устранить ошибку защиты от записи, освободите место, удалив файлы, которые больше не используются.
Шаг 4.
 Проверка файлов с помощью защиты от записи
Проверка файлов с помощью защиты от записиОшибки защиты от записи также могут возникать из-за отдельных файлов на USB-накопителе. Некоторые файлы, предназначенные только для чтения, могут влиять на способ сохранения файлов на USB, поэтому лучше исправить их, как только вы их заметите.
Чтобы проверить, защищен ли от записи файл на USB-накопителе, выполните следующие действия:
СВЯЗАННЫЕ С: 13 советов по продлению срока службы И защитите USB-накопитель
Шаг 5. Снимите защиту от записи с помощью командной строки или терминала
Вы также можете вручную удалить защиту от записи на USB-накопителе через командную строку компьютера или ноутбука или программу терминала.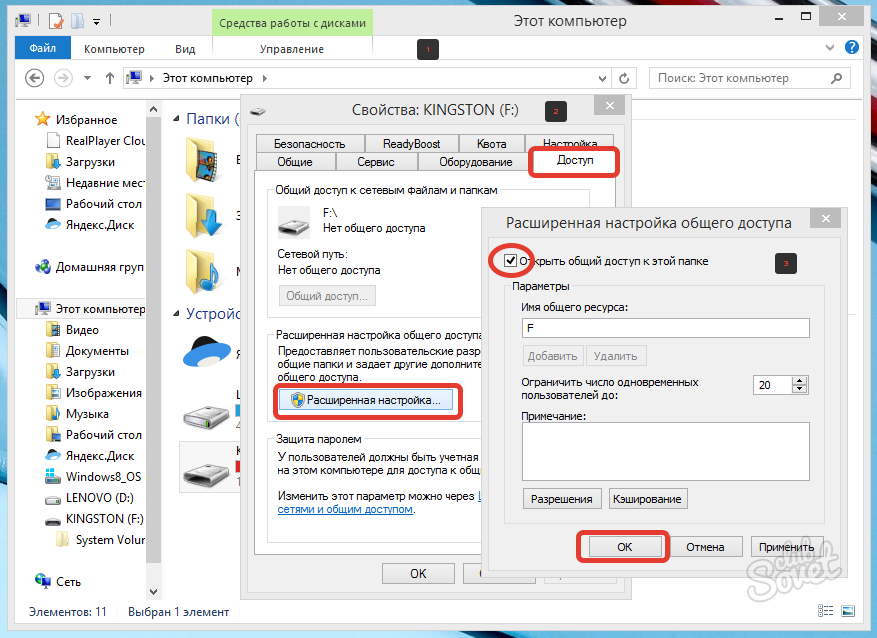 Чтобы запустить их, вам нужно сделать следующее:
Чтобы запустить их, вам нужно сделать следующее:
ОС Windows
Mac OS
После запуска командной строки или терминала выполните следующие действия:
Шаг 6.
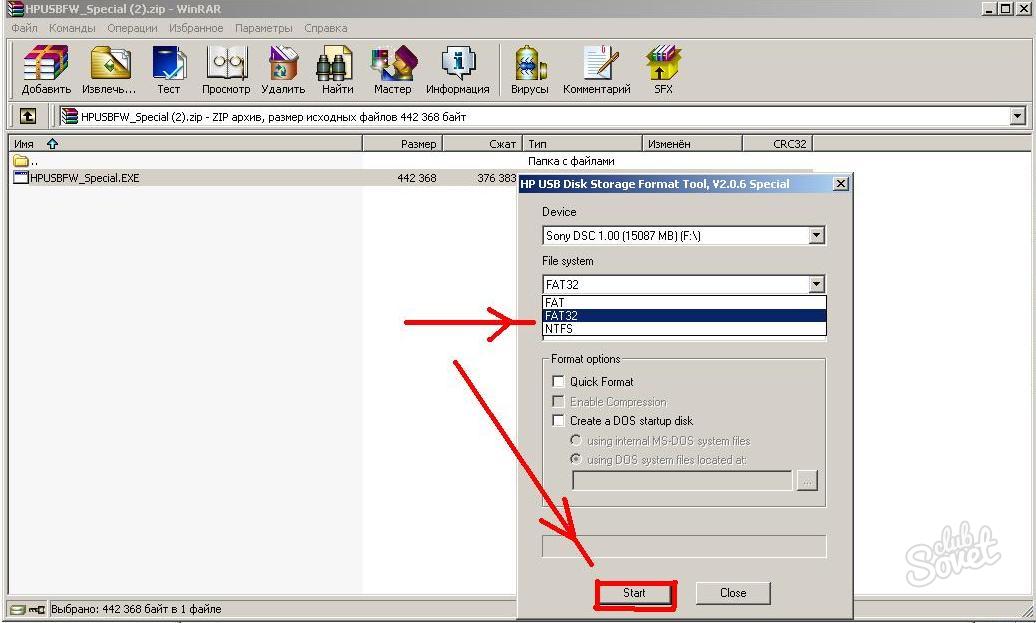 Создайте резервную копию файлов USB
Создайте резервную копию файлов USBЕсли последние несколько шагов не помогли устранить ошибку защиты от записи на USB, мы предлагаем последнее решение — форматирование USB.
Поскольку форматирование включает в себя удаление всех файлов, которые в настоящее время хранятся на USB-накопителе, лучше всего создать резервную копию всех данных внутри него. Для этого просто скопируйте все файлы с USB-накопителя на свой компьютер или ноутбук.
Форматирование USB Определение: Форматирование USB — это процесс восстановления полной емкости флэш-накопителя. Это способ расширить пространство для хранения данных на жестком диске и даже повысить эффективность передачи данных.
Шаг 7. Форматирование USB-накопителя
Отформатировать USB-накопитель на компьютере или ноутбуке с Windows очень просто.Вы просто щелкаете правой кнопкой мыши значок флэш-накопителя и выбираете опцию «Форматировать…» в раскрывающемся меню.
Если вы используете компьютер Mac или ноутбук для форматирования USB-накопителя, вот что вам нужно сделать:
Функция защиты от записи USB-накопителя определенно полезна; однако временами это также может сильно раздражать.Выполнение семи простых шагов, перечисленных выше, может помочь вам устранить ошибку защиты от записи, с которой вы сталкиваетесь при переносе файлов на USB.
Убедитесь, что вы создали резервные копии файлов, прежде чем приступать к этим шагам. Таким образом, вы не потеряете свои ценные данные.
У вас есть вопросы по устранению ошибок защиты от записи на USB? Задайте их в комментариях ниже!
Наверх Далее:
Статьи по темеИсправление: этот диск защищен от записи
Ошибка «этот диск защищен от записи» обычно возникает, когда система заблокировала съемное хранилище вне системе, или на съемном оборудовании включен переключатель защиты от записи.
Эта ошибка может возникать на USB-накопителях, приводах компакт-дисков и картах Micro SD.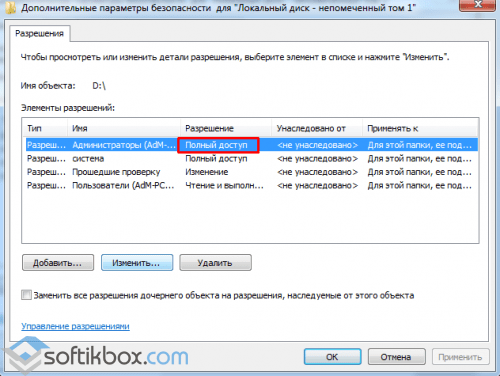 Обходные пути для этой проблемы делятся на две категории: либо это проблема оборудования, когда включена блокировка, либо проблема программного обеспечения, связанная с операционной системой. Мы перечислили все обходные пути для этой проблемы. Если после выполнения всех решений ошибка по-прежнему сохраняется, вы должны убедиться, что устройство не заблокировано . К заблокированному USB-устройству невозможно получить доступ с любого компьютера, и заставить диск снова работать очень утомительно и в некоторых случаях невозможно.
Обходные пути для этой проблемы делятся на две категории: либо это проблема оборудования, когда включена блокировка, либо проблема программного обеспечения, связанная с операционной системой. Мы перечислили все обходные пути для этой проблемы. Если после выполнения всех решений ошибка по-прежнему сохраняется, вы должны убедиться, что устройство не заблокировано . К заблокированному USB-устройству невозможно получить доступ с любого компьютера, и заставить диск снова работать очень утомительно и в некоторых случаях невозможно.
Примечание: Перечисленные ниже методы, вероятно, сотрут все данные, имеющиеся на съемном устройстве.
Решение 1. Отключение физического переключателя защиты от записи Прежде чем мы перейдем к программным решениям проблемы, мы можем проверить, заключается ли проблема только в том, что физический переключатель защиты от записи включен . Вы можете легко проверить это, вынув USB или SD-карту из своей системы, и посмотреть, есть ли на устройстве какие-либо переключатели.
На устройствах с SD-картами будет видимый «белый» переключатель, а на USB-устройствах переключатель может отличаться. Переведите его в открытое положение, снова подключите к компьютеру и проверьте, решена ли проблема.
Решение 2. Использование служебной программы команд DiskPartDiskPart — это служебная программа для разбиения диска из командной строки, которая некоторое время использовалась в Windows. Он используется для создания многораздельного макета для съемных устройств, таких как флэш-накопители.Мы можем использовать эту утилиту из командной строки и посмотреть, решит ли это нашу проблему.
Если оба приведенных выше решения не работают, вы можете попробовать отредактировать некоторые значения в реестре.Мы изменим значение «WriteProtect» в реестре и посмотрим, решит ли это проблему.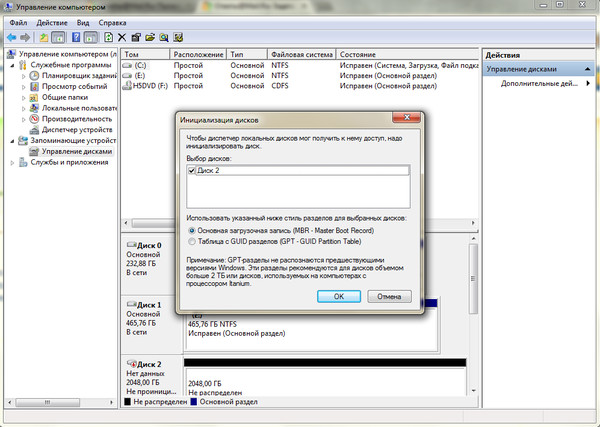 После этого вы отформатируете свой USB-накопитель, используя «exfat» вместо «fat32», и проверьте, решает ли это проблему. Отключите USB перед запуском решения.
После этого вы отформатируете свой USB-накопитель, используя «exfat» вместо «fat32», и проверьте, решает ли это проблему. Отключите USB перед запуском решения.
Примечание. Редактор реестра — мощный инструмент. Удаление реестров, о которых вы не знаете, может снизить производительность вашего компьютера. Сделайте резервную копию реестра, прежде чем следовать остальной части решения.
HKEY_LOCAL_MACHINE \ SYSTEM \ Currentcontrolset \ control \
В этом решении мы будем использовать служебную программу управления дисками, присутствующую в ОС Windows.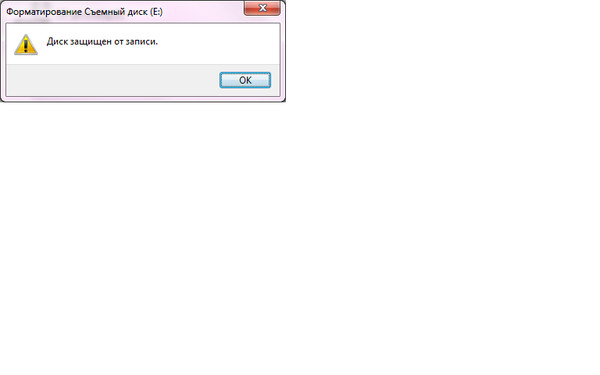 Управление дисками используется для управления всеми съемными и подключенными запоминающими устройствами к вашему компьютеру. Его также можно использовать для создания и удаления разделов.Мы удалим существующий раздел и создадим новый.
Управление дисками используется для управления всеми съемными и подключенными запоминающими устройствами к вашему компьютеру. Его также можно использовать для создания и удаления разделов.Мы удалим существующий раздел и создадим новый.
Иногда проблема может быть связана с компьютером.


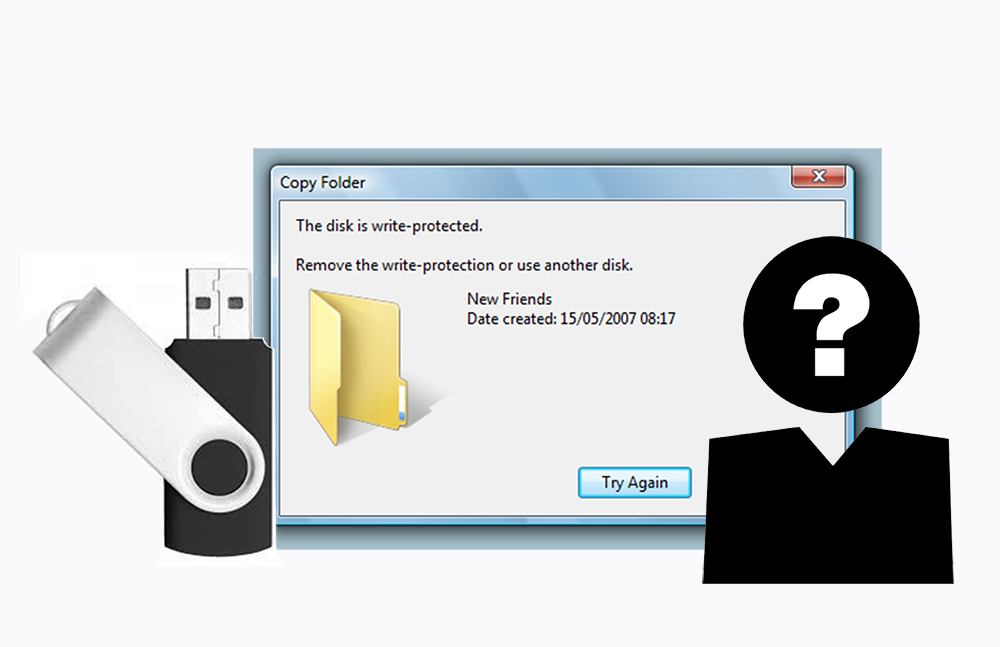 Затем введите команду list disk и в списке дисков найдите свою флешку, вам потребуется ее номер. Введите по порядку следующие команды, нажимая Enter после каждой.
Затем введите команду list disk и в списке дисков найдите свою флешку, вам потребуется ее номер. Введите по порядку следующие команды, нажимая Enter после каждой. Даем ему имя «StorageDevicePolicies». Естественно кавычки не учитываются.
Даем ему имя «StorageDevicePolicies». Естественно кавычки не учитываются. Чистить нужно те, которые дают разрешение только на чтение attributes disk clear readonly.
Чистить нужно те, которые дают разрешение только на чтение attributes disk clear readonly.
 See the System Event Log for more information», это скорее всего говорит о том, что флешка физически повреждена, и программно что-то сделать с ней не удастся.
See the System Event Log for more information», это скорее всего говорит о том, что флешка физически повреждена, и программно что-то сделать с ней не удастся. Теперь наберите «список дисков». Все съемные устройства, подключенные к вашему компьютеру, будут перечислены перед вами в интерфейсе терминала.
Теперь наберите «список дисков». Все съемные устройства, подключенные к вашему компьютеру, будут перечислены перед вами в интерфейсе терминала.
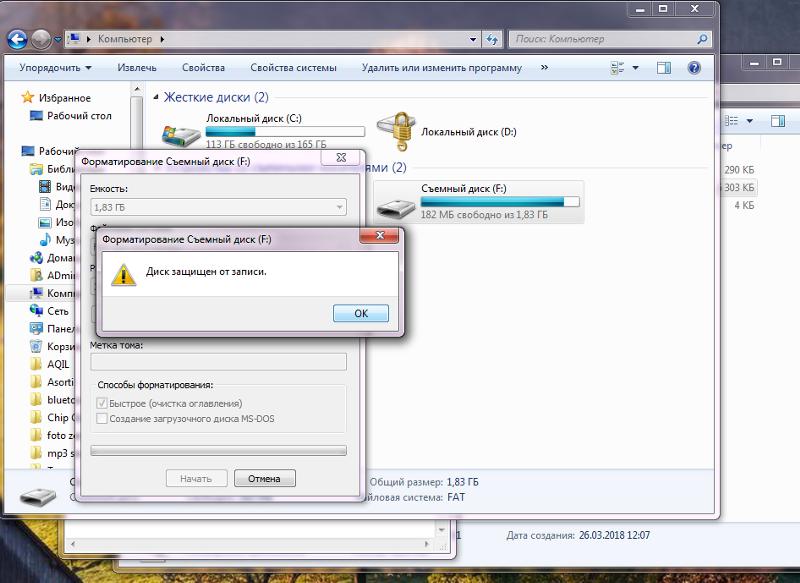
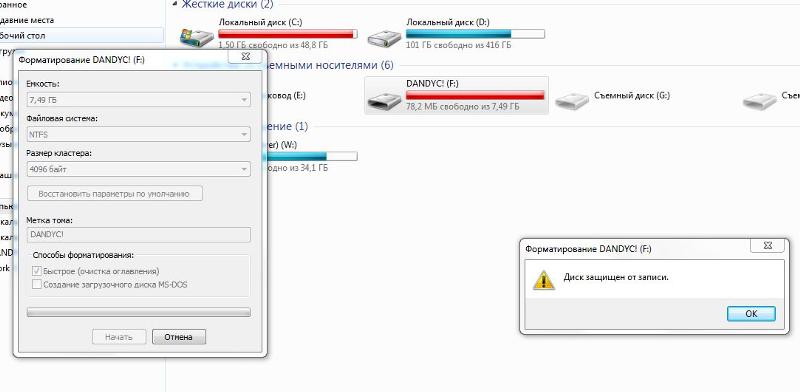 Всплывающее сообщение сообщит вам, какой метод был использован.
Всплывающее сообщение сообщит вам, какой метод был использован.


 Все съемные устройства, подключенные к вашему компьютеру, будут перечислены перед вами в интерфейсе терминала.
Все съемные устройства, подключенные к вашему компьютеру, будут перечислены перед вами в интерфейсе терминала.