Как снять защиту от записи с флешки — пошаговая инструкция
Эра дискет давно прошла, но иногда при попытке записи на флеш-накопитель пользователь может столкнуться с ситуацией, известной еще со времен использования гибких носителей — он блокируется и не может быть использован.
Содержание:
Как решить эту проблему мы детально рассмотрим в нашей сегодняшней статье.
Итак, вы нуждаетесь в записи некой информации на флешку, вы вставляете его и получаете сообщение вида «Диск защищен от записи, снимите защиту или используйте другой».
Данную проблему можно довольно быстро решить, и мы поговорим об этом несколько позже, а сейчас следует сказать несколько слов о том, с какой целью устанавливается протекция от скачивания на цифровой носитель.
Обратите внимание! Эта операция выполняется лишь с одной целью — протекция накопителя от вирусов, которые могут самопроизвольно копироваться на съемные носители без ведома пользователя.
Способы снятия защиты от записи с флешки
Существует 2 ключевых способа снятия защиты с флешки: аппаратный и программный.

Аппаратное решение заключается в установке переключателя блокировки, который присутствует в некоторых моделях накопителей, а также SD-картах.
Чаще всего тумблер располагается на боковом ребре накопителя.
Внимательно осмотрите имеющийся накопитель и найдите на нем значок открытого/закрытого замка или надпись Lock.
Обратите внимание! Снять блокировку очень просто — следует передвинуть рычажок блокировки в противоположное направление. Вот и все. Установите носитель в соответствующий разъем и повторите операцию записи файлов снова.
Программное решение предполагает взаимодействие операционной системы и контролера флеш-накопителя, который отвечает за возможность записи информации.
Снять защиту от записи, используя этот способ, можно используя командную строку редактора реестра или локальной групповой политики ОС Windows 7/8.
Подробнее руководство по всем приведенным методам.
к содержанию ↑
Убираем защиту при помощи regedit
1. Нажимаем «Пуск», в поле поиска вводим — regedit. Клик правой кнопкой мыши (ПКМ) на программе и в контекстном меню переходим к пункту «Запуск от имени администратора».
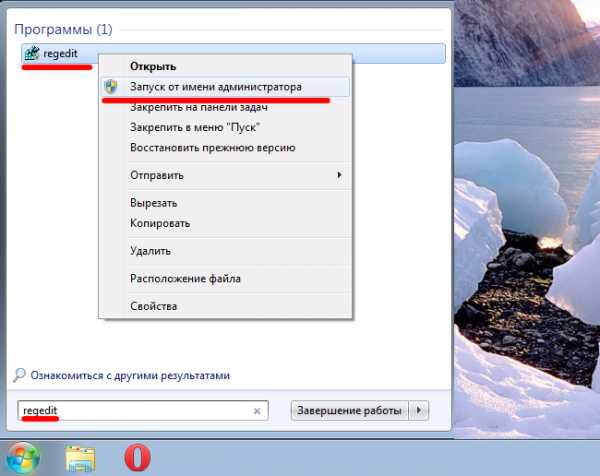
2. Переходим к разделу StorageDevicePolicies:
HKEY_LOCAL_MACHINE\SYSTEM\CurrentControlSet\Control\StorageDevicePolicies
Важно! Важно! Если такого нет — придется его создать. Для этого нажимаем на раздел Control — Создать — Раздел. Называем его «StorageDevicePolicies» без кавычек. Если такого раздела нет — необходимо его создать.
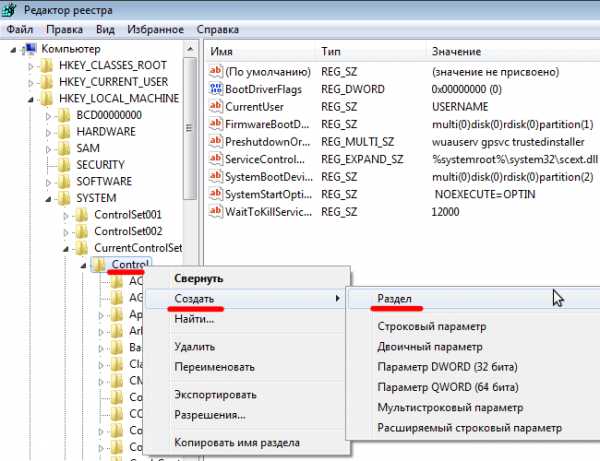
Создаем (ПКМ в правой колонке реестра) параметр DWORD (32 бита) в созданной ветке. Для удобства назовем элемент WriteProtect.

3. Следует убедиться, что значение WriteProtect равно 0. Кликаем ПКМ на WriteProtect, выбираем «Изменить». Если значение «1» нужно изменить на «0» и нажать «Ок».
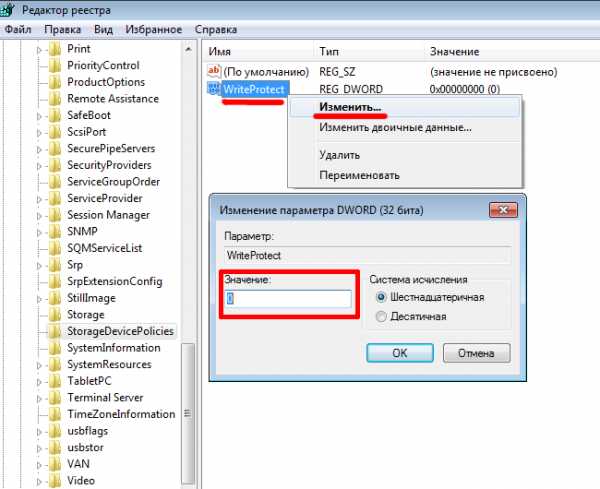
4. Закрываем редактор реестра, вынимаем носитель и перезагружаем компьютер. Вставляем флеш-накопитель. Теперь флешка работает в обычном режиме, позволяя записывать файлы.
к содержанию ↑
Снятие защиты с помощью Diskpart
Если флешку не удалось разблокировать используя regedit, попробуем сделать это с помощью командного интерпретатора Diskpart, который позволяет управлять командами, которые пользователь вводит в командную строку при работе с разделами и дисками.
1. «Пуск», в поле поиска вводим название командной строки Windows — cmd. Клик ПКМ в программе, в контекстном меню осуществляем «Запуск от имени администратора».
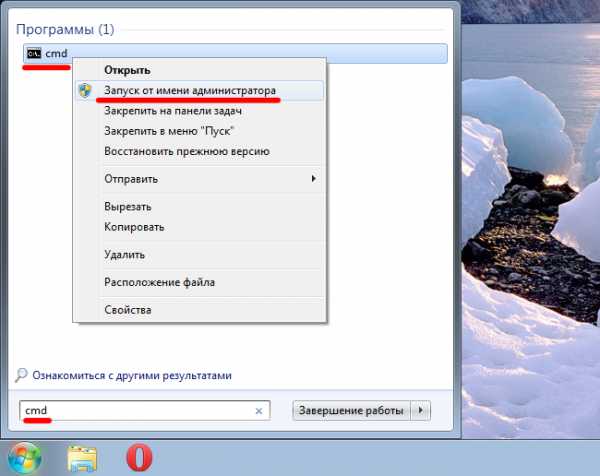
2. Теперь следует ввести команды: diskpart и list disk, причем после ввода каждой из них, следует нажимать клавишу Enter.
3. В выше приведенном списке определите, какой порядковый номер в названии имеет флеш-накопитель.
Это можно сделать ориентируясь на указанный размер, в нашем случае флеш-накопитель объемом 8 Гб, представлен в таблице как «Диск 1» с объемом 7441 Мбайт.
4. Выбираем диск командой «select», очищаем атрибуты, которые разрешают только чтение «attributes disk clear readonly».
В случае если флешка нуждается в форматировании, следует ввести следующие команды: «clean», создаем раздел «create partition primary», форматируем в NTFS «format fs = ntfs» или FAT «format fs = fat».
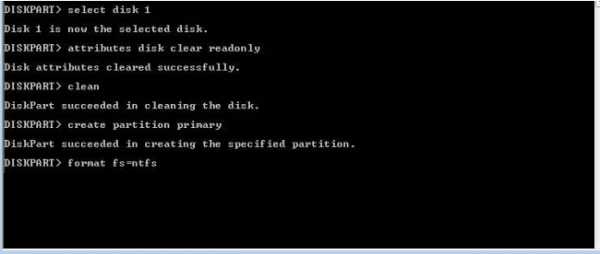
к содержанию ↑
Снятие защиты с помощью редактора локальной групповой политики
1. Отрываем его нажатием комбинации клавиш Win +R, после чего следует ввести команду gpedit.msc и нажать «ОК» или Enter.

2. Тут же открываем ветку: Конфигурация компьютера — Административные шаблоны — Система — Доступ к съемным запоминающим устройствам. И смотрим состояние параметра «Съемные диски: Запретить чтение».
Если параметр был активирован — деактивируйте его.
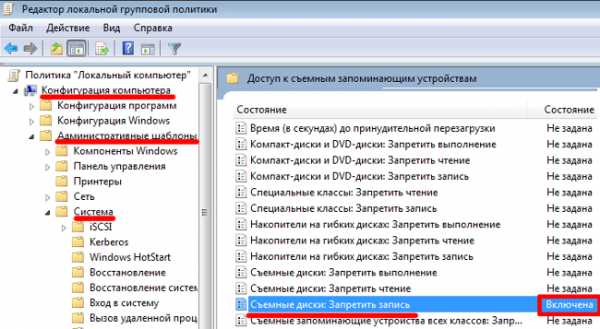
3. Для отключения ограничения дважды щелкаем по параметру и в появившемся окне выбираем «Отключить», «ОК».

Если все вышеописанные решения не помогли решить проблему, можно попробовать зайти на официальный сайт производителя цифрового носителя и поискать фирменные утилиты для работы с накопителем.
Также возможна ситуация, когда флешка исчерпала свой ресурс (ограничение на количество перезаписей, после чего она переводится в режим «только чтение») и единственным выходом из ситуации будет покупка новой флешки.
9 Рейтинг
Простое и лаконичное, а самое главное подробное описание решения проблемы со снятием защиты от записи с флешки. Для того чтобы справится с этой проблемой вам понадобится не более 15 минут. Здесь рассмотрены все возможные сценарии, когда вы сталкиваетесь с этой проблемой.
geek-nose.com
Что делать, если флешка защищена от записи как снять защиту?
Проблемы с флешками известны еще с их появления, это и невозможность форматирования, блокировка записи на накопитель, появление непонятных ошибок. Сегодня мы разберем случай, когда флешка защищена от записи, кстати это решение может впоследствии помочь с форматированием флеш-накопителя.
Допустим вы захотели скинуть что-то на флешку, то есть записать информацию, при попытке это сделать может появится сообщение такого вида: «Диск защищен от записи, снимите защиту или используйте другой диск», либо просто, что диск защищен от записи. Решается данная проблема несколькими способами, чем мы сейчас и займемся.
Флешка защищена от записи как снять защиту — варианты?
Вообще есть два способа снятия защиты, программный и аппаратный. Аппаратный способ можно использовать не на всех накопителях, а лишь на тех, где есть специальный переключатель. Например, он есть на кардридерах для SD-карт сбоку, там будет надпись «Lock». Как видите все просто, нужно всего лишь переключить рычажок.

Программный способ. Я думаю, вас тоже ясен. Для разблокировки флешки мы будем использовать штатные средства Windows, например, командную строку, или сторонние программы.
Как снять защиту от записи с флешки с помощью реестра?
Переходим к основному процессу. Первый вариант – используем реестр. Чтобы в него войти мы открываем окошко «Выполнить» с помощью нажатия клавиш Win+R и вводим туда команду regedit. Другой вариант, в поиске вводим «regedit» и в результатах открываем реестр от имени администратора.
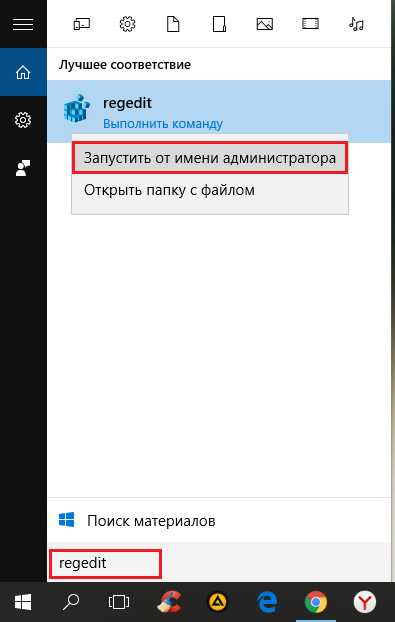
Теперь нам необходимо перейти в раздел StorageDevicePolicies. Находится он по пути: HKEY_LOCAL_MACHINE\SYSTEM\CurrentControlSet\Control\StorageDevicePolicies
Кстати, как быстро перейти в ту или иную ветку я уже говорил вот здесь.
Если вы не обнаружили там этого раздела, то создадите его. Для этого нажмите на предыдущий раздел «Control» и выберете «Создать», потом «Раздел» и назовите его StorageDevicePolicies.
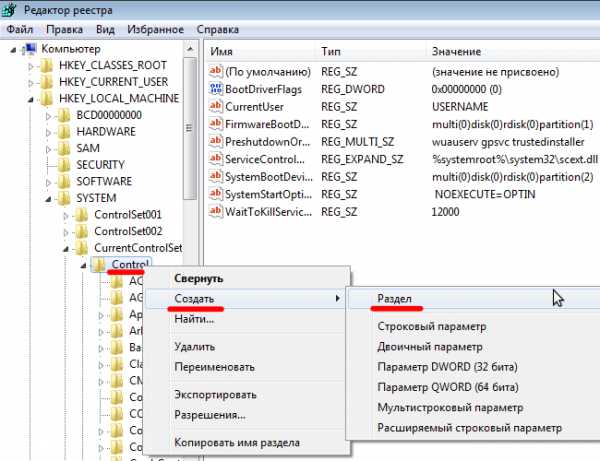
Теперь, в данном разделе мы должны создать параметр DWORD (32 бита), делаем точно также. Параметр этот назовите

Нажмите на созданный параметр два раза и убедитесь, что значение его равно 0, если нет, то измените на ноль и сохраните.
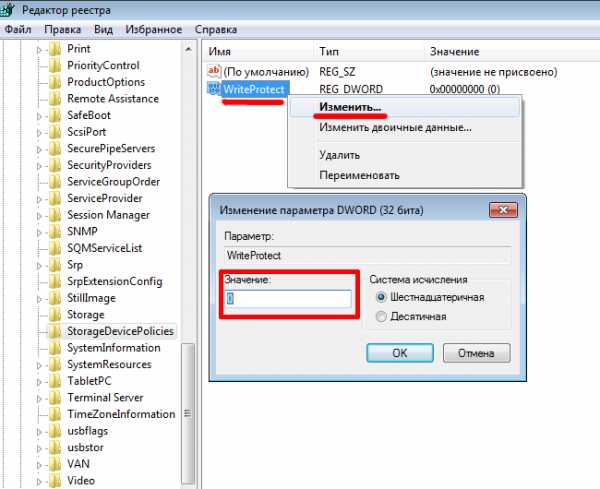
После этого нужно выйти из реестра, вытащить флеш-накопитель и перезагрузить компьютер. При загрузке системы снова вставляем флеш-накопитель. Теперь вы можете записывать на флешку любую информацию, так как, защита отключена.
Если с этим вариантом не получилось, переходим к следующему.
Снять защиту с флешки с помощью командной строки
Еще один программный вариант решения проблемы – использование команды diskpart в командной строке.
Открываем командную строку от имени администратора, для этого в Windows 10 можно нажать правой кнопкой мыши по меню Пуск и выбрать соответствующий пункт, или в поиске ввести cmd и открыть от имени администратора.
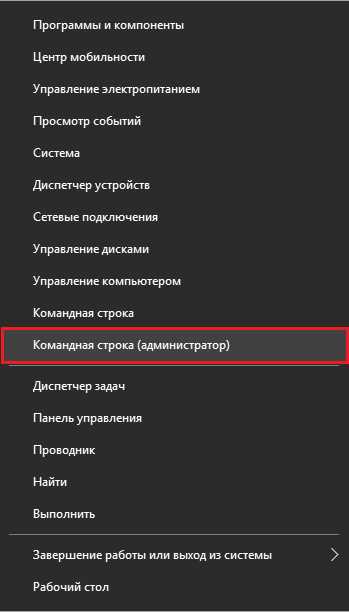
Следующий шаг – вводим в командной строке команду diskpart и следом вводим list disk.
Теперь нужно понять, какой номер у флешки. Проще всего это понять по объему.
Как только вы разобрались, какой номер принадлежит нужной флешке, нужно в командной строке ввести команду
Таким образом, мы выбрали нужный диск, далее, очищаем атрибуты, для этого вводим команду attributes disk clear readonly.
Если у вас задача отформатировать накопитель, то сначала вводите вот эти команды:
- clean – очистка
- create partition primary – создаем раздел
- format fs = ntfs – форматируем в формат NTFS
- Если форматируете в формат FAT, то команда будет такой: format fs = fat
Об атрибуте чтения написано в статье — как сделать диск только для чтения. Если интересно, как его использовать для дисков и разделов, то читаем.
Снимаем защиту с использованием редактора локальной групповой политики
Сразу скажу, что данная утилита содержится только в профессиональных версиях Windows, например, в Windows 10 Pro или Windows 8 Pro. В домашних редакциях вы такого не увидите.
Чтобы войти в редактор групповой политики нужно нажать комбинацию Win+R и в открывшемся окне ввести команду gpedit.msc.
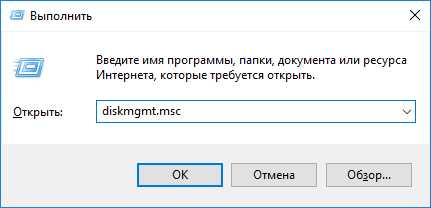
В окне редактора мы должны перейти в следующий раздел: Конфигурация компьютера — Административные шаблоны — Система — Доступ к съемным запоминающим устройствам.
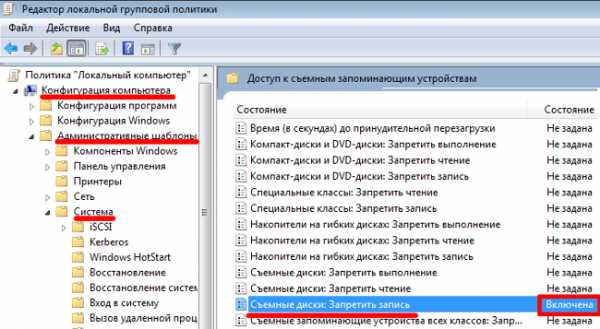
Чтобы это сделать нужно щелкнуть по этому параметру два раза, откроется окно, где мы ставим чекбокс в положение «Отключить», а потом нажимаем «Ок».

Вот и все. Конечно, я не гарантирую, что эти способы могут помочь, если так и случилось, я могу порекомендовать вам зайти на официальный сайт производителя вашей флешки и поискать там утилиты для работы с накопителями. И самый последний момент – у любой флешки есть ограничение на запись, то есть, возможно количество перезаписей превысило лимит, тогда остается только приобрести новую флешку.
Как снять защиту от записи с флешки и диска [5 способов] — флешка или диск защищены от записи

Автор: Александр Мойсеенко / Опубликовано:19.01.2019 / Последнее обновление: 11.02.2019
Владельцы разных носителей информации иногда сталкиваются с проблемой, когда флешка или диск защищены от записи. А любая попытка форматирования приводит к неудаче. В статье мы расскажем о способах снять защиту с флешки или с жесткого диска, а так же о причинах возникновения этой неполадки.
Способ 1: отключение защиты переключателем
Метод актуален только для SD, MicroSD и USB накопителей.
Карты памяти типа SD, переходники с MicroSD к SD и некоторые USB накопители, содержат переключатель блокировки записи. Перевод переключателя в противоположное положение – исправит неполадку, если проблема заключалась в переключателе.
Способ 2: удаление вирусов
Метод актуален для всех носителей информации – SD, MicroSD, USB, HDD и SSD.
Накопитель с защитой от записи рекомендуется проверить антивирусной программой. Поскольку вирусы часто блокируют работу носителя информации.
Инструкция
- Подключите диск или флешку к компьютеру.
- Откройте «Мой компьютер», где выделите носитель информации.
- Вызовите контекстное меню и укажите проверку антивирусной программой. Если соответствующий пункт отсутствует, откройте антивирус и укажите проверку диска в соответствующем меню программы.
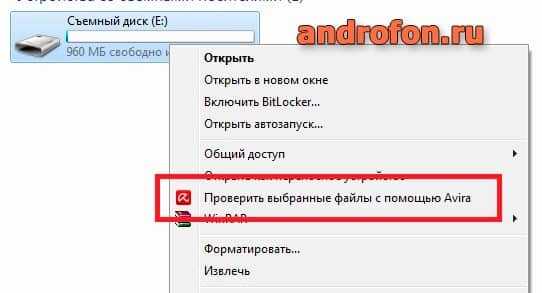
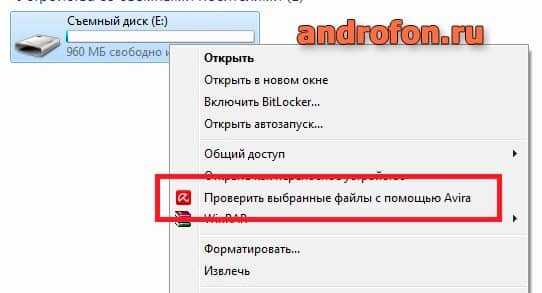
Проверка флешки антивирусом.
Если проверка не выявила вредоносные утилиты, тогда проведите сканирование всей системы. Часто вирусы скрываются в других областях системы.
Инструкция
Откройте антивирусную программу.
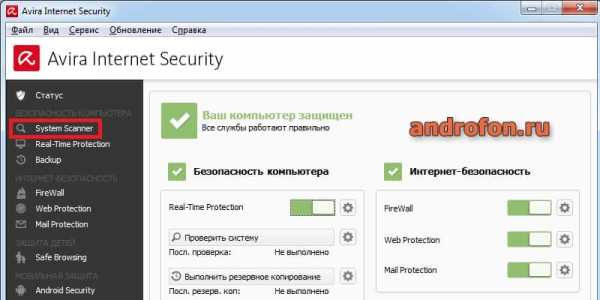
Начальное окно программы Avira.
Выберите раздел проверки компьютера.

Полная проверка системы.
В параметрах укажите проверку всей системы.
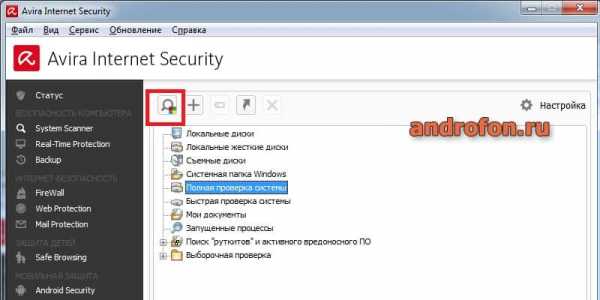
Запускаем полную проверку системы.
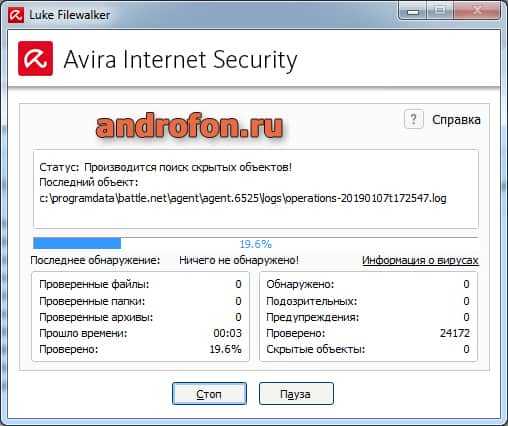
Ждем окончания антивирусной проверки
Способ 3: отключение защиты в реестре ОС Windows
Метод актуален для всех носителей информации – SD, MicroSD, USB, HDD и SSD.
Редактирование значений в ОС Windows позволяет принудительно отключить защиту от записи.
Инструкция
Нажмите кнопку «Пуск», где в поиске введите regedit.
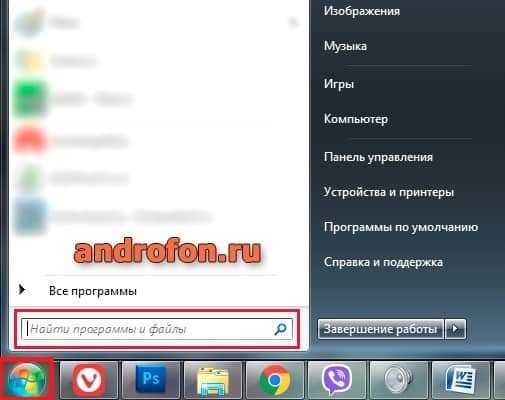
Нажимаем ПУСК и в строке поиска вводим regedit
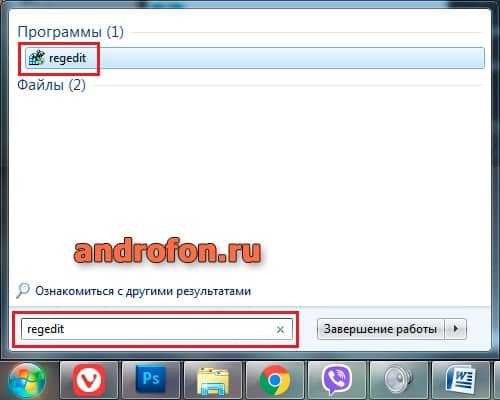
Запустите редактор реестра – regedit
Разрешите запуск программы изменения реестра.
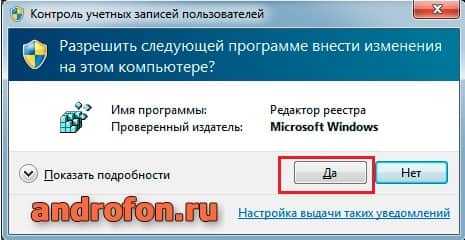
Разрешите программе внести изменения
В следующем окне выберите «HKEY_LOCAL_MACHINE».
Открываете HKEY_LOCAL_MACHINE
Далее «SYSTEM».
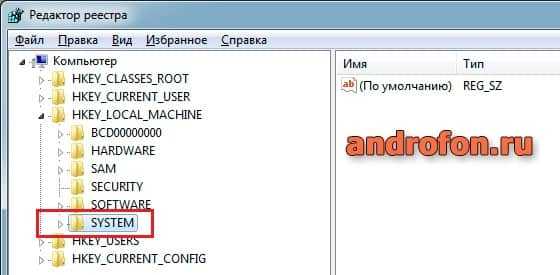
Открываете SYSTEM
После откройте «CurrentControlSet».
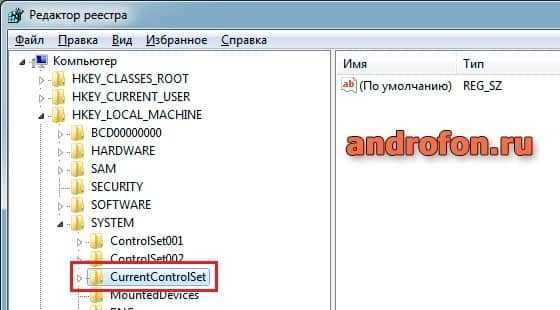
Открываете CurrentControlSet
Затем «Control», где выделите «StorageDevicePolicies».
В правом окне дважды нажмите на фрагмент «WriteProtect», где выставите значение 0.
Для применения результата перезагрузите компьютер.
Иногда папка «StorageDevicePolicies» отсутствует. В таком случае папку требуется создать вручную. Инструкция как это сделать:
- На папке Control вызовите контекстное меню, где выберите значение «Создать». Задайте название папки StorageDevicePolicies.
- Выделите вновь созданную папку, где в правом окне создайте фрагмент со значением DWORD. Укажите битность вашей системы – 32 или 64. После сохраните фрагмент как WriteProtect.
- Откройте созданный фрагмент WriteProtect, где установите значение 0.
- Для применения параметров перезагрузите компьютер.
Способ 4: выполнить низкоуровневое форматирование
Метод актуален для всех носителей информации – SD, MicroSD, USB, HDD и SSD.
Убрать защиту от записи часто помогает выполнение низкоуровневого форматирования. Диск принудительно очищается, что позволяет избавиться от мешающих программ и системных процессов.
Иногда помогают сторонние программы для форматирования. К примеру, приложение Partition Wizard располагает несколькими инструментариями для работы с накопителями: несколько видов формата носителя, удаление всего раздела, поиск и восстановление поврежденных областей памяти.


Низкоуровневое форматирование в программе HDD Low Level Format Too
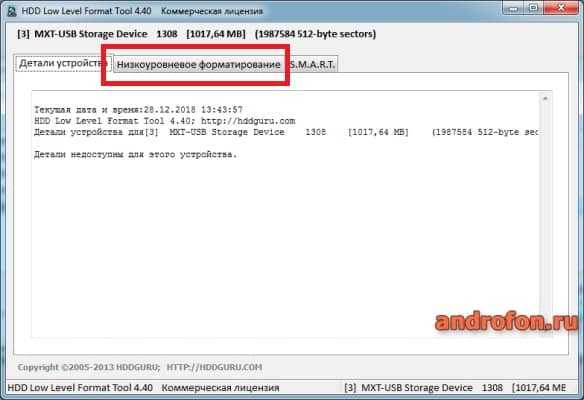
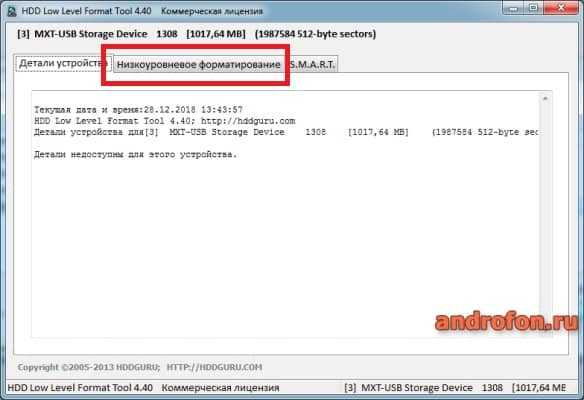
Выбрали носитель, теперь выбираем низкоуровневое форматирование
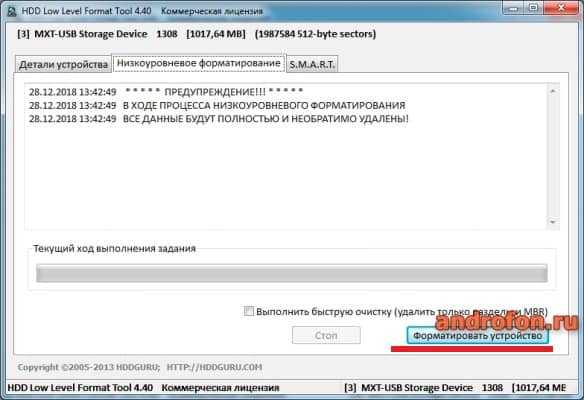
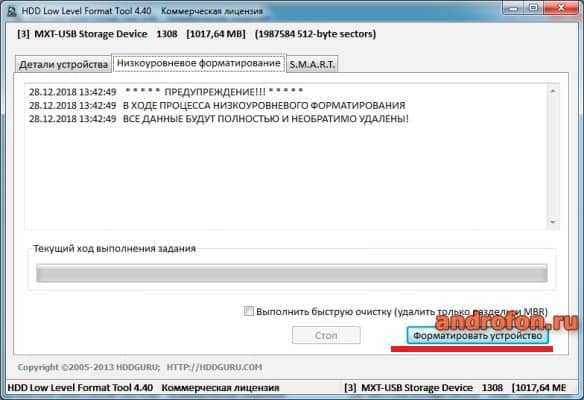
Запускаем процесс
Способ 5: восстановление накопителя
Метод актуален для всех носителей информации – SD, MicroSD, USB, HDD и SSD.
Небезопасное извлечение диска, перепады напряжения и температур, часто приводят к поломке или возникновению программных сбоев. В таком случае помогают программы для восстановления флешки. Для дисков типа HDD и SSD производители так же часто выпускают программы для обслуживания. Искать такие утилиты следует на официальной странице компании.
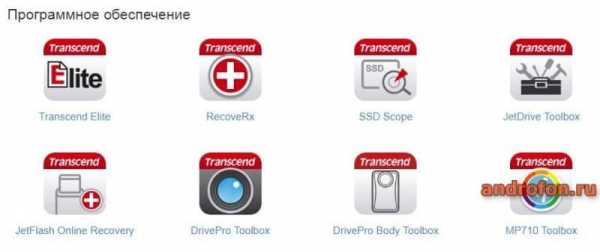
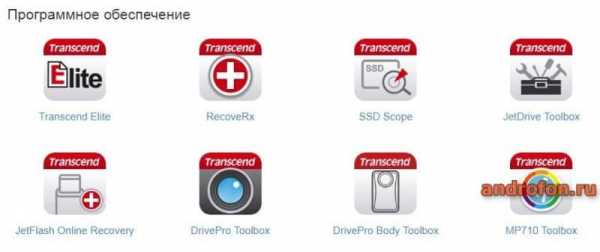
Фирменные утилиты производителя Transcend
Почему возникает проблема с защитой записи
Считается, что проблема возникает из-за программного или аппаратного сбоя. При этом редко учитывается заражение вирусами и программы, что используют накопитель. Защиту от перезаписи устанавливают автомобильные и стационарные регистраторы. Иногда защита активна в фото и видеотехнике.
Ещё проблемы с записью – один из признаков неисправности накопителя. Обычно по причине износа флеш памяти или нарушения работы контроллера. Исправить неполадки иногда помогает форматирование с переназначением поврежденных секторов или прошивка контроллера.
Вывод
В статье подробно описано, как снять защиту от записи с флешки или с диска. Сперва стоит проверить накопитель на наличие вирусов или выполнить полное форматирование. Также отключить защиту помогает внешний переключатель и редактирование значений реестра. Если носитель использовался в видео регистраторе, отключение защиты доступно через используемое устройство или софт.
А вам приходилось сталкиваться с защитой от записи? Если удалось решить проблему, поделитесь решением в комментариях под статьей.
Загрузка…Поделиться:[addtoany]
androfon.ru
Как снять защиту от записи с флешки (появляется ошибка, что диск защищен от записи)
Вопрос от пользователя
Здравствуйте. Пытаюсь записать на флешку один документ Word с жесткого диска, но появляется ошибка, что диск защищен от записи. Раньше никогда такого не было, флешку не ударял, не ронял, ничего с ней не делал…
Что интересно, попытался удалить какой-нибудь файл с флешки — появилась точно такая же ошибка, доступа нет. Т.е. по сути я могу только копировать уже записанные ранее данные с флешки. Подскажите, как удалить эту ошибку?
PS Windows 7, флешка USB Kingston на 8 ГБ (самая обычная)
Здравствуйте.
Подобная ошибка может быть вызвана несколькими причинами: аппаратной неисправностью флешки (например, если вы ее перед этим случайно уронили), при вирусном заражении, при «ручной» установке защиты от записи и пр.
В этой статье я рассмотрю последовательно все популярные причины (вызывающие эту ошибку) и способы их устранения. Думаю, что, представив статью в подобном формате, и вам и другим пользователям с такой же ошибкой, будет проще и легче решить проблему.
И так…
Типичная ошибка при удалении папки с SD-карты // пример
♣
Причины, блокирующие запись на флешку
Устраним последовательно!
1) Проверьте, не стоит ли блокировка записи на аппаратном уровне
Пользователи со стажем, наверное, помнят, что раньше на дискетах был небольшой рычажок, благодаря которому можно было защитить информацию на ней от нежелательного удаления (или изменения). И на мой взгляд, штука была крайне полезная!
Сейчас на большинстве USB-флешек такой защиты нет, одна часть производителей (в основном китайских) выпускает такие флешки. Поэтому, некоторые пользователи не придают большого значения каким-то «замочкам» на корпусе флешки. Между тем, если защита включена — то ничего на такую флешку вы не запишите (см. фото ниже).
Ну, а SD-карты (используемые в фотоаппаратах, например) имеют сбоку небольшой переключатель. Если его передвинуть в положение Lock (заблокировано) — то флешка становится доступной только для чтения.
USB-флешка и SD-карты: Lock — запрещена запись и удаление файлов с флешки
Мораль последних предложений: проверьте в первую очередь, нет ли механической защиты от записи, правильно ли стоит рычажок (и вообще, есть ли он на вашем устройстве).
♣
2) Не заражена-ли флешка (компьютер) вирусом
Помню свои студенческие времена… Когда необходимо было довольно часто приносить и подключать флешку к «зараженным» вирусами компьютерам (причем сознательно и зная об этом заранее) — иначе было проблемно (а то и невозможно) распечатать материалы. После такого подключения — приходилось флешку проверять на вирусы и чистить «заразу».
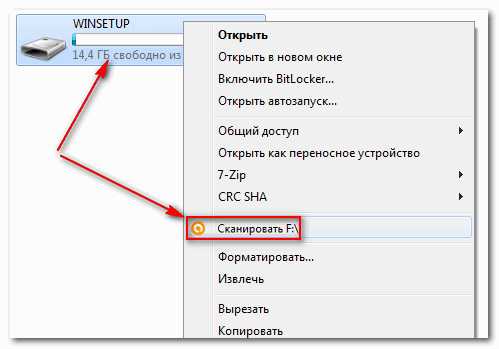
Проверка флешки на вирусы (Avast)
Поэтому, рекомендую вторым делом — проверить флешку и компьютер на вирусы. Многие вирусы, кстати, не только блокируют запись на флешку, но и могут испортить информацию, сделать файлы битыми и пр.
♦
Если у вас нет антивируса на компьютере, рекомендую выбрать один из списка: https://ocomp.info/antivirus-2019.html
♣
3) Есть ли место на флешке?
Понимаю, что данный вопрос несколько банальный, и все же. Если размер записываемого файла больше, чем оставшееся свободное место на флешке — можно получить ошибку записи.
Чтобы узнать сколько осталось свободного места на флешке: откройте «Мой компьютер», затем щелкните правой кнопкой мышки по флешке, и откройте ее свойства. Во вкладке общие — будут указано сколько места занято, а сколько свободно.
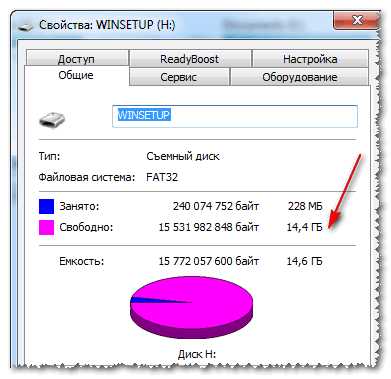
Сколько свободного места на флешке
♦
Кстати, обратите внимание, что встречаются поддельные флешки. Производители заявляют, что ее объем, скажем, 120 ГБ, а реальный же всего 16! О том, как проверить свою флешку и раскрыть обман — можете узнать из этой статьи: https://ocomp.info/kak-uznat-realnyiy-obem-fleshki.html
♣
4) Не стоит-ли защита от записи в реестре
Для начала необходимо открыть редактор реестра под администратором. Сделать это можно, например, через диспетчер задач: чтобы его запустить нажмите сочетание клавиш Ctrl+Shift+Esc (либо Ctrl+Alt+Del).
Далее нажмите файл/новая задача и в строку открыть впишите команду regedit (обратите внимание, что задача будет выполнена от имени администратора).
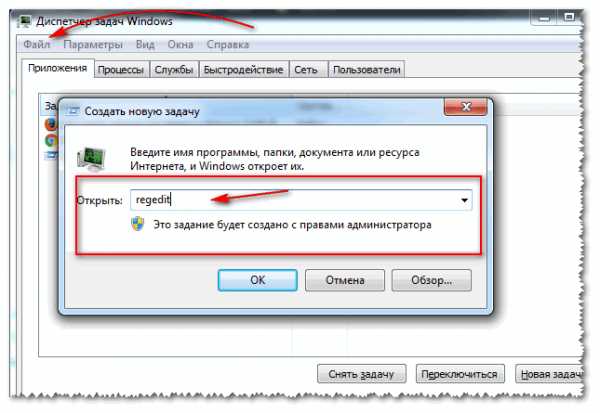
Файл — новая задача — RegEdit
♦
Кстати, возможно вам будет полезна статья о том, как открыть редактор реестра- https://ocomp.info/sposoby-otkryit-redaktor-reestra.html
♦
Далее нужно найти ветку: HKEY_LOCAL_MACHINE\System\CurrentControlSet\Control\StorageDevicePolicies
(для Windows XP ветка: HKEY_LOCAL_MACHINE\System\CurrentControlSet\Services\USBSTOR)
Важно! Если ветки StorageDevicePolicies в реестре не будет — значит у вас нет блокировки записи в реестре. На всякий случай можно создать ветку (ветка в реестре — это аналог папки в проводнике) и затем строковый параметр Write Protect со значением «0». Создание веток и параметров напоминает работу в обычном проводнике, всё равно, что создать простую папку.
Далее зайдите в ветку StorageDevicePolicies и посмотрите, нет ли в ней параметра Write Protect — если он есть, откройте его и поменяйте его значение на «0» (без кавычек).
Параметр Write Protect
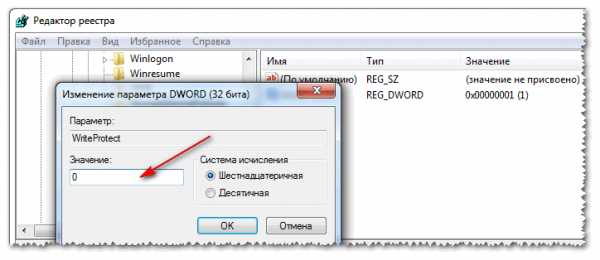
Значение Write Protect 0
Далее сохраните параметр и перезагрузите компьютер. Блокировка записи должна быть снята!
♣
5) Проверяем файловую систему флешки на ошибки
Подобная ошибка может выскочить и из-за ошибок файловой системы флешки. Например, вы в процессе копирования файла вынули флешку из USB-порта или просто отключили свет — на ней вполне могли появиться ошибки (кстати, файловая система может помечаться в таких случаях как RAW).
Чтобы проверить флешку на ошибки, откройте «Мой компьютер», затем откройте свойства флешки, и в разделе сервис нажмите кнопку «Выполнить проверку» (проверка диска на наличие ошибок, см. скриншот ниже).

Выполнить проверку
Далее рекомендую поставить галочку напротив пункта «Автоматически исправлять системные ошибки» и нажать кнопку «Запуск».

Автоматически исправлять ошибки
♣
6) Не стоит-ли на флешке атрибут только для чтения (Read-Only)
Еще одна причина из-за которой Windows может выдать ошибку при записи какого-нибудь файла на флешку — это атрибут только для чтения (если он установлен на флешке). Ничего плохого в этом атрибуте нет, он лишь сообщает системе, что этот диск служит только для чтения, поэтому она и не записывает на него данные.
Кстати, подобное довольно часто происходит, если вы подцепили некоторые виды вирусов, или, например, что-то скачивали с торрентов (программа uTorrent часто создает файлы с атрибутом только для чтения).
И так, уберем этот атрибут.
- Сначала запускаем командную строку: жмем сочетание клавиш Win+R, вводим cmd и жмем Enter;

Как запустить командную строку — универсальный способ для Windows 7, 8, 10
- Далее необходимо ввести команду diskpart;
- Затем команду list disk;
- После чего из перечня дисков (которые появятся на экране) найдите свою флешку (ориентируйтесь по размеру, у меня флешка на 14 ГБ, см. скрин ниже). Посмотрите, как помечается ваша флешка, в моем случае напротив нее написано Диск 1;
- Теперь выбираем нашу флешку — пишем команду select disk 1;
- И последний штрих — disk clear ReadOnly (убираем атрибут только для чтения с флешки).
- Примечание: все команды, и что появляется после них — представлены на скриншоте ниже.

Как убрать атрибут только для чтения в командной строке
♣
7) Проверяем нет-ли защиты в редакторе групповой политики
Запись на флешку может быть отключена через редактор групповой политики. Поэтому, также рекомендую проверить, нет ли там заветного параметра…
Примечание: пользователи ОС Windows начальных и домашних версий — не смогут открыть редактор групповой политики.
Чтобы открыть редактор групповой политики:
- нажмите сочетание кнопок Win+R;
- введите команду gpedit.msc;
- нажмите Enter.

gpedit.msc — Редактор групповой политики
Далее откройте вкладку: Конфигурация пользователя/Административные шаблоны/Система/Доступ к съемным запоминающим устройствам.
В ней должен быть параметр «Съемные диски: запретить запись». Откройте его и посмотрите, не включен ли он…
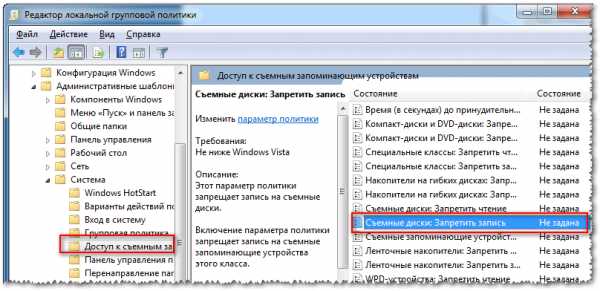
Редактор локальной групповой политики
По умолчанию, параметр должен стоять как «Не задано» (см. скрин ниже). Если у вас не так- переключите его в такое положение, сохраните настройки и перезагрузите компьютер.
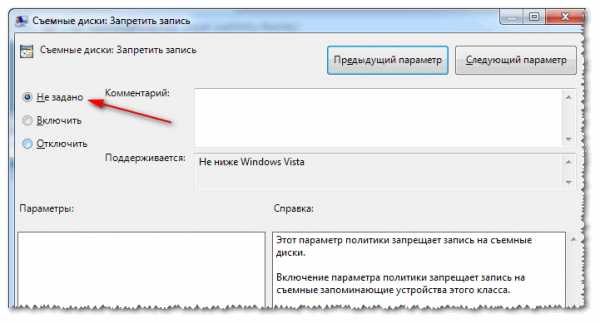
Параметр, отвечающий за запрет записи
♣
8) Форматирование флешки
Пожалуй, это последнее, что можно сделать, если все остальные советы оказались тщетны и ни к чему не привели. Форматирование носителя помогает во многих случаях, в том числе и с нашей ошибкой, разбираемой в этой статье.
Примечание: скопируйте все нужные данные с флешки, при форматировании с флешки всё будет удалено (на всякий случай предупреждаю ☺)!
В большинстве случаев, чтобы отформатировать флешку, достаточно зайти в «Мой компьютер», выбрать флешку среди дисков, нажать по ней правой кнопкой мышки и в контекстном меню выбрать команду «Форматировать».

Форматировать флешку
Если отформатировать носитель не удастся: вылезут ошибки, компьютер зависнет и пр. — то для форматирования необходимо воспользоваться специальными утилитами. Одна из таких, которую порекомендую — это HDD LLF Low Level Format Tool.
♦
HDD LLF Low Level Format Tool
Сайт разработчика: http://hddguru.com/software/HDD-LLF-Low-Level-Format-Tool/
Небольшая утилита, используемая для низкоуровневого форматирования дисков, флешек. Помогает в самых тяжелых ситуациях, когда через Windows отформатировать носитель не удается. Поддерживаются интерфейсы: S-ATA (SATA), IDE (E-IDE), SCSI, USB, Firewire.
Утилита распространяется в нескольких версиях: есть в том числе портативная, не нуждающаяся в установке.
♦
Т.к. в программе нет русского, покажу на примере, как происходит форматирование носителя.
После запуска утилиты, нажмите кнопку «Continue for Free».

Продолжить // Continue for Free
Далее выберите свою флешку из списка и нажмите «Continue». Кстати, обратите внимание, что утилита не показывает букв дисков, ориентируйтесь по интерфейсу и размеру диска.

Выбор флешки
Далее откройте раздел «LOW-LEVEL FORMAT» и нажмите кнопку «FORMAT THIS DEVICE». Должно запуститься низкоуровневое форматирование.

Форматировать этот носитель
Когда оно закончиться, Windows предложит вам отформатировать флешку (можно отформатировать обычным образом через «Мой компьютер»). Как правило, после низкоуровневого форматирования, флешка легко и без ошибок форматируется в Windows.
♣
Кстати, если флешка у вас так и не работает, рекомендую попробовать ее восстановить. Вот в этой статье расписан еще один способ: https://ocomp.info/vosstanovlenie-rabotyi-fleshki.html
♣
У меня всё! За дополнения по теме — буду признателен.
Удачи!
Полезный софт:
- ВидеоМОНТАЖ
Отличное ПО для начала создания своих собственных видеороликов (все действия идут по шагам!).
Видео сделает даже новичок!
- Ускоритель компьютера
Программа для очистки Windows от мусора (ускоряет систему, удаляет мусор, оптимизирует реестр).
Другие записи:
ocomp.info
Как снять защиту с флешки от записи
Эпоха дискет уже канула в лету, сейчас люди повсеместно используют накопители нового поколения – флэшки. Этот девайс компактный и может вместить в себя большой объем данных. Но даже флешки далеки от совершенства. Довольно часто при работе с флэш-носителями возникают различные проблемы. Например, наиболее распространенная ошибка связана с тем, что во время работы с носителем информации ОС пишет «Диск защищен от записи». Что это обозначает, и как снять защиту с флешки от записи? Об этом мы поговорим в этой статье.

Защита флэш-накопителя может иметь под собой аппаратную или же программную подоплеку. Именно по этой причине есть множество способов, как снять защиту от записи. Поговорим же о каждом поподробнее.
Аппаратные проблемы
Если вы не знаете, как снять защиту с карты памяти или флешки, то сначала обратите свое внимание на корпус устройства. Вероятнее всего корень проблемы — механическая защита. Каждая MicroSD карта и некоторые флэшки имеют на корпусе особый переключатель. Он отвечает за активацию защиты от записи. Наверняка в кармане переключатель изменил свое положение, что и привело к проблемам. Исправляется все очень просто. Необходимо всего лишь изменить положение переключателя.
Кроме этого, стоит проверить работоспособность флэшки. Для этого попробуйте подключить ее к другому порту. А лучше и вовсе испытать накопитель на другом ПК, если такая возможность имеется. Если все в порядке, то проблема кроется в ПО.
Проблемы ПО
Если устройство работает корректно и механический переключатель имеет правильное положение, надо знать, как снять защиту с диска программным путем. Сделать это можно несколькими способами. Разберем их подробнее.
Форматирование NTFS
По умолчанию флешка форматируется в FAT32. Тем не менее данная файловая система имеет одно ограничение, о котором мало кто знает: максимальный объем записываемых данных не должен превышать планки в 4 ГБ. Отсюда выходит довольно неоднозначная ситуация. С одной стороны, запись разрешена, но с другой стороны из-за FAT32 залить на флеш-накопитель крупный файл нельзя.
Чтобы снять защиту от записи с флешки необходимо форматнуть накопитель и изменить систему файлов с ФАТ32 на NTFS. Там нет никаких ограничений касательно объема записываемых данных. Поэтому вопрос о том, как разблокировать флешку отпадет сам собой. Чтобы поменять файловую систему необходимо подключить накопитель к ПК и зайти в «Компьютер». Перед тем как отформатировать флешку сохраните ее содержимое на свой ПК.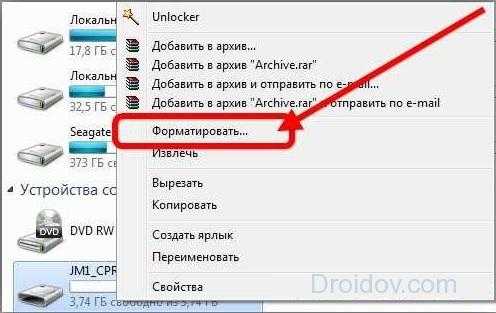
Отыщите там свой девайс и кликните по нему ПКМ. В выпадающем списке выберите пункт «Форматировать». Откроется новый диалог, в котором около надписи «Файловая система» нужно задать вариант NTFS. Сделав это, нажмите на «Начать». Запустится процесс форматирования, в ходе которого все данные с накопителя будут удалены и файловая система изменится на NTFS.
Рекомендуется вынимать флешку из USB-разъема через «безопасное извлечение». Тем не менее если речь идет о NTFS, то это не рекомендация, а строгое правило, которого обязательно нужно придерживаться. В обратном случае вы рискуете навредить своему девайсу.
Реестр Windows
Ни для кого не секрет что реестр – это настоящая палочка-выручалочка для любого пользователя ОС Виндовс. С помощью данного раздела можно решить практически любую проблему. Блокировка накопителя данных не является исключением. Как исправить эту проблему? Чтобы снять защиту с флешки или МикроСД, необходимо произвести следующие манипуляции:
- Откройте реестр. Для этого активируйте стандартную утилиту «Выполнить» через горячее комбо Win + R. Затем в новом диалоге введите regedit. После этого кликните по Enter.
- Теперь войдите в HKEY_LOCAL_MACHINE и откройте SYSTEM. Затем перейдите в папку CurrentControlSet. В ней располагается директория Control. Войдите в нее и найдите там файл StorageDevicePolicies. Кликните по нему и в меню, которое расположено справа, отыщите пункт, именуемый как WriteProtect.

- Активируйте характеристику двойным нажатием. Появится диалог, который позволяет изменить параметр. Устанавливаем там нулевое значение. После этого перезагрузите свой ПК и проверьте флешку. Защита должна деактивироваться.

Иногда раздела StorageDevicePolicies может попросту не оказаться на вашем ПК. Как можно снять защиту с флешки в таком случае? Просто создайте StorageDevicePolicies вручную. Нажмите ПКМ по предыдущей директории (в нашем случае это Control), после в появившемся меню кликните на «Создать», а потом выберите «Раздел». Система предложит ввести имя. Вбиваем туда StorageDevicePolicies, после чего создаем раздел.
Далее необходимо перейти в появившуюся директорию и кликнуть ПКМ по меню, которое расположено справа. В появившемся списке кликаем на «Создать», после чего выбираем вариант «Параметр DWORD». Характеристику битность выбираем в зависимости от вашей системы (64 или же 32 бита). Новый параметр называем WriteProtect и задаем ему значение 0. Опять же, перезагружаем ПК и проверяем записывается ли информация на флэшку.
Групповая политика
В случае если диск защищен и исправить это через реестр не удалось, необходимо проверить групповую политику. Возможно, именно она запрещает записывать данные на носитель. Чтобы проверить политику, необходимо сделать следующее:
- Через системную утилиту «Выполнить» активируйте gpedit.msc. Это приведет к запуску редактора политики.
- Переходим в «Конфигурация компьютера». Там жмем на пункт «Административные шаблоны». Затем переходим в ветку «Система» и кликаем на «Доступ к съемным запоминающим устройствам».

- Обратите внимание на характеристику под названием «Съемные диски» (располагается справа). Для корректного функционирования флешка должна быть отключена либо не определенна.

- Если характеристика активирована, то исправляем это. Дважды нажимаем по параметру, после чего выбираем вариант «Отключить». Применяем новые характеристики и перезагружаем ПК. Проведя вышеописанные манипуляции, можете попробовать записать что-либо на флэшку.
Командная строка
Очередной способ как снять защиту, если флешка защищена от записи, заключается во взаимодействии с командной панелью. Чтобы восстановить корректную работу флэш-накопителя, руководствуемся вот этой инструкцией:
- Запустите панель команд в администраторском режиме. Активируйте «Пуск» и в поиске вбейте «командная строка». Чтобы запустить системную панель с администраторскими правами кликаем на иконку ПКМ и в появившемся списке выбираем соответствующий пункт.
- Вбиваем в системную панель diskpart, а затем жмем на Enter. Проделываем то же самое, но уже с командой list disk.
- Консоль отобразит список устройств-накопителей, которые на данный момент подключены к ПК. Вам надо отыскать флэш-носитель, с которым у вас возникают проблемы во время записи. Чтобы распознать флэшку ориентируйтесь на ее объем.
- Затем активируем команду select disk 1, которая позволяет выбрать конкретный диск. Вместо цифры 1 надо указать порядковый номер своего накопителя.
- Далее надо очистить атрибуты, которые предотвращают запись на носитель. Вбиваем и активируем команду attributes disk clear readonly.
- После этого удалите все тома на флеш-накопителе. Примените команду clean. Затем нужно заново создать главный раздел. Это можно сделать, активировав create partition primary в системной панели.
- Также надо провести форматирование накопительного девайса. Вбейте команду formatfs=fat32 (также можно написать ntfs, чтобы выбрать другую систему файлов) и нажмите на Enter.

После проведения всех вышеописанных действий уведомление о том, что флешка защищена от записи больше не должно вас беспокоить.
Программное обеспечение
Производители флэш-накопителей заботятся о своих клиентах, создавая специальные утилиты, которые способны восстановить проблемные устройства. Если вы столкнулись с тем, что флэшка не форматируется, не записывается и пр., то просто воспользуйтесь фирменной программой. Стоит подметить, что при выборе софта для восстановления функциональности флешки надо обратить внимание на компанию-производителя. Если вы используете девайсы от фирмы Transcend, то вам подойдет программа под названием JetFlash Recovery, владельцам флешек от Silicon Power надо использовать USB Flash Drive Recovery и т.д. Скачать утилиту можно на официальном сайте производителя.
Кроме этого, существует уйма сторонних программ, которые также позволяют решить проблемы с записью. Среди подобных утилит стоит выделить D-Soft, Flash Doctor и пр. Как правило, процесс восстановления флешки с помощью данных программ прост и незамысловат. Необходимо настроить параметры форматирования и клинкуть на «Старт». По окончании очистки защита флэш-накопителя деактивируется, и вы сможете записывать на устройство различную информацию.
Вирус
Если ни один из вышеперечисленных методов не помог, то наверняка корнем проблемы является вредоносное программное обеспечение, которое «поселилось» на вашем накопителе. На просторах Всемирной паутины много вирусов. И некоторые из них способны блокировать запись на флэшку.
Что делать если на накопителе вирус? Избавьтесь от него с помощью одного из современных антивирусов. Устройте проверку диска, после чего удалите потенциально опасные файлы. После этого проблема с записью должна решиться.
droidov.com
Как снять защиту с флешки от записи. Не форматируется карта памяти, диск защищен
Возникла проблема с флешкой, защищенной от записи? Не знаете, как разблокировать флешку, сделать ее доступной для чтения? Вы пытаетесь записать на usb-накопитель или sd-карту какой-то файл, а в ответ получаете сообщение: «флешка защищена от записи». Если вам срочно нужно скопировать файлы на диск или флеш-накопитель, я покажу вам, как снять защиту и отформатировать (или очистить) носитель информации – для дальнейшей работы, привычной и корректной.
Содержание:
Используем программы для форматирования карт памяти и usb-флешек
Некоторые флешки комплектуются фирменным софтом. Работает он лучше, чем стандартные инструменты форматирования Windows. Эти программы — не всегда, но тем не менее — помогут снять защиту. Минус такого подхода — вы теряете все данные на носителе. Поэтому, если для вас это неприемлемо, переходите к следующей главе.
1. Для sd карт подходит программа SDFormatter — она исправит ошибки чтения и записи. Соответственно, форматирование позволит разблокировать флешку. Выбирайте опцию Overwrite format.
Скачать SDFormatter
2. Более универсальный способ форсированно отформатировать usb-флешку / sd-карту — обратиться к утилитам форматирования вроде Hp Disk Format Tool. Можно выбрать файловую систему и тип форматирования.
Скачать Hp disk format tool
3. HDD low level format работает не только с жесткими дисками, но и с картами памяти SD, MMC, MemoryStick и CompactFlash.
Скачать HDD Low Level Format
Восстановление доступа к флешке через Реестр
Метод снятия защиты от записи достаточно прост, однако требует минимальной сноровки и аккуратного обращения с редактором реестра. Если вы не на 100% уверены в своих действиях, сделайте резервную копию Реестра Windows, используя для этого программу RegOrganizer.
1. Откройте редактор Реестра от имени администратора (Пуск – regedit).
2. Перейдите в каталог HKEY_LOCAL_MACHINE\SYSTEM\CurrentControlSet\Control\ . Если внутри этого каталога нет папки StorageDevicePolicies – создайте ее. Для этого:
3. Кликните правой кнопкой по текущему каталогу Control
4. В меню выберите пункт Создать — Раздел и назовите его StorageDevicePolicies.
5. Правой кнопкой мыши щелкните по StorageDevicePolicies и выберите новое значение параметра DWORD(32-bit) для 32-битной ОС или DWORD(64-bit) для 64-битной соответственно.
6. Переименуйте параметр dword в WriteProtect, дважды кликните по строке, укажите значение 0 (HEX).
7. Безопасно извлеките флешку и перезагрузите компьютер.
8. Подключите флешку. При необходимости, отформатируйте ее.
Видео версия инструкции:
Еще одно решение, как снять протекцию с диска: использование утилиты diskpart
diskpart – консольная утилита, входящая в состав Windows XP и выше, позволяющая гибко управлять жесткими дисками, файловыми томами и разделами на углубленном уровне доступа.
Мы попробуем получить доступ к проблемному флеш-накопителю посредством консоли, после чего отформатировать флешку, защищенную от записи.
1. Откройте командную строку (cmd.exe). Введите «diskpart» для открытия утилиты.
2. Введите «list disk» для отображения списка доступных дисков в системе.
3. Определите, где в списке находится ваш USB накопитель. Введите «SELECT DISK n», где n – ваша USB-флешка с диском, защищенным от записи.
Будьте очень осторожны! Неправильный выбор носителя приведет к тому, что вы потеряете все данные на выбранном диске.
4. Введите «clean», (возможно, придется повторить эту команду дважды или трижды). Если ничего не работает, пробуйте другие способы разблокировки флешки.
5. Введите «create partition primary» для создания нового раздела на usb-флешке.
6. Введите «select partition» для выбора раздела на диске
7. Введите «active», чтобы сделать диск активным
8. Введите «format fs=ntfs» для форматирования в NTFS (перед тем, как форматировать флешку, убедитесь, что выбрали именно нужный носитель информации!).
К слову, вариант с diskpart – это один из лучших методов отформатировать флешку, защищенную от записи, не прибегая к стороннему инструментарию.
Еще один способ, как снять защиту с карты памяти / флешки. Утилита diskmgmt.msc
Метод снятия протекции подходит как для sd карт памяти, так и usb-флешек. Нам его реализации нам понадобится стандартный компонент Windows для управления дисками – diskmgmt.msc.
- Пуск – Выполнить. В текстовую строку введите diskmgmt.msc и нажмите Enter
- Правая кнопка на разделе, который вы хотите форматировать (буква и раздел помогут определить)
- Выберите ‘Удалить том…’ и подтвердите операцию
- В контекстном меню выберите команду ‘Создать том’
- Выберите primary partition
- Все параметры оставляйте по умолчанию
- Нажмите ok
Снимаем защиту с флешки через редактор групповой политики Windows
В некоторых случаях доступ к флешке ограничен правами локальной групповой политики Windows. Рассказываем, как снять защиту в подобной ситуации:
- Пуск – Выполнить – gpedit.msc.
- В открывшейся панели перейдите к следующему разделу: «Конфигурация компьютера — Административные шаблоны — Система — Доступ к съемным запоминающим устройствам».
- Далее вам нужно дезактивировать опцию «Съемные диски: Запретить чтение», переключив в состояние «Отключить».
Видео:
Другие рабочие методы снятия защиты от записи файлов
Если ничего из вышеописанных рецептов не помогло – что ж, вероятно, сработают другие методы, как снять защиту с флешки (со временем список будет пополняться).
- Проверьте вашу флешку на вирусы. Некоторые вредоносные приложения устанавливают собственный контроль над файлами, в итоге флешка защищена от записи данных, принадлежащих вирусам. Как снять защиту в таком случае? Для сканирования рекомендуем использовать лучшие антивирусы.
- Проверьте, есть ли на флешке аппаратная кнопка, которая позволяет разблокировать ее физически (сбоку расположен переключатель, который нужно сдвинуть в сторону открытого замка). Впрочем, сегодня подобные usb флешки и sd карты встречаются очень редко – в основном, это старые модели устройств.
- Обновите прошивку флешки, найти в Google точную модель можно по chip vendor и chip vendor model, см. Диспетчер устройств.
Заключение. Хотя и не всегда можно определить, почему флешка защищена от записи, из множества описанных способов хотя бы один – рабочий. Если ни один из способов снятия защиты с флешки вам не помог, остается заменить usb накопитель — другими словами, купить новый.
Впрочем, задавайте вопросы по теме – сделать это можно через боковую панель на нашем сайте. Постараемся помочь.
Носитель защищен от записи: что делать? Вопросы-Ответы
Флешка на 32 гига WANSENDA при форматировании. При попытке удалить какой-нибудь файл просит снять снять защиту записи с диска или воспользоваться другим. Что делать, как снять защиту от записи? Ни удалить, ни закинуть файлы на флешку не могу.
Ответ. Попробуйте убрать защиту с вашей флешки через Реестр, с помощью утилит diskpart или diskmgmt.msc (входят в состав Windows). Отформатируйте флешку специальными программами — Low level format или Disk format tool (см. начало гайда).
У меня все попытки форматирования выдают один результат: снимите защиту, карта защищена от записи. Защиту снимала всякими способами, но она возвращается, ничего не могу поделать. Телефон выдаёт информацию о неисправности карты и никак не может её отформатировать. Комп и ноут принимают, но выполнить форматирование не удается.
Может вы подскажете, что делать, как снять за
softdroid.net
Как снять защиту с флешки от записи

За последний месяц мне уже 2 раза приносили MicroSD флешки с одинаковой проблемой: при попытке скопировать на неё какой-нибудь файл или папку, удалить или переместить в другое место, выдаётся ошибка «Диск защищён от записи». Использовались они в автомобильном видео-регистраторе. Как впоследствии оказалось, у него был очень чувствительных G-сенсор и при попадании колеса в яму или выбоину срабатывала функция защиты от перезаписи, которая к тому же, видимо, работала не совсем корректно. То же самое может случится не только с картами памяти SD и MicroSD, но и обычными USB-флешками. Иногда это может служить индикатором неисправности устройства, но, к счастью, не всегда. В некоторых случаях эту досадную неприятность получается успешно устранить. Поэтому сейчас мы поговорим как снять защиту от записи с флешки или карты памяти, если она пишет «Диск защищён».
1. Форматирование диска
Это самый простой способ, который позволяет убрать защиту от записи в большинстве случаев. Правда, обычным способом через проводник это сделать скорее всего не получится. Поэтому, смотрим букву диска, которая закреплена за накопителем. Затем нажимаем комбинацию клавиш Win+R и в окне «Выполнить» пишем команду:
format <буква_диска>: /q
Либо с указанием файловой системы:
format <буква_диска>: /q /fs:fat32
В моём случае для USB-диска используется буква «H» и получится должно так:

Нажимаем на «ОК». Должно появится черное окно командной строки Windows, в которой и будет форматироваться накопитель. По завершении процесса окно будет автоматически закрыто. Проверяем доступна ли запись.
Так же можно попробовать отформатировать флешку с помощью специальных утилит. Для этих целей могу порекомендовать приложение HP USB Disk Storage Format Tool:
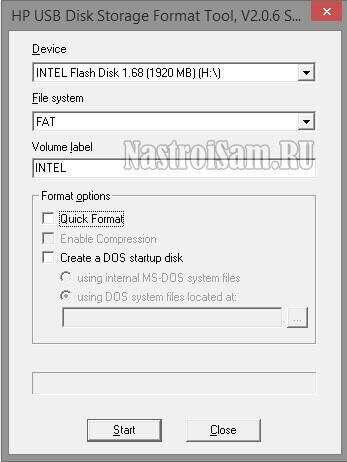
Как правило, она отлично справляется с поставленной задачей. К тому же ещё и полностью бесплатная. Так же, можно попробовать поискать аналогичные программы на сайте производителя устройства. Вендоры обычно выкладывают их в свободный доступ дабы облегчить жизнь потребителям. Одна из таких — JetFlash Recovery Tool. Она позволяет восстановить работу съемных дисков не только от JetFlash, но ещё и Transcend и A-Data, в том числе и снять защиту от записи.
2. Аппаратная блокировка от записи
На многих моделях карт памяти SD и SDHC можно встретить ползунок сбоку корпуса, подписанный как «Lock». Это аппаратный переключатель, который позволяет поставить защиту от записи на флешку и, тем самым, защитить данные от возможного удаления:

На USB флешках такая блокировка встречается редко. В основном это либо старые модели накопителей, либо заказанные напрямую из Китая через АлиЭекспресс.
Среди известных брендов я встречал такой переключатель только на QUMO и Apacer. Тем не менее, внимательно осмотрите свой флеш-диск на возможное его наличие. Если такой присутствует — сдвиньте его в сторону значка в виде открытого замочка.
3. Сбой работы Windows или вирусная активность
На моей памяти было несколько случаев, когда пользователь умудрялся подцепить вирус, который среди всего прочего ещё и делал блокировку флешек. Причём это сделать это в Windows 7,8 или 10 можно несколькими способами. Проверим оба из них.
— Локальные политики доступа
Нажимаем комбинацию клавиш Win+R и в окне «Выполнить» вводим команду gpedit.msc. Кликаем на «ОК» и нам откроется Редактор локальной групповой политики. В нём надо открыть группу: Конфигурация пользователя \ Административные шаблоны \ Система \ Доступ к съемным запоминающим устройствам. В ней будет пункт «Съемные диски: Запретить запись».

По умолчанию, политика должна быть не задана, как на скриншоте. Если там стоит иное значение — дважды кликните на параметр и выставьте значение «Не задана».
— Реестр Windows
Сообщение «Диск защищён от записи» может появляться и потому, что в системном реестре выставлен параметр, запрещающий производить изменения. Чтобы это проверить надо открыть Редактор реестра. Нажимаем кнопку «Пуск» и вводим в поиск слово regedit. На найденном ярлычке нажимаем правой кнопкой мыши и в открывшемся меню выбираем пункт «Запуск от имени Администратора»:
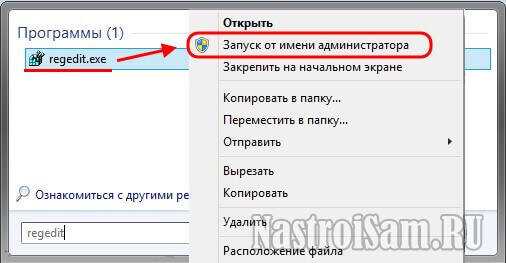
В открывшемся окне редактора надо найти ветку:
HKEY_LOCAL_MACHINE \ System \ CurrentControlSet \ Control \ StorageDevicePolicies
Открываем его и смотрим какие там есть строчки:
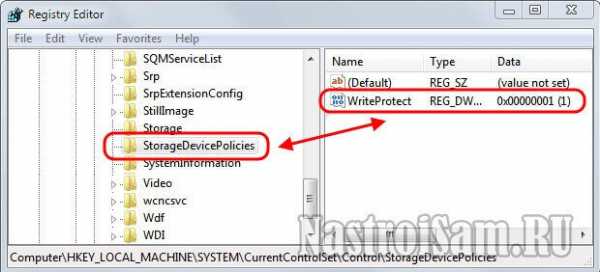
Если присутствует ключ WriteProtect — смотрите на его значение:
1 — включить блокировку от изменений
0 — отключить защиту флешки от записи
Если выставлена единица — меняем на ноль и перезагружаемся.
Примечание:
В Windows XP искать ключ WriteProtect надо в ветке:
HKEY_LOCAL_MACHINE \ System \ CurrentControlSet \ Services \ USBSTOR
4. Атрибут Read-Only
Ещё один вариант, который тоже имеет место быть — блокировка записи на съемном диске с помощью атрибута Read-Only. Он, по сути своей, не имеет никакого отношения к файловой системе накопителя, а просто указывает Windows, что диск защищён от записи и изменение его содержимого запрещено. Именно поэтому этот атрибут очень любит всякая зловредная программная живность. Чтобы его удалить, нужно запустить командную строку с правами администратора и ввести по очереди следующее:
diskpart
list disk
Последняя команда выведет список доступных дисков. Находим в нём свой съемный диск и выбираем его. В моём примере это диск 2:
select disk 2
Должно появиться подтверждение, что он выбран. После этого вводим команду:
attributes disk clear readonly
Нажимаем на клавишу «Enter» и ждём выполнения процедуры.
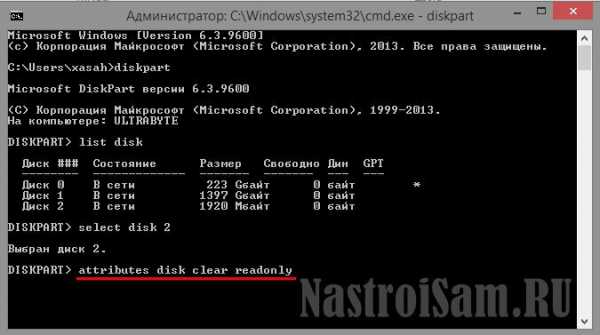
После этого блокировка флешки от записи должна быть успешно снята.
P.S. Чуть не забыл рассказать ещё вот о чём. Если в один прекрасный день Вы столкнулись с тем, что сообщение «Диск защищён от записи» выдаётся при попытке что либо скопировать на Ваш диск SSD, то скорее всего причина в том, что устройство перешло в аварийный режим. Произошло это из-за того, что достигнут предел циклов перезаписи. После этого SSD-накопитель будет доступен в режиме «Только чтение». Записать что-либо не него не получится.
nastroisam.ru







