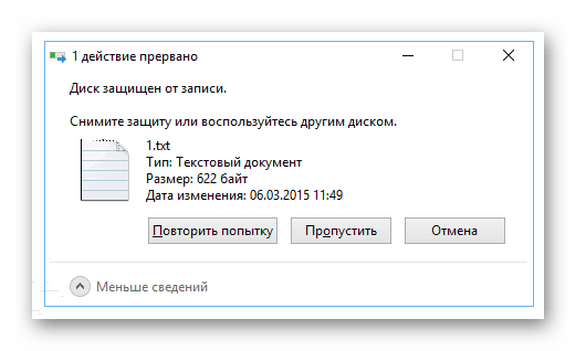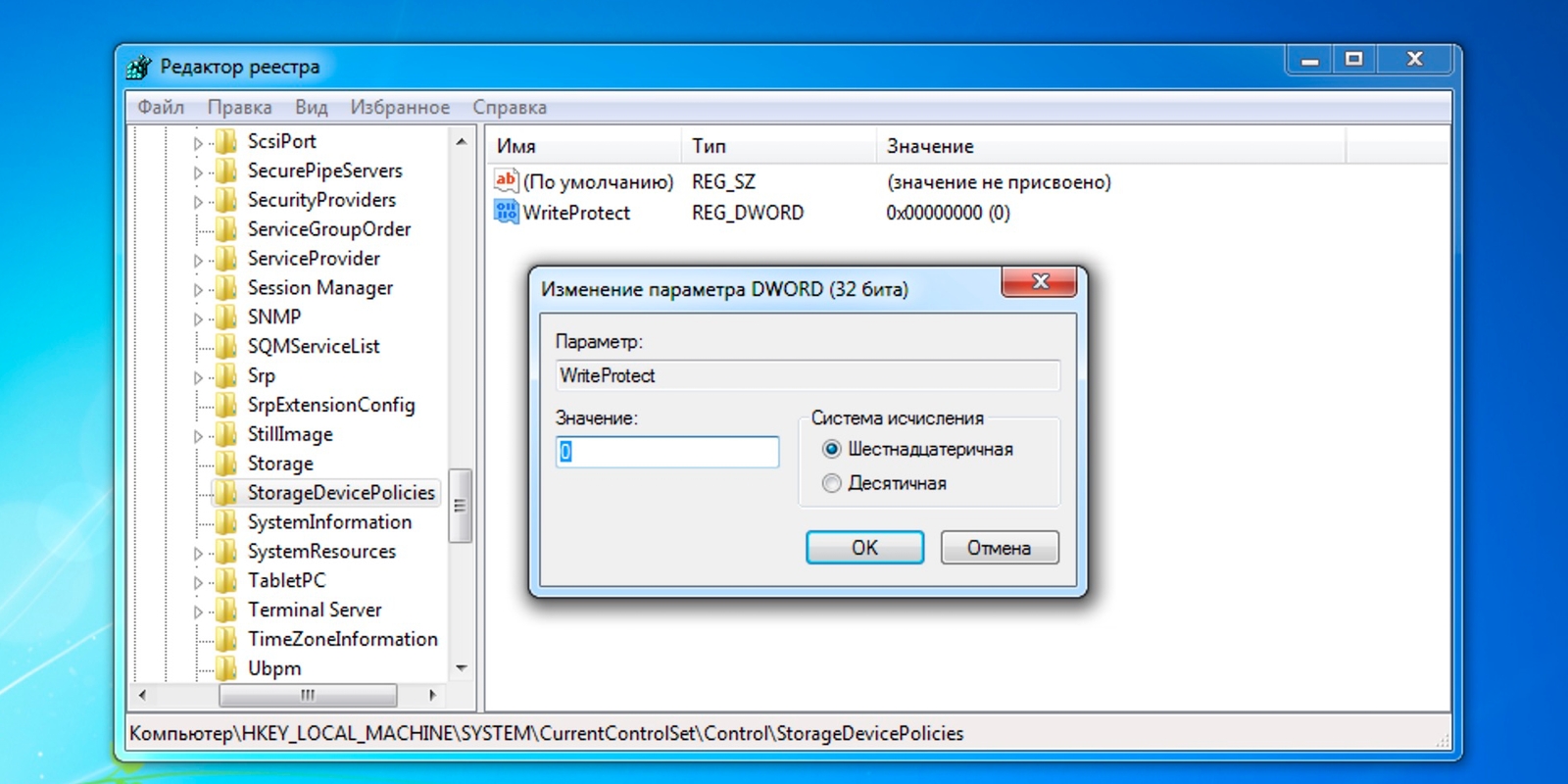Диск защищен от записи — Как устранить ошибку перезаписи данных на флешку — Starus Recovery
Эта статья расскажет вам о возможных неисправностях флеш-накопителя, которые влекут за собой ошибку перезаписи и покажет как быстро их исправить.
Содержание статьи:
Как работают флеш-накопители
USB-накопитель представляет собой портативное запоминающее устройство, использующее своим ресурсом флеш-память. Девайс относится к типу “подключай и работай”, а его небольшие габариты позволяют с легкостью транспортировать данные на большие расстояния.
При подключении накопителя к компьютеру операционная система распознает устройство как съемный диск и присваивает ему букву, тем самым создавая путь к хранимой информации.
Флешка удобна для хранения важных файлов, диагностики поврежденной операционной системы портативными утилитами, а иногда даже служит системным диском для такой ОС как Linux.
Принцип работы USB-накопителя аналогичен SSD (Solid State Drive) диску. Он также имеет определенное количество циклов перезаписи, по исчерпанию которого теряет работоспособность. Обычно количество таких циклов варьируется от пяти до десяти тысяч. Стандартная файловая система флеш-накопителей FAT32, иногда используется устаревшая FAT16 или более новая exFAT.
Защита информации на съемных накопителях
Как и любое другое устройство, USB-накопитель по умолчанию обеспечен системой безопасности. Она призвана как для защиты файлов от случайного удаления или перезаписи, так и для предотвращения доступа третьих лиц к конфиденциальным данным.
В структуру общей защиты входит:
- Система криптографической защиты.
Заключается она в том, что каждый конкретный загруженный на флешку файл подвергается шифрованию. Если к накопителю была прикреплена подобная система, доступ к личным данным получит только владелец флешки путем введения пароля.
- Аппаратная защита.
Осуществляется путем проверки отпечатка пальца пользователя. Наиболее надежная система защиты в современном мире. - Блокировка перезаписи.
Система, позволяющая установить запрет на запись новых файлов и удаление старых. Установив ее, вы можете быть уверены, что расположенные на диске файлы при каких обстоятельствах не пострадают. Защита подходит для пользователей, хранящих на флешках рабочие документы, доступ к которым могут получить дети.
В некоторых случаях флешка может оказаться подвержена тому или иному повреждению. Как следствие, устройство, которое ранее нормально функционировало, отказывается от записи новых файлов, сообщая пользователю о подключенной системе блокировки перезаписи.
Неисправности, вызывающие системные сообщения об ошибке при записи информации
Блокировка перезаписи может быть вызвана по следующим причинам:
- Установка пользователем системы безопасности, блокирующей перезапись файлов.

- На компьютере были совершены настройки, запрещающие перезапись файлов на USB-устройствах.
- Наличие программного запрета на запись.
- Подошедшие к концу циклы перезаписи. Возможно, флешка уже отслужила свое.
- Отсутствие свободного места на диске.
- Ошибка форматирования.
- Ошибка файловой системы диска.
- Наличие поврежденных секторов.
- Отсутствие драйверов.
- Существует активный или “зависший” процесс, обращающийся к установленному на флешке файлу.
- Аппаратные неисправности.
- Механические повреждения диска.
- Плохое электропитание.
- Заражение вредоносным программным обеспечением.
Снятие защиты от перезаписи данных
Аппаратный способ
Первое на что необходимо обратить внимание — на наличие Lock-переключателя флешки. Некоторые производители добавляют этот механизм устройству для пользователей, которые беспокоятся за сохранность файлов. Он надежен и позволяет предотвратить подавляющие большинство инцидентов со случайным удалением данных.
Он надежен и позволяет предотвратить подавляющие большинство инцидентов со случайным удалением данных.
Использование командной строки
Если на вашей флешке отсутствовал переключатель режима записи файлов, обратите внимание на этот способ снятия блокировки. Использование командной строки — один из самых распространенных методов по исправлению большинства ошибок внутри операционной системы Windows и подключенного аппаратного обеспечения.
1. Запустите командную строку от имени администратора.
2. Перед вами появится следующее окно.
3. Введите команду diskpart и нажмите клавишу Enter. Это действие запустит утилиту управления дисками.
4. Введите команду list disk и нажмите клавишу Enter. Она позволит вам увидеть список подключенных к компьютеру накопителей.
5. Введите команду select disk #. Заменить символ # на номер вашей флешки. Если вы не знаете как в появившемся списке найти ее, обратите внимание на размер устройства — по нему, зная объем диска, легко определить нужный.
Введите команду select disk #. Заменить символ # на номер вашей флешки. Если вы не знаете как в появившемся списке найти ее, обратите внимание на размер устройства — по нему, зная объем диска, легко определить нужный.
6. Введите команду attributes disk clear readonly. Это действие снимет значение “только для чтения” с выбранного вами диска.
7. Завершите работу, закрыв командную строку.
Использование редактора реестра
Реестр
Внесение изменений в него возможно путем применения специальной утилиты Редактор реестра. Прибегая к его использованию, важно иметь абсолютную уверенность в том, что за вашими действиями не последует негативного эффекта. Если внести некорректные изменения или удалить важный реестровый файл, существует риск повреждения операционной системы.
Если внести некорректные изменения или удалить важный реестровый файл, существует риск повреждения операционной системы.
Первый этап.
2. Введите команду regedit и нажмите клавишу Enter.
3. Перед началом работы рекомендуем сделать резервную копию текущего состояния реестра. Используя нашу инструкцию вы не столкнетесь с негативными эффектами для операционной системы — знание как создать точку восстановления реестра может пригодиться в будущем. Щелкните по клавише Файл и нажмите Экспорт.
4. Выберите директории, в которой хотите сохранить файл реестра.
5. Завершив создание резервной копии, пройдите по следующему пути:
Компьютер\HKEY_LOCAL_MACHINE\SYSTEM\CurrentControlSet\Control
Для удобства можете скопировать текст и вставить его в диалоговое окно.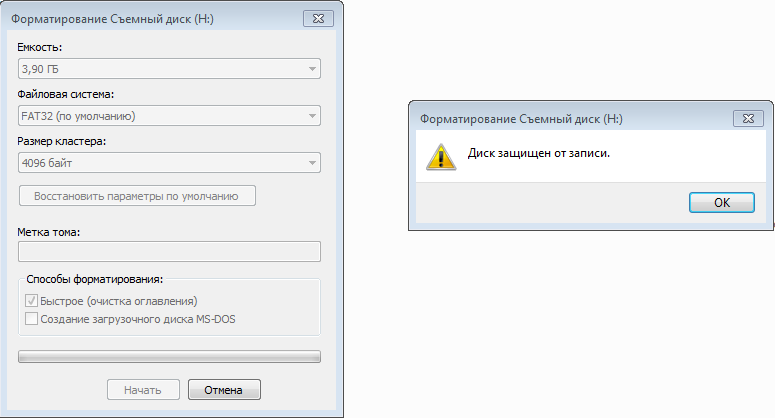
6. Найдите раздел под названием StorageDevicePolicies. Он может отсутствовать. Если не нашли его, перейдите ко второму этапу работы с реестром.
7. В этом разделе присутствует параметр DWORD (32 бита) под названием WriteProtect. Если его значение равно
8. Чтобы отключить блокировку, щелкните по параметру правой кнопкой мыши и нажмите клавишу Изменить.
9. Измените Значение с единицы (1) на ноль (0) и нажмите клавишу ОК.
10. Как вы видите, статус параметра изменился.
11. Закройте редактор реестра и перезапустите компьютер, чтобы внесенные изменения вступили в силу.
Второй этап.
Если в вашем реестре отсутствует раздел StorageDevicePolicies, его нужно создать вручную.
1. Щелкните по ветке реестра Control правой кнопкой мыши, перейдите в меню Создать и выберите тип Раздел.
2. Присвойте разделу имя StorageDevicePolicies.
3. Щелкните по пустому пространству окна раздела и создайте новый Параметр DWORD (32 бита).
4. Присвойте параметру имя WriteProtect
5. Щелкните правой кнопкой мыши по параметру и нажмите клавишу Изменить.
6. Установите Значение (0) и нажмите клавишу ОК.
7. Закройте редактор реестра и перезапустите компьютер, чтобы изменения вступили в силу.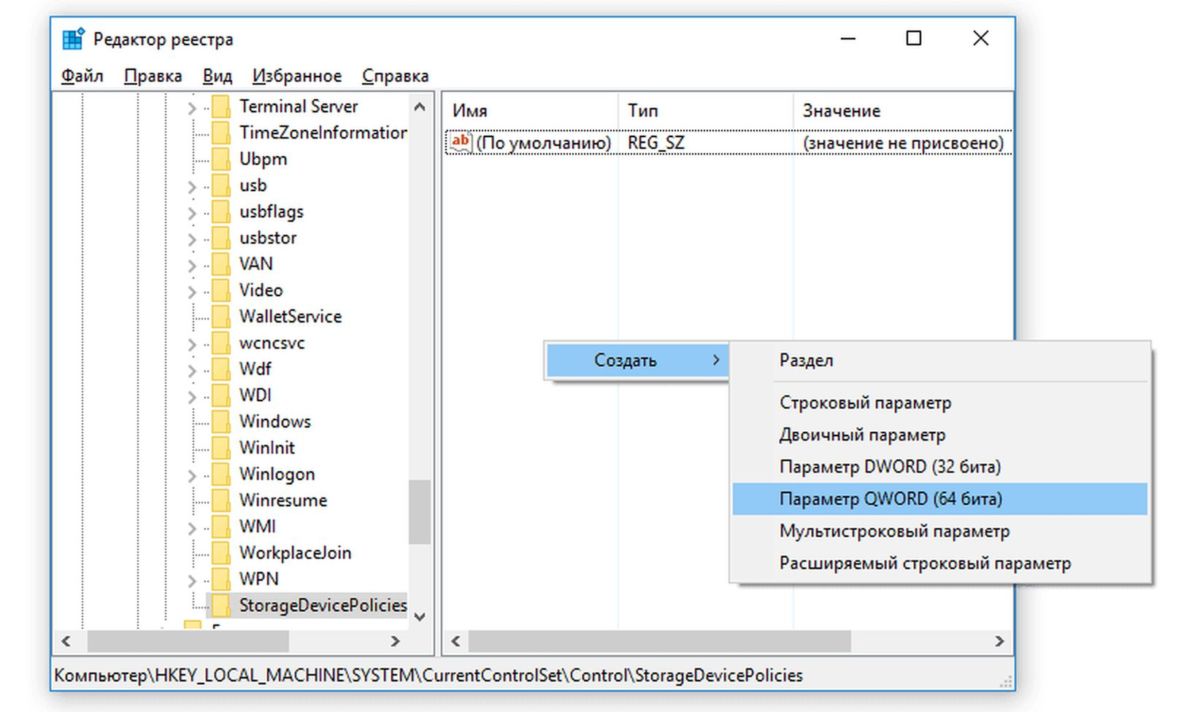
Редактор локальной групповой политики
Редактор локальной групповой политики Windows — это инструмент, позволяющий управлять пользовательскими настройками внутри операционной системы.
Чтобы отключить блокировку перезаписи вашего флеш-накопителя, воспользуйтесь приведенной ниже инструкцией.
1. Запустите утилиту выполнить с помощью горячих клавиш Windows + R.
2. Введите команду gpedit.msc и нажмите клавишу Enter.
3. Пройдите по следующему пути в ветке политики: Конфигурация компьютера > Административные шаблоны > Система > Доступ к съемным запоминающим устройствам.
4. Найдите параметр Съемные диски: Запретить запись.
5. Щелкните по параметру правой кнопкой мыши и нажмите клавишу Изменить.
6. Измените состояние параметра на Отключено.
Измените состояние параметра на Отключено.
7. Примените настройки и закройте редактор локальной групповой политики.
Использование сторонних программ
Для некоторых устройств разработчики создали специализированные программы, позволяющие в кратчайшие сроки исправлять любые логические повреждения. Вы можете скачать такие приложения либо на сайте изготовителей или можете воспользоваться одной из представленных ниже:
- JetFlash Recovery Tool
- HP USB Disk Storage Format Tool
- Apacer Repair
Обновление драйверов
Одной из частых причин, вызывающих сбой в большинстве комплектующих, является наличие устаревшего драйвера или его полное отсутствие. Для устранения этой неполадки нам понадобится обратиться к Диспетчеру устройств.
Открыть его можно введя имя Диспетчер устройств в диалоговом окне меню Пуск.
1. Разверните ветку Контроллеры USB. Если флешка не распознается компьютером или распознается с ошибкой, вероятно что она отобразится в отдельной ветке Другие устройства.
2. Щелкните по запоминающему устройству правой кнопкой мыши и Обновите драйвер
3. Дождитесь завершения операции и закройте диспетчер устройств.
Если обновление драйверов не принесло желаемый результат, вам потребуется определить ИД оборудования для дальнейшей работы. Сделать это можно следующим образом:
1. Щелкните по запоминающему устройству правой кнопкой мыши и откройте Свойства.
2. Перейдите в раздел Сведения.
3. В раскрывающемся меню найдите параметр ИД оборудования. Выберите его.
4. Перед нами появятся VID и PID флешки.
Перед нами появятся VID и PID флешки.
Для установки более подробных данных о флешке, рекомендуем воспользоваться приложением ChipGenius. Оно предоставит вам подробную информацию об устройстве в виде данных: Vendor, Product, Serial Number, ControllerModel, Channel, FlashID и другую информацию.
Определив точные параметры флешки, воспользуйтесь ресурсом с базами данных популярных накопителей. Для этой цели хорошо подойдет ресурс http://flashboot.ru/iflash/
Надеемся, статья оказалась для вас полезной и помогла снять блокировку записи данных на флешку.
Похожие статьи про восстановление данных:
Дата:
Теги: Microsd, USB диск, Как восстановить, Карта памяти, Ошибка, Флешка
Как снять защиту с флешки: пошаговая инструкция
Защита флешки от записи встречается не часто, но может изрядно испортить настроение из-за самого факта неожиданного бойкота девайсом ваших действий.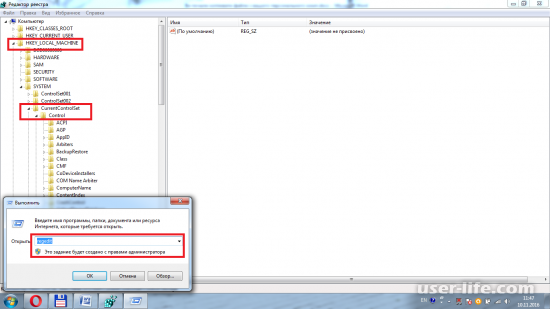 Как правило, сам факт отказа в копировании на носитель связан со скрытыми действиями ОС Windows, в том числе в связи с защитой данных пользователя конкретной учетной записи. Постараемся разобраться, в чем может быть проблема и какими способами можно снять защиту от записи с флешки.
Как правило, сам факт отказа в копировании на носитель связан со скрытыми действиями ОС Windows, в том числе в связи с защитой данных пользователя конкретной учетной записи. Постараемся разобраться, в чем может быть проблема и какими способами можно снять защиту от записи с флешки.
Защищенный от записи флеш-накопитель не позволит выполнять на него копирование файлов, пока вы не снимете это ограничение в ОС Windows. Как правило, при попытке начать копирование пользователь получает сообщение «Диск защищен от записи, снимите защиту или используйте другой диск». Проблема может быть связана как с аппаратными ограничениями, так и с программными, связанная с блокировкой в самой ОС или вирусом. Итак, флешка защищена от записи, как снять защиту?
Механическая блокировка от записи
Аппаратная защита от записи на флешках уже не используется производителями довольно давно. Однако порой даже опытные пользователи забывают проверить этот переключатель, который находится на одной из граней устройства.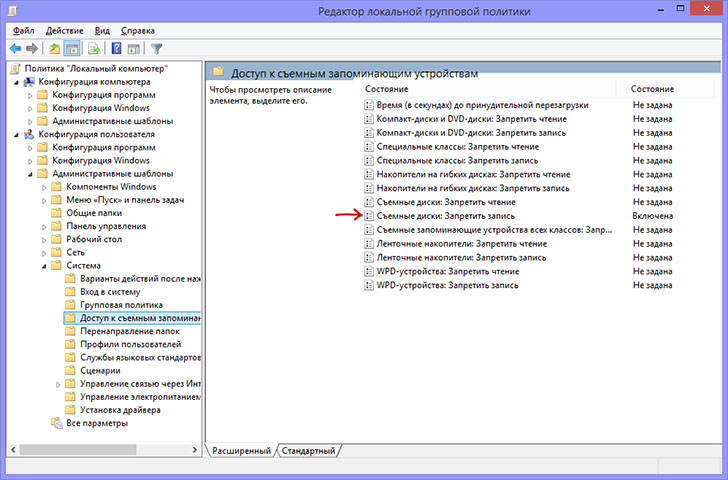 Проверьте, не находится ли он в положении «замок» и переведите его в открытое положение. Но если речь идет о флеш-картах SD, то на них такой переключатель до сих пор используется.
Проверьте, не находится ли он в положении «замок» и переведите его в открытое положение. Но если речь идет о флеш-картах SD, то на них такой переключатель до сих пор используется.
Современные флеш-накопители не имеют таких блокировок, и если вы столкнулись с проблемами записи на относительно новую USB-флешку, то скорее всего дело в программной защите.
Что заблокировало запись и как снять защиту с флешки?
Как это ни странно, но блокировать запись на USB-накопитель может и вирус, который уже находится в вашей системе. И возможно он проник в нее именно с данной флешки и, чтобы защитить себя от стирания — включил защиту. В таком случае имеет смысл в первую очередь проверить носитель на вирусы, как встроенными в систему средствами, так и профессиональными антивирусами. Вы можете скачать, например, загрузочный антивирусный набор с Dr.Web или с ресурса «Лаборатория Касперского», записать загрузочный носитель на CD или другую флешку, загрузится с него и проверить ваш проблемный USB-носитель.
Если он не обнаружил вирусов, то вы можете попробовать из данной загруженной среды отформатировать диск (сначала убедившись, что на нем нет нужных файлов). Это решит вопросы, если у вас была защита от записи на флешке и как ее снять.
Как разблокировать флешку в Windows
Возможно, дело не в вирусах, а в блокировке файлов системой Windows и проблема кроется в реестре. Проверить это можно запустив редактор реестра Windows. Нажмите комбинацию клавиш Win+R, наберите regedit и нажмите Enter. То же самое можно сделать, через «Пуск» и набрать regedit. В найденных результатах нажмите на соответствующую строку редактора реестра.
Перейдите в ветку реестра HKEY_LOCAL_MACHINE\SYSTEM\CurrentControlSet\Control\StorageDevicePolicies.
Если такая строка имеется, проверьте значение параметра WriteProtect. Если установлено значение 1, то у вас запрещена запись файлов на флешку. Поменяйте значение на 0 и закройте редактор реестра, значения сохранятся автоматически.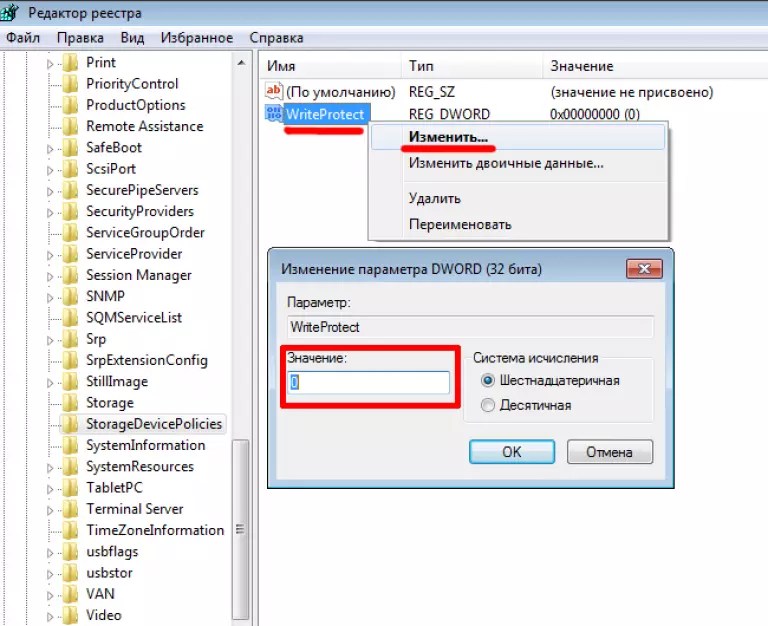 Нужно лишь перезагрузить ОС и вновь попробовать выполнить запись на флешку.
Нужно лишь перезагрузить ОС и вновь попробовать выполнить запись на флешку.
Если такой строки в дереве реестра нет, то придется ее создать. Для этого кликните правой кнопкой на раздел выше Control и выберите «Создать раздел». Укажите имя нового раздела StorageDevicePolicies.
После этого перейдите в только что созданный раздел StorageDevicePolicies, кликните правой кнопкой на справа и выберите «создать Параметр DWORD». Назовите его WriteProtect и поставьте значение 0. Закройте редактор реестра и перезагрузите компьютер.
Возможно дело в групповой политике
В этом случае — как убрать защиту с флешки? Нажмите «Пуск» вбейте значение gpedit.msc после чего нажмите Enter. Откроется редактор групповой локальной политики Windows.
Перейдите на вкладу «Конфигурация компьютера» — «Административные шаблоны | Система | Доступ к съемным запоминающим устройствам». Найдите параметр «Съемные диски: Запретить чтение». Если он включен, то его следует деактивировать. Для этого кликните два раза на политику и выберите «отключить», после чего нажмите ОК.
Для этого кликните два раза на политику и выберите «отключить», после чего нажмите ОК.
Снятие защиты низкоуровневым форматированием
Возникает вопрос, как обойти защиту от записи на флешке? Разблокировать флешку можно попытаться с помощью специальных программ, разработанных в свое время производителями накопителей. Одним из таких достаточно распространенных инструментов для восстановления флешек является программа HP USB Disk Storage Format Tool. Она бесплатна и наверняка поможет вам форматировать флеш-диск. После этой процедуры проблема защиты от записи будет устранена.
Аналогичная программа JetFlash Recovery Tool также может быть использована для форматирования, если предыдущая не подошла.
Другая мощная утилита для низкоуровневого форматирования HDD LLF Low Level Format Tool обладает уникальными алгоритмами очистки ячеек памяти накопителя. Ее можно также использовать для проблемных накопителей, которых не видят другие утилиты и Windows, а также для форматирования HDD и Flash-карт.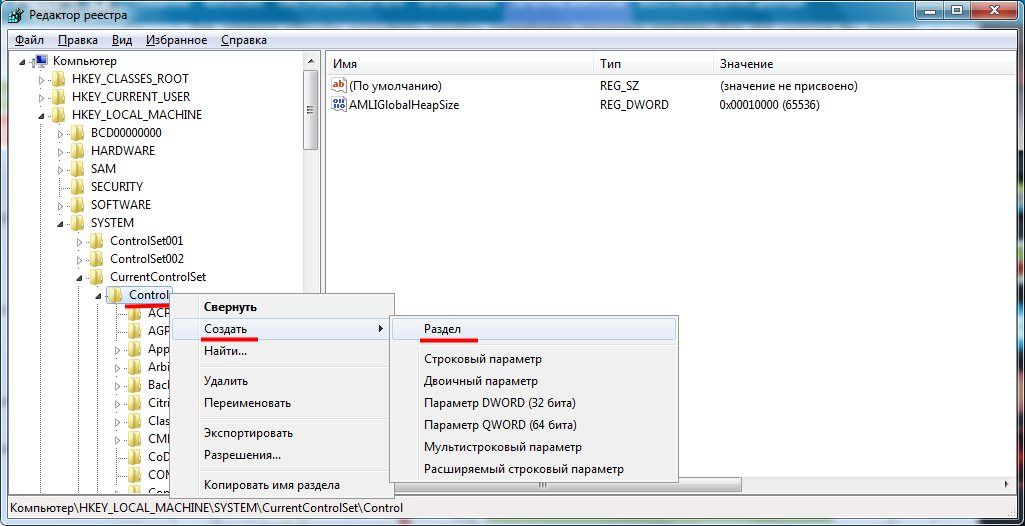 Отметим, что в бесплатной версии есть ограничение на скорость работы — 50 MB/s (для флешек не критично).
Отметим, что в бесплатной версии есть ограничение на скорость работы — 50 MB/s (для флешек не критично).
Не забывайте после каждой попытки вытаскивать и вновь вставлять влеш-накопитель в USB-порт, чтобы устройство было опознано системой. Все вышеупомянутые приемы помогут ответить на вопрос, как удалить защиту от записи с флешки.
Читайте также:
Фото: компании-производители, Андрей Киреев
Как исправить в Windows 10
В целях безопасности USB — дисков, мы меняем атрибуты, в соответствии с нашими потребностями. Иногда программное обеспечение сторонних производителей которое мы используем в Windows 10, также может изменить эти атрибуты без нашего ведома. Как результат мы получаем ошибку «Диск защищен от записи». Если какая — либо программа , которую вы используете поменяла разрешения на запись вашего USB диска, вы не сможете выполнить любую операцию записи, перемещение / копирование, форматирование диска, редактирования и т.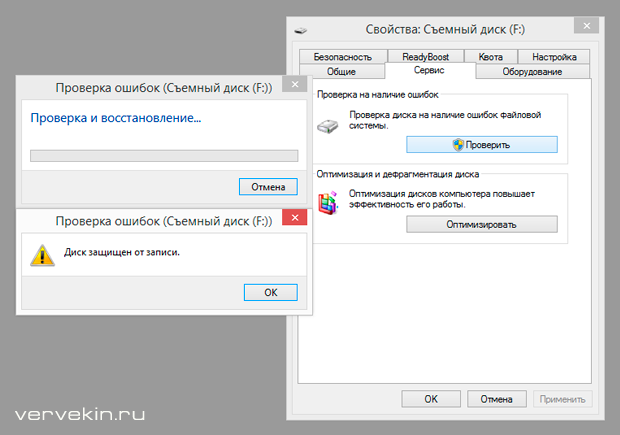 д.
д.
При попытке отформатировать такой USB — привод, появляется сообщение: диск защищен от записи или Для выполнения этой операции у вас недостаточно полномочий.
При попытке копирования файлов на USB — диск, действие прерывается с сообщением нет доступа к целевой папке, или просьбой отключить защиту от записи или использовать другой диск:
Это может довести до отчаяния. На самом деле довольно легко снять защиту записи на съемный диск, и вы можете использовать его как и раньше.
Как исправить: Диск защищен от записи Ошибка USB-накопителя в Windows 10
Способ 1 — С помощью командной строки
Шаг: 1. Откройте меню «Пуск» и начните набирать «Командная строка».
Шаг: 2. В найденных результатах , кликните правой кнопкой мыши верхний результат и выберите «Запуск от имени администратора».
Шаг: 3. В командной строке, по очереди введите эти команды и после каждой нажмите Enter :
- diskpart
- list disk
- select disk # Заменить # на номер USB диска ( определяется по его объему)
- attributes disk clear readonly
Шаг: 4. Закройте окно командной строки, откройте Проводник, чтобы проверить ваш USB диск. Сообщения Защиты от записи больше не должны появляться.
Закройте окно командной строки, откройте Проводник, чтобы проверить ваш USB диск. Сообщения Защиты от записи больше не должны появляться.
Способ 2 — С помощью редактора реестра
Отказ от ответственности: Дальнейшие шаги будут включать в себя манипуляции реестра. Ошибки при изменении реестра могут повлиять на работу системы отрицательно. Так что будьте осторожны при редактировании записей реестра и создайте точку восстановления системы.
1. Нажмите клавиши Win + R и введите Regedit в диалоговом окне Выполнить, чтобы открыть редактор реестра. Нажмите кнопку «ОК».
2. В окне редактора реестра перейдите к следующему разделу:
HKEY_LOCAL_MACHINE\SOFTWARE\Policies\Microsoft\Windows\RemovableStorageDevices\{53f5630d-b6bf-11d0-94f2-00a0c91efb8b}3. В разделе {53f5630d-b6bf-11d0-94f2-00a0c91efb8b}, найдите параметр реестра DWORD с именем Deny_Write, имеющий значение 1.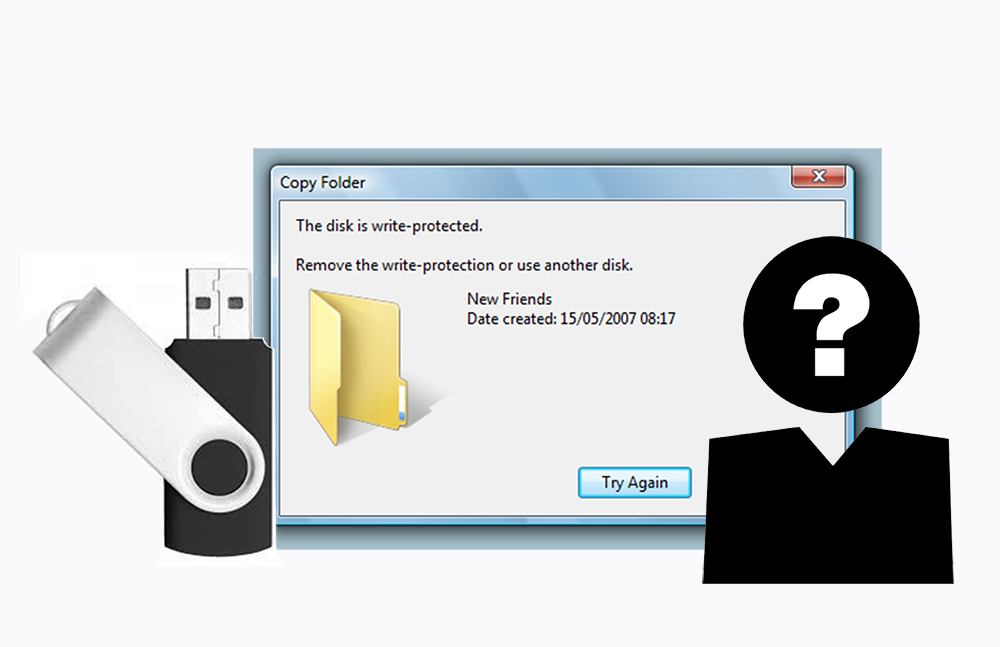 Двойной щелчок на Deny_Write , чтобы изменить его значение:
Двойной щелчок на Deny_Write , чтобы изменить его значение:
4. Измените значение на 0 и нажмите кнопку «ОК». Закройте редактор реестра и перезагрузите компьютер. После перезагрузки машины, вы будете иметь возможность выполнять операции записи на USB — диск.
Надеюсь, это поможет! Исправление работает , только если ваш USB — накопитель определяется в Windows 10 .
Как снять защиту от записи в Windows 10, 8 и 7
Автор Глеб Захаров На чтение 5 мин. Просмотров 1.4k. Опубликовано
Что делать, если вы не можете вносить изменения в файлы на USB-накопителях и SD-картах
Вы не можете вносить изменения в файлы на своих USB-накопителях и SD-картах? Вы получаете сообщение о том, что носитель защищен от записи? Если у вас есть защищенная от записи флешка, узнайте, как снять защиту от записи.
Инструкции в этой статье относятся к Windows 10, Windows 8 и Windows 7.
Почему диск защищен от записи
Когда USB-накопитель или SD-карта защищены от записи, файлы на носителе не могут быть изменены и могут только просматриваться. На носителе с защитой от записи вы можете читать и копировать файлы, но не можете записывать и удалять файлы.
Ваш USB-накопитель и SD-карты могут быть защищены от записи из-за вируса. или потому что переключатель блокировки на носителе был включен.
Как снять защиту от записи с помощью переключателя блокировки
Если ваш компьютер сообщает, что носитель защищен от записи, найдите на USB или SD-карте переключатель защиты от записи (также называемый переключателем блокировки). Если носитель имеет этот переключатель, убедитесь, что он установлен для записи, а не только для чтения.
Как удалить защиту от записи из одного файла
Если у вас есть один файл, в который вы хотите внести изменения, но не можете, файл может быть защищен от записи.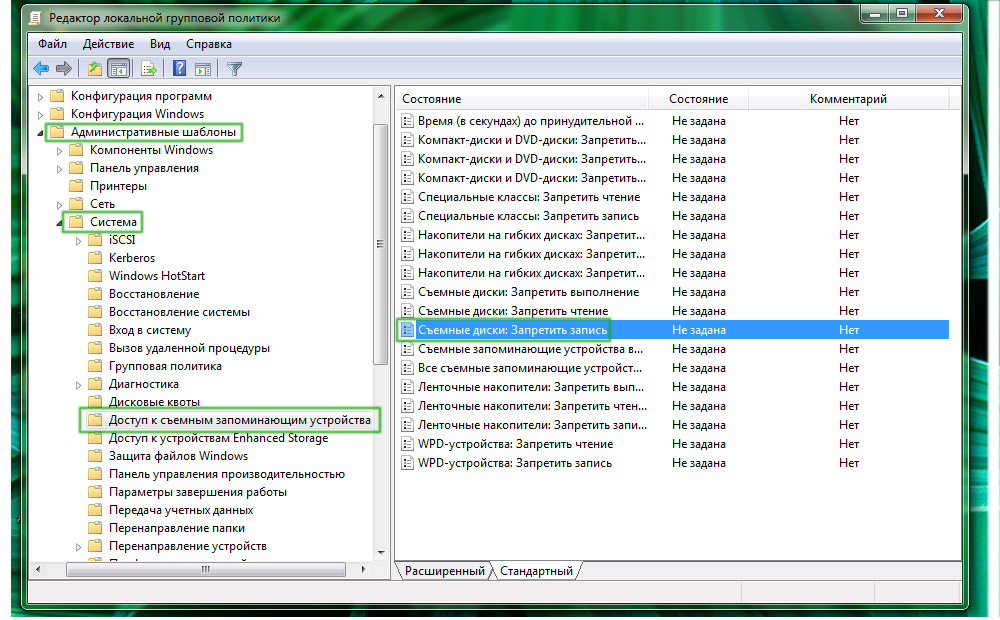 Когда файл защищен от записи, он помечается как доступный только для чтения.
Когда файл защищен от записи, он помечается как доступный только для чтения.
Вставьте USB-накопитель или SD-карту в соответствующий порт вашего компьютера.
Откройте проводник Windows.
Перейдите к устройству и папке, содержащей файл.
Выберите файл.
Откройте вкладку Главная , затем выберите Свойства > Свойства .
В диалоговом окне Свойства выберите Только для чтения , чтобы снять флажок.
Выберите ОК .
Используйте Diskpart для удаления защиты от записи с USB-накопителей
Есть много способов снять защиту от записи с USB-накопителей в Windows. Одним из популярных методов является изменение ключа реестра, но это пугает некоторых людей. Менее пугающим методом является использование diskpart.
Вставьте USB-накопитель в USB-порт на вашем компьютере.

Нажмите клавишу Windows + X .
Выберите Выполнить .
Введите diskpart , , затем выберите ОК .
Может появиться диалоговое окно «Контроль учетных записей» и спросить, хотите ли вы, чтобы это приложение могло вносить изменения в ваше устройство. Выберите Да , чтобы продолжить.
Рядом с «DISKPART> » введите « список дисков » и нажмите Enter .
В списке подключенных дисков найдите свой USB-накопитель и запишите номер диска.
Посмотрите на размер столбца, чтобы найти защищенную от записи флешку. В этом примере жесткий диск компьютера составляет 29 ГБ, а USB-накопитель – 977 МБ.
Введите команду “ выберите диск номер_диска “, затем нажмите Enter .
 Например, если номер вашего накопителя равен 1, введите « выберите диск 1 ».
Например, если номер вашего накопителя равен 1, введите « выберите диск 1 ».Когда диск выбран, diskpart отображает сообщение о том, что диск теперь выбранный диск.
Введите команду « атрибуты диска очистить только для чтения », а затем нажмите Enter .
Когда защита от записи была удалена с диска, diskpart отображает сообщение о том, что атрибуты были очищены успешно, и диск больше не защищен от записи.
Чтобы закрыть окно Diskpart, когда вы закончите, введите “ выход ” и нажмите Enter .
Снимите защиту от записи с USB-накопителей с помощью regedit в Windows 10 и Windows 8
Если вы предпочитаете использовать реестр Windows для снятия защиты от записи с USB-накопителя или SD-карты, используйте regedit для внесения изменений.
Прежде чем вносить какие-либо изменения, сделайте резервную копию реестра Windows. Если вы ошиблись и у вас возникли проблемы с вашим компьютером, вы сможете восстановить реестр и вернуть вашу систему в исходное состояние.
Если вы ошиблись и у вас возникли проблемы с вашим компьютером, вы сможете восстановить реестр и вернуть вашу систему в исходное состояние.
Вставьте USB-накопитель в USB-порт на вашем компьютере.
Нажмите клавишу Windows + X .
Выберите Выполнить .
Введите “ regedit ” и выберите ОК .
В Редакторе реестра перейдите к HKEY_LOCAL_MACHINE > SYSTEM > CurrentControlSet > Элемент управления > StorageDevicePolicies .
Если вы не можете найти папку StorageDevicePolicies, вам нужно создать ключ StorageDevicesPolicies и значение DWORD WriteProtect. Продолжайте читать, чтобы узнать, как.
Дважды нажмите WriteProtect , чтобы открыть диалоговое окно Изменить DWORD .

В текстовом поле Значение данных замените число на 0 (ноль).
Выберите ОК .
Закрыть regedit.
Перезагрузите компьютер.
Создайте ключ StorageDevicesPolicies и значение DWORD WriteProtect
Перейдите в HKEY_LOCAL_MACHINE > SYSTEM > CurrentControlSet > Control .
На панели «Файл» справа щелкните правой кнопкой мыши пустое место, выберите «strong> Новый и выберите Ключ .
На панели папок слева назовите ключ “ StorageDevicePolicies ” и нажмите Enter .
На панели «Папки» выберите StorageDevicePolicies .
На панели «Файл» щелкните правой кнопкой мыши пустое место, укажите « Новый », затем выберите « Значение DWORD (32-разрядное) .

Назовите значение WriteProtect и нажмите Enter .
Дважды нажмите WriteProtect , чтобы открыть диалоговое окно Изменить DWORD и снять защиту от записи, выполнив описанные выше действия.
Отредактируйте реестр в Windows 7, чтобы удалить защиту от записи
Если вы используете Windows 7, процесс редактирования реестра Windows для удаления защиты от записи будет немного другим.
Нажмите клавишу Windows + R .
В диалоговом окне Выполнить введите “ regedit ” и нажмите Enter .
Перейдите в HKEY_LOCAL_MACHINE > SYSTEM > CurrentControlSet > Услуги .
Выберите USBSTOR .

Дважды нажмите Пуск .
В диалоговом окне введите 3 .
Закройте редактор реестра.
Как удалить защиту от записи на диск
Иногда вы можете получить сообщение о том, что диск защищен от записи при работе с внешними устройствами хранения. Это может означать, что запись в реестре повреждена, системный администратор установил ограничения или само устройство повреждено. Это также может означать, что устройство хранения фактически защищено от записи. В этом посте будет показано, как удалить Защита от записи на диске в Windows 10/8/7.
Снять защиту от записи на диск
Следующее руководство призвано помочь вам снять защиту от записи на диске в Windows 10/8/7. Точное сообщение будет:
Диск защищен от записи. Снимите защиту от записи или используйте другой диск
Есть ли аппаратная блокировка
Некоторые внешние устройства, такие как флеш-накопители, имеют аппаратную блокировку в виде переключателя.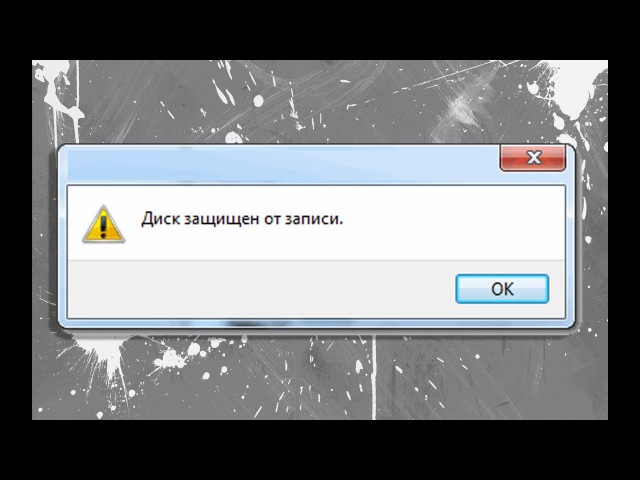 Вы должны увидеть, есть ли на устройстве переключатель, и нажимается ли он для защиты устройства от случайной записи. Извлеките устройство из компьютера и, если переключатель находится во включенном состоянии, нажмите его обратно, чтобы отключить защиту от записи.
Вы должны увидеть, есть ли на устройстве переключатель, и нажимается ли он для защиты устройства от случайной записи. Извлеките устройство из компьютера и, если переключатель находится во включенном состоянии, нажмите его обратно, чтобы отключить защиту от записи.
Если переключатель устройства выключен, но вы все еще получаете сообщение или если на устройстве нет аппаратной блокировки, обратитесь к системному администратору, чтобы узнать, не заблокировал ли он порты USB. Если порт USB не заблокирован администратором, давайте проверим реестр Windows, чтобы узнать, был ли он изменен для блокировки портов USB.
Редактирование реестра
Чтобы проверить, изменен ли ключ реестра по какой-либо причине,
- Нажмите клавишу Windows + R
- В открывшемся диалоговом окне «Выполнить» введите regedit . нажмите Ввод
- Теперь вы можете увидеть редактор реестра. Разверните ключ HKEY_LOCAL_MACHINE.
- Разверните Системную папку в левой панели под HKEY_LOCAL_MACHINE
- Найдите CurrentControlSet и разверните его, чтобы найти Сервисы .

- Когда вы расширяете Службы, нажмите USBSTOR .
- На правой панели дважды нажмите Пуск . В появившемся окне введите 3 .
- Закройте редактор реестра.
После изменения значения реестра попытайтесь сохранить что-либо на внешнем диске, который вызывает у вас проблему. Если вы все еще получаете сообщение, возможно, проблема в устройстве. Попробуйте подключить другое внешнее запоминающее устройство и посмотреть, работает ли оно. В следующем разделе объясняется, как устранить неполадки в сообщении: диск защищен от записи – при условии, что проблема связана с устройством
Загрузитесь в безопасном режиме и отформатируйте устройство .
Вы не сможете отформатировать устройство, если попытаетесь сделать это после обычной загрузки Windows. Вы получите то же сообщение о том, что устройство защищено от записи. Чтобы противостоять этому:
- Перезагрузите Windows.
- Как только компьютер снова включится, нажмите F8.

- Вы увидите меню с Boot Into Safe Mode в качестве опции.
- Выберите эту опцию с помощью клавиш со стрелками и нажмите Enter.
- Когда Windows загружается и, наконец, выдает рабочий стол, откройте диалоговое окно «Выполнить» (Win Key + R)
- Введите CMD в диалоговом окне «Выполнить», чтобы получить черное окно DOS
- В черном окне введите формат , а затем букву диска съемного хранилища . Например, если проблемный диск – F, введите формат f: .
- Имейте в виду , что форматирование удалит содержимое устройства хранения. Убедитесь, что вы используете эту опцию в точке, где все, что вы хотите, это иметь возможность снова использовать устройство. Также убедитесь, что вы знаете букву диска, так как ввод неправильной буквы диска полностью удалит данные соответствующего диска.
После форматирования попробуйте что-нибудь сохранить на диск. Если вы можете сохранить, проблема устранена. Если нет, и если вы хотите, вы можете перейти к следующему шагу устранения неполадок на свой страх и риск.
Если вы можете сохранить, проблема устранена. Если нет, и если вы хотите, вы можете перейти к следующему шагу устранения неполадок на свой страх и риск.
Разрушительное тестирование записи
Тесты разрушительной записи часто решают проблему, когда таблицы файлов внешних устройств хранения повреждены. Хотя в большинстве случаев вы сможете получить доступ к устройству, шансы найти старые данные на этих устройствах невелики. Почти все деструктивные тесты записи полностью уничтожают таблицу размещения файлов и создают новую. Вам также может понадобиться отформатировать диск перед тем, как вы сможете сохранить на нем какие-либо данные – после тестирования.
Есть некоторые хорошие сторонние программы, которые помогут вам достичь этого. Я бы порекомендовал HD Tune. Бесплатной версии достаточно, чтобы вернуть ваш диск в рабочее состояние. Однако не ожидайте восстановления старых данных. Вы можете попробовать инструменты восстановления данных после разрушительного тестирования записи, но, как было сказано ранее, шансы будут невелики.
Вы также можете прочитать «Диск защищен от записи для съемных дисков». В этом посте рассказывается об изменении другого раздела реестра и о том, как использовать командную строку для удаления защиты от записи.
Здесь объясняется, как удалить сообщение о том, что диск защищен от записи. Если вам нужны дальнейшие рекомендации, оставьте комментарий с указанием типа диска и используемой операционной системы.
Проверьте этот пост, если вам нужно защитить USB от записи флэш-накопителей в Windows.
как снять защиту с флешки Флешка с windows 10 защищена от записи
Узнайте, как быстро снять защиту с флешки, если она заблокирована или защищена от записи. Подробная инструкция в картинках и видео.
Очень часто, при использовании флеш накопителей возникает ошибка, которая не дает запустить файлы. Это говорит о том, что Ваш переносной диск не подходит для записи, на нем стоит блокировка. Как ее можно снять? Давайте разбираться.
Можно воспользоваться двумя методами — аппаратным либо же программным. В первом случае подразумевается, что нужно оказать физическое воздействие. В частности, на некоторых накопителях имеется специальный переключатель, который снимает блокировку. Чтобы снять защиту с USB флешки — просто нажмите на этот переключатель:
Во втором же случае необходимо использовать специальные программные средства. Обычно, задействуется командная строка Windows, локальная групповая политика, либо же реестр diskpart.
Как снять защиту редактированием локальной групповой политики?
- Первоначально, Вам потребуется удержать комбинацию клавиш Windows+R . Перед Вами появится специальное окно. В нем пишется «gpedit.msc».
- Подтвердите действие нажатием клавиши Ок
. Теперь, перед Вами появится специальный редактор. Вам следует отыскать пункт Доступ к съемным запоминающим устройствам
, он находится в меню Конфигурация компьютера
, здесь Вы отыщите Административные шаблоны
, а уже в нем — Системы
и искомый пункт.

- В открывшемся меню будет надпись Съемные диски: Запретить запись . Рядом, Вы увидите подтверждение того, что запрет включен. Для отключения просто нажмите дважды по данному пункту и перед Вами появится диалоговое окно в котором необходимо изменить значение Включено на Не задано . Сохраните изменения. Вот и все, теперь Ваша флешка не ограничена по части записи информации на нее.
Если же своей цели Вы не добились, то воспользуйтесь реестром и консолью Windows, подробнее об этом мы расписали ниже.
Как снять блокировку при помощи реестра?
Шаг 1. Откройте меню пуск, здесь Вам необходимо ввести в форму поиска название regedit и нажать Enter , либо щелкните правой кнопкой мыши по приложению regedit.exe и кликните на пункт Запустите как администратор . Здесь Вам требуется найти раздел StorageDevicePolicies . Находится он по адресу: HKEY_LOCAL_MACHINE — SYSTEM — CurrentControlSet — Control — StorageDevicePolicies .
Внимание! Если таковой раздел отсутствует, то его необходимо создать самостоятельно: нажимаем правой кнопкой мыши на раздел Control
, выбираем пункт Создать
и Раздел
. Вводим необходимое название StorageDevicePolicies.
Вводим необходимое название StorageDevicePolicies.
Шаг 2. В созданном разделе StorageDevicePolicies нужно создать параметр DWORD (32 бита). Создается все очень просто:
Откройте только что созданную папку и в пустой области нажмите правой кнопкой мыши, после чего выберите пункт Создать — параметр DWORD (32 бита) . Чтобы не запутаться, назовите его WriteProject. Нажмите на нем правой кнопкой мыши и кликните на пункт Изменить . В графе «Значение» должен быть «0». Если там стоит «1», то Вы можете поменять все вручную. Вот и все, осталось лишь перезагрузить компьютер и заново вставить флешку.
Снятие блокировки через консоль
Если ничего все равно не получилось, то вы можете решить проблему с помощью команд в консоли. В данном случае требуется открыть командную строку от имени администратора:
- Откройте меню пуск и введите в форме поиска «cmd» и нажмите на Enter или просто выберите из списка программу «cmd exe» и запустите ее.
- Перед Вами должно появиться черное окно — консоль Windows 7.

- Введите команду «diskpart», а после нее «list disk». После нажимаете клавишу Enter в обоих случаях.
- Отыщите диск из списка, который является Вашим съемным носителем. Сделать это просто, ориентируясь на объем памяти. Выберите его командой «select», Необходимо очистить атрибут, который не дает произвести запись. Для этого есть команда «attributes disk clear readonly».
Из этой статьи Вы узнаете, как устранить ошибку и снять защиту от записи с флешки. Специально для Вас мы подготовили подробную инструкцию с картинками и видео.
Jpg» data-category=»Инструкции» data-promo=»/templates/Pisces-kamazox/images/dw.png» href=»» target=»_blank»>Диск защищён от записи — как снять защиту с USB флешки?
| Стандартный установщик | Бесплатно! | ||||
|---|---|---|---|---|---|
| check | Официальный дистрибутив Диск защищён от записи — как снять защиту с USB флешки? | check | |||
| close | Тихая установка без диалоговых окон | check | |||
| close | Рекомендации по установке необходимых программ | check | |||
| close | Пакетная установка нескольких программ | check | |||
Дискеты остались в далеком прошлом после того, как их успешно сменили флеш-накопители. Но современный человек, при попытке записать что-то на такую флешку порой может столкнуться с ситуацией, которая знакома еще со времен использования тех самых дискет (гибких дисков). Бывает, что съемный диск оказывается заблокированным и не может быть использован по назначению, то есть для записи каких-либо файлов. Как решить такую проблему? Этот вопрос мы подробно рассмотрим в данной статье.
Но современный человек, при попытке записать что-то на такую флешку порой может столкнуться с ситуацией, которая знакома еще со времен использования тех самых дискет (гибких дисков). Бывает, что съемный диск оказывается заблокированным и не может быть использован по назначению, то есть для записи каких-либо файлов. Как решить такую проблему? Этот вопрос мы подробно рассмотрим в данной статье.
Итак, вы столкнулись с ситуацией: нужно записать какую-то информацию на съемный накопитель, а при попытке сделать это, видите на экране сообщение типа «Диск защищен от записи, снимите защиту либо вставьте другой дис к».
Такую проблему можно достаточно быстро устранить, и мы расскажем об этом немного позже, а сейчас же стоит сказать пару-тройку слов о том, для чего устанавливается защита от записи любой информации на флешку.
Обратите внимание, что чаще всего такая операция выполняется исключительно с одной-единственной целью — защита флеш-накопителя от вредоносных программ (вирусов), которые могут сами по себе без ведома пользователя копироваться на различные съемные носители.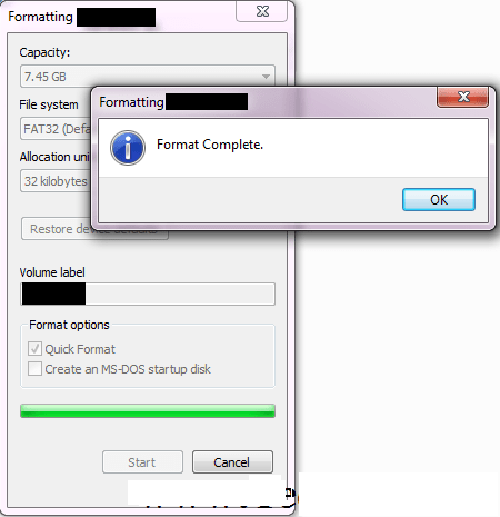
Способы снять защиту от записи с флешки
Существует два самых главных варианта снятия защиты со съемного накопителя: аппаратный и программный.Аппаратный способ
Необходимо установить переключатель блокировки, который есть в некоторых моделях USB-флешек, а также на SD-картах. Зачастую, такой переключатель находится на боковом ребре того или иного накопителя. Поэтому необходимо внимательно рассмотреть со всех сторон тот накопитель, который есть у вас и найти на нем значок открытого и закрытого замка либо же надпись Lock.Обратите внимание, что на самом деле, защиту снять не тяжело — нужно просто передвинуть рычаг блокировки в правильном направлении. После такого нехитрого маневра часто оказывается, что защита от записи уже снята. Осталось лишь установить съемный накопитель (флешку) в соответствующий разъем и заново повторить все действие записи файлов.
Программный способ
Этот метод предполагает программное взаимодействие ОС и контролера флешки, что отвечает за возможность записи какой-либо информации. Убрать защиту от записи, используя такой способ, возможно при помощи командной строчки, редактора реестра либо же локальной групповой политики операционной системы Windows 7/8/10. Давайте теперь рассмотрим все перечисленные варианты более подробно.
Убрать защиту от записи, используя такой способ, возможно при помощи командной строчки, редактора реестра либо же локальной групповой политики операционной системы Windows 7/8/10. Давайте теперь рассмотрим все перечисленные варианты более подробно.Снятие защиты с помощью regedit
Снятие защиты с помощью Diskpart
Если же не получилось разблокировать флешку при помощи реестра, можно попробовать сделать это при помощи командного интерпретатора Diskpart . Последний дает возможность управлять с помощью команд, какие вводит пользователь непосредственно в командной строке дисками и разделами.Снятие защиты с помощью редактора локальной групповой политики
Если же все перечисленные в данной статье методы не помогли решить трудности с невозможностью записи на флешку, можно еще попробовать перейти на официальный сайт производителя именно вашего флеш-накопителя и найти там фирменные оригинальные утилиты для работы с конкретно вашим накопителем. Кроме того, возможна ситуация, когда флеш-накопитель уже исчерпал свой ресурс (некоторые производители ставят ограничение на количество повторных записей, после определенного количества которых накопитель сам переводится в специальный режим «только чтение»).
 В этом случае придется приобрести новый флеш-накопитель.
В этом случае придется приобрести новый флеш-накопитель.Проблемы с флешками известны еще с их появления, это и невозможность форматирования, блокировка записи на накопитель, появление непонятных ошибок. Сегодня мы разберем случай, когда флешка защищена от записи, кстати это решение может впоследствии помочь с .
Допустим вы захотели скинуть что-то на флешку, то есть записать информацию, при попытке это сделать может появится сообщение такого вида: «Диск защищен от записи, снимите защиту или используйте другой диск» , либо просто, что диск защищен от записи. Решается данная проблема несколькими способами, чем мы сейчас и займемся.
Флешка защищена от записи как снять защиту — варианты?
Вообще есть два способа снятия защиты, программный и аппаратный. Аппаратный способ можно использовать не на всех накопителях, а лишь на тех, где есть специальный переключатель. Например, он есть на кардридерах для SD-карт сбоку, там будет надпись «Lock» . Как видите все просто, нужно всего лишь переключить рычажок.
Программный способ. Я думаю, вас тоже ясен. Для разблокировки флешки мы будем использовать штатные средства Windows, например, командную строку, или сторонние программы.
Как снять защиту от записи с флешки с помощью реестра?
Переходим к основному процессу. Первый вариант – используем . Чтобы в него войти мы открываем окошко «Выполнить» с помощью нажатия клавиш Win+R и вводим туда команду regedit . Другой вариант, в поиске вводим «regedit» и в результатах открываем реестр от имени администратора.
Теперь нам необходимо перейти в раздел StorageDevicePolicies. Находится он по пути: HKEY_LOCAL_MACHINE\SYSTEM\CurrentControlSet\Control\StorageDevicePolicies
Кстати, как быстро перейти в ту или иную ветку я уже говорил .
Если вы не обнаружили там этого раздела, то создадите его. Для этого нажмите на предыдущий раздел «Control» и выберете «Создать» , потом «Раздел» и назовите его StorageDevicePolicies .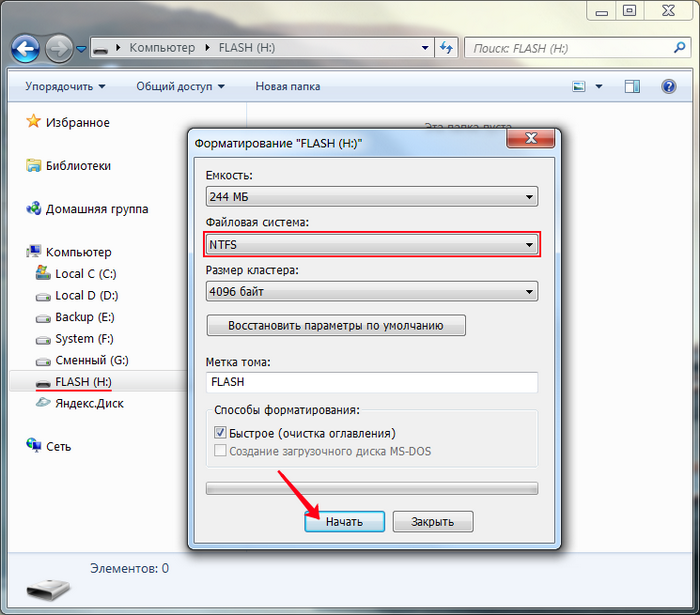
Теперь, в данном разделе мы должны создать параметр DWORD (32 бита) , делаем точно также. Параметр этот назовите WriteProtect .
Нажмите на созданный параметр два раза и убедитесь, что значение его равно 0, если нет, то измените на ноль и сохраните.
После этого нужно выйти из реестра, вытащить флеш-накопитель и перезагрузить компьютер. При загрузке системы снова вставляем флеш-накопитель. Теперь вы можете записывать на флешку любую информацию, так как, защита отключена.
Если с этим вариантом не получилось, переходим к следующему.
Снять защиту с флешки с помощью командной строки
Еще один программный вариант решения проблемы – использование команды diskpart в командной строке.
Открываем командную строку от имени администратора, для этого в Windows 10 можно нажать правой кнопкой мыши по и выбрать соответствующий пункт, или в поиске ввести cmd и открыть от имени администратора.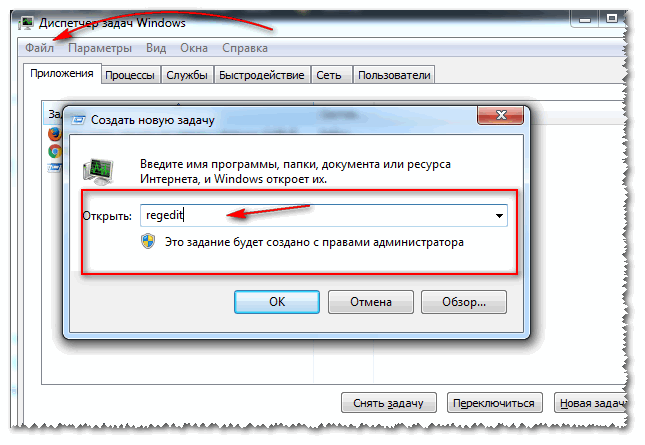
Следующий шаг – вводим в командной строке команду diskpart и следом вводим list disk .
Теперь нужно понять, какой номер у флешки. Проще всего это понять по объему.
Как только вы разобрались, какой номер принадлежит нужной флешке, нужно в командной строке ввести команду select disk «номер флешки» , то есть, если у флешки был бы номер 1, то команда выглядела бы так: select disk 1 .
Таким образом, мы выбрали нужный диск, далее, очищаем атрибуты, для этого вводим команду attributes disk clear readonly .
Если у вас задача отформатировать накопитель, то сначала вводите вот эти команды:
- clean – очистка
- create partition primary – создаем раздел
- format fs = ntfs – форматируем в формат NTFS
- Если форматируете в формат FAT, то команда будет такой: format fs = fat
Об атрибуте чтения написано в статье — . Если интересно, как его использовать для дисков и разделов, то читаем.
Снимаем защиту с использованием редактора локальной групповой политики
Сразу скажу, что данная утилита содержится только в профессиональных версиях Windows, например, в Windows 10 Pro или Windows 8 Pro. В домашних редакциях вы такого не увидите.
Чтобы войти в редактор групповой политики нужно нажать комбинацию Win+R и в открывшемся окне ввести команду gpedit.msc .
В окне редактора мы должны перейти в следующий раздел: Конфигурация компьютера — Административные шаблоны — Система — Доступ к съемным запоминающим устройствам. Находим там параметр «Съемные диски: Запретить запись», если он находится в состоянии «Включена», то отключите.
Чтобы это сделать нужно щелкнуть по этому параметру два раза, откроется окно, где мы ставим чекбокс в положение «Отключить» , а потом нажимаем «Ок» .
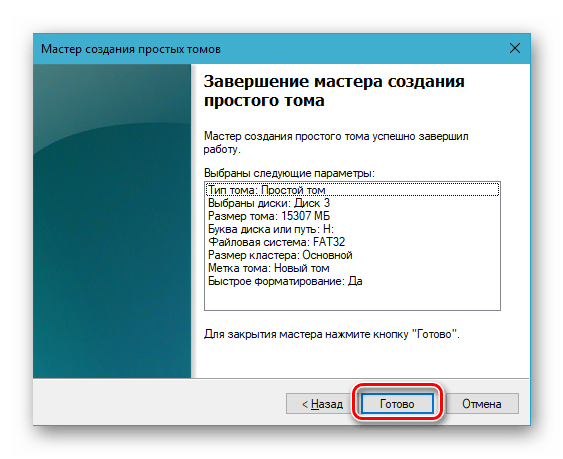 И самый последний момент – у любой флешки есть ограничение на запись, то есть, возможно количество перезаписей превысило лимит, тогда остается только приобрести новую флешку.
И самый последний момент – у любой флешки есть ограничение на запись, то есть, возможно количество перезаписей превысило лимит, тогда остается только приобрести новую флешку.В какой-то момент, пользуясь своей операционной системой, вы можете обнаружить, что файл, который вы пытаетесь открыть с помощью файлового менеджера «Проводник», открывается, но при этом вы не можете его редактировать. Чаще всего это замечают пользователи при работе с текстовыми документами. А проблема заключается в соответствующем атрибуте «Только для чтения», который был наложен на документ. В этой статье мы не будем вдаваться в корень проблемы, мы просто объясним, как в Total Commander снять защиту от записи.
Подготовительные мероприятия
Но прежде чем переходить к подробной инструкции, объясняющей, как в Total Commander снять защиту от записи, стоит обратить внимание на некоторые нюансы. Дело в том, что это действие можно произвести только в том случае, если представленный файловый менеджер запущен с правами администратора, в противном случае ничего не получится. Сейчас будет продемонстрировано, как это сделать:
Сейчас будет продемонстрировано, как это сделать:
- Откройте меню «Пуск».
- Перейдите в раздел «Все программы» или «Все приложения» (в зависимости от версии Windows).
- Отыщите в списке программу Total Commander.
- Нажмите по ее иконке ПКМ (правой кнопкой мыши).
- Выберите соответствующий пункт.
После этого приложение откроется с правами администратора, и вы сможете снять защиту от записи в Total Commander. Так что сейчас перейдем непосредственно к трем вариантам снятия.
Способ 1: снятие защиты с файла
Итак, приступаем непосредственно к рассмотрению ситуации, когда при попытке изменить какой-либо файл вам Total Commander пишет: «Снимите защиту от записи». Вам нужно выполнить следующие действия:
- В рабочей области программы перейдите в папку, где находится проблемный файл, и выделите его.
- Чуть выше панели инструментов находится горизонтальное меню. Там вам необходимо нажать на раздел «Файл».
- Появится соответствующее меню.
 В нем вам нужно выбрать самый первый пункт — «Изменить атрибуты».
В нем вам нужно выбрать самый первый пункт — «Изменить атрибуты». - Появится окно «Изменение атрибутов». В нем вы можете наблюдать, что напротив пункта «Только для чтения» установлена галочка, именно поэтому вы не могли вносить коррективы в файл.
- Чтобы исправить ситуацию, нажмите на галочку, чтобы она исчезла.
- После проделанных действий нажмите ОК, чтобы изменения сохранились в программе.
Вот так просто можно в Total Commander снять защиту от записи файла, так что справится абсолютно любой пользователь. Но что делать, если эта защита наложена не на файл, а на папку? Именно это мы сейчас и рассмотрим.
Способ 2: снятие защиты с папки
Что делать, если в одной папке находится очень много файлов, которые требуют снятия защиты от записи? Не производить же вышеописанные манипуляции с каждым отдельно. К счастью, это и не понадобится, ведь вы можете убрать защиту сразу со всех файлов, находящихся в папке. Производится это, кстати, аналогичным способом, но чтобы ни у кого не осталось вопросов, давайте все рассмотрим поэтапно.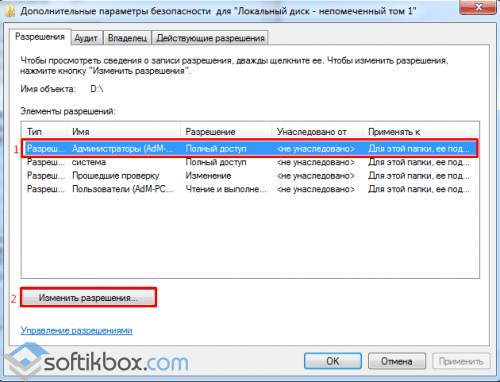
- Запустите «Тотал Коммандер» от имени администратора. Как это сделать, было рассказано в начале статьи.
- В рабочей области программы найдите нужную вам папку, с которой необходимо снять защиту.
- Выделите ее, один раз кликнув ЛКМ.
- На верхней панели нажмите на раздел «Файлы».
- Из выпадающего меню выберите пункт «Изменить атрибут».
- Появится уже знакомое окно «Изменение атрибутов». Снимите отметку с пункта «Только для чтения».
- Нажмите ОК.
После этого все файлы, находящиеся в выбранной папке, можно будет без проблем редактировать. Вот вы и ознакомились со вторым способом, ну а теперь переходим к заключению.
Заключение
На этом можно закончить статью, так как мы успешно разобрали два способа того, как можно снять защиту от записи в программе «Тотал Коммандер». Напоследок хочется выделить их отличительные черты. Пользуясь первым способом, можно легко и быстро изменить атрибут отдельного файла, однако он плохо подходит, если нужно его изменить сразу у нескольких. В этом случае пользоваться рекомендуется вторым способом.
В этом случае пользоваться рекомендуется вторым способом.
Мне как и многим другим пришла в голову идея использовать установочную флешку от коробочной версии Windows 10 как обычную флешку. Однако штатными средствами ОС этого не достичь, при попытке форматирования мы получим сообщение о том что «Диск защищен от записи».
Ниже в статье мы рассмотрим действия которые нужно предпринять чтобы обойти это ограничение и получить обычный флеш накопитель.
В статье рассматриваются флеш накопитель от коробочной версии Windows 10 (Model 1734). Может определяться через приложения usb extractor как KDI-MSFT (Windows 10, Model 1734).
Для разблокировки нам потребуется 2 утилиты: UPTool и Phison MPALL. Обе легко ищутся в интернете, также их можно скачать с моего сайта по ссылке.
Перед тем как залить новую прошивку на флешку нужно отформатировать загрузочные сектора утилитой UPTool.
Запускаем UPTool и выбираем настройки UPTool.INI
Выбираем UPTool.ini и нажимаем START.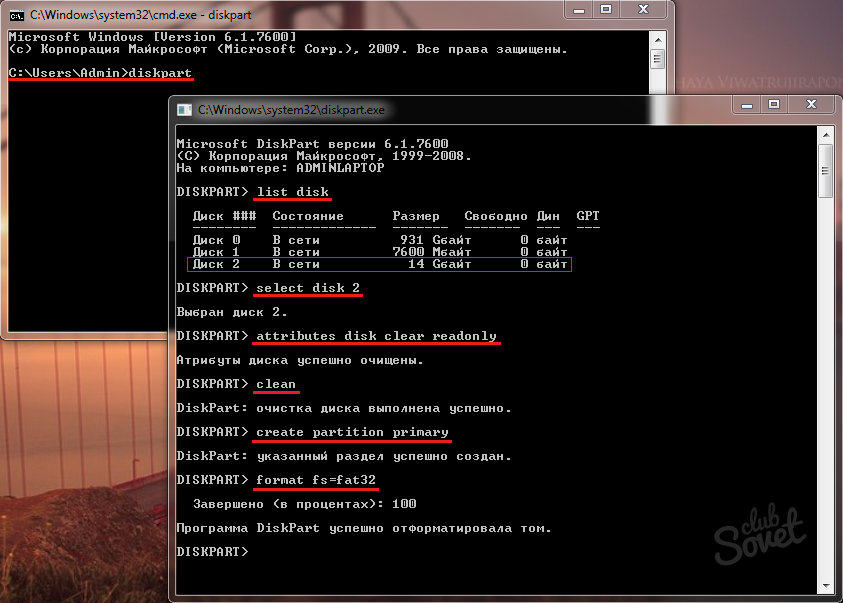 Процесс должен пойти, надпись должна начать меняться от 1% Complete и зависнуть на 3 %.
Процесс должен пойти, надпись должна начать меняться от 1% Complete и зависнуть на 3 %.
Когда это происходит нажимаем STOP.
Видим ошибку, все отлично.
Теперь открываем утилиту MPALL_F1_9000_v372_0B. Накопитель должен определиться. В правой части окна должна быть выбрана конфигурация MP.ini
Жмем Start и должен пойти процесс загрузки новой прошивки.
Если все прошло успешно, то слот выделиться зеленым цветом сигнализируя о благополучном завершении операции.
У меня возникла ситуация когда процесс загрузки не шел до тех пор пока не указал полный путь к файлам прошивки и загрузчика. Сделать это можно через кнопку Settings, в окне выбора укажем Advanced Settings и Load last settings. Не забываем сохраниться нажав на Save.
Как снять защиту с флешки, если диск защищен от записи на Windows
У каждого пользователя есть как минимум одна флешка или карта памяти для мобильного устройства. Они помогают хранить большой объем информации, которая всегда находится под рукой. Но иногда во время копирования появляется надпись: флешка защищена от записи, как снять защиту вы узнаете из этой статьи.
Но иногда во время копирования появляется надпись: флешка защищена от записи, как снять защиту вы узнаете из этой статьи.
Что делать, если диск защищен от записи
Самый простой способ убрать защиту записи на флеше – переключить механический переключатель, который есть на некоторых картах памяти (также вам будет полезно прочитать статью «Как исправить проблемы с форматированием флешки?»). Переведите его в положение «unlock». Если это не помогло, используйте встроенные средства Windows.
В редакторе реестра
Чтобы снять защиту с флешки, если диск защищен от записи, в редакторе реестра:
- Нажмите Win+R и введите команду: regedit → запустится Редактор реестра.
- HKEY_LOCAL_MACHINE → SYSTEM → CurrentControlSet → Control → StorageDevicePolicies → в правой части окна откройте параметр WriteProtect.
- Измените в параметре «WriteProtect» любое другое значение на «0».
- Сохраните изменения → отключите накопитель → перезагрузите ПК.
 Ошибка должна исчезнуть.
Ошибка должна исчезнуть.
Если в этой ветке реестра вы не нашли раздел StorageDevicePolicies, создайте его.
- ПКМ на папке «Control» → Создать → Раздел → впишите название, указанное выше.
- ПКМ на папке «StoragedevicePolicies» → Создать → Параметр DWORD 32 или 64 (в зависимости от разрядности Windows, которая установлена на компьютере) → укажите нужное название.
- Установите в параметре значение «0».
В командной строке
Чтобы снять защиту с флешки, если диск защищен от записи, в командной строке:
- ПКМ на меню Пуск → Командная строка (администратор).
- Введите команду: diskpart → после этого: list disks → найдите флешку (по объему) и запомните ее номер.
- Введите: select disk N, где N → номер вашего диска.
- Очистите атрибуты носителя командой attributes disk clear readonly.
- Попробуйте записать информацию на съемный носитель.

В редакторе локальных групповых политик
- Нажмите Win+R и введите команду: gpedit.msc.
- Конфигурация компьютера → Административные шаблоны → Система → Доступ к съемным запоминающим устройствам → в правой части пункт «Съемные диски: Запретить запись» → ПКМ → Изменить → переместите переключатель в положение «Не задано» или «Отключено» → подтвердите изменения.
Полезно знать! Проверьте пункты «Съемные диски: Запретить чтение» и «Съемные диски: Запретить выполнение». При необходимости внесите изменения и в них.
Утилитой для флешек Transcend
Если у вас возникли проблемы с записью на флешку компании Transcend, используйте фирменную утилиту Transcend JetFlash Online. Скачайте ее на сайте компании Transcend и запустите восстановление.
Видео на тему «диск защищен от записи»
На видео показано о том, как снять защиту от записи, более наглядно.
youtube.com/embed/kYmSJWFnqVU?feature=oembed&wmode=opaque» frameborder=»0″ allow=»accelerometer; autoplay; encrypted-media; gyroscope; picture-in-picture» allowfullscreen=»»/>
Вывод
Если вы не можете записать на флешку информацию, измените настройки Windows. Для исправления проблемы используйте командную строку, реестр или Редактор групповых локальных политик. При проблемах со съемной флешкой Transend для ее восстановления скачайте и запустите фирменную утилиту Transcend JetFlash Online.
Как снять защиту от записи в Windows 10, 8 и 7
Что нужно знать
- Найдите переключатель блокировки на USB-накопителе или SD-карте и поверните его в положение «выключено».
- Можно также использовать команду diskpart или изменить значение WriteProtect в редакторе реестра Windows на 0 .
- Для отдельных файлов перейдите в Свойства файла и снимите флажок Только для чтения .

В этой статье объясняется, как снять защиту от записи с USB-накопителя, SD-карты или отдельных файлов.Инструкции применимы к Windows 10, Windows 8 и Windows 7.
Как снять защиту от записи с помощью переключателя блокировки
Если ваш компьютер сообщает, что носитель защищен от записи, поищите переключатель защиты от записи (также называемый переключателем блокировки) на USB или SD-карте. Если на носителе есть этот переключатель, убедитесь, что он установлен на запись, а не только на чтение.
Как снять защиту от записи с одного файла
Если у вас есть один файл, в который вы хотите внести изменения, но не можете, возможно, он защищен от записи.Вот как предоставить разрешения на запись.
Вставьте USB-накопитель или SD-карту в соответствующий порт на вашем компьютере.
Откройте Проводник Windows .
Перейдите к устройству и папке, содержащей файл.

Выберите файл.
Перейдите на вкладку Home , затем выберите Properties > Properties .
В диалоговом окне Свойства выберите Только для чтения , чтобы снять флажок.
Выберите ОК .
Использование Diskpart для снятия защиты от записи с USB-накопителей
В Windows есть много способов снять защиту от записи с USB-накопителей. Один из популярных методов — изменить ключ реестра, но некоторых людей это пугает. Менее пугающий метод — использовать diskpart.
Вставьте USB-накопитель в USB-порт вашего компьютера.
Нажмите клавишу Windows + X .
Выберите Run .
Введите diskpart и , затем выберите OK .

Может появиться диалоговое окно «Контроль учетных записей», в котором вас спросят, хотите ли вы разрешить этому приложению вносить изменения в ваше устройство. Для продолжения выберите Да .
Рядом с DISKPART> введите list disk и нажмите Введите .
В списке подключенных дисков найдите свой USB-накопитель и запишите номер диска.
Посмотрите на столбец «Размер», чтобы найти защищенный от записи флэш-накопитель. В этом примере размер жесткого диска компьютера составляет 29 ГБ, а для USB-накопителя — 977 МБ.
Введите команду выберите диск номер_диска и затем нажмите Введите . Если, например, номер вашего диска 1, введите , выберите диск 1 .
Когда диск выбран, diskpart отображает сообщение о том, что диск теперь выбран.
Введите команду атрибуты диска очистить только для чтения и затем нажмите Введите .

Когда защита от записи была снята с диска, diskpart отображает сообщение о том, что атрибуты были успешно очищены и диск больше не защищен от записи.
Чтобы закрыть окно diskpart, когда вы закончите, введите , выход и нажмите . Введите .
Удалите защиту от записи с USB-накопителей с помощью regedit в Windows 10 и Windows 8
Если вы предпочитаете использовать реестр Windows для снятия защиты от записи с USB-накопителя или SD-карты, используйте regedit, чтобы внести изменения.
Вставьте USB-накопитель в USB-порт вашего компьютера.
Нажмите клавишу Windows + X .
Выберите Run .
Введите regedit и выберите OK .
В редакторе реестра перейдите к HKEY_LOCAL_MACHINE > SYSTEM > CurrentControlSet > Control > StorageDevicePolicies .

Если вы не можете найти папку StorageDevicePolicies, вам нужно создать ключ StorageDevicesPolicies и значение DWORD WriteProtect. Продолжайте читать, чтобы узнать, как это сделать.
Дважды щелкните WriteProtect , чтобы открыть диалоговое окно Edit DWORD .
В текстовом поле Value data замените число на 0 (ноль).
Выберите ОК .
Закройте regedit.
Перезагрузите компьютер.
Создание ключа StorageDevicesPolicies и значения DWORD WriteProtect
Перейдите к HKEY_LOCAL_MACHINE > SYSTEM > CurrentControlSet > Control .
На панели File справа щелкните правой кнопкой мыши пустое место, наведите указатель на New , затем выберите Key .

На панели Folders слева назовите ключ StorageDevicePolicies и нажмите Введите .
На панели папок выберите StorageDevicePolicies .
На панели Файл щелкните правой кнопкой мыши пустое место, наведите указатель на Новый , затем выберите DWORD (32-битное) Значение .
Назовите значение WriteProtect и нажмите Введите .
Дважды щелкните WriteProtect , чтобы открыть диалоговое окно Edit DWORD и снять защиту от записи, выполнив описанные выше действия.
Отредактируйте реестр в Windows 7, чтобы снять защиту от записи
Если вы используете Windows 7, процесс редактирования реестра Windows для снятия защиты от записи немного отличается.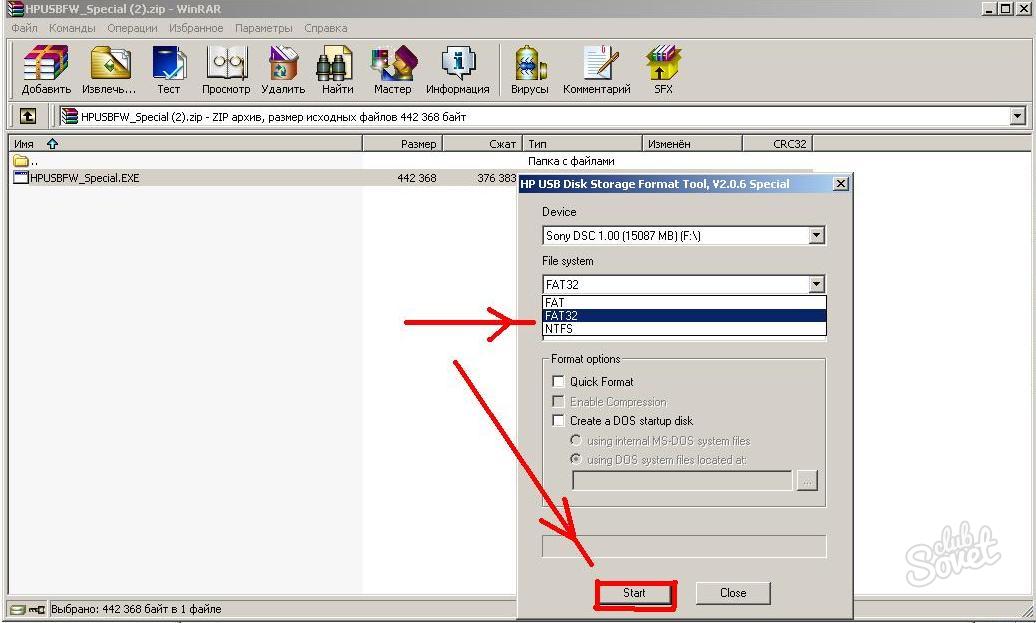
Нажмите клавишу Windows + R .
В диалоговом окне Run введите regedit и нажмите Enter .
Перейдите к HKEY_LOCAL_MACHINE > SYSTEM > CurrentControlSet > Services .
Выберите USBSTOR .
Дважды щелкните Start .
В диалоговом окне введите 3 .
Закройте редактор реестра.
Что означает защита от записи?
Когда USB-накопитель или SD-карта защищены от записи, вы не можете изменять файлы на носителе; их можно только просматривать. На защищенных от записи носителях вы можете читать и копировать файлы, но не можете записывать и удалять файлы.Ваш USB-накопитель и SD-карты могут быть защищены от записи из-за вируса или из-за того, что на носителе был включен переключатель блокировки.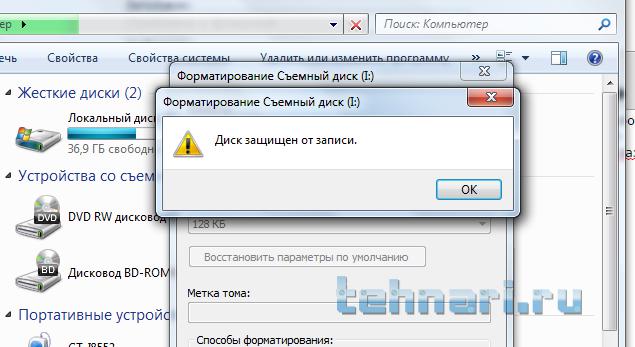
Спасибо, что сообщили нам!
Расскажите, почему!
Другой Недостаточно деталей Трудно понятьДиск защищен от записи в Windows 10
Быстрый переход:
Помогите! Диск защищен от записи!
В настоящее время USB-накопители (флэш-накопители или флеш-накопители) и SD-карты (micro SD или карты памяти) широко используются пользователями компьютеров для хранения и передачи данных.Однако некоторые пользователи сталкиваются с ошибкой защиты от записи. Вот один сценарий:
«Я долгое время использовал свой Sandisk Cruizer Edge (32 ГБ) в Windows 10 x64 и Mac Os X 10.7.x, но с некоторых дней я не могу добавлять, изменять или удалять файлы на обе ОС. Я проверил управление дисками (под Windows) и заметил, что флеш-ручка «только для чтения», но я не могу изменить этот статус.
Я не могу его отформатировать, так как получаю сообщение об ошибке «Диск защищен от записи»… итак, сейчас я пытаюсь изменить статус файлов (вижу, что «Архив» отмечен), но опять же в некоторых файлах выдает ту же ошибку . ..
..
Очень странно … даже потому, что Я могу читать все на нем … значит, флеш-ручка работает … Я пытался отключить и удалить ее, но опять же, когда Windows распознает ее, выдает ту же ошибку … »
Такое ощущение раздражает!
Почему диск защищен от записи?
Когда вы сталкиваетесь с ошибкой защиты от записи, вам должно быть интересно узнать о возможных причинах.Некоторые из причин перечислены ниже:
● На некоторых USB-накопителях и SD-картах есть переключатель физической защиты от записи. В таком случае просто переведите переключатель в разблокированное положение .
● USB-накопитель или SD-карта заражены вирусами. Если вы все же обнаружите вирус, устраните его с помощью антивирусного программного обеспечения .
● USB-накопитель или SD-карта заполнены.
Кажется сложно исправить ошибку защиты от записи в третьем случае, потому что вы не можете просто перемещать или удалять файлы на USB-накопителе или SD-карте. В этом состоянии вы можете попробовать решения, предлагаемые в следующей части.
В этом состоянии вы можете попробовать решения, предлагаемые в следующей части.
Как снять защиту от записи на диск в Windows 10?
Вы обнаружили, что диск защищен от записи в Windows 10, и не знаете, что делать? Не волнуйся! Встроенные функции Windows или надежное программное обеспечение для удаления защиты от записи могут спасти вас. Подробные инструкции по снятию защиты от записи с диска в Windows 10 см. В следующем материале.
Решение 1. Снимите защиту диска от записи с помощью CMD
1.Нажмите Windows Key + X на клавиатуре и выберите в меню Command Prompt (Admin) .
2. Введите diskpart и нажмите Enter.
3. Введите list disk и нажмите Enter.
4. Введите select disk # (например, Disk 1), чтобы выбрать диск, защищенный от записи, и нажмите Enter.
5. Введите attributes disk clearonly readonly , чтобы изменить свойства диска так, чтобы он больше не был доступен только для чтения, и нажмите Enter.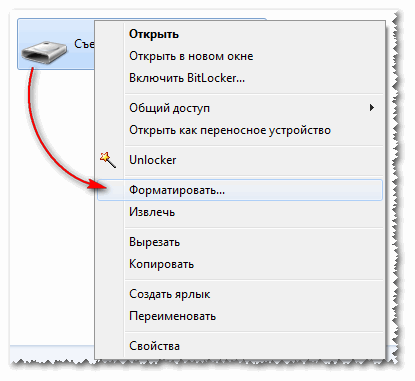
6. Введите exit и дважды нажмите Enter, чтобы постоянно выходить из Diskpart и командной строки. Повторно подключите USB-накопитель, чтобы проверить, устранена ли ошибка защиты от записи.
Решение 2. Отключите защиту от записи путем редактирования реестра
1. Нажмите Windows Key + R , чтобы открыть диалоговое окно «Выполнить». Введите regedit и нажмите Enter или нажмите «ОК», чтобы открыть редактор реестра.
2. Разверните записи на левой панели, чтобы перейти по следующему пути:
HKEY_LOCAL_MACHINE \ SYSTEM \ CurrentControlSet \ Control
3.Щелкните правой кнопкой мыши кнопку Control (папка), выберите New и щелкните Key . Назовите новый ключ StorageDevicePolicies .
4. Выберите только что созданный ключ и щелкните правой кнопкой мыши пустое пространство на правой панели.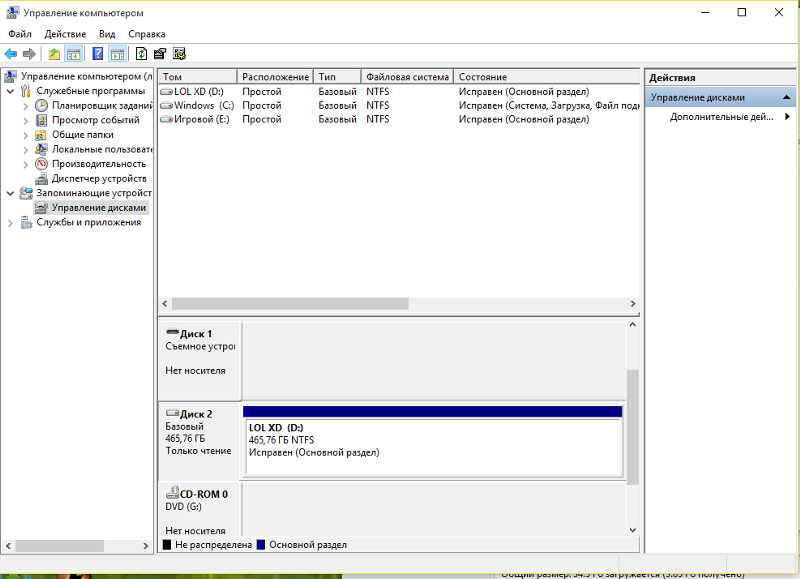 Выберите New и щелкните DWORD (32-bit) Value . Назовите новый DWORD WriteProtect .
Выберите New и щелкните DWORD (32-bit) Value . Назовите новый DWORD WriteProtect .
5. Дважды щелкните вновь созданный DWORD и измените его значение с 1 на 0 .Нажмите «ОК», чтобы применить изменения.
Советы: 1 означает «Да, защищать от записи мои USB-устройства хранения данных». И наоборот, 0 означает «Нет, не защищать мои USB-накопители от записи».
6. Закройте редактор реестра и перезагрузите компьютер.
Решение 3. Снимите защиту от записи с помощью бесплатного программного обеспечения
Если вы попробовали два вышеуказанных решения, но все еще не можете удалить защиту от записи с USB-накопителя или SD-карты, форматирование диска — последнее средство. AOMEI Partition Assistant Standard — это бесплатное программное обеспечение для управления разделами и управления дисками для компьютеров под управлением 32-разрядной или 64-разрядной версии Windows 10, Windows 8.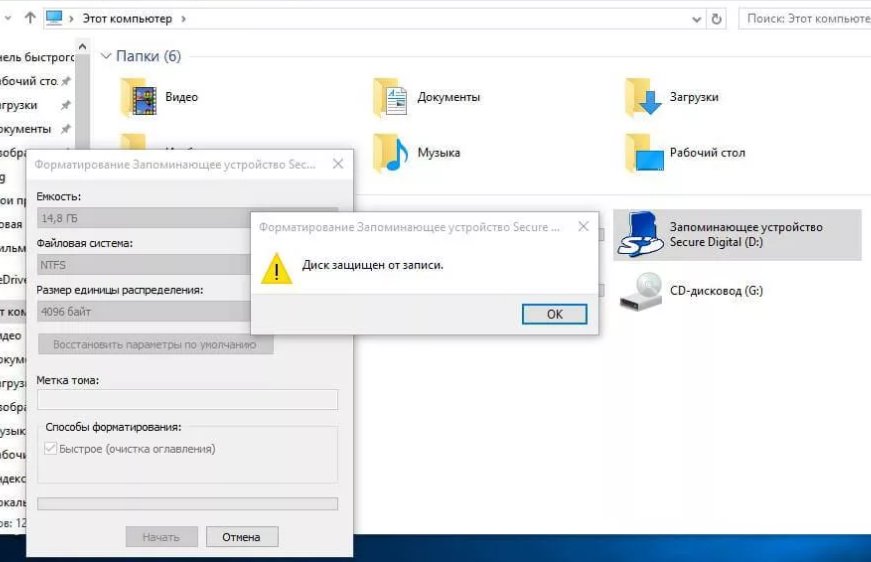 1/8, Windows 7, Vista и XP.
1/8, Windows 7, Vista и XP.
Имейте в виду, что форматирование раздела приведет к уничтожению всех данных в разделе, поэтому очень важно сделать резервную копию всех важных файлов и данных, прежде чем это делать. Следуйте приведенным ниже инструкциям, чтобы легко удалить защиту от записи с USB в Windows 10:
Шаг 1. Загрузите, установите и запустите AOMEI Partition Assistant. Щелкните правой кнопкой мыши раздел USB и выберите «Форматировать раздел».
Шаг 2. Во всплывающем окне вы можете назвать USB-накопитель, отредактировав «Метка раздела» и изменив файловую систему в соответствии с вашими потребностями.Щелкните « OK », чтобы продолжить.
Советы: FAT32 обеспечивает кроссплатформенную совместимость, а NTFS поддерживает размер одного файла до 4 ГБ.
Шаг 3. Подтвердите « Pending Operations » и нажмите « Apply », чтобы выполнить операцию.
Примечание: Чтобы пользоваться более продвинутыми функциями, такими как преобразование системного диска в GPT без потери данных, вы можете перейти на версию Professional.
Сводка
В этой статье предлагаются различные решения, которые помогут вам решить, что диск защищен от записи в Windows 10: переключатель защиты от записи, антивирусное программное обеспечение, CMD, редактор реестра и помощник по разделам AOMEI.Когда вы обнаружите, что диск защищен от записи в Windows 7, вы также можете удалить защиту от записи с помощью этих решений. Помимо форматирования разделов, AOMEI Partition Assistant также позволяет записывать нули на жесткий диск. Попробуйте прямо сейчас!
Диск защищен от записи? Не сдавайтесь! | DiskInternals
Это может произойти с любым диском, от классического жесткого диска до USB-накопителя, в Windows 10 или предыдущих версиях.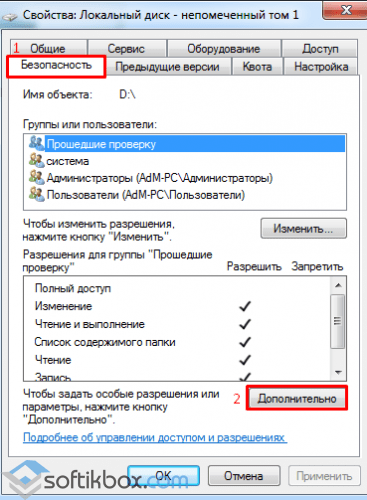 Но что делать, если диск защищен от записи?
Но что делать, если диск защищен от записи?
Здесь вы узнаете:
- почему это происходит с вашим HDD или SSD-диском
- как снять защиту от записи
- как DiskInternals Partition Recovery может вам помочь
Готовы? Давай читать!
Диски, защищенные от записи: обзор ситуацииЗащита от записи происходит не только на SD-карте, но и на любом съемном диске: внешнем SSD или жестком диске, USB-накопителе и т. Д.Если диск защищен от записи, пользователь не может открывать, добавлять или копировать файлы на диск или с него. Кроме того, эта функция не позволит вам случайно выполнить некоторые действия: вы не можете случайно отформатировать диск или удалить с него данные, а также никакая вредоносная программа (например, вирус) не может повредить ваши фотографии, видео или другие документы.
Другими словами, если диск защищен от записи, то он доступен только для чтения, и при попытке доступа к нему вы получите такое сообщение: «Диск защищен от записи. Снимите защиту от записи или используйте другой диск ».
Снимите защиту от записи или используйте другой диск ».
Почему диск защищен от записи?
Диск защищен от записи по нескольким причинам:
- Недостаточно места на диске. Если ваш диск заполнен информацией , это приведет к защите от записи.
- Флэш-накопитель переключился в режим чтения. Это делается с помощью специального рычага на одной из его сторон. Вы также можете сделать это, просмотрев свойства диска и отметив папки и файлы с флажком «Только для чтения».
- Настройки безопасности не позволяют использовать диск. Это можно выбрать в настройках по умолчанию.
- Ущерб от вирусов или других вредоносных программ.
- Логическое повреждение диска; например, битые сектора.
- Срок службы диска истек. В результате вы не можете получить к нему доступ, а вместо этого получаете сообщение типа: «Диск защищен от записи в Windows 10».
Что вы делаете в таких ситуациях? Как снять защиту от записи? Как снять защиту от записи с SSD-диска в Windows 10?
Обо всем этом и пойдет речь далее.
Некоторые диски имеют физический переключатель для защиты от записи. Проверьте, верно ли это для вас, и если это так, вам очень повезло. Просто поверните рычажок в обратном направлении и снова подключите флешку к компьютеру. Если можно смело пользоваться флешкой — отлично. Если изменений нет и диск защищен от записи, не беспокойтесь.
Решение есть, но обо всем по порядку.
1. Диск защищен от записи? Сначала верните свои файлы!
Почему? Потому что, по сути, любой способ снять защиту от записи с диска рискует удалить ваши данные.
Конечно, есть вероятность, что это произойдет, но готовы ли вы играть в рулетку со своими файлами?
Итак, чтобы вернуть и сохранить ваши данные, вам понадобится хороший программный инструмент из бесчисленного множества вариантов в Интернете. Но искать не нужно, так как лучший софт — DiskInternals Partition Recovery.
Вы спросите: почему? Это просто.
Это приложение восстановит файлы всех форматов независимо от размера.DiskInternals Partition Recovery поддерживает общие файловые системы, такие как UFS, HFS, NTFS, XFS, Ext2 / 3/4, ReiserFS, FAT12, ReFS и Reiser4. С помощью приложения файлы можно предварительно просмотреть или полностью восстановить; это твой выбор. Прямо сейчас вы можете попробовать бесплатную полнофункциональную пробную версию DiskInternals Partition Recovery.
Вы можете убедиться, что этот продукт подойдет даже новичку, но профессионалы будут рады с ним работать.
2. Давайте займемся защитой от записи!Вот 4 метода защиты от записи.
Способ 1. Проверить диск на вирусыДиск может быть защищен от записи в Windows 10 из-за наличия на нем вирусов.
Проверьте защищенный от записи диск на вирусы. В большинстве случаев проверка на вирусы происходит автоматически, но если у вас съемный диск, то вы не можете быть уверены в безопасности других компьютеров, к которым была подключена ваша флешка. Поэтому подключите диск к компьютеру с хорошей обновленной антивирусной программой и проверьте диск на вирусы.
Поэтому подключите диск к компьютеру с хорошей обновленной антивирусной программой и проверьте диск на вирусы.
Чтобы узнать, заполнен ли ваш диск, выполните следующие действия:
Проверьте, не заполнен ли диск, чтобы снять защиту от записи.Перейдите в «Мой компьютер» и щелкните правой кнопкой мыши диск. В списке выберите Свойства. Теперь ваш экран покажет, сколько места на диске занято и свободно.
Метод 3. Проверка защиты от записи в файлах Проверьте защиту от записи для файлов.Часто возникают ситуации, когда не может быть прочитан только один из файлов.И вот что делать в такой ситуации: Щелкните правой кнопкой мыши файл, который не может быть прочитан. Затем щелкните «Свойства». Перейдите в раздел «Атрибуты» и откройте вкладку «Только для чтения». Если значок установлен таким образом, удалите его. Это все. Файл должен быть доступен для редактирования.
Метод 4. Используйте служебную программу Diskpart
Используйте служебную программу DiskpartЭтот метод эффективен, но, скорее всего, все данные будут удалены в процессе. Если вы сделали копию данных с помощью DiskInternals Partition Recovery, вам не о чем беспокоиться.
Используйте Diskpart для очистки только для чтения.Итак, откройте командную строку в режиме администратора. Введите «diskpart» и нажмите Enter.
Введите «список дисков» и нажмите Enter.
Затем напишите «выберите диск X» (X — номер диска, который не может быть прочитан).
Введите «атрибуты диска очищаются только для чтения». Нажмите Enter.
Введите «exit» и нажмите Enter.
Теперь закройте в командной строке и проверьте свой диск на работоспособность после перезагрузки компьютера.Если этот метод не помог, перейдите к следующему методу.
Метод 5. Используйте служебную программу команды RegeditЭтот метод основан на редактировании реестра операционной системы.
Нажмите комбинацию клавиш Windows + R.
В пустой строке введите следующую команду: «regedit» и нажмите Enter.
Затем перейдите в папку реестра:
HKEY_LOCAL_MACHINE \ SYSTEM \ CurrentControlSet \ Control \ StorageDevicePolicies
Затем вам нужно найти ключ с именем WriteProtect и дважды щелкнуть его. Откроется новое окно DWORD, где вам нужно будет выбрать значение 0 или 1.
0 — снимает защиту диска от записи.
1- устанавливает защиту от записи на диск.
Соответственно введите 0 и нажмите ОК.
Перезагрузите компьютер и снова подключите диск. Теперь диск должен быть доступен для редактирования, сохранения, копирования данных и т.д.
Как видите, если все сделать своевременно и по порядку, любую сложную проблему можно решить.
Как отключить защиту от записи на USB-ключ
Последнее обновление , автор: David Webb .
Если вы не можете редактировать или сохранять файлы на USB-накопителе , вероятно, ваше устройство заблокировано в режиме только для чтения. Эта статья познакомит вас с несколькими способами, с помощью которых вы можете разблокировать защиту от записи на USB-ключе , чтобы вы могли редактировать свои документы по мере необходимости.
Эта статья познакомит вас с несколькими способами, с помощью которых вы можете разблокировать защиту от записи на USB-ключе , чтобы вы могли редактировать свои документы по мере необходимости.
Если у вас возникла проблема при попытке скопировать или удалить файлы на USB-накопителе, существует очень простое решение, которое позволит вам удалить этот параметр, что даст вам возможность изменять, копировать или удалять любые файлы. с вашего USB-накопителя.
Как снять защиту от записи на USB
Чтобы снять защиту от записи, просто откройте меню Пуск и нажмите Выполнить . Введите regedit и нажмите Введите . Это откроет редактор реестра.
Следующим шагом является переход по следующему пути:
HKEY_LOCAL_MACHINE \ SYSTEM \ CurrentControlSet \ Control \ StorageDevicePolicies
Дважды щелкните ключ WriteProtect , расположенный на правой боковой панели, и установите значение 0 .
 Перейдите в поле Data Value и нажмите OK :
Перейдите в поле Data Value и нажмите OK : Для завершения просто перезагрузите систему, а затем снова подключите USB-накопитель к компьютеру.
Как разблокировать USB-накопитель
Многие USB-ключи поставляются с переключателем, который перемещается вверх и вниз для включения или отключения блокировки защиты от записи. В качестве первого шага мы рекомендуем вам проверить, есть ли на вашем USB-накопителе этот переключатель (обычно обозначается опцией hold или locked ).Если это так, просто разблокируйте переключатель и попытайтесь написать.
Еще одно простое решение для отключения защиты от записи — просто проверить, просматривается ли текущий файл в формате Read Only или нет. Если он защищен от чтения, просто щелкните папку правой кнопкой мыши и снимите флажок «Только для чтения».
Существует множество онлайн-инструментов для восстановления, связанных с определенной маркой USB-накопителя .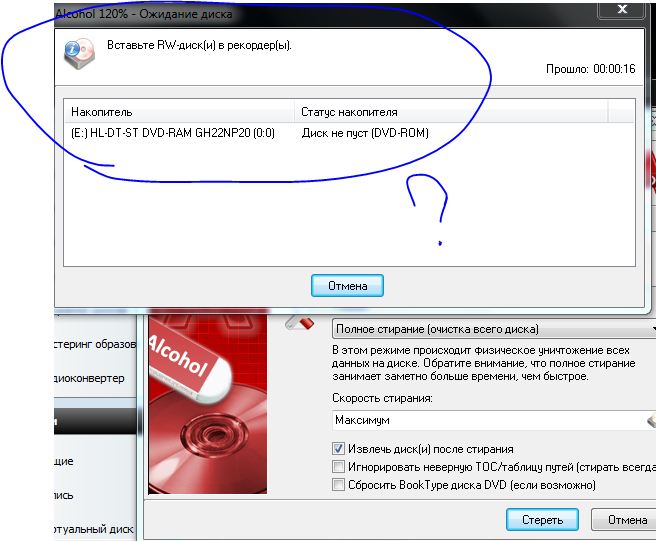 Например, используйте инструмент JetFlash Online Recovery для восстановления USB-ключей Transcend, который дает пользователю гибкость для сохранения сохраненной информации или форматирования ключа.
Например, используйте инструмент JetFlash Online Recovery для восстановления USB-ключей Transcend, который дает пользователю гибкость для сохранения сохраненной информации или форматирования ключа.
Интернет-инструменты для отключения защиты от записи
Доступен ряд онлайн-инструментов для конкретных брендов, которые помогут вам отключить защиту от записи на USB-накопителе. JetFlash Online Recovery — это широко распространенный инструмент, используемый для восстановления USB-ключей Transcend , поскольку он дает пользователям гибкость для сохранения сохраненной информации или форматирования ключей.
Как отформатировать USB-ключ
Если ни один из вышеперечисленных вариантов не работает, вы всегда можете попробовать отформатировать USB-ключ.Более подробную информацию о форматировании флешки можно найти здесь.
Изображение: © IB Photography — Shutterstock.com
Как исправить ошибку защиты от записи? (Расширенная версия)
1. Сделайте резервную копию ваших данных.
Сделайте резервную копию ваших данных.
- Если диск недоступен, вы можете попытаться восстановить данные с помощью программного обеспечения. (Обычно, если диск недоступен, тип программного обеспечения для восстановления, наиболее подходящего для этой задачи, — это программа для восстановления разделов.)
2.Затем вы можете выбрать один из двух вариантов, показанных ниже:
а. Используйте командную строку, открыв консоль cmd.exe.
я. В командной консоли введите «diskpart» и подождите, пока вы не войдете в diskpart.
ii. Введите «список дисков», чтобы вывести список подключенных дисков.
iii. Определите правильный номер диска.
iv. Введите «select disk #», чтобы выбрать целевой диск.
v. Введите «атрибут очистки диска только для чтения», чтобы снять защиту от записи.
vi. Введите «exit» для выхода из diskpart.
vii. Закройте консоль.
г. Используйте regedit, открыв консоль редактора реестра.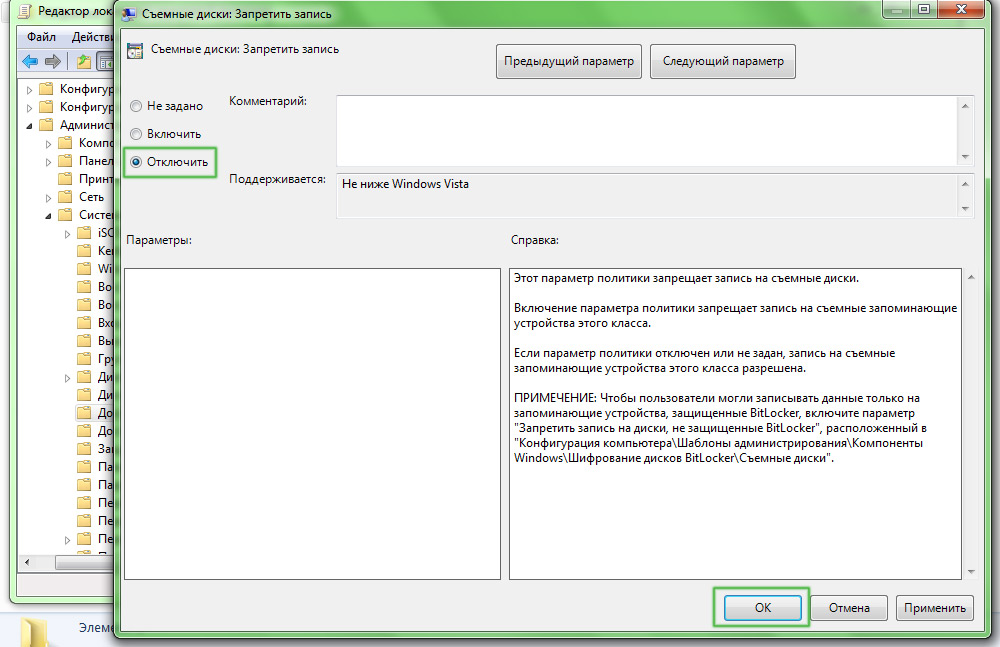 Прежде чем продолжить, обязательно сделайте резервную копию реестра. См. «Как сделать резервную копию и восстановить реестр в Windows».
Прежде чем продолжить, обязательно сделайте резервную копию реестра. См. «Как сделать резервную копию и восстановить реестр в Windows».
я. В редакторе в разделе «Компьютер» выберите каталог
«HKEY_LOCAL_MACHINE».ii. Затем выберите каталог «СИСТЕМА»
iii. Затем выберите каталог
«CurrentContrlSet».iv.Затем выберите «Управление» каталог
v. Затем выберите каталог «StorageDevicePolicies»
vi. Затем выберите и щелкните регистр «writeprotect», чтобы открыть и отредактировать значение регистра.
vii. Если вы заметили, что значение установлено на «1» (обозначает только чтение), измените его на значение «0».
viii. Нажмите ОК и выйдите из редактора.
3. Извлеките USB-накопитель и снова загрузите его. (Также может быть хорошо перезапустить систему)
4.Попробуйте и посмотрите, доступен ли сейчас диск для записи.
=====================================
Еще одно возможное решение — выполнить низкоуровневое форматирование флеш-накопителя.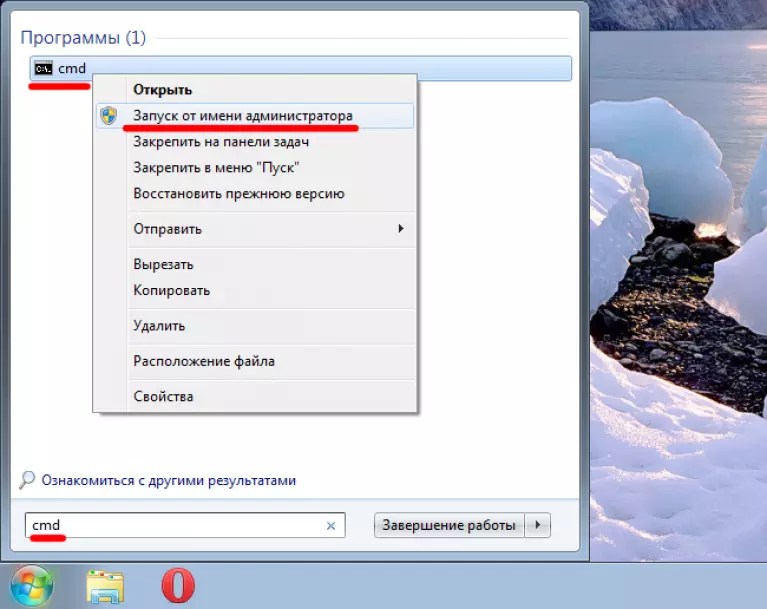 Проще говоря, это выровняет микросхему памяти внутри и вернет ее в исходное состояние. Имейте в виду, что хотя вы можете восстановить работу диска, это приведет к безвозвратному удалению всех данных, которые вы могли изначально сохранить на диске. Вы можете попытаться восстановить свои данные с помощью утилиты восстановления данных перед использованием утилиты низкоуровневого форматирования.
Проще говоря, это выровняет микросхему памяти внутри и вернет ее в исходное состояние. Имейте в виду, что хотя вы можете восстановить работу диска, это приведет к безвозвратному удалению всех данных, которые вы могли изначально сохранить на диске. Вы можете попытаться восстановить свои данные с помощью утилиты восстановления данных перед использованием утилиты низкоуровневого форматирования.
Инструкция по переформатированию накопителя:
- Загрузите и установите одно из следующего: средство форматирования низкого уровня (LLF) или Active @ KillDisk (www.killdisk.com).
- Вставьте флэш-накопитель USB в компьютер и запустите загруженную программу.
- Вы увидите, что ваша USB-флешка отображается внутри окна программы. Щелкните на USB-накопителе и затем нажмите «Продолжить». (Убедитесь, что выбрали правильный диск — вы НЕ хотите форматировать неправильный диск.)
- Щелкните «Низкоуровневый формат» на вкладке. Нажмите кнопку «FORMAT THIS DEVICE», чтобы начать форматирование.

- После завершения низкоуровневого форматирования может потребоваться высокоуровневое форматирование накопителя. Это потребуется только в том случае, если диск не может хранить файлы после завершения низкоуровневого форматирования.
- Перейдите в «Мой компьютер» (или «Компьютер» в Windows Vista или Windows 7)
- Дважды щелкните букву USB-накопителя.
- Windows предложит вам отформатировать диск. Продолжите форматирование — убедитесь, что опция «Быстрое форматирование» не отмечена — другие параметры по умолчанию должны быть в порядке.
Как исправить ошибку «Диск защищен от записи» на USB-накопителях?
В этой статье речь пойдет об ошибке «Диск защищен от записи» на USB-накопителе и SD-карте. В нем объясняются возможные причины и решения для снятия защиты от записи для USB-накопителя и получения данных при возникновении этой ошибки.Если вас в данный момент беспокоит эта проблема, вы можете прочитать это руководство, прежде чем отказаться от диска.
Что такое «защита от записи» на USB-дисках?
Защита от записи на USB-накопители или SD-карты — удобная функция, предназначенная для предотвращения случайного удаления файлов и блокировки подозрительных файлов, таких как вирусы и неавторизованные источники. Внешние устройства хранения данных — это очень распространенные устройства, и они широко используются в наши дни, поскольку они портативны, и пользователи могут брать их куда угодно.Когда USB-диск защищен от записи, он становится доступным только для чтения. В этом случае любые действия по добавлению или редактированию данных на этом диске будут запрещены. Все попытки, связанные с записью, будут предотвращены, такие как добавление или создание нового файла, редактирование существующих данных, удаление уже имеющихся файлов, форматирование текущего USB-диска и т. Д. Еще одна причина, по которой люди предоставляют доступ только для чтения к своему устройству хранения, заключается в том, чтобы запретить другим от обмена содержимым, хранящимся на диске.
При попытке записать данные на такой диск вы получите сообщение об ошибке «Диск защищен от записи.Снимите защиту от записи или используйте другой диск », как показано на рисунке ниже.
Однако эта функция может стать головной болью, если она используется неправильно или USB-накопитель поврежден. В этом случае ошибка «Диск защищен от записи» сведет вас с ума, поскольку вы не можете получить доступ к данным на этом USB-накопителе, и единственный способ исправить это может быть отформатировать защищенный от записи USB-накопитель, который не будет легкая работа. Что еще хуже, если файлы на этом диске важны для вас, форматирование не будет разумным выбором для форматирования данных очистки.Таким образом, вам нужно сначала отключить или снять защиту от записи с USB-диска. Давайте посмотрим на реальный случай, найденный на форуме:
«Недавно я купил новый ноутбук, на котором установлена Windows 10. У меня есть четыре USB-накопителя, и один из них без причины помечен как« защищенный от записи », так как я ничего с ним не делал. Я нашел решение для Windows XP и попробовал на моем собственном компьютере. Но он не снял защиту от записи. Я просто хочу скопировать файлы с USB-диска на компьютер, а затем переформатировать его.Можете ли вы помочь мне с удалением защиты от записи на компьютере с Windows 10 или с получением данных? «
Я нашел решение для Windows XP и попробовал на моем собственном компьютере. Но он не снял защиту от записи. Я просто хочу скопировать файлы с USB-диска на компьютер, а затем переформатировать его.Можете ли вы помочь мне с удалением защиты от записи на компьютере с Windows 10 или с получением данных? «
Причины ошибки USB защиты от записи
Эта ошибка может появляться по нескольким причинам, и в этом разделе перечислены наиболее распространенные.
Переключатель только для чтения
Многие карты памяти и USB-накопители имеют небольшой физический переключатель на боковой стороне. Переключатель используется для установки защиты от записи и делает диск только для чтения.
Флешка заполнена
Если флэш-накопитель заполнен файлами и на нем нет свободного места, и он, вероятно, защищен от записи.Вы можете щелкнуть диск правой кнопкой мыши и выбрать «Свойства», чтобы проверить, сколько свободного места доступно на диске.
Настройки безопасности
Некоторый компьютер использует или администратор машины устанавливает параметры безопасности на компьютере, чтобы предотвратить действия по записи данных на USB-диск.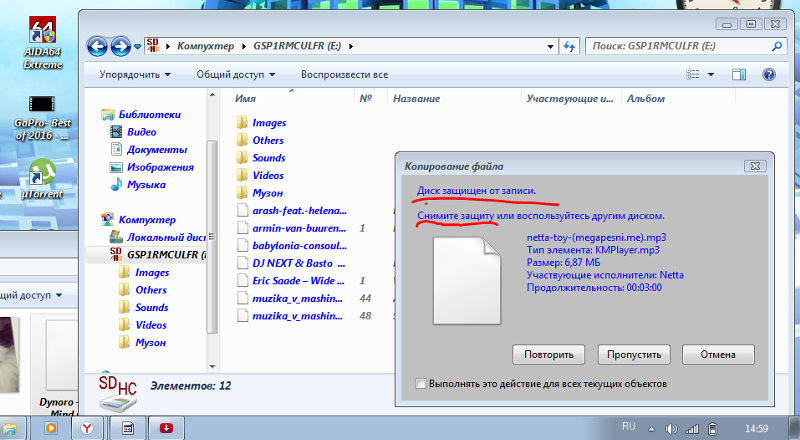 Вам необходимо удалить такие настройки, изменив настройки в реестре.
Вам необходимо удалить такие настройки, изменив настройки в реестре.
Свойство только для чтения
Если вы установите для существующих на диске файлов или папок значение «Только для чтения», вы получите это сообщение об ошибке при копировании, редактировании или замене файлов.В этом случае вам необходимо перейти в Свойства файла, чтобы проверить, выбран ли параметр «Только для чтения».
Вирусная атака
Вирус может заражать везде, где есть данные, и вызывать различные проблемы, такие как повреждение данных, потеря файлов, сбой системы, сбой устройства хранения и т. Д.
Диск сломан или имеет битые сектора
Если причины, упомянутые выше, не могут быть объяснены в вашем случае, вероятно, ваш съемный диск сломан или имеет поврежденные сектора. Диск может быть старым и только что достигает своего естественного срока службы, так как многие диски имеют ограничения на объем чтения и записи данных.Кроме того, с поврежденными секторами нельзя выполнять обычные операции чтения или записи, поэтому вам может потребоваться помощь в средствах проверки диска.
Как добавить на флешку защиту от записи?
Если вы сохранили некоторые важные данные на своем флеш-накопителе, то рекомендуется включить защиту от записи, прежде чем вставлять их на компьютеры, которые не защищены антивирусным ПО. Есть вероятность заражения флешки вирусом при подключении к общедоступным компьютерам. Хотя защита от записи на USB-накопителе не является надежным средством защиты от редактирования или удаления ваших данных людьми, если они знают, как отключить эту функцию, это лучше, чем держать флешку в открытом режиме.Вот удобное руководство по добавлению защиты от записи.
Метод 1:
Осмотрите флешку или карту памяти и найдите переключатель. Вы можете переместить переключатель в положение блокировки, чтобы включить защиту от записи для устройства.
Метод 2:
Установить права доступа к диску
Шаг 1 Щелкните правой кнопкой мыши букву диска, соответствующую флэш-накопителю, в проводнике Windows и выберите «Свойства» из контекстного меню.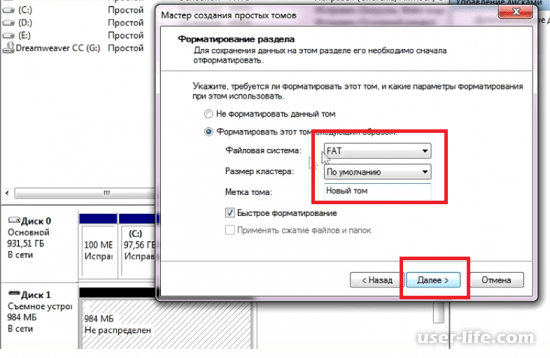
Шаг 2 Щелкните вкладку «Безопасность» в окне «Свойства», выберите «Все» в разделе «Группы или пользователи» и нажмите кнопку «Изменить».
Шаг 3 В окне «Разрешения для съемного диска» вы можете увидеть раздел «Разрешения для всех» и два столбца с флажками. Отметьте в разделе «Запретить» такие пункты, как «Полный доступ», «Изменение» и «Запись».
Шаг 4 Нажмите Применить, а затем кнопку ОК.
Как снять защиту от записи с USB-накопителя только для чтения?
Решение 1. Проверьте диск на физическую блокировку
Многие USB-накопители и SD-карты имеют переключатель физической блокировки, который может включать и выключать защиту от записи.Таким образом, вам необходимо проверить, включает ли флешка эту блокировку. Проверьте левый или правый край, чтобы найти переключатель. Если переключатель находится на стороне блокировки, просто переведите его в разблокированное положение. Если этот метод не может устранить ошибку защиты от записи, попробуйте следующие решения.
Решение 2. Отключите защиту от записи в реестре
Редактирование реестра — еще один способ исправить ошибку «Диск защищен от записи». Защиту от записи можно включить в реестре Windows, и писать на USB-устройства непросто.Если вы отключите эту функцию через редактор реестра, вы сможете восстановить права чтения и записи на съемных дисках. Вот шаги, которым вы можете следовать.
Шаг 1 Откройте редактор реестра. Нажмите кнопку «Пуск», введите «Regedit» в поле поиска и нажмите клавишу ввода. Если вы видите запрос от управления учетной записью пользователя, нажмите Да. Кроме того, вы можете получить редактор реестра, набрав Regedit.exe в команде «Выполнить», которую можно открыть, нажав клавиши Windows и R.
Шаг 2 В левой части редактора реестра перейдите к:
HKEY_LOCAL_MACHINE \ SYSTEM \ CurrentControlSet \ Control
Найдите StorageDevicePolicies и откройте его.Если его не существует, вы можете его создать. Щелкните правой кнопкой мыши Control и выберите «New» и «Key» и назовите его StorageDevicePolicies.
Шаг 3 Нажмите кнопку StorageDevicePolicies слева и щелкните правой кнопкой мыши пустую область справа. Выберите «Создать» и «Значение DWORD (32 бита)». Затем измените его имя на WriteProtect.
Шаг 4 Дважды щелкните ключ WriteProtect, введите 0 в поле «Значение» и нажмите OK. Закройте редактор реестра и снова подключите USB-накопитель.
Решение 3. Используйте командную строку для снятия защиты от записи
Атрибуты чтения и записи диска UBS можно изменить из командной строки Windows с помощью простой командной строки. Вы можете выполнить следующие действия, чтобы очистить атрибут записи для флэш-накопителя или SD-карты.
Шаг 1 Откройте командную строку.
Нажмите кнопку «Пуск» и введите cmd в поле поиска. Затем щелкните правой кнопкой мыши «cmd.exe» в списке поиска и выберите «Запуск от имени администратора».Нажмите Да, если вы получите запрос UAC.
Шаг 2 Введите diskpart и нажмите Enter.
Diskpart — это встроенный в Windows инструмент для разбиения диска на разделы, который может изменять значения, связанные с USB-накопителями. Если вы получили сообщение об ошибке «Запрос не может быть выполнен из-за ошибки устройства ввода-вывода. Дополнительные сведения см. В журнале системных событий», возможно, устройство хранения физически повреждено.
Шаг 3 Введите следующие команды одну за другой и нажимайте клавишу Enter после каждой команды.
список дисков
выберите диск # (# — это номер диска для вашего USB-накопителя, который сообщает об ошибке «Диск защищен от записи». На скриншоте ниже мы должны ввести выберите диск 1)
атрибуты очистки диска только для чтения
Шаг 4 Когда вы видите «Атрибуты диска успешно очищены», вы можете закрыть командную строку и повторно подключить USB-накопитель, чтобы проверить, решена ли проблема.
Решение 4. Проверьте разрешение учетной записи
Причиной появления ошибки защиты от записи может быть проблема с правами доступа к диску. Возможно, вы не предоставили разрешение на доступ к определенному устройству хранения, поэтому вам необходимо убедиться, что вы правильно установили права записи для учетной записи пользователя.
Возможно, вы не предоставили разрешение на доступ к определенному устройству хранения, поэтому вам необходимо убедиться, что вы правильно установили права записи для учетной записи пользователя.
Шаг 1 Откройте командную строку.
Откройте «Свойства» USB-накопителя, щелкнув правой кнопкой мыши и выбрав «Свойства».
Шаг 2 Появится окно «Свойства съемного диска», в котором необходимо щелкнуть вкладку «Безопасность». В разделе «Разрешение для всех» проверьте, отмечена ли галочкой функция «Запись».
Шаг 3 Если рядом с параметром «Запись» нет галочки, выберите используемую учетную запись и нажмите кнопку «Изменить». Нажмите «Добавить», затем введите имя объекта и нажмите «ОК».
Решение 5. Убедитесь, что USB-накопитель не заполнен
Если на USB-накопителе не хватает места, вы также можете получить сообщение об ошибке защиты от записи при копировании файлов на это устройство. Вы можете увидеть свободное место на диске, проверив его Свойства на компьютере.
Шаг 1 Дважды щелкните Компьютер / Этот компьютер на рабочем столе, чтобы открыть Проводник Windows.
Шаг 2 Найдите USB-накопитель и щелкните его правой кнопкой мыши, чтобы выбрать «Свойства». Затем вы можете увидеть круговую диаграмму, показывающую используемое пространство и свободное пространство.
Решение 6. Убедитесь, что на USB-накопителе нет вирусов.
Бывает, что флешка может быть недоступна для чтения или записи, если она заражена определенным вирусом. Каждый раз, когда вы подключаете USB-накопитель к компьютеру, вам необходимо сканировать его на наличие вирусов или вредоносных программ, особенно после того, как он используется на общедоступных компьютерах. Вирус может удалить или испортить файлы, заполнить USB-накопитель бессмысленными данными или сделать его нечитаемым.Таким образом, вы можете вручную просканировать флешку с помощью антивирусной программы и удалить все возможные вредоносные программы и вирусы.
Решение 7. Отформатируйте диск, защищенный от записи
В большинстве случаев вы не можете форматировать защищенные от записи диски, поскольку в процессе форматирования записывается новая файловая система. При попытке отформатировать диск вы получите такие ошибки, как «Диск защищен от записи» или «Windows не удалось завершить форматирование». Вы можете попробовать метод здесь, чтобы отформатировать его.
При попытке отформатировать диск вы получите такие ошибки, как «Диск защищен от записи» или «Windows не удалось завершить форматирование». Вы можете попробовать метод здесь, чтобы отформатировать его.
Предупреждение. Форматирование диска стирает с него все данные.Если файлы на диске важны для вас, вам следует восстановить данные перед форматированием.
Шаг 1 Перезагрузите компьютер и нажмите F8 перед загрузкой компьютера в систему. Выберите вариант загрузки в безопасном режиме и нажмите клавишу ввода.
Шаг 2 Нажмите клавишу Win + R, чтобы открыть диалоговое окно «Выполнить». Введите cmd в окне «Выполнить» и нажмите Enter, чтобы получить черное окно.
Шаг 3 Введите формат f: (F — буква диска вашего съемного накопителя, который вы хотите отформатировать) и нажмите Enter.Имейте в виду, что если вы введете неправильную букву диска, он сотрет все данные с этого диска.
Решение 8. Проверьте наличие сбойных секторов
Плохие секторы на жестком диске или флэш-памяти недоступны или недоступны для записи из-за физического или логического повреждения пластин диска, флэш-памяти или транзисторов.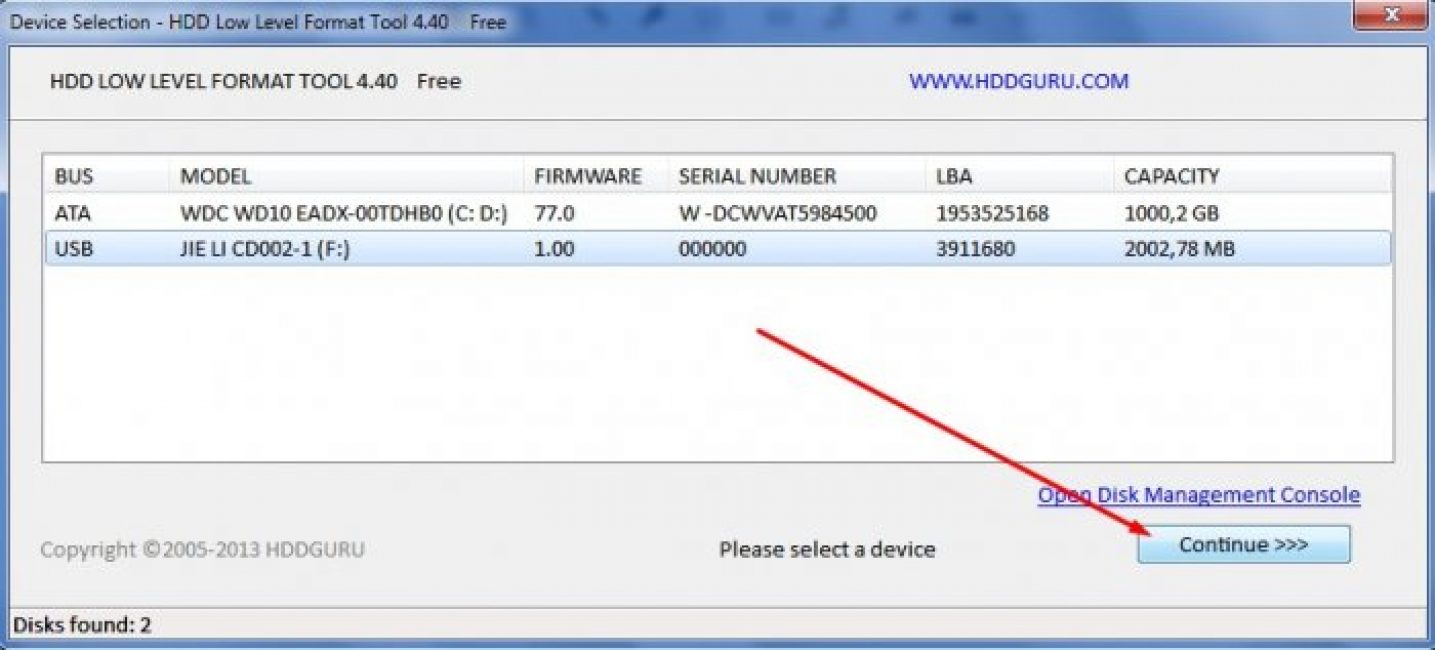 Если на диске есть поврежденные сектора, он станет медленным или перестанет нормально работать. Вы можете следовать этому руководству, чтобы проверить наличие битых секторов на устройстве хранения.
Если на диске есть поврежденные сектора, он станет медленным или перестанет нормально работать. Вы можете следовать этому руководству, чтобы проверить наличие битых секторов на устройстве хранения.
Шаг 1 Установите и запустите DiskGenius Free и найдите соответствующий USB-накопитель в программном обеспечении.Выберите диск и нажмите меню «Диск», чтобы выбрать «Проверить или восстановить поврежденные сектора».
Шаг 2 Нажмите «Начать проверку», и программа начнет сканирование поврежденных секторов. Завершите проверку сбойных секторов, DiskGenius сообщит количество сбойных секторов.
Шаг 3 Если на USB-накопителе есть поврежденные сектора, вы можете попробовать восстановить их с помощью этого бесплатного диспетчера разделов. Обратите внимание, что восстановление поврежденных секторов приводит к повреждению данных, хранящихся в поврежденных секторах или рядом с ними, поэтому вам необходимо сделать резервную копию данных перед восстановлением.
Как восстановить данные с защищенной от записи флешки?
Бесплатная программа для восстановления данных с флешек
Если вы ищете бесплатное и полнофункциональное программное обеспечение для восстановления флеш-накопителей для возврата файлов и папок со съемного устройства, защищенного от записи, вы находитесь в нужном месте и найдете правильный инструмент: Eassos Recovery Free. Это бесплатное программное обеспечение для восстановления данных восстанавливает данные в режиме только для чтения и не нарушает потерянные данные, поэтому процесс восстановления безопасен и надежен.Это удобное и бесплатное программное обеспечение для восстановления флеш-накопителей способно восстанавливать данные с флеш-памяти, карты Secure Digital, карты Compact Flash, mp3, карты памяти, mp4, SSD, жесткого диска и т. Д.
Это бесплатное программное обеспечение для восстановления данных восстанавливает данные в режиме только для чтения и не нарушает потерянные данные, поэтому процесс восстановления безопасен и надежен.Это удобное и бесплатное программное обеспечение для восстановления флеш-накопителей способно восстанавливать данные с флеш-памяти, карты Secure Digital, карты Compact Flash, mp3, карты памяти, mp4, SSD, жесткого диска и т. Д.
Причины выбора Eassos Recovery Free
- Это бесплатно для всех пользователей.
- Легко использовать. Процесс установки и восстановления данных управляется интерфейсом мастера. Неопытным пользователям не составит труда вернуть утерянные данные.
- Четыре функциональных режима позволяют пользователям справиться практически со всеми проблемами потери данных.
- Он отлично работает во всех системах Windows и может извлекать данные с различных устройств хранения.
- Он обеспечивает функцию предварительного просмотра файлов, которая помогает пользователю проверить, не повреждены ли файлы перед фактическим восстановлением.
 Программа для восстановления данных
Программа для восстановления данных - Eassos имеет специализированную группу технической поддержки, и вы можете связаться с ними по электронной почте в любое время, когда вам понадобится помощь.
Действия по восстановлению данных с флэш-накопителя, защищенного от записи
Прежде чем мы начнем восстановление данных, вам необходимо подключить USB-накопитель к компьютеру и убедиться, что он распознается в проводнике Windows.Загрузите и установите Eassos Recovery Free на жесткий диск компьютера.
Шаг 1 Запустите Eassos Recovery Free и выберите нужную функцию восстановления. Как «Восстановить файлы из раздела», так и «Восстановить файл с диска» можно получить обратно данные с флэш-накопителя.
Шаг 2 Выберите USB-накопитель и нажмите кнопку «Далее», чтобы начать поиск файлов.
Шаг 3 Выберите файлы, которые вам нужны, и нажмите кнопку «Восстановить», чтобы восстановить файлы. Eassos Recovery Free отображает список файлов, которые можно восстановить, пока он сканирует выбранный диск, чтобы вы могли легко просмотреть файлы. Если все необходимые файлы были обнаружены, вы можете приостановить процесс консервирования и восстановить данные.
Если все необходимые файлы были обнаружены, вы можете приостановить процесс консервирования и восстановить данные.
Как исправить диск защищен от записи
Съемный диск очень удобен, когда вы хотите хранить большие файлы, если вы не хотите перегружать память вашего ПК. Флэш-накопители, внешние жесткие диски, SD-карты и DVD-диски — одни из ярких примеров таких устройств.Они обнаруживаются компьютером автоматически, но некоторые проблемы могут влиять на эти устройства, делая их нечитаемыми или недоступными для записи.
ОШИБКА ЗАЩИТЫ ОТ ЗАПИСИ НА ДИСК
Когда вы видите сообщение об ошибке «диск защищен от записи», как только вы подключаете периферийное запоминающее устройство, это означает, что вы не можете записать или отформатировать диск, пока эта проблема не будет решена. Обычно это происходит в Windows версии 7, 8, 8.1 и последней версии Windows 10.
Одна из частых причин, которую некоторые пользователи не замечают, — это переключатель устройства, который включает защиту записи.Если запоминающее устройство заполнено, вы также можете столкнуться с этой проблемой. Их довольно легко решить, но в некоторых случаях все немного сложнее. Например, эта ошибка может быть вызвана повреждением разделов на диске или нарушением безопасности в результате атаки вредоносного ПО.
Поскольку вы не сможете получить доступ к съемному диску, вам необходимо отменить защиту от записи, прежде чем вы сможете использовать ее снова.
КАК РЕШИТЬ ОШИБКУ ЗАЩИТЫ ОТ ЗАПИСИ НА ДИСК
Когда ваш компьютер обнаруживает защиту от записи на внешнем запоминающем устройстве, он автоматически останавливает такие операции, как запись и форматирование на устройстве.Затем диск будет переключен в режим только для чтения, что означает, что вы можете просматривать файлы, но не редактировать их. В некоторых случаях (например, при повреждении USB-накопителя) эту неисправность диска можно устранить следующими способами:
1.
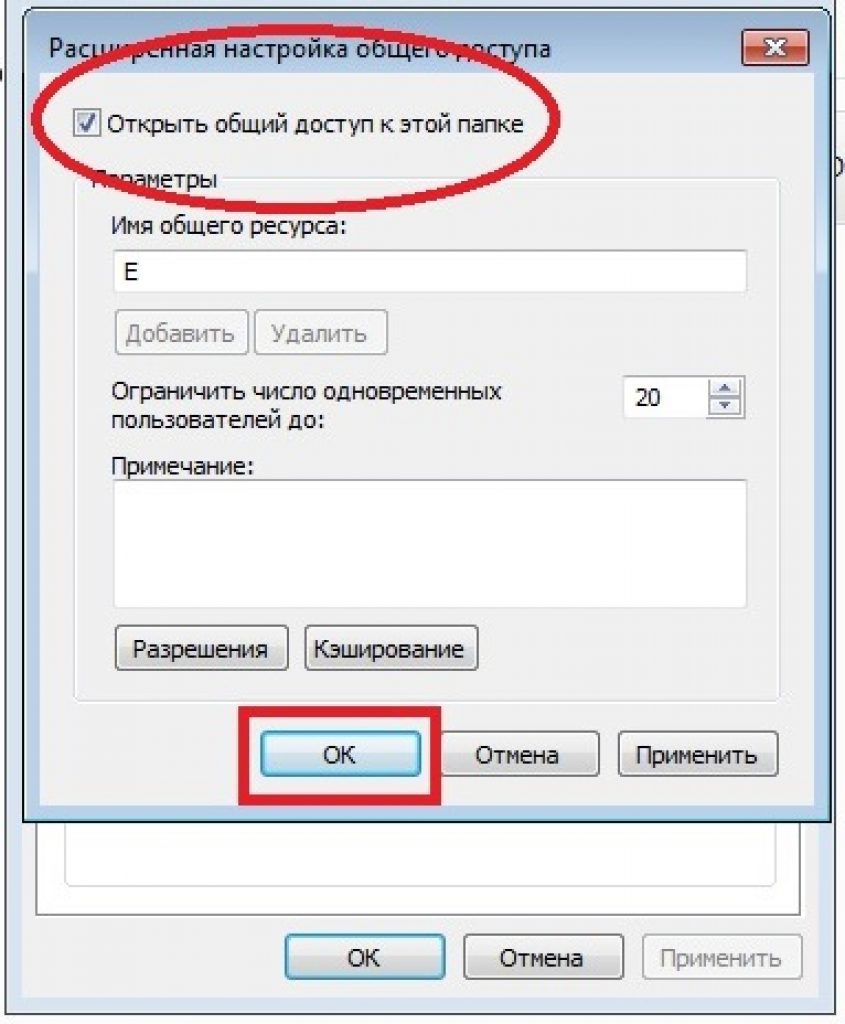 ПРОВЕРЬТЕ ВЫКЛЮЧАТЕЛИ
ПРОВЕРЬТЕ ВЫКЛЮЧАТЕЛИИногда достаточно переключиться, чтобы снять защиту от записи. Просто выполните физическую проверку вашего устройства, чтобы найти любой переключатель, который обычно находится на краях SD-карты. Вы также можете обратиться к руководству.
2. ИСПОЛЬЗУЙТЕ РЕЕСТР ДЛЯ ОТКЛЮЧЕНИЯ ЗАЩИТЫ ОТ ЗАПИСИ
а.В строке поиска введите regedit и щелкните верхний результат.
г. В интерфейсе редактора реестра выполните следующие действия, указанные в левой части окна: HKEY_LOCAL_MACHINE \ SYSTEM \ CurrentControlSet \ Control .
г. Найдите StorageDevicePolicies и откройте, щелкнув.
г. Щелкните правой кнопкой мыши место в правой части окна и выберите New> DWORD (32-BIT) VALUE .Переименуйте его в WriteProtect .
e. Установите значение реестра 0 и выберите OK .
ф. Снова подключите внешний диск.
3. СНЯТИЕ ЗАЩИТЫ ОТ ЗАПИСИ В КОМАНДНОЙ ЗАПИСИ
а. Запустите командную строку .
г. В командной строке введите diskpart и нажмите Введите .
г. Введите эти команды одну за другой и нажмите Введите ключ после каждой:
список дисков
выбрать диск
атрибуты очистки диска только для чтения
г.Когда появится сообщение «Атрибуты диска успешно очищены», закройте окно команды
e. и подключите и снова подключите внешнее устройство.
4. ПРОВЕРИТЬ РАЗРЕШЕНИЯ НА СЧЕТ
а. Введите Командная строка в строке поиска и щелкните верхний результат.
г. Перейдите к Свойства съемного диска, щелкнув правой кнопкой мыши.
г. В открывшемся окне перейдите на вкладку Security . В списке под Разрешения для всех отметьте поле рядом с Запись .
В открывшемся окне перейдите на вкладку Security . В списке под Разрешения для всех отметьте поле рядом с Запись .
Примечание : вам может потребоваться нажать Изменить , прежде чем вы сможете установить / снять флажки.
5. ПРОВЕРЬТЕ ПАМЯТЬ УСТРОЙСТВА
Если на вашем внешнем запоминающем устройстве сохранено много файлов, это может включить функцию защиты от записи. Чтобы решить эту проблему, вам может потребоваться удалить ненужные файлы, чтобы освободить место.
а. Запустите File Explorer .
г. В левой части окна выберите This PC и дважды щелкните по нему.
г. Найдите запоминающее устройство по имени или типу. Подробная информация о хранилище находится под именем; если полоса красная, это означает, что память почти заполнена.
6. ПРОВЕРКА НА ВИРУСЫ
Если вредоносное ПО заразило вашу систему, оно может быть перенесено на внешнее запоминающее устройство после его подключения. Перед использованием этих устройств обязательно выполните сканирование с помощью антивируса или функции безопасности Windows. Вирус может удалять, изменять и повреждать важные файлы на компьютере; предотвратить это, добавив антивирусное программное обеспечение, которое автоматически обнаруживает такие угрозы.
Перед использованием этих устройств обязательно выполните сканирование с помощью антивируса или функции безопасности Windows. Вирус может удалять, изменять и повреждать важные файлы на компьютере; предотвратить это, добавив антивирусное программное обеспечение, которое автоматически обнаруживает такие угрозы.
7. ФОРМАТИРОВАТЬ ДИСК
а. Перезагрузите компьютер. Как только он запустится, нажмите F8. Выберите Boot to Safe Mode .
г. В параметрах Advanced выберите Command Prompt , чтобы открыть командное окно.
г. Введите команду format: отформатируйте выбранный диск.
Примечание : Форматирование устройства приведет к стиранию всех сохраненных на нем данных.
8. ПРОВЕРЬТЕ ПЛОХОЕ СЕКТОРЫ
а.Откройте File Explorer> This PC .
г. Найдите внешнее устройство и щелкните его правой кнопкой мыши. Выберите Properties .
г. В новом окне перейдите к Tools и выберите Scan , чтобы определить поврежденные сектора.
Как исправить ошибку «Диск защищен от записи»?
ЗАКЛЮЧЕНИЕ
Подключение и отключение внешних запоминающих устройств может подвергнуть их потенциальным угрозам и включить защиту от записи.Это либо переведет устройство в режим только для чтения, либо вы не сможете получить доступ к какой-либо части диска. Перед использованием всегда сканируйте свое устройство на предмет ошибок или неисправностей.
Что не так с накопителем
- Восстановите диск
- Почини свой диск
- Форматирование / очистка диска
- Знай свой драйв
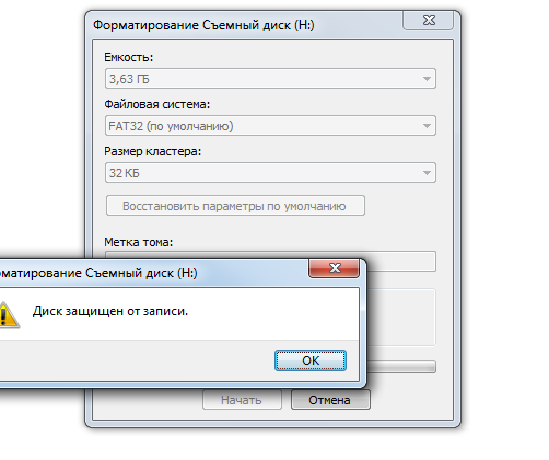


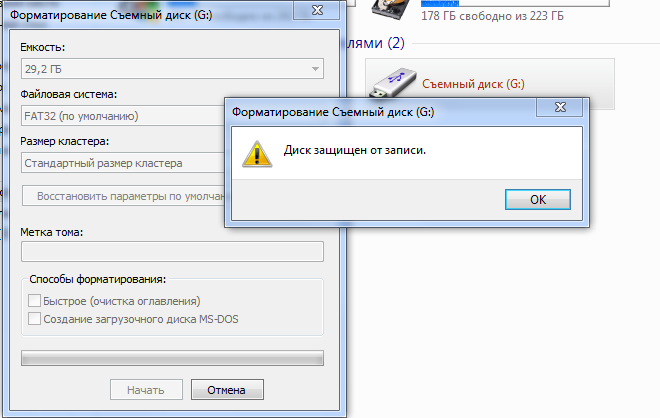 Например, если номер вашего накопителя равен 1, введите « выберите диск 1 ».
Например, если номер вашего накопителя равен 1, введите « выберите диск 1 ».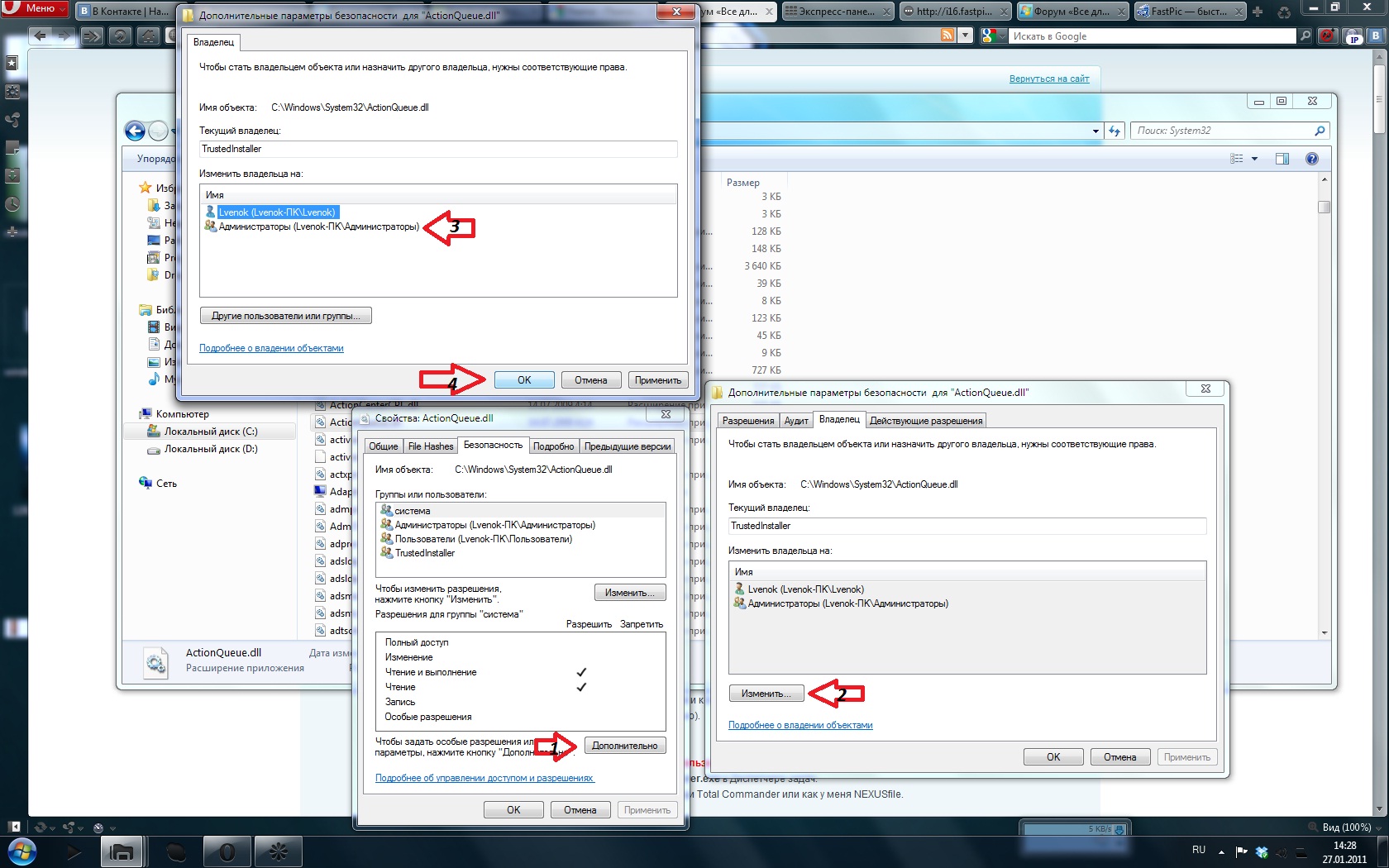

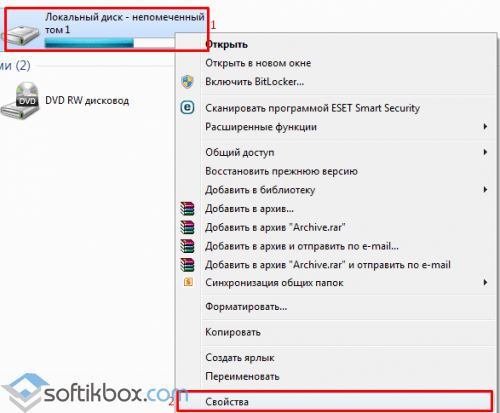
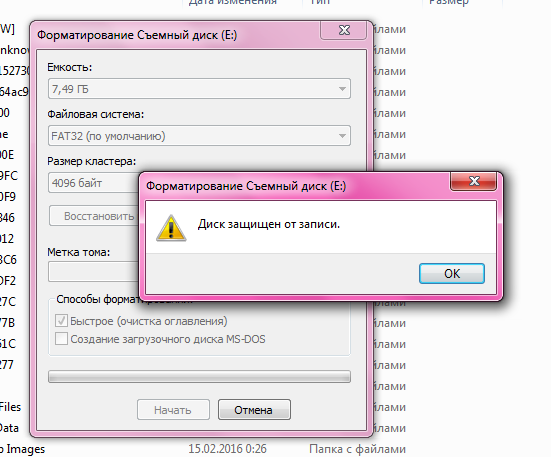

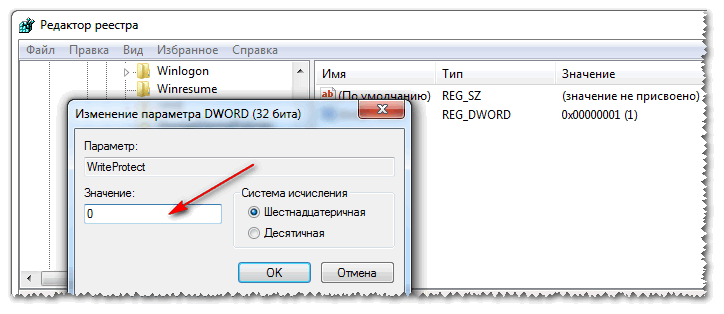
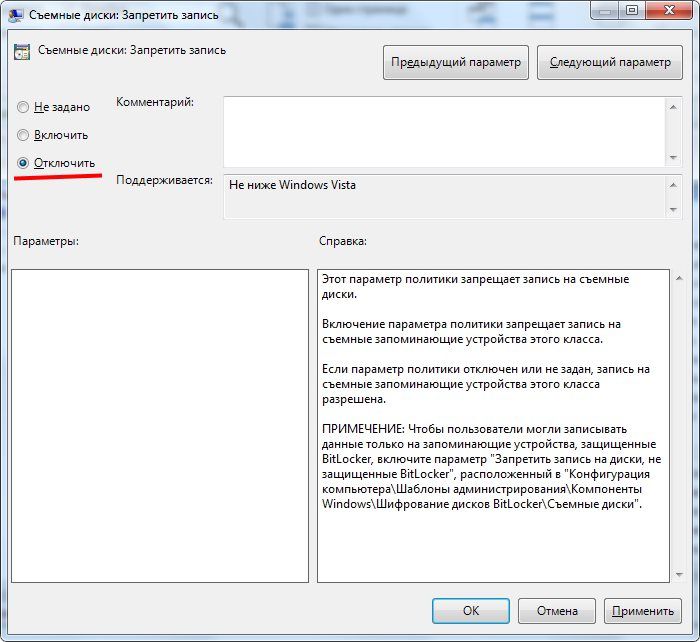
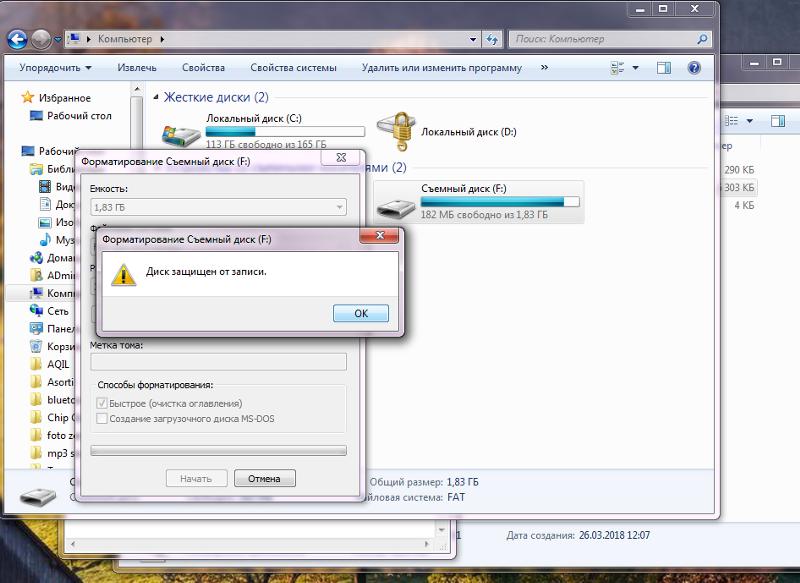 В нем вам нужно выбрать самый первый пункт — «Изменить атрибуты».
В нем вам нужно выбрать самый первый пункт — «Изменить атрибуты».