Установка и настройка DHCP-сервера — Windows Server
- Чтение занимает 4 мин
В этой статье
В этой статье описывается установка и настройка DHCP-сервера в группе.
Исходная версия продукта: Windows Server 2012 R2
Исходный номер КБ: 323416
Аннотация
В этой пошаговой статье описывается настройка нового DHCP-сервера на основе Windows Server 2003 на отдельном сервере, который может обеспечить централизованное управление IP-адресами и другими настройками конфигурации TCP/IP для клиентских компьютеров в сети.
Установка службы DHCP
Перед настройкой службы DHCP необходимо установить ее на сервер.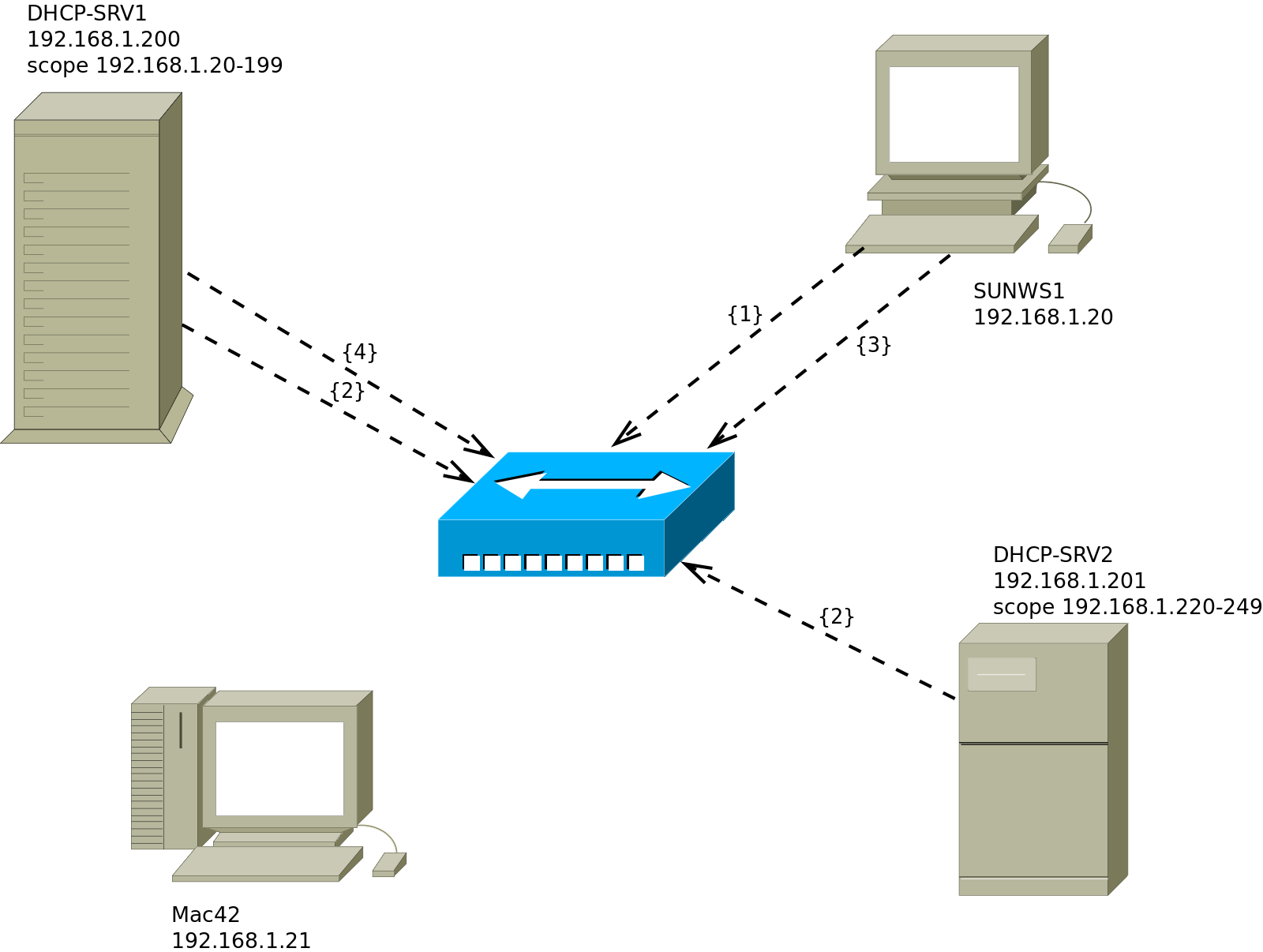
Установка службы DHCP на существующем сервере
- Нажмите кнопку «Начните», выберите пункт «Панель управления» и выберите пункт «Добавить или удалить программы».
- В диалоговом окне «Добавление и удаление программ» нажмите кнопку «Добавить или удалить компоненты Windows».
- В мастере компонентов Windows выберите «Сетевые службы» в списке «Компоненты», а затем щелкните «Сведения».
- В диалоговом окне «Сетевые службы» щелкните, чтобы выбрать этот протокол, а затем нажмите кнопку «ОК».
- В мастере компонентов Windows нажмите кнопку «Далее», чтобы запустить установку. Вставьте компакт-диск Windows Server 2003 в компакт-диск компьютера или DVD-дисков, если это будет предложено сделать.
 Программа установки копирует DHCP-сервер и файлы инструментов на компьютер.
Программа установки копирует DHCP-сервер и файлы инструментов на компьютер. - После завершения установки нажмите кнопку «Готово».
Настройка службы DHCP
После установки службы DHCP и ее начала необходимо создать область. Областью является диапазон действительных IP-адресов, доступных для аренды клиентских компьютеров DHCP в сети. Корпорация Майкрософт рекомендует, чтобы каждый DHCP-сервер в вашей среде имеет по крайней мере одну область, которая не перекрывается с любой другой областью DHCP-сервера в вашей среде. В Windows Server 2003 DHCP-серверы в домене на основе Active Directory должны быть авторизданы для предотвращения сетевого перенаступа DHCP-серверов. Любой DHCP-сервер Windows Server 2003, который определяет себя как неавторизованный, не будет управлять клиентами.
Создание новой области
- Нажмите кнопку » Start», «Программы», «Администрирование» и «DHCP».
- В дереве консоли щелкните правой кнопкой мыши DHCP-сервер, на котором нужно создать новую область DHCP, и выберите «Создать область».

- В мастере новой области нажмите кнопку «Далее», а затем введите имя и описание области. Имя может быть любым, но оно должно быть достаточно описательным, чтобы можно было определить назначение области в сети (например, можно использовать имя, например «Administration Building Client Addresses»). Нажмите кнопку «Далее».
- Введите диапазон адресов, которые могут быть арендованы в рамках этой области. Например, используйте диапазон IP-адресов от начального IP-адреса 192.168.100.1 до конечного адреса 192.168.100.100. Так как эти адреса даются клиентам, они все должны быть действительными адресами для вашей сети и в настоящее время не используются. Если вы хотите использовать другую маску подсети, введите новую маску подсети. Нажмите кнопку «Далее».
- Введите любые IP-адреса, которые необходимо исключить из введенного диапазона. Эти адреса включают любой адрес в диапазоне, описанного в шаге 4, который может быть уже статически назначен различным компьютерам в организации.
 Обычно контроллерам домена, веб-серверам, DHCP-серверам, DNS-серверам и другим серверам статически назначены IP-адреса. Нажмите кнопку «Далее».
Обычно контроллерам домена, веб-серверам, DHCP-серверам, DNS-серверам и другим серверам статически назначены IP-адреса. Нажмите кнопку «Далее». - Введите количество дней, часов и минут до истечения срока аренды IP-адреса из этой области. Он определяет, как долго клиент может удерживать арендованный адрес, не продлевая его. Нажмите кнопку «Далее», а затем нажмите кнопку
- Введите IP-адрес шлюза по умолчанию, который должен использоваться клиентами, которые получают IP-адрес из этой области. Нажмите кнопку «Добавить», чтобы добавить в список адрес шлюза по умолчанию, а затем нажмите кнопку «Далее».
- При использовании DNS-серверов в сети введите доменное имя организации в поле «Родительский домен». Введите имя DNS-сервера и нажмите кнопку «Разрешить», чтобы убедиться, что DHCP-сервер может связаться с DNS-сервером и определить его адрес.

- Нажмите кнопку «Да». Я хочу активировать эту область сейчас, чтобы активировать область и разрешить клиентам получать от нее аренду, а затем нажмите кнопку «Далее».
- Нажмите кнопку «Готово».
Устранение неполадок
В следующих разделах объясняется, как устранить некоторые проблемы, которые могут возникнуть при попытке установить и настроить DHCP-сервер на основе Windows Server 2003 в группе.
Клиенты не могут получить IP-адрес
Если У клиента DHCP нет настроенного IP-адреса, обычно это означает, что клиенту не удалось связаться с DHCP-сервером.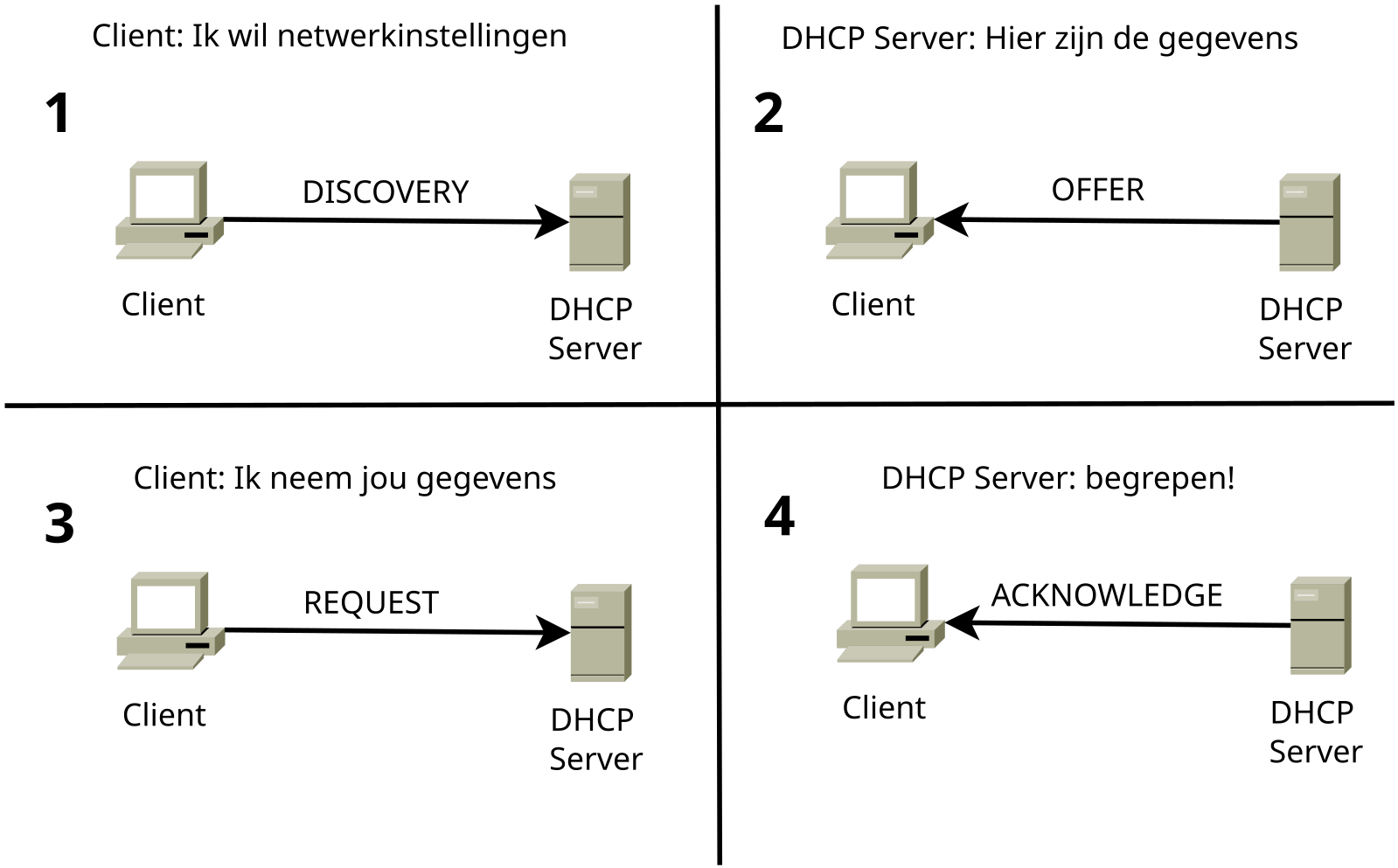 Эта проблема может быть вызвана сетевой проблемой или недоступной DHCP-сервером. Когда DHCP-сервер запущен и другие клиенты могут получить допустимые адреса, убедитесь, что клиент имеет допустимые сетевые подключения и что все связанные клиентские аппаратные устройства (включая кабели и сетевые адаптеры) работают правильно.
Эта проблема может быть вызвана сетевой проблемой или недоступной DHCP-сервером. Когда DHCP-сервер запущен и другие клиенты могут получить допустимые адреса, убедитесь, что клиент имеет допустимые сетевые подключения и что все связанные клиентские аппаратные устройства (включая кабели и сетевые адаптеры) работают правильно.
DHCP-сервер недоступен
Если DHCP-сервер не предоставляет клиентам арендованные адреса, это часто происходит из-за того, что служба DHCP не запускалась. В этом случае серверу может быть не разрешено работать в сети. Если ранее можно было запустить службу DHCP, используйте просмотр событий, чтобы проверить системный журнал на все записи. В этих журналах объясняется, почему нельзя запустить службу DHCP.
Чтобы перезапустить службу DHCP:
- Нажмите кнопку Пуск и выберите пункт Выполнить.
- Введите cmd и нажмите ввод.
- Введите net start
dhcpserverи нажмите ввод.
-или-
- Нажмите кнопку «Начните», выберите пункт «Панель управления», «Администрирование» и «Управление компьютером».

- Разйдите службы и приложения, а затем щелкните «Службы».
- Найдите и дважды щелкните DHCP-сервер.
- Убедитесь, что для запуска установлено автоматическое и что для состояния службы установлено состояние «Запущено». Если нет, нажмите кнопку «Начните».
- Нажмите кнопку «ОК», а затем закроем окно «Управление компьютером».
Ссылки
Для получения дополнительных сведений о DHCP в Windows Server 2003 щелкните следующий номер статьи, чтобы просмотреть статью в базе знаний Майкрософт:
Клиенту DHCP 167014 может не удается получить DHCP-Assigned IP-адрес
133490 Устранение конфликтов дублирующихся IP-адресов в сети DHCP
Сеть | OKI Data
Сервер DHCP назначает IP-адрес для каждого узла в сети TCP/IP.
Примечание
 Инструкции по назначению статического IP-адреса см. в руководстве для сервера DHCP.
Инструкции по назначению статического IP-адреса см. в руководстве для сервера DHCP.Заметка
В качестве примера для иллюстрации данной процедуры используется Windows Server 2008 R2. Шаги и меню могут различаться в зависимости от вашей ОС.
-
Если пункт [DHCP] уже отображается в меню [Инструменты администратора], перейдите к Шагу 8.
-
Выберите пункт [Добавить роли] в меню [Сводка ролей].

-
Нажмите [Далее] в меню [Мастер добавления ролей].
-
Установите флажок [Сервер DHCP] и нажмите кнопку [Далее].
-
Настройте параметры, следуя инструкциям на экране.
-
Проверьте настройки на экране [Подтвердить выбор установки] и затем щелкните [Установить].
-
Когда установка будет закончена, щелкните [Закрыть].

-
Нажмите кнопку [Пуск] и выберите [Инструменты администратора]> [DHCP], чтобы запустить мастер [DHCP].
-
В списке DHCP выберите необходимый сервер.
-
В меню [Действие] выберите пункт [Новая область].
-
Настройте параметры, следуя инструкциям мастера [Мастер новой области] на экране.
Заметка
-
Убедитесь, что настроен шлюз по умолчанию.

-
Выберите [Да, активировать область сейчас] на экране [Активная область].
-
-
Нажмите [Завершить].
-
В списке DHCP выберите новую область, а затем выберите [Резервирование].
-
В меню [Действие] выберите пункт [Новое резервирование].
-
Задайте настройки.

-
Щелкните [Добавить].
-
Нажмите [Закрыть].
-
Выберите [Выход] в меню [Файл].
D-Link
Вопрос: Как настроить DHCP сервер на устройстве серии DFL?Ответ:
Перед настройкой DHCP сервера, понадобиться создать ряд объектов, которые мы будем использовать в настройках. Объекты которые надо создать: DNS сервер (можно использовать уже имеющиеся в системе привязанные к WAN), DHCP пул (диапазон IP адресов из которых будет выдаваться IP адрес), маска подсети.
Шаг 1. Создание объектов DNS сервер, DHCP пул и маска подсети.
Пример для CLI.
Создание объекта DNS сервер с именем dns_srv
add Address IP4Address dns_srv Address=8.8.8.8
Создание объекта DHCP пул, с именем dhcp_pool
add Address IP4Address dhcp_pool Address=192.168.10.150-192.168.10.220
Создание объекта маска подсети с именем subnet_mask
add Address IP4Address subnet_mask Address=255.255.255.0
Пример для Web интерфейса.
Создание объекта DNS сервер с именем dns_srv
Пройдите в Web интерфейсе Objects → Address book, нажмите кнопку Add, из выпадающего меню выберите IP4 Address.
Заполните поля следующим образом:
| Name: dns_srv Address: 8.8.8.8 |
Затем нажмите Ок.
Создание объекта DHCP пул, с именем dhcp_pool
Нажмите кнопку Add, из выпадающего меню выберите IP4 Address.
Заполните поля следующим образом:
| Name: dhcp_pool Address: 192.168.10.150-192.168.10.220 |
Затем нажмите Ок.
Создание объекта маска подсети с именем subnet_mask
Нажмите кнопку Add, из выпадающего меню выберите IP4 Address.
Заполните поля следующим образом:
| Name: subnet_mask Address: 255.255.255.0 |
Затем нажмите Ок.
Шаг 2. Настройка DHCP сервера на lan1 интерфейсе.
Пример для CLI.
Настраиваем DHCP сервер с именем lan1_dhcp
add DHCPServer lan1_dhcp Interface=lan1 IPAddressPool=dhcp_pool DNS1=dns_srv DefaultGateway=InterfaceAddresses/lan1_ip Netmask=subnet_mask
Пример для Web интерфейса.
Пройдите в Web интерфейсе Network → Network Services → DHCP Servers, нажмите кнопку Add, из выпадающего меню выберите DHCP Server.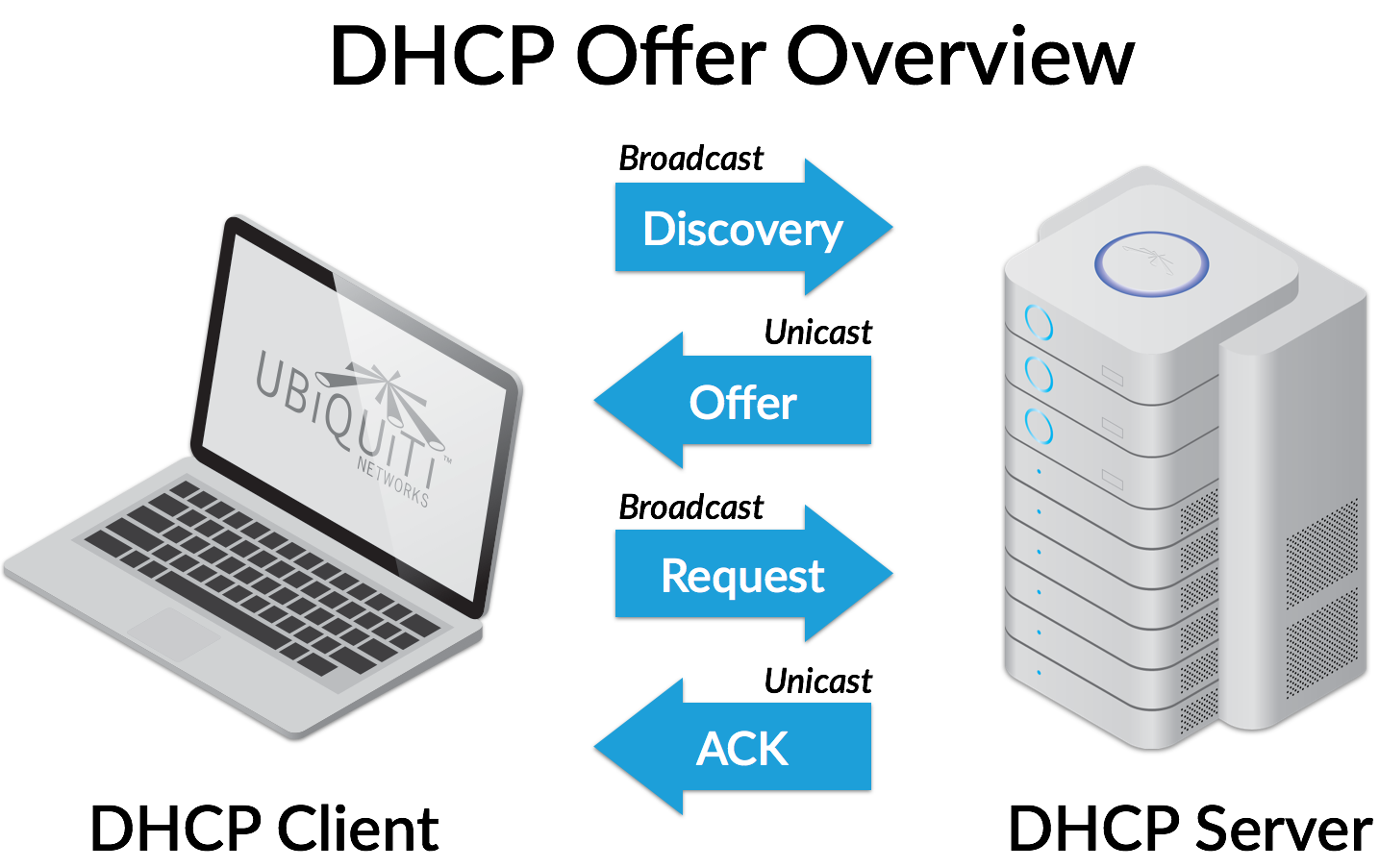
Заполните поля следующим образом:
| Name: lan1_dhcp Interface Filter: lan1 IP Address Pool: dhcp_pool Netmask: subnet_mask |
Переключитесь на вкладку Options и заполните поля следующим образом:
Default GW: lan1_ip
Primary DNS: dns_srv
После чего нажмите Ок.
Сохраните и активируйте настройки.
DHCP Server — Option 66
Автонастройка с использованием DHCP
“Option 66”Создание DHCP Option 66
Прежде всего имейте ввиду, что не все серверы DHCP имеют возможность добавлять или изменять опции области DHCP. Как правило, DHCP сервер, интегрированный в маршрутизаторы и сетевые экраны, не имеет таких настроек. Установка опций в DHCP сервере Microsoft делается в оснастке DHCP (“Administrative tools” > “DHCP”). Вы также можете использовать другой DHCP сервер, имеющий соответствующие опции. В данном руководстве рассматривается установка опций в DHCP сервере Microsoft.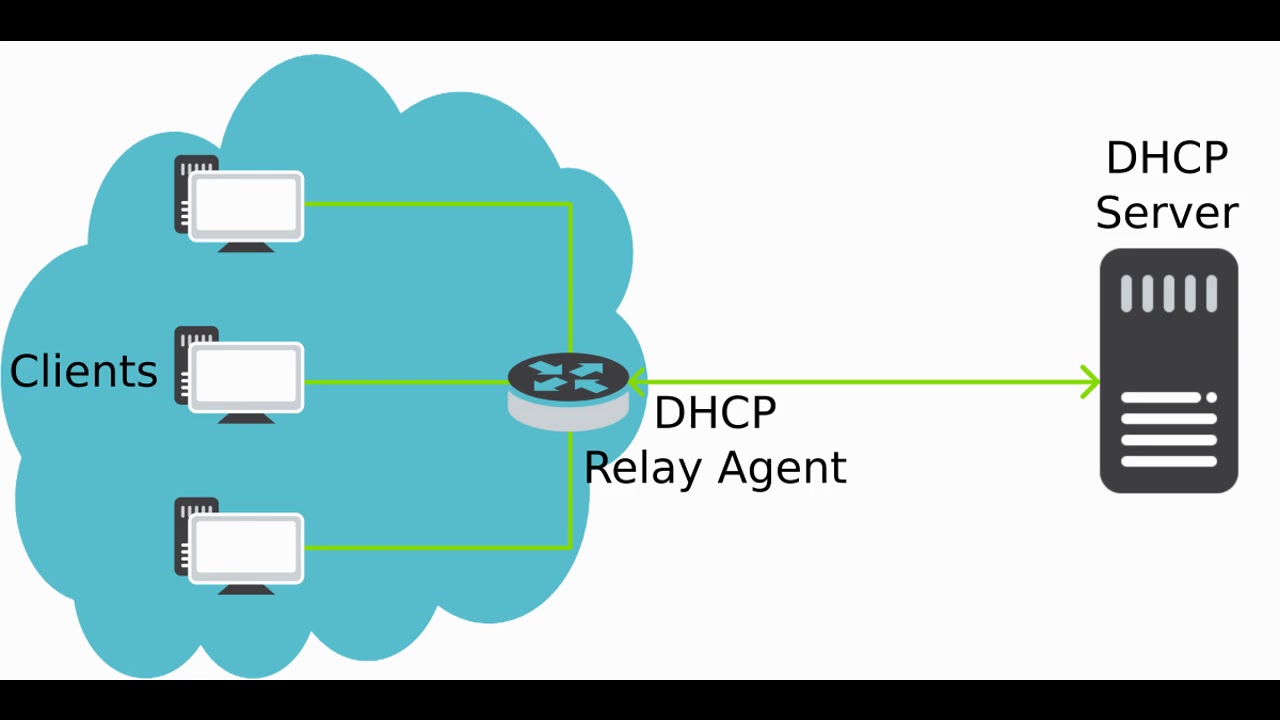 Опции устанавливаются в трех разделах:
Опции устанавливаются в трех разделах:
- Global Scope (Область) — определяют опции для каждого клиента DHCP
- Reservation Scope (Резервирование) — определяют опции определенного MAC адреса
- Dynamic Scope (Политики) — определяют опции для параметра “vendor identification” устройства. Обратитесь к руководству администратора соответствующего устройства. Данный раздел выходит за рамки этого руководства.
Global Scope (Область)
- Откройте оснастку DHCP
- В разделе IPv4 Scope перейдите в “Scope Options”
- Кликните по этому разделу правой кнопкой мыши и выберите “Configure Options…”
- Прокрутите вниз и найдите Option 66 “Boot Server Host Name”
- Ниже будет указано строковое значение, которое необходимо задать для этой опции в поле “String Value”
Reservation Scope (Резервирование)
- Откройте оснастку DHCP
- В разделе IPv4 Scope перейдите в “Reservations”
- Кликните по этому разделу правой кнопкой мыши и выберите “New Reservation”
- Укажите название [любой текст], MAC адрес IP телефона и закрепленный за ним IP адрес
- После создания резервирования кликните на нем правой кнопкой мыши
- Выберите “Configure Options…”
- Прокрутите вниз и найдите Option 66 “Boot Server Host Name”
- Ниже будет указано строковое значение, которое необходимо задать для этой опции в поле “String Value”
String Value (Строковое значение)
Телефоны, настраиваемые по TFTP
Телефоны, настраиваемые по протоколу TFTP, не используют префикс http в опции 66. Для таких телефонов необходимо установить и настроить TFTP сервер в вашей сети. Процесс установки сервера описан в руководстве Настройка TFTP сервера для 3CX.
Для таких телефонов необходимо установить и настроить TFTP сервер в вашей сети. Процесс установки сервера описан в руководстве Настройка TFTP сервера для 3CX.
Укажите IP адрес сервера 3CX (на котором также установлен TFTP сервер).
Телефоны, настраиваемые по HTTP
Телефоны, настраиваемые по протоколу HTTP, могут загрузить файл автонастройки непосредственно с веб сервера 3CX (однако они не поддерживают автонастройку по технологии PnP). Чтобы телефон загрузил файл конфигурации, ему необходимо передать http ссылку, указанную в консоли управления установленной системы 3CX. Перейдите в раздел “System Status” вашей системы и скопируйте URL после строки “For local provisioning enter this link”, как показано на скриншоте ниже.
Cisco SPAhttp://single.cyprus.local/provisioning/ylqd9x1eid/$MA.xml
Aastrahttp://single.cyprus.local/provisioning/ylqd9x1eid
Polycomhttp://single.cyprus.local/provisioning/ylqd9x1eid
Panasonichttp://single. cyprus.local/provisioning/ylqd9x1eid/Config{MAC}.cfg
cyprus.local/provisioning/ylqd9x1eid/Config{MAC}.cfg
Установка и настройка DHCP сервера и клиента на CentOS/RHEL
Протокол DHCP (Dynamic Host Configuration Protocol) широко используется в TCP/IP сетях для автоматического назначения IP адресов и других сетевых параметров устройствам в сети. В этой статье мы покажем, как настроить DHCP сервер на CentOS 8, и как настроить DHCP клиента в этой ОС для автоматического получения настроек сети от сервера.
Установка и базовая настройка DHCP
В CentOS/RHEL можно установить DHCP-сервер с помощью менеджера пакетов из базового репозитория:
# dnf install dhcp-server -y – установка DHCP сервера для CentOS/RHEL 8
# yum install dhcp -y – установка DHCP сервера для CentOS/RHEL 7
Конфигурационный файл DHCP сервиса — /etc/dhcp/dhcpd.conf. Откройте в него и добавьте описание DHCP зоны (IP подсети) с настройками, которые ваш DHCP сервер должен выдавать клиентам.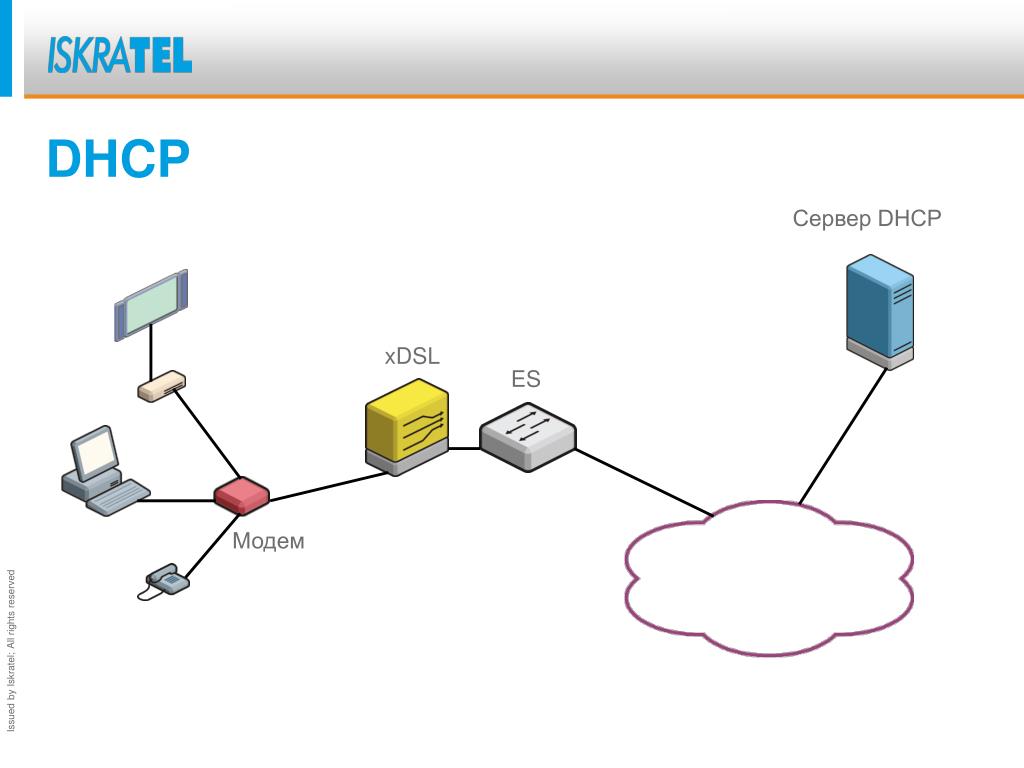
# nano /etc/dhcp/dhcpd.conf
subnet 15.10.0.0 netmask 255.255.255.0 {
range 15.10.0.100 15.10.0.200;
option domain-name-servers 77.88.8.8, 8.8.8.8;
option domain-name "winitpro.ru";
option routers 15.10.0.1;
option broadcast-address 15.10.0.255;
default-lease-time 3600;
max-lease-time 7200;
}Краткое описание настраиваемых параметров DHCP зоны:
- subnet – адресное пространство (IP сеть), которое обслуживает данный DHCP сервер;
- range – диапазон IP адресов, из которого будут назначаться адреса устройствам;
- option domain-name-servers – адреса DNS серверов, которые будут использоваться клиентом;
- option domain-name — параметр задает доменное имя, которое клиенты используют при запросах к DNS;
- option routers — IP адрес шлюза, который будет использоваться DHCP клиентом
- option broadcast-address — широковещательный (бродкаст) адрес IP сети;
- default-lease-time, max-lease-time – время и максимальное время (в сек) на которое выдается IP адрес клиенту.
 После истечения этого времени IP клиент должен продлить срок аренды.
После истечения этого времени IP клиент должен продлить срок аренды.
Некоторые опции DHCP можно задать на уровне глобальных параметров DCHP сервера (в начале файла dhcpd.conf). Например:
option domain-name "winitpro.ru"; option domain-name-servers 77.88.8.8, 8.8.8.8; default-lease-time 3600; max-lease-time 7200; authoritative; log-facility local7;
Для проверки корректность настройки конфигурационного файла DHCP сервера используется команда:
# dhcpd -t -cf /etc/dhcp/dhcpd.conf
На скриншоте с цифрой 1 показан пример проверки при корректной настройке конфигурационного файла DHCP. В сегменте с цифрой 2 показано, что при наличии ошибок в конфигурации утилита dhcpd указывает на них.
Добавьте сервис dhcpd в автозагрузку и запустите:
# systemctl enable dhcpd
# systemctl start dhcpd
У меня сразу сервис не запустился. Служба dhcpd вернула ошибку:
Not configured to listen on any interfaces!
На виртуальной машине у меня два интерфейса, на одном прописан белый IP-адрес, а второй пустой. В подобном случае, нужно указать конкретный интерфейс для работы DHCP и прописать на нем адрес из сети, которую мы будем раздавать клиентам.
В подобном случае, нужно указать конкретный интерфейс для работы DHCP и прописать на нем адрес из сети, которую мы будем раздавать клиентам.
Откройте файл:
# nano /etc/sysconfig/dhcpd
Добавьте в него следующую строку:
DHCPDARGS=ens5
Где ens5 — это имя сетевого интерфейса, котором будет обслуживать DHCP запросы.
Затем создайте файл конфигурации сетевого интерфейса (если он не создан):
# nano /etc/sysconfig/network-scripts/ifcfg-ens5
TYPE="Ethernet" DEVICE="ens5" ONBOOT="yes" BOOTPROTO="static" IPADDR="15.10.0.5" NETMASK="255.255.255.0" DNS1=77.88.8.8
Выполните рестарт сети:
# service network restart – для CentOS/RHEL 7# systemctl restart NetworkManager – для CentOS/RHEL 8
Когда настройки сети будут выполнены и применены, можно запустить сам сервис dhcpd:
# systemctl start dhcpd.service
Сервис успешно настроен и запущен.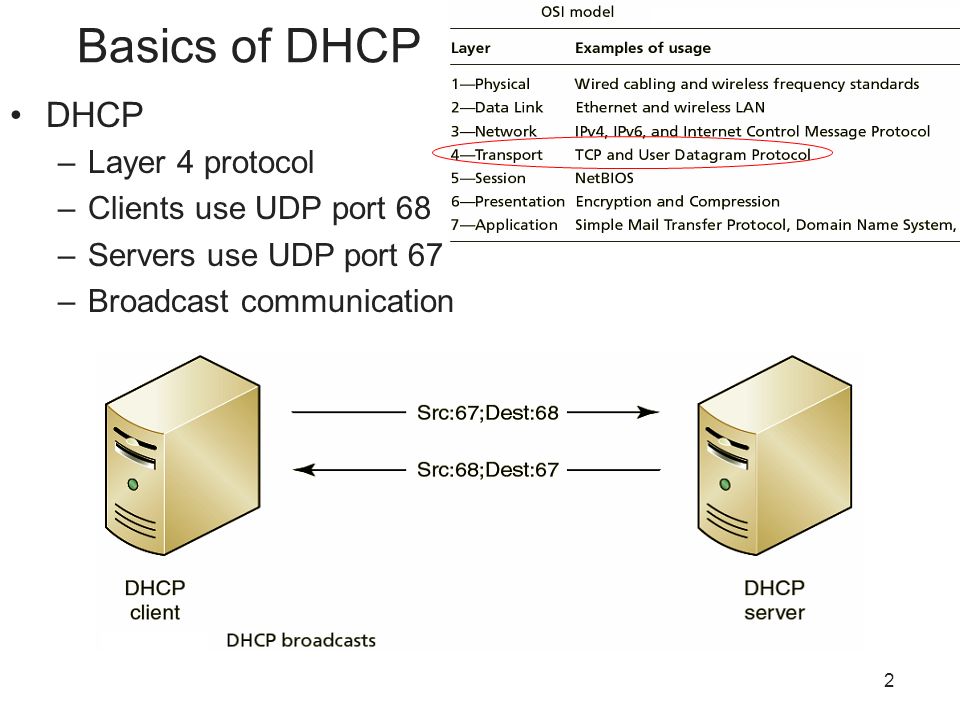 Чтобы DHCP-клиент мог получить адрес с нашего сервера, нужно добавить сервис в исключения в firewalld:
Чтобы DHCP-клиент мог получить адрес с нашего сервера, нужно добавить сервис в исключения в firewalld:
# firewall-cmd --permanent --add-service=dhcp
# firewall-cmd --reload
Если вы используете другой файерволл, откройте 67 UDP порт на нем.
Резервирование IP адресов на DHCP сервере
DHCP сервер выдает динамические IP адреса. Это значит, что IP адрес, назначаемый конкретному клиенту может иногда меняться. В конфигурационном файле DHCP сервера вы можете зарезервировать (зафиксировать) для любого клиента конкретный статический IP адрес. Просто добавьте в файл /etc/dhcp/dhcpd.conf следующие строки:
host host1 {
hardware ethernet 52:54:00:b6:89:82; fixed-address 15.10.0.101;
}Как вы видите, нужно указать MAC-адрес устройства и зафиксированный за ним IP адрес из зоны DHCP, которую обслуживает сервер.
Не обязательно располагать отдельный DHCP сервер в каждом сегменте сети. Один DCHP сервер может обслуживать любое количество IP-подсетей.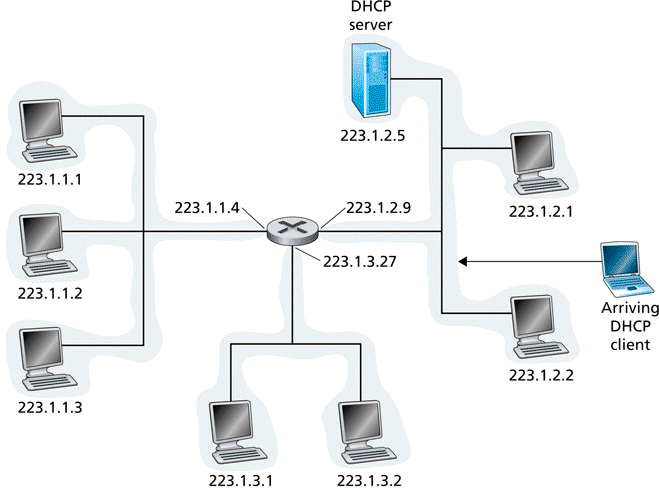 В этом случае на уровне маршрутизатора IP сегмента нужно настроить пересылку DHCP запросов на ваш сервер (функция DHCP-relay или ip helper-address в терминологии Cisco).
В этом случае на уровне маршрутизатора IP сегмента нужно настроить пересылку DHCP запросов на ваш сервер (функция DHCP-relay или ip helper-address в терминологии Cisco).
В конфигурационном файле dhcpd можно добаить несколько зон DHCP. Просто добавьте еще один блок:
subnet xxx.xxx.xxx.xxx netmask 255.xxx.xxx.xxx {...} # nano /etc/dhcp/dhcpd.conf
Чтобы не загромождать основной конфиг dhcpd, вы можете с помощью функции include подключать дополнительные файлы конфигурации:
include "/etc/dhcp/conf.d/subnets.conf";
В файле subnets.conf можно описать все DCHP зоны, которые обслуживаются вашим сервером.
Для просмотра списка IP адресов, которые выданы клиентам вашим DHCP-сервером, используйте команду:
# cat /var/lib/dhcpd/dhcpd.leases
Все логи DHCP по умолчанию пишутся в файл /var/log/messages. Для фильтрации событий dhcp можно использовать команду:
# cat /var/log/messages | grep dhcp
Или перенастроить сохранение журнала в отдельный файл, через rsyslog.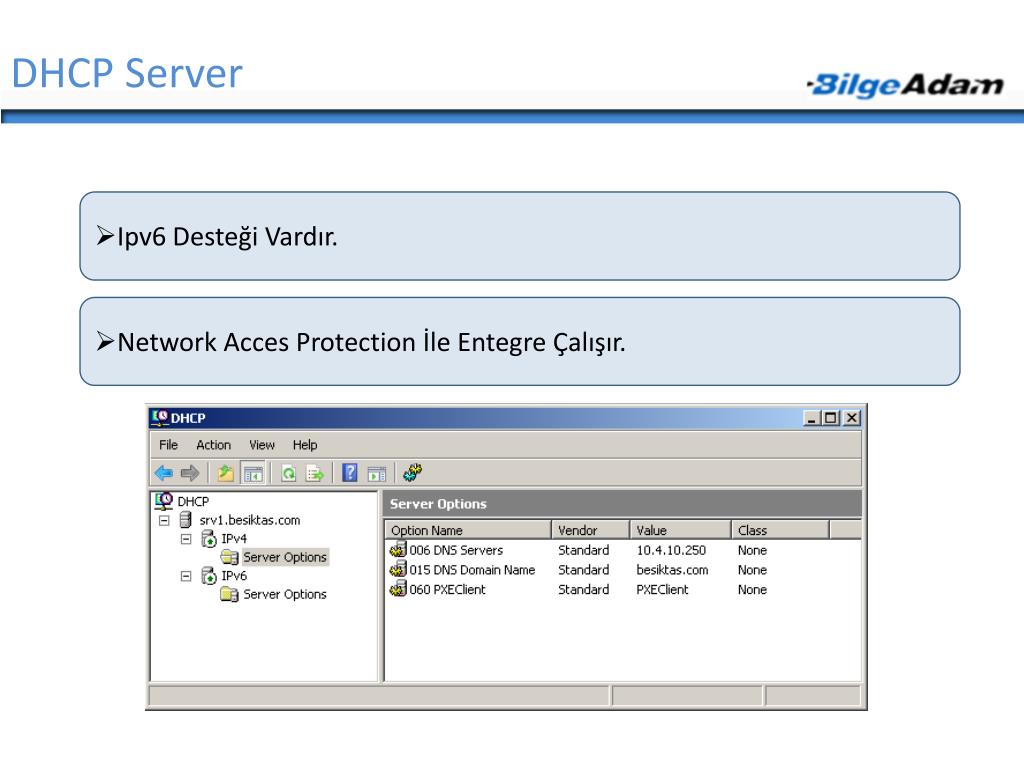 В файл /etc/rsyslog.conf добавьте строку:
В файл /etc/rsyslog.conf добавьте строку:
local6.* /var/log/dhcp.log
А в файл /etc/dhcp/dhcpd.conf строку:
log-facility local6;
Перезапустите оба сервиса:
# systemctl restart rsyslog
# systemctl restart dhcpd
Теперь все события DHCP сервера пишутся в отдельный лог-файл.
# cat /var/log/dhcp.log
Oct 28 00:28:02 server2 dhcpd[2981]: Internet Systems Consortium DHCP Server 4.3.6 Oct 28 00:28:02 server2 dhcpd[2981]: Copyright 2004-2017 Internet Systems Consortium. Oct 28 00:28:02 server2 dhcpd[2981]: All rights reserved. Oct 28 00:28:02 server2 dhcpd[2981]: For info, please visit https://www.isc.org/software/dhcp/ Oct 28 00:28:02 server2 dhcpd[2981]: Source compiled to use binary-leases Oct 28 00:28:02 server2 dhcpd[2981]: Wrote 0 deleted host decls to leases file. Oct 28 00:28:02 server2 dhcpd[2981]: Wrote 0 new dynamic host decls to leases file.Oct 28 00:28:02 server2 dhcpd[2981]: Wrote 0 leases to leases file. Oct 28 00:28:02 server2 dhcpd[2981]: Listening on LPF/ens5/52:54:00:80:be:db/15.10.0.0/24 Oct 28 00:28:02 server2 dhcpd[2981]: Sending on LPF/ens5/52:54:00:80:be:db/15.10.0.0/24 Oct 28 00:28:02 server2 dhcpd[2981]: Sending on Socket/fallback/fallback-net Oct 28 00:28:02 server2 dhcpd[2981]: Server starting service.
На этом настройка и отладка DHCP-сервера окончена.
Получение сетевых настроек DCHP клиентом
Теперь посмотрим, как настроить DHCP клиент в CentOS и получить IP адрес от DHCP сервера. Я добавил дополнительный интерфейс на вторую виртуальную машину с CentOS. Теперь нужно создать файл конфигурации для этого интерфейса:
# nano /etc/sysconfig/network-scripts/ifcfg-ens5
Внесите в него следующие параметры:
DEVICE=ens5 BOOTPROTO=dhcp TYPE=Ethernet ONBOOT=yes
Сохраните файл и перезапустите сетевой сервис:
# systemctl restart NetworkManager
В моем случае IP адрес на интерфейсе появился только после перезагрузки сервера:
3: ens5: <BROADCAST,MULTICAST,UP,LOWER_UP> mtu 1500 qdisc fq_codel state UP group default qlen 1000 link/ether 52:54:00:b6:89:82 brd ff:ff:ff:ff:ff:ff inet 15.10.0.101/8 brd 15.255.255.255 scope global noprefixroute ens5
Несколько полезных команд для DHCP-клиента:
# dhclient -r ens5 – освободить текущий IP адрес# dhclient -v ens5 – получить новый IP адрес у DHCP сервера# dhclient -v ens5 -H testserver – указать имя клиента
Имя клиента вы можете прописать на сервере(dhcp-клиенте) в файле /etc/dhcp/dhclient.conf, Добавьте строку:
send host-name "testserver";
Перезапустите DHCP-клиент:
# dhclient -r ens5
# dhclient -v ens5
DHCP-сервер — Документация BILLmanager
Dynamic Host Configurtion Protocol ( DHCP) автоматически назначает IP-адреса виртуальным серверам, к сети организации. Для управления DHCP-сервером перейдите в раздел Товары/Услуги → Виртуальный ДЦ → кнопка Маршрутизаторы → кнопка DHCP.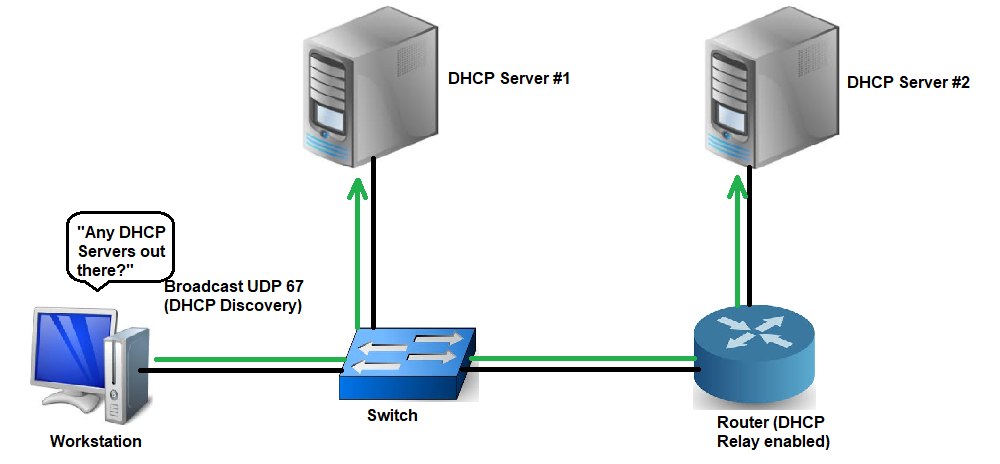 Нажмите кнопку Создать, чтобы добавить диапазон IP-адресов:
Нажмите кнопку Создать, чтобы добавить диапазон IP-адресов:
Укажите следующие параметры:
- Сеть дата-центра — сеть, в которой будет работать правило DHCP;
- Диапазон адресов — адреса для назначения виртуальным машинам из выбранной сети. Укажите один адрес или диапазон адресов;
- Время аренды по умолчанию — время, на которое IP-адрес назначается виртуальному серверу;
- Максимальное время аренды — максимальное время, на которое IP-адрес назначается виртуальному серверу.
Правила настройки
При настройке DHCP-сервера учитывайте условия:
- диапазон не может содержать больше 65535 адресов;
- диапазон адресов DHCP-сервера не должен содержать IP из пула адресов какой-либо сети ВДЦ.
Правила изменения диапазона адресов
При изменении диапазона IP-адресов DHCP-сервера учитывайте правила:
- при расширении диапазона невозможно включить в него транслируемый адрес правила SNAT, который не входил в диапазон;
- при уменьшении диапазона невозможно исключить из него транслируемый адрес правила SNAT, который входил в диапазон;
- при расширении диапазона невозможно включить в него исходный адрес правила DNAT, который не входил в диапазон;
- при уменьшении диапазона невозможно исключить из него исходный адрес правила DNAT, который входил в диапазон;
- при расширении диапазона невозможно включить в него адрес сервера БН, который не входил в диапазон;
- при уменьшении диапазона невозможно исключить из него адрес сервера БН, который входил в диапазон;
- при уменьшении диапазона невозможно исключить из него адреса виртуальных серверов, которые входили в диапазон.

Была ли полезна статья? Нет Да
Уточните, почему:
статья не соответствует названию
статью сложно понять
в статье нет ответа на мой вопрос
рекомендации из статьи не помогли
другая причина
Настройка сети. VMware NATНастройка DHCP сервера на Ubuntu Linux
Dynamic Host Configuration Protocol (DHCP) – автоматический предоставляет IP адреса и прочие настройки сети (маску сети, шлюз и т.п) компьютерам и различным устройствам в сети.
Клиент настроенный на получение адреса по протоколу DHCP посылает запрос к серверу, и тот в свою очередь предоставляет свободный IP адрес клиенту во временное пользование – так сказать в аренду (в дальнейшем я буду это так и называть). Срок аренды IP адреса настраивается на сервере. DHCP позволяет значительно уменьшить затраченное время на настройку сети, так же позволяет подключать клиента из одной сети в другую без изменения сетевых параметров. Для провайдеров услуг – DHCP позволяет съэкономить на пуле IP адресов, и присвоить статический IP любому оборудованию.
Для провайдеров услуг – DHCP позволяет съэкономить на пуле IP адресов, и присвоить статический IP любому оборудованию.
Назначение DHCP
- Запрос на аренду: Клиент передает запрос на сервер DHCP с адресом источника 0.0.0.0 и адресом назначения 255.255.255.255. Запрос включает MAC-адрес, который используется для направления ответа от сервера.
- Предложение аренды IP-адреса: сервер DHCP отвечает с IP-адресом, маской подсети, сетевым шлюзом, именем домена, серверами имен, продолжительностью аренды и IP-адресом сервера DHCP.
- Выбор аренды: Когда клиент получил предложение – он передаёт всем серверам в сети, что он настроен, и больше настройки ему не нужны.
- Затем сервер DHCP отправляет клиенту подтверждение. Клиент настроен на использование TCP/IP.
- Продление срока аренды: Когда остаётся половина срока аренды, клиент запрашивает у DHCP сервера продление аренды IP-адреса.
Установка
Мы ставим DHCP сервер на:
Система – Ubuntu 18.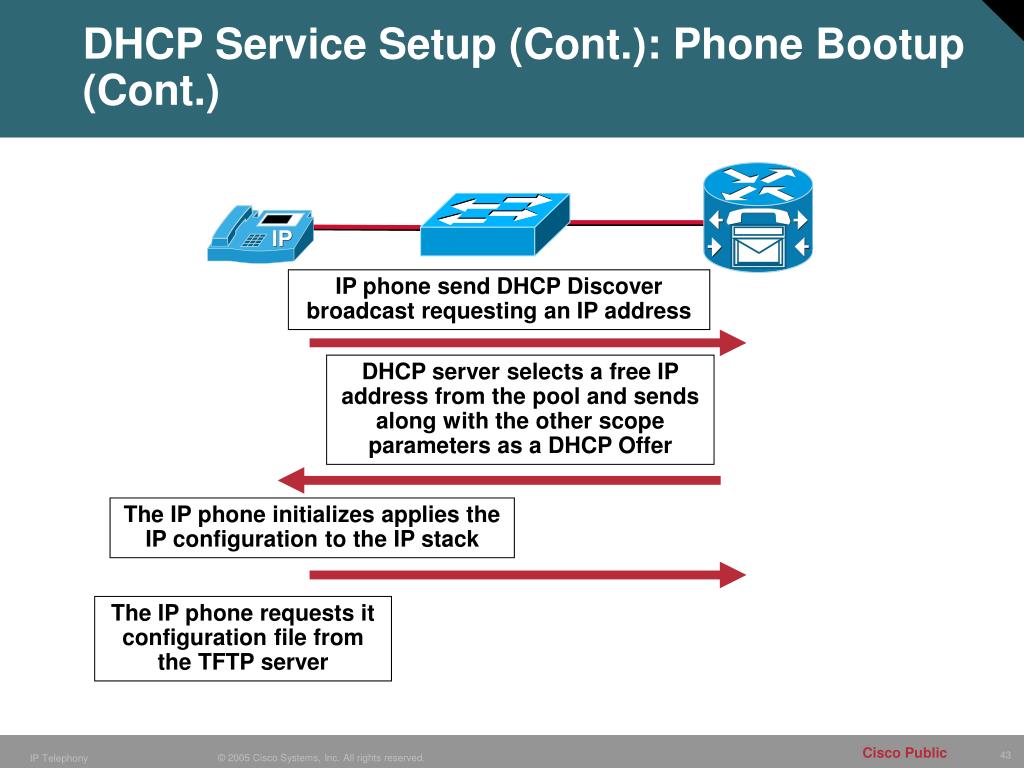 04 LTS 64 bit
04 LTS 64 bit
IP адрес – 192.168.188.0/24
Хост – mstream.lan
Откройте терминал и выполните следующую команду для установки сервера:
sudo apt-get install isc-dhcp-server
sudo apt-get install isc-dhcp-server |
DHCP сервер установлен. Теперь давайте настроем его под наши нужды.
Настройка
Файл первичной конфигурации находится по адресу /etc/default/isc-dhcp-server. В нём нужно указать лишь наш сетевой интерфейс.
Если на вашем сервере больше одной сетевой карты, вы должны явно указать с какого интерфейса DHCP сервер должен принимать DHCP запросы.
Так как у меня на сервере только одна сетевая карта, под именем “ens33” – то я пропишу в конфигурационный файл именно её.
Давайте отредактируем конфиг /etc/default/isc-dhcp-server:
sudo nano /etc/default/isc-dhcp-server
sudo nano /etc/default/isc-dhcp-server |
Определим сетевой интерфейс
[. ..]
INTERFACESv4=»ens33″
[…]
..]
INTERFACESv4=»ens33″
[…]
[…] INTERFACESv4=»ens33″
[…] |
Если вы хотите использовать больше одного сетевого интерфейса – просто напишите их через пробел: “eth0 eth2”.
Сохраните и закройте файл.
Теперь нам нужно отредактировать dhcpd.conf:
sudo nano /etc/dhcp/dhcpd.conf
sudo nano /etc/dhcp/dhcpd.conf |
Редактируем его, как написано ниже. Замените домены на свои.
[…] # option definitions common to all supported networks… option domain-name «mstream.lan»; option domain-name-servers ubserver.mstream.lan; […]
[. # option definitions common to all supported networks… option domain-name «mstream.lan»; option domain-name-servers ubserver.mstream.lan;
[…] |
Чтобы клиенты в нашей сети смогли получать ip адреса от нашего сервера, нужно расскоментировать следующую строку:
[…] authoritative; […]
[…] authoritative;
[…] |
Немного прокрутите вниз, и определите маску сети, диапазон IP адресов, домен и NS сервера:
[…]
# A slightly different configuration for an internal subnet.
subnet 192.168.188.0 netmask 255.255.255.0 {
range 192.168.188.10 192.168.188.20;
option domain-name-servers ubserver.mstream.lan;
option domain-name «mstream.lan»;
option routers 192.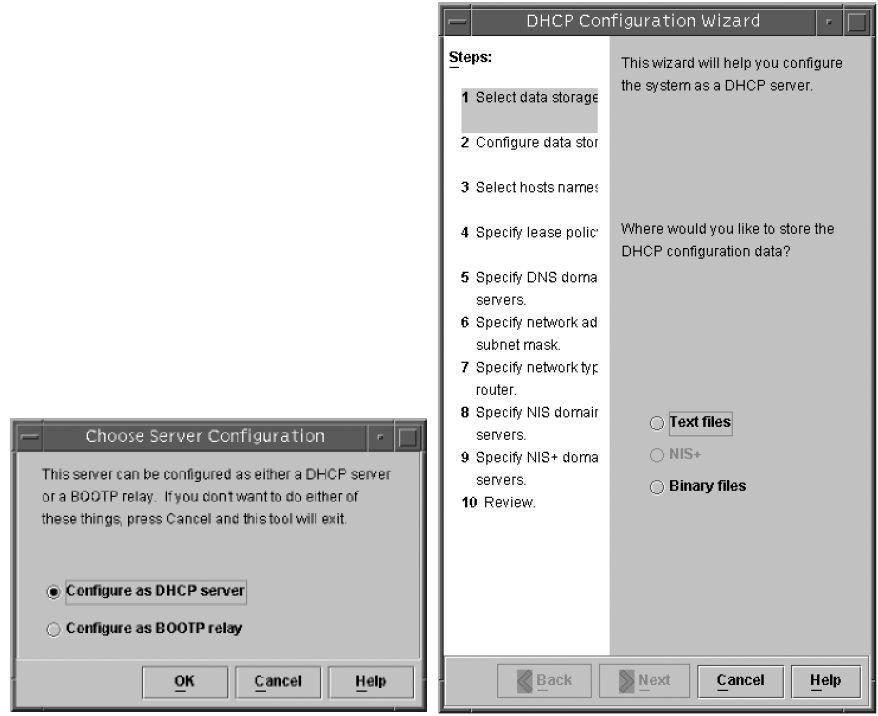 168.188.1;
option subnet-mask 255.255.255.0;
option broadcast-address 192.168.188.255;
default-lease-time 600;
max-lease-time 7200;
}
[…]
168.188.1;
option subnet-mask 255.255.255.0;
option broadcast-address 192.168.188.255;
default-lease-time 600;
max-lease-time 7200;
}
[…]
[…] # A slightly different configuration for an internal subnet. subnet 192.168.188.0 netmask 255.255.255.0 { range 192.168.188.10 192.168.188.20; option domain-name-servers ubserver.mstream.lan; option domain-name «mstream.lan»; option routers 192.168.188.1; option subnet-mask 255.255.255.0; option broadcast-address 192.168.188.255; default-lease-time 600; max-lease-time 7200; }
[…] |
Как вы видите выше, я выбрал диапазон IP адресов с 192.168.188.10 по 192.168.188.20, клиенты dhcp получат адреса именно с из этого диапазона.
А что, если мы хотим предоставить клиенту определённый ip? В принципе сделать это не так трудно. Вы можете предоставить определённый IP клиенту по его MAC адресу. Давайте разберём это далее в статье.
Вы можете предоставить определённый IP клиенту по его MAC адресу. Давайте разберём это далее в статье.
Предоставление определённого IP адреса клиенту dhcp сервера.
Для примера, давайте присвоим IP адрес 192.168.188.16 клиенту с MAC-адресом 00:0c:29:93:f0:59. Для определение MAC адреса используйте команду ifconfig
Вывод будет примерно следующим:
Обратите внимание на подчёркнутые слова – это IP адрес и MAC адрес.
Теперь присвоим нужный нам IP клиенту с MAC адресом, который мы узнали выше.
[…] host ub-local-client { hardware ethernet 00:0c:29:93:f0:59; fixed-address 192.168.188.16; } […]
[…] host ub-local-client { hardware ethernet 00:0c:29:93:f0:59; fixed-address 192.168.188.16; }
[…] |
Как только вы добавили все нужные вам настройки в конфиг, сохраняем и закрываем файл.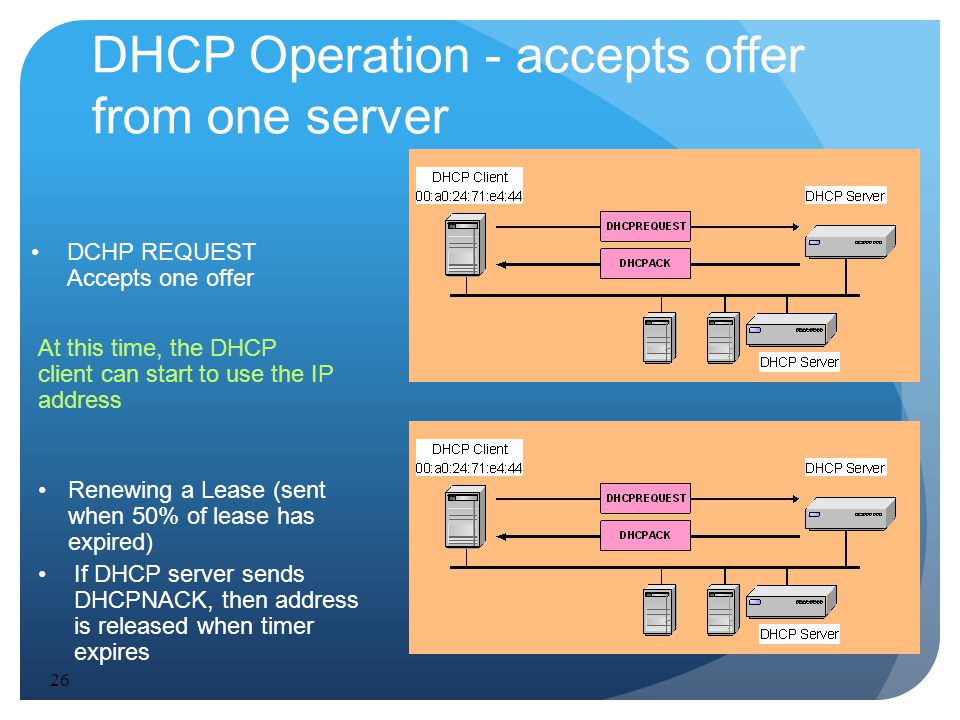
Запускаем DHCP сервер с новыми настройками
Теперь нам нужно перезапустить сервер:
sudo systemctl restart isc-dhcp-server
sudo systemctl restart isc-dhcp-server |
Посмотрите не оставили-ли вы ненужных записей в конфигурационном файле dhcpd.conf. Если, всё таки, вы оставили какие-то записи – просто закамментируйте их, в противном случае DHCP сервер не загрузится.
Чтобы проверить, работает наш DHCP сервер или нет, используйте команду:
sudo systemctl status isc-dhcp-server
sudo systemctl status isc-dhcp-server |
Если сервер настроен верно, то статус сервера будет “active”.
Чтобы запустить, или остановить DHCP сервер, используйте следующие команды:
sudo systemctl start isc-dhcp-server
sudo systemctl start isc-dhcp-server |
sudo systemctl stop isc-dhcp-server
sudo systemctl stop isc-dhcp-server |
Теперь у нас полностью рабочий DHCP сервер.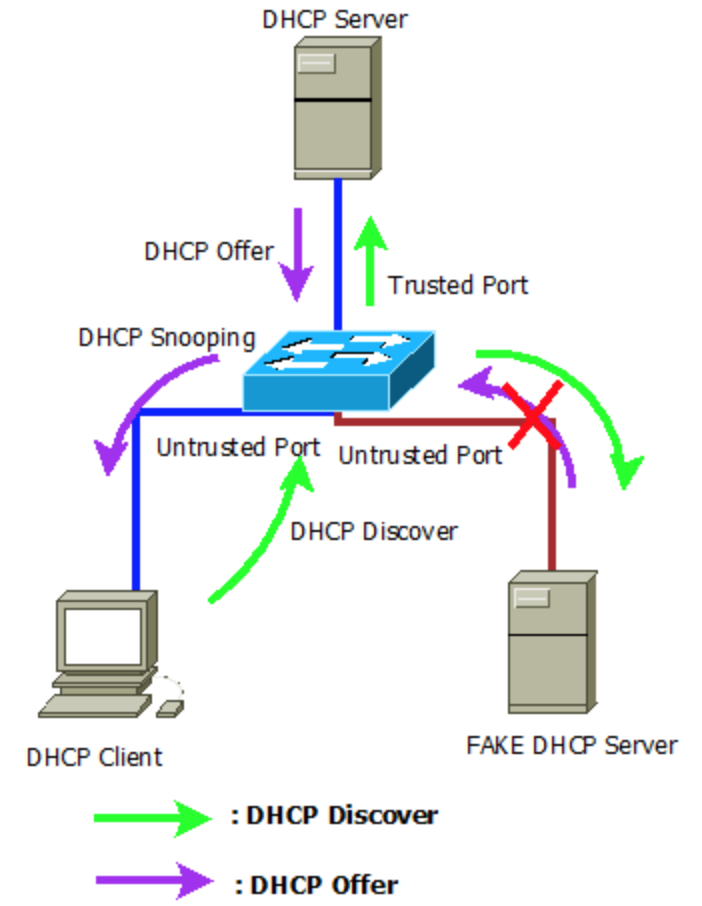 Далее нам предстоит настройка клиента нашего сервера.
Далее нам предстоит настройка клиента нашего сервера.
Настройка DHCP клиента
Для этой статьи на клиентской стороне я буду использовать Ubuntu Desktop 18.04 (64-bit).
Клиент:
- Система – Ubuntu Desktop 18.04
- IP адрес – DHCP включен
Открываем Настройки -> Сеть. Выбераем сетевое соединение, и нажимаем кнопку настройка сетевого подключения
переходим на вкладку настроек IPv4, и выбираем метод “Автоматический (DHCP)“. Нажимаем Сохранить.
Давайте перезагрузим систему, после этого нам нужно будет проверить – получил ли наш клиент IP адрес от нашего сервера.
Если всё настроено верно – то клиент получил выделенный ему IP адрес. Задача решена.
Поздравляю! Наш DHCP сервер работает!!!
Общие сведения о DHCP в домашних сетях
DHCP (протокол динамической конфигурации хоста) предоставляет механизм для автоматического назначения IP-адресов (IPv4) сетевым устройствам, например компьютеры .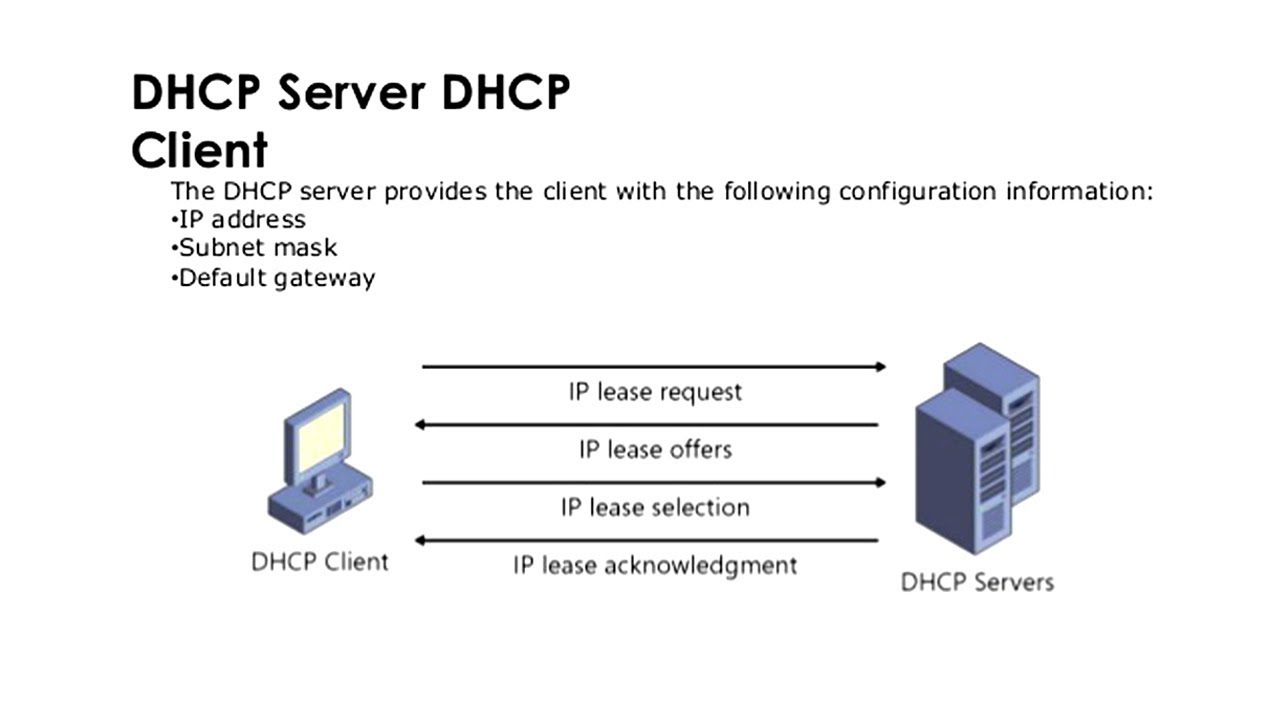 .
.
Состоит из двух компонентов.
- Клиент DHCP
- Сервер DHCP
DHCP-клиент
Все современные операционные системы оснащены DHCP-клиентом , и по умолчанию все они настроены на использование DHCP.
DHCP-клиент отвечает за запрос адреса и назначение его компьютеру.
Конфигурация клиента
Если вы перейдете на страницу настроек адаптера (см. Этот учебник для Windows 10), вы увидите страницу, аналогичную приведенной ниже:
Вы можете видеть, что DHCP-клиент настроен на получение IP-адреса, а также адреса DNS-сервера .
DHCP-сервер
Сервер DHCP отвечает за назначение IP-адреса и другой информации запрашивающим клиентам.
DHCP-сервер настроен с диапазоном IP-адресов, которые он может назначать, а также с другими настройками, такими как DNS-серверы, адреса шлюза по умолчанию и т.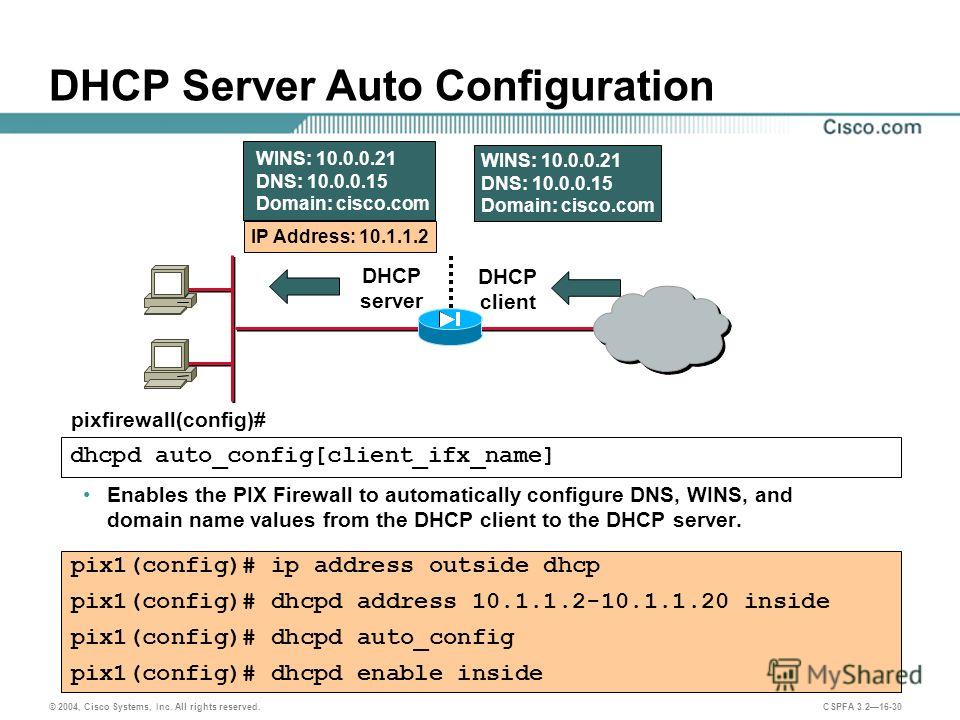 Д.
Д.
IP-адресов от DHCP-сервера обычно арендуются и должны периодически обновляться .
Этот процесс обновления происходит в фоновом режиме и не требует вмешательства пользователя.
Расположение DHCP-сервера
В домашних сетях маршрутизатор ISP или концентратор обычно предоставляет DHCP-сервер.
Однако вы можете использовать другой компьютер, например raspberry pi, для предоставления DHCP, но обычно это не делается.
Если вы думаете об использовании другого устройства в качестве DHCP-сервера, важно понимать, что в сети может быть только один DHCP-сервер.
.Настройка DHCP-сервера
В домашних сетях вообще настраивать нечего.
Если вы перейдете на страницу администратора на своем домашнем маршрутизаторе , вы увидите параметры конфигурации, похожие на снимок экрана ниже.
На большинстве домашних маршрутизаторов , предоставляемых интернет-провайдерами, есть ограниченные возможности, и очень редко возникает необходимость их менять.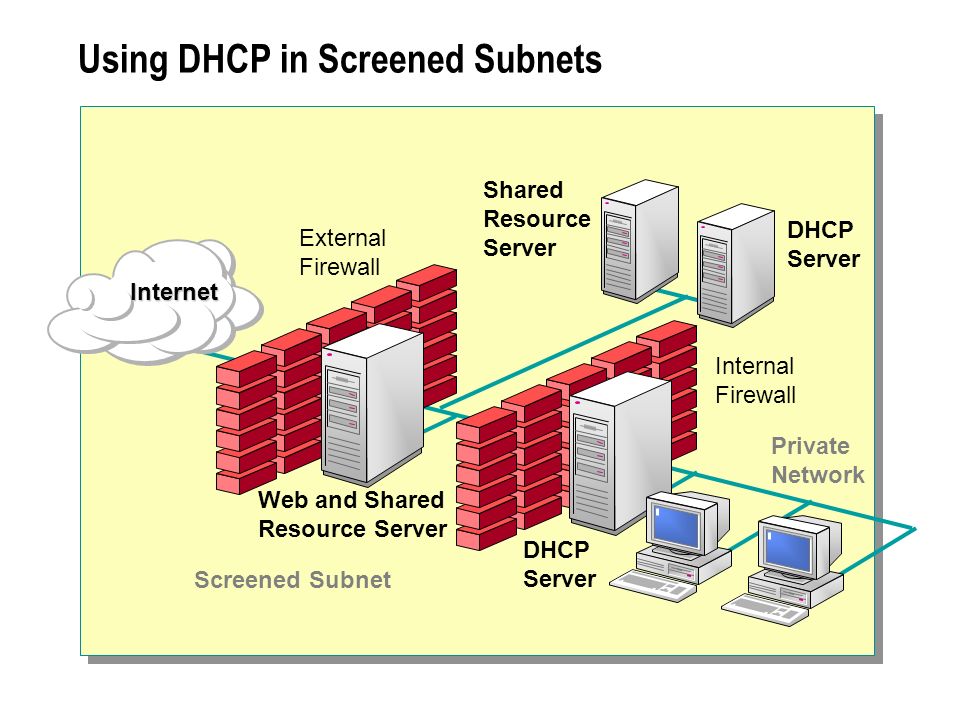
Обратите внимание, что диапазон распределения на моем домашнем маршрутизаторе 192.168.1.64-192.168.1.253.
Домашний маршрутизатор сам использует адрес 192.168.1.254, поэтому он оставляет мне 192.168.1.1-.192.168.1.63 для выделения статическим клиентам при необходимости.
Назначение только статических адресов в этом диапазоне поможет избежать конфликтов IP-адресов .
Вы также должны начать с адреса 192..168.1.1 или 192..168.1.2 и работать дальше, если вам потребуется увеличить диапазон адресов в более позднее время.
Примечание: В некоторых сетях в качестве адреса шлюза по умолчанию используется 192..168.1.1 .
Назначение статических адресов с использованием DHCP
Хотя вы можете вручную назначить клиенту статический адрес, это не лучший способ, поскольку он очень негибкий.
Лучше всего использовать DHCP-сервер для постоянного назначения адреса, и почти все домашние маршрутизаторы имеют такую возможность.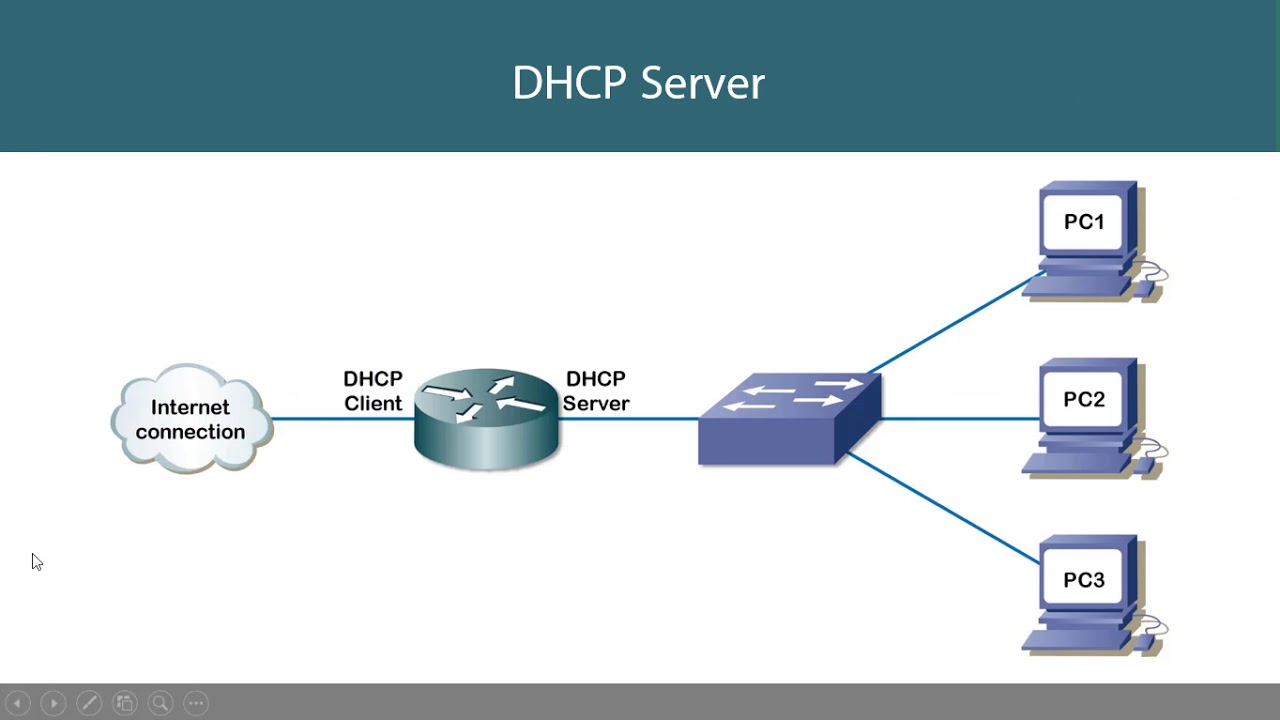
Обычно это называется резервированием адреса, и на снимке экрана ниже показаны настройки моего маршрутизатора tplink.
Он работает, используя фиксированный MAC-адрес клиента, чтобы зафиксировать IP-адрес этого клиента.
Устранение неполадок DHCP
Вам нужно будет посмотреть на клиентов и маршрутизатор.
Основным средством устранения неполадок клиента является инструмент командной строки ipconfig (windows) и ifconfig (Linux).
Этот инструмент покажет вам IP-адресов , назначенных вашему устройству.
При использовании этого инструмента вы ищете, чтобы ваш компьютер имел действующий IP-адрес, адрес шлюза и адрес DNS-сервера.
Если ваш клиент имеет IP-адрес, начинающийся с 169 или адрес 0.0.0.0 , значит, что-то не так, и он не может найти DHCP-сервер.
На снимке экрана выше вы можете видеть, что клиент настроен для DHCP и что IP-адрес арендован.
Проверки маршрутизатора — Вам также потребуется войти в систему на домашнем маршрутизаторе и проверить, включен ли DHCP.
Если у вас много клиентов в сети, вам также может потребоваться настроить диапазон адресов.
Если вы все же настраиваете диапазон адресов, убедитесь, что вы еще не назначили статические адреса в этом диапазоне.
Общие вопросы и ответы
Q- Могу ли я назначить статические IP-адреса и по-прежнему использовать DHCP?
A- Да, большинство серверов DHCP (даже в домашних сетях) позволяют исключать IP-адреса и диапазоны адресов.
Q- Могу ли я назначить DNS-серверы вручную, даже если я использую DHCP?
A- Да, для этого есть отдельная настройка в конфигурации клиента.
Q- Мой IP-адрес не меняется. Означает ли это, что у меня статический IP-адрес?
A- Нет, не обязательно, поскольку когда DHCP-клиент обновляет свой IP-адрес, он запрашивает тот же адрес и, как правило, может сохранить его.
Q- Могу ли я иметь более одного DHCP-сервера в сети?
A- Да и Нет.Вы можете найти несколько DHCP-серверов в крупных корпоративных сетях. Настройка сложна, и они должны быть настроены так, чтобы не назначать одинаковые IP-адреса из одного диапазона адресов. В домашних сетях у вас должен быть только один.
Q- Предоставляет ли DHCP адреса ipv6?
A- В настоящее время НЕТ, поскольку адреса IPv6 в домашних сетях автоматически назначаются клиентом и не требуют DHCP.
Термины и сокращения
Статический адрес — IP-адрес, назначаемый вручную.
Динамический адрес — IP-адрес назначается автоматически и может время от времени меняться.
Конфликт IP-адресов — Когда два компьютера (устройства) настроены на использование одного и того же IP-адреса.
Шлюз по умолчанию — IP-адрес устройства, обеспечивающего доступ в Интернет, то есть вашего домашнего маршрутизатора.
Ресурсы и сопутствующие руководства
Полезные команды Ipconfig
ipconfig / all -Эта команда покажет настройки IP и DNS
ipconfig / release — Эта команда освободит IP-адрес от DHCP
ipconfig / refresh -Эта команда обновит IP-адрес с использованием DHCP
Полезные команды Rapberry Pi / Linux
ifconfig — показывает основные сведения об адресах для всех интерфейсов.
dhclient позволяет обновлять и освобождать IP-адреса:
для выпуска использовать:
dhclient -r
для продления использования:
dhclient
для нацеливания на конкретный интерфейс (например, eth0) используйте
dhclient -r eth0
, чтобы получить более подробную информацию, используйте переключатель -v (подробный)
dhclient -r -v eth0
Дайте мне знать, если вы нашли его полезным
[Всего: 8 Среднее: 5]Сеть — DHCP | Ubuntu
Протокол динамической конфигурации хоста (DHCP) — это сетевая служба, которая позволяет хост-компьютерам автоматически назначать настройки с сервера, а не вручную настраивать каждый сетевой хост.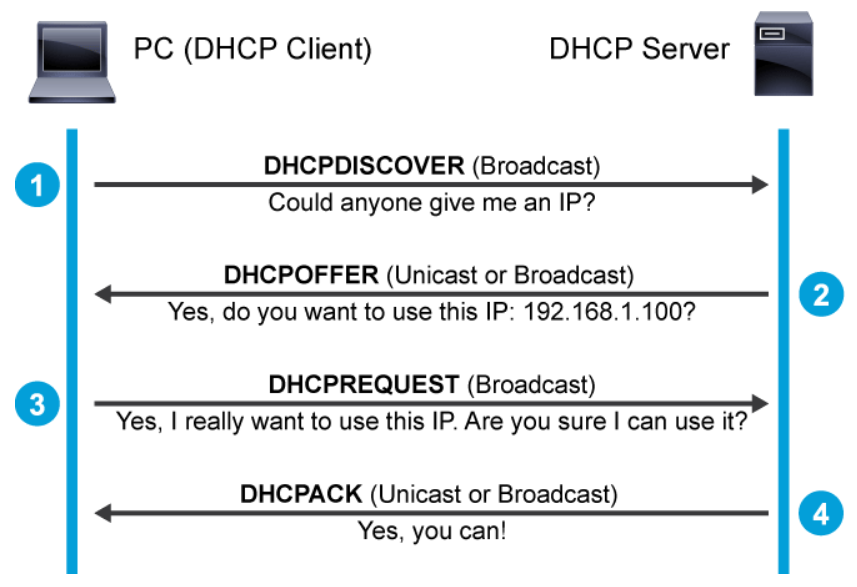 Компьютеры, настроенные как клиенты DHCP, не могут управлять настройками, которые они получают от сервера DHCP, и конфигурация прозрачна для пользователя компьютера.
Компьютеры, настроенные как клиенты DHCP, не могут управлять настройками, которые они получают от сервера DHCP, и конфигурация прозрачна для пользователя компьютера.
Наиболее распространенные настройки, предоставляемые DHCP-сервером клиентам DHCP, включают:
Однако DHCP-сервер также может предоставлять такие свойства конфигурации, как:
Имя хоста
Доменное имя
Сервер времени
Сервер печати
Преимущество использования DHCP состоит в том, что изменения в сети, например, изменение адреса DNS-сервера, нужно изменять только на DHCP-сервере, и все сетевые узлы будут перенастроены в следующий раз, когда их DHCP-клиенты опрашивают DHCP-сервер.В качестве дополнительного преимущества также проще интегрировать новые компьютеры в сеть, так как нет необходимости проверять доступность IP-адреса. Также уменьшаются конфликты при выделении IP-адресов.
DHCP-сервер может предоставлять параметры конфигурации следующими способами:
Назначение вручную (MAC-адрес)
Этот метод влечет за собой использование DHCP для определения уникального аппаратного адреса каждой сетевой карты, подключенной к сети, а затем постоянное предоставление постоянной конфигурации каждый раз, когда DHCP-клиент делает запрос к DHCP-серверу, используя это сетевое устройство. .Это гарантирует, что конкретный адрес будет автоматически назначен этой сетевой карте на основе ее MAC-адреса.
.Это гарантирует, что конкретный адрес будет автоматически назначен этой сетевой карте на основе ее MAC-адреса.Динамическое распределение (пул адресов)
В этом методе DHCP-сервер назначает IP-адрес из пула адресов (иногда также называемого диапазоном или областью) на период времени или аренды, который настроен на сервере или до клиент сообщает серверу, что ему больше не нужен адрес. Таким образом, клиенты будут получать свои свойства конфигурации динамически и по принципу «первым пришел — первым обслужен».Когда DHCP-клиент больше не находится в сети в течение определенного периода, срок действия конфигурации истекает и возвращается в пул адресов для использования другими DHCP-клиентами. Таким образом, адрес можно арендовать или использовать на определенный период времени. По истечении этого периода клиент должен отказаться от договора аренды с сервером, чтобы сохранить использование адреса.Автоматическое назначение
Используя этот метод, DHCP автоматически назначает устройству постоянный IP-адрес, выбирая его из пула доступных адресов. Обычно DHCP используется для назначения временного адреса клиенту, но DHCP-сервер может допускать неограниченное время аренды.
Обычно DHCP используется для назначения временного адреса клиенту, но DHCP-сервер может допускать неограниченное время аренды.
Последние два метода можно считать «автоматическими», потому что в каждом случае сервер DHCP назначает адрес без необходимости дополнительного вмешательства. Единственная разница между ними заключается в сроке аренды IP-адреса, то есть в том, меняется ли адрес клиента с течением времени. DHCP-сервер Ubuntu представляет собой dhcpd (демон протокола динамической конфигурации хоста), который легко установить и настроить и будет автоматически запускаться при загрузке системы.
Установка
В командной строке терминала введите следующую команду для установки dhcpd:
sudo apt установить isc-dhcp-server
ПРИМЕЧАНИЕ: сообщения dhcpd отправляются в системный журнал. Поищите там диагностические сообщения.
Конфигурация
Возможно, вам потребуется изменить конфигурацию по умолчанию, отредактировав файл /etc/dhcp/dhcpd. в соответствии с вашими потребностями и конкретной конфигурацией. conf
conf
Чаще всего вы хотите назначить IP-адрес случайным образом.Это можно сделать с помощью следующих настроек:
# минимальный образец /etc/dhcp/dhcpd.conf
время аренды по умолчанию 600;
max-lease-time 7200;
подсеть 192.168.1.0 сетевая маска 255.255.255.0 {
диапазон 192.168.1.150 192.168.1.200;
вариант роутеров 192.168.1.254;
вариант доменных имён-серверов 192.168.1.1, 192.168.1.2;
вариант доменного имени "mydomain.example";
}
Это приведет к тому, что DHCP-сервер предоставит клиентам IP-адрес из диапазона 192.168.1.150-192.168.1.200. Он арендует IP-адрес на 600 секунд, если клиент не запрашивает определенные временные рамки.В противном случае максимальная (разрешенная) аренда будет 7200 секунд. Сервер также «посоветует» клиенту использовать 192.168.1.254 в качестве шлюза по умолчанию и 192.168.1.1 и 192.168.1.2 в качестве DNS-серверов.
Вам также может потребоваться отредактировать / etc / default / isc-dhcp-server , чтобы указать интерфейсы, которые dhcpd должен слушать.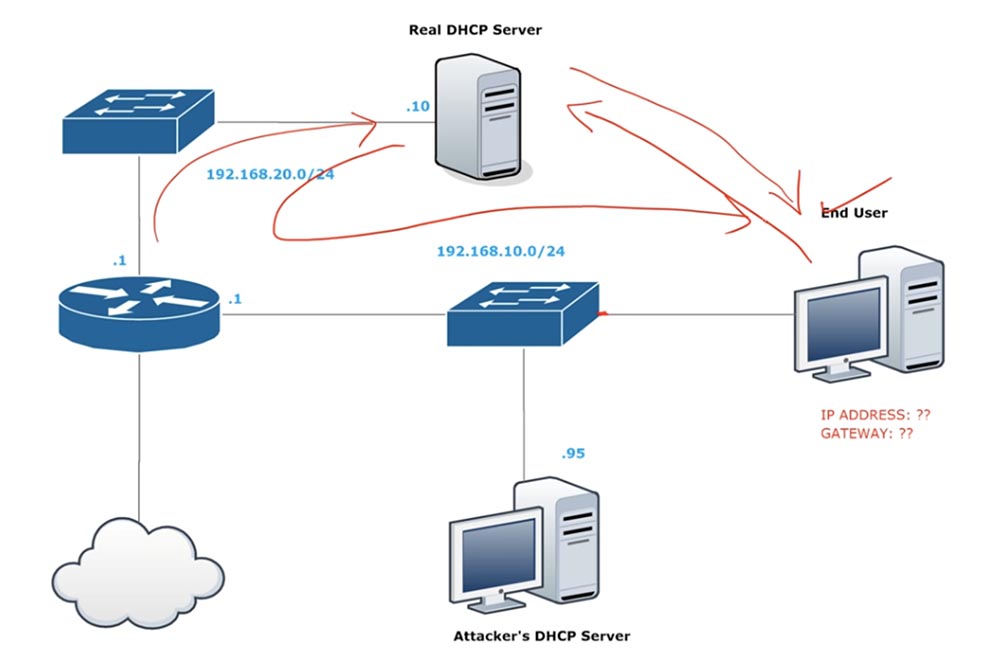
ИНТЕРФЕЙСОВv4 = "eth5"
После изменения файлов конфигурации необходимо перезапустить службу dhcpd:
sudo systemctl restart isc-dhcp-server.служба
Список литературы
Поддержка | Synology Inc.
Служба ремонта Synology
Synology предоставляет гарантийное обслуживание всего оборудования. Ремонт осуществляется специалистами Synology, и мы строго отслеживаем каждую деталь процесса, чтобы убедиться, что ваш объект будет отремонтирован должным образом. Расширенная гарантия доступна для некоторых моделей высокого класса для продления срока ограниченной гарантии на оборудование.
Ремонтная служба
Обозначенные элементы будут отремонтированы или отремонтированы в течение гарантийного срока в соответствии со стандартами Synology (с новыми или отремонтированными компонентами), чтобы убедиться, что указанные элементы могут работать должным образом после ремонта.
Пожалуйста, прочтите это перед тем, как обращаться в сервисный центр.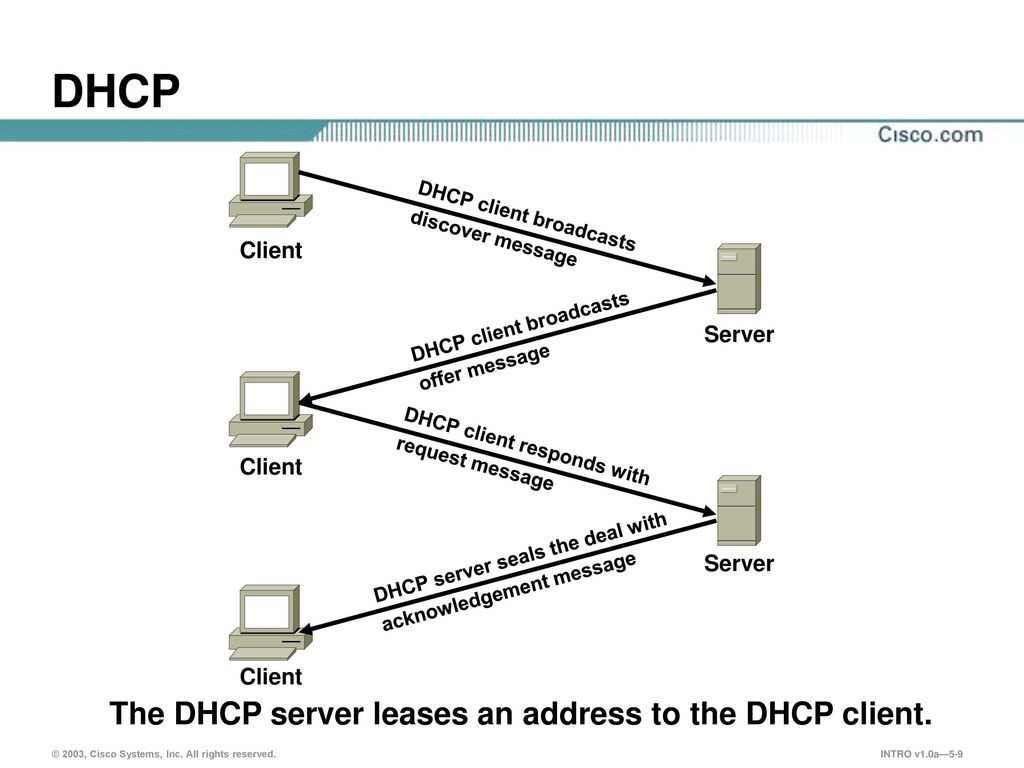
- Прочтите и примите гарантийное соглашение.
- Гарантия может различаться для разных моделей, поэтому убедитесь, что указанный товар находится в пределах гарантии. Узнать больше
- Убедитесь, что вы выполнили контрольный список и определили, что неисправность вызвана аппаратным обеспечением.
Примечание: В обычных условиях гарантия активируется с даты, указанной в счете-фактуре, выставленном Synology или ее авторизованными дистрибьюторами и торговыми посредниками.
Порядок ремонта
- Связаться с первоначальным торговым посредником — Для получения услуг по ремонту сначала обратитесь в офис первоначальной закупки или к местным представителям (торговым посредникам или дистрибьюторам).
- Обратитесь в Synology — только если исходный отдел закупок по какой-либо причине больше не может предоставлять услуги по ремонту, обратитесь в Synology за дополнительной помощью.
Чтобы подать заявку на ремонт в Synology, войдите в свою учетную запись Synology.
Примечание:
- Перед отправкой NAS для ремонта необходимо создать резервную копию личных данных и конфигураций. Synology и ее авторизованные партнеры не несут ответственности за сохранение вашей конфиденциальности и конфиденциальности.
- Продукт и система будут восстановлены до заводских настроек по умолчанию, и исходные данные невозможно будет восстановить. Synology не несет ответственности за потерю данных во время ремонта.
- Гарантия распространяется только на продукты Synology.Жесткие диски и любые другие совместимые устройства в комплект не входят.
- Synology оставляет за собой все права на окончательное решение, которое будет приниматься исключительно и окончательно компанией Synology.
MS — Cisco Meraki
Обзор
На странице «Коммутатор »> «Монитор»> «Серверы DHCP » отображается информация о любых серверах DHCP , обнаруженных коммутаторами Meraki в локальной сети. На этой странице администраторы могут настроить Email Alerts , которые будут отправляться при обнаружении нового DHCP-сервера в сети, заблокировать конкретным устройствам, которым не разрешено передавать DHCP-трафик через коммутаторы, и просмотреть информацию о любом активном или разрешенном DHCP-сервере. серверы в сети.
На этой странице администраторы могут настроить Email Alerts , которые будут отправляться при обнаружении нового DHCP-сервера в сети, заблокировать конкретным устройствам, которым не разрешено передавать DHCP-трафик через коммутаторы, и просмотреть информацию о любом активном или разрешенном DHCP-сервере. серверы в сети.
Предупреждение: Эти функции применимы только к коммутаторам, которые НЕ привязаны к шаблону конфигурации
Оповещения по электронной почте
Выпадающее меню Email Alerts можно использовать для включения отправки Email Alerts администраторам, когда коммутатор обнаруживает новый DHCP-сервер в сети. Это также можно настроить на странице Network-wide> Configure> Alerts под заголовком Switch .Кроме того, страницу для всей сети> Настроить> Предупреждения можно использовать, чтобы указать, какие администраторы будут получать эти предупреждения.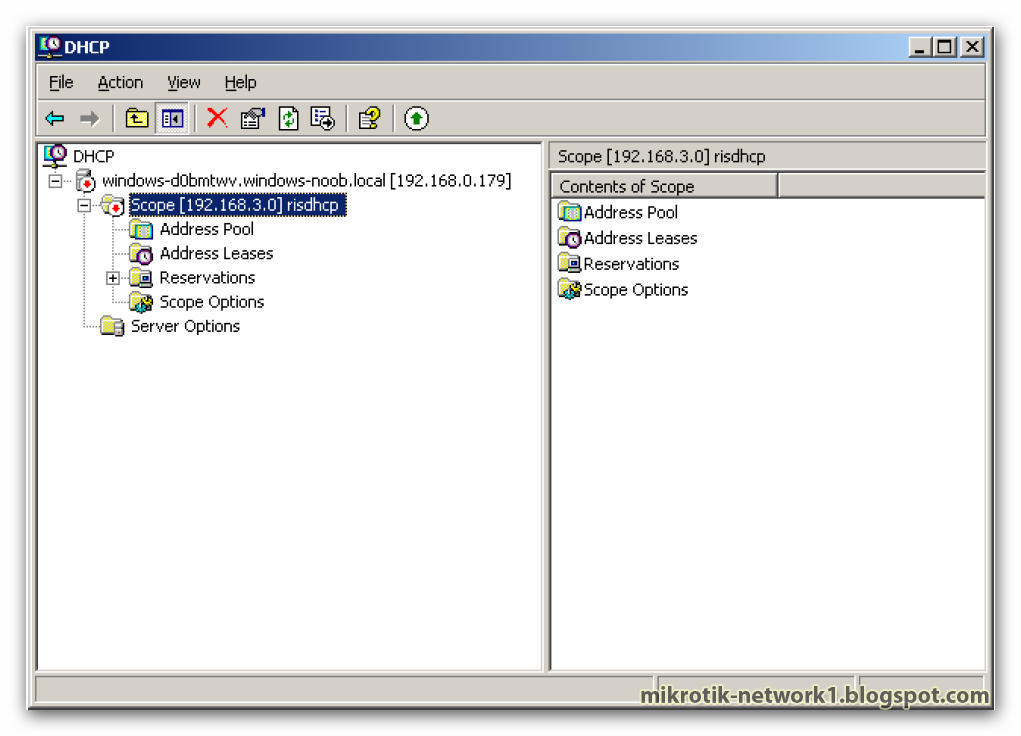
Политика DHCP-сервера по умолчанию
Политика DHCP-сервера по умолчанию может быть установлена на Разрешить или Блокировать новых DHCP-серверов. По умолчанию установлено значение Разрешить все DHCP-серверы в сети для упрощения установки в существующую среду. Если Default DHCP Server Policy установлен на Block DHCP Servers , единственные DHCP-серверы, которым будет разрешено передавать трафик, должны быть явно внесены в белый список из списка DHCP Servers или поля Allowed DHCP Servers .
Блокировка DHCP-серверов
По умолчанию DHCP-серверы могут быть явно заблокированы путем ввода MAC-адреса рассматриваемого сервера в поле Blocked DHCP Servers . Это предотвратит прохождение DHCP-трафика с этого MAC-адреса через коммутаторы. MAC-адрес сервера, который должен быть заблокирован, можно ввести вручную или он будет введен автоматически с помощью Blocking обнаруженного сервера из списка DHCP-серверов .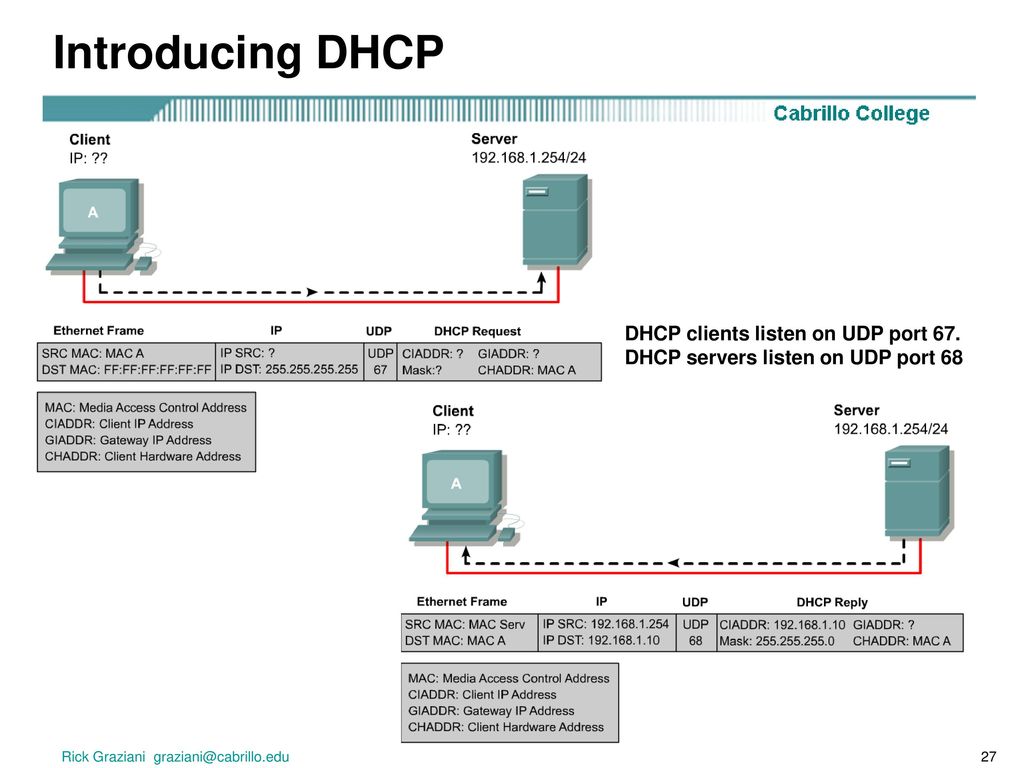
Примечание: коммутаторам Meraki, настроенным как серверы DHCP, всегда разрешено передавать трафик DHCP.
Предупреждение: Блокировка DHCP-сервера заблокирует этот сервер для всех VLAN и подсетей.
Примечание. DHCPv6-сервер не может быть заблокирован с помощью MAC-адреса.
Разрешенные серверы DHCP
Если для политики DHCP-сервера по умолчанию задано значение « Запретить DHCP-серверы» , поле Заблокированные DHCP-серверы изменится на поле Разрешенные DHCP-серверы . Когда это изменение сделано, только DHCP-серверы с MAC-адресом, совпадающим с одной из записей в поле Allowed DHCP Servers , смогут передавать трафик DHCP, все остальные обнаруженные DHCP-серверы не смогут передавать трафик DHCP.
Обнаруженные DHCP-серверы
В списке DHCP-серверов отображаются все клиенты в сети, которые были замечены в отправке ответов DHCP.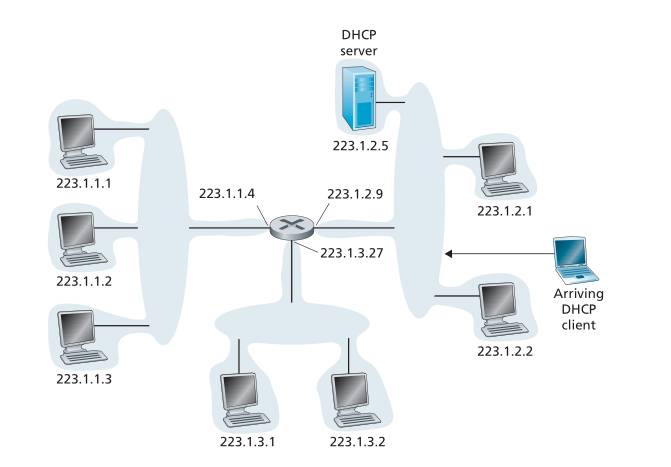 В таблице могут отображаться серверы, которые были обнаружены за последние 2 часа , , , последний день, , , последняя неделя, и , последние 30 дней, , выбрав соответствующий период времени из раскрывающегося меню. DHCP-серверы будет отображаться здесь только в том случае, если коммутатор Meraki в сети обнаружил трафик ответа DHCP, полученный от этого клиента.В таблице отображается такая информация, как MAC-адрес сервера, действующие виртуальные локальные сети и подсети, время последнего посещения и копия самого последнего пакета DHCP, который должен увидеть этот клиент. На снимке экрана ниже показаны два разных устройства, действующих как DHCP-серверы для 3 разных VLAN в 4 разных подсетях.
В таблице могут отображаться серверы, которые были обнаружены за последние 2 часа , , , последний день, , , последняя неделя, и , последние 30 дней, , выбрав соответствующий период времени из раскрывающегося меню. DHCP-серверы будет отображаться здесь только в том случае, если коммутатор Meraki в сети обнаружил трафик ответа DHCP, полученный от этого клиента.В таблице отображается такая информация, как MAC-адрес сервера, действующие виртуальные локальные сети и подсети, время последнего посещения и копия самого последнего пакета DHCP, который должен увидеть этот клиент. На снимке экрана ниже показаны два разных устройства, действующих как DHCP-серверы для 3 разных VLAN в 4 разных подсетях.
Примечание. DHCPv6 не регистрируется на серверах DHCP и на странице ARP коммутаторов.
Описание
Поле Описание содержит описание клиента из списка Сеть> Монитор> Клиенты .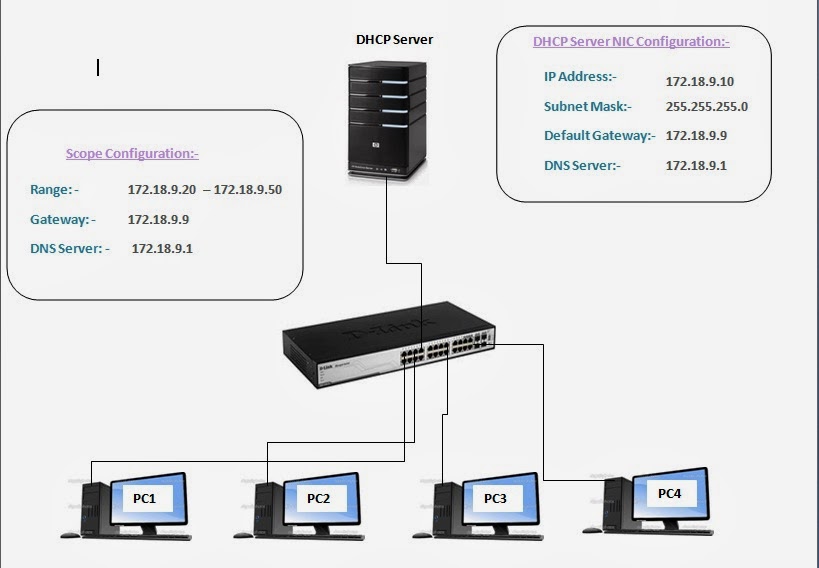 Нажав на Описание , вы перейдете на страницу Client Details для этого клиента, если она доступна. Если клиентом является другое устройство Meraki в сети, такое как «Main MX» на изображении выше, вы попадете на страницу Appliance Status или Details для этого устройства.
Нажав на Описание , вы перейдете на страницу Client Details для этого клиента, если она доступна. Если клиентом является другое устройство Meraki в сети, такое как «Main MX» на изображении выше, вы попадете на страницу Appliance Status или Details для этого устройства.
MAC
В поле MAC указан MAC-адрес, который считался источником пакета DHCP, приходящего от сервера DHCP, например, предложения DHCP.
VLAN
Поле VLAN показывает, в какой VLAN обнаружен DHCP-сервер. Если один DHCP-сервер отвечает в нескольких VLAN, будет создана одна запись для каждой VLAN. Например, на скриншоте выше «Main MX» действует как DHCP-сервер как для VLAN 100, так и для VLAN 99.
Подсеть
Поле Subnet показывает, в какой подсети был обнаружен DHCP-сервер. Если один DHCP-сервер отвечает в нескольких подсетях, будет создана одна запись для каждой подсети.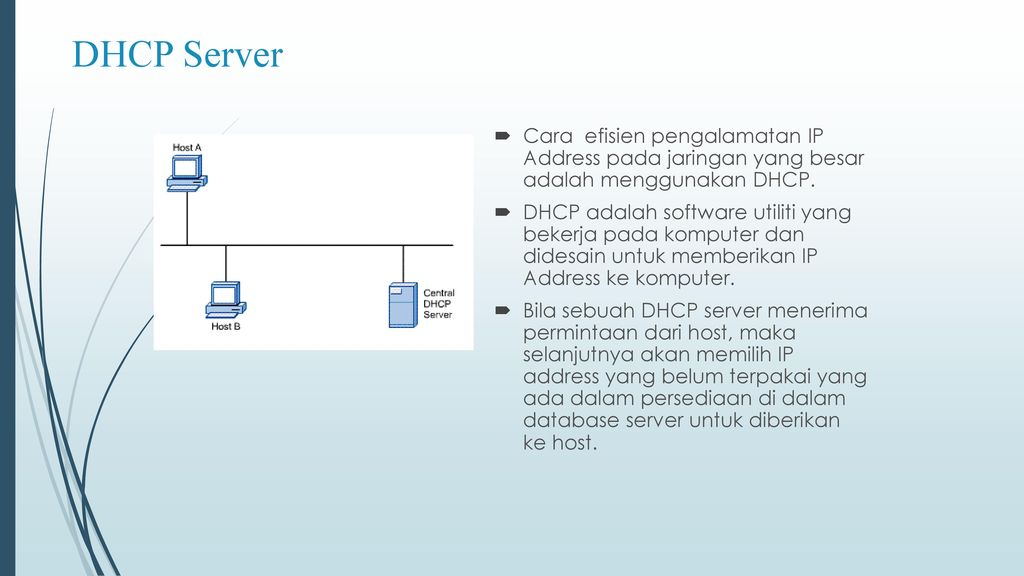 Например, на снимке экрана выше неопознанный шлюз действует как DHCP-сервер для двух разных подсетей, которые видны в VLAN 999.
Например, на снимке экрана выше неопознанный шлюз действует как DHCP-сервер для двух разных подсетей, которые видны в VLAN 999.
IP
В поле IP указан IP-адрес, с которого сервер последний раз отвечал на конкретную запись. В приведенном выше примере изображения мы видим, что DHCP-сервер «Main MX» отвечает с двух разных IP-адресов, в зависимости от того, из какой подсети был отправлен запрос DHCP, в то время как неопознанный шлюз отвечает в обеих своих подсетях с одного и того же IP-адреса.
Последний визит
Поле Last Seen отображает количество времени, прошедшее с момента получения пакета DHCP от этого сервера. В зависимости от продолжительности времени он может отображаться в минутах, часах или днях.
Недавний пакет
В поле Recent Packet отображается ссылка, при нажатии на которую открывается всплывающее окно, в котором отображается самый последний пакет DHCP, пришедший с сервера. Ниже приведено изображение примера пакета, отображаемого после щелчка по ссылке Recent Packet .
Ниже приведено изображение примера пакета, отображаемого после щелчка по ссылке Recent Packet .
Политика
В поле Policy отображается политика, примененная к конкретному DHCP-серверу: « разрешено » или « заблокировано ».
глазами
Поле Seen By перечисляет, какие коммутаторы в сети обнаружили определенный DHCP-сервер. Щелкнув имя одного из переключателей, вы перейдете на страницу Switch Details для этого переключателя.
Последний ACK IP
В поле Last ACK IP отображается IP-адрес клиента, которому сервер DHCP в последний раз отправил DHCP ACK.
Последний найденный ACK
Поле Last ACK Seen отображает количество времени, прошедшее с момента последнего DHCP ACK для определенного сервера. Как и в поле Last Seen , продолжительность может отображаться в минутах, часах или днях.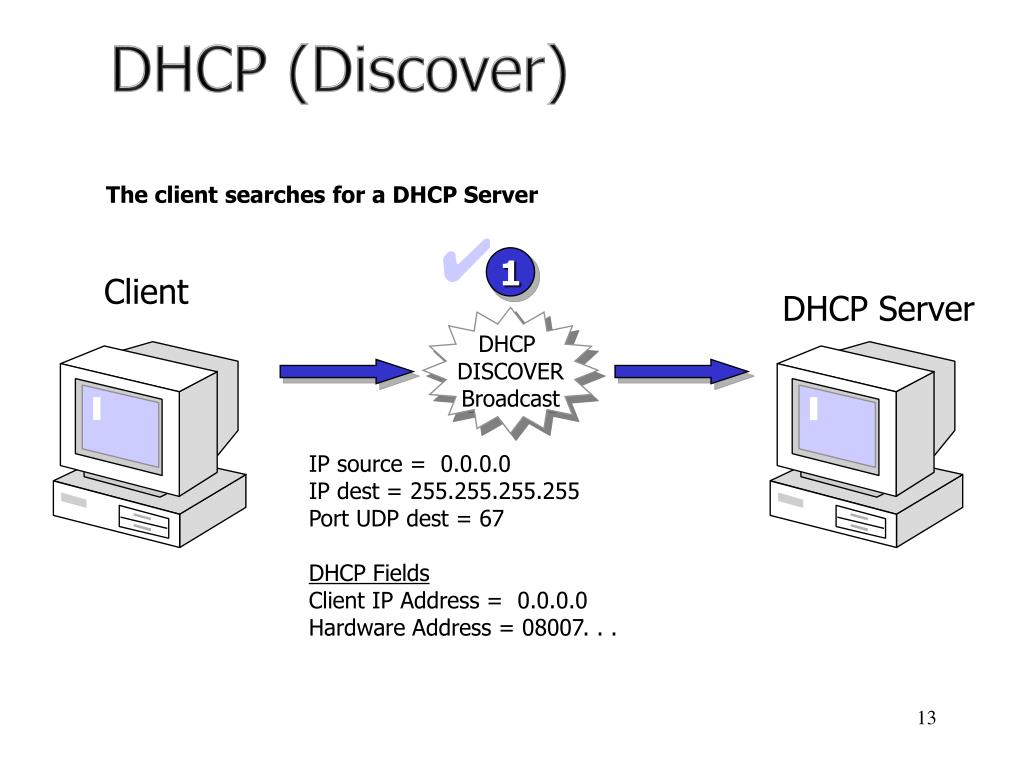
ПРИМЕЧАНИЕ: The Seen By , Last ACK IP и Last ACK Seen Поля не отображаются по умолчанию и должны быть добавлены, щелкнув значок « + » в правой части заголовков таблиц. .
Настройка DHCP-сервера на SonicWall
19.08.2020 787 55271
ОПИСАНИЕ:
Устройство безопасности SonicWall включает в себя DHCP-сервер (протокол динамической конфигурации хоста) для распределения IP-адресов, масок подсети, адресов шлюзов и DNS-сервер обращается к вашим сетевым клиентам. Страница DHCP-сервера содержит настройки для настройки DHCP-сервера устройства безопасности SonicWall. Вы можете использовать DHCP-сервер устройства безопасности SonicWall или существующие DHCP-серверы в вашей сети.Если в вашей сети используются собственные DHCP-серверы, убедитесь, что флажок «Включить DHCP-сервер» снят.
РАЗРЕШЕНИЕ:
Разрешение для SonicOS 7.X
Этот выпуск включает существенные изменения пользовательского интерфейса и множество новых функций, которые отличаются от прошивки SonicOS 6. 5 и более ранних версий. Приведенное ниже разрешение предназначено для клиентов, использующих прошивку SonicOS 7.X.
5 и более ранних версий. Приведенное ниже разрешение предназначено для клиентов, использующих прошивку SonicOS 7.X.
Выполните следующие шаги, чтобы настроить сервер DHCP SonicWall для локальной сети, DMZ или других сетевых зон на устройстве брандмауэра SonicWall (UTM), на котором установлена прошивка SonicOS Enhanced или Standard.
Включить DHCP-сервер
- Щелкните Network на верхней панели.
- Перейдите к СИСТЕМА | DHCP-СЕРВЕР | Вкладка настроек DHCP-сервера и IPv4 .
- Включить DHCPv4 Server . Перед включением DHCP-сервера SonicWall убедитесь, что в локальной сети нет других DHCP-серверов.
- При желании отметьте Включить обнаружение конфликтов . Этот тумблер включен по умолчанию.
- Включите DHCP Server Persistence , чтобы предоставить клиентам предсказуемый IP-адрес, который не конфликтует с другим пользователем в сети, даже после перезагрузки клиента.

Назначение динамических адресов DHCP
- Перейдите к Области аренды сервера DHCP и нажмите кнопку Добавить Динамический , чтобы добавить новую кнопку динамического ввода.
- Включить тумблер Включить эту область DHCP . По умолчанию он включен.
- Выберите интерфейс, к которому применяется эта область DHCP.
- Введите начальный IP-адрес желаемого диапазона IP-адресов в поле «Начало диапазона».Введите конечный IP-адрес в поле Range End . Введите максимальную продолжительность аренды DHCP в поле Lease Time. Время аренды определяет, как часто DHCP-сервер обновляет аренду IP. Время аренды по умолчанию — 1440 минуты (24 часа). Продолжительность аренды может варьироваться от 1 до 9999 минут.
- Выберите IP-адрес шлюза, который будет назначен DHCP-клиентам, используя поля Gateway Preferences и Default Gateway .
 Доступные варианты в списке настроек шлюза зависят от IP-адресов, назначенных интерфейсам SonicWall.Выберите предпочтение Другой шлюз , чтобы вручную ввести адрес в поле Шлюз по умолчанию . При настройке DHCP-сервера для локальной сети выберите адрес шлюза, используемый компьютерами локальной сети для доступа в Интернет, в списке «Параметры шлюза». Если адрес шлюза по умолчанию был введен вручную, укажите правильное значение в поле маски подсети.
Доступные варианты в списке настроек шлюза зависят от IP-адресов, назначенных интерфейсам SonicWall.Выберите предпочтение Другой шлюз , чтобы вручную ввести адрес в поле Шлюз по умолчанию . При настройке DHCP-сервера для локальной сети выберите адрес шлюза, используемый компьютерами локальной сети для доступа в Интернет, в списке «Параметры шлюза». Если адрес шлюза по умолчанию был введен вручную, укажите правильное значение в поле маски подсети. - Установите флажок Разрешить клиентам BootP использовать диапазон, если вы хотите, чтобы клиенты BootP получали аренду DHCP.
DNS / WINS
- Щелкните вкладку DNS / WINS .
- Введите доменное имя, зарегистрированное для вашей сети, в поле Domain Name . Пример доменного имени: your-domain.com. Если у вас нет доменного имени, оставьте это поле пустым.
- Укажите настройки DNS, которые будут назначены DHCP-клиентам.
 Выберите динамически наследовать настройки DNS из радиокнопки настроек DNS SonicWall, чтобы использовать DNS-серверы, указанные вами в сети | Страница DNS .Выберите переключатель «Указать вручную», чтобы ввести собственные DNS-серверы в поля «DNS-сервер 1», «DNS-сервер 2» и «DNS-сервер 3».
Выберите динамически наследовать настройки DNS из радиокнопки настроек DNS SonicWall, чтобы использовать DNS-серверы, указанные вами в сети | Страница DNS .Выберите переключатель «Указать вручную», чтобы ввести собственные DNS-серверы в поля «DNS-сервер 1», «DNS-сервер 2» и «DNS-сервер 3». - Укажите серверы WINS, если они есть, для назначения DHCP-клиентам. Введите IP-адреса WINS-серверов в вашей сети в поля WINS Server 1 и WINS Server 2. Если у вас нет WINS-сервера, оставьте эти поля пустыми.
- Щелкните ОК .
- Продолжайте этот процесс, пока не добавите или не измените все требуемые диапазоны динамических адресов DHCP.
ПРИМЕЧАНИЕ. DHCP-сервер не назначает IP-адрес из динамического диапазона, если этот адрес уже используется компьютером в вашей локальной сети.
Назначение статических адресов DHCP
СОВЕТ. Статические записи DHCP не могут быть добавлены для записей, которые уже находятся в динамической области. Вам нужно будет разбить динамическую область видимости, чтобы она не входила в динамический диапазон перед добавлением этих записей.
Статические записи DHCP не могут быть добавлены для записей, которые уже находятся в динамической области. Вам нужно будет разбить динамическую область видимости, чтобы она не входила в динамический диапазон перед добавлением этих записей.
- Выберите сеть | Система | DHCP-сервер | Настройки DHCP-сервера и вкладка IPv4.
- Включить тумблер Включить сервер DHCP . Перед включением DHCP-сервера SonicWall убедитесь, что в локальной сети нет других DHCP-серверов.
- При желании отметьте Включить обнаружение конфликтов . По умолчанию этот флажок установлен.
- Щелкните Добавить Статический , чтобы добавить новую статическую запись.
- Включите тумблер для Enable this DHCP Scope. По умолчанию он включен.
- Выберите интерфейс, к которому применяется это статическое назначение адреса DHCP.
- Введите метку для статического назначения DHCP в поле Entry Name .

- Статические IP-адреса должны быть назначены серверам, требующим постоянных настроек IP. Введите IP-адрес, назначенный вашей рабочей станции или серверу, в поле Статический IP-адрес.
- Выберите новый MAC-адрес из списка в поле адреса Ethernet и введите адрес Ethernet (MAC) вашей рабочей станции или сервера.
- Введите максимальную продолжительность аренды DHCP в поле Lease Time.Время аренды определяет, как часто DHCP-сервер обновляет аренду IP. Время аренды по умолчанию — 1440 минуты (24 часа). Продолжительность аренды может варьироваться от 1 до 9999 минут.
- Выберите IP-адрес шлюза, который будет назначен DHCP-клиентам, используя поля Gateway Preferences и Default Gateway . Доступные варианты в списке настроек шлюза зависят от IP-адресов, назначенных интерфейсам SonicWall. Выберите предпочтение Другой шлюз , чтобы вручную ввести адрес в поле Шлюз по умолчанию.При настройке DHCP-сервера для локальной сети выберите адрес шлюза, используемый компьютерами локальной сети для доступа в Интернет, в списке «Параметры шлюза».
 Если адрес шлюза по умолчанию был введен вручную, укажите правильное значение в поле Маска подсети .
Если адрес шлюза по умолчанию был введен вручную, укажите правильное значение в поле Маска подсети .DNS / WINS
- Щелкните вкладку DNS / WINS .
- Введите доменное имя, зарегистрированное для вашей сети, в поле Domain Name . Примером доменного имени является your-domain.com . Если у вас нет доменного имени, оставьте это поле пустым.
- Укажите настройки DNS, которые будут назначены DHCP-клиентам. Выберите динамически наследовать настройки DNS из радиокнопки настроек DNS SonicWall, чтобы использовать DNS-серверы, указанные вами в сети | Вкладка DNS . Установите переключатель «Указать вручную », чтобы ввести собственные DNS-серверы в поля «DNS-сервер 1», «DNS-сервер 2» и «DNS-сервер 3».
- Укажите серверы WINS, если они есть, для назначения DHCP-клиентам.Введите IP-адреса WINS-серверов в вашей сети в поля WINS Server 1 и WINS Server 2.
 Если у вас нет WINS-сервера, оставьте эти поля пустыми.
Если у вас нет WINS-сервера, оставьте эти поля пустыми. - Щелкните ОК .
Продолжайте этот процесс, пока не добавите все необходимые статические записи.
ПРИМЕЧАНИЕ: Перед включением DHCP-сервера убедитесь, что в локальной сети нет других DHCP-серверов. Сервер DHCP SonicWall не назначает IP-адрес из динамического диапазона, если этот адрес уже используется компьютером в вашей локальной сети.
СОВЕТ: В прошивке 6.X сервер DHCP SonicWall может назначать в общей сложности 254 динамических и статических IP-адреса. SonicOS Standard и Enhanced могут назначать больше адресов в зависимости от используемой модели оборудования. Например, Pro 4060 с SonicOS Enhanced может назначать до 4096 адресов.
Разрешение для SonicOS 6.5
Этот выпуск включает значительные изменения пользовательского интерфейса и множество новых функций, которые отличаются от прошивки SonicOS 6.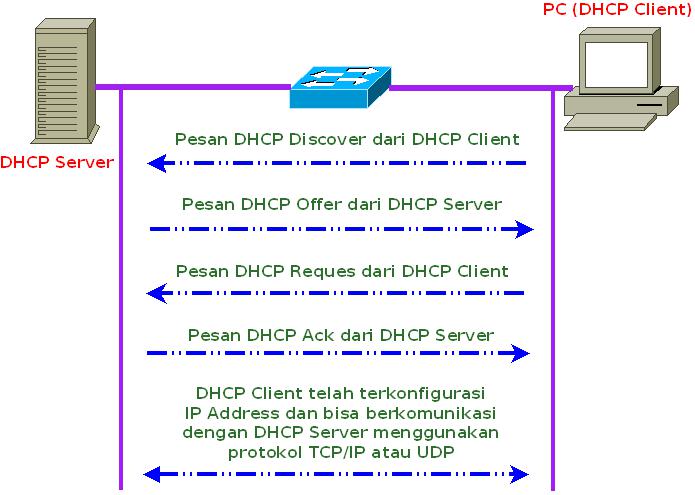 2 и более ранних версий.Приведенное ниже разрешение предназначено для клиентов, использующих прошивку SonicOS 6.5.
2 и более ранних версий.Приведенное ниже разрешение предназначено для клиентов, использующих прошивку SonicOS 6.5.
Выполните следующие шаги, чтобы настроить сервер DHCP SonicWall для локальной сети, DMZ или других сетевых зон на устройстве брандмауэра SonicWall (UTM), на котором установлена прошивка SonicOS Enhanced или Standard.
Включить DHCP-сервер
- Щелкните Управление на верхней панели.
- Пожалуйста, перейдите в СЕТЬ | СЕРВЕР DHCP .
- Установите флажок Включить DHCP-сервер .Перед включением DHCP-сервера SonicWall убедитесь, что в локальной сети нет других DHCP-серверов.
- При желании отметьте Включить обнаружение конфликтов . По умолчанию этот флажок установлен.
- Включите DHCP Server Persistence , чтобы предоставить клиентам предсказуемый IP-адрес, который не конфликтует с другим пользователем в сети, даже после перезагрузки клиента.

Назначение динамических адресов DHCP
- Нажмите Добавить Динамическую кнопку , чтобы добавить новую кнопку динамического ввода.
- Установите флажок Установите флажок DHCP Scope . По умолчанию этот флажок установлен.
- Выберите интерфейс, к которому применяется эта область DHCP.
- Введите начальный IP-адрес желаемого диапазона IP-адресов в поле «Начало диапазона». Введите конечный IP-адрес в поле Range End . Введите максимальную продолжительность аренды DHCP в поле Lease Time. Время аренды определяет, как часто DHCP-сервер обновляет аренду IP. Время аренды по умолчанию — 1440 минуты (24 часа).Продолжительность аренды может варьироваться от 1 до 9999 минут.
- Выберите IP-адрес шлюза, который будет назначен DHCP-клиентам, используя поля Gateway Preferences и Default Gateway . Доступные варианты в списке настроек шлюза зависят от IP-адресов, назначенных интерфейсам SonicWall.
 Выберите предпочтение Другой шлюз , чтобы вручную ввести адрес в поле Шлюз по умолчанию . При настройке DHCP-сервера для локальной сети выберите адрес шлюза, используемый компьютерами локальной сети для доступа в Интернет, в списке «Параметры шлюза».Если адрес шлюза по умолчанию был введен вручную, укажите правильное значение в поле маски подсети.
Выберите предпочтение Другой шлюз , чтобы вручную ввести адрес в поле Шлюз по умолчанию . При настройке DHCP-сервера для локальной сети выберите адрес шлюза, используемый компьютерами локальной сети для доступа в Интернет, в списке «Параметры шлюза».Если адрес шлюза по умолчанию был введен вручную, укажите правильное значение в поле маски подсети. - Установите флажок Разрешить клиентам BootP использовать диапазон, если вы хотите, чтобы клиенты BootP получали аренду DHCP.
DNS / WINS
- Щелкните вкладку DNS / WINS .
- Введите доменное имя, зарегистрированное для вашей сети, в поле Domain Name . Пример доменного имени: your-domain.com. Если у вас нет доменного имени, оставьте это поле пустым.
- Укажите настройки DNS, которые будут назначены DHCP-клиентам. Выберите динамически наследовать настройки DNS из радиокнопки настроек DNS SonicWall, чтобы использовать DNS-серверы, указанные вами в сети | Страница настроек в стандартной прошивке SonicOS или в сети | Интерфейсы и сеть | DNS страниц в SonicOS Enhanced.
 Выберите переключатель «Указать вручную», чтобы ввести собственные DNS-серверы в поля «DNS-сервер 1», «DNS-сервер 2» и «DNS-сервер 3».
Выберите переключатель «Указать вручную», чтобы ввести собственные DNS-серверы в поля «DNS-сервер 1», «DNS-сервер 2» и «DNS-сервер 3». - Укажите серверы WINS, если они есть, для назначения DHCP-клиентам.Введите IP-адреса WINS-серверов в вашей сети в поля WINS Server 1 и WINS Server 2. Если у вас нет WINS-сервера, оставьте эти поля пустыми.
- Щелкните ОК .
- Продолжайте этот процесс, пока не добавите или не измените все требуемые диапазоны динамических адресов DHCP.
ПРИМЕЧАНИЕ. DHCP-сервер не назначает IP-адрес из динамического диапазона, если этот адрес уже используется компьютером в вашей локальной сети.
Назначение статических адресов DHCP
СОВЕТ: Статические записи DHCP не могут быть добавлены для записей, которые уже находятся в динамической области.Вам нужно будет разбить динамическую область видимости, чтобы она не входила в динамический диапазон перед добавлением этих записей.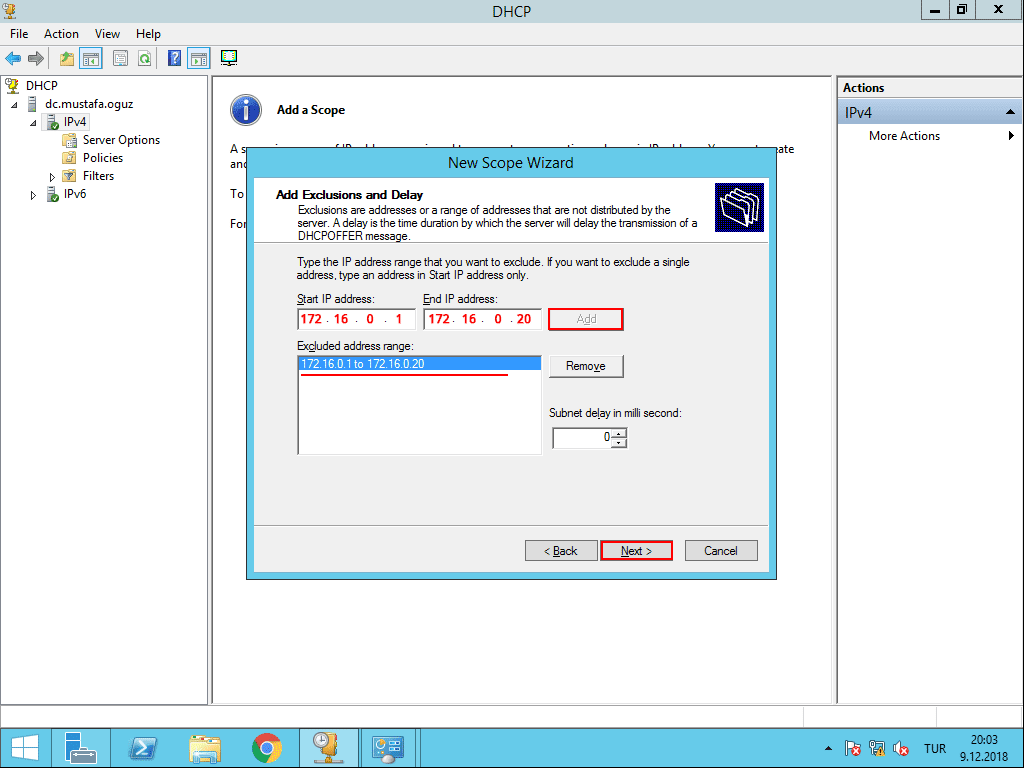
- Выбрать Сеть | Служба DHCP р.
- Установите флажок Включить DHCP-сервер . Перед включением DHCP-сервера SonicWall убедитесь, что в локальной сети нет других DHCP-серверов.
- При желании отметьте Включить обнаружение конфликтов . По умолчанию этот флажок установлен.
- Щелкните значок Edit рядом с существующей областью аренды DHCP-сервера или щелкните кнопку Добавить новую статическую запись.
- Установите флажок Включить эту область DHCP. По умолчанию этот флажок установлен.
- Выберите интерфейс, к которому применяется это статическое назначение адреса DHCP.
- Введите метку для статического назначения DHCP в поле Entry Name .
- Статические IP-адреса должны быть назначены серверам, требующим постоянных настроек IP. Введите IP-адрес, назначенный вашей рабочей станции или серверу, в поле Статический IP-адрес.

- Выберите новый MAC-адрес из списка в поле адреса Ethernet и введите адрес Ethernet (MAC) вашей рабочей станции или сервера.
- Введите максимальную продолжительность аренды DHCP в поле Lease Time. Время аренды определяет, как часто DHCP-сервер обновляет аренду IP. Время аренды по умолчанию — 1440 минуты (24 часа). Продолжительность аренды может варьироваться от 1 до 9999 минут.
- Выберите IP-адрес шлюза, который будет назначен DHCP-клиентам, используя поля Gateway Preferences и Default Gateway . Доступные варианты в списке настроек шлюза зависят от IP-адресов, назначенных интерфейсам SonicWall.Выберите предпочтение Другой шлюз , чтобы вручную ввести адрес в поле Шлюз по умолчанию. При настройке DHCP-сервера для локальной сети выберите адрес шлюза, используемый компьютерами локальной сети для доступа в Интернет, в списке «Параметры шлюза». Если адрес шлюза по умолчанию был введен вручную, укажите правильное значение в поле Маска подсети .

DNS / WINS
- Щелкните вкладку DNS / WINS .
- Введите доменное имя, зарегистрированное для вашей сети, в поле Domain Name .Пример доменного имени vash-domen.com . Если у вас нет доменного имени, оставьте это поле пустым.
- Укажите настройки DNS, которые будут назначены DHCP-клиентам. Выберите динамически наследовать настройки DNS из радиокнопки настроек DNS SonicWall, чтобы использовать DNS-серверы, указанные вами в сети | Страница настроек в стандартной прошивке SonicOS или в сети | Интерфейсы и сеть | Страницы DNS в SonicOS Enhanced. Установите переключатель «Указать вручную », чтобы ввести собственные DNS-серверы в поля «DNS-сервер 1», «DNS-сервер 2» и «DNS-сервер 3».
- Укажите серверы WINS, если они есть, для назначения DHCP-клиентам. Введите IP-адреса WINS-серверов в вашей сети в поля WINS Server 1 и WINS Server 2.
 Если у вас нет WINS-сервера, оставьте эти поля пустыми.
Если у вас нет WINS-сервера, оставьте эти поля пустыми. - Щелкните ОК .
Продолжайте этот процесс, пока не добавите все необходимые статические записи.
ПРИМЕЧАНИЕ: Перед включением DHCP-сервера убедитесь, что в локальной сети нет других DHCP-серверов. Сервер DHCP SonicWall не назначает IP-адрес из динамического диапазона, если этот адрес уже используется компьютером в вашей локальной сети.
СОВЕТ: В микропрограмме 6.X сервер DHCP SonicWall может назначать в общей сложности 254 динамических и статических IP-адреса. SonicOS Standard и Enhanced могут назначать больше адресов в зависимости от используемой модели оборудования. Например, Pro 4060 с SonicOS Enhanced может назначать до 4096 адресов.
Установка и настройка DHCP-сервера на Windows Server
В этом руководстве я покажу вам пошаговые инструкции по установке и настройке DHCP-сервера Windows.
Что такое DHCP-сервер?
DHCP-сервер (протокол динамической конфигурации хоста) — это сервер, который автоматически назначает IP-адреса компьютерам и другим устройствам в сети. Без DHCP-сервера каждое устройство в сети необходимо было бы вручную настроить с IP-адресом.
Зачем нужен DHCP-сервер?
Каждому устройству в сети необходим IP-адрес для доступа к сетевым ресурсам, таким как Интернет, приложения и даже для телефонных звонков.С помощью DHCP-сервера весь процесс автоматизирован и может управляться с централизованного сервера. Когда мобильные устройства перемещаются из одного офиса в другой, ему может потребоваться новый IP-адрес. DHCP обрабатывает это автоматически, предоставляя новые IP-адреса, когда устройство перемещается в другое место. Без DHCP-сервера потребовалось бы огромное количество ручной настройки назначения IP-адресов устройствам в сети. DHCP-сервер значительно экономит время.
Рекомендуемый инструмент: SolarWinds IP Address Manager
Как установить DHCP-сервер
Это руководство было создано с использованием Windows Server 2016. Действия должны быть аналогичными для других версий сервера.
Действия должны быть аналогичными для других версий сервера.
Шаг 1. Откройте диспетчер сервера
Щелкните кнопку «Пуск», затем щелкните Диспетчер серверов
Шаг 2. Добавьте роли и компоненты
На панели управления диспетчера серверов нажмите «Добавить роли и компоненты». Это запустит мастер добавления ролей и компонентов.
Щелкните «Далее» на странице, прежде чем начать.
Шаг 3. Выберите установку на основе ролей или функций
Убедитесь, что выбрана установка на основе ролей или функций, и нажмите «Далее».
Шаг 4: Выберите целевой сервер
На этой странице выберите сервер, на котором вы хотите установить службу DHCP.В этом примере я выберу локальный сервер.
Шаг 5. Выберите роли сервера
На этой странице вы хотите выбрать роли DHCP-сервера и нажмите «Далее».
При выборе рулона вы увидите всплывающее окно с просьбой добавить функции, необходимые для DHCP-сервера.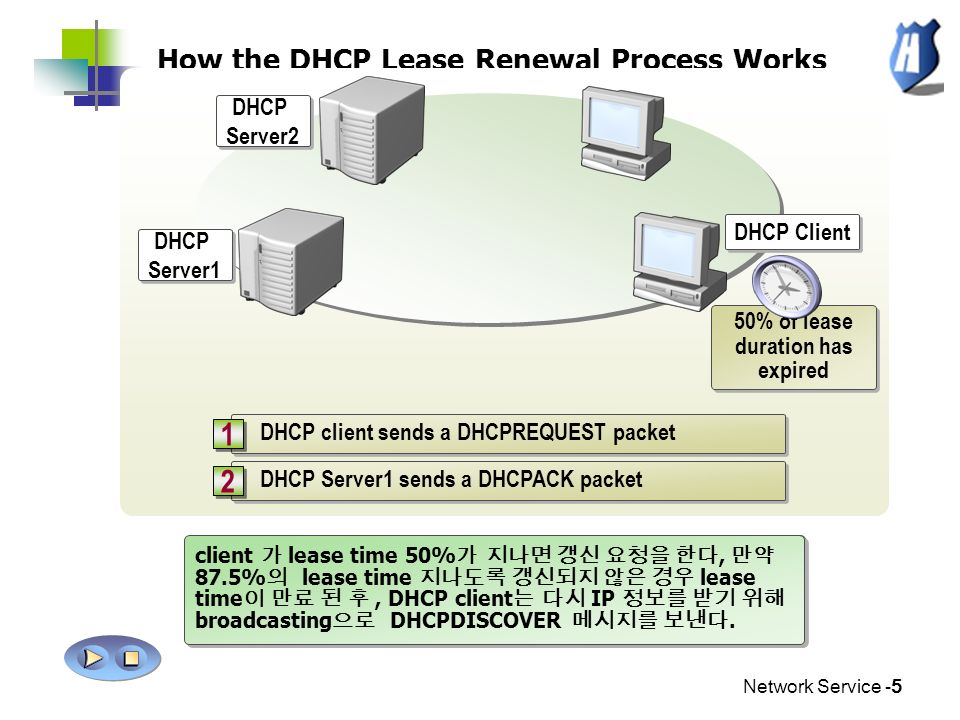 Нажмите добавить функции
Нажмите добавить функции
Вернитесь на страницу выбора ролей сервера, нажмите «Далее»
Шаг 6: Функция, DHCP-сервер
На экране функций щелкните следующий
На DHCP-сервере нажмите следующий
Шаг 7: Подтверждение
На странице подтверждения вы можете выбрать автоматический перезапуск сервера при необходимости.
На сервере 2016 не требует перезагрузки.
Щелкните установить, и установка начнется.
Вы увидите страницу прогресса установки, в которой будет сказано, что установка выполнена успешно.
На этом установка роли DHCP завершена. Перейдите к следующему разделу, чтобы узнать, как настроить сервер DCHP.
Настроить DHCP-сервер
Если вы выполнили шаги, описанные выше, у вас должна быть установлена служба DHCP.
Но .. Его еще нужно настроить.
Шаг 1. Диспетчер сервера
На панели управления диспетчера серверов вы увидите желтое уведомление в левом верхнем углу.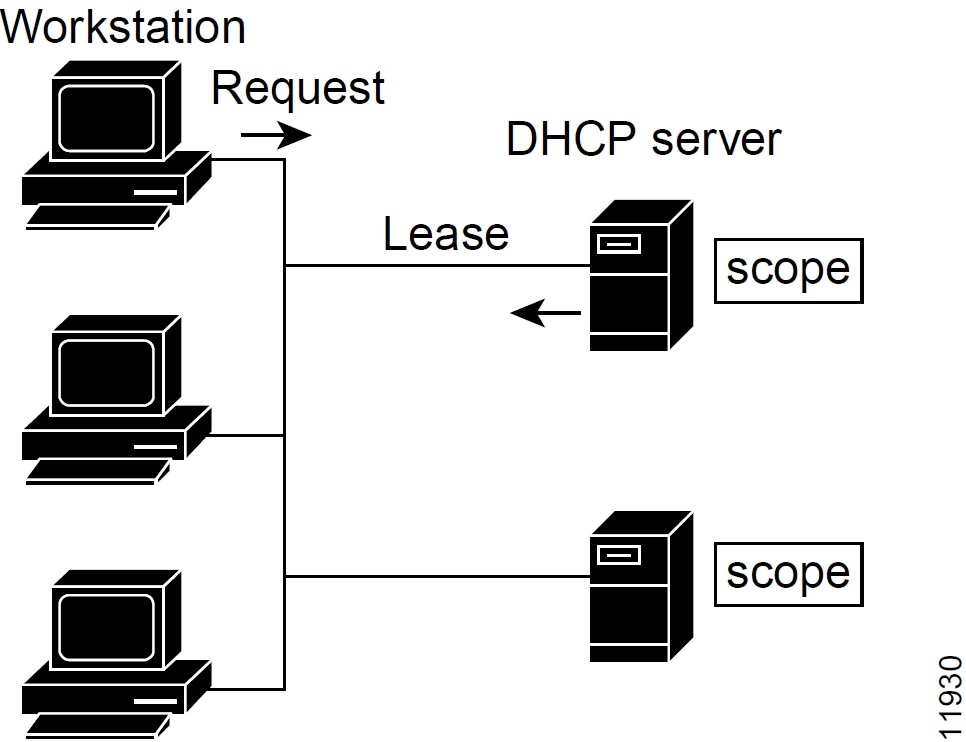
Щелкните по нему
Теперь нажмите «Полная конфигурация DHCP».
Шаг 2: Мастер настройки после установки
На экране описания щелкните следующий
На странице авторизации используйте учетные данные AD, если сервер присоединен к домену.
Выберите «Пропустить авторизацию AD», если DHCP-сервер является автономным и не присоединен к домену.
Нажмите на фиксацию
Вы увидите сводную страницу шагов конфигурации
Нажмите, чтобы закрыть
Теперь вы можете открыть консоль управления DHCP, чтобы настроить области DHCP и другие параметры.
Для доступа к консоли управления DHCP нажмите Пуск -> Windows Administrative Tool -> DHCP
Консоль управления DHCP
Следующие шаги — настроить новую область, настроить параметры области и убедиться, что клиенты могут получить доступ к DHCP-серверу.Я расскажу об этих шагах в другом посте.
Похожие сообщения
Рекомендуемый инструмент: SolarWinds Server & Application Monitor
Эта утилита была разработана для мониторинга Active Directory и других важных служб, таких как DNS и DHCP. Он быстро обнаруживает проблемы с контроллером домена, предотвращает сбои репликации, отслеживает неудачные попытки входа в систему и многое другое.
Он быстро обнаруживает проблемы с контроллером домена, предотвращает сбои репликации, отслеживает неудачные попытки входа в систему и многое другое.
Что мне больше всего нравится в SAM, так это простая в использовании панель управления и функции оповещения.Он также имеет возможность контролировать виртуальные машины и хранилище.
Загрузите бесплатную пробную версию здесь
Как настроить DHCP-сервер на виртуальной машине Linux
В этом руководстве описывается, как настроить сервер протокола динамической конфигурации хоста (DHCP) в локальной сети для достижения полностью автоматической конфигурации сети.
Автор Бинели Манга, автор блога сообщества Alibaba Cloud.
Протокол динамической конфигурации хоста (DHCP) — это протокол связи, который компьютеры используют для автоматического назначения IP-адресов устройствам, подключенным к локальной сети или через Интернет.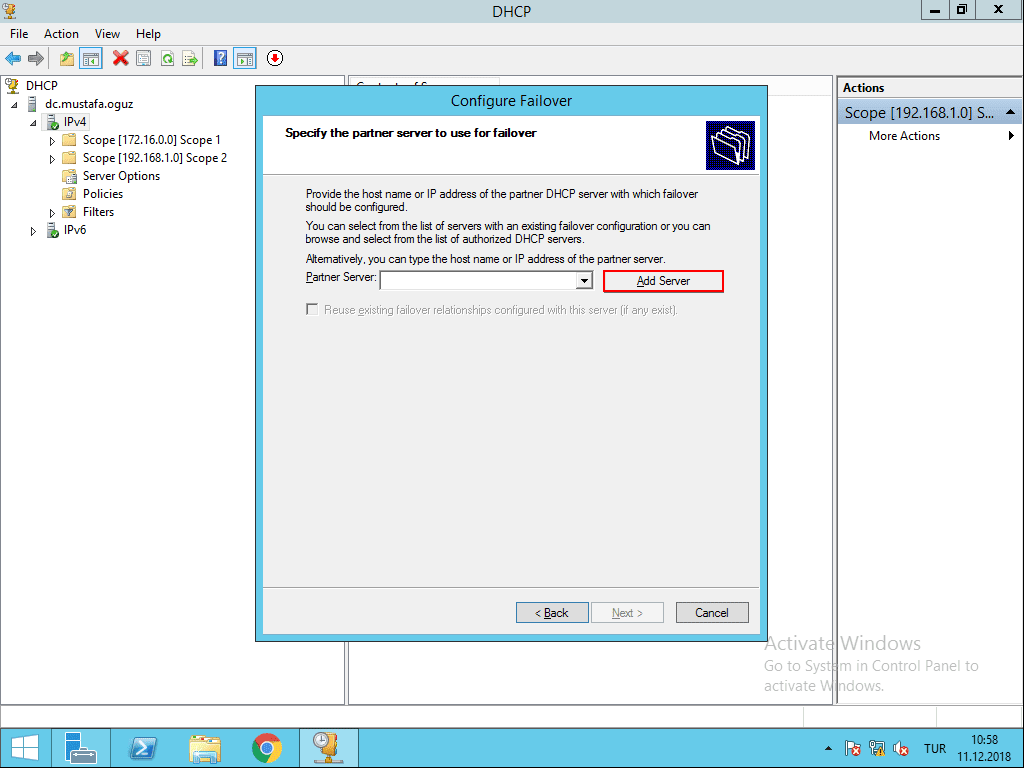 До изобретения протокола DHCP для добавления любого нового компьютера в сеть требовалось ручное действие, чтобы добавить его Mac-адрес к IP-адресу. Управление сетью было сложным в случае большого количества хостов в сети. Однако, если DHCP установлен и настроен в локальной сети, любой компьютер, подключенный к сети, автоматически получает IP-адрес, связанный с его Mac-адресом.Сервер доменных имен (DNS) управляет генерацией IP-адресов, а DHCP-сервер автоматически распределяет конфигурацию между хостами.
До изобретения протокола DHCP для добавления любого нового компьютера в сеть требовалось ручное действие, чтобы добавить его Mac-адрес к IP-адресу. Управление сетью было сложным в случае большого количества хостов в сети. Однако, если DHCP установлен и настроен в локальной сети, любой компьютер, подключенный к сети, автоматически получает IP-адрес, связанный с его Mac-адресом.Сервер доменных имен (DNS) управляет генерацией IP-адресов, а DHCP-сервер автоматически распределяет конфигурацию между хостами.
В этом руководстве показано, как установить и настроить DHCP-сервер в локальной сети для достижения полностью автоматической конфигурации сети. В этом руководстве также будет показано, как можно управлять небольшой сетью, такой как обычно доступная дома, а также будет показано, как подключать компьютеры к другим локальным устройствам Интернета вещей (IoT), таким как освещение, кондиционеры и холодильники.
Предварительные требования
Чтобы начать работу с этим руководством, вам понадобится виртуальная машина (ВМ) Linux (предпочтительно ВМ Ubuntu) с доступом в Интернет.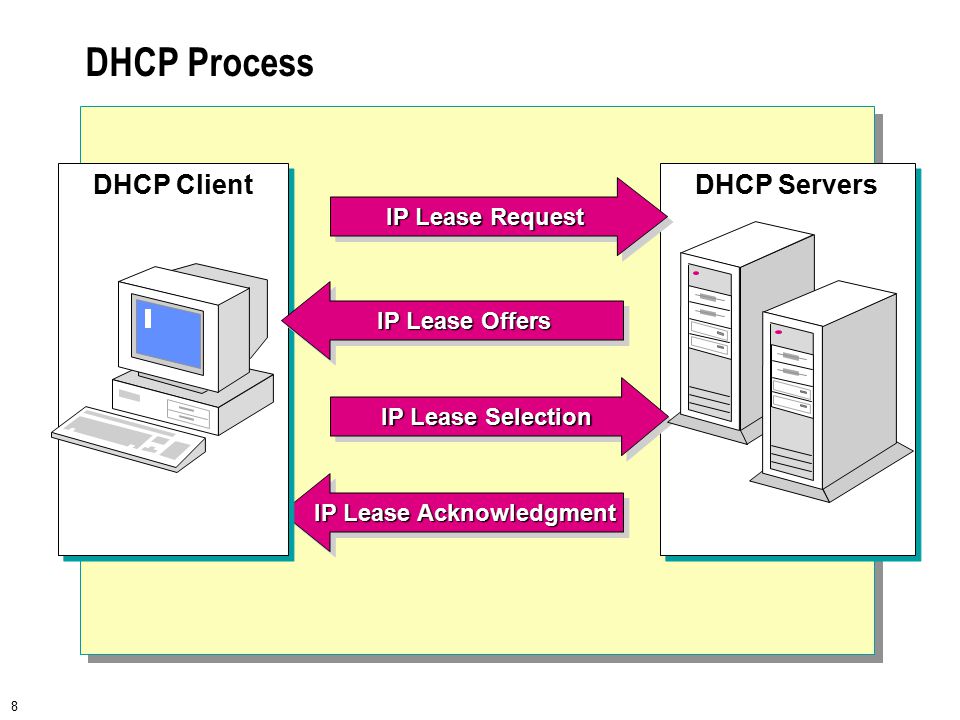 Для этого вы можете приобрести экземпляр Alibaba Cloud Elastic Compute Service (ECS) и выбрать Ubuntu в качестве операционной системы.
Для этого вы можете приобрести экземпляр Alibaba Cloud Elastic Compute Service (ECS) и выбрать Ubuntu в качестве операционной системы.
1. Установка DHCP-сервера
Чтобы сначала установить DHCP-сервер на виртуальную машину Linux, вам необходимо обновить репозиторий пакетов, выполнив следующую команду.
$ sudo apt-get update После обновления списка пакетов установите пакет DHCP, используя следующую команду.
$ sudo apt-get install isc-dhcp-server -y 2. Настройка DHCP-сервера
После установки DHCP-сервера вы захотите получить IP-адрес DHCP-сервера с помощью команды ifconfig . В результате выполнения этой команды будет получен IP-адрес ( 192.168.110.1 ).
Файл конфигурации DHCP находится по адресу /etc/dhcp/dhcpd.conf. Выполните следующую команду, чтобы открыть файл.
$ судо нано / и т.д. / dhcp / dhcpd. конф
конф 2.1. Определение используемой подсети
Добавьте следующие строки в файл конфигурации, чтобы определить подсеть, диапазон IP-адресов, домен и серверы доменных имен.
подсеть 192.168.110.0 маска подсети 255.255.255.0 { При определении информации о подсети (диапазон, шлюз по умолчанию, сервер доменных имен) не забудьте заканчивать строки точкой с запятой (;) и заключить их в фигурные скобки {} . Диапазон определяет набор пула IP-адресов, из которого IP-адреса назначаются DHCP-клиентам.Чтобы указать диапазон арендованных адресов, добавьте следующую строку.
диапазон 192.168.110.5 192.168.1.10; Затем, чтобы указать шлюз по умолчанию, добавьте следующую строку.
дополнительные маршрутизаторы 192.168.110.1; Чтобы указать серверы доменных имен, добавьте следующую строку.
option domain-name-servers 8. 8.8.8, 8.8.4.4;
8.8.8, 8.8.4.4; 2.2. Глобальные конфигурации DHCP
Чтобы настроить DHCP-сервер, выполните следующие шаги для настройки глобальных параметров.
Шаг 1: Чтобы указать время аренды по умолчанию и максимальное время аренды, найдите в файле конфигурации параметры default-lease-time и max-lease-time и измените их значения, как показано ниже.
время аренды по умолчанию 600;
max-lease-time 7200; Шаг 2: В случае нескольких интерфейсов определите, какой интерфейс DHCP-сервер должен использовать для обслуживания DHCP-запросов. В файле конфигурации найдите и отредактируйте значение INTERFACESv4 , чтобы обновить его с помощью предпочтительного интерфейса для обслуживания запросов.
ИНТЕРФЕЙСОВv4 = "eth0" Шаг 3: Чтобы сделать DHCP-сервер официальным DHCP-сервером для клиентов, раскомментируйте следующую строку в файле конфигурации, удалив символ # , как показано ниже.
$ авторитетный; После реализации предыдущей базовой конфигурации вам необходимо сохранить и закрыть файл конфигурации.
3. Управление устройствами DHCP
Теперь используйте следующие команды для управления DHCP-сервером.
Чтобы проверить, нормально ли работает служба, проверьте состояние службы DHCP, выполнив следующую команду в окне терминала.
$ sudo systemctl status isc-dhcp-server.service Чтобы запустить службу DHCP, выполните следующую команду в окне терминала.
$ sudo systemctl start isc-dhcp-server.service Чтобы остановить службу DHCP, выполните следующую команду в окне терминала.
$ sudo systemctl stop isc-dhcp-server.сервис Чтобы перезапустить службу DHCP, выполните следующую команду в окне терминала.
$ sudo systemctl restart isc-dhcp-server.service 3.1. Настройка DHCP-клиента
Далее необходимо настроить параметры сети на клиентском компьютере для получения IP-адреса от DHCP-сервера. Здесь давайте использовать другой Ubuntu 18.04 LTS в качестве клиентского компьютера. На клиентском компьютере откройте приложение Settings из меню Ubuntu Dash.
Здесь давайте использовать другой Ubuntu 18.04 LTS в качестве клиентского компьютера. На клиентском компьютере откройте приложение Settings из меню Ubuntu Dash.
Выберите вкладку Network на левой панели приложения «Настройки» и откройте настройки адаптера, щелкнув значок cog перед ним. Убедитесь, что он включен. Откроется окно настроек адаптера. Теперь выберите вкладку IPv4 в верхнем меню, а затем выберите параметр Автоматически (DHCP) .
Нажмите Применить , чтобы сохранить изменения и перезапустить сетевые службы, выполнив следующую команду в Терминале.
$ sudo systemctl restart NetworkManager.service Теперь запустите Терминал и введите следующую команду, чтобы узнать IP-адрес системы.
$ ip a Приведенная выше команда приведет к получению IP-адреса из диапазона, определенного в конфигурации DHCP-сервера.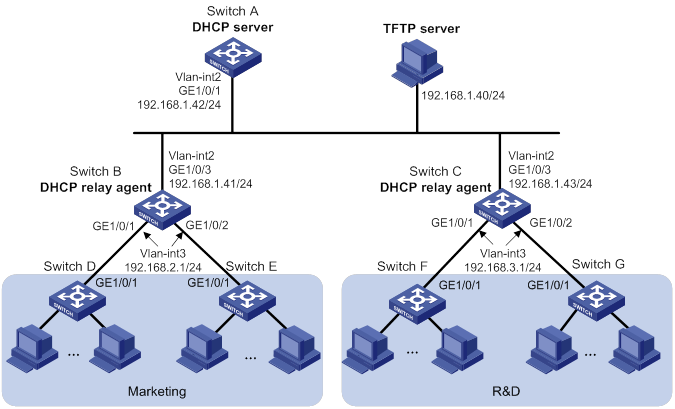 Если клиент по-прежнему не получает IP-адрес от DHCP-сервера, перезапустите систему.
Если клиент по-прежнему не получает IP-адрес от DHCP-сервера, перезапустите систему.
3.2. Список арендованных адресов
Чтобы узнать, какие адреса были назначены клиентам DHCP-сервером, откройте машину, настроенную как DHCP-сервер, и введите следующую команду в Терминале.
$ dhcp-lease-list Аренда — это период времени, на который компьютеру присваивается IP-адрес. Из этого списка проверьте, предоставляется ли DHCP-клиенту с MAC-адресом : 00: 0c: 29: d4: cf: 69 IP-адрес 192.168.110.5 от DHCP-сервера.
На этом настройка завершена, DHCP-сервер запущен и работает. Теперь используйте этот DHCP-сервер для назначения IP-адресов.
4. Защита конфигурации DHCP
4.1. Атаки на безопасность DHCP
DHCP-сервер уязвим для различных типов атак. Давайте рассмотрим некоторые типы атак и советы, как предотвратить или уменьшить эти риски.
Поскольку протокол DHCP не требует аутентификации от клиента для предоставления сетевых конфигураций, любой пользователь, имеющий доступ к сети, может получить в аренду IP-адрес. Данные, отправленные DHCP-сервером, могут раскрывать информацию об IP-адресах DNS-серверов, которые могут составлять безопасность сети.Злоумышленники, которые имеют доступ к сети с поддержкой DHCP, могут создать атаку типа «отказ в обслуживании» на DHCP-серверы, заполнив сервер большим количеством запросов на аренду, тем самым уменьшив количество аренды, доступной другим DHCP-клиентам.
Данные, отправленные DHCP-сервером, могут раскрывать информацию об IP-адресах DNS-серверов, которые могут составлять безопасность сети.Злоумышленники, которые имеют доступ к сети с поддержкой DHCP, могут создать атаку типа «отказ в обслуживании» на DHCP-серверы, заполнив сервер большим количеством запросов на аренду, тем самым уменьшив количество аренды, доступной другим DHCP-клиентам.
Атака голодания DHCP — это атака, при которой хакер исчерпывает адресное пространство, доступное серверам DHCP в течение определенного периода времени. Этот вид атаки проводится путем широковещательной рассылки DHCP-запросов с поддельными MAC-адресами.Кроме того, для получения доступа к сети злоумышленники используют отслеживание DHCP, механизм, используемый для обеспечения безопасности сети путем фильтрации ненадежных сообщений DHCP и создания и поддержки базы данных привязки отслеживания DHCP.
Хакер может установить поддельный DHCP-сервер в атакованной сети, чтобы вызвать атаки типа «посредник», «сниффинг» и «разведку».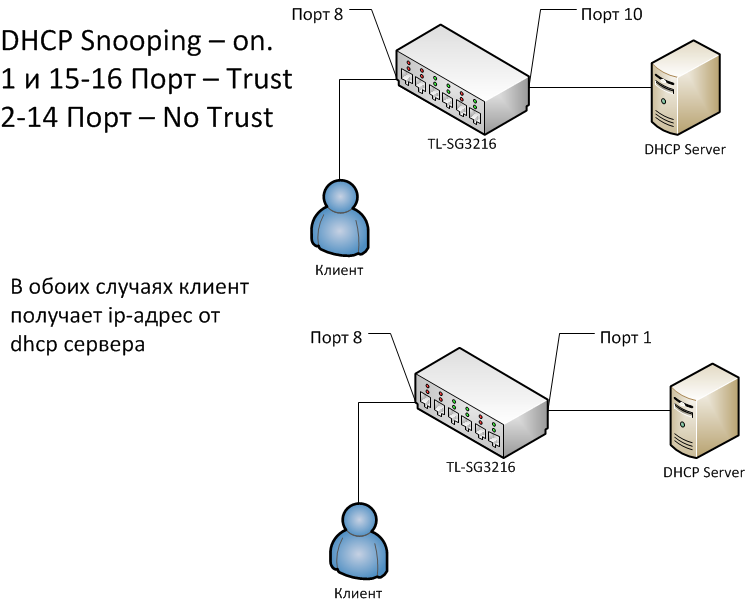 Этот поддельный сервер называется мошенническим сервером, и злоумышленник использует его для предоставления клиентам поддельных адресов и другой сетевой информации для отслеживания пакетов данных.Затем мошеннический сервер предоставляет свои собственные DNS-серверы и сетевые шлюзы, которые перенаправляют клиентов на вредоносные веб-сайты, где они выполняют фишинговые атаки для получения своей конфиденциальной информации, такой как номера кредитных карт и пароли.
Этот поддельный сервер называется мошенническим сервером, и злоумышленник использует его для предоставления клиентам поддельных адресов и другой сетевой информации для отслеживания пакетов данных.Затем мошеннический сервер предоставляет свои собственные DNS-серверы и сетевые шлюзы, которые перенаправляют клиентов на вредоносные веб-сайты, где они выполняют фишинговые атаки для получения своей конфиденциальной информации, такой как номера кредитных карт и пароли.
Поддержание надлежащих протоколов физической безопасности для аппаратных компонентов, таких как серверы, коммутаторы и маршрутизаторы, ограничивает неавторизованный доступ к серверной системе. Ограничение беспроводного доступа для незаконных лиц внутри или вне системы путем поддержания политик доступа пользователей также обжигает периметр безопасности.
Ведение журнала аудита для каждого DHCP-сервера в сети должно быть включено вместе с сохранением вкладки в файлах журнала. Эти файлы журнала обеспечивают безопасность в тех случаях, когда DHCP-сервер получает от клиентов необычно большое количество запросов на аренду. Файл журнала аудита содержит информацию, необходимую для отслеживания источника атак на DHCP-сервер. Журнал системных событий также должен быть проанализирован для получения пояснительной информации о службе DHCP-сервера. Хотя в случаях, когда клиенты работают под управлением ОС Microsoft с 802.1, аутентификация происходит до того, как DHCP-сервер назначит аренду, что обеспечивает лучшую безопасность.
Файл журнала аудита содержит информацию, необходимую для отслеживания источника атак на DHCP-сервер. Журнал системных событий также должен быть проанализирован для получения пояснительной информации о службе DHCP-сервера. Хотя в случаях, когда клиенты работают под управлением ОС Microsoft с 802.1, аутентификация происходит до того, как DHCP-сервер назначит аренду, что обеспечивает лучшую безопасность.
Кроме того, административный доступ к DHCP должен быть ограничен для ограниченного числа лиц. Только член группы администраторов или группы администраторов DHCP должен иметь право администрировать серверы DHCP с помощью консоли DHCP или команд Netsh для DHCP. Убедитесь, что категория пользователей, которым требуется доступ только для чтения к консоли DHCP, добавлена в группу «Пользователи DHCP», а не в группу «Администраторы DHCP».Несмотря на то, что в кибер-мире нет ничего полностью безопасного, некоторые меры безопасности, включенные в политику безопасности, могут спасти организацию от киберугроз.

 Программа установки копирует DHCP-сервер и файлы инструментов на компьютер.
Программа установки копирует DHCP-сервер и файлы инструментов на компьютер.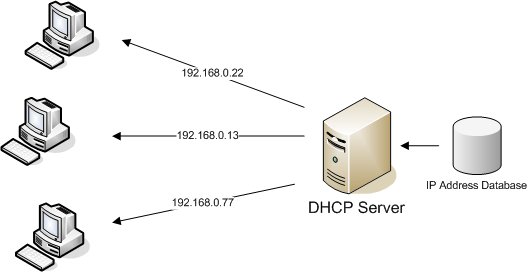
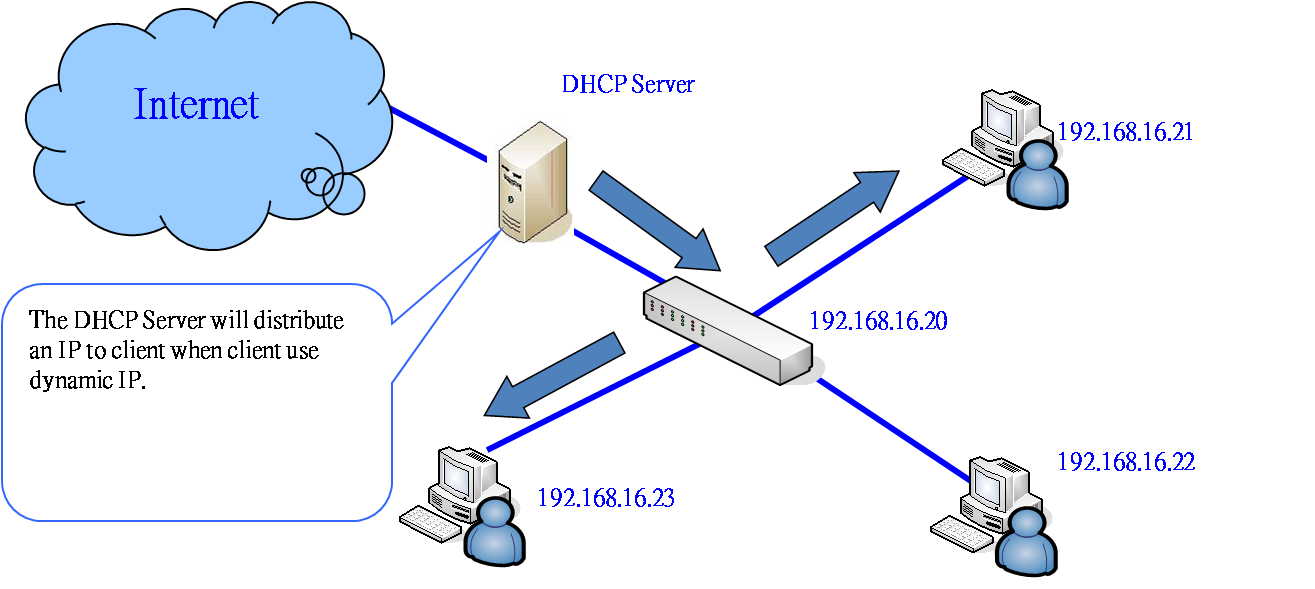 Обычно контроллерам домена, веб-серверам, DHCP-серверам, DNS-серверам и другим серверам статически назначены IP-адреса. Нажмите кнопку «Далее».
Обычно контроллерам домена, веб-серверам, DHCP-серверам, DNS-серверам и другим серверам статически назначены IP-адреса. Нажмите кнопку «Далее».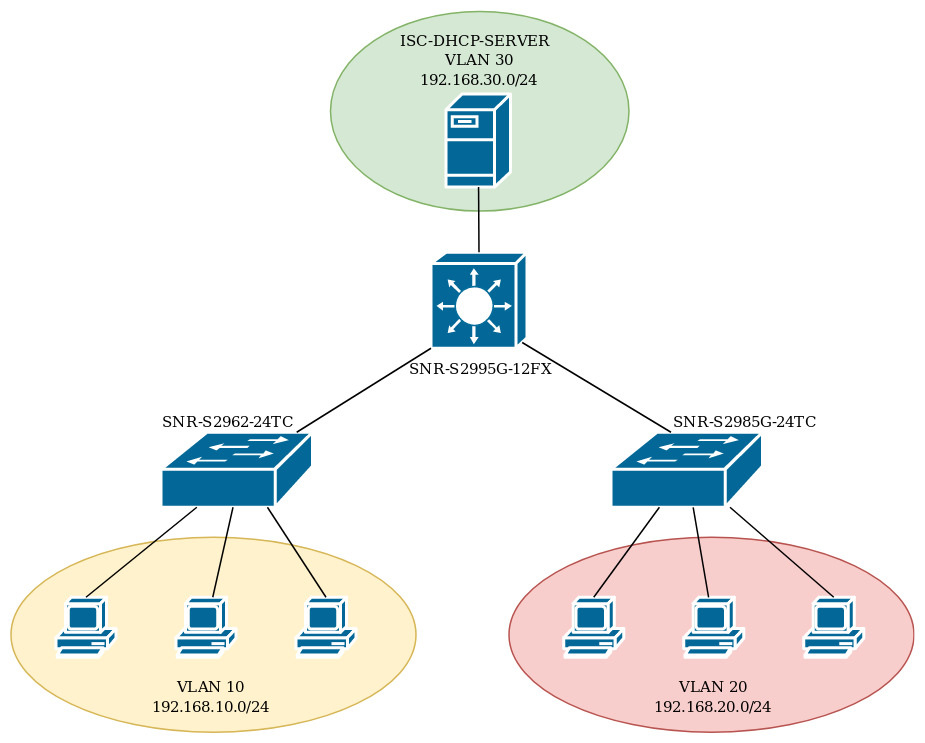
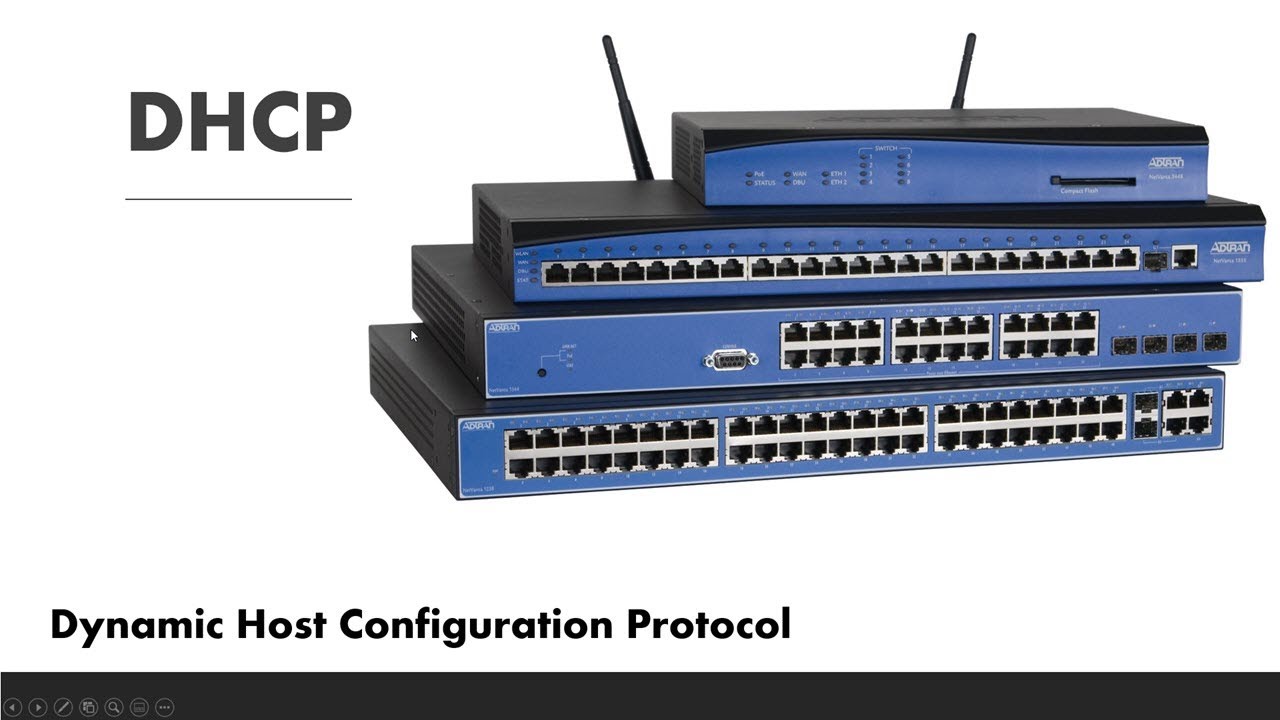
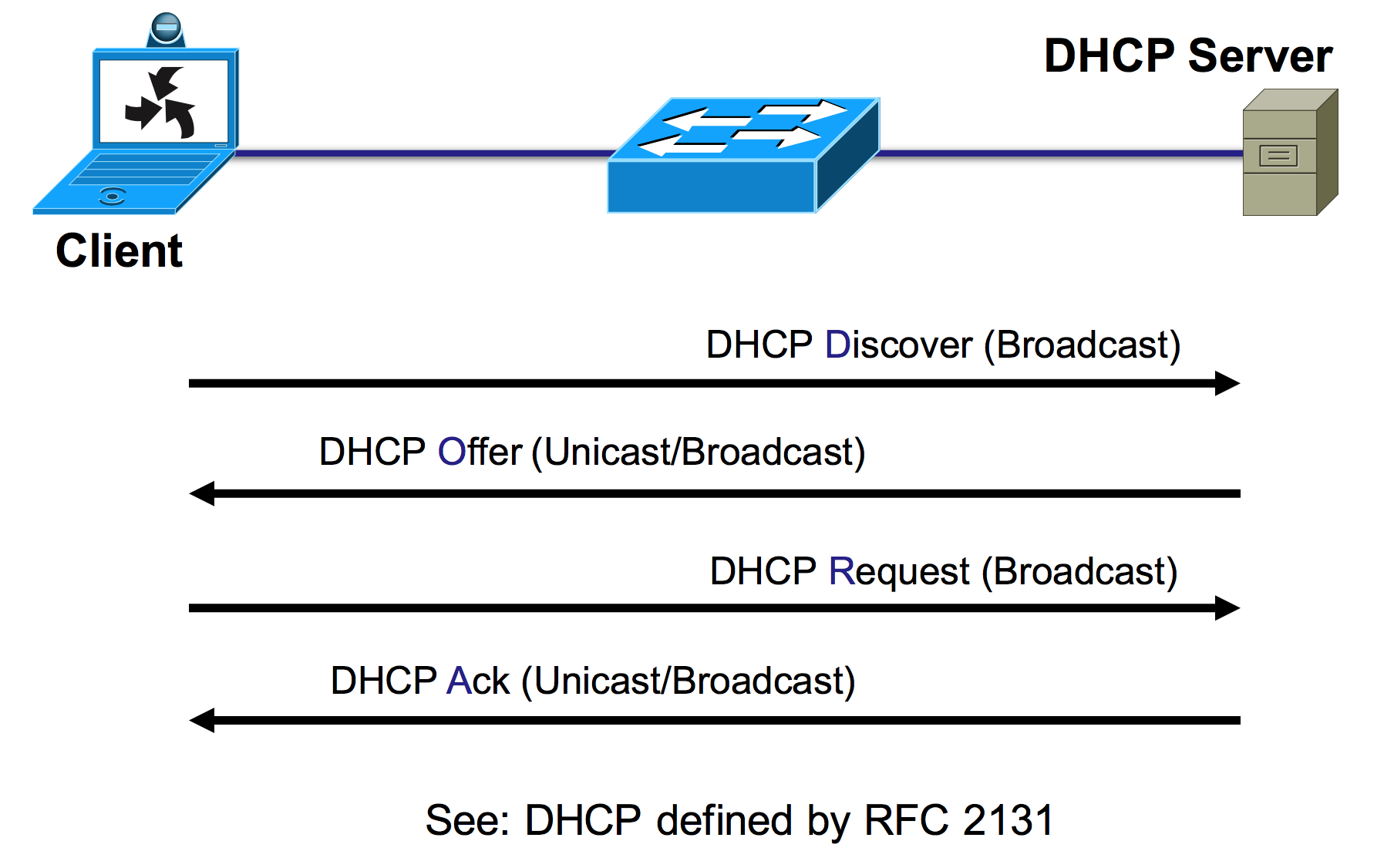

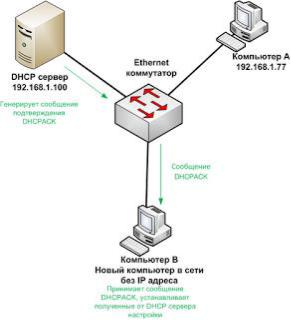
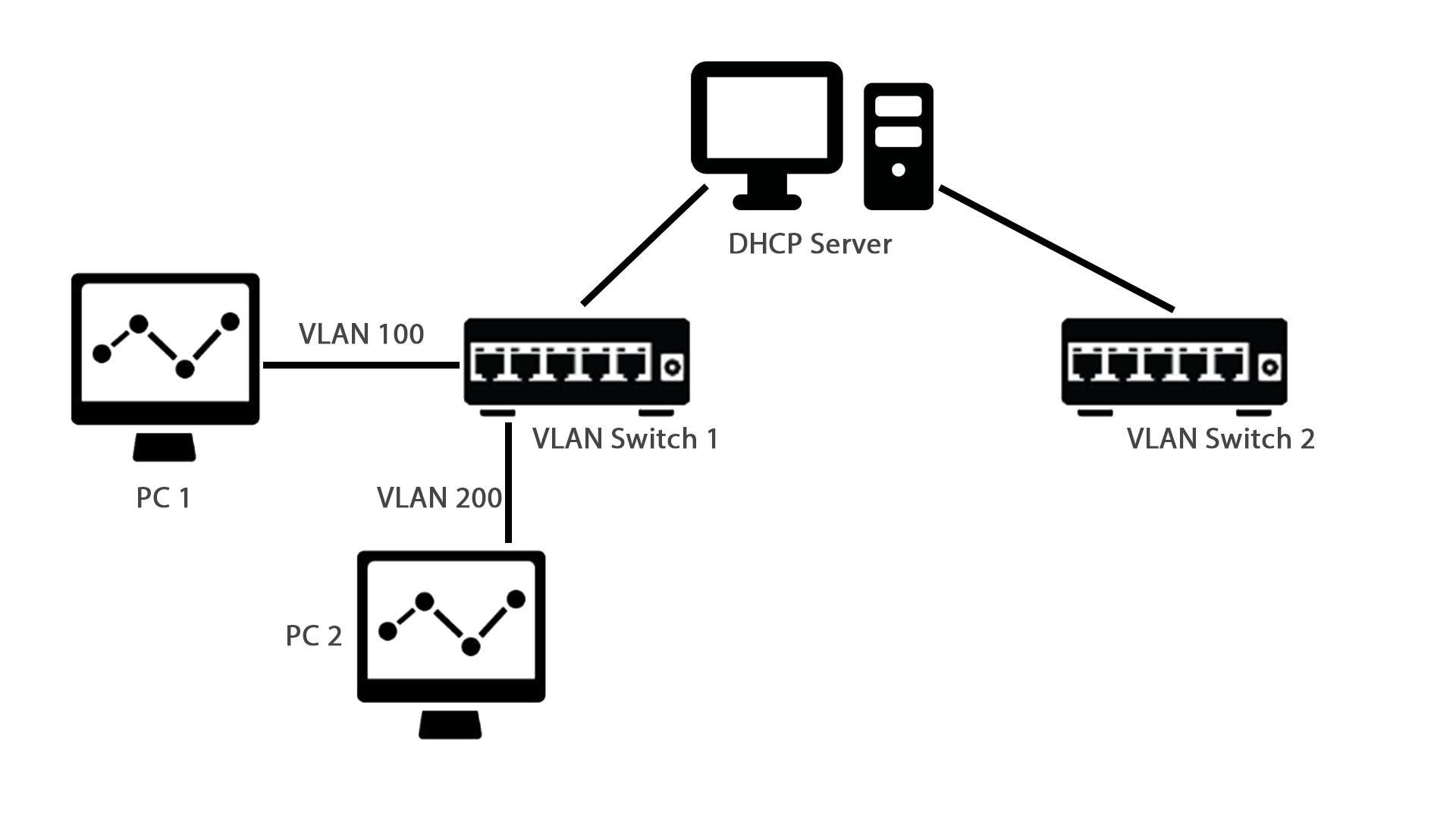
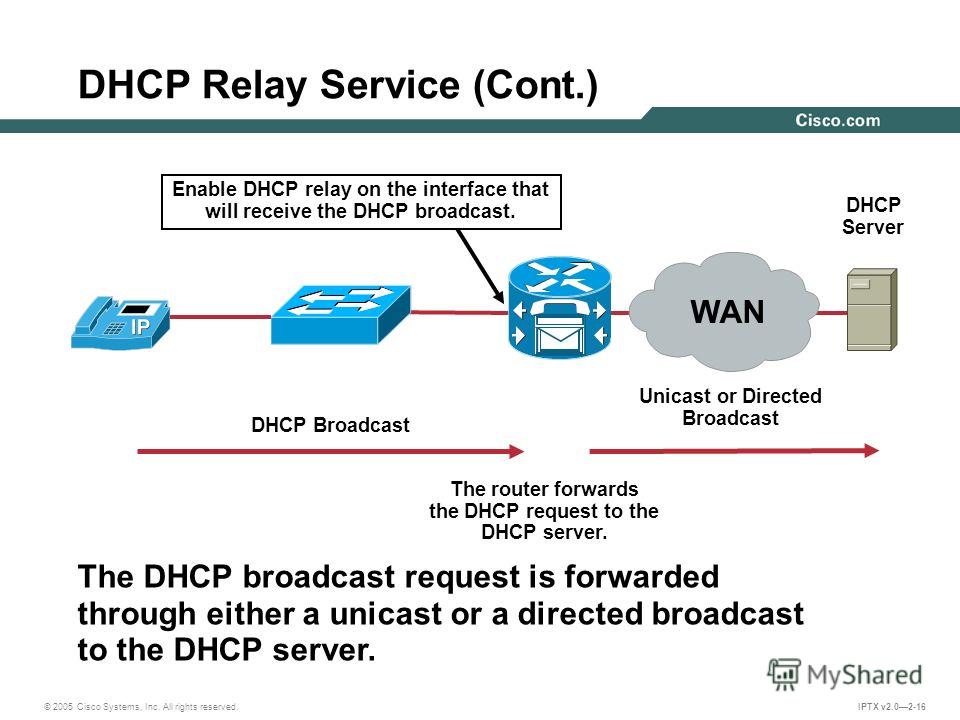 После истечения этого времени IP клиент должен продлить срок аренды.
После истечения этого времени IP клиент должен продлить срок аренды. Oct 28 00:28:02 server2 dhcpd[2981]: Wrote 0 leases to leases file.
Oct 28 00:28:02 server2 dhcpd[2981]: Listening on LPF/ens5/52:54:00:80:be:db/15.10.0.0/24
Oct 28 00:28:02 server2 dhcpd[2981]: Sending on LPF/ens5/52:54:00:80:be:db/15.10.0.0/24
Oct 28 00:28:02 server2 dhcpd[2981]: Sending on Socket/fallback/fallback-net
Oct 28 00:28:02 server2 dhcpd[2981]: Server starting service.
Oct 28 00:28:02 server2 dhcpd[2981]: Wrote 0 leases to leases file.
Oct 28 00:28:02 server2 dhcpd[2981]: Listening on LPF/ens5/52:54:00:80:be:db/15.10.0.0/24
Oct 28 00:28:02 server2 dhcpd[2981]: Sending on LPF/ens5/52:54:00:80:be:db/15.10.0.0/24
Oct 28 00:28:02 server2 dhcpd[2981]: Sending on Socket/fallback/fallback-net
Oct 28 00:28:02 server2 dhcpd[2981]: Server starting service.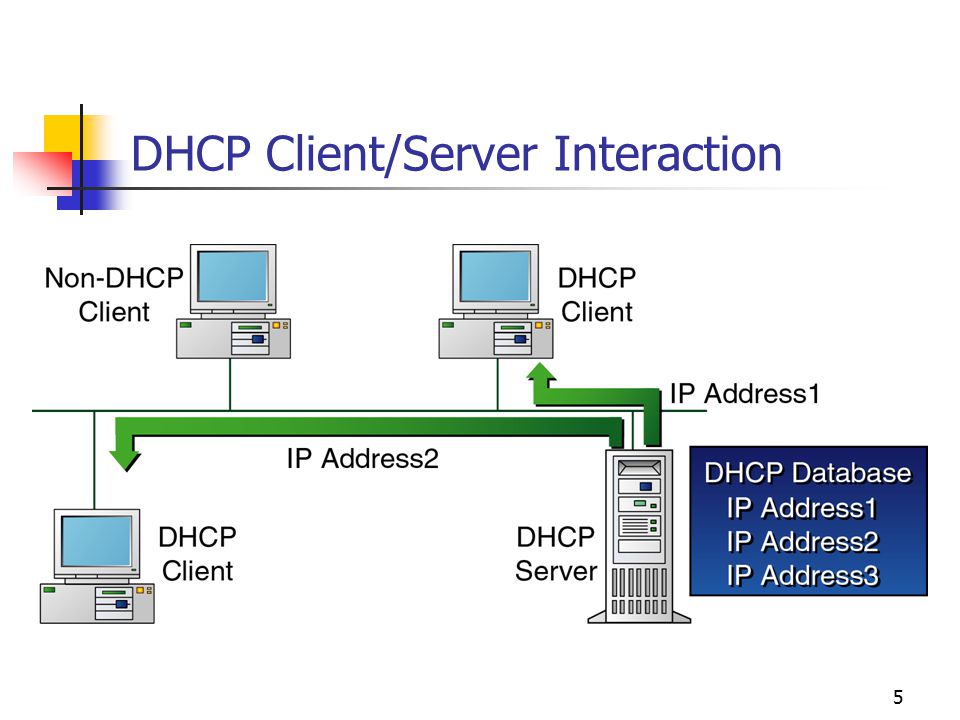 10.0.101/8 brd 15.255.255.255 scope global noprefixroute ens5
10.0.101/8 brd 15.255.255.255 scope global noprefixroute ens5

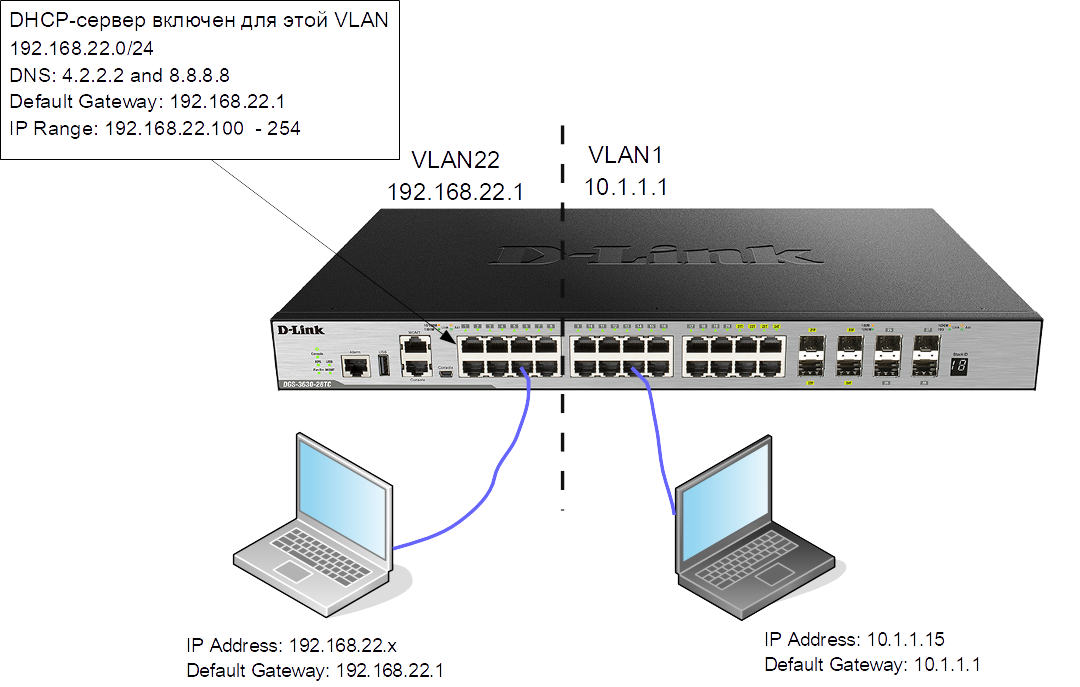 ..]
..]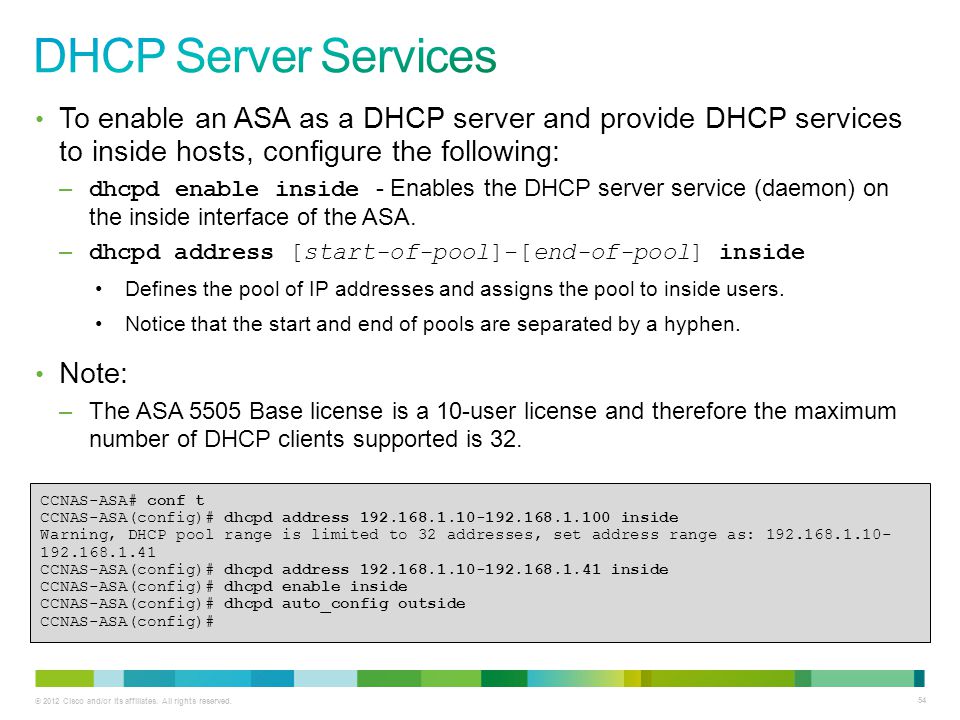 .Это гарантирует, что конкретный адрес будет автоматически назначен этой сетевой карте на основе ее MAC-адреса.
.Это гарантирует, что конкретный адрес будет автоматически назначен этой сетевой карте на основе ее MAC-адреса.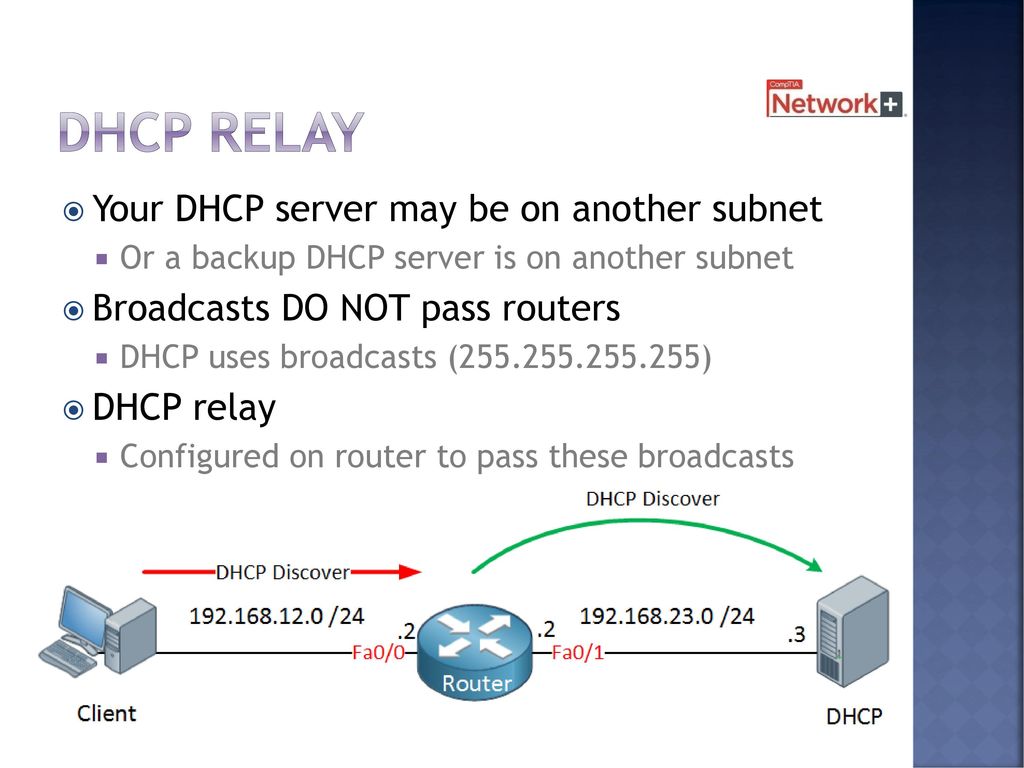 Обычно DHCP используется для назначения временного адреса клиенту, но DHCP-сервер может допускать неограниченное время аренды.
Обычно DHCP используется для назначения временного адреса клиенту, но DHCP-сервер может допускать неограниченное время аренды.
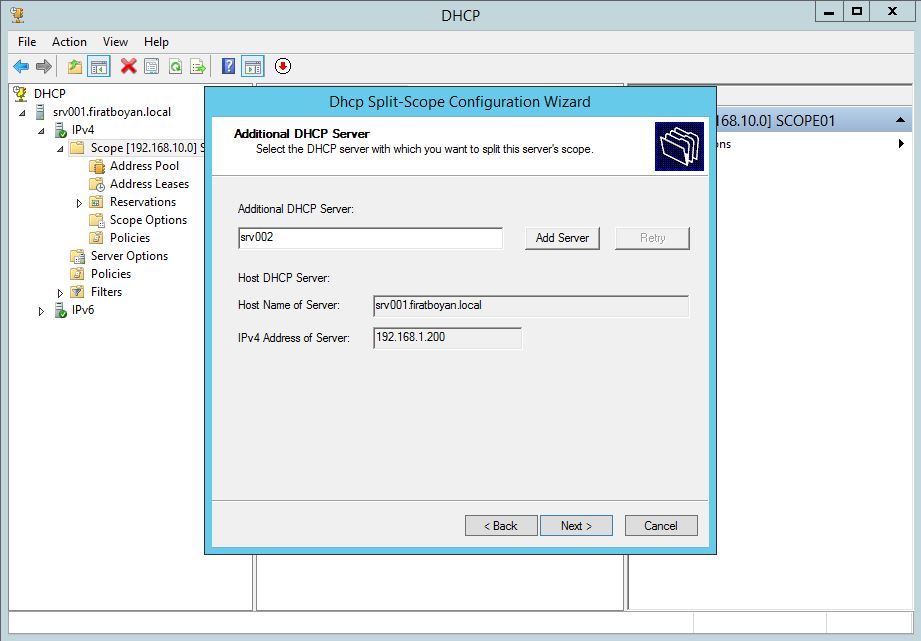 Доступные варианты в списке настроек шлюза зависят от IP-адресов, назначенных интерфейсам SonicWall.Выберите предпочтение Другой шлюз , чтобы вручную ввести адрес в поле Шлюз по умолчанию . При настройке DHCP-сервера для локальной сети выберите адрес шлюза, используемый компьютерами локальной сети для доступа в Интернет, в списке «Параметры шлюза». Если адрес шлюза по умолчанию был введен вручную, укажите правильное значение в поле маски подсети.
Доступные варианты в списке настроек шлюза зависят от IP-адресов, назначенных интерфейсам SonicWall.Выберите предпочтение Другой шлюз , чтобы вручную ввести адрес в поле Шлюз по умолчанию . При настройке DHCP-сервера для локальной сети выберите адрес шлюза, используемый компьютерами локальной сети для доступа в Интернет, в списке «Параметры шлюза». Если адрес шлюза по умолчанию был введен вручную, укажите правильное значение в поле маски подсети.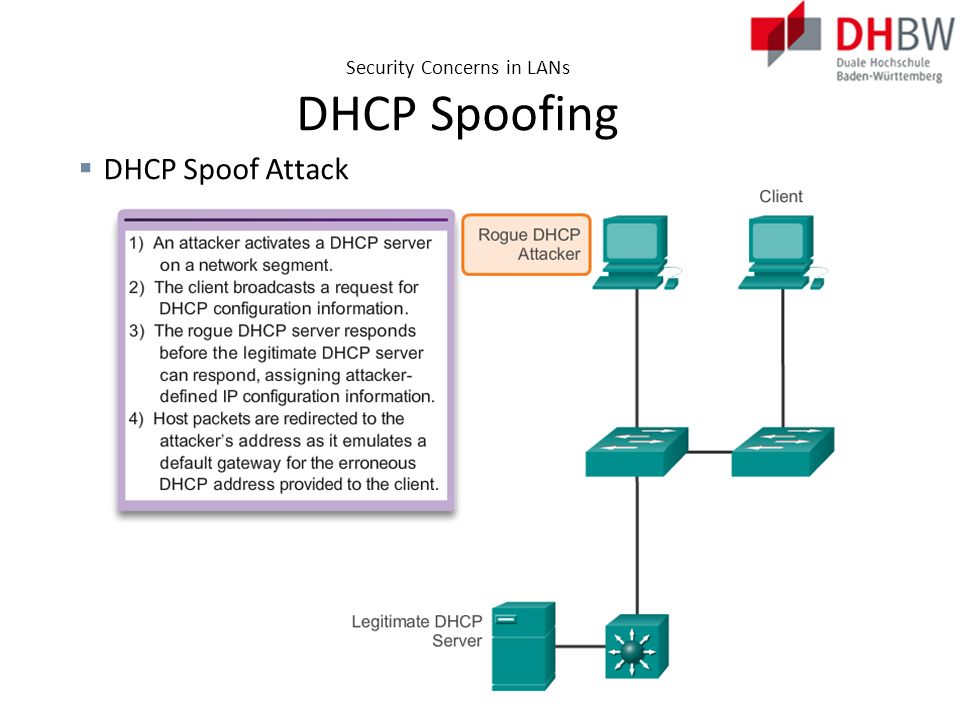 Выберите динамически наследовать настройки DNS из радиокнопки настроек DNS SonicWall, чтобы использовать DNS-серверы, указанные вами в сети | Страница DNS .Выберите переключатель «Указать вручную», чтобы ввести собственные DNS-серверы в поля «DNS-сервер 1», «DNS-сервер 2» и «DNS-сервер 3».
Выберите динамически наследовать настройки DNS из радиокнопки настроек DNS SonicWall, чтобы использовать DNS-серверы, указанные вами в сети | Страница DNS .Выберите переключатель «Указать вручную», чтобы ввести собственные DNS-серверы в поля «DNS-сервер 1», «DNS-сервер 2» и «DNS-сервер 3».
 Если адрес шлюза по умолчанию был введен вручную, укажите правильное значение в поле Маска подсети .
Если адрес шлюза по умолчанию был введен вручную, укажите правильное значение в поле Маска подсети .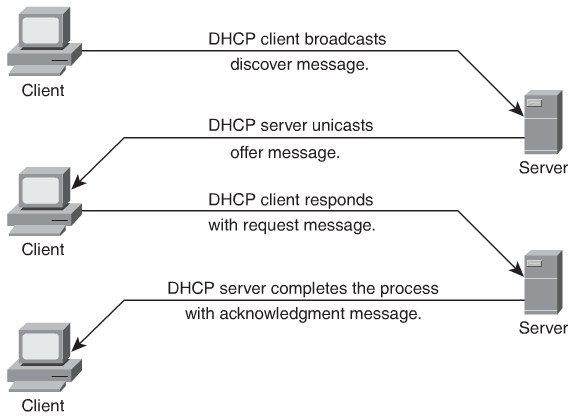 Если у вас нет WINS-сервера, оставьте эти поля пустыми.
Если у вас нет WINS-сервера, оставьте эти поля пустыми.
 Выберите предпочтение Другой шлюз , чтобы вручную ввести адрес в поле Шлюз по умолчанию . При настройке DHCP-сервера для локальной сети выберите адрес шлюза, используемый компьютерами локальной сети для доступа в Интернет, в списке «Параметры шлюза».Если адрес шлюза по умолчанию был введен вручную, укажите правильное значение в поле маски подсети.
Выберите предпочтение Другой шлюз , чтобы вручную ввести адрес в поле Шлюз по умолчанию . При настройке DHCP-сервера для локальной сети выберите адрес шлюза, используемый компьютерами локальной сети для доступа в Интернет, в списке «Параметры шлюза».Если адрес шлюза по умолчанию был введен вручную, укажите правильное значение в поле маски подсети.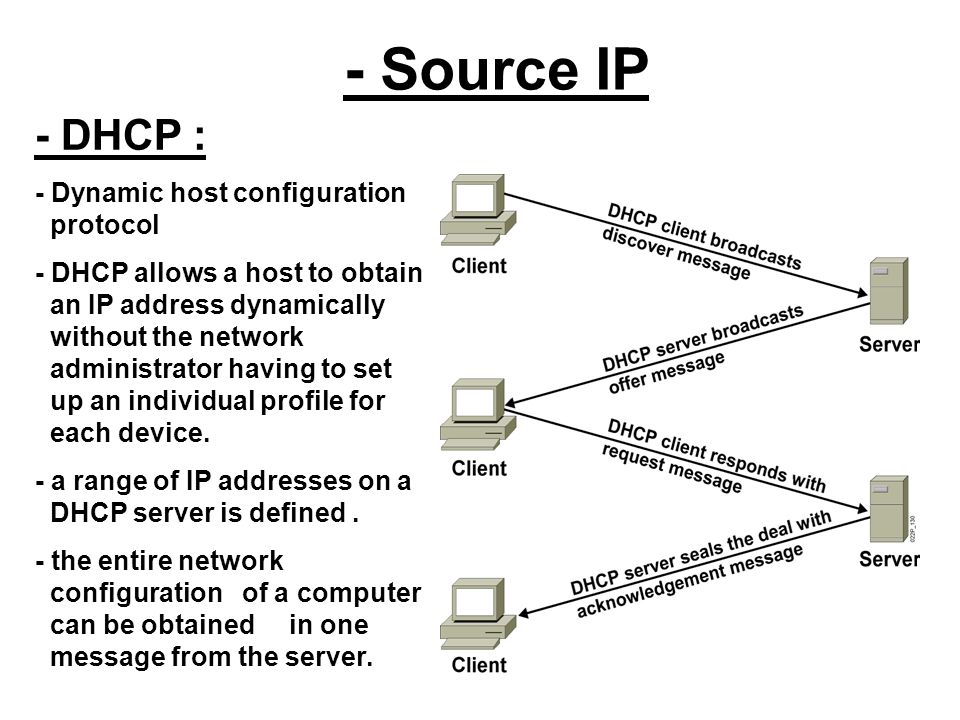 Выберите переключатель «Указать вручную», чтобы ввести собственные DNS-серверы в поля «DNS-сервер 1», «DNS-сервер 2» и «DNS-сервер 3».
Выберите переключатель «Указать вручную», чтобы ввести собственные DNS-серверы в поля «DNS-сервер 1», «DNS-сервер 2» и «DNS-сервер 3».
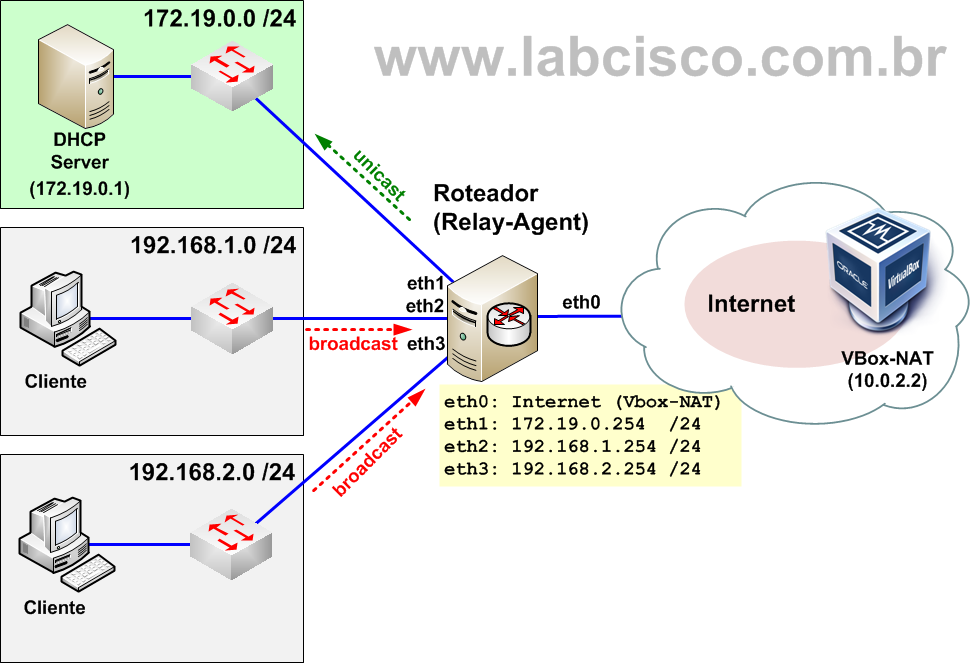
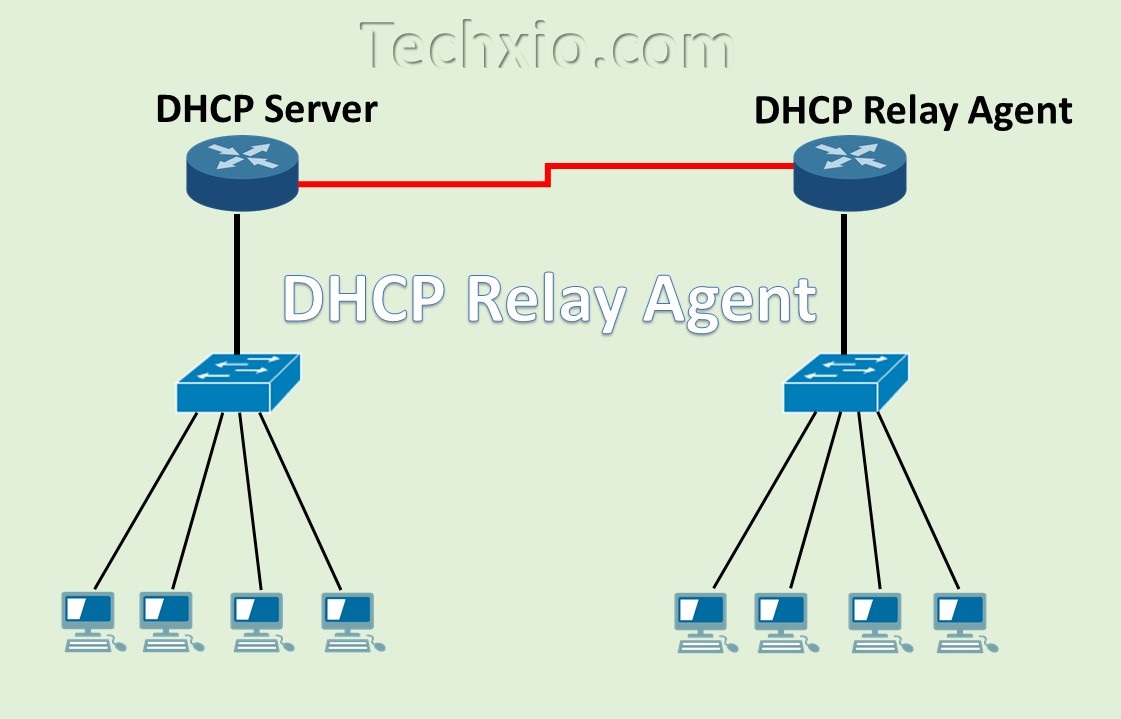 Если у вас нет WINS-сервера, оставьте эти поля пустыми.
Если у вас нет WINS-сервера, оставьте эти поля пустыми. конф
конф 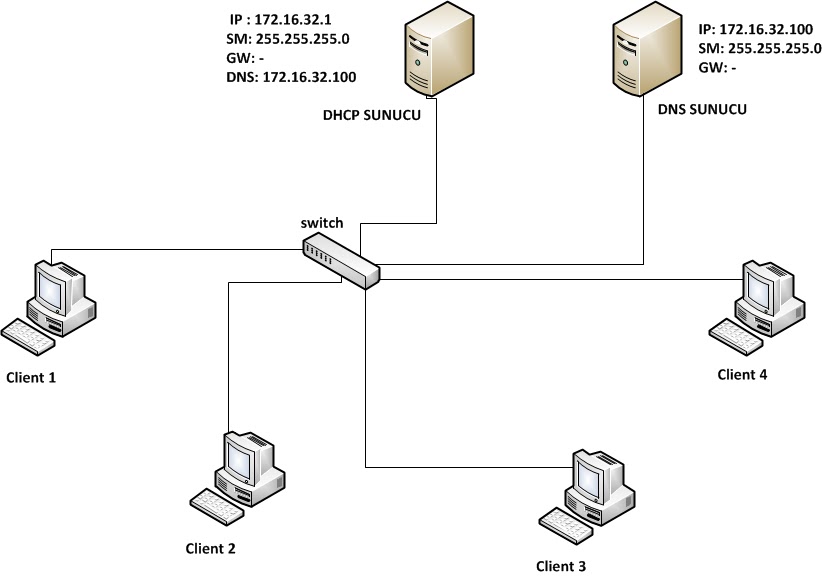 8.8.8, 8.8.4.4;
8.8.8, 8.8.4.4;