Что Такое DHCP Сервер и Как Включить и Настроить На Роутере За 5 Минут?
Что такое DHCP сервер и для чего он нужен? Этим вопросом задается каждый новичок при подключении роутера к интернету или настройке WiFi сети на компьютере с Windows 7, 8 или 10. По умолчанию DHCP активен на любом роутере, будь то TP-Link, Asus, Zyxel, Keenetic, D-Link, Tenda, Mercusys, Upvel, Netis, Huawei, и в большинстве случаев не требует дополнительной настройки. Также DHCP является одним из самых популярных типов подключения к интернету провайдера. Однако, в его использовании есть нюансы, которые влияют на появление ошибок в работе. В этой статье опробую объяснить простыми словами «для чайников» о назначении DHCP сервера на маршрутизаторе, как его включить и настроить.
Что такое DHCP сервер — простыми словами для чайников
Если говорить простыми словами, то DHCP сервер — это специальная функция на роутере, которая в автоматическом режиме назначает IP адреса для каждого подключающегося к сети устройства.
Он работает как для клиентов, которые соединяются по кабелю, например, стационарных компьютеров. Так и для мобильных девайсов — ноутбуков, смартфонов, Смарт ТВ, IP камер и т.д., которые подключаются к интернету по wifi.
О том, что такое я IP адрес, я подробно рассказывал в другой статье. Если коротко, то это уникальный идентификатор любого устройства внутри локальной сети. Соединились вы со своим wifi — тут же роутер назначил по DHCP для него отдельный IP адрес.
Что такое «DHCP» или «Динамический IP» в настройках подключения к интернету?
То же самое касается и выхода в интернет. DHCP, или «Динамический IP», — это один из типов соединения, при котором оборудование провайдера вашему роутеру или компьютеру (если он напрямую подключен к интернету кабелем) выдает IP адрес в автоматическом режиме в соответствии с заранее выставленными настройками.
Наверняка при подключении своего роутера к интернету вы видели такой тип соединения с провайдером, как «DHCP».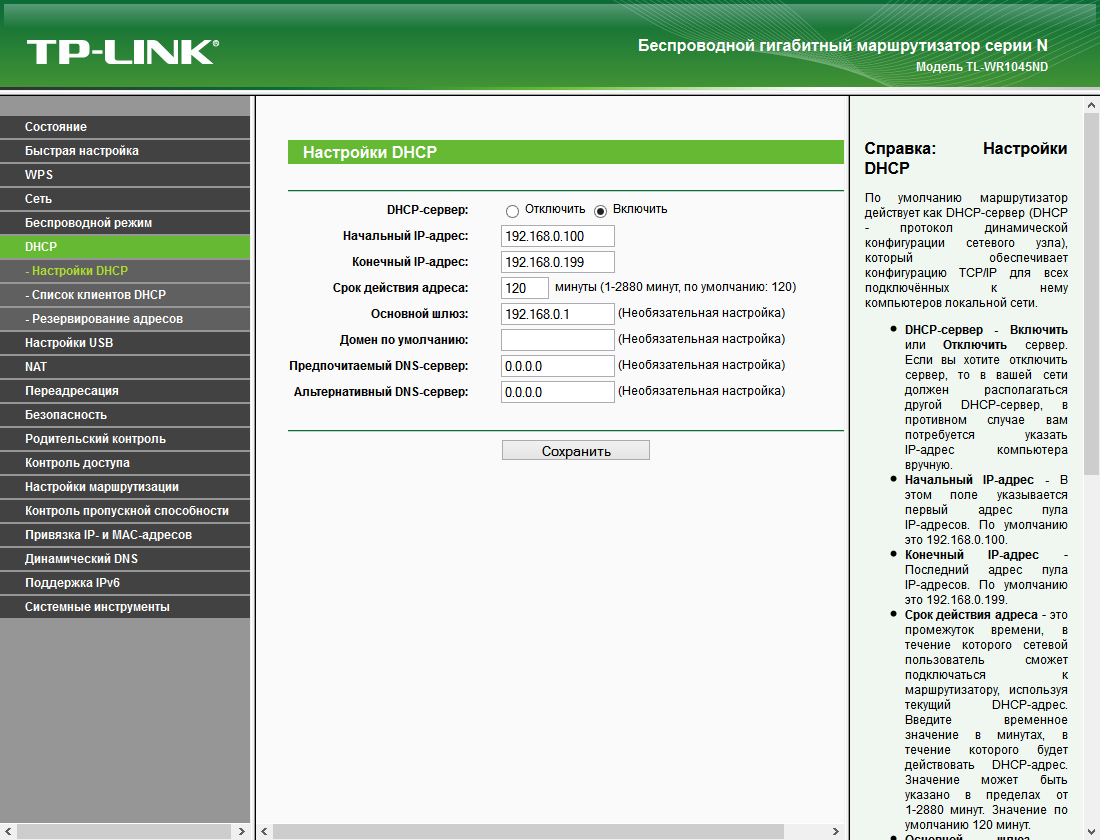 Он подразумевает, что никаких настроек для работы с интернетом вам вводить не требуется. А все конфигурации производятся на стороне провайдера. Узнать, как именно тип требуется указывать в вашем случае, необходимо у службы технической поддержки вашего поставщика услуг.
Он подразумевает, что никаких настроек для работы с интернетом вам вводить не требуется. А все конфигурации производятся на стороне провайдера. Узнать, как именно тип требуется указывать в вашем случае, необходимо у службы технической поддержки вашего поставщика услуг.
Для чего нужен DHCP сервер на роутере?
Вернемся к локальной сети, так как настраивать DHCP сервер на собственном роутере придется именно вам. Мы выяснили, что у каждого компьютера, ноутбука, телефона, ТВ, приставки, камеры или любого другого девайса, подключенного к маршрутизатору по кабелю или беспроводному сигналу, имеется свой IP адрес для обмена информацией между собой. Зная IP, можно, например, с компьютера-клиента с Windows подключиться к ТВ приставке на Android и транслировать на нее видео, которое находится в папке на жестком диске ПК.
Также на использовании IP адресов построена простейшая система видеонаблюдения и много других более сложных конструкций. Наличие работающего DHCP сервера на роутере избавляет от необходимости вручную прописывать эти адреса для каждого устройства.
Представьте, что его бы не было — тогда каждый раз, когда бы мы подключались к wifi с ноутбука или любого другого гаджета, нужно было бы вручную задавать его в настройках. А если таких компьютеров десятки, сотни..? Плюс еще держать где-то всю информацию, какому компьютеру какой адрес назначен. Про гостевой доступ, когда к сети подключаются не зарегистрированные ранее девайсы, вообще можно было бы забыть. Не будут же ваши гости, ничего не понимающие в сетевых параметрах, сами настраивать свои ноутбуки и смартфоны на работу в вашей сети.
Если же на роутере включен DHCP сервер, то мы имеем то, к чему привыкли. Просто подключаемся к wifi, вводим пароль и пользуемся. А вся эта непонятная «кухня» с IP адресами и портами остается за кадром.
Иногда случается, что на Windows вылезает ошибка о том, что DHCP не работает. О том, как ее исправить, у нас есть отдельная инструкция.
Но бывают и такие ситуации, когда DHCP сервер нужно отключать или же даже при активной функции назначать адреса вручную.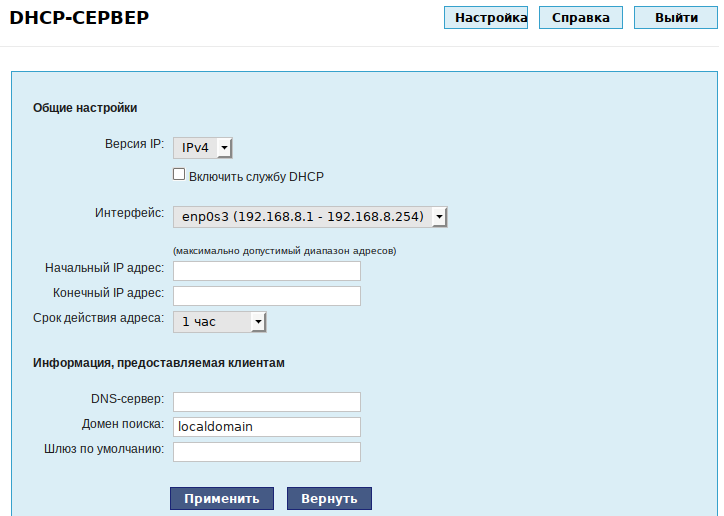 Сделать это можно не только на профессиональном дорогом оборудовании Cisco, но и на самом обычном домашнем роутере. Так что давайте разберемся вместе, что к чему.
Сделать это можно не только на профессиональном дорогом оборудовании Cisco, но и на самом обычном домашнем роутере. Так что давайте разберемся вместе, что к чему.
Настройка DHCP сервера на маршрутизаторе
По умолчанию на всех роутерах настройкой DHCP сервера заниматься не нужно. Он всегда включен и оптимизирован для работы. Но кое-что изменить все же можно.
DHCP сервер на роутере TP-Link
На роутерах TP-Link настройка DHCP сервера находится в одноименном разделе меню в старой версии панели администратора или в рубрике «Дополнительные настройки — Сеть — DHCP-сервер» в новой
Разберем каждый из параметров, доступных для настройки:
- Начальный и Конечный IP адрес, или Пул адресов — те значения, которые будут выдаваться вновь подключаемым устройствам. С помощью этого параметра можно ограничить количество одновременно подключаемых гаджетов, с которыми будет работать DHCP сервер.
Не хотим, чтобы к нашему wifi коннектилось более 5 клиентов, ставим от 100 до 104.
 Своим же собственным компьютерам и смартфонам можем задать IP вручную вне этого диапазона.
Своим же собственным компьютерам и смартфонам можем задать IP вручную вне этого диапазона. - Срок действия адреса — время в минутах, в течение которого выданный айпишник будет работать. Время истекло — выдается новый.
- Основной шлюз — это адрес маршрутизатора, то есть «шлюза», за которым заканчивается локальная сеть и начинается глобальная — интернет.
- Предпочитаемый и Альтернативный DNS сервер — здесь можно оставлять поля пустыми, либо опять же прописать ай-пи роутера, либо указать адреса от Google или Яндекс.
Asus
Сервер DHCP на маршрутизаторе ASUS
У роутеров ASUS параметры настройки DHCP находятся в разделе «Локальная сеть — DHCP»
Показать результатыПроголосовало: 9717
Zyxel, Keenetic
Включаем DHCP в роутере Zyxel Keenetic
На маршрутизаторах Zyxel Keenetic DHCP сервер включается в разделе «Домашняя сеть», вкладка «Сегменты». Логика работы здесь основана на том, что можно его включить или отключить отдельно для каждого из типов сетей — основной или гостевой.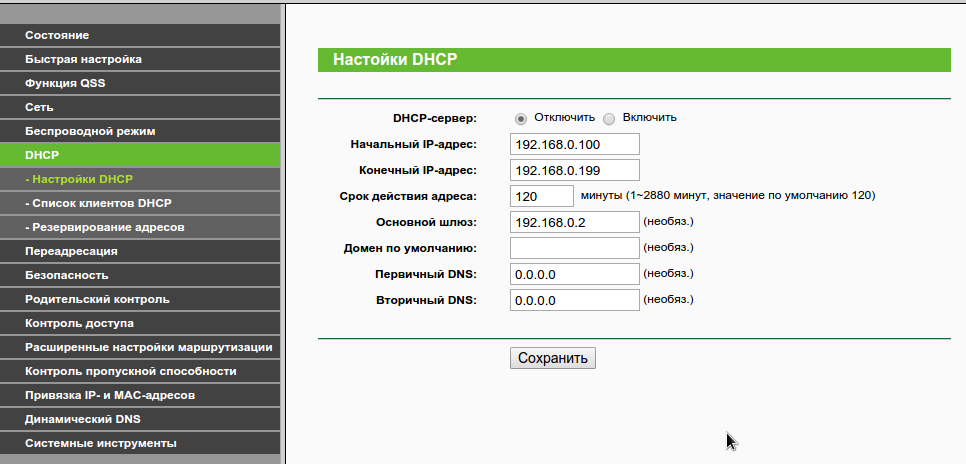
Изначально он так же включен, а для тонкой настройки DHCP на Zyxel Keenetic кликаем по строчке с нужной сетью. Здесь все то же самое, что и на других, только время аренды указывается не в минутах, а в секундах.
Если вы купили себе новый маршрутизатор Keenetic, то управление настройками DHCP сервера происходит в разделе «Домашняя сеть». Здесь много всего, поэтому нам нужно найти блока «Параметры IP»
Тут задается IP роутера и маска, а также активируется DHCP сервер. Можно также его отключить совсем или использовать в качестве оного другой роутер (Relay).
Если нажать на «Показать настройки DHCP», то откроются дополнительные параметры, такие как пул адресов, стартовый IP, шлюз и DNS сервера
D-Link
Включить DHCP сервер на роутере D-Link
Для активации DHCP сервера на роутере D-Link необходимо открыть меню «Сеть — LAN». Здесь можно поменять IP адрес самого роутера, задать диапазон назначаемых адресов для других компьютеров, а также привязать статический IP различным устройствам.
Из режимов работы DHCP доступен также Relay на тот случай, если маршрутизатор D-Link подключен в качестве вспомогательной точки доступа к другому основному роутеру.
Mercusys
Настройка DHCP на Mercusys
На роутерах Mercusys настройка DHCP находится в разделе «Сеть». Для его включения ставим «тумблер» в положение «ON». И назначаем диапазон IP адресов для раздачи (начальный и конечный). Здесь же можно указать дополнительные DNS сервера для стабилизации подключения.
Upvel
Активация DHCP на wifi маршрутизаторе Upvel
DHCP сервер на маршрутизаторе Upvel настраивается в разделе «Интерфейс LAN». Тут все просто — ставим на «вкл» или «выкл» и устанавливаем начальный и конечный IP
Netis
Состояние DCHP на маршрутизаторе Netis
Точно также минимум настроек и на роутерах Нетис. Выбираем в меню «Сеть — LAN», активируем DHCP и выставляем данные
Huawei
Настройка DHCP на Huawei
Для активации сервера DHCP на роутерах Huawei надо открыть одноименный раздел в блоке «Wi-Fi»
Видео, как включить DHCP сервер роутера
youtube.com/embed/A43FzO4FDO0?feature=oembed» frameborder=»0″ allow=»accelerometer; autoplay; clipboard-write; encrypted-media; gyroscope; picture-in-picture» allowfullscreen=»»/>
Цены в интернете
Александр
Опытный пользователь WiFi сетей, компьютерной техники, систем видеонаблюдения, беспроводных гаджетов и прочей электроники. Выпускник образовательного центра при МГТУ им. Баумана в Москве. Автор видеокурса «Все секреты Wi-Fi»
Задать вопрос
Настройка DHCP Cisco
Протокол DHCP позволяет производить автоматическую настройку сетевых устройств. Настройка DHCP сервера на маршрутизаторе выгодна тем, что позволяет по максимум задействовать работающий маршрутизатор, повесив на него максимальное количество функционала (интернет, NAT, DHCP и т.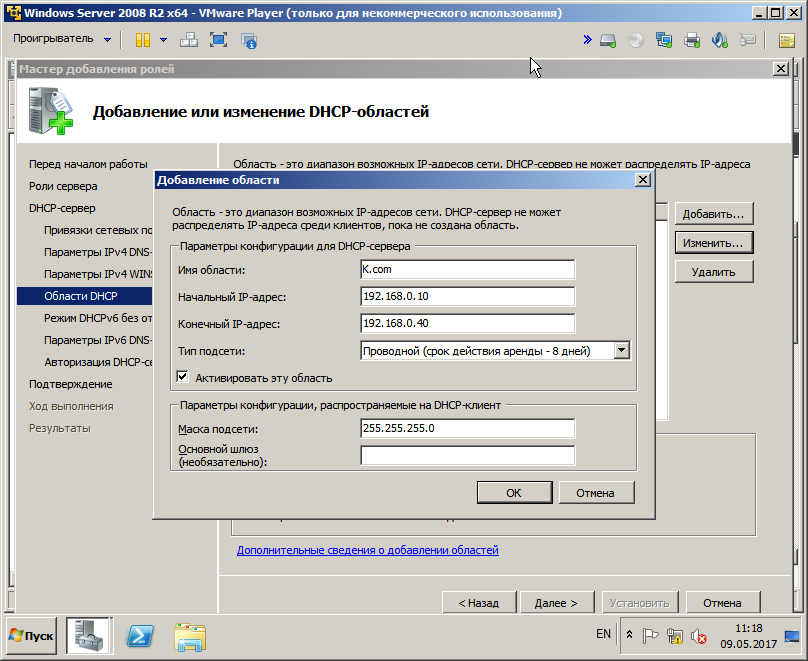 п.). DCHP позволит маршрутизатору автоматически настраивать на клиентах следующие основные параметры:
п.). DCHP позволит маршрутизатору автоматически настраивать на клиентах следующие основные параметры:
- IP адрес
- Основной шлюз
- Маска подсети
- DNS сервера
- Имя домена
Ниже мы приводим для вас сразу несколько разных инструкций по настройке DHCP на оборудовании Cisco.
СОДЕРЖАНИЕ:
- Видеоурок по работе с Cisco Packet Tracer. Курс молодого бойца по настройке DHCP
- Настройка централизованного DHCP сервера с помощью Cisco Packet Tracer
- Листинг команд настройки маршрутизатора R1, на котором «поднят» DHCP сервер
- Настройка DHCP сервера на маршрутизаторе Cisco, возможные причины неработоспособности сети
- Полезные команды настройке DHCP Cisco
Видеоурок по работе с Cisco Packet Tracer. Курс молодого бойца по настройке DHCP
Настройка централизованного DHCP сервера с помощью Cisco Packet Tracer
youtube.com/embed/SJurijV-bOo»/>
В этой видео инструкции рассматривается процесс настройки централизованного DHCP сервера в программе Cisco Packet Tracer.
Показано:
- как настроить пулы динамических IP адресов для различных сегментов локальной сети,
- как настроить рабочую станцию на получение динамического IP адреса,
- как проверить наличие получения динамического IP адреса рабочей станцией.
Новые команды для настройки маршрутизатора для получения пула динамических IP адресов у централизованного DHCP сервера.
Для примера рассматривается роутер R1
Настройки производятся в режиме глобальной конфигурации:
R1(config)#interface fastEthernet 0/1 — заходим в настройки интерфейса к которому подключен компьютер получающий динамический IP адрес
R1(config-if)#ip helper-address 192.168.30.11 указывается IP адрес централизованного DHCP сервера.
R1(config-if)#do wr
Building configuration. ..
..
Листинг команд настройки маршрутизатора R1, на котором «поднят» DHCP сервер, следующий:
R1#conf t
R1(config)#interface Ethernet 0/1/0
R1(config-if)#ip address 172.33.56.1 255.255.255.0
R1(config-if)#no sh
R1(config-if)#exit
R1(config)#ip dhcp excluded-address 172.33.56.1
R1(config)#ip dhcp excluded-address 172.33.56.254
R1(config)#ip dhcp pool R1SW6
R1(dhcp-config)#default-router 172.33.56.1
R1(dhcp-config)#network 172.33.56.0 255.255.255.0
R1(dhcp-config)#dns-server 192.168.40.11
R1(dhcp-config)#do wr
Building configuration…
[OK]
R1(dhcp-config)#exit
R1(config)#do sh ip prot
Routing Protocol is «bgp 1»
Outgoing update filter list for all interfaces is not set
Incoming update filter list for all interfaces is not set
R1(config)#router bgp 1
R1(config-router)#do sh ip route
(фрагмент ответа)
172. 33.0.0/24 is subnetted, 1 subnets
33.0.0/24 is subnetted, 1 subnets
C 172.33.56.0 is directly connected, Ethernet0/1/0
R1(config-router)#network 172.33.56.0 mask 255.255.255.0
R1(config-router)#do wr
Настройка DHCP сервера на маршрутизаторе Cisco, возможные причины неработоспособности сети
Рассматривается настройка DHCP сервера на маршрутизаторе Cisco, показаны возможные причины неработоспособности сети, связанные с работой протоколов маршрутизации и варианты устранения данных неполадок.
Полезные команды настройке DHCP Cisco
- Исключим из раздачи адрес 192.168.1.254 и адреса с 192.168.1.1 по 192.168.1.9
Router(config)# ip dhcp excluded-address 192.168.1.254
Router(config)# ip dhcp excluded-address 192.168.1.1 192.168.1.9
- Настройка DHCP пула
Настройка DHCP сервера включает в себя определение пула адресов, которые будут раздаваться.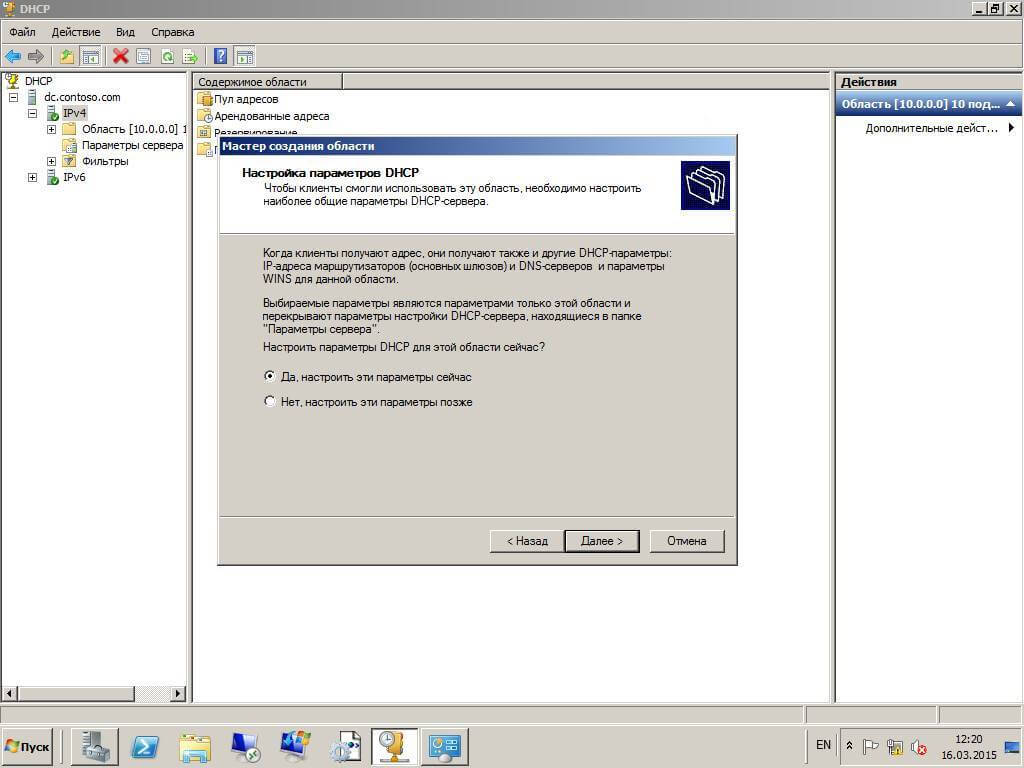
- команда show ip dhcp binding показывает список всех IP адресов и сопоставленных с ними MAC адресов, которые были выданы DHCP сервером.
- команда show ip dhcp server statistics покажет статистику DHCP сервера, включая информацию об отправленных и полученных DHCP сообщениях
- Ретрансляция DHCP (DHCP RELAY)
Команда ip helper-address [адрес_DHCP-сервера] на маршрутизаторе в режиме конфигурации интерфейса укажет ему перенаправлять broadcast сообщения от DHCP клиентов уже в виде unicast к DHCP серверу, находящемуся в другой сети.
- Настройка роутера DHCP клиента
Иногда роутер сам должен получить IP адрес по DHCP, например от интернет-провайдера. Для этого нужно в режиме конфигурации интерфейса ввести команду ip address dhcp, после чего интерфейс будет пытаться получить адрес от DHCP сервера.
Для этого нужно в режиме конфигурации интерфейса ввести команду ip address dhcp, после чего интерфейс будет пытаться получить адрес от DHCP сервера.
Настройка функции Ретранслятор DHCP (DHCP Relay) (для версий NDMS 2.11 и более ранних) – Keenetic
Как выполнить настройку функции Ретранслятор DHCP (DHCP Relay)?
В данной статье приведем пример настройки функции Ретранслятор DHCP (DHCP Relay) в интернет-центрах серии Keenetic. Функция DHCP Relay предназначена для того, чтобы устройства в выбранном сегменте вашей сети получали настройки от внешнего DHCP-сервера.
Для настройки нужно указать адрес DHCP-сервера и выбрать роль «WAN» для интерфейса, за которым этот сервер находится. Роль «LAN» следует назначить сегменту, который должен использовать указанный DHCP-сервер. Настройку можно найти в веб-конфигураторе интернет-центра в меню 
Далее рассмотрим пример практического применения функции Ретранслятор DHCP (DHCP Relay). Предположим, имеется следующая топология:
Интернет-центр Keenetic подключен к интернет-провайдеру через WAN-порт. На Keenetic организована стандартная локальная подсеть (Home network, 192.168.1.0/24), включающая в себя порты LAN1, LAN2 и Wi-Fi. Для порта LAN3 и LAN4 будет создан отдельный интерфейс DMZ (192.168.3.0/24), в котором будет находиться сервер с IP-адресом 192.168.3.10 и который должен раздавать IP-адреса, в том числе и для хостов интерфейса Home network.
Для создания DMZ-интерфейса необходимо выполнить указанные ниже команды. Для этого нужно подключиться к режиму командной строки (CLI) интернет-центра.
(config)> interface Switch0(config-if)> port 1
(config-if-port)> access vlan 3
Access vlan identifier saved.
(config-if-port)> exit
(config-if)> port 2
(config-if-port)> access vlan 3
Access vlan identifier saved.
(config-if-port)> exit
(config-if)> exit
(config)> interface Switch0/VLAN3
created interface Switch0/VLAN3.
(config-if)> ip address 192.168.3.1/24
Network address saved.
(config-if)> security-level private
Interface set as private
(config-if)> up
Interface enabled.
(config-if)> name DMZ
Interface renamed.
Для интерфейса Home network необходимо будет отключить DHCP-сервер, чтобы хосты получали IP-адрес только от сервера, расположенного в подсети DMZ.
Для того чтобы интерфейсы DMZ и Home network могли «общаться» между собой, необходимо отключить функцию isolate-private с помощью следующих команд:
(config)> no isolate-privateApplied.

(config)> system configuration save
A configuration save request sent.
Далее в настройках веб-конфигуратора в меню Домашняя сеть > DHCP Relay необходимо указать IP-адрес DHCP-сервера и роли интерфейсов в работе данной функции.
После этого клиенты в сети Home network должны будут получать IP-адреса от DHCP-сервера сети DMZ (в нашем примере, это IP-адреса из диапазона 192.168.3.x).
Если посмотреть дампы сетевых пакетов (собранные с помощью программы-анализатора трафика Wireshark) с клиента и сервера, то можно увидеть весь механизм работы DHCP Relay.
Дамп сетевых пакетов с клиента:
Дамп сетевых пакетов с сервера:
Из дампа видно, что клиент рассылает броадкастовый (широковещательный) запрос DHCP Discover в своей подсети. Запрос принимает интернет-центр 192.168.1.1 и транслирует его в DMZ-интерфейс на DHCP-сервер.
Запрос принимает интернет-центр 192.168.1.1 и транслирует его в DMZ-интерфейс на DHCP-сервер.
Протокол DHCP — назначение, настройки и принципы работы
Протокол DHCP (Dynamic Host Configuration Protocol) относится к числу основных служб, формирующих инфраструктуру сетей. Он применяется для автоматического выполнения конфигурации сетевых параметров. Любой специалист, занимающийся построением и обслуживанием компьютерных сетей, а также работой в них, должен иметь по крайней мере общее представление об этом протоколе и понимать, на каком уровне работает DHCP.
При наличии хотя бы средних навыков настройка протокола DHCP на компьютере не представляет сложности и занимает около минуты. Однако, если требуется настроить большое число устройств, которые к тому же могут быть территориально удалены друг от друга, вручную с этой задачей не справиться. Поэтому управление настойками в корпоративных сетях обеспечивают DHCP-сервера. С их помощью достигается автоматизация настроек.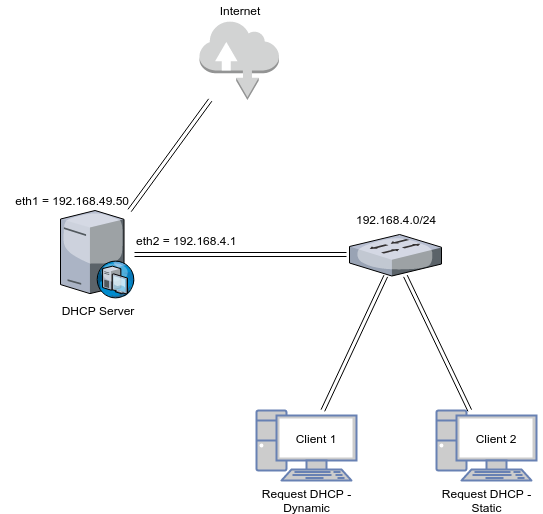 Зная, как обратиться к протоколу DHCP, можно один раз настроить такой сервер, после чего последующая настройка и установка параметров на устройствах осуществляется автоматически. Кроме того, сервер обеспечивает централизованное управление предоставляемыми IP-адресами, исключает их дублирование и оперативно освобождает адреса, которые не используются.
Зная, как обратиться к протоколу DHCP, можно один раз настроить такой сервер, после чего последующая настройка и установка параметров на устройствах осуществляется автоматически. Кроме того, сервер обеспечивает централизованное управление предоставляемыми IP-адресами, исключает их дублирование и оперативно освобождает адреса, которые не используются.
Разберем общий принцип работы протокола DHCP по ключевым моментам.
Получение настроек
Работа протокола DHCP осуществляется по принципу клиент-сервер. Для получения настроек используется схема DORA (Discover-Offer-Request-Acknowledge). Сам процесс состоит из следующих этапов:
- Обнаружение (Discover). После подключения клиента начинается процесс его инициализации в сети. Он находит подходящий DHCP-сервер путем отправки специального запроса DHCPDISCOVER на адрес 255.255.255.255. Учитывая отсутствие собственного IP, в таком запросе указывается 0.0.0.0 и MAC. Запрос поступает на все ПК в соответствующем сегменте сети.
 При этом ответ на него автоматически отправляется только DHCP-серверами.
При этом ответ на него автоматически отправляется только DHCP-серверами. - Предложение (Offer). Получив от клиента запрос, DHCP-сервер осуществляет его обработку и выполняет подбор сетевую конфигурацию. Эта конфигурация направляется клиенту в обратном сообщении DHCPOFFER, которое, как правило, передается на указанный MAC. Однако в некоторых случаях применяется широковещание. При нахождении нескольких серверов в пределах сети клиенту приходит соответствующее количество DHCPOFFER, из которых он выбирает один (обычно первый по времени получения).
- Запрос (Request). После получения DHCPOFFER клиент передает серверу специальное сообщение DHCPREQUEST, которое содержит запрос настроек. В этом запросе дублируется информация из DHCPDISCOVER, а также указывает IP-адрес избранного на предыдущем этапе DHCP-сервера.
- Подтверждение (Acknowledge). После получения DHCPREQUEST избранный DHCP-сервер выполняет фиксацию соответствующей привязки для клиента и направляет ему в ответ сообщение DHCPACK.
 В нем подтверждаются предоставленные автоматически настройки. Это сообщение передается на адрес MAC клиента, который был указан на предыдущем этапе. Получив DHCPACK, клиент проводит автоматическую проверку предоставленных настроек и применяет конфигурацию сети, полученную от сервера.
В нем подтверждаются предоставленные автоматически настройки. Это сообщение передается на адрес MAC клиента, который был указан на предыдущем этапе. Получив DHCPACK, клиент проводит автоматическую проверку предоставленных настроек и применяет конфигурацию сети, полученную от сервера.
Полученный адрес может быть проверен клиентом путем отправки широковещательного запроса ARP. При обнаружении использования предоставленного IP другим устройством, серверу передается сообщение DHCPDECLINE. После этого начинается повторная инициализация.
Обновление адреса
Одной из важных функций, для чего предназначен протокол DHCP, можно назвать функцию обновления сетевых адресов. IP предоставляется клиенту на установленный период, называемый временем аренды. Его продолжительность в зависимости от установленных настроек сервера варьируется в пределах от минут до месяцев. После завершения половины этого периода клиент предпринимает попытку обновить аренду. При неудаче предпринимаются повторные попытки обновления, которые будут следовать до завершения срока. Если не одна попытка не завершится успешным обновлением, клиент приступит к поиску нового сервера.
Если не одна попытка не завершится успешным обновлением, клиент приступит к поиску нового сервера.
В процессе обновления аренды клиент проходит два состояния:
- RENEWING — обновление адреса.
- REBINDING — обновление конфигурации.
Наступление состояния RENEWING предусмотрено на половине времени аренды (T1), а состояние REBINDING — после прохождения 87,5 этого периода (T2). Чтобы исключить синхронизацию различных клиентов, используется случайная величина отклонения при определении T1 и T2.
Рассмотрим, как работает протокол DHCP при обоих состояниях.
Работа при RENEWING
В этом состоянии клиентом запускается процесс обновления аренды. Для этого он направляет запрос DHCPREQUEST на собственный DHCP-сервер. При согласии сервера на продление клиенту возвращается ответ DHCPACK, в котором прописано новое время аренды и обновленные параметры. Клиент отмечает полученные значения, сбрасывает отсчет времени T1 и T2, после чего переходит в нормальное рабочее состояние.
В случае отказа сервер возвращает сообщение DHCPNACK. В результате клиент снова начинает инициализацию и повторно запускает процедуру обновления времени аренды.
Работа при REBINDING
При неполучении от ответа на запрос, направленный для обновления аренды, клиент ожидает его в течение определенного времени. После этого серверу направляется повторный запрос. Клиент продолжает поддерживать состояние RENEWING и периодически отправляет запросы DHCPREQUEST до получения ответа со стороны сервера. Весь этот период он нормально работает на своем текущем IP-адресе.
Если до наступления T2 не поступает серверный ответ, сетевой протокол DHCP предусматривает перевод клиента в состояние REBINDING, после чего при помощи широковещания направляется запрос DHCPREQUEST с указанием текущего адреса. Такие запросы посылаются через определенное время.
Если серверный ответ не поступает до окончания времени аренды, клиент прекращает отправку запроса и переходит в состояние инициализации. При получении ответа после окончания времени аренды клиент сможет снова работать со своим прежним IP-адресом.
При получении ответа после окончания времени аренды клиент сможет снова работать со своим прежним IP-адресом.
Освобождение адреса
Для отказа от аренды IP клиент передает серверу специальный запрос DHCPRELEASE. В ответ сервер помечает соответствующий IP-адрес свободным. При этом резервируется запись с клиентскими сетевыми параметрами. Это необходимо для того, чтобы возобновить действие адреса при поступлении такого запроса. При простом выключении клиент не прекращает аренду, а сохраняет локально все установленные настройки. Запрос DHCPRELEASE направляется клиентом только при возникновении потребности в отказе от аренды. Например, такая необходимость может возникнуть при переходе в новую подсеть. Кроме того, существует возможность отказа от аренды вручную. Для этого можно использовать команду ipconfig/release.
Особенности работы DHCP
Сетевой протокол DHCP работает посредством UDP. Обмен данными между клиентом и сервером осуществляется через порты 67 UDP и UDP 68.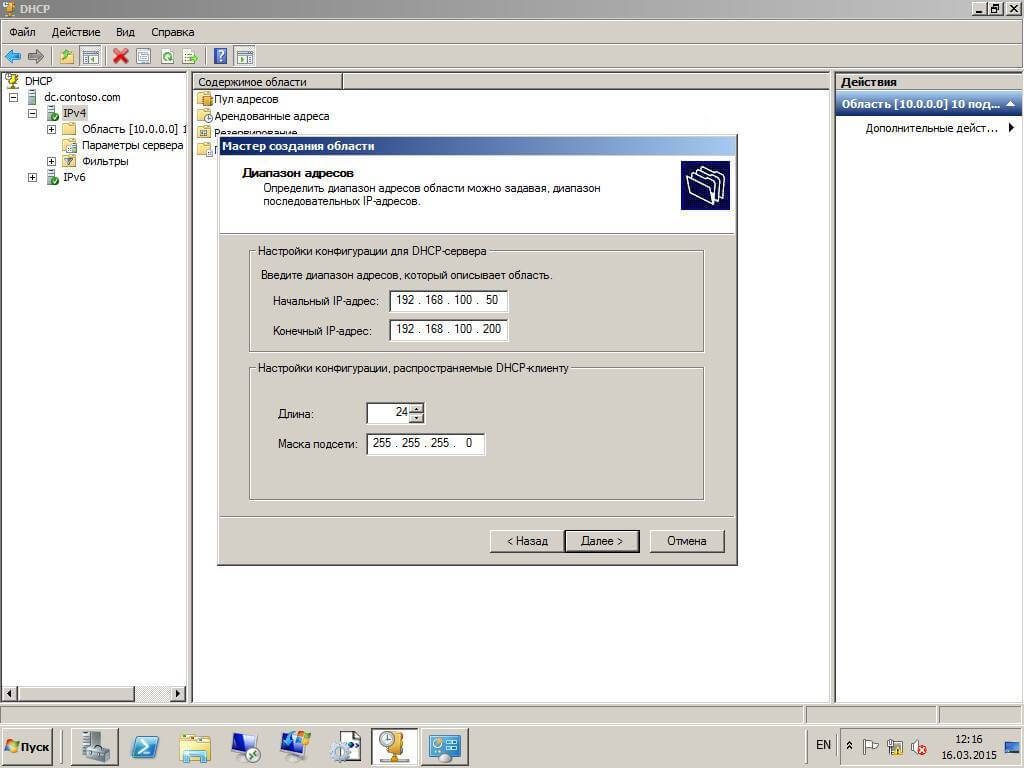 Для передачи информации от клиента к серверу DHCP протокол задействует порт 67 UDP, а в обратном направлении — 68 UDP.
Для передачи информации от клиента к серверу DHCP протокол задействует порт 67 UDP, а в обратном направлении — 68 UDP.
По умолчанию запросы протокола DHCP передаются в пределах текущей подсети. Это объясняется использованием широковещания, не пропускаемого маршрутизаторами за границы широковещательного домена. Такой домен обычно ограничен пределами логической или физической подсети.
При расположении в разных широковещательных доменах общение клиентов и серверов производится через специальный ретранслятор DHCP relay agent. Он выполняет функцию посредника, который обеспечивает обмен сообщениями между клиентом и сервером в формате адресных пакетов. Таким ретранслятором может служить маршрутизатор или специальный сервер, например, Windows Server.
Для нормальной работы и исполнения назначения протокола DHCP необходимо удостовериться, что необходимые порты не блокируются брандмауэром. В случае, расположения клиентов и сервера в разных подсетях, важно проверить наличие ретранслятора DHCP relay agent.
Подпишитесь на рассылку Смарт-Софт и получите скидку на первую покупку
За подписку мы также пришлем вам white paper «Основы кибербезопасности в коммерческой компании».
Email*
Подписаться
Настройка DHCP Option 82 и DHCP Snooping
DHCP Snooping — это функция безопасности коммутатора, обеспечивающая получение DHCP клиентом IP-адреса только от легитимного DHCP сервера.
При настройке DHCP Snooping порт, к которому подключен легитимный DHCP сервер, назначаются в качестве доверенного (trusted). Обычно это транзитные uplink порты коммутатора. Все прочие порты считаются недоверенными (обычно это клиентские Ethernet порты коммутатора).
При получении DHCP запросов от клиентского оборудования коммутатор отправляет их только в сторону доверенного порта. При этом коммутатор блокирует DHCP ответы от “нелегальных” DHCP серверов, подключенных к недовернным портам, препятствуя тем самым получению сетевых настроек от недоверенного DHCP сервера.
Помимо этого DHCP Snooping позволяет создавать записи о соответствии выданного IP-адреса, VLAN и Ethernet порта коммутатора. Такие записи называются DHCP Snooping Binding.
Рассмотрим настройку DHCP Snooping на примере коммутатора ISCOM2608G-2GE.
К Gigabit Ethernet порту G1/1/1подключается DHCP клиент. К uplink порту G1/1/9 подключен DHCP сервер, он назначается доверенным. Схема представлена на рисунке ниже.
Первоначально необходимо создать VLAN и настроить соответствующие порты коммутатора.
Raisecom(config)# create vlan 100 active
Set successfully
Raisecom(config)#
Также лучше сначала настроить транзитные uplink порты в доверенном режиме для функции DHCP Snooping
Raisecom(config)# interface gigaethernet 1/1/9
Raisecom(config-gigaethernet1/1/9)# ip dhcp snooping trust
Set successfully
Raisecom(config-gigaethernet1/1/9)# exit
Raisecom(config)#
Далее выполняется настройка uplink порта (порта с подключенным легитимным DHCP сервером).
Raisecom(config)# interface gigaethernet 1/1/9
Raisecom(config-gigaethernet1/1/9)# switchport mode trunk
Set successfully
Raisecom(config-gigaethernet1/1/9)# switchport trunk native vlan 100
Set successfully
Raisecom(config-gigaethernet1/1/9)# exit
Raisecom(config)#
Настройка VLAN на клиентском порте в режиме VLAN Access :
Raisecom(config)# interface gigaethernet 1/1/1
Raisecom(config-gigaethernet1/1/1)# switchport mode access
Set successfully
Raisecom(config-gigaethernet1/1/1)# switchport access vlan 100
Set successfully
Raisecom(config-gigaethernet1/1/1)# exit
Raisecom(config)#
Для активации DHCP Snooping на клиентском порте используется команда «ip dhcp snooping» :
Raisecom(config)# interface gigaethernet 1/1/1
Raisecom(configgigaethernet1/1/port)# ip dhcp snooping
При необходимости выполняется настройка максимального допустимого количества записей DHCP Snooping binding. Может быть от 1 до 512 разрешенных записей на одном порте Ethernet. Если число клиентов на порте превышает заданное значение, они не смогут получить IP-адрес.
Может быть от 1 до 512 разрешенных записей на одном порте Ethernet. Если число клиентов на порте превышает заданное значение, они не смогут получить IP-адрес.
Raisecom(config-gigaethernet1/1/1)# ip dhcp snooping binding max 1
Set successfully
Raisecom(config-gigaethernet1/1/1)# exit
После этого выполняется активация DHCP Snooping на коммутаторе.
Raisecom(config)# ip dhcp snooping
При необходимости, возможно настроить коммутатор так, чтобы конкретные порты не участвовали в DHCP Snooping. Для этого на таких портах отключается DHCP Snooping:
Raisecom(config)# interface gigaethernet 1/1/10
Raisecom(config-gigaethernet1/1/10)# no ip dhcp snooping
Для проверки конфигурации используется команда:
Raisecom(config)# show ip dhcp snooping
DHCP Snooping: Enabled
DHCP Option 82: Enabled
Port vlan Enabled Status Trusted Status Option82 Vlanlist
————————————————————————————————-
gigaethernet1/1/1 — enabled no 1-4094
gigaethernet1/1/2 — enabled no 1-4094
gigaethernet1/1/3 — enabled no 1-4094
gigaethernet1/1/4 — enabled no 1-4094
gigaethernet1/1/5 — enabled no 1-4094
gigaethernet1/1/6 — enabled no 1-4094
gigaethernet1/1/7 — enabled no 1-4094
gigaethernet1/1/8 — enabled no 1-4094
gigaethernet1/1/9 — enabled yes 1-4094
gigaethernet1/1/10 — disabled no 1-4094
Для просмотра таблицы привязки используется команда:
Raisecom(config)# show ip dhcp snooping binding
Current Binding: 1
History Max Binding: 1
IP Address MAC Address Lease(sec) Type VLAN Port
————————————————————————————————-
192. 168.100.28 00A1.AB33.0020 595 dhcp-snooping 100 gigaethernet1/1/1
168.100.28 00A1.AB33.0020 595 dhcp-snooping 100 gigaethernet1/1/1
Raisecom(config)#
Параллельно с DHCP Snooping на коммутаторах часто настраивают поддержку DHCP Option 82.
Опция 82 используется для того, чтобы передать дополнительную информацию о DHCP клиенте на DHCP сервер. Например, можно передать информацию о номере порта коммутатора, к которому подключен клиент, и \ или информацию о MAC адресе клиента и др.
DHCP Option 82 может применяться для идентификации абонента на сервере провайдера и \ или привязки IP-адреса к клиентскому порту коммутатора. (В этом случае необходимо настроить также DHCP сервер для выдачи IP адреса из нужного диапазона на основе информации о клиентском VLAN и \ или номере порта и \ или MAC адресе. Например, если IP-телефоны имеют только MAC адреса 00:22:33:XX:XX:XX в VLAN 111, то для таких клиентов выдается IP адрес 172. 16.1.X, и для клиентов с другими MAC адресами в VLAN 888 выдается IP адрес 192.168.1.X ).
16.1.X, и для клиентов с другими MAC адресами в VLAN 888 выдается IP адрес 192.168.1.X ).
Поле Option 82 в DHCP пакете имеет две стандартные области:
- Circuit ID — идентификатор подключенного к коммутатору клиентского устройства \ номера клиентского Ethernet порта. Он может быть использован для назначения параметров, уникальных для конкретного пользователя.
- Remote ID — идентификатор коммутатора, который может быть использован для назначения сервером сетевых настроек.
Для активации добавления информации Option 82 в DHCP пакеты, передаваемые коммутатором, используется команда:
Raisecom(config)# ip dhcp snooping information option
Set successfully
Raisecom(config)#
Для настройки Circuit ID могут использоваться переменные, добавленные в пакеты с DHCP запросами от конкретного клиента :
Raisecom(config)# ip dhcp information option circuit-id format
>STRING %h-hostname %s-slot %v-svlan %c-cvlan %p-port %m-Local mac
%r-remote mac %i=ip address %u-unit %d-port description
%bd-bussiness description
Добавляем к DHCP запросу данные о коммутаторе, например hostname :
Raisecom(config)# ip dhcp information option circuit-id format %h
Set successfully
Raisecom(config)#
Включаем данные о порте, к которому подключен клиент, и его VLAN в Remote ID :
Raisecom(config)# ip dhcp information option remote-id string
>STRING String of user define(%h-hostname %s-slot %v-svlan %c-cvlan
%p-port %m-Local mac %r-remote mac %i=ip address %u-unit %d-port
description %bd-bussiness description)
Raisecom(config)# ip dhcp information option remote-id string %p_%v
Set successfully
Raisecom(config)#
При необходимости DHCP Option82 может настраиваться для каждого порта в отдельности.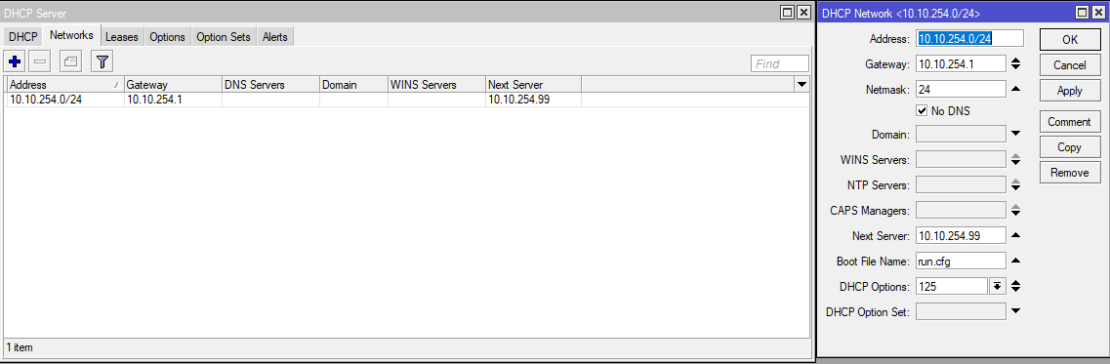
Для проверки конфигурации используется команда:
Raisecom(config)# show ip dhcp information option
DHCP Option Config Information
Circuit-ID: %h
Remote-ID Mode: string
Remote-ID String: %p_%v
ipv4Global
ipv4Port
gigaethernet1/1/1:
gigaethernet1/1/2:
gigaethernet1/1/3:
gigaethernet1/1/4:
gigaethernet1/1/5:
gigaethernet1/1/6:
gigaethernet1/1/7:
gigaethernet1/1/8:
gigaethernet1/1/9:
gigaethernet1/1/10:
Raisecom(config)#
На DHCP сервере видим:
В статье была показана базовая настройка DHCP Option 82 с DHCP Snooping.
Автоматическая настройка сети (RARP и DHCP)
Автоматическая настройка сети (RARP и DHCP)
Если система устанавливается на компьютер, включённый в корпоративную сеть, многие параметры сетевых настроек известны заранее. Более того, нежелательно, чтобы эти известные заранее настройки хозяин компьютера мог самостоятельно изменять. Наконец, необходим механизм автоматической передачи компьютерам-абонентам сети таких заранее определяемых системным администратором настроек, как сетевой адрес и маска, адрес маршрутизатора (шлюза), адрес сервера доменных имён (DNS) и некоторых других.
Следует понимать, что всей мощью сетевых протоколов TCP/IP
компьютер, не имеющий пока своего IP-адреса, воспользоваться не
может. Поэтому сервис удалённой настройки должен опираться на
информацию более низкого уровня
(интерфейсного уровня TCP/IP). В частности,
при использовании сети Ethernet, в качестве идентификатора
компьютера может выступать уникальный идентификатор его сетевого
интерфейса (т. н. MAC-адрес сетевой карты). MAC-адрес
шестибайтное число, традиционно представляемое в виде шести
шестнадцатеричных чисел, разделённых символом
н. MAC-адрес сетевой карты). MAC-адрес
шестибайтное число, традиционно представляемое в виде шести
шестнадцатеричных чисел, разделённых символом :; он содержится, например, в выдаче команды ifconfig. Любые пакеты (фреймы), передаваемые в
Ethernet, содержат MAC-адрес в полях идентификатор
отправителя и идентификатор
получателя. Сетевая карта, получив пакет, сравнивает
MAC-адрес получателя со своим, и только в случае совпадения
передаёт в систему. Исключение — т. н. широковещательный идентификатор получателя, ff:ff:ff:ff:ff:ff,
пакеты с которым передаются системе в любом случае.
Компьютер-абонент локальной сети при включении посылает
специальный широковещательный Ethernet-пакет, который трактуется
как запрос “настрой меня”. В сети должен находиться
хотя бы один (и лучше, чтобы один) сервер, способный обрабатывать
такой запрос, который, на основании MAC-адреса отправителя и
некоторой собственной информации, формирует ответ, содержащий
настроечные данные для абонента. Система абонента должна такой
ответ обработать, выбрать оттуда интересующую её информацию и
настроить сетевые параметры. Таким образом, автоматическая
настройка требует наличия в сети сервера,
который раздаёт параметры и следит за их употреблением, и клиента на абонентской машине, который эти
параметры применяет.
Система абонента должна такой
ответ обработать, выбрать оттуда интересующую её информацию и
настроить сетевые параметры. Таким образом, автоматическая
настройка требует наличия в сети сервера,
который раздаёт параметры и следит за их употреблением, и клиента на абонентской машине, который эти
параметры применяет.
Самый простой способ автоматической настройки
воспользоваться стандартной для семейства протоколов TCP/IP
службой преобразования адресов — RARP
(Reverse Address Resolution Protocol). Служба эта преобразует
низкоуровневые адреса (в случае Ethernet — MAC-адреса, интерфейсный уровень) в высокоуровневые
(IP-адрес, сетевой уровень). (Протокол ARP,
преобразующий высокоуровневые адреса в низкоуровневые,
используется в TCP/IP сетях постоянно для определения MAC-адресов
абонентов локальной сети). В Linux формированием RARP-запроса
занимается ядро. Сервер rarpd, отвечая
на RARP-запросы, пользуется простейшей таблицей соответствия
IP-адресов MAC-адресам в сети. Никакой другой информации по RARP
передать нельзя, поэтому сегодня он используется главным образом
для сетевой загрузки компьютеров (в этом
случае простой RARP-запрос формирует не система, а сама сетевая
карта, она же запоминает ответ, а система считывает этот ответ при
загрузке).
Никакой другой информации по RARP
передать нельзя, поэтому сегодня он используется главным образом
для сетевой загрузки компьютеров (в этом
случае простой RARP-запрос формирует не система, а сама сетевая
карта, она же запоминает ответ, а система считывает этот ответ при
загрузке).
Более гибкий протокол удалённой настройки — DHCP
(Dynamic Host Configuration Protocol). Он позволяет передавать не
только IP-адрес, но и адреса маршрутизаторов, список DNS-серверов,
позволяет управлять удалённой загрузкой, и передавать вообще любые
данные, лишь бы они распознавались с клиентской стороны. Что не
менее важно, сервер dhcpd (из пакета dhcp-server║), может
настраивать компьютеры, MAC-адрес которых заранее неизвестен,
выделяя им IP-адреса из заданного диапазона (не навсегда, а на
время) и следя за тем, чтобы разным компьютерам выдавались разные
адреса. Более того, однажды выданный IP-адрес закрепляется за
определённым компьютером и выдаётся ему при повторных запросах
— до тех пор, пока адресов в диапазоне хватает для вновь
подключаемых абонентов DHCP. Если запас адресов всё же исчерпан,
очередному новому компьютеру будет выдан адрес, который дольше
всего не использовался.
Если запас адресов всё же исчерпан,
очередному новому компьютеру будет выдан адрес, который дольше
всего не использовался.
Сетевая настройка клиента при этом сводится к запуску
клиентского демона dhcpcd, который
регулярно засылает в сеть DHCP-запросы и интерпретирует ответы.
dhcpcd умеет обновлять /etc/resolv.conf и некоторые другие
настроечные файлы, модифицируя поведение соответствующих служб
системы. Чтобы активизировать настройку по DHCP при начальной
загрузке системы, достаточно в файле, допустим, /etc/sysconfig/network-scripts/ifcfg-eth0,
указать строку BOOTPROTO=dhcp и убрать строки
настройки IP-адреса и/или маршрутизатора.
Настройка сервера dhcpd, в общем случае, довольно проста. Прежде
всего следует убедиться в том, что ваш DHCP-сервер —
единственный в локальной сети, в противном случае следует
настраивать взаимодействие между серверами. Затем создать файл
настройки /etc/dhcp/dhcpd., в котором при помощи ключевого
слова  conf
confsubnet должны быть описаны все сетевые подключения,
имеющиеся на вашем компьютере. В обязательном порядке надо сообщить,
какой стиль динамического обновления DNS будет использоваться (проще
всего его выключить). Наконец, хотя бы в одной из подсетей
необходимо выделить диапазон адресов для раздачи. После этого можно
запускать DHCP-демон.
Предположим, адрес вашего компьютера в Интернет (подключён
посредством интерфейса eth0) — 207.68.172.234, а интерфейс eth2 подключён к внутренней локальной
сети, адрес вашего компьютера в которой — 10.10.10.2. Тогда файл настройки
примет вид
ddns-update-style none;
subnet 207.68.172.0 255.255.255.0;
subnet 10.10.10.0 netmask 255.255.255.0 {
range 10.10.10.10 10.10.10.254;
}
В нашем примере машинам из внутренней сети будут выдаваться адреса от 10.10.10.10 до 10. (точнее,
от  10.10.254
10.10.25410.10.10.254 до 10.10.10.10,
так как dhcpd начинает с наибольшего адреса).
Если необходимо, чтобы ваш компьютер выполнял функции маршрутизатора и
сервера имён для внутренней сети (домен internal.com), то после
настройки соответствующих служб, в этот файл следует добавить
— по аналогии с range — строки
option routers 10.10.10.2; option domain-name-servers 10.10.10.2; option domain-name "internal.com";
Чтобы постоянно выдавать определённый IP-адрес определённому
компьютеру, необходимо, как и в случае RARP, привязать IP-адрес к
идентификатору сетевого интерфейса этого компьютера. В случае сети
Ethernet в этой роли выступает MAC-адрес. Соответствующая запись в /etc/dhcp/dhcpd.conf может выглядеть, например, так:
host fixed {
hardware ethernet 0:c0:c3:49:2b:57;
fixed-address 10.10.10.11;
}
Следует помнить, что сервис ║dhcpd║ использует технологию
chroot: его рабочий каталог — /var/lib/dhcp/dhcpd.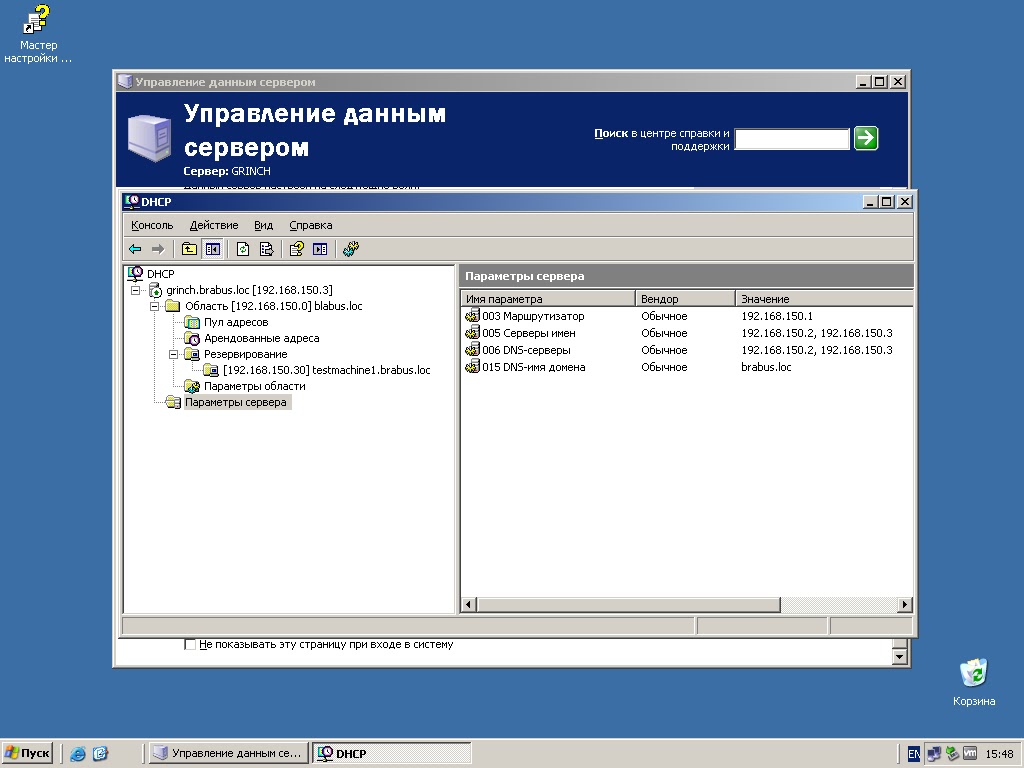 В этом каталоге, помимо
прочего, в файле
В этом каталоге, помимо
прочего, в файле /var/lib/dhcp/dhcpd/state/dhcpd.leases хранится информация о когда-либо выданных адресах и сроках их
действия.
Более подробную информацию о работе с DHCP можно найти в руководствах, входящих в соответствующие пакеты.
Настройки соединения с Интернетом (дополнительные настройки)
Если не удается подключиться к Интернету с помощью базовых настроек, можно изменить необходимые настройки. Настройте каждый элемент в соответствии с определенной сетевой средой.
1. |
Выберите (Настройки) > (Настройки сети). |
|---|---|
2. |
Выберите [Настройки соединения с Интернетом]. |
3. |
Выберите [Специальные]. |
Метод соединения
Задайте метод соединения с сетью Интернет. Этот параметр доступен только в том случае, если в системе PS3™ поддерживается функция LAN.
| Проводное соединение | Служит для создания проводного соединения с использованием кабеля Ethernet |
|---|---|
| Беспроводное | Служит для создания соединения посредством LAN. |
Настройки WLAN
Задание SSID для точки доступа. Эта настройка доступна только в системах PS3™ с функцией беспроводной сети LAN.
| Сканировать | Поиск близлежащих точек доступа. Выберите этот параметр, если идентификатор SSID точки доступа неизвестен. Система определит точки доступа и отобразит информацию об идентификаторе SSID и настройках безопасности. |
|---|---|
| Ввести вручную | Указание точки доступа путем ввода ее идентификатора SSID вручную на клавиатуре. Выберите этот параметр, если идентификатор SSID известен. |
| Автоматически | Использование функции автоматической настройки точки доступа. Эти настройки доступны только в регионах, где продаются системы PS3™, поддерживающие данную функцию. Выберите эту настройку, если используется точка доступа, поддерживающая автоматическую установку. Следуйте инструкциям на экране. |
Настройки безопасности WLAN
Задание ключа шифрования для точки доступа. Эта настройка доступна только в системах PS3™ с функцией беспроводной сети LAN.
| Отсутствует | Запрет на задание ключа шифрования. |
|---|---|
| WEP | Задание ключа шифрования. Ключ шифрования можно ввести на следующем экране. Ключ шифрования отображается в виде нескольких звездочек. |
| WPA-PSK / WPA2-PSK |
Настройка проверки подлинности
Эти настройки доступны только в системах PS3™, распространяемых в Корее, и только в системах PS3™ с функцией беспроводной сети LAN.
| Отсутствует | Сведения о проверке подлинности не задаются. |
|---|---|
| EAP-MD5 | Задание сведений о проверке подлинности при использовании услуг WLAN. Введите ID пользователя и пароль на следующем экране. Для получения подробной информации обратитесь к поставщику службы общедоступной сети WLAN. |
Рабочий режим Ethernet
Установка скорости и метода передачи данных по сети Ethernet. Как правило, выбирается параметр [Определять автоматически].
| Определять автоматически | Автоматическая установка базовых настроек. |
|---|---|
| Настройки вручную | Ручная настройка скорости и метода передачи данных по сети Ethernet.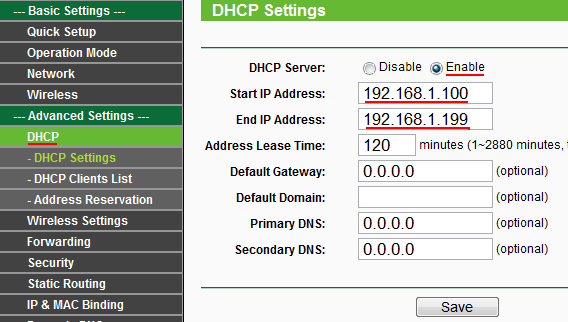 |
Настройки IP Адреса
Задание способа получения IP-адреса при подключении к Интернету.
| Автоматически | Использование IP-адреса, выделенного сервером DHCP. Имя хоста сервера DHCP можно ввести на следующем экране. |
|---|---|
| Вручную | Задание IP-адрес вручную. Значения IP-адреса, маски подсети, роутера по умолчанию, а также основного и дополнительного DNS можно ввести на следующем экране. |
| PPPoE | Подключение к Интернету с помощью PPPoE. ID пользователя и пароль можно ввести на следующем экране. |
DHCP
Установка имени хоста DHCP. Обычно выбирается вариант [Не устанавливать].
| Не устанавливать | Имя хоста DHCP не устанавливается. |
|---|---|
| Устанавливать | Имя хоста DHCP устанавливается.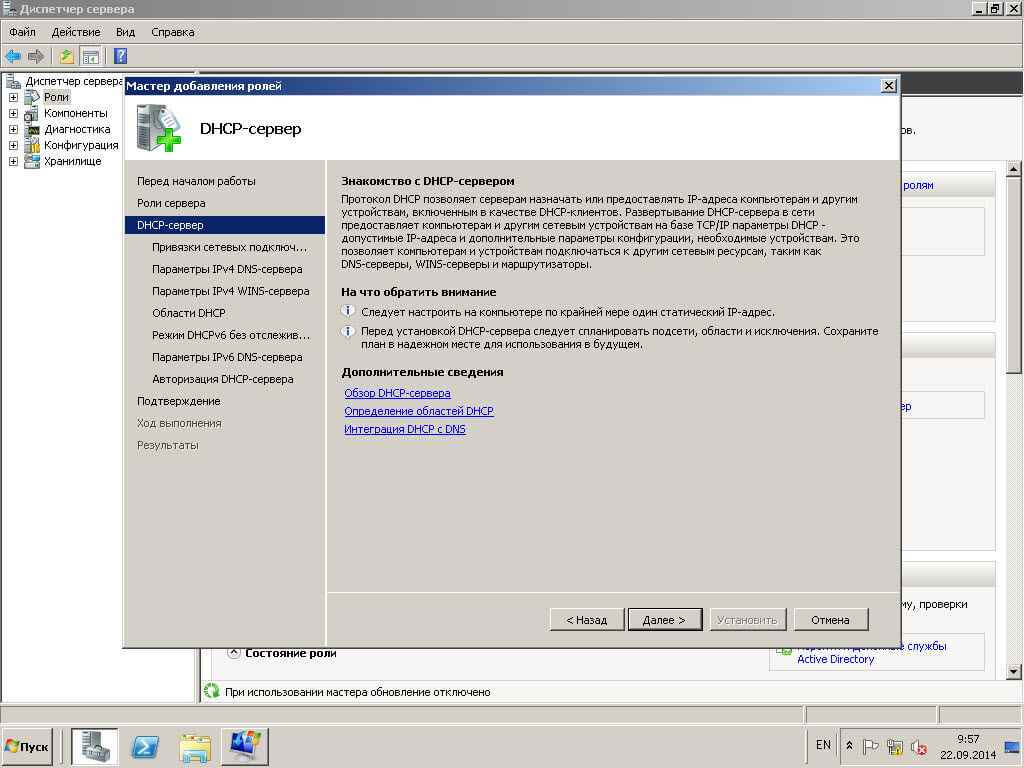 |
Настройки DNS
Задание сервера DNS.
| Автоматически | Получение адреса сервера DNS автоматически. |
|---|---|
| Вручную | Ввод адреса сервера DNS вручную. |
MTU
Настройка значения MTU, используемого при передаче данных. Как правило, выбирается параметр [Автоматически].
| Автоматически | Задание значения MTU автоматически. |
|---|---|
| Вручную | Указание максимального размера пакетов данных (в байтах), которые можно передать за один раз. |
Прокси-сервер
Задание прокси-сервера, который будет использоваться.
| Не использовать | Не использовать прокси-сервер. |
|---|---|
| Использовать | Использовать прокси-сервер. Адрес прокси-сервера и номер порта можно ввести на следующем экране. |
UPnP
Задается для включения или отключения UPnP (Universal Plug and Play).
| Включить | Включение UPnP. |
|---|---|
| Выключить | Отключение UPnP. |
Подсказка
Если установить значение [Выключить], общение с другими пользователями может быть ограничено при использовании функции голосового/видео-чата или функций общения в играх.
Настройка параметров DHCP-сервера — AmpliFi
Для управления настройками DHCP-сервера выполните действия, описанные в этой статье. DHCP можно отключить, только переведя маршрутизатор AmpliFi в режим моста. Пожалуйста, внимательно прочтите эту статью, прежде чем принимать решение о включении режима моста. Описанный ниже процесс применим ко всем моделям маршрутизаторов (HD, Instant, Gamer’s Edition и Alien) и объясняет, как редактировать настройки DHCP для выполнения таких действий, как:
- Измените IP-адрес маршрутизатора (IP-адрес LAN).
 Это делается путем изменения диапазона IP-адресов. Подробнее об этом ниже.
Это делается путем изменения диапазона IP-адресов. Подробнее об этом ниже. - Установите диапазон IP-адресов, к которым ваши устройства смогут подключаться. Чтобы просмотреть, какой именно IP-адрес из диапазона, назначенного вашему устройству, перейдите на вкладку «Семья»> коснитесь своего устройства (отображается в списке подключенных устройств)> коснитесь «Сведения о клиенте»> IP-адрес.
- Исправьте диапазон IP-адресов, если у ваших устройств есть проблемы с IP-адресами. Подробнее об этом см. Ниже в разделе «Устранение неполадок».
- Назначьте статический IP-адрес.Это можно сделать в разделе DHCP приложения, но более подробно описано в этой статье: Создание статической аренды.
Как получить доступ к настройкам DHCP и настроить диапазон IP-адресов
1. Откройте приложение AmpliFi.
2. Выберите значок маршрутизатора AmpliFi.
3. Прокрутите вниз и под заголовком Advanced выберите DHCP-сервер .
4. В приложениях для Android и iOS эти настройки отображаются немного по-другому. Для iOS можно будет выбрать следующие параметры отдельно, а для Android введите полный IP-адрес, с которого начинается диапазон назначаемых IP-адресов, и IP-адрес, который заканчивает диапазон (другими словами, первый и последний).iOS описывает каждую часть диапазона IP следующим образом:
Некоторым устройствам может быть полезно назначить им статический IP-адрес. Прочтите эту статью, чтобы узнать, как назначать статическую аренду.
5. Нажмите ✓, чтобы сохранить настройки.
Как изменить IP-адрес маршрутизатора (LAN)
IP-адрес маршрутизатора можно изменить, изменив диапазон IP-адресов DHCP. По умолчанию маршрутизатор автоматически назначает себе IP-адрес 192.168.X.1 .В приведенном выше примере, где диапазон составляет 192.168 , а подсеть — 153 , IP-адрес маршрутизатора будет 192.168.153.1 .
Совет: Чтобы узнать IP-адрес маршрутизатора, нажимайте на ЖК-экране маршрутизатора, пока не отобразится информация об IP.
Устранение неполадок: клиентские устройства с проблемами IP-адреса
Пример проблемы: На клиентском устройстве (например, портативном компьютере) отображается сообщение о том, что другое устройство использует тот же IP-адрес.
Если клиентское устройство имеет статическую IP-конфигурацию, которая не соответствует диапазону DHCP AmpliFi, или есть другое устройство, использующее тот же адрес, возникнут конфликты IP-адресов. Другая распространенная проблема заключается в том, что диапазон IP-адресов недостаточно велик для предоставления адресов всем устройствам, пытающимся подключиться. Два решения, которые стоит попробовать:
1. Измените диапазон DHCP, как описано в шагах выше, и увеличьте диапазон, предоставив больше IP-адресов. Настройте поля Start и End , чтобы иметь больший диапазон.
2. Измените настройки клиентского устройства, чтобы удалить любой статический IP-адрес или ввод IP вручную, и разрешите AmpliFi назначить устройству новый. Или, если для этого устройства должен быть назначен статический IP-адрес , сделайте это из приложения AmpliFi, следуя инструкциям в этой статье: Создание статической аренды. Пожалуйста, сначала очистите конфигурацию, сделанную на клиентском устройстве, или измените ее соответствующим образом, чтобы не вызывать конфликта с конфигурацией, которую вы пытаетесь выполнить на AmpliFi. Если вы не знаете, как редактировать настройки вашего клиентского устройства, обратитесь к их документации поддержки или свяжитесь с их группой поддержки.
Настройка DHCP | Центр инженерных технологий
Windows Macintosh Что такое DHCP
Чтобы подключить ваш компьютер к общедоступным компьютерным портам на барной стойке у входа на 2-й этаж и в студенческом общежитии инженерных специальностей, ваш компьютер должен быть настроен на использование DHCP (протокол динамической конфигурации хоста). DHCP позволяет вашему компьютеру получить временный IP-адрес при подключении к этим портам. Использование DHCP означает, что вам не нужно регистрировать свой компьютер в ECS.Машина с отключенным DHCP почти наверняка не сможет получить доступ к сети UI Wireless eduroam или настройке для доступа к eduroam. Возможно, вы отключили DHCP, чтобы настроить серверы службы доменных имен (DNS) для подключения к другой сети. Чтобы использовать беспроводную настройку пользовательского интерфейса, включите DHCP, чтобы веб-сайт настройки перенаправлял вас на нужную страницу. Хотя использование университетских DNS-серверов для настройки является обязательным, после завершения первоначальной настройки пользовательские DNS-серверы могут быть включены и использованы без проблем.
Windows 7
Перейти к Пуск | Панель управления и выберите Центр управления сетями и общим доступом .Выберите Подключение по локальной сети (справа от Центра управления сетями и общим доступом), затем Свойства . Возможно, вам потребуется ввести учетные данные для авторизации, поскольку для внесения изменений требуются права администратора. Сделайте выбор, указанный в разделе Windows Vista непосредственно ниже.
Windows Vista
Перейти к Пуск | Сеть ; щелкните Центр управления сетями и общим доступом в окне «Сеть», затем Управление сетевыми подключениями . В окне «Сетевые подключения» заблокируйте правой кнопкой мыши Подключение по локальной сети и выберите « Свойства » в раскрывающемся меню.В окне свойств подключений по локальной сети выберите Internet Protocol Version 4 . Затем щелкните Свойства (внизу справа), как выделено ниже.
В окне свойств Интернет-протокола версии 4 (TCP / IPv4) убедитесь, что выбрано Получить IP-адрес автоматически , как показано ниже.
Macintosh
- Нажмите кнопку Apple в верхнем левом углу рабочего стола и выберите Системные настройки из раскрывающегося меню.
- Щелкните Сеть в разделе «Интернет и беспроводная связь».
- Из списка подключений слева выберите Wi-Fi .
- В раскрывающемся меню наверху «Местоположения» выберите Автоматически и в раскрывающемся меню «Настроить IPv4» выберите с использованием DHCP .
- Щелкните Применить.
Что такое DHCP
(из Википедии) Протокол динамической конфигурации хоста (DHCP) — это стандартизированный сетевой протокол, используемый в сетях Интернет-протокола (IP) для динамического распределения параметров конфигурации сети, таких как IP-адреса для интерфейсов и служб.С помощью DHCP компьютеры автоматически запрашивают IP-адреса и сетевые параметры с DHCP-сервера, что снижает необходимость настройки этих параметров вручную администратором сети или пользователем.
Справка
Для получения помощи в настройке DHCP обратитесь к консультанту службы технической поддержки по телефону 319-335-5055, 1253 SC.
Руководство поUltimate DHCP: управление, мониторинг и настройка
Как известно всем ИТ-специалистам, управление и мониторинг протокола динамической конфигурации хоста (DHCP) имеют решающее значение, поскольку без надлежащего управления DHCP ваша сетевая среда может превратиться в полный беспорядок.DHCP лежит в основе всего распределения IP-адресов и является ключевой частью настройки масок подсети, шлюзов по умолчанию и информации DNS-сервера. Серверы DHCP назначают IP-адреса автоматически, что обычно позволяет сэкономить время ИТ-администраторов (поскольку им не нужно выполнять этот процесс вручную). Но если конфигурация DHCP неверна или неправильно управляется, весь автоматизированный процесс становится большой головной болью.
Один из самых простых способов управлять DHCP и отслеживать все — использовать профессиональные инструменты.Эти инструменты могут помочь вам отслеживать, как работают ваши DHCP-серверы, и есть ли какие-либо проблемы с назначением IP-адресов или управлением. Мой лучший выбор инструментов для этих задач — это SolarWinds ® IP Address Manager и Engineer’s Toolset ™ , поскольку они быстро и легко настраиваются и интегрируются, а также включают в себя широкий спектр функций для обеспечения вашего Управление и настройка DHCP оптимизированы и просты.
Что такое DHCP?
В чем важность конфигурации DHCP? 5 основных преимуществ
Для чего используются мониторинг DHCP и управление DHCP?
Рекомендации по мониторингу и управлению DHCP
Начните работу с DHCP с помощью правильных инструментов
Что такое DHCP?
DHCP означает протокол динамической конфигурации хоста, и это протокол, используемый в процессе назначения IP-адресов устройствам.Важно отметить слово «протокол», поскольку оно дает представление о том, что он делает: это правило процесса, определяющее, как назначаются IP-адреса, и оно работает одинаково для каждого устройства или сети. Он также отслеживает все IP-адреса в вашей сети и любые подсети, требующие IP-адреса.
Существует два основных типа компьютеров, относящихся к DHCP. Во-первых, отдельные компьютеры, называемые хостами, — это то, о чем вы думаете, когда рассматриваете рабочие компьютеры, свой собственный ноутбук и так далее. Второй тип компьютеров — это сервер, который помогает обрабатывать и отправлять данные на другие компьютеры.
DHCP-серверы — это серверы с несколькими сохраненными IP-адресами, готовые для назначения хостам, когда они присоединяются к сети. Еще одна ключевая часть имени DHCP, которую вам необходимо понять, — это слово «динамический». В этом контексте динамический означает, что IP-адреса назначаются «по мере необходимости» или динамически, когда компьютер запрашивает IP-адрес из пула IP-адресов, хранящегося на DHCP-сервере. DHCP-серверы по умолчанию назначают IP-адреса на пять дней, что означает, что после этого момента будет назначен новый IP-адрес.Этот процесс происходит автоматически.
DHCP-серверы могут назначать IPv4-адреса клиентам в вашей сети. Сервер другого типа, называемый сервером RADVD или сервером DHCPv6, может назначать адреса IPv6.
В чем важность конфигурации DHCP? 5 главных преимуществ
КонфигурацияDHCP — это, по сути, вопрос определения объема работы вашего DHCP-сервера. При установке и настройке DHCP-сервера необходимо выполнить несколько шагов:
- Когда вы настраиваете DHCP-сервер, вам сначала необходимо определить, хотите ли вы установить его в текущей сети, в новой подсети или для уже существующей подсети.
- Затем вам необходимо настроить статический IP-адрес для DHCP-сервера. Для сервера нельзя использовать динамический IP-адрес. Вам также необходимо потратить некоторое время на выбор настроек самого IP-адреса DHCP, включая маску подсети, шлюз по умолчанию и скорость сети.
- Далее вам нужно пройти через настройки конфигурации DHCP-сервера. Во-первых, вам нужно выбрать начальный IP-адрес и конечный IP-адрес для диапазона IP-адресов, которые могут быть выделены DHCP-клиентам.Конфигурация DHCP-сервера также включает указание маски подсети для разделения ваших IP-адресов.
- Далее нужно указать время аренды. Это период времени, в течение которого каждый IP-адрес будет назначен хосту, после чего он будет возвращен в пул IP-адресов на сервере для распределения другим устройствам.
- Наконец, чтобы завершить процесс настройки DHCP-сервера, необходимо также указать шлюз по умолчанию и выбрать первичный и вторичный DNS-серверы для DHCP-сервера.
Этот процесс определяет параметры, с которыми будет работать ваш DHCP-сервер. Если вы что-то настроили неправильно, например, установили шлюзы по умолчанию, маски подсети или диапазоны IP-адресов, ваш DHCP-сервер может работать не так, как ожидалось. Конфигурация DHCP жизненно важна, так как неправильное выполнение может привести к серьезным сбоям в работе сети и замедлению работы, пока вы разбираетесь в проблеме.
Для чего используются мониторинг DHCP и управление DHCP?
После установки и настройки DHCP-сервера вам все равно необходимо рассмотреть вопрос обслуживания.Это включает в себя изменение конфигураций по мере необходимости и регулярный мониторинг DHCP-сервера, чтобы убедиться, что он работает должным образом. Когда дело доходит до DHCP-сервера, администраторы должны учитывать множество различных показателей и проблем.
Во-первых, группе необходимо убедиться, что DHCP-сервер работает. Отслеживайте время начала и время безотказной работы, а также проверяйте сообщения и события, поступающие с сервера.
Далее также важно увидеть, правильно ли DHCP назначает IP-адреса. Вы можете проверять такие показатели, как «общее количество активных областей на сервере», или отслеживать количество запросов, отклонений и выпусков.
Наконец, вам необходимо проверить, сколько IP-адресов все еще доступно для выделения клиентам, что может помочь в планировании емкости и убедиться, что вы не столкнетесь с проблемами производительности или узкими местами. Вы должны убедиться, что установленное «время аренды» каждого IP-адреса не слишком велико. Если вы создаете слишком долгую аренду, вы можете получить назначенные, но неиспользуемые IP-адреса, недоступные для повторного использования. Однако, если срок аренды слишком короткий, это может раздражать и создавать дополнительную нагрузку на сервер, поскольку он должен постоянно сдавать в аренду новые IP-адреса.Вам также необходимо следить за использованием IP-адресов, чтобы вы могли определить, используете ли вы недостаточно или чрезмерно доступные IP-адреса.
Некоторые из показателей производительности DHCP-сервера, которые вы можете проверить, включают скорость обработки сервером запросов, количество запросов, попадающих в очередь, и количество пакетов, срок действия которых истекает, пока запросы ожидают. Вы также можете посмотреть, были ли отправлены сервером какие-либо сообщения с отрицательным подтверждением или были ли получены какие-либо сообщения об отклонении.
Нельзя недооценивать важность DHCP-сервера. Как отмечалось ранее, это сервер, отвечающий за распределение IP-адресов в вашей сети, и без правильно работающего DHCP-сервера вы можете столкнуться с большими проблемами с устройствами, обменивающимися данными между собой или даже с правильным подключением к сети.
При регулярном мониторинге и управлении DHCP-сервером вы можете проверить, работает ли он должным образом. Мониторинг поможет вам быстро решить любые проблемы.
Вернуться вверх вверх
Рекомендации по мониторингу и управлению DHCP
Существует несколько рекомендаций по мониторингу DHCP и управлению DHCP, которые помогут гарантировать, что проблемы не дойдут до ваших конечных пользователей.
- Регулярный мониторинг: Регулярно и последовательно отслеживая свои IP-адреса и производительность DHCP-сервера, вы с большей вероятностью обнаружите проблемы, как только они возникнут. Если у вас есть четкие базовые показатели производительности и поведения DHCP-сервера, всплеск активности или внезапное снижение производительности могут указывать на проблему.Если вы видите это в своих отчетах о мониторинге, вы сможете быстро решить эту проблему.
- Аудит и оценка: Еще один хороший шаг — пройти регулярные процессы аудита и оценки, чтобы убедиться, что ваши методы мониторинга DHCP работают правильно. Посмотрите, какие проблемы обнаружил ваш процесс мониторинга, и подумайте, были ли какие-то проблемы, с которыми можно было бы лучше справиться.
- Процессы отчетности: Большая часть процесса оценки также включает использование регулярных отчетов.Отчетность может быть настроена с помощью многих инструментов, чтобы происходить по установленному графику или по мере необходимости. Отчеты могут показать вам всю информацию о том, какие сообщения были отправлены или получены DHCP-сервером, а также могут показать вам такие показатели, как время безотказной работы, производительность сети и процессы выделения IP-адресов.
- Процедуры эскалации: Когда управление DHCP и выделение IP-адресов являются важной частью вашей бизнес-сети, быстрое решение может иметь решающее значение для предоставления услуг. Убедитесь, что у вас есть четкая процедура эскалации проблем, чтобы, если проблемы не исчезнут, их быстро исправят нужные люди.
- Используйте инструменты: Автоматизация части этого процесса может частично снизить нагрузку на ИТ-команды. Я предлагаю начать с такого инструмента, как SolarWinds IP Address Manager (IPAM), который может выполнять сканирование IP-адресов для обнаружения и мониторинга всех IP-адресов в вашей сети, а также может отслеживать подсети и блоки IP-адресов. Обнаружив заброшенные IP-адреса, IPAM может помочь вам легко восстановить их. Он также полностью интегрирует управление вашим IP-адресом с управлением DNS- и DHCP-серверами, поэтому вы можете отслеживать все в одной централизованной консоли.Это может сэкономить ваше время и энергию и избавить вас от необходимости переключаться между различными инструментами. Он имеет возможность контролировать серверы DHCP Microsoft, Cisco и ISC.
В качестве альтернативы SolarWinds предлагает набор инструментов инженера, который включает инструменты для мониторинга IP-адресов и серверов DHCP, такие как калькулятор подсети, монитор области DHCP, анализатор структуры DNS и инструмент аудита DNS. Например, Scope Monitor может опрашивать DHCP-серверы, чтобы определить, в каких областях мало IP-адресов, чтобы можно было выделить больше.
На рынке есть несколько различных инструментов мониторинга, которые помогут вам с процессами управления DHCP, поэтому проверьте их и найдите те, которые работают для вас. Многие из этих инструментов также предлагают бесплатные пробные версии, поэтому вы можете протестировать их перед развертыванием во всей своей бизнес-сети. Попробуйте все функции IPAM или Engineer Toolset бесплатно в течение 30 дней.
Не следует недооценивать важность DHCP для функционирования вашей сети — когда что-то пойдет не так, это может пойти совсем не так.Хотя управление DHCP звучит устрашающе, помните, что на самом деле с помощью нескольких инструментов вы можете легко держать этот процесс под контролем. Следуйте приведенным выше рекомендациям и приобретите такой инструмент, как SolarWinds IP Address Manager. Имея под рукой подходящий продукт, вы сможете легко поддерживать правильную настройку DHCP-серверов и выявлять любые проблемы до того, как они повлияют на ваших конечных пользователей.
Настройка настраиваемых параметров DHCP — Cisco Meraki
Параметр DHCP — это специально закодированный фрагмент данных — IP-адрес, строка текста или шестнадцатеричное значение.Эти данные используются DHCP-клиентами при обмене данными с сетью. Большинство сетевых устройств используют параметры по умолчанию, изначально предоставляемые многими поставщиками услуг DHCP, включая MX Security Appliance и MS Layer 3 Switch. Однако в некоторых случаях развертывание DHCP требует настройки дополнительных опций DHCP, чаще всего при реализации DHCP с телефонами VoIP и другими устройствами с особыми функциями.
Часто используемые параметры DHCP
Для DHCP-сервера можно настроить широкий спектр опций DHCP, ниже приведены несколько наиболее часто используемых опций.
| Код опции | Краткое имя | Описание опции |
| 2 | Смещение времени | Этот параметр указывает смещение подсети клиента в секундах от всемирного координированного времени |
| 12 | Имя хоста | Эта опция используется для установки части «имя хоста» полного доменного имени узла.(FQDN) Пример: «почта» mail.meraki.com. |
| 15 | Доменное имя | Эта опция используется для переноса «доменной» части полного доменного имени узла. (FQDN) Пример: «meraki.com» или mail.meraki.com. |
| 26 | Интерфейс MTU | Эта опция информирует клиента о MTU, которое он должен настроить для своего интерфейса. |
| 42 | Серверы NTP | Эта опция содержит NTP-серверы, используемые в сети. |
| 66 | Сервер TFTP | Эта опция используется для передачи IP-адреса или имени хоста TFTP-сервера. |
Подробный список опций DHCP и их определения можно найти в IANA — BOOTP Vendor Extensions и DHCP options.
Примечание: Некоторые коды опций DHCP зарезервированы для опций, зависящих от поставщика. Проконсультируйтесь с документацией поставщика, чтобы определить правильный код DHCP и конфигурацию для их устройств.
Пример конфигурации опции DHCP
Установка суффикса домена DNS для конкретного соединения
Суффикс домена DNS, зависящий от подключения, назначается DHCP-клиентам с помощью параметра 15 DHCP. Следующие шаги показывают, как назначить параметр 15 DHCP-сервера в Dashboard.
Перейдите к Security & SD-WAN> Configure> DHCP (или, на коммутаторе MS, коммутатор > Configure> Routing & DHCP> [интерфейс редактируется] > DHCP settings )
- Найдите параметр Параметры DHCP .
- Щелкните Добавить параметр DHCP .
- Выберите Custom из раскрывающегося списка Option .
- Для Code введите 15 , выберите Text для Type , а для Value введите суффикс домена DNS.
- Нажмите Сохранить изменения .
В этом примере meraki.com будет назначен с использованием опции 15 DHCP-сервера.
ipconfig / all от клиента Windows показывает, что суффиксы были назначены:
Настройка TFTP-сервера для IP-телефонов
При развертывании IP-телефонов может потребоваться, чтобы телефоны автоматически обнаруживали сервер TFTP / диспетчер вызовов, чтобы загрузить конфигурацию.Обычно это происходит автоматически, если телефоны находятся в том же широковещательном домене, что и сервер Call Manager. Однако, если ваш сервер TFTP / Call Manager находится в другой сети, вам может потребоваться указать сервер TFTP.
Cisco
В соответствии с требованиями Cisco вам может потребоваться включить опцию DHCP 150, чтобы в широковещательной рассылке DHCP телефоны также могли видеть список всех серверов TFTP, подключенных к сети.
- Перейдите к Устройство безопасности> Настроить> DHCP (или, для коммутатора L3 MS, Коммутатор> Настроить> Маршрутизация и DHCP> [интерфейс, область DHCP которого должна быть изменена] > Настройки DHCP ).
- Добавьте параметр DHCP, выбрав вариант Option и выбрав Custom.
- Добавьте Код , в данном случае 150; выберите Type в качестве IP и поместите IP-адрес TFTP-сервера в Value , как показано в примере ниже:
Митель
В этом примере опция 130 DHCP используется для информирования старых телефонов Mitel о том, что им следует использовать собственный сервер Mitel для получения информации DHCP.
- Перейдите к Security & SD-WAN> Configure> DHCP (или, на коммутаторе MS, коммутатор > Configure> Routing & DHCP> [редактируемый интерфейс] > DHCP settings )
- В разделе «Параметры DHCP» щелкните «» Добавить параметр DHCP.
- Выберите Custom из раскрывающегося списка Option .
- В поле Код введите 130.
- В поле Введите введите Текст .
- Ниже Значение введите IP-ТЕЛЕФОН MITEL.
Дополнительные соображения
Как определено в RFC 2131, разделы 3.5 и 4.2.1, DHCP-сервер требуется только для ответа клиенту с помощью настраиваемых параметров DHCP , если:
- Клиент запрашивает опцию DHCP
- Параметр DHCP настроен на сервере DHCP.
Таким образом, DHCP-серверы MX / MS будут отправлять клиенту настраиваемые параметры DHCP только в том случае, если упомянутый клиент явно запрашивает отправку настраиваемого параметра.
В подавляющем большинстве случаев это не проблема, так как большинство клиентов, которым может потребоваться определенных настраиваемых параметров, по умолчанию будут отправлять DHCP DISCOVER с запросами параметров DHCP, предварительно установленными в ОПЦИИ 55.
Напр. Некоторые IP-телефоны Cisco / Mitel будут специально запрашивать параметры DHCP 130 и 150. Таким образом, DHCP-сервер MX / MS может быть настроен для ответа этим клиентам с необходимыми значениями.
Примечание. Как и большинство DHCP-серверов, DHCP-сервер MX / MS автоматически отправляет следующий код вместе с арендой IP-адреса на основе подсети MX / MS и конфигурации DNS-сервера DHCP
- Вариант 1 — маска подсети
- Вариант 3 — Маршрутизатор
- Вариант 6 — DNS-сервер
- Опция 51 — Время аренды IP-адреса
- Опция 53 — Тип сообщения DHCP
- Опция 54 — идентификатор сервера DHCP
Пример:
Клиент MacOS запрашивает аренду DHCP у DHCP-сервера MX.Сервер MX DHCP имеет нет настраиваемые параметры настроенные .
1. Клиент MacOS отправляет сообщение DHCP DISCOVER с параметрами DHCP на сервер DHCP
.2. MX DHCP-сервер отправляет сообщение DHCP OFFER.
После DHCP REQUEST и ACK процесс DHCP завершается, и клиент MacOS получает доступ в Интернет. Хотя клиент MacOS так и не получил ответов на многие из своих запросов DHCP-опций, он все же смог получить доступ к Интернету, поскольку он по-прежнему получил стандартные параметры DHCP.(IP, подсеть, маршрутизатор, DNS)
|
|
Настройка DHCP-сервера IPv4
DHCP (протокол динамической конфигурации хоста) — это метод автоматического назначения IP-адресов сетевым клиентам. Вы можете настроить Firebox в качестве DHCP-сервера для сетей, которые он защищает. Если у вас есть DHCP-сервер, мы рекомендуем вам продолжать использовать этот сервер для DHCP.
Эти настройки DHCP применяются к доверенным, дополнительным или настраиваемым интерфейсам, а также к интерфейсам VLAN, Bridge и Link Aggregation в доверенных, дополнительных или настраиваемых зонах безопасности.
Если ваш Firebox настроен в режиме drop-in, шаги настройки будут другими. Чтобы настроить DHCP в режиме Drop-In, см. Настройка DHCP в режиме Drop-In.
Чтобы настроить параметры DNS и WINS, которые применяются только к интерфейсу, см. Раздел Настройка WINS / DNS для каждого интерфейса.
Настроить DHCP для IPv4
Чтобы настроить DHCP для интерфейса, из веб-интерфейса Fireware:- Выберите Сеть> Интерфейсы .
- Выберите надежный, дополнительный или настраиваемый интерфейс. Щелкните Изменить .
- В раскрывающемся списке выберите DHCP-сервер .
- Чтобы изменить время аренды по умолчанию для адресов в пуле адресов DHCP, выберите другой вариант в раскрывающемся списке Lease Time .
Это временной интервал, в течение которого DHCP-клиент может использовать IP-адрес, который он получает от DHCP-сервера. Когда время аренды подходит к концу, клиент отправляет данные на DHCP-сервер, чтобы получить новую аренду. - Чтобы добавить группу IP-адресов для назначения пользователям в этом интерфейсе, в разделе «Пул адресов » нажмите Добавить .
Откроется диалоговое окно «Добавить диапазон адресов». - Укажите начальный и конечный IP-адреса в одной подсети, затем нажмите ОК .
Пул адресов должен принадлежать либо к основной, либо к дополнительной IP-подсети интерфейса.
Вы можете настроить максимум шесть диапазонов адресов. Группы адресов используются от первой до последней. Адреса в каждой группе присваиваются номерами, от наименьшего к наибольшему. - При необходимости настройте WINS / DNS для каждого интерфейса.
- Чтобы настроить предварительно определенные или настраиваемые параметры DHCP, см. Раздел Настройка параметров DHCP.
- (Fireware v12.1.1 или выше) По умолчанию IP-адрес Firebox является шлюзом по умолчанию. Чтобы указать другой IP-адрес в качестве шлюза по умолчанию, выберите Укажите IP-адрес и введите IP-адрес.
Чтобы изменить или удалить диапазон пула адресов:
- В таблице пула адресов выберите запись.
- Нажмите Изменить , чтобы изменить выбранный диапазон.
- Нажмите Удалить , чтобы удалить выбранный диапазон.
- Выберите Сеть> Конфигурация .
- Выберите надежный, дополнительный или настраиваемый интерфейс. Щелкните Настроить .
- Выберите Использовать DHCP-сервер .
- Чтобы добавить группу IP-адресов для назначения пользователям на этом интерфейсе, в разделе Address Pool щелкните Add .
- Укажите начальный и конечный IP-адреса в одной подсети, затем нажмите ОК .
Пул адресов должен принадлежать либо к основной, либо к дополнительной IP-подсети интерфейса.
Вы можете настроить максимум шесть диапазонов адресов. Группы адресов используются от первой до последней. Адреса в каждой группе присваиваются номерами, от наименьшего к наибольшему. - Чтобы изменить время аренды по умолчанию для адресов в пуле адресов DHCP, выберите другой вариант в раскрывающемся списке Leasing Time .
Это временной интервал, в течение которого DHCP-клиент может использовать IP-адрес, который он получает от DHCP-сервера. Когда время аренды подходит к концу, клиент отправляет данные на DHCP-сервер, чтобы получить новую аренду. - При необходимости настройте WINS / DNS для каждого интерфейса.
- Чтобы настроить предварительно определенные или настраиваемые параметры DHCP, см. Раздел Настройка параметров DHCP.
- (Fireware v12.1.1 и выше) По умолчанию IP-адрес Firebox является шлюзом по умолчанию. Чтобы указать другой IP-адрес в качестве шлюза по умолчанию, выберите Укажите и введите IP-адрес.
Чтобы изменить или удалить диапазон пула адресов:
- В таблице пула адресов выберите запись.
- Нажмите Изменить , чтобы изменить выбранный диапазон.
- Нажмите Удалить , чтобы удалить выбранный диапазон.
Настройка резервирования DHCP
Вы можете использовать резервирование DHCP, чтобы зарезервировать определенный IP-адрес для клиента.
Чтобы настроить резервирование DHCP, из веб-интерфейса Fireware:Чтобы зарезервировать конкретный IP-адрес для клиента:
- Выберите Сеть> Интерфейсы .
- Выберите интерфейс и нажмите Изменить .
- В разделе Зарезервированные адреса введите имя для резервирования, IP-адрес, который вы хотите зарезервировать, и MAC-адрес сетевой карты клиента.
Имя резервирования DHCP не может начинаться или заканчиваться точкой (.) Или тире (-), а также не может содержать подчеркивание (_). - Щелкните Добавить .
Для изменения или удаления бронирования:
- В таблице Зарезервированные адреса выберите резервирование.
- Нажмите Изменить , чтобы изменить выбранное резервирование.
- Нажмите Удалить , чтобы удалить выбранное резервирование.
Чтобы зарезервировать конкретный IP-адрес для клиента:
- Выберите Сеть> Интерфейсы .
- Выберите интерфейс и нажмите Изменить .
- В разделе Зарезервированные адреса щелкните Добавить .
- Введите имя для резервирования, IP-адрес, который вы хотите зарезервировать, и MAC-адрес сетевой карты клиента.
Имя резервирования DHCP не может начинаться или заканчиваться точкой (.) Или тире (-), а также не может содержать подчеркивание (_).
- Нажмите ОК .
Для изменения или удаления бронирования:
- В таблице Зарезервированные адреса выберите резервирование.
- Нажмите Изменить , чтобы изменить выбранное резервирование.
- Нажмите Удалить , чтобы удалить выбранное резервирование.
Настройка параметров DHCP
Параметры DHCP, также известные как расширения поставщиков, позволяют указывать параметры конфигурации DHCP и другую управляющую информацию, как описано в RFC 2132. Вы можете добавлять предопределенные или настраиваемые параметры DHCP.
Стандартные параметры DHCP:
Некоторые версии Fireware OS не поддерживают все предопределенные параметры.Если для выбранного кода параметра требуется определенная минимальная версия Fireware, справа от выбранного кода в диспетчере политик отображается запись.
Вы можете добавить предопределенный параметр DHCP или настраиваемый параметр DHCP. Если вы используете один и тот же код опции DHCP для нескольких интерфейсов, Тип , настроенный для кода опции, должен быть одинаковым на каждом интерфейсе.
Чтобы добавить предопределенный параметр DHCP, из веб-интерфейса Fireware:- В списке Параметры DHCP щелкните Добавить .
Откроется диалоговое окно «Добавить параметр DHCP». По умолчанию выбран предопределенный вариант
- В раскрывающемся списке Код выберите код опции DHCP.
Имя и значение, связанные с кодом, выбираются автоматически, и вы не можете их редактировать. - В текстовом поле Значение введите значение, которое будет присвоено этому параметру.Он должен соответствовать Тип для этой опции. Если вы указываете двойные кавычки, вы должны ставить перед ним обратную косую черту. Например: ftpservers = \ «10.254.252.240,10.255.252.240 \», layer2tagging = 1, vlanid = 252 .
- Нажмите ОК .
- Щелкните Параметры DHCP .
Откроется диалоговое окно «Параметры DHCP». - Щелкните Добавить .
Откроется диалоговое окно «Добавить параметр DHCP». Предопределенный вариант — выбор по умолчанию.
- В раскрывающемся списке Код выберите код опции DHCP.
Имя и значение, связанные с кодом, выбираются автоматически, и вы не можете их редактировать. - В текстовом поле Значение введите значение, которое будет присвоено этому параметру. Он должен соответствовать Тип для этой опции. Если вы указываете двойные кавычки, вы должны ставить перед ним обратную косую черту. Например: ftpservers = \ «10.254.252.240,10.255.252.240 \», layer2tagging = 1, vlanid = 252 .
- Нажмите ОК .
Если параметр, требуемый вашим поставщиком, отсутствует в списке предопределенных параметров, вы можете добавить его в качестве настраиваемого параметра.
Чтобы добавить настраиваемую опцию DHCP, из веб-интерфейса Fireware:- В списке Параметры DHCP щелкните Добавить .
Откроется диалоговое окно «Добавить параметр DHCP».
- Выберите Пользовательский параметр .
- В текстовом поле Код введите код опции DHCP.
- В текстовом поле Имя введите имя, описывающее этот параметр DHCP.
- В раскрывающемся списке Тип выберите тип значения, необходимого для этого параметра.
- В текстовом поле «Значение » введите значение, которое будет присвоено этому параметру. Он должен соответствовать выбранному типу. Если вы указываете двойные кавычки, вы должны ставить перед ним обратную косую черту. Например: ftpservers = \ «10.254.252.240,10.255.252.240 \», layer2tagging = 1, vlanid = 252 .
- Нажмите ОК .
- Нажмите Добавить .
Откроется диалоговое окно «Добавить параметр DHCP». - Выберите Пользовательский параметр .
- В текстовом поле Код введите код опции DHCP.
- В текстовом поле Имя введите имя, описывающее этот параметр DHCP.
- В раскрывающемся списке Тип выберите тип значения, необходимого для этой опции.
- В текстовом поле Значение введите или выберите значение, которое нужно присвоить этому параметру. Он должен соответствовать выбранному вами типу Тип .Если вы указываете двойные кавычки, вы должны ставить перед ним обратную косую черту. Например: ftpservers = \ «10.254.252.240,10.255.252.240 \», layer2tagging = 1, vlanid = 252 .
- Нажмите ОК .
Коды опций DHCP 1, 6, 15, 28, 44, 46 и 51 настраиваются в настройках DHCP или конфигурации интерфейса.
Настроить интерфейс WINS / DNS
По умолчанию, когда ваш Firebox настроен как DHCP-сервер, он выдает сетевой DNS-сервер и сетевой WINS-сервер, настроенные на вкладке Network> Interfaces> DNS / WINS . Чтобы указать другую информацию, которую Firebox будет назначать при выдаче IP-адресов, вы можете добавить DNS-сервер для интерфейса.
Если на вашем Firebox включена функция DNSWatch и принудительное применение, DNS-запросы для внешних ресурсов в некоторых случаях отправляются на серверы DNSWatch.Дополнительные сведения о приоритете DNS-сервера см. В разделе «О DNS в Firebox». Дополнительные сведения о DNSWatch см. В разделе «О WatchGuard DNSWatch».
Чтобы настроить параметры WINS / DNS для каждого интерфейса, из веб-интерфейса Fireware:- Выберите Сеть> Интерфейсы .
- Выберите интерфейс и нажмите Изменить .
- Выберите вкладку DNS / WINS .
- Чтобы изменить домен DNS по умолчанию, в текстовом поле Domain Name введите имя домена.
- Чтобы создать новую запись DNS-сервера, в текстовом поле DNS-сервер введите IP-адрес и нажмите Добавить .
- Чтобы создать новую запись сервера WINS, в текстовом поле Сервер WINS введите IP-адрес и щелкните Добавить .
- Чтобы удалить выбранный сервер из списка, нажмите Удалить .
- Выберите Сеть> Конфигурация .
- Выберите интерфейс и нажмите Настроить .
- На вкладке IPv4 для интерфейса щелкните Настроить серверы DNS / WINS .
Откроется диалоговое окно «Настройка серверов DNS / WINS». - Чтобы изменить домен DNS по умолчанию, введите имя домена .
- Чтобы создать новую запись сервера DNS или WINS, нажмите Добавить рядом с нужным типом сервера, введите IP-адрес и нажмите OK .
- Чтобы изменить IP-адрес выбранного сервера, нажмите Изменить .
- Чтобы удалить выбранный сервер из соседнего списка, нажмите Удалить .
См. Также
Настроить DHCP-ретранслятор
Настройка DHCP-сервера IPv6
Настройка сетевых серверов DNS и WINS
О DNS на Firebox
Как превратить ваш компьютер (Windows) в DHCP-сервер, чтобы дать вашему устройству Atlona IP-адрес — Atlona Help Center
SKU : Все управляемые устройства TCP / IP
Тема : Как превратить ваш компьютер в DHCP-сервер, чтобы дать вашему устройству Atlona IP-адрес
Примечание: это руководство предназначено только для операционных систем Windows
Atlona Inc.предоставляет эту стороннюю прошивку «как есть» и «как доступно» для вашего использования, без каких-либо гарантий, явных или подразумеваемых, включая все подразумеваемые гарантии товарной пригодности и пригодности для определенной цели. Вы прямо соглашаетесь с тем, что вы используете или не можете использовать микропрограмму на свой страх и риск. Ни при каких обстоятельствах Atlona Inc. не несет ответственности за любые прямые, косвенные, штрафные, особые или косвенные убытки, возникшие в результате использования вами какой-либо прошивки, включая, помимо прочего, любые убытки или ущерб любого рода, понесенные в результате ваше неправомерное использование, передача и т. д.
Это руководство предназначено для того, чтобы показать вам, как предоставить IP-адрес устройству Atlona, чья сетевая карта (сетевая карта) настроена на автоматический прием IP-адресов с помощью DHCP-сервера.
Перед тем, как приступить к работе с этим руководством, подключите компьютер к LAN-порту продукта Atlona с помощью соединительного кабеля Ethernet категории CAT5e или лучше. Вам также потребуется настроить параметры порта Ethernet в Windows и назначить компьютеру статический IP-адрес.
Загрузите и разархивируйте программное обеспечение DHCP-сервера
- Загрузите программное обеспечение DHCP-сервера здесь: http: // www.dhcpserver.de/cms/release_notes/2-5-2/ или через файл коробки здесь: https://atlonainc.box.com/s/kw7f4ansst18uoavmc0iid1hgugtv97n
- Разархивируйте папку на свой компьютер, например в папку загрузок или на рабочий стол.
- Ваша папка должна выглядеть так:
- Выполнить dhcpwiz :
- Нажмите следующий на экране приветствия.
Настройка DHCP-сервера
- Щелкните по сетевому адаптеру, который вы назначили статическому IP-адресу, к которому подключено ваше оборудование Atlona.В следующем примере адаптер, используемый на этом ПК, имеет статический IP-адрес 192.168.1.100. Нажмите далее:
- Щелкните «Далее» в окне «Поддерживаемые протоколы».
- Создайте пул DHCP. Это группа IP-адресов, которые ваша система будет назначать подключенным к ней устройствам. В нашем примере для ПК установлено значение 192.168.1.100, поэтому пул в этом примере начинается с 192.168.1.101. Это сделано для того, чтобы другой хост не получил тот же IP-адрес, что и DHCP-сервер, что может создать конфликт DHCP:
- Запишите файл INI.Это конфигурация DHCP-сервера. Если вы использовали эту программу раньше, выберите , чтобы перезаписать существующий файл. Затем нажмите Далее:
Запустите DHCP-сервер
- Выберите Немедленно запустить сервер DHCP. Затем выберите Admin .
- Выберите Admin , затем Настройте в разделе «Исключения межсетевого экрана», затем Exit .
- Нажмите Finish на экране «Настройка DHCP завершена»:
- На следующем экране выберите Продолжить как приложение в трее. Это даст вам значок на панели задач и уведомит вас, когда IP-адрес был назначен, а также MAC-адрес:
- Вы увидите это на панели задач, когда назначение IP-адреса выполнено успешно:
Теперь вы можете получить доступ к WebGUI устройства Atlona, введя назначенный IP-адрес в поле URL-адреса браузера по вашему выбору.
Остановка DHCP-сервера
После настройки статического IP-адреса на устройстве (в той же сети, что и ваш компьютер) вам необходимо отключить DHCP-сервер, чтобы предотвратить дальнейшие конфликты.
- Чтобы отключить сервер, щелкните правой кнопкой мыши значок DHCP-сервера на панели задач и выберите Выйти из DHCP-сервера:
Идентификатор статьи: KB01257
.

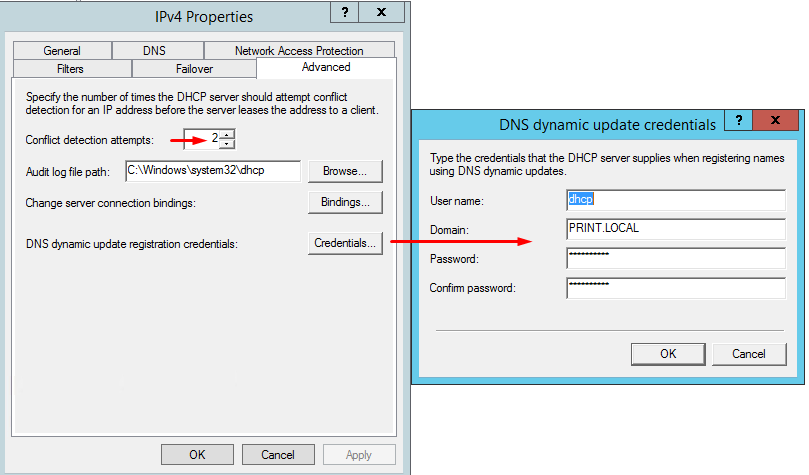 Своим же собственным компьютерам и смартфонам можем задать IP вручную вне этого диапазона.
Своим же собственным компьютерам и смартфонам можем задать IP вручную вне этого диапазона.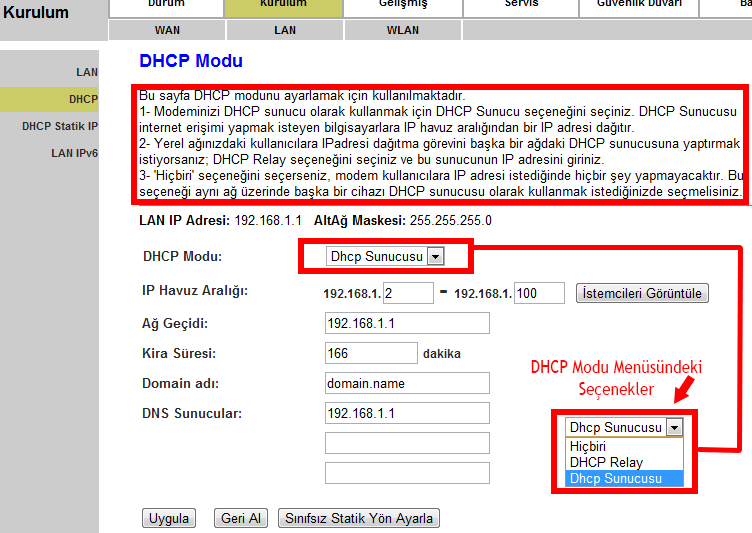

 При этом ответ на него автоматически отправляется только DHCP-серверами.
При этом ответ на него автоматически отправляется только DHCP-серверами. В нем подтверждаются предоставленные автоматически настройки. Это сообщение передается на адрес MAC клиента, который был указан на предыдущем этапе. Получив DHCPACK, клиент проводит автоматическую проверку предоставленных настроек и применяет конфигурацию сети, полученную от сервера.
В нем подтверждаются предоставленные автоматически настройки. Это сообщение передается на адрес MAC клиента, который был указан на предыдущем этапе. Получив DHCPACK, клиент проводит автоматическую проверку предоставленных настроек и применяет конфигурацию сети, полученную от сервера.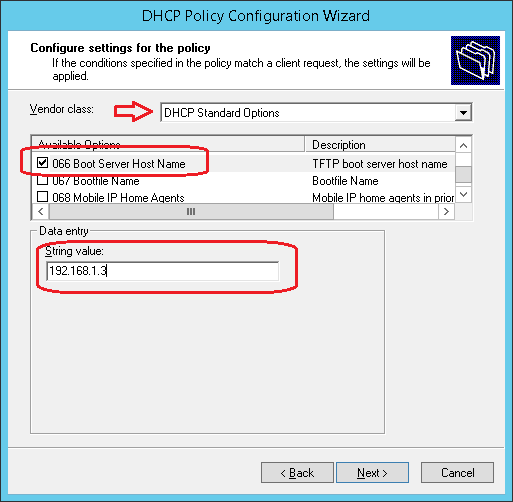



 Это делается путем изменения диапазона IP-адресов. Подробнее об этом ниже.
Это делается путем изменения диапазона IP-адресов. Подробнее об этом ниже.