Что такое DHCP в роутере: настройка, включение и выключение
В локальной сети каждое устройство имеет свой уникальный IP-адрес — набор цифр, который идентифицирует его и позволяет другим устройствам обмениваться с ним данными. IP-адреса могут прописываться вручную для каждого устройства, однако это неудобно, так как требует отдельной настройки каждого компьютера для работы с сетью. Чтобы автоматизировать этот процесс, используется протокол динамического конфигурирования хостов – DHCP.
Что такое DHCP
В больших сложно структурированных сетях за раздачу IP-адресов отвечает специальный компьютер — сервер. Для домашней сети или сети небольшого офиса в этом нет необходимости, достаточно обычного роутера.
 Все современные роутеры в своём функционале имеют встроенную службу DHCP. Если она настроена и включена, вам не потребуется отдельно настраивать сетевое подключение на компьютере, ноутбуке, планшете или смартфоне. Для беспроводных устройств просто нужно включить Wi-Fi, найти в списке беспроводных сетей свою и ввести пароль для подключения к ней. Если же соединение с сетью осуществляется через кабель, достаточно чтобы он был подключён к сетевой карте вашего компьютера.
Все современные роутеры в своём функционале имеют встроенную службу DHCP. Если она настроена и включена, вам не потребуется отдельно настраивать сетевое подключение на компьютере, ноутбуке, планшете или смартфоне. Для беспроводных устройств просто нужно включить Wi-Fi, найти в списке беспроводных сетей свою и ввести пароль для подключения к ней. Если же соединение с сетью осуществляется через кабель, достаточно чтобы он был подключён к сетевой карте вашего компьютера.
Когда в сети появляется новое устройство, служба DHCP проверяет список свободных IP-адресов и присваивает ему один из них. При этом дублирование адресов исключено.
Как настроить DHCP
По умолчанию служба DHCP на роутерах уже настроена. Достаточно подключить клиентское устройство через Wi-Fi или кабель и ему будет автоматически присвоен IP-адрес. Однако может возникнуть потребность изменить настройки DHCP, отключить или включить его. Рассмотрим настройку DHCP на примере роутера TP-link. Для других маршрутизаторов алгоритм будет точно такой же.
Заходим в веб-интерфейс роутера и в меню справа видим пункт «DHCP» и подпункт «Настройка DHCP». На открывшейся вкладке можно изменить параметры, прописанные по умолчанию. Также здесь можно включить или выключить службу DHCP.

Для службы DHCP должен быть задан диапазон используемых IP-адресов, которые вписываются в соответствующие поля. Начальный IP-адрес это соответственно первый адрес диапазона, а конечный IP-адрес — последний. По умолчанию диапазон IP указан с 192.168.0.100 по 192.168.0.199. Но можно прописать, например, с 10.1.1.1 по 10.1.1.99. Можно вообще указать диапазон в пределах двух-трёх адресов, например, по количеству клиентских устройств.
Следующий обязательный пункт — срок действия адреса в минутах. Это время, на которое конкретный IP может присваиваться конкретному устройству. По его истечении IP может быть изменён или присвоен другому устройству.
Остальные пункты заполнять необязательно, DHCP сам укажет нужные параметры для клиентских устройств. Однако эти параметры при желании можно прописать вручную.
Основной шлюз это IP-адрес маршрутизатора — канал, по которому происходит обмен трафиком с интернетом. Обычно он указывается, если доступ в интернет осуществляется через точку доступа с другим адресом. Но если в вашей сети только один роутер и он подключён к интернету напрямую, прописывать здесь ничего не нужно.
Домен по умолчанию — это доменное имя вашей сети. В небольших сетях, где используется небольшое количество клиентских устройств, настраивать его не имеет смысла.
Предпочитаемый и альтернативный DNS-сервер обычно указываются провайдером. Но можно вписать сюда публичные DNS-сервера Google – 8.8.8.8 и 8.8.4.4. Это, например, помогает устранить неполадки с доступом к интернету — бывает, что DNS провайдера глючат, подключение есть, но страницы не открываются. Также это часто позволяет обойти блокировки доступа к определённым ресурсам, например, торрентам.
После внесения изменений нажмите кнопку «Сохранить», чтобы применить новые настройки.
Для того, чтобы ваша сеть начала работать с новыми параметрами, роутер необходимо перезагрузить.
Чтобы клиентские устройства могли подключиться к службе DHCP, в настройках сетевого подключения у них должен быть установлен параметр «Получить IP-адрес автоматически».
Как включить DHCP
Если служба DHCP на вашем роутере отключена, включить её можно здесь же, в меню DHCP — настройки DHCP. Для этого нужно поставить галочку в пункте «Включить» и нажать кнопку «Сохранить» внизу страницы. Служба будет запущена. Если этого не произошло, перезагрузите роутер.

Как выключить DHCP
Если служба DHCP вам не нужна, когда, например, вы решили вручную прописать IP для всех своих устройств, отключить её можно точно так же. Переходим на вкладку «Настройка DHCP» и ставим галочку в пункте «Отключить». Сохраняем настройки. Теперь клиентские устройства при подключении к вашей сети не смогут получать IP-адреса автоматически.

Список клиентов
Для того, чтобы посмотреть какие именно устройства в данный момент подключены к вашей службе DHCP, в пункте меню «DHCP» веб-интерфейса вашего роутера перейдите в подпункт «Список клиентов DHCP». Здесь вы увидите таблицу с информацией о текущих подключениях.

ID — означает порядковый номер.
Имя клиента — это имя устройства, если оно ему присвоено.
МАС-адрес — соответственно МАС-адрес данного устройства.
Назначенный IP — адрес, который был присвоен устройству сервером DHCP.
Срок действия — соответственно, оставшееся время, в течение которого данный адрес будет действителен.
Если у вас возникли опасения, что к вашей сети подключился кто-то посторонний, вы можете в любой момент проверить информацию о подключенных устройствах на этой вкладке. Для того чтобы обновить текущую информацию, нажмите кнопку «Обновить». Список подключённых устройств будет обновлён.
Резервирование адресов
Служба DHCP предоставляет IP-адреса клиентским устройствам на определённый промежуток времени. После этого адрес может быть изменён. Также, подключаясь к сети, каждый компьютер или смартфон каждый раз будет получать новый адрес. А тот адрес, который использовался им ранее, может быть предоставлен другому устройству. Обычно смена адресов происходит незаметно для пользователя и не влияет на работу сети. Однако может возникнуть необходимость сделать так, чтобы у конкретного компьютера IP-адрес не менялся. Это может быть актуально, если вы играете по локальной сети в игры или же данному компьютеру присвоены какие-то специфические функции, которые будут работать только при статичном IP.
Есть простой способ решить эту задачу с помощью DHCP — зарезервировать IP-адрес за конкретным компьютером.
Для этого переходим в подпункт «Резервирование адресов» пункта меню «DHCP». Если ранее вы уже резервировали адреса, здесь будет доступен список устройств, который можно редактировать по мере необходимости. Если же нет, жмём кнопку «Добавить».
В открывшемся окне нужно ввести МАС-адрес устройства и IP, который будет за ним зарезервирован.

Здесь же можно включить или выключить резервирование адреса для этого устройства, изменив соответствующий параметр в пункте «Состояние».
После ввода параметров нажмите кнопку «Сохранить». Теперь это устройство всегда будет получать при подключении к сети только этот IP-адрес.
После сохранения параметров вы вернётесь в предыдущее окно. В списке устройств теперь будет видно то, которое вы только что добавили. Нажав «Изменить», вы можете отредактировать параметры резервирования адреса. А с помощью пункта «Удалить» удалить устройство из списка и отменить резервирование.

С помощью кнопок «Включить всё», «Отключить всё» и «Удалить всё» вы можете управлять резервированием адресов для всех устройств из списка.
Для применения сделанных изменений вам понадобится перезагрузить роутер. Напоминание об этом появится в нижней части окна.
naseti.com
[Конспект админа] Как подружиться с DHCP и не бояться APIPA / Сервер Молл corporate blog / Habr
Сервис, выдающий IP-адреса устройствам в локальной сети, кажется одним из самых простых и всем знакомых. Тем не менее у моих младших коллег до сих пор временами всплывают вопросы вроде «компьютер что-то получает какой-то странный адрес», а появление второго DHCP-сервера в одном сетевом сегменте вызывает некоторый трепет или проблемы в работе сети.
Чтобы у прочитавших этот материал такие вопросы не возникали, мне хотелось бы собрать в кучу основную информацию про работу механизмов выдачи адресов IP, особенности и примеры настройки отказоустойчивых и защищенных конфигураций. Да и возможно матерым специалистам будет интересно освежить нейронные связи.
Немного теории и решения интересных и не очень практических задач — под катом.
В современной локальной сети выдачей адресов обычно занимаются специализированные сервисы с поддержкой протоколов. Самым популярным из них является DHCP (Dynamic Host Configuration Protocol).
В принципе, специально для функционирования небольших сетей был создан стек технологий под названием Zeroconf. Он позволяет обойтись без каких-либо централизованных сервисов и серверов, включая, но не ограничиваясь выдачей IP-адресов. Им закрываются (ну, или почти закрываются) следующие вопросы:
Получение IP-адреса (Automatic Private IP Addressing или APIPA). Система сама назначает себе IP из сети 169.254.0.0/16 (кроме сеток /24 в начале и конце диапазона), основываясь на MAC-адресе и генераторе псевдослучайных чисел. Такая система позволяет избежать конфликтов, а адрес из этой сети называют link-local — в том числе и потому, что эти адреса не маршрутизируются.
Поиск по имени. Система анонсирует свое сетевое имя, и каждый компьютер работает с ним как с DNS, храня записи у себя в кэше. Apple использует технологию mDNS (Multicast DNS), а Microsoft — LLMNR (Link-local Multicast Name Resolution), упомянутую в статье «Домены, адреса и Windows: смешивать, но не взбалтывать».
Поиск сетевых сервисов. Например, принтеров. Пожалуй, самым известным протоколом является UPnP, который помимо прочего умеет сам открывать порты на роутерах. Протокол довольно сложен, в нем используется целый набор надстроек вроде использования http, в отличие от второго известного протокола — DNS-SD (DNS Service Discovery), который попросту использует SRV-записи, в том числе при работе mDNS.
При всех плюсах Zeroconf — без каких-либо сакральных знаний можно собрать рабочую сеть, просто соединив компьютеры на физическом уровне, — IT-специалистам он может даже мешать.
Немного раздражает, не так ли?
В системах Windows для отключения автонастройки на всех сетевых адаптерах необходимо создать параметр DWORD с именем IPAutoconfigurationEnabled в разделе HKEY_LOCAL_MACHINE\SYSTEM\CurrentControlSet\Services\Tcpip\Parameters и поставить ему значение 0.
Разумеется, Zeroconf подходит разве что для небольших изолированных сетей (например, встретились с приятелем с ноутбуками, соединили их по Wi-Fi и давай играть Diablo II, не тратя время на какие-то сервера), да и выводить локальную сеть в интернет тоже хочется. Чтоб не мучаться со статическими настройками каждого компьютера, были созданы специальные протоколы, включая героя дня — DHCP.
Одна из первых реализаций протокола для выдачи IP-адресов появилась более 30 лет назад и называлась RARP (Reverse Address Resolution Protocol). Если немного упростить принцип его работы, то выглядело это так: клиент делал запрос на широковещательный адрес сети, сервер его принимал, находил в своей базе данных привязку MAC-адреса клиента и IP — и отправлял в ответ IP.
Схема работы RARP протокола.
И все вроде работало. Но у протокола были минусы: нужно было настраивать сервер в каждом сегменте локальной сети, регистрировать MAC-адреса на этом сервере, а передавать дополнительную информацию клиенту вообще не было возможности. Поэтому на смену ему был создан протокол BOOTP (Bootstrap Protocol).
Изначально он использовался для бездисковых рабочих станций, которым нужно было не только выдать IP-адрес, но и передать клиенту дополнительную информацию, такую, как адрес сервера TFTP и имя файла загрузки. В отличие от RARP, протокол уже поддерживал relay — небольшие сервисы, которые пересылали запросы «главному» серверу. Это сделало возможным использование одного сервера на несколько сетей одновременно. Вот только оставалась необходимость ручной настройки таблиц и ограничение по размеру для дополнительной информации. Как результат, на сцену вышел современный протокол DHCP, который является совместимым расширением BOOTP (DHCP-сервер поддерживает устаревших клиентов, но не наоборот).
Важным отличием от устаревших протоколов является возможность временной выдачи адреса (lease) и передачи большого количества разной информации клиенту. Достигается это за счет менее тривиальной процедуры получения адреса. Если в старых протоколах схема была простая, вида запрос-ответ, то теперь схема следующая:
- Клиент ищет сервер широковещательным запросом, запрашивая в том числе и дополнительные настройки.
- Сервер отвечает клиенту, предлагая ему IP-адрес и другие настройки.
- Клиент подтверждает принятую информацию широковещательным запросом, указав в подтверждении IP-адрес выбранного сервера.
- Сервер соглашается с клиентом, отправляя ему запрос, по получении которого клиент уже настраивает сетевой интерфейс или отвергает его.
Схема общения клиента с сервером пересылки и сервером.
Подробнее про схему взаимодействия сервера и клиента и про структуру запросов и ответов можно почитать, например, в материале «Структура, формат и назначение DHCP пакетов».
На нескольких собеседованиях меня спрашивали: «А какой транспорт и порт использует DHCP?» На всякий случай отвечаем: «Сервер UDP:67, клиент UDP:68».
С разными реализациями DHCP-сервера сталкивались многие, даже при настройке домашней сети. Действительно, сейчас сервер есть:
- На практически любом маршрутизаторе, особенно SOHO.
- На системах Windows Server. О сервере и его настройке можно почитать в официальной документации.
- На системах *nix. Пожалуй, самое популярное ПО — ISC DHCP Server (dhcpd) и «комбайн» Dnsmasq.
Конкретных реализаций довольно много, но, например, на SOHO-маршрутизаторах настройки сервера ограничены. В первую очередь это касается дополнительных настроек, помимо классического «IP-адрес, маска, шлюз, сервер DNS». А как раз эти дополнительные опции и вызывают наибольший интерес в работе протокола. С полным списком можно ознакомиться в соответствующем RFC, я же разберу несколько интересных примеров.
В этом разделе я рассмотрю практическое применение опций DHCP на оборудовании MikroTik. Сразу обращу внимание на то, что не все опции задаются очевидно, формат параметров описан в wiki. Следует отметить также то, что опции клиент применяет, только когда сам их попросит. В некоторых серверах можно принудительно отправить настройки: например, в ISC DHCP Server за это отвечает директива dhcp-parameter-request-list, а в Dnsmasq —* *—dhcp-option-force. MikroTik и Windows такого не умеют.
Option 6 и Option 15. Начнем с простого. Настройка под номером 6 — это серверы DNS, назначаемые клиентам, 15 — суффикс DNS. Назначение суффикса DNS может быть полезным при работе с доменными ресурсами в недоменной сети, как я описывал в статье «Как мы сокращали персонал через Wi-Fi». Настройка MikroTik под спойлером.
Настройка MikroTik, option 15
#Добавляем опцию 15. содержимое — сконвертированный в HEX суффикс.
/ip dhcp-server option
add code=15 name=dns-suffix value=0x57687920616c6c207468697320736869743f
#создаем набор опций
/ip dhcp-server option sets
add name=dns option=dns-suffix
#Добавляем опцию к DHCP-серверу для клиентов.
/ip dhcp-server network
set [find comment="wi-fi client dhcp"] dhcp-option-set=dns
Знание, что сервер DNS — это тоже опция, недавно пригодилось мне, когда разным клиентам нужно было выдать разные серверы DNS. Решение вида «выдать один сервер и сделать разные правила dst-nat на 53 порт» не подходило по ряду причин. Часть конфигурации снова под спойлером.
Настройка MikroTik, option 6
#настройка опций, обратите внимание, что ip экранирован одинарными кавычками
/ip dhcp-server option
add code=6 name=google value="'8.8.8.8'"
add code=6 name=cloudflare value="'1.1.1.1'"
#настройка клиентов
/ip dhcp-server lease
add address=10.0.0.2 dhcp-option=google mac-address=11:11:11:11:11:11 server=dhcp
add address=10.0.0.3 dhcp-option=cloudflare mac-address=22:22:22:22:22:22 server=dhcp
Option 66 и Option 67. Эти настройки пришли еще с BOOTP и позволяют указать TFTP-сервер и образ для сетевой загрузки. Для небольшого филиала довольно удобно установить туда микротик и бездисковые рабочие станции и закинуть на маршрутизатор подготовленный образ какого-нибудь ThinStation. Пример настройки DHCP:
/ip dhcp-server option
add name="option66" code=66 value="s'192.168.88.1'"
add name="option67" code=67 value="'pxelinux.0'"
/ip dhcp-server option sets
add name="set-pxe" options=option66,option67
Option 121 и Option 249. Используются для передачи клиенту дополнительных маршрутов, что может быть в ряде случаев удобнее, чем прописывать маршруты на шлюзе по умолчанию. Настройки практически идентичные, разве что клиенты Windows предпочитают вторую. Для настройки параметра маршруты надо перевести в шестнадцатеричный вид, собрав в одну строку маску сети назначения, адрес сети и шлюз. Также, по RFC, необходимо добавить и маршрут по умолчанию. Вариант настройки — под спойлером.
Настройка маршрутов
Предположим, нам нужно добавить клиентам маршрут вида dst-address=10.0.0.0/24 gateway=192.168.88.2, а основным шлюзом будет 192.168.88.1. Приведем это все в HEX:
Соберем все это счастье в одну строку и получим настройку:
/ip dhcp-server option
add code=121 name=classless value=0x0A0000c0a8580200c0a85801
Подробнее можно прочитать в статье «Mikrotik, DHCP Classless Route».
Option 252. Автоматическая настройка прокси-сервера. Если по каким-то причинам в организации используется непрозрачный прокси, то удобно будет настроить его у клиентов через специальный файл wpad (pac). Пример настройки такого файла разобран в материале «Proxy Auto Configuration (PAC)». К сожалению, в MiroTik нет встроенного веб-сервера для размещения этого файла. Можно использовать для этого пакет hotspot или возможности metarouter, но лучше разместить файл где-либо еще.
Option 82. Одна из полезнейших опций — только не для клиента, а для DHCP-релея. Позволяет передать серверу информацию о порте коммутатора, к которому подключен клиент, и id самого коммутатора. Сервер на основе этой информации в свою очередь может выдать уже клиенту какой-то определенный набор настроек или просто занести в лог — чтобы в случае необходимости найти порт подключения клиента, не приходилось заходить на все свитчи подряд (особенно, если они не в стеке).
После настройки DHCP-Relay на маршрутизаторе в информации о клиентах появятся поля Agent Circuit ID и Agent Remote ID, где первое — идентификатор порта коммутатора, а второе — идентификатор самого коммутатора.
Выдача адресов с option 82.
Информация выдается в шестнадцатиричном формате. Для удобства восприятия при анализе журнала DHCP можно использовать скрипты. Например, решение для решения от Microsoft опубликовано в галерее скриптов Technet под названием «Декорирование DHCP опции 82».
Также опция Option 82 активно используется в системе биллинга провайдеров и при защите сети от посторонних вмешательств. Об этом чуть подробнее.
Ввиду простоты протокола и присутствия широковещательных запросов есть эффективные атаки на инфраструктуру — в основном типа MITM («человек посередине»). Атаки производятся посредством поднятия своего DHCP-сервера или релея: ведь если контролировать выдачу сетевых настроек, можно запросто перенаправить трафик на скомпрометированный шлюз. Для облегчения атаки используется DHCP starvation (представляясь клиентом или релеем, злоумышленник заставляет «родной» DHCP-сервер исчерпать свои IP-адреса). Подробнее про реализацию атаки можно почитать в статье «Атакуем DHCP», методом же защиты является DHCP Snooping.
Это функция коммутатора, которая позволяет «привязать» DHCP-сервер к определенному порту. Ответы DHCP на других портах будут заблокированы. В некоторых коммутаторах можно настроить и работу с Option 82 при ее обнаружении в пакете (что говорит о присутствии релея): отбросить, заменить, оставить без изменения.
В коммутаторах MikroTik включение DHCP Snooping производится в настройках бриджа:
#Включаем dhcp-snooping и option 82
/interface bridge
add name=bridge
set [find where name="bridge"] dhcp-snooping=yes add-dhcp-option82=yes
#ставим настраиваем доверенный порт
/interface bridge port
add bridge=bridge interface=ether1
add bridge=bridge interface=ether2 trusted=yes
Настройка в других коммутаторах происходит аналогичным образом.
Стоит отметить, что не все модели MikroTik имеют полную аппаратную поддержку DHCP Snooping — она есть только у CRS3xx.
Помимо защиты от злых хакеров эта функция избавит от головной боли, когда в сети появляется другой DHCP-сервер — например, когда SOHO-роутер, используемый как свич с точкой доступа, сбрасывает свои настройки. К сожалению, в сетях, где встречается SOHO-оборудование, не всегда бывает грамотная структура кабельной сети с управляемыми маршрутизаторами. Но это уже другой вопрос.
Красивая коммутационная — залог здоровья.
К другим методам защиты можно отнести Port Security («привязка» определенного MAC-адреса к порту маршрутизатора, при обнаружении трафика с других адресов порт будет блокироваться), Анализ трафика на количество DHCP-запросов и ответов или ограничение их количества, ну и, конечно, различные системы IPS\IDS.
Если говорить не только о защите сети, но и о надежности, то не лишним будет упомянуть и про возможности отказоустойчивого DHCP. Действительно, при своей простоте DHCP часто бывает одним из ключевых сервисов, и при выходе его из строя работа организации может быть парализована. Но если просто установить два сервера с идентичными настройками, то ни к чему, кроме конфликта IP-адресов, это не приведет.
Казалось бы, можно поделить область выдачи между двумя серверами, и пусть один выдает одну половину адресов, а второй — другую. Вот только парализованная половина инфраструктуры немногим лучше, чем целая.
Разберем более практичные варианты.
В системах Windows Server начиная с 2012 система резервирования DHCP работает «из коробки», в режиме балансировки нагрузки (active-active) или в режиме отказоустойчивости (active-passive). С подробным описанием технологии и настройками можно ознакомиться в официальной документации. Отмечу, что отказоустойчивость настраивается на уровне зоны, поэтому разные зоны могут работать в разном режиме.
Настройка отказоустойчивости DHCP-сервера в Windows.
В ISC DHCP Server для настройки отказоустойчивости используется директива failover peer, синхронизацию данных предлагается делать самостоятельно — например, при помощи rsync. Подробнее можно почитать в материале «Два DHCP сервера на Centos7…»
Если же делать отказоустойчивое решение на базе MikroTik, то без хитростей не обойтись. Один из вариантов решения задачи был озвучен на MUM RU 18, а затем и опубликован в блоге автора. Если вкратце: настраиваются два сервера, но с разным параметром Delay Threshold (задержка ответа). Тогда выдавать адрес будет сервер с меньшей задержкой, а с большей задержкой — только при выходе из строя первого. Синхронизацию информации опять же приходится делать скриптами.
Лично я в свое время изрядно потрепал себе нервов, когда в сети «случайно» появился роутер, подключенный в локальную сеть и WAN, и LAN интерфейсами.
Расскажите, а вам приходилось сталкиваться с проказами DHCP?
habr.com
Как включить DHCP на роутере для автоматической раздачи IP-адресов
![]()
![]()
Многие из нас для подключения нескольких клиентов (компьютер, телевизор, планшет, смартфон…) к сети Интернет используют дома или в офисе сетевое устройство. Как правило, для выхода в глобальную сеть используют маршрутизатор, который присваивает каждому подключенному к нему устройству свой уникальный IP-адрес. Назначение уникального сетевого адреса устройству будет выполняться автоматически, если включить DHCP на роутере, а всем клиентам локальной сети в настройках созданного подключения активировать опцию «Получить IP-адрес автоматически».
После этого, все устройства, находящиеся в домашней или офисной сети, будут выходить в Интернет под одним IP-адресом, но в локальной сети они будут иметь разный IP. DHCP очень востребованная опция и если вы решите подключить компьютер к телевизору и воспроизводить мультимедийный контент на втором устройстве с помощью медиа-сервера или захотите передать видеопоток с PC на TV через Windows Media, то функцию DHCP на маршрутизаторе нужно активировать, иначе все придется настраивать вручную. Используя DHCP-сервер можно смотреть видео на Android планшете или смартфоне размещенное на компьютере.
![]()
![]()
Чтобы активировать DHCP, нужно зайти в настройки роутера. Для этого введите в адресную строку браузера адрес шлюза (обычно 192.168.1.1 или 192.168.0.1), введите в форму логин, пароль и нажмите кнопку «Вход». Кстати, если сетевое устройство раньше использовалось для подключения к сети у другого интерне-провайдера, то рекомендую сначала сделать сброс настроек до заводских и подключиться к текущему представителю услуг.
Активация протокола автоматической конфигурации на роутере.
Как правило, по умолчанию данная опция на сетевом устройстве включена, но в силу разных причин у некоторых пользователей она находится не в активном состоянии. Я покажу как включить DHCP на роутере ASUS и TP-Link, а вы по аналогии сможете включить протокол динамической настройки узла на любой другой модели от какого-то ни было производителя. Принцип на всех устройствах один и тот же, лишь оболочка интерфейса разная.
ASUS. После активации в интерфейсе, перейдите в раздел «Локальная сеть» на вкладку «DHCP-сервер» и в пункте «Включить DHCP-сервер» переведите переключатель в положение «Да». На этой же странице вы можете задать начальный и конечный пул IP-адресов. По сути, это диапазон уникальных сетевых адресов, один из которых маршрутизатор будет присваивать устройству при подключении к нему.
![]()
![]()
Чтобы каждый раз при подключении устройства (компьютер, телевизор, смартфон…) к локальной сети роутер присваивал ему один и тот же сетевой адрес, нужно привязать IP- к MAC-адресу клиента (описана процедура назначения статического IP детально). Таким образом у планшета, ноутбука и других устройств в домашней или офисной сети будет свой постоянный сетевой адрес, и вы гарантированно избежите любого рода конфликтов.
![]()
![]()
Например, чтобы дать постоянный IP-адрес ноутбуку, нужно сначала узнать MAC-адрес компьютера, а после в настройках активировать опцию «Включить назначения вручную» и выбрать из выпадающего списка это устройство. В соседнем поле прописать желаемый свободный IP из диапазона и нажать кнопку добавить. Изменения вступят в силу после нажатия кнопки «Применить» и перезагрузки. Как видите, у меня постоянный IP получает четыре клиента.
TP-LINK. После входа в интерфейс сетевого устройства перейдите на вкладку «DHCP» -> «Настройки DHCP» (Settings). На этой странице вы можете включить DHCP-сервер и задать начальный и конченый IP-адрес в одноименных полях для локальной сети. Обращаю ваше внимание, что на вкладке «Сеть» (Network) — «Локальная сеть» (LAN) указан текущий IP-адрес роутера, следовательно, назначить его какому-то другому устройству он не может.
![]()
![]()
Поэтому начальный IP- нужно задавать с учетом сетевого узла маршрутизатора и присваивать следующий за ним. Например, если стоит 192.168.1.1, то начальный IP-адрес может быть 192.168.1.2; 192.168.1.3 или как в моем случае 192.168.1.100. Все остальные настройки не являются обязательными, но если нужно, то можете уменьшить срок действия адреса.
![]()
![]()
По окончанию срока устройство которому был выдан IP попросит его продлить. Диалог происходит незаметно для вас и если в сети очень много клиентов, то в этом случае опция актуальна, поскольку не забивает таблицу. Срок действий адреса, имя, MAC- и IP-адрес вы можете посмотреть в списке подключенных к сети клиентов (DHCP Clients List). Если в локальной сети от 3 до 10 клиентов, то оставьте всё по умолчанию или задайте максимальное значение (2880 минут).
На роутере есть возможность прикрутить клиенту постоянный IP-адрес. Таким образом, при подключении к сети, сетевое устройство будет выдавать устройству один и тот же IP. Для этого нужно перейти на вкладку «Резервирование адресов» (Address Reservation) и нажмите кнопку «Добавить новую». Пропишите MAC-адрес устройства, задайте свободный IP-адрес из имеющегося диапазона. В выпадающем списке «Состояние» поставьте «Включить» и нажмите кнопку «Обновить». Все настройки вступят в силу после перезагрузки роутера.
После того как вы включите DHCP-сервер на роутере, убедитесь, что все клиенты (компьютер, телевизор, приставка…) в настройках имеют статус «Получить IP-адрес автоматически». Пока!
Если вы нашли ошибку, пожалуйста, выделите фрагмент текста и нажмите Ctrl+Enter.
Читайте также
Поделитесь в соцсетях:
hobbyits.com
это что такое? Настройка DHCP, опции и конфигурация. Как включить или отключить DHCP?
Общеизвестно, что для работы с сетью каждое устройство, будь то компьютер, ноутбук, планшет или телефон, должно иметь определенный электронный идентификатор – IP-адрес, а также настроенные параметры маски, шлюза и данные о DNS-сервере. Этот адрес сетевой интерфейс при подключении сразу пытается получить от специального оборудования, которое занимается автоматической раздачей адресов. Если такое оборудование не находится, то пользователю приходится ввести параметры сети вручную. Если в сети множество компьютеров, то возможны ошибки в адресации и дублирование адресов, ведущие к сбоям в системе и замедлению производительности сети в целом. В домашней сети, при отсутствии автоматической раздачи адресов, приходится прописывать параметры сети вручную на каждом устройстве для подключения, например, к роутеру. Не каждый пользователь обладает достаточным объемом знаний и опыта для правильного изменения таких настроек. Поэтому в домашних условиях тоже многие пользователи стараются развернуть автоматическую раздачу адресов, то есть развернуть сервер DHCP.

DHCP – это что такое?
Разберемся в этом вопросе. Во избежание ошибок при адресации был реализован протокол динамического конфигурирования хостов (DHCP). Это функция, которая осуществляет динамическую раздачу сетевых настроек подключившимся клиентским машинам. Если на этих устройствах в настройках стоит параметр «получать IP-адрес только с DHCP сервера» и включена служба DHCP, то вся ответственность за правильную настройку сетевых параметров на клиентских компьютерах передается DHCP-серверу. Это значительно снижает стоимость поддержки и управления сетью, а также помогает избежать ошибок в раздаче адресов. Служба, включающая DHCP, по умолчанию запускается автоматически при включении любого устройства с поддержкой интерфейсов проводной или беспроводной сети. Например, на планшетах или телефонах достаточно включить Wi-Fi и среди найденных устройств, раздающих интернет, найти свое и подключиться к нему. При этом автоматическая раздача адресов исключает дублирование IP и, как следствие, помогает избежать конфликтов сети.

Как происходит раздача адресов
Во время подключения любого клиентского устройства к сети происходит специальная широковещательная отсылка запроса в сеть с целью поиска раздающего параметры этой сети сервера DHCP. Это что за сервер такой и чем он важен для большой сети? Так называется устройство, которое отвечает за раздачу адресов компьютерам в сети для автоматического применения их на различных клиентах. Если таковой сервер присутствует, то он создает пакет с ответом на запрос клиента, в который могут включаться такие настройки, как адрес IP, маска сети, параметры шлюза, адреса DNS-серверов, название домена и т. д. и отправляет этот пакет клиентскому устройству. Клиент принимает подтверждающий сигнал от сервера DHCP. Сформированный пакет данных является стандартизированным, поэтому его могут расшифровать и использовать практически любые операционные системы.
Параметры, выданные сервером для клиентского устройства, имеют ограниченный настраиваемый срок действия, у которого есть свое название — «время аренды». Адреса, выдаваемые сервером, анализируются на совпадение с действующими адресами с неистекшим временем аренды, поэтому дублирование адресов исключается. Обычно ставится срок аренды небольшой — от нескольких часов до 4-6 дней. По истечении этого срока устройство повторяет запрос к серверу и получает от него этот же адрес (если он еще свободен) или любой свободный.

Настройки клиента для получения автоматических параметров сети в ОС Windows
Для того чтобы клиент получил ответные сетевые параметры от DHCP, необходимо проверить несколько настроек в Панели управления компьютером (рассматривается на примере операционной системы Windows). Для этого заходим в меню Пуск, далее — в Панель управления (которую необходимо переключить к классическом виду) и выбрать пункт «Сетевые подключения». Выбираем сетевое подключение, которое планируется для работы с DHCP, щелкаем на нем правой кнопкой мышки и заходим в пункт «Свойства». В открывшемся окне заходим в Свойства протокола интернета TCP/IP. DHCP — это что? Это получение автоматических параметров сети. Поэтому мы отмечаем точками опции для автоматического получения IP-адреса и DNS. Сделав выбор, нажимаем «Ок». Настройка DHCP на клиенте завершена. Теперь устройство будет получать адрес с DHCP-сервера автоматически при запуске Windows.
Настройка DHCP в Windows 7 устанавливается аналогично, но местонахождение свойств адаптеров немного отличается от Windows XP. Так же заходим в Пуск — Панель управления – Центр управления сетями и общим доступом. Выбираем в левом меню пункт «Изменение параметров адаптера». Далее — аналогично вышесказанному по настройкам в Windows XP.
Настройка автоматической раздачи адресов в других операционных системах
На Linux- или Android-устройствах подключение при развернутом в сети DHCP-сервере проблем не составляет никаких. Достаточно только включить сетевой интерфейс (проводной или беспроводной), подождать, пока пройдет обмен данными между устройством и сервером DHCP и убедиться, что сетевые настройки получены и применены успешно. Службы DHCP практически на всех устройствах включены по умолчанию.
Если соединения не произошло, то необходимо проверить статус автоматического приема адресов. Например, на ОС Android для этого необходимо зайти в Настройки — Беспроводныве сети — Настройки Wi-Fi — Дополнительно и убедиться в том, что опция «использовать статический IP-адрес» отключена.
Данные, передаваемые DHCP
Опции DHCP – это параметры, которые передается от сервера клиенту. Все эти передаваемые параметры делятся на категории. Есть обязательные опции, например IP-адрес и маска сети. Есть ненастраиваемые служебные опции, которые, к примеру, показывают начало и конец опций в передаваемом пакете. По своей сути опции – это типичные пары значение-ключ, которые можно увидеть и настроить в политиках безопасности.
Основные параметры DHCP в пакете, кроме IP-адреса и маски, это 3 (Gateways), 6 (Domain Name Servers), 44 (NBT Name Servers), 46 (NBT Node Type). Эти параметры групповые, то есть могут иметь несколько значений. Например, может быть несколько адресов шлюзов или DNS-серверов. Значения опций конфигурируются в настройках DHCP-сервера.
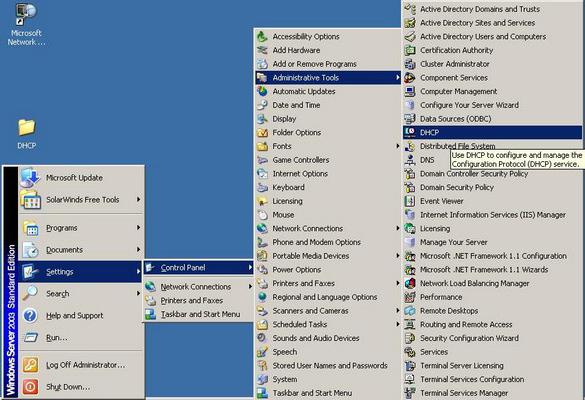
Настройки DHCP на сервере
Перед конфигурированием настроек необходимо произвести несколько расчетов основных опций DHCP. Это что еще за опции такие? — спросите вы. Опции — это все те параметры сети, которые передаются от сервера клиенту. Две основные опции – диапазон раздаваемых адресов и маска подсети. Весь диапазон адресов организации обычно разделяется на несколько сегментов, предназначенных для различных задач, таких как телекоммуникации, статические адреса серверов и пр. Чтобы статические адреса не участвовали в раздаче, создавая дополнительную нагрузку на сервере, диапазоны раздаваемых адресов можно ограничить. Например, при рабочем диапазоне 192.168.1.1-192.168.1.254 можно адреса от 1 до 10 определить на коммуникации, с 11 по 30 – под сервера, а для DHCP выделить диапазон от 31 по 254. То есть любой адрес от сервера, выданный клиенту, будет лежать только в этом диапазоне. Также можно настроить в раздаваемом диапазоне адреса-исключения, и они тоже не будут раздаваться клиентским устройствам.
Далее, перед тем как настроить DHCP сервер, необходимо определиться, какие опции он еще будет раздавать. Есть ли необходимость раздавать, например, параметры шлюза или DNS. После этого данные вводятся на сервере, запускается его активация и сервер начинает раздачу адресов.
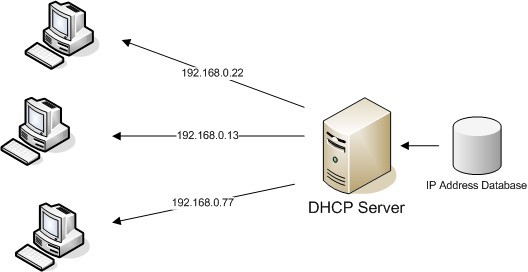
Домашний DHCP-сервер
Дома в качестве DHCP-сервера часто используют роутеры, которые получаемый от провайдера контент раздают домашней технике – компьютерам, ноутбукам, телефонам, телевизорам и другим устройствам, подключенным к сети проводным или беспроводным способом. При этом создается что-то типа виртуального сервера, раздающего адреса пользователям. С внешней стороны это выглядит так, как будто один пользователь открыл на одном своем компьютере несколько страничек в браузере. При этом фактически к внешней сети подключен только один роутер. Это позволяет существенно сэкономить на количестве подключаемых линий.

Настройка автоматической адресации на роутере
Для настройки автоматической раздачи адресов домашним устройствам необходимо подсоединить роутер к компьютеру (ноутбуку) сетевым кабелем. В любом браузере прописываем адрес роутера (обычно это 192.168.0.1). В предложенные поля запроса логина и пароля по умолчанию вводим «admin» (часто эти данные указаны в руководстве по эксплуатации роутера). В результате увидим меню настроек роутера. Заходим в разделы Lan или Network (названия могу отличаться) и находим подменю с настройками DHCP. Как включить на роутере раздачу адресов? Просто поставив галочку напротив строчки enable DHCP и перезагрузим роутер.
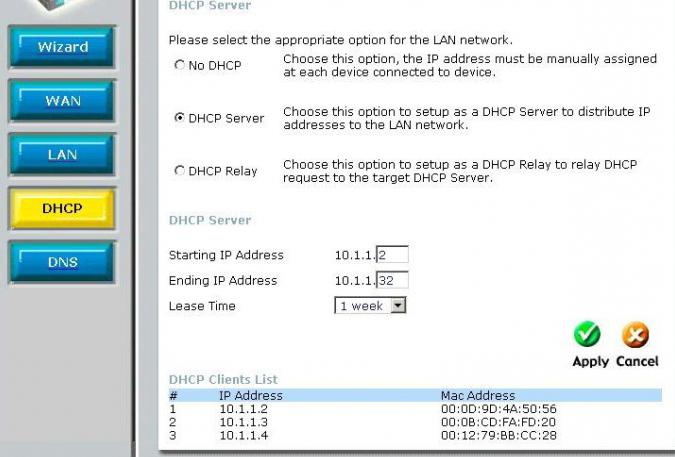
Конфигурирование DHCP роутера
Если настройки по умолчанию не устраивают, то можно изменить конфигурацию параметров. В том же меню, где мы включили функцию раздачи адресов, можно ввести диапазон раздачи IP-адресов, например 192.153.0.1 – 192.153.0.3. Для работы можно указать и всего два адреса, например, для ноутбука и мобильного телефона. Это ограничивает количество одновременно работающих устройств, что является самой простой защитой соединения.
Далее настраиваем шлюз (Gataway). Это IP-адрес устройства, через которое проходит интернет для устройств. Обычно этот параметр такой же, как и IP-адрес роутера.
Создав основные настройки, необходимо их сохранить и перезагрузить роутер. Сразу после перезагрузки параметры вступят в силу.
Перед тем как отключить DHCP, необходимо убедиться в том, что на устройствах установлены статические адреса. Для отключения автоматической раздачи нужно снять галочку с параметра DHCP в настройках роутера, сохранить изменения и перезагрузить устройство.
fb.ru
DHCP-сервер: установка, включение и настройка
С каждым днем число вопросов о компьютерах становится все больше. И многие из них связаны в первую очередь со всемирной сетью. Среди вопросов, которыми задаются многие пользователи, часто упоминается DHCP-служба. Как ее установить и настроить? Прочитав написанное ниже, вы поймете, для чего необходим этот сервер, как работать с ним.
Основная информация о DHCP
 Абсолютно каждый пользователь, компьютер которого работает под управлением Windows серверного типа, способен инсталлировать такую службу, как DHCP-сервер. Однако иногда подобный процесс сопровождается некоторыми проблемами. В связи с этим в вышеописанной операционной системе имеется такая концепция, которая делает возможной авторизацию при помощи Active Directory. Это происходит непосредственно перед обслуживанием поступивших от клиента запросов. В том случае, если сервер, который входит в домен, не будет авторизован в Active Directory, службу запустить никак не получится.
Абсолютно каждый пользователь, компьютер которого работает под управлением Windows серверного типа, способен инсталлировать такую службу, как DHCP-сервер. Однако иногда подобный процесс сопровождается некоторыми проблемами. В связи с этим в вышеописанной операционной системе имеется такая концепция, которая делает возможной авторизацию при помощи Active Directory. Это происходит непосредственно перед обслуживанием поступивших от клиента запросов. В том случае, если сервер, который входит в домен, не будет авторизован в Active Directory, службу запустить никак не получится.Что необходимо знать, чтобы произвести установку требуемого сервера?
Службу под названием DHCP Servers можно установить только на тот компьютер, который управляется операционной системой серверного типа Windows. Для того чтобы инсталлировать такой сервер, потребуется следующее:
1. Зайти в «Установку и удаление программ», которая располагается в «Панели управления».
2. Потребуется выбрать вкладку «Добавление и удаление компонентов», которая находится на панели слева.
3. После этого должен запуститься «Мастер компонентов». Потребуется нажать на кнопку «Далее».
4. Следует произвести выбор такого раздела, как «Сетевые службы», и нажать на кнопку под названием «Состав».
5. Потребуется выделить запись «Dynamic Host Configuration» и щелкнуть по кнопке «Ок».
6. После этого потребуется нажать на клавишу «Готово», а потом на пункт «Закрыть».
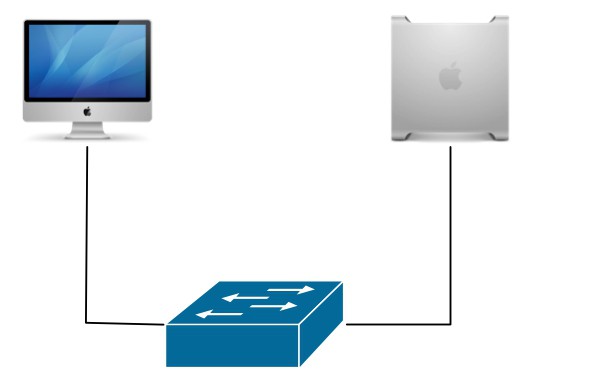
Теперь можно сказать, что DHCP-сервер для Windows XP и других систем подобного семейства полностью установлен.
Как пройти процедуру авторизации службы?
Для того чтобы авторизовать DHCP-сервер, потребуется произвести некоторые важные действия:
1. Пройти процедуру регистрации, приняв при этом права члена группы Enterprise Administrators.
2. Открыть оснастку сервера через вкладку «Администрирование», которая располагается в меню «Пуск» во всех программах.
3. Выбрать тот элемент оснастки, который является корневым. Надо нажать на него правой кнопкой мышки и найти команду под названием «Browse authorized servers».
4. После этого будут показаны все службы. Чтобы добавить новый DHCP сервер, потребуется щелкнуть на кнопку «Добавить».
5. Ввести данные (IP-адрес нового сервера или его имя). После этого следует нажать на клавишу «Ок».
6. Затем потребуется все закрыть, нажав на соответствующую кнопку.
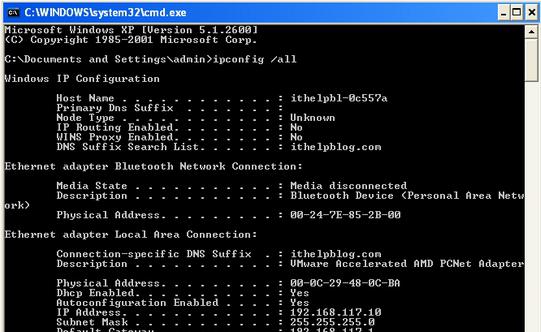 После того как те параметры, которыми обладает DHCP-сервер, будут обновлены, красная стрелка поменяет свой цвет на зеленый. Следует учитывать, что процедура обновления может продолжаться в течение нескольких минут.
После того как те параметры, которыми обладает DHCP-сервер, будут обновлены, красная стрелка поменяет свой цвет на зеленый. Следует учитывать, что процедура обновления может продолжаться в течение нескольких минут.Что необходимо сделать, чтобы произвести настройку сервера?
Инсталлированный сервер следует настраивать при помощи использования специальной утилиты под названием DHCP Manager. Ее потребуется установить после того, как произойдет инсталляция соответствующей службы. Итак, как производится настройка DHCP сервера?
1. Надо открыть установленную ранее программу. DHCP Manager находится во вкладке «Администрирование».
2. Отыскав надпись «Локальный компьютер», потребуется щелкнуть по ней два раза правой клавишей мыши.
3. Необходимо выбрать команду «Создать», которая располагается в меню под названием «Область».
4. Откроется диалоговое окно. В нем потребуется набрать информацию следующего типа: первоначальный адрес, конечный адрес. Соответственно, пользователь при вводе этих данных очерчивает границы использования клиента. Также надо будет ввести маску подсети и те первоначальные и конечные адреса, которые требуется исключить из диапазона. Набрать потребуется и данные, касающиеся единственного адреса, который исключен из общего диапазона, время его использования, имя.
5. Введя любые комментарии, потребуется щелкнуть по кнопке «Ок».
6. Когда появится предложение о том, чтобы сделать диапазон активным, потребуется нажать кнопку «Да».
Теперь вы знаете, как настроить DHCP-сервер. Надеемся, что данная информация вам пригодится.
Как произвести включение необходимой службы должным образом?
 Итак, были максимально подробно рассмотрены основные параметры, которыми обладает DHCP-сервер. Как включить его? Перед тем как сделать это, вам потребуется понять, что под службой DHCP подразумевается специальный протокол, который необходим для автоматической выдачи персональным компьютерам IP-адресов. Соответственно, подключение ко всемирной сети также будет зависеть от этого сервера.
Итак, были максимально подробно рассмотрены основные параметры, которыми обладает DHCP-сервер. Как включить его? Перед тем как сделать это, вам потребуется понять, что под службой DHCP подразумевается специальный протокол, который необходим для автоматической выдачи персональным компьютерам IP-адресов. Соответственно, подключение ко всемирной сети также будет зависеть от этого сервера.Потребуется запустить компьютер от имени администратора. Потом необходимо выйти в меню «Пуск». В строке под названием «Выполнить» вы должны ввести такую команду, как napclcfg.msc, после чего нажать на клавишу «Ок». После того как откроется соответствующее окно, вам потребуется сделать выбор в пользу такого пункта, как «Клиенты принудительной защиты». В открывшемся списке надо выбрать необходимый вам сервер (клиент принудительного DHCP). Нажав на нем правой кнопкой мышки, надо выбрать команду «Включить».
Что делать, если возникла необходимость в объединении нескольких компьютеров в одну сеть?
Иногда несколько ПК приходится объединять в одну сеть. И чтобы вручную не назначать IP-адреса, привлекается служба DHCP. Это делается следующим образом:
1. Необходимо поставить на персональном компьютере получение адреса IP в автоматическом режиме.
2. После того как он загрузится, отправится запрос на предоставление адреса.
3. Подобный запрос будет получен абсолютно всеми компьютерами, которые находятся в одной сети. Однако ответ на него будет сформирован только DHCP-сервером. Именно он и предоставит компьютеру тот адрес, который свободен. Также будут переданы данные о маске, адресе шлюза и т. п.
4. Компьютер после получения всех необходимых параметров сможет их применить. Естественно, после перезагрузки запрос будет отправлен по новой. Соответственно, и IP-адрес будет получен новый.
Что необходимо сделать, чтобы настроить службу через маршрутизатор?
 Следует более подробно рассмотреть вопрос о том, как включить DHCP-сервер маршрутизатора. Для этого потребуется выйти на само устройство и начать настройку IP-адреса.
Следует более подробно рассмотреть вопрос о том, как включить DHCP-сервер маршрутизатора. Для этого потребуется выйти на само устройство и начать настройку IP-адреса.1. Команда Router>en позволяет получить привилегированный статус.
2. Команда Router#conf t поможет выйти в глобальную конфигурацию.
3. С помощью ввода Router(config)#inf fa0/1 появляется возможность зайти в режим настройки интерфейса.
4. Введя Router(config-if)#ip address, можно задать IP-адрес. Также будет задана и маска подсети.
5. Надпись Router(config-if)#no shut позволит произвести выключение интерфейса.
6. Набрав такую команду, как Router(config-if)#exit, вы сможете вернуться в меню глобальной конфигурации.
Как правильно произвести настройку самого сервера?
После того как все вышеперечисленные пункты будут выполнены, можно перейти к настройке сервера. Именно он будет раздавать все необходимые параметры компьютерам.
1. Командой Router(config)#ip dhcp pool test получится произвести создание пул-адресов, которые получат имя Test.
2. С помощью команды Router(dhcp-config)#network будет указана подсеть. Именно на нее и производится раздача IP-адреса.
3. За счет команды Router(dhcp-config)#default-router будет передаваться на определенный компьютер такой параметр, как default-gateway.
4. Команда Router(dhcp-config)#dns-server позволяет передать параметр, характерный для DNS-сети.
5. За счет команды Router(dhcp-config)#exit можно вернуться в меню глобальной конфигурации.
А что делать, если раздавать абсолютно все адреса не требуется?
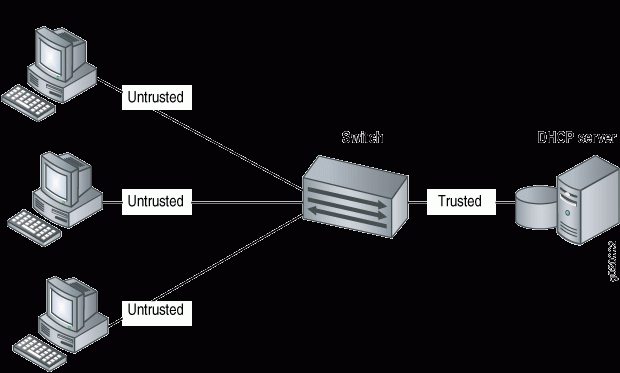 Довольно часто, настраивая, к примеру, на Windows 7 DHCP-сервер, появляется желание раздать не все адреса, которые имеются в подсети, а только некоторые из них. В таком случае все необходимо задавать статически. Обычно это можно отнести к серверам. Кроме того, адрес, характерный для определенного маршрутизатора, не всегда следует выдавать кому-либо. Можно привести в качестве примера то, как с помощью одной команды выделить определенные адреса, в раздаче которых нет необходимости.
Довольно часто, настраивая, к примеру, на Windows 7 DHCP-сервер, появляется желание раздать не все адреса, которые имеются в подсети, а только некоторые из них. В таком случае все необходимо задавать статически. Обычно это можно отнести к серверам. Кроме того, адрес, характерный для определенного маршрутизатора, не всегда следует выдавать кому-либо. Можно привести в качестве примера то, как с помощью одной команды выделить определенные адреса, в раздаче которых нет необходимости.Настраивая на Windows 7 DHCP-сервер, можно ввести такую надпись, как Router(config)#ip dhcp excluded-address. Она позволяет убрать из раздачи все адреса, которые находятся в определенном диапазоне. Если после этого включить компьютер, который скорректирован на автоматическую выдачу адресов, то можно увидеть, что им был получен тот IP-адрес, который на данный момент является свободным.
Есть ли еще какой-нибудь способ корректной настройки службы?
Теперь вы знаете, что такое DHCP-сервер маршрутизатора, а также то, как его можно настроить. Но есть еще один способ настройки, который распространяется на устройства модели Cisco.
Если есть в самом большом количестве разнообразные подсети и желание сделать так, чтобы раздача всех адресов происходила централизованным образом посредством использования одного сервера, то потребуется на устройстве не настроить сервер, а указать, где он располагается. В качестве примера можно продемонстрировать следующий набор команд, который поспособствует достижению поставленной цели:
1. Router(config)#int fa0/1. Эта команда позволяет выполнить вход в настройки интерфейса, который фиксирует все обращения компьютеров.
2. Router(config-if)#ip helper-address. Набрав подобную надпись, вы сможете указать тот адрес, по которому располагается необходимый нам сервер. Соответственно, доступ к данному серверу должен быть предоставлен определенному маршрутизатору. Кроме того, настройка пула адресов, которые будут раздаваться, должна быть при этом полностью завершена.
Подобная схема, которая позволяет настраивать DHCP-сервер Linux, Windows, Cisco, отводит самому маршрутизатору роль посредника. В случае получения запроса от определенного компьютера устройство просто переправит его на тот сервер, который был указан в команде. Также он доставит запрос и в обратную сторону.
Пугаться сложности установки службы не следует
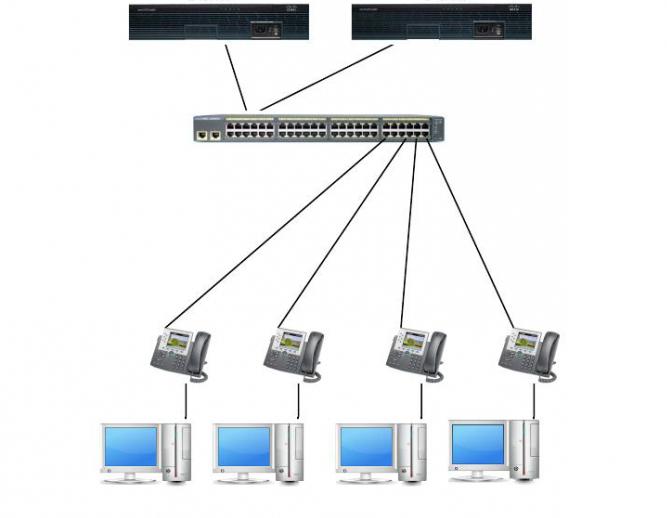 Надеемся, что данный обзор помог разобраться во всех интересующих вас вопросах и понять, что собой представляет такой сервер, как DHCP, зачем он нужен и как его настроить. Все на деле оказывается даже еще проще, чем описано в статье. Поэтому если у вас возникла необходимость в настройке и установке службы, то можете смело читать обзор и действовать. Удачи вам в вашей деятельности!
Надеемся, что данный обзор помог разобраться во всех интересующих вас вопросах и понять, что собой представляет такой сервер, как DHCP, зачем он нужен и как его настроить. Все на деле оказывается даже еще проще, чем описано в статье. Поэтому если у вас возникла необходимость в настройке и установке службы, то можете смело читать обзор и действовать. Удачи вам в вашей деятельности!По вине каких ошибок настройка сервера может быть не сохранена?
Работая с сервером DHCP, вы можете столкнуться со следующими ошибками:
1. Неправильно было назначено изменение базовых настроек.
2. Неверно были введены адреса.
3. Пользователь неправильно указал маску подсети.
4. Адрес маршрутизатора был введен некорректно.
5. Адрес муршрутизатора не соответствует тому диапазону, который характерен для подсети.
6. Домен был задан некорректно.
7. DNS-сервер был указан не совсем правильно.
8. Пользователь неточно ввел тот адрес, где находится сервер времени.
9. Возникла ошибка во время введения или коррекции диапазонов.
10. IP-адреса были созданы неточно.
11. Конечный адрес был введен неточно.
12. Добавить требуемый диапазон не получилось.
13. До тех пор, пока все адреса не будут заданы правильно, диапазон добавлен не будет.
14. Был введен такой диапазон, параметры которого совпадают с параметрами уже имеющегося диапазона в сервере DHCP.
Это основные ошибки, с которыми чаще всего сталкиваются многочисленные пользователи. Помните, что все надо делать аккуратно и основательно, чтобы впоследствии не пришлось исправлять введенные ранее данные.
fb.ru
dhcp не включен на сетевом адаптере: настройка
В продолжение темы про DHCP-протокол, начатой в статье назначение протокола dhcp, рассмотрим, как включить службу dhcp клиент на ОС Windows и основы dhcp резервирования.
dhcp не включен на сетевом адаптере: что делать?
Нередко при попытке сетевого соединения на компьютере возникает ошибка: «dhcp не включен на сетевом адаптере», устранить которую можно с помощью данной статьи.
Сперва разберемся, по каким причинам возникает подобная неполадка. На представленной схеме показано, что клиент включён в локальную сеть, но не работает клиент dhcp.


Клиент не может отправить широковещательный запрос серверу из-за програмной ошибки.
Как настроить dhcp?
Чтобы правильно настроить dhcp выполните следующие действия:
- В углу экрана нажмите на значок кнопки (1) и выберите «Панель управления» (2).


- В панели компьютера выберите раздел «Сеть и интернет».


- Выберите следующий компонент меню.


- В мастере активных соединений на вашем компьютере слева выберите пукнт «Изменение параметров адаптера».


- Выбрите «Подключение по локальной сети», затем правой кнопкой мыши вызовите контекстное меню и здесь кликните «Свойства».


- В настройках сетевой карты отключите протокол версии № 6.


- После чего установите маркер в настройках протокола версии № 4 и нажмите активную кнопку «Свойства».


- На вкладке «Общие» активируйте опции :


После чего настройка dhcp на вашем компьютере будет закончена.
Осталось проверить работоспособность DHCP-клиента в ОС Windows 7.
Нажмите на значок кнопки пуск (1) и выберите «Панель управления» (2).

Выберите режим просмотра (1) и пункт «Администрирование» (2).


В окне настроек администрирования (1) выберите службы.


В появившемся окне проверьте статус службы (2) DHCP-клиент, тип запуска которой должен быть – автоматический, а состояние – запущена.
После включение всех настроек (при соблюдении рекомендаций данной статьи) у вас должна установиться связь между клиентом и роутером DHCP на примере этой схемы:


Как включить dhcp через командную строку?
Если служба dhcp не запускается, можно включить dhcp на windows 7 через командную строку.


Для этого поэтапно выполните данные действия:
Нажмите на кнопку «Пуск»

В адресной строке поиска напишите английскими буквами cmd


После чего выберите «Запуск от имени Администратора»

В командной строке для включения dhcp напишите строчки:
netsh interface ip set address «Подключение по локальной сети» dhcp

где «(1)» – ваше имя подключения.
Команда переключит из статических параметров подключения

в конфигурацию динамических.

команда netsh interface ip set dnsserver «Подключение по локальной сети» dhcp

переключает список статических dns серверов

 в динамические.
в динамические.

Как включить dhcp на роутере?
Иногда при подключении через веб-браузер по ip-адресу роутера появляется ошибка о блокировке авторизации, т.е. неверный логин или пароль.
Хотя адрес роутера при этом пингуется другими компьютерами и работает механизм выдачи аренды dhcp адреса на всех клиентах локальной сети.


dhcp заблокирован роутером: что делать?
В таком случае необходимо сбросить модем до заводских настроек как показано на примере:


У каждого роутера присутствует кнопка для сброса настроек к фабричным.Таким образом, если dhcp распределитель отключил себя по ip адресу и в программном режиме (через веб-интерфейс) вызвать команду «reset factory settings» не представляется возможным, то следует воспользоваться аппаратным способом.


На задней панели роутера расположена маленькая круглая дырочка. В этой дырочке скрыта кнопка сброса — задержите её на 15 секунд канцелярской скрепкой, кончиком карандаша или узким тонким предметом. В процессе сброса настроек вы на передней панели роутера должны потухнуть все индикаторы (лампочки).
Уточнить заводские настройки роутера можно на тыльной панели прибора:


Для повторной авторизации потребуется ip-адрес подключения, логин и пароль


После чего подключитесь к маршрутизатору и заново настройте правила dhcp маршрутизации, аренды и т.д.
dhcp резервирование адресов
Для быстрого сетевого соединения и восстановления после сбоев рекомендуется использовать резервирование адресов dhcp на маршрутизаторе. Принцип такого «бронирования» заключается в заполнении DHCP-таблицы ip и mac-адресами компьютеров.
Пример такой таблицы резервирования на роутерах D-Link DIR 615\850.

Где:
(1) – MAC-адрес сетевого устройства,
(2) – IP-адрес,
(3) – срок окончания аренды DHCP,
(4) – pm_test01 имя компьютера в локальной сети.
Пример такой таблицы для Cisco LinkSYS.


У любого устройства в сети есть уникальный физический и сетевой адрес.
Все данные об устройстве в сети можно посмотреть в сетевой конфигурации оборудования и вписать в таблицу правил резервирования dhcp-адресов в роутере.


tvoi-setevichok.ru
Процесс получения IP-адреса по DHCP. Как взаимодействуют DHCP-клиент и DHCP-сервер.
Привет, посетитель сайта ZametkiNaPolyah.ru! Продолжаем изучать основы работы компьютерных сетей. Продолжаем разбираться с протоколом DHCP в рамках подготовки к CCNA. На этот раз мы посмотрим на процесс получения IP-адреса по DHCP, а также разберемся с тем как и при помощи каких сообщений происходит взаимодействие между DHCP-сервером и DHCP-клиентом.
9.2.1 Введение
Содержание статьи:
Протокол DHCP, как и любой порядочный протокол, очень просто включается на устройствах, но внутри происходят довольно интересные процессы, о которых нужно знать и которые необходимо понимать на тот случай, если где-то что-то сломается, чтобы это что-то быстро починить. Давайте рассмотрим процесс получения IP-адреса по DHCP, а заодно разберемся со структурой DHCP сообщений и поговорим про алгоритм взаимодействия между клиентом и сервером по DHCP.
9.2.2 Упрощенный алгоритм взаимодействия DHCP-сервера и DHCP-клиента.
Сразу скажу, что сейчас мы разберем упрощенный алгоритм взаимодействия между DHCP-сервером и клиентом, мы не будем рассматривать специфичные случаи, а прикинемся, что работаем в идеальной сети, где нет никаких конфликтов, дублирований и проблем. В дальнейшем этот алгоритм мы будем расширять.
Первое и важное условие нормальной работы DHCP-сервера заключается в том, что он должен находиться в одной подсети/канальной среде с клиентом, иначе ничего работать не будет. В дальнейшем мы убедимся, что это не всегда так и если сервер и клиент находятся в разных подсетях, то им необходим посредник, который называется DHCP Relay Agent. Ну а теперь перейдем к алгоритму взаимодействия между клиентом и сервером по DHCP.
- Как и в любой порядочной схеме клиент-сервер, взаимодействие по DHCP инициирует клиент. Когда клиент просыпается и осознает, что сетевые настройки нужно получить по DHCP, он формирует специальное широковещательное сообщение, называемое DHCPDISCOVER, этим сообщением он пытается найти DHCP-сервер в своей сети. Вы же помните, что широковещательные сообщения в протоколе Ethernet не выходят за пределы канальной среды?
- Если в канальной среде с клиентом находится сервер, то он получит DHCPDISCOVER, если сервера нет, то, возможно, это сообщение получит DHCP Relay Agent и перешлет его серверу, если нет и его, то клиент обломится.
- Но представим, что сервер есть и сообщение он получил. В ответ на DHCPDISCOVER сервер сформирует сообщение, называемое DHCP-предложением или на древнерусском DHCPOFFER. В сообщение DHCPOFFER содержится IP-адрес, который сервер хочет предложить клиенту и другая информация, которая может пригодиться. Сообщение DHCPOFFER может быть отправлено сервером как broadcast, так и unicast, ведь мак-адрес клиента сервер уже изучил. От чего это зависит мы увидим чуть позже.
- В нашей сети может быть несколько DHCP-серверов, и они все могут получить DHCPDISCOVER от клиента и направить ему DHCPOFFER. Естественно, клиент их все получит и обычно выберет первое неконфликтное предложение от одного единственного сервера. В ответ на выбранный DHCPOFFER клиент сформирует сообщение DHCPREQUEST, из которого будет понятно, с каким сервером он станет дальше дружить. DHCPREQUEST – широковещательное сообщение, это сделано специально, чтобы все сервера в сети видели, какие параметры выбрал клиент и с кем он дальше решил работать.
- Все серверы получают DHCPREQUEST, но только выбранный сервер продолжит взаимодействие с клиентом, на DHCPREQUEST сервер ответит сообщением DHCPACK, которое служит подтверждением или, если хотите, официальным разрешением от сервера на использование клиентом выбранного IP-адреса.
- Как только клиент получил сообщение DHCPACK, он переходит в рабочее состояние и смело пользуется IP-адресом.
Схема действительно очень упрощена, здесь мы даже не рассмотрели ситуацию, когда предложенный IP-адрес уже занят другим устройством или то, как проверяется занятость IP-адреса перед тем как он будет предложен клиенту, но об этом речь пойдет ниже. Сейчас же предлагаю посмотреть на схему обмена сообщениями DHCP в тот момент, когда клиент пытается получить IP-адрес от сервера.
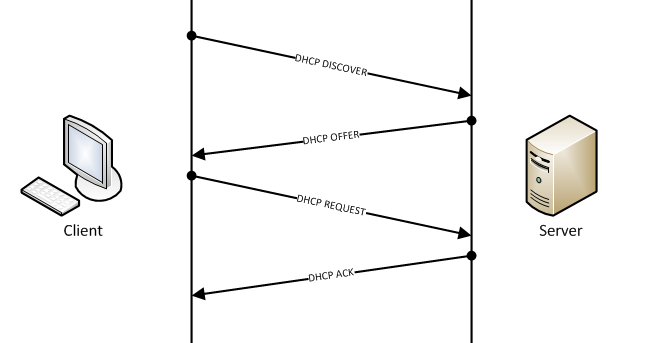
9.2.1 DHCP сообщения, которыми обмениваются клиент и сервер, когда клиент пытается получить IP-адрес
На этой схеме показаны DHCP пакеты, которыми будут обмениваться устройство в тот момент, когда клиент пытается получить IP-адрес от сервера в первый раз, на схеме не показаны сообщения, которые могут возникать при различного рода конфликтах. В общем, это идеальный случай, его вы будете встречать чаще всего.
9.2.3 DHCP-клиент и DHCP-сервер, базовая настройка.
Теперь нам нужно закрепить полученные знания о взаимодействие между DHCP-сервером и DHCP-клиентом на практике, для этого мы расчехлим Cisco Packet Tracer и соберем простую схему, которая показана ниже.
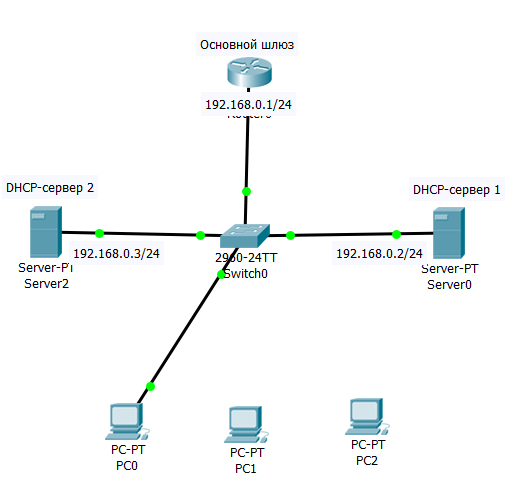
9.2.2 Схема сети для демонстрации взаимодействия между DHCP-клиентом и сервером
Вокруг этой схемы мы и будем плясать, в центре схемы находится обычный L2 коммутатор, в его настройки мы не лезем, поэтому можно смело утверждать, что все устройства в нашей сети находятся в одной канальной среде. К коммутатору подключен роутер, который будет выпускать наших клиентов в Интернет, его мы безбожно обозвали основной шлюз (про разницу между хабами, коммутаторами и роутерами можно почитать здесь). Также на схеме есть два DHCP-сервера, которые уже подключены к коммутатору и три клиента, из которых пока подключен только один.
Перед началом настройки схемы не забудьте переключить Cisco Packet Tracer в режим симуляции. Роутеру и двум серверам нужно будет назначить статический IP-адрес, так как здесь адреса ни при каких сбоях не должны измениться, роутер для клиентов является основным шлюзом, а DHCP-сервера источником настроек. Клиент должен получать настройки динамически.
9.2.3.1 Настройка протокола DHCP на сервере и клиенте в Cisco Packet Tracer
Покажу настройку только одного DHCP-сервера, на втором настройки должны быть идентичны, за исключением IP-адреса. Для начала назначим серверу IP-адрес вручную, сам себе сервер выдавать IP-адреса не умеет.

9.2.3 Настройки протокола IP на DHCP сервере
Серверу я не стал давать адрес шлюза по умолчанию, так как серверу не нужен доступ в Интернет, где найти IP настройки для устройств в Cisco Packet Tracer, вы уже должны знать, показывал и не один раз. Следующим пунктом нашей программы будет настройка DHCP на сервере. Для этого перейдите на вкладку Services и в левом меню выберете DHCP.
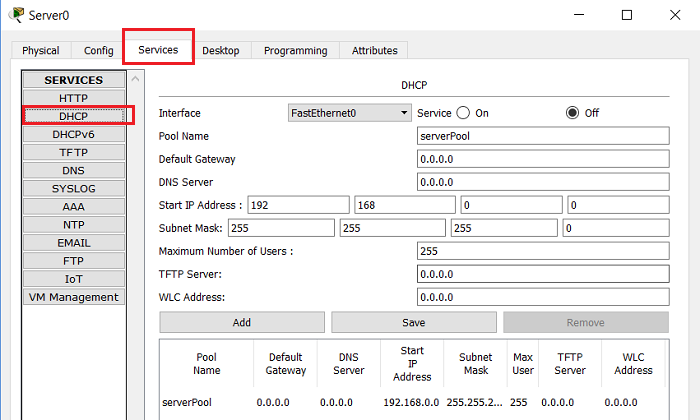
9.2.4 Настройки DHCP на сервере
Обратите внимание, здесь уже заполнены поля Start IP Address и Subnet Mask, мы же еще помним, что и клиент, и сервер должны находиться в одной канальной среде, чтобы было всё гуд. Когда мы назначили IP-адрес на интерфейс сервера, Cisco Packet Tracer сам назначил значения в эти поля за нас, если IP-адрес не назначать, то в этих полях будут унылые нули.
Предлагаю пока не трогать эти поля, а изменить значения у полей Pool Name и Default Gateway. Мои настройки показаны ниже.
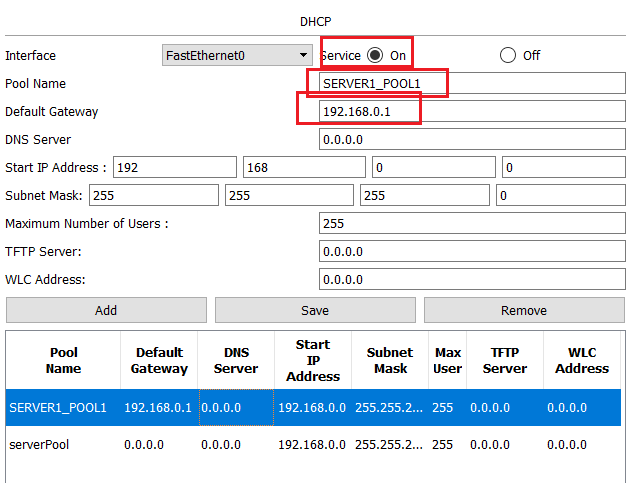
9.2.5 Продолжаем настраивать DHCP сервер
Все изменения я выделил, для начала был включен DHCP при помощи чекбокса, затем я дал имя новому пулу IP-адресов, который сервер будет использовать для выдачи клиентам, а также была указана дополнительная опция в виде адреса шлюза по умолчанию. Чтобы пул был добавлен, следует нажать кнопку Add, после чего внизу у нас появится два пула IP-адресов: один – этот тот, что создали мы, второй – это тот, что был создан Cisco Packet Tracer автоматически. Чтобы не было проблем, удалите второй, для этого его нужно выделить и нажать на кнопку Remove, если не получится удалить автоматический пул, настройте его так, как я показал и удалите свой собственный. На втором сервере настройки нужно сделать аналогичными, разница будет только в IP-адресе, который вы назначите серверу.
Итак, что мы сделали, чтобы настроить DHCP-сервер, а сделали мы следующее:
- Настроили IP-адрес на интерфейсе сервера.
- Создали пул IP-адресов, из которого сервер будет выдавать настройки клиенту.
- Дали этому пулу имя, так как пулов у DHCP-сервера может быть несколько.
- Указали начальный IP-адрес пула (поле Start IP Address), это означает, что сервер будет пытаться выдавать IP-адреса, начиная с 192.168.0.1 (а не с 192.168.0.0, ведь сервер понимает, что это номер сети, а также он немного в курсе о том, что в 21 веке мы все используем маску подсети переменной длины, а про классовые сети мы все уже забыли).
- Также мы дали указание серверу выдавать две опции: маску подсети и IP-адрес шлюза по умолчанию.
Собственно, это всё, что нам сейчас необходимо. Сейчас мы сконфигурировали DHCP-сервер в режиме автоматической выдачи динамических IP-адресов, для нас этот режим самый интересный.
9.2.3.2 Настройки DHCP на клиенте
Настройка DHCP на клиенте гораздо проще, нужно только поставить галочку напротив «Получать IP-адрес по DHCP» и забыть про утомительный ручной труд.
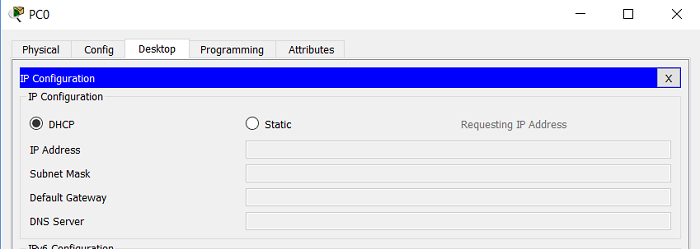
9.2.6 Настройка протокола DHCP на клиенте
Фразы «Гибкая настройка» и Cisco Packet Tracer плохо совместимы, в реальных операционных системах вы сможете задать: какие параметры рабочая станция должна получить по DHCP, а какие параметры вы можете ввести своими руками. Но это нам сейчас не интересно, нам важно разобраться с тем, как клиент получает IP-адрес от DHCP сервера и это мы сделаем. Настройка протокола DHCP на клиенте на этом закончена.
9.2.4 Как клиент получает IP-адрес по DHCP
Схема собрана и настроена, теперь нам надо понять, как клиент получает IP-адрес по DHCP от сервера. В тот момент, когда вы завершите настройку DHCP на клиенте, машина поймет, что она не имеет IP-адрес, а также увидеть указание о том, что она должна получить этот IP-адрес по DHCP. Поэтому первое, что сделает DHCP-клиент – это сформирует запрос DHCPDISCOVER, которым попытается найти сервер.
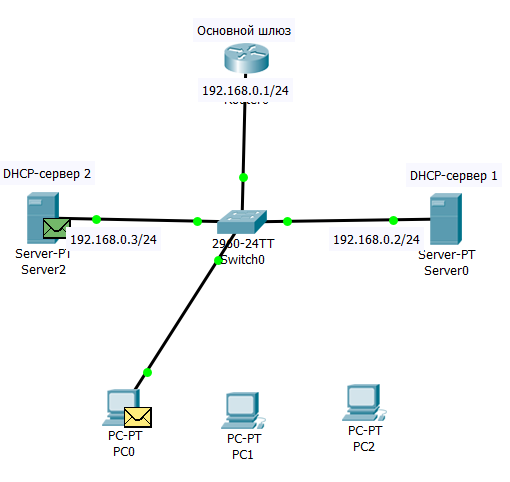
9.2.7 Клиент сформировал сообщение DHCPDISCOVER
На зеленый пакет, сформированный сервером, не обращайте внимание. Нас интересует желтый пакет, который сформировал клиент, это и есть DHCPDISCOVER, давайте на него посмотрим.

9.2.8 Сообщение DHCPDISCOVER в Cisco Packet Tracer
Здесь сразу видно, что пртокол DHCP работает на прикладном уровне моделей OSI 7 и TCP/IP. Также тут видно, что клиент еще не разу не получал IP-адрес от сервера и даже не знает, где этот сервер находится. На транспортном уровне протокол DHCP инкапсулируется в UDP дейтаграммы, когда клиент делает запрос серверу, то в качестве порта источника он выбирает 68 порт, а в качестве порта назначения используется 67 порт.
Клиент не знает IP-адрес сервера, да и своего у него еще нет, поэтому на сетевом уровне в качестве IP-адреса источника он использует IP-адрес 0.0.0.0, а в качестве IP-адреса назначения используется 255.255.255.255. Мы видим, что это широковещательный запрос.
На канальном уровне клиент указывает свой мак-адрес в качестве источника и широковещательный мак-адрес в качестве назначения. Ниже показана структура пакета DHCPDISCOVER, но с ней мы будем разбираться на примере дампа Wireshark.
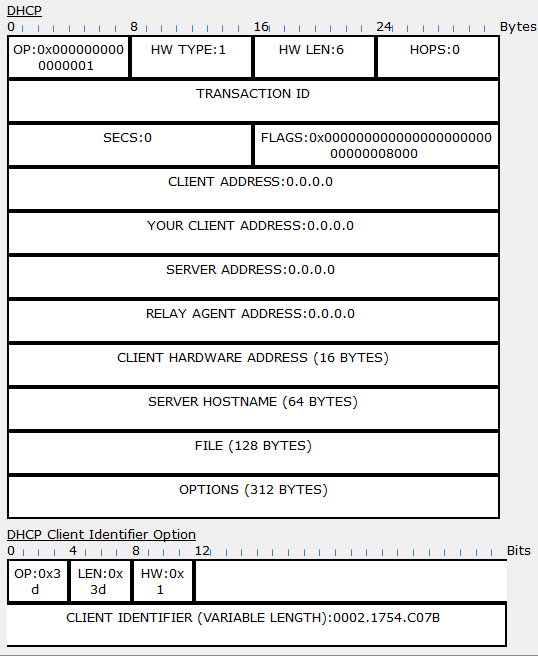
9.2.9 Структура пакета DHCPDISCOVER в Cisco Packet Tracer
А сейчас продолжим разбираться и посмотрим, что будет, когда запрос DHCPDISCOVER дойдет до серверов.
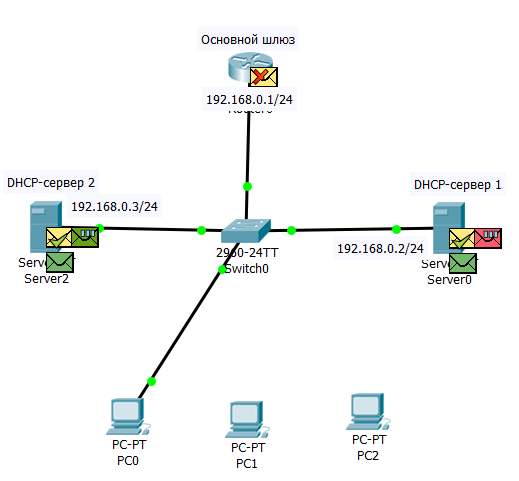
9.2.10 Запрос DHCPDISCOVER дошел до всех участников канальной среды
Здесь мы видим, что DHCPDISCOVER, посланный клиентом, дошел до всех участников канальной среды, что и не мудрено, ведь он широковещательный, но этот запрос оказался интересным только двум нашим DHCP-серверам. Когда сервер получил DHCPDISCOVER он понял, что в сети появился клиент, которому нужно выдать IP-адрес, сервер смотрит на пул IP-адресов, который у него есть и ищет свободный адрес, обычно это процесс упорядоченный и клиенту будет выдан первый свободный адрес из пула.
Но тут всё не так просто, дело в том, что компьютерная сеть – это то место, где изменения происходят очень быстро, поэтому прежде чем сформировать DHCPOFFER, сервер должен убедиться, что в сети еще не появился какой-нибудь негодяй, который уже начал использовать IP-адрес, который сервер решил выдать этому клиенту, а может случиться так, что другой сервер выдал выбранный адрес клиенту чуть раньше, это надо проверить.
Поскольку у нас канальная среда Ethernet, то для проверки будет идеальным протокол ARP, он позволяет опросить все устройства в канальной среде. Вы же знаете, что при помощи ARP-запроса машины узнают мак-адреса по известному IP-адресу. И дело тут в том, что серверу известен IP-адрес, который он хочет выдать клиенту, он его и использует в ARP-запросе и кричит на всю канальную среду: кто использует IP-адрес такой-то?
ARP-запрос – это зеленый пакет, на котором нет значка паузы. Наши сервера настроены одинаково, базы данных у них сейчас одинаковые, поэтому и ARP-запросы они делают одинаковые, сам запрос показан ниже.
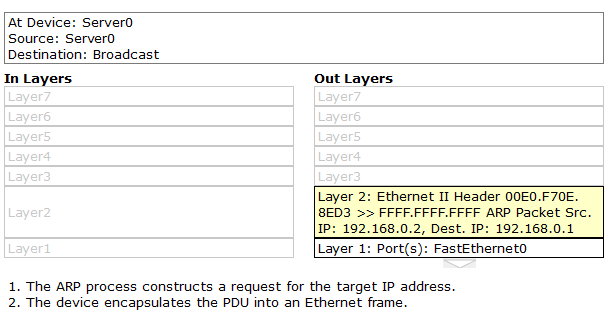
9.2.11 DHCP-сервер делает ARP запрос, чтобы проверить занятость IP-адреса
Тут мы видим, что наш первый сервер спрашивает всех соседей по канальной среде: у кого IP-адрес 192.168.0.1, я сервер с IP-адресом 192.168.0.2? Но, как мы помним, адрес 192.168.0.1 мы настроили на роутере, он уже занят. И ничего страшного, что этот адрес занят нашим маршрутизатором, маршрутизатор получит ARP-запрос и любезно на него ответит своим ARP-ответом, получив ответ, наши сервера поймут, что адрес 192.168.0.1 занят и нужно искать следующий адрес для выдачи.
В зависимости от реализации, после ARP-запроса, сервер может еще попробовать и попинговать IP-адрес 192.168.0.1, чтобы окончательно убедиться в том, что он занят. Такие проверки будут продолжаться до тех пор, пока DHCP-сервера не доберутся до IP-адрес 192.168.0.4 в своем пуле, ведь это первый адрес, который еще не используется в нашей сети, для этого адреса будет сформирован ARP-запрос, на который никто не ответит.
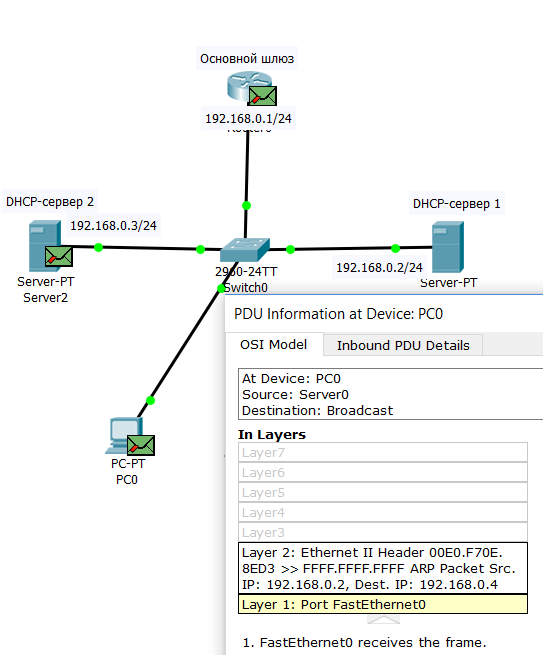
9.2.13 ARP-запрос от DHCP сервера, на который никто не ответит
Тут опять же, всё зависит от конкретного DHCP-сервера, ARP-запрос может быть повторен, а после него сервер может еще и попробовать опросить адрес по ICMP, все это нужно, чтобы убедиться, что адрес еще никто не занял, а только после этого формировать сообщение DHCPOFFER.
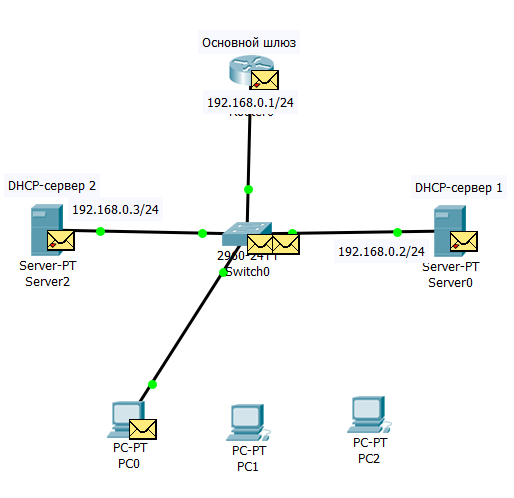
9.2.14 Сообщение DHCPOFFER от первого DHCP-сервера клиент уже получил, а от второго сервера OFFER еще в буфере коммутатора
На рисунке показано ниже, что сообщение DHCPOFFER широковещательное, хотя это бывает и не всегда так, тут учитывается два момента:
- Клиент может сообщить DHCP-серверу о том, как он хочет получать ответ: broadcast или unicast.
- Выбор способа доставки сообщения DHCPOFFER может зависеть от реализации самого сервера и некоторых значений в DHCP пакете.
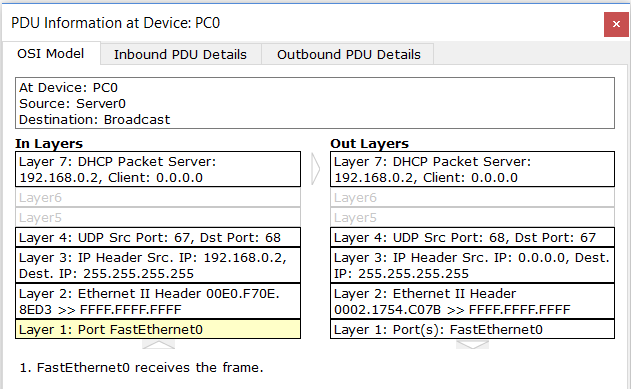
2.15 Сообщение DHCPOFFER в Cisco Packet Tracer
В любом случае, для доставки DHCPOFFER у сервера есть возможность использовать на канальном уровне как broadcast, так и unicast, ведь мак-адрес клиента он уже изучил, когда получил сообщение DHCPDISCOVER. На рисунке показано, что клиент получил DHCPOFFER от первого сервера. DHCPOFFER второго сервера находится еще в буфере коммутатора, оба сервера предлагают клиенту адрес 192.168.0.4.
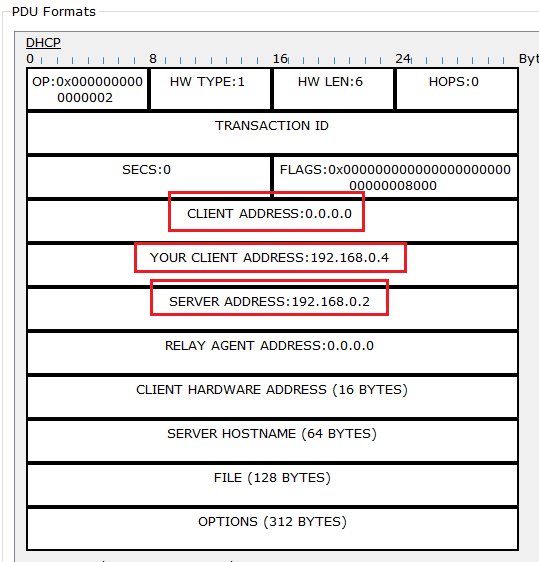
9.2.16 Внутренности пакета DHCPOFFER
Рисунок выше показывает, что при первом получении IP-адреса по DHCP в своем пакете сервер указывает свой IP-адрес, а в качестве адреса клиента используется 0.0.0.0. Поскольку это сообщение сформировано сервером, то порт источника 68, а порт назначения 67. Если сейчас заглянуть во внутренности пакета DHCPOFFER, то без всяких пояснений можно увидеть несколько интересных моментов.
Во-первых, сервер понимает, что у клиента еще нет IP-адреса, понимает сервер это потому, что в его базе данных еще нет мак-адреса клиента и нет сопоставления этого мак-адреса с IP-адресом, который был выдан. Во-вторых, мы видим, что сервер предлагает клиенту получить IP-адрес 192.168.0.4. В-третьих, в пакете DHCPOFFER сервер указывает свой IP-адрес, чтобы клиент знал, кто ему это всё предложил.
Получив DHCPOFFER клиент не забирает себе IP-адрес, сперва он должен убедиться, что этот адрес еще никто не использует, для этого он делает ARP-запрос в сеть, в данном случае ему был предложен адрес 192.168.0.4, значит и спрашивать клиент будет: кто в сети использует адрес 192.168.0.4? Клиенты не используют ICMP для проверки, им это не надо, а вот серверам надо, в дальнейшем мы поймем – в каких ситуациях это действительно необходимо.
Если клиент не получит ARP-ответ на свой запрос, то он может смело соглашаться на предложение DHCP-сервера, при этом соглашаться он будет на предложение того сервера, от которого был получен первый DHCPOFFER. Если клиент получит ARP-ответ на свой запрос, то он отправит серверу сообщение DHCPDECLINE, в котором сообщит о том, что он отказывается от его предложения, если же ARP-ответа не будет, то клиент сформирует широковещательное сообщение DHCPREQUEST и отправит его. Таким образом все сервера поймут две вещи:
- С каким сервером клиент захотел работать.
- На какой IP-адрес клиент согласился.
В процессе написания я столкнулся с еще одной странностью в Cisco Packet Tracer: после ARP-запроса клиент получил IP-адрес и на этом всё закончилось. Поэтому дальше только словесное описание, а потом мы его дополним дампами из Wireshark.
DHCP сервер, с которым клиент решил сотрудничать, тоже получит DHCPREQUEST и на этот REQUEST сервер должен будет выслать подтверждение в виде DHCPACK. Так сервер сообщает клиенту: пользуйся адресом на здоровье, я внес в свою базу данных информацию о том, что IP-адрес 192.168.0.4 закреплен за тобой. Сообщение DHCPACK может быть отправлено как адресно, так и широковещательно, чаще всего оно отправляется адресно.
Если в командной строке клиента сейчас выполнить команду ipconfig, то можно будет увидеть настройки, которые клиент получил от сервера.
C:\>ipconfig FastEthernet0 Connection:(default port) Link-local IPv6 Address………: FE80::202:17FF:FE54:C07B IP Address………………….: 192.168.0.4 Subnet Mask…………………: 255.255.255.0 Default Gateway……………..: 192.168.0.1
C:\>ipconfig
FastEthernet0 Connection:(default port)
Link-local IPv6 Address………: FE80::202:17FF:FE54:C07B
IP Address………………….: 192.168.0.4
Subnet Mask…………………: 255.255.255.0
Default Gateway……………..: 192.168.0.1 |
Чтобы окончательно убедиться в том, что все работает, можете попробовать пропинговать адрес шлюза по умолчанию.
C:\>ping 192.168.0.1 Pinging 192.168.0.1 with 32 bytes of data: Reply from 192.168.0.1: bytes=32 time=1ms TTL=255 Reply from 192.168.0.1: bytes=32 time<1ms TTL=255 Reply from 192.168.0.1: bytes=32 time<1ms TTL=255 Reply from 192.168.0.1: bytes=32 time<1ms TTL=255 Ping statistics for 192.168.0.1: Packets: Sent = 4, Received = 4, Lost = 0 (0% loss), Approximate round trip times in milli-seconds: Minimum = 0ms, Maximum = 1ms, Average = 0ms
|
1 2 3 4 5 6 7 8 9 10 11 12 13 14 15 16 17 18 19 20 21 22 23 24 25 |
C:\>ping 192.168.0.1
Pinging 192.168.0.1 with 32 bytes of data:
Reply from 192.168.0.1: bytes=32 time=1ms TTL=255
Reply from 192.168.0.1: bytes=32 time<1ms TTL=255
Reply from 192.168.0.1: bytes=32 time<1ms TTL=255
Reply from 192.168.0.1: bytes=32 time<1ms TTL=255
Ping statistics for 192.168.0.1:
Packets: Sent = 4, Received = 4, Lost = 0 (0% loss),
Approximate round trip times in milli-seconds:
Minimum = 0ms, Maximum = 1ms, Average = 0ms |
Итак, у нас всё хорошо, клиент получил IP-адрес и ряд опций от DHCP-сервера и стал полноценным участником нашей компьютерной сети. Мы пробежались по общему принципу получения IP-адреса по DHCP, далее мы рассмотрим этот процесс изнутри. Для детального разбора я буду использовать свой компьютер, роутер и Wireshark. Компьютер получает IP-адрес от роутера по DHCP, то есть роутер выполняет роль DHCP-сервера.
9.2.5 Выводы
Итак, мы рассмотрели базовый принцип работы протокола DHCP, разобрались с тем, как клиент получает IP-адрес по DHCP и сформировали для себя схему взаимодействия между DHCP-клиентом и DHCP-сервером. Конечно, сейчас мы не разобрали случаи с проблема, например, ситуацию, при которой во время получения IP-адреса клиент или сервер обнаруживают, что этот адрес уже занят, такие ситуации мы рассмотрим позже, когда будем превращать маршрутизатор Cisco в DHCP-сервер.
zametkinapolyah.ru



