При установке Windows жёсткий диск традиционно разбивается как минимум на два раздела – меньший системный с буквой С и больший пользовательский с буквой D. Выдумано такое разделение было не просто из-за чьей-то прихоти, оно имеет важную практическую ценность. Во-первых, разбивка жёсткого диска на разделы в Windows 7/10 позволяет сохранять личные файлы пользователя при переустановке системы, в противном случае они бы уничтожались при форматировании, во-вторых, так просто удобнее работать с данными, не говоря уже о том, что при этом существенно снижается риск случайно удалить системные файлы.
Тем не менее, некоторые компьютеры и ноутбуки с предустановленной системой имеют только один раздел – системный, не считая области «Зарезервировано системой». В таких случаях создавать дополнительные тома на диске пользователю приходится самому. Процедура эта очень проста, впрочем, у начинающих она всё же может вызвать определённые трудности, особенно когда дело касается разбиения раздела с установленной системой. Так как же правильно разбить жёсткий диск на разделы, не потеряв при этом данные?
Существует три основных способа разбиения жёсткого диска на тома: с помощью штатной оснастки управления дисками, с помощью утилиты командной строки Diskpart и с помощью сторонних программ, специально для этих целей созданных. Первый способ имеет ряд ограничений, второй может показаться сложным, самый удобный – третий, с использованием стороннего ПО, только вот не все подобные программы являются бесплатными. Рассмотрим все три варианта.
Использование утилиты «Управление дисками»
Итак, имеется компьютер, на диске которого есть только один том, не считая зарезервированной области. Сначала разберём, как разбить жёсткий диск на два раздела с помощью встроенной оснастки управления дисками. Нажатием

В открывшемся окне кликните ПКМ по области системного раздела с буквой С и выберите в меню опцию «Сжать том».

Как разделить диск в windows ? Разделить диск С.
Как разделить диски Windows ?
Как разделить диски windows на два и более, средствами самой Windows?
Многие пользователи после покупки компьютера сталкиваются с ситуацией когда весь жесткий диск представляет собой один диск. Как правило при продаже во всех ноутбуках и компьютерах жесткий диск имеет один диск. Более удобно и практично разделить его как минимум на два раздела.
На одном диске (как правило это диск «С») установлена операционная система, например Windows, на другом диске хранить всю информацию, свои фотографии, документы и прочее. Если следовать этому правилу то риск потерять свои важные файлы существенно уменьшается. В случае выхода из строя операционной системы, по тем или иным причинам, моно спокойно переустановить систему расположенную на диске «С» и при этом не потерять всю важную информацию.
Разделить диск на несколько можно средствами самой операционной системы Windows. В этой статье я расскажу подробно по порядку как это сделать.
Итак приступим, все действия будут показаны на примере Window 8, так же это применимо и в Windows 7, 8.1 и 10, разницы нет никакой.
Для начала нам надо открыть управление дисками
Способ первый

на кнопке «Пуск» нажимаем правой кнопкой мыши (далее ПКМ), потом выбираем «Управление дисками» и нажимаем левой кнопкой мыши (далее ЛКМ).


Способ второй — вызываем строку «Выполнить», для этого нажимаем сочетание клавиш «Клавиша с логотипом Windows» + R, откроется командная строка, набираем команду «diskmgmt.msc«, нажимаем «ОК».
Откроется окно управления дисками.

Наведем указатель мыши на свой диск и нажмем правую кнопку мыши в открывшемся меню выберем пункт «Сжать том» и нажмем на нем левой кнопкой мыши.
Откроется окно в котором вы увидите:

1- Общий объем вашего жесткого диска,
2- Объем который можно выделить на диске для другого раздела, диска,
3- Объем, размер который вы хотите выделить для создания второго раздела, диска,
4- Какой размер будет у диска «С», где расположена система, после сжатия.
Итак в строке «3» указываете объем вашего будущего второго диска, но имейте в виду, что системе тоже необходимо место для работы, поэтому оставляете примерно около 100000мб для диска «С», а остальное можно определять под второй раздел, диск. Просто вбиваете цифрами в «3» строке или изменяете стрелочками справа от цифр и увидите как будет изменятся объем диска «С» каким он будет после сжатия. Определившись с объемом нажимаем кнопку «Сжать».

После сжатия появится пространство, место, объем (кому как удобнее, называть) которое будет не распределено. Этот объем мы выделяли для нашего второго диска. Нажимаем на не распределенном пространстве правой кнопкой мыши, в открывшемся меню выбираем пункт «Создать простой том».
Откроется окно создания простого тома.

Нажимаем «Далее»

Выбираем букву диска который будет создан и нажимаем «далее».

Нажимаем «Готово».
После проделанных действий появится второй диск и попросит его отформатировать для дальнейшего использования.

Нажимаем «Форматировать.

В строке Метка тома можно задать имя новому диску, Например «Faily», и нажимаем «Начать».

Нажимаем «ОК»

Нажимаем «ОК»

Нажимаем «Закрыть»
Теперь если открыть «Мой компьютер» то увидим

Наш жесткий диск поделен на два раздела, диска. Диск «С» с операционной системой и второй «Новый том» который мы только что создали.
Более наглядно, смотрите на видео:
Всем Удачи.
Стоит ли делить жесткий диск на разделы?
Наверх- Рейтинги
- Обзоры
- Смартфоны и планшеты
- Компьютеры и ноутбуки
- Комплектующие
- Периферия
- Фото и видео
- Аксессуары
- ТВ и аудио
- Техника для дома
- Программы и приложения
- Новости
- Покупка
- Эксплуатация
- Ремонт
- Подборки
- Смартфоны и планшеты
- Компьютеры
- Аксессуары
- ТВ и аудио
- Фото и видео
Начинающие пользователи часто не имеют вообще никаких понятий о разделах своего жёсткого диска и логических дисках винчестера. Поначалу это совсем не мешает их работе на компьютере, хотя и не позволяет использовать его более продуктивно. Но иногда приходится сталкиваться с более ответственными вещами, и тогда незнание простых правил может обернуться серьёзными проблемами, вплоть до полной неработоспособности операционной системы и потери важных данных.
На самом деле, достаточно запомнить несколько простых вещей и держать эти сведения в голове при любых действиях с разделами жёсткого диска.
Итак…
Что же такое раздел
Начну с того, что новый, свежекупленный жёсткий диск совершенно непригоден для работы без предварительной подготовки. Чтобы можно было сохранять на него данные и читать их, для этих данных необходимо сначала создать специальные «хранилища» — разделы, и подготовить эти «хранилища» для «складирования» и хранения ваших файлов — отформатировать, т.е. создать на них файловую систему. Как только хотя бы один раздел будет создан и отформатирован, его уже можно использовать.
Иногда бывает, что на винчестере имеется всего один раздел, занимающий весь жёсткий диск. Особенно часто это можно наблюдать у новичков, только что купивших компьютер. Такой вариант является самым простых, но и самым неудачным, т.к. и операционная система и ваши данные хранятся в одном месте, и при любых проблемах с операционкой, либо при переустановке ОСи вы рискуете потерять сразу всё.
Более практичным является вариант, когда жёсткий диск разделён на несколько разделов — хотя бы на два. На одном разделе стоит сама операционная система, а на другом складируются ваши файлы. В этом случае при проблемах или переустановке операционки пострадает только тот раздел, на котором она стояла. Всё остальное останется нетронутым.
Кроме того, разделение на несколько разделов позволит более удобно организовать хранение файлов — можно, например, выделить отдельный раздел под музыку или видео, если у вас их много; или если вы часто работаете с торрентами, можно выделить под них отдельный кусок жёсткого диска.
Также упрощается обслуживание компьютера — например, гораздо проще и быстрее дефрагментировать по очереди несколько относительно небольших разделов, чем один огромный кусок. Аналогично — и со сканированием диска антивирусом.
В общем, с удобством разобрались — тут каждым волен исхитряться в меру своих потребностей. Однако, существует несколько простых правил, нарушение которых чревато полной потерей данных.
Начну по порядку.
Правило № 1
Всего на одном жёстком диске может быть не более 4-х основных разделов, меньше можно, больше — нет. Эти требования не зависят от какой-либо операционной системы — они продиктованы современным уровнем развития электронной начинки компьютера. И преодолеть их пока не удастся. Если же разделов требуется более 4-х, то тут вступает в силу другое правило.
Я не напрасно упомянул об ОСНОВНЫХ разделах — это не просто слово, оно обозначает один из двух типов разделов. Кроме основного, раздел может быть ещё и дополнительным (расширенным — extended). И в связи с этим правило о 4-х разделах несколько трансформируется — на одном жёстком диске может находиться до 4-х основных разделов, или до 3-х основных разделов плюс один дополнительный (расширенный раздел на диске может быть только один).
Что это нам дает? Дело в том, что дополнительный (расширенный) раздел, по сути, представляет из себя контейнер, внутри которого можно создавать НЕОГРАНИЧЕННОЕ количество логических дисков. И для пользователя не будет совершенно никакой разницы между работой с основным разделом и работой с логическим диском. Таким образом, путём создания расширенного раздела и логических дисков внутри него мы может разделить винчестер под свои нужды так, как нам потребуется.
Учтите, что если вы удалите расширенный раздел, все логические диски, входящие в него тоже исчезнут.
Правило № 2
Один из разделов обязательно должен быть активным (в Linux — иметь флаг boot). Именно на нём находятся загрузочные файлы, которые будут запускать операционную систему. Сама система может при этом находиться и в другом месте, но файлы, с которых начинается её запуск — только там.
Чаще всего активным становится первый раздел жёсткого диска (диск C:/ в Windows), но это не обязательное условие. Кроме того, всегда можно вручную переназначить активным любой другой основной раздел, но при этом не следует забывать переместить туда же загрузочные файлы, иначе операционная система не запустится.
Правило № 3
Если Вы собираетесь установить на одном компьютере несколько операционных систем, то каждую из них следует устанавливать в отдельный раздел (теоретически, можно поставить и в один, но последующих после этого проблем избежать не удастся). Операционные системы семейства Windows могут устанавливаться только на основные разделы. Соответственно, если Вы собираетесь установить две Windows в режиме мультизагрузки, то они у Вас займут два основных раздела. Операционные системы Linux такого ограничения не имеют и могут устанавливаться куда угодно.
Файловые системы
Перед тем, как использовать раздел, его требуется отформатировать — создать на нём файловую систему (разметить особым образом).
Файловых систем сейчас существует довольно большое количество, и все имеют разные характеристики.
Операционные системы семейства Windows могут работать только с файловыми системами FAT, FAT32 и NTFS.
FAT является сильно устаревшей системой, и её применение сегодня вряд ли оправдано. FAT32 более современна, но имеет серьёзные ограничения. которые препятствуют её полноценному использованию. Например, максимальный размер файла, который поддерживает FAT32 — это около 4 ГБ. Именно поэтому, если Вы попытаетесь, например, скопировать образ полновесного ДВД-диска на флэшку (которые по дефолту форматируются в FAT32) Вы получите сообщение о нехватке свободного места, хотя на самом деле места там ещё полно. Из-за этого использование её на разделах, на которых происходит работа с видео, практически невозможна (и под раздел с торрентами её использовать проблематично).
Лучшим выбором для работы под Windows сегодня будет файловая система NTFS. Она не имеет таких ограничений, как FAT32, обладает дополнительными возможностями по обеспечению безопасности, более стабильна и надёжна.
Для UNIX-ов, к которым относится и Linux, файловых систем существует гораздо больше. Каждая их них имеет свои достоинства и недостатки и более подходит под определённые задачи. По умолчанию в Linux используется ext4 , но можно использовать и любую другую. Информацию, какая из файловых систем Linux более всего подходит именно под Ваши задачи, Вы легко найдёте в Интернете.
Несколько слов о совместимости
Windows не понимает никаких других файловых систем, кроме своих собственных. Доступ из-под неё к разделам Linux возможен был только с помощью специальных программ или плагина к Total Commander. К сожалению, к самым современным файловым системам Linux плагин для Windows ещё не написан.
Linux же всегда прекрасно понимал FAT и FAT32, а в последние 2-3 года без проблем работает и с NTFS через специальный драйвер NTFS-3g, как на чтение, так и на запись. Плюс, поддерживает при этом бОльшую часть дополнительных возможностей NTFS. Так что из Linux Вы всегда будете иметь полноценный доступ к Windows разделам.
Следует упомянуть о различной бытовой технике — DVD-проигрывателях, спутниковых ресиверах и т.д. Вся эта техника может работать только с FAT и FAT32. NTFS, а тем более файловые системы UNIX-ов (за крайне редким исключением) ей совершенно непонятны. Об этом следует помнить, если Вы обмениваетесь данными между подобной техникой и компьютером.
Инструменты для работы
Несколько слов об инструментарии для работы с разделами.
Начну с Windows. В её состав входит штатный инструмент Управление дисками. Добраться до него можно через Панель управления, либо щёлкнув правой кнопкой мыши на значке Мой компьтер => Управление и выбрав в левой колонке Управление дисками.
Обратите внимание, три раздела на скриншоте помечены как неизвестные разделы. Это разделы с Linux — Windows их видит, но ни определить, ни тем более работать с ними она не может.
Также в Управлении дисками достаточно чётко можно увидеть основные и дополнительный разделы, а также активный раздел (помечен как Система — на нём находятся загрузочные файлы; сама ОСь установлена в разделе, помеченном как Загрузка — т.е. Windows меняет метки местами). Из всех возможностей этот инструмент предоставляет только создание и удаление разделов, а также переназначение активного раздела и смену буквы дисков (в Vista и Windows 7 функционал незначительно увеличился). Если ничего другого под руками не оказалось, то порой и этого бывает достаточно.
Порядок разделов всегда следует считать слева направо. Кроме того, в данном примере у некоторых разделов принудительно сменены буквы, исключительно для моего личного удобства.
Важно помнить, что Управление дисками — инструмент неудобный, малофункциональный и крайне опасный, особенно в неопытных руках. Подразумевается, что пользователь, который его применяет, абсолютно точно знает, что он делает, т.к. любые изменения применяются сразу, без вопросов, и невозможно заранее посмотреть, к чему приведут те или иные действия.
Поэтому я советую использовать его только в крайних случаях.
Гораздо бОльшими возможностями, удобством и безопасностью обладают различные программы из когорты Partition Magic-ов, например, эта. Таких программ имеется достаточно большое количество, все они разные и в последние годы многие из них поменяли владельцев-разработчиков и своё название. Поэтому, если Вы решили подобрать себе что-либо из них, Вам придётся озаботиться самостоятельным поиском на широких просторах Интернета. Это несложно, тем более, что лидеров в этой области можно по пальцам перечесть.
Acronis Disk Director Suite
На мой же взгляд (исключительно на мой — т.к. у многих на этот счёт может быть другое мнение), наиболее мощной и удобной программой для работы с жёстким диском и разделами является Acronis Disk Director Suite.
Программа русская (хотя изредка попадаются её варианты с английским языком) и очень проста в обращении. При этом она полностью обеспечивает весь спектр возможных операций с жёстким диском. Кроме того, практически все Ваши действия над разделами происходят без потери информации, которая на них находится.
Все операции, которые Вы проводите над разделами, моментально отображаются в графическом виде, чтобы всё можно было оценить визуально. Но сами действия при этом не производятся — лишь только после того, как Вы сами всё оцените, и результат целиком и полностью Вас удовлетворит, можно нажать кнопку «Применить«. До этого момента можно пошагово отменить все действия.
Если к компьютеру подключены несколько жёстких дисков, все они будут показаны в окне программы — один над другим. Основные разделы помечаются зелёными флажками, а красным флагом отмечен активный раздел.
Кроме того, при запуске Acronis Disk Director Suite предлагает на выбор два режима работы — автоматический, в котором все операции можно проводить с помощью «мастеров», и ручной режим, в котором вся полнота власти отдаётся на откуп пользователю. Второй режим, имхо, удобнее и гибче, но новички могут воспользоваться и автоматическим.
Также в программе присутствует полноценная и весьма подробная справка.
Следует упомянуть ещё об одной возможности — из окна программы можно создать и записать специальный загрузочный диск, который будет содержать файлы Acronis Disk Director Suite. Штука эта очень удобная и крайне полезная в хозяйстве — ведь имея этот диск, полностью отпадает надобность в установке самой программы и даже в наличии операционной системы. С этого диска можно загрузить компьютер и выполнить любые операции с разделами.
Теперь о неприятном. Заключается оно в том, что программа сравнительно редко обновляется, поэтому иногда возникают ситуации, когда с самыми современными жёсткими дисками она работать не может. Это в большей степени касается её варианта на загрузочном диске, т.к. если Acronis Disk Director Suite установить в операционную систему, то для работы с диском она будет использовать драйвера из комплекта Windows. Также у неё есть некоторые проблемы с файловыми системами Unix — самые современные файловые системы она не понимает (это можно заметить на представленном скриншоте), хотя со старыми классическими работает «на ура».
На днях вышла новая версия Acronis Disk Director Suite для англоязычных пользователей (новой русской версии пока нет), которая уже без всяких проблемм работает с самыми новыми жёсткими дисками. А вот проблемы с современными файловыми системами Unix в ней пока ещё не решены.
GParted
Ещё один мощный и универсальный инструмент для работы с жёстким диском — это программа GParted из комплекта Linux.
Её можно найти практически на всех Live-CD с Linux.
Рассказ о возможностях программы можно уместить в одной фразе: «Может почти всё». Интерфейс прост и непритязателен, а работа абсолютно прозрачна и понятна. Все Ваши действия также сначала отображаются визуально, а выполняются лишь после нажатия специальной кнопки, когда Вы решите, что Вас всё устраивает.
Кроме того, GParted поддерживает гораздо большее количество файловых систем, включая самые современные.
Если у Вас несколько жёстких дисков, в окне программы единовременно будет показан только один. Для работы с другими воспользуйтесь раскрывающимся списком на панели (справа), в котором перечислены все подключенные винчестеры.
GParted не может работать с разделами, которые в этот момент примонтированы (напротив такого раздела будет стоять предупреждающий значок). Для выполнения любых действий с такими разделами их сначала придётся отмонтировать.
Несколько замечаний о программах, которые входят в инсталляторы операционных систем и могут применяться при установки ОСи.
При установке Windows все разделы жёсткого диска будут видны совершенно одинаковыми, без деления на основные и расширенный. Отличия будут только в метках и размерах, и можно крайне легко запутаться. Поэтому использовать его желательно только если Вы впервые ставите операционку на новый жёсткий диск. Если же Ваш диск уже использовался, и на нём есть какая-либо информация, лучше всего позаботиться обо всём заранее в сторонней программе, а действия в инсталляторе свести лишь к выбору нужного раздела и форматированию (при необходимости).
Аналогичная ситуация и при установке Linux. Хотя там всё определяется верно, но отображено не слишком наглядно, и работа происходит менее прозрачно, чем в том же GParted.
Так что лучше всего перед установкой создать разделы нужного размера в нужном месте и отформатировать их в любую файловую систему Linux, а при установке ОСи, проигнорировав предложенные автоматические варианты и выбрав ручное разбиение, просто примонтировать их в нужные места и сменить при необходимости файловую систему на другую, простым проставлением «галочки» в графе Форматировать напротив своих разделов.
Для большей наглядности рекомендую тщательно изучить скриншоты к статье (скриншоты кликабельны — при щелчке на них в отдельных вкладках будут открываться полноразмерные картинки). Обращаю внимание, что везде изображён ОДИН И ТОТ ЖЕ жёсткий диск, только в разных программах. На этом диске параллельно установлены две операционные системы в режиме мультизагрузки — Windows и Linux, которые вполне мирно уживаются на одном компьютере. Каждой из операционок выделено по 3 раздела (разделение не идеальное, но вполне приемлемое). Внимательно просмотрите, что и как выглядит в каждой из программ.
Доброго времени суток, уважаемые читатели! На связи Федор Лыков. Часто ли вам приходилось прощаться со своими данными при переустановке системы? Иногда, переустановка является вынужденной мерой и в случае наличия лишь одного раздела это приносит нам уйму головной боли. Сегодня я расскажу вам как разбить жесткий диск на разделы в windows 7.
Процедура разбития носителя простая и отнимает не так много времени, зато избавляет от лишних проблем в последующей работе с компьютером. Так же, разделы дают нам возможность группировать наши файлы, не давая личным фото соседствовать с файлами системы.
Итак, давайте приступим к рассмотрению имеющихся способов решения данного вопроса.
Содержание статьи
Создание разделов с помощью системной утилиты «Управление дисками»
Первым делом расскажу вам о встроенной в систему утилите «Управление дисками». Это позволит вам отказаться от установки дополнительных программ, поэтому является достаточно простым решением вопроса «как разбить жесткий диск на разделы в Windows 7 без потери данных».

 Для запуска нужного приложения нам надо запустить приложение «Выполнить». Для этого нужно нажать клавиши «Windows» и «R» на вашей клавиатуре. В строке открывшегося окна вводим слово-команду «diskmgmt.msc» и нажимаем кнопку «ОК».
Для запуска нужного приложения нам надо запустить приложение «Выполнить». Для этого нужно нажать клавиши «Windows» и «R» на вашей клавиатуре. В строке открывшегося окна вводим слово-команду «diskmgmt.msc» и нажимаем кнопку «ОК».
После этого, нужное нам приложение должно запуститься. Здесь мы должны выбрать нужный накопитель, который хотим разделить. В моем случае это диск «C».


Смело нажимайте правой кнопкой мыши по нужному носителю и выбирайте во всплывающем меню пункт «Сжать том».


Перед нами появится окно сжатия. Вводим необходимый нам объем будущего раздела в поле «Размер сжимаемого пространства» и нажимаем «Сжать».


По прошествии небольшого количества времени, приложение закончит сжатие, и вы заметите возле делимого накопителя поле с названием «Не размеченное пространство». Нам требуется кликнуть на него правой кнопкой мыши, найти в контекстном меню пункт «Создать простой том» и щелкнуть по нему.


Появится еще одно меню, в котором нам нужно ввести размер будущего раздела, присвоить ему букву и название. Из сжатого ранее пространства вы можете сделать сколь угодное вам количество разделов. В примере мы будем создавать всего один единственный раздел.




Если с выбором буквы и размером возникнуть вопросов не должно, то на следующем этапе у многих могут возникнуть определенные вопросы. Например, о типе файловой системы. Оставляем NTFS, на котором в основном работает система Windows. Размер кластера оставьте по умолчанию.


После этого кликаем «Далее» и «Готово». Через пару секунд работа приложения будет закончена.


Зная об этом стандартном приложении, для вас не будет проблемой решить вопрос «Как разбить жесткий диск на разделы в Windows 7?», теперь следует рассмотреть остальные имеющиеся возможности деления накопителей.
Создание разделов с помощью системной утилиты Diskpart
Здесь нам тоже потребуется стандартное средство Windows. Данный вариант чуть более трудный из-за отсутствия графического интерфейса, но вполне выполнимый. Не переживайте, я все доступно и понятно объясню.
Заходим в пуск – все программы – стандартные. Там находим приложение «Командная строка», щелкаем на него правой кнопкой мыши и выбираем «Запуск от имени администратора».


Выглядит она вот так.


Здесь нам необходимо ввести слово «Diskpart» и нажать на клавиатуре Enter. Этой командой мы открыли необходимую нам утилиту. После этого вводим команду «list volume» для показа имеющихся накопителей в вашем ПК.


Рассмотрите показанные носители и найдите тот, который необходимо делить. Мне необходим диск C, который здесь отображается в качестве тома под номером 2. Это важно.
Теперь необходимо ввести команду «select volume X», где X — номер вашего тома. У меня это 2. Пишем и подтверждаем с помощью клавиши Enter.
Следующая вводимая опция это «shrink desired X», где X это необходимый объем. Я ввел 10000 для примера.


После этого нужно выбрать накопитель для создания раздела. Пишем list disk и нажимаем Enter. Здесь мы увидим имеющиеся в системе накопители.


Запомните номер того диска, на котором находится раздел «C». Если в системе всего один накопитель, то ситуация будет такая же, как на скриншоте выше. После этого необходимо последовательно по пунктам ввести несколько команд:
- Select disk X (команда для выбора диска, где X цифра вашего накопителя)
- Create partition primary (команда для создания раздела)
- format fs=ntfs Label=»xxxx» quick (команда для форматирования раздела. NTFS – выбранная файловая система. Label это выбор названия, где xxxx название на ваш вкус и команда quick, которая выполняет быстрое форматирование).
- assign letter=E (команда для присваивания буквы разделу, где E может быть любой желаемой незанятой буквой)


На этом работа данной утилиты закончена. Достаточно просто, не правда ли? Давайте рассмотрим остальные способы, которые помогут нам с вопросом «Как разбить жесткий диск на разделы в Windows 7 без потери данных».
Создание разделов с помощью программы MiniTool Partition Wizard
Неплохим и удобным способом, как разбить жесткий диск на разделы в Windows 7 является использование сторонних приложений. Хорошим решением является приложение MiniTool Partition Wizard, которое является бесплатным и отлично справляется с поставленной задачей.
Скачиваем с официального сайта устанавливаем и запускаем приложение.


Несмотря англоязычный интерфейс, он интуитивно понятен и напоминает утилиту «Управление дисками». Чтобы разделить диск на разделы, требуется щелкнуть правой кнопкой по нужному накопителю (в моем случае это раздел C) и выбрать в контекстном меню пункт «Split».


Далее у нас откроется меню редактирования размера будущего раздела. В данном приложении очень удобно сделан динамический ползунок, который позволяет увидеть максимальный объем нового раздела и объем основного, от которого мы «откусываем» память.


Я взял максимальный объем, который возможно взять из нашего диска. Далее нажимаем «ОК» и в левом нижнем углу появятся запланированные операции. Нам просто необходимо их подтвердить, нажав кнопку «Apply»


Программа еще раз спросит нас подтверждение, с которым мы так же соглашаемся. После этого оно начнет работу.
ВАЖНО! Приложение не сможет разделить диск, если какие-то приложения в данный момент его используют. Один из вариантов, это поделить диск до загрузки системы, что MiniTool вам и предложит. Спокойно соглашайтесь. Windows перезагрузится и вы увидите вот такое окно после загрузки:


Это всего лишь работает наша программа. Дайте ей выполнить свою работу. От вас никаких действий не требуется. После окончания процесса, система перезагрузится еще раз, и вы увидите два раздела в меню «Мой компьютер».
Отличная и простая программа, которая совершенно бесплатно распространяется – что еще может быть лучше? С этими знаниями у вас вряд ли возникнут вопросы вроде: как разбить жесткий диск на разделы в Windows 7 на ноутбуке.
А теперь рассмотрим еще один вариант создания разделов при установке Windows.
Как разбить жесткий диск на разделы в Windows 7 при установке системы
При установке системы мы имеем возможность сразу разбить накопитель на несколько разделов. Конечно, данные, которые уже имеются на нем пропадут, так как условием для чистой установки является форматирование носителя. Оптимальнее всего, если вы устанавливаете систему на новый компьютер.


После загрузки установщика, нажимаем «Установить», соглашаемся с лицензионным соглашением, выбираем редакцию и переходим к заключительному окну выбора раздела для установки.


Здесь выбираем нужный раздел накопителя (если он создан) и удаляем. Если раздела нет, то сразу переходим к следующему шагу.


После удаления раздела у нас будет пункт «Незанятое пространство», из которого мы и будем формировать наши разделы. Нажимаем «Создать» и вводим нужное число. Так как нам необходимо сделать сначала системный раздел, то примерно прикидываем, сколько нам нужно на систему.
Допустим, ваш жесткий диск имеет размер 120 Гб. Имеет смысл дать системе в районе 30-40 Гб, а остальное пространство оставить под ваши данные. Вводите число в отмеченное на рисунке поле в мегабайтах (1 Гб = 1024 Мб) и нажимайте применить. Повторите процедуру для второго раздела под данные.
После выполнения данных действий, выбирайте раздел с нужным разделом и устанавливайте систему. Проще простого, не так ли?
Заключение
На этом данная статья подошла к концу. Надеюсь, что вы смогли почерпнуть для себя много полезной информации и больше не переживать за сохранность своих данных при переустановке системы.
А какого размера у вас системный раздел? Напишите об этом в комментариях! Так же не стесняйтесь задавать вопросы, на которые я постараюсь ответить в доступном для большинства пользователей ключе.
До скорых встреч!
С Уважением Федор Лыков.
Как разделить жесткий диск при установке Windows
Как разделить жесткий диск при установке Windows? Существует такое негласное правило, что жёсткий диск ПК должен быть разбит на 2 (как минимум) раздела. Полагаю, об этом знают все, ну или практически все. Пренебрегают этим правилом лишь те пользователи, которые еще не столкнулись с потерей важной личной информации или она им не так дорога.
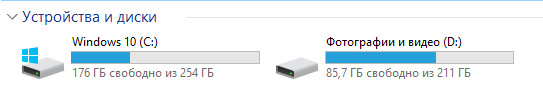
Как правило, в системе должен быть один диск (раздел), Диск С – для операционной системы, второй – для хранения личных файлов.
Безусловно, разделов для хранения мультимедиа и личной информации может быть и два и три, суть в том, что ОС и важные для пользователя файлы — не должны храниться на одном разделе жесткого диска!
Один из наиболее простых и доступных способов разделить жесткий диск – это разделить диск на этапе установки Windows. Как разделить диск с установленной системой Windows без потери данных описан здесь.
Преимущество этого метода еще и в том, что он наиболее безопасен, а главное – универсален, то есть подойдет в независимости от того, какую ОС вы будете ставить, будь это Windows 7, 8.1, 10, от ее разрядности и типа устройства (ноутбук или компьютер).
Разделить жесткий диск на этапе установке Windows это отличный вариант если компьютер или ноутбук только куплен, но и пользователям, которые решат сделать это позже, он так же подходит. Просто заранее скопируйте важные файлы на запасной носитель (флешка, внешний жесткий диск), и только потом приступайте к разделению жесткого диска.
Если вас заинтересовал данный способ, то скорее всего вы уже купили или скачали необходимую версию ОС и готовы разделить жесткий диск при установке Windows.
Вставляем флеш-накопитель или диск в устройство и перезагружаем систему. Что бы выставить приоритет загрузки, необходимо попасть в загрузочное меню. В зависимости от устройства, которое вы используете, выберите соответствующую горячую клавишу или их комбинацию.
| Asus, Samsung | Esc |
| Asus Phoenix-Award | F8 |
| Acer, Dell, Fujitsu, Lenovo, Toshiba | F12 |
| HP | Esc, затем F9 |
| MSI, Sony | F11 |
| Производитель | Версия BIOS | Клавиша boot menu |
| MSI | AMI | F11 |
| Gigabyte | Award | F12 |
| Asus | AMI | F8 |
| Intel | Phoenix-Award | Esc |
| AsRock | AMI | F11 |
| ECS | AMI | F11 |
| FoxConn | Esc | |
| BioStar | Phoenix-Award | F9 |
После запуска установщика, нас интересует панель, где предлагается выбрать тип установки. Выбираем – Полная установка.
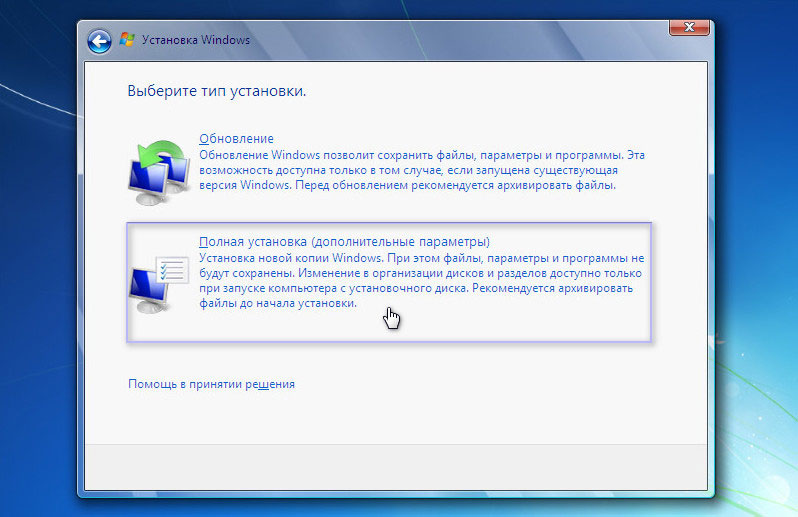
Мы оказались в панели выбора раздела. Это и есть тот этап установки Windows, когда можно разделить жесткий диск. Как правило, если ПК только куплен, то его жесткий диск имеет следующий вид (комплектация DOS — без операционной системы). Возможно, у вас немного другая ситуация, но это не столь важно.
В нашем случае – есть свободное (не занятое) место на диске, которое в конкретном примере составляет 156 Гб. Нужно распределить, сколько места будет отдано под раздел для хранения системы (диск С), и сколько мы оставим для личного пользования.
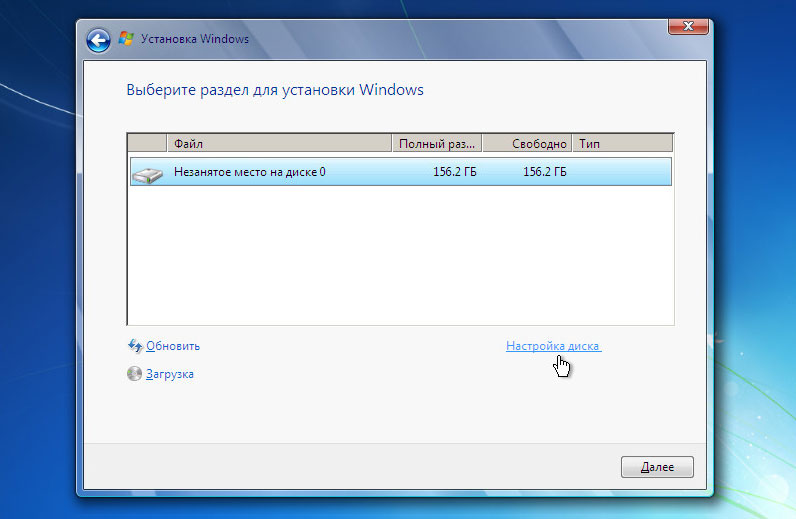
Предположим, для Диска С я отведу 50 Гб. Получается, что для другого диска останется чуть более — 100 Гб.
Приступим. Выбираем пункт «Настройка диска» и кликаем пункт «Создать»
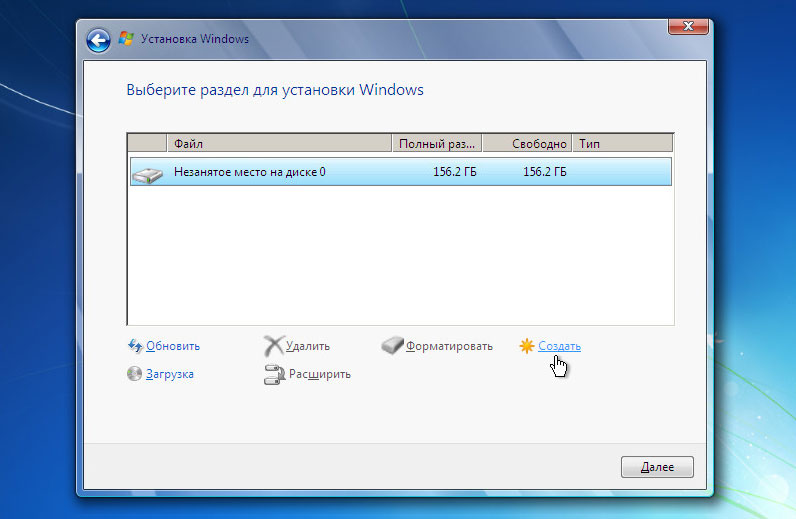
Сейчас мы должны указать сколько требуется «отщипнуть» от незанятого места для будущего Диска С.
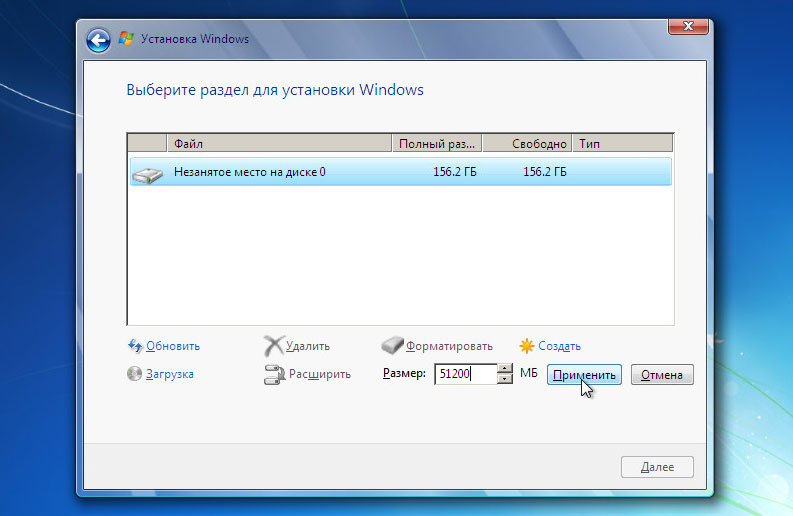
Обратите внимание на единицу измерения, которую предлагает установщик – Мегабайты (Мб).
Насколько мы помним из школы 1 Гб – 1024 Мб. Значит 50 Гб – 51200 Мб. Задаем размер 51200 Мб и жмем «Применить».
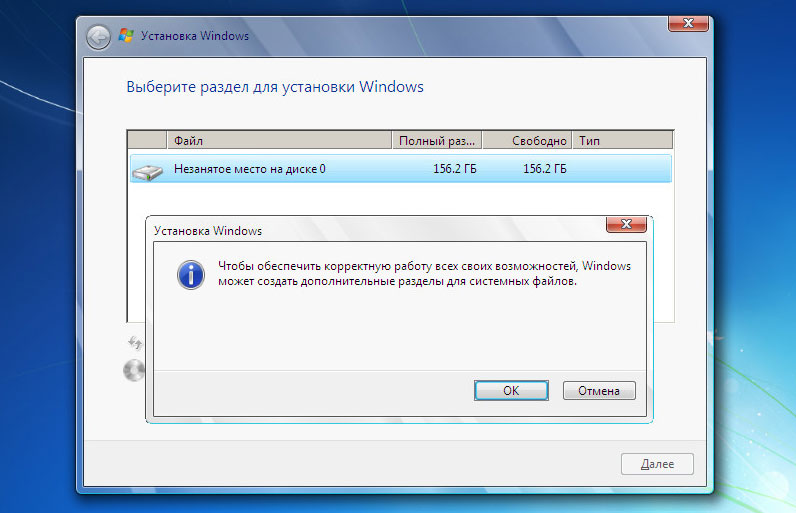
Если размер жесткого диска позволяет, то рекомендуемое значение под Диск С — 100-150 Гб (102400 Мб и более). Читаем предупреждение Windows о создании резервного раздела и нажимаем Оk.
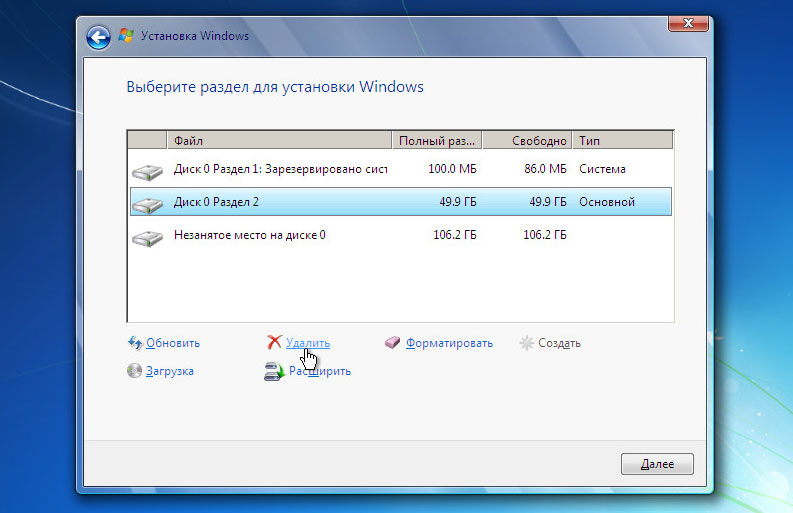
Итак, что мы имеем.
Раздел 1 – резервный, для системных нужд Windows. В проводнике (среди отображаемых дисков), он будет не виден. Нужен ОС для защиты файлов загрузки.
Раздел 2 – раздел, который мы отвели под систему (Диск С). Когда жесткий диск будет разделен, мы выберем этот раздел для установки Windows.
Незанятое место – это место диска, которое мы можем использовать как захотим. Если оставить «как есть», то в проводнике (помимо Диска С), появится еще один диск (рис.1). Или можно разделить на 2 раздела. Тогда в системе станет 3 раздела. Системный, и два для хранения информации.
Продолжим. Если по какой-то причине (ошиблись, передумали) вас не устроил результат, можно разделить повторно. Выделяем «Раздел 2» и кликаем пункт «Удалить».
Если жесткий диск новый или вы заранее скопировали важные файлы на внешний флеш-носитель, то можно смело удалять и заново создавать новые разделы пока не получим желаемый результат.
Раздел RECOVERY
На современных ноутбуках, как правило, имеется скрытый дополнительный раздел RECOVERY (для восстановления системы). Пользователь на этом этапе может видеть картину, когда в системе уже есть 4 раздела: System, C, Recovery (D) и раздел для хранения информации. Можно ли их удалить и создать новые два или три раздела? Да, можно. Вопрос – нужно ли? Лицензию, вы конечно не теряете, но теряете возможность восстановиться без лишних усилий. Впрочем, диск восстановления можно создать и самостоятельно.
Продолжим. Я решил (в качестве примера), что 50 Гб мне мало. Я удалил этот раздел, и теперь укажу — 61500 Мб (60 Гб). Задаю размер и вновь нажимаю применить.
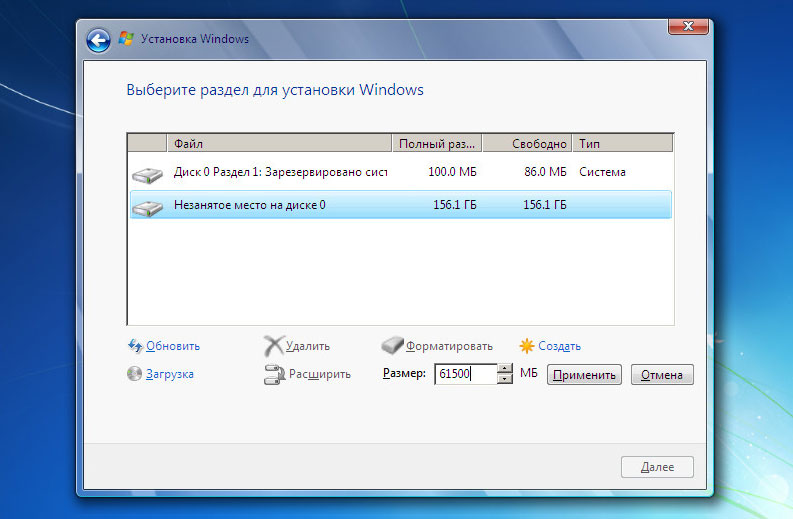
Раздел 2 размером 60 Гб создан. Приступаем к созданию раздела для хранения личной информации. Выделяем раздел с незанятым местом и кликаем «Создать».
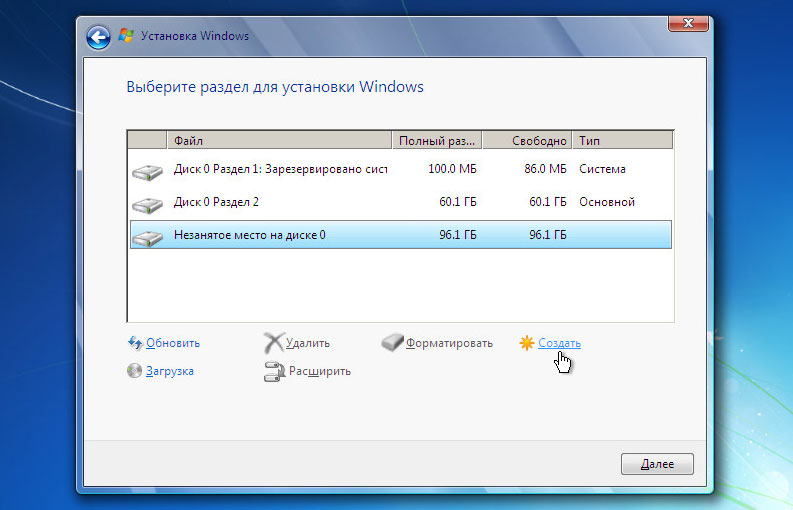
Поскольку я хочу разделить жесткий диск только на 2 раздела (и один уже создан), система предлагает создать второй раздел из оставшегося незанятого места.
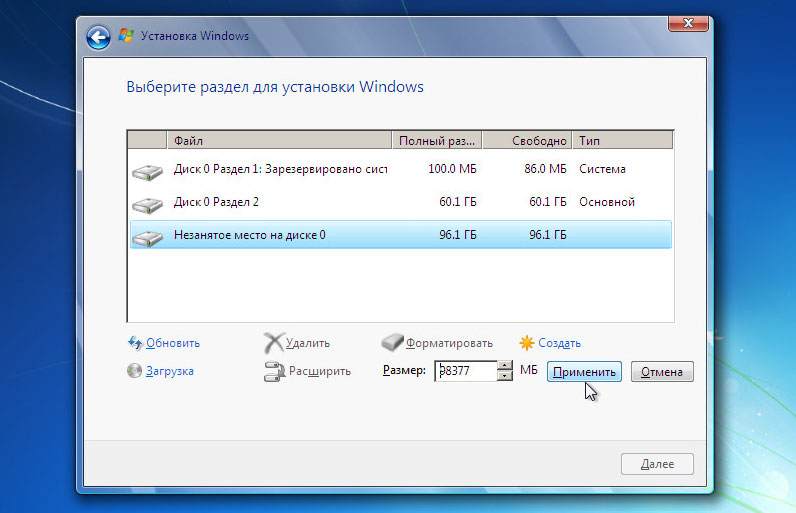
Система уже посчитала свободное место и мне осталось только кликнуть «Применить». Если бы из незанятого пространства требовалось создать не один, а два раздела, то вначале нужно указать размер для первого (к примеру, 51200 мб то есть 50 Гб) — «Применить». Далее из оставшихся 47177 Мб (46 Гб) создать еще один раздел. Думаю, смысл понятен.
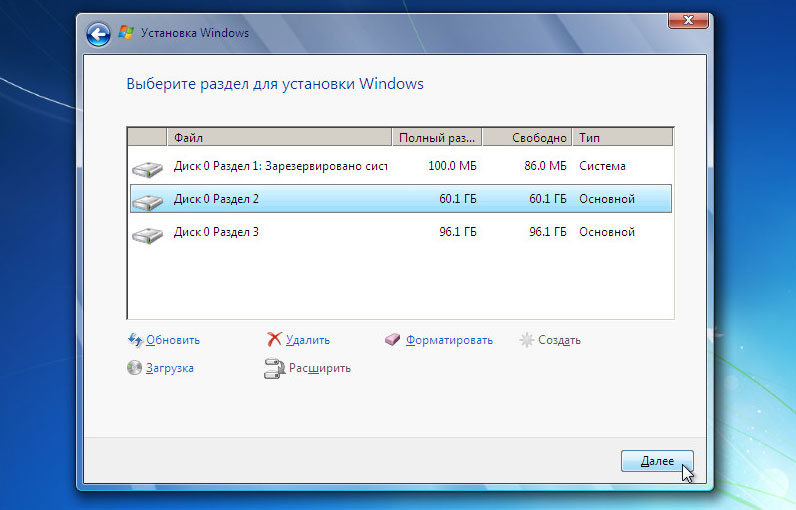
Итак, что получилось.
Раздел 1 – необходим системе и в проводнике мы его не увидим (100Мб).
Раздел 2 – наш будущий Диск С. Сюда ставится Windows (60,1 Гб)
Раздел 3 – место для фото, видео, документов (96,1 Гб)
С заданием разделить HDD в процессе установке Windows мы успешно справились. На этом этапе можно выделить Раздел 3 и провести его форматирование. Это можно сделать сейчас или позже в проводнике уже установленной Windows.
Как видите, разделить жесткий диск при установке Windows очень просто и доступно. В оной из следующих статей разберем как это сделать в системе.
Для того, чтобы разделить жёсткий диск на несколько разделов, нужно открыть встроенную утилиту «Управления дисками». Есть два варианта, как это можно сделать. Вариант №1 подходит только для Windows 10, Вариант №2 — почти для всех предыдущих версий этой операционной системы.
В поисковой строке меню «Пуск» набираем «Панель управления» (цифра 1), а затем открываем её кликом мыши (цифра 2).В открывшемся окне выбираем и кликаем мышью на пункт «Система и безопасность».
Открывается новое окно. В нём идём вниз и в пункте «Администрирование» кликаем на подпункт «Создание и форматирование жёсткого диска».Перед нами предстаёт собственно утилита «Управление дисками».
Для того, чтобы в утилите «Управление дисками» создать новый раздел жёсткого диска, для начала нужно «отщипнуть» место для него от уже существующего раздела.
На представленной мной картинке на жёстком диске уже существует два раздела С и D. Предположим, что я хочу создать третий раздел. Для этого я выбираю раздел D, на котором больше свободного места и кликаю прямо по его названию правой клавишей мыши.
Обратите внимание! В операционной системе Windows на одном физическом жёстком диске может существовать не более 4 разделов, включая системные (например, Раздел восстановления).
Появляется окно проводника, в котором я выбираю «Сжать том».
Стоит немного подробнее остановиться на том, почему именно сжать. Дело в том, что для того, чтобы создать новый раздел, для начала нужно где-то взять свободное место для него. Мы его получаем как раз сжимая пространство на уже существующем томе. Раздел D в моём случае донор для создания нового раздела.
После этого появляется надпись «Выполняется опрос тома для определения доступного места для сжатия. Подождите…». Опрос тома может продолжаться от нескольких секунд до нескольких десятков минут. Здесь придётся подождать какое-то время.
Когда система закончит опрос тома, появится окошко, где в графе «Размер сжимаемого тома» можно указать какое количество пространства вы хотите отщипнуть от вашего диска-донора для создания пока что свободного пространства.
Забрать для нового раздела пространства больше, чем указано, не получится. В моём случае потолок это 78880 Мб — немногим более 77 Гб.
Я поставлю 51200 МБ. Это ровно 50 гигабайт для нового раздела. Их можно использовать, например, для того, чтобы на новый раздел установить Windows 10 рядом с уже существующей Windows 7.
После того, как вы нажмёте «Сжать» в течение какого-то времени вы не увидите никакого результата. Единственное, что расскажет вам о том, что процесс сжатия идёт — это крутящейся синий кружок, появляющийся при наведение на окно утилиты.
О том, что сжатие произошло, вам станет известно, когда в нижней части окна утилиты появится чёрная полоска с нераспределённым пространством (у меня это 50 Гб).
Вот мы и освободили место для создания нового раздела на жёстком диске в Windows 10. Теперь разберёмся, как нераспределённое пространство упорядочить и превратить в полноценный раздел нашего жёсткого диска.
Для того, чтобы наше нераспределённое пространство превратить в полноценный раздел жёсткого диска, нужно нажать на надписи «Не распределена» правой клавишей мыши и выбрать пункт «Создать простой том».
Откроется «Мастер создания простого тома». Нажимаем в нём кнопку «Далее». Появляется окно, в котором мы можем указать размер нашего тома (раздела жёсткого диска). Здесь мы можем ничего не менять и нажать далее.
Менять можно в том случае, если мы хотим из освобождённого нераспределённого пространства, например, создать два новых раздела.
После этого у нас появляется возможность выбрать для своего раздела жёсткого диска латинскую букву, которой он будет обозначаться. у меня уже есть два диска C и D, третий я назову F. Выбираем и нажимаем «Далее».
На следующем этапе нам будет предложено отформатировать наш новый раздел. Я здесь всё оставляю по умолчанию.
После этого ждём «Готово».
Затем ещё несколько секунд или минут наш раздел форматируется и всё. Новый раздел жёсткого диска в Windows 10 создан.
Как видите я хотел создать раздел ровно на 50Гб, но у меня получилось 49,9 гигабайт. Небольшое количество сжатого пространства было забрано Windows на системные нужды.
Теперь на этот раздел, например, можно установить Windows 10 рядом с Windows 7.
Linux fdisk команда и примеры
Обновлено: 05/04/2019 от Computer Hope
fdisk — редактор таблиц разделов командной строки для Linux. Его можно использовать для создания, уничтожения и изменения разделов диска.
Описание
fdisk — это программа на основе меню для создания и управления таблицами разделов. Он понимает таблицы разделов DOS-типа и метки дисков BSD-типа или SUN-типа.
fdisk не понимает GPT (таблицы разделов GUID) и не предназначен для больших разделов.В этих случаях используйте более продвинутый GNU, разделенный .
fdisk по умолчанию не использует DOS-совместимый режим и цилиндры в качестве единиц отображения. Старое устаревшее поведение DOS можно включить с помощью параметров командной строки « -c = dos -u = цилиндры ».
Жесткие диски можно разделить на один или несколько логических дисков, называемых разделами. Это деление записывается в таблице разделов, найденной в секторе 0 диска. В мире BSD говорят о «дисковых слайсах» и «метке диска».
Linux требуется как минимум один раздел, специально для его корневой файловой системы. Он может использовать файлы подкачки и / или разделы подкачки, но последние более эффективны. Таким образом, обычно требуется второй раздел Linux, выделенный как раздел подкачки. На Intel-совместимом оборудовании BIOS, который загружает систему, часто может получить доступ только к первым 1024 цилиндрам диска. По этой причине люди с большими дисками часто создают третий раздел размером в несколько МБ, который часто монтируется в / boot , для хранения образа ядра и нескольких вспомогательных файлов, необходимых во время загрузки, чтобы убедиться, что этот материал доступны для BIOS.Могут быть причины безопасности, простоты администрирования и резервного копирования или тестирования, чтобы использовать больше минимального количества разделов.
Синтаксис
fdisk [-uc] [-b секторов ] [-C цилиндров ] [-H головок ] [-S сект ] устройств
fdisk -l [-u] [ устройство ...]
fdisk -s раздел ...
fdisk -v
fdisk -h
Опции
-b секторов | Укажите размер сектора диска.Допустимые значения: 512 , 1024 , 2048 или 4096 . Последние ядра знают размер сектора. Используйте это только на старых ядрах или переопределите идеи ядра. Начиная с util-linux-2.17, fdisk различает размер логического и физического секторов. Эта опция изменяет размер обоих секторов на , размер сектора . |
-c [ = mode ] | Укажите режим совместимости: « dos » или « nondos ».По умолчанию используется режим без DOS. Для обратной совместимости можно использовать опцию без аргумента mode ; в этом случае используется значение по умолчанию. Обратите внимание, что необязательный аргумент mode нельзя отделить от опции -c пробелом, например, правильной формой будет « -c = dos ». |
-C цил | Укажите количество цилиндров диска. Это было бы очень странно, но при желании эта опция сделает это. |
-H голов | Укажите количество головок диска. Не физический номер, а номер, используемый для таблиц разделов. Разумные значения: 255 и 16 . |
-S сект | Укажите количество секторов на дорожку диска. Не физический номер, а номер, используемый для таблиц разделов.Разумное значение составляет 63 . |
-h | Распечатать справку, а затем выйти. |
-l | Вывести список таблиц разделов для указанных устройств и выйти. Если устройства не указаны, используются те, которые указаны в / proc / partitions (если таковые существуют). |
-u [ = единица ] | При перечислении таблиц разделов укажите размеры в « секторах » или в « цилиндрах ».По умолчанию размеры показываются в секторах. Для обратной совместимости можно использовать опцию без аргумента единиц ; в этом случае используется значение по умолчанию. Обратите внимание, что необязательный аргумент unit нельзя отделить от опции -u пробелом; правильная форма, например, « -u = цилиндры ». |
-v | Распечатать информацию о версии и выйти. |
Приборы
Устройство обычно / dev / sda , / dev / sdb и т. Д.Имя устройства относится ко всему диску. Старые системы без libata (библиотека, используемая в ядре Linux для поддержки хост-контроллеров и устройств ATA) делают разницу между дисками IDE и SCSI. В таких случаях имя устройства будет / dev / hd * (IDE) или / dev / sd * (SCSI).
Раздел — это имя устройства, за которым следует номер раздела. Например, / dev / sda1 — это первый раздел на первом жестком диске в системе.
Дисковые этикетки
Метка диска типа BSD / SUN может описывать 8 разделов, третий из которых должен быть разделом «весь диск».Не запускайте раздел, который фактически использует свой первый сектор (например, раздел подкачки) в цилиндре 0, так как это уничтожит метку диска.
Метка диска IRIX / SGI-типа может описывать 16 разделов, одиннадцатый из которых должен быть целым разделом «том», а девятый должен быть помечен как «заголовок тома». Заголовок тома также будет охватывать таблицу разделов, то есть он начинается с нулевого блока и по умолчанию распространяется на пять цилиндров. Оставшееся пространство в заголовке тома может использоваться записями каталога заголовков.Никакие разделы не могут перекрываться с заголовком тома. Кроме того, не меняйте его тип и не создавайте на нем какую-либо файловую систему, так как вы потеряете таблицу разделов. Используйте этот тип метки только при работе с Linux на машинах IRIX / SGI или дисках IRIX / SGI под Linux.
Таблица разделов типа DOS может описывать неограниченное количество разделов. В секторе 0 есть место для описания 4 разделов (называемых «первичными»). Одним из них может быть расширенный раздел; это поле, содержащее логические разделы с дескрипторами, найденными в связанном списке секторов, каждый из которых предшествует соответствующим логическим разделам.Четыре основных раздела, присутствующих или нет, получают номера 1-4. Логические разделы начинают нумерацию с 5.
В таблице разделов типа DOS начальное смещение и размер каждого раздела хранятся двумя способами: в виде абсолютного числа секторов (в 32-битном формате) и в виде тройки Cylinders / Heads / Sectors (в 10+) 8 + 6 бит). Первый в порядке; с 512-байтовыми секторами это будет работать до 2 ТБ. У последнего две проблемы. Во-первых, эти поля C / H / S могут быть заполнены только тогда, когда известно количество головок и количество секторов на дорожке.И во-вторых, даже если мы знаем, какими должны быть эти числа, 24 доступных битов недостаточно. DOS использует только C / H / S, Windows использует оба, Linux никогда не использует C / H / S.
Если возможно, fdisk автоматически получит геометрию диска. Это не обязательно физическая геометрия диска (на самом деле современные диски не имеют ничего общего с физической геометрией, конечно, это не то, что можно описать в упрощенной форме цилиндров / головок / секторов), но это геометрия диска, которую использует MS-DOS использует для таблицы разделов.
Обычно все идет хорошо по умолчанию, и нет проблем, если Linux является единственной системой на диске. Однако, если диск должен использоваться совместно с другими операционными системами, часто рекомендуется, чтобы fdisk из другой операционной системы создал хотя бы один раздел. Когда Linux загружается, он смотрит на таблицу разделов и пытается определить, какая (поддельная) геометрия необходима для хорошего взаимодействия с другими системами.
Всякий раз, когда распечатывается таблица разделов, выполняется проверка согласованности записей таблицы разделов.Эта проверка проверяет, что физическая и логическая начальная и конечная точки идентичны, и что каждый раздел начинается и заканчивается на границе цилиндра (за исключением первого раздела). Некоторые версии MS-DOS создают первый раздел, который начинается не на границе цилиндра, а на секторе 2 первого цилиндра. Разделы, начинающиеся с цилиндра 1, не могут начинаться на границе цилиндра, но это вряд ли вызовет трудности, если у вас на компьютере не установлен OS / 2.
Sync () и ioctl (BLKRRPART) (перечитать таблицу разделов с диска) выполняются перед выходом при обновлении таблицы разделов.Давным-давно требовалось перезагрузить компьютер после использования fdisk. Это больше не требуется; на самом деле следует отметить, что как ядро, так и оборудование диска могут буферизовать данные, поэтому перезагрузка сразу после разбиения с помощью fdisk может быть нежелательной.
DOS 6.x предупреждение
Команда DOS 6.x FORMAT ищет некоторую информацию в первом секторе области данных раздела и обрабатывает эту информацию как более надежную, чем информация в таблице разделов.DOS FORMAT ожидает, что DOS FDISK очистит первые 512 байт области данных раздела при каждом изменении размера. DOS FORMAT будет смотреть на эту дополнительную информацию, даже если задан флаг / U : это считается ошибкой в DOS FORMAT и DOS FDISK .
Суть в том, что если вы используете cfdisk или fdisk для изменения размера записи таблицы разделов DOS, то вы также должны использовать dd для обнуления первых 512 байтов этого раздела перед использованием DOS FORMAT отформатировать раздел.Например, если вы использовали cfdisk для создания записи таблицы разделов DOS для / dev / sda1 , то (после выхода из fdisk или cfdisk и перезагрузки Linux, чтобы информация о таблице разделов была действительной), вы могли бы используйте команду « dd if = / dev / zero of = / dev / sda1 bs = 512 count = 1 «, чтобы обнулить первые 512 байт раздела.
ПредупреждениеБЫТЬ ОЧЕНЬ ОСТОРОЖНЫМ Если вы используете команду dd , небольшая опечатка может сделать все данные на вашем диске бесполезными.
Для достижения наилучших результатов вы всегда должны использовать программу таблицы разделов для конкретной ОС. Например, вы должны создавать разделы DOS с помощью программы DOS FDISK и разделы Linux с помощью программы Linux fdisk или Linux cfdisk .
Примеры
НаконечникДля работы этой команды у вас должны быть права суперпользователя.
fdisk -l
Список информации о разделах компьютера, на котором вы вошли. Ниже приведен пример того, как может выглядеть этот вывод:
Диск / dev / sda: 250.0 ГБ, 250059350016 байт, 255 головок, 63 сектора / дорожка, 30401 цилиндров Единицы = цилиндры 16065 * 512 = 8225280 байт Система Идентификатора начала и конца загрузки устройства / dev / sda1 * 1 191 1534176 83 Linux / dev / sda2 192 2231 16386300 83 Linux / dev / sda3 2232 3506 10241437+ 83 Linux / dev / sda4 3507 30401 216034087+ 5 Extended / dev / sda5 3507 3767 2096451 82 Linux swap / Solaris / dev / sda6 3768 3832 522081 83 Linux / dev / sda7 3833 30401 213415461 83 Диск Linux / dev / sdb: 250.0 ГБ, 250059350016 байт, 255 головок, 63 сектора / дорожка, 30401 цилиндров Единицы = цилиндры 16065 * 512 = 8225280 байт Система Идентификатора начала и конца загрузки устройства / dev / sdb1 * 1 30401 244196001 83 Linux
cfdisk — более удобная для пользователя версия fdisk .
дд — Копирование и преобразование кодировки файлов.
mkfs — Сборка файловой системы Linux, обычно с разделом жесткого диска.
кёшино / E + / GettyImages
,Определение деления по Merriam-Webster
Чтобы сохранить это слово, вам необходимо войти в систему.
di · vi · sion | \ də-ˈvi-zhən \ b : действие, процесс или экземпляр распределения между числом : распределение 2 : одна из частей или группировок, на которые целое делится или делится 3 : условие или случай разделения во мнениях или интересах : разногласия , разобщенность эксплуатировали разногласия между двумя странами 4a : то, что разделяет, разделяет или выделяет : акт, процесс или случай разделения или разграничения : разделение5 : математическая операция разделения чего-либо
6a : отдельное крупное военное подразделение, способное к самостоятельному действию
b : тактическое военное подразделение, состоящее из штаб-квартира и обычно три-пять бригад
c (1) : основная военно-морская административная единица
(2) : тактическое подразделение эскадрилья кораблей
d : подразделение U.S. ВВС выше крыла и ниже военно-воздушных сил
7a : часть территориальной единицы, выделенной для определенной цели (например, административных или судебных функций)
b : административной или операционной Подразделение правительственной, коммерческой или образовательной организации получения корней и побегов
10 : группа организмов, входящих в большую группу, а именно : — первичная категория растительного царства в биологической таксономии, которая обычно эквивалентна типу
11 : конкурентная класс или категория (как в боксе или борьбе)
,