Деление диска на разделы
Деление диска на разделы
Почему стоит делить диск на разделы, вместо того чтобы создать один единственный раздел и использовать только его. Есть несколько факторов, влияющих на такой выбор:
- Организация пространства
Использование нескольких разделов может помочь в организации информации и поиске данных. Например, можно поместить Windows на один диск, рабочие документы — на другой, игры — на третий, а музыку и другие медиа-файлы — на еще один.
- Изоляция системы и данных
Можно использовать разделы, чтобы изолировать программы от данных. Например, поместить Windows на диск С:, личные документы на диск D:, а файл подкачки и временные файлы — на диске Е:. Такая конфигурация дает явное преимущество, можно отформатировать раздел операционной системы и переустанавливать Windows, не трогая ваши личные данные.
- Производительность
Данные на жестком диске по мере использования могут стать слишком фрагментированными, что сказывается на производительности и увеличивает возможность повреждений.
- Двойная загрузка
Чтобы настроить систему с двойной загрузкой необходимо создать отдельный раздел для каждой операционной системы, которую вы устанавливаете.
Если вы устанавливаете веб-сервер (или другой сетевой файловый сервер) или если вы участвуете в системе пиринговой раздачи файлов, то имеет смысл поместить доступные папки в отдельный раздел. Это не только поможет защитить операционную систему от несанкционированного доступа, но и позволит обновлять или заменять операционную систему, не затрагивая совместно используемые папки и программы.
Как разделить жесткий диск без переустановки Windows — Александр Навагин — Хайп
Как разделить жесткий диск на 2 частиПроцедура разбиения жесткого диска, SSD или иного накопителя легко осуществляется при полной установке ОС Windows. Там все делается в несколько кликов, но этот метод не лишен нюансов. Во-первый, сама переустановка ОС – это лишние хлопоты, а во-вторых – данные на носителе будут удалены. Но, к счастью, столь радикальные меры не являются необходимостью.
Разделить жесткий диск в Windows без переустановки можно с помощью как штатных средств, так и сторонних приложений. Ниже приведены оба метода. В качестве сторонней программы используется Acronis Disk Director версии 12.
Перед разделением жесткого диска сделайте резервную копию ценных данных, хранящихся на нем. Сам процесс разбиения разделов обычно проходит без повреждения информации, но на случай, если что-то пойдет не так, иметь бэкап явно не будет лишним.
Как разделить жесткий диск штатными средствами Windows
Инструкция по разделению жесткого диска штатными средствами иллюстрирована скриншотами из Windows 7, но в Windows 10 процесс принципиально не отличается.
Откройте «Панель управления» и найдите там пункт «Администрирование». Если включен просмотр значков – вы сразу найдете его, если настройки группируются по категориям – воспользуйтесь строкой поиска.
В меню «Администрирование» откройте пункт «Управление компьютером». В открывшемся окне найдите (внизу) вкладку «Управление дисками». Выберите в списке накопитель, который вы хотите разделить.
Выбор диска, который нужно разделитьКликните по нему правой кнопкой, выберите «Сжать том». Анализ пространства, доступного для отделения, может занять несколько минут.
Сжатие диска для освобождения местаПосле анализа пространства, которое доступно для отделения (на дефргагментированном диске это, как правило, вся незанятая память), система отобразит окно с настройками отделяемого места.
После окончания процесса сжатия система уведомит о завершении процесса. Это может занять продолжительное время, особенно при фрагментации данных на диске.
После сжатия тома вы увидите нераспределенное дисковое пространство, отмеченное черным. Кликните по нему ПКМ и выберите «Создать простой том». Задайте его размер, букву диска, укажите параметры форматирования и завершите процедуру.
Создание нового разделаВ системе появится еще один раздел, с назначенной буквой. После этого его можно использовать для хранения информации.
Как разделить жесткий диск в Acronis
Недостатком штатного инструментария Windows является долгое выполнение процедуры. Также он не всегда работает с системными и используемыми ОС разделами. В таких случаях на помощь приходит сторонний софт.
Acronis Disk Director – одна из самых удобных сторонних альтернатив, позволяющая задавать «пакетное» выполнение операций по разделению диска. Укажите, что вы хотите сделать, после чего программа перезагрузит систему и выполнит задачи до запуска ОС. Таким образом она освобождает накопители от использования Windows, исключая конфликты.
Укажите, что вы хотите сделать, после чего программа перезагрузит систему и выполнит задачи до запуска ОС. Таким образом она освобождает накопители от использования Windows, исключая конфликты.
Запустите Acronis Disk Director, выберите диск, который требуется разделить.
Как разделить жесткий диск в AcronisКликните по нему ПКМ, выберите опцию «Изменить размер тома».
Изменение размера томаПередвигая ползунок на графике вверху, укажите размер свободного места, которое будет отделено от имеющегося раздела жесткого диска и нажмите «ОК».
Отделение свободного местаКликните ПКМ по участку «Незанятое пространство», который вы перед этим отделили от раздела, и выберите «Создать том».
Создание нового тома на освобожденном местеВыберите тип тома «Базовый», нажмите Далее, задайте его размер. По умолчанию программа предложит максимальный объем, доступный на отделенном участке памяти HDD. Задайте файловую систему и букву нового раздела.
Кликните клавишу «Применить ожидающие операции» и согласитесь на выполнение. Убедитесь, что заданы только нужные операции (изменение размера существующего тома, создание нового). Подтвердите выполнение, согласитесь на перезагрузку, если все сделано правильно.
Убедитесь, что заданы только нужные операции (изменение размера существующего тома, создание нового). Подтвердите выполнение, согласитесь на перезагрузку, если все сделано правильно.
Дождитесь завершения процедуры разделения диска. Это может занять время, в случае фрагментации и/или большого количества данных на нем, но обычно процесс длится меньше времени, чем в штатном приложении.
Разделение диска до загрузки ОСКомпьютер автоматически загрузится в ОС, и если все прошло успешно – вы увидите новый раздел в системе.
F — новосозданный разделЕсли ни стандартные инструменты Windows, ни Acronis не могут завершить процесс разбивки накопителя на разделы – нужно попробовать использовать инструменты, работающие вне ОС, например, загрузочную флешку с автономной версией Acronis.
В программе предусмотрена такая опция, она называется «Мастер создания загрузочных носителей» и находится в папке основным приложением. Запустите ее и следуйте инструкциям.
Выберите соответствующий тип программы (32 бита или 64) и создайте ISO. Запишите ее и загрузитесь в программу. Для записи ISO используйте программу Rufus и инструкцию, описанную в статье по ссылке.
Выбор версии программы для загрузочной флешкиИнтерфейс работы автономной программы Acronis Disk Director практически не отличается от Windows-версии. Для разбивки HDD на разделы следуйте инструкции, описанной выше.
Если ни один из перечисленных методов не помогает разделить жесткий диск – скорее всего, придется делать копию данных, хранящихся на нем, удалять имеющийся раздел(ы) и создавать тома заново. В случае работы с системным накопителем это сопровождается переустановкой Windows. Однако такие случаи редки, обычно руководств, приведенных выше, достаточно для успешного завершения.
Разметка диска для Ubuntu | Русскоязычная документация по Ubuntu
Итак, пора найти на вашем компьютере место для Ubuntu. Скажу сразу: на самом деле можно особенно не озадачиваться этим, а поставить Ubuntu из-под Windows и на раздел с Windows с помощью Wubi. Однако я крайне не рекомендую такой способ, поскольку он не является «родным» для Ubuntu и ведет к возникновению совершенно непонятных проблем.
Скажу сразу: на самом деле можно особенно не озадачиваться этим, а поставить Ubuntu из-под Windows и на раздел с Windows с помощью Wubi. Однако я крайне не рекомендую такой способ, поскольку он не является «родным» для Ubuntu и ведет к возникновению совершенно непонятных проблем.
Для установки Ubuntu, вообще говоря, вполне достаточно 7 гигабайт свободного места. Однако я бы рекомендовал выделить хотя бы 15, чтобы было место для сохранения различных документов и других пользовательских файлов.
Если у вас есть целый раздел, который вы полностью готовы отдать под Ubuntu — очень хорошо. Иначе видимо придётся отрезать кусочек от какого-то диска с данными. Не бойтесь, в этом нет ничего страшного, однако я сразу хочу предупредить: изменение разметки винчестера — опасная операция, чреватая потерей всего нажитого непосильным трудом. Поэтому крайне рекомендуется сохранить все важные данные в каком-нибудь укромном месте перед внесением изменений в разметку винчестера.
Надо сразу заметить, что Ubuntu абсолютно без проблем поддерживает диски Windows, поэтому если вы решили оставить Windows на своём компьютере, то вы спокойно сможете обращаться из Ubuntu к файлам, хранящимся на разделах Windows. А вот обратное, к сожалению, не верно. Windows не умеет работать ни с одной из файловых систем Linux (хотя все они являются полностью открытыми), поэтому Windows не увидит ни одного раздела Linux, Windows их просто игнорирует и считает, что их не существует.
А вот обратное, к сожалению, не верно. Windows не умеет работать ни с одной из файловых систем Linux (хотя все они являются полностью открытыми), поэтому Windows не увидит ни одного раздела Linux, Windows их просто игнорирует и считает, что их не существует.
О разметке винчестера
Сначала немного скучной теории о разметке дисков. К сожалению, без неё никак. Итак, разделы винчестера бывают трёх типов: основные, расширенные и логические. Связаны они так: непосредственно винчестер делится на основные разделы, один из основных разделов может быть назначен расширенным и разделён на логические. При этом основных разделов может быть максимум четыре (с учётом расширенного), расширенный, если есть, то всегда один, а логических может быть сколько угодно. То есть если по-русски: вы можете разрезать винчестер максимум на 4 части, но одну из них вы можете спокойно поделить на сколько угодно кусков.
Учитывайте вышесказанное при разметке. Некоторые программы, например, спокойно позволят вам создать не один расширенный раздел, а несколько.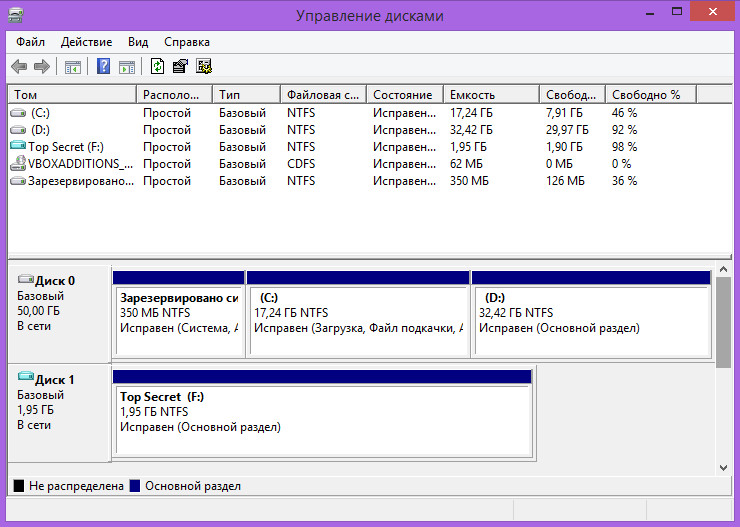 Однако ни Ubuntu, ни уж тем более Windows не увидят логические диски на таких разделах.
Однако ни Ubuntu, ни уж тем более Windows не увидят логические диски на таких разделах.
Об отношении Linux к разделам винчестера
Linux очень забавно работает с различными устройствами и источниками данных. Для каждого такого объекта создаётся специальный файл, через который происходит «общение» этого объекта с системой. В частности, подобные файлы есть для винчестеров и разделов на них. И обычно при описании работы с винчестерами и разделами в качестве названий используются как раз имена этих файлов.
Винчестеры называются sda, sdb, sdc и т.д. (sda — первый винчестер, sdb — второй и далее по аналогии). Кстати, подключаемые флешки и другие USB устройства так же идентифицируются как винчестеры и тоже получают имена вида sd*.
Разделы на винчестерах называются так: sda1, sda2, sda3 и т.д. Т.е. название раздела состоит из названия винчестера и номера раздела. Но тут есть некая хитрая особенность. Первые четыре цифры зарезервированы для основных разделов, внутри расширенного раздела нумерация логических начинается всегда с пяти. Например, рассмотрим такое разбиение винчестера:
Но тут есть некая хитрая особенность. Первые четыре цифры зарезервированы для основных разделов, внутри расширенного раздела нумерация логических начинается всегда с пяти. Например, рассмотрим такое разбиение винчестера:
sda1 — основной (Windows Диск С)
sda2 — основной (Windows Диск D)
sda3 — расширенный
sda5 — логический (Ubuntu / )
sda6 — логический (Ubuntu swap)
sda7 — логический (Ubuntu home)
Как видно, у нас имеется 2 основных раздела с Windows и 3 логических раздела c Ubuntu.
Обратите внимание, расширенный раздел — это всего лишь контейнер для логических, поэтому из ОС он недоступен и никакие данные на него записать нельзя.
На этом теория временно заканчивается, пора приступить непосредственно к разметке вашего винчестера.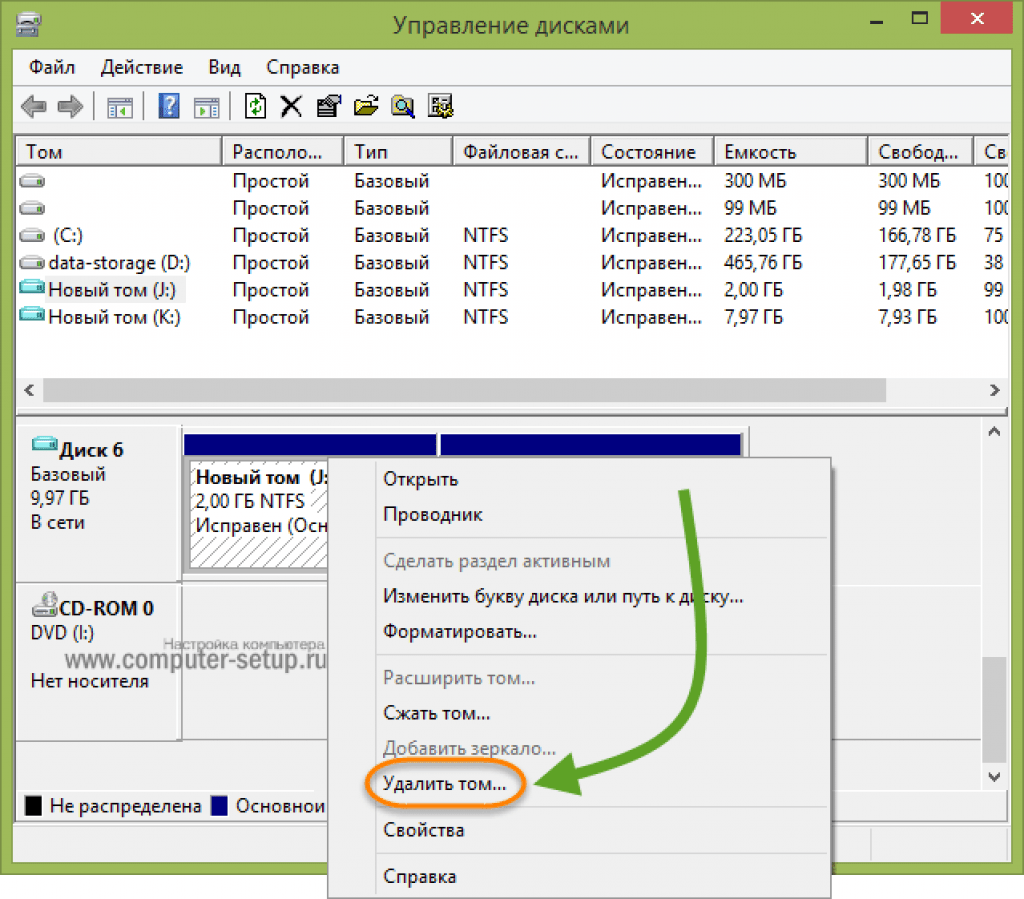
Запуск программы разметки
Вообще говоря, вы можете использовать любую программу разметки, например, Partition Magic или Acronis Disk Director Suite, однако я буду рассказывать про входящую в состав Ubuntu утилиту Gparted.
Надеюсь, вы ещё не вышли из запущенной с LiveCD Ubuntu. Если это не так, то снова загрузите систему с LiveCD. Я уже упоминал про главное меню системы, теперь-то оно нам и понадобится. Зайдите в меню System→Administration и запустите программу Gparted:
После запуска вы увидите главное окно программы с вашей текущей конфигурацией винчестера:
Итак, пора приступить к разметке1).
Разметка диска для установки Ubuntu
Сначала ещё немного полезных знаний. Возможно, вам известно, что зачастую существующего объёма оперативной памяти для нормальной работы всех приложений не хватает. В этом случае включается так называемый механизм подкачки, использующий свободное место на винчестере для увеличения объёма доступной оперативной памяти.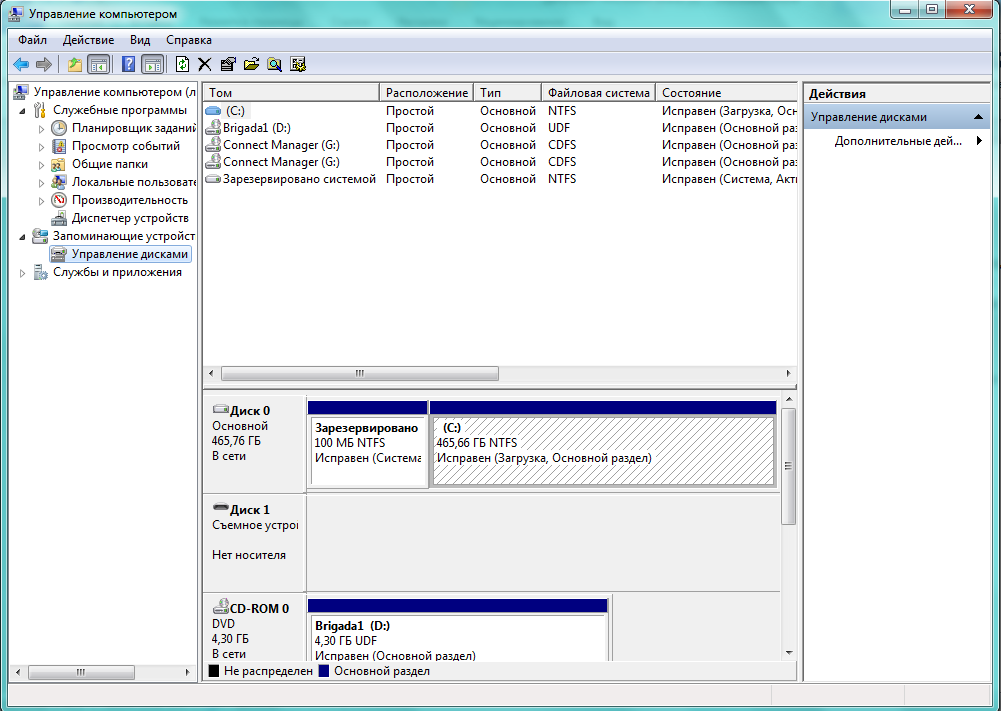 Windows для этих целей использует обычные файлы, которые она размещает на доступных ей разделах. Linux тоже умеет так делать, однако из-за неэффективности подобного подхода обычно в Linux всё организовано немного по-другому. Для целей подкачки в Linux используется отдельный раздел со специальной файловой системой, называемый свопом (
Windows для этих целей использует обычные файлы, которые она размещает на доступных ей разделах. Linux тоже умеет так делать, однако из-за неэффективности подобного подхода обычно в Linux всё организовано немного по-другому. Для целей подкачки в Linux используется отдельный раздел со специальной файловой системой, называемый свопом (swap по-английски).
Вы ничего не сможете записать на этот раздел, собственно, из системы вы его вообще не увидите, Linux сам управляет работой с ним. Обычно размер свопа выбирается равным объёму оперативной памяти или чуть больше, поскольку swap используется для сохранения состояния компьютера (то есть содержимого оперативной памяти) при использовании спящего режима (он же hibernate).
В принципе, если у вас много оперативной памяти и вам не нужно использовать спящий режим, вы можете отказаться от использования свопа, однако я настоятельно рекомендую не жалеть лишнего гигабайта-двух на вашем винчестере и создать своп раздел. Правда увлекаться тоже не стоит, выделять под своп слишком много места абсолютно бесполезно.
Итак, мы разобрались с первым необходимым для установки Ubuntu разделом. Но кроме свопа вам понадобится как минимум раздел собственно для файлов самой системы. Однако, если вы готовы выделить для Ubuntu хотя бы 15Гб места, то кроме системного раздела рекомендуется создать ещё и раздел для пользовательских документов и настроек. Дело в том, что Ubuntu устроена так, что все пользовательские данные, включая все настройки, полностью отделены от системных файлов и могут быть вынесены на отдельный раздел. Смысл так делать весьма прост: если вы что-то испортите, то всегда сможете переустановить Ubuntu просто отформатировав системный раздел и заново поставив туда систему, при этом вам не придётся особенно мучаться с сохранением настроек и данных, поскольку все они остануться на отдельном разделе.
Я буду описывать стандартную разметку, то есть один раздел под систему, один под пользовательские данные и один под своп. При этом для системного раздела нам потребуется 7 гигабайт, для свопа — столько, сколько у вас оперативной памяти, а для оставшегося раздела под пользовательские данные всё оставшееся свободное место. 2)
2)
На самом деле Ubuntu занимает на винчестере чуть меньше 4 гигабайт, однако чтобы не возникало проблем с переполнением после установки дополнительных программ я рекомендую выделять под системный раздел около 7Gb.
Собственно, я рассказал уже всю необходимую для разметки информацию, дальше всё зависит от вашей текущей конфигурации винчестера и от ваших планов. Теперь я лишь покажу, как применить все полученные знания на практике на примере достаточно типичной ситуации, и можно будет перейти к установке Ubuntu на ваш компьютер.
Пример использования GParted для переразбивки винчестера
В качестве подопытного кролика я буду использовать такую вот конфигурацию:
Допустим, на первом диске стоит Windows а на втором лежит какое-то количество данных, поэтому второй диск хочется уменьшить, а на освободившееся место поставить Ubuntu. Хочу сразу предупредить: перед изменением размера или перемещением Windows-раздела с данными крайне рекомендуется провести дефрагментацию этого раздела из-под самой Windows (Linux за ненадобностью такого делать не умеет), особенно если на этом разделе хранится много файлов.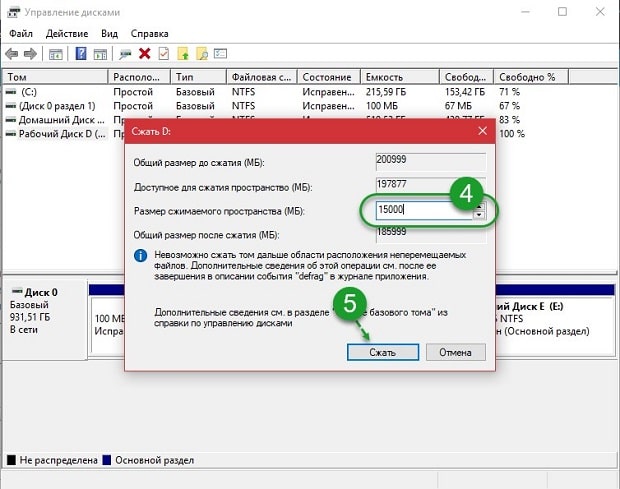 Как видно, у меня на разделе нет практически ничего, но если бы что-нибудь было, я бы обязательно предварительно его дефрагментировал.
Как видно, у меня на разделе нет практически ничего, но если бы что-нибудь было, я бы обязательно предварительно его дефрагментировал.
Вы не сможете ничего сделать с разделом, пока он подключён к системе (в терминах Linux это называется примонтирован, но об этом позже), то есть в каждый момент времени вы можете либо изменять размер раздела, либо просматривать его содержимое и как-то работать с файлами на нём. Подключённые разделы помечены в списке ключиком:
Чтобы отключить раздел и сделать его доступным для изменения просто нажмите правой кнопкой мыши на нём в списке или на графическом изображении винчестера и выберите в появившемся меню пункт «Unmount».
После этого вы сможете делать с этим разделом всё, что угодно. Практически все необходимые операции доступны из уже использовавшегося нами контекстного меню:
Вас могут заинтересовать следующие пункты:
Delete — полностью удалить раздел с винчестера.

Resize/Move — изменить размер или переместить раздел.
Format to — отформатировать раздел в указанную ФС, уничтожив таким образом его содержимое.
Label — назначить текстовую метку диска.
Мне сейчас нужно уменьшить раздел, поэтому я выбрал пункт Resize/Move. При выборе этого пункта появляется такое вот окошко:
В нём вы можете с помощью мыши изменить размер и подвинуть раздел или ввести нужные значения с помощью текстовых полей. Я хочу освободить для Ubuntu около 40 гигабайт:
Нажимаем кнопку Resize/Move, попадаем обратно в главное окно и видим внесённые изменения:
Все изменения, сделанные с помощью GParted, не применяются сразу же, а просто устанавливаются в очередь на выполнение. Чтобы запустить реальные операции изменения разделов винчестера необходимо выбрать в меню «Edit» пункт «Apply all operations» или же нажать на зелёную галочку на панели инструментов: После выбора этого пункта вы уже не сможете что-то отменить, вам останется только дождаться конца выполнения всех операций, на что может потребоваться, в зависимости от сложности, не один час. Самыми трудоёмкими операциями являются перемещение и изменение размеров разделов, особенно, сильно фрагментированных. Прерывание процесса на середине гарантированно приведёт к утере как минимум всех данных с изменяемых разделов.
Самыми трудоёмкими операциями являются перемещение и изменение размеров разделов, особенно, сильно фрагментированных. Прерывание процесса на середине гарантированно приведёт к утере как минимум всех данных с изменяемых разделов.
Итак, на самом деле мы пока что не внесли никаких изменений в разметку диска, GParted просто показывает что будет после выполнения всех операций. Что ж, место под Ubuntu мы освободили, осталось разбить его нужным нам образом. Для этого я создам расширенный раздел и разобью его на три логических. Делается это очень просто. Нажмите правой кнопкой мыши на свободное место, выберите в открывшемся меню пункт «New», в открывшемся окне убедитесь, что создаваемый раздел занимает всю доступную область и выберите в поле типа значение «Extended partition»:
Снова жмём правой кнопкой мыши на созданный только что расширенный раздел, снова выбираем «New», однако на этот раз создаём раздел для системы размером около 7Gb (7168Mb вообще говоря, не забывайте, в одном гигабайте 1024 мегабайта, но я люблю круглые числа) и указываем для него файловую систему ext4:
После этого на оставшемся свободном месте на расширенном разделе создаём swap-диск. У меня 2Gb оперативной памяти, поэтому такой же размер я выбрал для свопа:
У меня 2Gb оперативной памяти, поэтому такой же размер я выбрал для свопа:
Ну и наконец всё оставшееся место отдаём под раздел для пользовательских данных. Файловая система снова ext4. В итоге получим примерно такую картину:
Что ж, меня всё устраивает, а у вас есть последний шанс что-то поменять или отменить. Теперь осталось только выполнить все запланированные операции, для этого идём в меню «Edit» и выбираем пункт «Apply all operations» или просто нажимаем на зелёненькую галочку на панели инструментов. Появится окошко, показывающее текущий прогресс выполнения, а вы можете пока сходить попить чаю:
Если вы успешно дождётесь завершения процесса, то увидите сообщение об окончании выполнения всех операций:
Закрыв его, вы увидите результат применения всех наших шаманств. Помните, как называются и нумеруются разделы винчестера в Linux? Вот что у нас получилось:
Всё, разметка диска закончена.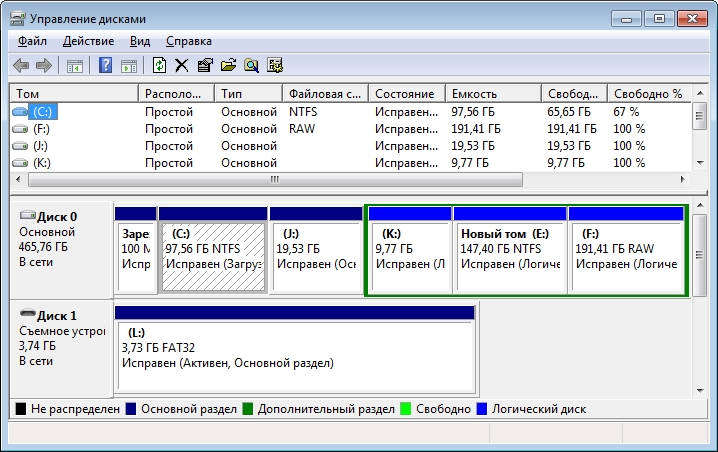 Теперь, вообще говоря, можно спокойно переходить к установке, однако предварительно я расскажу про устройство файловой системы, дабы вы окончательно разобрались в том, как Ubuntu работает с разделами винчестера и файлами на них. А то ведь место-то мы для Ubuntu подготовили, но вот установив Ubuntu и при этом не прочитав следующую статью вы будете очень удивлены, не обнаружив дисков
Теперь, вообще говоря, можно спокойно переходить к установке, однако предварительно я расскажу про устройство файловой системы, дабы вы окончательно разобрались в том, как Ubuntu работает с разделами винчестера и файлами на них. А то ведь место-то мы для Ubuntu подготовили, но вот установив Ubuntu и при этом не прочитав следующую статью вы будете очень удивлены, не обнаружив дисков C: и D: в вашей новой системе. Поэтому придётся осилить ещё немного теории:
Деление жесткого диска с установленной операционной системой. Разделение жесткого диска на разделы
В данной статье мы рассмотрим, как разделить жесткий диск Windows 7 на разделы при помощи возможностей, входящих в состав операционной системы Windows 7. Не для кого не будет секретом, что для этого можно использовать программы, которые обычно платные, и этот минус для многих пользователей будет, наверное, самым основным.
Кстати, чтобы вы понимали на будущее, мы не будем использовать топоры или другие колющиеся предметы, чтобы разделить жесткий диск на разделы.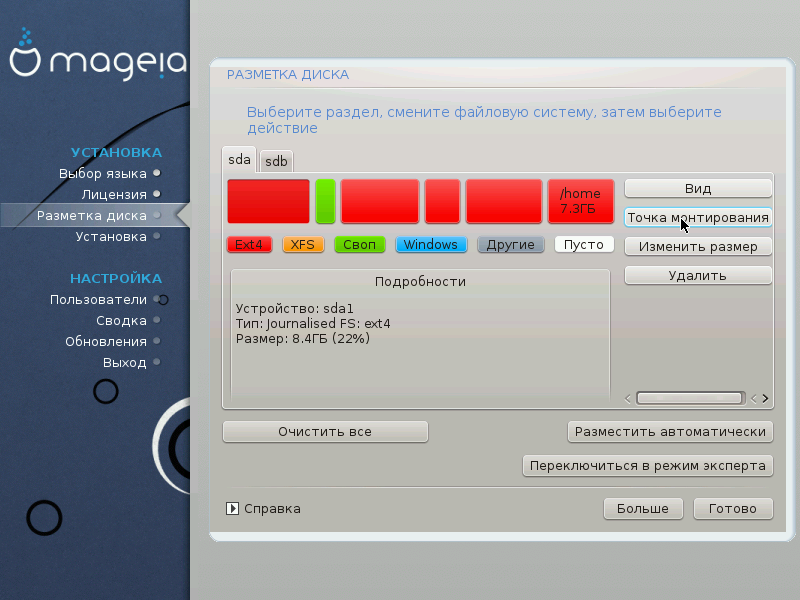 Разделить – имеется ввиду, когда у вас есть один физический диск, например, диск С:/, и чтобы создать еще один раздел, например, диск D:/ вам надо его разбить/разделить или если быть точнее, то отщипнуть. То есть при разбивки диска мы будем отщипывать от него часть и делать из этого еще один раздел жесткого диска. Тем самым из одного физического диска (который можно пощупать), мы будем создавать логические диски (виртуальные), но на самом деле как вы поняли это один жесткий диск.
Разделить – имеется ввиду, когда у вас есть один физический диск, например, диск С:/, и чтобы создать еще один раздел, например, диск D:/ вам надо его разбить/разделить или если быть точнее, то отщипнуть. То есть при разбивки диска мы будем отщипывать от него часть и делать из этого еще один раздел жесткого диска. Тем самым из одного физического диска (который можно пощупать), мы будем создавать логические диски (виртуальные), но на самом деле как вы поняли это один жесткий диск.
Итак, с теорией мы закончили, теперь можно приступить к практике.
Для начала откроем окно «Управление компьютером», кликнув «Пуск» — нажимаем правой кнопкой мыши по «Компьютер» — выбираем «Управление».
Теперь выбираем «Управление дисками».
В этом окне представлена вся информация о существующих в компьютере жестких дисках, на какие логические диски они разбиты и какой имеют объем.
В целом же данная программа представляет огромный спектр возможностей для управления дисками, их можно: сжимать, удалять, форматировать и изменять буквы дисков. Единственное о чем хочется оговориться, что многие возможности потребуют хоть каких-то технических знаний об особенностях работы компьютера в целом, поэтому пользоваться ими простому пользователю рекомендуется как можно осторожнее. Чтобы вы запомнили, как разделить диск в windows 7, надо выполнить эту процедуру пару раз. Таким образом вы усвоите всю информацию.
Единственное о чем хочется оговориться, что многие возможности потребуют хоть каких-то технических знаний об особенностях работы компьютера в целом, поэтому пользоваться ими простому пользователю рекомендуется как можно осторожнее. Чтобы вы запомнили, как разделить диск в windows 7, надо выполнить эту процедуру пару раз. Таким образом вы усвоите всю информацию.
На экране монитора мы увидим, что программа нам представила информацию о двух жестких дисках (в моём случае), которые находятся внутри компьютера.
Диск 0 — объемом в 931,51 ГБ и Диск 1 — 465,76 ГБ. Из школьного курса информатики многие, наверно, помнят, что в компьютерах отсчет начинается не с «1», а с «0», поэтому и первый для нас диск представляется как «0».
Вся сегодняшняя статья будет касаться только Диска 0 (система обозначает его латинской буквой «E»). Хочу отметить, что на этом диске в данный момент находятся данные, я их никуда не буду копировать или переносить, оставлю всё на этом диске, но также буду проводить необходимые операции с ним. Посмотрим, что случится с этими данными.
Посмотрим, что случится с этими данными.
Для того чтобы наш диск разделить в Windows 7 на два логических, кликнем по нему правой кнопкой мышки и из раскрывшегося списка выбираем пункт «Сжать том…».
Через несколько секунд система соберёт данные («опросит» диск) и представит пользователю информацию.
В моём случае «Доступное для сжатия пространство» равняется 476786 МБ, это 465,6 ГБ.
Вручную изменим «Размер сжимаемого пространства» на значение в 460 800 МБ (450 ГБ). Так как я хочу разделить жесткий диск на два равных размера, поэтому я указал 460800 МБ (450 ГБ). Сейчас мы указали, какое пространство хотим отщипнуть от «Общий размер сжатия» (953859 МБ).
Если у вас жесткий диск на 250 ГБ, то вы соответственно, должны указать другой размер. Например, один диск сделать 100 ГБ, а другой 150 ГБ.
Система автоматически подсчитает «Общий размер после сжатия» (что останется от диска) и отобразит в соответствующем поле. В моем случае, он составит 493 059 МБ (481,5 ГБ).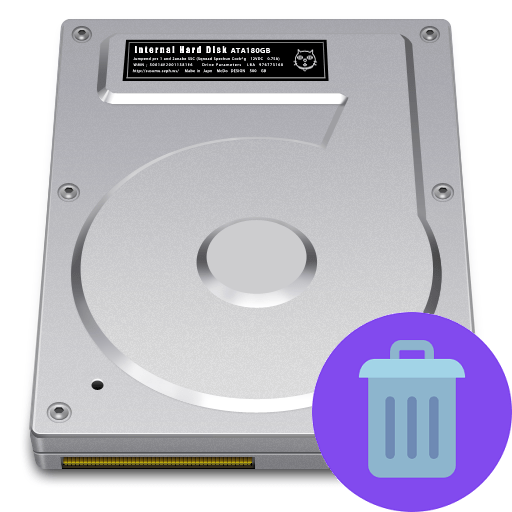
После таких вычислений и расчетов можно смело нажимать на кнопку «Сжать». Процесс будет длиться не долго, при этом наглядно, и как многие из читателей смогут заметить, эта процедура достаточно проста.
Через некоторое время появится другой диск, и теперь один физический диск состоит из 2-ух логических. Смотрите на скриншот ниже:
Как вы видите, первый диск с буквой (E:) остался в нашем компьютере, но рядом с ним появился другой. Теперь нам требуется его сделать видимым для нас в «Компьютере», а также назначить букву. Кстати, зайдите в «Компьютер» и убедитесь, что данного диска там нет. Так и должно быть;).
Для того чтобы этот нераспределённый раздел превратить в полноценный логический диск, кликнем по нему правой кнопкой мышки и из раскрывшегося меню выберем пункт «Создать простой том…».
В результате появится окно «Мастер создания простых томов», в котором нажимаем кнопку «Далее».
В следующем окне не стоит ничего менять в «Размере простого тома», нажимаем «Далее».
Третий диалог предложит указать букву диска. После этого нажимаем «Далее».
Можете назначить метку для диска, ту самую, что будет затем отображаться в «Проводнике». Так же обязательно выбираем файловую систему NTFS, ставим галочку на «Быстрое форматирование» и нажимаем «Далее».
В последнем окне система предоставит выбранные параметры и общую информацию по новому логическому диску. Когда ознакомитесь, можете нажимать «Готово».
В окне будет представлен новый логический диск «G» рядом с логическим диском «E» относящихся к жесткому диску «Диск 0».
А что стало с данными, которые находились на этом компьютере? Всё с ними в порядке, давайте зайдем в «Компьютер» и удостоверимся в этом.
Все! Как вы поняли, разбить диск в Windows 7 не составляет труда и между тем, оставить все данные на этом диске в целости и сохранности. Надеюсь, что с помощью этой статьи вы поняли, как разделить жесткий диск Windows 7.
Часто современные компьютеры выпускаются с одним диском, в основном это бюджетные модели. Если не разделить диск на компьютере, то могут возникнуть проблемы с сохранением пользовательских файлов при операционной системы или ее сбое. С помощью формирования разделов обеспечивается перераспределение пространства для сохранения информации на встроенных запоминающих дисковых устройствах. Можно варьировать количество разделов и их размер.
Если не разделить диск на компьютере, то могут возникнуть проблемы с сохранением пользовательских файлов при операционной системы или ее сбое. С помощью формирования разделов обеспечивается перераспределение пространства для сохранения информации на встроенных запоминающих дисковых устройствах. Можно варьировать количество разделов и их размер.
Зачем нужно разделять диски
Опытный пользователь, скорее всего, понимает, зачем нужно деление жесткого диска. Это позволяет сформировать внутреннее пространство жесткого диска, разделить и перераспределить его посредством увеличения объема. Если в системе присутствует несколько локальных дисков, то можно увеличить размер одного за счет сокращения уровня памяти остальных. Чаще пользователи разбивают один диск на несколько разделов.
В системе присутствует одно, два или более стационарных устройств для сохранения информации, которая создается в виде разнообразных фалов:
- Системных.
- Программных.
- Пользовательских (текстовые документы, видео, музыка, картинки).

Постоянные устройства для сохранения подразделяются на HDD (жесткий диск) и , имеющие различное строение и принципы работы. Последний вариант отличается высокой скоростью, но более низкой временной продолжительностью работы. Компьютер воспринимает их однотипно, поэтому разделение локального диска на разделы происходит одинаково. В разделах «Компьютер» или «Мой компьютер» в зависимости от версии Windows есть перечень локальных дисков, которые могут быть целостными дисками, так и разделами одного диска.
Таким образом, с помощью специальных приложений и утилит пользователь может:
- Разбить один диск на разделы.
- Определить размер каждого раздела.
- Расширять или уменьшать уровень памяти дисков и их разделов.
Подводя итоги, разделение диска необходимо для обеспечения безопасности собственных данных, а также с целью обеспечения удобства для пользователя. Например, при переустановке ОС проводится полное форматирование диска с удалением всех данных, предварительное его разделение на логические разделы позволит перенести файлы на несистемную зону.
Способы разделить диск
Сведения в статье в основном касаются не устаревших версий Windows, то есть 7, 8 и 10, а также Vista. В давно разработанных версиях некоторые варианты управления дисками совпадают, но степень возможностей пользователя в них сильно ограничена, хотя есть функции «разбить жесткий диск» и «определить размер разделов».
Основные способы формирования дисковых разделов:
- С помощью менеджера управления дисками.
- Посредством специализированных утилит.
Как разделить диск посредством специального менеджера, встроенного в Windows? Зайти в приложение «Менеджер управления дисками» можно несколькими способами:
- Сочетанием клавиши «Win» (развивающийся флажок с эмблемой Windows) с кнопкой «R» или при русской раскладке «К» (язык неважен). Возникнет окно с пустой строкой для запуска программ, в которой нужно ввести команду «diskmgmt.msc» и активировать ее работу клавишей «Enter».
- Через меню «Пуск», в котором нужно в главном меню найти раздел «Управление».
 Появится окно, где следует кликнуть на значок «Компьютер» или «Мой компьютер» правой клавишей мыши. В появившемся меню нужно нажать на «Управление компьютером». Слева окна будут основные разделы, в том числе «Управление дисками».
Появится окно, где следует кликнуть на значок «Компьютер» или «Мой компьютер» правой клавишей мыши. В появившемся меню нужно нажать на «Управление компьютером». Слева окна будут основные разделы, в том числе «Управление дисками». - Через меню «Пуск», в котором в главном меню нужно найти раздел «Панель управления», там выбрать пункт «Система и безопасность», в котором есть подпункт «Администрирование», а в нем «Управление компьютером». Слева окна будут основные разделы, в том числе «Управление дисками».
Способ разделения с помощью менеджера управления дисками
После запуска появится окно менеджера, разделенное на несколько отсеков. Для осуществления операции нужно выбрать диск и кликнуть по нему правой кнопкой мышки, там указаны различные пункты, выбор которых зависит от целей пользователя.
При выборе команды «Сжать». В появившемся окне будут указаны:
- Общий размер.
- Размер доступный для сжатия.
- Размер сжимаемого пространства
При выполнении данной опции все файлы сохраняются. В случае недостаточности пространства для сжатия проводят дефрагментацию диска и удаления лишних файлов. При наличии на диске файла подкачки он переносится на другой диск или отключается. Задача данной опции – обеспечение работы ПК при нехватке оперативной памяти. Изменить параметры файла подкачки можно в свойствах системы, где следует найти отсек «Быстродействие и выбрать факты «Дополнительно». Внизу располагается «Виртуальная память» с перечнем дисков, там указано, где находится файл. Там же присутствуют возможности подключения файла подкачки и его перемещения на другой диск.
В случае недостаточности пространства для сжатия проводят дефрагментацию диска и удаления лишних файлов. При наличии на диске файла подкачки он переносится на другой диск или отключается. Задача данной опции – обеспечение работы ПК при нехватке оперативной памяти. Изменить параметры файла подкачки можно в свойствах системы, где следует найти отсек «Быстродействие и выбрать факты «Дополнительно». Внизу располагается «Виртуальная память» с перечнем дисков, там указано, где находится файл. Там же присутствуют возможности подключения файла подкачки и его перемещения на другой диск.
После сжатия диска освобожденное пространство отмечается как нераспределенное, но пользователю невыгодно оставлять его в таком виде, поэтому время переходить к действию «расширить том». В открывшемся окне указывают размер расширения диска. Такие манипуляции не приведут к удалению файлов. Менеджер управления дисками присутствует в Windows XP, но там нет возможности расширить или сжать раздел. Однако решить проблему несложно с помощью дополнительных утилит.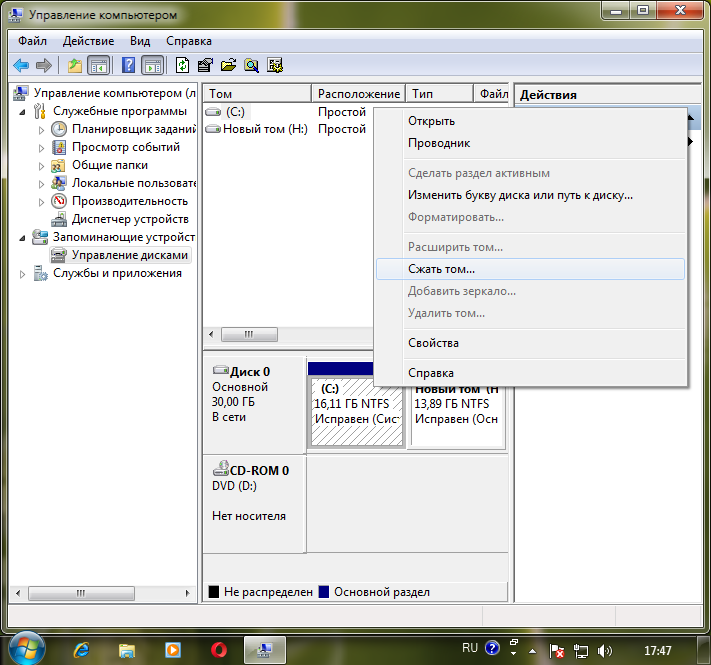
Посредством менеджера управления дисками можно удалить или создать том, а также разделить диск. В первом случае сотрутся все файлы. Для создания тома используется нераспределенное пространство. После нажатия команды «Создать простой том» запустится мастер, нужно последовательно пройти шаги формирования. В разделении диска есть свои нюансы и последовательность дальнейших шагов в случае отсутствия сохраненных данных:
- Удалить диск, появится нераспределенное пространство.
- Создать требуемое количество логических дисков.
Если на диске присутствуют важные файлы, то их сохраняют, а размер устройства сжимают для создания нераспределенного пространства, из которого формируют новые разделы.
Таким образом, с помощью встроенного менеджера не получится напрямую разбить жесткий диск, простое разделение без удаления, сжатия и расширения проводится посредством некоторых утилит. С помощью встроенного ПО можно также объединять разделы с предварительным сохранением данных на локальном диске, который не планируется затрагивать. В случае сбоев при расширении логического раздела на экране отобразится сообщение о невозможности выполнения действия. Типичная причина: зона нераспределенного пространства не расположена рядом с диском, который планируется расширить, то есть между ними раздел, оказывающий препятствие. Единственный способ решения проблемы: удаление всех разделов и полное перераспределение свободного пространства (присутствующие там файлы нужно сохранить). Специальные утилиты позволяют провести формирование пространства без предварительного удаления дисков.
В случае сбоев при расширении логического раздела на экране отобразится сообщение о невозможности выполнения действия. Типичная причина: зона нераспределенного пространства не расположена рядом с диском, который планируется расширить, то есть между ними раздел, оказывающий препятствие. Единственный способ решения проблемы: удаление всех разделов и полное перераспределение свободного пространства (присутствующие там файлы нужно сохранить). Специальные утилиты позволяют провести формирование пространства без предварительного удаления дисков.
Конкретный пример использования менеджера для Windows 7
На компьютере с Windows 7 присутствует только один диск, который можно обозначить как «С». После открытия менеджера управления дисками появится 2 тома: Зарезервировано системой и (С:). Первый никогда не трогают, второй можно разделить, после появления томов (двух или нескольких) их в любое время допускается сжимать или расширять. Процесс разделения начинается со сжатия диска С. Если его размер равен, например, 249.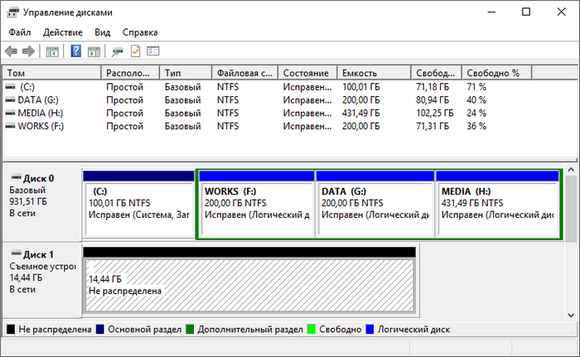 9 Гб, то при желании создать тома, равные по размеру нужно сжать С в 2 раза, то есть до 125 Гб, но предварительно необходимо посмотреть доступное пространство для сжатия (минимальный конечный размер – 60 Гб, средний – 150 Гб). Пространство, которое освободится, пойдет на создание нового раздела, его еще называют сжимаемым пространством. Именно оно относится к категории «нераспределенное» и преобразуется с помощью функции «Создать простой том». Начавший свою работу мастер попросит:
9 Гб, то при желании создать тома, равные по размеру нужно сжать С в 2 раза, то есть до 125 Гб, но предварительно необходимо посмотреть доступное пространство для сжатия (минимальный конечный размер – 60 Гб, средний – 150 Гб). Пространство, которое освободится, пойдет на создание нового раздела, его еще называют сжимаемым пространством. Именно оно относится к категории «нераспределенное» и преобразуется с помощью функции «Создать простой том». Начавший свою работу мастер попросит:
- Указать размер тома.
- Назначить буквенное обозначение диска.
- Выбрать файловую систему (предпочтительнее NTFS).
- Подтвердить форматирование раздела, будут очищены данные у нового тома, а не диска С, поэтому информация не удалится.
Способ разделения диска с помощью утилит
Иногда применение менеджера управления дисками вызывает трудности, например, в результате непоследовательного расположения раздела и нераспределенного пространства (см. выше). С помощью специальных утилит, в частности, Acronis Disk Director или Partition Master Free, можно исправить многие сбои. Бесплатные программы позволяют легко разделить диск на два и более раздела.
Бесплатные программы позволяют легко разделить диск на два и более раздела.
Утилиты отличаются удобным интерфейсом, EaseUS Partition Master доступна на официальном сайте www.partition-tool.com. После скачивания нужно запустить установщик, данная программа доступна только на английском языке, но в интернете есть русификатор, который сделает применение еще более удобным. Во время установки нужно согласиться с условиями и отказаться от загрузки дополнительного софта, так как он для выполнения разделения дисков не нужен. Для отказа нужно убрать галочки в чебоксах. По окончании установки программа запускается автоматически.
Нужно выбрать «EaseUs Partition Master Free» (расположена слева). Появится интерфейс, где будет показан перечень жестких дисков, а также фрагмент «Зарезервировано системой». Как разделить жесткий диск с помощью данной утилиты? Для создания второго раздела нужно взять место от существующего, кликнув на кнопку «Resize/Move». Обычно на компьютере по умолчанию стоит один логический диск.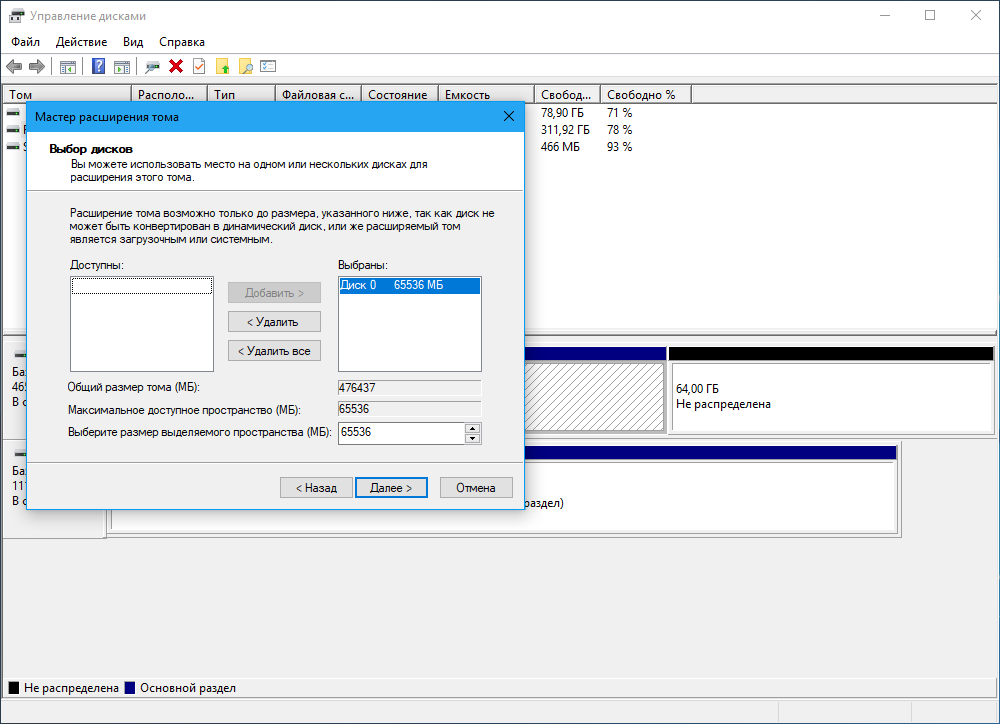
Есть некоторые ограничения в числе разделов для диска с MBR, при наличии такого устройства создание более 4-х томов не допускается. После появления окна нужно установить требуемый размер во вкладке «Partition Size» и «Unallocated Space After» (это объем сжимаемого и будущего раздела). Особо следует отметить команду «Optimize for SSD». Данную опцию необходимо задействовать, если планируется разделить SSD. После нажатия «ОК» через какое-то время появится раздел Unallocated (неопределенное пространство), его нужно выделить и кликнуть на команду «Create». Появится окно, где нужно указать ряд параметров:
- Название диска (Partition Label).
- Букву диска (Drive Letter).
- Отметка в пункте «Optimize for SSD» в случае необходимости.
Больше ничего менять ненужно, возникнет новый раздел для сохранения изменений нужно кликнуть на Apply. В конце появится предупреждение о двух операциях, которые будут выполнены: сжатие и создание раздела, нужно согласиться, нажав «Yes».
Способ использования Acronis disk director
Acronis disk director – платная утилита с расширенными возможностями, позволяющая создавать логические разделы дисков. Программа обеспечивает полный контроль над использованием дисков, обеспечивает сохранение данных перед манипуляциями, сопряженными с форматированием пространства.
Примеры функций:
- Объединение и разделение дисков.
- Копирование и перемещение разделов.
- Изменение масштаба томов.
Окно программы разделено на два отсека. Центральную часть занимает информация о дисках, с указанием их размеров и свободных мест, справа список всех возможностей (команд) утилиты. Если есть необходимость разделить диск на два или больше томов, то есть возможность переноса файлов с помощью ПО на нужный раздел. Интерфейс программы позволяет не только менять размеры будущих томов посредством ввода цифр, но и переноса границы между двумя будущими разделами, что автоматически меняет уровень памяти.
Здравствуйте. Мне снова подкинули идею для написания статьи, поэтому займемся оформлением. Объясняю ситуацию, далеко не у всех людей жесткие диски разбиты на несколько локальных, это может быть или недальновидность, или неопытность того, кто первоначально собирал пк и устанавливал ОС, но такое также, часто встречается на ноутбуках. И вот когда приходится переустанавливать систему по той или иной причине, возникает проблема с сохранением данных, хранящихся на разделе. И это ещё хорошо, если система запускается, бывает варианты когда она падает так, что не стартует даже и приходится нести жд к себе домой, чтобы вытащить данные. Чтобы этого избежать, проще всего отделить раздел с данными. Этим мы сейчас и займемся.
Первое, что обязательно нужно сделать — это дефрагментация, можете использовать любую утилиту, которой вы привыкли пользоваться или к примеру Defraggler (есть как бесплатная, так и платная версия) от Piriform.
Открываем утилиту «Управление дисками». Есть три способа:
- Для владельцев современных операционных систем достаточно нажать правой клавишей мыши по углу «Пуск» и выбрать «Управление дисками «
- По-умолчанию она находится в «Панель управления» → группа «Система и безопасность» → «Администрирование» → «Управление компьютером» → «Управление дисками».

- Нажимаем Win+R и вводим diskmgmt.msc
При условии, что не было косяков при создании раздела и качественной дефрагментации, после подсчета вам может быть доступен весь свободный объем для отделения от локального диска, как получилось у меня. Если это слишком много, то указываем сколько вы хотите потратить на новый раздел. В случае отделения от системного раздела, предлагаю оставить на нём 200-250 Гб при использовании тяжелых игр (типа BF, GTA) или 100Гб, если вы ничем тяжелым не балуетесь, а используете компьютер только как рабочую машинку, да фильмы посмотреть. Я в целях эксперимента отделю только ~100Гб (Я помню о 1024б в 1Кб, просто так проще). Указав размер сжимаемого пространства, жмём «Сжать».
На разметке жесткого диска отобразится новая не размеченная (черная) область, кликаем по ней правой клавишей мыши и выбираем «Создать простой том».
Откроется «Мастер создания простых томов», жмём «Далее».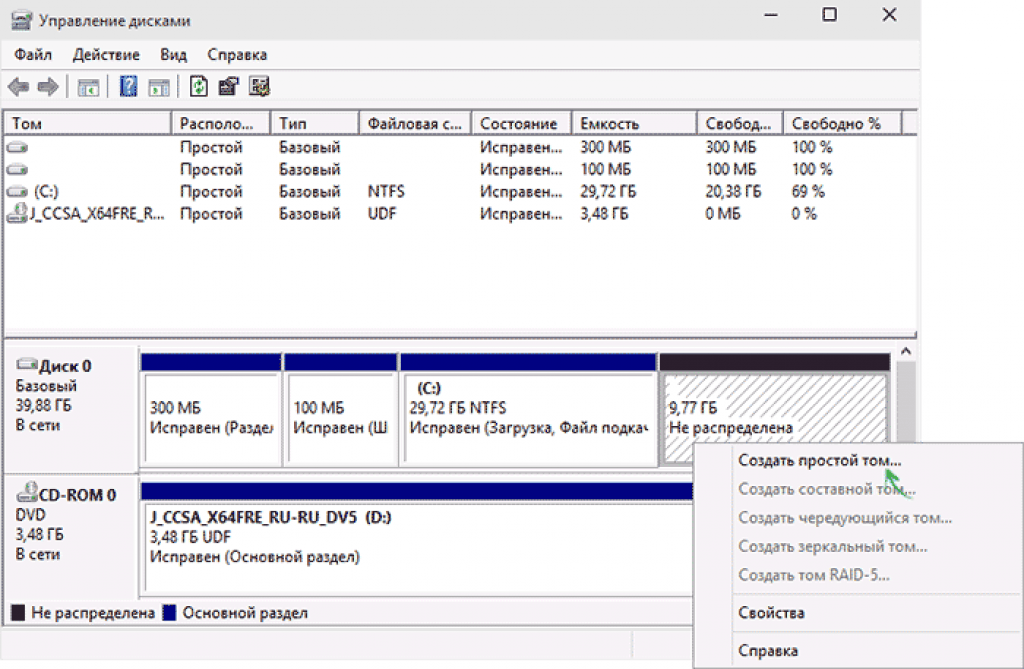
По-умолчанию будет указан весь доступный объем для создания раздела, если вам нужен ещё один раздел (хотя зачем плодить кучу разделов?), можете уменьшить. Жмём далее.
Указываем букву, под которой будет значиться новый локальный диск.
Указываем файловую систему, в нашем веке желательно, чтобы это была NTFS, или ExFAT. Пишем имя тома и жмём «Далее». Галочку «Быстрое форматирование» лучше оставить.
Проверяем настройки и жмём «Готово».
Сегодня рассмотрим, каким способом разделить диск в Windows 10, не прибегая к стороннему программному обеспечению, ведь такая необходимость появляется фактически у всех пользователей новой операционной системы. Что бы ни говорили приверженцы специализированных программ, если операционная система обладает соответствующим функционалом, пользоваться ними смысла нет. Потому подробно рассмотрим, как разделить жесткий диск при помощи интегрированного на Windows 10 инструмента для работы с накопителями.
Что важно, работать будем из-под самой операционной системы, даже не прибегая к использованию установочного накопителя с дистрибутивом «десятки».
В первую очередь разделение накопителя на тома необходимо в случае приобретения нового устройства, неважно, ноутбук — это, компьютер или винчестер увеличенного объема. Делается это по нескольким причинам, главными из которых являются удобство эксплуатации и безопасность. Представьте, что будет с жестким диском на 500-1000 Гб, если во время переустановки операционной системы его отформатировать с целью избавиться ото всех файлов старой ОС. Устанавливать новую систему поверх старой имеет смысла ненамного больше, чем просто обновить ее из-под самой Windows: весь мусор останется, что в скором времени скажется на производительности компьютера.
Да и удобнее хранить различные типы данных на разных томах (игры — на одном, видео коллекцию — на ином). Операционная система с программным обеспечением должны располагаться на первом логическом диске ввиду особенностей работы HDD.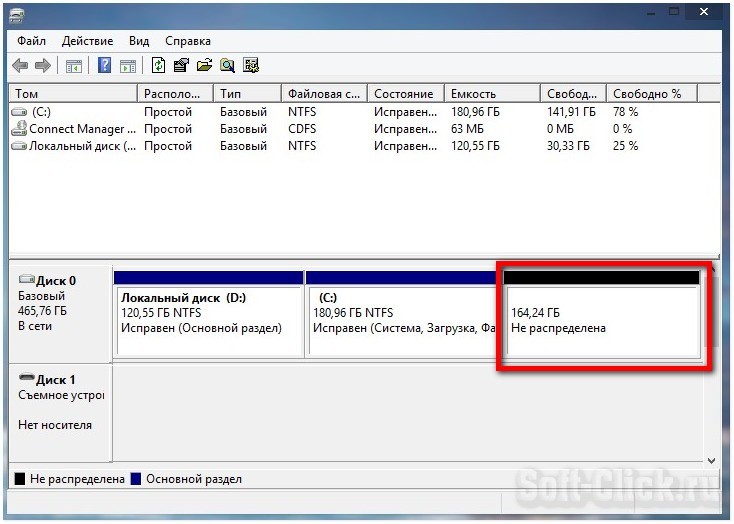
Запуск утилиты для изменения разметки диска
Работа с разделами начинается с запуска программы «Управление дисками», которая практически не подвергалась изменениям со времен внедрения в операционную систему Windows 7. Запускается инструмент несколькими путями.
Панель управления
1. Открываем Панель управления через Пуск, Win→X (зажав соответствующую комбинацию клавиш) или ярлык в удобном месте.
2. Изменяем стиль визуализации иконок окна на «Мелкие иконки».
3. Вызываем апплет «Администрирование».
4. Запускаем пред последнюю в списке утилиту «Управление компьютером».
5. Разворачиваем раздел «Запоминающие устройства» в левом вертикально расположенном меню.
6. Нажимаем по пункту «Управление дисками».
Командный интерпретатор
Вторым, и более эффективным, методом вызвать инструмент для разбивки жесткого диска на тома является использование возможностей окна «Выполнить».
1. Вызываем диалог для быстрого выполнения системных команд и открытия ресурсов при помощи сочетания клавиш Win+R.
Вызываем диалог для быстрого выполнения системных команд и открытия ресурсов при помощи сочетания клавиш Win+R.
2. Вводим команду «diskmgmt.msc».
3. Запускаем ее при помощи клавиши «Ввод».
Вследствие откроется то же окно, что и в предыдущем варианте, но без лишних элементов интерфейса.
Как пользоваться встроенным менеджером дисков
В окне приложения отображается список всех обнаруженных устройств хранения цифровой информации, в том числе функционирующих по технологии flash-памяти (твердотельные накопители и флешки). Первыми в списке идут зарезервированные операционной системой разделы, где хранятся файлы, необходимые для сброса операционной системы к изначальному состоянию, и ее загрузчик. Эти тома размером в 100-350 (порой более) мегабайт не следует ни в коем образе затрагивать.
1. В главном фрейме или панели ниже выбираем жесткий диск или его том, который необходимо разделить на n-е количество разделов.
Главное, чтобы на нем был достаточный объем свободного пространства, который хотя бы незначительно превышает размер создаваемого раздела/разделов.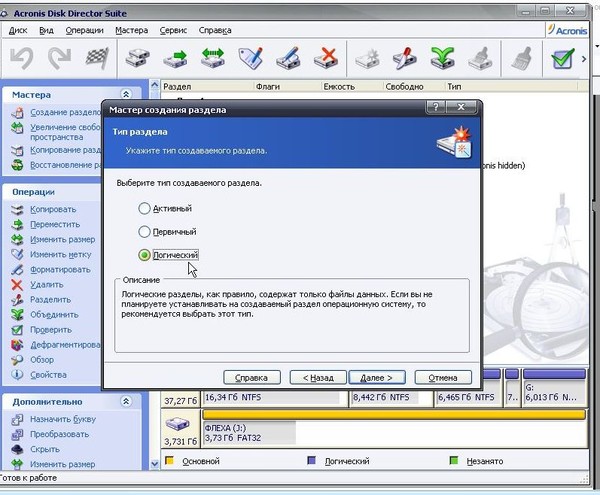 А если разделяется системный том, на нем следует оставить не менее 10 Гб свободного места. Оно понадобится для хранения временных файлов и установки недостающего программного обеспечения.
А если разделяется системный том, на нем следует оставить не менее 10 Гб свободного места. Оно понадобится для хранения временных файлов и установки недостающего программного обеспечения.
2. Вызываем контекстное меню выбранного объекта и выбираем «Сжать том…».
Эта операция позволит «отрезать» от раздела указанное количество гигабайт и на этом месте сформировать новый раздел или несколько, но их суммарный размер не превысит объем данных, выделенный на это.
3. В открывшемся параметрическом окне задаем объем сжимаемого пространства.
Именно столько мегабайт будет освобождено (превращено в неразмеченную область), дабы впоследствии разметить ее желаемым образом.
После указания всей информации нажимаем «Сжать» и ожидаем. В зависимости от размера (и степени поврежденности винчестера — этот фактор в первую очередь влияет на скорость) придется подождать от десятка секунд до пары минут, пока приложение выполнит поставленную задачу по переназначению свободных кластеров неразмеченной области.
По завершении операций на диаграмме появится неразмеченное пространство указанного объема, эта область отличается наличием черной полоски вверху.
4. Через контекстное меню этого пространства вызываем команду «Создать простой том…».
По умолчанию его размер будет равным неиспользуемому пространству, что актуально для формирования одного тома в этой области. Если нужно создать несколько разделов, вводим объем первого в мегабайтах (с учетом того, что 1 гигабайт равняется 1024 мегабайтам, а не 1000).
5. В мастере создания простых томов выбираем файловую систему. Задаем размер кластера и метку.
В качестве файловой системы лучше выбрать NTFS. Даже с учетом множества недостатков она является лучшим решением от Майкрософт. Размер кластера: если на диске будут храниться небольшие файлы, имеет смысл задать его значение 2096 или менее кб с целью оптимального использования пространства, а для хранения видео коллекции и образов лучше использовать больший размер кластера.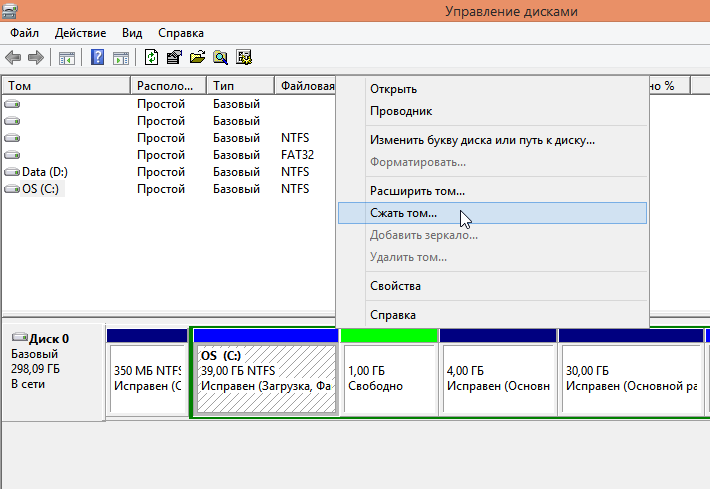 От метки тома ничего не зависит, и она легко изменяется через Проводник в любой момент.
От метки тома ничего не зависит, и она легко изменяется через Проводник в любой момент.
Вследствие файловая система нового раздела будет сформирована и появится новый том на жестком диске. При создании нескольких разделов с неразмеченной областью придется проделать то же самое, что в пунктах 4-6.
Разбивка тома на этапе инсталляции Windows 10
Если на компьютере еще нет операционной системы, вовремя ее установки также можно разбить жесткий диск. Отличием варианта является невозможность разделить накопитель на логические тома без форматирования, и для винчестеров с важной информацией способ не подойдет.
1. Загружаемся с установочного дистрибутива, используя Boot Menu.
2. Добираемся до этапа выбора диска для установки «десятки», остановившись на варианте «Выборочная».
3. Удаляем ненужные тома, чтобы сделать их неразмеченной областью.
4. Как и ранее, выбираем это пространство и создаем в нем разделы указанных размеров.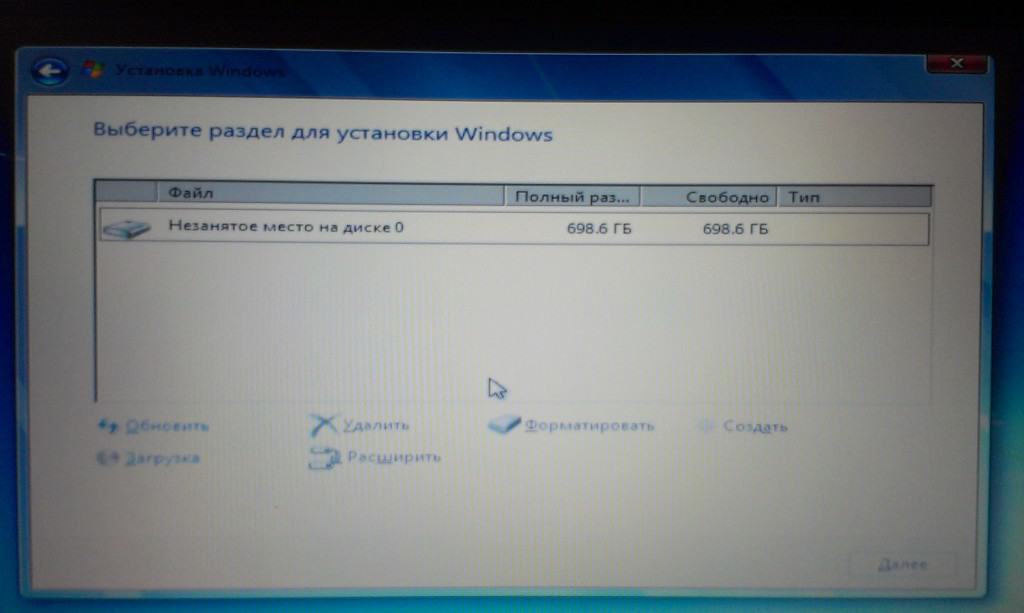
Если же в вашей системе имеется всего один жёсткий диск, и Windows уже установлена на один-единственный раздел… Это, конечно, существенно усложнит нам жизнь. Поэтому я рекомендую с самого начала разбить жёсткий диск на разделы , а затем уже использовать их, как было описано выше.
Разбить жесткий диск, можно с помощью стандартной программы Управление дисками , которая запрятана в систему довольно глубоко — и недаром: буквально одним неосторожным движением на этом минном поле можно уничтожить все ваши данные. Так что практикуйтесь либо на чистой, только что установленной системе — либо предварительно создайте полную информационную копию вашего компьютера с помощью Acronis True Image или стандартной программы архивации (Резервное копирование диска). Ну а после этого: Щёлкните по значку Поиска и наберите команду Управление …
Вы тут же получите ссылку на программу Управление компьютером . Запустите её. На вертикальной панели слева найдите строчку Управление дисками и щёлкните по ней. В правой нижней части окна появится список накопителей, установленных на вашем компьютере. Выберите ваш главный жёсткий диск, который вы хотите «разбить» на два раздела и щёлкните по нему правой кнопкой мышки.
В правой нижней части окна появится список накопителей, установленных на вашем компьютере. Выберите ваш главный жёсткий диск, который вы хотите «разбить» на два раздела и щёлкните по нему правой кнопкой мышки.
Выберите команду Сжать том и выберите раздел размера, который вы хотите получить после сжатия. Нажмите ОК . После завершения процедуры мы получим уменьшенный системный раздел и не размеченную область, которую можно превратить в новый раздел…
И дополнительный диск в нашей системе. Щёлкните по не размеченному пространству правой кнопкой мыши и выберите команду Создать простой том …
После этого программа запустит мастер, который предложит вам присвоить новому диску букву и выбрать тип файловой системы (NTFS). Оставляем все по умолчанию…
Готово! Теперь в нашей системе появился новый диск, а системный раздел уменьшился. Таким же образом можно не только разбить жесткий диск на разделы, но и объединять разделы, используя команду Расширить том. Увы, при использовании штатного инструмента с сохранением данных возможно только в первом из них, данные во втором будут безвозвратно потеряны.
Увы, при использовании штатного инструмента с сохранением данных возможно только в первом из них, данные во втором будут безвозвратно потеряны.
Разбиваем жесткий диск на разделы при инсталяции
Если на вашем компьютере всего один жёсткий диск и один раздел (что обычно и бывает при установке на «чистый» компьютер), то и выбирать нам ничего не придётся. Хотя я бы рекомендовал вам не отдавать под «систему» весь диск целиком, а создать для неё отдельный раздел объёмом не более 200 Гб: это можно сделать в «выборочном» режиме при выборе места установки с помощью кнопки Создать . Делается это для удобства резервного копирования диска: это мы будем делать чуть позже либо с помощью стандартных программ, либо, что куда лучше — специального пакета Acronis True Mage.
Учтите, если вы решили разбить жесткий диск на разделы при установки windows , то при этой операции удаляются все данные на вашем жёстком диске поэтому экспериментируйте с разделами лишь на новом винчестере, либо на диске который вы и без того хотели бы полностью очистить.
Итак, создаём первый раздел на 60 Гб «под систему», и второй, на весь оставшийся объем, для хранения остальных данных. На самом же деле разделов будет три поскольку ещё несколько десятков мегабайт Windows выделит для хранения собственных загрузочных данных.
После создания разделов их (за исключением системного «резерва», созданного самой Windows) рекомендуется ещё и отформатировать (то есть создать на нём файловую систему и сделать пригодным для записи данных). Системный раздел, впрочем, и так будет отформатирован при установке, а вот большой, пользовательский, лучше подготовить ещё до её начала.
Если же вы попытаетесь установить Windows в ту же папку, в которой уже «проживает» предыдущая операционная система, то программа установки предложит просто удалить её — со всеми настройками и программами (на самом деле всё не так страшно: старая операционная система и программы не удаляются, а переносятся в специальную папку с именем вроде Windows.old — после установки вы сможете её удалить самостоятельно).
Поделись статьей:
Похожие статьи
Бесплатная программа для деления и объединения жёсткого диска (управления разделами) в Windows 10
Для работы с разделами жёсткого диска (разделения на разделы или их объединения в один) в операционной системе Windows 10 существует встроенная утилита «Управление дисками». Её использование, на мой взгляд, предпочтительнее установки всяких сторонних инструментов. Как собственными средствами «десятки» разделить жёсткий диск или, наоборот, объединить его разделы можно прочитать в отдельных статьях этого сайта: разделить и объединить. Но иногда возникают ситуации, когда обойтись без сторонних инструментов довольно сложно.
Эта статья написана в ответ на вопросы читателей сайта, у которых возникли проблемы при делении винчестера или объединении его томов. Встроенная в Windows 10 утилита «Управление дисками» несмотря на все свои преимущества имеет свои недостатки: иногда она не позволяет создать раздел нужного размера, время от времени она и вовсе не даёт разделить жёсткий диск, иногда не получается объединить в один нужные тома.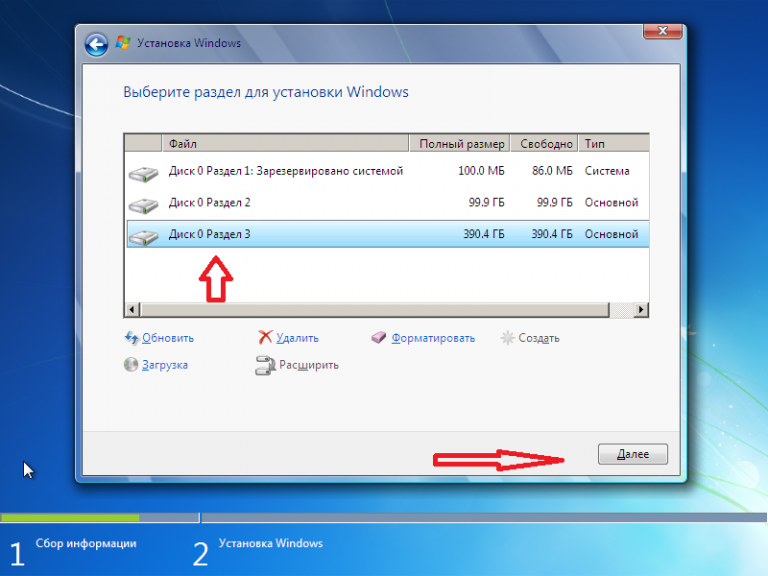 В этих проблемных ситуациях (и только в них!) я и рекомендую использовать стороннюю , пусть и бесплатную программу для управления разделами жёсткого диска в «десятке». Стоит помнить, что использование любого стороннего средства для управления операционной системой может нести потенциальную опасность. Я не склонен драматизировать ситуацию, но считаю, что обязан предупредить об этом, даже если вероятность возможных проблем составляет один шанс из десяти тысяч. Поэтому, когда это возможно, лучше всё-таки использовать встроенную в Windows 10 утилиту «Управление дисками», разработанную Microsoft.
В этих проблемных ситуациях (и только в них!) я и рекомендую использовать стороннюю , пусть и бесплатную программу для управления разделами жёсткого диска в «десятке». Стоит помнить, что использование любого стороннего средства для управления операционной системой может нести потенциальную опасность. Я не склонен драматизировать ситуацию, но считаю, что обязан предупредить об этом, даже если вероятность возможных проблем составляет один шанс из десяти тысяч. Поэтому, когда это возможно, лучше всё-таки использовать встроенную в Windows 10 утилиту «Управление дисками», разработанную Microsoft.
Когда я готовил эту статью, я потратил несколько часов времени, чтобы найти действительно полностью бесплатную, надёжную и авторитетную программу для деления жёсткого диска на разделы (или их объединения). В этой сфере очень много откровенного вранья и сомнительных программ непонятного происхождения. Отдельным пунктом в моём поиске стоял вопрос, чтобы найденное программное обеспечение было не только бесплатным, но и обладало русскоязычным интерфейсом а также оказалось полностью совместимо с Windows 10.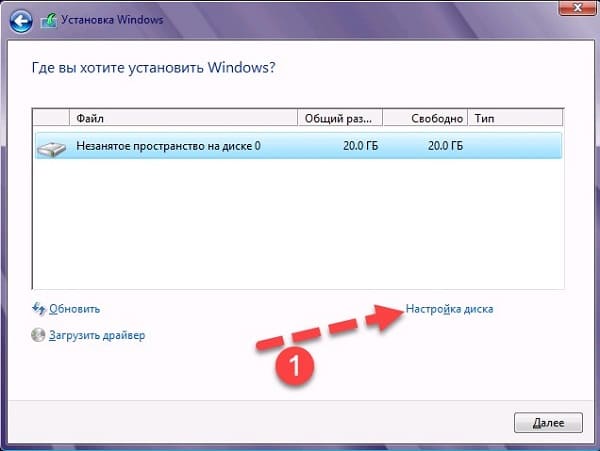 Последний вопрос далеко не праздный — дело в том, что в интернете можно найти информацию о том, как некоторые программы для деления диска, созданные для Windows 7 или 8, испортили винчестеры пользователям Windows 10.
Последний вопрос далеко не праздный — дело в том, что в интернете можно найти информацию о том, как некоторые программы для деления диска, созданные для Windows 7 или 8, испортили винчестеры пользователям Windows 10.
Итак, в результате долгих и тщательных поисков я всё-таки нашёл и сам испробовал программу AOMEI Partition Assistant. Вообще полная её версия Professional Edition стоит от 59 долларов и гораздо выше. Но пусть это вас не пугает, ведь функционала её бесплатной ветки Standard Edition вполне хватит для того чтобы:
- Разделить жёсткий диск на разделы
- Объединить тома винчестера в один раздел
Вообще, наличие платной версии говорит только в пользу данного ПО. Ведь это свидетельствует о серьёзности намерений её авторов. Те, кто создают программы за деньги, наверняка и бесплатно делают достойные решения, пусть и с несколько ограниченным функционалом (тем более, нам его вполне хватит). Ещё одним доказательством авторитетности AOMEI Partition Assistant, на мой взгляд, является присутствии статьи о ней в Википедии. К слову говоря, если сомневаетесь в надёжности и безопасности той или иной программы, всегда проверяйте через поисковик, пишет ли о ней Википедия. Это, конечно, не 100%-ная гарантия, но всё же, поскольку, эта электронная энциклопедия стремится к максимальной объективности, в статьях о ПО там можно найти информацию о возможных «подводных камнях» той или иной программы. Именно там же, в Википедии, лучше брать ссылку на официальный сайт программы. Дело в том, что в поисковиках первые места часто занимают отнюдь не официальные сайты тех или иных программ.
К слову говоря, если сомневаетесь в надёжности и безопасности той или иной программы, всегда проверяйте через поисковик, пишет ли о ней Википедия. Это, конечно, не 100%-ная гарантия, но всё же, поскольку, эта электронная энциклопедия стремится к максимальной объективности, в статьях о ПО там можно найти информацию о возможных «подводных камнях» той или иной программы. Именно там же, в Википедии, лучше брать ссылку на официальный сайт программы. Дело в том, что в поисковиках первые места часто занимают отнюдь не официальные сайты тех или иных программ.
На официальном сайте AOMEI Tech я сразу нашёл раздел, посвящённый программе Partition Assistant. Опускаемся на этой странице немного вниз, до второго экрана. Там для скачивания бесплатной версии нужной нам программы для управления жёстким диском находим пункт Partition Assistant Standart Edition и (понятное дело) нажимаем «Download». Не пугайтесь, что сайт на английском языке, сама программа имеет официальную русскоязычную локализацию. Обратите внимание, вариантов скачки этой программы для разных нужд на странице несколько — для домашнего бесплатного использования выбирайте именно версию Standart Edition.
Обратите внимание, вариантов скачки этой программы для разных нужд на странице несколько — для домашнего бесплатного использования выбирайте именно версию Standart Edition.
Процесс установки программы совсем не сложен. Сначала предлагается выбрать язык, затем традиционно принять соглашение об использовании, при необходимости выбрать папку, где будет храниться программу — вот, в общем-то, и всё. После установки программа автоматически запустится, если на последнем этапе оставить галочку на пункте «Run this program».
Рассматривать все варианты использования AOMEI Partition Assistant для управления жёстким диском я не буду. Разберу подробно лишь вопрос о том, как может эта бесплатная программа разделить жёсткий диск на несколько разделов в Windows 10. Всё остальное (в том числе, объединение томов) делается по аналогии.
Деление жёсткого диска на разделы бесплатной программой AOMEI Partition Assistant в Windows 10
Когда программа запустится в нижней её части будут отображены все физические жёсткие диски, установленные на вашем компьютере или ноутбуке, а также разделы, существующие на них. Для того, чтобы разделить диск на несколько томов, сначала надо «отщипнуть» кусочек места от уже существующего раздела. Для этого встаньте на том-донор и, кликнув по нему правой клавишей мыши, выберите пункт «Изменить размер раздела».
Для того, чтобы разделить диск на несколько томов, сначала надо «отщипнуть» кусочек места от уже существующего раздела. Для этого встаньте на том-донор и, кликнув по нему правой клавишей мыши, выберите пункт «Изменить размер раздела».
Появится новое окно, в котором вам надо указать, какой размер вы хотите оставить существующему тому. Всё остальное пространство освободится для нового раздела. Я оставил диску C 150 Гб. Нажимаем ОК.
Теперь мы видим, что у нас появилось свободное пространство с меткой «Незанятое». Нам надо создать на нём новый раздел (том). Для этого кликаем опять же правой клавишей мыши на нём и выбираем пункт «Создание раздела».
Опять появляется всплывающее окно. В нём мы всё оставляем по умолчанию и нажимаем ОК.
После этого на экране программы уже появится новый раздел. Казалось бы, можно радоваться. Но не тут-то было. Оказывается, изменения на самом жёстком диске пока не произведены! Чтобы операция была завершена, надо наверху нажать кнопку «Применить».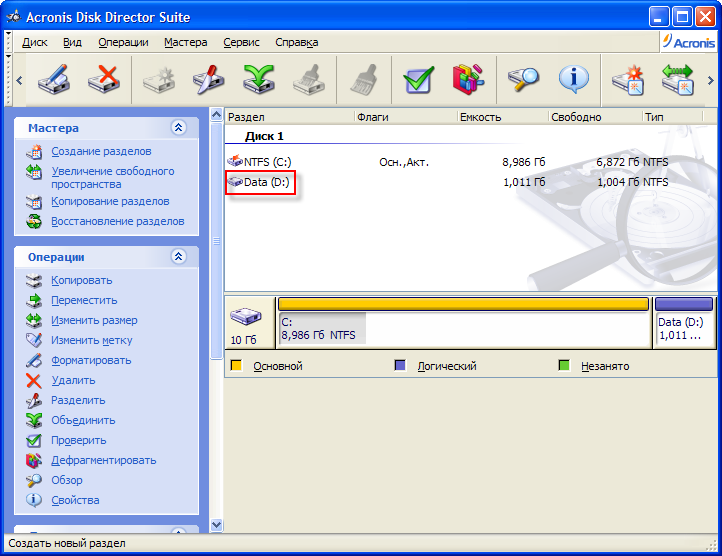
Как правило, для завершения операции необходима перезагрузка компьютера. Именно об этом сообщает нам новое окно в программе AOMEI Partition Assistant. Нажимаем нём «Перейти». Галочку напротив пункта «Check partitions before execution» лучше оставить. Она позволит программе проверить разделы на наличие ошибок до деления.
После этого вновь появится новое окно с предупреждением о перезагрузке компьютера. Соглашаемся и нажимаем «Да».
После перезагрузки начинается собственно само физическое разделение жёсткого диска на два раздела. Оно происходит до загрузки операционной системы Windows 10 в режиме PreOS.
Лично у меня этот процесс занял от силы пару минут. Скорее всего, дело в том, что на делимом жёстком диске у меня ничего не было кроме самой начисто установленной Windows 10 и нескольких программ. Поэтому много времени на перемещение файлов не требовалось. Если компьютер слабенький, а на диске много информации, то процесс деления может занять значительно больше времени. У меня компьютер перезагрузился дважды, а затем запустился в обычном режиме. После этого в проводнике появился новый раздел, а уже существовавший стал меньше.
У меня компьютер перезагрузился дважды, а затем запустился в обычном режиме. После этого в проводнике появился новый раздел, а уже существовавший стал меньше.
Напомню, что по аналогии с этой инструкцией в Windows 10 с помощью бесплатной программы AOMEI Partition Assistant можно объединить разделы жёсткого диска.
Предвижу вопрос от некоторых въедливых читателей моего сайта, почему я рассмотрел всего одну бесплатную программу для управления разделами винчестера на «десятке». Объясню. Дело в том, что остальные изученные мной программы меня по разным причинам не устроили: у каких-то из них не было русского языка (а для многих это важно), у других функционал в бесплатной версии оказывался слишком сильно урезан, третьи вызывали сомнения в плане безопасности для операционной системы и совместимости с Windows 10. К тому же, я абсолютно не вижу смысла искать для решения достаточно редко возникающих задач что-то ещё. Считаю, что рассмотренное ПО на ура справляется с поставленными задачами и имеет несомненные преимущества перед всеми другими бесплатными программами, которые я изучил. Так зачем тогда забивать себе и другим голову лишней информацией?)
Так зачем тогда забивать себе и другим голову лишней информацией?)
Деление диска на разделы windows 10. Как сделать из одного диска несколько новых разделов
Мы продолжаем цикл статей, посвященный простым настройкам системы. В данной статье мы ответим на вопросы, как разделить жесткий диск на разделы в Windows 10, удалить, объединить или скрыть разделы. В этом нам помогут стандартная утилита «Управление дисками».
Основы
Мы уже писали ранее про « » и « » для данных целей. В данной статье мы опишем стандартный функционал системы Windows 10 при обращении с логическими и физическими дисками.
Физический диск (винчестер, жесткий, хард и т.д) – физический носитель, на котором хранится вся информация.
Логический диск – размеченная область накопителя для хранения информации. Может быть как областью HDD, флешки, DVD и т.д.
Раздел
– (не путать с томом
) область для хранения информации, созданная для удобства работы системы и пользователя. Том – буквенное обозначение накопителя (физического, логического или виртуального).
Том – буквенное обозначение накопителя (физического, логического или виртуального).
Например, есть система с 1 HDD и подключённым ISO-образом. В этом случае будет 1 диск (физический), 2 раздела и 3 тома. (см. изображение).
Работа с разделами жесткого диска Windows 10 – удаление разделов
При работе с логическими дисками, а именно расширением, уменьшением объёма или разделением на разные разделы, нам потребуется их удаление. К сожалению, таков стандартный функционал Windows.
При удалении раздела стандартными средствами удаляется так называемая разметка, но не информация. Сторонние программы (например, Hetman Partition Recovery) могут восстановить информацию с «неразмеченной» области, но стандартный функционал системы, к сожалению, этого сделать не может.
Основным инструментом у нас будет приложение «Управление дисками» , которое находится в Консоли управления Microsoft (MMC или Управление компьютером). Для запуска введите команду diskmgmt. msc в окно «Выполнить» (Win+R
) или нажмите ПКМ по кнопке Пуск и выберите соответствующий пункт.
msc в окно «Выполнить» (Win+R
) или нажмите ПКМ по кнопке Пуск и выберите соответствующий пункт.
Откроется нужное нам приложение.
Удаление выполняется предельно просто — нажмите ПКМ по нужному разделу и выберите «Удалить том» , а затем подтвердите удаление.
Система не видит разделы жесткого диска Windows 10
Иногда после крупных обновлений системы или переустановки Windows какой-либо раздел может не отображаться в Проводнике. Система просто не видит данную область без наличия соответствующего тома (буквы).
Чтобы система смогла «найти пропажу», необходимо указать букву для системы. Для этого нажмите на том с пустым обозначением ПКМ и выберите «Изменить букву или путь… ».
После чего в открывшемся окне нажмите «Добавить» и укажите нужную букву.
Если же у вас возникает вопрос, как скрыть разделы жесткого диска Windows 10, то ответ прост – удаление буквы. В том же окне нажмите «Удалить»
и подтвердите действие.
Разбивка жесткого диска на разделы Windows 10
Чтобы разбить диск на несколько разделов, выберите нужный том, нажмите ПКМ и выберите «Сжать том» .
Затем система автоматически выберет место, которое можно выделить для разбивки. Чтобы увеличить возможное допустимое пространство – предварительно выполните дефрагментацию.
На примере система позволяет сжать до 87 128 Мб, которые можно будет потом использовать.
Нажмите кнопку «Сжать » и дождитесь, пока система выполнит необходимые действия.
Затем сжатое пространство будет сформировано в нераспределённое пространство. Для создания нового диска нажмите ПКМ по неразмеченному пространству и выберите «Создать простой том… » .
Задайте необходимый объём (по умолчанию указан максимальный), выберите букву и дайте название разделу, после чего новый логический диск отобразится в проводнике.
Как соединить разделы жесткого диска Windows 10
Чтобы объединить разделы жесткого диска Windows 10, необходимо выполнять действия из прошлого способа, но в обратном порядке.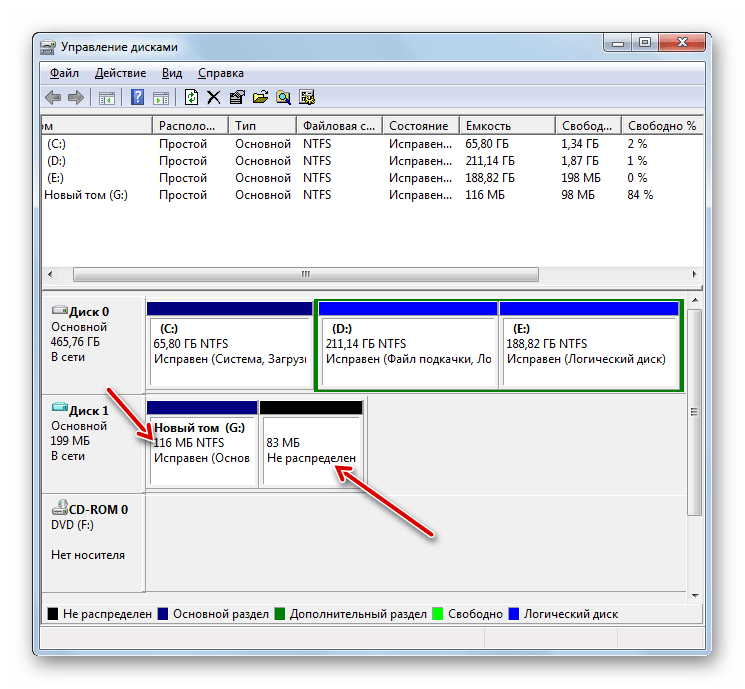
Допустим, что созданный раздел необходимо снова присоединить к первоначальному. Для этого присоединяемый раздел нужно удалить (информация с него будет потеряна) . Нажмите ПКМ по разделу и нажмите «Удалить том » , после чего он снова станет неразмеченной областью.
Предупреждение! Стандартная утилита не может выполнить объединение разделов с сохранением информации. Информацию одного из них будет потеряна. Но программа может это сделать.
Нажмите ПКМ по разделу, который необходимо расширить и выберите «Расширить том » . В открывшемся окне выберите необходимый объём, на сколько Вы хотите расширить логический диск и завершите расширение.
Именно таким образом Вы можете изменить размер разделов жесткого диска Windows 10 Уменьшать — сжатием тома и увеличивать — расширением томов.
Отличного Вам дня!
На логические разделы если не у всех, то у большинства пользователей Windows-систем является очень популярной и востребованной, поскольку предоставляет больше возможностей для работы и сохранения информации. Давайте посмотрим, как разбить жесткий диск на разделы в Windows 10 без потери данных в разных ситуациях.
Давайте посмотрим, как разбить жесткий диск на разделы в Windows 10 без потери данных в разных ситуациях.
Для чего требуется разбиение дисков на разделы, и как это работает?
Как известно, логические тома удобны в использовании тем, что при отказе системы и ее последующей переустановке информация стирается только в системном разделе, то есть, там, где установлена Windows. С логического тома она никуда не девается и остается в нетронутом виде. Конечно, программы, установленные ранее, придется инсталлировать заново, зато документы, им соответствующие, сохранятся, и в дальнейшем их можно будет открыть без проблем.
Сами же логические разделы, хоть и являются виртуальными, на самом деле это все тот же винчестер, на котором зарезервировано определенное пространство, которое не затрагивается даже в процессе форматирования системного тома.
Что же касается того, в Windows 10 на разделы, вариантов действий может быть несколько. Среди основных можно выделить следующие:
- разбиение диска при установке системы;
- создание разделов в уже инсталлированной системе;
- разбиение на разделы, если на винчестере имеется нераспределенное пространство.

Исходя из этого списка можно определить порядок действий, который будет использоваться в каждом конкретном случае.
Как разбить жесткий диск на разделы в Windows 10 при установке системы?
Самой простой ситуацией является первоначальная инсталляция Windows. Как разбить диск в Windows 10 на стадии установки? Проще простого! Если внимательно посмотреть на любой инсталляционный дистрибутив, вне зависимости от версии системы, на стадии выбора дисков для установки он предложит произвести форматирование винчестера. При этом можно использовать два варианта: полное форматирование без разбиения на тома и форматирование с созданием системного раздела (куда впоследствии она будет установлена) и логических томов (одного или нескольких) по желанию пользователя.
В данном случае решение проблемы того, как разбить диск в Windows 10, сводится только к тому, чтобы выбрать второй вариант. Сначала нужно в окне установщика использовать кнопку создания нового раздела (New) и указать его размер. Так можно создать несколько томов, повторив операцию столько, сколько нужно, не забывая об общем объеме винчестера.
Так можно создать несколько томов, повторив операцию столько, сколько нужно, не забывая об общем объеме винчестера.
Далее следует отформатировать созданные разделы. Производится это путем выбора одного из созданных разделов с дальнейшим нажатием кнопки старта процесса. Для продолжения инсталляции на следующей стадии будет предложен выбор: какой именно из разделов будет системным, то есть, куда устанавливать Windows? Выбираем нужный том и ждем окончания установки системы. В итоге пользователь получит с системным и логическими томами.
Как разбить жесткий диск на разделы в Windows 10 после установки?
С установкой все просто. Но вот некоторые пользователи задаются вопросом о том, как разбить диск в Windows 10, когда система уже инсталлирована. Вероятно, на стадии установки разбиение было пропущено самим юзером, хотя бы по причине того, что форматирование занимает достаточно много времени.
Но вот мало кто знает, что начиная с Windows 7, в системах появились собственные средства, позволяющие разбивать жесткий диск в уже работающих ОС без потери информации. Называется такой инструмент «Управление дисками».
Называется такой инструмент «Управление дисками».
Получить доступ к этой утилите можно из «Панели управления», где потом придется выбирать разделы безопасности, администрирования, создания и форматирования, то есть идти окольным путем. В «десятке» самым простым способом доступа к этому инструменту является использование правого клика на кнопке «Пуск» (в появившемся меню будет указана соответствующая строка).
Если разбивать нужно системный раздел, сначала следует отключить защиту системы. Делается это из меню свойств тома, где в окне свойств на вкладе защиты используется кнопка настройки. Выделяем системный том и задействуем строку отключения защиты, после чего подтверждаем свои действия.
Теперь предположим, у нас на данный момент имеется два раздела: C — системный, D — логический. Нам нужно создать третий раздел. Как разбить диск в Windows 10 в этом случае? Сначала нужно определиться с разделом, у которого больший объем (как правило, это том D), хотя это и не очень важно.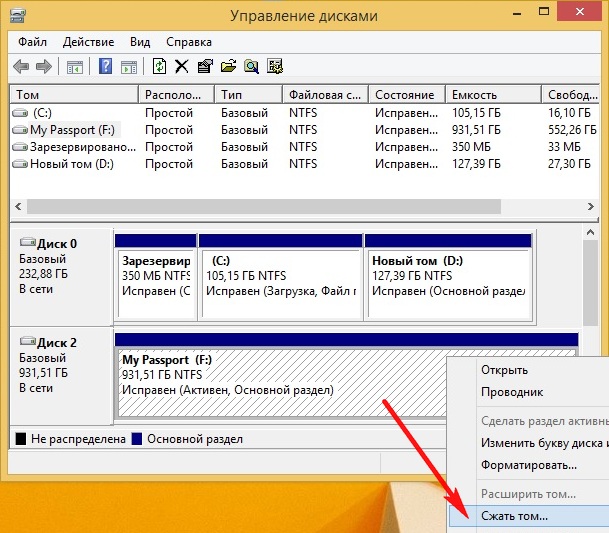 Кликаем на нем правой кнопкой манипулятора (мыши), а затем из меню выбираем команду сжатия. Придется немного подождать, пока завершится процесс (это может занять до нескольких десятков минут). По окончании в окошке «Проводника» будет указан новый размер.
Кликаем на нем правой кнопкой манипулятора (мыши), а затем из меню выбираем команду сжатия. Придется немного подождать, пока завершится процесс (это может занять до нескольких десятков минут). По окончании в окошке «Проводника» будет указан новый размер.
Когда опрос тома закончится, нужно указать размер дискового пространства, которое мы хотим зарезервировать для нового тома. При нажатии на кнопку «Сжать» начнется соответствующая процедура. О том, что она активна, можно судить только по крутящемуся кружочку курсора при его наведении на окно программы. Завершение процесса можно определить только в том случае, когда в нижней части окна появится черная полоса, обозначающая нераспределенное пространство указанного ранее размера.
Обратите внимание, что размер нового тома должен указываться в мегабайтах. Например, для создания раздела в 50 Гб следует указать значение 51200 Мб. На этом разбиение диска пока заканчивается.
Создание разделов из нераспределенного пространства
На следующем этапе из нераспределенного пространства нужно сделать полноценный логический раздел, на котором можно было бы сохранять информацию или устанавливать туда другую операционную систему, отличную от Windows 10.
Для этого на нераспределенном пространстве правым кликом вызывается меню, в котором выбирается команда создания простого тома. В запустившемся «Мастере» следуем его указаниям. Менять размер не нужно. Это делается только в том случае, если из нераспределенного пространства предполагается создать не один, а несколько разделов. Следующим шагом станет присвоение новому разделу латинской литеры (например, X), после чего будет предложено произвести форматирование нового раздела. Оставляем настройки по умолчанию и активируем процесс нажатием кнопки «Готово». Теперь остается подождать его завершения. Все! Новый раздел создан. Для системного тома действия аналогичны, только в качестве источника выбирается диск C.
Сторонние утилиты
Если кто-то из пользователей не желает использовать встроенные средства системы, проблему того, как разбить диск в Windows 10, можно решить и с помощью узкоспециализированных программ, исключительно для этого и разработанных.
Одними из самых мощных и популярных утилит являются программы вроде Partition Magic и Acronis Disk Director.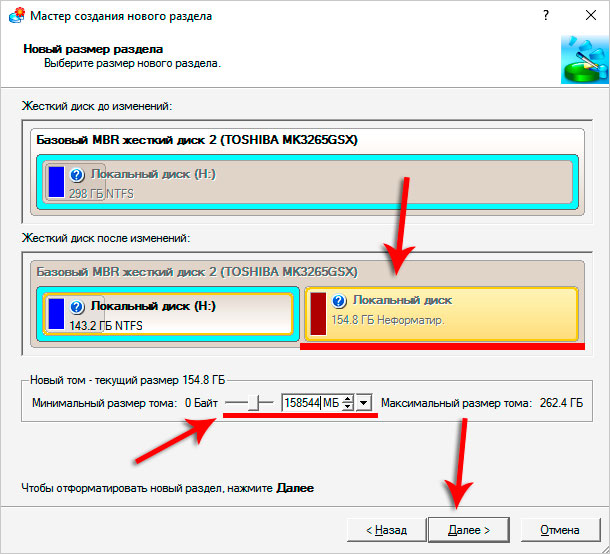 В них имеется собственный «Мастер», облегчающий прохождение всех этапов в процессе создания новых разделов. Однако на некоторых стадиях шаги, приведенные выше, аналогичны (например, указание размера тома). Сам же процесс практически полностью автоматизирован.
В них имеется собственный «Мастер», облегчающий прохождение всех этапов в процессе создания новых разделов. Однако на некоторых стадиях шаги, приведенные выше, аналогичны (например, указание размера тома). Сам же процесс практически полностью автоматизирован.
Заключение
Напоследок остается добавить, что ничего сложного в процессах разбиения дискового пространства винчестера во всех вышеприведенных ситуациях нет. Вопросы, связанные с тем, что использовать, решает владелец компьютера или ноутбука. Неопытным пользователям можно посоветовать применение автоматизированных утилит, а вот администраторам или продвинутым пользователям все-таки лучше обратиться к встроенным средствам системы.
В последнее время на ноутбуках с установленной Windows 10 зачастую можно встретить ситуацию, когда весь жесткий диск представлен всего одним локальным диском C. Это доставляет определенные неудобства, особенно, если в будущем придется переустанавливать операционную систему, полностью форматируя жесткий диск.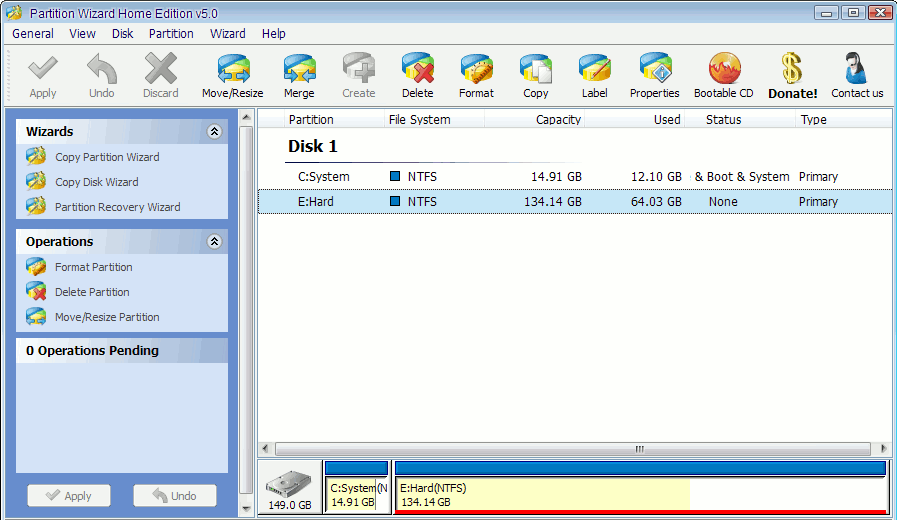 В данной статье вы узнаете как разбить жесткий диск, на 2 части в Windows 10 без потери данных. Причем делать мы это будем стандартными средствами операционной системы без установки дополнительных программ.
В данной статье вы узнаете как разбить жесткий диск, на 2 части в Windows 10 без потери данных. Причем делать мы это будем стандартными средствами операционной системы без установки дополнительных программ.
Процесс разделения системного диска C на два локальных диска
Стоит отметить, что разделить диск C на два диска можно на величину, равную свободному пространству на нем. Например. Если у вас на диске C свободно 200 ГБ, а весь диск объемом 465 ГБ, то после разделения размер диска С останется около 265 ГБ, а новый диск D, который получится при разделении диска С, будет объемом около 200 ГБ.
Итак, приступим.
Для начала нужно зайти в «Управление дисками «. Для этого жмем правой кнопкой мыши по меню «Пуск» и в открывшемся меню выбираем «Управление дисками «.
Заходим в управление дисками
Второй способ попасть в «Управление дисками » — через « «, где нужно выбрать «Администрирование » -> «Управление компьютером » и слева в меню «Управление дисками «.
Здесь находим диск С, жмем по нему правой кнопкой мыши и выбираем «Сжать том.. .»
Находим и выбираем диск С
Откроется окно, в котором нужно выбрать объем в мегабайтах, который будет отрезан от диска С для создания нового локального диска. Этот объем будет практически равен свободному месту на диске C.
Указываем объем отрезаемого пространства от диска C
Не стоит отрезать весь доступный объем от диска C. Оставьте хотя бы 10 ГБ от доступного объема для диска С, иначе он у вас после разделения будет практически полностью заполнен!
Указываем размер и жмем кнопку «Сжать «.
После этого в окне управления дисками появится область под названием «Не распределена». Жмем по ней правой кнопкой мыши и выбираем «Создать простой том… «.
Выбираем неразмеченную область
Запустится окно с мастером создания простого тома. Жмем кнопку «Далее «.
Мастер создания тома в Windows 10
Затем будет еще несколько диалоговых окон, в которых ничего не нужно менять. Просто нажимаете кнопку «Далее «.
Просто нажимаете кнопку «Далее «.
Указываем объем нового локального диска
Окончание процесса разбивки диска C на два диска без потери данных в windows 10
Указываем метку нового локального диска
Выбираем букву диска
По итогу у вас будет создан новый локальный диск, который получился после разбиения диска C. Теперь на новый диск можно скопировать данные с диска С.
Вот таким вот простым способом в течение нескольких минут вы можете разбить диск C на два диска без потери данных в Windows 10 или операционной системы Windows.
Приветствую всех вас в очередном выпуске! Условное разделение жесткого диска на два раздела C и D – это то, к чему привык практически каждый пользователь, причем преимущественно именно опытные юзеры. Первый диск предназначается преимущественно для записи ОС и программ, с которыми работает пользователь.
Второй же предназначен преимущественно для хранения различных файлов. Такое разбитие устройства очень удобно, так как при необходимости переустановки ОС с компьютера стираются только данные с диска C.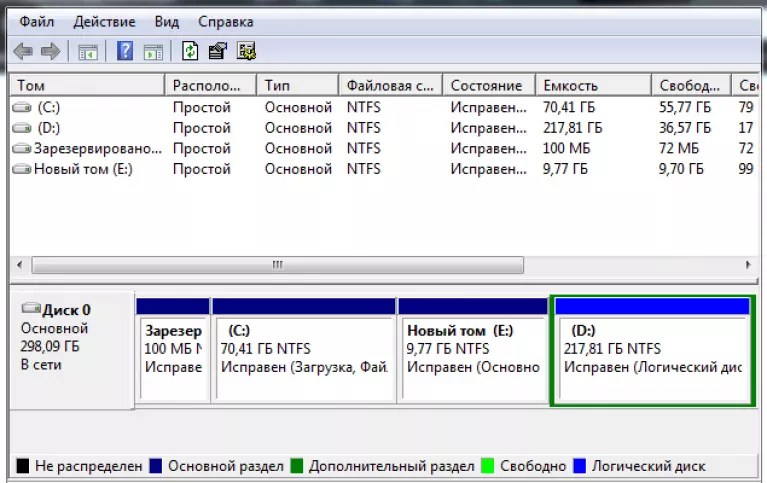 В материале уделим внимание вопросу о том, как же разбить жесткий диск на еще большее количество разделов, что позволит распределить и упорядочить свои файлы, а также повысить их безопасность.
В материале уделим внимание вопросу о том, как же разбить жесткий диск на еще большее количество разделов, что позволит распределить и упорядочить свои файлы, а также повысить их безопасность.
Особенности разделения жесткого диска на разделы в ОС Windows 10
Итак, в каких вообще случаях может потребоваться разбитие жесткого диска?
Первый случай, когда может потребоваться разделение жесткого диска – это при приобретении нового устройства. При покупке компьютера обычно жесткий диск на нем имеет один общий раздел. Записывать ОС на один раздел жесткого диска – это не рационально, а также не безопасно, поэтому рекомендуется сразу после приобретения компьютера осуществить разделение жесткого диск на разделы.
Второй случай, когда может потребоваться разбитие жесткого диска – это необходимость упорядочивания хранящихся на компьютере файлов: музыка, документы, фотографии. Если все эти данные будут храниться в определенных разделах жесткого диска, а не в папках, то таким образом, повысится их безопасность.
Важно знать ! В материале рассмотрим, как осуществить разбитие жесткого диска на разделы различными способами. Таковых способов достаточно, поэтому проанализируем каждый вариант, после чего выберем наиболее оптимальный .
Разделение жесткого диска при помощи средств Windows 10
Первоначально уделим внимание рассмотрению вопроса о том, как разделить жесткий диск на разделы, когда уже имеется работающая ОС с двумя дисками C и D. Добавим к этим дискам еще один раздел, в котором будут храниться важные фотографии. Для разбития винчестера не потребуется использовать стороннее ПО, поэтому алгоритм действий будет следующим:
Начинается процесс с того, что пользователю необходимо стать на значок Windows на рабочем столе стрелочкой мышки, после чего кликнуть правой клавишей, вызвав всплывающее окно. В этом окне выбрать пункт «Управление дисками», как показано ниже.
Это самый простой способ вызова данной опции, но можно это осуществить при помощи команды «Выполнить», зажав одновременно две кнопки «Win+R», после чего в открывшемся окошке вести команду на английском языке: diskmgmt. msc.
msc.
После этого в открывшемся окошке появится информация обо всех имеющихся разделах на компьютере. Здесь можно узнать объем каждого раздела, тип системы, загруженность. В нижней части в виде прямоугольников можно оценить соотношение размеров каждого раздела.
Прежде чем приступать к разбитию раздела, требуется освободить место. Для этого можно использовать раздел D. Именно этот диск будем разделять на два раздела. Для того чтобы сжать диск D, не обходимо стать на него правой кнопкой мышки, после чего выбрать команду «Сжать том…», как показано ниже.
После выбора данной команды откроется окошко, где внимательно следует указать объем сжимаемого раздела. Информация в данном окошке указывается в МБ. В данном случае осуществим сжатие до 10 Гб, записав в ячейке «Размер сжимаемого пространства» значение 10 000 МБ.
После этого начинается процедура сжатия, но при этом никакой линейки выполнения процесса не появится. Процедура сжатия занимает около 3-5 минут, поэтому необходимо, немного подождать.
Приступаем к созданию нового раздела. Для этого необходимо щелкнуть правой кнопкой мышки по появившемуся пространству, и выбрать «Создать простой том».
Появится окошко мастера создания простых томов, где нужно согласиться с системой, нажав кнопочку «Далее». Мастер создания томов запросит указать объем, который будет выделен для нового раздела. Можно указать весь объем, который указан выше под названием «Максимальный размер». Главное, чтобы указываемое значение не превышало данного значения.
Теперь система обязательно попросит указать название будущего тома в виде буквы. По алфавиту это будет буква F, но пользователь может указать любую букву.
После этого потребуется указать тип файловой системы. Конечно же, файловая система будет NTFS, а в разделе «Метка тома» потребуется попросту прописать имя тома.
Как видно, процедура достаточно простая, но при этом необходимо принять во внимание тот факт, что сжимать диск до предела не следует. Это отразится на его функционировании в худшую сторону.
Это отразится на его функционировании в худшую сторону.
Разделение диска при помощи специальных приложений
Чтобы разделить жесткий диск на разделы, можно воспользоваться специальными приложениями. К таковым приложениям относятся:
Acronic Disk Director;
Minitool Partition Wizard Free;
Aomei Partition Assistant.
Существуют и другие приложения, но лучше выбрать одно из предложенных. Некоторые из них являются платными, но можно воспользоваться приложением с демо-версией, которым как раз и является Acronic Disk Director. Именно на примере данного приложения рассмотрим, как можно осуществить разделение диска на разделы.
Первоначально требуется загрузить приложение, скачав его с официального сайта, после чего установить на компьютер. После установки файла потребуется запустить приложение, после чего появится окно следующего вида.
После запуска приложения потребуется кликнуть правой кнопкой мышки по разделу, после чего выбрать пункт «Разделить том», как показано на скриншоте выше.
Используя ползунок приложения, можно осуществить изменение размера двух новых разделов.
Для того чтобы изменения вступили в силу, потребуется нажать кнопку с названием «Применить ожидающие операции», которая выделена на скриншоте ниже красной рамкой.
Внесенные изменения будут применены, а выбранный раздел поделится на две части. Если проводится разделение системного диска, то для вступления в силу проделанных изменений понадобится попросту перезагрузить компьютер.
Данное приложение достаточно простое в использовании, но самое главное его преимущество обуславливается присутствием русскоязычной версии.
Разделение диска в ходе установки ОС Windows 10
Осуществить разделение физического диска можно еще и в ходе чистой установки ОС Windows 10. Данный способ подходит преимущественно для той категории пользователей, которые приобрели чистый компьютер и собираются осуществить разметку в ходе установки ОС. Если осуществлять разделение данным способом, когда на компьютере хранятся файлы, то в процессе разметки вся информация будет стерта. Это важно учитывать еще до того, как будет отдано предпочтение данному варианту.
Это важно учитывать еще до того, как будет отдано предпочтение данному варианту.
Если пользователь определился, что данный вариант для него подходит, тогда алгоритм действий будет следующим:
Для начала запускается процесс установки ОС Windows 10. Как это делается, можно более подробно прочесть на сайте. Начинаем с того, что в процессе установки появится окно следующего вида.
Именно в этом окне можно добавить столько разделов, сколько необходимо. Чтобы выполнить разделение, необходимо имеющиеся диски удалить. Как это можно сделать, показано на фото ниже.
После удаления всех имеющихся разделов появится запись с названием «Незанятое пространство на диске». Такую запись можно увидеть также в ходе установки ОС, если был приобретен новый компьютер. Для создания раздела требуется выбрать пункт «Создать».
В следующем окне нужно указать объем логического диска. Объемы следует указывать в зависимости от общего размера винчестера. Так как для примера выбран жесткий диск размером 60 Гб, то создадим диск C с объемом в 40 Гб, хотя для нормальной работы ОС Windows 10 требуется не менее 80 Гб.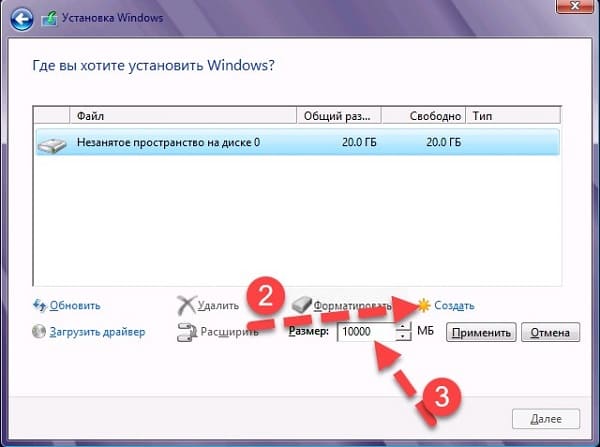
После нажатия кнопки «Применить» появится предупреждающее окошко, что для обеспечения корректной работы нужно создать дополнительные разделы. Необходимо попросту согласиться. После этого появится окно с нашим созданным разделом на 40 Гб. Теперь остается использовать незанятое пространство, для чего снова используем кнопку «Создать».
Автоматически будет заполнена ячейка с объемом будущего тома. После создания диска потребуется провести их форматирование. Для этого выбирается соответствующий диск, а затем кликаем по пункту «Форматировать». Соглашаемся с тем, что система предупреждает о потере всех данных. Если не выполнить форматирование дисков, то в системе будут сбои и ошибки, поэтому данная процедура является обязательной.
После форматирования дисков можно продолжить дальнейшую установку ОС. После окончания установки и запуска Windows можно увидеть, что диски, которые были созданы на этапе установки, действительно появились в папке «Этот компьютер».
В завершении стоит отметить, что разбить винчестер на тома не так уж и сложно, как может показаться изначально. Все, что необходимо для достижения конечной цели – это определиться с методикой, а также изучить каждый шаг. Риск возникновения ошибок минимальный, но лучше тренироваться на компьютере, где не хранится важная информация в одном экземпляре. Считается, что наиболее благоприятным способом разделения диска, является использование сторонних приложений. При этом специалисту утверждают, что лучший способ для разделения винчестера — это выполнение процедуры в ходе установки ОС.
Многим компьютерным пользователям удобно использовать несколько разделов на одном винчестере, но не каждый знает, как разбить диск в Windows 10. Разделение жесткого диска на логические тома имеет ряд преимуществ перед использованием одного тома. Самое очевидное — сохранность личной информации в случае, когда требуется переустановить ОС. Достаточно перенести данные на несистемный локальный диск, и при форматировании системного раздела они не будут затронуты. Еще плюсы — возможность устанавливать несколько ОС и рост производительности текущей системы. Ведь чем меньше объем системного раздела, тем быстрее работает Виндовс.
Еще плюсы — возможность устанавливать несколько ОС и рост производительности текущей системы. Ведь чем меньше объем системного раздела, тем быстрее работает Виндовс.
Итак, как же разбить жесткий диск на разделы в Windows 10? Разберем, как это сделать, вначале на примере стандартных средств Виндовс, а затем и сторонними утилитами.
Из операционной среды
Разделить жесткий диск Windows 10 может встроенными приложениями. Если система уже установлена и функционирует нормально, перед операцией деления желательно провести дефрагментацию. Фрагменты файлов могут быть расположены в разных частях винчестера, а это не даст использовать весь объем диска. Дефрагментация собирает все в одном месте, тем самым освобождая пространство. Чтобы разделить диск в Windows 10, нажмите правой кнопкой мыши по иконке «Пуск» и перейдите к пункту «Управление дисками». Такого же результата можно достичь, нажав сочетания клавиш «Win+R» и введя команду «diskmgmt.msc».
В верхней центральной части окна будут отображены все тома. Внизу — перечислены подключенные накопители. Когда подключен один винчестер, скорее всего, он будет подписан как «Диск 0». Как правило, на нем уже будет содержаться несколько разделов. Никаких действий над томами без буквы совершать нельзя. Это специально созданные системой части, где размещена информация для загрузчика ОС. Делите только основной том, в большинстве случаев он имеет букву «С».
Внизу — перечислены подключенные накопители. Когда подключен один винчестер, скорее всего, он будет подписан как «Диск 0». Как правило, на нем уже будет содержаться несколько разделов. Никаких действий над томами без буквы совершать нельзя. Это специально созданные системой части, где размещена информация для загрузчика ОС. Делите только основной том, в большинстве случаев он имеет букву «С».
Чтобы начать разделение, нажмите правой кнопкой по основному диску и выберите пункт меню «Сжать том». В новом окне вам предложат определить, какой объем вы желаете отвести под новый раздел. Крайне нежелательно отводить для этих целей все незаполненное место. Для нормальной работы системы необходимо оставить с десяток гигабайт.
А лучше — 30-60 Гб свободного места.
Нажмите «Сжать», и появится нераспределенная область диска. Кликните по ней правой кнопкой и нажмите «Создать простой том». Откроется «Мастер создания простых томов». Вам предложат определить объем места, которое вы хотите отвести под новый раздел.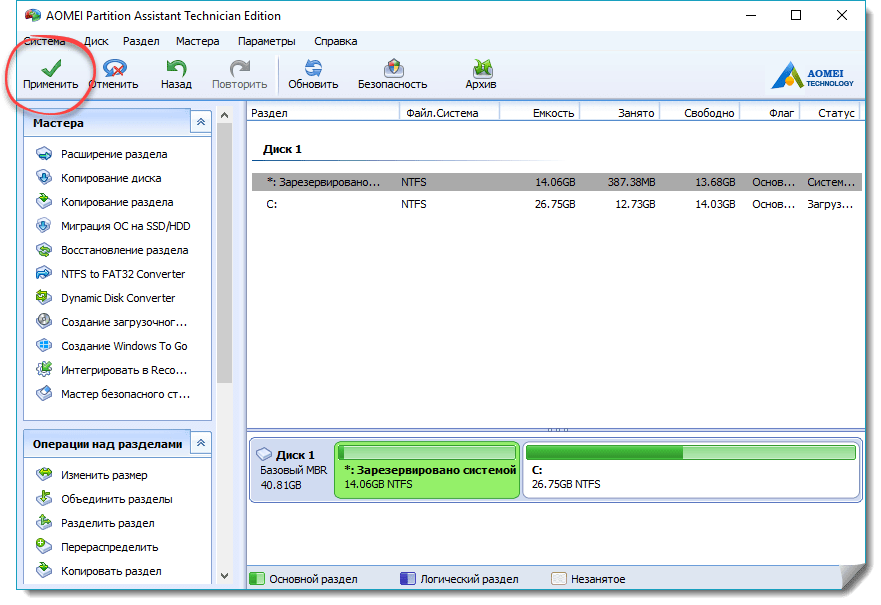 Если это будет единственный том, выбирайте все свободное место. Если планируете создать еще один, отведите под текущий столько места, сколько вам необходимо. Далее назначаете букву, форматируете раздел в файловой системе NTFS и нажимаете «Готово». Разбивка происходит в автоматическом режиме, поэтому вам нужно лишь дождаться завершения операции.
Если это будет единственный том, выбирайте все свободное место. Если планируете создать еще один, отведите под текущий столько места, сколько вам необходимо. Далее назначаете букву, форматируете раздел в файловой системе NTFS и нажимаете «Готово». Разбивка происходит в автоматическом режиме, поэтому вам нужно лишь дождаться завершения операции.
С помощью функции «Расширить том» можно увеличить объем уже существующего раздела за счет свободного пространства другого логического диска. Если у вас несколько жестких дисков, Windows 10 может расширить объем раздела за счет тома на другом накопителе.
Перед перераспределением обязательно дефрагментируйте диски.
Для начала нужно освободить область под расширение. Это можно сделать либо сжав один из разделов, либо удалив существующий том. Для второго варианта нужно нажать правой кнопкой мыши по необходимому разделу и выбрать «Удалить том». Затем кликнуть по нераспределенной области и нажать «Расширить том».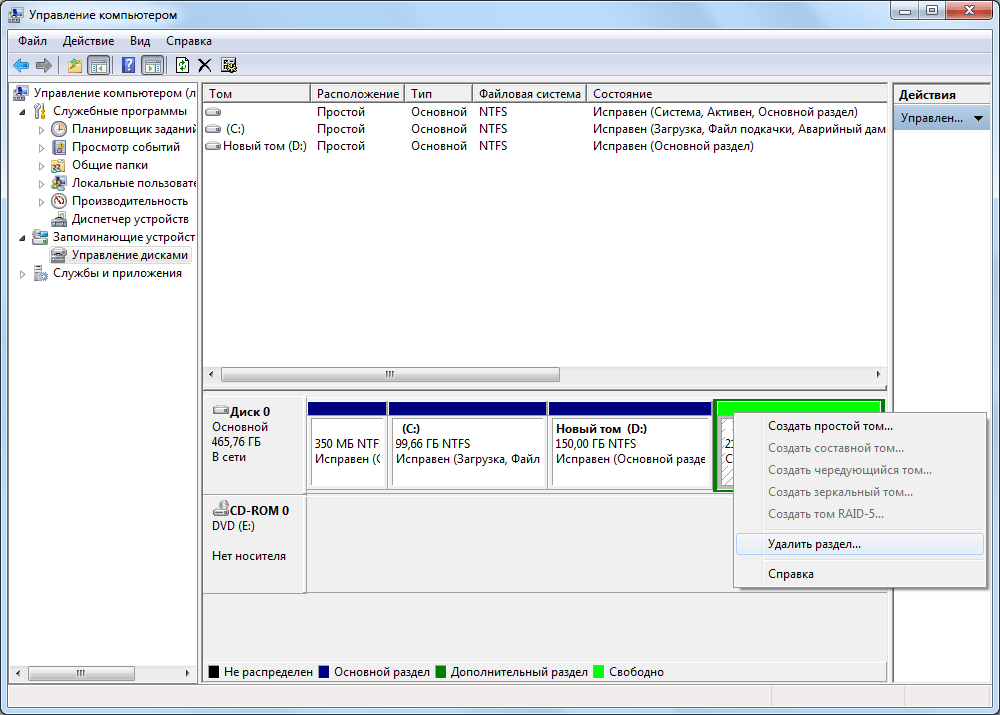 В появившемся окне расширяемый раздел будет в правой части. Нажимаете «Далее» и проверяете, все ли было указано верно. Чтобы поделить область, кликните на «Готово».
В появившемся окне расширяемый раздел будет в правой части. Нажимаете «Далее» и проверяете, все ли было указано верно. Чтобы поделить область, кликните на «Готово».
Разделение диска при установке ОС
Как разделить диск при установке Windows 10? Прежде всего, следует понимать, что в данном случае придется удалить всю информацию с системного раздела. При инсталляции Виндовс после запроса ключа активации появится окно, в котором необходимо выбрать «Выборочная установка».
Далее удалите ненужные тома. После этого выбирайте незанятое пространство и на его основе создавайте новый раздел. Вам нужно для начала определить объем системного диска. Все остальное будет под второй логический том. Его тоже необходимо выбрать и нажать на кнопку «Создать». Чтобы избежать проблем с распознаванием, отформатируйте его. Так можно создать желаемое количество томов.
Вспомогательные утилиты
Разбить диск в Windows 10 можно и с помощью сторонних программ. Рассмотрим такие утилиты, как:
- Aomei Partition Assistant Free;
- Partition Magic;
- Acronis Disk Director.

Как видно из самого названия, Aomei Partition Assistant Free распространяется бесплатно. Вам нужно скачать и инсталлировать программу. Устанавливать приложение на Windows 10 просто.
Главное — запускать от имени администратора.
С помощью этой программы можно:
- произвести разбиение винчестера на разделы;
- изменить размер логического тома;
- удалить или добавить раздел.
Чтобы распределить пространство дисков, откройте ранее установленный Partition Assistant и выберите в основном окне накопитель. Слева внизу нажимаете на пункт «Разделить диск». Затем распределяете пространство между существующим и новым разделом. Нажимаете «Ок» и ждете окончания процесса.
В заключение рассмотрим, как разделить жесткий диск с помощью командной строки. Нажимаете «Win+R» или «Пуск» — «Все программы» — «Стандартные» — «Командная строка». Нужно запустить от имени администратора и ввести команды:
- list disk- выводит перечень доступных носителей;
- list volume — показывает логические разделы на всех винчестерах;
- для выбора жесткого диска вводите «select disk N», где N — номер нужного диска;
- create partition — создать раздел, primary — первичный, logical — логический.

Для разделения винчестера на логические тома среда Windows 10 как раз более удобна, чем приведенный способ. Однако выбор остается за вами.
Как разделить жесткий диск в Windows 10: разбивка на разделы
В данном материале подробно рассмотрим, как разбить диск в Windows 10.Но прежде чем приступить к изучению основного вопроса, предлагаю вначале, ознакомится с причинами разметки, и с подготовкой перед разделением HDD, SSD.
Общая информация и причины деления диска
Винчестер, поделенный на разделы, представляет собой один физический диск, но в проводнике пользователь видит разделенные области, именуемые томами. Существует два вида разметки винчестера:
- Один раздел. Некоторые ПК содержат один раздел, например, C, где установлены Windows, программы, и хранятся пользовательские файлы.
- Несколько разделов. Некоторые компьютеры имеют два и более раздела, где на одном (C) хранятся ОС и приложения, на других (D, E и другие) личная информация пользователя.

Причины, из-за которых может понадобиться разбить диск:
- На винчестере один раздел. Некоторые ноутбуки, из магазина поставляются с одним разделом. При такой ситуации, вероятно, что Вы захотите разбить диск на несколько, чтобы отделить Windows от других файлов.
- Организация данных. Для многих пользователей размещение информации на разных томах является лучшим способом организации данных, чем на одном разделе.
- Резервное копирование и восстановление данных. Требуется меньше времени и усилий для резервного копирования конкретной информации на одном из разделов, чем резервное копирование всего диска.
- Несколько ОС. Некоторые пользователи имеют на компьютере несколько ОС (Windows, Linux), под каждую из которых пользователь должен создать свой раздел.
- Защита от сбоев ПО. Если ОС установлена на отдельном томе, и произошел серьезный сбой, возможно, потребуется переформатировать этот том. При этом Ваши данные останутся в безопасности на других разделах.

- Новый HDD, SSD. Приоритетнее поделить объем нового диска на разделы, пока на нем еще нет информации.
Подготовка перед разбивкой диска
Если Вы окончательно решили, что осуществите разбивку диска, необходимо сделать определенную подготовку перед данной процедурой. Воспользуйтесь такими советами:
- Создайте резервную копию перед разделением винчестера. Могут возникать сбои с питанием или ошибки секторов тома, которые приводят к потере данных.
- Создайте загрузочную флешку.
- Загрузите ПО и драйверы. Если Вы планируете переустанавливать ОС после разделения на тома, тогда подготовьте для корректной работы ПК набор программ, драйверов.
- Скачайте программу по работе с дисками. Приложения такого типа, намного функциональней, чем стандартные средства. В интернете имеется много таких программ, ниже рассмотрим их подробнее.
Теперь, когда Вы ознакомились с подготовительной информацией, можно приступать к разделению диска в Windows 10. Рассмотрим способы, использующие средства ОС и специальное ПО.
Рассмотрим способы, использующие средства ОС и специальное ПО.
Разделение диска штатными средствами в самой ОС
Процедура деления делается двумя способами: через компонент «Управление дисками» и Cmd. Давайте рассмотрим их подробнее.
Способ 1. В «Выполнить» (способы открытия тут) введите diskmgmt.msc, щелкнув OK. В результате запустится окошко управления дисками. В примере, раздел D около 265 ГБ. Попробуем сделать из него два тома. Щелкните по разделяемому диску (D) ПКМ, выбрав в меню «Сжать том». Дождитесь окончания обработки запроса места сжатия.
Во второй строке видно, сколько места можно отнять у раздела D в МБ. Предположим, что необходим том размером 30 ГБ. В 1 ГБ около 1024 МБ, значит, в третью строку введем значение 30720. При этом в самой последней строке видно, сколько МБ останется разделу D. Задав свои величины, щелкните «Сжать».
Теперь нужно подождать, пока не завершится процесс сжатия. Чем больше МБ Вы указываете, тем дольше приходится ждать. Затем образуется свободная область, щелкните по ней ПКМ, выбрав «Создать простой том».
В мастере создания томов кликните «Далее».
Далее задаем размер раздела. Если хотите задействовать всю отрезанную память, оставьте максимальное значение. Выполните нажатие «Далее».
В следующем окошке задайте букву диска, например, G. Кликните «Далее».
Теперь укажите параметры форматирования. Мы оставили, как есть, только изменили метку тома, щелкнув «Далее».
Еще раз посмотрите на перечень выбранных параметров. Если все адекватно, щелкните «Готово».
В результате появится, новый созданный Вами раздел в окне «Управление дисками». Также новый том будет доступен для работы в проводнике.
Способ 2. Откройте Cmd в качестве админа (описано здесь). После ввода каждой команды (конструкции) нажимайте Enter. Впишите команду diskpart. Затем печатаем list volume. В Cmd Вы увидите информацию по всем томам. Напротив буквы каждого тома есть цифра. Запомните цифру для разделяемого диска. Например, для тома C цифра равняется 2.
Выберите том, используйте команду вида select volume X, где X цифра тома.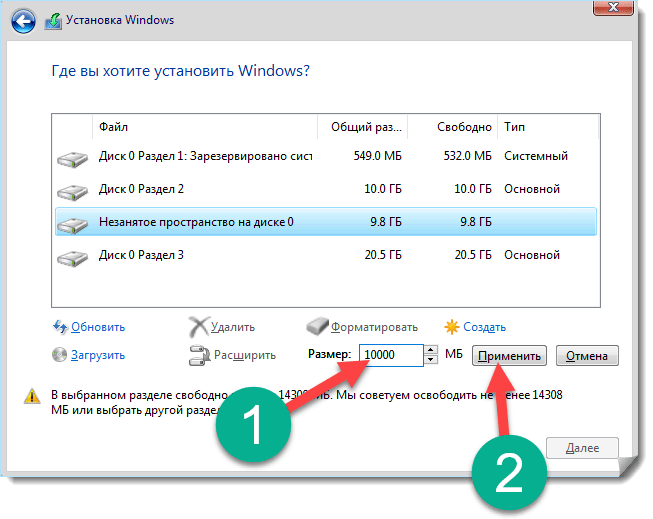 Далее напишите конструкцию сжатия размера тома shrink desired=XXXX, где XXXX величина в МБ. Подождите, пока не увидите надпись об успешном выполнении.
Далее напишите конструкцию сжатия размера тома shrink desired=XXXX, где XXXX величина в МБ. Подождите, пока не увидите надпись об успешном выполнении.
Впишите list disk, это выведет список винчестеров с номерами. Затем введите select disk Y, где Y номер винчестера, у которого сжали том. Используйте конструкцию create partition primary для создания тома из свободного пространства. Укажите конструкцию format fs=ntfs quick, это позволит отформатировать новый раздел в файловой системе NTFS. После форматирования нужно присвоить разделу букву, делается это командой assign letter=G, где G это свободная буква. В заключении используйте Exit, далее можете закрыть Cmd. Перейдя в проводник, Вы увидите созданный раздел.
Разбивка диска при установке ОС
Разделить жесткий диск на разделы в Windows 10(относится и к SSD) можно при ее установке, но это приведет к потере данных. Этот способ подойдет, если у Вас новый ПК без информации или Вы сделали полную копию диска, и не жалко потерять эти данные.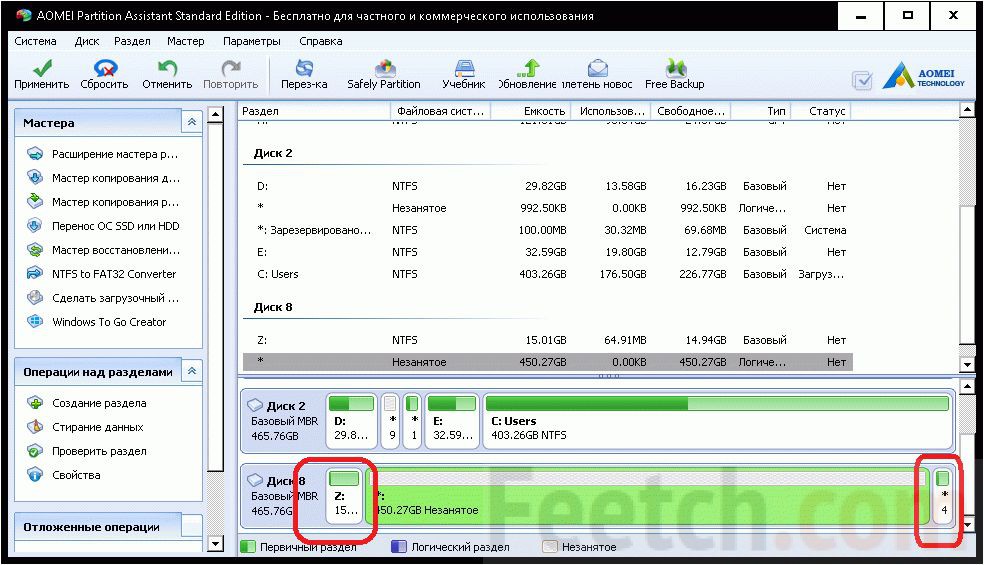
Предположим, что Вы дошли до этапа выбора места установки ОС. Выберите каждый раздел и нажмите «Удалить». В результате у Вас образуется незанятое пространство, при этом Ваши данные удалятся. Выберите незанятое пространство, нажав «Создать». Укажите в МБ объем для системного диска, (рекомендую ставить более 70 ГБ), нажав «Применить».
Инсталлятор запросит разрешение на создание дополнительного раздела для системных файлов. Щелкните OK. В результате образуются разделы: дополнительный около 500 МБ, основной Вашего размера, незанятое пространство (оставшееся место). По своему желанию Вы можете продолжить делить незанятое пространство или создать второй раздел, указав весь оставшийся размер и нажав «Создать».
Отформатируйте созданные разделы. Выбирайте каждый раздел, и нажимайте «Форматировать», при появлении предупреждения жмите OK. Укажите диск, где будет ОС, и нажмите «Далее» для продолжения установки.
Программы для разделения дисков
Специализированное ПО выполняет не только функцию разбивки, но и множество других операций по работе с дисками, которые недоступны стандартным средствам.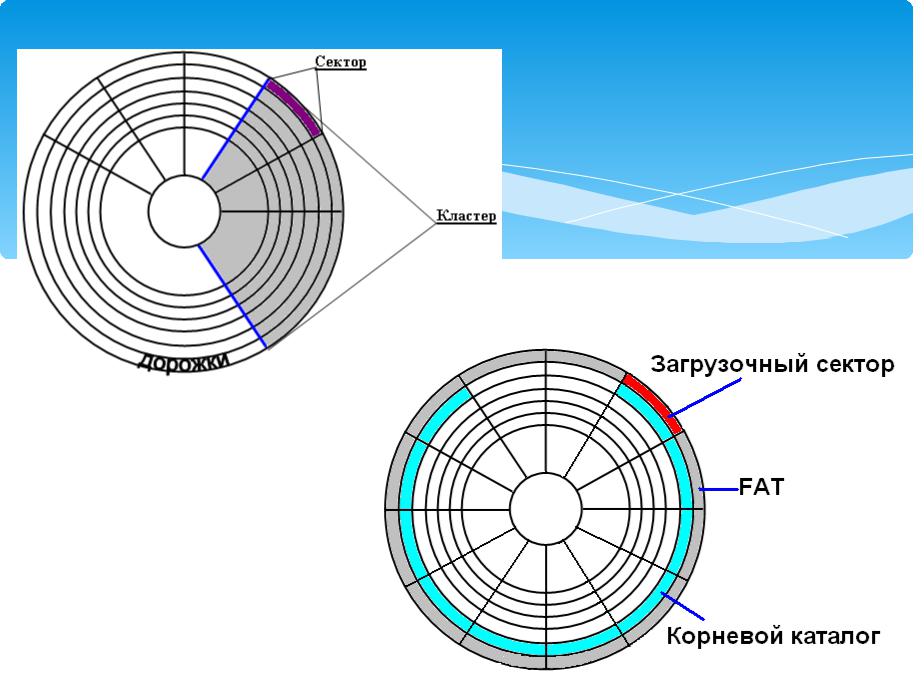 Если есть возможность, используйте эти программы. Даже бывают ситуации, когда не корректно работают стандартные средства, тогда на помощь приходят сторонние приложения. К таким программам относятся:
Если есть возможность, используйте эти программы. Даже бывают ситуации, когда не корректно работают стандартные средства, тогда на помощь приходят сторонние приложения. К таким программам относятся:
- Acronis Disk Director;
- Aomei Partition Assistant;
- EaseUS Partition Master;
- MiniTool Partition Wizard;
- Другие.
Для, примера, давайте разделим диск программой Aomei Partition Assistant. Это бесплатный продукт с широким функционалом и русским языком. Проделайте следующие действия:
- Скачайте программу, установите, закройте открытые приложения и запустите ее.
- Щелкните ПКМ по разделяемому диску, выбрав в меню «Создание раздела».
- Задайте размер раздела цифрами или перетаскиванием ползунка. Установите букву, также при нажатии на «Расширенный» можете задать метку и файловую систему. Кликните OK.
- Нажмите «Перейти».
- Подтвердите перезагрузку, нажав «Да».
- В результате ПК перезагрузится, а программа войдет в режим PreOS.
 Теперь вам останется дождаться окончания процедуры деления. После разбивки ПК перезагрузится, и Вы сможете в проводнике видеть новый раздел.
Теперь вам останется дождаться окончания процедуры деления. После разбивки ПК перезагрузится, и Вы сможете в проводнике видеть новый раздел.
Вот такими способами можно разбить жесткий диск на разделы в Windows 10 (и SSD). Особенно разметка актуальна для диска с одним томом. Советуем проводить процедуру специальными программами, так функциональнее и безопаснее.
Посмотрите еще статьи:
Вы можете пропустить чтение записи и оставить комментарий. Размещение ссылок запрещено.
Как научить разрядную стоимость с дисками разрядной стоимости | Разобрался
Местная ценность может быть непростой задачей. Используйте эту стратегию, чтобы помочь ученикам третьего, четвертого и пятого классов расширить свое понимание разряда, когда они составляют (или «составляют») четырехзначные числа.
В начальных классах учащиеся должны были знать, что значение цифры зависит от ее места в числе. Скорее всего, они сделали это, составив двух- и трехзначные числа.
С помощью этой стратегии учащиеся будут составлять четырехзначные числа, используя манипуляторы, называемые дисками с числовыми значениями. Эти диски с разрядными значениями (иногда называемые чипами с разрядными значениями) представляют собой круглые объекты, каждый из которых представляет 1, 10, 100 или 1000.
Например, в числе 6 142 цифра 6 представлена шестью тысячами дисков, цифра 1 представлена диском с одной сотней, цифра 4 представлена четырьмя дисками десятков, а цифра 2 представлена двумя дисками единиц. .
Перед тем, как начать, убедитесь, что учащиеся понимают разрядные значения двух- и трехзначных чисел.(Возможно, вы захотите использовать пучки соломинок как более конкретный способ отображения разряда.) Затем вы можете перейти к этой стратегии использования дисков разряда с большими числами.
Прокрутите вниз, чтобы получить советы по адаптации этой стратегии для дистанционного обучения.
Матрица с указанием места — в тысячах
PDFПоделиться Мат с указанием мест — тысячи
- Эл.
 адрес
адрес - Копировать ссылку
- Текстовое сообщение
- Скоро в Google Классе
Диски с разрядными значениями для печати
PDFПоделиться Диски с указанием мест для печати
- Эл. адрес
- Копировать ссылку
- Текстовое сообщение
- Скоро в Google Классе
Задача: Учащиеся будут составлять многозначные числа и объяснять, что означает цифра в каждом месте.
Уровни оценок (со стандартами):
3 (Common Core 3.NBT.A.1: используйте понимание разряда для округления целых чисел до ближайшего 10 или 100)
4 (Common Core 4.NBT.A.1: Помните, что в многозначном целом числе цифра в одном месте представляет в десять раз больше, чем она представляет в месте справа)
5 (Common Core 5.
 NBT.A. 1: Помните, что в многозначном числе цифра в одном месте представляет в 10 раз больше, чем она представляет в месте справа от него, и 1/10 того, что оно представляет в месте слева от него)
NBT.A. 1: Помните, что в многозначном числе цифра в одном месте представляет в 10 раз больше, чем она представляет в месте справа от него, и 1/10 того, что оно представляет в месте слева от него)3 –5 (Common Core Math Practice MP2: Разум абстрактно и количественно; Common Core Math Practice MP5: Стратегическое использование соответствующих инструментов)
Лучше всего использовать для обучения с:
Весь класс
Небольшие группы
Физические лица
Соберите материалы. Раздайте каждому ученику мат с цифрами и набор дисков с цифрами. Попросите учащихся вырезать диски.
Учащимся с проблемами мелкой моторики могут быть трудно вырезать бумажные диски или обращаться с ними. Диски также могут быть слишком маленькими для учащихся со слабым зрением. Для учащихся важно уметь использовать манипуляторы в этой стратегии, поэтому рассмотрите следующие варианты:
Увеличивайте диски при их распечатке
Распечатайте диски на карточках
Обрежьте диски до урок
Используйте фишки бинго с написанными на них числами
Создайте свой собственный набор дисков на картоне для индивидуальной работы с учениками
1.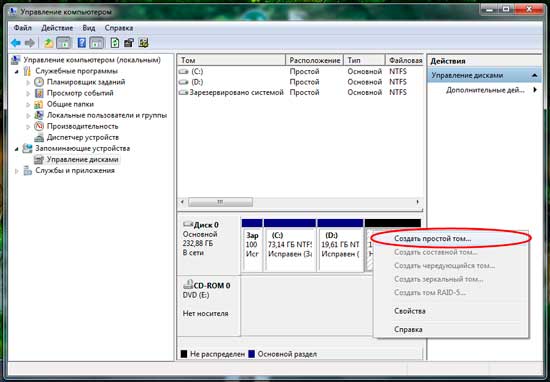 Введите словарный запас. Подробно просмотрите академический словарь, необходимый для урока, включая разрядов , единиц , десятков , сотен , и тысяч . Используйте подставку для размещения значений, чтобы указать на каждый заголовок столбца.
Введите словарный запас. Подробно просмотрите академический словарь, необходимый для урока, включая разрядов , единиц , десятков , сотен , и тысяч . Используйте подставку для размещения значений, чтобы указать на каждый заголовок столбца.
Для изучающих английский язык (ELLs): Обсудите разницу между терминами десять и десятки . Объясните, что десять (или 10) относится к числу, которое больше 9, но меньше 11.Покажите десять с набором отдельных предметов, например, 10 карандашей. Затем объясните, что десятков относится к тому, сколько групп из 10 используются для создания числа. Например, число 60 означает, что существует шесть десятков или шесть групп по 10. Спросите: «Помните, как мы показывали шесть десятков в прошлом?» Покажите группы из 10 человек с пучками соломинок (или другими предметами), чтобы напомнить учащимся о предыдущих уроках.
2. Объясните разрядные диски. Объясните учащимся, что они будут использовать диски с числовыми значениями, чтобы понять их значение.Отобразите каждый из дисков — 1, 10, 100 и 1000. Укажите разные цвета для каждого типа диска.
Объясните разрядные диски. Объясните учащимся, что они будут использовать диски с числовыми значениями, чтобы понять их значение.Отобразите каждый из дисков — 1, 10, 100 и 1000. Укажите разные цвета для каждого типа диска.
Смоделируйте, как посчитать 10 дисков единиц и затем обменять их на диск 1 десятки. Сделайте то же самое для 10 десятков дисков и замените их на 1 сотню дисков. А потом снова посчитайте 10 сотен дисков и обменяйте их на 1 тысячу дисков. Студенты могут практиковаться, делая то же самое со своими дисками. Чтобы представить эту идею по-другому, сосчитайте 10 единиц и напишите на доске фрейм предложения: «Из одних дисков получается ____ десятков дисков.«Заполните пробелы фрейма предложения как класс:« 10 дисков одного диска составляют 1 диск десятка ».
Это хорошая возможность поговорить об отношениях между каждым местом. Например, число тысяч в 10 раз превышает число сотен.
3. Начните с бетона. Используйте последовательность инструкций конкретно-репрезентативно-абстрактного (CRA), чтобы ученики составляли (или «составляли») число, используя свой мат и диски.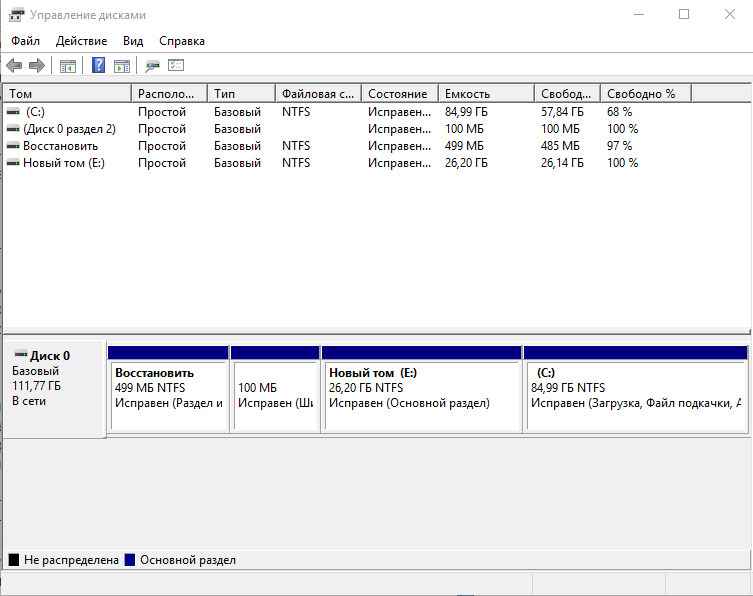 Смоделируйте, как поместить диски с разметочными значениями на коврик с разрядами, чтобы получилось четырехзначное число.Например, число 2,418 можно составить из 2 тысяч дисков, 4 сотен дисков, 1 десятка дисков и 8 дисков.
Смоделируйте, как поместить диски с разметочными значениями на коврик с разрядами, чтобы получилось четырехзначное число.Например, число 2,418 можно составить из 2 тысяч дисков, 4 сотен дисков, 1 десятка дисков и 8 дисков.
Подумайте вслух, моделируя, как ставить диски на коврик. Например, вы можете сказать: «Чтобы сделать две тысячи, я знаю, что мне нужно две тысячи дисков, поэтому вот одна тысяча дисков, а здесь еще одна тысяча дисков» и так далее. Затем предложите студентам попрактиковаться, делая то же самое с несколькими числами. Дайте им обратную связь, пока они работают.
Совет для учителей: Чтобы связать числа с реальным использованием, вы можете определить четырехзначные числа вокруг вашей школы, например, год постройки школы.Вы также можете использовать числа, которые важны для учащихся, например год их рождения.
4. Переход к репрезентативному. Как только учащиеся продемонстрируют понимание того, как составлять числа с помощью дисков, переходите к уровню представления. Смоделируйте, как рисовать круги на коврике с числовыми значениями: нарисуйте круг в соответствующем столбце и напишите в нем соответствующее число (1, 10, 100 или 1000). (Если учащимся не удается нарисовать круги, они могут начертить монету.)
Смоделируйте, как рисовать круги на коврике с числовыми значениями: нарисуйте круг в соответствующем столбце и напишите в нем соответствующее число (1, 10, 100 или 1000). (Если учащимся не удается нарисовать круги, они могут начертить монету.)
Например, чтобы представить число 5 642, нарисуйте 5 тысяч кругов, 6 сотен кругов, 4 круга десятков и 2 круга единиц.Затем попросите учащихся нарисовать круги в соответствующих столбцах на своих циновках с разметкой, чтобы получилось четырехзначное число.
Предоставьте множество возможностей для практики и обратной связи. Предложите студентам объяснить, что они поместили в каждый столбец, и назвать стандартное число. Многим студентам будет полезно использовать фреймы предложений, чтобы делиться своими числами, в том числе ELL и студенты, которым трудно выразить язык. Вы можете использовать и отображать эту рамку: «Мой номер ____. Он состоит из ____ тысяч, ____ сотен, ____ десятков и ____ единиц.”
Учебный совет: Чтобы повторно использовать маты с цифровыми значениями на протяжении всего урока, положите маты в карманы для сухого стирания.
Попросите учащихся использовать маркеры для сухого стирания, чтобы записывать свои ответы. Затем они могут стереть и перейти к следующему примеру. Вы также можете положить в карманы копии рамок предложений.
5. Закончите тезисом. После овладения уровнем репрезентации переходите к абстрактному уровню. На циновке с разметкой попросите учащихся составить число, используя только письменные числа — например, 8 тысяч, 7 сотен, 1 десяток и 7 единиц составляют 8717.Они могут как написать номер, так и прочитать его вслух.
Если учащимся сложно перейти на абстрактный уровень, предложите им вернуться к использованию дисков с числовыми значениями, а затем рисунков. Не спешите переходить к абстрактному, пока они не продемонстрируют мастерство с этими эшафотами.
6. Продолжайте использовать диски. Диски с числовыми значениями и мат тысяч могут помочь учащимся продолжать работу с многозначными числами. Мат и диски помогут ученикам округлить до ближайших десяти, сотен или тысяч.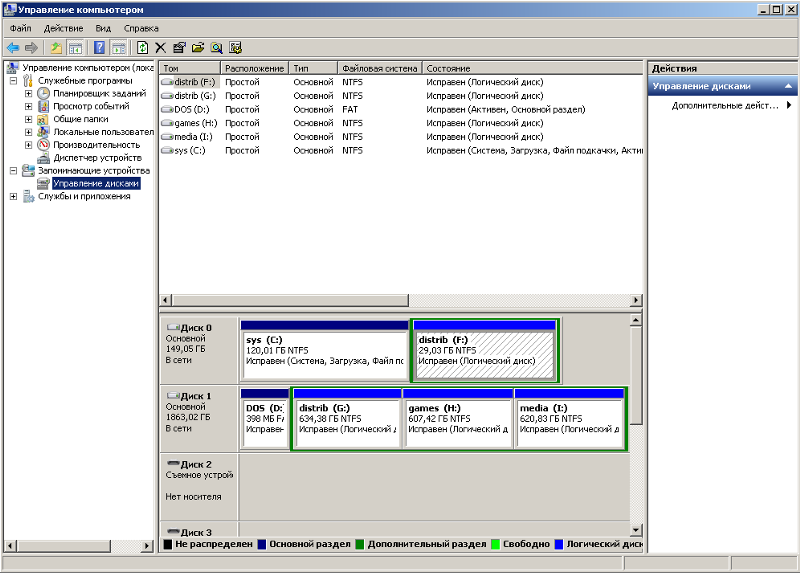 Эти ресурсы также могут помочь учащимся понять, как работать с многозначными числами. Например, вы можете использовать мат и диски, чтобы помочь учащимся использовать расширенные обозначения при сложении и вычитании.
Эти ресурсы также могут помочь учащимся понять, как работать с многозначными числами. Например, вы можете использовать мат и диски, чтобы помочь учащимся использовать расширенные обозначения при сложении и вычитании.
Учащимся, которые учатся и думают иначе, могут возникнуть проблемы с установлением связи между нашей системой счисления с основанием 10 и языком, который мы используем для чисел. Это потому, что язык, который мы используем для чисел, не переводится напрямую. Например, мы пишем «2316», а не «2000 300 10 6».
Составление чисел с помощью дисков со значениями разряда поможет учащимся установить связь между системой счисления и языком.Диски показывают студентам, что число состоит из суммы его частей. Диски также помогают студентам сравнивать ценность каждого места, например, десятки в 10 раз больше, чем единицы.
Использование нескольких моделей, включая диски с числовыми значениями, связки соломинок и рисунки, может помочь всем учащимся понять значение числа. Они также учатся на поддержке и обратной связи, когда переходят от конкретного представления числа к абстрактному.
Когда учащиеся поймут концепцию разряда, у них будет прочный фундамент для более сложной математической работы, включая сложение с перегруппировкой, умножение, дроби и десятичные дроби.
Сотрудничайте с семьями ваших студентов. Узнайте, какие ресурсы у них есть и что им может понадобиться для поддержки обучения дома.
Проведите учащихся по этапам синхронного онлайн-класса или запишите видео для асинхронного обучения. Так или иначе, используйте UDL при планировании урока.
Попросите учащихся распечатать мат и диски с числовыми значениями или нарисовать свои собственные. Обувная коробка или коробка из-под хлопьев могут стать отличным источником карточек для мата и дисков.Но подойдет любой тип бумаги. Учащиеся могут отслеживать монеты или другие круглые предметы, чтобы сделать свои диски.
Учащиеся могут экономить бумагу, используя карандаш и стирая свою работу, чтобы использовать коврик снова и снова. Или они могут положить коврик в сумку Ziploc и использовать маркер, который можно стереть (если у них есть эти принадлежности).
Создание и форматирование раздела жесткого диска
Откройте Управление компьютером, нажав кнопку Пуск .Выберите Панель управления > Система и безопасность > Администрирование , а затем дважды щелкните Управление компьютером .
На левой панели в разделе Хранилище выберите Управление дисками .
Щелкните правой кнопкой мыши незанятую область на жестком диске и выберите Новый простой том .
В Мастере создания нового простого тома выберите Далее .
Введите размер тома, который вы хотите создать, в мегабайтах (МБ) или примите максимальный размер по умолчанию, а затем выберите Далее .
Примите букву диска по умолчанию или выберите другую букву диска для идентификации раздела, а затем выберите Далее .
В диалоговом окне Форматировать раздел выполните одно из следующих действий:
Если вы не хотите форматировать том прямо сейчас, выберите Не форматировать этот том , а затем выберите Далее .
Чтобы отформатировать том с настройками по умолчанию, выберите Далее .
Проверьте свой выбор и выберите Готово .
Примечание: Когда вы создаете новые разделы на базовом диске, первые три будут отформатированы как основные разделы. Начиная с четвертого, каждый из них будет настроен как логический диск в расширенном разделе.
Конфокальный микроскоп с вращающимся дискомAndor | Оборудование | Отдел науки
Конфокальный микроскоп с вращающимся диском Andor
Конфокальный микроскоп с вращающимся диском Andor, расположенный на 5-м этаже центра Rosenstiel, оснащен как конфокальным, так и эпифлуоресцентным режимами вращающегося диска, а также устройством для фотообесцвечивания / фотоактивации Mosaic.Система настроена на максимальную скорость последовательного или одновременного обнаружения нескольких флуорофоров и включает:
Микроскоп: Прямой микроскоп (Nikon Ni-E) с моторизованным столиком XY и пьезо-Z-приводом. Турель объектива включает в себя 10x и 20x воздушные, 40x, 60x и 100x масляные и 60x водные цели.
Флуоресцентное освещение: Пять лазерных линий (445 нм — 40 мВт, 488 нм — 100 мВт, 515 нм, 50 мВт, 561 нм — 100 мВт, 640 нм, 100 мВт), а также световой двигатель Lumencor с шестью Светодиодные линии (405, 440, 488, 515, 561 и 640 нм).
Вращающийся диск: Вращающаяся дисковая головка Yokogawa CSU-W1 с диском с точечным отверстием 50 мм, а также с возможностью байпаса.
Камеры EMCCD: Две камеры Andor iXon 897U EMCCD (512×512 пикселей 16 мм), для использования в последовательной визуализации с одиночным или четверным эмиссионным фильтром в моторизованном колесе или для одновременной двухцветной визуализации с помощью устройства Andor TuCam для зеленого / красное изображение.
sCMOS-камера: Для эпифлуоресцентной визуализации sCMOS-камера Andor Zyla (2560×2160 6.5 мм пикселей). Оснащен для последовательной визуализации с одиночными или четырьмя эмиссионными фильтрами в моторизованном колесе.
Фотоосвещение / обесцвечивание: Лазер с длиной волны 405 нм (450 мВт), освещающий цифровой зеркальный осветитель Mosaic, способный мгновенно осветлять или фотоактивировать несколько областей любой геометрии.
Программное обеспечение: Онлайн- и офлайн-лицензии для Nikon Elements AR с модулем деконволюции.
DISC поведенческие оценки | NCAA.org
Тесты DISC — важный ресурс, который используют некоторые школы и офисы конференций, чтобы помочь своим ученикам-спортсменам, тренерам и администраторам больше узнать о своих стилях поведения и о том, как их индивидуальные стили сочетаются в командной среде.
Оценка профиля диска
Оценка DISC доступна тренерам, администраторам и студентам-спортсменам. Это помогает участникам, независимо от их роли или звания, понять их индивидуальный стиль поведения и предпочтения по отношению к тем, с кем они чаще всего взаимодействуют.Эта оценка дает обзор индивидуальных поведенческих стилей и предпочтений, общий язык при рассмотрении этих тем и методы, позволяющие лучше взаимодействовать с другими. Он также предоставляет дополнительные стратегии для построения более эффективных отношений на рабочем месте и в спортивной среде.
В дополнение к DISC участники будут иметь возможность пройти базовую оценку (ценности). Core дает подробный обзор того, что нас больше всего волнует. Из списка из 28 возможных основных ценностей участники поймут движущие факторы, которые мотивируют их действия и причиняют страдания, когда они отвергаются.
Как заказать оценки DISC
Для всех подразделений: NCAA организовала бесплатное предоставление оценок DISC членам подразделений I, II и III.
Если вас интересует семинар по DISC, напишите нам по адресу [email protected]. В электронном письме укажите дату желаемого семинара, целевую аудиторию (студенты-спортсмены, тренеры или администраторы), количество участников и будет ли ваша группа вместе во время семинара или будет участвовать удаленно.
Обратите внимание, что учебные заведения могут запросить до 70 оценок студентов-спортсменов и до 30 оценок тренеров или администраторов за учебный год. Примечание. В виртуальном семинаре DISC могут участвовать только 50 участников. Если вам нужно больше взносов, чем выделено, вы сможете приобрести взносы на веб-сайте провайдера. Сообщите нам, если вам нужно приобрести дополнительные оценки.
Для всех отделов: NCAA по развитию лидерства продолжит обеспечивать школы и конференц-залы руководителями фасилитаторов, которые будут проводить семинары, чтобы помочь понять и интерпретировать результаты DISC ваших участников.
В 2020-21 учебном году все лидеры фасилитации будут проводить семинары виртуально через платформу Zoom. Учреждениям и конференц-офисам будет предоставлена ссылка Zoom сотрудником NCAA.
При виртуальном посредничестве DISC все участвующие учреждения ДОЛЖНЫ использовать обученного фасилитатора из NCAA при проведении семинара DISC.
Если у вас возникнут дополнительные вопросы в национальный офис NCAA, пожалуйста, свяжитесь с [email protected].
ПРИМЕЧАНИЕ: В настоящее время действует мораторий до 4 января 2021 года.Если вы хотите, чтобы семинар DISC начался 1 февраля 2021 года или позже, отправьте свой запрос на [email protected] после 4 января 2021 года. Если у вас есть какие-либо вопросы относительно моратория, свяжитесь с [email protected].
Вес пластин / дисков — стандартные и с прорезями
ПРЕДУПРЕЖДЕНИЕ ДЛЯ РЕЗИДЕНТОВ CA 65
Предложение 65 требует, чтобы компании предупреждали жителей Калифорнии о значительном воздействии химических веществ, вызывающих рак, врожденные дефекты или другой вред репродуктивной системе.Эти химические вещества могут присутствовать в продуктах, которые калифорнийцы покупают у себя дома или на работе, или выбрасываются в окружающую среду. Требуя предоставления этой информации, Предложение 65 позволяет жителям Калифорнии принимать обоснованные решения о своем воздействии этих химикатов.
Исключены ли какие-либо предприятия от требований Предложения 65?
ДА. Предприятия с менее чем 10 сотрудниками и государственные учреждения освобождаются от требований Предложения 65 к предупреждению и запрета на сбросы в источники питьевой воды.Подразделение Elgin освобождено от требований Положения 65, поскольку в нашем бизнесе менее 10 сотрудников, однако мы считаем важным предупредить жителей ЦА о возможности того, что некоторые из наших продуктов могут содержать химические вещества, вызывающие рак, врожденные дефекты или другие нарушения репродуктивной функции. .
Дополнительная информация о компаниях и предложениях 65:
https://oehha.ca.gov/proposition-65/busshops-and-proposition-65
Предложение 65 также запрещает калифорнийским предприятиям сознательно сбрасывать значительные количества перечисленных химических веществ в источники питьевой воды.
Предложение 65 требует, чтобы Калифорния опубликовала список химических веществ, которые, как известно, вызывают рак, врожденные дефекты или другие нарушения репродуктивной функции. Этот список, который необходимо обновлять не реже одного раза в год, с момента его первой публикации в 1987 году расширился и включает около 900 химических веществ.
Предложение 65 стало законом в ноябре 1986 года, когда избиратели в Калифорнии одобрили его с перевесом в 63–37 процентов. Официальное название Предложения 65 — Закон 1986 года о защите безопасной питьевой воды и токсичных веществ.
Для получения дополнительной общей информации о Предложении 65 щелкните ссылку ниже:
https://oehha.ca.gov/proposition-65
ВАРИАНТЫ ДОСТАВКИ
Большинство заказов отправляется через FEDEX и USPS, когда это возможно. Мы не отправляем через UPS.
Стоимость доставки оплачивается заранее и добавляется к вашему счету.
МЕЖДУНАРОДНАЯ ДОСТАВКА — Мы не осуществляем доставку в другие страны, кроме США и Канады.Если вы хотите заказать продукты и отправить их в другие страны, пожалуйста, приобретите своего собственного международного перевозчика, такого как FEDEX, UPS или DHL, и они могут забрать товары на нашем предприятии по следующему адресу: ELGIN DIVISION, 1002 EAST THIRD STREET, SANDWICH , ИЛЛИНОИС 60548.
ПРИМЕЧАНИЕ: Если вы хотите использовать свой собственный номер учетной записи FEDEX, мы рады создать промо-код, который будет вашим номером учетной записи FEDEX, который вы сможете ввести на экране оформления заказа.В этом случае с вас будет взиматься плата FEDEX, и Elgin не добавит стоимость доставки к вашему заказу.
Перевозка грузовым автотранспортом — Вы несете ответственность за организацию приема, распаковки, размещения товаров и удаления / утилизации упаковки продукта. Однако вы можете запросить одну или все следующие специальные услуги за дополнительную плату:
- Предварительное уведомление за 24 часа
- Внутренняя доставка — водитель грузовика приносит ваши товары в первый набор дверей.
- Lift Gate Service — если на вашем объекте нет погрузочной площадки
Пожалуйста, позвольте сроку до 6 недель доставки для мебели, ковриков, основного оборудования и любых продуктов с нестандартными цветами.
Пожалуйста, позвоните в подразделение Elgin по телефону 1-800-279-3762, чтобы узнать стоимость доставки и предполагаемое время выполнения заказа.
Клиенты несут ответственность за любые сборы за переадресацию доставки.
ИЗ-ЗА ВОПРОСОВ МОШЕННИЧЕСТВА В ГОСУДАРСТВАХ ВЫСОКОГО РИСКА, ЕСЛИ ПАКЕТ ЗАКАЗАН ИЗ ШТАТА Техас, Флорида, Нью-Джерси или Техас, МЫ НЕ МОЖЕМ ОТПРАВИТЬ ПО АДРЕСУ, ЗА ИСКЛЮЧЕНИЕМ СЧЕТА НА АДРЕС ИЗ ЭТОГО ШТАТА.
Поврежденные товары
О поврежденных или коротких поставках необходимо сообщить в течение 48 часов с момента получения заказа.
Сразу после получения проверьте все картонные коробки на предмет повреждений. Если посылка прибывает поврежденной или если коробка выглядит поврежденной, выполните следующие действия:
- Отметьте повреждение в накладной и попросите водителя подписать его, подтверждая наличие повреждений.
- Свяжитесь со службой поддержки клиентов Elgin Division в течение 48 часов с момента получения посылки по телефону 1-800-279-3762, чтобы начать обработку страхового возмещения. В это время будет введен заказ на замену товара.
- Сохраните контейнер и товар для проверки.
Western Digital разделяет флеш-накопители и дисковые накопители на отдельные разделы — блоки и файлы
Генеральный директорWestern Digital Дэвид Гекелер добился успеха, реорганизовав операции с флэш-памятью и дисками в два бизнес-подразделения.
WD ранее сегментировала свой бизнес между устройствами и решениями для центров обработки данных, клиентскими устройствами и клиентскими решениями, а также предоставляла общие результаты по доходам от HDD и Flash.
WD заявила, что реорганизация «приведет в соответствие диверсифицированный портфель компании со стратегией ускорения, разработанной для обеспечения роста, прибыльности и гибкости развития».
Компания стремится предоставлять «лидирующие на рынке инновации как в флеш-памяти, так и в жестких дисках с помощью специализированных организаций по разработке продуктов… и уникальным образом удовлетворять широкие потребности клиентов в хранении данных, от периферийных устройств до облачной инфраструктуры».
Гекелер, который пришел в WD из Cisco в марте этого года, заявил в заявлении для прессы: «Каждый из предприятий, занимающихся разработкой флэш-дисков и жестких дисков, сосредоточен на внедрении инноваций в области хранения данных, которые необходимы нашим клиентам для поддержки более широкого набора сценариев использования, поэтому компания уникальна. позиционируется в век облачного цифрового бизнеса.”
Доходы от продаж флэш-накопителей WD превысили доходы от дисковых накопителей.Гекелер нанял бывшего сотрудника Cisco Роберта Содербери для ведения бизнеса в сфере флэш-памяти.
Роберт СодербериСодербери сказал: «Что захватило мое воображение в отношении бизнеса Western Digital Flash, так это то, что он обладает потенциалом стимулировать рост всех интересных конечных рынков технологий, включая облачные, мобильные, игровые, видео и интеллектуальные устройства».
Содербери управлял сетевым бизнесом Cisco стоимостью более 20 миллиардов долларов.Он покинул компанию в 2016 году, чтобы стать советником Рубрика, старшего советника McKinsey и президента компании Uplift, занимающейся финансированием путешествий.
Goeckeler нанял хедхантеров, чтобы найти начальника для подразделения дисковых накопителей. Реорганизация привела к уходу Майка Кордано, президента и главного операционного директора. Он объединился с Марком Лонгом, бывшим исполнительным вице-президентом по стратегии и корпоративной стратегии, который покинул WD в прошлом году, в качестве соучредителей и партнеров Prime Impact Capital.
Пожалуйста, вставьте ошибку диска — служба поддержки Ubisoft
Разблокируемый контент для The Division 2
После того, как вы разблокировали свой контент, например, активировав код на своей платформе, вы сможете найти новый контент в игре.В зависимости от того, какой контент вы разблокируете, в вашу игру будут добавлены следующие предметы: Пакет первого ответчика Костюм первого ответчика Облик оружия первого ответчика Пакет защитника Капитолия Наряд Хазмат 2.0 Оружие колыбельной Колыбельная чертеж Чертеж Battleworn Secret Service Pack Костюм секретной службы Облик оружия секретной службы Специальная эмоция качества Пакет элитного агента Безжалостное оружие Чертеж безжалостного оружия Дополнительное место в тайнике Эффект особого навыка Пакет тактического реагирования Снаряжение Дробовик уровня 40 (доступно с выпуском Warlords of New York) Year 1 Pass Подробную информацию о содержимом Year 1 Pass вы можете найти в нашей специальной статье.Дополнение Warlords of New York. Подробную информацию о содержании дополнения можно найти в нашей специальной статье. Эти предметы будут доступны в вашем тайнике на вкладке почтового ящика. Вы сможете переместить их в свой инвентарь с помощью опции «Переместить в инвентарь». • Чтобы найти свою одежду, рюкзаки, трофеи и эмоции, перейдите в меню «Одежда». • Чтобы найти свои скины для оружия, перейдите в «Инвентарь»> «Оружие»> «Модификация»> «Кожа». • Чтобы найти свои чертежи, посетите Станцию крафта на Операционной базе.• Чтобы найти скины для вашей башни, баллистического щита, дрона, искателя мины и светлячка, перейдите в свой инвентарь и перейдите в Навыки> Название навыка> Модификация> Эффекты. Обратите внимание, что вам нужно будет разблокировать навыки, чтобы получить доступ к этим меню. Чтобы узнать, какой пакет входит в ваше издание The Division 2, ознакомьтесь с нашей подробной информацией или в магазине Ubisoft Store. Если вы не можете найти свои предметы в игре, проверьте, не передаются ли они. Не стесняйтесь сообщить нам, если у вас возникнут другие вопросы.
.
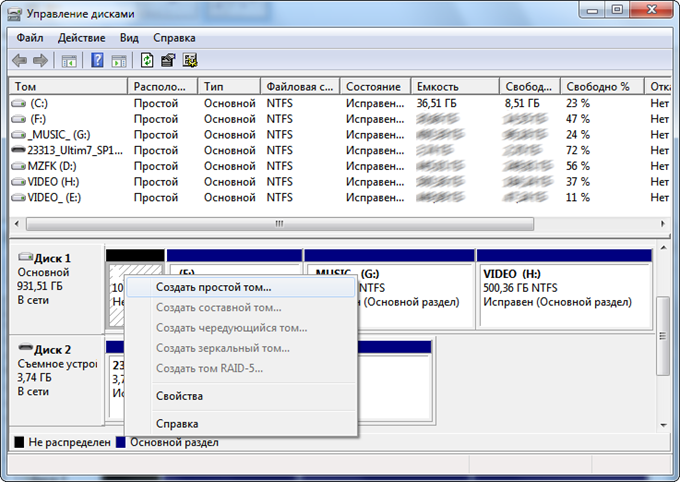
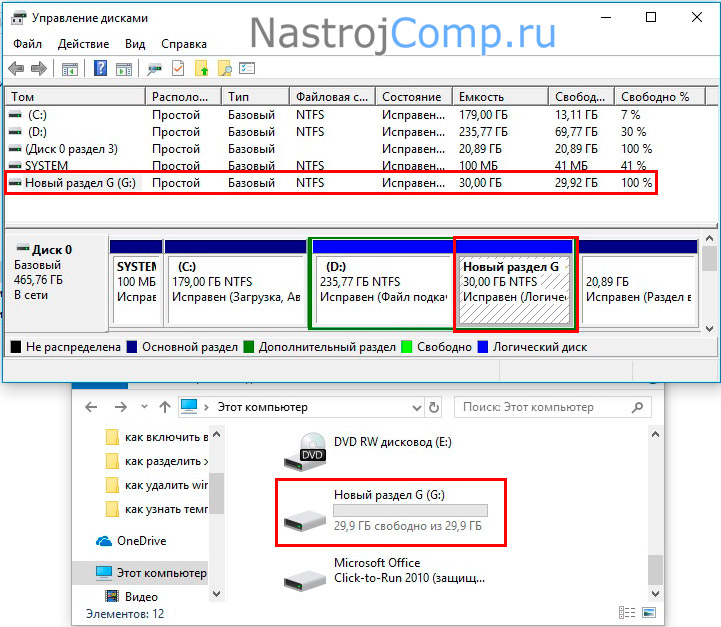
 Появится окно, где следует кликнуть на значок «Компьютер» или «Мой компьютер» правой клавишей мыши. В появившемся меню нужно нажать на «Управление компьютером». Слева окна будут основные разделы, в том числе «Управление дисками».
Появится окно, где следует кликнуть на значок «Компьютер» или «Мой компьютер» правой клавишей мыши. В появившемся меню нужно нажать на «Управление компьютером». Слева окна будут основные разделы, в том числе «Управление дисками».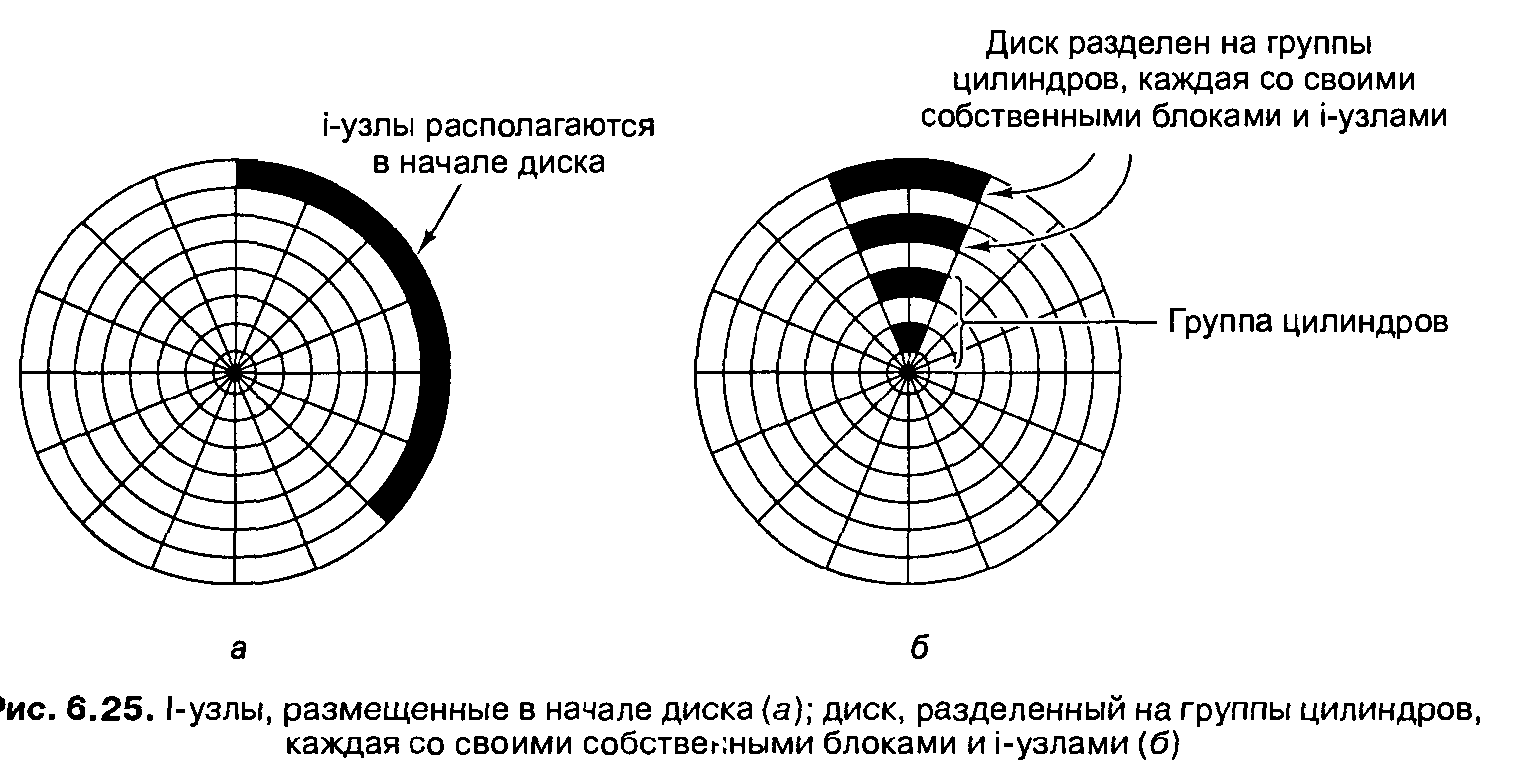



 Теперь вам останется дождаться окончания процедуры деления. После разбивки ПК перезагрузится, и Вы сможете в проводнике видеть новый раздел.
Теперь вам останется дождаться окончания процедуры деления. После разбивки ПК перезагрузится, и Вы сможете в проводнике видеть новый раздел.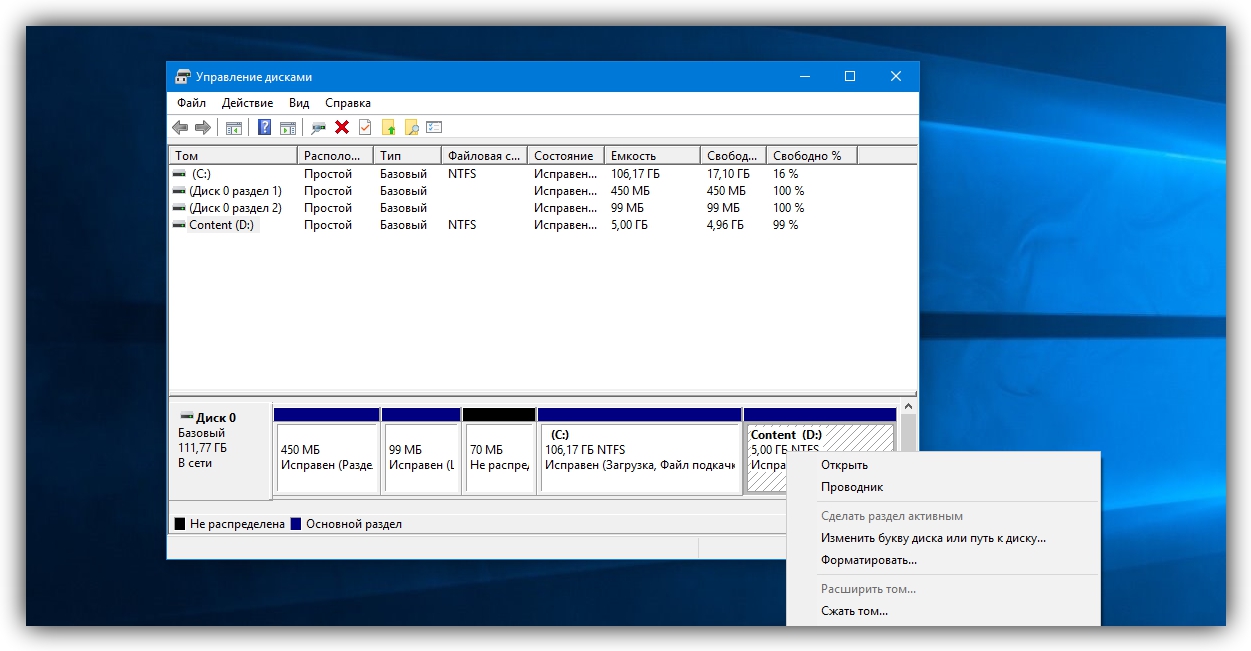 адрес
адрес NBT.A. 1: Помните, что в многозначном числе цифра в одном месте представляет в 10 раз больше, чем она представляет в месте справа от него, и 1/10 того, что оно представляет в месте слева от него)
NBT.A. 1: Помните, что в многозначном числе цифра в одном месте представляет в 10 раз больше, чем она представляет в месте справа от него, и 1/10 того, что оно представляет в месте слева от него)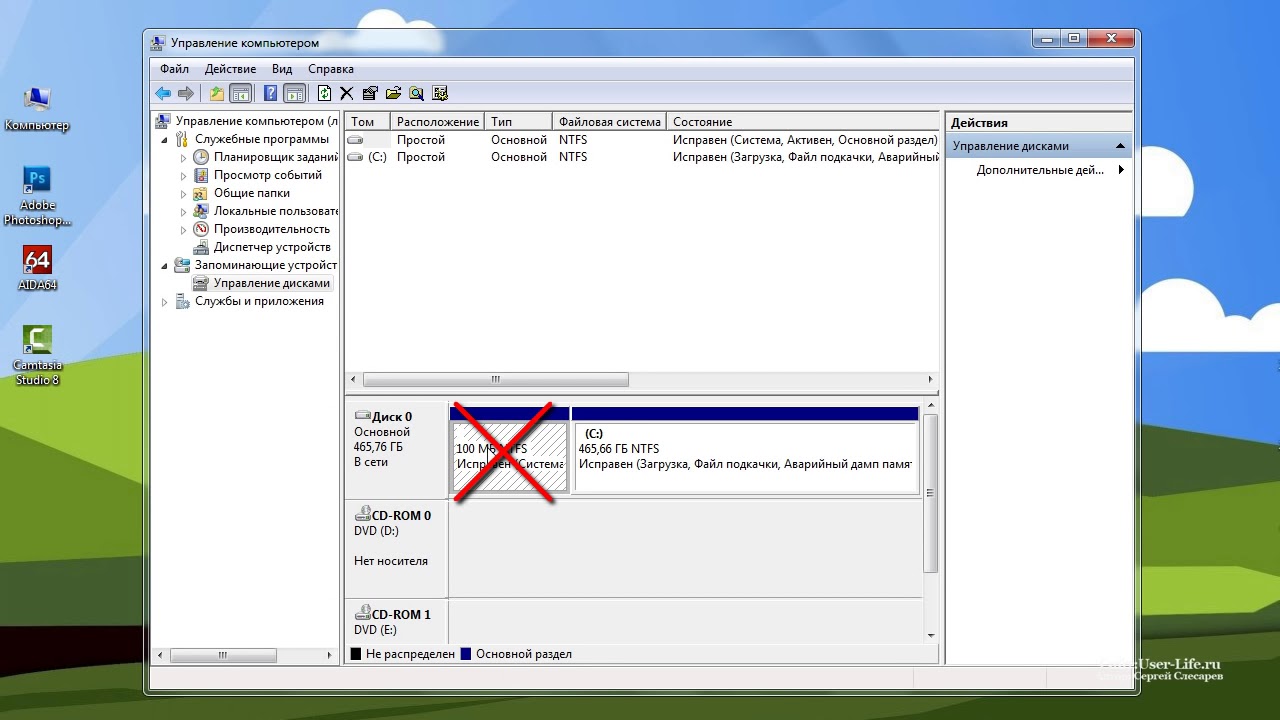 Попросите учащихся использовать маркеры для сухого стирания, чтобы записывать свои ответы. Затем они могут стереть и перейти к следующему примеру. Вы также можете положить в карманы копии рамок предложений.
Попросите учащихся использовать маркеры для сухого стирания, чтобы записывать свои ответы. Затем они могут стереть и перейти к следующему примеру. Вы также можете положить в карманы копии рамок предложений.