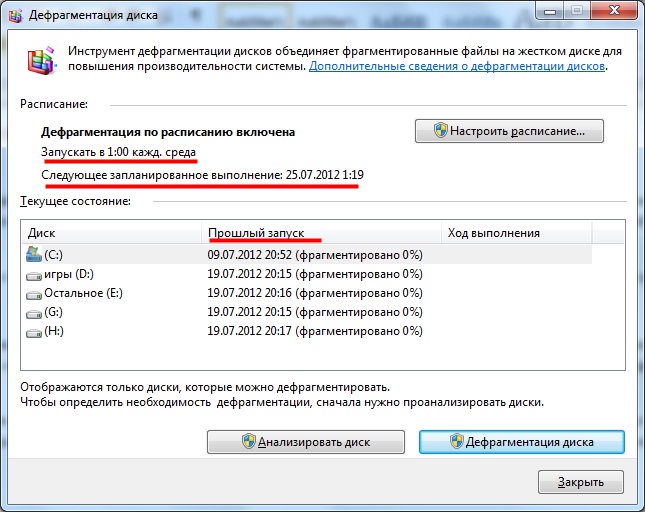Что такое дефрагментация файлов и зачем она нужна – МАКСНЕТ
Как мы радуемся, когда приобретаем новый компьютер или проводим апгрейд старого — заново устанавливаем операционную систему, необходимые программы. Все «летает»! Но… со временем чувство полета заменяется ощущением неспешной ходьбы с препятствиями. Компьютер начинает «зависать», файлы очень долго открываются, в работе системы можно отметить учащающиеся сбои (начинаю чувствовать себя врачом, называющим симптомы болезни). Хочу отметить, что подобные «симптомы» появляются и при заражении компьютера вирусами.
Что же такое фрагментация файлов и как она возникает?
Файловые системы хранят информацию в небольших по объему кластерах. Для размещения и хранения любого файла необходим не один кластер, а довольно большое их количество. В процессе записи файла операционная система предоставляет необходимое число кластеров, которые свободны, но не всегда они расположены последовательно.
Работа с фрагментированными файлами подобна процессу поиска необходимой вещи в неубранной квартире: найти можно, но долго, сложно и неудобно. К тому же фрагментация увеличивает износ жесткого диска.
Возникает вполне справедливый вопрос: «как быть?». Хочу Вас успокоить. Для борьбы с фрагментированными файлами существует множество специализированных программ. Рассмотрим некоторые из них.
Стандартный дефрагментатор ОС Windows
Для запуска в ОС Windows стандартной программы для дефрагментации файлов откройте меню Пуск > Стандартные > Служебные > Дефрагментация диска.
Для анализа необходимости дефрагментации выберите диск и нажмите на кнопку «Анализировать диск».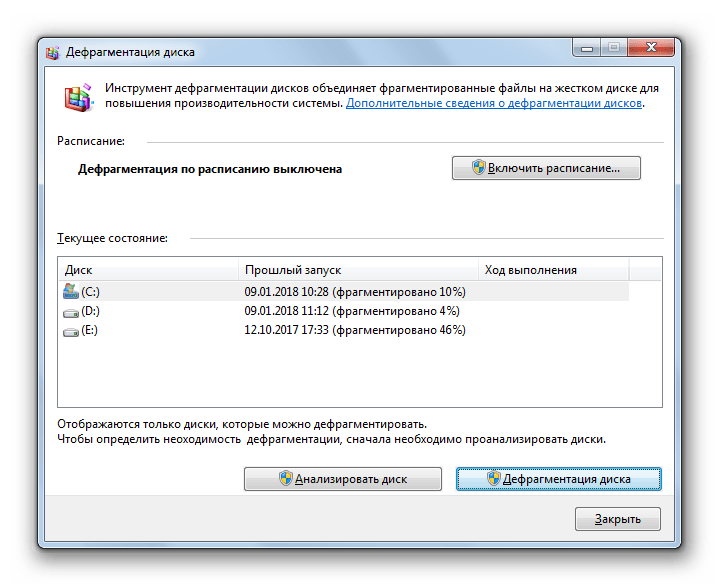 Дефрагментацию имеет смысл производить в том случае, если процент фрагментированных файлов составляет более 10%.
Дефрагментацию имеет смысл производить в том случае, если процент фрагментированных файлов составляет более 10%.
Процесс дефрагментации может занимать от нескольких минут до нескольких часов, в зависимости от степени фрагментации файлов. Кроме того, при помощи функции «Настроить расписание» Вы можете задать удобное для Вас время, когда ОС автоматически будет производить дефрагментацию дисков.
Auslogics Disk Defrag Free
Auslogics Disk Defrag Free — довольно быстрый дефрагментатор, позволяющий работать в фоновом режиме. Программа позволяет оптимизировать файловую систему для ускорения работы Вашего ПК. Среди основных преимуществ можно назвать оптимизацию размещения системных файлов, возможность производить дефрагментацию отдельных файлов, а также лицензию Freeware. Программа имеет интуитивный интерфейс, позволяющий пользователю с легкостью ориентироваться в возможностях и настройках.
O&O Defrag Free Edition
O&O Defrag Free Edition — одна из наиболее «продвинутых» программ в линейке бесплатных дефрагментаторов.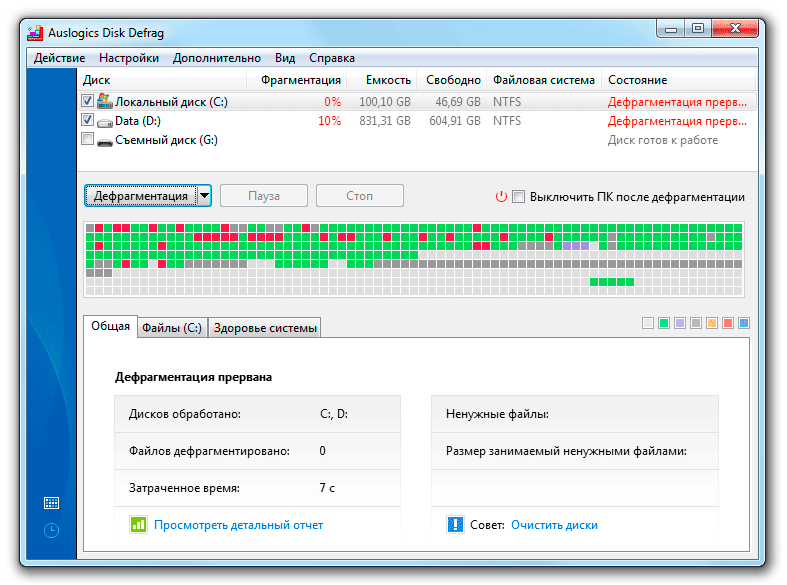 Программа позволяет заменить стандартные утилиты для дефрагментации операционной системы, может работать в фоновом режиме, запускаться по расписанию.
Программа позволяет заменить стандартные утилиты для дефрагментации операционной системы, может работать в фоновом режиме, запускаться по расписанию.
Пользователям доступны пять режимов дефрагментации: STEALTH, SPACE, COMPLETE/Name, COMPLETE/Date и COMPLETE/Access. Также существует возможность производить дефрагментацию файлов подкачки и системных файлов (реестр и т.п.) на этапе загрузки системы.
Defraggler
Defraggler — программа-дефрагментатор от компании Piriform, которая является разработчиком популярных программ CCleaner и Recuva. Defraggler позволяет работать как с диском в целом, так и с отдельными файлами. Требует минимального вмешательства пользователя, что дает возможность даже новичку производить «профилактику» файловой системе.
Хочу особо отметить, что процесс дефрагментации следует производить лишь в том случае, когда Ваш ПК подключен к источнику бесперебойного питания, поскольку в процессе дефрагментации участки файлов будут перемещаться и в случае исчезновения питания может произойти их повреждение.
Стоит ли производить дефрагментацию файлов на твердотельных дисках SSD?
Это еще один вопрос, который может Вас заинтересовать. Дело в том, что диски SSD имеют ограниченный ресурс — количество циклов перезаписи. А в процессе дефрагментации, как Вы уже знаете, программа совершает перемещение фрагментов файлов и выполняет множественные перезаписи. После дефрагментации Вы не заметите особых улучшений в быстродействии диска, ведь твердотельный накопитель не имеет механической подвижной части, количество движений которой и сокращает уменьшение фрагментированности файлов.
Что нужно знать о дефрагментации диска в Windows, macOS и Linux
Зачем нужна дефрагментация диска
Когда вы перемещаете, копируете, удаляете и совершаете другие операции с данными на жёстком диске (HDD), эти данные начинают фрагментироваться. Система разделяет файлы на части и сохраняет их в разных физических областях винчестера.
Накопитель, на котором много фрагментированных файлов, становится медленным. Дело в том, что для чтения обычного жёсткого диска используется механическая головка, которая бегает от одного фрагмента данных к другому. Чем выше фрагментация, тем больше операций занимает чтение и тем больше времени уходит на этот процесс. Более того, столь интенсивное использование диска ускоряет износ накопителя.
Проблемы фрагментации решает обратный процесс — дефрагментация, в ходе которого система переносит части раздробленных файлов ближе друг к другу.
Спросите любого продвинутого пользователя, как сделать компьютер быстрее, и он наверняка начнёт говорить про дефрагментацию диска. Раньше этот совет действительно был актуален, но в наши дни всё немного не так.
Нужна ли дефрагментация диска в Windows
Простой ответ: если вы используете более или менее современный компьютер с актуальной операционной системой, то нет, не нужна. Однако если вы обладатель старого компьютера с Windows XP, установленной на HDD‑диске, то дефрагментация может немного увеличить его производительность. Разберемся во всём по порядку.
Разберемся во всём по порядку.
Если вы используете Windows на SSD‑накопителе
SSD, то есть твердотельные накопители, дефрагментировать не нужно. Такие диски вообще не имеют подвижных частей, так что скорость их работы не зависит от уровня фрагментации. Более того, дефрагментация может навредить SSD. Эта процедура многократно перезаписывает файлы на диске, что ускоряет износ твердотельных накопителей.
Современные системы Windows достаточно умны и не дефрагментируют SSD автоматически. А сторонние программы обычно предупреждают о последствиях.
Если вы используете Windows Vista, 7, 8, 10 на HDD‑диске
Даже в том случае, если ваша система по старинке размещена на жёстком диске, выполнять дефрагментацию самостоятельно не надо. Начиная с версии Vista Windows по умолчанию делает это сама автоматически в фоновом режиме. Обычно один раз в неделю, в час ночи каждую среду.
Вы можете убедиться в этом и проверить настройки дефрагментации. Откройте компьютер, щёлкните правой кнопкой по локальному диску и выберите «Свойства» → «Сервис» → «Оптимизировать».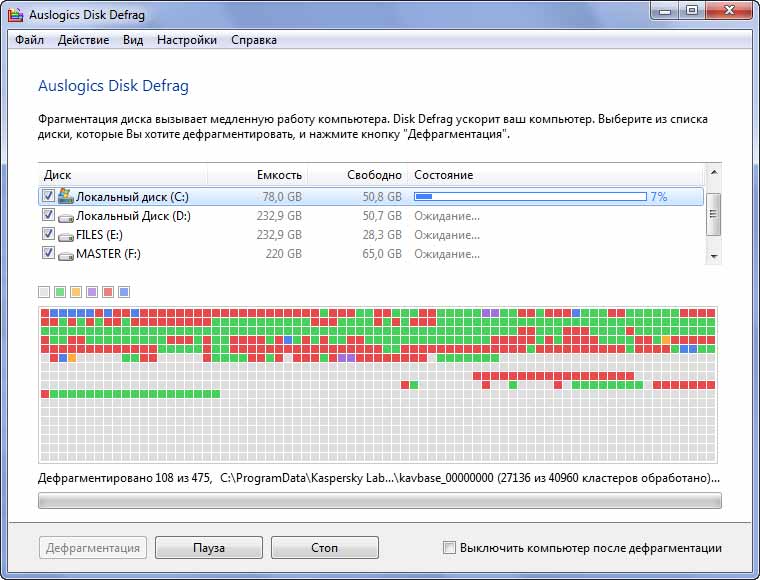
В окне «Оптимизация дисков» кликните «Изменить параметры» и убедитесь, что автоматическая дефрагментация активна и выполняется еженедельно.
Если вы используете Windows XP на HDD‑диске
Как уже говорилось выше, дефрагментация может немного увеличить производительность устройства в этом случае. Однако в Windows XP, к сожалению, нет автоматического дефрагментатора, что неудивительно, учитывая возраст системы.
Но операцию всё же можно выполнить в ручном режиме. Откройте «Мой компьютер» и щёлкните правой кнопкой мыши диск с системой. Затем нажмите «Свойства» → «Сервис» → «Выполнить дефрагментацию» → «Дефрагментация» и подождите.
Также можно автоматически дефрагментировать диск с помощью сторонних программ. Установив бесплатную утилиту, например Defraggler, вы сможете настроить расписание для регулярного запуска процесса.
Интерфейс программы очень простой и доступен на русском языке, поэтому разобраться в ней несложно. Включите еженедельную дефрагментацию в настройках Defraggler, и утилита позаботится о ваших дисках.
Нужна ли дефрагментация диска в macOS
macOS устроена иначе, чем Windows, поэтому жёсткие диски в компьютерах Mac не нуждаются в ручной дефрагментации. Система оптимизирует накопители самостоятельно.
Так что, даже если вы используете компьютер Apple с HDD, переживать за дефрагментацию его диска не стоит. А уж с современными Mac с SSD этот вопрос тем более отпадает.
Но имейте в виду, что, если на жёстком диске Mac осталось меньше 10% незанятого пространства, у системы могут возникнуть проблемы с автоматической оптимизацией. Так что следите, чтобы у macOS всегда имелось свободное место.
Нужна ли дефрагментация диска в Linux
Ответ тот же, что в случае с macOS. Файловые системы дистрибутивов Linux, ext4 и Btrfs умнее, чем NTFS в Windows, и распределяют файлы на диске более продвинутым способом. Кроме того, периодически система оптимизирует диск самостоятельно. Поэтому Linux не нуждается в дефрагментации.
Но, как и в случае с macOS, нужно, чтобы на жёстком диске с Linux имелось хотя бы 10% свободного места.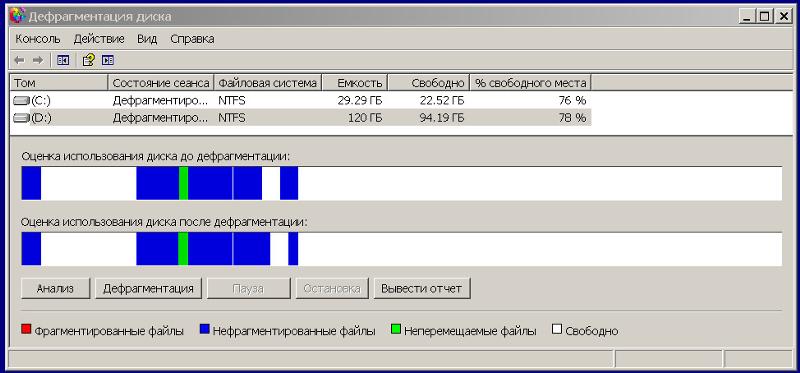
Читайте также 💿⚙️💻
Дефрагментация дисков с помощью Norton Utilities 16.0
Операция дефрагментации дисков в Norton Utilities позволяет переупорядочить фрагментированные файлы с целью оптимизации производительности и дискового пространства за счет непрерывного размещения данных.
Norton Utilities поддерживает два способа дефрагментации:
: Norton Utilities мгновенно выполняет дефрагментацию по мере обнаружения фрагментированных файлов. Позволяет обнаружить повторяющиеся пробелы в фрагментированных файлах и переназначает файлы как одну единицу (дефрагментация).
: Norton Utilities сначала анализирует все файлы на диске и классифицирует их.
 Доступны следующие категории: часто изменяемые, часто используемые, редко изменяемые, редко используемые, загрузочные файлы и системные файлы. После данного анализа Norton Utilities использует запатентованный алгоритм для осуществления глубокой дефрагментации. Все файлы при этом располагаются на одном диске (не только фрагментированные) по данным категориям. В результате файлы с одинаковым сценарием использования (категорией) размещаются на диске рядом, что снижает их фрагментированность в дальнейшем.
Доступны следующие категории: часто изменяемые, часто используемые, редко изменяемые, редко используемые, загрузочные файлы и системные файлы. После данного анализа Norton Utilities использует запатентованный алгоритм для осуществления глубокой дефрагментации. Все файлы при этом располагаются на одном диске (не только фрагментированные) по данным категориям. В результате файлы с одинаковым сценарием использования (категорией) размещаются на диске рядом, что снижает их фрагментированность в дальнейшем.Помимо дефрагментации дисков, глубокая дефрагментация также позволяет повысить производительность дисковых операций.
Дефрагментация дисков
Запустите Norton Utilities.
Если откроется окно Контроль учетных записей, нажмите кнопку .
На вкладке Производительность в разделе Выберите действие нажмите .
В окне Speed Disk выберите том или диск для дефрагментации.

В разделе Действие выберите один из следующих вариантов:
: выполнение глубокой дефрагментации.
: выполнение быстрой дефрагментации.
: оптимизация продолжительности загрузки.
: анализ диска на наличие фрагментированных файлов и графическое представление состояния диска.
Для завершения работы компьютера после дефрагментации нажмите .
Для выполнения операций дефрагментации только во время бездействия дисков выберите пункт .
Нажмите для выполнения дефрагментации.
Для просмотра обозначений, применяемых на карте кластеров, нажмите . Кроме того, можно включить переключатель .
Будет запущен процесс дефрагментации диска.
 Для того чтобы в любой момент остановить этот процесс, нажмите кнопку рядом с индикатором выполнения.
Для того чтобы в любой момент остановить этот процесс, нажмите кнопку рядом с индикатором выполнения.После завершения дефрагментации будет показан обзор результатов, в том числе:
Состояние диска до дефрагментации
Состояние диска после дефрагментации
Состояние интеллектуальной дефрагментации
Для просмотра подробного отчета о состоянии диска нажмите кнопку .
Нажмите кнопку .
С помощью этого решения мне удалось легко устранить неполадку.
Да НетПомогите нам улучшить это решение.
Благодарим вас за комментарии относительно качества обслуживания.

Какие действия следует выполнить сейчас?
Просмотрите решения или свяжитесь с нами.
Идентификатор документа (DOCID):
Операционная система:
Последнее изменение: 12/06/2019
Дефрагментация диска: встроенные средства Windows, утилиты
При записи любых файлов на жесткий диск вся информация распределяется по кластерам. Если вы решите удалить тот или иной файл, кластеры с информацией сотрутся, но вместо них останется пустое место. Таким образом нарушается упорядоченность всех файлов на жестком диске. В результате этого при считывании информации винчестер тратит гораздо больше времени на поиск нужных кластеров, поскольку они разбросаны по всему носителю. Это приводит к заметному замедлению работы компьютера в целом. Такой процесс называется фрагментацией.
Дефрагментация позволяет навести порядок на внутреннем пространстве. Данная процедура упорядочивает расположение всех кластеров на носителе, перенося их на близкое расстояние друг к другу. После этого заметен прирост производительности в ресурсоемких приложениях и играх. Давайте разберемся, как сделать дефрагментацию диска, и в каких случаях она необходима.
Данная процедура упорядочивает расположение всех кластеров на носителе, перенося их на близкое расстояние друг к другу. После этого заметен прирост производительности в ресурсоемких приложениях и играх. Давайте разберемся, как сделать дефрагментацию диска, и в каких случаях она необходима.
Когда стоит дефрагментировать накопитель
Если вы заметили, что производительность персонального компьютера сильно упала, то в таком случае обязательно требуется оптимизация. Длительная загрузка программ, открывание файлов, копирование также намекают на то, что пора провести оптимизацию.
Специалисты рекомендуют оптимизировать работу внутреннего накопителя примерно один раз в месяц, дабы избежать серьезных проблем. В операционной системе Windows данный процесс можно проводить автоматически.
С помощью каких программ выполняется дефрагментация жесткого диска
Операционная система XP, 7 и новее имеют встроенный софт для выполнения дефрагментации. Если вы хотите единоразово выполнить процедуру, то можно воспользоваться ей.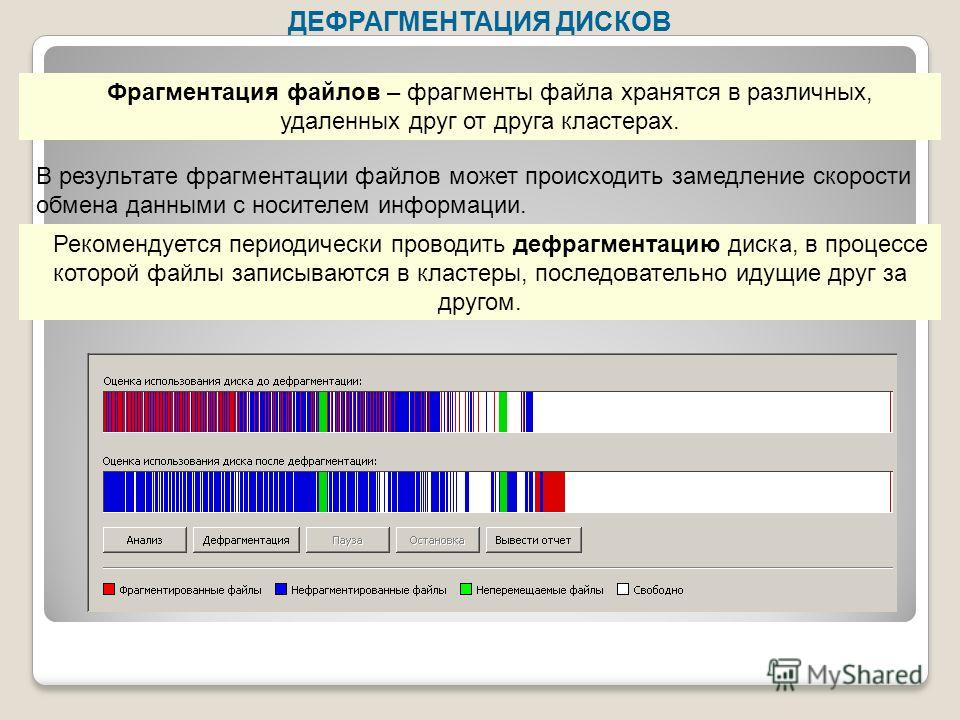 Однако многие отмечают слабую результативность в ходе использования стандартной утилиты. Если вы решили воспользоваться ей, то выполните следующие действия:
Однако многие отмечают слабую результативность в ходе использования стандартной утилиты. Если вы решили воспользоваться ей, то выполните следующие действия:
- Откройте меню Пуск и выберите пункт «Компьютер» в правом столбике. Также попасть в это окно можно через ярлык.
- Кликните по необходимому разделу винчестера правой кнопкой, чтобы открыть контекстное меню. Дефрагментировать также можно внешний накопитель.
- В меню нажмите пункт «Свойства».
- Перейдите во вкладку «Сервис».
- Нажмите кнопку Выполнить….
- В открывшейся программе осуществляется все управление оптимизацией накопителя.
Рассмотрим, как сделать дефрагментацию диска встроенной утилитой:
- Первым делом кликните на кнопку Анализировать диск. Этот процесс определит, необходимо ли произвести оптимизацию на данном разделе накопителя. Процедура займет не более пары минут. В результате вы получите информацию о состоянии фрагментации носителя в процентах (столбик «прошлый запуск»).

- Если фрагментировано 0%, то запускать процесс не нужно. В противном случае выберите раздел и нажмите кнопку Дефрагментация диска внизу окна. Дефрагментация диска в Windows 7 выполняется от получаса до нескольких часов.
Рассмотрим пример того, как дефрагментировать диск по расписанию:
- Стандартная программ позволяет установить регулярное расписание для дефрагментации. В предыдущем окне нажмите кнопку Настроить расписание….
- В открывшемся окне выберите периодичность, день, время и разделы, которые необходимо дефрагментировать.
- После завершения настройки нажмите ОК.
Теперь включенный компьютер в назначенное время будет осуществлять автоматический запуск процедуры оптимизации.
В этот промежуток времени может наблюдаться спад производительности, поскольку система занята более важным процессом.
По представленной инструкции осуществляется дефрагментация жесткого диска в Виндоус XP, 7, 8 и 10. Теперь разберемся, как сделать дефрагментацию жесткого диска с помощью сторонней программы.
Оптимизация с помощью дефрагментаторов
Программ для дефрагментации системного диска довольно много. Среди них есть как варианты для продвинутых пользователей, так и для новичков. Для примера рассмотрим простую утилиту Defragger, полную бесплатную версию которой можно скачать с официального сайта разработчиков. Загрузите дистрибутив, установите софт и запустите его. С помощью программы выполняется очистка дисков в ОС 7, 8 и 10. Для этого воспользуйтесь инструкцией:
- На главном экране утилиты находится вся информация о подключенных накопителях.
- Перед тем, как запустить дефрагментацию диска, проанализируйте состояние накопителя. Для этого нажмите соответствующую кнопку внизу окна.
- После анализа появится блок с результатами.
- Нажмите на стрелку возле кнопки Дефрагментация. После выберите быстрый или полный тип проведения процедуры на Windows 7.
- «Хороший» накопитель (состояние отмечено зеленой надписью) не нуждается в оптимизации.
 Проводите дефрагментацию только для профилактики.
Проводите дефрагментацию только для профилактики.
Дефрагментируемый раздел не рекомендуется задействовать в процессе выполнения оптимизации.
С помощью Defraggler проводится не только дефрагментация системного или внешнего диска. Вы также можете получить информацию о быстродействии носителя, список файлов, либо оптимизировать каждую папку отдельно.
Как выполнить дефрагментацию диска через Auslogics Disk Defrag
Еще одна утилита Auslogics Disk Defrag, позволяющая выполнять быструю или полную дефрагментацию жесткого диска. Главное окно программы очень схоже с Defraggler, поэтому проблем с использованием возникнуть не должно.
Рассмотрим процесс запуска:
- Перед тем, как включить дефрагментацию, проанализируйте состояние накопителя.
- Для запуска процесса нажмите на стрелку возле соответствующей кнопки.
- Из списка выберите подходящий процесс. Обратите внимание, что в программе предусмотрена отдельная дефрагментация SSD диска (пункт «Оптимизация SSD (специальный алгоритм)»).
 Оптимизация будет делаться от получаса.
Оптимизация будет делаться от получаса. - В нижнем блоке вы увидите всю полезную информацию относительно состояния накопителя.
Теперь вы знаете, как дефрагментировать жесткий диск, включая SSD, с помощью стандартных средств Windows либо через стороннее программное обеспечение.
Видео по теме
как сделать (выполнить) на HDD и SSD
При длительной эксплуатации компьютера пользователь может заметить замедление его работы. Это может быть связано с неполноценной работой жесткого диска HDD или SSD. Для оптимизации их работы используется дефрагментация диска на Windows 10 для HDD и TRIM для SSD. В материале рассмотрим, что это такое, как сделать эту процедуру, как решить проблемы.
Что такое дефрагментация диска
Жесткий диск в Windows использует файловые системы NTFS, FAT, или FAT32, которые разбивают его на кластеры. При копировании файлов на HDD происходит запись частей файла именно в эти кластеры. Система старается записывать информацию в кластеры для файлов последовательно. Со временем занятых кластеров становится больше, и они распределяются по всему жесткому диску. Когда файл удаляется, соответственно занятые им фрагменты освобождаются, образуя последовательность свободных кластеров. При записи файла большего размера, чем освободившееся последовательность кластеров, происходит дробление фрагментов записи, то есть одна часть файла занимает эти свободные кластеры, а другая часть дозаписывается в другие последовательности кластеров. Со временем таких фрагментов может стать много.
Считывание файлов на HDD осуществляется при помощи магнитной головки. Если фрагменты файла разбросаны по разным кластерам, то по времени считывание будет происходить дольше, нежели если бы фрагменты файла располагались в последовательности. Чем больше фрагментированных файлов, чем дольше происходит обращение к ним, отсюда и общее замедление работы.
Чем больше фрагментированных файлов, чем дольше происходит обращение к ним, отсюда и общее замедление работы.
Дефрагментация диска – это процесс перемещения фрагментов файлов к последовательности с целью быстрого считывания и ускорения работы. Дефрагментация применима только для HDD, для SSD она не нужна. В SSD к разным кластерам происходит обращение с одинаковым временем. Для SSD применима технология TRIM, которая выявляет блоки SSD не несущие полезную функцию и удаляет их.
По умолчанию Windows 10 еженедельно выполняет оптимизацию диска в зависимости от его типа. В таких случаях ручную оптимизацию Вам навряд-ли нужно делать, но ситуации бывают разные, например, внешний жесткий диск не всегда подключен и не может быть оптимизирован по расписанию. Давайте рассмотрим, как сделать дефрагментацию диска на Windows 10 в таком случае подробнее.
Важно! Дефрагментацию нужно делать, если фрагментировано более 10% пространства диска. Иначе особого толка не будет. Проделывайте действия ниже под администраторской учетной записью.
Дефрагментация диска через стандартное приложение оптимизации
Данным мероприятием занимается утилита «Оптимизация дисков». Для ее открытия проделайте один из шагов ниже.
- Щелкните иконку поиска, напечатайте «Оптимизация», выберите найденный объект.
- Кнопкой Windows + E вызовите проводник. Выберите любой локальный диск, чтобы появилась вкладка «Управление», зайдите в нее. Нажмите элемент «Оптимизировать».
- Откройте проводник. Перейдите в раздел «Этот компьютер» («Мой компьютер» Windows 10). Кликните на любом диске ПКМ, выбрав «Свойства» в меню.
Вкладка «Сервис» содержит кнопку «Оптимизировать» ее Вам и надо нажать.
В окне оптимизации дисков представлена информация: перечень носителей и их тип, дата включения дефрагментации и процент фрагментированности. По этой информации Вы сможете узнать текущее состояние Ваших носителей. Если отсутствует информация о фрагментированности, либо Вы захотели ее обновить, тогда выберите нужный диск и кликните кнопочку «Анализировать».
Помните, если фрагментировано более 10% тогда нужно выполнить дефрагментацию. Для этого сделайте нажатие на «Оптимизировать». Дождитесь окончание процедуры. Обычно у пользователей возникает вопрос, а сколько проходов в дефрагментации Windows 10? Дать однозначный ответ невозможно, так как это зависит от степени фрагментированности и размера жесткого диска. Например, HDD 500 ГБ может дефрагментировать за 10 проходов. Данная процедура выполняется в фоновом режиме, Вы просто можете закрыть окно оптимизации и заниматься дальше своими делами.
Оптимизация происходит по расписанию. Чтобы настроить его под себя, нажмите «Изменить параметры».
Если нужна дефрагментация по расписанию, тогда оставьте отметку, если нет снимите. Рекомендуется оставить отметку, при этом пользователь может выбрать частоту дефрагментации, здесь доступны: ежедневная, еженедельная, ежемесячная частота. Также оставьте пометку на уведомлении в случае пропуска дефрагментации по расписанию в течении 3-х раз подряд. Кнопка «Выбрать» позволяет указать диски, для которых применима автоматическая дефрагментация, а также позволяет задать автооптимизацию для новых дисков. После настройки щелкните во всех окнах OK.
Кнопка «Выбрать» позволяет указать диски, для которых применима автоматическая дефрагментация, а также позволяет задать автооптимизацию для новых дисков. После настройки щелкните во всех окнах OK.
Оптимизация диска через Cmd и PowerShell
Провести дефрагментацию диска (TRIM) можно с использованием консолей Cmd и PowerShell. Для Cmd выполните такую последовательность шагов.
- Запустите командную строку Windows 10 от имени админа.
- Если Вы открыли Cmd при загрузке, тогда введите diskpart, кликнув Enter. В режиме diskpart напишите команду list volume, нажав Enter. Это позволит узнать буквы дисков. Напечатайте exit, щелкнув Enter для выхода из режима diskpart.
- Напечатайте конструкцию:
defrag C: /A
Где C – это диск, а A – это анализ. Установите свое значение буквы диска. Кликните Enter. Анализ покажет процент фрагментированности и даст рекомендации, нужно ли делать дефрагментацию.
- Если дефрагментацию нужно выполнить, тогда используйте конструкцию вида:
defrag C: /O
Где C – это диск, а O – это оптимизация, соответствующая типу носителя (дефрагментация, TRIM).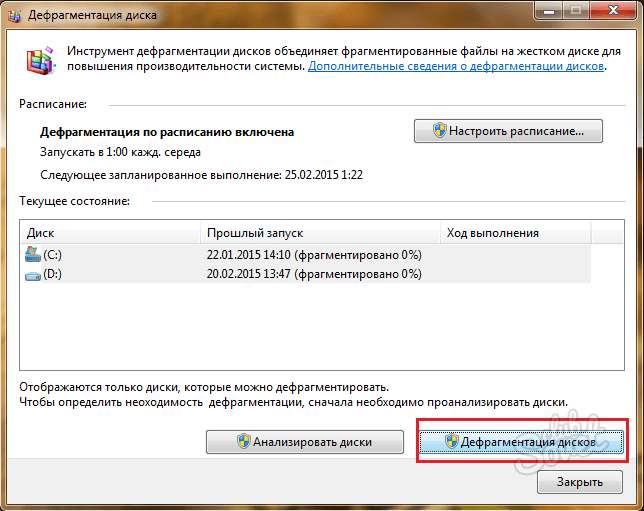 Щелкните Enter. Дождитесь окончание процедуры. Также для оптимизации всех дисков (HDD, SSD) можно использовать конструкцию:
Щелкните Enter. Дождитесь окончание процедуры. Также для оптимизации всех дисков (HDD, SSD) можно использовать конструкцию:
defrag /C /O
Где /C – это параметр, указывающий на все диски. Здесь вы увидите статус фрагментации до и после.
Для более подробного знакомства с параметрами команды defrag в Cmd напишите defrag /?, кликнув Enter. Это выведет справку.
Выполнить дефрагментацию диска на Windows 10 возможно с использованием PowerShell. Проделайте такие действия.
- В поиск вбейте PowerShell, выберите нужный, кликните по нему ПКМ, запустите от имени администратора.
- В PowerShell впишите конструкцию:
Optimize-Volume -DriveLetter C -Analyze -Verbose
Где C – Буква диска, ее заменяем на свою. Нажмите Enter. В анализе Вы получите всю информацию о фрагментировании, а также рекомендации по нужности проведения дефрагментации.
- Если требуется дефрагментация, используйте команду:
Optimize-volume -DriveLetter C –Verbose
Где C – Буква диска, ее измените на свою. Кликните Enter. Эта команда автоматически выбирает оптимизацию по типу носителя (дефрагментацию для HDD, TRIM для SSD). Дождитесь окончания процедуры. Во время оптимизации Вы можете использовать ПК.
Кликните Enter. Эта команда автоматически выбирает оптимизацию по типу носителя (дефрагментацию для HDD, TRIM для SSD). Дождитесь окончания процедуры. Во время оптимизации Вы можете использовать ПК.
Программы для дефрагментации диска
Помимо стандартных средств дефрагментации можно использовать дополнительные, в виде программ. К таким относятся:
- UltraDefrag;
- Defraggler;
- Piriform Defraggler;
- Auslogics Disk Defrag;
- Puran Defrag Free;
- Другие.
Для примера рассмотрим дефрагментацию программой Defraggler. Выполните такие действия:
- Скачайте утилиту из сети, установите ее.
- Запустите Defraggler, выберите диск.
- Кликните «Анализ». Нажмите «Да», если нужно удалить содержимое корзины. Дождитесь окончания анализа.
- Далее если фрагментация более 10% имеет смысл сделать дефрагментацию. Также проследите, чтобы свободного места на диске было не менее 10%. Нажмите «Действие», выберите тип дефрагментации.

- Дождитесь пока пройдет дефрагментация. Далее оцените процедуру и закройте программу.
Что делать если дефрагментация диска не работает
Иногда складываются ситуации, что провести дефрагментацию диска на Windows 10 затруднительно или невозможно. Вот возможные варианты решения проблем данного характера:
- Выполните сканирование выполнить sfc / scannow или DISM в CMD.
- Проверьте работоспособность службы дефрагментации, она называется «Оптимизация дисков», и запуск у нее должен быть «Вручную». Кроме того, убедитесь, что у служб «Удаленный вызов процедур (RPC)», «Модуль запуска процессов DCOM-сервера», и «Сопоставитель конечных точек RPC» стоит тип запуска «Автоматически».
- Отключите Вашу антивирусную программу.
- Запустите безопасный режим Windows 10, и попробуйте выполнить дефрагментацию диска здесь.
- Завершите работу приложений, которые могут быть связаны с дефрагментацией и работают в фоновом режиме. Например, сделать Вы это сможете из диспетчера задач.

- Создайте новую учетную запись в Windows 10 и попробуйте сделать дефрагментацию тут.
- Используйте утилиту восстановления файлов chkdsk через Cmd.
- Попробуйте использовать программы, например, описанные выше.
Теперь Вы знаете, что такое дефрагментация диска на Windows 10 для HDD и TRIM для SSD, и как ее осуществить. Оставьте автоматическую оптимизацию, либо проводите ее регулярно вручную.
Посмотрите еще статьи:
Вы можете пропустить чтение записи и оставить комментарий. Размещение ссылок запрещено.
3 лучшие программы дефрагмнетации дисков для Windows
Дефрагментация диска – важная процедура, которая позволяет ускорить скорость чтения данных с дискового накопителя (HDD) и ускорить тем самым работу операционной системы, программ и игр.
Процесс дефрагментации представляет собой объединение воедино фрагментов файлов. Иными словами, те файлы, которые были записаны на разных частях диска, собираются воедино и записываются в одном месте. Это позволяет головке жесткого диска совершать меньше физических действий при их считывании, ускоряя тем самым процесс считывания информации с дисков.
Это позволяет головке жесткого диска совершать меньше физических действий при их считывании, ускоряя тем самым процесс считывания информации с дисков.
При использовании SSD-накопителя дефрагментация не нужна, так как устройство считывает данные с любой части с одинаковой скоростью. К тому же, у SSD-накопителей имеется лимит на количество циклов перезаписи. Потому их дефрагментация не только не принесет никакого ускорения, но и сократит ресурс диска.
Ниже вы найдете несколько программ для дефрагментации, которые вы можете использовать на своем компьютере.
Если вы пользователь Windows 7-10 и еще не определились, какой дефрагментатор выбрать, то рекомендую обратить внимание на статью «Лучшая программа для дефрагментации диска», которая поможет разобраться, нужен ли вам сторонний дефрагментатор.
04.09.2018Дефрагментация – важный процесс для работы диска и операционной системы, потому как позволяет значительно сократить количество движений головки жесткого диска, а значит быстрее считать данные с него.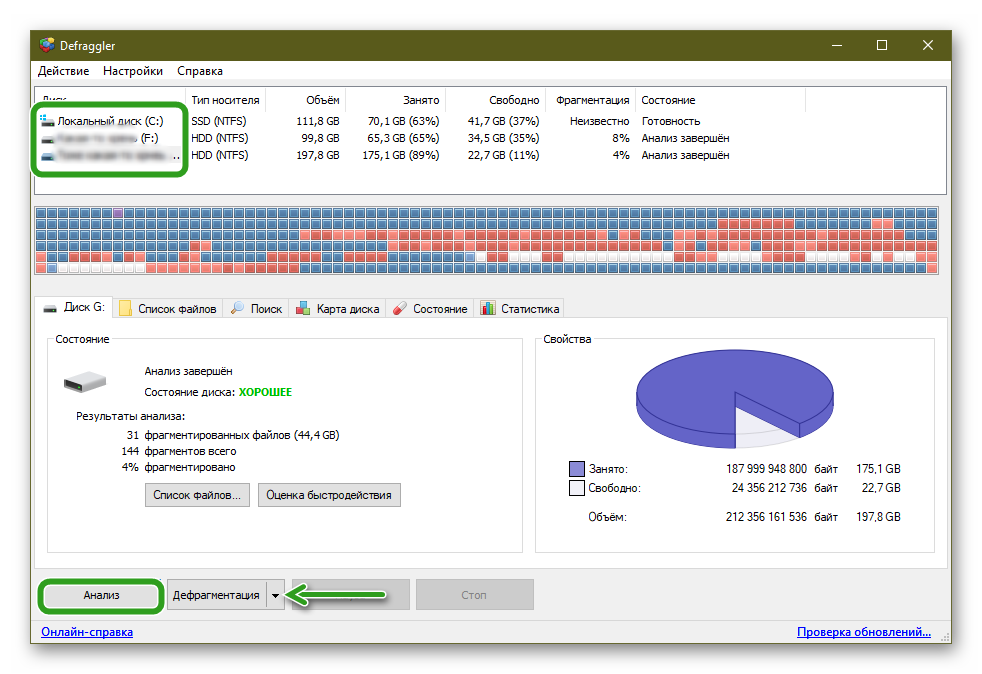 Благодаря особым способам сортировки данных также можно добиться наиболее эффективного расположения файлов, что позволит получить в наиболее быстрой зоне диска самые частоиспользуемые файлы, а остальные разместить в другой зоне – медленной. Утилита Smart Defrag – один из лидеров на рынке дефрагментаторов, которым пользуется более 30 миллионов пользователей по всему миру.
Благодаря особым способам сортировки данных также можно добиться наиболее эффективного расположения файлов, что позволит получить в наиболее быстрой зоне диска самые частоиспользуемые файлы, а остальные разместить в другой зоне – медленной. Утилита Smart Defrag – один из лидеров на рынке дефрагментаторов, которым пользуется более 30 миллионов пользователей по всему миру.
Как известно, процесс дефрагментации весьма важен для обычных магнитных жестких дисков (HDD), так как позволяет сократить количество лишних движений головки диска и тем самым увеличить скорость чтения данных. Именно потому уже многие годы разработчики из различных компаний придумывают все более эффективные алгоритмы сортировки файлов на диске с их дефрагментацией. Auslogics Disk Defrag не исключение, она также использует свой алгоритм сортировки и дефрагментацию, чтобы сделать работу нашего ПК под управлением Windows более комфортной. Сегодня вышла новая версия, полностью совместимая с новой Windows 10 и рядом других улучшений.
Defraggler — бесплатный дефрагментатор от компании Piriform, авторов таких известных продуктов как Recuva и CCleaner. Утилита представляет собой простую компактную программу, которая может дефрагментировать как диск целиком, так и отдельные файлы на нем. Полностью совместима с операционными системами Windows 7 / 8 / 10 и абсолютно бесплатна.
Дефрагментация диска на Windows 7, 8, 8.1, 10: пошаговая инструкция
Жесткий диск компьютера, это настоящая энциклопедия, где хранятся все данные вашего компьютера, начиная от обычного текстового файла и заканчивая музыкой, фильмами, играми. Предусмотренный алгоритм техники делит все файлы на несколько сотен, тысяч и десятки тысяч фрагментов. Со временем вы начинаете замечать, что комп начинает «глючить» или «тормозить». В итоге, возникает затор в работе техники и пользователи задают резонный вопрос, как выполнить дефрагментацию диска на Windows 7, чтобы можно было «оживить» работу компьютера.
Как проходит дефрагментация диска на Windows 7
Если у вас установлена операционная система Windows 7, то можно использовать несколько вариантов очистки жёсткого диска.
К слову, от перегруженности ОС страдают чаще всего ноутбуки. Постоянный пользователь компьютера задаётся вопросом, как произвести дефрагментацию диска на Windows 7, т.к. некоторые рабочие процессы происходят в фоновом режиме работы ПК.
От вас никаких действий не требуется выполнять, автоматический режим очистки осуществляется при помощи планировщика задач, который имеется на вашем ПК. В данном случае анализ диска, а также запуск дефрагментации и настройка расписания осуществляются в одном режиме. Есть дополнительная утилита, которая поможет решить задачу проведения дефрагментации диска Windows 7, выполнение этого действия осуществляется через командную строку и выполнения команды defrag.exe.
ОС будет сразу адаптирована по времени выполнения всех операций дефрагментации жёсткого диска. В автоматическом режиме система осуществляет выполнение всех операций, при этом будет доступна информация, сколько проходов в дефрагментации Windows 7 было в прошлых запусках и реальный уровень фрагментирования для дисков.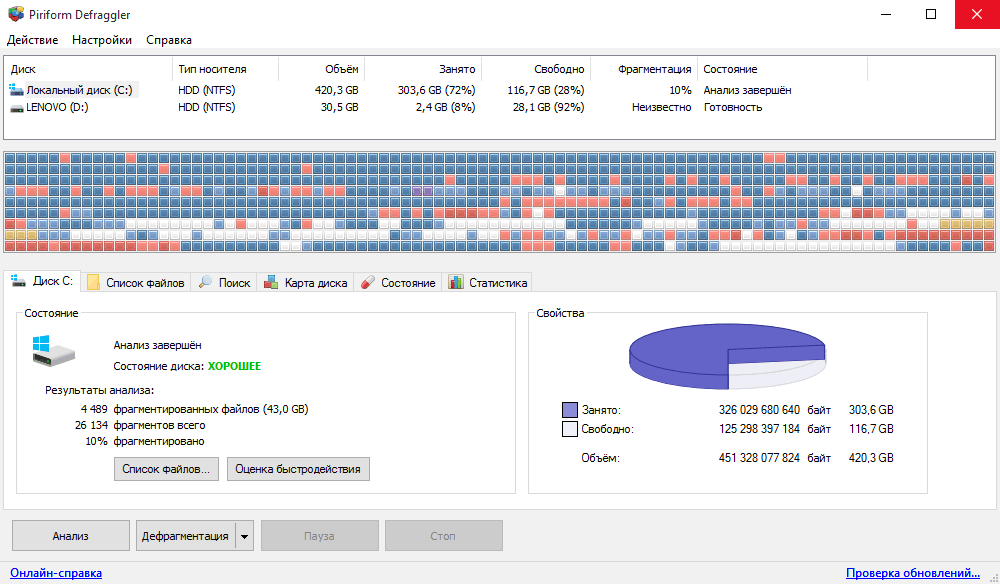 Рекомендуется настроить автоматическую работу в удобном для вас временном интервале.
Рекомендуется настроить автоматическую работу в удобном для вас временном интервале.
При необходимости вы можете использовать ручной режим настройки. Кнопка «Выбрать диски» скрывает за собой автоматически режим настройки по умолчанию. Если не запускается дефрагментация диска на Windows 7, попробуйте иные варианты «лечения» диска, но, чтобы санация прошла успешно, необходимо выполнить 3 простых правила:
- Осуществляем скачивание утилит и программ, которые подходят для вашей операционной системы.
- Своевременно очищаем диск от накопившегося мусора.
- Проводим комплексную дефрагментировку.
Дефрагментация диска Windows 8.1, что нужно знать пользователю
Благодаря специальным программам, можно провести эффективное лечение персонального компьютера, ноутбука. Если вы устанавливаете программы, то лучшим вариантом как запустить дефрагментацию диска на Windows 7 или 8, 10 станут CCleaner и Defraggle, которые являются бесплатными версиями. Вы можете заказать платную версию, но она подойдёт для тех, кто занимается серьёзными работами на персональном компьютере.
Вы можете заказать платную версию, но она подойдёт для тех, кто занимается серьёзными работами на персональном компьютере.
На этапе очистки диска рекомендуем использовать CCleaner. Здесь есть специальная вкладка «Очистка» и дефрагментация диска на Windows 8 осуществляется в автоматическом режиме при помощи активации соответствующей кнопки, но перед этим нужно пройти «Анализ», чтобы понять, какой «мусор» будет удалён.
В программе имеются специальные настройки, которые помогут вам пройти правильную дефрагментацию диска, например, если вы хотите сохранить пароли, снимите или установите галочки в программе.
Рекомендуется закрыть все браузеры, иначе очистка не даст эффективного результата. После этого, активируем кнопку «Анализ», вам будет представлен полный список «мусора», после этого активируем кнопку «Очистка».
Обращаем внимание, что эта программа не очищает «мусор» рабочих аудио и видео-файлов. В данном случае можно сделать удаление вручную. Открываем меню «Сервис», активируем опцию «Анализ дисков».
Открываем меню «Сервис», активируем опцию «Анализ дисков».
После этого изучаем детально информацию и удаляем ненужные файлы.
Дефрагментация диска на Windows 10: особенности очистки
Чтобы ваш компьютер, где установлена требовательная операционная система не «барахлил» в процессе эксплуатации, рекомендуется дефрагментация диска компонентами Windows. Максимальный эффект могут дать простые советы, которые выстроят правильную тактику по очистке системы от ненужного мусора.
- Для того, чтобы очистка прошла безболезненно, необходимо иметь определённое количество свободного места на компьютере. Специалисты утверждают, что минимальный объем должен составлять 10-15% свободного места. Если на компьютере имеется достаточное количество свободного объёма, то очистка пройдёт ускоренно.
- Рекомендуется, прежде чем знать, как выполнить дефрагментацию диска на Windows 10, не использовать в работе задействованный раздел. В данном случае, не открывайте файлы, не перемещайте, вообще никаких действий не делайте с ними.

- Чтобы знать, сколько проходов в дефрагментации Windows 10 можно использовать, рекомендуется проводить очистку хотя бы 1 раз в месяц. Если вы используете работу компьютера в повышенном темпе, например, постоянно закачиваете файлы, устанавливаете программы и т.д, рекомендуется проводить очистку чаще, например, 1 раз в неделю.
Теперь вы всё знаете про работу вашего компьютера. Старайтесь максимально оперативно «лечить» его, чтобы не было проблем в будущем в процессе эксплуатации.
Совет по Windows 10: секреты дефрагментации жестких дисков и твердотельных накопителей
Windows 10 достаточно умен, чтобы отличить жесткие диски от твердотельных накопителей и правильно их оптимизировать.
нажмите, чтобы увеличить В темные века вычислительной техники дефрагментацию жесткого диска приходилось делать регулярно, чтобы он работал с максимальной эффективностью. Эти утилиты дефрагментации обычно включали визуализацию, позволяющую наблюдать, как система кропотливо перемещает секторы данных так, чтобы они были смежными.
Эти утилиты дефрагментации обычно включали визуализацию, позволяющую наблюдать, как система кропотливо перемещает секторы данных так, чтобы они были смежными.
Сегодня ваш ПК с Windows 10, скорее всего, будет иметь твердотельный накопитель (SSD) в качестве основного хранилища. Твердотельные накопители не нуждаются в дефрагментации так же, как старые жесткие диски, но они требуют периодического обслуживания, включая необходимость периодически запускать утилиту TRIM, чтобы гарантировать, что удаленные блоки правильно помечены для повторного использования.
Хорошая новость заключается в том, что Windows 10 отлично справляется с определением различных типов хранилищ и планированием надлежащей оптимизации для каждого из них. Вам также не нужно выполнять никаких специальных действий, чтобы включить поддержку TRIM.
Чтобы проверить состояние всех доступных в настоящее время дисков, введите defrag в поле поиска, а затем нажмите «Дефрагментировать и оптимизировать диски» в списке результатов.
Список томов, отображаемый в окне «Оптимизация дисков», четко указывает тип носителя для каждого из них.Обычные жесткие диски все еще дефрагментированы (извините, нет карты прогресса в стиле Тетриса). Если вы нажмете кнопку «Оптимизировать» для твердотельного накопителя, вы увидите краткое сообщение о состоянии, поскольку он обрезает текущий диск, и эта операция должна завершиться через несколько секунд. Утилита даже достаточно умен, чтобы обнаруживать виртуальные жесткие диски и правильно управлять их использованием.
Но ручное вмешательство на самом деле не требуется, потому что соответствующая оптимизация привода запланирована еженедельно. Если вам интересно, не стесняйтесь время от времени проверять Drive Optimizer, просто чтобы убедиться, что фрагментация остается стабильной на уровне 0 процентов.
Предыдущий совет: Найдите любую настройку за секунды
Следующий совет: создайте диск восстановления
жестких дисков с ухудшением характеристик | Рекорд Наций
Когда вы думаете об обслуживании компьютера, жесткий диск часто стоит на первом месте в списках пользователей, чтобы повысить производительность.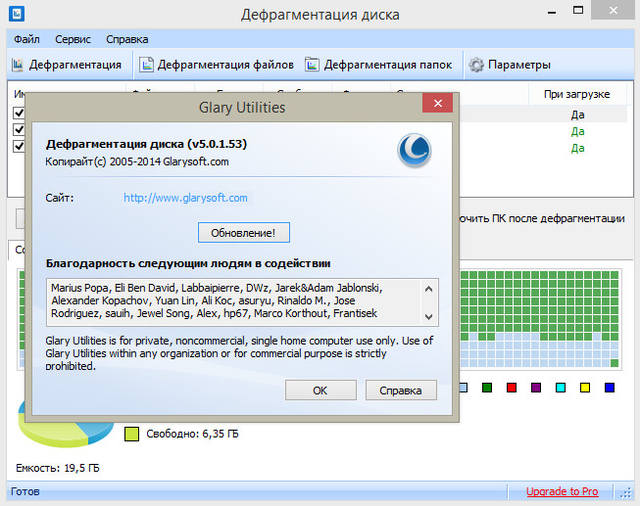 Для этого есть несколько веских причин. Один из них заключается в том, что жесткий диск — это единственное устройство, помимо клавиатуры и мыши, с которым пользователи взаимодействуют ежедневно.
Для этого есть несколько веских причин. Один из них заключается в том, что жесткий диск — это единственное устройство, помимо клавиатуры и мыши, с которым пользователи взаимодействуют ежедневно.
Сердце и мозг компьютера находятся на жестком диске, где хранятся все ваши личные данные. Базовое обслуживание жесткого диска является неотъемлемой частью того, чтобы ваш компьютер не чувствовал себя вялым. Но какое обслуживание вы должны выполнять на своем жестком диске, и принесет ли это больше вреда, чем пользы?
Компьютерные эксперты могут дать вам совет по дефрагментации вашего компьютера, но что именно это означает? Дефрагментация — это именно то, на что это похоже — вы берете фрагменты файлов на жестком диске и снова собираете их вместе.
Как работает жесткий диск?
В ходе повседневного использования ваш жесткий диск будет автоматически записывать части файлов везде, где для них есть место, что иногда означает, что он записывает в крошечные промежутки между другими файлами. Это имеет смысл, когда вы пытаетесь использовать все до последней части доступного пространства на жестком диске, но это часто снижает производительность и скорость.
Это имеет смысл, когда вы пытаетесь использовать все до последней части доступного пространства на жестком диске, но это часто снижает производительность и скорость.
Жесткий диск можно рассматривать как усовершенствованную версию виниловой пластинки. Когда жесткий диск дефрагментирован, фрагменты песни занимают всю запись, и игле необходимо перемещаться по всей записи, чтобы воспроизвести песню по порядку.
Не только это, но поскольку для перемещения иглы требуется много времени, жесткому диску требуется больше времени для доступа к файлу. Представьте себе песню, которая пропускается по мере продвижения иглы — это то же самое, что и на недефрагментированном жестком диске. Дефрагментация жесткого диска похожа на приведение в порядок всех частей песни.
Помогает ли дефрагментация жесткого диска?
Дефрагментация жесткого диска может сильно повлиять на производительность вашего ПК. Но это не единственное, что вы можете сделать со своим жестким диском, чтобы повысить его производительность. Помимо встроенного инструмента дефрагментации, ПК с Windows также имеют встроенные инструменты очистки диска.
Помимо встроенного инструмента дефрагментации, ПК с Windows также имеют встроенные инструменты очистки диска.
Эти инструменты не только перебирают и удаляют ненужные файлы, но и сжимают старые файлы, к которым редко обращаются. Такие вещи, как временные файлы Интернета, могут занимать много места, но в большинстве случаев бесполезны. Вы также можете сделать это вручную.
Просмотр некоторых из ваших старых личных файлов и удаление тех, которые вам больше не нужны, может помочь повысить производительность вашего жесткого диска.С меньшим количеством файлов в более компактном пространстве вашему жесткому диску не придется физически перемещаться так много, чтобы получить доступ к этим файлам.
Разрушение мифов Дефрагментация жесткого диска
Некоторые источники распространяют неточные слухи о том, что дефрагментация и очистка жесткого диска не продержат его так долго. Идея, лежащая в основе этого утверждения, заключается в том, что, поскольку вы перезаписываете файлы на диск при дефрагментации, вы подвергаете жесткий диск большему износу, чем необходимо, тем самым сокращая срок его службы.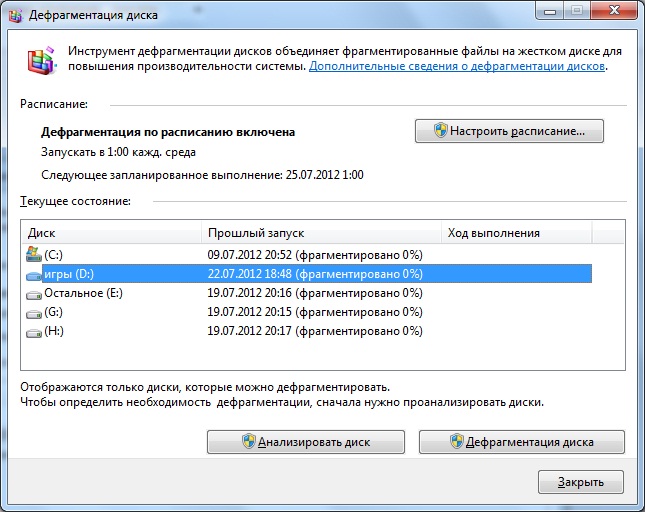 Это просто неправда.
Это просто неправда.
Поскольку жесткий диск является механическим, со временем он естественным образом изнашивается. Пользователь ничего не может сделать, чтобы это остановить. Однако не существует определенного количества раз, когда файлы могут быть записаны на жесткий диск, прежде чем все это перестанет работать.
Дефрагментация только не приводит к дополнительному износу жесткого диска, но из-за ее эффектов повышения производительности; это действительно улучшит работу вашего жесткого диска. Помещая все файлы ближе друг к другу и уменьшая объем пространства, необходимого для перемещения «иглы» жесткого диска, дефрагментация может действительно продлить срок службы жесткого диска до механического сбоя.
То же самое можно сказать и об очистке старых файлов. Избавившись от старых файлов и дефрагментируя файлы, которые вы действительно используете, вы помогаете сохранить компактность файлов и облегчение доступа к ним для жесткого диска.
Хотя трудно судить, действительно ли дефрагментация и очистка жесткого диска помогают ему продлиться дольше, они помогают эффективно использовать жесткий диск в течение более длительного периода времени. Нет смысла иметь механически исправный жесткий диск, если для доступа к файлам требуется вечность.
Нет смысла иметь механически исправный жесткий диск, если для доступа к файлам требуется вечность.
Регулярная дефрагментация и очистка старых файлов с жесткого диска поможет продлить срок службы жесткого диска. Жесткий диск, который не проходит регулярное техническое обслуживание, может технически быть пригодным для использования и механически исправным, но он не будет таким же приятным или простым в использовании, как жесткий диск, за которым ухаживают.
Получите бесплатные предложения по восстановлению жестких дисков без лишних хлопот уже сегодня!
Если вам нужна цитата и время критически важно, Record Nations быстро свяжет вас с экспертом
Для начала: Заполните форму справа или позвоните нам по телефону (866) 385-3706. В течение нескольких минут после получения вашего запроса вы получите бесплатные цитаты от экспертов в вашей области, которые могут помочь вам в вашем проекте.
Если вы хотите выучить mo
Как дефрагментировать и оптимизировать жесткие диски и разделы в Windows
Старый добрый инструмент Disk Defragmenter , который претерпел ряд изменений в Windows 7, был снова изменен в Windows 8.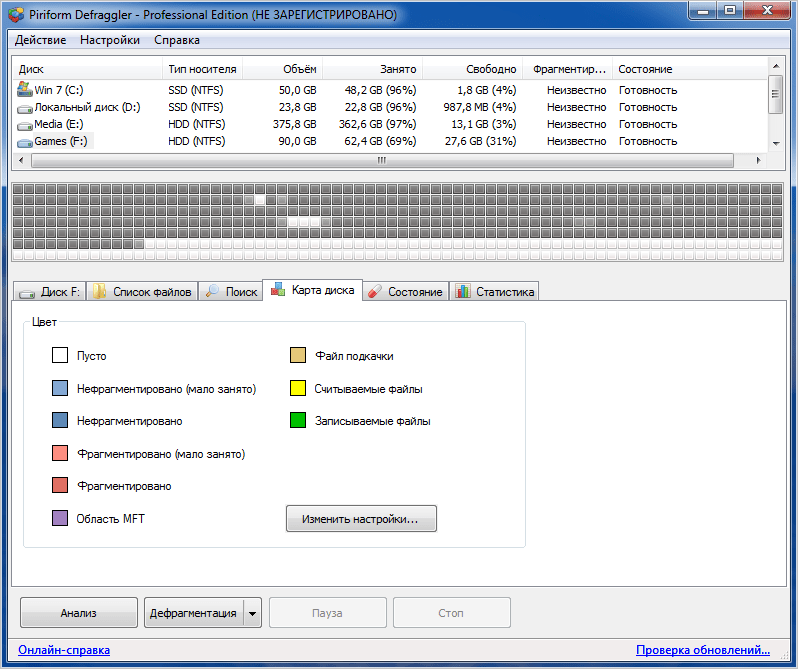 1 и Windows 10. Он получил новое имя — Optimize Drives — и некоторые новые внутренние механизмы, которые делают его работоспособным. для работы как с жесткими дисками, так и с твердотельными накопителями.В результате оптимизация дисков в Windows 8.1 и Windows 10 немного отличается от того, что было в предыдущих версиях Windows. Прочтите, чтобы узнать, как оптимизировать диски в Windows 10 и Windows 8.1 и поддерживать производительность жестких дисков на высшем уровне:
1 и Windows 10. Он получил новое имя — Optimize Drives — и некоторые новые внутренние механизмы, которые делают его работоспособным. для работы как с жесткими дисками, так и с твердотельными накопителями.В результате оптимизация дисков в Windows 8.1 и Windows 10 немного отличается от того, что было в предыдущих версиях Windows. Прочтите, чтобы узнать, как оптимизировать диски в Windows 10 и Windows 8.1 и поддерживать производительность жестких дисков на высшем уровне:
ПРИМЕЧАНИЕ. Это руководство относится к Windows 10 и Windows 8.1. Если вы не знаете, какая у вас версия Windows, прочтите это руководство: Какая у меня версия Windows установлена ?.Для Windows 7 прочтите Как использовать дефрагментатор диска Windows 7.
Когда использовать оптимизацию дисков в Windows. Дефрагментация против TRIM.
Традиционная роль приложения Optimize Drives заключалась в дефрагментации жестких дисков, и оно продолжает отлично справляться с этой задачей. В то время как Windows продолжала дефрагментировать жесткие диски, твердотельные накопители (SSD) начали заменять их, и дефрагментация больше не работает как метод оптимизации. Windows адаптирована, и новое приложение Optimize Drives может работать как с жесткими, так и с твердотельными дисками, применяя отдельные процедуры оптимизации.
Для жестких дисков при дефрагментации раздела диска Windows переупорядочивает файлы, хранящиеся на диске, так, чтобы они занимали непрерывные места хранения. Это увеличивает скорость доступа к вашим файлам за счет минимизации времени, необходимого для чтения и записи файлов на диск и с диска, а также за счет увеличения скорости передачи. Вы также можете увидеть улучшенное время запуска.
Для твердотельных накопителей , Optimize Dives применяется метод под названием TRIM.Хотя основной задачей дефрагментации является повышение скорости чтения информации с диска, TRIM помогает в первую очередь продлить срок службы твердотельного накопителя. Для получения дополнительной информации прочтите, что такое SSD TRIM, почему он полезен и как проверить, включен ли он.
Когда не следует использовать оптимизацию дисков в Windows
Не оптимизируйте USB-накопители. Их поведение похоже на поведение SSD, но Windows может рассматривать их как жесткие диски и пытаться дефрагментировать их. У этих типов дисков есть другой способ размещения файлов, и у них есть ограниченное количество циклов чтения / записи, прежде чем они перестанут работать.Следовательно, их дефрагментация сокращает срок их службы. Учитывая высокую скорость чтения и записи, обеспечиваемую USB-накопителями, вы не должны столкнуться с замедлением.
Как запустить приложение дефрагментации Оптимизировать диски в Windows
Один из самых быстрых способов открыть приложение Optimize Drives в Windows — это выполнить поиск «dfrgui» , который является именем исполняемого файла для приложения Optimize Drives . В Windows 10 щелкните или коснитесь результата поиска «Дефрагментация и оптимизация дисков» .
Найдите drfgui в Windows 10В Windows 8.1 щелкните или коснитесь dfrgui в результатах поиска.
Найдите dfrgui в Windows 8.1Полный список методов запуска Optimize Drives см. В 12 способах запуска дефрагментации диска в Windows.
Как анализировать и дефрагментировать диски в Windows
В разделе Status окна приложения Optimize Drives вы видите список со всеми дисками, которые существуют на вашем компьютере или устройстве Windows.Для каждого диска вы видите его имя, букву диска, тип носителя (например, твердотельный диск, жесткий диск, съемный диск), время последнего запуска дефрагментации и текущий статус, то есть состояние фрагментации каждого раздела. В список включены скрытые диски, такие как тот, который автоматически создается при установке Windows. Когда вы выбираете SSD, кнопка Analyze становится недоступной, потому что анализ имеет смысл только для жестких дисков.
Выберите твердотельный накопитель для оптимизацииКогда вы нажимаете кнопку Optimize , процедура TRIM применяется к SSD немедленно.Процент выполнения TRIM отображается в столбце Текущий статус . Процедура обычно проходит довольно быстро.
Оптимизировать (обрезать) твердотельный накопительКогда вы выбираете жесткий диск, Windows активирует кнопку Анализировать . Когда вы ее нажмете, Windows обновит состояние фрагментации жесткого диска, чтобы вы могли решить, стоит ли запускать процедуру. Столбец Current status будет указывать на необходимость дефрагментации.Если вы хотите выбрать несколько разделов, удерживайте нажатой клавишу Ctrl , щелкая разделы для анализа. Затем щелкните или коснитесь Анализировать все .
Выберите жесткий диск для оптимизацииПосле выполнения анализа диска вы увидите, насколько фрагментирован раздел. Эта информация поможет вам решить, нужно ли дефрагментировать диск. Рекомендуется оптимизировать диски, когда их состояние фрагментации превышает 20%.
Чтобы дефрагментировать раздел, выберите его и нажмите Оптимизировать .Вы также можете удерживать клавишу Ctrl , щелкая разделы для оптимизации. Затем щелкните или коснитесь Оптимизировать все , чтобы запустить оптимизацию сразу на нескольких разделах. Пока инструмент анализирует и оптимизирует выбранные разделы, вы видите текущий статус в столбце Последний запуск и процент завершения в столбце Текущий статус . Если вы хотите прервать процесс, нажмите Стоп .
Оптимизировать (дефрагментировать) жесткий дискОдним из преимуществ этого инструмента является то, что вы можете использовать компьютер для других целей, одновременно выполняя любую из доступных операций.Поэтому не дожидайтесь окончания дефрагментации, прежде чем приступить к работе на компьютере с Windows.
Как запланировать оптимизацию диска в Windows
Инструмент Optimize Drives предлагает вам возможность настроить расписание для процесса оптимизации диска. По умолчанию он настроен на еженедельное выполнение, но вы также можете установить его ежедневно или ежемесячно. Что инструмент не может объяснить, так это время, когда эта задача запланирована, что вам необходимо знать, поскольку в это время у вас должен быть включен компьютер или устройство Windows.Чтобы изменить время и частоту запуска Optimize Drives , нажмите кнопку Изменить настройки в разделе Оптимизация расписания .
График оптимизации дисковИспользуйте раскрывающийся список Frequency , чтобы выбрать частоту процесса дефрагментации: ежедневно, еженедельно или ежемесячно. Также установите флажок с надписью «Запускать по расписанию», , чтобы расписание было включено. Если вы хотите получать уведомление, если три последовательных запланированных запуска пропущены, отметьте соответствующий параметр.
График оптимизации дисковЗатем нажмите Выберите , чтобы выбрать диски, которые вы хотите включить в расписание дефрагментации. Проверяйте диски, которые вы хотите регулярно дефрагментировать, и снимите флажки с тех, которые вы не хотите дефрагментировать. Помните, что дефрагментировать SSD-диски нецелесообразно, поэтому обязательно отмените их выбор. Выберите «Автоматически дефрагментировать новые диски» , если вы хотите дефрагментировать новые диски, обнаруженные Windows во время запланированного процесса дефрагментации.
Выберите диски для запланированной оптимизацииКогда вы закончите настройку, дважды щелкните или коснитесь OK , чтобы применить настройки.
Вы оптимизировали свои диски?
Теперь, когда вы знаете, как дефрагментировать диски в Windows 10 и Windows 8.1, у вас не должно возникнуть проблем с этой частью процесса обслуживания вашего компьютера. Мы советуем использовать это каждый раз, когда ваша система замедляется. Мы также рекомендуем использовать график обслуживания, который включает дефрагментацию, чтобы ваши жесткие диски были в отличном состоянии.Если у вас есть вопросы по этой теме, не стесняйтесь оставлять комментарии.
Воспользуйтесь преимуществами дефрагментации диска Windows 7 для получения подробных данных о диске
Грег Шульц более подробно рассматривает дефрагментатор диска Microsoft Windows 7 и описывает, как воспользоваться преимуществами новых функций.
Как вы уже знаете, дефрагментатор диска Microsoft Windows 7 настроен для работы по регулярному расписанию прямо из коробки.И при запуске он скрывается в фоновом режиме без видимого интерфейса или значка. Это означает, что Disk Defragmenter всегда будет поддерживать ваш жесткий диск в идеальном состоянии, и вам даже не придется думать о дефрагментации жесткого диска.
Это отличная функция, поскольку фрагментация диска может серьезно сказаться на общей производительности вашей операционной системы. Например, дефрагментация диска может быть источником длительного времени загрузки, случайных сбоев, а также необъяснимых зависаний. Фактически, чрезвычайно фрагментированный жесткий диск может даже препятствовать загрузке системы.
Несмотря на то, что операция дефрагментации диска в Windows 7 полностью автоматизирована, так что вам действительно никогда не нужно запускать утилиту вручную, пользовательский интерфейс в Disk Defragmenter был переработан, так что он может предоставлять вам подробную информацию о состоянии дефрагментации, что позволяет вам следить за ходом операции, если вы хотите запустить ее вручную.
В этом выпуске отчета Windows Desktop Report я более подробно рассмотрю программу дефрагментации диска Windows 7. По мере того, как я это делаю, я опишу и покажу вам, как воспользоваться преимуществами новых функций, встроенных в новую версию.
Этот пост в блоге также доступен в формате PDF для загрузки TechRepublic.
Проблема фрагментации диска
Прежде чем мы приступим к работе с новым средством дефрагментации диска, давайте кратко рассмотрим проблему фрагментации. Вы, наверное, уже знаете, что фрагментация диска — нормальное явление, которое происходит со временем, когда вы используете жесткий диск.
На жестком диске кластер — это наименьшая единица дискового пространства, которую может адресовать операционная система, и, как таковая, это наименьший объем пространства, который может быть выделен для файла.На типичном жестком диске, отформатированном в NTFS, максимальный размер кластера по умолчанию составляет 4 КБ или 4096 байт.
Каждый раз, когда вы копируете новые файлы и удаляете старые файлы с жесткого диска, а также когда вы добавляете информацию к существующим файлам, велика вероятность того, что ваш жесткий диск становится все более и более фрагментированным с каждой выполняемой вами операцией. Например, когда вы копируете файл на жесткий диск, операционная система пытается поместить файл в первый доступный кластер, который она находит на жестком диске.Если файл больше, чем этот кластер, операционная система разбивает файл на части и пытается разместить остальную часть файла в следующих доступных кластерах. Если эти последующие кластеры не расположены рядом с первым, файл фрагментируется.
Фрагментация также происходит при добавлении информации в существующий файл данных. Если файл, над которым вы работаете, перерастет свой исходный кластер, операционная система поместит остальную часть файла в следующий доступный кластер. И снова файл становится фрагментированным, когда следующий доступный кластер не находится рядом с первым.Кроме того, каждый раз, когда вы удаляете файлы с жесткого диска, вы создаете доступные кластеры, тем самым увеличивая вероятность фрагментации файлов в будущем, особенно если файлы, которые вы удаляете, сами фрагментированы.
Со временем фрагментация может стать большой проблемой, если ее не остановить. По мере распространения фрагментов файлов головки чтения / записи жесткого диска должны выполнять больше работы, чтобы найти и передать файлы в память. Чем больше перемещаются головки чтения / записи, тем больше времени требуется для доступа к файлам.Следовательно, страдает производительность жесткого диска.
Windows 7: ответ на проблему
Конечно, ответом на эту проблему является регулярная дефрагментация жесткого диска, чтобы все связанные части файла оставались как можно более смежными. Однако вместо того, чтобы пытаться хранить каждую часть файла в одном месте, как это делал дефрагментатор диска Windows XP, дефрагментатор диска Windows 7 использует новый алгоритм, который анализирует каждую часть фрагментированного файла и определяет его размер.
Если размер фрагмента превышает 64 МБ, он остается на месте. Причина в том, что такой большой фрагмент будет иметь меньшее влияние на производительность во время операций чтения / записи на диск, в отличие от снижения производительности, которое будет иметь дефрагментатор диска, если он попытается переместить фрагмент ближе к остальной части файла. Другими словами, выгода, полученная от оставления фрагмента размером 64 Мбайт там, где он находится, намного перевешивает выгоду от его перемещения.
Например, перемещение одного фрагмента размером 64 МБ ближе к остальным другим частям файла может потенциально потребовать перемещения сотен или тысяч других фрагментов файла, чтобы освободить место.Это очень ресурсоемкая операция, которая может вызвать другие проблемы. Например, дополнительный дисковый ввод-вывод может привести к ненужному износу физических компонентов диска и увеличить время наработки на отказ. Кроме того, дефрагментация диска будет занимать системные ресурсы, и система будет менее отзывчивой, если вам понадобится выполнить некоторую работу во время дефрагментации жесткого диска. Еще одна вещь, которую следует учитывать, — что происходит со всеми теми частями, над которыми работал дефрагментатор диска, когда он прерывается? Скорее всего, фрагментация может усугубиться.
Таким образом, дефрагментатор диска Windows 7 разработан, чтобы распознавать, что определенная степень фрагментации является допустимой, и что она может завершить свою работу быстрее и эффективнее.
Дополнительные возможности
В дополнение к более эффективному алгоритму дефрагментатор диска Windows 7 имеет несколько других новых функций, которые призваны сделать его более мощным, чем его предшественники.
- Если в вашей системе больше, чем на жестком диске, программа дефрагментации диска Windows 7 может одновременно дефрагментировать несколько томов.Таким образом, вам больше не нужно ждать дефрагментации одного диска, прежде чем начинать операцию дефрагментации на другом диске.
- Дефрагментатор диска Windows 7 теперь имеет возможность дефрагментировать системные файлы, которые предыдущие версии просто игнорировали. Например, многие файлы метаданных NTFS теперь можно перемещать во время операции дефрагментации.
- Если вам нужно прервать или прервать операцию дефрагментации, дефрагментатор диска Windows 7 теперь может сделать это более безопасно и быстро.
- Если у вас есть твердотельный накопитель, подключенный к вашей системе Windows 7, вы обнаружите, что Windows отключает дефрагментацию на этом диске. Дефрагментация твердотельных носителей не требуется и даже может быть вредной.
Запуск дефрагментации диска
Предположим, у вас есть внешний жесткий диск, который не подключен постоянно к вашей системе Windows 7. Если так, скорее всего, он довольно фрагментирован. Запустить дефрагментатор диска вручную очень просто. Просто нажмите кнопку «Пуск» и введите «Дефрагментация диска» в поле поиска.Когда он появится в списке результатов, просто щелкните его, чтобы запустить дефрагментацию диска (, рис. A, ).Рисунок A
В дополнение к панели состояния программа дефрагментации диска содержит три кнопки.
Как видите, помимо панели состояния в пользовательском интерфейсе дефрагментации диска есть три кнопки — одна для изменения расписания, одна для анализа степени фрагментации и одна для запуска самой операции дефрагментации.
Первое, что вам нужно сделать, это выбрать диск на панели «Текущее состояние» и затем нажать кнопку «Анализировать диск».После завершения операции анализа, если число в столбце Last Run больше 10%, как показано на , рис. B, , вы должны дефрагментировать диск.Рисунок B
Если число в столбце «Последнее выполнение» больше 10%, следует дефрагментировать диск.
Чтобы продолжить, нажмите кнопку «Дефрагментировать диск». Операция начнется, и вы сможете следить за ее ходом, как показано на Рисунок C . В зависимости от размера жесткого диска и объема дефрагментации операция может занять некоторое время.Тем не менее, вы можете продолжать использовать свой компьютер, как обычно, с небольшим вмешательством со стороны операции дефрагментации.Рисунок C
Пока работает программа дефрагментации диска, вы можете следить за ее выполнением и использовать свой компьютер, как обычно.
Добавление диска в расписание
Если вы решите оставить внешний диск подключенным к компьютеру, вы можете добавить его в расписание дефрагментации диска. Для этого нажмите кнопку «Настроить расписание», а затем нажмите кнопку «Выбрать диски».Когда вы увидите диалоговое окно «Выбор дисков для расписания», просто установите флажок рядом с диском, если он еще не установлен, как показано на рис. D .Фигура D
В Windows 7 можно дефрагментировать несколько дисков параллельно.
Что вы возьмете?
Используете ли вы встроенный дефрагментатор диска Windows или сторонний инструмент? Теперь, когда вы знаете больше о дефрагментаторе диска Windows 7, вы, вероятно, переключитесь? Как всегда, если у вас есть комментарии или информация по этой теме, пожалуйста, найдите время, зайдите на форумы сообщества TechRepublic и дайте нам услышать от вас
Будьте в курсе последних советов и рекомендаций по Microsoft Windows с информационным бюллетенем TechRepublic для настольных компьютеров Windows, который доставляется каждый понедельник и четверг.Зарегистрируйтесь автоматически сегодня!
Использование дефрагментации диска, проверки диска и очистки диска :: Глава 14 — Управление хранилищем данных :: Microsoft Windows XP Professional. Учебный комплект :: Продукты Microsoft :: eTutorials.org
Windows XP Professional сохраняет файлы и папки в первом доступном пространстве на жестком диске, а не обязательно в области непрерывного пространства. Части файлов и папок разбросаны по жесткому диску, а не находятся в непрерывной области.Этот разброс файлов и папок по жесткому диску известен как фрагментация. Когда ваш жесткий диск содержит множество фрагментированных файлов и папок, вашему компьютеру требуется больше времени для доступа к ним, поскольку для сбора различных частей требуется несколько дополнительных операций чтения. Создание новых файлов и папок также занимает больше времени, поскольку доступное свободное пространство на жестком диске разбросано. Ваш компьютер должен сохранить новый файл или папку в разных местах на жестком диске.
Временные файлы, файлы кэша Интернета и ненужные программы также занимают место на жестком диске вашего компьютера.Иногда возникают ошибки файловой системы, а иногда сектора на жестком диске выходят из строя, что может привести к потере данных, хранящихся на жестком диске. В этом уроке представлены три инструмента Windows XP Professional — дефрагментация диска, проверка диска и очистка диска, которые помогут вам организовать жесткие диски, восстановить доступную для чтения информацию из поврежденных областей на жестком диске и очистить все временные файлы и ненужные программы, занимающие место. на вашем жестком диске.
После этого урока вы сможете
- Описание фрагментации и дефрагментации
- Используйте программу дефрагментации диска для организации жестких дисков
- Используйте Check Disk для поиска и исправления ошибок файловой системы и восстановления читаемой информации из поврежденных секторов
- Используйте очистку диска для очистки жестких дисков
Приблизительное время урока: 60 минут
Дефрагментация дисков
Процесс поиска и объединения фрагментированных файлов и папок называется дефрагментацией .Disk Defragmenter находит фрагментированные файлы и папки и дефрагментирует их, перемещая части каждого файла или папки в одно место, чтобы каждая из них занимала единое непрерывное пространство на жестком диске. Следовательно, ваша система может более эффективно получать доступ к файлам и папкам и сохранять их. Объединяя файлы и папки, дефрагментатор диска также консолидирует свободное пространство, что снижает вероятность фрагментации новых файлов. Disk Defragmenter может дефрагментировать тома FAT, FAT32 и NTFS.
Для доступа к дефрагментации диска выберите «Пуск», выберите «Все программы», «Стандартные», «Системные инструменты» и затем щелкните «Дефрагментация диска».Диалоговое окно дефрагментации диска разделено на три области, как показано на рисунке 14.8.
Рисунок 14.8 ?? Диалоговое окно дефрагментации диска
В верхней части диалогового окна перечислены тома, которые можно анализировать и дефрагментировать. Средняя часть дает графическое представление о том, насколько фрагментирован выбранный том. Нижняя часть обеспечивает динамическое представление тома, который постоянно обновляется во время дефрагментации.Цвета дисплея указывают на состояние тома следующим образом:
- Красный указывает на фрагментированные файлы.
- Синий указывает на непрерывные (нефрагментированные) файлы.
- Зеленый цвет указывает на системные файлы, которые дефрагментатор диска не может переместить.
- Белый означает свободное место на томе.
Сравнивая полосу «Отображение анализа» с полосой «Отображение дефрагментации» во время и после дефрагментации, вы можете легко увидеть улучшение громкости.
Вы также можете открыть программу дефрагментации диска, выбрав диск, который нужно дефрагментировать, в проводнике Windows или «Мой компьютер». В меню «Файл» выберите «Свойства», перейдите на вкладку «Инструменты» и нажмите «Дефрагментировать сейчас». Затем выберите один из вариантов, описанных в Таблице 14.6.
Таблица 14.6 ?? Параметры дефрагментации диска
На рисунке 14.9 показано диалоговое окно дефрагментации диска после анализа диска C. Windows XP Professional отображает другое диалоговое окно дефрагментации диска, указывающее на необходимость дефрагментации тома.Вы можете просмотреть отчет с более подробной информацией о фрагментации вашего тома, закрыть диалоговое окно и запустить дефрагментатор позже или дефрагментировать том сейчас.
Рисунок 14.9 ?? Окно дефрагментации диска, показывающее завершенный анализ
Если фрагментации недостаточно, чтобы потребовать дефрагментации тома, Windows XP Professional отображает диалоговое окно «Дефрагментация диска», указывающее, что в данный момент дефрагментация тома не требуется.
Эффективное использование дефрагментации диска
В следующем списке приведены некоторые рекомендации по использованию дефрагментации диска:
- Запустите дефрагментатор диска, когда компьютер будет меньше всего загружаться. Во время дефрагментации данные перемещаются по жесткому диску, и этот процесс требует интенсивного использования микропроцессора. Процесс дефрагментации отрицательно повлияет на время доступа к другим дисковым ресурсам.
- Обучайте пользователей дефрагментировать свои локальные жесткие диски не реже одного раза в месяц, чтобы предотвратить накопление фрагментированных файлов.
- Проанализируйте целевой том перед установкой больших приложений и при необходимости дефрагментируйте том. Установка завершается быстрее, когда на целевом носителе достаточно непрерывного свободного пространства. Кроме того, доступ к приложению после установки стал быстрее.
- Когда вы удаляете большое количество файлов или папок, ваш жесткий диск может стать чрезмерно фрагментированным, поэтому обязательно проанализируйте его после этого. Как правило, жесткие диски на загруженных файловых серверах следует дефрагментировать чаще, чем на однопользовательских клиентских компьютерах.
Использование Check Disk
Проверка диска пытается исправить ошибки файловой системы, найти поврежденные секторы и восстановить доступную для чтения информацию из этих поврежденных секторов. Для запуска этой программы все файлы должны быть закрыты. Чтобы получить доступ к «Проверить диск», выберите диск, который нужно проверить, в проводнике Windows или «Мой компьютер». В меню «Файл» выберите «Свойства», перейдите на вкладку «Инструменты» и нажмите «Проверить сейчас». Выберите один из вариантов в диалоговом окне Check Disk, показанном на рисунке 14.10. Опции описаны в Таблице 14.7.
Рисунок 14.10 ?? Диалоговое окно «Проверка диска»
Таблица 14.7 ?? Проверить параметры диска
| Флажок | Описание |
|---|---|
Автоматическое исправление ошибок файловой системы | Установите этот флажок, чтобы Windows XP Professional пыталась исправить ошибки файловой системы, обнаруженные во время проверки диска.Для запуска этой программы все файлы должны быть закрыты. Если диск в настоящее время используется, появится сообщение с вопросом, не хотите ли вы перенести проверку диска на следующий раз, когда вы перезагрузите компьютер. Ваш диск недоступен для выполнения других задач, пока диск проверяется. |
Сканирование и попытки восстановления плохих секторов | Установите этот флажок, чтобы Windows XP Professional пыталась исправить ошибки файловой системы, обнаруженные во время проверки диска, найти поврежденные секторы и восстановить любую доступную для чтения информацию, находящуюся в этих поврежденных секторах.Для запуска этой программы все файлы должны быть закрыты. Если диск в настоящее время используется, появится сообщение с вопросом, не хотите ли вы перенести проверку диска на следующий раз, когда вы перезагрузите компьютер. Ваш диск недоступен для выполнения других задач, пока диск проверяется. Если вы установите этот флажок, вам не нужно выбирать «Автоматически исправлять ошибки файловой системы», поскольку Windows XP Professional пытается исправить любые ошибки на диске. |
Проверка диска выполняется в пять этапов: проверка файла, проверка индекса, проверка дескриптора безопасности, проверка данных файла и проверка свободного места.
Вы также можете использовать версию Check Disk для командной строки. Синтаксис командной строки для Chkdsk следующий:
Chkdsk [ том [[ путь ] имя файла ]]] [/ f] [/ v] [/ r] [/ x] [/ i] [/ c] [/ l [: size]]
Переключатели, используемые Chkdsk, описаны в Таблице 14.8.
Таблица 14.8 ?? Коммутаторы Chkdsk
| Переключатель | Описание |
|---|---|
Имя файла | Задает файл или набор файлов для проверки на фрагментацию.Вы можете использовать подстановочные знаки * и ?. Этот переключатель действителен только для томов, отформатированных с файловыми системами FAT12, FAT16 и FAT32. |
Путь | Задает расположение файла или набора файлов в структуре папок тома. Этот переключатель действителен только для томов, отформатированных с файловыми системами FAT12, FAT16 и FAT32. |
Размер | Изменяет размер файла журнала.С этим переключателем необходимо использовать переключатель / l. Этот переключатель действителен только для томов, отформатированных в NTFS. |
Том | Задает букву диска (за которой следует двоеточие), точку монтирования или имя тома. Этот переключатель действителен только для томов, отформатированных с файловыми системами FAT12, FAT16 и FAT32. |
/ c | Пропускает проверку циклов в структуре папок.Этот переключатель действителен только для томов, отформатированных в NTFS. |
/ f | Исправляет ошибки по объему. Если Chkdsk не может заблокировать том, вам будет предложено, чтобы Chkdsk проверил его при следующем запуске компьютера. |
/я | Выполняет менее тщательную проверку записей указателя. Этот переключатель действителен только для томов отформатирован в NTFS. |
/ л | Отображает текущий размер файла журнала. Этот переключатель действителен только для томов, отформатированных с NTFS. |
/р | Обнаруживает поврежденные сектора и восстанавливает читаемые Информация. Если Chkdsk не может заблокировать том, вам будет предложено, чтобы Chkdsk проверил его в следующий раз, когда компьютер начинается. |
/ v | На томах, отформатированных в FAT12, FAT16 или FAT32, отображает полный путь и имя каждого файла на томе. На томах, отформатированных в NTFS, отображает все сообщения об очистке. |
/ с | При необходимости заставляет сначала размонтировать том. |
/? | Отображает этот список переключателей. |
При использовании без параметров Chkdsk отображает состояние диска в текущем томе.
Использование очистки диска
Вы можете использовать очистку диска, чтобы освободить место на диске, удалив временные файлы и программы. При очистке диска перечислены временные файлы, файлы кэша Интернета и ненужные программы, которые можно безопасно удалить. Чтобы получить доступ к очистке диска, выберите диск, который вы хотите проверить, в проводнике Windows или «Мой компьютер».В меню «Файл» выберите «Свойства» и на вкладке «Общие» щелкните «Очистка диска». Диалоговое окно «Очистка диска» показано на рисунке 14.11, а его параметры описаны в таблице 14.9.
Рисунок 14.11 ?? Диалоговое окно «Очистка диска»
Таблица 14.9 ?? Параметры удаления при очистке диска
| Флажок | Описание |
|---|---|
Загруженные программные файлы | Установите этот флажок, чтобы Windows XP Professional удаляла загруженные элементы управления ActiveX и Java-апплеты. автоматически из Интернета при просмотре пользователями определенных страниц. Эти файлы временно хранятся в папке Downloaded Program Files на жестком диске компьютера. |
Временные интернет файлы | Установите этот флажок, чтобы Windows XP Professional удаляла файлы во временном хранилище. Папка Internet Files на компьютере жесткий диск. Эти файлы представляют собой веб-страницы, хранящиеся на жестком диске для быстрого просмотра.Персонализированные пользователи настройки для веб-страниц не удаляются. |
Корзина | Установите этот флажок, чтобы Windows XP Professional удаляла файлы из корзины. Когда вы удаляете файл со своего компьютера, он не удаляется с компьютера окончательно до тех пор, пока корзина не будет очищена (путем удаления файлов, содержащихся в корзине). |
Временные файлы | Установите этот флажок, чтобы Windows XP Professional удаляла все временные файлы на этом томе. Иногда программы хранят временную информацию в папке Temp. Перед закрытием программа обычно удаляет эту информацию. Вы можете смело удалять временные файлы, которые не изменялись более недели. |
Временные файлы WebClient / Publisher | Установите этот флажок, чтобы Windows XP Professional удаляла временные WebClient / Publisher. файлы. Служба WebClient / Publisher поддерживает кеш файлов, к которым осуществляется доступ, на этом диске. Эти файлы хранятся локально для повышения производительности. только причины и могут быть безопасно удалены. |
Сжать старые файлы | Установите этот флажок, чтобы сжимать файлы, к которым давно не обращались. Файлы не удаляются, и все файлы остаются доступными. Поскольку файлы сжимаются с разной скоростью, значение, отображаемое для объема восстанавливаемого пространства, является приблизительным. |
Файлы каталога для любого индексатора контента | Установите этот флажок, чтобы Windows XP Professional удаляла старые файлы каталога, оставшиеся от предыдущих операций индексации. Служба индексирования ускоряет и обогащает поиск файлов, поддерживая индекс файлов на этом диске. |
Есть дополнительные способы освободить место на жестком диске с помощью очистки диска. Щелкните вкладку «Дополнительные параметры» в диалоговом окне «Очистка диска» (см. Рис. 14.12). Доступные варианты объяснены в Таблице 14.10.
Рисунок 14.12 ?? Вкладка «Дополнительные параметры» диалогового окна «Очистка диска»
Таблица 14.10 ?? Очистка диска Параметры вкладки «Дополнительные параметры»
Практика:? Управление сжатием NTFS
В этом случае вы используете дефрагментатор диска, чтобы определить, не фрагментирован ли ваш жесткий диск.Если это так, вы проведете дефрагментацию жесткого диска. Затем вы используете «Проверить диск», чтобы проверить жесткий диск на наличие ошибок файловой системы, исправить их, найти все поврежденные сектора и восстановить любую доступную для чтения информацию из этих поврежденных секторов. Наконец, вы используете очистку диска, чтобы освободить место на диске, удалив временные файлы и программы.
Если вы начали с чистого жесткого диска и установили Windows XP Professional в главе 2, «Установка Windows XP Professional», у любого из этих инструментов обслуживания диска не должно быть ничего, что нужно было бы очистить или восстановить.
Упражнение 1: Дефрагментация жесткого диска
В упражнении 1 вы используете дефрагментатор диска, чтобы определить, фрагментирован ли ваш жесткий диск. Если это так, вы проведете дефрагментацию жесткого диска.
Чтобы дефрагментировать жесткий диск
- Войдите в систему как Fred или под учетной записью, которая является членом группы администраторов.
- Нажмите «Пуск» и выберите «Другие программы».
- Выберите «Стандартные», выберите «Системные инструменты», а затем нажмите «Дефрагментация диска».
Windows XP Professional отображает диалоговое окно дефрагментации диска.
- Если на вашем компьютере несколько томов, выберите C, а затем нажмите Analyze.
- Если Windows XP Professional отображает диалоговое окно, указывающее, что в данный момент дефрагментировать том нет необходимости, нажмите «Закрыть» и затем прочтите шаги с 6 по 12.
- Если Windows XP Professional отображает диалоговое окно дефрагментации диска, указывающее, что вам необходимо дефрагментировать том сейчас (см. Рисунок 14.13), щелкните Просмотреть отчет.
Рисунок 14.13 ?? Диалоговое окно дефрагментации диска
- В диалоговом окне «Отчет об анализе», показанном на рис. 14.14, прокрутите окно «Информация о томе».
Рисунок 14.14 ?? Диалоговое окно «Отчет об анализе»
- Прокрутите поле «Самые фрагментированные файлы» и нажмите «Сохранить как».
Windows XP Professional отображает диалоговое окно «Сохранить отчет о дефрагментации».Обратите внимание, что заголовок по умолчанию для отчета — VolumeC, а расположение по умолчанию для отчета — в папке «Мои документы».
- Нажмите «Сохранить», чтобы сохранить отчет как VolumeC в папке «Мои документы».
Вы вернетесь в диалоговое окно «Отчет об анализе».
- Щелкните «Дефрагментация».
Программа дефрагментации диска выполняет дефрагментацию тома. Это может занять много времени, в зависимости от размера тома и степени фрагментации.
- Сравните дисплей анализа с дисплеем дефрагментации (см. Рисунок 14.15).
Рисунок 14.15 ?? Диалоговое окно дефрагментации диска
- Закройте дефрагментатор диска.
Оставьте диалоговое окно Свойства локального диска (C 🙂 открытым для следующего упражнения.
Упражнение 2: Запуск проверки диска
В упражнении 2 вы запускаете Check Disk, чтобы проверить жесткий диск на наличие ошибок файловой системы.Если обнаружены какие-либо ошибки, вы их исправляете. Вы также обнаруживаете все поврежденные сектора и восстанавливаете любую читаемую информацию из этих поврежденных секторов.
Чтобы использовать Check Disk на жестком диске
- В диалоговом окне «Свойства локального диска (C :)» перейдите на вкладку «Инструменты».
- На вкладке «Инструменты» щелкните «Проверить сейчас».
Windows XP Professional отображает диалоговое окно «Проверить локальный диск» (C :).
- Выберите «Сканировать и попытаться восстановить поврежденные секторы».
- Щелкните Пуск.
На выполнение всех пяти этапов может потребоваться несколько минут.
- Когда появится сообщение о том, что проверка диска завершена, нажмите OK.
Оставьте диалоговое окно Свойства локального диска (C 🙂 открытым для следующего упражнения.
Упражнение 3: Запуск очистки диска
В упражнении 3 вы запускаете очистку диска, чтобы освободить место на диске. Очистка диска позволяет удалять временные файлы и программы.
Чтобы использовать очистку диска на жестком диске
- На вкладке «Общие» диалогового окна «Свойства локального диска (C :)» щелкните «Очистка диска».
Появится диалоговое окно «Очистка диска», указывающее, что он рассчитывает, сколько места вы сможете освободить на диске C.
- В поле списка «Файлы для удаления» диалогового окна «Очистка диска» (C 🙂 просмотрите файлы, которые программа очистки диска рекомендует удалить.
Если вы начали с чистого жесткого диска и установили Windows XP Professional в главе 2, то, возможно, будет мало файлов, которые программа очистки диска обнаружит для удаления.Если вы хотите удалить какие-либо файлы, которые рекомендуется удалить программой очистки диска, убедитесь, что файлы, которые вы хотите удалить, выбраны (галочка находится в поле флажка перед файлами), а затем нажмите «ОК».
- Щелкните вкладку Дополнительные параметры.
Когда бы вы использовали параметры, доступные на вкладке «Дополнительные параметры»?
- Нажмите «Отмена».
- Закройте программу очистки диска и все открытые окна.
Обзор урока
Следующие вопросы помогут вам определить, достаточно ли вы узнали, чтобы перейти к следующей главе.Если вам трудно ответить на эти вопросы, просмотрите материал этого урока перед тем, как начать следующую главу. Ответы в Приложении А «Вопросы и ответы».
- Что такое фрагментация и какие проблемы она вызывает?
- Процесс поиска и объединения фрагментированных файлов и папок называется _______________. Системный инструмент Windows XP Professional, который обнаруживает фрагментированные файлы и папки и размещает их в непрерывном пространстве, _____________________.
- Windows XP Professional предоставляет инструмент для поиска фрагментированных файлов и папок и размещения их в непрерывном пространстве на томах, отформатированных в каких файловых системах?
- Какую из следующих функций выполняет Check Disk? (Выберите все правильные ответы.)
- Найдите фрагментированные файлы и папки и расположите их непрерывно
- Найдите и попытайтесь исправить ошибки файловой системы
- Обнаружение сбойных секторов и восстановление считываемой информации из этих сбойных секторов
- Удалить временные файлы и автономные файлы
- Зачем нужно очищать корзину?
Резюме урока
- Windows XP Professional сохраняет файлы и папки в первом доступном пространстве на жестком диске, а не обязательно в области непрерывного пространства, что может привести к фрагментации файлов и папок.
- Windows XP Professional требует больше времени для доступа к существующим файлам и папкам и для создания новых файлов и папок, когда жесткий диск фрагментирован.
- Disk Defragmenter, системный инструмент Windows XP Professional, обнаруживает фрагментированные файлы и папки и дефрагментирует их, позволяя вашей системе более эффективно получать доступ к файлам и папкам и сохранять их.
- Disk Defragmenter не только объединяет файлы и папки, но также объединяет свободное пространство, что снижает вероятность фрагментации новых файлов.
- Disk Defragmenter может дефрагментировать тома FAT, FAT32 и NTFS.
- Check Disk пытается исправить ошибки файловой системы, найти поврежденные сектора и восстановить доступную для чтения информацию из этих поврежденных секторов.
- Disk Cleanup освобождает место на диске, обнаруживая временные файлы, файлы кэша Интернета и ненужные программы, которые можно безопасно удалить, а также удаляет временные файлы и программы.
Как дефрагментировать файловую систему ext4
Используйте e4defrag для дефрагментации файлов
Если ваша файловая система ext4 создана с опцией экстента (это значение по умолчанию в последних дистрибутивах), вы можете использовать утилиту e4defrag для проверки и дефрагментации в интерактивном режиме i.е. без демонтажа.
Просто проверьте уровень фрагментации с помощью чего-то вроде этого (вам нужно быть root, чтобы увидеть подробности):
sudo e4defrag -c / путь / к / myfiles
Вот пример вывода, который вы можете получить:
$ sudo e4defrag -c iso /
<Фрагментированные файлы> сейчас / лучший размер / ext
1. /home/gerlos/iso/debian-live-7.5.0-i386-rescue.iso
7/1 111177 КБ
2./home/gerlos/iso/systemrescuecd-x86-4.4.1.iso
4/1 100897 КБ
3. /home/gerlos/iso/debian-live-7.5.0-amd64-rescue.iso
6/1 116053 КБ
4. /home/gerlos/iso/ubuntu-14.04.2-server-amd64.iso
8/1 76160 КБ
5. /home/gerlos/iso/ubuntu-14.10-desktop-amd64.iso
15/1 75712 КБ
Всего / лучшие экстенты 40/5
Средний размер одного экстента КБ
Оценка фрагментации 0
[0-30 без проблем: 31-55 немного фрагментировано: 56- требуется дефрагментация]
Этот каталог (iso /) не требует дефрагментации.Готово.
Как и в этом примере, в большинстве случаев он сообщает вам, что дефрагментация не требуется, но если вы все равно хотите это сделать, вы можете использовать (вам не нужно использовать sudo для дефрагментации ваших собственных файлов):
e4defrag / путь / к / myfiles
Ваши пользователи могут запускать его даже на своих собственных файлах, нет необходимости быть root, если вы не хотите работать с другими пользователями или с системными файлами.
e4defrag находится в пакете e2fsprogs , и я думаю, он уже установлен в вашей системе Ubuntu.
Фрагментация диска, как это происходит и что на самом деле делает дефрагментация
Причины фрагментации
Когда вы используете свой компьютер, фрагментация происходит сверхурочно, это вызвано добавлением и удалением файлов. Что происходит, когда вы удаляете файл, файл на самом деле не удаляется, он просто помечается как годный для записи, поэтому в следующий раз, когда Windows нужно записать новый файл, он просто ищет первое доступное место, которое можно записать в и добавляет его туда.
Некоторые файлы больше, чем другие, и если новый файл больше, чем это место, то часть записывается в это одно, а другая часть — в следующее доступное место, если вы удалите этот новый файл, тогда следующий записанный файл может только возьмите половину этого места и так далее. В конце концов, у вас осталось много файлов, разбитых на несколько мест по всему жесткому диску. Жесткий диск — это механическое устройство с вращающимися дисками, что означает, что если нужный вам файл разделен на 5 разных мест, то игла должна ждать, пока диск не переместится в область, необходимую для чтения этого фрагмента файла, заставляя это займет больше времени, чем если бы файл был все в одном месте.
Как это исправить при дефрагментации
Во время дефрагментации диска компьютер перемещает различные части, а перегруппирует их в одном месте. Чем больше времени прошло с момента последней дефрагментации компьютера, тем больше времени потребуется, чтобы переместить перемешанные части. Второе, что беспокоит процесс дефрагментации, — это то, куда на диске перемещаются файлы.
Физические процессы с жестким диском
Быстрый урок физики покажет вам, что если вы хотите, чтобы по внешнему краю диска вы двигались быстрее, чем если бы вы стояли на внутреннем крае, это потому, что внешний край длиннее и должен двигаться дальше, чтобы полное вращение.Это означает, что данные , которые находятся рядом с внешним ободом, могут быть доступны быстрее , и, таким образом, чем чаще осуществляется доступ к файлу, тем более высокий приоритет он должен быть расположен на внешнем крае.
Флэш-накопители и твердотельные накопители
Если у вас есть флэш-накопитель или SSD (твердотельный накопитель), вам может быть интересно, следует ли дефрагментировать их вместе с жестким диском. Ответ — нет, никогда. И флэш-накопители , и твердотельные накопители могут получить доступ к любому файлу из любого места с одинаковой скоростью, поэтому их совместное перемещение не ускорит загрузку файла, , но перемещение файла из одного места в другое сократит срок его службы. их.Оба устройства имеют срок службы, который измеряется не годами, а количеством операций записи, вы можете записывать на диск только X количество раз, прежде чем он изнашивается, поэтому, если вы перемещаете файлы, вы израсходуете часть жизни.

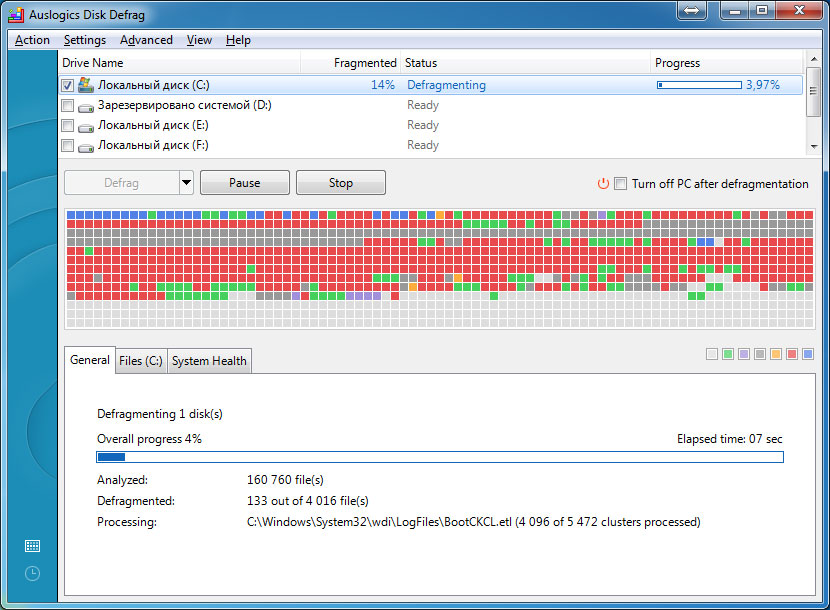
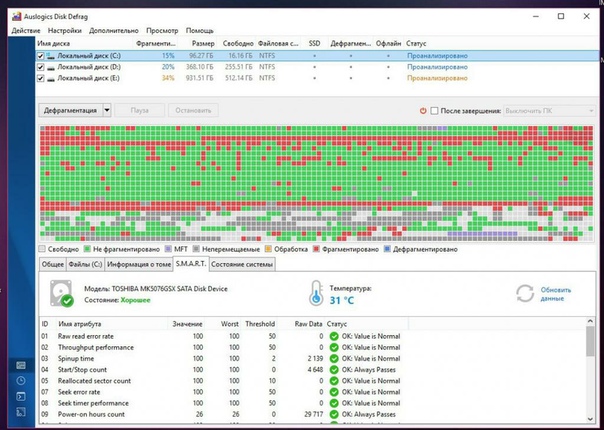 Для того чтобы в любой момент остановить этот процесс, нажмите кнопку рядом с индикатором выполнения.
Для того чтобы в любой момент остановить этот процесс, нажмите кнопку рядом с индикатором выполнения.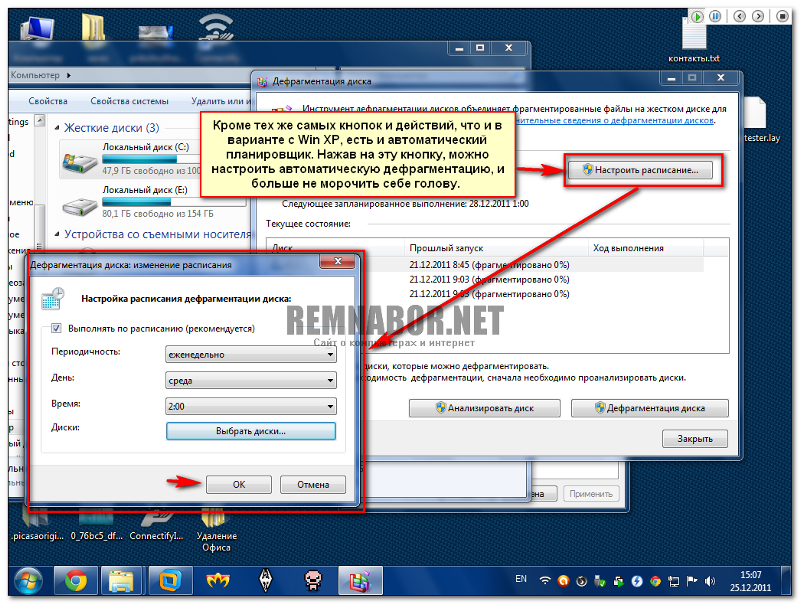
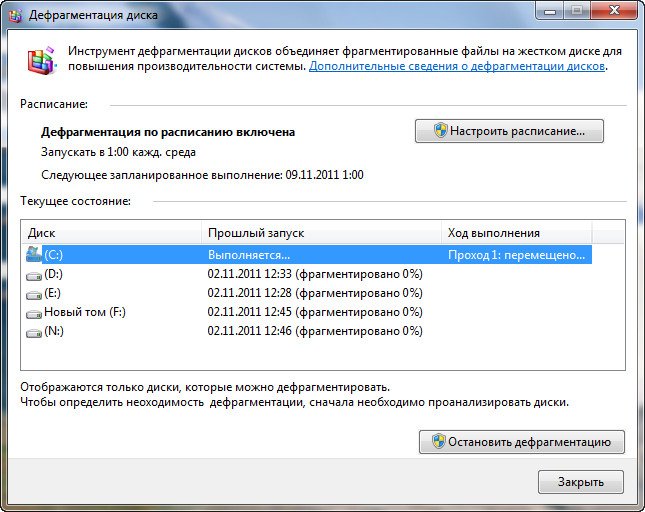 Проводите дефрагментацию только для профилактики.
Проводите дефрагментацию только для профилактики..png) Оптимизация будет делаться от получаса.
Оптимизация будет делаться от получаса.