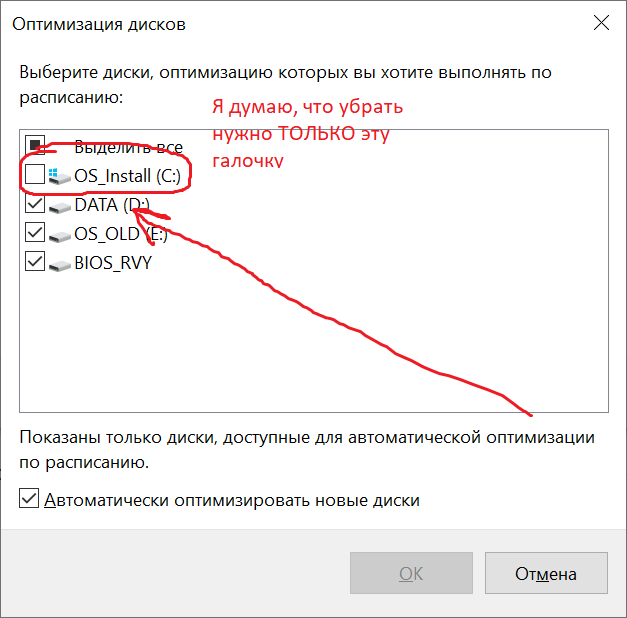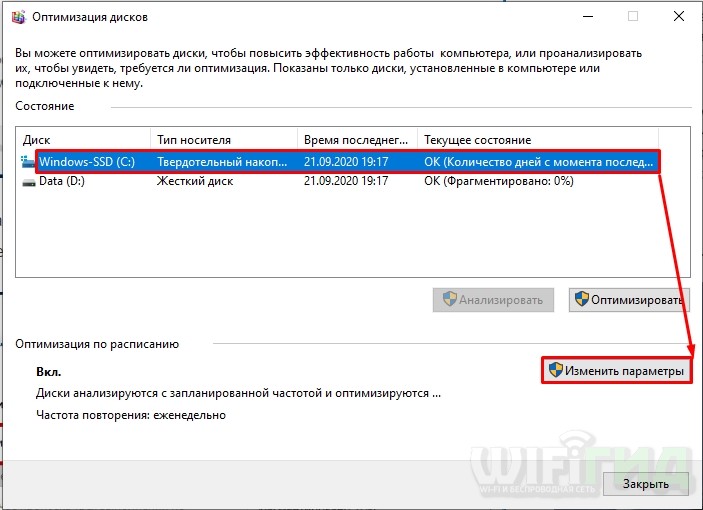Как выполнить дефрагментацию жесткого диска в Windows 10
Дефрагментация диска в Windows 10
- Откройте Проводник Windows с помощью комбинации горячих клавиш [Win] + [E] и перейдите к вкладке «Этот компьютер».
- Выберите диск, который вы хотите дефрагментировать, нажмите на него правой кнопкой мыши и в открывшемся меню перейдите к пункту «Свойства».
- В вызванном окне нажмите на вкладку «Сервис» и перейдите к пункту «Оптимизация и дефрагментация диска». Нажмите на кнопку «Оптимизировать». Появится табличка со списком разделов, а также справа статус дефрагментации в процентах.
- Выберите нужный раздел и нажмите на «Оптимизировать».
Чем крупнее раздел, тем дольше длится процесс дефрагментации: от нескольких минут до нескольких часов.
Windows 10. Дефрагментация. SSD и ПО
Если к вашему компьютеру присоединен диск SSD, то его дефрагментация в Windows 10 невозможна.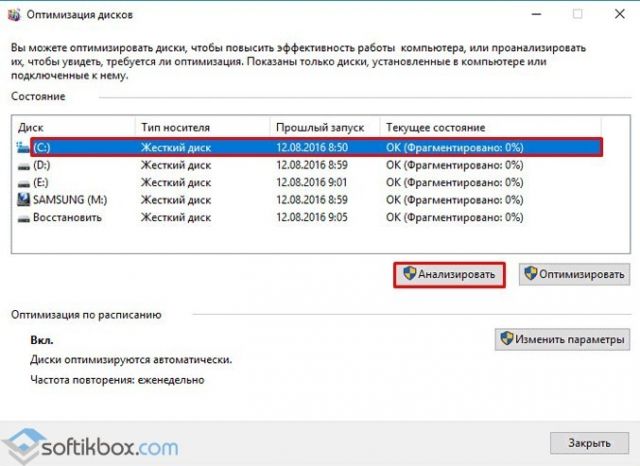
В качестве альтернативы стандартного процесса дефрагментации внутри системы Windows можно использовать и стороннее ПО. Особенно популярна для этих целей бесплатная программа Auslogics Disk Defrag Free.
Автор: Тим Ашерманн
Фото: компании-производители
Windows 10: как дефрагментировать жесткий диск
Дефрагментация жесткого диска под Windows 10

- Откройте Проводник с помощью одновременного нажатия клавиш [Windows] + [E], а затем перейдите в категорию «Этот компьютер» слева.
- Выберите нужный диск правой кнопкой мыши и выберите «Свойства».
- Перейдите на вкладку «Инструменты» вверху и нажмите кнопку «Оптимизировать».
- Теперь здесь вы увидите все доступные разделы, а также статус фрагментации в процентах справа. Выберите нужный раздел и нажмите кнопку «Оптимизировать».
В зависимости от размера раздела процесс может занять от нескольких минут до нескольких часов. Кроме того, на классических жестких дисках (HDD) можно изменить порядок загрузочных файлов с помощью дефрагментации. Это должно ускорить процесс загрузки. Для этого запустите командную строку с правами администратора и введите следующую команду: «defrag-B c:». Для SSD-накопителей команда не работает.
Дефрагментация Windows 10: SSD и программное обеспечение
Если в вашем компьютере установлен твердотельный SSD-накопитель, провести дефрагментацию не получится.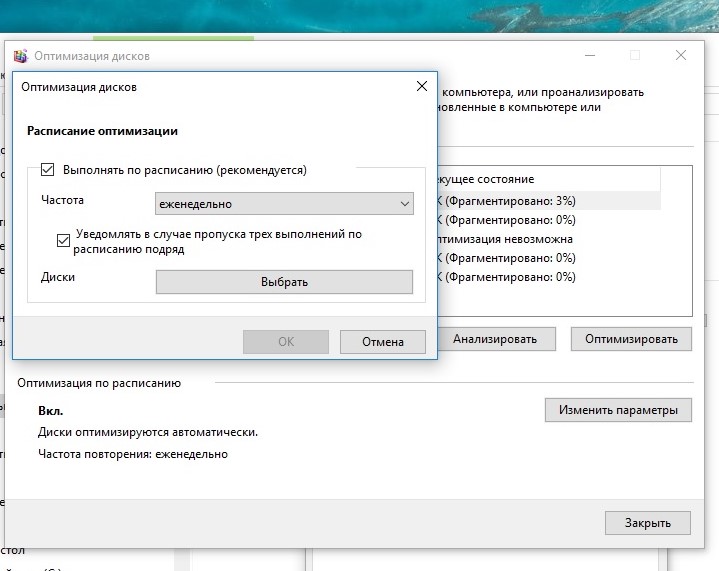 Почему она не нужна SSD-дискам, читайте в этой статье.
Почему она не нужна SSD-дискам, читайте в этой статье.
В качестве альтернативы дефрагментации под Windows вы также можете воспользоваться внешним программным обеспечением. Особенно популярной и надежной является бесплатная утилита Disk Defrag.
Также бесплатные и очень популярные программы — Smart Defrag и Defraggler. Обе программы предлагают дополнительные опции в платной полной версии, однако и бесплатных основных функций, как правило, оказывается вполне достаточно.
Читайте также:
Дефрагментация диска в Windows 10
Жесткий диск компьютера разбит на маленькие фрагменты – кластеры. Файл, сохраняемый на жесткий диск, разбивается на части, каждая из которых последовательно записывается в кластер. Естественно, текстовые файлы занимают немного места и используют небольшое число кластеров. Фильмы в хорошем качестве большого размера размещаются в огромном количестве кластеров. Удаляемые файлы освобождают ранее занимаемые кластеры. Чем больше размер файла, тем сложнее найти нужное количество подряд идущих кластеров, и компьютер ищет пустые кластеры «где придется» – файлы фрагментируются. Если представить жесткий диск в виде библиотечного стеллажа, то становится понятен вред фрагментации: чтобы выдать одну книгу, библиотекарь вынужден будет собирать её по листочкам в разных концах стеллажа. Дефрагментация диска пересортировывает файлы, чтобы их фрагменты размещались рядом друг с другом. Это увеличивает производительность компьютера. Начиная с Windows 8, эта процедура называется оптимизацией диска.
Если представить жесткий диск в виде библиотечного стеллажа, то становится понятен вред фрагментации: чтобы выдать одну книгу, библиотекарь вынужден будет собирать её по листочкам в разных концах стеллажа. Дефрагментация диска пересортировывает файлы, чтобы их фрагменты размещались рядом друг с другом. Это увеличивает производительность компьютера. Начиная с Windows 8, эта процедура называется оптимизацией диска.
Содержание статьи
Как выполнить оптимизацию диска в Windows 10
Вообще, Windows сама следит за оптимизацией дисков и регулярно проводит её. Но никто не мешает вам проверить состояние своих дисков и провести дефрагментацию вручную.
- Найдите в Проводнике, меню Пуск или на рабочем столе «Этот компьютер». Откройте его.
- Выберите любой локальный диск, кликните правой кнопкой и откройте Свойства.
- В окне свойств прейдите на вкладку Сервис и в разделе Оптимизация и дефрагментация нажмите кнопку «Оптимизировать».
- Откроется приложение «Оптимизация дисков».
 Независимо от того, какой диск вы выбрали, в приложении можно оптимизировать любые диски. В окне программы вы увидите, когда прошлый раз оптимизировались диски (система делает это регулярно) и текущее состояние диска. Чтобы проверить состояние диска, выберите его в таблице и нажмите «Анализировать».
Независимо от того, какой диск вы выбрали, в приложении можно оптимизировать любые диски. В окне программы вы увидите, когда прошлый раз оптимизировались диски (система делает это регулярно) и текущее состояние диска. Чтобы проверить состояние диска, выберите его в таблице и нажмите «Анализировать». - После анализа (он может занять пару минут) текущее состояние диска обновится. При малом проценте фрагментации оптимизация не требуется. Для принудительного начала дефрагментации нажмите кнопку «Оптимизировать». Можно без выбора конкретного диска нажать «Анализировать всё» и «Оптимизировать всё».
- Дефрагментация занимает очень продолжительное время (до нескольких часов), в зависимости от процента фрагментации и объема диска. Текущий этап будет отображаться в строке таблицы справа. Окно можно закрыть – процесс продолжится без вашего участия.
Изменение расписания автоматической дефрагментации
Если вас не устраивает еженедельная дефрагментация, либо вы обнаружили, что дефрагментация не проводится автоматически, вы можете изменить расписание дефрагментации.
- Открыв приложение Дефрагментация дисков, нажмите кнопку «Изменить параметры».
- В открывшемся окне можно включить или отключить автоматическую оптимизацию, изменить частоту (ежедневно, еженедельно, ежемесячно). По умолчанию включено уведомление при пропуске трех оптимизаций подряд, в расписание оптимизации включены все диски, а новые включаются туда автоматически.
Дефрагментация дисков в Windows 10
Читайте, как сделать дефрагментацию или оптимизацию дисков в Windows 10. Рассмотрим способы дефрагментации дисков из Панели управления и с помощью Командной строки.
Содержание
Что такое дефрагментация?
Дефрагментация — это процесс обновления и оптимизации логической структуры раздела диска с целью обеспечения хранения файлов в непрерывной последовательности кластеров. То есть, при долгой работе с жестким диском, файлы с большим размером будут хранится в разных частях жесткого диска, что в свою очередь замедляет процесс чтения и записи файлов.
С помощью дефрагментации, вы можете переместить все части этих файлов на соседние сектора жесткого диска, то есть ускорить работу и эффективность вашего ПК. Сделать дефрагментацию жесткого диска вы можете без использования сторонних программ. Все, что нужно уже есть в самой системе.
Перейти к просмотру
Дефрагментация дисков в Windows 10: автоматическая дефрагментация, настройка! 🛠️🗄️⏲️
Как сделать дефрагментацию диска в Windows 10?
Есть несколько встроенных в Windows 10 способов сделать дефрагментацию диска.
Панель управления
Запустите «Панель управления».
Выберите режим просмотра «Крупные значки», и перейдите в пункт «Администрирование».
Найдите меню «Оптимизация дисков».
По умолчанию, в Windows 10 включена оптимизация (то есть дефрагментация) по расписанию.
Кликнув на «Изменить параметры» можно просмотреть и изменить детали данной функции. То есть, включить или выключить оптимизацию по расписанию с частотой ежедневно, еженедельно и ежемесячно, уведомлять или нет в случае пропуска трех выполнений по расписанию подряд, а также выбрать диски, оптимизацию которых вы хотите выполнять по расписанию и выбрать или убрать функцию автоматической оптимизации новых дисков.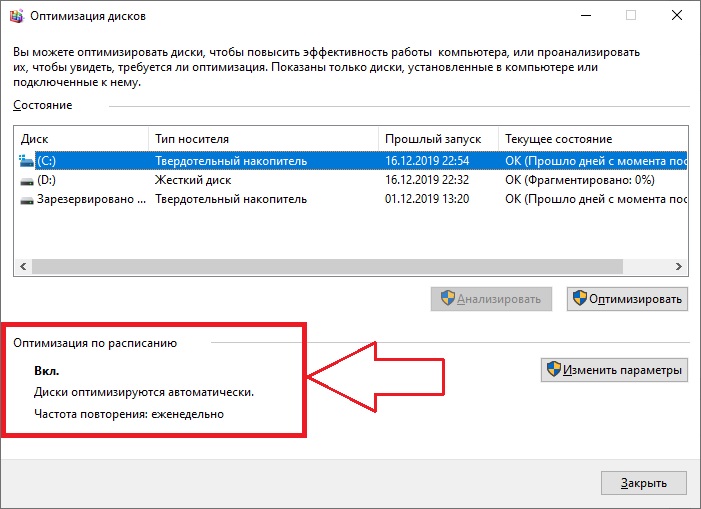
Но диски можно также оптимизировать и вручную, в любое время по желанию пользователя. Можно сначала проанализировать их, чтоб увидеть, требуется ли оптимизация. Например, выберите диск D и нажмите кнопку «Анализировать».
После анализа вы увидите, сколько процентов диска фрагментировано (в моем случае это 0%). После этого, нажмите «Оптимизировать» и дождитесь окончания данного процесса. Хочу заметить, что дефрагментация диска может занять продолжительное время, в зависимости от степени фрагментации диска и его объёма.
Командная строка
Второй способ – это дефрагментация жесткого диска с помощью Командной строки.
Для этого, запустите Командную строку от имени администратора.
Далее введите команду «defrag» и укажите букву диска, который необходимо оптимизировать (например, диск D).
defrag D: /U
Затем введите нужные параметры оптимизации (дефрагментации) и нажмите «Enter». После этого начнется процесс дефрагментации. Детально с параметрами команды
После этого начнется процесс дефрагментации. Детально с параметрами команды
После завершения дефрагментации вы увидите отчет о том, что операция успешно завершена, и сведения о томе, который вы оптимизировали: размер тома, свободное место, общий объем фрагментированного пространства и максимальный размер свободного места. В статистику фрагментации не включаются фрагменты файлов, размер которых превышает 64 МБ.
Параметры команды
«defrag»- /A – Анализ указанных томов.
- /C – Выполнение операции для всех томов.
- /D – Стандартная дефрагментация (по умолчанию).
- /E – Выполнение операции для всех томов, за исключением указанных.
- /H – Запуск операции с обычным приоритетом (по умолчанию с низким).
- /K – Оптимизация памяти на выбранных томах.
- /L – Повторная оптимизация выбранных томов.
- /M – Запуск операции одновременно на каждом томе в фоновом режиме.

- /O – Оптимизация с использованием соответствующего типу носителя метода.
- /T – Отслеживание операции, которая уже выполняется на указанном томе.
- /U – Отображение хода выполнения операции на экране.
- /V – Вывод подробных данных статистики фрагментации.
- /X – Объединение свободного пространства на указанных томах.
Перейти к просмотру
Команды CD, DIR, START, COPY, XCOPY, MD, REN, DEL, EXIT, LogOff, ShutDown командной строки 💻 📝 🥇
Если у вас остались вопросы о дефрагментации дисков в Windows 10, то пишите нам в комментариях, и мы обязательно предоставим, интересующий вас, ответ.
Дефрагментация диска на Windows 10: как выполнить
Большинство пользователей слышало словосочетание дефрагментация диска в том числе и на Windows 10, но что это и для чего – не знают. Собственно для чего нужен винчестер (винт) – знают все и его объем помнят на зубок.
Архитектура винчестера представляет собой кластеры – это небольшие части для хранения информации.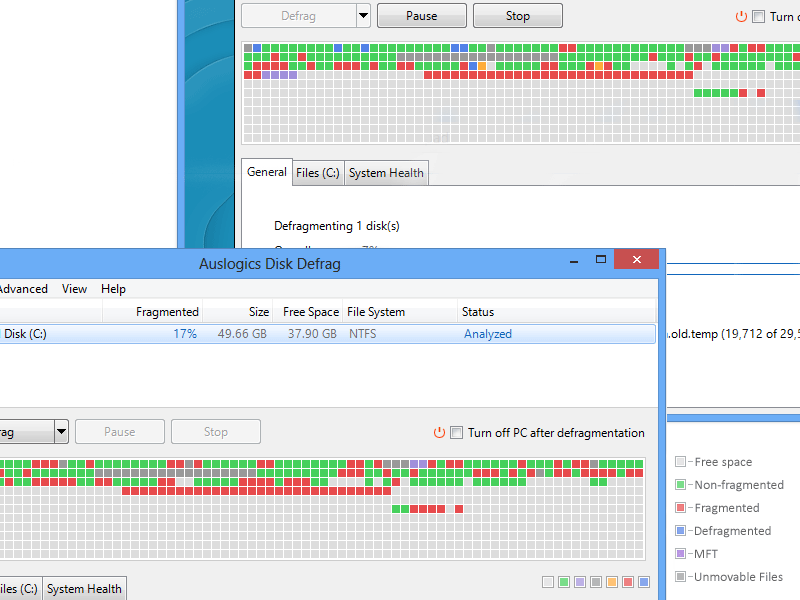 Наши данные последовательно разбиваются на небольшие фрагменты и размещаются каждый в отдельный кластер. Чем меньше объем файла – тем меньшее количество кластеров он занимает, и наоборот.
Наши данные последовательно разбиваются на небольшие фрагменты и размещаются каждый в отдельный кластер. Чем меньше объем файла – тем меньшее количество кластеров он занимает, и наоборот.
Чтобы лучше себе представить кластеры и принцип их работы, сравним с ячейками в таблице. Кстати, эта зона и есть общая таблица файлов, в которой хранятся записи с полным описанием. А файлы и директории размером менее 1500 byte полностью размещены в MFT (Master File Table). Удаляя файлы, вы очищаете кластеры – но они в хаотичном порядке хранились (ячейка 1, 15 и 23 и т.д.).
Например, вы скачали фильм в очень хорошем качестве – порядка 10 Gb – он разбивается по кластерам и они должны занять последовательно свои позиции. При большой загруженности полноценной последовательности свободного пространства может не быть. И так он суммарно находит свободные ячейки и записывает туда – этот процесс называется фрагментация. При обращении к файлу жесткий диск начинает по частям его собирать из разных кластеров – наших ячеек – будто нарезанный на куски фильм.
Один из распространенных вопросов: «Дефрагментации диска на Windows 10 и что это такое». Это процесс оптимизации кластеров, путем создания непрерывной последовательности. Так логическая цепь восстанавливается – ускоряя работу компьютера.
Нужна ли дефрагментация диска на Windows 10?
Начиная с 8-ой версии ОС этот процесс назвали оптимизацией. Проводится он самостоятельно системой по запланированному графику и не требует вмешательств. Дефрагментация может понадобиться, если упала производительность компьютера. Как узнать индекс производительности в Windows 10 читайте на нашем сайте.
Все же необходимо знать, где найти дефрагментацию диска на Windows 10. Вам необходимо перейти в «Проводник» → «Этот_Компьютер» → выбирайте любой диск → правым кликом «Свойства» → «Сервис» → «Оптимизировать».
Перед вами откроется диалоговое окно «Оптимизация дисков», где можно увидеть несколько кнопок и в том числе информацию о предыдущем запуске и нынешнем состоянии.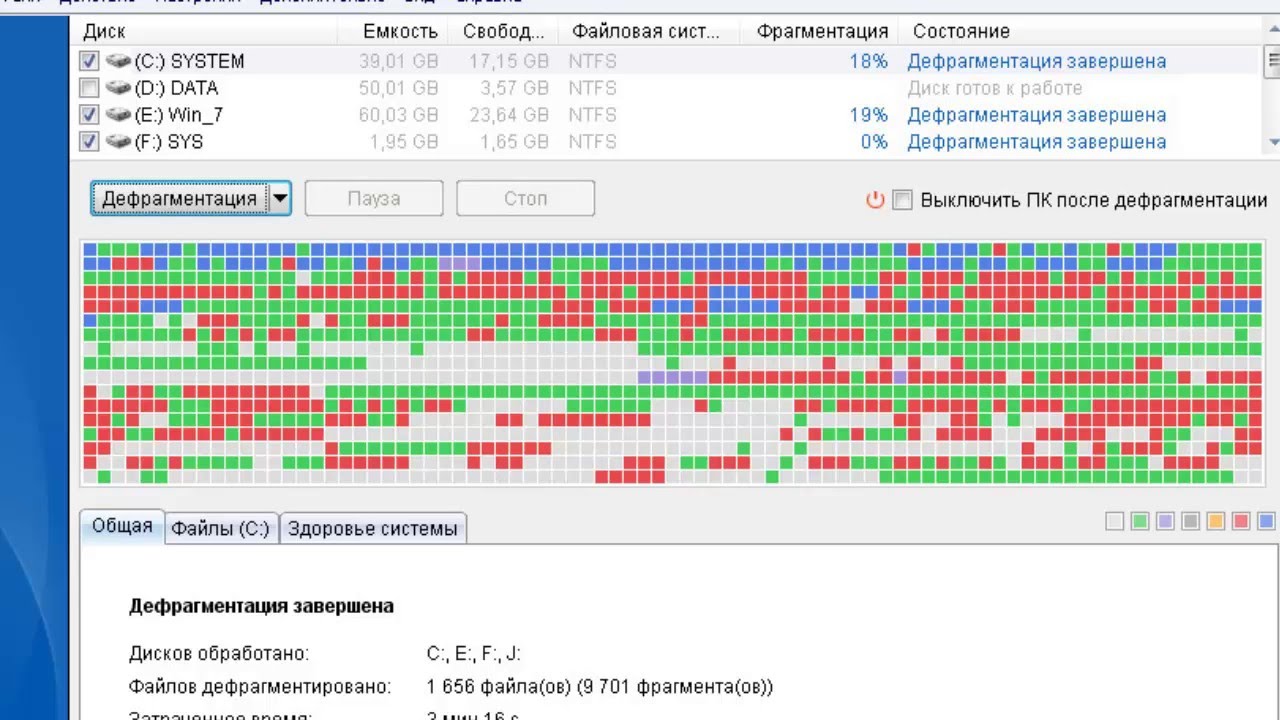 Прежде, необходимо узнать положение дел. Выберите нужный вам диск (если не выбирать отразится на всех). Для этого жмем «Анализировать».
Прежде, необходимо узнать положение дел. Выберите нужный вам диск (если не выбирать отразится на всех). Для этого жмем «Анализировать».
Анализ займет не очень много времени — в случае, если винчестер новый или была проведена дефрагментация ранее. После будет видно, какой процент фрагментации. При маленьком оптимизировать не нужно.
Как выполнить дефрагментацию диска на Windows 10
Для этого нажмите на кнопку «Оптимизировать» и произойдет принудительный процесс, стоит заметить, что не всегда быстрый. Программа работает в фоновом режиме и не требует вашего присутствия.
В результате видно, каков процент перемещения, сколько проходов в дефрагментации было – предугадать его количество практически не возможно, их может быть как 27, так 15 – в зависимости от:
- технических характеристик компьютера;
- размера hdd или ssd;
- занятого объема;
- насколько эффективно размещена информация;
- количества удалений и записей файлов;
- частоты анализа и дефрагментации.

Что делать, если не работает
Возникают случаи, когда не запускается дефрагментация диска в Windows 10. Причин может быть несколько.
- Одна из причин – SSD. Он не нуждается в этой процедуре, так как твердотельный и принцип его работы отличается от HDD. Что касается оптимизации, то она выполняется. Принцип заключается во включенной по умолчанию функции TRIM – команда, которая позволяет ОС сообщать о несуществующих блоках в файловой системе и что они могут быть физически удалены, удлиняя срок службы. В некоторых случаях, дефрагментация SSD проводится автоматически, так если в настройках безопасности включены точки восстановления.
Решили отключить автоматическую дефрагментацию диска SSD в Windows 10, но не знаете как? Выбираем «Изменить параметры» → и в «Расписание оптимизации» снимаем галочку с «Выполнять по расписанию (рекомендуется)» → OK. Кстати принцип отключения дефрагментации диска SSD и HDD – одинаковый, отключение также возможно путем остановки службы.
- Еще причина, по которой может процесс не работать заключается в установке и дальнейшем удалении стороннего дефрагментатора. Для начала стоит проверить состояние системных файлов: правым кликом «Пуск» → «Командная строка (администратор)» → вводим «sfc /scannow».
Если системные файлы повреждены, восстановите их и запустите дефрагментацию диска на Windows 10. Иначе продолжаем искать причину.
- Проверим состояние службы: «Панель управления» → «Администрирование» → «Службы» → в списке находим «Оптимизация дисков» → «Свойства» → «Тип запуска» → «Вручную» → OK.
- По-прежнему нет возможности провести дефрагментацию диска на Windows 10? Проверим связанные службы, статус «Автоматически» и они должны быть запущенными:
- «Модуль запуска процессов DCOM – сервера»;
- «Сопоставитель конечных точек RPC»;
- «Удалённый вызов процедур (RPC)».
- Все еще не удается произвести дефрагментацию диска? Проверьте настройки файла подкачки: «Панель управления» → «Дополнительные параметры системы» → «Дополнительно» → «Параметры» → вкладка «Дополнительно» → «Изменить» → должна стоять галочка «Автоматически выбирать объем файла подкачки» → OK.

Не работает? Проверьте винт на наличие критических ошибок и восстановите ОС.
Нужна ли дефрагментация реестра
Мнения по этому вопросу разительно отличаются, одни склоняются к тому, что само понятие не может существовать в силу иной структуры системных файлов, другие – активно призывают к ней. Однозначно, не стоит злоупотреблять. Но в случае постоянных установок и удалений различного ПО, иногда необходимо наводить порядок. Прочитайте о тонкостях оптимизации работы Виндовс 10. Оптимизация проводится исключительно с помощью сторонних программ, но после аккуратной чистки реестра. На нашем сайте можно узнать: «Какой дефрагментатор – лучший для Windows 10»
Дефрагментация дисков в Windows 10
Читайте, как сделать дефрагментацию или оптимизацию дисков в Windows 10. Рассмотрим способы дефрагментации дисков из Панели управления и с помощью Командной строки.
Рассмотрим способы дефрагментации дисков из Панели управления и с помощью Командной строки.
Что такое дефрагментация?
Дефрагментация — это процесс обновления и оптимизации логической структуры раздела диска с целью обеспечения хранения файлов в непрерывной последовательности кластеров. То есть, при долгой работе с жестким диском, файлы с большим размером будут хранится в разных частях жесткого диска, что в свою очередь замедляет процесс чтения и записи файлов.
С помощью дефрагментации, вы можете переместить все части этих файлов на соседние сектора жесткого диска, то есть ускорить работу и эффективность вашего ПК. Сделать дефрагментацию жесткого диска вы можете без использования сторонних программ. Все, что нужно уже есть в самой системе.
Как сделать дефрагментацию диска в Windows 10?
Есть несколько встроенных в Windows 10 способов сделать дефрагментацию диска.
Панель управления
Запустите «Панель управления».
Выберите режим просмотра «Крупные значки», и перейдите в пункт «Администрирование».
Найдите меню «Оптимизация дисков».
По умолчанию, в Windows 10 включена оптимизация (то есть дефрагментация) по расписанию.
Кликнув на «Изменить параметры» можно просмотреть и изменить детали данной функции. То есть, включить или выключить оптимизацию по расписанию с частотой ежедневно, еженедельно и ежемесячно, уведомлять или нет в случае пропуска трех выполнений по расписанию подряд, а также выбрать диски, оптимизацию которых вы хотите выполнять по расписанию и выбрать или убрать функцию автоматической оптимизации новых дисков.
Но диски можно также оптимизировать и вручную, в любое время по желанию пользователя. Можно сначала проанализировать их, чтоб увидеть, требуется ли оптимизация.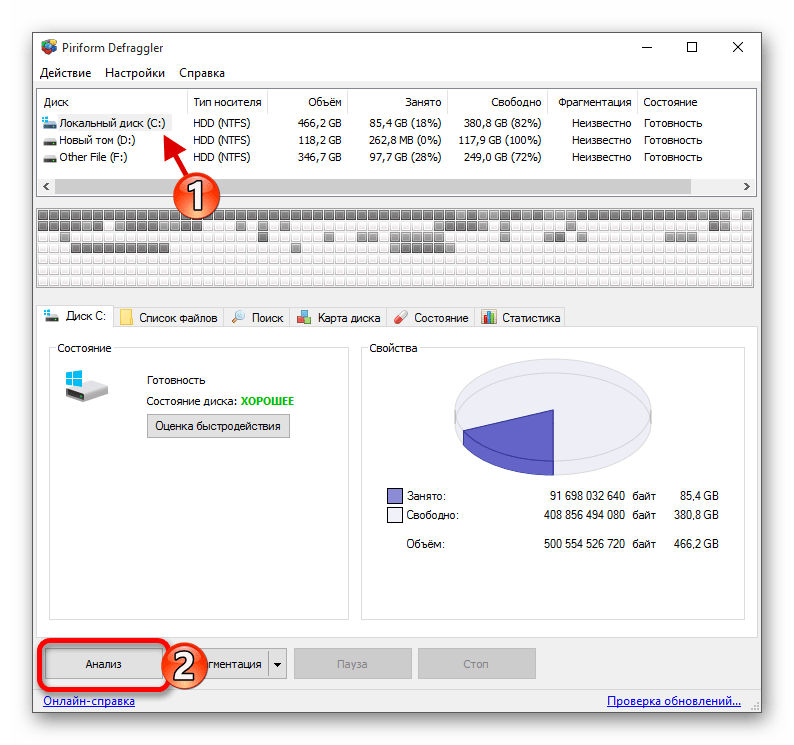 Например, выберите диск D и нажмите кнопку «Анализировать».
Например, выберите диск D и нажмите кнопку «Анализировать».
После анализа вы увидите, сколько процентов диска фрагментировано (в моем случае это 0%). После этого, нажмите «Оптимизировать» и дождитесь окончания данного процесса. Хочу заметить, что дефрагментация диска может занять продолжительное время, в зависимости от степени фрагментации диска и его объёма.
Командная строка
Второй способ – это дефрагментация жесткого диска с помощью Командной строки.
Для этого, запустите Командную строку от имени администратора.
Далее введите команду «defrag» и укажите букву диска, который необходимо оптимизировать (например, диск D).
defrag D: /U
Затем введите нужные параметры оптимизации (дефрагментации) и нажмите «Enter». После этого начнется процесс дефрагментации. Детально с параметрами команды «defrag» вы можете ознакомиться дальше в статье.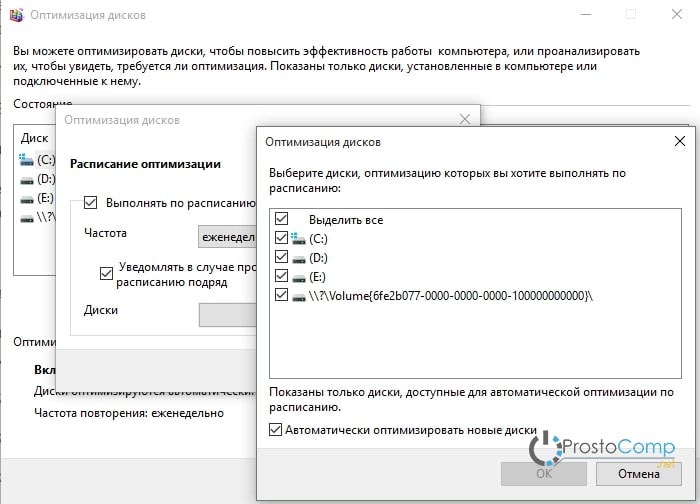
После завершения дефрагментации вы увидите отчет о том, что операция успешно завершена, и сведения о томе, который вы оптимизировали: размер тома, свободное место, общий объем фрагментированного пространства и максимальный размер свободного места. В статистику фрагментации не включаются фрагменты файлов, размер которых превышает 64 МБ.
Параметры команды
«defrag»- /A – Анализ указанных томов.
- /C – Выполнение операции для всех томов.
- /D – Стандартная дефрагментация (по умолчанию).
- /E – Выполнение операции для всех томов, за исключением указанных.
- /H – Запуск операции с обычным приоритетом (по умолчанию с низким).
- /K – Оптимизация памяти на выбранных томах.
- /L – Повторная оптимизация выбранных томов.
- /M – Запуск операции одновременно на каждом томе в фоновом режиме.
- /O – Оптимизация с использованием соответствующего типу носителя метода.
- /T – Отслеживание операции, которая уже выполняется на указанном томе.

- /U – Отображение хода выполнения операции на экране.
- /V – Вывод подробных данных статистики фрагментации.
- /X – Объединение свободного пространства на указанных томах.
Если у вас остались вопросы о дефрагментации дисков в Windows 10, то пишите нам в комментариях, и мы обязательно предоставим, интересующий вас, ответ.
Полную версию статьи со всеми дополнительными видео уроками смотрите в источнике.
Данный материал является частной записью члена сообщества Club.CNews.
Редакция CNews не несет ответственности за его содержание.
Дефрагментация диска на Windows 10: как делать правильно
На жёстком диске постоянно происходит обмен различной информацией. Части одних данных распространяются по всей площади диска, что приводит к его фрагментации. Со временем устройство начинает работать медленнее, что сказывается на общей производительности компьютера.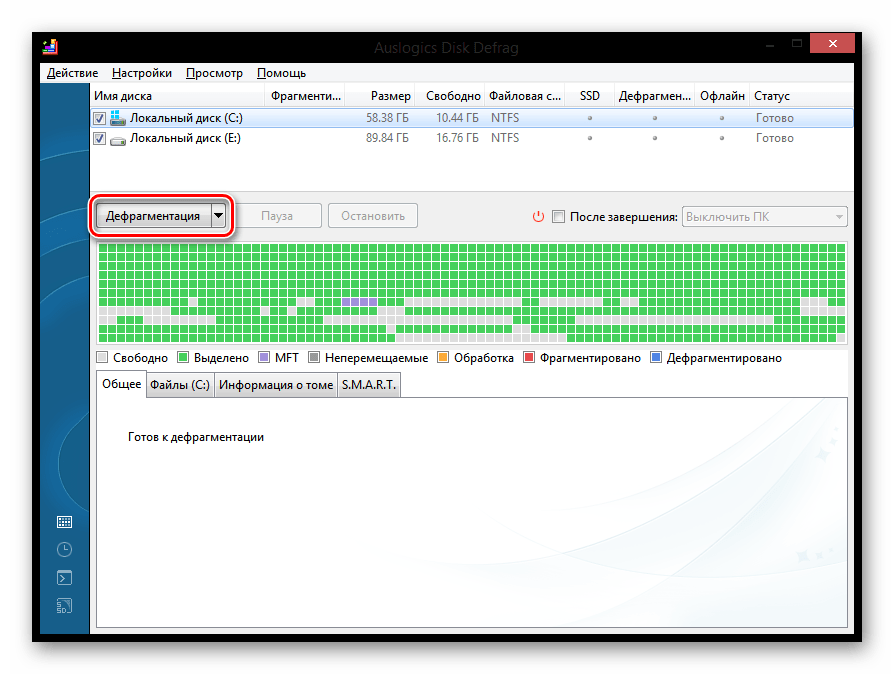
Для ее восстановления необходимо регулярно проводить процедуру дефрагментации. Сделать это можно как используя штатные средства Windows 10, так и применяя различные сторонние программы. Рассмотрим подробнее самые простые и популярные способы, как на Windows 10 сделать дефрагментацию диска.
Использование встроенных средств
Разработчики изначально позаботились о пользователях, встроив функцию дефрагментации в саму систему. Воспользоваться ею можно как через интерфейс системы, так и с помощью командной строки.
Применение стандартного метода
Чтобы провести эту процедуру без использования неофициальных средств, необходимо выполнить несколько простых действий:
- Открыть «Этот компьютер», кликнуть правой кнопкой мыши по нужному HDD и перейти к разделу «Свойства».
- Переходим во вкладку «Сервис» и кликаем по «Оптимизировать».
- Проверяем, не установлено ли проведение дефрагментации по расписанию.
 Если оно включено, то система самостоятельно проводит данную процедуру. Если же отключено, выбираем нужный ЖД и нажимаем на «Анализировать».
Если оно включено, то система самостоятельно проводит данную процедуру. Если же отключено, выбираем нужный ЖД и нажимаем на «Анализировать».
- Смотрим на фрагментированность и на общий вердикт системы. Если есть необходимость, жмём на кнопку «Оптимизировать».
- Сам процесс достаточно длителен, однако во время его проведения можно продолжать пользоваться компьютером без каких-либо накладок.
Рассмотрим, как сделать дефрагментацию с использованием специализированной среды.
Применение командной строки
Выполнить дефрагментацию, а также узнать всю необходимую информацию о HDD можно и с помощью такого метода. Для этого:
- Необходимо запустить строку – кликаем по иконке поиска рядом с меню «Пуск», вводим запрос, нажимаем правой кнопкой на результат и открываем от имени администратора.
- Прописываем «defrag /?» и нажимаем [knopka]Enter[/knopka]. Данная команда направлена на вывод полной справки по процедуре дефрагментации и предоставляет пользователю выбор всевозможных параметров её проведения.

- Согласно справке вводим «defrag C: /A» для того, чтобы проверить необходимость дефрагментации диска «С». По окончании анализа система предоставит пользователю рекомендации по наличию или отсутствию необходимости в процедуре.
- При необходимости вводим команду «defrag /C /H /V» для старта процесса дефрагментации соответствующего диска.
Провести дефрагментацию можно не только встроенными средствами. Рассмотрим и другие популярные способы.
Использование сторонних решений
Существует огромное количество утилит на русском языке, способных справиться с осуществлением дефрагментации ЖД ничем не хуже встроенных в Windows 10 инструментов. Рассмотрим самые популярные и эффективные из них.
Defraggler
Скачиваем утилиту с официального сайта, ведь она абсолютно бесплатна. Процесс использования практически не отличается от применения стандартного метода:
- Выбираем HDD и кликаем по кнопке «Анализ» для того, чтобы выявить процент фрагментированности.

- Обращаем внимание на фрагментированность и, исходя из значения, нажимаем «Дефрагментация». Помимо обычной проверки, приложение позволяет провести и быструю.
Defraggler является отличной полнофункциональной заменой стандартному методу Windows и позволяет провести все необходимые процедуры с максимальной эффективностью и удобством.
Auslogics Disk Defrag
Это мощная утилита для полноценной работы с дисками. Её преимуществом можно считать более высокую эффективность, чем у штатного средства.
Пользоваться программой необходимо согласно следующей инструкции:
- Выбираем нужные разделы, кликаем по стрелке напротив кнопки «Дефрагментация» и переходим к пункту «Анализ». Кроме анализа приложение предлагает провести такую процедуру, как оптимизацию SSD по специальному алгоритму, а также быструю дефрагментацию.
- Получив информацию о степени фрагментированности и количестве файлов, можно, при необходимости, перейти к их упорядочению нажатием на соответствующую кнопку.
- Ожидаем окончания операции и по возможности не используем компьютер. Программа будет показывать всю информацию (например, сколько проходов было сделано).
Перейдём к следующей утилите.
Smart Defrag
По своей сути это очередной бесплатный инструмент, способный действовать как в ручном, так и в автоматическом режиме по установленному расписанию. Его главным плюсом является именно автоматическое функционирование, ведь во время использования программа производит все действия без оказания какого-либо воздействия на производительность ПК.
В течение инсталляции обратите внимание на то, чтобы не был выбран никакой лишний компонент.
В использовании же этот инструмент практически так же прост, как и предыдущие программы:
- Наводим курсор на стрелку рядом с кнопкой «Умная дефрагментация» и выбираем пункт «Анализ».
- По завершении анализа остаётся лишь выбрать фрагментированный диск и кликнуть по кнопке «Умная дефрагментация».
- Ждём окончания и закрываем программу.
Оптимизация SSD-диска
Фрагментация не наносит никакого вреда SSD диску и никак не замедляет его работу, так как скорость чтения данных из любой ячейки в этом случае одинакова. Стандартная дефрагментация не только не улучшит работу SSD, но и нанесёт ему определённый вред. При установке SSD следует отключить автоматическую оптимизацию по расписанию, которая установлена по умолчанию.
Выводы
Дефрагментация HDD – крайне простая и понятная, но при этом оказывающая высокое влияние на производительность компьютера процедура. Рекомендуется проводить её хотя бы раз в неделю или же вовсе включить автоматическое проведение для того, чтобы проход шел независимо от пользователя. Это позволит всегда поддерживать максимально возможный уровень производительности.
Видеоинструкция
Мы прикрепляем подробную видеоинструкцию, в которой рассмотрен процесс работы с каждым из вышеописанных средств.
Как дефрагментировать жесткий диск в Windows 10
Со временем файлы на вашем жестком диске фрагментируются, и ваш настольный компьютер или ноутбук замедляется, потому что ему приходится проверять несколько мест на вашем диске на наличие этих частей. Чтобы ваш компьютер работал более эффективно, используйте встроенный в Windows инструмент для дефрагментации этих файлов. Вот как и когда нужно это делать.
Windows 10, как и Windows 8 и Windows 7 до нее, автоматически дефрагментирует файлы за вас по расписанию (по умолчанию один раз в неделю).Однако он не всегда работает стабильно, поэтому, если вы заметили, что файлы загружаются дольше, или вы просто хотите перепроверять каждый месяц или около того, вы можете увидеть, насколько фрагментирован диск в Windows.
Примечание о твердотельных накопителях (SSD): SSD работают иначе, чем традиционные механические жесткие диски. Принято считать, что твердотельные накопители не нужно дефрагментировать, и это также может привести к износу диска. Однако Windows выполняет дефрагментацию SSD раз в месяц, если это необходимо и если у вас включено восстановление системы.Однако это не повод для беспокойства, потому что автоматическая дефрагментация предназначена для продления срока службы и производительности вашего диска.
Итак, с твердотельными накопителями просто позвольте Windows делать свое дело и не беспокойтесь о дефрагментации. Вы можете использовать инструмент «Оптимизировать диск» ниже, чтобы выполнить общую оптимизацию диска, включая отправку команды TRIM для оптимизации производительности. Однако это не выполняет традиционную дефрагментацию SSD. Вот как дефрагментировать ваш механический накопитель в Windows 10.
Как дефрагментировать жесткий диск в Windows 10
1. Откройте инструмент оптимизации диска , выполнив поиск «оптимизировать» или «дефрагментировать» на панели задач.
2. Выберите жесткий диск и нажмите «Анализировать». Обратите внимание, что если у вас SSD, этот параметр неактивен и недоступен.
3. Проверить процент фрагментированных файлов в результатах.
Не существует жестких правил о том, насколько фрагментированным должен быть ваш диск перед его дефрагментацией.Однако вы можете сохранить процент фрагментации ниже 5% или около того, чтобы процесс дефрагментации не занял слишком много времени.
4. Если вы хотите дефрагментировать диск, щелкните Оптимизировать. Лучше всего сделать это, когда вам не нужно использовать компьютер для чего-либо еще, чтобы вы могли позволить Windows эффективно дефрагментировать диск.
Когда Windows завершит работу, ваш диск должен сказать, что 0% фрагментировано в утилите Optimize Drives.
Производительность и производительность Windows 10
Как дефрагментировать компьютер — Windows 10
После использования вашей компьютерной системы в течение некоторого времени вы можете увидеть падение ее производительности.Это событие происходит из-за так называемой «фрагментации» файловой системы. Чтобы оптимизировать производительность жесткого диска, вам необходимо дефрагментировать файлы. В этой статье мы предоставим вам пошаговое руководство по дефрагментации компьютера в Windows 10. Или вы всегда можете рассмотреть возможность использования таких инструментов, как Revo Uninstaller Pro 4, которые помогут вам на этом пути.
Так что же такое дефрагментация Windows 10?
Блоки данных или фрагменты, которые формируют файлы на вашем компьютере, могут быть помещены в разные места на вашем жестком диске.Этот процесс называется фрагментацией.
Но как происходит фрагментация?
Фрагментация диска происходит, когда файл разбивается на более мелкие части, чтобы поместиться на диске. Когда вы используете свой компьютер, файлы всегда записываются, удаляются или изменяются в размере. Вот почему фрагментация — естественное явление. Поскольку файлы разбросаны по разным адресам, чтение и запись этих файлов может занять много времени.
При выполнении дефрагментации все блоки перемещаются близко друг к другу в физическом пространстве вашего жесткого диска.Этот процесс сократит время чтения, когда вы попытаетесь получить доступ к этим данным. На современных компьютерах этот процесс выполняется автоматически. Windows 10 и другие версии, дефрагментируйте жесткий диск каждую неделю или по любому установленному вами расписанию.
Даже если этот процесс больше не является такой необходимостью на современных компьютерных машинах, его все же следует учитывать для оптимизации производительности. Всегда может быть внешний жесткий диск, который вы не подключили к ПК, пока Windows выполняла автоматическую дефрагментацию.Вам нужно будет выполнить дефрагментацию вручную. Мы рассмотрим этот процесс в следующих разделах
.Как дефрагментировать жесткий диск в Windows 10
Для дефрагментации жесткого диска вы можете использовать Revo Uninstaller Pro 4
Начнем с Revo Uninstaller Pro 4
- Откройте Revo Uninstaller Pro 4 и перейдите к инструментам
- После этого щелкните «Инструменты Windows» и дважды щелкните «Дефрагментация диска». Это даст вам доступ к встроенному в Windows инструменту дефрагментации диска.(Кроме того, вы можете получить доступ к инструменту дефрагментации диска, открыв меню «Пуск» и набрав в строке поиска «Дефрагментация диска».)
- Вы увидите список со всеми имеющимися у вас дисками, которые вы можете оптимизировать. Выберите диск, который вы хотите дефрагментировать, и нажмите «Оптимизировать».
Если для выбранного диска требуется оптимизация, начнется процесс. Вы увидите, как продвигается оптимизация в столбце «Текущий статус».
Когда процесс будет завершен, время в столбце «Последний запуск» обновится, и в текущем состоянии будет отображаться что-то похожее на «ОК (фрагментировано 0%)».”
При желании вы можете запланировать регулярные сеансы дефрагментации в окне «Оптимизация дисков». Вам нужно нажать кнопку «Включить» в разделе «Оптимизация по расписанию». Используя этот метод, вы гарантируете, что ваши жесткие диски будут регулярно дефрагментировать.
Не стесняйтесь закрыть окно Оптимизировать диски и использовать компьютер как обычно — и не удивляйтесь, если вы почувствуете небольшую дополнительную пружину в шагах вашего компьютера.
Мы не упомянули оптимизацию SSD-накопителей, и вы можете понять почему в следующем абзаце:
Нужно ли дефрагментировать мой SSD-накопитель?
Краткий ответ на этот вопрос — НЕТ.
Основная причина, по которой вы не выполняете дефрагментацию на SSD-диске, заключается в том, что его производительность не улучшается после завершения процесса. Другая причина в том, что этот процесс сокращает срок службы твердотельных накопителей.
SSD можно фрагментировать, как и любой другой жесткий диск, но это не дает никаких преимуществ. Нет никакой разницы, если данные разбросаны по SSD-диску. Когда вы пытаетесь получить доступ к информации на этом диске, SSD «ищет» эту информацию в электронном виде. Это не влияет на время получения этой информации.
Но почему дефрагментация может убить ваш SSD?
ячеек памяти SSD деградируют каждый раз, когда вы стираете данные и записываете в них новую информацию. Современные твердотельные накопители могут потребовать гораздо больше времени для записи и стирания, пока вы не увидите низкую производительность. Они используют сложную технологию «выравнивания износа», чтобы максимально продлить срок службы каждой ячейки памяти.
Однако процесс дефрагментации не оставляет нетронутыми ни одного бита данных, вы быстро испортите свой SSD, если регулярно дефрагментируете диск.
В целом процесс дефрагментации может быть очень полезным для вашего жесткого диска для оптимизации его производительности. Используя Revo Uninstaller Pro 4 или инструмент «Дефрагментация и оптимизация дисков» Windows, вы можете повысить скорость доступа к файлам и повысить удобство работы с компьютером. Зайдя в раздел инструментов Windows в Revo Uninstaller Pro 4, вы сможете воспользоваться его многочисленными инструментами. Они помогут вам оптимизировать производительность вашего компьютера и сделать вашу работу более приятной.
Просмотры сообщений: 5 660
Как дефрагментировать жесткий диск Windows 10
Что нужно знать
- Перейдите к Дефрагментация и оптимизация дисков, выберите диск> Анализировать . Снова выберите диск> Оптимизировать .
- Если у вас есть жесткий диск, используйте утилиту Optimize Drives для дефрагментации диска. Если у вас SSD, не выполняйте дефрагментацию.
- Проверьте наличие жесткого или твердотельного накопителя с помощью утилиты dfrgui.
Эта статья содержит инструкции по дефрагментации жесткого диска Windows 10, в том числе о том, как проверить, какой тип жесткого диска у вас есть, и как выполнить дефрагментацию диска, если это жесткий диск.
Как дефрагментировать жесткий диск Windows 10
Если вы знаете, что у вас жесткий диск, вы можете продолжить дефрагментацию. Во-первых, вам нужно увидеть, насколько он фрагментирован.
Выполните поиск «оптимизировать» в поле поиска рядом со значком «Пуск» Windows и выберите Дефрагментировать и оптимизировать диски с по откройте окно «Оптимизировать диски».Выберите диск, который нужно дефрагментировать, и нажмите Analyze .
Анализ может занять несколько минут. Вы увидите прогресс в поле Current status для анализируемого накопителя.
После завершения анализа еще раз проверьте поле Текущий статус на предмет результатов. Вы увидите процент фрагментации диска рядом со словом OK .
Обычно рекомендуется держать жесткий диск менее 5% для оптимальной производительности.Если фрагментация превышает 10%, следует запустить служебную программу Optimize для реорганизации диска.
Если вы решили дефрагментировать свой диск с Windows 10, снова выберите диск в окне «Оптимизировать диски». Затем нажмите кнопку Optimize .
Утилита Optimize Drives повторно проанализирует диск, а затем начнет процесс дефрагментации. Опять же, вы можете наблюдать за статусом дефрагментации, проверив поле Current status .
В процессе дефрагментации вы увидите несколько терминов, в том числе «проанализировано», «перемещено» и «дефрагментировано». Это будет охватывать несколько «Пассов».
По завершении этого процесса вы увидите «ОК (фрагментировано 0%)» в поле Текущий статус . Это означает, что ваш жесткий диск полностью дефрагментирован.
Автоматическая оптимизация накопителя
Вместо того, чтобы пытаться не забыть выполнять весь этот процесс вручную по регулярному расписанию, вы можете настроить Windows 10 на автоматическое выполнение.
В том же окне оптимизации дисков щелкните Включить в разделе Оптимизация по расписанию .
Если он уже включен, появится сообщение Изменить настройки .
Откроется окно расписания оптимизации. Выберите Запуск по расписанию и установите частоту , которую вы хотите оптимизировать для вашего привода. Если у вас несколько дисков, нажмите кнопку Выбрать , чтобы выбрать, для какого диска нужно установить расписание оптимизации.
Выберите диск для оптимизации по расписанию, включите Автоматически оптимизировать новые диски и нажмите кнопку OK .
Нажмите OK , чтобы вернуться в главное окно оптимизации дисков. Оказавшись там, вы можете нажать Закрыть , чтобы закрыть всю программу, поскольку вы закончили ее использовать.
Теперь ваш компьютер с Windows 10 будет регулярно автоматически дефрагментировать жесткий диск, поэтому вам не придется беспокоиться о том, чтобы не забыть сделать это самостоятельно.
Как определить, есть ли у вас SSD или жесткий диск
Многие компьютеры с Windows 10 по-прежнему поставляются с жестким диском (HDD), механическим магнитным диском, на котором хранятся и извлекаются цифровые данные. Если на вашем компьютере с Windows есть жесткий диск, вам нужно время от времени дефрагментировать устройство. Если у него есть твердотельный накопитель (SSD), вам не следует дефрагментировать его все.
Щелкните значок «Пуск» в Windows, введите «Выполнить», и выберите « Выполнить приложение », чтобы открыть окно «Выполнить».
Введите dfrgui в поле Открыть и нажмите Введите .
Это откроет окно Оптимизировать диски. Вы увидите все жесткие диски, установленные в вашей системе. Если диск, который вы хотите дефрагментировать, имеет Жесткий диск в поле Тип носителя , это жесткий диск. Если у него есть твердотельный накопитель в этом поле, это SSD.
HDD против SSD
Жесткий диск извлекает информацию, перемещая механический рычаг по диску.Если информация, которую он извлекает, фрагментирована по различным частям диска, это требует большого количества дополнительных движений и большего времени для извлечения данных (то есть компьютер может работать медленнее, чем когда вы его впервые получили).
Напротив, фрагментация на твердотельном накопителе никогда не будет ощущаться медленнее, потому что он считывает данные в электронном виде из каждого места хранения в памяти без движущихся частей, поэтому не имеет значения, фрагментированы ли данные. Кроме того, дефрагментация SSD фактически приводит к чрезмерному использованию диска.А поскольку ячейки памяти SSD деградируют каждый раз, когда вы читаете или записываете на них данные, дефрагментация без нужды потребляет срок службы этого диска.
Спасибо, что сообщили нам!
Расскажите, почему!
Другой Недостаточно подробностей Сложно понятьКак дефрагментировать жесткие диски Windows 10, 8 и 7
Как дефрагментировать ПК с Windows 10 и Windows 8
Дефрагментация жесткого диска в Windows 10 и Windows 8 проста:
Нажмите кнопку Start в нижнем левом углу экрана.Введите слово defrag .
Из предложенных вариантов щелкните Дефрагментировать и оптимизировать диски .
Щелкните Оптимизировать . Это проанализирует уровень фрагментации диска и запустит процесс дефрагментации. Это может занять несколько часов. Пока он в процессе, не выполняйте на своем компьютере много работы, за исключением, возможно, небольшого просмотра веб-страниц.
После этого он покажет вам статус ОК, показанный выше.
Как дефрагментировать ПК с Windows 7
Вот как дефрагментировать диск при работе с Windows 7:
Нажмите на сферу Start в нижнем левом углу и введите defrag .
Выберите Disk Defragmenter из результатов поиска.
Щелкните Defragment disk , чтобы запустить процесс дефрагментации.
Если в вашей системе много файлов или если дефрагментация системы не проводилась в течение длительного времени, это может занять до нескольких часов.Просто дайте ему поработать и не мешайте ему. Оставьте свой компьютер в покое!
Используйте стороннюю утилиту дефрагментации
Некоторые сторонние утилиты могут облегчить вам жизнь. Одним из таких инструментов является наша собственная программа Avast Cleanup, которая включает собственную программу дефрагментации. Лучше всего то, что он запускается полностью автоматически на регулярной основе (или вручную, вам решать!). Проверить это:
Что делает дефрагментация вашего компьютера?
«Дефрагментация диска» звучит как совет из древних времен, рекомендация, которую вы бы вернули, когда было обычным делом запускать Windows 98 на старом компьютере Pentium II.«Дефрагментация!» был регулярный совет, когда система тормозила до ползания. Однако, хотя люди больше не говорят об этом, дефрагментация все еще необходима для идеальной работы .
А как именно помогает дефрагментация?
Давайте посмотрим на анатомию традиционного жесткого диска, чтобы понять, почему фрагментация влияет на производительность вашего ПК. Жесткий диск состоит из механических компонентов: несколько дисков устанавливаются друг на друга и вращаются с помощью шпинделя.Эти диски, также называемые пластинами, содержат данные. Для извлечения данных компьютер обращается к дискам с помощью головок чтения / записи (похожих на проигрыватель виниловых пластинок ваших дедушек и бабушек).
Разница между SSD и HDD
Доступ к жесткому диску — это в высшей степени механический процесс, хотя другие компоненты компьютера являются чисто цифровыми. Доступ к диску также является самой медленной частью вычислений; время доступа к битам и байтам на традиционном жестком диске (HDD) обычно находится в диапазоне 5-15 миллисекунд , тогда как доступ к данным на современном твердотельном диске (SSD) или в ОЗУ осуществляется в за долю миллисекунда .
Помимо чистой скорости доступа к файлам, общая пропускная способность жестких дисков также невысока. Типичная скорость жесткого диска составляет 100 МБ / с для больших файлов и 0,5–1 МБ для небольших файловых фрагментов (что чаще встречается при повседневных операциях). Чтобы узнать больше о различиях, ознакомьтесь с нашим сравнением SSD и HDD.
Но главный вывод заключается в том, что жестких дисков старой закалки очень медленные . Настолько медленно, что остальной части вашей системы приходится ждать «целую вечность» (в компьютерных терминах), пока жесткий диск прочитает данные.Это особенно заметно, когда вы запускаете Windows, запускаете программы или открываете большие файлы. Вот почему на компьютерах с жестким диском (что все еще довольно часто) работа может казаться очень медленной.
А осколочный праймер
Теоретически любой файл на вашем жестком диске будет постоянно храниться на пластине. Возможно, так оно и начинается, когда у вас новая система. Однако вы регулярно перемещаете, удаляете и копируете файлы. Вы удаляете программы. Файл увеличивается по мере добавления данных и больше не умещается в исходном выделенном пространстве.Конечным результатом являются пробелы, пустых мест на жестком диске .
В качестве простого примера представьте, что вы занимаетесь организацией и очищаете 5 ГБ со своего жесткого диска. Это оставляет зазор в 5 ГБ посередине пространства, которое в противном случае занято Windows, вашими приложениями и файлами данных. На следующий день вы загружаете следующую популярную игру Far Cry размером примерно 20 ГБ. Ваш жесткий диск хранит первые 5 ГБ игры в этом промежутке, а оставшиеся фрагменты 15 ГБ (ага!) Помещает в конец занятого дискового пространства.Это означает, что новый файл разбит на две части. Вышеупомянутая головка чтения / записи вашего жесткого диска теперь должна собирать Far Cry воедино при запуске. На это уходит больше времени, поскольку он больше не хранится в одном непрерывном блоке информации.
Это упрощенный пример. На самом деле на вашем компьютере есть сотни свободных мест. Операционная система разбивает данные и программы на столько частей, что у вас кружится голова.
На недавно отформатированном и чисто установленном ПК с Windows уровень фрагментации близок к нулю, но со временем он может стать опасно высоким.
Старожилы могут вспомнить представления DOS или Windows 95, которые показывали зазоры на жестких дисках и то, как они собирались. Старых утилит DOS и ранних версий Windows, возможно, больше нет, но концепция та же.
Дефрагментация снова объединяет эти части. В результате файлы хранятся непрерывно, что ускоряет чтение диска компьютером, повышая производительность вашего ПК.
Как часто и когда следует дефрагментировать компьютер?
Самые последние версии Windows, такие как Windows 7 и Windows 10, регулярно автоматически дефрагментируют диск. Однако, если вы постоянно чем-то заняты на своем компьютере, Windows никогда не справится с этой фоновой задачей. В результате вам иногда следует запускать самостоятельно (см. Шаги выше), а проверять статус фрагментации . В одной из моих компьютерных систем процесс автоматической дефрагментации не запускался в течение 12 дней и был фрагментирован на 25%.Это отрицательно сказалось на производительности, поэтому дефрагментация очень помогла (как и другие наши советы по повышению производительности вашего компьютера).
Безопасно ли дефрагментировать? Могу ли я дефрагментировать SSD?
Дефрагментация абсолютно безопасна для традиционного HDD . Не уверены, какой у вас SSD или HDD? Когда вы запускаете дефрагментацию, Windows сообщит вам, смотрит ли она на жесткий диск или SSD.
Если у вас SSD, то нет необходимости дефрагментировать диск. Кнопка «Оптимизировать» на экране дефрагментации выполняет операцию TRIM.Вам не нужно беспокоиться о механизме, но если вам интересно: TRIM сообщает SSD, какие блоки данных больше не нужны и могут быть использованы повторно (то есть после удаления файла). В следующий раз, когда приложение выполнит запись в хранилище, ему не нужно предварительно стирать блок данных. Конечным результатом является то, что твердотельные накопители повышают производительность и снижают износ.
Сохранение работоспособности после дефрагментации
Это должно удовлетворить все ваши потребности в дефрагментации! Но на самом деле это всего лишь одна часть пазла для хорошей производительности Windows.Помимо упомянутых нами статей об очистке и ускорении работы вашего ПК, вы, возможно, захотите взглянуть на Avast Cleanup, который помогает снизить нагрузку на ваш компьютер. Удалите гигабайты ненужных файлов, удалите вредоносное ПО и включите автоматическое обслуживание, чтобы все работало бесперебойно.
Дефрагментация диска в Windows 10
Прочтите эту статью, чтобы узнать больше о дефрагментации или оптимизации диска в Windows 10 , .Он будет охватывать запуск дефрагментации диска из панели управления или из командной строки.
Содержание
Что такое дефрагментация?
Дефрагментация — это процесс обновления и оптимизации логической структуры раздела диска, выполняемый для обеспечения хранения файлов в непрерывной последовательности кластеров. То есть, если компьютер долгое время работает с жестким диском, большие файлы будут храниться в разных областях жесткого диска, что, в свою очередь, замедлит процесс чтения и записи файлов.
С помощью дефрагментации вы можете переместить все части этих файлов в соседние секторы жесткого диска, то есть ускорить работу вашего ПК и улучшить его производительность. Вы можете выполнить дефрагментацию жесткого диска без использования стороннего программного обеспечения, и все, что вам нужно, уже находится внутри вашей операционной системы.
Перейти к просмотру
Как дефрагментировать жесткий диск вашего ПК в Windows 10 🛠️🗄️⏲️
Как выполнить дефрагментацию диска в Windows 10?
В Windows 10 есть несколько способов дефрагментации диска, используя только встроенные инструменты.
Метод первый: Панель управления
Откройте панель управления .
Выберите вариант просмотра Крупные значки , затем найдите Администрирование .
Найдите меню Дефрагментировать и оптимизировать диски .
По умолчанию оптимизация по расписанию (то есть дефрагментация) включена в Windows 10.
Нажмите Изменить настройки , чтобы просмотреть подробности и при необходимости изменить их. Вы можете включить или отключить оптимизацию по расписанию каждый день, каждую неделю и каждый месяц, решить, нужны ли вам уведомления, если три последовательных запланированных запуска были пропущены, и выбрать диски, которые вы хотите оптимизировать по расписанию, и даже включить или отключить автоматическую оптимизацию для новые диски.
Однако любой диск можно оптимизировать вручную в любое удобное для вас время. Прежде всего, вы можете проанализировать диск, чтобы увидеть, нуждается ли он в оптимизации. Например, выберите диск D и нажмите Analyze .
После анализа вы увидите процент фрагментации диска (в моем случае фрагментация 0%). После этого нажмите Оптимизировать и дождитесь завершения процесса. Хочу отметить, что дефрагментация диска может занять довольно много времени, в зависимости от размера диска и процента фрагментации.
Метод второй: Командная строка
Второй метод — это дефрагментация жесткого диска с помощью командной строки .
Запустите командную строку от имени администратора .
Затем введите команду defrag и укажите букву диска, который нужно оптимизировать (например, D).
дефрагментация D: / U
Введите правильные настройки для оптимизации (дефрагментация) и нажмите Введите .После этого начнется процесс дефрагментации. Подробнее о настройках команды defrag вы можете узнать в конце этой статьи.
После завершения дефрагментации вы увидите отчет, в котором говорится, что операция была успешной, и дающий нам общие данные о томе, который вы оптимизировали: размер тома, оставшееся свободное пространство, общий объем фрагментированного пространства и максимальное количество свободного места. доступный объем. В статистику фрагментации не включены фрагменты файлов размером более 64 Мб.
Настройки для команды дефрагментации
- / A — Анализ указанных объемов.
- / C — Выполнение операции для всех томов.
- / D — Стандартная дефрагментация (по умолчанию).
- / E — Выполнение операции для всех томов, кроме указанных.
- / H — выполнение операции со стандартным приоритетом (по умолчанию низкий приоритет).
- / K — Оптимизация памяти в выбранных томах.
- / L — Повторяющаяся оптимизация для выбранных объемов.
- / M — Запуск операции одновременно на каждом томе в фоновом режиме.
- / O — Оптимизация с использованием подходящего метода для каждого типа носителя.
- / T — Отслеживание операции, которая уже выполняется на указанном томе.
- / U — Отображение хода операции на экране.
- / V — Отображение подробной статистики фрагментации.
- / X — Объединение свободного места в указанных томах.
Если у вас есть вопросы по дефрагментации диска в Windows 10, оставьте комментарий, и мы обязательно предоставим вам интересующую вас информацию.
Как дефрагментировать компьютер и повысить его скорость
Идет загрузка.Дефрагментация компьютера помогает организовать данные на жестком диске и может значительно улучшить его производительность, особенно с точки зрения скорости.Если ваш компьютер работает медленнее, чем обычно, это может быть связано с дефрагментацией.
Как выполнить автоматическую дефрагментацию компьютераЕсли на вашем компьютере установлена операционная система Windows 7, Windows 8, Windows 10 или Windows Vista, он должен иметь функцию автоматической дефрагментации, которая периодически запускается сама по себе. Эта функция включается автоматически, поэтому вам не нужно делать что-либо дополнительно для дефрагментации компьютера. Но если вы хотите контролировать, когда ваш компьютер запускает процессы дефрагментации, вы можете сделать это в определенной степени.
1. Нажмите клавишу Windows или нажмите кнопку «Пуск» на рабочем столе и найдите Панель управления. Как только вы это сделаете, нажмите на панель управления, чтобы открыть ее.
Если вам не удается найти панель управления, введите «Панель управления» в строку поиска, чтобы ее было легко найти.Крисси Монтелли / Business Insider 2. Щелкните «Система и безопасность». В Панели управления нажмите «Система и безопасность».” Крисси Монтелли / Business Insider3. В разделе меню «Администрирование» нажмите «Дефрагментировать и оптимизировать диски».
Нажмите «Дефрагментировать и оптимизировать диски» в разделе «Администрирование».Крисси Монтелли / Business Insider4. Откроется окно со списком различных дисководов вашего компьютера. Внизу окна нажмите «Изменить настройки».
Нажмите «Изменить настройки», чтобы настроить расписание дефрагментации.Крисси Монтелли / Business Insider5. Появится меньшее окно. В этом окне выберите настройки, которые лучше всего подходят для частоты дефрагментации вашего компьютера. Когда вы закончите, нажмите «ОК».
Вы не можете выбрать конкретные даты для расписания дефрагментации, но можете выбрать частоту дефрагментации вашего компьютера.Крисси Монтелли / Business Insider Как выполнить дефрагментацию компьютера вручнуюКак и в предыдущем методе дефрагментации, если на вашем компьютере установлена операционная система Windows 7, 8, 10 или Vista, вы можете запустить дефрагментацию диска вручную, если считаете, что она нужна вашему компьютеру. .
1. Откройте Панель управления.
2. Щелкните «Система и безопасность».
3. В разделе меню «Администрирование» нажмите «Дефрагментировать и оптимизировать диски».
4. В открывшемся окне щелкните диск, который нужно дефрагментировать.
5. Нажмите «Оптимизировать», чтобы дефрагментировать диск.
Как открыть дефрагментатор диска в Windows (12 способов)
Утилита Defragment and Optimize Drives из Windows имеет долгую историю.Раньше он назывался просто Disk Defragmenter в Windows 7 и Windows 8. Несмотря на то, что он получил новое имя в Windows 10, Disk Defragmenter по сути то же самое, и он играет важную роль в поддержании работоспособности и производительности ваши жесткие диски. Файлы постоянно создаются, изменяются и удаляются. В результате дисковое пространство, выделенное для каждого файла, становится беспорядочным, и программа Disk Defragmenter Windows — это единственное приложение, которое упорядочивает файлы, чтобы облегчить их поиск и открытие в следующий раз, когда они вам понадобятся.Вот как открыть приложение Defragment and Optimize Drives в Windows:
Быстрые действия
Как открыть дефрагментатор диска с помощью поиска:
- Вы можете выполнить поиск по слову «дефрагментировать» в Windows 10.
- Щелкните или коснитесь результата поиска «Дефрагментировать и оптимизировать диски».
ПРИМЕЧАНИЕ. Это руководство отвечает на вопрос «Как запустить дефрагментацию диска?» в Windows 10, Windows 7 и Windows 8.1. Важно отметить, что вам следует запустить программу дефрагментации диска , чтобы улучшить фрагментацию диска на всех жестких дисках. Однако не рекомендуется выполнять дефрагментацию на твердотельных накопителях, так как срок их службы значительно сокращается. Хорошей новостью является то, что Disk Defragmenter в Windows 10 автоматически определяет, используете ли вы SSD, и вместо его дефрагментации Disk Defragmenter обрезает его.
1. Как открыть дефрагментатор диска в Windows 10 и Windows 7 с помощью меню «Пуск»
Disk Defragmenter в Windows 10 носит имя Defragment and Optimize Drives , и вы можете открыть его из меню «Пуск» .Щелкните или коснитесь Start , прокрутите список приложений и откройте папку Windows Administrative Tools . Там вы найдете ярлык Defragment and Optimize Drives .
Ярлык для дефрагментации и оптимизации дисков (дефрагментация диска) в Windows 10
В Windows 7 откройте меню «Пуск» , щелкните Все программы и откройте папку Системные инструменты , где находится ярлык Disk Defragmenter .
Ярлык программы дефрагментации диска в Windows 7
2. Как открыть дефрагментатор диска с помощью поиска
Вы можете выполнить поиск по слову « дефрагментация» в Windows 10 и Windows 7 и щелкнуть или коснуться результата поиска « Defragment and Optimize Drives » в Windows 10 или Disk Defragmenter в Windows 7.
Поиск дефрагментатора диска в Windows 10
В Windows 8.1 введите « defrag » на экране Start .Это активирует функцию поиска, и в появившихся результатах щелкните или коснитесь «Дефрагментировать и оптимизировать диски».
Поиск дефрагментации в Windows 8.1
3. Как закрепить дефрагментатор диска на панели задач, в меню «Пуск» или на начальном экране
Если вы используете Defragment and Optimize Drives для частого улучшения фрагментации диска, удобные места, где вы можете закрепить его для быстрого доступа, — это панель задач, меню «Пуск» (в Windows 10 и Windows 7) или начальный экран (в Windows 8.1).
Найдите ярлык Defragment and Optimize Drives в меню «Пуск» Windows 10, как показано ранее. Затем щелкните правой кнопкой мыши или коснитесь и удерживайте ярлык «Дефрагментация и оптимизация дисков ». В открывшемся меню выберите « Pin to Start » или перейдите к More и выберите « Pin to taskbar». ”
Pin Defragment and Optimize Drives для запуска или панели задач в Windows 10
В Windows 7 откройте меню «Пуск» , щелкните Все программы , откройте папку Системные инструменты и щелкните правой кнопкой мыши ярлык Disk Defragmenter .В появившемся меню выберите « Прикрепить к меню« Пуск », » или «Прикрепить к панели задач». ”
Закрепите дефрагментатор диска в меню «Пуск» или на панели задач в Windows 7
В Windows 8.1 используйте поиск, чтобы найти dfrgui . Затем щелкните правой кнопкой мыши или нажмите и удерживайте результат поиска dfrgui . В появившемся меню выберите « Pin to Start » или «Pin to taskbar» в зависимости от того, где вы хотите закрепить Disk Defragmenter .
Пин-код дефрагментации диска для запуска в Windows 8.1
С этого момента вы можете открыть программу дефрагментации диска в Windows 8.1, используя закрепленный ярлык.
4. Как открыть дефрагментатор диска в Windows из файла / проводника Windows
Откройте проводник в Windows 10 или Windows 8.1 или Проводник Windows в Windows 7 и выберите диск, который нужно дефрагментировать. Для этого перейдите на страницу Этот компьютер или Компьютер и щелкните правой кнопкой мыши или нажмите и удерживайте имя диска.В контекстном меню выберите Свойства .
Откройте свойства диска в Windows
В окне Properties накопителя перейдите на вкладку Tools . В Windows 10 или Windows 8.1 щелкните или нажмите Оптимизировать .
Откройте программу дефрагментации диска из свойств раздела
В Windows 7 нажмите кнопку «Дефрагментация сейчас… », чтобы открыть программу дефрагментации диска .
Откройте дефрагментатор диска в Windows 7 из свойств раздела
5.Как открыть дефрагментатор диска в Windows из панели управления
Откройте панель управления и найдите «дефрагментировать». Щелкните или коснитесь «Дефрагментация и оптимизация дисков» в результатах поиска в Windows 10 или Windows 8.1. В Windows 7 нажмите «Дефрагментировать жесткий диск» в результатах поиска.
Поиск дефрагментации в Панели управления в Windows 10
Вы также можете перейти на страницу Система и безопасность .Затем в Windows 10 и Windows 8.1 щелкните или коснитесь ярлыка « Дефрагментация и оптимизация дисков» в разделе «Инструменты администрирования » .
Откройте дефрагментацию и оптимизируйте диски в панели управления из Windows 10
В Windows 7 щелкните или коснитесь ярлыка «Дефрагментация жесткого диска» в разделе «Инструменты администрирования ».
Откройте дефрагментатор диска из панели управления в Windows 7
6.Как открыть дефрагментатор диска в Windows 10 с помощью Cortana
Если на вашем компьютере с Windows 10 включена Кортана, вы можете попросить ее открыть для вас программу дефрагментации диска . Активируйте Кортану, сказав « Привет, Кортана, » или нажав или нажав кнопку микрофона в поле поиска.
Затем произнесите « Открыть дефрагментацию. »Кортана выполняет команду и отображает« Открытие дефрагментации и оптимизации дисков. ”
Откройте дефрагментатор диска в Windows 10 с помощью Cortana
7.Как создать ярлык для дефрагментации диска на рабочем столе или в любой папке
Если ярлык на рабочем столе является вашим предпочтительным способом запуска приложений, вы можете создать его для Defragment and Optimize Drives (Windows 10 & Windows 8.1) или Disk Defragmenter (Windows 7) . Используйте мастер создания ярлыка и в поле расположения введите dfrgui .
Создать ярлык для дефрагментации диска в Windows
8. Как открыть программу дефрагментации диска из окна «Выполнить»
Нажмите Win + R на клавиатуре, чтобы открыть окно «Выполнить».В поле Open введите « dfrgui » и либо нажмите , введите на клавиатуре, либо нажмите OK .
Откройте программу дефрагментации диска из окна «Выполнить»
9. Как открыть дефрагментатор диска из командной строки или PowerShell
Вы также можете использовать командную строку или PowerShell для запуска программы дефрагментации диска . В любой из этих сред командной строки введите dfrgui в командной строке и нажмите ENTER .
Как открыть дефрагментатор диска из командной строки
10. Как открыть дефрагментатор диска с помощью диспетчера задач
Утилиту дефрагментации диска можно открыть с помощью диспетчера задач . Запустите диспетчер задач (быстрый способ — нажать CTRL + SHIFT + ESC ). В Windows 8.1 и Windows 10 вы можете получить компактный вид диспетчера задач . В этом случае нажмите Подробнее в нижнем левом углу диспетчера задач .В меню файла щелкните или коснитесь « Запустить новую задачу » в Windows 10 и Windows 8.1 или « Новая задача (Выполнить…) » в Windows 7. В появившемся окне введите dfrgui в Откройте поле и нажмите ENTER или нажмите OK .
Как открыть дефрагментатор диска из диспетчера задач
11. Как открыть дефрагментатор диска из адресной строки файла / проводника Windows
Windows Explorer из Windows 7 или File Explorer из Windows 10 и Windows 8.1 — удобные способы запуска утилиты дефрагментации диска. Введите dfrgui в адресной строке и нажмите ENTER на клавиатуре.
Как открыть дефрагментатор диска из проводника
12. Как открыть дефрагментатор диска с помощью его исполняемого файла (dfrgui.exe)
Исполняемый файл для инструмента дефрагментации диска находится во вложенной папке System32 папки Windows . Вам необходимо идентифицировать файл dfrgui.exe , а затем дважды щелкните или дважды коснитесь его.
Как запустить дефрагментатор диска с помощью dfrgui.exe
Как вы предпочитаете открывать дефрагментатор диска в Windows?
Мы предоставили вам широкий спектр возможностей для запуска утилиты дефрагментации диска, чтобы вы могли выбрать лучший метод, соответствующий вашим потребностям. Как вы предпочитаете запускать дефрагментацию и оптимизировать диски или Disk Defragmenter в Windows? Дайте нам знать, оставив комментарий ниже.

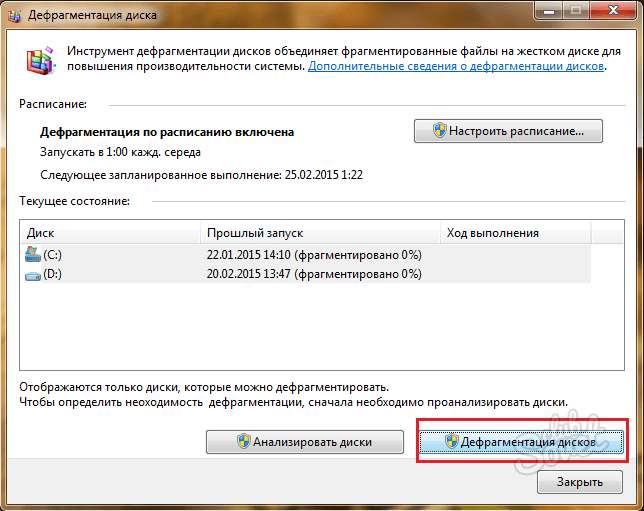 Независимо от того, какой диск вы выбрали, в приложении можно оптимизировать любые диски. В окне программы вы увидите, когда прошлый раз оптимизировались диски (система делает это регулярно) и текущее состояние диска. Чтобы проверить состояние диска, выберите его в таблице и нажмите «Анализировать».
Независимо от того, какой диск вы выбрали, в приложении можно оптимизировать любые диски. В окне программы вы увидите, когда прошлый раз оптимизировались диски (система делает это регулярно) и текущее состояние диска. Чтобы проверить состояние диска, выберите его в таблице и нажмите «Анализировать».
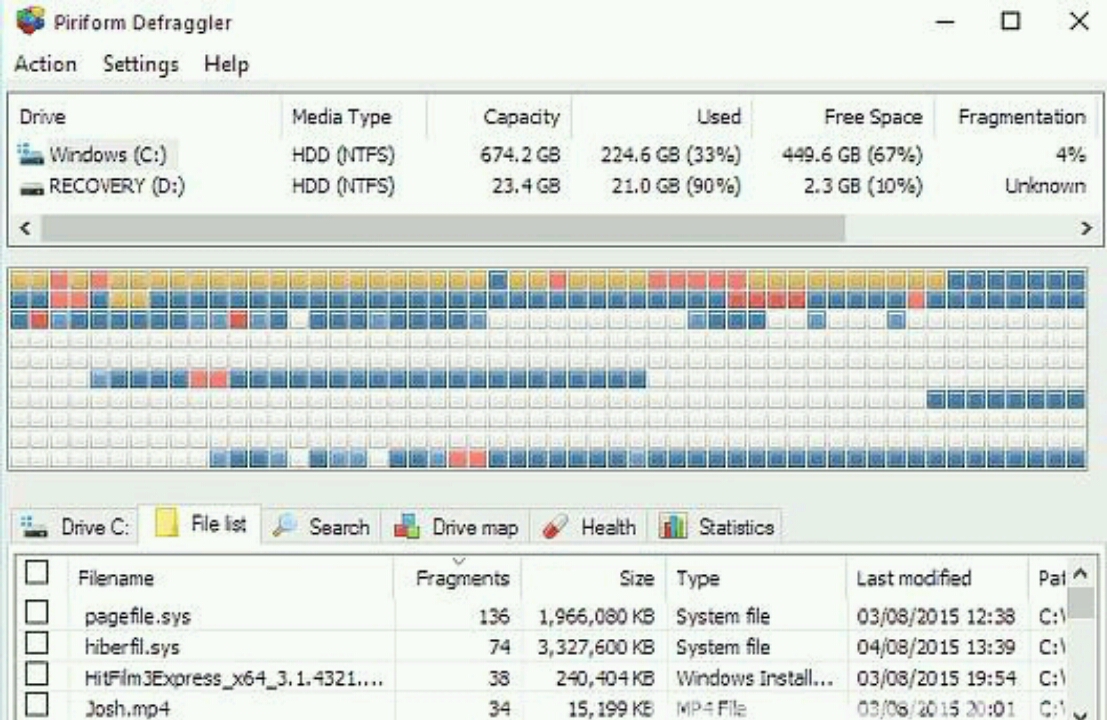
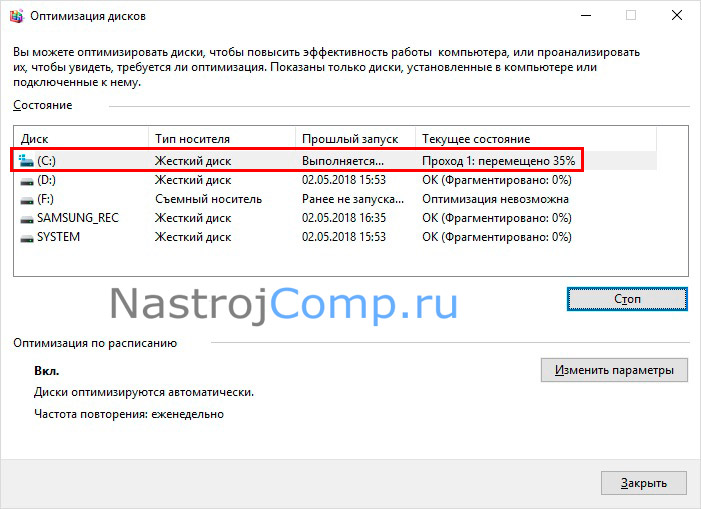

 Если оно включено, то система самостоятельно проводит данную процедуру. Если же отключено, выбираем нужный ЖД и нажимаем на «Анализировать».
Если оно включено, то система самостоятельно проводит данную процедуру. Если же отключено, выбираем нужный ЖД и нажимаем на «Анализировать».