Решаем проблему с проверкой цифровой подписи драйвера. Цифровая подпись драйверов
Иногда при установке абсолютно любого драйвера могут возникнуть проблемы. Одной из них является проблема с проверкой цифровой подписи драйвера. Дело в том, что по умолчанию можно инсталлировать только то ПО, которое имеет подпись. Причем эта подпись должна быть в обязательном порядке проверена компанией Microsoft и иметь соответствующий сертификат. Если такая подпись отсутствует, система просто напросто не позволит инсталлировать такое ПО. В данной статье мы расскажем вам о том, как обойти такое ограничение.
В некоторых случаях даже самый проверенный драйвер может оказаться без соответствующей подписи. Но это не значит, что ПО вредоносное или плохое. Чаще всего от проблем с цифровой подписью страдают владельцы Windows 7. В последующих версиях ОС этот вопрос возникает гораздо реже. Выявить проблему с подписью можно по следующим симптомам:
Исправить все описанные выше проблемы и ошибки можно, лишь отключив обязательную проверку наличия цифровой подписи у драйвера.
Способ 1: Временное отключение проверки
Для вашего удобства мы разделим этот способ на две части. В первом случаем мы расскажем о том, как применить данный способ, если у вас установлена Windows 7 или ниже. Второй вариант подойдет лишь обладателям Windows 8, 8.1 и 10.
Если у вас Windows 7 или ниже
Если у вас Windows 8, 8.1 или 10
Независимо от того, какая у вас операционная система, этот способ имеет недостатки. После очередной перезагрузки системы, проверка подписей снова запустится. В некоторых случаях это может привести к блокировке работы драйверов, которые были инсталлированы без соответствующих подписей. Если такое произошло, вам следует отключить проверку насовсем. В этом вам помогут дальнейшие способы.
Способ 2: Редактор групповой политики
Этот способ позволит вам отключить проверку подписей навсегда (или до того момента, как вы сами ее активируете). После этого вы сможете спокойно инсталлировать и пользоваться софтом, который не имеет соответствующего сертификата. В любом случае, этот процесс можно обратить и включить проверку подписи обратно. Так что бояться вам нечего. Кроме того, этот способ подойдет владельцам любой ОС.
После этого вы сможете спокойно инсталлировать и пользоваться софтом, который не имеет соответствующего сертификата. В любом случае, этот процесс можно обратить и включить проверку подписи обратно. Так что бояться вам нечего. Кроме того, этот способ подойдет владельцам любой ОС.
Способ 3: Командная строка
Этот способ весьма прост в использовании, но имеет свои недостатки, о которых мы расскажем в конце.
Обратим ваше внимание, что этот способ иногда приходится проделывать в безопасном режиме. Как запустить систему в безопасном режиме, вы можете узнать на примере нашего специального урока.
Воспользовавшись одним из предложенных способов, вы избавитесь от проблемы инсталляции сторонних драйверов. Если у вас возникли трудности с выполнением каких-либо действий, пишите об этом в комментариях к статье. Будем совместно решать возникшие трудности.
Драйвер — это программа, обеспечивающая взаимодействие компьютера с оборудованием и устройствами. Без драйверов невозможна нормальная работа подключенного к ПК оборудования, например видеоадаптера или принтера.
Без драйверов невозможна нормальная работа подключенного к ПК оборудования, например видеоадаптера или принтера.
В большинстве случаев драйверы поставляются вместе с Windows, или их можно найти, перейдя в центр обновления Windows на панели управления и проверив наличие обновлений. Если в Windows отсутствует нужный драйвер, то обычно его можно найти на веб-сайте производителя
При подключении к компьютеру нового устройства ОС Windows пытается найти и установить драйвер для этого устройства. Иногда можно увидеть уведомление, что драйвер не подписан, был изменен после подписывания или не может быть установлен ОС Windows. Всегда можно решить, следует ли устанавливать неподписанный или измененный драйвер.
Подписанный драйвер — это драйвер устройства, имеющий цифровую подпись. Цифровая подпись является электронной меткой безопасности, которая может указать издателя данного программного обеспечения, а также факт изменения драйвера после его подписания. Если драйвер подписан издателем и достоверность подписи подтверждена центром сертификации, то можно быть уверенным, что драйвер выпущен именно этим издателем и не подвергался изменениям.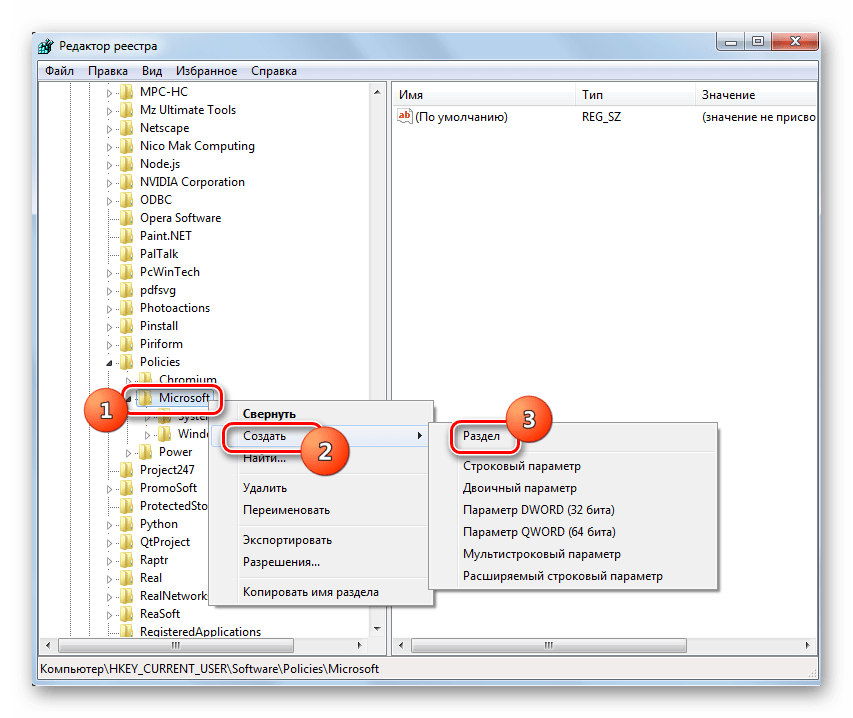
Примечание : 64-разрядные версии ОС Windows блокируют установку драйверов без действительной цифровой подписи (или измененных после ее нанесения). Это сообщение появляется только при попытке установить такой драйвер на 64-разрядную версию Windows. Если при установке драйвера появляются подобные сообщения, посетите веб-сайт изготовителя устройства для получения драйвера устройства с цифровой подписью.
Устанавливать драйвера без цифровой подписи или нет
Невозможно с уверенностью определить, что файл без действительной цифровой подписи получен из указанного источника и не был подделан (возможно, с помощью вируса) после его публикации. Желательно избегать открытия файла, если нет уверенности в достоверности источника и безопасности содержимого файла. Даже
Выбор действия при установке драйвера
При установке нового драйвера Windows отобразит одно из предупреждений:
- Этот драйвер не подписан
- Windows не может проверить издателя данного драйвера
- Системе Windows требуется драйвер с цифровой подписью
К сожалению, не существует надежных источников сведений, которые могут указать, кто опубликовал неподписанный драйвер. Любой может изменить содержимое неподписанного драйвера. Первоначальная версия неподписанного драйвера действительно могла прийти от изготовителя устройства, но если драйвер не подписан, то возможно, что кто-то его изменил. Нет способа узнать, был ли драйвер изменен злоумышленником. В настоящее время большинство изготовителей подписывают созданные ими драйверы перед их реализацией
Любой может изменить содержимое неподписанного драйвера. Первоначальная версия неподписанного драйвера действительно могла прийти от изготовителя устройства, но если драйвер не подписан, то возможно, что кто-то его изменил. Нет способа узнать, был ли драйвер изменен злоумышленником. В настоящее время большинство изготовителей подписывают созданные ими драйверы перед их реализацией
Следует устанавливать неподписанный драйвер только в том случае, если он получен с лицензионного диска изготовителя.
Отключение проверки цифровой подписи драйвера
Если вы приняли решение отключить проверку цифровой подписи, то это делается так.
Нажмите клавишу Win + R или Пуск — Выполнить и введите команду gpedit.msc
Откроется Редактор локальной групповой политики. Находим Конфигурация пользователя — Административные шаблоны — Система — Установка драйвера.
В правой половине окна находим Цифровая подпись драйвера устройств . Два раза кликаем или правой клавишей на этом пункте и выбираем Изменить .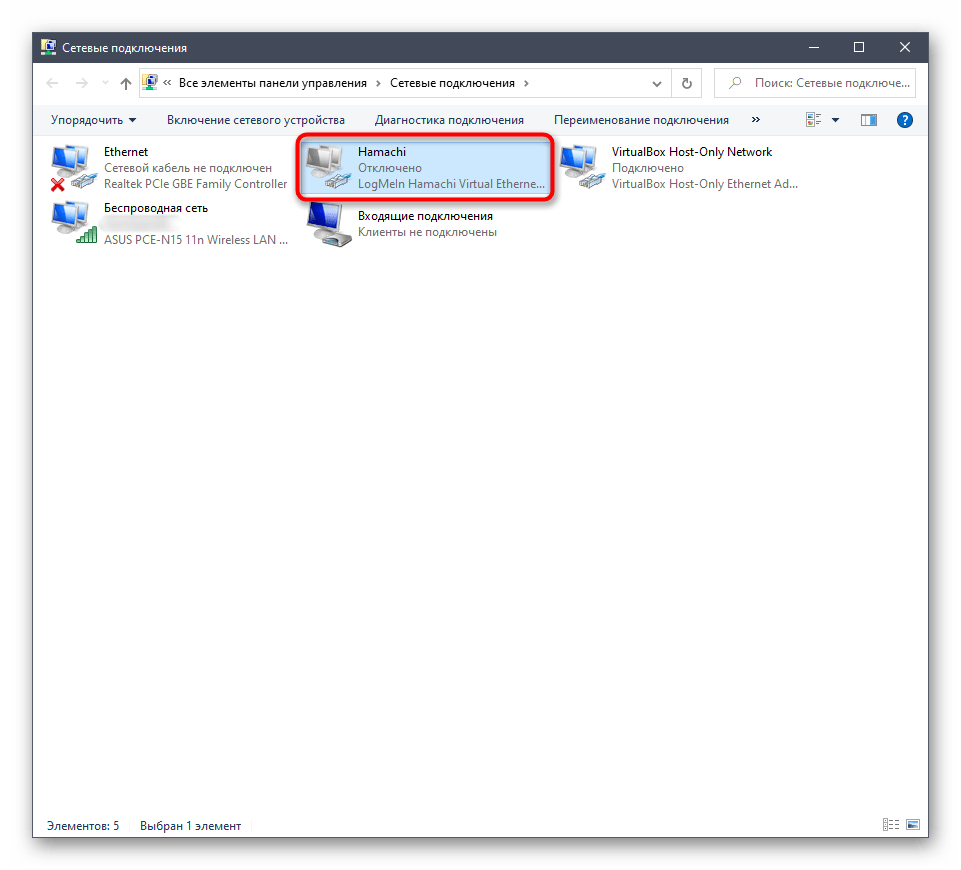
В этом окне выбираем пункт Отключить . Применить и ОК. Если выбрать Включить , то дополнительно можно выбрать как системе реагировать на драйвер без цифровой подписи
Конечно выбор всегда за вами, но не так часто приходиться переустановливать драйвера, поэтому лучше лишний раз прочитать предупреждение и подумать, чем потом искать проблему.
Нужен хороший совет, как произвести восстановление загрузчика Windows 7
, если восстановление запуска с помощью установочного диска семёрки не помогло. Вкратце объясню в чём дело: на компьютере сначала была установлена Windows 7, затем второй системой понадобилась Windows XP, после установки естественно запускалась она одна, для загрузки двух операционных систем использовал программу EasyBCD. В дальнейшем XP стала не нужна и раздел на котором она находилась я форматировал из Windows 7. Сейчас при загрузке кроме чёрного экрана ничего. Что можно предпринять в таком случае? Поподробнее если можно. Сергей.
Восстановление загрузчика Windows 7
Привет друзья! Самое главное не волнуйтесь, проблема у вас несложная и в принципе простое средство «Восстановление запуска Windows 7» описанное в нашей статье должно помочь, но! Если данная статья вам не поможет, то должны помочь две другие:
в этих статьях описаны ещё несколько хороших способов восстановить загрузку вашей операционной системы, кроме них есть ещё одна , так что пробуйте и просто так не сдавайтесь.
Напомню вам, что нельзя устанавливать старшую операционную систему после младшей, Windows 7 ни в коем случае не будет загружаться после установки на компьютер Windows XP, так как последняя при установке переписывает главную загрузочную запись (MBR) на себя. Поэтому вы установили дополнительный менеджер загрузки , который используется для настройки загрузки нескольких операционных систем и имеет в свою очередь свой загрузчик.
- Ещё хочу сказать, что часто в неудачной загрузке Windows 7 виноваты ошибки файловой системы, исправить их можно даже в том случае когда операционная система не загружается, все подробности в другой нашей статье » »
- Друзья, в этой статье мы будем работать со средой восстановления Windows 7, а если точнее с командной строкой среды восстановления.
 Необходимые команды я Вам дам, но если Вам их будет трудно запомнить, можно . Это сильно облегчит Вам работу.
Необходимые команды я Вам дам, но если Вам их будет трудно запомнить, можно . Это сильно облегчит Вам работу.
- Главная загрузочная запись (MBR) — это первый сектор на жёстком диске, в котором находится таблица разделов и маленькая программа загрузчик, которая считывает в данной таблице данные с какого раздела жёсткого диска производить загрузку ОС, в дальнейшем информация передаётся в раздел с установленной операционной системой, для её загрузки. Если в главной загрузочной записи находится неправильная информация о расположении системы, значит мы при загрузке получим разные ошибки, вот одна из них «BOOTMGR is missing press CTR-Alt-Del for restart» или будем наблюдать чёрный экран. Исправляется проблема восстановлением загрузчика Windows 7 .
Когда вы удалили старушку XP вместе с EasyBCD, то оставили свой компьютер на произвол судьбы с непонятной ему загрузочной записью и он в знак благодарности выдаёт вам чёрный экран. Для исправления ситуации, мы с вами проведём восстановление загру
зчика Windows 7
, а именно перезапишем главную загрузочную запись с помощью утилиты Bootrec. exe
, находящейся на диске восстановления или на установочном диске Windows 7 (друзья, если у вас нетбук и вы хотите использовать среду восстановления находящуюся на флешке, то прочтите сначала комментарии). Так же данной утилитой мы запишем новый загрузочный сектор, понятный Windows 7.
exe
, находящейся на диске восстановления или на установочном диске Windows 7 (друзья, если у вас нетбук и вы хотите использовать среду восстановления находящуюся на флешке, то прочтите сначала комментарии). Так же данной утилитой мы запишем новый загрузочный сектор, понятный Windows 7.
Восстановление загрузчика Windows 7 автоматически
Загружаемся с диска восстановления или установочного диска с Windows 7, в начальной фазе загрузки компьютера, при появлении предложения загрузиться с диска «Press any key to boot from CD…», жмём в течении 5 секунд на любую клавишу клавиатуры, иначе с диска вы не загрузитесь
Происходит недолгий поиск установленных систем Windows и анализ проблем мешающих их загрузке
Обычно проблемы быстро бывают найдены и среда восстановления предлагает устранить их автоматически. Нажмите на кнопку «Исправить и перезапустить», после этого компьютер перезагрузится и загрузка Windows 7 будет восстановлена.
Если проблемы с загрузкой системы продолжатся или вам не будет предложено исправить проблемы автоматически, значит в этом окне нужно выбрать операционную систему, которую нужно восстановить, она у вас скорее всего одна и Далее.
В первую очередь выберите средство Восстановление запуска , оно тоже может решить проблемы с загрузкой Windows 7
Восстановление загрузчика Windows 7 вручную
Если и это средство не поможет, выбираем средство Командная строка
Вводим команды:
diskpart
lis vol (выводим список разделов жёсткого диска и видим, что «Том 1» является скрытым разделом System Reserved (Зарезервировано системой), объём 100 Мб, на нём должны располагаться файлы загрузки Windows 7 и именно его нужно сделать активным). Также видим раздел с установленной Windows 7, у него буква D:, объём 60 Гб.
sel vol 1 (выбираем Том 1)
activ (делаем его активным)
exit (выходим из diskpart)
bcdboot D:\Windows (где D: раздел с установленной Windows 7), данная команда восстанавливает файлы загрузки Windows 7 (файл bootmgr и файлы конфигурации хранилища загрузки (BCD))!
«Файлы загрузки успешно созданы»
Восстановление загрузчика Windows 7 вручную (способ №2)
В окне командной строки вводим команду Bootrec и Enter
выходит полная информация о возможностях утилиты. Выбираем запись основной загрузочной записи Bootrec.exe /FixMbr
.
Выбираем запись основной загрузочной записи Bootrec.exe /FixMbr
.
Операция успешно завершена. В первый сектор загрузочного раздела записана новая загрузочная запись.
Вторая команда Bootrec.exe /FixBoot
записывает новый загрузочный сектор.
Операция успешно завершена. Exit. Далее пробуем загрузить нашу Windows 7.
Друзья, если команды Bootrec.exe /FixMbr и Bootrec.exe /Fixboot Вам не помогут, не отчаивайтесь, есть ещё одно средство.
Способ №3
Вводим команду Bootrec /ScanOs , она просканирует все ваши жёсткие диски и разделы на наличие операционных систем и если такие будут найдены, то выйдет соответствующее предупреждение. Затем нужно ввести команду Bootrec.exe /RebuildBcd , данная утилита предложит внести найденные Windows в меню загрузки, соглашаемся и вводим Y и жмём Enter, всё найденная Windows добавлена в меню загрузки.
В моём случае найдено две операционные системы. Всё видно на скришноте.
Кроме вышеприведённого способа, есть ещё один, вводим в командной строке bootsect /NT60 SYS, основной загрузочный код, так же будет обновлен.
Exit
Так вот, ошибка в том, что у нас на обоих жёстких дисках должны быть отмечены красным флажком первые скрытые разделы System Reserved (Зарезервировано системой). На Windows 7 объём такого раздела составляет 100 МБ, а на Windows 8 350 МБ, именно эти разделы носят атрибуты: Система. Активен и именно на этих разделах находятся файлы конфигурации хранилища загрузки (BCD) и файл менеджера загрузки системы (файл bootmgr). А у нас получается эти атрибуты носят другие разделы. Из-за этого Windows 7 и Windows 8 не загружаются.
Выбираем первый жёсткий Диск 1, щёлкаем на первом разделе System Reserved (Зарезервировано системой) правой мышью и выбираем «Отметить как активный»
Том «Зарезервировано системой» будет отмечен как активный. Нажимаем ОК.
То же самое делаем с Диском 2. Программа Acronis Disk Director работает в режиме отложенной операции, чтобы изменения вступили в силу нажимаем кнопку «Применить ожидающие операции»
Программа Acronis Disk Director работает в режиме отложенной операции, чтобы изменения вступили в силу нажимаем кнопку «Применить ожидающие операции»
Продолжить.
Как видим, после наших изменений активными стали те разделы которые нужно.
Выходим из программы и перезагружаемся. Результат работы положительный — поочерёдно загружаются обе операционные системы.
Имеется ноут с семёркой ультимэйт. Купил на него китайский кабель-переходник USB-RS232. Драйвера в коробке не было, поэтому скачал и установил PL2303 Prolific DriverInstaller v1.6.1. При установке всё было нормально, но теперь в диспетчере устройств сообщение о невозможности проверить цифровую подпись драйвера и потому устройство отключено.
Пытаюсь обновить драйвер вручную, вылазит окно
Наиболее подходящее программное обеспечение для данного устройства уже установлено. Система Windows определила, что драйверы для этого устройства не нуждаются в обновлении.
Что делать? как заставить приблуду работать?
пробуй, может поможет.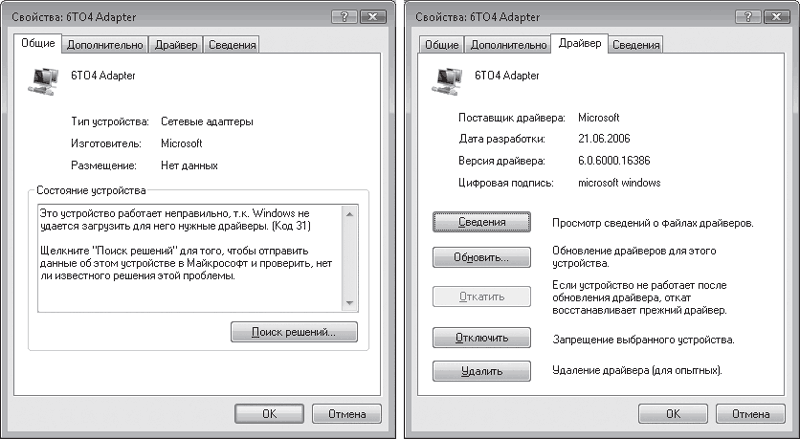
….
….
Сообщение от Korky_Boochek:
Проверку подписи можно отключить в винде.
Как это сделать?
Сообщение от SlavaShoot:
пробуй, может поможет.
….
….
Пробовал. Всё тоже самое
Сообщение от Леха207:
Как это сделать?
….Сообщение от Korky_Boochek:
Сообщение от Леха207:
Проверка подлинности windows и цифровой подписи драйвера разве одно и то же?
Ой, ошибся когда запрос вводил.
После разных манипуляций пришёл к сообщению
Запуск этого устройства невозможен. (Код 10)
Выполнение различных советов из инета проблему решить не помогли.
Хотел поставить ХР (благо дрова для переходника есть в комплекте), но вот незадача — залез на оф сайт производителя ноута, а там дрова только на 7-ку.
Теперь вопрос: будет ли работать тачскрин без установки родных дров? Собственно всё остальное: звук, сеть, картридеры и т.д. сильно-то не нужны.
тач в 95% случаев является стандартным устройством (типа мышь). будет. По драйверам…. в помощь
будет. По драйверам…. в помощь
Сообщение от Леха207:
Теперь вопрос: будет ли работать тачскрин без установки родных дров?
Сообщение от LISa-31:
да но не будет работать мультитач..хотя решается сторонним софтом
Тач заработал. Редактировал загрузчик через EasyBCD. Сначала ХР отказывалась грузиться, а воо сейчас напортачил так. что вообще ничего не грузится. Пробовал руками создать boot.ini на диске С, чтобы хотя бы ХР загрузить и запустить в нём EasyBCD, но эффекта не дало. Пишет File:\boot\bcd. Короче ни одна ось не работает. Подскажите что сделать, чтобы вернуть хотя бы 7-ку? Очень надо!
сохранять данные с винта, все под снос, ставить системы с нуля. Для пользы повесить загрузочник GRUB. А если глубже копать, то раздел «хардвер» здесь не при чем.
Пробовал руками создать boot.ini на диске С, чтобы хотя бы ХР загрузить и запустить в нём EasyBCD, но эффекта не дало. Пишет File:\boot\bcd. Короче ни одна ось не работает.
В этой статье постараюсь описать методику диагностики проблем с неподписанными файлами драйверов в x64 битной версии Windows систем, из-за которых компьютер перестает загружаться и при загрузке падает в BSOD. Но систему все-таки можно загрузить, отключив проверку цифровой подписи при загрузке (F8 -> Disable Driver Signature Enforcement ). В качестве примера в этой статье я буду работать с Windows Server 2008 R2 (которая, напомню, бывает только в 64-разрядной редакции), но данная методика подойдет так и для Windows 7 x64 и Vista x64.
Но систему все-таки можно загрузить, отключив проверку цифровой подписи при загрузке (F8 -> Disable Driver Signature Enforcement ). В качестве примера в этой статье я буду работать с Windows Server 2008 R2 (которая, напомню, бывает только в 64-разрядной редакции), но данная методика подойдет так и для Windows 7 x64 и Vista x64.
Если вернуться к предыстории вопроса, то вспомним, что Microsoft приняла решение о том, что в 64-битных системах, начиная с Windows Vista, Windows загружает драйвера в режим ядра только в том случае, если драйвер имеет цифровую подпись. Если же цифровая подпись драйвера отсутствует, то при загрузке системы случается критическая ошибка (зависит от типа драйвера, загрузка которого заблокирована) и появляется экран BSOD. Конкретная ошибка и ее код зависят от конкретного драйвера, который заблокирован в процессе загрузки. Некоторые ошибок прямо на экране BSOD могут указывать на файл неподписанного драйвера.
В моем случае после обновления драйверов на сервере Windows 2008 r2 при обычной загрузки машины появился синий экран смерти с текстом:
STOP: c000021a (fatal System Error)
The initial session process or system process terminated unexpectedly with a status of 0x00000000 (0xc000428 0x00100448).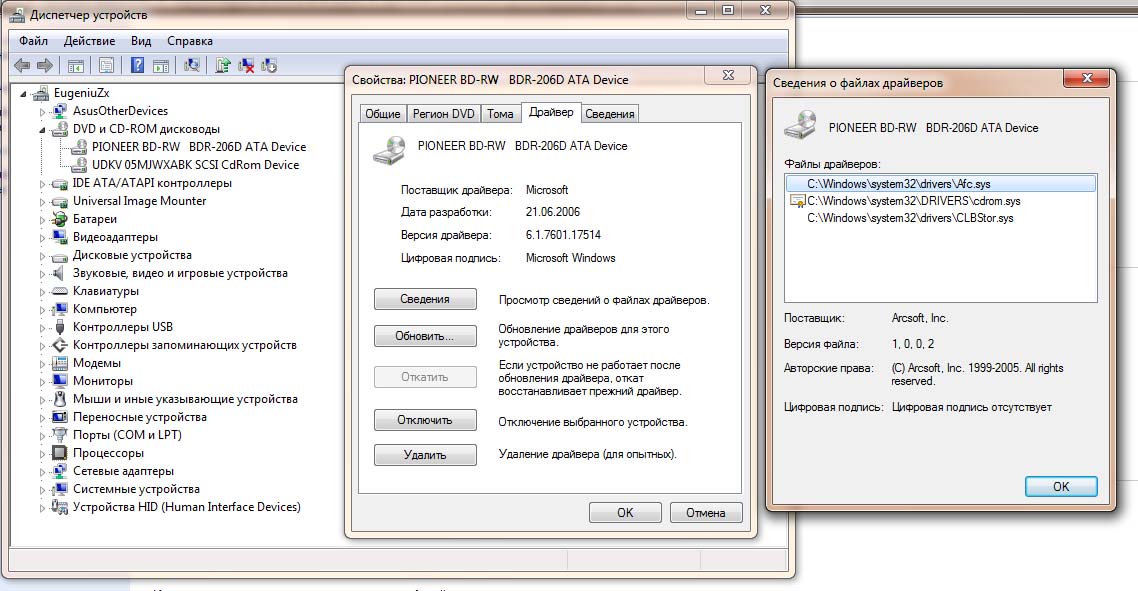 The system has been shut down
The system has been shut down
Попробуем выяснить что это за ошибка, какой драйвер ее вызывает т определим по драйверу конкретное устройство.
Для декодирования ошибки нам нужен второй параметр (он выделен жирным) — 0 xc000428.
Преобразуем hex код ошибки в более удобочитаемую форму. Для этого можно воспользоваться встроенной в Windows утилитой SLUI. EXE или же сопоставить код этой ошибки в файле ntstatus. h , найти который можно в Windows SDK. Воспользуемся первым способом, для чего в командной строке выполним:
Slui.exe 0x2a 0xC0000428
Как вы видите на скриншоте, мы убедились в том, что BSOD вызвана невозможностью проверить цифровую подпись драйвера (“Windows cannot verify digital signature for this file ”)
Перезагружаем наш компьютер и при загрузке жмем клавишу F8. В расширенном загрузочном меню (Advanced Boot Options) отключаем проверку цифровой подписи, выбравDisable Driver Signature Enforcement .
В том случае, если в таком режиме сервер загрузиться, мы точно уверены в том, что некий неподписанный модуль или драйвер не позволяет системе нормально загрузиться.
Следующий шаг – определение файла проблемного модуля или драйвера. Откроем консоль журнал событий (Event Viewer) и перейдем в раздел Applications and Services Logs -> Microsoft -> Windows -> CodeIntegrity -> Operational.
Примечание: если при доступе к логам в этой ветке появляется ошибка “ access denied”, создайте на диске c: каталог, предоставив группе Everyone полный доступ. Затем измените путь к файлу ETL на новый каталог, и отключите и заново включите логирование.
В моем случае, в журнале есть событие EventID 3001 с текстом «Code Integrity determined an unsigned kernel module \Device\HarddiskVolume1\Windows\System32\win32k.sys is loaded into the system. Check with the publisher to see if a signed version of the kernel module is available ».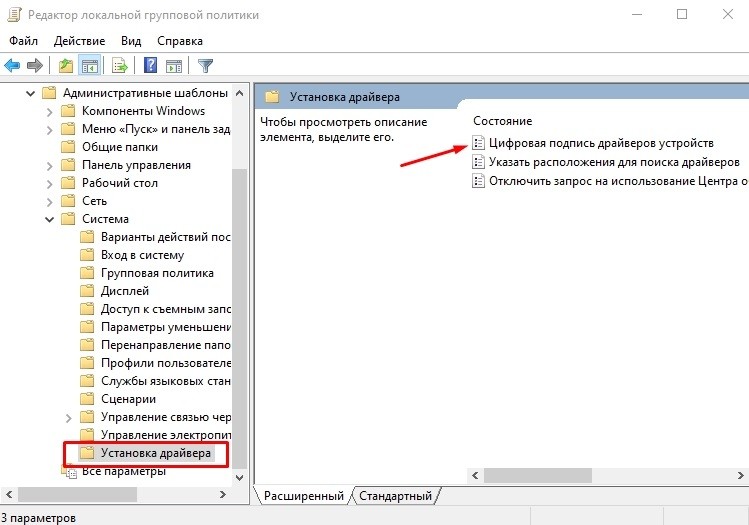 Вот мы и нашли проблемный драйвер!
Вот мы и нашли проблемный драйвер!
Данный драйвер может быть как родным драйвером Microsoft, так и драйвером стороннего разработчика. Удостоверимся, что данный драйвер действительно не имеет цифровой подписи. Для этого нам понадобится утилита от Sysinternals под названием SIGCHECK.EXE (взять ее можно тут http:// technet. microsoft. com/ en- us/ sysinternals/ bb897441).
Проверку наличия цифровой подписи выполним командой:
C:\TOOLS>sigcheck.exe -i c:\Windows\System32\win32k.sys
Если подпись отсутствует, то в поле Verified будет указано Unsigned (в противном случае, соответственно Signed).
Перед нами есть два варианта решения проблемы невозможности нормальной загруки системы с неподписанным драйвером:
- Найти подписанную версию драйвера
- Отказаться от использования данного драйвера (и устройства)
Третий вариант может не подойти по тем или иным причинам. В первых двух случаях нам нужно определить к какому конкретному устройству относится данный файл драйвера.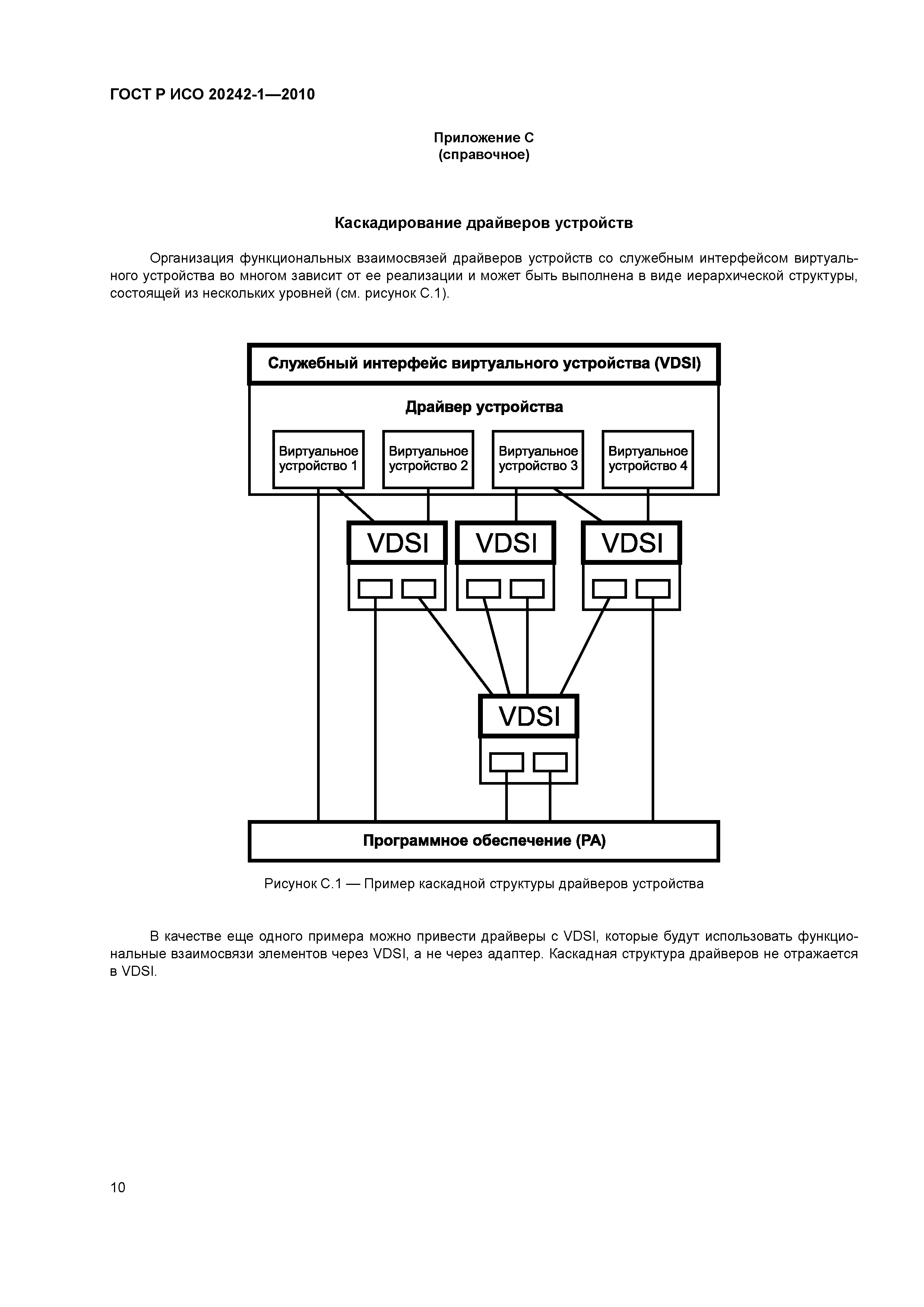 sys.
sys.
Как же определить устройство, зная лишь имя sys-файла? Я использую следующую методику (пусть нам нужно определить устройство, драйвер которого имеет имя HpCISSs2.sys):
1) Открываем редактор реестра и поиском по ветке HKEY_LOAL_MACHINE\SYSTEM\ControlSet001 ищем ключ со значением HpCISSs2.sys
2) В моем случае он нашелся в ветке HKEY_LOAL_MACHINE\SYSTEM\ControlSet001\services\HpCISSs2
3) Разворачиваем вложенную ветку с названием ENUM, нас интересует значение ключа 0 , в моем случае это PCI\VEN_103 C &DEV_3230 &SUBSYS_3235103C&REV_01\4&3b416f2c&0&0018
4) Определяем, что производитель устройства имеет ID 103C, а код устройства 3230
5) Далее на сайте http://www.pcidatabase.com/ указываем в полях Vendor Search и Device Search найденные нами коды.
6) Получаем что искомое нами устройство контроллер жестких дисков HP Smart Array P400 Controller.
Нам осталось лишь найти новую версию драйвера на сайте производителя оборудования (внимательно смотрите для каких версий ОС подходит нужный вам драйвер) и обновить драйвер на компьютере.
Цифровая подпись драйверов. Отключение проверки цифровой подписи
Будучи установленной на любом компьютере, операционная система должна заботиться о многих вещах, таких, как управление памятью, аппаратная оптимизация и распределение/перераспределение ресурсов. Но это все на поверхности. В дополнение к этому, OС также должна заботиться о всеобщей стабильности и целостности системы, обеспечивая безопасность данных, хранящихся в ней.
Благодаря своей функциональности, Windows 10 может автоматически предотвратить установку устройств, которые приходят с неподписанными драйверами.
Что такое неподписанные драйверы устройств? И почему вы должны отключить их?
Для любого устройства, которое будет установлено на компьютере под управлением ОС Windows, ее соответствующий драйвер(ы) устройств должны пройти Windows Hardware Quality Level (WHQL) тесты. Драйверы устройств, которые проходят эти испытания, снабжены файлом — сертификатом с цифровой подписью от Microsoft, который входит в пакет установки драйвера, и эти драйверы называются подписанными.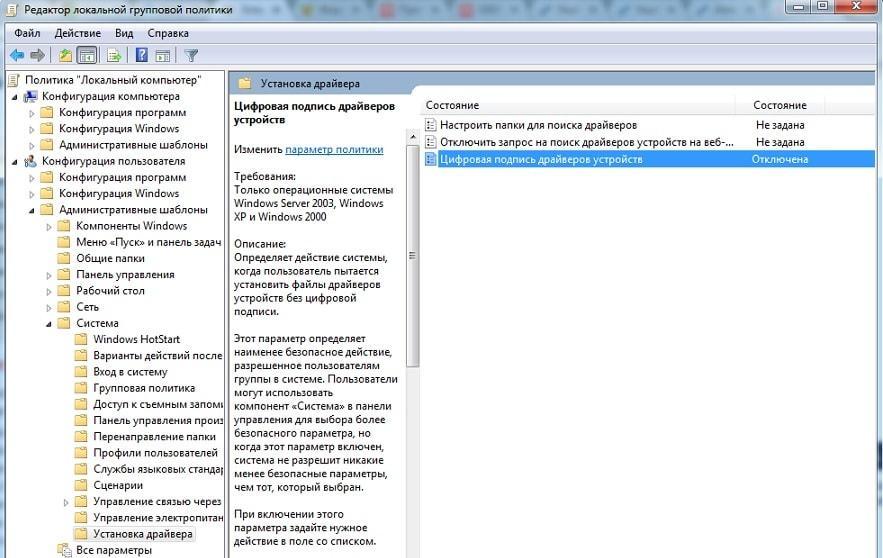 И, наоборот.
И, наоборот.
Очень важно, что в цифровом виде неподписанные драйвера не разрешается устанавливать на компьютере, так как они могут включать в себя вредоносный код. И хотя OС явно выдаст предупреждение, когда установка неподписанного драйвера имеет место, это предупреждение может быть обойдено. Поэтому, лучше всего ограничить установку неподписанных драйверов, насколько это возможно.
Как отключить установку неподписанных драйверов устройств в Windows 10?
Сделать это довольно просто:
Шаг 1: Введите gpedit.msc в поисковой строке и нажмите ОК, чтобы запустить ОС Windows . Теперь в левой панели найдите и перейдите User Configuration > Administrator Templates > System — Конфигурация пользователя> Административные шаблоны > Система и дважды щелкните по Driver Installation — Установка драйвера в правой панели.
Шаг 2: В подменю настроек, отображаемых в правой панели, щелкните правой кнопкой мыши на Code signing for device drivers — драйверов устройств и нажмите Edit — Изменить , чтобы открыть окно конфигурации. Теперь, измените значение параметра на Включить , и перейдите вниз к Параметры . Здесь в выпадающем окне под меню с текстом Если Windows обнаруживает файл драйвера без цифровой подписи: и выберите Блокировка . Далее нажмите Применить> ОК . Вот скриншот.
Теперь, измените значение параметра на Включить , и перейдите вниз к Параметры . Здесь в выпадающем окне под меню с текстом Если Windows обнаруживает файл драйвера без цифровой подписи: и выберите Блокировка . Далее нажмите Применить> ОК . Вот скриншот.
Многие пользователи уже встречались с неподписанными драйверами. Хочешь установить необходимый драйвер для какой-то программы, а Windows 7 показывает здоровенную фигу – мол, иди гуляй, парнишка, у драйвера нет цифровой подписи. Как решить такую проблему?
Собственно, решений здесь ровным счетом два – либо избавиться вообще от проверки цифровых подписей, либо…добавить эту подпись самостоятельно! Ага, вы небось и не знали, что драйвера можно подписывать собственноручно? Век живи – век учись.
Но сначала узнаем, как можно отключить проверку цифровой подписи у драйверов.
Отключение проверки цифровых подписей у драйверов в Windows 7
Отключить сие безобразие можно в специальном режиме Windows 7, который выбирается при загрузке системы.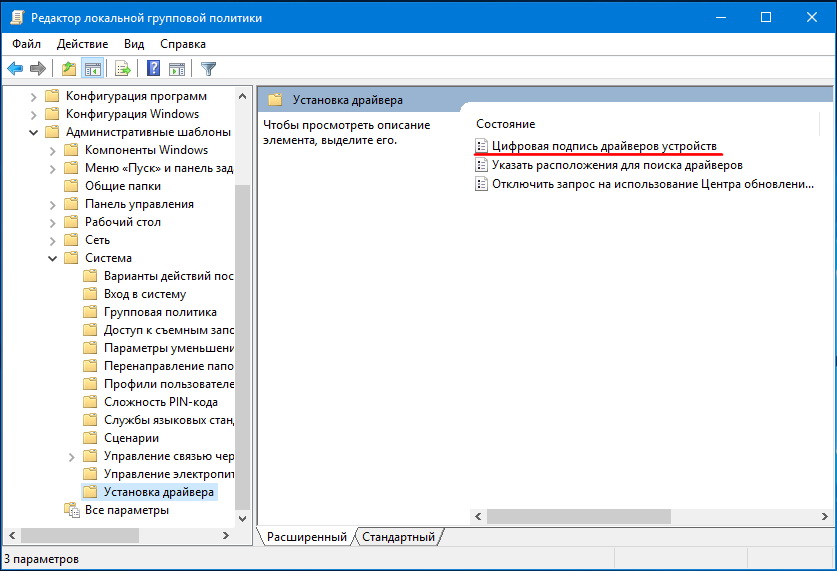 Как правило, такая возможность актуальна для программ, что устанавливают свой драйвер без перезагрузки.
Как правило, такая возможность актуальна для программ, что устанавливают свой драйвер без перезагрузки.
Для отключения следует открыть загрузочное меню Windows 7, для чего используется клавиша . Включим компьютер, подождем пока промелькнет текст BIOS и начинаем часто нажимать клавишу . Жмем-жмем и появится либо меню выбора операционной системы (если их несколько), либо загрузочное меню.
В первом случае выберите нужную версию Windows, затем снова жмите (надо успеть нажать до того, как Windows загрузится), после чего появится нужное нам меню.
В этом меню выберите параметр и нажмите клавишу .
В результате, Windows будет загружена в специальном режиме. Но не пугайтесь, от обычного он отличается только тем, что в нем нет проверки цифровой подписи у драйверов – и больше ничем. Достаточно перезагрузить Windows и обычный режим проверки снова будет включен.
Кстати, если устанавливать некоторые драйвера в таком режиме, вредная Windows все равно может показать предупреждение, что драйвер не подписан. Наплюйте на него, закройте это предупреждение, и драйвер будет все равно установлен.
Наплюйте на него, закройте это предупреждение, и драйвер будет все равно установлен.
Все это замечательно, но я хочу сам подписывать драйвера, ага! Об этом мы поговорим в следующем разделе.
Как вручную подписать драйвер в Windows 7
Сделать такое злодейство, как подпись драйвера, нам поможет программа DSEO (Driver Signature Enforcement Overrider). С помощью данной программы можно создавать собственные подписи драйверов. Учтите – чтобы программа работала, обязательно нужно , иначе фокуса не получится.
Сама программа простая как веник, и работать с ней чрезвычайно просто.
- Запустите программу, щелкните на кнопке Next , затем еще раз на кнопке Next .
- Выберите переключатель Enable Test Mode (тестовый режим), щелкните Next .
- Выберите переключатель Sign a System File (подписать системный файл) и щелкните на кнопке Next .
- Укажите путь к файлу драйвера (вроде C:\Windows\System32\Drivers\lkindrv.
 sys), затем снова щелкните на кнопке Next .
sys), затем снова щелкните на кнопке Next . - Таким же макаром подписывается необходимое количество драйверов. Осталось перезагрузиться и спокойно себе устанавливайте нужный драйвер.
Есть у такого метода и нюансы – данный тестовый режим будет включен постоянно. К слову сказать, он совершенно официально предназначен для тестирования новых драйверов. Иногда из-за него рядом с панелью задач отображается номер сборки Windows и указано, что операционная система работает в тестовом режиме. Из-за надписи можно не переживать, после выхода из тестового режима она исчезнет.
А как из него выйти? Запустить DSEO, выбрать переключатель Disable Test Mode и снова перезагрузиться.
Метод весьма действенный, причем он не изменяет системный загрузчик либо системные файлы Windows. Однако, есть и альтернативы, которые изменяют загрузчик для автоматического выбора пункта меню . Речь идет о программе ReadyDriverPlus и подробнее о ней в следующем разделе.
Программа ReadyDriverPlus
Программа ReadyDriverPlus позволяет сделать выбор пункта автоматическим.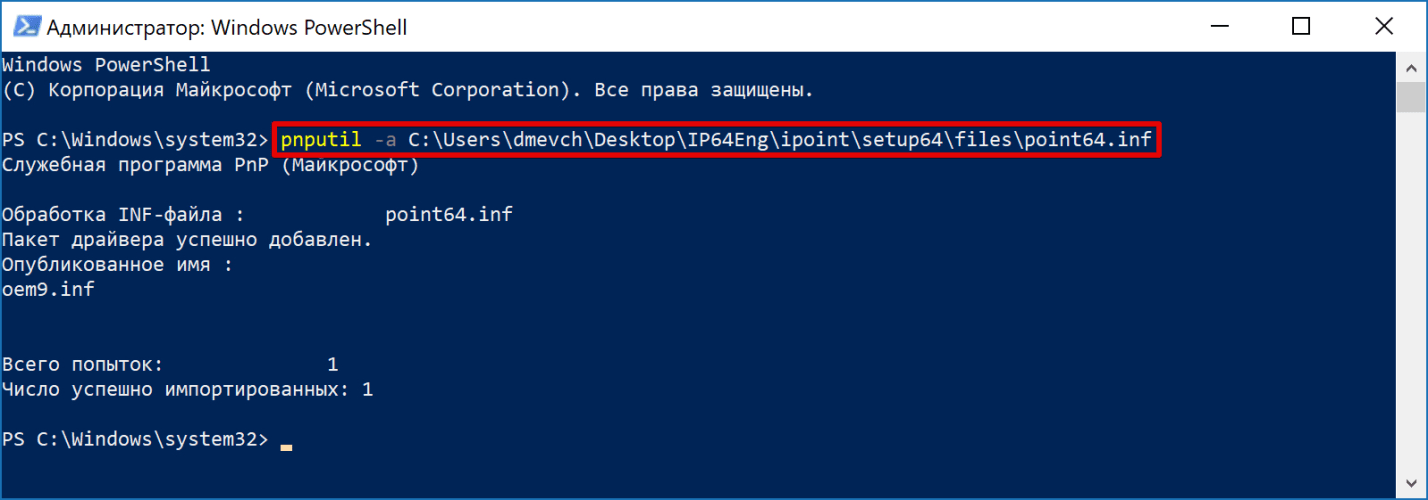 Другими словами, не придется постоянно давить кнопку при загрузке – мелочь, а приятно.
Другими словами, не придется постоянно давить кнопку при загрузке – мелочь, а приятно.
В ОС Windows 8 установлен специальный модуль безопасности, который отвечает за блокировку процесса установки на компьютер драйверов без цифровой подписи. Какой в этом толк? По сути, подобный firewall обеспечивает надежную защиту ПК от троянских, шпионских и прочих нежелательных программ. Казалось бы, плюсы налицо. Тем не менее такая мера предосторожности вряд ли впишется в планы пользователей, нуждающихся в обновлении ПО устаревших устройств. В таком случае единственное, что им остается – это отключить на время установки драйвера проверку его подписи в OS Windows 8.
Выполнить подобную процедуру можно несколькими способами. Однако независимо от выбранного метода для отключения обнаружения цифровой подписи драйвера обязательно нужно убедиться в том, что устанавливаемое на компьютер программное обеспечение не содержит вирусной или любой другой угрозы для системы, иначе последствия могут оказаться весьма непредсказуемыми.
Способ № 1: Отключаем через параметры загрузки
Для того чтобы однократно отключить в OS Windows 8 проверку цифровой подписи у одного конкретного драйвера, проще всего перенастроить систему из меню «Параметры загрузки». Для этого при помощи сочетания клавиш +I открываем в панели Charm Bar вкладку «Параметры». После этого нажимаем на клавиатуре Shift и, удерживая его нажатым, щелкаем кнопку «Выключение» и выбираем в появившемся меню пункт «Перезагрузка»:
Теперь открываем раздел «Диагностика», находим в нем пункт «Дополнительные параметры» и жмем по нему мышкой:
В результате появится нужное нам окошко «Параметры загрузки». Теперь единственное, что остается – это нажать F7 или просто цифру 7 на клавиатуре, чтобы отключить на нашем компьютере в Windows 8 проверку устанавливаемого драйвера на наличие цифровой подписи:
Стоит заметить, что отключение режима безопасности действует только в течение одного сеанса работы на ПК. Это значит, что при последующей перезагрузке системы автоматически будет активирован процесс блокировки в ОС Windows 8 неподписанных драйверов во время их обновления. При этом все ранее установленные, рабочие «дрова», у которых нет цифровой подписи, окажутся не затронутыми.
При этом все ранее установленные, рабочие «дрова», у которых нет цифровой подписи, окажутся не затронутыми.
Способ № 2: Отключаем при помощи команды gpedit.msc
В том случае, если требуется установить несколько неподписанных «дров» в ОС Windows 8 в разное время, логичнее полностью отключить функцию обнаружения цифровой подписи через Редактор локальной групповой политики. Для того чтобы его запустить, нажимаем на клавиатуре +R, задаем для открывшейся утилиты «Выполнить» команду gpedit.msc и кликаем мышкой кнопку OK:
Следующий шаг – в появившемся системном окошке в меню слева открываем папку «Конфигурация пользователя», выбираем в ней «Административные шаблоны» и переходим в раздел «Система». После этого переходим в папку «Установка драйвера», находим в ней параметр «Цифровая подпись…» и дважды кликаем по нему мышкой:
Теперь в отобразившемся окошке ставим галочку напротив параметра «Включено», выбираем «Пропустить» в качестве варианта действий ОС Windows 8 при обновлении «дров» и клацаем OK для сохранения выполненных настроек:
В результате таких нехитрых манипуляций нам удастся выполнить полное отключение регистрации устанавливаемых на ПК «дров». Как видите, процесс этот вовсе несложный. Единственное, что перед тем как полностью отключить блокировку обнаружения нелицензионного ПО, не забудьте проверить устанавливаемые программы антивирусной программой, чтобы случайно не привлечь в свою операционную систему вирусы.
Как видите, процесс этот вовсе несложный. Единственное, что перед тем как полностью отключить блокировку обнаружения нелицензионного ПО, не забудьте проверить устанавливаемые программы антивирусной программой, чтобы случайно не привлечь в свою операционную систему вирусы.
Н
ачиная с Windows 7, по соображениям безопасности разработчиками Майкрософт была введена обязательная сертификация драйверов. Каждый драйвер, выпущенный сторонним разработчиком должен проходить специальную проверку в лаборатории компании Microsoft. В случае успешного прохождения проверки драйвер получает соответствующую подпись, благодаря чему может быть установлен в систему. Что касается неподписанных драйверов, то установить их напрямую нельзя, и если вы попытаетесь это сделать, Windows выдаст сообщение о возможном повреждении или подделке файла.
Что касается неподписанных драйверов, то установить их напрямую нельзя, и если вы попытаетесь это сделать, Windows выдаст сообщение о возможном повреждении или подделке файла.
Впрочем, такая защита не является сколь либо серьезным препятствием для инсталляции драйверов, не обладающих соответствующим цифровым сертификатом. Так вот, как раз сегодня мы познакомимся с простым способом позволяющим выключить эту самую проверку подписи драйверов. В восьмой версии Windows это делается следующим образом. Прежде всего, нам нужно попасть в подраздел параметров загрузки. Для этого с правами администратора откройте консоль Windows, а затем введите и выполните следующую команду:
При этом компьютер уйдет на перезагрузку, и вы попадете в меню выбор действия. Жмем Диагностика —> ;
> ;Еще раз перезапускаем компьютер нажатием кнопки .
После того как система перезапустится вы увидите меню с параметрами загрузки. Вот как раз там должен быть строчка .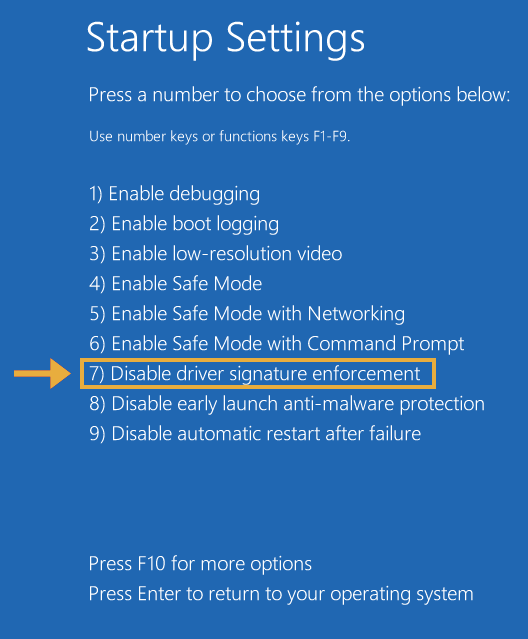 По счету она седьмая.
По счету она седьмая.
Для загрузки Windows с этим параметром нажмите клавишу 7 или F7 . Теперь если вы попробуете запустить установку левого драйвера, ОС также выведет сообщение, но на этот раз это будет простое предупреждение системы безопасности. Просто выберите и упрямый драйвер станет в обычном режиме, по крайней мере, так должно быть, ну а вам лишь останется еще раз перезагрузиться и проверить его работоспособность.
При этом, однако, нельзя исключать, что установить не сертифицированный драйвер таким способом не получится. В таком случае можно попробовать еще один метод. В Windows 8 присутствует особый «тестовый режим работы» . Работая в этом режиме, вы можете устанавливать практически любое программное обеспечение, в том числе не имеющие сертификата Microsoft драйвера. Активировать его можно следующим образом. Откройте командную строку от имени администратора и одну за другой выполните вот эти две команды (для 64-разрядной системы):
bcdedit. exe /set nointegritychecks ON
exe /set nointegritychecks ON
bcdedit.exe /set testsigning ON
Каждая выполненная команда должна сопровождаться сообщением «Операция успешно завершена» . Теперь закройте консоль, и перезагрузить компьютер. Если всё сделано правильно, в нижнем правом углу на часами вас должна появиться надпись «Тестовый режим» . Теперь можете попробовать инсталлировать неподписанный драйвер еще раз. После установки и проверки драйвера не забудьте выйти из тестового режима. Для этого необходимо выполнить те же команды, но только флаг ON (включено ) заменить на OFF (выключено ) .
Технически работа в запущенной в отладочном режиме операционной системе ничем не отличается от работы в режиме «нормальном» , однако, во-первых, такая конфигурация, в общем-то, не поддерживается компанией Майкрософт, во-вторых, это снижает уровень безопасности и увеличивает риск возникновения критических системных ошибок.
Теги: ,
Ошибка установки драйвера «Выбранный INF-файл не поддерживает этот метод установки». ..
Известно, что драйвера устройств могут быть установлены разными способами. Большая часть драйверов устанавливается как обычные программы, то есть запуском исполняемого файла EXE, но есть также и драйвера, которые не испо…
..
Известно, что драйвера устройств могут быть установлены разными способами. Большая часть драйверов устанавливается как обычные программы, то есть запуском исполняемого файла EXE, но есть также и драйвера, которые не испо…
Рекомендуем также
Даже если драйвер имеет цифровую подпись, диспетчер устройств отображает сообщение «еще не подписаны» драйвера на компьютере под управлением Windows Vista или Windows Server 2008
Сведения об исправлении
Существует исправление от корпорации Майкрософт. Однако данное исправление предназначено для устранения только проблемы, описанной в этой статье. Применяйте данное исправление только в тех системах, которые имеют данную проблему. Это исправление может проходить дополнительное тестирование. Таким образом если вы не подвержены серьезно этой проблеме, рекомендуется дождаться следующего пакета обновления, содержащего это исправление.
Если исправление доступно для скачивания, имеется раздел «Пакет исправлений доступен для скачивания» в верхней части этой статьи базы знаний. Если этот раздел не отображается, обратитесь в службу поддержки для получения исправления.
Если этот раздел не отображается, обратитесь в службу поддержки для получения исправления.
Примечание. Если наблюдаются другие проблемы или необходимо устранить неполадки, вам может понадобиться создать отдельный запрос на обслуживание. Стандартная оплата за поддержку будет взиматься только за дополнительные вопросы и проблемы, которые не соответствуют требованиям конкретного исправления. Чтобы получить полный список телефонов поддержки и обслуживания клиентов корпорации Майкрософт или создать отдельный запрос на обслуживание, посетите следующий веб-сайт корпорации Майкрософт:
Примечание. В форме «Пакет исправлений доступен для скачивания» отображаются языки, для которых доступно исправление. Если нужный язык не отображается, значит исправление для данного языка отсутствует.
В те же пакеты включены важные исправления для Windows Vista и Windows Server 2008. Однако только один из этих продуктов могут быть указаны на странице «Запрос исправления». Чтобы запросить пакет исправлений, который применяется в Windows Vista и Windows Server 2008, просто выберите продукт, который указан на странице.
Предварительные условия
Для установки предварительные компоненты не требуются.
Необходимость перезагрузки
Не требуется перезагружать компьютер после установки данного исправления.
Сведения о замене исправлений
Это исправление не заменяет других исправлений.
Сведения о файлах
Английская версия данного исправления содержит атрибуты файла (или более поздние атрибуты файлов), приведенные в следующей таблице. Дата и время для этих файлов указаны в формате общего скоординированного времени (UTC). При просмотре сведений о файле, он преобразуется в локальное время. Чтобы узнать разницу между временем по Гринвичу и местным временем, откройте вкладку Часовой пояс элемента Дата и время в панели управления.
Примечания к сведениям о файле Windows Vista и Windows Server 2008
-
Файлы, относящиеся к определенному продукту, этапу разработки (RTM, SPn) и направлению поддержки (LDR, GDR) можно определить по номерам версий, как показано в следующей таблице.
-
1 Пакет обновления интегрируется в Windows Server 2008. Таким образом файлов выпуска RTM относятся только к системе Windows Vista. Файлов выпуска RTM выглядят следующим образом: 6.0.0000. номер версии XXXXXX .
-
Файлы МАНИФЕСТА (.manifest) и файлы MUM (.mum), устанавливаемые для каждой среды, указаны отдельно. MUM и файлы Manifest ,а также связанные файлы каталога безопасности (.cat), очень важны для поддержания состояния обновляемого компонента.
 Файлы каталога безопасности (атрибуты не указаны) подписаны цифровой подписью Майкрософт.
Файлы каталога безопасности (атрибуты не указаны) подписаны цифровой подписью Майкрософт.
Как избавиться от проверки цифровой подписи. Как отключить проверку цифровой подписи драйверов в Windows
Как правило, отключение проверки подписи драйверов в Windows 10 необходима, когда скаченный драйвер устройства не имеет цифровой подписи подтверждающей безопасность программы. Подпись драйверов гарантирует, что файл получен от надёжного источника и не является вирусом.
Устанавливать драйвера без цифровой подписи не всегда безопасно, но бывают ситуации, когда это единственный способ. Например, возможно драйвер просто не проверялся на совместимость с вашей версией Windows. В этой статье вы узнаете, как отключить подпись драйвера в Windows 10.
Отключение проверки подписи драйвера Windows 10 на один раз
Данный способ позволяет отключить проверку подписи драйверов единоразово, до следующей перезагрузки компьютера. То есть отключили проверку, установили драйвер, перезагрузили виндоус и всё, служба проверки подписей опять работает.
То есть отключили проверку, установили драйвер, перезагрузили виндоус и всё, служба проверки подписей опять работает.
Кликните по меню «Пуск» и зайдите в «Параметры Windows» (иконка шестеренки).
Зайдите в раздел «Обновление и безопасность».
Перейдите во вкладку «Восстановление» и в разделе «Особые варианты загрузки» кликните «Перезагрузить сейчас».
Далее переходим в пункт «Параметры загрузки».
У вас откроется меню с выбором параметров загрузки Windows 10. Кликните по пункту «Отключить обязательную проверку подписи драйверов».
Вы можете либо кликнуть мышью по данному пункту, либо просто нажать клавишу F7 на клавиатуре. После этого у вас загрузится Windows 10 уже без проверки подписи драйверов, и вы сможете спокойно осуществить установку. При последующей загрузке компьютера, проверка подписи опять будет работать.
Отключение проверки подписи драйвера Windows 10 навсегда
Если три решения, как можно отключить проверку подписей драйверов навсегда.
Отключение через групповую политику.
Отключение проверки подписей через редактор групповой политики возможен только в версии Windows 10 Профессиональная. Если у вас домашняя версия, то вам подойдёт способ, описанный в следующей главе данной статьи.
Запустите редактор локальной групповой политики Windows 10. Для этого нажмите правой кнопкой по меню пуск и кликните левой кнопкой мыши по пункту «Выполнить». Или же просто нажмите комбинацию клавиш Win+R.
Напишите gpedit.msc в открывшемся окне и нажмите OK или Enter.
В открывшемся редакторе групповой политики перейдите по следующим веткам реестра: «Конфигурация пользователя» — «Административные шаблоны» — «Система» — «Установка драйвера». Кликните два раза по строке справа «Цифровая подпись драйверов устройств».
В этой настройке вы можете выбрать два варианта при которых вы решите свою проблему с проверкой подписи драйверов. По-умолчанию настройка в состоянии «не задано». Если вы включите настройку, то выберите поднастройку «пропустить». В этом случае, если Windows обнаружит файл драйвера без цифровой подписи, то он всё равно позволит вам его установку. Также вы можете явно выбрать «отключено» и в таком состоянии проверка будет в принципе отключена.
В этом случае, если Windows обнаружит файл драйвера без цифровой подписи, то он всё равно позволит вам его установку. Также вы можете явно выбрать «отключено» и в таком состоянии проверка будет в принципе отключена.
После того, как вы изменили настройки нажмите «Применить» и «ОК». После перезагрузки компьютера проверка подписи драйверов осуществляться не будет. Если вам потребуется вновь вернуть проверку подписей драйверов, то придётся вернуться к этому меню и выбрать состояние настройки «включено» и «блокировать».
Отключение через командную строку
Отключение проверки подписей драйверов через командную строку имеет ограничение. Эта возможность доступна только при условии, что ваш компьютер работает с BIOS. Если же у вас UEFI, то прежде необходимо отключить Secure Boot.
Порядок действий следующий. Кликните правой кнопкой мыши по меню «Пуск» и откройте командную строку с права администратора.
В открывшейся командной строке введите следующую команду и нажмите Enter.
bcdedit.exe -set loadoptions DISABLE_INTEGRITY_CHECKS
Теперь введите вторую команду и также нажмите Enter.
bcdedit.exe -set TESTSIGNING ON
После того, как отработают команды (как на скриншоте выше), перезагрузите компьютер. Проверка подписей драйверов будет отключена, но в правом нижнем углу экрана постоянно будет висеть табличка о тестовом режиме работы Windows 10.
Чтобы её убрать, вам потребуется открыть командную строку с правами администратора и вбить туда следующую строку:
bcdedit.exe -set TESTSIGNING OFF
Отключение через безопасный режим и bcedit
Этот проверенный способ является на мой взгляд самым удобным. Запустите компьютер в безопасном режиме .
Кликните правой кнопкой по меню «Пуск» и запустите командную строку с правами администратора.
В командной строке введите следующую строку: bcdedit.exe /set nointegritychecks on и нажмите Enter. Перезагрузите свой компьютер, после этого проверка подписей будет отключена.
Чтобы вновь включить проверку, проделайте такие же операции, но вбивайте строку bcdedit.exe /set nointegritychecks off .
Цифровые подписи в Windows 7
Цифровая подпись — это электронная метка, которая может добавляться к файлам в целях безопасности. Она позволяет идентифицировать издателя файла (подлинность файла) и определить, не подвергался ли файл изменениям (целостность файла).
Цифровые подписи обычно используются производителями оборудования для подписывания драйверов устройств. Драйвер, имеющий цифровую подпись – это драйвер, который опубликован доверенным издателем и протестирован на предмет совместимости с операционной системой, установленной на компьютере.
Если файл содержит некорректную цифровую подпись (или ее нет совсем), то это может означать, что данный файл опубликован ненадежным издателем или был изменен (например, заражен вирусом). Наличие корректной цифровой подписи не всегда гарантирует отсутствие вредоносного кода, а ее отсутствие не обязательно несет угрозу безопасности системы, но все же следует настороженно относиться к файлам с некорректной или отсутствующей подписью.
Проверка цифровой подписи
В Windows 7 для проверки цифровой подписи есть специальная утилита sigverif.exe. Для ее запуска нужно в поисковой строке меню Пуск набрать sigverif.exe и нажать Ввод
В окне программы жмем Начать и она автоматически проверяет системные файлы на наличие подписей.
Результат проверки сохраняется в текстовый файл sigverif.txt . Хранится он в папке Общие документы , также его можно посмотреть прямо из окна программы, щелкнув по кнопке Дополнительно .
Отключение проверки цифровой подписи
В Windows 7 требования к устанавливаемым драйверам существенно ужесточены, и любой устанавливаемый драйвер должен иметь цифровую подпись, проверенную и сертифицированную Microsoft . Перед загрузкой и установкой драйвера устройства Windows проверит его цифровую подпись, и если драйвер не подписан, выдаст предупреждение
Можно это предупреждение проигнорировать и установить драйвер, однако работать он не будет все равно. При установке неподписанного драйвера в диспетчере устройств данное устройство будет помечено восклицательным знаком и содержать сообщение об ошибке.
Политика проверки цифровой подписи драйверов призвана улучшить надежность и стабильность операционной системы, но иногда возникает необходимость установить неподписанный драйвер. К счастью, в Windows 7 можно отключить проверку цифровой подписи. Для этого есть несколько способов:
Отключить поверку цифровой подписи драйверов при загрузке через загрузочное меню. Для этого при загрузке ОС жмем клавишу F8. Для загрузки без проверки цифровых подписей нужно выбрать пункт «Отключение обязательной проверки подписи драйверов»
Дальше можно загружаться и устанавливать необходимые драйвера. Однако данный режим предназначен исключительно для тестирования и при следующей загрузке в обычном режиме установленный драйвер работать не будет.
Для постоянной загрузки в тестовом режиме можно воспользоваться утилитой командной строки bcdedit. Для этого открываем командную строку с правами администратора
И последовательно вводим 2 команды:
bcdedit -set loadoptions DDISABLED_INTEGRITY_CHECKS
bcdedit -set TESTSIGNING ON
После выполнения каждой команды должно появиться сообщение об успешном выполнении. Теперь можно перезагрузить компьютер и установить необходимые драйвера.
Для отключения тестового режима нужно ввести в командной строке команды:
bcdedit -set loadoptions ENABLE_INTEGRITY_CHECKS
bsdedit -set loadoptions TESTSIGNING ON
Важно : если выдается сообщение о том, что команда неизвестна, то вместо дефиса (-) ключи можно писать через слеш (/).
Ну и наконец можно просто отключить проверку цифровых подписей драйверов через групповую политику. Для запуска оснастки групповой политики вводим в меню Пуск в строке поиска команду gpedit.msc и жмем Ввод. В меню политик идем в Конфигурация пользователя\Административные шаблоны\Система\Установка драйверов и выбираем политику «Цифровая подпись драйверов устройств» .
В появившемся окне включаем политику и указываем параметр Пропустить в качестве действия системы при обнаружении неподписанных драйверов.
После перезагрузки политика применится и можно будет загружать и устанавливать любые, в том числе и неподписанные драйвера.
Большинство проблем пользователей которые столкнулись с тем что ОС Windows не может определить устройство связанно с тем, что начиная с Windows 7 и до самой новой версии Windows 10 включена проверка цифровой подписи драйверов. Как обойти данную преграду и установить требуемый драйвер, читайте в этом материале!
Что такое подписанный драйвер?
Подписанный драйвер — это драйвер устройства c цифровой подписью. Цифровая подпись — это электронная метка защиты, указывающая издателя программного обеспечения и изменения первоначального содержимого программного пакета драйвера. Если драйвер подписан издателем с подтверждением достоверности подписи центром сертификации, можно быть уверенным, что драйвер выпущен этим издателем и не подвергался изменениям.
Windows выдаст одно из следующих предупреждений: драйвер не подписан, достоверность подписи издателя не подтверждена центром сертификации, драйвер изменен с момента выпуска. MicroSoft
Коротко говоря если драйвер не был подписан компанией MicroSoft, то такой драйвер не будет иметь цифровой подписи драйверов для Windows. С таким драйвером и возникают проблемы при установке.
В данной статье рассмотрим как отключить проверку цифровой подписи драйверов в Windows 10, Windows 8 и 8.1, а также Windows 7.
Перед тем как воспользоваться данным способ сохраните все данные ваши данные работы за компьютером и закройте программы.
1.Перейдите в «ПУСК» и выбрать «Параметры»
2. Переходим в «Обновление и безопасность» -> «Восстановление» -> «Особые варианты загрузки» -> «Перезагрузить сейчас»
3. Далее компьютер перезагрузиться в специальный режим восстановления работоспособности Windows, вам будет необходимо перейти «Поиск и устранение неисправностей» -> «Дополнительные параметры» -> «Параметры загрузки» -> «Перезагрузить»
4. Windows вновь перезагрузиться и перед вами появиться меню с вариантами выбора загрузки, нажимаем клавишу F7
5. Проверки цифровой подписи драйверов в Windows 10 отключена на время (до следующей перезагрузки), устанавливаем необходимый драйвер.
gpedit.msc и нажать Ok
2. В окне перейдите по меню «Конфигурация пользователя» -> «Административные шаблоны» -> «Система» ->
) будет доступно изменения, выставить параметра «Пропустить»
Способ №3 — командная строка (тестовый режим)
4. Подтвердите изменения и перезагрузите компьютер, проверка цифровой подписи драйверов в Windows 10 отключена.
cmd
3. Введите команду:
6. Проверка цифровой подписи драйверов в Windows 10 отключена.
Отключение проверки цифровой подписи драйверов Windows 8.1 / 8
Способ №1 — меню перезагрузки
Способ №2 — редактор локальной групповой политики
1. Зажмите одновременно клавиши WIN + R и в появившемся окне «Выполнить» напишите команду gpedit.msc и нажать Ok
2. В окне Редактора Локальной групповой политики перейдите по меню «Конфигурация пользователя» -> «Административные шаблоны» -> «Система» -> «Установка драйвера» и выбираем параметр для изменения «Цифровая подпись драйверов устройств»
3. Перевести параметр в «Включено», если в низу в окне (Если Windows обнаруживает файл драйвера без цифровой подписи: ) будет доступно изменения, выставить параметра «Пропустить»4. Подтвердите изменения и перезагрузите компьютер, проверка цифровой подписи драйверов в Windows 8.1 / 8 отключена.
1. В меню пуск выполните поиск — введите cmd
2. Запустите командную строку от имени администратора
3. Введите поочередно следующие команды:
bcdedit.exe -set loadoptions DISABLE_INTEGRITY_CHECKS
bcdedit.exe -set TESTSIGNING ON
4. Подтвердите изменения и перезагрузите компьютер, проверка цифровой подписи драйверов в Windows 10 отключена.
Способ №4 — командная строка (вариант загрузки Windows 7)
1. В меню пуск выполните поиск — введите cmd
2. Запустите командную строку от имени администратора
3. Введите команду:
bcdedit /set «{current}» bootmenupolicy legacy
4. Перезагрузите компьютер и в момент загрузки компьютера нажимайте клавишу F8
5. В меню выбрать «Отключение обязательной проверки подписи драйверов»
6. Проверка цифровой подписи драйверов в Windows 8.1/8 отключена.
Способ №1 — командная строка (постоянное отключение)
1. В меню пуск выполните поиск — введите cmd
2. Запустите командную строку от имени администратора
3. Введите команду
Иногда при установке абсолютно любого драйвера могут возникнуть проблемы. Одной из них является проблема с проверкой цифровой подписи драйвера. Дело в том, что по умолчанию можно инсталлировать только то ПО, которое имеет подпись. Причем эта подпись должна быть в обязательном порядке проверена компанией Microsoft и иметь соответствующий сертификат. Если такая подпись отсутствует, система просто напросто не позволит инсталлировать такое ПО. В данной статье мы расскажем вам о том, как обойти такое ограничение.
В некоторых случаях даже самый проверенный драйвер может оказаться без соответствующей подписи. Но это не значит, что ПО вредоносное или плохое. Чаще всего от проблем с цифровой подписью страдают владельцы Windows 7. В последующих версиях ОС этот вопрос возникает гораздо реже. Выявить проблему с подписью можно по следующим симптомам:
Исправить все описанные выше проблемы и ошибки можно, лишь отключив обязательную проверку наличия цифровой подписи у драйвера. Предлагаем вам несколько способов, которые помогут справиться с этой задачей.
Способ 1: Временное отключение проверки
Для вашего удобства мы разделим этот способ на две части. В первом случаем мы расскажем о том, как применить данный способ, если у вас установлена Windows 7 или ниже. Второй вариант подойдет лишь обладателям Windows 8, 8.1 и 10.
Если у вас Windows 7 или ниже
Если у вас Windows 8, 8.1 или 10
Независимо от того, какая у вас операционная система, этот способ имеет недостатки. После очередной перезагрузки системы, проверка подписей снова запустится. В некоторых случаях это может привести к блокировке работы драйверов, которые были инсталлированы без соответствующих подписей. Если такое произошло, вам следует отключить проверку насовсем. В этом вам помогут дальнейшие способы.
Способ 2: Редактор групповой политики
Этот способ позволит вам отключить проверку подписей навсегда (или до того момента, как вы сами ее активируете). После этого вы сможете спокойно инсталлировать и пользоваться софтом, который не имеет соответствующего сертификата. В любом случае, этот процесс можно обратить и включить проверку подписи обратно. Так что бояться вам нечего. Кроме того, этот способ подойдет владельцам любой ОС.
Способ 3: Командная строка
Этот способ весьма прост в использовании, но имеет свои недостатки, о которых мы расскажем в конце.
Обратим ваше внимание, что этот способ иногда приходится проделывать в безопасном режиме. Как запустить систему в безопасном режиме, вы можете узнать на примере нашего специального урока.
Воспользовавшись одним из предложенных способов, вы избавитесь от проблемы инсталляции сторонних драйверов. Если у вас возникли трудности с выполнением каких-либо действий, пишите об этом в комментариях к статье. Будем совместно решать возникшие трудности.
Многие из драйверов, которые когда-либо были выпущены, имеют цифровую подпись. Это служит неким подтверждением того, что программное обеспечение не содержит вредоносных файлов и абсолютно безопасно для вашего использования. Несмотря на все благие намерения данной процедуры, иногда проверка подписи может доставить некоторые неудобства. Дело в том, что не все драйвера имеют соответствующую подпись. А ПО без соответствующей подписи операционная система просто откажется устанавливать. В таких случаях приходится отключать упомянутую проверку. Именно о том, как отключить обязательную проверку подписи драйвера, мы и расскажем в нашем сегодняшнем уроке.
Устанавливая драйвер для необходимого вам устройства, вы можете увидеть на своем экране сообщение службы безопасности Windows.
Несмотря на то, что вы можете в появившемся окне выбрать пункт «Установить этот драйвер все равно» , ПО будет инсталлировано некорректно. Поэтому решить проблему просто выбором данного пункта в сообщении не получится. Такое устройство будет помечено восклицательным знаком в «Диспетчере устройств» , что свидетельствует о проблемах в работе оборудования.
Как правило, в описании такого устройства будет фигурировать ошибка 52.
Кроме того, во время инсталляции софта без соответствующей подписи может появиться уведомление в трее. Если вы увидите нечто подобное, изображенное на скриншоте ниже, это значит, что вы, возможно, столкнулись с проблемой проверки подписи драйвера.
Как отключить проверку наличия подписи у ПО
Можно выделить два основных вида отключения проверки — перманентный (постоянный) и временный. Предлагаем вашему вниманию несколько разных способов, которые позволят вам отключить проверку и инсталлировать любые драйвера на компьютер или ноутбук.
Способ 1: DSEO
Чтобы не копаться в настройках системы, имеется специальная программа, которая присваивает идентификатор для нужного драйвера. Driver Signature Enforcement Overrider позволяет изменять цифровые подписи в любом ПО и драйверах.
Этот способ является временным решением возникшей проблемы. Он позволит отключить проверку лишь до следующей перезагрузки компьютера или ноутбука. Тем не менее, он может быть весьма полезен в некоторых ситуациях. Этот способ мы разделим на две части, так как в зависимости от установленной версии ОС ваши действия будут несколько отличаться.
Для владельцев Windows 7 и ниже
Обладателям Windows 8 и выше
Несмотря на то, что с проблемой проверки цифровой подписи сталкиваются в основном владельцы Windows 7, подобные трудности встречаются и при использовании последующих версий ОС. Данные действия необходимо выполнять, предварительно войдя в систему.
У этого способа есть один недостаток, который проявляется в некоторых случаях. Он заключается в том, что после очередного включения проверки установленные ранее драйвера без надлежащей подписи могут прекратить свою работу, что приведет к определенным трудностям. Если такая ситуация у вас возникла, вам следует использовать следующий способ, позволяющий отключить проверку насовсем.
Способ 3: Настройка групповой политики
С помощью данного способа вы сможете отключить обязательную проверку полностью либо до тех пор, пока вы ее не включите обратно самостоятельно. Одним из достоинств данного способа является то, что он применим на абсолютно любой операционной системе. Вот что необходимо для этого сделать:
Способ 4: «Командная строка» Windows
Используя один из приведенных выше способов, вы с легкостью избавитесь от проблем, связанных с установкой ПО без цифровой подписи. Не стоит думать, что отключение функции проверки повлечет за собой появление каких-либо уязвимостей системы. Эти действия совершенно безопасны и сами по себе не заразят ваш компьютер вредоносными программами. Тем не менее, рекомендуем всегда использовать антивирус, дабы обезопасить себя полностью от любых проблем при серфинге в интернете. К примеру, можно использовать бесплатное решение .
Как отключить цифровую подпись драйверов windows xp. Проверка цифровой подписи
Установка драйверов нового оборудования обычно происходит в штатном режиме, однако иногда установка преподносит сюрпризы и приходится изощряться. В определенных случаях может понадобиться отключение проверки цифровой подписи драйвера в Windows 7, Vista, XP, 8/8.1. 64-разрядные операционные системы Windows производят такую проверку в обязательном режиме.
Внимание! Отключайте проверку цифровой подписи разработчика только в том случае, если вы уверены, что устанавливаемый драйвер получен из надежного источника.
Отключение в Windows 7 и более ранних версиях
В помощью клавиш Win+R откройте утилиту Выполнить и введите gpedit.msc . Нажмите ОК и если на экране появится окно с сообщением об ошибке, значит у вас установлена одна из начальных версий Windows 7. Проблема устраняется самостоятельной установкой редактора групповых политик, подробности . После установки редактора повторяем алгоритм, приведенный выше. В утилите Выполнить вводим gpedit.msc — откроется окно «Редактор локальной групповой политики».
Дальнейший алгоритм таков. Переходим в раздел «Конфигурация пользователя» → «Административные шаблоны» → «Система» → «Установка драйвера». Открываем параметр «Цифровая подпись драйверов устройств» и ставим значение «Отключено». Нажимаем «Применить», «ОК» и перезагружаем компьютер.
Отключение без использования gpedit.msc
Если приведенный выше вариант по каким-либо причинам вам не подходит, можно и желательно использовать второй способ. При включении компьютера до начала загрузки Windows нажимаем клавишу F8 . Откроется меню загрузки операционной системы — в нем выбираем «Отключение обязательной проверки подписи драйверов » и жмем Enter . Если вместо меню у вас сразу загрузилась Windows, выключите компьютер и повторите все заново.
Данный режим загрузки ОС позволит установить любые драйвера, но после перезагрузки компьютера проверка подписи снова включится, однако установленные драйвера работать будут . При необходимости установки новых драйверов нужно будет снова загрузить ОС в режиме отключения проверки.
Отключение проверки в Windows 8/8.1
Отключение проверки цифровой подписи драйверов в Windows 8/8.1 аналогично предыдущему способу, однако имеет свою особенность из-за отсутствия стандартного меню F8. Итак, сочетанием клавиш Win+i вызовите панель параметров и выберите , удерживая нажатой клавишу Shift .
Далее перед выключением ПК нужно будет нажать на несколько кнопок меню. В первом диалоге выбираем Диагностика , во втором Дополнительные параметры , в третьем Параметры загрузки , в четвертом ничего не выбирая нажимаем кнопку Перезагрузить .
После перезапуска появится аналог F8-меню, в нем нужно нажать F7 , выбрав тем самым: 7) Отключить обязательную проверку подписи драйверов . После этого операционная система загрузится в режиме, позволяющем установить любой драйвер.
Большинство проблем пользователей которые столкнулись с тем что ОС Windows не может определить устройство связанно с тем, что начиная с Windows 7 и до самой новой версии Windows 10 включена проверка цифровой подписи драйверов. Как обойти данную преграду и установить требуемый драйвер, читайте в этом материале!
Что такое подписанный драйвер?
Подписанный драйвер — это драйвер устройства c цифровой подписью. Цифровая подпись — это электронная метка защиты, указывающая издателя программного обеспечения и изменения первоначального содержимого программного пакета драйвера. Если драйвер подписан издателем с подтверждением достоверности подписи центром сертификации, можно быть уверенным, что драйвер выпущен этим издателем и не подвергался изменениям.
Windows выдаст одно из следующих предупреждений: драйвер не подписан, достоверность подписи издателя не подтверждена центром сертификации, драйвер изменен с момента выпуска. MicroSoft
Коротко говоря если драйвер не был подписан компанией MicroSoft, то такой драйвер не будет иметь цифровой подписи драйверов для Windows. С таким драйвером и возникают проблемы при установке.
В данной статье рассмотрим как отключить проверку цифровой подписи драйверов в Windows 10, Windows 8 и 8.1, а также Windows 7.
Перед тем как воспользоваться данным способ сохраните все данные ваши данные работы за компьютером и закройте программы.
1.Перейдите в «ПУСК» и выбрать «Параметры»
2. Переходим в «Обновление и безопасность» -> «Восстановление» -> «Особые варианты загрузки» -> «Перезагрузить сейчас»
3. Далее компьютер перезагрузиться в специальный режим восстановления работоспособности Windows, вам будет необходимо перейти «Поиск и устранение неисправностей» -> «Дополнительные параметры» -> «Параметры загрузки» -> «Перезагрузить»
4. Windows вновь перезагрузиться и перед вами появиться меню с вариантами выбора загрузки, нажимаем клавишу F7
5. Проверки цифровой подписи драйверов в Windows 10 отключена на время (до следующей перезагрузки), устанавливаем необходимый драйвер.
gpedit.msc и нажать Ok
2. В окне перейдите по меню «Конфигурация пользователя» -> «Административные шаблоны» -> «Система» ->
) будет доступно изменения, выставить параметра «Пропустить»
Способ №3 — командная строка (тестовый режим)
4. Подтвердите изменения и перезагрузите компьютер, проверка цифровой подписи драйверов в Windows 10 отключена.
cmd
3. Введите команду:
6. Проверка цифровой подписи драйверов в Windows 10 отключена.
Отключение проверки цифровой подписи драйверов Windows 8.1 / 8
Способ №1 — меню перезагрузки
Способ №2 — редактор локальной групповой политики
1. Зажмите одновременно клавиши WIN + R и в появившемся окне «Выполнить» напишите команду gpedit.msc и нажать Ok
2. В окне Редактора Локальной групповой политики перейдите по меню «Конфигурация пользователя» -> «Административные шаблоны» -> «Система» -> «Установка драйвера» и выбираем параметр для изменения «Цифровая подпись драйверов устройств»
3. Перевести параметр в «Включено», если в низу в окне (Если Windows обнаруживает файл драйвера без цифровой подписи: ) будет доступно изменения, выставить параметра «Пропустить»4. Подтвердите изменения и перезагрузите компьютер, проверка цифровой подписи драйверов в Windows 8.1 / 8 отключена.
1. В меню пуск выполните поиск — введите cmd
2. Запустите командную строку от имени администратора
3. Введите поочередно следующие команды:
bcdedit.exe -set loadoptions DISABLE_INTEGRITY_CHECKS
bcdedit.exe -set TESTSIGNING ON
4. Подтвердите изменения и перезагрузите компьютер, проверка цифровой подписи драйверов в Windows 10 отключена.
Способ №4 — командная строка (вариант загрузки Windows 7)
1. В меню пуск выполните поиск — введите cmd
2. Запустите командную строку от имени администратора
3. Введите команду:
bcdedit /set «{current}» bootmenupolicy legacy
4. Перезагрузите компьютер и в момент загрузки компьютера нажимайте клавишу F8
5. В меню выбрать «Отключение обязательной проверки подписи драйверов»
6. Проверка цифровой подписи драйверов в Windows 8.1/8 отключена.
Способ №1 — командная строка (постоянное отключение)
1. В меню пуск выполните поиск — введите cmd
2. Запустите командную строку от имени администратора
3. Введите команду
Большинству пользователей Виндовс 7 известно про инсталляцию для всевозможного оборудования своего компьютера, что файл драйвера имеет цифровую подпись, по которой идентифицируется в системе. Это некий ярлык или метка, по которой можно определить актуальность версии установленного драйвера, а также определяется его подлинность тем самым подтверждая его безопасность.
Последующая инсталляция драйвера на OS Windows, проводится с предварительной проверкой цифровой подписи и если значения сходятся, то система позволяет продолжение установки нового драйвера. Когда имеется конфликт, система выдает сообщение об этом – вы имеете возможность продолжить инсталляцию, но его работа может быть некорректной.
Но если выключить эту функцию, драйвер установится идеально, поэтому, возникает потребность в отключении проверки подписи.
Существует несколько проверенных и самых надежных методов отключения подписи цифрового драйвера.
Способ 1
Выполняем soft-reset (перезагрузку) ПК или лэптопа и начинаем нажимать периодически кнопку F8. Это требуется для вызова спец-меню, которое откроет нам необходимые настройки. Теперь находите пункт «Отключение обязательной проверки подписи …».
На разных версиях Windows название может быть разным, но нахождение функции располагается всегда снизу. Поэтому можете просто выбрать нижний пункт и активировать его вводом Enter. Данный метод способен отключить проверку, но только до последующей перезагрузки системы, поэтому данный способ можно рассматривать как временное устранение цифровой подписи.
Способ 2
Вторая возможность устранить проведение цифровой подписи драйверов – это групповая политика. Активации функции производится через ввод выражения «gpedit.msc» которую требуется внести в поиск стартового меню Windows. Нажимаем кнопку «Пуск» и вводим в поле поиска
«gpedit.msc».
Когда вы удачно произвели запуск групповой политики, слева нужно открыть вкладку «Конфигурация пользователя», затем перейти по ссылке «Шаблоны администрации»,
найти параметр «Система» — инсталляция драйверов. Если в левом меню будет выбрана закладка «Установка драйверов» то справа можно заметить настройку отключения их подписи, которую нужно активировать двойным нажатием.
Перед закрытием окна настроек обязательно сохраняем изменения и выходим из утилиты. Данный метод хорош, но, увы, функционирует не у всех.
Способ 3
Третьим инструментом выключения подписи драйверов становится стандартная строка ввода команд. Запустить ее можно посредством поиска, внеся(можно скопировать и вставить) в строку комбинацию «cmd». Необходимо внести такие значения: bcdedit -set loadoptions DDISABLED_INTEGRITY_CHECKS, что приведет к принудительному отключению встроенной подписи драйверов. Затем, после введения вручную такой комбинации(можно копировать и вставить), подтверждаем нажатием на Enter, и вносим следующий параметр: bcdedit -set TESTSIGNING ON.
Вследствие активации таких команд, система даст разрешение на инсталляцию любого драйвера. Возвращение прежних настроек выполняется посредством внесения в командной строке: . Это первая команда, что отменяет действие соответствующей конфигурации, а затем вносится установка bsdedit -set loadoption TESTSIGNING OFF, что позволяет вернуть прежнюю подпись. Их нужно вносить отдельно.
Начиная с Windows 7, компания Microsoft ужесточила требования к устанавливаемым драйверам. Теперь каждый драйвер обязан иметь сертифицированную Microsoft цифровую подпись, в противном случае установить его будет нельзя. Проверка цифровой подписи драйверов производится в начале их установки и, если таковой не обнаруживается, пользователь получает ошибку вроде «Windows не может проверить издателя этого драйвера». Если же драйвер попробовать установить принудительно, а для этого в окошке с сообщением предусмотрена соответствующая опция, то он все равно не установится.
Чтобы решить эту проблему, потребуется отключение проверки подписи драйверов. Оно может быть либо одноразовое, либо на постоянной основе. В большинстве случаев в целях обеспечения дополнительной безопасности рекомендуется отключать проверку до первой перезагрузки, но если вы уверены в своих действиях и доверяете разработчику, можете отключить ее навсегда. Итак, давайте посмотрим, как отключить проверку подписи драйверов в Windows 7/10, используя для этого разные способы.
Этот вариант отключения проверки цифровой подписи – одноразовый. Выбор режима с отключенной проверкой несколько отличается в разных версиях операционной системы. Если вы работаете в Windows 10, зайдите через приложение «Параметры» в раздел «Обновление и безопасность», переключитесь на вкладку «Восстановление» и нажмите кнопку «Перезагрузить сейчас», расположенную под заголовком «Особые варианты загрузки».
Загрузится экран выбора действия. Выполняем следующее. Последовательно выбираем Поиск и исправление неисправностей – Дополнительные параметры – Параметры загрузки – Перезагрузить .
Система перезагрузится, и вы увидите экран параметров загрузки, в котором вам нужно будет нажать кнопку F7, соответствующую опции отключения обязательной проверки подписи драйверов.
После загрузки Windows вы сможете установить неподписанный драйвер без ошибок и предупреждений.
Аналогичным образом действуем в Windows 8 и 8.1, только для загрузки в режиме отключенной проверки драйверов открываем панель Charms, выбираем там Изменение параметров компьютера – Обновление и восстановление – Восстановление – Перезагрузить сейчас .
В остальном практически все то же самое.
В Windows 7 попасть в меню дополнительных параметров проще всего, нажав кнопку F8 при загрузке компьютера. Когда на экране появится меню, выберите с помощью клавиш-стрелок в списке соответствующую опцию и нажмите Enter.
Отключение через редактор групповой политики
Если вы желаете отключить проверку подлинности драйверов на постоянной основе, можете воспользоваться редактором локальной групповой политики. Это универсальный способ и работает он одинаково в Windows 7, 8/8.1 и 10 с одним лишь условием – редакция системы должна быть выше Home. Запустите редактор командой gpedit.msc и перейдите в левой колонке по пути Конфигурация пользователя – Административные шаблоны – Система – Установка драйвера .
Справа дважды кликните по политике «Цифровая подпись драйверов устройств». В открывшемся окне настроек установите радиокнопку в положение «Включено», а в выпадающем меню чуть ниже выберите опцию «Пропустить».
Сохраните настройки и перезагрузите на всякий случай компьютер. Все, после этого можно спокойно устанавливать неподписанный драйвер.
Аналогичные результаты можно получить, воспользовавшись обычной командной строкой, а если быть точнее, консольной утилитой bcdedit . Этот способ также универсален, единственное условие – необходимо, чтобы на ПК был обычный BIOS. Впрочем, прибегнуть к нему можно даже если на вашем компьютере UEFI, только вам в обязательном порядке нужно будет отключить функцию Secure Boot. Откройте классическую командную строку или консоль PowerShell от имени администратора и выполните последовательно эти две команды:
bcdedit.exe -set loadoptions DISABLE_INTEGRITY_CHECKS
bcdedit.exe -set TESTSIGNING ON
После выполнения каждой команды вы должны получить подтверждение «Операция успешно завершена».
Перезагрузите компьютер и установите неподписанный драйвер. Маленький нюанс – после перезагрузки в правом нижнем углу экрана у вас появится уведомление «Тестовый режим» с указанием версии и редакции системы.
Чтобы от него избавиться, вам придется вновь включить проверку подписи драйверов. Для этого выполняем эти две команды:
bcdedit.exe /set loadoptions ENABLE_INTEGRITY_CHECKS
bcdedit.exe /set TESTSIGNING OFF
Маловероятно, но может статься, что при следующей перезагрузке проверка включится вновь. Как отключить проверку подписи драйверов навсегда в таком случае? Есть еще один способ, и он также подразумевает использование консольной утилиты bcdedit . На этот раз вам нужно будет сначала загрузить Windows в безопасном режиме. Включается он в параметрах загрузки (как их открыть, мы рассматривали выше) нажатием кнопки F4. В Windows 7 для выбора используются клавиши-стрелки.
Загрузившись в безопасном режиме, откройте от имени администратора командную строку и выполните команду bcdedit.exe /set nointegritychecks on , а затем перезагрузитесь в обычном режиме.
Проверка подписи также будет отключена. По отзывам многих пользователей, этот способ является более надежным. На будущее, если вы захотите вновь включить проверку, загрузившись в безопасном режиме, выполните ту же команду, только замените в ней ключ on ключом off .
Иногда при установке абсолютно любого драйвера могут возникнуть проблемы. Одной из них является проблема с проверкой цифровой подписи драйвера. Дело в том, что по умолчанию можно инсталлировать только то ПО, которое имеет подпись. Причем эта подпись должна быть в обязательном порядке проверена компанией Microsoft и иметь соответствующий сертификат. Если такая подпись отсутствует, система просто напросто не позволит инсталлировать такое ПО. В данной статье мы расскажем вам о том, как обойти такое ограничение.
В некоторых случаях даже самый проверенный драйвер может оказаться без соответствующей подписи. Но это не значит, что ПО вредоносное или плохое. Чаще всего от проблем с цифровой подписью страдают владельцы Windows 7. В последующих версиях ОС этот вопрос возникает гораздо реже. Выявить проблему с подписью можно по следующим симптомам:
Исправить все описанные выше проблемы и ошибки можно, лишь отключив обязательную проверку наличия цифровой подписи у драйвера. Предлагаем вам несколько способов, которые помогут справиться с этой задачей.
Способ 1: Временное отключение проверки
Для вашего удобства мы разделим этот способ на две части. В первом случаем мы расскажем о том, как применить данный способ, если у вас установлена Windows 7 или ниже. Второй вариант подойдет лишь обладателям Windows 8, 8.1 и 10.
Если у вас Windows 7 или ниже
Если у вас Windows 8, 8.1 или 10
Независимо от того, какая у вас операционная система, этот способ имеет недостатки. После очередной перезагрузки системы, проверка подписей снова запустится. В некоторых случаях это может привести к блокировке работы драйверов, которые были инсталлированы без соответствующих подписей. Если такое произошло, вам следует отключить проверку насовсем. В этом вам помогут дальнейшие способы.
Способ 2: Редактор групповой политики
Этот способ позволит вам отключить проверку подписей навсегда (или до того момента, как вы сами ее активируете). После этого вы сможете спокойно инсталлировать и пользоваться софтом, который не имеет соответствующего сертификата. В любом случае, этот процесс можно обратить и включить проверку подписи обратно. Так что бояться вам нечего. Кроме того, этот способ подойдет владельцам любой ОС.
Способ 3: Командная строка
Этот способ весьма прост в использовании, но имеет свои недостатки, о которых мы расскажем в конце.
Обратим ваше внимание, что этот способ иногда приходится проделывать в безопасном режиме. Как запустить систему в безопасном режиме, вы можете узнать на примере нашего специального урока.
Воспользовавшись одним из предложенных способов, вы избавитесь от проблемы инсталляции сторонних драйверов. Если у вас возникли трудности с выполнением каких-либо действий, пишите об этом в комментариях к статье. Будем совместно решать возникшие трудности.
Как проверить цифровую подпись драйверов windows 7. Как отключить проверку цифровой подписи драйверов в Windows
Любой, кто занимался установкой каких-нибудь программ или драйверов, встречал сообщение о безопасности, в котором пользователю предлагается два варианта: не устанавливать или установить на свой страх и риск. Сегодня мы будем рассматривать вопрос «Как отключить проверку цифровой подписи в Windows 7».
Системе Windows требуется драйвер с цифровой подписью. Поскольку она пытается обезопасить вас, и сообщает, что компьютеру может быть нанесён вред, так как эти программы возможно — вредоносные. Цифровая подпись означает, что ПО можно доверять, поскольку оно прошло проверку и может быть использовано.
Компания Microsoft такие проверки осуществляет не бесплатно. Поэтому большая часть мелких программ не используют сертификат. Вы можете определить, какие устройства на вашем компьютере применяют драйвера без цифровой подписи. Для этого сначала откройте свойства компьютера.
В появившемся окне кликните на [k]Диспетчер устройств.
В результате вы увидите вот такой список.
На указанном скриншоте все устройства прошли проверку подлинности драйверов. Если Windows не может проверить издателя данного ПО, то в диспетчере устройств около оборудования появится восклицательный знак.
Для того чтобы подобного сообщения безопасности не выходило, нужно:
- отключить проверку цифровой подписи;
- подписать.
Разумеется, первый вариант намного эффективнее, поскольку вы навсегда избавитесь от подобных красных уведомлений. Но мы разберём оба способа.
Как отключить обязательную проверку подписи
Существует несколько методов, благодаря которым можно отключить это сообщение безопасности:
- использование консоли;
- настройкой групповых политик.
Как видите, вариантов достаточно. Рассмотрим детально каждый из них.
Консоль
Посредством командной строки в Windows 7 можно сделать что угодно. Для её запуска нажмите кнопку [k]Пуск и введите там слово [k]cmd. Затем нажмите кнопку Enter.
В результате поиска вначале списка появится нужное приложение.
Нажмите на эту строчку. Запустится следующее окошко.
Вводим команду, которая указана ниже и нажимаем клавишу Enter на клавиатуре.
bcdedit.exe /set nointegritycheks on
В будущем, если вы захотите вернуть настройки безопасности, то введите точно такую же команду, только в конце вместо [k]ON, нужно написать [k]OFF.
Для того чтобы изменения вступили в силу, нужно перезагрузить компьютер.
После этого вы сможете устанавливать любые программы.
Если вам важен контроль, и работа с программой без подписи будет кратковременной, то рекомендуется загрузиться в особом режиме. Для этого во время запуска Windows нажмите на кнопку F8. В результате этого вы увидите большой список различных вариантов загрузок.
Выберете вариант, который выделен красным и нажмите Enter. В таком случае будут работать любые приложения. Как только вы загрузитесь в обычном режиме, безопасность заработает в полную силу.
Групповая политика
В любой версии Windows 7, кроме Home Edition, есть специальный редактор групповых политик. Для его запуска на клавиатуре нажмите сочетание клавиш Win+R. Появится следующее окошко.
Введите там:
Произойдёт запуск редактора. По умолчанию дерево папок свёрнуто. Вам нужно перейти до пункта установка драйвера.
После того как вы нажмёте на этот пункт, у вас появится следующее.
Нажмите правую клавишу мыши и выберите пункт [k]Изменить.
В открывшемся окне выберите пункт [k]Отключить.
Разумеется, после этого нужно перезагрузить компьютер.
Описанные выше способы навсегда отключат проверку неподписанных драйверов. Если вам нужно временно обойти систему безопасности, то можно вручную подписать нужный файл, при этом не изменяя параметров всей операционной системы.
Использование Driver Signature Enforcement Overrider
После выхода операционной системы Windows Vista, был добавлен новый уровень защиты для x64 систем. Теперь можно пользоваться только тем софтом, который прошел проверку в Microsoft. Разумеется, проверка осуществляется платно. Существует огромное количество примеров, которые работают в Windows х32, но не запускаются в х64.
- Скачиваем программу по ссылке . Для работы с этой утилитой нужно иметь права администратора. Если вы сидите под обычным пользователем, то войдите в систему под администратором или любым другим, у кого есть такой доступ. Далее, входим в «Панель управления» и выбираем там указанный пункт.
- Выбираем [k]Учетные записи пользователей.
- После этого в самом низу выбираем нужный пункт.
- Вам нужно будет опустить ползунок до самого низа.
- Нажмите кнопку [k]ОК и перезагрузите компьютер.
- Запускаем консоль точно так же, как описано в самом начале статьи. Введите там следующий текст.
bcdedit /set loadoptions DDISABLE_ENTEGRITY_CHECKS
Иногда операционная система блокирует инсталляцию драйверов, если у них отсутствует цифровая подпись. В Windows 7 эта ситуация особенно часто происходит на 64-разрядных ОС. Давайте разберемся, как в случае необходимости отключить проверку цифровой подписи.
Сразу следует оговориться, что деактивируя проверку цифровой подписи, вы действуете на свой страх и риск. Дело в том, что неизвестные драйвера могут быть источником уязвимости или прямой опасности, если являются продуктом разработки злоумышленников. Поэтому не рекомендуем снимать защиту при установке объектов, скачанных из интернета, так как это очень рискованно.
В то же время бывают ситуации, когда вы уверены в подлинности драйверов (например, когда они поставляются в комплекте с оборудованием на дисковом носителе), но у них по какой-то причине отсутствует цифровая подпись. Вот для таких случаев и стоит применять описанные ниже способы.
Способ 1: Переход в режим загрузки с деактивацией обязательной верификации подписей
Чтобы деактивировать верификацию подписи драйверов при их инсталляции на Виндовс 7, можно произвести загрузку ОС в особом режиме.
Недостаток данного метода заключается в том, что как только вы запустите в следующий раз компьютер в обычном режиме, все установленные драйвера без цифровых подписей тут же слетят. Этот вариант подходит лишь для одноразового подключения, ели вы не планируете использовать устройство регулярно.
Способ 2: «Командная строка»
Отключить верификацию цифровой подписи можно при помощи введения команд в «Командную строку» операционной системы.
- Жмите «Пуск» . Переходите во «Все программы» .
- Щелкайте «Стандартные» .
- В раскрывшейся директории ищите «Командная строка» . Произведя нажатие по указанному элементу правой кнопкой мышки (ПКМ ), выбирайте позицию «Запуск от имени администратора» в отобразившемся перечне.
- Активируется «Командная строка» , в которую нужно ввести следующее:
bcdedit.exe -set loadoptions DDISABLE_INTEGRITY_CHECKS
Щелкайте Enter .
- После появления информации, говорящей об удачном завершении задачи, вбивайте такое выражение:
bcdedit.exe -set TESTSIGNING ON
Снова применяйте Enter .
- Верификация подписи теперь деактивирована.
- Для её повторной активации вбейте:
bcdedit -set loadoptions ENABLE_INTEGRITY_CHECKS
Применяйте нажатием Enter .
- Затем вбейте:
bcdedit -set TESTSIGNING ON
Снова нажимайте Enter .
- Верификация подписи снова активирована.
Существует ещё один вариант действий через «Командную строку» . В отличие от предыдущего, он требует всего лишь введения одной команды.
Способ 3: «Редактор групповой политики»
Другой вариант деактивации верификации подписи осуществляется методом манипуляций в «Редакторе групповой политики» . Правда, он доступен только в редакциях «Корпоративная», «Профессиональная» и «Максимальная», а вот для редакций «Домашняя базовая», «Начальная» и «Домашняя расширенная» этот алгоритм выполнения поставленной задачи не подойдет, так как в них отсутствует необходимая функциональность.
- Для активации нужного нам инструмента воспользуемся оболочкой «Выполнить» . Нажмите Win+R . В поле отобразившейся формы введите:
Жмите «OK» .
- Запускается необходимый для наших целей инструмент. В центральной части открывшегося окна щелкайте по позиции «Конфигурация пользователя» .
- Далее жмите «Административные шаблоны» .
- Теперь войдите в директорию «Система» .
- Затем откройте объект «Установка драйвера» .
- Теперь щелкайте по названию «Цифровая подпись драйверов…» .
- Открывается окно настройки вышеуказанного компонента. Выставьте радиокнопку в положение «Отключить» , а затем жмите «Применить» и «OK» .
- Теперь закрывайте все открытые окна и программы, далее щелкайте «Пуск» . Кликните по треугольной фигуре справа от кнопки «Завершение работы» . Выбирайте .
- Компьютер будет перезапущен, после чего верификация подписи деактивируется.
Способ 4: «Редактор реестра»
Следующий способ решения поставленного задания выполняется через «Редактор реестра» .
- Наберите Win+R . Введите:
Кликните «OK» .
- Активируется оболочка «Редактора реестра» . В левой области оболочки кликайте по объекту «HKEY_CURRENT_USER» .
- Далее заходите в каталог «Software» .
- Откроется очень длинный перечень разделов, расположенных по алфавиту. Отыщите среди элементов наименование «Policies» и кликните по нему.
- Далее жмите по названию каталога «Microsoft» ПКМ . В контекстном меню выберите пункт «Создать» и в дополнительном перечне выбирайте вариант «Раздел» .
- Отобразится новая папка с активным полем для наименования. Вбейте туда такое имя – «Driver Signing» (без кавычек). Щелкайте Enter .
- После этого щелкайте ПКМ по наименованию только что созданного раздела. В списке щелкайте по пункту «Создать» . В дополнительном перечне выбирайте вариант «Параметр DWORD 32 bit» . Причем эту позицию следует выбрать независимо от того 32-битная у вас система или же 64-битная.
- Теперь в правой части окна отобразится новый параметр. Произведите по нему щелчок ПКМ . Выбирайте «Переименовать» .
- После этого название параметра станет активным. Впишите вместо текущего наименования следующее:
BehaviorOnFailedVerify
Щелкните Enter .
- После этого произведите двойной щелчок левой кнопкой мыши по этому элементу.
- Открывается окно свойств. Необходимо проверить, чтобы радиокнопка в блоке «Система исчисления» стояла в позиции «Шестнадцатеричная» , а в поле «Значение» была установлена цифра «0» . Если все это так, то просто щелкайте «OK» . Если же в окне свойств любой из элементов не отвечает вышеприведенному описанию, то необходимо произвести те установки, о которых было сказано, и только после этого нажать «OK» .
- Теперь закрывайте «Редактор реестра» , нажав стандартный значок закрытия окна, и перезагружайте ПК. После процедуры перезапуска верификация подписи будет деактивирована.
В Виндовс 7 существует несколько методов деактивации проверки подписи драйверов. К сожалению, только вариант с включением компьютера в особом режиме запуска гарантировано обеспечит нужный результат. Хотя и он имеет некоторые ограничения, выражающиеся в том, что после запуска ПК в обычном режиме все инсталлированные драйвера без подписи слетят. Остальные методы могут работать не на всех компьютерах. Их работоспособность зависит от редакции ОС и установленных обновлений. Поэтому, возможно, придется перепробовать несколько вариантов, прежде чем вы получите ожидаемый результат.
Большинство проблем пользователей которые столкнулись с тем что ОС Windows не может определить устройство связанно с тем, что начиная с Windows 7 и до самой новой версии Windows 10 включена проверка цифровой подписи драйверов. Как обойти данную преграду и установить требуемый драйвер, читайте в этом материале!
Что такое подписанный драйвер?
Подписанный драйвер — это драйвер устройства c цифровой подписью. Цифровая подпись — это электронная метка защиты, указывающая издателя программного обеспечения и изменения первоначального содержимого программного пакета драйвера. Если драйвер подписан издателем с подтверждением достоверности подписи центром сертификации, можно быть уверенным, что драйвер выпущен этим издателем и не подвергался изменениям. Windows выдаст одно из следующих предупреждений: драйвер не подписан, достоверность подписи издателя не подтверждена центром сертификации, драйвер изменен с момента выпуска.Коротко говоря если драйвер не был подписан компанией MicroSoft, то такой драйвер не будет иметь цифровой подписи драйверов для Windows. С таким драйвером и возникают проблемы при установке.
В данной статье рассмотрим как отключить проверку цифровой подписи драйверов в Windows 10, Windows 8 и 8.1, а также Windows 7.
Способ №1 — меню перезагрузки
Перед тем как воспользоваться данным способ сохраните все данные ваши данные работы за компьютером и закройте программы.
1.Перейдите в «ПУСК » и выбрать «Параметры »
2. Переходим в «Обновление и безопасность » -> «Восстановление » -> «Особые варианты загрузки » -> «Перезагрузить сейчас »
3. Далее компьютер перезагрузиться в специальный режим восстановления работоспособности Windows, вам будет необходимо перейти «Поиск и устранение неисправностей » -> «Дополнительные параметры » -> «Параметры загрузки » -> «Перезагрузить »
F7
5. Проверки цифровой подписи драйверов в Windows 10 отключена на время (до следующей перезагрузки), устанавливаем необходимый драйвер.
WIN + R gpedit.msc и нажать Ok
2. В окне перейдите по меню «Конфигурация пользователя » -> «Административные шаблоны » -> «Система » -> «Установка драйвера »
3. Перевести параметр в «Отключено », если в низу в окне (Если Windows обнаруживает файл драйвера без цифровой подписи 🙂 будет доступно изменения, выставить параметра «Пропустить »
Способ №3 — командная строка (тестовый режим)
cmd
4. Подтвердите изменения и перезагрузите компьютер, проверка цифровой подписи драйверов в Windows 10 отключена.
1. В меню пуск выполните поиск — введите cmd
2. Запустите командную строку от имени администратора
3. Введите команду:
5. В меню выбрать «»
4. Проверка цифровой подписи драйверов в Windows 10 отключена.
Отключение проверки цифровой подписи драйверов Windows 8.1 / 8
Способ №1 — меню перезагрузки
1. Нажать одновременно клавиши WIN + I
2. В появившемся справа боковом меню выбрать «Параметры »
3. Зажимаем кнопку «Shift» и в меню выключения выбираем «»
4. Далее компьютер перезагрузиться в специальный режим восстановления работоспособности Windows, вам будет необходимо перейти «Диагностика » -> «Дополнительные параметры » -> «Параметры загрузки » -> «Перезагрузить »
4. Windows вновь перезагрузиться и перед вами появиться меню с вариантами выбора загрузки, нажимаем клавишу F7
5. Проверки цифровой подписи драйверов в Windows 8.1 /8 отключена на время (до следующей перезагрузки), устанавливаем необходимый драйвер.
Способ №2 — редактор локальной групповой политики
1. Зажмите одновременно клавиши WIN + R и в появившемся окне «Выполнить» напишите команду gpedit.msc и нажать Ok
2. В окне Редактора Локальной групповой политики перейдите по меню «Конфигурация пользователя » -> «Административные шаблоны » -> «Система » -> «Установка драйвера » и выбираем параметр для изменения «Цифровая подпись драйверов устройств »
3. Перевести параметр в «Отключено », если в низу в окне (Если Windows обнаруживает файл драйвера без цифровой подписи:) будет доступно изменения, выставить параметра «Пропустить »
4. Подтвердите изменения и перезагрузите компьютер, проверка цифровой подписи драйверов в Windows 8.1 / 8 отключена.
1. В меню пуск выполните поиск — введите cmd
2. Запустите командную строку от имени администратора
3. Введите поочередно следующие команды:
bcdedit.exe -set loadoptions DISABLE_INTEGRITY_CHECKS bcdedit.exe -set TESTSIGNING ON4. Подтвердите изменения и перезагрузите компьютер, проверка цифровой подписи драйверов в Windows 10 отключена.
Способ №4 — командная строка (вариант загрузки Windows 7)
1. В меню пуск выполните поиск — введите cmd
2. Запустите командную строку от имени администратора
3. Введите команду:
bcdedit /set «{current}» bootmenupolicy legacy4. Перезагрузите компьютер и в момент загрузки компьютера нажимайте клавишу F8
5. В меню выбрать «Отключение обязательной проверки подписи драйверов »
4. Проверка цифровой подписи драйверов в Windows 8.1/8 отключена.
Способ №1 — командная строка (постоянное отключение)
1. В меню пуск выполните поиск — введите cmd
2. Запустите командную строку от имени администратора
3. Введите команду
bcdedit.exe /set nointegritychecks ON4. Перезагрузите компьютер, проверка цифровой подписи драйверов в Windows 7 отключена.
5. Для того чтобы заново активировать проверку введите в командной строке:
bcdedit.exe /set nointegritychecks OFFСпособ №2 — командная строка (временное отключение)
1. В меню пуск выполните поиск — введите cmd
2. Запустите командную строку от имени администратора
3. Введите поочередно следующие команды:
bcdedit.exe -set loadoptions DISABLE_INTEGRITY_CHECKS bcdedit.exe -set TESTSIGNING ON4. Подтвердите изменения и перезагрузите компьютер, проверка цифровой подписи драйверов в Windows 7 отключена.
Способ №3 — меню перезагрузки
1. Перезагрузите компьютер и в момент загрузки компьютера нажимайте клавишу F8
2. В меню выбрать «Отключение обязательной проверки подписи драйверов »
Данная функция системы оберегает вас от установки некачественных драйверов на компьютер. Если драйвер не имеет цифровой подписи, то есть вероятность, что вместе с ним вы можете установить и какой-нибудь вирус либо же просто система начнет работать некорректно. Очень часто установка драйверов приводит к .
Однако порой все-таки нужно отключать проверку цифровой подписи. Делается это, если вы точно уверены в качестве драйвера, точно знаете, на какое оборудование он ставится и скачали вы его с проверенного ресурса.
Ну что же, а теперь плавно перейдем от вступления к делу. Есть три способа решить данную проблему в Windows 10, давайте разберем каждый из них.
При помощи редактора групповых политик
Нажимаем сочетание клавиш Win+R и в открывшемся окне пишем gpedit.msc . Жмем ОК и переходим в редактор групповых политик.
Здесь идем по пути: « Конфигурация пользователя — Административные шаблоны — Система — Установка драйвера» . С правой стороны находим параметр «Цифровая подпись драйверов устройств» . Кликаем по нему два раза левой кнопкой мыши:
В открывшемся окне ставим переключатель в положение «Отключено» . На всяких случай прочитайте справку по данному параметру, чтобы понять, что именно вы отключаете. Нажмите «ОК» .
Все, вы отключили, что хотели. На всякий случай перезагрузите систему.
Данный способ может не сработать в ограниченных сборках Windows 10, в которых нет редактора групповых политик. Поэтому если вы обладатель такой версии, то можете смело переходить к следующему способу.
Используя командную строку
Запускаем командную строку от имени администратора. Для этого кликаем ПРАВОЙ кнопкой мыши по кнопке «Пуск» и из выпавшего меню выбираем пункт «Командная строка (администратор)».
Ручное включение/отключение
В окошке консоли (командной строки) вводим следующие команды по очереди:
bcdedit.exe -set loadoptions DISABLE_INTEGRITY_CHECKS
bcdedit.exe -set TESTSIGNING ON
Ввели одну команду и нажали Enter, затем ввели другую и нажали Enter:
Отключили мы проверку. Однако после выполненных нами манипуляций у вас будет высвечиваться надпись, что ваша система работает в тестовом режиме. Я думаю, это не большая проблема. Можете установить желаемые драйверы и снова включить проверку цифровой подписи. Для этого в командной строке необходимо будет ввести:
bcdedit.exe -set TESTSIGNING OFF
Отключаем до перезагрузки ПК
Теперь давайте рассмотрим ситуацию, когда вам нужно выключить цифровую подпись драйверов всего на один раз. То есть, на одну загрузку подпись проверяться не будет. Затем вы все устанавливаете, перезагружаете компьютер, и подпись снова работает. Не плохой способ.
Делается это все очень просто. Нажимаем левой кнопкой мыши на кнопку «Пуск» и из выпавшего меню выбираем «Параметры».
В открывшемся окне переходим по пункту «Обновление и безопасность»:
Перезагружаем компьютер и выбираем особые варианты загрузки. Нажимаем на кнопочку «Диагностика» :
После нажимаем «Параметры загрузки» :
Нас перекидывает на окошечко параметров загрузки, где необходимо нажать на кнопочку «Перезагрузить» :
Когда компьютер перезагрузится, откроется меню, в котором нам предлагаются некоторые варианты с особыми параметрами загрузки. Под седьмым пунктом находится нужный нам и называется он «Отключить обязательную проверку подписи драйверов» . Мы соответственно жмем на клавишу 7 либо F7 :
Компьютер загрузится уже с отключенной проверкой подписи, и вы спокойно сможете установить необходимый вам драйвер.
На этом все, я думаю, тема раскрыта более, чем достаточно.
А также смотрим видео
Большинство проблем пользователей которые столкнулись с тем что ОС Windows не может определить устройство связанно с тем, что начиная с Windows 7 и до самой новой версии Windows 10 включена проверка цифровой подписи драйверов. Как обойти данную преграду и установить требуемый драйвер, читайте в этом материале!
Что такое подписанный драйвер?
Подписанный драйвер — это драйвер устройства c цифровой подписью. Цифровая подпись — это электронная метка защиты, указывающая издателя программного обеспечения и изменения первоначального содержимого программного пакета драйвера. Если драйвер подписан издателем с подтверждением достоверности подписи центром сертификации, можно быть уверенным, что драйвер выпущен этим издателем и не подвергался изменениям.
Windows выдаст одно из следующих предупреждений: драйвер не подписан, достоверность подписи издателя не подтверждена центром сертификации, драйвер изменен с момента выпуска. MicroSoft
Коротко говоря если драйвер не был подписан компанией MicroSoft, то такой драйвер не будет иметь цифровой подписи драйверов для Windows. С таким драйвером и возникают проблемы при установке.
В данной статье рассмотрим как отключить проверку цифровой подписи драйверов в Windows 10, Windows 8 и 8.1, а также Windows 7.
Перед тем как воспользоваться данным способ сохраните все данные ваши данные работы за компьютером и закройте программы.
1.Перейдите в «ПУСК» и выбрать «Параметры»
2. Переходим в «Обновление и безопасность» -> «Восстановление» -> «Особые варианты загрузки» -> «Перезагрузить сейчас»
3. Далее компьютер перезагрузиться в специальный режим восстановления работоспособности Windows, вам будет необходимо перейти «Поиск и устранение неисправностей» -> «Дополнительные параметры» -> «Параметры загрузки» -> «Перезагрузить»
4. Windows вновь перезагрузиться и перед вами появиться меню с вариантами выбора загрузки, нажимаем клавишу F7
5. Проверки цифровой подписи драйверов в Windows 10 отключена на время (до следующей перезагрузки), устанавливаем необходимый драйвер.
gpedit.msc и нажать Ok
2. В окне перейдите по меню «Конфигурация пользователя» -> «Административные шаблоны» -> «Система» ->
) будет доступно изменения, выставить параметра «Пропустить»
Способ №3 — командная строка (тестовый режим)
4. Подтвердите изменения и перезагрузите компьютер, проверка цифровой подписи драйверов в Windows 10 отключена.
cmd
3. Введите команду:
6. Проверка цифровой подписи драйверов в Windows 10 отключена.
Отключение проверки цифровой подписи драйверов Windows 8.1 / 8
Способ №1 — меню перезагрузки
Способ №2 — редактор локальной групповой политики
1. Зажмите одновременно клавиши WIN + R и в появившемся окне «Выполнить» напишите команду gpedit.msc и нажать Ok
2. В окне Редактора Локальной групповой политики перейдите по меню «Конфигурация пользователя» -> «Административные шаблоны» -> «Система» -> «Установка драйвера» и выбираем параметр для изменения «Цифровая подпись драйверов устройств»
3. Перевести параметр в «Включено», если в низу в окне (Если Windows обнаруживает файл драйвера без цифровой подписи: ) будет доступно изменения, выставить параметра «Пропустить»4. Подтвердите изменения и перезагрузите компьютер, проверка цифровой подписи драйверов в Windows 8.1 / 8 отключена.
1. В меню пуск выполните поиск — введите cmd
2. Запустите командную строку от имени администратора
3. Введите поочередно следующие команды:
bcdedit.exe -set loadoptions DISABLE_INTEGRITY_CHECKS
bcdedit.exe -set TESTSIGNING ON
4. Подтвердите изменения и перезагрузите компьютер, проверка цифровой подписи драйверов в Windows 10 отключена.
Способ №4 — командная строка (вариант загрузки Windows 7)
1. В меню пуск выполните поиск — введите cmd
2. Запустите командную строку от имени администратора
3. Введите команду:
bcdedit /set «{current}» bootmenupolicy legacy
4. Перезагрузите компьютер и в момент загрузки компьютера нажимайте клавишу F8
5. В меню выбрать «Отключение обязательной проверки подписи драйверов»
6. Проверка цифровой подписи драйверов в Windows 8.1/8 отключена.
Способ №1 — командная строка (постоянное отключение)
1. В меню пуск выполните поиск — введите cmd
2. Запустите командную строку от имени администратора
3. Введите команду
Читайте также…
Как убрать цифровую подпись в windows 7. Установка драйверов без цифровой подписи
Умение отключить проверку подписи драйверов windows 10 может расширить ваши возможности по подключению дополнительного оборудования. Но не забывайте, что это может нанести вред вашему ПК!
Что такое цифровая подпись драйверов на Windows 10 и для чего она нужна
ЦП
– специальный реквизит электронного документа или метка, зашитая в программу. Она позволяет однозначно идентифицировать владельца. Когда речь идет о драйверах, ее главное назначение – определять, является ли он лицензионным и не вносились ли в него какие-либо изменения.
Цифровая подпись используется не только для борьбы с пиратством в ИТ, но и для защиты пользователей от взлома, атак и прочих неприятностей, связанных с цифровым окружением. Разработчики Windows 10 предусмотрительно встроили в ОС автоматический анализ всего скачиваемого и устанавливаемого контента.
Отключение проверки цифровой подписи драйверов Windows 10
Прежде чем отключить цифровую подпись драйверов Windows 10, оцените безопасность своих действий. Вы уверены в источнике, откуда скачиваете и устанавливаете новое ПО? Если да, то предлагаем разные варианты.
Способ 1. Загрузка Windows 10.
Это работает только единожды. При следующей перезагрузке проверка цифровой подписи снова включится. Итак, что нужно сделать:
Способ 2. Командная строка.
Здесь вы можете отключить проверку навсегда. Выполните следующие действия:
Все должно сработать. В правом нижнем углу вы постоянно будете видеть напоминание о том, что проверка отключена.
Включить проверку обратно можно командой bcdedit.exe -set TESTSIGNING OFF.
Способ 3. Редактор локальной групповой политики.
Этот способ подходит только для владельцев Windows 10 pro, так как отключить проверку цифровой подписи с помощью редактора в home версии вы не сможете – там он попросту отсутствует. Если же у вас расширенная версия, сделайте следующее:
Итак, мы рассмотрели, как отключить обязательную проверку подписи драйверов Windows 10 разными способами. Хотим еще раз напомнить вам, что все эти действия подвергают ваш компьютер риску. Поэтому будьте очень аккуратны.
Цифровая подпись драйвера используется Microsoft для идентификации производителя и подтверждения соответствия продукта требованиям операционной системы. Наличие такого электронного сертификата гарантирует отсутствие в нем изменений, внесенных после выпуска. Таким образом, пользователь получает двойную гарантию безопасности и может быть уверен в работоспособности полученного драйвера.
Windows выполняет проверку цифрового сертификата автоматически. Обнаружив его отсутствие, система выдает пользователю предупреждение об опасности установки неподписанного драйвера. Для проверки уже инсталлированных в ОС компонентов можно использовать встроенные инструменты.
Direct X
Драйверы мультимедиа ‒ наиболее часто обновляемые компоненты ОС. Проверить их на наличие сертификата можно с помощью встроенного средства диагностики. Запускаем его командой, показанной на скриншоте.
На основной вкладке ставим галочку в отмеченном поле. Таким образом мы включим автоматическую проверку утилитой сертификатов соответствия.
Переключившись на следующую вкладку, в поле «Драйверы» мы видим положительный ответ системы.
Аналогичным образом проверяем остальные страницы, убеждаясь в наличии сертификата WHQL.
Signature Verification
Выявить наличие в системе всех компонентов без цифровой подписи можно, используя специальную утилиту проверки. Запустим ее, набрав в текстовом поле «sigverif».
Нажимаем отмеченную кнопку для активации процедуры тестирования компонентов.
Завершение верификации несколько изменит вид основного окна утилиты. Нажимаем на выделенную кнопку, чтобы открыть дополнительные параметры.
Выбираем опцию «Просмотр журнала».
В текстовом редакторе запускается отчет о состоянии установленных в системе драйверов. Обозначенная колонка «Состояние» дает информацию о наличии цифрового сертификата WHQL.
Разобравшись с текущим состоянием системы, рассмотрим, как выполнить отключение проверки цифровой подписи драйверов в Windows 10.
Отключение подписи
Поддерживая стабильность ОС, Microsoft не рекомендует устанавливать компоненты, не имеющие сертификатов WHQL, но такая возможность в системе осталась. Необходимость установить неподписанный драйвер может возникнуть по разным причинам. К примеру, это может быть оборудование, снятое с производства, но необходимое для работы.
Групповая политика
Самый простой способ отключить электронную подпись заключается в изменении политики безопасности. Запускаем редактор, используя меню «Выполнить».
В главном окне последовательно разворачиваем подчеркнутые пункты в области навигации. Последний раздел содержит три параметра. Нужный нам выделен рамкой. Открываем его для редактирования.
В управляющем блоке ставим переключатель в положение «Включено». В области параметров используем выпадающее меню. Выбираем пункт, отмеченный цифрой «2». Применяем и сохраняем внесенные изменения.
Заданное правило должно начать действовать без перезагрузки.
Особые параметры загрузки
Следующий способ предполагает использование особых вариантов загрузки операционной системы. Открываем меню параметров Windows и переходим в указанный на скриншоте раздел.
В области навигации перемещаемся к пункту «Восстановление». Используем отмеченную кнопку для перезагрузки системы.
Управление мышью тут доступно, поэтому последовательно начинаем перемещаться по меню. Открываем раздел устранения неисправностей.
Выбираем дополнительные параметры.
Переходим к настройкам загрузки.
Эта область информационная и работает в ней только отмеченная кнопка.
Система переходит в режим низкого разрешения экрана и отключает управление мышью. Нужный нам пункт седьмой в списке. Выбираем его, нажимая управляющую клавишу «F7» в верхнем ряду клавиатуры.
Компьютер перезагрузится, после чего установка неподписанных драйверов в ОС станет доступна.
Режим командной строки
С помощью этого метода можно также отключить проверку цифровой подписи драйвера в Windows 7. Запускаем PowerShell в режиме повышенных прав. Вводим последовательно приведенные на скриншоте команды.
После перезагрузки система не будет сообщать, что ей требуется драйвер с цифровой подписью. Для отключения режима в тексте последней команды указываем «OFF» вместо «ON».
Еще один вариант использования командной строки требует перезагрузки в безопасный режим. Последовательность действий мы уже рассматривали. Добравшись до дополнительных параметров, выбираем обозначенный пункт.
Операционная система еще раз перезагрузится, отобразив командную строку в режиме администратора. Вводим приведенную на скриншоте команду. Для выхода в графическое меню набираем «exit».
Отключение данного режима также выполняется заменой «ON» на «OFF» в конце управляющей команды.
Создание цифровой подписи
В некоторых случаях описанные методы могут не помочь. Когда не отключается проверка подписи драйверов Windows 7 или 10, придется подписать его самостоятельно. Для этой цели нам понадобится распаковать установочный пакет и найти файл с расширением INF. В нем содержится необходимая для инсталляции в системе информация. Найдя нужный файл, вызываем его свойства и переходим на вкладку «Безопасность». Копируем путь, указанный в поле «Имя объекта».
Запускаем PowerShell с повышенными правами. Вводим следующую команду: «pnputil -a C:\path\name.inf». Заменяем в ней строку «C:\path\name.inf» на скопированный путь к файлу.
В результате ее выполнения выбранный драйвер будет зарегистрирован в системе. Этот же способ подойдет и в том случае, когда постоянно слетает цифровая подпись драйвера.
В заключение
Как мы убедились, существует несколько вариантов установки необходимых компонентов без электронного сертификата WHQL. Действия несложные и могут быть выполнены любым пользователем. Тем не менее, установка неподписанного драйвера не должна быть нормой. Поскольку он не тестировался Microsoft, компания не будет нести ответственность за последствия его установки, а пользователь имеет высокие шансы столкнуться с ошибками BSOD.
Отсутствие подписи говорит о том, что пакет драйвера был изменён или просто не готов к выпуску и имеет проблемы, если это относится к официальному драйверу. Сейчас мы расскажем, для чего нужна цифровая подпись драйвера в Windows 7 и как её отключить.
Что такое цифровая подпись драйвера
Подпись драйвера – соответствие цифровой подписи (сигнатуры) с соответствующим пакетом драйвера. Система проверяет подпись, чтобы убедиться, что данные соответствуют заявленной сигнатуре и не представляют опасности для компьютера. Но часто встречаются ситуации, когда проверка подписи сильно мешает. Например, для прошивки некоторых Android телефонов требуется установка программного обеспечения и специального драйвера, который не имеет цифровой подписи.
Сама подпись необходима для защиты и безопасности вашего компьютера, а также вашей информации. Напоминаем, что установка неизвестных драйверов, без соответствующей цифровой подписи – опасна!
В Windows 7 существует несколько способов отключения проверки цифровой подписи драйверов. Начиная от параметров загрузки системы, заканчивая специальными приложениями. Дальше мы рассмотрим каждый из этих вариантов подробнее, в рамках подробных инструкций с примерами и изображениями.
Отключение проверки драйверов через параметры загрузки
Используя этот вариант, можно отключить проверку подписи, только до перезагрузки устройства. После выключения и перезагрузки, неподписанный драйвер не будет работать. Итак, для того чтобы отключить проверку цифровой подписи через дополнительные параметры загрузки Windows 7 вам необходимо выполнить следующие действия:
- Выключите ПК (или перезагрузите его) и при включении нажимайте клавишу F8 с интервалом в 1 секунду;
- Система загрузится на странице «Дополнительные параметры загрузки»;
- Выберите вариант загрузки «Отключение обязательной проверки подписи драйверов » и нажмите Enter;
- Система загрузится с нужными параметрами;
Этот вариант довольно прост, но как было сказано выше, это позволит отключить проверку только до следующей перезагрузки ПК. Используя следующие варианты, проверка подписи будет отключена до тех пор, пока вы её самостоятельно не включите.
Отключение проверки драйверов через командную строку
Командная строка открывает большие возможности для изменения настроек Windows 7, главное знать, какие команды использовать. Этот способ довольно прост, но необходимо точно следовать следующей инструкции:
- Нажмите на кнопку «Пуск», в поиске введите « » или «cmd» и запустите приложение от имени Администратора;
- Введите следующие команды поочередно:
- bcdedit.exe -set loadoptions DDISABLE_INTEGRITY_CHECKS
- bcdedit.exe -set TESTSIGNING ON
- Перезагрузите компьютер;
В какой-то момент, вам потребуется обратно включить проверку драйвера, для это выполните команды:
- bcdedit.exe -set loadoptions ENABLE_INTEGRITY_CHECKS
- bcdedit.exe -set TESTSIGNING OFF
Альтернативный способ. Можно также использовать реестр Windows, чтобы прописать нужные параметры, введите следующую команду в командной строке от имени Администратора:
- reg add «HKCU\Software\Policies\Microsoft\Windows NT\Driver Signing» /v BehaviorOnFailedVerify /t reg_dword /d 00000000 /f
Отключение проверки через редактор групповой политики
Вы можете использовать еще один альтернативный вариант, через редактор групповых политик. Стоит обратить внимание, что редактор доступен только для версий Windows 7 Pro и Ultimate (Максимальная). Если ваша версия системы Домашняя или Начальная, вам могут помочь предыдущие варианты.
Для того чтобы отключить проверку подписи драйвера с помощью данного способа вам нужно выполнить следующее:
- Нажмите сочетание Win+R и введите gpedit.msc;
- Пройдите по следующему пути «Конфигурация пользователя» — «Административные шаблоны» — «Система» — « »;
- Откройте «Цифровая подпись драйверов устройств» и выставьте значение «Включить» и выставьте значение «Пропустить»;
- Перезагрузите компьютер;
Обход проверки с помощью Driver Signature Enforcement Overrider
Приложение Driver Signature Enforcement Overrider (DSEO) используется для обхода системы защиты Microsoft, которая не позволяет устанавливать неподписанные драйвера. К сожалению, приложение не может принудительно подписать драйвер, но в состоянии подменить подпись, чтобы система могла его считать подписанным и корректным. Загрузить приложение вы можете на странице – .
Обход проверки драйвера с помощью Driver Signature Enforcement Overrider
Для корректной работы приложения, необходимо отключить UAC. Для этого откройте окно Выполнить (нажмите сочетание клавиш Win+R), введите команду «UserAccountControlSettings.exe» и выставьте ползунок в минимальное положение и нажмите ОК.
Как использовать Driver Signature Enforcement Overrider:
- После загрузки, запустите приложение dse013b.exe;
- Примите условия лицензионного соглашения;
- Включите режим тестирования, выбрав пункт «Enable Test Mode» и нажав Next;
- После чего «подпишите» драйвер, выбрав его используя параметр «Sign a system File»;
- Перезагрузите компьютер, чтобы изменения вступили в силу;
Откатить все изменения можно отключив режим тестирования функцией «Disable Test Mode».
Все указанные способы должны помочь вам решить проблему с проверкой цифровой подписи драйверов на Windows 7. Но хотим повторить, что не следует устанавливать драйверы, если вы полностью не уверены в его безопасности для вашего устройства.
Рассмотрим, как отключить проверку цифровых подписей драйверов. При попытке установки файла без наличия подобной подписи, могут возникать ошибки или отказ системы от инсталляции.
Решить проблему может только отключение функции.
Чтобы найти, где в вашей операционной системе находится окно с параметрами цифровых подписей, следуйте соответствующей для вашей ОС инструкции.
После деактивации опции вы сможете без проблем устанавливать любые программы и библиотеки, которые не имеют идентификатора подписи.
Содержание: Зачем нужна цифровая подпись драйвераЦифровая подпись – это так называемая метка файла или библиотеки, которая гарантирует его безопасность.
Она необходима, чтобы пользователь смог узнать о происхождении и разработчике приложения.
Также подпись проверяется и самой на начальном этапе установки любого исполняемого файла.
Если этот атрибут отсутствует или в нем найдены определенные ошибки, установка не начнется, а пользователь будет уведомлен о возможной опасности, к которой может привести использование не идентифицированной программы.
Цифровая подпись отображается во всплывающем окне, как только юзер запускает установку исполняемого файла.
В этом окне необходимо предоставить ОС дополнительное разрешение на запуск мастера установки. Здесь же можно увидеть наименование сертификата.
Он указывается после имени программы. На рисунке ниже представлен пример отображения окна User Account Control , в котором цифровая подпись приложения — это поле Publisher .
Цифровая подпись вшита не только в стандартные приложения и системные библиотеки. Её также можно встретить в драйверном ПО.
Драйвер – это программа, которая отвечает за настройку работы аппаратных компонентов ПК и подключенных к нему устройств (видеокарта, мышка, клавиатура, принтер, микрофон и прочие).
Из-за этого даже драйвер с наличием официальной цифровой подписи может определяться как потенциальная угроза безопасности для ПК.
64-битные версии ОС сразу блокируют установку и удаляют файл приложения, если цифровая подпись не обнаружена.
Появившееся окно ошибки Windows может отображать один из следующих вариантов неполадки:
- «Отсутствие подписи драйвера»;
- «Система не может проверить производителя программы»;
- «Windows нужен драйвер с наличием цифровой подписи».
Рис. 2 – пример окна ошибки Windows Security
Самый легкий вариант решения проблемы – это отключение проверки цифровой подписи.
Процесс настройки этого параметра может отличаться в зависимости от .
Перед тем как отключать эту функцию, пользователь должен быть осведомлен обо всех возможных угрозах для операционной системы и компьютера.
Система может не распознавать подпись из-за её подделки или небезопасного содержания. В большинстве случаев, лучше избегать работы с приложениями без цифрового идентификатора.
Отключаем функцию в Windows 7В Windows 7 за опцию включения/отключения проверки подписи отвечает редактор групповых политик системы. Его окно можно открыть, воспользовавшись командной строкой.
Следуйте инструкции:
- Откройте окно «Выполнить» с помощью одновременного нажатия кнопок Win и R ;
- Введите указанную на рисунке команду и нажмите ОК ;
Рис. 3 – команда для открытия окна группой политики Windows
- В появившемся окне откройте вкладку «Конфигурация пользователей» . Затем нажмите на пункт «Административные шаблоны» . Во вкладе «Система» кликните на вариант «Установка драйвера» ;
- В правой части окна выберите пункт «Цифровая подпись устройств» ;
Рис. 4 – вкладка «Установка драйвера» в окне групповой политики ОС
- Отключите проверку идентификатора в новом окне и сохраните внесенные изменения.
Рис. 5 – отключение проверки для Windows 7
Инструкция для Windows 8 и 8.1Введите команду gpedit.msc в окне выполнить, чтобы открыть окно настроек или включите редактор политик через панель управления. Далее выполните следующие действия:
- В левой части окна перейдите в директорию «Система» , как показано на рисунке ниже, и зайдите в папку политики . В правой части системного окна кликните на пункт «Цифровая подпись» правой клавишей мышки.
Рис. 6 – проверка состояния опции
- Нажмите на «Изменить» ;
- В новом окне выберите параметр «Включено» , а затем графе «Параметры» присвойте значение «Пропустить» ;
- Нажмите ОК и выйдите из редактора групповых политик.
Теперь даже после перезагрузки операционной системы, проверка наличия цифровой подписи включаться не будет.
Для включения функции следует снова зайти в системное окно редактора и настроить параметр проверки.
Рис. 7 – отключение проверки в Windows 8 и 8.1
Еще один способ деактивации функции – это использование командной строки. Отключить опцию можно с помощью ввода одной простой команды.
Зайдите в окно «Выполнить» и запустите Command Line с помощью строки cmd:
Рис. 8 – команда для активации строки
В открывшемся окне введите указанную на рисунке ниже команду. Для повторного включения опции смените идентификатор OFF на ON .
Рис. 9 – команда для отключения проверки подписи
Инструкция для Windows 10Большинство функций и параметров новой схожи с восьмой версией системы.
Отключение опции постоянной проверки цифровых идентификаторов драйверов проводиться в окне групповых политик:
- Зайдите в редактор, как это было показано в инструкции для Windows 8;
- Откройте окно включения/отключения проверки подписи;
- Выберите пункт «Отключено» ;
- В графе параметров оставьте пустое поле;
- Сохраните изменения.
Рис. 10 – отключение параметра в Windows 10
Если в выпадающем списке отсутствует нулевое (пустое) значение выберите «Пропустить» . Для деактивации с помощью командной строчки необходимо использовать две команды.
Первая — для загрузки опций, вторая – для отключения функции. Обе команды и порядок их выполнения указан на рисунке ниже:
Рис. 11 – отключение с помощью Command Line в Windows 10
Отключение работы Windows DefenderБолее новые версии ОС Windows (8.1 и 10) имеют , который тоже проверяет уровень безопасности любого исполняемого файла.
Иногда, одного отключения проверки цифровой подписи может быть недостаточно, ведь Defender может определить файл как опасный.
В таком случае он будет сразу удален или помещён в карантин (зависит от настроек защитника).
Рис.12 – главное окно защитника Windows
Если после отключения проверки подписи драйвера возникает системное окно о небезопасном содержимом в файле, для продолжения его установки следует отключить работу службы Windows Defender.
Следуйте инструкции:
- Откройте окно защитника Windows;
- Проверьте статус работы утилиты, а затем нажмите на вкладку «Параметры» ;
- Вы будете перенаправлены в оно настроек системы Windows. В нём нужно отключить опции защиты в реальном времени и облачной защиты.
Рис.13 – отключение защиты Windows
Установку драйверов без цифровой подписи следует проводить лишь в том случае, если вы абсолютно уверены в безопасности файла.
К примеру, если вы являетесь разработчиком и создали приложение, у которого еще нет подписи.
Файл установки является надежным, если вы загрузили его с сайта разработчика. Часто последние версии драйверов могут ошибочно определяться сервером проверки цифровой подписи.
Это свидетельствует о том, что разработчик еще не внес данные об идентификаторе в систему или работы над усовершенствованием драйвера еще активны.
В таком случае, отключение проверки подписи и защитника не принесет никакого ущерба установленной операционной системе.
Цифровые подписи в Windows 7
Цифровая подпись — это электронная метка, которая может добавляться к файлам в целях безопасности. Она позволяет идентифицировать издателя файла (подлинность файла) и определить, не подвергался ли файл изменениям (целостность файла).
Цифровые подписи обычно используются производителями оборудования для подписывания драйверов устройств. Драйвер, имеющий цифровую подпись – это драйвер, который опубликован доверенным издателем и протестирован на предмет совместимости с операционной системой, установленной на компьютере.
Если файл содержит некорректную цифровую подпись (или ее нет совсем), то это может означать, что данный файл опубликован ненадежным издателем или был изменен (например, заражен вирусом). Наличие корректной цифровой подписи не всегда гарантирует отсутствие вредоносного кода, а ее отсутствие не обязательно несет угрозу безопасности системы, но все же следует настороженно относиться к файлам с некорректной или отсутствующей подписью.
Проверка цифровой подписи
В Windows 7 для проверки цифровой подписи есть специальная утилита sigverif.exe. Для ее запуска нужно в поисковой строке меню Пуск набрать sigverif.exe и нажать Ввод
В окне программы жмем Начать и она автоматически проверяет системные файлы на наличие подписей.
Результат проверки сохраняется в текстовый файл sigverif.txt . Хранится он в папке Общие документы , также его можно посмотреть прямо из окна программы, щелкнув по кнопке Дополнительно .
Отключение проверки цифровой подписи
В Windows 7 требования к устанавливаемым драйверам существенно ужесточены, и любой устанавливаемый драйвер должен иметь цифровую подпись, проверенную и сертифицированную Microsoft . Перед загрузкой и установкой драйвера устройства Windows проверит его цифровую подпись, и если драйвер не подписан, выдаст предупреждение
Можно это предупреждение проигнорировать и установить драйвер, однако работать он не будет все равно. При установке неподписанного драйвера в диспетчере устройств данное устройство будет помечено восклицательным знаком и содержать сообщение об ошибке.
Политика проверки цифровой подписи драйверов призвана улучшить надежность и стабильность операционной системы, но иногда возникает необходимость установить неподписанный драйвер. К счастью, в Windows 7 можно отключить проверку цифровой подписи. Для этого есть несколько способов:
Отключить поверку цифровой подписи драйверов при загрузке через загрузочное меню. Для этого при загрузке ОС жмем клавишу F8. Для загрузки без проверки цифровых подписей нужно выбрать пункт «Отключение обязательной проверки подписи драйверов»
Дальше можно загружаться и устанавливать необходимые драйвера. Однако данный режим предназначен исключительно для тестирования и при следующей загрузке в обычном режиме установленный драйвер работать не будет.
Для постоянной загрузки в тестовом режиме можно воспользоваться утилитой командной строки bcdedit. Для этого открываем командную строку с правами администратора
И последовательно вводим 2 команды:
bcdedit -set loadoptions DDISABLED_INTEGRITY_CHECKS
bcdedit -set TESTSIGNING ON
После выполнения каждой команды должно появиться сообщение об успешном выполнении. Теперь можно перезагрузить компьютер и установить необходимые драйвера.
Для отключения тестового режима нужно ввести в командной строке команды:
bcdedit -set loadoptions ENABLE_INTEGRITY_CHECKS
bsdedit -set loadoptions TESTSIGNING ON
Важно : если выдается сообщение о том, что команда неизвестна, то вместо дефиса (-) ключи можно писать через слеш (/).
Ну и наконец можно просто отключить проверку цифровых подписей драйверов через групповую политику. Для запуска оснастки групповой политики вводим в меню Пуск в строке поиска команду gpedit.msc и жмем Ввод. В меню политик идем в Конфигурация пользователя\Административные шаблоны\Система\Установка драйверов и выбираем политику «Цифровая подпись драйверов устройств» .
В появившемся окне включаем политику и указываем параметр Пропустить в качестве действия системы при обнаружении неподписанных драйверов.
После перезагрузки политика применится и можно будет загружать и устанавливать любые, в том числе и неподписанные драйвера.
Digital Signatures — драйверы для Windows
- 2 минуты на чтение
В этой статье
Цифровые подписи основаны на технологии инфраструктуры открытых ключей Microsoft, которая основана на Microsoft Authenticode в сочетании с инфраструктурой доверенных центров сертификации (CA). Authenticode, основанный на отраслевых стандартах, позволяет поставщикам или издателям программного обеспечения подписывать файл или набор файлов (например, пакет драйверов) с помощью цифрового сертификата подписи кода, который выдается центром сертификации.
Windows использует действительную цифровую подпись для проверки следующего:
Файл или набор файлов подписан.
Подписавшая сторона заслуживает доверия.
Центр сертификации, который аутентифицировал подписавшего, является доверенным.
Коллекция файлов после публикации не изменялась.
Например, этот процесс подписи для пакета драйвера включает в себя следующее:
Издатель получает X.509 цифровой сертификат от центра сертификации. Сертификат Authenticode также называется сертификатом подписи . Сертификат подписи — это набор данных, который идентифицирует издателя, и выдается ЦС только после того, как ЦС подтвердит личность издателя. ЦС может быть ЦС Microsoft, сторонним коммерческим ЦС или ЦС предприятия.
Сертификат подписи используется для подписи файла каталога пакета драйвера или для встраивания подписи в файл драйвера. Сертификаты, которые идентифицируют доверенных издателей и доверенные центры сертификации, устанавливаются в хранилищах сертификатов, поддерживаемых Windows.
Сертификат подписи включает закрытый ключ и открытый ключ, который известен как пара ключей . Закрытый ключ используется для подписи файла каталога пакета драйвера или для встраивания подписи в файл драйвера. Открытый ключ используется для проверки подписи файла каталога пакета драйвера или подписи, встроенной в файл драйвера.
Чтобы подписать файл каталога или встроить подпись в файл, процесс подписания сначала генерирует криптографический хэш или отпечаток файла.Затем процесс подписания шифрует отпечаток файла закрытым ключом и добавляет его в файл.
В процессе подписания также добавляется информация об издателе и ЦС, выдавшем сертификат подписи. Цифровая подпись добавляется к файлу в разделе файла, который не обрабатывается при создании отпечатка файла.
Чтобы проверить цифровую подпись файла, Windows извлекает информацию об издателе и CA и использует открытый ключ для расшифровки отпечатка зашифрованного файла.
Windows принимает целостность файла и подлинность издателя только в том случае, если выполняются следующие условия:
Дополнительные сведения о том, как установка устройства Plug and Play (PnP) использует цифровую подпись файла каталога пакета драйверов, см. В разделе «Цифровые подписи и установка устройства PnP».
Дополнительные сведения о технологии инфраструктуры открытых ключей Microsoft, подписи кода и цифровых подписях см. В разделе Знакомство с подписью кода и передовыми методами подписания кода.
DeviceDriverFinder.com Подписанные драйверы и неподписанные драйверы
Подписанные драйверы и неподписанные драйверы, что это такое и в чем разница? При установке драйвера устройства в Windows вы могли увидеть предупреждение о том, что драйвер не подписан. В этом случае вам необходимо вручную авторизовать установку и использование этого драйвера устройства.
Например, в Vista вы увидите сообщение ниже, указывающее, что Windows не может проверить издателя этого программного обеспечения драйвера.
Но чем отличаются подписанные драйверы от неподписанных?
Подписанный драйвер — это, по сути, драйвер с цифровой подписью, что означает, что программное обеспечение драйвера связано с цифровым сертификатом, который позволяет идентифицировать издателя драйвера. Это также гарантирует, что драйвер никогда не был изменен кем-либо еще, так как это повредит подписанный статус и сделает его неподписанным. Без подписи в основном означает, что драйвер устройства не имеет цифровой подписи, что создает потенциальную угрозу безопасности.Однако у некоторых аппаратных устройств ПК не будет официального драйвера, поэтому установка неподписанного драйвера будет единственным способом заставить это оборудование работать. Просто убедитесь, что драйвер получен из надежного источника!
Таким образом, использование подписанного драйвера гарантирует, что Windows сможет автоматически установить драйвер, и предотвратит установку вредоносного программного обеспечения вместе с драйвером. Учитывая, что драйверы работают с очень высоким уровнем безопасности в операционной системе, очень важно использовать безопасные драйверы.
Windows Vista, Windows 2008 server и Windows 7 уже предписывают установку неподписанных драйверов с использованием уровня доступа администратора, но как узнать наверняка, что неподписанный драйвер безопасен?
Ну, правда, нельзя. Поэтому всегда убедитесь, что ваше программное обеспечение безопасности обновлено и активно, и делайте резервную копию или создайте точку восстановления системы, прежде чем вносить какие-либо изменения в свою систему, особенно при установке драйверов устройств.
Проверить неподписанные драйверы в Windows XP
В Windows XP принудительное применение подписанных драйверов отсутствует, поэтому риск установки неподписанных драйверов со всеми связанными рисками намного выше.
Одна вещь, которую вы можете сделать в Windows XP, — это найти неподписанные драйверы в Windows XP и, если возможно, заменить их более новыми, подписанными драйверами.
Microsoft XP имеет инструмент под названием Windows XP Signature Verification Tool (sigverif.exe) для проверки неподписанных файлов драйверов. Используя это, вы можете диагностировать и найти неподписанные драйверы, а также попытаться обновить или заменить неподписанные драйверы подписанными драйверами или отключить неподписанные драйверы, если они действительно вызывают такие проблемы.
Windows Vista имеет аналогичную программу под названием Driver Verifier.
Отключить предупреждения о неподписанных драйверах
Это не то, что мы рекомендуем, но как пользователь вы действительно можете отключить предупреждения о неподписанных драйверах в Windows XP. Щелкните правой кнопкой мыши значок Мой компьютер и выберите Свойства во всплывающем меню. Теперь выберите вкладку Hardware и нажмите кнопку Driver Signing . Затем выберите опцию Игнорировать и нажмите OK .
Если вы используете Windows XP Professional, вы также можете изменить политики безопасности, чтобы сделать то же самое.
Введите « secpol.msc » в параметре «Выполнить» в меню «Пуск » и нажмите Введите . Затем перейдите к Локальные политики -> Параметры безопасности . Теперь найдите и измените параметр «Устройства : поведение при установке неподписанного драйвера » на « Успешно завершиться, ». Для этого требуется перезагрузка компьютера.
Используйте неподписанные драйверы в Windows 7
Windows 7 также не позволяет устанавливать неподписанные драйверы.Хотя это хорошо для защиты операционной системы от установки потенциально ненадежных драйверов, в некоторых случаях подписанных драйверов просто нет. В этом случае неподписанные драйверы — единственный способ заставить устройство работать.
В Windows 7 вы можете отключить подписывание драйверов из меню «Пуск» (F8), но это нужно будет делать при каждой загрузке.
Другие варианты — использовать редактор групповой политики, который будет работать для Ultimate (и я также верю в версии Pro):
— запустите редактор групповой политики с помощью gpedit .msc в стартовом меню.
— выберите User Config -> Admin Templ. -> Система -> Установка драйвера
— выберите ИГНОРИРОВАТЬ в раскрывающемся списке
Если параметр редактора групповой политики недоступен, вы можете использовать этот метод:
— запустить командную строку с правами администратора (щелкните правой кнопкой мыши и выберите Запуск от имени администратора )
— введите bcdedit.exe -set loadoptions DDISABLE_INTEGRITY_CHECKS и нажмите Enter
— введите bcdedit.exe -set TESTSIGNING ON и нажмите Enter
После этого вы сможете установить неподписанные драйверы в Windows 7.
Если вы хотите отменить изменения, используйте DENABLE_INTEGRITY_CHECKS в качестве последней опции в первой команде и OFF вместо ON во второй команде.
Использование неподписанных драйверов в Windows 10
В Windows 10 соблюдение подписанных драйверов стало еще более строгим. Отключение принудительного использования подписи драйверов — лучший способ установить неподписанный драйвер в Windows 10.
Для этого вам нужно нажать клавиши Windows + X на клавиатуре, что вызовет меню, позволяющее вызывать Windows. Расширенное меню загрузки.
Нажмите Завершение работы или выйдите из системы , а затем нажмите Перезагрузить .
После перезагрузки компьютера отобразится меню расширенной загрузки Windows. Здесь вам нужно выбрать опцию Устранение неполадок , а затем в меню Устранение неполадок нажмите Дополнительные параметры .
В меню Дополнительные параметры выберите Параметры запуска . И после этого нажмите кнопку Restart , чтобы снова перезагрузить ПК.
Когда Windows 10 снова запустится, отобразится меню «Параметры запуска».
Все, что вам нужно сделать здесь, это нажать клавишу F7 , чтобы выбрать опцию Отключить принудительное использование подписи драйверов . Это снова перезагрузит компьютер, но теперь Window 10 полностью запустится, а затем вы сможете установить неподписанные драйверы.
Если все это у вас не работает, вы можете попробовать подписать драйвер самостоятельно. Windows поддерживает тестовый режим, который позволяет загружать подписанные (но не прошедшие цифровую проверку) драйверы. Для этой цели можно использовать служебную программу под названием Driver Signature Enforcement Overrider.
Чтобы обновить драйверы за несколько простых шагов, вы можете использовать инструмент обновления драйверов.
Запись Сохранена в разделе: Драйверы устройств
15.3.Подпись и сертификация цифровых драйверов Windows
Перед распространением драйвера вы можете поставить цифровую подпись с помощью Microsoft
Механизм Authenticode и / или сертифицировать его, отправив в программу сертификации Windows Microsoft.
Некоторые операционные системы Windows, например Windows XP, не требуют установки
драйверы должны иметь цифровую подпись или быть сертифицированы.Однако есть преимущества
получение вашего драйвера с цифровой подписью или полной сертификацией, включая
следующий:
- Установка драйвера в системах, где производилась установка неподписанных драйверов заблокирован
- Как избежать предупреждений при установке драйвера
- Полная предустановка файлов INF [15.1] на Windows XP и выше
64-разрядные версии Windows Vista и выше требуют подписи кода в режиме ядра (KMCS). программного обеспечения, загружаемого в режиме ядра.Это имеет следующие последствия для Драйверы на основе WinDriver:
- Драйверы, которые устанавливаются через INF-файл, должны распространяться вместе. с подписанным файлом каталога (подробности см. в Раздел 15.3.2).
- Драйверы, которые не устанавливаются с помощью файла INF — а именно драйверы подключаемого модуля ядра — должен содержать встроенную подпись драйвера.
Для получения дополнительной информации о цифровой подписи и сертификации драйверов см. следующая документация в библиотеке Microsoft Development Network (MSDN):
- Требования к подписи драйвера для Windows
- Знакомство с подписью кода
- Цифровые подписи для модулей ядра в Windows
Этот технический документ содержит информацию о подписывании кода в режиме ядра, тестировании. подписание и отключение принудительного подписания во время разработки.
| В некоторых документах все еще может использоваться старая терминология. Например, ссылки на Windows Logo Program ( WLP ) или Windows Hardware Quality Labs ( WHQL ) следует заменить Windows Certification Program , а также ссылками на Windows Quality Online Services ( Winqual ) следует заменить на Windows Dev Center Hardware Dashboard Services (Аппаратная панель ) . |
15.3.1.1. Подпись драйвера Authenticode
Механизм Microsoft Authenticode проверяет подлинность драйвера
провайдер. Это позволяет разработчикам драйверов включать информацию о себе.
и их код со своими программами с использованием цифровых подписей, и
информирует пользователей драйвера, что издатель драйвера участвует в
инфраструктура доверенных лиц.
Подпись Authenticode, однако, не гарантирует безопасность кода или
функциональность.
Драйвер WinDriver \ redist \ windrvr6.sys имеет Authenticode. цифровой подписи.
15.3.1.2. Программа сертификации Windows
Программа сертификации Microsoft Windows (ранее известная как Программа Windows Logo (WLP)), излагает процедуры для отправка аппаратных и программных модулей, включая драйверы, для Microsoft проверки качества. Пройдя тесты, аппаратное / программное обеспечение соответствует требованиям. Сертификация Microsoft, которая проверяет подлинность поставщика драйверов. безопасность и функциональность водителя.
Чтобы поставить цифровую подпись и сертифицировать драйвер устройства, пакет Windows Hardware Certification Kit ( HCK ), который включает драйвер и соответствующее оборудование, должны быть отправлены в Программа сертификации Windows для тестирования с использованием Windows Dev Center Hardware Dashboard Services (Аппаратная панель ).
| Подразделение профессиональных услуг Jungo предоставляет полный драйвер для Windows
услуга предварительной сертификации для драйверов на базе Jungo.Профессиональные инженеры
эффективно выполнять все тесты, требуемые программой сертификации Windows, избавляя клиентов
затрат и стресса, связанных с внутренним тестированием. Юнго готовит HCK
отправить пакет, содержащий результаты тестирования, и доставляет пакет
клиент, готовый к отправке в Microsoft. Для получения дополнительной информации см. Http://www.jungo.com/st/products/windriver/windriver_whql_certification/. |
Для получения подробной информации о программе сертификации Microsoft Windows и процессе сертификации, см. страницу MSDN Сертификация оборудования Windows — http: // msdn.microsoft.com/library/windows/hardware/gg463010.aspx — и к документации, на которую имеется ссылка страницу, включая MSDN Windows Dev Center — Hardware Dashboard Services page — http://msdn.microsoft.com/library/windows/hardware/gg463091.
15.3.2. Подписывание драйверов и сертификация драйверов на основе WinDriver
Как указано выше [15.3.1.1], WinDriver \ redist \ windrvr6.sys Драйвер имеет Authenticode подпись. Поскольку модуль ядра WinDriver ( windrvr6.sys ) является универсальным драйвер, который можно использовать как драйвер для различных типов аппаратных устройств, он не может быть отправлен в программу сертификации Microsoft Windows в качестве отдельного драйвера. Однако однажды вы использовали WinDriver для разработки драйвера Windows для выбранного оборудования, вы можете отправить как оборудование, так и драйверы на сертификацию Microsoft, как объяснено ниже.
Процедуры сертификации и подписи водителя — либо через
Authenticode или Программа сертификации Windows — требуется создание файла каталога.
для водителя.Этот файл представляет собой своего рода хеш, который описывает другие файлы. В
подписанный windrvr6.sys Драйвер предоставляется с соответствующим файлом каталога
— WinDriver \ redist \ wd1160.cat .
Этот файл назначен записи CatalogFile в windrvr6.inf файл (также есть в каталоге redist ). Этот
запись используется для информирования Windows о подписи драйвера и соответствующем
каталог во время установки драйвера.
Когда имя, содержимое или даже дата файлов, описанных в драйвере файл каталога изменяется, файл каталога и, следовательно, драйвер подпись, связанная с ним, становится недействительной.Поэтому, если вы выберете переименуйте драйвер windrvr6.sys [15.2] и / или связанный файл windrvr6.inf , wd1160.cat файл каталога и подпись соответствующего драйвера станет недействительной.
Кроме того, при использовании WinDriver для разработки драйвера для устройства Plug-and-Play вы обычно также создается файл INF для конкретного устройства, который регистрирует ваше устройство в работать с модулем драйвера windrvr6.sys (или переименованной версией этого Водитель).Поскольку этот файл INF создается на вашем сайте, для вашего конкретного аппаратное обеспечение, оно не упоминается в wd1160.cat файл каталога и не может быть подписанным Юнго априори.
При переименовании windrvr6.sys в и / или создании файла INF для конкретного устройства для вашего устройства у вас есть два альтернативных варианта, касающихся вашего драйвера цифровая подпись:
- Не подписывайте свой драйвер цифровой подписью. Если вы выберете эту опцию, удалите или закомментировать ссылку на wd1160.cat из windrvr6.inf (или ваша переименованная версия этого файла).
Отправьте свой драйвер в программу сертификации Windows или подпишите его с помощью Authenticode.
Обратите внимание, что при переименовании WinDriver \ redist \ windrvr6.sys аннулирует цифровую подпись драйвера, драйвер по-прежнему соответствует требованиям с сертификационными требованиями Программы сертификации Windows.Чтобы поставить цифровую подпись / заверить драйвер, выполните следующие действия:
- Создайте новый файл каталога для вашего драйвера, как описано в программе сертификации Windows. документация.Новый файл должен ссылаться на windrvr6.sys . (или ваш переименованный драйвер) и любые файлы INF, используемые в вашем драйвере установка.
- Назначьте имя вашего нового файла каталога для
CatalogFileЗапись в INF-файле (-ах) вашего драйвера. (Вы можете либо измените записьCatalogFileв файле windrvr6.inf файл, чтобы сослаться на ваш новый файл каталога, и добавить аналогичную запись в свой файл INF для конкретного устройства; или включите как windrvr6.inf , так и свой INF-файл устройства в один INF-файл, содержащий такойCatalogFileзапись). Отправьте свой драйвер в программу сертификации Windows Microsoft или для подписи Authenticode. Если вы хотите отправить свой драйвер в программу сертификации Windows, см. дополнительные указания в Разделе 15.3.2.1.
Обратите внимание, что многие клиенты WinDriver уже успешно подписали и сертифицировали свои драйверы на основе WinDriver.
Как указано в документации Microsoft, перед отправкой драйвера для тестирования и сертификации, вам необходимо загрузить комплект сертификации оборудования Windows ( HCK ) и запустить соответствующие тесты для вашего оборудования / программного обеспечения.После того, как вы убедились, что можете успешно пройти тесты HCK, создать необходимый пакет журналов и действуйте согласно документации Microsoft. Для получения дополнительной информации см. страница MSDN Windows Hardware Certification Kit (HCK) — http://msdn.microsoft.com/library/windows/hardware/hh833788.
При выполнении тестов HCK обратите внимание на следующее:
- Тест Driver Verifier применяется ко всем неподписанным драйверам, найденным на тестовая машина. Поэтому важно попытаться свести к минимуму количество неподписанные драйверы, установленные на тестовой машине (кроме тестового драйвера — windrvr6.sys ).
- Стресс-тест ACPI требует, чтобы настройки ACPI в BIOS поддерживали состояние питания S3.
- Перед отправкой файла на сертификацию вам необходимо создать новый каталог, в котором перечислены ваш драйвер и конкретные файлы INF, а также ссылки в этот файл каталога из вашего INF-файла (ов), как объяснено выше [15.3.2].
Как проверить, что системные драйверы имеют цифровую подпись
Драйверы устройств являются важными файлами, поскольку они позволяют вам и операционной системе взаимодействовать с оборудованием, подключенным к системе.
Драйверы, как и исполняемые файлы, могут иметь цифровую подпись для повышения их проверяемости.
Производители могут отправить драйверы в Microsoft для их подписи. Хотя многие так и поступают, некоторые не делают это для всех выпускаемых драйверов.
Часто, например, бета-драйверы не имеют цифровой подписи.
Хотя неподписанные драйверы не обязательно должны вызывать проблемы, имеет смысл проверить систему на наличие таких драйверов и убедиться, что они легитимны и являются лучшим выбором.
Windows поставляется с инструментом проверки драйверов под названием File Signature Verification, который вы можете использовать для этой цели.
Все, что вам нужно сделать, это нажать клавишу Windows, ввести sigverif и нажать Enter, чтобы запустить его.
По умолчанию программа автоматически создает файл журнала своей деятельности. Расширенная кнопка отображает имя этого файла журнала, возможность его загрузки и параметры для блокировки создания файлов журнала в первую очередь.
Инструмент проверки подписи файлов сканирует все драйверы в системе после нажатия кнопки «Пуск».Это не займет много времени при условии, что система не находится под нагрузкой при запуске сканирования.
Все неподписанные драйверы отображаются в результатах после сканирования. Каждый драйвер указан с именем файла, путем, типом, версией и датой модификации.
Эта же информация также доступна в файле журнала. В Windows 7 по умолчанию он находится в папке C: \ Users \ Public \ Documents.
Поскольку автоматически неясно, что делает драйвер, вы можете выполнить поиск в Интернете для каждого имени файла, чтобы узнать о них больше.
Перед тем, как сделать это, вы можете сначала проверить файл локально. Просто откройте расположение папки, щелкните файл правой кнопкой мыши и выберите свойства в диалоговом окне.
Вы можете найти для него список цифровых подписей, который раскрывает информацию о подписавшем и, следовательно, о программе или аппаратном устройстве, которому он принадлежит.
Иногда это все, что вам нужно. В зависимости от этого вы можете сохранить файл, найти его обновленную версию или удалить его из запуска с Windows.
Программа Microsoft Autoruns может помочь вам в дальнейшем. Он также выделяет проблемные драйверы и поставляется с опциями для отключения записи автозапуска драйвера, чтобы он больше не загружался.
Например, если вы заметили неподписанный драйвер, который больше не используется, что может иметь место, если вы удалили программу, которая установила его, например, или аппаратное устройство, которое вы больше не используете, тогда вы можете снять отметку с его записи в автозапуске, чтобы он не загружался.
Еще одним преимуществом автозапуска является то, что он выделяет дополнительные драйверы, которые Sigverif, похоже, не включает в свое сканирование.
Autoruns может автоматически сканировать драйверы на Virustotal, если вы включите функцию, которая также помогает при проверке.
Очевидно, важно блокировать запуск с системой только тех драйверов, которые больше не нужны или имеют сомнительное происхождение, поскольку в противном случае вы можете столкнуться с проблемами.
Имеет смысл использовать оба инструмента вместе для выявления и проверки неподписанных драйверов в Windows.
Теперь вы:
Сводка
Название статьи
Как проверить, что системные драйверы имеют цифровую подпись
Описание
Узнайте, как проверить все системные драйверы на компьютере под управлением операционной системы Windows.
Автор
Мартин Бринкманн
РекламаКак проверить наличие у драйверов цифровых подписей
Аппаратным устройствам компьютеров назначено драйверов устройств , которые представляют собой просто часть программного обеспечения, обеспечивающую связь с операционной системой и другим установленным программным обеспечением. Драйверы предварительно устанавливаются производителем или конечным пользователем. Те, которые имеют с цифровой подписью , обеспечивают их качество и целостность, поэтому в этом руководстве я покажу вам, как проверить, действительно ли драйверы вашего устройства имеют цифровую подпись .
Итак, что такое драйвер устройства с цифровой подписью без технического жаргона? Проще говоря, это означает, что поставщики связывают программное обеспечение драйвера с цифровым сертификатом, таким образом гарантируя, что он никоим образом не будет изменен. Таким образом, вы можете быть уверены, что драйвер получен из надежного источника.
Хотя неподписанные драйверы не всегда являются проблематичными или вредоносными, для поддержания целостности вашей операционной системы вы можете обновить их до подписанных версий. Для этого вам необходимо проверить свой компьютер на наличие драйверов с цифровой подписью и отделить те, которых нет.Я продемонстрирую, как именно, с помощью встроенного в Windows средства проверки подписи файла с именем Sigverif. Итак, без дальнейших промедлений, приступим к этому руководству.
Шаг первый:
Чтобы получить доступ к инструменту проверки подписи файла , откройте меню «Выполнить», введите sigverif и нажмите OK .
Шаг второй:
Теперь откроется средство проверки подписи файла , поэтому просто нажмите кнопку Advanced .
Шаг третий:
Затем примените параметры точно так, как показано на рисунке ниже, а затем нажмите OK . Это сохранит результаты в файл журнала.
Шаг четвертый:
Чтобы продолжить процесс, нажмите кнопку Start .
Шаг пятый:
Инструмент теперь просканирует драйверы устройств , установленные в вашей системе, и проверит их целостность ( с подписью или без подписи ), так что будьте терпеливы, пока он выполняет свою задачу.По моему опыту, процесс очень быстрый.
Шаг шестой:
По завершении отобразятся результаты. В моем случае файлы (драйверы) проверены как с цифровой подписью, следовательно, все в порядке. Если он обнаружил какие-либо неподписанные драйверы, я мог бы принять меры (удалить или обновить) после этого.
Шаг седьмой:
Давайте просмотрим результаты сканирования, нажав Advanced> View Log .
Шаг восьмой:
Теперь файл журнала будет выполняться автоматически.Как видите, сформирован подробный отчет. Все мои файлы имеют номер , подпись , так что поводов для беспокойства нет. Однако возникает вопрос: , кто , они , подписанные ? Мы посмотрим на следующем шаге.
Последний шаг:
При дальнейшей прокрутке, как вы можете видеть, они подписаны Microsoft . На этом завершается их целостность.
Заключительные мысли:
Судя по длине этого урока, это может показаться долгим процессом, но вы будете удивлены тем, что от начала до конца он занимает всего пару минут.
Как упоминалось в начале этой статьи, неподписанные драйверы не обязательно являются вредоносными , но иногда Windows может отклонить их установку, поэтому обновление до подписанных версий решит проблему. Более того, рекомендуется иметь драйверы из надежных источников, то есть с цифровой подписью .
Windows, драйверы и цифровые подписи
Как сделать ваш драйвер цифровой подписью для работы в нескольких версиях ОС Windows с учетом последних изменений в стандартах сертификатов
Совместимость программного обеспечения — это основная ценность и главная забота компании Morphisec.Развертывание для нескольких клиентов в различных средах требует, чтобы мы поддерживали совместимость нашего продукта на всех уровнях с операционными системами от Windows 7 до новейшей Windows 10 с ее последними обновлениями. Наряду с ожидаемыми улучшениями внутри и снаружи популярной ОС, Microsoft приложила немало усилий, чтобы убедиться, что драйверы, которые вы устанавливаете в вашей системе, одобрены, совместимы и, прежде всего, безопасны, потребовав сертифицированной цифровой подписи для каждого файла драйвера. установлены.Каждые несколько версий и обновлений Microsoft публикует новый, более строгий стандарт для этих подписей, требуя от разработчиков драйверов адаптации к новым требованиям.
Большинство пользователей даже не заметят этих изменений. Microsoft внедрила простой механизм обратной совместимости, так что не только уже установленные драйверы не затронуты этими изменениями, но и старожилы отрасли по-прежнему могут использовать свои существующие сертификаты и подписанные артефакты в будущих выпусках без необходимости менять свои существующий трубопровод.
Однако более новые игроки, особенно те, у кого есть сертификат, выданный после июля 2015 года, должны придерживаться новейшего стандарта, установленного последним обновлением 1607 для Windows 10 (также известным как Anniversary Update) и опубликованным Microsoft в июле 2016 года. Новый стандарт требует, чтобы издатели драйверов обладали не только сертификатом расширенной проверки, но и подписанный файл драйвера также должен быть отправлен в Microsoft с помощью одной из информационных панелей Microsoft для повторной подписи самой Microsoft.На любой машине с недавно установленной копией Windows 10 с этим обновлением будут установлены только драйверы, подписанные как сертификатом EV, так и сертификатом Microsoft.
Звучит достаточно просто, не правда ли? К сожалению, как и в случае с большинством новых процессов, на пути к правильной подписи остается множество темных углов и недокументированных предпосылок. Мы обнаружили, что объединяем многочисленные руководства по разным темам, преодолевая различные препятствия на своем пути. Таким образом, мы чувствовали себя обязанными внести свой вклад в сообщество и дать вам наши собственные два цента по этому вопросу.Это ни в коем случае не The A-Z Ultimate Guide on Digital Signatures , но мы надеемся, что этот короткий «дневник разработчика» поможет другим людям правильно подписать кросс-версию Windows-совместимого драйвера.
Новый стандарт цифровой подписи
Итак, мы искали, как подписать наш драйвер сертификатом Microsoft в соответствии с этим новым стандартом. Первым предложенным вариантом было использование опции «Создать отправку подписи драйвера» на панели инструментов Microsoft SysDev.Это простой и быстрый способ установить и запустить файлы драйверов в последней версии Windows 10. Однако добавление дополнительной подписи таким образом сделает ваш драйвер несовместимым со старой Windows 7.
Одно из решений — создать два пакета. Подпишите свои файлы своим EV как обычно и отправьте их с помощью панели инструментов, чтобы добавить дополнительную подпись в соответствии с новым стандартом. Когда файлы подписаны, вы можете загрузить их, и у вас будет две копии файлов драйверов — одна только с вашим EV и совместима с Windows 7, а другая с добавленной подписью и совместима с Windows 10 (вам нужно будет убедиться, что пакет должен перейти к той версии Windows, которая находится между ними.Большинство будет работать с обоими методами).
Если этот метод работает для вас или если вы хотите просто сгенерировать пакет, совместимый с Windows 10, мы рекомендуем вам прочитать статью Криса Людерса «Получение драйвера режима ядра, подписанного для Windows 10 , », в которой вы найдете через шаги этого конкретного метода. Обязательно прочтите его внимательно, поскольку процесс не выдает сообщений об ошибках. Если ваша заявка по какой-то причине отклонена, процесс просто застрянет.Сам процесс подписания должен занять около 10 минут с момента отправки файлов до момента, когда вы сможете загрузить подписанный пакет. Если индикатор выполнения не сдвигается с места в течение получаса или около того, напишите на [email protected] свой номер заявки и попросите о помощи. Они довольно быстро реагируют и отправят вам сообщение об ошибке, чтобы вы могли определить проблему.
Кросс-версия совместимая цифровая подпись
Можно было бы остановиться на решении с двумя версиями.Однако, помимо беспорядка, который он может оставить в нашем конвейере, мы также опасаемся, что установка драйвера на машину, работающую в настоящее время с Windows 7, может снова нас преследовать. Конечно, если компьютер когда-либо будет обновлен до Windows 10, он не будет считаться «недавно установленным» и, следовательно, не будет обеспечивать соблюдение нового стандарта, но что, если Microsoft когда-либо опубликует еще одно обновление Windows 10, которое применяет новый стандарт сертификации даже на таких обновленных машинах? Мы все еще искали решение, которое бы без проблем работало во всех версиях Windows с одним файлом.И если вы все еще читаете это, вероятно, вы тоже.
Для этого простого инструмента отправки драйверов недостаточно. Как упоминалось в вышеупомянутом объявлении Microsoft:
Короче говоря, «все, что вам нужно сделать» — это запустить локально тесты совместимости Microsoft во всех средах, в которых вы хотите, чтобы драйвер работал. Да, это означает наличие выделенного тестового компьютера для каждой необходимой версии Windows. Вам также понадобятся две дополнительные машины — одна для контроллера HCK, а другая для контроллера HLK.Затем вы установите клиенты HCK и HLK на соответствующие машины вместе со своим собственным драйвером. Вы запускаете тесты и упаковываете полученные результаты вместе со своими подписанными файлами драйверов и файлом INF в специальный пакет определенным образом, подписываете его также своим EV и отправляете в Microsoft, используя их НОВУЮ панель управления.
Звучит весело, правда? Итак, давайте подробно рассмотрим этот процесс шаг за шагом.
Настройка контроллера
Загрузите последние версии HCK и HLK. Вам понадобятся оба, потому что каждый запускает тесты в своей группе версий Windows.Оба должны быть установлены на компьютере с Windows Server, но мы обнаружили, что контроллер HCK не может быть установлен на нашем компьютере с Windows Server 2012, как это сделал контроллер. Итак, мы установили HLK Studio и Controller на машину Windows Server 2012, а HCK Studio и Controller — на машину Windows Server 2008.
Настройка тестовых сред
После того, как контроллеры настроены и работают, пора подготовить тестовые среды. Мы подготовили 11 разных машин, на которых установлена последняя версия Windows 7, Windows Server 2008 R2, Windows 8.0, Windows 8.1, Windows Server 2012 R2, Windows 10 и Windows Server 2016. Поскольку наш драйвер поставляется в двух вариантах — для 64-битных и 32-битных систем — мы позаботились о том, чтобы у нас были оба типа систем для всех поддерживаемых версий, поэтому обе версии нашего драйвера будет установлен и протестирован.
Теперь можно задаться вопросом — мы начали это путешествие с поисков сертификата, который позволил бы нам установить наш драйвер в версиях Windows, которые уже применяют новый стандарт сертификатов, но для этого мы устанавливаем тот самый старый стандартный подписанный драйвер на тех же самых версиях ОС.Для этого может быть несколько способов, но мы сделали это, вручную отключив принудительное применение сертификатов и запустив Windows в тестовом режиме. Вы можете сделать это для всех ваших машин, чтобы избежать неприятных ошибок в процессе.
Нашим предпочтительным методом включения тестового режима было выполнение этих двух простых команд в командной строке Windows с правами администратора:
Примечание. Перед выполнением этих команд может потребоваться отключить или приостановить BitLocker и безопасную загрузку на компьютере.
Командная строка должна возвращать вывод утверждения для каждой строки, а после перезапуска Windows должна указывать, что она работает в тестовом режиме прямо на рабочем столе:
Время для установки клиентов HCK \ HLK: Мы установили клиент HCK на наши компьютеры с Windows 7, Windows Server 2008, Windows 8.0, Windows 8.1 и Windows Server 2012. Клиент HLK был установлен на компьютерах с Windows 10 и Windows Server 2016.
Клиенты уже установлены на машинах Контроллера.Убедитесь, что машины контроллера доступны с тестовых машин. Включите обнаружение сети и либо откройте необходимые порты, либо полностью выключите брандмауэр.
Откройте проводник и найдите нужный компьютер с контроллером в разделе «Сеть». Когда вы войдете внутрь, вы увидите несколько общих каталогов:
Как вы, наверное, догадались, перейдите в каталог HCKInstall или HLKInstall, а затем в каталог клиента и запустите программу установки.cmd для клиента HLK или setup.exe для клиента HCK :
Это должно позаботиться об установке и настройке клиента. Когда установка будет завершена, продолжайте и установите свой собственный драйвер. Теперь ваша машина должна быть готова к работе.
Проведение тестов
Процесс подготовки и проведения тестов HCK и HLK в основном одинаков. Запустите HCK \ HLK Studio:
Первое, что вам нужно сделать, это настроить пулы машин.Нажмите кнопку «Конфигурация» в правом верхнем углу. Вы должны попасть в диалог конфигурации Machine Pools. Вы увидите список доступных пулов (в настоящее время присутствует только пул по умолчанию). Каждый новый компьютер, на который вы устанавливаете клиент, сначала появляется в пуле по умолчанию. К сожалению, вы не можете использовать этот пул для тестов. Создайте новый пул и перетащите машины, которые вы хотите использовать, из пула по умолчанию в новый пул. Обратите внимание, что вы можете создавать разные пулы для поддержания порядка по своему желанию, но, как правило, просто держите все машины, которые должны запускать тесты вместе, в одном пуле.
После того, как вы убедитесь, что все ваши машины находятся в новом пуле, перейдите к списку машин этого пула, выберите все машины, щелкните правой кнопкой мыши выбранный список и выберите «Изменить состояние машины» → «Готово». Теперь все ваши новые машины должны быть инициализированы и, наконец, готовы. Если вам не хватает клиента или у вас есть упорный клиент, который не отвечает на запрос инициализации, вы можете попробовать вернуться к этому компьютеру и перезапустить его. Клиент всегда будет отправлять новое сердцебиение при запуске, что может помочь.
Когда все ваши тестовые машины будут готовы, вернитесь на главный экран и нажмите Create Project. Дайте вашему проекту имя и переходите к диалогу выбора. Выберите пул, который вы хотите использовать, тип устройства вашего драйвера и при необходимости найдите свой драйвер, используя поле поиска. Выберите все версии вашего драйвера, которые вы хотите включить в тест, и перейдите к диалогу «Тесты».
Здесь вы можете выбрать, какие тесты вы хотите запустить.Скорее всего, вы хотите отправить в Microsoft как можно больше тестов, поэтому выберите все и нажмите «Выполнить выбранное». Если у вас есть конкретная группа тестов, которые вы хотите запустить, вы также можете сохранить этот список для дальнейшего использования.
В диалоговом окне результатов вы можете следить за фактическим запуском и видеть результаты по завершении каждого теста.
Если какие-то тесты не пройдут, не теряйте надежду. Некоторые тесты проблематичны, и Microsoft знает об этом. Они публикуют официальные фильтры тестов HCK и фильтры тестов HLK, которые применительно к результатам ваших тестов будут иметь дело с проблемными тестами.Загрузите и примените их к своим тестам. Надеюсь, результаты ваших тестов теперь в плюсе, и вы готовы подготовить свой пакет.
Перейти к диалоговому окну «Пакет». Если, как и нам, вам нужно объединить тесты HCK и HLK, просто нажмите «Создать пакет», выберите «Не подписывать» и сохраните его где-нибудь, к которому вы можете получить доступ для следующего этапа, так что у вас будет два пакета, по одному для каждого теста. тип. С остальными реквизитами пакета мы займемся при создании объединенного пакета.
Объединение пакетов HCK \ HLK
Все, что вам нужно сделать сейчас, это объединить два пакета в один пакет, который включает ваши проверенные файлы драйверов с вашей подписью EV и файл INF, подписать весь пакет своим сертификатом EV и отправить его в Microsoft.Поскольку вам также нужна подпись EV на пакете, убедитесь, что вы выполняете это слияние на машине, которая может подписать его с помощью сертификата EV. В нашем случае это невозможно было сделать ни на одной из машин с контроллером, поэтому мы установили еще одну копию HLK Studio только на нашу машину для подписи.
Чтобы объединить результаты теста, откройте HLK Studio и подключитесь к пакету, который вы создали на предыдущем этапе. Когда пакет загружен, перейдите прямо в диалоговое окно «Пакет» и нажмите «Объединить пакет».Добавьте свой пакет HCK и подтвердите. Вы не должны видеть видимого подтверждения слияния в главном диалоговом окне, но если вы снова нажмете «Объединить пакет», вы должны увидеть свой пакет в списке, поскольку он готов к слиянию с новым пакетом.
Теперь, чтобы подготовить папку с драйверами, создайте новую выделенную папку и поместите в нее файлы драйверов, которые вы протестировали во всех средах. Вам также потребуется добавить файл INF. Если вы уже используете INF-файл со своим продуктом, просто используйте его.В противном случае вам нужно будет создать минимальный фиктивный файл INF.
Должно получиться примерно так:
После того, как вы отредактируете его, чтобы он соответствовал вашему собственному драйверу с соответствующими переменными, вы можете запустить простую проверку, чтобы убедиться, что INF готов. Если у вас WDK 10, вы можете найти его в каталоге «tools». Просто запустите его из командной строки, указав путь к вашему INF-файлу в качестве единственного параметра. Он будет выводить любую ошибку или предупреждение, но завершает работу, когда ничего не обнаруживается.
Когда у вас будет папка с драйверами с файлами драйверов и INF-файлом внутри, вернитесь в HLK Studio и нажмите «Добавить папку с драйверами».Найдите в дереве папку с драйверами и выберите ее. Вам будет предложено указать запрошенные продукты и локальные ресурсы в окне свойств драйвера. Смело выбирайте их по своему вкусу.
Как только вы примете решение, вы увидите путь к папке в списке папок с драйверами. Убедитесь, что все в порядке, и нажмите знакомую кнопку «Создать пакет». На этот раз мы хотим подписать окончательный пакет тем же EV, которым мы подписывали файлы драйверов внутри него. Сделайте это, выбрав метод подписи и следуя следующему диалогу.
Обратите внимание, что это не настоящая цифровая подпись, которую вы можете увидеть в свойствах файла пакета. Он добавляет сертификат в сам пакет. Этот пакет — все, что вам нужно. Пора перейти на панель инструментов.
Отправка в Microsoft
Помните панель инструментов SysDev, о которой мы упоминали ранее? Что ж, это СТАРАЯ приборная панель. Когда мы попытались отправить туда наш пакет HCK \ HLK, все, что мы получили при отправке, — это сообщение об ошибке, в котором говорится, что мы должны использовать НОВУЮ панель управления для таких запросов.Новая панель управления Windows Hardware Dev Center — это еще одна служба с другим процессом регистрации. Вам нужно будет зарегистрироваться, отправить свою цифровую подпись EV и согласиться с юридическими соглашениями Microsoft. На самом деле вы собираетесь отправить в Microsoft свой продукт или его часть, поэтому вы, возможно, захотите потратить время и понять их значение. У вас не будет другого способа распространять драйвер, как только новый стандарт станет абсолютным.
Как только вы окажетесь на панели инструментов, перейдите в раздел «Оборудование» и нажмите «Создать новый драйвер».Вы должны увидеть индикатор выполнения, поле для имени вашего драйвера и область загрузки для вашего объединенного пакета.
Как только вы перетащите файл пакета в поле, он автоматически загрузится и начнет обрабатываться. Вы увидите новые разделы и поля, появляющиеся в зависимости от результатов этой обработки, которые вы должны заполнить в соответствии с вашими собственными свойствами драйвера. Не забудьте заполнить поле Имя и отправить полную форму. Это позволит продолжить и в конечном итоге завершить обработку.
Индикатор выполнения здесь достаточно информативен, и вы сразу увидите, есть ли какие-либо проблемы с вашим пакетом, например:
Проблемы совместимости SHA-256
Интересно отметить, что Microsoft различает версии Windows, но для каждой версии не учитывается конкретное обновление. Это важно, например, потому что где-то на этом пути индустрия начала использовать подписи SHA-256 (а в некоторых областях даже полностью исключила подписи SHA-1).Microsoft опубликовала обновление для Windows XP, Windows 7 и Windows Server 2008 R2, чтобы добавить поддержку SHA-256 в ранее эксклюзивные ОС SHA-1, но при отправке подписанного драйвера SHA-256 для сертификата, совместимого с Windows 7, произойдет сбой со следующей ошибкой :
В процессе цифровой подписи есть два фактора, которые используют эту терминологию, и их часто путают. Дело в самом шифровании сертификата. Старые сертификаты были сгенерированы с использованием хэш-алгоритма SHA-1, в то время как новые, включая EV, были сгенерированы с использованием SHA-256.Поскольку мы хотим установить наш драйвер в более новых ОС, для которых требуются сертификаты EV, мы всегда будем подписывать, используя наш сертификат SHA-256 EV.
Ошибка, показанная выше, возникла не из-за сертификата SHA-256, а из-за использования подписи SHA-256. Наш сертификат используется для подписи в драйвере, и этот процесс подписи также может быть выполнен с использованием хэш-алгоритмов SHA-1 или SHA-256. Подписание сертификата SHA-256 с использованием метода цифровой подписи SHA-1 позволит вам обойти это ограничение, и вы попросите Microsoft добавить его подпись поверх него для создания жизнеспособного пакета.
Если, однако, вы хотите использовать свой сертификат с подписью SHA-256, вы должны быть готовы подписать дважды — подписать драйвер один раз, используя алгоритм SHA-1, а затем добавить вторичную подпись того же сертификата, используя SHA- 256 подписей.
Команды, которые вам нужно вызвать, должны выглядеть следующим образом:
И если все в порядке, вкладка цифровых подписей в свойствах файла результата должна выглядеть так:
Таким образом, ваш драйвер должен быть совместим с Windows XP и Windows 7 (которые все равно не могут распознать добавленную подпись), но по-прежнему содержать подпись SHA-256.Когда вы отправляете это в Microsoft, панель управления распознает подпись SHA-1 и примет ее как совместимую со старыми версиями Windows. Затем он добавит подпись Microsoft, так что окончательный пакет будет содержать три подписи и будет соответствовать всем требованиям Microsoft на протяжении многих лет.
Успех!
Когда вы наконец получите эти 7 точек зеленее, чем трава соседа — ваш водитель готов. Вы можете загрузить его, развернув серую информационную область, где вы найдете кнопку Загрузить подписанное поле.
Если хотите, здесь вы также можете использовать службы распространения Центра обновления Windows от Microsoft прямо в нижней части этой страницы, но на этом наше собственное путешествие заканчивается.
Запоздалые мысли
Так вот оно. После того, как вы подготовили все свои тестовые среды и вам удастся сгладить все нюансы на этом пути, подписание станет самой простой частью, и ее можно будет быстро воспроизвести, когда придет время опубликовать новую версию драйвера. Процесс подписания все еще довольно долгий, но время, которое Microsoft потратила на проверку совместимости и безопасности всех драйверов, установленных в операционной системе, достойно восхищения, даже если некоторые могут спорить о том, чья на самом деле ответственность.
Процесс достижения этой цели в первый раз должен быть более четко задокументирован, особенно с различными, но похожими процессами, документация по-прежнему находится в Интернете, что может легко запутать кого-то, кто с ними не знаком.
Мы также хотели бы видеть некоторую поддержку автоматизации для всего этого процесса. Некоторые API для запуска в рамках нашего конвейера выпуска порадуют наших энтузиастов DevOps. Мы можем только предположить, что некоторые части этого процесса можно автоматизировать тем или иным способом, но мы не нашли какой-либо четкой документации по нему в актуальном состоянии.Возможно, когда-нибудь мы соединим точки и автоматизируем этот процесс, но это будет темой для целой новой записи в блоге.
На данный момент мы надеемся, что это пошаговое руководство поможет другим быстрее и плавнее выбраться из этого лабиринта инструментов и услуг.
Удачи!
Ресурсы:
Общие сведения о драйверах устройств и развертывании
Когда вы планируете добавить драйверы в Windows® 7, это важно понимать требования к цифровой подписи и драйвер рейтинг.Вы также должны спланировать, как вы будете управлять и как вы будете добавить драйверы. Этот раздел содержит основную информацию о каждом этих предметов.
Подписанные драйверы устройств — ключевая функция безопасности в Windows. Драйверы, установленные на компьютерах на базе X64, должны иметь цифровой подписи. Хотя это не обязательно, мы рекомендуем драйверы должны быть подписаны перед их установкой на платформах X86 и Компьютеры на базе Itanium.
Все драйверы, критичные для загрузки, должны содержать встроенные подписи.Цифровая подпись не требуется для Plug and Play (PnP) драйверы. Однако если на компьютере установлен неподписанный драйвер PnP. работающая операционная система, требуются учетные данные администратора, и такие драйверы не будут установлены в операционных системах x64.
Драйвер можно подписать двумя способами.
- Режим ядра и драйверы, критичные для загрузки: иметь цифровую подпись с помощью метода, называемого встроенной подписью. С участием встроенные подписи каждый двоичный файл в пакете драйвера подписан.Встроенные подписи повышают производительность загрузки. Для водителей которые не являются PnP, подписи должны быть встроены так, чтобы они не теряется при обновлении операционной системы.
- Драйверы PnP с цифровой подписью содержат каталог (.cat) с цифровой подписью. Файл каталога содержит хеш всех файлов в INF-файле драйвера для установочные цели. Подписанный файл каталога — это все, что необходимо для правильной установки большинства драйверов PnP.
Драйверы могут быть подписаны одним из двух источников:
- Лаборатория качества оборудования Windows (WHQL), что гарантирует, что ваши драйверы соответствуют требованиям логотипа Windows. Программа. WHQL создает подписанный каталог драйверов. Для критичных к загрузке драйверов, вам следует добавить дополнительные встроенные подписи, а не полагаясь на каталог. Встроенные подписи в драйвере, критичном для загрузки файлы изображений оптимизируют загрузку операционной системы за счет устраняя необходимость в поиске соответствующего файла каталога, когда загрузчик операционной системы проверяет подпись драйвера.
- Certification Authority (CA), используя Сертификат публикации программного обеспечения (SPC). Для критичных к загрузке и x64 драйверы ядра, Microsoft предоставляет дополнительный сертификат, который можно использовать для перекрестной подписи драйверов. Драйверы, не критичные для загрузки, делают не требует наличия перекрестной подписи Microsoft или встраивания. Вы можете использовать процесс подписи кода режима ядра Windows, если вам нужен гибкость самостоятельной подписи драйверов. Для получения информации о цифровые подписи для модулей ядра в системах на базе x64, см. этот веб-сайт Microsoft.
Для тестирования можно также использовать test сертификаты.
Если вы получили драйвер от поставщика для тестирования целей, которые еще не подписаны, вы можете использовать тестовую подпись для проверьте драйвер и проверьте установку. Тестовое подписание акт цифровой подписи приложения закрытым ключом и соответствующий сертификат подписи кода, которому доверяют только внутри пределы тестовой среды.
Есть два основных способа создания таких сертификатов тестовой подписи:
- Разработчики могут создавать собственные самоподписанные сертификаты.
- Сертификаты могут быть выданы центром сертификации.
Для любого варианта сертификаты тестовой подписи должны быть четко обозначены как подходящие только для целей тестирования. Для Например, слово «тест» может быть включено в тему сертификата. имя, и дополнительные юридические оговорки также могут быть включены в сертификат. Сертификаты на продукцию, которые выдает коммерческие Центры сертификации должны быть зарезервированы для подписания только общедоступных бета-версий и публичные финальные выпуски программного обеспечения и внутреннее направление деятельности программное обеспечение.
Дополнительную информацию см. На этом веб-сайте Microsoft.
При добавлении пакетов драйверов с тестовой подписью в Windows, учтите следующее:
- Сертификаты испытаний должны быть установлены на работающая операционная система. Их нельзя установить в автономном режиме.
- Сертификат центра сертификации, выдавшего
сертификат тестирования должен быть вставлен в Сертификат Trusted Root Certification.
Хранилище авторитетных сертификатов.
Примечание: Если тестовый сертификат самоподписан — например, с помощью Инструмент создания сертификата MakeCert — тестовый сертификат должен быть вставлен в сертификат доверенного корневого центра сертификации Магазин.
- Сертификат испытаний, который используется для подписания пакет драйвера должен быть вставлен в доверенных издателей Хранилище сертификатов. Сертификаты испытаний
- должны быть добавлены онлайн (в загруженный экземпляр образа Windows), прежде чем вы сможете использовать Инструмент командной строки для обслуживания образов развертывания и управления ими (DISM) для добавления драйверов с тестовой подписью в автономном режиме.
- DISM будет проверять только сертификаты WHQL для драйверов, критичных для загрузки.Однако есть командная строка DISM возможность переопределить это поведение. Для получения дополнительной информации см. Обслуживание водителей Параметры командной строки.
- Для установки и проверки драйверов с тестовой подписью на 64-битные операционные системы, конфигурация загрузки Windows должна быть установлена на тестовый режим (с помощью BCDEdit на целевом компьютере). Тестовый режим проверяет, что образ драйвера подписан, но путь к сертификату проверка не требует, чтобы эмитент был настроен как доверенный корневой центр.Однако, чтобы убедиться, что драйвер правильно обрабатывается логикой установки и ранжирования драйвера PnP, тестовый сертификат должен храниться в доверенном сертификате хранилище образа операционной системы. Для информации о тесте режим во время разработки см. на этом веб-сайте Microsoft.
| Осторожно: | |
|
Если вы добавляете несколько драйверов, вы должны создать отдельные папки для каждого драйвера или категории драйверов. Это гарантирует что нет конфликтов при добавлении драйверов с одним и тем же файлом имя. После установки драйвера в операционной системе он переименован в Oem *.inf для обеспечения уникальных имен файлов в рабочем система. Например, поэтапные драйверы MyDriver1.inf и MyDriver2.inf переименовываются в Oem0.inf и Oem1.inf после того, как они установлены.
Когда вы указываете путь к драйверу устройства в ответе файл, все драйверы .inf в указанном каталоге и подкаталоги добавляются в хранилище драйверов образа Windows. Например, если вы хотите, чтобы все драйверы были в C: \ MyDrivers \ Networking, C: \ MyDrivers \ Video и C: \ MyDrivers \ Audio каталоги, доступные в вашем образе Windows, укажите путь к драйверу устройства, C: \ MyDrivers в вашем файле ответов.Если ты не используя файл ответов, вы можете использовать команду / recurse в DISM. Для получения дополнительной информации о команде / recurse , см. Драйвер Обслуживание параметров командной строки. Это гарантирует, что все драйверы в каждом из подкаталогов будет добавлено хранилище драйверов в ваш образ Windows.
Если все драйверы в указанном каталоге и подкаталоги добавляются к изображению, вы должны управлять ответом файл или ваши команды DISM и эти каталоги внимательно, чтобы устранять опасения по поводу увеличения размера изображения с помощью ненужные пакеты драйверов.
Если управлять общими папками с драйверами нецелесообразно, что в образ добавлены только необходимые драйверы, вы можете добавить драйверы, не критичные для загрузки, онлайн, позвонив в пакет драйверов Установщик (DPInst). DPInst выборочно установит драйверы, не критичные для загрузки, только при наличии оборудования или Пакет драйверов лучше подходит для устройства.
Вы можете добавить драйверы устройств в образ Windows по адресу различные фазы развертывания. Их можно добавить в офлайн-режим образ операционной системы перед развертыванием, во время автоматизированного развертывание образа Windows с помощью файла ответов автоматической установки (Unattend.xml) и установки Windows или после развертывания на работающая операционная система. Для получения дополнительной информации см. Общие сведения об обслуживании. Стратегии.
Когда драйвер добавляется в автономный образ, он либо постановочный, либо отраженный в изображении.
- Установлены драйверы, не критичные для загрузки. В другими словами, они добавляются в хранилище драйверов офлайн изображение. При запуске компьютера PnP обнаружит драйвер и завершите установку.
- Драйверы, критичные для загрузки, отображаются на система.Другими словами, база данных критических устройств (CDDB) и реестр будет изменен, а файлы скопированы в систему в соответствии с тем, что указано в файле .inf.
Не в сети (до развертывания)
Автономное обслуживание происходит при изменении Образ Windows 7 полностью отключен без загрузки операционной системы. система. Вы можете добавлять, удалять и перечислять драйверы в автономном режиме. Образ Windows с помощью инструмента командной строки DISM. DISM — это установлен с Windows 7, а также распространяется в Комплект предустановки Windows OEM (Windows OPK) и Пакет автоматической установки Windows (Windows AIK).Для дополнительные сведения о DISM см. в разделе Образ развертывания. Технический справочник по обслуживанию и управлению
Способы добавления драйверов устройств в автономном режиме включают:
- Использование команд DISM для добавления или удаления драйверов
на смонтированной или применяемой Windows или предустановке Windows
Образ среды (Windows PE).
Примечание: DISM нельзя использовать для удаления драйверов из почтового ящика ( установлен в Windows по умолчанию).Его можно использовать только для удаления сторонние или готовые драйверы.
- Использование команд DISM для автоматического файл ответов в подключенный или примененный образ Windows.
Для получения дополнительной информации см. Добавление и удаление драйверов. Не в сети.
В автономную версию Windows можно добавить только драйверы .inf. изображение, если вы используете DISM. Драйверы, отображающие Логотип Windows предоставляется в виде файлов .cab.Вы должны расширить .cab перед установкой INF-файла, если вы используете DISM для установка. Драйвер, упакованный в виде файла .exe или файла другого типа. должен быть установлен в работающей операционной системе Windows. Чтобы запустить .exe или пакет драйверов установщика Windows (.msi), вы можете добавить настраиваемая команда в файл ответов для установки пакета драйвера. Для дополнительную информацию см. в разделе Добавление настраиваемой команды в файл ответов. Вы также можете использовать инструмент OCSetup для установки .msi в работающей операционной системе.
Использование программы установки Windows и Файл ответов
Вы можете использовать файл ответов автоматической установки для добавления драйверов в образ при использовании программы установки Windows для развертывания. В этом файл ответов, вы можете указать путь к драйверу устройства в сетевой ресурс (или локальный путь). Это делается путем добавления Microsoft-Windows-PnpCustomizationWinPE или Компоненты Microsoft-Windows-PnpCustomizationNonWinPE и указание этапов настройки, на которых вы собираетесь установить их.Когда вы запускаете программу установки Windows и указываете имя файл ответов, поставлены штатные драйверы (добавлены в драйвер хранятся в образе), а драйверы, критичные для загрузки, отражаются (добавлены к образу, чтобы они использовались при загрузке компьютера). Файл ответов используется программой установки. Добавляя драйверы устройств во время конфигурация windowsPE или offlineServicing проходит, вы можете добавить готовые драйверы устройств в образ Windows перед запуском компьютера.Этот метод также можно использовать для добавления драйверы устройств, важных для загрузки, в образ Windows. Для большего информацию см. в разделе Добавление драйверов устройств С помощью программы установки Windows. Для получения дополнительной информации о том, как Программа установки Windows работает, см. Техническую информацию по установке Windows. Ссылка.
Если вам нужно добавить драйверы, критичные для загрузки, в Windows PE, используйте этап настройки windowsPE для отражать драйверы до загрузки образа Windows PE. В разница между добавлением критичных для загрузки драйверов во время этап настройки windowsPE и offlineServicing этап настройки заключается в том, что во время windowsPE этап настройки, критические для загрузки драйверы отражаются для использования Windows PE.Во время конфигурации offlineServicing pass, драйвера ставятся в хранилище драйверов на винде изображение.
Способы добавления драйверов устройств с помощью Программа установки Windows включает:
- Использование файла ответов для добавления драйверов во время этап настройки offlineServicing программы установки.
- Использование файла ответов для добавления драйверов во время этап настройки windowsPE программы установки.
- Для Windows Server® 2008 R2, размещение драйверов в каталоге $ WinPEDriver $ для установки автоматически во время установки операционной системы.
Подробнее об этих и других этапы настройки, см. раздел Установка Windows Проходит конфигурация.
При использовании служб развертывания Windows (WDS) для развертывание в Windows Server 2008 R2, вы можете добавить устройство драйверы на ваш сервер и настройте их для развертывания на клиентах как часть сетевой установки. Вы настраиваете это функциональность, создав «группу драйверов» на сервере, добавив пакеты к нему, а затем добавив фильтры, чтобы определить, какие клиенты установит эти драйверы.Вы можете настроить драйверы как устанавливается на основе оборудования клиента (например, производителя или поставщик BIOS) и выпуск образа Windows, выбирается при установке. Кроме того, вы можете настроить устанавливают ли клиенты все пакеты в группе драйверов или только драйверы, соответствующие установленному на клиенте оборудованию. Для большего информацию о реализации этой функциональности см. в WDS документация.
В работающей операционной системе
Инструмент PnPUtil можно использовать для добавления или удаления драйверов. в работающей операционной системе.В качестве альтернативы вы можете использовать ответ файл для автоматизации установки драйверов, когда компьютер загружается в режим аудита. Эти методы могут быть полезны, если вы хотите чтобы сохранить простой образ Windows, а затем добавить только драйверы которые требуются для конкретной конфигурации оборудования. Для большего информацию об использовании режима аудита см. в разделе Настройка Windows в Режим аудита.
Способы добавления драйверов устройств в оперативный операционная система включает:
Одна из самых распространенных проблем при развертывании драйверов. происходит, когда драйвер успешно импортирован в хранилище драйверов но после того, как система подключена к сети, PnP находит драйвер с более высоким рейтингом и вместо этого устанавливает этот драйвер.
Диспетчер PnP Windows ранжирует следующий драйвер свойства пакета в порядке важности:
- Подпись
- Соответствие идентификатора PnP
- Дата драйвера
- Версия драйвера
Например, если устройство имеет лучший идентификатор PnP, но беззнаковый, подписанный драйвер с совместимым идентификатором принимает приоритет. Кроме того, более новый водитель может уступить место более раннему. более старый драйвер, если более старый драйвер имеет лучшее соответствие идентификатора PnP или подпись.
Информацию о рейтинге драйверов см. На этом веб-сайте Microsoft.
Следующие веб-сайты предоставляют дополнительную информацию о требования к драйверу устройства:
.
 sys), затем снова щелкните на кнопке Next .
sys), затем снова щелкните на кнопке Next . Файлы каталога безопасности (атрибуты не указаны) подписаны цифровой подписью Майкрософт.
Файлы каталога безопасности (атрибуты не указаны) подписаны цифровой подписью Майкрософт.