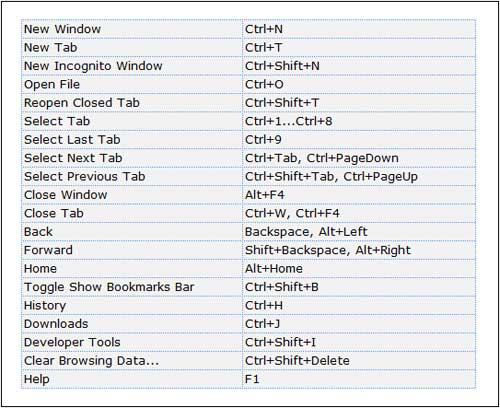для работы с текстом, ввода спец-символов, горячие клавиши Windows
Здравствуйте!
Вы никогда не задумывались, сколько порой приходится тратить времени на обычные операции: выделить что-то мышкой, скопировать, затем вставить в другое окно (файл)?
А представьте, если вы работаете за день с десятками файлов? Те кто использует некоторые горячие сочетания клавиш в Windows — существенно ускоряет свою работу! ✌
Можете мне не поверить — но нажать пару кнопок на клавиатуре намного быстрее, чем выполнять аналогичное действие мышкой (например, всё выделить и скопировать — на клавиатуре 1-2 сек. (Ctrl+A, Ctrl+C), мышкой можно 30 сек. елозить по файлу…)!
В этой статье приведу самые нужные и полезные сочетания клавиш для разнообразных задач.
*
Примечание: рекомендуется начинать с малого — сначала запомните 3-4 сочетания для самых-самых повторяющихся задач: копирование, вставка, выделение и пр.
Затем постепенно расширяйте диапазон, и сможете на порядок увеличить скорость своей работы. Кнопки и их сочетания актуальны для всех версий Windows, и ПО, работающих в них (по крайней мере для Windows 7/8/10/11 — всё работает, проверялось неоднократно).
*
👉 Ремарка!
1) Кстати, при помощи сочетаний кнопок Win+R — можно открывать разнообразные приложения и вкладки для настройки ОС Windows!
2) Как открыть параметры в Windows 11/10 (+ таблицы с основными настройками ОС).
*
Содержание статьи
Таблицы сочетаний клавиш
Таблица №1: для работы с текстом (для перемещения по тексту)
Работа с текстом, пожалуй, чуть ли не самая важная для большинства пользователей на компьютере. А значит, данные копки будут полезны всегда!
Кстати, стоит сказать, что многие сочетания, представленные ниже, так же используются и в проводнике, да и просто в Windows: к примеру, чтобы скопировать участок текста — нужно нажать Ctrl+C, скопировать файл — так же Ctrl+C.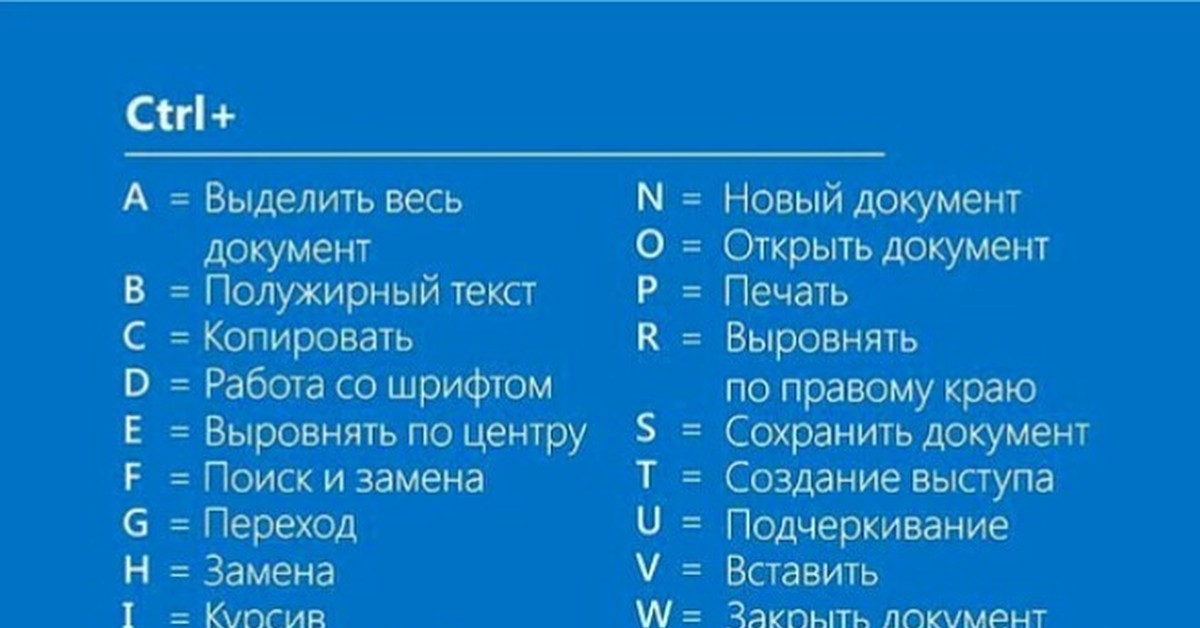
| Клавиши | Действие |
|---|---|
| Ctrl+A | 👍 Выделение всего текста, что есть на странице |
| Ctrl+C | 👍 Копирование выделенного фрагмента текста |
| Ctrl+X | Вырезание выделенного фрагмента текста (т.е. скопировать участок текста и удалить его в этом месте). |
| Ctrl+V | 👍 Вставка скопированного (вырезанного) ранее текста. |
| Ctrl+← | Перемещение курсора в начало предыдущего слова. |
| Ctrl+→ | Перемещение курсора в начало следующего слова. |
| Ctrl+↑ | Перемещение курсора в начало предыдущего абзаца. |
| Ctrl+↓ | Перемещение курсора в начало следующего абзаца. |
| Зажать Shift+→ | Выделение текста вперед посимвольно. |
| Зажать Shift+← | Выделение текста назад посимвольно. |
| Ctrl+⇑ Shift+→ | Выделение текста от положения курсора до начало следующего слова. |
| Ctrl+⇑ Shift+← | Выделение текста от положения курсора до начало предыдущего слова. |
| ⇑ Shift+Home | Выделение текста от положения курсора до начала строки. |
| ⇑ Shift+End | Выделение текста от положения курсора до окончания строки. |
| Alt (левый)+Shift | Переключение языка ввода (с русского на английский и наоборот). |
| Ctrl (левый)+⇑ Shift | Изменение направления чтения текста для языков с письмом справа налево. |
Альтернативная таблица
| Сочетание клавиш | Описание |
|---|---|
| Ctrl + A | 👍 Выделить всё |
| Ctrl + C | 👍 Копировать |
| Ctrl + Insert | -//- |
| Ctrl + X | Вырезать |
| Shift + Delete | -//- |
| Ctrl + V | 👍 Вставить |
| Shift + Insert | -//- |
| Ctrl + ← | Переход по словам в тексте. (Прим.: работает не только в текстовых редакторах). (Прим.: работает не только в текстовых редакторах). |
| Ctrl + → | -//- |
| Shift + ← | Выделение текста |
| Shift + → | -//- |
| Shift + ↑ | -//- |
| Shift + ↓ | -//- |
| Ctrl + Shift + ← | Выделение текста по словам |
| Ctrl + Shift + → | -//- |
| Home | Перемещение в начало-конец строки текста |
| -//- | |
| Ctrl + Home | -//- |
| Ctrl + End | -//- |
| Ctrl + Home | Перемещение в начало-конец документа |
| Ctrl + End | -//- |
*
Таблица №2: для ввода спецсимволов
Далеко не все символы (которые иногда хотелось бы набрать) есть на клавиатуре.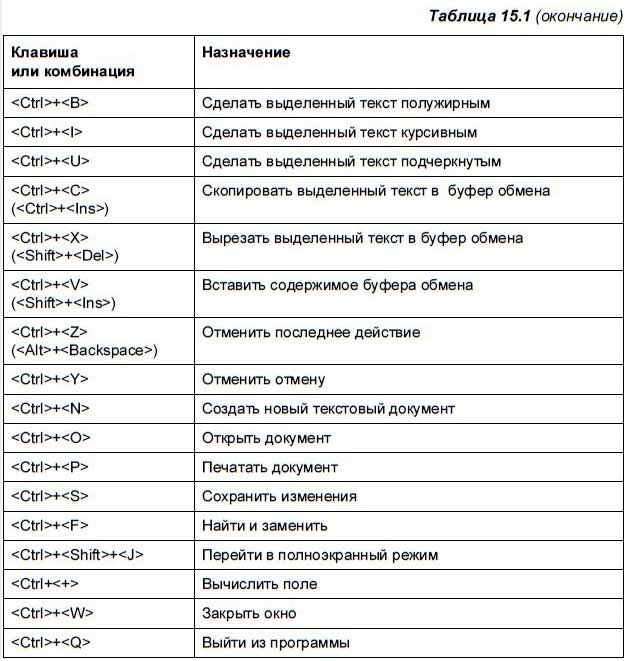 Например, как набрать сердечко ♥, стрелочку ↑, или, скажем, знак суммы Σ? Для этого есть спец. таблицы и коды, которые можно и нужно использовать.
Например, как набрать сердечко ♥, стрелочку ↑, или, скажем, знак суммы Σ? Для этого есть спец. таблицы и коды, которые можно и нужно использовать.
👉 Ремарка!
Моя большая подборка символов для вставки в текст. домик ⛪️, рука ✌️, солнце ☀️, погода ☔️, e-mail и др.).
*
Как пользоваться табличками ниже:
- находите нужный символ и смотрите его Alt-код: например, у сердечка (♥) он будет «Alt+3«;
- собственно, этот код означает, что нужно зажать кнопку «Alt» (левую), а затем на цифровой клавиатуре нажать кнопку «3«.
Самые нужные alt-коды (1-я таблица)
Самые нужные alt-коды (2-я таблица)
*
Что делать, если в таблице нет нужного символа
Чтобы привести все символы, которые можно вставить в текст — потребовалась бы очень большая статья, поэтому в таблицах выше я привел лишь самые  Чуть ниже расскажу, как найти и вставить тот символ, который нужен именно вам!
Чуть ниже расскажу, как найти и вставить тот символ, который нужен именно вам!
Итак…
- Сначала открываем таблицу символов: для этого нажмите сочетание Win+R, введите charmap и нажмите Enter;
Таблица символов в Windows
- Далее Вы увидите большую таблицу спец. символов. Теперь находите в ней нужный символ (например, я взял знак копирайта), затем нажимаете кнопку «Выбрать» и «Копировать»
Как скопировать спец-символ
Примечание: так же для некоторых символов в таблице есть alt-код: т.е. чтобы вставить его, можете зажать alt и нажать «0174» (к примеру) — и увидите значок копирайта ®.
- Для более удобного представления символов по категориям, рекомендую поставить галочку напротив пункта «Дополнительные параметры», затем в графе «группировка» выбрать «Символы Юникода».
 Далее вы увидите табличку (см. цифру 3 на скрине ниже 👇) с различными
Далее вы увидите табличку (см. цифру 3 на скрине ниже 👇) с различными Разнообразные символы по категориям
*
Таблица №3: горячие клавиши Windows
Актуально, полезно, нужно!
Всё самое нужное: универсальные сочетания
| Сочетание клавиш | Описание |
|---|---|
| Win или Alt+Tab | 👍 Свернуть текущее окно (перейти к другому окно). Очень полезно, например, чтобы свернуть полноэкранное приложение (скажем, игру). |
| Ctrl + Esc Win | Используется чтобы открыть меню «Пуск» |
| Ctrl + Shift + Esc | 👍 Открыть «Диспетчер задач» |
| Win + E | Открыть «Проводник» (на англ.: Explore) |
| Win + R | 👍 Открыть диалоговое окно «Запуск программы» (в Windows XP/7 есть аналог «Пуск» — «Выполнить»).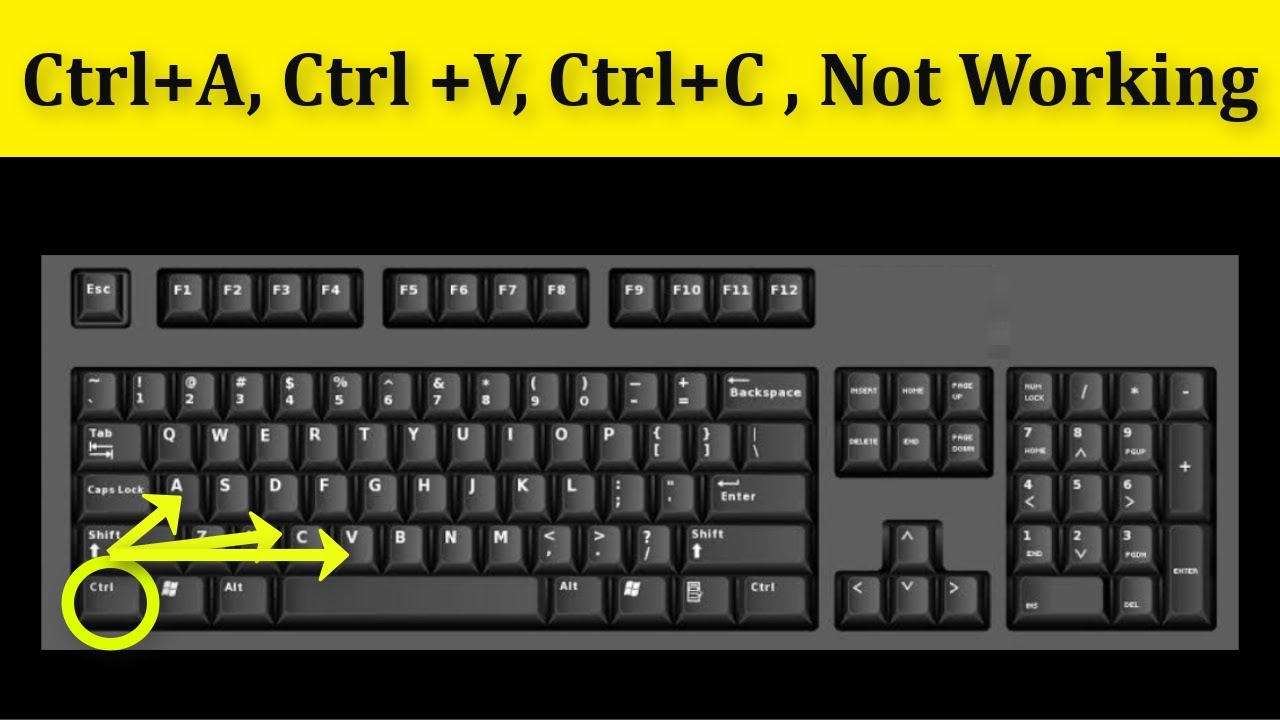 |
| Win + D | Свернуть все окна. |
| Win + F1 | Вызвать справку Windows. |
| Win + Pause | Вызвать окно «Свойства системы». |
| Win + F | Открыть окно поиска файлов. |
| Win + Сtrl + F | Открыть окно поиска компьютеров. |
| Printscreen | Сделать скриншот всего экрана (на ноутбуках клавиша называется PrtSc, иногда ее нужно нажимать вместе с кнопкой Fn). |
| Alt + Printscreen | Сделать скриншот текущего окна. |
| Win + Tab Win + Shift + Tab | Переключение между кнопками на панели задач. |
| F6 Tab | Перемещение между панелями. |
| Ctrl + A | 👍 Выделить всё: все файлы ии папки, или весь текст (если открыт текстовый файл). |
| Ctrl + C Ctrl + Insert | Копировать в буфер обмена. |
| Ctrl + X Shift + Delete | Вырезать в буфер обмена. |
| Ctrl + V Shift + Insert | Вставить из буфера обмена. |
| Ctrl + N | Создать новый документ, проект или подобное действие. |
| Ctrl + S | Сохранить текущий документ, проект и т.п. |
| Ctrl + O | Открыть файл. |
| Ctrl + P | Печать файла. |
| Ctrl + Z | Отменить последнее действие. |
| Ctrl + Y | Противоположное действие Ctrl + Z — т.е. отменить отмену. |
| Shift | Блокировка авто-запуска CD-ROM (нужно держать нажатой, когда вставили диск в дисковод). |
| Alt + Enter | Переход в полноэкранный режим (работает в большинстве плееров). |
*
Несколько горячих клавиш для работы с файлами
| Сочетание клавиш | Описание |
|---|---|
| Shift + F10 Menu | Аналог нажатию правой кнопкой мышки. Очень полезно, когда мышка не работает. Очень полезно, когда мышка не работает. |
| Alt + Enter | Просмотр свойства файла (например). |
| F2 | Переименование файла/папки. |
| Перетаскивание с Ctrl | Копирование. |
| Перетаскивание с Shift | Перемещение. |
| Перетаскивание с Ctrl + Shift | Создание ярлыка объекта. |
| Щелчки с Ctrl | Выделение нескольких файлов (папок) в произвольном порядке. |
| Щелчки с Shift | Выделение нескольких файлов по порядку. |
| Enter | То же, что и двойной щелчок мышки (открыть, запустить). |
| Delete | Удаление файл/папки. |
| Shift + Delete | Безвозвратное удаление файла (минуя корзину). |
*
Продолжение следует…
На сим статью завершаю, всем удачи!
👋
Первая публикация: 01.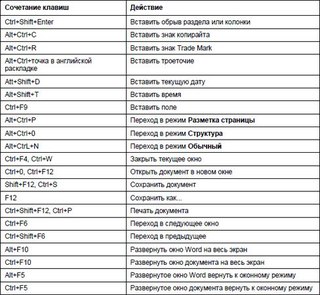 04.2017
04.2017
Корректировка: 17.07.2021
Полезный софт:
- Видео-Монтаж
Отличное ПО для создания своих первых видеороликов (все действия идут по шагам!).
Видео сделает даже новичок!
- Ускоритель компьютера
Программа для очистки Windows от «мусора» (удаляет временные файлы, ускоряет систему, оптимизирует реестр).
Другие записи:
Ctrl и Command: Как стереть разницу в клавишах между Mac и Windows | by Саша Окунев | /designer
В ранних версиях Windows в качестве стандарта клавиш использовался Common User Access, разработанный IBM в 1987. В нём были описаны такие клавиши как Ctrl, Alt, Delete, Insert, F1 и другие. В создании Lisa Apple сразу ориентировалась на графический интерфейс (GUI), в то время как перед IBM стояла задача посложнее: CUA должен был поддерживать старые консольные интерфейсы, а не только новые графические. Логично, что в стандарте IBM не было клавиши Cmd. На заре эры Windows компьютеры Macintosh были бешено популярны, а схема Cmd+С/V стала общепринятой и горячо любимой. Microsoft тогда поддержали закрепившийся паттерн, переложив функцию Cmd на максимально похожий на него Ctrl.
Логично, что в стандарте IBM не было клавиши Cmd. На заре эры Windows компьютеры Macintosh были бешено популярны, а схема Cmd+С/V стала общепринятой и горячо любимой. Microsoft тогда поддержали закрепившийся паттерн, переложив функцию Cmd на максимально похожий на него Ctrl.
В 1994 году Microsoft выпустили первую клавиатуру, в которой появилась клавиша Start — Microsoft Natural Keyboard. Start потом переименовали в Win, поскольку на кнопке был лого Windows. И расположена эта клавиша как раз там, где должен быть Cmd.
В центре архитектуры Windows реет флаг меню Пуск — важнейшей начальной точки взаимодействия, главного меню системы, которое столь знакомо и понятно с первого клика. Решение отдать ему целую клавишу вполне оправдано. Но я считаю само расположение кнопки ужасной ошибкой, потому что моторные привычки миллионов людей, кто работал на Макинтошах были проигнорированы.
Важная модифицирующая кнопка Ctrl уехала в левый угол, удалившись от буквZ-C-V, а следовательно, нажать Ctrl + C большим и указательным, не выгибая руку, не получится.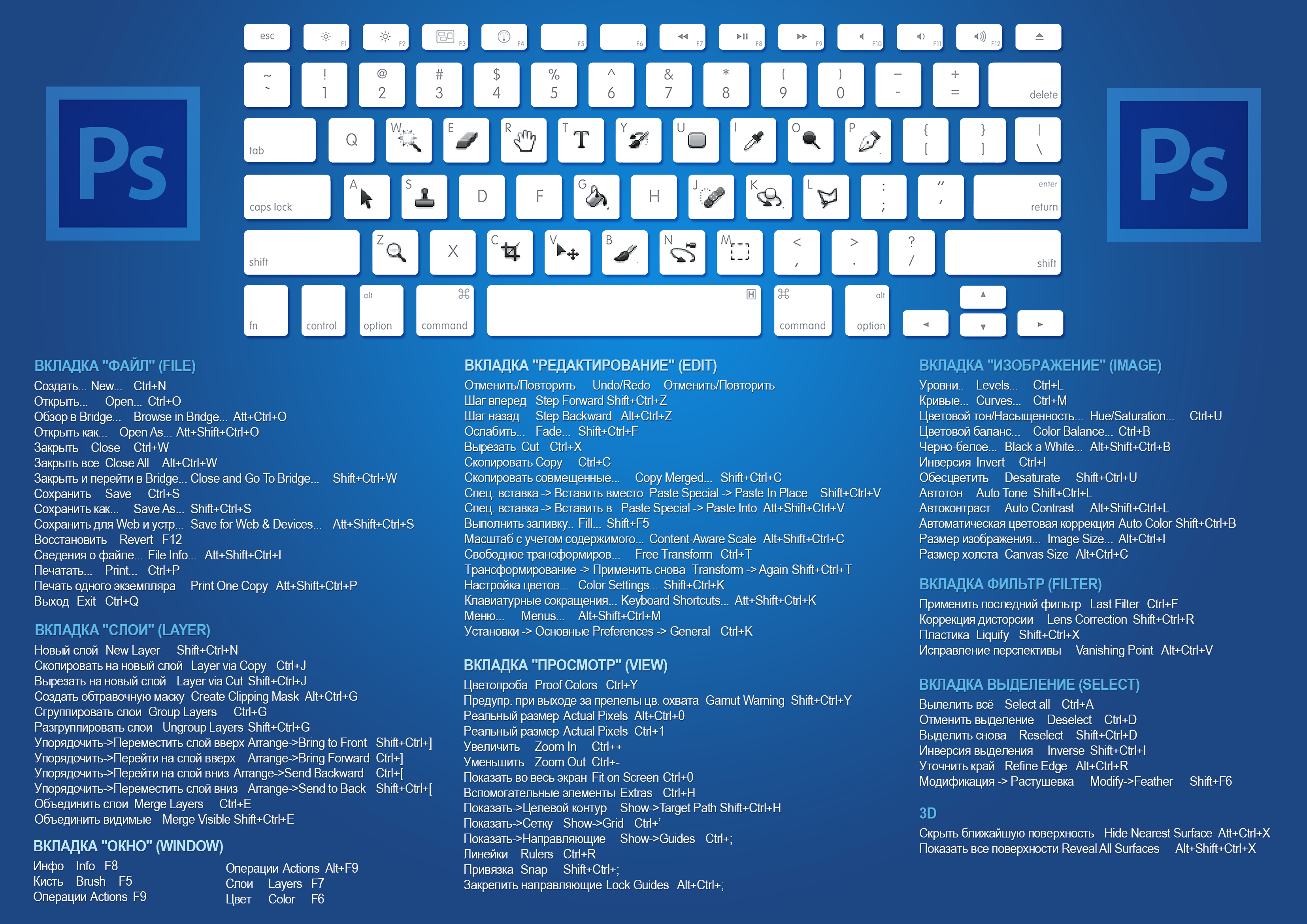 Клавиша Win — не модифицирующая, а исполняющая команду. Это значит, ей не обязательно быть рядом с буквенными клавишами. Ей подошло бы место в правом углу, ровно там где меню Пуск находится на экране. Но дизайнеры из консалтинга Ziba Design, которые разрабатывали концепцию этой клавиатуры для Майкрософта, были настолько увлечены игрой с эргономичной формой, что упустили из виду настоящую эргономику и унификацию.
Клавиша Win — не модифицирующая, а исполняющая команду. Это значит, ей не обязательно быть рядом с буквенными клавишами. Ей подошло бы место в правом углу, ровно там где меню Пуск находится на экране. Но дизайнеры из консалтинга Ziba Design, которые разрабатывали концепцию этой клавиатуры для Майкрософта, были настолько увлечены игрой с эргономичной формой, что упустили из виду настоящую эргономику и унификацию.
Перестали работать операции копирования вставки по Ctrl+C и Ctrl+V
Отказы в работе отдельных клавиш клавиатуры встречаются редко, однако ситуации, когда отказывают работать отдельные сочетания клавиш, как в нашем случае Ctrl+C (копирование) и Ctrl+V (вставка) встречаются еще реже. Причем, по отдельности клавиши нормально работают, что исключает аппаратную неисправность самой клавиатуры. Если вы столкнулись с подобной проблемой, то вероятно причина в неправильной работе буфера обмена.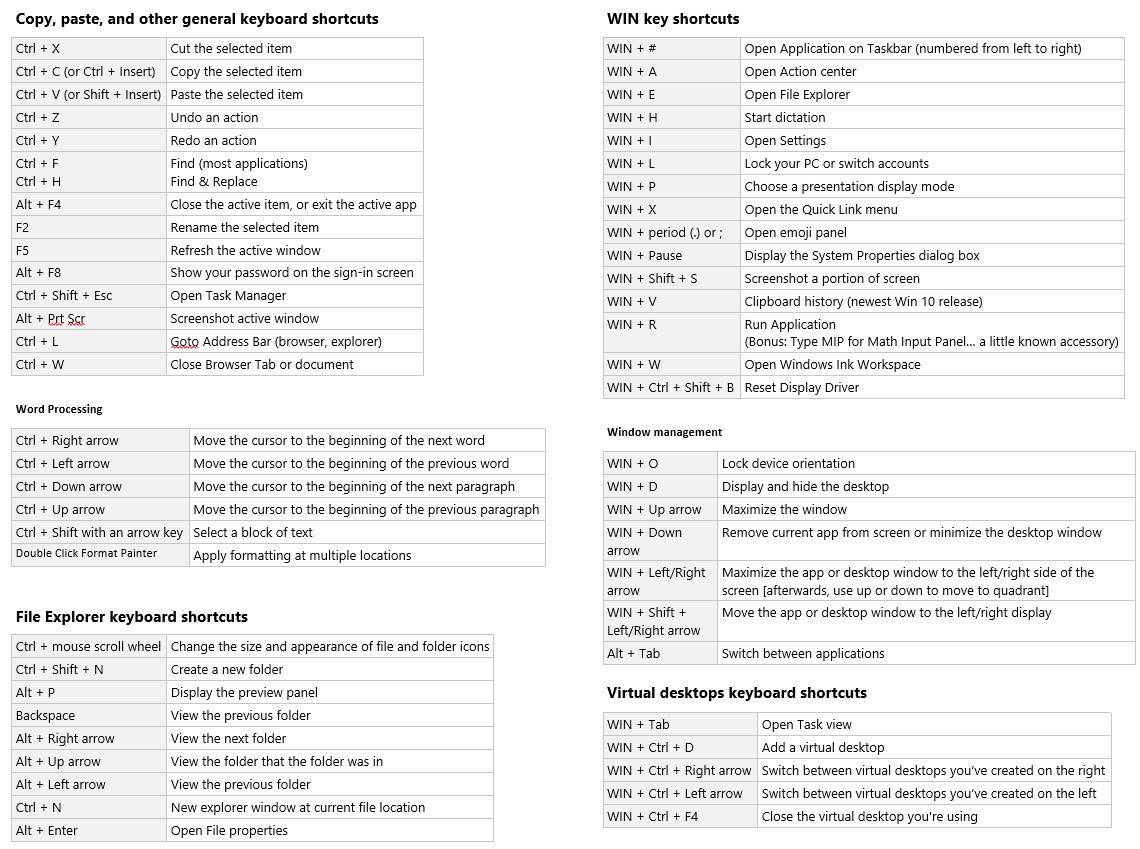
Для начала следует выполнить следующее.
Перезагрузите компьютер.
Закройте все программы, которые запущены на компьютере, включая программы, работающие в фоновом режиме. Обычно фоновые программы висят в трее рядом с часами. После этого откройте обычный текстовый редактор или Блокнот, или MSWord. Проверьте, как работает копирование и вставка по сочетаниям клавиш, а потом с использованием контекстного меню или значков копирования-вставки. Если все «чудом» заработало, то виновник одна из работающих на компьютере программа. Замечено, что подобная проблема возникает, если запущен Foxt Reader – программа для просмотра PDF-файлов. Возможно, что сбой вызывает какая-нибудь другая программа.
В то же время, если клавиатурные сочетания не работают, а с помощью контекстного меню можно легко скопировать и вставить текст, то буфер обмена работоспособен и что-то с самими клавишами. Здесь следует вспомнить, какие последние действия вы выполняли, возможно, устанавливали какую-то программу, выполняли обновление драйверов и систему. Попробуйте выполнить процедуру восстановления системы до более ранней точки восстановления, если помните, что пару дней назад проблем с копированием не было.
Попробуйте выполнить процедуру восстановления системы до более ранней точки восстановления, если помните, что пару дней назад проблем с копированием не было.
Иногда пользователи самостоятельно назначают горячие клавиши в программах, таких как аудиоплееры, скайп и прочих. Возможно, вы сделали случайное или намеренное назначение одного из клавиатурных сочетаний в какой-то программе. И когда эта программа запущена, операции копирования и вставки не работают.
В конце концов, не следует исключать и аппаратную неисправность – залипание одной из клавиш. Причем это не обязательно клавиша Ctrl, C или V. Например, залипание на мультимедийной клавиатуре одной из медиа клавиш также приведет к отказам в работе двойных клавиатурных сочетаний. То же касается, когда происходит залипание клавиши Fn на ноутбуке или клавиш F1—F12.
Если же имеется возможность подключить другую клавиатуру, то попробуйте это сделать и проверить, как срабатывают комбинации копирования/вставки.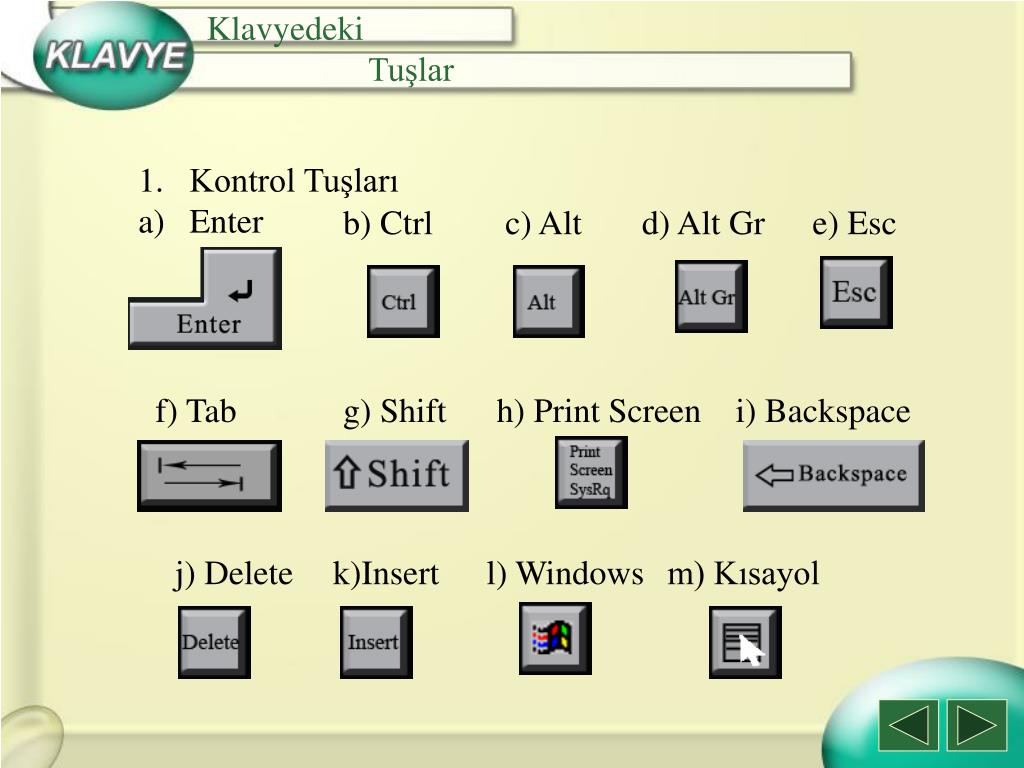 Если с новой клавиатурой проблема осталась, то следует искать программную ошибку, попутно проверив, как работает копирование не только текста в Блокноте, но и копирование вставка файлов в Проводнике. Если в проводнике все работает, то возможно, что в самом текстовом редакторе сбились настройки горячих клавиш и можно заново их назначить.
Если с новой клавиатурой проблема осталась, то следует искать программную ошибку, попутно проверив, как работает копирование не только текста в Блокноте, но и копирование вставка файлов в Проводнике. Если в проводнике все работает, то возможно, что в самом текстовом редакторе сбились настройки горячих клавиш и можно заново их назначить.
И естественно не следует исключать наличие вируса в системе. Поэтому проведите полное сканирование всех дисков на вирусы. Используйте для этих целей установленный антивирус или специальные вирусные сканеры.
Использование клавиатуры Apple в Windows с Boot Camp
С компьютером Mac можно использовать клавиатуру Apple или клавиатуру, разработанную для Microsoft Windows. Некоторые клавиши могут по-разному работать в macOS и Windows.
Эквиваленты клавиш Windows на компьютере Mac
Многие клавиши на клавиатуре для Windows имеют эквиваленты на клавиатуре Apple.
Логотип Windows: нажмите клавишу Command (⌘).
Backspace или Delete: нажмите клавишу Delete.
Enter или ⏎: нажмите клавишу «Ввод».
Alt (слева): нажмите клавишу Option (⌥).
Alt GR (справа): нажмите клавиши Option + Control.
Программы: эта клавиша недоступна на клавиатурах Apple.
Использование экранной клавиатуры для выполнения других функций
Если на клавиатуре Apple нет следующих клавиш, их можно воссоздать в Windows с помощью экранной клавиатуры.
- Pause/Break
- Insert
- Удаление следующего символа
- Home
- Завершить
- Page Up
- Page Down
- Num Lock
- Scroll Lock
Использование приложения «Ножницы» для создания снимка экрана
Если клавиатура не работает в Windows должным образом
Если клавиатура Apple нормально работает в macOS, но не в Windows, попробуйте следующие решения:
Информация о продуктах, произведенных не компанией Apple, или о независимых веб-сайтах, неподконтрольных и не тестируемых компанией Apple, не носит рекомендательного или одобрительного характера. Компания Apple не несет никакой ответственности за выбор, функциональность и использование веб-сайтов или продукции сторонних производителей. Компания Apple также не несет ответственности за точность или достоверность данных, размещенных на веб-сайтах сторонних производителей. Обратитесь к поставщику за дополнительной информацией.
Компания Apple не несет никакой ответственности за выбор, функциональность и использование веб-сайтов или продукции сторонних производителей. Компания Apple также не несет ответственности за точность или достоверность данных, размещенных на веб-сайтах сторонних производителей. Обратитесь к поставщику за дополнительной информацией.
Дата публикации:
КАК: Ctrl-C в Windows: копирование или отмена
Ctrl-C, также иногда написанный с плюсом вместо минуса, как Ctrl + C, или же Control + C , имеет две цели в зависимости от контекста, в котором он используется.
Один из них является командой abort, используемой во многих интерфейсах командной строки, включая командную строку в Windows. Комбинация клавиш Ctrl-C также используется для копирования чего-то в буфер обмена с целью вставки его в другое место.
Комбинация клавиш Ctrl-C также используется для копирования чего-то в буфер обмена с целью вставки его в другое место.
В любом случае, сочетание клавиш Ctrl + C выполняется, удерживая Ctrl и одновременно нажмите С ключ один раз. Ctrl + C является эквивалентом macOS.
Как использовать сочетание клавиш Ctrl + C
Как я уже упоминал выше, Ctrl + C ведет себя по-разному в зависимости от контекста. В большинстве интерфейсов командной строки Ctrl-C понимается как сигнал вместо ввода текста, в этом случае используется для остановки текущей выполняющейся задачи и возврата обратно к вам.
Например, если вы выполнили команду format, но при первоначальном предупреждении, принятом против ее завершения, вы можете выполнить Ctrl-C, чтобы отменить формат до его начала и вернуться в приглашение.
Другой пример в командной строке: если вы должны были выполнить команду dir для отображения каталогов на диске C :. Итак, скажите, что вы открываете командную строку в корне диска C: и выполняете dir / s команда — все файлы и папки на всем жестком диске будут перечислены.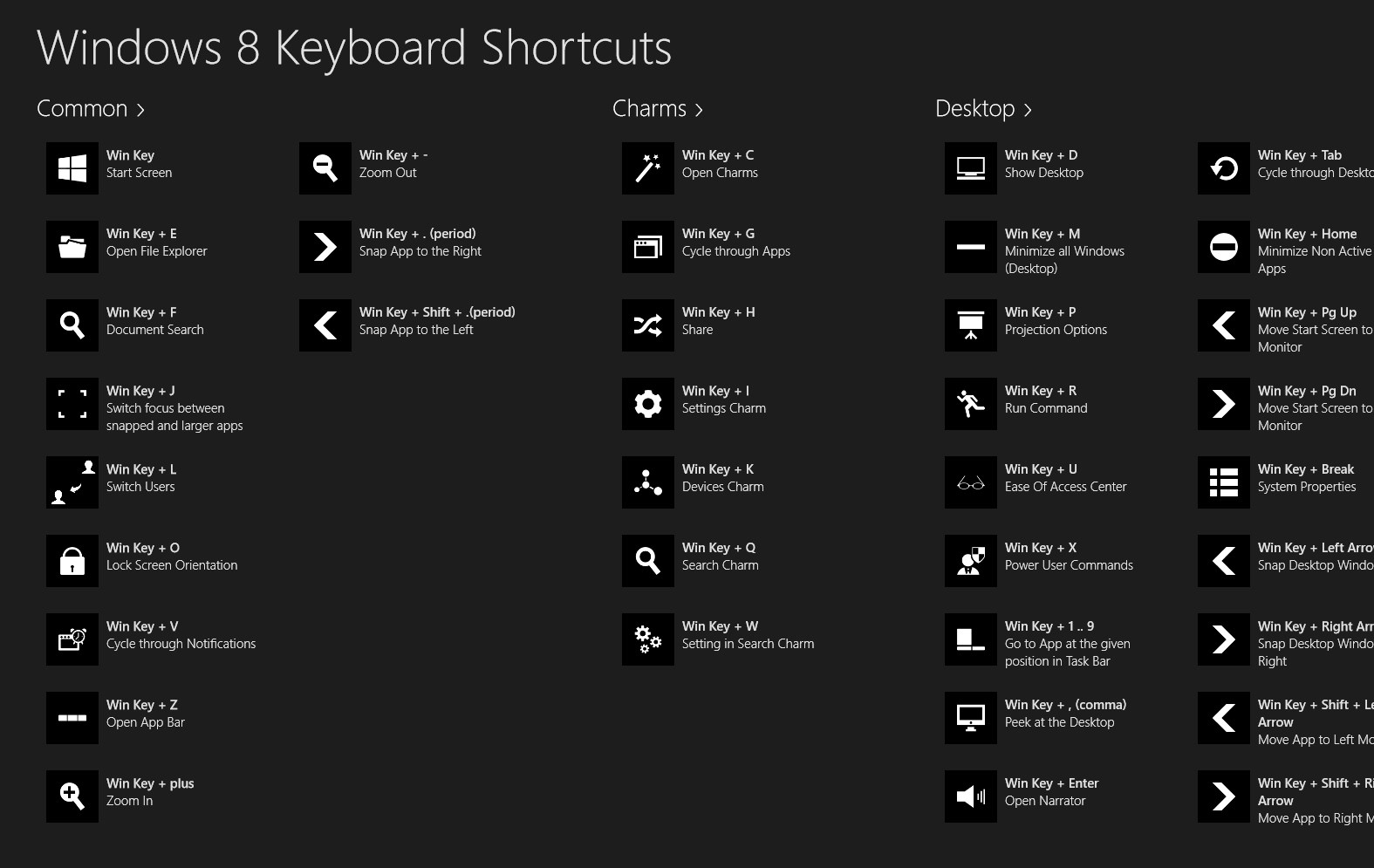 Предполагая, что вы не использовали больше команды с ним, это займет некоторое время для отображения. Однако выполнение Ctrl-C немедленно прерывает вывод и возвращает вас в приглашение.
Предполагая, что вы не использовали больше команды с ним, это займет некоторое время для отображения. Однако выполнение Ctrl-C немедленно прерывает вывод и возвращает вас в приглашение.
Если вы используете какой-то сценарий командной строки, который, кажется, находится в цикле, когда вы знаете, что он должен быть завершен, вы можете остановить его на своих дорожках, прервав его комбинацией клавиш Ctrl + C.
Другое использование для Control + C — это скопировать что-то, например группу файлов на вашем рабочем столе, предложение или одиночный символ в строке текста, изображение с веб-сайта и т. Д. Это та же функция, что и щелчок правой кнопкой мыши (например, или нажатие и удерживание на сенсорных экранах) и выбор копии. Эта команда распознается по всей Windows и почти все приложения Windows, которые вы могли бы использовать.
После этого обычно выполняется комбинация клавиш Ctrl + C Ctrl + V, для вставки последней скопированной информации из буфера обмена туда, где находится курсор.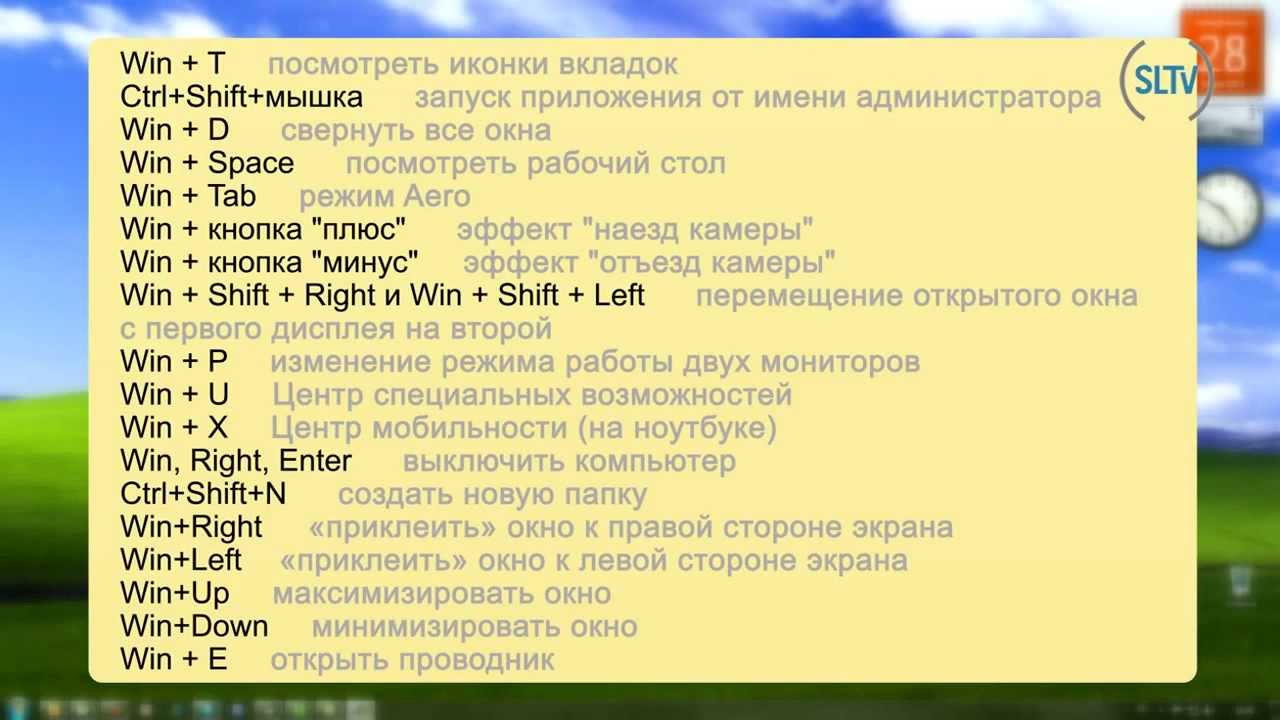 Подобно копированию через контекстное меню правой кнопки мыши, эта команда вставки также доступна.
Подобно копированию через контекстное меню правой кнопки мыши, эта команда вставки также доступна.
Совет: Ctrl-X используется для копирования текста в буфер обмена и одновременного удаления выделенного текста из его источника, действие, называемое резка текста .
Дополнительная информация о Ctrl + C
Ctrl + C не всегда прерывает процессы приложения. Это зависит только от конкретной программы относительно того, что будет делать комбинация клавиш, а это значит, что некоторые программы с интерфейсом командной строки не будут отвечать так же, как описано выше.
Это справедливо и для программного обеспечения с графическим интерфейсом пользователя. В то время как веб-браузеры и другие программы, такие как редакторы изображений, используют Ctrl + C для копирования текста и изображений, случайное приложение не будет принимать комбинацию в качестве команды.
Программное обеспечение, такое как SharpKeys, может использоваться для выключения клавиш клавиатуры или замены одного на другое. Если ваш C-ключ не работает, как описано здесь, возможно, вы использовали эту программу или такую, как в прошлом, но с тех пор забываете, что вы внесли эти изменения в реестр Windows.
Если ваш C-ключ не работает, как описано здесь, возможно, вы использовали эту программу или такую, как в прошлом, но с тех пор забываете, что вы внесли эти изменения в реестр Windows.
Сочетания клавиш Windows 101: полное руководство
Люди любят делать ярлыки во всех аспектах жизни; компьютеры не являются исключением. Ярлыки, особенно те, которые выполняются с помощью клавиатуры, могут сэкономить часы времени при правильном применении. Ранее мы собрали несколько классных сочетаний клавиш , но сегодня мы здесь для того, чтобы составить исчерпывающее руководство по сочетаниям клавиш в Windows (также называемых горячими клавишами Windows).
После изучения того, насколько полезными могут быть ярлыки, мы сначала рассмотрим универсальные ярлыки, которые выполняют ту же функцию практически во всех программах, которые вы можете использовать. После этого мы углубимся в конкретные программы и закончим с выбором альтернативных трюков. Оставайтесь на борту, и вы быстро освоите эти трюки!
Зачем беспокоиться о ярлыках?
Если вы не привыкли их использовать, сочетания клавиш могут показаться пустой тратой времени. В конце концов, вы можете использовать мышь, чтобы делать выборки , работать с параметрами панели инструментов (такими как «Файл», «Редактировать» и «Инструменты»), запускать программы и перемещаться по веб-сайтам. Тем не менее, мышь вовсе не обязана использовать ваш компьютер; Вы могли бы обойтись только с помощью клавиатуры помощью сочетаний помощью сочетаний если вам нужно.
В конце концов, вы можете использовать мышь, чтобы делать выборки , работать с параметрами панели инструментов (такими как «Файл», «Редактировать» и «Инструменты»), запускать программы и перемещаться по веб-сайтам. Тем не менее, мышь вовсе не обязана использовать ваш компьютер; Вы могли бы обойтись только с помощью клавиатуры помощью сочетаний помощью сочетаний если вам нужно.
Вы, вероятно, только одна рука на вашей мыши. Держать эту другую руку на клавиатуре и изучать некоторые сочетания клавиш — отличная идея; Ваша запасная рука, вероятно, не делает ничего более продуктивного!
Если вы писали бумагу в Word и для сохранения документа каждые пять минут потребовалось десять секунд, нажав « Файл»> « Сохранить», вы тратите две минуты каждого часа на сохранение! Быстрое нажатие клавиш Ctrl + S занимает доли секунды и не отвлекает руки (и разум) от набора текста, как при использовании мыши.
Теперь вам не нужно увлекаться.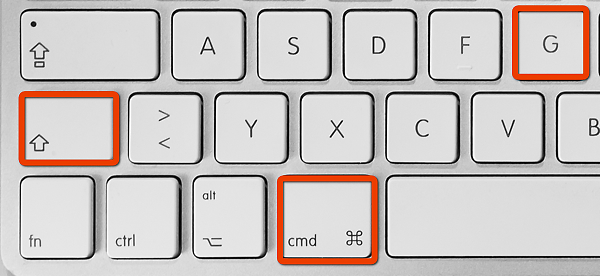 Не беспокойтесь, если ваша память не способна запомнить сотни ярлыков. Сосредоточение внимания только на нескольких распространенных сочетаниях клавиш сочетаний и интеграция их в ваше ежедневное использование скоро сделает их второй натурой. Как только вы даже больше не думаете о них, добавьте еще немного в свой репертуар и продолжайте цикл!
Не беспокойтесь, если ваша память не способна запомнить сотни ярлыков. Сосредоточение внимания только на нескольких распространенных сочетаниях клавиш сочетаний и интеграция их в ваше ежедневное использование скоро сделает их второй натурой. Как только вы даже больше не думаете о них, добавьте еще немного в свой репертуар и продолжайте цикл!
Имейте в виду, что не каждый ярлык стоит использовать для каждого человека. Если вы никогда не играете музыку на своем компьютере, вы не собираетесь использовать быстрые клавиши быстрого доступа, так что пропустите их!
Несколько советов по сочетанию клавиш
Чтобы быть понятным, это руководство написано для клавиатур Windows. Клавиши на клавиатуре не должны вызывать двусмысленности, но только для согласованности:
- Все клавиши и комбинации выделены жирным шрифтом .
- Сочетания клавиш, которые нужно нажимать одновременно, будут использовать символ плюс (например, Ctrl + S ).

- Комбинации, которые нужно нажимать одну за другой, будут использовать символ больше, чем (например, Ctrl> T ).
- По ходу дела мы расскажем о различных стратегиях фиксации ярлыков в памяти, включая подсознательно выделенные буквы команд, соответствующие их сочетаниям. Если вы не нашли это полезным, остеклить их!
- Клавиша Shift используется в качестве «обратной» функции для многих комбинаций клавиш. Например, пробел будет прыгать вниз на определенную величину на веб-странице, поэтому Shift + пробел вернется на ту же величину. Мы отметим, когда это относится к ярлыку.
- Управление будет сокращено до Ctrl .
- Ключ Windows сокращенно называется Win .
- Влево , вправо , вверх и вниз относятся к клавишам со стрелками.

- Помните, что нет двух одинаковых клавиатур; некоторые клавиатуры ноутбуков могут иметь функциональные (FN) клавиши, которые выполняют свои собственные функции на клавишах F1-F12 .
Универсальные сочетания клавиш Windows
Конечно, они не гарантируют 100% времени, но есть некоторые ярлыки, которые будут идентичны почти во всех уголках Windows или любой используемой вами программе. Большинство из них были вокруг навсегда, так что вы, возможно, уже знакомы с горсткой.
Многие из этих основных комбинаций также имеют удобные комбинации клавиш, которые соответствуют их функциям (например, Ctrl + S для S ave), что делает их удобными для изучения.
Самые распространенные и полезные ярлыки
Win откроет меню «Пуск» в Windows 7 и 10 и позволит вам сразу же ввести поисковый запрос. Вы найдете это намного быстрее, чем навести курсор мыши на кнопку «Пуск» и затем ввести текст.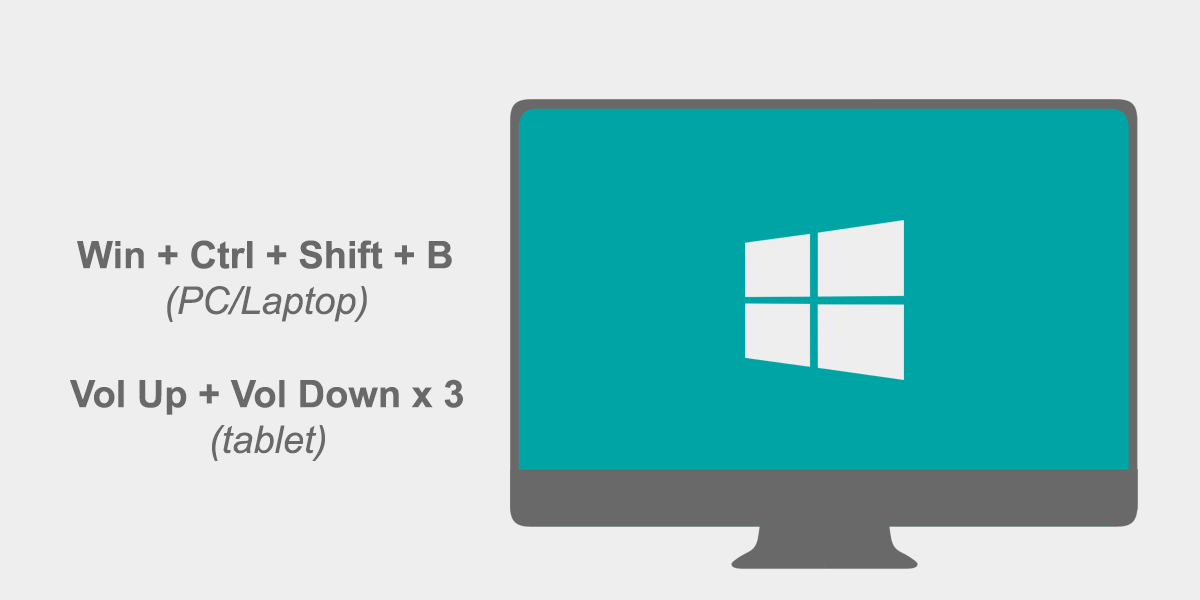 Те, кто в Windows 8 или 8.1, перейдут на начальный экран с этой клавишей.
Те, кто в Windows 8 или 8.1, перейдут на начальный экран с этой клавишей.
Вероятно, наиболее распространенными из наших привычек являются ярлыки, связанные с редактированием текста:
Вырезать, копировать и вставлять с помощью клавиатуры
- Ctrl + X, чтобы вырезать выделенный текст (удалите его и поместите в буфер обмена. )
- Ctrl + C, чтобы скопировать текст (поместить копию текста в буфер обмена)
- Ctrl + V для вставки текста (скопировать буфер обмена в положение курсора)
Эти ярлыки расположены все подряд на стандартной QWERTY-клавиатуре, что облегчает их поиск.
Чтобы сохранить их прямыми, представьте, что X делает разрез, C обозначает копирование, а затем V , единственное оставшееся, — это стрелка, указывающая вниз для сброса или вставки того, что было сохранено в буфер обмена. Не забывайте, что копирование работает не только для текста; изображения также являются честной игрой.
Выбрать все
Чтобы выделить все в текущем пространстве, используйте Ctrl + A. Например, если вы набираете текстовое поле в Chrome, этот ярлык выделит весь набранный текст. Если вы нажмете любую точку на странице, вы выберете каждый элемент, включая изображения и другое форматирование.
Выбор всего наиболее полезен, когда вы пытаетесь работать с кучей файлов одновременно или, возможно, захватить все, что вы только что набрали, и использовать его в другом месте. Ручное перетаскивание мыши над выделением намного медленнее.
Отменить повторить
Ctrl + Z отменит любое действие и станет вашим лучшим другом при выполнении любых работ на вашем компьютере, особенно задач, подверженных ошибкам, таким как редактирование изображений или форматирование документа. Его копия, Ctrl + Y , вернет ранее отмененное действие. Используйте эти два регулярно, и ваши ошибки исчезнут в одно мгновение!
Удалить подпрограммы
При вводе текста вместо использования Backspace для удаления по одному символу за раз, используйте Ctrl + Backspace, чтобы удалить сразу все слова. Это также работает с Ctrl + Del, чтобы удалить одно слово перед курсором.
Это также работает с Ctrl + Del, чтобы удалить одно слово перед курсором.
Сохранить, открыть и распечатать файлы
Используйте Ctrl + S, чтобы сохранить любой файл, над которым вы работаете, и делайте это часто, чтобы не потерять свою работу! В браузере вы также можете использовать это, чтобы сохранить страницу для просмотра в автономном режиме. Сочетание клавиш для Сохранить как (сохранение файла с новым именем) зависит от используемого вами приложения. В Word это F12 ; многие другие программы используют Ctrl + Shift + S.
Ctrl + O откроет файл в любую программу, которую вы используете.
Сохранение в семействе Ctrl , Ctrl + P — универсальная команда для печати.
Закрыть окна и вкладки
Мы поговорим об использовании ярлыков для открытия программ в Windows, но вы можете так же легко закрыть свою работу с помощью нескольких нажатий.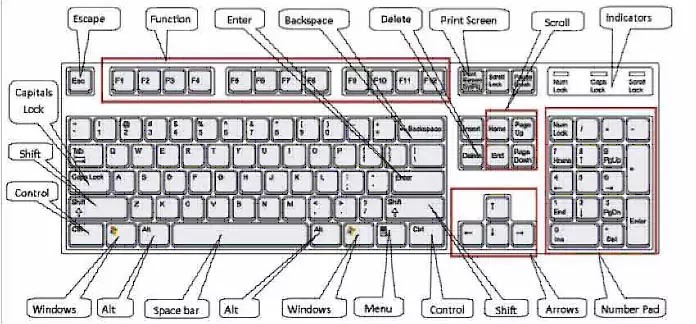 Попробуйте ALT + F4, чтобы закрыть любое окно (идентично нажатию X в верхнем правом углу) или Ctrl + F4, чтобы закрыть только текущую вкладку. Кроме того, Ctrl + W также закроет вашу вкладку.
Попробуйте ALT + F4, чтобы закрыть любое окно (идентично нажатию X в верхнем правом углу) или Ctrl + F4, чтобы закрыть только текущую вкладку. Кроме того, Ctrl + W также закроет вашу вкладку.
Поиск документов
Когда вы застряли в поиске слова в большом PDF-документе, веб-странице или другом приложении, Ctrl + F откроет панель F ind. Введите что-нибудь, и вы можете использовать Enter для привязки к следующему результату; Shift + Enter вернет один удар.
Перемещение между окнами, вкладками и мониторами
Как часто вы переключаетесь между программами, нажимая на их значки на панели задач? Использование Alt + Tab быстрее, поскольку позволяет мгновенно переключаться между двумя последними открытыми приложениями.
Удерживая Alt, вы сможете увидеть все, что открыто, и перейти в любую программу. Вы можете использовать Shift для перехода назад или Win + Tab и тот же процесс, если хотите, чтобы переключение было более изящным. Обратите внимание, что в Windows 10 Win + Tab откроет экран виртуального рабочего стола (см. Ниже раздел ярлыков Windows 10).
Вы можете использовать Shift для перехода назад или Win + Tab и тот же процесс, если хотите, чтобы переключение было более изящным. Обратите внимание, что в Windows 10 Win + Tab откроет экран виртуального рабочего стола (см. Ниже раздел ярлыков Windows 10).
Точно так же, используя Ctrl + Tab внутри программы, вы переключаетесь между всеми открытыми вкладками. Это работает в браузерах и любых других приложениях с интерфейсом с вкладками.
Чтобы продвинуться дальше в переключении программ, попробуйте запустить программы, закрепленные на панели задач, нажав Win + 1-0 . запустит программу в крайнем левом положении, 2 следующий и так далее до 0 , десятый. Выбор номера программы, которая уже открыта, сразу переключится на нее. Воспользуйтесь этим, поместив браузер по умолчанию в положение 1, и вы сможете вернуться к нему в любое время!
Если вы используете два монитора для формирования расширенного рабочего стола , у вас могут возникнуть проблемы с тем, чтобы Windows выводила ваши дисплеи так, как вы этого хотите. Используйте Win + P для переключения между четырьмя доступными режимами на лету. С несколькими мониторами вы также можете использовать Win + Shift + Left / Right для перемещения текущего окна между экранами.
Используйте Win + P для переключения между четырьмя доступными режимами на лету. С несколькими мониторами вы также можете использовать Win + Shift + Left / Right для перемещения текущего окна между экранами.
Откройте Проводник и Свойства системы
Проводник позволяет вам просматривать все файлы на вашем компьютере; одно из мест, где вы, вероятно, больше всего окажетесь, это страница « Компьютер» для просмотра подключенных дисков и устройств. Доберись туда мгновенно с Win + E.
Нажатие Win + Pause откроет панель « Свойства системы» с основной информацией о вашем ПК, которую вы должны знать.
Показать рабочий стол
Если у вас открыто множество окон и вам нужен доступ к файлу на рабочем столе (или вы просто хотите полюбоваться своими обоями), нажмите Win + D, чтобы мгновенно показать рабочий стол. Вы можете нажать его снова, чтобы вернуться туда, где вы были.
Свернуть и развернуть Windows
Точно так же, если вам нужно на минуту очистить свой ум от безумия работы, нажмите сочетание клавиш Win + M, чтобы свернуть все окна. Когда вы будете готовы вернуться к действию, используйте Shift + Win + M, чтобы все снова открылось.
В большинстве программ использование полноэкранного ярлыка F11 расширит окно, чтобы охватить весь ваш монитор.
Заблокировать компьютер
Вы много читали о защите вашего компьютера , но ни одна из ваших мер не принесет пользы, если ваша система будет доступна всем, кто заходит. Чтобы быстро заблокировать компьютер, когда вы встаете, чтобы уйти, используйте Win + L. Если у вас когда-нибудь кто-то оставлял для вас глупое обновление Facebook, когда вы находитесь вдали от компьютера, вы по достоинству оцените это.
Откройте экран безопасности и диспетчер задач
Один ярлык, столь же старый, как и сама Windows, к которому большинство людей прибегает, когда их система зависает, — это Ctrl + ALT + Del. В современных версиях Windows это вызывает экран безопасности Windows, который позволяет вам изменить свой пароль или выйти из системы, среди прочего. задания.
В современных версиях Windows это вызывает экран безопасности Windows, который позволяет вам изменить свой пароль или выйти из системы, среди прочего. задания.
Вероятно, вам нужна программа «Диспетчер задач», доступ к которой напрямую осуществляется с помощью комбинации клавиш Ctrl + Shift + Esc . Как только вы окажетесь там, убедитесь, что вы знаете, что происходит с нашими советами по диспетчеру задач .
Сочетания клавиш в Windows 8 / 8.1
Windows 8 и 8.1 (вам больше не следует использовать Windows 8. поскольку Microsoft не поддерживает его), включают собственный набор комбинаций клавиш, которые могут не применяться в Windows 7 или ранее. Вот некоторые ярлыки, которые вы хотите знать, если вы качаете Windows 8.
Open Charms Bar и поиск
Win + C откроет панель C harms, центральный концентратор для поиска, обмена и доступа к настройкам. Вы также можете использовать жесты смахивания в Windows 8, но они раздражают и могут активироваться случайно.
Поскольку вы не можете просто нажать « Win» и начать поиск, как в Windows 7, используйте Win + Q, чтобы открыть окно «Поиск» из любого места. Это позволяет вам искать файлы, настройки и даже Интернет, если хотите.
Другие важные предметы Charm также имеют ярлыки. Win + Я переместит вас в Настройки, а Win + W позволит вам начать поиск настроек (отлично, если вам нужно найти скрытый элемент панели управления).
Доступ к системным инструментам
Win + X запускает меню быстрого доступа, полезное меню, содержащее ярлыки для общих утилит, таких как панель управления, диспетчер устройств или меню программ. Поскольку в Windows 8 было удалено меню «Пуск», которое использовало все эти ярлыки, эта группа команд довольно удобна.
Помните, что в Windows 7 это меню не существует, поэтому Win + X вместо этого вызывает Windows Mobility Center. Это по-прежнему полезно, особенно на ноутбуках, где вы часто меняете такие настройки, как яркость экрана, громкость и режим дисплея.
Snap Windows
Вы можете привязать окна к любой части экрана для работы с двумя панелями. Win + Period привязывает текущее приложение к правой стороне экрана, а Win + Shift + Period выбрасывает его влево.
Панель команд Open Modern App
Современные приложения Windows 8 имеют уникальные панели команд приложений, которые отображаются в нижней части экрана. Например, экран «Пуск» содержит параметры для открепления, удаления или изменения размера приложения. Если щелкнуть правой кнопкой мыши или провести пальцем вверх от нижней части экрана, откроется их, как и Win + Z.
Сочетания клавиш в Windows 10
Windows 10 является текущей версией Windows и компенсирует плохо полученную Windows 8. Она содержит все новые ярлыки, которых не было в 7 или 8. Если у вас еще нет Windows 10, вы можете установить ее бесплатно ,
Snap Windows
Windows 10 увеличивает функциональность привязки окон. В дополнение к Win + Left и Win + Right , попробуйте Win + Up и Win + Down, чтобы привязать ваши окна бок о бок вертикально. Используя все четыре, вы можете теперь отображать четыре окна одновременно в сетке 2 x 2.
В дополнение к Win + Left и Win + Right , попробуйте Win + Up и Win + Down, чтобы привязать ваши окна бок о бок вертикально. Используя все четыре, вы можете теперь отображать четыре окна одновременно в сетке 2 x 2.
Виртуальные рабочие столы
Раньше для этого приходилось использовать сторонние инструменты, но Windows 10 включает виртуальные рабочие столы
- Win + Tab — от отображения приятного визуального эффекта (в Windows 7) до совершенно нового меню: представления задач. После того, как вы нажмете комбинацию клавиш, вы сможете отпустить кнопки и выбрать между открытыми программами в текущей виртуальной среде.
- ALT + Tab такая же, как и раньше, за исключением того, что вы можете переключаться между программами с любого рабочего стола.
Что касается виртуальных рабочих столов, вы также захотите использовать Win + Ctrl + D для создания новой виртуальной среды d esktop. Win + Ctrl + F4 закрывает ваш активный рабочий стол (помните, что ALT + F4 закрывает открытые окна, так что это та же идея), и Win + Ctrl + Left / Right будет переключаться между вашими открытыми рабочими столами.
Win + Ctrl + F4 закрывает ваш активный рабочий стол (помните, что ALT + F4 закрывает открытые окна, так что это та же идея), и Win + Ctrl + Left / Right будет переключаться между вашими открытыми рабочими столами.
Открыть настройки приложения и Центр поддержки
Windows 10 больше не содержит панель Charms. Win + I , которая ранее открывала настройки панели Charms, теперь открывает приложение «Настройки». Чтобы открыть новый Центр поддержки, который собирает ваши уведомления и предоставляет несколько удобных переключателей, нажмите Win + A.
Кортана
Кортана — ваш цифровой помощник в Windows 10. Вы можете вызвать ее с помощью Win + Q , и она сразу же будет готова к поиску по введенному вами тексту. Если вы включили режим прослушивания, вы можете разговаривать с Cortana после нажатия Win + C.
Дополнительные возможности Windows 10
Вы должны знать несколько других ярлыков, которые не вписываются в категорию. В любом текстовом поле нажмите Win + Period, чтобы открыть панель эмодзи и выбрать идеальные эмодзи для своего настроения. Играя в игру, используйте Win + G, чтобы открыть панель игры, которая позволяет легко сделать снимок экрана или запись, переключить настройки, связанные с игрой, и многое другое.
В любом текстовом поле нажмите Win + Period, чтобы открыть панель эмодзи и выбрать идеальные эмодзи для своего настроения. Играя в игру, используйте Win + G, чтобы открыть панель игры, которая позволяет легко сделать снимок экрана или запись, переключить настройки, связанные с игрой, и многое другое.
Навигация в командной строке
Windows 10 содержит несколько долгожданных новых ярлыков, которые делают использование командной строки. гораздо удобнее. Вместо того, чтобы щелкнуть правой кнопкой мыши и выбрать «Вставить», вы можете, наконец, использовать сочетания клавиш Ctrl для редактирования текста в командной строке.
Прежде чем вы попробуете это, вы должны включить их. Щелкните правой кнопкой мыши строку заголовка командной строки, выберите « Свойства» и на вкладке « Эксперимент » установите флажок « Включить новые сочетания клавиш Ctrl» .
- Как и в других местах Windows, теперь вы можете использовать Ctrl + C для копирования текста, Ctrl + V для вставки текста и Ctrl + A, чтобы выделить все в окне консоли.
- Управлять несколькими строками команд намного проще, если использовать Shift + Arrows для перемещения курсора и выделения текста; вверх и вниз на одну строку, а влево и вправо — по одному символу за раз. Удерживая Ctrl + Shift + Arrows, вы будете перемещать по одному слову за раз. Держите нажатой клавишу Shift, чтобы выделить больше текста.
- Shift + Home / End переместит ваш курсор в начало или конец текущей строки, выделив весь текст в этой строке вместе с ним. Добавление Ctrl к этому ярлыку переместит начало или конец всего вывода.
- Удерживание Shift + Page Up / Down прокручивает курсор на весь экран и, как вы можете догадаться, также выделяет текст на странице.

- Использование Ctrl + Up / Down позволяет вам прокручивать по одной строке за раз (так же, как с помощью полосы прокрутки справа), а Ctrl + Page Up / Down перемещает всю страницу вверх или вниз.
- Ctrl + M позволяет вам войти в «режим маркировки» для маркировки текста. Поскольку теперь вы можете выделять текст с помощью Shift , этот ярлык может не понадобиться.
- Наконец, вы можете использовать Ctrl + F для поиска текста в командной строке.
Читайте: Основные команды Windows CMD, которые вы должны знать
Специальные программные ярлыки
Теперь, когда мы увидели ярлыки, которые работают в Windows, давайте взглянем на экономию времени для лучшего программного обеспечения Windows .
Все браузеры
Независимо от того, работаете ли вы с Chrome, Firefox, Opera или Microsoft Edge , эти ярлыки помогут вам справиться с меньшим количеством кликов.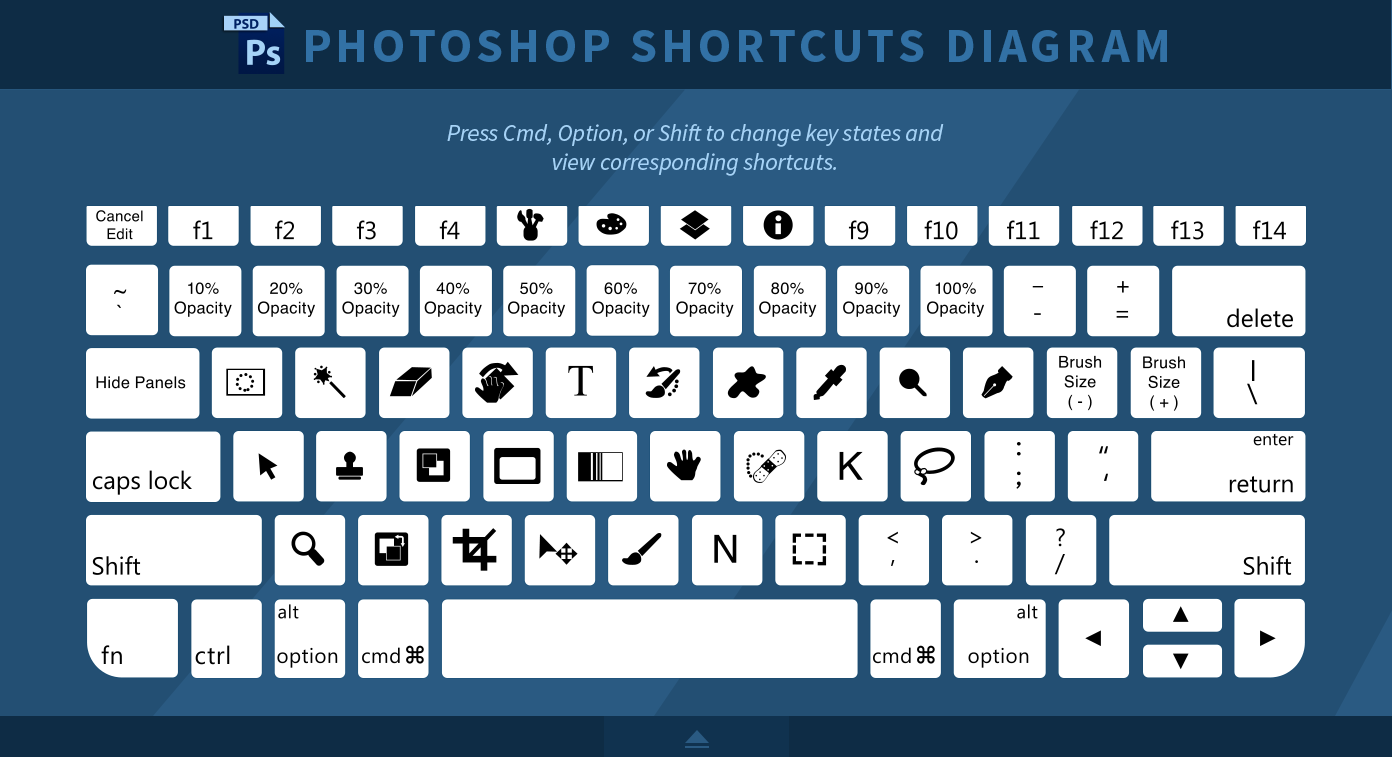
Переключить и открыть вкладки
- Ctrl + 1-8 мгновенно переключится на эту нумерованную вкладку, точно так же, как Win + 1-0 переключается на программы на панели задач. Кроме того, Ctrl + 9 переходит на последнюю вкладку, даже если у вас открыто много вкладок.
- Ctrl + T откроет новую вкладку. В сочетании с мощными браузерными омнибоксами вы можете сразу же начать вводить поисковый запрос после использования этого ярлыка.
- Если вам нужно заново открыть только что закрытую вкладку, Ctrl + Shift + T заставит ее появиться во флэш-памяти.
Открытые ссылки
Если вы хотите открыть ссылку, но не хотите, чтобы она заняла текущую страницу, нажмите Ctrl + щелчок левой кнопкой мыши, чтобы открыть ее на новой вкладке. Вы также можете нажать среднюю ссылку для того же результата. Ctrl + Shift + левый щелчок сделают то же самое, что и выше, но вы перейдете на новую вкладку, а не останетесь на потом.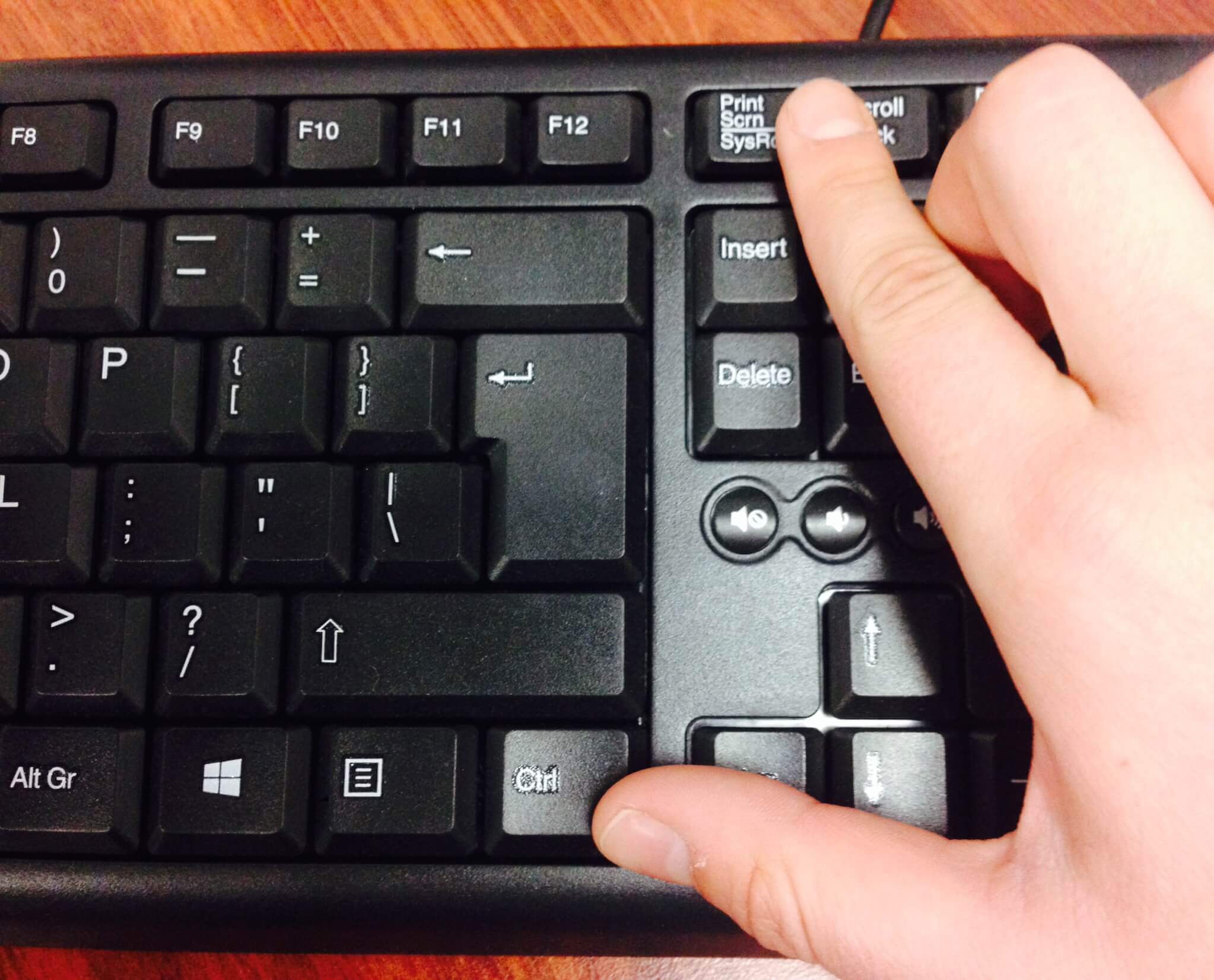
Вернуться и вперед, обновить и остановить загрузку
Вместо использования кнопок браузера «назад» и «вперед» Alt + Left вернется назад, а Alt + Right — вперед, если это применимо. Поскольку вы часто перемещаетесь по страницам, это определенно стоит привыкнуть использовать.
Когда вам нужно быстро обновить веб-страницу, F5 сделает это за вас. Чтобы переопределить кэш браузера и полностью перезагрузить страницу, если она привередлива, используйте Ctrl + F5 . Если вы хотите остановить загрузку страницы, Esc прекратит работу страницы.
Идти домой
Потратив время на создание отличной домашней страницы, вы захотите посетить ее, когда сможете. Alt + Home вернет вас туда, где сердце.
послать
Этот ничего не делает в самом браузере, но многие веб-сайты (включая отправку электронной почты любому провайдеру и размещение сообщений в Facebook и Twitter) используют Ctrl + Enter в качестве эквивалента нажатия кнопки «Отправить» или «Ввод».
Увеличить или уменьшить
Иногда слишком сложно читать текст на странице, или, возможно, вам нужно осмотреть изображение крупным планом. Для быстрой прокрутки используйте Ctrl + Plus / Minus для входа или выхода. Вы также можете удерживать Ctrl и двигать колесико мыши вместо использования плюса и минус кнопки для более быстрого масштабирования. Чтобы вернуться к стандартному масштабированию, быстрое нажатие Ctrl + 0 заставляет все снова выглядеть нормально.
Ярлыки адресной строки
Ctrl + L мгновенно фокусирует курсор на адресной строке, чтобы вы могли вставить URL-адрес или выполнить поиск по термину. Оказавшись в адресной строке, Ctrl + Enter добавит www. перед вашим текстом и .com до конца. Поэтому вместо того, чтобы вручную заходить на www..com , вы можете просто набрать , затем нажать Ctrl + Enter, и ваш браузер заполнит скучные части.
Навигация по меню
Используйте несколько ярлыков, чтобы перейти к подменю вашего браузера. Ctrl + H открывает историю, Ctrl + J приведет вас к вашим загрузкам, Ctrl + D добавляет текущий сайт к вашим закладкам. , и Ctrl + Shift + Del откроет подсказку для очистки истории просмотра.
Другие программы
В прошлом мы подробно писали о ярлыках для конкретных программ, поэтому здесь мы не будем лишними. Если вы хотите быстрее обойтись в своем любимом программном обеспечении, эти статьи помогут вам в этом.
- Evernote — это фантастическая утилита для создания заметок, поэтому необходимо эффективно перемещаться. Руководство по ярлыкам Evernote включает в себя ярлыки, чтобы убедиться, что вы отвечаете за свои вещи.
- Gmail. Мы написали руководство для опытных пользователей Gmail , но любой, кто пользуется почтовой службой Google, может воспользоваться несколькими горячими клавишами Gmail сочетания клавиш сочетания клавиш
- Microsoft Office: приложения Office, такие как Word и Excel, имеют свой собственный набор ярлыков, о которых вы должны знать.
 Мы рассмотрели 60 полезных сочетаний клавиш для Microsoft Office сочетания клавиш Microsoft Office , в том числе сочетания клавиш, предназначенные для Outlook сочетаний клавиш Outlook, сочетаний клавиш Outlook,
Мы рассмотрели 60 полезных сочетаний клавиш для Microsoft Office сочетания клавиш Microsoft Office , в том числе сочетания клавиш, предназначенные для Outlook сочетаний клавиш Outlook, сочетаний клавиш Outlook, - Photoshop: Adobe Photoshop имеет так много инструментов, что охота на них с помощью мыши займет вечность. Изучите наиболее полезные сочетания клавиш чтобы работать более эффективно.
- Kodi: безумно популярный медиаплеер не без ярлыков. Взгляните на самые большие сочетания клавиш сочетаний клавиш сочетаний клавиш если вы опытный пользователь.
- Приложения Windows по умолчанию : если вы используете такие программы, как Calculator, Paint и другие, вы должны изучить лучшие сочетания клавиш во встроенном программном обеспечении Windows. Лучшие сочетания клавиш в программах Windows
Введите специальные символы
Иногда необходимо вводить специальные символы (например, ¡или ®), но копировать их из Интернета раздражает всякий раз, когда они вам нужны. Если вы не хотите использовать веб-сайт, такой как copypastecharacter, для быстрого выполнения работы, используйте Alt и цифровую клавиатуру, чтобы вы могли в любой момент ввести их.
Если вы не хотите использовать веб-сайт, такой как copypastecharacter, для быстрого выполнения работы, используйте Alt и цифровую клавиатуру, чтобы вы могли в любой момент ввести их.
Сделайте свои собственные ярлыки
Если вас не устраивает разнообразие доступных для вас горячих клавиш Windows, самое время создать свои собственные сочетания клавиш. сочетания клавиш сочетания клавиш Так как они созданы пользователем, они невероятно универсальны. Вы можете использовать их, чтобы просто открыть несколько ваших любимых программ, или сделать подробные ярлыки, которые выполняют ряд функций для вас. Вот основной обзор того, что вы можете сделать.
Запустите программу с ярлыком
Программы перехода, которые вы используете все время, должны находиться на расстоянии нескольких нажатий. Чтобы создать собственный ярлык, сначала найдите программу, которую вы хотите использовать, и создайте для нее ярлык. Разместите ярлык в любом месте, затем щелкните его правой кнопкой мыши. Выберите «Свойства» и в поле «Свойства ярлыка» введите свою комбинацию в кнопку «Ярлык».
Выберите «Свойства» и в поле «Свойства ярлыка» введите свою комбинацию в кнопку «Ярлык».
Имейте в виду, что хотя все созданные здесь сочетания клавиш начинаются с Ctrl + Alt , это не может быть комбо, которое уже используется в других местах, поэтому выберите что-то уникальное.
Получите помощь от AutoHotKey
Для всего, кроме открытия нескольких программ, вы захотите использовать мощные сторонние инструменты для создания ярлыков. Так как мы уже обсуждали эту тему в прошлом, я рекомендую попробовать мощный AutoHotKey . Это позволяет вам делать почти все, что вы хотите с автоматизацией. Наше руководство по AutoHotKey для начинающих поможет вам изучить основы этого удивительного инструмента.
Как создать ярлык на рабочем столе
Мы посвятили полную статью этой теме. Ознакомьтесь с простейшими способами создания ярлыков на рабочем столе. создать ярлыки на рабочем столе создать ярлыки на рабочем столе в любой версии Windows.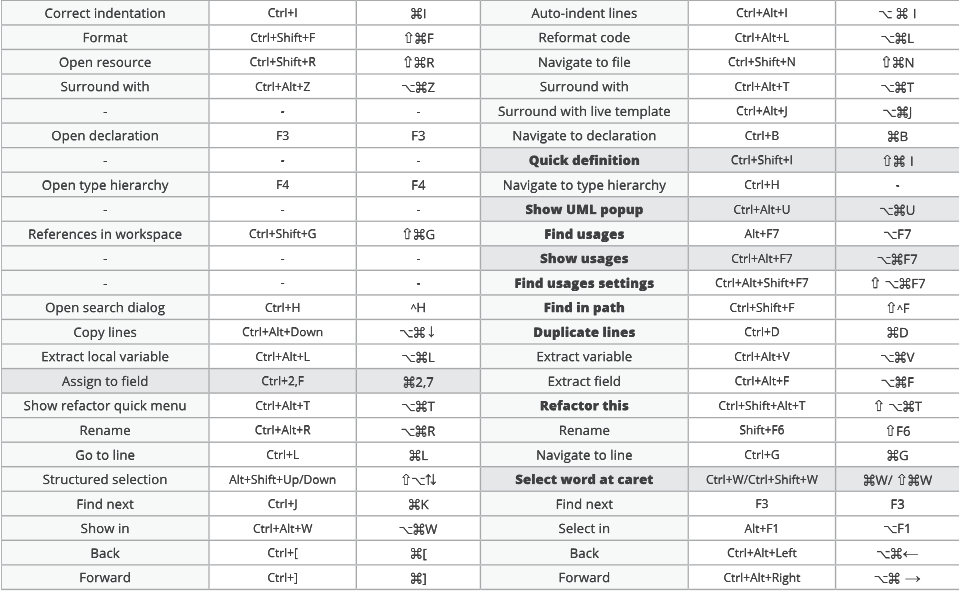
Когда сочетания клавиш портятся
Как бы ни были удивительны сочетания клавиш, иногда вы по ошибке активируете комбинацию клавиш. , приводя ко всем видам дурацких вещей. Давайте посмотрим на некоторых из распространенных преступников и узнаем, как на самом деле воспользоваться тем, что они делают!
- Клавиши Ctrl + Alt + Arrow перевернут изображение на 0, 90, 180 или 270 градусов. Если у вас нет планшетного ПК, вы, вероятно, никогда не захотите, чтобы ваш дисплей сдвигался, поэтому используйте Ctrl + Alt + Up, чтобы снова повернуть его вправо. Если вы озорной тип, эта функция станет отличной компьютерной шуткой для ваших друзей.
- Нажав Shift пять раз подряд, вы услышите звуковой сигнал и увидите сообщение о Sticky Keys. Эта функция специальных позволяет людям, у которых возникают проблемы с одновременным нажатием двух клавиш, пользоваться своей клавиатурой. Например, чтобы нажать Ctrl + Alt + Del с включенными Sticky Keys, вы можете нажать Ctrl , затем Alt , а затем Del , по одному за раз.

Для большинства это просто раздражение Windows вы никогда не захотите включить его, поэтому разумно отключить приглашение, чтобы вы перестали приставать к нему. Нажмите Shift пять раз, чтобы открыть всплывающее окно (если оно не появилось, вы уже отключили его), а затем решите перейти в центр легкости доступа, где вы можете отключить ярлык.
Есть ярлыки в жизни
Вы сделали это с помощью нашего огромного списка сочетаний клавиш Windows! Хотя мы собрали кучу из них, есть и другие, которые не так универсально полезны.
Помните, что вы не должны помнить или даже использовать все сочетания клавиш, представленные здесь! Выберите те, которые вы будете использовать чаще всего в обычный день, и включите их в свой распорядок дня. Они созданы для того, чтобы помочь вам, и я готов поспорить, что если вы до сих пор не использовали много ярлыков, вы будете довольны своей повышенной производительностью. Если это поможет вам, придумайте свои собственные мнемоники, чтобы они еще быстрее появлялись в вашей голове.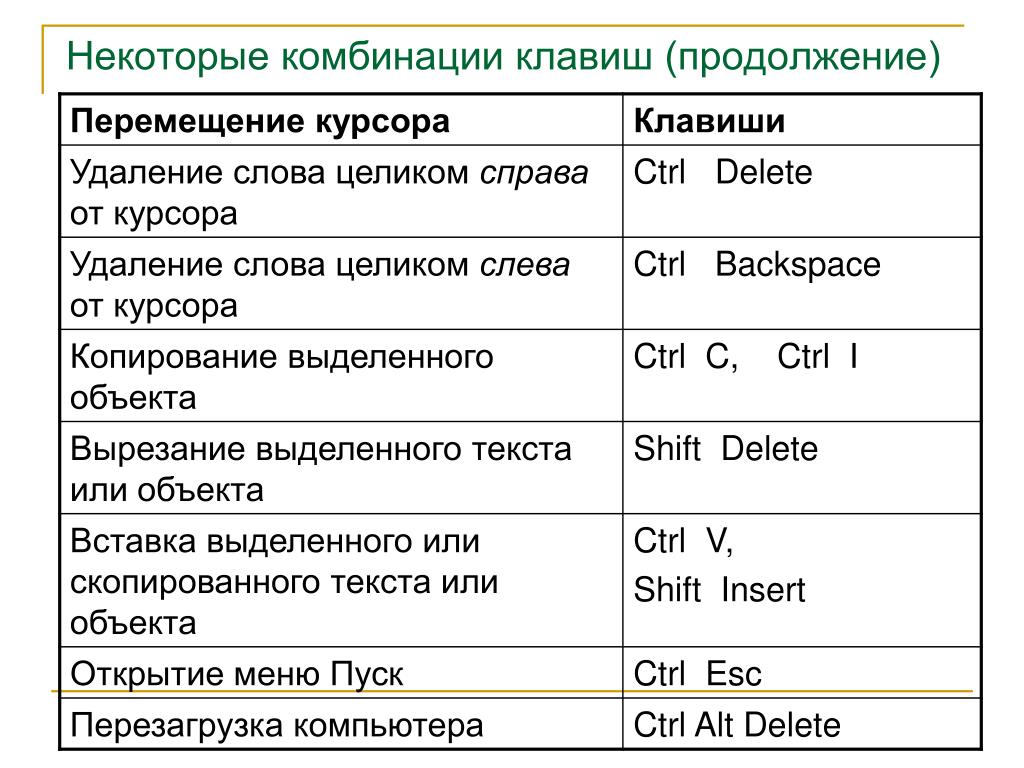
Хотите еще больше ярлыков? Узнайте, как добавить ярлыки в контекстное меню.
Почему не работает Ctrl+C и Ctrl+V
В этой статье я расскажу, почему у вас не работают комбинации клавиш Ctrl+C и Ctrl+V и как исправить данную проблему. В операционной системе Windows широко применяются горячие сочетания клавиш, позволяющие быстрее выполнять некоторые операции. Одни из таких операций — это копирование и вставка текста и файлов. Чаще всего они выполняются при помощи сочетаний Ctrl+Cи Ctrl+V. Похожей является команда «Вырезать», которая совмещает копирование с удалением и выполняется сочетанием Ctrl+X.
Комбинация Ctrl+C и Ctrl+V
Иногда эти сочетания отключаются. Причиной, по которой перестали работать Ctrl+C и Ctrl+V, чаще всего является заражение ПК вирусными программами, перехватывающими нажатия клавиш, физическая поломка клавиатуры и пользовательские ошибки. Как исправить эту поломку?
Содержание статьи:
- 1 Как включить сочетания в MicrosoftWord?
- 2 Комбинации Ctrl+C и Ctrl+V не работают из-за макросов
- 3 Что делать, если сочетания не работают во всех программах?
Как включить сочетания в MicrosoftWord?
Чаще всего копирование и вставка при помощи Ctrl+C и Ctrl+V перестают работать в текстовых редакторах — MicrosoftWord, OpenOffice, LibreOffice и т. д. Это случается по двум основным причинам:
д. Это случается по двум основным причинам:
- отключаются соответствующие настройки в параметрах сочетаний клавиш внутри программы;
- данные сочетания присваиваются макросам.
При этом остаются работоспособными альтернативные сочетания (Ctrl+Ins для копирования, Shift+Ins для вставки и Shift+Del для вырезания).
Комбинация клавиш на клавиатуреПерсональные настройки сочетаний клавиш имеются во всех версиях Word и открываются примерно одинаково. При использовании Microsoft Office 2013 проверить их можно следующим образом:
- Открыть параметры программы через меню «Файл».
- Перейти в раздел «Настроить ленту».
- Нажать кнопку «Настроить» около слов «Сочетания клавиш».
- В появившемся окне в списке слева выбрать пункт «Все команды».
- В списке справа найти команды Edit Copy и Edit Paste. Сделать это проще, если кликнуть по списку и быстро набрать на клавиатуре часть слова «Edit».
Если Ctrl+C и Ctrl+V отсутствуют в окне «Текущие сочетания клавиш», их можно назначить самостоятельно. Для этого нужно кликнуть по строке «Новое сочетание», нажать нужные кнопки и кликнуть по кнопке «Назначить». Затем настройки сохраняются.
Для этого нужно кликнуть по строке «Новое сочетание», нажать нужные кнопки и кликнуть по кнопке «Назначить». Затем настройки сохраняются.
Важно! После внесения изменений следует проверить ПК на вирусы, чтобы проблема не возникла вновь.
Комбинации Ctrl+C и Ctrl+V не работают из-за макросов
Макросы — это микропрограммы, которые позволяют выполнять сразу ряд команд по нажатию одной-двух кнопок. Их настройки расположены на вкладке «Вид» главного меню Word. В зависимости от того, что будет обнаружено в настройках, починить Ctrl+C и Ctrl+V можно двумя способами:
- удалить вредоносные макросы;
- создать свои макросы.
Если какие-либо макросы уже существуют, нужно проверить их функциональность кнопкой «Выполнить». Также следует нажать «Изменить» и посмотреть, какие клавиши задействованы. Если это Ctrl+C и Ctrl+V — удаляем макросы. Чтобы проблема больше не возникала, следует отключить выполнение макросов в настройках Центра управления безопасностью в параметрах Word.
Создать копирующий и вставляющий макросы очень просто:
- В меню «Макросы» раздела «Вид» нажимаем «Запись макроса».
- Выбираем «Назначить макрос клавишам» и задаем комбинацию.
- Нажимаем «Назначить» — пойдет запись. Следует осуществить копирование любым доступным способом — например, выделить текст (обязательно мышью, чтобы процесс выделения не записался) и скопировать сочетанием Ctrl+Ins.
- Останавливаем запись.
- Таким же образом создаем макрос для вставки.
После этого комбинации заработают. Причину проблемы это не исправит, но копировать и вставлять теперь будет можно.
Что делать, если сочетания не работают во всех программах?
Если Ctrl+C и Ctrl+V не функционируют не только в текстовом редакторе, а сразу во всех программах, или делают не то, что должны (например, открывают какие-либо файлы), значит, вирусное ПО или пользовательская программа переназначили эти комбинации для своих нужд. Исправить это можно несколькими способами:
Исправить это можно несколькими способами:
- проверить все установленные в последнее время программы — возможно, их настройки задействуют данные сочетания клавиш;
- проверить ПК на вирусы;
- удалить последние обновления системы через «Панель управления» — «Программы и компоненты»;
- откатить систему на раннюю точку восстановления — для этого создание точек должно быть включено.
Если сочетания Ctrl+C и Ctrl+V не работают в какой-то конкретной программе, следует ее переустановить. При отключении комбинаций в браузере также могут быть виноваты расширения, в особенности антивирусы и брандмауэры.
Если ничто не помогает, остается только проверить клавиатуру физически — работает ли клавиша Ctrlвообще, не залипают ли другие кнопки.
Включить CTRL + C и CTRL + V в командной строке в Windows 11/10
По умолчанию, что неудобно для большинства пользователей ПК, вы не можете вставить текст в окно командной строки в Windows 11 или Windows 10, используя Клавиатура легко — это действие требует использования мыши. В этом посте мы покажем вам, как включить или отключить CTRL + C и CTRL + V (копировать / вставить) в командной строке в Windows 11/10.
В этом посте мы покажем вам, как включить или отключить CTRL + C и CTRL + V (копировать / вставить) в командной строке в Windows 11/10.
Включить CTRL + C и CTRL + V в командной строке
Если вы хотите включить или отключить CTRL + C и CTRL + V для простой вставки в командную строку на вашем ПК с Windows 11/10, вы можете сделать это в любом из следующими способами:
- Настроить сочетания клавиш Ctrl в настройках командной строки
- Вставить из меню командной строки
- Использовать сценарий AutoHotkey
Давайте посмотрим описание каждого из методов.
1] Настройте сочетания клавиш Ctrl в настройках командной строки
Чтобы включить или отключить CTRL + C и CTRL + V для простой вставки в командную строку на ПК с Windows 11/10, вы можете настроить сочетания клавиш Ctrl в Command Подскажите настройки. Вот как это сделать:
- Нажмите клавишу Windows + R , чтобы вызвать диалоговое окно «Выполнить».

- В диалоговом окне «Выполнить» введите cmd и нажмите Enter, чтобы открыть командную строку.
- Когда откроется окно командной строки CMD, щелкните правой кнопкой мыши строку заголовка командной строки и выберите Свойства .
- На открывшейся странице «Свойства» установите флажок Включить новые сочетания клавиш Ctrl .
Примечание : Если вы используете Windows 10, вам, возможно, придется сначала установить флажок Включить экспериментальные функции консоли (применяется глобально) .
Теперь у вас должна быть возможность скопировать текст, а затем вставить его в командную строку.
2] Вставить из меню командной строки
Это альтернативный встроенный в Windows 11/10 метод вставки из меню командной строки с помощью клавиатуры.Это действие вызовет меню и вставит в консоль.
Чтобы вставить из меню командной строки с помощью клавиатуры, выполните следующие действия:
- Откройте командную строку.

- Когда откроется окно подсказки CMD, нажмите сочетание клавиш Alt + пробел , чтобы открыть меню окна.
- Теперь нажмите на клавиатуре клавишу E .
- Затем нажмите кнопку P , чтобы вставить скопированный текст.
3] Использовать сценарий AutoHotkey
Этот метод требует, чтобы вы создали сценарий AutoHotkey для Ctrl + V.V :: SendInput {Raw}% буфер обмена% возвращение #IfWinActive
Когда вы запускаете этот скрипт, он просто использует функцию SendInput для отправки скопированного текста в окно — этот метод намного быстрее, чем любой другой метод.
Вот и все о трех способах включения или отключения CTRL + C и CTRL + V в командной строке в Windows 11/10!
Связанное сообщение : Как открыть командную строку из диспетчера задач с помощью клавиши CTRL
Как исправить, что Ctrl C и Ctrl V не работают?
Если сочетания клавиш Ctrl + C или Ctrl + V не работают на вашем ПК с Windows 11/10, первое и самое простое решение — перезагрузить компьютер. Большинство затронутых пользователей сообщили, что это действие им помогло. Чтобы перезагрузить компьютер, вы можете нажать клавишу Windows + X , чтобы открыть меню опытного пользователя, затем нажать клавишу U на клавиатуре, а затем, наконец, нажать клавишу R .
Большинство затронутых пользователей сообщили, что это действие им помогло. Чтобы перезагрузить компьютер, вы можете нажать клавишу Windows + X , чтобы открыть меню опытного пользователя, затем нажать клавишу U на клавиатуре, а затем, наконец, нажать клавишу R .
Как включить Ctrl C и Ctrl V в Excel?
Чтобы включить Ctrl C и Ctrl V в Excel, вам нужно открыть буфер обмена и включить ярлык буфера обмена. Чтобы включить Ctrl C и Ctrl V в Excel, сделайте следующее: Перейдите на вкладку «Главная». Щелкните маленький значок в правом нижнем углу раздела с буфером обмена, чтобы открыть буфер обмена.Щелкните кнопку Параметры. Теперь снимите флажок Показывать буфер обмена Office при двойном нажатии Ctrl + C .
Как заблокировать и разблокировать клавиатуру ноутбука?
Пользователи ПК могут заблокировать клавиатуру ноутбука, нажав комбинацию клавиш Ctrl + Alt + L . При нажатии этих клавиш значок блокировки клавиатуры изменяется, показывая, что клавиатура заблокирована. На этом этапе почти весь ввод с клавиатуры будет отключен, включая функциональные клавиши, Caps Lock, Num Lock и большинство специальных клавиш на мультимедийных клавиатурах.
На этом этапе почти весь ввод с клавиатуры будет отключен, включая функциональные клавиши, Caps Lock, Num Lock и большинство специальных клавиш на мультимедийных клавиатурах.
Включить / отключить CTRL + C / CTRL + V для копирования / вставки в Windows 10/11 CMD
Как включить / отключить CTRL + C / CTRL + V для копирования / вставки в Windows CMD: — Если вы возьмете По результатам опроса пользователей Windows по всему миру, какие комбинации клавиш им нравятся больше всего, 90% ответят, что это CTRL + C и CTRL + V . Да, действительно, ярлыки копирования и вставки очень распространены среди пользователей Windows, и жизнь без этих ярлыков практически невозможна.Но этот пакет помощи не был доступен для использования в командной строке Windows . Пока не расстраивайтесь. Я сказал, что Было . Я не сказал Это . Да, вы не ослышались. В новой развернутой версии Windows, Windows 10, Microsoft внесла очень интересное и наиболее ожидаемое изменение для командной строки .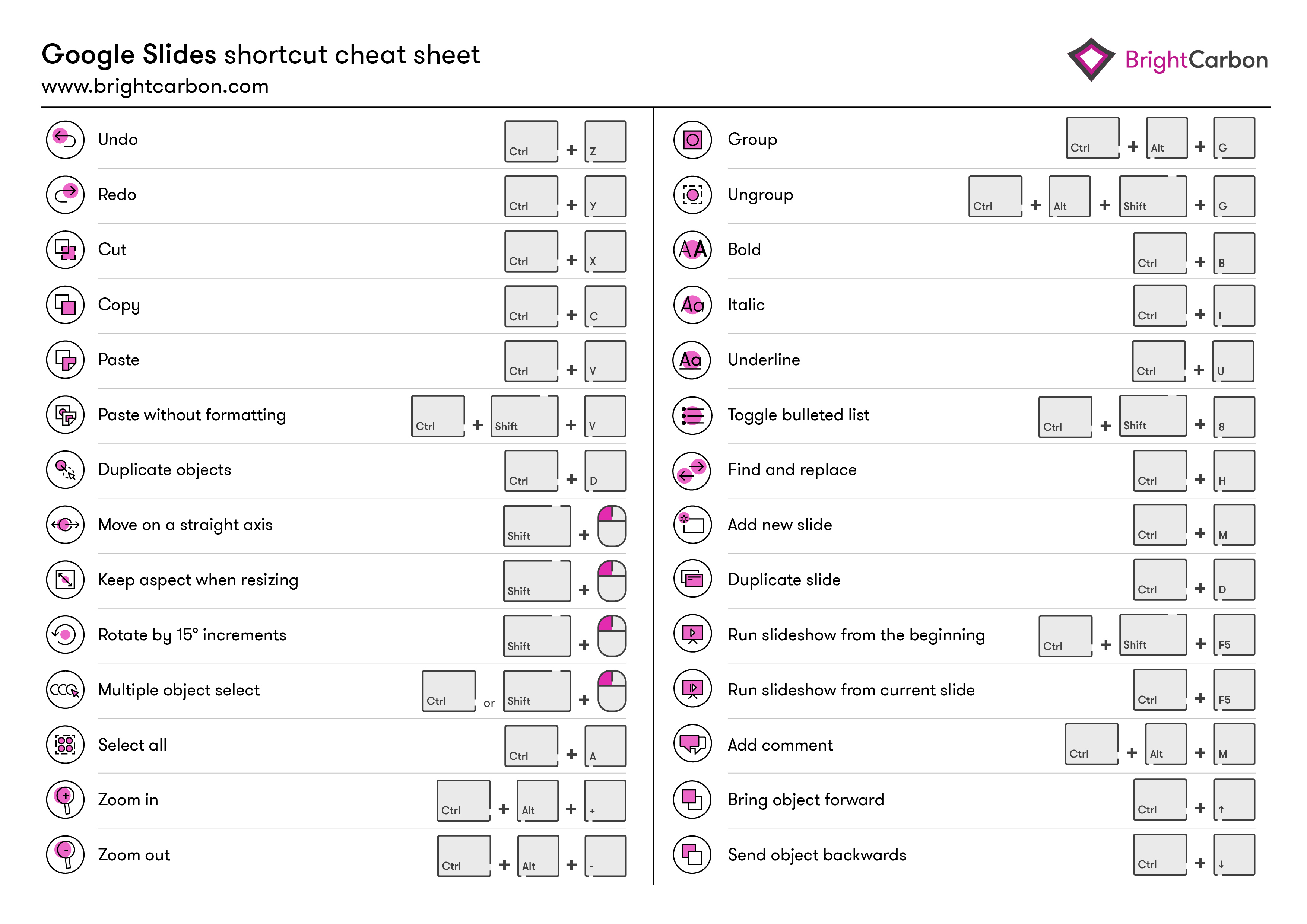 Да, теперь вы можете использовать комбинации клавиш управления CTRL + C и CTRL + V в командной строке Windows 10 .Читайте дальше, чтобы узнать, как включить этот самый полезный трюк с командной строкой Windows 10 .
Да, теперь вы можете использовать комбинации клавиш управления CTRL + C и CTRL + V в командной строке Windows 10 .Читайте дальше, чтобы узнать, как включить этот самый полезный трюк с командной строкой Windows 10 .
Как включить CTRL + C / CTRL + V для копирования / вставки в CMD
ШАГ 1 — Прежде всего, вам необходимо запустить командную строку в режиме администратора. Для этого начните вводить cmd в поиск Windows. В результатах поиска щелкните правой кнопкой мыши Command Prompt и выберите Run as administrator option.
ШАГ 2 — Откроется командная строка в режиме администратора.
ШАГ 3 — Щелкните правой кнопкой мыши строку заголовка командной строки . Нажмите на Properties option из раскрывающегося списка опций.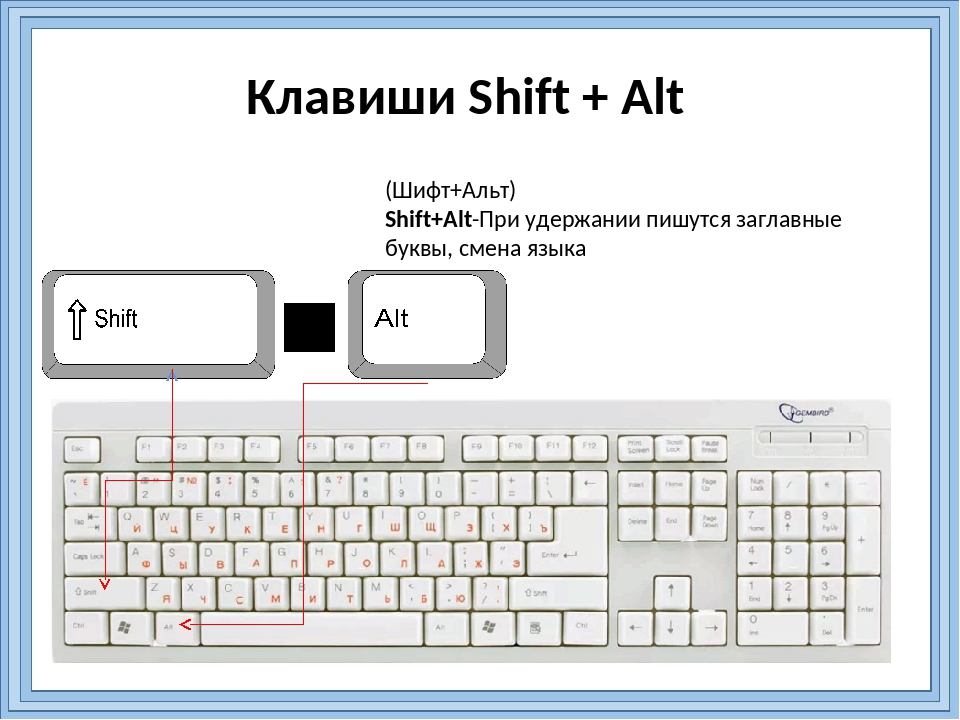
ШАГ 4 — Откроется новое окно с именем Свойства командной строки . Первая вкладка — это вкладка Options . На этой вкладке флажок, соответствующий опции Включить сочетания клавиш Ctrl , будет включен по умолчанию.Но если вы не можете копировать и вставлять с помощью сочетаний клавиш управления, это означает, что Включить сочетания клавиш Ctrl для вас отключен. Поэтому просто установите флажок, соответствующий Включить сочетания клавиш Ctrl . Когда все будет готово, нажмите кнопку OK . Вот и все.
Альтернативный метод вставки в окно CMD
1. Просто откройте командную строку .
2. Просто нажмите одновременно клавиш ALT + пробел на клавиатуре, чтобы открыть меню Windows.
2. Теперь щелкните Edit и затем щелкните paste .
Больше не тратьте время на щелчок правой кнопкой мыши, чтобы скопировать или вставить. Включите комбинации клавиш CTRL + C и CTRL + V для копирования и вставки в самой командной строке прямо сегодня. Надеюсь, статья была вам полезна. Не стесняйтесь оставлять комментарии, если вы застряли на каком-либо из шагов. Будем рады помочь. Следите за новостями, чтобы получить больше советов, уловок и уловок.
Тот, кто любит письмо и технические приемы и советы.
Что делает Ctrl + C?
Обновлено: 13.03.2021, Computer Hope
Также называется Control + C и C-c , Ctrl + C — это сочетание клавиш, используемое для копирования выделенного текста или другого объекта в буфер обмена в графической пользовательской среде.
Примечание Если клавиши C и V расположены рядом друг с другом на английской клавиатуре, вы можете по ошибке нажать Ctrl + V (вставить) вместо Ctrl + C . Если вы это сделаете, все, что есть в буфере обмена, будет вставлено поверх выделенного текста. Чтобы исправить эту ошибку, нажмите Ctrl + Z (отменить).
Если вы это сделаете, все, что есть в буфере обмена, будет вставлено поверх выделенного текста. Чтобы исправить эту ошибку, нажмите Ctrl + Z (отменить).
Как использовать сочетание клавиш Ctrl + C
Чтобы использовать это сочетание клавиш, нажмите и удерживайте клавишу Ctrl и, продолжая удерживать, нажмите C .
Если вы нажмете эти две клавиши без выделения текста, файлов или других объектов, ничего не копируется. Следовательно, если вы используете команду paste, она выводит то, что было ранее сохранено в буфере обмена (если вообще что-либо).
ПодсказкаЧтобы скопировать весь текст в поле или на всю страницу, используйте сочетание клавиш Ctrl + A , чтобы выделить весь текст, прежде чем использовать Ctrl + C для копирования текста.
Ctrl + C в интернет-браузере
Во всех основных интернет-браузерах (например, Chrome, Edge, Firefox, Opera) нажатие Ctrl + C копирует любой выделенный текст.
Ctrl + C в Excel и других программах для работы с электронными таблицами
В Microsoft Excel и всех других программах для работы с электронными таблицами нажатие Ctrl + C , когда ячейка (я) выделена, копирует ее содержимое в буфер обмена.
Ctrl + C в Microsoft PowerPoint
При нажатии Ctrl + C в Microsoft PowerPoint любой выделенный текст, изображение или другой объект копируется в буфер обмена.
Ctrl + C в Word и других текстовых процессорах
В Microsoft Word и других программах обработки текстов выделение текста и нажатие Ctrl + C копирует его в буфер обмена. Этот ярлык работает с изображениями, таблицами и другими объектами.
Ctrl + C в среде командной строки
В командной строке, такой как MS-DOS, Linux и Unix, Ctrl + C используется для отправки сигнала SIGINT, который отменяет или завершает текущую программу. Например, если сценарий или программа зависли или застряли в бесконечном цикле, нажатие Ctrl + C отменяет эту команду и возвращает вас в командную строку.
Например, если сценарий или программа зависли или застряли в бесконечном цикле, нажатие Ctrl + C отменяет эту команду и возвращает вас в командную строку.
Ctrl + C в команде pico
В команде pico Ctrl + C отображает текущую позицию курсора. Например, эту команду можно использовать для отображения текущего номера строки.
Ниже приведены ссылки на соответствующие сочетания клавиш и отдельные страницы с клавишами.
C, Буфер обмена, Копирование, Ctrl, Сочетание клавиш, Термины клавиатуры
Сочетания клавишдля Mac OS X
Сочетания клавиш Amaya для Windows
Amaya определяет два вида сочетаний клавиш для Windows: сочетания клавиш, использующие стандартные клавиши Windows (напр.Ctrl + C, чтобы скопировать выделение) и сочетания клавиш с помощью последовательности (например, Ctrl-t Ctrl-t для создания таблицы).
Стандартные ярлыки
| Команда | Ярлык |
| На главную | Альтернативный вариант |
| Начало страницы | Ctrl Домой |
| Конец страницы | Ctrl Конец |
| Начало строки | Дом |
| Конец строки | конец |
| Прокрутка вниз | Ctrl Стрелка вниз |
| Прокрутка вверх | Ctrl Стрелка вверх |
| Перезарядка | Ctrl R |
| Назад | Alt-стрелка влево |
| Вперед | Alt со стрелкой вправо |
| Сохранить | Ctrl S |
| Сохранить как | Ctrl Shift S |
| Настройка и печать | Ctrl P |
| Печать | Ctrl Shift P |
| Закрыть вкладку | Ctrl W |
| Выход | Ctrl Q |
| Отменить | Ctrl Z |
| Повторить | Ctrl Y |
| разрез | Ctrl X |
| Копия | Ctrl C |
| Паста | Ctrl V |
| Удалить | Ctrl D |
| Найти | Ctrl F |
| Вложить элементы списка | Выступ |
| Перейти вверх по списку | Выступ переключения передач |
| Родительский элемент | F2 |
| Первый ребенок | Сдвиг F2 |
| Следующий элемент | F4 |
| Предыдущий элемент | Сдвиг F4 |
| Показать инструменты | F8 |
| Полный экран | F11 |
| Увеличить | Ctrl + |
| Уменьшить | Ctrl — |
| Пункт | Shift Enter |
| Перерыв | Ctrl Enter |
| Проверить правописание | F7 |
Горячие клавиши с использованием последовательностей
| Команда | Ярлык |
| Открыть документ | Ctrl o Ctrl o |
| Синхронизировать | Ctrl b Ctrl y |
| Показать на карте | Ctrl u Ctrl m |
| Показать цели | Ctrl u Ctrl t |
| Показать структуру | Ctrl u Ctrl s |
| Показать исходный код | Ctrl u Ctrl o |
| Показать ссылки | Ctrl u Ctrl l |
| Показать альтернативу | Ctrl u Ctrl a |
| Показать содержание | Ctrl u Ctrl c |
| Разделение по горизонтали | Ctrl u Ctrl h |
| Разделение по вертикали | Ctrl u Ctrl v |
| Площадь карты | Ctrl h Ctrl m |
| Отформатировано | Ctrl h Ctrl p |
| Адрес | Ctrl h Ctrl a |
| Горизонтальная линейка | Ctrl h Ctrl h |
| Изображение | Ctrl h Ctrl i |
| Отдел | Ctrl h Ctrl v |
| Цитата | Ctrl h Ctrl q |
| Рубин | Ctrl h Ctrl r |
| Комментарий | Ctrl h Ctrl c |
| Заголовок 1 | Ctrl h Ctrl 1 |
| Заголовок 2 | Ctrl h Ctrl 2 |
| Заголовок 3 | Ctrl h Ctrl 3 |
| Заголовок 4 | Ctrl h Ctrl 4 |
| Заголовок 5 | Ctrl h Ctrl 5 |
| Заголовок 6 | Ctrl h Ctrl 6 |
| Маркированный список | Ctrl h Ctrl l |
| Нумерованный список | Ctrl h Ctrl n |
| Список определений | Ctrl h Ctrl d |
| Вставить форму | Ctrl или Ctrl f |
| Кнопка | Ctrl o Ctrl b |
| Флажок | Ctrl или Ctrl t |
| Селектор файлов | Ctrl или Ctrl u |
| Скрытый | Ctrl или Ctrl h |
| Изображение | Ctrl или Ctrl m |
| Пароль | Ctrl или Ctrl p |
| Радио | Ctrl или Ctrl r |
| Сброс | Ctrl или Ctrl x |
| Отправить | Ctrl или Ctrl s |
| Текст | Ctrl или Ctrl i |
| Fieldset | Ctrl или Ctrl c |
| Этикетка | Ctrl или Ctrl l |
| Меню | Ctrl или Ctrl n |
| Подменю | Ctrl или Ctrl g |
| Текстовое поле | Ctrl или Ctrl a |
| Объект | Ctrl h Ctrl o |
| Параметр | Ctrl h Ctrl w |
| Стол | Ctrl t Ctrl t |
| Подпись | Ctrl t Ctrl l |
| Перейти в ячейку данных | Ctrl t Ctrl d |
| Перейти в ячейку заголовка | Ctrl t Ctrl h |
| Присоединитесь к ячейке справа | Ctrl t Ctrl e |
| Присоединиться к ячейке ниже | Ctrl t Ctrl j |
| Усадка по горизонтали | Ctrl t Ctrl s |
| Усадка по вертикали | Ctrl t Ctrl m |
| Выберите строку | Ctrl t Ctrl r |
| Вставить строку | Ctrl t Ctrl i |
| Добавить строку | Ctrl t Ctrl n |
| Выберите столбец | Ctrl t Ctrl c |
| Вставить столбец | Ctrl t Ctrl b |
| Добавить столбец | Ctrl t Ctrl a |
| Вставить перед | Ctrl t Ctrl p |
| Вставить после | Ctrl t Ctrl v |
| Акцент | Ctrl i Ctrl e |
| Сильный | Ctrl i Ctrl s |
| Цитировать | Ctrl i Ctrl w |
| Определение | Ctrl i Ctrl x |
| Код | Ctrl i Ctrl t |
| Переменная | Ctrl i Ctrl v |
| Образец | Ctrl i Ctrl m |
| Клавиатура | Ctrl i Ctrl k |
| Сокращение | Ctrl i Ctrl u |
| Сокращение | Ctrl i Ctrl y |
| Вставка | Ctrl i Ctrl i |
| Удаление | Ctrl i Ctrl d |
| Предложение | Ctrl i Ctrl q |
| Блокировка BiDi | Ctrl i Ctrl z |
| Вставить формулу | Ctrl m Ctrl m |
| Новая матрица | Ctrl m Ctrl h |
| Обычный текст | Ctrl m Ctrl x |
| Идентификатор | Ctrl m Ctrl d |
| Номер | Ctrl m Ctrl n |
| Оператор | Ctrl m Ctrl g |
| Космос | Ctrl m Ctrl Пробел |
| Персонаж | Ctrl m Ctrl e |
| InvisibleTimes | Ctrl m Ctrl i |
| Применить функцию | Ctrl m Ctrl a |
| Корень | Ctrl m Ctrl r |
| Квадратный корень | Ctrl m Ctrl q |
| Приложить | Ctrl m Ctrl c |
| Дробь | Ctrl m Ctrl f |
| Подстрочный и надстрочный | Ctrl m Ctrl b |
| Нижний индекс | Ctrl m Ctrl v |
| Надстрочный индекс | Ctrl m Ctrl 6 |
| Меньше и старше | Ctrl m Ctrl k |
| Меньше | Ctrl m Ctrl u |
| Более | Ctrl m Ctrl o |
| Круглые скобки | Ctrl m Ctrl p |
| Мультискрипты | Ctrl m Ctrl s |
| Структурный ряд | Ctrl m Ctrl l |
| По кусочкам | Ctrl m Ctrl j |
| Матрица | Ctrl m Ctrl t |
| Факториал | Ctrl m Ctrl! |
| Универсальный квантор | Ctrl M Ctrl A |
| Комплексы | Ctrl M Ctrl C |
| Дифференциал | Ctrl M Ctrl D |
| Частичный дифференциал | Ctrl M Ctrl d |
| Существует | Ctrl M Ctrl E |
| Стрелка | Ctrl M Ctrl F |
| Стрелка с основанием | Ctrl M Ctrl f |
| Больше или равно | Ctrl M Ctrl G |
| Интегральный | Ctrl M Ctrl I |
| Специальный интегральный | Ctrl M Ctrl i |
| Подразумевается | Ctrl M Ctrl J |
| Эквивалент | Ctrl M Ctrl j |
| Меньше или равно | Ctrl M Ctrl L |
| Приложение | Ctrl M Ctrl M |
| Naturals | Ctrl M Ctrl N |
| Отрицание | Ctrl M Ctrl n |
Изделие от. .. к … .. к … | Ctrl M Ctrl P |
| Товар | Ctrl M Ctrl p |
| Обоснование | Ctrl M Ctrl Q |
| Реалы | Ctrl M Ctrl R |
| Сумма от … до … | Ctrl M Ctrl S |
| Сумма | Ctrl M Ctrl s |
| Уход за … | Ctrl M Ctrl T |
| Умереть… когда … склонны … | Ctrl M Ctrl t |
| Союз | Ctrl M Ctrl U |
| Вектор-столбец | Ctrl M Ctrl V |
| Линейный вектор | Ctrl M Ctrl v |
| В | Ctrl M Ctrl Y |
| Включает | Ctrl M Ctrl y |
| Относительные числа | Ctrl M Ctrl Z |
| альфа: α, Α | Ctrl g Ctrl a / Ctrl G Ctrl A |
| бета: β, Β | Ctrl g Ctrl b / Ctrl G Ctrl B |
| гамма: γ, Γ | Ctrl g Ctrl c / Ctrl G Ctrl C |
| дельта: δ, Δ | Ctrl g Ctrl d / Ctrl G Ctrl D |
| эпсилон: ε, Ε | Ctrl g Ctrl e / Ctrl G Ctrl E |
| дзета: ζ, Ζ | Ctrl g Ctrl z / Ctrl G Ctrl Z |
| эта: η, Η | Ctrl g Ctrl h / Ctrl G Ctrl H |
| тета: θ, Θ | Ctrl g Ctrl j / Ctrl G Ctrl J |
| йота: ι, Ι | Ctrl g Ctrl i / Ctrl G Ctrl I |
| каппа: κ, Κ | Ctrl g Ctrl k / Ctrl G Ctrl K |
| лямбда: λ, Λ | Ctrl g Ctrl l / Ctrl G Ctrl L |
| мю: μ, Μ | Ctrl g Ctrl m / Ctrl G Ctrl M |
| nu: ν, Ν | Ctrl g Ctrl n / Ctrl G Ctrl N |
| xi: ξ, Ξ | Ctrl g Ctrl q / Ctrl G Ctrl Q |
| омикрон: ο, Ο | Ctrl g Ctrl o / Ctrl G Ctrl O |
| pi: π, Π | Ctrl g Ctrl p / Ctrl G Ctrl P |
| rho: ρ, Ρ | Ctrl g Ctrl r / Ctrl G Ctrl R |
| сигма: σ, Σ | Ctrl g Ctrl s / Ctrl G Ctrl S |
| тау: τ, Τ | Ctrl g Ctrl t / Ctrl G Ctrl T |
| ипсилон: υ, Υ | Ctrl g Ctrl u / Ctrl G Ctrl U |
| фи: φ, Φ | Ctrl g Ctrl f / Ctrl G Ctrl F |
| хи: χ, Χ | Ctrl g Ctrl x / Ctrl G Ctrl X |
| фунтов на кв. Дюйм: ψ, Ψ | Ctrl g Ctrl y / Ctrl G Ctrl Y |
| омега: ω, Ом | Ctrl g Ctrl ж / Ctrl G Ctrl W |
| Место копирования | Ctrl l Ctrl c |
| Ссылка на предыдущую цель | Ctrl l Ctrl p |
| Создать или изменить ссылку | Ctrl l Ctrl l |
| Создать цель | Ctrl l Ctrl t |
| Удалить якорь | Ctrl l Ctrl d |
| Создать правило | Ctrl i Ctrl c |
| Показать примененный стиль | Ctrl i Ctrl g |
| Ссылка | Ctrl i Ctrl l |
| Открыть | Ctrl i Ctrl o |
| Удалить | Ctrl i Ctrl r |
| Преобразовать | Ctrl t Ctrl x |
| Изменить заголовок | Ctrl h Ctrl t |
| Создать оглавление | Ctrl h Ctrl g |
| Выбор аннотации | Ctrl n Ctrl s |
| Аннотировать документ | Ctrl n Ctrl a |
| Ответ на аннотацию | Ctrl n Ctrl r |
| Отправить на сервер | Ctrl n Ctrl p |
| Удалить | Ctrl n Ctrl d |
| Нагрузка | Ctrl n Ctrl l |
| Показать графическую библиотеку | Ctrl l Ctrl s |
| Добавить выбранную графику в библиотеку | Ctrl l Ctrl f |
10 полезных горячих клавиш для Windows 10, о которых вы могли не знать
Думаете, вы знаете все самые полезные сочетания клавиш в Windows 10? В этом списке могут быть некоторые, о которых вы не знаете.Мы собрали коллекцию из 10 встроенных горячих клавиш, предназначенных для опытных пользователей и профессионалов настольных компьютеров, чтобы помочь вам работать быстрее и эффективнее на ПК с Windows.
1. Закройте окна с помощью Alt + Tab
Хотя можно с уверенностью сказать, что большинство пользователей компьютеров, вероятно, знают об Alt + Tab, мы подозреваем, что об этом удобном дополнении знает меньше людей. Вы можете закрыть окна из Alt + Tab , нажав клавишу Delete . Окно, которое в данный момент выделено в интерфейсе, немедленно закроется, так что вы можете быстро выйти из приложений, не дотрагиваясь до мыши.
2. Перевод любого приложения из Магазина Windows в полноэкранный режим
Можно отправить любое приложение Магазина Windows в полноэкранный режим, нажав Win + Shift + Enter , пока оно сфокусировано. Это работает почти для каждого приложения, если разработчик специально не отменяет ярлык. Хотя мы не говорим, что это всегда будет полезно, возможность использовать полноэкранный калькулятор или будильник находится всего в нескольких шагах от клавиатуры.
3. Запустить приложение с правами администратора
Вы можете запустить приложение от имени администратора, удерживая клавиши Ctrl и Shift при щелчке его значка.Это работает для ярлыков меню «Пуск» и закрепленных значков на панели задач. Это намного быстрее, чем щелкнуть правой кнопкой мыши и выбрать «Запуск от имени администратора».
4. Вернуться в приложение Windows Store
Еще один, который работает только для приложений Магазина Windows. Если вы находитесь в приложении, которое имеет глобальную кнопку «назад» в строке заголовка, вы можете нажать Win + Backspace , чтобы активировать его в любое время. Попробуйте это во встроенных приложениях «Настройки» или «Фото».
5. Закройте виртуальный рабочий стол
Вы можете переключаться между виртуальными рабочими столами, используя Win + Ctrl + Left / Win + Ctrl + Right .Чтобы закрыть текущий рабочий стол, используйте вместо этого Win + Ctrl + F4. Все открытые приложения будут перенесены на ваш предыдущий рабочий стол. Новые виртуальные рабочие столы создаются с помощью Win + Ctrl + D.
6. Открыть меню свойств окна
Вы можете открыть меню свойств текущего окна, используя Alt + пробел . Он содержит ряд параметров, позволяющих свернуть, развернуть, переместить или закрыть окно. Все они доступны с помощью сочетаний клавиш, обозначенных подчеркнутыми буквами в их заголовках.
7. Прокрутка текста по слову вместо буквы
Используя клавиши со стрелками, вы можете перемещаться по буквам в тексте. Если вы одновременно удерживаете клавишу Ctrl, вместо этого вы будете перемещаться по словам. Это значительно ускоряет переход к началу или концу текущего слова при исправлении ошибок. Он также работает с клавишей Shift для выделения текста — удерживайте Ctrl, Shift и клавишу со стрелкой, чтобы выбрать все слово за раз.
8. Запустите новый экземпляр приложения, закрепленного на панели задач
Вы можете быстро открыть новый экземпляр приложения на панели задач, используя Win + Shift + 1 , где 1 — номер приложения на панели задач, отсортированный слева направо.Это работает для первых 10 приложений, закрепленных на панели задач. Вы можете объединить это с ярлыком для запуска приложения от имени администратора (подробно описано выше) с помощью Win + Ctrl + Shift + 1. Точно так же переключитесь на существующий экземпляр приложения с помощью Win + 1.
9. Быстрое копирование деталей диалогового окна ошибки
Этот, возможно, более целенаправлен, чем другие в этом списке. Тем не менее, это значительно экономит время, когда вам нужно его использовать. Если вы видите диалоговое окно с сообщением об ошибке и вам нужно узнать больше о том, что пошло не так, скорее всего, вы в конечном итоге скопируете описание в Google.Нет необходимости вводить все это — нажмите Ctrl + C , и Windows скопирует аккуратно отформатированное описание ошибки в буфер обмена, которое вы можете сохранить в файл для дальнейшего использования.
10. Сбросьте настройки видеодрайвера
Если у вас возникли проблемы с отображением или графикой, вы можете нажать Ctrl + Shift + Win + B , чтобы заставить Windows предпринять действия. Этот ярлык предупреждает систему о потенциальной проблеме с графикой, что приводит к перезапуску Windows вашего видеодрайвера. Это может помочь вам исправить любые графические повреждения, которые вы видите, без перезагрузки компьютера.
Это все ярлыки в этом списке. Если у вас есть какие-то избранные, особенно ярлыки, которые немного более неясны, чем обычно, сообщите нам об этом в комментариях ниже.
Поделиться этим постом:
8 новых сочетаний клавиш в Windows 11, которые вы должны знать
Сочетания клавиш экономят время. Вместо того, чтобы перемещать мышь и затем щелкать по меню или перетаскивать окна, вы можете просто перейти к делу. И не только наши любимые клавиатурные команды перенесены в Windows 11, но и Microsoft добавила несколько новых в свою последнюю ОС.Один из них сразу же стал популярным среди наших сотрудников, но дайте им всем попробовать увидеть, какой из них вам понравится.
Сочетания клавиш, связанные с новыми функциями Windows 11
Bringing up Snap позволяет вам выбирать между шестью макетами расположения окон.
PCWorld
Эти команды клавиатуры дают вам мгновенный доступ к некоторым совершенно новым функциям Windows 11, таким как виджеты. Наш выбор для выдающегося победителя? Мгновенный доступ к Snap, который позволяет вам выбирать из шести макетов при размещении окон приложения рядом друг с другом.
Это ощутимое обновление по сравнению с Windows 10, которое потребовало установки PowerToys для таких макетов привязки в FancyZones. (Тем не менее, вам все равно придется установить PowerToys для пользовательских макетов в Windows 11.) И вы получите больше шаблонов по умолчанию для начала.
Помимо предустановленных настроек Snap, вы получаете еще две комбинации клавиш по умолчанию для привязки окон на лету. Помимо привязки влево или вправо (Win + стрелка влево или вправо соответственно), теперь вы также можете привязать их к верхней или нижней половине экрана.
Одно примечание для ветеранов сочетаний клавиш Windows 10: в некоторых из них используются те же нажатия клавиш, что и в Windows 10, но с другим результатом — мы отметили их звездочкой.
| Клавиша Windows + W | Открыть виджеты |
| Клавиша Windows + Z * | Макеты Open Snap |
| Клавиша Windows + Alt + стрелка вверх | Привязать активное окно к верхней половине экрана |
| Клавиша Windows + Alt + стрелка вниз | Привязка к нижней половине экрана |
| Клавиша Windows + Ctrl + C | Включение цветового фильтра (сначала необходимо включить этот ярлык в настройках цветового фильтра). Цвета экрана будут переключаться между цветами по умолчанию и цветовым фильтром, который вы выбрали, например, оттенки серого или сине-желтый. |
| Клавиша Windows + C * | Открыть чат из Microsoft Teams |
Хотите увидеть все сочетания клавиш, доступные в Windows 11? Ознакомьтесь с полным списком на сайте поддержки Microsoft.
Сочетания клавиш, связанные с обновлением интерфейса Windows 11
Microsoft переработала интерфейс Windows для его новейшей версии — в результате изменились и клавиатурные команды для доступа к определенным элементам.
Информация, которая когда-то была централизована в Центре действий Windows 10, теперь разделена на различные оверлеи в Windows 11. Быстрые действия выполняются сами по себе, в то время как уведомления получают собственное отдельное наложение, которое сочетается с наложением календаря.
| Клавиша Windows + A | Открыть быстрые настройки |
| Клавиша Windows + N | Открыть центр уведомлений и календарь |
Сочетание клавиш CTRL + C и CTRL + V не работает
Мои функции сочетания клавиш не работают!
Большинство пользователей используют CTRL + C и CTRL + V, но если они больше не работают, не будут работать и другие сочетания клавиш. Например, можете ли вы по-прежнему использовать Windows + R для запуска «Выполнить»?
Эти проблемы часто являются причиной повреждения драйвера клавиатуры.
В приведенном ниже руководстве я объясню вам, как можно снова заставить функции клавиатуры работать нормально.
Давайте снова заставим мои сочетания клавиш работать.
Короче: собираемся в диспетчер устройств удалить драйвер клавиатуры, после перезагрузки ПК он должен снова заработать.
Более длинная версия.
Перейдите к Запустите и найдите Device Manager.
Откройте Диспетчер устройств и найдите Клавиатуры.
Найдите подходящую клавиатуру, для меня это Razer Diamondblack.
Щелкните драйвер правой кнопкой мыши и выберите Удалить устройство .
После перезагрузки компьютера такие функции клавиатуры, как CTRL + C и V, должны снова работать.
Как может моя клавиатура работать без драйвера клавиатуры?
Мы только что удалили драйвер, и вы скажете, что ваша клавиатура больше не работает. К счастью, это не так.
Если у вас отдельная клавиатура, она устанавливает драйвер, когда вы вставляете USB в ваш компьютер. Когда вы удалите его и перезагрузите компьютер, Windows обнаружит, что драйвер клавиатуры отсутствует, и установит свой собственный драйвер клавиатуры по умолчанию. Таким образом, клавиши по умолчанию будут работать.
У вас есть специальные клавиши на клавиатуре? Затем я просматривал веб-сайт производителя в поисках конкретного драйвера, чтобы вы могли снова использовать эти ключи.

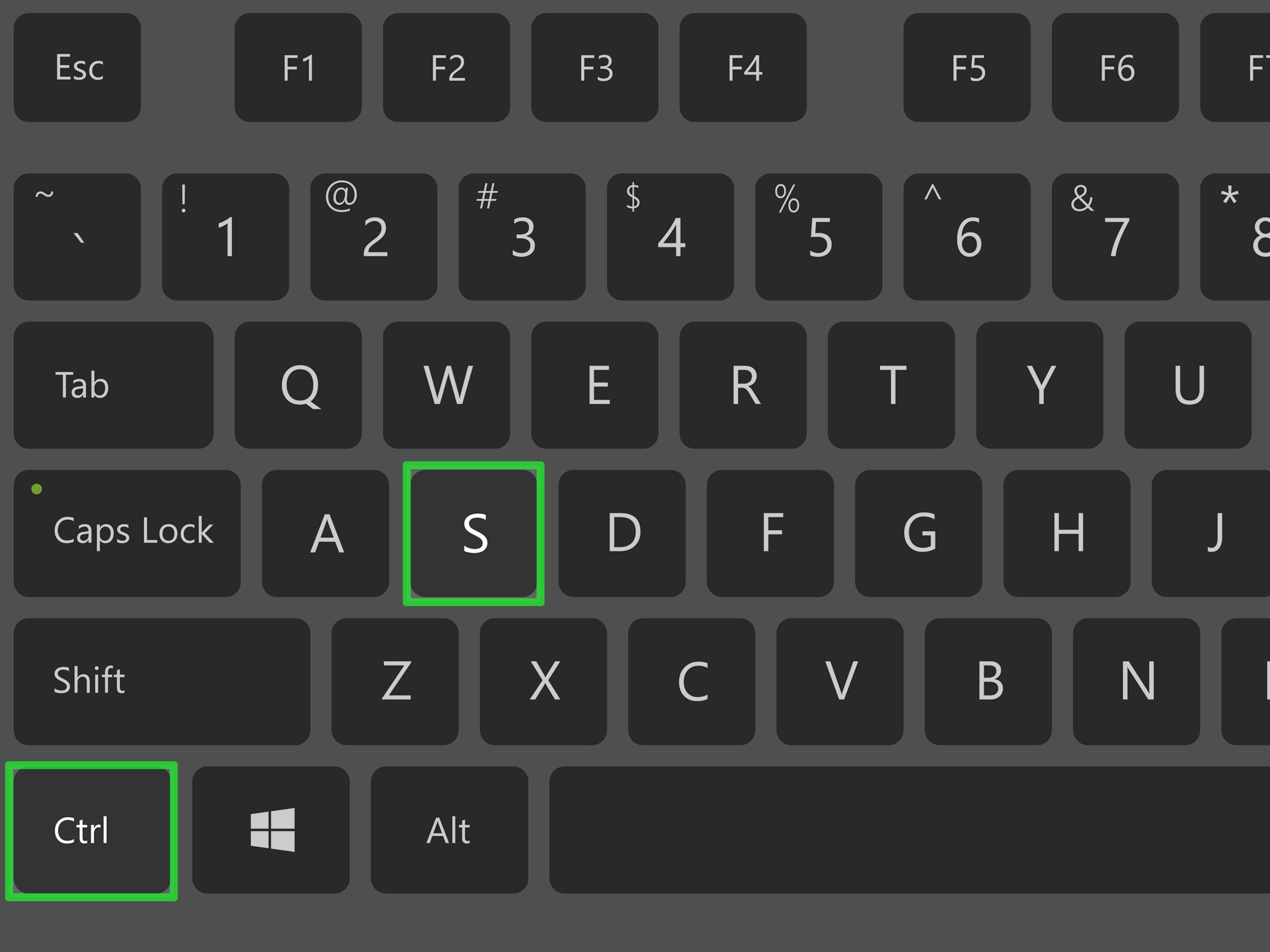
 Далее вы увидите табличку (см. цифру 3 на скрине ниже 👇) с различными
Далее вы увидите табличку (см. цифру 3 на скрине ниже 👇) с различными 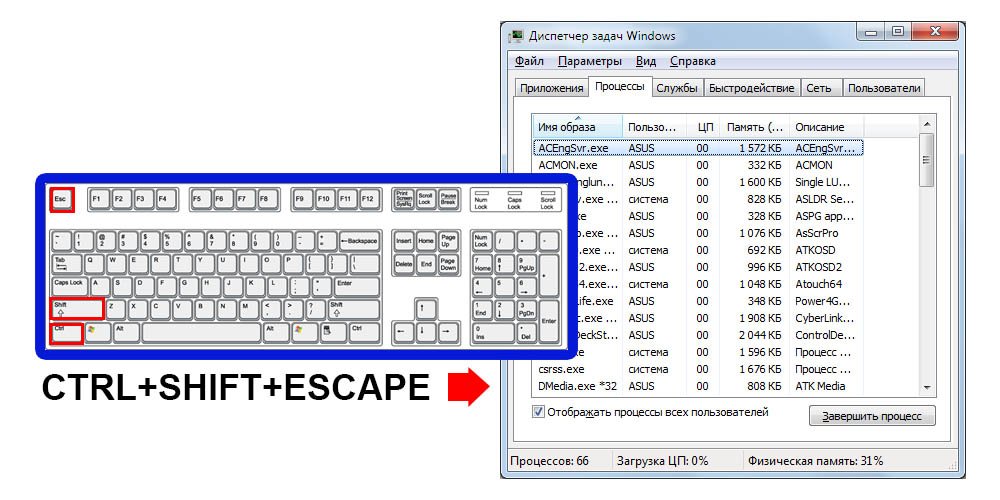

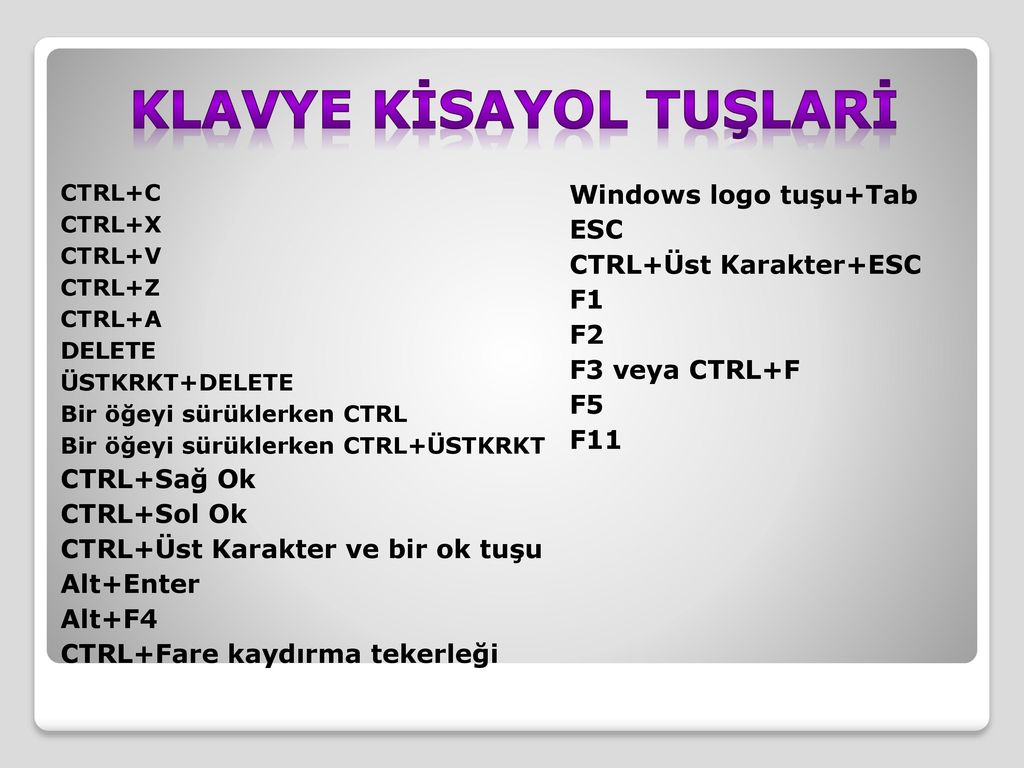
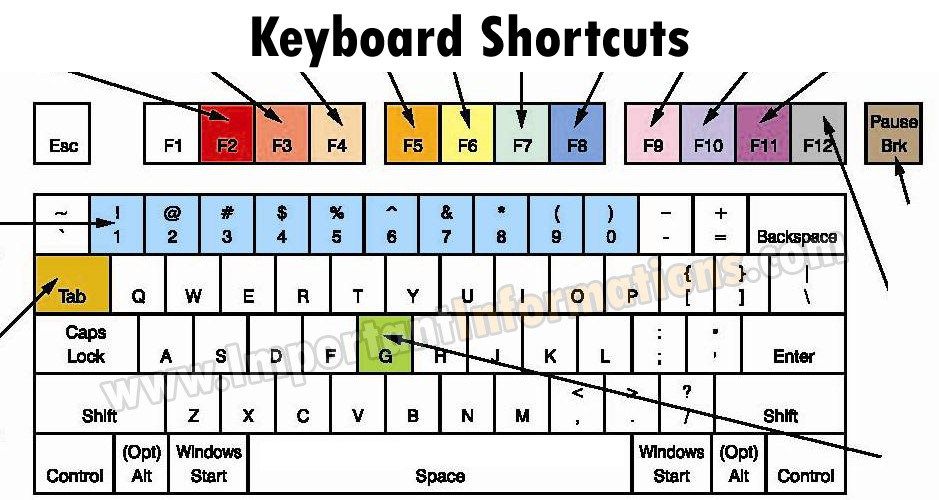 Мы рассмотрели 60 полезных сочетаний клавиш для Microsoft Office сочетания клавиш Microsoft Office , в том числе сочетания клавиш, предназначенные для Outlook сочетаний клавиш Outlook, сочетаний клавиш Outlook,
Мы рассмотрели 60 полезных сочетаний клавиш для Microsoft Office сочетания клавиш Microsoft Office , в том числе сочетания клавиш, предназначенные для Outlook сочетаний клавиш Outlook, сочетаний клавиш Outlook,