Как пользоваться CrystalDiskMark

Любой электронный носитель информации должен иметь высокую скорость чтения и записи. Во многом это определяет производительность ПК и устройства с картой памяти.
Конечно же, производители указывают информацию о скорости своих накопителей, однако реальность такова, что эти данные не всегда соответствуют действительности. Будь то HDD или обычная флешка – всё можно протестировать с помощью программы CrystalDiskMark.
Как пользоваться CrystalDiskMark
Для чего нужна эта утилита
CrystalDiskMark предназначена для качественной проверки скорости чтения и записи любого запоминающего устройства. Обычно эту программу используют для прогона жёсткого диска.
Измерение показателей проходит при последовательной и случайной записи. CrystalDiskMark полезна не только для фиксирования реальной скорости диска, но и во время процедуры разгона железа, чтобы можно было сравнивать результаты.
Интерфейс
Все действия по измерению скорости будут проходить в одном окне. В верхней его части находится привычная панель с необходимыми функциями, под ней – 3 выпадающих списка для настройки тестирования. Слева столбиком расположились кнопки, запускающие тест, а оставшееся пространство занимают столбцы «Read» и «Write», где будут отображаться результаты каждого теста.

Вы можете изменить цвет кнопок и оформление фона окна. Для этого нажмите «

После загрузки и установки CrystalDiskMark автоматически должен определиться язык, используемый в Windows. Если это не произошло, откройте меню «Language» (5-е по счёту), наведите курсор на «O—Z» и выберите русский язык.

Настройка параметров тестирования
В первом выпадающем списке можно выбрать количество проверок. Чем больше будет это значение, тем точнее выйдут результаты. Если Вы не можете определиться, то оставьте значение «5» – этого вполне достаточно для достоверности теста.

Следующий список предназначен для выбора размера файла, который будет записываться и считываться. Тут следует руководствоваться тем, с какими объёмами информации Вы работаете чаще всего. Для жёстких дисков, например, оптимально указывать 1 Гб, а для карт MicroSD – 50-100 Мб.

Обратите внимание, что общая продолжительность тестирования напрямую зависит от заданного количества проверок и размера файла.
Осталось выбрать запоминающее устройство в третьем списке. Если программа его не определила, то можно попробовать найти его через Проводник, отметив пункт

Запуск теста
В CrystalDiskMark 4 типа тестирования. Те, что с пометкой «Seq» подразумевают запись и чтение в последовательном режиме, «4K» – в случайном с блоками 4 Кб.
Обозначение «Q32T» означает, что на 1 поток глубина очереди 32, без этого обозначения глубина равна 1.
Нужный тест Вы можете запустить отдельно, нажав на соответствующую кнопку, или кликнуть «

Проверяемый диск должен иметь хотя бы 15% свободного места. Так же для получения корректных результатов закройте ресурсоёмкие программы, особенно те, что работают с содержимым диска.
Ход тестирования можно отслеживать в области названия окна. Когда там снова появится имя программы, значит, тестирование завершено.

Считывание результатов
В итоге в столбцах «Read» и «Write» появятся значения скорости диска в соответствии с каждым из видов теста. Естественно, чем больше эти показатели, тем лучше.
Если вы проверяете накопитель компьютера, то в первую очередь обращайте внимание на результат «4K Q32T1» и «4K». Дело в том, что около 80% дисковой активности приходится на случайные процессы чтения/записи, и именно эти показатели будут более существенными.
Результаты могут быть просто скопированы в буфер или сохранены в TXT-файл. Для этого нажмите «Файл» и выберите нужный вариант.

Достоинства:
- работает в независимости от версии ОС;
- портативность;
- мультиязычность;
- малый вес;
- не влияет на скорость работы ПК;
- несложная настройка.
Недостатки:
- отсутствие полноценной шкалы хода тестирования.
Заключение
Лучший способ выявить реальную скорость накопителя – это использовать CrystalDiskMark. Так Вы поймете, завысил производитель этот показатель или нет.
pctune.ru
параметры состояния HDD и SSD
Привет всем.
Представьте, как обидно терять накопленные годами личные файлы с жесткого диска из-за его поломки, особенно, если это можно было предотвратить. Ведь крайне редко HDD выходят из строя внезапно (из-за перепада напряжения или еще чего-то).
Как правило, этот процесс постепенный и его можно проследить. Как? С помощью специальной программы. Я подготовил для вас статью о том, как пользоваться CrystalDiskInfo. Эта небольшая утилита спасла массивы важной информации.
Принцип действия
Назначение CrystalDiskInfo заключается в диагностике накопителей и выявлении ошибок в их работе. Процессы осуществляются при помощи системы S.M.A.R.T. (Self-Monitoring, Analysis and Reporting Technology). На русском языке это означает технологию самоконтроля, анализа и отчётности.
Мониторингу подвергается большой спектр параметров, которые могут повлиять на выход винчестеров из строя. Прога выводит наглядный список с их состоянием, благодаря чему пользователь может сделать вывод о здоровье устройства и при необходимости вовремя принять меры.
Интерфейс
Как вы можете заметить, CrystalDiskInfo обладает предельно понятным оформлением. Но я все равно расскажу, что к чему:
- В самом верху расположена панель с имеющимися в вашем компьютере жесткими дисками. Если их несколько, то здесь вы можете переключаться между ними, чтобы следить за состоянием каждого.
- Ниже на широком поле справа отображены основные характеристики винчестера: бренд, модель, объем, время работы и т. д. Эта информация предоставляется, по-видимому, для общего ознакомления, потому что на срок службы устройства никак не влияет.
- Рядом с левой стороны имеются два самых важных индикатора.
Верхний указывает на общее состояние винта на основании проведенного программой анализа.Если состояние хорошее — переживать не о чем. Когда значок подсвечен желтым, следует обратить внимание на некоторые параметры, а когда красным — здоровье устройства в критическом состоянии, поэтому следует копировать все данные на другой накопитель и нести первый в ремонт. Если указатель серый, значит, программа не может определить состояние параметров.Индикатор ниже рассказывает о температуре, с которой трудится ваш хард. Оптимальной считается 30-40 °C. Можно дотянуть максимум до 50 градусов, но выше — опасно для устройства. - В самом большом поле внизу отображены как раз те параметры, которые влияют на общее состояние жесткого диска. Вам не обязательно учить значение каждого из них — это заботы программы.
- Перед ними есть кружочки. Их цвета символизируют то же самое, что и у индикатора состояния.
Начальная настройка и эксплуатация
Чтобы CrystalDiskInfo в полной мере и в удобной для вас форме выполняла свои функции, расскажу о нескольких манипуляциях, которые стоит провести с ней на начальном этапе.
Как пользоваться crystaldiskinfo если она не видит диски?
После установки утилиты вы можете столкнуться с тем, что она не обнаруживает ни один винчестер.
В таком случае вам необходимо в верхнем меню открыть вкладку «Сервис», навести курсор на строку «Дополнительно» и, перейдя по стрелке, выбрать функцию «Расширенный поиск дисков». Должно сработать.
Автозапуск
Чтобы вы всегда имели представление о состоянии своих дисков, программа может работать постоянно в фоновом режиме. Если необходимо сделать так, чтобы она автоматически запускалась вместе с операционкой.
Для этого заходите в ту же вкладку и включаете опции «Автозагрузка» и «Запуск агента (в области уведомлений)». Теперь утилита не только будет сама включаться, но и на нижней панели рабочего стола вы будете видеть текущую температуру своего харда.
Тревожная температура
Вы можете сами установить порог температуры, при которой индикатор будет загораться красным цветом. Так как у вас уже есть значок приложения в трее, давайте им воспользуемся. Кликните по нему правой кнопкой мыши, выберите пункт «Общие настройки», и далее по стрелочкам перейдите к «Тревога: температура» и установке предельной цифры.
Регулирование работы винта
Приложение позволяет управлять работой жесткого диска, в частности, его шумом и энергопитанием. Последнее особенно пригодится владельцам ноутбуков. В данном случае первые два шага такие же, как и в предыдущей инструкции. Далее выбираете пункт «Управление AAM/APM», который вызовет окошко с нужными ползунками.
Не хотите заморачиваться? Поставьте галочку в пункте ниже — автонастройка.
В целом, советую побродить по разделам программы (их не так много) — вдруг найдете что-то полезное для себя, о чем я не упомянул. Основные параметры сосредоточены в «Сервис», а через вкладку «Вид» вы можете настроить оформление CrystalDiskInfo.
На что обращать внимание?
Есть два вида секторов, на которые важно обращать внимание, когда программа на них жалуется:
- Переназначенные сектора. Это сбойные ячейки, обнаруженные на поверхности вашего винта. Данные с них копируются в резервную область. Они еще не разрушены, но в большом количестве приводят к замедлению работы устройства. Если таких секторов становится много — значит, диск понемногу теряет свою работоспособность. В таком случае лучше перестраховаться и перенести с него контент на другой накопитель.
- Нестабильные сектора. Это те, с которыми у контроллера могут возникнуть какие-либо затруднения при обработке данных. Как правило, такие сектора появляются из-за внезапного выключения компьютера или других сбоев. Опять же, когда подобных ячеек много — это тревожный звоночек, поэтому данные с диска стоит перезаписать.
Подписывайтесь на обновления моего сайта, чтобы не пропускать полезные статьи.
До скорого!
profi-user.ru
Как пользоваться CrystalDiskInfo для диагностики жесткого диска?
Техника тоже страдает от болезней, износа в процессе эксплуатации и форс-мажорных обстоятельств в виде опрокинутой на клавиатуру чашки чая, и тогда на помощь приходит уже человек. Разумеется, все предусмотреть невозможно, но оптимизировать программное обеспечение и защитить компьютер от вирусов владелец все же в состоянии. Как пользоваться программой CrystalDiskInfo, используемой для защиты компьютера? Об этом мы расскажем в статье.

Общая информация
Программа CrystalDiskInfo для Windows, распространяемая на бесплатной основе, – один из наиболее известных инструментов для контроля состояния жестких дисков. Программным обеспечением пользуются как новички, так и опытные профессионалы. Все потому, что CrystalDiskInfo — не только удобный, но и наглядный инструмент со множеством опций. Неопытный пользователь с его помощью может контролировать состояние жесткого диска, а программист найдет оценки диска по множеству параметров.
Программное обеспечение определяет техническое состояние жёстких дисков компьютера, отображает на экране их температуру, уточняет уровень S.M.A.R.T. Все данные представлены в понятном и наглядном виде, критерии, определяющие общее состояние диска (хорошее — зеленый, удовлетворительное — желтый, плохое — красный, неизвестно — серый), выделены цветами. Но как пользоваться CrystalDiskInfo?
Функции программы
Программа CrystalDiskInfo отмечает признаки, которые могут повлиять на выход из строя оборудования, что дает возможность заранее предпринимать необходимые меры. CrystalDiskInfo проводит регулярный мониторинг и проверку разных информационных носителей, в том числе контролирует жесткие диски и твердотельные накопители. Эта утилита просматривает большое количество показателей диска по технологии S.M.A.R.T., анализирует их и отображает на экране в понятном виде.
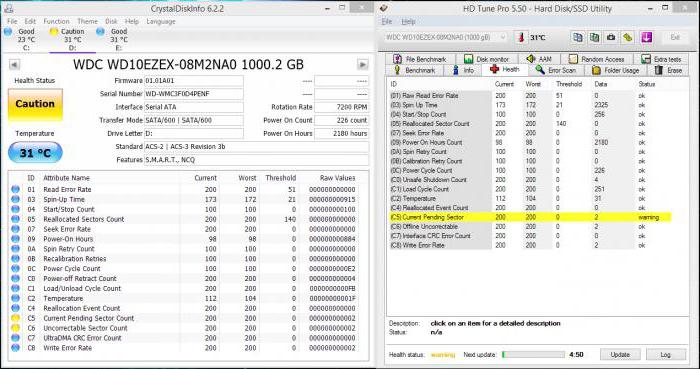
Где и как скачать?
Как пользоваться CrystalDiskInfo? Где скачать и как установить программное обеспечение на свой компьютер? Программу можно свободно скачать на официальном сайте компании, разработавшей инструмент контроля состояния жестких дисков, совершенно бесплатно. Разработчики также подробно и простым языком объясняют, как пользоваться CrystalDiskInfo.
Скачать программное обеспечение можно на нескольких языках, в том числе доступна и русская версия. На странице загрузки есть возможность выбрать один из нескольких вариантов программы: есть обычная версия и Shizuku Edition. В Shizuku Edition предлагается несколько тем визуального оформления на выбор.
Загрузить на компьютер можно еще и исходный код инструмента, но это подойдет только продвинутым пользователям, которые интересуются программой с технической или профессиональной точки зрения. Как стандартная программа, так и Shizuku Edition скачиваются архивом.

Последняя версия программы загружена в свободный доступ 4 августа текущего года.
Установка программы
Как пользоваться CrystalDiskInfo? Portable-версия может использоваться сразу по завершении скачивания: нужно всего лишь распаковать материалы zip-архива в любую папку и открыть необходимый файл (DiskInfo32.exe для 32-разрядной операционной системы или DiskInfo64.exe для 64-разрядной соответственно). Если же применялся exe-инсталлятор, проводите установку согласно несложным инструкциям программы, которые перечислены в ReadMe.
Методика S.M.A.R.T.
Проверка состояния жесткого диска проводится при помощи особой технологии Self-Monitoring, Analysis and Reporting Technology, что по-русски означает «технология самоконтроля, анализа и отчетности». Следовательно, как уже следует из названия, роль программы S.M.A.R.T. – исследование состояния диска и передача информации о тех неисправностях, с которыми возможно столкнется пользователь в ближайшем времени.
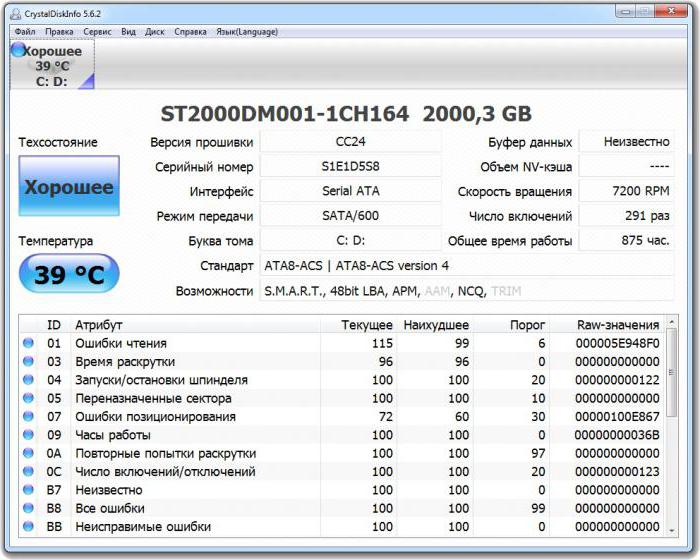
Система проверяет большое количество различных признаков и, объединяя показатели, проводит общую оценку состояния жесткого диска. Владельцу компьютера совсем не обязательно разбираться во всех переменных, поскольку технология S.M.A.R.T. самостоятельно анализирует данные и транслирует на экран в понятном виде.
Программный интерфейс
После установки и запуска программы откроется рабочая область. Интерфейс инструмента интуитивно понятен. Рабочее окно программы можно условно разделить на пять областей:
- Участок выбора диска. В этом месте отображаются все носители, которые программное обеспечение обнаружило на устройстве. Выводится информация об их общее положении и некоторые характеристики.
- Ведущие характеристики диска. Тут можно увидеть некоторые параметры диска: вариант прошивки, серийный номер, версия интерфейса, уровень передачи материала, а также стремительность вращения (лишь для HDD), количество включений и совместное время работы.
- Сжатая сводка состояния диска. В этой области положение будет охарактеризовано одним из цветов – от синего до серого. Кроме этого, в этой части окна программы можно увидеть температуру диска. Рабочая температура также станет выявляться на синем фоне, а опасная – на красном. При этом это состояние постоянно анализируется CrystalDiskInfo. Тревога объявляется немедленно. Большая температура, скорее всего, приведет к сильному повреждению жесткого диска, исходя из этого в подобных случаях нужно как можно быстрее понять и ликвидировать причину перегрева. Опытные программисты могут самостоятельно разобрать технику и тщательно очистить вентиляционные структуры от пыли, новичку же лучше обратиться в специализированный центр.
- Самая обширная часть окна программы – материалы S.M.A.R.T. Тут приводятся сведения о параметрах, проверка которых происходит с помощью этой технологии.
- Показатели уровня параметров S.M.A.R.T. Они характеризуются теми же цветами, что и общее положение или температура. С помощью перемещения курсора мыши можно будет увидеть всплывающую подсказку с подробными данными о причинах потери работоспособности.
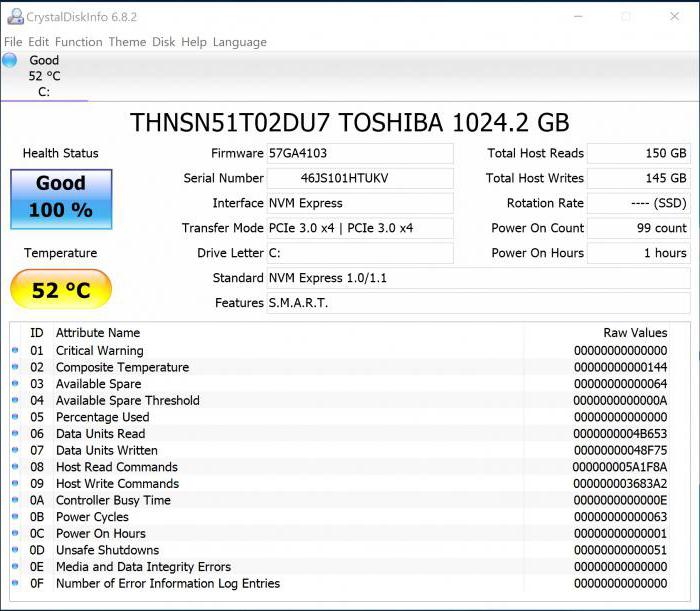
Проверка состояния техники
Если уже работает программа CrystalDiskInfo, как пользоваться? Тревога нарастает у недостаточно опытных пользователей. Впрочем, и для профессионалов программа – широкое поле для изучения.
Для наибольшей эффективности применения CrystalDiskInfo нужно постоянно поддерживать переназначенные сектора на жестком диске лечением CrystalDiskInfo. Реализовать это весьма просто: нужно активироваться «Сервис – Автозапуск», и программа определит самодействующую загрузку элемента при включении операционной системы, а «Сервис – Запуск агента» поставит иконки программы, что даст возможность в любой момент просматривать температуру диска в настоящем времени.
Кроме того, можно настроить немедленные оповещения об опасном состоянии диска. Инструмент работает со звуковыми оповещениями, сообщениями по электронной почте, а также может анализировать журнал событий.
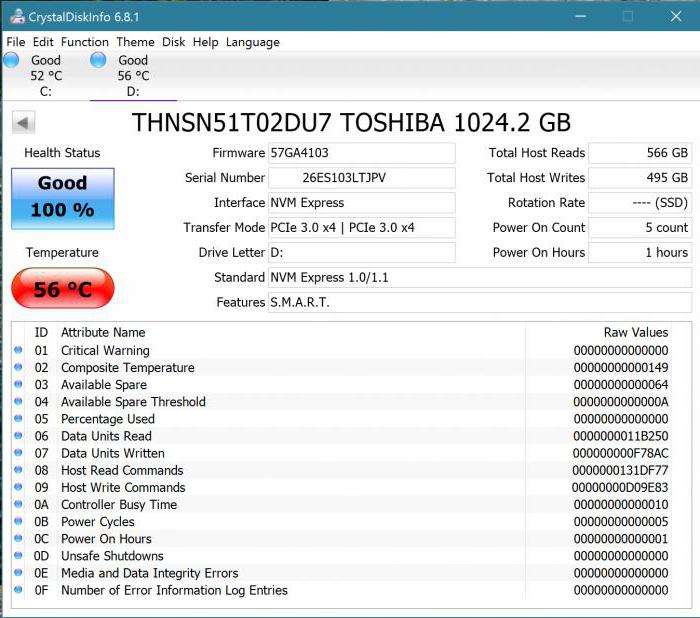
Переназначенные секторы
Наконец, установлена и работает программа CrystalDiskInfo. «Переназначенные сектора» – такая появилась надпись на экране монитора. Что это такое? Переназначенными называют сбойные сектора, которые были обнаружены на поверхности диска. Информация с таких участков копируется в резервную область. Они еще не стали поврежденными, но большое их число замедляет функционирование винчестера. Неожиданное появление значительного количества таких секторов может свидетельствовать о проблемах с безопасностью накопителя.
Повреждения говорят о том, что жесткий диск понемногу теряет свой ресурс – это еще не критично, но все же лучше скопировать информацию на внешний накопитель. Жесткий диск явно проработает уже ограниченный срок – может, месяц, а может, даже и год. В любом случае нужно провести резервное копирование данных на внешний носитель.
Нестабильные секторы
Продолжаем изучать, как пользоваться CrystalDiskInfo. Нестабильные секторы обнаружены в значительном количестве? Жесткие диски HDD — безопасные и выносливые механизмы, но и они ломаются. Со временем они выходят из строя. На диске появляются поврежденные области. Выявляются они обычно при изучении диска программами вроде CrystalDiskInfo.
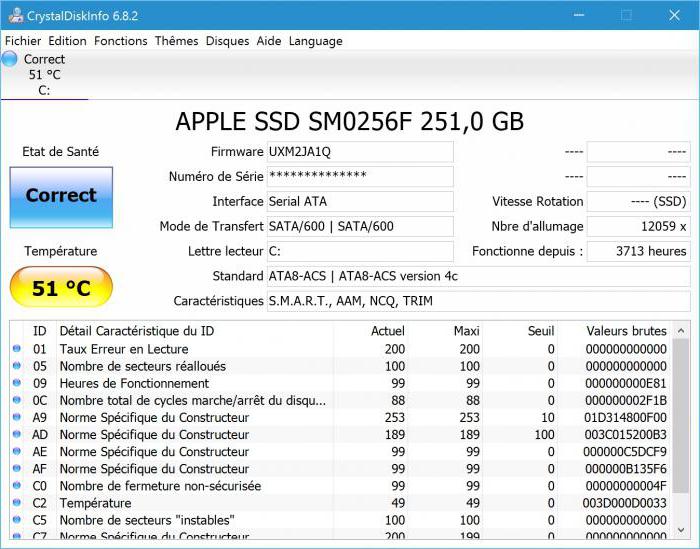
Чаще всего они возникают именно из-за сбоев или неожиданного отключения компьютера. Если при обработке сектора у контроллера появляются некоторые затруднения, то он маркирует его как нестабильный. Если погрешности повторяются, контролер производит ремап сектора. Появление таких неполадок – это еще не причина для ремонта, но за диском все же нужно вести наблюдение. Хотя были случаи, когда информация на дисках читалась без затруднений при 1000 и более нестабильных секторов.
Впрочем, если неполадки все же усиливаются, нужно сделать резервную копию полученных файлов. Если CrystalDiskInfo свидетельствует о наличии не просто нестабильных секторов, а серьезных повреждений, то, безусловно, надо приниматься за активные действия.
В итоге можно отметить, что эта утилита является весьма необходимой практически для всех владельцев компьютеров, поскольку от «здоровья» жесткого диска зависит работоспособность устройства в целом. И это еще не идет речь о сохранности информации.
fb.ru
Как пользоваться CrystalDiskMark: инструкция к данной утелите
Доброго времени суток.
Вы уже успели оценить достоинства программы CrystalDiskInfo, о которой я недавно писал? Теперь я хотел бы поговорить о другом продукте того же японского разработчика Noriyuki Miyazaki, работающего под ником hiyohiyo. Речь пойдет о том, как пользоваться CrystalDiskMark.
Эта утилита тоже связана с накопителями, как и упомянутая выше, только имеет более узкую специализацию — измеряет скорость, причем не только жестких дисков, но и флешек, и SSD. В частности, она тестирует, насколько быстро они считывают и записывают информацию.
Зачем это может потребоваться? Нередки случаи, когда реальная скорость работы жестких дисков не соответствует заявленной производителями. Это может зависеть не только от их недобросовестности, но и от того, какое вы железо используете и в какой порт вставлен диск. Например, как показывает данная программа, если подключить SSD с возможностями в 70 Мб/с через USB 2.0, то она снижается в два раза.
Разбираемся с интерфейсом
CrystalDiskMark очень прост в эксплуатации — имеет всего одно окно и минимум настроек.
Верхняя панель
Видите в самом верху панель с несколькими разделами? Они позволяют изменять как параметры самого теста (вкладка «Настройки»), так и оформления утилиты («Вид»). Также вы можете сохранить результаты в любом текстовом редакторе, нажав «Файл — Копировать», сменить язык в соответствующем разделе и пр.
Не буду на этом подробно останавливаться, потому что установленные по умолчанию настройки вполне удовлетворительны, и вы без моей помощи можете с ними ознакомиться.
Области со стрелками
Гайд по трем выпадающим спискам со стрелочками:
- Цифра в первом из них означает, сколько раз будет записан и прочтен эталонный файл. Чем больше, тем лучше, потому что так среднее число получится более точным. По умолчанию стоит пятерка — этого достаточно. Но если вы проверяете твердотельный накопитель, рекомендую снизить до тройки, так как его ресурс на перезапись ограничен.
- Во втором окошке указан размер эталонного файла. Опять же, в случае с SSD лучше снизить его до 100 Mib. А для других накопителей можно оставить как есть.
- Третья область предназначена для выбора диска. Также в ней показано, на сколько процентов он заполнен.
Кнопки слева
Теперь расскажу о назначении кнопок, расположенных с левой стороны, следовательно, и о том, что означают результаты тестов:
- «All» запускает полное тестирование;
- «Seq» начинает последовательную диагностику записи и чтения, результат которой является показательным. Именно его производители указывают в характеристиках к устройству;
- «512К» включает тест случайного чтения/записи блоков объемом, соответствующим названию кнопки;
- «4К» — аналогично предыдущему тесту, только с блоками 4 Кб и глубиной очереди обращения к диску равной единице;
- «4К QD32» — то же самое, что и предшествующее тестирование, за исключением глубины очереди, которая составляет 32.
Как пользоваться?
Как вы уже догадались, чтобы узнать скорость работы своего накопителя, следует выбрать количество циклов перезаписи эталонного файла, его размер, адрес накопителя и нажать необходимую кнопку. Скорость чтения будет представлена в первой колонке, а записи — во второй.
Обращать внимание следует, в основном, только на показатели «Seq» и «4K». Первый покажет вам среднюю производительность. Однако в повседневной эксплуатации редко выполняется последовательная запись и чтение объемных блоков с данными. Так что не будет лишним узнать, как работают случайные небольшие блоки, что и покажет вам «4K».
Чтобы сравнить полученные результаты с современными требованиями, можно зайти в любой интернет-магазин и посмотреть характеристики актуальных накопителей, находящихся в одной категории с вашим.
В принципе всё, так то.
Тестируйте и радуйтесь, а может огорчайтесь полученным результатам :).
Вот к примеру то что получилось в итоге теста моего SSD HyperX SHSS37A 120Gb:
Результаты практически точно совпадают с заявленными. Я рад :))
Поделитесь этой инфой о том, как пользоваться crystaldiskmark с друзьями в социальных сетях. Пусть они тоже знают о существовании такой полезной утилиты ;).
СчастлИво!
profi-user.ru
Пошаговая инструкция: Как пользоваться программой CrystalDiskInfo
Программа CrystalDiskInfo позволяет узнать состояние жесткого диска. Это поможет предотвратить серьезные сбои, которые могут стать причиной потери данных. Принцип работы CrystalDiskInfo основывается на технологии SMART. С ее помощью можно получать данные по анализу и отчетность.
 Скриншот к CrystalDiskInfo
Скриншот к CrystalDiskInfoТехнология SMART была специально создана для оценки состояния HDD и способна прогнозировать сбои устройства. Как правило, технологией охватывается значительной ряд параметров, что позволяет составить наиболее подробную картину о состоянии жесткого диска. Отметим, что избираемые параметры зависят как от модели, так и от вендора. Однако утилита решает все вопросы самостоятельно, поэтому пользователю нет необходимости разбираться в ее функционале.
Особенности работы c CrystalDiskInfo
- Главный интерфейс утилиты состоит из 4 полей. Первое поле находится в самом верху и представляет собой панель, где показаны все подключенные устройства. Каждая из иконок дисков кликабельна.
- Ниже можно видеть все характеристики, которые включают наработанный ресурс, модель, объем и другое. Эти параметры предназначены исключительно для информирования и делать по ним каких-либо выводов не стоит.
- В CrystalDiskInfo предусмотрены инжекторы, отображающие текущее состояние HDD. Программа сама дает оценку для каждого параметра и выдает результат о текущем состоянии с учетом температуры. В программе принято, что синий цвет означает хорошее состояние, тогда как желтый считается предупреждением и требует обратить внимание на конкретный параметр. Этот сигнал уже является предпосылкой серьезного технического сбоя. Красный указывает на опасное состояние устройства. Также предусмотрен серый, показывающий невозможность определения параметров.
- В самом большом поле отображаются все параметры, которые пользователь также может оценить, хотя некоторые из них могут показаться технически сложными. Впрочем, CrystalDiskInfo пользуются сотни тысяч пользователей по миру и доверяют ее разработчикам, поэтому ориентироваться в параметрах необязательно.
- Для программы можно задать частоту автообновления. Кроме того, утилита позволяет получать уведомления о состоянии диска по почте. Для этого нужно перейти в меню настройки почты и установить соответствующий флажок напротив соответствующего пункта. Рекомендуется изменить пороговое значение температуры, чтобы не получать ложных уведомлений. По умолчанию данный параметр установлен на отметке 50°C. Изменить его можно, нажав правой кнопкой на иконку, которая находится в трее. Параметр температуры изменяется через меню общих настроек.
Видео: Как узнать состояние жесткого диска с помощью CrystalDiskInfo
besthard.ru
Как пользоваться CrystalDiskInfo

Программа CrystalDiskInfo осуществляет постоянный мониторинг и диагностику информационных носителей, таких как жесткие диски (HDD) и твердотельные накопители (SSD). Данная утилита считывает множество показателей диска по технологии S.M.A.R.T., обрабатывает их и выводит на экран в понятной форме.
Скачивание программы
Программа доступна для загрузки на официальном сайте разработчика абсолютно бесплатно.
Скачать CrystalDiskInfo
Представлено несколько вариантов программы: стандартная и Shizuku Edition. Последняя отличается наличием различных тем визуального оформления. Каждый вариант можно скачать как в виде exe-установщика, так и в zip-архиве. Второй вариант является портативным, то есть не требует установки и может быть запущен с USB-флешки.
Установка
Portable-версия готова к использованию сразу после скачивания: просто распакуйте содержимое zip-архива в любую папку на компьютере и запустите исполняемый файл (DiskInfo32.exe для 32-разрядной операционной системы или DiskInfo64.exe для 64-разрядной соответственно). Если же вы скачали exe-инсталлер, запустите его и следуйте простым инструкциям установщика.

Технология S.M.A.R.T.
Контроль состояния жесткого диска осуществляется при помощи специальной технологии Self-Monitoring, Analysis and Reporting Technology, что переводится как «технология самоконтроля, анализа и отчетности». Таким образом, предназначение системы S.M.A.R.T. – отслеживание состояния диска и предупреждение о возможных будущих неисправностях. Система контролирует большое число различных параметров, сводя значения которых, получает общую оценку статуса диска. Поэтому пользователю совершенно не надо знать смысл каждого параметра, т.к. программа сама обобщает их и выводит на экран в понятной форме.
Работа с программой
После запуска программы появится ее окно , которое можно условно разбить на 5 секторов.
- Панель выбора диска. Здесь отображаются все носители, установленные на вашем компьютере, будь то SSD или HDD. Указывается их общее состояние, метка тома и температура.
- Основные характеристики диска. Здесь можно ознакомиться с такими параметрами диска, как версия прошивки, серийный номер, тип интерфейса, режим передачи данных, а также скорость вращения (только для HDD), число включений и общую продолжительность работы.
- Краткая сводка состояния диска. Здесь будет указано одно из следующих значений: «Хорошо» (синий), «Осторожно» (желтый), «Плохо» (красный) или «Неизвестно» (серый). Помимо этого, в данной области окна программы можно узнать температуру диска. Приемлемая температура также будет на синем фоне, тревожная – на желтом и критическая – на красном. Высокая температура (желтый или красный фон) может привести к существенному увеличению износа жесткого диска, поэтому в таких случаях необходимо как можно скорее выяснить и устранить причину перегрева. Опытные пользователи могут сами разобрать компьютер и очистить вентиляционную систему от пыли, в противном же случае необходимо будет отнести компьютер в сервисный центр.
- Самая большая часть окна программы – информация S.M.A.R.T. Здесь выводятся данные о параметрах, мониторинг которых производится данной технологией. Кстати, эту большую область можно скрыть, нажав «Сервис – Дополнительно – Скрыть информацию S.M.A.R.T.».
- Индикаторы состояния параметров S.M.A.R.T. Они подсвечиваются теми же четырьмя цветами, что и общее техсостояние и температура. При наведении курсора мыши на желтый или красный индикатор можно будет получить всплывающую подсказку с подробной информацией о причинах неисправности.

Для максимизации эффективности использования CrystalDiskInfo необходимо обеспечить непрерывный мониторинг состояния дисков. Сделать это очень просто: нажатие «Сервис – Автозапуск» установит автоматическую загрузку программы при старте операционной системы, а «Сервис – Запуск агента (в области уведомлений)» поместит иконки программы в трей, что позволит в любой момент наблюдать температуру диска в реальном времени.

Кроме того, можно настроить уведомления об опасном состоянии диска. Программа поддерживает звуковые оповещения, уведомления по электронной почте, а также может вести журнал событий.
В заключение можно сказать, что данная утилита является необходимой в арсенале практически всех пользователей, ведь от состояния жесткого диска зависит «здоровье» всего компьютера, не говоря уже о сохранности ценной информации.
02 декабря 2019
bridman.ru
Как пользоваться программой кристал диск марк. Установка запуск CrystalDiskInfo. Тесты копирования файлов
Методика тестирования
Тестирование проводится в операционной системе Microsoft Windows 10 Enterprise x64 Build 10586, корректно распознающей и обслуживающей современные твердотельные накопители. Это значит, что в процессе прохождения тестов, как и при обычном повседневном использовании SSD, команда TRIM поддерживается и активно задействуется. Измерение производительности выполняется с накопителями, находящимися в «использованном» состоянии, которое достигается их предварительным заполнением данными. Перед каждым тестом накопители очищаются и обслуживаются с помощью команды TRIM. Между отдельными тестами выдерживается 15-минутная пауза, отведённая для корректной отработки технологии сборки мусора. Во всех тестах, если не указано иное, используются рандомизированные несжимаемые данные.
Используемые приложения и тесты:
- Iometer 1.1.0
- Измерение скорости последовательного чтения и записи данных блоками по 256 Кбайт (наиболее типичный размер блока при последовательных операциях в десктопных задачах). Оценка скоростей выполняется в течение минуты, после чего вычисляется средний показатель.
- Измерение скорости случайного чтения и записи блоками размером 4 Кбайт (такой размер блока используется в подавляющем большинстве реальных операций). Тест проводится дважды — без очереди запросов и с очередью запросов глубиной 4 команды (типичной для десктопных приложений, активно работающих с разветвлённой файловой системой). Блоки данных выравниваются относительно страниц флеш-памяти накопителей. Оценка скоростей выполняется в течение трёх минут, после чего вычисляется средний показатель.
- Установление зависимости скоростей случайного чтения и записи при работе накопителя с 4-килобайтными блоками от глубины очереди запросов (в пределах от одной до 32 команд). Блоки данных выравниваются относительно страниц флеш-памяти накопителей. Оценка скоростей выполняется в течение трёх минут, после чего вычисляется средний показатель.
- Установление зависимости скоростей случайного чтения и записи при работе накопителя с блоками разного размера. Используются блоки объёмом от 512 байт до 256 Кбайт. Глубина очереди запросов в течение теста составляет 4 команды. Блоки данных выравниваются относительно страниц флеш-памяти накопителей. Оценка скоростей выполняется в течение трёх минут, после чего вычисляется средний показатель.
- Измерение производительности при смешанной многопоточной нагрузке и установление её зависимости от соотношения между операциями чтения и записи. Тест проводится дважды: для последовательных операций чтения и записи блоками объёмом 128 Кбайт, выполняемых в два независимых потока и для случайных операций с блоками объёмом 4 Кбайт, которые выполняются в четыре потока. В обоих случаях соотношение между операциями чтения и записи варьируется с шагом 20 процентов. Оценка скоростей выполняется в течение трёх минут, после чего вычисляется средний показатель.
- Исследование падения производительности SSD при обработке непрерывного потока операций случайной записи. Используются блоки размером 4 Кбайт и глубина очереди 32 команды. Блоки данных выравниваются относительно страниц флеш-памяти накопителей. Продолжительность теста составляет два часа, измерения моментальной скорости проводятся ежесекундно. По окончании теста дополнительно проверяется способность накопителя восстанавливать свою производительность до первоначальных величин за счёт работы технологии сборки мусора и после отработки команды TRIM.
- CrystalDiskMark 5.0.2
- Синтетический тест, выдающий типовые показатели производительности твердотельных накопителей, измеренные на 1-гигабайтной области диска «поверх» файловой системы. Из всего набора параметров, которые можно оценить с помощью этой утилиты, мы обращаем внимание на скорость последовательного чтения и записи, а также на производительность произвольных чтения и записи 4-килобайтными блоками без очереди запросов и с очередью глубиной 32 команды.
- PCMark 8 2.0
- Тест, основанный на эмулировании реальной дисковой нагрузки, которая характерна для различных популярных приложений. На тестируемом накопителе создаётся единственный раздел в файловой системе NTFS на весь доступный объём, и в PCMark 8 проводится тест Secondary Storage. В качестве результатов теста учитывается как итоговая производительность, так и скорость выполнения отдельных тестовых трасс, сформированных различными приложениями.
Тесты копирования файлов
В этом тесте измеряется скорость копирования директорий с файлами разного типа, а также скорость архивации и разархивации файлов внутри
crabo.ru
