Как диск MBR преобразовать в GPT
Если Вы привыкли действовать по старинке, т.е. старый добрый BIOS плюс обычный жесткий диск с MBR таблицей, то при установке операционных систем Windows 8 и Windows 8.1 на современный компьютер с UEFI БИОС можно столкнуться вот с ошибкой: «Установка windows на данный диск невозможна. На выбранном диске находится таблица mbr-разделов. В системах EFI windows может быть установлен только на GPT-диск».
Путей решения этой трудности два.
Первый — переключить UEFI в режим совместимости Leagcy Mode. Но это не лучший выход ввиду того, что система UEFI более производительна и совершенна. К тому же сейчас идут диски ёмкостью 3-4 TB, а MBR не умеет работать с разделами более 2TB. Кстати, если у Вас обычный BIOS, по поставить Виндовс на GPT-диск у Вас вообще не получится.
Второй — конвертировать таблицу разделов из MBR в GPT и устанавливать систему уже на неё. Это более правильный выход, потому именно его мы сейчас и рассмотрим. Впринципе, никаких дополнительных инструментов нам не понадобиться — всё есть на установочном диске. Нижеприведенная инструкция актуальная как для Windows 8, так и для Windows 10. Единственное замечание — Вам нужно загрузочную флешку для UEFI.
Теперь, чтобы изменить MBR на GPT надо запустить конвертирование. Для этого с помощью кнопок Shift+F10 (на ноутбуках иногда надо нажимать ещё и функциональную клавишу Fn, т.е. Fn+Shift+F10) запускаем командную строку. В ней надо набрать команду
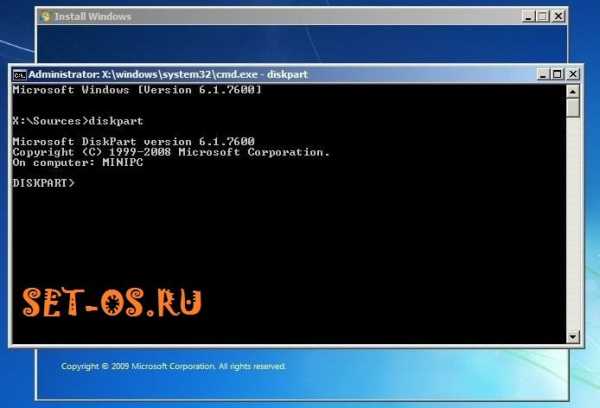
Набираем команду list disk для просмотра доступных дисков:
Выбираем диск, который будем конвертировать с помощью команды select disk. В моем случае это Disk0, поэтому команда будет выглядеть так:
Очищаем его с помощью директивы Clean:
Чтобы таблицу разделов преобразовать из MBR в GPT набираем команду convert gpt:
Если преобразование завершено успешно и диск конвертирован — закрываем утилиту Дискпарт командой Exit:
Нажимаем кнопку Обновить и продолжаем установку системы дальше. Отдельно хочу отметить, что с помощью Diskpart можно переразметить весь жесткий диск, но чаще всего это делать проще и значительно удобнее с помощью графического меню установщика Windows.
set-os.ru
Как безопасно преобразовать MBR в GPT на Windows 10 не теряя данные
Начиная с 1983 года главная загрузочная запись (MBR) использовалась в большинстве персональных и промышленных компьютеров. Само понятие MBR представляет собой код и набор загрузочной информации, которая требуется для запуска Windows. Из-за архаичной конструкции главной загрузочной записи в ней имелось множество ограничений, негативно сказывающихся на работоспособности современных и производительных компьютеров, оборудованных большими объемами памяти. Для решения данной ситуации примерно в 2010 году был разработан новый стандарт размещения таблиц на HDD, который получил название GPT. Новый формат исключал недостатки старого, а также открывал потенциал более мощных комплектующих, поэтому современные материнские платы с завода оборудуются режимом работы BIOS UEFI, являющимся обязательным условием для работы с дисками, преобразованными в формат GPT. Всеобщее введение GPT и BIOS UEFI создало некоторую путаницу, поэтому пользователи начали сталкиваться с проблемами, связанными с различием разных форматов и невозможности корректной работы нового оборудования на старых форматах.
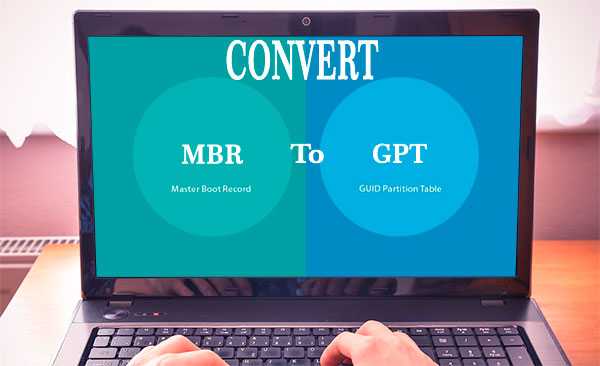
Содержание:
- Зачем нужно преобразовывать MBR в GPT?
- Преобразование MBR в GPT при установке операционной системы
- Конвертация MBR в GPT при помощи командной строки
- Изменение формата при помощи встроенной утилиты «Управление дисками»
- Преобразование MBR в GPT без потери данных
Зачем нужно преобразовывать MBR в GPT?
GPT представляет собой современный вариант формата размещения таблиц на жестких дисках с большими объемами. Ключевыми преимуществами данного формата являются: увеличенная эффективность работы, улучшенное быстродействие, а также возможность работы с жесткими дисками объемом более двух терабайт. Помимо этого, формат GPT является более легким и понятным форматом для программ, занимающихся восстановлением утерянных или случайно удаленных данных.
Стоит отметить, что формат MBR поддерживал работу с ограниченным количеством HDD объемами менее двух терабайт. Такая особенность попросту лишала возможности пользователей в работе с подобными жесткими дисками, делая свободное пространство диска попросту недоступным. В этой статье мы поговорим о том, как преобразовать MBR в GPT, предоставим несколько удобных способов сделать это, а также разберемся сделать преобразование легким, быстрым и безопасным.
Основные способы преобразования MBR в GPT
На данный момент существует несколько основных способов преобразования диска MBR в GPT. Стоит отметить, что данное преобразование может часто приводить к порче или потере данных, поэтому рекомендуем точно следовать всем инструкциям, описанным ниже.
Преобразование MBR в GPT при установке операционной системы
Данный способ является одним из самых легких и простых способов изменения формата главной загрузочной записи.
К сожалению, этот метод полностью удаляет все данные, поэтому его выгодно использовать тем пользователям, которые делают чистую установку операционной системы на чистый диск.
В процессе установки Windows 10 с флешки, некоторые пользователи могли столкнутся с ошибкой, которая была вызвана конфликтом форматов MBR и GPT. Данная проблема имеет вид окна ошибки, в котором указано, что система не может быть установлена на диск с MBR. Для решения сложившейся ситуации пользователю достаточно удалить все разделы жесткого диска в установщике, а затем заново их разметить и провести установку на необходимый раздел. В процессе установки диск будет автоматически преобразован с формата MBR на GPT, но все данные будут утеряны.
Конвертация MBR в GPT при помощи командной строки
Шаг 1. Нажать на кнопку пуск правой кнопкой мыши и найти пункт «Выполнить».
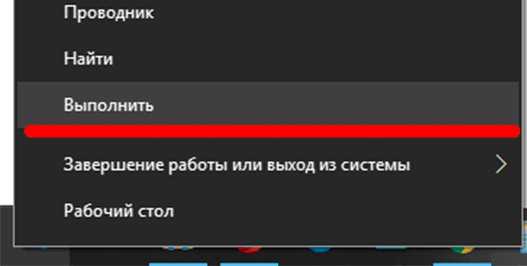
Шаг 2. В открывшемся окне, необходимо ввести команду «diskpart» и нажать «Ок».
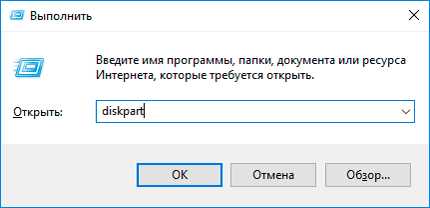
Шаг 3. Открывшаяся программа является удобным средством для конвертации дисков и работы с ними. Для продолжения работы вводим команду
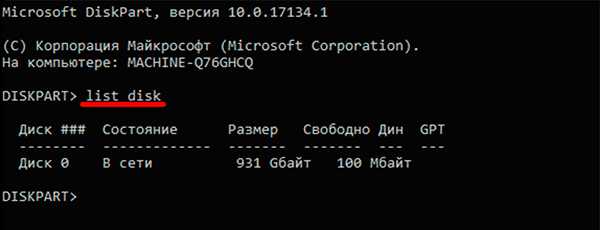
Шаг 4. После этого в окне будут показаны все жесткие диски. Каждому из них будет присвоен собственный номер. Находим нужный диск по номеру и вводим «select disk 0» (в нашем случае установлен один диск, поэтому ему присвоен номер 0).
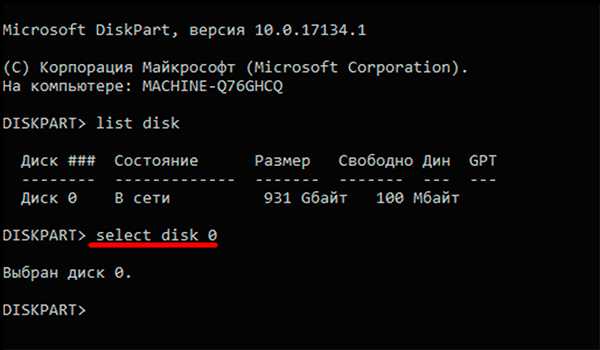
Шаг 5. После этого можно вводить команду «clean», которая удалит все разделы диска, а затем команду «convert mbr». Подтверждаем действия нажатием клавиши «Enter».
Стоит отметить, что данный метод также является крайне небезопасным, поскольку пользователь имеет большие шансы утери данных и невозможности их восстановления. Выполняя подобную процедуру, мы настоятельно рекомендуем перенести всю важную информацию на другой диск.
Изменение формата при помощи встроенной утилиты «Управление дисками»
Инструмент для управления дисками (Disk Management), также является встроенным в Widndows 10 способом, изменения формата дисков. Чтобы провести преобразования MBR в GPT с ее помощью, необходимо проследовать следующим шагам:
Шаг 1. Нажимаем правой кнопкой мыши по кнопке «Пуск» и выбираем раздел «Управление дисками». Также инструмент для работы с дисками можно открыть, нажав сочетание кнопок Win+R и ввести команду «diskmgmt.msc» и нажать
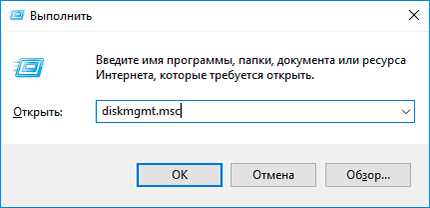
Шаг 2. В открывшемся окне выбираем необходимый диск и нажимаем по нему правой кнопкой мышки, после чего можно выбрать функцию преобразования в GPT диск.
Стоит отметить, что данная функция может быть неактивной, поскольку утилитой можно пользоваться лишь в том случае, если на диске удалены разделы.

Преобразование MBR в GPT без потери данных
На данный момент для преобразования формата диска с MBR в GPT без потери информации, необходимо стороннее программное обеспечение, вроде EaseUS Partition Master, AOMEI Partition Assistant (сейчас бесплатная версия программы не позволяет преобразовывать диски, без покупки лицензии) и других. Данные программы способны изменить формат, но при этом сохранить данные. Стоит понимать, что сторонний софт не может гарантировать стопроцентного сохранения всех данных. Это обусловлено техническими особенностями самого преобразования, поэтому мы настоятельно рекомендуем сделать резервные копии важной информации.
Разберем процесс преобразования MBR в GPT с помощью программы EaseUS Partition Master, бесплатную версию которой можно сказать на официальном сайте. Все программы такого типа имеют примерно одинаковый принцип работы и похожее меню. Зная, как конвертировать в одной программе, абсолютно любой пользователь сможет проделать процесс конвертации в любой другой программе. После скачивания и установки, следует запустить программу и проследовать следующим шагам:
Шаг 1. В открывшемся окне программы EaseUS Partition Master, находим необходимый диск и нажимаем по нему ПКМ и выбираем параметр «convert MBR to GPT».
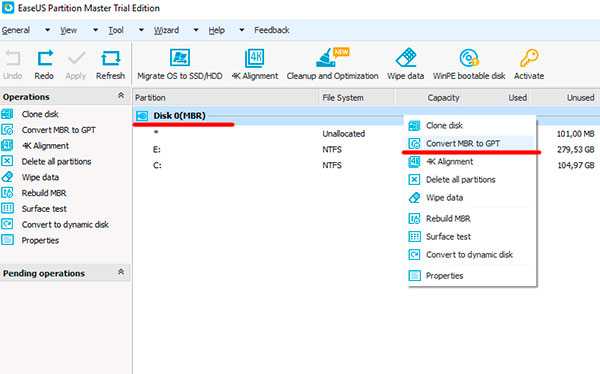
Шаг 2. Подтверждаем действие, нажатием кнопки «Apply»
После этого программа начнет процесс конвертации, который может занять немного времени.
Важно: любая программа подобного типа не способно выполнять конвертацию того диска, на котором она установлена.
Что делать если данные все же пропали?
К сожалению, вышеуказанные способы не дают полной гарантии сохранения всех файлов в процессе конвертации. Если некоторые важные файлы были удалены, не стоит отчаиваться, ведь в данный момент существует множество утилит, способных восстановить все утерянные данные.
Для быстрого и полноценного восстановления всех файлов, наши специалисты рекомендуют воспользоваться программой RS Partition Recovery, которая сможет быстро восстановить утерянные файлы, которые исчезли в процессе конвертации. Помимо этого, программа RS Partition Recovery способна восстанавливать файлы после случайного удаления или форматирования, которое было произведено даже несколько недель назад.
recovery-software.ru
Конвертация GPT в MBR при установке Windows 7. Без потери данных!

Из-за того, что с выпуском Windows 7 появился новый тип разделов на жестких дисках, пользователям приходится выполнять новую процедуру при установке данной операционной системы. Эта процедура называется конвертация GPT в MBR и выполняется она только при установке Windows 7.
Интересно, что необходимость переделать тип диска может возникнуть и при выполнении других операций ОС, но чаще всего ее приходится выполнять именно при инсталляции. Мы пошагово разберем процесс конвертации из GPT в MBR несколькими способами, а также то, какая проблема вызывает необходимость преобразования.
Описание проблемы установки
Итак, задача конвертации встает в тот момент, когда пользователь решает поменять «семерку». Нередко она возникает из-за того, что на компьютере нет UEFI (вместо него стоит старый BIOS), а для новой ОС нужен именно он.
В один прекрасный момент, а конкретно, когда юзер переходит на экран разделения дисков, появляется сообщение, которое не дает возможности продолжать процесс.
В нем написано, что у него диск GPT, а должен быть MBR. Единственное, что он может сделать, это нажать кнопку «ОК» и увидеть меню работы с дисками. Но кнопку «Далее» он кликнуть не может, так как она недоступна.
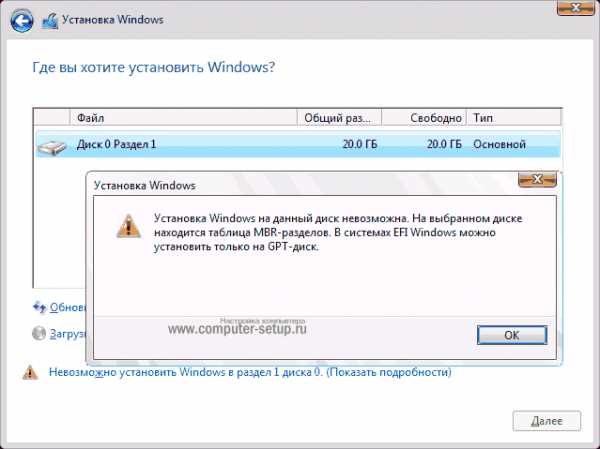
Рис. 1. Одна из видов ошибки GPT в MBR
Кстати, бывает совершенно обратная ситуация, когда для установки нужно пользоваться не GPT, а таблицей MBR.
В любом случае, мы разберем процесс преобразования из одного типа в другой, и дальше каждый сможет самостоятельно выполнять конвертацию разделов Windows 7 в любом направлении, будь то преобразование GPT в MBR или наоборот.
к оглавлению ↑Способ №1. Используем командную строку
Данный способ подразумевает, что все действия, направленные на то, чтобы изменить тип дисков, выполняются прямо во время установки.
Внимание! Перед началом обязательно скопируйте все данные на флешку или другой носитель информации, к примеру, в облако. При инсталляции и преобразовании вся информация с дисков будет удалена.
Когда все приготовления закончены, начинается конвертация во время установки системы Windows:
1В любом месте нажмите на клавиатуре Shift + F10 одновременно. После этого запустится командная строка. Это нам и нужно.
2Сначала введите «diskpart» и нажмите «Enter» (эта кнопка будет использоваться для выполнения всех дальнейших команд).
3После того, как будет введен в командной строке «diskpart», введите другую команду — «list disk» (список дисков) и снова используйте «Enter» для выполнения действия.
4Появится перечень всех доступных дисков. Вам нужно понять, какой из них тот, с которым возникает проблема. Сделать это очень просто. Как видите на рисунке 1, ошибка возникает только после выбора диска для установки, а он подписан в формате «Диск [номер диска]».В таком же формате он отображается в командной строке. То есть, если Вы пытаетесь установить ОС на «Диск 6», то в командной строке тоже нужно в дальнейшем выбрать именно его. Делается это командой «select disk [номер]». В случае с шестым вводим «select disk 6».
5После этого можно ввести команду «clean», чтобы убрать все содержимое диска. Также можно удалить содержимое конкретного раздела, на который будет инсталлирована система.Для этого сначала введите «detail disk», после чего отобразятся доступные разделы. Используйте «select volume», чтобы выбрать нужный и «delete volume», чтобы стереть его.
6Наконец, чтобы справиться с ошибкой GPT при установке, введите «convert mbr».
Подсказка: Чтобы выполнить обратную конвертацию, соответственно, нужно вводить «convert gpt».
7Немного подождите, пока выполнится конвертация GPT в MBR при установке Windows 7 и введите «Exit», чтобы выйти.

Рис. 2. Конвертация в командной строке
Дальше совершенно спокойно можно установить Windows безо всяких ошибок.
к оглавлению ↑Способ №2. Используем системное управление дисками
В Виндовс есть стандартная утилита для работы с жестким диском и другими дисками, что есть в системе (даже флешки, которые можно вставить в USB порт).
Чтобы ее запустить, нужно выйти из программы установки и запустить ОС стандартным способом. После этого выполните следующие действия:
1Нажмите на клавиатуре Win + R одновременно. Запустится окно выполнения команд.
2В единственной строке ввода напишите «diskmgmt.msc» и нажмите «ОК» в том же окне.

Рис. 3. Окно выполнения команд
3Дальше найдите тот диск, на который собираетесь выполнить инсталляцию, в нижней части открытого окна. Нажмите на нем правой кнопкой мыши и в появившемся меню кликните «Удалить том…». Таким образом вы удалите все разделы или тома.
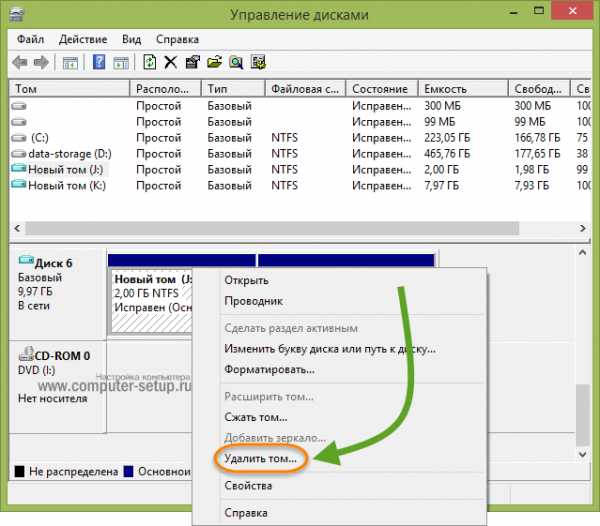
Рис. 4. «Удалить том…» в выпадающем меню диска
4Когда диск станет пустым, снова нажмите на нем правой кнопкой мыши (в той де нижней части открытого окна). Теперь выберете пункт «Преобразовать в MBR-диск».
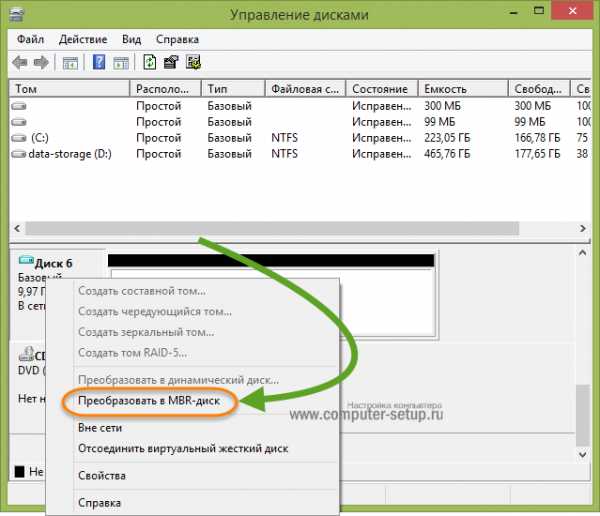
Рис. 5. Пункт «Преобразовать в MBR-диск» в выпадающем меню пустого диска
После этого формат диска будет изменен. Как вы понимаете, таким же образом можно будет переделывать не только стиль разделов GPT на MBR, и наоборот.
Если изначально тип был MBR, то в выпадающем меню после удаления тома будет написано «Преобразовать в GPT-диск».
Если вам нужно сохранить все записи без потери данных на жестком диске, лучше воспользоваться специальным программным обеспечением.
к оглавлению ↑Способ №3. С помощью Aomei Partition Assistant
Существует очень многофункциональная и бесплатная программа Aomei Partition Assistant, которая, кроме всего прочего, позволяет как преобразовать GPT в MBR, так и обратно. Скачать ее можно на официальном сайте, по ссылке ниже:
Скачать Aomei Partition Assistant с официального сайта
Поэтому перед началом всех работ загрузите и установите программу. После этого сделайте следующее:
1В окне Aomei Partition Assistant, как и в стандартной утилите управления дисками, в нижней части, отображаются все используемые в системе диски. Поэтому нажмите на нужном диске правой кнопкой мыши, чтобы вызвать вспомогательное меню.
2В нем выберете «Преобразовать в MBR-диск» (если программа на английском, то «Convert to MBR Disk»).
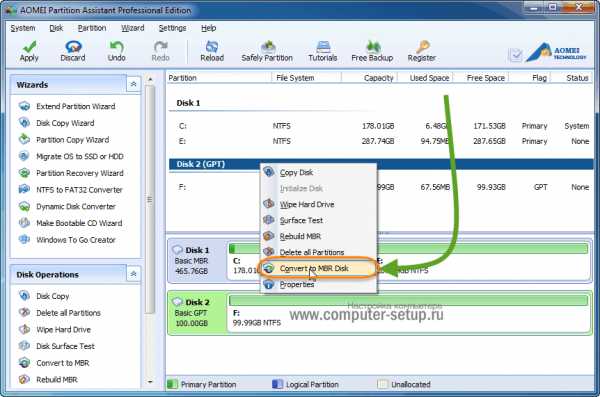
Рис. 6. «Преобразовать в MBR-диск» в Aomei Partition Assistant
3Появится дополнительный запрос за разрешение выполнения конвертации. Нажмите «ОК» в появившемся окне.

Рис. 7. Запрос на преобразование
4После этого нужно будет самостоятельно начать выполнение процесса конвертации. Для этого нажмите «Применить» в левом верхнем углу окна программы.
Рис. 8. «Применить» в Aomei Partition Assistant
5Появится окно с данными о том, сколько данных на жестком диске и сколько времени займет процесс конвертации. Нажмите «Перейти».
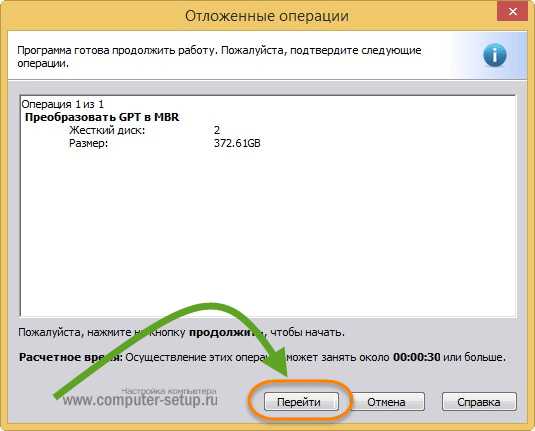
Рис. 9. Окно «Отложенные операции» и кнопка «Перейти к выполнению»
6Откроется окно с еще одним подтверждением операции и текстом «Вы уверены, что вы хотите начать». Нажмите «Да».
Рис. 10. Запрос подтверждения действий в утилите
Дальше останется просто наблюдать за процессом.

Рис. 11. Процесс конвертации раздела диска в Aomei Partition Assistant
В конце откроется маленькое окно «Информация», в котором останется нажать «ОК» и закрыть всю программу.
Рис. 12. Окончание конвертации в Aomei Partition Assistant
Вот и все, теперь диск, который нужно преобразовать, будет иметь нужный формат. И готов к установке Windows.
к оглавлению ↑Конвертация диска с загрузочной флешки
Этот вариант будет очень полезен на случай, когда операционная система не загружается. Тогда можно загрузиться с флешки, поменять тип диска, затем таким же образом загрузиться с USB носителя при установки Windows 7.
В таких случаях Вы можете использовать загрузочную флешку для преобразования MBR в GPT 7 64 или обратно. Скачать ее тоже можно на официальном ресурсе программы, ссылка ниже:
Скачать iso образ загрузочной флешки Aomei Partition Assistant
Следующим, что нужно сделать, это записать образ на съемный накопитель информации. Делается это следующим образом:
1Скачайте и установите программу UltraISO на рабочем компьютере. Запустите ее.2Вверху выберете меню «Самозагрузка» и среди появившихся вариантов нажмите «Записать образ Жесткого диска…»
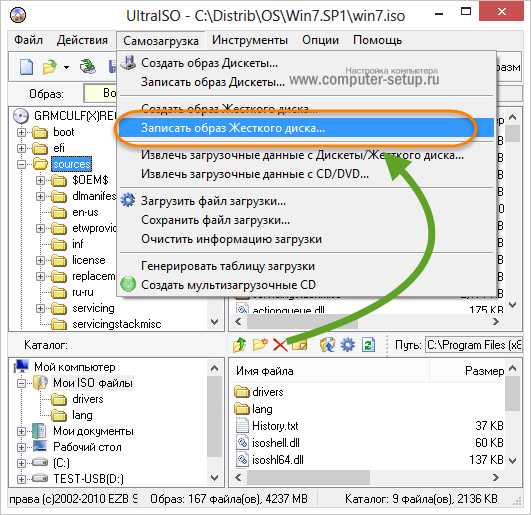
Рис. 13. «Записать образ Жесткого диска…» в меню «Самозагрузка» UltraISO
3В поле «Disk Drive» выберете флешку, на которую будете записывать образ. Возле надписи «Файл образа» выберете скачанный ранее образ Aomei Partition Assistant. В поле «Метод записи» выберете «USB-HDD+», хотя по желанию можно указать любой.
4Нажмите «Записать».
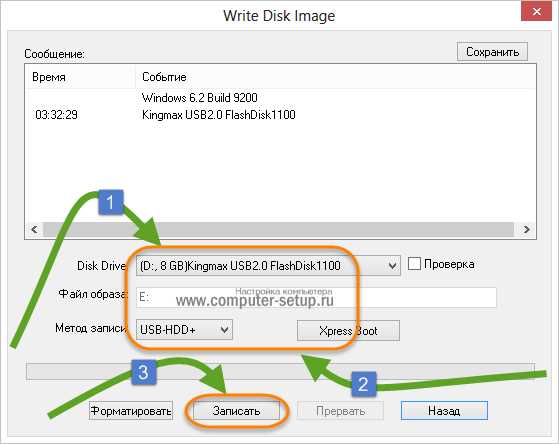
Рис. 14. Запись образа на флешку в UltraISO
Появится предупреждение о том, что все данные будут стерты. В нем нажмите «Да».
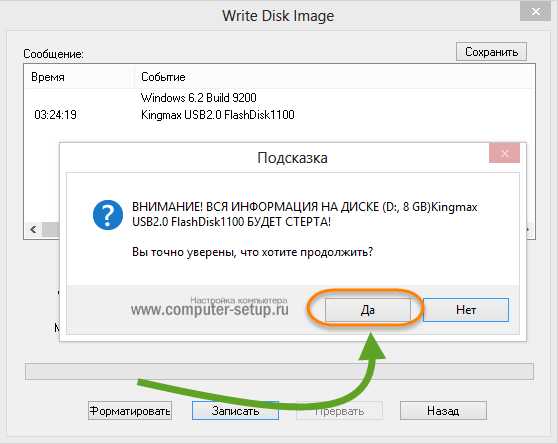
Рис.15. Предупреждение в программе UltraISO
5Подождите, пока процесс будет завершен.
Следующим что нудно сделать, это зайти в BIOS и установить загрузку с USB диска и приступить к конвертации диска.
к оглавлению ↑Выводы
Мы с Вами рассмотрели три способа конвертации или преобразования раздела диска GPT в MBR и обратно, которые пригодятся при установке Windows 7. Эти методы помогают быстро и просто сделать нужный стиль разделов.
Заметьте, в описанных методах есть, как сделать эти манипуляции без потери данных, так и с полной очисткой данных. Плюс узнали, как выполнить конвертацию диска, если система не грузится и нет возможности войти в Windows, путем загрузки с загрузочной флешки Aomei Partition Assistant.
Тематическое видео:
www.computer-setup.ru
Как преобразовать диск GPT в MBR
Несмотря на все преимущества GPT (таблицы разделов GUID), многие по-прежнему полагаются на технологию MBR. Поэтому для некоторых пользователей имеет смысл только преобразовать GPT в MBR. MBR использует хранилище до 2 Тб и если у вас HDD или SSD больше, то имеет смысл использовать GPT. Это также снижает риск повреждения файлов и выполняет проверки избыточности, чтобы сохранить ваши данные на месте. GPT страдает проблемами совместимости со старыми системами и по этому логичнее использовать MBR для Windows 7. Без потери данных можно только конвертировать наоборот, MBR в GPT. Давайте разберем, как преобразовать GPT в MBR.
Вы должны понимать, что если вы устанавливаете Windows в режиме UEFI, то при разбивке диска он все ровно создаст GPT и конвертация не поможет. Для этого вам нужно проводить установку через Legacy BIOS, чтобы появилась разметка MBR. Также нужно понимать, что загрузочную флешку нужно создавать Legacy для обычного BIOS, а не UEFI. Это основные моменты, которые помогут вам в конвертации диска.
Преобразовать GPT в MBR
Способ 1. Преобразуем GPT в MBR через командную строку. Это может быть полезно при установке Windows. Запустите командную строку во время установки Windows Shift + F10 или с рабочего стола, но от имени администратора, и введите команды:
Внимание: Все данные на конвертируемым диске сотрутся. Сделайте копию данных диска.
diskpart— запускает инструмент с работай дисками.list disk— выводит список дисков установленных на ПК. Запомните номер диска, который хотите преобразовать. В моем случае это 2.select disk 2— выберите диск, который хотите преобразовать в MBR. В моем случае это 2.clean— очистка содержимого диска.convert mbr— конвертация в MBR.
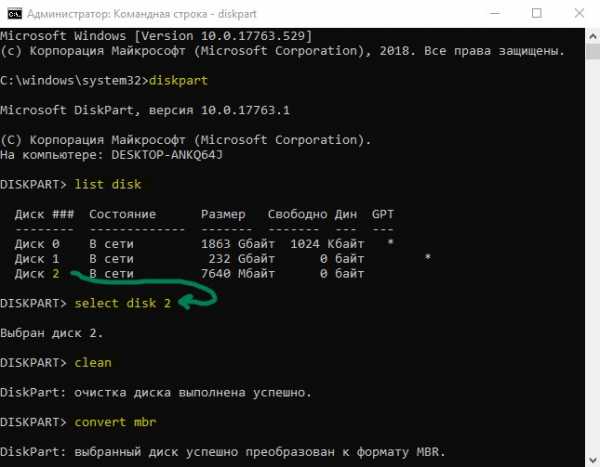
Способ 2. Конвертировать с помощью управления дисками. Нажмите правой кнопкой мыши по кнопке «Пуск» и выберите «Управление дисками«. Во первых, все данные удалятся, вам нужно создать копию диска с вашими данными.
- Удалите все тома на диске.

- Как удалили все тома, нажмите правой кнопкой мыши на «Диск» и выберите «Преобразовать MBR-диск«.
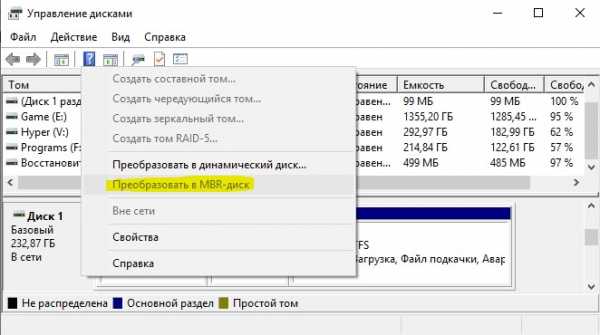
comments powered by HyperComments
mywebpc.ru
Преобразование GPT в MBR при установке windows 7

Как преобразовать диск gpt в mbr при установке windows 7
На компьютера и ноутбуках предыдущих поколений установка Windows 7 ,как правило, проходила гладко и без особых проблем. В относительно новых устройствах, особенно с предустановленной версией Windows при переустановке очень часто можно получить ошибку «Установка на диск невозможна. Выбранный диск имеет стиль разделов GPT». Далее мы рассмотрим как же прямо во время установки windows преобразовать GPT в MBR.
Конвертация GPT в MBR выполняется с помощью стандартных инструментов Windows (даже в момент установки). При необходимости можно конвертировать диск обратно, даже без потери данных, но об этом поговорим в другой раз. Сейчас разберемся, как работа с командной строкой позволяет быстро конвертировать наш диск из GPT в MBR за 6 простых шагов.
Преобразование GPT в MBR во время установки ОС
- На этапе выбора диска для установки windows нажать сочетание клавиш Shift + F10;
- После этого откроется окно командной строки. Для отображения всех подключенных винчестеров запускаем специальную утилиту командой diskpart ;
- Далее вводим list disk и на экране отобразятся все подключенные жесткие диски;
- Теперь нужно выбрать диск для преобразования, командой select disk N. Здесь N это номер диска из отобразившегося списка выше. Определить его легко по размеру. Также в этом списке может отображаться ваша флешка, с которой вы собираетесь ставить windows. Но выбираем именно жесткий диск. То есть в команде select disk N вместо N ставим цифру, стоящую напротив нужного диска;
- Следующим действием будет команда clean. Внимание! Эта команда удаляет все разделы жесткого диска. Соответственно и все данные со всего винчестера. Поэтому заранее сохраните все важное на флешку, жесткий диск, облако и т.д;
- Ну и на конец сама команда преобразования GPT в MBR — convert mbr.
- Вот и все. Дважды вводим exit для прекращения работы с утилитой diskpart и выхода из командной строки.
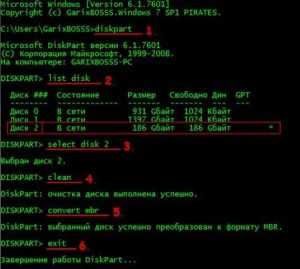
как преобразовать диск из GPT в MBR при установке windows 7
Дальше все как обычно при установке windows. Создаем разделы и форматируем их.
Лучший способ отблагодарить автора статьи- сделать репост к себе на страничку
Читать дальше →
helpadmins.ru
MBR2GPT | Microsoft Docs
- Время чтения: 14 мин
В этой статье
Область применения:
Краткий обзор
MBR2GPT.EXE изменяет для диска стиль раздела «Основная загрузочная запись» (MBR) на стиль раздела «Таблица разделов GPT» (GPT) без изменения или удаления данных на диске. Данное средство запускается в командной строке среды предустановки Windows (Windows PE), но также может быть запущено в полной операционной системе Windows 10 с помощью параметра /allowFullOS.
MBR2GPT.EXE находится в каталоге Windows\System32 на компьютере с Windows 10 версии 1703 (также известной как Creators Update) или более поздней версии. Средство доступно в полной среде ОС и среде Windows PE. Прежде чем использовать это средство в последовательности задач развертывания в сочетании с диспетчером конфигураций или набором средств Microsoft Deployment Toolkit (MDT), необходимо обновить образ Windows PE (winpe.wim, boot.wim) с помощью Windows ADK версии 1703 или более поздней версии.
В следующем видео содержится подробное описание и демонстрация MBR2GPT.
MBR2GPT можно использовать в следующих целях.
- Для перевода любых подключенных системных дисков из формата MBR в формат GPT. Это средство нельзя использовать для перевода несистемных дисков из формата MBR в формат GPT.
- Для преобразования MBR-диска с томами, зашифрованными с помощью BitLocker, когда приостановлена функция защиты. Чтобы возобновить работу BitLocker после преобразования, необходимо удалить существующие средства защиты и создать их заново.
- Для преобразования дисков операционной системы с более ранними версиями Windows 10, например 1507, 1511 и 1607. При этом вы должны запустить средство, когда загружена ОС Windows 10 версии 1703 или более поздняя версия, и затем выполнить преобразование в автономном режиме.
- Преобразуйте диск операционной системы из MBR в GPT с помощью диспетчера конфигураций или набора средств MDT при условии, что в последовательности задач используется Windows PE версии 1703 или более поздней версии.
Автономное преобразование системных дисков с более ранними версиями Windows, например Windows 7, 8 или 8.1, официально не поддерживается. Для преобразования этих дисков рекомендуется сначала обновить операционную систему до Windows 10, а затем выполнить перевод из формата MBR в формат GPT.
Важно!
После преобразования диска в формат стиля разделов GPT необходимо настроить для встроенного ПО загрузку в режиме UEFI.
Прежде чем приступать к преобразованию диска, убедитесь, что устройство поддерживает UEFI.
Предварительные требования к диску
Перед внесением изменений на диск средство MBR2GPT проверяет разметку и геометрию выбранного диска, чтобы подтвердить следующее.
- Для диска сейчас используется формат MBR
- Пространства, не занятого разделами, достаточно для сохранения основных и второстепенных таблиц GPT:
- 16 КБ + 2 сектора в начале диска
- 16 КБ + 1 сектор в конце диска
- В таблице разделов MBR есть максимум 3 основных раздела
- Один из разделов задан в качестве активного и является системным разделом
- На диске отсутствуют какие-либо дополнительные или логические разделы
- Хранилище данных конфигурации загрузки в системном разделе содержит стандартную запись операционной системы, указывающую на раздел операционной системы
- Можно получить идентификатор для каждого тома, которому присвоена буква диска
- Все разделы диска имеют тип MBR (распознано системой Windows), или для них выполнено сопоставление с помощью параметра командной строки /map
Если какие-либо из этих проверок не пройдены, преобразование не выполняется и система сообщает об ошибке.
Синтаксис
| MBR2GPT/валидате | CONVERT [/диск:<дискнумбер>] [/Логс:<логдиректори>] [/Map:<Source>=<Destination>] [/алловфуллос] |
Параметры
| Параметр | Описание |
|---|---|
| /validate | Предписывает программе MBR2GPT.exe выполнять только действия по проверке диска и сообщать, подходит ли диск для преобразования. |
| /convert | Предписывает программе MBR2GPT.exe выполнять проверку диска и в случае удовлетворительного результата всех проверок переходить к преобразованию. |
| /disk:<diskNumber> | Указывает номер диска, который нужно перевести в формат GPT. Если параметр не задан, используется системный диск. Используется тот же механизм, что и для команды SELECT DISK SYSTEM средства diskpart.exe. |
| /logs:<logDirectory> | Определяет каталог, в котором следует записывать журналы MBR2GPT.exe. Если параметр не задан, используется %windir%. Если параметр задан, соответствующий каталог должен уже существовать, он не будет автоматически создан или перезаписан. |
| /map:<source>=<destination> | Определяет дополнительные соотношения типов разделов MBR и GPT. Номер раздела MBR задается в десятичной системе, не шестнадцатеричной. GUID формата GPT может содержать скобки, например: /map:42={af9b60a0-1431-4f62-bc68-3311714a69ad}. Если требуются несколько сопоставлений, можно задать несколько параметров /map. |
| /allowFullOS | По умолчанию программа MBR2GPT.exe блокируется, если она выполняется не из среды Windows PE. Данный параметр переопределяет такую блокировку и разрешает преобразование диска в полной среде Windows. Примечание. Так как существующий системный раздел MBR используется при запуске полной версии среды Windows, его невозможно использовать повторно. В этом случае создается новый ESP за счет сокращения раздела ОС. |
Примеры:
Пример проверки
В следующем примере диск 0 проходит проверку перед преобразованием. Ошибки и предупреждения записываются в расположении по умолчанию: % windir %.
X:\>mbr2gpt /validate /disk:0
MBR2GPT: Attempting to validate disk 0
MBR2GPT: Retrieving layout of disk
MBR2GPT: Validating layout, disk sector size is: 512
MBR2GPT: Validation completed successfully
Пример преобразования
В приведенном ниже примере выполняется следующее:
- Посредством DiskPart отображается текущая разметка разделов диска до преобразования — три раздела представлены на диске MBR (диск 0): раздел, зарезервированный системой, раздел Windows и раздел восстановления. Также присутствует DVD-ROM как том 0.
- Выбран том ОС, перечислены разделы, показаны подробные сведения о разделе ОС. Тип раздела MBR — 07, соответствует типу IFS (устанавливаемая файловая система).
- Средство MBR2GPT используется для преобразования диска 0.
- Средство DiskPart сообщает, что для диска 0 сейчас используется формат GPT.
- Показана новая разметка диска — четыре раздела на диске GPT: три таких же, как и предыдущие разделы, и один новый системный раздел EFI (том 3).
- Снова выбран том ОС, а также показаны сведения о том, что он был преобразован в раздел формата GPT ebd0a0a2-b9e5-4433-87c0-68b6b72699c7, соответствующий типу PARTITION_BASIC_DATA_GUID.
Как указано в выходных данных средства MBR2GPT, необходимо внести во встроенное ПО компьютера изменения для правильной загрузки нового системного раздела EFI.
X:\>DiskPart
Microsoft DiskPart version 10.0.15048.0
Copyright (C) Microsoft Corporation.
On computer: MININT-K71F13N
DISKPART> list volume
Volume ### Ltr Label Fs Type Size Status Info
---------- --- ----------- ----- ---------- ------- --------- --------
Volume 0 F CENA_X64FRE UDF DVD-ROM 4027 MB Healthy
Volume 1 C System Rese NTFS Partition 499 MB Healthy
Volume 2 D Windows NTFS Partition 58 GB Healthy
Volume 3 E Recovery NTFS Partition 612 MB Healthy Hidden
DISKPART> select volume 2
Volume 2 is the selected volume.
DISKPART> list partition
Partition ### Type Size Offset
------------- ---------------- ------- -------
Partition 1 Primary 499 MB 1024 KB
* Partition 2 Primary 58 GB 500 MB
Partition 3 Recovery 612 MB 59 GB
DISKPART> detail partition
Partition 2
Type : 07
Hidden: No
Active: No
Offset in Bytes: 524288000
Volume ### Ltr Label Fs Type Size Status Info
---------- --- ----------- ----- ---------- ------- --------- --------
* Volume 2 D Windows NTFS Partition 58 GB Healthy
DISKPART> exit
Leaving DiskPart...
X:\>mbr2gpt /convert /disk:0
MBR2GPT will now attempt to convert disk 0.
If conversion is successful the disk can only be booted in GPT mode.
These changes cannot be undone!
MBR2GPT: Attempting to convert disk 0
MBR2GPT: Retrieving layout of disk
MBR2GPT: Validating layout, disk sector size is: 512 bytes
MBR2GPT: Trying to shrink the system partition
MBR2GPT: Trying to shrink the OS partition
MBR2GPT: Creating the EFI system partition
MBR2GPT: Installing the new boot files
MBR2GPT: Performing the layout conversion
MBR2GPT: Migrating default boot entry
MBR2GPT: Adding recovery boot entry
MBR2GPT: Fixing drive letter mapping
MBR2GPT: Conversion completed successfully
MBR2GPT: Before the new system can boot properly you need to switch the firmware to boot to UEFI mode!
X:\>DiskPart
Microsoft DiskPart version 10.0.15048.0
Copyright (C) Microsoft Corporation.
On computer: MININT-K71F13N
DISKPART> list disk
Disk ### Status Size Free Dyn Gpt
-------- ------------- ------- ------- --- ---
Disk 0 Online 60 GB 0 B *
DISKPART> select disk 0
Disk 0 is now the selected disk.
DISKPART> list volume
Volume ### Ltr Label Fs Type Size Status Info
---------- --- ----------- ----- ---------- ------- --------- --------
Volume 0 F CENA_X64FRE UDF DVD-ROM 4027 MB Healthy
Volume 1 D Windows NTFS Partition 58 GB Healthy
Volume 2 C System Rese NTFS Partition 499 MB Healthy Hidden
Volume 3 FAT32 Partition 100 MB Healthy Hidden
Volume 4 E Recovery NTFS Partition 612 MB Healthy Hidden
DISKPART> select volume 1
Volume 1 is the selected volume.
DISKPART> list partition
Partition ### Type Size Offset
------------- ---------------- ------- -------
Partition 1 Recovery 499 MB 1024 KB
* Partition 2 Primary 58 GB 500 MB
Partition 4 System 100 MB 59 GB
Partition 3 Recovery 612 MB 59 GB
DISKPART> detail partition
Partition 2
Type : ebd0a0a2-b9e5-4433-87c0-68b6b72699c7
Hidden : No
Required: No
Attrib : 0000000000000000
Offset in Bytes: 524288000
Volume ### Ltr Label Fs Type Size Status Info
---------- --- ----------- ----- ---------- ------- --------- --------
* Volume 1 D Windows NTFS Partition 58 GB Healthy
Характеристики
Процесс преобразования диска
Ниже приведены основные этапы процесса преобразования MBR-GPT.
- Выполняется проверка диска.
- Диск заново разбит на разделы для создания системного раздела EFI (ESP), если такого раздела еще нет.
- Корневые файлы UEFI устанавливаются в ESP.
- Применяются метаданные формата GPT и сведения о разметке.
- Хранилище данных конфигурации загрузки обновляется.
- Восстанавливаются назначенные буквы диска.
Создание системного раздела EFI
Чтобы обеспечить возможность загрузки Windows после преобразования, требуется настроить системный раздел EFI (ESP). Средство MBR2GPT создает ESP, используя следующие правила.
- Существующий системный раздел MBR используется повторно, если он соответствует следующим требованиям.
А. Он не является одновременно разделом ОС или разделом среды восстановления Windows.
Б. Его размер составляет не менее 100 МБ (или 260 МБ, если это диск с размером 4K-сектора).
В. Его размер составляет не более 1ГБ. Это правило безопасности позволяет убедиться в том, что раздел не является разделом данных.
Г. Преобразование не выполняется из полной операционной системы. В этом случае используется существующий системный раздел MBR, и его невозможно задействовать для других целей. - Если существующий системный раздел MBR невозможно использовать повторно, новый ESP создается за счет сжатия раздела ОС. Этот новый раздел имеет размер 100 МБ (или 260 МБ, если это диск с размером 4K-сектора) и формат FAT32.
Если существующий системный раздел MBR не используется повторно для ESP, он больше не используется в процессе загрузки после преобразования. Другие разделы не изменяются.
Важно!
Если существующий раздел системы MBR не используется повторно для ESP, ему может быть назначена буква диска. Если вы не хотите использовать этот небольшой раздел, необходимо вручную скрыть букву диска.
Сопоставление типов разделов и атрибуты раздела
Поскольку для разделов GPT используется не такой набор идентификаторов типов, как для разделов MBR, каждому разделу преобразованного диска должен быть присвоен новый идентификатор типа. Сопоставление типов разделов выполняется согласно следующим правилам.
- Для ESP всегда устанавливается тип раздела PARTITION_SYSTEM_GUID (c12a7328-f81f-11d2-ba4b-00a0c93ec93b).
- Если тип раздела MBR соответствует одной из записей, указанных в параметре /map, то используется указанный идентификатор типа раздела GPT.
- Если тип раздела MBR — 0x27, то раздел преобразуется в раздел GPT с типом PARTITION_MSFT_RECOVERY_GUID (de94bba4-06d1-4d40-a16a-bfd50179d6ac).
- Все остальные разделы MBR, распознанные системой Windows, преобразуются в разделы GPT с типом PARTITION_BASIC_DATA_GUID (ebd0a0a2-b9e5-4433-87c0-68b6b72699c7).
Помимо применения правильных типов, для разделов типа PARTITION_MSFT_RECOVERY_GUID также используется указанный далее набор атрибутов GPT.
- GPT_ATTRIBUTE_PLATFORM_REQUIRED (0x0000000000000001)
- GPT_BASIC_DATA_ATTRIBUTE_NO_DRIVE_LETTER (0x8000000000000000)
Дополнительные сведения о типах разделов см. в следующих статьях.
Сохранение присвоенных букв диска
Средство преобразования попытается заново сопоставить все имеющиеся в реестре сведения о присвоенных буквах диска, которые соответствуют томам преобразованного диска. Если невозможно восстановить присвоенную букву диска, на консоли и в журнале появится сообщение об ошибке, чтобы вы могли вручную присвоить правильную букву. Важно: данный код выполняется после преобразования разметки, поэтому операцию невозможно отменить на этом этапе.
Средство преобразования получает сведения об уникальном идентификаторе тома до и после преобразования разметки, упорядочивая эту информацию в таблице подстановки. Это повторяется для всех записей в HKLM\SYSTEM\MountedDevices, при этом для каждой записи необходимо выполнить следующее.
- Проверьте, соответствует ли уникальный идентификатор какому-либо уникальному идентификатору тома на преобразованном диске.
- Если да, то задайте новый уникальный идентификатор, полученный после преобразования разметки.
- Если не удается задать новый уникальный идентификатор и имя-значение начинается с \DosDevices, то на консоли и в журнале появляется предупреждение о необходимости выполнить вручную действия для правильного восстановления присвоенных букв диска.
Устранение неполадок
Средство отобразит информацию о состоянии в выходных данных. Если обнаружены ошибки, то сведения о проверке и преобразовании отсутствуют. Например, если один или несколько разделов не удается преобразовать надлежащим образом, то появляется соответствующее сообщение и преобразование не выполняется. Дополнительные сведения о выявленных ошибках см. в связанных файлах журнала.
Журналы
Средство MBR2GPT создает четыре файла журнала:
- diagerr.xml
- diagwrn.xml
- setupact.log
- setuperr.log
Эти файлы содержат ошибки и предупреждения, возникающие во время проверки и преобразования диска. Сведения в этих файлах могут быть полезны для диагностики проблем с помощью данного средства. В файлах setupact.log и setuperr.log указываются наиболее подробные сведения о разметке дисков, процессах и другая информация, касающаяся проверки и преобразования диска. Примечание: файлы setupact*.log отличаются от файлов установки Windows, которые находятся в каталоге %Windir%\Panther.
Расположение по умолчанию для всех таких файлов журнала в среде Windows PE — %windir%.
Интерактивная справка
Чтобы просмотреть список параметров, доступных при использовании средства, введите mbr2gpt /?
Отображается следующий текст.
C:\> mbr2gpt /?
Converts a disk from MBR to GPT partitioning without modifying or deleting data on the disk.
MBR2GPT.exe /validate|convert [/disk:<diskNumber>] [/logs:<logDirectory>] [/map:<source>=<destination>] [/allowFullOS]
Where:
/validate
- Validates that the selected disk can be converted
without performing the actual conversion.
/convert
- Validates that the selected disk can be converted
and performs the actual conversion.
/disk:<diskNumber>
- Specifies the disk number of the disk to be processed.
If not specified, the system disk is processed.
/logs:<logDirectory>
- Specifies the directory for logging. By default logs
are created in the %windir% directory.
/map:<source>=<destination>
- Specifies the GPT partition type to be used for a
given MBR partition type not recognized by Windows.
Multiple /map switches are allowed.
/allowFullOS
- Allows the tool to be used from the full Windows
environment. By default, this tool can only be used
from the Windows Preinstallation Environment.
Коды возврата
Для MBR2GPT используются коды возврата, указанные ниже.
| Код возврата | Описание |
|---|---|
| до | Преобразование успешно завершено. |
| 1,1 | Преобразование отменено пользователем. |
| 2 | Сбой преобразования из-за внутренней ошибки. |
| Трехконтактный | Сбой преобразования из-за ошибки инициализации. |
| четырехпроцессорном | Сбой преобразования из-за недопустимых параметров командной строки. |
| 5 | Сбой преобразования из-за ошибки чтения геометрии и разметки выбранного диска. |
| 152 | Преобразование не выполнено, так как один или несколько томов на диске зашифрованы. |
| 5-7 | Преобразование не выполнено, так как геометрия и разметка выбранного диска не соответствуют требованиям. |
| No8 | Сбой преобразования из-за ошибки при создании системного раздела EFI. |
| @ | Сбой преобразования из-за ошибки при установке файлов загрузки. |
| 5-10 | Сбой преобразования из-за ошибки при применении разметки GPT. |
| 100 | Преобразование разметки GPT выполнено успешно, но некоторые записи данных конфигурации загрузки не восстановлены. |
Определение типа раздела
Вы можете ввести следующую команду в командной строке Windows PowerShell для отображения номера диска и типа раздела. Также показан пример выходных данных:
PS C:\> Get-Disk | ft -Auto
Number Friendly Name Serial Number HealthStatus OperationalStatus Total Size Partition Style
------ ------------- ------------- ------------ ----------------- ---------- ---------------
0 MTFDDAK256MAM-1K1 13050928F47C Healthy Online 238.47 GB MBR
1 ST1000DM003-1ER162 Z4Y3GD8F Healthy Online 931.51 GB GPT
Вы можете просмотреть тип раздела диска: откройте средство управления дисками и щелкните правой кнопкой мыши номер диска, затем выберите Свойства и вкладку Тома. См. следующий пример:
Если средство управления дисками и Windows PowerShell недоступны, например при использовании среды Windows PE, вы можете определить тип раздела из командной строки с помощью служебной программы DiskPart. Чтобы определить стиль раздела из командной строки, введите diskpart, затем — list disk. См. перечисленные ниже примеры.
X:\>DiskPart
Microsoft DiskPart version 10.0.15048.0
Copyright (C) Microsoft Corporation.
On computer: MININT-K71F13N
DISKPART> list disk
Disk ### Status Size Free Dyn Gpt
-------- ------------- ------- ------- --- ---
Disk 0 Online 238 GB 0 B
Disk 1 Online 931 GB 0 B *
В этом примере для диска «Disk 0» использован стиль раздела MBR, а для диска «Disk 1» — GPT.
Известные проблемы
MBR2GPT. exe не может работать в среде Windows PE
При запуске компьютера под управлением Windows 10 версии 1903 в среде предварительной установки Windows (Windows PE) возникают указанные ниже проблемы.
Вопрос 1 При выполнении команды MBR2GPT. exe процесс завершится без преобразования диска.
Вопрос 2 При запуске команды MBR2GPT. exe вручную в окне командной строки не выводятся результаты этого средства.
Вопрос 3 Если MBR2GPT. exe выполняется внутри процесса обработки изображений, например последовательности задач System Center Configuration Manager, последовательности задач MDT или с помощью сценария, вы получаете следующий код выхода: 0xC0000135/3221225781.
Причина
Эта проблема возникает из-за того, что в Windows 10 версии 1903 и более поздних версий для MBR2GPT. exe требуется доступ к файлу Reagent. dll. Однако этот файл DLL и связанные с ним библиотеки в настоящее время не включены в загрузочный образ Windows PE для Windows 10 версии 1903 и более поздних версий.
Обходной путь
Чтобы устранить эту проблему, установите образ Windows PE (WIM), Скопируйте отсутствующий файл из набора средств оценки и разработки Windows 10, версии 1903 (ADK) , а затем сохраните изменения в WIM. Для этого выполните следующие действия:
Подключите WIM среды Windows PE к пути (например, C:\WinPE_Mount). Дополнительные сведения о том, как присоединять WIM-файлы, приведены в разделе Подключение образа.
Скопируйте файлы агента и файлы локализации агента из Window 10, версия 1903 ADK исходную папку в подключенный WIM-файл.
Например, если ADK установлен в расположение по умолчанию C:\Program Files (x86) \Windows Kits\10, а образ Windows PE подключен к C:\WinPE_Mount, выполните следующие команды в окне командной строки с повышенными привилегиями:
Команда 1:
copy "C:\Program Files (x86)\Windows Kits\10\Assessment and Deployment Kit\Windows Setup\amd64\Sources\ReAgent*.*" "C:\WinPE_Mount\Windows\System32"Эта команда копирует три файла:
- Reagent. ADMX
- Reagent. dll
- Reagent. XML
Команда 2.
copy "C:\Program Files (x86)\Windows Kits\10\Assessment and Deployment Kit\Windows Setup\amd64\Sources\En-Us\ReAgent*.*" "C:\WinPE_Mount\Windows\System32\En-Us"Эта команда копирует два файла:
- Reagent. ADML
- Reagent. dll. MUI
Примечание
Если вы не используете английскую версию Windows, замените слово en-US на путь соответствующей строкой, представляющей язык системы.
После копирования всех файлов сохраните изменения и отключите WIM Windows PE. MBR2GPT. exe теперь функционирует в Windows PE надлежащим образом. Сведения о том, как отключить файлы WIM при фиксации изменений, можно найти в разделе отключение образа.
Статьи по теме
Требования к системе для Windows 10 Корпоративная
Технические характеристики Windows 10
Форумы о Windows10для ИТ-специалистов
docs.microsoft.com
