Как включить или отключить эффект Windows Aero
Что такое Aero?
Дорогие друзья, сегодня мы с вами узнаем, как включить или отключить эффект Windows Aero на компьютере или ноутбуке под управлением операционной системы от компании Майкрософт. Но для начала давайте узнаем о самом эффекте, чтобы вы могли определиться: нужно его включать его или нет. Поэтому немного теории перед большой практикой.
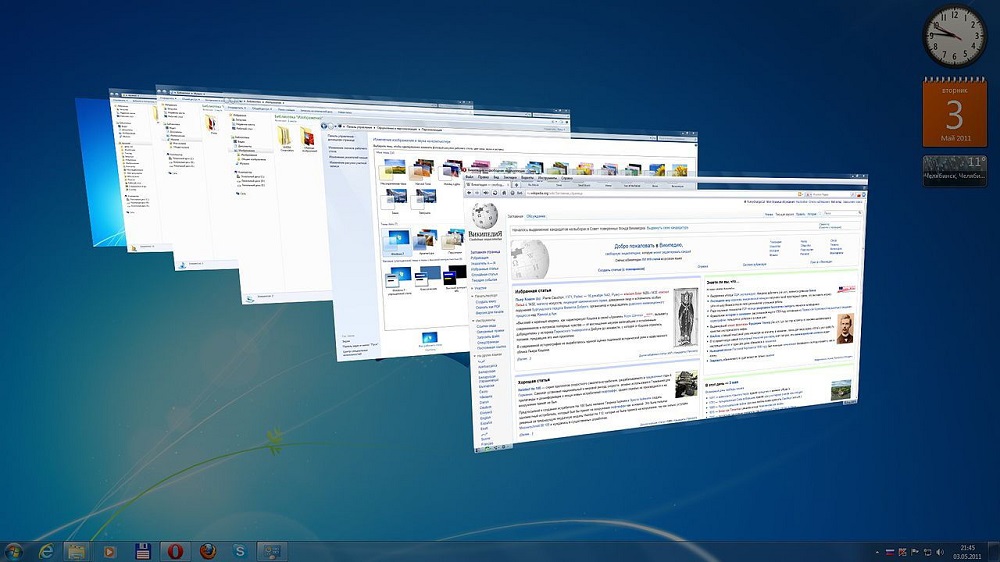
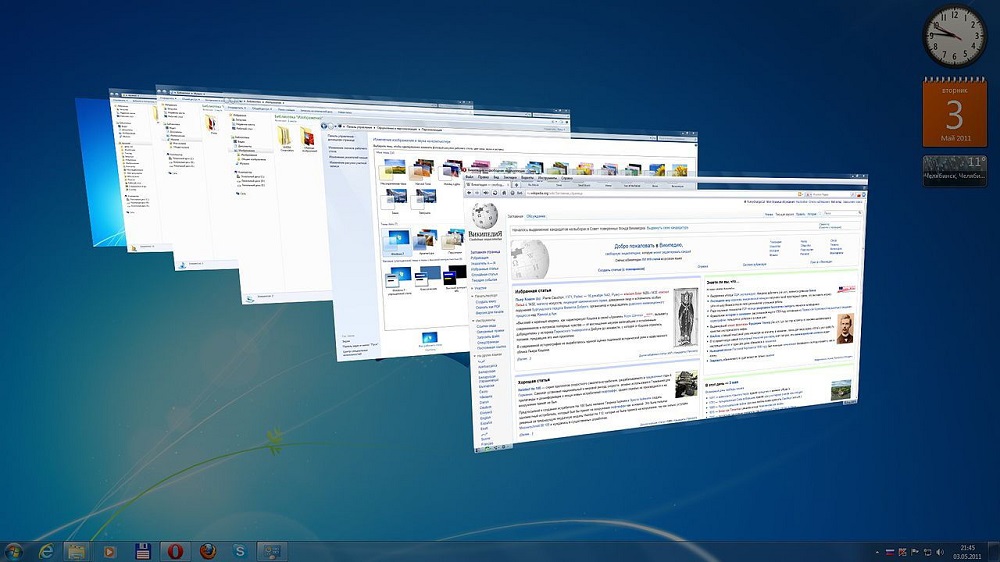
C настроенным Aero доступны анимация окон при сворачивании, открытии и закрытии окон
Итак, эффект Windows Aero предоставляет пользователю возможность регулировать прозрачность окон и его цветовую палитру. Отключив его, вы не сможете установhttps://nastroyvse.ru/?p=11301&preview=trueить прозрачную или наполовину прозрачную систему диалоговых окон. Можно сделать вывод, что это необходимо в том случае, если ваш компьютер или ноутбук обладают слабыми характеристиками. В таком случае вы увеличите быстродействие системы, так как комплектующие вашего устройства не будут задействованы в создании этого сложного эффекта. Это именуется, как производительность рабочего стола для Windows Aero, где отмечена скорость работы и быстродействие системы в целом.
Стоит обратить внимание, что такое оформление есть далеко не во всех редакциях операционной системы от Майкрософта. Например, если у вас стоит Начальная, то в ней никаких специальных эффектов не будет. Если же у вас Домашняя базовая, то представлен будет упрощённый интерфейс Windows Aero, который во многом уступает полноценной версии. В любом случае параметры персонализации можно в той или иной степени регулировать, чем мы с вами дальше и займёмся.
Как включить и отключить этот эффект?
Всего существует два способа для увеличения скорости работы компьютера или ноутбука под управлением операционной системы Windows 7. Первый предусматривает смену темы: в новой не будет использоваться прозрачность, что в некотором роде разгрузит ваше устройство от напряжения. Второй же полностью изменит оформление для максимальной производительности. Для слабых по характеристикам компьютеров рекомендуется использовать именно его. Если же ваше устройство может себе позволить наличие цветового решения, то попробуйте первый способ. В том случае, если вы не знаете, что выбрать, то попробуйте проделать эти манипуляции по очереди.
Первый способ
- Выйдите на рабочий и стол и кликните по пустому месту правой кнопкой мыши. В появившемся меню выбираем пункт «Персонализация».
- Итак, таким простым способом вы попали на страницу редактирования тем и оформления на вашем компьютере. Здесь для вас представлены два блока тем: Aero и темы с высокой контрастностью.
- Внизу вы увидите кнопку «Цвет и внешний вид окон». Зайдите туда и уберите галочку с пункта прозрачности.
- Если это не помогло, то просто смените тему на менее ресурсоёмкую: это может быть стандартная тема без специальных эффектов либо тема с высокой контрастностью. Они располагаются в меню, которое описывается во втором пункте выше.
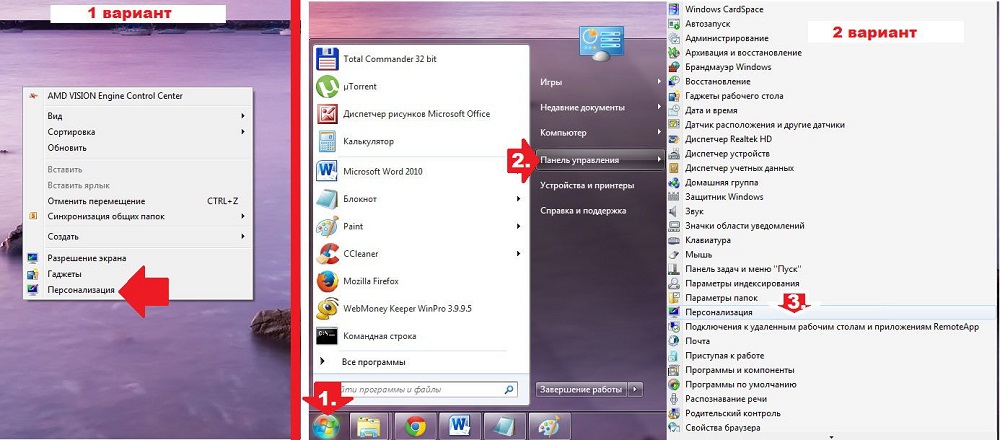
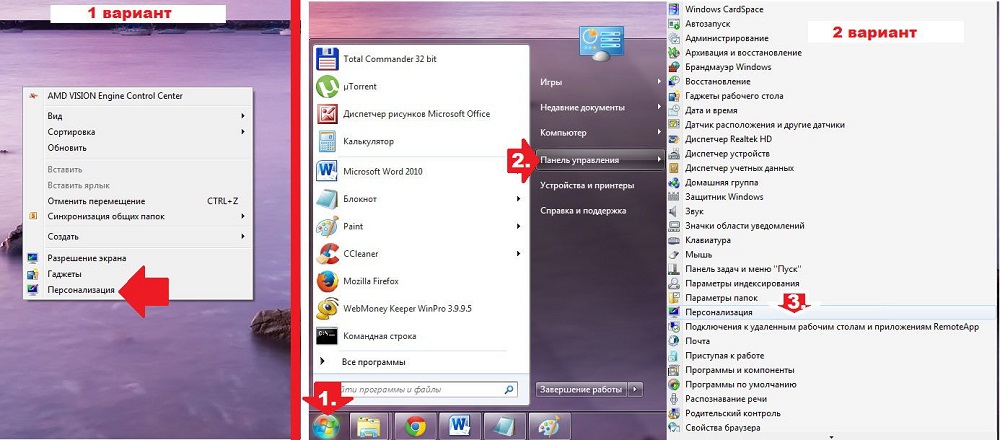
Надежный метод включения Aero — зайти через вкладку «Персонализация»
Второй способ
- Зайдите в меню «Пуск» на рабочем столе и введите в строке поиска «Визуальные эффекты».
- В результатах нам нужно будет нажать на настройку представления и производительности системы.
- Теперь перед вами откроется диалоговое окно с параметрами быстродействия. Откройте вкладку с визуальными эффектами, где далее мы поменяем некоторые установки на более привлекательные для нас.
- Здесь нужно будет отметить кружочком пункт «Обеспечить наилучшее быстродействие», после чего нажать на «Применить» и ОК.
- Обязательно проверьте изменения. Если они вас не устраивают, то вы всегда можете отрегулировать настройки, повторив первые три пункта. На четвёртом этапе вам нужно будет выбрать «Особые эффекты» и отметить галочками необходимые. После чего сохраните всё, что вы сделали и снова проверьте работу компьютера.
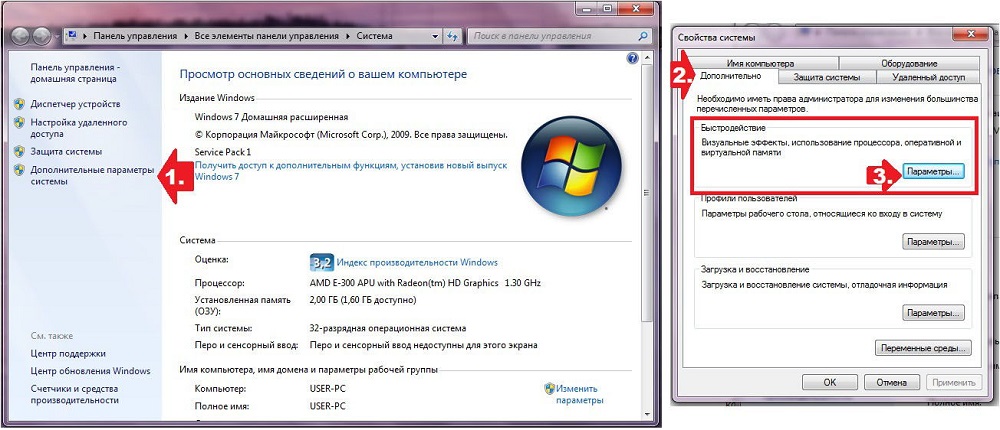
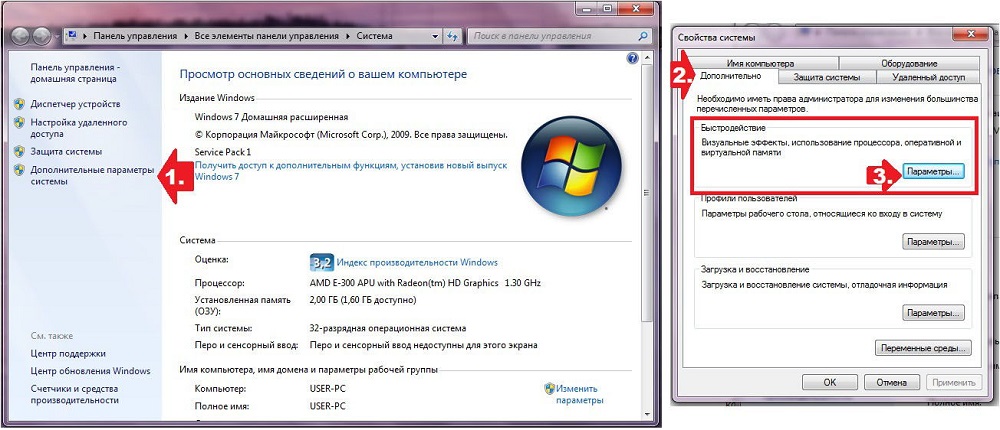
Через пуск «Меню» также возможно подключение
Подведём итоги
Дорогие друзья, сегодня мы с вами обсудили довольно важный, но в то же время несложный вопрос об эффекте Windows Aero на семёрке. Мы узнали, что он работает не во всех редакциях ОС, в некоторых представлена упрощённая версия. Отключить его можно двумя способами: в окне персонализации или в параметрах быстродействия компьютера. Чтобы включить Aero в Windows 7 достаточно проделать противоположные манипуляции: включить прозрачность в окне настроек тем или установить флажок напротив пункта «Обеспечить наилучший вид». Надеемся, что у вас всё получилось, и не осталось никаких вопросов. В комментариях расскажите, каким способом воспользовались вы для решения своей проблемы и почему.
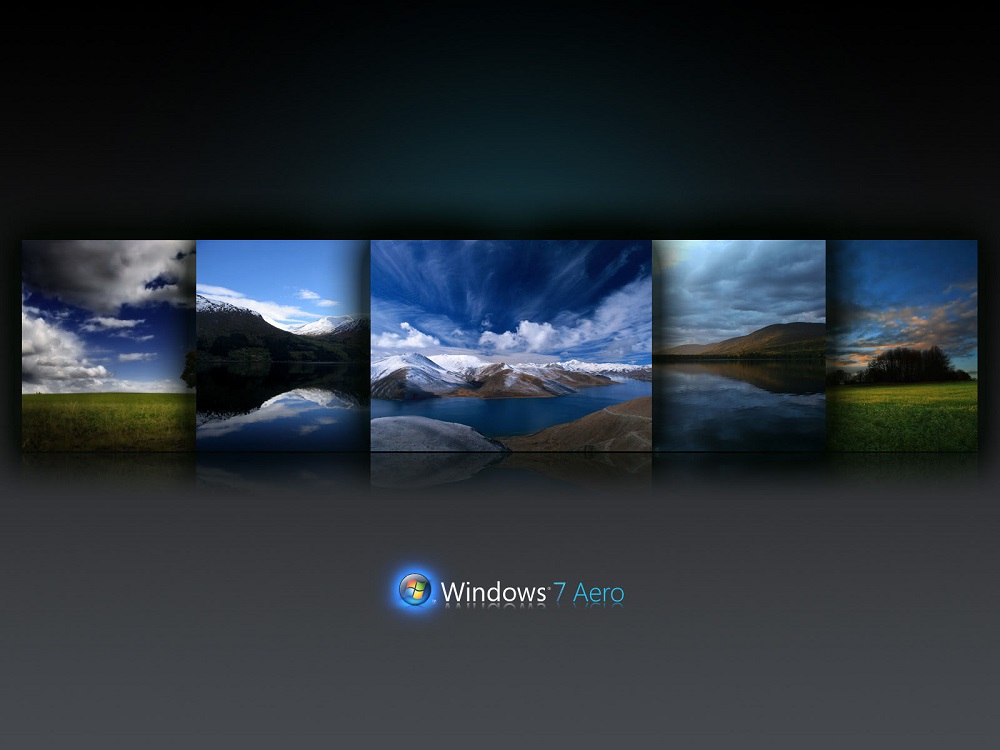
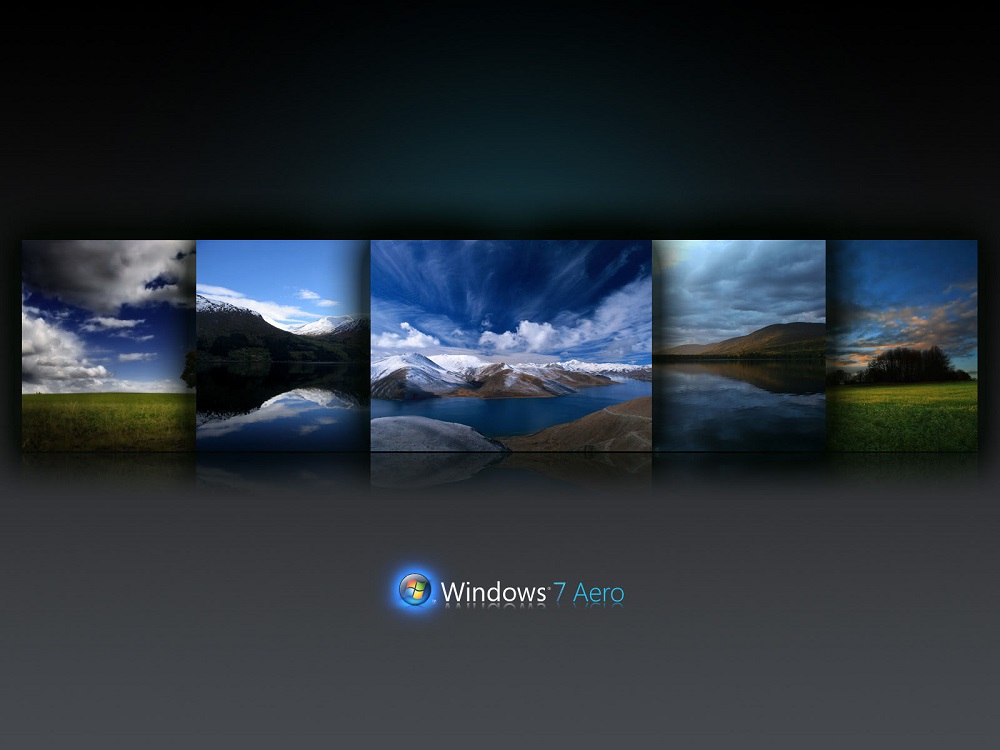
Windows Aero — проверенный комплекс графического интерфейса
Как включить Windows Aero и стоит ли оно того? :: SYL.ru
Компьютеры не всегда были многоядерными, реагирующими на запросы пользователя почти мгновенно. А одним из главных факторов, которые прямо влияют на производительность, является отображение графической информации. Чем проще она, тем меньше ресурсов необходимо для её отрисовки.
Изначально интерфейс был текстовым, потом к тексту добавились рамки кнопок и различные цвета. Сегодня же операционная система Windows по умолчанию поставляется с установленным рабочим столом Aero. Он считается самым красивым в семействе и использует самые последние достижения конструкторов видеоплат.
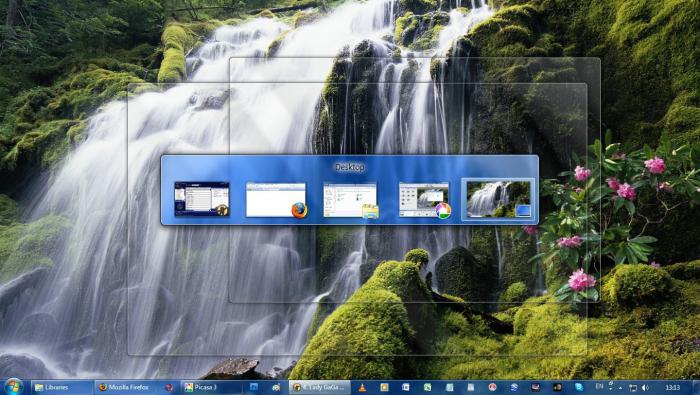
Не только эстетика, но и функциональность
Aero доступен в некоторых версиях Windows Vista и во всех выпусках Windows Seven, причем установлен и используется по умолчанию. Поэтому некоторые пользователи даже не подозревают о существовании этого программного и дизайнерского продукта, а также о том, что работают только с этим оформлением.
В Windows 7 Aero разработали путем объединения удобных способов взаимодействия пользователя с интерфейсом и великолепных графических решений. Самый заметный эффект этого рабочего стола – прозрачность. Помимо него добавлена плавная анимация окон, если к ним применяются функции перемещения, изменения размеров, свертывания.
Если навести курсор на панель задач, выделенное окно отобразится в виде эскиза. А если указать курсором на эскиз, окно откроется, заняв весь экран. Функции Shake и Peek позволяют легко навести порядок на рабочем столе. Имеется возможность пролистывания открытых окон с эффектом 3D, что, безусловно, удобно. Сочетание Alt и Tab теперь отображает не просто значки программ, а динамически изменяющиеся миниатюры.
Подготовка
Aero предъявляет жесткие системные требования к оборудованию. Частота процессора должна быть не ниже 1ГГц. Объем RAM — 1 ГБ и более. Графический ускоритель должен иметь 128 МБ памяти и поддержку второй версии шейдеров.
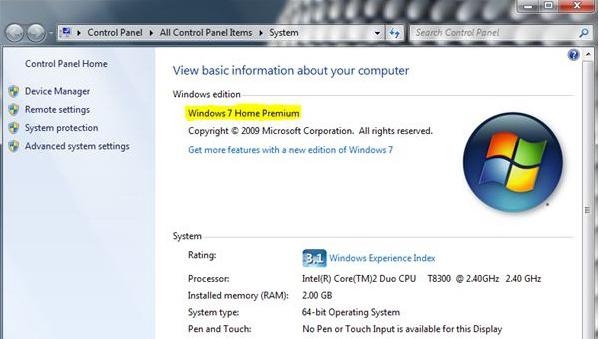
Так как включить Windows Aero невозможно, если не выполнены некоторые требования, нужно подготовить компьютер. Для начала убедитесь, что версия ОС поддерживает этот интерфейс. Чтобы узнать, какое именно издание установлено у вас, просто посмотрите свойства компьютера.
Windows Aero не может работать с драйверами, написанными для Windows XP. Узнать, какой драйвер используется компьютером, можно, посмотрев свойства видеоадаптера в «Диспетчере устройств». Если версия начинается с цифры 6, драйвер не подходит.
Потому как включить Windows Aero возможно только при установленном качестве передачи цветов в 32-бита, нужно проверить и это. Необходимые настройки выполняются в окне «Свойств экрана».
Несколько способов включения
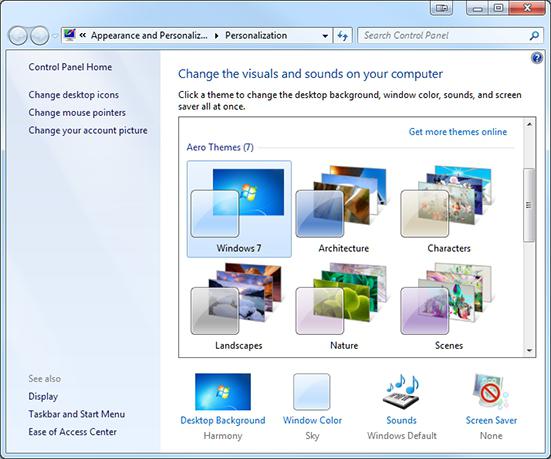
Так как включить Windows Aero очень легко, не нужно быть специалистом, чтобы выполнить эту операцию. Необходимо нажать правой кнопкой мыши на рабочий стол и выбрать пункт «Персонализация». В открывшемся окне появится выбор тем оформления. После выбора одной из тех, которые находятся под надписью «Темы Aero», нужное оформление автоматически включится.
Для активации Aero может потребоваться оценка производительности компьютера, при этом она должна быть выше значения 3. Если результат ниже, но попробовать дизайнерское решение все-таки хочется, придется «обмануть» систему, применив второй способ.
Как включить Windows Aero на слабом компьютере?
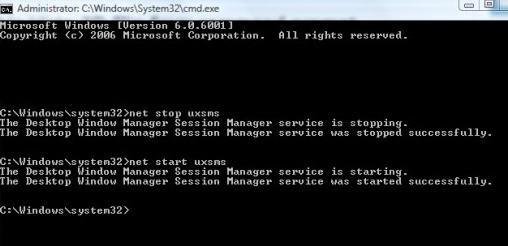
Первый шаг — это запуск редактора реестра. Нажмите сочетание клавиш Win+R на клавиатуре. Откроется окно «Выполнить». В нем введите «regedit» и нажмите «Enter». В разделе «HKEY_CURRENT_USER\Software\Microsoft\Windows\DWM» находятся два параметра: Composition и CompositionPolicy. Значение первого устанавливается равным 1, а второго — 2. После этого надлежит открыть командную строку. Её можно запустить так же, как и редктор реестра, только в окне «Выполнить» нужно написать «cmd». Затем выполнить две команды поочередно: «net stop uxsm» и «net start uxsms».
Возможные проблемы
После запуска Aero оформление может автоматически переключаться на другую схему. При таком поведении рабочего стола в первую очередь проверьте выбранную схему электропитания («Пуск» — «Панель управления» — «Электропитание»). Если в настройках выбран пункт «Экономия электроэнергии», время от времени могут случаться отключения Aero. После переключения на режим «Сбалансированный» деактивация прозрачности будет исключена.
Запуск некоторых старых программ может форсированно изменять настройки отображения рабочего стола. После закрытия такого приложения восстанавливать Aero придется вручную. Подобное поведение предотвращается только обновлением конфликтующего ПО.
Aero в версиях Windows без его поддержки
Не каждая редакция Windows позволяет задействовать Aero, простыми пользовательскими настройками при этом его включить не получится. Для активации всех функций рабочего стола придется действовать иными мерами.
Скачайте патч Windows 7 Starter Aero Patch и запустите его от имени администратора (щелкните правой кнопкой по значку программы и выберите «Запуск от имени Администратора»). Благо, сегодня этот инструмент предлагают почти все сайты софта. Программа автоматически установится и перезагрузит ПК.
Не без недостатков
Не бывает положительных сторон без отрицательных. Новейшие схемы оформления активно загружают работой видеопроцессор. После установки высокого разрешения экрана на компьютере возрастом 4-5 лет анимация перестанет радовать глаз, раздражая зрение. Движение окон станет, будто в замедленной съемке, либо дерганным. Зачастую именно ресурсоемкость дизайна и заставляет искать способы того, как отключить Windows Aero.
Интерфейс доставит неудобства пользователям, подолгу работающим в единственном приложении. Люди со слабым зрением не смогут разглядеть текст, расположенный поверх полупрозрачного окна.
Не нравится? Есть решение
Так как отключить Windows Aero намного проще, чем его активировать, опытный пользователь выполнит эту процедуру за несколько минут. Действовать придется в том же порядке, что и при включении. Наведите курсор мыши на свободное место рабочего стола, кликните правой кнопкой. Теперь уже левой нажмите на строку «Персонализация».
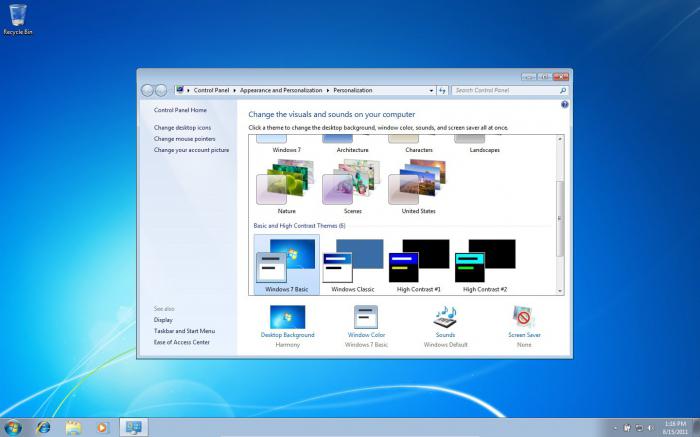
В появившемся окне выберите ту тему, которая располагается под надписью «Упрощенные или темы с высокой контрастностью». Готово.
Часто задаваемые вопросы о Windows Aero *
Что такое Windows Aero *?
Как активировать Windows Aero?
Как отключить Windows Aero?
Почему не работает Windows Aero?
Что такое Windows Aero?
Window Aero — это новый интерфейс пользователя, представленный в Windows 7 * и в определенной версии ОС Windows Vista *, которая включает границы прозрачного окна, диспетчера окон рабочего стола и миниатюры панели задач.
| Режим Windows Aero | Композиция настольных ПК | Например |
| Поддержка прозрачности в Windows Aero включена | Да | 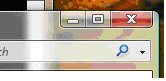 |
| Поддержка прозрачности в Windows Aero отключена | Да | 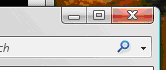 |
| Windows Aero отключена | Нет | 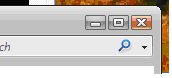 |
Как активировать Windows Aero?
Чтобы включить Windows Aero, выполните следующие действия:
- Нажмите « запустить».
- Выберите Панель управления.
- Нажмите «Оформление и персонализация».
- Нажмите « настроить цвета».
- Нажмите « Открыть классический вид».
- Установить цветовую схему Windows Vista Aero
Как отключить Windows Aero?
Чтобы отключить Windows Aero, выполните следующие действия:
- Нажмите « запустить».
- Выберите Панель управления.
- Нажмите «Оформление и персонализация».
- Нажмите « настроить цвета».
- Нажмите « Открыть классический вид».
- Выберите цветовую схему, отличную от Windows Vista Aero (например, для базовой темы).
Почему не работает Windows Aero?
Ниже представлены решения, которые помогут устранить типичные проблемы использования Windows Aero:
- Убедитесь, что в вашем выпуске Windows Vista поддерживается Windows Aero.
- Убедитесь, что вы используете драйвер, основанный на модели драйвера экрана Windows * (WDDM).
- Убедитесь, что ваш компьютер отвечает минимальным требованиям Windows Aero к аппаратному обеспечению.
- Убедитесь, что на экране установлено 32-битные цвета.
- Убедитесь, что частота обновления выше 10 Гц.
- Убедитесь, что цветовая схема вашего настольного ПК настроена на работу с Windows Aero.
- Убедитесь, что прозрачность фрейма окна установлена на on.
- Если Windows Aero работает, но внезапно прекращает работу, проверьте схему питания компьютера.
- Запускается ли Windows Aero, но отключается после запуска старого приложения?
Убедитесь, что в вашем выпуске Windows Vista поддерживается Windows Aero.
Следующие версии ОС Windows Vista поддерживают Windows Aero:
- Windows 7 (все версии)
- Windows Vista Ultimate
- Windows Vista Home премиум
- Windows Vista Enterprise
- Windows Vista Business
Чтобы проверить версию Windows Vista, нажмите кнопку « Пуск » и центр начальной настройки. Этот выпуск указан в верхней части окна.
Убедитесь, что вы используете драйвер, основанный на модели драйвера экрана Windows * (WDDM).
Windows Aero поддерживается только драйверами на базе модели драйвера экрана Windows (WDDM). Windows Aero не поддерживается драйвером на базе модели драйвера экрана Windows * XP (XPDM или КСДДМ).
Чтобы проверить, установлен ли драйвер WDDM, найдите номер версии графического драйвера и посмотрите первую цифру. Если первое число равно «7», вы используете драйвер WDDM. Если это «6», вы используете драйвер XPDM.
Начиная с наборов микросхем Intel® 945 Express и более поздних семейств наборов микросхем, корпорация Intel выпустила драйверы графики WDDM.
Убедитесь, что ваш компьютер отвечает минимальным требованиям Windows Aero к аппаратному обеспечению.
Ниже перечислены системные требования для Windows Aero:
- 1 ГГц, 32-разрядный (x86) или 64-битный процессор
- 1 ГБ системной памяти
- Графический контроллер с графической памятью 128 МБ, драйвером WDDM и поддержкой пиксельного шейдера 2,0 в аппаратном обеспечении и 32 бит на цвет пикселя
Чтобы проверить объем графической памяти:
- Нажмите « запустить».
- Нажмите Панель управления.
- Нажмите « Персонализация » (или нажмите « классический вид », затем « Персонализация»).
- Нажмите « настройки дисплея».
- Нажмите « Дополнительно».
- Перейдите на вкладку « драйвер акселератора Intel® Graphics Media Accelerator ».
- Нажмите кнопку « Свойства графики».
- Нажмите кнопку « информация » в левом нижнем углу или кнопку i в правом верхнем углу окна.
Ознакомьтесь с преимуществами поля «
Для проверки модели графического драйвера см. в разделе «Убедитесь в том, что вы используете драйвер, основанный на модели драйвера экрана Windows (WDDM).
Графические контроллеры Intel® поддерживают 32 – бит на пиксель для цветопередачи. Для проверки текущих цветов см. в разделе «убедитесь в том, что на дисплее установлено 32-битные цвета».
Убедитесь, что на экране установлено 32-битные цвета.
Если на экране установлено 16-разрядные цвета или меньше, Windows Aero отключена.
Чтобы проверить или изменить настройки цвета, выполните следующие действия:
- Нажмите « запустить».
- Нажмите Панель управления.
- Нажмите « Персонализация » (или нажмите « классический вид », затем « Персонализация»).
- Нажмите « настройки дисплея».
- Установите наибольшее количество цветов (32 бит).
- Нажмите « ОК».
Убедитесь, что частота обновления выше 10 Гц.
Если на дисплее установлено меньшее значение частоты обновления 10Hz, то функция Windows Aero отключена.
Чтобы проверить или изменить настройки частоты обновления экрана, выполните следующие действия:
- Нажмите « запустить».
- Нажмите Панель управления.
- Нажмите « Персонализация
- Нажмите « настройки дисплея».
- Нажмите « Дополнительные настройки».
- Нажмите « монитор».
- Выберите подходящий тип монитора.
- Выберите частоту обновления экрана выше 10 Гц, которую поддерживает монитор.
- Нажмите « ОК».
Убедитесь, что цветовая схема вашего настольного ПК настроена на работу с Windows Aero.
Посмотрите, как активировать Windows Aero?
Убедитесь, что прозрачность фрейма окна установлена на on.
Чтобы проверить или изменить прозрачность рамки окна, выполните следующие действия:
- Нажмите « запустить».
- Нажмите Панель управления.
- Нажмите « Персонализация » (или « Оформление и персонализация»).
- Нажмите «цвет и внешний вид Windows».
- Убедитесь, что флажок « включить прозрачность » установлен.
Если Windows Aero работает, но внезапно прекращает работу, проверьте схему питания компьютера.
Ваш текущий план электропитания может быть настроен таким образом, что Windows автоматически отключает прозрачность. Замените его на сбалансированный план электропитания.
Чтобы проверить и изменить план электропитания, выполните следующие действия:
- Нажмите « запустить».
- Нажмите Панель управления.
- Нажмите кнопку « Электропитание » (или выберите « классический вид », а затем « Электропитание»).
- Выберите сбалансированное.
Windows Aero работает, но выключается после запуска старого приложения.
Некоторые старые приложения могут быть несовместимы с Windows Aero. Закрытие программы должно восстановить Aero. Обратитесь к поставщику приложения, чтобы узнать, доступна ли обновленная версия программного обеспечения с поддержкой Windows Aero.
Windows aero что такое. Как включить Windows Aero и стоит ли оно того
??? ?????? ???????????? ???????? ????? ?? ?????????? ??????????, ??????? ????????? ??????? ?? ????????.
?????? ?? ????? ?? ? ????????? ???????? ???????????, ??????? ????? ????????? ??????, ?? ???? ??????? ????? ? ???????? ?? ??? ??????.
45 ?????? ?? 1 ???????????? ????.
??? ??????????? ?????? ?????? ??????????? ?? ????? ?????. > http://like-money.ru/
?????? ???????????? ??????? ???????? ????????? ? ??????? ?????????? ?????.
Shawntub написал
в статье
Even you can play background music from the same drive with the slideshow. Most of the “playing” routines could easily have the same goals as to any gym enthusiast have. This depends if you have any prior job experiences and the type of job seeker that you are. All the above-mentioned equipments are mainly used for splitting the water into oxygen and hydrogen. All the commodities are in the best quality and the most efficient equipments available in the market. The gas and the petroleum industries all over the world mainly use all the equipments mentioned above. 2. Work on developing 1-3 skills over a 3-6 month period. Tested to be over 96.5 % «Solar Reflective». When Financial Planning Assessment in Gold Coast reduces the probability of investment and helps you to manage your income. Passive income is the golden word in which most home-based businesses sell the dream of ultimate prosperity.
Visit site: http://v.ht/yKLc
http://v.ht/pj1I
http://v.ht/xDab
http://v.ht/fUL0
http://v.ht/RmvB
http://v.ht/CDcy
Shawntub написал
в статье Горячие клавиши Windows 7: пол…
Data has been created with GSA Content Generator DEMO!
Visit site: http://v.ht/yKLc
http://v.ht/pj1I
http://v.ht/xDab
http://v.ht/fUL0
http://v.ht/RmvB
http://v.ht/CDcy
Hydration is important, but long-term, dramatic effects require more than just moisture. Whether it is moving due to effects of natural disasters like earthquakes, fire, floods etc. then moving storage service providers could be the best option for the transportation of goods safely. Thus, when you can journey a cycle, then changing and operating your personal is a bit of cake.There are many different choices to consider when contemplating buying a bicycle conversion kit. In general, various equipment push classifications can do differently to meet different requirements. Like other kinds of equipment owners, they may also be used in different places. Based carefully in the biggest market of your bicycle»s wheel, the electric motor in the conversion equipment may be the cleanest, cheapest and many efficient drive process for cycles that»s available. When the operating motor is operating at a continuing rate, they are accustomed to hydraulically modify the speed of the driven load.
Visit site: http://v.ht/yKLc
http://v.ht/pj1I
http://v.ht/xDab
http://v.ht/fUL0
http://v.ht/RmvB
http://v.ht/CDcy
Shawntub написал
в статье Как объединить таблицы в Micro …
Speaking of careers, there»s a lot of talk about it amongst the DPhilers in their final months or year. You see, I live in the heart of College now so I have to look at and even sometimes talk to a lot of people. No, really, I have been feeling icky about my blog, not even wanting to open check up on it. And do most academics, generally, have this whole fantasy career going on in parallel even when they have a job on the go? Is it the wrong product for the job they need? It will need another go at the end, of course. They will probably do it too, whatever it is. The following paragraphs will discuss the six common fragrance groups when it comes to perfume in order to assist you in finding the right perfume with more ease. In comparison to vertical pianos, grand pianos are heavier, larger, and more expensive.
Visit site: http://v.ht/yKLc
http://v.ht/pj1I
http://v.ht/xDab
http://v.ht/fUL0
http://v.ht/RmvB
http://v.ht/CDcy
Five of the best ways to protect your Jeep Soft Top is to garage your Jeep. Vintage and classic Jeep owners need not feel left out thanks to the Tiger Top. Forces of will meet, from outer (e.g., the rose»s «will») and inner, as our own will streams out to meet it. Passive inspiration can give you ideas, but active inspiration will give you momentum. Bats can hear through a range from 3,000 to 120,000 Hz (compared with the human range — 20 to 20,000 Hz.). When our eyes perceive the blue-green color of the spruce tree, compared with the yellow-green color of the pine tree, we begin to discern something about the inner nature of these different trees. Unhosted West Village apartments in New York City are almost 25-50% a lot more high priced when when compared with hosted apartments, but unhosted apartments supply you all of the privacy you could ever want.
Visit site: http://v.ht/yKLc
http://v.ht/pj1I
http://v.ht/xDab
http://v.ht/fUL0
http://v.ht/RmvB
http://v.ht/CDcy
У вас слишком слабый ноутбук или компьютер, на котором даже Windows 7 тормозит и глючит? Для начала можно попробовать ускорить работу системы. Способов существует много, и один из них – отключение Aero на Windows 7.
Что это? Aero – это тема, стиль оформления, который появился сначала в Vista, а затем и в Виндовс 7. Представляет собой эффект полупрозрачного стекла. Смотрится очень стильно, но и ресурсов кушает немало.
Кроме красоты толку от этой темы никакой, поэтому если ваш ПК или ноутбук сильно тормозит, можно попробовать отключить Aero в Windows 7. Возможно, это вам поможет. Для тех, кто не знает, как это сделать, ниже приведено 3 простых способа, как отключить Виндовс Аэро в «семерке».
Отключение Windows Aero в 3 клика
Первый способ очень простой и быстрый:
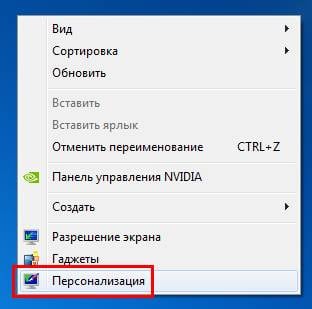
Внешний вид рабочего стола будет не ахти, зато ваш ноутбук или компьютер, возможно, начнет работать шустрее. Выполните отключение Windows Aero и проверьте это.
В данном случае нужно выключить Aero Peek, Snap и Shake
Для тех, кому не хочется менять старую добрую тему (или не нравится классический стиль), существует второй способ.
Начнем с первой опции:

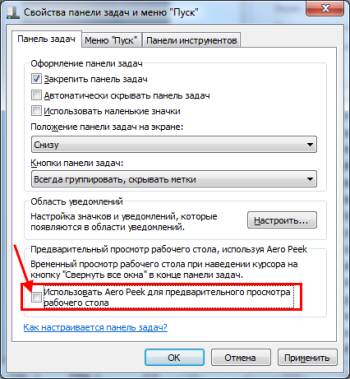
За что отвечает эта опция? Функция Aero Peek работает как рентгеновский луч. Если навести курсор в правый нижний угол, то окна станут прозрачными, и будет видно все папки и ярлыки. Также ее можно активировать нажатием клавиш Win+Пробел. Часто вы пользуетесь этой фишкой? Если нет – смело отключайте ее.

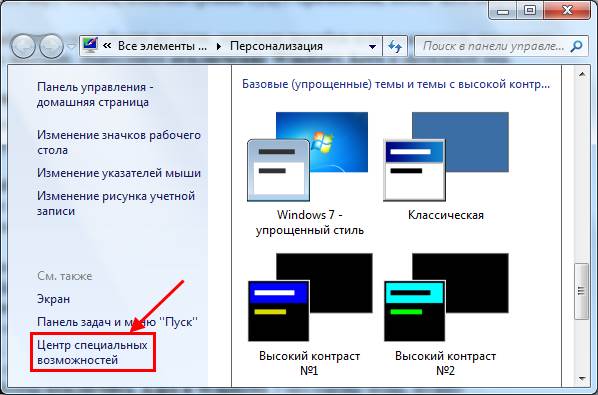
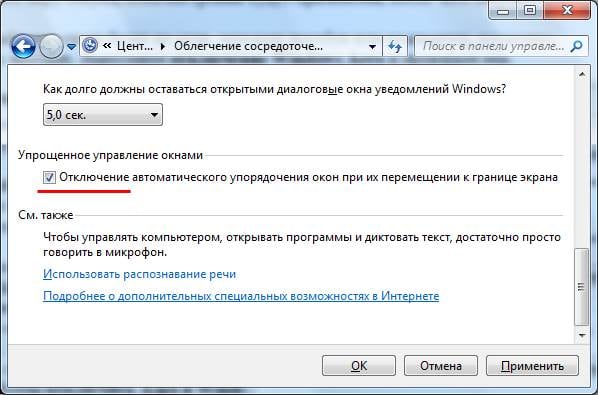
А что делает эта функция? Раскрывает окно на пол-экрана, если перетащить его в левый или правый угол до упора в него курсором мыши. Или на весь экран – если перетащить в верхний или нижний угол. Словом, еще одна бесполезная опция, о которой наверняка никто не знает.
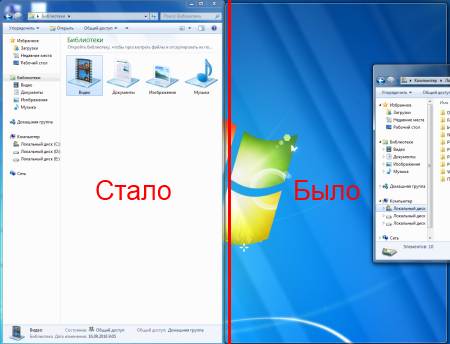
И последний шаг на Виндовс 7 Максимальная – деактивация функции Aero Shake. Чтобы это сделать:
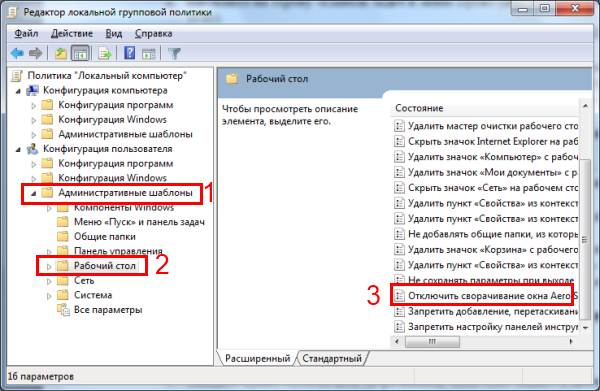
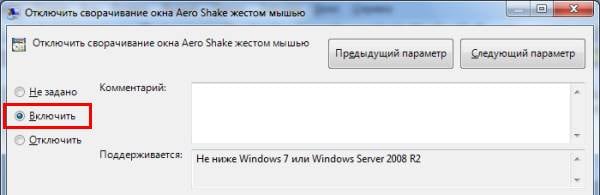
Что делает функция Shake? Помогает убрать бардак на рабочем столе. Если у вас открыто множество окон, можно зажать курсором нужное и немного подергать мышкой по сторонам (не сильно). В результате все они скроются (кроме того, что вы держите). Если потрясти его еще раз – все восстановится как и было раньше. В общем, уже вторая бесполезная функция, из-за которой тормозит ваш ПК или ноутбук.
И последний способ: продвинутая настройка
В данном случае вы сможете сами отключить любые
Windows Aero — Википедия. Что такое Windows Aero
Материал из Википедии — свободной энциклопедии
Windows Aero — комплекс технических решений графического пользовательского интерфейса, применяемый в операционных системах корпорации Microsoft. Впервые интерфейс Aero появился в Windows Vista в 2006 году. Операционная система Windows 7, вышедшая в 2009 году, также использует Windows Aero, однако интерфейс претерпел незначительные изменения и улучшения.
Windows 7 является последней версией Windows, в которой был применён интерфейс Aero. Начиная с Windows 8 и выше используется интерфейс Metro UI.
Системные требования
Для полной поддержки (3D-эффектов, прозрачности) Windows Aero требуется 32-разрядный (x86) или 64-разрядный (x64) процессор с частотой 1 ГГц, 512 Мб ОЗУ для Windows Vista, для Windows 7 — 1 Гб ОЗУ, а также требуется видеокарта, совместимая с DirectX 9, Pixel Shader 2.0 и Vertex Shader 2.0 с 128 Мб собственной памяти[1]. Однако Windows Aero можно запустить, используя видеокарту с 64 Мб собственной памяти, но при этом многие эффекты работать не будут.
Интерфейс Windows Aero поддерживают операционные системы Windows Vista и Windows 7, кроме редакций Начальная (Starter) и Домашняя базовая (Home Basic). Однако в последней можно включить упрощенный интерфейс Aero без плавных анимаций, прозрачности и некоторых других возможностей.
Возможности
Windows Aero использует анимацию окон при открытии, закрытии, сворачивании, восстановлении окна. Прозрачные элементы окон с размывкой заднего плана позволяют пользователю сконцентрироваться только на содержимом активного окна[2]. Пользователь может настроить цвет заливки прозрачных окон по своему вкусу. Другие новые возможности Windows Aero представлены в виде компонентов Windows Aero и описываются ниже.
Компоненты
Впервые Windows Aero был использован в Windows Vista. Он объединяет несколько независимых технических решений:
- Aero Glass — применение прозрачных (с размывкой заднего плана) заголовков и панелей в окнах в стиле оформления Windows Aero.
- Активные эскизы — возможность просмотра текущего состояния окна (для Windows Flip и Flip 3D — иное применение, см. ниже).
- Активные эскизы панели задач — миниатюры окон, появляющиеся при наведении на кнопку окна на панели задач. В Windows 7 активные эскизы получили дальнейшее развитие: кнопки на панели задач группируются по приложениям. В результате для каждого приложения на панели задач будет одна кнопка. Эскизы появляются как при наведении курсора мыши на кнопку, так и при щелчке на кнопке панели задач. Чтобы сразу перейти к последнему окну приложения, нужно удерживать кнопку Ctrl. Кто считает такое поведение неудобным, может изменить его при помощи параметра реестра LastActiveClick[3], после чего при однократном щелчке на кнопке будет вызвано на передний план последнее окно приложения, а при повторных щелчках будут циклически перебираться другие его окна.
- Windows Flip — новый вид меню Alt+Tab ↹, в котором показываются эскизы открытых окон с их значками в углу.
- Windows Flip 3D — замена Alt+Tab ↹, вызываемая сочетанием ⊞ Win+Tab ↹, при которой все окна выстраиваются в ряд в 3D. При помощи повторного нажатия ⊞ Win+Tab ↹, стрелок клавиатуры или колесика мыши можно прокручивать окна. ↵ Enter или клик мышкой активирует окно, находящееся на переднем плане.
Функции, добавленные в Windows 7:
- Aero Shake — позволяет свернуть все неактивные приложения движением мыши. Для её активации достаточно захватить заголовок окна и немного «потрясти». Повторное встряхивание восстанавливает свернутые этим способом окна.
- Aero Peek — позволяет отобразить рабочий стол и все находящиеся на нём значки и гаджеты, не сворачивая при этом окон запущенных программ, которые его перекрывают[4]. Активируется, когда указатель мыши помещён на специальную кнопку в правом углу панели задач. Нажатие на эту кнопку сворачивает все окна. Также может активироваться нажатием клавиш ⊞ Win+Space
- Aero Snap — позволяет простым движением мыши разворачивать окно на пол-экрана (с вертикальным разделением) или во весь экран. Для этого нужно перетащить окно к левой/правой или верхней границе экрана соответственно до упора в неё курсором.
Недостатки
- Занимает больше видеопамяти.
- Если система расходует слишком много ресурсов на Aero или/и если видеокарта или её драйверы старые, система автоматически меняет интерфейс на «Упрощенный стиль», в Windows Vista Service Pack 1 эта проблема отсутствует и Windows Aero, будучи активированной один раз, работает всегда и при любых условиях (кроме старой видеокарты или старых драйверов видеокарты).
- Иногда невозможно создать активный эскиз для приложения.
- Ограниченные возможности для гибкой настройки интерфейса по сравнению со стандартным и классическим видами.
См. также
Примечания
Ссылки
Windows Aero — Википедия. Что такое Windows Aero
Материал из Википедии — свободной энциклопедии
Windows Aero — комплекс технических решений графического пользовательского интерфейса, применяемый в операционных системах корпорации Microsoft. Впервые интерфейс Aero появился в Windows Vista в 2006 году. Операционная система Windows 7, вышедшая в 2009 году, также использует Windows Aero, однако интерфейс претерпел незначительные изменения и улучшения.
Windows 7 является последней версией Windows, в которой был применён интерфейс Aero. Начиная с Windows 8 и выше используется интерфейс Metro UI.
Системные требования
Для полной поддержки (3D-эффектов, прозрачности) Windows Aero требуется 32-разрядный (x86) или 64-разрядный (x64) процессор с частотой 1 ГГц, 512 Мб ОЗУ для Windows Vista, для Windows 7 — 1 Гб ОЗУ, а также требуется видеокарта, совместимая с DirectX 9, Pixel Shader 2.0 и Vertex Shader 2.0 с 128 Мб собственной памяти[1]. Однако Windows Aero можно запустить, используя видеокарту с 64 Мб собственной памяти, но при этом многие эффекты работать не будут.
Интерфейс Windows Aero поддерживают операционные системы Windows Vista и Windows 7, кроме редакций Начальная (Starter) и Домашняя базовая (Home Basic). Однако в последней можно включить упрощенный интерфейс Aero без плавных анимаций, прозрачности и некоторых других возможностей.
Возможности
Windows Aero использует анимацию окон при открытии, закрытии, сворачивании, восстановлении окна. Прозрачные элементы окон с размывкой заднего плана позволяют пользователю сконцентрироваться только на содержимом активного окна[2]. Пользователь может настроить цвет заливки прозрачных окон по своему вкусу. Другие новые возможности Windows Aero представлены в виде компонентов Windows Aero и описываются ниже.
Компоненты
Впервые Windows Aero был использован в Windows Vista. Он объединяет несколько независимых технических решений:
- Aero Glass — применение прозрачных (с размывкой заднего плана) заголовков и панелей в окнах в стиле оформления Windows Aero.
- Активные эскизы — возможность просмотра текущего состояния окна (для Windows Flip и Flip 3D — иное применение, см. ниже).
- Активные эскизы панели задач — миниатюры окон, появляющиеся при наведении на кнопку окна на панели задач. В Windows 7 активные эскизы получили дальнейшее развитие: кнопки на панели задач группируются по приложениям. В результате для каждого приложения на панели задач будет одна кнопка. Эскизы появляются как при наведении курсора мыши на кнопку, так и при щелчке на кнопке панели задач. Чтобы сразу перейти к последнему окну приложения, нужно удерживать кнопку Ctrl. Кто считает такое поведение неудобным, может изменить его при помощи параметра реестра LastActiveClick[3], после чего при однократном щелчке на кнопке будет вызвано на передний план последнее окно приложения, а при повторных щелчках будут циклически перебираться другие его окна.
- Windows Flip — новый вид меню Alt+Tab ↹, в котором показываются эскизы открытых окон с их значками в углу.
- Windows Flip 3D — замена Alt+Tab ↹, вызываемая сочетанием ⊞ Win+Tab ↹, при которой все окна выстраиваются в ряд в 3D. При помощи повторного нажатия ⊞ Win+Tab ↹, стрелок клавиатуры или колесика мыши можно прокручивать окна. ↵ Enter или клик мышкой активирует окно, находящееся на переднем плане.
Функции, добавленные в Windows 7:
- Aero Shake — позволяет свернуть все неактивные приложения движением мыши. Для её активации достаточно захватить заголовок окна и немного «потрясти». Повторное встряхивание восстанавливает свернутые этим способом окна.
- Aero Peek — позволяет отобразить рабочий стол и все находящиеся на нём значки и гаджеты, не сворачивая при этом окон запущенных программ, которые его перекрывают[4]. Активируется, когда указатель мыши помещён на специальную кнопку в правом углу панели задач. Нажатие на эту кнопку сворачивает все окна. Также может активироваться нажатием клавиш ⊞ Win+Space
- Aero Snap — позволяет простым движением мыши разворачивать окно на пол-экрана (с вертикальным разделением) или во весь экран. Для этого нужно перетащить окно к левой/правой или верхней границе экрана соответственно до упора в неё курсором.
Недостатки
- Занимает больше видеопамяти.
- Если система расходует слишком много ресурсов на Aero или/и если видеокарта или её драйверы старые, система автоматически меняет интерфейс на «Упрощенный стиль», в Windows Vista Service Pack 1 эта проблема отсутствует и Windows Aero, будучи активированной один раз, работает всегда и при любых условиях (кроме старой видеокарты или старых драйверов видеокарты).
- Иногда невозможно создать активный эскиз для приложения.
- Ограниченные возможности для гибкой настройки интерфейса по сравнению со стандартным и классическим видами.
См. также
Примечания
Ссылки
Что такое Windows Aero?
Сегодня мы рассмотрим уникальное графическое приложение для Виндовс. Оно находит широкое распространение и признание среди пользователей ПК.

Технические требования для приложения
Как и любое дополнение подобного рода, windows aero требует соблюдения определенных технических показателей на вашем компьютере. Чтобы оно работало в полном объеме и выполняло все те функции, которыми оснащено, ваш компьютер должен обладать:
- 32 или 64-разрядным процессором, частота которого не менее 1 ГГц.
- Видеокартой, объемом от 128 Мб.
Есть варианты, когда windows aero можно было включить и для видеокарт с памятью в 64 Мб, но при этом дополнение включает не все возможности. Такое свойство уже считается редкостью, так как современные модели видеокарт имеют больший объем. Что касается версии операционной системы, в которой может быть включено windows аэро, то оно доступно для каждой версии Виндовс 7. Для Windows Vista в приложении выключены некоторые функции, например, 3D графика и всевозможные эффекты.
Функции приложения
Мы рассмотрим разновидности windows aero, представленные только для Windows 7, поскольку эта информация на сегодняшний день является более актуальной, чем описание возможностей для Windows Vista.
Итак, существует три современных дополнения Aero. Это Aero Shake, Aero Peep и Aero Snap.
Aero Shake – сворачивает неактивные окна.

Такая функция включается, если на компьютере открыто несколько приложений, но нужно оставить только одно окно. Для этого оно выбирается мышью и быстро перемещается из стороны в сторону. Таким образом, все остальные включенные окна остаются свернутыми. Они не отключаются, но на время становятся неактивными.
Aero Peep – это такая полезная функция, которая позволяет следить за состоянием экрана и тем, что на нем находится, но при этом не отключать всплывающих окон.

Это возможность включена, когда курсор мыши помещен в нижний угол монитора. При этом все активные окна сворачиваются. Еще такую задачу можно включить, если нажать на сочетание кнопок  +space.
+space.
Aero Snap – дословно при переводе с английского обозначает нечто, вроде подглядывания.

Такое приложение служит для того, чтобы не сворачивать каждый раз активные и неактивные окна, а просто делать их прозрачными, чтобы можно было отследить состояние рабочего стола. Основное отличие от предыдущей функции состоит в том, что для того, чтобы «обесцветить» все окна, нужно просто подвести курсор на специальную кнопку в углу экрана, а не нажать на нее.
Многие пользователи оценили работу таких функций. Вы также можете это сделать, если скачаете приложение windows аэро в сети. Не думайте, что если вы включите его для своей системы, то вернуться к привычной вам форме работы с окнами у вас уже не получится. Приложение легко отключить. Для этого в панели управления вашей системой ищите вкладку «Центр специальных возможностей». Далее нужно найти раздел «Упрощенное управление окнами». Там ставим галочку, чтобы отключить такую функцию.
Плюсы и минусы приложения
Windows aero имеет массу положительных свойств. Например, можно с большей легкостью управлять своим рабочим столом посредством быстрого сворачивания или прозрачности окон. Такие функции дают пользователю мгновенную информацию о том, что происходит на рабочем столе. Работа windows aero делает графику более плавной, что не напрягает глаз. Поэтому при длительной работе на компьютере такие функции являются неоспоримым плюсом. Среди недостатков можно выделить только то, что они занимают достаточно много места видеокарты. Также для относительно старых систем такая программа работает не в полной мере.

Часто задаваемые вопросы для Windows Aero *
Что такое Windows Aero *?
Как включить Windows Aero?
Как отключить Windows Aero?
Почему не работает Windows Aero?
Что такое Windows Aero?
Window Aero — это новый пользовательский интерфейс, представленный в Windows 7 * и некоторых версиях Windows Vista *, который имеет прозрачные границы окон, диспетчер окон рабочего стола и предварительный просмотр эскизов панели задач.
| Примечание | Windows 8 и 8.1 * не поддерживают темы Windows Aero, однако некоторые другие функции, включенные в Aero *, включены. Дополнительные сведения см. В разделе часто задаваемых вопросов о поддержке Windows 8 и Windows 8.1. |
| Режим Windows Aero | Состав рабочего стола | Пример |
| Windows Aero включен с включенной прозрачностью | Да | 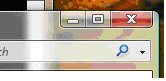 |
| Windows Aero включен с отключенной прозрачностью | Да | 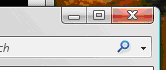 |
| Windows Aero отключена | Нет | 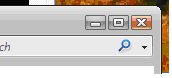 |
Как включить Windows Aero?
Чтобы включить Windows Aero, выполните следующие действия:
- Нажмите Пуск.
- Выберите Control Panel.
- Щелкните Оформление и персонализация.
- Щелкните Настроить цвета.
- Щелкните Открыть классический вид.
- Установите цветовую схему Windows Vista Aero .
Как отключить Windows Aero?
Чтобы отключить Windows Aero, выполните следующие действия:
- Нажмите Пуск.
- Выберите Control Panel.
- Щелкните Оформление и персонализация.
- Щелкните Настроить цвета.
- Щелкните Открыть классический вид.
- Выберите цветовую схему, отличную от Windows Vista Aero (например, базовую тему).
Почему не работает Windows Aero?
Ниже приведены решения, которые помогут устранить распространенные проблемы с использованием Windows Aero:
Убедитесь, что ваш выпуск Windows Vista поддерживает Windows Aero.
Следующие выпуски Windows Vista поддерживают Windows Aero:
- Windows 7 (Все версии)
- Windows Vista Ultimate
- Windows Vista Home Premium
- Windows Vista Enterprise
- Windows Vista Business
Чтобы проверить свою Windows Vista выпуск, щелкните Start и Welcome Center . Издание указано в верхней части окна.
Убедитесь, что вы используете драйвер, основанный на модели драйвера дисплея Windows * (WDDM).
Windows Aero поддерживается только драйвером на основе модели драйвера дисплея Windows (WDDM). Windows Aero не поддерживается драйвером на основе модели драйвера дисплея Windows * XP (XPDM или XDDM).
Чтобы проверить, установлен ли драйвер WDDM, найдите номер версии своего графического драйвера и посмотрите на первый номер. Если первое число — «7», вы используете драйвер WDDM. Если это «6», вы используете драйвер XPDM.
Начиная с наборов микросхем Intel® 945 Express и более поздних семейств наборов микросхем, Intel выпустила графические драйверы WDDM.
Убедитесь, что ваш компьютер соответствует минимальным требованиям к оборудованию для Windows Aero.
Системные требования Microsoft для Windows Aero включают:
- 32-разрядный (x86) или 64-разрядный процессор с тактовой частотой 1 ГГц
- 1 ГБ системной памяти
- Графический контроллер с 128 МБ видеопамяти, драйвером WDDM и поддержкой Pixel Shader 2.0 аппаратно и 32 бита на пиксель цвета
Чтобы проверить объем графической памяти:
- Щелкните Start.
- Щелкните Панель управления.
- Щелкните Personalization (или щелкните Classic View , а затем Personalization ).
- Щелкните Display Settings.
- Щелкните Advanced.
- Щелкните вкладку Драйвер графического ускорителя Intel® Graphics Media Accelerator .
- Щелкните Свойства графики.
- Нажмите кнопку Информация в нижнем левом углу или кнопку i в правом верхнем углу окна.
См. Значение в поле Максимальный объем графической памяти .
Чтобы проверить модель графического драйвера, см. Убедитесь, что вы используете драйвер, основанный на модели драйвера дисплея Windows (WDDM).
Контроллеры графики Intel® поддерживают 32 бита на пиксель для цветов. Чтобы проверить текущую настройку цветов, см. Убедитесь, что на вашем дисплее заданы 32-битные цвета.
Убедитесь, что ваш дисплей настроен на 32-битные цвета .
Если для дисплея установлено значение 16-битного цвета или меньше, Windows Aero отключена.
Используйте следующие шаги, чтобы проверить или изменить настройки цветов:
- Щелкните Start.
- Щелкните Панель управления.
- Щелкните Personalization (или щелкните Classic View , а затем Personalization ).
- Щелкните Display Settings.
- Установите цветов на максимальное (32-битное).
- Щелкните ОК .
Убедитесь, что на вашем дисплее установлена частота обновления выше 10 Гц.
Если для дисплея задана частота обновления менее 10 Гц, Windows Aero отключается.
Используйте следующие шаги, чтобы проверить или изменить настройку частоты обновления экрана:
- Щелкните Start.
- Щелкните Панель управления.
- Щелкните Personalization (или щелкните Classic View , а затем Personalization ).
- Щелкните Display Settings.
- Щелкните Advanced Settings.
- Щелкните Monitor.
- Выберите подходящий тип монитора .
- Выберите Частота обновления экрана выше 10 Гц, которую поддерживает ваш монитор.
- Щелкните ОК .
Убедитесь, что цветовая схема вашего рабочего стола установлена на Windows Aero.
См. Как включить Windows Aero?
Убедитесь, что прозрачность рамки окна включена.
Используйте следующие шаги, чтобы проверить или изменить прозрачность рамки окна:
- Щелкните Start.
- Щелкните Панель управления.
- Щелкните Personalization (или щелкните Appearance and Personalization ).
- Щелкните Цвет и внешний вид Windows.
- Убедитесь, что установлен флажок Включить прозрачность .
Если Windows Aero запускается, но неожиданно останавливается, проверьте схему электропитания вашего компьютера.
Ваш текущий план управления питанием может быть настроен таким образом, чтобы Windows автоматически отключала прозрачность.Измените его на сбалансированный план управления питанием.
Выполните следующие действия, чтобы проверить и изменить схему электропитания:
- Щелкните Start.
- Щелкните Панель управления.
- Щелкните Power Options (или щелкните Classic View , а затем Power Options ).
- Выберите Сбалансированный .
Windows Aero работает, но выключается после запуска более старого приложения.
Некоторые старые приложения могут быть несовместимы с Windows Aero.Закрытие программы должно восстановить Aero. Обратитесь к поставщику приложения, чтобы проверить, доступна ли обновленная версия программного обеспечения, поддерживающая Windows Aero.
Часто задаваемые вопросы для Windows Aero *
Что такое Windows Aero *?
Как включить Windows Aero?
Как отключить Windows Aero?
Почему не работает Windows Aero?
Что такое Windows Aero?
Window Aero — это новый пользовательский интерфейс, представленный в Windows 7 * и некоторых версиях Windows Vista *, который имеет прозрачные границы окон, диспетчер окон рабочего стола и предварительный просмотр эскизов панели задач.
| Примечание | Windows 8 и 8.1 * не поддерживают темы Windows Aero, однако некоторые другие функции, включенные в Aero *, включены. Дополнительные сведения см. В разделе часто задаваемых вопросов о поддержке Windows 8 и Windows 8.1. |
| Режим Windows Aero | Состав рабочего стола | Пример |
| Windows Aero включен с включенной прозрачностью | Да | 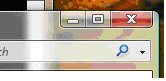 |
| Windows Aero включен с отключенной прозрачностью | Да | 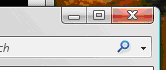 |
| Windows Aero отключена | Нет | 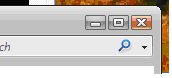 |
Как включить Windows Aero?
Чтобы включить Windows Aero, выполните следующие действия:
- Нажмите Пуск.
- Выберите Control Panel.
- Щелкните Оформление и персонализация.
- Щелкните Настроить цвета.
- Щелкните Открыть классический вид.
- Установите цветовую схему Windows Vista Aero .
Как отключить Windows Aero?
Чтобы отключить Windows Aero, выполните следующие действия:
- Нажмите Пуск.
- Выберите Control Panel.
- Щелкните Оформление и персонализация.
- Щелкните Настроить цвета.
- Щелкните Открыть классический вид.
- Выберите цветовую схему, отличную от Windows Vista Aero (например, базовую тему).
Почему не работает Windows Aero?
Ниже приведены решения, которые помогут устранить распространенные проблемы с использованием Windows Aero:
Убедитесь, что ваш выпуск Windows Vista поддерживает Windows Aero.
Следующие выпуски Windows Vista поддерживают Windows Aero:
- Windows 7 (Все версии)
- Windows Vista Ultimate
- Windows Vista Home Premium
- Windows Vista Enterprise
- Windows Vista Business
Чтобы проверить свою Windows Vista выпуск, щелкните Start и Welcome Center . Издание указано в верхней части окна.
Убедитесь, что вы используете драйвер, основанный на модели драйвера дисплея Windows * (WDDM).
Windows Aero поддерживается только драйвером на основе модели драйвера дисплея Windows (WDDM). Windows Aero не поддерживается драйвером на основе модели драйвера дисплея Windows * XP (XPDM или XDDM).
Чтобы проверить, установлен ли драйвер WDDM, найдите номер версии своего графического драйвера и посмотрите на первый номер. Если первое число — «7», вы используете драйвер WDDM. Если это «6», вы используете драйвер XPDM.
Начиная с наборов микросхем Intel® 945 Express и более поздних семейств наборов микросхем, Intel выпустила графические драйверы WDDM.
Убедитесь, что ваш компьютер соответствует минимальным требованиям к оборудованию для Windows Aero.
Системные требования Microsoft для Windows Aero включают:
- 32-разрядный (x86) или 64-разрядный процессор с тактовой частотой 1 ГГц
- 1 ГБ системной памяти
- Графический контроллер с 128 МБ видеопамяти, драйвером WDDM и поддержкой Pixel Shader 2.0 аппаратно и 32 бита на пиксель цвета
Чтобы проверить объем графической памяти:
- Щелкните Start.
- Щелкните Панель управления.
- Щелкните Personalization (или щелкните Classic View , а затем Personalization ).
- Щелкните Display Settings.
- Щелкните Advanced.
- Щелкните вкладку Драйвер графического ускорителя Intel® Graphics Media Accelerator .
- Щелкните Свойства графики.
- Нажмите кнопку Информация в нижнем левом углу или кнопку i в правом верхнем углу окна.
См. Значение в поле Максимальный объем графической памяти .
Чтобы проверить модель графического драйвера, см. Убедитесь, что вы используете драйвер, основанный на модели драйвера дисплея Windows (WDDM).
Контроллеры графики Intel® поддерживают 32 бита на пиксель для цветов. Чтобы проверить текущую настройку цветов, см. Убедитесь, что на вашем дисплее заданы 32-битные цвета.
Убедитесь, что ваш дисплей настроен на 32-битные цвета .
Если для дисплея установлено значение 16-битного цвета или меньше, Windows Aero отключена.
Используйте следующие шаги, чтобы проверить или изменить настройки цветов:
- Щелкните Start.
- Щелкните Панель управления.
- Щелкните Personalization (или щелкните Classic View , а затем Personalization ).
- Щелкните Display Settings.
- Установите цветов на максимальное (32-битное).
- Щелкните ОК .
Убедитесь, что на вашем дисплее установлена частота обновления выше 10 Гц.
Если для дисплея задана частота обновления менее 10 Гц, Windows Aero отключается.
Используйте следующие шаги, чтобы проверить или изменить настройку частоты обновления экрана:
- Щелкните Start.
- Щелкните Панель управления.
- Щелкните Personalization (или щелкните Classic View , а затем Personalization ).
- Щелкните Display Settings.
- Щелкните Advanced Settings.
- Щелкните Monitor.
- Выберите подходящий тип монитора .
- Выберите Частота обновления экрана выше 10 Гц, которую поддерживает ваш монитор.
- Щелкните ОК .
Убедитесь, что цветовая схема вашего рабочего стола установлена на Windows Aero.
См. Как включить Windows Aero?
Убедитесь, что прозрачность рамки окна включена.
Используйте следующие шаги, чтобы проверить или изменить прозрачность рамки окна:
- Щелкните Start.
- Щелкните Панель управления.
- Щелкните Personalization (или щелкните Appearance and Personalization ).
- Щелкните Цвет и внешний вид Windows.
- Убедитесь, что установлен флажок Включить прозрачность .
Если Windows Aero запускается, но неожиданно останавливается, проверьте схему электропитания вашего компьютера.
Ваш текущий план управления питанием может быть настроен таким образом, чтобы Windows автоматически отключала прозрачность.Измените его на сбалансированный план управления питанием.
Выполните следующие действия, чтобы проверить и изменить схему электропитания:
- Щелкните Start.
- Щелкните Панель управления.
- Щелкните Power Options (или щелкните Classic View , а затем Power Options ).
- Выберите Сбалансированный .
Windows Aero работает, но выключается после запуска более старого приложения.
Некоторые старые приложения могут быть несовместимы с Windows Aero.Закрытие программы должно восстановить Aero. Обратитесь к поставщику приложения, чтобы проверить, доступна ли обновленная версия программного обеспечения, поддерживающая Windows Aero.
Часто задаваемые вопросы для Windows Aero *
Что такое Windows Aero *?
Как включить Windows Aero?
Как отключить Windows Aero?
Почему не работает Windows Aero?
Что такое Windows Aero?
Window Aero — это новый пользовательский интерфейс, представленный в Windows 7 * и некоторых версиях Windows Vista *, который имеет прозрачные границы окон, диспетчер окон рабочего стола и предварительный просмотр эскизов панели задач.
| Примечание | Windows 8 и 8.1 * не поддерживают темы Windows Aero, однако некоторые другие функции, включенные в Aero *, включены. Дополнительные сведения см. В разделе часто задаваемых вопросов о поддержке Windows 8 и Windows 8.1. |
| Режим Windows Aero | Состав рабочего стола | Пример |
| Windows Aero включен с включенной прозрачностью | Да | 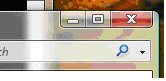 |
| Windows Aero включен с отключенной прозрачностью | Да | 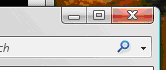 |
| Windows Aero отключена | Нет | 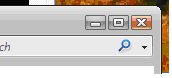 |
Как включить Windows Aero?
Чтобы включить Windows Aero, выполните следующие действия:
- Нажмите Пуск.
- Выберите Control Panel.
- Щелкните Оформление и персонализация.
- Щелкните Настроить цвета.
- Щелкните Открыть классический вид.
- Установите цветовую схему Windows Vista Aero .
Как отключить Windows Aero?
Чтобы отключить Windows Aero, выполните следующие действия:
- Нажмите Пуск.
- Выберите Control Panel.
- Щелкните Оформление и персонализация.
- Щелкните Настроить цвета.
- Щелкните Открыть классический вид.
- Выберите цветовую схему, отличную от Windows Vista Aero (например, базовую тему).
Почему не работает Windows Aero?
Ниже приведены решения, которые помогут устранить распространенные проблемы с использованием Windows Aero:
Убедитесь, что ваш выпуск Windows Vista поддерживает Windows Aero.
Следующие выпуски Windows Vista поддерживают Windows Aero:
- Windows 7 (Все версии)
- Windows Vista Ultimate
- Windows Vista Home Premium
- Windows Vista Enterprise
- Windows Vista Business
Чтобы проверить свою Windows Vista выпуск, щелкните Start и Welcome Center . Издание указано в верхней части окна.
Убедитесь, что вы используете драйвер, основанный на модели драйвера дисплея Windows * (WDDM).
Windows Aero поддерживается только драйвером на основе модели драйвера дисплея Windows (WDDM). Windows Aero не поддерживается драйвером на основе модели драйвера дисплея Windows * XP (XPDM или XDDM).
Чтобы проверить, установлен ли драйвер WDDM, найдите номер версии своего графического драйвера и посмотрите на первый номер. Если первое число — «7», вы используете драйвер WDDM. Если это «6», вы используете драйвер XPDM.
Начиная с наборов микросхем Intel® 945 Express и более поздних семейств наборов микросхем, Intel выпустила графические драйверы WDDM.
Убедитесь, что ваш компьютер соответствует минимальным требованиям к оборудованию для Windows Aero.
Системные требования Microsoft для Windows Aero включают:
- 32-разрядный (x86) или 64-разрядный процессор с тактовой частотой 1 ГГц
- 1 ГБ системной памяти
- Графический контроллер с 128 МБ видеопамяти, драйвером WDDM и поддержкой Pixel Shader 2.0 аппаратно и 32 бита на пиксель цвета
Чтобы проверить объем графической памяти:
- Щелкните Start.
- Щелкните Панель управления.
- Щелкните Personalization (или щелкните Classic View , а затем Personalization ).
- Щелкните Display Settings.
- Щелкните Advanced.
- Щелкните вкладку Драйвер графического ускорителя Intel® Graphics Media Accelerator .
- Щелкните Свойства графики.
- Нажмите кнопку Информация в нижнем левом углу или кнопку i в правом верхнем углу окна.
См. Значение в поле Максимальный объем графической памяти .
Чтобы проверить модель графического драйвера, см. Убедитесь, что вы используете драйвер, основанный на модели драйвера дисплея Windows (WDDM).
Контроллеры графики Intel® поддерживают 32 бита на пиксель для цветов. Чтобы проверить текущую настройку цветов, см. Убедитесь, что на вашем дисплее заданы 32-битные цвета.
Убедитесь, что ваш дисплей настроен на 32-битные цвета .
Если для дисплея установлено значение 16-битного цвета или меньше, Windows Aero отключена.
Используйте следующие шаги, чтобы проверить или изменить настройки цветов:
- Щелкните Start.
- Щелкните Панель управления.
- Щелкните Personalization (или щелкните Classic View , а затем Personalization ).
- Щелкните Display Settings.
- Установите цветов на максимальное (32-битное).
- Щелкните ОК .
Убедитесь, что на вашем дисплее установлена частота обновления выше 10 Гц.
Если для дисплея задана частота обновления менее 10 Гц, Windows Aero отключается.
Используйте следующие шаги, чтобы проверить или изменить настройку частоты обновления экрана:
- Щелкните Start.
- Щелкните Панель управления.
- Щелкните Personalization (или щелкните Classic View , а затем Personalization ).
- Щелкните Display Settings.
- Щелкните Advanced Settings.
- Щелкните Monitor.
- Выберите подходящий тип монитора .
- Выберите Частота обновления экрана выше 10 Гц, которую поддерживает ваш монитор.
- Щелкните ОК .
Убедитесь, что цветовая схема вашего рабочего стола установлена на Windows Aero.
См. Как включить Windows Aero?
Убедитесь, что прозрачность рамки окна включена.
Используйте следующие шаги, чтобы проверить или изменить прозрачность рамки окна:
- Щелкните Start.
- Щелкните Панель управления.
- Щелкните Personalization (или щелкните Appearance and Personalization ).
- Щелкните Цвет и внешний вид Windows.
- Убедитесь, что установлен флажок Включить прозрачность .
Если Windows Aero запускается, но неожиданно останавливается, проверьте схему электропитания вашего компьютера.
Ваш текущий план управления питанием может быть настроен таким образом, чтобы Windows автоматически отключала прозрачность.Измените его на сбалансированный план управления питанием.
Выполните следующие действия, чтобы проверить и изменить схему электропитания:
- Щелкните Start.
- Щелкните Панель управления.
- Щелкните Power Options (или щелкните Classic View , а затем Power Options ).
- Выберите Сбалансированный .
Windows Aero работает, но выключается после запуска более старого приложения.
Некоторые старые приложения могут быть несовместимы с Windows Aero.Закрытие программы должно восстановить Aero. Обратитесь к поставщику приложения, чтобы проверить, доступна ли обновленная версия программного обеспечения, поддерживающая Windows Aero.
Часто задаваемые вопросы для Windows Aero *
Что такое Windows Aero *?
Как включить Windows Aero?
Как отключить Windows Aero?
Почему не работает Windows Aero?
Что такое Windows Aero?
Window Aero — это новый пользовательский интерфейс, представленный в Windows 7 * и некоторых версиях Windows Vista *, который имеет прозрачные границы окон, диспетчер окон рабочего стола и предварительный просмотр эскизов панели задач.
| Примечание | Windows 8 и 8.1 * не поддерживают темы Windows Aero, однако некоторые другие функции, включенные в Aero *, включены. Дополнительные сведения см. В разделе часто задаваемых вопросов о поддержке Windows 8 и Windows 8.1. |
| Режим Windows Aero | Состав рабочего стола | Пример |
| Windows Aero включен с включенной прозрачностью | Да | 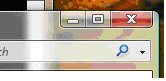 |
| Windows Aero включен с отключенной прозрачностью | Да | 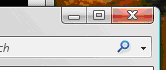 |
| Windows Aero отключена | Нет | 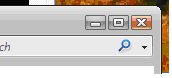 |
Как включить Windows Aero?
Чтобы включить Windows Aero, выполните следующие действия:
- Нажмите Пуск.
- Выберите Control Panel.
- Щелкните Оформление и персонализация.
- Щелкните Настроить цвета.
- Щелкните Открыть классический вид.
- Установите цветовую схему Windows Vista Aero .
Как отключить Windows Aero?
Чтобы отключить Windows Aero, выполните следующие действия:
- Нажмите Пуск.
- Выберите Control Panel.
- Щелкните Оформление и персонализация.
- Щелкните Настроить цвета.
- Щелкните Открыть классический вид.
- Выберите цветовую схему, отличную от Windows Vista Aero (например, базовую тему).
Почему не работает Windows Aero?
Ниже приведены решения, которые помогут устранить распространенные проблемы с использованием Windows Aero:
Убедитесь, что ваш выпуск Windows Vista поддерживает Windows Aero.
Следующие выпуски Windows Vista поддерживают Windows Aero:
- Windows 7 (Все версии)
- Windows Vista Ultimate
- Windows Vista Home Premium
- Windows Vista Enterprise
- Windows Vista Business
Чтобы проверить свою Windows Vista выпуск, щелкните Start и Welcome Center . Издание указано в верхней части окна.
Убедитесь, что вы используете драйвер, основанный на модели драйвера дисплея Windows * (WDDM).
Windows Aero поддерживается только драйвером на основе модели драйвера дисплея Windows (WDDM). Windows Aero не поддерживается драйвером на основе модели драйвера дисплея Windows * XP (XPDM или XDDM).
Чтобы проверить, установлен ли драйвер WDDM, найдите номер версии своего графического драйвера и посмотрите на первый номер. Если первое число — «7», вы используете драйвер WDDM. Если это «6», вы используете драйвер XPDM.
Начиная с наборов микросхем Intel® 945 Express и более поздних семейств наборов микросхем, Intel выпустила графические драйверы WDDM.
Убедитесь, что ваш компьютер соответствует минимальным требованиям к оборудованию для Windows Aero.
Системные требования Microsoft для Windows Aero включают:
- 32-разрядный (x86) или 64-разрядный процессор с тактовой частотой 1 ГГц
- 1 ГБ системной памяти
- Графический контроллер с 128 МБ видеопамяти, драйвером WDDM и поддержкой Pixel Shader 2.0 аппаратно и 32 бита на пиксель цвета
Чтобы проверить объем графической памяти:
- Щелкните Start.
- Щелкните Панель управления.
- Щелкните Personalization (или щелкните Classic View , а затем Personalization ).
- Щелкните Display Settings.
- Щелкните Advanced.
- Щелкните вкладку Драйвер графического ускорителя Intel® Graphics Media Accelerator .
- Щелкните Свойства графики.
- Нажмите кнопку Информация в нижнем левом углу или кнопку i в правом верхнем углу окна.
См. Значение в поле Максимальный объем графической памяти .
Чтобы проверить модель графического драйвера, см. Убедитесь, что вы используете драйвер, основанный на модели драйвера дисплея Windows (WDDM).
Контроллеры графики Intel® поддерживают 32 бита на пиксель для цветов. Чтобы проверить текущую настройку цветов, см. Убедитесь, что на вашем дисплее заданы 32-битные цвета.
Убедитесь, что ваш дисплей настроен на 32-битные цвета .
Если для дисплея установлено значение 16-битного цвета или меньше, Windows Aero отключена.
Используйте следующие шаги, чтобы проверить или изменить настройки цветов:
- Щелкните Start.
- Щелкните Панель управления.
- Щелкните Personalization (или щелкните Classic View , а затем Personalization ).
- Щелкните Display Settings.
- Установите цветов на максимальное (32-битное).
- Щелкните ОК .
Убедитесь, что на вашем дисплее установлена частота обновления выше 10 Гц.
Если для дисплея задана частота обновления менее 10 Гц, Windows Aero отключается.
Используйте следующие шаги, чтобы проверить или изменить настройку частоты обновления экрана:
- Щелкните Start.
- Щелкните Панель управления.
- Щелкните Personalization (или щелкните Classic View , а затем Personalization ).
- Щелкните Display Settings.
- Щелкните Advanced Settings.
- Щелкните Monitor.
- Выберите подходящий тип монитора .
- Выберите Частота обновления экрана выше 10 Гц, которую поддерживает ваш монитор.
- Щелкните ОК .
Убедитесь, что цветовая схема вашего рабочего стола установлена на Windows Aero.
См. Как включить Windows Aero?
Убедитесь, что прозрачность рамки окна включена.
Используйте следующие шаги, чтобы проверить или изменить прозрачность рамки окна:
- Щелкните Start.
- Щелкните Панель управления.
- Щелкните Personalization (или щелкните Appearance and Personalization ).
- Щелкните Цвет и внешний вид Windows.
- Убедитесь, что установлен флажок Включить прозрачность .
Если Windows Aero запускается, но неожиданно останавливается, проверьте схему электропитания вашего компьютера.
Ваш текущий план управления питанием может быть настроен таким образом, чтобы Windows автоматически отключала прозрачность.Измените его на сбалансированный план управления питанием.
Выполните следующие действия, чтобы проверить и изменить схему электропитания:
- Щелкните Start.
- Щелкните Панель управления.
- Щелкните Power Options (или щелкните Classic View , а затем Power Options ).
- Выберите Сбалансированный .
Windows Aero работает, но выключается после запуска более старого приложения.
Некоторые старые приложения могут быть несовместимы с Windows Aero.Закрытие программы должно восстановить Aero. Обратитесь к поставщику приложения, чтобы проверить, доступна ли обновленная версия программного обеспечения, поддерживающая Windows Aero.
