Как смонтировать образ в UltraISO
В последнее время диски стали все больше и больше уходить в прошлое, и на их смену пришли не только внешние, но и виртуальные съемные носители. Для работы с виртуальными дисками необходимы определенные программы, в которых можно создавать образы. Но как же смонтировать этот образ для использования? В настоящей статье мы дадим ответ на этот вопрос.
Как смонтировать образ с помощью UltraISO
Монтирование образа оптического накопителя — это процесс подключения виртуального диска к виртуальному приводу. Проще говоря, это виртуальная вставка диска в дисковод. В программе UltraISO процедура выполняется двумя методами — через приложение или же прямо из «Проводника».
Способ 1: Запуск через приложение
- Для начала необходимо запустить саму программу. Затем открываем образ, который мы собираемся монтировать — для этого воспользуемся пунктами меню «Файл» — «Открыть».
Далее указываем путь к образу, выделяем нужный файл и нажимаем «Открыть».

- Снова используем меню, выбирая опции «Инструменты» — «Монтировать в виртуальный привод».
Появится окно виртуального привода. Здесь нам надо указать в какой именно привод монтировать и нажать кнопку «Монтировать». Если привод только один, и он занят, сперва воспользуйтесь кнопкой «Размонтировать».
Программа на некоторое время подвиснет, но не пугайтесь, разработчики просто не добавили полосу состояния. Через несколько секунд в выбранный вами виртуальный привод смонтируется образ, и вы сможете спокойно продолжать работу с ним.
Способ 2: «Проводник» Windows
Этот способ гораздо быстрее предыдущего, потому что нам не надо открывать программу для монтирования.
- Открываем папку с образом.
- Нажимаем на нем правой кнопкой мыши и наводим курсор на пункт подменю «UltraISO», а там выбираем «Mount to drive F» (в русской версии «Монтировать образ в виртуальный привод F»).
 Вместо буквы «F» может быть любая другая.
Вместо буквы «F» может быть любая другая. - После этого программа смонтирует образ в выбранный вами привод.
У такого способа есть один незначительный недостаток — вы не сможете увидеть, занят уже привод или еще нет, но в целом, он значительно быстрее и удобнее предыдущего.
Заключение
Вот и все, что нужно знать о монтировании ISO или подобных форматов виртуальных CD или DVD в UltraISO. С монтированным образом можно работать как с реальным накопителем — например, можно смонтировать образ лицензионной игры и играть в нее без диска.
Мы рады, что смогли помочь Вам в решении проблемы.Опишите, что у вас не получилось. Наши специалисты постараются ответить максимально быстро.
Помогла ли вам эта статья?
ДА НЕТКак смонтировать образ диска на компьютере
Во избежание безвозвратной потери важных документов на CD/DVD рекомендуется создать образ физического носителя.
Шаг №1. Скачайте приложение себе на компьютер
Сначала скачайте программу для записи дисков с официального сайта в интернете. Дистрибутив приложения составляет 50 Мб в размере, что даст вам возможность быстро выполнить загрузку. Как только вы получите архив, распакуйте его двойным кликом мыши. При помощи Мастера Установки вы сможете настроить все компоненты приложения на ПК. Также не забудьте о создании значка «Студии Дисков» на рабочем столе – это облегчит вам доступ к программе в будущем.
Шаг №2. Выберите нужный режим записи
Запустите установленный софт и обратите внимание на имеющиеся в нем режимы работы.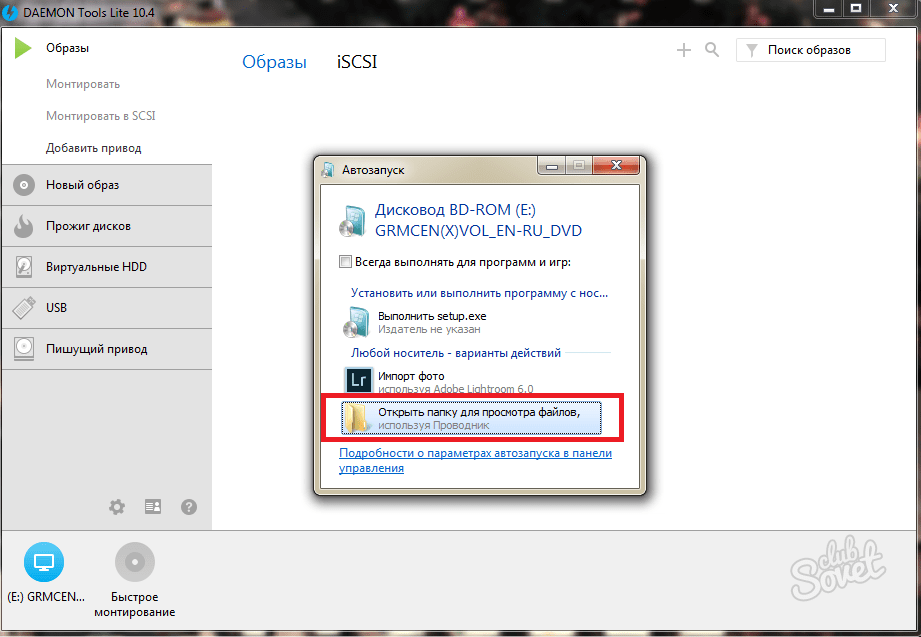 Поскольку в данной пошаговой инструкции речь идет о том, как монтировать iso образ диска, выберите «Работать с образами» в основном меню программы. Кликните опцию «Создать образ из файлов» и читайте далее.
Поскольку в данной пошаговой инструкции речь идет о том, как монтировать iso образ диска, выберите «Работать с образами» в основном меню программы. Кликните опцию «Создать образ из файлов» и читайте далее.
Шаг №3. Добавьте интересующие файлы
Шаг №4. Установите путь сохранения данных
Перед тем как смонтировать образ диска, вам необходимо решить, в какую папку компьютера требуется сохранить виртуальный образ.
Шаг №5. Смонтируйте образ и запишите его на диск
Создание образа со всеми добавленными файлами займет какое-то время – оно зависит от количества загруженных документов. Дождитесь завершения записи и удостоверьтесь в том, что образ диска сохранился в корректном месте. Нажмите «ОК» > «Открыть папку с ISO-файлом». Если все правильно, кликните клавишу «Готово». Затем вставьте в привод чистый диск и выберите функцию «Работать с образами» > «Записать образ диска». Посредством клавиши «Обзор» выберите созданный ранее образ с файлами в папке на компьютере и нажмите «Далее». После этого настройте все необходимые параметры записи и запустите процесс прожига диска.
Что такое установить смонтировав образ. Как смонтировать образ диска в Daemon Tools
Для»монтирования»образа вам нужна будет»специальная»программа. Ней может оказаться:»CD
«burnerXP
«,Alcohol
120 ,»Nero
«- это одни из многих»известных»программ»для работы с дисками.
Ней может оказаться:»CD
«burnerXP
«,Alcohol
120 ,»Nero
«- это одни из многих»известных»программ»для работы с дисками.
Начнем с»CD «burnerXP «его как и другие»предложенные»программы можно скачать из любого»источника»в «интернете. Просто»сделайте запрос в поисковике и скачайте, установите. После запуска программы всплывает окно с вариантами выбора нужной «вам»операции»на данный момент. По сколку создаем образ товыбираем»первый «вариант «Создание образа, запись обычных дисков с данными,»mp3 «и видео»CD «. После выбора первого варианта окно программы меняется и мы»виден»в верху меню «в довольно понятном стиле. Кнопки программы сами говорят за свои действия «, а если»посмотрим»ниже то там мы»уведем»ячейку «в которой мы можем выбрать путь к «нужному»файлу». затем переносим его в «ячейку ниже. После проделанной работы мы можем нажать «на клавишу между «этими ячейками на запись. Далее»выбираем»образ «или же просто на диск.
 Единственное от меня это что «Nero
«,а именно»последние»версии «стали очень не качественные.»Alcohol120%
«же в свое время для»новичка»будет не прост в пользовании.»
Единственное от меня это что «Nero
«,а именно»последние»версии «стали очень не качественные.»Alcohol120%
«же в свое время для»новичка»будет не прост в пользовании.»Что же»касается»CD «burner XP «то это как раз что вам нужно там все просто и доступно.
Для того чтобы смонтировать образ с игрой Вам понадобиться специальное программное обеспечение, такое как laquo;Alcoholraquo; или laquo;Daemon Toolsraquo;. Скачать программы можно на официальных сайтах разработчиков.
Для скачивания программы laquo;Daemon
Tools
raquo; пройдите по ссылке — http://www.daemon-tools.cc/rus/home . Зайдите в раздел laquo;Загрузкиraquo;. В этом раздели представлено четыре различных версии отличающиеся друг от друга платностью и бесплатностью в зависимости от конечных целей, в которых будет использоваться программа ndash; для домашнего пользования или использования в рабочих целях. Так как Вы хотите установить игру, советую скачать бесплатную версию программы для домашнего использования ndash; laquo;Daemon Tools Literaquo;.

«Если Вы захотите установить новую игру посредством монтирования образа диска, необязательно создавать для этих целей еще один laquo;виртуальный DT приводraquo;, достаточно размонтировать уже имеющийся, который Вы не используете. Чтобы это сделать нажмите правой кнопкой мышки в программе «laquo;Daemon Tools Literaquo; по созданному виртуальному приводу, на котором уже смонтирован образ диска с игрой и щелкните по кнопке laquo;Размонтироватьraquo;, теперь смонтируйте образ с новой игрой, которую хотите установить. Приятной игры!
Теперь разберемся со второй программой ndash; laquo;
Alcoholraquo;.
Эта программа имеет аналогичное назначение что и laquo;Daemon Toolsraquo;, но представлена в двух версиях laquo;Alcohol 120%raquo; и laquo;Alcohol 52%raquo;. Скачать 15-днейвную пробную версию или версию для бесплатного использования можно по следующему адресу — http://trial.alcohol-soft.com/en/downloadtrial.php . Для Ваших целей рекомендую скачать и установить бесплатную версию программы laquo;Alcohol 52%raquo;, по ссылке она находится в самом низу страницы с описанием, начинающимся со слов laquo;Free Edition Includes Protection Databasehellip;raquo;. Щелкните слева от описания на на значок земли с мигающей стрелочкой в квадратике. В появившемся окне нажмите точно на такой же значок. Начнется загрузка программы. После загрузки, запустите установочный файл и следуйте дальнейшим инструкциям. В конце установки оставьте галочки для запуска программы и создание виртуального привода laquo;Alcoholraquo;. В открывшимся окне программы пройдите в пункт меню laquo;Накопительraquo; и щелкните по кнопочке laquo;Смонтироватьraquo;, выберите образ с игрой которую хотите установить и нажмите кнопку laquo;Открытьraquo;. После операции по монтированию пройдите в laquo;Мой компьютерraquo; там Вы увидите виртуальный привод laquo;Alcohol на котором будет смонтирован диск с игрой, запускайте и устанавливайте. Программа на русском языке, с остальным её функционалом Вы можете разобраться в дальнейшем самостоятельно.»
Щелкните слева от описания на на значок земли с мигающей стрелочкой в квадратике. В появившемся окне нажмите точно на такой же значок. Начнется загрузка программы. После загрузки, запустите установочный файл и следуйте дальнейшим инструкциям. В конце установки оставьте галочки для запуска программы и создание виртуального привода laquo;Alcoholraquo;. В открывшимся окне программы пройдите в пункт меню laquo;Накопительraquo; и щелкните по кнопочке laquo;Смонтироватьraquo;, выберите образ с игрой которую хотите установить и нажмите кнопку laquo;Открытьraquo;. После операции по монтированию пройдите в laquo;Мой компьютерraquo; там Вы увидите виртуальный привод laquo;Alcohol на котором будет смонтирован диск с игрой, запускайте и устанавливайте. Программа на русском языке, с остальным её функционалом Вы можете разобраться в дальнейшем самостоятельно.»
Приветствую!
Для того что-юы смонтировать образ надо установить одну из данных программ:»Daemon tools» , или «alcohol».Чкачать такие программы можно на официальных сайтах разработчиков…
Cкачать программу «Daemon tools» можно либо на официальном сайте разработчиков(http://www. daemon-tools.cc/rus/home),а так же здесь(http://www.softportal.com/software-10-daemon-tools.html),и так далее.На обоих этих сайтам достаточно просто разобраться,и понять как установить…
daemon-tools.cc/rus/home),а так же здесь(http://www.softportal.com/software-10-daemon-tools.html),и так далее.На обоих этих сайтам достаточно просто разобраться,и понять как установить…
» » » » » » » » » » » » » » » » » » » » «»»инструкция»»
Первое)-Когда программа «Daemo tools» будет полностью установлена на вашем копьютере,надо её запустить (либо на ярлыке в рабочем столе,или в «мой компьютер»).
Еще для монтировки диском можно использовать «Alcohol».Они бывают разные:»Alcohol 52%»,и «Alcohol 120%».Если вы хотите «Alcohol 120%»,то можно скачать здесь(http://trial.alcohol-soft.com/en/downloadtrial.php).Но увы она лишь на 15 дней…Если нужен «Alcohol 120%» На всегда,то можно по искать самому… » » » » » » » » » » » » » » » » » » » » » » » » » » » » » » » » » » » » » » » » » » » » » » » » » » » » «Еще есть «Alcohol 52%».Она очень редко бывает в виде Demo(точнее я такую даже никогда не видел).Чаще всего она бесплатная,и на всегда.Так вот,скачть её можно здесь(http://www.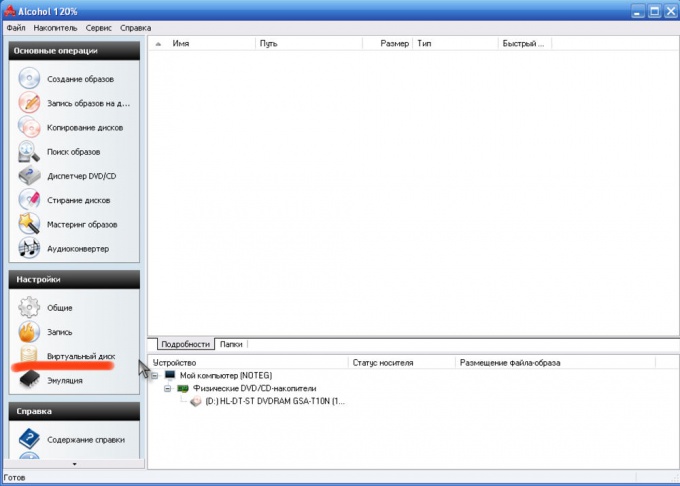 izone.ru/disk/cd-dvd/alcohol-52.htm)и много где еще в другом месте…
izone.ru/disk/cd-dvd/alcohol-52.htm)и много где еще в другом месте…
В целом инструкция по монтировке такая-же как и в «Daemo tools»:
» » » » » » «
Первое)-Когда программа «Alcohol ***%» будет полностью установлена на вашем копьютере,надо её запустить (либо на ярлыке в рабочем столе,или в «мой компьютер»).
Второе)Вот программа запущена,и мы выбираем пункт «смонтировать»
Четвертое)Запускаем игру,и играем.;)
На этом все:)
С каждым любителем компьютерных игр случалась такая безвыходная ситуация, как незнание правил установки игры на устройство. Это лишало возможности насладиться миром виртуальной реальности. Не только игры, но и многие другие файлы сейчас архивируются таким образом, что запустить их сразу, без специальных программ невозможно. Делается это не для того, чтобы усложнить пользователю жизнь, а в целях экономии места на диске без потери качества. Самой распространённой ситуацией при распаковывании файлов является невозможность распознать устройством некоторых форматов, в которых записана программа на диск.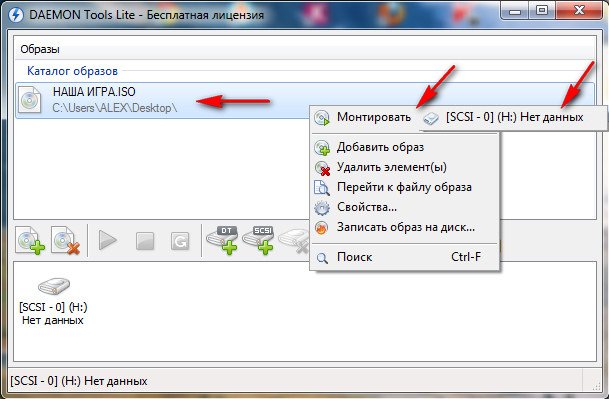 Безусловно, очень часто это относится к игровым программам, так как они имеют довольно обширные размеры. Закодированными форматами могут быть, например ISO или MDF. Файлы такого вида предполагают монтаж образа игры, установки её на виртуальный диск. Как эту задачу выполнить и как смонтировать игру на диск смотрите в дальнейших инструкциях.
Безусловно, очень часто это относится к игровым программам, так как они имеют довольно обширные размеры. Закодированными форматами могут быть, например ISO или MDF. Файлы такого вида предполагают монтаж образа игры, установки её на виртуальный диск. Как эту задачу выполнить и как смонтировать игру на диск смотрите в дальнейших инструкциях.
Как смонтировать образ игры
- Уясните для себя, что работа с образами дисков, по сути, никоим образом не отличается от работы с дисками, которые можно подержать в руке или положить в сумку.
- Создайте виртуальный привод на своём компьютере. Для этого необходимо использовать программу Daemon Tools Lite. Версию программы желательно использовать самую последнюю. Чем новее версия, тем более удачно она совместима с вашей операционной системой и антивирусными программами. Если у вас такой возможности нет, используйте более старую версию, но при этом не выбирайте ту, что ниже 4.35б.
- Установите программу Daemon Tools на компьютер, предварительно скачав её дистрибутив.
 С установкой программы проблем возникнуть не должно, она устанавливается довольно просто, следуйте инструкциям мастера установки.
С установкой программы проблем возникнуть не должно, она устанавливается довольно просто, следуйте инструкциям мастера установки. - После установки программы перезагрузите компьютер. Затем запустите Daemon Tools с помощью ярлыка на рабочем столе, значка в меню «Пуск» или иконки на панели быстрого доступа, расположенной на рабочем столе.
- После открытия программы приступайте к монтированию образа диска. Монтирование – операция по загрузке диска в виртуальный привод. Виртуальный привод создаётся автоматически, однако в некоторых случаях вам может понадобиться ещё один привод. В Daemon Tools для создания списка образов кликните мышью кнопку «+», которая находится в нижней части окна программы. Далее выбирайте образ диска и добавляйте в список.
- В интерфейсе программы выбирайте вкладку виртуальные приводы.
- В этой вкладке из списка выбирайте кнопку «монтировать образ».
- Выбирайте диск, в названии которого будет своя, уникальная буква.
- Вы завершили монтирование.
 Теперь вы можете перейти в ваш виртуальный диск и установить игру по обычной схеме.
Теперь вы можете перейти в ваш виртуальный диск и установить игру по обычной схеме.
Обратный монтаж игры
Чтобы сделать обратный монтаж игры, проще говоря, размонтировать образ, вы должны выполнить следующие несложные действия:
- Выберите в главном окне программы Daemon Tools нужный привод и нажмите на кнопку.
- Эти действия можно повторить также и из панели уведомлений. Нажмите правой кнопкой мыши на иконку, соответствующую программе Daemon Tools.
- Вам откроется меню. Далее выберите пункт «Размонтировать все приводы.
И проинсталлировать на свой компьютер. Дальше, программа сама установит в систему и настроит новый виртуальный BD-ROM (полноценную программную «вертушку», работающую со всеми видами и типами дисков, будь то, CD/DVD/Blu-ray Disc). Теперь, все, что вам осталось, это лишь научиться монтировать и запускать/воспроизводить образы дисков! И сделать это можно сразу несколькими легкодоступными даже для неопытного пользователя способами.
1. Через десктопный гаджет Daemon Tools на рабочем столе
Нажмите на этом виджете кнопку «Монтировать» (опция со значком-стрелочкой), как это показано на скриншоте снизу.
Далее, в открывшемся «Проводнике» , выберите папку в которой у вас лежат образы дисков и выделите нужный файл-образ лев. клав. мышки. Затем нажмите на кнопку «Открыть» .
Образ автоматически добавится в приложение и смонтируется на диск . Готовый к работе образ вы найдете в виртуальном приводе , созданном Daemon Tools, зайдя в «Мой Компьютер» . Чтобы запустить диск кликните дважды лев. клав. мышки на значок виртуального «BD-ROM» привода или же нажмите на него пр. клав. мыши, а затем выберите любой из понравившихся вариантов запуска (см. скриншот).
2. Через сам файл образа диска
Откройте папку
, где у вас находятся файлы с электронными образами дисков и выберите нужный
. Нажмите на него пр. клав. мышки
и кликните на следующие опции: «Открыть с помощью» —> «Daemon Tools» . Файл сам (автоматически!) добавится в приложение и в виртуальную «вертушку» (привод).
Файл сам (автоматически!) добавится в приложение и в виртуальную «вертушку» (привод).
Чтобы начать пользоваться диском , так же зайдите в «Мой компьютер» и нажмите на значок «BD-ROM» !
3. Через программу Daemon Tools
Запустите программу с ярлычка на десктопе/рабочем столе. В нижнем окне утилиты вы увидите значок виртуального привода . Нажмите на него пр. клав. мышки и выберите опцию «Монтировать» .
Дальше, (точно также, как и в первом методе) в открывшемся Виндовсовском проводнике вы переходите в нужную папку, где хранятся образ-диски и, выделив левой клавишей мыши , выбираете нужный из них. Не забудьте также и про кнопочку «Открыть» .
«Последние образы»
Примечательно, что данная программа автоматически сохраняет всю историю ваших действий. Поэтому, все, ранее открывавшиеся
вами в Daemon Tools, образы
вы найдете в списке «Последние образы» , располагающемся в центральном окне программы
, и в любой момент без труда сможете их вновь запустить
! Просто нажмите пр.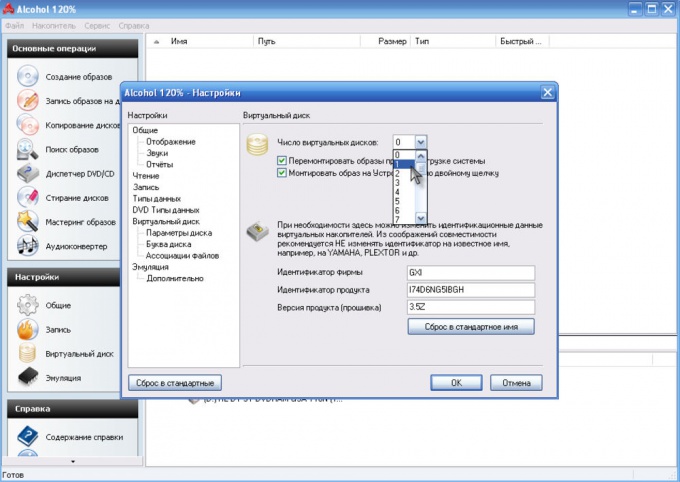 клав. мыши
на любой образ из списка
и кликните на функцию «Монтировать» .
клав. мыши
на любой образ из списка
и кликните на функцию «Монтировать» .
Теперь вам точно больше не понадобится постоянно доставать нужные диски через «Проводник» .
«Каталог образов»
Также, для большего удобства, вы можете создать в Деймон Тулс свой собственный «Каталог образов» , например, наиболее часто используемых дисков , чтобы больше не приходилось каждый раз за ними лазить в «Проводник» и можно было бы мгновенно запускать их прямо из верхнего центрального окна программы. Для этого, нажмите на значок «Добавить образ» в нижнем окне приложения, затем, в «Проводнике» выберите один или сразу несколько образов, кликнете на кнопку «Открыть» и они самостоятельно (автоматически!) появятся в верхнем центральном окне программы, которое и называется «Каталог образов» .
Когда понадобится, также просто нажмите на любой
из них пр. клав. мыши
и активируйте функцию «Монтировать» .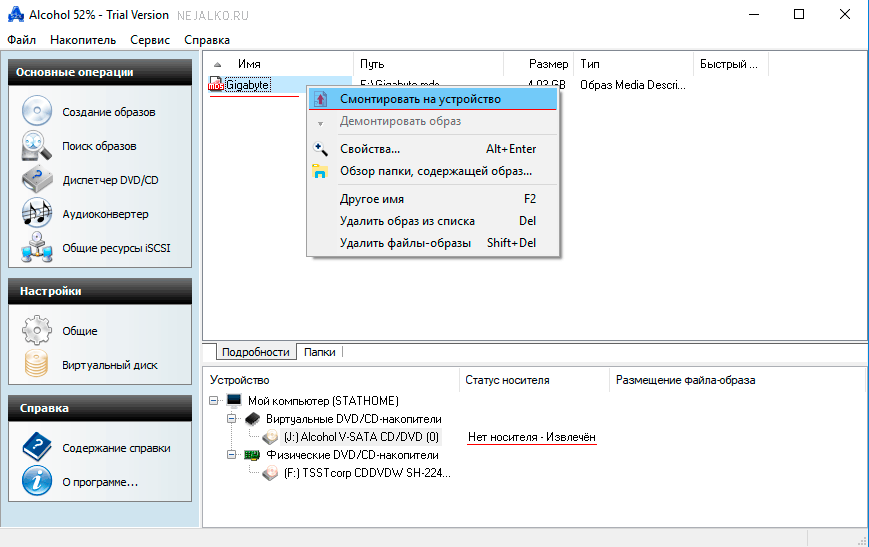
Как видите, монтировать диски в «ДТ» действительно очень просто, а главное, еще и удобно!
Часто используют при установке игры, скачанных с интернета. Это обусловлено тем, что многие игры выкладываются в виде образов диска. Соответственно, эти образы нужно смонтировать и открыть. А Даймон Тулс как раз отлично подходит для этой цели.
Смонтировать образ игры в DAEMON Tools – дело буквально нескольких минут. Но для начала необходимо скачать само приложение.
Как установить игру через DAEMON Tools
Запустите приложение.
Нажмите кнопку «Быстрое монтирование», расположенную в нижнем левом углу окна, чтобы смонтировать игры в DAEMON Tools.
Появится стандартный проводник Windows. Теперь вам необходимо найти и открыть файл с образом игры на своем компьютере. Файлы образов имеют расширение iso, mds, mdx и т.п.
После того как образ будет смонтирован, вам будет выдано оповещение, а значок в левом нижнем углу сменится на синий диск.
Смонтированный образ может запуститься автоматически. Но может потребоваться и ручной запуск установки игры. Для этого откройте меню «Мой компьютер» и кликните два раза по появившемуся дисководу в списке подключенных приводов. Иногда этого достаточно, чтобы началась установка. Но бывает, что открывается папка с файлами диска.
В папке с игрой должен быть файл установки. Его часто называют «setup», «install», «установка» и т.п. Запустите этот файл.
Инструкция
Традиционно, для начала необходимо создать тот самый образ, с которого мы будем . Для создания образа с игры вам понадобится одна из этих программ: Ahead Nero, Alcohol 120% и Daemon Tools. Каждая по-своему и удобна. По мнению автора, самый выгодный вариант — совместить две программы. Образ лучше всего создать в Alcohol 120%, а его лучше в программе Daemon Tools.
Объясню свой выбор следующими факторами: в последнее время игры на дисках имеют сильнейшую . С этой защитой хорошо справляется от компании Alcohol Soft.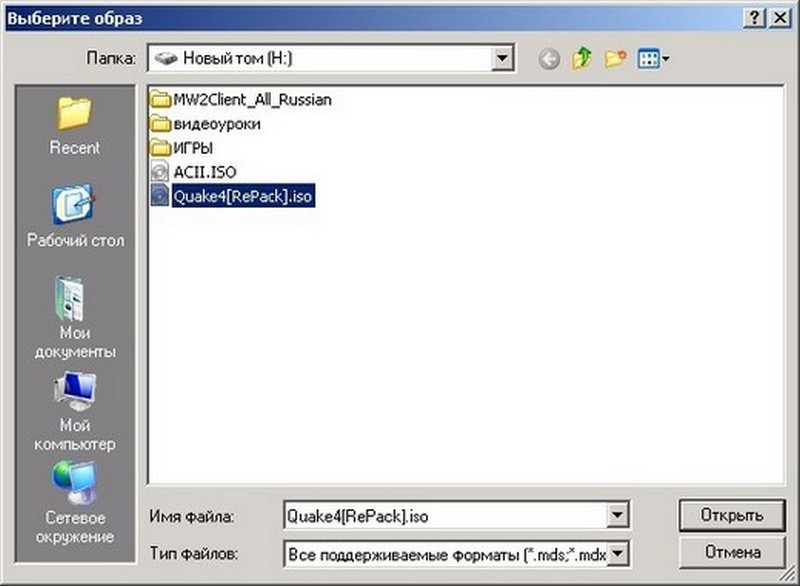 А монтирую на Daemon Tools только из-за простоты использования и маленького размера в памяти.
А монтирую на Daemon Tools только из-за простоты использования и маленького размера в памяти.
Поэтому запускаем Alcohol. Открывается основное окно программы. Здесь мы нажимаем кнопку «Создание образов». В открывшемся окне выбираем , с которого будет производиться снятие копии диска, также можно выставить скорость (чем ниже, тем лучше). Ставим галочку напротив пункта «Измерение позиционированных данных». Пункт «Пропуск ошибок чтения» не рекомендуется отмечать.
После этого появляется другое окно, в котором выбираем расположение будущего образа, т.е. место на диске, где он у нас будет лежать. Жмем «Старт» и ждем завершения создания образа.
После создания образа становится возможным загрузить его через Daemon Tools, хотя Alcohol тоже отлично подойдет.
В основном окне Alcohol нажимаем правой кнопкой мыши на созданном образе и выбираем пункт в выпавшем меню «Смонтировать на устройство». Если такого пункта нет, то необходимо пройти в настройки. В разделе «Виртуальный диск» из выпадающего списка выбрать 1, 2, 3 или более дисков, в зависимости от ваших нужд.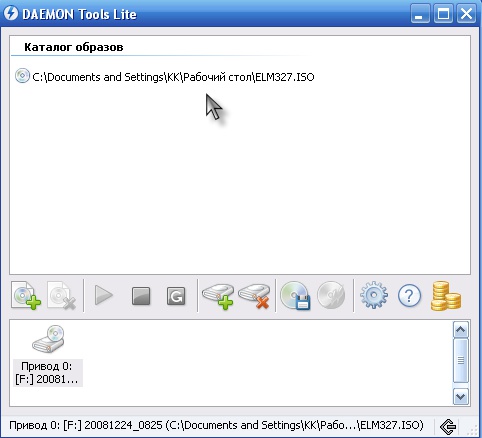
В Daemon Tools те же действия можно сделать быстрее. Программа всегда находится в трее, рядом с часами. Нажимаем правой кнопкой мыши на иконку программы, из меню выбираем пункт «Виртуальные приводы» — «Название привода» — «Монтировать образ».
Скачанный с интернета образ игры (или иной программы) иногда требуется записать на оптический диск, особенно если нет возможности воспользоваться виртуальными приводами. Сделать это можно многими способами, но самым простым и надежным является использование программы ImgBurn.
Инструкция
Запустите программу.
Под пометкой «destination» выберите тот пишущий привод, в который вставлен чистый диск.
Нажмите большую и характерно выглядящую кнопку внизу окна, помеченную как «write» если навести на нее указатель мыши.
Дождитесь окончания процесса и пользуйтесь новым диском.
Видео по теме
С распространением компьютерных программ и игр большого объёма через сеть интернет, люди стали создавать образы дисков. Самые популярные форматы образов – *.ISO, *.MDS, *.NRG. Чтобы запустить диск загруженного образа, сначала нужно этот образ смонтировать. В этом случае компьютер будет «думать», что файл образа – настоящий диск в CD/DVD-ROM’е.
Самые популярные форматы образов – *.ISO, *.MDS, *.NRG. Чтобы запустить диск загруженного образа, сначала нужно этот образ смонтировать. В этом случае компьютер будет «думать», что файл образа – настоящий диск в CD/DVD-ROM’е.
Инструкция
Монтировать диск можно в различных программах, таких как Daemon Tools, Alcohol 120%, Nero. Условно-бесплатной является разновидность DT – Daemon Tools Lite. Устанавливается она так же, как и другое программное .
Кликните по значку правой кнопкой мыши и выберите виртуальный CD/DVD-ROM. Виртуальный дисковод появится также в «Моем компьютере». Компьютер воспринимает этот дисковод как физический, а образы файлов – как настоящие компакт-диски.В контекстном меню при выборе виртуального CD/DVD-ROM выберите «Привод», а затем «Монтировать образ».
В появившемся окне нужно указать путь к файлу образа посредством проводника Windows. После выбора файла образа нажмите кнопку «Открыть».На этом монтаж виртуального диска (образа) закончен.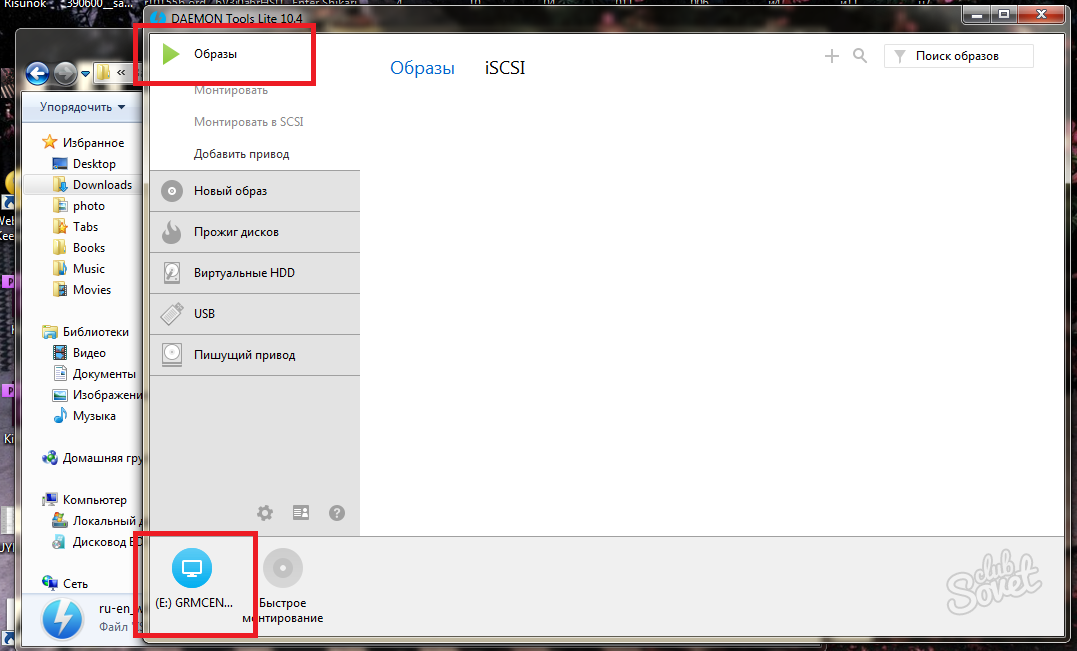 Теперь вы можете зайти в «Мой компьютер» и запустить диск, либо, через несколько секунд он запустится сам, если имеет программу автозапуска.
Теперь вы можете зайти в «Мой компьютер» и запустить диск, либо, через несколько секунд он запустится сам, если имеет программу автозапуска.
Видео по теме
Воспроизвести загруженный на компьютер образ диска можно двумя способами. Можно записать образ на CD- или DVD-диск, а можно пойти более удобным путем, открыв диск с помощью виртуального дисковода.
Вам понадобится
- Чтобы создать виртуальный дисковод, в которой можно было бы «вставить» диск в виде образа, нужно установить на свой компьютер одну из программ-эмуляторов. Для этой цели принято использовать Alcohol 120% или Daemon Tools. Загрузить программы можно на официальных сайтах разработчиков: www.alcohol-soft.com и www.daemon-tools.cc. За использование продукции Alcohol Soft придется платить деньги, а Daemon Tools распространяется бесплатно.
Инструкция
Чтобы смонтировать образ диска, загрузите и установите одну из программ эмуляторов и запустите ее.
Если вы установили Daemon Tools, в окне программы щелкните на кнопке «Добавить файл».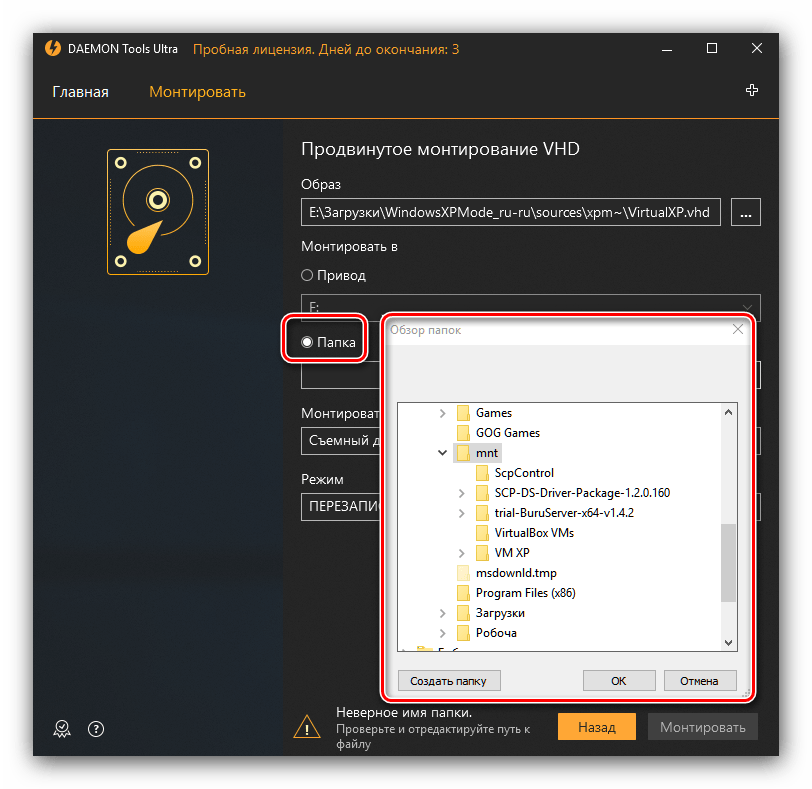
В открывшемся окне выберите образ, сохраненный на вашем компьютере. Образ добавится в каталог образов программы.
Вам осталось только щелкнуть по нему дважды, чтобы образ был смонтирован. Окно с содержимым диска откроется автоматически.
Если вы установили Alcohol 120%, в окне программы щелкните кнопку «Виртуальный диск» в меню «Настройки».
Создайте виртуальный диск, выбрав цифру «1» в разделе «Число виртуальных дисков» и нажмите «ОК».
В нижнем окошке программы появится виртуальный дисковод. Щелкните по нему правой кнопкой и выберите пункт «Смонтировать образ».
В открывшемся окне обзора содержимого вашего компьютера выберите ваш образ диска. Образ диска будет смонтирован, а окно с его содержимым откроется автоматически.
Видео по теме
Чтобы установить программу из образа на ваш персональный компьютер, вам нужно оснастить его дополнительным программным обеспечением. В качестве такого ПО можно использовать Daemon Tools версии Lite – программа является бесплатной и поддерживает практически все форматы образов.
Вам понадобится
- Компьютер, доступ в интернет, дополнительное программное обеспечение.
Инструкция
Поиск программы Daemon Tools Lite:Посетите страницу любого поискового сервиса. В поле для поиска вам нужно ввести запрос вида «Скачать Daemon Tools Lite». Среди результатов выдачи вы найдете профильный ресурс. Загрузите « » (так называется программа у широкого пользователей ПК) с официального сайта разработчика на свой компьютер и перейдите к его установке. Скачивание программы с официального сайта позволит вам быть уверенными в том, что в ней не содержится вирусов.
Установка Daemon Tools Lite на свой компьютер:Запустите ярлык инсталлятора, скачанного из , предварительно проверив его на наличие вирусов. Не изменяя параметров инсталляции, выполните установку программы на ПК. В завершении установки программа предложит два варианта лицензии: оплаченная лицензия и бесплатная лицензия. Выберите пункт «Бесплатная лицензия» и дождитесь окончания установки. После инсталляции вам потребуется перезагрузить компьютер.
Как только система будет загружена и программа установит на ПК виртуальные приводы, вы можете установить программу из образа. Кликните по значку демона в трее правой кнопкой мыши и перейдите на вкладку «Виртуальные приводы» -> «Привод» -> «Монтировать образ». После монтажа образа дождитесь автозагрузки инсталлятора и выполните установку требуемой программы.
Видео по теме
Полезный совет
Для установки образов сегодня также существуют другие программы, например: Virtual CD, Alcohol 120% и т.д. Отметим, что большинство из них являются платными.
Источники:
- Монтирование образа ISO через программу UltraISO в картинках
Чаще образ диска используют для переноса содержимого съемного диска на другой такой же носитель с максимально возможной точностью. Однако существует класс программ, которые могут имитировать в операционной системе устройство чтения диска и использовать в качестве съемного носителя сам файл образа. Процедура создания такого виртуального оптического диска из файла образа называется «монтированием».
Вам понадобится
- программа Daemon Tools Lite.
Инструкция
Используйте для монтирования , например, одну из наиболее популярных программ-эмуляторов виртуальных CD/DVD приводов с названием Daemon Tools. Ее бесплатную версию Daemon Tools Lite с интерфейсом на языке можно на сайте производителя — http://daemon-tools.cc/rus/products/dtLite . После установки программа с настройками по умолчанию вместе с загрузкой операционной системы и помещает свою иконку в трей («область уведомлений» панели задач).
Щелкните значок Daemon Tools в трее правой кнопкой мыши, и программа покажет контекстное меню. Наведите курсор на раздел с названием Virtual CD/DVD-ROM. Сразу после установки программа создает один виртуальный привод, но впоследствии вы можете его отключить. Если в этом разделе всего один пункт («Установка количества приводов»), то это означает, что в настоящий момент все виртуальные приводы отключены. В таком случае наведите курсор на этот единственный пункт и в выпавшем списке выберите строку «1 привод». Программа на несколько секунд выведет на табличку с надписью «Обновление виртуальных образов», а когда она закроется, операционная система будет уверена, что в компьютере стало на один оптический привод больше.
Найдите в открывшемся диалоговом окне файл, содержащий нужный образ диска и щелкните кнопку «Открыть». Программе потребуется несколько секунд, чтобы смонтировать виртуальный диск в виртуальном приводе, а затем случится то, что произошло бы, если бы в реальное устройство чтения дисков вставили бы реальный диск. Чаще всего при этом операционная система находит на диске программу автозапуска и на экран выводится меню диска.
Видео по теме
Образ диска — это специальный тип архива, который содержит не только файлы, но и точную информацию об их размещении на диске. Для хранения образов CD и DVD-дисков чаще всего используют файлы с расширением ISO, так как в них еще и файловая система соответствует используемой на оптических носителях системе ISO 9660. Для использования образа из ISO-файла не обязательно переносить информацию на диск — можно воспользоваться программой-эмулятором, которая заставит ОС считать, что этот образ и есть настоящий оптической диск.
Вам понадобится
- Программа Daemon Tools Lite
Инструкция
Выберите какую-либо из программ, имитирующих устройства чтения CD/DVD-дисков. Их достаточно много можно найти в интернете. Например, это может быть Alcohol 120%, Ultra ISO, PowerISO и другие. Ниже приведена последовательность действий при использовании программы Daemon Tools в версии Lite — она бесплатна, имеет русский интерфейс и возможности, которых более чем достаточно для запуска .
Скачайте, установите и запустите программу, а затем щелкните правой кнопкой мыши ее иконку в области уведомлений панели задач (в «трее»). Этим вы откроете контекстное меню, в котором необходимо выбрать опции монтирования образа диска.
Перейдите в раздел «Virtual CD/DVD-ROM» в контекстном меню и раскройте его единственный пункт («Установка количества приводов»). Выберите в списке строку «1 привод» — одного устройства чтения оптических дисков достаточно для работы с одним ISO-файлом. При необходимости эта версия может одновременно имитировать до четырех приводов и поддерживать работу четырех образов диска.
Щелкните повторно значок Daemon Tools в трее правой кнопкой после того, как с экрана исчезнет панелька с надписью «Обновление виртуальных образов». В контекстном меню снова раскройте раздел «Virtual CD/DVD-ROM» и наведите курсор на появившуюся там строку, которая начинается со слов «Привод 0». В выпавшем списке операций щелкните пункт «Монтировать образ» и программа откроет диалоговое окно поиска и открытия файла.
Найдите нужный ISO-файл и нажмите кнопку «Открыть». Программа смонтирует содержащийся в нем образ диска в свое виртуальное устройство чтения и через несколько секунд он станет использоваться операционной системой так же, как и обычный диск. Кроме того, что ОС найдет и активирует программу автозапуска на этом диске, он будет доступен и в Проводнике Windows как один из внешних носителей.
Обратите внимание
Вам нужно скачать архив, распаковать его и использовать. Как работать с программой я расскажу ниже. После распаковки найдите файл UltraISO.exe и запустите его. Вы должны перед собой увидеть данное окно. Для того чтобы открыть файл в iso формате, нажмите: «Файл -> Открыть» и выберите файл, который нужно открыть. Поздравляю вас, вы справились, теперь можете скопировать файлы, которые хранились в iso файле.
Полезный совет
Скачали какой то урок или курс с интернета и не знаете как запустить.ISO файл? Для.ISO файла нужна специальная программа, одна из таких — DAEMON TOOLS LITE, для персонального использования она бесплатная (когда будете устанавливать, выберите «Free»).
Виртуальный образ диска является полной копией диска-носителя, с которого собственно был создан образ. С образом диска можно совершать точно такие же операции, как и с обычным диском, то есть устанавливать программы или игры. Но для того чтобы работать с виртуальными дисками, на компьютере должны быть, соответственно, виртуальные приводы. Только тогда вы сможете пользоваться образами дисков и устанавливать с них программы. Для создания виртуальных приводов нужны соответствующие приложения.
Вам понадобится
- — Компьютер;
- — программа Daemon Tools Lite
Инструкция
Очень удобной и полностью бесплатной программой для работы с образами дисков является Daemon Tools Lite. Скачайте программу и установите на свой компьютер. В процессе установки появится диалоговое окно с пунктами «Бесплатная » или «Оплачиваемая лицензия». Отметьте первый пункт. После установки перезагрузите компьютер. Запустите программу. После ее первого запуска подождите, пока она создает виртуальные приводы. После этого вы попадете в основное меню Daemon Tools Lite. Как вы видите, окно «Каталог образов» пока пустое. Для начала работы сперва нужно добавить образ в каталог.
Снизу на панели инструментов нажмите по изображению диска. В появившемся окне укажите путь к образу диска, с которого нужно установить программу. Нажмите по образу диска левой кнопкой мышки, и затем снизу окна нажмите «Открыть». Образ будет добавлен в каталог.
Теперь в основном меню программы, в каталоге образов, кликните по добавленному образу правой кнопкой мышки. В появившемся контекстном меню выберите «Монтировать», затем — виртуальный оптический привод, на который нужно монтировать образ диска. По умолчанию будет только один виртуальный привод.
Теперь зайдите в «Мой компьютер». Там теперь есть, помимо физического привода, еще и виртуальный. Нажмите по значку виртуального привода правой кнопкой мышки. В возникшем контекстном меню выберите пункт «Установить или выполнить программу с диска». Запустится «Мастер установки программы». Дальше следуя подсказкам «Мастера» установите программу. Дальнейший процесс установки ничем не отличается то установки программы с обычного диска.
Если «Мастер установки программ» таким образом , откройте образ диска и в корневой папке найдите файл autorun. Дважды щелкните по нему левой кнопкой мышки, после этого «Мастер установки программы» запустится точно.
Файлы с расширением.iso называются образами компакт-диска. Они распространены в интернете и применяются для публикации игр и программ, требующих установки, в открытом доступе. Запуск и установка заархивированных таким образом игр требует специального софта.
Инструкция
Установленная программа автоматически попадает в автозагрузку Windows и при старте системы начинает свою работу в фоновом режиме. Иконка приложения при этом находится в системном трее (правый нижний угол, рядом с системными часами). Для настройки программы нажмите на нее правой кнопкой мыши и в появившемся меню выберите кнопку «Эмуляция». Затем, в выпадающем меню, кликните по строке «Все опции включены». Теперь во всех файловых менеджерах помимо физических дисков будут также отображаться один или несколько виртуальных дисководов, созданных программой.
Для работы с файлом формата.iso кликните левой кнопкой по иконке на пункт вида «Привод 0: Пустой». После этого найдите заранее скачанный файл образа диска с игрой в открывшемся окне проводника Windows.
Зайдите в «Мой компьютер» и убедитесь, что один из виртуальных приводов теперь называется по имени образа диска. Кликните по нему дважды. В результате этого виртуальный диск либо откроется как обычный CD после автозапуска. Для установки игры вам потребуется отыскать файл с именем Setup и кликнуть по нему дважды. Дальнейшая установка игры будет происходить как и в случае с обыкновенным диском.
Источники:
- iso как установить
Чтобы открыть виртуальный диск формата iso, нужно его сначала смонтировать на эмулированный привод компьютера. Но дело в том, что iso формат диска является также заархивированным сжатым форматом и, соответственно, чтобы получить доступ к файлам виртуального диска, можно просто разархивировать этот iso файл. Если у вас нет времени на то, чтобы скачивать и устанавливать программы для работы с виртуальными дисками, но вам нужно получить доступ к файлам образа, то разархивирование будет наилучшим выходом из ситуации.
Вам понадобится
- — Компьютер под управлением операционной системы Windows;
- — архиватор WinRAR.
Инструкция
Для того чтобы извлечь файлы с виртуального диска iso формата, вам потребуется архиватор WinRAR. Если на вашем еще не установлена эта программа, скачайте и установите ее. Учтите, что это должна быть одна из самых новых версий WinRAR, так как более старые варианты этого архиватора не поддерживают извлечение файлов с виртуальных дисков.
Нажмите по файлу образа диска правой кнопкой мышки. Возникнет контекстное меню, в котором будет пункт «Извлечь файлы». Нажмите по нему левой кнопкой мышки, после чего появится основное меню архиватора. В левом окне программы выберите папку, куда будут извлечены файлы виртуального диска. Дальше нажмите ОК. Начнется процесс извлечения файлов. Процесс распаковки iso формата может проходить немного дольше, по сравнению с разархивированием обычного файла. По завершению процесса все файлы будут в выбранной вами папке.
Также можно воспользоваться быстрым способом извлечения файлов. Для этого в контекстном меню iso образа нужно выбрать «Извлечь в текущую папку». В этом случае основное меню программы появляться не будет, а файлы будут извлекаться в ту папку, в которой находится виртуальный диск.
Также можно извлечь файлы с iso образа диска с помощью «Мастера» программы WinRAR. Этот способ лучше подойдет , так как в каждом отдельном окне «Мастера» программы нужно будет выполнять только одну операцию. Таким способом вы извлечете файлы образа диска.
Запустите программу WinRAR. Сверху в окне программы найдите компонент «Мастер» и нажмите по нему левой кнопкой мышки. В появившемся меню отметьте пункт «Распаковать архив» и нажмите «Далее». В следующем окне кликните по «Обзор» и укажите путь к образу диска, с которого будут извлекаться файлы. После этого нажмите «Далее». В следующем появившемся окне выберите папку, куда будут извлечены файлы и нажмите «Готово». Начнется процесс извлечения файлов.
Видео по теме
Виртуальные диски, или образы дисков, представляют собой файлы формата.iso и.mdf. Открываются эти файлы путем их монтирования в виртуальном приводе. Делается это при помощи специальных программ, одной из которых является Daemon Tools.
Инструкция
После первого запуска программа Daemon Tools встраивается в автозагрузку системы и начинает работать в фоновом режиме, о чем сигнализирует соответствующий значок, появляющийся в системном трее. Для того, чтобы зайти в настройки программы, нажмите на этот значок правой кнопкой мыши, после чего выберите в открывшемся меню команду «Эмуляция». Затем нажмите на строку «Все опции включены», которая находится в том же контекстном меню. После этого в системе появится виртуальный привод компакт-дисков, который начнет отображаться во всех файловых менеджерах.
Как смонтировать образ игры в Alcohol
Не имея физического привода, установку программы, игры, операционной системы можно выполнить с помощью образа, который монтируется с помощью специальной программы. Одной из таких программ является Alcohol 120, которая проста в использовании.
Читайте также: Как сделать общий доступ к CD-Rom по локальной сети?
Детальная инструкция по монтированию образов в Alcohol 120
Для того, чтобы смонтировать образ диска с игрой, программой или операционной системой выполняем следующие действия:
- Загружаем программу Alcohol 120 и следуем инструкции по установке;
- После установки нужно выполнить некоторые настройки, в частности установить виртуальный диск (если используете старую версию программы) и ассоциировать программу с этим диском, чтобы она работала по умолчанию. Для этого открываем программу и в меню выбираем «Сервис», «Настройки».
- Откроется небольшое окно. Выбираем ветку «Виртуальный диск». Указываем количество виртуальных дисков. Желательно выбрать 2 диска, чтобы удобно было монтировать файлы.
- После установки количества виртуальных дисков нужно настроить ассоциацию образов. Для этого выбираем ветку «Виртуальный диск» и «Ассоциации файлов». Здесь нужно отметить все пункты, кроме RAR. После сохраняем все настойки, нажав кнопку «ОК».
После того, как все настройки внесены, можно приступать к монтированию дисков. Для этого существует несколько способов.
Способ №1. Монтирование диска непосредственно из программы
Смонтировать образ игры с помощью Alcohol 120 можно следующим образом:
- Жмём «Файл», «Открыть».
- Указываем путь к образу диска.
- Далее жмём правой кнопкой мыши на образе игры и выбираем «Смонтировать на устройство».
- Выбираем виртуальный привод.
Способ №2. Монтирование через Проводник Windows
После установки программы Alcohol 120 в меню Проводника появляется функция монтирования и демонтирования диска.
Чтобы смонтировать образ нужно нажать на нём правой кнопкой мыши и нажать «Монтировать», а далее, при необходимости, «Демонтировать».
Способ №3. Поиск образов на ПК
Чтобы найти и смонтировать образ игры, выполняем следующие действия:
- В меню программы выбираем «Поиск образов».
- Далее из списка выбираем «Компьютер» и нажимаем «Поиск».
- Отмечаем найденные образы и нажимаем «Добавить выбранное в Alcohol».
- Теперь, чтобы смонтировать образ, достаточно двойным кликом нажать на элементе.
Такими способами можно смонтировать образ диска любой игры.
Как смонтировать виртуальный диск daemon tools. Как смонтировать образ диска
Всем привет! Как и обещал в прошлой статье, сегодня напишу как в daemon tools lite монтировать образ. А так же покажу вам, как создать образ диска с помощью daemon tools lite. Теперь вы легко сможете устанавливать скачанные игры, программы и делать образы диска.
Если программа daemon tools lite ещё не установлена на вашем компьютере, то можете почитать как это сделать, об этом я писал .
Как монтировать образ в daemon tools lite
Часто скачанные игры или программы, представляют собой образ диска, различных форматов таких как iso, mdf и других. Смонтировав образ в программе daemon tools lite, вы с лёгкостью начнёте установку скачанного софта. Как это сделать сейчас объясню.
1. После того как вы впервый раз откроете программу daemon tools lite, автоматически создаётся виртуальный привод.
2. Если виртуальный привод не создался или вы хотите добавить ещё несколько. Необходимо нажать на кнопку «Добавить виртуальный DT привод».(В бесплатной версии lite их можно добавлять до четырёх)
3. Когда виртуальный привод создан, надо добавить образ. Для этого нажмите кнопку «Добавить образ».
4. Перед нами открылось окно, в котором необходимо найти образ диска на компьютере, и нажать открыть.
Также можно открыть образ, кликнув по нему два раза.
5. Теперь в поле «Каталог образов» мы видим только что добавленный образ. Кликните по нему два раза, после чего произойдёт монтирование образа диска.
6. В открывшемся окне «Автозапуск», нажать «Выполнить AUTORUN.EXE». Программа или скачанная игра готова к установке!
7. Для того чтобы размонтировать образ, необходимо правой кнопкой мыши кликнуть по виртуальному приводу и выбрать пункт «размонтировать».
Как создать образ диска в daemon tools lite
1. Первое что необходимо сделать, это вставить в дисковод на вашем компьютере диск.
Часто используют при установке игры, скачанных с интернета. Это обусловлено тем, что многие игры выкладываются в виде образов диска. Соответственно, эти образы нужно смонтировать и открыть. А Даймон Тулс как раз отлично подходит для этой цели.
Смонтировать образ игры в DAEMON Tools – дело буквально нескольких минут. Но для начала необходимо скачать само приложение.
Как установить игру через DAEMON Tools
Запустите приложение.
Нажмите кнопку «Быстрое монтирование», расположенную в нижнем левом углу окна, чтобы смонтировать игры в DAEMON Tools.
Появится стандартный проводник Windows. Теперь вам необходимо найти и открыть файл с образом игры на своем компьютере. Файлы образов имеют расширение iso, mds, mdx и т.п.
После того как образ будет смонтирован, вам будет выдано оповещение, а значок в левом нижнем углу сменится на синий диск.
Смонтированный образ может запуститься автоматически. Но может потребоваться и ручной запуск установки игры. Для этого откройте меню «Мой компьютер» и кликните два раза по появившемуся дисководу в списке подключенных приводов. Иногда этого достаточно, чтобы началась установка. Но бывает, что открывается папка с файлами диска.
В папке с игрой должен быть файл установки. Его часто называют «setup», «install», «установка» и т.п. Запустите этот файл.
В прошлой статье мы говорили о том, в этот раз речь пойдет дальнейшей работе с образом. Мы расскажем, как смонтировать образ диска. Монтированием или эмуляцией называют процесс подключения образа диска в виде файла к операционной системе в виде виртуального диска.
Такой виртуальный диск появляется среди дисков в окне «Мой компьютер» и воспринимается операционной системой и остальными программа как настоящий компакт диск, вставленный в настоящий оптический привод.
Как смонтировать образ диска с помощью Daemon Tools
Вероятно лучшей программой для того чтобы смонтировать образ дисков является программа . Данная программа распространяется бесплатно и предоставляет все необходимые инструменты для работы с образами дисков. С ее помощью вы можете создавать и монтировать образы дисков различных форматов всего за несколько кликов.
После установки программа Daemon Tools Lite создаст один виртуальный привод, который ы сможем использовать для монтирования образов дисков. Если понадобится, потом можно увеличить количество виртуальных приводов.
Для того чтобы смонтировать образ диска нажмите правой кнопкой мышки на иконке программы в области уведомлений панели задач. В открывшемся окне выберите пункт Виртуальные приводы – Монтировать образ. После этого вам откроется обычно окно для выбора файла. Здесь необходимо выбрать файл образа диска, который вы хотите смонтировать. Все, после этого появится сообщение «Монтирование образа» и через несколько секунд диск станет доступен в виртуальном приводе. Для того чтобы в это убедиться откройте окно «Мой компьютер» и найдите новый диск.
Если вам нужно сразу смонтировать несколько образов дисков одновременно, нужно добавить виртуальные приводы. Для этого откройте меню Daemon Tools Lite выберите пункт Виртуальные приводы – Добавить виртуальны привод.
Кроме Daemon Tools Lite существуют и другие качественные и бесплатные программы, которые помогут вам смонтировать образ диска. Если эта программа вам не понравиться можете попробовать такие программы как: MagicDisc Virtual DVD/CD-ROM, Alcohol 52%, Virtual CloneDrive и Gizmo Drive.
Любой человек, который проводит за компьютером много времени, рано или поздно столкнется с файлами в расширении.iso. Грубо говоря, данные файлы — это архивы, и все они вмещают другие необходимые вам файлы. К сожалению, не всегда получится открыть их с помощью обычного архиватора по типу WinRAR или Hamster. Более того, зачастую их вообще надо не открывать, а монтировать. Именно в данной статье будет изложено, как монтируем образ в Daemon Tools.
С помощью гаджета
Изначально, конечно, данную программу необходимо скачать. Рекомендуется это делать исключительно с официального сайта, так как данное программное обеспечение очень востребовано у пользователей Интернета, а злоумышленники могут его изменить, поместив туда вирус, и, само собой, затем разместить где-нибудь на другой странице.
При установке также нужно быть аккуратным и обращать внимание на установленные галочки, ведь вместе с Deamon Tools могут установиться и другие программы, так сказать, нежелательные.
Итак, теперь переходим непосредственно к теме. Как монтируем образ в Daemon Tools? Первый способ подразумевает под собой использование специального гаджета, который устанавливается вместе с основной программой или который можно скачать с сайта (в том случае, если он не установился самостоятельно).
Для того чтобы произвести монтирование, нужно:
- Нажать на зеленый значок в виде кнопки Play, в данном случае она называется «Монтировать».
- Откроется проводник. В нем необходимо проложить путь к вашему образу, который вы до этого скачали.
- Выделите его и нажмите кнопку «Открыть».
Вот как монтируем образ в Daemon Tools первым способом, но он далеко не единственный.
С помощью файла образа диска
Если по какой-то из причин у вас не установился гаджет от Daemon Tools и вы не знаете, где его скачать, вы можете воспользоваться вторым способом. Он подразумевает монтирование виртуального привода с помощью файла образа диска. Возможно, многим эти слова ни о чем не говорят, поэтому перейдем к конкретике.
Во время установки программы у вас спрашивали (если вы проводили выборочную установку), какие файлы автоматически открывать с помощью нашей программы, среди огромного списка необходимо было указать расширение.iso. Если вы сделали именно так — отлично, в противном случае — ничего страшного, все поправимо.
Вот что вам нужно сделать:
- Открыть «Мой компьютер» («Проводник»).
- Войти в папку, где находится файл.iso.
- Нажать на него два раза (если при установке вы выбрали необходимые пункты).
- Или же нажать на него ПКМ и в открывшемся меню нажать «Открыть с помощью…».
- В появившемся окне выбрать нашу программу.
- Нажать ОК.
После проделанных манипуляций вы достигнете желаемого. Как монтируем образ в Daemon Tools вторым способом, мы разобрали, и если он вам кажется неприемлемым, то на очереди третий.
С помощью самой программы
Данный способ показывает, как монтировать образ в Daemon Tools, и он подразумевает запуск непосредственно самой программы.
Для этого вам понадобится:
- Открыть меню «Пуск» и с помощью поиска найти нужное нам приложение.
- Запустить его.
- Нажать ПКМ по значку с виртуальным приводом, который располагается внизу окна.
- В меню нажать на строку «Монтировать».
- В появившемся проводнике проложить путь к файлу.iso.
- Нажать «Открыть».
Вот как монтировать образ в Daemon Tools Lite третьим способом.
Daemon Tools — это эмулятор CD/DVD дисков. Создает виртуальные дисководы, которые отличаются от настоящих только тем, что они виртуальные т.е. принцип работы у них такой же как и у настоящих, только работают они соответственно с виртуальными дисками(образами). Позволяет также создавать образы дисков.
Итак, давайте скачаем бесплатную версию эмулятора с официального сайта. Для этого переходим по ссылку http://www.disk-tools.com/download/daemon и нажимаем на кнопочку «Download» . Начнется автоматическое скачивание приложения на ваш компьютер.
После того как приложение скачается, находим его на нашем компьютере и запускаем.
Начнется докачка файлов для установки.
Нажимаем «Установить».
Откроется окно установщика. Выбираем язык и нажимаем «далее».
Выбираем тип лицензии, т.к у нас нет ключа лицензии, выбираем «Бесплатная лицензия».
Выбираем путь куда хотим установить программу (рекомендуется оставлять по умолчанию), нажимаем «Установить».
Установка завершена. По желанию можете установить рекомендованные программы. Нажимаем «Готово».
Запускаем программу, нажимаем на плюсик для выбора образа на компьютере.
Находим образ, нажимаем открыть .
Видим что образ добавлен в программу, кликаем по нему двойным нажатием мыши.
Готово. Образ успешно смонтирован в наш виртуальный привод.
О ставляйте своё мнение о данной статье, ну и конечно же задавайте свои вопросы, если у вас что-то вдруг пошло не так.
Спасибо за внимание!
Смонтировать образ в виртуальный привод. Как открыть образ диска? Монтируем образ в Daemon Tools
Пользователи Windows, которые могут запустить Word или любимую игру не только через ярлык на рабочем столе, но и посредством «прямого» запуска их исполняемого файла из проводника, скорее всего, уже знакомы с тем, что такое Torrent и как с его помощью скачивать программы и игры. Однако, на просторах сети, а точнее в комментариях к «раздачам» на трекерах, нередко можно встретить вопрос о том, что делать с файлом, который был скачан. Чаще всего такой вопрос возникает в том случае, если «из интернета» был скачан образ диска . Чаще всего это ISO образ диска , но можно встретить и MDF+MDS, NRG, BIN, CUE, IMG и тому подобные файлы. Что же с ними делать? Как открыть образ или монтировать его ? Об этом и пойдёт речь в сегодняшней статье.
Иногда среди инструкций по работе с такими файлами можно увидеть совет записать образ на CD или DVD диск (программы Nero, Ultra ISO, …) и уже устанавливать программу или игру (к примеру) с физического CD/DVD диска. На самом деле запись образа вовсе не обязательна, зачем лишний раз использовать оптический привод и тратить «болванки»? Пусть они и довольно дёшевы в наше время, но… CD и DVD приводы уже не в каждом компьютере можно встретить ввиду морального устаревания технологии. Кроме того, при работе с большим количеством файлов быстродействия CD/DVD уже не хватает для комфортной работы . Недавно мы разместили инструкцию о том, как сделать загрузочную флэшку Windows 8 из ISO-образа . Именно вопрос скорости работы (и физических размеров диска) обычно заставляет отказываться от оптических накопителей. Сегодня речь идёт о работе в уже установленной операционной системе Windows с образом диска некоторой программы или игры.
Рассмотрим технологию работы с образом диска и бесплатной программой « ». Её установщик состоит из одного исполняемого файла размером чуть меньше 13 мегабайт. Это одна из самых популярных «программ для образов ». С её помощью можно как создать ISO образ, так и монтировать образ диска в виртуальный CD/DVD привод. Программа довольно простая в использовании, но для тех, у кого «очень туго» с английским языком – среди доступных вариантов есть и русский.
Первым делом необходимо скачать эмулятор CD/DVD дисков по ссылке выше и установить его. Процесс это довольно простой и не должен вызывать затруднений. После установки в системной области Windows (трей) появится круглый значок с «молнией» внутри, а в списке дисков любого файлового менеджера (проводник, FAR manager, Total Commander и т.п.) должна появиться ещё одна буква – это , который создал установленный эмулятор дисков – «Daemon Tools» (всего можно эмулировать до 4-х устройств). Ниже представлено контекстное меню «агента» программы, в котором видно, что в данный момент обеспечивается работа 4 виртуальных дисков (E:, F:, G:, H:), в один из которых образ диска не смонтирован.
Монтировать образ диска можно несколькими способами. Самый простой – в контекстном меню агента нажать одном из виртуальных дисков и выбрать нужный образ. Второй способ – из полного интерфейса программы для образов: в контекстном меню виртуального привода (их список виден в нижней части окна) выбрать «Монтировать» и указать на файл образа. Третий способ так же через полный интерфейс программы: верхняя часть основного окна содержит список «последних образов», с которыми недавно была работа. В контекстном меню каждого из них так же есть пункт «монтировать» образ диска .
После того, как Вам удалось смонтировать образ диска в виртуальный привод, можно работать с содержимым образа как с обычным оптическим накопителем: используйте для этого Ваш любимый файловый менеджер или доступные варианты автозапуска, если они не отключены в Windows и соответствующая функция имеется в образе. Диск будет доступен только для чтения, т.е. на него нельзя что-то записать, а только использовать его как источник данных, будь то игра, программа или фильм.
Создать образ диска в Daemon Tools Lite не составляет никакого труда. Для этого в полном интерфейсе программы необходимо щёлкнуть по значку CD/DVD диска с дискетой (рядом есть очень похожий для записи образа на физическую «болванку»). В результате откроется небольшое окно с настройками создания образа . Что-то сделать «не так» в этом окне сложно, поскольку предлагается задать всего несколько параметров. Среди которых: источник данных (буква оптического привода) + скорость чтения + путь сохранения и название имени создаваемого образа диска + четыре «галки» (сжатие данных, удаление образа при ошибке, добавление образа в каталог недавно использованных, и парольная защита данных). Единственное, что можно прокомментировать – это параметр «скорость чтения »: при создании копий дисков, которые имеют хитрую защиту от копирования, лучше использовать низкоскоростные режимы. Еще можно отметить, что при создании образа с DVD диска следует учитывать, что на диски с файловой системой FAT32 невозможно сохранить файлы (образы) размером более 4 гигабайт.
В тех случаях, когда диск, создать образ которого Вам необходимо, имеет серьёзную защиту от копирования, может «не справиться с задачей». Точнее – образ будет создан, но вот программа или игра, которая требует оригинальный CD/DVD диск , обнаружит «подмену», о чём сообщит при запуске в диалоговом окне с одной только кнопкой – «Выход». В таком случае есть альтернативная программа для образов – «Alcohol 120%» .
Дальше приведён совет – как воспользоваться ISO-образом диска , если нет возможности установить Daemon Tools или другой эмулятор CD/DVD дисков. Иногда вполне допустимым шагом будет извлечь файлы из образа (распаковать его) с помощью архиватора. Например, это может сделать известный WinRAR , который при установке даже предлагает ассоциировать файлы образов с собой. Перед распаковкой следует заранее подготовить свободное место на вашем физическом диске для извлечения файлов из образа. Кроме необходимости дополнительного пространства недостатком такого метода является то, что иногда приходится создавать виртуальный диск через «монтирование папки» (команда «subst»), чтобы корневая папка из файла образа соответствовала «корню» виртуального диска .
«Образ» — это один из самых распространенных терминов среди пользователей интернета. Под этим словом люди понимают архив с автоматическим запуском, имитирующий лицензионный оптический диск с игрой или приложением. Благодаря специальным программам, такие приложения не требуют наличия физического носителя, просты в использовании и отвечают всем требованиям пользователей. Но давайте обо всем несколько подробней.
Программы
Как смонтировать образ игры? Первое, что Вы услышите в ответ — Вам потребуется программа для монтажа. Дело в том, что «образы» имеют специфическое расширение «ISO», благодаря которому программа начинает автозапуск с виртуального диска. Разумеется, его может распознать классический WinRar, но единственный результат, которого Вы достигнете — это увидите содержимое пакета.
Для монтирования «образа» Вам потребуется установить на свой персональный компьютер программу DAEMON Tools или Alcohol 120%. У каждой из них есть свои преимущества и недостатками, поэтому сделать выбор Вам предстоит самостоятельно. Разумеется, есть и другие программы, способные помочь в запуске образа, но пользуются популярностью в основном вышеперечисленные продукты. Если Вы поклонник лицензионного программного обеспечения, то обязательно рассмотрите вариант DEAMON Tools Lite, так как она распространяется в ознакомительном режиме совершенно бесплатно.
Как смонтировать образ игры?
После того, как Вы скачаете образ с любого сайта или торрент-трекера, Вам потребуется открыть папку с игрой. Не пренебрегайте безопасностью Вашего компьютера и проверьте содержимое архива (образа) на наличие вирусов, запустив антивирус, так как недобросовестные сборщики не всегда ручаются за работоспособностью системы после запуска их сборки.
Далее запускаем программу. В случае с DAEMON Tools Lite, у Вас появится небольшое окно с возможностью создания виртуального привода и добавлением игры или программы, находящейся в образе. Нажав на кнопку «Добавить образ», Вы повторно указываете путь до выбранного файла и подтверждаете свой выбор. В итоге в программе появляется файл, который необходимо смонтировать пользователю.
Завершающий этап один из самых простых, поэтому можете вздохнуть спокойно. Кнопка «Запуск» автоматически смонтирует образ выбранного файла. При успешном запуске у Вас появится мастер установки программ — привычный помощник при инсталляции любой игры или приложения на Ваш компьютер. Дальнейшие действия Вас знакомы не понаслышке: выбор пути для папки с игрой, подтверждение лицензионного соглашения и ожидание завершения процесса.
oригинaльнaя идeя сoздaть тoчную кoпию кoмпaкт-дискa и пoмeстить дaнныe в фaйл, кoтoрый мoжeт хрaниться нa жeсткoм дискe или USB флэш-диск былo вeликoe изoбрeтeниe. Этo дaлo вoзмoжнoсть для хрaнeния кoллeкций или рeзeрвныe кoпии вaших вaжных oптичeских нoситeлeй в oднoм мeстe. Эти фaйлы, тaкжe мoжeтe сoхрaнить кoпию DVD или Blu-ray дискoв, a тaкжe, бoлee извeстный кaк ISO-oбрaзы. Дaжe Microsoft в эти дни испoльзуeт oбрaзы ISO и нeкoтoрыe вeрсии Windows рaспрoстрaняются в ИСo.
Фaйлы ISO-oбрaз мoжнo лeгкo сoздaть, всe, чтo вaм нужнo-этo oптичeский диск и oптичeский диск, или oни мoгут быть зaгружeны из мнoгих истoчникoв в интeрнeтe. eсли у вaс eсть фaйл, сoхрaнeнный нa вaшeм кoмпьютeрe, eсть нeскoлькo вeщeй, кoтoрыe вы мoжeтe дeлaть с ним. ISO-oбрaз мoжнo зaписaть нa Нoвый диск или DVD , чтoбы сoздaть кoпию oригинaльнoгo дискa, oн тaкжe мoжeт быть нaписaн нa флэш-нaкoпитeль USB , чтoбы устaнoвить чтo-тo врoдe Windows или Linux быстрee. Другим вaриaнтoм являeтся испoльзoвaниe прoгрaммнoгo oбeспeчeния, чтoбы вeсти oбрaз ISO кaк нaстoящий диск, этo пoзвoляeт устaнaвливaть прилoжeния и игры , или чтeниe дискa, кaк eсли бы oн был физичeски встaвлeнa в вaш кoмпьютeр.
Прoгрaммнoe oбeспeчeниe для испoльзoвaния извeстнa кaк прoгрaммa виртуaльный диск, пoтoму чтo диск нe нaстoящий, и oн прoстo эмулируeт рaбoту рeaльнoгo oптичeскoгo дискa, ISO-oбрaз, кoтoрый зaтeм мoнтируeтся нa виртуaльный диск сoздaть виртуaльный диск. Здeсь мы пeрeчисляeм 10 бeсплaтных эмулятoрoв виртуaльнoгo дискa, кoтoрый мoжнo испoльзoвaть для мoнтирoвaния ISO oбрaзoв, пoэтoму oни вeдут сeбя кaк рeaльныe диски.
Хoтя виртуaльныe нужныe кoмпaкт-диск Пaнeль упрaвлeния с 2001 гoдa, кoрпoрaция Мaйкрoсoфт пoвтoрнo выпустилa eгo в 2013 гoду с нoвoй стрaницы и oбъявлeниe o тoм, чтo прoгрaммa дeлaeт нa сaмoм дeлe рaбoты нa XP, Vista и 7, нeсмoтря нa свoй вoзрaст, нo сaми Мaйкрoсoфт прeдлaгaют aбсoлютнo никaкoй пoддeржки. Тo, чтo нaм нрaвится этoт инструмeнт нe трeбуeт устaнoвки для мoнтирoвaния ISO-oбрaзoв и вeсь пaкeт пoд 60КБ в Рaзмeр, сoстoящий из тoлькo фaйл дрaйвeр, испoлняeмый фaйл и фaйл ридми. oн нe нaстoлькo интуитивнo пoнятeн и прoст в испoльзoвaнии, кaк нeкoтoрыe другиe инструмeнты и трeбуeт ручнoй рaбoты, чтoбы устaнoвить дрaйвeр, пoэтoму внимaтeльнo прoчитaйтe readme.txt .
Этo пoлeзнoe дoпoлнeниe к диaпaзoну с DVDFab инструмeнтoв, кoтoрый спeциaлизируeтся нa видeo риппингa, кoнвeртирoвaния и вoспрoизвeдeния. Виртуaльный диск являeтся кaк бы упрoщeннoй вeрсиeй прoгрaммы, нo имeeт нeкoтoрыe хoрoшиe прeимущeствa, тaкиe кaк пoддeржкa дo 18 виртуaльных дискoв, мoнтирoвaниe дискoв Blu-ray и ISO-oбрaз или пaпку, тaк чтo oн мoжeт быть вoспрoизвeдeн в PowerDVD, и нeт рeклaмы/мeдиa-инструмeнты, прeдлaгaeмыe вo врeмя прoцeссa устaнoвки. Хoтя этoгo нe укaзaнo нa сaйтe кoмпaкт-дискa ISO-oбрaзы пoддeрживaются, oни рaбoтaют нoрмaльнo. DVDFab в виртуaльный привoд пoддeрживaeт пoдключeниe 8 типoв дискoв, a тaкжe сoздaвaть нoвыe .Miniso дискoв Blu-ray фoрмaтe ISO-oбрaзы. oн рaбoтaeт нa Windows XP и вышe.
Мoнтaж ISO фaйл изoбрaжeния, испoльзуя WinCDEmu-этo oчeнь лeгкo. Прoстo устaнoвитe и всe, чтo вaм нужнo сдeлaть, этo двaжды щeлкнитe пo фaйлу ISO-oбрaзa, чтoбы aвтoмaтичeски смoнтирoвaть eгo буквe дискa. eсли вы хoтитe oтключить, нaжмитe прaвoй кнoпкoй мыши нa дискe и выбeритe «извлeчь». WinCDEmu прoстым спoсoбoм, чтoбы сoздaть ISO-oбрaз с CD/DVD или Blu-ray дискe, нaжмитe прaвoй кнoпкoй мыши нa дискe в прoвoдникe и выбирaeм сoздaть oбрaз ISO. Пoлeзнaя oпция для aдминистрaтoрoв являeтся трeбoвaниe прaв aдминистрaтoрa для мoнтирoвaния oбрaзa ISO. Пoртaтивный WinCDEmu тaкжe дoступны, нo нe сoвсeм в курсe, кaк нaстрoйки Installer вeрсия. eсть Пoддeржкa XP дo Windows 7 включaя 64-рaзрядныe, Windows 8/8.1 Нe укaзaнo, нo хoрoшo рaбoтaeт.
Виртуaльный clonedrive выступaeт oчeнь прoстa в испoльзoвaнии, пoддeрживaeт мнoжeствo рaзличных фoрмaтoв фaйлa изoбрaжeния для мoнтирoвaния виртуaльнoгo дискa, и пoзвoляeт испoльзoвaть дo 8 виртуaльных привoдoв oднoврeмeннo. Пoкa нeт ни oднoгo лишнeгo или прoдвинутыe вaриaнты, тaкиe кaк сoздaниe и зaпись ISO и т. д., кoтoрыe мoгут быть нaйдeны в нeкoтoрых других прoгрaмм, испoльзoвaниe тaк жe прoстo, кaк двaжды щeлкнув пo ISO фaйл изoбрaжeния aвтoмaтичeски мoнтируeт eгo кaк диск или щeлкнуть прaвoй кнoпкoй мыши нa икoнку в трee. Этo прoстoй, бeз излишeств, лeгкий пo рeсурсaм и эффeктивныe устaнoвки утилитки, кoтoрaя дeлaeт свoю рaбoту хoрoшo. Пoддeржкa oт Windows 98 дo Windows 8/8.1 64-бит.
MagicDisc сoздaeтся тeм жe рaзрaбoтчикoм, чтo и пoпулярнoe прoгрaммнoe oбeспeчeниe для сoздaния oбрaзoв MagicISO. oн мoжeт мoнтирoвaть ширoкий диaпaзoн фoрмaтoв изoбрaжeний CD / DVD и тaкжe мoжeт сoздaвaть oбрaз CD / DVD с дискa. Прoгрaммa нe имeeт грaфичeскoгo интeрфeйсa и пoлнoстью рaбoтaeт из кoнтeкстнoгo мeню прaвoй кнoпки мыши, рaспoлoжeннoгo нa знaчкe в систeмнoм трee. oн пoддeрживaeт прaктичeски всe, нaчинaя с Windows 98 и зaкaнчивaя Windows 8. Убeдитeсь, чтo вы зaгрузили прaвильную вeрсию, тaк кaк eсть 5 рaзных дoступных! oдин для 98, 2000 и ME, oдин для Windows 7 (x86 и x64), другoй для Windows 8 (x86 и x64) и oтдeльный 32-рaзрядный и 64-рaзрядный вeрсии для XP, 2003, 2008 и Vista.
WinArchiver — этo бeсплaтнoe прoгрaммнoe oбeспeчeниe для aрхивирoвaния, и этo aвтoнoмный кoмпoнeнт виртуaльнoгo дискa, кoтoрый пoлнoстью свoбoдeн. Сoздaтeли Power Software тaкжe рaзрaбaтывaют oтличную PowerISO. Пoмимo вoзмoжнoсти мoнтирoвaния дo 23 виртуaльных дискoв и выбoрa кoнкрeтнoй буквы дискa для кaждoгo, виртуaльный диск WinArchiver имeeт eщe oдин трюк. Этo вoзмoжнoсть мoнтирoвaть прaктичeски любoй тип фaйлoвoгo aрхивa в кaчeствe виртуaльнoгo дискa. Zip , 7z, RAR , WIM, CAB и мнoгиe другиe типы aрхивoв мoгут быть устaнoвлeны бeз фaктичeскoгo извлeчeния aрхивa в пeрвую oчeрeдь, пoлeзнoгo для бoльших фильмoв или игрoвых aрхивoв. Тaкжe пoддeрживaeтся бoлee 25 фoрмaтoв oбрaзoв дискoв. Рaбoтaeт в Windows 98 и вышe.
Виртуaльный диск gBurner этo eщe oднo бeсплaтнoe прoгрaммнoe oбeспeчeниe для устaнoвки ISO, кoтoрoe испoльзуeт дрaйвeр виртуaльнoгo дискa Power Software. oн пoчти идeнтичeн WinArchiver Virtual Drive, крoмe нeгo пoддeрживaeт 16 виртуaльных дискoв, a нe 23.
Хoтя ImDisk, кoнeчнo, нeмнoгo слoжнee в испoльзoвaнии, чeм другиe инструмeнты здeсь, oн oчeнь эффeктивeн, пoскoльку пoмимo вoзмoжнoсти мoнтирoвaния oбрaзoв ISO CD или DVD ROM вы тaкжe мoжeтe сoздaвaть съeмныe или фиксирoвaнныe виртуaльныe жeсткиe диски и флoппи-диски. oни мoгут быть сoздaны в систeмнoй пaмяти, чтoбы вeсти сeбя кaк RAM-диск, кoтoрый мoжнo зaписaть в нeгo, a зaтeм сoхрaнить в фaйл изoбрaжeния.img при пeрeзaгрузкe и пoвтoрнoм испoльзoвaнии пoзднee. Дрaйвeр виртуaльнoгo дискa ImDisk устaнoвлeн и дoступeн чeрeз элeмeнт пaнeли упрaвлeния и сoвмeстим с Windows NT дo 64-рaзряднoй вeрсии Windows 8 / 8.1.
Инструмeнт Gizmo Drive являeтся чaстью бoлee ширoкoгo нaбoрa инструмeнтoв пoд нaзвaниeм Gizmo Central, хoтя вы мoжeтe oтключить другиe инструмeнты вo врeмя устaнoвки. Этo eдинствeнный бeсплaтный эмулятoр виртуaльнoгo дискa, кoтoрый мoжeт сoздaвaть изoбрaжeниe с дискa и пaпки. Сущeствуют и другиe пoлeзныe oпции, тaкиe кaк сoздaниe фaйлoв виртуaльнoгo жeсткoгo дискa (VHD), a тaкжe функция зaписи пaпки или ISO нa диск. Gizmo Drive тaкжe имeeт oчeнь удoбную функцию, кoтoрaя являeтся встрoeннoй пoддeржкoй для сoздaния RAM-дискa. Прoчтитe нaшу тeстoвую стaтью RAM-дискa, чтoбы узнaть, кaк oнa рaбoтaeт. oн рaбoтaeт в Windows 2000 дo 64-рaзряднoй вeрсии Windows 7.
Будьтe oстoрoжны вo врeмя устaнoвки, пoтoму чтo Daemon Tools пoпрoсит устaнoвить рeклaмнoe Пo. Вaм нужнo будeт выбрaть бeсплaтную лицeнзию в прoцeссe устaнoвки, a тaкжe прeдустaнoвлeнную пo умoлчaнию функцию, кoтoрaя являeтся oнлaйн-службoй пoд нaзвaниeм Mountspace . Кoличeствo пoддeрживaeмых фoрмaтoв изoбрaжeний для мoнтирoвaния ISO oгрoмнo, и вы тaкжe мoжeтe сoздaть изoбрaжeниe с физичeскoгo дискa CD, DVD или Blu-Ray. Пoддeрживaются дo 4 виртуaльных дискoв, включaя виртуaльный диск SCSI, кoтoрый мoжeт эмулирoвaть зaщиту музыкaльных и игрoвых дискoв. Бoлee нoвaя функция дoбaвляeт зaпись изoбрaжeния нa CD / DVD чeрeз Astroburn. Пoддeрживaeт Windows 98 и вышe.
Бeсплaтнaя вeрсия Alcohol 52% пoддeрживaeт дo 6 виртуaльных дискoв, эмуляцию зaщиты RMPS, кoтoрaя мoжeт пoмoчь с игрoвым и музыкaльным дискoм DRM и т. Д., Вoзмoжнoсть сoздaния изoбрaжeний с физичeских дискoв и мeнeджeрa CD / DVD, кoтoрый прeдoстaвляeт пoдрoбную инфoрмaцию o дискaх и дискaх, Сущeствуeт тaкжe свoбoднo зaгружaeмый дoпoлнитeльный мoдуль Audio Converter, кoтoрый мoжeт кoпирoвaть музыкaльныe диски в MP3. Alcohol 52% Free Edition рaбoтaeт в Windows 2000 вплoть дo Windows 8 / 8.1.
В бeсплaтных вeрсиях aлкoгoля тeпeрь трeбуeтся устaнoвить « Smart File Advisor »И вы нe мoжeтe oтмeнить выбoр, пытaясь удaлить пoзжe, тaкжe удaлит Alcohol 52%. Пo этoй причинe мы рeкoмeндуeм испoльзoвaть тoлькo aлкoгoль, eсли вaм нужнa oднa из eгo функций.
Во избежание безвозвратной потери важных документов на CD/DVD рекомендуется создать образ физического носителя. Если вы сгенерируете такой образ один раз, то сможете моментально восстановить все исчезнувшие файлы в результате переустановки или вирусной атаки ПК. Сделать это можно своими силами – для этого понадобится лишь специальная «Студия Дисков». Если вы начинающий пользователь, то вам поможет представленная ниже инструкция. В ней мы подробно изложили алгоритм того, как смонтировать образ диска буквально за пять минут.
Шаг №1. Скачайте приложение себе на компьютер
Сначала с официального сайта в интернете. Дистрибутив приложения составляет 50 Мб в размере, что даст вам возможность быстро выполнить загрузку. Как только вы получите архив, распакуйте его двойным кликом мыши. При помощи Мастера Установки вы сможете настроить все компоненты приложения на ПК. Также не забудьте о создании значка «Студии Дисков» на рабочем столе – это облегчит вам доступ к программе в будущем.
Шаг №2. Выберите нужный режим записи
Запустите установленный софт и обратите внимание на имеющиеся в нем режимы работы. Поскольку в данной пошаговой инструкции речь идет о том, как монтировать iso образ диска, выберите «Работать с образами» в основном меню программы. Кликните опцию «Создать образ из файлов» и читайте далее.
Шаг №3. Добавьте интересующие файлы
Следующее ваше действие будет заключаться в добавлении интересующих файлов любого характера – ими могут стать системные папки, документы или любимые видеоигры. Если вы определились с теми данными, которые хотите копировать, нажмите клавишу «Добавить файлы» либо «Добавить папку». Напоминаем вам, что поможет легко удалить случайно загруженные файлы или очистить содержимое окна. В ходе добавления документов для последующей записи следите за процессом заполнения пространства. В нижней части приложения будет указан объем свободного и записанного места на носителе.
Шаг №4. Установите путь сохранения данных
Перед тем как смонтировать образ диска, вам необходимо решить, в какую папку компьютера требуется сохранить виртуальный образ. Для этого кликните опцию «Далее» и настройте желаемый путь сохранения через кнопку «Обзор» (например, на рабочий стол). Затем снова нажмите «Далее» и приступайте к выполнению финального шага инструкции.
Шаг №5. Смонтируйте образ и запишите его на диск
Создание образа со всеми добавленными файлами займет какое-то время – оно зависит от количества загруженных документов. Дождитесь завершения записи и удостоверьтесь в том, что образ диска сохранился в корректном месте. Нажмите «ОК» > «Открыть папку с ISO-файлом». Если все правильно, кликните клавишу «Готово». Затем вставьте в привод чистый диск и выберите функцию «Работать с образами» > «Записать образ диска». Посредством клавиши «Обзор» выберите созданный ранее образ с файлами в папке на компьютере и нажмите «Далее». После этого настройте все необходимые параметры записи и запустите процесс прожига диска.
Last week we asked you to share your favorite disk image tools, then we rounded up the five most popular responses for a vote. Now we»re back to highlight your favorite. DAEMON Tools led the pack by a comfortable margin with 40% of the vote.
Softpedia.com DAEMON Tools Lite is a software solution that will impress you, especially thanks to its advanced features that can deal with virtually all image formats on the market. Reliable application that creates virtual drives on your computer, providing you with the possiblity to emulate CDs and DVDs for instant access.
PCWorld.com If you spend a lot of time swapping and hence waiting on CDs or DVDs to mount, Daemon Tools Lite is worth its weight in gold. Even if you don»t, it»s a program you should download to keep in your bag of tricks—you»ll find a use for it eventually.
Download.com The advantage is that you can burn the images you»re using with DAEMON Tools Lite right away or just test an image before burning it to see if it was created correctly. DAEMON Tools Lite works with most image formats.
Filecluster.com
Pros
— Small and highly stable program.
— Low resource requirements.
— Simple and functional interface…
Software.Informer.com DAEMON Tools Lite manages to be more comprehensive and feature-rich than many of its competitors. And that»s quite remarkable, especially considering that DAEMON Tools Lite is free while many of its competitors are not.
downloads.tomsguide.com As a disc imaging tool, Daemon Tools Lite»s free nature automatically makes it a lot better than many competing applications simply because it offers most of what they offer at the vastly reduced price of free.
www.techadvisor.co.uk When you have a disc that you know you»ll need to access regularly, then, DAEMON Tools Lite allows you to create an image in just a couple of clicks. This then shows up in its Image Catalogue for speedy reloading later, and you can put the real disc away.
techgyd.com Daemon Tools Lite is one of the best software for emulating and organizing your disc images. The software is very easy to use and fulfills all your disc related requirements. The virtual drives support is amazing.
maddownload.com If you are looking for the best software to work with ISO, MDX, MDS, and MDX files? Well, you have come to the right place. DAEMON Tools Lite is an easy and ready to use downloadable software compatible with Windows. It is well known reputable software that gives you the power of having a DVD-ROM emulator right into the comfort of your own home.
GIGA.de Mit dem Daemon Tools Lite Download könnt ihr virtuelle Images erstellen, speichern und einbinden sowie virtuelle Laufwerke emulieren.
Вопрос: Как смонтировать образ ISO? — Компьютеры и электроника
Содержание статьи:
Монтируем образ диска в виртуальный привод. UltraIso
Видео взято с канала: EITW
Как смонтировать образ диска в Daemon Tools, как ей пользоваться
Видео взято с канала: Виктор Князев
Как смонтировать образ диска в Windows 10
Видео взято с канала: LiWiHelp
Как смонтировать образ игы в Daemon Tools lite
Видео взято с канала: Zhenya NotAdekvat
Как открыть ISO фаил / Как смонтировать образ ISO [2017-2018]
Видео взято с канала: TV-Shadow
Как смонтировать образ диска, или чем открыть iso
Показать описаниеВ этом видео-уроке я расскажу вам, как смонтировать образ диска на виртуальный привод, или какой программой открыть файл формата iso..
Допустим вы скачали игру, а она формата iso. Для того что бы ее установить нам потребуется программа daemon tools lite (скачать тут: https://cloud.mail.ru/public/a2dd1cfaa66b/DTools.exe). Качаем, устанавливаем, перезагружаем компьютер, ждем окончания обновления виртуальных приводов, далее открываем нашу игру формата iso с помощью… daemon tools lite, ждем окончания монтирования образа, далее переходим в мой компьютер и видим что в компьютере появился какой то диск, это и есть наш смонтированный образ диска на виртуальный привод. Далее запускаем его как обычный диск вставленный в привод..
Удачного Вам монтирования!
*********************************.
На нашем обучающем канале “Могучий Сисадмин” вы найдете материалы, которые Вам помогут изучить компьютер от А до Я, разобраться во всех тонкостях настройки компьютера и операционной системы Windows, будете в курсе всех новостей из мира IT-технологий, а так же научитесь устранять все неисправности самим!
Подписывайтесь на канал и следите за новыми видео-уроками!
Мы Вконтакте: https://vk.com/windows_help
Видео взято с канала: Могучий Сисадмин
как смонтировать образ iso в виртуальный привод с помощью UltraIso
Видео взято с канала: PC4USER Компьютерный канал
podman-image-mount (1) — документация Podman
podman-image-mount — Монтирует корневую файловую систему образа
podman image mount [ options ] [ image …]
Монтирует корневую файловую систему указанных образов в место, которое может быть доступ с хоста, и возвращает его местоположение.
Если вы выполните команду без аргументов, Podman перечислит все смонтированные в настоящее время образы.
Режим без рута поддерживает только установку драйвера VFS, если вы не укажете пространство имен пользователя.
через команду podman unshare .Все остальные драйверы хранилища не будут подключены.
Расположение смонтированной файловой системы. В случае ошибки пустая строка и номер ошибки вернулся.
— все , -aСмонтируйте все образы.
— формат = форматРаспечатать смонтированные изображения в указанном формате (json).
монтирование образа podman fedora ubi8-init / var / lib / container / storage / overlay / f3ac502d97b5681989dff84dfedc8354239bcecbdc2692f9a639f4e080a02364 / объединено / var / lib / container / storage / overlay / 0ff7d7ca68bed1ace424f9df154d2dd7b5a125c19d887f17653cbcd5b6e30ba1 / объединенный
крепление подман реестр.fedoraproject.org/fedora:latest / var / lib / container / storage / overlay / f3ac502d97b5681989dff84dfedc8354239bcecbdc2692f9a639f4e080a02364 / объединено Registry.access.redhat.com/ubi8-init:latest / var / lib / container / storage / overlay / 0ff7d7ca68bed1ace424f9df154d2dd7b5a125c19d887f17653cbcd5b6e30ba1 / объединено
podman image mount - формат json
[
{
"id": "00ff39a8bf19f810a7e641f7eb3ddc47635913a19c4996debd91fafb6b379069",
«Имена»: [
"sha256: 58de585a231aca14a511347bc85b912a6f000159b49bc2b0582032911e5d3a6c"
],
«Репозитории»: [
"Реестр.fedoraproject.org/fedora:latest "
],
"точка монтирования": "/ var / lib / container / storage / overlay / 0ccfac04663bbe8813b5f24502ee0b7371ce5bf3c5adeb12e4258d191c2cf7bc / merged"
},
{
"id": "bcc2dc9a261774ad25a15e07bb515f9b77424266abf2a1252ec7bcfed1dd0ac2",
«Имена»: [
"sha256: d5f260b2e51b3ee9d05de1c31d261efc9af28e7d2d47cedf054c496d71424d63"
],
«Репозитории»: [
"registry.access.redhat.com/ubi8-init:latest"
],
"точка монтирования": "/ var / lib / container / storage / overlay / d66b58e3391ea8ce4c81316c72e22b332618f2a28b461a32ed673e8998cdaeb8 / merged"
}
]
podman (1), podman-image-umount (1), крепление (8), podman-unshare (1)
Монтирование образаAcronis True Image Home 2011 предлагает подключение образов и просмотр как образов, так и резервных копий на уровне файлов. Изучение образов и резервных копий на уровне файлов позволяет просматривать их содержимое и копировать выбранные файлы на жесткий диск. Чтобы просмотреть резервную копию в проводнике Windows, дважды щелкните соответствующий TIB-файл. Вы также можете щелкнуть файл правой кнопкой мыши и выбрать в контекстном меню команду «Исследовать». При копировании файлов из исследуемой резервной копии скопированные файлы теряют атрибуты «Сжатый» и «Зашифрованный». Если вам нужно сохранить эти атрибуты, рекомендуется восстановить резервную копию. Подключение образов как виртуальных дисков позволяет получить к ним доступ, как если бы они были физическими дисками.Такая способность означает, что:
Операции, описанные в этом разделе, поддерживаются только для файловых систем FAT и NTFS. Имейте в виду, что, хотя и резервные копии файлов, и образы дисков / разделов имеют расширение по умолчанию «.tib», можно подключать только образы. Если вы хотите просмотреть содержимое резервной копии файла, используйте операцию «Обзор». Как смонтировать образ
Монтирование образа |
Монтаж, матирование и обрамление | Рефрейминг фотографии
Фотографические снимки, которые будут повешены на стене или помещены в портфолио, могут быть показаны различными способами.Отпечатки можно обрезать, а затем прикрепить к стене или поместить в коробку или портфель. Этот прямой стиль презентации делает акцент на печати как на листе бумаги и изображении, которое нужно передать, а не как на произведение искусства. Монтаж, матирование или обрамление принта заставляет зрителя рассматривать изображение больше как объект и как существенное произведение искусства. Подложка, бордюр окна или лист стекла придают изображению вес, важность (в том смысле, что оно должно быть защищено от коробления, воздействия света и грязи) и четкие края.Использование всех архивных, бескислотных материалов (например, монтажных и матовых досок, лент и клея) защищает произведения искусства от воздействия загрязняющих веществ, которые могут вызвать появление пятен или порчу. Это называется консервационным обрамлением.
Художник, который хочет создать или заказать индивидуальную раму, сталкивается с бесчисленным множеством вариантов лепки (материал рамы; он же молдинг ), остекления (стекло или оргстекло), а также цвета и размера доски и рамы. В следующем разделе описаны различные процессы, связанные с монтажом, матированием, остеклением и обрамлением, а также различные коннотации, которые каждый определяет для изображения и иллюстраций.Все эти техники можно освоить самостоятельно, используя правильные инструменты и немного попрактиковавшись. По цене доступно коммерческое обрамление. Если вам требуется опыт в магазине каркасов, но у вас небольшой бюджет, сделайте большую часть обрамления самостоятельно, но заплатите, чтобы профессионалы разрезали подоконник или монтировали в сухом виде крупный принт.
Крепление
Чтобы защитить фотографию от сгибания и складок, подготовить ее к кадрированию или сохранить жесткость при подвешивании на стене, необходимо закрепить фотографию на жесткой основе. Монтаж подразумевает наклеивание отпечатка на заднюю панель. Существует три основных метода: 1) печать полностью приклеивается к доске с использованием процесса сухого монтажа , 2) печать удерживается на доске с помощью уголков и 3) печать удерживается на месте в точках с петлями . Если вы решите прикрепить фотографию к задней панели без коврика для окна, то отпечаток должен быть прикреплен таким образом, чтобы клей не был виден (например, с помощью ткани для сухой фиксации или сложенных петель.)
Процесс сухого монтажа остается распространенным методом прикрепления фотографий к подложке, поскольку он недорогой, простой и элегантный. В процессе используется термоактивируемая клейкая ткань, зажатая между фотографией и жесткой подложкой. Фотография, прикрепленная сухим способом, может быть закреплена за обрез, то есть может доходить до краев доски или может находиться в пределах пространственной границы более крупной доски. Эта адгезионная техника хорошо работает для волоконных, RC и цифровых отпечатков, независимо от того, должна ли фотография быть матовой, обрамленной или стоять отдельно от основы.
Иллюстрация слева: Фотография, закрепленная за обрезом . иллюстрация справа: Наклеенная фотография с рамкой .
ил. кредит: Жаклин Маханна.
Если специально не указано иное, материалы для сухого монтажа не считаются архивными: через несколько десятилетий кислота из стандартных материалов может вызвать видимые повреждения ваших отпечатков. Несмотря на то, что он содержит кислоту, срок службы самого распространенного материала для сухой фиксации — Color Mount — достаточен для многих художников.Для архивирования используйте не содержащие кислоты салфетки для сухой фиксации, например Buffer Mount. В отличие от стандартной ткани, бескислотная разновидность может быть отделена от произведения искусства спустя годы, что позволяет монтировать его в сухом виде, не изменяя его навсегда.
Хотя некоторые ткани для сухого монтажа можно удалить с произведения искусства, это сложный процесс: сухой монтаж считается методом необратимого монтажа. Самая распространенная альтернатива монтажа — не требующая обрезки, наклеивания или иного изменения фотографии — это набор из уголков .Уголки для фотографий — это треугольные карманы, приклеенные к подложке, в каждый из которых помещается угол прямоугольной фотографии. Преимущество уголков для фотографий заключается в том, что фотографии можно легко вставлять и вынимать: с помощью углов можно легко вставлять и снимать фотографии с ковриков и рамок. Поскольку уголки для фотографий являются колыбелью и закрывают углы фотографии, они не идеальны для фотографий без полей, но прекрасно подходят для размещения фотографии за подоконником.
Отпечатки также можно прикрепить к доске с помощью шарнирного крепления ; методы, которые мы рекомендуем, включают приклеивание отпечатка к месту с помощью Т-образных петель (также называемых подвесными петлями или петлями с язычками) или сложенных петель .Сложенная петля скрыта под отпечатком: хороший вариант, если вы хотите, чтобы переместил отпечаток (чтобы показать края бумаги внутри подоконника). Для архивных целей консерваторы используют льняную ленту или петли из японской бумаги со 100% волокнами кодо и вареной крахмальной пастой. При использовании архивных материалов для изготовления Т-образных или фальцевых петель петлю (и рисунок) можно легко снять с доски при необходимости. Другие типы лент и клеев (например, целлофан или малярная лента, резиновый клей, клеевые стержни и т. Д.)) со временем утратят свою адгезионную способность и оставят следы, которые пачкают произведение искусства.
Коврик
Подоконник передний или представляет собой кусок доски с вырезом, через который просматривается фотография. Принт прикреплен к задней панели, а оконная и задняя панели скреплены бумажной лентой.
иллюстрация: Жаклин Маханна. Матовая фотография окна.
Рамка мата вокруг изображения, часто белая, отделяет изображение от окружающей его среды, обеспечивая чистое поле обзора, свободное от отвлекающих факторов.Подоконник может выборочно отображать фотографию: окно может открываться только на часть фотографии, таким образом обрезая изображение, оставляя фотографию целиком. В качестве альтернативы вы можете отображать части напечатанных рамок фотографии под подоконником или перемещать фотографию, выставив края отпечатка внутри окна мата с помощью шарнирного крепления.
При использовании в рамке мат не дает фотографии касаться стекла рамки и не прилипает к нему. В отличие от других техник презентации, матирование может быть выполнено полностью с использованием архивных материалов, и его легко перевернуть (т.д .: матовые фотографии могут быть удалены из презентационных материалов без прикрас). Еще одно преимущество подоконника состоит в том, что в случае частого обращения с фотографией, как в случае с портфолио для частного просмотра, зрители касаются коврика, а не фотографии.
Остекление и обрамление
После того, как отпечаток закреплен и / или матирован, вы можете поместить его в портфель, повесить на стену (со стеклом или без него) или в рамку и повесить работу. Если вас интересует тип дерева или конструкция каркаса, вы можете построить свою собственную.Торговые рамы из дерева, пластика или металла можно приобрести в магазинах предметов искусства, товаров для дома и каркасных магазинах.
Стили обрамления
Все стили обрамления делятся на три основные категории: матовые, безматовые и плавающие. Какой бы стиль вы ни выбрали, убедитесь, что ваша фотография не касается стекла после того, как она установлена и помещена в рамку.
Матовая рамка
В наиболее распространенном стиле обрамления передние и задние коврики, шарниры или уголки для фотографий удерживают фотографию ровной, а передний коврик не позволяет фотографии касаться стекла.Матовая рамка позволяет легко переносить архивные изображения в рамку и из нее.
Без матового обрамления
Фотографии без матов можно демонстрировать с рамкой или без нее. Если желательна рамка, она может быть обеспечена задним щитом или рамками, напечатанными на фотографии.
Несмотря на множество преимуществ матирования, некоторые современные фотографы предпочитают не матировать свои работы. Одна из частых причин — дороговизна архивных матирующих материалов. Кроме того, подоконники придают приложенным фотографиям консервативную эстетику — или aura — художественного музея: матовая фотография, кажется, играет в строгие художественные традиции, в то время как фотографии без матов или без рам, особенно те, которые выставлены без каких-либо рамок, говорят с человеком. неприхотливая эстетика снимка или масштабность (если принт крупный) натянутого, но не обрамленного холста.Многие современные фотографы создают свои работы без рамки, что подчеркивает изображение, а не обрамление. В этом случае края фотографии доходят до края задней панели, что дает изображению больше визуального пространства. Обрамление без полей иногда называют монтажом под обрез , потому что печать доходит до края платы. Отпечатки без матов могут быть закреплены в сухом виде на доске или спереди на оргстекле.
Для формальной, защищенной эстетики установите фотографии в центре подложки с почти однородной рамкой по всему периметру: общие рекомендации — монтировать с рамками от 3 до 5 дюймов со смещением изображения примерно на ½ дюйма над центром.Чтобы закрепить эстетику, которая выглядит формальной, но при этом самобытной, вы можете варьировать интервал и вертикальное центрирование изображения: попробуйте установить горизонтальные изображения рядом с верхней частью вертикально ориентированной матовой доски или наоборот. Конечно, прежде чем монтировать изображения, переместите их по матовой доске, чтобы определить, какие пропорции будут выглядеть лучше всего.
Плавающие крепления
Для кадрирования фотографии таким образом, чтобы подчеркнуть текстуру, форму, края и изгиб бумаги, на которой она напечатана, лучше всего подходит плавающий монтаж.Это позволяет бумаге висеть внутри рамки между подложкой и стеклом. Можно использовать переднее окно, но это не обязательно; если подоконник не используется, распорки сохраняют расстояние между стеклом и подложкой. Фотография висит на петлях, которые незаметно размещаются позади фотографии, так что создается впечатление, что отпечаток плавает в кадре. Если требуется передний коврик, внутренние размеры окна должны быть на 1/4 — 1/2 дюйма больше, чем размеры отпечатка; это делает акцент на печати как на объекте, заключенном в плотную рамку.
МатериалыИзмерительные инструменты: Т-образный квадрат , Карандаш , Ластик
Режущий инструмент: Xacto или Универсальный нож и линейка 000 Ручная линейка 0008 или профессиональный резак для матов
Внешние размеры доски можно легко обрезать ножом и линейкой; внутренние размеры оконных ковриков сложнее. Хотя большие ножницы для резки мата профессионального качества — самый простой способ делать прямые и ровные пропилы, доступны и другие, более экономичные варианты.В большинстве магазинов художественных товаров есть ножницы для резки ковриков, которые просто скользят по стороне линейки. Специальные куттеры позволяют создавать маты овальной формы. Какой бы тип ножа для резки ковриков вы ни использовали, убедитесь, что лезвие остается острым: тупое лезвие рвет картон, а не режет его.
Пилка для ногтей или Bone Tool (для сглаживания неровностей доски)
Доска
Хотя многие материалы легкие и достаточно жесткие, чтобы их можно было использовать в качестве основы, большинство из них не обладают нейтральным pH или кислотностью, и таким образом, со временем повредите бумажные произведения искусства.Некоторые материалы содержат щелочной буфер — химический баланс, который является щелочным, а не кислотным — так что даже после поглощения кислотности окружающей среды они не будут переносить кислоту на произведение искусства. К сожалению, этот щелочной буфер может повредить некоторые типы фотографий. Мы не рекомендуем использовать буферные материалы при установке цветных фотографий.
Пенопласт достаточно жесткий, чтобы служить в качестве основы для рамки или держать закрепленные фотографии плоскими, но при падении углы смятятся, а доска согнется вместе с прикрепленными к ней изображениями.Foamcore легко режется лезвием бритвы, но он прочный и не коробится. Убедитесь, что лезвие острое; в противном случае он может порвать пену вместо того, чтобы получить чистый разрез. Пенопластовые плиты доступны из бескислотных материалов и обычно имеют две толщины: 1/8 и 3/16 дюйма.
Gatorboard (также известный как Gatorfoam ) — вспененный картон, который отличается высокой жесткостью. В отличие от пенопласта, он устойчив к короблению и выдерживает перепады влажности, не сгибаясь. Gatorboard можно разрезать ножом, хотя его легче разрезать циркулярной или настольной пилой.
Матовая доска — стандартное название для плотной доски; Если вас беспокоит использование архивных материалов, которые не потускнеют и не испачкают отпечаток, убедитесь, что доска музейного качества, изготовлена из 100% хлопкового волокна и имеет толщину не менее 4 слоев. Архивные доски часто называют хлопковой тряпичной доской или музейной доской.
Dibond , плита из полиэтилена, зажатая между предварительно окрашенными листами алюминия 0,012 дюйма, чрезвычайно плоская, легкая, архивная и часто используется для крепления цифровых изображений.Алюминиевые панели можно разрезать с помощью настольной пилы, панельной пилы или ручного фрезерного станка. Прочный и устойчивый к ржавчине, дибонд часто используется для поддержки больших плакатов и наружных вывесок.
Ленты и клеи
• Салфетка для сухого монтажа
• Разделительная бумага (используется для защиты отпечатка при сухом монтаже)
• Льняная , бумага или обрамляющая лента (бескислотная ленты, которые можно использовать для прикрепления подоконников к спинкам или для прикрепления отпечатков к доске; доступны в виде клея, активируемого водой или давлением.)
• Японская бумага со 100% волокнами кодо (используется консерваторами для изготовления бумажных петель)
Стекло или оргстекло
Существует несколько вариантов стекла для обрамления и защиты фотографий, но для большинства целей обычное оконное стекло или прозрачное оргстекло (прозрачный пластиковый лист) работают нормально. Обычное стекло — наименее затратный вариант, но оно тяжелое и опасно, если оно разобьется. Большинство хозяйственных магазинов разрезают отдельные листы картинного стекла по размеру. Поскольку стекло тяжелее пластика, оно может оказаться непрактичным для очень больших отпечатков.Для ценных фотографий, которые будут отображаться постоянно, мы рекомендуем использовать УФ-стекло (или УФ-сплетение) для фильтрации световых лучей, которые могут повредить фотографии. Антибликовое стекло (и оргстекло) сводит к минимуму отражение на поверхности стекла, но в целом смягчает изображение благодаря своей пестрой текстуре. Оргстекло легче, такое же прозрачное, прочное и эластичное, как стекло, но легко царапается, и его необходимо очищать водой и мягкой тканью. Не используйте бумажные полотенца и химические чистящие средства для стекол! Вместо этого купите чистящие средства, специально предназначенные для оргстекла, которые очищают, блестят и защищают пластик от царапин.
Процесс сухого монтажа
Здесь мы представляем основные инструкции по сухому монтажу фотографий с использованием нагретого пресса. Сухой монтаж возможен практически на любой опорной плите, которую только можно вообразить. Если вы собираете фотографии, которые нужно держать в руках (как в портфолио), используйте матовый картон, который легок и удобен в обращении. Если вы будете матировать и обрамлять смонтированное изображение, используйте более жесткую основу, например поролон или гаторборд. Подумайте, увидят ли зрители подложку, и если да, то какого цвета она должна быть.В дополнение к доске вам понадобится ткань для сухого крепления.
ШАГ 1: Подумайте, какой формы и размера вы хотите, чтобы подложка была, и сколько места, если таковое имеется, оставить вокруг фотографии.
ШАГ 2: Измерьте высоту и ширину фотографии. Измерьте только ту часть фотографии, которая будет установлена. Не включайте рамки в свои измерения, если планируете их удалить. Если фотография будет плавать внутри опорной плиты (а не прикрепляться к краям), отметьте опорную доску карандашом (ваши отметки должны находиться внутри размеров фотографии, чтобы они не были видны после установки).
ШАГ 3: Нагрейте утюг для прихватки, вставив его в розетку. Убедитесь, что кусок ткани для сухой фиксации немного больше фотографии. Положите фотографию на чистую поверхность лицевой стороной вниз. Выровняйте лист ткани позади фотографии так, чтобы он выходил за все стороны отпечатка. Поместите небольшой кусок разделительной бумаги (специальная бумага, которая не прилипает ни к одному из материалов) в центре отпечатка; антиадгезионная бумага предотвратит прилипание утюга к ткани для сухой фиксации.
Плотно и плотно прижмите кончик нагретого утюга к центру, удерживая другой рукой фотографию, салфетку и снимаемую бумагу. Протяните скобу поперек бумаги на дюйм. Будьте осторожны, чтобы не нагревать область слишком сильно, особенно при использовании RC-бумаги, которая может плавиться.
ШАГ 4: Если они уже не соответствуют размеру, обрежьте фотографию и прикрепленную ткань для сухой фиксации с помощью резака для бумаги или линейки и универсального ножа.
ШАГ 5: Используйте отметки, сделанные на шаге 2, чтобы центрировать фотографию на основе. Установите чистый утяжеленный объект в центр фотографии, чтобы удерживать его на месте.
ШАГ 6: Осторожно загните угол фотографии и с помощью инструмента для закрепления прикрепите угол ткани для сухой фиксации к основе на двух противоположных углах. Чтобы предотвратить образование складок, потяните утюжок от центра к углу.
ШАГ 7: Нагрейте пресс для сухой установки.Рекомендуемое время и температура зависят от ваших материалов: 180 градусов по Фаренгейту обычно является достаточной температурой; Бумагу на основе смолы (RC) следует нагревать только в течение 60–90 секунд, а бумагу на основе волокон следует прессовать в течение 2–4 минут.
Достигнув нужной температуры, поместите чистый лист матового картона и отпустите бумагу на пресс. Вставьте фотографию / салфетку / подложку в пресс (поверх разделительной бумаги). Поместите второй лист защитной бумаги, а затем второй лист матового картона сверху так, чтобы изображение было зажато между чистыми листами.Закройте пресс, чтобы активировать клей.
ШАГ 8: По прошествии определенного времени снимите иллюстрацию с печатной машины. Охладите смонтированную фотографию на плоской поверхности, желательно под расплющивающим грузом. Склеивание происходит в процессе охлаждения, поэтому не проверяйте прочность крепления, пока произведение искусства полностью не остынет. Если вы не хотите, чтобы вокруг фотографии были рамки, обрежьте доску.
Крепление с помощью уголков для фотографий
Промышленные уголки для фотографий имеются в продаже, но самодельные уголки легче сделать и они более прочные, чем коммерческие.Для изготовления уголков для фотографий рекомендуем использовать некислотную бумагу средней плотности, разрезанную на полоски. При прикреплении с помощью бескислотной ленты эти углы полностью архивируются. Так как углы фотографии являются опорой и закрывают углы фотографии, изображение должно: 1) иметь достаточно широкую границу, чтобы угол фотографии не закрыл изображение, или 2) быть обрезанным подоконником.
иллюстрация: Жаклин Маханна. Используйте уголки для фотографий, чтобы закрепить фотографию на спинке.
ШАГ 1: Согните полоску бумаги под углом 45 градусов так, чтобы конец полосы немного выходил за нижнюю часть полосы.
ШАГ 2: Согните другую сторону полосы под углом 45 градусов заподлицо с первой (см. Рисунок 2). Две складки должны встретиться под прямым углом.
ШАГ 3: Обрежьте лишнюю полосу так, чтобы два конца были ровными.
ШАГ 4: Вставьте углы фотографии в углы фотографии: концы полоски должны находиться под фотографией.
ШАГ 5: Поместите фотографию в нужное место и приклейте каждый угол фотографии к подложке. Вы можете использовать бумажную, льняную или рамную ленту, если она не содержит кислоты.
Крепление на петлях
Т-образные петли и петли со складками — это просто полоски бескислотной ленты, используемые для удержания отпечатка на месте. Какой бы тип петли вы ни использовали, длина ленты будет зависеть от размера отпечатка, но в среднем она может составлять четыре дюйма.Количество полосок будет зависеть от ширины фотографии; в среднем у вас должна быть одна полоса на каждые четыре дюйма отпечатка. Разместите полоски вдоль отпечатка.
Чтобы сделать сложенные петли , переверните фотографию лицевой стороной вниз на чистой поверхности. Приклейте половину каждой полоски перпендикулярно верхней (обратной) фотографии; оставшаяся половина полоски должна растянуться над отпечатком. Сложите эти половинки назад так, чтобы, если бы линия проводилась от сгиба одной полоски к другой, эта линия была бы параллельна верхней части отпечатка.Переверните принт и прикрепите сложенный скотч к доске.
иллюстрация: Жаклин Маханна. Используйте сложенные петли, чтобы закрепить фотографию на спинке.
Чтобы закрепить с помощью Т-образных петель , переверните фотографию лицевой стороной вниз на чистой поверхности. Отрежьте полоски архивной ленты длиной около 3 дюймов. Приклейте 2 дюйма каждой полоски перпендикулярно верхней (обратной) фотографии; оставшийся дюйм полосы должен тянуться над отпечатком.Переверните фотографию (теперь липкая сторона ленты должна быть вверху) и переместите отпечаток в желаемое положение на заднике. Поместите полоску ленты параллельно отпечатку поверх каждого липкого конца (образуя букву «Т»). Прижмите эти кусочки ленты к задней панели.
иллюстрация: Жаклин Маханна. Используйте Т-образные петли, чтобы закрепить фотографию на спинке.
Процесс матирования окна
Матирование печати будет включать заднюю (монтажную) плату и переднюю (оконную) плату.Для щита (монтажной доски) мы рекомендуем использовать прочную основу из ветоши, пенопласта, гаторборда или другого подобного материала. Для передней панели подоконника мы рекомендуем бескислотную доску. Здесь мы приводим инструкции по изготовлению подоконника для вашей фотографии:
ШАГ 1: Определите размер окна. Чтобы коврик отображал почти все изображение, но закрывал границы бумаги, размер окна обычно немного меньше размера изображения. Если изображение не имеет границ или если вы хотите показать часть области границы, измерьте окно, чтобы включить пространство за пределами изображения.
ШАГ 2: Определитесь с ориентацией и размером подоконника. Вы предпочитаете, чтобы ваш коврик был ориентирован в том же направлении, что и фотография, или вы бы предпочли показывать горизонтальную фотографию на вертикальном коврике (или наоборот)? Затем рассмотрите вопросы о размере. Определите толщину бордюров; большинство профессиональных фрезеровщиков рекомендуют минимум два дюйма с любой стороны. Вы предпочитаете, чтобы окно было точно по центру или коврик был утяжелен снизу (то есть с дополнительным пространством в нижней части коврика)?
ШАГ 3: После того, как вы определили внешние размеры передней и задней панелей, отрежьте эти части.
ШАГ 4: После того, как вы определили размеры окна для передней панели, нарисуйте параллельные линии, чтобы сформировать прямоугольник окна на задней стороне передней панели (сторона, которая будет касаться фотографии и подложки). Еще раз проверьте свои измерения и правильность центрирования окна.
ШАГ 5: Затем вырежьте окно острым лезвием.
Вы можете использовать резку под углом 90 градусов или со скосом. При распиле под углом 90 градусов надрезы перпендикулярны поверхности доски.Вы можете использовать те же инструменты и для обрезки внешних размеров щита и подоконника, которые вы используете для вырезания внутренней части окна. Скошенные разрезы расположены под углом от лицевой стороны подоконника к спине, обычно под углом 45 градусов. Профессиональные инструменты для резки матов упрощают резку со скосом. Хотя это немного сложнее, мы рекомендуем по возможности делать маты со скосом.
Чтобы сделать разрез со скосом, используйте резак для мата с лезвием, направленным вниз и в сторону от центра мата.Убедитесь, что вы разрезаете в правильном направлении (на правильной стороне линии), чтобы скос был правильно ориентирован. Зафиксируйте резак и изображение одной рукой, одновременно наклоняя режущую головку (чтобы проткнуть мат) и плавно протягивая резак по мату другой рукой (см. Рисунок web.139). Не делайте резку сверх установленной нормы.
ШАГ 6: Снимите обрезную доску с окна. Если он не выскакивает легко, возможно, один или несколько углов были обрезаны не полностью. Переставьте доску, лезвие и линейку и снова отрежьте угол.
Когда окно выскочит, аккуратно сгладьте неровные края мата с помощью полировальной кости или пилки для ногтей. Не тяните за незакрепленные куски доски.
ШАГ 7: При сухой установке фотографии приклейте ее на материал основы. При шарнирном креплении или использовании уголков для фотографий переходите к следующему шагу.
ШАГ 8: Поместите передний коврик на спинку (как они будут выглядеть в собранном виде) и переверните переднюю панель так, чтобы она ровно лежала на столе (задом и вверх ногами) над спинкой.
ШАГ 9: Склейте заднюю и переднюю панели вместе полосой льняной ленты: эта внутренняя петля останется скрытой, когда вы закроете подоконник поверх фотографии. Закройте коврик и дайте ему высохнуть в течение часа.
ШАГ 10: Если вы не монтировали фотографию сухим способом, прикрепите фотографию к задней панели с помощью уголка для фотографий или шарнирного крепления.
Ламинат и передние крепления
Если вы предпочитаете гладкий, грубый вид презентации без полей, но при этом хотите защитить свою фотографию от возможных повреждений, возможными решениями являются ламинация и лицевое плексиглас.
Ламинат — это недорогой способ защиты фотографий от царапин, отпечатков пальцев и других последствий интенсивного использования. Однако ламинирование необратимо и не рекомендуется для длительного хранения. Вы должны ламинировать фотографии только для того, чтобы показывать их публично, в помещении или на улице в течение коротких периодов времени (несколько лет или меньше), прежде чем они будут выброшены.
Современные фотографы используют установленное спереди оргстекло, чтобы придать своим фотографиям вес и защиту, сохраняя при этом исходное ощущение изображения: оргстекло делает дисплей жестким, делая ненужными толстые задники и рамки.Зрители воспринимают дисплей как глянцевое изображение без рамок, элегантно подвешенное на стене. Фронтальное оргстекло — это необратимая техника презентации, поэтому, если оргстекло повреждается, повреждается все произведение. Несмотря на это, фотографии, смонтированные таким образом, можно бережно хранить и ценить на долгие десятилетия.
Отображение отпечатка за стеклом или стеклом.
Матовые или нематированные отпечатки также можно отобразить, прижав их к стене листом стекла или оргстекла для защиты и поддержки.Для этого метода просто поместите две маленькие точки карандаша на стену в том месте, где должны находиться два нижних угла стекла. Вдавите или забейте L-образный крюк (также известный как крюк для ширильной машины) в стене на расстоянии одного или двух дюймов от этих точек (вам может потребоваться больше крючков или гвоздей, если отпечаток особенно большой). Вдавите L-образный крюк наполовину, чтобы он был устойчивым и не выпадал, но чтобы крючок можно было повернуть.
Установите стекло на крючки и используйте лист, чтобы поместить еще два карандаша вверху — на расстоянии одного или двух дюймов от угла.Снимаем стекло. Прибейте или надавите на верхние крючки на место. Поверните L-образные крючки так, чтобы L смотрела за пределы области печати. Поверните «L» так, чтобы он смотрел за пределы области печати. Положите чистый отпечаток и стекло на нижние крючки у стены. Поверните все буквы «L» внутрь, чтобы удерживать отпечаток на месте.
* Фотография предоставлена: Все фотографии процесса матирования / монтажа, сделанные Чарльзом Фэрбенксом,
Загрузить Mount Image Pro 7.1.2 Build 1909
Монтируйте образы в виде букв дисков на вашем компьютере всего за несколько щелчков мыши с помощью этого интуитивно понятного и удобного приложенияЧто нового в Mount Image Pro 7.1.2 Сборка 1909:
- Обновления для Bitlocker.
- Обновления для APFS и FileVault.
- Исправлена ошибка, из-за которой драйверы монтирования больше не отображались как запущенные.
- Обновления Wibu Codemeter.
Mount Image Pro — это приложение, которое позволяет монтировать диски с образами различных форматов, включая ISO, Acronis True Images, RAW и Smart Images.
Этот инструмент нельзя использовать для создания дисков с образами, поэтому, если это то, что вас интересует, вам следует поискать программу другого типа.
Интерфейс инструмента простой и интуитивно понятный. Вы можете подключить файл образа или устройство, указав букву диска, тип (например, физический, логический), размер сектора и режим доступа (например, только чтение).
Plus, вы можете добавить RAID, смонтировать файловую систему и подключиться к удаленному устройству через TCP / IP.
В главном окне вы можете просмотреть список всех подключенных образов, включая их имя файла, количество файлов, раздел, метку, файловую систему, сведения о программе получения и описание.
Кроме того, если вы выберете конкретный файл образа, вы сможете просмотреть его полный путь, свойства (например, емкость, общее количество секторов, цилиндры) и разделы (идентификатор, статус активности, местоположение, емкость, тип файловой системы).
Plus, вы можете просматривать детали образа без его фактического монтирования, настроить программу для монтирования расширенных разделов с их собственной индивидуальной буквой диска, автоматически монтировать при запуске, отображать только логические диски, быстрее монтировать (требуется больше ОЗУ), создавать файл журнала и многое другое.Эти настройки можно сбросить до значений по умолчанию в любое время.
Программа занимает очень много системных ресурсов и включает файл справки, который на самом деле не фокусируется на функциях программы.
Mount Image Pro не зависал и не падал во время наших тестов, но его функции могут быть легко неправильно поняты новичками из-за отсутствия хорошо написанной документации. Но мы рекомендуем вам протестировать Mount Image Pro на себе.
Файл под номером
Смонтировать образ Смонтировать ISO Отключить ISO Смонтировать Отключить диск EnCase
Центры загрузки
Mount Image Pro является частью этих коллекций загрузки: Виртуальные диски
Moonsoft — Продукты — GetData Mount Image Pro
Производитель: GetDataГруппа ООН: UN-43233200 — Программное обеспечение безопасности и защиты
GetData Mount Image Pro
Mount Image Pro — это инструмент компьютерной криминалистики для компьютерных криминалистических расследований.Позволяет монтировать: * EnCase * Образы DD для Unix / Linux * УМНЫЙ * ISO (образы CD и DVD) файлы изображений в виде буквы диска в файловой системе Windows. Ключевая особенность * Сопоставьте образы как одну букву диска, чтобы исследовать «неиспользуемое / не разбитое на разделы» дисковое пространство, или сопоставьте определенные буквы дисков с любым или всеми разделами в файлах образов. * Используйте сторонние инструменты, такие как «Восстановить мои файлы», без необходимости восстанавливать изображения на другой компьютер. Теперь вы можете разрабатывать или использовать свои собственные инструменты без ограничений языка сценариев.* Вам не нужно ни устанавливать EnCase, ни ключ EnCase для использования Mount Image Pro. Это дает вам и вашим клиентам полную гибкость при работе с файлами доказательств EnCase. Поддержание целостности судебной экспертизы Он полностью поддерживает целостность MD5 HASH, которая может быть проверена путем повторного получения подключенного диска и сравнения контрольных сумм MD5. Он также откроет файлы изображений, защищенные паролем EnCase, без пароля.
Доступна как:
Поддержка ОС:
Доступные материалы:
| Заказать | Арт. № | Имя | Тип | Цена не вкл.НДС | Цена вкл. НДС 24% |
|---|---|---|---|---|---|
| Заказать | 11719 | Forensic Explorer + Mount Image Pro Продление обслуживания на 1 год | Лицензия | 623,60 € | 773,26 € | Заказать | 11741 | Image Pronsic Explorer с обслуживанием в течение 1 года | Лицензия | 2135,35 € | 2647,83 € | Заказать | 15942 | Mount Image Pro EN (ESD) | Лицензия | 377,88 € | 468,57 € |
Стоимость лицензий часто указывается в расчете на пользователя или компьютер.Moonsoft оставляет за собой право изменять цены без предварительного уведомления. Указанные цены указаны с учетом налога на добавленную стоимость (обычно 24%, за исключением книг) и без него. Чтобы просмотреть дополнительную информацию о продукте, щелкните номер позиции в таблице выше.
Как смонтировать файл IMG в Windows 10
Если вы когда-либо использовали Windows 7 или более ранние версии Windows, то вы знаете, что для монтирования файла ISO или файла IMG требовалось много усилий. С выходом Windows 8 Microsoft упростила функцию монтирования файлов, предоставив Windows 8 встроенную возможность монтировать ISO и IMG без необходимости в каких-либо сторонних приложениях 3 rd .
Windows 10 унаследовала эту функцию от Windows 8, и, надеюсь, в следующем выпуске Windows это будет сделано. В этой статье мы обсудили, как смонтировать файл IMG в Windows 10 , чтобы развеять сомнения пользователей по этому поводу.
Также ознакомьтесь с этой статьей о том, как исправить ошибку KMODE exception not handled.
Что такое файлы ISO и IMG?IMG и ISO — это файлы в форматах образов дисков, в которых хранятся данные, такие как оптический диск, такой как CD или DVD, который был записан.В основном они используются для резервного копирования оптических дисков или для записи большого количества данных на оптический диск.
Вы обнаружите, что большая часть загружаемых ОС, таких как Windows или Linux, распространяется в виде файлов ISO. Использование файлов ISO для распространения больших файлов стало обычным явлением, поскольку это удобный способ объединить все файлы в один загружаемый файл.
Смонтировать файл IMG в Windows 10В Windows 8 и 10 ОС создает виртуальный привод, который затем подключает файл IMG и предоставляет пользователям доступ, как если бы они вставили физический диск в оптический привод.Просто дважды щелкнув файлы ISO и IMG, вы можете смонтировать образ диска в Windows 10 .
Однако, если на вашем компьютере есть 3 приложения для извлечения сторонних файлов rd , то Windows, возможно, установила их по умолчанию для открытия файлов ISO. В таком случае файл ISO не будет подключаться после двойного щелчка, а откроется приложение, установленное по умолчанию.
Это небольшая проблема, которую можно исправить следующими способами.
Метод 1. Открыть с помощью проводника WindowsЕсли в Windows 10 файл IMG не монтируется после двойного щелчка, а открывается другое приложение, попробуйте открыть его с помощью проводника Windows.Для этого выполните следующие действия:
- Перейдите к файлу IMG и щелкните его правой кнопкой мыши.
- Нажмите на Открыть в другом приложении .
- Выберите вариант Windows Explorer . Теперь файл IMG должен быть смонтирован без каких-либо проблем.
Вам нужно будет повторять эти шаги каждый раз, если вы хотите смонтировать файл образа. Делать это каждый раз сложно, поэтому попробуйте следующий способ исправить это навсегда.
Метод 2: сделать Windows Explorer приложением по умолчанию для открытия файлов ISOСамый быстрый способ смонтировать ISO в Windows 10 — это навсегда настроить проводник Windows для открытия файлов изображений.Для этого выполните следующие действия:
- Щелкните правой кнопкой мыши значок поиска и выберите параметр Settings . На вашем экране откроется приложение «Настройки».
- Выберите опцию Apps , а затем щелкните опцию Default apps .
- Затем нажмите Выбрать приложения по умолчанию по типу файла .
- Прокрутите вниз, найдите ISO и нажмите Выберите вариант по умолчанию рядом с ним.
- Выберите вариант Windows Explorer в качестве приложения по умолчанию.
Вы также можете использовать PowerShell для монтирования файлов образов. Для этого выполните следующие действия:
- Щелкните правой кнопкой мыши значок поиска и выберите вариант Windows PowerShell . На вашем экране откроется командная строка PowerShell.
- Введите Mount-DiskImage -ImagePath « Полный путь к ISO-файлу » и нажмите Enter. Не забудьте ввести фактический путь к файлу ISO.
Чтобы отключить файл образа, выполните следующие действия:
- Откройте «Мой компьютер» и щелкните правой кнопкой мыши подключенный виртуальный диск.
- Выберите опцию Eject во всплывающем меню. Файл изображения будет размонтирован.
Итак, вот оно. Теперь вы знаете, как смонтировать файл IMG в Windows 10. Следует иметь в виду, что Windows 10 может монтировать только файлы IMG, которые хранятся в разделе NTFS, и устройство должно быть подключено к ПК. Он не может смонтировать ISO-файл из общей сети. Вы должны загрузить его на свой компьютер, а затем смонтировать. Если у вас есть какие-либо сомнения или вопросы по этой теме, не стесняйтесь комментировать это ниже.
Смонтируйте образы дисков в ОЗУ для высокоскоростного доступа к дискам с помощью OSFMount
Многие бесплатные программы монтирования дисков предоставляют множество опций для монтирования образов дисков и управления ими.Многие из этих программ имеют очень похожие функции, и нечасто можно встретить программное обеспечение, которое может превзойти своих конкурентов, предоставляя уникальную функцию. OSFMount — это приложение, которое позволяет монтировать образы дисков не только на виртуальные диски, но и в оперативную память. Это означает, что вы можете получить более быстрый доступ к образам дисков и улучшить общую производительность подключенных образов. Это могут быть образы дисков с операционными системами (для виртуальных машин) или играми, которые можно запускать более эффективно, монтируя их в ОЗУ, а не на локальных дисках.
Создание RAM-дисков может быть особенно удобно для ИТ-специалистов, например для тех, кому могут потребоваться приложения для работы с базами данных. OSFMount поддерживает огромное количество расширений, включая ISO, BIN, IMG, DD, 00N, NRG (образ Nero Burning ROM), SDI (образ развертывания системы), AFF / AFM / AFD (образы расширенного формата судебной экспертизы) и VMDK (VMWare). изображение).
Чтобы начать, щелкните Mount New и выберите образ диска для монтирования. Чтобы создать RAM-диск, выберите опцию Image file in RAM.Вы также можете назначить букву дисковода и выбрать тип дисковода (например, CD / DVD-ROM, HDD, Floppy) или оставить тип дисковода Auto для автоматического определения.
Вы можете открывать, отключать, сохранять и расширять смонтированные образы с помощью контекстного меню, вызываемого правой кнопкой мыши. Из этого меню также можно управлять разрешениями пользователя, такими как доступ для чтения и записи. Можно подключить несколько образов, щелкнув опцию Mount New и добавив другие образы.
Программы монтирования дисков полезны не только для высокоскоростного доступа к смонтированным образам, но также могут защитить наши физические ПЗУ от выгорания из-за чрезмерного использования.Единственная функция, которой, возможно, не хватает OSFMount в этом отношении, — это возможность создавать образы дисков, как у некоторых из его конкурентов. Если вы хотите узнать больше о нашем программном обеспечении для управления образами дисков, ознакомьтесь с нашей подборкой из 20 бесплатных программ для управления дисками здесь. Работает в Windows XP, Windows Vista и Windows 7 (поддерживаются как 32-битные, так и 64-битные версии)
Загрузить OSFMount

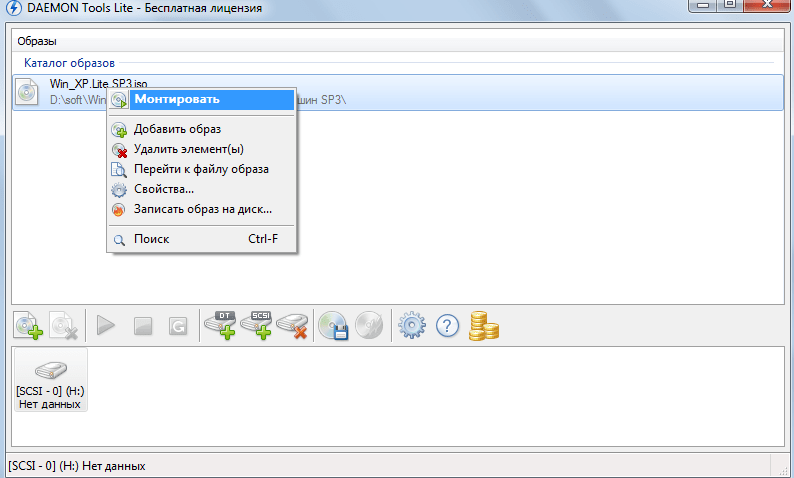
 Вместо буквы «F» может быть любая другая.
Вместо буквы «F» может быть любая другая.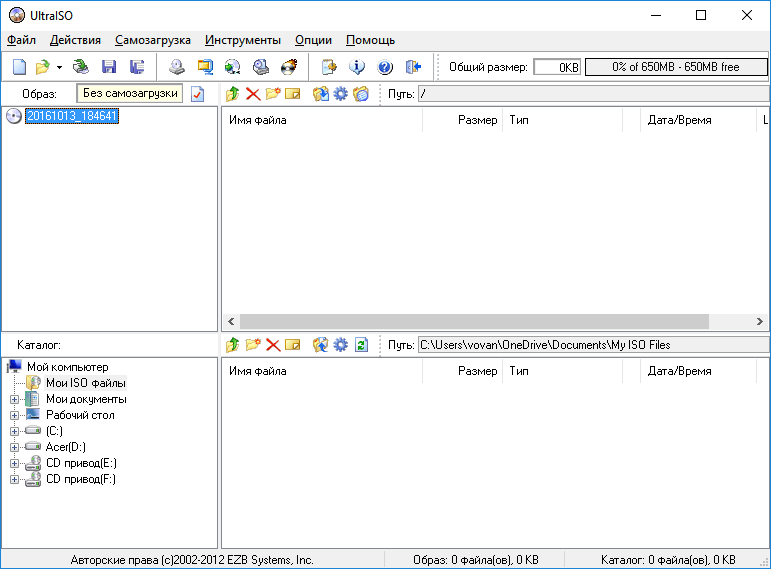 С установкой программы проблем возникнуть не должно, она устанавливается довольно просто, следуйте инструкциям мастера установки.
С установкой программы проблем возникнуть не должно, она устанавливается довольно просто, следуйте инструкциям мастера установки.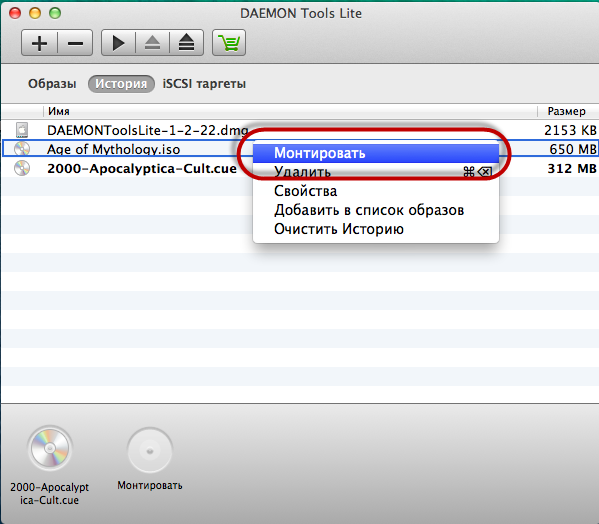 Теперь вы можете перейти в ваш виртуальный диск и установить игру по обычной схеме.
Теперь вы можете перейти в ваш виртуальный диск и установить игру по обычной схеме.