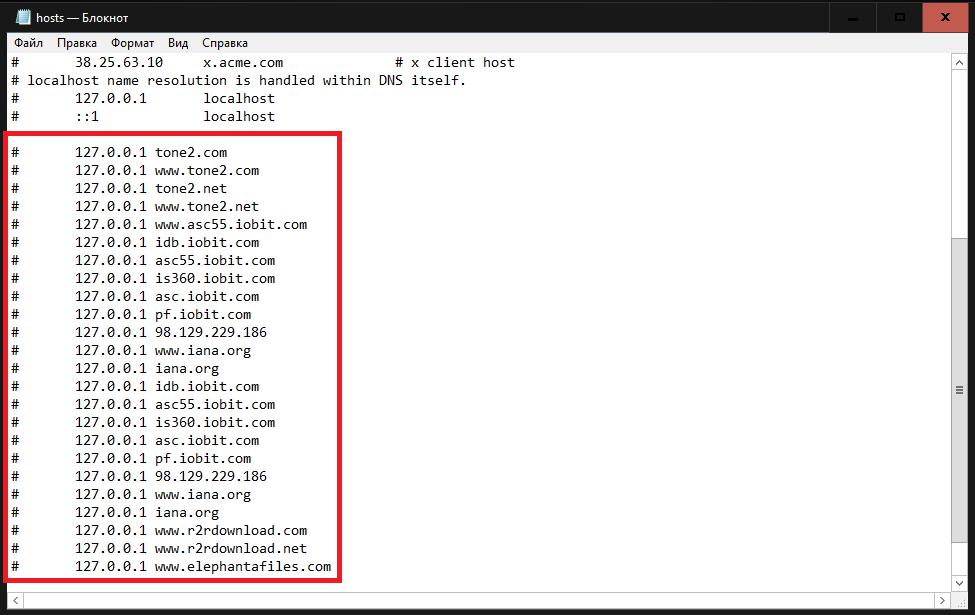Где находится файл hosts и как его изменить
В процессе преобразования доменного имени в IP-адрес ваш компьютер первым делом проверяет собственный файл hosts. Если в нём есть запись о запрошенном домене, запрос к DNS-серверам этого домена компьютер выполнять не будет.
Где находится файл hosts
В зависимости от операционной системы файл hosts лежит в таких папках:
Linux, MacOS:
/etc/hosts
Windows:
C:/Windows/System32/Drivers/etc/
Расположение файла hosts в Windows можно посмотреть и при необходимости изменить при помощи редактора реестра. Чтобы запустить его, нажмите комбинацию клавиш Win + R, либо откройте меню «Пуск» и выберите «Выполнить». Дальше введите команду regedit и нажмите «ОК».
Нужная нам запись расположена по такому пути:
HKEY_LOCAL_MACHINE\SYSTEM\CurrentControlSet\services\Tcpip\Parameters\DataBasePath
Чтобы изменить путь файла, откройте параметр DataBasePath и измените его значение в соответствии с личными требованиями.
Как изменить файл hosts
- Откройте файл hosts при помощи любого текстового редактора.
- В конце файла c новой строки введите IP-адрес и через пробел доменное имя.
- Сохраните файл хостс.
Например, если хотите увидеть, как сайт открывается с нашего хостинга, до того как направить на него домен, укажите вместо 127.0.0.1 IP-адрес вашего сервера. Вы найдёте его на главной странице cPanel в блоке с информацией справа.
А если хотите сделать так, чтобы определённый сайт перестал открываться на компьютере — например, чтобы закрыть доступ к отдельным сайтам для детей — добавьте в файл hosts домен с IP-адресом 127.0.0.1.
В этом случае при вводе в браузере домена domain.tld http-запрос будет направлен на IP 127.0.0.1. Такой же результат будет и при попытке пропинговать этот домен.
Чтобы временно убрать отдельные строки в файле hosts или добавить к ним описание, поставьте в начале строки символ «#». Текст, который идёт после этого символа, будет считаться комментарием и не будет исполняться.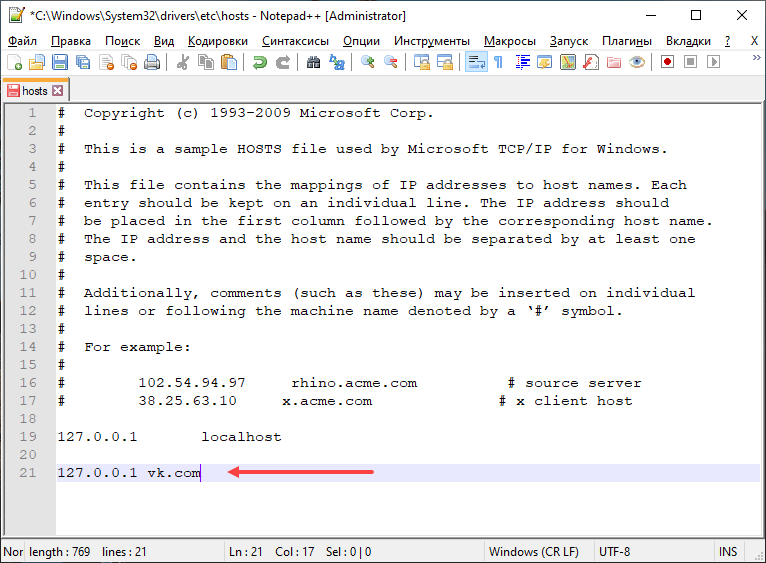
Мы показали, как редактировать файл hosts и где он лежит. Если же у вас остались вопросы — задайте их нашей службе поддержке.
Если у вас ещё нет хостинга и вы ищете, где можно зарегистрировать домен, у нас вы получите при покупке хостинга домен в подарок, а также SSL HTTPS сертификат для пакетов виртуального хостинга.
Как использовать файл «hosts»?
Файл hosts является готовым файлом в операционной системе Windows, Linux, Mac OS, он используется для сопоставления (map) доменного имени с IP адресом. Но работает только на том компьютере.
Чтобы легче понять, возьмем ситуацию, у вас есть вебсайт и развернут на одном сервере с IP адресом 1.2.3.4, и вы можете иметь к нему доступ через IP:
Вы хотите использовать доменное имя abc.com
 Конечно будет работать только на вашем компьютере.
Конечно будет работать только на вашем компьютере.На Windows открыть файл:
- C:\Windows\System32\drivers\etc\hosts
Добавить конфигурационный сниппет:
C:\Windows\System32\drivers\etc\hosts
1.2.3.4 abc.com
1.2.3.4 mydomain.com
В случае если ваш вебсайт развернут на вашем рабочем компьютере, вы можете получить доступ через
C:\Windows\System32\drivers\etc\hosts
127.0.0.1 localhost
127.0.0.1 abc.com
Для таких операционных систем как Linux, файл hosts имеет полную ссылку:
Способ конфигурации файла hosts в данной операционной системе похожа на Windows. Но вам нужно знать команды для изменения содержания файла.
1- Открыть окно Terminal.
2- Выполнить следующую команду (command):
3 — Добавить конфигурационный сниппет:
1.2.3.4 abc.com
1.2.3.4 mydomain.com
4 — Нажать Ctrl + X для сохранения изменений.
Для операционной системы Mac OS, файл hosts имеет полную сслыку:
Способ конфигурации файла hosts в данной операционной системе похожа на Windows. Но вам нужно знать команды для изменения содержания файла.
1- Открыть окно Terminal (Applications -> Utilities -> Terminal).2- Выполнить следующую команду (command):
sudo nano /private/etc/hosts
3 — Добавить следующий конфигурационный сниппет в конец файла:
1.2.3.4 abc.com 1.2.3.4 mydomain.com
4 — Нажать Ctrl + X для сохранения изменений.
Как редактировать ваш файл хостов в Linux
Файл hosts используется для сопоставления доменных имен (имен хостов) с IP-адресами. Это простой текстовый файл, используемый всеми операционными системами, включая Linux, Windows и macOS. Файл hosts позволяет вам установить IP-адрес данного доменного имени. Это повлияет только на компьютер, на котором внесены изменения, а не на то, как домен разрешается во всем мире.
Это простой текстовый файл, используемый всеми операционными системами, включая Linux, Windows и macOS. Файл hosts позволяет вам установить IP-адрес данного доменного имени. Это повлияет только на компьютер, на котором внесены изменения, а не на то, как домен разрешается во всем мире.Файл hosts имеет приоритет над DNS. Когда вы вводите доменное имя веб-сайта, который вы хотите посетить, доменное имя должно быть преобразовано в соответствующий IP-адрес. Операционная система сначала проверяет свой файл hosts на наличие соответствующего домена и, если для домена нет записи, она запрашивает у настроенных DNS-серверов разрешение указанного имени домена.
Это особенно полезно, если вы хотите протестировать свой сайт без изменения настроек DNS домена. Например, вы переносите свой веб-сайт на новый сервер и хотите проверить его работоспособность, прежде чем указывать домен на новый сервер. Файл hosts также можно использовать для блокировки веб-сайтов на вашем компьютере.
В этой статье мы предоставим инструкции о том, как изменить файл hosts в Linux, macOS и Windows.
Формат файла хостов
Записи в файле hosts имеют следующий формат:
IPAddress DomainName [DomainAliases]
IP-адрес и доменные имена должны быть разделены хотя бы одним пробелом или табуляцией. Строки, начинающиеся с, #являются комментариями и игнорируются.
Чтобы добавить запись в файл hosts, просто откройте файл в текстовом редакторе. Ниже приведен пример файла hosts:
# Static table lookup for hostnames. # See hosts(5) for details. 127.0.1.1 andreyex.desktop andreyex 127.0.0.1 localhost
Изменить файл хостов в Linux
В Linux хост – файл находится по адресу: /etc/hosts. Приведенные ниже инструкции действительны для дистрибутива Linux, включая Ubuntu, CentOS, RHEL, Debian и Linux Mint.
Изменить файл хостов в Windows
В Windows хост – файл находится по адресу: c:\Windows\System32\Drivers\etc\hosts. Приведенные ниже инструкции действительны для Windows 10 и Windows 8.
Приведенные ниже инструкции действительны для Windows 10 и Windows 8.
- Нажмите клавишу Windows и введите Блокнот в поле поиска.
- Щелкните правой кнопкой мыши значок «Блокнот» и выберите «Запуск от имени администратора».
- В Блокноте нажмите Файл, затем Открыть. В поле Имя файла вставьтеc:\Windows\System32\drivers\etc\hosts
- Прокрутите вниз до конца файла и добавьте новые записи.
- Сохраните изменения, нажав File>Save
Изменить файл хостов в macOS
В MacOS, хост – файл находится по адресу: /etc/hosts. Приведенные ниже инструкции действительны для всех версий MacOS.
Заключение
К настоящему времени вы должны хорошо понимать, как работает файл hosts и как вносить изменения в файл. Если вы хотите отменить изменения, просто откройте файл и удалите добавленные вами строки.
Если вы нашли ошибку, пожалуйста, выделите фрагмент текста и нажмите Ctrl+Enter.
Файл hosts — что такое и зачем он нужен?!
Изначально файл Hosts использовался в операционных системах для сопоставления имен хостов с их IP-адресами. Но на сегодняшний день его можно считать анахронизмом, оставшимся с тех незапамятных времён, когда ещё использовалась полу-военная сеть ARPANET, а имя узла сети (сайта) и его IP адрес вручную прописывали в системном текстовом файле. Сейчас эту роль выполняет упорядоченная система DNS-серверов. Hosts же остался скорее как дань прошлому, а так же чтобы дать возможность пользователю самостоятельно вручную соотнести IP-адрес и имя сайта в тех случаях, когда им это нужно.
Но на сегодняшний день его можно считать анахронизмом, оставшимся с тех незапамятных времён, когда ещё использовалась полу-военная сеть ARPANET, а имя узла сети (сайта) и его IP адрес вручную прописывали в системном текстовом файле. Сейчас эту роль выполняет упорядоченная система DNS-серверов. Hosts же остался скорее как дань прошлому, а так же чтобы дать возможность пользователю самостоятельно вручную соотнести IP-адрес и имя сайта в тех случаях, когда им это нужно.
Где находится hosts файл
Как я уже сказал выше, файл hosts является системным — какой бы операционной системой Вы не пользовались — Windows, Linux, Mac OS или Android. А это значит, что и находится файл хостс в системной папке, где лежат и другие важные для неё файлы.
В Windows 10, 8, 7 hosts находится в папке:
C:\Windows\System32\drivers\etc\
В Linux (Ubuntu, Fedora, Mint и т.п.), FreeBSD и Android:
/etc/hosts
В Mac OS и iOS от Apple:
/etc/hosts
Внимание, во всех случаях, Вы сможете посмотреть содержимое файла даже с правами обычного пользователя. Но вот для внесения изменений нужны права администратора.
Но вот для внесения изменений нужны права администратора.
Как выглядит файл hosts
Давайте теперь посмотрим что по-умолчанию содержит файл хостс на чистой операционной системе. Вот так выглядит Hosts во всех версиях Windows:
Как Вы можете заметить, активных записей здесь нет, только одни комментарии. То есть если даже всё содержимое хостс удалить, то ничего от этого не изменится. Если Вам нужен чистый файл hosts для Windows — скачать его можно здесь.
В случае с Linux, системный файл выглядит несколько иначе:
Здесь обычно присутствует запись:
127.0.0.1 localhost
В последнее время, всвязи с переходом на IPv6, hosts может содержать аналочичные записи и для этого протокола:
fe00::0 ipv6-localnet
Внимание! Если в файле хостс (обычно в самом конце) присутсвуют записи, которых Вы не делали и они указывают на какие либо сайты или IP адреса — скорее всего в вашей системе поработал вирус. Исключением бывают записи, которые вносят программы при установке. Обычно таким грешат репаки, скачанные через торренты. В любом случае, при возникновении подозрений, обязательно проверьте компьютер хорошим антивирусом.
Исключением бывают записи, которые вносят программы при установке. Обычно таким грешат репаки, скачанные через торренты. В любом случае, при возникновении подозрений, обязательно проверьте компьютер хорошим антивирусом.
Как изменить hosts
Если Вам нужно самостоятельно изменить содержимое файла hosts, например, добавить туда записи, то сделать это Вы можете вручную, с помощью любого текстового редактора, либо с помощью специальных программ. В любом случае, для того, чтобы изменить файл хостс Вам нужны права администратора. Например, в Windows 10 самый простой вариант изменить hosts — это запустить обычный блокнот с повышенными правами:
В операционных системах Linux, FreeBSD или Android для этого понадобятся права суперпользователя — root.
Абы как добавить записи в файл тоже не получится — у hosts свой синтаксис, хоть и очень простой. Обычная запись состоит из двух обязательных и одной дополнительной части. Выглядит она так:
<IP-адрес> <Имя_узла_в_сети> #<комментарий>
Пример записи:
1.2.3.4 site.ru #тест
При этом IP и имя узла сети — обязательные аргументы, а комментарий — дополнительный и его можно не писать.
Вообще, я бы не советовал вносить какие-либо изменения в системные файлы без крайней на то необходимости. Но если уж это понадобилось, то теперь Вы точно знаете как это сделать. Удачи!
Файл hosts в операционных системах.
При веб-разработке, настраивая какие-либо компьютерные сети, возможно, вы могли встретиться с таким файлом, который называется hosts.
Этот файл по умолчанию есть в операционных системах Windows, Mac OS.
Что это за файл и для чего он нужен?
Прежде, чем это сделать, нужно представлять, как работает сеть Интернет. Как происходит к ресурсу, который мы запрашиваем по сети Интернет.
С домашнего компьютера, мы набираем в адресную строку браузера адрес какого-то сайта (хост).
Компьютеры не умеют работать с текстовыми адресами.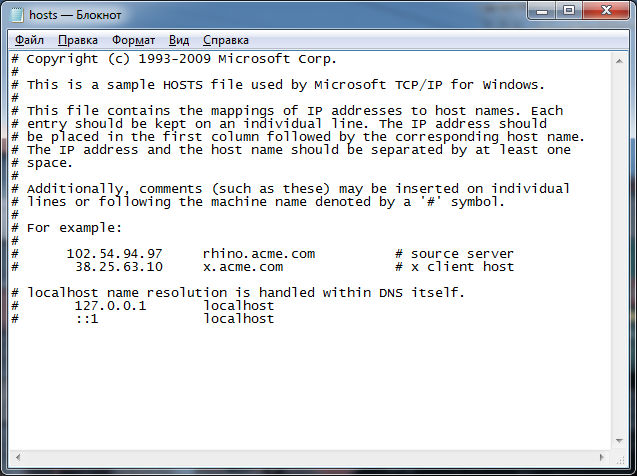 Чтобы расшифровать этот запрос, компьютер умеет работать с цифрами, он понимает ip-адреса. Т.е. это просто набор цифр. По IP адресу можно определить, к какому компьютеру в Интернет мы обращаемся.
Чтобы расшифровать этот запрос, компьютер умеет работать с цифрами, он понимает ip-адреса. Т.е. это просто набор цифр. По IP адресу можно определить, к какому компьютеру в Интернет мы обращаемся.
Чтобы строку yandex.ru преобразовать в IP-адрес используется специальная служба, которая называется DNS. Т.е. запрос идет не напрямую к компьютеру серверов Яндекса, а сначала этот запрос поступает в службу DNS (Domain name system или именная система доменов).
Все запросы на эту службу идут через эту службу. По сути, там просто есть база данных, которая содержит IP-адреса сайтов в Интернете и доменные имена, которые им соответствуют.
См. видео, чтобы подробнее посмотреть эту схему.
Казалось бы, а причем здесь файл hosts. Дело в том, что эта картина, которую мы рассмотрели, она несколько сложнее. Нужно в схему добавить файл hosts, который есть в операционных системах.
Какая задача этого файла?
Этот файл находится у нас на домашнем компьютере.
Запросы, к сайтам, которые мы отправляем через браузер или другую программу, которая работает с сетью Интернет, идут не напрямую в службу DNS, а пропускаются через этот самый файл hosts.
Этот файл содержит специальные инструкции и команды, который содержит базу данных, в котором мы можем сообщить, какому домену какой сайт соответствует.
Запрос, который мы отправляем, может либо изменен и остаться на этом компьютере, либо отправлен далее в службу DNS.
Файл hosts, как раз и позволяет видоизменять запросы, фильтровать их. Т.е. в нем мы можем указать правила, что можно сделать с тем или иным запросом.
Это что-то вроде фильтра между сетью Интернет и нашим домашним компьютером.
Файл hosts — это обычный текстовый файл, который содержит настройки того, как компьютер будет обрабатывать интернет хосты. С теорией все. Давайте в следующем видео посмотрим как работать с этим файлом на практике.
Как восстановить файл hosts
Раньше файл hosts был единственным инструментом, позволяющим связать доменное имя сайта с IP-адресом. Сейчас подобным преобразованием занимается служба DNS, но файл hosts из системы никуда не пропал и продолжает выполнять свои функции в немного измененном виде.
Как работает hosts
Файл hosts располагается в директории WINDOWS\system32\drivers\etc\ и представляет собой текстовый документ, не имеющий расширения. Открывается он через стандартное Windows-приложение «Блокнот» или программу Notepad. Если добавить в hosts запись, которая будет содержать IP-адрес и домен, то это повлияет на вашу работу в интернете. Этим пользуются различные вредоносные приложения, вешающие баннеры и подменяющие страницы в браузере.
Файл hosts не должен включать в себя дополнительные IP-адреса и домены. Часто вредоносные приложения, попадающие в систему, меняют хост. Например, указывают домен vk.com, а IP-адрес прописывают от другого сайта. В результате при наборе в браузере доменного имени vk.com вы попадете не в социальную сеть, а на ту страницу, IP-адрес которой указан в hosts.
То же касается появления различных баннеров, особенно распространенных в Одноклассниках и ВКонтакте. Одна запись в хосте – и вы переходите туда, куда вас направили злоумышленники.
Чтобы устранить эту проблему, необходимо восстановить файл hosts к его исходному значению.
Восстановление файла
Если вы видите, что внутри файла hosts есть лишние строки, то для его восстановления нужно просто их удалить. Посмотрите, как выглядит хост на Windows 7 – последней должна быть запись «127.0.0.1 localhost», которая говорит, что при обращении к имени localhost вы обращаетесь к собственному компьютеру.
Если пользователь случайно удалил хост, то ничего страшного – служба DNS позволяет без проблем работать в интернете. Но для успокоения лучше восстановить файл, тем более это совсем нетрудно:
- Перейдите на страницу технической поддержки Microsoft – support.microsoft.com/ru-ru/kb/972034. Здесь подробно рассказывается о том, как восстановить hosts, если пользователь его удалил или обнаружил внутри лишние записи.
- Скачайте утилиту Microsoft Fix it, которая помогает автоматически исправить ошибки файла хостс.
- Запустите утилиту и примите условия лицензии.
 Программа создаст контрольную точку, чтобы при необходимости вы могли откатить систему назад.
Программа создаст контрольную точку, чтобы при необходимости вы могли откатить систему назад.
Изменения будут внесены автоматически, после чего необходимо перезагрузить компьютер. После повторного запуска системы снова зайдите в директорию: WINDOWS\system32\drivers\etc\ и откройте документ hosts – он примет первоначальный вид.
Ручное восстановление
На Windows 8 утилита Microsoft Fix it не работает, поэтому если вы пользуетесь этой версией ОС, то придется выполнять все действия вручную. Здесь тоже ничего сложного:
- Откройте Блокнот и вставьте в документ текст файла hosts, который подходит «восьмерке». Посмотреть его можно на странице поддержки Microsoft, с которой мы скачивали утилиту Fix it.
- Раскройте меню «Файл» и нажмите «Сохранить». Укажите имя «hosts» и сохраните документ на рабочем столе.
- Нажмите Win+R и выполните команду %WinDir%\System32\Drivers\Etc.
- Кликните по старому хостсу правой кнопкой и поменяйте его имя на «hosts.
 old».
old». - Переместите созданный файл в папку Etc. При появлении сообщения о том, что для выполнения этого действия требуются права администратора, нажмите «Продолжить».
Хост можно восстановить вручную на любой версии Windows, а не только на «восьмерке». Содержимое документа меняется в зависимости от версии, поэтому его лучше скопировать со страницы технической поддержки Microsoft. Старый хост удалять необязательно – он уже ни на что не повлияет.
Чтобы избежать в дальнейшем проблем с угонщиками страниц и баннерами в социальных сетях, периодически проверяйте содержимое файла hosts.
Если у Вас остались вопросы по восстановлению, то рекомендуем посмотреть видео:
Пожаловаться на контентФайл /etc/hosts как замена локального сервера DNS
В файле /etc/hosts сопоставляются IP-адреса и имена отдельно взятых хостов.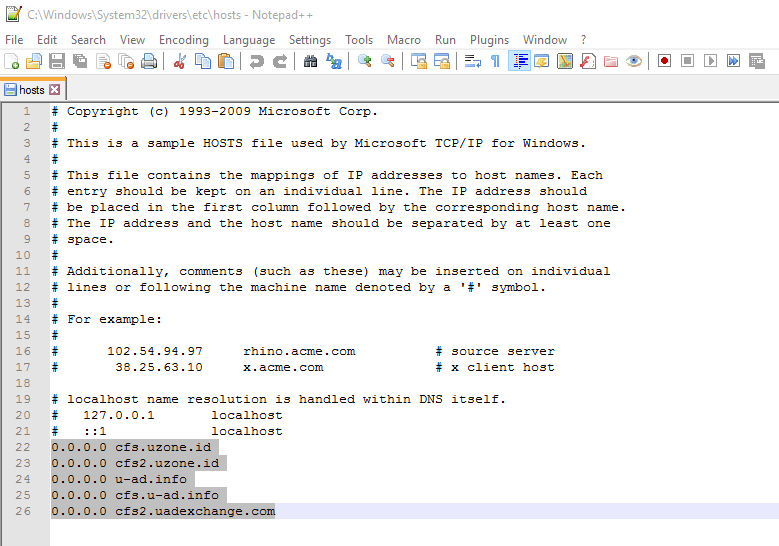 Несмотря на всю эффективность применения файла hosts, его содержимое имеет силу только на отдельной машине и должно настраиваться вручную. Динамические серверы имен в значительной степени вытеснили /etc/hosts, однако файл hosts все еще полезен в маленьких сетях и за устройством преобразования сетевых адресов (Network Address Translation, NAT). Например, файл hosts хорошо подходит, если у вас только один или два сервера, а за управление вашей службой имен, доступной извне, отвечает кто-то другой. Если же у вас несколько серверов, каждый из которых должен поддерживаться отдельно, необходим полноценный сервер имен.
Несмотря на всю эффективность применения файла hosts, его содержимое имеет силу только на отдельной машине и должно настраиваться вручную. Динамические серверы имен в значительной степени вытеснили /etc/hosts, однако файл hosts все еще полезен в маленьких сетях и за устройством преобразования сетевых адресов (Network Address Translation, NAT). Например, файл hosts хорошо подходит, если у вас только один или два сервера, а за управление вашей службой имен, доступной извне, отвечает кто-то другой. Если же у вас несколько серверов, каждый из которых должен поддерживаться отдельно, необходим полноценный сервер имен.
Когда-то давно в Интернете имелся единый файл hosts, содержавший все IP-адреса и имена хостов Сети. Системные администраторы оповещали об изменениях в своих системах центрального администратора, который выпускал обновленный файл hosts раз в несколько месяцев. Такой подход вполне оправдывал себя, пока в Интернете было всего четыре хоста. Позже, при нескольких сотнях интернет-хостов, его еще можно было применять.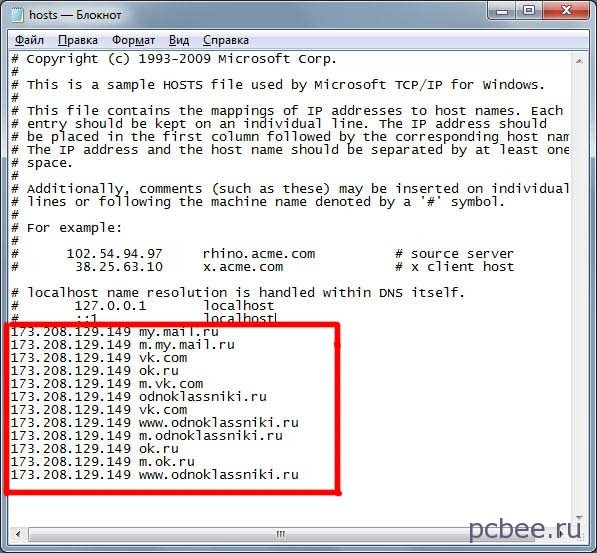 Но когда Интернет начал расти не по дням, а по часам, от этой схемы вскоре отказались.
Но когда Интернет начал расти не по дням, а по часам, от этой схемы вскоре отказались.
Каждая строка в /etc/hosts представляет один хост. Первая запись в каждой строке — это IP-адрес, а вторая — полностью определенное доменное имя (fully qualified domain name) хоста, например mail.absolutefreebsd.com. Далее можно перечислить все псевдонимы этого хоста.
Например, у небольшой компании может быть единственный сервер, который обрабатывает почту, предоставляет сервисы FTP, веб, DNS и выполняет множество других функций. Рабочая станция в данной сети может иметь такую запись в /etc/hosts:
192.168.1.2 mail.mycompany.com mail ftp www dns
С помощью этой записи в /etc/hosts рабочая станция может найти этот сервер либо по полному доменному имени, либо по кратким псевдонимам.
Если обнаружилось, что вам требуется больше двух или трех строк в hosts или что поддерживать файлы hosts стало нелегко, — это сигнал к тому, что для обслуживания данных о хостах надо создать сервер имен. Сервер имен намного более масштабируем по сравнению с файлами hosts для каждой машины. Обслуживать сервер имен намного проще — стоит только его установить.
Сервер имен намного более масштабируем по сравнению с файлами hosts для каждой машины. Обслуживать сервер имен намного проще — стоит только его установить.
Преимущества и использование файла Hosts · Блог Async
Что такое файл «hosts»
Файл hosts, который используется операционными системами для сопоставления соединения между IP-адресом и доменными именами перед переходом к серверам доменных имен. Этот файл представляет собой простой текстовый файл с отображением IP-адресов и доменных имен.
Давайте поговорим об использовании файла hosts
Защита конфиденциальности
Вы можете использовать это, чтобы блокировать рекламодателей, трекеры, блокировать маркетинговые или сторонние веб-сайты, блокировать рекламу, баннеры, сторонние счетчики страниц или сайты для защиты вашей конфиденциальности.
Блочный сайт для ваших детей
Если вы не хотите, чтобы ваши дети открывали некоторые веб-сайты, вы можете заблокировать их с помощью файла hosts.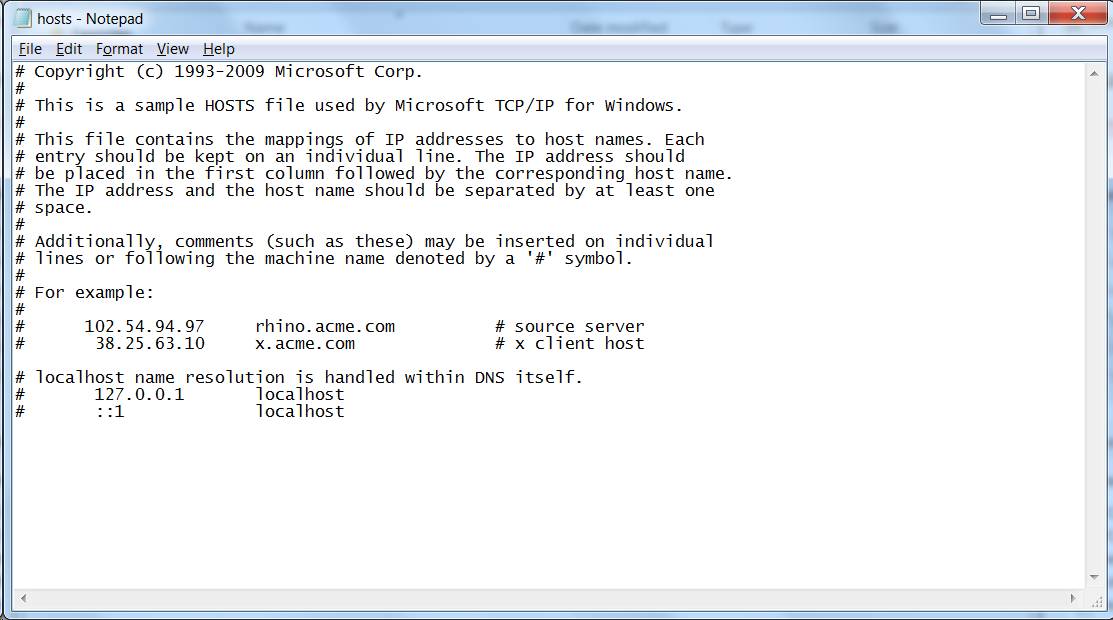 Вы можете полностью решить, что вы хотите заблокировать, и даже большинство угонщиков и, возможно, нежелательные программы.
Вы можете полностью решить, что вы хотите заблокировать, и даже большинство угонщиков и, возможно, нежелательные программы.
Безопасность
Мы можем использовать его как брандмауэр в нашей локальной системе. Файл hosts предназначен для блокировки шпионского ПО и / или рекламных сетей. Вы можете добавить все доменные имена шпионских сайтов и рекламных сетей в свой файл хостов, также вы можете блокировать опасные сайты, сайты с программами-вымогателями, сайты блокчейнов.
Развитие
Вы знаете, что во время разработки вам необходимо запустить веб-приложение на локальном хосте для проверки. Веб-сайты могут работать на IP-адресах localhost, 127.0.0.1 или localhost. В localhost есть некоторые ограничения, вы хотите просмотреть свой веб-сайт в личном домене перед запуском в общедоступном домене. Предположим, вы разработали электронную коммерцию. Вы хотите отладить какую-то проблему с платежным шлюзом, но ваш платежный шлюз не поддерживает URL-адрес или IP-адрес localhost в случае успешной оплаты. Вы можете добавить собственный домен в файл hosts и проверить процесс оплаты на localhost
Вы можете добавить собственный домен в файл hosts и проверить процесс оплаты на localhost
Как редактировать файл hosts
Windows 8 или 10
Операционная система Windows нам нужно открыть файл хоста
- Перейдите в меню «Пуск» и начните печатать в Блокноте.
- Щелкните правой кнопкой мыши Блокнот и выберите Запуск от имени администратора
Откройте файл hosts. Щелкните Файл> Открыть, скопируйте и вставьте следующий путь`
c: \ Windows \ System32 \ Drivers \ etc \ hosts
Вы можете редактировать файл hosts
Предположим, вы хотите заблокировать facebook.com в вашей системе и хотите добавить собственный домен для своего веб-сайта. Просто скопируйте и вставьте следующие строки
0.0.0.0 www.facebook.com
127.0.0.1 www.customdomain.com После завершения редактирования, Сохраните файл хостов
Откройте браузер, попробуйте зайти на www. facebook.com и увидите, что у вас нет доступа к этому сайту
facebook.com и увидите, что у вас нет доступа к этому сайту
Linux
Используйте следующие инструкции для Linux
В окне терминала Linux откройте файл hosts с помощью любимого текстового редактора
$ sudo vim / etc / hosts
Он запросит пароль, введите пароль администратора.
- Используя vim или ваш любимый текстовый редактор, вы можете легко редактировать. Файл хостов Linux похож на файл хостов Windows. Теперь я снова блокирую Facebook и добавляю собственный домен
- Сохранить изменения
Mac OS
Используйте следующие инструкции для macOS
- Найдите приложение терминала в вашей системе — Мы можем использовать приложение Spotlight для поиска
- Введите
sudo vim / etc / hostsв терминале — Он запросит пароль, введите пароль администратора — Введите пароль администратора
Используя текстовый редактор vim, вы можете легко редактировать вас. Файл хостов macOS также похож на файл хостов Windows и Linux. Я блокирую Facebook и добавляю сюда собственный домен .
Файл хостов macOS также похож на файл хостов Windows и Linux. Я блокирую Facebook и добавляю сюда собственный домен .
- Сохранить изменения Откройте браузер, попробуйте зайти на www.facebook.com и убедитесь, что у вас нет доступа к этому сайту.
Заключение
Файл hosts есть во всех операционных системах. Файл hosts — мощный инструмент. Он может сделать ваш компьютер более защищенным и безопасным, заблокировав вредоносные сайты
Что такое файл Hosts и как им пользоваться?
В этой статье мы объясним, что такое файл Hosts и как его использовать, чтобы вы могли запускать свои веб-сайты в Xperience от Kentico под разными доменными именами (например,грамм. www.yourdomainname.com и yourdomainname.com).
Что такое файл «hosts» и как его редактировать?
Файл hosts — это компьютерный файл, используемый в операционной системе для сопоставления имен хостов с IP-адресами. Файл hosts представляет собой простой текстовый файл и традиционно называется hosts .
Файл hosts представляет собой простой текстовый файл и традиционно называется hosts .
По разным причинам может потребоваться обновить файл hosts на вашем компьютере, чтобы правильно разрешить веб-сайт по его доменному имени. Наиболее частая причина для этого — позволить людям просматривать или публиковать веб-контент сразу после покупки нового доменного имени или передачи существующего доменного имени другому интернет-провайдеру.
Новые и перенесенные доменные имена имеют период задержки, который может составлять от нескольких часов до нескольких дней. В течение этого периода информация о новом или перенесенном домене распространяется по Интернету и, как правило, недоступна.
Если вам нужно немедленно обновить свой сайт и вы не можете дождаться распространения информации о домене в Интернете, вы можете отредактировать этот файл на своем компьютере в качестве временного решения.
Обратите внимание: этот обходной путь действителен только на компьютере / сервере, на котором было внесено изменение. Это не сделает веб-сайт доступным для всех в Интернете.
Это не сделает веб-сайт доступным для всех в Интернете.
Операционные системы Windows содержат файл под названием «hosts», который принудительно разрешает имя вашего домена.
- Откройте файл hosts
- Перейдите в меню «Пуск» и выберите « Выполнить, ». В диалоговом окне «Выполнить» введите следующее:
а. Для Windows NT и Windows 2000:
C: \ winnt \ system32 \ drivers \ etc
б. Windows XP, Windows Vista или Windows 7/10
C: \ Windows \ System32 \ drivers \ etc - Нажмите кнопку ОК (должно открыться окно с несколькими файлами.)
- Найдите файл с именем «hosts» и дважды щелкните его. При появлении запроса укажите, что вы хотите выбрать программу для открытия файла из списка программ.
а. Выберите «Блокнот» из списка доступных программ.
- Перейдите в меню «Пуск» и выберите « Выполнить, ». В диалоговом окне «Выполнить» введите следующее:
- Отредактируйте и сохраните файл hosts
- Начните вводить текст с новой строки внизу файла.
Для этого поместите курсор в самый конец последней строки и нажмите «Enter», чтобы начать новую строку.
- Введите эти две строки текста, как в этом примере:
(используйте IP-адрес вашего сервера и домен вашего сайта вместо значений по умолчанию, указанных ниже)
а. 123.123.123.123 yourdomainname.com
б. 123.123.123.123 www.yourdomainname.com - Закройте файл hosts и сохраните его, когда будет предложено. Скорее всего, вам потребуются права администратора на вашем компьютере, чтобы сохранить этот файл.
- Начните вводить текст с новой строки внизу файла.
- Обратите внимание: На этом этапе вы должны иметь возможность просматривать и публиковать на своем веб-сайте, используя свое доменное имя на компьютере, на котором это изменение было внесено.
Как запустить несколько веб-сайтов в Xperience с использованием разных доменов (из файла hosts)
В некоторых случаях вам может потребоваться запустить несколько веб-сайтов на локальном компьютере или сервере на разных доменных именах и избежать необходимости отключать этот сайт в интерфейсе администратора вашего сайта — например, если вы хотите запустить ваш сайт электронной коммерции на http: // myecommercesite и одновременно сайт сообщества на http: // mycommunitysite.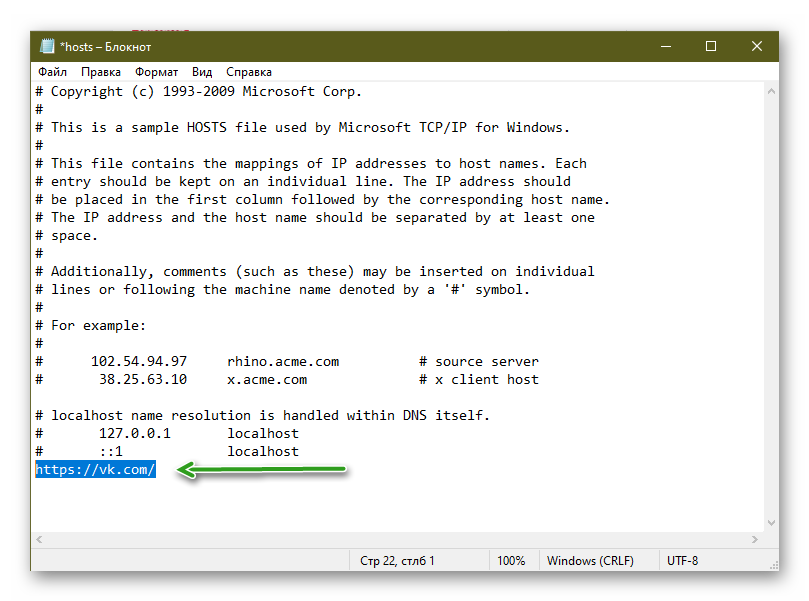
В этом случае добавьте следующее в файл hosts и сохраните изменения:
127.0.0.1 миекоммерцезит
127.0.0.1 мой сайт
Теперь, чтобы настроить домены в интерфейсе администратора Xperience, перейдите к приложению License keys application и добавьте лицензионные ключи для доменных имен, которые вы хотите использовать для своих сайтов (те домены, которые были добавлены в файл hosts ). Последний шаг — добавить доменное имя в настройки сайта в приложении Sites в Xperience. В интерфейсе администратора перейдите к приложению Sites и щелкните значок карандаша (✎) рядом с вашим сайтом, чтобы отредактировать его.Затем добавьте доменное имя в качестве основного «Доменного имени сайта» или в качестве псевдонима домена на вкладке «Псевдонимы домена».
После этого вы можете запускать сайты одновременно и получать к ним доступ под разными доменными именами на вашем локальном компьютере или сервере.
См. Также:
Запуск нескольких сайтов в одном домене (во вложенных папках) — Только Portal Engine
Настройка нескольких веб-сайтов — Только Portal Engine
Hosts-файл вики
Что такое файл hosts и как его использовать для тестирования своего веб-сайта?
Наиболее распространенные операционные системы включают файл hosts , который используется для преобразования понятного человеку имени хоста в IP-адрес, используемый веб-браузером для подключения к серверу хостинга.
Этот процесс является частью DNS-поиска вашей операционной системы, чтобы установить, к какому серверу подключаться для запрошенного имени хоста, указанного в вашем URL-адресе, т.е. /, будет подключаться к серверу, на котором размещается xneelo.co.za .
Изменение содержимого этого файла позволяет указать, какой IP-адрес при поиске в DNS должен разрешить имя хоста, что позволит вам протестировать свой веб-сайт на новом сервере без обновления записей DNS доменов. Однако это повлияет только на компьютер, на котором изменен файл hosts.
Однако это повлияет только на компьютер, на котором изменен файл hosts.
Примечание. Это изменение следует вносить временно только в целях тестирования. Добавленная запись всегда должна быть удалена из файла hosts после завершения тестирования.
Чтобы изменить файл hosts в операционной системе Windows 7, XP и Vista, выполните следующие действия:
- Нажмите Старт
- В поле поиска введите « Блокнот »
- Щелкните правой кнопкой мыши результат для «Блокнота»
- Выберите « Запуск от имени администратора »
- Перейдите к файлу hosts, который обычно находится в расположении: C: WindowsSystem32driversetchosts
- Добавьте вашу запись в конец файла, как показано ниже, в следующем формате: e.грамм. MyDomain.co.za MyIPaddress
MyDomain.co.za 197.221.22.12
- Сохраните файл, открыв меню «Файл» и выбрав « Сохранить ».

Примечание. Для изменения этого файла потребуются права администратора.
Чтобы изменить файл hosts в наиболее распространенных дистрибутивах Linux , выполните следующие действия:
- Открыть сеанс терминала
- Откройте файл hosts, обычно расположенный по пути / etc / hosts , в текстовом редакторе по вашему выбору, т.е.е sudo nano / etc / hosts
- Добавьте требуемую строку в новую строку внизу файла, как показано ниже, в следующем формате: MyDomain.co.za MyIPaddress
MyDomain.co.za 197.221.22.12
- Сохраните файл и выйдите из редактора
Примечание: для изменения этого файла потребуются права root
Чтобы изменить файл hosts в большинстве версий Mac , выполните следующие действия:
- Открыть сеанс терминала
- Откройте файл hosts, обычно расположенный по пути / private / etc / hosts в любом текстовом редакторе по вашему выбору, т.
 е.е sudo nano / частный / etc / hosts
е.е sudo nano / частный / etc / hosts - Добавьте требуемую строку в новую строку внизу файла, как показано ниже, в следующем формате: MyDomain.co.za MyIPaddress
MyDomain.co.za 197.221.22.12
- Сохраните файл и выйдите из редактора
Примечание: для изменения этого файла потребуются права root
После сохранения изменений, внесенных в файл hosts, вам может потребоваться очистить кэш операционной системы.
Теперь веб-сайт можно протестировать, как обычно, путем перехода по URL-адресу домена. Отображаемый веб-сайт будет расположен на сервере с IP-адресом, который вы указали в файле hosts.
Примечание. Всегда удаляйте строки, добавленные в файл hosts.
Сборка / тестированиечерез файл Hosts
При разработке нового веб-сайта для замены существующего, как правило, оба сайта одновременно работают и доступны — старый для публики и новый для разработчиков. Поскольку у вас может быть только 1 веб-сайт за любым заданным URL-адресом, разработчики часто создают новый сайт под альтернативным DNS-именем, чтобы пути оставались неизменными; однако это может вызвать проблемы с программным обеспечением, которое не поддерживает изменение доменного имени.
Поскольку у вас может быть только 1 веб-сайт за любым заданным URL-адресом, разработчики часто создают новый сайт под альтернативным DNS-именем, чтобы пути оставались неизменными; однако это может вызвать проблемы с программным обеспечением, которое не поддерживает изменение доменного имени.
К счастью, если новый сервер имеет IP-адрес, отличный от старого, вы можете переопределить DNS локально. Это позволяет только локальному компьютеру видеть новый сайт под основным доменным именем, в то время как остальной мир продолжает видеть старый сайт.Кроме того, поскольку веб-сайты не могут определить для себя, какое DNS-имя использовалось, они зависят от браузера пользователя, который сообщает им, что означает, что это переопределение также переносится на веб-сайт.
Все современные операционные системы предлагают файл, называемый «hosts-файлами», который можно использовать для установки домена на IP-адрес нового сервера, в то время как остальной мир продолжает видеть его как старый.
| Окна | c: \ windows \ system32 \ drivers \ etc \ hosts.txt |
| Mac OSX | / и т. Д. / Хосты |
| Linux (все разновидности) | / и т. Д. / Хосты |
Формат файла hosts одинаков независимо от операционной системы.Вероятно, в нем уже будут какие-то записи — оставьте их в покое, как и для самой ОС.
12.34.56.78 override.osu.edu переопределить another.osu.edu
Первая часть — это IP-адрес, на который должна указывать переопределение.
Вторая часть — это разделенный пробелами список записей DNS, которые вы хотите указать на предоставленный IP. Это не обязательно должно быть полное доменное имя — вы можете добавить только имя хоста (первая часть), чтобы оно имитировало что-то в вашем пути поиска DNS по умолчанию.
Любые строки, начинающиеся с символа #, считаются комментариями и игнорируются.
## # База данных хоста # # localhost используется для настройки интерфейса обратной петли # когда система загружается. Не меняйте эту запись. ## 127.0.0.1 локальный 255.255.255.255 широковещательный хост :: 1 локальный хост fe80 :: 1% lo0 локальный 140.254.12.34 mysite.osu.edu mysite # Dev для mysite.osu.edu # 128.146.24.68 another.osu.edu # Dev для another.osu.edu 127.0.0.1 localsite.osu.edu # Локальный веб-сервер 10.12.34.56 anotherlocal.osu.edu # Сервер только для внутреннего использования |
Строки localhost вверху типичны для того, что операционной системе потребуется в этом файле. Их следует игнорировать, и любые дополнения должны относиться к ним.
Первая строка выше перенаправляет все вызовы на «mysite» или «mysite.osu.edu». DNS никогда не запрашивается, поэтому то, что он говорит, что эти доменные имена должны разрешаться, не имеет значения.
Вторая строка будет делать то же самое для «another. osu.edu», за исключением того, что она закомментирована. Также обратите внимание, что просто «another» нет, поэтому , а не будет перехвачено так же, как «mysite» было бы выше.
osu.edu», за исключением того, что она закомментирована. Также обратите внимание, что просто «another» нет, поэтому , а не будет перехвачено так же, как «mysite» было бы выше.
Третья строка перенаправляет все запросы на «localsite.osu.edu» на 127.0.0.1. Этот IP-адрес называется localhost и представляет собой обратную связь, которая никогда не покидает компьютер. Сервисы, настроенные для прослушивания на 127.0.0.1, действуют как обычные сетевые серверы, но не могут быть доступны извне, поэтому разработчики часто устанавливают локальные веб-серверы на своих настольных компьютерах / ноутбуках и получают доступ к ним через localhost.Файл hosts можно использовать для перехвата запросов к DNS-имени разрабатываемого сайта и их маршрутизации через localhost.
4-я строка обычно используется в более крупных средах разработки с выделенными серверами разработки. Сеть 10. является одной из немногих подсетей, предназначенных для особых случаев только для внутреннего использования.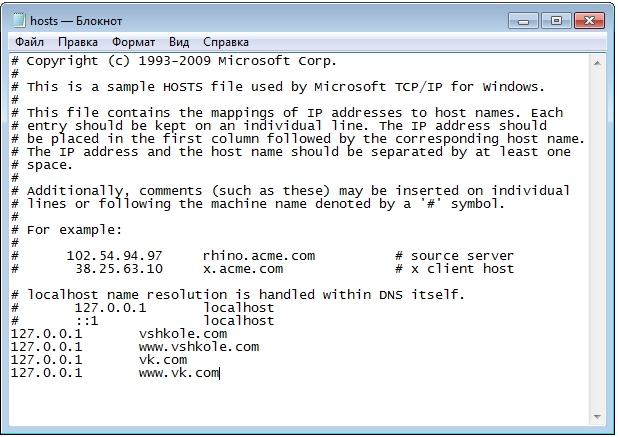 Интернет в целом не будет ретранслировать трафик на / с IP-адреса 10. Он немедленно отключается. Важно отметить, что при такой настройке изменения файла hosts недостаточно — для этого также требуется, чтобы разработчик находился в той же локальной сети, что и сервер, физически или через туннель VPN.
Интернет в целом не будет ретранслировать трафик на / с IP-адреса 10. Он немедленно отключается. Важно отметить, что при такой настройке изменения файла hosts недостаточно — для этого также требуется, чтобы разработчик находился в той же локальной сети, что и сервер, физически или через туннель VPN.
Нужна дополнительная информация?
Подходит ли вам веб-хостинг OSU? Проверьте свое право на участие.
Еще вопросы? Проверьте раздел поддержки или свяжитесь с нами.
Готовы начать? Запросите хостинг сейчас!
Файл Hosts и его возможности
Введение
При использовании Интернета большинство людей подключается к веб-сайтам, ftp-серверам или другим Интернет-серверам, подключаясь к доменному имени, как в www.bleepingcomputer.com. Интернет-приложения, однако, обмениваются данными не через доменные имена, а скорее с использованием IP-адресов, например 192.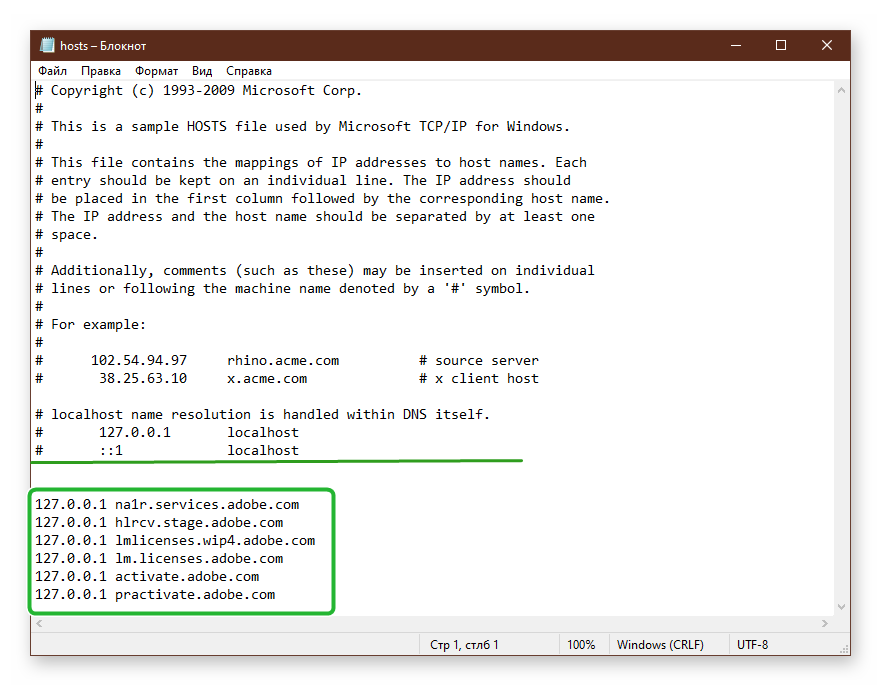 168.1.1. Поэтому, когда вы вводите доменное имя в своей программе, к которому хотите подключиться, ваше приложение должно сначала преобразовать его в IP-адрес, который он будет использовать для подключения.
168.1.1. Поэтому, когда вы вводите доменное имя в своей программе, к которому хотите подключиться, ваше приложение должно сначала преобразовать его в IP-адрес, который он будет использовать для подключения.
Способ разрешения этих имен хостов на их сопоставленный IP-адрес называется разрешением доменного имени. Почти во всех операционных системах, будь то Apple, Linux, Unix, Netware или Windows, большинство преобразований доменных имен в IP-адреса выполняется с помощью процедуры, называемой DNS.
Что такое DNS
DNS расшифровывается как система доменных имен и является стандартной службой разрешения доменных имен, используемой в Интернете. Когда устройство подключается к другому устройству в Интернете, ему необходимо подключиться к нему через IP-адрес удаленного устройства. Чтобы получить этот IP-адрес, DNS используется для разрешения этого доменного имени на его сопоставленный IP-адрес. Это выполняется устройством, запрашивающим настроенные DNS-серверы и запрашивающим у этого сервера IP-адрес для этого конкретного доменного имени.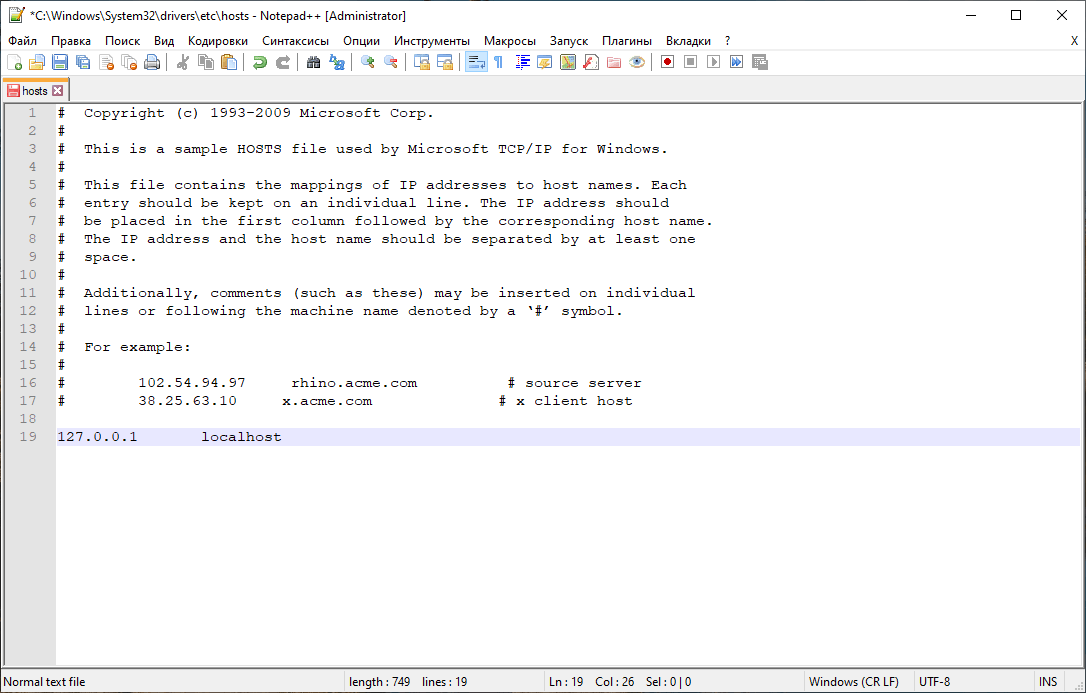 Затем DNS-сервер запросит другие серверы в Интернете, которые знают правильную информацию для этого доменного имени, а затем вернет устройству IP-адрес. Затем устройство откроет соединение напрямую с IP-адресом и выполнит нужную операцию.
Затем DNS-сервер запросит другие серверы в Интернете, которые знают правильную информацию для этого доменного имени, а затем вернет устройству IP-адрес. Затем устройство откроет соединение напрямую с IP-адресом и выполнит нужную операцию.
Если вам нужно более подробное объяснение системы доменных имен, вы можете найти его здесь: Система доменных имен
Войдите в файл Hosts
Есть другой способ разрешить доменные имена без использования системы доменных имен, и это с помощью вашего файла HOSTS.Почти каждая операционная система, которая обменивается данными через TCP / IP, стандарт связи в Интернете, имеет файл, называемый файлом HOSTS. Этот файл позволяет вам создавать сопоставления между доменными именами и IP-адресами.
Файл HOSTS — это текстовый файл, который содержит IP-адреса, разделенные хотя бы одним пробелом, а затем имя домена, причем каждая запись находится в отдельной строке. Например, изображение, которое мы хотели сделать так, чтобы при вводе www.google.com вместо перехода в Google мы переходили на www.yahoo.com. Для этого вам нужно будет узнать один из IP-адресов Yahoo и сопоставить www.google.com с этим IP-адресом.
Например, изображение, которое мы хотели сделать так, чтобы при вводе www.google.com вместо перехода в Google мы переходили на www.yahoo.com. Для этого вам нужно будет узнать один из IP-адресов Yahoo и сопоставить www.google.com с этим IP-адресом.
Один из IP-адресов Yahoo — 216.109.118.69. Если бы мы хотели сопоставить Google с этим IP-адресом, мы бы добавили запись в наш файл HOSTS следующим образом:
216.109.118.69 www.google.com
ПРИМЕЧАНИЕ. При вводе записей в файл hosts должен быть хотя бы один пробел между IP-адресом и именем домена. Вы не должны использовать какие-либо веб-обозначения, такие как \, / или http: //.Вы можете отключить конкретную запись, поставив перед ней знак #.
Вам может быть интересно, почему это будет работать, как мы говорили ранее, когда вам нужно разрешить доменное имя в IP-адрес, устройство будет использовать свои настроенные DNS-серверы. Обычно это так, но в большинстве операционных систем конфигурация по умолчанию такова, что любые сопоставления, содержащиеся в файле Hosts, переопределяют любую информацию, которая может быть получена с DNS-сервера. Фактически, если есть сопоставление для имени домена в файле hosts, ваш компьютер даже не будет запрашивать DNS-серверы, которые являются полномочными для этого домена, а вместо этого будет читать IP-адрес непосредственно из файла HOSTS.Также важно отметить, что когда вы добавляете записи в файл HOSTS, они автоматически начинают работать. Нет необходимости перезагружать или вводить другую команду, чтобы начать использовать записи в файле HOSTS.
Фактически, если есть сопоставление для имени домена в файле hosts, ваш компьютер даже не будет запрашивать DNS-серверы, которые являются полномочными для этого домена, а вместо этого будет читать IP-адрес непосредственно из файла HOSTS.Также важно отметить, что когда вы добавляете записи в файл HOSTS, они автоматически начинают работать. Нет необходимости перезагружать или вводить другую команду, чтобы начать использовать записи в файле HOSTS.
Пример файла HOSTS можно найти здесь: HOSTS
Обратите внимание, что есть способы изменить порядок, в котором ваш компьютер выполняет разрешение доменного имени. Если есть проблемы с файлом HOSTS, который не работает, вы можете прочитать эту статью, в которой гораздо более подробно рассказывается о разрешении доменных имен в различных операционных системах:
Общие сведения о разрешении доменного имени
Для справки файл HOSTS находится в следующих местах для перечисленных операционных систем:
Операционная система | Расположение на жестком диске |
| Linux / Unix | / и т.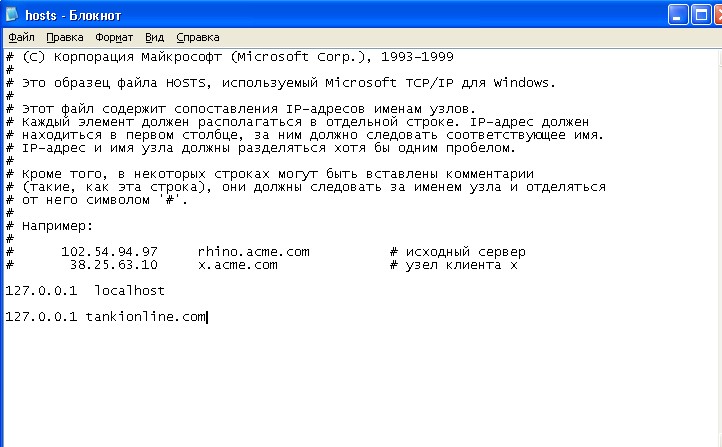 д. / хосты д. / хосты |
| Окна 3.1/95/98 / ME | c: \ windows \ hosts |
| Windows NT / 2000 / XP Pro | c: \ winnt \ system32 \ drivers \ etc \ hosts или c: \ windows \ system32 \ drivers \ etc \ hosts |
| Windows XP Home | c: \ windows \ system32 \ drivers \ etc \ hosts |
| Netware | SYS: ETC / HOSTS |
| Яблоко | Системная папка: настройки и в самой системной папке. |
На компьютерах с Windows у вас может еще не быть файла hosts.В этом случае, скорее всего, будет образец файла hosts с именем hosts.sam, который вы можете переименовать в hosts и использовать по своему усмотрению. Вы можете редактировать этот файл либо из командной строки, используя «Правка» или «Блокнот» в Windows, либо в VI в Unix / Linux. На самом деле любой текстовый редактор может открывать и изменять файл HOSTS. Также рекомендуется, если вы используете этот файл, чтобы вы периодически создавали его резервные копии, копируя его под другое имя. Некоторые люди рекомендуют сделать этот файл только для чтения, чтобы его было труднее изменить вредоносной программой, которые, как известно, делают хайджекеры, но есть хайджекеры, такие как CoolWebSearch, которые добавляют записи в файл независимо от того, или не только для чтения.Поэтому не следует думать, что если ваш HOSTS доступен только для чтения, это защитит его от изменений.
Некоторые люди рекомендуют сделать этот файл только для чтения, чтобы его было труднее изменить вредоносной программой, которые, как известно, делают хайджекеры, но есть хайджекеры, такие как CoolWebSearch, которые добавляют записи в файл независимо от того, или не только для чтения.Поэтому не следует думать, что если ваш HOSTS доступен только для чтения, это защитит его от изменений.
Зачем мне нужен файл HOSTS
Существует множество причин, по которым вы хотели бы использовать файл HOSTS, и мы обсудим несколько их примеров, чтобы вы могли убедиться в универсальности небольшого файла, называемого файлом HOSTS.
Network Testing — Я руковожу большим интернет-центром обработки данных, и нам часто приходится настраивать тестовые машины или серверы разработки для приложений наших клиентов.При подключении к этим машинам для разработки или тестирования вы можете использовать файл HOSTS для тестирования этих машин, как если бы они были настоящими, а не сервером разработки. В качестве примера предположим, что у вас есть доменное имя для компьютера разработки под названием development.mydomain.com. При тестировании этого сервера вы хотите убедиться, что он работает правильно, если люди ссылаются на него как на истинное доменное имя веб-сервера, www.mydomain.com. Поскольку, если вы измените www.mydomain.com в DNS-сервере, чтобы он указывал на сервер разработки, все в Интернете будут подключаться к этому серверу, а не к реальному производственному серверу.Здесь на помощь приходит файл HOSTS. Вам просто нужно добавить запись в файл HOSTS, которая сопоставляет www.mydomain.com с IP-адресом сервера разработки на компьютерах, с которыми вы будете тестировать, чтобы изменение было локально для тестовых машин, а не для всего Интернета. Теперь, когда вы подключаетесь к www.mydomain.com со своего компьютера с измененным файлом HOSTS, вы действительно подключаетесь к машине разработки, но приложениям, которые вы используете, кажется, что вы подключаетесь к www.mydomain.
В качестве примера предположим, что у вас есть доменное имя для компьютера разработки под названием development.mydomain.com. При тестировании этого сервера вы хотите убедиться, что он работает правильно, если люди ссылаются на него как на истинное доменное имя веб-сервера, www.mydomain.com. Поскольку, если вы измените www.mydomain.com в DNS-сервере, чтобы он указывал на сервер разработки, все в Интернете будут подключаться к этому серверу, а не к реальному производственному серверу.Здесь на помощь приходит файл HOSTS. Вам просто нужно добавить запись в файл HOSTS, которая сопоставляет www.mydomain.com с IP-адресом сервера разработки на компьютерах, с которыми вы будете тестировать, чтобы изменение было локально для тестовых машин, а не для всего Интернета. Теперь, когда вы подключаетесь к www.mydomain.com со своего компьютера с измененным файлом HOSTS, вы действительно подключаетесь к машине разработки, но приложениям, которые вы используете, кажется, что вы подключаетесь к www.mydomain.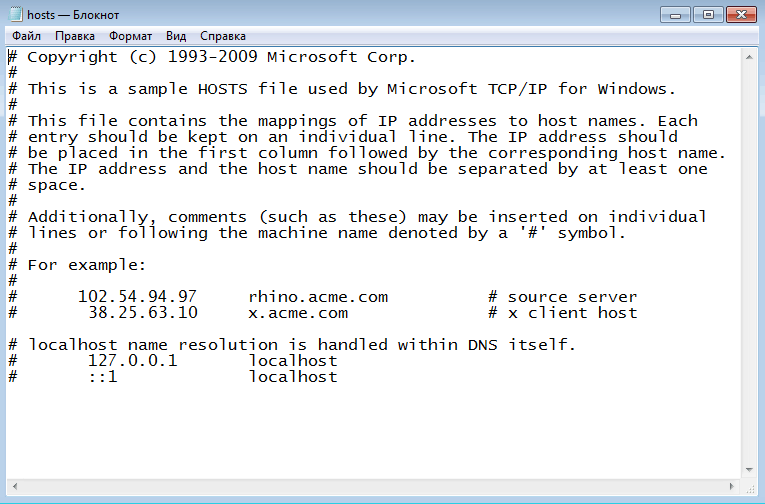 com.
com.
потенциально увеличивает скорость просмотра. — Добавляя сопоставления IP-адресов на сайты, которые вы часто используете, в файл HOSTS, вы потенциально можете увеличить скорость просмотра. Это связано с тем, что вашему компьютеру больше не нужно запрашивать IP-адрес у DNS-сервера и ждать его ответа, а вместо этого он может быстро запросить локальный файл. Имейте в виду, что этот метод не рекомендуется, поскольку нет гарантии, что IP-адрес, который у вас есть для этого доменного имени, всегда останется прежним.Поэтому, если владелец веб-сайта решит изменить свой IP-адрес, вы больше не сможете подключиться.
Блокировать шпионское ПО / рекламные сети — Эта причина становится очень популярной причиной использования файла HOSTS. Добавив большие списки известных рекламных сетей и сайтов шпионского ПО в ваш файл hosts и сопоставив доменные имена с 127.0.0.1, который является IP-адресом, который всегда указывает на ваш собственный компьютер, вы заблокируете возможность этих сайтов достиг.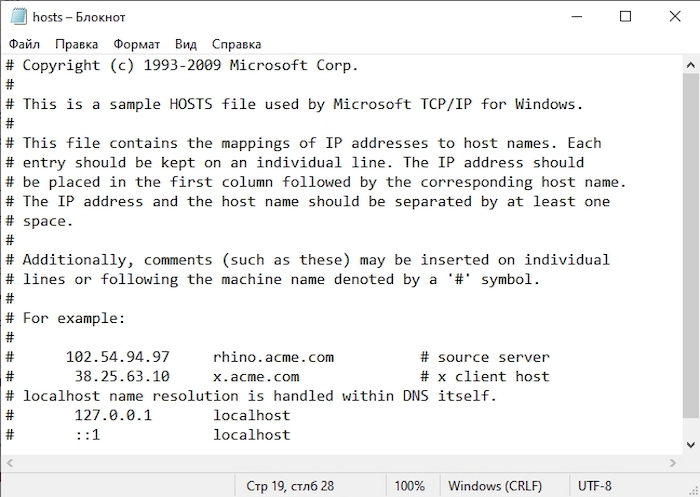 Это дает два преимущества; во-первых, это может ускорить ваш просмотр, поскольку вам больше не нужно ждать, пока вы загружаете рекламу с сайтов рекламной сети, а также потому, что ваш просмотр будет более безопасным, поскольку вы не сможете достичь известных вредоносных сайтов.
Это дает два преимущества; во-первых, это может ускорить ваш просмотр, поскольку вам больше не нужно ждать, пока вы загружаете рекламу с сайтов рекламной сети, а также потому, что ваш просмотр будет более безопасным, поскольку вы не сможете достичь известных вредоносных сайтов.
ПРИМЕЧАНИЕ: Важно отметить, что были жалобы на замедление работы системы при использовании большого файла hosts. Обычно это устраняется отключением и отключением DNS-клиента на панели управления службами в разделе «Инструменты администрирования». Клиент DNS кэширует предыдущие запросы DNS в памяти, чтобы предположительно ускорить этот процесс, но он также считывает весь файл HOSTS в этот кеш, что может вызвать замедление. Эта услуга не нужна, и ее можно отключить.
Существуют уже созданные файлы HOST, которые вы можете загрузить, которые содержат большой список известных рекламных серверов, баннерных сайтов, сайтов, которые предоставляют файлы cookie для отслеживания, содержат веб-ошибки или заражают вас злоумышленниками.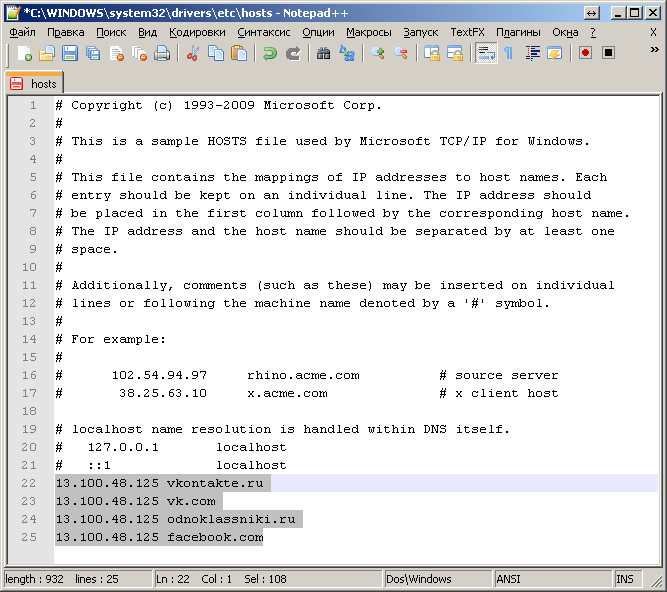 Ниже перечислены веб-сайты, которые создают файлы хостов следующих типов:
Ниже перечислены веб-сайты, которые создают файлы хостов следующих типов:
Файл HOSTS hpguru можно найти здесь: http://www.hosts-file.net/
Файл хоста MVPS можно найти по адресу: http://www.mvps.org.
Проект Hosts File можно найти здесь: http://remember.mine.nu/
Если вы решите загрузить эти файлы, сделайте резервную копию своего оригинала, переименовав его в hosts.orig и сохранив на нем загруженный файл HOSTS. Для защиты вашего компьютера настоятельно рекомендуется использовать такой файл HOSTS.
Утилиты для файла HOSTS
Если вы не планируете сильно изменять файл HOSTS и планируете время от времени использовать его в целях тестирования, то для управления файлом HOSTS более чем подходят базовые текстовые редакторы, такие как VI, Notepad и Edit. С другой стороны, если вы планируете широко использовать файл HOSTS для блокировки рекламы / шпионского ПО или по другим причинам, то есть два инструмента, которые могут быть вам полезны.
eDexter. Когда вы блокируете рекламу на веб-сайтах с помощью файла HOSTS, на посещаемом вами веб-сайте обычно остаются пустые поля, где обычно появлялась бы реклама.Если вас это беспокоит, вы можете использовать программу eDexter, чтобы заполнить изображение одним изображением на вашем локальном компьютере, например, чистым изображением или любым другим, если на то пошло. Пустые поля удаляются, и это происходит быстро, потому что замещающий образ загружается с вашего жесткого диска.
Hostess — Hostess — это приложение, которое используется для поддержки и организации вашего файла HOSTS. Эта программа прочитает ваш файл HOSTS и организует содержащиеся в нем записи в базе данных. Затем вы можете использовать эту базу данных для поиска дубликатов и управления записями.Это программа, которую определенно стоит проверить, если вы планируете широко использовать файл HOSTS.
Заключение
Как видите, файл HOSTS — мощный инструмент, если вы понимаете, как им пользоваться. Теперь вы должны знать, как использовать файл HOSTS для управления разрешением доменного имени в соответствии с вашими потребностями. Также важно, чтобы вы использовали его способность блокировать вредоносные программы, как описано выше, чтобы сделать вашу вычислительную среду более безопасной.
Теперь вы должны знать, как использовать файл HOSTS для управления разрешением доменного имени в соответствии с вашими потребностями. Также важно, чтобы вы использовали его способность блокировать вредоносные программы, как описано выше, чтобы сделать вашу вычислительную среду более безопасной.
Как всегда, если у вас есть какие-либо комментарии, вопросы или предложения по этому руководству, пожалуйста, не стесняйтесь сообщать нам на справочном форуме для компьютеров .
—
Лоуренс Абрамс
Bleeping Computer Basic Internet Concepts Series
BleepingComputer.com: Компьютерная поддержка и учебные пособия для начинающих пользователей компьютеров.
История изменений
09.04.04: Добавлена информация о файле хоста hpguru и http://remember.mine.nu/. Предупрежден о потенциальных замедлениях, вызванных большими файлами хостов, и о том, как это исправить. Обновленная информация о том, что изменение файла hosts только для чтения не может помешать злоумышленникам изменить информацию. Добавлена информация о файловом менеджере хоста и — Спасибо CalamityKen
Добавлена информация о файловом менеджере хоста и — Спасибо CalamityKen
Измените файл хоста в Windows, Mac или Linux
Хотите изменить свой хост-файл?
Это сложный процесс, но не такой уж и сложный.
В этом кратком руководстве я покажу вам, как изменить файлы хоста в Windows, macOS или Linux.
Что делают файлы хоста?
Файл Hosts сопоставляет доменные имена (имена хостов) с IP-адресами. Он представлен в текстовом формате и используется всеми операционными системами, такими как Linux, Windows и macOS.Вам не нужно вносить какие-либо изменения в настройки DNS, если вы редактируете файл хоста.
Давайте разберемся с этим на примере —
- Сначала вы вводите serverguy.com во вкладку браузера и нажимаете Enter.
- После этого домен транслируется на соответствующий ему IP-адрес.
- ОС сначала проверяет файл хоста, связанный с serverguy.com.
- Если они не нашли записи для этого домена в файле хоста.
 ОС
ОС - затем перейдет к DNS-серверам с указанными доменными именами.
Используя этот механизм, вы можете изменить настройки DNS для домена только на машине, на которой вы работаете.
Зачем нужно редактировать файл хоста?
Изменение файла хоста позволяет протестировать свой веб-сайт без необходимости записи DNS. Например, вы переносите свой веб-сайт или проверяете его работоспособность, прежде чем указывать его на новый сервер. Его также можно использовать для блокировки работы определенных веб-сайтов на вашем компьютере.
Чтобы изменить файл локального хоста, вы должны создать запись для домена, на который вы хотите, чтобы IP-адрес указывал для данного веб-сайта.
Например, добавление следующей строки в файл вашего хоста направит записи www.serverguy.com и serverguy.com на IP-адрес 1.2.3.4:
1.2.3.4 www.serverguy.com serverguy.com
Когда вы добавляете информацию о домене и сохраняете изменения, ваш компьютер автоматически отправляет домен на указанный IP-адрес.
После того, как вы выполнили миграцию или тестирование, быстро удалите изменения, так как может быть сложно понять, почему ваш DNS не ведет себя должным образом на разных компьютерах.
Давайте узнаем, как изменить файл вашего хоста в следующих операционных системах:
- Windows® 10, Windows 8,
- Windows 7 и более ранние версии
- Linux®
- MacOS® X версий с 10.0 по 10.1.5
# 1
Windows 10 или Windows 8Если вы работаете в операционной системе Windows, вы должны использовать Блокнот Microsoft от имени администратора.
- Нажмите клавишу Windows и введите «Блокнот» в строке поиска.
- После того, как Блокнот появится в результатах поиска, щелкните его правой кнопкой мыши.
- Выберите Запуск от имени администратора.
- Перейдите в Файл> Открыть .
- Выберите и откройте следующий файл: c: \ Windows \ System32 \ Drivers \ etc \ hosts
- Внесите желаемые изменения в файл.

- Щелкните «Файл», а затем нажмите «Сохранить».
# 2
Windows 7 и более ранние версии- Щелкните Пуск> Все программы> Стандартные.
- Щелкните правой кнопкой мыши Блокнот.
- Выберите Запуск от имени администратора.
- Перейдите в Файл> Открыть .
- Выберите и откройте следующий файл:
c: \ Windows \ System32 \ Drivers \ etc \ hosts - Внесите желаемые изменения в файл.
- Щелкните «Файл», а затем нажмите «Сохранить».
# 3
Linux- Откройте окно терминала.
- Введите следующую команду в своем любимом текстовом редакторе:
sudo sensible-editor / etc / hosts - Введите свой пароль sudo.
- Пропустите существующие строки и внесите изменения в конец файла. Добавьте свои новые сопоставления после сопоставлений по умолчанию.
- Внесите изменения в файл.

- Нажмите Control-X и затем введите y .
# 4
Mac OS X- Откройте окно терминала.
- Откройте файл / etc / hosts, введя следующую команду в командной строке терминала:
sudo nano / etc / hosts - Введите свой пароль sudo, когда его спросят.
- Отредактируйте файл / etc / hosts.
- Пропустите существующие строки и внесите изменения в конец файла. Добавьте свои новые сопоставления после сопоставлений по умолчанию.
- Внесите изменения в файл.
- Нажмите Control-X и затем введите y .
- Вы можете быстро получить результаты своих изменений, очистив кеш DNS MacOS:
dscacheutil -flushcache
Wrap Up
Надеюсь, вы сможете безопасно изменить файл хоста в Windows, macOS и Linux.Однако, если у вас возникнут какие-либо проблемы, оставьте их в поле для комментариев.
ServerGuy предлагает индивидуализированные и выделенные услуги хостинга для владельцев магазинов электронной коммерции, позволяющие загрузить веб-сайт за 2 секунды. Вы можете связаться с нами напрямую или оставить комментарий ниже. Мы свяжемся с вами в ближайшее время.
Изменен файл хостов| Эластичное решение безопасности [7.15]
Файл hosts на конечных точках используется для ручного управления IP-адресом для разрешения имен хостов. Файл hosts — это первая точка поиска для разрешения имени хоста DNS, поэтому, если злоумышленники могут изменить файл хостов конечной точки, они могут направить трафик к вредоносной инфраструктуре.Это правило обнаруживает изменения в файле hosts в системах Microsoft Windows, Linux (Ubuntu или RHEL) и macOS.
Тип правила : eql
Индексы правил :
- auditbeat- *
- winlogbeat- *
- logs-endpoint.events. *
- логи-окна. *
Уровень серьезности : средний
Оценка риска : 47
Запускается каждые : 5 минут
Выполняет поиск индексов из : сейчас-9 мин.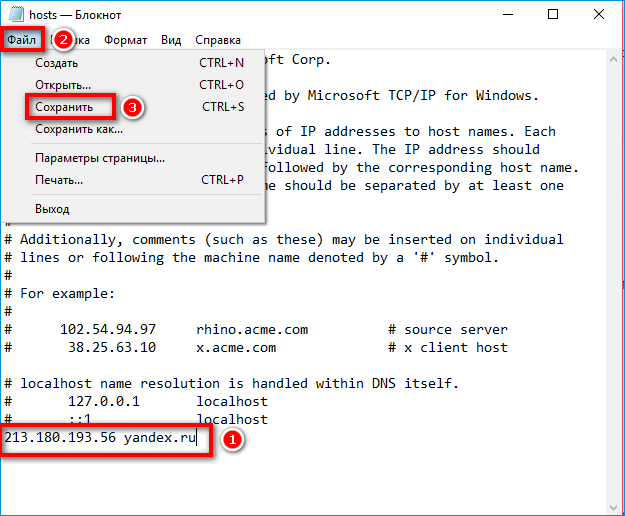 (Математический формат даты, см. Также
(Математический формат даты, см. Также Дополнительное время ретроспективного анализа )
Максимальное количество предупреждений на выполнение : 100
Ссылки :
Теги :
- Эластичный
- Хозяин
- Linux
- Окна
- macOS
- Обнаружение угроз
- Влияние
Версия : 5 (История версий)
Добавлено (выпуск Elastic Stack) : 7.10,0
Последнее изменение (выпуск Elastic Stack) : 7.13.0
Авторы правила : Резинка
Правило лицензии : эластичная лицензия v2
## Конфиг Для систем Windows, использующих Auditbeat, это правило требует добавления «C: / Windows / System32 / drivers / etc» в качестве дополнительного пути в модуле «file_integrity» файла auditbeat.yml.
, где event.

 2.3.4 site.ru #тест
2.3.4 site.ru #тест
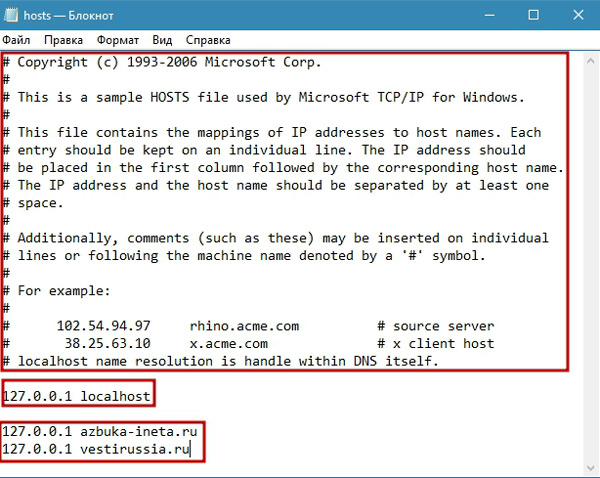 Программа создаст контрольную точку, чтобы при необходимости вы могли откатить систему назад.
Программа создаст контрольную точку, чтобы при необходимости вы могли откатить систему назад.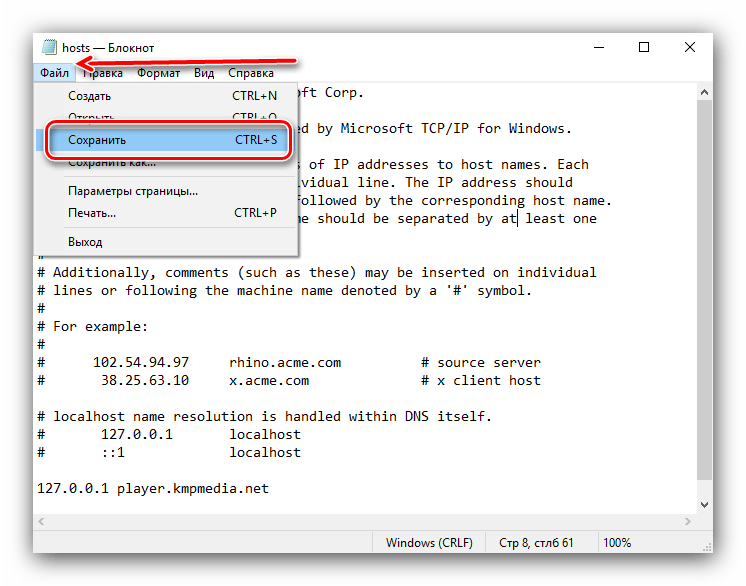 old».
old».

 е.е sudo nano / частный / etc / hosts
е.е sudo nano / частный / etc / hosts