FastStone Image Viewer — бесплатная программа для сортировки и обработки изображений
«Файловой» фотографии уже больше десяти лет. Технология изменилась кардинально, количество снимков в личных библиотеках выросло на несколько порядков, но способы представления, фактически, остались прежними. И что делать с этой массой фотографий на жестких дисках, CD и DVD — большая проблема. «Держать в уме» несколько тысяч снимков невозможно. Цифровые технологии позволяют более эффективно вести архивы и базы данных по снимкам. Миниатюры и метаданные существенно облегчают поиск требуемого сюжета в собственном или чужом архивах.
Программ, умеющих работать с такими данными и вообще предназначенных для управления хранилищем цифровых снимков не мало. На сегодняшний день безусловный лидер среди приложений такого рода — Aperture от Apple. Но Aperture лидер исключительно по функциональности. На мощном компьютере с большим массивом жестких дисков работа с Aperture вызывает чувство, которое можно описать словами «попал в будущее». Но Apple — «раз», мощный Apple — «два», немалая цена за саму программу — «три», новые форматы и новая концепция работы с данными — «четыре», ограниченная переносимость архива на другую машину — «пять». В результате Aperture для многих пока отдаленная мечта. Тем более для фотолюбителя или фотоэнтузиаста. В классе доступных без ограничений (бесплатных) программ для фотолюбителей сейчас, пожалуй, два лидера. Давно известная IrfanView (http://www.irfanview.com/) и сравнительно молодая FastStone Image Viewer. В названии программ есть явное указание на назначение — View. Но обе позволяют больше чем смотреть. Что может FastStone Image Viewer? Посмотрим.
Но Apple — «раз», мощный Apple — «два», немалая цена за саму программу — «три», новые форматы и новая концепция работы с данными — «четыре», ограниченная переносимость архива на другую машину — «пять». В результате Aperture для многих пока отдаленная мечта. Тем более для фотолюбителя или фотоэнтузиаста. В классе доступных без ограничений (бесплатных) программ для фотолюбителей сейчас, пожалуй, два лидера. Давно известная IrfanView (http://www.irfanview.com/) и сравнительно молодая FastStone Image Viewer. В названии программ есть явное указание на назначение — View. Но обе позволяют больше чем смотреть. Что может FastStone Image Viewer? Посмотрим.
Создатель FastStone Image Viewer — компания FastStone Soft (http://www.faststone.org) специализируется на программах для работы с различными типами «Media» данных. Image Viewer самый популярный их продукт. Его можно бесплатно «загрузить» с сайта компании и свободно не коммерчески использовать или заплатить за регистрационный код и использовать без ограничений.
FastStone Image Viewer предназначена для просмотра и редактирования графических файлов различных форматов. Среди них: BMP, JPEG, JPEG 2000, GIF, PNG, PCX, TIFF (в том числе многослойные), PSD (в том числе многослойные), WMF, ICO, TGA, CRW, CR2, NEF, PEF, RAF, MRW, ORF, DNG. Некоторыми из отличительных и весьма полезных для сортировки изображений функций FastStone Image Viewer являются: синхронный просмотр группы файлов для сравнения (до четырех файлов одновременно) и экранная лупа, позволяющая просматривать в требуемом масштабе часть изображения, без необходимости открывать его полностью в отдельном окне. (Аналогичные инструменты есть и у упоминавшейся ранее Aperture, к сожалению, их пока нет у Adobe Bridge.) FastStone Image Viewer позволяет обрабатывать группы файлов. В пакетном режиме можно производить конвертирование форматов, переименование, изменение размеров, поворот, кадрирование, настройку цвета, яркости, резкости, добавлять текстовые комментарии и водяные знаки. Другие полезные функции: работа с метаданными, гистограмма, устранение эффекта красных глаз, слайдшоу с более чем 150 эффектами перехода и возможностью звукового сопровождения (форматы звука MP3/WAV/MIDI/WMA). EXE-файл установки программы имеет размер около 3 МБ. Системные требования, как написано на сайте FastStone, минимальны: «All Windows platforms, 128MB RAM».
Другие полезные функции: работа с метаданными, гистограмма, устранение эффекта красных глаз, слайдшоу с более чем 150 эффектами перехода и возможностью звукового сопровождения (форматы звука MP3/WAV/MIDI/WMA). EXE-файл установки программы имеет размер около 3 МБ. Системные требования, как написано на сайте FastStone, минимальны: «All Windows platforms, 128MB RAM».
Описывать все функции программы не имеет смысла — каждый выберет для себя необходимый их набор и будет применять программу так, как ему удобно. Проиллюстрируем один из возможных сценариев работы с изображениями.
Нам необходимо с помощью FastStone Image Viewer:
1) просмотреть съемку;
2) выбрать лучшие снимки и удалить ненужные;
3) отметить снимки для копирования и переместить их в тематические папки;
4) назначить снимкам ключевые слова, отредактировать метаданные;
5) выполнить минимальную коррекцию: ориентация, цвет, яркость, контраст, резкость;
6) преобразовать снимки к требуемому размеру и формату, сохранить их в отдельной папке;
7) запустить презентационное слайд-шоу.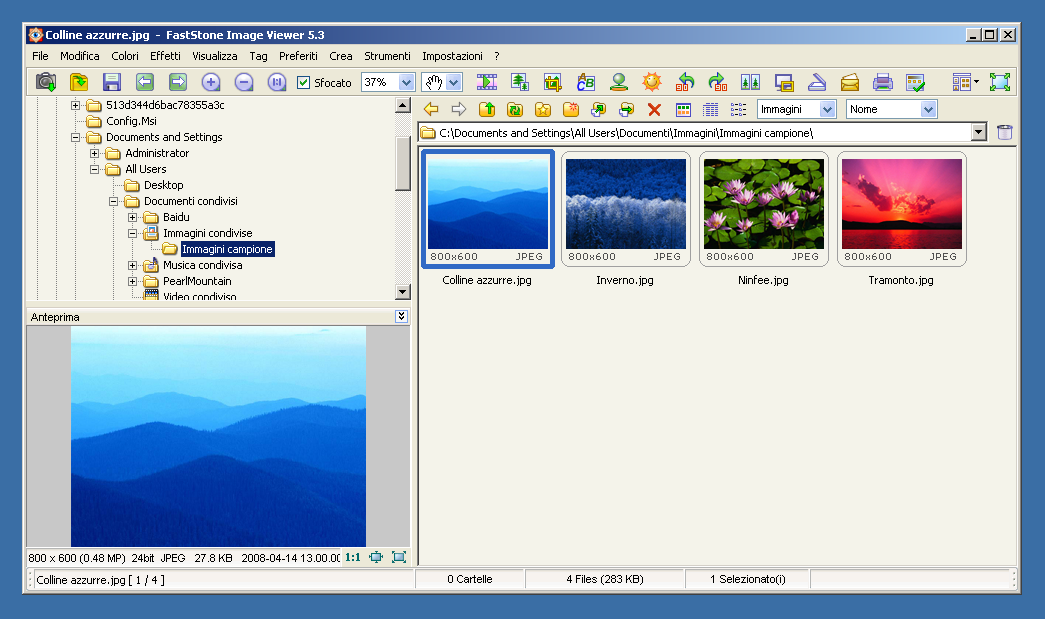
После установки программы (самая свежая на момент написания статьи версия 2.6 Beta 4), выполним ее предварительную настройку.
Окно программы в режиме настройки. Закладка «Thumbnail» позволяет настроить режим отображения миниатюр и папку для хранения базы миниатюр, есть у программы и отдельный «Thumbnail Database Manager». Закладка «Magnifier» — настройка режимов работы экранной лупы. Закладки меню «JPEG» и «RAW» позволяют настроить режимы конвертирования файлов, режимы отображения RAW файлов (показ миниатюры, встроенной в RAW файл, или генерация из RAW изображения полнокадрового или полукадрового размера). Закладка «Dual Monitor» потребуется, если у вас два монитора. Закладка «CMS» позволяет включить или отключить управление цветом. Прочие закладки позволяют назначить программе файлы, для которых она будет приложением по умолчанию («Associations»), определить избранные папки («Favorites»), внешние программы редактирования («Programs») и музыку для слайд-шоу («Music»).
Кроме «системных» настроек, можно по своему вкусу выбрать и оформление интерфейса через меню «Settings» или «Skin».
Окно программы. Строка меню с открытыми закладками редактирования и пакетной обработки. Окно предварительного просмотра, окно миниатюр активной папки и дерево папок (под меню «Edit»). Многие пункты меню дублируются кнопками команд. Интерфейс прост настолько, что руководство к программе умещается фактически на одной страничке.
Перейдем к выполнению поставленной задачи. Есть папка с изображениями, для начала нужно просмотреть фотографии и удалить ненужные.
Чтобы оценить качество нет необходимости просматривать каждое изображение в отдельном окне и масштабировать его до 100%. Достаточно навести лупу на изображение в окне предпросмотра и нажать клавишу мыши — изображение будет увеличено (в рамках окна предпросмотра) до масштаба от 100 до 300 % по вашему желанию. На иллюстрации показан фрагмент с изображением, подогнанным под размер окна миниатюр, и с изображением, увеличенным лупой до 300%. Качественное изображение или наоборот то, которое стоит удалить, можно пометить маркером (пустой квадратик в левом нижнем углу миниатюры «помечается» щелчком мыши). К сожалению, маркер пока только один и создавать сразу несколько групп не получиться.
Качественное изображение или наоборот то, которое стоит удалить, можно пометить маркером (пустой квадратик в левом нижнем углу миниатюры «помечается» щелчком мыши). К сожалению, маркер пока только один и создавать сразу несколько групп не получиться.
Еще один столь же необходимый и полезный, как экранная лупа, инструмент отбора в программе — «сравнение». С его помощью легко выбрать из серии почти одинаковых снимков самый лучший. Выбираем (выделяем) изображения, которые нужно сравнить, и нажимаем кнопку меню «сравнить»:
Режим сравнения двух файлов. Отображается до четырех снимков в одном окне. Масштаб изображения сравниваемых картинок синхронно меняется с помощью колеса мыши или кнопки меню «масштаб». Если нажать левую клавишу мыши и «перетаскивать» любое изображение, синхронно будут смещаться и остальные сравниваемые изображения. Если снимки в серии были сняты с небольшим смещением относительно друг-друга, то их можно отдельно «отцентровать», для чего следует «перетаскивать» с нажатой правой клавишей мыши.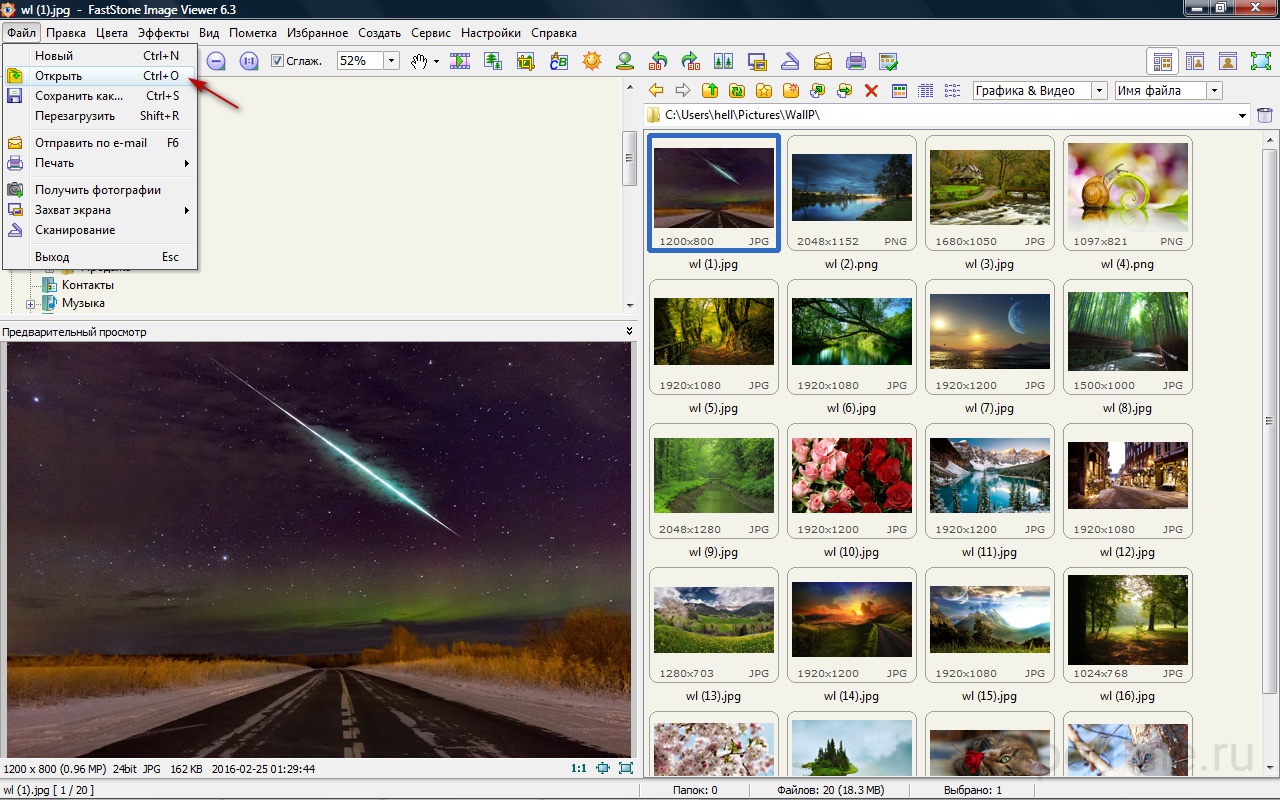 В окно сравнения можно отобразить EXIF данные, присвоить файлу метку.
В окно сравнения можно отобразить EXIF данные, присвоить файлу метку.
После того, как плохие снимки удалены, переходим к сортировке хороших снимков и редактированию метаданных.
Выбрав с помощью маркера снимки, которые требуется переместить или копировать в тематическую папку, выделяем их с помощью кнопки «выделение» или раздела из строки меню «Tag». Нажимаем правую клавишу мыши и вызываем команду «Копировать в папку» или «Переместить в папку» чтобы отправить отобранные файлы в нужное место.
FastStone Image Viewer поддерживает стандартные инструменты работы с метаданными программы просмотра изображений Windows и еще позволяет записывать комментарии в заголовок JPEG.
Меню, которое открывается при нажатии на правую кнопку мыши, позволяет вызвать окно работы с метаданными Windows — «Свойства». Доступные для заполнения поля: «Название», «Тема», «Автор», «Ключевые слова», «Комментарий». Кроме работы с названными выше типами метаданных, программа позволяет изменить дату создания снимка (команда «Change Timestamp») и добавить к изображению «JPEG примечание».
FastStone Image Viewer может быть использован и в качестве простого графического редактора. Редактирование снимков производится в отдельном окне редактирования или в режиме просмотра нескольких изображений. Возможна общая коррекция и локальная. Локальная коррекция осуществляется по выделенной области изображения. Инструменты выделения позволяют выделять как области «правильной», так и произвольной формы.
Меню «Редактирование» в режиме просмотра нескольких изображений.
Редактированию мог бы помочь режим отображения гистограммы, но пока одновременно «вызвать» гистограмму и редактирование нельзя.
При редактировании в отдельном окне доступны те же функции, что и при работе с изображением в окне предпросмотра.
При полноэкранном просмотре «по умолчанию» на дисплей выводится только изображение и название файла. Перевод указателя мышки на периферию кадра приводит к появлению всплывающих меню навигатора по папке (сверху), меню редактирования (слева), навигатора по выбранному изображению (снизу), окна EXIF данных и JPEG комментариев (справа).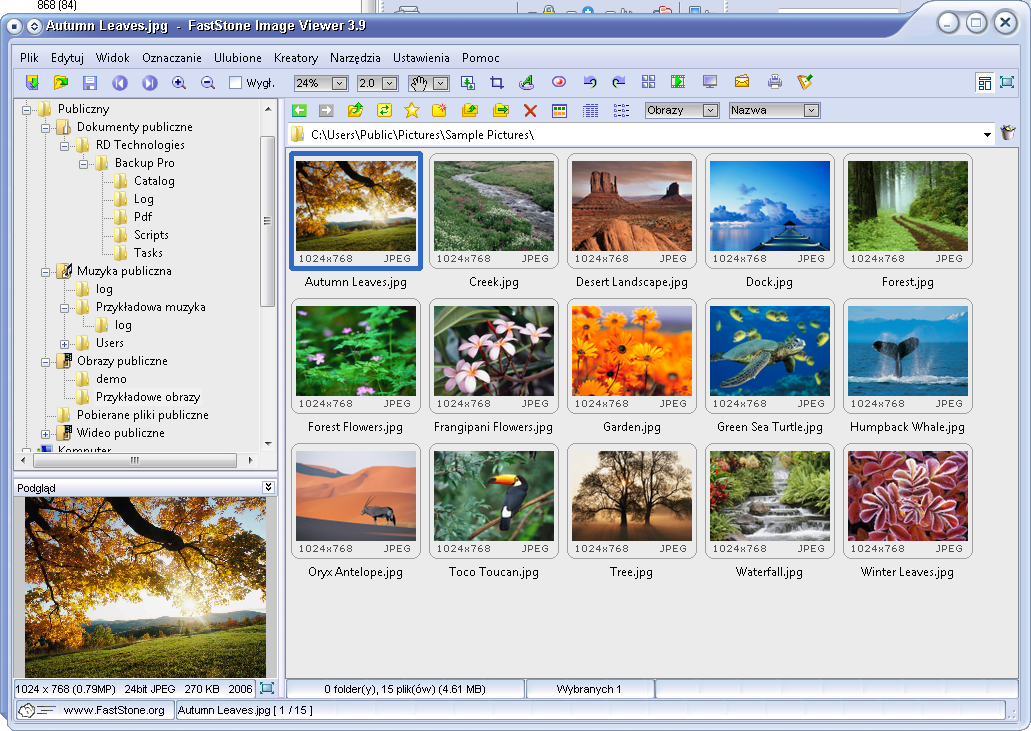
Меню редактирования и меню отдельных операций редактирования и фильтров:
Изменение размера. Такому богатому набору алгоритмов интерполяции при масштабировании позавидует и Photoshop. Но пригодятся ли все они на практике?
Среди функций FastStone Image Viewer есть пакетное преобразование файлов, в том числе RAW.
Окно настройки пакетного преобразования файлов. При конвертировании можно изменить размер, атрибуты файла (время создания), вызвать диалог расширенных настроек.
Диалог расширенных настроек при пакетном преобразовании. Если все снимки из пакета однотипны, можно воспользоваться визуальным «мастером» коррекции изображений при преобразовании («Design and Preview»). Одна из закладок меню — водяные знаки. Создав в любом приложении собственный логотип в виде графического файла, с помощью функции Watermark можно внедрить его в свои изображения.
Диалог коррекции изображения «Design and Preview».
Обычно, последний этап работы с изображениями — их демонстрация. Программа FastStone Image Viewer предоставляет широкие возможности настройки слайд-шоу. Среди них более 150 переходов, масштабирование, музыкальное сопровождение, отображение различных текстовых атрибутов файлов и другие.
Как у любой программы, у FastStone Image Viewer есть недостатки. Те, кто работает исключительно с JPEG-файлами и будет использовать программу только для просмотра, их не заметят. Для редактирования не хватает режимов работы с гистограммой и кривыми, а так же штампа для локальной ретуши. Программа умеет работать с RAW файлами, но процесс этот медленный. Кроме того, конвертору RAW не хватает возможности сохранения файлов с глубиной цвета 16 бит, хотя просмотр TIFF и PSD файлов с такой глубиной цвета программа поддерживает. Можно было бы предположить, что программа предназначена исключительно для банального просмотра файлов и тогда все замечания были бы несправедливы. Но «избыточность» некоторых функций и сам уровень программы (она сама по себе просто «красива») позволяют предположить, что со временем (если авторы проект не забросят) FastStone Image Viewer станет более мощной и функциональной.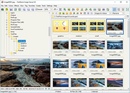
FastStone Image Viewer — несомненно, лучшая программа для просмотра изображений, конвертер и редактор
Редакторы изображений — большая порода. Я был несгибаемым пользователем IrfanView с тех пор, как он появился. Это очень правильно выдувает Windows Viewer из воды, Но есть ли подобные редакторы изображений своего рода; быстрый, крошечный редактор изображений, который может выдержать свои лучшие с классом?
В разделе комментариев были положительные рекомендации пользователей. Несколько из них указали на FastStone Image Viewer. FastStone Image Viewer Это один из лучших программ для просмотра изображений — это программа для просмотра, конвертации и редактирования, которая предлагает что-то для всех. Это абсолютно бесплатно для личного использования.
Во-первых, FastStone Image Viewer (ver.4.2) при объеме загрузки 4,5 МБ более компактен, чем IrfanView. Он поддерживается в Windows 98SE, ME, XP (32-разрядная и 64-разрядная версия), Vista (32-разрядная и 64-разрядная версия) и Windows 7 (32-разрядная и 64-разрядная версия).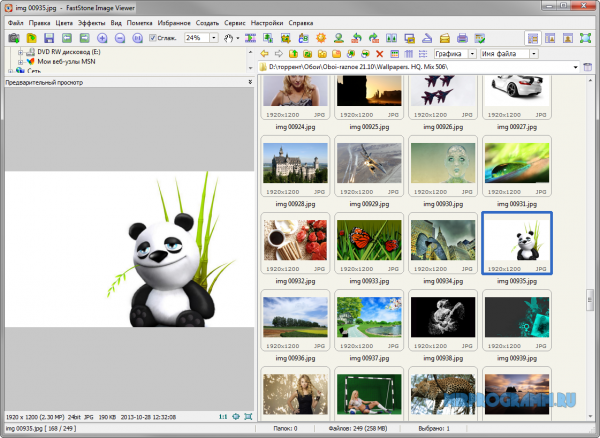
Он поставляется в трех вариантах загрузки (exe, zip или portable). FastStone Image Viewer открывается в темпе медленнее, чем IrfanView, потому что он открывается в папке запуска.
Но как только он открывается, он представляет свой массив функций изображения в привычном интерфейсе, похожем на Windows Explorer.
Большинство функций интуитивно понятно, но FastStone Image Viewer также имеет загружаемый учебный файл, который очень полезен. Снимать их все было бы слишком много для чтения, так что давайте посмотрим на 10 действительно классные.
Поддержка множества форматов изображений
Поддерживает множество цифровых форматов изображений, как показано на скриншоте выше.
Выбор скинов и языков
Вы можете выбрать из 10 скинов а также 19 языков. Интерфейс предоставляет три способа навигации по изображениям: окно дерева папок, окно миниатюр и окно предварительного просмотра.
Загрузить фотографии с карт-ридера или камеры
FastStone имеет простую в использовании функцию автоматической загрузки фотографий, которая позволяет читать фотографии непосредственно с подключенного устройства, сохранять их в папке и переименовывать на лету.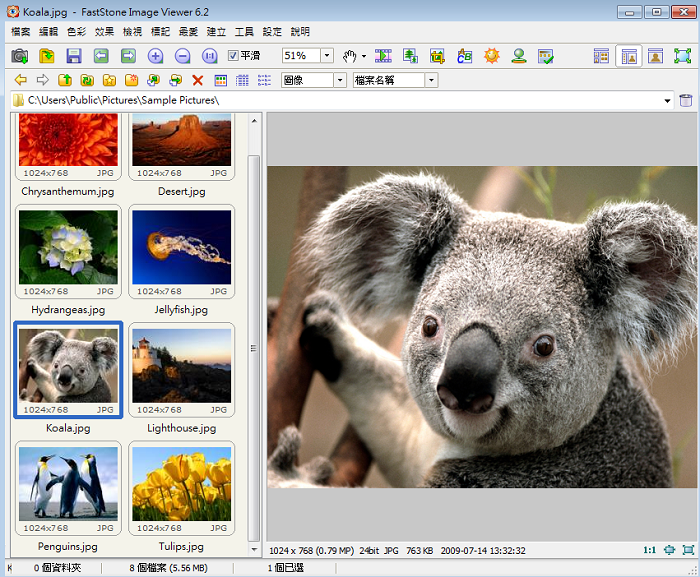 Вы также можете создавать папки для изображений, как вы идете.
Вы также можете создавать папки для изображений, как вы идете.
Полный экран
В отличие от многих программ для просмотра изображений, полноэкранный режим также предоставляет множество функций для просмотра и управления изображениями. Вы можете перемещаться между изображениями в полноэкранном режиме. Перемещение мыши в четыре угла экрана вызывает различные панели управления.
Переместите мышь в правый угол, чтобы открыть окно «Файл и атрибуты». С первого взгляда вы можете проверить данные изображения, такие как EXIF, гистограммы, и даже добавить свои комментарии здесь или просмотреть добавленные.
При перемещении мыши в верхний угол появляется всплывающее окно с миниатюрами, как на фотопленке. Вы можете использовать это, чтобы перейти к различным изображениям.
При наведении курсора на левую часть экрана открывается окно управления файлами. Здесь вы найдете множество функций редактирования файлов и изображений.
Нижний угол предназначен для панели управления и окна навигатора для других функций программы.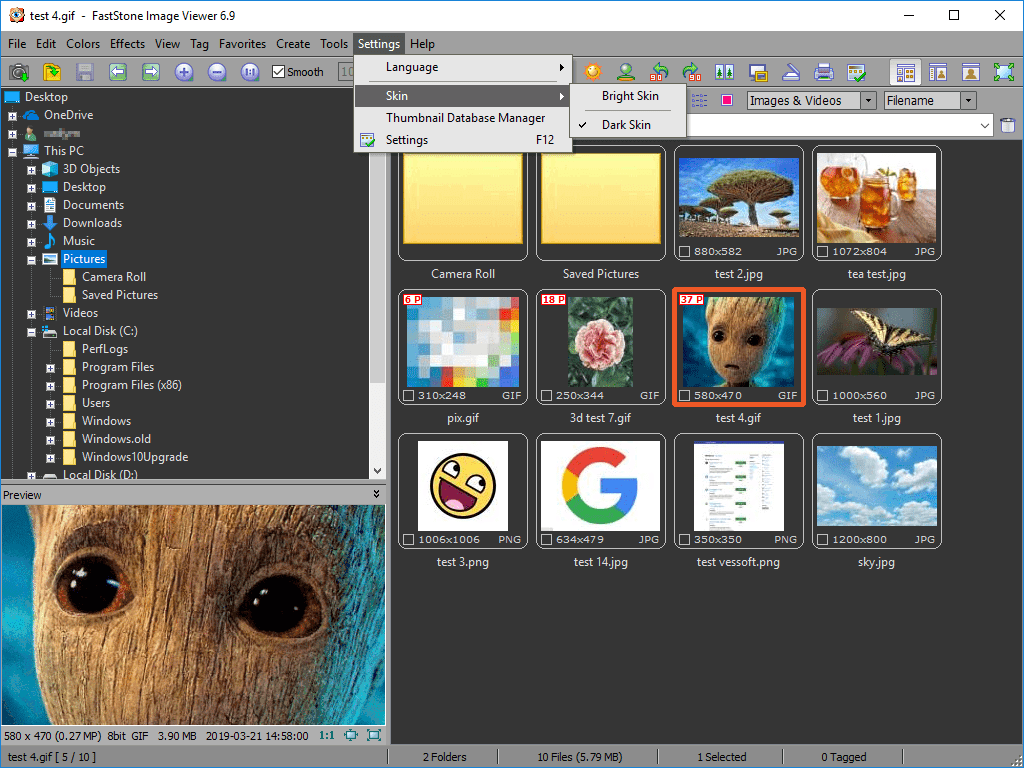
Сравнение изображений в представлении компаратора
Очень полезным инструментом для фотографов является функция сравнения выбранных изображений, которая позволяет просматривать максимум четыре изображения рядом друг с другом. Вы можете просматривать их с различными настройками увеличения, перемещать их по окну, а также сравнивать гистограмму и данные EXIF.
Управление изображениями с сортировкой и тегами
Сортировка изменяет порядок просмотра миниатюр в FastStone. Вы можете расположить их разными способами из окна сортировки на панели инструментов. Вы также можете перетащить «˜n drop изображения», чтобы отсортировать их по своему желанию FastStone запоминает порядок, когда вы возвращаетесь в папку.
Для большего контроля изображений вы можете пометить (и удалить) изображения через FastStone. По умолчанию он выключен. Маркировка — это способ выбора различных файлов и выполнения операций с ними, не затрагивая другие.
Используйте доску для рисования
Доска для рисования предназначена для добавления текста, графики и водяных знаков к изображениям. Это как небольшой редактор для добавления текста, линий, выносок, эллипсов и т. Д. К выбранному изображению.
Это как небольшой редактор для добавления текста, линий, выносок, эллипсов и т. Д. К выбранному изображению.
Создание и сохранение слайд-шоу
Многие графические редакторы будут воспроизводить слайд-шоу одним щелчком мыши. FastStone делает это лучше, позволяя вам создавать и упаковывать его с помощью Slideshow Builder. Вы можете выбрать изображения, добавить текст, музыку и выбор 156 переходов сделать один в один миг. Вы можете стилизовать слайд-шоу с открывающимся изображением обложки, установить параметр качества и сохранить его в виде пакета EXE.
Отправка изображений по электронной почте
С FastStone речь идет не только об отправке изображений в виде вложений через ваш почтовый клиент. Фактически вы можете изменять размеры, переименовывать, изменять качество изображения, добавлять эффекты границ и сжимать их в ZIP-файл.
Как инструмент захвата экрана
Это то, что нам, веб-работникам, всегда нужно. Вы тоже можете. Посмотрите на скриншот выше, который показывает вам мастерство захвата экрана FastStone.
Некоторые функции, которые остались без упоминания
Я покрыл некоторые навороты, которые мне действительно понравились. В интересах космоса я упустил несколько более продвинутых и более очевидных. Достойны упоминания
— Инструменты пакетной обработки, которые могут изменять размер, изменять размеры, конвертировать, добавлять водяные знаки и т. Д. К куче изображений.
— Функции манипулирования изображениями, такие как удаление красных глаз, изменение цветовых тонов, специальные эффекты, такие как тени, кадрирование, рельефная карта, объектив, морфинг, волны и т. Д.
— Поддержка метаданных изображения EXIF и редактирование комментариев для JPEG.
— Инструменты для сбора изображений, такие как Contact Sheet Builder, Multi-page File Builder и Image Strip Builder. Также включен многостраничный файл Splitter, который может извлекать изображения из многостраничного файла.
— И попробуйте функцию «Установить обои в любом месте на рабочем столе», которая создает стильные фотомонтажи из набора фотографий и устанавливает их в качестве обоев. Просто вещь для тех семейных фотографий.
Просто вещь для тех семейных фотографий.
Поначалу длинный список функций, которые предлагает FastStone Image Viewer, может показаться ошеломляющим. Но попробуйте их с кучей фотографий, и вы поймете это в кратчайшие сроки. Я сделал, и теперь инструмент изображения является неотъемлемой частью моего ПК.
Будет ли это замечательное бесплатное программное обеспечение для вас одинаковым?
FastStone Image Viewer — просмотрщик и конвертер изображений
Казалось бы, уж чего, а программ для просмотра изображений сейчас даже в избытке – хоть в среде MS Windows, хоть в Unix-системах.
Все они имеют, в основном, сходные функции и возможности. Но для менеджера изображений FastStone Image Viewer наиболее уместным был бы девиз «Больше, чем просмотрщик».
Будучи по функциональности в одном ряду с множеством других программ для просмотра изображений, FastStone Image Viewer, в то же самое время выделяется на фоне прочих своей некоторой «неформатностью».
FastStone Image Viewer — особенности программы
- Наличие функций конвертации изображений в другие форматы.
 В том числе такие, которые пока не получили должного распространения, но представляют несомненный практический интерес, к примеру — Jpeg2000.
В том числе такие, которые пока не получили должного распространения, но представляют несомненный практический интерес, к примеру — Jpeg2000. - Поддерживаются конвертация и просмотр файлов GIF, PCX, JP2, J2K, BMP, JPG, PNG, PPM, TGA и TIFF. При конвертации в другие форматы в последних версиях программы доступно множество опций. В частности, особый интерес представляет наличие настроек для Jpeg2000, а также Progressive JPEG или PJPEG.
- Возможность сравнения в пределах одного разделённого окна исходного снимка со снимком при новых выбранных параметрах — формат, уровень качества, цветовая модель и т.д., при пересохранении изображения.
- Использование собственного встроенного редактора изображений. Доступны такие функции как рисование, обрезка снимка, изменение размера, редактирование цветов, работа с резкостью и размытием, применение встроенных графических эффектов, удаление «красных глаз».
- Как графический браузер, Fast Stone имеет режимы предпросмотра файлов и просмотра в полноэкранном режиме.

Программа снабжена широким набором горячих клавиш — например, для перелистывания и изменения масштаба изображений, быстрого считывания информации, содержащейся в информационных маркерах JPEG и Jpeg2000. Например, данных о камере, параметрах съёмки, дате и времени и т.д.
Фотографии в просматриваемом каталоге могут быть перемешаны, что обеспечивает просмотр в произвольном порядке. Для тех же, кто не желает листать снимки вручную, есть возможность использовать расширенный режим слайд-шоу:
Ещё один новаторский инструмент – настраиваемая лупа. Можно настраивать форму области увеличения, масштаб и размеры.
Немаловажным является возможность работы данного программного продукта с RAW-файлами, что может быть интересным для профессиональных фотографов и просто для тех, кто предпочитает хранить снимки в «сыром» виде.
Существует как просмотр RAW-файлов, так и их преобразование:
Отдельным пунктом необходимо упомянуть скорость обработки файлов. Файлы JPEG с глубиной цвета в 24 бита и весом порядка 5-8 Мб, перелистываются легко и непринуждённо, видимого запаздывания нет.
Файлы JPEG с глубиной цвета в 24 бита и весом порядка 5-8 Мб, перелистываются легко и непринуждённо, видимого запаздывания нет.
Автору данная программа верой и правдой служит уже не первый год. Менялись версии, добавлялись новые функции, но разработчики из Fast Stone Software свое дело знали: все нововведения и изменения шли лишь на пользу программе.
Для домашнего использования программа полностью бесплатна с поддержкой всех функций. Коммерческое использование предполагает получение лицензии.
Можно скачать FastStone Image Viewer с официального сайта http://www.faststone.org.
Добавить эту страницу в закладки:
FastStone Image Viewer — Википедия
Материал из Википедии — свободной энциклопедии
FastStone Image Viewer — программа для просмотра изображений в Microsoft Windows. Включает в себя файловый менеджер и базу данных. Считается одной из наиболее функциональных бесплатных программ в своём классе. Является бесплатной для домашнего использования начиная с версии 3.
Возможности
Основные возможности программы включают просмотр, редактирование и преобразование изображений. Также имеется возможность создавать слайд-шоу, используя различные эффекты перехода и звуковое сопровождение. Программа поддерживает почти все растровые графические форматы (BMP, CUR, GIF, ICO, JPEG, JPEG 2000, PCX, PNG, PSD, TGA, TIFF, WMF и др.), распространённые RAW-форматы фотокамер (CRW, CR2, NEF, PEF, RAF, MRW, ORF, SRF, DNG и др.), а также некоторые форматы видео. На официальном сайте, помимо обычной, доступна версия программы, не требующая установки.
Возможности программы:
- Полноэкранный просмотр с возможностью настраиваемого масштабирования.
- Поддержка нескольких мониторов
- Управление библиотекой изображений, обработка тегов, поддержка перетаскивания.
- Ведение многоуровневой истории изменений изображения.

- Отображение гистограмм.
- Просмотр информации из EXIF.
- Просмотр и редактирование комментариев в JPEG-файлах.
- Сравнение изображений (от 2 до 4 одновременно).
- Просмотр многостраничных TIFF-файлов.
- Удаление или уменьшение эффекта красных глаз.
- Изменение размеров, разрешения; кадрирование.
- Изменение экспозиции, оттенка, насыщенности; цветокоррекция.
- Работа с цветовыми пространствами.
- Добавление специальные эффектов, надписей, искажений и др.
- Пакетная обработка изображений с переименованием, редактированием и конвертированием.
- Создание слайд-шоу с возможностью сохранения в виде EXE-файла.
- Создание индекс-листов и списков изображений.
- Получение изображений со сканера.
Примечания
Ссылки
FastStone Image Viewer — программа просмотрщик фотографий, помогающая уменьшить (сжать) размер и вес фото
Главная / Вебмастеру / Лучшие программы7 января 2021
- Настройка FastStone Image Viewer
- Как уменьшить размер фотографии
- Как сжать фото в FastStone
- Другие возможности просмотрщика
Здравствуйте, уважаемые читатели блога KtoNaNovenkogo. ru. Сегодня я хочу поговорить про довольно полезную утилиту под названием FastStone Image Viewer. Фактически это аналог Тотал Коммандера, но применительно только к изображениям.
ru. Сегодня я хочу поговорить про довольно полезную утилиту под названием FastStone Image Viewer. Фактически это аналог Тотал Коммандера, но применительно только к изображениям.
Из названия, наверное, становится понятно, что это безусловно просмотрщик (программа для просмотра фотографий), но на этом функционал данного девайса не ограничивается. Хотя даже относительно своего основного функционала, он опережает многих своих конкурентов.
Программа эта довольно шустрая, полностью и корректно переведена на русский язык, и кроме агрегации фоток позволяет принимать изображения со сканера, обрабатывать фотографии в пакетном режиме (переименование, преобразование в другой формат растровой графики, удаление метаданных, изменение размера), имеет встроенный редактор, поддерживает слайд-шоу с музычкой (читайте также про создание слайдеров для сайта).
Кроме этого, даже начинающий пользователь компьютера сможет без труда уменьшить в этой программе размер своих фото для выкладывания их в сети интернет (цифровые фотоаппараты генерят фото чудовищных размеров), обрезать их при необходимости (например, кадрировать под формат фотобумаги), а также уменьшить их вес (сжать).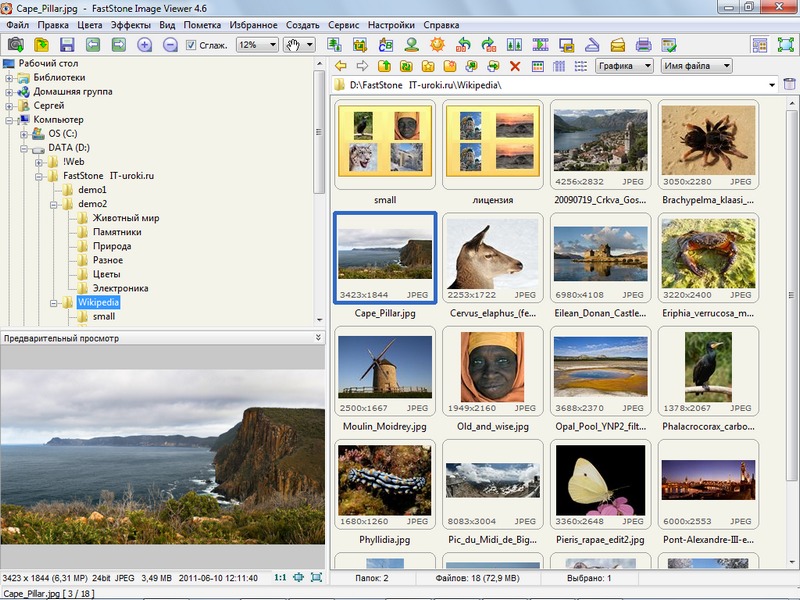
Скачать и настроить FastStone Image Viewer под свои нужды
Если вы уже создали свой сайт, то должны знать, что текст в чистом виде довольно плохо воспринимается и усваивается читателями. Его необходимо будет разбавить каким-либо медиаконтентом, например, картинками. Однако, перед выкладыванием в сеть фотографий, их необходимо предварительно оптимизировать, чтобы они имели нужный вам размер и минимальный вес (попросту говоря — сжать), при котором качество изображений останется еще на довольно хорошем уровне (читайте про то, как улучшить качество фото онлайн за 5 минут).
Вы владеете Фотошопом или каким-либо другим графическим редактором (например, его бесплатной онлайн версией Pixlr)? Тогда для вас это проблемы не составит.
А вот я, например, до сих пор с растровой графикой на «Вы» и поэтому для меня FastStone сейчас в большей мере служит не просмотровщиком, а именно простейшим графическим редактором, который помогает мне уменьшить габариты картинок (даже пакетным способом), оптимизировать их вес или добавить водяные знаки, при необходимости. Да и вставить надписи или какие-либо другие пояснения на фотографию с помощью него тоже будет совсем не сложно. Но давайте обо всем по порядку.
Да и вставить надписи или какие-либо другие пояснения на фотографию с помощью него тоже будет совсем не сложно. Но давайте обо всем по порядку.
Последняя текущая версия программы имеет номер 4.8 и скачать ее можно будет совершенно бесплатно по следующей ссылке:
Правда в случае коммерческого использования данной программы вам придется заключить соглашение с автором и уплатить определенную сумму. Но это, естественно, нам не грозит. Кроме обычной версии с официального сайта можно будет скачать FastStone Image Viewer 4.8 Portable, которая не требует установки в операционную систему, и ее можно разместить на флешке для работы с фотографиями в удобном и привычном вам просмотрщике на любом компьютере (а на саму флешку можно поставить пароль, чтобы ваши фотки не попали в чужие руки при ее утере или краже).
Если вы еще помните как выглядели первые версии ACDSee (современные инкарнации этого вьювера чудовищно громоздки и неповоротливы), то интерфейс Фастстоун покажется вам очень знакомым. Возникает ощущение дежавю (сходство еще более усилится, если из верхнего меню выбрать пункты Настройки — Тема интерфейса и сменить скин на классический).
Возникает ощущение дежавю (сходство еще более усилится, если из верхнего меню выбрать пункты Настройки — Тема интерфейса и сменить скин на классический).
Практически идентичные действия по переходу в полноэкранный режим просмотра отдельных фотографий (двойной клик мышью) и перехода между изображениям из открытой папки в этом самом полноэкранном режиме (колесо мыши или стрелки). Ну и выход из полноэкранного режима осуществляется с помощью все тех же клавиш Энтера или Эскейпа.
Однако разработчики FastStone Image Viewer существенно улучшили юзабилити своего просмотрщика и добавили четыре выплывающих панели в полноэкранном режиме с каждой из сторон. Собственно, при первой попытке открыть фото на весь экран, услужливая программа вам об этом сообщит:
При подведении курсора мыши к верхней кромке экрана (подразумевается, что вы сейчас просматриваете картинку в полноэкранном режиме) покажется панель с миниатюрами всех фотографий, которые живут в той же папке, что и просматриваемая.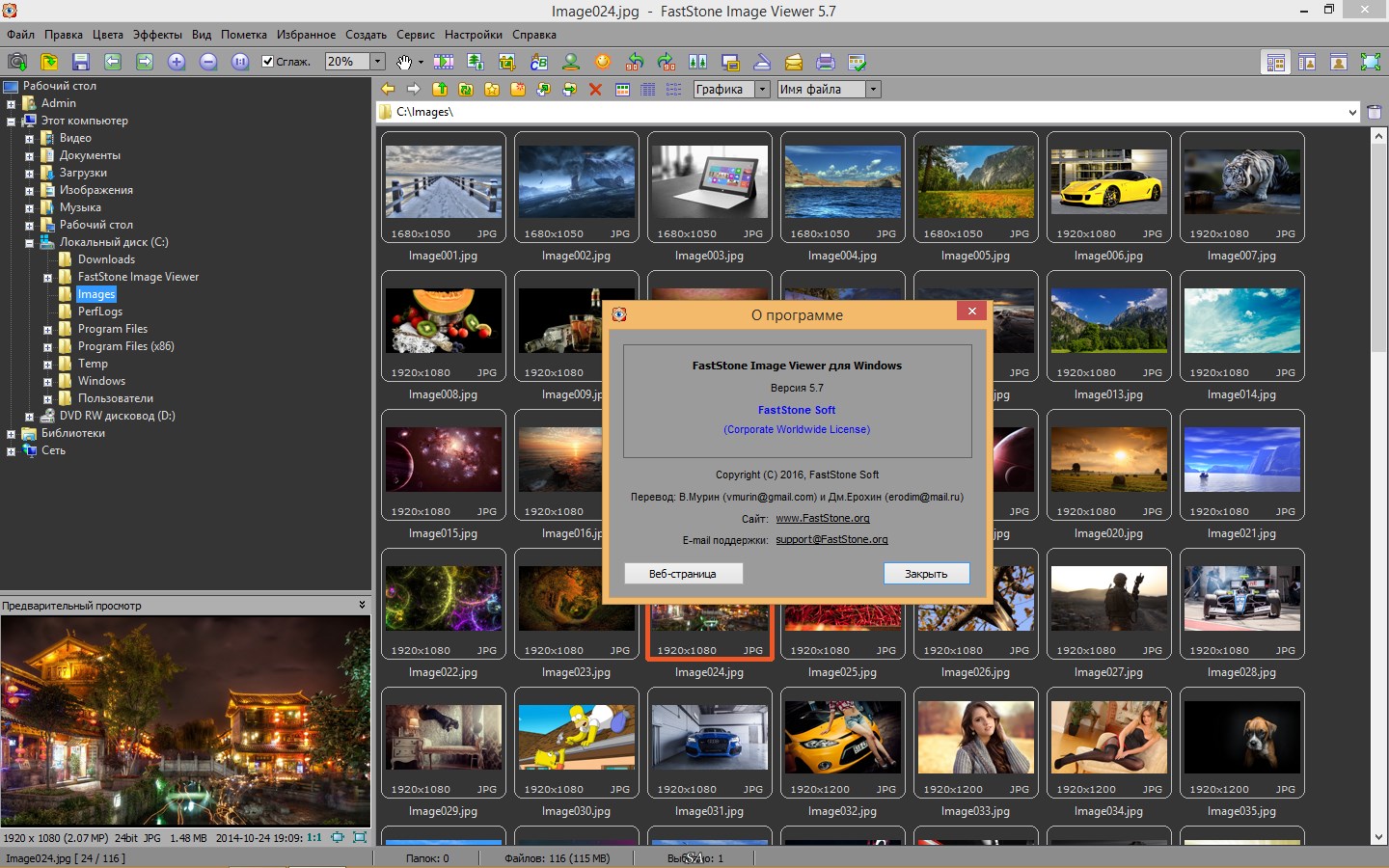 Но не только это.
Но не только это.
Сверху будет панелька с иконками инструментов, которые позволят перемещаться по различным папкам на вашем компьютере, перемещать или копировать туда данную фотку, производить простые действия над открытым изображением (поворот, удаление, печать и т.п), запустить слайдшоу или сравнение нескольких фотографий:
Если мышку подведете к правому краю экрана, то узнаете всю подноготную просматриваемого фото — его размер (вес хранимой информации в килобайтах), разрешение (ширина и высота в пикселах), наименование и дислокацию файла с просматриваемым изображением и прочую инфу, вплоть до той, что оставляет фотоаппарат при съемке.
Из нижнего края экрана FastStone Image Viewer (при просмотре фото во всю ширь) вы сможете выудить панельку с инструментами, похожую на ту, что мы уже имели честь лицезреть при задевании мышью верхней кромки экрана. Ну и, наконец, самое вкусное, на мой взгляд, кроется за левой гранью потустороннего мира:
Чего тут только нет. И изменение размера открытой в FastStone фотографии, и ее обрезка, повороты, различные фильтры и наложения.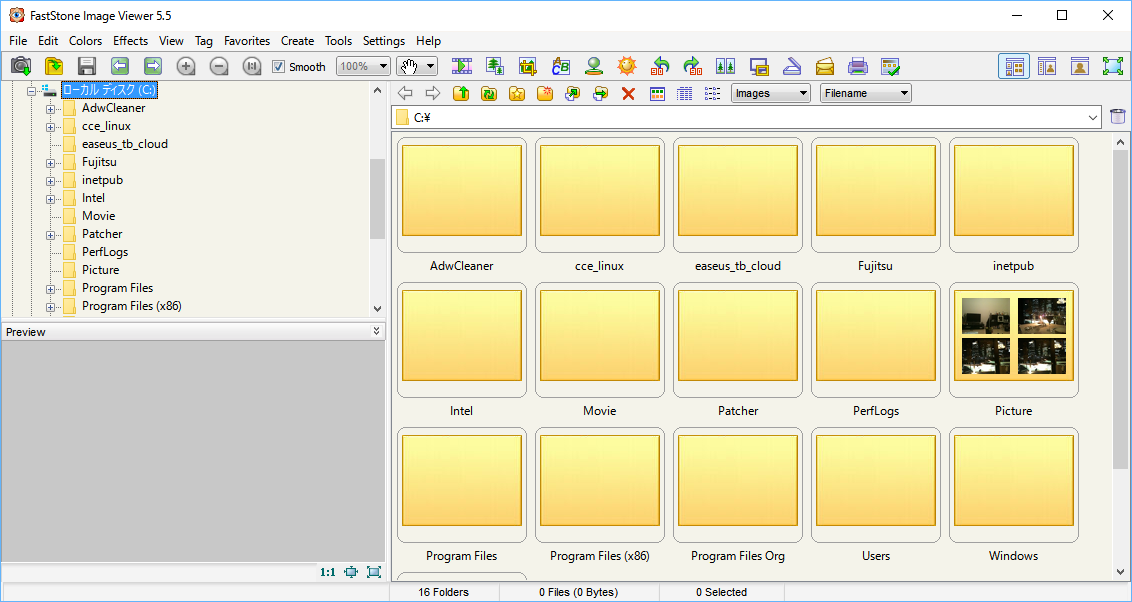 Причем, все это оформлено в расчете на начинающих пользователей (как и мой блог, собственно), поэтому лишних вопросов при освоении данной программы обычно не возникает. Но я все же попробую чуть-чуть углубить и расширить свой мануал об этом популярном вьювере.
Причем, все это оформлено в расчете на начинающих пользователей (как и мой блог, собственно), поэтому лишних вопросов при освоении данной программы обычно не возникает. Но я все же попробую чуть-чуть углубить и расширить свой мануал об этом популярном вьювере.
Однако, для начала не мешало бы зайти в настройки FastStone Image Viewer, выбрав из верхнего меню одноименный пункт, и подогнать все под себя. Большинству из нас работать с фотографиями приходится довольно часто и было бы здорово, если бы программа для их просмотра не создавала неудобств (мелочи в повседневных делах могут сильно выбешивать).
Кстати, данный Viewer отличается тем, что практически все настройки по умолчанию соответствуют моим запросам (в отличии от старого ACDSee). Либо я делал их так давно, что уже забыл. Тем не менее, вы вольны поэкспериментировать с настройками режима просмотра изображений, размерами и цветовым оформлением эскизов (миниатюр) фотографий, настройками лупы, ассоциации (теми расширениями файлов, которые будут открываться в этом просмотрщике по умолчанию) и тому подобными вещами. Все на русском и имеет достаточно точное описание.
Все на русском и имеет достаточно точное описание.
Мне в свое время очень понравилась возможность использовать для просмотра фотографий два монитора, если они имеют место у вас быть. Можно менеджер с миниатюрами открыть на одном мониторе, а фото в полноэкранном представлении на другом, что добавляет наглядности и удобства использования. У меня в качестве второго монитора для всех компов в доме установлен ТФТ телевизор с большой диагональною.
Так вот, можно задать настройки, чтобы открытая на вашем основном мониторе программа FastStone Image Viewer отображала запущенное вами слайдшоу на другом мониторе (в моем случае телевизоре), который является расширением рабочего стола. Ваши гости при просмотре новых фоток несомненно это оценят, хотя сейчас и телевизоры сами способны крутить слайдшоу с флешки, но тем не менее пяток лет назад это было прикольно.
Да, еще Фастстоун понимает форматы RAW (нечто на вроде цифрового негатива) почти всех популярных фотоаппаратов, и вы сможете в настройках задать способ формирования миниатюр при просмотре еще не обработанных Равов.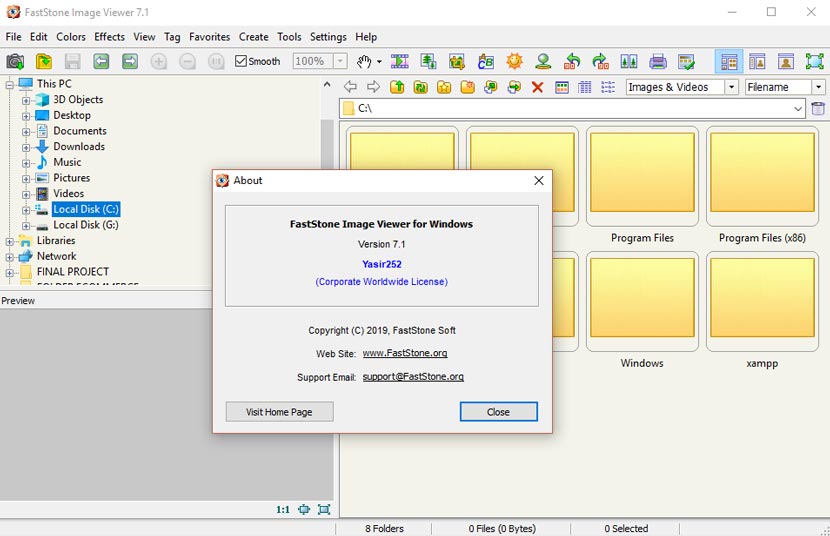 Ну и также в настройках этого просмотрщика (вьювера) вы сможете задать внешние программы для редактирования фото и выбрать музыкальные композиции, которые будут ублажать душу зрителей при просмотре слайдшоу.
Ну и также в настройках этого просмотрщика (вьювера) вы сможете задать внешние программы для редактирования фото и выбрать музыкальные композиции, которые будут ублажать душу зрителей при просмотре слайдшоу.
Как уменьшить размер и вес фотографии (сжать ее) в FastStone
Изменение размера картинки (ее разрешения), оптимизация веса (сжатие), а также обрезка (кадрирование) являются наиболее востребованными операциями при работе с фотографиями. Не раз сталкивался с тем, что люди попросту не понимали, почему тот или иной интернет сайт не желает принимать их замечательную фотографию, требуя уменьшить ее вес или габариты.
А точнее они не понимали, где и как именно можно произвести эти шаманские действия над изображениями. Кто-то использует для этой цели онлайн ресурсы, но мы пойдем другим путем.
Лично я это делаю в программе просмотрщике Image Viewer, ибо там это все реализовано довольно просто и понятно. Начнем по порядку. Допустим, что мы хотим изменить размер имеющегося у нас фото или даже целого ряда фотографий. Во многих случаях можно будет прибегнуть к пакетной обработке, если требуется привести все к одному формату.
Во многих случаях можно будет прибегнуть к пакетной обработке, если требуется привести все к одному формату.
Но начнем мы все же с индивидуального уменьшения фотографии (об увеличении я не говорю, ибо в растровой графике это действо приводит к серьезному ухудшению качества), которая, например, была получена с современного чудовищно-пиксельного фотика. При этом, если вы находитесь в режиме полноэкранного просмотра фото, то просто подведите указатель мыши к левому краю экрана и выберите один из трех возможных пунктов, отвечающих за изменение разрешения:
Можно сказать, что пунктов для изменения размера самого изображения только два, ибо третий вариант изменяет габариты холста. В этом случае разрешение фотографии не меняется — при увеличении размера по краям будет увеличиваться область фона заданного вами цвета, а при уменьшение будет происходить обрезка фото справа и снизу.
Если вам нужно получить фото стандартного формата (например, для загрузки на доску объявлений или еще куда), то проще всего будет воспользоваться пунктом «Быстро изменить размер». В этом случае вы увидите выпадающий список с этими самыми стандартными форматами:
В этом случае вы увидите выпадающий список с этими самыми стандартными форматами:
Они приводятся и в пикселах (разрешение — ширина и высота), и в процентах от размера исходного фото. После щелчка по одному из пунктов, открытая в полноэкранном режиме фотография изменит свой размер. Если вас все устраивает, то щелкайте по нему правой кнопкой мыши и выбирайте из контекстного меню пункт «Сохранить как», а если не устраивает, то выбирайте другой вариант из пункта «Быстро изменить».
Да, если вы забудете сохранить файл с уменьшенной картинкой, то FastStone Image Viewer обязательно вам об этом напомнит (задаст вопрос о его дальнейшей судьбе). Ну, а если вам нужен не абы какой размер, а какой-то конкретный (например, равный ширине страницы вашего сайта), то выбирайте из левого выезжающего списка вариант «Изменить размер/дпи»:
Вы можете задать ширину или высоту картинки в пикселах, процентах от исходного размера фотографии или же в дюймах (с указание ДПИ — количества точек на квадратный дюйм). Можно будет опять же выбрать один из стандартных разрешений из расположенного внизу списка.
Можно будет опять же выбрать один из стандартных разрешений из расположенного внизу списка.
В большинстве случаев вы не захотите изменять пропорции изображения, поэтому галочка «Сохранять пропорции» по умолчанию установлена. В этом случае можете задавать только желаемую высоту или ширину фото, а второй размер пересчитается автоматически так, чтобы фотку не перекосило.
Ну и если у вас куча времени, то можете поэкспериментировать с фильтрами, с помощью которых будет осуществлять интерполяция. Что это такое? Растровое изображение состоит из конечного и целого числа точек. При изменении его размера, скорее всего, не получится точного деления на целое количество точек, поэтому и применяются различные методы уменьшения без видимого ухудшения качества картинки при ее сжатии.
Для примера попробуйте уменьшить габариты сделанного на компе скрина с текстом (читайте про то, как лучше всего сделать скриншот и как его сделать быстро в clip2net) и наглядно убедиться в моих словах.
Собственно, нажимаете ОК, а потом сохраняете фото с измененными размерами. Из режима просмотра миниатюр в Фастстоун тоже можно попасть в приведенное на последнем скриншоте окно. Для этого достаточно один раз щелкнуть мышью по миниатюре нужного изображения (для его выделения) и выбрать из верхнего FastStone Image Viewer меню «Правка» — «Изменить размер». Последовательность действий будет такой же.
Из режима просмотра миниатюр в Фастстоун тоже можно попасть в приведенное на последнем скриншоте окно. Для этого достаточно один раз щелкнуть мышью по миниатюре нужного изображения (для его выделения) и выбрать из верхнего FastStone Image Viewer меню «Правка» — «Изменить размер». Последовательность действий будет такой же.
Как сжать фото в FastStone Image Viewer
Про пакетное изменение разрешения для картинок мы поговорим чуть позже, а сейчас я хотел бы остановиться на вопросе сжатия изображения для уменьшения его итогового веса (измеряемого в килобайтах). При этом нужно понимать, что существуют форматы растровой графики, которые сохраняют исходное фото с потерей качества (например, jpg) и без потери качества (например, png). Кстати, FastStone примечателен тем, что с форматом jpg позволяет работать без потерь.
Для того, чтобы понять какие именно типы файлов использовать лучше всего при сохранении изображений, ознакомьтесь с моей статьей про форматы растровой графики jpg, png и gif (именно они используются для выкладывания фотографий во всемирной паутине). Один только правильный выбор формата может существенно уменьшить вес фото.
Один только правильный выбор формата может существенно уменьшить вес фото.
Например, большинство скриншотов, выложенных на KtoNaNovenkogo.ru, отображают текст. Такие картинки, сохраненные в jpg, будут иметь цветовые шумы на границе текста и чтобы этого избежать приходится использовать максимальное качество при сохранении в jpeg, что сильно влияет на вес итогового файла.
Поэтому лучше всего скриншоты с текстом (или любые другие изображения с резко контрастными границами) сжимаются (имеют наименьший вес) при выборе формата Png (или Gif, но он уже несколько устарел). Никаких искажений при этом вы не заметите (если только не будете потом изменять размер этого скриншота). Особенно сильная экономия в весе фотографии получится при выборе PNG 8 с 256 цветами, но это может ухудшить отображения плавных цветовых переходов, поэтому нужно всегда смотреть на результат сжатия.
Но бывают случаи, когда формат Jpg будет более предпочтительным. Особенно актуальным будет такой выбор, когда при сохранении картинок можно будет существенно занизить его качество (не забываем, что JPG подразумевает ухудшение качества, которое можно будет регулировать) не боясь появления видимых искажений (например, под это дело попадают обычные фотографии с плавными переходами цветов).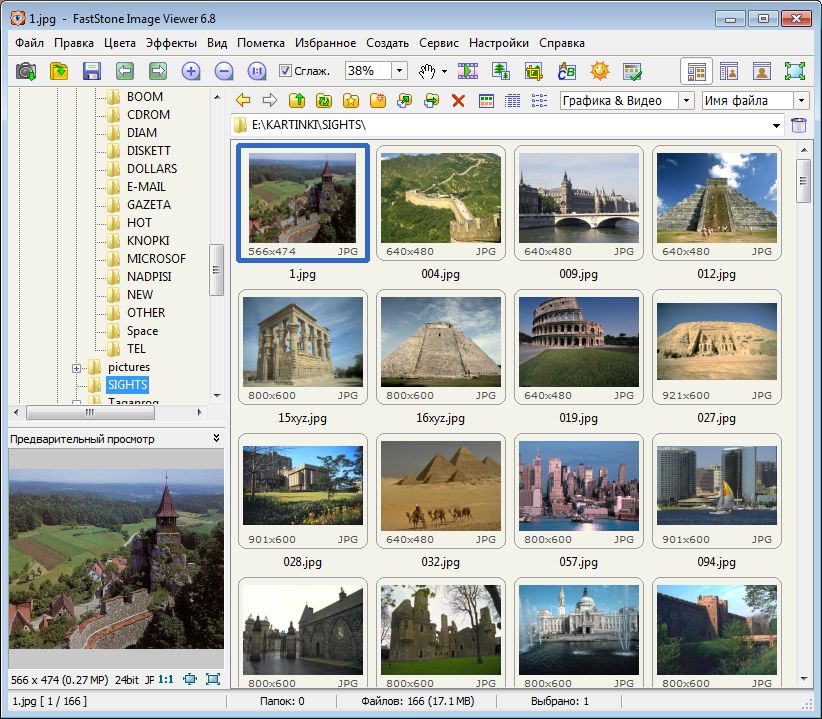
Но давайте поговорим о сжатии фотографий применительно к FastStone Image Viewer. Уменьшение размера (разрешения) мы уже рассмотрели, а именно оно дает существенную экономию в весе. Один мой знакомый (умный парень, но просто был не в теме) по незнанию загрузил на сайт несколько фоток в пяток мегабайт весом каждая и задал при вставке их на сайт ширину и высоту 100 на 100 пикселей (если помните, то для вставки картинок используется тег Img, где атрибутами и задаются его размеры).
Все было бы хорошо, но эти картинки загружались десяток, а то и более секунд, вызывая у него неподдельное удивление. Он ведь слышал, что скорость загрузки напрямую влияет на ранжирование сайта в Яндексе и Гугле, а также влияет на поведенческие факторы (читайте про технический аудит сайта). В мои объяснения про зависимость веса изображения от его физического разрешения он врубился не сразу, ибо думал, что атрибуты ширины и высоты тега IMG и должны были решить все проблемы.
Поэтому сначала изменяем размер фото до того разрешения, какое требуется для вставки на сайт или же для его комфортного просмотра на компе.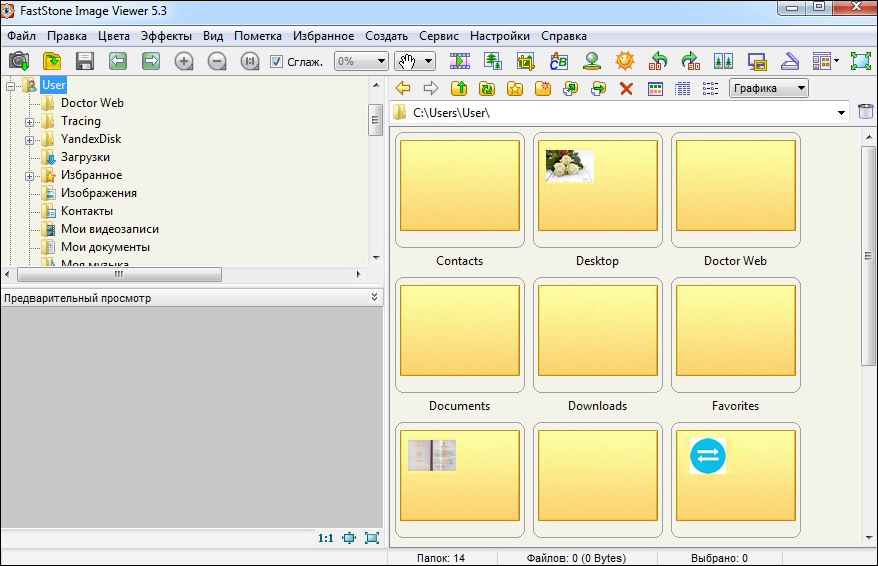 И также пытаемся определить, в каком именно формате это чудо будет иметь наименьший вес. Как это сделать? В Image Viewer я это делаю в диалоге сохранения (клик правой кнопкой мыши по картинке и пункт «Сохранить как» из контекстного меню):
И также пытаемся определить, в каком именно формате это чудо будет иметь наименьший вес. Как это сделать? В Image Viewer я это делаю в диалоге сохранения (клик правой кнопкой мыши по картинке и пункт «Сохранить как» из контекстного меню):
Как я уже говорил, в случае скриншотов лучшие результаты сжатия достигаются обычно при сохранении в PNG. Именно его я и выбираю из выпадающего списка, а потом нажимаю на кнопку «Опции», чтобы по возможности уменьшить вес изображения еще больше, а заодно посмотреть его предполагаемый вес в этом формате:
Как видите, по умолчанию вес данной фотографии в формате PNG получился 52 килобайта (при попытке сохранения в формате JPG вес получается такой же, но уже видны искажения на буквах и дальнейшее сжатие за счет уменьшения качества уже не возможно), что явно многовато для выкладывания на сайт.
Но выбрав вариант PNG с 256 цветами (так называемый PNG 8) я получил уменьшение размера (веса) фото до скромных и приемлемых 14 килобайт. Красота. В итоге вес уменьшился более чем в три раза, что в столько же раз примерно увеличит скорость загрузки страницы моего блога.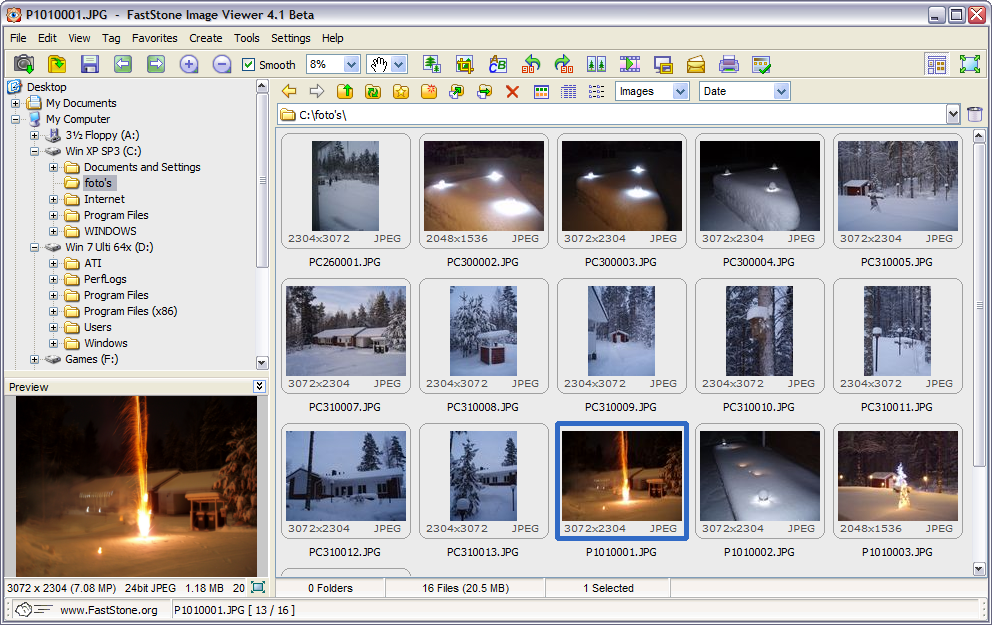 А вы говорите…
А вы говорите…
Если ваша фотография лучше сжимается в формате JPG, то нужно использовать именно его. Кроме этого в диалоге сохранения программы FastStone Image Viewer, при нажатии на кнопку «Опции», вы получите возможность понизить качество (уменьшая тем самым итоговый вес картинки) вплоть до того момента, пока вариант справа не станет ощутимо хуже выглядеть, чем аналогичный вариант слева:
Тоже самое можно сказать и про формат GIF — для уменьшения веса фотографии там можно будет уменьшать количество цветов ниже используемых по умолчанию 256 штук. Оптимальное соотношение определяется опять же просмотром и сравнением оригинала и сжатой копии. В общем, FastStone вполне подходит для сжатия фото, тем более, что разбираться в нем, в общем-то, и не надо особо — все интуитивно понятно и естественно.
Другие возможности просмотрщика FastStone Image Viewer
Я еще обещал упомянуть о пакетном изменении размеров фотографий, поэтому про это сейчас и поговорим. Пакетным образом (одновременно для большого количества фото) в FastStone можно делать несколько вещей:
- Переименовывать файлы изображений по нескольким видам масок (тоже самое с успехом можно делать и в Тотал Командере с еще большим количеством вариантов масок)
- Преобразовать целую кучу файлов (можно и разных форматов) в какой-либо один нужный вам формат
- Пакетно уменьшить размер (разрешение) сразу у целой кучи фото
- Наложить на всю эту кучу заранее подготовленный вами водяной знак или же просто добавить на все какой-либо текст (очень полезно в плане последующего доказательства авторского права (копирайта) для хостеров или поисковых систем при разбирательстве со случаями плагиата или обычного копипаста
- Повернуть все фото в нужную сторону
- Обрезать все выбранные изображения под определенный размер
- Заключить их все в выбранные рамки
- Изменить яркость и глубину цвета (ограничить количество используемых цветов)
- И еще кое-что незначительное сделать
Для того, чтобы попасть во все это великолепие, нужно выбрать из верхнего меню FastStone Image Viewer пункты «Сервис» — «Преобразовать выбранные» (можно и «Переименовать выбранные», ибо в открывшемся окне все равно будут присутствовать обе этих вкладки):
Если нужно только переименовать группу картинок или же поменять их формат, то все настройки приведены на этих двух вкладках. Нужные фотографии можно выбрать в левой колонке и добавить их в правую колонку с помощью соответствующей кнопки посередине.
Нужные фотографии можно выбрать в левой колонке и добавить их в правую колонку с помощью соответствующей кнопки посередине.
Но Image Viewer поддерживает и перетаскивание мышью из другой программы (например, проводника Виндовс или Тотал Коммандера). Далее выбираете папку для сохранения преобразованных файлов, а также маску для переименования или графический формат для преобразования.
Если же вы захотите изменить пакетным образом размер всех фото (или же сделать еще что-то из приведенного чуть выше списка), то вам придется поставить галочку в поле «Изменить настройки (размеры…)» и нажать на кнопку «Дополнительно», расположенную правее. В результате откроется окно с еще большей кучей вкладок и настроек на них (вот вам и простая программа для просмотра фоток):
Делаете необходимые настройки на нужных вкладках и нажимаете ОК. Если планируете в дальнейшем еще раз использовать эти же настройки, то сохраните их в файл с помощью расположенной внизу окна соответствующей кнопки.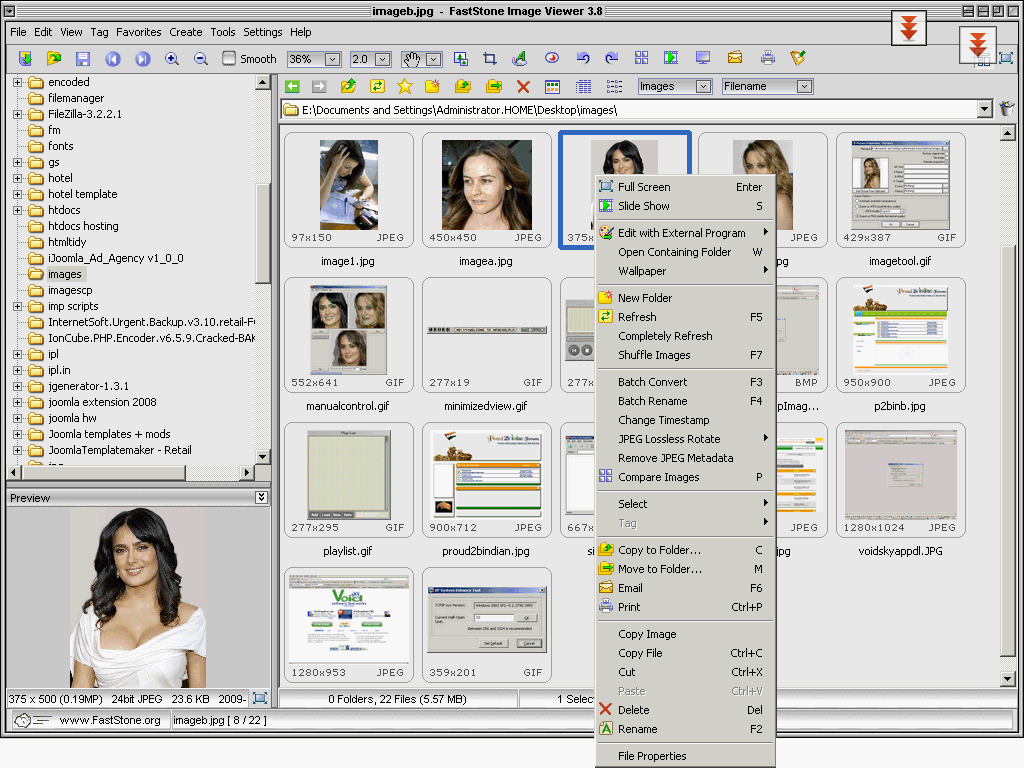 А уже после все этого жмете на кнопку «Старт» (см. предыдущий скриншот) и идете в выбранную папку оценивать результат пакетного преобразования.
А уже после все этого жмете на кнопку «Старт» (см. предыдущий скриншот) и идете в выбранную папку оценивать результат пакетного преобразования.
Также у всех выбранных фотографий можно удалить мета данные (Сервис — Удалить метаданные). Окромя описанных выше, программа FastStone Image Viewer умеет делать следующие вещи:
- Скриншоты всего экрана или выделенной области (Файл — Захват экрана)
- Сканировать (Файл — Получить изображение со сканера)
- Сжать файл изображения для его последующей отправки по почте (Файл — Отправить по E-mail)
- Обрезать фотографию (например, удаляя все тот же водяной знак и положив на копирайт), выбрав нужный формат для ее будущей печати (Правка — Обрезка)
- Добавить стрелочки, выделения рамкой, надписи на исходное фото, используя встроенный графический редактор (Правка — Рисование)
- Убрать эффект красных глаз (тоже в меню Правка)
- В меню Эффекты вы найдете возможность добавить готовые рамки, свои водяные знаки и другие способы издевательства над фотографиями
- Можете запустить слайдшоу с музычкой и фотками из открытой в данный момент в FastStone папки или же создать файл слай-дшоу со специально отобранными вами фотографиями
- Создать файл изображения со всеми нужными вами миниатюрками (Создать — Создать индекс-лист)
Ну, а сейчас я опишу все выше перечисленное с максимально возможной подробностью. Не бойтесь, это я шучу так от усталости. Это все, что я хотел сказать про такой замечательный инструмент для просмотра и редактирования изображений, как Image Viewer. Ура, товарищи.
Не бойтесь, это я шучу так от усталости. Это все, что я хотел сказать про такой замечательный инструмент для просмотра и редактирования изображений, как Image Viewer. Ура, товарищи.
Удачи вам! До скорых встреч на страницах блога KtoNaNovenkogo.ru
Использую для заработка
FastStone Image Viewer — просмотрщик и редактор
FastStone Image Viewer — бесплатная программа для просмотра, организации, редактирования и конвертирования изображений. Кроме функции удобного просмотра, в программе имеются необходимые инструменты для работы с изображениями.
В FastStone Image Viewer встроены функции менеджера изображений для организации хранения графических файлов на компьютере. Программа FastStone Image Viewer бесплатна для некоммерческого использования.
Программа для просмотра фотографий FastStone Image Viewer имеет много полезных функциональных возможностей, быстро работает, у приложения простой и понятный интерфейс, удобная навигация с помощью клавиатуры.
Основные возможности FastStone Image Viewer:
- поддержка основных графических форматов;
- редактирование изображений;
- полноэкранный просмотр с всплывающим меню;
- наложение эффектов на изображение;
- сравнение изображений;
- масштабирование и кадрирование;
- пакетная обработка изображений;
- пакетное преобразование (конвертирование) изображений в другие графические форматы;
- создание слайдшоу с более 150 эффектами переходов и музыкальным сопровождением;
- поддержка работы со сканером.

В программе FastStone Image Viewer можно выполнить необходимые действия с фотографиями: произвести обрезку, повернуть, изменить размер изображения, уменьшить эффект красных глаз, выполнить коррекцию цветов и освещенности, установить резкость или размытие, добавить водяной знак, применить эффекты (рельеф, эскиз, картина маслом, линза), добавить трафарет или рамку, выполнить пакетное переименование или преобразование графических файлов и т. д.
В FastStone Image Viewer открываются следующие графические форматы:
- JPEG, JPEG 2000, GIF, PNG, PCX, TIFF, BMP, PSD, ICO, TGA, EPS, WMF, CUR.
Производится сохранение в форматы:
- JPEG, JPEG 2000, GIF, PNG, PCX, TIFF, BMP, TGA, PDF.
В программе поддерживаются различные виды формата RAW для популярных фотокамер:
- CRW, CR2, NEF, PEF, RAF, ARW, SRF, SR2, MRW, RW2, ORF, DNG.
Все операции по изменению параметров изображения осуществляются в отдельных окнах. Вы можете сразу увидеть результат, и в случае необходимости отменить изменения.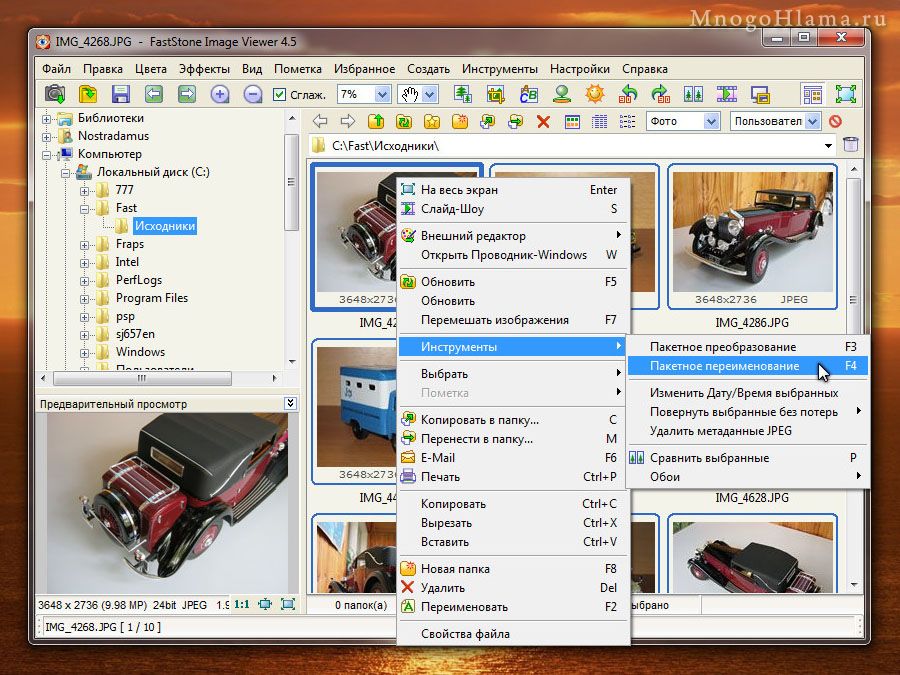
Скачать программу FastStone Image Viewer можно с официального сайта производителя, компании FastStone Soft. На странице загрузки присутствуют обычная версия программы, которая устанавливается на компьютер, и переносная версия (portable), которую не нужно устанавливать на компьютер. Портативную версию приложения можно запускать с компьютера или съемного носителя, например, с USB флешки.
скачать FastStone Image Viewer
Программа FastStone Image Viewer работает в операционной системе Windows на русском языке.
Интерфейс FastStone Image Viewer
В верхней части окна главного программы FastStone Image Viewer находится панель меню для управления всеми действиями в программе. Под панелью меню расположена панель инструментов, с наиболее востребованными инструментами, необходимыми для работы в приложении. Вызов необходимых функций осуществляется при нажатии на соответствующие кнопки.
Слева расположено древо папок, напоминающее Проводник Windows. Под древом папок находится область предварительного просмотра.
Большую часть окна занимает область, в которой отображается содержимое открытой, в данный момент, папки.
Настройки FastStone Image Viewer
Вход в настройки программы FastStone Image Viewer осуществляется из меню «Настройки», или с помощью клавиши F12. Здесь можно изменить заданные параметры работы программы по умолчанию: изменить ассоциации файлов, отрегулировать кратность увеличения Лупы, изменить настройки для сохранения файлов в формате JPEG и т. д.
Можно добавить в контекстное меню Проводника пункт «Обзор в FastStone». Для этого, войдите в настройки программы (F12), в окне «Установки» откройте вкладку «Ассоциации», поставьте галку напротив пункта «Добавить пункт «Обзор в FastStone» в меню Проводника Windows».
Полноэкранный режим в FastStone Image Viewer
После переключения в полноэкранный режим (пункт контекстного меню «На весь экран»), появляется возможность просмотра отдельных изображений на всем экране. В этом режиме доступны все возможности программы по редактированию, сортировке и обработке фотографий.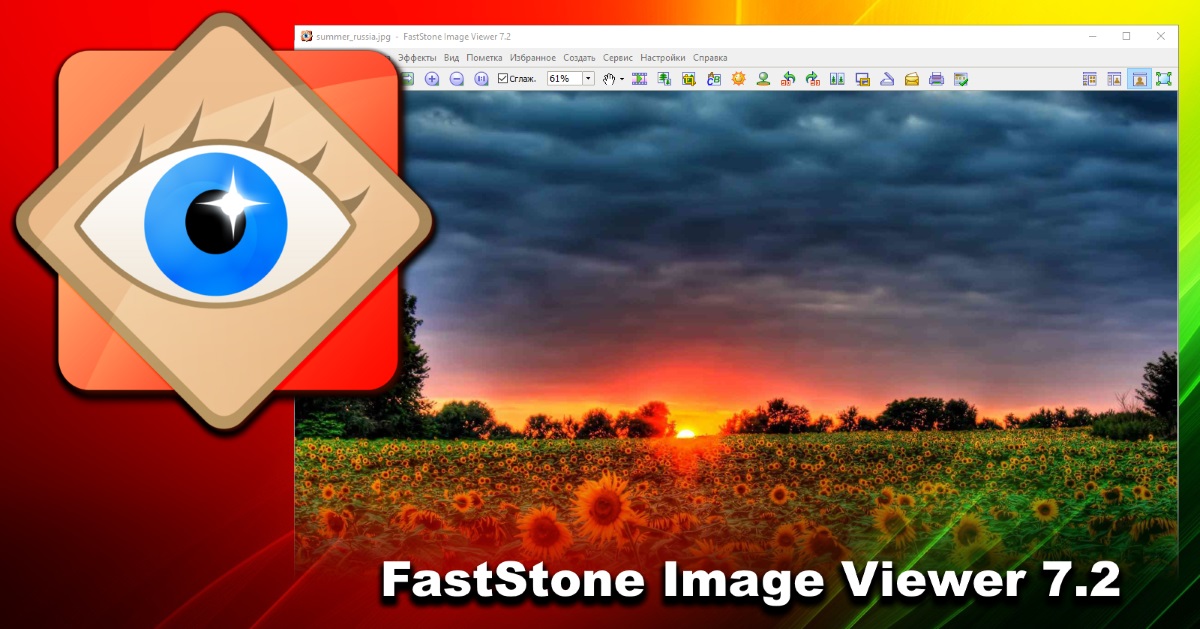
Подведите курсор мыши к краю экрана монитора для доступа к нужным функциям (в каждой части края экрана всплывут отдельные элементы управления программы).
С помощью инструмента Лупа можно увеличить отдельную область на изображении для более детального просмотра.
Вам также может быть интересно:
Создание скриншота в FastStone Image Viewer
С помощью программы FastStone Image Viewer можно делать снимки экрана (скриншоты) без помощи других программ. Доступ к функции «Захват экрана» осуществляется из меню «Файл», или после нажатия на кнопку «Захват экрана» на панели инструментов.
Выберите нужный пункт контекстного меню:
- Захват активного окна — будет сделан скриншот активного окна.
- Захват окна/объекта — произойдет захват окна или объекта в активном окне, который выделяется красной рамкой при перемещении курсора мыши.
- Захват прямоугольной области — захват произвольной прямоугольной области на экране монитора.
- Захват произвольной области — захват произвольной области на экране монитора, которая выделяется курсором мыши.

- Захват всего экрана — снимок всего экрана.
Выберите место сохранения:
- В окно просмотра — по умолчанию файл открывается в FastStone Image Viewer.
- В буфер — файл сохраняется в буфер обмена, откуда его можно вставить в программу или в документ.
- В файл — скриншот сохраняется в файл на компьютере.
Слайдшоу в FastStone Image Viewer
Создайте слайдшоу в FastStone Image Viewer для воспроизведения с помощью программы, или слайдшоу в EXE файле, для последующего просмотра фотографий без использования программы.
Сначала мы создадим слайд шоу для просмотра в окне программы Фаст Стоун Имидж Вьювер.
На панели инструментов нажмите на кнопку «Слайдшоу». В окне «Слайдшоу» выберите необходимые настройки.
Если вам не нужна информация о файлах изображений, снимите галку напротив пункта «Показывать текст (имя, дата/время и EXIF)». Настройте порядок воспроизведения (автовоспроизведение, случайный, повторять по кругу, автовоспроизведение по папкам).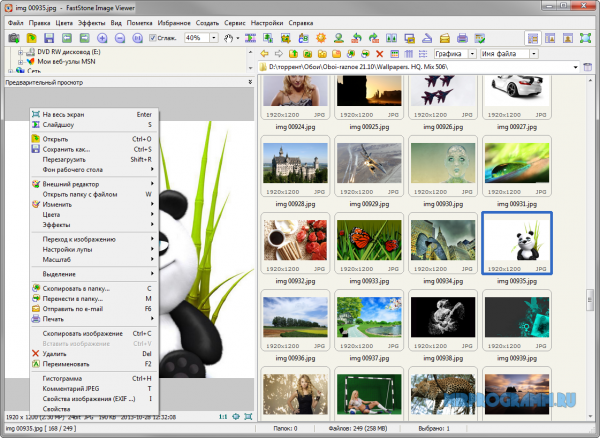
Добавьте музыку. Поставьте флажок напротив пункта «Музыка», а затем нажмите на появившуюся кнопку.
В окне «Установки», во вкладке «Музыка», с помощью кнопки «Добавить», выберите аудио файл (или несколько аудио файлов) со своего компьютера. В программе поддерживаются следующие аудио форматы: MP3, WAV, MIDI, WMA.
С помощью кнопок «Вверх» или «Вниз» поместите аудио файлы в нужном порядке.
Нажмите на кнопку для выбора эффектов. Выберите нужные эффекты, их длительность, посмотрите, как это выглядит, в окне предварительного просмотра.
Если нужно, настройте отображение текста в слайдшоу.
После завершения настроек, нажмите на кнопку «Пуск» для автоматического просмотра слайдов.
Создание файла слайдшоу в FastStone Image Viewer
Войдите в меню «Создать», нажмите на пункт контекстного меню «Создать файл со слайдшоу».
В окне «Создать файл со слайдшоу» с помощью кнопок «Добавить файлы» или «Добавить папки» добавьте изображения или папки с изображениями.
Добавьте музыку, необходимые эффекты, настройте показ изображений по своим предпочтениям.
Для запуска файла можно создать начальное окно. В начальное окно добавьте заголовок, описание, выберите фото на обложку, добавьте, если нужно, кнопки «Список» и «Экспорт».
Далее нажмите на кнопку «Создать».
Файл слайд шоу будет сохранен на компьютер с выбранным именем. Для запуска воспроизведения слайд-шоу, кликните по EXE файлу, а затем в начальном окне нажмите на кнопку «Play».
Выводы статьи
Бесплатная программа FastStone Image Viewer предназначена для просмотра, редактирования и конвертирования изображений. В приложении выполняются необходимые действия по организации фотографий, редактированию изображений, пакетной обработке, преобразованию файлов изображений в другие графические форматы, в программе поддерживается создание слайд-шоу.
Похожие публикации:
https://vellisa.ru/faststone-image-viewerFastStone Image Viewer — просмотрщик и редакторhttps://vellisa.Создание слайд-шоу в программе FastStone Image Viewer — Мастер
FastStone Image Viewer 2.8
Сайт производителя: www.faststone.orgЛицензия: Свободно распространяемое ПО.
Неплохая бесплатная программа для просмотра графических файлов, обладающая весьма интересными особенностями.
 Скачать бесплатно ( 2.83 Mб )
Скачать бесплатно ( 2.83 Mб )
Программа FastStone Image Viewer — замечательный пример бесплатного графического просмотрщика и редактора с простым интерфейсом и полным набором функций для обработки фотографий, создания разнообразных эффектов, рисования и добавления текста, рамок, водяных знаков, подготовки презентаций в формате PDF и многого другого. Кроме того, программа предоставляет пять режимов снятия скриншотов и сохранения их в любом из десяти форматов на выбор, а также обеспечивает пакетное преобразование и переименование файлов. Из всего роскошного многобразия функций программы
В отличие от ранее рассмотренных программ, в данном случае создаваемое слайд-шоу предназначено не для записи на диск или просмотра на DVD-плеере, а только для демонстрации на компьютере с применением разнообразных эффектов, комментариев и музыкального сопровождения.
Последнюю версию программы FastStone Image Viewer (версия 3.6 от 15.09.2008 года) можно бесплатно (для домашнего использования) скачать с сайта разработчика FastStone Soft, а русификатор для нее загрузить с сайта www.4ru переводчика Алексея Агафонова. (Рекомендую заглянуть на его сайт, где он предлагает русификаторы для многих популярных программ).
Несмотря на большие возможности редактирования изображений, программа имеет объем менее 6 Мбайт. Для сравнения, аналогичная программа Picasa2 занимает 34,5 Мбайт. FastStone Image Viewer
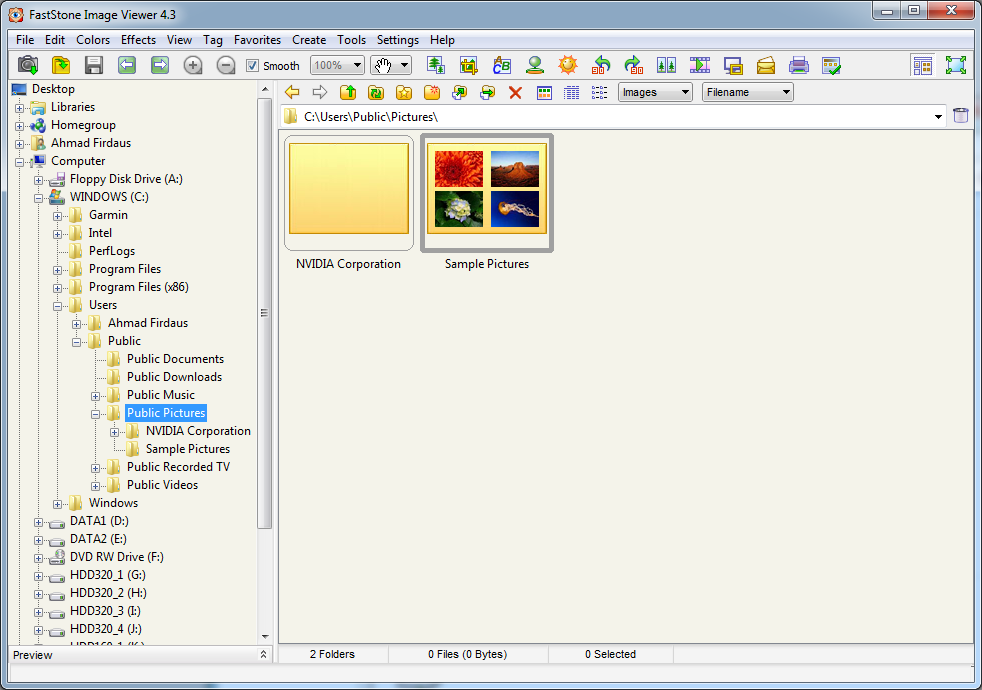
Интерфейс программы достаточно понятный — рис.1:
Рис.1. Рабочее окно программы FastStone Image Viewer
Для создания слайд-шоу командой меню Файл — Открыть загружаем в проект папку с фотографиями и последовательно просматриваем снимки, щелкая по ним левой кнопкой мыши, и при необходимости поворачиваем их, нажимая соответствующую кнопку в строке инструментов. Затем выбираем Создание — Создать слайд-шоу и устанавливаем необходимые параметры слайд-шоу (рис.2 ). Здесь также можно добавить или убрать изображения из будущего проекта.
Рис.2. Установка параметров слайд-шоу в программе FastStone Image Viewer
В графе «Показать текст…» можно не только ввести авторские комментарии и подписи к снимкам, но и задать вывод дополнительной информации о слайде — имя файла, дата, EXIF и др. Нажав кнопку с тремя точками, выбираете в окне «Параметры текста для слайд-шоу» пункт 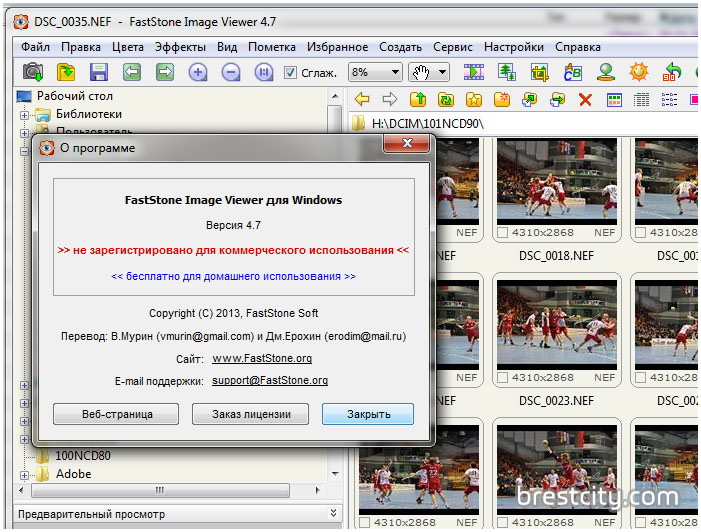 3), где на выбор доступно более 30 параметров изображения. При желании вы можете изменить и прозрачность выводимых надписей.
3), где на выбор доступно более 30 параметров изображения. При желании вы можете изменить и прозрачность выводимых надписей.
Рис.3. Параметры текста слайд-шоу в программе FastStone Image Viewer
В окне «Выбор эффектов перехода» можно предварительно просмотреть любой из 156 переходов (рис.4). Для слайд-шоу рекомендую устанавливать группу переходов одного типа, чтобы не создавать излишней пестроты. В этом же окне устанавливается и длительность переходов.
Рис.4. Выбор переходов между кадрами в слайд-шоу
В графе «Музыка» добавляем аудиосопровождение слайд-шоу. Можно выбрать несколько клипов, которые будут воспроизводиться последовательно друг за другом. Так как синхронизация аудио и видео в программе не предусмотрена, то удобнее подготовить музыкальное сопровождение отдельно при помощи бесплатной утилиты InAudio 1.0. Эта небольшая программа позволяет выполнить обрезку музыкальных фрагментов для изменения их длительности и установить плавное нарастание звука в начале и затухание в конце фильма. Работа с ней описана в статье «Подготовка музыкального сопровождения слайд-шоу».
Работа с ней описана в статье «Подготовка музыкального сопровождения слайд-шоу».
Вот и все. Жмем ОК, возвращаемся в окно «Создать слайд-шоу» (рис.2) и нажимаем кнопку Создать. Затем указываем папку для сохранения слайд-шоу и вводим название файла. Подготовка проекта занимает считанные секунды, и вы можете наслаждаться созданным видеоклипом или вернуться к его редактированию.
В некоторых случаях не требуется сохранять проект слайд-шоу, а нужно лишь красочно продемонстрировать серию фотографий, аналогично виндоузовскому просмотрщику изображений, но с видеоэффектами, музыкальным сопровождением и текстовыми комментариями. Для этого достаточно выбрать в меню Вид — Слайд-шоу или нажать клавишу S (рис.5):
Рис.5. Окно установки параметров «быстрого» слайд-шоу
В открывшемся окне буквально за пару минут устанавливаем цвет фона, добавляем музыку и эффекты переходов (проще всего выбрать все), определяем порядок показа слайдов и режим (Сглаживание — без пиксельной структуры), и после нажатия кнопки Пуск сразу начинается демонстрация слайд-шоу.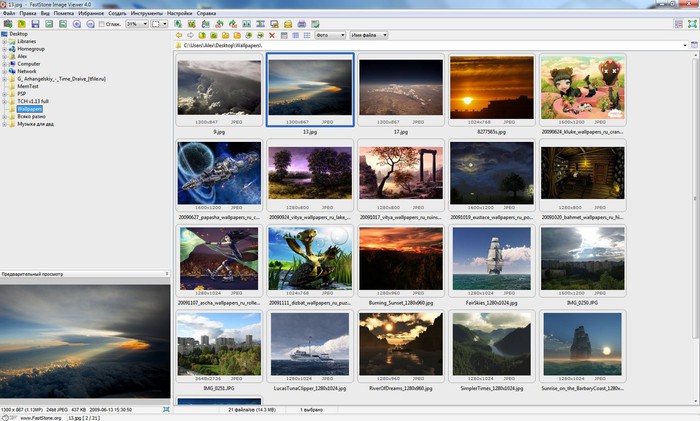
Программа FastStone Image Viewer позволяет создавать комбинированное слайд-шоу из фотографий и видеоклипов. Так как большинство фотоаппаратов поддерживают видеосъемку, то вставка 5-10 секундного видеоролика не составляет труда и великолепно оживляет проект. Выбираем на панели инструментов фильтр Фото + видео и открываем папку, в которую помещены фото и видео материалы. Далее действуем аналогично созданию обычного слайд-шоу.
Данная функция объединения фото и видео в одном слайд-шоу появилась только в последней версии программы FastStone Image Viewer и будет, наверное, дорабатываться, так как работает не всегда корректно: доступна только в режиме «быстрого» создания слайд-шоу (рис.5), нет плавного перехода между фото и видеокадрами, не микшируется музыкальное сопровождение слайд-шоу и звук видеоклипа. Поэтому на данный момент для получения совмещенного фото-видео-слайд-шоу лучше все же воспользоваться замечательной бесплатной программой создания слайд-шоу PhotoStage.
В заключение, хочу еще раз отметить великолепные возможности бесплатной программы FastStone Image Viewer для просмотра и редактирования фотографий и создания различных проектов. В этом вы можете сами убедиться, скачав программу из интернета. Дистрибутив занимает всего 4,16 Мб, а русификатор 0,32 Мб. Ну как тут не вспомнить: «Краткость — сестра таланта!»
FastStone Image Viewer Обзор: Обзор цифровой фотографии
Добавьте этот продукт в свой список для сравнения
Список передач
| 57 | 4 | 4 | ||
| Владею | Хочу | У меня было |
Описание производителя: браузер, конвертер и редактор изображений, поддерживающий все основные графические форматы, включая BMP, JPEG, JPEG 2000, GIF, PNG, PCX, TIFF, WMF, ICO, TGA и файлы необработанных снимков. Он имеет хороший набор функций, таких как просмотр изображений, управление, сравнение, удаление эффекта красных глаз, отправка по электронной почте, изменение размера, обрезка, настройка цвета, музыкальное слайд-шоу и многое другое.
Он имеет хороший набор функций, таких как просмотр изображений, управление, сравнение, удаление эффекта красных глаз, отправка по электронной почте, изменение размера, обрезка, настройка цвета, музыкальное слайд-шоу и многое другое.
| Текущая версия | 4,5 |
| Тип | Автономное приложение |
| Категория | Организатор изображений |
| Операционная система |
|
| Пробная | № |
| Платно / Бесплатно | Бесплатно |
| Коробочная версия | № |
| Скачать версию | Есть |
См.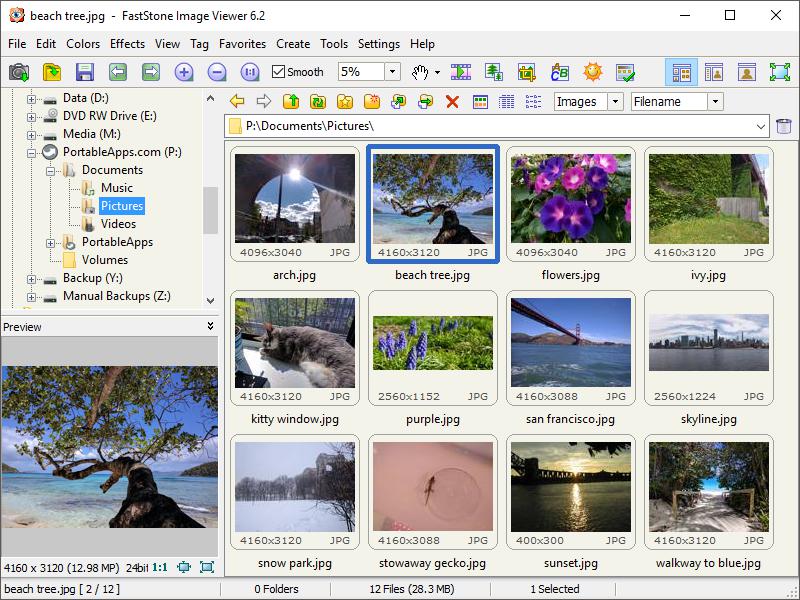 Полные спецификации
Полные спецификации
Мы ищем предложения для вашего местоположения, обновите страницу, чтобы увидеть цены.
FastStone Image Viewer Обзор
Ключевые слова: FastStone Image Viewer, браузер, редактор изображений, браузер изображений, редактор изображений, браузер изображений, бесплатное ПО, Windows
FastStone Image Viewer — бесплатный (для личного и образовательного использования) браузер, конвертер и редактор изображений для Windows.
Загрузка и установка
FastStone Image Viewer можно загрузить и установить как один исполняемый файл (.exe) или в виде zip-файла с сайта разработчиков. Существует также портативная версия, которую можно носить на съемном запоминающем устройстве (например, USB-накопитель) и которая не требует установки.
Поддерживаемые графические форматы
FastStone Image Viewer поддерживает все основные графические форматы (BMP, JPEG, JPEG 2000, анимированный GIF, PNG, PCX, PSD, EPS, TIFF, WMF, ICO и TGA) и популярные форматы RAW цифровых камер (CRW, CR2, NEF , PEF, RAF, MRW, ORF, SRF, ARW, SR2, RW2 и DNG) и отображает всю информацию EXIF.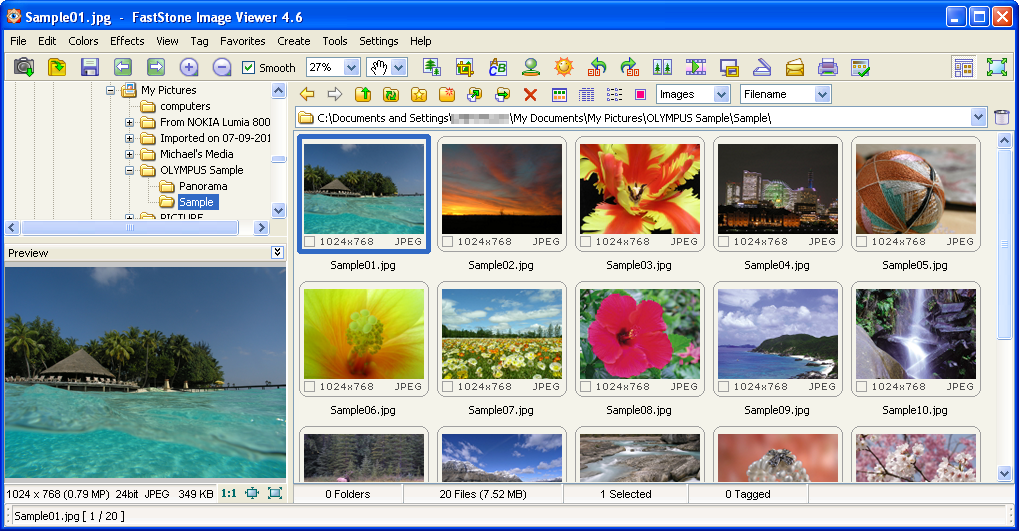
Интерфейс программы просмотра изображений FastStone
Браузер / просмотр эскизов
Когда вы запускаете приложение в первый раз, вам представляются три панели: В левом окне вы можете просматривать папки с фотографиями в дереве окон аналогично проводнику Windows; На правой панели вы можете просмотреть миниатюру изображений, присутствующих в выбранной папке; Наконец, в нижнем левом углу доступна панель предварительного просмотра с изменяемым размером : использование лупы на панели предварительного просмотра позволяет увеличивать масштаб выбранного изображения, а двойной щелчок по окну предварительного просмотра запускает соответствующее изображение в полноэкранном режиме. .
Размер панелей можно изменять. : наведите указатель мыши на двойную вертикальную линию или двойную горизонтальную линию, разделяющую два окна, чтобы превратить указатель мыши в двунаправленную стрелку, и щелкните и перетащите линию, чтобы изменить размер применимых окон.
В представлении браузера инструменты редактирования логически доступны из верхнего меню : наиболее часто используемые инструменты доступны через набор маленьких значков (загрузка фотографий, увеличение / уменьшение, инструмент кадрирования, инструменты поворота, слайд-шоу, экран захват и т. д.), в то время как многие другие инструменты редактирования (подробнее об этом позже) можно получить с помощью раскрывающегося меню редактирования.При выборе инструмента в меню редактирования изображение откроется во всплывающем окне в режиме с различными параметрами и настройками, доступными для каждого инструмента.
Вид из окна
Второй режим просмотра называется оконным представлением : он в основном избавляется от дерева окон и эскизов, в то время как верхняя строка меню (где, например, могут быть выбраны все инструменты редактирования) остается.
Из браузера можно в любой момент переключиться в оконный режим, нажав соответствующую кнопку в верхнем правом углу (снимок экрана ниже).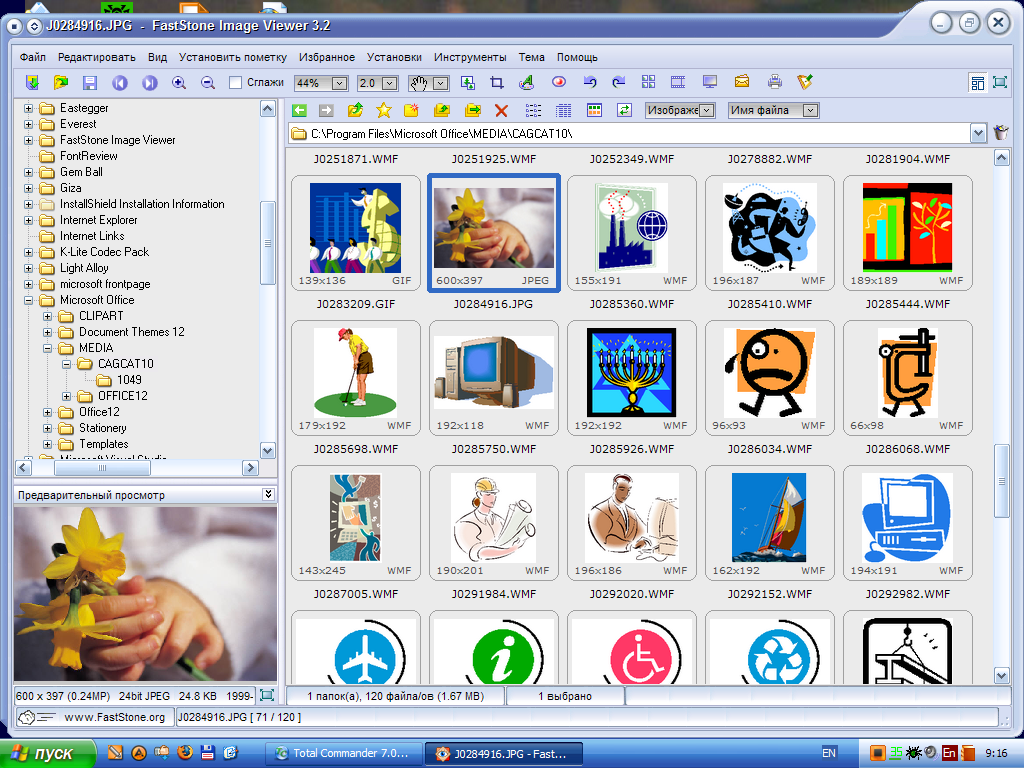 Чтобы вернуться в режим просмотра в окне браузера, снова нажмите кнопку.
Чтобы вернуться в режим просмотра в окне браузера, снова нажмите кнопку.
Оконный вид максимизирует экран , поэтому доступно больше места для работы с определенным изображением, сохраняя при этом знакомую верхнюю строку меню с прямым доступом ко всем инструментам и настройкам редактирования.
Полный экран
К этому третьему режиму, который отображает изображение как можно большего размера , можно получить доступ разными способами: из режима эскизов вы можете, например, щелкнуть « переключить на полноэкранную кнопку » в верхнем правом углу. угол (скриншот ниже).Вы можете добиться того же, дважды щелкнув любой эскиз или дважды щелкнув изображение предварительного просмотра.
Полноэкранный режим увеличивает изображение, так что теперь оно занимает все пространство экрана. Исчезли не только эскизы и дерево окон, но и скрыта верхняя строка меню. По этой причине этот режим, вероятно, лучше всего подходит для работы с большими изображениями для максимальной точности и комфорта.
Поскольку верхняя строка меню отсутствует в полноэкранном режиме, доступ к различным инструментам редактирования теперь осуществляется щелчком правой кнопкой мыши на изображении , которое открывает контекстное меню с большинством инструментов, уже доступных в режиме браузера.
В полноэкранном режиме выбор другого изображения в выбранной папке или переход к другой папке остается простым: просто переместите указатель мыши в верхнюю часть экрана. Откроется горизонтальный браузер эскизов , в котором вы можете просматривать эскизы всех изображений, доступных в вашей папке: оттуда вы можете щелкнуть любой из эскизов, чтобы просмотреть и отредактировать изображение в полноэкранном режиме; вы также можете переходить к другим папкам на вашем диске, используя стрелки влево и вправо.Под миниатюрами доступен небольшой набор значков для запуска основных задач (например, для поворота изображения влево или вправо, сравнения двух изображений, печати или отправки их по электронной почте или запуска слайд-шоу), но к этим инструментам, конечно, также можно получить доступ через контекстное меню (щелчок правой кнопкой мыши).
Интересно, что если вам не нравился горизонтальный браузер, доступный в полноэкранном режиме, или если вам нужно было просматривать множество разных папок, традиционное дерево папок Windows-Explorer, используемое в режиме браузера, все еще доступно в полноэкранном режиме нажав на кнопку «дерево папок» слева, которая его развернет.
В полноэкранном режиме ко всей информации (метаданные EXIF, гистограмма) можно получить доступ, щелкнув раскрывающееся окно « Свойство изображения » в правой части экрана.
Фон полноэкранного режима (если изображение не покрывает весь экран) можно настроить в меню настроек на любой желаемый цвет и цвет текста файла изображения соответственно.
просмотров для сравнения
Доступен очень полезный «просмотр сравнения изображений» (нормальный просмотр или полноэкранный просмотр), где можно просматривать от 2 до 4 изображений бок о бок.
Сочетания клавиш
Помимо раскрывающихся меню и значков редактирования, все основные функции могут быть выполнены с помощью сочетания клавиш s, что может сэкономить вам много времени и потенциально уменьшить травмы от напряжения мыши — например, вы можете использовать L для поворота изображения влево, R для поворота изображения вправо, + для увеличения, — для уменьшения масштаба, Ctrl + R для изменения размера изображения и т.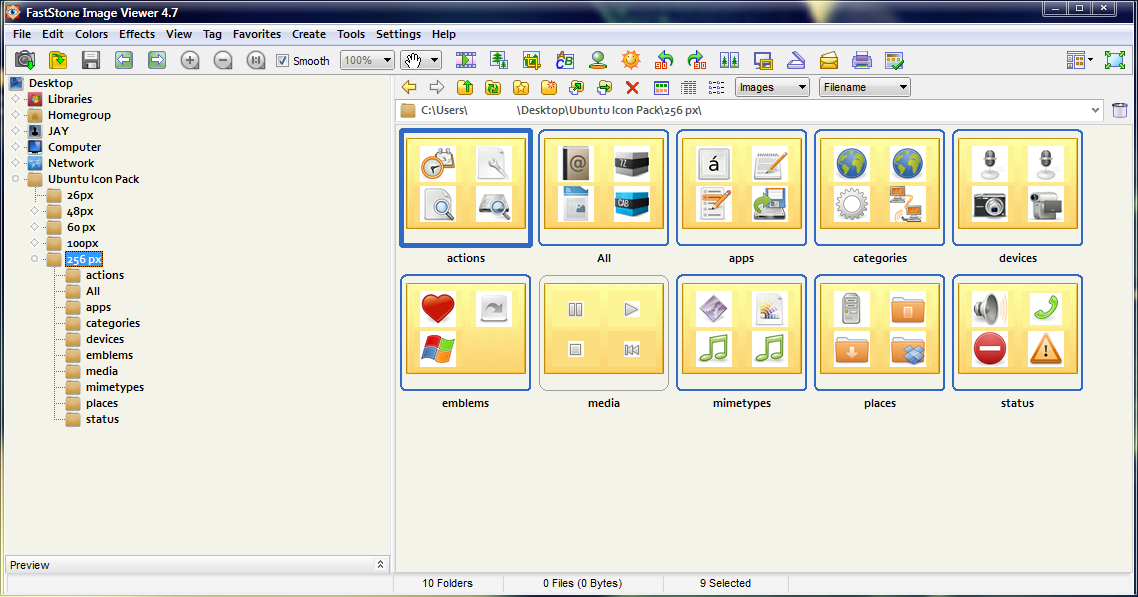 д. Все ярлыки приведены рядом с каждым инструментом в различных меню для облегчить их запоминание.
д. Все ярлыки приведены рядом с каждым инструментом в различных меню для облегчить их запоминание.
Окно настроек
Окно настроек содержит одиннадцать вкладок с многочисленными настройками в каждой: сначала это немного подавляет, но позволяет пользователю точно настроить приложение под свои нужды; однако для большинства пользователей подойдет большинство настроек по умолчанию.
Вкладка средства просмотра должна быть вашей отправной точкой, потому что вы можете изменить папку запуска оттуда. Если вы хотите запускать свои изображения в другом режиме просмотра (изображение можно напрямую открывать в браузере, в оконном режиме или в полноэкранном режиме при двойном щелчке по ним в проводнике Windows) или изменить стиль браузера по умолчанию или поведение колеса мыши, это тоже подходящее место.
Другие вкладки: эскизы (где вы можете настроить их размер, цвет границы или фона и т. Д. ), лупа (для настройки коэффициента масштабирования, размера и формы лупы), качество jpeg по умолчанию (вы можете изменить это при сохранении каждое отдельное изображение, в противном случае будет использоваться это значение по умолчанию), настройки файлов RAW (для профессиональных или полупрофессиональных фотографов), настройки для двух мониторов (вы можете предварительно просмотреть свое изображение на втором мониторе, например), система управления цветом, настройка , ассоциации файлов, (например, вы открываете определенные файлы в программе просмотра изображений FastStone, а другие в другом редакторе), избранные папки , внешние программы и слайд-шоу музыка фон.
), лупа (для настройки коэффициента масштабирования, размера и формы лупы), качество jpeg по умолчанию (вы можете изменить это при сохранении каждое отдельное изображение, в противном случае будет использоваться это значение по умолчанию), настройки файлов RAW (для профессиональных или полупрофессиональных фотографов), настройки для двух мониторов (вы можете предварительно просмотреть свое изображение на втором мониторе, например), система управления цветом, настройка , ассоциации файлов, (например, вы открываете определенные файлы в программе просмотра изображений FastStone, а другие в другом редакторе), избранные папки , внешние программы и слайд-шоу музыка фон.
Организация и редактирование изображений
Организация изображений и управление ими в FastStone Image Viewer простое и интуитивно понятное благодаря функциям сортировки перетаскиванием и тегам.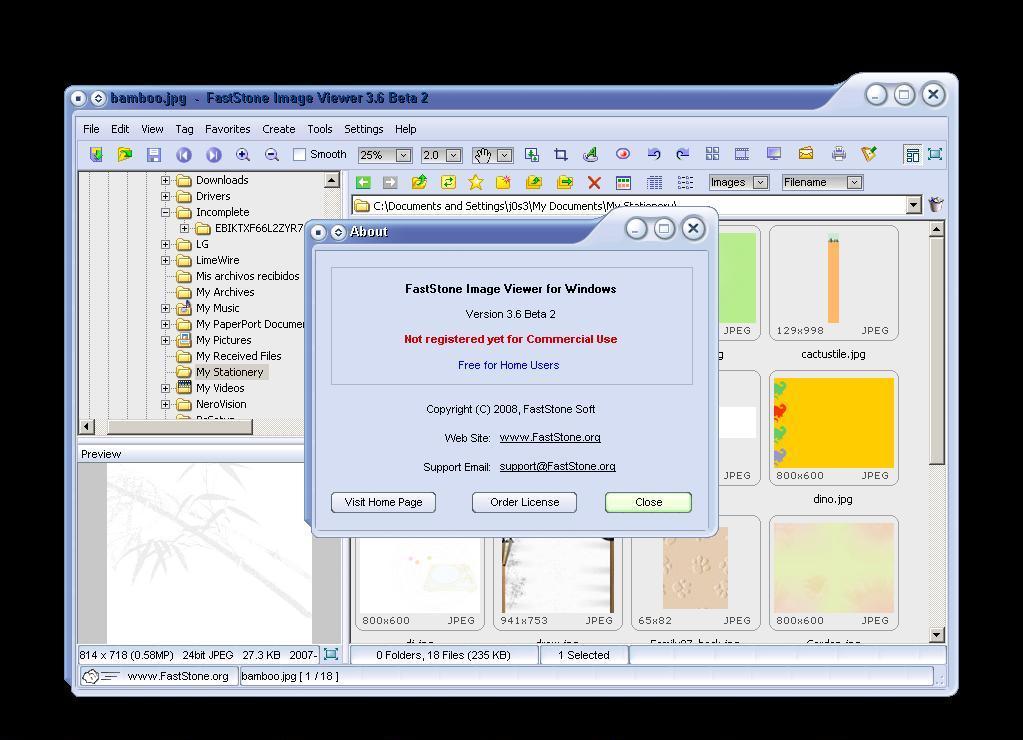 Хотя инструменты редактирования не соответствуют тем, что доступны в полнофункциональных коммерческих пакетах, таких как Paint Shop Pro или Adobe Photoshop Elements, программа просмотра изображений FastStone Image Viewer по-прежнему предлагает множество инструментов для улучшения, настройки ваших снимков или оптимизации ваших изображений для Интернета .
Хотя инструменты редактирования не соответствуют тем, что доступны в полнофункциональных коммерческих пакетах, таких как Paint Shop Pro или Adobe Photoshop Elements, программа просмотра изображений FastStone Image Viewer по-прежнему предлагает множество инструментов для улучшения, настройки ваших снимков или оптимизации ваших изображений для Интернета .
Например. вы можете переворачивать, вращать (по-видимому, без потерь для файлов JPEG), изменять размер, обрезать, резкость или размытие изображений. Вы также можете преобразовать изображение в оттенки серого, сепия или негатив и настроить освещение, цвета, кривые и уровни. Доступно несколько эффектов границ, теней или масок рамки — но не все они сделаны со вкусом! — и к вашему творению можно добавить некоторые дополнительные эффекты, такие как линза, морфинг или карта рельефа. Доступны основные инструменты рисования, такие как текст, линии, фигуры или выноски на изображениях.Штамп клонирования и лечебная кисть предоставляются, если вам нужно, например, излечить старые фотографии, а также обычный инструмент для удаления эффекта красных глаз: хотя и наполовину ручной (вам нужно сначала нарисовать эллипс на области), этот простой инструмент действительно работает Что ж.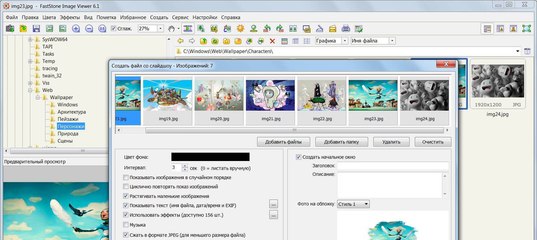
Помимо загрузки изображений прямо с карты памяти, вы можете получать их с помощью сканера, используя доску сканирования. Когда ваши изображения будут готовы, вы можете распечатать их (программа просмотра изображений FastStone по-прежнему предлагает хороший контроль над макетом страницы), отправить их по электронной почте в качестве вложения или создать слайд-шоу (с другими 150 эффектами перехода, а затем есть возможность добавить свой собственный MP3 как саундтрек).Если у вас есть большое количество изображений, доступны пакетная обработка и переименование, а также простые в использовании конструкторы контактных листов. Снимки экрана можно выполнять с несколькими вариантами: полный экран, окно, передний план, прямоугольник и от руки.
Нам нравится:
Практически все!
FastStone Image Viewer — быстрый, стабильный и универсальный редактор. Интерфейс довольно интуитивно понятен, учитывая множество режимов экрана и параметров. Хотя он может не выиграть приз за самый красивый интерфейс (он предоставляет набор различных скинов, если вам не нравится стандартный), он очень быстрый и легко настраиваемый. К полноэкранному режиму может потребоваться некоторое время, чтобы привыкнуть к нему, но можно постепенно познакомиться с другими доступными вначале режимами просмотра.
К полноэкранному режиму может потребоваться некоторое время, чтобы привыкнуть к нему, но можно постепенно познакомиться с другими доступными вначале режимами просмотра.
FastStone Image Viewer — действительно умный инструмент, позволяющий существенно сэкономить время.
Нам не нравится
Это не совсем критика, но некоторым пользователям может понравиться какая-то интеграция с сервисами обмена фотографиями, такими как Flickr (может быть, в качестве надстройки?).
FastStone Image Viewer бесплатно для личного и образовательного использования.Для коммерческого использования необходимо приобрести лицензию на сайте разработчика.
Альтернативная программа: Ashampoo Photo Commander.
© 2011 Clifton Web Design
FastStone Image Viewer 7.5 Скачать
FastStone Image Viewer — это быстрый, стабильный, удобный браузер, конвертер и редактор изображений. Он имеет хороший набор функций, включая просмотр изображений, управление, сравнение, удаление эффекта красных глаз, отправку по электронной почте, изменение размера, обрезку и настройку цвета. Его инновационный, но интуитивно понятный полноэкранный режим обеспечивает быстрый доступ к информации EXIF, браузеру эскизов и основным функциям через скрытые панели инструментов, которые всплывают, когда ваша мышь касается четырех краев экрана.
Его инновационный, но интуитивно понятный полноэкранный режим обеспечивает быстрый доступ к информации EXIF, браузеру эскизов и основным функциям через скрытые панели инструментов, которые всплывают, когда ваша мышь касается четырех краев экрана.
Другие функции включают высококачественную лупу и музыкальное слайд-шоу с более чем 150 эффектами перехода, а также переходы JPEG без потерь, эффекты тени, рамки изображений, поддержку сканера, гистограмму и многое другое. Он поддерживает все основные графические форматы (BMP, JPEG, JPEG 2000, анимированный GIF, PNG, PCX, TIFF, WMF, ICO и TGA) и популярные форматы RAW цифровых камер (CRW, CR2, NEF, PEF, RAF, MRW, ORF и DNG).
Характеристики:
- Обозреватель изображений и средство просмотра со знакомым пользовательским интерфейсом в стиле Проводника Windows
- Поддержка многих популярных форматов изображений
- Полноэкранный просмотрщик с поддержкой масштабирования изображения и уникальными всплывающими панелями меню
- Кристально чистая и настраиваемая лупа одним щелчком мыши
- Превосходное удаление / уменьшение эффекта красных глаз с совершенно естественным конечным результатом
- Инструменты модификации изображения: изменение размера / масштабирования, поворот / отражение, обрезка, резкость / размытие, яркость / контраст и т.
 Д.
Д. - Одиннадцать (да, 11) алгоритмов передискретизации на выбор при изменении размера изображений
- Цветовые эффекты изображения: серая шкала, сепия, негатив, регулировка красного / зеленого / синего
- Специальные эффекты изображения: водяной знак, аннотация, падающая тень, кадрирование, карта рельефа, линза, морфинг, волны
- Возможность многоуровневой отмены / возврата
- Поддержка отображения наиболее подходящего / фактического размера одним касанием
- Управление изображениями, включая возможность добавления тегов, с поддержкой перетаскивания и копирования в / перемещение в папку
- Отображение гистограммы с функцией счетчика цветов
- Сравнивайте изображения бок о бок (до 4 за раз), чтобы легко отбраковывать те, о которых забывают, кадры
- Поддержка метаданных EXIF изображения плюс редактирование комментариев для файлов JPEG
- Поддерживает конфигурации с двумя мониторами
Что нового:
- Поддержка двойных экземпляров.
 Теперь вы можете запускать две программы просмотра изображений одновременно, перетаскивать изображения между ними, сравнивать изображения из разных папок рядом
Теперь вы можете запускать две программы просмотра изображений одновременно, перетаскивать изображения между ними, сравнивать изображения из разных папок рядом - Добавлена возможность отображать / скрывать имена файлов при сравнении изображений
- Добавлено контекстное меню в списке EXIF для копирования EXIF в буфер обмена
- Поддержка эскизов MP4 и MOV в Windows 10
- Обновленная библиотека формата RAW
- Множество других мелких улучшений и исправлений ошибок
FastStone Image Viewer — как использовать и его 5 лучших альтернатив [Hot]
Top 2: IrfanViewIrfanView был первым в мире средством просмотра графики Windows с поддержкой нескольких GIF.
IrfanView ищет уникальные и новые функции, такие как клонирование и кража. IrfanView — быстрый и умный бесплатный просмотрщик фотографий FastStone Image Viewer, который поддерживает также операционную систему Windows, включая Windows 10.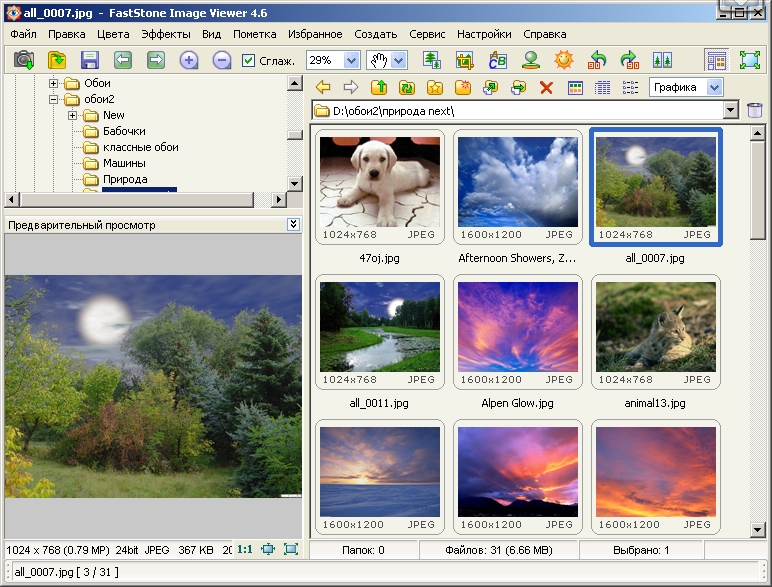
Перечисленные ключевые особенности IrfanView могут помочь вам узнать больше о программе.
1. IrfanView может сохранять слайд-шоу как EXE / SCR или записывать файлы слайд-шоу на компакт-диск.
2. Показать текст EXIF / IPTC / комментариев в слайд-шоу / полноэкранном режиме в средстве просмотра фотографий.
3. Параметры рисования позволяют рисовать линии, круги, стрелки, выравнивать изображения и т. Д.
4. Подключаемый модуль расширения оболочки и другие подключаемые модули для расширения использования программы просмотра фотографий.
5. Многостраничное редактирование TIF и поддержка встраивания цветовых профилей в JPG / TIF.
6. Это не только средство просмотра изображений CR2, но и поддержка Adobe Photo Filters.
Top 3: XnView
XnView должен быть еще одним хорошим вариантом в качестве средства просмотра изображений Fastone.Он также доступен как для Windows, так и для Mac.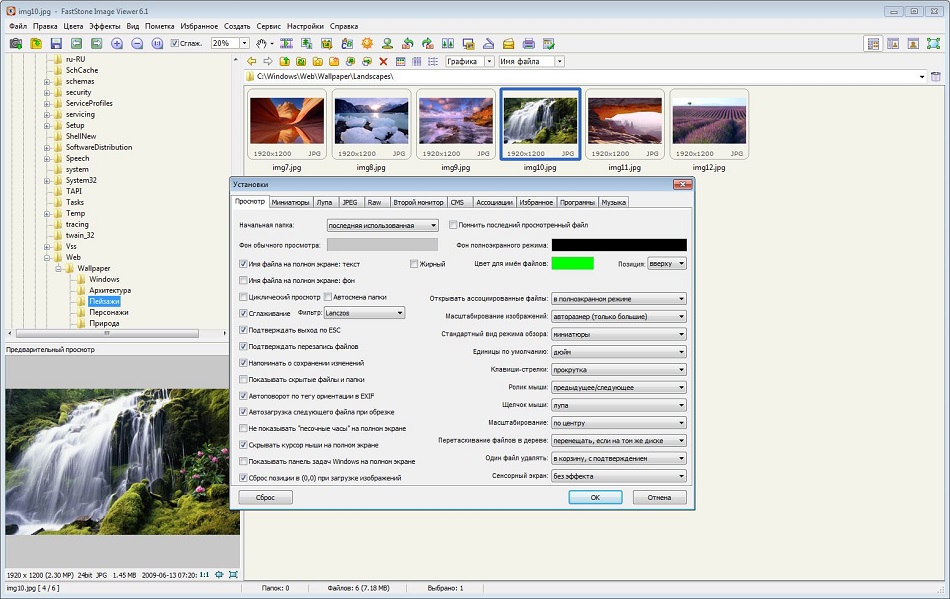
Удобный модуль захвата экрана и интерфейс Windows TWAIN и WIA также могут помочь программе просмотра изображений захватывать изображения.
Благодаря множеству форматов экспорта вы можете использовать файлы вывода программы просмотра фотографий для слайд-шоу, веб-страниц и т. Д.
1. Различные режимы просмотра для просмотра, упорядочивания и просмотра изображений в виде эскизов, полноэкранного режима, киноленты или слайд-шоу.
2. Photo Viewer может читать около 500 форматов, включая многостраничные и анимированные форматы APNG, TIFF, GIF, ICO и т. Д.
3. Основные инструменты редактирования для изменения размера, поворота, кадрирования, автоматического уровня, автоконтрастности и кадрирования изображений без потерь.
4. Пакетные функции также доступны для переименования и другой пакетной обработки фотографий.
5. Применяйте фильтры и эффекты при просмотре фотографий, такие как размытие, усреднение, тиснение.
6. Поддержка автоматического вращения EXIF.
Вверху 4: Imagine
Imagine — еще одна альтернатива быстрой и простой программе FSViewer.
Программа просмотра фотографий, включающая некоторые популярные функции, такие как поддержка файлов ZIP, RAR, 7z, экран захвата. Вы также можете получить доступ к подробной информации EXIF камеры с помощью программы просмотра фотографий.
Он похож на программу просмотра изображений FastStone Image с несколькими слайд-шоу и переходами, но также поддерживает надстройки и надстройки для программы.
1. Поддержка множества форматов файлов изображений / анимаций: GIF, BMP, PNG, JPG, TIF, TGA, PCX, ICO, ANI, FLI и многих других форматов.
2.Поддержка ZIP, RAR, 7Z, ALZ, HV3 и других форматов ZIP и уникальных форматов.
3. Показать или скрыть прозрачность, информацию EXIF с информацией о камере и другие.
4. Извлеките один кадр или все кадры из файлов анимированных фотографий с помощью программы просмотра фотографий.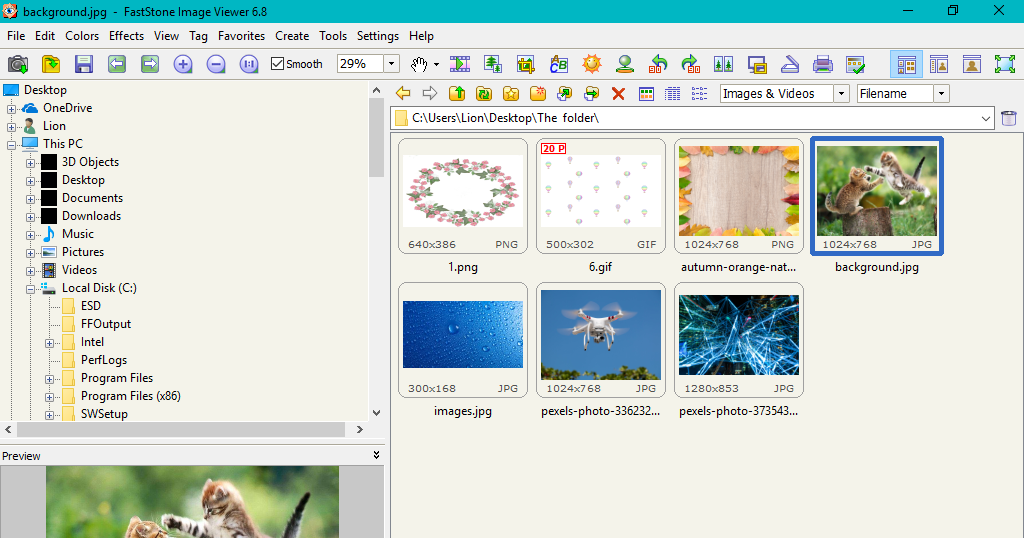
5. Показать подробную информацию об изображениях / анимированных фотографиях.
6. Для программы просмотра изображений доступен браузер миниатюр.
Top 5: ACDSee
ACDSee должен быть профессиональной альтернативой FastStone Image Viewer.
Программа поставляется с полным набором функций, которые помогут вам управлять, просматривать, редактировать, создавать и публиковать фотографии. Photo Viewer также поддерживает печать, пакетное редактирование, публикацию на веб-сайте, разработку или накопление для слайд-шоу.
Интеграция средства просмотра изображений с Microsoft OneDrive должна быть великолепной функцией, позволяющей управлять фотографиями, не перемещая их из облака.
1. Поддержка информации EXIF и метаданных IPTC.
2. Поддержка высокого разрешения для четкого просмотра на мониторах 4K с помощью Photo Viewer.
3. Создание категорий; Добавьте иерархические ключевые слова и фразы, оцените, пометьте и пометьте свои фотографии цветом.
4. Уменьшение эффекта красных глаз, поворот, отражение, кадрирование, изменение размера и исправление и другие многочисленные функции.
5. Добавьте границы, виньетку или текст к любимым фотографиям с помощью программы просмотра фотографий.
6. Функции шумоподавления и размытия для дальнейшего редактирования фотографий.
FastStone Image Viewer | Бесплатное программное обеспечение Gizmo
Плюсы и минусы:
Очень хороший полноэкранный интерфейс, очень удобный, хорошая функциональность, отличные возможности пакетной обработки, местоположение GPS в Google Earth.
Медленнее, чем у конкурентов с файлами большего размера.
Наш обзор:
FastStone Image Viewer — еще один отличный выбор. Это очень удобно, и есть разные причины выбрать это, но, пожалуй, главная из них — это превосходный интерфейс в полноэкранном режиме с различными всплывающими панелями, которые появляются, когда указатель мыши достигает любой стороны экрана, и исчезают, когда он снято.Вы можете легко получить доступ почти к каждой функции в программе из этого окна, и никакой другой элемент не будет вас беспокоить, пока вы не решите это одним движением мыши, включая очень удобный слайдер миниатюр для просмотра ваших изображений.
Это очень удобно, и есть разные причины выбрать это, но, пожалуй, главная из них — это превосходный интерфейс в полноэкранном режиме с различными всплывающими панелями, которые появляются, когда указатель мыши достигает любой стороны экрана, и исчезают, когда он снято.Вы можете легко получить доступ почти к каждой функции в программе из этого окна, и никакой другой элемент не будет вас беспокоить, пока вы не решите это одним движением мыши, включая очень удобный слайдер миниатюр для просмотра ваших изображений.
Даже самые маленькие меню или панели в любом из режимов ясны и хорошо спроектированы, и доступно несколько скинов.
Помимо обычного масштабирования колесом, система масштабирования имеет очень умную функцию: она увеличивается до настраиваемого предустановленного уровня одним щелчком, позволяя перемещаться по изображению, удерживая кнопку, и возвращается к полному виду, когда она отпускается.Это действительно полезно для проверки резкости или деталей на фотографии, и FastStone был первым средством просмотра, которое включило эту замечательную функцию.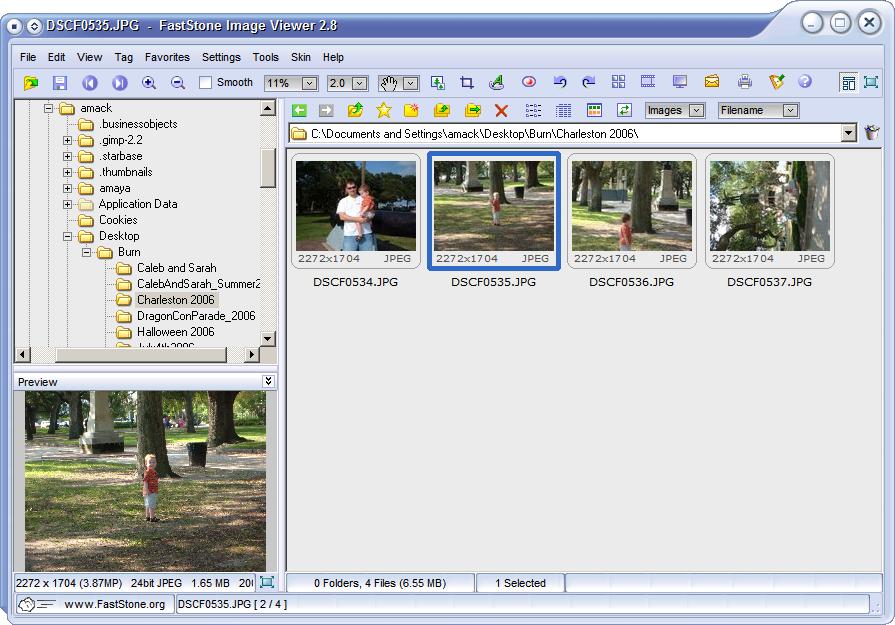 Средние файлы отображаются быстро, а их эскизы быстро создаются. Но он медленнее показывает файлы большего размера (> 20 МБ, в зависимости от формата и разрешения), а другие работают намного лучше в этом поле, хотя для большинства пользователей это не проблема. Было бы неплохо отключить панель предварительного просмотра в окне эскизов, чтобы ускорить процесс. Также есть возможность использовать управление цветом, но это увеличивает время загрузки.
Средние файлы отображаются быстро, а их эскизы быстро создаются. Но он медленнее показывает файлы большего размера (> 20 МБ, в зависимости от формата и разрешения), а другие работают намного лучше в этом поле, хотя для большинства пользователей это не проблема. Было бы неплохо отключить панель предварительного просмотра в окне эскизов, чтобы ускорить процесс. Также есть возможность использовать управление цветом, но это увеличивает время загрузки.
Еще один выдающийся плюс — это довольно обширные возможности пакетной обработки, которые очень легко настроить и запустить. В более поздних версиях было добавлено несколько полезных функций редактирования, включая кривые, уровни, освещение, нерезкую маску, клонирование и лечение.
Он также поддерживает все основные графические форматы и популярные форматы RAW цифровых фотоаппаратов, а также предлагает отличный модуль обрезки, отличные возможности слайд-шоу, совместимость с Unicode и определение местоположения по GPS с Google Планета Земля. Здесь очень нравится.
Здесь очень нравится.
(Первая ссылка для загрузки на официальном сайте FastStone ведет на Cnet, который иногда использует упакованные установщики. Некоторые альтернативы можно найти, щелкнув любую из других ссылок на той же странице.)
FastStone Image Viewer был рассмотрен Gizmos Freeware на на основе версии 5.9.
Пакетное изменение размера изображений с помощью программы просмотра изображений Faststone
Для того, что по сути является приложением для просмотра изображений, Faststone Image Viewer имеет удивительное количество полезных функций редактирования.Одна из самых мощных функций — функция пакетного преобразования. Пакетное преобразование дает вам множество опций, таких как изменение размера, обрезка, сжатие, поворот, корректировка цвета, добавление водяных знаков и т. Д. Давайте взглянем на параметр изменения размера. Даже если вы не собираетесь выполнять какую-либо пакетную обработку, стоит обратить внимание на параметр «Пакетное изменение размера» FastStone, поскольку он имеет гораздо больше вариантов изменения размера, чем выделенное изменение размера одного изображения.
Д. Давайте взглянем на параметр изменения размера. Даже если вы не собираетесь выполнять какую-либо пакетную обработку, стоит обратить внимание на параметр «Пакетное изменение размера» FastStone, поскольку он имеет гораздо больше вариантов изменения размера, чем выделенное изменение размера одного изображения.
Сначала выберите изображения, размер которых нужно изменить, затем выберите опцию пакетного преобразования выбранных изображений в меню инструментов.
Откроется окно пакетного преобразования.
Здесь вы можете добавить файлы к вашему выбору или удалить файлы из вашего выбора. Затем убедитесь, что установлен флажок рядом с параметром «Дополнительно». Это сделает кнопку «Дополнительные параметры» видимой, щелкните ее, чтобы открыть окно дополнительных параметров.
Убедитесь, что перед изменением размера установлен флажок, чтобы сделать параметры изменения размера видимыми.
В разделе «В пикселях» вы можете указать высоту и ширину нового изображения в пикселях.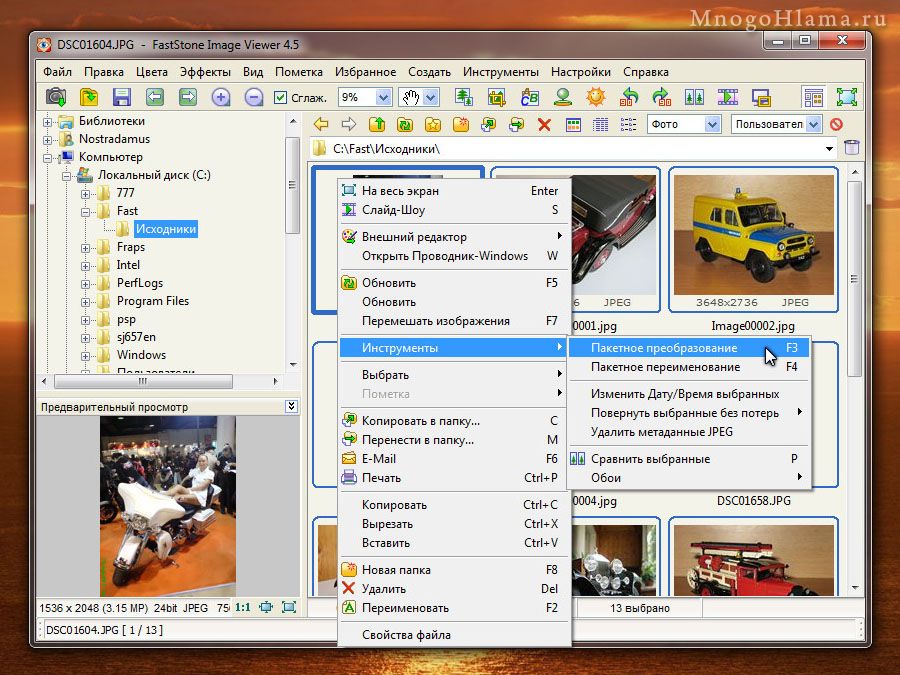 Раздел In Print Size очень похож на раздел In Pixels, за исключением того, что здесь вы указываете размер изображения в дюймах или сантиметрах. В обоих разделах много общих опций, давайте рассмотрим некоторые из них. Если новое разрешение изображения, которое вы хотите, имеет то же соотношение сторон, что и старое изображение, вам не нужно беспокоиться о большинстве этих параметров.
Раздел In Print Size очень похож на раздел In Pixels, за исключением того, что здесь вы указываете размер изображения в дюймах или сантиметрах. В обоих разделах много общих опций, давайте рассмотрим некоторые из них. Если новое разрешение изображения, которое вы хотите, имеет то же соотношение сторон, что и старое изображение, вам не нужно беспокоиться о большинстве этих параметров.
Если соотношение сторон другое, то все сложнее. Если вы отключите опцию «Сохранить соотношение сторон», вы получите сжатое изображение, как показано ниже.
Исходное изображение с разрешением 400 x 300 Изменение размера до 300 x 300 с выключенным сохранением соотношения сторон
Smart-Crop
Если вы повторно включите параметр «Сохранить соотношение сторон» и выберете интеллектуальную обрезку, Faststone автоматически обрежет изображение, если новое соотношение сторон не соответствует соотношению сторон исходного изображения. Если нет несоответствия соотношения сторон, FastStone просто изменит размер изображения.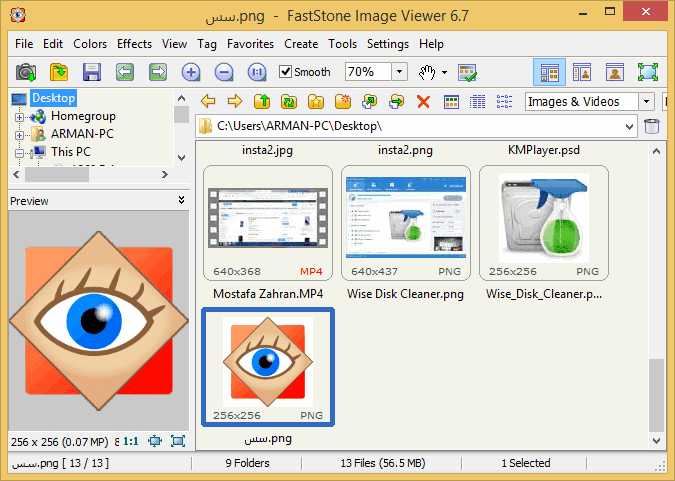 Например, если вы измените размер исходного изображения 400 x 300 до разрешения 200 x 150 с включенной интеллектуальной обрезкой, размер изображения просто изменится, и обрезка не будет выполняться.И наоборот, если высота или ширина нового изображения совпадают с соответствующей высотой или шириной исходного изображения, изменение размера не выполняется, а изображение просто обрезается, чтобы исправить любое несоответствие соотношения сторон. Результат такого умного кадрирования на нашем исходном изображении показан ниже.
Например, если вы измените размер исходного изображения 400 x 300 до разрешения 200 x 150 с включенной интеллектуальной обрезкой, размер изображения просто изменится, и обрезка не будет выполняться.И наоборот, если высота или ширина нового изображения совпадают с соответствующей высотой или шириной исходного изображения, изменение размера не выполняется, а изображение просто обрезается, чтобы исправить любое несоответствие соотношения сторон. Результат такого умного кадрирования на нашем исходном изображении показан ниже.
Если есть несоответствие как в размерах, так и в соотношении сторон, выполняется и кадрирование, и изменение размера.
Smart-Fill
Smart-fill автоматически добавляет полосы по краю изображения для устранения несоответствия соотношения сторон без сжатия изображения.
изменен до 300 x 300 с помощью smart-fill на. В этом примере я сделал то же изменение размера с 400 x 300 до 300 x 300, на этот раз с включенной интеллектуальной заливкой вместо интеллектуальной обрезки.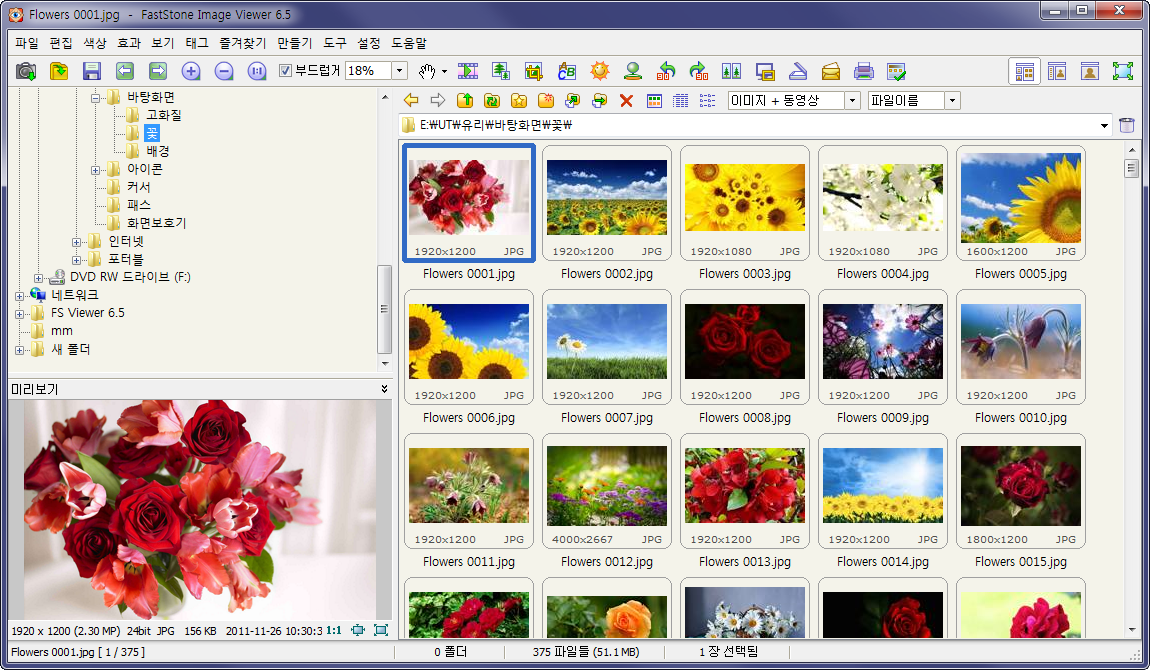 Вместо обрезки по бокам для уменьшения ширины, как раньше, FastStone добавил черные границы сверху и снизу, чтобы увеличить высоту. Пользователь может выбрать цвет заливки, поэтому я мог бы выбрать оранжевый цвет, но когда вы выполняете настоящее «пакетное» изменение размера, вы не можете выбрать другой цвет для каждого изображения.
Вместо обрезки по бокам для уменьшения ширины, как раньше, FastStone добавил черные границы сверху и снизу, чтобы увеличить высоту. Пользователь может выбрать цвет заливки, поэтому я мог бы выбрать оранжевый цвет, но когда вы выполняете настоящее «пакетное» изменение размера, вы не можете выбрать другой цвет для каждого изображения.
Сохранить соотношение сторон
Если включена опция сохранения соотношения сторон, без включения каких-либо функций регулировки соотношения сторон, таких как умная обрезка или умная заливка, разрешение нового изображения может отличаться от запрашиваемого.FastStone вычисляет новое разрешение на основе трех соображений. Во-первых, он гарантирует, что соотношение сторон нового изображения соответствует соотношению сторон исходного изображения. Во-вторых, он гарантирует, что ни ширина, ни высота не превышают указанные вами ширину и высоту. В-третьих, он гарантирует, что вы получите максимально возможное изображение, при этом соблюдая первое и второе условия.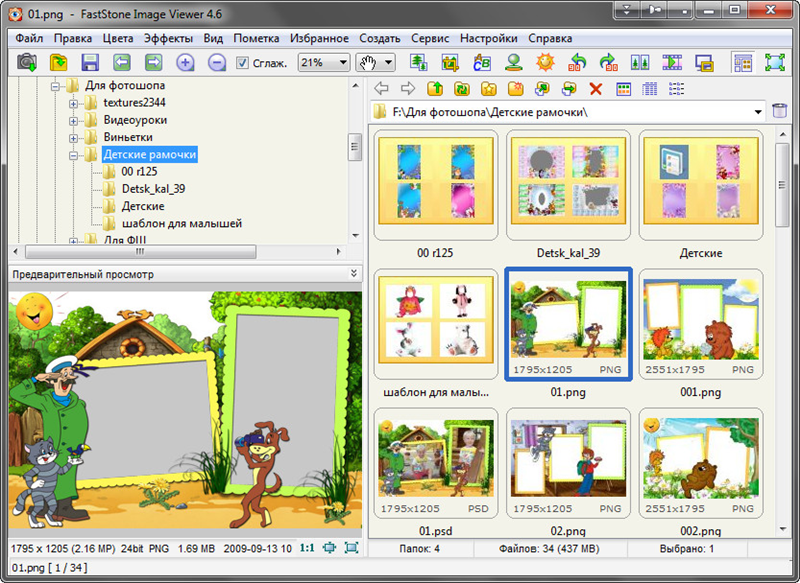
В приведенном выше примере я попросил FastStone изменить размер исходного изображения 400 x 300 до 250 x 250, но вместо этого получил 250 x 188.Вот объяснение такого поведения. Ширина, которую я просил, была непропорционально меньше по сравнению с высотой. Поскольку запрошенная ширина была уже мала, FastStone не смог еще больше уменьшить ее и при этом убедиться, что новое изображение является максимально большим. Он не может увеличить ширину, так как пытается убедиться, что размеры нового изображения не превышают размеры, запрошенные пользователем. Таким образом, запрошенная ширина оставалась неизменной, а запрашиваемая высота уменьшалась, чтобы соотношения сторон совпадали, и, таким образом, получилось 250 x 188 в качестве целевого разрешения.Как видите, хотя на первый взгляд может показаться, что параметр «Сохранить соотношение сторон» дает неточные результаты, на самом деле это полезная функция, если вам нужно максимально возможное изображение ниже определенного порога размера.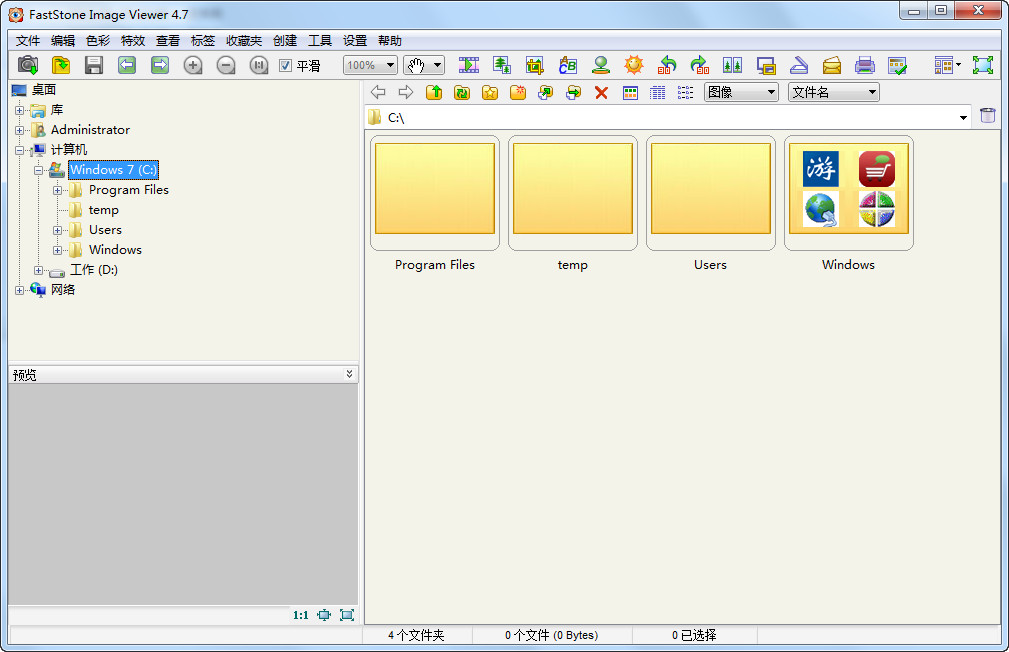
Изменение размера с одной стороны
В предыдущем разделе мы рассмотрели, как получить изображение максимально большого размера, сохраняя при этом его высоту и ширину ниже определенного порогового значения. Но что, если вас интересует только одно из измерений. Например, если вы ищете изображения для боковой панели веб-страницы, вы, вероятно, захотите, чтобы ширина была некоего заранее определенного размера, но вы могли бы меньше беспокоиться о получении точной высоты.Для этого можно использовать параметр «Сохранить соотношение сторон», описанный в предыдущем разделе, но для этого потребуется выполнить некоторые базовые вычисления разрешения и соотношения сторон. У FastStone есть специальная опция для этого типа изменения размера.
Щелкните переключатель Изменить размер на основе одной стороны, чтобы активировать соответствующие параметры.
Выберите, какой из размеров должен быть фиксированным, и укажите количество пикселей, которое он должен измерить. Также есть возможность предварительно установить количество пикселей на длинной или короткой стороне, в зависимости от того, какая сторона может быть.
Изменение размера в процентах
Существует также возможность указать, насколько вы хотите изменить размер в процентах. Щелкните переключатель В процентах, чтобы выбрать этот вариант.
Здесь не так много вариантов, просто введите желаемый процент или выберите одну из предустановок.
FastStone Image Viewer 7.5 добавлена поддержка воспроизведения звука и темная тема.
FastStone Image Viewer обновлен до версии 7.5. Он привносит пару интересных функций в уже отлаженную программу.Наш последний обзор датируется 2018 годом, когда была выпущена FastStone Image Viewer 6.6.
Тенденция темных тем, похоже, влияет на многие программы Windows. Emsisoft недавно добавила темную тему к своему портативному антивирусу Emergency Kit, и теперь FastStone перешел на подножку.
Вы можете включить новый темный режим в FastStone Image Viewer в меню «Настройки»> «Темный». Вот параллельное сравнение ярких и темных тем.
Технически программа имела более темный режим в виде серой темы. Новая темная тема — правильная черная, и она заметно приятнее для глаз. Панель инструментов, строка меню, строка состояния, панель предварительного просмотра и даже границы каждой панели выглядят визуально лучше в новой теме.
Новая темная тема — правильная черная, и она заметно приятнее для глаз. Панель инструментов, строка меню, строка состояния, панель предварительного просмотра и даже границы каждой панели выглядят визуально лучше в новой теме.
Это еще не все, что нового в FastStone Image Viewer 7.5. Приложение теперь поддерживает звуковые дорожки. Да, раньше программа поддерживала видео (с воспроизведением звука), но до этого обновления не могла воспроизводить аудиофайлы.
Новая функция не включена по умолчанию, поэтому вам придется настроить ее вручную.Для этого перейдите на панель настроек (нажмите F12), а затем перейдите на вкладку «Видео». В верхней части списка появился новый параметр с заголовком «Поддержка аудиоформатов (mp3, wav, wma, midi ..). Установите флажок рядом с ним, и внизу должен появиться еще один вариант. Это позволяет вам установить визуальные эффекты для звука, и у вас есть пять визуализаций на выбор: Алхимия, Волна, Батарея, Океан и Огонь.
Нажмите кнопку «ОК», программа обновит свой интерфейс, и вы увидите миниатюры всех обложку альбома вашего музыкального трека.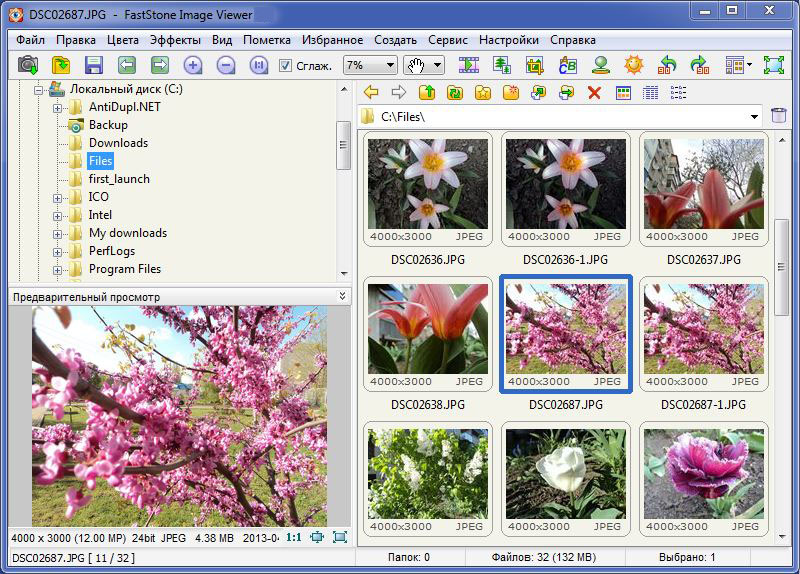 Двойной щелчок по аудиофайлу переводит вас в полноэкранный режим и воспроизводит его. Что вы можете сделать, это выбрать песню и щелкнуть большую кнопку воспроизведения на панели предварительного просмотра.
Двойной щелчок по аудиофайлу переводит вас в полноэкранный режим и воспроизводит его. Что вы можете сделать, это выбрать песню и щелкнуть большую кнопку воспроизведения на панели предварительного просмотра.
Панель предварительного просмотра отображает выбранную визуализацию во время воспроизведения, а также информацию о песне, такую как скорость передачи данных, размер файла, дата, имя и т. Д. Вы также можете использовать ее для паузы, остановки и перемотки воспроизведения или используйте его для перехода к предыдущей или следующей дорожке и регулировки громкости. Хотя в примечаниях к выпуску это не упоминается, FastStone Image Viewer также поддерживает аудиоформаты FLAC, M4A.
Впечатляет, как программа превратилась из средства просмотра изображений в программу, которая может воспроизводить видео и аудио. Но совершенно очевидно, что FastStone Image Viewer не предназначен для использования в качестве полноценного аудиоплеера, потому что, когда вы переходите в другую папку или даже выбираете другой файл (изображение, видео или аудио), текущее воспроизведение останавливается.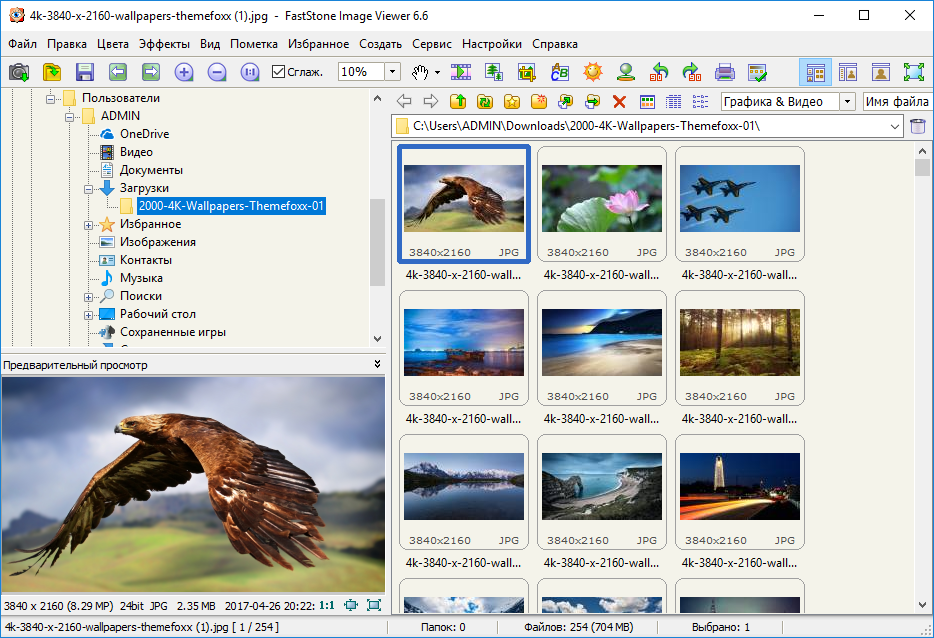

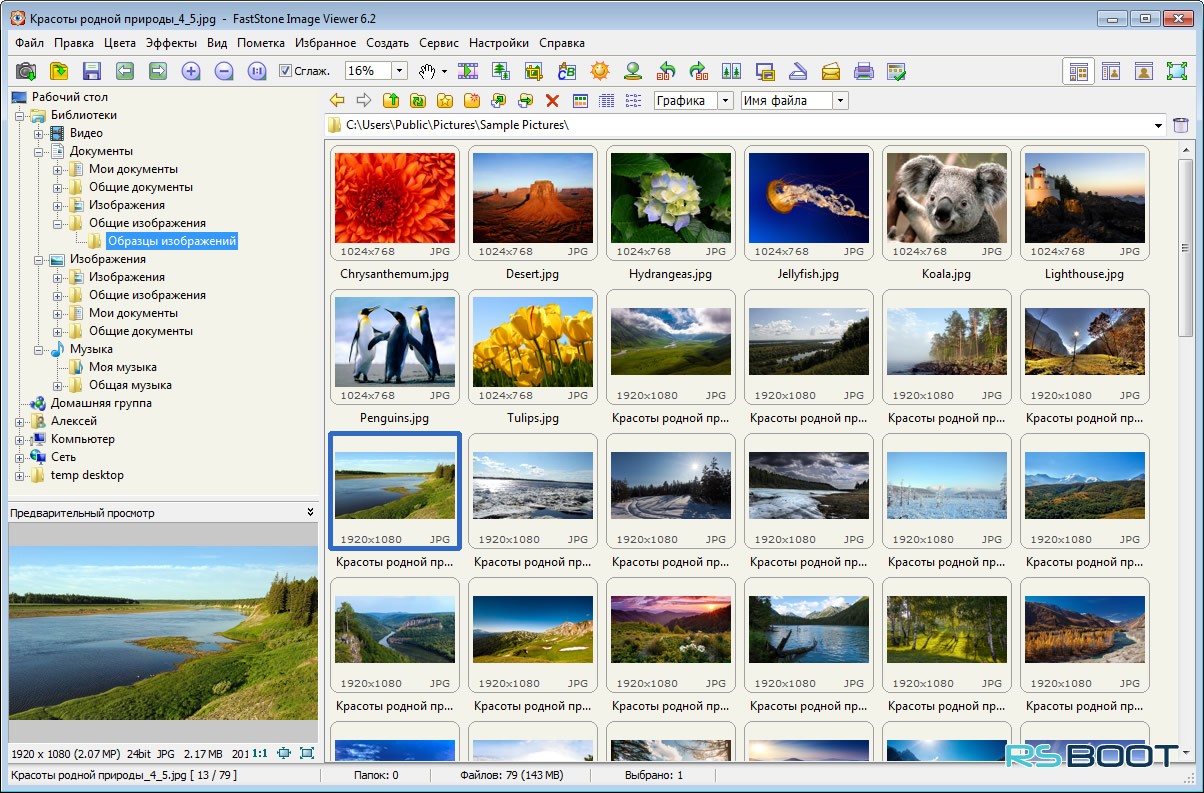 В том числе такие, которые пока не получили должного распространения, но представляют несомненный практический интерес, к примеру — Jpeg2000.
В том числе такие, которые пока не получили должного распространения, но представляют несомненный практический интерес, к примеру — Jpeg2000.
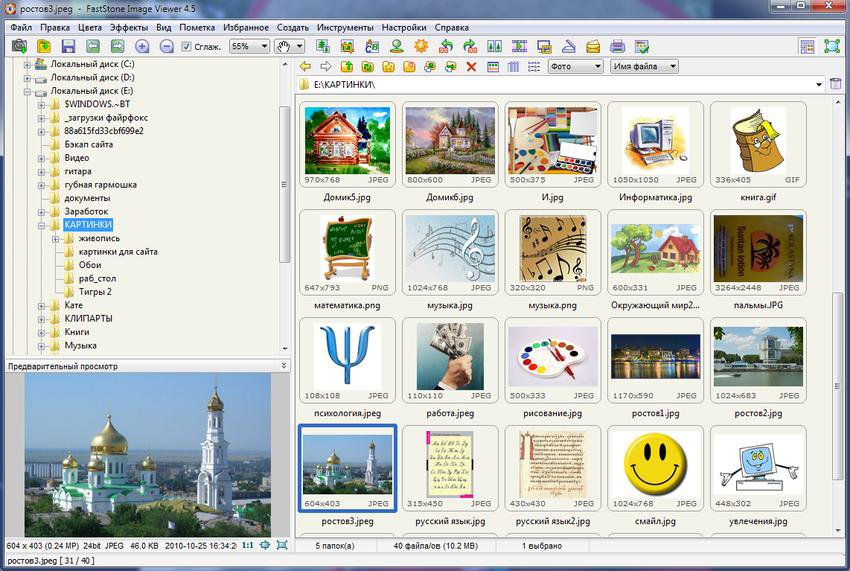


 Д.
Д.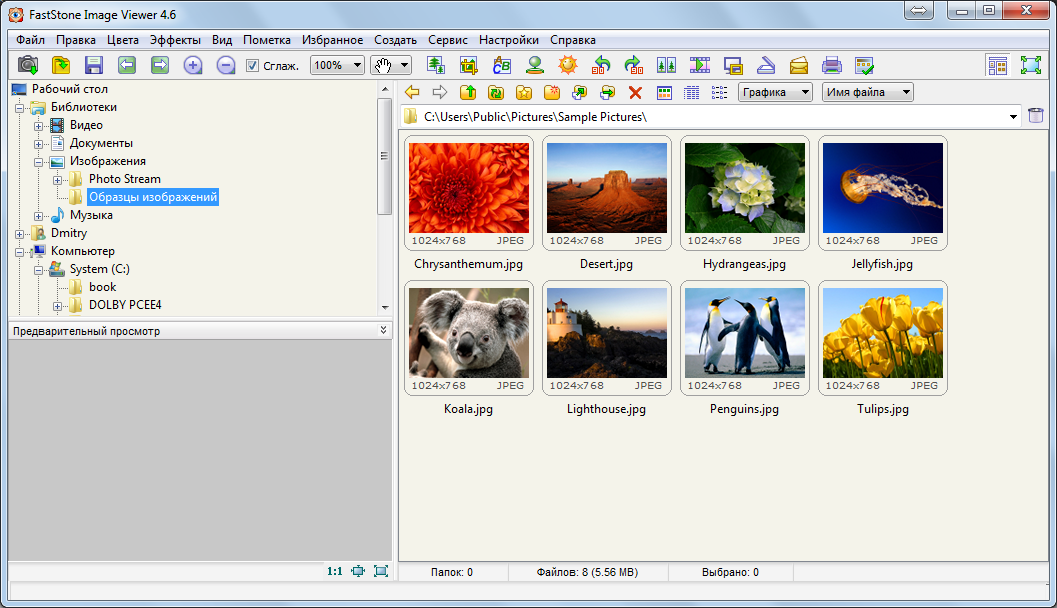 Теперь вы можете запускать две программы просмотра изображений одновременно, перетаскивать изображения между ними, сравнивать изображения из разных папок рядом
Теперь вы можете запускать две программы просмотра изображений одновременно, перетаскивать изображения между ними, сравнивать изображения из разных папок рядом