Как открыть диспетчер устройств
Диспетчер устройств – это специальная утилита, входящая в состав Windows, предназначенная для управления устройствами компьютера, а также контроля за их состоянием. Подробнее о том, как пользоваться диспетчером устройств Windows, здесь и пойдет речь.Содержание
• Что такое диспетчер устройств Windows; • Как открыть диспетчер устройств Windows; • Настройка компьютера при помощи диспетчера.Что такое диспетчер устройств Windows
Диспетчер устройств Windows – это встроенная в Windows утилита, выполняющая функции своеобразного «пункта управлении» устройствами, входящими в состав компьютера. Она присутствует во всех версиях Windows и внешне представляет собой список устройств (см. изображение ниже). Диспетчер устройств позволяет получить информацию о названии и некоторых характеристиках центрального процессора, видеокарты, звуковой карты, сетевого адаптера, жестких дисков и других устройств компьютера, проконтролировать состояние их использования, узнать о возможных проблемах в их работе, обновить для них программное обеспечение (драйверы), и даже временно отключить некоторые из них. Устройства в диспетчере систематизированы по разделам. Чтобы открыть какой-то раздел, достаточно дважды щелкнуть по нему левой кнопкой мышки.
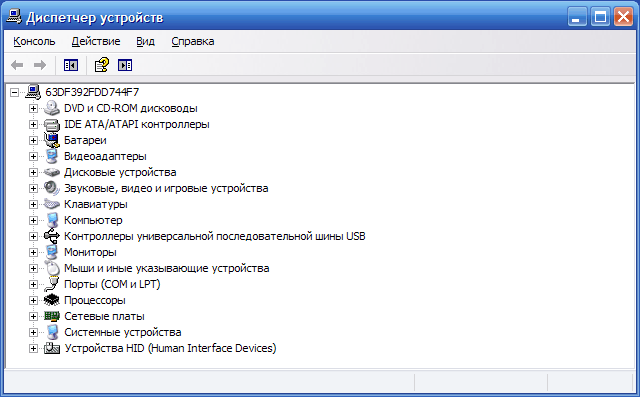
Как открыть диспетчер устройств Windows
Существует несколько способов открыть диспетчер устройств Windows: Универсальный способ (работает во всех версиях Windows): • на клавиатуре нажать кнопку Win (обозначена логотипом Windows, находится в левом ближнем углу клавиатуры между кнопками Ctrl и Alt) и, не отпуская ее, один раз нажать кнопку R (в русской раскладке К). После этого кнопку Win отпустить; • в появившемся окне напечатать или скопировать с этой страницы слово devmgmt.msc • нажать «Enter».
 Способ для Windows XP: • щелкнуть по значку «Мой компьютер», находящемуся на рабочем столе или в меню «Пуск», и в открывшемся контекстном меню выбрать пункт «Свойства»;
• в появившемся окне перейти на вкладку «Оборудование» и нажать на кнопку «Диспетчер устройств».
Способ для Windows XP: • щелкнуть по значку «Мой компьютер», находящемуся на рабочем столе или в меню «Пуск», и в открывшемся контекстном меню выбрать пункт «Свойства»;
• в появившемся окне перейти на вкладку «Оборудование» и нажать на кнопку «Диспетчер устройств».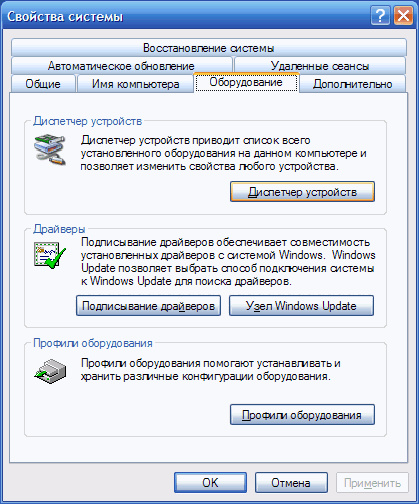

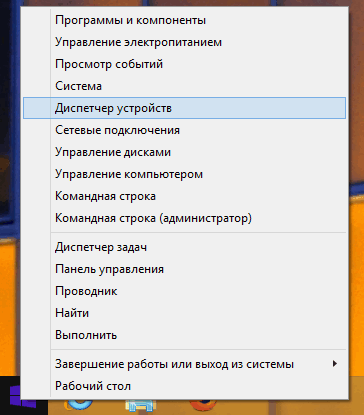
Настройка устройств компьютера при помощи Диспетчера
Диспетчер устройств Windows позволяет решать следующие основные задачи:1. Получить информацию о любом устройстве компьютера. Достаточно открыть раздел, к которому это устройство принадлежит. Например, чтобы узнать название видеокарты компьютера, нужно открыть раздел Диспетчера с названием «Видеоадаптеры», дважды щелкнув по нему левой кнопкой мышки. Чтобы получить более подробную информацию об устройстве, необходимо один раз щелкнуть по нему правой кнопкой мышки и в контекстном меню выбрать пункт «Свойства»;2. Получить информацию о наличии проблем в работе устройств. Обычно, «проблемные» устройства в Диспетчере обозначены специальными значками (красный крестик, знак вопроса, восклицательный знак и др.) и их видно сразу же после открытия Диспетчера;
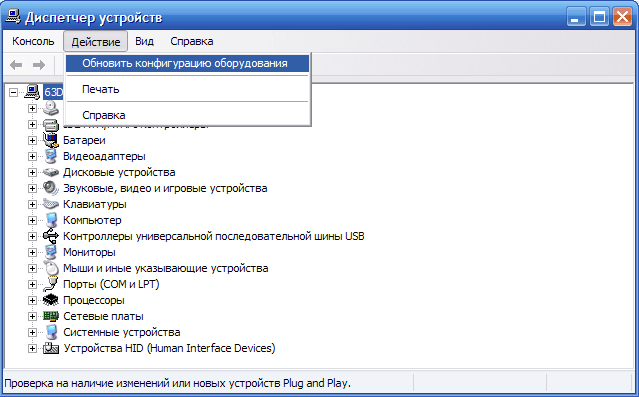 5. Отключить устройство.
Необходимо щелкнуть по устройству правой кнопкой мышки и выбрать пункт «Отключить». В любой момент отключенное устройство можно включить, щелкнув по нему правой кнопкой мышки в Диспетчере устройств и выбрав пункт «Задействовать».
Отключать временно не используемые устройства целесообразно, например, в ноутбуках. Это уменьшает расход заряда батареи.
5. Отключить устройство.
Необходимо щелкнуть по устройству правой кнопкой мышки и выбрать пункт «Отключить». В любой момент отключенное устройство можно включить, щелкнув по нему правой кнопкой мышки в Диспетчере устройств и выбрав пункт «Задействовать».
Отключать временно не используемые устройства целесообразно, например, в ноутбуках. Это уменьшает расход заряда батареи.|
Категория |
Описание |
|
DVD-дисководы и дисководы компакт-дисков |
Этот раздел появился в Microsoft Windows 2000 и присутствует во всех поздних версиях. Он пришел на замену более ранней категории CD-ROM, и отображает все диски CD и DVD, которые в настоящий момент обнаружены и установлены в Windows. |
|
Аудиовходы и аудиовыходы |
Перечисляет все устройства связанные с аудио входом и выходом. Например, динамики, внутренние динамики, микрофон, наушники, USB аудиоустройства. |
|
Батареи |
Показывает любые найденные батареи. Категория показывает только ACPI совместимые батареи, питающие компьютер. Другие элементы питания, такие как CMOS-аккумулятор, могут находиться в разделе «Системные устройства». |
|
Видеоадаптеры |
Отображает все обнаруженные системой видеокарты. По теме: как узнать какая видеокарта стоит на компьютере |
|
Дисководы гибких дисков |
Показывает флоппи-диски, установленные на компьютере. |
|
Дисковые устройства |
Отображает все жесткие диски, найденные на компьютере. По теме: как узнать какой жесткий диск стоит на компьютере |
|
Звуковые, игровые и видеоустройства |
Отображает звуковую карту, устройства для захвата видео, кодеки и игровые контроллеры, установленные в настоящие время. Обратите внимание, что ваша видеокарта будет отображаться в разделе «Видеоадаптеры», а не в этой категории Диспетчера устройств. |
|
Клавиатуры |
Показывает все обнаруженные клавиатуры. |
|
Компьютер |
Эта категория показывает весь ваш компьютер как одно устройство. Может пригодиться при внесении каких-либо изменений непосредственно в ваш компьютер. |
|
Контроллеры IDE ATA/ATAPI |
Категория впервые появилась в Windows 2000, она отображает каждый из контроллеров ATA или ATAPI, обнаруженных в настоящие время на материнской плате. В ранних версиях Windows этот раздел назывался «Контроллеры жестких дисков» |
|
Контроллеры USB |
Перечень каждого из USB-устройств, контроллеров и хабов, обнаруженных Windows. |
|
Контроллеры гибких дисков |
Отображает каждый из контроллеров дисковода флоппи-дисков найденных на материнской плате. |
|
Контроллеры запоминающих устройств |
Например, контроллер дискового пространства или виртуальный привод Daemon Tools. |
|
|
Показывает все найденные мониторы. |
|
Мыши и иные указывающие устройства |
Категория появилась в Windows 2000 на замену раздела «Мышь», и отображает все компьютерные мыши и любые другие указывающие устройства, подключенные к компьютеру. |
|
Очереди печати |
Перечисляет все очереди на печать, которые могут использоваться системой для печати документов. Этот список может также включать устройства для виртуальной печати, такие как Microsoft XPS Document Writer и Microsoft Print to PDF. Подробнее про очередь в статье: как отменить печать на принтере. |
|
Переносные устройства |
Например, внешний жесткий диск. |
|
Порты (COM и LPT) |
Отображает любые COM-порты (последовательные порты) и LPT-порты (параллельные порты), обнаруженные Windows. |
|
Процессоры |
Категория показывает все процессоры обнаруженные Windows. Если на вашем компьютере несколько процессоров или многоядерный процессор, все они будут перечислены в этом разделе. Подробнее: как узнать какой процессор стоит на компьютере |
|
Сетевые адаптеры |
Показывает обнаруженные сетевые карты компьютера. |
|
Системные устройства |
В этой категории показываются остальные системные устройства. Например, системный динамик и таймер и шина PCI. |
|
Устройства HID (Human Interface Devices) |
Отображает все HID-устройства обнаруженные в данный момент Windows. Например, игровые джойстики, рули, и другие USB устройства. |
|
Устройства обработки изображения |
Список устройств с возможностью захвата видео или изображения. Например, веб-камера ноутбука. |
linchakin.com
Как открыть диспетчер устройств в Windows 7,10
Диспетчер устройств — это полезнейшее приложение, которое обязательно установлено во все современные компьютеры с ОС Windows. Открыв его, вы найдете список комплектующих, которые находятся в данный момент, а компьютере или подключены к нему.
Куда полезнее и интереснее смотреть в диспетчере на состояние устройств. Если вы почувствуете, что компьютер или его конкретное устройство работает нестабильно, то отправляйтесь именно туда.
Неработающие элементы будут иметь особый знак. Кроме того, здесь можно посмотреть важную информацию о драйверах устройства. Если с комплектующими компьютера что-то не так, то возле них будет расположен жёлтый треугольник с восклицательным знаком.
Но как попасть в это замечательное приложение и начать им пользоваться в полной мере. Мы рассмотрим эти вопросы на примере всех популярных операционных систем.

Как открыть диспетчер устройств в Windows 7,10
Открываем «Диспетчер устройств» в Windows XP
Начнем, пожалуй, с самой старой и постепенно умирающей ОС — Windows XP. Сейчас ей пользуются все реже, но все же ещё есть тысячи пользователей, которым интересно, как использовать диспетчер устройств именно на этой системе.
Как открыть «Диспетчер устройств» через «Мой компьютер»
Как попасть в «Диспетчер устройств»:
- Нам нужно на рабочем столе найти ярлык «Мой компьютер». Необходимо кликнуть правой клавишей мышки по нему и щелкнуть по пункту «Свойства».

Щелкаем правой кнопкой мыши на ярлык «Мой компьютер», нажимаем по пункту «Свойства»
- Мы окажемся в некотором окне, в котором содержится информация о конфигурации и о самой системе. Вверху окна находится своеобразное меню, в нем выбираем «Оборудование».

Переходим во вкладку «Оборудование»
- Наконец-то мы добрались до интересующего нас диспетчера. Смело жмём на него.

Нажимаем на кнопку «Диспетчер устройств»
Альтернативный метод подключения через «Панель управления»
Он немного длиннее, но возможно будет так удобнее.
- Заходим в «Панель управления» через меню «Пуск», которое можно использовать и в прошлом способе, чтобы найти «Компьютер».

Щелкаем по меню «Пуск», открываем «Панель управления»
- Следующим шагом будет выбор уже знакомой нам строчки «Система».

Щелкаем по иконке «Система»
- Абсолютно аналогично появится окошко «Свойства системы».

Переходим во вкладку «Оборудование»
- Точно так же, как и в прошлый раз отправляемся в оборудование и включаем нужное нам приложение «Диспетчер устройств» оттуда.

Нажимаем на кнопку «Диспетчер устройств»
Несколько быстрых способов
Есть и очень короткие, но не для всех лёгкие способы:
- в строке поиска «Пуск» пишем: «devmgmt.msc». Открываем появившейся инструмент.

В строке поиска «Пуск» пишем «devmgmt.msc», открываем появившийся инструмент
- вызываем окно «Выполнить» нажатием кнопок «Windows+R». Все, что вам нужно сделать — это вставить команду «mmc devmgmt.msc» в строку «Открыть».

В поле «Открыть» вводим команду «mmc devmgmt.msc», нажимаем «Enter»
Примечание! Эти способы одинакового хорошо работают на всех версиях Windows.
Какой бы способ вы ни выбрали — вы окажитесь в самом «Диспетчере устройств». Это такое окно, в котором видны, отображаются все типы устройств. Нажав на которые, открывается уже список с конкретными элементами ПК.
Кликнув два раза по элементу — вы увидите информацию о нем, в том числе информацию о драйверах.
Как открыть «Диспетчер устройств» в Windows 7
Следующей действительно популярной системой стала Windows 7. Диспетчер к счастью, из нее никуда не делся. Обращаем ваше внимание на то, что диспетчер в этой версии визуально изменился. Он всё ещё крайне полезен для работы с оборудованием и с его драйверами.
В него можно попасть, следуя немного отличающейся от аналогичной в XP инструкции.
Способ 1
Один из самых удобных способов — использовать поисковую строку меню «Пуск». Делается это следующим образом:
- Щёлкните на логотип Windows в левом углу экрана, тем самым запустите меню «Пуск». Внизу меню вы увидите небольшую строку поиска, в которую и нужно написать «Диспетчер устройств».

Щёлкаем на логотип Windows в левом углу экрана, в поле поиска вводим «Диспетчер устройств», открываем появившийся инструмент
- Открываете появившуюся программу.

Открытое окно «Диспетчера устройств»
Вот и все, это действительно простой и удобный способ. Вообще, в операционной системе Windows 7 и последующих, очень хорошо реализован механизм поиска. Искать черед него файлы и программы очень легко. Диспетчер устройств не стал исключением.
Примечание! Аналогично можно открыть нужную программу, вставив в строку поиска или в приложение «Выполнить» строку «devmgmt.msc».
Способ 2
Вообще способов достижения нашей цели в Win 7 довольно много. Давайте разберём ещё один:
- Кликаем правой клавишей на знак «Мой компьютер», он находится на рабочем столе. Во всплывшем списке выбираем «Управление».

Кликаем правой клавишей на знак «Мой компьютер», нажимаем на пункт «Управление»
- Логично, что мы отправляемся в окно «Управление», но в списке слева мы можем нажать на диспетчер.

Щелкаем по разделу «Диспетчер устройств»
Способ 3
Еще один способ:
- Используйте сочетание клавиш «Win+Pause Break». Найти их совсем не сложно. Всем известная «Win» имеет на себе логотип операционной системы. На второй, нужной нам кнопке, так и написано: «Pause Break» и находится она в верхней части клавиатуры.
- Использовав эту комбинацию, вы попадете в окно просмотра основных сведений. Диспетчер будет находиться в списке слева.

Нажимаем по пункту «Диспетчер устройств»
Способ 4
Открываем «Диспетчер устройств» через «Панель управления».
- Щелкните по логотипу Windows, в контекстном меню «Пуск» кликните по пункту «Панель управления».

Щелкаем по логотипу Windows, в контекстном меню «Пуск» кликаем по параметру «Панель управления»
- В поле «Просмотр» выставьте параметр «Категория», щелкните по разделу «Оборудование и звук».

- В пункте «Устройства и принтеры» кликните по пункту «Диспетчер устройств».

- Откроется «Диспетчера устройств».

Окно «Диспетчера устройств»
Открываем «Диспетчер устройств» в Windows 10
Дальше мы рассмотрим процесс запуска диспетчера на более современной и прогрессивной ОС Windows 10. Появилась она сравнительно недавно и пользователей все ещё интересует вопрос, касательно открытия старого доброго «Диспетчера устройств».
Прежде всего, воспользуйтесь значком поиска. Это по-прежнему один из самых быстрых и удобных способов попасть в диспетчер. Визуально меню «Пуск» и строка поиска получили серьезные изменения, но механизм их использования остался такой же, как в Виндовс 7.

Нажав на значок поиска, в поле поиска вводим «диспетчер устройств», открываем появившийся результат
По-другому открыть «Диспетчер устройств» можно, нажав правой кнопкой на значок «Пуск».
- В Windows 10 реализована функция, которой не было в предыдущих версия системы – это контекстное меню, которое появляется при правом клике мыши на кнопку «Пуск». Делаем это.

Щелкаем правой кнопкой мыши на логотип Windows, которая открываем меню «Пуск»
- В открывшемся меню выбираем строчку «Диспетчер устройств» и нажимаем на нее.

Выбираем строчку «Диспетчер устройств» и нажимаем на нее
Открыть очень удобный «Диспетчер устройств» можно на любой операционной системе, причем сделать это довольно просто.
Видео — Как открыть «Диспетчер устройств» в Windows 7/8/8.1/10
Понравилась статья?
Сохраните, чтобы не потерять!
pc-consultant.ru
Диспетчер устройств в Виндовс 7
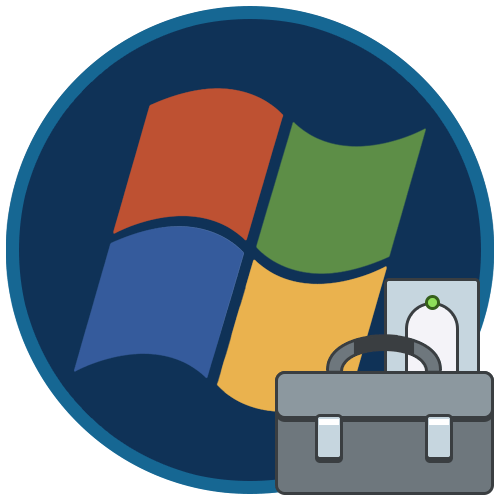
«Диспетчер устройств» – это системная оснастка, с помощью которой можно получать информацию и осуществлять управление оборудованием (в том числе и виртуальным), подключенным к компьютеру. Сегодня мы рассмотрим основные функции «Диспетчера» в ОС Windows 7.
Диспетчер устройств в Виндовс 7
Предназначение «Диспетчера устройств» состоит в предоставлении пользователю информации об оборудовании в графическом виде. С его помощью можно управлять параметрами и драйверами, устранять неполадки, а также устанавливать устройства в систему.
Запуск
Добраться до оснастки можно разными способами. Это переход к соответствующему апплету «Панели управления», использование системного поиска, выполнение команды в строке «Выполнить».

Подробнее: Как открыть «Диспетчер устройств» в Windows 7
Просмотр сведений об устройстве
Основной функцией «Диспетчера» является просмотр информации о выбранном устройстве. Делается это из контекстного меню, вызываемого нажатием правой кнопкой мыши по названию. Нужный пункт называется «Свойства».
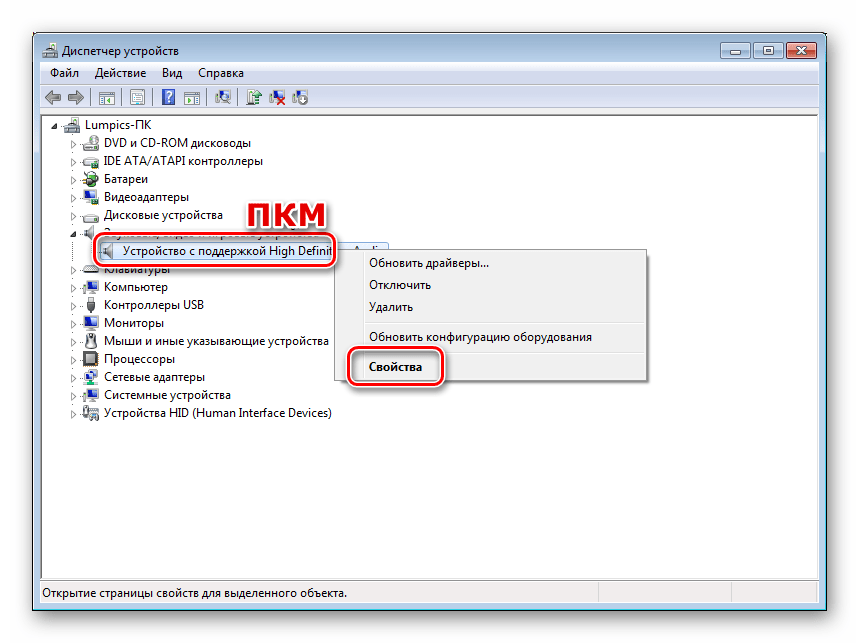
Основные вкладки, представленные для всех типов оборудования, это «Общие», «Драйвер» и «Сведения».

На вкладке «Общие» отображается тип устройства, изготовитель и данные о размещении. Ниже расположен блок «Состояние», в котором указано наличие или отсутствие ошибок в работе.
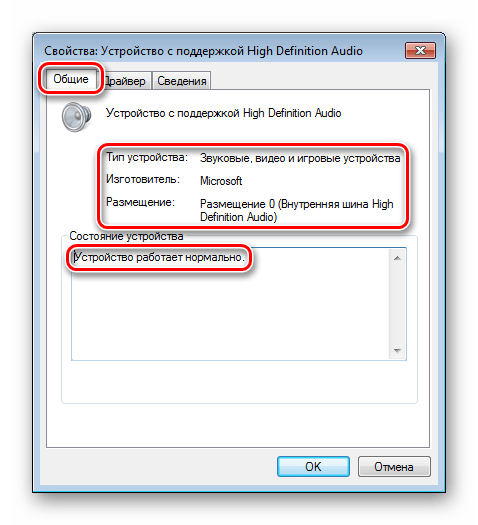
Читайте также:
Ошибка видеокарты: это устройство было остановлено (код 43)
Ошибка флешки: Запуск этого устройства невозможен (Код 10)
Неизвестное устройство в «Диспетчере устройств» на Windows 7
Раздел «Драйвер» содержит информацию об управляющем программном обеспечении – поставщике, дате разработки, версии и цифровой подписи. Здесь же присутствуют функции обновления, удаления и оката драйвера.
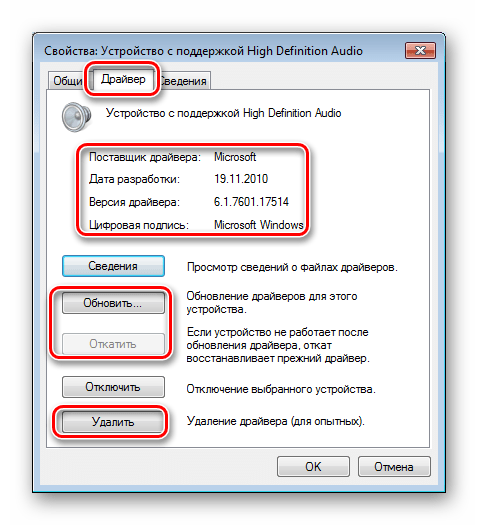
Нажатие на кнопку «Сведения» откроет диалоговое окно с описанием соответствующих системных файлов.
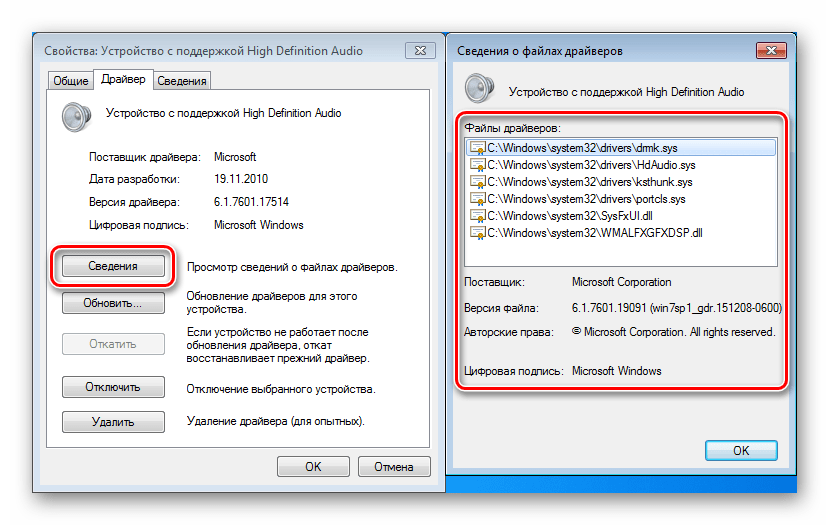
На вкладке «Сведения», в выпадающем списке «Свойство» находится большое количество полезной информации о выбранном оборудовании.

Читайте также: Поиск драйверов по ID оборудования
У некоторых устройств, например, портов USB, имеются и другие разделы — «Питание», «Управление питанием», «Дополнительно» и «Ресурсы».
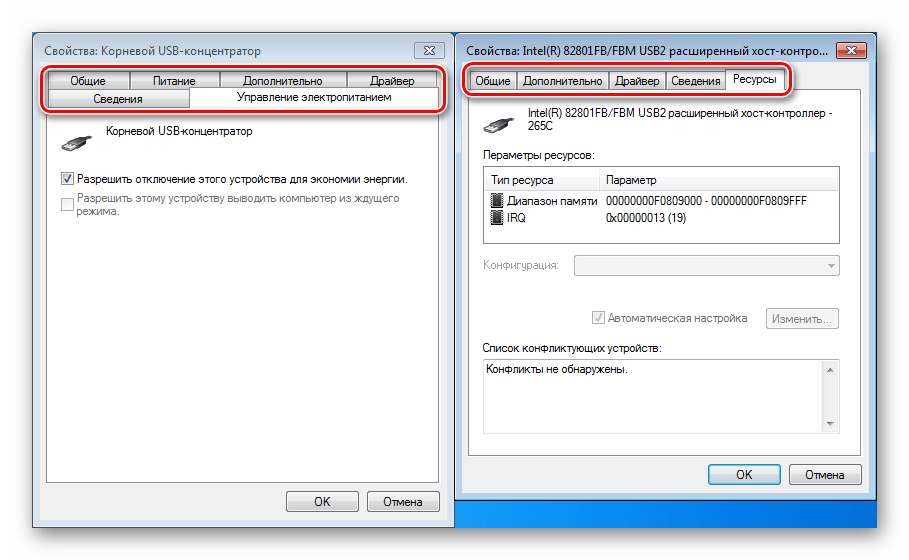
Данные и функции на вкладках, отвечающих за питание, помогают в устранении неполадок с подключенными к USB-портам внешними накопителями и другим оборудованием.
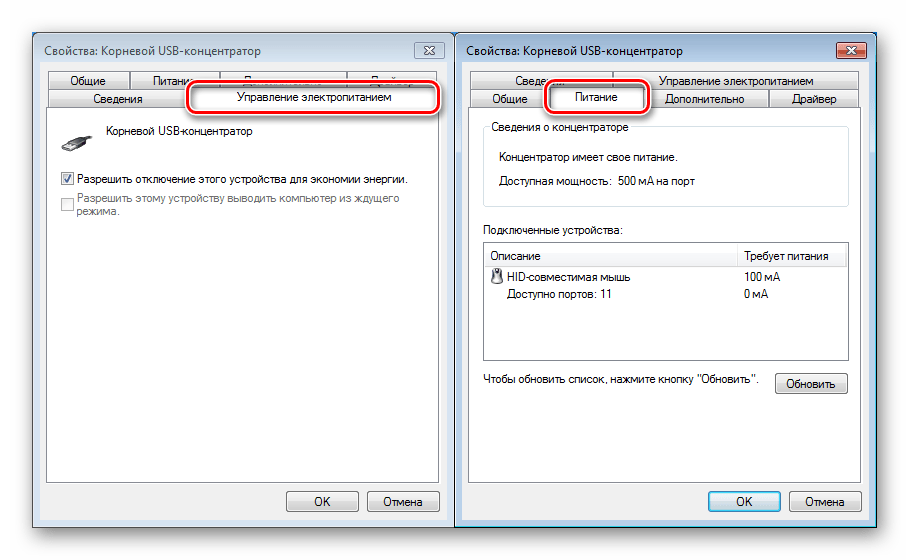
Подробнее:
Исправление проблем с видимостью USB-устройств в Windows 7
Решение проблем с внешним жестким диском
На вкладке «Ресурсы» отображаются соответствующие параметры, а также выводится информация о возможных конфликтах.

Включение и отключение устройств
Данные действия производятся в контекстном меню (ПКМ по названию) с помощью пунктов «Отключить» и «Задействовать». Если устройство включено, будет доступна только первая функция, а если отключено, только вторая.

Возле отключенного оборудования отображается значок с указывающей вниз стрелкой.

Эти же функции можно найти в окне свойств на вкладке «Драйвер».

Кроме того, если устройство отключено, в разделе «Общие», появится кнопка, позволяющая его задействовать.

Установка устройств
Через «Диспетчер» можно устанавливать в систему различное оборудование. Для устройств plug-n-play в штатной ситуации не требуются дополнительные действия — они определяются «виндой» автоматически. Если такого не происходит, можно открыть оснастку и нажать кнопку «Обновить конфигурацию оборудования», после чего произойдет поиск драйвера и установка.
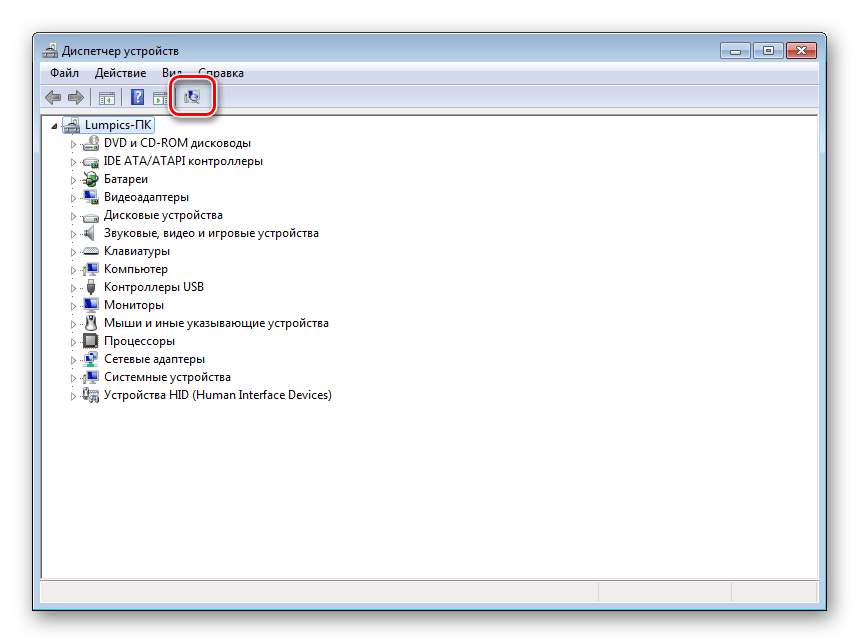
Для девайсов, не являющихся plug-n-play или требующих драйвера, отличного от стандартного (универсального), предусмотрена отдельная функция, а точнее, утилита «Мастер установки оборудования». Вызывается она из меню «Действия».
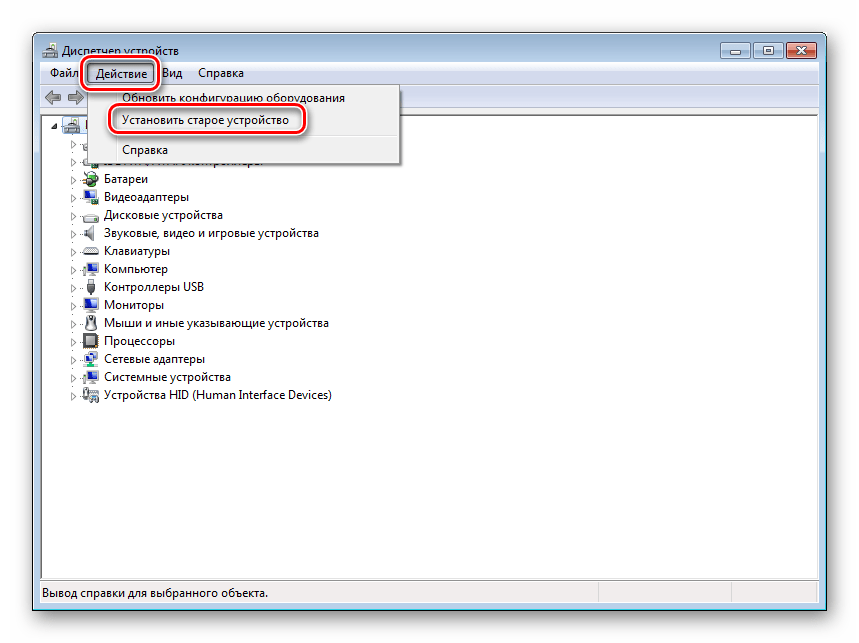
Автоматическая установка
- В первом окне Мастера переходим к следующему этапу кнопкой «Далее».

- Оставляем переключатель в положении автоматического поиска.

- Программа сама найдет подключенный девайс и установит стандартный драйвер или выполнит поиск ПО на сервере Windows Update.

Ручная установка
- Переход к ручному проведению операции осуществляется переключением на соответствующую функцию.

- В списке «Стандартные типы оборудования» выбираем требуемый пункт, например, «Принтеры».

- Далее определяем порт подключения. Данный этап будет отличаться для разного типа девайсов.

- Следующее окно содержит перечень доступных драйверов для разных производителей. Если в списке отсутствует нужная позиция, его можно обновить кнопкой «Центр обновления Windows». После непродолжительного ожидания система «подтянет» нужные данные с сервера Windows Update.

- Дальнейшие шаги также отличаются для разных устройств. Например, для принтера нужно будет задать имя, после чего уже следует установка.

Читайте также: Добавление принтера в Windows
Работа с драйверами
С помощью «Диспетчера устройств» можно совершать определенные действия с драйверами – устанавливать, обновлять и откатывать их к предыдущим версиям. Здесь также существует возможность выполнить операцию вручную или переложить эту обязанность на автоматическую функцию.

Подробнее: Обновление драйверов в Windows 7
Читая предыдущий параграф, вы могли заметить кнопку «Установить с диска» в окне с перечнем производителей и моделей.

Нажатие на нее открывает возможность выбора драйвера (INF-файла) на диске, поставляемом в комплекте с оборудованием или в папке на ПК.
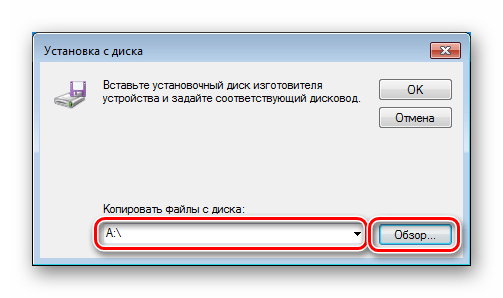
Если девайс после обновления драйверов работает некорректно, можно выполнить откат, воспользовавшись соответствующей функцией. Делается это в окне свойств. Как до него добраться, читайте выше (параграф «Просмотр сведений об устройстве»).
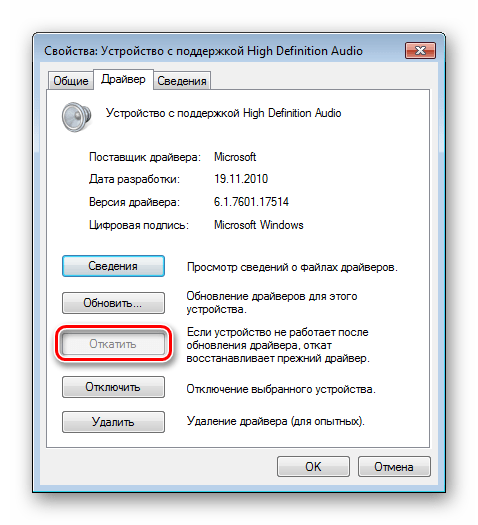
«Диспетчер» также позволяет быстро переустановить драйвер для любого устройства plug-n-play. Для этого его необходимо удалить из системы.

После того как девайс пропадет из списка, нужно обновить конфигурацию оборудования (см. параграф «Установка и удаление устройств»), после чего начнется процесс обнаружения и установки драйвера.
Заключение
Мы сегодня познакомились с «Диспетчером устройств» Windows 7 и рассмотрели его основные функции, которые могут пригодиться в повседневной работе. Как видите, он является довольно мощным инструментом и вполне может использоваться вместо сторонних программ. Эта оснастка дает нам исчерпывающую информацию об оборудовании и предоставляет возможности управления параметрами, инсталляции, обновления и удаления программного обеспечения, а также установки девайсов.
 Мы рады, что смогли помочь Вам в решении проблемы.
Мы рады, что смогли помочь Вам в решении проблемы. Опишите, что у вас не получилось.
Наши специалисты постараются ответить максимально быстро.
Опишите, что у вас не получилось.
Наши специалисты постараются ответить максимально быстро.Помогла ли вам эта статья?
ДА НЕТlumpics.ru
Как открыть диспетчер устройств через командную строку и не только | IT S.W.A.T.

Доброго времени суток, друзья. Вчера получил очередной вопрос от познающего компьютерные азы пользователя: «как открыть диспетчер устройств через командную строку?». Человеку ответил, но подумал, вдруг кто-то из вас тоже озадачился данной проблемой. Поэтому решил написать эту инструкцию, причём, не ограничиваясь только командной строкой. Сегодня расскажу на моём сайте itswat.ru о том, как и откуда можно вызвать диспетчер устройств на компьютере. Способов много, есть простые и не очень, но все они доступны даже для начинающих хакеров.
Окно «Выполнить» и командная строка
Раз уж тема у нас сегодня о том, как открыть диспетчер устройств именно через командную строку, с неё, родимой, и начнём – описанные в этом пункте способы актуальны для всех версий Windows от XP до 10. Для достижения поставленной цели вам нужно запустить окно этой строки и дать системе правильную команду. Делается это так:
- Жмёте на «Пуск» и ищете пункт «Командная строка» (обычно он есть в старых версиях). Если его там нет, то вписываете это словосочетание в область поиска.
- Либо запускаете из «Пуска» окно «Выполнить» (Win + R).
- Вписываете в него значение cmd, в появившемся окошке (чёрного цвета) там, где мигает курсор, печатаете devmgmt.msc – это и есть команда запуска диспетчера устройств.

Друзья, диспетчер устройств – это один из элементов управляющей консоли, поэтому открыть его можно и через неё, а как – сейчас расскажу. Запускаете окно «Выполнить» описанным выше способом и печатаете там вместо cmd команду devmgmt.msc. Эффект будет тот же.

Стандартные способы через интерфейс ПК
Не знаю, почему человеку, задавшему вопрос, понадобилось зайти в диспетчер устройств через cmd, но в любой версии Windows как в старых, так и в самой последней 10 редакции, сделать это можно более простым и быстрым, на мой взгляд, способом. Сделайте следующее:
- Кликните один раз правой кнопкой мышки по иконке «Компьютер» («Этот…» или «Мой…»), расположенной на рабочем столе.
- Раскроется служебное меню, в котором имеется пункт «Управление» — в него вам и нужно.

- Откроется управляющее окно, в каталоге «Служебные программы» и найдётся тот самый диспетчер.

- Либо в служебном меню выберите последний пункт «Свойства», нужный элемент отыщется в левой части открывшегося окошка.

Если у вас англоязычная версия системы, то описанный алгоритм будет выглядеть следующим образом:
- Так же правый клик по иконке с подписью Computer/ My Computer.
- Выберите последний пункт.
- В открывшемся окне есть вкладка Hardware, а в ней ссылка на Device manager, что и есть диспетчер устройств на английском.
Можно проще – Start («Пуск»), Run («Выполнить»), devmgmt.msc (команда запуска).
Ещё один простой способ включить диспетчер устройств – раскрыть в «Пуске» список доступных компонентов «Панели управления», где среди прочих найдётся нужный элемент.

Новые методы для Windows 8 и 10
Начиная с 8 версии Windows (сохранился и в 10), появился новый способ запуска диспетчера устройств посредством вызова служебного меню системы горячими клавишами Win+X или щелчком правой кнопкой мыши по «Пуску» (в восьмёрке работает не всегда). Но по порядку:
- Щёлкните кнопкой мыши, расположенной справа по значку «Пуск» или нажмите единовременно клавиши Win+X (результат обоих действий идентичен).
- Появится служебное меню, начинающееся, как правило, с «Программ и компонентов», а заканчивающееся «Рабочим столом».
- Примерно на шестой, если считать сверху, позиции по соседству с «Системой» и «Сетевыми подключениями» вы найдёте искомый диспетчер.

К слову сказать, из того же меню можно запустить и «Командную строку», и «Панель управления», и окно «Выполнить», и поисковое окно, и ещё много чего полезного.
Сложный способ – запуск из недр системы
Если по каким-либо причинам описанные выше методы не подходят, то можно воспользоваться более сложным способом – порыться в «святыне святынь», то есть недрах самой системы, а именно в папке System32. Но неопытным пользователям я бы данную афёру проводить не порекомендовал. Всё-таки там хранятся системные файлы, случайное удаление которых может привести к неприятным последствиям – сбоям в работе или полному отказу Windows. Если же вы себя считаете достаточно опытным, аккуратным и адекватным, тогда дерзайте. Вам нужно сделать следующее:
- Щёлкните мышкой дважды по значку «Компьютер».
- Тем же способом раскройте системный диск C.

- Двумя щелчками отобразите содержимое директории WINDOWS и внутренней папки System32.

- Прокрутите бегунок вниз, минуя все папки до списка утилит.
- Найдите среди них (они расположены в алфавитном порядке) компонент devmgmt.msc и запустите его.

Как вы уже поняли, попасть в диспетчер устройств совсем несложно. На самом деле можно просто написать в поисковой строке эти два слова и система выдаст нужный элемент.

Не знаю, работает ли данный приём во всех версиях Windows (не проверял), но в моей – вполне. Надеюсь, был вам полезен и не слишком запутал. До новых встреч.
itswat.ru
запуск в Windows 10 8 7 XP
Часто случается, что какой-то элемент ПК отказывается работать или функционирует неправильно. Например, без видимых причин нельзя прослушать музыку, ходя аудиоплеер установлен и работает. Значит, неполадка не в нем, а в самой машине, точнее в ее оборудовании. Устранить многие проблемы с оборудованием компьютера можно самостоятельно в Диспетчере устройств. Это очень полезный инструмент консоли управления. Рассмотрим, что такое Диспетчер устройств, для чего он предназначен, и как войти в него из различных версий Виндовс.
Что он собой представляет
Появился он в Windows 95 и, начиная с 2000 версии, является стандартным элементом консоли управления. В нем видна оперативная информация обо всех устройствах, установленных на данной машине, об их состоянии и наличии драйверов. В случае, который привели в предисловии, возможно проблема возникла в драйвере звукового устройства, поэтому, зная, как включить диспетчер, с его помощью легко найти причину отсутствия звука.

В нем можно увидеть: работает ли тот или иной компонент системы правильно, установлен ли его драйвер. А также определить имя устройства, путь к нему и дату выпуска драйвера. Имеется возможность запуска обновления драйверов или конфигурации устройства. Компьютер сам найдет в своей памяти или интернете наиболее новые версии. Еще можно отключить то или иное устройство, если оно неисправно, или для экономии энергии. Последнее актуально для ноутбуков, например, зачем держать постоянно включенным оптический привод, если им пользоваться только раз в год. Есть возможность вообще удалить ненужный компонент.
Обратите внимание: войти в него можно под любой учетной записью, проконтролировать работоспособность элементов, а менять настройки разрешено только с правами администратора.
Кстати, чтобы внесенные изменения начали применяться, в ряде случаев требуется перезагрузить машину. Иногда диспетчер управления устройств путают с Диспетчером задач, но это абсолютно разные приложения. Первый управляет исключительно физическими компонентами системы, такими как мониторы, накопители, устройства ввода, память, а второй предназначен для работы с софтом и запущенными приложениями.
Заходим в диспетчер в Windows XP
Для того чтобы зайти в Диспетчер устройств Windows XP, следует выполнить следующие действия:
- Нажимаете на Пуск в левом нижнем углу.
- Наводите курсор на надпись «Администрирование» во второй колонке открывшегося меню. При этом правее откроется еще одно меню.
- В нем выбираете самый нижний пункт — «Управление компьютером» и щелкаете мышью по нему.
- Открывается окно «Управление компьютером», в списке слева выбираете «Диспетчер устройств», нажимаете на него, и перед вами раскрывается дерево подключенных к машине устройств. Теперь, выбрав из них нужное, можете увидеть информацию о нем и драйвере, а также совершать другие действия.

Второй способ, как открыть Диспетчер устройств в Windows XP, — через строку ввода системных команд:
- Снова нажимаете Пуск.
- В раскрывшемся окне во второй колонке находите пункт «Выполнить…», который находится внизу. Нажимаете на него. Также Командную строку можно увидеть, одновременно надавив кнопки Win + R, первая из которых находится в нижнем ряду клавиатуры через клавишу Alt от пробела и обозначается логотипом «Windows».
- Откроется вот такое окно «Запуск программы».
 В строке набираете «devmgmt.msc», с ее помощью сразу возможно запустить Диспетчер устройств. Не надо запоминать или записывать эту команду. В окне внизу есть памятка, там диспетчер обозначен в середине первой колонки, можно просто скопировать команду и вставить в панель. Если кто-то вызывал ее перед этим, то она появится сразу в окошке.
В строке набираете «devmgmt.msc», с ее помощью сразу возможно запустить Диспетчер устройств. Не надо запоминать или записывать эту команду. В окне внизу есть памятка, там диспетчер обозначен в середине первой колонки, можно просто скопировать команду и вставить в панель. Если кто-то вызывал ее перед этим, то она появится сразу в окошке.
Есть еще третий способ, как найти это приложение:
- Нажимаете одновременно Win + Pause.
- Откроется следующее окно «Свойства системы».
 В нем войдите в закладку «Оборудование».
В нем войдите в закладку «Оборудование». - Выбираете кнопку с соответствующей надписью.

В Windows 7
Можно зайти из Панели управления, выполнив следующие шаги:
- Нажимаете Пуск.
- В открывшемся окне выбираете «Панель управления».
- В появившемся окне нажимаете на соответствующий значок, и он открывается.

Существует еще один способ, как запустить диспетчер:
- Снова нажимаете на Пуск.
- Там выбираете «Компьютер». Щелкаете по нему не левой, а правой кнопкой мышки. Откроется маленькое меню.
- В нем выбираете «Свойства».
- Откроется окно «Система».
 В это окно также можно попасть сразу с помощью уже известного сочетания клавиш Win + Pause.
В это окно также можно попасть сразу с помощью уже известного сочетания клавиш Win + Pause. - В этом окне вверху находится надпись «Диспетчер устройств», входящая в первый столбец. Нажимаете ее, и Диспетчер устройств Windows 7 открывается.
Третий ответ на вопрос, как открыть Диспетчер устройств в Windows 7, — через строку поиска:
- Открывается она также через Пуск или сочетанием клавиш Win и R, располагается внизу слева.

- Введите в нее либо команду «devmgmt.msc», либо просто набираете его название (регистр не важен), как в поисковике пытаемся найти Диспетчер устройств. Вверху появится значок с соответствующей подписью.
 Если вводили команду «devmgmt.msc», то он так будет и подписан, но это Диспетчер устройств на Windows 7.
Если вводили команду «devmgmt.msc», то он так будет и подписан, но это Диспетчер устройств на Windows 7. - Нажимаете его и оказываетесь там, где нужно.
В восьмой и десятой Windows
Для восьмой и десятой версии ОС все открытие можно провести в два клика:
- Щелкаете правой кнопкой мышки на Пуск.
- Открывается меню, в нем выбираете нужное приложение.
Если не ищете простых путей, то второй способ, как открыть Диспетчер устройств в Windows 10 или на Windows 8, можно выполнить с помощью:
- Известного одновременного нажимания Win и R, открывающего окно поиска.
- Команды «devmgmt.msc» или просто набранных слов «Диспетчер устройств».
Заключение
Будем рады, если эта небольшая статья помогла вам узнать новое о вашем компьютере, его возможностях, подсказала, где находится диспетчер, и простейший путь решения проблемы входа в него.
Видео по теме
Хорошая реклама
ustanovkaos.ru
Как открыть Диспетчер устройств в Windows 10, 8, 7, XP
Диспетчер устройств – это компонент операционной системы Windows, который создан для управления подключенными к компьютеру устройствами. Впервые Диспетчер устройств появился в Windows 95 и позже был добавлен в Windows 2000. В NT-версиях операционной системы Windows он появился в качестве оснастки Microsoft Management Console.
В Диспетчере устройств отображаются все подключенные устройства. Здесь можно определить правильно ли работает подключенное устройство, изменить параметры его работы, а также установить или удалить драйверы. Для того чтобы определить как работает устройство нужно просто обратить внимание на его иконку. Если устройство работает неправильно, то в Диспетчере устройств оно будет обозначено иконкой с черным восклицательным знаком внутри желтого треугольника. Если устройство не распознано операционной системой, то оно будет обозначено желтым вопросительным знаком. Отключенное устройство обозначается красным крестом или серой стрелкой вниз. Зная эти обозначения можно быстро определить с каким устройством есть проблемы и что нужно сделать для их решения.
Во многих инструкциях по настройке операционной системы Windows, которые публикуются в интернете, можно встретить рекомендации об использовании Диспетчера устройств. Но, далеко не всегда пользователю достаточно подробно объясняется, как открыть Диспетчер устройств, что это такое и как с ним работать.
В этой статье мы попробуем закрыть этот пробел описав все основные способы открытия Диспетчер устройств во всех основных версиях операционной системы Windows.
Как открыть Диспетчер устройств в Windows 10 или Windows 8
Если вы пользуетесь операционной системой Windows 10 или Windows 8, то вы можете открыть Диспетчер устройств с помощью нового меню, которое открывается с помощью комбинации клавиш Windows-X либо с помощью клика правой кнопкой мышки по меню «ПУСК».

Данное меню появилось в Windows 8 и с тех пор доступно во всех версиях Windows. Кроме Диспетчера устройств, с его помощью можно открыть и другие стандартные утилиты операционной системы Windows. Например, с помощью этого меню можно открыть Управление электропитанием, Просмотр событий, Сетевые подключения, Управление дисками, Управление компьютерном и т.д.
Как открыть Диспетчер устройств в Windows 7
Открыть диспетчер устройств в Windows 7 можно разными способами. Чаще всего используется следующий алгоритм: открываем меню Пуск, переходим в Панель управления и открываем раздел «Система и безопасность».

В разделе «Система и безопасность» открываем раздел «Система».

После этого откроется окно с основными характеристиками данного компьютера. Здесь нужно нажать на ссылку «Диспетчер устройств», которая находится в левой части окна.

После этого перед вами откроется окно Диспетчера устройств Windows 7.
Как открыть Диспетчер устройств в Windows XP
В Windows XP Диспетчер устройств открывается похожим образом. Сначала открываем меню Пуск и переходим в Панель управления. В Панели управления нужно открыть раздел «Система».

После этого перед вами откроется окно «Свойства системы». Здесь нужно перейти на вкладку «Оборудование».

На вкладке оборудование нужно нажать на кнопку «Диспетчер устройств».

После этого перед вами откроется окно Диспетчера устройства.
Как открыть Диспетчер устройств с помощью команды
Также существуют и универсальные способы открытия Диспетчера устройств, которые работают в любой версии Windows. Например, это можно сделать выполнив команду «mmc devmgmt.msc». Для этого откройте меню «Выполнить» (комбинация клавиш Windows-R) или командную строку и введите «mmc devmgmt.msc». Эта команда работает в Windows 10, Windows 7 и в Windows XP.

В операционной системе Windows 7, а также в более новых версиях Windows, для открытия Диспетчера устройств можно использовать поисковую строку. Для этого нужно просто открыть меню Пуск и ввести в поиск фразу «Диспетчер устройств», после чего открыть предложенную системой программу.

Если у вас Windows 8, в которой нет меню Пуск, то вы можете ввести фразу «Диспетчер устройств» в поисковую форму на стартовом экране.
Посмотрите также
comp-security.net



















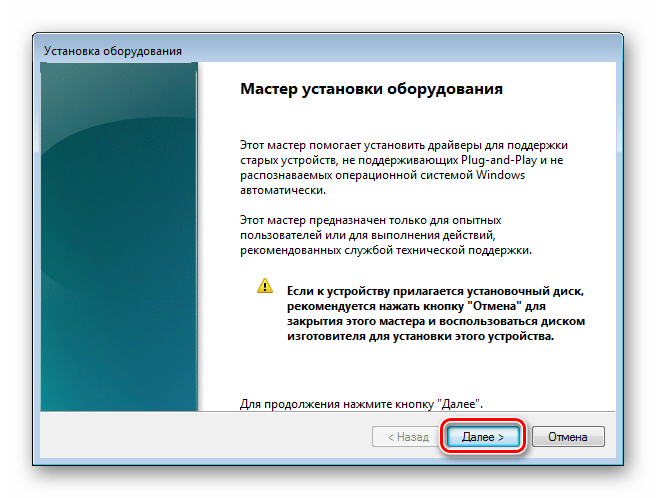
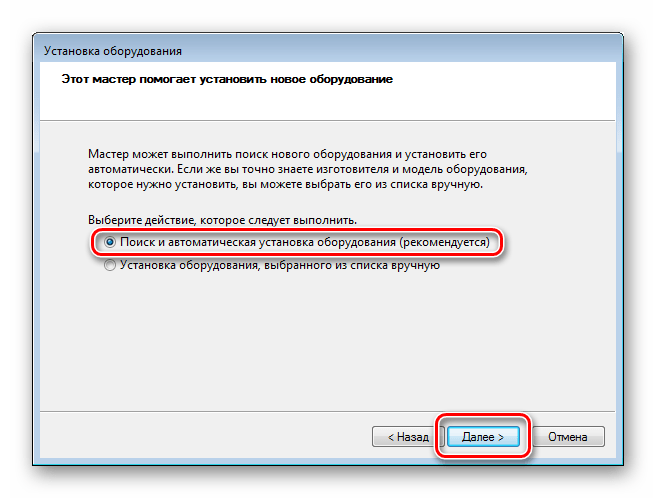
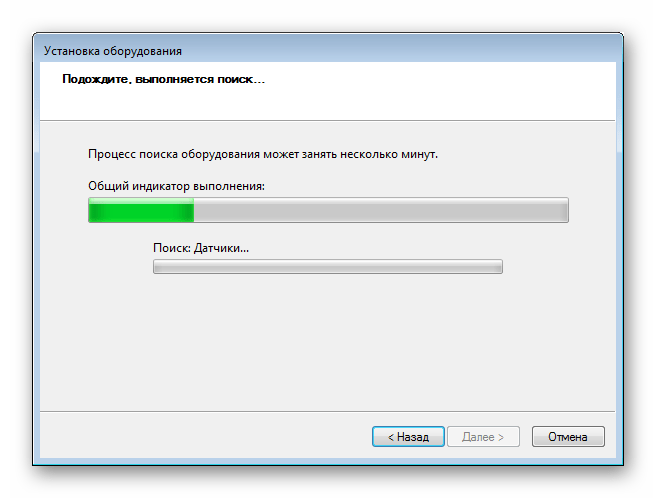
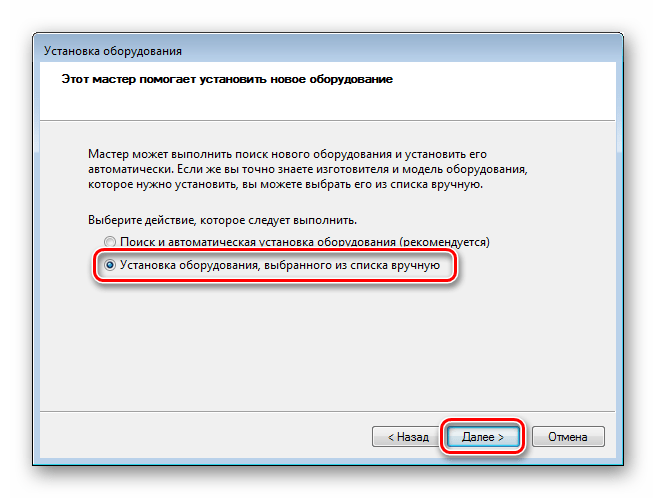
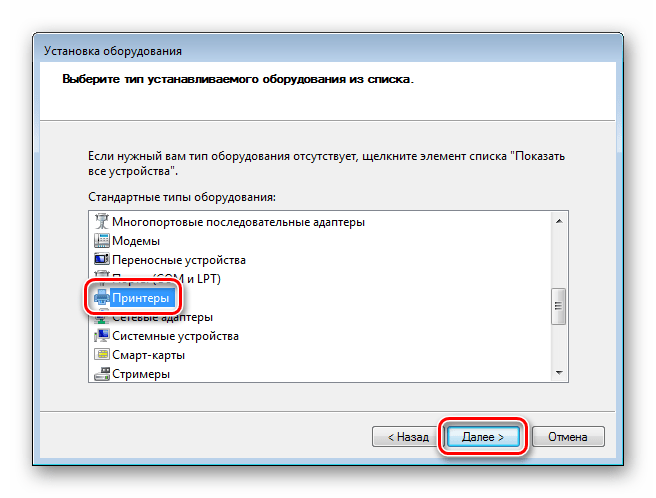
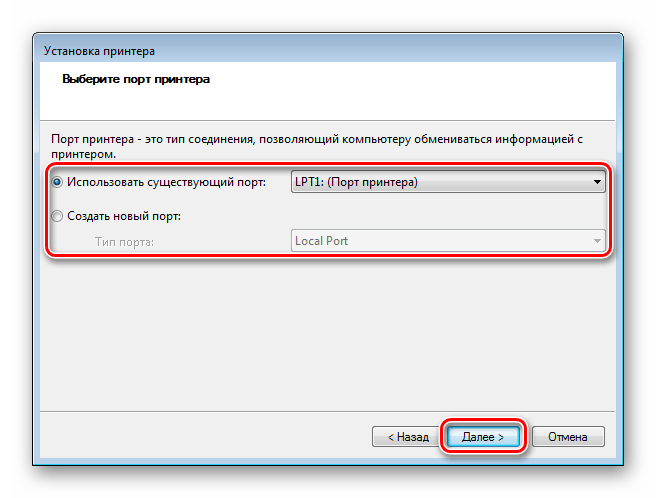

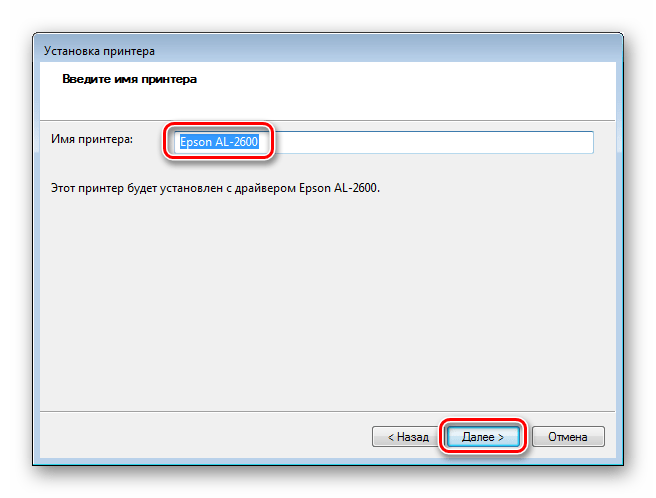

 В строке набираете «devmgmt.msc», с ее помощью сразу возможно запустить Диспетчер устройств. Не надо запоминать или записывать эту команду. В окне внизу есть памятка, там диспетчер обозначен в середине первой колонки, можно просто скопировать команду и вставить в панель. Если кто-то вызывал ее перед этим, то она появится сразу в окошке.
В строке набираете «devmgmt.msc», с ее помощью сразу возможно запустить Диспетчер устройств. Не надо запоминать или записывать эту команду. В окне внизу есть памятка, там диспетчер обозначен в середине первой колонки, можно просто скопировать команду и вставить в панель. Если кто-то вызывал ее перед этим, то она появится сразу в окошке. В нем войдите в закладку «Оборудование».
В нем войдите в закладку «Оборудование».

 В это окно также можно попасть сразу с помощью уже известного сочетания клавиш Win + Pause.
В это окно также можно попасть сразу с помощью уже известного сочетания клавиш Win + Pause.
 Если вводили команду «devmgmt.msc», то он так будет и подписан, но это Диспетчер устройств на Windows 7.
Если вводили команду «devmgmt.msc», то он так будет и подписан, но это Диспетчер устройств на Windows 7.