Зачем нужна дефрагментация и как ее выполнить
Практически все пользователи персонального компьютера слышали о таком понятии, как дефрагментация. Но далеко не всем известно, что это за процесс и какую роль он играет в обеспечении стабильной работы компьютера. Однако перед тем как разбираться в дефрагментации, было бы неплохо прежде всего узнать, что такое фрагментация.
Что такое фрагментация
В процессе эксплуатации жесткого диска выполняется очень много операций по записи и удалению файлов. Когда записываемый файл не помещается в отведенное ему пространство, операционная система делит его на части и записывает на разные участки логического раздела. Тогда такой файл называется фрагментированным. Чем больше в системе фрагментированных файлов, тем медленней компьютер работает с информацией на жестком диске, поскольку считывающей головке приходится постоянно менять позицию для чтения.
Что такое дефрагменация
Дефрагментация представляет собой процесс, обратный фрагментации – фрагментированные файлы собираются в крупные блоки и перемещаются в начало диска, таким образом происходит оптимизация данных на жестком диске компьютера.
Как выполнить дефрагментацию
Выполнить дефрагментацию стандартными средствами операционной системы Windows совсем несложно. Заходите в Мой компьютер, нажимаете правой кнопкой мышки по значку одного из логических дисков и выбираете из контекстного меню пункт Свойства. Затем переходите во вкладку Сервис и в подзаголовке «Дефрагментация диска» нажимаете на кнопку Выполнить дефрагментацию
После этого откроется окно Дефрагментация диска, в нем можно выполнить предварительный анализ состояния диска, запустить дефрагментацию диска, а также настроить расписание для дефрагментации.
Процесс дефрагментации может занять от нескольких минут до нескольких часов – его длительность зависит от количества фрагментированных файлов, а также от объема информации, хранящейся на диске.
Насколько часто следует проводить процедуру дефрагментации? На этот вопрос невозможно дать однозначный ответ, поскольку необходимость в дефрагментации зависит от того, насколько часто вы проводите на своем жестком диске операции, связанные с копированием, удалением и перемещением файлов. Однако рекомендуется проводить дефрагментацию как минимум хотя бы один раз в месяц.
Как избежать фрагментации
Полностью избежать фрагментации невозможно, однако есть способ значительно уменьшить вероятность возникновения большого количества фрагментированных файлов. В самом начале использования жесткого диска записывайте на него сначала те файлы, которые будут храниться там долгое время – фильмы, музыкальные альбомы, игры и так далее — а потом уже все остальное.
Наша компания предоставляет услугу обслуживание компьютеров и серверов.
Лучшие программы для дефрагментации диска
Что такое и для чего нужна дефрагментация, актуальность в современных условиях, лучшие программы для дефрагментации диска, нужно ли дефрагментировать SSD? |
Понятие дефрагментации старо как мир и наверное нет ни одного опытного пользователя компьютера, который бы не знал что это такое и для чего нужно. Ведь о том как сделать дефрагментацию диска написано множество статей.
Ведь о том как сделать дефрагментацию диска написано множество статей.
Однако, время идет, появляются новые операционные системы, типы дисков и технологии шагнули далеко вперед. Поэтому мы решили поговорить об актуальности дефрагментации в современных условиях.
Содержание
Содержание
1. Как работает жесткий диск
Для тех, кто не владеет глубоко компьютерными технологиями и не знает о том как работают жесткие диски, вкратце это опишем. Так вам проще будет понять зачем нужна дефрагментация.
Итак, когда жесткий диск чистый, файлы записываются на него последовательно по мере поступления. После некоторого времени работы компьютера часть файлов удаляется или изменяет размер. В результате между файлами на диске образуются пустые участки.
При последующей записи новых файлов диск находит первый свободный участок и записывает файл в него. Если же файл оказывается больше этого свободного участка, то диск ищет следующий и записывает в него не поместившуюся часть файла и так далее.
При обращении к фрагментированному файлу диск считывает все его кусочки и собирает в одно целое, только после чего отдает пользователю и файл открывается в той или иной программе. Таким образом, чем на большее число фрагментов разбит файл, тем он открывается дольше. Спустя длительное время таких файлов становится много (включая системные) и работа диска замедляется в несколько раз, что приводит к торможениям в операционной системе.
2. Что такое дефрагментация
Задача дефрагментации – собрать каждый фрагментированный на части файл в одно целое и перезаписать на диск заново, чтобы он был записан одним сплошным фрагментом, а не кусочками. Это значительно ускоряет работу диска, возвращая его производительность к исходному состоянию как после установки системы.
Важно отметить, что принципы работы классических жестких дисков (HDD) не изменились спустя десятки лет и даже самая современная операционная система Windows 10 не может предотвратить фрагментацию файлов при записи их на диск.
Поэтому дефрагментация не потеряла свою актуальность и если в вашем ПК есть HDD, то его нужно периодически дефрагментировать. Особенно это касается системного диска, но для второго диска в компьютере, который используется для хранения файлов, тоже рекомендуется.
Справедливости ради заметим, что Windows 10 умеет самостоятельно дефрагментировать жесткие диски компьютера. Это должно происходить автоматически и называется «Оптимизацией диска». Но иногда этого не происходит, а в более старых версиях Windows 7 и XP вовсе не работает, поэтому стоит следить за состоянием диска самому.
3. Типы и требования к дефрагментации
Дефрагментация бывает нескольких типов, каждый из которых дает разный эффект, имеет свои плюсы и минусы.
Быстрая дефрагментация – максимально быстро дефрагментирует файлы по самому простому алгоритму, что дает быстрое ускорение диска, но между файлами остаются пустые участки, что приводит к быстрой дальнейшей фрагментации.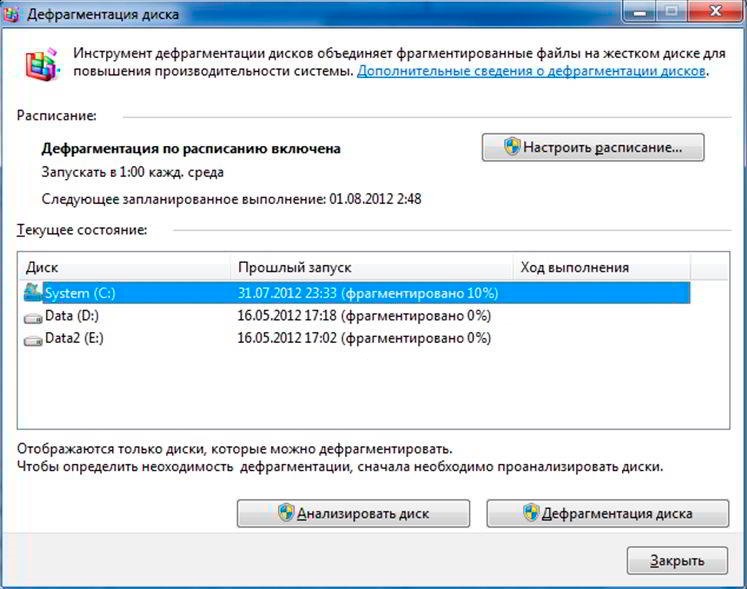
Дефрагментация свободного пространства – собирает все свободные участки в один большой, что позволяет произвести запись большого объема данных, установить программу или игру без фрагментации файлов, но старые файлы останутся фрагментированы.
Полная дефрагментация – фрагментирует все файлы и собирает свободные участи в единое целое для предотвращения фрагментации в ближайшее время, но это происходит довольно долго, поэтому лучше запускать этот процесс на ночь.
Оптимизация диска – помимо дефрагментации производит перенос наиболее часто используемых файлов в самое быстрое пространство в начале диска, что дает небольшой прирост производительности.
Чаще всего имеет смысл производить быструю дефрагментацию, когда требуется быстро устранить торможения и полную дефрагментацию раз в месяц, когда вы никуда не спешите.
Учтите также, что для дефрагментации необходимо не менее 15% свободного места на диске, иначе процесс будет идти очень медленно.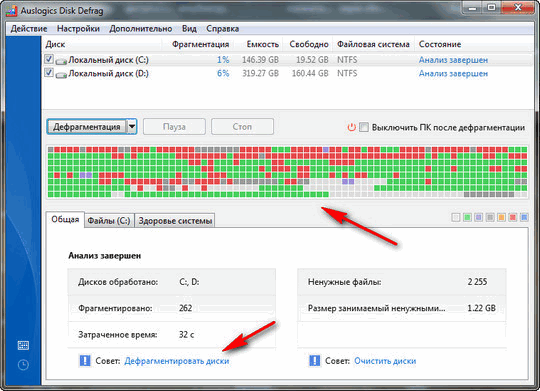 Запускать этот процесс нужно раз в неделю или раз в месяц, в зависимости от объема новых или обновленных файлов, а также уровня их фрагментации.
Запускать этот процесс нужно раз в неделю или раз в месяц, в зависимости от объема новых или обновленных файлов, а также уровня их фрагментации.
4. Лучшие программы для дефрагментации
Для дефрагментации диска есть как встроенные системные программы, так и много сторонних, отличающихся качеством дефрагментации и скоростью работы. Ниже мы кратко опишем самые популярные из них, отметив плюсы и минусы.
4.1. Встроенные утилиты
В операционных системах Windows 7 и XP есть встроенная утилита, которая так и называется «Дефрагментация диска». Ее можно найти различными способами, используйте какой вам удобнее:
- ПУСК – Программы – Стандартные – Служебные – Дефрагментация
- ПУСК – Поиск – Дефрагментация диска
- Правый клик на диске – Свойства – Сервис – Выполнить дефрагментацию
- ПУСК – Выполнить – dfrg.msc
- Win+R – dfrg.msc
В системе Windows 10 утилита называется «Оптимизация дисков» и ее можно найти другими способами:
- ПУСК – Средства администрирования – Оптимизация дисков
- Поиск – Оптимизация дисков
- Правый клик на диске – Свойства – Сервис – Оптимизировать
- Win+R – dfrgui.
 exe
exe
Принцип действия везде один – выбираете диск, нажимаете кнопку «Анализировать», затем если диск фрагментирован (на 5-10% и более), то нажимаете «Дефрагментировать» или «Оптимизировать».
Обязательно дождитесь окончания процесса, это может занять от 5-15 минут до нескольких часов, в зависимости от уровня фрагментации, объема свободного места и скорости диска. Также вы можете задать параметры автоматической синхронизации по расписанию, но периодически проверяйте, что это работает.
К преимуществам встроенной утилиты относится высокая скорость дефрагментации, к недостаткам – отсутствие консолидации свободного места и не информативный интерфейс. Это не позволяет отслеживать визуально качество дефрагментации, некоторые файлы могут остаться фрагментированы и вы этого не узнаете. Расписание также настраивается недостаточно гибко.
Так что, если вы хотите получить максимум производительности, уменьшить дальнейшую фрагментации, держать все под контролем и гибко настраивать, обратите внимание на лучшие бесплатные программы, о которых мы и расскажем далее.
4.2. Defraggler
Простая и удобная программа от известного разработчика таких бестселлеров как CCleaner, Recuva и др. компании Piriform. Данная программа отличается простым информативным интерфейсом, позволяющим полностью контролировать процесс дефрагментации.
Также имеется возможность тонкой настройки расписания, чего так не хватает во встроенной утилите Windows.
Интересной особенностью является возможность дефрагментации конкретной папки, что в частности позволит быстро ускорить загрузку какой-то игры после установки или обновления.
В общем эта программа будет отличным выбором для новичков и любителей минимализма, которые не хотят заморачиваться со сложными настройками, чему будет способствовать наличие русского языка интерфейса.
4.3. Auslogics Disk Defrag
Компания Auslogics также известна своими программами BoostSpeed для ускорения ПК, Registry Cleaner для очистки реестра и File Recovery для восстановления файлов.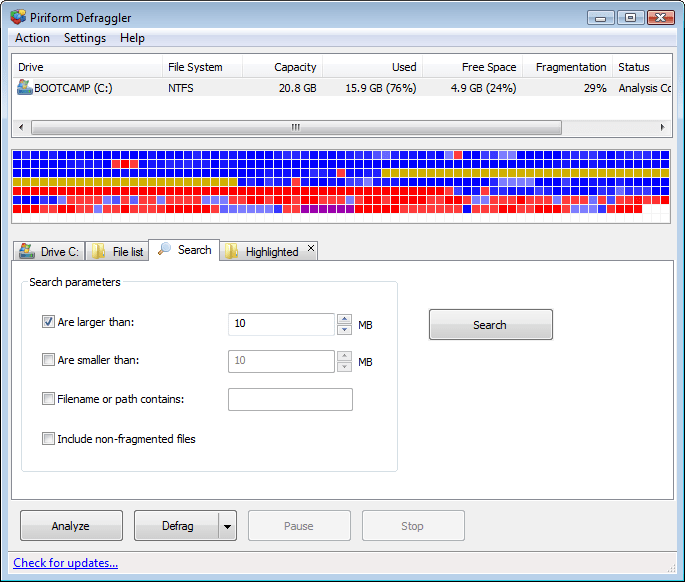 Данное же приложение и вовсе считается лидером в своем сегменте.
Данное же приложение и вовсе считается лидером в своем сегменте.
Программа работает довольно быстро и имеет улучшенную защиту от случайного повреждения файлов в процессе дефрагментации при сбоях в системе и внезапного обесточивания ПК.
Карта диска является тут наиболее информативной и настраиваемой, программа по минимуму потребляет ресурсы ПК и создает подробные отчеты о всех операциях.
Опытные пользователи оценят ее функциональность, а теперь в ней есть еще и русский язык, что упростит взаимодействие с приложением.
4.4. Smart Defrag
Разработчиком этого приложения является знаменитая компания IObit, создатель мощных программ для очистки, защити и оптимизации ПК − IObit Uninstaller, Advanced SystemCare, Driver Booster и других. Smart Defrag не выбивается из традиционного комплексного и креативного подхода, предлагая уникальную функциональность.
Программа может работать в ручном режиме, по расписанию и автоматическом, в котором дефрагментация запускается в моменты простоя ПК, что можно еще и тонко настроить.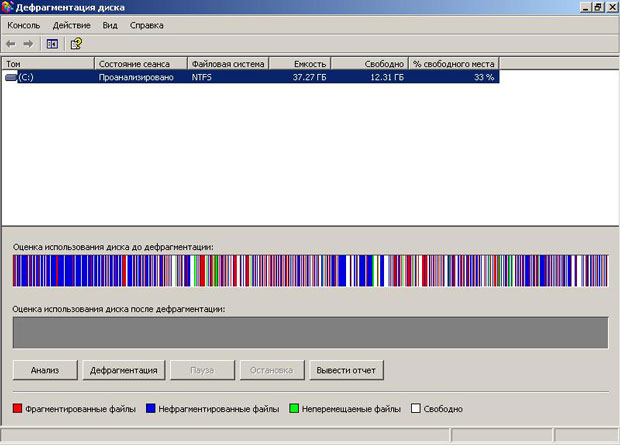
Также она умеет оптимизировать размещение файлов, размещая рядом те файлы, которые обычно используются друг за другом. Например, это могут быть файлы, которые загружаются каждый раз при загрузке игры.
Это явно понравится любителям игр и тем, кто хочет получить максимум от своего железа. Из недостатков можно отметить несколько запутанный интерфейс, но наличие русского языка сглаживает этот недостаток.
5. Нужна ли дефрагментация SSD и SSHD
SSD диски работают совершенно не так, как классические жесткие диски. Файлы на них не фрагментируются и это никак не влияет на их скорость работы. А дефрагментация не только не приносит пользы, но серьезно вредит им, изнашивая ячейки памяти. Учитывая это, все штатные и сторонние утилиты не дефрагментируют твердотельные накопители и отображают соответствующие уведомления, предотвращающие ошибки пользователя.
С гибридными дисками (SSHD) дело обстоит иначе, так как они представляют собой симбиоз обычного HDD и SSD диска.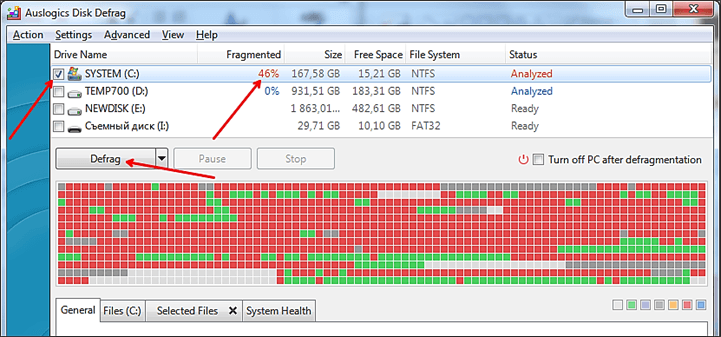 При этом объем флэш-памяти там совсем небольшой и ее работа похожа на кэш. Большинство же файлов хранится на магнитных пластинах, как на обычном HDD и также подвержены фрагментации. Поэтому дефрагментировать гибридные диски можно и периодически нужно, хотя бы раз в месяц.
При этом объем флэш-памяти там совсем небольшой и ее работа похожа на кэш. Большинство же файлов хранится на магнитных пластинах, как на обычном HDD и также подвержены фрагментации. Поэтому дефрагментировать гибридные диски можно и периодически нужно, хотя бы раз в месяц.
6. Ссылки
По ссылке ниже вы найдете лучшие программы для дефрагментации диска.
Если вам понравилась статья, пожалуйста поддержите наш сайт и поделитесь ссылкой на нее в соцсетях
Жесткий диск WD Blue WD10EZEX
SSD Crucial BX500 CT120BX500SSD1
Жесткий диск Transcend StoreJet 25M3 1 TB
Что такое дефрагментация дисков компьютера?
Что такое дефрагментация?
Дефрагментация — Фрагментация и дефрагментация файловой системы типа FAT Дефрагментация процесс обновления и оптимизации логической структуры раздела диска с целью обеспечить хранение файлов в непрерывной последовательности кластеров. … Дефрагментация диска — В этой статье не хватает ссылок на источники информации.
Как работает дефрагментация?
В процессе дефрагментации происходит сбор и перенос на близкое расстояние друг от друга разбросанных по жесткому диску кусочков файлов. Помимо этого, все данные перемещаются в начало жесткого диска, а свободное место располагается в его конце, что так же ускоряет доступ к данным.
Как правильно сделать дефрагментацию жесткого диска?
Дефрагментация жесткого диска
- Откройте программу дефрагментации диска. Для этого нажмите кнопку Пуск . …
- В разделе Текущее состояние выберите диск, который вы хотите дефрагментировать.
- Чтобы определить, необходимо ли дефрагментировать диск, щелкните Анализировать диск. …
- Щелкните Дефрагментация диска.
Что такое фрагментация и дефрагментация диска?
Фрагментация данных — процесс, при котором файл при записи на диск разбивается на блоки различной длины, которые записываются в разные области жесткого диска. Противоположным процессом является дефрагментация.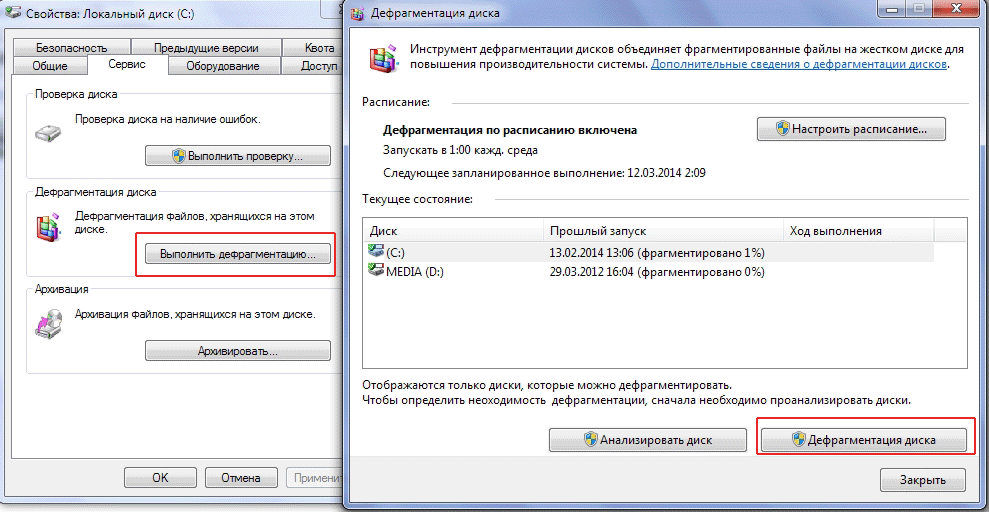 Фрагментация клетки — разделение клетки или её органоидов на более мелкие частицы.
Фрагментация клетки — разделение клетки или её органоидов на более мелкие частицы.
Что такое дефрагментация телефона?
Дефрагментация — процесс обновления и оптимизации логической структуры раздела диска с целью обеспечить хранение файлов в непрерывной последовательности кластеров. … Дефрагментация для карты памяти нежелательна и даже вредна.
Что такое дефрагментация в телефоне?
По аналогии с жестким диском на ПК (HDD) многие пользователи считают, что выполнять дефрагментацию внутренней памяти можно и на устройствах на базе Андроид (смартфоны и планшеты). … Вообще, процесс дефрагментации собирает воедино частички одного файла, которые разбросаны на жестком диске хаотично.
Нужно ли делать дефрагментацию диска?
Если у вас SSD диск — его дефрагментировать не нужно. Фрагментация файлов на таком диске никак не влияет на скорость. Если у вас Windows 7, или Vista — беспокоиться про дефрагментацию нет необходимости, операционная система сама дефрагментирует диск по рассписанию. … Можете настроить запуск дефрагментации по рассписанию.
Фрагментация файлов на таком диске никак не влияет на скорость. Если у вас Windows 7, или Vista — беспокоиться про дефрагментацию нет необходимости, операционная система сама дефрагментирует диск по рассписанию. … Можете настроить запуск дефрагментации по рассписанию.
Как долго может длиться дефрагментация?
«В зависимости от размера диска и степени фрагментации файлов для дефрагментации может потребоваться от нескольких минут до нескольких часов.22 мая 2013 г.
Чем полезна дефрагментация диска?
Дефрагментация — это процесс упорядочивания данных на жестком диске. … Так что дефрагментация позволяет упорядочить наши данные так, чтобы скорость чтения была максимальной. А это в свою очередь увеличивает скорость работы компьютера. Так что дефрагментация очень даже полезна.
Что такое дефрагментация диска Windows 10?
Жесткий диск компьютера разбит на маленькие фрагменты – кластеры. Файл, сохраняемый на жесткий диск, разбивается на части, каждая из которых последовательно записывается в кластер. Это увеличивает производительность компьютера. …
Файл, сохраняемый на жесткий диск, разбивается на части, каждая из которых последовательно записывается в кластер. Это увеличивает производительность компьютера. …
Нужно ли делать дефрагментацию на SSD?
Не следует выполнять дефрагментацию на твердотельных дисках, особенно с помощью сторонних программ дефрагментации. Диски SSD имеют ограниченное количество циклов записи, а дефрагментация выполняет множественные перезаписи при перемещении кусочков файлов. … Но при этом в некоторой степени потратите ресурс диска.
Для чего нужна дефрагментация файлов?
Дефрагментация – процесс объединения нескольких разрозненных фрагментов (частей) одного файла в один большой для повышения скорости считывания данных с жесткого диска компьютера. Делается это потому, что свободное место на диске неравномерно. …
Какая программа предназначена для устранения Фрагментированности файловой системы?
Дефрагментация диска — служебное приложение, предназначенное для повышения эффективности работы жесткого диска путем устранения фрагментированности файловой структуры.
Дефрагментация диска в Windows 7. Что это и зачем это нужно?
Дефрагментация диска в Windows 7. Что это и зачем это нужно?
Требования.
Статья действительная для Windows 7.
Информация.
Что такое дефрагментация диска? Говоря простым словами, это оптимизация размещения информации на жестком диске,
для более быстрого доступа к ней. В идеале, операционная система должна записывать файлы на диск последовательно т.е. заполняя сектор за сектором,
но это не всегда так. В зависимости от свободного места на жестком диске, система может записать файл фрагментами.
Например система нашла свободное место на диске, но этого места не достаточно для записи всего файла,
поэтому она запишет в это место только его фрагмент
(часть которая поместится), следующий фрагмент в другую часть диска, еще фрагмент в следующее свободное место и так далее, пока весь файл не будет записан на диск. В итоге файл получается разбросан по всему диску.
В итоге файл получается разбросан по всему диску.
Когда Вы захотите получить доступ к этому файлу, то система начинает искать все его части во всех «углах» жесткого диска. Этот процесс займет больше времени, чем если бы все части файла лежали рядом. От сюда и берется понятие «фрагментированный файл«, т.е. файл разбит на фрагменты и записан в разных частях диска. Для устранения этого файлового беспорядка, используется процесс дефрагментации диска, т.е. система собирает все части файла и записывает их последовательно рядом друг с другом. Такое расположение облегчает доступ к файлу, тем самым ускоряя работу компьютера.
Как сделать дефрагментацию диска в Windows 7.
1. Открываем меню «Пуск» и выбираем пункт «Компьютер«;
2. В открывшемся окне щелкаем правой кнопкой мыши на любом жестком диске установленном на Вашем компьютере и выбираем пункт «Свойства«;
3.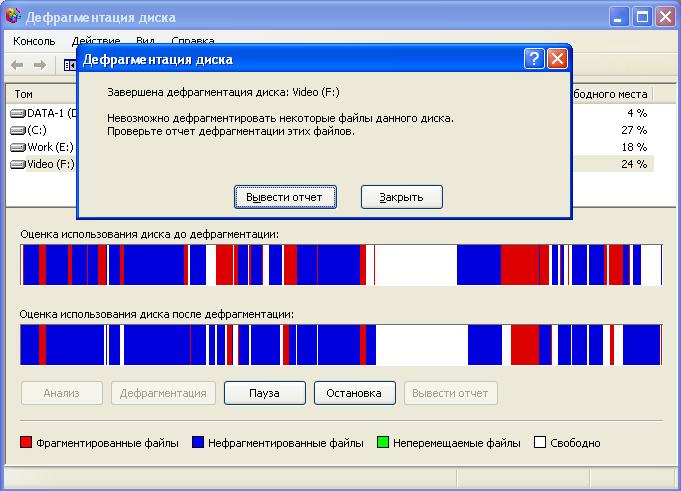 В открывшемся окне переходим на вкладку «Сервис»
и щелкаем по кнопке «Выполнить дефрагментацию …«;
В открывшемся окне переходим на вкладку «Сервис»
и щелкаем по кнопке «Выполнить дефрагментацию …«;
4. В окне «Дефрагментация диска» будут
отображены все подключенные диски, на которых возможно запустить процесс
дефрагментации;
5. Щелкаем мышкой по диску который нужно дефрагментировать, и нажимаем кнопку «Анализировать диск«;
6. После того как пройдет процесс анализа диска, система отобразит информацию о том, насколько фрагментирован диск. Если диск фрагментирован более чем на 0%, то нажимаем кнопку «Дефрагментация диска«. После чего ждем окончания процесса дефрагментации диска, продвижение которого можно наблюдать в этом же окне.
При необходимости Вы всегда можете прервать процесс дефрагментации диска, для этого нужно нажать кнопку «Остановить дефрагментацию |
Дефрагментация не является панацеей от «тормозов» компьютера, она лишь может
быть использована в комплексе мероприятий по повышению производительности. Главный плюс
дефрагментации, это снижение нагрузки на жесткий диск, в результате продлевается
срок его службы.
Главный плюс
дефрагментации, это снижение нагрузки на жесткий диск, в результате продлевается
срок его службы.
Что такое дефрагментация жесткого диска и для чего она нужна
Многие из вас неоднократно слышали, что она существует, но при этом не задумывались, что такое дефрагментация жесткого диска и какую пользу приносит эта несложная процедура. Несомненно, каждый пользователь в тот или иной период времени устанавливает программы, закачивает файлы, переносит их, копирует с одного локального диска на другой и, конечно же, когда данные больше не нужны, удаляет их. Уверен, вы не раз выполняли эти обычные процедуры. Если вы всё это делаете, то дефрагментация диска является для вас обязательной процедурой. Почему? Поясню далее. Прежде чем объяснить, что такое дефрагментация диска, проще для начала объяснить, для чего она нужна.
Когда вы выполняете различные действия над файлами и программами, на жестком диске компьютера также записывается или удаляется информация.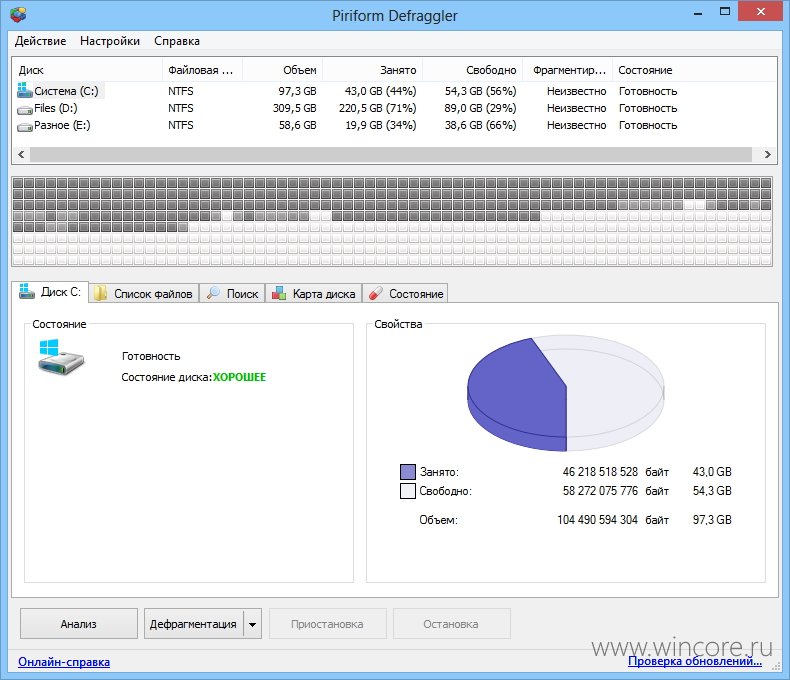 Конечно, вы видели, как заполняются ваши диски в разделе «Мой компьютер».
Конечно, вы видели, как заполняются ваши диски в разделе «Мой компьютер».
Данные в разделе выглядят, как большой кусок информации, занимающей часть диска. В действительности это не совсем так. Дело в том, что файлы записываются на диск кусочками, которые располагаются рядом, эти элементы называют «кластеры». Это единица хранения данных на жестких дисках и гибких дискетах. При работе с фалами и программами эти «кластеры» записываются в любую свободную область диска. При этом на диске появляются незанятые места или так называемые «дыры».
Части ваших файлов находятся далеко друг от друга и на первый взгляд это может показаться неважным, но на самом деле значительно уменьшает быстродействие вашего компьютера. Это происходит потому, что для того, чтобы открыть файл или запустить программу, нужно найти её части и, чем больше «дыр» между данными, тем больше времени нужно, чтобы это осуществить. Разобравшись, для чего нужна дефрагментация диска, теперь поговорим, как это можно осуществить.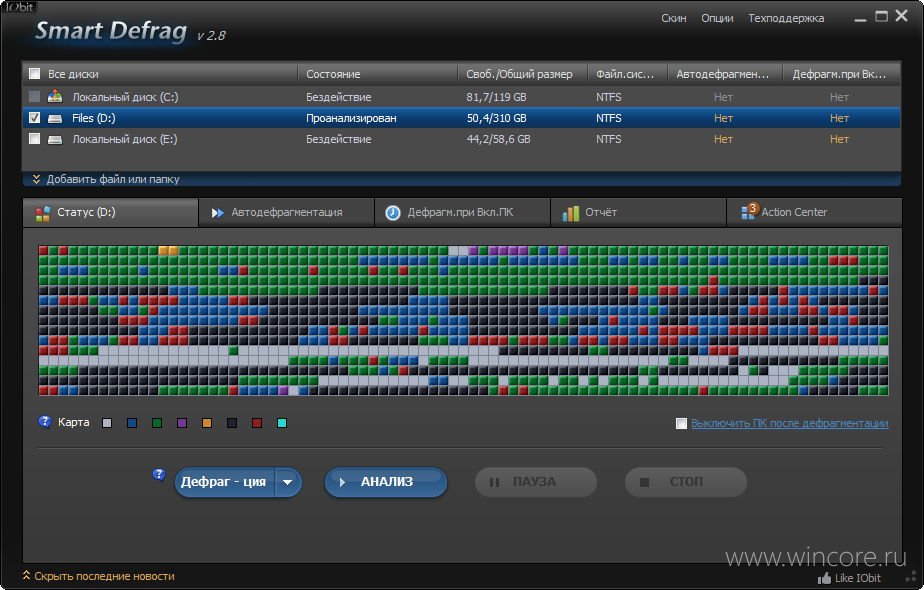
Чтобы вам проще было разобраться, что такое дефрагментация диска, я подготовил для вас картинку, где можно увидеть, как происходит запись данных на диск. Итак, в углу картинки слева находится головка, которая считывает данные с диска. Кластеры, о которых я говорил вам раньше, представлены в виде клеточек на картинке. Серые клетки — пустое или незанятое место на диске. Оно не заполнено никакими данными. Зеленым и красным цветом показаны кластеры, в которых есть данные. Как видите, зеленые кластеры можно оставить на своем месте, а красные лучше переместить ближе к зеленым.
Если это будет выполнено, все кластеры будут расположены рядом как на следующем скриншоте, а это значит, как я уже говорил, что увеличится быстродействие вашего компьютера.
На рисунке выше показано состояние диска после дефрагментации. Кластеры не разбросаны по диску, а расположены рядом, что дает быстрое считывание информации.
Как часто нужно делать дефрагментацию диска?
Дефрагментацию диска нужно делать примерно один раз в месяц, но, если вы постоянно работаете с компьютером, то есть ежедневно переносите данные, копируете, удаляете, скачиваете новые, то дефрагментировать диск стоит чаще, а именно, два или три раза в месяц. Но это не то, о чем стоит переживать. Во-первых, это очень быстрая и легкая процедура, а во-вторых, можно настроить компьютер так, что дефрагментация будет выполняться автоматически через равные промежутки времени.
Но это не то, о чем стоит переживать. Во-первых, это очень быстрая и легкая процедура, а во-вторых, можно настроить компьютер так, что дефрагментация будет выполняться автоматически через равные промежутки времени.
Это значит, что никакого вмешательства с вашей стороны не потребуется, потому что вы, один раз настроив программу, можете просто периодически заглядывать, выполняется ли процедура, а компьютер уже будет запускать программу и выполнять дефрагментацию самостоятельно, и не нужно будет помнить, как давно вы её делали.
Дефрагментация диска средствами Windows
Так как дефрагментировать диск очень важно, в вашу систему уже включены средства, позволяющие это сделать. Если у вас Windows 7, то вы можете запустить утилиту дефрагментации, выбрав в пункте меню «Служебные» — «Дефрагментация диска».
Еще один вариант, например в Windows 8 необходимо зайти в компьютер, нажать правой кнопкой мыши по диску, в котором необходимо сделать дефрагментацию. Перейдите во вкладку «Сервис» и нажмите «Оптимизировать».
Этот способ можно использовать также в Windows 7. Во вкладке «Сервис» будет кнопка, «Дефрагментировать диск», которую надо будет нажать. Когда откроется окно, выберите диск и нажмите на кнопку внизу окна «Дефрагментация диска». Эту процедуру надо будет выполнить для каждого диска, если их несколько. После выполнения напротив каждого диска будет надпись «Фрагментировано 0%».
Чтобы дефрагментация выполнялась автоматически, достаточно нажать кнопку «Изменить параметры» в запущенной программе, если у вас Windows 8 или «Настроить расписание», если у вас Windows 7 или XP.
Вы можете изменить периодичность дефрагментации, выбрав «ежедневно», «еженедельно» или «ежемесячно». И нажав кнопку «Выбрать диски…», которые будут дефрагментироваться. Я рекомендую поставить все галочки.
Итак, теперь всё настроено и можно нажимать «ОК», затем закрываем программу.
Что такое дефрагментация жесткого диска и нужна ли она.
 Что такое дефрагментация диска
Что такое дефрагментация дискаВы наверняка не раз в в своей жизни слышали это необычное слово «дефрагментация», но наверняка не знаете, что оно означает. Неудивительно — это слово вообще мало кому известно, а между тем оно играет достаточно весомую роль в жизни каждого компьютера.
Что бы не повторяться, я решил взять определение из Википедии:
Дефрагментация — процесс обновления и оптимизации логической структуры раздела диска с целью обеспечения хранения фрагментов файла в непрерывной последовательности кластеров. После дефрагментации ускоряется чтение и запись файлов, а, следовательно, и работа программ, ввиду того, что последовательные операции чтения и записи выполняются быстрее случайных обращений (например, для жесткого диска при этом не требуется перемещение головки). Другое определение дефрагментации: перераспределение файлов на диске, при котором они располагаются в непрерывных областях.
Что все это значит? Если говорить более простым языком, то дефрагментация позволяет нам упорядочивать файлы в непрерывной последовательности кластеров на жестком диске, благодаря чему система начинает быстрее работать и оберегает нас от возможных ошибок.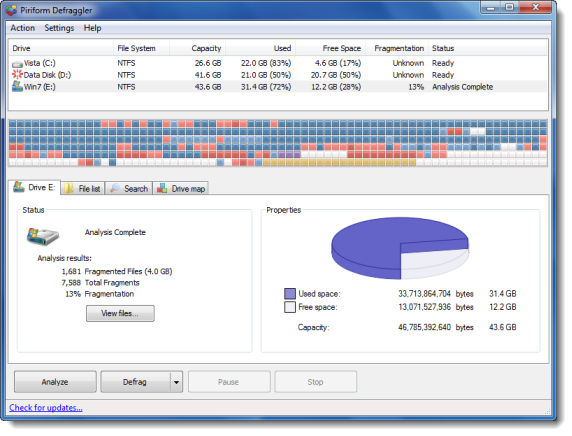
Что бы вам было более понятно, я покажу вам один интересный пример, который был найден мной на одном англоязычном сайте. Представьте, что вам необходимо прочитать книгу, пусть это будет какое-нибудь произведение А.С.Пушкина. Вот вы пришли в библиотеку и пытаетесь найти книгу. Поскольку все книги здесь упорядочены по буквам, то найти сие произведение для вас не будет проблемой — оно будет находиться в секции с буквой «П» (по фамилии автора).
А теперь давайте представим, что библиотека перешла на новый режим работы, при котором необязательно убирать книги в те секции, где они находились изначально. Что получится? Правильно — хаос. Ведь сразу найти нужную книгу вы банально не сможете, потому что даже не представляете, в какой из секций она может сейчас находиться. На поиски могут уйти часы, а то и дни.
Понимаете, о чем идет речь? Теперь давайте вернемся к нашему — фрагменты файлов на нем могут располагаться точно также, как и в библиотеке, причем они могут быть как упорядочены, так и нет. Допустим, вы только что отформатировали жесткий диск, соответственно, он пустой. Первым делом решили установить игру размером, скажем, в 20 Гб. Все файлы игры будут упорядочены в непрерывной последовательности. Благодаря этому игрушка быстрее запускается и не возникает ошибок при ее запуске. А сейчас рассмотрим вариант, когда ваш диск заполнен и на нем есть лишь несколько свободных гигабайт, способных поместить вашу игру. В данном случае игра будет записываться таким образом, что бы заполнить собою свободную область, но при этом фрагменты могут находиться в разных областях, так как происходит их разбиение. Такие файлы называют фрагментированными.
Допустим, вы только что отформатировали жесткий диск, соответственно, он пустой. Первым делом решили установить игру размером, скажем, в 20 Гб. Все файлы игры будут упорядочены в непрерывной последовательности. Благодаря этому игрушка быстрее запускается и не возникает ошибок при ее запуске. А сейчас рассмотрим вариант, когда ваш диск заполнен и на нем есть лишь несколько свободных гигабайт, способных поместить вашу игру. В данном случае игра будет записываться таким образом, что бы заполнить собою свободную область, но при этом фрагменты могут находиться в разных областях, так как происходит их разбиение. Такие файлы называют фрагментированными.
Что плохого во фрагментированных файлах? Если их много на жестком диске, то скорость самого носителя уменьшается, поскольку для поиска кластеров, в которых и хранятся наши файлы (вернее, их фрагменты), требуется некоторое время. При этом надо помнить, что описанное относится к жестким дискам — в случае с флеш-памятью такая проблема отсутствует.
Несмотря на некоторые недостатки, современные пользователи могут и не дефрагментировать жесткий диск, из-за чего может происходить некоторое уменьшение скорости работы устройства (изредка появляются ошибки). Однако до сих пор можно встретить ПО, которое может работать только в том случае, если файлы хранятся в последовательно расположенных секторах. Впрочем, специалисты также уверяют, что длительный поиск файлов на диске приводит к уменьшению работы винчестера, поскольку при этом ему постоянно требуется перемещать головки диска.
Давайте проведем промежуточный итог и посмотрим, что дает нам дефрагментация. Загибайте пальцы.
- Ускоряется работа большинства установленных на винчестер программ.
- Увеличивается срок службы жесткого диска.
- Увеличивается объем на жестком диске (правда, не намного, обычно речь идет о несколько сотнях мегайбайт).
- Происходит оптимизация файлов на системном диске.
Как часто необходимо проводить дефрагментацию диска?
Точного ответа на этот вопрос не существует.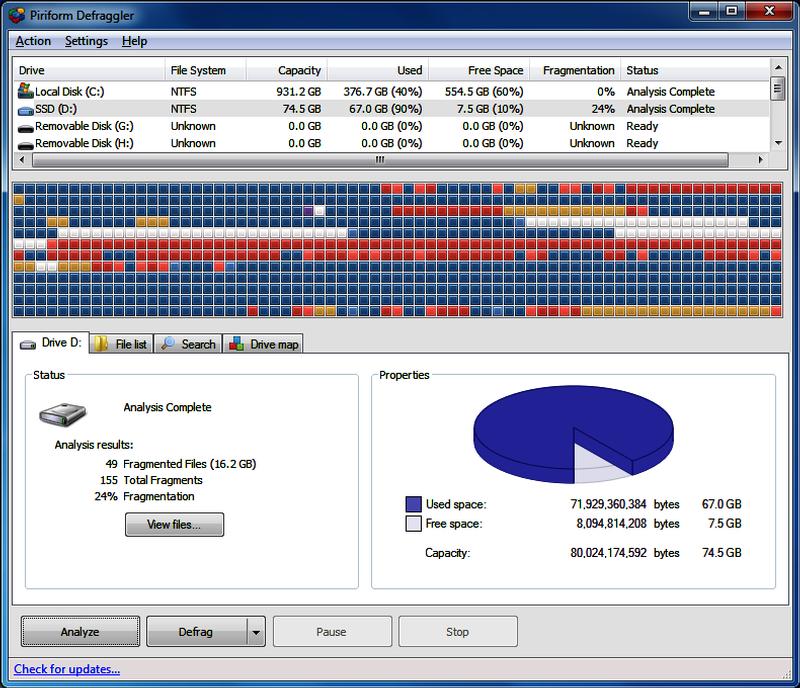 Однако специалисты советуют придерживаться следующих правил:
Однако специалисты советуют придерживаться следующих правил:
- Если вы постоянно что-то скачиваете в сети, вам необходимо проводить дефрагментацию не реже, чем раз в 1-2 месяца. Тоже самое необходимо делать, если ваш жесткий диск заполнен более, чем на 80%.
- В том случае, если вы не любитель скачивать файлы и большая часть вашего винчестера остается пустой, то дефрагментацию можно делать куда реже, например 1 раз в 4-6 месяцев.
Как бы там ни было, не забывайте проводить данную операцию — от вас потребуется сделать несколько кликов. А о том, как правильно провести дефрагментацию, я расскажу в самом ближайшем будущем.
На жестком диске, флешке и каком-либо другом носителе информации сохраняется, изменяется или удаляется различного рода информация, если это происходит без последующей дефрагментации, то имеет место быть фрагментация. То есть, если между концом одного содержательного блока и началом другого имеется промежуток, то это означает фрагментацию.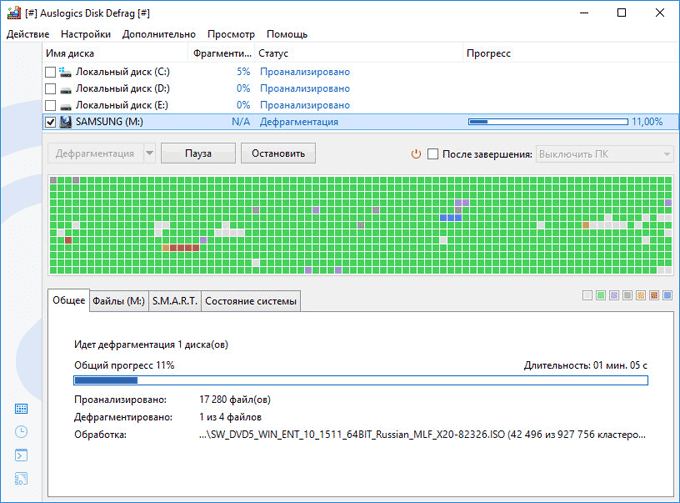 Под этим понятием следует понимать хаотичный порядок хранения (разбросанность) файлов на носителей.
Под этим понятием следует понимать хаотичный порядок хранения (разбросанность) файлов на носителей.
Это происходит вследствие того, что после первого удаления какого-то файла, ранее занимавшего определенное место на носителе, остается место, которое ничем не заполняется. Новые файлы заполняют последующее пространство. Таким образом получается, что между файлами появляется своеобразный промежуток. Увидеть его без специального программного обеспечения невозможно.
Дефрагментация, в свою очередь позволяет упорядочить файлы на носителе и после завершения процедуры они будут храниться ровно друг за другом, без каких-либо промежутков. Стоит отметить, что существует несколько разновидностей дефрагментации, это: полная (после завершения процедуры файлы будут расположены максимально близко друг к другу) и частичная дефрагментация (между файлами могут оставаться пробелы). Дефрагментировать диск не обязательно в том случае, если этих пробелов между блоками (файлами) не так много.
Программы для дефрагментации
Для дефрагментации диска используется специальное программное обеспечение, которое имеется во всех версиях операционных систем Windows. Для этого достаточно открыть «Мой компьютер», щелкнуть правой кнопкой мыши на том диске, который требуется дефрагментировать и выбрать пункт «Свойства». Далее, следует перейти во вкладку «Сервис», где можно увидеть несколько пунктов: «Проверка диска», «Дефрагментация диска», а также «Архивация». Для начала процедуры дефрагментации требуется открыть соответствующий раздел и нажать на кнопку для старта процедуры.
Для этого достаточно открыть «Мой компьютер», щелкнуть правой кнопкой мыши на том диске, который требуется дефрагментировать и выбрать пункт «Свойства». Далее, следует перейти во вкладку «Сервис», где можно увидеть несколько пунктов: «Проверка диска», «Дефрагментация диска», а также «Архивация». Для начала процедуры дефрагментации требуется открыть соответствующий раздел и нажать на кнопку для старта процедуры.
Кроме того, для этих же целей можно использовать специализированное программное обеспечение, например программу Auslogic Disk Defrag. Ключевой особенностью этой программы является довольно простой и интуитивно понятный интерфейс, с которым справится даже начинающий пользователь ПК. Достаточно скачать эту программу в интернете (распространяется ), установить ее и запустить. Когда откроется окно программы, следует выбрать раздел, который будет подвержен дефрагментации, и начать с помощью кнопки Start. Сам процесс может занимать от получаса до нескольких часов, в зависимости от засоренности и объемов вашего жесткого диска.
В данном материале вы познакомитесь с такой важной операцией по обслуживанию , как дефрагментация. Многие начинающие пользователи (и не только) часто пренебрегают этой функцией, что со временем приводит к увеличению времени считывания/записи, и соответственно уменьшению производительности компьютера. Но прежде чем ответить на вопрос, что такое дефрагментация диска и как ее делать, давайте рассмотрим принцип записи файлов на диск.
Как записываются файлы на жесткий диск?
Упрощенно говоря, записывается на диск не целиком, а «раскладывается» в ячейки кластеры, представляющие собой минимальное место для хранения информации на жестком диске. Т.е. файл разбивается на кусочки, соответствующие размеру кластера.
Структура диска: (A) дорожка (B) геометрический сектор (C) сектор дорожки (D) кластер
Изначально, пока на диске имеется достаточное количество свободного места, файл записывается в кластеры последовательно – один за другим. По мере заполнения носителя может возникать дефицит последовательных кластеров, (особенно в случае записи файлов большого размера) в этом случае система начинает искать свободные ячейки и распределять части файла по ним, что занимает большее время. Так же и при считывании файла, записанного в разрозненные кластеры – требуется время, чтобы найти все части файла на диске и собрать его. Получается, что фрагменты файла раскиданы то там, то сям – он фрагментирован, и таких файлов может быть множество. При удалении фрагментированного файла, на его месте остаются пустые разрозненные кластеры, в которые опять будут раскидываться уже другие файлы при их записи. Все это значительно снижает производительность компьютера и ресурс жесткого диска.
Так же и при считывании файла, записанного в разрозненные кластеры – требуется время, чтобы найти все части файла на диске и собрать его. Получается, что фрагменты файла раскиданы то там, то сям – он фрагментирован, и таких файлов может быть множество. При удалении фрагментированного файла, на его месте остаются пустые разрозненные кластеры, в которые опять будут раскидываться уже другие файлы при их записи. Все это значительно снижает производительность компьютера и ресурс жесткого диска.
Что такое дефрагментация диска?
Дефрагментация диска предназначена для собирания разбросанных частей файлов в непрерывные последовательные кластеры насколько это возможно. Можно сказать, что система попытается собрать фрагментированный файл в единое целое. Пустые разрозненные кластеры при этом процессе также будут соединены в последовательные цепочки. Кроме этого, при дефрагментации большинство данных будут перемещены ближе к началу диска. Операция дефрагментации ускоряет запуск программ и загрузку данных. Перед началом процесса рекомендуется удалить неиспользуемые программы и данные.
Перед началом процесса рекомендуется удалить неиспользуемые программы и данные.
Как часто проводить дефрагментацию?
Частота дефрагментации зависит от размера вашего жесткого диска, от интенсивности его использования, как сильно он заполнен, как часто вы устанавливаете и удаляете программы.
Как дефрагментировать диск?
Рассмотрим процесс дефрагментации на примере ОС Windows 7, как самой распространенной операционной системе на момент публикации статьи. В системе Windows есть штатная программа, с помощью которой вы сможете провести анализ выбранного локального диска на предмет необходимости его дефрагментации и непосредственно запуска самого процесса. Самый быстрый путь для ее запуска это:
Открыть папку «Компьютер ». Пуск—>Компьютер.
Выбрать локальный диск. Кликом по нему правой кнопки мыши вызовите контекстное меню, в котором выберите пункт «Свойства ». В верхней части окна свойств выберите вкладку «Сервис » и нажмите на кнопку «Выполнить дефрагментацию »
В открывшемся окне дефрагментатора нажать на кнопку «Анализировать диск », после чего начнется процесс проверки диска на степень фрагментации. После окончания анализа программа покажет насколько фрагментирован диск. При степени фрагментации выше 15%, необходимо нажать кнопку «Дефрагментация диска » и дождаться конца работы программы.
После окончания анализа программа покажет насколько фрагментирован диск. При степени фрагментации выше 15%, необходимо нажать кнопку «Дефрагментация диска » и дождаться конца работы программы.
Программу дефрагментации можно запустить также с помощью Главного меню. Для этого нужно щелкнуть на кнопке «Пуск «, выбрать в меню «Все программы «, «Стандартные «, «Служебные » и кликнуть левой кнопкой мыши на иконке «Дефрагментация диска »
Не забывайте регулярно проводить эту процедуру, и ваш жесткий диск порадует быстротой своей работы. В заключение надо отметить, что для скоростных твердотельных SSD дисков дефрагментации не нужна, т.к. в них принцип хранения информации другой. SSD диски будут рассмотрены в следующих материалах.
Поделиться.06.04.2015
Приветствую вас друзья! Тема данной статьи будет дефрагментация жесткого диска. Об таком процессе в основном новички не знаю, что и приводит жесткий диск заполнение фрагментами.
На каждом жестком диске у каждого пользователя компьютера сохраняются тысячи файлов и удаляется таком же количестве. На их месте устанавливается опять же тысячи файлов, потом удаляются с таким числом.
Давайте сейчас я постараюсь объяснить этот процесс на понятном человеческом языке.
Допустим у вас в комнате есть книжные полочки. На каждой полочке все книги сортированный по имени т.е. от а до я.
В таком же состоянии находится жесткий диск без фрагментов. А вот в один день, все книги смешали, нарушен порядок сортировки и в конечном итоге полный хаус. Примерно в таком состоянии находится жесткий диск содержащие в себе фрагменты.
Новый купленный компьютер работает с высокой скоростью и производительностью. За время использования компьютер со временем начинает тормозит. Таких ситуациях если вы наблюдаете что жесткий диск начало трещать и шумно работать это сигнализирует об одном, настала время производит дефрагментацию (обратная фрагментация)
Дефрагментация жесткого диска на windows 7 производится двумя способами:
Рассмотрим первый способ использование встроенной программы. Этот способ имеет существенный минусы. При процессе не производится дефрагментация некоторых системных файлов и сам процесс длиться очень долго.
Этот способ имеет существенный минусы. При процессе не производится дефрагментация некоторых системных файлов и сам процесс длиться очень долго.
Заходим пуск открываем все программы , далее переходим стандартные выбираем служебные. Открывшаяся в списке выбираем дефрагментация диска
В основном во всех случаях этот раздел является системный (раздел где установлена операционная система windows).
После выбора нажимаем анализировать диск. По окончании анализа нажимаем дефрагментация диска.
Дефрагментация жесткого диска с программой Auslogics Disk Defrag Free
Это удобная бесплатная программа, которая поможет сделать дефрагментацию жесткого диска, при этом за одно увеличивает производительность вашего компьютера, что улучшает вашу работоспособность.
Это программа имеет ряд преимущество перед аналогами:
- Оптимизирует системные файлы windows лежащий на жестком диске, чтобы увеличить скорость работы системы.

- Разработчики предусмотрели одну фишку которая позволяет дефрагментирование одной папки или одного файла
- Программа обладает очень полезным режимом простоя, которая работает автоматический
- Данная программа оптимизирует свободное пространство на вашем компьютере
- Эластичность в настройке параметров дефрагментация жесткого диска Удобный и понятный интерфейс
Данная программа с каждым месяцам усовершенствуется. В этой статье рассмотрим версию программы
Auslogics Disk Defrag Free 5.4.0.0. на счетчике данной программы накатилось число 11 000 000 пользователей.
В время написание статьи данная версия программы только на английском языке.
Программа Auslogics Disk Defrag Free 5.4.0.0 можно скачать с официального сайта.
При установке особых знание и усилие не требуется, производим обычную установку. Запускаем программу
и желательно производит корректировку в настройках, чтобы улучшить результат дефрагментация.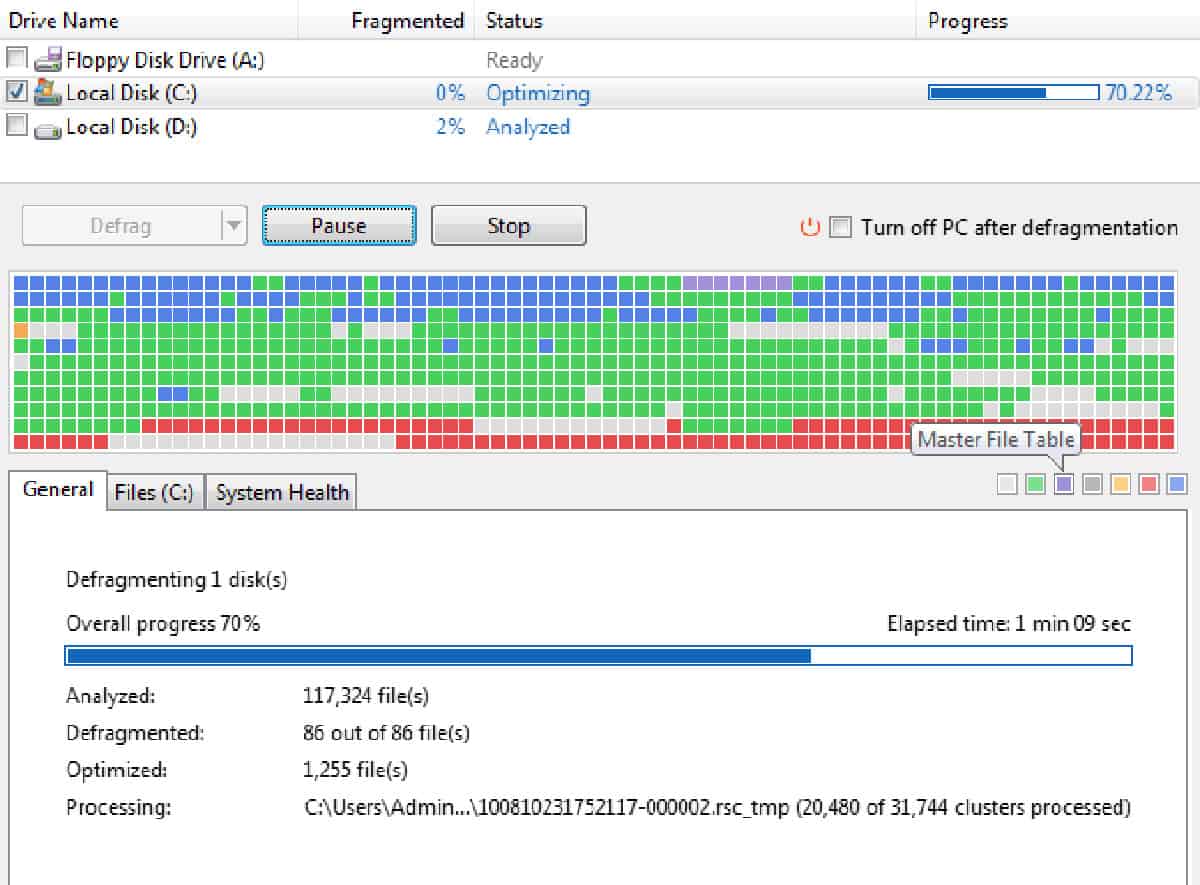
Заходим в настройки (settings) открываем настройки программы (programm settings) заходим алгоритм ( algorithms) . Далее вставляем во всех пунктах галочки.
- Удалять временные файлы перед дефрагментацией-данная функция позволяет очистить жесткий диск от мусора хранящийся на нем,
- за счет чего освобождает свободное место на диске. Эти файлы (мусор) достаточное число,
- чтобы тормозить процесс дефрагментация жесткого диска.
- Пропустить фрагменты больше 10мб-фрагменты с такой памятью увеличивает время считывания.
- Дефрагментация таких фрагментов не дает не какого толка разве что потратит лишь время.
- Перемещать системные файлы в начало диска-данная функция позволяет перенести те файлы вперед,
- от которых зависит скорость процесса и время. Строение жесткого диска такова наибольшая скорость
- считывание расположена в начале жесткого диска.
- Дефрагментировать в VVS — совместимом режиме-это функция предотвращает рост области сохранение VVS,
- которая происходит при перемещение файлов и снижает риск копирование прежних VVS данных.

При установке таких настройков улучшается скорость процесса дефрагментация.
Процесс дефрагментация жесткого диска
Открываем программу, выбираем раздел, это в основном является системный раздел (С), кликаем правое кнопка мыши выбираем Analyze(c).
После анализа программа выявить карту результатов и сообщить вам обязательно ли производит дефрагментация.
Красные кубики на карте это и есть фрагменты. Если внизу результатов появляется сообщение Advice defragment disks это значить, что программа рекомендует произвести дефрагментация. А если нет сообщении оставляем все как есть на диске нет предельное число фрагментов.
В основном если результат показывает фрагменты меньше 10%, то состояние жесткого диска хорошое.
Процесс занимает от 5-15 минут времени, это в основном зависит сколько файлов на вашем жестком диске.
- Если произвести дефрагментация жесткого диска часто, то вы увеличивает процесс износа диска.

- Так что совету делать дефрагментация при необходимости.
- В процессе дефрагментация оставляем компьютер в покое. За счет чего сокращается время дефрагментация.
- Если по каким-то причинам вам понадобится компьютер, то можно использовать программу установив приоритет низкий.
- Для этого заходим настройки (settings) наводим курсор мыши приоритет дефрагментация (defrag priority) и выбираем низкий приоритет (Low priority)
- Для нормальной протекание процесса советую, чтобы на диске имело свободное место 10% от общего объема памяти
Функция планировщик дефрагментация.
Бывает случаи, когда ваш компьютер постоянно включен. В этом случаи лучше использовать планировщик.
Для того чтобы включить планировщик заходим настройки (settings) нажимаем планировщик (Cluster Map).
Отмечаем раздел дефрагментировать автоматический (Defragment avtomatically) галочкой.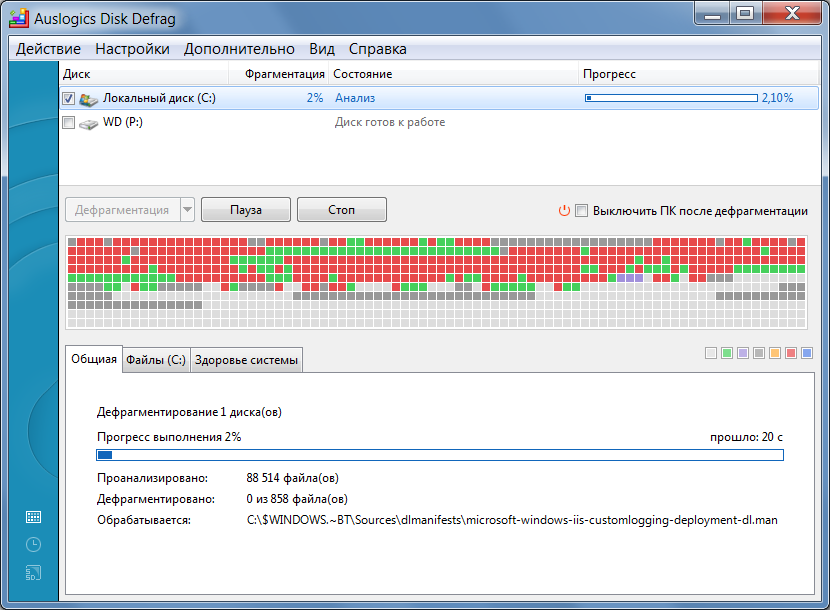 Далее настраиваем данную функцию под ваши условие.
Далее настраиваем данную функцию под ваши условие.
Пример настроек:
- При выборе режима-при простое компьютер (When PC is idle) выбираем время.
- Режим каждый день (daily)-устанавливаем время для каждодневной проверки.
- Режим каждую неделю (weekly)-устанавливаем день проведение дефрагментации.
- Режим каждый месяц(Monthly)-выбираем день и время запуска процесса.
Если вы установите планировщик на ноутбуке она не будет работать при использовании батареи.
Внимание: чтобы планировщик работал, программа Auslogics Disk Defrag Free должна находится в активном режиме т.е. должна быть запущена.
Для того чтобы программа запускалось вместе с windows заходим настройки (settings) выбираем настройки программы (programm settings) и переходим вкладку общие (general) устанавливаем галочку как на картинке.
Вот и все вопрос как сделать дефрагментация жесткого диска раскрыть. Если возникли вопросы пишите комментарии. Надеюсь информация была полезной!
Если возникли вопросы пишите комментарии. Надеюсь информация была полезной!
Чтобы ускорить работу персонального компьютера, не обязательно идти в магазин для приобретения новых дорогих комплектующих – нужна дефрагментация диска с помощью специальной утилиты, которая поможет привести каждый фрагментированный файл к упорядоченному состоянию, перенести важные системные компоненты в более быстрый раздел и многое другое. Неопытные пользователи ПК пренебрегают необходимым обслуживанием, считая жесткий диск второстепенным компонентом, а ведь от оптимизации зависит скорость доступа к различным файлам, включая составляющие Windows.
Что такое дефрагментация диска
При удалении программ, игр, фильмов и других, больших по размеру, файлов, на жестком диске остаются отдельные элементы, занимающие определенное пространство, т.е. происходит фрагментация. Когда следующий раз начнется запись нового файла, то часть запишется в одном месте, потом будет пропущено занятое пространство, записана еще часть, пропуск и так по кругу. Это приведет к тому, что для получения доступа, головке HDD придется двигаться от начала к середине, потом к концу, обратно, а это значительно замедляет работу.
Для чего нужна
Выполнение процедуры необходимо для сбора файла воедино – части будут следовать строго друг за другом, находясь в последовательных кластерах. Так считывающей головке потребуется прочитать лишь малую часть, выполнить небольшое движение, чтобы прочитать файл целиком. Использование подобных утилит особенно важно для тех пользователей, которые часто перезаписывают файлы, устанавливают игры и программы, работают с большим количеством мелких документов и т.п. Благодаря последовательному расположению, скорость открытия и запуска увеличится до 50%.
Чем полезна
Чем ближе к начальной части винчестера находятся элементы одного файла, тем быстрее будет происходить открытие, причем, в некоторых случаях, это становится очень заметно. Это же касается и системных файлов – при их расположении на начальных кластерах, загрузка системы ускоряется, как и автозапуск программ, и общее быстродействие. SSD накопитель в дефрагментации не нуждается, а скорее наоборот – сильно уменьшится срок службы, т.к. имеется ограничение количества циклов записи-перезаписи.
Как провести дефрагментацию диска
ОС Windows имеет встроенный дефрагментатор для диска, который справляется со своей функцией неплохо. Рекомендуется запускать еженедельно, чтобы поддерживать состояние жесткого диска персонального компьютера в надлежащем состоянии и не допустить излишнего загромождения мелкими частями файлов. Можно настроить режим автоматического запуска, когда компьютер сам включает программу в нужное время. На скорость работы программы напрямую влияет множество факторов, из которых стоит выделить следующие:
- технические параметры железной составляющей компьютера;
- общий объем жесткого диска;
- количество занятого пространства;
- количество выполненных циклов записи-перезаписи;
- период с последнего проведения дефрагментации.
Для Windows 7
Встроенная служебная утилита дефрагментатор для Windows 7 производит дефрагментацию разделов жесткого диска, однако лишь файлов, а свободные кластеры остаются нетронутыми, хотя производительность компьютера все равно будет увеличена. Автоматический режим присутствует и настраивается по дате, времени и периодичности. Перед запуском рекомендуется очистить локальные диски от остаточного мусора, для чего можно использовать системную или одну из бесплатных утилит и проверить системный реестр.
Функцию можно активировать по пути – Пуск – Все программы – Стандартные – Служебные. Второй способ – Компьютер – правой кнопкой на логическом диске – Свойства – вкладка Сервис – Выполнить дефрагментацию. После нажатия кнопки запуска откроется окно программы, где вы можете выбрать один из пунктов:
- настроить расписание;
- анализ;
- дефрагментация.
При анализе будут проверены секторы жесткого диска на присутствие фрагментированных файлов, а отчет будет предоставлен в процентах. Рекомендуется иметь на винчестере как минимум 15% свободного места, т.к. при его отсутствии, дефрагментация может занять очень долгое время, а эффективность значительно снизится. Иметь некоторое не занятое место на системном диске и используемом для хранения информации необходимо всегда – забивая полностью, можно столкнуться с замедленной работой всего компьютера.
Для Windows 8
Программа в Windows 8 практически не отличается по своему функционалу и возможностям от предыдущей версии. Тут также имеется возможность настройки расписания, а процесс занимает немало времени, значительно больше, чем при использовании сторонних быстрых утилит. Для доступа к ней необходимо нажать Win+E, нажать на логический диск левой кнопкой мыши, сверху вкладка Управление, пункт Оптимизировать.
Для Windows 10
Данная оперативная система установлена на большинстве современных ноутбуков. В качестве носителя тут установлен либо SSD накопитель, который не нужно дефрагментировать, либо маленький HDD, где ситуация кардинально противоположна. Винчестер небольшого объема гораздо быстрее подвергается фрагментации, снижающей скорость выполнения любых задач. Здесь тяжело настроить автоматическую дефрагментацию, ведь ноутбук отключается, когда за ним не работают для экономии заряда батареи, а лучшим вариантом будет каждый раз запускать ее ручным способом.
Для открытия Оптимизации диска необходимо выполнить следующее – Проводник – Этот Компьютер – нажать на диск правой кнопкой – Свойства – Сервис – Оптимизировать. Тут, опять же, можно провести анализ диска на наличие фрагментированных файлов и их процентное соотношение, запустить сам процесс оптимизации или настроить расписание. Чем чаще будет выполняться дефрагментация-оптимизация, тем меньше времени будут занимать последующие запуски.
Программы для дефрагментации диска
Существуют и альтернативные программы с более понятным и удобным интерфейсом и некоторыми дополнительными функциями. Утилиты бесплатные, а для их использования нужно только скачать файл и выполнить установку. Некоторые в автоматическом режиме подменят собой стандартный дефрагментатор диска, что удобно, т.к. не нужно самостоятельно отключать его через Службы Windows, что не каждому новичку под силу.
Defraggler
Утилита может дефрагментировать диск не только полностью, но и отдельные папки и даже файлы. Это поможет в тех случаях, когда важна скорость работы определенного приложения, а не всего компьютера целиком. Программа работает с любыми файловыми системами. Есть возможность автоматического переноса больших файлов ближе к концу диска. Скорость работы очень хорошая, а вся информация о жестком диске подается наглядно.
Ashampoo Magical Defrag
Утилита выполнена в минималистическом дизайне – элементы представлены в едином окошке, практически без настроек и с небольшим количеством информации. Здесь нет никаких дополнительных функций, а работа происходит в фоновом режиме, включаясь в те периоды, когда компьютер простаивает, находится в спящем режиме и т.д. В некоторых моментах это очень удобно, т.к. не всегда ресурсы компьютера задействуются на 100%, например – при просмотре фильма или работе в офисных программах, можно задействовать HDD и процессор для обслуживания диска.
Auslogics Disk Defrag
Программа обладает несколькими ключевыми особенностями, выгодно отличающими ее от других предложений. Она не просто дефрагментирует файлы, но и упорядочивает имеющееся свободное пространство, что занимает немало времени. Умеет сама оптимизировать системные файлы, ускоряя доступ к ним. Имеется возможность настройки расписания, либо работы в фоновом режиме, не загружая все ресурсы компьютера.
MyDefrag
Отличительная особенность программы – она заменяет собой скринсейвер, т.е., когда компьютер уходит в режим ожидания, если нужна дефрагментация жесткого диска, то процесс начинается. Работа будет максимально оптимизирована, а файлы находиться в упорядоченном состоянии. Программа требует только первичной настройки, после чего будет функционировать в автоматическом режиме.
Smart Defrag
Продукт компании IObit способен всегда поддерживать порядок в файлах на жестком диске. Утилита использует специальный алгоритм, производящий частичную дефрагментацию при старте системы, причем время загрузки увеличивается незначительно и только, если на нем установлена Windows. Есть функция умного распределения, когда часто используемые файлы распределяются ближе к началу и доступ к ним происходит быстрее. Скорость работы хорошая, даже при большом количестве файлов и их фрагментации.
Видео
что это, зачем и как пользоваться
- Содержание статьи
Описание фрагментации и дефрагментации
Чтобы понять, что такое дефрагментация, нужно немного углубится в то, как хранятся данные на цифровых накопителях. Если взять пустой жесткий диск и начать записывать на него данные (в виде нескольких файлов), то они начнут записываться друг за другом, занимая соответствующие области накопителя.
Пример того, как это будет выглядеть, можно увидеть на рисунке 1, расположенном ниже — каждым отдельным цветом выделен файл, который записан на жесткий диск, и занимает соответствующие области.
Рисунок 1.
А теперь предположим, что один из файлов, расположенных посередине был удален. В итоге, получается свободное пространство между первым и третьим файлом — как на рисунке 2.
Рисунок 2.
Продолжим это тем, что запишем еще один файл на этот же жесткий диск. Поскольку, в самом начале имеется свободное место, то этот файл будет записан туда, но если он будет больше, чем свободное место в самом начале накопителя, то туда запишется только его часть — остальная же часть будет записана в другое свободное место. Итогом станет то, что можно наблюдать на рисунке 3 — одна часть файла находится в самом начале, а другая — где-то дальше.
Рисунок 3.
Поскольку такое случается регулярно (данные постоянно создаются и удаляются не только пользователями, но и программным обеспечением, в том числе операционной системой), то в скором все больше и больше данных оказываются разбросанными по самым разным уголкам накопителя — это и называется фрагментацией. Как следствие, чтение таких данных происходит куда медленнее, чем могло бы быть, по этому, нужно провести процедуру избавления от фрагментации — так называемую дефрагментацию.
Важно знать, что дефрагментация требуется только определенным типам накопителей — жестким дискам и магнитным дискетам. Накопители, основанные на флеш-памяти (то есть обычные флешки, и твердотельные SSD-накопители) прекрасно работают без дефрагментации — более того, выполнение дефрагментации на этих накопителях может негативно сказаться на их работе и долговечности.
Дефрагментация через средства Windows
В современных версиях Windows (начиная с Windows Vista, которая вышла в далеком 2006 году), дефрагментация на компьютере выполняется автоматически. Тем не менее, никто не мешает самостоятельно запустить анализ накопителя и при желании выполнить дефрагментацию. Сделать это можно как через графический интерфейс операционной системы, так и через оболочку PowerShell.
Дефрагментация через графический интерфейс
- Открываете Проводник, и переходите в нем к списку жестких дисков. Нажимаете правой кнопкой мыши на нужном жестком диске, и выбираете пункт «Свойства».
- В окне свойств нужно перейти на вкладку «Сервис». Там будет раздел «Оптимизация и дефрагментация диска», с единственной кнопкой «Оптимизировать», которую нужно нажать.
- Откроется окно «Оптимизация дисков», где будет перечислено состояние накопителей, и их фрагментация. Для ручного запуска анализа, нужно выбрать нужный накопитель и нажать на кнопку «Анализировать».
Для выполнения фрагментации, нужно выбрать жесткий диск и нажать на кнопку «Оптимизировать». После этого запустится процесс дефрагментации, длина которого будет зависеть от состояния накопителя.
Дефрагментация через PowerShell
Для выполнения операций по оптимизации (в том числе анализу и дефрагментации) накопителей с помощью командлета Optimize-Volume, требуются запустить PowerShell с правами администратора.
- Выполнить анализ накопителя можно с помощью следующей команды:
Optimize-Volume -DriveLetter [БУКВА ДИСКА] -Analyze -VerboseК примеру, анализ диска с буквой F будет выглядеть следующим образом:
Optimize-Volume -DriveLetter F -Analyze -VerboseВ случае, если с диском все хорошо, то в окне PowerShell так и будет написано — «Дефрагментация этого тома не требуется«. В противном случае, будет написано «Рекомендуется выполнить дефрагментацию этого тома«.
- Если диск требует фрагментацию, то можно выполнить её с помощью команды:
Optimize-Volume -DriveLetter [БУКВА ДИСКА] -Defrag -VerboseНапример, для дефрагментации диска с буквой F нужно ввести следующее:
Optimize-Volume -DriveLetter F -Defrag -Verbose
Дефрагментация через командную строку
Так же, начиная с MS-DOS, в комплекте с операционной системой поставляется утилита командной строки defrag, которая предназначена для дефрагментации накопителя.
Для анализа состояния жесткого диска, следует использовать параметр /a, следующий сразу после буквы диска:
defrag [БУКВА ДИСКА]: /aТо есть для выполнения анализа фрагментированности диска F, следует выполнить следующую команду:
defrag F: /aПосле чего, по завершению анализа будет выведен отчет:
C:\Windows\system32>defrag F: /aОптимизация диска (Майкрософт)
(c) Корпорация Майкрософт (Microsoft Corporation).
Вызов анализ на (F:)…
Операция успешно завершена.
Post Defragmentation Report:
Сведения о томе:
Размер тома = 931,51 ГБ
Свободное место = 888,08 ГБ
Общий объем фрагментированного пространства = 0%
Максимальный размер свободного места = 855,16 ГБ
Примечание. В статистику фрагментации не включаются фрагменты файлов, размер которых превышает 64 МБ.
Дефрагментация этого тома не требуется.
Для дефрагментации диска можно просто выполнить команду defrag с буквой диска, без каких-либо дополнительных параметров:
defrag [БУКВА ДИСКА]:Например, дефрагментация диска F:
defrag F:По завершению дефрагментации будет так же отображен отчет, который показывался при анализе:
C:\Windows\system32>defrag F:Оптимизация диска (Майкрософт)
(c) Корпорация Майкрософт (Microsoft Corporation).
Вызов дефрагментация диска на (F:)…
Объединение свободного пространства: выполнено на 100%.
Операция успешно завершена.
Post Defragmentation Report:
Сведения о томе:
Размер тома = 931,51 ГБ
Свободное место = 888,08 ГБ
Общий объем фрагментированного пространства = 0%
Максимальный размер свободного места = 855,16 ГБ
Примечание. В статистику фрагментации не включаются фрагменты файлов, размер которых превышает 64 МБ.
способов повысить производительность вашего компьютера
Фрагментация заставляет ваш жесткий диск выполнять дополнительную работу, которая может замедлить работу вашего компьютера. Съемные запоминающие устройства, такие как USB-накопители, также могут стать фрагментированными. Дефрагментация диска в Windows переупорядочивает фрагментированные данные, чтобы ваши диски и диски работали более эффективно. Дефрагментация диска работает по расписанию, но вы также можете анализировать и дефрагментировать диски и диски вручную. Для этого выполните следующие действия:
Для дефрагментации жесткого диска
Откройте программу дефрагментации диска, нажав кнопку Запустить .В поле поиска введите Disk Defragmenter , а затем в списке результатов щелкните Disk Defragmenter .
В разделе Текущее состояние выберите диск, который нужно дефрагментировать.
Чтобы определить, нужно ли дефрагментировать диск, щелкните Анализировать диск . Если вам будет предложено ввести пароль администратора или подтверждение, введите пароль или предоставьте подтверждение.
Когда Windows закончит анализ диска, вы можете проверить процент фрагментации на диске в столбце Last Run . Если число больше 10%, следует дефрагментировать диск.
Щелкните Дефрагментировать диск . Если вам будет предложено ввести пароль администратора или подтверждение, введите пароль или предоставьте подтверждение.
может занять от нескольких минут до нескольких часов, в зависимости от размера и степени фрагментации жесткого диска.Вы по-прежнему можете использовать свой компьютер во время процесса дефрагментации.
Примечания:
Если диск уже используется исключительно другой программой или отформатирован с использованием файловой системы, отличной от файловой системы NTFS, FAT или FAT32, его нельзя дефрагментировать.
Сетевые расположения не могут быть дефрагментированы.
Если диск, который вы ожидаете увидеть под номером Текущее состояние , там не отображается, возможно, он содержит ошибку.Сначала попробуйте восстановить диск, затем вернитесь в дефрагментатор диска, чтобы повторить попытку.
Что такое «дефрагментация» и нужно ли это делать на моем компьютере?
Уважаемый Lifehacker,
Я слышу, как люди все время говорят о «дефрагментации» своих компьютеров, чтобы сделать это быстрее, но я не совсем уверен, что это значит. Что делает дефрагментация и нужно ли это делать с моим компьютером? Как часто?
С уважением,
Defragging Dude
Уважаемый Defragging,
«Defrag» — это сокращение от «defragment», которое является задачей обслуживания, необходимой для ваших жестких дисков.
У большинства жестких дисков есть вращающиеся пластины, где данные хранятся в разных местах вокруг этого диска. Когда ваш компьютер записывает данные на ваш диск, он делает это «блоками», которые располагаются последовательно от одной стороны диска к другой. Фрагментация происходит, когда эти файлы разделяются между блоками, расположенными далеко друг от друга. Жесткому диску требуется больше времени, чтобы прочитать этот файл, потому что считывающая головка должна «посетить» несколько мест на пластине. Дефрагментация помещает эти блоки обратно в последовательном порядке, поэтому вашей головке диска не нужно бегать по всей пластине, чтобы прочитать один файл. Изображение предоставлено XZise .
G / O Media может получить комиссию
Расслабьтесь и избавьтесь от беспокойства
Верните себе хороший сон и помогите облегчить боль.
Когда следует (и не следует) дефрагментировать
Фрагментация не приводит к тому, что ваш компьютер замедляется так сильно, как раньше — по крайней мере, пока он не очень фрагментирован, — но простой ответ — да, вы должны все еще дефрагментируйте свой компьютер. Однако ваш компьютер может уже делать это автоматически.Вот что вам нужно знать.
Если вы используете твердотельный накопитель: дефрагментация не требуетсяЕсли у вас есть твердотельный накопитель (SSD), дефрагментировать его не нужно. Твердотельные накопители, в отличие от обычных жестких дисков, не используют вращающийся диск для хранения данных, и не требуется дополнительного времени для чтения с разных частей накопителя. Таким образом, дефрагментация не приведет к увеличению производительности (хотя твердотельные накопители требуют отдельного обслуживания).
Конечно, если у вас есть другие твердотельные накопители в вашем компьютере, они все равно нуждаются в дефрагментации.
Если вы используете Windows 7 или 8Windows 7 и Windows 8 автоматически дефрагментируют ваши жесткие диски по расписанию, поэтому вам не придется беспокоиться об этом самостоятельно. Чтобы убедиться, что все работает нормально, откройте меню «Пуск» или начальный экран и введите «defrag». Откройте дефрагментатор диска Windows и убедитесь, что он работает по расписанию, как и предполагалось. Он должен сообщить вам, когда он был запущен в последний раз и есть ли на ваших дисках какая-либо фрагментация.
Примечание : Многие из вас обнаруживают, что «автоматическая» дефрагментация Windows 7 оставляет желать лучшего.Тем более что вы должны время от времени проверять программу дефрагментации диска и убедиться, что она выполняет свою работу! Windows 8, кажется, намного лучше справляется с ее регулярным запуском.
Обратите внимание, что в Windows 8 вы увидите свои твердотельные накопители в средстве дефрагментации диска, но на самом деле он не выполняет их дефрагментацию; он просто выполняет другое обслуживание, связанное с SSD. Так что не беспокойтесь, если он отмечен вместе с другими дисками.
Если вы используете Windows XP Если вы используете Windows XP, вам необходимо самостоятельно дефрагментировать свои диски.Просто откройте меню «Пуск», нажмите «Выполнить», введите Dfrg.msc и нажмите Enter. Вы откроете программу дефрагментации диска, с помощью которой вы сможете дефрагментировать каждый из ваших дисков по отдельности. Вы должны делать это примерно раз в неделю, но если хотите, вы можете настроить его на запуск по расписанию с помощью Планировщика задач Windows.
Если вы используете SSD, вам действительно следует перейти на Windows 7, поскольку в XP нет встроенных инструментов для обслуживания SSD.
Если вы используете MacЕсли вы используете Mac, вам, вероятно, не нужно вручную дефрагментировать, поскольку OS X сделает это автоматически (по крайней мере, для небольших файлов).Однако иногда дефрагментация — особенно если у вас много очень больших файлов — может помочь ускорить работу медленного Mac.
Когда следует использовать сторонний инструмент дефрагментации
Мы уже немного говорили о лучших инструментах дефрагментации, поскольку встроенный в Windows дефрагментатор диска не единственный. Однако для подавляющего большинства людей встроенные инструменты Windows подходят. Сторонние инструменты полезны, если вы хотите увидеть, какие файлы фрагментированы или дефрагментировать системные файлы (например, если вы пытаетесь сжать диск), но в остальном они не нужны большинству пользователей.Так что расслабьтесь, позвольте вашему запланированному дефрагеру сделать это, и забудьте об этом!
Пока вы занимаетесь этим, ознакомьтесь с другим обслуживанием, которое вам необходимо сделать для вашего ПК с Windows и Mac.
С уважением,
Lifehacker
Изображение заголовка, ремикс из vectorlib (Shutterstock), Robolab (Shutterstock) и Mulder (Shutterstock) .
Команда DOS: DEFRAG
Команда DOS: DEFRAGDEFRAG
Тип: External (6.0 и выше)
Синтаксис:
DEFRAG [d:] [/ F] [/ S [:] порядок] [/ B] [/ skiphigh [/ LCD | / BW | / GO] [/ H]
DEFRAG [d:] [/ V] [/ B] [/ skiphigh] [/ LCD] | / BW | / GO] [/ H]
Цель: Оптимизирует производительность диска за счет реорганизации файлов на в диск (новый в DOS версии 6).
Обсуждение
DEFRAG надо запускать только из MS-DOS.Запуск DEFRAG из программы такой поскольку Microsoft Windows может привести к потере данных. Ниже приводится список из Коды выхода DEFRAG:
0 Дефрагментация прошла успешно.
1 Произошла внутренняя ошибка.
2 На диске нет свободных кластеров. Для работы DEFRAG требуется 1
бесплатно
кластер.
3 Пользователь нажал CTRL + C, чтобы остановить процесс.
4 Произошла общая ошибка.
5 DEFRAG обнаружила ошибку при чтении кластера.
6 DEFRAG обнаружила ошибку при записи кластера.
7 Произошла ошибка распределения. Чтобы исправить ошибку, используйте
СКАНДИСК
команда.
8 Произошла ошибка памяти.
9 Недостаточно памяти для дефрагментации диска.
Опции
/ F Используется для дефрагментации файлов, гарантируя, что на диске нет пустой пробелы между файлами.
/ U Используется для дефрагментации файлов, оставляя пустые места между файлами.
/ S Используется для управления способом сортировки файлов в их каталоги. Без этой опции текущий порядок файлов будет сохранен.Ты можешь использовать любая комбинация следующих опций сортировки. Не ставьте пробелы между ценности.
N Поименно в алфавитном порядке.
N- Имя в обратном алфавитном порядке.
E В алфавитном порядке по расширению.
E- Обратный алфавитный порядок по расширению.
D По дате и времени, сначала самые ранние.
D- По дате и времени, сначала самое позднее.
S По размеру, сначала самые маленькие.
S- По размеру, наибольший первый
/ B Используется для перезагрузки компьютера после реорганизации файлов.
/ skiphigh Используется для загрузки DEFRAG в обычную память, а не в
в
верхняя память.
/ LCD Задает цветовую схему ЖК-дисплея.
/ BW Определяет черно-белую цветовую схему.
/ GO Используется для отключения графической мыши и набора графических символов.
/ H Используется для перемещения скрытых файлов.
Пример
Если вы хотите загрузить DEFRAG в обычную память и запустить его, указав что файлы на диске C следует отсортировать в алфавитном порядке по именам, введите следующие:
defrag c: / f / sn / skiphigh
Вернуться к
Easy DOS Указатель командОчистка диска и дефрагментация диска
Очистка диска и дефрагментация дискаПосле установки и оптимизации Windows пора навести порядок ненужные файлы жесткого диска.Удаление ненужных файлов с последующим за счет дефрагментации жесткого диска значительно улучшается производительность системы. Чудес не ждите, но важно каждое маленькое улучшение. Потому что некоторые файлы защищены, удалить файлы не всегда просто. Но есть еще множество файлов, которые можно безопасно удалить, чтобы освободить дополнительное место.
Очистка диска
Во время установки на жестком диске хранится много файлов. Windows и программы, некоторые из них впоследствии можно безопасно удалить (например, папка Windows.старый с файлами старой установки Windows и историей браузера). Большинство этих файлов можно удалить с помощью инструмента Disk Cleanup . Очистка диска есть доступный, щелкнув правой кнопкой мыши раздел Windows (раздел C: в большинстве случаях) в проводнике Windows и выберите Свойства , вкладка Общий , кнопка Очистка диска , option Файлы от всех пользователей на этом компьютере .На первой вкладке выберите все категории файлов (кроме файлов установки Office , их можно будет использовать позже) и удалите их, нажав OK .
Очистка диска не работает удалите все файлы, после этого есть еще много скрытых файлов, которые не удалено (например, проверьте свойства папки для временного интернета файлы). Удаление истории просмотров (временные интернет-файлы и файлы cookie включены) выполняется более эффективно с использованием Свойства обозревателя в Панели управления кнопка Удалить , кнопка Удалить файлы и кнопка Удалить файлы cookie .К сожалению, эту процедуру необходимо выполнить для каждой учетной записи пользователя отдельно.
Самые важные папки
Самые важные папки с (возможно
hidden) файлы для удаления находятся в следующих местах:
C: \ Users \ имя пользователя \ AppData \ Local \ Microsoft \ Windows \ Temporary Internet Files
C: \ Users \ имя пользователя \ AppData \ Local \ Microsoft \ Windows \ History
C: \ Users \ имя пользователя \ AppData \ Local \ Temp
C: \ Users \ логин \ AppData \ Roaming \ Microsoft \ Internet Explorer \ UserData \ Low
C: \ Users \ имя пользователя \ AppData \ Roaming \ Microsoft \ Office \ Recent
C: \ Users \ логин \ AppData \ Roaming \ Microsoft \ Windows \ Cookies
C: \ Users \ логин \ AppData \ Roaming \ Microsoft \ Windows \ Recent
C: \ Windows \ Temp
Содержимое этих папок можно удалить вручную, поэтому оно необходимо для просмотра защищенных и скрытых файлов (доступно с ). Параметры папки в элементе управления Панель, вкладка Вид ).Инструменты например, IE Privacy Keeper и Active @ Eraser также могут удалять эти файлы легко (посетите страницу о удаление личных файлов и конфиденциальности issues для получения дополнительной информации об этих инструментах).
СОВЕТ: Щелкнув правой кнопкой мыши папку с файлов и выберите Свойства , вы можете просмотреть, сколько места может быть восстанавливается удалением файлов в папке. Проверив дополнительные бесплатные пространство после удаления файлов в папке, вы можете рассчитать, сколько пространство действительно стало доступным.Например, проверьте папку с временными Интернет-файлы после очистки папки с помощью Очистка диска . Как вы увидите, папка не пустая с учетом размера папки, но при открытии папки файлы не видны. Удаление невидимого временного интернета файлы выполняется с помощью Internet Explorer (Инструменты , Свойства обозревателя , вкладка Общие , кнопка Удалить ).
УДАЛЕНИЕ ПЕЧАТИ ИЗ ВСПЫШКИ ПРОИГРЫВАТЕЛЯНа многих сайтах в рекламных целях показывается flash-видео.Чтобы отслеживать ваши при серфинге сохраняются специальные файлы cookie Flash, которые нельзя удалить нормальным способом (например, из Internet Explorer by Tools , Internet Options , вкладка General , кнопка Delete ). Удалить файлы cookie Flash можно, посетив веб-страницу. www.macromedia.com/support/documentation/en/flashplayer/help/, щелкните ссылку Панель настроек конфиденциальности веб-сайта на левой панели, кнопка Удалите все сайты .Чтобы предотвратить сохранение файлов cookie Flash в будущем, нажмите кнопку свяжите Global Storage Settings Panel и отключите опцию Allow сторонний Flash-контент для хранения данных на вашем компьютере . |
Удаление следующих файлов и / или папок сэкономит вам еще больше места:
C: \ HIBERFIL.SYS (скрыто, размером с доступную оперативную память)
Файл гибернации — это копия всей оперативной памяти, которая используется для восстановления
компьютер из спящего режима (также известный как спящий режим).Спящий режим особенно используется для ноутбуков
компьютеры для экономии заряда батареи, автобус часто используется на настольных компьютерах в качестве
хорошо. Включение и отключение гибернации
выполняется на панели задач Power Options в
Панель управления. Если спящий режим не используется, его можно безопасно отключить (если не
уже). Размер файла HIBERFIL.SYS равен общему объему оперативной памяти, поэтому
удаление файла сэкономит много места!
Удалить файл гибернации проще всего с помощью вышеупомянутого инструмента .
Очистка диска .
СОВЕТ: Когда файл гибернации был удалено, но вы хотите применить функцию гибернации? Команда POWERCFG / спящий режим НА в командной строке (меню «Пуск», Все программы, аксессуары ) вернет файл гибернации. Начать Командная строка с дополнительными правами администратора, щелкнув ее правой кнопкой мыши и выбрав выберите Запуск от имени администратор !
C: \ System Volume Information (скрыто)
Эта папка необходима для восстановления системы Windows Vista (и
использование теневых копий для восстановления предыдущих версий файлов).По умолчанию применяется только восстановление системы
в раздел Windows (в большинстве случаев C :), но также можно включить
это для других разделов ( System в Панели управления,
задача Расширенные настройки системы в панели задач,
вкладка Защита системы ). К
отключение Восстановление системы для
каждый раздел / диск, ранее созданные точки восстановления (необходимые для
восстановление нежелательных системных изменений) удаляются
и папку System Volume Information будет очищен (но не удален!).После отключения Восстановление системы и
удалив точки восстановления в результате, восстановить невозможно
от любых нежелательных системных изменений! Если Восстановление системы было включено
Опять же, новая точка восстановления создается нажатием кнопки Create .
C: \ PAGEFILE.SYS (виртуальная память)
Файл подкачки («виртуальная память») хранится на жестком диске и
поэтому медленнее, чем оперативная память.Файл подкачки используется только дополнительно
в доступную оперативную память в случае, если оперативной памяти недостаточно для запуска
задачи того момента. Файл подкачки PAGEFILE.SYS хранится в корне
раздела Windows по умолчанию. Если доступно много оперативной памяти (2 ГБ или больше),
и нет программ, требующих много памяти (например, изображения и видео
программное обеспечение для редактирования) можно безопасно ограничить использование (или даже отключить) страницу
файл. Также разумно переместить файл подкачки в (более быстрый) раздел.Изменение настроек файла подкачки обсуждается на странице, посвященной
оптимизация
Настройки Windows Vista.
C: \ Windows \ SoftwareDistribution
В папке SoftwareDistribution хранится
Центр обновления Windows / Microsoft
информация, включая загруженные и уже установленные обновления. Со временем это
папка будет становиться все больше и больше в результате множества обновлений. Хотя это
информация не так уж и важна, очистить эту папку не так-то просто.Перед удалением папки SoftwareDistribution необходимо остановить
служба Windows
Сначала обновите (щелкните правой кнопкой мыши службу и выберите Остановить , чтобы узнать больше.
информация посетите страницу о
оптимизация служб Windows).
Через несколько секунд вся папка C: \ Windows \ SoftwareDistribution (вложенные папки включены) могут быть удалены с последующим перезапуском службы (или
перезапуск Windows). После того, как служба снова станет активной, эта папка будет воссоздана.Поскольку история обновлений и настройки исчезли, запустите Центр обновления Windows, чтобы
убедитесь, что процедура обновления все еще работает нормально. Чтобы обновить Центр обновления Windows до
Центр обновления Майкрософт, чтобы получать обновления других продуктов Майкрософт, щелкните значок
option Получите обновления для других продуктов и примите условия использования. Имейте в виду, что эта процедура решает многие проблемы Центра обновления Windows!
Удалить файлы отмены пакета обновления
Когда установка SP1 и SP2 завершена и работает правильно, файлы
для отмены установки пакетов обновления можно удалить, чтобы сэкономить несколько Гб на диске
Космос! Удаление этих файлов выполняется командой COMPCLN (введите эту команду в области Start Search окна Start.
Menu), а затем нажмите кнопку Y , чтобы подтвердить окончательное удаление
файлы отмены Service Pack 1 и Service Pack 2.Внимание: COMPCLN есть
доступно только после установки пакета обновления 2, заменяющего средство очистки VSP1CLN из Service Pack 1.
Образцы мультимедиа Windows Media Center
Папка C: \ Users \ Public \ Recorded TV \ Sample Media содержит некоторые файлы по умолчанию
образцы мультимедиа, которые можно безопасно удалить.
Корзина
Наверное, не стоит рассказывать,
но убедитесь, что корзина пуста.Это делается щелчком правой кнопкой мыши по Корзина на рабочем столе, опция Пустая корзина .
Совет по быстрому удалению файлов и папок: комбинация клавиш SHIFT-DEL удаляет без перемещения файлов и папок на Корзина .
УДАЛЕНИЕ ЗАБЛОКИРОВАННЫХ ФАЙЛОВИногда невозможно удалить или переместить определенный файл или папку, потому что файл или папка заблокированы определенным процессом.Чтобы узнать, какой процесс заблокировав его, вы можете попытаться обнаружить и остановить процесс с помощью Process Explorer (загрузка: www.microsoft.com/technet/sysinternals/ProcessesAndThreads/ProcessExplorer.mspx). Процесс также можно остановить с помощью диспетчера задач Windows (объедините клавиши CTRL-ALT-DEL), вкладка Процессы . С помощью инструмента Unlocker (скачать: http://download.cnet.com/Unlocker/3000-2248_4-10493998.html) есть возможность разблокировать файлы и папки остановив процесс блокировки.Если остановить процесс блокировки невозможно, то Может пригодиться утилита MoveOnBoot (скачать: www.gibinsoft.net, см. FileUtililties, старая версия распространяется бесплатно). Эта утилита позволяет переместить или удалить файлы при следующей загрузке. |
ПОИСК ПОТЕНЦИАЛЬНОГО МЕСТА НА ЖЕСТКОМ ДИСКЕ …На этой странице упоминается много ненужных папок / файлов, что хорошо Начните. Если это по-прежнему не дает вам достаточно свободного места, пора заняться некоторый дальнейший анализ, чтобы удалить некоторые лишние файлы и / или папки (или если вы просто любопытно…). Утилита Disktective (скачать: www.freebyte.com/disktective) дает вам эту возможность. Disktective с помощью кусочков пирога показывает использование ваш жесткий диск. Еще одна интересная утилита — SpaceSniffer (скачать: www.uderzo.it/main_products/space_sniffer/), где показаны прямоугольники. |
Дефрагментация жесткого диска
Перед созданием образа Windows раздел, рекомендуется сначала дефрагментировать этот раздел.Раздел, который является фрагментированным, содержит много файлов, разбитых на фрагменты. Это случилось когда первая доступная свободная область для хранения файла недостаточно велика для хранения весь файл. Оставшаяся часть сохраняется в следующей доступной свободной области, что продолжается до тех пор, пока весь файл не будет записан в раздел. Потому что файлы большего размера занимают больше места для сохранения, они, вероятно, будут более фрагментированными. Если фрагментированные файлы часто используются системой, это займет относительно много времени на их чтение, что приведет к задержке обработки.Дефрагментация жесткий диск будет дефрагментировать эти файлы, что может улучшить производительность системы существенно.
По умолчанию дефрагментация выполняется ежедневно в фоновом режиме. Потому что дефрагментация имеет низкий приоритет, обычно это не замечается пользователем. Когда автоматическая дефрагментация отключен (или компьютер выключен моментов планируется дефрагментация), также есть возможность запустить дефрагментация вручную из меню «Пуск», Все программы, аксессуары , Системные инструменты , sub Дефрагментатор диска .
Нажмите кнопку Дефрагментировать сейчас в Окно дефрагментации диска запустить дефрагментацию всех разделов вручную. Кнопка Выбрать тома используется для выбора / отмены выбора разделов для дефрагментации.
ДЕФРАГМИРОВАНИЕ РЕГИСТРА ОКОНДефрагментация реестра Windows сэкономит системные ресурсы. На новом установлена Windows Vista, обычно можно сжимать реестр на 10% или больше. RegDefrag (скачать: www.regdefrag.com) — бесплатный инструмент для быстрого выполнения этой работы. Посетите страницу о редактировании и дефрагментация реестра для получения дополнительной информации по этому вопросу. |
2001-2019 — Menno Schoone — SchoonePC — Роттердам — Нидерланды
Разница между очисткой диска и дефрагментатором диска
Ключевое отличие: Очистка диска помогает пользователям удалять с компьютера ненужные файлы, которые могут занимать место на жестком диске.Disk Defragmenter — это утилита, предлагаемая в Microsoft Windows, которая переупорядочивает файлы на диске, чтобы они занимали постоянное место на диске.Чем дольше используется компьютер, тем медленнее он работает. Это связано с тем, что компьютер сохраняет файлы не так, как мы. Файлы сохраняются во фрагментированной форме в нескольких местах, поэтому, когда человек открывает файлы, жесткий диск должен искать в разных местах, чтобы найти фактический файл. Теперь, даже если программы удаляются, чтобы освободить место для других программ, они не очень хорошо очищают себя, оставляя фрагменты файлов в разных местах.Со временем все файлы начинают блокировать систему, жесткий диск и оперативная память замедляются. Чтобы справиться с такими проблемами, Microsoft выпустила две программы: Disk Cleanup и Disk Defragmenter.
Disk Cleanup помогает пользователям удалять с компьютера ненужные файлы, которые могут занимать место на жестком диске. Microsoft Windows начала предлагать эту служебную программу для обслуживания компьютера, чтобы удалить такие файлы и помочь компьютеру работать быстрее. Очистка диска анализирует жесткий диск на наличие ненужных файлов, которые больше не используются, а затем удаляет эти файлы.В ходе анализа Disk Cleanup нацеливается на различные файлы, такие как сжатие старых файлов, временные файлы Интернета, временные файлы Windows, загруженные программные файлы, корзину, удаление неиспользуемых приложений или дополнительных компонентов Windows, файлы журналов установки и автономные файлы. Помимо удаления файлов, очистка диска также может предоставить возможность сжатия старых файлов, которые не открывались в течение определенного периода времени. Сжатие позволяет освободить больше места. Однако, если пользователь желает получить доступ к сжатому файлу, время доступа будет увеличено в зависимости от системы.В дополнение к указанным категориям в системе есть вкладка «Дополнительные параметры», которая предлагает дополнительные параметры для освобождения места на жестком диске оборудования путем удаления компонентов Windows, установленных программ и т. Д.
Доступ кОчистке диска можно получить, нажав кнопку «Пуск» и в поле поиска поместив Очистку диска, а затем выбрав параметр из списка результатов. Затем он предоставит список жестких дисков, из которого пользователь может выбрать жесткий диск, который он хочет очистить. В диалоговом окне «Очистка диска» на вкладке «Очистка диска» пользователь может установить флажки для файлов, которые он хочет очистить, а затем запустить процесс очистки, нажав «ОК».
Disk Defragmenter — это утилита, предлагаемая в Microsoft Windows, которая переупорядочивает файлы на диске, чтобы они занимали постоянное место на диске. Веб-сайт Windows определяет «дефрагментатор диска» как «процесс консолидации фрагментированных файлов на жестком диске вашего компьютера». Со временем на диске компьютера происходит фрагментация, когда пользователь сохраняет, изменяет и удаляет файлы из системы. Изменения и дополнения к файлу часто сохраняются в другом месте на диске. При открытии файлов, которые фрагментированы в нескольких местах, система замедляется, поскольку компьютеру приходится искать во многих местах, чтобы восстановить файлы.Дефрагментатор помогает системе упорядочивать файлы в непрерывном порядке, чтобы сэкономить больше места и упростить компьютеру поиск файлов. Это также помогает сократить время запуска компьютера.
Операционная система IBM PC DOS, поставляемая с персональными компьютерами IBM в 1982 году, включала оптимизатор организации дисковых томов для дефрагментации 5-дюймовых гибких дисков, которые использовались машинами. В то время MS-DOS от Microsoft не дефрагментировала жесткие диски. Потребность в дефрагментаторе заставила ряд сторонних компаний начать предлагать свои продукты.В то время как MS-DOS 6.0 представила возможность дефрагментации, Windows NT не предлагала никаких аналогичных утилит, предлагая своим клиентам использовать дефрагментатор Symantec. Соответствующие утилиты дефрагментации диска предлагались как часть Windows 95, Windows 98 и Windows ME. В последних версиях Windows часто есть временная дефрагментация, которая работает по заданному расписанию, так что пользователю не нужно вручную дефрагментировать систему.
Обе эти служебные программы являются эффективными инструментами для сокращения системных задержек и позволяют системе освободить больше места, чтобы она могла работать более плавно.Однако помните, что эти утилиты необходимо запускать периодически, чтобы компьютер не зависал, поскольку они временные, и в системе часто начинает накапливаться все больше файлов.
Что такое дефрагментация диска и как она работает?
Если вы когда-либо слышали, что дефрагментация диска помогает улучшить производительность вашего компьютера, вы не ослышались! Он может оптимизировать ваши диски, чтобы помочь вашему компьютеру работать эффективно. Но что такое дефрагментация диска? Почему нужно сдерживать фрагментацию? В этой статье OnlineCmag поможет вам ясно понять эти концепции на примерах.
Что такое фрагментация диска?
Фрагментация — это естественный процесс, происходящий в жестких дисках компьютера. Если вы читали предыдущие статьи о жестких дисках, вы можете понять, как данные хранятся на жестких дисках. Изначально, когда жесткий диск свежий и новый, проблем с фрагментацией не возникает. Операционной системе всегда удается сохранить файл в непрерывном наборе кластеров. Но со временем все меняется, наступает момент, когда нет смежных мест для хранения файлов большого размера.Даже изменения, внесенные в существующие файлы, не могут быть сохранены вместе с исходным файлом. Таким образом, операционная система хранит файлы в разных местах. Это означает, что исходный файл фрагментирован и хранится в разных блоках. Итак, теперь, если файл должен быть открыт, операционная система должна искать в разных местах и загружать файл из них. Этот процесс становится все более и более сложным с размером файлов. В приведенном ниже примере показана фрагментация файлов,
FILE1FILE2FILE3FILE4FILE1FILE3FILE5
Итак, в этом примере вы можете увидеть, как части FILE1 и FILE3 сохраняются в двух разных местах, удаленных от исходных файлов.Следовательно, время, необходимое операционной системе для загрузки этих файлов, намного больше, чем для FILE2, FILE4 или FILE5.
Как предотвратить фрагментацию?
Фрагментация — действительно проблема, из-за которой лучшие процессоры могут выглядеть довольно средними. Хотя это не так уж и важно, это действительно серьезная проблема. Но, к сожалению, нет такой возможности предотвратить фрагментацию. Это очень естественный процесс для всех жестких дисков. В некотором смысле это полезно, потому что перемещение всех файлов для создания непрерывного промежутка — не быстрый процесс.Но у вас есть одна альтернатива — это Disk Defragmentation .
Что такое дефрагментация диска?
Дефрагментация диска — это процесс, в котором все файлы на жестких дисках организованы в непрерывные места. После дефрагментации диска разница хорошо видна, потому что работа операционной системы по загрузке файлов существенно сокращается.
Есть два способа выполнить дефрагментацию диска.Это:
- Использование дефрагментатора диска
Дефрагментаторы диска — это программное обеспечение, специально разработанное для дефрагментации дисков. Они физически собирают все файлы в непрерывные кластеры. Также известно, что они консолидируют свободное пространство, так что файлы, хранящиеся в будущем, помещаются операционной системой в непрерывные кластеры.
Это очень простой метод, но все, что вам нужно, — это запасной жесткий диск. Вам просто нужно скопировать все содержимое с диска на запасной жесткий диск.Удалите все содержимое исходного диска и скопируйте содержимое обратно на исходный диск с запасного диска! Копируемые данные упорядочены, что устраняет фрагментацию.
Также обратите внимание, что этот метод можно использовать с любой операционной системой.
Что такое дефрагментация диска и как она работает
Дата публикации: 23 окт.2020 | Обновлено: 23-окт-2020 | Категория: Другое | Автор: Нарман | Уровень участника: Серебряный | Баллы: 80 |
Прочтите эту статью, чтобы узнать, что означает дефрагментация диска.Узнайте, как это влияет на чтение и запись на ваш диск и какие меры вы можете предпринять, чтобы это исправить.
Дефрагментация широко известна как «дефрагментация» или «дефрагментация». Работа дефрагментации заключается в перегруппировке всех данных и файлов, хранящихся на жестком диске вашей системы. в том же месте, которые разбросаны по всему компьютеру.Дефрагментация важна для вашей компьютерной системы, поскольку она работает как уборочная, которая собирает все файлы и объединяет их.Ни при каких условиях вы не выполняете процесс дефрагментации, ваша система должна столкнуться с проблемами.
Основным элементом вашего компьютера, который отвечает за медленную работу или скорость системы, является диск. Иногда вы сталкиваетесь с проблемой более низкой скорости или можете столкнуться с проблемами в работе вашей системы эффективно, вы можете подумать, что ваша система создает проблему, потому что она работает долгое время и устарела, но в конечном итоге вы ошибаетесь. Проблема вызвана фрагментацией диска.Теперь вы задаетесь вопросом, что такое фрагментация диска, не волнуйтесь, вот ваш ответ.
Фрагментация диска происходит, когда файл делится на несколько разделов для настройки на диске. Фрагментация является обычным явлением, поскольку файлы постоянно записываются, изменяются в размере или удаляются с диска. Но из-за этого процесса пользователи обнаруживают проблемы с размещением связанных файлов и чтением или записью файла, и есть несколько последствий из-за фрагментации, с которыми вы столкнетесь в будущем.Вот некоторые из проблем, которые возникают из-за фрагментации диска:
1. Основная проблема заключается в замедлении скорости вашего сервера и системы.
2. Это может вызвать проблемы в окне резервного копирования
3. Это также может замедлить загрузку. время работы
4. На обнаружение вируса в вашей системе потребуется больше времени.
5. Это может привести к зависанию вашего компьютера и потере данных и файлов.
6. Фрагментация диска может вызвать сбои жесткого диска
Помимо вышеперечисленного проблем, вы столкнетесь с множеством проблем, и процесс фрагментации диска происходит в каждой компьютерной системе, поэтому с проблемой сталкивается каждый пользователь компьютера.Значит, необходимо это устранить. В этой ситуации поможет дефрагментация диска. Процесс соберет все связанные файлы, и сохраненный файл на диске поместит файл в свободное место на диске, чтобы все файлы хранились в одном месте, и вы не столкнетесь с какими-либо проблемами при чтении или записи файла. Это также улучшит производительность и скорость вашего компьютера. Дефрагментация поможет очистить хранилище и довести объем до дальнейшего.
Когда вы устраните фрагментацию диска, вы обнаружите серьезные изменения в вашей системе, и производительность вашего ПК повысится.Еще несколько преимуществ:
1. Это уменьшит сбои файла и системы
2. Это увеличит плотность виртуальных машин
3. Сканирует антивирус как можно быстрее
4. Это снизит энергопотребление
5. Вы не потеряет ваши данные и файл, а также ваш файл не будет поврежден.
6. Это также повысит стабильность вашей системы.
7. Пользователь сможет читать и писать быстрее.
8. Пользователь сможет получить доступ к более быстрому просмотру Интернета.
9. Это увеличит время загрузки
10.Резервное копирование будет выполнено мгновенно, без каких-либо задержек.
11. Пользователь может передавать данные быстрее.
Вот почему дефрагментация диска действительно важна для очистки вашей системы и ее правильной работы. Хотя на каждом компьютере есть дефрагментатор диска в Windows, чтобы реорганизовать фрагментированные файлы или данные работают по расписанию, которое вы также можете просмотреть с помощью программного обеспечения дефрагментации диска, такого как встроенная в Windows дефрагментация и оптимизация дисков . Для дефрагментации диска вручную необходимо выполнить несколько шагов:
Как выполнить дефрагментацию диска
1.Сначала перейдите в меню «Пуск» и запустите программу дефрагментации диска
2. Появится окно поиска, введите в поле «Дефрагментатор диска» и щелкните «Дефрагментатор диска» в результатах поиска
3. Теперь выберите диск, который вы хотите дефрагментировать в текущем состоянии.
4. Вы можете нажать на «Анализировать диск», чтобы определить, требуется ли дефрагментация диска.
5. Если устройство запрашивает пароль для подтверждения, напишите свой пароль для подтверждения.
6. Когда вы введете пароль, система проверит диска, и когда проверка будет завершена, вы можете найти процент фрагментации в столбце последнего запуска
7.Если процент фрагментированного диска превышает 10%, вы должны дефрагментировать диск
8. Вы также можете выбрать или отменить выбор запуска по расписанию на странице окна дефрагментации диска. Вы можете использовать либо запускать еженедельно, либо ежемесячно в зависимости от использования дефрагментации диска
9. Вы можете изменить расписание дефрагментации, щелкнув значок изменения расписания, выбрав предпочтение времени и нажав кнопку ОК
10. Наконец, нажмите «Дефрагментация сейчас».
11. По завершении процесса дефрагментации щелкните «Закрыть».
Дефрагментация диска может занять от нескольких секунд до нескольких часов, чтобы завершить процесс дефрагментации.

 exe
exe

